MPS930b. User s Guide my.okidata.com
|
|
|
- Darren Jacobs
- 5 years ago
- Views:
Transcription
1 B MPS930b User s Guide my.okidata.com
2 Copyright Information Copyright 2009 by Oki Data Americas, Inc. All Rights Reserved. Document Information B930 User Guide P/N , Revision 1.0 August 2009 Disclaimer Every effort has been made to ensure that the information in this document is complete, accurate, and up-to-date. The manufacturer assumes no responsibility for the results of errors beyond its control. The manufacturer also cannot guarantee that changes in software and equipment made by other manufacturers and referred to in this guide will not affect the applicability of the information in it. Mention of software product manufactured by other companies does not necessarily constitute endorsement by the manufacturer. While all reasonable efforts have been made to make this document as accurate and helpful as possible, we make no warranty of any kind, expressed or implied, as to the accuracy of completeness of the information contained herein. The most up-to date driver and manuals are available from the web site: Trademark Information Adobe, the Adobe logo, PostScript, PostScript 3 and the PostScript logo are trademarks of Adobe Systems Incorporated. Microsoft, Windows, Windows NT, Windows Server are either registered trademarks or trademarks of Microsoft Corporation in the United States and/or other countries. Permission has been obtained from Microsoft Corporation for use of software screen shots. PCL, HP, HP-GL, HP-GL/2 and HP-UX are registered trademarks of Hewlett- Packard Corporation. Netware is a registered trademark of Novel, Inc., in the United States and other countries. Macintosh, MacOS, AppleTalk, EtherTalk and TrueType are trademarks of Apple Computer, Inc., registered in the U.S. and other countries. Intel and Pentium are trademarks or registered trademarks of Intel Corporation or its subsidiaries in the United States and other countries. UNIX is a registered trademark of the Open Group in the United States and other countries. Solaris, SunOS and NIS (Network Information Services) are trademarks or registered trademarks of Sun Microsystems, Inc. in the United States and other countries. All product/brand names are trademarks or registered trademarks of the respective holders. MPS930b User s Guide> 2
3 Data Loss in Hard Disk/Compact Flash Disk Saved data may be lost if the hard disk/compact flash in the machine breaks down due to external shocks or if the power is accidentally cut off in a manner not following the methods listed in manuals or other documentation. OKI is not responsible for such data loss and any consequence caused by such data loss. Damage related to computer virus OKI is not responsible for any breakdown of machines due to infection of computer virus. Important This manual is copyrighted with all rights reserved. Under the copyright laws, this manual may not be copied or modified in whole or part, without the written consent of the publisher. Parts of this manual are subject to change without prior notice. We welcome any comments on ambiguities, errors, omissions, or missing pages. Never attempt any procedure on the machine that is not specifically described in this manual. Unauthorized operation can cause faults or accidents. OKI is not liable for any problems resulting from unauthorized operation of the equipment. MPS930b User s Guide> 3
4 PREFACE Thank you for choosing this printer. This is a guide on operating this printer and the important points to note. To understand the features fully and to use the printer correctly and effectively, please read this guide before using it. Keep this guide handy for a quick reference on using the printer. This guide is written with the assumption that you are familiar with the basic knowledge and way of operating your computer environment and the network environment. In this manual, safety instructions are described with the following symbol: Always read and follow these instructions before performing the required procedure. This product is a Class I Laser System that does not emit dangerous laser beam. Operate the machine according to the instructions in the manual. Do not carry out any operation not mentioned in the manual. Otherwise, it may lead to unforeseen accident or machine breakdown. MPS930b User s Guide> 4
5 CONVENTIONS 1. In this guide, computer refers to both the personal computer and workstation. 2. The following headers are used in this guide: Important Indicates important information which you should read. Note Refer to Indicates additional information on operations or features. Indicates reference sources. 3. The following conventions are used in this guide: Refer to xxx The cross-reference is within this guide. Refer to YYY The cross-reference is not within this guide. [ ] Indicates items displayed on the computer and the printer Operator Panel. Also indicates the title of printed reports/lists from the printer. < > Indicates items such as hard buttons and indicators on the keyboard and printer. MPS930b User s Guide> 5
6 ILLEGAL COPIES AND PRINTOUTS Copying or printing certain documents may be illegal in your country. Penalties of fines or imprisonment may be imposed on those found guilty. The following are examples of items that may be illegal to copy or print in your country. Currency Banknotes and checks Bank and government bonds and securities Passports and identification cards Copyright material or trademarks without the consent of the owner Postage stamps and other negotiable instruments This list is not inclusive and no liability is assumed for either its completeness or accuracy. In case of doubt, contact your legal counsel. MPS930b User s Guide> 6
7 TABLE OF CONTENTS Basic Printing Tasks Printing a Configuration Summary Loading Paper Loading Trays Loading MPF (Tray 5) Loading Tray 6 HCF Printing a Test Page Basic Printing Selecting Paper Size Selecting Number of Copies Collating Copies Setting Orientation Skip Blank Pages Printing in Reverse Order Sided Printing Binding Preferences Printing on Special Media Setting Media Types Transparencies Envelopes Postcards Labels Custom Size Paper Tray Settings Source Output Destination Input Tray Linking Output Bin linking Manual Feed Media Check Job Offset Driver Settings Using the Hole Puncher Emptying the Punch Waste Basket Using the Stapler Cancelling/Checking Printing Cancelling Printing About This Manual Conventions Safety Notes Printer Orientation MPS930b User s Guide> 7
8 Getting to Know Your Printer Front view Rear View Internal Components Turning the Printer On and Off Turning the Printer On Turning the Printer Off Available Printer Drivers Understanding Printing Options Operator Panel Features LCD Display LED Indicators Push buttons Embedded Web Server Driver Printer Properties Paper Usage Standard Paper Special Media Types Paper Tray capacity Available Paper Sizes Unusable Paper System Settings Power Saver Modes Exiting Power Save Mode Advanced Printing Tasks Cover Pages Separator Page Multiple Pages to Single Sheet (Nup) Booklets Automatically Resize Paper Watermarks Brightness and Contrast Quality Notifications Job Storage and Secure Printing Stored Jobs Secure Print Proof Print Time Specified Printing Direct PDF Printing Overlays Job Accounting Sending Files B930 User s Guide> 8
9 Networking Supported Environment Supported OS and Environment Configuration IP Address Printer Setup Using the EWS Printing from a Windows Computer Overview Installation of TCP/IP Protocol Configuring as a Network Printer Creating a Shared Printer OKI LPR Printing from UNIX For Printing from UNIXX Setting up the Workstation Command Format Command Options Command Options Job Number Inquiry (LPSTAT) C Option (LPR Command) Printing Printing from a Macintosh Computer SNMP Support Precautions and limitations On Using TCP/IP Printing from Windows Printing from UNIX Installing Consumables Installing the Drum Cartridge Installing the Toner Cartridge Troubleshooting Poor Print Quality No Power Cannot Print Printing is Not Clear Paper Incorrectly Fed Noise Network Troubleshooting USING TCP/IP Using WindowsNT 4.0/2000/XP/Vista/Server When Using Unix Using ETHERTALK MPS930b User s Guide> 9
10 Error and Warning Messages Maintenance Cleaning the Printer Cleaning the exterior Cleaning the interior When Not in Use for a Long Time Moving the Printer Fuser Unit Caution on Handling the Fuser Unit Replacing the Fuser Unit Transfer Roll Cartridge Caution on Handling the Transfer Roll Cartridge Replacing the Transfer Roll Cartridge Maintenance Kit Clearing Paper Jams Jam Area Locations Jam at A Jam at B Jam at C Jam at D Jam at E Jam at F Jam at G Jam at H Jam at the Stacker Upper Tray Paper Jam in Tray 5 (MPF) Paper Jams in Trays Paper Jam in Tray Installing Accessories Duplex Module Check the contents of the Duplex option Installing the Duplex Module Sheet Feeder or Tandem Tray Module Sheet High Capacity Feeder Sheet Finisher Hard Disk Option Installing the Memory Option and Compact Flash Operator Panel B930 User s Guide> 10
11 BASIC PRINTING TASKS PRINTING A CONFIGURATION SUMMARY Your printer can print a configuration summary that lists the currently selected status of menu options, media selections in trays, options installed and other relevant information about your printer. To print a Configuration Summary, press the Info button. A multipage summary prints. LOADING PAPER This section describes how to load paper in each paper tray. See Paper Usage on page 53 for details on the type and size of paper that can be loaded in each paper tray. LOADING TRAYS 1-4 Trays 3 and 4 are pictured as the two tray feeder. The Tandem tray option is loaded in a similar manner. 1. Pull out the Paper Tray(s). MPS930b User s Guide> 11
12 2. Fan the paper to release sheets that may stick together. 3. Add paper to the tray without exceeding the maximum level. NOTE > Do not load paper exceeding the maximum fill line or the maximum capacity allowed. Align the right width guide with the paper width correctly. If the right width guide is not in place, the paper will not be properly fed and may cause a paper jam. MPS930b User s Guide> 12
13 4. Insert the paper into the tray. If necessary, adjust the paper guides to the size of the paper. 5. Slide the paper tray back into the machine. 6. If custom sizes of paper are used, make the appropriate changes in your Printer Properties and at the Operator Panel as needed. MPS930b User s Guide> 13
14 LOADING MPF (TRAY 5) The MPF can be used for both manual and automatic feeds. There is an indicator label on the tray that shows the positioning of each side of paper. This label addresses long-edge and short-edge orientation. For custom size paper loaded in the MPF, you must change the paper type and size on the Operator Panel to match the paper that you loaded. Side guides must be set accurately against the sides of paper. The printer uses the placement of these guides to calculate and verify the correct paper size. 1. Lower the MPF tray. 2. Adjust the paper guides to the size of the paper. MPS930b User s Guide> 14
15 3. Fan the paper to release sheets that may stick together. 4. Insert the paper into the tray. If necessary, adjust the paper guides to the size of the paper. 5. If custom sizes of paper are used, make the appropriate changes in your Printer Properties and at the Operator Panel as needed LOADING TRAY 6 HCF 1. Pull out the tray. MPS930b User s Guide> 15
16 2. If loading paper with a different width or length, adjust the width and length guides. 3. Fan the paper to release sheets that may stick together. MPS930b User s Guide> 16
17 4. Insert the paper into the tray. 5. Push the tray completely into the printer. PRINTING A TEST PAGE You can print a Demo (test) page to verify printer connectivity and operation. The most convenient way to enable this feature is by using your Printer Properties. You may also enable this feature at the Operator Panel or by using the EWS. To print a test page through the driver: 1. Select the Device Options tab within driver. 2. Click Demo Print. 3. Click OK. MPS930b User s Guide> 17
18 BASIC PRINTING When you send a job to the printer, you should select the paper size, number of copies, orientation, and decide if you want the copies collated. This can often be done from windows specific to your application. The instructions in this section refer to setting these options directly through the driver. SELECTING PAPER SIZE You can select from a list of standard paper sizes. The most convenient way to enable this feature is by using your Printer Properties. You may also enable this feature at the Operator Panel or by using the EWS. To select the paper size through your Printer Properties: 1. Select the desired Paper Size from the Paper Size pulldown in the Setup Tab of your Printer Properties. 2. Click OK. SELECTING NUMBER OF COPIES You can select the number of copies to print via your Printer Properties. When selecting the number of copies, you should also decide if those copies are collated. To select number of copies: 1. Select the Job Options tab within your Printer Properties. 2. Either enter the number of copies or select from the pulldown. 3. Click OK. COLLATING COPIES When printing multiple copies of a job, the output can be automatically collated if desired. When copies are collated, they are printed in groups by the print job not by the page. If you do not select the collate option, your copies will be printed by page. So, 10 page number 1 s will print and then 10 page number 2 s will print. Collated jobs will print all pagesof the first copy and then all pages of the next. MPS930b User s Guide> 18
19 The most convenient way to enable this feature is by using your Printer Properties. You may also enable this feature at the Operator Panel or by using the EWS. To select collating through your Printer Properties: 4. Select Collate in the Job Options tab within your Printer Properties. 5. Select. 6. Click OK. SETTING ORIENTATION Select portrait or landscape orientation or choose to rotate the existing orientation 180 degrees. The most convenient way to enable this feature is by using your Printer Properties. You may also enable this feature at the Operator Panel or by using the EWS. To select collating through your Printer Properties: 1. Select the Job Options tab within your Printer Properties. 2. Select the desired orientation. 3. Click OK. SKIP BLANK PAGES If pages exist in your document that do not contain text, you may select not to print them. The most convenient way to enable this feature is by using your Printer Properties. You may also enable this feature at the Operator Panel or by using the EWS. To skip blank pages: 1. Select the Paper Feed button in the Setup tab within your Printer Properties. The Paper Feed Options window appears. 2. Select Skip Blank Pages. 3. Click OK. 4. Click OK. MPS930b User s Guide> 19
20 PRINTING IN REVERSE ORDER By default the printer prints jobs from back to front placing the first page of the document on the top of the stack. You may opt to print in the reverse order, placing the last page of the document on the top of the stack. The most convenient way to enable this feature is by using your Printer Properties. You may also enable this feature at the Operator Panel or by using the EWS. To select reverse order through your Printer Properties: 1. Select the Job Options tab within your Printer Properties. 2. Select Reverse. 3. Click OK. 2-SIDED PRINTING The printer can automatically print on both sides of paper when the optional duplex unit is installed. Paper size must be at least 89 x 127 mm (3.5 x 5 in.) when printing from Tray 1. All other sizes that fit Trays 2-6 may be printed 2-sided. Paper weight must be gsm (16-43 lb. Bond) CAUTION > Never attempt to duplex print on labels, envelopes, transparencies, or paper that is heavier than 163 gsm (16-43 lb. Bond) The most convenient way to enable this feature is by using your Printer Properties. You may also enable this feature at the Operator Panel or by using the EWS. To print on both sides of the paper from the your Printer Properties: 1. Select Long-edge or Short-edge from the 2-sided printing pull-down in the Setup Tab of your Printer Properties. 2. Select. 3. Verify the page orientation and select the desired tray. 4. Click OK. MPS930b User s Guide> 20
21 BINDING PREFERENCES You can select how the printer will orient the page layout when duplexing. Depending on your page orientation, duplexing on the long-edge or short-edge of the paper produces different results. The diagram below illustrates these results. Portrait Long-edge Portrait Short-edge Landscape Short-edge Landscape Long-edge PRINTING ON SPECIAL MEDIA The printer can accommodate a variety of special media. Each media type requires some special handling. Read the sections below for each special media type, prior to inserting the media into the tray. The most convenient way to enable this feature is by using your Printer Properties. You may also enable this feature at the Operator Panel or by using the EWS. To select the special media types through your Printer Properties: 1. Select the desired Media Type from the Media Type pulldown in the Setup Tab of your Printer Properties. 2. Click OK. SETTING MEDIA TYPES Settings on the Operator Panel and in your Printer Properties are required for media loaded in all trays trays. Media type settings must match those of the actual paper loaded in the trays. Otherwise, image quality cannot be processed accurately. Toner may not fuse properly on the media, resulting in dirty and poor quality printouts. TRANSPARENCIES Transparencies can be printed from any tray. They should only be printed on one side. Before printing transparencies: MPS930b User s Guide> 21
22 Remove all other media before loading transparencies into the tray. Do not load transparencies above the fill line; this may cause the printer to jam Handle transparencies by the edges to avoid fingerprints and creases that can cause poor print quality. Do not use transparencies with stripes down the side. Change the Media type via the Operator Panel or by selecting the Media type from your Printer Properties Paper Options Loading Transparencies 1. Fan the transparencies to release sheet that may stick together. 2. Insert them with long-edge feed. Tray 5 Trays 1-4 NOTE > Do not load paper above the fill line. 3. Adjust the paper guide to the size of the transparencies, if necessary. 4. Change media type at Operator Panel via the Paper Menu s Media Type selection. MPS930b User s Guide> 22
23 5. Select Transparency as the Media Type from the Media type pulldown. 6. Click OK. ENVELOPES Envelopes can be printed using Tray 5. Read the following guidelines before printing envelopes. Use envelopes specifically made for laser printers. Make sure that envelopes are stored in a cool dry place and in their original packaging, if possible. Heat and humidity can cause the envelopes to seal before or during printing. Do not use padded envelopes Remove excess air from enveloped before loading into the feeder. Print only on the front of the envelopes. Load a maximum stack height of 10mm (.4 in) Avoid printing over the area where the envelope seams meet. When using commercial flap envelopes with side seams (vs. diagonal seams) verify that the side seams are cut all the way to the corner of the envelope. Never use envelopes with windows or metal clasps; they can damage the printer. Loading and Printing in Tray 5 1. Insert the envelopes in the tray with the following considerations: Place C4 envelopes short-edge feed in the tray. Place Monarch, #10, C5, and DL envelopes long-edge feed in the tray. Place the side to be printed facedown. MPS930b User s Guide> 23
24 Place the envelope with the Flap entering the printer first. Short-edge Feed Long-edge Feed 2. Adjust the paper guides to the size of the envelopes. 3. Change media type at Operator Panel via the Paper Menu s Media Type selection. 4. Select Envelope as the Media Type in the Media Type pulldown. 5. Click OK. POSTCARDS Postcards can printed using Tray 5. Read the following guidelines before printing Postcards. Make sure that postcards are stored in a cool dry place and in their original packaging, if possible. Heat and humidity can cause the postcards to curl. Load a maximum stack height of 10mm (.4 in). No higher than fill line. Loading and Printing in Tray 5 1. Insert the postcards in the tray with the following considerations: Insert postcards long-edge feed and facedown. Place the top of the postcard to enter the printer first (left side of the printer) MPS930b User s Guide> 24
25 Insert Small postcards short-edge feed and facedown. Place the top of the postcard toward the rear of the printer. Large Postcards Long-edge Small Postcards Short-edge 2. Adjust the paper guides to the size of the postcards. 3. Change media type at Operator Panel via the Paper Menu s Media Type selection. 4. Select Postcard as the Media Type in the Media Type pulldown. 5. Click OK. LABELS Labels can be printed from all trays. Read the following guidelines before printing Postcards. Do not use vinyl labels Do not use any labels on a sheet where items are missing; it may damage the printer. Print only on one side of the sheet of labels. Make sure that postcards are stored in a cool dry place and in their original packaging, if possible. Storing them in extreme conditions can cause jams, curls, or poor print quality. Loading and Printing 1. Insert the postcards in the tray with the following considerations: Tray MPF - Insert the label sheets long-edge feed and facedown. Place the top of the page toward the front of the printer. MPS930b User s Guide> 25
26 Trays Insert the label sheets long-edge feed and faceup. Place the top of the page toward the front of the printer. Tray 6- Insert the label sheets long-edge feed and facedown. Place the top of the page toward the front of the printer. Tray MPF Trays 1-4 Tray 6 2. Adjust the paper guides to the size of the label sheets. 3. Change media type at Operator Panel via the Paper Menu s Media Type selection. 4. Select Label as the Media Type in the Media Type pulldown. 5. Click OK. MPS930b User s Guide> 26
27 CUSTOM SIZE PAPER You can print custom size from Trays 1 through 5. Tray 6 only prints standard paper. The following paper size ranges can be printed from each tray: INPUT TRAY OUTPUT TRAY STANDARD STACKER UPPER STACKER LOWER Width mm ( in.) mm ( in.) mm ( in.) mm ( in.) mm ( in.) Height mm ( in.) mm ( in.) mm ( in.) mm ( in.) mm ( in.) NOTE > When loading custom size paper in the trays load by the correct edge (long or short) and to adjust the paper guides as necessary. See Loading Paper on page 11 for instructions on loading paper into each tray. The most convenient way to enable this feature is by using your Printer Properties. You may also enable this feature at the Operator Panel or by using the EWS. To load and print custom paper: 1. Load the media in the desired tray. 2. Change media type at Operator Panel via that tray s Media Menu option. 3. Select the Paper Feed button in the Setup tab within your Printer Properties. The Paper Feed Options window appears. 4. Select Custom Size. 5. Enter the paper parameters and name. 6. Click Add. MPS930b User s Guide> 27
28 7. Click OK. 8. Click OK. 9. Click OK. TRAY SETTINGS You can configure a variety of settings for your input trays and output bins. The default settings for your source input tray and output bin are configured through the Operator Panel s Paper menu, Default Source and Output Tray selections. SOURCE You can select the input tray from which paper is used to print the job. The most convenient way to enable this feature is by using your Printer Properties. You may also enable this feature at the Operator Panel or by using the EWS. To select the paper source through your Printer Properties: 1. Select the desired Source from the Source pulldown in the Setup Tab of your Printer Properties. NOTE > If there are no paper trays that match the automatic tray selection, an error message prompting for replenishment of paper will be displayed. 2. Click OK. OUTPUT DESTINATION You can choose the output bin where your print job will be placed. The most convenient way to enable this feature is by using your Printer Properties. You may also enable this feature at the Operator Panel or by using the EWS. To select the paper destination through your Printer Properties: 1. Select the desired Destination from the Destination pulldown in the Setup Tab of your Printer Properties. 2. Click OK. MPS930b User s Guide> 28
29 INPUT TRAY LINKING When an input tray runs out of paper, auto tray changing enables the printer to switch to another available tray that contains the same size and paper type. You can select auto tray changing via the operator panel, Printer Properties, or web interface. The most convenient way to enable this feature is by using your Printer Properties. You may also enable this feature at the Operator Panel or by using the EWS. To select auto tray changing through your Printer Properties: 1. Select the Paper Feed button in the Setup tab within your Printer Properties. The Paper Feed Options window appears. 2. Select Auto Tray Change. 3. Click OK. 4. Click OK. OUTPUT BIN LINKING When an output bin reaches capacity, the tray full sensors are activated. You can select out put bin linking to have remaining pages sent to an open bin. By default this option is turned on. It is located in the Operator Panel s Print Menu. MANUAL FEED Tray MPF can be used for manual feed. You must also set your Printer Properties for manual feed. Tray 1 MPF normally operates in multi-purpose mode, where multiple sheets can be loaded and printed continuously. In manual mode, you are prompted to press the Start key for each sheet. The most convenient way to enable this feature is by using your Printer Properties. You may also enable this feature at the Operator Panel or by using the EWS. To select manual feed through your Printer Properties: 1. Select the Paper Feed button in the Setup tab within your Printer Properties. The Paper Feed Options window appears. MPS930b User s Guide> 29
30 2. Select Manual Feed. 3. Click OK. MEDIA CHECK By default the printer selects the input source based on the paper size requested. If the paper size requested is not loaded in any input tray, the printer feeds from the default input tray. Media Type is not a factor in the printer selection of the input tray. When Media check is enabled, the printer first checks the default input source to see if it has media loaded that matches both the driver requested media type and paper size. If the default input tray does not contain the requested media, the printer searches the other input trays to find one that has media matching the requirements. If none is found, the printer stops and asks you to load the requested media in the default input tray. You can acknowledge this by pressing Start whether the correct media is in place or not. Or you can put the correct media in a tray and then use the Operator Panel to set the media type for that tray. If it is Tray MPF or the size is not auto detectable, you can also set the paper size. Otherwise, the printer can auto detect the paper size. The most convenient way to enable this feature is by using your Printer Properties. You may also enable this feature at the Operator Panel or by using the EWS. To enable media check: 1. Select the Paper Feed button in the Setup tab within your Printer Properties. The Paper Feed Options window appears. 2. Select Media Check. 3. Click OK. 4. Click OK. JOB OFFSET The Stacker Main and Standard Top Bincan place sheets in alternate positions to separate one print job from another. This is called job offsetting. When selected, the output position changes after the final sheet of the print job is printed. The next job is the offset (shifted a bit) to keep it separate from the previous print job. MPS930b User s Guide> 30
31 The most convenient way to enable this feature is by using your Printer Properties. You may also enable this feature at the Operator Panel or by using the EWS. To turn job offset on through your Printer Properties: 1. Select the Paper Feed button in the Setup tab within your Printer Properties. The Paper Feed Options window appears. 2. Select Job Offset. 3. Click OK. 4. Click OK. DRIVER SETTINGS As you create groups of settings in your Printer Properties, you can save that group of settings. You can then select that group of settings by the name under which you saved them. This can save you time and effort when printing The most convenient way to enable this feature is by using your Printer Properties. You may also enable this feature at the Operator Panel or by using the EWS. To save a group of settings in your Printer Properties: 1. Set up your print job by choosing all options in the Printer Properties you wish to reuse. 2. Select Add in the Driver Settings area in the Setup tab within your Printer Properties. 3. Enter a Name for the saved settings. 4. Click OK. 5. Click OK. To use saved settings: 1. Select the desired setting_name from the Driver Settings pulldown in the Setup tab within your Printer Properties. 2. Click OK. MPS930b User s Guide> 31
32 USING THE HOLE PUNCHER The optional Finisher contains the Hole Puncher. When installed, a 3-hole or 2/4-hole puncher is available. European finishers have the 2/4 hole punch while American finishers have a 3 hole punch. When hole punching is installed, it must be enabled to punch holes. When the printer detects that the punch waste box is full, a warning appears on the Operator Panel. Printing will continue, but punching will not. The most convenient way to enable this feature is by using your Printer Properties. You may also enable this feature at the Operator Panel or by using the EWS. To turn hole punching on through your Printer Properties: 1. Select the Paper Feed button in the Setup tab within your Printer Properties. The Paper Feed Options window appears. 2. Select the desired Hole Punch type from the Hole Punch pulldown. 3. Click OK. 4. Click OK. EMPTYING THE PUNCH WASTE BASKET See Jam Area Locations on page 146 for a decsription of door locations. 1. Open Door G. 2. Remove the Punch Waste Box and empty the contents. MPS930b User s Guide> 32
33 3. Place the Punch Waste Box back into the Finisher. 4. Close Door G. USING THE STAPLER Several stapling options are available. You can staple at different locations on the paper depending on whether one staple or two staples is used. The following table displays the location of the staple(s) based on the staple location selected. STAPLING SELECTION ORIENTATION STAPLE PLACEMENT Upper-left Portrait A Landscape A MPS930b User s Guide> 33
34 STAPLING SELECTION ORIENTATION STAPLE PLACEMENT Bottom-left Portrait A Landscape A Dual Portrait A Landscape A MPS930b User s Guide> 34
35 The most convenient way to enable this feature is by using your Printer Properties. You may also enable this feature at the Operator Panel or by using the EWS. To turn stapling on through your Printer Properties: 1. Select the Paper Feed button in the Setup tab within your Printer Properties. The Paper Feed Options window appears. 2. Select the desired Stapling type from the Staple pulldown. 3. Click OK. 4. Click OK. Adding Staples 1. Open Door G. NOTE > See instructions on the inside of door G. 2. Slide the stapler toward you, then to the right. MPS930b User s Guide> 35
36 3. Remove the staple unit by lifting it up and out. 4. If present, remove the depleted staple cartridge. 5. Insert a new staple cartridge. 6. Insert the staple unit into the Finisher. 7. Close door G. MPS930b User s Guide> 36
37 CANCELLING/CHECKING PRINTING CANCELLING PRINTING To cancel printing, you can either cancel the print job at the printer or at the computer. Cancelling a Print Job at the Printer Press the CANCEL button then press the ON-LINE button on the Operator Panel. However, pages being printed at the moment will continue to be printed. Cancelling Print Jobs at the Computer Double-click the printer icon in Windows. at the bottom right of the taskbar From the displayed window, click the document name that you wish to delete and press the Delete key. MPS930b User s Guide> 37
38 ABOUT THIS MANUAL Thank you for selecting the B930n 50 ppm Laser printer. This manual contains all of the information necessary to operate and care for your printer and accessories. It is intended to be used with the pictorial unpacking instructions and the Quick Setup Guide, both included in the printer packaging. If you have not already unpacked and installed the printer, please refer to these documents. This manual does not contain instructions for unpacking and installing the printer. This printer has the following special features: Quality printing at a high speed Print speed is up to 50 pages per minute at either 600x600 or True 1200 x 1200 dpi in 1-sided or 2-sided modes. Flexible use of paper sources and delivery methods The B930n printer provides a 100-sheet Tray 5/Multi-Purpose Feeder (MPF) from which specialty media, card stock, custom size large, transparencies, and envelopes are fed. Tray 5 also supports manual feeding. Two additional trays, Tray 1 and 2, each provide 500 sheets of capacity for paper sizes up to A3 or 11 X 17 inches. The Standard Top Bin Output Tray holds 500 sheets face down. Network-readiness The standard printer includes a 10/100BaseT Ethernet Network Interface for use with TCP/IP, Apple Ethertalk, and Novell communications. Easy operation Consisting of two LEDs, a display, and nine function buttons, the easy-to-read Operator Panel display shows the status of printer operation. Operator Panel push buttons allow you to access and view printer menus and status messages. MPS930b User s Guide> 38
39 The basic printer consists of the print engine main unit, consumables, 100 Sheet Multi Purpose Feeder (MPF) as well as Trays 1 and 2 (500 sheet capacity each). CONVENTIONS This following conventions are used throughout this manual to emphasize certain procedures or information: NOTE > A note is a tip or extra information that may be helpful in installing or using the printer. CAUTION > A caution message provides information that may help you avoid equipment damage, process failure, or inconvenience. Read all caution messages carefully. WARNING! > WARNING! A warning message indicates the possibility of personal injury if a specific procedure is not performed exactly as described in the guide. Pay close attention to these sections and read them fully to prevent possible injury. MPS930b User s Guide> 39
40 SAFETY NOTES For your own safety, please read this page carefully before using the machine. Do not place the machine in a hot, humid, dusty, or poorly ventilated environment. Prolonged exposure to these adverse conditions can cause fire or electric shock. Do not place the machine near heaters or volatile, flammable, or combustible materials such as curtains that may catch fire. PRINTER ORIENTATION Throughout this guide, the four sides of the printer are referred to as front, rear, right, and left. The front of the printer is the side near the Operator Panel, and the rear of the printer is opposite the front. The left and right sides of the printer are defined as the sides to the left and right, respectively, of a person who is facing the front of the printer. MPS930b User s Guide> 40
41 GETTING TO KNOW YOUR PRINTER FRONT VIEW No. Name 1 Front Door 2 Two 500-sheet feeders (Trays 1 and 2) 3 Optional Duplex Unit 4 Multi Purpose Feeder Tray 5 5 Standard top bin output tray and transport to finisher 6 Optional 2000-Sheet Feeder (Tray 6) 7 Optional 2x 500-sheet A3 trays (2TM) or 2000-sheet A4/Letter dual input trays (TTM) 8 Optional 3500-Sheet Finisher (3 possible configurations) MPS930b User s Guide> 41
42 No. Name 9 Stacker Main Bin (3000 Sheets) 10 Stacker Upper Bin (500 Sheets) 11 Exit 2 is used in conjunction with duplex unit and finisher, comes with the Duplex unit. REAR VIEW No. Name 1 Parallel Port, IEEE Ethernet 10/100 BaseT connection 3 USB 2.0 connection 4 Serial RS232 port 5 Ground Fault Interrupt (GFI) reset 6 Power cord connection MPS930b User s Guide> 42
43 No. Name 7 Finisher power cord connection Sheet Feeder (Tray 6) connection 9 Finisher connection Sheet Feeder (Trays 3 and 4) connection 11 Duplex Unit connection Data I/O connector settings can be configured via the Operator Panel s Interface Menu. There are settings for Ports, Parallel Setup, USB Setup, and Serial Setup See Operator Panel on page 200 for a detailed description of each setting. INTERNAL COMPONENTS No. Name 1 Fuser 2 Transfer Roll MPS930b User s Guide> 43
44 No. Name 3 Drum Unit 4 Toner Cartridge TURNING THE PRINTER ON AND OFF Switch on the power before operating the printer. When you have finished using the printer for the day or you do not intend to use it for a long period of time, switch off the power. TURNING THE PRINTER ON 1. Press the power switch to the <I> position to turn the power on. TURNING THE PRINTER OFF 1. Make sure that the printer is not processing a print job. 2. Press the power switch to the < > position to turn the power off. Remember to turn off the printer at the end of day or when the printer will not be used for an extended period of time. NOTE > When the printer is turned off, all print data still in memory will be erased MPS930b User s Guide> 44
45 AVAILABLE PRINTER DRIVERS Drivers are available for the following Microsoft operating systems: Vista 32/64, XP 32/64, Server /64, Windows 2000, NT 4, Windows 98, Windows Me, and Windows 95. Drivers for the following PDLs are available for each of the above operating systems: PostScript 3 Driver PCL5e PCL6 The printer emulates PCL5c, PCL6, and has a native Adobe processor for PostScript 3. Configuration options for these emulations are available via the Operator Panel PS and PCL Menus. PPDs are provided for Mac OSX (10.2 and later). The installation CD contains PPDs for use with standard internal Mac drivers. The installation CD contains PPDs for use with most current Unix CUPS drivers. UNDERSTANDING PRINTING OPTIONS The printer offers many ways to modify printing options. The Operator Panel provides an interface at the printer. The Embedded Web Server (EWS) provides remote access via HTML. You can access features of the printer driver through your application or through your Printers and Faxes menu (on Windows). When accessing the driver through your Printers and Faxes Menu, you reach the Printing Properties window and are setting global options. When accessing the driver through an application, the Printing Properties entered apply only to documents printed through the application. Printing Properties set through an application supersede settings entered in any other way. Certain printer settings, such as number of copies, duplexing, and collating may be set from the Print window provided by your application. These settings may be used instead of similar settings accessed via the driver. The settings from your application s Print window are reflected in the Printing Properties accessed from the driver. OPERATOR PANEL FEATURES The Operator Panel is located on the front of the printer. It contains the display, indicators, and push buttons that allow you to view and MPS930b User s Guide> 45
46 change global printer settings. All features of the printer are accessible through the Operator Panel. These changes affect all documents printed unless instructions are provided through your applications printer settings. NOTE > If there is a conflict between settings in the Operator Panel, Printing Preferences, or Embedded Web Server and printer settings set via your application, the application settings supersede any other setting. LCD DISPLAY The LCD display shows status and error messages that inform you of the current status of the printer, and also displays menus, submenus, and printer settings when you are in the menu system. The display contains two lines of text, each with a maximum of sixteen characters. MPS930b User s Guide> 46
47 LED INDICATORS The LED indicators also indicate printer status. The three indicators can each be on, off, or blinking, indicating different phases of printer operation. The table below explains two of the LED indicators. LED COLOR WHEN OFF WHEN ON WHEN BLINKING Green Printer is IDLE Printer is ACTIVE (processing a job) Printer is WAITING (a partial job has been printed, and the printer is waiting for additional job data) Red Printer is not in error mode There is an error that requires user intervention, such as a paper jam, a service call required, etc. N/A PUSH BUTTONS The Operator Panel push buttons allow you to access and navigate menus, and also assist you in recovering from printer errors. The table below explains the functions of the eight push buttons. BUTTON NAME FUNCTION On-Line Menu Press to enter the off-line status. When in the off-line status, the machine cannot receive data or process printing. Press again to exit the offline status and enter on-line status (where the machine can receive data. The LED on the button is solid green when ready to print. It flashes green when the printer is in power save mode Enter the menu system. Select Select the menu or submenu that is shown on the second line of the display or to choose and save the setting shown on the second line of the display. MPS930b User s Guide> 47
48 BUTTON NAME FUNCTION Cancel Cancel a print job. Next Move to the next menu, submenu, or setting within the same level of the menu structure. Previous Return to the previous menu, submenu, or option within the same level of the menu structure. Forward Move forward one level in the menu structure to the menu shown on the first line of the display. Back Move back one level in the menu structure to the menu shown on the first line of the display. To navigate the menus, use a combination of the Menu, Select, Next and Previous buttons to scroll your way through the Menu Map structure. EMBEDDED WEB SERVER This printer comes with an embedded web server (EWS). The EWS resides on the hardware and no installation is required. The EWS can be used from any remote station via HTTP access. The EWS contains access to all printer features and presents them as HTML web pages. The changes made via the EWS change the printer settings in the same manner as the Operator Panel. To change settings for specific documents, you should use your Printer Properties options within the driver. To access the embedded web server you must be on an IP-based network and have access to a web browser. MPS930b User s Guide> 48
49 In your web browser, type the IP address assigned to the printer. For example NOTE > If there is a conflict between settings in the Operator Panel, Printing Preferences, or Embedded Web Server and printer settings set via your application, the application settings supersede any other setting. The EWS interface consists of a left-navigation area and a display area. Use the left-navigation area to locate the desired items and make any configuration changes in the display area. The items available vary depending on your user login permissions. The default administrator login is root and the password is the last four digits of the printer s MAC address. Be sure to change this password after the first administrative login. NOTE > The username and password are case sensitive. DRIVER PRINTER PROPERTIES The driver allows you to set Printer Properties when you send a print job to the printer. These changes apply to the document or program in which you are currently working. To make changes that apply to MPS930b User s Guide> 49
50 all jobs access Printing properties via your Printers and Faxes Menu. To make changes that apply to documents printed from a specific application, access Printer Properties from the application. Using your Printer Properties is a convenient way to make the most common printer configuration changes such as number of copies to print, paper orientation, and 2-sided printing. NOTE > If there is a conflict between settings in the Operator Panel, Printing Preferences, or Embedded Web Server and printer settings set via your application, the application settings supersede any other setting. To access Printer Properties from an application: 1. Select the Print option from your program. 2. Select the desired B930 printer. 3. Click Printer s Properties button. MPS930b User s Guide> 50
51 The Printer Properties window appears. To access Printer Properties from Printers and Faxes (Windows): 1. Select the Printers and Faxes from your Start menu. 2. Right-click the desired B930 printer and select Properties. MPS930b User s Guide> 51
52 The Printer s configuration window appears. 3. On the General Tab, click Printing Preferences MPS930b User s Guide> 52
53 The Printer Properties window appears. PAPER USAGE This printer can print on paper that is commonly sold. Select paper suitable for use by referring to the table below. However, we recommend the use of the standard paper for clearer printing. NOTE > GSM indicates the weight of a 1 m 2 sheet of paper CAUTION > Using paper that is not suitable for this printer might lead to paper jams or poor print quality. To make full use of the printer features, we suggest using only paper that is recommended here. MPS930b User s Guide> 53
54 STANDARD PAPER The standard paper that can be used for this printer is as follows. Manufacturer Paper size Weight Xerox Business Multipurpose 4200 Letter 20 Lb/75 GSM. Xerox Business Multipurpose 4200 Legal 20 Lb. Xerox Business Multipurpose 4200 Tabloid 20 Lb./75 GSM Hammermill Tidal MP Letter 20 Lb. Hammermill Tidal MP Legal 20 Lb. Hammermill Tidal MP Ledger 20 Lb. Willamette Willcopy, 84 brightness Letter 20 Lb. Boise Cascade X-9000 Letter 20 Lb. Georgia-Pacific Microprint Laser Letter 24 Lb. Xerox 4024 Tabloid 20LB/75G Xerox 4024 Legal 20 LB/75G Xerox Business Multipurpose hole Letter 20 Lb. Xerox Business Multipurpose 4200 Statement 20 Lb. Georgia-Pacific Microprint Laser (Cut) Executive 24 Lb. Xerox Premier A4 80 GSM Berga Focus, A4 80 GSM Xerox Business (Saillat) A3 80 GSM Xerox A5 80GSM Premier A5 80 GSM Xerox Recycled (Steinbeins) A4 80 GSM Stra Enso Multicopy A4 100 GSM MPS930b User s Guide> 54
55 Manufacturer Paper size Weight Arjo Wiggins Conqueror High Speed Laser Laid A4 90 GSM Xerox Business 4-Hole A4 80 GSM Xerox 4-hole punched Nymolla A4 80 GSM SPECIAL MEDIA TYPES The printer can also print on the following media types. These types of media are called special media. The printer can also print on special media types such as transparencies, envelopes, labels, and postcards. These types of media are called special media. Media Type Size Weight Manufacturer Envelope COM Lb. Columbian No. 10 (COM 10) Envelope Envelope Monarch 24 Lb. Strathmore Writing Bright White Move Monarch Envelope Transparency Letter Paper Backed Transparency Transparency Letter Xerox Removable Stripe Transparency Specialty Letter Xerox Carbonless Paper 2-Part Specialty Legal Xerox Carbonless Paper 2-Part Specialty Letter Xerox Carbonless Paper 3-Part Specialty Legal Xerox Carbonless Paper 3-Part MPS930b User s Guide> 55
56 Media Type Size Weight Manufacturer Heavy media Letter 32 Lb. / 120 GSM Xerox Digital Color Xpressions+ Heavy media Letter 32 LB/120G Hammermill Laser Print Heavy media Letter 90 Lb. / 163 GSM Heavy media Letter 110 Lb. / 179GSM Xerox 90 lb. - index Xerox 110 lb. index Heavy media Letter 215 GSM Wausau Bright Cover White Label Letter Xerox High-speed labels 1-up Label Letter Xerox High-speed labels 33-up Envelope DL 80 GSM Riverseries DL Severn Gummed Envelope Envelope C5 80 GSM Riverseries C5 Congo Gummed Envelope Transparency A4 3M Type L Desktop Laser Transparencies Transparency A4 Xerox Type B Universal White Stripe Heavy media A4 160 GSM Premier 160 GSM Heavy media A4 200 GSM Premier 200 GSM Heavy media A3 160 GSM Premier A3 Paper MPS930b User s Guide> 56
57 Media Type Size Weight Manufacturer Heavy media A4 120GSM Xerox Colotech+ (IP & Neusideler) Label A4 Xerox Copier/Laser 24-Up Paper Label PAPER TRAY CAPACITY Paper that can be loaded in the paper trays is as follows: PAPER TYPE MAXIMUM CAPACITY MPF (A4/100 SHEETS) TRAYS 1-4 (A4/ 500 SHEETS) Standard paper 100 sheets 500 sheets Other paper Up to a height of 17.5 mm Envelopes Columbian Com10 15 sheets Up to a height of 59.4 mm 80 sheets or MAX 49.4 mm Labels 100 sheets 350 sheets Transparencies 100 sheets 100 sheets Card stock 120 sheets 400 sheets AVAILABLE PAPER SIZES All trays but MPF have paper size sensors to detect sizes. Paper Size Paper Tray Trays 1-4 Tray 6 and TTM MPF A4 (210x297 mm) Letter ( ) O O O O O O O O O O O O MPS930b User s Guide> 57
58 Paper Size Paper Tray Trays 1-4 Tray 6 and TTM MPF B5 (182x257mm) B4 (257x364) Legal 13 ( ) Legal 14 ( ) A3 (297x420mm) Tabloid (11 17 ) B5 (257x182mm) or Executive (7.2" X 10.5") A5 (148x210mm) Statement (5.5"x 8.5") O - O O - O O - O O - O O - O O - O O - O O - O O - O O - O O - O O - O O O O O O O O - O O - O O - O O - O Those listed below are categorized as Irregular size paper that cannot be detected automatically MPS930b User s Guide> 58
59 Paper Size Paper Tray Trays 1-4 Tray 6 and TTM MPF C5 Envelope (229x162mm) COM-10 (4.125" x 9.5") DL Envelope (220.2x110mm) COM-9 (3.875" x ) Monarch Envelope (3.875" x 7.5") A6 LEF (148x105)mm C4 (229x324mm) O - O O - O O - O O - O O - O O - O - - O - O UNUSABLE PAPER Using the following types of paper might cause paper jams, malfunctions or damage to the printer. Do not use them. full-color transparencies Paper that is too thick or thin Paper that has been printed on before (including color printing) Wrinkled, folded, or torn paper Wet paper MPS930b User s Guide> 59
60 Curled paper Paper with static electricity Adhesive paper Postcards with pictures Paper with special coating on its surface Treated colored paper Paper using ink that will run at a temperature of 150 C Heat sensitive paper Carbon paper Paper with staples, paper clips, ribbons, or tape Paper with rough surfaces such as pulp paper or fibrous paper If acid paper is used, the characters might appear fuzzy. Replace it with alkaline paper. Envelopes that are not flat or have metal fasteners Labels which do not fully cover the adhesive backing Transparencies that are not compitable for laser printers (i.e., inkjet transparencies) Paper that cannot be heated. If background image suppression agent sticks to the feed roll when feeding postcards with pictures, the postcards may not feed. When this happens, clean the feed roll by referring to Cleaning the Printer on page 136. SYSTEM SETTINGS You can set a variety of system settings via the System, Quality, and Date/Time menus in your Operator Panel. These settings control items such as power saving, display language, and resolution. For complete descriptions of these settings see Operator Panel on page 200. MPS930b User s Guide> 60
61 POWER SAVER MODES This printer is equipped with a Power Save mode to reduce power consumption when it is left idle. The default idle time from last print activity until the printer enters Power Saver mode is 5 minutes. This time can be adjusted by the operator to any of the following times: 5, 15, 30, 60, or 120 minutes. When no print data is received within 5 minutes (default) since the last page is printed, the printer will enter Power Saver mode. An informative message will appear on the operator panel indicating Power Saver Mode. In this mode, the printer allows the fuser to cool, but power is still supplied to the mechanical parts of the printer. Consumption of power during Power Saver mode is 50 Watts or less, and the time required to exit from Power Saver mode to a printready status can be up to 45 seconds. There is a second stage of power reduction called Sleep mode. The default idle time from last print activity until the printer transitions from Power Saver mode to Sleep mode is 30 minutes. This time can be adjusted by the operator to any of the following times: 30, 60, 120, or 180 minutes. In this mode, the operator panel LCD is off and the OnLine Light is flashing. In this mode, the printer will turn off all power to the mechanical components of the printer and installed options. Consumption of power during Sleep mode is less than 8 watts, and the time required to exit from Sleep mode to a printready status can be up to 45 seconds plus the time to reinitialize mechanical options. EXITING POWER SAVE MODE When equipped with a duplex option, the B930 is qualified for the ENERGY STAR. The ENERGY STAR TEC value for typical weekly power consumption is 5,825 kwh/week for the 230V printer and 5,579 kwh/week for the 110V printer. If the times to Power Save or Sleep mode are increased by the operator, the product will no longer meet the power efficiency recommended for ENERGY STAR qualification MPS930b User s Guide> 61
62 ADVANCED PRINTING TASKS COVER PAGES A cover page is the first page of the document. The printer enables you to choose a different paper source for the cover page than for the rest of the document. You can then use a different stock paper for the first page of the document while sending the document as a single print job. The paper must be the same size as the rest of the document. The most convenient way to enable this feature is by using your Printer Properties. You may also enable this feature at the Operator Panel or by using the EWS. To enable cover pages through your Printer Properties: 1. Select the Paper Feed button in the Setup tab within your Printer Properties. The Paper Feed Options window appears. 2. Check Use Cover Sheet. 3. Select the Cover Source Tray and Cover Media Types form the pulldowns. 4. Click OK. 5. Click OK. SEPARATOR PAGE The printer can generate a separator page between print jobs. This page contains the name of the person who generated the print job. A separator page makes it easy to identify the start or end of a print job and to make sure the correct job is claimed by the correct person. You can enable separator pages via the Operator Panel s Paper menu. MULTIPLE PAGES TO SINGLE SHEET (NUP) You can print multiple pages on a single sheet when printing a multipage document. This can save paper and is handy for draft reviews. You can print one, two, four, six, nine, or sixteen pages per sheet. Enable this feature is using your Printer Properties. To select the number of pages to print on a single page: MPS930b User s Guide> 62
63 1. Select Standard Nup from the Finishing Mode pulldown in the Setup Tab of your Printer Properties. 2. Click Options. The Standard Nup window appears. 3. Enter the desired parameters. Select the desired number of pages per sheet. Check the box if a page border is desired. Select the page layout option and enter a bind margin. If you wish to scale the pages to a full page size, check Fit to page. Enter the units used to calculate the bind margin, if applicable. 4. Click OK. BOOKLETS With two-sided printing, you can print a document in the form of a small book. You can use any paper size that duplex printing supports. The printer automatically reduces pages to fit within the booklet parameters. It prints two pages per side and prints the pages in the order needed to accommodate a center fold. You can specify the binding width to leave enough room in the center to bind or staple your booklet. The Finisher option can not be used to staple booklets. Enable this feature is using your Printer Properties. To print a booklet: 1. Select Booklet from the Finishing Mode pulldown in the Setup Tab of your Printer Properties. 2. Click Options. The Booklet window appears. 3. Enter the desired parameters. MPS930b User s Guide> 63
64 Select the desired number of signature from the pulldown. Signature sets the number of pages printed on a sheet to form a booklet. Options are No Limit, or a number which is a multiple of 4.Enter a bind margin and the units used to calculate the bind margin. Check the box if right-side binding is desired 4. Click OK. 5. Click OK. Poster Print If you have a large page image that can not be printed on the available paper sizes, you can print the document in poster print. Poster Print prints the document to a full bleed (to the edges of paper) and breaks the document up into multiple pages. The pages can then be placed together, edge-to-edge, to create a large version of the print job. Enable this feature is using your Printer Properties. To print in poster mode: 1. Select Poster from the Finishing Mode pulldown in the Setup Tab of your Printer Properties. 2. Click Options. The Poster window appears. 3. Enter the desired parameters. Enter the X and y axis enlargement and orientation. 4. Click OK. 5. Click OK. Fit to Page You can scale any page image to fit the paper size being used. The most convenient way to enable this feature is by using your Printer Properties. You may also enable this feature at the Operator Panel or by using the EWS. To scale the print image: MPS930b User s Guide> 64
65 1. Select the Paper Feed button in the Setup tab within your Printer Properties. The Paper Feed Options window appears. 2. Click the Scale to fit checkbox. 3. Click OK. 4. Click OK. AUTOMATICALLY RESIZE PAPER The printer can automatically select from the paper available the paper that is the closest in size to the paper requested by the printer job. The printer will then scale the print job to fit the available paper. This includes scaling A4 to letter and letter to A4; and A3 to Tabloid and Tabloid to A3. You can enable this feature via the Operator Panel s Paper menu. WATERMARKS A Watermark is faded text that appears in the background of all, the first, or all but the first pages.the text can indicate items that are draft versions, confidential or other important marking text. Enable this feature is using your Printer Properties. Standard Copy, Draft, and Confidential watermarks are provided. You can view these by clicking on their name in the Watermark Pane of the Watermark Window. You can edit their settings or the settings of any configured watermark by clicking the Edit button. To create a new watermark to be placed on a print job: 1. Select the Job Options tab within your Printer Properties. 2. Click Watermark. The Watermark Window appears. 3. Click New. The configurable fields for watermark parameters are enabled. 4. Enter the position of the text on the page. The position anchors the left corner of the text to a specific location regardless of rotation. MPS930b User s Guide> 65
66 5. Enter the text to be displayed. 6. Enter the font, typeface, and size of the text. 7. Enter the angle of rotation of the text. 8. Enter the degree of transparency for the text. The text should not obscure the actual text on the printed page. 9. Click OK. 10. Click OK. Image Options You can make a variety of adjustments to quality of your printed pages. This can help improve the clarity of the print job regardless of the quality of items such as graphics contained in the document. Enable this feature is using your Printer Properties. To modify image options: 1. Select the Graphics tab within your Printer Properties. 2. Enter the desired Brightness and Quality settings. 3. Click OK. BRIGHTNESS AND CONTRAST For PCL6 you can use the brightness and contrast sliders to adjust these settings for all items, text, graphics, or photos. QUALITY For all Print driver versions, you can adjust quality settings. These include resolution (600 or 1200 dpi), toner saving (prints lighter text), and printing all text as black (darkens light text). NOTIFICATIONS You can choose to be notified by when your job has successfully printed. The most convenient way to enable this feature is by using your Printer Properties. You may also enable this feature using the EWS. MPS930b User s Guide> 66
67 Using the EWS, you must have enabled send and set the server address for this feature to work. To notification upon completion: 1. Select the Job Options tab within your Printer Properties. 2. Check on job completion 3. Enter the address to which to mail. 4. Click OK. JOB STORAGE AND SECURE PRINTING You can store print jobs for future use or hold a job at the printer until you release it with a PIN number for secure printing. STORED JOBS You can assign a name to a print job and store it for later use. The most convenient way to enable this feature is by using your Printer Properties. You may also enable this feature at the Operator Panel or by using the EWS. To store a job: 1. Select the Job Options tab within your Printer Properties. 2. Click Stored Job 3. Enter the name of the job. 4. Click OK. SECURE PRINT You can assign a PIN number to a job. The job will be sent to the printer but not printed until you enter the PIN number at the Operator Panel. This helps secure the information printed. It will not sit on the printer waiting to be picked up, but will be ready to print as soon as you get there. This is temporary storage. For long-term storage you need to store the job as described in Stored Jobs on page 67. Enable this feature is using your Printer Properties. To create a secure job: MPS930b User s Guide> 67
68 1. Select the Job Options tab within your Printer Properties. 2. Click Secure Print 3. Enter the name of the job 4. Enter PIN number to be entered at the Operator Panel. 5. Click OK. To print a secure job: 1. At the Operator Panel, press the Menu button. Print Jobs is displayed. 2. Press the Forward (right) key. You are requested to enter a pin number. 3. Use the Next and Previous buttons to change a digit. 4. Press Forward (right) key to enter the digit. 5. Repeat steps 3-4 until all Digits are entered. 6. Press Select. You are asked for the number of copies to print. 7. Use Next to enter the number of copies. 8. Press Select. The job prints. PROOF PRINT When the optional hard disk or compact flash has been installed, Proof Printing automatically prints one copy of the job as it is stored. You can select these jobs for printing by entering a PIN at the operator panel. Proof Print is a feature that allows you to store the print data of multiple copies in the hard disk or compact flash, print out only the first set to check the print result and if satisfactory, print the remaining copies from the Operator Panel. To create a proof print: 1. Select the Job Options tab within your Printer Properties. 2. Set copies to at least Click Proof and Print MPS930b User s Guide> 68
69 4. Enter the name of the job 5. Enter PIN number to be entered at the Operator Panel. 6. Click OK. To print the proof: 1. At the Operator Panel, press the Menu button. Print Jobs is displayed. 2. Press the Forward (right) key. You are requested to enter a pin number. 3. Use the Next and Previous buttons to change a digit. 4. Press Forward (right) key to enter the digit. 5. Repeat steps 3-4 until all Digits are entered. 6. Press Select. 7. Use Next to until the document is displayed. 8. Press Select. The proof document prints. 9. Use the Next and Previous buttons to print of delete the saved document. 10. Press Forward (right) key to print the document. You are asked for the number of copies to print. 11. Use Next to enter the number of copies. 12. Press Select. The job is printed or deleted as instructed. TIME SPECIFIED PRINTING When the optional hard disk or compact flash has been installed, you can use the delayed print feature. The delayed print feature allows you to store the data in the printer and then print it automatically at the specified time. To create a time specified job: 1. Select the Job Options tab within your Printer Properties. MPS930b User s Guide> 69
70 2. Click Timed Job. 3. Click Set Time. 4. Enter the elapsed time or real desired. For elapsed time, specify the number of minutes to delay before printing. For real time, enter actual date parameters. 5. Click OK. 6. Enter a job name and PIN number. A PIN number is only needed to cancel a timed job. 7. Click OK. You can cancel a timed job from the Operator Panel without waiting for the specified time. To cancel a timed job: 1. At the Operator Panel, press the Menu button. Print Jobs is displayed. 2. Press the Forward (right) key. You are requested to enter a pin number. 3. Use the Next and Previous buttons to change a digit. 4. Press Forward (right) key to enter the digit. 5. Repeat steps 3-4 until all Digits are entered. 6. Press Select. 7. Use Next to until the document is displayed. 8. Press Select. 9. To delete the job, press the Cancel Button. To Print the press the Forward (right) key You are asked for the number of copies to print. 10. Use Next to enter the number of copies. 11. Press Select. The job is printed or deleted as instructed. MPS930b User s Guide> 70
71 DIRECT PDF PRINTING The printer s PDF Direct feature allows you to send a Version 1.3 PDF file directly to the printer without the use of Adobe Acrobat on the host computer. You can send a PDF file directly to the printer for printing without using the printer driver. As the print data is sent directly to the printer, the printing process is simpler than printing with the printer driver. OVERLAYS The Overlay window allows you to create, delete, and edit behavior of overlays. An overlay is a portion of a document that is added to each page of a print job such as a letterhead or standard form. (there are no pre-defined overlays). You must create overlays using your application of choice. Then the application you have created may be included on future print jobs. You are not allowed to set create overlay as the default. You are only allowed to set create overlay from within an application. Overlay Function provides options to print overlays. No Overlay mode does not create an overlay, and an overlay will not be printed. Create New Overlay will create an overlay when the print job is sent. Each time, you are prompted for the overlay name. Another set of options available allows you to define when an overlay should be printed, either All Pages, First Page Only, or All But First Page. Front indicates that the overlay is printed in front of the print job data. Placing the overlay in front of the print data may make portions of the print job unreadable. The default is Front. Back indicates that the overlay is printed behind print job data. The Remove button deletes the selected overlay from the list. Enable this feature is using your Printer Properties. To create an overlay: 1. Access your printer s properties from your application. 2. Select the Layout tab within your Printer Properties. 3. Click Overlay. The Overlay Window appears. 4. Select Create New Overlay as the Overlay Function MPS930b User s Guide> 71
72 5. Click OK to close the Overlay window 6. Click OK to close the printer properties. When you do, a window will popup asking you for the name of the overlay. This can be any text you like. 7. Enter a name for the overlay. 8. Click OK. The popup and entire properties window closes. 9. Click Print in the print dialog and the overlay will be created. 10. Click OK. To use an overlay: 1. Open any document in any application. 2. Select File>Print>Properties within that application. 3. Select the overlay button from the Job Options tab. 4. Select the overlay in the Overlay list box 5. Select One Overlay as the Overlay Function 6. Click OK to close the Overlay window and OK to close the printer properties. 7. Click Print in the print dialog and the document will be printed with the overlay added to every page. JOB ACCOUNTING Job accounting stores information about each print job received by the printer. Configure this feature is using your Printer Properties. It is enabled at the Operator Panel or EWS. To use job accounting: 1. Select the Job Accounting tab within the driver. 2. Enter the User name and Job Account ID. 3. Click OK. The job accounting information is collected on an internal accounting file within the printer. It can then be downloaded MPS930b User s Guide> 72
73 as a.csv file by an administrator via the printer EWS and processed off line by the users accounting application. MPS930b User s Guide> 73
74 SENDING FILES Accessed via the Send File menu in the EWS, this page allows you to select a file from the client computer (or any file-servers attached to the client computer) and send the file to the printer. A file is selected by typing in the name of the file or browsing to locate the file. After selection of a file, click the Send button to send the file to the printer. The types of files that are appropriate for sending with this feature are: Print Data files this includes any file containing: a) Simple printable text. b) PJL/PCL5/PCL6/PS/Epson FX print-data. c) PDF (Version 1.3 and earlier) Firmware-Upgrade Files. MPS930b User s Guide> 74
75 NETWORKING SUPPORTED ENVIRONMENT This printer can be connected to a network through the Ethernet interface. The printer supports multiple protocols. As a result, one printer can be shared even from different network environments. SUPPORTED OS AND ENVIRONMENT CONNECTION NETWORK PORT LPD PORT 9100 ETHERTALK PROTOCOL TCP/IP TCP/IP APPLETALK OS Windows 95 X X Windows 98 X X Windows Me X X Windows NT 4.0 X Windows 2000 X X Windows XP X X Windows Vista X X Windows Server 2003 X X UNIX X X Macintosh X X X NOTE When using Windows 95/98/Me, use OKI LPR. UNIX Filter are required to print PostScript data. UNIX Filter is compatible with the OSs in Solaris, HPUX and Linux (Redhat, SuSE). Macintosh Supports Mac OS or later. MPS930b User s Guide> 75
76 Important The EtherTalk port setting in this printer is disabled by default. To use this port, enable the setting on the Operator Panel. CONFIGURATION The B930 is a fast 100BASE-TX/10BASE-T network capable printer. It supports major protocols such as TCP/IP and Ethertalk. This section details configuring the printer's network interface and should be done prior to configuring your computer. IP ADDRESS The factory configuration is for the printer to obtain an IP address automatically from your networks DHCP server. Use the printers Operator Panel to determine the printers address. If the DHCP server is not available or not in use, use one of the following methods to retrieve and set the IP address. Set the IP address manually from the Operator panel or EWS Important: Depending on the network environment, you may need to set the subnet mask and gateway address. Please check with your network administrator if you have any questions concerning your network environment. PRINTER SETUP USING THE EWS If the printer is connected to the network using TCP/IP, its settings can be configured using the EWS. To apply configuration changes using a Web browser, select the Administrator Login. You will be prompted for a username and password. The username is [root] and the default password is the last six digits of the Ethernet MAC address. The MAC address can be found on the Network Summary page. Note that the password is case sensitive and letters should be entered in upper case. The following explanation uses Windows XP and Internet Explorer version 6.0 as an example to manually set the printers IP address. MPS930b User s Guide> 76
77 1. Launch the EWS using the IP address for the printer you are configuring. 2. Enter the username and password for the Administrator login. 3. Select the Network group. 4. Select the TCP/IP subgroup. 5. Select Set IP Manually 6. Configure the IP Address, Subnet Mask and Gateway for the printers network interface. Once the new address is submitted to the printer, the new address will have to be entered into the browsers address. Most of the printers configuration can be done through the browser including setting the administrator password. PRINTING FROM A WINDOWS COMPUTER OVERVIEW This chapter provides guidelines on how to print over the network from various Microsoft Windows platforms. There are numerous ways of printing from Windows and the exact set-up will vary depending upon your environment. There are also numerous versions of Windows, which can be configured as either a client, server or both. Although there are many variants of Windows, the principles of network printing are the same. Microsoft provides on-line help with all of their operating systems and this is a good reference point for the exact details of each configuration option within Windows. MPS930b User s Guide> 77
78 The network printer supports TCP/IP protocol that can be used in conjunction with the Windows operating system. LPD or Port 9100 (TCP/IP) Once the printer registered on the Windows NT 4.0/Windows 2000/ Windows XP/Windows Server 2003 computer is shared, you can also print from Windows 95/Windows 98/Windows Me computers through this printer. INSTALLATION OF TCP/IP PROTOCOL There are a number of options available when printing using TCP/IP for Windows. The following table lists the options: WINDOWS 95/98/Me NT 4.0 VERSION METHOD OKI LPR Utility OKI LPR Utility Microsoft LPR /XP/Vista OKI LPR Utility Microsoft LPR 1 Port These functions are built into Windows and are displayed as options when using the Add Printer Wizard. Although there are some differences in configuration options between the various Windows platforms, the procedure for printing using TCP/IP is the same. 1. Ensure that the TCP/IP protocol has been installed in Windows. This can be confirmed by checking the network settings from within the Operator Panel. If TCP/IP has not MPS930b User s Guide> 78
79 been installed refer to the section below Installation of TCP/ IP protocol. 2. If not already configured, a suitable IP address, Subnet Mask and Gateway address should be configured. Please refer to the on-line help if necessary. It is vital that the IP address entered is unique and valid. Entering an incorrect IP address may cause severe network problems. Please check the address with the network administrator. 3. If your network environment uses domain names, DNS should be enabled and configured on your system. However, this step is not essential to enable network printing. 4. Restart the operating system. Windows 95/98/Me 1. Click the [Start] button, select [Settings] and then click [Control Panel]. 2. In the [Control Panel] double-click on the [Network] icon. 3. In the [Network] dialogue box click [Configuration Panel]. 4. If the [Client for Microsoft Networks] is not listed, click [Add]. 5. In the [Select Network Component Type] dialogue box, select [Protocol] then click [Add]. 6. In the [Select Network Protocol] dialogue box, select [Microsoft] from the list of manufacturers, then select [TCP/ IP] from the list of network protocols, then click [OK]. 7. The Windows installation CD-ROM may be required. Follow the remaining dialogue box prompts. Windows NT Click [Start], select [Settings] and then click [Control Panel]. 2. Double-click the [Network] icon. 3. In the Network dialogue box, click the [Protocols] tab. 4. If the [TCP/IP Protocol] is not listed, click [Add]. 5. In the [Select Network Protocol] dialogue box, select [TCP/IP Protocol] and click [OK]. MPS930b User s Guide> 79
80 6. The Windows NT installation CD-ROM may be required. Follow the remaining dialogue box prompts. Windows Click the [Start] button, select [Settings] and then click [Network and Dial-up Connections]. 2. Double-click the [Local Area Connection] icon. In the [Local Area Connection Status] dialogue box, click [Properties]. 3. In the [Local Area Connection Properties] dialogue box, click [Install]. 4. In the [Select Network Component Type] dialogue box, select [Protocol] and click [Add]. 5. In the [Select Network Protocol] dialogue box, select [TCP/IP Protocol] and click [OK]. 6. Click [Close] button in the [Local Area Connection Properties] dialogue box. 7. Click [Close] in the [Local Area Connection Status] dialogue box. Windows XP and Vista 1. Click the [Start] button and select [Control Panel]. 2. Select [Network and Internet Connection] and [Network Connection]. 3. Double-click [Local Area Connection] and click [Properties] in the [Location Area Connection Status] dialogue box. 4. If the [Internet Protocol (TCP/IP)] is not listed, click [Install.]. 5. In the [Select Network Component Type] dialogue box, select [Protocol] then click [Add]. 6. In the [Select Network Protocol] dialogue box, select [Internet Protocol (TCP/IP)] then click [OK]. 7. The Windows XP installation CD-ROM may be required. Follow the remaining dialogue box prompts. MPS930b User s Guide> 80
81 Once the protocol has been installed and configured in Windows, the next step is to configure the TCP/IP parameters in the network printer. CONFIGURING AS A NETWORK PRINTER Windows 95/98/ME When printing using TCP/IP, the Oki LPR utility is the only option to use. The following procedure should be used. When installing the driver, ensure it is installed as a local printer and not a network printer. Ensure the appropriate printer driver has been installed in Windows. Install the Oki LPR utility as described in OKI LPR on page 87 of this manual and add the printer installed earlier. Windows NT 4.0 With Windows NT 4.0, you have two options for printing using TCP/ IP. They are: Oki LPR Microsoft LPR In order to use Microsoft LPR, it must first be installed into your operating system. NT 4.0 requires administrator privileges. Oki LPR Please follow the procedure described in the Windows 95/98/Me section OKI LPR on page 87. Microsoft LPR To install this port, the following needs to be carried out. 1. Select [Start], [Settings], [Control Panel] and then select [Printers]. 2. Select [Add Printer] Wizard. 3. Select [My Computer] and then [Next]. 4. Select [Add Port]. 5. Select [LPR Port] and then [OK]. MPS930b User s Guide> 81
82 6. In [Name or address of server providing lpd] type the host name or IP address of the host for the printer you are adding. 7. In [Name of printer or print queue on that server] type the logical printer name lp and then click [OK]. 8. Follow the instructions on the screen to finish installing the LPR-compatible printer. If the LPR port is not available, install the Microsoft TCP/IP Printing Service. Insert the printer driver for Windows NT Select [Start].[Settings].[Control Panel] and then doubleclick the [Network] icon. 2. In the Network dialogue box, click the [Services] tab. 3. If [Microsoft TCP/IP Printing] is not listed, click [Add]. 4. In the [Select Network Service] dialogue box, select [Microsoft TCP/IP Printing] and click [OK]. 5. The Windows NT installation CD-ROM may be required. Follow the remaining dialogue box prompts. Windows 2000 Windows 2000 requires administrator privileges. With Windows 2000, there are four options for printing using TCP/IP. Oki LPR Microsoft LPR Port 9100 IPP In order to use Microsoft LPR, it must first be installed on your system. OKI LPR Please follow the procedure described in the Windows 95/98/Me section in OKI LPR on page 87. Microsoft LPR To install this port, the following needs to be carried out: MPS930b User s Guide> 82
83 1. Select [Start], [Settings], [Control Panel and Printers]. 2. Open the [Printers] folder. 3. Double-click [Add Printer] and then select [Next]. 4. Select [Local Printer], clear the [Automatically detect my printer] check box, and then select [Next]. 5. Select [Create a new port] and then [LPR Port]. 6. Select [Next] and then provide the following information: Port 9100 In [Name or address of server providing LPD] enter the host name or Internet Protocol (IP) address of the host for the printer you are adding. In [Name of printer or print queue on that server] type lp. Follow the instructions on the screen to finish installing the TCP/IP printer. 1. Select [Start].[Settings].[Control Panel]. 2. Open the [Printers] folder. 3. Double-click [Add Printer] and then select [Next]. 4. Select [Local Printer], clear the [Automatically detect my printer] check box and then click [Next]. 5. Select [Create a New Port] and select [Standard TCP/IP Port]. 6. Select [Next]. 7. The [Welcome to the Add Standard TCP/IP Printer Port Wizard] will appear. 8. Select [Next] and provide the following information. Enter [Printer name] or IP address, for example: If the above IP address is entered, the Port Name will default to IP_ Select [Next]. Additional port information will be required. 10. Under [Device Type], select [Custom] then [Settings]. 11. Ensure [Protocol] is set to [Raw]. 12. Ensure [Port Number] is 9100 and [SNMP Status Enabled] is deselected. MPS930b User s Guide> 83
84 13. Select [OK]. 14. Select [Follow the instructions on the screen to finish installing the printer.] Windows XP and Vista Windows XP requires administrator privileges. With Windows XP, there are four options for printing using TCP/IP. Oki LPR Microsoft LPR Port 9100 IPP In order to use Microsoft LPR, it must first be installed on your system. OKI LPR Please follow the procedure described in the Windows 95/98/Me in OKI LPR on page 87. Microsoft LPR To install this port, the following needs to be carried out: 1. Select [Start].[Settings].[Control Panel].[Printers and Other Hardware]. 2. Select [Printers and Faxes]. 3. Click [Add Printer], then select [Next]. 4. Select [Local printer attached to this computer], clear the [Automatically detect and install my Plug and Play printer] check box, and then click [Next]. 5. Select [Create a New Port] and [Type Standard TCP/IP Port]. 6. Click [Next]. 7. [Welcome to the Add Standard TCP/IP Printer Port Wizard] appears. 8. Click [Next] and provide the following information. Enter [Printer name or IP address], for example: If MPS930b User s Guide> 84
85 the above IP address is entered, the Port Name will default to IP_ Click [Next]. [Additional Port Information Required] displayed. 10. Under [Device Type], select [Custom] then [Settings]. 11. Ensure [Protocol] is set to [LPR]. 12. Ensure [Queue Name] is lp and [SNMP Status Enabled] is deselected. 13. Click [OK]. 14. Follow on screen instructions to finish installing the printer. Port Select [Start].[Settings].[Control Panel].[Printers and Other Hardware]. 2. Select [Printers and Faxes]. 3. Click [Add Printer] and then click [Next]. 4. Select [Local printer attached to this computer], clear the [Automatically detect and install my Plug and Play printer] check box, and then click [Next]. 5. Select [Create a New Port] and select [Type Standard TCP/IP Port]. 6. Click [Next]. 7. [Welcome to the Add Standard TCP/IP Printer Port Wizard] appears. 8. Click [Next] and provide the following information. Enter [Printer name or IP address], for example: If the above IP address is entered, the Port Name will default to IP_ Click [Next]. [Additional Port Information Required] is displayed. 10. Under [Device Type], select [Custom] then [Settings]. 11. Ensure [Protocol] is set to [Raw]. 12. Ensure [Port Number] is 9100 and [SNMP Status Enabled] is deselected. MPS930b User s Guide> 85
86 13. Click [OK]. 14. Follow the instructions on the screen to finish installing the printer. CREATING A SHARED PRINTER Create a shared printer as required. Settings Windows NT 4.0/2000/XP/Server 2003 The following procedure explains how to do the settings, using Windows XP as an example. 1. Click [Start], and then select [Printers and Faxes]. The [Printers and Faxes] window appears Select the icon of a printer to set, and then select [Sharing] from the right-click menu. Then the printer properties dialogue box is displayed Click [Share this printer] and enter a share name. 4. Click [Additional Drivers] and select a substitute driver to install, and then click [OK]. 5. When installing a substitute driver, an input screen is displayed for the printer driver file location. Insert the attached CD-ROM and specify the appropriate folder. Settings of Windows 95/98/Me 1. Click [Start], and then select [Settings], followed by [Printers]. The [Printers] window appears. 2. Double click [Add Printer]. The [Add Printer Wizard] dialog box appears. 3. Install the printer driver according to the on-screen instructions. Select [Network Printer] for the printer connection, then specify the shared printer created on Windows NT 4.0/Windows 2000/Windows XP/Windows Server 2003 in the previous section. MPS930b User s Guide> 86
87 OKI LPR The OKI LPR Utility is network software which supported TCP/IP printing on Windows Me, Windows 98, and Windows 95. It redirects print data from the LPR port to the specified IP address. Installing the Oki LPR Utility The OKI LPR utility requires that the TCP/IP protocol be installed on your Windows system. To install the TCP/IP protocol onto your Windows system, consult your Windows manual. 1. Set up the printer driver and designate the output destination to be Local Printer (LPT:). For information on setting up your printer driver, see the printer user manual. 2. Insert the CD-ROM provided with your printer into the CD- ROM drive. If the Menu Installer doesn t start automatically, click Start>Run>Browse. Browse to your CD-ROM and click Install>Open>OK. 3. Select [Network Software]. 4. Select [Installation/Config] 5. Select [Oki LPR]. 6. Follow the on-screen instructions. 7. Select [Install Oki LPR]. 8. Follow the on-screen instructions. 9. Click [Next] when the [Welcome] screen is displayed. 10. Verify [Destination Folder] and [Spool Folder] and click [Next]. 11. Check [Register in Startup] if you want automatic startup as Windows boots up. Check [Launch as Minimized] if you want to startup in the Icon state and click [Next]. 12. Verify the program folder name and click [Next]. The installation starts. 13. When the installation ends, the [Setup complete] screen is displayed. Check [Yes, I want to launch OKI LPR Utility now] and click [Finish]. Check [Yes, I want to view the ReadMe File] if you want to read the Readme file. The OKI LPR utility starts. MPS930b User s Guide> 87
88 14. Select [Add Printer] on the [Remote Print] menu. 15. Select [Printer] to accept the printer that has been added in Step Enter an IP address at [IP Address] and click [Ok]. A printer is added to the main window. Refer to the On-Line Help for information on how to use the utility. UNINSTALL 1. Stop the OKI LPR Utility. Right-click the OKI LPR icon in the system tray and click [Exit]. 2. Select Start>Program>Okidata>OKI LPR Utility>Uninstall OKI LPR Utility 3. Click [Yes] when the [Confirm File Deletion] dialogue is displayed. Removal of the OKI LPR utility starts. 4. When the removal is complete, the [Uninstall Complete] screen is displayed. Click [Ok]. PRINTING FROM UNIX FOR PRINTING FROM UNIXX This section explains the installation procedure for printing from a UNIX computer. System Configuration The printer uses the Line Printer Daemon Protocol (LPD) that supports TCP/IP as the transport protocol. With the LPD, the printer can be under a UNIX network environment. MPS930b User s Guide> 88
89 The printer LPD supports Spool Mode where print jobs from clients are spooled once before output and Non-spool Mode where print jobs are sequentially output without spooling. LPD (TCP/IP) NOTE When the LPD port is used, the printer can limit print instructions by IP addresses. Target Computers The target computers are as follows: Workstation or personal computer with RFC 1179 Line Printer Daemon Protocol. LPD (TCP/IP) UNIX Interface The printer LPD is available on the following interfaces: Ethernet 100BaseTX Ethernet 10Base-T The applicable frame types conform to Ethernet II. Setup Procedure The setting procedure is as follows: 1. Setting up the printer Set the IP address on the printer Operator Panel. Use the printer Operator Panel or the EWS to set the LPD port to [Enable] (default: [Enable]). NOTE > Before activating the LPD port, set the IP address of the printer. For details on how to set the IP address and the port, refer Printer Configuration. MPS930b User s Guide> 89
90 > > The EWS allows more detailed settings. 2. Settings of the workstation Set the printer in the workstation. Refer to: Setting up the Workstation on page 90 SETTING UP THE WORKSTATION This section explains the settings of Solaris 2.x workstation for printing. Before Setup Before setting up the workstation, check the following: The setup procedures and commands may vary according to different versions of OS. Refer to the manuals that came with the workstation for details. To setup the printer, the user must be a superuser. Contact your network administrator to perform the setup if you do not have the authority of a superuser. Check the IP address set up for the printer in advance. Be cautious as an incorrect IP address may cause severe errors. Before performing any network setup (such as the IP address) to a host running under NIS (Network Information Service), consult the NIS administrator. Example of Settings for Solaris The examples below show printer settings for Solaris 2.6 where the printer host name is printer Registering a printer (printer name: P001) supporting the PostScript language #lpadmin -p P001 -s printer1\!ps Registering a printer (printer name: P002) supporting the PostScript language that feeds paper from an A4-size paper tray for duplex printing #lpadmin -p P002 -s printer1\!ps A4_DUP MPS930b User s Guide> 90
91 3. Registering a logical PostScript printer PS01 set using the EWS. #lpadmin -p P003 -s printer1\!ps01 NOTE > Enter the host name and printer name of the remote host after -s by linking with!. The printer name corresponds to the print language/mode. > The output style may be specified at the same time. The parameters for specifying a style are the same as those available for the -C option. As the example of (2) shows, insert "_" between the printer name and output parameters. You can enter up to 14 characters. > If PS%n or PLT%nH is specified for the printer name as in the example of (3), however, the printer does not operate normally with an output style different from the preset one. > Set a printer name corresponding to the print language/ mode and output style. Refer to: Manuals, such as online manuals, that came with various workstations. Print (LP) The "lp" command is used for printing. COMMAND FORMAT lp [-d Printer name] [-n No. of copies] File name COMMAND OPTIONS The following command options are available: -d Printer name Specify the printer name registered by the "lpadmin" command as the -d option. If this option is omitted, the default printer lp will be specified. MPS930b User s Guide> 91
92 -n No. of copies This option specifies the number of copies. If one "lp" command is issued to print multiple files, the number of copies specified by this option will apply to all the files. However, this option is effective when the printer is in the spool mode. In the non-spool mode, the client must be a Windows NT machine to use this option. Precautions Among options not listed above (e.g. -m option), those not processed by the workstation which sends the print instructions will not be effective. In the spool mode, up to 32 files can be printed by one "lp" command. Files that come after the 32nd files will be ignored. Sample To print a file named "file1" to a printer set up as "P001", enter the following command: %lp -d P001 file1 To output three copies of "file1" and "file2" to "P001", enter the following: $lp -d P001 -n3 file1 file2 Delete (Cancel) This cancel command is used to delete print data which has been sent to print. Command Format cancel [Printer name] [Job Number] COMMAND OPTIONS The following command options are available: MPS930b User s Guide> 92
93 Printer name This option specifies the printer name. The "cancel" command can be effectively used with the combined use of -a, -e and -u as shown below. This option is invalid in the non-spool mode. -a Deletes all the print data, sent by a user who issues this command, from the data which has been received by a specified printer. -e Deletes all the print data received by a specified printer. -u user name Deletes all the print data sent by a specified user and received by a specified printer. JOB NUMBER This option specifies the job number of the print data to be deleted. These numbers can be checked by issuing a "lpstat" command. This option is invalid in the non-spool mode. Precautions Print data that consists of multiple files sent in one print instruction cannot be deleted file by file. All the files will be deleted at one go. This command will become invalid if it is executed without options having been specified or if there is no print data which matches the option. A workstation can only delete print data it has sent. It cannot delete print data sent by other workstations. When a command to delete print data is received, the file concerned will be deleted even if it is in the process of being printed. Only the print data available prior to file deletion will be printed. MPS930b User s Guide> 93
94 Sample To cancel the print data related to the files of printer "P001" (Job number: P001-27), enter the following command: %cancel P To cancel all the printer data of printer "P001", enter the following command: %cancel P001 -e INQUIRY (LPSTAT) The "lpstat" command is used to inquire about the status of the printer. Important: In the non-spool mode, this function is available to Windows NT clients but not to Solaris clients. Command Format lpstat [Option] Command Options The following command options are available: If no option is specified, all the print data-related information will be displayed. The sequence of the options does not affect the outcome. To use more than one argument at the same time, separate them by commas and enclose all the arguments with " ". E.g. %lpstat -u "user1,user2,user3" -o [Printer name] This option displays the print data received. The printer name is specified in the argument. -t This option displays all the information. MPS930b User s Guide> 94
95 -u [User name] This option displays received print data information on users of specified user names. -v [Printer name] This option displays the printer name and the device path name. The printer name is specified in the argument. Precautions Long file names will be truncated. Up to 64 print instruction information can be displayed. If two or more types of print languages/modes are set up on a single workstation, identical job numbers may be displayed when an inquiry command (lpstat) is issued. Sample To inquire about the print data received by a printer set up as "P001", enter the following command: %lpstat -o P001 -C OPTION (LPR COMMAND) This section explains the functions which can be specified and printing operations which will be affected by the -C option. The -C option is available only when the SunOS directs the printer to enter the spool mode. Important: When the PostScript logical printer that was configured on the EWS and -C option of "lpr" command have been specified simultaneously, some of the actions cannot be guaranteed to work. Also, when specifying the PostScript logical printer as a default printer on Unix, it is recommended not to user the -C option by "lpr" command. Function The following items can be set up by using the -C option: MPS930b User s Guide> 95
96 NOTE > Any parameter other than below becomes invalid if specified. Selecting a Paper Tray When selecting a paper tray, either the paper size or the tray itself is specified. If the paper size is specified, the printer automatically searches and selects the tray where the specified paper is loaded. The following parameters can be specified: PARAMETER DESCRIPTION INTRAY1/intray1 Selects Tray 1 INTRAY2/intray2 Selects Tray 2 INTRAY3/intray3 Selects Tray 3 INTRAY4/intray4 Selects Tray 4 INTRAY5/intray5 Selects Tray 5 INTRAY6/intray6 Selects Tray 6 A4/a4 B5/b5 A5/a5 LETTER/Letter LEGAL/Legal Selects the tray where A4 paper is loaded. Selects the tray where B5 paper is loaded. Selects the tray where A5 paper is loaded. Selects the tray where Letter paper is loaded. Selects the tray where Legal paper is loaded. NOTE > If several parameters are specified in one "lpr" command, data may not be printed correctly. > The system default is used if no tray number is specified, a specified tray is not loaded, or paper of a specified size is not loaded. > This option is for specifying a paper size only. Paper is selected but the document size is not corrected according to the paper size. > If the print data specifies a paper tray, the tray specification by the data becomes valid and that by the -C option becomes invalid. MPS930b User s Guide> 96
97 > If an unacceptable combination is specified, the printer may not operate correctly. > For some print language, the specification may be invalid. Selecting a Paper Output Tray The following parameters can be specified: PARAMETER OUTUP/outup OUTDOWN/outdown DESCRIPTION Ejects prints to the rear tray (option). Ejects prints to the center tray. Selecting a Paper Type The following parameters can be specified: PARAMETER PTS/pts Selects DESCRIPTION Plain paper. PT1/pt1 Selects Heavy weight paper 1. PT2/pt2 Selects Heavy weight paper 2. POH/poh PRC/prc Selects Transparency. Selects Recycled paper. Specifying 2 sided Printing The following parameters can be specified: PARAMETER DUP/dup DESCRIPTION 2 sided printing as follows: MPS930b User s Guide> 97
98 PARAMETER TUMBLE/tumble DESCRIPTION 2 sided printing as follows: SIMP/simp 1 sided printing NOTE > If several parameters are specified in one "lpr" command, data may not be printed correctly. > The system default is used if no parameter is specified. > If the print data specifies 2 sided or 1 sided printing, the specification by the data becomes valid and overrides that by -C option. Specifying Paper Size and 2 sided Printing Select a paper size and a binding type. The following parameters can be specified: PARAMETER A4D/a4d A4T/a4t A5D/a5d A5T/a5t DESCRIPTION 2 sided printing on A4 paper and longside binding 2 sided printing on A4 paper and shortside binding 2 sided printing on A5 paper and longside binding 2 sided printing on A5 paper and shortside binding B5D/b5d B5T/b5t 2 sided printing on 85 paper and longside binding 2 sided printing on B5 paper and shortside binding NOTE > If several parameters are specified in one "lpr" command, data may not be printed correctly. MPS930b User s Guide> 98
99 > The system default is used if no parameter is specified. > If the print data specifies 2 sided or 1 sided printing, the specification by the data becomes valid and overrides that by -C option. Specifying Collation The following parameter can be specified: PARAMETER COLLATE/collate DESCRIPTION Sorts prints electronically. NOTE > For some print language, the specification may be invalid. Specifying Color and Print Modes The following color and print mode parameters can be specified: PARAMETER CC/cc CB/cb GC/gc GB/gb AC/ac AB/ab DESCRIPTION Selects color for color mode and quality priority for print mode. Selects color for color mode and speed priority for print mode. Selects monochrome for color mode and quality priority for Selects monochrome for color mode and speed priority for Selects auto (color/monochrome) for color mode and quality Selects auto (color/monochrome) for color mode and speed NOTE > If several parameters are specified in one "lpr" command, data may not be printed. > For some print language, the specification may be invalid. > The system default is used if no parameter is specified. > The color setting is not available on this printer. MPS930b User s Guide> 99
100 PRINTING To specify the output format of printing, enter the following command: -C, [Parameter], [Parameter] Enter a "," (comma) after -C followed by the parameters which specify the output format. To specify multiple parameters, separate them with ",". For example, to output a file named "file1" 2-sided on A4 to printer "P001", enter the following command: Important: %lpr -P P001 -C, DUP, A4 file > If the command specified by the -C option exceeds 64 characters, the operation may not function correctly. PRINTING FROM A MACINTOSH COMPUTER This section explains the installation procedure for printing from a Macintosh computer. System Configuration As the printer supports EtherTalk and LPD protocol, you can print from Macintosh. NOTE > Printing using the LPD protocol is available only with the Mac OS X. Target Computers The printer supports a Macintosh or Power Macintosh with the following OS: Mac OS 10.2 and up Setup Procedure The setting procedure is as follows: 1. Use the printer Operator Panel or EWS to set the following port to [Enable]. > The EWS allows more detailed settings. 2. Setting up the Macintosh MPS930b User s Guide> 100
101 Install the printer driver (Adobe PS) for Macintosh. Install the screen font if necessary. Connect the printer to the network and select Add Printer via the printer setup utility or Printers and Faxes and the Plus button. Select Other using the Print Menu and browse to select the B930n ppd. Add options installed on the printer. SNMP SUPPORT The printer can be managed via a standard SNMP management station. The printer supports SNMP-v1, SNMP-v2c, MIB-II, Host Resources MIB, Printer MIB and OKI Data Private MIB. PRECAUTIONS AND LIMITATIONS ON USING TCP/IP This section explains the precautions and limitations of using this printer with TCP/IP. Setting Up the Printer Be very careful in setting up IP addresses which are controlled as an entire system. Consult your network administrator before performing any setup on IP addresses. Depending on the network environments, some require subnet mask and gateway to be set up. Consult your network administrator and set up the necessary items. Setting Up the Computer Be very careful in setting up IP addresses which are controlled as an entire system. Consult your network administrator before performing any setup on IP addresses. Before performing any network setup (such as the IP address) to a host running under NIS (Network Information Service), consult the NIS administrator. When setting a UNIX workstation, note the following also: The setup procedures and commands may vary according to different versions of OS. Refer to the manuals that came with the workstation for the details. MPS930b User s Guide> 101
102 To setup the printer, the user must be a superuser. Contact your network administrator to perform the setup if you do not have the authority of a superuser. The print language/mode is determined by the printer model and configuration. Before setting a UNIX workstation, check the available languages/modes. To specify multiple entries for the logical printer, make sure each printer entry is assigned its own unique spool directory. If a single spool directory is used for multiple printer entries, the printer select option may not function correctly. PRINTING FROM WINDOWS Take note of the following when printing from Windows: In the spool mode, if the print data is bigger than the remaining capacity of the hard disk or the memory at the point of receiving, the data will not be received by the printer. NOTE > Some client computers may re-send immediately when the print data has exceeded the receiving capacity. When this occurs, the client appears as if it has crashed. To rectify this situation, the client computer must be stopped from sending print data. > In the non-spool mode, printing will commence once data starts to be received by the printer. Therefore, if the printer has accepted a print request from a computer, it will not receive another print request from another computer. > For PCL and DUMP, the specification for the number of copies is invalid. PRINTING FROM UNIX Take note of the following when printing from UNIX: Print In the spool mode, up to 32 files can be printed by one command. Files that come after the 32nd file will be ignored. An instruction with more than 32 files will be treated by the printer as a print request of up to 32 files. MPS930b User s Guide> 102
103 In the spool mode, if the print data is bigger than the remaining capacity of the hard disk or the memory at the point of receiving, the data will not be received by the printer. NOTE > Some client workstations may re-send immediately when the print data has exceeded the receiving capacity. When this occurs, the client workstation appears as if it has crashed. To rectify this situation, the client must be stopped from sending print data. > In the non-spool mode, multiple files can be printed by issuing one command. Furthermore, the number of files is not limited. > In the non-spool mode, printing will commence once the data starts to be received by the printer. Therefore, if the printer has accepted a print request from a client workstation, it will not receive another print request from another client workstation. > Options, such as -m option, not processed by the workstation which sends the print instructions will not be valid. > For PCL and DUMP, the specification for the number of copies is invalid. Delete Print data which consists of multiple files sent in one print instruction, cannot be deleted file by file. All the files will be deleted at one go. This command will become invalid if it is executed without options having been specified or if there is no print data which matches the option. A workstation can only delete print data it has sent. It cannot delete print data sent by other workstations. Print data which is in the process of printing may not be deleted. Inquiry Long file names will be truncated. Up to 64 print instructions can be displayed. MPS930b User s Guide> 103
104 Others If two or more types of print languages/modes are set up on a single workstation, identical job numbers may be displayed when an inquiry command is issued. In the non-spool mode, the client must be a Windows NT machine to use this option. When the IP address or the computer name of a workstation is changed, the printer may not process inquiries or deletions correctly. Make sure the printer is free of all spooled data and switch off/on the printer. NOTE The function to stop/eject print data spooled to the printer spool can be operated from the printer Operator Panel. MPS930b User s Guide> 104
105 INSTALLING CONSUMABLES The Drum Unit and Toner Cartridge should be replaced when they have reached the end of their print life. The Drum Unit prints about 60,000 images.the Toner Cartridge prints about 30,000 images. The printer will produce a warning on the Operator Panel to inform the user when the remaining toner amount is low. When the toner cartridge is empty, there will be a notification on the Operator Panel and the printer will not continue printing until a new cartridge is installed. NOTE > The possible number of pages that can be printed from a Toner Cartridge is based on Letter or A4 size paper. The number of pages that can be actually printed varies according to the conditions of use. CAUTION > Be sure to switch off and unplug the machine before accessing the interior of the machine for cleaning, maintenance, or fault clearance. Access to a live machine s interior can cause electric shock. INSTALLING THE DRUM CARTRIDGE Drum Cartridge OKI Part # When installing the Drum Cartridge, take note of the following points: Do not subject it to direct sunlight or strong light. When installing the Drum Cartridge, select a location not subject to strong light and try to finish the installation within 5 minutes or less. Do not touch the surface of the photosensitive drum. A drum shutter protects the photosensitive drum from light. Do not open the drum shutter or contact any internal surfaces with your fingers or hand. MPS930b User s Guide> 105
106 1. Open the printer front and side covers. 2. Remove the Drum Cartridge from the packing. 3. Remove the protective sheet from the Drum Cartridge. MPS930b User s Guide> 106
107 4. Avoid contact with internal surfaces and limit exposure to light for no longer than 5 minutes. Avoid contact with fingers. 5. Fold the handle down and slide the Drum Cartridge into the printer. MPS930b User s Guide> 107
108 6. Seat the Drum Cartridge firmly into the printer. 7. Remove and discard the protective strip. 8. Close the printer covers. MPS930b User s Guide> 108
109 INSTALLING THE TONER CARTRIDGE Toner Cartridge, (30K life), OKI Part# When installing the Toner Cartridge, take note of the following points: WARNING > Never throw a Toner Cartridge into an open flame. It could cause an explosion and you can get burned. > Keep the toner cartridge in a location out of reach of children. > Do not forcibly open the toner cartridge. > Do not stand or place the Toner Cartridge upside down. > Toner is not harmful to the human body, but if some toner has come into contact with your skin, you can wash it off with cold water and soap. If toner gets on your clothing, you should try to immediately remove it with a vacuum cleaner which has a fine filter. > Avoid inhaling toner dust. Although the toner is not harmful to the body, wash it off immediately if your hands or clothes are stained with it. It is recommended to use up the Toner Cartridge within 1 year after opening it. 1. Open the printer front and side covers. MPS930b User s Guide> 109
110 2. Remove the Toner Cartridge from its packing. 3. Take the Toner Cartridge out of the box and shake it 8 to 10 times as shown in the diagram. MPS930b User s Guide> 110
111 4. Slide the Toner Cartridge into the printer and seat firmly in place. 5. Close the printer covers. MPS930b User s Guide> 111
112 TROUBLESHOOTING Your printer s Operator Panel provides you with information and troubleshooting help. When an error or warning condition occurs, the Operator Panel displays a message informing you of the problem. STATUS MESSAGE Online Processing Printing Warming up DESCRIPTION The printer is ready to receive print jobs. The printer is processing data. A print job is printing. The printer is warming up. Print jobs can be processed but not printed. Hardware or software failures that may require service support are presented as fatal errors. When the printer s Operator Panel displays a fatal error message a fatal error message replaces the status lines MPS930b User s Guide> 112
113 POOR PRINT QUALITY When the print quality is poor, select the closest symptom from the following table to rectify the problem. If the print quality does not improve after carrying out the appropriate action, contact our Printer Support Desk. SYMPTOM CAUSES SOLUTIONS Light Prints -The overall image is lighter than normal. 1. The paper may be damp. 2. You may be using Draft mode. 3. The toner level may be low. 4. Drum cartridge near end of life. 1. Replace the paper. 2. Turn off Draft mode. 3. If the toner cartridge is low on toner, replace it. 4. Replace drum cartridge. Blank Prints - The entire page is blank with no visible print. 1. If you just installed a new drum cartridge, the yellow sealing tape may still be in place. 2. Multiple sheets may have been fed from the paper tray at the same time. 3. Printable data may not have been received from the computer. 1. Remove the tape. 2. Remove the paper from the paper tray and fan it. Also, ensure that the paper is correctly loaded in the tray. 3. Print a Configuration Page. - If the Configuration Page prints correctly, check the interface cable between the computer and printer, the printer setup, and application software. - If the Configuration Page is blank, replace the drum cartridge then reprint the Configuration Page. If the Configuration Page still is blank, contact technical support MPS930b User s Guide> 113
114 SYMPTOM CAUSES SOLUTIONS Black Prints - The entire printed page is black. Horizontal Line Deletions - There are areas of print deletions that appear across the paper. 1. The drum cartridge may be defective. 2. Printable data from the computer may be corrupted. 1. The drum cartridge may not be installed correctly. 2. The drum cartridge may be defective or at the end of its life. 3. The transfer roller may be defective. 1. Replace the drum cartridge. 2. Print a Configuration Page. - If the Configuration Page prints correctly, check the interface cable between the computer and the printer, and the application software. - If the connections appear normal, contact technical support. 1. Remove and re-install the drum cartridge. 2. Replace the drum cartridge. 3. Replace the transfer roller (in the maintenance kit). Vertical Line Deletions - There are areas of print deletions that form narrow lines. 1. The paper may be defective with creases, folds, etc. 2. The drum cartridge may be defective or at the end of its life. 3. The transfer roller may be defective. 1. Replace the paper. 2. Replace the drum cartridge. 3. Replace the transfer roller (in the maintenance kit). MPS930b User s Guide> 114
115 SYMPTOM CAUSES SOLUTIONS Horizontal Dark Streaks - There are black lines that appear horizontally on the page. 1. The drum cartridge may be defective or at the end of its life. 2. The paper path may be contaminated with toner. 3. The fuser may be defective. 1. Replace the drum cartridge. 2. Print several blank sheets of paper to remove the tone accumulations. 3. Replace the fuser (in the maintenance kit). Repetitive Vertical Dark Streaks - There are black lines that appear vertically on thepage. 1. The paper path may be contaminated with toner. 2. The drum cartridge may be defective or at the end of its life. 3. The fuser may be defective. 4. The transfer roller may be defective. 1. Print several blank sheets of paper to remove the toner accumulations. 2. Replace the drum cartridge. 3. Replace the fuser (in the maintenance kit). 4. Replace the transfer roller (in the maintenance kit). Dark Spots or Marks - There are dark spots or marks that appear in a random pattern on the page. 1. The paper path may be contaminated with toner. 2. The drum cartridge may be defective. 3. The fuser may be defective. 4. The transfer roller may be defective. 1. Print several blank sheets of paper to remove the toner accumulations. 2. Replace the drum cartridge. 3. Replace the fuser (in the maintenance kit). 4. Replace the transfer roller (in the maintenance kit). MPS930b User s Guide> 115
116 SYMPTOM CAUSES SOLUTIONS Unfused or Partially Fused Image - The printed image is not fully fused to the paper and easily rubs off. Wrinkled Prints - The pages are wrinkled, creased, or torn. 1. The paper may be damp. 2. Heavy or unusual paper may be in the tray. 3. The printer may be located in an environment with extreme temperature or humidity. 4. The fuser may be defective. 1. The paper is not loaded correctly in the appropriate tray. 2. The paper may be in poor condition. 3. The paper may be damp. 4. The fuser may be at the end of its life. 1. Replace the paper. 2. Replace the paper with an approved paper type then adjust the media type. 3. Verify that the printer is located in an environment with the temperature between 5 and 32 C (41 and 89 F) and the relative humidity between 15% and 85%. Move the printer to a suitable area, away from air conditioning vents, open loading docks, etc. 4. Replace the fuser (in the maintenance kit). 1. Verify that the paper is correctly loaded in the appropriate tray. 2. Replace the paper. 3. Replace the paper. 4. Replace the fuser (contained in the maintenance kit). MPS930b User s Guide> 116
117 SYMPTOM CAUSES SOLUTIONS Blurred Prints - The image is blurred at theedges. 1. The paper may be in poor condition. 2. The paper may be damp. 3. The drum cartridge may be defective. 1. Replace the paper. 2. Replace the paper. 3. Replace the drum cartridge. Random or Spot Deletions - Areas of the print are extremely light or missing. 1. The paper may be in poor condition. 2. The paper may be damp. 3. The drum cartridge may be defective or at the end of its life. 1. Replace the paper. 2. Replace the paper. 3. Replace the drum cartridge. MPS930b User s Guide> 117
118 NO POWER STATUS ITEMS TO CHECK ACTION There is no power. Is the power switched off? Press the printer switch to the <I> position to turn the power on. Power is interrupted frequently. Is the power cord disconnected or not securely connected? Is the power cord connected to a power outlet with the correct voltage? Printer may have malfunctioned. Is the power cord disconnected or not securely connected? Switch off the power and connect the cord to the power outlet and printer again. Then, switch on the power. Connect the printer exclusively to an outlet with a suitable voltage rating and current rating. Switch off the power to the printer, remove the plug from the power outlet and contact Technical Support. Switch off the power and connect the cord to the power outlet and printer again. Then, switch on the power. CANNOT PRINT STATUS ITEMS TO CHECK ACTION Print instruction was sent but processing did not start. Is the fault indicator lit? Is the print-ready indicator off? Is there any message displayed on the control panel? Is there any message displayed in the computer? Carry out the action according to the status of the indicator. Check the message, then carry out the action. Check the message, then carry out the action. MPS930b User s Guide> 118
119 PRINTING IS NOT CLEAR STATUS ITEMS TO CHECK ACTION Transparencies are not printed clearly. Postcards are not printed clearly. Envelopes are not printed clearly. Are the correct type of transparencies used? Are the transparencies correctly loaded in the paper tray? Are the correct type of postcards used? Are the postcards correctly loaded in the paper tray? Are the correct type of envelopes used? Are the envelopes correctly loaded in the paper tray? Load the correct type of transparencies. Load the transparencies correctly in the paper tray. Load the correct type of postcards. Load the postcards correctly in the paper tray. Load the correct type of envelopes.. Load the envelopes correctly in the paper tray. PAPER INCORRECTLY FED STATUS ITEMS TO CHECK ACTION Paper cannot be fed. Paper jams occur. Multiple sheets of paper are fed. Paper is fed at an angle. Is the paper correctly loaded? Is the paper damp? Is the paper tray pushed in? Is the printer placed on a flat location? Are the paper tray guides set in the correct positions? Did you print any picture postcards? Load the paper correctly. For transparencies, postcards or envelopes, fan them well first to allow air to enter between each sheet before loading. Replace with paper from a new ream. Push the paper tray completely into the printer. Place the printer on a stable surface. Set the length guide and width guide in the correct positions. Clean the feed roll. MPS930b User s Guide> 119
120 NOISE STATUS ITEMS TO CHECK ACTION Strange noise occurs. Is the printer placed on a flat location? Is the top cover open? Is the paper tray pushed in? Are there foreign objects inside the printer? Shift the printer to a stable surface. Close the top cover tight. Push the paper tray completely into the printer. Switch off the power and remove any foreign objects inside the printer. If the object cannot be removed unless the printer is disassembled, contact Technical Support. NETWORK TROUBLESHOOTING USING TCP/IP This section provides information on the possible causes, verifying methods and recommended actions pertaining to errors which may occur when the printer is used with TCP/IP. MPS930b User s Guide> 120
121 When Usin Windows 95/98/ME CAUSE The printer and the computer are connected to different networks. Status Display Verification Action TREATMENT Unable to print (Network Error) Check with the system administrator of the network verify that the network connecting the computer and that connecting the printer are linked by a router or a gateway. Connect the printer directly to the network connecting the computer. An error has occurred on the network between the computer and the printer. Connection cannot be established. Status Display Verification - Action Unable to print (Network Error) Ask the system administrator of the network to check the network for errors. The printer is switched off after the print instruction has been sent from the computer. Or the print instruction is sent to the printer which is switched off Status Display Verification Action Unable to print (Network Error) Check whether or not the printer is switched on. Switch on the printer. Print instructions from multiple computers are sent to the printer at the same time. Status Display Verification - Action Unable to print (Network Error) (Print will be reprocessed automatically.) Printing cannot be spooled due to insufficient disk capacity of the computer. Status Display Verification Action Double click [My Computer] and right click the disk installed with Windows 95/ 98/Me (e.g. C-drive) Select [Properties] from the menu displayed and check the free space available. After erasing unnecessary files to increase the free space available, select [Pause Printing] from the [Document] menu of the printer window to enable printing to restart MPS930b User s Guide> 121
122 USING WINDOWSNT 4.0/2000/XP/VISTA/SERVER 2003 The Printer Is Not Printing CAUSE VERIFICATION ACTION Incorrect IP address. If LPD spool is set to [On], the print data sent by the user in a single print instruction has exceeded the remaining storage capacity of the destination device. An irrecoverable error has occurred during printing. Ask the network administrator to check if the IP address is correct Check the remaining storage capacity of the destination device. Check the error message on the printer Operator Panel. Set up the correct IP address for the printer. 1. If single print data has exceeded the storage capacity of the destination device, free space on the device, or split the file into smaller ones to keep them below the remaining storage space. 2. If multiple files have exceeded the storage of the destination device, reduce the number of files which can be sent at a time. Switch off the printer, then switch it on again. The data format of the print data to be processed by the printer and that sent by the computer are different. - Disable the output function of Ctrl-D. Unable to obtain the desired print results CAUSE VERIFICATION ACTION The specified print language and that of the print data are different. The printer driver for this printer is not used. (The printer driver of another company is used) Check the specified print language and that of the print data. Check that the printer driver which came with this printer has been selected. Specify the print language consistent with that used in the print data. Select the printer driver which came with this printer. If it does not appear on the selection list, install and select the printer driver. If a printer driver from another maker is used, the printer may not print properly. MPS930b User s Guide> 122
123 WHEN USING UNIX The printer is not Printing CAUSE VERIFICATION ACTION Incorrect IP address. Error occurs on the network connecting the workstation and the printer. Unable to set the correct printer entry on the workstation. The printer is in the offline status. If LPD spool is set to [On], the print data sent by the user in a single print instruction has exceeded the remaining storage capacity of the destination device. An irrecoverable error has occurred during print. Ask the network administrator to check if the IP address is correct Activate the network test mode (ping) on the workstation to check the communication status. Check and correct the printer entry settings on the workstation. Check the/etc/ printcap file on the workstation or use the lpstat command to troubleshoot. Check whether Off-line is displayed on the printer Operator Panel. Check the remaining storage capacity of the destination device. Check the error message on the printer Operator Panel. Set up the correct IP address for the printer. As the network administrator to look into the network failure. Re-enter the correct printer entry. Press the <ON LINE> button. 1. If single print data has exceeded the storage capacity of the destination device, free space on the device, or split the file into smaller ones to keep them below the remaining storage space 2. If multiple files have exceeded the storage of the destination device, reduce the number of files which can be sent at a time. Switch off the printer, then switch it on again. MPS930b User s Guide> 123
124 CAUSE VERIFICATION ACTION The data format of the print job does not conform to the printing environment of the workstation. (Print data from the client contains TBCP.) The data format of the print job does not con-form to the printing environment of the workstation. (Print data from the client is of a binary format.) - Specify PSASC on the client side to print data containing TBCP by the PostScript language. - Specify PSBIN on the client side for the printer name on the remote host to print a binary file in the PostScript language. The printer has run out of paper Check the message on the printer Operator Panel Load paper into the paper tray Unable to obtain the desired Print Results CAUSE VERIFICATION ACTION The indicated print language and the print language used in the print data are different. Check that the print language specified is the print language used in the print data. Specify the print language consistent with that used in the print data. MPS930b User s Guide> 124
125 USING ETHERTALK This section provides information on the possible causes, verifying methods and recommended actions pertaining to errors which may occur when the printer is used with EtherTalk. The printer is not Printing CAUSE The name (or the default name) of the printer has been changed. Unable to obtain desired print results. Cause Verification Action Cause 1 Verification 1 Action 1 Cause 2 Verification 2 Action 2 TREATMENT The Apple Talk function of the printer name if it detects that a printer of the same name exists on the network. Check Chooser to confirm that the printer name has been changed. Change the name of the printer or change the name of the other printer to avoid duplicate printer names on the network. The print language of the printer and that of the print drawer are different. Check the print language set up for the printer and that for the printer driver for Macintosh. Ensure that PostScript and Adobe PS are set up as the print language for the printer and printer driver respectively. If the print language of the printer is the dump mode, the print data sent from Macintosh will be output in hexadecimal notations. The printer driver which came with the printer is not set up on the Macintosh. A printer driver of another maker has been used instead. Check the installation procedure for the printer driver which came with the printer again and confirm that the printer driver is installed on the Macintosh. Check that the printer driver which came with the printer appears in the Chooser. If garbled characters are still printed after the printer driver for the printer has been selected, contact service. If a printer driver of another maker is used, the printer may not print properly. MPS930b User s Guide> 125
126 CAUSE The printer is not connected. Cause 1 Verification 1 Action 1 Cause 2 Verification 2 Action 2 TREATMENT On the Macintosh, the printer is not selected correctly in the Chooser. Or, the printer is processing another job. Check that the printer is selected correctly on the Macintosh. If the printer is processing another job, the job must be completed before the printer can be connected. If the printer is still not connected though it is selected correctly and is not processing another job, check the following causes. The EtherTalk port of the printer is set to [Disable]. Or, the Start/Stop setting for EtherTalk has been set to Off by the PostScript command. Or, the printer is in the offline status Check that the port used is set to [Enable] and that the Start/ Stop setting is set to [Start]. Check whether Off-line is displayed on the printer Operator Panel. If the printer still cannot be connected although all the above conditions are normal, contact service. MPS930b User s Guide> 126
127 CAUSE Although it is connected, the printer does not print. Please reboot printer is displayed on the printer Operator Panel. Cause 1 Verification 1 Action 1 Cause 2 Verification 2 Action 2 Cause 3 Verification 3 Action 3 Cause Verification Action TREATMENT The printer is in the offline status. Check whether Off-line is displayed on the printer Operator Panel. Press the <ON LINE> button. The print language of the printer and that of the printer driver are different. Check the print language set up for the printer and that for the printer driver for Macintosh. If the print language of the printer and that of the printer driver are different, set the same language for them. If the problem remains, check the following causes. After the Macintosh was connected to the printer, the power to the printer was shut off. Or, paper jam has occurred in the printer. Or, the network is faulty. Check that the printer is switched on. Select the printer again from Macintosh and reprint. If the problem remains, contact service. The AppleTalk function of the printer has failed. Switch off the printer, then switch it on again. If Please reboot printer still appears on the MPS930b User s Guide> 127
128 ERROR AND WARNING MESSAGES MESSAGE 0-1 Main Motor Call Service 1-1 Main Motor Call Service 1-4 Drum Motor Call Service 3-3 and 3-5 ROS Error Call Service 4-1 through 4-9 Fuser Error Call Service 5-1 Toner Error Call Service 5-9 CRU Fan Call Service 6-3 through 6-5 NVRAM Error Call Service 6-6 MCU Error Call Service 6-7 PPM Data Call Service 1-1 through 1-3 Paper Jam Clear Area A 3-1 through 3-6 Paper Jam Clear Area A 4-1 Paper Jam Clear Area A 4-3 Paper Jam Clear Area A/E 4-5 Paper Jam Clear Area A DESCRIPTION System Error Main Motor Error Drum Motor Error Raster Output Scanner Error Fuser Error Dispense Motor Error CRU Fan Error Memory Error Memory Error Memory Error Registration Area Jam Fuser Area Jam Exit Area Jam Exit Area Jam Exit Area Jam MPS930b User s Guide> 128
129 MESSAGE 4-6 Paper Jam Clear Area A/E 8-2 Paper Jam Clear Area A/E 6-1 through 6-2 Feed Error Clear Duplexer 1-2 Feed Error Area A/Tray Feed Error Area A/Tray Feed Error Area B/Tray Feed Error Area B/Tray Feed Error Clear Area A 3-0 Feed Error Area B/Tray Feed Error Area B/Tray Feed Error Clear Area B 3-3 Feed Error Clear Area B 4-0 Feed Error Area C/Tray Feed Error Clear Area B/C 4-2 Feed Error Clear Area B/C 4-3 Feed Error Clear Area B DESCRIPTION Exit Area Jam DM Area Jam DM Area Jam Paper Tray Area - Misfeed Jam Paper Tray Area - Misfeed Jam Paper Tray Area - Misfeed Jam Paper Tray Area - Misfeed Jam Paper Tray Area - Misfeed Jam Paper Tray Area - Misfeed Jam Paper Tray Area - Misfeed Jam Paper Tray Area - Misfeed Jam Paper Tray Area - Misfeed Jam Paper Tray Area - Misfeed Jam Paper Tray Area - Misfeed Jam Paper Tray Area - Misfeed Jam Paper Tray Area - Misfeed Jam MPS930b User s Guide> 129
130 MESSAGE 4-4 Feed Error Clear Area B 5-1 Feed Error Clear Area B/C 5-2 Feed Error Clear Area B/C 5-3 Feed Error Clear Area B/C 8-2 Feed Error Clear Area B 8-3 Feed Error Clear Area C 8-4 Feed Error Clear Area C 8-5 Feed Error Area C/HCF 8-6 Feed Error Clear Duplexer 9-3 Feed Error Clear Area A 4-12 through 4-26 Finish Jam Clear Area F 4-32 through 4-43 Finish Jam Clear Area G 4-46 Finish Jam Clear Area G 4-47 Finish Jam Clear Area G 4-48 Finish Jam Clear Area G 4-51 through 4-56 Finish Jam Clear Area G DESCRIPTION Paper Tray Area - Misfeed Jam Paper Tray Area - Misfeed Jam Paper Tray Area - Misfeed Jam Paper Tray Area - Misfeed Jam Paper Tray Area - Misfeed Jam Paper Tray Area - Misfeed Jam Paper Tray Area - Misfeed Jam Paper Tray Area - Misfeed Jam Paper Tray Area - Misfeed Jam Paper Tray Area - Misfeed Jam Finisher Jam (H-X'port Ent. sensor) Finisher Jam (X port Ent. sensor) Finisher Jam (Buffer Path sensor) Finisher Jam (Buffer Path sensor) Finisher Jam (Buffer Path sensor) Finisher Jam (Compile Exit sensor) MPS930b User s Guide> 130
131 MESSAGE 4-61 Finish Jam Clear Area H 4-66 Finish Jam Clear Area H 4-71 through 4-78 Finish Jam Clear Area H 4-82 though 4-88 Finish Jam Clear Area H 5-1 Cover Open Close Door E 5-1 Cover Open Close Front Door 7-3 Duplex Open Close Duplexer 5-2 Cover Open Close Door B 6-1 Cover Ope Close Door C 5-1 Cover Open Close Door A 1-6 Tray Error Check HCF 1-5 Tray Error Check Tray Tray Error Check Tray Tray Error Check Tray Tray Error Check Tray Tray Error Check Tray 1 DESCRIPTION Finisher Jam (Compiler No Paper sensor) Finisher Jam (Compiler No Paper sensor) Finisher Jam (TOP Tray Exit sensor) Finisher Jam (Gate sensor) L/H HIGH Cover Open FRONT Cover Open DM COVER Open L/H LOW Cover Open TM Cover Open L/H Cover Open HCF Faulty Tray 5 Faulty Tray 4 Faulty Tray 3 Faulty Tray 2 Faulty Tray 1 Faulty MPS930b User s Guide> 131
132 MESSAGE DESCRIPTION Paper Out Tray 1 Paper Out Tray 2 Paper Out Tray 3 Paper Out Tray 4 Paper Out Tray 5 Paper Out HCF 8-3 EP Cartridge Reset EP Cart 7-7 TM Error Check TM 6-7 HCF Error Check HCF 5-7 Finisher Err Check Finisher 3-7 EXIT Error Check EXIT 2-7 Duplex Fail Call Service Paper Overlap F/D Tray Full Remove Paper Staple Cart Check Stapler Staple Suply Low Add Staples Stacker Full Remove Paper 5-11 FIN Error Call Service DRUM/TONER Cartridge Memory Communication Failure Tray module Communication Failure HCF Communication Failure Finisher Communication Failure EXIT Module Communication Failure DM Communication Failure Big size onto small size exceeds regulation number. Face Down Tray is in"paper Full" state. Staple Pin Misfeed. Staple Pin Warning. Stacker Tray is in "Paper Full' state. Mechanical failure in Stacker Tray MPS930b User s Guide> 132
133 MESSAGE 5-12 FIN Error Call Service 5-13 FIN Error Call Service 5-21 FIN Error Call Service FIN Error Call Service FIN Error Call Service FIN Error Call Service FIN Error Call Service 7-5 Cover Open Close Door J 6-2 Cover Open Close Door F 7-1 Cover Open Close Door G 7-2 Cover Open Fin. Eject Cover 7-4 TM Error Call Service 7-3 TM Error Call Service 7-8 TM Error Call Service 3-1 OCT1 Error Call Service 3-2 OCT2 Error Call Service DESCRIPTION Mechanical failure in Stacker Tray Mechanical failure in Stacker Tray Mechanical failure in Tamper Mechanical failure in Tamper Mechanical failure in Punching Part Finisher Mechanical Failure Mechanical failure in Stapling Part HCF Tansport Interlock Switch Open Finisher H-X'port Cover Open Finisher FRONT Cover Open Finisher Eject Cover Open TM Non Volatile Memory Device ERROR TM Non Volatile Memory BCD ERROR TM MODEL ERROR OCT1 ERROR OCT2 ERROR MPS930b User s Guide> 133
134 MESSAGE 2-8 Duplex Error Call Service Staple Fail Check Stapler Staple Set Error Check Stapler Stacker Error Check Finisher Punch Waste Full Empty Waste Box No Punch Waste Install Box DESCRIPTION DM MODEL ERROR Staple NG Staple Set Over Count Stacker Lower Safety Fail Punch scraps box full No punch scraps box 7-2 Drum NV Err Replace Drum 3-1 Drum Missing Replace Drum 7-1 Drum Comm Replace Drum 6-1 Drum EOL Replace Drum 7-3 Drum ID Replace Drum 4-1 Drum Error Replace Drum Drum EOL nearby 8-2 EP Cartridge Replace EP Cart 8-3 EP Cartridge Replace EP Cart 8-1 EP Cartridge ID Mismatch DRUM NV Read/Write Error DRUM cartridge not installed. DRUM Communication failure DRUM cartridge end of life DRUM ID Mismatch ATC sensor defects DRUM warning Toner Cartridge (CRUM) NV Read/Write Error Toner Cartridge Communication failure Toner Cartidge Type Mismatch MPS930b User s Guide> 134
135 MESSAGE 1-2 EP Cartridge Replace EP Cart Toner Low ATC sensor Warning Temp sensor Warning Hum sensor Warning HCF Lifting HCF Undocked DESCRIPTION Toner Cartidge Empty Toner Cartidge Low ATC sensor Warning Temperature sensor Warning Humidity sensor Warning Lifting warning is only shown for Tray6 (HCF) HCF Docking SW = open Size Error Tray1 Size Error Tray2 Size Error Tray3 Size Error Tray4 Size Error Tray5 Size Error Tray6 Tray 2 Missing Tray 3 Missing Tray 4 Missing Tray 5 Missing HCF Missing 5-4 FIN Error Call Service 5-8 FIN Error Call Service 6-4 HCF Error Call Service FINISHER Non Volatile Memory Device ERROR FINISHER MODEL ERROR HCF Non Volatile Memory Device ERROR MPS930b User s Guide> 135
136 MAINTENANCE CLEANING THE PRINTER This section describes how to clean the printer in order to maintain the printer in good condition. CAUTION > CAUTION: Be sure to switch off and unplug the machine before accessing the interior of the machine for cleaning, maintenance, or fault clearance. Access to a live machine s interior can cause electric shock. CLEANING THE EXTERIOR Clean the exterior of the printer about once a month. Wipe the surface with a damp, well-wrung soft cloth. Then wipe with another dry soft cloth. For stubborn stains, moisten a soft cloth with a small amount of neutral detergent, and gently wipe the stain off. NOTE > Do not spray the detergent directly on the printer. The liquid detergent may enter the printer through a gap and cause problems. Never use cleaning agents other than neutral detergent. CLEANING THE INTERIOR After clearing paper jams or replacing the Toner Cartridge, inspect the interior of the printer before closing the top cover CAUTION MPS930b User s Guide> 136
137 > CAUTION: Never touch areas labelled as High Voltage. You can get an electric shock. Never touch a labelled area found on or near the heat roller. You can get burned. If a sheet of paper is wrapped around the heat roller, do not try to remove it by yourself to avoid injuries or burns. Switch off the machine immediately, and contact your service provider. Remove any remaining pieces of paper. Remove any dust or stains with a dry clean cloth. WHEN NOT IN USE FOR A LONG TIME Carry out the following procedure if you are not going to use the printer for a long period of time. 1. Press the power switch to the < > position to turn the power off. 2. Remove all connection cords, such as the power cord and interface cables. See Rear View on page 42 for connector diagrams. 3. Remove the paper from the paper trays and store it in a location free of humidity and dust. NOTE > for details on storing the paper MOVING THE PRINTER Carry out the following procedure when moving the printer. CAUTION > When lifting the machine, get a firm footing and bend your knees to avoid possible injuries to your back NOTE > The weight of this printer, without the optional accessories, paper tray, consumables and paper, is 41.0 kg or 90 lbs. If the optional duplex module or tray module has been installed, uninstall it before moving the printer. Otherwise, they may fall to the ground and cause injuries. Refer to Installing Accessories on page 170 for details on uninstalling the optional accessories. > When lifting the printer, there should be 2 persons, one in front and one behind the printer, to firmly grip the MPS930b User s Guide> 137
138 recessed areas provided on both sides of the printer. Never try to lift the printer by gripping any other areas. Lifting the printer by gripping any other areas can cause the printer to fall and result in injuries. If the optional paper trays have been installed, uninstall them before moving the printer. 1. Press the power switch to the < > position to turn the power off. 2. Remove all connection cords, such as the power cord and interface cables. WARNING > Never touch a power cord with wet hands. Danger of electric shock exists. When unplugging the machine, grasp the plug instead of the cord. Forcibly pulling on a cord can damage it and cause fire or electric shock. MPS930b User s Guide> 138
139 3. Remove any paper in the MPF Tray (1). 4. Pull out the remaining paper trays and remove any paper. Keep the paper wrapped and away from humidity and dirt. MPS930b User s Guide> 139
140 5. Open the front and side covers. NOTE > Do not touch any parts inside the printer. 6. Hold the Drum Cartridge by the grip to pull it out slowly. NOTE > It is necessary to remove the Toner Cartridge. If you move the printer with the Toner Cartridge installed, the toner may spill in the interior of the printer. MPS930b User s Guide> 140
141 7. Hold the Toner Cartridge securely and pull it out slowly. NOTE > Do not shake the Toner Cartridge after it has been removed from the printer. The toner will spill. > After removing the Toner Cartridge, put it into its original aluminum bag or wrap it with a thick cloth. 8. Close the front cover and side covers securely. MPS930b User s Guide> 141
142 9. Lift the printer and move it gently. If the printer is to be moved over a long distance, pack it inside a box. FUSER UNIT This section explains the Fuser unit replacement. CAUTION ON HANDLING THE FUSER UNIT The fuser unit is included as one of the regular replacement parts. Before replacing the fuser unit, open the box of the regular replacement parts and get the new fuser unit ready. When handling the fuser unit, take note of the following CAUTION > Never touch a labelled area found on or near the heat roller. You can get burned. If a sheet of paper is wrapped around the heat roller, do not try to remove it by yourself to avoid injuries or burns. Switch off the machine immediately, and contact your service provider. Be sure to switch off and unplug the machine before accessing the interior of the machine for cleaning, maintenance, or fault clearance. Access to a live machine s interior can cause electric shock. REPLACING THE FUSER UNIT 1. Switch off the power of the printer and leave it for 30 minutes until the fuser unit cools down. MPS930b User s Guide> 142
143 2. Open the printer left side door. 3. Loosen the two knobs securing the Fuser to the frame. 4. Pull the Fuser toward you by holding the two handles. 5. Unpack the new Fuser from its container. 6. Carefully insert the Fuser by holding the two handles. 7. Secure the Fuser by tightening the two knobs. 8. Close the door. 9. Switch the printer power on. MPS930b User s Guide> 143
144 TRANSFER ROLL CARTRIDGE This section explains about the transfer roll cartridge. CAUTION ON HANDLING THE TRANSFER ROLL CARTRIDGE The transfer roll cartridge is included as one of the regular replacement parts. Before replacing the transfer roll cartridge, open the box of the regular replacement parts and get the new transfer roll cartridge ready. When handling the transfer roll cartridge, take note of the following points. WARNING > Never throw a transfer roll cartridge into an open flame. It can cause an explosion and you can get burned. Do not remove and re-insert the transfer roll cartridge in use. When the message to replace the transfer roll cartridge appears, replace the transfer roll cartridge. Otherwise, the printer will not continue to print. REPLACING THE TRANSFER ROLL CARTRIDGE 1. Switch off the power of the printer. 2. Open the printer left side door. MPS930b User s Guide> 144
145 3. Pinch the hooks at each end of the Transfer Roller and lift to remove the Transfer Roller from the chute. 4. Grasp the new Transfer Roller by the hooks. 5. Carefully insert the new Transfer Roller into its mounting and reseat the hooks. 6. Close the door. 7. Turn the printer power on. 8. Run sample prints to verify correct operation. MAINTENANCE KIT A Maintenance kit is required every 300,000 pages. It consists of: Fuser Unit Transfer Roller Paper Feed Rollers Contact your service department to install the kit when the panel requests it. MPS930b User s Guide> 145
146 CLEARING PAPER JAMS When there is a paper jam, refer to the following procedures and follow the instructions. CAUTION > CAUTION: Never touch areas labelled as High Voltage. You can get an electric shock.never touch a labelled area found on or near the heat roller. You can get burnt. If a sheet of paper is wrapped around the heat roller, do not try to remove it by yourself to avoid injuries or burns. Switch off the machine immediately, and contact your service provider. CAUTION > Use caution; some components inside doors may be hot. NOTE > Paper jams could be due to the printer installation environment and type of paper used. JAM AREA LOCATIONS JAM AT A Follow these steps to clear the jam MPS930b User s Guide> 146
147 1. Open Door A. 2. Pull the jammed paper out of the printer. If necessary, press the green handle to move the paper to make it easier to remove. Confirm that all paper fragments are removed. MPS930b User s Guide> 147
148 3. Close Door A. JAM AT B Follow these steps to clear the jam. 1. If the printer has the 2000-Sheet Feeder (Tray 6), slide the feeder away from the printer. MPS930b User s Guide> 148
149 2. Open Door B. 3. Pull the jammed paper out of the printer. Confirm that all paper fragments are removed. MPS930b User s Guide> 149
150 4. Close Door B. 5. If the printer has the 2000-Sheet Feeder (Tray 6), slide the feeder firmly against the printer. JAM AT C Follow these steps to clear the jam. MPS930b User s Guide> 150
151 1. If the printer has the 2000-Sheet Feeder (Tray 6), slide the feeder away from the printer. 2. Open Door C. MPS930b User s Guide> 151
152 3. Pull the jammed paper out of the printer. Confirm that all paper fragments are removed. 4. Close Door C. MPS930b User s Guide> 152
153 5. If the printer has the 2000-Sheet Feeder (Tray 6), slide the feeder firmly against the printer. JAM AT D Follow these steps to clear the jam. 1. Open Door D. MPS930b User s Guide> 153
154 2. Pull the jammed paper out of the printer. Confirm that all paper fragments are removed. 3. Close Door D. JAM AT E Follow these steps to clear the jam. MPS930b User s Guide> 154
155 1. Open Door A. 2. Open Door E. MPS930b User s Guide> 155
156 3. Pull the jammed paper out of the printer. Confirm that all paper fragments are removed. 4. Close Door E. MPS930b User s Guide> 156
157 5. Close Door A. JAM AT F Follow these steps to clear the jam. 1. Open Door F. MPS930b User s Guide> 157
158 2. Pull the jammed paper out of the printer. Confirm that all paper fragments are removed. 3. Close Door F. JAM AT G Follow these steps to clear the jam. MPS930b User s Guide> 158
159 1. If visible, pull the jammed paper out of the stacker upper tray. 2. Open Door G. 3. Depending on the instructions shown on the Operator Panel, open handle 2a, handle 2b, or handle 3 as shown on the instruction labels. NOTE > If the stapler is in the way, slide the stapler toward you then to the right. 4. If you opened handle 2a or handle 2b, rotate knob 2c counter clockwise as needed. MPS930b User s Guide> 159
160 5. Pull the jammed paper out of the printer. Confirm that all paper fragments are removed. 6. Close the handles opened in Step Close Door G. JAM AT H Follow these steps to clear the jam. 1. Lift Door H. MPS930b User s Guide> 160
161 2. Pull the jammed paper out of the printer. Confirm that all paper fragments are removed. 3. Close Door H. JAM AT THE STACKER UPPER TRAY Follow these steps to clear the jam. 1. Pull the jammed paper out of the stacker upper tray. MPS930b User s Guide> 161
162 2. Open Door G. 3. Close Door G. MPS930b User s Guide> 162
163 PAPER JAM IN TRAY 5 (MPF) Follow these steps to clear the paper jam in Tray Verify that the width guides are pressed against the paper. 2. If the paper size and type shown on the Operator Panel match the size and type of the paper in the tray, press the OK button. 3. If the paper size shown on the Operator Panel does not match the size of the paper in the tray, change it to match. 4. Open Door A. MPS930b User s Guide> 163
164 5. Pull the jammed paper out of the printer. If necessary, press the green handle to move the paper to make it easier to remove. Confirm that all paper fragments are removed. 6. Close Door A. PAPER JAMS IN TRAYS 1-4 Follow these steps to clear the paper jam in Trays 1-4. MPS930b User s Guide> 164
165 1. Pull out the tray specified on the Operator Panel. 2. Verify that the length and width guides are pressed against the paper. 3. Push the tray completely into the printer. 4. Specify the size of the paper in the Operator Panel. MPS930b User s Guide> 165
166 5. Open Door A. 6. Pull the jammed paper out of the printer. If necessary, press the green handle to move the paper to make it easier to remove. Confirm that all paper fragments are removed. MPS930b User s Guide> 166
167 7. Close Door A. PAPER JAM IN TRAY 6 Follow these steps to clear the paper jam in Tray Pull out Tray Verify that the length and width guides are set correctly MPS930b User s Guide> 167
168 NOTE > The default setting is for 8.5 x 11 in. paper. You must change the guides for A4 paper. 3. Push the tray completely into the printer. 4. Specify the size of the paper in the Operator Panel. 5. Open Door A. MPS930b User s Guide> 168
169 6. Pull the jammed paper out of the printer. If necessary, press the green handle to move the paper to make it easier to remove. Confirm that all paper fragments are removed. 7. Close Door A. MPS930b User s Guide> 169
170 INSTALLING ACCESSORIES DUPLEX MODULE CAUTION > Be sure to switch off the power and unplug the power cord from the outlet before carrying out the operations.if not, you might get an electric shock. CHECK THE CONTENTS OF THE DUPLEX OPTION Unpack the carton and confirm that the part numbers of the Duplex Transport and all components are correct. Ensure that all components are undamaged. INSTALLING THE DUPLEX MODULE You can install an optional duplex module to this printer. MPS930b User s Guide> 170
171 1. Unpack the Option Duplex, remove cushioning materials, and confirm that all attachments are available. 2. Open Printer door A. MPS930b User s Guide> 171
172 3. Remove cover and save for possible reuse. 4. Slide the Exit 2 Module into position. MPS930b User s Guide> 172
173 5. Close printer door A. 6. Place the Duplex Unit in position while inserting the 2 hooks on the bottom of the unit into the shown locations in the receptors of the printer. MPS930b User s Guide> 173
174 7. Lift the Duplex Unit until the upper hooks are latched in the printer. 8. Open the Duplex Unit cover by lifting latch D. MPS930b User s Guide> 174
175 9. Twist the 2 locking screws clockwise to secure the Duplex Unit to the printer. 10. Close the Duplex Unit cover. MPS930b User s Guide> 175
176 11. Remove the printer access cover (1), connect the Duplex Unit interface cable (2) and replace the printer access cover (3) Connect the power cord. 13. Turn on the power switch of the laser printer. 14. Try some test duplex-printings to confirm that there is no problem SHEET FEEDER OR TANDEM TRAY MODULE MPS930b User s Guide> 176
177 1. Switch OFF the printer power. 2. Remove the power cord from the printer. 3. Unpack the Paper Feeder and remove cushioning materials. 4. Place the Paper Feeder in an installation location. 5. Fit the holes on the bottom of the laser printer with the four positioning bosses of the Paper Feeder, and place the laser printer on the Paper Feeder. MPS930b User s Guide> 177
178 6. Remove the packing tape from the Paper Feeder. 7. Slide out the 2 drawers. MPS930b User s Guide> 178
179 8. Remove all packing materials from both drawers. 9. Slide both drawers back into the Paper Feeder. 10. Remove printer drawer 3. MPS930b User s Guide> 179
180 11. Insert the 2 locking screws, turning clockwise to secure the printer to the Feeder. 12. Replace drawer 3 back in the printer. MPS930b User s Guide> 180
181 13. Remove the printer Interface Panel Cover (1), connect the 1000 Sheet Feeder Interface Connector (2) and replace the printer Interface Panel Cover (3). 14. Connect the power cord. 15. Turn on the power switch of the laser printer SHEET HIGH CAPACITY FEEDER 1. Switch OFF the printer power. 2. Remove the power cord from the printer. MPS930b User s Guide> 181
182 3. Unpack the Paper Feeder and remove cushioning materials. 4. Slide the drawer out of the Paper Feeder. MPS930b User s Guide> 182
183 5. Remove the packing material from the feeder drawer. 6. Slide the drawer back into the feeder. 7. Install the mounting bracket. MPS930b User s Guide> 183
184 8. Slide the 2000 Sheet Feeder to the mounting plate guiding it on the locating pin until it latches Remove the shipping hardware and discard. 10. Adjust the feet on the feeder assembly to set the feeder position parallel to the printer. MPS930b User s Guide> 184
185 11. Connect the feeder power cord into the printer accessory outlet. 12. Slide the drawer out of the feeder. 13. Remove the shipping screws. MPS930b User s Guide> 185
186 14. Adjust the feeder paper size guides. 15. Load the paper tray. 16. Connect the power cord. 17. Turn on the power switch of the laser printer SHEET FINISHER The finisher provides a main 3000 sheet lower stacker and a top 500 sheet stacker. It also provides a stapler for up to 50 sheets of standard paper and a hole punch. In Europe the punch has a 2 hole MPS930b User s Guide> 186
187 and a 4 hole capability while in the Americas, the punch is a 3 hole punch 1. Switch OFF the printer power. 2. Remove the power cord from the printer. 3. Unpack the Horizontal Transport and position on top of the printer. 1 2 MPS930b User s Guide> 187
188 4. Insert the 2 mounting screws to secure the Horizontal Transport. 5. The guides from the printer itself must be moved to the Exit 2 module. The guides are a two pieces of rubber and plastic that assist in stacking to the top of the printer. When installing the Horizontal Transport this guide needs to be moved from the body of the printer up to the Exit 2 module included with the duplex. 6. Place the mounting bracket in position. MPS930b User s Guide> 188
189 7. Insert the 2 mounting screws to secure the bracket. 8. Remove all the packing materials from the Finisher. MPS930b User s Guide> 189
190 9. Slide the Finisher into position engaging the latching hardware 10. Insert the Stacker Lower catch tray. MPS930b User s Guide> 190
191 11. Remove the access cover and plug in the Finisher interface cable. 12. Remove the printer interface cover. 13. Connect the interface connector and replace the cover. 1 2 MPS930b User s Guide> 191
192 14. Connect Finisher power cord to the printer accessory power connection. 15. Level the Finisher making it parallel to the printer. MPS930b User s Guide> 192
193 16. Open the Finisher door. 17. Remove the internal tags and shipping brackets. MPS930b User s Guide> 193
194 18. Move the catch to the right. 19. Insert the staple module MPS930b User s Guide> 194
195 20. Unpack the paper punch waste container. 21. Insert the punch waste Dust container MPS930b User s Guide> 195
196 22. Fully seat into position. 23. Close the Finisher door. HARD DISK OPTION 1. Carefully review the safety precautions in the front of this guide before starting this installation procedure. 2. Ensure that the printer power switch is set to the OFF [O] position. 3. Disconnect the power cord from the printer. MPS930b User s Guide> 196
197 4. Remove side cover from printer. 5. Turn thumbscrews on controller assembly counter clockwise until loose and gently pull cover towards you to remove from printer. 6. Carefully insert the Hard Drive into the socket, being careful not to damage the fragile pins. ADD NEW GRAPHIC MPS930b User s Guide> 197
198 7. Seat the Hard Drive over the locating pins and push firmly to seat the unit. ADD NEW GRAPHIC 8. Reinstall the side covers in reverse order. 9. Connect the power cord to the wall outlet.turn the printer power switch to the ON [I] position. INSTALLING THE MEMORY OPTION AND COMPACT FLASH 1. Ensure that the printer power switch is set to the OFF [O] position. 2. Disconnect the power cord from the printer. 3. Remove side cover from printer. MPS930b User s Guide> 198
199 4. Turn screws on controller assembly counter clockwise until loose and gently pull cover towards you to remove from printer. 5. Carefully insert a DDR Memory module which is compatible with your printer into the slot as shown below. When properly seated, gently push down on the module until the side braces close onto the ends of the RAM module. The Compact Flash is inserted in a similar manner. 6. Reinstall the side covers in reverse order. 7. Connect the power cord to the wall outlet. 8. Turn the printer power switch to the ON [I] position. MPS930b User s Guide> 199
Oki Data is not responsible for any breakdown of machines due to infection of computer virus.
 Every effort has been made to ensure that the information in this document is complete, accurate, and up-to-date. The manufacturer assumes no responsibility for the results of errors beyond its control.
Every effort has been made to ensure that the information in this document is complete, accurate, and up-to-date. The manufacturer assumes no responsibility for the results of errors beyond its control.
A warning provides additional information which, if ignored, may result in a risk of personal injury.
 About This Manual Terms in this document The following terms are used in this manual. Indicates important information on operations. Make sure to read sections with this mark. Indicates additional information
About This Manual Terms in this document The following terms are used in this manual. Indicates important information on operations. Make sure to read sections with this mark. Indicates additional information
Quick Use Guide. WorkCentre 7132
 Quick Use Guide 701P44859 May 2006 Microsoft, MS-DOS, Windows, Windows NT, Microsoft Network, and Windows Server are either trademarks or registered trademarks of Microsoft Corporation in the United States
Quick Use Guide 701P44859 May 2006 Microsoft, MS-DOS, Windows, Windows NT, Microsoft Network, and Windows Server are either trademarks or registered trademarks of Microsoft Corporation in the United States
Use the To. 4 Keypad Enter numbers, letters, or symbols on the printer. Stop all printer activity. 6 Indicator light Check the status of the printer.
 Quick Reference Learning about the printer Using the control panel Use the To 4 Keypad Enter numbers, letters, or symbols on the printer. 5 Stop or Cancel button Stop all printer activity. 6 Indicator
Quick Reference Learning about the printer Using the control panel Use the To 4 Keypad Enter numbers, letters, or symbols on the printer. 5 Stop or Cancel button Stop all printer activity. 6 Indicator
Document Centre 286/236 Series PostScript User Guide
 Document Centre 286/236 Series PostScript User Guide The AppleTalk protocols and computer programs are licenced from Apple Computer, Inc. AppleTalk, EtherTalk, Apple and Macintosh are trademarks of Apple
Document Centre 286/236 Series PostScript User Guide The AppleTalk protocols and computer programs are licenced from Apple Computer, Inc. AppleTalk, EtherTalk, Apple and Macintosh are trademarks of Apple
9 Start button Start a job, depending on which mode is selected. 10 Fax button Send faxes. 11 Back button Return to the previous screen.
 Quick Reference Use the To 9 Start button Start a job, depending on which mode is selected. > Settings > > Paper Menu > > Paper Size/Type > Learning about the printer Using the printer control panel 10
Quick Reference Use the To 9 Start button Start a job, depending on which mode is selected. > Settings > > Paper Menu > > Paper Size/Type > Learning about the printer Using the printer control panel 10
Ready Reference Guide
 Ready Reference Guide English HP LaserJet 8100, 8100 N, and 8100 DN Printers Ready Reference Guide HP LaserJet 8100, 8100 N, and 8100 DN Printers Copyright Hewlett-Packard Company 1998 All Rights Reserved.
Ready Reference Guide English HP LaserJet 8100, 8100 N, and 8100 DN Printers Ready Reference Guide HP LaserJet 8100, 8100 N, and 8100 DN Printers Copyright Hewlett-Packard Company 1998 All Rights Reserved.
Quick Reference. Understanding the Operator Panel. Understanding the operator panel lights. Quick Reference
 Quick Reference Understanding the Operator Panel The printer operator panel has two buttons and two lights. Lights indicate the status of the printer. Buttons are used to continue or cancel the current
Quick Reference Understanding the Operator Panel The printer operator panel has two buttons and two lights. Lights indicate the status of the printer. Buttons are used to continue or cancel the current
Loading paper and specialty media Learning about the printer. Stop all printer activity. 7 Back button Return to the previous screen.
 Quick Reference Use the 6 Stop or Cancel button To Stop all printer activity. Loading paper and specialty media Learning about the printer Using the printer control panel 0 Use the 9 To Display View the
Quick Reference Use the 6 Stop or Cancel button To Stop all printer activity. Loading paper and specialty media Learning about the printer Using the printer control panel 0 Use the 9 To Display View the
3 Sleep button Enable Sleep mode or Hibernate mode. Notes:
 Quick Reference Use the To 3 Sleep button Enable Sleep mode or Hibernate mode. Indicator light color and its corresponding printer status Indicator light Printer status Off The printer is off or in Hibernate
Quick Reference Use the To 3 Sleep button Enable Sleep mode or Hibernate mode. Indicator light color and its corresponding printer status Indicator light Printer status Off The printer is off or in Hibernate
Quick Reference Manual
 Quick Reference Manual 100-100578 Trademarks XANTÉ is a registered trademark of XANTÉ CORPORATION. Adobe ; Adobe PageMaker ; Adobe PostScript, the PostScript, and Adobe logos are registered trademarks
Quick Reference Manual 100-100578 Trademarks XANTÉ is a registered trademark of XANTÉ CORPORATION. Adobe ; Adobe PageMaker ; Adobe PostScript, the PostScript, and Adobe logos are registered trademarks
8 USB port Connect a flash drive to the printer. Notes:
 Quick Reference Using the 2.4-inch display printer model Learning about the printer Using the printer control panel 3 2 3 4 5 6 7 Use the 2 To 0 Display View the printer status and messages. 2 Left arrow
Quick Reference Using the 2.4-inch display printer model Learning about the printer Using the printer control panel 3 2 3 4 5 6 7 Use the 2 To 0 Display View the printer status and messages. 2 Left arrow
Kyocera Extended Driver. User Guide
 Kyocera Extended Driver User Guide Legal Notes Unauthorized reproduction of all or part of this guide is prohibited. The information in this guide is subject to change for improvement without notice. We
Kyocera Extended Driver User Guide Legal Notes Unauthorized reproduction of all or part of this guide is prohibited. The information in this guide is subject to change for improvement without notice. We
Scroll through menus or move between screens and menu options. Increase the numeric value of an option or setting being displayed. Save settings.
 Quick Reference Learning about the printer Use the 5 Right arrow button To Scroll through menus or move between screens and menu options. Increase the numeric value of an option or setting being displayed.
Quick Reference Learning about the printer Use the 5 Right arrow button To Scroll through menus or move between screens and menu options. Increase the numeric value of an option or setting being displayed.
A warning provides additional information which, if ignored, may result in a risk of personal injury.
 About This Manual Terms in this document The following terms are used in this manual. Indicates important information on operations. Make sure to read sections with this mark. Indicates additional information
About This Manual Terms in this document The following terms are used in this manual. Indicates important information on operations. Make sure to read sections with this mark. Indicates additional information
C813n C823n/C823dn C833n/C833dn C843n/C843dn ES8433 ES8443
 C813n C823n/C823dn C833n/C833dn C843n/C843dn ES8433 ES8443 About This Manual Terms in this document The following terms are used in this manual. Indicates important information on operations. Make sure
C813n C823n/C823dn C833n/C833dn C843n/C843dn ES8433 ES8443 About This Manual Terms in this document The following terms are used in this manual. Indicates important information on operations. Make sure
Quick Reference Guide. ineo 3301P
 ineo 3301P Contents 1 Learning about the printer... 3 Using the printer control panel... 3 Understanding the colors of the Sleep button and indicator lights... 4 Setting the paper size and type... 5 Configuring
ineo 3301P Contents 1 Learning about the printer... 3 Using the printer control panel... 3 Understanding the colors of the Sleep button and indicator lights... 4 Setting the paper size and type... 5 Configuring
HP LaserJet 4200, 4250, 4300 and 4350 Series printers
 HP LaserJet 4200, 4250, 4300 and 4350 Series printers Service Manual Copyright and License 2004 Copyright Hewlett-Packard Development Company, LP Reproduction, adaptation, or translation without prior
HP LaserJet 4200, 4250, 4300 and 4350 Series printers Service Manual Copyright and License 2004 Copyright Hewlett-Packard Development Company, LP Reproduction, adaptation, or translation without prior
Quick Start Guide. WorkCentre 7655 WorkCentre 7665
 Quick Start Guide WorkCentre 7655 701P44893 May 2006 Microsoft, MS-DOS, Windows, Windows NT, Microsoft Network, and Windows Server are either trademarks or registered trademarks of Microsoft Corporation
Quick Start Guide WorkCentre 7655 701P44893 May 2006 Microsoft, MS-DOS, Windows, Windows NT, Microsoft Network, and Windows Server are either trademarks or registered trademarks of Microsoft Corporation
Quick Reference. ineo 3300P
 ineo 3300P Contents 1 Learning about the printer... 3 Using the printer control panel... 3 Understanding the printer control panel light sequences... 4 2 Loading paper and specialty media... 9 Setting
ineo 3300P Contents 1 Learning about the printer... 3 Using the printer control panel... 3 Understanding the printer control panel light sequences... 4 2 Loading paper and specialty media... 9 Setting
Oct 02. Oki B6100 Installation Guide
 Oki B6100 Installation Guide ii Oki B6100 Installation Guide Document Title and Part Number B6100 Installation Guide P/N 59344501 Disclaimer Every effort has been made to ensure that the information in
Oki B6100 Installation Guide ii Oki B6100 Installation Guide Document Title and Part Number B6100 Installation Guide P/N 59344501 Disclaimer Every effort has been made to ensure that the information in
Check the status of the printer. 7 USB port Connect a USB a flash drive to the printer. Note: Only the front USB port supports flash drives.
 Quick Reference Use the 6 Indicator light Check the status of the printer. Learning about the printer Using the printer control panel 7 USB port Connect a USB a flash drive to the printer. Note: Only the
Quick Reference Use the 6 Indicator light Check the status of the printer. Learning about the printer Using the printer control panel 7 USB port Connect a USB a flash drive to the printer. Note: Only the
Hard Disk Drive (HDD) Data Protection Kit Installation Instructions
 Hard Disk Drive (HDD) Data Protection Kit Installation Instructions 59399801 2009 by Oki Data Americas, Inc. All rights reserved. Disclaimer Every effort has been made to ensure that the information in
Hard Disk Drive (HDD) Data Protection Kit Installation Instructions 59399801 2009 by Oki Data Americas, Inc. All rights reserved. Disclaimer Every effort has been made to ensure that the information in
PostScript3. Operating Instructions. PostScript 3 - Setting Up for Printing Printer Utility for Mac Appendix
 Operating Instructions PostScript3 2 3 PostScript 3 - Setting Up for Printing Printer Utility for Mac Appendix Read this manual carefully before you use this machine and keep it handy for future reference.
Operating Instructions PostScript3 2 3 PostScript 3 - Setting Up for Printing Printer Utility for Mac Appendix Read this manual carefully before you use this machine and keep it handy for future reference.
Quick Reference Manual
 Quick Reference Manual 100-100555 Trademarks XANTÉ is a registered trademark of XANTÉ CORPORATION. Adobe ; Adobe PageMaker ; Adobe PostScript, the PostScript, and Adobe logos are registered trademarks
Quick Reference Manual 100-100555 Trademarks XANTÉ is a registered trademark of XANTÉ CORPORATION. Adobe ; Adobe PageMaker ; Adobe PostScript, the PostScript, and Adobe logos are registered trademarks
Learning about the printer...5. Loading paper and specialty media...9
 Quick Reference Contents Learning about the printer...5 Using the printer control panel...5 Understanding the printer control panel light sequences...6 Loading paper and specialty media...9 Setting the
Quick Reference Contents Learning about the printer...5 Using the printer control panel...5 Understanding the printer control panel light sequences...6 Loading paper and specialty media...9 Setting the
DocuColor 240 / 250. Quick Start Guide
 DocuColor 240 / 250 Quick Start Guide 701P43923 May, 2005 QSG Half.indb 1 5/31/2005 2:28:00 PM Table of Contents Control Panel... 1 Changing Paper Tray Attributes... 3 Booklet Creation for Copy... 9 Custom
DocuColor 240 / 250 Quick Start Guide 701P43923 May, 2005 QSG Half.indb 1 5/31/2005 2:28:00 PM Table of Contents Control Panel... 1 Changing Paper Tray Attributes... 3 Booklet Creation for Copy... 9 Custom
4 Keypad Lets you enter numbers, letter, or symbols. 5 Submit Lets you submit changes made in the printer settings
 Quick Reference Learning about the printer Understanding the printer control panel 1 2 3 4 7 1 @!. 2 A B C 3 D E F 4 G H I 5 J K L 6 M N O 7 P Q R S 8 T U V 9 W X Y Z * 0 # 6 5 Item Description 3 Sleep
Quick Reference Learning about the printer Understanding the printer control panel 1 2 3 4 7 1 @!. 2 A B C 3 D E F 4 G H I 5 J K L 6 M N O 7 P Q R S 8 T U V 9 W X Y Z * 0 # 6 5 Item Description 3 Sleep
Copyright Information. Disclaimer. Trademark Information. Regulatory Information. Document Information
 Copyright Information Copyright 2008 by Oki Data Americas, Inc. All Rights Reserved Document Information B6250 Network Guide P/N 59306701, Revision 1.0 Disclaimer Every effort has been made to ensure that
Copyright Information Copyright 2008 by Oki Data Americas, Inc. All Rights Reserved Document Information B6250 Network Guide P/N 59306701, Revision 1.0 Disclaimer Every effort has been made to ensure that
Feb 03. Oki B6100 Reference Guide
 Oki B6100 Reference Guide ii Oki B6100 Reference Guide Document Title and Part Number B6100 Reference Guide P/N 07039301 Disclaimer Every effort has been made to ensure that the information in this document
Oki B6100 Reference Guide ii Oki B6100 Reference Guide Document Title and Part Number B6100 Reference Guide P/N 07039301 Disclaimer Every effort has been made to ensure that the information in this document
MULTIFUNCTIONAL DIGITAL SYSTEMS. Printing Guide
 MULTIFUNCTIONAL DIGITAL SYSTEMS Printing Guide 009 TOSHIBA TEC CORPORATION All rights reserved Under the copyright laws, this manual cannot be reproduced in any form without prior written permission of
MULTIFUNCTIONAL DIGITAL SYSTEMS Printing Guide 009 TOSHIBA TEC CORPORATION All rights reserved Under the copyright laws, this manual cannot be reproduced in any form without prior written permission of
B710/B720/B730. User s Guide my.okidata.com
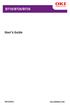 B710/B720/B730 User s Guide 59322001 my.okidata.com Contents Basic Operations.................................. 9 Front View..................................... 9 Rear View...................................
B710/B720/B730 User s Guide 59322001 my.okidata.com Contents Basic Operations.................................. 9 Front View..................................... 9 Rear View...................................
Mar 01. Compuprint PageMaster 280 User Guide
 Compuprint PageMaster 280 User Guide ii Compuprint PageMaster 280 User Guide Trademarks The following are trademarks or registered trademarks of their respective owners. Other product names mentioned in
Compuprint PageMaster 280 User Guide ii Compuprint PageMaster 280 User Guide Trademarks The following are trademarks or registered trademarks of their respective owners. Other product names mentioned in
Printing Guide ES9160 MFP/ES9170 MFP ES9460 MFP/ES9470 MFP CX3535 MFP/CX4545 MFP
 MULTIFUNCTIONAL DIGITAL COLOR SYSTEMS / MULTIFUNCTIONAL DIGITAL SYSTEMS Printing Guide ES960 MFP/ES970 MFP ES9460 MFP/ES9470 MFP CX3535 MFP/CX4545 MFP 0 Oki Data Corporation All rights reserved Under the
MULTIFUNCTIONAL DIGITAL COLOR SYSTEMS / MULTIFUNCTIONAL DIGITAL SYSTEMS Printing Guide ES960 MFP/ES970 MFP ES9460 MFP/ES9470 MFP CX3535 MFP/CX4545 MFP 0 Oki Data Corporation All rights reserved Under the
Laser Beam Printer. User's Guide
 Laser Beam Printer User's Guide Contents Turning the Printer ON/OFF (For 5910/5910F).......................... 3 Turning the Printer ON.................................................. 3 Turning the Printer
Laser Beam Printer User's Guide Contents Turning the Printer ON/OFF (For 5910/5910F).......................... 3 Turning the Printer ON.................................................. 3 Turning the Printer
Oct 02. Oki B6100 User Guide
 Oki B6100 User Guide ii Oki B6100 User Guide Document Title and Part Number B6100 User s Guide P/N 59344401 Disclaimer Every effort has been made to ensure that the information in this document is complete,
Oki B6100 User Guide ii Oki B6100 User Guide Document Title and Part Number B6100 User s Guide P/N 59344401 Disclaimer Every effort has been made to ensure that the information in this document is complete,
A warning provides additional information which, if ignored, may result in a risk of personal injury.
 Pro8432WT About This Manual Terms in this document The following terms are used in this manual. Indicates important information on operations. Make sure to read sections with this mark. Indicates additional
Pro8432WT About This Manual Terms in this document The following terms are used in this manual. Indicates important information on operations. Make sure to read sections with this mark. Indicates additional
Océ User manual. Océ VarioPrint 1055/65/75. Configuration and maintenance manual
 Océ User manual Océ VarioPrint 1055/65/75 Configuration and maintenance manual Océ-Technologies B.V. Océ-Technologies B.V. Copyright 2005, Océ-Technologies B.V. Venlo, The Netherlands. All rights reserved.
Océ User manual Océ VarioPrint 1055/65/75 Configuration and maintenance manual Océ-Technologies B.V. Océ-Technologies B.V. Copyright 2005, Océ-Technologies B.V. Venlo, The Netherlands. All rights reserved.
Software Installation Guide
 Software Installation Guide Xanté Corporation 2800 Dauphin St., Suite 100 Mobile, AL 36606-2400 P.O. Box 16526, Mobile, AL 36616-0526 Phone: 800-926-8839, 251-473-6502 Fax: 251-473-6503 Web Site: www.xante.com
Software Installation Guide Xanté Corporation 2800 Dauphin St., Suite 100 Mobile, AL 36606-2400 P.O. Box 16526, Mobile, AL 36616-0526 Phone: 800-926-8839, 251-473-6502 Fax: 251-473-6503 Web Site: www.xante.com
M47. User s Guide.
 M47 User s Guide www.acom.com Contents Basic Operations... 9 Front View...9 Rear View...10 Internal View...11 Control Panel Buttons...12 Control Panel Display/Lights...13 The LCD Display...13 Print Mode...13
M47 User s Guide www.acom.com Contents Basic Operations... 9 Front View...9 Rear View...10 Internal View...11 Control Panel Buttons...12 Control Panel Display/Lights...13 The LCD Display...13 Print Mode...13
Phaser A3 laser printer. Phaser Evaluator. Guide
 Phaser 5500 A3 laser printer Phaser 5500 Evaluator Guide ABOUT THIS GUIDE This guide will introduce you to the Xerox Phaser 5500 Laser Printer and help you in your printer evaluation process. CONTENTS
Phaser 5500 A3 laser printer Phaser 5500 Evaluator Guide ABOUT THIS GUIDE This guide will introduce you to the Xerox Phaser 5500 Laser Printer and help you in your printer evaluation process. CONTENTS
MULTIFUNCTIONAL DIGITAL COLOR SYSTEMS. Troubleshooting Guide
 MULTIFUNCTIONAL DIGITAL COLOR SYSTEMS Troubleshooting Guide 03-05 TOSHIBA TEC CORPORATION All rights reserved Under the copyright laws, this manual cannot be reproduced in any form without prior written
MULTIFUNCTIONAL DIGITAL COLOR SYSTEMS Troubleshooting Guide 03-05 TOSHIBA TEC CORPORATION All rights reserved Under the copyright laws, this manual cannot be reproduced in any form without prior written
Release Notes Fiery Print Controller MX-PEX3 version 1.1
 Release Notes Fiery Print Controller MX-PEX3 version 1.1 This document contains information about the Fiery Print Controller MX-PEX3 software version 1.1. Before using the Fiery Print Controller MX-PEX3
Release Notes Fiery Print Controller MX-PEX3 version 1.1 This document contains information about the Fiery Print Controller MX-PEX3 software version 1.1. Before using the Fiery Print Controller MX-PEX3
Executive Series 1220n Computer Connections & Software Install Guide
 Executive Series 1220n Computer Connections & Software Install Guide Installation Checklist Network Install: Hardware...2 Network Install: Software...3 TCP/IP...3 Novell...6 Local Install: Windows USB
Executive Series 1220n Computer Connections & Software Install Guide Installation Checklist Network Install: Hardware...2 Network Install: Software...3 TCP/IP...3 Novell...6 Local Install: Windows USB
3.1 Removal Procedures Removing EF-102 from the Main Body Removing Parts from the Tray
 Contents 1 Introduction 1.1 Introduction... 1-2 1.2 Safety Precautions... 1-3 1.2.1 Notices for Safety... 1-3 1.2.2 Precautions When Replacing Units... 1-4 1.2.3 Caution Labels and Indicators... 1-6 2
Contents 1 Introduction 1.1 Introduction... 1-2 1.2 Safety Precautions... 1-3 1.2.1 Notices for Safety... 1-3 1.2.2 Precautions When Replacing Units... 1-4 1.2.3 Caution Labels and Indicators... 1-6 2
Storage Device Manager User s Guide
 59384701_cvr.jpg Copyright Information Copyright 2006 by Oki Data. All Rights Reserved Document Information P/N 59384701, Revision 1.1 February, 2006 Disclaimer Every effort has been made to ensure that
59384701_cvr.jpg Copyright Information Copyright 2006 by Oki Data. All Rights Reserved Document Information P/N 59384701, Revision 1.1 February, 2006 Disclaimer Every effort has been made to ensure that
Hard Disk Drive (HDD) Installation Instructions
 Hard Disk Drive (HDD) Installation Instructions 59393401 2007 by Oki Data Americas, Inc. All rights reserved. Document P/N 59383401 Disclaimer Every effort has been made to ensure that the information
Hard Disk Drive (HDD) Installation Instructions 59393401 2007 by Oki Data Americas, Inc. All rights reserved. Document P/N 59383401 Disclaimer Every effort has been made to ensure that the information
Operating Instructions Printer/Scanner Reference
 Operating Instructions Printer/Scanner Reference For safe and correct use, be sure to read the Safety Information in "Copy Reference" before using the machine. Introduction This manual contains detailed
Operating Instructions Printer/Scanner Reference For safe and correct use, be sure to read the Safety Information in "Copy Reference" before using the machine. Introduction This manual contains detailed
User Manual. PageScope Web Connection Scanner Mode for CN3102e
 User Manual www.konicaminolta.net PageScope Web Connection Scanner Mode for CN3102e Foreword Welcome This manual describes the application and the operations of PageScope Web Connection, which is built
User Manual www.konicaminolta.net PageScope Web Connection Scanner Mode for CN3102e Foreword Welcome This manual describes the application and the operations of PageScope Web Connection, which is built
Printed in the United States of America
 Xerox Corporation Global Knowledge & Language Services 800 Phillip Road Building 845 17S Webster, New York 14580 USA 2000 Xerox Corporation. All rights reserved. Copyright protection claimed includes all
Xerox Corporation Global Knowledge & Language Services 800 Phillip Road Building 845 17S Webster, New York 14580 USA 2000 Xerox Corporation. All rights reserved. Copyright protection claimed includes all
Software Version 1.0 February Xerox Versant 80 Press User Guide
 Software Version 1.0 February 2015 2015 Xerox Corporation. All rights reserved. Xerox, Xerox and Design, FreeFlow, SquareFold, CentreWare and Versant are trademarks of Xerox Corporation in the United States
Software Version 1.0 February 2015 2015 Xerox Corporation. All rights reserved. Xerox, Xerox and Design, FreeFlow, SquareFold, CentreWare and Versant are trademarks of Xerox Corporation in the United States
Computer Connections & Software Install Guide
 C5400 & C5400n Computer Connections & Software Install Guide Installation Overview: Windows Network Installation: Model C5400n Only Ethernet Connection... 2 Software: TCP/IP... 3 Software: Novell... 8
C5400 & C5400n Computer Connections & Software Install Guide Installation Overview: Windows Network Installation: Model C5400n Only Ethernet Connection... 2 Software: TCP/IP... 3 Software: Novell... 8
ES1624 MFP Setup and Installation Guide
 ES1624 MFP Setup and Installation Guide Installation Overview Notes, Cautions, and Warnings...4 Select Location...4 Checking Package Contents...4 Scanning Unit... 4 Printing Unit... 4 Setting Up the Printing
ES1624 MFP Setup and Installation Guide Installation Overview Notes, Cautions, and Warnings...4 Select Location...4 Checking Package Contents...4 Scanning Unit... 4 Printing Unit... 4 Setting Up the Printing
Document Centre C450/C360/C250 PostScript User Guide
 Document Centre C450/C360/C250 PostScript User Guide The AppleTalk protocols and computer programs are licenced from Apple Computer, Inc. AppleTalk, EtherTalk, Apple and Macintosh are trademarks of Apple
Document Centre C450/C360/C250 PostScript User Guide The AppleTalk protocols and computer programs are licenced from Apple Computer, Inc. AppleTalk, EtherTalk, Apple and Macintosh are trademarks of Apple
MULTIFUNCTIONAL DIGITAL COLOR SYSTEMS. Printing Guide
 MULTIFUNCTIONAL DIGITAL COLOR SYSTEMS Printing Guide 008 TOSHIBA TEC CORPORATION All rights reserved Under the copyright laws, this manual cannot be reproduced in any form without prior written permission
MULTIFUNCTIONAL DIGITAL COLOR SYSTEMS Printing Guide 008 TOSHIBA TEC CORPORATION All rights reserved Under the copyright laws, this manual cannot be reproduced in any form without prior written permission
Information Guide. Setup sheet. Software and Documentation CD. Help menu. Additional language support. Information guide Page 1 of 42
 Information guide Page 1 of 42 Information guide Help menu The Help menu consists of a series of Help pages that are stored in the printer as PDFs. They contain information about using the printer and
Information guide Page 1 of 42 Information guide Help menu The Help menu consists of a series of Help pages that are stored in the printer as PDFs. They contain information about using the printer and
Contents-1. 1 Introduction. 2 Installing Fusing Unit EF Removing Fusing Unit EF Copy/Print Operation.
 Contents 1 Introduction 1.1 Introduction... 1-2 1.2 Safety Precautions... 1-3 1.2.1 Notices for Safety... 1-3 1.2.2 Precautions When Replacing Units... 1-4 1.2.3 Warning and Caution Labels... 1-6 2 Installing
Contents 1 Introduction 1.1 Introduction... 1-2 1.2 Safety Precautions... 1-3 1.2.1 Notices for Safety... 1-3 1.2.2 Precautions When Replacing Units... 1-4 1.2.3 Warning and Caution Labels... 1-6 2 Installing
Fiery Driver for Windows
 2017 Electronics For Imaging, Inc. The information in this publication is covered under Legal Notices for this product. 27 April 2017 Contents 3 Contents...5 Fiery Driver Updater...5 Create custom Fiery
2017 Electronics For Imaging, Inc. The information in this publication is covered under Legal Notices for this product. 27 April 2017 Contents 3 Contents...5 Fiery Driver Updater...5 Create custom Fiery
WorkForce Pro WP-4090 User's Guide
 WorkForce Pro WP-4090 User's Guide Contents WorkForce Pro WP-4090 User's Guide... 9 Product Basics... 10 Printer Parts Locations... 10 Printer Parts - Top... 11 Printer Parts - Back... 12 Printer Parts
WorkForce Pro WP-4090 User's Guide Contents WorkForce Pro WP-4090 User's Guide... 9 Product Basics... 10 Printer Parts Locations... 10 Printer Parts - Top... 11 Printer Parts - Back... 12 Printer Parts
Remove the accessory tray and check the contents. Toner cartridges (1 each: black, magenta, cyan, yellow)
 Overview 1 2 3 4 5 6 7 8 9 10 11 Unpack... 1 Install the Toner Waste Box... 4 Install the Oil Roller... 5 Prepare the Image Drums... 6 Install the Toner Cartridges... 7 Load paper... 8 Connect to Your
Overview 1 2 3 4 5 6 7 8 9 10 11 Unpack... 1 Install the Toner Waste Box... 4 Install the Oil Roller... 5 Prepare the Image Drums... 6 Install the Toner Cartridges... 7 Load paper... 8 Connect to Your
HP LaserJet 5200/5200L Series printers Service Manual
 HP LaserJet 5200/5200L Series printers Service Manual HP LaserJet 5200 Series printers Service Manual Copyright and license 2006 Copyright Hewlett-Packard Development Company, L.P. Reproduction, adaptation,
HP LaserJet 5200/5200L Series printers Service Manual HP LaserJet 5200 Series printers Service Manual Copyright and license 2006 Copyright Hewlett-Packard Development Company, L.P. Reproduction, adaptation,
Loading paper in Trays 1-3 see page 2. Loading paper in the Multi-Purpose Tray see page 6. Using custom size paper see page 8.
 Phaser 6200 Color Laser Printer Trays This section covers: Loading paper in Trays 1-3 see page 2. Loading paper in the Multi-Purpose Tray see page 6. Using custom size paper see page 8. For a list of the
Phaser 6200 Color Laser Printer Trays This section covers: Loading paper in Trays 1-3 see page 2. Loading paper in the Multi-Purpose Tray see page 6. Using custom size paper see page 8. For a list of the
Lexmark E320/E322. User s Reference. April
 Lexmark E320/E322 User s Reference April 2001 www.lexmark.com Table of contents Chapter 1: Printer overview... 5 About your printer... 5 Chapter 2: Using the operator panel... 7 Chapter 3: Canceling a
Lexmark E320/E322 User s Reference April 2001 www.lexmark.com Table of contents Chapter 1: Printer overview... 5 About your printer... 5 Chapter 2: Using the operator panel... 7 Chapter 3: Canceling a
Dell Laser Printer 1720/1720dn User's Guide
 Dell Laser Printer 1720/1720dn User's Guide To order toner cartridges and supplies from Dell: 1. Double-click the icon on your desktop. 2. Visit Dell's website, or order Dell printer supplies by phone.
Dell Laser Printer 1720/1720dn User's Guide To order toner cartridges and supplies from Dell: 1. Double-click the icon on your desktop. 2. Visit Dell's website, or order Dell printer supplies by phone.
Color Controller E-42B. Printing
 Color Controller E-42B Printing 2013 Electronics For Imaging. The information in this publication is covered under Legal Notices for this product. 45116081 15 April 2013 CONTENTS 3 CONTENTS INTRODUCTION
Color Controller E-42B Printing 2013 Electronics For Imaging. The information in this publication is covered under Legal Notices for this product. 45116081 15 April 2013 CONTENTS 3 CONTENTS INTRODUCTION
MS312, MS315, MS317, MS415, and MS417
 MS312, MS315, MS317, MS415, and MS417 User's Guide November 2017 www.lexmark.com Machine type(s): 4514 Model(s): 330, 335, 530 Contents 2 Contents Safety information... 6 Conventions... 6 Learning about
MS312, MS315, MS317, MS415, and MS417 User's Guide November 2017 www.lexmark.com Machine type(s): 4514 Model(s): 330, 335, 530 Contents 2 Contents Safety information... 6 Conventions... 6 Learning about
Lexmark C910 Color Printer 12N0003 The high-speed, wide -format color printer with superior print quality for high volume applications.
 Lexmark C910 Color Printer 12N0003 The high-speed, wide -format color printer with superior print quality for high volume applications. Print Technology Color LED Color Control Automatic Color Correction
Lexmark C910 Color Printer 12N0003 The high-speed, wide -format color printer with superior print quality for high volume applications. Print Technology Color LED Color Control Automatic Color Correction
MB 780 / MB790. Service Guide OkiData Americas, Inc.
 MB 780 / MB790 Service Guide 2010 OkiData Americas, Inc. Disclaimer Every effort has been made to ensure that the information in this document is complete, accurate, and up to date. The manufacturer assumes
MB 780 / MB790 Service Guide 2010 OkiData Americas, Inc. Disclaimer Every effort has been made to ensure that the information in this document is complete, accurate, and up to date. The manufacturer assumes
Xerox EX136 Print Server Powered by Fiery for the Xerox D136 Copier-Printer. Printing
 Xerox EX136 Print Server Powered by Fiery for the Xerox D136 Copier-Printer Printing 2013 Electronics For Imaging. The information in this publication is covered under Legal Notices for this product. 45120530
Xerox EX136 Print Server Powered by Fiery for the Xerox D136 Copier-Printer Printing 2013 Electronics For Imaging. The information in this publication is covered under Legal Notices for this product. 45120530
Quick Start Guide. TASKalfa 550c/650c/750c
 Quick Start Guide TASKalfa 550c/650c/750c 009 KYOCERA MITA Corporation All rights reserved Preface Thank you for purchasing the Multifunctional Digital Color Systems. This Quick Start Guide describes the
Quick Start Guide TASKalfa 550c/650c/750c 009 KYOCERA MITA Corporation All rights reserved Preface Thank you for purchasing the Multifunctional Digital Color Systems. This Quick Start Guide describes the
Setup Guide. Overview Check Contents. ➊ Printer ➋ Toner ➌ Power Cord
 1 Setup Guide Overview Check Contents ➊ ➊ Printer ➋ Toner ➌ Power Cord ➍ CD ➏ ➎ Light-Shield Bag (to protect image drum from light when it is removed from printer) ➏ Setup Guide, Warranty and Regulatory
1 Setup Guide Overview Check Contents ➊ ➊ Printer ➋ Toner ➌ Power Cord ➍ CD ➏ ➎ Light-Shield Bag (to protect image drum from light when it is removed from printer) ➏ Setup Guide, Warranty and Regulatory
Océ User manual. Océ VarioPrint 3070/3090/3110. User manual
 Océ User manual Océ VarioPrint 3070/3090/3110 User manual Océ-Technologies B.V. Copyright 2006, Océ-Technologies B.V. Venlo, The Netherlands. All rights reserved. No part of this work may be reproduced,
Océ User manual Océ VarioPrint 3070/3090/3110 User manual Océ-Technologies B.V. Copyright 2006, Océ-Technologies B.V. Venlo, The Netherlands. All rights reserved. No part of this work may be reproduced,
Stop all printer activity. Note: A list of options is displayed once Stopped appears on the display. Return to the previous screen.
 Quick Reference Using the non-touch-screen printer model Learning about the printer Using the four-arrow-button printer control panel 0 Use the 3 4 5 To 9 8 7 4 7 ABC 3 DEF GHI 5 JKL 6 MNO PQR 8 STU 9
Quick Reference Using the non-touch-screen printer model Learning about the printer Using the four-arrow-button printer control panel 0 Use the 3 4 5 To 9 8 7 4 7 ABC 3 DEF GHI 5 JKL 6 MNO PQR 8 STU 9
Handy Reference Guide. Record your printer s Serial Number:
 Handy Reference Guide 59344003 Record your printer s Serial Number: For the latest info, go to http://my.okidata.com. For more detailed information, see your on-line User s Guide (on the Publications CD
Handy Reference Guide 59344003 Record your printer s Serial Number: For the latest info, go to http://my.okidata.com. For more detailed information, see your on-line User s Guide (on the Publications CD
Legal Notes. Regarding Trademarks. Models supported by the KX printer driver. Copyright 2009 KYOCERA MITA Corporation All rights reserved.
 Legal Notes Unauthorized reproduction of all or part of this guide is prohibited. The information in this guide is subject to change for improvement without notice. We cannot be held liable for any problems
Legal Notes Unauthorized reproduction of all or part of this guide is prohibited. The information in this guide is subject to change for improvement without notice. We cannot be held liable for any problems
Troubleshooting Guide
 MULTIFUNCTIONAL DIGITAL COLOR SYSTEMS Troubleshooting Guide ES9465 MFP/ES9475 MFP 03 Oki Data Corporation All rights reserved Under the copyright laws, this manual cannot be reproduced in any form without
MULTIFUNCTIONAL DIGITAL COLOR SYSTEMS Troubleshooting Guide ES9465 MFP/ES9475 MFP 03 Oki Data Corporation All rights reserved Under the copyright laws, this manual cannot be reproduced in any form without
Océ CPS700. Job manual
 Océ CPS700 Job manual Océ-Technologies B.V. Trademarks Products in this manual are referred to by their trade names. In most, if not all cases, these designations are claimed as trade marks or registered
Océ CPS700 Job manual Océ-Technologies B.V. Trademarks Products in this manual are referred to by their trade names. In most, if not all cases, these designations are claimed as trade marks or registered
Printer/Scanner Unit Type Printer Reference. Operating Instructions
 Printer/Scanner Unit Type 1350 Operating Instructions Printer Reference 1 2 3 4 5 6 Preparing the Machine Setting Up the Printer Driver Other Print Operations Saving and Printing Using the Document Server
Printer/Scanner Unit Type 1350 Operating Instructions Printer Reference 1 2 3 4 5 6 Preparing the Machine Setting Up the Printer Driver Other Print Operations Saving and Printing Using the Document Server
Printer Management Utility User's Manual For use with Imagistics and Pitney Bowes DL460/550 copier/printers.
 www.imagistics.com 9757 Printer Management Utility User's Manual For use with Imagistics and Pitney Bowes DL460/550 copier/printers. Foreword Welcome Printer Management Utility is a device control utility
www.imagistics.com 9757 Printer Management Utility User's Manual For use with Imagistics and Pitney Bowes DL460/550 copier/printers. Foreword Welcome Printer Management Utility is a device control utility
Troubleshooting Guide
 MULTIFUNCTIONAL DIGITAL COLOR SYSTEMS Troubleshooting Guide ES9455 MFP 03 Oki Data Corporation All rights reserved Under the copyright laws, this manual cannot be reproduced in any form without prior written
MULTIFUNCTIONAL DIGITAL COLOR SYSTEMS Troubleshooting Guide ES9455 MFP 03 Oki Data Corporation All rights reserved Under the copyright laws, this manual cannot be reproduced in any form without prior written
pro930 The tabloid printer for incredible color output and consistently accurate color matching
 pro930 The tabloid printer for incredible color output and consistently accurate color matching pro930 A digital color printer on which you can stake your reputation. Your customers judge you by the quality
pro930 The tabloid printer for incredible color output and consistently accurate color matching pro930 A digital color printer on which you can stake your reputation. Your customers judge you by the quality
AR-PK6. SOFTWARE SETUP GUIDE (for printer)
 SOFTWARE SETUP GUIDE (for printer) MODEL AR-PK6 PS EXPANSION KIT INTRODUCTION REQUIREMENTS FOR WINDOWS REQUIREMENTS FOR MACINTOSH SECTIONS OF THE OPERATION MANUALS THAT ARE RELATED TO THE PS EXPANSION
SOFTWARE SETUP GUIDE (for printer) MODEL AR-PK6 PS EXPANSION KIT INTRODUCTION REQUIREMENTS FOR WINDOWS REQUIREMENTS FOR MACINTOSH SECTIONS OF THE OPERATION MANUALS THAT ARE RELATED TO THE PS EXPANSION
table of contents notices special features getting started printing hp deskjet 6120 series printer
 hp deskjet 6120 series printer table of contents notices notices and acknowledgements terms and conventions accessibility using the onscreen user's guide special features getting started printer features
hp deskjet 6120 series printer table of contents notices notices and acknowledgements terms and conventions accessibility using the onscreen user's guide special features getting started printer features
Quick Setup Guide Imagistics ix 2701
 Quick Setup Guide Imagistics ix 2701 Before you can use the machine, you must set up the hardware and install the driver. Please read this Quick Setup Guide for proper set up and installation instructions.
Quick Setup Guide Imagistics ix 2701 Before you can use the machine, you must set up the hardware and install the driver. Please read this Quick Setup Guide for proper set up and installation instructions.
00-Cover&Contents 7/16/99 7:37 PM Page 1. LASER PRINTER ML-5000A Setup Guide
 00-Cover&Contents 7/16/99 7:37 PM Page 1 LASER PRINTER ML-5000A Setup Guide 01-Setup 7/20/99 9:25 AM Page 2 Control Locations and Functions Front View Automatic Paper Feeder Holds 150 sheets of paper.
00-Cover&Contents 7/16/99 7:37 PM Page 1 LASER PRINTER ML-5000A Setup Guide 01-Setup 7/20/99 9:25 AM Page 2 Control Locations and Functions Front View Automatic Paper Feeder Holds 150 sheets of paper.
LASER PRINTER. Operation Manual (for copier) Be sure to become thoroughly familiar with this manual to gain the maximum benefit from the product.
 LASER PRINTER Operation Manual (for copier) Be sure to become thoroughly familiar with this manual to gain the maximum benefit from the product. Before installing this product, be sure to read the installation
LASER PRINTER Operation Manual (for copier) Be sure to become thoroughly familiar with this manual to gain the maximum benefit from the product. Before installing this product, be sure to read the installation
PostScript User Guide
 CopyCentre WorkCentre WorkCentre Pro PostScript User Guide 604P18089 Prepared by: The Document Company Xerox GKLS European Operations Bessemer Road Welwyn Garden City Hertfordshire AL7 1HE ENGLAND 2005
CopyCentre WorkCentre WorkCentre Pro PostScript User Guide 604P18089 Prepared by: The Document Company Xerox GKLS European Operations Bessemer Road Welwyn Garden City Hertfordshire AL7 1HE ENGLAND 2005
Read this Quick Setup Guide before using the printer. Before you can use the printer, you must set up the hardware and install the driver.
 Read this Quick Setup Guide before using the printer. Before you can use the printer, you must set up the hardware and install the driver. Step 1 Laser Printer HL-6050D/6050DN Step 2 Setting Up Your Printer
Read this Quick Setup Guide before using the printer. Before you can use the printer, you must set up the hardware and install the driver. Step 1 Laser Printer HL-6050D/6050DN Step 2 Setting Up Your Printer
DocuPrint C2255 PostScript User Guide
 DocuPrint C2255 PostScript User Guide Adobe, Adobe Type Manager, Acrobat, Adobe Reader, Adobe PostScript 3, and the PostScript logo are either registered trademarks or trademarks of Adobe Systems Incorporated
DocuPrint C2255 PostScript User Guide Adobe, Adobe Type Manager, Acrobat, Adobe Reader, Adobe PostScript 3, and the PostScript logo are either registered trademarks or trademarks of Adobe Systems Incorporated
1. Front panel display. 2. Information button Some of the status messages that appear in the front panel are listed below:
 Front Panel s This topic includes: "Status s" on page 4-59 "Errors and Warnings" on page 4-60 Your printer s front panel provides you with information and troubleshooting help. When an error or warning
Front Panel s This topic includes: "Status s" on page 4-59 "Errors and Warnings" on page 4-60 Your printer s front panel provides you with information and troubleshooting help. When an error or warning
Trademarks. Copyright This manual is Copyrighted 2006 by Xanté Corporation. All Rights Reserved. Printed in the USA.
 Trademarks Xanté is a registered trademark of Xanté Corporation. Adobe ; Adobe PageMaker ; Adobe PostScript, the PostScript, and Adobe logos are registered trademarks of Adobe Systems Incorporated. Adobe
Trademarks Xanté is a registered trademark of Xanté Corporation. Adobe ; Adobe PageMaker ; Adobe PostScript, the PostScript, and Adobe logos are registered trademarks of Adobe Systems Incorporated. Adobe
Xerox EX Print Server, Powered by Fiery for the Xerox Color 1000 Press. Utilities
 Xerox EX Print Server, Powered by Fiery for the Xerox Color 1000 Press Utilities 2010 Electronics for Imaging, Inc. The information in this publication is covered under Legal Notices for this product.
Xerox EX Print Server, Powered by Fiery for the Xerox Color 1000 Press Utilities 2010 Electronics for Imaging, Inc. The information in this publication is covered under Legal Notices for this product.
Xerox Corporation 701 S. Aviation Boulevard El Segundo, CA by Xerox Corporation. All rights reserved Copyright protection claimed includes
 Xerox Corporation 701 S. Aviation Boulevard El Segundo, CA 90245 1994 by Xerox Corporation. All rights reserved Copyright protection claimed includes all forms and matters of copyrightable material and
Xerox Corporation 701 S. Aviation Boulevard El Segundo, CA 90245 1994 by Xerox Corporation. All rights reserved Copyright protection claimed includes all forms and matters of copyrightable material and
DocuPrint C4350 PostScript User Guide
 DocuPrint C4350 PostScript User Guide The AppleTalk protocols and computer programs are licenced from Apple Computer, Inc. AppleTalk, EtherTalk, Apple and Macintosh are trademarks of Apple Computer, Inc.
DocuPrint C4350 PostScript User Guide The AppleTalk protocols and computer programs are licenced from Apple Computer, Inc. AppleTalk, EtherTalk, Apple and Macintosh are trademarks of Apple Computer, Inc.
Natural resources canada fuel consumption guide. Over 95 by weight of each returned Providers, call (U.
 Natural resources canada fuel consumption guide. Over 95 by weight of each returned Providers, call 1-800-243-9816 (U. Natural resources canada fuel consumption guide >>>DOWNLOAD LINK
Natural resources canada fuel consumption guide. Over 95 by weight of each returned Providers, call 1-800-243-9816 (U. Natural resources canada fuel consumption guide >>>DOWNLOAD LINK
Garmin Mapsource Norway Topo Pro 4 Bergen.rar. 0, and Windows 3. Load paper into the printer.
 Garmin Mapsource Norway Topo Pro 4 Bergen.rar. 0, and Windows 3. Load paper into the printer. Garmin Mapsource Norway Topo Pro 4 Bergen.rar >>>DOWNLOAD LINK
Garmin Mapsource Norway Topo Pro 4 Bergen.rar. 0, and Windows 3. Load paper into the printer. Garmin Mapsource Norway Topo Pro 4 Bergen.rar >>>DOWNLOAD LINK
SOFTWARE USER S GUIDE
 SOFTWARE USER S GUIDE Not all models are available in all countries. For DCP users; This documentation is for both MFC and DCP models. Where it says MFC in this user s guide, please read MFC as DCP. Version
SOFTWARE USER S GUIDE Not all models are available in all countries. For DCP users; This documentation is for both MFC and DCP models. Where it says MFC in this user s guide, please read MFC as DCP. Version
Control-panel messages
 Control-panel messages Control panel message Description Recommended action 10.32.YY UNAUTHORIZED SUPPLY Unauthorized supply in use A new, non-hp supply has been installed. This message appears until you
Control-panel messages Control panel message Description Recommended action 10.32.YY UNAUTHORIZED SUPPLY Unauthorized supply in use A new, non-hp supply has been installed. This message appears until you
AR-C262M AR-BC320. OPERATION MANUAL (for printer) DIGITAL FULL COLOUR MULTIFUNCTIONAL SYSTEM MODEL
 MODEL AR-C262M AR-BC320 DIGITAL FULL COLOUR MULTIFUNCTIONAL SYSTEM OPERATION MANUAL (for printer) Be sure to become thoroughly familiar with this manual to gain the maximum benefit from the product. Before
MODEL AR-C262M AR-BC320 DIGITAL FULL COLOUR MULTIFUNCTIONAL SYSTEM OPERATION MANUAL (for printer) Be sure to become thoroughly familiar with this manual to gain the maximum benefit from the product. Before
INFOPRINT 1811 AND INFOPRINT 1812
 Robust, highly reliable and environmentally efficient printing for your business INFOPRINT 1811 AND INFOPRINT 1812 HIGHLIGHTS Print up to 40 ppm 1 letter and 38 ppm 1 A4 with a first-page-out time as fast
Robust, highly reliable and environmentally efficient printing for your business INFOPRINT 1811 AND INFOPRINT 1812 HIGHLIGHTS Print up to 40 ppm 1 letter and 38 ppm 1 A4 with a first-page-out time as fast
