CONTENTS...2. Introduction...9. General legal notes...9. Customer support Signs and symbols System overview... 13
|
|
|
- Phoebe Thornton
- 5 years ago
- Views:
Transcription
1
2 CONTENTS CONTENTS...2 Introduction...9 General legal notes...9 Customer support Signs and symbols System overview Xesar system requirements Xesar performance features User administration Xesar access components Media/user administration Protocol/events Authorisation types Available languages System accessories Xesar coding station Xesar tablet Functional principle Xesar application (app) Emergency power device System medium Admin Card Xesar identification media Construction Card Access with a Xesar identification medium Single access (standard configuration) Manual office mode Automatic office mode (schedule-based) DeleteKey function
3 Xesar access component interface Xesar software EVVA KeyCredits Credit schemes You can merge quantity-based and time-based credit Changes charged in KeyCredits (relevant to quantity credit only) No KeyCredits deducted Software plus package Xesar access components Xesar escutcheon Xesar escutcheon functional description Xesar handle Xesar handle functional description Xesar cylinder Xesar cylinder functional description Cylinder tool Xesar wall reader Xesar wall reader functional description Xesar wall reader connection label Xesar control unit Xesar control unit connection configurations One Xesar wall reader -> one Xesar control unit Two Xesar wall readers -> one Xesar control unit (double-sided access) Two Xesar wall readers -> one Xesar control unit Mains adapter for control unit How Xesar access component indicate events Installing Xesar access components Installation support Language-neutral assembly manual Product-specific assembly video clips
4 Language-neutral drilling template Drilling template Installing the Xesar software Configuring Xesar software for the first time Backing up access data and DB key Roles Xesar software Starting the program Logging in using Admin Cards Logging in using the DB key Home page Loading KeyCredits Administrator Changing the administrator password Settings Time settings Summer and winter time settings Setting special days Security settings Security PIN Identification media validity periods Replacement media validity periods Logging personal data Maximum archiving period for personal data Programming device IP address/proxy server settings Configuration settings Administration Journal Changing the client logo
5 Users Editing users Details Deactivate user Changing access data and passwords User groups Creating users Access data User groups General rights User groups Deleting user groups Creating user groups Details General rights Editing user groups Doors and areas Doors and areas All doors Doors within an area Doors that have not been assigned to areas Creating door areas Creating additional doors Deleting doors Removing doors from areas Adding doors to areas Listing authorised persons within an area Deleting door areas Editing door areas Editing doors
6 Access components Details View battery status Creating doors Details Settings Editing doors Protocol settings Personal data (per Xesar access component) Adding Xesar access components Adding Xesar access components step Selecting escutcheon, handle or cylinder step 2A Selecting Xesar wall readers step 2B Option A 1x Xesar wall reader with the Xesar control unit Option B 2x Xesar wall readers with the Xesar control unit) Option C 1x Xesar wall reader (existing)/1x Xesar wall reader (new) <-> 1x Xesar control unit 134 Added Xesar access components on the door list Door list icons Initialising Xesar access components step 3A Initialising two Xesar wall readers for one control unit step 3B Re-synchronisations with the Xesar software step Removing Xesar access components Undoing assembly Removing Xesar access components Removing Xesar access components from the Xesar software step Synchronising the Xesar tablet with Xesar access components step Re-synchronisations with the Xesar software step Forcing disassembly Replacing thumbturns Automatic office mode (schedule-based)
7 Configuring office mode Specifying the office mode period Deleting office mode Specifying special days Activating or deactivating special days How special days affect access components Persons Filtering entries Creating persons Details Authorisations Loading authorisations (transferring authorisations from another person) Importing persons from CSV files Authorisations MasterKey authorisation Adding access authorisations Time profiles Permanent access (person) Periodic access (person) Special days How special days affect periodic access authorisations Editing persons Details Settings Expiration date Manual office mode Personal access events Managing identification media Adding identification media to persons' accounts Withdrawing identification media
8 Blocking persons Deleting persons Updating identification media Assigning replacement media About Xesar Restoring databases Replacing the Admin Card Uninstalling software Synchronising the Xesar software with access components Starting the application (tablet) Synchronising the Xesar software with the Xesar tablet Maintenance tasks All tasks Maintenance tasks Activating access media blocks at the access component Checking the battery status using the Xesar tablet Additional maintenance tasks Xesar tablet error messages Xesar-tablet error messages Xesar s virtual network (XVN) Software plus package (virtual network) Transferring access events using identification media Transferring blacklist entries using identification media Transfer "Unlocking attempt by medium" notifications using identification media Transferring "Identification medium deleted by door component" notifications Transferring the battery status using identification media List of illustrations
9 Introduction This XESAR system manual describes how to operate the Xesar software and any associated Xesar system components. The products and/or systems described in the Xesar system manual must exclusively be operated by persons that have been adequately qualified for the corresponding task. Qualified personnel is able to identify risks when handling products/systems and prevent potential hazards on the basis of their expertise. General legal notes EVVA concludes the contract on the use of Xesar exclusively on the basis of its General Terms of Business (EVVA-GTB) as well as its General Licensing Conditions (EVVA-ALB) with regard for the software for the product. Please refer to to view these documents. We explicitly notify clients that the use of the locking system subject to this contract may trigger legal approval, reporting or registration obligations, in particular with regard to data protection (e.g. if you are establishing a comprehensive information system), as well as grant the right of codetermination to staff in the event of use on corporate premises. Customers, clients and end users shall be responsible for product use in compliance with legal stipulations. The aforementioned information must be observed and passed on to operators and users as per the defined manufacturer product liability according to product liability legislation. Noncompliance releases EVVA from any liability. Any use deemed as non-compliant with the contract or as unintended use, any repair work or modifications that have not been explicitly approved by EVVA as well as all types of incorrect servicing may cause malfunctions and are prohibited. Any modifications that have not been explicitly approved by EVVA render claims to liability, warranty as well as any separate guarantee claims void. 9
10 Architects and advisory institutions are obliged to request all necessary product information from EVVA and take into account all such information to comply with obligations regarding information and instructions under the Product Liability Act. Specialist retailers and installers must comply with the information in EVVA documentation and they must pass on such information to customers, if applicable. Please refer to the Xesar product catalogue for additional information beyond these vital instructions. Please visit: Customer support We have provided our online form at in case you have any questions regarding the information below. You have exceeded the maximum attempts to enter credit codes. Unable to add credit A KeyCredit was redeemed, but the remaining credit has not increased Please contact your local retailer if you have any further questions. We have provided a list of all local EVVA (Certified) Partners here: For instance, select a city near you in the first step and click Search. You can additionally restrict the search results here by searching exclusively for Electronic System Partners. One of our partners near you will be happy to advise you. For general information on Xesar visit our homepage at 10
11 Legal notice 1. English edition, September 2014 This edition shall not longer be valid upon publication of a new system manual. All rights reserved. This system manual must not be reproduced, copied or adapted neither in full or in part using electronic, mechanical or chemical methods or any other procedures without written consent by the publisher. We shall not assume any liability for technical or printing errors and their potential consequences. However, the data in this system manual is revised regularly and corrections are incorporated. All trademarks and industrial property rights reserved. We reserve the rights to make adaptations and update the document without prior notification. 11
12 Signs and symbols Sequences of commands are illustrated as follows. For instance Persons menu > Create person or for commands and buttons, such as Save Warning, risk of material damage in the event of non-compliance with the corresponding safety measures. Notices and additional information Hints and recommendations Error messages Options 12
13 System overview Figure 1: System architecture (sample image) Xesar is the innovation from EVVA. Developed and manufactured in Austria, the electronic locking system offers companies a wide variety of products. Each Xesar access component brings about its individual benefits to profoundly safeguard your comprehensive security demands. The ideal product for each situation most of all depends on the installation location, security demands and the level of convenience required. 13
14 Xesar access components at a glance Figure 2: Xesar access components (sample image) Xesar escutcheon The all-rounder with a high level of operating convenience. Its unbeaten design is universally suitable, also for metal frame doors. Xesar escutcheons are also perfectly suitable for outdoor applications. Xesar handle The Xesar handle is the ideal solution for almost any internal door, from solid doors to glass doors. A convenience product that meets almost any requirements. Xesar cylinder Xesar cylinders are ideal if security or easy retrofitting are paramount. It locks securely and is easy to install. Xesar wall reader (in conjunction with the control unit) Scores high marks amongst wall readers with high-quality glass design. In conjunction with the control unit it forms an invincible team when it comes to controlling electronic locking components (e.g. automatic sliding doors). 14
15 Xesar system requirements Personal computer; at minimum 1.2 GHz or faster At minimum 4 GB RAM USB host 2.0 for coding stations and Xesar tablet Windows 7-32 bit, Windows 7-64 bit, Windows bit or Windows bit operating system The software must be installed locally, server installations are not intended. The installation requires approximately 1 GB free hard disk space. Input/output devices: Keyboard Mouse Minimum screen resolution Internet connection to enable KeyCredits Please check your firewall-configuration if no connection to the Xesarsoftware can be established: Server: licence.evva.com Port: 8072 Protokoll: https 15
16 Xesar performance features User administration Assign access authorisations to software users Different software features can be enabled per user role Xesar access components Manual office mode -> (De)activated by an authorised Xesar identification medium at the Xesar access component Temporary office mode -> Controlled by time profiles saved in the software Enables to define up to 96 door areas -> Merge several doors to facilitate an assignment of authorisations Blacklist -> List of blocked identification media DeleteKey function -> Blocked identification media are deleted upon attempting identification at the door Automatically changes the time -> Summer/winter time Softwareplus package -> information exchange through identification medium 16
17 Media/user administration Up to 65,000 persons per system Assign one Xesar identification medium and one replacement medium per person Time profiles can be configured for identification media: - 7 weekdays, 5 special days - Allows to define 50 special days (time profile) - Automatically updates the Xesar identification medium upon holding it to the Xesar coding station Note: Xesar currently supports MIFARE DESFire EV1 with AES 128 bit encryption, all Xesar identification media are equipped with a memory of 4 kb. In version 2.0.x.x the Xesar segment requires 384 bytes, the remaining memory on the Xesar identification medium may be used for external applications (enquire for more detailed information). Additional 1365 bytes are available for logs with the software plus package. 17
18 Protocol/events Each Xesar access component logs 1,000 events. Events are transferred from door to software using the Xesar tablet. It is possible to disable the collection of personal access events. Events saved: - Access granted (person, date, time, door) - Office mode (automatically and manually) - Battery warnings - Time change - Firmware updates - Battery replacements Authorisation types Permanent access (without time profile) Periodic access (with time profile) Manual office mode (can be enabled per medium) Automatic office mode (with time profile) Expiry of authorisations can be set Validity can be set (extended periodically) MasterKey authorisation Available languages German English French Italian Dutch Polish Slovakian Czech Spanish Portuguese 18
19 System accessories Xesar coding station Figure 3: Xesar coding station (sample image) The Xesar coding station is a read/write device for any type of contactless Xesar identification media as well as the conventional Admin Card medium, which is one of the system cards (see Section: Admin Card). The Xesar coding station provides a separate card slot on the front of the Xesar coding station for the Admin Card. Install the associated driver and connect the Xesar coding station to the USB port of the computer where you installed Xesar software. Note: We have provided the driver required for the Xesar coding station in the download section of our homepage: Note: Please refer to the corresponding data sheet for additional specifications at 19
20 Xesar tablet Figure 4: Xesar tablet (sample image) The Xesar tablet is intended to synchronise and transfer information between Xesar software and Xesar access components. The Xesar tablet delivery scope includes proprietary EVVA connection cable. Use the connection cable to link your Xesar access components to the Xesar tablet. You can identify the connection cable by the EVVA logo, located on the USB jack of the connection cable. All Xesar access components feature an interface at the front, behind the connector cover (EVVA logo). Slightly press towards the inside on the left-hand side of the EVVA logo (near the "E") and fold out on the right-hand side (near the "A") to access it. The integrated interface of the Xesar access component in conjunction with the Xesar tablet is designed to synchronise Xesar software and Xesar access components only. After use, once again carefully close the connector cover (EVVA logo) of your Xesar access components to continue to protect the connector from penetrating dust and humidity. For this purpose, do not use pointed objects to prevent damage. Please refer to the corresponding data sheet for additional specifications at Caution: Do not install additional applications as otherwise EVVA will be unable to safeguard the product security and functionality of the system. 20
21 Caution: Please note only one Xesar tablet is intended per system and the use of several Xesar tablets within the same Xesar locking system may cause malfunctions. Caution: Synchronising several different Xesar locking systems with the same Xesar tablet may cause malfunctions. For this reason, exclusively use the dedicated Xesar tablet for each Xesar locking system. Note: The Xesar tablet is unsuitable as an emergency power supply for battery-operated Xesar access components. Tip: We recommend you regularly synchronise data at each Xesar access component to be able to quickly synchronise events with the software (caution: at maximum 1,000 events per access component, from then on, the oldest events will be overwritten). Synchronise each access component at minimum once a year to make sure the time has been synchronised with the system. Functional principle Any maintenance tasks or any other tasks for the corresponding Xesar access component are loaded and listed upon each synchronisation between Xesar tablet and Xesar software. The connecting cable enclosed with your Xesar tablet enables to connect the Xesar access component and subsequently exchange data using the Xesar app. 21
22 It enables the following: Initialising Xesar access components (upon commissioning) Synchronising changed door parameters in Xesar access components Transferring blacklists to Xesar access components Battery status queries Firmware updates (Xesar access components in battery mode are supplied with energy from the Xesar tablet during firmware updates) Retrieving Xesar access component events Resetting Xesar access components to construction mode Automatically synchronising the time in access components upon communication between tablet and access components Xesar application (app) The Xesar application is already preinstalled on your Xesar tablet. The Xesar application is automatically updated once a more recent application version becomes available, for instance following initial Xesar software installations or software updates upon synchronising with the Xesar tablet. Note: We have enclosed the manufacturer's independent user guide for the Xesar tablet. It is enclosed with the product packaging. Note: Fully charge your Xesar tablet prior to first use. 22
23 Emergency power device Figure 5: Emergency power device (sample image) All access components feature an interface at the front of the access component, below the EVVA logo. Slightly press towards the inside on the left-hand side of the logo (near the "E") and fold out on the right-hand side (near the "A") to access it. The installed interface in conjunction with the emergency power device is intended for emergency power supply only and it is not required as part of normal operation. Immediately replace batteries after having used the emergency power device to operate access components and subsequently update access components using the Xesar tablet to once again enable access with all authorised identification media. The emergency power device is optionally available. Product code: E.ZU.NG.V1 Caution: Please note that you require a Xesar identification medium with MasterKey authorisation to open Xesar access components supplied with the emergency power supply as the time setting is lost if the power supply is interrupted for too long, causing standard media to be unable to open them. 23
24 System medium Admin Card Figure 6: Admin Card (sample image) The Admin Card is a contact-type, electronic chip card in standard format. It enables to access the Xesar software and uniquely identifies the system. Any KeyCredits purchased to make changes to authorisations are saved on the card (also applies to KeyCredits Unlimited). Xesar software only enables the full range of functionality if a valid Admin Card with sufficient credit has been inserted into the Xesar coding station. Note: The Admin Card is not transferable and hence it cannot be used for other systems. Caution: You can replace the Admin Card in the event of loss or damage. 24
25 Xesar identification media Xesar identification media are non-contact RFID chips based on MIFARE DESFire EV1 with an overall memory capacity of 4 kb. Overview of available Xesar identification media Xesar EVVA Card Xesar Partner Card Figure 7: Xesar EVVA Card (sample image) Figure 8: Xesar Partner Card (sample image) Xesar key tag Xesar combi key 1 Figure 9: Xesar key tag (sample image) Figure 10: Xesar combi key (sample image) Caution: Do not place more than one Xesar identification medium on the Xesar coding station. Otherwise identification media may be incorrectly configured. 1 In preparation 25
26 Note: Please refer to the corresponding data sheet for additional specifications at HYPERLINK " Once your system is no longer in construction mode following commissioning, you can use Xesar identification media programmed with the Xesar coding station to open Xesar access components. Note: Construction mode is active as long as the Xesar access component has not been assigned to a system. Every Xesar access component is in this state upon delivery. Note: All Xesar identification media types are programmed using the Xesar coding station by placing the identification media on an operating coding station and following the corresponding instructions in the software. 26
27 Construction Card Figure 11: Construction Card (sample image) The Construction Card is a contactless RFID chip based on MIFARE DESFire EV1, which is able to open Xesar access components in construction mode. Note: Construction mode is active as long as the Xesar access component has not been assigned to a system. Upon delivery, each Xesar access component is in construction mode. Manual office mode is also available in addition to conventional access component operation (see Section: Manual office mode). The Construction Card is ready for use immediately and it must not be programmed using the Xesar coding station. Caution: Please note that your system can be operated with any Construction Card when it is in construction mode. For this reason, initialise your system as quickly as possible. 27
28 Access with a Xesar identification medium Xesar identification media can be used to operate access components according to the same principle. The reader unit is located in the black cap above the connector cover (EVVA logo). The corresponding access component reacts as configured once an authorised identification medium is held to the reader field. Single access (standard configuration) In this process, the corresponding Xesar access component unlocks for five seconds after having used a corresponding access component. Unlocking is confirmed by a visual and acoustic signal. Unlocking is then completed automatically and the system once again confirms this with a visual and an acoustic signal. Manual office mode Each Xesar access component features a manual office mode function. It enables to engage access components or keep them open. This function is also available in factory state (construction mode) in conjunction with the Construction Card. Manual office mode is (de)activated by holding the identification medium to the corresponding Xesar access component twice within a space of two seconds. The Xesar access component indicates the status change with an acoustic and a visual signal (refer to How Xesar access component). Configure this function in the Xesar software if Xesar access components have already been assigned to the system. Caution: Please note that you must move the identification medium away from the reader field (approximately 20 cm) each time you hold it to the access component to (de)activate office mode. When the battery charge reaches a low level, a Battery warning is issued. In this state, no automatic or manual office opening to be started. Current permanent openings (automatic / manual), however, can still be closed. In addition, a clear log entry is applied to indicate not started automatic continuous openings. 28
29 Automatic office mode (schedule-based) In addition to manual office mode, Xesar components can also be set to office mode automatically. In this process, you can set a certain time window in the Xesar software. The Xesar access component indicates the status change of automatic office mode acoustically and visually (refer to How Xesar access component). Automatic office mode in factory state in conjunction with the Construction Card is not possible. When the battery charge reaches a low level, a Battery warning is issued. In this state, no automatic or manual office opening to be started. Current permanent openings (automatic / manual), however, can still be closed. In addition, a clear log entry is applied to indicate not started automatic continuous openings. DeleteKey function The blacklist (= list of all blocked media within a system) is transmitted to each Xesar access component upon updating. If a medium on the blacklist is used at a door component, the access component deletes it, regardless of whether or not it was authorised for the respective door. Caution: Manual and automatic office mode are equivalent with regard to authorisations. For this reason, users with appropriate authorisations can manually suspend or reactivate automatic office mode. Manual office mode can also be deactivated by schedule-based, automatic office mode, providing this has been configured accordingly in the software. 29
30 Xesar access component interface All Xesar access components feature an interface to update Xesar access components. The interface may also be used as an emergency power supply for battery-operated Xesar access components. The interface is located on the front of all Xesar access components, behind the connector cover (EVVA logo). Slightly press towards the inside on the left-hand side of the EVVA logo (near the "E") with your finger and fold out on the right-hand side (near the "A") and access the interface. After having used the interface, once again carefully close the connector cover (EVVA logo) to protect the your Xesar access components from penetrating dust and humidity. Caution: Do not use pointed objects to open and close the cover to prevent potential damage. 30
31 Xesar software Figure 12: Xesar software (sample image) EVVA provides the Xesar software free of charge as an administration and management tool suitable for the most diverse requirements. These include managing personal authorisations, creating and deleting electronic keys, managing different access components, setting up time zones depending on authorisations, creating and managing areas, managing schedule-based office mode options and many more functions. In addition to password protection, the Xesar software features an additional security feature to enhance the security of your system, the Admin Card. (Refer to Section: Admin Card) Register online to download the Xesar software: Note: The Xesar software must be installed locally, server installations are not intended. The installation requires approximately 1 GB free hard disk space. 31
32 EVVA KeyCredits Figure 13: KeyCredits (sample image) You benefit from all the free features of a comprehensive access software and with KeyCredits you only pay what you actually need. Merely one KeyCredit is necessary to create or change an identification medium with any number of access authorisations. Credit schemes We provide the following credit schemes: Quantity credit (10/50/100 KeyCredits) Time-based credit (KeyCredit Unlimited with an unlimited number of access authorisation changes for a duration of 12 or 36 months) Software plus -package (to use the virtual network XVN) You can merge quantity-based and time-based credit. Any currently valid flat rate for time-based credit covers all authorisation changes that are subject to a charge and EVVA KeyCredits are only deducted from the quantity credit for authorisation changes that are subject to a charge once the time-based credit has expired. 32
33 Functional principle EVVA KeyCredits are enabled and locally saved on the Admin Card once you have entered the code from the card in the Xesar software. Time-based, limited flat rate KeyCredits, for instance with a flat rate for either 12 or 36 months, are saved on the EVVA Server and not on the Admin Card. In the event that an Admin Card with time-based credit is lost or develops a fault, the remaining time-based credit of the 12/36-month flat rate saved on the server can be accessed and reactivated after having issued a replacement card. It is not possible to reactivate any remaining credit for quantity credits of 10/50/100 KeyCredits on faulty or lost Admin Cards. Note: Please note that you require an Internet connection to enable loaded KeyCredits. A balance must be redeemed for the replacement of an Admin-Card. 33
34 Changes charged in KeyCredits (relevant to quantity credit only) You will be deducted one KeyCredit for the following changes: Changing access authorisations for doors/areas Changing time profiles (permanent access/periodic access) Changing the expiry date of identification media Note: The system always deducts one KeyCredit upon saving (after having created or changed authorisations). No KeyCredits deducted You will not be deducted any KeyCredits for the following changes: (De)activating manual office mode for a person Blocking persons (blacklist) Writing to/updating media Changing personal master data Extending the identification media validity Additional information about EVVA KeyCredits When you load KeyCredit Unlimited, the new period is added on to any on-going KeyCredit Unlimited product validity periods. KeyCredit codes can be redeemed only once. Any KeyCredit codes available upon market launch can be redeemed for Xesar and AirKey. The Xesar software notifies users in due time before expiry of the KeyCredits. Use this voucher code from Xesar version 2.0.x.x and higher only. The code will be permanently invalidated if it is entered in an older version! Never unplug the coding station from your PC while activating new KeyCredits, to ensure a successful charge. 34
35 Software plus package Figure 14: Software plus -package (sample image) By activating the Software plus package, events must no longer be constantly transported via the Xesar tablet to the software, but are "picked up" by the identification medium. If an identification medium is held to an access component, events will be written onto the media. By putting medium back on the coding station, events are transported back into the software. Informations about the Software plus -package The Software plus card can be purchased from an EVVA distributor. Information about the Software plus is displayed on the Dashboard (homepage). Additional Credits can be activated by clicking on Add Software plus - package A single Software plus -package is valid for 3 years, additional Software plus -package extend the licence accordenly The Software plus -package (XVN functionality) also works without inserted Admin-Card (if active) A Software plus -package stays valid, even after the exchange of the Admin-Card. (The additional KeyCredits acquired with the package expire however) 35
36 Xesar access components Xesar escutcheon Figure 15: Xesar escutcheon (sample image) The Xesar escutcheon is a battery-operated access component suitable for indoor and outdoor use. Please use the dedicated seal enclosed with the product in the event of use outdoors or in areas that are exposed to water. The Xesar escutcheon is suitable for conventional metal frames and solid door locks with a handle range of up to 40, for self-locking escape door locks as per EN 179/EN 1125, fire protection doors and there are also versions available for panic and emergency exit doors with bar handles or push handles as per EN Please check carefully to make sure the Xesar product you selected is suitable for your application. 36
37 Xesar escutcheon functional description Figure 16: Xesar escutcheon (sample image) Visual and acoustic feedback: Xesar escutcheons indicate events acoustically and visually. For this purpose, there is an LED on the upper edge of the reader unit of Xesar escutcheons. For a list of all signals please refer to Section: How Xesar access component indicate events. Reader unit: The reader unit sensor is located on the outside of the Xesar escutcheon between the connector (EVVA logo) and the LED. Connector (synchronisation, updates, emergency power supply): Xesar escutcheons feature a connector located under the connector cover (EVVA logo). Slightly press towards the inside on the left-hand side of the EVVA logo (near the "E") and fold out on the right-hand side (near the "A") to access the connector. The connector is intended for synchronisation with Xesar tablets as well as for emergency power supply using the optional emergency power device. After use, once again carefully close the connector cover (EVVA logo) to protect the connector from penetrating dust and humidity. For this purpose, do not use pointed objects to prevent damage. 37
38 Functional principle: The outside handle is disengaged by default operating the outside handle will not change the position of the latch. Hold an authorised Xesar identification medium to the reader unit to mechatronically engage the outside handle for five seconds. If you operate the outside handle during this period, the latch or bolt (depending on the lock type) will be retrieved. The inside handle is always engaged and can be operated at any time. In this process, the mechanism always unlocks the latch. Xesar escutcheons feature an event memory for the last 1,000 events. Once the event memory is full, the system overwrites the oldest entries with the most recent events. For this reason, it is important to regularly synchronise events to prevent event records from being lost. 38
39 Please refer to the corresponding data sheet for additional specifications at: Please note the office mode function (Section: Xesar identification media) and the different acoustic and visual signals (Section: How Xesar access component indicate events) Please note that if access components are installed in fire doors, the certificates are exclusively valid in conjunction with approvals from the corresponding door manufacturer. Please note the following, important notices before use! Conditions of use External ambient temperatures -20 C to +60 C, internal ambient temperatures 0 C to +60 C (depending on the battery) Humidity < 90 %, non-condensing for 200,000 cycles as per EN Climatic and environmental effects Note the defined suitability of the escutcheon for the respective ambient conditions as per its IP rating and specific temperature range. Do not use the escutcheon in very dusty environments. Use the escutcheon in environments with a humidity below 90% only. Clarify the application options with a specialist retailer before installing escutcheons in environments with a particularly high level of static charges. Do not use escutcheons in corrosive atmospheres (e.g. chlorine, ammonia, lime water or salt water). 39
40 Information regarding installation and the correct installation situation Exclusively specialist personnel must install escutcheons according to the specifications in the assembly manual enclosed with the product. EVVA shall assume no liability for any kind for damage resulting from improper assembly/installation. Please note that the maximum nut correction position of the mortise lock must be 2 to ensure the Xesar escutcheon operates correctly, as otherwise malfunctions cannot be excluded. Check the lock for damage and dirt before assembling/installing the escutcheon. Please also observe the instructions of the lock manufacturer prior to installation of the escutcheon. EVVA recommends using correctly operating mortise locks to safeguard the escutcheon operates correctly. Observe the corresponding international and national specifications in the corresponding legislation, directives, standards and guidelines, particularly regarding the requirements for escape routes and emergency exits, during project management and installation of the escutcheons. Note that you must choose the correct cylinder length depending on the door panel thickness when installing mechanical lock cylinders. In installation situations or applications that are critical to security the lock cylinder must protrude from the protective escutcheon by a maximum of 3 mm. Before installing escutcheons in particular in metal frame doors check the installation situation to prevent injuries (e.g. squashed limbs). In these cases, we recommend using a handle suitable for metal frame doors. Please note that if you install the escutcheon in smoke control/fire doors, you must verify the components' suitability and potentially also obtain approval from the door manufacturer. The client shall be responsible for this. A certificate in compliance with EN 179 or EN 1125 from the lock manufacturer is crucial for use of the escutcheon in escape or panic doors. Check the correct function of the complete panic unit, consisting of escutcheon, panic lock and panic bar. The aforementioned certificate must confirm the escutcheons' suitability for installation. An excessive tightening torque when fastening the fixing screws may cause escutcheon malfunctions or make it hard to operate the escutcheon. For this reason, note the data in the assembly manual. Before completing the installation, use a Construction Card to verify the correct function of the escutcheon when the door is open as per the specifications in the assembly manual. After having installed the escutcheon, note that you can only operate the system using a Construction Card until parameters have been completely configured. Note that in the event of a clearance within the cylinder area of the door panel you are required to seal the area using a conventional, mechanical cylinder, a blind cylinder or fire protection laminate. EVVA explicitly declares that this is the only method to maintain the validity of the fire protection certificate for the escutcheon. 40
41 Information on operation Instruct users of the electronic locking system to always keep identification media safe. In the event that Xesar identification media is lost, it must be immediately blocked using the software. The mechatronic lock cylinder must be immediately updated using the Xesar tablet. Do not carry or lift the door panel using the handle. Do not cover the reader equipment of the escutcheon with metal materials. Regularly check the correct condition and function of the escutcheon (at minimum once a month) as part of a functional check using authorised identification media. We recommend you keep the locking system up-to-date by regularly installing software and firmware updates. Make sure to run firmware updates when the door is open and run a functional test after having completed the update. Cleaning information Use a soft, lint-free cloth and soapy water to clean any visible areas of the escutcheon. Do not use corrosive products or sprays that may be aggressive on metal surfaces, plastics or sealants and seals. Standards and guidelines CE tested DIN EN 1634: 30 minutes EN 1634: 90 minutes 1 Austrian standard 3859: 30 minutes 1 Austrian standard 3859: 90 minutes 1 EN EN IP55 protection (when using enclosed seals IP55) DIN 18257:ES0 1 (with stability plate) ÖNORM (Austrian standard) B 5351:WB1 1 (ÖNORM B 5338:WK1) The Xesar escutcheon for fire doors is suitable for fire doors as per EN Suitable for internal and external doors Can be combined with conventional solid door locks with a handle range of up to 40 Can be combined with self-locking fire door locks as per EN 179/EN Suitable for fire protection doors Battery replacements We recommend to have batteries replaced by trained, specialist personnel only. Replace batteries in due time, as soon as the escutcheon indicates "Battery low", see Section "How Xesar access component indicate events". Repeatedly disregarding the "Battery low" warning may cause escutcheon malfunctions. 41
42 At normal ambient temperatures, the first "Battery low" warning indicates that up to 1,000 actuations are still possible within the next 4 weeks. Temperatures deviating from normal ambient temperatures may cause the escutcheon to prematurely fail. Do not use rechargeable batteries. Please ask your specialist retailer for a list of recommended battery models. Always replace all batteries used (three AAA batteries) in the corresponding lock cylinder! If applicable, you may be required to synchronise the system time using the Xesar tablet after having replaced the batteries. If the sealing kit has been applied, make sure not to damage the seal upon changing batteries. If the batteries are drained, it is exclusively possible to operate the escutcheon using the emergency power device (optional accessory). Battery replacement procedure 1. The battery compartment is located in the top of the internal escutcheon plate. You require a T8 Torx screwdriver to open the battery compartment. 2. Turn the Torx screw clockwise until you can remove the internal escutcheon plate. 3. Hold the bottom of the internal escutcheon plate and carefully remove it from the attachment panel. You can now pull the internal escutcheon plate over the handle. Make sure you do not scratch the handle in the process. You can alternatively remove the internal handle beforehand. 4. Now remove the three empty AAA batteries and replace them with new batteries you acquired earlier. Ensure correct polarity when inserting batteries. Battery replacements or power cuts must not exceed a duration of one minute as otherwise the escutcheon must be resynchronised using the Xesar tablet. The component outputs a signal to confirm having correctly completed the battery replacement (signal 8 in the signal table from Section: How Xesar access component indicate events) Now once again position the internal escutcheon plate on the attachment plate and proceed in reverse order to reassemble the internal escutcheon plate. The procedure to replace batteries in Xesar escutcheons for panic doors is identical despite the different internal escutcheon plate's design. 42
43 Xesar handle Figure 17: Xesar handle (sample image) The Xesar handle is a battery-operated access component suitable for internal solid or glass doors. Thanks to compliance with fundamental lock standards and a handle range of up to 40 the Xesar handle is compatible with many European lock types. The Xesar handle is suitable for conventional solid door locks with a handle range of up to 40, self-locking escape door locks as per EN 179 and fire protection doors. Please check carefully to make sure the Xesar product you selected is suitable for your application. We have made the required data sheet available in the download section of our homepage: 43
44 Xesar handle functional description Figure 18: Xesar handle (sample image) Visual and acoustic feedback: Xesar handles indicate events acoustically and visually. For this purpose, there is an LED on the upper edge of the reader unit of Xesar handles. For a list of all signals please refer to Section: How Xesar access component indicate events. Reader unit: The reader unit sensor is located on the outside of the Xesar handle between the connector (EVVA logo) and the LED. Connector (synchronisation, updates, emergency power supply) Xesar handles feature a connector located under the connector cover (EVVA logo). Slightly press towards the inside on the left-hand side of the EVVA logo (near the "E") and fold out on the right-hand side (near the "A") to access the connector. The connector is intended for synchronisation with Xesar tablets as well as for emergency power supply using the optional emergency power device. After use, once again carefully close the connector cover (EVVA logo) to protect the connector from penetrating dust and humidity. For this purpose, do not use pointed objects to prevent damage. 44
45 Functional principle The outside handle is disengaged by default operating the outside handle will not change the position of the latch. Hold an authorised Xesar identification medium to the reader unit to mechatronically engage the outside handle for five seconds. If you operate the outside handle during this period, the latch or bolt (depending on the lock type) will be retrieved. The inside handle is always engaged and can be operated at any time. In this process, the mechanism always unlocks the latch. Xesar handles feature an event memory for the last 1,000 events. Once the event memory is full, the system overwrites the oldest entries with the most recent events. For this reason, it is important to regularly synchronise events to prevent event records from being lost. 45
46 Please refer to the corresponding data sheet for additional specifications at: Please note the office mode function (Section: Xesar identification media) and the different acoustic and visual signals (Section: How Xesar access component indicate events) Please note that if access components are installed in fire doors, the certificates are exclusively valid in conjunction with approvals from the corresponding door manufacturer. Please note the following, important notices before use! Climatic and environmental effects Note the defined suitability of the handle for the respective ambient conditions as per its IP rating and specific temperature range. Do not use the handles in very dusty environments. Use the handles in environments with a humidity below 90% only. Clarify the application options with a specialist retailer before installing handles in environments with a particularly high level of static charges. Do not use handles in corrosive atmospheres (e.g. chlorine, ammonia, lime water or salt water). Conditions of use Ambient temperature +5 C to +50 C (depending on the battery) Humidity < 90 %, noncondensing For 200,000 cycles as per EN IP40 protection Information regarding installation and the correct installation situation Exclusively specialist personnel must install handles according to the specifications in the assembly manual enclosed with the product. EVVA shall assume no liability for any kind for damage resulting from improper assembly/installation. Note that the maximum nut correction position of the mortise lock must be 5 to ensure the Xesar handle operates correctly, as otherwise malfunctions cannot be excluded. 46
47 Check the lock for damage and dirt before assembling/installing the handle. Please also observe the instructions of the lock manufacturer prior to assembly/installation. EVVA recommends using correctly operating mortise locks to safeguard the handle operates correctly. Exclusively use accessories and spare parts recommended by EVVA. Please observe the corresponding international and national specifications in the corresponding legislation, directives, standards and guidelines, particularly regarding the requirements for escape routes and emergency exits, during project management and installation of the handles. Note that changing over the handle from one side to the other must be performed in accordance with the specifications in the assembly manual and exclusively when the battery has been removed. Please note that if you would like to install the handle in smoke control/fire doors, you must verify the handles' suitability and potentially also obtain approval from the door manufacturer. The client shall be responsible for this. A certificate in compliance with EN 179 or EN 1125 from the lock manufacturer is crucial for use of the handle in escape or panic doors. Check the correct function of the complete panic unit, consisting of panic lock and handle fittings. The aforementioned certificate must confirm the handles' suitability for installation. An excessive tightening torque when fastening the fixing screws may cause handle malfunctions or make it hard to operate the handle. For this reason, note the data in the assembly manual. Before completing the installation, use a Construction Card to verify the correct function of the handle when the door is open as per the specifications in the assembly manual. After having installed the handle, please note that you can only operate the system using a Construction Card until parameters have been completely configured. Information on operation Instruct users of the electronic locking system to always keep identification media safe. In the event that Xesar identification media is lost, it must be immediately blocked using the software. The mechatronic lock cylinder must be immediately updated. Do not carry or lift the door panel using the handle. Do not cover the reader equipment of the handle with metal materials. Regularly check the correct condition and function of the handle (at minimum once a month) as part of a functional check using authorised identification media. We recommend you keep the locking system up-to-date by regularly installing software and firmware updates. Make sure to run firmware updates when the door is open and run a functional test after having completed the update. 47
48 Cleaning information Use a soft, lint-free cloth and soapy water to clean any visible areas of the escutcheon. Do not use corrosive products or sprays that may be aggressive on metal surfaces, plastics or sealants and seals. Standards and guidelines CE tested DIN EN 1634: 30 minutes EN 1634: 90 minutes 1 Austrian standard 3859: 30 minutes 1 Austrian standard 3859: 90 minutes 1 EN EN IP40 protection Battery replacements We recommend to have batteries replaced by trained, specialist personnel only. Replace batteries in due time, as soon as the handle indicates "Battery low", see Section "How Xesar access component indicate events". Repeatedly disregarding the "Battery low" warning may cause handle malfunctions. At normal ambient temperatures, the first "Battery low" warning indicates that up to 1,000 actuations are still possible within the next 4 weeks. Temperatures deviating from normal ambient temperatures may cause the handle to prematurely fail. Do not use rechargeable batteries. Please ask your specialist retailer for a list of recommended battery models. If the batteries have been drained, it is exclusively possible to operate the handle using the emergency power device (optional accessory). 1 1 In preparation 2 When using the enclosed seals 48
49 Battery replacement procedure 1. The battery compartment is located in the outside handle of the Xesar handle. You require one type CR123A battery (please ask you retailer for a list of recommended battery models) and the following tools to open the battery compartment: Allen key, If you would like to remove the handle tube of the outside handle, use the Allen key and turn the attachment screw anti-clockwise until you can remove the handle tube. 3. Make sure you only screw in the attachment screw as far as absolutely necessary. 4. Now remove the empty battery and replace it with a new battery you acquired earlier. Ensure correct polarity when inserting the battery. 5. Once again position the handle tube on the outside handle and fasten it in reverse sequence. The component outputs a signal to confirm having correctly completed the battery replacement (signal 8 in the signal table from Section: How Xesar access component indicate events) Battery replacements or power cuts must not exceed a duration of one minute as otherwise the Xesar handle must be resynchronised using the Xesar tablet. 49
50 Xesar cylinder Figure 19: Xesar cylinder (sample image) Xesar cylinders are battery-operated access components. The standard Xesar cylinder version already comes with a host of anti-manipulation protection measures. Please refer to the product catalogue for more information. Xesar cylinders are suitable for indoors and outdoors as well as fire and emergency exit doors. Xesar cylinders are available as half cylinders or double cylinders with one-sided or double-sided, electronic access. Please carefully check the Xesar cylinder you selected is suitable for your application. Please refer to the corresponding data sheet for additional specifications at: 50
51 Xesar cylinder functional description Figure 20: Xesar thumbturn (sample image) Visual and acoustic feedback Xesar cylinders indicate events acoustically and visually. For this purpose, there is an LED on the edge of the reader unit on Xesar cylinders. For a list of all available signals please refer to Section: How Xesar access component indicate events. Reader unit The reader unit sensor is located in the plastic cap of the Xesar cylinder thumbturn between the EVVA logo and the LED. Connector (synchronisation, updates, emergency power supply) Xesar cylinders feature a connector located under the connector cover (EVVA logo). Slightly press towards the inside on the left-hand side of the EVVA logo (near the "E") and fold out on the right-hand side (near the "A") to access the connector. The connector is intended for synchronisation with Xesar tablets as well as for emergency power supply using the optional emergency power device. After use, once again carefully close the connector cover (EVVA logo) to protect the connector from penetrating dust and humidity. For this purpose, do not use pointed objects to prevent damage. 51
52 Functional principle By default, the electronic outside thumbturn of the Xesar cylinder is disengaged. The cam remains disengaged upon operating the outside thumbturn and the outside thumbturn turns without engaging with the cam. Hold an authorised Xesar identification medium to the reader unit of the Xesar cylinder to mechatronically engage the outside thumbturn for five seconds so the cam of the Xesar cylinder engages when operating the outside thumbturn. The purely mechanically operated inside of versions with one-sided, electronic authorisation always remains engaged on Xesar cylinders and can be operated at any time. On Xesar cylinders with double-sided, electronic authorisation the inside thumbturn operates identically to the electronic outside thumbturn. Xesar cylinders feature an event memory for the last 1,000 events. Once the event memory is full, the system overwrites the oldest entries with the most recent events. For this reason, it is important to regularly synchronise events to prevent event records from being lost. Please refer to the corresponding data sheet for additional specifications at: Note: FZG and FAP versions do not feature a rotary damper for technical reasons. Caution: Please note the office mode function (Section: Xesar identification media) and the different acoustic and visual signals (Section: How Xesar access component indicate events ) Caution: Xesar cylinders feature a rotary damper as standard. Ensure it is installed in its correct position (see assembly manual) as malfunctions would otherwise occur during on-going operation. Malfunctions in unapproved installation positions do not represent product faults and are consequently not deemed as a valid reason for complaints. Caution: Please note the following, important notices before use! 52
53 Climatic and environmental effects Please note the defined suitability of the lock cylinder for the respective ambient conditions as per its IP rating and specific temperature range. Do not use the lock cylinder in very dusty environments. Use the lock cylinder in environments with a humidity below 90% only. Clarify the application options with a specialist retailer before installing lock cylinders in environments with a particularly high level of static charge. Do not use lock cylinders in corrosive atmospheres (e.g. chlorine, ammonia, lime water or salt water). Information regarding installation and the correct installation situation Exclusively specialist personnel must install lock cylinders according to the specifications in the assembly manual which is also enclosed with the product. EVVA shall assume no liability for any kind for damage resulting from improper assembly/installation. Check the lock for damage and dirt before assembling/installing the lock cylinder. Please also observe the instructions of the lock manufacturer prior to assembly/installation. EVVA recommends using correctly operating mortise locks to safeguard the lock cylinder operates correctly. All Xesar access components are delivered ex works in so-called construction mode. In this condition any Construction Card unlocks any Xesar access component. For this reason, immediately after having installed each Xesar access component ensure it is correctly added to the locking system so that exclusively authorised persons have access. Exclusively use accessories and spare parts recommended by EVVA. Mechatronic lock cylinders are exclusively fully suitable for assembly/installation in locks, escutcheons, etc. if the lock cylinders are subject to the corresponding dimensional standards and the respective locks, escutcheons, etc. are exclusively designed to accommodate mechatronic lock cylinders as per said standards. In all other cases, manufacturers, retailers and users of such locks, escutcheons and similar devices must be certain that the lock cylinder they select is suitable for installation and its intended use. Observe the corresponding international and national specifications in the corresponding legislation, directives, standards and guidelines, particularly regarding the requirements for escape routes and emergency exits, during project management and installation of the lock cylinders. Before installing lock cylinders in particular in metal frame doors check the installation situation to prevent injuries (e.g. squashed limbs) or damage to the lock cylinder. 53
54 Ensure you selected the correct cylinder length for the corresponding door configuration. In installation situations or applications that are critical to security (without taking into account the thumbturn) the cylinder must protrude from the protective escutcheon by a maximum of 3 mm. If VdS-certified mechatronic lock cylinders are installed in installation situations critical to security, the lock cylinder must be protected by VdS-certified, burglary-resistent, category B or C door plates. With regard to all other doors, the degree of anti-burglary measures must comply with the corresponding, national regulations (see also EN 1627, Austrian standard 5338 or SKG). Please note the restrictions illustrated in the assembly manual regarding the permissible installation positions of the lock cylinder. Non-compliance with the correct installation situation may cause malfunctions malfunctions in unapproved installation positions do not represent product faults and are consequently not deemed as a valid reason for complaints. Please note that the correct lock cylinder function can also only be ensured before and during installation of the lock cylinder if the cylinder housing is positioned correctly. Lock cylinders must be installed in such a way that they are not subject to any external forces except when used correctly and at the designated mounting points. A certificate in compliance with EN 179 or EN 1125 from the lock manufacturer is crucial for use of the lock cylinder in escape or panic doors. Check the correct function of the complete panic unit, consisting of lock cylinder, panic lock, panic bar and handle fittings. The aforementioned certificate must confirm the lock cylinders' suitability for installation. Please note that if you would like to install the lock cylinder in smoke control/fire doors, you must verify the cylinders' suitability and potentially also obtain approval from the door manufacturer. The client shall be responsible for this. An excessive tightening torque when fastening the cylinder fixing screw may cause lock cylinder malfunctions or make it hard to operate the lock cylinder. For this reason, please note the data in the assembly manual. Before completing the installation, use a Construction Card to verify the correct function of the lock cylinder when the door is open as per the specifications in the assembly manual. After having installed the lock cylinder, note that you can only operate the system using a Construction Card until parameters have been completely configured. 54
55 Please note that the corresponding IP rating of lock cylinders with elongated outside turn sleeves can only be safeguarded if the elongated outside turn sleeve protrudes from the protective escutcheon by a maximum of 3 mm. Information on operation Instruct users of the electronic locking system to always keep identification media safe. In the event that Xesar identification media is lost, it must be immediately blocked using the software. The corresponding lock cylinder must be immediately updated using the Xesar tablet. Please note that a door is not automatically locked after having closed it. Doors must be locked manually by turning the thumbturn. In the event that it is not possible to remove the thumbturn, attempt to set the lock cylinder to office mode and then remove it as usual it using the assembly tool. In the event that this fails, you additionally have the option of blocking the thumbturn sleeve using a slim metal pin via a small hole on the front of the electronics module and be able to consequently remove the thumbturn using the assembly tool. The thumbturn is not intended as an object to move the door panel (as would be the knob, handle, etc.). Do not carry or lift the door panel using the thumbturn. Do not stand on the thumbturn. Do not cover the reader equipment of the lock cylinder with metal materials. Regularly check the correct condition and function of the lock cylinder (at minimum once a month) as part of a functional check using authorised identification media. We recommend you keep the locking system up-to-date by regularly installing software and firmware updates. Make sure to run firmware updates when the door is open and run a functional test after having completed the update. Note: Depending on the cylinder's protrusion beyond the escutcheon or any installed cylinder rosettes, the Xesar thumbturn may be hard to operate as a result of friction caused by the seal on the escutcheon or rosette of the cylinder. There is the option to remove said seals when installing indoors. 55
56 Note: Xesar cylinders with European profiles are equipped with a service bore at the front of the electronics module. Use it to secure the thumbturn axis with a matching metal pin and facilitate disassembly of the cylinder thumbturn. The metal pin must have a minimum diameter of 2 mm and be at minimum 40 mm long. Procedure: Step 1: Insert a matching metal pin (e.g. a 2 mm Allen key) into the front service duct of your European profile cylinder. Step 2: In this process, turn the thumbturn until you are able to insert the metal pin considerably deeper into the service duct. Now hold the metal pin in this position and disassemble the thumbturn as usual using the assembly tool. Step 3: Once again carefully remove the metal pin after having removed the thumbturn. 56
57 Cleaning information Regularly lubricate lock cylinders at minimum as part of battery replacements. For this purpose, use the lubricants recommended by EVVA only. Please refer to the Xesar system manual for more information on the exact lubrication processes. Use a soft, lint-free cloth and soapy water to clean any visible areas of the lock cylinder. Do not use corrosive products or sprays that may be aggressive on metal surfaces, plastics or sealants and seals. Ensure (particularly when the thumbturn has been removed) no liquids penetrate the cylinder and that visible areas of the electronic thumbturn must exclusively be cleaned when the thumbturn is not open. Caution: Note the information in the assembly manual regarding the correct position of the cylinder. Note: Reset cylinders to construction mode before moving Xesar cylinders (removing them from the door). Conditions of use Ambient temperature -20 C to +55 C (depending on the battery) Humidity < 90 %, noncondensing For 100,000 cycles as per EN IP65 protection Standards and guidelines 57
58 CE tested EN 1634: 30 minutes EN 1634: 90 minutes 1 IP65 rating EN suitable for locks as per EN 179/1125 (when using the FAP anti-panic function) 1 SKG 1 VdS 1 Xesar cylinders feature an event memory for the last 1,000 events. Assemble the component as per the assembly manual enclosed with the product. Battery replacements Activate office mode for the cylinder before replacing batteries so the cylinder remains engaged. Note that lock cylinder operation is permitted using type CR2 batteries only. Do not use rechargeable batteries. Please ask your specialist retailer for a list of recommended battery models. We recommend to have batteries replaced by trained, specialist personnel only. Replace batteries in due time, as soon as the lock cylinder indicates "Battery low". Repeatedly disregarding the "Battery low" warning may cause cylinder malfunctions. At normal ambient temperatures, the first "Battery low" warning indicates that up to 1,000 actuations are still possible within the next 4 weeks. Temperatures deviating from normal ambient temperatures may cause the cylinder to prematurely fail. If the batteries are empty, it is exclusively possible to operate the cylinder using the emergency power device (optional accessory). Always replace all batteries used in the corresponding lock cylinder! Use the dedicated Xesar lock cylinder assembly tool to assemble or disassemble the thumbturn (also when replacing batteries). We recommend to pair up the lock cylinder using an authorised Xesar identification medium before removing the batteries. If applicable, you may be required to synchronise the system time using the Xesar tablet after having replaced the batteries. Store batteries in a cool, dry location. Exposure to direct, strong heat may damage batteries. For this reason, do not expose battery-operated devices to strong heat sources. Batteries contain chemical substances and for this reason, dispose of them correctly, taking into account the country-specific regulations. Battery replacement procedure 1 In preparation 58
59 Please proceed as described in the assembly manual to replace batteries in your Xesar cylinder, only in reverse order. 1. Completely position the cylinder tool on the dedicated recess on the rear of the outside thumbturn and turn the thumbturn and the tool in anti-clockwise direction. 2. Now remove the cylinder tool and undo the three attachment screws on the rear of the outside thumbturn using a Phillips screwdriver (PH1). Subsequently remove the thumbturn disc. 3. Carefully open the lock in the outside thumbturn by initially moving it carefully before unfolding it. 4. Now remove both empty CR2 batteries and clean the battery contacts using a soft, lintfree cloth. 5. Now insert the two new and previously acquired batteries with the correct polarity into the battery compartment and close it once again. 6. Battery replacements must not take longer than one minute. Resynchronising using the Xesar tablet may be required once this period has expired. 7. Once you have correctly replaced the batteries, the component initialises and the corresponding acoustic signal sounds (signal 8 in the signal table in Section: How Xesar access component indicate events) 8. Now once again position the thumbturn disc and fasten it using the three screws. 9. Completely position the cylinder tool on the rear of the outside thumbturn and fasten both components to the cylinder together (in clockwise direction) until you can feel resistance. Subsequently turn the cylinder in the opposite direction (anti-clockwise) until you hear a click. 10. You can now once again remove the cylinder tool. 59
60 Cylinder tool Figure 21: Cylinder tool (sample image) Xesar cylinders provide a special opening mechanism to protect from manipulation and the dedicated special tool is required for assembly and disassembly as well as battery replacements. Order the cylinder tool separately. It is not enclosed with Xesar cylinders. The cylinder tool device is optionally available. Product code: E.ZU.PZ.ZW.V1 Please note the instructions in the Xesar cylinder assembly manual or watch the video instructions: 60
61 Xesar wall reader Figure 22: Xesar wall reader (sample image) Xesar wall readers are suitable for indoors and outdoors, surface-mounted or flush installation and for areas critical to security. Please use the dedicated seal enclosed with the product in the event of use outdoors or in areas that are exposed to water as well as in the event of surface-mounted installation and observe the information in the assembly manual. Xesar wall readers are connected to the Xesar control unit and supplied with power using a connecting cable. Note: Please note Xesar wall readers can only be used in connection with Xesar control units. Connect the Xesar wall reader to Xesar control units to operate electronic components, such as motorised cylinders, swing doors, sliding doors, etc. 61
62 Please check carefully to make sure the Xesar product you selected is suitable for your application. We have made the required data sheet available in the download section of our homepage: HYPERLINK " 62
63 Xesar wall reader functional description Figure 23: Xesar wall reader (sample image) Visual and acoustic feedback Xesar wall readers indicate events visually and acoustically. For this purpose, there is an LED at the top edge of the Xesar wall reader. For a list of all available signals please refer to Section: How Xesar access component indicate events ). Reader unit, ON/OFF status light The reader unit sensor is located behind the glass panel of the Xesar wall reader, between the EVVA logo and the LED. The status light of the Xesar wall reader lights up continuously during on-going operation to facilitate localising the reader unit in dark environments. 63
64 Connector (synchronisation, updates) Xesar wall readers feature a connector located under the connector cover (EVVA logo). Slightly press towards the inside on the left-hand side of the EVVA logo (near the "E") and fold out on the right-hand side (near the "A") to access the connector. The connector is intended solely to synchronise the unit with the Xesar tablet, Xesar wall readers cannot be operated with the optionally available emergency power device. After use, once again carefully close the connector cover (EVVA logo) to protect the connector from penetrating dust and humidity. For this purpose, do not use pointed objects to prevent damage. Functional principle Hold a Xesar identification medium to a reader unit and the Xesar control unit (connected to the Xesar wall reader) checks the Xesar identification medium. The correspondingly triggered relay of the Xesar control unit switches insofar as the identification medium is authorised, depending on the jumper position (see diagram in the Xesar control unit -> JP2) and the configuration. Xesar control units feature an event memory for the last 1,000 events. Once the event memory is full, the system overwrites the oldest entries with the most recent events. For this reason, it is important to regularly synchronise events to prevent event records from being lost. 64
65 Xesar wall reader connection label Use the connection label to connect Xesar wall readers to the connecting cables of the Xesar control unit. Please note the data and information in the assembly manual enclosed with your Xesar product; in particular the jumper position of the JP1 jumper to prevent malfunctions. Figure 24: Xesar wall reader connection print (sample image) We have provided the assembly manual and the data sheet of the corresponding Xesar product on our homepage: 65
66 Xesar control unit Figure 25: Xesar control unit (sample image) The Xesar control unit can be exclusively used in conjunction with Xesar wall readers. Connect up to two Xesar wall readers to one Xesar control unit. Xesar control units connected to Xesar wall readers must be installed indoors in areas protected from manipulation. Xesar control units are supplied with power using the power supply unit and in the event of power cuts they are equipped with data buffers for a maximum of 72 hours, providing the Xesar control unit had been previously active for a minimum of six hours. Please refer to the product catalogue in the download section of our homepage for more detailed information: 66
67 Xesar control unit connection configurations Figure 26: Diagram (sample image) You have the following connection configurations available. Pre-set connections with the position of the JP2 jumper (Figure 26: Diagram (sample image)). Please note the data and information in the assembly manual enclosed with your Xesar product. We have also made the required data and information available in the download section of our homepage: HYPERLINK " 67
68 One Xesar wall reader -> one Xesar control unit One or both relays can be switched at the same time depending on the jumper position (JP2). As a result, you can use both relays for different applications (e.g. relay 1 switches with and relay 2 without an external power source). Figure 27: One Xesar wall reader (sample image) 68
69 Two Xesar wall readers -> one Xesar control unit (double-sided access) Depending on the jumper position (JP2) both relays can be switched by both Xesar wall readers, for instance to implement access from both sides. Figure 28: Two Xesar wall readers (sample image) 69
70 Two Xesar wall readers -> one Xesar control unit Both relays can be switched differently depending on the jumper position (JP2). As a result, one Xesar control unit and two wall readers can operate two different doors. Figure 29: 2 Xesar wall reader (sample image) 70
71 Note: EVVA recommends using a CAT5 cable to connect Xesar wall readers with Xesar control units. Note: Note: Maintain a minimum distance of 100 mm between Xesar wall readers to safeguard correct functionality Do not exceed the maximum cable length of 20 metres to safeguard correct functionality. Please check carefully to make sure the Xesar product you selected is suitable for your application. We have made the required data sheet available on our homepage: 71
72 Note the following, important notices regarding the use of Xesar wall readers. Please note the office mode function (Section: Xesar identification media) and the different acoustic and visual signals (Section: How Xesar access component indicate events). Climatic and environmental effects Note the defined suitability of the wall reader for the respective ambient conditions as per its IP rating and specific temperature range. Use the wall reader in environments with a humidity below 90% only. Clarify the application options with a specialist retailer before installing wall readers in environments with a particularly high level of static charges. Do not use wall readers in corrosive atmospheres (e.g. chlorine, ammonia, lime water or salt water). Information regarding installation and the correct installation situation Exclusively specialist personnel must install wall readers and control units according to the specifications in the assembly manual which is also enclosed with the product. We particularly point out to exclusively install the control unit when it is de-energised. EVVA shall assume no liability for any kind for damage resulting from improper assembly/installation. We recommend installing control units in tamper-proof areas. Note that control unit operation requires a mains adapter. Said mains adapter is not within the control unit's scope of delivery and optionally available as an accessory. In the event that you are using a mains adapter you have not procured from EVVA, you must make sure the power supply requirements illustrated in the product catalogue are complied with. Wall readers and control units are exclusively intended to actuate electronic locking components and technical equipment. The control unit is actuated using the relay outputs. The maximum permitted switching performance of the relay outputs as per the product catalogue must be complied with. All Xesar access components are delivered ex works in so-called construction mode. In this condition any Construction Card unlocks any Xesar access component. For this reason, immediately after having installed each Xesar access component ensure it is correctly added to the locking system so that exclusively authorised persons have access. Exclusively use accessories and spare parts recommended by EVVA. Observe the corresponding international and national specifications in the corresponding legislation, directives, standards and guidelines, particularly regarding the requirements for escape routes and emergency exits, during project management and installation of the control unit. 72
73 Before completing the installation, use a Construction Card to verify the correct function of the wall reader and control unit when the door is open. After having installed the wall reader and control unit, note that you can only operate the system using a Construction Card until parameters have been completely configured. Information on operation Please note that the wall reader function can be safeguarded exclusively in conjunction with the matching control unit. Wall readers and control units are exclusively intended to actuate electronic locking components and technical equipment. EVVA shall assume no liability or accept warranty claims for the correct function of the actuated devices themselves. Instruct users of the electronic locking system to always keep identification media safe. In the event that Xesar identification media is lost, it must be immediately blocked using the software. The Xesar wall readers must be immediately updated using the Xesar tablet. Please note that wall readers must be removed using the dedicated special tools only. Damage caused by other tools shall render any liability, warranty or potentially separate guarantee claims void. Do not cover the reader equipment of the wall reader with metal materials. Regularly check the correct condition and function of the wall reader and control unit (at minimum once a month) as part of a functional check using authorised identification media. We recommend you keep the locking system up-to-date by regularly installing software and firmware updates. Make sure to run firmware updates when the door is open and run a functional test after having completed the update. Cleaning information Use a soft, lint-free cloth and soapy water to clean any visible areas of the wall reader. Do not use corrosive products or sprays that may be aggressive on glass surfaces, plastics or sealants and seals. Note the following, important notices regarding the use of Xesar control units. Important notice You must comply with the following warnings and information from EVVA Sicherheitstechnologie GmbH (hereinafter referred to as "EVVA") if you install, programme and use the control unit. Keep the instructions in the vicinity of the control unit. Carefully read the Xesar system manual before commissioning your Xesar locking system. It is available at 73
74 General legal notes EVVA concludes the contract on the use of Xesar exclusively on the basis of its General Terms of Business (EVVA-GTB) as well as its General Licensing Conditions (EVVA-ALB) with regard for the software for the product. Please refer to: We explicitly notify clients that the use of the locking system subject to this contract may trigger legal approval, reporting or registration obligations, in particular with regard to data protection (e.g. if you are establishing a comprehensive information system), as well as grant the right of codetermination to staff in the event of use on corporate premises. Customers, clients and end users shall be responsible for product use in compliance with legal stipulations. The aforementioned information must be observed and passed on to operators and users as per the defined manufacturer product liability according to product liability legislation. Noncompliance releases EVVA from any liability. Any use deemed as non-compliant with the contract or as unintended use, any repair work or modifications that have not been explicitly approved by EVVA as well as all types of incorrect servicing may cause malfunctions and are prohibited. Any modifications that have not been explicitly approved by EVVA render claims to liability, warranty as well as any separate guarantee claims void. Architects and advisory institutions are obliged to request all necessary product information from EVVA and take into account all such information to comply with obligations regarding information and instructions under the Product Liability Act. Specialist retailers and installers must comply with the information in EVVA documentation and they must pass on such information to customers, if applicable. Please refer to the Xesar product catalogue and the Xesar system manual for additional information beyond these vital instructions. These are available at 74
75 Standards and guidelines Xesar wall reader Control unit Note: EVVA recommends to operate the Xesar wall reader control unit using an independent power supply and provide an uninterrupted 12 V power supply. This consequently prevents system failure and safeguards access. As soon as the control unit has been connected to the power supply for six hours the system ensures the time settings are maintained for a minimum period of 72 hours in the event of a power cut. Assemble the component as per the assembly manual enclosed with the product. 75
76 Mains adapter for control unit Figure 30: Mains adapter (sample image) The control unit mains adapter is optionally available. Product code: E.ZU.WL.NT.V1 Please refer to the product catalogue in the general download section of our homepage for more detailed information: HYPERLINK " 76
77 How Xesar access component indicate events Signal Event Visual Acoustic signals: Note number signal Unlocking attempt Signal 1 with authorised me- mmmmm dium Signal 2 End of release ttttt Signal 3 Rejected medium hh-hh-hh-hh Unlocking attempt Signal 4 with authorised medium and activated -- tttt hhhh office mode Signal 5 Start of office mode -- tttt hhhh Signal 6 End of office mode -- hhhh tttt Unlocking attempt Signal 7 with authorised medium, battery low h----h----h----h-- -- signal Signal 8 Battery inserted or component reboot tt mm hh After having inserted batteries, battery charge status display possible Medium without Signal 9 EVVA segmentation; medium faulty, other No signals system Visual LED signals: = Red and green simultaneously Acoustic signals h = high-pitched sound, m = medium-pitched sound, t = low-pitched sound Each signal corresponds to a duration of 50 ms. Pauses are indicated by " ". 77
78 Installing Xesar access components Please note that specialist personnel must install Xesar access components as per the notes and information as well as the assembly manual enclosed with the product. Installation support EVVA provides a host of different installation support to make installing your Xesar system easier. Visit our website. Language-neutral assembly manual EVVA provides language-neutral assembly manuals on the packaging of the corresponding product or our homepage to support Xesar access component assembly. Product-specific assembly video clips We have provided assembly video clips with demonstrations of complex assembly steps here: Language-neutral drilling template EVVA provides a language-neutral, single-use, cardboard drilling template to support the assembly of versions requiring one or several drilled holes. They are printed on the corresponding product packaging and are available in our homepage in the general download section: Note: The assembly manuals and the packaging feature QR codes which will take you directly to the corresponding video sequence or assembly manual. Caution: You must observe the sequence of listed installation steps as otherwise malfunctions may occur. 78
79 Drilling template Figure 31: Drilling template (sample image) EVVA provides a high-quality, metal drilling template to facilitate preparing the door for an assembly of any type of Xesar escutcheons and Xesar handles. An adjustable stop safeguards the holes are correctly aligned and it enables to adapt the settings to match the requirements of any door situation. Hardened metal drilling sleeves guarantee a long service life even after intense use. The drilling template is optionally available. Product code: E.ZU.BE.BS.V1 79
80 Installing the Xesar software Proceed as follows to install your Xesar software: Step 1: Register to download the most recent version of the Xesar software at: You require appropriate administrator rights on your computer to install the software. Step 2: Proceed as follows after having downloaded your Xesar installer file (.exe): Double-click the application. Select your language and click OK (Figure 32) to continue. Figure 32: Language selection Now the installation wizard opens (Figure 33: Welcome). Follow the on-screen instructions and then click Next. 80
81 Figure 33: Welcome Accept the terms and conditions to be able to install the software (Figure 34: Xesar installation licence agreement). Then click Continue. Figure 34: Xesar installation licence agreement By default the Xesar software is installed in a directory on the system drive (Figure 35: Xesar installation selecting the designated directory). Click Browse (Figure 35: Xesar installation selecting the designated directory) and select a different directory if you would like to install the Xesar software in a different directory. Then click Continue. 81
82 Figure 35: Xesar installation selecting the designated directory Please note that during installation with no administrative rights - no backup can created, because access privileges to the installation file path (drive C) are missing. Keep the installation path short and without special characters - an invalid path is signaled via an error message. 82
83 The system automatically creates the folder for program shortcuts. If you would like to create a different folder, enter its name and then click Install. (Figure 36: Xesar installation specifying the folder) Figure 36: Xesar installation specifying the folder Now the system installs the Xesar software, the progress bar indicates the current activity (Figure 37: Xesar installation). Figure 37: Xesar installation Note: If you are reinstalling your Xesar software, but have failed to uninstall the application, you will be unable to install the software 83
84 Figure 38: Error message/installation Once the installation has completed, a message indicates the Xesar software has been successfully installed. Click Finish (Figure 39: Xesar installation) to complete the installation. Figure 39: Xesar installation 84
85 Configuring Xesar software for the first time Your Admin Card is automatically checked upon starting your Xesar software. The following error message appears if you have inserted a faulty or invalid Admin Card or if no Admin Card has been inserted into your Xesar coding station: Insert a new Admin Card ". Once you have inserted a valid Admin Card, enter the system designation and an administrator password in the Xesar Configuration window. Then click Next. Fehler! Textmarke nicht definiert.39: Initialising the Admin Card Passwords must be 6-20 characters long and must contain at least one uppercase and one lowercase letter and one number. Only uppercase and lowercase letters and numbers are allowed. 85
86 Now select a path for the automatic database backup (Figure 40: Network path:). For reasons of security we recommend creating the DB backup on an external hard drive as a system hard drive failure would put your database and the backup at risk. Then click Next. Figure 40: Network path: Note: Configure your system so backup files are regularly saved according to their version (Windows Preferences) to be able to recover data from a certain version in the event of a database failure. The system now shows the name of the system you selected (Figure 41: Access data). Log in by clicking Next. Figure 41: Access data 86
87 Backing up access data and DB key CAUTION: You can exclusively view your access data ONCE and only AT THIS POINT! Fehler! Textmarke nicht definiert. A confirmation prompt asking whether you have printed and archived your system information appears to prevent you from accidentally skipping this window. Figure 42: Configuration Confirm the security prompt in the Xesar Configuration application window (Figure 42: Configuration) and click Complete. After having confirmed the Xesar Configuration with Complete you have completed the initial software configuration. 87
88 Roles EVVA has assigned certain functions to specific roles to make it easier for you to use your Xesar software. Please note this during commissioning and operation. Role Function Admin Owner and administrator of the locking system. (maintenance authorization of critical settings) Users Users are responsible for administrative tasks within the program and each user is assigned individual authorisations. Administrators centrally manage the system and they always have comprehensive authorisations. Person Persons using authorisation media. Persons are assigned access authorisations to door areas and doors. Table 1: Software application roles 88
89 Xesar software Starting the program A program window appears after having started your Xesar software (Figure 43: Opening the program). The system automatically loads various software modules in the background while you see this screen. Wait until the program window has completed loading and automatically disappears. Figure 43: Opening the program 89
90 Logging in using Admin Cards Proceed as follows if you own a valid Admin Card: Connect the Xesar coding station and insert the Admin Card into the Xesar coding station card slot. (Figure 44: Login) Enter the information required in the "Xesar Login" (Figure 44: Login) login window: Select the software language if you would like to use a language different to the default language. Enter the selected client name in the Client field upon first-time configuration. Enter "admin" as the user name. Enter the Administrator password you selected when you first registered and click Log in. Figure 44: Login The user name and password are case sensitive. The system loads the database in the background Figure 45: Xesar Login 90
91 Logging in using the DB key If you have not connected your Xesar coding station, your Admin Card is faulty or not available, the system shows the "Xesar Configuration" (Figure 46: DB key) application window allowing you to enter the DB key to continue. Note that you will be unable to grant authorisations to persons/identification media without an Admin Card. The DB key (Figure 46: DB key) is the automatically generated code included with your access data (see Backing up access data and DB key). Figure 46: DB key 91
92 Home page Congratulations! You have finished installing your Xesar software! Now you are on the Xesar software home page. The following prompt appears if you have not loaded any KeyCredits: You do not have any more credits, please add new KeyCredits." Figure 47: Home page Note: The system automatically logs off following ten minutes of inactivity for reasons of security. The "Xesar Login Note: Please note that you must click the corresponding confirmation button to accept any changes you make to your system. If you fail to do so, an error message indicating "Unsaved changes on this page" appears upon closing the corresponding menu. Click OK to confirm this message and discard any changes. Click Cancel (in the error message) and confirm your changes before closing the menu to save your data. 92
93 Loading KeyCredits KeyCredits enable you to create and change access authorisations. Please refer to Section 93
94 EVVA KeyCredits for a list of changes that are subject to a charge or changes that are free of charge as well as additional information about KeyCredits. The Credit function in the header of the page shows the amount of available KeyCredits below. The information in the header is always available so you have a permanent overview of the current amount of KeyCredits. Click Credit to top up KeyCredits. Figure 48: Credit You require an operating Internet connection and the credit code on the back of the KeyCredit Card (concealed by a scratch field) to top up credit. Enter the code in the "Add credit" (Figure 49: Topping up credit) application window. Press the Tab key to move to the next input field. Click Add credit to confirm your input. If you entered the code correctly, the system confirms your input (green notification in the header) and adds the credit. Figure 49: Topping up credit Caution: The credit is linked to the Admin Card any quantity credit will be rendered void in the event of a failure or loss of the Admin Card. Any time-based credit is saved centrally by EVVA and can therefore be transferred. In this case, please directly contact EVVA Support. 94
95 Note: Credits can be redeemed only once. Note: Any time-based credit is highlighted in red from 14 days before expiry. A message appears on the home page if KeyCredit Unlimited is not active or there are no more KeyCredits available. Invalid KeyCredit code A message highlighted in red appears if you entered an incorrect code (Figure 50: Topping up credit invalid input). Figure 50: Topping up credit invalid input The Admin Card is automatically disabled after five incorrect attempts. Please contact our Online Support at if you encounter any issues. 95
96 Administrator Click Admin in the tool bar to open the overview of the administrator who is currently logged in. Figure 51: Changing the admin password Changing the administrator password 1. The tool bar shows the current user name. 2. Click the name the user's application window opens. Proceed as follows to change the administrator's password who is currently logged in: 3. Click Change password always use secure passwords consisting of upper case and lower case letters as well as digits and confirm your changes to accept them. 96
97 Settings Click Settings (Figure 52: Settings) to open the corresponding menu. Figure 52: Settings Your Xesar software enables you to configure various parameters, such as time settings, security settings and, if required, the host name as well as IP address of your proxy server. Proceed as follows to configure settings: Time settings Summer and winter time settings Slide the Activate time change (Figure 53: Time settings) slider to On and enter the dates for summer and winter time in the corresponding year to activate the summer and winter time setting. It is important to manually update these settings once a year and make sure you subsequently also update your Xesar access components if you work with the summer and winter time function. Setting special days You can also specify five types of special days that are active at the same time over a period of fifty days in advance (Figure 53: Time settings). For instance, use this function if you would like to grant a company's employees access from Monday to Friday, but not on public holidays. In such cases it is possible to define such "special days" and the access components will react accordingly. Affected persons will then no longer have access providing their time profile has been configured accordingly. The same principle also applies to automatic office modes where the system must remain locked on special days. 97
98 Figure 53: Time settings 98
99 Security settings Security PIN Enter a four-digit figure in the PIN field in the Security settings (Figure 53: Time settings). A PIN is mandatory and you must enter it on your Xesar tablet upon initialising Xesar access components for the first time to add them to your system. Note: If you open the Settings menu page for the first time, you must change the default PIN "0000" to be able to once again close the Settings menu. Identification media validity periods Specify the identification media validity period in the Security setting section for ALL Xesar identification media within your Xesar locking system. Their maximum validity period is three years. The validity period of the Xesar identification medium is automatically extended by the specified period as soon as you hold it to the Xesar coding station. This function is intended as a checkpoint function to enhance the security and force users to update their media within certain intervals. If the Xesar identification medium is not used at a Xesar coding station within the specified period, the identification medium expires and is deactivated until it is once again used at the Xesar coding station. The Xesar identification medium is reactivated automatically once it is held to the Xesar coding station. This functionality represents a checkpoint within your system which forces users to regularly update their Xesar identification medium at this checkpoint. EVVA recommends using a very frequently used area, such as the reception or an information point for this function. Note: The Xesar software must be running to support this function. However, you can run it in the background, even with a locked Desktop. 99
100 Note: Once the validity period has expired, the affected identification medium is unable to unlock any doors until it is updated at a coding station. Take this into account if you position an update unit indoors. The shorter the identification media validity period, the faster your system regains a secure status in the event that media are lost. However, in the event that identification media are lost, we strongly recommend to transfer the blacklist to access components using the tablet. Replacement media validity periods You can issue one replacement medium per person should a Xesar identification medium be temporarily unavailable. Set the general validity period of a replacement medium here. The maximum permitted validity period is 72 hours (Figure 53: Time settings). Logging personal data If you would like to log personal data (event protocol), you can configure this in the Settings. In this case, please set the "Off" default setting to "On" (Figure 53: Time settings). Caution: Comply with the corresponding, national statutory regulations and directives regarding data protection! Maximum archiving period for personal data You can restrict the maximum period any data is retained (Figure 53: Time settings). Data older than the specified period will be automatically rendered anonymous. 100
101 Programming device Select your programming device (Xesar tablet) from the drop-down list if you have connected other external devices to your computer and are unable to detect the Xesar tablet. IP address/proxy server settings An Internet connection is briefly required to top up KeyCredits. If you access the Internet on your computer using a proxy server, you must configure the settings accordingly in the "Host name or IP address of the proxy server" section (Figure 53: Time settings). Configuration settings The configuration settings enable to change the path for automatic backups at any time and switch the automatic backup function on or off. Please note that any database backups saved on the same hard disk will be lost in the event of a hard disk failure. For this reason, EVVA recommends you use an external hard disk to backup the database. Archive the backups by versions to have older versions available in the event of a potential database fault. 101
102 Administration The Administration menu item enables to configure general system settings. Click "Administration" to open the overview (Figure 54: Administration tab). Figure 54: Administration tab Journal The Journal section records any user activities, such as login and logoff data as well as information on access to personal data. The filter function in the Journal allows to specify a period for the listed data. 102
103 Figure 55: Journal for personal data Click the drop-down list in the Filter (Figure 56: Filtering journal entries) section and select the desired period to restrict the output. Click the last item in the drop-down list to activate the calendar function. Figure 56: Filtering journal entries Note: Users are unable to delete the journal. 103
104 Changing the client logo If necessary, change your client logo here. The selected logo will then be shown in the program's tool bar (Figure 57: Individual client logo). Figure 57: Individual client logo Proceed as follows to change the logo: Select Administration > Change client logo Select file (Figure 58: Changing the ) Select the desired image file (.jpg,.png or.gif). Click Save changes (Figure 58: Changing the ) Figure 58: Changing the client logo Note: The desired image file must not exceed a size of 1 MB. 104
105 Users Users are responsible for administrative tasks within the software. Each user is assigned individual authorisations. Administrators centrally manage the system and they always have comprehensive authorisation. It is not possible to deactivate administrator accounts. Select Administration > User to view a list of all users and the user group assigned to the corresponding user (Figure 59: Users). Figure 59: Users 105
106 Filtering for active and deactivated users (Figure 59: Users) Click Active or Deactivated in the header of the list to filter by the corresponding user group. The Status column shows the corresponding icons for each user. Editing users Click the affected user to open the Edit user menu item. This section allows you to configure various user-specific settings and provides an overview of the selected user's current status. (Figure 60: Editing users) Figure 60: Editing users 106
107 Details The Details field provides detailed information on users and gives you the option to activate or deactivate users, insofar as this function has been enabled. Description Last login Last edited Edited by Deactivate user Click to select users and deactivate them. Change the status by clicking Deactivate user. Click OK to confirm the security prompt and Save the changed data. Note: You cannot deactivate user admins. Changing access data and passwords You can change users' passwords in the Access data field. Proceed as follows: Click the user name of the desired user and select Change password to open the dialogue to change the password in the Access data section. Enter a new password. It must feature between 6 20 characters and contain upper case and lower case letters as well as digits. 107
108 Figure 61: Changing the password User groups Open the User group field to assign or delete users from user groups. You can also (de)activate any assigned user groups. Proceed as follows to add users to an existing user group: Select the User groups from the drop-down list to which you would like to assign users. Any assigned user groups are not shown in the menu. Proceed as follows to delete assignments to user groups: Tick to select affected user group(s) and click the Delete assignments field. In this process, confirm your selection by once again clicking Delete assignment. Creating users In this section, you can create one or more users with different authorisations. Please note that you must initially create new user groups before you can re-configure general authorisations for said users. 108
109 Figure 62: Creating users Access data Proceed as follows to create users (Figure 62: Creating users): Select User name. If applicable, enter a Description. Create a New password as per the following specifications: Between 6 and 20 characters, featuring upper case and lower case letter as well as digits. Your password will qualify as a "Secure password" once it complies with the aforementioned specifications; insecure passwords do not comply with the specifications. User groups Select the User groups from the drop-down list to which you would like to assign users. Any assigned user groups are automatically unavailable for selection. Click Save user group to confirm your selection. 109
110 General rights Select the General rights you would like to assign to the person. They are transferred as specified in the users groups and cannot be adapted in this section. Save your changes confirm them. The Xesar software home screen now confirms the changed data. User groups Specify users and user groups to manage them in the software. You can assign different authorisations to user groups. The Administrators user group has been pre-installed and you are unable to delete it. Said user group has been assigned comprehensive authorisations. Please note that each user must be assigned to a minimum of one user group. Any created user groups are listed in Administration > User groups. Enter user groups in the search field to select them. You can also delete user groups in this section. Note: User groups are case-sensitive. Figure 63: User groups The Number of user section (Figure 63: User groups) shows the number of users assigned to the corresponding user group. 110
111 Deleting user groups You can exclusively delete user groups if no users have been assigned to them. Proceed as follows to delete user groups: Tick the check box of one or more user groups(s) to select them. Then click the Delete user group field. Click Delete user group to confirm the security prompt. Once you have confirmed, you will be unable to undo the process. Note: An additional security prompt appears if users are still assigned to the user group you would like to delete. Note: You are unable to delete the admin user and the Administrator user group. The entries of the deleted user group are automatically removed from the user settings. 111
112 Creating user groups Different authorisation profiles may be required depending on the corresponding users' management tasks. Open the Create user group section to create user groups for a host of requirements and assign different authorisations to said user groups. (Figure 64: Creating user groups) Figure 64: Creating user groups 112
113 Details Specify the group name and description in the Detail section. Specify a unique Name for the user group, for instance Facility management. Enter a short Description of the corresponding name. General rights This section allows to specify user rights. Specify user authorisations in the General rights section of the user group. The section specifies the administrative tasks that influence clients, users, doors, access authorisations, persons and emergency media. Select "User -> Administer" to create, view, change or delete users. Select "Door -> Administer" to create, view, change or delete doors. Select "Access authorisations -> Show" to view access authorisations for doors. This requires additional authorisations. Select "Access authorisations -> Administer" to add, change and delete access authorisations for doors. This requires additional authorisations. Select "Clients -> Administer" to view and change system settings. You can configure all settings but the client logo. Select "Masterkey -> Administer" to issue master key authorisations. This requires additional authorisations. Select "Protocols -> Administer" to view personal events. Click the corresponding tick box to activate the functions. Tip: Specify authorisations according to users' administrative tasks. In this process, it is important to note the authorisations (options) you are granting users. Note: The Masterkey function is equivalent to a master key for all doors and it is always authorised to open doors. 113
114 Editing user groups Click the user group you would like to change in the user group list (Figure 65: Editing user). Check or change the details (name, description). Correct any activated, general rights. Save changes. Figure 65: Editing usergroups Your changes will come into effect after having saved them and they apply to all users linked to the specific authorisation group. 114
115 Doors and areas The Doors & areas menu item enables to view and manage any doors and areas within the Xesar locking system including all created Xesar access components. Figure 66: Doors and areas Doors and areas In the Doors & area section, click the corresponding selection (select by door) or (select by area) to open a list of doors and areas which have already been created in the Xesar software and view which doors have been assigned to which areas. You can also assign doors to areas in this section. Create areas to group several doors in categories and facilitate assigning authorisations to make the overall process more transparent. For instance, if you would like to grant one or more persons access to five individual doors, you can group these in an area. Subsequently, all you need to do is assign persons to the area to enable them to unlock the aforementioned five doors. You can create a maximum of 96 areas. It is possible to assign doors to several areas. (Figure 67: Doors and areas) 115
116 Figure 67: Doors and areas All doors Click All doors to show a list of all doors within the Xesar locking system, regardless of whether or not they have been assigned to an area. Doors within an area Click the door area you would like to view. Doors within an area is selected automatically and the system shows a list of doors within this area. The number of doors within this area is shown in brackets next to the area designation. Doors that have not been assigned to areas Click Doors that have not been assigned to areas to view all doors that have not been assigned to an area within your Xesar locking system. In addition to the overview functions, the Doors & area section also enables to edit and manage doors and areas. 116
117 The following functions are available: Creating door areas Creating doors Deleting doors Deleting doors from a door area Adding doors to a door area Editing/deleting door areas Creating door areas Proceed as follows to create door areas: Click Doors & areas > Doors & areas. Click Create door area (Figure 67: Doors and areas). Specify the Name of the door area (Figure 68: Creating new door areas). Click Save to confirm your input. Figure 68: Creating new door areas 117
118 Creating additional doors Proceed as follows to create an additional door: Click the Create door field and proceed as described in Section ( 118
119 Creating doors; Figure 69: Managing doors). Figure 69: Managing doors 119
120 Deleting doors You can also delete doors in this menu item (Figure 69: Managing doors). Click "All doors" or the area featuring the affected door. Tick the check box next to the desired door. Then click Delete door. Click Delete door and confirm the following prompt to complete the process. Removing doors from areas Proceed as follows to delete doors from an area (Figure 69: Managing doors): Click the affected area. Tick the check box of the affected door. Click the Remove door from area field. 120
121 Adding doors to areas You can add one or several doors to an area. Tick the check box(es) of the affected door(s). Then select the desired area from the drop-down list. Figure 70: Adding doors to door areas 121
122 Listing authorised persons within an area Door areas will automatically be highlighted in yellow once you have clicked to select them (Figure 71: Door area level 2). The list of Doors shows all doors within thins area. Click the Authorisations field to view all persons with an authorisation to all doors of this area. Figure 71: Door area level 2 Deleting door areas Click the affected door area to delete it. Then click the recycling bin icon. Click Delete door area to confirm the prompt. Note: Any doors that are assigned to a door area are automatically removed upon deleting the door area. You will then have to synchronise the doors affected by the changes using the Xesar tablet. 122
123 Editing door areas Click the affected door area to rename it. Then click the pen icon (Figure 71: Door area level 2). Enter the new area designation in the Name field of the dialogue window (Figure 72: Renaming areas) and click Save to confirm. Doors in this area remain available. Figure 72: Renaming areas 123
124 Editing doors Click the desired door in the Doors & areas > Doors menu to open the application window. Edit doors enables to change door configurations. Access components Click the icon of the corresponding access component to open the access component overview window of this door. Details This section lists all detailed information of your access component. View battery status The Details field shows the battery status of battery-operated access components. Please note that the status dates back to the last time the access component and your Xesar software were synchronised and the actual battery status may deviate from the battery status shown. Figure 73: Xesar access components, "Installed" status 124
125 Creating doors You can configure doors in this section. For this purpose, select Doors & areas > Create doors. Subsequently click Save to save any changes. Figure 74: Creating doors Details When you create doors it is important to enter a unique Door designation (mandatory field) to safeguard the doors in the software can be assigned to the doors within the facility, e.g. Main entrance. There is also the Additional information field (optional field) intended for additional door information, e.g. the room number (Figure 74: Creating doors). 125
126 Settings Select the areas to which you would like to add doors in the Areas field. You can also create additional areas in this section (Figure 74: Creating doors). Manual office mode Click On or Off to specify whether or not to enable manual office mode with an authorised identification medium. Please note that the corresponding settings must have been activated for the respective doors and persons to enable the manual office mode function. Click Save to save any changes you made to settings. The New Xesar access component icon (Figure 75: Creating doors and logging personal data) automatically appears as soon you have saved the new door. 126
127 Editing doors The Edit door menu item allows to edit all settings for the Xesar access components within the context of the affected door (Figure 75: Creating doors and logging personal data). Figure 75: Creating doors and logging personal data Protocol settings Events The "Edit doors" application window shows the Protocol setting section. Please refer to Section (Protocol/events) for additional protocol information. 127
128 Personal data (per Xesar access component) Select On/Off to specify whether or not to enable to log personal data at this door. However, the affected persons must additionally give their consent for you to be able to view their personal data. Maximum retention period of personal data Enter the maximum period you would like to retain personal data (in days). You are unable to save data for a period in excess of 99 days. The entered value also determines the maximum period door protocols are retained. Note: The input field is automatically activated if you set Log personal data to On. 128
129 If the Log personal data function (Figure 76: Showing the personal data protocol) is on, you can click Show protocol to view the protocol list for this door (Figure 77: Access events show protocol). Figure 76: Showing the personal data protocol 129
130 Figure 77: Access events show protocol Click Restrict period to specify a period within which to search for a certain event entry. Click the Access and opening processes, Rejections and deletions, Door configuration and Information or Warnings and errors buttons to filter for various event categories. 130
131 Adding Xesar access components Proceed as follows to add a Xesar access component to your Xesar locking system: Adding Xesar access components step 1 Click New access component to add a Xesar access component to your locking system (Figure 78: Assigning Xesar access components). Figure 78: Assigning Xesar access components 131
132 Selecting escutcheon, handle or cylinder step 2A In the Xesar access component application window you can now select the Type (Figure 78: Assigning Xesar access components) for your desired Xesar access component. The Status, Firmware version and Hardware version fields are automatically completed as soon as you have initiated access components and transferred the data back to the software using the Xesar tablet. Click Save to confirm your selection. Selecting Xesar wall readers step 2B The process varies depending on whether you would like to assign one or two wall readers to your control unit. Note options A, B and C: Figure 79: Connecting Xesar wall readers Option A 1x Xesar wall reader with the Xesar control unit Relay 1 (Figure 79: Connecting Xesar wall readers) is automatically assigned to the wall reader. Click Save to confirm. Now click To the door list to view the door list. 132
133 Option B 2x Xesar wall readers with the Xesar control unit) Create two new doors (refer to: 133
134 Creating doors). Click New access component and select the Xesar wall reader from the drop-down list after having created the second door. Relay 1 (Figure 79: Connecting Xesar wall readers) is automatically assigned to the wall reader. Tick the check box as shown in (Figure 79: Connecting Xesar wall readers). This will activate the "Two wall readers and one control unit" function. Select a different, newly created door from the drop-down list in the section. This automatically assigns a second wall reader to the selected door and the wall reader icon changes from (icon-> one wall reader) to (icon -> two Xesar wall readers). Click the arrow icon to swap the assignments of relay 1 and relay 2. However, this is no longer possible once you have clicked Save to confirm your entries. Now click Save and select To the door list to view the door list. Option C 1x Xesar wall reader (existing)/1x Xesar wall reader (new) <-> 1x Xesar control unit If you would like to enhance an existing Xesar control unit by a Xesar wall reader, you must initially remove the existing wall reader electronically. Subsequently proceed as described in Option B to connect both wall readers with the control unit. Note: Observe the connection instructions of the wall readers in the circuit diagram on the control unit lid. Tip (double-sided cylinder): Create two doors for this purpose and use the Additional information field to indicate their position e.g. Door designation: Technology, Additional information: Outside and Door designation: Technology, Additional information: Inside. Note: The Status, Firmware version, Hardware version and Battery status fields are automatically updated when you synchronise using the Xesar tablet. 134
135 Added Xesar access components on the door list After having added Xesar access components, they appear on the door list in the status line as icons (Figure 80: Door list status). For example: As you selected Option B on both doors B (Two Xesar wall readers connected to your Xesar control unit), the system indicates this with the icon at both affected doors. The The icon indicates that the Xesar access component is now ready for installation. icon indicates that the Xesar access component must still be synchronised. Figure 80: Door list status 135
136 Door list icons This section lists all icons shown on the door list: Product icon: -> Xesar cylinder -> Xesar escutcheon -> Xesar handle -> Xesar wall reader -> 2x Xesar wall readers Status information: -> Ready for disassembly -> Installed -> Hardware replacement required -> "Ready for installation" or "Replacement of Xesar access components required" Tasks: -> To be synchronised -> Door will be deleted -> Revoking installation or disassembly -> Replace thumbturn -> Xesar access component will be removed -> Forced disassembly 136
137 Initialising Xesar access components step 3A Synchronise the Xesar tablet with the Xesar software to transfer the most recent data to the Xesar tablet. After having created doors within the system and having assigned or changed Xesar access components, you must initialise Xesar access components directly at the component (for this reason, usually at the corresponding door). Xesar access component due for synchronisation are highlighted in the Status field on the door list with the "To be synchronised" icon (Figure 81: Door list with status information). Figure 81: Door list with status information 137
138 Connect your Xesar tablet to your PC and click Synchronise Xesar tablet (Figure 82: Synchronising data with the Xesar tablet) to start synchronisation. Figure 82: Synchronising data with the Xesar tablet A notice appears in the software and on the Xesar tablet once synchronisation between PC and Xesar tablet has been completed successfully. Note: For reasons of security, the synchronised data remains available on the Xesar tablet for a maximum of two days. After this period you must repeat synchronisation. 138
139 You have now prepared your Xesar tablet for the initialisation of your Xesar access components. The first initialisation of a Xesar access component is shown on the Xesar tablet in the maintenance tasks as "Initialise Xesar access component". Connect your Xesar access component to your Xesar tablet using the connection cable and proceed as follows: Select the Xesar access component in the Maintenance tasks. The Xesar tablet shows Initialise Xesar access component. Select Execute to start the process. (Figure 83: Xesar tablet initialising Xesar access components). Figure 83: Xesar tablet initialising Xesar access components You are prompted to enter your initialisation PIN. (Figure 84: Xesar tablet entering the initialisation PIN) Enter the 4-digit code. The initialisation PIN is the code you specified in your Xesar software in Settings > Security settings. 139
140 Figure 84: Xesar tablet entering the initialisation PIN The system will give feedback if your input is correct. (Figure 85: Xesar tablet - process completed successfully Figure 85: Xesar tablet - process completed successfully You have now added the Xesar access component to your Xesar locking system (Figure 86: Xesar tablet successful initialisation). Figure 86: Xesar tablet successful initialisation 140
141 Note: An error message appears if your input is incorrect. Note: The data on the Xesar tablet is deleted after having entered an incorrect PIN five times due to a security violation. In this case, you must once again synchronise the information with the Xesar software. Figure 87: Xesar tablet security violation message 141
142 Initialising two Xesar wall readers for one control unit step 3B If two wall readers have been connected to one control unit, both wall readers must be initialised one after the other. For this purpose, select the corresponding component on your Xesar tablet. There is no specific sequence in this process. Any further synchronisations merely require one of the two Xesar wall readers to be connected to the Xesar tablet. Each wall reader must be synchronised individually in the event of firmware updates. Re-synchronisations with the Xesar software step 4 Synchronise your Xesar tablet with your Xesar software to complete the integration of your new Xesar access component into your locking system. Connect the Xesar tablet to your PC using the USB cable. Click Synchronise Xesar tablet in the software to start synchronisation. The door status is now shown as "Installed" on the door list. (Figure 88: Door list - "Installed" status) The firmware version, hardware version and battery status in Doors > Xesar access component are also updated. Figure 88: Door list - "Installed" status 142
143 Removing Xesar access components You have various options to remove a Xesar access component from your locking system, depending on the application. Please read the instructions carefully as incorrect operation may cause a failure of your Xesar access components. The following section provides an overview of the various options. Note: Activate office mode for the Xesar access component, particularly on the Xesar cylinder, before starting disassembly. Overview: Undoing assembly Use this function if you have not yet initialised your Xesar access component with the Xesar tablet, but you would like to once again remove the component from the door. Removing Xesar access components Use this function if you have already initialised your Xesar access component and you would once again like to remove it from the locking system. Caution: Do NOT use the Undo assembly function if you have already initialised the Xesar access component, but you have subsequently failed to synchronise the Xesar tablet with the Xesar software. Otherwise your Xesar access component will be rendered unusable and must be reset by EVVA. Forcing disassembly Use this function if you would like to remove a faulty Xesar access component from the Xesar software. Caution: You will be unable to re-install a Xesar access component removed from the Xesar software using the Force disassembly function. The access component must be reset by EVVA. Exclusively use this function if the Xesar access component is actually faulty. 143
144 Undoing assembly If you would like to once again remove an uninitialised Xesar access component from the Xesar locking system, select the Undo assembly function. Caution: Do NOT use the Undo assembly function if you have already initialised the Xesar access component, but you have subsequently failed to synchronise the Xesar tablet with the Xesar software. Otherwise your Xesar access component will be rendered unusable and must be reset by EVVA. Proceed as follows: Select Doors & areas. Click the door for which you would like to revoke installation. Click the Xesar access component icon in the Edit door application window. The Xesar access component application window opens. Click Undo assembly at the icon next to the Xesar access component. A security prompt appears. Click Undo to confirm. After having confirmed the prompt, this Xesar access component is automatically removed from your locking system and it will no longer be listed in the overview. 144
145 Figure 89: Undoing assembly 145
146 Removing Xesar access components Proceed as per the three steps described below to remove a Xesar access component from the locking system if the access component has already been initialised. Note: Please note that this requires procedures in the software and the Xesar access component. Figure 90: Removing Xesar access components 146
147 Removing Xesar access components from the Xesar software step 1 Proceed as follows to remove the access component from the Xesar locking system using your Xesar software (Figure 90: Removing Xesar access components): Click the Doors & areas menu item. Select the door from which you would like to remove the Xesar access component and click it. Click the Xesar access component icon and click Disassemble. Click the Disassemble field to confirm the security prompt. Subsequently synchronise your Xesar tablet with your Xesar software to transfer the data on disassembly of the Xesar access component. Disassembling Xesar access components After having removed the Xesar access component from the locking system of your Xesar software, you can disassemble your Xesar access component from the corresponding door and (if applicable) assemble it in a different door. Synchronising the Xesar tablet with Xesar access components step 2 Use the Xesar tablet to run the Disassemble access component task at the Xesar access component. Proceed as follows (Figure 91: Xesar tablet removing Xesar access components): Connect your Xesar tablet with the affected Xesar access component. Start the Xesar application on your Xesar tablet. Select the affected door by opening the All tasks or Maintenance tasks menu. Select the Execute field of the Remove Xesar access component task (the Xesar access component will now be electronically removed from your system). The Xesar tablet shows a confirmation after having completely removed the Xesar access component. 147
148 Figure 91: Xesar tablet removing Xesar access components If the data is transferred correctly, the Xesar application on your Xesar tablet shows a message (Figure 92: Xesar tablet successfully removing Xesar access components). The corresponding entries in the door list are updated once you have synchronised the Xesar tablet with the Xesar software. Figure 92: Xesar tablet successfully removing Xesar access components Note: The Xesar access component is returned to construction mode and can exclusively be operated using the Construction Card suitable for this mode. 148
149 Re-synchronisations with the Xesar software step 3 After the maintenance tasks you must synchronise the information of the Xesar tablet with the Xesar software to update your Xesar software (Figure 93: Door list after having removed the Xesar access component): Connect the Xesar tablet to your Xesar software. Click Synchronise Xesar tablet in the Xesar software. Check the status in the door list the Xesar access components have been removed. Disassembling Xesar access components After having removed the Xesar access component from the locking system of your Xesar software, you can disassemble your Xesar access component from the corresponding door and (if applicable) assemble it in a different door. Figure 93: Door list after having removed the Xesar access component 149
150 Forcing disassembly Use this function to remove a faulty Xesar access component from the locking system of your Xesar software. Caution: You will be unable to re-install a Xesar access component removed from the Xesar software using the Force disassembly function. The access component must be reset by EVVA. Exclusively use this function if the Xesar access component is actually faulty. Proceed as follows: Select Doors & areas. Click the door from which you would like to force disassembly of the faulty Xesar access component. Click the Xesar access component icon in the Edit door application window. The Xesar access component application window opens. Click Undo assembly at the icon next to the Xesar access component. A security prompt appears. Click Undo to confirm. Note: All database records for this particular Xesar access component will be irrevocably deleted. You will then no longer be able to exchange data with the Xesar access component. Replacing thumbturns This function is available for Xesar cylinders only and gives you the option to replace a faulty or stolen thumbturn. As a result, the cylinder housing and all data and settings for this door within the locking system must not be replaced. Important: You will be unable to re-install Xesar cylinder thumbturns removed from the Xesar software using the Replace thumbturn function. Exclusively use the function if the Xesar cylinder thumbturn is actually faulty or missing. Furthermore, please observe that an operational thumbturn (which has been reported faulty) continues to be configured with existing access authorisations and the corresponding identification media are still able to unlock it. 150
151 Preparation (hardware): Replace the faulty thumbturn with a new replacement thumbturn. In this process, proceed as described in the assembly manual. The assembly manual is enclosed with every cylinder. It is also available at any time at: Figure 94: Replacing thumbturns 151
152 Proceed as follows (software): (Figure 94: Replacing thumbturns) Open the Doors & areas menu item. Select the door from which you would like to remove the Xesar cylinder thumbturn and click it. Click the door to select it. Click the Xesar cylinder thumbturn and subsequently select Replace thumbturn. Click the Replace field to confirm the security prompt. Subsequently synchronise your Xesar tablet with your Xesar software to transfer the data on replacement of the Xesar thumbturn. Proceed as described in sections Initialising Xesar access components step 3A, Initialising two Xesar wall readers for one control unit step 3B and Resynchronisations with the Xesar software step 4 to complete thumbturn replacement. 152
153 Automatic office mode (schedule-based) Automatic office mode enables to automatically lock or unlock a Xesar access component at certain times. As a result, it will be possible to unlock access components without using identification media. You can define unlocked and locked periods using a schedule which is divided into weekdays and special days, identically to the schedules for persons. Figure 95: Specifying the office mode period Click Office mode to open the screen in which you define the individual office mode times (Figure 95: Specifying the office mode period) for Xesar access components. 153
154 Configuring office mode Press and hold the mouse button (Figure 95: Specifying the office mode period) over the period for the desired weekdays or click an individual day to select it. Note: The doors will be unlocked during the specified times for office mode and no identification media will be required for access. Specifying the office mode period Click the desired day and select the desired start and end time for office mode on the corresponding day from the drop-down list (from to) (Figure 96: Changing the office mode period). Figure 96: Changing the office mode period Deleting office mode Click to select the entry for the weekday you would like to delete 154
155 Specifying special days You also have five categories for special days. Special days enable to specify an exception from conventional calendar days. For example: Office mode has been set to every Monday from 8 am to 5 pm except on public holidays. If you save the date of the public holiday as a special day, the door component will react differently (as specified) on the public holiday. Click Edit settings (Figure 98: Assigning special days) in the Time settings field to configure special days. Figure 97: Configuring special days You can specify any designation for the special day. Enter the desired description in the corresponding field, in this case "Christmas" (Figure 97: Configuring special days). In total, you can assign fifty days (Figure 97: Configuring special days), for instance you can assign fifty data records to a special day or five special days with ten data records each. Each date must be specified in DD.MM.YYYY format and several dates must be separated by a comma. Note: The start date (from) of special days must be before the end date (to). 155
156 Activating or deactivating special days You can assign special days to access components and persons and in this process, they fulfil different functions. Enter a date or several dates for a special day (Figure 97: Configuring special days) to activate the special day function. Figure 98: Assigning special days How special days affect access components In conjunction with Xesar access components, special days can deactivate regular, time-based office modes or activate office mode, depending how the special day has been configured. Special days take precedence over time-based or manual office modes and for this reason, any other office modes are bypassed on active special days and the special day configuration applies. Example A: You have ticked the "Christmas" special day (Figure 98: Assigning special days). You can now specify the start and end date for office mode using the drop-down list. As a result, automatic office mode has been activated on the "Christmas" special days applicable as previously specified, from 24 December 2014 to 26 December Example B: The "Christmas" special days (Figure 98: Assigning special days) are not ticked. As a result, office mode on the previously specified days (refer to Figure 97: Configuring special days) is automatically deactivated as you did not specify automatic office mode on the "Christmas" special days and special days take precedence over "normal" automatic office modes. Automatic office mode then once again applies from 27 December
157 Persons The Persons menu item allows to manage persons and identification media. It also provides an overview of the persons and identification media within your locking system. Figure 99: Persons tab Figure 100: Persons list 157
158 Filtering entries You have various functions available to filter entries. Click the corresponding field to select the following filters. You can activate several filters simultaneously. For update Shows persons with expired Xesar identification media or persons who are required to update their media at Xesar coding stations following a change. No Xesar identification medium Lists all persons for which no Xesar identification media have been issued. Replacement medium Shows all persons that have been issued with a temporary replacement medium. Show list Enables to differentiate between "Active persons" and "Deleted persons". Figure 101: Unfiltered persons list 158
159 Creating persons The Persons > Create person menu item enables you to conveniently create persons within your locking system. Figure 102: Creating persons Note: Within your Xesar locking system you can create each person only once in combination with all three criteria and for this reason, the entries must be unique. Proceed as follows to create a person: Details First name and Last name are mandatory fields The last name is the sorting criterion for the person list. Code Enter additional details, such as the staff number in this section. 159
160 Authorisations The Setting section allows you to determine whether or not to enable the manual office mode function to the corresponding person. Manual office mode Click the On/Off field to specify whether or not the Manual office mode function is available to the corresponding person. Please note that this function must have also been enabled for the corresponding Xesar access component (see Section: Manual office mode) Recording access events Click the On/Off field, to specifywhether or not to save access events (log data) of the corresponding person (please observe the locally applicable data protection regulations in the process). Loading authorisations (transferring authorisations from another person) The Load authorisations of person function enables to use existing access authorisations or time profiles of persons you have already saved. Loading authorisations of persons Select the person from the drop-down list whose authorisations you would like to use as a template. Load authorisations for Tick the box to select the authorisations to be used access authorisations and/or time-based profiles. Save Click the Save field to confirm the changes. Authorisations The application window automatically enhances after having clicked Save. Proceed as described in the following section. 160
161 Importing persons from CSV files You can use an existing CSV file to facilitate creating existing personal data in Xesar software. Note: The columns in the CSV file can be in any order. When creating the CSV file, please note that the following fields can exclusively be imported: First name, Last name and Additional information. Proceed as follows to import an existing CSV file: Select the Persons > Persons menu item. Click the Import persons button Figure 103: Importing persons Note: This function is exclusively available if you have not yet created persons in the software. Any retrospective imports are available only after having deleted all existing personal data. 161
162 Now click Select file to import your CSV file ( Figure 104: Import wizard). Figure 104: Import wizard After having selected and successfully uploaded the file, the status message appears. 162
163 Click Continue to open the Import wizard format settings ( Figure 105: Import wizard format). Figure 105: Import wizard format The first row of the CSV file can optionally be skipped as part of the import configuration. 163
164 Select the desired separator/type set from the drop-down list to adapt the format a preview of the imported persons will appear ( Figure 105: Import wizard format). Then click Continue. Figure 106: Import wizard view All persons for import are shown as part of the last step in the Import wizard. In this section you can delete complete personal data records or change individual data. 164
165 Then click Import to complete the CSV file import. ( Figure 106: Import wizard view). 165
166 Authorisations The Authorisations application window enables you to configure authorisations. If you use quantity credit, a notification appears after having assigned authorisations (saving your input). Click Save authorisation and one KeyCredit will be deducted from your account. Figure 107: Saving authorisations Editing authorisations Open the Edit authorisation selection window to manage access authorisations and the time profile of selected persons. Click Authorisations. The Edit authorisations application window opens. Figure 108: Editing authorisations 166
167 MasterKey authorisation Caution: MasterKey authorisations are equivalent to a master key as they enable you to access your operational and initialised Xesar locking system at any time, regardless of any restrictions. One particular characteristic is that MasterKey authorisations also allow to unlock access components that were added to the system after having issued the identification medium. As a result there is no need to maintain media, such as an updated fire service medium. Caution: It is not possible to issue replacement cards for persons that have been assigned MasterKey authorisations. Adding MasterKey authorisations The Edit authorisation field enables you to activate or deactivate the MasterKey authorisation by clicking the On/Off field (Figure 108: Editing authorisations). 167
168 Adding access authorisations Click to select the applicable entries from Available doors and door areas in the overview list. Click the >> field to assign them to persons. To remove doors and door areas from the overview list, you must highlight them and subsequently click the << field to remove them. Note: Access authorisations include all individual doors and entire door areas. Doors and door areas are shown simultaneously. Time profiles The Time profile setting enables to assign an unrestricted time profile or a time-based profile to selected persons. Proceed as follows to specify Permanent access or personal Periodic access (Figure 109: Specifying personal access authorisations): Permanent access (person) In the application window click Time profiles Permanent access to grant this person unrestricted access. Periodic access (person) In the application window click Time profiles Periodic access to grant this person restricted access. 168
169 Figure 109: Specifying personal access authorisations Special days In addition to selecting permanent access and personal periodic access the Special days function allows you to grant or revoke persons' access to your Xesar locking system on selected days. For this purpose, please note the following section: 169
170 Specifying special days. Figure 110: Assigning special days 170
171 How special days affect periodic access authorisations In conjunction with periodic access authorisation special days can deactivate access or, depending on the configuration of the special day, activate temporary access authorisations. Special days take priority over periodic access authorisations and for this reason, on active special days periodic access authorisations are bypassed and the special day configuration applies. Special days are already active once you have saved the specified date(s). 171
172 Editing persons Click any person in the Persons menu item to open the Edit person menu (Figure 111: Editing persons). Figure 111: Editing persons You can configure various changes and settings in the Details, Settings and Identification media fields. 172
173 Details First name and Last name are mandatory fields The last name is also used as a sorting criterion for the person list. Code. Enter additional information here, such as the staff number. Settings Expiration date Specify the expiration date for a person's account in the Settings field. After expiration of said date the corresponding person will be unable to open any doors using their identification medium. Manual office mode Click this selection field to specify whether or not this person is authorised to use the manual office mode function. Refer to section Manual office mode) Personal access events Specify whether or not not record personal access events. 173
174 Managing identification media You can assign a Xesar identification medium to every person within your Xesar system using the Xesar software. You can issue a temporary replacement medium if a person has forgotten their identification medium. If persons lose their identification media, you can block the media in the software and issue a new identification medium. Adding identification media to persons' accounts After having created and saved authorisations for a person, you have the data available to create identification media. Proceed as follows to create identification media for persons: (Figure 112: Writing authorisations, new access medium): Place an empty identification medium on the Xesar coding station. The following message appears: "Access medium is not assigned to a person". Click Write authorisations. Figure 112: Writing authorisations, new access medium 174
175 The status line confirms having successfully completed the write process (Figure 113: Access medium created successfully). The Xesar identification medium is now ready for operation. Figure 113: Access medium created successfully Caution: Please note that if you make any changes to authorisations and click Save to confirm them, you will be deducted one KeyCredit from your account (not with KeyCredit Unlimited). Withdrawing identification media Withdrawing Xesar identification media means deleting the data and no longer being able to use the media at the previously authorised Xesar access components. You can withdraw Xesar identification media from any program window (pop-up). Xesar replacement media are also Xesar identification media and for this reason, they can also be withdrawn. 175
176 Proceed as follows: Select the Persons menu item. Double-click the person whose Xesar identification medium you intend to withdraw. Place the Xesar identification medium on the coding station. Select Withdraw access medium (Figure 114: Withdrawing access media). After having withdrawn the identification medium, it can exclusively be used in this Xesar locking system and is shown as a New identification medium as soon as you once again position this very identification medium on the Xesar coding station. Figure 114: Withdrawing access media Note: If an identification medium due for deletion is "available" (i.e. not lost), we recommend you delete it using the Withdraw identification medium function as this immediately makes the medium invalid and does not create a blacklist entry. 176
177 Blocking persons If an identification medium is no longer available, you can remove the identification medium from the Xesar locking system by blocking the person which has been assigned this particular identification medium. The block will withdraw all identification media from a person and put them on a blacklist. The blacklist is an automatically created list of all blocked identification media and it is automatically transferred upon synchronisation with Xesar access components. If users hold a blocked identification medium to an active coding station or an updated Xesar access component, this identification medium is automatically deleted (from the system and the blacklist) and will be denied access to your locking system. Blocked identification media attempting to unlock access components with an updated blacklist are also deactivated by the DeleteKey function. Caution: The identification medium will only be fully transferred to your Xesar locking system once you have synchronised the affected Xesar access component with your up-todate Xesar tablet. Proceed as follows to block a person (and thus an identification medium): (Figure 115: Blocking Xesar identification media): Open the persons list. Select the person whose Xesar identification medium you would like to block. Click the Block person icon next to the selected person's icon. Click Block to confirm the security prompt. 177
178 Figure 115: Blocking Xesar identification media 178
179 Deleting persons Deleting persons is a very complex procedure that affects many areas and for this reason, we would like to ask you to carefully read the following information. Any protocol entries of the deleted person will be rendered anonymous and remain available in the Xesar software of your locking system. Figure 116: Filtered persons list You must delete the identification medium in the Xesar software before you can delete a person. Deleting persons also prepares this person's identification media for deletion. However, after having deleted the person you must update the identification medium at a Xesar coding station to complete the deletion procedure for the affected person's identification media. The deleted identification media will subsequently no longer be able to gain access. This deleted identification medium is now once again equivalent to a new identification medium. However, for security reasons, it can exclusively be used within the specific Xesar locking system from which it was deleted. Holding unauthorised identification media to Xesar access components within your Xesar locking system will trigger acoustic and visual signals to indicate access has been denied. Please refer to Section How Xesar access component indicate events. Persons will remain in the system after having deleted them so you can continue to view their complete protocol entries. 179
180 Tip: Collect Xesar identification media or block access. If you block Xesar identification media, all information on the identification media will be deleted upon updating at a Xesar coding station. Personal entries remain saved in the database. Proceed as follows to delete a person: Select Persons > Persons. Tick the check box of the person(s) you would like to delete. Click Delete person. Click Delete person to confirm the security prompt. Figure 117: Deleting persons If you have highlighted and deleted several persons and confirm Delete person this will apply to the entire selection. 180
181 Updating identification media It is also required to update identification media after having changed authorisations. A corresponding notification appears in the identification media overview of the Xesar software dashboard. Figure 118: Home page with identification media overview Click Update. A filtered persons list will appear, listing all identification media requiring an update because access authorisations were changed. Identification media are automatically updated upon holding them to a Xesar coding station (regardless of the currently open menu). No interactions are required in the software. You can view the list at any time. For this reason, select the desired filter in the "Persons" application window. Figure 119: Persons list with Xesar identification media requiring an update Note: Any changes to access authorisations will only fully take effect once the affected identification media have been updated. Note: Updates and synchronisations are also possible if users are logged off from the system and an Admin Card has not been inserted into the Xesar coding station. 181
182 Assigning replacement media You can issue replacement media to persons who are temporarily unable to access their personal identification media, e.g. because they left their Xesar identification medium at home. Proceed as follows to issue replacement media (Figure 120: Assigning replacement media): Click Persons. Select the person. Then click Assign replacement medium. Save your changes. Note: You can specify the validity period of replacement media in the Settings (24h set by default, the maximum validity period is 72h). Note: You are unable to extend the validity period of replacement media by updating it using a Xesar coding station. Figure 120: Assigning replacement media 182
183 About Xesar The About Xesar menu item provides information regarding the installed software version. Figure 121: Xesar software version 183
184 Restoring databases If you have activated the corresponding function, your Xesar software creates a backup in a location you specified upon closing the software. Please note the backup must be for the same software version as your Xesar software. Proceed as follows if you are forced to restore your system using a Xesar backup as a result of hard disk failure: Re-install your Xesar software, refer to (Installing the Xesar software). Insert the Admin Card for the locking system of your backup into the Xesar coding station. Enter the network path where you saved your database backup. Click Continue and follow the on-screen instructions until you have fully restored your Xesar locking system. Figure: Database backup 184
185 Replacing the Admin Card Make sure you immediately replace any lost or faulty Admin Card. You must initialise the new Admin Card you received. For this purpose, proceed as follows. For this purpose, please also refer to Section (Credit schemes KeyCredit Card) Insert your new Admin Card into the Xesar coding station. Start your Xesar software. Enter your system information in the Xesar Configuration application window. Click Continue and the confirmation prompt to replace the Admin Card appears. Check the codes you entered and click Continue to confirm you input data correctly. Caution: You will receive new access data for your Xesar software after having replaced the Admin Card. Print out the data, check the printout and only then click Finish to confirm. Take care when handling Xesar Configuration access data and keep it in a secure location. You must have added credit at minimum once to be able to replace the Admin Card. The system information of the old Admin Card is now no longer valid. The Xesar software login application window subsequently appears. Your new Admin Card is now ready for operation. 185
186 Uninstalling software Reset all Xesar access components and Xesar identification media to construction mode (factory state) before you uninstall the Xesar software. Note that uninstalling the software will delete any system-specific data. Xesar access components that have not been removed from the locking system or active Xesar identification media will be rendered irrevocably unusable upon uninstalling the software. Xesar identification media within the system are exclusively assigned to this system and it will not be possible to use them for another Xesar locking system after having reset. Sequence for uninstalling Uninstall Xesar access components (Removing Xesar access components). Delete Xesar identification media. Uninstall the software. Proceed as follows to uninstall the software: Windows button Start > Control panel > Programs and Features. Select the Xesar program from the loaded list and click Uninstall. Figure 122: Attention 186
187 Figure 123: Uninstalling Xesar The system now correctly uninstalls the software. Once the process is complete, click Continue to confirm, then click Finish. 187
188 Synchronising the Xesar software with access components The Xesar tablet is required to transfer information between Xesar software and Xesar access components, for instance to add new access components to a Xesar locking system, to obtain the battery status or protocol data or to run firmware updates. You must initially transfer the most recent data (e.g. blacklists, firmware updates, new key data, etc.) from your Xesar software to the Xesar tablet to be able to update your Xesar access components. Maintenance tasks are automatically transferred to the Xesar tablet upon synchronising it with your Xesar software. You can subsequently initialise and synchronise Xesar access components. After having synchronised with Xesar access components you must once again synchronise the Xesar tablet with the Xesar software to have the most recent information (access events, battery status, etc.) for Xesar access components available. Figure 124: Xesar tablet 188
189 Starting the application (tablet) Click the Xesar icon to start the Xesar application. (Figure 125: Xesar tablet home screen). If the Xesar icon is not available on the start screen, open the APPS menu item on your tablet and select the Xesar icon in this section to start the app. Figure 125: Xesar tablet home screen 189
190 Synchronising the Xesar software with the Xesar tablet Proceed as follows to synchronise components (Figure 126: Synchronising the Xesar software): Connect the Xesar tablet to the PC where you installed your Xesar software. For this purpose, use the enclosed USB cable Click Synchronise Xesar tablet in your Xesar software. All unresolved maintenance tasks are listed on the Xesar tablet. Figure 126: Synchronising the Xesar software 190
191 A notification in the Xesar software appears following successful synchronisation (Figure 127: Xesar tablet synchronised successfully). If your Xesar application is open now, a notification window will also appear (Figure 128: Xesar tablet maintenance tasks, updated door data). Figure 127: Xesar tablet synchronised successfully Figure 128: Xesar tablet maintenance tasks, updated door data 191
192 Maintenance tasks Maintenance tasks are defined as tasks relating to contents which are relevant to security, such as initialisation data for Xesar access components, blacklist updates, configuration changes, changes to special days, changes to automatic office mode, etc. Make sure you complete maintenance tasks immediately to keep your Xesar locking system up to date. For this reason, you can separately list maintenance tasks (Figure 129: Xesar tablet due maintenance tasks). Select Maintenance tasks. Figure 129: Xesar tablet due maintenance tasks Note: The Xesar tablet indicates your device features sensitive system data (initialisation data). Make sure you do not lose your Xesar tablet during this time. 192
193 All tasks The All task section lists Xesar access component maintenance tasks relevant to security and also tasks to synchronise data collected for the purpose of information, such as battery states or personal protocols (Figure 130: Xesar tablet all tasks). Figure 130: Xesar tablet all tasks 193
194 Maintenance tasks Proceed as described in Section Synchronising the Xesar software to transfer maintenance tasks to your Xesar tablet. You can subsequently proceed as described below for all tasks and maintenance tasks. Select Maintenance tasks or All tasks. Figure 131: Xesar tablet selecting Xesar access components Select the correct Xesar access component and the desired task you would like to run (Figure 132: Xesar tablet initialising Xesar access components) from the maintenance task list on the Xesar tablet. Figure 132: Xesar tablet initialising Xesar access components 194
195 Now go to your selected Xesar access component. Open the EVVA cover on the Xesar access component. For this purpose, use your finger to slightly press the flap to the left of the letter E towards the inside and subsequently pull the cover carefully towards the outside to the right of the letter A. Connect the Xesar tablet to the Xesar access component using the Xesar connection cable. Select Execute in the Xesar application. You are prompted to enter your initialisation PIN. Enter the 4-digit code. Caution: For reasons of security, an additional initialisation PIN is required for the Initialise and Replace thumbturn maintenance tasks. The initialisation PIN is the code you specified in the Xesar software in Settings > Security settings. Figure 133: Xesar tablet entering the initialisation PIN The system confirms having successfully completed the task (Figure 134: Xesar tablet successful initialisation). 195
196 Figure 134: Xesar tablet successful initialisation After having completed the tasks, carefully disconnect the connection cable from your Xesar access component and once again seal the connection socket using the EVVA cover. Subsequently go to the next Xesar access component on the list and repeat the process until there are no further tasks on the Maintenance tasks or All tasks lists. Subsequently synchronise your Xesar tablet with your Xesar software as described in Section Synchronising the Xesar software. 196
197 Activating access media blocks at the access component If you have already blocked a Xesar identification medium in your Xesar software (Section Blocking persons), you must subsequently synchronise all Xesar access components to which this person was authorised to also transfer the changes to the affected Xesar access components. For this purpose, proceed as described in Section Maintenance tasks. After having synchronised with your Xesar software, a notification in your Xesar application on your Xesar tablet in the maintenance tasks indicates no further tasks. All tasks lists all doors to enable you to implement individual tasks (e.g. battery status), regardless of the maintenance tasks synchronised in the Xesar software. Figure 135: Xesar tablet all tasks Checking the battery status using the Xesar tablet You can query the current battery status of your Xesar access component (Xesar handle, escutcheon, cylinder) at any time using your Xesar tablet. For this purpose, connect your Xesar tablet to the affected Xesar access component. Select the three, stacked rectangles in the top right of the open Xesar application. Then select Show battery status. 197
198 Figure 136: Xesar tablet showing the battery status 198
199 A corresponding OK message will appear if the battery status is OK. Figure 137: Xesar tablet - showing the battery status If the battery is empty the system indicates "Battery status: empty. Immediately replace the batteries. Please refer to the description of the corresponding Xesar access component for more detailed information. Figure 138: Battery status: empty 199
200 Note: An acoustic and visual (four yellow flashes) battery low message will appear approximately 1,000 actuations or four weeks before the battery is empty. Battery replacements: Always replace batteries with batteries that have been approved by EVVA. Do not use rechargeable batteries. Rechargeable batteries typically demonstrate a different discharge curve and cause premature "Battery status: low" messages. Note: When replacing the batteries the date and time is lost as a result of the lack in power after the following periods: - Xesar escutcheon > 1 minute - Xesar cylinder > 1 minute - Xesar handle > 1 minute Test whether the date and time settings have been lost by attempting to operate the access component using an authorised identification medium after having replaced the batteries. Identification media will be unable to unlock the door if the date and time settings have been lost. In this case, you must transfer the date and time settings using the Xesar tablet. Test the component operates correctly before closing the door. If the date and time setting is lost, even identification media with MasterKey authorisation will be unable to operate the access component. Additional maintenance tasks Regularly service Xesar access components and in this process, synchronise the information with the Xesar software. The following tasks must be completed directly at the Xesar access component as part of ongoing maintenance tasks: Xesar tablet error messages Incorrect handling may cause a host of different error messages. This section provides an overview and gives some tips to prevent said errors: 200
201 Time out error message The following error message will appear if the Xesar tablet was unable to identify the Xesar access component: Timeout error: If you have not connected the Xesar tablet correctly, the Xesar access components will not give any feedback regarding the configuration. Figure 139: Timeout error In this case, disconnect the connection cable, re-connect it and attempt to synchronise. The following error messages will appear on the Xesar tablet if the system is unable to change the configuration: Incorrect Xesar access component type The following error message will appear if you have connected an incorrect Xesar access component to the Xesar tablet for synchronisation: Incorrect access component type: The selection on the Xesar tablet does not match the connected Xesar access component type. Figure 140: Incorrect Xesar access component type Make sure you have connected the Xesar tablet to the correct Xesar access component and repeat synchronisation. 201
202 Xesar-tablet error messages You may experience different error messages, due to mishandling or technical problems. The following table provides an overview of error messages and tips to avoid them Error Event XTDE01 XTDE02 XTDE03 XTDE04 XTDE05 XTDE09 XTDE10 XTDE11 Wrong type of component USB not connected No responce Wrong door Component has no battery Subcomponent doesn t reply Unsupported version USB communication error XTDE12 XTDE13 XTDE14 XTDE15 XTDE16 Unknown error Operation failed temporarily Operation failed Xesar-Tablet not synchronized Displaying battery status failed Tips Please make sure that the Xesar-tablet is connected to the right Xesar-component and repeat the synchronization Synchronize the Xesar-tablet and the access-components Check the USB-connection cable of your Xesar-tablet o In this case, remove the cable from your tablet and the accesss component, replug it and try again to synchronize Check the battery status of the access-component. If necessary, insert new batteries and pay attention to the polarity. Perform a firmware update via the Xesar-tabletXesar s Virtuelles Netzwerk (XVN) 202
203 Xesar s virtual network (XVN) The Xesar virtual network uses the issued identification media to exchange information between software and doors to always keep the system up to date. Figure 141: system overview virtual network Identification media are provided 1 with update information (blacklist) from the central coding station. The information is then transferred from door to door on the way through the facility. In this process, identification media update door states and collect door information (battery states, access events, deletions or unlocking attempts by blocked media). The information is subsequently passed on to coding stations, where it is evaluated to reconfigure the security status in the software. 1 Ab Herbst 2015 auch mittels Wandleser möglich. 203
204 Software plus package (virtual network) To use the virtual network, please activate the software plus -package. The Software plus card can be purchased from an authorized EVVA-distributor, the code on the back of the card can be activated just like any KeyCredit. Figure 142: Software plus -package Enter the code on the home page in the Xesar software via the menu item Additional packages > Software plus package to unlock the virtual network for a time of 3 years. In addition after the activation of the virtual network, you get 15 KeyCredits for free. Figure 143: Software plus -package additional package 204
205 Transferring access events using identification media The most recent access events (access granted, access denied, battery low, etc.) of the door component are transferred to identification media as part of every second identification process, e.g. when a door component is unlocked using identification media. Note: this process does not require users to be logged in to the software and the Admin Card must not be in the coding station - it is sufficient to only launch the software. Transferring blacklist entries using identification media A blacklist entry represents the information regarding identification media that is blocked in the software. Said blacklist entries are written to all identification media using the coding station. Identification media then distribute the information to all door components. The memory of one identification medium is sufficient for up to 10 blacklist entries. As soon as identification media are once again used at the coding station, the software detects to which door components the blacklist has already been transferred and visualises the corresponding status of individual doors on the Xesar software dashboard. We recommend transferring blacklists using the Xesar tablet if more than 10 identification media are lost/stolen at once. An identification medium that has been blocked in the software (medium on the blacklist) can be invalidated/deleted as part of the following: Expiry date exceeded Validity period expired Medium has been in contact with the coding station Medium attempts to unlock a door at which the blacklist is up to date 205
206 Transfer "Unlocking attempt by medium" notifications using identification media A medium that has been blocked in the software can open the corresponding door components as long as it is still valid. This type of information is critical to security and the data is collected by other identification media within the system before it is transferred to the Xesar software using the coding station. A warning is output accordingly on the dashboard if unlocking attempts have taken place using identification media that have already been blocked. These warnings will be hidden as soon as the medium's validity expires. The messages remain available in the corresponding event list. Figure 144: Dashboard Unlocking attempt by medium 206
207 Transferring "Identification medium deleted by door component" notifications The identification medium is deleted from the door component upon attempting to unlock a door component (with an up-to-date blacklist) using an identification medium that has been blocked in the software. As a consequence, this medium can now no longer open doors with an out-of-date blacklist (Xesar 1.1.x.x already features this function) The new feature is that the information about a deleted medium is returned to the Xesar software by other identification media within the system via the virtual network. As a result, administrators are automatically provided with information that the system is once again secure even if the blacklist has potentially not yet been transferred to all doors. Figure 145: Dashboard maintenance: Blacklist 207
Xesar system requirements
 Xesar First steps Xesar system requirements Personal computer; at minimum 1.2 GHz or faster At minimum 8 GB RAM (for 64 bit, 4 GB of which must be available to Xesar) 2x USB host 2.0 for coding station
Xesar First steps Xesar system requirements Personal computer; at minimum 1.2 GHz or faster At minimum 8 GB RAM (for 64 bit, 4 GB of which must be available to Xesar) 2x USB host 2.0 for coding station
Operating instructions
 www.lehmann-locks.com GB L033-A01 L033-A02 M300 L033-A01 / -A02 Operating instructions Contents Page General description / Technical data / Safety instructions... 2 Care and maintenance / Factory settings
www.lehmann-locks.com GB L033-A01 L033-A02 M300 L033-A01 / -A02 Operating instructions Contents Page General description / Technical data / Safety instructions... 2 Care and maintenance / Factory settings
HST -TZ1 Guard-locking mechanism (Translation of Original Manual)
 Installation and Operating Manual for Components HST -TZ1 Guard-locking mechanism (Translation of Original Manual) HST-TZ1 Ident.-No.: 10234 HST-TZ1 Ident.-No.: 10236 HST-TZ1 Ident.-No.: 10235 HST-TZ1
Installation and Operating Manual for Components HST -TZ1 Guard-locking mechanism (Translation of Original Manual) HST-TZ1 Ident.-No.: 10234 HST-TZ1 Ident.-No.: 10236 HST-TZ1 Ident.-No.: 10235 HST-TZ1
AirKey release notes, 19 June 2018
 AirKey release notes, 19 June 2018 The AirKey system is enhanced by new functionalities and improved by existing functions to be able to offer you the best possible service and a high-quality product.
AirKey release notes, 19 June 2018 The AirKey system is enhanced by new functionalities and improved by existing functions to be able to offer you the best possible service and a high-quality product.
Living. Keyfree Connected Smart Lock Manual. smart. The smarter way to protect your home
 smart Living Keyfree Connected Smart Lock Manual Please read the intructions before fitting and using the Keyfree Connected lock. The functions and design of this product can be changed without prior notice
smart Living Keyfree Connected Smart Lock Manual Please read the intructions before fitting and using the Keyfree Connected lock. The functions and design of this product can be changed without prior notice
Creating smartphones and registering them using Send a Key
 AirKey Quickguide Creating smartphones and registering them using Send a Key On the Home page, select the Send a Key tile. Enter a person name, code, etc. in the search field. If you are aware of the fact
AirKey Quickguide Creating smartphones and registering them using Send a Key On the Home page, select the Send a Key tile. Enter a person name, code, etc. in the search field. If you are aware of the fact
HST -TS1 Guard-locking mechanism (Translation of Original Manual)
 Installation and Operating Manual for Components HST -TS1 Guard-locking mechanism (Translation of Original Manual) HST-TS1 Ident.-No.: 10250 HST-TS1 Ident.-No.: 10252 HST-TS1 Ident.-No.: 10251 HST-TS1
Installation and Operating Manual for Components HST -TS1 Guard-locking mechanism (Translation of Original Manual) HST-TS1 Ident.-No.: 10250 HST-TS1 Ident.-No.: 10252 HST-TS1 Ident.-No.: 10251 HST-TS1
HST -S1 Switching element (Translation of Original Manual)
 Installation and Operating Manual for Components HST -S1 Switching element (Translation of Original Manual) HST-S1 Ident.-No.: 10222 HST-S1 Ident.-No.: 10228 HST-S1 Ident.-No.: 10223 HST-S1 Ident.-No.:
Installation and Operating Manual for Components HST -S1 Switching element (Translation of Original Manual) HST-S1 Ident.-No.: 10222 HST-S1 Ident.-No.: 10228 HST-S1 Ident.-No.: 10223 HST-S1 Ident.-No.:
AirKey. Simply smart. Now also available for iphone
 AirKey Simply smart. Now also available for iphone AirKey Just as dynamic as our customers needs George sends keys using the online administration George manages an advertising agency. His team consists
AirKey Simply smart. Now also available for iphone AirKey Just as dynamic as our customers needs George sends keys using the online administration George manages an advertising agency. His team consists
B63/ NS MS. EtherNet/IP LINK
 3 609 929 B63/ IMenip 2008-09 NS MS EtherNet/IP LINK 3 609 929 B63/2008-09 IMenip Bosch Rexroth AG 15/76 Table of Contents About this document................. 16 General safety instructions............
3 609 929 B63/ IMenip 2008-09 NS MS EtherNet/IP LINK 3 609 929 B63/2008-09 IMenip Bosch Rexroth AG 15/76 Table of Contents About this document................. 16 General safety instructions............
Installation manual plugs and connectors with screw connection (16/32 A)
 EN Installation manual plugs and connectors with screw connection (16/32 60003213 Issue 04.2016 2016-04-01 Table of contents 1 About this manual 3 1.1 Structure of the warnings 3 1.2 Symbols used 4 1.3
EN Installation manual plugs and connectors with screw connection (16/32 60003213 Issue 04.2016 2016-04-01 Table of contents 1 About this manual 3 1.1 Structure of the warnings 3 1.2 Symbols used 4 1.3
Keystone OM3 - EPI-2 Local Interface Module Installation and Maintenance Instructions
 Index 1 Optional module 3: Local Interface module... 1 2 Installation... 2 3 Description of OM3 Local Interface... 4 4 To locally operate the actuator... 4 5 OM3 wiring diagram... 5 6 Identification...
Index 1 Optional module 3: Local Interface module... 1 2 Installation... 2 3 Description of OM3 Local Interface... 4 4 To locally operate the actuator... 4 5 OM3 wiring diagram... 5 6 Identification...
HST -M2 Switching element with locking mechanism (Translation of Original Manual)
 Installation and Operating Manual for Components HST -M2 Switching element with locking mechanism (Translation of Original Manual) HST-M2 Ident.-No.: 10214 HST-M2 Ident.-No.: 10626 HST-M2 Ident.-No.: 10218
Installation and Operating Manual for Components HST -M2 Switching element with locking mechanism (Translation of Original Manual) HST-M2 Ident.-No.: 10214 HST-M2 Ident.-No.: 10626 HST-M2 Ident.-No.: 10218
USB Memory Drive CD with Application Software and Drivers for Windows 98SE. 32 MB, > 64 MB recommended. min. 2x (for probable installation)
 User Manual USB Memory Drive Content: Included with USB Memory Drive...1 System Requirements...1 Warranty...2 Making Copies of This Manual...2 Notes on this Manual...3 Data Security...3 Operational Safety...3
User Manual USB Memory Drive Content: Included with USB Memory Drive...1 System Requirements...1 Warranty...2 Making Copies of This Manual...2 Notes on this Manual...3 Data Security...3 Operational Safety...3
HST -M1 Switching element with locking mechanism (Translation of Original Manual)
 Installation and Operating Manual for Components HST -M1 Switching element with locking mechanism (Translation of Original Manual) HST-M1 Ident. No.: 10213 HST-M1 Ident. No.: 10219 HST-M1, pictured Ident.
Installation and Operating Manual for Components HST -M1 Switching element with locking mechanism (Translation of Original Manual) HST-M1 Ident. No.: 10213 HST-M1 Ident. No.: 10219 HST-M1, pictured Ident.
Documentation KM2042. Sixteen channel digital output module with D-Sub Connector. Version: Date:
 Documentation Sixteen channel digital output module with D-Sub Connector Version: Date: 2.0.0 2017-11-20 Table of contents Table of contents 1 Foreword... 5 1.1 Notes on the documentation... 5 1.2 Safety
Documentation Sixteen channel digital output module with D-Sub Connector Version: Date: 2.0.0 2017-11-20 Table of contents Table of contents 1 Foreword... 5 1.1 Notes on the documentation... 5 1.2 Safety
TABLE OF CONTENTS TABLE OF CONTENTS... 1 MANUAL REVISION HISTORY... 2 IMPORTANT SAFETY NOTICE...
 TABLE OF CONTENTS TABLE OF CONTENTS... 1 MANUAL REVISION HISTORY... 2 IMPORTANT SAFETY NOTICE... 3 1.0 General Information... 5 1.1 System Components... 5 1.2 Specifications... 5 1.2.1 Torque Ranges...
TABLE OF CONTENTS TABLE OF CONTENTS... 1 MANUAL REVISION HISTORY... 2 IMPORTANT SAFETY NOTICE... 3 1.0 General Information... 5 1.1 System Components... 5 1.2 Specifications... 5 1.2.1 Torque Ranges...
The mobile phone is the key
 The mobile phone is the key AirKey The locking system for flexible applications Just as dynamic as customers needs AirKey is the innovation from EVVA. Developed and manufactured in Austria, the electronic
The mobile phone is the key AirKey The locking system for flexible applications Just as dynamic as customers needs AirKey is the innovation from EVVA. Developed and manufactured in Austria, the electronic
2-Way Wireless I/O Expander Installation Guide
 2-Way Wireless I/O Expander Installation Guide For more detailed information please refer to the iconnect Installer Manual provided on our website: www.electronics-line.com Table of Contents 1. Introduction...
2-Way Wireless I/O Expander Installation Guide For more detailed information please refer to the iconnect Installer Manual provided on our website: www.electronics-line.com Table of Contents 1. Introduction...
TEXET SIM USB. (Instruction Manual)
 TEXET SIM USB (Instruction Manual) Thank you for purchasing this SIM card reader. Please read this manual carefully to ensure you understand the operation and keep it for future reference. The information
TEXET SIM USB (Instruction Manual) Thank you for purchasing this SIM card reader. Please read this manual carefully to ensure you understand the operation and keep it for future reference. The information
Phone Setup. Phone Hardware Installation. Install the Phone Battery. Phone Hardware Installation, page 1 Phone Configuration Tasks, page 11
 Phone Hardware Installation, page 1 Phone Configuration Tasks, page 11 Phone Hardware Installation Before you can use your phone, you must install and charge the battery. The battery may already be installed
Phone Hardware Installation, page 1 Phone Configuration Tasks, page 11 Phone Hardware Installation Before you can use your phone, you must install and charge the battery. The battery may already be installed
Documentation EM2042. Sixteen Channel Digital Output Module with D-Sub Connector. Version: Date:
 Documentation Sixteen Channel Digital Output Module with D-Sub Connector Version: Date: 2.0 2016-08-03 Table of contents Table of contents 1 Foreword... 4 1.1 Notes on the documentation... 4 1.2 Safety
Documentation Sixteen Channel Digital Output Module with D-Sub Connector Version: Date: 2.0 2016-08-03 Table of contents Table of contents 1 Foreword... 4 1.1 Notes on the documentation... 4 1.2 Safety
Documentation. KM10xx. Terminal Modules with Digital Inputs. Version: Date:
 Documentation KM10xx Terminal Modules with Digital Inputs Version: Date: 3.1.0 2017-01-23 Product overview KM10xx Product overview KM10xx KM1002, KM1012 [} 11] - 16 inputs, input filter 3 or 0.2 ms KM1004,
Documentation KM10xx Terminal Modules with Digital Inputs Version: Date: 3.1.0 2017-01-23 Product overview KM10xx Product overview KM10xx KM1002, KM1012 [} 11] - 16 inputs, input filter 3 or 0.2 ms KM1004,
Living. Keyless Connected Smart Door Lock Manual. smart. The smarter way to protect your home
 smart Living Keyless Connected Smart Door Lock Manual Please read the intructions before fitting and using the Keyless Connected Smart Door Lock. The functions and design of this product can be changed
smart Living Keyless Connected Smart Door Lock Manual Please read the intructions before fitting and using the Keyless Connected Smart Door Lock. The functions and design of this product can be changed
Dialock DT Lite. Operating instructions...2. Operating instructions
 Operating instructions Dialock DT Lite Operating instructions... Operating instructions. Notes on these operating instructions. Contents and target group of the instructions It is essential to pay attention
Operating instructions Dialock DT Lite Operating instructions... Operating instructions. Notes on these operating instructions. Contents and target group of the instructions It is essential to pay attention
SIMATIC. Industrial PC Microsoft Windows 7 (USB stick) Safety instructions 1. Initial startup: Commissioning the operating system
 Safety instructions 1 Initial startup: Commissioning the operating system 2 SIMATIC Industrial PC Operating Instructions Restoring the factory settings of the operating system and partitions(restore) 3
Safety instructions 1 Initial startup: Commissioning the operating system 2 SIMATIC Industrial PC Operating Instructions Restoring the factory settings of the operating system and partitions(restore) 3
User Manual Revised 1-July-2015
 User Manual Revised 1-July-2015 LIMITED WARRANTY AND LIMITATION OF LIABILITY The use of the Auguscope is subject at all times to Augury's standard Management Platform Terms of Use, which can be viewed
User Manual Revised 1-July-2015 LIMITED WARRANTY AND LIMITATION OF LIABILITY The use of the Auguscope is subject at all times to Augury's standard Management Platform Terms of Use, which can be viewed
Phone Setup. Phone Hardware Installation. Install the Phone Battery. Phone Hardware Installation, on page 1 Phone Configuration Tasks, on page 15
 Phone Hardware Installation, on page 1 Phone Configuration Tasks, on page 15 Phone Hardware Installation Install the Phone Battery Before you can use your phone, you must install and charge the battery.
Phone Hardware Installation, on page 1 Phone Configuration Tasks, on page 15 Phone Hardware Installation Install the Phone Battery Before you can use your phone, you must install and charge the battery.
Installers & User guide Smart Mortise.
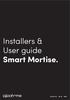 Installers & User guide Smart Mortise. Version 0.2 05/18 IGM1 As our igloohome app is frequently updated, there may be changes to this manual. Please refer to our website igloohome.co/support for the latest
Installers & User guide Smart Mortise. Version 0.2 05/18 IGM1 As our igloohome app is frequently updated, there may be changes to this manual. Please refer to our website igloohome.co/support for the latest
Installers & User guide Smart Mortise.
 Installers & User guide Smart Mortise. Version 0.1 As our igloohome app is frequently updated, there may be changes to this manual. Please refer to our website igloohome.co/support for the latest version
Installers & User guide Smart Mortise. Version 0.1 As our igloohome app is frequently updated, there may be changes to this manual. Please refer to our website igloohome.co/support for the latest version
Table of Contents UK/ N. IRELAND HELPLINE REP. IRELAND HELPLINE
 Table of Contents Table of Contents... 1 Safety and Maintenance... 3 Safety Instructions...3 Operational Safety...3 Point of Use...3 Electro-Magnetic Compatibility...4 Information of Conformity...4 Battery
Table of Contents Table of Contents... 1 Safety and Maintenance... 3 Safety Instructions...3 Operational Safety...3 Point of Use...3 Electro-Magnetic Compatibility...4 Information of Conformity...4 Battery
Network Camera. Quick Guide DC-B1203X. Powered by
 Network Camera Quick Guide DC-B1203X Powered by Safety Precautions English WARNING RISK OF ELECTRIC SHOCK DO NOT OPEN WARNING: TO REDUCE THE RISK OF ELECTRIC SHOCK, DO NOT REMOVE COVER (OR BACK). NO USER-SERVICEABLE
Network Camera Quick Guide DC-B1203X Powered by Safety Precautions English WARNING RISK OF ELECTRIC SHOCK DO NOT OPEN WARNING: TO REDUCE THE RISK OF ELECTRIC SHOCK, DO NOT REMOVE COVER (OR BACK). NO USER-SERVICEABLE
Product Manual ASL Document Ref.: U doc Issue: 04 complete, approved - Date: 16/08/10 Part Number: M0618_23
 Product Manual ASL Document Ref.: U-0618-0103.doc Issue: 04 complete, approved - Date: 16/08/10 Part Number: M0618_23 RCS01 RPA Transmitter Charging Station This equipment is designed and manufactured
Product Manual ASL Document Ref.: U-0618-0103.doc Issue: 04 complete, approved - Date: 16/08/10 Part Number: M0618_23 RCS01 RPA Transmitter Charging Station This equipment is designed and manufactured
USER MANUAL MINI WILDLIFE CAMERA
 USER MANUAL MINI WILDLIFE CAMERA INTRODUCTION Thank you for purchasing our mini wildlife camera. This device is a special camera designed specifically for recording and observing wildlife. These easy to
USER MANUAL MINI WILDLIFE CAMERA INTRODUCTION Thank you for purchasing our mini wildlife camera. This device is a special camera designed specifically for recording and observing wildlife. These easy to
DuoFern Multiple Wall Controller
 DuoFern Multiple Wall Controller 9494-1 Instruction manual for the electrical connection and for commissioning Item no. 3250 19 74 / Type: 9494-1 (surface-mounted with battery) VBD 663-2 (12.16) Dear Customer,
DuoFern Multiple Wall Controller 9494-1 Instruction manual for the electrical connection and for commissioning Item no. 3250 19 74 / Type: 9494-1 (surface-mounted with battery) VBD 663-2 (12.16) Dear Customer,
SIMATIC. Industrial PC Microsoft Windows 7. Safety instructions 1. Initial startup: Commissioning the operating. system
 Safety instructions 1 Initial startup: Commissioning the operating 2 system SIMATIC Industrial PC Operating Instructions Restoring the factory settings of the operating system and 3 partitions (Restore)
Safety instructions 1 Initial startup: Commissioning the operating 2 system SIMATIC Industrial PC Operating Instructions Restoring the factory settings of the operating system and 3 partitions (Restore)
Now also available for iphone. AirKey. Simply smart.
 Now also available for iphone AirKey Simply smart. AirKey Just as dynamic as our customers needs Everything about AirKey easily explained. George sends keys using the online administration George manages
Now also available for iphone AirKey Simply smart. AirKey Just as dynamic as our customers needs Everything about AirKey easily explained. George sends keys using the online administration George manages
Operating instructions RFID evaluation unit DTE / / 2016
 Operating instructions RFID evaluation unit DTE101 80005398 / 01 06 / 2016 Contents 1 Preliminary note...4 1.1 Notes on this document...4 1.2 Symbols used...4 2 Safety instructions...4 2.1 General...4
Operating instructions RFID evaluation unit DTE101 80005398 / 01 06 / 2016 Contents 1 Preliminary note...4 1.1 Notes on this document...4 1.2 Symbols used...4 2 Safety instructions...4 2.1 General...4
Bluetooth Shielding Instructions
 Mac mini 2012 Bluetooth Shielding Instructions 1 INTRODUCTION 1.1 STATIC PRECAUTIONS 1.2 TOOLS REQUIRED 2 DISASSEMBLY 3 SHIELDING 4 FAQ 4.1 FAQ 5 CUSTOMER SERVICE 5.1 Before Contacting Customer Service
Mac mini 2012 Bluetooth Shielding Instructions 1 INTRODUCTION 1.1 STATIC PRECAUTIONS 1.2 TOOLS REQUIRED 2 DISASSEMBLY 3 SHIELDING 4 FAQ 4.1 FAQ 5 CUSTOMER SERVICE 5.1 Before Contacting Customer Service
XEC supercap (v. 1.0)
 XEC supercap (v. 1.0) 1. Installation notes symbol alerts the user of important operating and maintenance (assistance) instructions found in the documentation attached to the device. This manual forms
XEC supercap (v. 1.0) 1. Installation notes symbol alerts the user of important operating and maintenance (assistance) instructions found in the documentation attached to the device. This manual forms
MEEM Memory Ltd. User Guide ios
 MEEM Memory Ltd. User Guide ios 1. MEEM AT A GLANCE Meem Overview This guide describes the features of MEEM and MEEM App. MEEM automatically backs up your phone onto MEEM itself, every time you charge
MEEM Memory Ltd. User Guide ios 1. MEEM AT A GLANCE Meem Overview This guide describes the features of MEEM and MEEM App. MEEM automatically backs up your phone onto MEEM itself, every time you charge
IPCB42501 / IPCB42551
 IPCB42501 / IPCB42551 Installation manual Version 03/2017 IPCB42501 IPCB42551 English translation of the original German user manual. Retain for future reference. uk Introduction Dear Customer, Thank you
IPCB42501 / IPCB42551 Installation manual Version 03/2017 IPCB42501 IPCB42551 English translation of the original German user manual. Retain for future reference. uk Introduction Dear Customer, Thank you
Model P4017 Single Channel USB Oscilloscope. Quick Start Guide
 Model P4017 Single Channel USB Oscilloscope Quick Start Guide General Warranty BNC warrants that the product will be free from defects in materials and workmanship for 3 years from the date of purchase
Model P4017 Single Channel USB Oscilloscope Quick Start Guide General Warranty BNC warrants that the product will be free from defects in materials and workmanship for 3 years from the date of purchase
Luna. Instruction Manual
 Luna Instruction Manual Safety Guidelines Product Components Explained. Luna Case. Luna Dock. Luna RFID Fob Luna Installation. Installation Guidelines. Fixing from Below. Fixing from Above. Luna Case Installation
Luna Instruction Manual Safety Guidelines Product Components Explained. Luna Case. Luna Dock. Luna RFID Fob Luna Installation. Installation Guidelines. Fixing from Below. Fixing from Above. Luna Case Installation
HX1 Bluetooth Stereo Headset
 HX1 Bluetooth Stereo Headset Ref. nr.: 130.115 INSTRUCTION MANUAL V1.1 ENGLISH Congratulations to the purchase of this Max product. Please read this manual thoroughly prior to using the product in order
HX1 Bluetooth Stereo Headset Ref. nr.: 130.115 INSTRUCTION MANUAL V1.1 ENGLISH Congratulations to the purchase of this Max product. Please read this manual thoroughly prior to using the product in order
elprouser Operation Manual
 elprouser Operation Manual ELPRO-BUCHS AG Warranty conditions and liability disclaimer Liability - ELPRO-BUCHS AG does not accept any liability for direct, indirect, special, incidentally occurring, randomly
elprouser Operation Manual ELPRO-BUCHS AG Warranty conditions and liability disclaimer Liability - ELPRO-BUCHS AG does not accept any liability for direct, indirect, special, incidentally occurring, randomly
Cube LAN Gateway. Operating manual BC-LGW-O-TW
 Cube LAN Gateway Operating manual BC-LGW-O-TW Package contents Package contents Quantity Item 1x MAX! Cube LAN Gateway 1x 1x 1x 1x 1x 3x Plug-in USB power supply USB cable Network cable Mounting accessories
Cube LAN Gateway Operating manual BC-LGW-O-TW Package contents Package contents Quantity Item 1x MAX! Cube LAN Gateway 1x 1x 1x 1x 1x 3x Plug-in USB power supply USB cable Network cable Mounting accessories
Installation Instruction. HART Add-On Module
 - Translation Typs 17-A1Z0-0005, B7-A2Z0-0033 and G7-A0Z0-0007 Version for: Non hazardous areas ATEX/IECEx Zone 1 and Zone 2 UL Class I Division 1 and Division 2 Document No.: B1-A2Z0-7N0001 / 400570 Revision
- Translation Typs 17-A1Z0-0005, B7-A2Z0-0033 and G7-A0Z0-0007 Version for: Non hazardous areas ATEX/IECEx Zone 1 and Zone 2 UL Class I Division 1 and Division 2 Document No.: B1-A2Z0-7N0001 / 400570 Revision
Operating instructions
 www.lehmann-locks.com GB (M400 TA) Type M400 TA Electronic: MAIICBM4 Type M400 TA Keypad: SLIICBB1 M400 Keypad lock Operating instructions Contents Page General description, mode of operation... Safety
www.lehmann-locks.com GB (M400 TA) Type M400 TA Electronic: MAIICBM4 Type M400 TA Keypad: SLIICBB1 M400 Keypad lock Operating instructions Contents Page General description, mode of operation... Safety
Explosion-Protected Arc-Fault Protection ExAFCI Arc-Fault Circuit Interrupter
 Installation, Operation & Maintenance Sheet Explosion-Protected Arc-Fault Protection ExAFCI Arc-Fault Circuit Interrupter > Contents 1 Contents 1 Contents...2 2 General Information...2 2.1 Manufacturer...2
Installation, Operation & Maintenance Sheet Explosion-Protected Arc-Fault Protection ExAFCI Arc-Fault Circuit Interrupter > Contents 1 Contents 1 Contents...2 2 General Information...2 2.1 Manufacturer...2
Indoor Mini Dome. Hardware Manual D91, D92, E91, E92. Ver. 2013/06/14
 Indoor Mini Dome Hardware Manual D91, D92, E91, E92 Ver. 2013/06/14 Table of Contents Precautions 3 Safety Instructions... 5 Introduction 6 List of Models... 6 Package Contents... 7 Physical description...
Indoor Mini Dome Hardware Manual D91, D92, E91, E92 Ver. 2013/06/14 Table of Contents Precautions 3 Safety Instructions... 5 Introduction 6 List of Models... 6 Package Contents... 7 Physical description...
English. Operating Manual. Conductive point level switch MLR120. Retain for later reference. Companies / brands of GHM
 English Operating Manual Conductive point level switch MLR120 Companies / brands of GHM www.ghm-group.de Retain for later reference Table of contents Page 1. Proper use (application areas)... 3 Safety
English Operating Manual Conductive point level switch MLR120 Companies / brands of GHM www.ghm-group.de Retain for later reference Table of contents Page 1. Proper use (application areas)... 3 Safety
DC-D2212R / DC-D2212WR
 Network Camera Quick Guide / DC-D2212WR Powered by Safety Precautions WARNING RISK OF ELECTRIC SHOCK DO NOT OPEN WARNING: TO REDUCE THE RISK OF ELECTRIC SHOCK, DO NOT REMOVE COVER (OR BACK). NO USER-SERVICEABLE
Network Camera Quick Guide / DC-D2212WR Powered by Safety Precautions WARNING RISK OF ELECTRIC SHOCK DO NOT OPEN WARNING: TO REDUCE THE RISK OF ELECTRIC SHOCK, DO NOT REMOVE COVER (OR BACK). NO USER-SERVICEABLE
Customer Service:
 TM www.turbolock.com Customer Service: 855-850-8031 Table of Contents Section 1 Information & Safety Warnings 4 1.1 Introduction 4 1.2 Safety Warnings 4 1.3 Disposal at End-of-Life 5 Section 2 Lock Functions
TM www.turbolock.com Customer Service: 855-850-8031 Table of Contents Section 1 Information & Safety Warnings 4 1.1 Introduction 4 1.2 Safety Warnings 4 1.3 Disposal at End-of-Life 5 Section 2 Lock Functions
Operating Instructions
 TPS S1 AC in DC out Translation of the original instructions TPS 110-400 Mains pack Operating Instructions PT 0199 BEN/C (1010) EN Table of contents Table of contents 1 About this manual...............................................
TPS S1 AC in DC out Translation of the original instructions TPS 110-400 Mains pack Operating Instructions PT 0199 BEN/C (1010) EN Table of contents Table of contents 1 About this manual...............................................
Optional add-on cassette Attachment Instruction manual
 E6580774 Optional add-on cassette Attachment Instruction manual 1. INTRODUCTION 3 2. CONNECTION TO THE INVERTER 4 2.1 Fixing the option alone 4 2.2 Connection to the inverter 6 3. SPECIFICATION 8 4. WARRANTY
E6580774 Optional add-on cassette Attachment Instruction manual 1. INTRODUCTION 3 2. CONNECTION TO THE INVERTER 4 2.1 Fixing the option alone 4 2.2 Connection to the inverter 6 3. SPECIFICATION 8 4. WARRANTY
Operator Station (V8.0) SIMATIC. Process Control System PCS 7 Operator Station (V8.0) Preface 1. The PCS 7 Operator Station
 SIMATIC Process Control System PCS 7 Configuration Manual Preface 1 The PCS 7 Operator Station 2 Introduction to OS configuration 3 Setting languages 4 Configuring OS data in SIMATIC Manager 5 Configuring
SIMATIC Process Control System PCS 7 Configuration Manual Preface 1 The PCS 7 Operator Station 2 Introduction to OS configuration 3 Setting languages 4 Configuring OS data in SIMATIC Manager 5 Configuring
Agility 2-Way Wireless Slim Keypad
 Agility 2-Way Wireless Slim Keypad Models: : RW132KL1, RW132KL1P Instruction Manual Agility 2-Way Wireless Slim Outdoor Keypad Table of Contents INTRODUCTION 3 MAIN FEATURES 3 COMMUNICATION SETUP 3 MOUNTING
Agility 2-Way Wireless Slim Keypad Models: : RW132KL1, RW132KL1P Instruction Manual Agility 2-Way Wireless Slim Outdoor Keypad Table of Contents INTRODUCTION 3 MAIN FEATURES 3 COMMUNICATION SETUP 3 MOUNTING
Operation Manual WARNING. Be sure to read this Operation Manual before use. Universal Space Amusement Equipment Ltd.
 WARNING Be sure to read this Operation Manual before use. Universal Space Amusement Equipment Ltd. CONTENTS 1. The company..2 2. Specifications.. 3 3. Package Contents..5 4. Installation, Fix and Transport..6
WARNING Be sure to read this Operation Manual before use. Universal Space Amusement Equipment Ltd. CONTENTS 1. The company..2 2. Specifications.. 3 3. Package Contents..5 4. Installation, Fix and Transport..6
Technical Manual Room temperature controller
 1473-1-8563 03.07.2014 Technical Manual Room temperature controller RTC-F-1 ABB-free@home Content 1 Notes on the instruction manual 3 2 Safety 4 2.1 Used symbols 4 2.2 Intended use 5 2.3 Improper use 5
1473-1-8563 03.07.2014 Technical Manual Room temperature controller RTC-F-1 ABB-free@home Content 1 Notes on the instruction manual 3 2 Safety 4 2.1 Used symbols 4 2.2 Intended use 5 2.3 Improper use 5
SolConeX extra-low voltage flange socket
 SolConeX extra-low voltage flange socket Operating instructions Additional languages www.stahl-ex.com Contents 1 General Information...3 1.1 Manufacturer...3 1.2 Information regarding the operating instructions...3
SolConeX extra-low voltage flange socket Operating instructions Additional languages www.stahl-ex.com Contents 1 General Information...3 1.1 Manufacturer...3 1.2 Information regarding the operating instructions...3
S-6800 TOUCHPAD DIGITAL DOOR LOCK USER MANUAL
 S-6800 TOUCHPAD DIGITAL DOOR LOCK USER MANUAL Product Features Four Way Access Solution Four entry options: PIN code, fingerprint and smart card/fob. The unit also has a key override feature. Random Security
S-6800 TOUCHPAD DIGITAL DOOR LOCK USER MANUAL Product Features Four Way Access Solution Four entry options: PIN code, fingerprint and smart card/fob. The unit also has a key override feature. Random Security
HL100 Fingerprint Lock User Manual
 HL100 Fingerprint Lock User Manual Version: 1.0 About This Manual This manual introduces the fingerprint lock interface and menu operations for the HL100. For the fingerprint lock installation, see the
HL100 Fingerprint Lock User Manual Version: 1.0 About This Manual This manual introduces the fingerprint lock interface and menu operations for the HL100. For the fingerprint lock installation, see the
Operating instructions AS-i SmartLine module AC3200 AC /00 06/2016
 Operating instructions AS-i SmartLine module AC3200 AC3201 80237876/00 06/2016 Contents 1 Preliminary note...3 1.1 Symbols used...3 1.2 Warnings used...3 2 Safety instructions...3 2.1 General...3 2.2 Target
Operating instructions AS-i SmartLine module AC3200 AC3201 80237876/00 06/2016 Contents 1 Preliminary note...3 1.1 Symbols used...3 1.2 Warnings used...3 2 Safety instructions...3 2.1 General...3 2.2 Target
testo 175 Data loggers Instruction manual
 testo 175 Data loggers Instruction manual 2 1 Contents 1 Contents 1 Contents 3 2 Safety and the environment 4 2.1. About this document 4 2.2. Ensure safety 5 2.3. Protecting the environment 5 3 Specifications
testo 175 Data loggers Instruction manual 2 1 Contents 1 Contents 1 Contents 3 2 Safety and the environment 4 2.1. About this document 4 2.2. Ensure safety 5 2.3. Protecting the environment 5 3 Specifications
Fixed Network Camera Hardware User Manual
 Fixed Network Camera Hardware User Manual FCS-3054, FCS-3065, FCS-3092 Ver. 2014/01/09 Table of Contents Precautions 3 Safety Instructions... 5 Introduction 6 List of Models... 6 Package Contents... 7
Fixed Network Camera Hardware User Manual FCS-3054, FCS-3065, FCS-3092 Ver. 2014/01/09 Table of Contents Precautions 3 Safety Instructions... 5 Introduction 6 List of Models... 6 Package Contents... 7
Documentation. KM2604 and KM2614. Four channel relay module. Version: Date:
 Documentation KM2604 and KM2614 Four channel relay module Version: Date: 2.1.0 2017-12-01 Tabel of contents Tabel of contents 1 Foreword... 5 1.1 Notes on the documentation... 5 1.2 Safety instructions...
Documentation KM2604 and KM2614 Four channel relay module Version: Date: 2.1.0 2017-12-01 Tabel of contents Tabel of contents 1 Foreword... 5 1.1 Notes on the documentation... 5 1.2 Safety instructions...
AURA SSD FOR MAC PRO. Installation Guide
 AURA SSD FOR MAC PRO Installation Guide CONTENTS Introduction... 1 1.1 System Requirements 1.2 Package Contents 1.3 About This Manual Installation... 2 2.1 Preparing the Mac Pro 2.2 Installing the Aura
AURA SSD FOR MAC PRO Installation Guide CONTENTS Introduction... 1 1.1 System Requirements 1.2 Package Contents 1.3 About This Manual Installation... 2 2.1 Preparing the Mac Pro 2.2 Installing the Aura
S915x Compatible with Scandinavian Mortise locks
 //DATASHEET XS4 MINI Cutting-edge design + Amazing technology: Stylish design is a SALTO trademark and with the XS4 Mini, we raise the bar on this already high standard thanks to the XS4 Mini s small,
//DATASHEET XS4 MINI Cutting-edge design + Amazing technology: Stylish design is a SALTO trademark and with the XS4 Mini, we raise the bar on this already high standard thanks to the XS4 Mini s small,
Operating Instructions KEYPAD. Compatible WIRELESS ACCESS CONTROL
 Operating Instructions KEYPAD Compatible WIRELESS ACCESS CONTROL Contents Technical specifications page 1 Approvals page 1 Changing the Master code page 2 Adding a User code page 3 Deleting a User code
Operating Instructions KEYPAD Compatible WIRELESS ACCESS CONTROL Contents Technical specifications page 1 Approvals page 1 Changing the Master code page 2 Adding a User code page 3 Deleting a User code
XPS 15 2-in-1. Service Manual. Computer Model: XPS Regulatory Model: P73F Regulatory Type: P73F001
 XPS 15 2-in-1 Service Manual Computer Model: XPS 15-9575 Regulatory Model: P73F Regulatory Type: P73F001 Notes, cautions, and warnings NOTE: A NOTE indicates important information that helps you make better
XPS 15 2-in-1 Service Manual Computer Model: XPS 15-9575 Regulatory Model: P73F Regulatory Type: P73F001 Notes, cautions, and warnings NOTE: A NOTE indicates important information that helps you make better
Installation- and Operating instructions for CU Port USB 3.0 Hub. Version: 1.1 Date:
 Installation- and Operating instructions for CU8006-0000 4-Port USB 3.0 Hub Version: 1.1 Date: 2018-04-27 Table of contents Table of contents 1 Foreword 3 1.1 Notes on the Documentation 3 1.1.1 Liability
Installation- and Operating instructions for CU8006-0000 4-Port USB 3.0 Hub Version: 1.1 Date: 2018-04-27 Table of contents Table of contents 1 Foreword 3 1.1 Notes on the Documentation 3 1.1.1 Liability
HD 46 HME 46. Instructions for use
 HD 46 HME 46 Instructions for use Safety instructions Please read these instructions carefully and completely before using the headset. Make these instructions easily accessible to all users at all times.
HD 46 HME 46 Instructions for use Safety instructions Please read these instructions carefully and completely before using the headset. Make these instructions easily accessible to all users at all times.
SIMATIC. SIMATIC Logon V User management and electronic signatures 1. Hardware and Software Requirements 2. Scope of delivery 3.
 User management and electronic signatures 1 Hardware and Software Requirements 2 SIMATIC Scope of delivery 3 Installation 4 SIMATIC Logon 5 Configuration Manual 12/2015 A5E34528136-AA Legal information
User management and electronic signatures 1 Hardware and Software Requirements 2 SIMATIC Scope of delivery 3 Installation 4 SIMATIC Logon 5 Configuration Manual 12/2015 A5E34528136-AA Legal information
Lucid arena pro LED luminaire
 Operation, installation and service instructions Lucid arena pro LED luminaire Please read these instructions before installing the luminaires, using them for the first time, storage or handling. These
Operation, installation and service instructions Lucid arena pro LED luminaire Please read these instructions before installing the luminaires, using them for the first time, storage or handling. These
GREISINGER electronic GmbH D Regenstauf, Hans-Sachs-Straße 26
 E39.0.31.6C-02 Data logger for humidity temperature as of version V1.0 Operating Manual T-Logg 160 GREISINGER electronic GmbH D - 93128 Regenstauf, Hans-Sachs-Straße 26 +49 (0) 9402 / 9383-0 +49 (0) 9402
E39.0.31.6C-02 Data logger for humidity temperature as of version V1.0 Operating Manual T-Logg 160 GREISINGER electronic GmbH D - 93128 Regenstauf, Hans-Sachs-Straße 26 +49 (0) 9402 / 9383-0 +49 (0) 9402
Xcom-GSM / Xcom-LAN Remote communication sets for Xtender and VarioTrack systems
 Xcom-GSM / Xcom-LAN Remote communication sets for Xtender and VarioTrack systems User Manual Studer Innotec SA 2013 51X V1.0.5 Studer Innotec SA 1 INTRODUCTION 1.1 REMOTE COMMUNICATION SET FOR XTENDER
Xcom-GSM / Xcom-LAN Remote communication sets for Xtender and VarioTrack systems User Manual Studer Innotec SA 2013 51X V1.0.5 Studer Innotec SA 1 INTRODUCTION 1.1 REMOTE COMMUNICATION SET FOR XTENDER
ZTE WIRELESS HOME PHONE BASE QUICK START GUIDE
 ZTE WIRELESS HOME PHONE BASE QUICK START GUIDE Thank you for choosing Consumer Cellular! We know you re excited to use your new ZTE Wireless Home Phone Base, and this short guide will help you get familiar
ZTE WIRELESS HOME PHONE BASE QUICK START GUIDE Thank you for choosing Consumer Cellular! We know you re excited to use your new ZTE Wireless Home Phone Base, and this short guide will help you get familiar
INSTALLATION INSTRUCTIONS
 TT-40 9/0 INSTALLATION INSTRUCTIONS Original Issue Date: 9/0 Model: Automatic Transfer Switches Equipped with the Programmable Controller Market: ATS Subject: External Battery Supply Module Kit GM69-KP
TT-40 9/0 INSTALLATION INSTRUCTIONS Original Issue Date: 9/0 Model: Automatic Transfer Switches Equipped with the Programmable Controller Market: ATS Subject: External Battery Supply Module Kit GM69-KP
Bluetooth Lock Boxes User Guide
 Bluetooth Lock Boxes User Guide BATTERY Q: What type of battery is used in a Master Lock Bluetooth Lock Box? A: Master Lock Bluetooth Lock Boxes come installed with a C123A lithium battery. For optimal
Bluetooth Lock Boxes User Guide BATTERY Q: What type of battery is used in a Master Lock Bluetooth Lock Box? A: Master Lock Bluetooth Lock Boxes come installed with a C123A lithium battery. For optimal
Outdoor PTZ. Mounting on the Ceiling Using Pendant Mount. Installation Guide. For Models: I93, I94, I95, I96, KCM /12/03
 Outdoor PTZ Mounting on the Ceiling Using Pendant Mount For Models: I93, I94, I95, I96, KCM-8211 2013/12/03 Table of Contents Mounting Solutions... 3 Straight Tube Installation Procedures... 4 Step 1:
Outdoor PTZ Mounting on the Ceiling Using Pendant Mount For Models: I93, I94, I95, I96, KCM-8211 2013/12/03 Table of Contents Mounting Solutions... 3 Straight Tube Installation Procedures... 4 Step 1:
Installation- and Operating instructions for CU Port USB 2.0 Hub. Version: 1.3 Date:
 Installation- and Operating instructions for CU8005-0000 4-Port USB 2.0 Hub Version: 1.3 Date: 2018-04-27 Table of contents Table of contents 1 Foreword 3 1.1 Notes on the Documentation 3 1.1.1 Liability
Installation- and Operating instructions for CU8005-0000 4-Port USB 2.0 Hub Version: 1.3 Date: 2018-04-27 Table of contents Table of contents 1 Foreword 3 1.1 Notes on the Documentation 3 1.1.1 Liability
FleetPhone. Installation guide. The mobile satellite company
 FleetPhone Installation guide The mobile satellite company Introduction FleetPhone is a fixed satellite phone service ideal for use by master and crew on smaller vessels. It consists of a below deck terminal
FleetPhone Installation guide The mobile satellite company Introduction FleetPhone is a fixed satellite phone service ideal for use by master and crew on smaller vessels. It consists of a below deck terminal
Windows " Intel Apollo Lake N3350 Clamshell Laptop
 TRAVELBOOK M13 by TRAVELTEK Windows 10 13.3" Intel Apollo Lake N3350 Clamshell Laptop User Manual Introduction Thank you for purchasing the Travelbook M13 which comes with the newest Intel Apollo Lake
TRAVELBOOK M13 by TRAVELTEK Windows 10 13.3" Intel Apollo Lake N3350 Clamshell Laptop User Manual Introduction Thank you for purchasing the Travelbook M13 which comes with the newest Intel Apollo Lake
Installing the NEMA 4X Hatch
 Installing the NEMA 4X Hatch ET 350 Monitor (Models ET 350R and ET 350L3) and ET 3170 Terminal Intended Use When properly installed using the materials provided, and according to these instructions, the
Installing the NEMA 4X Hatch ET 350 Monitor (Models ET 350R and ET 350L3) and ET 3170 Terminal Intended Use When properly installed using the materials provided, and according to these instructions, the
TABLE OF CONTENTS TABLE OF CONTENTS... 1 IMPORTANT SAFETY NOTICE...
 TABLE OF CONTENTS TABLE OF CONTENTS... 1 IMPORTANT SAFETY NOTICE... 2 1.0 General Information... 3 1.1 System Components... 3 1.2 Specifications... 3 1.2.1 Torque Ranges... 3 1.2.2 Electrical Specifications...
TABLE OF CONTENTS TABLE OF CONTENTS... 1 IMPORTANT SAFETY NOTICE... 2 1.0 General Information... 3 1.1 System Components... 3 1.2 Specifications... 3 1.2.1 Torque Ranges... 3 1.2.2 Electrical Specifications...
MANUAL PIN CODE KEYPAD February 2013
 February 2013 2 1.0. General information 4 1.1 Safety Remarks 4 1.2 Product Description 5 2.0 Functional Overview 5 2.1 Function Overview 5 2.2 Operating modes 6 2.3 Operating 6 3.0 Start-up 7 4.0 Programming
February 2013 2 1.0. General information 4 1.1 Safety Remarks 4 1.2 Product Description 5 2.0 Functional Overview 5 2.1 Function Overview 5 2.2 Operating modes 6 2.3 Operating 6 3.0 Start-up 7 4.0 Programming
PKP Prozessmesstechnik GmbH. Borsigstrasse 24. D Wiesbaden-Nordenstadt. Tel: / Fax: / Operating manual PSA06
 PKP Prozessmesstechnik GmbH Borsigstrasse 24 D-65205 Wiesbaden-Nordenstadt Tel: 06122 / 7055-0 Fax: 06122 / 7055 50 Operating manual PSA06 Electronical pressure switch Content Page 19-34 1. Foreword 19
PKP Prozessmesstechnik GmbH Borsigstrasse 24 D-65205 Wiesbaden-Nordenstadt Tel: 06122 / 7055-0 Fax: 06122 / 7055 50 Operating manual PSA06 Electronical pressure switch Content Page 19-34 1. Foreword 19
Operating Instructions (Translation) 3. Safety Information. 1. Description. 2. Explosion Protection. Supply module Type 17-21BB-170x
 1. Description The supply module was developed specially for direct mounting in hazardous areas in Zone 1 and 21 and is ATEX-certified. The supply module is a permanently installed piece of electrical
1. Description The supply module was developed specially for direct mounting in hazardous areas in Zone 1 and 21 and is ATEX-certified. The supply module is a permanently installed piece of electrical
SOLAR Basic. Operating instructions for electronic high-security locks
 SOLAR Basic Operating instructions for electronic high-security locks Gebäude Sicherheitstechnik Vertriebs GmbH, 34123 Kassel Solar-Basic (DE, EN, FR)-17000000 Rev. 1.3 / 01-2015 Table of contents General
SOLAR Basic Operating instructions for electronic high-security locks Gebäude Sicherheitstechnik Vertriebs GmbH, 34123 Kassel Solar-Basic (DE, EN, FR)-17000000 Rev. 1.3 / 01-2015 Table of contents General
Documentation KM2002, KM2004, KM2008. Terminal modules with digital outputs, 24 V, 0.5 A. Version: Date:
 Documentation KM2002, KM2004, KM2008 Terminal modules with digital outputs, 24 V, 0.5 A Version: Date: 3.2.0 2017-01-23 Table of contents Table of contents 1 Foreword... 4 1.1 Notes on the documentation...
Documentation KM2002, KM2004, KM2008 Terminal modules with digital outputs, 24 V, 0.5 A Version: Date: 3.2.0 2017-01-23 Table of contents Table of contents 1 Foreword... 4 1.1 Notes on the documentation...
PIN CODE TERMINAL MANUAL. Date:
 Date: 04.2017 2 1.0 PRODUCT DESCRIPTION 4 1.1 General information 4 1.2 Order code 4 2.0 PRECAUTIONS 4 2.1 Safety instructions 4 3.0 MODE OF OPERATION 5 3.1 General description 5 3.2 Operating modes 6
Date: 04.2017 2 1.0 PRODUCT DESCRIPTION 4 1.1 General information 4 1.2 Order code 4 2.0 PRECAUTIONS 4 2.1 Safety instructions 4 3.0 MODE OF OPERATION 5 3.1 General description 5 3.2 Operating modes 6
Handbook ASI-PRG-ADR. AS-Interface Addressing Device. Festo AG & Co de 0004a
 Handbook ASI-PRG-ADR AS-Interface Addressing Device Festo AG & Co. 360 039 de 0004a AS-Interface is a registered Trademark of the AS-International Association We recognise a duty to make a contribution
Handbook ASI-PRG-ADR AS-Interface Addressing Device Festo AG & Co. 360 039 de 0004a AS-Interface is a registered Trademark of the AS-International Association We recognise a duty to make a contribution
Rear Cover(CA1-RCVLRG-01) Desktop Stand(CA1-STDLRG-01) Installation Guide
 Rear Cover(CA1-RCVLRG-01) Desktop Stand(CA1-STDLRG-01) Installation Guide Thank you for purchasing Pro-Face's Rear Cover. This Rear Cover can be attached to the following products: PS-600G Series, PS-500P
Rear Cover(CA1-RCVLRG-01) Desktop Stand(CA1-STDLRG-01) Installation Guide Thank you for purchasing Pro-Face's Rear Cover. This Rear Cover can be attached to the following products: PS-600G Series, PS-500P
Lotus DX. sit-stand workstation. assembly and operation instructions. MODEL # s: LOTUS-DX-BLK LOTUS-DX-WHT
 Lotus DX assembly and operation instructions sit-stand workstation MODEL # s: LOTUS-DX-BLK LOTUS-DX-WHT safety warnings 13.6 Kg 30 lbs. 2.2 Kg 5 lbs. safety instructions/warning Read and follow all instructions
Lotus DX assembly and operation instructions sit-stand workstation MODEL # s: LOTUS-DX-BLK LOTUS-DX-WHT safety warnings 13.6 Kg 30 lbs. 2.2 Kg 5 lbs. safety instructions/warning Read and follow all instructions
Installation- and Operating instructions for CU Ethernet Controller with USB Input. Version: 1.4 Date:
 Installation- and Operating instructions for CU8880-0010 Ethernet Controller with USB Input Version: 1.4 Date: 2018-04-12 Table of contents Table of contents 1. 2. 3. 4. 5. General instructions 2 Notes
Installation- and Operating instructions for CU8880-0010 Ethernet Controller with USB Input Version: 1.4 Date: 2018-04-12 Table of contents Table of contents 1. 2. 3. 4. 5. General instructions 2 Notes
Pressure Transmitter and Reader of the PT-RF Series Manual
 Local Solutions For Individual Customers Worldwide Pressure Transmitter and Reader of the PT-RF Series Manual Contents 1 Safety instructions... 3 1.1 Intended use... 3 1.2 Specialist personnel... 3 1.3
Local Solutions For Individual Customers Worldwide Pressure Transmitter and Reader of the PT-RF Series Manual Contents 1 Safety instructions... 3 1.1 Intended use... 3 1.2 Specialist personnel... 3 1.3
9 (228,6 mm) LCD High Resolution Monitor with 5,8 GHz receiver No. S8462
 Manual 9 (228,6 mm) LCD High Resolution Monitor with 5,8 GHz receiver No. S8462 EN 2-12 Index Introduction...4 Service Centre...4 Intended use...5 Package content...5 Technical Data...5 Symbols explication...6
Manual 9 (228,6 mm) LCD High Resolution Monitor with 5,8 GHz receiver No. S8462 EN 2-12 Index Introduction...4 Service Centre...4 Intended use...5 Package content...5 Technical Data...5 Symbols explication...6
Operating instructions. Speed monitor D / / 2014
 Operating instructions Speed monitor D200 80005257 / 00 05 / 2014 Contents 1 Preliminary note...4 1.1 Symbols used...4 1.2 Warning signs used...4 2 Safety instructions...5 2.1 General...5 2.2 Target group...5
Operating instructions Speed monitor D200 80005257 / 00 05 / 2014 Contents 1 Preliminary note...4 1.1 Symbols used...4 1.2 Warning signs used...4 2 Safety instructions...5 2.1 General...5 2.2 Target group...5
B-33. Hardware and Install Manual. (DC 12V / PoE)
 B-33 Hardware and Install Manual (DC 12V / PoE) Table of Contents Precautions 3 Safety Instructions... 4 Introduction 6 Package Contents... 6 Physical Description... 7 Installation Procedures 9 Step 1:
B-33 Hardware and Install Manual (DC 12V / PoE) Table of Contents Precautions 3 Safety Instructions... 4 Introduction 6 Package Contents... 6 Physical Description... 7 Installation Procedures 9 Step 1:
