HomeLink Phoneline Network Card
|
|
|
- Brandon Oliver
- 5 years ago
- Views:
Transcription
1 HomeLink Series HomeLink Phoneline Network Card Use this guide to install these Linksys Products: HomeLink Phoneline Network Card (HPN100) HomeLink Phoneline Network In a Box (HPN100SK) User Guide
2 COPYRIGHT & TRADEMARKS Copyright 2000 Linksys, All rights reserved. HomeLink is a registered trademark of Linksys. Microsoft, Windows, and the Windows logo are registered trademarks of Microsoft Corporation. All other trademarks and brand names are the property of their respective proprietors. LIMITED WARRANTY Linksys guarantees that every Linksys HomeLink Phoneline Network Card and Network in a Box is free from physical defects in material and workmanship under normal use for five (5) years from the date of purchase. If the product proves defective during this warranty period, call Linksys Customer Support in order to obtain a Return Authorization number. Warranty is for repair or replacement only. Linksys does not issue any refunds. BE SURE TO HAVE YOUR PROOF OF PURCHASE AND BAR CODE ON HAND WHEN CALLING. RETURN REQUESTS CANNOT BE PROCESSED WITH- OUT PROOF OF PURCHASE AND BAR CODE. When returning a product, mark the Return Authorization number clearly on the outside of the package and include your original proof of purchase and bar code. IN NO EVENT SHALL LINKSYS LIABILITY EXCEED THE PRICE PAID FOR THE PROD- UCT FROM DIRECT, INDIRECT, SPECIAL, INCIDENTAL OR CONSEQUENTIAL DAM- AGES RESULTING FROM THE USE OF THE PRODUCT, ITS ACCOMPANYING SOFT- WARE OR ITS DOCUMENTATION. Linksys makes no warranty or representation, expressed, implied, or statutory, with respect to its products or the contents or use of this documentation and all accompanying software, and specifically disclaims its quality, performance, merchantability, or fitness for any particular purpose. Linksys reserves the right to revise or update its products, software, or documentation without obligation to notify any individual or entity. Please direct all inquiries to: Linksys P.O. Box 18558, Irvine, CA FCC STATEMENT This equipment has been tested and found to comply with the limits for a Class B digital device, pursuant to Part 15 of the FCC Rules. These limits are designed to provide reasonable protection against harmful interference in a residential installation. This equipment generates, uses, and can radiate radio frequency energy and, if not installed and used according to the instructions, may cause harmful interference to radio communications. However, there is no guarantee that interference will not occur in a particular installation. If this equipment does cause harmful interference to radio or television reception, which is found by turning the equipment off and on, the user is encouraged to try to correct the interference by one or more of the following measures: Reorient or relocate the receiving antenna Increase the separation between the equipment or device Connect the equipment to an outlet other than the receiver s Consult a dealer or an experienced radio/tv technician for assistance 001
3 Contents Introduction 1 Your Linksys HomeLink Phoneline Network Card 1 How Does HomeLink Networking Work? 2 Features 3 Package Contents 4 Sharing Your Resources 5 Installing Your HomeLink Card 6 Installing Your Cabling 8 Installing Your Driver Software 11 Windows 98 Driver Setup 12 Windows 95 Driver Setup 17 Windows NT 4.0 Driver Setup 22 Internet LanBridge 27 Installing Internet LanBridge 28 Using Internet LanBridge 30 Uninstalling Internet LanBridge 31 Troubleshooting 33 Troubleshooting for Windows PCs 33 General Troubleshooting Tips 37 Introduction Your Linksys HomeLink Phoneline Network Card Congratulations on purchasing your new Linksys HomeLink Phoneline Network Card(s). This exciting new technology is being offered in compliance with the standards of the Home Phoneline Networking Alliance (HomePNA). The Linksys HomeLink Phoneline Network Card now offers instant connectivity to multiple PCs over existing telephone lines in your home. You can network any computer by connecting it to any standard phone line. There's no need for a switch, hub, or even any additional cables - the network runs on standard, home-grade telephone wires just like the ones you use every day. The Linksys HomeLink Phoneline Network Card utilizes Advanced Micro Devices' (AMD ) PCnet -Home technology. This new technology lets your phone line carry computer data as well as regular telephone voice service. You can also use broadband connections like cable modems or Digital Subscriber Lines (DSL). You can talk on the telephone or download files from the Internet, and share resources over a network at the same time. Every standard telephone jack in the home is capable of hosting a PC - you can connect up to 25 computers, transforming your home's telephone wiring into an easily expandable network. Want to add more PCs? Just put a HomeLink Card in your computer and plug it into your phone jack. It s that simple! Appendix 39 Changing the Card Settings 39 About Plug-and-Play PCI Technology 41 Windows 95 Version A Driver Installation 43 File and Printer Sharing 45 Starting Over in Windows 95 & Changing Computer or Workgroup Names 50 Manually Installing Network Components 51 Linux, Open Source, & Beta Operating Systems 53 References 54 Types of Cabling 54 Specifications 57 Customer Support 58 1
4 Linksys HomeLink Series How Does HomeLink Networking Work? The Linksys HomeLink Phoneline Network Card utilizes a technology known as Frequency Division Multiplexing (FDM) which divides the data travelling over the phone lines into separate frequencies - one for voice, one for highbandwidth net access such as DSL, and one for the network data. These frequencies can coexist on the same telephone line without impacting one another, although you will not be able to use your telephone if you are connected through an analog modem. HomeLink s 1Mbps data transfer rate over phone lines more than accommodates home PC applications such as file and printer sharing, gaming, and Internet and exchanges. You can share a modem or a high-speed Internet connection over the entire network using the Internet LanBridge software package. The HomeLink Phoneline Network Card s data transfer rate is 18 times faster than the fastest analog modems available, which run at 56Kbps. Even high-speed modem, DSL, and ISDN connections will perform at full speed on a HomeLink network. The HomeLink Phoneline Network Card gives you the perfect tool to bring the benefits of networking into your home or office. Note: Due to standard telephone cable limitations, HomeLink HomePNA devices require that your cabling does not exceed a total length of 500 feet for your entire network. Features Build A Network Using Your Existing Telephone Line - No Additional Hubs or Cabling Needed Internal PCI Network Card with 2 RJ-11 Modular Telephone Ports 1Mbps Data Transfer Rate - Perfect for File and Printer Sharing, , Web Surfing, Multi-User Gaming, and More Migrate to 10Mbps Ethernet at Any Time with the Optional RJ-45 Port Share Your Internet Access and ISP Connection Over a Network With LanBridge Internet Sharing Software Each HomeLink Card Comes Packaged with Its Standard Telephone Cable Connect Up To 25 PCs on One Network with Up to 500 Feet of Cabling Data Transfer Rate is 18 Times Faster Than 56K Modems Works With Windows 95, Windows 98, Windows NT 4.0, and Windows 2000 (Linksys will offer technical support for Windows 2000 after its official release by Microsoft.) Frequency Division Multiplexing (FDM) for Uninterrupted Simultaneous Voice Service, High-Bandwidth xdsl Internet Access and Network Data Transmissions HomePNA, UADSL, IEEE 802.3, CSMA/CD, and FCC Compliant Free Technical Support on the Phone and on the Internet Free Software Driver Upgrades 5-Year Limited Warranty 2 3
5 Linksys HomeLink Series Package Contents One HomeLink Phoneline Network Card (Network in a Box contains 2 HomeLink Cards) One Standard Modular Telephone Cable (Network in a Box contains 2 Telephone Cables) Installation CD-ROM with HomeLink drivers and Internet LanBridge Internet Sharing Software User Guide and Registration Card If any of the above items are missing, contact your Linksys dealer. Sharing Your Resources The HomeLink Phoneline Network Card brings the advantages of inexpensive networking to your home or office. Any networked device, including CD- ROM drives, hard drives, and printers, can be shared by any networked PC on a HomeLink network. To share a networked device among your PCs on the network, you must configure each of your PCs to handle that networked device. You can also choose not to configure certain PCs to prevent them from using that device. Sharing Your Internet Connection with Your Network The Linksys HomeLink Phoneline Network Card comes with an Internet sharing software (also called proxy server software) package called Internet LanBridge. The LanBridge Internet sharing software package allows you to share your Internet connection by setting up a proxy server PC, a computer that establishes the Internet connection and routes all Internet communications to the other networked PCs. Only one PC on your network will be the proxy server PC. You should pick the PC that has the modem (analog, DSL or cable) that you usually use to connect to the Internet already installed to be the proxy server PC. Your HomeLink network will let you talk on the phone and access the Internet at the same time ONLY if you are using a DSL or cable modem connection. If you are using an analog modem or other device that requires you to dial out to your Internet Service Provider (ISP), then, obviously, your telephone line is already in use, and you can not talk on the phone. Your internal network data travels on a separate frequency, so your network communications will not be interrupted no matter what type of Internet connection you have or whether or not you are using the telephone. Note: America Online, Compuserve, Prodigy, and similar services are not supported since you must go through their specific service and software to access the Internet. Consult your ISP provider for more details. 4 5
6 Installing Your HomeLink Card Before You Begin The HomeLink Phoneline Network Card is equipped with two phoneline ports, called RJ-11 ports, to use in a phoneline network utilizing your existing telephone line. The HomeLink Card also has an optional RJ-45 10Mbps Ethernet port for use with 10BaseT Ethernet networks. Using Your HomeLink Card in a Ethernet Network If you intend to use the HomeLink Card on a 10Mbps Ethernet network, only use RJ-45 twisted-pair cabling. 10BaseT cabling is available in various grades. For best results, we recommend using 8-wire, Category 5 UTP cabling for an Ethernet network. Although Category 3 can be used successfully, Category 5 is much more reliable, and it is compatible with faster 100Mbps networks- a useful feature if you upgrade to Fast Ethernet speeds in the future. Both Category 3 and Category 5 twisted-pair cabling can be purchased from computer retail stores, or if you prefer, you can crimp your own cables. See page 54 for details on wiring. Linksys HomeLink Series Note: Keep in mind that RJ-11 and RJ-45 capabilities cannot be used at the same time. If the one is in use, the other is automatically disabled. Regardless of what speed your Ethernet network runs, you must always use Category 5 UTP twisted-pair cabling with a switch or a hub. Each PC plugs into the switch or hub with its own twisted pair cable. Because all the PCs' cables converge at the hub's central location, a twisted-pair network is often referred to as having a star topology. Installing the HomeLink Card 1. Power off your PC and disconnect any peripheral equipment including the power cable. 2. Remove your computer's outside cover. Note: Most newer PCs (Pentium 166 or higher) usually come equipped with all PCI bus mastering slots. If your slots are not labeled, check your motherboard s documentation to determine which slot is a PCI Master slot. 3. Locate an open PCI expansion slot on the motherboard, and determine which PCI slot is a Master slot. If you have difficulties locating a PCI Master slot, consult your PC s motherboard documentation. 4. Slide the HomeLink Card into your PCI slot. Make sure that all its pins are touching the slot's contacts. Applying a bit of force may be required to push the Card completely in. After the card is firmly in place, secure its fastening tab to your PC's chassis with a mounting screw. Do not connect PCs with crossover cables or without using a hub. Your network might work, but the connection will be very unstable. Only use crossover cables as a last resort when there are no uplink ports available. Note: The RJ-45 cable connecting your PC's HomeLink Card to your hub must not exceed 100 meters (328 feet) in length. 5. Replace your PC's cover and reconnect your PC s power source. The card installation is complete, and you are now ready to proceed to the next section to install your telephone or Ethernet network cabling. 6 7
7 Installing Your Cabling Linksys HomeLink Series If you are installing telephone cabling for phoneline networking, follow the instructions in the section below. If you are installing Ethernet cabling to be used with a hub or a switch, follow the instructions on page 10. Remember, using the RJ-45 ports on your HomeLink Card will automattically disable your RJ-11 phoneline networking capabilities. The two types of connections CANNOT be used at the same time. Choose only ONE type of connection to use at a time. If several of your PCs can only access one phone jack, you can connect those PCs together using the Daisy Chain method. Just plug the cabling from your first PC with its HomeLink Card into the phone jack, then use the second RJ- 11 port on the same Card to connect to your second PC s Card. One phone jack can support up to twenty-five PCs on one daisy chain. Again, you can use a two-way splitter to plug a phone or other device into your jack, or connect the device to the open telephone port on the last card in your daisy chain. See the illustration below on daisy chaining HomeLink PCs. Installing RJ-11 Telephone Cabling 1. Plug one end of the telephone wire into either of the HomeLink Card's RJ- 11 telephone ports. There are two RJ- 11 ports and only one silver RJ-45 portthe RJ-11 ports are the smaller, black ones on the left side of the Card. The illustration on the right shows telephone cabling with its RJ-11 tip inserted into the black RJ-11 Standard phoneline cabling with RJ-11 tips port. 2. Connect the other end of the cable into a telephone jack in your wall, another PC, or a bridge. You may leave one of the RJ-11 ports empty if you do not want to connect your PC to anything else. 3. Your hardware is now installed. Proceed with the installation of the software on page 11. Daisy Chaining HomeLink PCs from One Telephone Jack Note: If you are using an analog telephone, you can either connect the device to a second phone jack (recommended), or you can connect your telephone directly to the second port on your HomeLink Card. If you only have one phone jack and you want to use your phone, modem or fax machine, you can purchase a two-way adapter to split your single phone jack into two jack connections. Plug your phone, modem or fax machine into one phone jack and your HomeLink Network Card cabling into the other jack. 8 9
8 Installing RJ-45 Ethernet Cabling 1. Plug one end of a Category 5 UTP Ethernet cable into the HomeLink Card's RJ-45 port. The RJ-45 port is the silver port on the far left of the Card. The photo to the right shows a Category 5 UTP cable inserted into the RJ-45 port on the Card. Linksys HomeLink Series Category 5 UTP Ethernet cabling with its RJ-45 connector 2. Plug the other end of the cable into your hub, switch, router or bridge. If you plan to use both 10Mbps devices and 100Mbps devices on the same network, you'll need an autosensing hub or switch to allow segments of different speeds to communicate. For more information on 10/100 Autosensing Hubs and Switches, visit the Linksys website at or call us at (800) (LINKSYS). 3. Your Ethernet cabling installation is complete. Follow the instructions in the next section to install your HomeLink driver software now. Note: Cable modems and DSL connections to the Internet require a 10Mbps interface. To connect your 100Mbps network to your cable or DSL line, use a 10/100 autosensing device to accommodate both speeds. Installing the Driver Software Preparing to Install the HomeLink Software Setting up the HomeLink Card's software involves installing a network driver onto your computer. The driver will allow the card to communicate with your Windows software package. Before attempting to install a network driver for the HomeLink Card, Windows 95, 98, 2000* or NT should already be installed on your computer. The HomeLink Phoneline Network Card driver setup program will not work properly under any other operating systems. Every PC must have a CD-ROM drive to be able to install the HomeLink drivers. You must let the CD-ROM drive to begin spinning up before starting the driver installation. Because you must answer several important questions about your PC during the installation, it is strongly recommended that you read through the installation instructions for your specific operating system before continuing with this installation. Windows 98 instructions are on page 12 Windows 95 instructions are on page 17 Windows NT 4.0 instructions are on page 22 Note: The LanBridge software documentation refers to Windows 95 only, but the Windows 98 and 95 installation are almost identical. Use the instructions for the proper operating system for best results. * Note: If you are using Windows 2000, also known as Windows NT 5.0, your Windows 2000 drivers are on the HomeLink CD-ROM. If the Windows 2000 drivers are not on your CD-ROM, you can download them from the Linksys website. Since Windows 2000 is still in development, Linksys will provide updated drivers and technical support for Windows 2000 upon Microsoft s official release of it
9 Windows 98 Driver Setup Linksys HomeLink Series Now that you ve installed the HomeLink hardware in your PC, follow these instructions for installing the Windows 98 network driver. The installation procedure for the network driver will vary slightly, depending on your system configuration and what version of Windows you are running. 4. Select the first option, Search for the best driver for your device (Recommended) and click Next. The type of network built with HomeLink consists of two kinds of PCs - the server PCs and the client PCs. The server PC is the "mother" computer, while client PCs are the "children". Each of the client PCs must log on to the Internet through the server PC, which in turn handles all Internet connections for each client PC. Choose your server PC as the PC with an analog modem, cable or DSL connection, or other communications device. Your best server PC is your fastest, most powerful PC, but it doesn't necessarily have to be. After you choose your server PC, make sure the Internet connection through your server PC s modem is configured and fully functional before beginning the installation of HomeLink drivers or LanBridge Internet sharing software. Installing the HomeLink Network Driver 5. Make sure the HomeLink CD is still in the CD-ROM drive, and click CD- ROM drive to prompt Windows to search for the drivers there. Click Next. 1. Start up your Windows 98 PC. A New Hardware Found window will pop up for a moment. 2. Put the HomeLink Installation CD into your CD-ROM drive. Note: Go to page 33 for the Troubleshooting section if you run into any problems. You must let your CD-ROM drive spin up before you begin using it, especially if your CD-ROM drive runs at high speeds. 3. Windows will display a "Add New Hardware Wizard" window. Click Next
10 Linksys HomeLink Series 6. Windows will display, Windows is now ready to install the best driver for this device as it recognizes your HomeLink Card driver. Click Next. 8. An Insert Disk window may ask for your Windows 98 installation files. If so, click OK and insert your Windows 98 installation CD into your CD- ROM drive. Or, enter the location of those files on your hard drive, (e.g., D:\win98, C:\Windows\options\cabs). To do so, enter the hard drive location of the Windows files in the Copy files from field, then click OK. Note: If you see Version Conflict or a similar message, asking you if you want to overwrite some existing files, it is highly recommended that you keep them. You may get this message several times or not at all. If you are using of Windows 98 files on a CD, you may have to swap back and forth between the HomeLink CD and the Windows 98 CD. Make sure each CD is given a few seconds to spin up before use. Do NOT hit Cancel or Skip File! Doing so will disrupt the file copy. Windows will copy the network files onto your PC, which may take a few minutes. 7. A Welcome screen will ask for your computer s name. Enter your computer s name and click OK. 9. Windows will confirm successful installation with a message, Windows has finished installing the software that your new hardware device requires. Click Finish. When asked if you want to restart your PC, make sure the HomeLink CD is still in your CD-ROM drive and click Yes. 10. The HomeLink driver installation is now complete. Choose a user name and password if you have not already done so, and enter them in those fields to log on to your network. Click OK to finish your log-on and access your network. From this point on, to access the network, you must enter the same user name and password whenever Windows requests it, and click OK.. Clicking Cancel or hitting Escape will abort your network log-on attempt. If you do not log on, not all network functions may be available to you. Your workgroup name will be automatically changed to Workgroup at this time. Make note of your server s name for future reference, as you will need it later. Remember, each of your PC s names must be unique
11 Linksys HomeLink Series 11. Now that your HomeLink driver installation is done, a window called Linksys HomeLink will automatically begin the Internet LanBridge installation program. Make sure that your file and printer sharing is enabled first in order to make sure that your LanBridge installation will be successful. For more on file and printer sharing, see page 45. If you just want to use your HomeLink network functions now and do NOT want to set up Internet connection sharing on your network, you can exit the Internet LanBridge installation and come back to it at any time. To set up your Internet connection to be shared on your network, proceed to page 27 for LanBridge installation instructions. If your HomeLink CD is not in your CD-ROM drive, a message may prompt you to insert it. If your LanBridge installation program does NOT automatically run, click My Computer on your Desktop, CD-ROM drive, and then click on the program autorun.exe on the CD-ROM. Or, you can also run autorun.exe from your hard drive. You must use only ONE Internet sharing software on ALL your networked PCs. Internet LanBridge software is not compatible with other Internet sharing (proxy server) software packages. If you would like to switch to Internet LanBridge software instead of using WinGate or any other previously installed Internet sharing software, each PC on your network must have WinGate removed and Lanbridge installed. Note: The Internet LanBridge documentation has detailed information on LanBridge software set-up and dial-up networking. The file is called what_is_.html, and you can find it on your HomeLink CD under the directory named D:\ilb\userguides\ilb. Windows 95 Driver Setup Now that you ve installed the HomeLink hardware in your PC, follow these instructions to install the Windows 95 network driver. The installation procedure for your network driver will vary slightly depending on your system configuration and what version of Windows you are running. The type of network built with HomeLink consists of two kinds of PCs - the server PC and client PCs. Server PCs are the "mother" computers, while client PCs are the "children." Each client PC must log on to the Internet through the server PC, which in turn handles all Internet connections for each client PC. Choose your server PC as the PC with an analog modem, cable or DSL connection, or other communications device. Your best server PC is your fastest, most powerful PC, but it doesn't necessarily have to be. Also, attach networked devices like printers to the server PC for best results. After you choose your server PC, make sure that the Internet connection through your server PC s modem is configured and fully functional before beginning the installation of the HomeLink or Internet LanBridge software. Installing the Network Driver 1. Start your PC in Windows 95, and the "Update Device Driver Wizard" window will confirm that it detects a PCI Ethernet Controller in your system. Note: See page 33 for the Troubleshooting section if you have any problems
12 Linksys HomeLink Series If a New Hardware Found window shown below asks for the Driver from disk provided by hardware manufacturer, you are using Version A of Windows 95. Go to page 43 for Version A driver installation. 4. In the Copying Files window, enter the drive letter of your CD-ROM drive. In most cases, the CD-ROM drive is either D:\ or E:\. Enter the appropriate drive letter and click OK. DO NOT hit Cancel or Skip File! Doing so will disrupt the file copy. 2. Insert the HomeLink Installation CD into your PC s CD-ROM drive and click Next. Network files will be copied onto your PC, which may take a few minutes. Remember, you must let your CD-ROM drive start spinning up before you begin using your HomeLink driver installation CD. Note: If Windows fails to find the driver, reinsert your HomeLink driver CD and click Other Locations. Direct the search to your CD-ROM drive, e.g., D:\.. 3. Windows will search for the HomeLink Card software driver. When the window below appears to confirm that the driver is found, click Finish
13 Linksys HomeLink Series 6. Windows may ask you to supply your original installation files. If so, click OK and insert your original Windows 95 installation CD in your CD-ROM drive. Enter the location of the installation files in the Copy files from window (i.e., D:\Win95). You may have to swap between the HomeLink CD and the Windows CD a few times. In many cases, the Windows installation files may be stored on your hard drive in the c:\windows\options\cabs. Click OK. Note: If you get Version Conflict" or a similar message, asking you if you want to overwrite some of your existing files, it is recommended that you keep the existing files. You may receive these messages many times, or you may not receive them at all, depending on your system configuration and software. 8. After the setup is complete,choose a user name and password if you have not already done so and enter them in their field and click OK to access the network. 9. The Internet LanBridge installation program will run automatically, but you can use your network first and come back to the LanBridge installation at any time in the future if you do not choose to install it now. Before you begin the LanBridge installation, make sure that your protocols and file and printer sharing have been enabled before you begin to ensure that it installs successfully. You can run the LanBridge program manually by clicking My Computer on your Desktop. Then click CD-ROM drive to run the program from your HomeLink CD, or run autorun.exe from your hard drive. See page 27 for details on the LanBridge installation. Note: If you are using HomeLink Cards with WinGate Home software in your other PCs, and this is the next PC you are adding to your network, you can exit the Internet LanBridge installation and install the WinGate software on the CD you obtained prior to the LanBridge CD. If you would like to use Internet LanBridge software instead, all of your PCs must have WinGate removed and LanBridge installed. Internet LanBridge is not compatible with other proxy software like Wingate. Note: The Internet LanBridge documentation has detailed information on LanBridge software set-up and dial-up networking. The file is called what_is_.html, and you can find it on your HomeLink CD under the directory named D:\ilb\userguides\ilb. 7. Next, click Yes to restart your PC. If you do not restart your PC now, your installation will not be completed. Note: Your workgroup name will be automatically changed to Workgroup at this time. Make note of your server PC s name for future reference, as you will need this information later. Remember, each of your PC s names must be unique
14 Windows NT 4.0 Driver Setup Linksys HomeLink Series Now that you ve installed the HomeLink hardware in your PC, follow these instructions for installing the Windows NT 4.0 network driver. The installation procedure for the network driver may vary slightly in your configuration, depending on what version of NT 4.0 you are using and your current system configuration. The type of network built with HomeLink consists of two kinds of PCs - the server PC and client PCs. Server PCs are the "mother" computers, while the client PCs are the "children." Each client PC must log on to the Internet through the server PC, which in turn handles all Internet connections for each client PC. Choose your server PC as the PC with an analog modem, cable or DSL connection, or other communications device. Your best server PC is your fastest, most powerful PC, but it doesn't necessarily have to be. Also, attach networked devices like printers to the server PC for best results. Installing the NT 4.0 Network Driver 1. Log on as the network administrator. From the Windows NT Desktop, click Start, Settings, Control Panel. Click on the Network icon. If you already have NT Networking installed, click Adapter, then click Add, and skip to step 3. Otherwise, a message will ask you, Windows NT networking is not installed. Install now? Click Yes. 2. The Network Setup Wizard will appear. In the Choices box, check Wired to the Network, and click Next. 3. Windows NT will ask you to pick your network adapter from a long list of network adapters. Since the Linksys HomeLink Card is a newer product, it is not listed here. Click Have Disk. Throughout this NT installation, it is presumed that your CD-ROM drive letter is named D. If your CD-ROM drive is named any other letter, use the correct letter instead of D throughout these instructions. Note: This NT installation does not automatically start the Internet LanBridge installation onto your PC. Upon completing the NT installation, reboot your PC to bring up a window that will begin Internet LanBridge installation. If the window does not appear, simply run the autorun.exe file on your HomeLink Installation CD-ROM or from your hard drive.. Windows NT only supports ONE HomeLink phoneline network card. Multiple HomeLink cards may NOT be installed under NT. 4. A message saying Insert Disk appears. Make sure the HomeLink CD is in your CD-ROM drive, type D:\winnt40, and click OK
15 The Select OEM Option window, shown below, will appear. Linksys HomeLink Series In the following steps (8, 9, 11, and 13), if you are not sure how to set up your protocols, services, DHCP, or bindings, please consult your network administrator or your NT 4.0 documentation. 7. Click the Protocols tab under the Network window and check for all protocols you need for the HomeLink Card. Click Add and OK to add protocols. 5. A window will confirm that the Linksys HomeLink Phoneline Network Adapter has been detected. Click OK, and NT will then copy some files to your PC. 6. The Setup Wizard window reappears with the HomeLink Card now listed in the Network window under the Adapters tab, as shown below. 8. Click the Services tab under the Network window and check that you have all necessary services for the HomeLink Card. Click Add and OK to add items, and click Close when you are finished. 9. Windows NT may tell you that it needs to copy some NT system files onto your hard drive. If so, remove the Linksys HomeLink CD from your CD- ROM drive and insert your NT installation CD-ROM. Type D:\i386 in the field and click Continue
16 Linksys HomeLink Series 10. If you use TCP/IP, a Microsoft Windows NT Setup window will ask you if you would like to use DHCP. Select the DHCP option, or enter an IP address. Click OK. 11. NT will copy files onto your PC, which may take a few minutes. If an error message says, Unable to open the file D:\winnt40\pcntn4hl.SYS, put the HomeLink CD back in the CD-ROM drive. Wait a moment, and click Retry. 12. When the Bindings window appears, check to see that your bindings are set up correctly. When you are done, click OK, then OK again. 13. NT will ask you to enter a Workgroup or Domain name. If you are not sure what your Workgroup or Domain name is, consult your network administrator or your NT documentation. Enter the correct name and click OK. 14. Click Finish. You will be asked to restart your computer. Click Yes. Internet LanBridge Internet LanBridge Overview Acotec s Internet LanBridge Internet sharing software allows you to share your dial-up or ISP connection across your entire network using only one modem and one ISP account. Do not install LanBridge before making sure that your HomeLink Card has been successfully installed. You must also make sure that your file and printer sharing is fully enabled as well as your networking capabilities; otherwise, your LanBridge installation will not be successful. Note: If you have a DSL or cable modem connection, you can check your installation by connecting your card directly to the Internet, then accessing the Internet through your web browser. When you install LanBridge onto a PC, you will be given the choice of configuring it as a server PC or a client PC. There should only be one server PC on your network. Your fastest, most powerful PC on the network works best as the server, but the server does not necessarily have to be that PC. To share your Internet access over your entire network, you must choose the server to be the PC directly connected to the Internet with a modem. Servers route all of the Internet connections throughout the network to each of its clients. Note: The Internet LanBridge documentation contains detailed information on software setup and dial-up networking. You can find the file, called what_is_.html, in the directory named D:\ilb\userguides\ilb, given that your CD-ROM drive is named the D: drive. 15. Your PC will reboot. Login to NT when the Login window appears. The HomeLink driver installation is complete. Make Sure Your Network is Functioning Once you have installed your server PC and at least one client PC, go to any PC on the network and click on the Network Neighborhood icon on the Windows Desktop. You should see the names of all the PCs on the network. If any names are missing, see the Troubleshooting section on page 33. You are now ready to proceed to the next section for the LanBridge Internet sharing software installation
17 Installing Internet LanBridge on Your Server PC Your server PC must have Internet access already configured and fully functional before beginning the LanBridge installation. 1. Make sure the HomeLink Installation CD is into your CD-ROM drive. When the pop-up menu appears, click on the first icon, Internet LanBridge. If the menu doesn t automatically pop up, click the My Computer icon on your Desktop. Then click your CD-ROM Drive icon, and run the file autorun.exe. 2. You will be given the option of installing LanBridge server software or LanBridge client software. Since you are currently installing LanBridge onto your server PC, select Server. Linksys HomeLink Series You should install the LanBridge software on your server PC first, before you install LanBridge on any client PCs. Note: The Internet LanBridge documentation is also available on this menu, in case you run into any problems with the installation or during future use. 3. In the Internet LanBridge Server Setup Wizard window, select I accept to accept the End User Licensing Agreement. Click Next. Clicking I do not accept will in no way prevent future access to LanBridge. If you do not choose to accept the agreement now, you can still install LanBridge from your HomeLink CD whenever you like. 4. The Installation program will ask your permission to create a new directory for storing LanBridge installation files. Click Yes. 5. An ISP account information page will pop up. If you have a permanent Internet connection (i.e., cable, DSL, Ethernet, etc.), choose Permanent and click Next to continue. If you have a dial-up Internet connection (analog modem), choose Dial-up. Enter your log-in name in the first box. Complete the remaining three boxes with the information you use to log into your ISP. When you complete all four boxes, click Next. 6. When you click Finish on the next screen, the LanBridge Installation program will install Internet LanBridge server PC to your server PC s hard drive. 7. When you are asked if you want to reboot your PC, click OK. Your Internet LanBridge server PC installation is now complete. Note: It is recommended that you use the NetBEUI or IPX/SPX protocol on your client and server PCs. For security reasons, it is also recommended that you remove the TCP/IP protocol from all client PCs. See page 51 for instructions on how to manually install and remove protocols. Installing Internet LanBridge on Client PC(s) Before installing LanBridge on any client PCs, be sure that you already have one server PC running on your network. There should only be one designated server PC on the entire network. 1. Insert the LanBridge Installation CD into your CD-ROM drive. When the pop-up menu appears, click on the Internet LanBridge button. 2. You will be given the option of installing LanBridge server software, or LanBridge client software. Since you are currently installing LanBridge onto a client PC, select Client. 3. Accept the User Licensing Agreement by clicking on the I Accept check box and click Next. 4. The Installation program will ask you for permission to create a new directory for storing LanBridge installation files. Click Next. Note: The Internet LanBridge documentation is also available on this menu, in case you run into any problems with the installation or during future use. Clicking I do not accept will in no way prevent future access to LanBridge. If you do not choose to accept the agreement now, you can still install LanBridge from this CD whenever you like. Note: If you forgot the Host name of your server PC, choose Start on your server PC, then Settings and Control Panel. Click on the Network icon. When the Network window pops up, choose the Identification tab. The name listed as Computer Name is the same Host Name you are looking for. Return to your client PC and enter your server PC s Computer Name into the Host Name field now. 5. You will be asked to enter the Host Name of your network server PC. Enter the computer name you gave your server PC during the initial HomeLink installation. Click Next
18 6. When you click Finish on the next screen, the LanBridge Installation program will install Internet LanBridge Client on your client PC s hard drive. 7. When you are asked if you want to reboot your PC, click OK. The Internet LanBridge client PC installation is now complete. Using Internet LanBridge Linksys HomeLink Series Internet LanBridge software is automatically configured to work with most Internet connection hardware such as cable modems, xdsl, ISDN, etc. In a Internet LanBridge session, the server PC connects to the Internet as usual. Once the Internet connection is established, any networked client PCs can automatically access the Internet by launching their web browsers or mail programs. The Internet LanBridge server PC must be fully booted before any other networked PCs can log on to the network. It is strongly recommended that you leave the server PC powered on at all times while you are using your network. Turn it off only when you end your networking session. When you log on to the Internet over the phoneline network, it may take a few minutes before your clients' Internet stream is clean and running smoothly. If you want multiple accounts for each user on your network, you must first determine if your Internet Service Provider will allow you to have multiple mail addresses on one dial-up account. You can either call them, send them an from an existing account, or visit the ISP's website for more information. Uninstalling Internet LanBridge To uninstall the Internet LanBridge software, follow these instructions starting with your server PC. These instructions apply to your server PC as well as your client PCs. Make sure that all of your PCs are disconnected from the Internet before you begin. 1. Close down Internet LanBridge, your client, web browser, and any other applications that require an Internet connection. Click Start, Settings, and then Control Panel. 2. Double click on Add/Remove Programs. Once the Add/Remove window appears, close the Control Panel window. If you fail to close this window, Internet LanBridge will NOT be completely removed from your system. 3. Scroll through the list of applications in the Add/Remove window, highlight Virtual Motion Internet LanBridge, then click Add/Remove. 4. Windows will ask you to confirm the removal of the application. Click Yes. Windows will remove Internet LanBridge from the list of applications. 5. Click OK and restart your PC. Remove Internet LanBridge from all of your networked PCs by repeating these instructions on each PC. You must use the SAME proxy software on all of your networked PCs to avoid system crashes and an unstable Internet connection. If you wish to use LanBridge on PCs previously installed with other proxy server software, you must uninstall all other software before beginning LanBridge installation. After establishing multiple addresses, you can then configure each client s program to go directly to a specific box when checking for Internet messages. Note: To keep up to date with new features and updates, check Acotec s website for news on LanBridge every now and then at
19 WinGate and Other Internet Sharing Software There are numerous Internet sharing software (also known as proxy server software) packages on the market, most of which will not work with each other. If you have previously installed WinGate or any other Internet sharing software package on your networked computers, simply exit the LanBridge installation and continue to use the WinGate CD from your original cards to install the WinGate software instead. Only change these settings if you know what you are doing. Linksys HomeLink Series If you are using an Internet sharing software other than LanBridge, you may choose to either continue using that software for your entire network or switch exclusively to the LanBridge software. To use the LanBridge software, you must first uninstall the other Internet sharing software you are currently using on each of your computers per the instructions from that software s manufacturer, then install LanBridge software on all of your computers. The copy of Internet LanBridge on your HomeLink installation CD-ROM is an unlimited users license, which means you may use it for as many computers as you like. This software automatically registers itself the first time your server PC is connected to the Internet. A Note to Windows NT Users Internet LanBridge requires that Microsoft s Remote Access Server (RAS) software be installed for LanBridge to work properly. Consult your Windows NT documentation and NT installation CD-ROM to install RAS. Linksys does not provide technical support for the installation of RAS services. Troubleshooting Troubleshooting Hints for Windows PCs Problem 1 Windows doesn't detect new hardware when I plug in my HomeLink Card, or it detects the card each time I restart my PC. Solutions - Check your HomeLink Card to see that it is inserted into the appropriate PCI slot all the way, and that all the pins are making full contact with the PCI slot. - Your PC s motherboard may not be Plug-and-Play compatible, or it might have Plug-and-Play options not supported by Windows, or your PC's Plugand-Play settings may not have been enabled. If you need further help, contact your PC's manufacturer. Problem 2 Windows cannot locate the driver for the HomeLink Card device. Solutions - Check to see that the correct CD is inserted into your PC's CD-ROM drive. - The CD may be defective, files may be missing, or you may be pointing Windows to the wrong directory or to the wrong drive letter for the CD-ROM drive. - Make sure that your CD spins up before attempting to begin using it. Problem 3 The Windows Logon screen does not appear when I restart my PC. Solutions - Click on Start, Shut Down, then Close All Programs and Logon as a Different User. - If the problem persists, your PC's manufacturer may have disabled Windows' networking functionality. - If you chose Windows Logon as your primary network logon and did not choose a password for that user name, that will also keep your Windows Logon screen from appearing. Choose Client for Microsoft Networks, or contact your PC's manufacturer for help
20 Linksys HomeLink Series Problem 4 In Network Neighborhood, I only see my own PC and no other PCs on the network. Solutions - Make sure your cable to each PC is connected correctly. - Check your Link/Activity LEDs on your HomeLink Cards (and your hub, if you are using one) to see if they are lit. - Switch your cable out with another cable that you know is working to find out if that cable is bad. - Verify that the HomeLink Card s phoneline configuration is set to Auto Configuration. See Changing the Card Settings on page 39 for instructions on how to do this. - Connect your PCs using only the phone wire provided with the HomeLink Card. - Disconnect your PCs from any phone jacks and remove any telephone, modem, or other devices connected to the HomeLink Cards. - If the PCs are far away from each other, position them closer to each other and connect them directly together. This test will determine whether your phone wiring or your HomeLink hardware is causing your network to malfunction. (If your PCs do function when you bring them closer to each other, then... - Make sure that all your PCs use the same Workgroup name. Problem 5 I installed the Internet LanBridge client PC software on all my PCs, but I cannot access the Internet. Solution You must install the Internet LanBridge software program on ONE server PC first. After you have installed the software s server component on your server PC, install the client PC software on the rest of your networked PCs. Your server PC must be fully booted and connected to the Internet before you can attempt to access the Internet through a client PC. You may have to reboot your client PCs to gain access to the Internet through the server PC. Problem 6 I no longer want to share a certain drive or printer, or I want to physically remove a drive or printer from my network. Solutions - Reconfigure your File and Printer Sharing settings manually by clicking on the My Computer icon. Click on the Printers folder to bring up a window of available printers. Right-click once on the printer that you want to disable on the network. Click on Sharing, and then the Sharing tab. Click on Not Shared. To finish, click on the Apply button, and then click OK. - Drives are disable in the same way. In Windows Explorer, right-click on the drive you want to stop sharing. Click on Sharing, then the Sharing tab. Click on Not Shared. When you're done, click on the Apply button, then OK. Problem 7: In Network Neighborhood, I can only see the names of PCs running the same operating system as my PC. Solution - Click Start, Find, then Computer, and type the name of any PC not running the same operating system in the window that appears. Click Find Now. Make sure that each of your PCs are using the same protocols and workgroup names. To do this, click on Start, Settings, Control Panel, then click on the Network icon. Click on the Configuration tab and then the Identification tab for Workgroup settings. If any protocols are missing on any of your PCs, add those protocol(s) with the Add button in the Network window. - If all PCs use the same protocol(s) and Workgroup name, and Windows 95 PCs can't see Windows 98 PCs, enable NetBIOS on all of your PCs. The IPX/SPX-compatible protocol should be installed on all your PCs. Bring up the properties of the IPX/SPX-compatible protocol. To do this, click on Start, Settings, Control Panel, then open Network and click on the Configuration tab. Highlight IPX/SPX-compatible Protocol (only one of them) and click on Properties. Click on NetBIOS tab. Select I want to enable NetBIOS over IPX/SPX and click OK, then OK again. When Windows finishes copying the appropriate files, restart your PC. When you ve returned to the Desktop on your PC, open Network Neighborhood to check for the other PCs on your network
21 Linksys HomeLink Series Problem 8 A PC with an AMD processor can only see itself in Network Neighborhood, but the workgroup, protocols, cabling and drivers are all working properly. Solutions - Some PCs with AMD processors are assigned an IRQ by the BIOS (as it gets listed on the bootup screens of most PCs) that does not match the IRQ assigned by Windows. In this case, disable the IRQ holder for PCI Steering in the Windows Device Manager. See your PC's documentation for instructions, or follow the suggestions below. Keep in mind that this procedure will vary depending on your PC s configuration. 1. Click on Start, Settings, Control Panel, and open System. Click on the Device Manager tab. Open System Devices, then double-click PCI Bus. 2. Click the IRQ Steering tab. Remove the check from Use IRQ Holder for PCI Steering and click OK. Windows will ask you to restart the PC. If Windows does not ask you to reboot, reboot your PC manually. 3. After the PC reboots, Windows will try to detect the PCI Steering again. Continue rebooting the PC until Windows stops detecting new hardware and settings for PCI Steering. This usually takes four reboot attempts. General Troubleshooting Tips 1. If you do not want to install the Internet LanBridge Internet sharing software package, simply click I Do Not Agree when the licensing agreement appears on the screen during the software installation. 2. Use only the telephone wires in your HomeLink package. 3. If you are connected to the Internet through an ISDN router or cable modem and your PC already has a network card installed, you must use Internet LanBridge to share the connection on your HomeLink network. In some cases, you must manually configure your routing tables if you want to use the HomeLink Card, instead of the other to share the connection. Linksys does not provide support on routing table configuration. Contact your phone or cable company to seek assistance on this matter, if any is provided. It is easier to use a 10BaseT hub and RJ-45 cabling and use the hub to share the Internet connection. Some cable modems cannot be shared. 4. To set up an NT-based PC as the LanBridge server PC, LanBridge requires the Microsoft Remote Access Server software to be installed on that PC. Check your NT or Microsoft documentation on how to install the RAS service. Linksys does not provide technical support for installing RAS services. Note: The following information is supplied to you for reference only. Installing Multiple Network Cards Linksys does not provide technical support for setting up or troubleshooting multiple network cards, or enabling or setting up routing in an operating system. See the documentation on your operating system to find out more on how to set up two network cards in a PC to communicate with each other. The HomeLink Card can use either its RJ-45 Ethernet connection or RJ-11 phone wire connection at any given time. Both connections can not be used at the same time
22 Connecting to an Existing Ethernet Network Linksys HomeLink Series If you want to add your HomeLink PC to an already existing Ethernet network, you must use the HomeLink Card s RJ-45 port to connect your PC to that Ethernet network. It is not possible to connect the HomeLink Card via the RJ-11 port directly to an Ethernet network. This can only be done through the Instant Broadband Bridge (model number HPES03), or an operating system that can route the packets from an Ethernet adapter to the HomeLink Card. Otherwise, one Ethernet card and one HomeLink Card must coexist in one PC. The operating system must be able to route packets between network cards, otherwise the two different segments will not communicate with each other. Cable modems are often an exception. See the section below for details about cable modem sharing. For more information on the Broadband Bridge (HPES03), visit or call us at (LINKSYS). Using a Cable Modem with the HomeLink Card If you currently use a network card with a cable modem, it is recommended that you connect your cable modem to a 10BaseT hub for faster access speeds. Keep in mind that some cable modems may not be connected to a hub and require a direct connection to a network card. Contact your cable service provider if you have any questions regarding this matter. You can also add the HomeLink Card to a PC with an existing network card. The Internet LanBridge software packaged with your HomeLink Card is capable of sharing the Internet connection on the second card. For setup of two network cards in your PC, see the operating system documentation. Linksys does not provide any technical support in setting up multiple network cards in a PC, and is not responsible for setting up or configuring routing or filtering tables. Appendix Changing Card Settings For most users, the HomeLink default settings will be perfect for either Phoneline or Ethernet networking. However, you can make any necessary changes to your system's network settings by clicking on your Taskbar's Start button, then Settings, then Control Panel, and then the Network icon. 1. To access your HomeLink driver, click on the Configuration tab, highlight Linksys HomeLink Phoneline Network Card and click on Properties. 2. The Linksys HomeLink Properties window will open. Click on Advanced. Ethernet Configuration This option allows you to set the duplex mode and speed performance of the RJ-45 Ethernet port on your HomeLink Card. To change port settings, the Mode Selection option must be set to 10BaseT Only or 10/100BaseTX Only, or the mode must be set at Auto Detect with a valid link to the 10BaseT Port. 10Mbps Half Duplex sets the 10BaseT port to half duplex mode. This is the default setting. 10Mbps Full Duplex sets the 10BaseT port to full duplex mode. Note: Many hubs have a built-in uplink port that is crossed internally, which allows you to uplink hubs together with just a straight through cable instead. Some cable modem providers may prevent the use of Internet sharing software to share Internet access. The best course of action would be to discuss the matter with your cable service provider, then consult your Windows documentation to find out what is required to install multiple network cards
23 Linksys HomeLink Series Mode Selection You can set the HomeLink Card to default to either a 10BaseT connection or a phoneline connection. Since there are three ports, the card is set to auto detect an active connection. Auto Detect will first search for a connection on the 10BaseT port, and if one is not found, the card will default to the phoneline connection. The Card can only be configured to use one connection type at a time. 10/100 Ethernet (External) mode will force the card to use a 10/100 connection, if one exists. 10BaseT Ethernet (Internal) mode will force the card to use a 10Mbps connection, if one exists. Phoneline mode will force the card to use only the 1Mbps phoneline connection. Phoneline Configuration The phoneline port can be set to operate in several modes. The phoneline port defaults to Auto Config mode, which will automatically set the port to High Power/High Speed mode. These port settings will take effect only if the phoneline port is selected as the default port, or if the card is in Auto Detect mode and the phoneline link is active. Low Power/High Speed mode will allow full speed on the phoneline port while the card operates at a lower power consumption rate. High Power/Low Speed mode will give you a 700Kbps transfer rate over the phoneline connection, while still allowing the card to operate at full power. About Plug-and-Play PCI Technology Introduction The HomeLink Network Card is designed to run in 32-bit desktop PCs that are PCI Version 2.1 compliant or higher. Most bus mastering PCs such as Pentium 166 and higher meet this standard. PCI, or Peripheral Component Interconnect, is a technology that allows special Plug-and-Play expansion cards to be automatically configured by a computer's BIOS (Basic Input/Output System) upon installation. Refer to your computer's user guide for more information about its BIOS. When a PCI card is used in a computer that supports Plug-and-Play, the card is automatically configured each time the computer is booted. The card's IRQ, I/O address, and other operating parameters are automatically assigned. You can only change Plug-and-Play card settings like IRQs through your computer s BIOS menu(s). If the resources assigned to your HomeLink Card seem to conflict with other devices in your PC, use your system's BIOS to resolve the conflicts. If you have problems configuring your BIOS or resolving IRQ or other hardware conflicts, consult your computer manual or contact your PC's manufacturer for BIOS setup and configuration directions. For a list of Plug-and-Play compliant BIOS, see page 42. Here are some general guidelines to follow when installing a PCI card (like the HomeLink Card) into your PC. These guidelines are not necessary under normal installation procedures, but may prove useful in troubleshooting situations. 1. The HomeLink Card must be used in a 32-bit PCI slot that supports PCI Bus Mastering, and will not work properly in a PCI Bus Slave slot. Most PCs with a Pentium 166 and faster (or compatible) processor generally have all PCI slots set to Master. Most newer PCs only have PCI Master slots, whereas older PCs may have both. Some systems allow you to designate slots as either Master or Slave slots, and others will already have the slots labeled on the motherboard. See your PC or motherboard documentation for more information on Master and Slave slots
24 Linksys HomeLink Series 2. When using NT, make sure your BIOS settings for your operating system are not set for a Plug-and-Play operating system. Since NT is not a Plug-and- Play operating system, it will not usually recognize LAN cards if they are set to be automatically detected and configured. If you need to configure your PC's BIOS in order to resolve an IRQ or other conflict with the HomeLink Card, here are a few possibilities: Windows 95 Version A Driver Setup 1. Start your Windows 95 PC, which will detect the HomeLink Phoneline Network Card and display a New Hardware Found window. No Changes Allowed Your PC s BIOS may not allow you to change the IRQ value(s) of the PCI slot(s). In this case, you will ONLY be able to use the IRQ and I/O values that have been preassigned to each slot. The popular BIOS from Phoenix, for example, may not allow you to modify BIOS-assigned IRQ settings. Jumper Changes You may be able to change the IRQ & I/O values for a given PCI slot by setting jumpers on your PC motherboard. Please refer to your PC's motherboard user guide for specific instructions. Menu Changes Your PC may allow you to change the IRQ Note: Moving the HomeLink Network Card to a different slot may change the settings for the Card. values, and in some cases even I/O values, for a given PCI slot by accessing the PC's BIOS setup menu. See your PC's user guide for specific details. 2. Make sure the HomeLink CD is in your CD-ROM drive. Select the Driver from disk provided by hardware manufacturer option on the screen, then click OK. When asked for the files location, type D:\win95a and click OK. Plug-and-Play BIOS list Generally, all computers with Pentium, Pentium II or Pentium III (or compatible, such as AMD s ) processors have a Plug-and-Play BIOS. Here s a list of BIOS that meet the Plug-and-Play requirements if you re not sure: Phoenix 4.04 or higher Award 4.50 PG or higher AMI dated after September 94 If your BIOS is not listed above, it does not necessarily mean that your BIOS is not Plug-and-Play compatible. Consult your PC s documentation or contact your PC s manufacturer to find out about your particular situation. 3. Windows will copy the appropriate files onto your PC. If Windows asks you to supply your original Windows 95 installation CD or setup files, enter the path for those files on your hard drive (e.g., A:\, D:\WIN95, C:\Windows\options\cabs, etc.) Linksys only provides two files, NETAMDHL.INF and PCNTN3HL.SYS in d:\win95a; Microsoft provides all other files
25 Linksys HomeLink Series After Windows finishes copying files onto your PC, it may ask you to restart your PC. Click Yes. When your PC restarts, click Start, Settings, Control Panel, and click on the Network icon. Click on the Identification tab. Make sure your workgroup name is Workgroup and that your computer name is complete. File and Printer Sharing Preparing to Use File and Printer Sharing These instructions explain how to turn on file and printer sharing in Windows 95 and Windows 98 so that your networked PCs can access each other. When sharing drives or folders, it is strongly recommended to share them using a password. If you are using Windows 95B or Windows 98, you can proceed to Enabling File Sharing and How to Share Printers, on page 47. Start Windows 95. When asked to log in, be sure to give your correct user name and password. To set up file sharing for the first time on a PC, click on Start, Settings, Control Panel, then click on Network. Under the Configuration tab, click on the File and Printer Sharing button to make File and Printer Sharing window will appear. Note: Not all printers may be shared on the network, or you may require special instructions to set them up as shared printers. If you run into a problem, see your printer s documentation or contact its manufacturer
26 Linksys HomeLink Series If you want others to have access to the files on your PC's hard drive, select I want to be able to give others access to my files. If you want to share your printer with other users on the network, select I want to be able to allow others to print to my printer. Click on the OK button. File and Printer Sharing for Microsoft Networks should now appear in your list of installed components. Click OK. When asked to restart your PC, choose to do so. Enabling File Sharing on Your Network Upon completing the preparation instructions, double-click on your My Computer icon. A window of available disk drives will appear. Using your right mouse button, click once on the drive or folder that you want to make available to other users. Click on Sharing. Click on Share As. In the Share Name box, enter a name for the drive or folder you are sharing,or keep the default that Windows assigned, e.g., C Drive, CD-ROM, Leela, etc. Next, decide what type of access you want to assign to the other users. Read-Only access lets other users view the files on your PC. Full access lets users create, change, or delete files on your PC. Depends on Password lets users have Read-Only and/or Full access, depending on the password that you decide to give them. Select the type of file sharing access that you want other users to have. If you want to assign access password(s), type them into the Password box(es). When you're done, click on the Apply button, followed by OK. Your drive(s) or folder(s) can now be accessed by the other users whenever they click on their Windows icon. If a user tries to access one of your drives or folders with password protection, the appropriate Read-Only or Full access password must be given by the user for access to be granted. Enabling Printer Sharing on Your Network Double-click on your My Computer icon. Click on the Printers folder. A window of available printers will appear. Use your right mouse button to click once on the printer to be shared with other users. Click on Sharing. Click on Share As. In the Share Name box, enter a name to the printer you're about to share (Jack's HP4, for example). If you want to set up the printer so only certain users can access it, type a password into the Password field. When you're done, click on the Apply button, followed by OK. Your printer(s) are now shared
27 Starting Over in Windows 95 & 98 Linksys HomeLink Series If you experience installation problems, you may need to reinstall all your Windows networking components from scratch. The instructions below explain how to give your PC a clean sweep so you can start the HomeLink Card s software installation over. If you need to remove LanBridge Internet sharing software, see page 31. Note: The following screen shots on the next three pages should be considered guides only. The screen shots may differ on your PC. 1. On your Desktop, click Start, highlight Settings, and click Control Panel. 2. Click on the Network Icon. 3. If the window that says, The following network components are installed has a component called Dial-Up Adapter, skip to step 5. If not, go to step Remove any item in the box with Linksys in its description. This includes IPX/SPX Linksys, NetBEUI Linksys, and TCP/IP Linksys. Also remove Client for Microsoft Networks, Client for Netware Networks, and File and Printer Sharing for Microsoft Networks. 8.The System Properties window will appear. Click on the Device Manager tab. 9. Scroll down to the item Network Adapters and expand it by clicking on the plus [+] sign next to it. 10. Remove all devices with the name Linksys in its description. (If at any point you are asked to restart the PC, click No). 11. Scroll down to the Other Devices section. Remove PCI Ethernet Controller or PCI Ethernet Adapter. (If Other Devices is not listed, proceed to the next step.) 12. When finished, click Close. Do not shut down Windows or restart your PC at this time. 13.Click Start, Find, then Files or Folders. Search your hard drive for a file called netamdhl.inf. Delete all instances of this file by browsing each subdirectory where the file is located, e.g., c:\windows\inf, c:\windows\inf\other. 14. Shut down Windows and restart your PC. In some cases, removing one of these components may in turn automatically remove other components as well. 5. For PCs with Dial-Up Networking and/or an AOL adapter, remove any instances of the name Linksys, all IPX/SPX and NetBEUI protocols, all Clients, and File and Printer Sharing for Microsoft Networks. In step 5, do NOT remove Dial-Up Adapter, AOL Adapter, TCP/IP- Compatible Protocol-AOL Adapter or TCP/IP-Compatible Protocol- Dial-Up Adapter. 6. When you are done removing all the unnecessary components, click OK. When asked to restart your PC, click No. 7. Return to the Windows Control Panel. Double-click on the System icon
28 Changing Computer Names or Workgroup Names 1. To change your PC s Computer or Workgroup name, click Start, Settings, then Control Panel. 2. Double click the Network icon. 3. Choose the Identification tab. You can change your PC s computer name and Workgroup name here. The computer name must be unique from all your other PCs. The Workgroup names on all the PCs on your network must be identical. The Computer Description box is simply provided for your information and does not affect your network or PC operation. 4. After entering everything you need to change, click OK. Windows may copy some files at this time. 5. Restart your PC to complete the process. Linksys HomeLink Series Phoneline Network Card and Network in a Box Manually Installing Windows Network Components Sometimes you may need to manually install missing Windows networking components. To do so, follow the instructions below: 1. Click on Start, Settings, then Control Panel. 2. Click on the Network icon to bring up the Network window. 3. It is strongly recommended that you install the components below to properly set up your HomeLink network under the Configuration tab. Of course, every network is different, so your settings will depend on what settings are on your PCs. If you have a broadband Internet connection like a cable or DSL line, your service provider may recommend different settings. Consult your broadband service provider if you have questions about which protocols are needed. Client for Microsoft Networks Linksys HomeLink Phoneline Network Card IPX/SPX-compatible protocol NetBEUI TCP/IP Note: In this example, TCP/IP is shown only as an extra protocol. If the required components are missing, add them as follows: Adding Client for Microsoft Networks If you plan on connecting to an NT file server or peer-to-peer network, click on the Add button. Highlight Client and click on Add. Select Manufacturer and choose Microsoft. In the Network Client box, highlight Client for Microsoft Networks and click OK. Adding IPX/SPX-Compatible Protocol Click on the Add button. Select Protocol, then click on Add. Under Manufacturer, highlight Microsoft. Under Network Protocol, highlight IPX/SPX. Click OK
29 Linksys HomeLink Series Phoneline Network Card and Network in a Box Adding NetBEUI Click on the Add button. Select Protocol, then click on Add. Under Manufacturer, highlight Microsoft. Under Network Protocol, highlight NetBEUI. Click OK. If you need to install the TCP/IP protocol, consult your system administrator or your Windows documentation. TCP/IP is added in the same way as the NetBEUI and the IPX/SPX protocols. DHCP users do not need to configure any TCP/IP settings. Linksys does not provide technical support for TCP/IP configuration or troubleshooting of the TCP/IP protocol. Linux, Open Source and Beta Operating Systems Linksys does not provide technical support for Linux, FreeBSD, or other freeware or open source operating systems. Many Linksys products have proven to perform well under Linux and other freeware operating systems, but technical support for set-up and troubleshooting Linux is not provided at this time. For information on finding drivers and setup instructions for Linux and other freeware OSes, visit the Support and FAQs pages on the Linksys website at Beta OSes, such as Windows 2000 Beta, do not receive technical support by Linksys. Linksys will provide technical support for Windows 2000 after Microsoft officially releases it
30 References Types of Cabling Ethernet Cabling Linksys HomeLink Series Phoneline Network Card and Network in a Box Straight Through Ethernet Cabling There are different grades, or categories, of twisted-pair cabling. The most highly recommended type of network cabling is Category 5 UTP Ethernet cabling, since it is the most widely used and the most reliable. Category 3 is an acceptable alternative cabling. Straight-through cables are used for connecting computers to a hub. Crossover cables are used for connecting a hub to another hub, when there are no uplink ports available. You can buy Category 5 cabling that is precrimped, or you can crimp your own. Category 5 cables can be purchased or crimped as either straightthrough or crossed over. A Category 5 cable has 8 thin, color-coded wires inside that run from one end of the cable to the other. All 8 wires are used. In a straight-through cable, wires 1, 2, 3, and 6 at one end of the cable are also wires 1, 2, 3, and 6 at the other end. In a crossed cable, the order of the wires change from one end to the other: wire 1 becomes 3, and 2 becomes 6. The color code for the 4 wires should be as follows: Wire 1, white with an orange stripe; Wire 2, orange; Wire 3, white with a green stripe; Wire 6, green. The other four wires have to be connected as follows: Wire 4, blue; Wire 5, white with a blue stripe; Wire7, white with a brown stripe, Wire 8, brown. Crossover Ethernet Cabling To figure out which wire is wire number 1, hold the cable so that the end of the plastic RJ-45 tip (the part that goes into a wall jack first) is facing away from you. Flip the spring clip so that the copper side faces up (the spring clip will now be parallel to the floor).when looking down on the coppers, wire 1 will be on the far left
10/100 USB Network Adapter
 Instant EtherFast Series 10/100 USB Network Adapter Model No.: USB100TX User Guide COPYRIGHT & TRADEMARKS Copyright 2001 Linksys, All Rights Reserved. is a registered trademark of Linksys. Microsoft, Windows,
Instant EtherFast Series 10/100 USB Network Adapter Model No.: USB100TX User Guide COPYRIGHT & TRADEMARKS Copyright 2001 Linksys, All Rights Reserved. is a registered trademark of Linksys. Microsoft, Windows,
Network Adapter. 10/100/1000 Mbps PCI Ethernet Card. Installation Guide ST1000BT32. Actual product may vary from photo
 Network Adapter 10/100/1000 Mbps PCI Ethernet Card ST1000BT32 Installation Guide Actual product may vary from photo FCC Compliance Statement This equipment has been tested and found to comply with the
Network Adapter 10/100/1000 Mbps PCI Ethernet Card ST1000BT32 Installation Guide Actual product may vary from photo FCC Compliance Statement This equipment has been tested and found to comply with the
Instant Broadband Series. Cable/DSL Routers. Use this guide to install the following products:
 Instant Broadband Series Cable/DSL Routers Use this guide to install the following products: BEFSR41 ver. 2 BEFSRU31 BEFSR11 ver. 2 EtherFast Cable/DSL Router with 4-Port Switch EtherFast Cable/DSL Router
Instant Broadband Series Cable/DSL Routers Use this guide to install the following products: BEFSR41 ver. 2 BEFSRU31 BEFSR11 ver. 2 EtherFast Cable/DSL Router with 4-Port Switch EtherFast Cable/DSL Router
Network PC Card & PCI Adapter
 Network PC Card & PCI Adapter Use this Guide to install the following: WPC11 & WDT11 User Guide COPYRIGHT & TRADEMARKS Copyright 2001 Linksys, All Rights Reserved. Instant Wireless is a registered trademark
Network PC Card & PCI Adapter Use this Guide to install the following: WPC11 & WDT11 User Guide COPYRIGHT & TRADEMARKS Copyright 2001 Linksys, All Rights Reserved. Instant Wireless is a registered trademark
WebRamp M3 Quick Start. for Windows and Macintosh
 WebRamp M3 Quick Start for Windows and Macintosh Copyright 1997 Ramp Networks, Inc. All rights reserved. This publication, as well as the software described in it, is furnished under license and may only
WebRamp M3 Quick Start for Windows and Macintosh Copyright 1997 Ramp Networks, Inc. All rights reserved. This publication, as well as the software described in it, is furnished under license and may only
Notebook Network Card
 Notebook Network Card Connect your PC to a network or broadband modem network F5D5020 Table of Contents Introduction.........................................1 Installing the Hardware.................................2
Notebook Network Card Connect your PC to a network or broadband modem network F5D5020 Table of Contents Introduction.........................................1 Installing the Hardware.................................2
Instant Broadband Series. Cable/DSLRouters. Use this guide to install the following products:
 Instant Broadband Series Cable/DSLRouters Use this guide to install the following products: BEFSR41 ver. 2 EtherFast Cable/DSL Router with 10/100 4-Port Switch BEFSRU31 EtherFast Cable/DSL Router with
Instant Broadband Series Cable/DSLRouters Use this guide to install the following products: BEFSR41 ver. 2 EtherFast Cable/DSL Router with 10/100 4-Port Switch BEFSRU31 EtherFast Cable/DSL Router with
(1) Operating Instructions. Wireless LAN PC Card PCWA-C Sony Corporation
 4-647-085-11(1) Operating Instructions Wireless LAN PC Card PCWA-C100 2000 Sony Corporation 2 Owner s Record The model number of this product is PCWA- C100. Find the serial number attached on the product
4-647-085-11(1) Operating Instructions Wireless LAN PC Card PCWA-C100 2000 Sony Corporation 2 Owner s Record The model number of this product is PCWA- C100. Find the serial number attached on the product
Unpack the package contents and verify that you have the following: Model PA301 Network Card Telephone cable (10 ft) Resource CD
 Start Here Instructions in this guide are for users of Windows 95 and Windows 98 who are installing the Model PA301 Network Card. For instructions on installing and verifying the Windows network driver,
Start Here Instructions in this guide are for users of Windows 95 and Windows 98 who are installing the Model PA301 Network Card. For instructions on installing and verifying the Windows network driver,
This device complies with Part 15 of the FCC Rules. Operation is subject to the following two conditions:
 1 FCC Statement This device complies with Part 15 of the FCC Rules. Operation is subject to the following two conditions: (1) This device may not cause harmful interference. (2) This device must accept
1 FCC Statement This device complies with Part 15 of the FCC Rules. Operation is subject to the following two conditions: (1) This device may not cause harmful interference. (2) This device must accept
User s Manual. Net-LinQ : USB Network Bridge Cable
 User s Manual Net-LinQ : USB Network Bridge Cable 1. Introduction Congratulations on your purchase of the Net-LinQ: an USB-USB Network Bridge cable. This Net-LinQ USB Network Bridge cable provides a quick
User s Manual Net-LinQ : USB Network Bridge Cable 1. Introduction Congratulations on your purchase of the Net-LinQ: an USB-USB Network Bridge cable. This Net-LinQ USB Network Bridge cable provides a quick
Port PCI Quick Installation Guide
 1394 3-Port PCI Quick Installation Guide Introducing the 1394 3-Port PCI The 1394 3-Port PCI is designed to connect DV camcorders, hard disk drives, scanners, printers and other 1394 audio/video devices
1394 3-Port PCI Quick Installation Guide Introducing the 1394 3-Port PCI The 1394 3-Port PCI is designed to connect DV camcorders, hard disk drives, scanners, printers and other 1394 audio/video devices
READ ME FIRST. Windows NT. *DSL Equipment Installation Guide: Efficient Networks 5260
 READ ME FIRST Windows NT *DSL Equipment Installation Guide: Efficient Networks 5260 *Digital Subscriber Line Part Number: 5260NT02A Version 1.2-A. Table of Contents Follow Steps 1 through 8 to complete
READ ME FIRST Windows NT *DSL Equipment Installation Guide: Efficient Networks 5260 *Digital Subscriber Line Part Number: 5260NT02A Version 1.2-A. Table of Contents Follow Steps 1 through 8 to complete
USB to Serial Converter User s Guide
 USB to Serial Converter User s Guide Important Note! In order to minimize possible installation problems and/or resource conflicts: Read Me First! About This User s Guide This User s Guide is designed
USB to Serial Converter User s Guide Important Note! In order to minimize possible installation problems and/or resource conflicts: Read Me First! About This User s Guide This User s Guide is designed
Addonics T E C H N O L O G I E S
 Addonics T E C H N O L O G I E S Zebra Drive Enclosure For Following Models: ZESACS ZUSCSU ZUSCSF User Guide FCC Warning Statement This equipment has been tested and found to comply with the limits for
Addonics T E C H N O L O G I E S Zebra Drive Enclosure For Following Models: ZESACS ZUSCSU ZUSCSF User Guide FCC Warning Statement This equipment has been tested and found to comply with the limits for
Addonics. 4-Port SATA II PCI RAID5/JBOD Controller Card (ADSA4R5) User s Guide Revision 1.0 T E C H N O L O G I E S
 Addonics T E C H N O L O G I E S 4-Port SATA II PCI RAID5/JBOD Controller Card (ADSA4R5) User s Guide Revision 1.0 FCC Warning Statement This equipment has been tested and found to comply with the limits
Addonics T E C H N O L O G I E S 4-Port SATA II PCI RAID5/JBOD Controller Card (ADSA4R5) User s Guide Revision 1.0 FCC Warning Statement This equipment has been tested and found to comply with the limits
Installation Guide. DVI Net ShareStation GDIP201 PART NO. M1048
 Installation Guide DVI Net ShareStation 1 GDIP201 PART NO. M1048 2 Table of Contents Package Contents 4 Hardware Installation 5 USB Server software installation - XP 10 DisplayLink software installation
Installation Guide DVI Net ShareStation 1 GDIP201 PART NO. M1048 2 Table of Contents Package Contents 4 Hardware Installation 5 USB Server software installation - XP 10 DisplayLink software installation
EtherFast 10/100/ Workgroup GigaSwitch Starter Kit
 EtherFast 10/100/1000 8+1 Workgroup GigaSwitch Starter Kit Use this guide to install : EG0801SK User Guide COPYRIGHT & TRADEMARKS Copyright 2001 Linksys, All Rights Reserved. EtherFast is a registered
EtherFast 10/100/1000 8+1 Workgroup GigaSwitch Starter Kit Use this guide to install : EG0801SK User Guide COPYRIGHT & TRADEMARKS Copyright 2001 Linksys, All Rights Reserved. EtherFast is a registered
FlyTV MCE Installation Guide Animation Technologies Inc.
 FlyTV MCE Installation Guide Animation Technologies Inc. www.lifeview.com Ver: 1.0 Copyright and Trademark Notice Copyright 2005 by Animation Technologies Inc. All rights reserved. Specifications and
FlyTV MCE Installation Guide Animation Technologies Inc. www.lifeview.com Ver: 1.0 Copyright and Trademark Notice Copyright 2005 by Animation Technologies Inc. All rights reserved. Specifications and
USER S MANUAL. QS2 USB2.0 QS2 USB2.0/eSATA Combo and QS2 USB2.0/eSATA/Firewire Combo Models
 USER S MANUAL QS2 USB2.0 QS2 USB2.0/eSATA Combo and QS2 USB2.0/eSATA/Firewire Combo Models FCC COMPLIANCE STATEMENTS This equipment has been tested and found to comply with the limits for a Class B digital
USER S MANUAL QS2 USB2.0 QS2 USB2.0/eSATA Combo and QS2 USB2.0/eSATA/Firewire Combo Models FCC COMPLIANCE STATEMENTS This equipment has been tested and found to comply with the limits for a Class B digital
READ ME FIRST Windows 95/98/Me/2000
 READ ME FIRST Windows 95/98/Me/2000 *DSL Equipment Installation Guide: Efficient Networks 5260 *Digital Subscriber Line Part Number: 52609x02 Version 1.2-A Table of Contents Follow Steps 1 through 8 to
READ ME FIRST Windows 95/98/Me/2000 *DSL Equipment Installation Guide: Efficient Networks 5260 *Digital Subscriber Line Part Number: 52609x02 Version 1.2-A Table of Contents Follow Steps 1 through 8 to
Addonics. 4X SATA Multilane PCI/PCI-X RAID5 Controller Card (ADS3GX4R5-ML) User s Guide Revision 1.1 T E C H N O L O G I E S
 Addonics T E C H N O L O G I E S 4X SATA Multilane PCI/PCI-X RAID5 Controller Card (ADS3GX4R5-ML) User s Guide Revision 1.1 FCC Warning Statement This equipment has been tested and found to comply with
Addonics T E C H N O L O G I E S 4X SATA Multilane PCI/PCI-X RAID5 Controller Card (ADS3GX4R5-ML) User s Guide Revision 1.1 FCC Warning Statement This equipment has been tested and found to comply with
Instruction Guide. 2 Channel Ultra ATA/100 PCI Card PCI2IDE100. The Professionals Source For Hard-to-Find Computer Parts. Revised: December 5, 2002
 IDE CARD 2 Channel Ultra ATA/100 PCI Card PCI2IDE100 Instruction Guide * Actual product may vary from photo Revised: December 5, 2002 The Professionals Source For Hard-to-Find Computer Parts 7 FCC COMPLIANCE
IDE CARD 2 Channel Ultra ATA/100 PCI Card PCI2IDE100 Instruction Guide * Actual product may vary from photo Revised: December 5, 2002 The Professionals Source For Hard-to-Find Computer Parts 7 FCC COMPLIANCE
CardBus 10/100 Fast Ethernet PC Card UE1205CB. Instruction Guide. The Professionals Source For Hard-to-Find Computer Parts. Revised: July 24, 2002
 Fast Ethernet PC Card CardBus 10/100 Fast Ethernet PC Card UE1205CB Instruction Guide Revised: July 24, 2002 The Professionals Source For Hard-to-Find Computer Parts 7 FCC COMPLIANCE STATEMENT This equipment
Fast Ethernet PC Card CardBus 10/100 Fast Ethernet PC Card UE1205CB Instruction Guide Revised: July 24, 2002 The Professionals Source For Hard-to-Find Computer Parts 7 FCC COMPLIANCE STATEMENT This equipment
EN-9235TX-32 Quick Installation Guide
 EN-9235TX-32 Quick Installation Guide 09-2012 / v2.0 1 COPYRIGHT Copyright Edimax Technology Co., Ltd. all rights reserved. No part of this publication may be reproduced, transmitted, transcribed, stored
EN-9235TX-32 Quick Installation Guide 09-2012 / v2.0 1 COPYRIGHT Copyright Edimax Technology Co., Ltd. all rights reserved. No part of this publication may be reproduced, transmitted, transcribed, stored
EtherFast Wireless AP + Cable/DSL Router with PrintServer
 Instant Broadband Series EtherFast Wireless AP + Cable/DSL Router with PrintServer Use this guide to install: BEFW11P1 User Guide COPYRIGHT & TRADEMARKS Copyright 2001 Linksys, All Rights Reserved. Instant
Instant Broadband Series EtherFast Wireless AP + Cable/DSL Router with PrintServer Use this guide to install: BEFW11P1 User Guide COPYRIGHT & TRADEMARKS Copyright 2001 Linksys, All Rights Reserved. Instant
Longshine Technologie Europe GmbH LCS-MFP101-2 Multifunction Printserver
 Longshine Technologie Europe GmbH LCS-MFP101-2 Multifunction Printserver www.longshine.de TABLE OF CONTENTS COPYRIGHT...2 1. INTRODUCTION...3 PRODUCT OVERVIEW...3 COMPONENTS AND FEATURES...3 HARDWARE INSTALLATION...3
Longshine Technologie Europe GmbH LCS-MFP101-2 Multifunction Printserver www.longshine.de TABLE OF CONTENTS COPYRIGHT...2 1. INTRODUCTION...3 PRODUCT OVERVIEW...3 COMPONENTS AND FEATURES...3 HARDWARE INSTALLATION...3
READ ME FIRST Windows 98/ME/2000
 READ ME FIRST Windows 98/ME/2000 *DSL Equipment Installation Guide: Alcatel Speed Touch PC *Digital Subscriber Line Part Number: AlcatelPC9x02A Version 1.2-A Table of Contents Follow Steps 1 through 7
READ ME FIRST Windows 98/ME/2000 *DSL Equipment Installation Guide: Alcatel Speed Touch PC *Digital Subscriber Line Part Number: AlcatelPC9x02A Version 1.2-A Table of Contents Follow Steps 1 through 7
AHA PCI-to-Fast SCSI Host Adapter. Fast SCSI Connection for High-Performance SCSI Peripherals for Pentium PCs
 R AHA-2920 PCI-to-Fast SCSI Host Adapter Fast SCSI Connection for High-Performance SCSI Peripherals for Pentium PCs Introduction This installation guide provides the instructions needed to install and
R AHA-2920 PCI-to-Fast SCSI Host Adapter Fast SCSI Connection for High-Performance SCSI Peripherals for Pentium PCs Introduction This installation guide provides the instructions needed to install and
TF-3239DL 10/100Mbps PCI Network Adapter
 Rev: 1.1.0 1910010553 COPYRIGHT & TRADEMARKS Specifications are subject to change without notice. is a registered trademark of TP-LINK TECHNOLOGIES CO., LTD. Other brands and product names are trademarks
Rev: 1.1.0 1910010553 COPYRIGHT & TRADEMARKS Specifications are subject to change without notice. is a registered trademark of TP-LINK TECHNOLOGIES CO., LTD. Other brands and product names are trademarks
TABLE OF CONTENTS COPYRIGHT INTRODUCTION...3 PRODUCT OVERVIEW...3 COMPONENTS AND FEATURES...3 HARDWARE INSTALLATION
 TABLE OF CONTENTS COPYRIGHT...2 1. INTRODUCTION...3 PRODUCT OVERVIEW...3 COMPONENTS AND FEATURES...3 HARDWARE INSTALLATION...3 2. MFP SERVER INSTALLATION...5 PREPARATION...5 CONFIGURATION SOLUTION TABLE...5
TABLE OF CONTENTS COPYRIGHT...2 1. INTRODUCTION...3 PRODUCT OVERVIEW...3 COMPONENTS AND FEATURES...3 HARDWARE INSTALLATION...3 2. MFP SERVER INSTALLATION...5 PREPARATION...5 CONFIGURATION SOLUTION TABLE...5
READ ME FIRST Windows 95/98/Me/2000
 READ ME FIRST Windows 95/98/Me/2000 *DSL Equipment Installation Guide: Efficient Networks 5260 *Digital Subscriber Line Part Number: 52609X02 Version 1.2 Table of Contents Follow Steps 1 through 8 to complete
READ ME FIRST Windows 95/98/Me/2000 *DSL Equipment Installation Guide: Efficient Networks 5260 *Digital Subscriber Line Part Number: 52609X02 Version 1.2 Table of Contents Follow Steps 1 through 8 to complete
USER S MANUAL Multi-LinQ USB2.0
 USER S MANUAL Multi-LinQ USB2.0 CONTENT 1. Introduction----------------------------------------------------------------------------------2 2. Package Content--------------------------------------------------------------------------2
USER S MANUAL Multi-LinQ USB2.0 CONTENT 1. Introduction----------------------------------------------------------------------------------2 2. Package Content--------------------------------------------------------------------------2
This package contains: 1 UC-232A USB-to-Serial Converter 1 Installation Disk 1 User Manual If anything is damaged or missing, contact your dealer.
 User Manual UC-232A Read this guide thoroughly and follow the installation and operation procedures carefully in order to prevent any damage to the units and/or any devices that connect to them. This package
User Manual UC-232A Read this guide thoroughly and follow the installation and operation procedures carefully in order to prevent any damage to the units and/or any devices that connect to them. This package
EN Series / EXN. Telephone Entry & Access Control System. Quick Start Guide (EN-2A4) ( EXN )
 EN Series / EXN Telephone Entry & Access Control System (EN-2A4) ( EXN ) Quick Start Guide (P/N: EN-2A4 / EN-2M4, EN-2A7 / EN-2M7, EN-2A10 / EN-2M10, and EXN) NOTE: This Quick start guide is applicable
EN Series / EXN Telephone Entry & Access Control System (EN-2A4) ( EXN ) Quick Start Guide (P/N: EN-2A4 / EN-2M4, EN-2A7 / EN-2M7, EN-2A10 / EN-2M10, and EXN) NOTE: This Quick start guide is applicable
Cyber PCI I/O Quick Installation Guide
 Cyber PCI I/O Quick Installation Guide Introducing the Cyber PCI I/O The Cyber PCI I/O high-speed serial and parallel I/O card family provides a complete solution for serial and parallel device connections.
Cyber PCI I/O Quick Installation Guide Introducing the Cyber PCI I/O The Cyber PCI I/O high-speed serial and parallel I/O card family provides a complete solution for serial and parallel device connections.
Four-port serial PCI card PCI4S550N. Instruction Manual. Actual product may vary from photo
 Serial I/O Card Four-port serial PCI card PCI4S550N Instruction Manual Actual product may vary from photo FCC Compliance Statement This equipment has been tested and found to comply with the limits for
Serial I/O Card Four-port serial PCI card PCI4S550N Instruction Manual Actual product may vary from photo FCC Compliance Statement This equipment has been tested and found to comply with the limits for
Low Profile PCI I/O Quick Installation Guide
 Low Profile PCI I/O Quick Installation Guide Introducing the Low Profile PCI I/O The Low Profile PCI I/O conforms to the new PCI card form factor standard made for space constrained system designs. Since
Low Profile PCI I/O Quick Installation Guide Introducing the Low Profile PCI I/O The Low Profile PCI I/O conforms to the new PCI card form factor standard made for space constrained system designs. Since
USER S MANUAL. For 2.5 and 3.5 Models
 USER S MANUAL For 2.5 and 3.5 Models FCC COMPLIANCE STATEMENTS This equipment has been tested and found to comply with the limits for a Class B digital device, pursuant to Part 15 of the FCC Rules. These
USER S MANUAL For 2.5 and 3.5 Models FCC COMPLIANCE STATEMENTS This equipment has been tested and found to comply with the limits for a Class B digital device, pursuant to Part 15 of the FCC Rules. These
16950 RS-232 Dual Voltage / Dual Profile Serial Card
 16950 RS-232 Dual Voltage / Dual Profile Serial Card 1 Port PCI 16950 RS-232 Dual Voltage / Dual Profile Serial Card 2 Port PCI 16950 RS-232 Dual Voltage / Dual Profile Serial Card PCI1S950DV PCI2S950DV
16950 RS-232 Dual Voltage / Dual Profile Serial Card 1 Port PCI 16950 RS-232 Dual Voltage / Dual Profile Serial Card 2 Port PCI 16950 RS-232 Dual Voltage / Dual Profile Serial Card PCI1S950DV PCI2S950DV
Bridge Cable User s Guide
 Bridge Cable User s Guide Table of Contents Overview -------------------------------------------------------------------- 2 Driver Installation --------------------------------------------------------
Bridge Cable User s Guide Table of Contents Overview -------------------------------------------------------------------- 2 Driver Installation --------------------------------------------------------
EN-9260TX-E User Manual
 EN-9260TX-E User Manual 09-2012 / v2.0 1 COPYRIGHT Copyright Edimax Technology Co., Ltd. all rights reserved. No part of this publication may be reproduced, transmitted, transcribed, stored in a retrieval
EN-9260TX-E User Manual 09-2012 / v2.0 1 COPYRIGHT Copyright Edimax Technology Co., Ltd. all rights reserved. No part of this publication may be reproduced, transmitted, transcribed, stored in a retrieval
5-and 8-Port 10/100 Network Switch
 5-and 8-Port 10/100 Network Switch Share your files and Internet connection network F5D5130-5 F5D5130-8 Table of Contents Introduction..........................................1 Product Description...................................2-5
5-and 8-Port 10/100 Network Switch Share your files and Internet connection network F5D5130-5 F5D5130-8 Table of Contents Introduction..........................................1 Product Description...................................2-5
Longshine Technologie Europe GmbH
 Longshine Technologie Europe GmbH www.longshine.de TABLE OF CONTENTS COPYRIGHT...2 1. INTRODUCTION...3 PRODUCT OVERVIEW...3 COMPONENTS AND FEATURES...3 HARDWARE INSTALLATION...3 2. MFP SERVER INSTALLATION...5
Longshine Technologie Europe GmbH www.longshine.de TABLE OF CONTENTS COPYRIGHT...2 1. INTRODUCTION...3 PRODUCT OVERVIEW...3 COMPONENTS AND FEATURES...3 HARDWARE INSTALLATION...3 2. MFP SERVER INSTALLATION...5
PCI Serial Card 2 Port RS-422/RS-485 PCI Serial Card with Terminal Block Connectors PCI2S422TB Instruction Manual Actual product may vary from photo
 PCI Serial Card 2 Port RS-422/RS-485 PCI Serial Card with Terminal Block Connectors PCI2S422TB Actual product may vary from photo FCC Compliance Statement This equipment has been tested and found to comply
PCI Serial Card 2 Port RS-422/RS-485 PCI Serial Card with Terminal Block Connectors PCI2S422TB Actual product may vary from photo FCC Compliance Statement This equipment has been tested and found to comply
Cable/DSL Gateway Router plus 4-port Switch
 Cable/DSL Gateway Router plus 4-port Switch The revision date for this guide is April 26, 2002 Version 1.0 The information in this guide may change without notice. The manufacturer assumes no responsibility
Cable/DSL Gateway Router plus 4-port Switch The revision date for this guide is April 26, 2002 Version 1.0 The information in this guide may change without notice. The manufacturer assumes no responsibility
! Hardware: USB-Serial adapter, USB type A to type B cable. Software: USB-Serial driver on CD-ROM
 Congratulations on your purchase of the USB-Serial adapter. This device provides a simple and easy way to connect Universal Serial Bus (USB) and Serial port interface. With the advantage of USB port, users
Congratulations on your purchase of the USB-Serial adapter. This device provides a simple and easy way to connect Universal Serial Bus (USB) and Serial port interface. With the advantage of USB port, users
H-UC232S USB Serial Converter
 H-UC232S USB Serial Converter FCC Warning This equipment has been tested and found to comply with the regulations for a Class B digital device, pursuant to Part 15 of the FCC Rules. These limits are designed
H-UC232S USB Serial Converter FCC Warning This equipment has been tested and found to comply with the regulations for a Class B digital device, pursuant to Part 15 of the FCC Rules. These limits are designed
SpeedStream. Wireless PCI Adapter User s Manual. Model SS1024. Part No
 SpeedStream Wireless PCI Adapter User s Manual Model SS1024 Part No. 007-0314-001 Regulatory compliance FCC Warning This equipment has been tested and found to comply with the limits for a Class B digital
SpeedStream Wireless PCI Adapter User s Manual Model SS1024 Part No. 007-0314-001 Regulatory compliance FCC Warning This equipment has been tested and found to comply with the limits for a Class B digital
SURE TO HAVE YOUR PROOF OF PURCHASE. RETURN REQUESTS CAN NOT BE PROCESSED WITHOUT PROOF OF PURCHASE.
 LIMITED WARRANTY Hawking Technology guarantees that every HSB2 WiFi Signal Booster is free from physical defects in material and workmanship under normal use for two (2) years from the date of purchase.
LIMITED WARRANTY Hawking Technology guarantees that every HSB2 WiFi Signal Booster is free from physical defects in material and workmanship under normal use for two (2) years from the date of purchase.
This manual covers 3Com U.S. Robotics faxmodems.
 This manual covers 3Com U.S. Robotics faxmodems. 3Com, the 3Com logo, U.S. Robotics, and Winmodem are registered trademarks and Connections, RapidComm, and x2 are trademarks of 3Com Corporation. Windows
This manual covers 3Com U.S. Robotics faxmodems. 3Com, the 3Com logo, U.S. Robotics, and Winmodem are registered trademarks and Connections, RapidComm, and x2 are trademarks of 3Com Corporation. Windows
Instruction Guide. PCI 1-2 Port Serial Card PCI1S550 PCI2S550 PCI2S550_LP. The Professionals Source For Hard-to-Find Computer Parts
 SERIAL I/O CARD PCI 1-2 Port 16550 Serial Card PCI1S550 PCI2S550 PCI2S550_LP Instruction Guide * Actual product may vary from photo The Professionals Source For Hard-to-Find Computer Parts FCC COMPLIANCE
SERIAL I/O CARD PCI 1-2 Port 16550 Serial Card PCI1S550 PCI2S550 PCI2S550_LP Instruction Guide * Actual product may vary from photo The Professionals Source For Hard-to-Find Computer Parts FCC COMPLIANCE
EtherFast 10/100 4-Port Analog Router
 EtherFast Series. EtherFast 10/100 4-Port Analog Router User Guide COPYRIGHT & TRADEMARKS Copyright 1999 Linksys, All Rights Reserved. EtherFast is a registered trademark of Linksys. Microsoft, Windows,
EtherFast Series. EtherFast 10/100 4-Port Analog Router User Guide COPYRIGHT & TRADEMARKS Copyright 1999 Linksys, All Rights Reserved. EtherFast is a registered trademark of Linksys. Microsoft, Windows,
Instruction Guide. Low-Profile 2-port IEEE 1394 FireWire PCI Card with Video Editing Software PCI1394_2LP
 FIREWIRE CARD Low-Profile 2-port IEEE 1394 FireWire PCI Card with Video Editing Software PCI1394_2LP Instruction Guide * Actual product may vary from photo The Professionals Source For Hard-to-Find Computer
FIREWIRE CARD Low-Profile 2-port IEEE 1394 FireWire PCI Card with Video Editing Software PCI1394_2LP Instruction Guide * Actual product may vary from photo The Professionals Source For Hard-to-Find Computer
SCSI PCI Card. 80 MBytes/sec Ultra2 SCSI PCI Controller Card PCISCSIU2W. Instruction Manual. Actual product may vary from photo
 SCSI PCI Card 80 MBytes/sec Ultra2 SCSI PCI Controller Card PCISCSIU2W Actual product may vary from photo FCC Compliance Statement This equipment has been tested and found to comply with the limits for
SCSI PCI Card 80 MBytes/sec Ultra2 SCSI PCI Controller Card PCISCSIU2W Actual product may vary from photo FCC Compliance Statement This equipment has been tested and found to comply with the limits for
1/2 Port High-Speed RS-232 PCI Serial Card 1/2 Port Low Profile High-Speed RS-232 PCI Serial Card PCI1S550 PCI1S550_LP PCI2S550 PCI2S550_LP
 1/2 Port High-Speed RS-232 PCI Serial Card 1/2 Port Low Profile High-Speed RS-232 PCI Serial Card PCI1S550 PCI1S550_LP PCI2S550 PCI2S550_LP *actual product may vary from photos DE: Bedienungsanleitung
1/2 Port High-Speed RS-232 PCI Serial Card 1/2 Port Low Profile High-Speed RS-232 PCI Serial Card PCI1S550 PCI1S550_LP PCI2S550 PCI2S550_LP *actual product may vary from photos DE: Bedienungsanleitung
IDE ATA/133 Controller
 IDE ATA/133 Controller Dual Channel ATA/133 PCI Controller Card PCI2IDE133 Actual product may vary from photo FCC Compliance Statement This equipment has been tested and found to comply with the limits
IDE ATA/133 Controller Dual Channel ATA/133 PCI Controller Card PCI2IDE133 Actual product may vary from photo FCC Compliance Statement This equipment has been tested and found to comply with the limits
A Division of Cisco Systems, Inc. GHz 2, g. Wireless-G. User Guide. PCI Adapter WIRELESS. with SpeedBooster WMP54GS (EU/UK/LA) Model No.
 A Division of Cisco Systems, Inc. GHz 2,4 802.11g WIRELESS Wireless-G PCI Adapter with SpeedBooster User Guide Model No. WMP54GS (EU/UK/LA) Copyright and Trademarks Specifications are subject to change
A Division of Cisco Systems, Inc. GHz 2,4 802.11g WIRELESS Wireless-G PCI Adapter with SpeedBooster User Guide Model No. WMP54GS (EU/UK/LA) Copyright and Trademarks Specifications are subject to change
USER MANUAL USB Bluetooth Adapter
 USER MANUAL USB Bluetooth Adapter UBT-120 CONTENT 1. Introduction--------------------------------------------------------------------------------- 2 2. Package Content-------------------------------------------------------------------------
USER MANUAL USB Bluetooth Adapter UBT-120 CONTENT 1. Introduction--------------------------------------------------------------------------------- 2 2. Package Content-------------------------------------------------------------------------
USER S MANUAL USB TO Serial Adapter
 USER S MANUAL USB TO Serial Adapter 1. Introduction Congratulations on your purchase of the USB-Serial adapter. This device provides a simple and easy way to connect Universal Serial Bus (USB) and Serial
USER S MANUAL USB TO Serial Adapter 1. Introduction Congratulations on your purchase of the USB-Serial adapter. This device provides a simple and easy way to connect Universal Serial Bus (USB) and Serial
Serial ExpressCard 4 port 16C950 Serial ExpressCard
 Serial ExpressCard 4 port 16C950 Serial ExpressCard EC4S950 Actual product may vary from photo FCC Compliance Statement This equipment has been tested and found to comply with the limits for a Class B
Serial ExpressCard 4 port 16C950 Serial ExpressCard EC4S950 Actual product may vary from photo FCC Compliance Statement This equipment has been tested and found to comply with the limits for a Class B
100BASE-TX/10-B REX-CB81U. User Guide. November 1998 First Edition
 100BASE-TX/10-B ASE-TX/10-BASE-T Network CardBus PC Card REX-CB81U User Guide November 1998 First Edition REX-CB81U User Guide CONTENTS FCC Statement 1 1. Introduction 3 1-1. Features 3 1-2. Trademarks
100BASE-TX/10-B ASE-TX/10-BASE-T Network CardBus PC Card REX-CB81U User Guide November 1998 First Edition REX-CB81U User Guide CONTENTS FCC Statement 1 1. Introduction 3 1-1. Features 3 1-2. Trademarks
A Division of Cisco Systems, Inc. GHz g. Wireless-G. PCI Adapter with SRX 400. User Guide WIRELESS WMP54GX4. Model No.
 A Division of Cisco Systems, Inc. GHz 2.4 802.11g WIRELESS Wireless-G PCI Adapter with SRX 400 User Guide Model No. WMP54GX4 Copyright and Trademarks Specifications are subject to change without notice.
A Division of Cisco Systems, Inc. GHz 2.4 802.11g WIRELESS Wireless-G PCI Adapter with SRX 400 User Guide Model No. WMP54GX4 Copyright and Trademarks Specifications are subject to change without notice.
5 or 8 Port 10/100 Ethernet Desktop Switch
 5 or 8 Port 10/100 Ethernet Desktop Switch DS51072 DS81072 *DS51072 shown DE: Bedienungsanleitung - de.startech.com FR: Guide de l'utilisateur - fr.startech.com ES: Guía del usuario - es.startech.com IT:
5 or 8 Port 10/100 Ethernet Desktop Switch DS51072 DS81072 *DS51072 shown DE: Bedienungsanleitung - de.startech.com FR: Guide de l'utilisateur - fr.startech.com ES: Guía del usuario - es.startech.com IT:
Addonics T E C H N O L O G I E S
 Addonics T E C H N O L O G I E S Jupiter Combo Hard Drive For the following models: AJCHDIU, AJCHDIF, AJCHDIS AJCHDSAU, AJCHDSAF, AJCHDSAS User s Guide Version 1.0 FCC Warning Statement This equipment
Addonics T E C H N O L O G I E S Jupiter Combo Hard Drive For the following models: AJCHDIU, AJCHDIF, AJCHDIS AJCHDSAU, AJCHDSAF, AJCHDSAS User s Guide Version 1.0 FCC Warning Statement This equipment
ExpressCard Serial Card
 ExpressCard 16950 Serial Card 1 Port ExpressCard 16950 Serial Card 2 Port ExpressCard 16950 Serial Card EC1S950 EC2S950 Actual product may vary from photo FCC Compliance Statement This equipment has been
ExpressCard 16950 Serial Card 1 Port ExpressCard 16950 Serial Card 2 Port ExpressCard 16950 Serial Card EC1S950 EC2S950 Actual product may vary from photo FCC Compliance Statement This equipment has been
Use this User s Guide to Install. Wireless-G PCI Adapter
 Use this User s Guide to Install Wireless-G PCI Adapter Table of Contents 1. Introduction 1.1The Wireless-G PCI Adapter 1.2 Key Feature 2. Planning Your Wireless Network 2.1 Network Topology 2.2 Ad-Hoc
Use this User s Guide to Install Wireless-G PCI Adapter Table of Contents 1. Introduction 1.1The Wireless-G PCI Adapter 1.2 Key Feature 2. Planning Your Wireless Network 2.1 Network Topology 2.2 Ad-Hoc
Part # Quick-Start Guide. SpeedStream Residential Gateway 5450 Four-Port Router
 Part # 007-6560-001 Quick-Start Guide SpeedStream Residential Gateway 5450 Four-Port Router Before you begin, Verify that the following items came with your DSL kit: 1 SpeedStream Device 2 Documentation
Part # 007-6560-001 Quick-Start Guide SpeedStream Residential Gateway 5450 Four-Port Router Before you begin, Verify that the following items came with your DSL kit: 1 SpeedStream Device 2 Documentation
USB2VGA. Instruction Manual. USB to VGA Adapter. USB 2.0 to VGA External Multi Monitor Video Adapter
 USB to VGA Adapter USB2VGA Instruction Manual USB 2.0 to VGA External Multi Monitor Video Adapter FCC Compliance Statement This equipment has been tested and found to comply with the limits for a Class
USB to VGA Adapter USB2VGA Instruction Manual USB 2.0 to VGA External Multi Monitor Video Adapter FCC Compliance Statement This equipment has been tested and found to comply with the limits for a Class
User's Guide. diskette drive. Rev. 6/1/97 Copyright 1997 Micro Solutions, Inc.
 diskette drive User's Guide Rev. 6/1/97 Copyright 1997 Micro Solutions, Inc. Micro Solutions, Inc., provides this manual as is, without warranty of any kind, either express or implied. Micro Solutions,
diskette drive User's Guide Rev. 6/1/97 Copyright 1997 Micro Solutions, Inc. Micro Solutions, Inc., provides this manual as is, without warranty of any kind, either express or implied. Micro Solutions,
Zodiac WX QUICK START GUIDE
 Zodiac WX QUICK START GUIDE Oct 2017 - Page 1 - Important Information Limited warranty: Northbound Networks warrants that the Zodiac WX will be free from defects in material or workmanship for a period
Zodiac WX QUICK START GUIDE Oct 2017 - Page 1 - Important Information Limited warranty: Northbound Networks warrants that the Zodiac WX will be free from defects in material or workmanship for a period
GWU513 package contains: g USB Adapter 1 Quick Start Guide 1 Installation & Manual CD-ROM 1 Warranty/Registration Card
 Wireless-G USB 2.0 Flex Adapter GWU513 Quick Start Guide Read this guide thoroughly and follow the installation and operation procedures carefully to prevent any damage to the unit and/or any of the devices
Wireless-G USB 2.0 Flex Adapter GWU513 Quick Start Guide Read this guide thoroughly and follow the installation and operation procedures carefully to prevent any damage to the unit and/or any of the devices
4800B Series PC Card Wireless LAN Adapter Quick-Start Guide
 4800B Series PC Card Wireless LAN Adapter PC4810B, PC4820B DOC-710-005315-A0 Aironet Wireless Communications, Inc. 3875 Embassy Parkway Akron, Ohio 44333-8357 www.aironet.com Aironet Wireless Communications,
4800B Series PC Card Wireless LAN Adapter PC4810B, PC4820B DOC-710-005315-A0 Aironet Wireless Communications, Inc. 3875 Embassy Parkway Akron, Ohio 44333-8357 www.aironet.com Aironet Wireless Communications,
1394 DV-Cam Kit Quick Installation Guide
 1394 DV-Cam Kit Quick Installation Guide Introducing the 1394 DV-Cam Kit The 1394 DV-Cam Kit is designed to add three 1394 (FireWire) ports to your computer for easy connection to DV camcorders, hard disk
1394 DV-Cam Kit Quick Installation Guide Introducing the 1394 DV-Cam Kit The 1394 DV-Cam Kit is designed to add three 1394 (FireWire) ports to your computer for easy connection to DV camcorders, hard disk
Fast SCSI Pro Quick Installation Guide
 Introducing Your Fast SCSI Pro Your Fast SCSI Pro is a high performance, Plug-and-Play PCI-bus master SCSI host adapter which supports connectivity to up to seven external SCSI devices. These devices include:
Introducing Your Fast SCSI Pro Your Fast SCSI Pro is a high performance, Plug-and-Play PCI-bus master SCSI host adapter which supports connectivity to up to seven external SCSI devices. These devices include:
Phoneline 10M Cable/DSLRouter
 HomeLink Series Phoneline 10M Cable/DSLRouter Use this guide to install: HPRO200 User Guide COPYRIGHT & TRADEMARKS Copyright 2001 Linksys, All Rights Reserved. HomeLink is a registered trademark of Linksys.
HomeLink Series Phoneline 10M Cable/DSLRouter Use this guide to install: HPRO200 User Guide COPYRIGHT & TRADEMARKS Copyright 2001 Linksys, All Rights Reserved. HomeLink is a registered trademark of Linksys.
NV-USBW Wireless USB Extender Installation Guide
 NV-USBW Wireless USB Extender Installation Guide FCC Radio Frequency Interference Statement Warning This equipment has been tested and found to comply with the limits for a Class B digital device, pursuant
NV-USBW Wireless USB Extender Installation Guide FCC Radio Frequency Interference Statement Warning This equipment has been tested and found to comply with the limits for a Class B digital device, pursuant
11Mbps Wireless LAN Smart Access Point
 11Mbps Wireless LAN Smart Access Point Quick Start Guide Version 1.6 The next-generation wireless LAN device 11Mbps Wireless LAN Smart Access Point, brings Ethernet-like performance to the wireless realm.
11Mbps Wireless LAN Smart Access Point Quick Start Guide Version 1.6 The next-generation wireless LAN device 11Mbps Wireless LAN Smart Access Point, brings Ethernet-like performance to the wireless realm.
Addonics T E C H N O L O G I E S
 Addonics T E C H N O L O G I E S Jupiter ExDrive For the following models: AJEDIU, AJEDIF, AJEDIS, AJEDIC AJEDSAU, AJEDSAF, AJEDSAS, AJEDSAC User s Guide Version 1.0 FCC Warning Statement This equipment
Addonics T E C H N O L O G I E S Jupiter ExDrive For the following models: AJEDIU, AJEDIF, AJEDIS, AJEDIC AJEDSAU, AJEDSAF, AJEDSAS, AJEDSAC User s Guide Version 1.0 FCC Warning Statement This equipment
Hardware : USB-Parallel Printer Cable Software : Driver software. User s Manual
 User s Manual USB-Parallel Printer Cable Introduction Congratulations on your purchase of the BAFO s USB-Parallel Printer Cable. This unique cable adapter allows you to attach your computer to most parallel
User s Manual USB-Parallel Printer Cable Introduction Congratulations on your purchase of the BAFO s USB-Parallel Printer Cable. This unique cable adapter allows you to attach your computer to most parallel
Instruction Guide. 4-Port IEEE 1394 FireWire Card With Digital Video Editing Kit PCI1394_4. The Professionals Source For Hard-to-Find Computer Parts
 FIREWIRE CARD 4-Port IEEE 1394 FireWire Card With Digital Video Editing Kit PCI1394_4 Instruction Guide Revised: July 26, 2002 The Professionals Source For Hard-to-Find Computer Parts 7 FCC COMPLIANCE
FIREWIRE CARD 4-Port IEEE 1394 FireWire Card With Digital Video Editing Kit PCI1394_4 Instruction Guide Revised: July 26, 2002 The Professionals Source For Hard-to-Find Computer Parts 7 FCC COMPLIANCE
1 Port PCI Express Parallel Adapter Card - EPP/ECP 2 Port PCI Express Parallel Adapter Card - EPP/ECP
 1 Port PCI Express Parallel Adapter Card - EPP/ECP 2 Port PCI Express Parallel Adapter Card - EPP/ECP PEX1PECP PEX2PECP *PEX2PECP shown *actual product may vary from photos DE: Bedienungsanleitung - de.startech.com
1 Port PCI Express Parallel Adapter Card - EPP/ECP 2 Port PCI Express Parallel Adapter Card - EPP/ECP PEX1PECP PEX2PECP *PEX2PECP shown *actual product may vary from photos DE: Bedienungsanleitung - de.startech.com
Dual Profile PCI-Express RS-232 Serial Card (2 port Serial, 1 port Parallel*)
 Dual Profile PCI-Express RS-232 Serial Card (2 port Serial, 1 port Parallel*) *PEX2S5521P PEX1S552 PEX2S552 Instruction Guide *PEX2S5521P shown FCC Compliance Statement This equipment has been tested and
Dual Profile PCI-Express RS-232 Serial Card (2 port Serial, 1 port Parallel*) *PEX2S5521P PEX1S552 PEX2S552 Instruction Guide *PEX2S5521P shown FCC Compliance Statement This equipment has been tested and
PCI Serial Adapter Card
 PCI Serial Adapter Card PCI2S4851050 *actual product may vary from photos FR: Guide de l utilisateur - fr.startech.com DE: Bedienungsanleitung - de.startech.com ES: Guía del usuario - es.startech.com NL:
PCI Serial Adapter Card PCI2S4851050 *actual product may vary from photos FR: Guide de l utilisateur - fr.startech.com DE: Bedienungsanleitung - de.startech.com ES: Guía del usuario - es.startech.com NL:
USB to RS232 Adapter 2 Port USB Hub
 USB to RS232 Adapter 2 Port USB Hub 2 Port USB to RS232 Adapter / 2 Port USB Hub ICUSB232HUB2 Instruction Manual Actual product may vary from photo FCC Compliance Statement This equipment has been tested
USB to RS232 Adapter 2 Port USB Hub 2 Port USB to RS232 Adapter / 2 Port USB Hub ICUSB232HUB2 Instruction Manual Actual product may vary from photo FCC Compliance Statement This equipment has been tested
READ ME FIRST. *DSL Equipment Installation Guide: Efficient Networks 5260
 READ ME FIRST *DSL Equipment Installation Guide: Efficient Networks 5260 *Digital Subscriber Line Part Number: 5260MC02 Version 1.2 Table of Contents Follow Steps 1 through 8 to complete the DSL Equipment
READ ME FIRST *DSL Equipment Installation Guide: Efficient Networks 5260 *Digital Subscriber Line Part Number: 5260MC02 Version 1.2 Table of Contents Follow Steps 1 through 8 to complete the DSL Equipment
Addonics T E C H N O L O G I E S
 Addonics T E C H N O L O G I E S Jupiter Mobile Rack Model: AJMRI, AJMRSA User s Guide Version 1.0 FCC Warning Statement This equipment has been tested and found to comply with the limits for a class B
Addonics T E C H N O L O G I E S Jupiter Mobile Rack Model: AJMRI, AJMRSA User s Guide Version 1.0 FCC Warning Statement This equipment has been tested and found to comply with the limits for a class B
SoundWave Pro PCI Quick Installation Guide
 SoundWave Pro PCI Quick Installation Guide Introducing the SoundWave Pro PCI The SoundWave Pro PCI uses bus mastering technology to take full advantage of the PCI bus architecture, while maintaining compatibility
SoundWave Pro PCI Quick Installation Guide Introducing the SoundWave Pro PCI The SoundWave Pro PCI uses bus mastering technology to take full advantage of the PCI bus architecture, while maintaining compatibility
PCI Parallel Card. 1 Port High-Speed EPP/ECP Parallel Card PCI1P PCI1PECP3V. Instruction Manual. Actual product may vary from photo
 PCI Parallel Card 1 Port High-Speed EPP/ECP Parallel Card PCI1P PCI1PECP3V Actual product may vary from photo FCC Compliance Statement This equipment has been tested and found to comply with the limits
PCI Parallel Card 1 Port High-Speed EPP/ECP Parallel Card PCI1P PCI1PECP3V Actual product may vary from photo FCC Compliance Statement This equipment has been tested and found to comply with the limits
Bluetooth Micro Dongle User s Guide. Rating: 5V DC 80mA Made in China
 Bluetooth Micro Dongle User s Guide Rating: 5V DC 80mA Made in China Introduction Package Contents USB Bluetooth adapter x 1 Installation CD x 1 (includes Bluetooth software and User s Guide) User s Guide
Bluetooth Micro Dongle User s Guide Rating: 5V DC 80mA Made in China Introduction Package Contents USB Bluetooth adapter x 1 Installation CD x 1 (includes Bluetooth software and User s Guide) User s Guide
CS-231. User Manual. Copyright ATEN International Co., Ltd. Manual Part No. PAPE G Printing Date: 11/2006
 User Manual CS-231 Read this guide thoroughly and follow the installation and operation procedures carefully in order to prevent any damage to the units and/or any devices that connect to them. This package
User Manual CS-231 Read this guide thoroughly and follow the installation and operation procedures carefully in order to prevent any damage to the units and/or any devices that connect to them. This package
DP SATA 6Gb/s PCIe i/e Quick Installation Guide
 DP SATA 6Gb/s PCIe i/e Quick Installation Guide Introducing the SATA 6Gb/s PCIe i/e The DP SATA 6Gb/s PCIe i/e adds 2 SATA 6Gb/s & a PATA connectors to PCIe-equipped computers. Features and Benefits Dual
DP SATA 6Gb/s PCIe i/e Quick Installation Guide Introducing the SATA 6Gb/s PCIe i/e The DP SATA 6Gb/s PCIe i/e adds 2 SATA 6Gb/s & a PATA connectors to PCIe-equipped computers. Features and Benefits Dual
Addonics T E C H N O L O G I E S
 Addonics T E C H N O L O G I E S Jupiter Cipher Mobile Rack For the following models: JCMRI64, JCMRI128 User s Guide Version 1.0 FCC Warning Statement This equipment has been tested and found to comply
Addonics T E C H N O L O G I E S Jupiter Cipher Mobile Rack For the following models: JCMRI64, JCMRI128 User s Guide Version 1.0 FCC Warning Statement This equipment has been tested and found to comply
LabelWriter. Print Server. User Guide
 LabelWriter Print Server User Guide Copyright 2011 Sanford, L.P. All rights reserved. 04/11 No part of this document or the software may be reproduced or transmitted in any form or by any means or translated
LabelWriter Print Server User Guide Copyright 2011 Sanford, L.P. All rights reserved. 04/11 No part of this document or the software may be reproduced or transmitted in any form or by any means or translated
GWP511 package contains: g PC Card 1 Quick Start Guide 1 Installation & Manual CD-ROM 1 Warranty/Registration Card
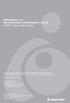 Wireless-G Notebook Network Card GWP511 Quick Start Guide Read this guide thoroughly and follow the installation and operation procedures carefully to prevent any damage to the unit and/or any of the devices
Wireless-G Notebook Network Card GWP511 Quick Start Guide Read this guide thoroughly and follow the installation and operation procedures carefully to prevent any damage to the unit and/or any of the devices
4 Port USB 2.0 Extender over Gigabit Ethernet or Cat5e/6 Cabling - 100m (330ft)
 4 Port USB 2.0 Extender over Gigabit Ethernet or Cat5e/6 Cabling - 100m (330ft) USB2G4LEXT2 *actual product may vary from photos DE: Bedienungsanleitung - de.startech.com FR: Guide de l'utilisateur - fr.startech.com
4 Port USB 2.0 Extender over Gigabit Ethernet or Cat5e/6 Cabling - 100m (330ft) USB2G4LEXT2 *actual product may vary from photos DE: Bedienungsanleitung - de.startech.com FR: Guide de l'utilisateur - fr.startech.com
Single Port Serial PC Card User Manual
 Single Port Serial PC Card User Manual FCC COMPLIANCE STATEMENTS This equipment has been tested and found to comply with the limits for a Class B digital device, pursuant to Part 15 of the FCC Rules.
Single Port Serial PC Card User Manual FCC COMPLIANCE STATEMENTS This equipment has been tested and found to comply with the limits for a Class B digital device, pursuant to Part 15 of the FCC Rules.
1 Port PCI Express 10GBase-T Ethernet Network Card
 1 Port PCI Express 10GBase-T Ethernet Network Card ST10000SPEX *actual product may vary from photos DE: Bedienungsanleitung - de.startech.com FR: Guide de l'utilisateur - fr.startech.com ES: Guía del usuario
1 Port PCI Express 10GBase-T Ethernet Network Card ST10000SPEX *actual product may vary from photos DE: Bedienungsanleitung - de.startech.com FR: Guide de l'utilisateur - fr.startech.com ES: Guía del usuario
Ethernet Powerline Adaptor. User Manual
 Ethernet Powerline Adaptor User Manual Copyright The contents of this publication may not be reproduced in any part or as a whole, stored, transcribed in an information retrieval system, translated into
Ethernet Powerline Adaptor User Manual Copyright The contents of this publication may not be reproduced in any part or as a whole, stored, transcribed in an information retrieval system, translated into
RANGER SERIES. 150Mbps Wireless Green Broadband Router DG-BR4000NG. 150 Mbps V
 RANGER SERIES 150Mbps Wireless Green Broadband Router DG-BR4000NG N 150 Mbps V1.2 2011-12-15 FCC warning: This equipment has been tested and found to comply with the limits for a class B digital device,
RANGER SERIES 150Mbps Wireless Green Broadband Router DG-BR4000NG N 150 Mbps V1.2 2011-12-15 FCC warning: This equipment has been tested and found to comply with the limits for a class B digital device,
