PRODUCT OVERVIEW. MediaShair 2 Hub device allows you to convert any SD memory cards and USB external storage devices into a Wi-Fi accessible media.
|
|
|
- Amy Sophie Long
- 5 years ago
- Views:
Transcription
1 PRODUCT OVERVIEW MediaShair 2 Hub device allows you to convert any SD memory cards and USB external storage devices into a Wi-Fi accessible media. Simply insert your SD memory card into the SD slot or connect your USB external storage into the built-in USB port. Switch the unit on and you can now wirelessly access your videos, music, photos, data and stream it to your ipad, iphone, tablets, smartphones, and notebooks. There is no need to worry about running out of space on your mobile devices For maximum portability, the Wi-Fi SD/USB device has a built-in rechargeable battery. Simply plug it into any available USB port on your computer to charge. As simple as 1-2-3, you are ready to enjoy your device and no waiting needed. With the SD or External USB connected, the portable Wi-Fi SD/USB can be accessed while the battery is charging. Product Features Supports SDXC, SDHC and SD memory cards. SD adapter is needed for Micro SD and Mini SD. Supports USB 1.1, 2.0 External Storage devices Stream media over Wi-Fi enabled devices up to 5 users simultaneously Access and stream your music, videos, photos and data from the SD memory cards or from USB external storage using the free custom mobile app supporting ios and Android operating systems Built-in micro USB port for charging and data sync function Up to 9 Hours of continuous battery life* Supports Hot-Plug Search function to locate and access your file much faster Internet access capability via the RJ45 or wireless, supporting b/g/n speeds Internet access capability via wireless, supporting b/g/n speeds Power 7 Technology Corporation Wi-Fi SD/USB Users Manuals v2.1 1
2 Supports LAN data-shares and cross-platforms including Windows, Mac, Linux, ios and Android. Support multiple network accessing protocol, including Samba / WebDAV Support multiple platform client tools, including Windows, Mac, Linux, ios, and Android *Battery life subject to normal usage conditions and configurations. *Minimum Hardware Requirement :1GB Storage Space for SD Memory Card or Flash Drive (100MB capacity will be used for temporary files) A. To function as SD memory card reader. Simply connect the device into the computer s available USB port. The device will automatically mount on your desktop or inside the My Computer. The Wi-Fi SD/USB works as SD memory card reader and charges the internal battery B. Wired mode. Connect the Wi-Fi SD/USB using the RJ45 cable into the available port on the back of your router to function as an wired Internet pass-through, the DHCP feature of the Wi-Fi SD/USB will automatically assign an IP address to have access to the internet. Power 7 Technology Corporation Wi-Fi SD/USB Users Manuals v2.1 2
3 C. Wireless Mode. Wirelessly connect the Wi-Fi SD/USB to your existing wireless router to function as a wireless Internet pass-through to have access to the internet as illustrated below. 1. Hardware and Accessories The Power 7 Wi-Fi SD/USB Storage kit includes the following: 2 Product Parameters 2.1 Product Dimensions Dimension:96mm (L) X 72mm (W) X 17mm (H) 2.2. Product Specification CPU: Model: MT7620N Frequency: MIPS24KEc 360MHZ Wi-Fi: Standard: b/g/n, Frequency: 2.4 GHZ Speed: 72Mbps at 20MHz 150Mbps at 40MHz USB Interface:Micro USB 2.0 for data transfer and charging Battery: Power 7 Technology Corporation Wi-Fi SD/USB Users Manuals v2.1 3
4 Capacity:2600mAh Charging current: supports 800mA and 1.5A Power consumption: A) SD Card Read/Write*:2W B) Stand-by (SD Sleep Mode): 1.5W C) Emission (EMI) Safety and Other Certifications: FCC (Class B) and CE *Varies on SD card type Operating Temperature The normal operating temperature of the device is between 5 C to 35 C. Non-operating temperature is between 0 to 60 C. The operating humidity (non-condensing) is between 5% to 90% and non-operating humidity is 5% ~ 90% (non-condensing). 3. Minimum Hardware Requirements Internet Connection PC Operating System Requirements o Windows: XP/Vista/Windows 7/8 o Mac: OS X and later o Others: Fedora 12 (Linux) and late PC Web Browser o Windows: Supports Internet Explorer 7.0 and higher version o Mac: Supports Safari 3.0 and higher version o Others: Firefox 3.5 and higher version ios: 4.0 and above Android: 2.3 and above Router or Switch 4. Product View Power 7 Technology Corporation Wi-Fi SD/USB Users Manuals v2.1 4
5 5. Device Interface 5.1 USB Interface:The built-in Micro USB 2.0 is for data transfer and charging the internal battery when connected directly into the computer s USB port or wall chargers. 5.2 USB Host Interface: The built-in USB 2.0 Host Interface for connecting any USB Mass Storage device and for charging mobile devices such as smartphones, MP3 Players, and tablets. 5.3 SD Slot: Available SD slot to support SD, SDHC, and SDXC. SD adapter is needed to support Micro SD and Mini SD. 5.4 Power Button: Switch on/off the device. 5.5 Reset Button: Reset the device to the Default Factory Settings. 5.6 RJ45 WAN Port Connect this port to other router/switch to let the product to connecting to internet 5.7 LED Panel Power LED: LED Off: The device is switched-off or no power Power 7 Technology Corporation Wi-Fi SD/USB Users Manuals v2.1 5
6 Green Color Steady Light: Slowly Blinking: Blinking Fast: Battery is fully charged Battery charging Device Shutting-Down Red Color: Steady Light: Blinking Fast: Less than 30% available power Will soon shut-down, must be charged immediately Wi-Fi LED: Blue Color: Flashing: Starts the Initialization process Steady Light: Initialization process completed Ready to use Wi-Fi signal is normal LED Off: The device is switched-off or no power Internet LED: Green Color: No LED: Good signal No connection established SD Read/Write LED: White Color: Flashing: Reading/Writing Data Steady Light: Initialization process completed Ready to use 6. Storage Installation 6.1 SD Memory Card Note: Do not touch the exposed connectors on your SD memory card. Installing the SD memory card is very simple. Locate the SD memory card slot. Simply insert the Power 7 Technology Corporation Wi-Fi SD/USB Users Manuals v2.1 6
7 memory card as seen on the image below. Gently push the memory card all the way in until it locks into its place. Press the power button to switch on the device. Wait for few seconds to complete the initialization process and your SD memory card is ready to use. 6.2 USB External Storage Locate the USB port on the device. Simply insert the any USB Mass Storage device including Flash Drives, External Hard Drive and card readers into the USB port of the device as seen the image below. Press the power button to switch on the device. Wait for few seconds to complete the initialization process and your USB external storage is ready to use. 7. PC Client Software Installation Our included Client Utility software is the only software that you will need to copy on your computer. This software utility allows you to easily search and look for your Wi-Fi SD/USB that is connected from your home network. 1. Copy the AirStor executable file on your PC and follow the on-screen instructions. Power 7 Technology Corporation Wi-Fi SD/USB Users Manuals v2.1 7
8 2. Once the copy is complete, double-click on the AirStor icon on your desktop to launch the software utility. 8. Using Personal Computer 8.1. Connecting Wirelessly to PC Switch-on the Wi-Fi SD/USB by pressing the power button at the front panel. Wait for few minutes until the Wireless LED remain lit. Enable the Wi-Fi feature on your PC and open the Wireless Network Connection. Select the WiFiSD-XXXX wireless connection (default wireless SSID: Wi-FiSD-XXXX) and enter the default password as Once you have successfully connected to your Wi-Fi SD/USB, you may now run the AirStor to search for your device and complete the configuration process PC Client Login Utility Double-click the AirStor icon on your desktop. The software utility will search all the connected devices in your network as seen on the screenshot below. Power 7 Technology Corporation Wi-Fi SD/USB Users Manuals v2.1 8
9 If you do not find the Wi-FiSD on the list of devices connected in your network, click on the Refresh button to refresh the device list. Select the Wi-FiSD on the list, then click on the Log In button to enter the web interface as seen on the image below. Type the default User Name as admin and leave the User Password as blank. Click on the Log In button to access the Web Management Interface. If you choose to click on the My Storage button, enter the admin login name and password to gain access to the Wi-Fi SD/USB. Once successfully logged-in, it automatically mount the storage area of the Wi-Fi SD/USB onto your desktop 8.3. Wi-Fi SD/USB Configuration using PC Once your Wi-Fi enabled-pc is successfully connect to the Wi-Fi SD/USB, using the AirStor will allow you to access our built-in Web Management Interface and configure your device. 1. During the initial setup, our Wizard will automatically run and will guide you through the step-by-step process on configuring the Wi-Fi SD/USB as seen on the screenshot below. You may cancel this process by clicking on the X at the top right corner of the window. If you cancel the Wizard, it will keep the factory default settings of your Wi-Fi SD/USB. Power 7 Technology Corporation Wi-Fi SD/USB Users Manuals v2.1 9
10 2. Click on the Next button. By default, the Wired Access is selected. There are two available Internet Access options. A. Wireless Access. Connecting the Wi-Fi HDD to another wireless device to have the internet access. B. Wired Access. Directly connecting the Wi-Fi HDD to the available port on the back the router. Selecting the Wireless Access 1. SSID. Enter the SSID name or click on the Rescan button to automatically search for the available wireless network connections. 2. Password. Enter the correct password to join the wireless network connection selected. 3. IP Address. Select either DHCP or Manually assign an IP address a. By selecting DHCP, the host will provide an IP address automatically to connect to the internet b. By selecting Manual, you have to manually assign an IP address to connect to the internet Power 7 Technology Corporation Wi-Fi SD/USB Users Manuals v2.1 10
11 3. Click on the Next button. The next step is to configure the Wi-Fi Disk. D) SSID: Enter the combination of letters and numbers only. 32 characters is the maximum allowable SSID length E) Channel: The default setting is set to Auto. There are 14 available channels to choose from. F) Modes: The default setting is 11b/g/n. You can also manually set the modes to 11Mbps (802.11b), 54MBPS (802.11G), and 150Mbps (802.11n). G) Security: The default setting is Mixed WPA/WPA2-PSK. WPA-PSK and WPA2-PSK are also available. Power 7 Technology Corporation Wi-Fi SD/USB Users Manuals v2.1 11
12 H) Password: The default password is set to I) IP Address: The default IP address is set to with subnet mask of The IP address can be changed. 4. Click on the Next button. The next step is to change the admin default password. Click on the Next button once the password has been modified. You may click on the Skip button to keep the default password. 5. Click on the Finish button to complete and save the changes made. The system will start rebooting. This process will take approximately 5 minutes as seen on the image below. The step-by-step wizard can be canceled at anytime. Click on the X located at the top right of the window as seen on the image below. Click on the OK button to exit or Cancel. Power 7 Technology Corporation Wi-Fi SD/USB Users Manuals v2.1 12
13 9. Using Mobile Devices 9.1. ios Client App Installation 1. Click on the App Store icon on the ios device as seen on the image below. Search and locate the free AirStor app and follow the on-screen installation instructions. 2. Once the installation process has been completed, the AirStor app can be found on the desktop as seen on the image below. Power 7 Technology Corporation Wi-Fi SD/USB Users Manuals v2.1 13
14 9.2. Wirelessly connecting your iphone/ipad 1. Turn-on the Wi-Fi SD/USB. Wait for few minutes to complete the initialization process. The blue Wi-Fi LED on the device should remain solid indicating that the initialization process has been completed. 2. Click on the Settings icon on the ios device as seen on the screenshot below. 3. Click on the Wi-Fi. Inside the Wi-Fi Networks, the WiFiSD-XXXX should appear on the list. Click on the Wi-FiSD-3932 as seen on the image below. The 3932 part of the SSID is the last 4 digits of the device MAC Address. Enter the default password ( ) and click on the Join button. Power 7 Technology Corporation Wi-Fi SD/USB Users Manuals v2.1 14
15 Once the WiFiSD-XXXX is selected, a check mark will appear before the SSID and the Wi-Fi logo will appear after the device name on the top left of the display ios User Login 1. Click on the AirStor icon to launch the app as seen on the image below. 2. Enter admin as the user name and the password that you assigned during the configuration process. The password is only required during the first login. The device remembers the password and there is no need to enter it again afterward. Power 7 Technology Corporation Wi-Fi SD/USB Users Manuals v2.1 15
16 3. Once the password has been entered correctly, you will be automatically connected into the My WiDisk. The My WiDisk is the Wi-Fi SD/USB Storage. As seen on the screenshot above, the SD Memory Card and the USB Flash Disk are both mounted on the desktop. Power 7 Technology Corporation Wi-Fi SD/USB Users Manuals v2.1 16
17 9.4. Android Client App Installation 1. Click on the Play Store icon on the desktop as seen on the image below. Search and locate the free AirStor app and follow the on-screen installation instructions. 2. Once the installation process has been completed, the AirStor app can be found on the desktop as seen on the image below Wirelessly connecting your Android devices 1. Turn-on the Wi-Fi SD/USB. Wait for few minutes to complete the initialization process. The blue Wi-Fi LED on the device should remain solid indicating that the initialization process has been completed. 2. Click on the Settings icon on your desktop as seen on the screenshot below. Power 7 Technology Corporation Wi-Fi SD/USB Users Manuals v2.1 17
18 3. Switch the Wi-Fi to ON position. Inside the Wi-Fi networks, the WiFiSD-XXXX should appear on the list. Click on the Wi-FiSD-3932 as seen on the image below. The 3932 part of the SSID is the last 4 digits of the device MAC Address. Enter the default password ( ) and click on the Connect button. 4. The word Connected will appear under the SSID name of which is an indication that the Android Device is connected to the Wi-Fi SD/USB Android User Login 1. Click on the AirStor icon to launch the app as seen on the image below. 2. Enter the Admin password that you assigned during the configuration process. The password is only required during the first login. The device remembers the password and there is Power 7 Technology Corporation Wi-Fi SD/USB Users Manuals v2.1 18
19 no need to enter it again the second time you login. 3. Once the password has been entered correctly, you will be automatically connected into the My WiDisk. The My WiDisk is the Wi-Fi SD/USB Storage. As seen on the screenshot above, the SD Memory Card and the USB Flash Disk are both mounted on the desktop. 10. Basic Functionality ios Device Client Once you have successfully connected to the Wi-Fi SD/USB, by default, you will be inside the My WiDisk. The My WiDisk is the Wi-Fi SD/USB and the My Device is the device that you are using to access the Wi-Fi SD/USB. Few buttons that can be found inside the Main Screen as listed below. My Device Main Screen View By default, the Documents folder, Music folder, Photos Folder, Videos folders and ipad (or iphone) folder are available to easily organize your files inside the My Device. Power 7 Technology Corporation Wi-Fi SD/USB Users Manuals v2.1 19
20 My WiDisk Main Screen View the Wi-FiSD_Volume1 and USBDisk_Volume1 can be seen on the desktop. Home Button back to the main screen. Power 7 Technology Corporation Wi-Fi SD/USB Users Manuals v2.1 20
21 View Button - change to List or Thumbnail view. Setting Button change the Wi-Fi SD/USB configuration. Back Button back to previous screen File Manager Button to share, copy, delete, download, upload file functions Search Box to search for specific file name and/or file extension. My WiDisk the Wi-Fi SD/USB or the Remote Storage. Local Storage My Device the device that you are using to access the Wi-Fi SD/USB or the More Button to view the About, Now playing and the File Transfer status Android Device Client Once you have successfully connected to the Wi-Fi SD/USB, by default, you will be inside the My WiDisk. The My WiDisk is the Wi-Fi SD/USB and the My Device is the device that you are using to access the Wi-Fi SD/USB. Few buttons that can be found inside the Main Screen as listed below. My Device Main Screen View By default, the Documents folder, Music folder, Photos Folder, Videos folders and SDCard folder are available to easily organize your files inside the My Device. Power 7 Technology Corporation Wi-Fi SD/USB Users Manuals v2.1 21
22 My WiDisk Main Screen View - the Wi-FiSD_Volume1 and USBDisk_Volume1 can be seen on the desktop. Home Button back to the main screen. View Button - change to List or Thumbnail view. Setting Button change the Wi-Fi SD/USB configuration. This button is only active when switched to the My WiDisk. Back Button back to previous screen Power 7 Technology Corporation Wi-Fi SD/USB Users Manuals v2.1 22
23 File Manager button to share, copy, edit, delete, download, upload file functions Search Box to search for specific file name and/or extension. My WiDisk the Wi-Fi SD/USB or the Remote Storage Local Storage My Device the device that you are using to access the Wi-Fi SD/USB or the More Button to view the About, File transfer status, Now playing status and the Exit button Playing Music/Audio (ios and Android) Tip: It is highly recommended to create a folder or folders where to copy all your music files into the Wi-Fi SD/USB for ease of use and file organization. The Music or Audio files can be played regardless if you are inside the My WiDisk or My Device Simply locate the music or audio file that you would like to play. Click on the file name and your music will automatically play. Power 7 Technology Corporation Wi-Fi SD/USB Users Manuals v2.1 23
24 Note: Please consult your device manual to check whether it will support the music/audio files that you would like to play. - When clicked, the current music that is playing will restart at Clicked twice, it will play the previous music. - When clicked, it will play the next music - When clicked, it will start playing the music or audio file. Click again, the will pause/stop playing the music. - When clicked, it will exit the music player interface. Five play-modes: a. - Play current song: the current music that is playing will be stopped, and playing progress will back to b. - Repeat current song: the player will always play the current song, and it will only stop playing when the button is clicked. c. - Shuffle all songs: the music or the audio files will be played randomly. d. - Play current list: the music or the audio files will be played sequentially. Power 7 Technology Corporation Wi-Fi SD/USB Users Manuals v2.1 24
25 e. - Repeat all songs: the music or the audio files will be played in sequence, and it will only stop playing when the button is clicked. Tip: You can click and hold, then slide the music progress button to fast-forward or rewind the music. Note: You can exit the Music Player Interface at any time and will continue to play the music or audio file in the background Playing movie/video (ios only) Tip: It is highly recommended to create a folder or folders where to copy all your movie files into the Wi-Fi SD/USB for ease of use and file organization. The movie or video files can be played regardless if you are inside the My WiDisk or My Device. Simply locate the movie or video file that you would like to play. Click on the file name and your movie will automatically play as seen on the screenshot below. Note: Please consult your device manual to check whether it will support the movie or video files that you would like to play. Power 7 Technology Corporation Wi-Fi SD/USB Users Manuals v2.1 25
26 By default, the video playback is in the landscape mode. See the button functionalities below When clicked, the movie that is currently playing will stop and will exit the Movie Player Interface When clicked, this will scale the movie automatically according to your preference Click, hold and slide the progress button to fast-forward or rewind the movie Click, hold and slide the volume control to increase or lower the volume. 5. Press and hold to fast-rewind the movie while playing. 6. Press and hold to fast-forward the movie while playing. 7. When clicked, it will start playing or resume playing the movie. 8. When clicked, it will pause the movie from playing Playing movie/video (Android only) Tip: It is highly recommended to create a folder or folders where to copy all your movie files into the Wi-Fi SD/USB for ease of use and file organization. The movie or video files can be played regardless if you are inside the My WiDisk or My Device. Power 7 Technology Corporation Wi-Fi SD/USB Users Manuals v2.1 26
27 Simply locate the movie or video file that you would like to play. Click on the file name and the list of movie player will appear as seen on the screenshot below. Note: The control panel will vary depending on the movie player installed on your Android devices. Please consult the movie player s user guide on how to control the movie Viewing/playing photos (ios only) Tip: It is highly recommended to create a folder or folders where to copy all your photos into the Wi-Fi SD/USB for ease of use and file organization. Note: The Wi-Fi SD/USB currently supports.jpg, tiff, png and.bmp images. The supported photos can be viewed as thumbnails or as a list as seen on the screenshot below. Any photos that are not supported can be viewed as a generic thumbnail or icon. To view a photo, simply click on the photo icon or file name as seen on the screenshot below. You can swipe your finger across the screen to manually view the photos or click the automatically play the photos as slideshow. button, to Power 7 Technology Corporation Wi-Fi SD/USB Users Manuals v2.1 27
28 There are few available functions to control the slideshow. Click the button to pause the slideshow from playing and press again to continue playing. Click the button to restart or to replay the slideshow. Click the button to play the slideshow once and it will stop at the last image or photo. Click the button to return from the previous screen. Click the button to share photos via , adding the photo inside the device Photo Album or through Facebook. Internet connection is required to share photos via or Facebook. Click the button to add background music while playing the slideshow as seen on the screenshot below. Power 7 Technology Corporation Wi-Fi SD/USB Users Manuals v2.1 28
29 Stop/Continue playing button - to stop or continue playing the background music. Select button - search and locate the file or files that you would like to play as the background music. Click on the button to return to the slideshow as seen on the screenshot below. Repeat button the background music will continue playing the same music when it is switched-on. By default, this option is switched-off Viewing/playing photos (Android only) Tip: It is highly recommended to create a folder or folders where to copy all your photos into the Wi-Fi SD/USB for ease of use and file organization. Note: The Wi-Fi SD/USB currently supports.jpg, gif and.png images. The supported images can be viewed as thumbnails or as a list as seen on the screenshot below. Any photos that are not supported can be viewed as a generic thumbnail or icon. Thumbnail view List view Power 7 Technology Corporation Wi-Fi SD/USB Users Manuals v2.1 29
30 To view a photo, simply click on the photo icon or file name as seen on the screenshot below. You can swipe your finger across the screen to manually view the photos or click the automatically play the photos as slideshow. button, to There are few functions that are available to control the slideshow. Click the button to pause the slideshow from playing and press again to continue playing. Click the button to restart or to replay the slideshow. Click the button to play the slideshow once and it will stop at the last image or photo. Click the button to return from the previous screen. Click the button to share photos via , adding the photo inside the device Photo Album or through Facebook. Internet connection is required to share photos via or Facebook. Click the button to add background music while playing the slideshow as seen on the screenshot below. Power 7 Technology Corporation Wi-Fi SD/USB Users Manuals v2.1 30
31 10.8. Sharing photos/images (ios only) There are few available options to share photos to your friends and family; by , saving to the device Photo Album and upload to Facebook. Note: Internet connection is required to share photos/images via or accessing any social media network. Click on the button located at the top right of the screen to show the three options available to share your photos/images. Click the button to return from the previous screen. 1) button when clicked, the default app will automatically launch and the selected photo as an attachment. Power 7 Technology Corporation Wi-Fi SD/USB Users Manuals v2.1 31
32 2)Add to photo when clicked, the selected photo will be saved into the Photo Album of the device. 3)Upload to Facebook when clicked, you will be directed to the Facebook login screen. The Facebook app must be installed on your device. Facebook login and password is required Sharing photos/images (Android only) Sharing photos using your Android device will vary depending on the apps installed on your device. Note: Internet connection is required to share photos/images via or accessing any social media networks. Click the button to return from the previous screen or to exit. Click the button located at the top right of the screen to show the three available options to share your photos. 1) Share button when clicked, a list of app installed on your Android will appear as seen on the screenshot below. You may select from the list which app to launch. Power 7 Technology Corporation Wi-Fi SD/USB Users Manuals v2.1 32
33 2) Save Photo button - when clicked, the selected photo will be saved into the device Photo Gallery Opening/viewing documents (ios only) The device client app supports keynote, numbers, page, Excel, Word,.pdf,.txt and ppt files. To open or view any documents, simply click on the file name or the icon. This will automatically open the supported file. Click the button to return from the previous screen or click the button to send the file via as seen on the screenshot below. Power 7 Technology Corporation Wi-Fi SD/USB Users Manuals v2.1 33
34 Note: Internet connection is required to send s. Click the button. The default app will launch automatically and the selected document will be sent as an attachment.. Once the is sent, there will be a Mail Sent message that will appear on the lower-left corner of the screen. This is an indication that the was sent successfully. Power 7 Technology Corporation Wi-Fi SD/USB Users Manuals v2.1 34
35 Mail Canceled message will appear on the lower-left corner of the screen when the is canceled. See the screen shot below Opening/viewing documents (Android only) To open/view a document using your Android device, simply click on the file name or icon that you wish to open/view. This will automatically open the file using the default viewer or the installed app on your Android device as seen on the screenshot below. Power 7 Technology Corporation Wi-Fi SD/USB Users Manuals v2.1 35
36 Note: Internet connection is required to send s. Due to the complexity of the Android OS, sending s may vary depending on the app installed on your mobile device. Please consult your device manual if in doubt. To send the document as an attachment, click on the button at the top right of the screen. Click on the File, then Send. Once the Send button is clicked, a list of installed app will appear on your screen. You may select from the list of app that you wish to use to send or share the selected document. See the screenshot below Copy, Delete, Download, Upload functions (ios and Android) You may click on the button at anytime to share, copy, delete, download, and upload files. As Power 7 Technology Corporation Wi-Fi SD/USB Users Manuals v2.1 36
37 seen on the screenshots below, the button will appear at the top as part of the menu once the button is clicked. Screenshot from ios Device Screenshot from Android Device At the bottom of the screen, there are few available functions. See below for their functions. - Once clicked, all files will be selected. The icon will turn into blue color and a check mark will appear on all files. - Click once again, all files will be unselected. The check marks will no longer visible. Tip: You may select a single or multiple files by clicking on the thumbnail. You may also click and hold on the thumbnail for a few seconds and drag it to button to download, or icon to upload or to button to delete a file or files. Power 7 Technology Corporation Wi-Fi SD/USB Users Manuals v2.1 37
38 - From the My WiDisk, the file or files may be downloaded to the local drive or to the My Device. The down arrow indicates that you are currently in the My WiDisk. - From the My Device, the file or files may be uploaded to the remote storage or to the My WiDisk. The up arrow indicates that you are currently in the My Device. - When clicked, the list of files that are in queue for uploads/downloads will appear as well as the list of files that were copied/transferred successfully. - When clicked, any selected files will be deleted Copying/transferring file to the My Device (ios and Android) Once you get connected into the Wi-Fi SD/USB, you can copy/transfer a single or multiple files into the local storage (My Device). 1. Click on the. 2. Use your index finger to select a single or multiple files or you may use to select all files to be copied/ transferred as seen on screenshot below. Power 7 Technology Corporation Wi-Fi SD/USB Users Manuals v2.1 38
39 3. Click on the. 4. Select and click the folder where you want the file or files to be copied or transferred. A new folder may be created to copy/transfer the selected file or files. To create a new folder, simply click on the Create Folder button. Enter the new folder name inside the box and click the Done button as seen on the screenshot below. The folder name must be at least 2 characters and up to maximum of 26 characters in length. Click the Cancel button to exit. Power 7 Technology Corporation Wi-Fi SD/USB Users Manuals v2.1 39
40 5. Click on the Confirm button to start copying/transferring files as seen on the screenshot below. Note: Successfully copied/transferred file or files will be listed below inside the Recent window as seen on the screenshot above. Click on the Clear button to remove or clear the list. 6. Click anywhere on the screen and you will return to the previous screen. Once done, click on the to exit Copying/transferring file to My WiDisk (ios and Android) Note: Make sure you switch to the My Device. Power 7 Technology Corporation Wi-Fi SD/USB Users Manuals v2.1 40
41 1. Click on the button. 2. Use your index finger to select a single or multiple files or you may use the button to select all files to be copied/transferred. 3. Click on the button. 4. Select and click the folder where you want the file or files to be copied or transferred. A new folder may be created to copy/transfer the selected file or files. To create a new folder, simply click on the Create Folder button. Enter the new folder name inside the box and click the Create button as seen on the screenshot below. The folder name must be at least 2 Power 7 Technology Corporation Wi-Fi SD/USB Users Manuals v2.1 41
42 characters and up to maximum of 26 characters in length. Click the Cancel button to exit. 5. Click on the Select button to start copying/transferring files as seen on the screenshot below into the My WiDisk. 6. Click anywhere on the screen and you will return to the previous screen. Once done, click on the to exit Deleting/erasing a single or multiple files (ios and Android) A single or multiple files can be easily deleted/erased whether you are in My Device or in My WiDisk Power 7 Technology Corporation Wi-Fi SD/USB Users Manuals v2.1 42
43 To delete file or files, click on the button. Use your index finger to select a single or multiple files. You may click on the button to Select All files to delete/erase. Click on the to delete or erase the selected file or files. A warning message will appear on the screen to confirm file deletion as seen on the screenshot below. Click OK to continue deleting files Upload/download history and status If you have uploaded or download multiple files from/to the Wi-Fi SD/USB to the My Device, simply click the button to check the files on the queue or files that were successfully copied/transferred. You may also click on the button on the main screen to check on the status Exiting AirStor App (ios) To exit from using the AirStor on iphone/ ipad devices, simply press the Home key on your Apple Device. To reset the app, click on the Home key twice and the list of app will appear at the bottom of your device. Click and hold the application icon until the minus - sign appears at the top corner of the app icon. Click on the minus - sign to remove the app as seen on the screenshot below. Power 7 Technology Corporation Wi-Fi SD/USB Users Manuals v2.1 43
44 Exiting AirStor App (Android) To exit from using the AirStor Android mobile devices, simply click on the and select the Exit button. A warning Are you sure you want to exit this applet? message will appear. Click OK to continue existing or click Cancel Uninstall AirStor App (ios) To uninstall the app from your Apple Mobile Devices, click and hold the AirStor app for few seconds. An X mark will appear on all the icons on your mobile device as seen on the screenshot below. Simple click on the X located at the top-left corner of the AirStor icon and this will remove the app from your Apple device. Power 7 Technology Corporation Wi-Fi SD/USB Users Manuals v2.1 44
45 Uninstall AirStor App (Android) To uninstall the AirStor app from your Android mobile devices, see the instructions below. Note: Uninstalling app on the Android devices will vary. Please consult your mobile device manual prior to removing any application. 1. Click on the Settings icon from your desktop. 2. Go into the application manager. 3. Locate and select the AirStor app. 4. Click on the Uninstall button. Power 7 Technology Corporation Wi-Fi SD/USB Users Manuals v2.1 45
46 5. A warning AirStor. This application will be uninstalled. Click the OK button to continue uninstalling the app or click on the Cancel button. 11. WEB Management Functions Our built-in Web Management software is a unique web-based utility stored inside our Wi-Fi SD/USB product. No software is needed to install on your Personal Computer to use this utility. Simply launch our AirStor client app or open your web browser and enter the IP address. Power 7 Technology Corporation Wi-Fi SD/USB Users Manuals v2.1 46
47 Allows the user to make changes on the admin password. Provides information of the Internal hard disk drive. Networking Settings allow the user to make modifications and changes to Host Name, Wi-Fi and LAN, DHCP Server, Internet and DDNS. Allows the users to enable and disable the Win File and Ext Net Services. Allows the user to make modifications and changes to the Time Settings, Create System Backup, Firmware Upgrade and Resetting to the factory default setup. This will guide the user through a step-by-step process to configure the device Explorer Function Our user-friendly web based utility allows the user to upload files to the device, create folders, copy, cut, delete and rename folders and file names. We provide similar functionalities as the windows explorer of which makes our interface much easier to use. Power 7 Technology Corporation Wi-Fi SD/USB Users Manuals v2.1 47
48 Refresh button - to refresh the display Upload button - to upload file or files into a specific folder. Create Folder - to create a new folder. Maximum folder name is 26 characters in length. Copy button - to copy file or files and paste them into another folder. Move button - to move a file or files from one location to another Download button - to download a file or files into a specific location. If the software installed on your computer supports a specific file type, this file will automatically open otherwise, it will ask you to download the file into a specific location. Downloading a folder or folders is currently not supported. Delete button - to delete a file or files. Renaming button - to make name modification or changing the file name. Photo View button- to view images Context Menu 1. On the file level, you can right-click using your mouse and a pop-menu will appear. You may Copy, Cut, Delete, Rename or Download as seen on the screenshot below. Power 7 Technology Corporation Wi-Fi SD/USB Users Manuals v2.1 48
49 2. On the folder level, you can right-click using your mouse and a pop-up menu will appear. You may Open, Copy, Cut, Delete or Rename the folder as seen on the screenshot below. 3. Selecting multiple files and right-click on the mouse will allow the user to either Copy, Cut or Delete the files as seen on the screenshot below. 4. Right-clicking at the bottom of the window as seen below will allow the user to either Paste, Create or Upload file or files. Open Command Select a folder and right-click. Inside the pop-up menu, select Open to Power 7 Technology Corporation Wi-Fi SD/USB Users Manuals v2.1 49
50 view the contents or open the folder. Copy Command - Select a folder or a file and then right-click. Inside the pop-up menu, select Copy to make a copy of the entire folder or a file and paste into another location or folder. Cut Command- Select multiple files or folders and then right-click. Inside the pop-up menu, select Cut and then paste the files or folders into another folder. Paste Command After using the Cut or Copy command, right-click to launch the pop-up menu and then select Paste to place the file or folder into another location. Delete Command Right-click and then select Delete to erase a single, multiple files or folders. Create Command - Right-click on the blank area inside the window and a pop-up menu will appear. Select Create. Enter the folder name inside the Create Folder window and click on Save. Rename Command Right-click on the folder or the file name and select Rename. This allows the user to make changes on the folder or file name. Click on the Save after the name has been changed. Upload Command - Right-click the empty area inside the window. Select Upload inside the pop-up menu and browse for the file to be uploaded inside the current location. Download Command Select and right-click on the file to be downloaded. From the pop-up menu, select Download. The file will automatically open if any of the software installed on the computer supports this file type otherwise, it will ask you to download the file into a specific location. Downloading a folder or folders is currently not supported Keyboard Shortcuts Our built-in Web Management Interface supports keyboard commands and shortcuts such as the following: Tab Key, Enter Key, Home Key, PGUP, PGDN,, End Key, Up Arrow, Down Arrow, Left, Arrow Right Arrow, and Delete Key Windows Ctrl+C = Copy; Ctrl+V = Paste Mac CMD+C = Copy; CMD+V = Past Power 7 Technology Corporation Wi-Fi SD/USB Users Manuals v2.1 50
51 11.4. Drag and Drop A single file drag and drop is supported by our built-in Web Management Interface, simply click and hold on the file inside the main window and drag it to any folders available inside the Folders tree Information Provides detail information regarding the hardware condition, network status and storage information Device Information Provides information such as the Host Name, Device Serial Number, Manufacturer Name, Model Number and CPU utilization as seen on the screenshot below Storage Information Provides information regarding the internal storage such as the total capacity, hard drive manufacturer and available storage as seen on the screenshot below Network Information Power 7 Technology Corporation Wi-Fi SD/USB Users Manuals v2.1 51
52 Provides detailed information regarding the current network settings such as the connection to access the internet, Wi-Fi SSID and IP Address as seen on the screenshot below Settings Admin User Click on the User button. This window will allow you to modify the admin password as seen on the screenshot below. The password should be at minimum of 5 characters to maximum 32 characters in length. Click on the Save button the password has been changed. The default User Name is admin and no password is assigned. Click on the X to cancel and exit Disk Click on the Disk button. This window provides information regarding the internal hard drive as seen on the screenshot below. It provides detailed information including firmware version, serial number, disk total capacity, temperature, and more. Power 7 Technology Corporation Wi-Fi SD/USB Users Manuals v2.1 52
53 As seen on the screenshot below, the Volume screen provides information regarding the File System used to format the internal hard disk drive, total and available capacity., Click on the X to exit Network Settings Hostname The Host Name is a name that is assigned to certain device that is connected to a computer network. The Host Name can be modified to whatever name that will fit your needs. It must begin with a letter and followed by a combination of letters and numbers. The Host Name must be at least 2 characters up to maximum 8 characters in length. Power 7 Technology Corporation Wi-Fi SD/USB Users Manuals v2.1 53
54 Click on the Save button after making any changes. Click on the X to exit and cancel Wi-Fi & LAN The settings inside the Wi-Fi & LAN can be modified based on your needs. See the screenshot below for the available options. J) SSID: Enter the combination of letters and numbers only. 32 characters is the maximum allowable SSID length K) Channel: The default setting is set to Auto. There are 14 available channels to choose from. L) Modes: The default setting is 11b/g/n. You can also manually set the modes to 11Mbps (802.11b), 54MBPS (802.11G), and 150Mbps (802.11n). M) Security: The default setting is Mixed WPA/WPA2-PSK. WPA-PSK and WPA2-PSK are also available. N) Password: The default password is set to O) IP Address: The default IP address is set to with subnet mask of The IP address can be changed. Power 7 Technology Corporation Wi-Fi SD/USB Users Manuals v2.1 54
55 Click on the Save button after making any changes. Click on the X to exit and cancel DHCP Server The DHCP or Dynamic Host Configuration Protocol is a network protocol that enables a server to automatically assign an IP address to a computer connected into a network. By default, the DHCP Server option is enabled. This option can be disabled if needed and the IP address can be manually assigned. Click on the Save button after making any changes. Click on the X to exit and cancel. Click on the DHCP List button and it will provide a list of all the computers and devices connected to your Wi-Fi SD/USB Device. Please see the screenshot below Internet Settings There are two available Internet Access options A. Wireless Access. Connecting the Wi-Fi SD/USB to another wireless device to have the internet access. B. Wired Access. Directly connecting the Wi-Fi SD/USB to the available port on the back the router. This feature is only available with built-in RJ45 port. Selecting the Wireless Access Option Power 7 Technology Corporation Wi-Fi SD/USB Users Manuals v2.1 55
56 4. SSID. Type-in the SSID name or click on the Rescan button to automatically search for the available wireless network connections. 5. Password. Type-in the correct password to join the wireless network connection selected. 6. IP Address. Select either DHCP or Manually assign an IP address a. By selecting DHCP, the host will provide an automatic IP address to connect to the internet b. By selecting Manual, you have to manually assign an IP address to connect to the internet Selecting the Wired Access Option By selecting the Wired Access option, the Dynamic IP is selected as the default setting. You can manually assign your own IP address by clicking on the green arrow and select the Static IP option DDNS Settings DDNS is named Dynamic DNS; it is a method/protocol/network service that provides the capability for a networked device, to notify a Domain Name System (DNS) name server to change, in real time, the active DNS configuration of its configured host names, addresses or other information. So DDNS can let you access your device through Internet at anywhere. Power 7 Technology Corporation Wi-Fi SD/USB Users Manuals v2.1 56
57 Configure DDNS steps: Step 1: select enable DDNS option on this page Step 2:Select on DDNS server provide, and register an account if you do not use yet Step 3:Input your dynamic DNS in test box of host name Step 4:Enter your DDNS application service user name in the text box of user name Step 5:Enter your DDNS application's password in the text box of password Step 6: Click the "save" button If the "Status" appear "Connection successful," the words said setting successful, as below. If appear "Connection failure" said set failed, please check your domain, user name and password. If device mode is Wired Access,we should set DMZ on routers directly,but if device mode is Wireless Access mode, we should not only set up the DDNS, but also set up the router port forwarding. Assume that device s IP is ,we enter the router that connecting with device,and setting up the router port forwarding in port forwarding interface. shown as follows: Power 7 Technology Corporation Wi-Fi SD/USB Users Manuals v2.1 57
58 We can through the domain access device after setting successful, shown as follows: Let s take dyndns.org as an example. Register an account in free of charge, shown as follows Power 7 Technology Corporation Wi-Fi SD/USB Users Manuals v2.1 58
59 An account and password are acquired once the registration succeeds, and then apply for an DDNS domain name. Enter my account, click add host services to enter the application window of domain name Power 7 Technology Corporation Wi-Fi SD/USB Users Manuals v2.1 59
60 Fill hostname/ip address and IP address as well as IP address of LAN where the nase is located to the Wlan network (if your PC and nas are within the same LAN, log in to check IP address also the DynDNS below show your LAN IP address) Meanwhile select the purpose of application; Your domain name can be seen in my host once the application succeeds, shown as follows: 11.8 Network Services Windows sharing and network services are available to access the Wi-Fi SD/USB Power 7 Technology Corporation Wi-Fi SD/USB Users Manuals v2.1 60
61 Windows Sharing Services Data sharing and accessing the Wi-Fi SD/USB product makes it simple by enabling the Windows File Services. By default, this feature is already enabled as seen on the screenshot below System Settings Time Settings The time settings can be changed based on the region where you are located. You can choose to synchronize time with the Internet or the time on your PC. Click on the drop-down list and select the region you are located and switch-on the Automatically synchronize with an Internet Time Server. This will automatically update the time when the Wi-Fi SD/USB is connected to the internet. The Time Sync Frequency can be set to everyday, every 2 days, every 3 days, up to every 7 days. The automatic time synchronization can be switched-off and apply the PC time instead. Applying the PC time will automatically adjust the time and date based on the PC time. See the image below. Power 7 Technology Corporation Wi-Fi SD/USB Users Manuals v2.1 61
62 Click on the X button to exit and cancel the Time Settings Backup Settings Creating a backup as seen on the screenshot below can save the Wi-Fi SD/USB system configuration. Please note that this process will not create a backup of the Wi-Fi SD/USB contents. Simply click on the Save button create the backup. This process will create a.bin.gz or.bin file of which can be used to restore the current settings of the Wi-Fi SD/USB. Click the Save button to save the backup file on your computer as seen on the screenshot below. Power 7 Technology Corporation Wi-Fi SD/USB Users Manuals v2.1 62
63 To restore the backup, click the folder icon. Locate and select the.bin or.bin.gz file. The backup file will appear below the folder as seen on the screenshot below. Click on the Save button to restore. A warning message will appear as seen on the screenshot below. The device will reboot automatically once the restore process has been completed and will return to login screen Firmware Upgrade The device firmware can be upgraded by following the simple steps below. Power 7 Technology Corporation Wi-Fi SD/USB Users Manuals v2.1 63
64 1. Download and save the latest firmware version on your computer. 2. Click on the folder icon, search and locate the firmware file on your computer and then click on the Open button as seen on the screenshot below. 3. The latest firmware update file will appear at the bottom of the folder. Click on the Save button to continue updating the firmware. Power 7 Technology Corporation Wi-Fi SD/USB Users Manuals v2.1 64
65 4. Once the firmware has been installed, the warning message as seen on the screenshot below will appear and the device will automatically reboot and will go back into the login screen Resetting to factory defaults Resetting to factory defaults will reset all your customized settings or whatever changes you made back to its original settings. Simply click on the radio button after the Restore to Factory Default Settings: Click on the Save button to continue. The Warning Message window will appear. The Wi-Fi SD/USB will automatically reboot once the Power 7 Technology Corporation Wi-Fi SD/USB Users Manuals v2.1 65
The Wi-Fi SD/USB works as SD memory card reader and charges the internal battery
 NX-D100 Manual PRODUCT OVERVIEW The portable NEXTAV Data Drive (code name: NX-D100) device allows you to convert any SD memory cards and USB external storage devices into a Wi-Fi accessible media. Simply
NX-D100 Manual PRODUCT OVERVIEW The portable NEXTAV Data Drive (code name: NX-D100) device allows you to convert any SD memory cards and USB external storage devices into a Wi-Fi accessible media. Simply
PRODUCT OVERVIEW. Stream media over Wi-Fi enabled devices up to 5 users simultaneously
 PRODUCT OVERVIEW The Power 7 Wi-Fi HDD (code name:idrivewifi) allows to wirelessly access your music, videos, photos, data and stream it to your ipad, iphone, tablets, smartphones, and notebooks no cords
PRODUCT OVERVIEW The Power 7 Wi-Fi HDD (code name:idrivewifi) allows to wirelessly access your music, videos, photos, data and stream it to your ipad, iphone, tablets, smartphones, and notebooks no cords
Quick Installation Guide
 Quick Installation Guide NEXTAV TM Cloud Hub - Table of Contents Product Features... 1 Ways to Connect... 1 Hardware and Accessories... 2 Product Parameters... 2 Minimum Hardware Requirements... 2 Product
Quick Installation Guide NEXTAV TM Cloud Hub - Table of Contents Product Features... 1 Ways to Connect... 1 Hardware and Accessories... 2 Product Parameters... 2 Minimum Hardware Requirements... 2 Product
Mobile Wi-Fi Pocket Drive (Media Hub and Travel Router) User s Manual
 Mobile Wi-Fi Pocket Drive (Media Hub and Travel Router) User s Manual Macally Product Information Warranty Macally Peripherals warrants that this product is free from defects in materials and manufacturing
Mobile Wi-Fi Pocket Drive (Media Hub and Travel Router) User s Manual Macally Product Information Warranty Macally Peripherals warrants that this product is free from defects in materials and manufacturing
USER GUIDE. FOR iphone/ipad. Compatibility: Apple ios 5.1 or higher
 USER GUIDE FOR iphone/ipad Compatibility: Apple ios 5.1 or higher 1. Overview... 4 2. Install and Set Up... 4 2.1. Charge your Power Connect... 4 2.2. Charge your iphone battery with Power Connect... 5
USER GUIDE FOR iphone/ipad Compatibility: Apple ios 5.1 or higher 1. Overview... 4 2. Install and Set Up... 4 2.1. Charge your Power Connect... 4 2.2. Charge your iphone battery with Power Connect... 5
Quick Start Guide. MediaShair Wireless Media Hub w/sd Card Slot & USB Port Plus Bulit-in Power Station. GWFRSDU PART NO.
 Quick Start Guide MediaShair Wireless Media Hub w/sd Card Slot & USB Port Plus Bulit-in Power Station GWFRSDU PART NO. Q11240 www.iogear.com Package Contents 1 1 x MediaShair Wireless Media Hub 1 x USB
Quick Start Guide MediaShair Wireless Media Hub w/sd Card Slot & USB Port Plus Bulit-in Power Station GWFRSDU PART NO. Q11240 www.iogear.com Package Contents 1 1 x MediaShair Wireless Media Hub 1 x USB
Instruction with Screenshot for WEB
 Instruction with Screenshot for WEB Step 1: Attaching your external USB storage device: You can attach USB flash disk, USB HDD, USB card reader as your NAS. However, attaching a cell-phone or tablet as
Instruction with Screenshot for WEB Step 1: Attaching your external USB storage device: You can attach USB flash disk, USB HDD, USB card reader as your NAS. However, attaching a cell-phone or tablet as
Table of Contents. Manual Overview
 Table of Contents Manual Overview D-Link reserves the right to revise this publication and to make changes in the content hereof without obligation to notify any person or organization of such revisions
Table of Contents Manual Overview D-Link reserves the right to revise this publication and to make changes in the content hereof without obligation to notify any person or organization of such revisions
MobileLite Wireless G2 User Manual. Apple ios7 devices. For Android devices go to page 22
 MobileLite Wireless G2 User Manual Apple ios7 devices For Android devices go to page 22 Document No. 480-16FUM-001.A00 Kingston MobileLite Wireless G2 Page 1 of 34 Table of Contents Introduction 3 What
MobileLite Wireless G2 User Manual Apple ios7 devices For Android devices go to page 22 Document No. 480-16FUM-001.A00 Kingston MobileLite Wireless G2 Page 1 of 34 Table of Contents Introduction 3 What
H10 ios App V2.0 User Manual
 H10 ios App V2.0 User Manual 2 1. Spec and System Requirements... 3 2. Setting up H10 Device... 5 3. ios App V2.0 Overview... 8 4. Regarding File Format... 13 5. How to Play and View Your Media Files...
H10 ios App V2.0 User Manual 2 1. Spec and System Requirements... 3 2. Setting up H10 Device... 5 3. ios App V2.0 Overview... 8 4. Regarding File Format... 13 5. How to Play and View Your Media Files...
3G WIFI ROUTER/POWERBANK Quick Guide
 3G WIFI ROUTER/POWERBANK Quick Guide The factory default password WIFI connection: 12345678 Initial Account: admin Default password: admin Ports: 21 3GWi-Fi is one Power bank and mobile 3G wifi router
3G WIFI ROUTER/POWERBANK Quick Guide The factory default password WIFI connection: 12345678 Initial Account: admin Default password: admin Ports: 21 3GWi-Fi is one Power bank and mobile 3G wifi router
AwoX StriimLIGHT Wi-Fi LED light with Wi-Fi speaker SL-W10. User Guide
 AwoX StriimLIGHT Wi-Fi LED light with Wi-Fi speaker SL-W10 User Guide Contents Getting started with AwoX StriimLIGHT Wi-Fi... 3 Before you begin... 4 Starting your product... 6 AwoX Striim CONTROL setup...
AwoX StriimLIGHT Wi-Fi LED light with Wi-Fi speaker SL-W10 User Guide Contents Getting started with AwoX StriimLIGHT Wi-Fi... 3 Before you begin... 4 Starting your product... 6 AwoX Striim CONTROL setup...
1. Press "Speed Test" to find out your actual uplink and downlink speed.
 ASRock G10 Gaming Router 6.4 QoS Settings QoS Add Gaming Boost web page. Gaming Boost: Enable or disable the Gaming Boost. Bandwidth The router supports Gaming Boost natively, which identifies and intelligently
ASRock G10 Gaming Router 6.4 QoS Settings QoS Add Gaming Boost web page. Gaming Boost: Enable or disable the Gaming Boost. Bandwidth The router supports Gaming Boost natively, which identifies and intelligently
Wireless Network Video Recorder
 LD2R/LD2R500 Wireless Network Video Recorder User Guide Version 1.0 PREFACE Thank you for purchasing the Wireless Network Video Recorder, an IP based device that installed on your network, which can be
LD2R/LD2R500 Wireless Network Video Recorder User Guide Version 1.0 PREFACE Thank you for purchasing the Wireless Network Video Recorder, an IP based device that installed on your network, which can be
User Manual. Rev:
 Default Login Details Login Address: www.mykasda.com Login Password: Set up by users Default Wi-Fi SSID: Kasda xxxx KW6516 (Printed on product label) Default Wi-Fi Password: 12345678 www.kasdanet.com Rev:
Default Login Details Login Address: www.mykasda.com Login Password: Set up by users Default Wi-Fi SSID: Kasda xxxx KW6516 (Printed on product label) Default Wi-Fi Password: 12345678 www.kasdanet.com Rev:
ShareLink 200 N Setup Guide
 ShareLink 00 N Setup Guide This guide provides instructions for installing and connecting the Extron ShareLink 00 N Collaboration Gateway Network Version. The ShareLink 00 N allows anyone to present content
ShareLink 00 N Setup Guide This guide provides instructions for installing and connecting the Extron ShareLink 00 N Collaboration Gateway Network Version. The ShareLink 00 N allows anyone to present content
Wireless HDMI Display Receiver User s Manual
 Wireless HDMI Display Receiver User s Manual Contents 1. Package Contents ------------------------------------------------------------------------------3 2. Before you start ------------------------------------------------------------------------------4
Wireless HDMI Display Receiver User s Manual Contents 1. Package Contents ------------------------------------------------------------------------------3 2. Before you start ------------------------------------------------------------------------------4
USER GUIDE DX100 Digital Audio Player by ibasso
 USER GUIDE DX100 Digital Audio Player by ibasso This manual is composed of two parts, the first of which will specifically address the features and operation of the ibasso Music Player while the second
USER GUIDE DX100 Digital Audio Player by ibasso This manual is composed of two parts, the first of which will specifically address the features and operation of the ibasso Music Player while the second
ShareLink 200 N Setup Guide
 ShareLink 00 N Setup Guide This guide provides instructions for installing and connecting the Extron ShareLink 00 N Collaboration Gateway Network Version. The ShareLink 00 N allows anyone to present content
ShareLink 00 N Setup Guide This guide provides instructions for installing and connecting the Extron ShareLink 00 N Collaboration Gateway Network Version. The ShareLink 00 N allows anyone to present content
1080P P2P Wifi Pinhole Hidden Alarm Clock Camera
 1080P P2P Wifi Pinhole Hidden Alarm Clock Camera 1 PRODUCT OVERVIEW Features: Real-time Audio & Video Recording Complete Digital Clock Function Wifi IP Network Function IR Night Vision Support Smartphone
1080P P2P Wifi Pinhole Hidden Alarm Clock Camera 1 PRODUCT OVERVIEW Features: Real-time Audio & Video Recording Complete Digital Clock Function Wifi IP Network Function IR Night Vision Support Smartphone
Cloud Frame User's Manual
 Cloud Frame User's Manual For ongoing product improvement, this manual is subject to modification without prior notice. MODEL: CPF708 Before Operation Product Introduction Safety Precautions 2 3 Basic
Cloud Frame User's Manual For ongoing product improvement, this manual is subject to modification without prior notice. MODEL: CPF708 Before Operation Product Introduction Safety Precautions 2 3 Basic
Wireless Presentation Adaptor User s Manual
 Wireless Presentation Adaptor User s Manual (Model Name: WPS-Speedy) Version: 1.5 Date: Sep. 24, 2010 1 Table of Contents 1. Overview... 4 2. Quick Start... 6 3. Windows Client Utility... 10 3.1 Starting
Wireless Presentation Adaptor User s Manual (Model Name: WPS-Speedy) Version: 1.5 Date: Sep. 24, 2010 1 Table of Contents 1. Overview... 4 2. Quick Start... 6 3. Windows Client Utility... 10 3.1 Starting
Point of View SmartTV-500 Center - Android 4.2. General notices for use...2 Disclaimer...2 Box Contents...2
 Point of View SmartTV-500 Center - Android 4.2 English Table of Contents General notices for use...2 Disclaimer...2 Box Contents...2 1.0 Product basics...3 1.1 Buttons and connections... 3 1.2 Connecting
Point of View SmartTV-500 Center - Android 4.2 English Table of Contents General notices for use...2 Disclaimer...2 Box Contents...2 1.0 Product basics...3 1.1 Buttons and connections... 3 1.2 Connecting
1. Introduction P Package Contents 1.
 1 Contents 1. Introduction ------------------------------------------------------------------------------- P. 3-5 1.1 Package Contents 1.2 Tablet Overview 2. Using the Tablet for the first time ---------------------------------------------------
1 Contents 1. Introduction ------------------------------------------------------------------------------- P. 3-5 1.1 Package Contents 1.2 Tablet Overview 2. Using the Tablet for the first time ---------------------------------------------------
Cloud Frame User's Manual
 Cloud Frame User's Manual For ongoing product improvement, this manual is subject to modification without prior notice. MODEL: CPF716 Before Operation Product Introduction 2 Safety Precautions 3 Instructions
Cloud Frame User's Manual For ongoing product improvement, this manual is subject to modification without prior notice. MODEL: CPF716 Before Operation Product Introduction 2 Safety Precautions 3 Instructions
ETVR360CAMW-User Guide
 ETVR360CAMW-User Guide TABLE OF CONTENTS 1. PARTS... 3 GETTING STARTED... 6 Charging the Battery... 6 Power On & Power Off... 6 Use Mode... 6 Independent Operation... 6 APP... 6 CONNECTING THROUGH WIFI...
ETVR360CAMW-User Guide TABLE OF CONTENTS 1. PARTS... 3 GETTING STARTED... 6 Charging the Battery... 6 Power On & Power Off... 6 Use Mode... 6 Independent Operation... 6 APP... 6 CONNECTING THROUGH WIFI...
IdeaTab A1000L-F. User Guide V1.0. Please read the Important safety and handling information in the supplied manuals before use.
 IdeaTab A1000L - UserGuide IdeaTab A1000L-F User Guide V1.0 Please read the Important safety and handling information in the supplied manuals before use. file:///c /Users/xieqy1/Desktop/EN UG/index.html[2013/8/14
IdeaTab A1000L - UserGuide IdeaTab A1000L-F User Guide V1.0 Please read the Important safety and handling information in the supplied manuals before use. file:///c /Users/xieqy1/Desktop/EN UG/index.html[2013/8/14
VEGA. Operation Manual T A B L E T P C. advent vega operation manaul_new.indd 1
 VEGA T A B L E T P C Operation Manual advent vega operation manaul_new.indd 1 advent vega operation manaul_new.indd 2 CONTENTS SETTING UP YOUR TABLET FOR THE FIRST TIME... 4 USING THE DEVICE S BUTTONS
VEGA T A B L E T P C Operation Manual advent vega operation manaul_new.indd 1 advent vega operation manaul_new.indd 2 CONTENTS SETTING UP YOUR TABLET FOR THE FIRST TIME... 4 USING THE DEVICE S BUTTONS
Insignia Flex Tablet (NS-14T004) FAQ. February 2014
 Insignia Flex Tablet (NS-14T004) FAQ February 2014 Setup... 2 Question 1: How do I set up my tablet for the first time?... 2 Android... 2 Question 2: What is Android Jelly Bean?... 2 Question 3: How are
Insignia Flex Tablet (NS-14T004) FAQ February 2014 Setup... 2 Question 1: How do I set up my tablet for the first time?... 2 Android... 2 Question 2: What is Android Jelly Bean?... 2 Question 3: How are
1. Introduction P Package Contents 1.
 1 Contents 1. Introduction ------------------------------------------------------------------------------- P. 3-5 1.1 Package Contents 1.2 Tablet Overview 2. Using the Tablet for the first time ---------------------------------------------------
1 Contents 1. Introduction ------------------------------------------------------------------------------- P. 3-5 1.1 Package Contents 1.2 Tablet Overview 2. Using the Tablet for the first time ---------------------------------------------------
Wireless Presentation System
 Wireless Presentation System User's Manual For QConnect-1700 (Nov 2017) Version: 1.0 1 Table of Contents 1 Overview... 3 2 Package Contents... 5 3 USB Token Contents... 5 4 Physical Details... 6 5 What
Wireless Presentation System User's Manual For QConnect-1700 (Nov 2017) Version: 1.0 1 Table of Contents 1 Overview... 3 2 Package Contents... 5 3 USB Token Contents... 5 4 Physical Details... 6 5 What
Wireless Presentation System User s Manual
 Téléchargé depuis www.lampe-videoprojecteur.info Wireless Presentation System User s Manual Version: 1.0 Date: 2008.1.11 User s Manual 1 Table of Contents 1. Overview... 3 2. First Setup of the Wireless
Téléchargé depuis www.lampe-videoprojecteur.info Wireless Presentation System User s Manual Version: 1.0 Date: 2008.1.11 User s Manual 1 Table of Contents 1. Overview... 3 2. First Setup of the Wireless
Setting your PC for operating from a smartphone, iphone, etc. as a controller (Windows 8.1)
 Help Guide Home Audio System MHC-V90DW The following explains how to use this home audio system. Listening to music from an Internet streaming service (music service) Listening to music from an Internet
Help Guide Home Audio System MHC-V90DW The following explains how to use this home audio system. Listening to music from an Internet streaming service (music service) Listening to music from an Internet
WRE6606. User s Guide. Quick Start Guide. Dual-Band Wireless AC1300 Access Point. Default Login Details. Version 1.00 (ABDU.0) Edition 1, 10/2016
 WRE6606 Dual-Band Wireless AC1300 Access Point Version 1.00 (ABDU.0) Edition 1, 10/2016 Quick Start Guide User s Guide Default Login Details Web Address http://zyxelsetup http://dhcp-assigned IP www.zyxel.comhttp://192.168.1.2
WRE6606 Dual-Band Wireless AC1300 Access Point Version 1.00 (ABDU.0) Edition 1, 10/2016 Quick Start Guide User s Guide Default Login Details Web Address http://zyxelsetup http://dhcp-assigned IP www.zyxel.comhttp://192.168.1.2
Quick Install Guide. Model: PLC-223W, PLC-233W
 Quick Install Guide Model: PLC-223W, PLC-233W This installation guide provides basic instructions for installing the PLC-213W/ PLC-223W/PLC-233W indoor wireless IP camera on your network. By following
Quick Install Guide Model: PLC-223W, PLC-233W This installation guide provides basic instructions for installing the PLC-213W/ PLC-223W/PLC-233W indoor wireless IP camera on your network. By following
Cloud Frame User's Manual
 Cloud Frame User's Manual For ongoing product improvement, this manual is subject to modification without prior notice. MODEL: CPF1510+ Before Operation Product Introduction Safety Precautions Package
Cloud Frame User's Manual For ongoing product improvement, this manual is subject to modification without prior notice. MODEL: CPF1510+ Before Operation Product Introduction Safety Precautions Package
Version 1.0. PNY DUO-LINK 4 User Manual
 Version 1.0 PNY DUO-LINK 4 User Manual Table of Contents 1. PRODUCT DESCRIPTION 3 2. SYSTEM REQUIREMENTS 4 3. DUO-LINK APP INSTALLATION 4 4. DUO-LINK APP DESCRIPTION 6 5. FILE MANAGEMENT 7 5.1 Types of
Version 1.0 PNY DUO-LINK 4 User Manual Table of Contents 1. PRODUCT DESCRIPTION 3 2. SYSTEM REQUIREMENTS 4 3. DUO-LINK APP INSTALLATION 4 4. DUO-LINK APP DESCRIPTION 6 5. FILE MANAGEMENT 7 5.1 Types of
AirServer Connect User Guide
 1 Contents Welcome... 3 Unique features... 3 Set up your AirServer Connect... 4 The Home Screen... 5 Navigating Menus... 5 Configuring Basic Settings... 6 Screen Mirroring Methods... 7 Airplay... 7 Mac...
1 Contents Welcome... 3 Unique features... 3 Set up your AirServer Connect... 4 The Home Screen... 5 Navigating Menus... 5 Configuring Basic Settings... 6 Screen Mirroring Methods... 7 Airplay... 7 Mac...
wezee Card Wifi Drive Quick installation guide
 wezee Card Wifi Drive Quick installation guide Package content Please verify the package content that you have. If something is missing, please feel free to contact your local reseller. wezee Card USB
wezee Card Wifi Drive Quick installation guide Package content Please verify the package content that you have. If something is missing, please feel free to contact your local reseller. wezee Card USB
NovoConnect B360. Wireless Presentation & Collaboration System. User Manual Version 0.99
 NovoConnect B360 Wireless Presentation & Collaboration System User Manual Version 0.99 Copyright 2013 DELTA Electronics, Inc. All rights reserved. Page 1 Table of Contents 1. GETTING STARTED...4 1.1 Package
NovoConnect B360 Wireless Presentation & Collaboration System User Manual Version 0.99 Copyright 2013 DELTA Electronics, Inc. All rights reserved. Page 1 Table of Contents 1. GETTING STARTED...4 1.1 Package
NovoConnect B360. Wireless Presentation & Collaboration System. User Manual Version 0.98
 NovoConnect B360 Wireless Presentation & Collaboration System User Manual Version 0.98 Copyright 2013 DELTA Electronics, Inc. All rights reserved. Page 1 Table of Contents TABLE OF CONTENTS... 2 1. GETTING
NovoConnect B360 Wireless Presentation & Collaboration System User Manual Version 0.98 Copyright 2013 DELTA Electronics, Inc. All rights reserved. Page 1 Table of Contents TABLE OF CONTENTS... 2 1. GETTING
AirStash Wireless Flash Drive with media streaming and two-way wireless document transfer capability
 AirStash Wireless Flash Drive with media streaming and two-way wireless document transfer capability Introducing AirStash: The Essential Accessory for ipad, iphone, ipod touch, Kindle Fire, and More AirStash
AirStash Wireless Flash Drive with media streaming and two-way wireless document transfer capability Introducing AirStash: The Essential Accessory for ipad, iphone, ipod touch, Kindle Fire, and More AirStash
Quick Start Guide. Getting Started. Controls and Connections. Before you begin, please make sure that you have the following available:
 Quick Start Guide Getting Started Before you begin, please make sure that you have the following available: A computer network with 2.4GHz WiFi or Ethernet One of the following devices: An Apple iphone,
Quick Start Guide Getting Started Before you begin, please make sure that you have the following available: A computer network with 2.4GHz WiFi or Ethernet One of the following devices: An Apple iphone,
User s Manual. (Model Name: ishow / DHP-2010C)
 (Model Name: ishow / DHP-2010C) Version: 2.2 Date: September 22, 2008 Table of Contents 1 Overview... 3 2 Quick Start... 5 3 Client Utility... 12 4 Web Management... 17 5. Introduction to ishow Remote
(Model Name: ishow / DHP-2010C) Version: 2.2 Date: September 22, 2008 Table of Contents 1 Overview... 3 2 Quick Start... 5 3 Client Utility... 12 4 Web Management... 17 5. Introduction to ishow Remote
N900 Wireless Dual Band Gigabit Router
 Trademarks NETGEAR, the NETGEAR logo, and Connect with Innovation are trademarks and/or registered trademarks of NETGEAR, Inc. and/or its subsidiaries in the United States and/or other countries. Information
Trademarks NETGEAR, the NETGEAR logo, and Connect with Innovation are trademarks and/or registered trademarks of NETGEAR, Inc. and/or its subsidiaries in the United States and/or other countries. Information
LIGHTCAST V1.2 Software Guide for projectors
 LIGHTCAST V1.2 Software Guide for projectors 009-1683-01 CONTENTS Introduction...3 Registration when using a LightCast Key...4 Basic Navigation... 7 Using the remote and projector keypad... 7 Using the
LIGHTCAST V1.2 Software Guide for projectors 009-1683-01 CONTENTS Introduction...3 Registration when using a LightCast Key...4 Basic Navigation... 7 Using the remote and projector keypad... 7 Using the
DG-HR1160M Portable Power Bank 3G Router User Manual
 DG-HR1160M Portable Power Bank 3G Router User Manual V1.0 2013-11-14 As our products undergo continuous development the specifications are subject to change without prior notice COPYRIGHT Copyright 2013
DG-HR1160M Portable Power Bank 3G Router User Manual V1.0 2013-11-14 As our products undergo continuous development the specifications are subject to change without prior notice COPYRIGHT Copyright 2013
Nighthawk X4 AC2200 WiFi Range Extender
 Nighthawk X4 AC2200 WiFi Range Extender Model EX7300 User Manual April 2016 202-11577-01 350 East Plumeria Drive San Jose, CA 95134 USA Support Thank you for purchasing this NETGEAR product. You can visit
Nighthawk X4 AC2200 WiFi Range Extender Model EX7300 User Manual April 2016 202-11577-01 350 East Plumeria Drive San Jose, CA 95134 USA Support Thank you for purchasing this NETGEAR product. You can visit
User Guide NAS 3.0 Adapter (NAS30U2)
 T E C H N O L O G I E S User Guide NAS 3.0 Adapter (NAS30U2) www.addonics.com v5.1.11 Technical Support If you need any assistance to get your unit functioning properly, please have your product information
T E C H N O L O G I E S User Guide NAS 3.0 Adapter (NAS30U2) www.addonics.com v5.1.11 Technical Support If you need any assistance to get your unit functioning properly, please have your product information
DART SVP. Software Manual For Web Based User Interface And For Apple ipod touch User Interface. Software Version 4.0.x Document #: 7.5.
 DART SVP Software Manual For Web Based User Interface And For Apple ipod touch User Interface Software Version 4.0.x Document #: 7.5.051 Revision: 6 IonSense Inc. 999 Broadway Suite 404 Saugus, MA 01906
DART SVP Software Manual For Web Based User Interface And For Apple ipod touch User Interface Software Version 4.0.x Document #: 7.5.051 Revision: 6 IonSense Inc. 999 Broadway Suite 404 Saugus, MA 01906
WiCS User's Manual (March 2017) Version: 1.0
 WiCS-2100 User's Manual (March 2017) Version: 1.0 2 WiCS-2100 User s Manual Table of Contents 1 Overview... 3 2 Physical Details... 5 3 Quick Installation... 6 4 Start/Standby Screen of the Projector/Display...
WiCS-2100 User's Manual (March 2017) Version: 1.0 2 WiCS-2100 User s Manual Table of Contents 1 Overview... 3 2 Physical Details... 5 3 Quick Installation... 6 4 Start/Standby Screen of the Projector/Display...
WiCS User Guide. Sales: Support: For more information
 WiCS 2100 User Guide For more information www.wepresentwifi.com Sales: sales@wepresentwifi.com Support: help@wepresentwifi.com wepresent 2017 Contents 1 Overview 1 2 Physical Details 3 3 Quick Installation
WiCS 2100 User Guide For more information www.wepresentwifi.com Sales: sales@wepresentwifi.com Support: help@wepresentwifi.com wepresent 2017 Contents 1 Overview 1 2 Physical Details 3 3 Quick Installation
1. Notes. 2. Accessories. 3. Main Functions
 Contents 1. Notes... 2 2. Accessories... 2 3. Main Functions... 2 4. Appearance And Buttons... 3 5. MID Hardware Parameters... 4 6. MID Use And Preparation... 4 7. Keys Functions... 4 8. Start-up And Shutdown...
Contents 1. Notes... 2 2. Accessories... 2 3. Main Functions... 2 4. Appearance And Buttons... 3 5. MID Hardware Parameters... 4 6. MID Use And Preparation... 4 7. Keys Functions... 4 8. Start-up And Shutdown...
802.11ac Wireless Access Point Model WAC104
 Point Model WAC104 User Manual October 2016 202-11698-01 350 E. Plumeria Drive San Jose, CA 95134 USA Support Thank you for purchasing this NETGEAR product. You can visit www.netgear.com/support to register
Point Model WAC104 User Manual October 2016 202-11698-01 350 E. Plumeria Drive San Jose, CA 95134 USA Support Thank you for purchasing this NETGEAR product. You can visit www.netgear.com/support to register
Tablet PC User Manual
 Tablet PC User Manual Please read all instructions carefully before use to get the most out of your Time2Touch Tablet PC. The design and features are subject to change without notice. Contents Important
Tablet PC User Manual Please read all instructions carefully before use to get the most out of your Time2Touch Tablet PC. The design and features are subject to change without notice. Contents Important
Introduction. Package Checklist. Minimum System Requirements. Registering Your Product. More Help
 Introduction Keep a watch on your family, pet, home or office 24/7, even when you re not there. Creative Live! Cam IP SmartHD gives you a live update on your phone, wherever you are. Get activity alerts,
Introduction Keep a watch on your family, pet, home or office 24/7, even when you re not there. Creative Live! Cam IP SmartHD gives you a live update on your phone, wherever you are. Get activity alerts,
User Manual DIR-850L. Wireless AC1200 Dual Band Gigabit Router.
 User Manual DIR-850L Wireless AC1200 Dual Band Gigabit Router USER MANUAL: DIR-850L Wireless AC1200 Dual Band Gigabit Router SYSTEM REQUIREMENTS Network Requirements Web-based Configuration Utility Requirements
User Manual DIR-850L Wireless AC1200 Dual Band Gigabit Router USER MANUAL: DIR-850L Wireless AC1200 Dual Band Gigabit Router SYSTEM REQUIREMENTS Network Requirements Web-based Configuration Utility Requirements
xtab 7Q Tablet PC User s manual
 xtab 7Q Tablet PC User s manual TABLE OF CONTENTS INTRODUCTION... 3 I - GETTING STARTED... 3 Important Safety Precautions... 3 Cleaning the Panel... 3 Cleaning the Tablet... 3 Features... 4 Buttons Overview...
xtab 7Q Tablet PC User s manual TABLE OF CONTENTS INTRODUCTION... 3 I - GETTING STARTED... 3 Important Safety Precautions... 3 Cleaning the Panel... 3 Cleaning the Tablet... 3 Features... 4 Buttons Overview...
Wireless IP Bird Box Camera
 Wireless IP Bird Box Camera Model: 4901-18 Operation and Installation Manual 1 WELCOME... 3 PRODUCT OVERVIEW... 4 HARDWARE INSTALLATION... 4 Attach the External Power Adapter... 4 SMARTPHONE OR TABLET
Wireless IP Bird Box Camera Model: 4901-18 Operation and Installation Manual 1 WELCOME... 3 PRODUCT OVERVIEW... 4 HARDWARE INSTALLATION... 4 Attach the External Power Adapter... 4 SMARTPHONE OR TABLET
Introducing. Introducing...
 Introducing Introducing How PhotoFast EVO Plus is different It s the only flash drive that is cross platform The USB 3.0 is compatible with all USB based computers, and at the other end it works with ipod
Introducing Introducing How PhotoFast EVO Plus is different It s the only flash drive that is cross platform The USB 3.0 is compatible with all USB based computers, and at the other end it works with ipod
1 WiPG-1600 User s Manual. WiPG User's Manual. version: 2.01
 1 WiPG-1600 User s Manual WiPG-1000 User's Manual version: 2.01 2 WiPG-1600 User s Manual Table of Contents 1 Overview... 3 2 Package Contents... 4 3 USB Token Contents... 4 4 Physical Details... 5 5 What
1 WiPG-1600 User s Manual WiPG-1000 User's Manual version: 2.01 2 WiPG-1600 User s Manual Table of Contents 1 Overview... 3 2 Package Contents... 4 3 USB Token Contents... 4 4 Physical Details... 5 5 What
Lenovo Flex User Guide. Read the safety notices and important tips in the included manuals before using your computer.
 Lenovo Flex 3-1130 User Guide Read the safety notices and important tips in the included manuals before using your computer. Notes Before using the product, be sure to read Lenovo Safety and General Information
Lenovo Flex 3-1130 User Guide Read the safety notices and important tips in the included manuals before using your computer. Notes Before using the product, be sure to read Lenovo Safety and General Information
User Manual (Version 1.1)
 User Manual (Version 1.1) Table of Contents Introduction...3 Package Contents...3 Features...4 System Requirements...4 Getting to Know StoreJet Cloud...5 Charging the Battery...6 Battery Status during
User Manual (Version 1.1) Table of Contents Introduction...3 Package Contents...3 Features...4 System Requirements...4 Getting to Know StoreJet Cloud...5 Charging the Battery...6 Battery Status during
PD-SATA USB/LAN Network Attached Storage Enclosure for 3.5 SATA Hard Drives
 Network Attached Storage Enclosure for 3.5 SATA Hard Drives User Manual & Installation Guide March 16, 2008 - v1.0 Table of Contents 1 INTRODUCTION...1 1.1 ICON KEY...1 1.2 THE...1 1.3 PACKAGE CONTENTS...1
Network Attached Storage Enclosure for 3.5 SATA Hard Drives User Manual & Installation Guide March 16, 2008 - v1.0 Table of Contents 1 INTRODUCTION...1 1.1 ICON KEY...1 1.2 THE...1 1.3 PACKAGE CONTENTS...1
Wi-Fi HDD Docking Station WITH SuperSpeed USB 3.0
 Wi-Fi HDD Docking Station WITH SuperSpeed USB 3.0 USER MANUAL www.cablematters.com Table of Contents 1. Introduction 2 1.1 Introduction 1.2 Copyright and Trademarks 2. Product Overview 3 2.1 Package Contents
Wi-Fi HDD Docking Station WITH SuperSpeed USB 3.0 USER MANUAL www.cablematters.com Table of Contents 1. Introduction 2 1.1 Introduction 1.2 Copyright and Trademarks 2. Product Overview 3 2.1 Package Contents
User Manual. AC ac Wireless Access Point/Router. Model WAC124. NETGEAR, Inc.
 AC2000 802.11ac Wireless Access Point/Router Model WAC124 December 2018 202-11885-02 NETGEAR, Inc. 350 E. Plumeria Drive San Jose, CA 95134, USA AC2000 802.11ac Support Thank you for purchasing this NETGEAR
AC2000 802.11ac Wireless Access Point/Router Model WAC124 December 2018 202-11885-02 NETGEAR, Inc. 350 E. Plumeria Drive San Jose, CA 95134, USA AC2000 802.11ac Support Thank you for purchasing this NETGEAR
NID- 7006A. Memory Powered by Android TM OS 4.1
 THE NEW GENERATION IN TECHNOLOGY NID- 7006A Core TM 7 Tablet PC with 8GB Built- In Memory Powered by Android TM OS 4.1 Basic Introduction... 1 Quick Start... 1 Battery management and charging... 1 Boot
THE NEW GENERATION IN TECHNOLOGY NID- 7006A Core TM 7 Tablet PC with 8GB Built- In Memory Powered by Android TM OS 4.1 Basic Introduction... 1 Quick Start... 1 Battery management and charging... 1 Boot
SAMSUNG ALL-IN-ONE SECURITY SYSTEM
 Quick Start Guide KIT MODEL SDH-B74041/SDH-B74081 DVR MODEL SDR-B74301 SAMSUNG ALL-IN-ONE SECURITY SYSTEM Thank you for purchasing the Samsung DVR Security System. Follow the simple steps in this guide
Quick Start Guide KIT MODEL SDH-B74041/SDH-B74081 DVR MODEL SDR-B74301 SAMSUNG ALL-IN-ONE SECURITY SYSTEM Thank you for purchasing the Samsung DVR Security System. Follow the simple steps in this guide
DART SVP. Software Manual For Web Based User Interface And For Apple ipod touch User Interface. Software Version 3.0.x ipod Application Version 1.
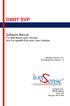 DART SVP Software Manual For Web Based User Interface And For Apple ipod touch User Interface Software Version 3.0.x ipod Application Version 1.3 IonSense Inc. 999 Broadway Suite 404 Saugus, MA 01906 Table
DART SVP Software Manual For Web Based User Interface And For Apple ipod touch User Interface Software Version 3.0.x ipod Application Version 1.3 IonSense Inc. 999 Broadway Suite 404 Saugus, MA 01906 Table
UGO Wi-Fi Speaker User Manual
 UGO Wi-Fi Speaker User Manual Version 1.0 Learn How To Use The UGO Wi-Fi Speaker 1 UGO Wi-Fi Speaker User Manual Version 1.0 Contents 1. User Manual Overview... 3 2. UGO Wi-Fi Speaker Buttons and Ports...
UGO Wi-Fi Speaker User Manual Version 1.0 Learn How To Use The UGO Wi-Fi Speaker 1 UGO Wi-Fi Speaker User Manual Version 1.0 Contents 1. User Manual Overview... 3 2. UGO Wi-Fi Speaker Buttons and Ports...
User Manual. Product Model: MiTraveler 7D-8B. OS: Android 4.1
 User Manual Product Model: MiTraveler 7D-8B OS: Android 4.1 Tablet of Contents Specifications.1 What s inside the box 2 Tablet Parts 2 Getting started...2 Connection to Internet..6 Task Bar..8 Install
User Manual Product Model: MiTraveler 7D-8B OS: Android 4.1 Tablet of Contents Specifications.1 What s inside the box 2 Tablet Parts 2 Getting started...2 Connection to Internet..6 Task Bar..8 Install
Box Contents. Box Contents. Installation Guide. Using NAS. User s Guide for Web console
 Box Contents Thank you for buying iptime NASⅡ!!! Box Contents According to this document, check the contents in the box. (This Guide) Installation Guide Install the utility software package and setup the
Box Contents Thank you for buying iptime NASⅡ!!! Box Contents According to this document, check the contents in the box. (This Guide) Installation Guide Install the utility software package and setup the
Unplug D 920. User Manual. 151 NE State Hwy 300, Ste A Belfair, WA
 Unplug D 920 User Manual 151 NE State Hwy 300, Ste A Belfair, WA 98528 360.464.2119 www.boxlight.com 1. Overview... 4 2. Quick Start... 7 3. Windows Client Utility... 10 3.1 Starting Program... 10 3.2
Unplug D 920 User Manual 151 NE State Hwy 300, Ste A Belfair, WA 98528 360.464.2119 www.boxlight.com 1. Overview... 4 2. Quick Start... 7 3. Windows Client Utility... 10 3.1 Starting Program... 10 3.2
Portable Digital Video Recorder
 Page: 1 Portable Digital Video Recorder Compression H264 D1 enables over 80 hours of recording on SD card to 32 GB. Recording on Micro SD card or SD card capacity up to 32 GB. Insensitivity to vibration
Page: 1 Portable Digital Video Recorder Compression H264 D1 enables over 80 hours of recording on SD card to 32 GB. Recording on Micro SD card or SD card capacity up to 32 GB. Insensitivity to vibration
3GWIFIMRD. 3.5G plus WLAN Desktop Server Router. Quick Setup Guide. 1 Version 1.0
 3GWIFIMRD 3.5G plus WLAN Desktop Server Router Quick Setup Guide 1 Version 1.0 Declaration of Conformity Marking by the above symbol indicates compliance with the Essential Requirements of the R&TTE Directive
3GWIFIMRD 3.5G plus WLAN Desktop Server Router Quick Setup Guide 1 Version 1.0 Declaration of Conformity Marking by the above symbol indicates compliance with the Essential Requirements of the R&TTE Directive
cmt Quick Start Guide
 cmt Quick Start Guide Your Industrial Control Solutions Source www.maplesystems.com For use with the following: cmt-svr cmt-d090 Maple Systems, Inc. 808 134 th St. SW, Suite 120, Everett, WA 98204 425.745.3229
cmt Quick Start Guide Your Industrial Control Solutions Source www.maplesystems.com For use with the following: cmt-svr cmt-d090 Maple Systems, Inc. 808 134 th St. SW, Suite 120, Everett, WA 98204 425.745.3229
Operating Instructions 4 Quick Start 4 Password 4 Settings 5 Home screen 6 Application screen 8 Auto play 9 Playing content 10 Reccommended formats
 i VIEW User Manual Index Operating Instructions 4 Quick Start 4 Password 4 Settings 5 Home screen 6 Application screen 8 Auto play 9 Playing content 10 Reccommended formats Overview 11 Components 11 Front
i VIEW User Manual Index Operating Instructions 4 Quick Start 4 Password 4 Settings 5 Home screen 6 Application screen 8 Auto play 9 Playing content 10 Reccommended formats Overview 11 Components 11 Front
Projector Operation Guide
 Projector Operation Guide Contents 2 Introduction Making effective use of your projector... 6 Sending Images Via a Network (EMP NS Connection) (EB-826W/825/85).......... 6 Monitor, configure, and control
Projector Operation Guide Contents 2 Introduction Making effective use of your projector... 6 Sending Images Via a Network (EMP NS Connection) (EB-826W/825/85).......... 6 Monitor, configure, and control
linkzone User ManUal
 LINKZONE User Manual Getting to Know Your Mobile Hotspot Power key WPS key LED indicator USB jack LED Description Part Power key WPS key LED indicators Charging / USB Port Reset Reboot Description Hold
LINKZONE User Manual Getting to Know Your Mobile Hotspot Power key WPS key LED indicator USB jack LED Description Part Power key WPS key LED indicators Charging / USB Port Reset Reboot Description Hold
9" TABLET MODEL: SC-999 USER MANUAL
 9" TABLET MODEL: SC-999 USER MANUAL Preface Thank you for buying the MID. We wish you enjoy using it. Please read and retain all the operating instructions before operating the unit, we do not assume any
9" TABLET MODEL: SC-999 USER MANUAL Preface Thank you for buying the MID. We wish you enjoy using it. Please read and retain all the operating instructions before operating the unit, we do not assume any
ATV520 User Manual V1.1
 ATV520 User Manual V1.1 ATV520 Enjoy TV Box User Manual V1.0 Introduction The ATV520, also called Dual core Android TV box, is a box connected to your TV HDMI input that turn your TV to a multifunction
ATV520 User Manual V1.1 ATV520 Enjoy TV Box User Manual V1.0 Introduction The ATV520, also called Dual core Android TV box, is a box connected to your TV HDMI input that turn your TV to a multifunction
User Guide. Linksys X-Series. Wireless Router with ADSL2+ Modem
 User Guide Linksys X-Series Wireless Router with ADSL2+ Modem Contents Contents Product Overview X1000..................................... 1 Top 1 Back 1 Wall-mounting placement 2 X3500.....................................
User Guide Linksys X-Series Wireless Router with ADSL2+ Modem Contents Contents Product Overview X1000..................................... 1 Top 1 Back 1 Wall-mounting placement 2 X3500.....................................
Networking the printer
 Networking the printer General networking Networking overview A network is a collection of devices such as computers, printers, Ethernet hubs, wireless access points, and routers connected together for
Networking the printer General networking Networking overview A network is a collection of devices such as computers, printers, Ethernet hubs, wireless access points, and routers connected together for
Specifications. What s Inside The box
 Tablet of Contents Specifications.1 What s inside the box 1 Tablet Parts 2 Getting started...2 Connecting to the Internet..6 Task Bar..8 Install and Uninstall 9 Camera.10 HDMI.11 Trouble Shooting 11 Warranty..13
Tablet of Contents Specifications.1 What s inside the box 1 Tablet Parts 2 Getting started...2 Connecting to the Internet..6 Task Bar..8 Install and Uninstall 9 Camera.10 HDMI.11 Trouble Shooting 11 Warranty..13
User Guide. Model: ELT0702
 User Guide Model: ELT0702 Welcome! Thank you for purchasing your new Epik Learning Tab Jr. This User Guide will provide step-by-step instructions to help you learn to use your new device. After opening
User Guide Model: ELT0702 Welcome! Thank you for purchasing your new Epik Learning Tab Jr. This User Guide will provide step-by-step instructions to help you learn to use your new device. After opening
TV Box User Manual V1.4
 TV Box User Manual V1.4 1. Introduction TV box is a box where is connected to your TV HDMI input that turn your TV to a multifunction smart TV, a media player, an internet browser with big view, a photo
TV Box User Manual V1.4 1. Introduction TV box is a box where is connected to your TV HDMI input that turn your TV to a multifunction smart TV, a media player, an internet browser with big view, a photo
Teq AVIT Wireless Interactive Presentation System. (WiPS1000) User Guide.
 Wireless Interactive Presentation System (WiPS1000) User Guide Rev 1-1112 Table of Contents 1. Overview... 3 2. Package Contents... 4 3. Unit Details... 4 4. Quick Installation... 5 5. DoWiFi for Windows
Wireless Interactive Presentation System (WiPS1000) User Guide Rev 1-1112 Table of Contents 1. Overview... 3 2. Package Contents... 4 3. Unit Details... 4 4. Quick Installation... 5 5. DoWiFi for Windows
Features: (no need for QR Code)
 The Capp-Sure series brings a revolution in surveillance. Utilising a range of high-quality IP Wireless cameras, Capp-Sure provides stunning video clarity and optional Talk-Back audio over internet via
The Capp-Sure series brings a revolution in surveillance. Utilising a range of high-quality IP Wireless cameras, Capp-Sure provides stunning video clarity and optional Talk-Back audio over internet via
Contents. Introduction. Getting Started. Navigating your Device. Customizing the Panels. Pure Android Audio. E-Books. Browsing the Internet
 Contents Introduction Getting Started Your Device at a Glance Charging Assembling the Power Adapter Turning On/Off, Unlocking Setting to Sleep and Waking Up Connecting to a Computer Navigating your Device
Contents Introduction Getting Started Your Device at a Glance Charging Assembling the Power Adapter Turning On/Off, Unlocking Setting to Sleep and Waking Up Connecting to a Computer Navigating your Device
Wireless Presentation Adaptor User s Manual
 Wireless Presentation Adaptor User s Manual (Model Name: WP-920) Version: 6.0 Date: March 29, 2012 1 Table of Contents 1. Overview... 4 2. Quick Start... 7 3. Windows Client Utility... 11 3.1 Starting
Wireless Presentation Adaptor User s Manual (Model Name: WP-920) Version: 6.0 Date: March 29, 2012 1 Table of Contents 1. Overview... 4 2. Quick Start... 7 3. Windows Client Utility... 11 3.1 Starting
WAP3205 v2. User s Guide. Quick Start Guide. Wireless N300 Access Point. Default Login Details. Version 1.00 Edition 2, 12/2012
 WAP3205 v2 Wireless N300 Access Point Version 1.00 Edition 2, 12/2012 Quick Start Guide User s Guide Default Login Details LAN IP Address http://192.168.1.2 Password 1234 www.zyxel.com Copyright 2012 ZyXEL
WAP3205 v2 Wireless N300 Access Point Version 1.00 Edition 2, 12/2012 Quick Start Guide User s Guide Default Login Details LAN IP Address http://192.168.1.2 Password 1234 www.zyxel.com Copyright 2012 ZyXEL
M73 Series Network Projector Operation Guide
 M73 Series Network Projector Operation Guide V1.00 Copyright Copyright 2017 BenQ Corporation. All rights reserved. No part of this publication may be reproduced, transmitted, transcribed, stored in a retrieval
M73 Series Network Projector Operation Guide V1.00 Copyright Copyright 2017 BenQ Corporation. All rights reserved. No part of this publication may be reproduced, transmitted, transcribed, stored in a retrieval
Lexar Media Manager User Guide
 Lexar Media Manager User Guide Lexar Media Manager User Guide Lexar Media Manager app overview...2 Setting up the Lexar Mobile Manager app...3 Navigating the Home screen...5 Navigating the Settings screen...7
Lexar Media Manager User Guide Lexar Media Manager User Guide Lexar Media Manager app overview...2 Setting up the Lexar Mobile Manager app...3 Navigating the Home screen...5 Navigating the Settings screen...7
HSPA+ WiFi Router with Voice
 NETCOMM LIBERTY SERIES HSPA+ WiFi Router with Voice 3G22WV Quick Start Guide This router has been designed to be placed on a desktop. All of the cables exit from the rear for better organization. The LED
NETCOMM LIBERTY SERIES HSPA+ WiFi Router with Voice 3G22WV Quick Start Guide This router has been designed to be placed on a desktop. All of the cables exit from the rear for better organization. The LED
Nighthawk X4S AC2600 Smart WiFi Router Model R7800. Package Contents. NETGEAR, Inc. 350 East Plumeria Drive San Jose, CA USA.
 Support Thank you for purchasing this NETGEAR product. You can visit www.netgear.com/support to register your product, get help, access the latest downloads and user manuals, and join our community. We
Support Thank you for purchasing this NETGEAR product. You can visit www.netgear.com/support to register your product, get help, access the latest downloads and user manuals, and join our community. We
Addonics T E C H N O L O G I E S. mini NAS. Model: NAS25HDU Key Features
 1.0 Key Features Addonics T E C H N O L O G I E S mini NAS Model: NAS25HDU2 Convert any 2.5 SATA drive into a Network Attached Storage device Connect a USB printer to share it over the network One Fast
1.0 Key Features Addonics T E C H N O L O G I E S mini NAS Model: NAS25HDU2 Convert any 2.5 SATA drive into a Network Attached Storage device Connect a USB printer to share it over the network One Fast
USER MANUAL [ 文件標題 ] Power Data Manager(PDM)- Windows version
![USER MANUAL [ 文件標題 ] Power Data Manager(PDM)- Windows version USER MANUAL [ 文件標題 ] Power Data Manager(PDM)- Windows version](/thumbs/95/124651792.jpg) USER MANUAL Power Data Manager(PDM)- Windows 10 1.5 version [ 文件標題 ] 0 TABLE OF CONTENT INITIAL SETTING... 3 SETUP YOUR WINDOWS 10... 3 INSTALL YOUR PDM... 6 Program Installation/ Update... 6 Initial Login...
USER MANUAL Power Data Manager(PDM)- Windows 10 1.5 version [ 文件標題 ] 0 TABLE OF CONTENT INITIAL SETTING... 3 SETUP YOUR WINDOWS 10... 3 INSTALL YOUR PDM... 6 Program Installation/ Update... 6 Initial Login...
KODAK OLED Wireless Frame Extended user guide
 KODAK OLED Wireless Frame Extended user guide www.kodak.com For help with your digital frame, www.kodak.com/go/digitalframesupport Eastman Kodak Company Rochester, New York 14650 Eastman Kodak Company,
KODAK OLED Wireless Frame Extended user guide www.kodak.com For help with your digital frame, www.kodak.com/go/digitalframesupport Eastman Kodak Company Rochester, New York 14650 Eastman Kodak Company,
WRE6505 v2. User s Guide. Quick Start Guide. Wireless AC750 Range Extender. Default Login Details. Version 1.00 Edition 1, 10/2016
 WRE6505 v2 Wireless AC750 Range Extender Version 1.00 Edition 1, 10/2016 Quick Start Guide User s Guide Default Login Details Web Address http://zyxelsetup http://dhcp-assigned IP www.zyxel.comhttp://192.168.1.2
WRE6505 v2 Wireless AC750 Range Extender Version 1.00 Edition 1, 10/2016 Quick Start Guide User s Guide Default Login Details Web Address http://zyxelsetup http://dhcp-assigned IP www.zyxel.comhttp://192.168.1.2
A Division of Cisco Systems, Inc. GHz 2, g. Wireless-G. User Guide. Access Point WIRELESS WAP54G (EU/LA/UK) Model No.
 A Division of Cisco Systems, Inc. GHz 2,4 802.11g WIRELESS Wireless-G Access Point User Guide Model No. WAP54G (EU/LA/UK) Copyright and Trademarks Specifications are subject to change without notice. Linksys
A Division of Cisco Systems, Inc. GHz 2,4 802.11g WIRELESS Wireless-G Access Point User Guide Model No. WAP54G (EU/LA/UK) Copyright and Trademarks Specifications are subject to change without notice. Linksys
