NovoConnect B360. Wireless Presentation & Collaboration System. User Manual Version 0.99
|
|
|
- Marlene Barnett
- 6 years ago
- Views:
Transcription
1 NovoConnect B360 Wireless Presentation & Collaboration System User Manual Version 0.99 Copyright 2013 DELTA Electronics, Inc. All rights reserved. Page 1
2 Table of Contents 1. GETTING STARTED Package Contents Connecting your NovoConnect B360 Device Steps to connect your NovoConnect B360 Device The NovoConnect Home Screen Software Download and Installation WI-FI SETUP Hotspot Mode Client Mode MAKING A PRESENTATION Presenting with Windows and Mac PC Step 1: Presentation Software Configuration Step 2: Connect to your B360 device Step 3: Make a Presentation Step 4: Presentation Management Role Assignment Role Change, Screen Preview, and 4-way Split Screen Pause, Resume, and Disconnect Device Information and Settings, Reset, and Firmware Upgrade Presenting with ios Tablet (ipad) Step 1: Connect to your B360 Device Connect to your B360 device automatically via QR Code Connect to your B360 device manually Step 3: Make a Presentation Presenting an Image Presenting a Document (Local Storage) Presenting a Document (With Dropbox) Presenting with a Browser Annotation Step 4: Presentation Management Copyright 2013 DELTA Electronics, Inc. All rights reserved. Page 2
3 Role Assignment Role Change, Screen Preview, and 4-way Split Screen Pause, Resume, and Disconnect Reset Presenting with Android Tablet Step 1: Connect to your B360 Device Connect to your B360 device automatically via QR Code Connect to your B360 device manually Step 2: Make a Presentation Presenting an Image Presenting a Document (Local Storage) Presenting a Document (With Dropbox) Presenting a Document (with a Browser) Annotation Step 3: Presentation Management Role Assignment Role Change, Screen Preview, and 4-way Split Screen Pause, Resume, and Disconnect Reset and Rename Local Device Presenting with the NovoConnect B360 Device B360 CONFIGURATION SPECIFICATIONS TROUBLESHOOTING SAFETY INFORMATION COPYRIGHT INFORMATION INDEX Copyright 2013 DELTA Electronics, Inc. All rights reserved. Page 3
4 1. Getting Started 1.1 Package Contents (a) NovoConnect B360 main unit (b) Micro-HDMI-to-HDMI cable (c) Micro-USB-to-USB power cable (d) USB power adapter (e) NovoConnect Mount Copyright 2013 DELTA Electronics, Inc. All rights reserved. Page 4
5 1.2 Connecting your NovoConnect B360 Device Micro HDMI port (to TV/projector) Reset Micro-USB port (5V power input) Power LED (Green light when power is on) 1 2 USB power adapter USB port (Mouse, keyboard, memory drive) microsd slot HDMI input port Steps to connect your NovoConnect B360 Device 1. Video/Audio connection: Connect the Micro HDMI port to the TV/projector s HDMI input port using the Micro-HDMI-to-HDMI cable (item (b) in Package Contents. ) 2. Power: Connect the Micro-USB port to a power source using the Micro-USB-to-USB power cable and the USB power adapter (items (c) and (d) in Package Contents. ) Note: In this manual, your NovoConnect B360 will also be referred to as B360 for short. Note: You may connect an optional USB mouse, keyboard, or memory drive to the USB port. Note: The microsd slot supports microsd cards up to 32 GB, FAT32 and NTFS file types. Copyright 2013 DELTA Electronics, Inc. All rights reserved. Page 5
6 1.2.2 The NovoConnect Home Screen The NovoConnect B360 device will power up with the below display after steps 1 and 2 listed above. This display is referred to as the NovoConnect home screen or just the home screen in the document. The display is generated by the presentation management software, in the B360 device, which is also known as the remote viewer Presentation Setup Enable Wi-Fi on the computer. Search for and connect to the SSID shown in this step (e.g. NVC_39FC7). The default Wi-Fi mode is Hotspot Mode for your B Software Installation Windows/Mac Users: ipad/android Users: Connect Windows/Mac Users: ipad/android Devices: Enter the URL into a web browser and follow the instructions in the next section. Follow the instructions in the next section. Launch the installed NovoConnect Desktop Streamer application and enter the URL (and PIN if required) shown in this step. Scan the QR code on the bottom right corner of the NovoConnect screen or manually configure the SSID into your tablet and enter the IP address into your NovoPresenter and connect. 4 Select the Application Edition (optional) Connect a USB mouse to your B360. Click the on-screen edition display area to set your NovoConnect to either Enterprise Edition or Education Edition. Copyright 2013 DELTA Electronics, Inc. All rights reserved. Page 6
7 The main differences between these two editions are as follows: Enterprise Edition: During a presentation, the host must obtain permission from participants for screen preview. After connecting to the NovoConnect B360 device, each user has a screen preview control tab. For more information on the screen preview function refer to the Presentation Management section for your respective device. Education Edition: During a presentation, the host can preview the screen of any participant without requiring permission. After connecting to the NovoConnect B360 device, each user does not have a screen preview control tab. For more information on the screen preview function refer to the Presentation Management section for your respective device. This manual primarily uses the Enterprise Edition for instructional examples. Special notes will accompany instructions that are specific to the Enterprise Edition. 1.3 Software Download and Installation The NovoConnect B360 device supports up to 64 concurrent participants across a mix of PC and Tablet devices. Each participant s device will need to set up a connection with the presentation application, the Remote Viewer, residing on the B360 to make a presentation. You will need to download and install the following application software: On Windows PC - NovoConnect Desktop Streamer On Mac PC - NovoConnect Desktop Streamer On ios tablet NovoPresenter On Android tablet NovoPresenter Note: Throughout the document, these four presentation application software and the B360 Remote Viewer software are highlighted in Italics font. Copyright 2013 DELTA Electronics, Inc. All rights reserved. Page 7
8 Downloading the Presentation Software for Windows PC and Mac PC Enable Wi-Fi on the computer. Click the network icon,, or.. Select the B360 SSID on the NovoConnect home screen (for example, NVC_DC9AB) and click Connect or Join. Ignore all security warnings. Launch the web browser of your choice on your PC and enter the URL displayed on the NovoConnect home screen. In the example display screen shown above, you would enter into the address line of the browser. The following screen will be displayed on your browser. Select the operating system type from the drop down menu and then click the DOWNLOAD button to download the NovoConnect Desktop Streamer software to your PC. Installing the Application Software for Windows PC and Mac PC Run either Desktop_Streamer_Setup_Windows.exe (for MS Windows based computers) or Desktop_Streamer _Setup_Mac.exe (for Macintosh computers) by double clicking the downloaded file on your computer. Follow installation instructions on the PC to complete and allow all security permissions for NovoConnect Desktop Streamer and all of its subcomponents. Copyright 2013 DELTA Electronics, Inc. All rights reserved. Page 8
9 The computer is now ready to make a wireless presentation with your B360. Downloading and Installing the Presentation Software for Android and ios Tablet Devices On ios tablets, the ios version of the NovoPresenter is required. You can download and install it from the Apple App Store. On Android tablets, the Android version of the NovoPresenter is required. You can download and install it from the Google Playstore. Once you have downloaded and installed the presentation software, you are ready to make a wireless presentation from your tablet device. Copyright 2013 DELTA Electronics, Inc. All rights reserved. Page 9
10 2. Wi-Fi Setup Depending on where your presentation content is located, you may select one of the following WiFi modes from the NovoConnect home screen. A) Client mode for content residing in a private cloud or the Internet cloud B) Hotspot mode for content residing on your PC or Tablet C) Either for content residing on your microsd card The NovoConnect B360 defaults to start up in WiFi Hotspot mode, which is the shortest path to make a wireless presentation without needing a WiFi AP. If this is your preferred mode, you may skip to next chapter for steps to making a presentation. If you would like to make your presentation in a WiFi AP networked environment, please refer to the Client Mode section in this chapter. 2.1 Hotspot Mode Right out of the box, NovoConnect s WiFi is set to function as a WiFi Hotspot and will stay in this configuration until you alter it. The default SSID for the WiFi Hotspot is NVC_XXXXX, where XXXXX is a machine generated string of characters and numbers. A mouse is required for the following steps. If you alter your settings and then choose to revert to Hotspot mode, on the NovoConnect home screen, select WiFi-> Hotspot Mode->Apply. For a PC to connect to the B360 Hotspot, click the network icon or on task bar. Select the SSID of the NovoConnect B360 device shown on the home screen (for example, NVC_DC9AB) and click Connect. For a Mac to connect to the B360 Hotspot, click the network icon. Select the SSID of the NovoConnect B360 device shown on the home screen (for example, NVC_DC9AB) and click Join. Ignore any security warnings. For a tablet to connect to the B360 Hotspot, enable WiFi and go to the WiFi AP list. Select the SSID of the NovoConnect B360 device shown on the home screen (for example, NVC_DC9AB). Note: In Hotspot mode operation, all participating presentation devices must be connected to the same NovoConnect B360 WiFi HotSpot. Copyright 2013 DELTA Electronics, Inc. All rights reserved. Page 10
11 2.2 Client Mode In this mode, the B360 device functions as a WiFi client and a WiFi AP is needed for network connectivity. A mouse is required for the following steps. On the home screen of the NovoConnect, first select WiFi->Normal Mode-> Config->Wireless & Networks-> Wi-Fi (ON), and then select the desired WiFi AP SSID. Enter password if prompted. For a PC to connect to the Wi-Fi AP, click the network icon or. Select the desired WiFi AP SSID. Enter password if prompted. For a Mac to connect to the Wi-Fi AP, click the network icon. Select the desired WiFi AP SSID and click Join. Enter password if prompted. For a tablet to connect to the Wi-Fi AP, enable WiFi and go to the WiFi AP list. Select the desired WiFi AP SSID. Enter password if prompted. Copyright 2013 DELTA Electronics, Inc. All rights reserved. Page 11
12 3. Making a Presentation The NovoConnect B360 device supports up to 64 concurrent participants across a mix of PC and Tablet devices. To make a presentation, each participant s device will need to connect to the B360 and join the presentation group hosted by the B360. There are three key features which help facilitate smooth collaboration and coordination of presentations using the NovoConnect: 1) A participant list is included with the individuals roles indicated with clear graphical representation 2) A specific capability is defined for each role 3) The split screen and annotation tool for simultaneous presentation of multiple participants. 3.1 Presenting with Windows and Mac PC Launch Presentation Application Launch the NovoConnect Desktop Streamer Application by double clicking the icon. The NovoConnect Desktop Streamer will be launched (pictured in the image below). To make a presentation, you must follow the below steps: Step 1: Configure the presentation application Step 2: Connect to your B360 device Step 3: Make a Presentation Step 4: Manage the presentation Step 1: Presentation Software Configuration Click the connection tab and access the configuration options of NovoConnect Desktop Streamer below. Copyright 2013 DELTA Electronics, Inc. All rights reserved. Page 12
13 Option Description Configure the NovoConnect Desktop Streamer Application. Manually enter the IP address shown on the NovoConnect home screen, or select an IP address entry from the drop down menu that matches the IP address shown on the NovoConnect home screen. (Optional) Manually enter a name for this computer to be viewed in the presentation group among other participants. Example: Kevin. If PIN is required for a presentation group, check the PIN required box and enter the four-digit PIN shown on the home screen. Click settings. to expand the Settings tab to access more detailed Projection mode: Video Playback: Select this option for a higher frame rate screen mirroring and to turn on audio transmission. Presentation: Select this option for document presentation or browser content presentation. The audio will be automatically set to off. Two additional drop-down configurations, Visual Quality and Screen Refresh Rate, will be enabled. Visual Quality: High: This setting yields the best visual quality but has the longest latency. Normal: This setting is the middle ground between High and Low. Low: This setting yields the lower visual quality but has the shortest latency. Screen Refresh Rate: High: This setting yields the best visual quality but has the highest CPU consumption. Normal: This setting is the middle ground between High and Low. Low: This setting yields the lower visual quality but has the lowest CPU consumption. Remote Mouse: Supports mouse event back-channeled from the B360 device to your desktop. Copyright 2013 DELTA Electronics, Inc. All rights reserved. Page 13
14 About: Software version number of your NovoConnect Desktop Streamer. Save and Cancel buttons: You can save your configuration for future presentation setup Step 2: Connect to your B360 device Once you are done configuring your NovoConnect Desktop Streamer, you are ready to start or join a presentation group with your B360. (Note: Education Edition does not have the screen preview control tab or the symbol.) Option Description Connect to your B360 device. Click the button. If you are the first participant, this will start a presentation group on your B360. If you are not the first participant, you will be joining a presentation group. After your Desktop Streamer is connected successfully to your B360, you will see the connection tab light up. If you are the first participant, you will see that your PC s on-screen display is wirelessly mirrored on your projector or TV. You can also slide the PIN requirement switch to OFF or ON to enable the use of access PIN code to the presentation group. If you are the first participant you may allow other users to join the presentation group via QR code by clicking to display the QR code and session information windows for others to quickly connect to your B360. Please note that your PC screen resolutions may be changed to match projector resolution, and when disconnected from the NovoConnect device, the original screen resolution will be restored. This takes place for all PCs in the same presentation group. Copyright 2013 DELTA Electronics, Inc. All rights reserved. Page 14
15 3.1.3 Step 3: Make a Presentation Once you have started/joined a presentation group you can make a presentation with the contents stored on your PC, local network, or Internet. Your desktop screen will be mirrored to the B360 display regardless of the applications you are running on your PC. Sometimes you may want to write, highlight, mark, video-record, or cut-and-paste portions of your presentation materials directly on the desktop screen. Delta provides a free simple-to-use tool for all of these functions NovoScreenote. You can download the Windows PC or Mac PC versions of NovoScreenote from Step 4: Presentation Management Role Assignment There are three roles in a presentation group, the host, the presenter, and the participant. The first participant to start the presentation group is assigned the host role. Subsequent joiners are assigned the participant role. The host is defaulted to assume the presenter role until he hands over the presenter role to another participant. To show all current participants who have joined the presentation group, click the tab. (Note: Education Edition does not have the screen preview control tab or the symbol.) Icon Description Click the tab to show the participant list. Indicates the current host. Indicates the current presenter. *Indicates a participant who has denied screen preview. indicates the current presenter that is presenting in the indicated split-screen Box number (#1-4) (the instance here shows a presenter that is presenting in Box #1). When no symbol appears in a participant line, it indicates that the participant is neither the host nor the presenter and has allowed screen preview. Indicate the names of the presenters and the total number of participants. Example 1: Kevin is the only presenter, and there are currently 3 participants. Example 2: Jennifer, Amber, John, and Katy are the four presenters, and there are currently 6 participants. *(For non-host participants) Toggle between and to accept or deny screen preview by the host, respectively. Copyright 2013 DELTA Electronics, Inc. All rights reserved. Page 15
16 *: Enterprise Edition only Role Change, Screen Preview, and 4-way Split Screen (Note: Education Edition does not have the screen preview control tab or the symbol.) Icon Description To perform a role change: Click the tab to show the participant list. Highlight a participant by moving the cursor onto the targeted participant. Click on Click on to hand over the host role to the participant. to hand over the presenter role. When a participant is asked to be a host, a dialog box will appear on the participant s screen. When a participant is asked to be a presenter, a dialog box will appear on the participant s screen. The participant has 20+ seconds to click the Yes button to accept or click the No button to reject the requested role change. To perform screen preview: Click the tab to view participant list. (Note: Only the host can preview the participant s screen.) Copyright 2013 DELTA Electronics, Inc. All rights reserved. Page 16
17 *Jennifer s (example name) Android tablet does not have a symbol, indicating that Jennifer allows host preview. Highlight and click on the middle part of the entry for Jennifer. *: In the Education Edition, host preview is always allowed as all participants will automatically allow screen preview as will not appear. The diagram shows the host viewing the screen of Jennifer s Android tablet. To perform a 4-way split screen presentation: Click the tab to view the participant list. (Note: only the host may designate a 4-way split screen presentation.) 1. Move cursor over to highlight participant Oliver (example name). 2. Click on a numbered box to assign a presenter s on-screen display to the corresponding presentation screen #1-#4. Click the center box to assign a presenter s on-screen display to full screen. Oliver receives a request to assume the presenter role. After Oliver clicks yes to accept being the presenter, Oliver s screen will be presented on one of the four quarters of the 4-way split screen Pause, Resume, and Disconnect (Note: Education Edition does not have the screen preview control tab or the symbol.) Copyright 2013 DELTA Electronics, Inc. All rights reserved. Page 17
18 Icon Description To pause/resume a presentation: Click the tab to bring up the presentation control page. Pausing and Resuming a Presentation: Move your cursor to the tab. Toggle between and to pause and resume a presentation respectively. To disconnect from a presentation group: Click the button to exit the presentation group. If the host exits a presentation group without handing over the host role, all participants will receive a message prompting them to take over the host role. The first to respond to the prompt will get the host role Device Information and Settings, Reset, and Firmware Upgrade The device information and settings menus have four functions: 1. Presentation Settings: This menu shows presentation connection information for your B Device Settings: This menu allows you to remotely configure your B360 right from your desktop. 3. Reset: Occasionally you may encounter problems with the network or the computer, causing the presentation group to malfunction on your B360. This menu allows you to reset the presentation group to help resolve this problem. 4. Device Upgrade: This menu allows you to perform an online upgrade your B360 to the latest software version. Follow the steps below to access the functions described above. (Note: Education Edition does not have the screen preview control tab or the symbol.) Copyright 2013 DELTA Electronics, Inc. All rights reserved. Page 18
19 Option Description To show Presentation Settings: Click the tab to enter the presentation control page. Click the icon to display presentation settings that have been set before connecting to your B360. Click to access the device settings, reset, and device upgrade functions as shown below. Device Settings: Here you can remotely configure your B360 device settings right from your desktop. Click to make the changes official, or click to abort the changes. Resetting: Click to reset the presentation group to allow a presentation group to start over again. Click to restart the NovoConnect B360 device. Conflicts may occur when multiple participants simultaneously attempt to reset the presentation group or the B360 device. The reset privilege priorities are as follows: 1. Host: The host has the sole privilege to reset the presentation group or the B360 when the host stays connected to the B Presenter: If the host lost connection with the B360, the current presenter inherits the privilege to reset the presentation group or the B Participant: If the host and the presenter both lose connection with the B360, any participant can reset the presentation group or the B360. Click this tab to go back to the presentation settings page. Device Upgrade: First make sure that your B360 is set to Client Mode and is connected to a Wi-Fi router with internet connection. Click. The computer will then automatically check for the latest firmware upgrade of your device. If new upgrades are available, your B360 will automatically download and install the latest upgrades. Copyright 2013 DELTA Electronics, Inc. All rights reserved. Page 19
20 3.2 Presenting with ios Tablet (ipad) The ios version of the NovoPresenter app (pictured in the image below) enables an ipad device to connect to the B360 and make a presentation. Launch Presentation Application Launch the NovoPresenter application by selecting the NovoPresenter app icon on your ipad. The NovoPresenter app will be launched. To make a presentation, you must follow the steps below: Step 1: Connect to your B360 device Step 2: Make a presentation Step 3: Manage the presentation Step 1: Connect to your B360 Device There are two ways to connect to your B360 device: 1. Connect to your B360 device automatically via QR Code. 2. Connect to your B360 device manually. Copyright 2013 DELTA Electronics, Inc. All rights reserved. Page 20
21 Connect to your B360 device automatically via QR Code This is the default B360 connection option which allows you to connect to your B360 automatically without any manual configurations. After launching the NovoPresenter app, touch the tab (as seen in the screen shot below) and access the connection options. (Note: Education Edition does not have the screen preview control tab or the symbol.) Option Description Connect to the B360 automatically via QR Code: The QR Code / Manual Inputs switch will be in the QR Code position by default (if not, just tap the switch once). Aim your tablet s camera to the QR code containing login information, which can be found on your B360 home screen or on the screen of the device connected to your B360. Under normal circumstances, NovoPresenter will automatically login to your B360. Should automatic login fail, then follow the manual configuration option in the section Connect to your B360 device manually. QR Code Scan Area Copyright 2013 DELTA Electronics, Inc. All rights reserved. Page 21
22 Confirm Connection: After your NovoPresenter App on your ipad is connected successfully to your B360, You will see the connection tab light up blue. If you are the first participant, you will see that your ipad's on-screen display is wirelessly mirrored on your projector or TV. You can slide the PIN requirement switch to OFF or ON to disable or enable usage of PIN code. View Participants List: You can touch the tab to see the current participant list. Example: There are a total of six participants in the presentation group. John the host himself is not making a presentation at the moment because he has assigned Kevin, Amber, Jennifer, and Katy as the four presenters Connect to your B360 device manually If you need to configure login information manually before connecting to your B360, this is the preferred connection option. After launching the NovoPresenter app, touch the tab (as seen in the screenshot below) and access the configuration options. Copyright 2013 DELTA Electronics, Inc. All rights reserved. Page 22
23 (Note: Education Edition does not have the screen preview control tab or the symbol.) Option Description Manual Configuration option: Toggle the QR Code / Manual Inputs switch to the Manual Inputs position. Copyright 2013 DELTA Electronics, Inc. All rights reserved. Page 23
24 IP Address: Manually enter the IP address shown on your NovoConnect home screen here, or select an entry from the drop down menu that matches the IP address shown on your NovoConnect home screen. You can tap the button to scan the IP addresses of all available B360s within the same subnet. Select the drop down menu to see the available B360s within your area. Example: PIN: If a PIN code is required to connect to the B360, slide the PIN Required switch to the ON position and enter the PIN shown on the NovoConnect home screen. If the PIN code is not required, slide the PIN Required switch to the OFF position. Your Name: (Optional) Manually enter a name for this tablet to be identified in the presentation group among other participants. Example: Jennifer. Make Connection: Touch the button. If you are the first participant, this will start a presentation group on your B360. If you are not the first participant, you will be joining a presentation group. Copyright 2013 DELTA Electronics, Inc. All rights reserved. Page 24
25 Confirm Connection: After your NovoPresenter App on your ipad is connected successfully to your B360, You will see the connection tab light up blue. If you are the first participant, you will see that your ipad's on-screen display is wirelessly mirrored on your projector or TV. You can slide the PIN requirement switch to OFF or ON to disable or enable usage of PIN code. View Participants List: You can touch the list. tab to see the current participant Example: There are a total of six participants in the presentation group. John the host himself is not making a presentation at the moment because he has assigned Kevin, Amber, Jennifer, and Katy as the four presenters Step 3: Make a Presentation Once you have started/joined a presentation group you can make a presentation with the contents stored on your ipad, local network, or Internet. There are three tabs on the lower left corner of the NovoPresenter s home screen: : Touch this tab to present an image stored on your ipad. : Touch this tab to present a document stored on your ipad. : Touch this tab to present a web page Presenting an Image Copyright 2013 DELTA Electronics, Inc. All rights reserved. Page 25
26 To import presentation files into ipad tablet, please refer to the ipad user manual. A sample itune usage page is diagrammed below. (Note: Education Edition does not have the screen preview control tab or the symbol.) Option Description Copyright 2013 DELTA Electronics, Inc. All rights reserved. Page 26
27 Import: Please refer to the itunes user manual for the procedure of importing images to your ipad for presentation. Navigation: Touch the tab to access folders with image files. The image symbol will light up blue. Navigate to a folder by tapping on the selected folder.. Tap the return tab to return to previous folder. Image Thumbnails: You will see image thumbnails displayed once you navigate to a folder with images. You can select a thumbnail to view the full image. Example: Tap on the ancient building image thumbnail. Note: Touch the tab at any time to return to the previous folder. Touch the the screen. tab at any time to refresh Image Presentation: The selected image will be displayed in full screen. You can zoom in on the image by sliding two fingers apart, or you can zoom out on the image by sliding two fingers toward each other. If you have more than one image in the same folder, you can swipe your finger left or right across the screen to advance to the next or previous image. To return to the Image Thumbnails page, touch the tab. To use the on-screen annotation tools, touch the tab. Copyright 2013 DELTA Electronics, Inc. All rights reserved. Page 27
28 Presenting a Document (Local Storage) (Note: Education Edition does not have the screen preview control tab or the symbol.) Option Description Import: Using the itunes software, import the desired presentation documents to your ipad. Navigation: Touch the tab to access folders with presentation files. The folder image will light up blue. If local storage contents are not displayed, touch the tab. Navigate to a folder by tapping the selected folder. The document list will display documents that are supported by NovoPresenter. Locate and touch the document of interest. Example: Touch the document NovoConnect_DM.pdf. If you wish to sort the folder list with a desired order, touch the drop-down menu Sort, then select one of the following options: - Sort by Name (default) - Sort by Date - Sort by Extension Example: Touch the Sort by drop-down menu. Touch the option Sort by Date, then touch the Sort by Date of the Sort Copyright 2013 DELTA Electronics, Inc. All rights reserved. Page 28
29 by drop-down menu Note: You can touch the screen contents. tab at any time to refresh the Document Presentation: The selected document will be displayed in full screen. You can zoom in on the document by sliding two fingers apart, or you can zoom out on the document by sliding two fingers toward each other. To scroll down or move to the next page, slide your finger up or drag the scroll bar down. To scroll up or move to the previous page, slide your finger down or drag the scroll bar up. Scroll Bar To return to the Document List page, touch the To use the on-screen annotation tools, touch the tab. tab Presenting a Document (With Dropbox) Copyright 2013 DELTA Electronics, Inc. All rights reserved. Page 29
30 (Note: Education Edition does not have the screen preview control tab or the symbol.) Option Description Set Your B360 to Client Mode: Set your B360 s Wi-Fi mode to Client Mode and connect to a WiFI AP router with Internet access. Select Dropbox as the document source: Touch the folder tab. It will light up blue. Touch the tab. First time using Dropbox in NovoPresenter: Upon first use of the NovoPresenter Dropbox feature, a link between NovoPresenter and your Dropbox account will need to be established. Enter your Dropbox and Password, then touch the Sign In button. Navigation: By default, your Dropbox s home directory contents will be first displayed. Navigate to a folder by tapping the selected folder. If you wish to sort the list with a desired order, touch the drop-down menu Sort by, then select one of the following options: - Sort by Name - Sort by Date (default) - Sort by Extension Example: Touch the Sort by drop-down menu. Touch the option Sort by Name, then touch the Documents folder. Note: You can touch the tab at any time to return to previous folder. You can also touch the tab at any time to refresh the Dropbox list (you will be returned to your Dropbox list s home directory). You can touch the tab at any time to refresh the screen contents. Copyright 2013 DELTA Electronics, Inc. All rights reserved. Page 30
31 Document List: Once you locate the document of interest. you can open and present the document page by page on dropbox website without downloading the document to your ipad. Example: Touch the document NovoConnect_DM.pdf. Note: You can touch the the previous folder. tab at any time to return to Document Presentation: The selected document will be displayed in full screen. If your presentation is paused, tap the button to resume presentation. You can zoom in on the document by sliding two fingers apart, or you can zoom out on the document by sliding two fingers toward each other. To scroll down or move to the next page, slide your finger up or drag the scroll bar down. To scroll up or move to the previous page, slide your finger down or drag the scroll bar up. Scroll Bar To return to the Document List page, touch the To use the on-screen annotation tools, touch the tab. tab. Copyright 2013 DELTA Electronics, Inc. All rights reserved. Page 31
32 Presenting with a Browser To present with a browser, please follow steps listed in the table below. A sample screen is diagramed below. (Note: Education Edition does not have the screen preview control tab or the symbol.) Option Description Set Your B360 to Client Mode: Set your B360 s Wi-Fi mode to Client Mode and connect to a router with Internet access. Please refer to the Remote Viewer chapter for more details. Start Browsing for a Web Page: Touch the internet tab. It will light up blue. Select one of the three options to access a web page: - Type URL (default) - QR Code Scanner - My Favorites (website bookmarks) Copyright 2013 DELTA Electronics, Inc. All rights reserved. Page 32
33 Type URL: Tap the Type URL tab. Enter the web page URL and tap Go. Example: Enter the URL and tap Go (the pre-fix can be omitted). Snap a QR code: Tap the QR Code Scanner tab. Aim your tablet s camera to a QR code containing web page information. NovoPresenter will detect the URL and access the corresponding web page. My Favorites: Tap the My Favorite tab. From the bookmark list, tap the bookmark of interest to go to its corresponding web page. Tap and hold a bookmark for two seconds to edit or delete the bookmark. Note: The bookmark list may initially be empty. You can add a web page to the bookmark list at any time while browsing and presenting web pages. Web Page Presentation: The selected web page is fully displayed. You can zoom in on the web page by sliding two fingers apart, or you can zoom out on the web page by sliding two fingers toward each other. To scroll down or move to the next page, slide your finger up. To scroll up or move to the previous page, slide your finger down. To add this web page to the bookmark list, tap the tab. To return to the Start Browsing for a Web Page, tap the tab. To use the on-screen annotation tools, tap the tab Annotation Sometimes you may want to write, highlight, or mark portions of your presentation materials directly on the tablet screen. The NovoPresenter provides an on screen annotation tool for the presenter to annotate directly on the presentation material without changing the original.. You Copyright 2013 DELTA Electronics, Inc. All rights reserved. Page 33
34 can enable the annotation tool by toggling the tab on, as shown in the screen shot below. Option Description Tap the tab to enable the annotation tool. Annotate with a red marker Annotate with a blue marker Annotate with a black marker Annotate with a yellow highlighter Change from annotation (writing) mode to touch panel (operation) mode Trash can Eraser Undo Copyright 2013 DELTA Electronics, Inc. All rights reserved. Page 34
35 3.2.4 Step 4: Presentation Management Once you are done starting/joining a presentation group, you are ready to make a presentation and collaborate with other participants. A sample screen view is provided below Role Assignment There are three roles in a presentation group, the host, the presenter, and the participant. The first person to start a presentation group with a B360 is assigned the host role. Subsequent joiners are assigned the participant role. The host is defaulted to assume the presenter role until he handed over the presenter role to another participant. To show all current participants who have joined the presentation group, please touch the tab. (Note: Education Edition does not have the screen preview control tab or the symbol.) Copyright 2013 DELTA Electronics, Inc. All rights reserved. Page 35
36 Option Description Select the tab to show the participant list. indicates the current host. indicates the current presenter. *indicates a participant who has denied screen preview. indicates the current presenter that is presenting in the indicated split-screen Box number (#1-4) (the instance here shows a presenter that is presenting in Box #1). *Example: There are six participants in the presentation group one with an ipad, two with Windows PCs, two with Android tablets, and one with a Mac PC. John is the host who automatically has denied screen preview. Steve is a participant who has denied screen preview. Kevin, Amber, Jennifer, and Katy are presenters currently presenting in Box #1-4 of the 4-way split screen (which will be explained in detail later). *: For Education Edition, there is no screen preview control tab, and all participants will automatically allow screen preview as will not appear for any participant. Indicate the names of the presenters seen by other participants and the total number of current participants. Example 1: Oliver is the only presenter, and there are currently 2 participants. Example 2: Kevin, Amber, Jennifer, and Katy are the four presenters, and there are currently 6 participants. (For non-host participants in Enterprise Edition only) Toggle between and to accept or deny screen preview by the host, respectively Role Change, Screen Preview, and 4-way Split Screen (Note: Education Edition does not have the screen preview control tab or the symbol.) Copyright 2013 DELTA Electronics, Inc. All rights reserved. Page 36
37 Option Description To perform a Role Change: First select the tab to show the participant list. Highlight participant Amber (example name) by touching the middle part of Amber s entry once or twice until both the and the Touch Amber s icons appear. icon to hand over the host role to her. If the split screen selection area is not yet present, touch the icon to bring up the split screen selection area. Touch the icon of the split screen selection area to request Amber to be the sole presenter. Touch one of the four boxes (#1-4) in the split screen selection area to assign Amber to perform a presentation on one of the four boxes of the 4-way split screen. Copyright 2013 DELTA Electronics, Inc. All rights reserved. Page 37
38 When a participant is asked to be a host, a dialog box will appear on the participant s screen. When a participant is asked to be a presenter, a dialog box will appear on the participant s screen. The participant has 20+ seconds to touch the Yes button to become the new host or touch the No button to reject the host assignment. To perform Screen Preview: Touch the tab to show the participant list. The participant Amber (example name) does not have a icon, indicating that she allows screen preview. Copyright 2013 DELTA Electronics, Inc. All rights reserved. Page 38
39 To preview a participant s screen, touch the middle part of an entry once or twice to bring up both the and the icons. Wait for a few seconds for the screen to be sampled and displayed.in this example, Amber s Win PC is selected to be previewed. To perform a 4-way split screen presentation: Touch the tab to show the participant list. Select a participant to make a presentation. In this example, Amber (example name) is selected. Copyright 2013 DELTA Electronics, Inc. All rights reserved. Page 39
40 Touch Amber s entry once or twice until both the and the icons appear. If the split screen selection area is not yet present, touch the icon to bring up the split screen selection area. Touch one of the four boxes (#1-4) in the split screen selection area to assign Amber to perform a presentation on one of the four boxes of the 4-way split screen. In this example, Amber is assigned to make a presentation in Box #2. Amber will receive a request to perform a presentation on one of the four boxes of the 4-way split screen. After John accepts (within 20+ seconds) being one of the four possible presenters (by touching the Yes button), John s screen will appear on one of the four boxes of the 4-way split screen Pause, Resume, and Disconnect (Note: Education Edition does not have the screen preview control tab or the symbol.) Icon Description Copyright 2013 DELTA Electronics, Inc. All rights reserved. Page 40
41 To Pause a Presentation: Touch the tab to enter the presentation control page. Pausing and Resuming a Presentation: While presenting, the presenter toggle between and respectively. to pause and resume the presentation To Disconnect from a Presentation Group: Touch the group. button to exit the presentation If the host exited the presentation session without handing over the host role, all participants will receive a message prompting them to take over the host role. The first to respond to the prompt will assume the role of the host Reset Occasionally you may encounter problems with the network or the computer, causing the presentation group to malfunction on your B360. One way to resolve this problem is to reset the presentation group. (Note: Education Edition does not have the screen preview control tab or the symbol.) Copyright 2013 DELTA Electronics, Inc. All rights reserved. Page 41
42 Option Description To perform a Reset: First touch the tab and touch the arrow of Device Reset. Resetting: Touch the Quick Reset to reset the presentation group to allow a presentation group to start over again. Touch the Full Reset button to reset the NovoConnect B360 device. The B360 device will restart automatically. Conflicts may occur when multiple participants simultaneously attempt to reset the presentation group or the B360. The reset privilege priorities are as the following: 1. Host: The host has the sole privilege to quick-reset the presentation group or the B360 device when the host stays connected to the B Presenter: If the host lost connection with the B360, the current presenter inherits the privilege to quick-reset the B Participant: If the host and the presenter both lost connection with the B360, any participant can quick-reset the presentation group. 3.3 Presenting with Android Tablet The Android version of the NovoPresenter app (pictured in the image below) enables an Android tablet device to connect to the B360 and make a presentation. Launch Presentation Application Launch the NovoPresenter application by selecting the NovoPresenter app icon on your Android tablet. The NovoPresenter app will be launched. Copyright 2013 DELTA Electronics, Inc. All rights reserved. Page 42
43 To make a presentation, you must follow the steps below: Step 1: Connect to your B360 device Step 2: Make a presentation Step 3: Manage the presentation Step 1: Connect to your B360 Device There are two ways to connect to your B360 device: 3. Connect to your B360 device automatically via QR Code. 4. Connect to your B360 device manually. Copyright 2013 DELTA Electronics, Inc. All rights reserved. Page 43
44 Connect to your B360 device automatically via QR Code This is the default B360 connection option which allows you to connect to your B360 automatically without any manual configurations. After launching the NovoPresenter app, touch the tab (as seen in the screen shot below) and access the connection options. (Note: Education Edition does not have the screen preview control tab or the symbol.) Option Description Connect to the B360 automatically via QR Code: The QR code / Manual inputs switch will be in the QR code position by default (if not, just tap the switch once). Aim your tablet s camera to the QR code containing login information, which can be found on your B360 home screen or on the screen of the device connected to your B360. Under normal circumstances, NovoPresenter will automatically login to your B360. Should automatic login fail, then follow the manual configuration option in the section Connect to your B360 device manually. QR Code Scan Area Copyright 2013 DELTA Electronics, Inc. All rights reserved. Page 44
45 Confirm Connection: After your NovoPresenter App on your Android tablet is connected successfully to your B360, You will see the connection tab light up blue. If you are the first participant, you will see that your Android tablet's on-screen display is wirelessly mirrored on your projector or TV. You can slide the PIN requirement switch to OFF or ON to disable or enable usage of PIN code. View Participants List: You can touch the tab to see the current participant list. Example: There are a total of six participants in the presentation group. Jennifer the host herself is not making a presentation at the moment. She has assigned Kevin, Amber, John, and Katy as the four presenters. QR Code Allow other users to connect to the B360 automatically via QR Code: For the first participant, NovoPresenter automatically generates a QR code on your Android device's home directory (which is mirrored on your projector or TV) to allow other subsequent users to connect to your B360 automatically. Subsequent users can follow the steps described above to scan the QR code and connect automatically to your B360. Upon starting the NovoPresenter, you should be able to find an applicable QR Code image being displayed. If not, just touch the or the tab followed by the tab on the lower left corner of the NovoPresenter screen Connect to your B360 device manually If you need to configure login information manually before connecting to your B360, this is the preferred connection option. After launching the NovoPresenter app, touch the tab (as seen in the screenshot below) and access the configuration options. Copyright 2013 DELTA Electronics, Inc. All rights reserved. Page 45
46 (Note: Education Edition does not have the screen preview control tab or the symbol.) Option Description Manual Configuration option: Toggle the QR code / Manual inputs switch to the Manual inputs position. Copyright 2013 DELTA Electronics, Inc. All rights reserved. Page 46
47 IP Address: Manually enter the IP address shown on your NovoConnect home screen here, or select an entry from the drop down menu that matches the IP address shown on your NovoConnect home screen. You can tap the Scan button to scan the IP addresses of all available B360s within the same subnet. Select the drop down menu to see the available B360s within your area. Example: PIN: If a PIN code is required to connect to the B360, check the PIN Required box and enter the PIN shown on the NovoConnect home screen. If the PIN code is not required, uncheck the PIN Required check box. Your Name: (Optional) Manually enter a name for this tablet to be identified in the presentation group among other participants. Example: Jennifer. Make Connection: Touch the button. If you are the first participant, this will start a presentation group on your B360. If you are not the first participant, you will be joining a presentation group. Confirm Connection: After your NovoPresenter App on your Android tablet is connected successfully to your B360, You will see the connection tab light up blue. If you are the first participant, you will see that your Android tablet's on-screen display is wirelessly mirrored on your projector or TV. You can slide the PIN requirement switch to OFF or ON to disable or enable usage of PIN code. Copyright 2013 DELTA Electronics, Inc. All rights reserved. Page 47
48 View Participants List: You can touch the tab to see the current participant list. Example: There are a total of six participants in the presentation group. Jennifer the host herself is not making a presentation at the moment. She has assigned Kevin, Amber, John, and Katy as the four presenters Step 2: Make a Presentation Once you have started orjoined a presentation group you can make a presentation with the contents stored on your tablet, local network, or the Internet. There are three tabs on the lower left corner of the NovoPresenter s home screen: : Touch this tab to present an image stored on your tablet. : Touch this tab to present a document stored on your tablet. : Touch this tab to present a web page Presenting an Image One quick way to import presentation files into an Android tablet is to connect to a computer via USB cable. Drag and drop photos and documents onto the tablet as USB storage device. A sample screen is provided below. Copyright 2013 DELTA Electronics, Inc. All rights reserved. Page 48
49 (Note: Education Edition does not have the screen preview control tab or the symbol.) Option Description Navigation: Touch the tab to access folders with image files. It will light up blue. Navigate to a folder by tapping the selected folder.. Touch the tab at any time to return to previous folder. Image Thumbnails: You will see image thumbnails displayed once you navigate to a folder with images. You can select a thumbnail to view the full image. Example: Tap on the ancient building image thumbnail. Note: Touch the tab at any time to return to the previous folder. Touch the the screen. tab at any time to refresh Copyright 2013 DELTA Electronics, Inc. All rights reserved. Page 49
50 Image Presentation: The selected image will be displayed in full screen. You can zoom in on the image by sliding two fingers apart, or you can zoom out on the image by sliding two fingers toward each other. If you have more than one image in the same folder, you can swipe your finger left or right on the screen to advance to the next or previous image. To return to the Image Thumbnails page, touch the tab. To use the on-screen annotation tools, touch the tab Presenting a Document (Local Storage) (Note: Education Edition does not have the screen preview control tab or the symbol.) Copyright 2013 DELTA Electronics, Inc. All rights reserved. Page 50
51 Option Description Navigation: Touch the tab to access folders with supported document types.. It will light up blue. Touch the or tab (or any other tab of your storage device) and browse a folder with documents. If you wish to sort the folder list with a desired order, touch the drop-down menu Sort by, then select one of the following options: - Sort by Name - Sort by Date (default) - Sort by Extension Example: Touch the Sort by drop-down menu. Touch the option Sort by Name and then touch the Documents folder. Note: You can touch the tab at any time to return to the previous folder. Besides, you can touch the any time to refresh the screen. tab at Document List: Once you enter a folder with documents supported by NovoPresenter, touch the document of interest. Example: Touch the document NovoConnect_DM.pdf. Note: You can select the tab at any time to return to the previous folder. Besides, you can touch the any time to refresh the screen contents. tab at Document Presentation: The selected document (PDF as an example) will be displayed in full screen. You can zoom in on the document by sliding two fingers apart, or you can zoom out on the document by sliding two fingers toward each other. To scroll down or move to the next page, slide your finger up or drag the scroll bar down. To scroll up or move to the previous page, slide your finger down or drag the scroll bar up. Scroll Bar To return to the Document List page, touch the To use the on-screen annotation tools, touch the tab. tab. Copyright 2013 DELTA Electronics, Inc. All rights reserved. Page 51
52 Presenting a Document (With Dropbox) To present with documents residing in Dropbox, please follow steps listed in the table below. (Note: Education Edition does not have the screen preview control tab or the symbol.) Option Description Set Your B360 to Client Mode: Set your B360 s Wi-Fi mode to Client Mode and connect to a router with Internet access. Please refer to the Remote Viewer chapter for more details.. Select Dropbox as the document source: Touch the folder tab. It will light up blue. Touch the tab. First time using Dropbox in NovoPresenter: Upon first use of the NovoPresenter Dropbox feature, a link between NovoPresenter and your Dropbox account will need to be established. Choose a web browser to access the Dropbox link page. Enter your Dropbox and Password, then touch the Sign In button. Touch the Allow button to permit NovoPresenter to access your Dropbox documents. You will then be redirected back to NovoPresenter. Note: If your Android tablet is disconnected from your B360 during the Dropbox setup, simply reconnect to your B360 using the procedures in Step 2: Connect to your B360 device. Copyright 2013 DELTA Electronics, Inc. All rights reserved. Page 52
53 Navigation:. If you wish to sort the list with a desired order, touch the drop-down menu Sort by, then select one of the following options: - Sort by Name - Sort by Date (default) - Sort by Extension Example: Touch the Sort by drop-down menu. Touch the option Sort by Name, then touch the Documents folder. Note: You can touch the tab at any time to return to previous folder. You can also touch the tab at any time to refresh the Dropbox list. Document List: Once you locate the document of interest. you can open and present the document page by page on dropbox website without downloading the document to your Android tablet.. Example: Touch the document NovoConnect_DM.pdf. Note: You can touch the the previous folder. tab at any time to return to Document Presentation: The selected document (PDF as an example) will be displayed in full screen.. If your presentation is paused, tap Scroll Bar the button to resume presentation. You can zoom in on the document by sliding two fingers apart, or you can zoom out on the document by sliding two fingers toward each other. To scroll down or move to the next page, slide your finger up or drag the scroll bar down. To scroll up or move to the previous page, slide your finger down or drag the scroll bar up. To return to the Document List page, touch the use the on-screen annotation tools, touch the tab. To tab Presenting a Document (with a Browser) (Note: Education Edition does not have the screen preview control tab or the symbol.) Option Description Set Your B360 to Client Mode: Set your B360 s Wi-Fi mode to Client Mode and connect to a WiFI AP router with Internet access. Copyright 2013 DELTA Electronics, Inc. All rights reserved. Page 53
54 Start Browsing for a Web Page: Touch the internet tab. It will light up blue. Select one of the three options to choose a web page: - Type URL (default) - QR Code Scanner - My Favorite (website bookmarks) Type URL : Touch thetype URL tab. Enter the web page URL and touch Go. Example: Enter the URL and touch Go. QR code Scanner: Touch the QR code Scanner tab. Aim your tablet s camera to a QR code containing web page information. NovoPresenter will detect the embedded URL and go to the corresponding web page. QR Code Scan Area My Favorite: Touch the My Favorite tab. From the bookmark list, touch a bookmark of interest to go to its corresponding web page. Touch and hold a bookmark for two seconds to edit or delete that bookmark. Note: The bookmark list may initially be empty. You can add a web page to the bookmark list while browsing the web by tapping the tab.. Web Page Presentation: The selected web page will be displayed in full screen. You can zoom in on the web page by sliding two fingers apart, or you can zoom out on the web page by sliding two fingers toward each other. To scroll down or move to the next page, slide your finger up. To scroll up or move to the previous page, slide your finger down. To add a web page to the bookmark list, touch the tab. Copyright 2013 DELTA Electronics, Inc. All rights reserved. Page 54
55 To return to My Favorite, touch the on-screen annotation tools, touch the tab. To use the tab Annotation Sometimes you may want to write, highlight, or mark portions of your presentation materials directly on the tablet screen. The NovoPresenter provides an on screen annotation tool for the presenter to annotate directly on the presentation material without changing the original. You can enable the annotation tool by toggling the tab on, as shown in the screen sample below. Option Description Copyright 2013 DELTA Electronics, Inc. All rights reserved. Page 55
56 Touch the tab to enable the annotation tool. Annotate with a red marker Annotate with a blue marker Annotate with a black marker Annotate with a yellow transparent marker Change from annotation (writing) mode to touch panel (operation) mode Trash can Eraser Undo Step 3: Presentation Management Once you are done starting/joining a presentation group, you are ready to make a presentation and collaborate with other participants. A sample screen view is provided below Role Assignment There are three roles in a presentation group, the host, the presenter, and the participant. The first person to start the presentation group with a B360 is assigned the host role. Subsequent joiners are assigned the participant role. The host is defaulted to assume the presenter role until he handed over the presenter role to another participant. Copyright 2013 DELTA Electronics, Inc. All rights reserved. Page 56
57 To show all current participants who have joined the presentation group, please touch the tab. (Note: Education Edition does not have the screen preview control tab or the symbol.) Option Description Select the tab to show participant list. indicates the current host. indicates the current presenter. *indicates a participant who has denied screen preview. indicates the current presenter that is presenting in the indicated split-screen Box number (#1-4) (the instance here shows a presenter that is presenting in Box #1). *Example: There are six participants in the presentation group two with Android tablets, two with Windows PCs, one with an ipad, and one with a Mac PC. Jennifer is the host who automatically has denied screen preview. Steve is a participant who has denied screen preview. Kevin, Amber, John, and Katy are presenters currently presenting in Box #1-4 of the 4-way split screen (which will be explained in detail later). *: For Education Edition, there is no screen preview control tab, and all participants will automatically allow screen preview as will not appear for any participant. The names on this box indicate the current presenters and the total number of current participants. Example 1: Oliver is the only presenter, and there are currently 2 participants. Example 2: Kevin, Amber, John, and Katy are the four presenters, and there are currently 6 participants. (For non-host users in Enterprise Edition only) Toggle between and to accept or deny screen preview by the host, respectively Role Change, Screen Preview, and 4-way Split Screen (Note: Education Edition does not have the screen preview control tab or the symbol.) Copyright 2013 DELTA Electronics, Inc. All rights reserved. Page 57
58 Option Description To perform a Role Change: First select the tab to show the participant list. Highlight participant John (example name) by touching the middle part of the entry of John once or twice until both the and the Touch John s icons appear. icon to hand over the host role to him. If the split screen selection area is not yet present, touch the icon to bring up the split screen selection area. Touch the icon of the split screen selection area to request John to be the sole presenter. Touch one of the four boxes (#1-4) in the split screen selection area to assign John to perform a presentation on one of the four boxes of the 4-way split screen. When a participant is asked to be a host or a presenter, a dialog box will appear on the participant s screen to prompt for acceptance. The participant has 20+ seconds to touch the Yes button to accept the new role or touch the No button to reject. Copyright 2013 DELTA Electronics, Inc. All rights reserved. Page 58
59 To perform Screen Preview: Touch the tab to show the participant list. *The participant Amber (example name) does not have a icon, indicating that she allows screen preview. *: For Education Edition, there is no screen preview control tab, and all participants will automatically allow screen preview as will not appear for any participant. To preview a participant s screen, touch the middle part of an entry once or twice to bring up both the and the icons. Wait for a few seconds for the screen to be sampled and displayed.in this example, Amber s Android tablet is selected to be previewed. To perform a 4-way split screen presentation: Touch the tab to show the participant list. Select a participant to make a presentation. In this example, Amber (example name) is selected. Copyright 2013 DELTA Electronics, Inc. All rights reserved. Page 59
60 4-way Split Screen Presentation: Touch Amber s entry once or twice until both the and the icons appear. If the split screen selection area is not yet present, touch the icon to bring up the split screen selection area. Touch one of the four boxes (#1-4) in the split screen selection area to assign Amber to perform a presentation on one of the four boxes of the 4-way split screen.. Amber will receive a request to perform a presentation on one of the four boxes of the 4-way split screen. After Amber accepts (within 20+ seconds) the request (by touching the Yes button), Amber s screen will appear on one of the four boxes of the 4-way split screen Pause, Resume, and Disconnect (Note: Education Edition does not have the screen preview control tab or the symbol.) Option Description To Pause a Presentation: Touch the tab to enter the presentation control page. Pausing and Resuming a Presentation: While presenting, the presenter toggle between and to pause and resume the presentation Copyright 2013 DELTA Electronics, Inc. All rights reserved. Page 60
61 respectively. To Disconnect from a Presentation Group: Touch the tab to enter the presentation control page. Touch the button to exit the presentation group. If the host exited the presentation session without handing over the host role, all participants will receive a message prompting them to take over the host role. The first to respond to the prompt will assume the role of the host Reset and Rename Local Device Occasionally you may encounter problems with the network or the computer, causing the presentation group to malfunction on your B360. One way to resolve this problem is to reset the presentation group. Option Description To perform a Reset: First touch the tab and touch the arrow of Device Reset. Resetting: Tap Quick Reset to start a presentation group over again. Tap the Full Reset button to reset the NovoConnect B360 device. The B360 device will restart automatically. Conflicts may occur when multiple participants simultaneously attempt to reset the presentation group or the B360. The reset privilege priorities are as the following: 1. Host: The host has the sole privilege to quick-reset the presentation group or the B360 device when the host stays connected to the B Presenter: If the host loses connection with the B360, the current presenter inherits the privilege to quick-reset the B Participant: If the host and the presenter both lose connection with the B360, any participant can quick-reset the presentation group. Copyright 2013 DELTA Electronics, Inc. All rights reserved. Page 61
62 3.4 Presenting with the NovoConnect B360 Device Your B360 device allows you to make presentations with the computing power of the device itself without a computer. Your presentation files may reside in a microsd card, USB memory stick, or the internal storage of your B360 device. The steps to making a presentation with only your B360 are as follows: 1) If your presentations are stored in a microsd card, please insert the microsd card into the microsdcard slot. 2) If your presentations are stored on a USB memory stick, please first connect a USB hub to your B360 device, then connect a mouse and a USB memory drive to the USB hub. 3) You can also save your presentation files in the local storage of your B360. Note: You need a mouse to operate the following steps. 4) Click on any empty space of the NovoConnect home screen, and then click the home button. 5) Click and open NovoPresenter App. 6) Browse for and open your presentation file within NovoPresenter App.. You are now ready to make a direct presentation with your B360. USB port (Mouse, microsd slot keyboard, memory drive) Copyright 2013 DELTA Electronics, Inc. All rights reserved. Page 62
63 4. B360 Configuration The Remote Viewer is the application software on the NovoConnect B360 device that hosts the presentation group. The main function of the Remote Viewer is to manage and control all presentation sessions between the participant devices and the NovoConnect B360. In addition to presentation management, the Remote Viewer supports the configuration of the below parameters of the B360 device: Setup Guide WiFi Display Settings Reset Presentation Group Name Note: Following any clicking activity on the screen, the system bar appears. Click one or more times until the system bar disappears. Please go to the NovoConnect home screen to locate the parameters. You will need a USB-based mouse to perform setting changes. Copyright 2013 DELTA Electronics, Inc. All rights reserved. Page 63
64 Option Description Setup Guide and QR Code: The B360 connection setup guide is initially selected when B360 is first powered on. To show or hide this guide, click. For quick connection for ipad or Android tablets, the B360 connection QR code is continuously displayed and updated on the lower right corner of the NovoConnect home screen. For more details regarding the use of this setup guide and the QR code, please refer to the section The NovoConnect Home Screen earlier in this document for more details. WiFi: Click the WiFi button to bring up the Configure WiFi window. Select either Hotspot Mode (B360 is the Wi-Fi host) or Client Mode (B360 is the Wi-Fi client). To set the Wi-Fi mode immediately, click Apply. To further customize the selected Wi-Fi mode, click Configure to bring up the relevant Android system menu. Display: Click the Display button to bring up the Select Display Output Format window. Select one of the following screen resolutions (the presenter s, Windows and Mac PC,will be automatically adjusted to match the selected option): Auto Config XGA(1024x768) WXGA(1280x800) 720p (1280x720) 1080p (1920x1080) automatically determines the optimal screen resolution Click Save to make the selection official, or click Cancel to abort the selection. Settings: For more device settings of your B360, click the Settings button to access the Android system menu. Reset: To restart the NovoConnect B360: Press and hold on the Reset tab 2 seconds. The B360 will restart. Copyright 2013 DELTA Electronics, Inc. All rights reserved. Page 64
65 Presentation Group Name: Click on the presentation group name shown on the lower right corner of the NovoConnect home screen. This will bring up the Edit Room Name window. Enter the new presentation group name using the on-screen soft keyboard or a physical keyboard. Click Save to make the name change official, or click Cancel to abort the name change. Set Edition: Click on the edition name shown on the top left corner of the NovoConnect home screen. This will bring up the edition selection window. Select either Enterprise Edition or Education Edition, then click Confirm to make the edition change official, or click Cancel to abort the edition change. The main difference between these two editions are as follows: Enterprise Edition: Education Edition: The host must obtain permission from participants for screen preview. The host can preview the screen of any participant without requiring permission. For all users that are connected to the B360 device, there is no screen preview control tab, and all participants will automatically allow screen preview as will not appear for any participant.. Copyright 2013 DELTA Electronics, Inc. All rights reserved. Page 65
NovoConnect B360. Wireless Presentation & Collaboration System. User Manual Version 0.98
 NovoConnect B360 Wireless Presentation & Collaboration System User Manual Version 0.98 Copyright 2013 DELTA Electronics, Inc. All rights reserved. Page 1 Table of Contents TABLE OF CONTENTS... 2 1. GETTING
NovoConnect B360 Wireless Presentation & Collaboration System User Manual Version 0.98 Copyright 2013 DELTA Electronics, Inc. All rights reserved. Page 1 Table of Contents TABLE OF CONTENTS... 2 1. GETTING
TRAINING INTRODUCTION
 TRAINING INTRODUCTION To access and download applicable software: Navigate to the URL listed on the Novo Homescreen For additional information and support documents, please refer to the vivitek.com website
TRAINING INTRODUCTION To access and download applicable software: Navigate to the URL listed on the Novo Homescreen For additional information and support documents, please refer to the vivitek.com website
NovoConnect. User Manual. (For LK6530i, LK7530i, and LK8630i models)
 NovoConnect User Manual (For LK6530i, LK7530i, and LK8630i models) Table of Contents 1. GETTING STARTED... 5 1.1 Introduction... 5 1.2 Hardware Setup... 5 1.3 NovoTouch s NovoConnect Home Screen... 5 1.4
NovoConnect User Manual (For LK6530i, LK7530i, and LK8630i models) Table of Contents 1. GETTING STARTED... 5 1.1 Introduction... 5 1.2 Hardware Setup... 5 1.3 NovoTouch s NovoConnect Home Screen... 5 1.4
1 GETTING STARTED SETTING UP NETWORK MAKING A PRESENTATION... 23
 User Manual TABLE OF CONTENTS 1 GETTING STARTED... 5 1.1 Package Content... 5 1.2 Hardware Setup... 6 1.3 NovoPRO Home Screen... 7 1.4 Basic Device Configuration... 9 1.5 Client software download and installation...
User Manual TABLE OF CONTENTS 1 GETTING STARTED... 5 1.1 Package Content... 5 1.2 Hardware Setup... 6 1.3 NovoPRO Home Screen... 7 1.4 Basic Device Configuration... 9 1.5 Client software download and installation...
Table of Contents 1. GETTING STARTED... 4
 User Manual Table of Contents NovoCast User Manual V1.0 1. GETTING STARTED... 4 1.1 Package Contents... 4 1.2 Hardware Setup... 5 1.3 NovoCast Home Screen... 5 1.4 Basic Device Configuration... 7 1.5 Client
User Manual Table of Contents NovoCast User Manual V1.0 1. GETTING STARTED... 4 1.1 Package Contents... 4 1.2 Hardware Setup... 5 1.3 NovoCast Home Screen... 5 1.4 Basic Device Configuration... 7 1.5 Client
Table Of Content 1. What s in the box 3 2. About the unit 4 3. Getting started 5 4. Networking options 6 5. Turning on the MTC-5000 Unit 7 6.
 MTC-5000 User Guide Table Of Content 1. What s in the box 3 2. About the unit 4 3. Getting started 5 4. Networking options 6 5. Turning on the MTC-5000 Unit 7 6. The Status Bar Menu 8 7. Connecting participants
MTC-5000 User Guide Table Of Content 1. What s in the box 3 2. About the unit 4 3. Getting started 5 4. Networking options 6 5. Turning on the MTC-5000 Unit 7 6. The Status Bar Menu 8 7. Connecting participants
MeetingPad User Manual. Manual Version PTAs1.0
 Manual Version PTAs1.0 Contents: 1. MeetingPad Interface Overview... 2 1.1 Connecting your Touch Screen to a Wi-Fi Network... 3 1.2 Browser... 4 1.3 File Explorer... 5 1.4 MeetingPad/Whiteboard... 6 1.4.1
Manual Version PTAs1.0 Contents: 1. MeetingPad Interface Overview... 2 1.1 Connecting your Touch Screen to a Wi-Fi Network... 3 1.2 Browser... 4 1.3 File Explorer... 5 1.4 MeetingPad/Whiteboard... 6 1.4.1
i3allsync Wireless Presentation System User Manual
 i3allsync Wireless Presentation System User Manual Table of Contents Chapter 1: Product Introduction... 4 1-1 Introduction... 4 1-2 Hardware Recommendation... 5 Chapter 2: Description of Functions... 6
i3allsync Wireless Presentation System User Manual Table of Contents Chapter 1: Product Introduction... 4 1-1 Introduction... 4 1-2 Hardware Recommendation... 5 Chapter 2: Description of Functions... 6
ShareLink 200 N Setup Guide
 ShareLink 00 N Setup Guide This guide provides instructions for installing and connecting the Extron ShareLink 00 N Collaboration Gateway Network Version. The ShareLink 00 N allows anyone to present content
ShareLink 00 N Setup Guide This guide provides instructions for installing and connecting the Extron ShareLink 00 N Collaboration Gateway Network Version. The ShareLink 00 N allows anyone to present content
ShareLink 200 N Setup Guide
 ShareLink 00 N Setup Guide This guide provides instructions for installing and connecting the Extron ShareLink 00 N Collaboration Gateway Network Version. The ShareLink 00 N allows anyone to present content
ShareLink 00 N Setup Guide This guide provides instructions for installing and connecting the Extron ShareLink 00 N Collaboration Gateway Network Version. The ShareLink 00 N allows anyone to present content
Privileged Access Management Android Access Console 2.2.2
 Privileged Access Management Android Access Console 2.2.2 2015 Bomgar Corporation. All rights reserved worldwide. BOMGAR and the BOMGAR logo are trademarks of Bomgar Corporation; other trademarks shown
Privileged Access Management Android Access Console 2.2.2 2015 Bomgar Corporation. All rights reserved worldwide. BOMGAR and the BOMGAR logo are trademarks of Bomgar Corporation; other trademarks shown
Ringling College ShareLink Devices
 Ringling College ShareLink Devices Accessing the Device from a Mac or PC Laptop 1. Turn on the monitor in the room 2. You should see a welcome screen similar to the one shown below Figure 1- ShareLink
Ringling College ShareLink Devices Accessing the Device from a Mac or PC Laptop 1. Turn on the monitor in the room 2. You should see a welcome screen similar to the one shown below Figure 1- ShareLink
MiTeam Stream. Launch MiTeam. MiTeam Stream tabs. QMiTeam for Enterprise Quick Reference Guide
 QMiTeam for Enterprise Quick Reference Guide MiTeam is a workstream communications and collaboration tool that provides a highly collaborative, persistent workspace for team-based meetings, conversations,
QMiTeam for Enterprise Quick Reference Guide MiTeam is a workstream communications and collaboration tool that provides a highly collaborative, persistent workspace for team-based meetings, conversations,
User Manual Version 1.0
 User Manual Version 1.0 Copyright 2013 DELTA Electronics, Inc. All rights reserved. Page 1 Table of Contents 1. GETTING STARTED... 3 1.1 Key features... 3 1.2 Modes of operation... 3 1.2.1 Stand-alone
User Manual Version 1.0 Copyright 2013 DELTA Electronics, Inc. All rights reserved. Page 1 Table of Contents 1. GETTING STARTED... 3 1.1 Key features... 3 1.2 Modes of operation... 3 1.2.1 Stand-alone
NETWORK THE HOME 10 FOLDERS APPS
 NID-7006 NAXA NID Tablet User s Guide Table of Contents GETTING STARTED 4 CONNECTING TO A WIRELESS NETWORK 4 USING THE TOUCHSCREEN 4 USING THE HOME SCREENS 5 USING THE NAVIGATION ICONS 6 USING THE ALL
NID-7006 NAXA NID Tablet User s Guide Table of Contents GETTING STARTED 4 CONNECTING TO A WIRELESS NETWORK 4 USING THE TOUCHSCREEN 4 USING THE HOME SCREENS 5 USING THE NAVIGATION ICONS 6 USING THE ALL
LIGHTCAST V1.2 Software Guide for projectors
 LIGHTCAST V1.2 Software Guide for projectors 009-1683-01 CONTENTS Introduction...3 Registration when using a LightCast Key...4 Basic Navigation... 7 Using the remote and projector keypad... 7 Using the
LIGHTCAST V1.2 Software Guide for projectors 009-1683-01 CONTENTS Introduction...3 Registration when using a LightCast Key...4 Basic Navigation... 7 Using the remote and projector keypad... 7 Using the
1. Introduction P Package Contents 1.
 1 Contents 1. Introduction ------------------------------------------------------------------------------- P. 3-5 1.1 Package Contents 1.2 Tablet Overview 2. Using the Tablet for the first time ---------------------------------------------------
1 Contents 1. Introduction ------------------------------------------------------------------------------- P. 3-5 1.1 Package Contents 1.2 Tablet Overview 2. Using the Tablet for the first time ---------------------------------------------------
COALESCE: MEETING PLACE EDITION
 USER MANUAL WC-COA-MPE COALESCE: MEETING PLACE EDITION 24/7 AT OR VISIT BLACKBOX.COM TABLE OF CONTENTS 1. SPECIFICATIONS... 4 2. THE COALESCE MPE APP... 6 2.1 What is Coalesce MPE?...6 2.2 Networking...6
USER MANUAL WC-COA-MPE COALESCE: MEETING PLACE EDITION 24/7 AT OR VISIT BLACKBOX.COM TABLE OF CONTENTS 1. SPECIFICATIONS... 4 2. THE COALESCE MPE APP... 6 2.1 What is Coalesce MPE?...6 2.2 Networking...6
VEGA. Operation Manual T A B L E T P C. advent vega operation manaul_new.indd 1
 VEGA T A B L E T P C Operation Manual advent vega operation manaul_new.indd 1 advent vega operation manaul_new.indd 2 CONTENTS SETTING UP YOUR TABLET FOR THE FIRST TIME... 4 USING THE DEVICE S BUTTONS
VEGA T A B L E T P C Operation Manual advent vega operation manaul_new.indd 1 advent vega operation manaul_new.indd 2 CONTENTS SETTING UP YOUR TABLET FOR THE FIRST TIME... 4 USING THE DEVICE S BUTTONS
ipad User Manual Version 2.3
 ipad User Manual Version 2.3 Introduction Teleprompt+ is a simple, yet powerful professional teleprompter application for the ipad, iphone and ipod touch. Whether you are a video producer looking for an
ipad User Manual Version 2.3 Introduction Teleprompt+ is a simple, yet powerful professional teleprompter application for the ipad, iphone and ipod touch. Whether you are a video producer looking for an
1. Introduction P Package Contents 1.
 1 Contents 1. Introduction ------------------------------------------------------------------------------- P. 3-5 1.1 Package Contents 1.2 Tablet Overview 2. Using the Tablet for the first time ---------------------------------------------------
1 Contents 1. Introduction ------------------------------------------------------------------------------- P. 3-5 1.1 Package Contents 1.2 Tablet Overview 2. Using the Tablet for the first time ---------------------------------------------------
AirServer Connect User Guide
 1 Contents Welcome... 3 Unique features... 3 Set up your AirServer Connect... 4 The Home Screen... 5 Navigating Menus... 5 Configuring Basic Settings... 6 Screen Mirroring Methods... 7 Airplay... 7 Mac...
1 Contents Welcome... 3 Unique features... 3 Set up your AirServer Connect... 4 The Home Screen... 5 Navigating Menus... 5 Configuring Basic Settings... 6 Screen Mirroring Methods... 7 Airplay... 7 Mac...
Wireless Presentation Adaptor User s Manual
 Wireless Presentation Adaptor User s Manual (Model Name: WPS-Speedy) Version: 1.5 Date: Sep. 24, 2010 1 Table of Contents 1. Overview... 4 2. Quick Start... 6 3. Windows Client Utility... 10 3.1 Starting
Wireless Presentation Adaptor User s Manual (Model Name: WPS-Speedy) Version: 1.5 Date: Sep. 24, 2010 1 Table of Contents 1. Overview... 4 2. Quick Start... 6 3. Windows Client Utility... 10 3.1 Starting
About MiTeam. MiTeam Stream. MiTeam on MiCollab for PC, MAC Client, and Web Client. MiTeam Stream tabs. Create a Stream.
 QMiTeam for Enterprise Quick Reference Guide About MiTeam MiTeam is a work stream communications and collaboration tool that provides a highly collaborative and persistent workspace for team-meetings,
QMiTeam for Enterprise Quick Reference Guide About MiTeam MiTeam is a work stream communications and collaboration tool that provides a highly collaborative and persistent workspace for team-meetings,
REVCONNECT. 1. Software Introduction Installation Description Usage Introduction User Guide... 6
 REVCONNECT 1. Software Introduction... 1 2. Installation Description... 1 3. Usage Introduction... 6 3.1 User Guide... 6 3.2 Mobile App Operation... 8 3.2.1 Starting and Logging In to the Mobile App...
REVCONNECT 1. Software Introduction... 1 2. Installation Description... 1 3. Usage Introduction... 6 3.1 User Guide... 6 3.2 Mobile App Operation... 8 3.2.1 Starting and Logging In to the Mobile App...
WorksPad. User Guide
 Version 3.0.6 January 2017 MobilityLab, LLC. 2011-2017 MobilityLab, LLC. All rights reserved. MobilityLab,, the logo are trademarks or registered trademarks of MobilityLab, LLC. in the U.S., Russia and
Version 3.0.6 January 2017 MobilityLab, LLC. 2011-2017 MobilityLab, LLC. All rights reserved. MobilityLab,, the logo are trademarks or registered trademarks of MobilityLab, LLC. in the U.S., Russia and
Sync User Guide. Powered by Axient Anchor
 Sync Powered by Axient Anchor TABLE OF CONTENTS End... Error! Bookmark not defined. Last Revised: Wednesday, October 10, 2018... Error! Bookmark not defined. Table of Contents... 2 Getting Started... 7
Sync Powered by Axient Anchor TABLE OF CONTENTS End... Error! Bookmark not defined. Last Revised: Wednesday, October 10, 2018... Error! Bookmark not defined. Table of Contents... 2 Getting Started... 7
Product Manual. Version PROMISE Technology, Inc. All Rights Reserved.
 Product Manual Version 2.0 2016 PROMISE Technology, Inc. All Rights Reserved. Contents Table of Contents Introduction 1 Unpacking 1 Requirements for Apollo setup and use 1 Back of Apollo 2 Front of Apollo
Product Manual Version 2.0 2016 PROMISE Technology, Inc. All Rights Reserved. Contents Table of Contents Introduction 1 Unpacking 1 Requirements for Apollo setup and use 1 Back of Apollo 2 Front of Apollo
COALESCE PROFESSIONAL (PRO)
 USER MANUAL WC-COA-PRO COALESCE PROFESSIONAL (PRO) 24/7 AT OR VISIT BLACKBOX.COM TABLE OF CONTENTS 1. SPECIFICATIONS... 4 2. THE COALESCE PRO APP... 6 2.1 What is Coalesce Pro?...6 2.2 Networking...6 2.3
USER MANUAL WC-COA-PRO COALESCE PROFESSIONAL (PRO) 24/7 AT OR VISIT BLACKBOX.COM TABLE OF CONTENTS 1. SPECIFICATIONS... 4 2. THE COALESCE PRO APP... 6 2.1 What is Coalesce Pro?...6 2.2 Networking...6 2.3
GRS Enterprise Synchronization Tool
 GRS Enterprise Synchronization Tool Last Revised: Thursday, April 05, 2018 Page i TABLE OF CONTENTS Anchor End User Guide... Error! Bookmark not defined. Last Revised: Monday, March 12, 2018... 1 Table
GRS Enterprise Synchronization Tool Last Revised: Thursday, April 05, 2018 Page i TABLE OF CONTENTS Anchor End User Guide... Error! Bookmark not defined. Last Revised: Monday, March 12, 2018... 1 Table
Workspace 2.0 Android Content Locker. UBC Workspace 2.0: VMware Content Locker 3.5 for Android. User Guide
 UBC Workspace 2.0: VMware Content Locker 3.5 for Android User Guide Contents Introduction... 2 Downloading and installing the Content Locker... 2 Logging In to the Content Locker1.... 2 Navigate the Content
UBC Workspace 2.0: VMware Content Locker 3.5 for Android User Guide Contents Introduction... 2 Downloading and installing the Content Locker... 2 Logging In to the Content Locker1.... 2 Navigate the Content
M73 Series Network Projector Operation Guide
 M73 Series Network Projector Operation Guide V1.00 Copyright Copyright 2017 BenQ Corporation. All rights reserved. No part of this publication may be reproduced, transmitted, transcribed, stored in a retrieval
M73 Series Network Projector Operation Guide V1.00 Copyright Copyright 2017 BenQ Corporation. All rights reserved. No part of this publication may be reproduced, transmitted, transcribed, stored in a retrieval
Room 4 User Guide. Version 1.0
 Room 4 User Guide Version 1.0 Contents 1. About Room 4... 2 2. Getting Started with Room 4... 2 2.1 Powering Room 4 On... 2 2.2 Meeting Room Identity and Calendar... 3 2.3 Room sign-in... 6 2.4 Signing-In
Room 4 User Guide Version 1.0 Contents 1. About Room 4... 2 2. Getting Started with Room 4... 2 2.1 Powering Room 4 On... 2 2.2 Meeting Room Identity and Calendar... 3 2.3 Room sign-in... 6 2.4 Signing-In
PDF Expert for ipad User guide
 PDF Expert for ipad User guide 2011 Readdle Inc. 2 Contents Introduction Chapter 1: Copying documents to PDF Expert USB file transfer using itunes File Sharing Saving attachments from Mail and other ipad
PDF Expert for ipad User guide 2011 Readdle Inc. 2 Contents Introduction Chapter 1: Copying documents to PDF Expert USB file transfer using itunes File Sharing Saving attachments from Mail and other ipad
Supporting Apple ios Devices
 Supporting Apple ios Devices 2017 Bomgar Corporation. All rights reserved worldwide. BOMGAR and the BOMGAR logo are trademarks of Bomgar Corporation; other trademarks shown are the property of their respective
Supporting Apple ios Devices 2017 Bomgar Corporation. All rights reserved worldwide. BOMGAR and the BOMGAR logo are trademarks of Bomgar Corporation; other trademarks shown are the property of their respective
How to use this monitor screen
 How to use this monitor screen You connect to this monitor wirelessly using Extron ShareLink 200. You can mirror your computer or show content from your tablet computer IOS 9Apple) or Android. Please keep
How to use this monitor screen You connect to this monitor wirelessly using Extron ShareLink 200. You can mirror your computer or show content from your tablet computer IOS 9Apple) or Android. Please keep
Lifespan Guide for installing and using Citrix Receiver on your Mobile Device
 Lifespan Guide for installing and using Citrix Receiver on your Mobile Device About Remote Access with Citrix Receiver... 2 Installation Instructions for iphones:... 3 ios - Learning Gestures... 7 Installation
Lifespan Guide for installing and using Citrix Receiver on your Mobile Device About Remote Access with Citrix Receiver... 2 Installation Instructions for iphones:... 3 ios - Learning Gestures... 7 Installation
DSS User Guide. End User Guide. - i -
 DSS User Guide End User Guide - i - DSS User Guide Table of Contents End User Guide... 1 Table of Contents... 2 Part 1: Getting Started... 1 How to Log in to the Web Portal... 1 How to Manage Account Settings...
DSS User Guide End User Guide - i - DSS User Guide Table of Contents End User Guide... 1 Table of Contents... 2 Part 1: Getting Started... 1 How to Log in to the Web Portal... 1 How to Manage Account Settings...
Anchor User Guide. Presented by: Last Revised: August 07, 2017
 Anchor User Guide Presented by: Last Revised: August 07, 2017 TABLE OF CONTENTS GETTING STARTED... 1 How to Log In to the Web Portal... 1 How to Manage Account Settings... 2 How to Configure Two-Step Authentication...
Anchor User Guide Presented by: Last Revised: August 07, 2017 TABLE OF CONTENTS GETTING STARTED... 1 How to Log In to the Web Portal... 1 How to Manage Account Settings... 2 How to Configure Two-Step Authentication...
PACKAGE CONTENTS. HDMI-to-HDMI Cable. NovoEnterprise. Remote Control. Wall Mount. USB Power Adapter. Antenna. Battery. USB-to-DC-in Power Cable A B C
 1 2 OK A B C PACKAGE CONTENTS 1 2 3 NovoEnterprise HDMI-to-HDMI Cable USB-to-DC-in Power Cable 4 5 6 Wall Mount USB Power Adapter Remote Control 7 8 Antenna Battery 1 NovoEnterprise OVERVIEW 1 Reset Button
1 2 OK A B C PACKAGE CONTENTS 1 2 3 NovoEnterprise HDMI-to-HDMI Cable USB-to-DC-in Power Cable 4 5 6 Wall Mount USB Power Adapter Remote Control 7 8 Antenna Battery 1 NovoEnterprise OVERVIEW 1 Reset Button
Supporting ios Devices
 Supporting ios Devices 2003-2018 BeyondTrust, Inc. All Rights Reserved. BEYONDTRUST, its logo, and JUMP are trademarks of BeyondTrust, Inc. Other trademarks are the property of their respective owners.
Supporting ios Devices 2003-2018 BeyondTrust, Inc. All Rights Reserved. BEYONDTRUST, its logo, and JUMP are trademarks of BeyondTrust, Inc. Other trademarks are the property of their respective owners.
1. Use Wireless Data Transfer with FlashAir App for
 Wireless Data Transfer: Basic Usage of FlashAir Wireless Data Transfer function allows you to browse and save files from the device (e.g. a digital camera) to smartphones, tablets, or PCs without cable
Wireless Data Transfer: Basic Usage of FlashAir Wireless Data Transfer function allows you to browse and save files from the device (e.g. a digital camera) to smartphones, tablets, or PCs without cable
Android User Guide. for version 5.3
 Android User Guide for version 5.3 Contents 1. Installation... 3 1.1. How to install Babelnet... 3 1.2. Enter Babelnet in the search field.... 3 1.3. Safety precautions when using Babelnet on your Android...
Android User Guide for version 5.3 Contents 1. Installation... 3 1.1. How to install Babelnet... 3 1.2. Enter Babelnet in the search field.... 3 1.3. Safety precautions when using Babelnet on your Android...
ipads for Beginners For All HCPS Individual ipad Users
 ipads for Beginners For All HCPS Individual ipad Users May 2012 GETTING TO KNOW YOUR IPAD Buttons and Icons Sleep/Wake/Power- Press and release to put your ipad into sleep or wake mode. Press and hold
ipads for Beginners For All HCPS Individual ipad Users May 2012 GETTING TO KNOW YOUR IPAD Buttons and Icons Sleep/Wake/Power- Press and release to put your ipad into sleep or wake mode. Press and hold
SX Virtual Link Display for Education User's Manual
 Projection Assistant Software for Education Market SX Virtual Link Display for Education User's Manual Copyright 2017 silex technology, Inc. All rights reserved. WA104580XX : June, 2017 Index 1. Introduction...
Projection Assistant Software for Education Market SX Virtual Link Display for Education User's Manual Copyright 2017 silex technology, Inc. All rights reserved. WA104580XX : June, 2017 Index 1. Introduction...
Project Your Presentation Wirelessly
 Project Your Presentation Wirelessly AirMedia Quick Start Guide First Time Users Please read Pages 1 and 2. On the left side of the touch screen, select AirMedia and then select Preview to display the
Project Your Presentation Wirelessly AirMedia Quick Start Guide First Time Users Please read Pages 1 and 2. On the left side of the touch screen, select AirMedia and then select Preview to display the
PMS 138 C Moto Black spine width spine width 100% 100%
 Series MOTOROLA and the Stylized M Logo are registered in the US Patent & Trademark Office. All other product or service names are the property of their respective owners. 2009 Motorola, Inc. Table of
Series MOTOROLA and the Stylized M Logo are registered in the US Patent & Trademark Office. All other product or service names are the property of their respective owners. 2009 Motorola, Inc. Table of
This handbook contains important security measures and product information, to help avoid accidents. Please
 MANUAL Attention: This handbook contains important security measures and product information, to help avoid accidents. Please make sure to read the manual carefully before using the device. Do not store
MANUAL Attention: This handbook contains important security measures and product information, to help avoid accidents. Please make sure to read the manual carefully before using the device. Do not store
JOOAN Wireless Network Camera
 JOOAN Wireless Network Camera Quick Installation Guide Dear Customer, we thank you very much for purchasing this product. Please read this manual carefully and keep it for future reference. 1. Installation
JOOAN Wireless Network Camera Quick Installation Guide Dear Customer, we thank you very much for purchasing this product. Please read this manual carefully and keep it for future reference. 1. Installation
LiveViewer Pro Presentation Application User s Manual
 LiveViewer Pro Presentation Application User s Manual For Android Ver. 2.2.0 Maxell, Ltd. Note Before using this application, please update the network firmware of the projector to version 1.02. The contents
LiveViewer Pro Presentation Application User s Manual For Android Ver. 2.2.0 Maxell, Ltd. Note Before using this application, please update the network firmware of the projector to version 1.02. The contents
User s Guide. Attainment s. GTN v4.11
 Attainment s User s Guide A printable PDF of this user guide is available from the Attainment Company website: https://www.attainmentcompany.com/gotalk-now Contents 1 Getting Started with GoTalk NOW 1
Attainment s User s Guide A printable PDF of this user guide is available from the Attainment Company website: https://www.attainmentcompany.com/gotalk-now Contents 1 Getting Started with GoTalk NOW 1
DART SVP. Software Manual For Web Based User Interface And For Apple ipod touch User Interface. Software Version 3.0.x ipod Application Version 1.
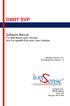 DART SVP Software Manual For Web Based User Interface And For Apple ipod touch User Interface Software Version 3.0.x ipod Application Version 1.3 IonSense Inc. 999 Broadway Suite 404 Saugus, MA 01906 Table
DART SVP Software Manual For Web Based User Interface And For Apple ipod touch User Interface Software Version 3.0.x ipod Application Version 1.3 IonSense Inc. 999 Broadway Suite 404 Saugus, MA 01906 Table
WiCS User Guide. Sales: Support: For more information
 WiCS 2100 User Guide For more information www.wepresentwifi.com Sales: sales@wepresentwifi.com Support: help@wepresentwifi.com wepresent 2017 Contents 1 Overview 1 2 Physical Details 3 3 Quick Installation
WiCS 2100 User Guide For more information www.wepresentwifi.com Sales: sales@wepresentwifi.com Support: help@wepresentwifi.com wepresent 2017 Contents 1 Overview 1 2 Physical Details 3 3 Quick Installation
AV Guide for 2306 McGavran-Greenberg
 AV Guide for 2306 McGavran-Greenberg AV Services: (919) 966-6536, Rosenau 233 Table of Contents (click on a topic to skip to that section) Getting Started... 2 To Display the Computer Desktop... 4 To Display
AV Guide for 2306 McGavran-Greenberg AV Services: (919) 966-6536, Rosenau 233 Table of Contents (click on a topic to skip to that section) Getting Started... 2 To Display the Computer Desktop... 4 To Display
BlackVue C App Manual
 BlackVue C App Manual BlackVue C App Manual Contents Connecting to BLACKVUE CLOUD... 3 (A) Create an account... 3 (B) Register your dashcam with your account... 3 (C) Connect your BlackVue dashcam to a
BlackVue C App Manual BlackVue C App Manual Contents Connecting to BLACKVUE CLOUD... 3 (A) Create an account... 3 (B) Register your dashcam with your account... 3 (C) Connect your BlackVue dashcam to a
End User Manual. December 2014 V1.0
 End User Manual December 2014 V1.0 Contents Getting Started... 4 How to Log into the Web Portal... 5 How to Manage Account Settings... 6 The Web Portal... 8 How to Upload Files in the Web Portal... 9 How
End User Manual December 2014 V1.0 Contents Getting Started... 4 How to Log into the Web Portal... 5 How to Manage Account Settings... 6 The Web Portal... 8 How to Upload Files in the Web Portal... 9 How
C-Assist Set up Guide
 C-Assist Set up Guide Wireless connection to and projection from PCs Macs and Mobile Devices CASIO COMPUTER CO., LTD. Contents Heading Wirelessly Connecting your PC/Mac to your Casio Projector Page Process
C-Assist Set up Guide Wireless connection to and projection from PCs Macs and Mobile Devices CASIO COMPUTER CO., LTD. Contents Heading Wirelessly Connecting your PC/Mac to your Casio Projector Page Process
Code X Digital User s Guide
 Code X Digital User s Guide PDF0531 (PDF) Houghton Mifflin Harcourt Publishing Company Table of Contents Introduction... 4 Code X Digital and Scholastic Achievement Manager... 5 Enrolling Students and
Code X Digital User s Guide PDF0531 (PDF) Houghton Mifflin Harcourt Publishing Company Table of Contents Introduction... 4 Code X Digital and Scholastic Achievement Manager... 5 Enrolling Students and
Teq AVIT Wireless Interactive Presentation System. (WiPS1000) User Guide.
 Wireless Interactive Presentation System (WiPS1000) User Guide Rev 1-1112 Table of Contents 1. Overview... 3 2. Package Contents... 4 3. Unit Details... 4 4. Quick Installation... 5 5. DoWiFi for Windows
Wireless Interactive Presentation System (WiPS1000) User Guide Rev 1-1112 Table of Contents 1. Overview... 3 2. Package Contents... 4 3. Unit Details... 4 4. Quick Installation... 5 5. DoWiFi for Windows
Press Input to open the on screen input menu. Then tap on any input to select it.
 Power LED Remote IR Sensor PC Home Screen USB Ports Not Used Power Input Exit Home Settings Vol. - Vol. + Screen Press Input to open the on screen input menu. Then tap on any input to select it. Page #:
Power LED Remote IR Sensor PC Home Screen USB Ports Not Used Power Input Exit Home Settings Vol. - Vol. + Screen Press Input to open the on screen input menu. Then tap on any input to select it. Page #:
Introducing. Introducing...
 Introducing Introducing How PhotoFast EVO Plus is different It s the only flash drive that is cross platform The USB 3.0 is compatible with all USB based computers, and at the other end it works with ipod
Introducing Introducing How PhotoFast EVO Plus is different It s the only flash drive that is cross platform The USB 3.0 is compatible with all USB based computers, and at the other end it works with ipod
Connecting Your Device to a Wireless Network
 Connecting Your Device to a Wireless Network This manual is designed to be a tutorial for our customers seeking to connect their electronic devices to their home Internet network. This manual will include
Connecting Your Device to a Wireless Network This manual is designed to be a tutorial for our customers seeking to connect their electronic devices to their home Internet network. This manual will include
Table of Contents. Revu ipad. v3.6. Navigation. Document Manager. File Access. Markups. Signature Tool. Field Verification Measurements
 Table of Contents Navigation Document Manager File Access Markups Signature Tool Field Verification Measurements Editing Properties Tool Sets & the Tool Chest Markups List Forms Studio Sessions Studio
Table of Contents Navigation Document Manager File Access Markups Signature Tool Field Verification Measurements Editing Properties Tool Sets & the Tool Chest Markups List Forms Studio Sessions Studio
Clevertouch Plus Quick Start Guide. Call: or visit: tierneybrothers.com
 Clevertouch Plus Quick Start Guide Call: 800.933.7337 Email: customerservice@tierneybros.com or visit: tierneybrothers.com Thank you for purchasing Clevertouch Plus, the market leading interactive display.
Clevertouch Plus Quick Start Guide Call: 800.933.7337 Email: customerservice@tierneybros.com or visit: tierneybrothers.com Thank you for purchasing Clevertouch Plus, the market leading interactive display.
Multi-NVR Manager. Quick Start Configuration Usage
 Multi-NVR Manager Quick Start Configuration Usage 2014. All rights are reserved. No portion of this document may be reproduced without permission. All trademarks and brand names mentioned in this publication
Multi-NVR Manager Quick Start Configuration Usage 2014. All rights are reserved. No portion of this document may be reproduced without permission. All trademarks and brand names mentioned in this publication
LiveViewer Pro Presentation Application User s Manual
 LiveViewer Pro Presentation Application User s Manual For ios Ver. 2.1 Maxell, Ltd. Note Before using this application, please update the network firmware of the projector to version 1.02. The contents
LiveViewer Pro Presentation Application User s Manual For ios Ver. 2.1 Maxell, Ltd. Note Before using this application, please update the network firmware of the projector to version 1.02. The contents
Introduction to 9.0. Introduction to 9.0. Getting Started Guide. Powering collaborative online communities.
 Introduction to 9.0 Introduction to 9.0 Getting Started Guide Powering collaborative online communities. TABLE OF CONTENTS About FirstClass...3 Connecting to your FirstClass server...3 FirstClass window
Introduction to 9.0 Introduction to 9.0 Getting Started Guide Powering collaborative online communities. TABLE OF CONTENTS About FirstClass...3 Connecting to your FirstClass server...3 FirstClass window
Specifications. What s Inside The box
 Tablet of Contents Specifications.1 What s inside the box 1 Tablet Parts 2 Getting started...2 Connecting to the Internet..6 Task Bar..8 Install and Uninstall 9 Camera.10 HDMI.11 Trouble Shooting 11 Warranty..13
Tablet of Contents Specifications.1 What s inside the box 1 Tablet Parts 2 Getting started...2 Connecting to the Internet..6 Task Bar..8 Install and Uninstall 9 Camera.10 HDMI.11 Trouble Shooting 11 Warranty..13
Wireless Presentation System
 Wireless Presentation System User's Manual For QConnect-1700 (Nov 2017) Version: 1.0 1 Table of Contents 1 Overview... 3 2 Package Contents... 5 3 USB Token Contents... 5 4 Physical Details... 6 5 What
Wireless Presentation System User's Manual For QConnect-1700 (Nov 2017) Version: 1.0 1 Table of Contents 1 Overview... 3 2 Package Contents... 5 3 USB Token Contents... 5 4 Physical Details... 6 5 What
RVC3000 User Guide VERSION 1.2. Vytru, Inc. 0
 2015 RVC3000 User Guide VERSION 1.2 Vytru, Inc. 0 Contents 1.1 Vytru RVC3000 System... 2 1.2 About Vytru RVC3000 User Guide... 2 2. Getting Started with the RVC3000... 2 2.1 Powering the System On and
2015 RVC3000 User Guide VERSION 1.2 Vytru, Inc. 0 Contents 1.1 Vytru RVC3000 System... 2 1.2 About Vytru RVC3000 User Guide... 2 2. Getting Started with the RVC3000... 2 2.1 Powering the System On and
DisplayNote User Guide Version: 2.2
 Contents 1. Creating a DisplayNote Account.......3 2. Downloads. 3 2.1. Download for Computer 2.2. Download the App 3. Launching DisplayNote and starting a session 5 4. Connecting a presenter device..7
Contents 1. Creating a DisplayNote Account.......3 2. Downloads. 3 2.1. Download for Computer 2.2. Download the App 3. Launching DisplayNote and starting a session 5 4. Connecting a presenter device..7
DisplayNote NEC Edition Version 2.3 User Guide
 Contents 1. Creating a DisplayNote NEC Edition Account....3 2. Downloads. 3 2.1. Download for Computer 2.2. Download the App 3. Launching DisplayNote and starting a session 5 4. Connecting a presenter
Contents 1. Creating a DisplayNote NEC Edition Account....3 2. Downloads. 3 2.1. Download for Computer 2.2. Download the App 3. Launching DisplayNote and starting a session 5 4. Connecting a presenter
Workspace ios Content Locker. UBC Workspace 2.0: VMware Content Locker v4.12 for ios. User Guide
 UBC Workspace 2.0: VMware Content Locker v4.12 for ios User Guide Navigating Content Locker Content Locker centralizes all your enterprise data in a single container and integrates existing content repositories
UBC Workspace 2.0: VMware Content Locker v4.12 for ios User Guide Navigating Content Locker Content Locker centralizes all your enterprise data in a single container and integrates existing content repositories
SAS Mobile BI 8.1 for Windows 10: Help
 SAS Mobile BI 8.1 for Windows 10: Help Welcome Getting Started How Do I Use the App? Check out the new features. View the videos: SAS Mobile BI for Windows playlist on YouTube Use JAWS software? See the
SAS Mobile BI 8.1 for Windows 10: Help Welcome Getting Started How Do I Use the App? Check out the new features. View the videos: SAS Mobile BI for Windows playlist on YouTube Use JAWS software? See the
Do not place or mount Ocli 1 in an area where it will be exposed to water. Ocli 1 is designed for indoor use.
 1 Manual: Ocli 1 with Observeye Viewer App for Android Setting Up Ocli 1 Live Viewing with Ocli 1 Recording Video and Taking Snapshots Using Advanced Features Setting Up Ocli 1 Place or Mount the Camera
1 Manual: Ocli 1 with Observeye Viewer App for Android Setting Up Ocli 1 Live Viewing with Ocli 1 Recording Video and Taking Snapshots Using Advanced Features Setting Up Ocli 1 Place or Mount the Camera
The ipad Center for Innovation in Teaching and Research Presenter: Chad Dennis Instructional Technology Systems Manager
 The ipad Center for Innovation in Teaching and Research Presenter: Chad Dennis Instructional Technology Systems Manager ce-dennis@wiu.edu Copyright 2012 Center for Innovation in Teaching and Research 1
The ipad Center for Innovation in Teaching and Research Presenter: Chad Dennis Instructional Technology Systems Manager ce-dennis@wiu.edu Copyright 2012 Center for Innovation in Teaching and Research 1
AV Guide for Mayes Center (232 Rosenau Hall)
 AV Guide for Mayes Center (232 Rosenau Hall) AV Services: (919) 966-6536, Rosenau 233 Table of Contents (click on a topic to skip to that section) Getting Started... 2 To Display the Room Computer... 4
AV Guide for Mayes Center (232 Rosenau Hall) AV Services: (919) 966-6536, Rosenau 233 Table of Contents (click on a topic to skip to that section) Getting Started... 2 To Display the Room Computer... 4
Wireless Presentation System
 Wireless Presentation System WGA-310 User s Manual (Model Name: WPS-Interactive) Transmissor WPS AVLIFE (SBWPS2) Versão 2015.04 Version: 2.0 Date: Jan. 15, 2013 Table of Contents Table of Contents 1. Overview...
Wireless Presentation System WGA-310 User s Manual (Model Name: WPS-Interactive) Transmissor WPS AVLIFE (SBWPS2) Versão 2015.04 Version: 2.0 Date: Jan. 15, 2013 Table of Contents Table of Contents 1. Overview...
Getting Started with your ipad 2
 Getting Started with your ipad 2 Getting Started with Your ipad 2, DCS Technology Department Page 1 In order to set up your ipad, you need an itunes Account. *You need to set up your itunes Account on
Getting Started with your ipad 2 Getting Started with Your ipad 2, DCS Technology Department Page 1 In order to set up your ipad, you need an itunes Account. *You need to set up your itunes Account on
WiCS User's Manual (March 2017) Version: 1.0
 WiCS-2100 User's Manual (March 2017) Version: 1.0 2 WiCS-2100 User s Manual Table of Contents 1 Overview... 3 2 Physical Details... 5 3 Quick Installation... 6 4 Start/Standby Screen of the Projector/Display...
WiCS-2100 User's Manual (March 2017) Version: 1.0 2 WiCS-2100 User s Manual Table of Contents 1 Overview... 3 2 Physical Details... 5 3 Quick Installation... 6 4 Start/Standby Screen of the Projector/Display...
Contents. Introduction. Getting Started. Navigating your Device. Customizing the Panels. Pure Android Audio. E-Books
 Contents Introduction Getting Started Your Device at a Glance Charging Assembling the Power Adapter Turning On/Off, Unlocking Setting to Sleep and Waking Up Inserting and Removing a microsd Card Connecting
Contents Introduction Getting Started Your Device at a Glance Charging Assembling the Power Adapter Turning On/Off, Unlocking Setting to Sleep and Waking Up Inserting and Removing a microsd Card Connecting
1 WiPG-1600 User s Manual. WiPG User's Manual. version: 2.01
 1 WiPG-1600 User s Manual WiPG-1000 User's Manual version: 2.01 2 WiPG-1600 User s Manual Table of Contents 1 Overview... 3 2 Package Contents... 4 3 USB Token Contents... 4 4 Physical Details... 5 5 What
1 WiPG-1600 User s Manual WiPG-1000 User's Manual version: 2.01 2 WiPG-1600 User s Manual Table of Contents 1 Overview... 3 2 Package Contents... 4 3 USB Token Contents... 4 4 Physical Details... 5 5 What
Wireless HDMI Display Receiver User s Manual
 Wireless HDMI Display Receiver User s Manual Contents 1. Package Contents ------------------------------------------------------------------------------3 2. Before you start ------------------------------------------------------------------------------4
Wireless HDMI Display Receiver User s Manual Contents 1. Package Contents ------------------------------------------------------------------------------3 2. Before you start ------------------------------------------------------------------------------4
Frequently Asked Questions
 Frequently Asked Questions Wireless Scanning FAQ Wireless Scanning with Scan2Pad A Abstract The Scan2Pad App requires a Scan2Net Scanner with an installed hotspot option. With Scan2Pad you can initiate
Frequently Asked Questions Wireless Scanning FAQ Wireless Scanning with Scan2Pad A Abstract The Scan2Pad App requires a Scan2Net Scanner with an installed hotspot option. With Scan2Pad you can initiate
Luma Surveillance Mobile App. Owner s Guide. Version
 Luma Surveillance Mobile App Owner s Guide Version 180503-1035 Getting Started The Luma Surveillance app allows you to view live and recorded video from your system. With internet access, you can review
Luma Surveillance Mobile App Owner s Guide Version 180503-1035 Getting Started The Luma Surveillance app allows you to view live and recorded video from your system. With internet access, you can review
Contents. Introduction. Getting Started. Navigating your Device. Customizing the Panels. Pure Android Audio. E-Books. Browsing the Internet
 Contents Introduction Getting Started Your Device at a Glance Charging Assembling the Power Adapter Turning On/Off, Unlocking Setting to Sleep and Waking Up Connecting to a Computer Navigating your Device
Contents Introduction Getting Started Your Device at a Glance Charging Assembling the Power Adapter Turning On/Off, Unlocking Setting to Sleep and Waking Up Connecting to a Computer Navigating your Device
User s Guide. Contents. Get started 3
 Contents User s Guide Get started 3 Get around 3 Touch & type 4 Use the lock screen 5 Make yourself at home 6 Change the wallpaper 6 Arrange & work with apps 7 Use folders 8 Add widgets 9 Try some apps
Contents User s Guide Get started 3 Get around 3 Touch & type 4 Use the lock screen 5 Make yourself at home 6 Change the wallpaper 6 Arrange & work with apps 7 Use folders 8 Add widgets 9 Try some apps
Tablet PC User Manual
 Tablet PC User Manual Please read all instructions carefully before use to get the most out of your Time2Touch Tablet PC. The design and features are subject to change without notice. Contents Important
Tablet PC User Manual Please read all instructions carefully before use to get the most out of your Time2Touch Tablet PC. The design and features are subject to change without notice. Contents Important
Contents. Introduction
 Page 1 of 15 Contents Introduction Getting Started Your Device at a Glance Charging Assembling the Power Adapter Turning On/Off, Unlocking Setting to Sleep and Waking Up Inserting and Removing a microsd
Page 1 of 15 Contents Introduction Getting Started Your Device at a Glance Charging Assembling the Power Adapter Turning On/Off, Unlocking Setting to Sleep and Waking Up Inserting and Removing a microsd
ipad Beyond the Basics
 ipad Beyond the Basics Backup and Restore 2 Backup Using itunes 2 Backup Using icloud 3 Updating Device Software 5 Internet Browser 6 Bookmarks 6 Cut/Copy and Paste 7 Email 8 imessage 9 Maps 10 Editing
ipad Beyond the Basics Backup and Restore 2 Backup Using itunes 2 Backup Using icloud 3 Updating Device Software 5 Internet Browser 6 Bookmarks 6 Cut/Copy and Paste 7 Email 8 imessage 9 Maps 10 Editing
Quick Install Guide. Model: PLC-223W, PLC-233W
 Quick Install Guide Model: PLC-223W, PLC-233W This installation guide provides basic instructions for installing the PLC-213W/ PLC-223W/PLC-233W indoor wireless IP camera on your network. By following
Quick Install Guide Model: PLC-223W, PLC-233W This installation guide provides basic instructions for installing the PLC-213W/ PLC-223W/PLC-233W indoor wireless IP camera on your network. By following
FAQ for KULT Basic. Connections. Settings. Calls. Apps. Media
 FAQ for KULT Basic 1. What do the Icons mean that can be found in notifications bar at the top of my screen? 2. How can I move an item on the home screen? 3. How can I switch between home screens? 4. How
FAQ for KULT Basic 1. What do the Icons mean that can be found in notifications bar at the top of my screen? 2. How can I move an item on the home screen? 3. How can I switch between home screens? 4. How
bla bla Groupware Compact Guide
 bla bla Groupware Compact Guide Groupware Groupware: Compact Guide Publication date Friday, 01. June 2018 Version 7.10.0 Copyright 2016-2018 This document is the intellectual property of OX Software GmbH
bla bla Groupware Compact Guide Groupware Groupware: Compact Guide Publication date Friday, 01. June 2018 Version 7.10.0 Copyright 2016-2018 This document is the intellectual property of OX Software GmbH
Panoramic Talking Camera
 Panoramic Talking Camera IPC2201 home8alarm.com 1-844-800-6482 support@home8alarm.com 1 Table of Contents Chapter 1. Introduction... 1 1.1 System Requirement... 1 Chapter 2. Hardware Overview... 2 Chapter
Panoramic Talking Camera IPC2201 home8alarm.com 1-844-800-6482 support@home8alarm.com 1 Table of Contents Chapter 1. Introduction... 1 1.1 System Requirement... 1 Chapter 2. Hardware Overview... 2 Chapter
ALIBI Witness 2.0 v3 Smartphone App for Apple ios Mobile Devices User Guide
 ALIBI Witness 2.0 v3 Smartphone App for Apple ios Mobile Devices User Guide ALIBI Witness 2.0 v3 is a free application (app) for Apple ios (requires ios 7.0 or later). This app is compatible with iphone,
ALIBI Witness 2.0 v3 Smartphone App for Apple ios Mobile Devices User Guide ALIBI Witness 2.0 v3 is a free application (app) for Apple ios (requires ios 7.0 or later). This app is compatible with iphone,
Android Rep Console
 Android Rep Console 2.2.10 2003-2018 BeyondTrust, Inc. All Rights Reserved. BEYONDTRUST, its logo, and JUMP are trademarks of BeyondTrust, Inc. Other trademarks are the property of their respective owners.
Android Rep Console 2.2.10 2003-2018 BeyondTrust, Inc. All Rights Reserved. BEYONDTRUST, its logo, and JUMP are trademarks of BeyondTrust, Inc. Other trademarks are the property of their respective owners.
Tablet PC User Manual
 Tablet PC User Manual Please read all instructions carefully before use to get the most out of your Time2Touch Tablet PC. The design and features are subject to change without notice. Contents Important
Tablet PC User Manual Please read all instructions carefully before use to get the most out of your Time2Touch Tablet PC. The design and features are subject to change without notice. Contents Important
GV-Eye Mobile App. Contents
 GV-Eye Mobile App. Contents 1.1 Specifications... 2 1.2 Supported GV-IP Devices and Software... 3 1.2.1 Supported Products for Connection... 3 1.2.2 Supported Products for Enabling Monitoring... 4 1.2.3
GV-Eye Mobile App. Contents 1.1 Specifications... 2 1.2 Supported GV-IP Devices and Software... 3 1.2.1 Supported Products for Connection... 3 1.2.2 Supported Products for Enabling Monitoring... 4 1.2.3
Realize Reader. User Guide
 Realize Reader User Guide ios Version 3.0.0 7/19/2017 Contents Contents 2 What Is Realize Reader? 4 Access Realize Reader 4 Access Realize Reader Through Realize 4 Bookshelf 5 View Information About a
Realize Reader User Guide ios Version 3.0.0 7/19/2017 Contents Contents 2 What Is Realize Reader? 4 Access Realize Reader 4 Access Realize Reader Through Realize 4 Bookshelf 5 View Information About a
College of Pharmacy Windows 10
 College of Pharmacy Windows 10 Windows 10 is the version of Microsoft s flagship operating system that follows Windows 8; the OS was released in July 2015. Windows 10 is designed to address common criticisms
College of Pharmacy Windows 10 Windows 10 is the version of Microsoft s flagship operating system that follows Windows 8; the OS was released in July 2015. Windows 10 is designed to address common criticisms
