Getting Started. SNMPc 7.1. March, Castle Rock Computing
|
|
|
- Asher Turner
- 5 years ago
- Views:
Transcription
1 Getting Started SNMPc 7.1 March, 2009 Castle Rock Computing
2 Castle Rock Computing Saratoga Ave Saratoga, CA USA Phone: FAX: WEB: The information in this document is subject to change without notice and should not be construed as a commitment by Castle Rock Computing. Castle Rock Computing assumes no liability for any errors that may appear in this document. The software described in this document is furnished under a license and may be used or copied only in accordance with the terms of such license. Copyright by Castle Rock Computing. All rights reserved. SNMPc, SNMPc WorkGroup and SNMPc Enterprise are trademarks of Castle Rock Computing. Microsoft, MS-DOS, Microsoft Excel, Windows, Windows Vista, Windows 98, Windows ME, Windows 2000, Windows 2003, Windows XP and Windows NT are registered trademarks of Microsoft Corporation. UNIX is a trademark of AT&T. Pentium is a trademark of Intel Corp. Apple and Macintosh are registered trademarks of Apple Computer, Inc. Air Messenger Pro is a trademark of Internet Software Solutions. Printed in the United States of America
3 Contents Contents... i Using this Document... 1 Getting Technical Support and Updates... 1 Architecture Overview... 2 SNMPc Product Options... 3 System Requirements... 4 Device Access Modes... 4 Installing the SNMPc Server and Local Console... 5 Installing the Air Messenger Pro Paging Software... 5 Starting the SNMPc Server and Local Console... 6 Using Console Elements... 7 Working with the Map Database Viewing Device Mib Data Saving Long Term Statistics Setting Threshold Alarms Polling Application Services ing or Paging the Administrator on an Event ing or Paging Multiple Users Troubleshooting Network Discovery Using a Remote Console Using the JAVA Console Installing Remote Polling Agents Adding a Redundant Backup Server Other SNMPc Features How to Buy SNMPc Appendix A Event Message/Exec Parameters i
4
5 Using this Document This document provides a tutorial description of the most commonly used SNMPc features. It is not an exhaustive reference document and most areas are not completely described. But the examples provide insight into SNMPc usage and should be enough to get started with SNMPc. For a complete description of SNMPc, please use the Help/Help Topics menu to show the Online Help system. The Online Help system includes a high level Table of Contents, as well as an Index and Keyword Search mechanism. You can also press the F1 key at any time to show Context Sensitive Help for a currently displayed dialog or for the most recently activated console window. As of release this Getting Started manual is the only printed documentation available with SNMPc. In the interests of saving resources and streamlining our revision procedures, we have forgone the printing of the Online Help system as a manual. This document is available in Adobe PDF format at the Products page of and in the SNMPc Help/Getting Started menu. This document and the SNMPc Help system assume that you have a good working knowledge of the Simple Network Management Protocol (SNMP). We recommend that you read and understand one of the many available books that describe SNMP before working with SNMPc. Getting Technical Support and Updates SNMPc includes free technical support via and web downloadable updates for a period of one year from purchase. With technical support, you can get help when installing or using SNMPc. We do not provide telephone support or training. For continued technical support and downloadable updates after the first year you must purchase an Extended Software Updates license on a yearly basis. Please go to the Sales page at for more information. For technical support, please go to the Support page at Press Click Here to Create a New Account to register at our HelpDesk system. After creating your HelpDesk account, log on and click the Support Tickets link. Then use the Post link in the upper right of the page to add a new support ticket. Once you have created a HelpDesk account you can also send to support@castlerock.com.
6 Architecture Overview SNMPc is a general-purpose Distributed Network Manager offering the following benefits over a standalone product: By using Polling and Server components that run on multiple computers, SNMPc can be scaled to manage very large networks. By using multiple Remote Consoles, SNMPc encourages sharing of management information by many people. SNMPc is cost-effective because a collection of components costs less than an equivalent number of standalone managers. SNMPc uses the popular SNMP management protocol to poll and configure devices, workstations and servers over IP networks. Along with all the features expected in any SNMP management station, SNMPc also includes the following advanced features: Secure SNMP Version 3 support Scaleable to 25,000 managed devices. Supports a manager-of-managers architecture Redundant Backup Server support Remote Consoles and JAVA Web access. Server and Polling Agents can run as Windows Services. Event forwarding and /pager notifications. Audit events for user actions (login/editing) Application Service (TCP) polling Scheduled WEB and Printed Trend Reports Custom MIB Tables with Derived MIB Expressions. RMON-I user interface application. GUI Device Support development tools. Application programming interfaces with samples. 2
7 SNMPc Product Options SNMPc includes the three product options described below. SNMPc Enterprise Edition This is the base system for a scalable multi-user environment. Enterprise Edition includes the SNMPc Server license, unlimited JAVA Console license, ten user Remote Windows Console license, and a ten system Remote Polling Agent license. SNMPc Remote Access Extension This is a license-only option for the Enterprise Edition. This option allows an unlimited number of Remote Polling agents and Windows Consoles beyond the ten supported by the base product. SNMPc Workgroup Edition This is a single user version for managing small to medium sized networks. All components run on a single system and support one user. The map database size is limited to 1000 objects. The Workgroup Edition does not include advanced reporting functions. The following table shows the differences between the three product options: FEATURE ENTERPRISE REMOTE EXTENSION WORKGROUP Win32 Application Yes Yes Device Limit 25, Distributed Scalable Architecture Yes Backup Server Support Yes Runs as Windows Services Yes Yes Remote Poller Included Yes (10) Unlimited Remote Console Included Yes (10) Unlimited JAVA Console Included Yes Scheduled WEB Trend Reports Yes Scheduled Printed Trend Reports Yes Automatic ODBC Export Yes 3
8 System Requirements The following table lists the minimum recommended system requirements. PARAMETER ENTERPRISE WORKGROUP CPU Pentium III 1Ghz Pentium II 600 MHz Memory 512 MB 128 MB Disk Free 2 GB 500 MB Screen 800 X X 600 Mouse Required Yes Yes Windows Operating System Vista/XP/2K/2K3/NT4.0+ Vista/XP/2K/2K3/NT4.0+ Device Access Modes SNMPc supports various device access modes including TCP only, ICMP (Ping), SNMP V1, SNMP V2c and SNMP V3. Each mode is briefly described below. None (TCP Only) Null access is used for polling TCP services only, where ICMP/SNMP access is restricted by a firewall. ICMP (Ping) ICMP (Ping) mode is used for devices that do not support SNMP but can still be Pinged to see if they are responding. This may include servers and workstations. SNMP V1 and V2c SNMP V1 and SNMP V2c are very similar SNMP Agent protocols that are used by most currently deployed network devices. Any device that supports V2c will generally also support V1. SNMPc uses automatic intelligence to switch from one mode to the other as needed. So in most cases you will always select SNMP V1 as the device access mode for any SNMP device. Since SNMP V1 and V2c are the most common and simplest SNMP protocols, this guide will only show you how to use these protocols. SNMP V3 SNMP V3 is a secure SNMP Agent protocol that supports authentication and privacy (encryption). The use of SNMP V3 is considered an advanced topic. As such, this guide does not describe V3 in any detail. For more information about using V3, please use the Help/Help Topics menu and search for Setting Device Access Modes in the Index. 4
9 Installing the SNMPc Server and Local Console Log on to Windows with Administrator permission. Insert the SNMPc CDROM into the CDROM drive. Use the Windows Start/Run menu and enter d:\setup, where d: is the CDROM drive. The install program will show a dialog with three buttons for the installable SNMPc options. On your main SNMPc system, you only need to install the Server component, as this includes a local console and polling agent. Press the Server button. You will be prompted for the installation directory next, and then the Discovery Seed dialog will be displayed. You must enter valid information at this dialog or network discovery will not work properly. Enter the IP Address of an SNMP Seed Device on your network, preferably a router. Enter the Subnet mask for the Seed Device. Enter the SNMP V1 Read Community for the seed device. The install program will proceed to install SNMPc on your hard drive. After the installation is complete, logoff Windows and restart your computer. Installing the Air Messenger Pro Paging Software SNMPc includes a copy of the Air Messenger Pro paging application. This software is required if you want SNMPc to page you when an event occurs. Air Messenger Pro is not installed as part of the regular SNMPc installation. To install the Air Messenger Pro paging application, use the Windows Start/Programs/SNMPc Network Manager/Install Air Messenger Pro menu. Follow the installation instructions. After you have installed Air Messenger Pro you can configure SNMPc to notify your pager when an event occurs. Please refer to the ing or Paging the Administrator on an Event section in this guide for further instructions. 5
10 Starting the SNMPc Server and Local Console To control SNMPc tasks, you must be logged on to Windows with Administrator permission. After installation of the SNMPc Server component, you will be asked to reboot the Windows system. When the system has rebooted and you logon to Windows, the SNMPc Server and Console applications will be automatically started and you will be automatically logged on. Disabling Automatic Console Login To disable automatic console startup and login, go to the Windows Start menu and use the Programs/SNMPc Network Manager/Configure Tasks menu. Disable the Auto Login User check box and press the Done button. Starting a Local Console Session Go to the Windows Start menu and use the Programs/SNMPc Network Manager/Login Console menu. At the login prompt, enter localhost as the Server Address. Enter the username and password and press OK. Initially there is only one user named Administrator with no password. Stopping and Starting the Server Go to the Windows Start menu and use the Programs/SNMPc Network Manager/Shutdown System menu to stop the SNMPc Server system tasks. Use the Windows Start Programs/SNMPc Network Manager/Startup System menu to restart the SNMPc Server system tasks. Note that any running console sessions will be logged off and you will need to exit the console applications separately. To disable automatic startup of the SNMPc Server system tasks, go to the Windows Start menu and use the Programs/SNMPc Network Manager/Configure Tasks menu. Disable the Auto Startup check box and press the Done button. 6
11 Using Console Elements The following diagram and table below show the main elements of the SNMPc console. ELEMENT Main Button Bar Edit Button Bar Selection Tool Event Log Tool View Window Area FUNCTION Buttons and controls to execute common commands quickly Buttons to quickly insert map elements Tabbed control for selection of objects within different SNMPc functional modules Tabbed control for display of filtered event log entries Map View, Mib Tables, and Mib Graph windows are shown here. 7
12 Console Button Commands The following diagram shows the function of each button in the Main Button Bar and Edit Button Bar. Each of these buttons has a corresponding main menu item. Selection Tool If you can t see the selection tool, use the View/Selection Tool menu to show it. Use the Selection Tool to manipulate objects from one of several databases. Use the drag control at the right of the Selection Tool to change its size. Select one of the Selection Tool tabs to display a tree control for the database. Use the right-click menu inside a selection tree for database-specific commands. SELECTION TAB Map Mib Trend Event Menu DESCRIPTION Map Object database, including devices and subnets. Compiled SNMP Mibs, Custom Tables and Custom Mib Expressions. Report profiles that define long term polling procedures and scheduled reports. Event filters used to determine what happens when an event is received. Custom menus that appear in the Manage, Tools, and Help SNMPc menus. 8
13 Event Log Tool The Event Log Tool displays different filtered views of the SNMPc event log. If you can t see the Event Log Tool, use the View/Event Log Tool menu to show it. Select the Current tab to show unacknowledged (current) events. These events have a colored box at the left side of the log entry. The color of map objects is determined by the highest priority unacknowledged event for that object. Select the History tab to show all events, including acknowledged and unacknowledged events. Select one of the Custom tabs and use the right-click Filter View menu to specify what events should be displayed for that tab. Double-click an event entry to display a Map View window with the corresponding device icon visible. To quickly view events for a particular device, first select the device and then use one of the View Events buttons (or the View/Active Events and View/History Events menus). This will show the device events in a separate window in the View Windows area. To remove one or more events, select the events and press the Delete key. To acknowledge (remove current status of) an event, select the event and use the right-click Acknowledge menu. To completely clear the event log, use the File/Clear Events menu. View Window Area The View Window Area is the main interface for viewing the SNMPc map and command results. This area uses the Multi-Document-Interface (MDI) specification to display multiple windows at the same time. Use the Window/Cascade and Window/Tile menus to rearrange the windows in the View Window Area in a way that makes them all visible. Windows in this area can be in one of several states: A Maximized window uses the entire area and hides any other windows behind it. If you close a maximized window, the next top-most window will still be displayed in the maximized state. You need to be careful when using maximized windows because it is easy to lose track of how many windows you have opened and there is an upper limit. Use the Windows menu to see a list of windows. Use the Windows/Cascade menu to view all windows at the same time. An Overlapped window does not take up the entire area. One window will be completely visible and other windows are partially hidden behind it. This is the most common situation for the View Window area because it lets you view maps, tables and graphs at the same time and quickly move between them. A Minimized window is displayed as a small title bar with window open/close buttons. Windows are not typically minimized within the View Window Area because, as with the maximized case, they can easily be lost behind other windows. 9
14 Working with the Map Database Using the Map Selection Tree Locate the Selection Tool on the right side of the console. If you can t see the Selection Tool, use the View/Selection Tool menu to show it. Select the first tab marked Map. The displayed Map Selection tree shows all icon objects in the map. This includes subnets (which contain lower map levels), devices, and goto icons. Networks and links are not shown in the map selection tree. Single-click on the small box to the left of a subnet icon (folder icon) to open or close that sublevel in the selection tree. Double-click on a subnet name (right of folder icon) to open that subnet level as a Map View window (see below). Left-click on any object name to select that object. Use the shift and ctrl keys to select multiple objects. Use the Delete key to remove selected objects. After opening two subnet levels, select multiple device names and drag the mouse to move them from one subnet to another. Note that any attached links and networks are not moved, and links will be deleted during the move (you can re-add them manually later). Right-click on a device icon (colored rectangle) or name to see the available Right-Click Menus. Use these menus to edit the selected object properties, display tables, and run other custom menus. Open a subnet tree and use the Insert/Map Object menus or Edit Button Bar buttons to add icon objects to the subnet tree. Each icon in the Map Selection Tree is colored according to the status of the represented object. Subnet icons (and the top level Root Subnet icon) show the highest priority color of all underlying objects. 10
15 Using Map View Windows Map View windows are regular overlapping windows that are displayed in the View Window Area of SNMPc. This is the main area where you can see the map topology as a diagram and easily manipulate the map objects (add, delete, move). Note that the View Window Area shows multiple windows and if the topmost window is Maximized (takes up the entire area) then any other windows will be hidden. Use the Windows/Cascade menu to show all windows within the View Window Area. Use the View/Map View/Root Submap menu to show the top level of the SNMPc map. Double-Click on any subnet name in the Map Selection Tree or subnet icon in a map view to show a map view for that subnet. To easily move the map view, Right-Click anywhere on the view and drag the mouse to move the view contents. You can also use the scroll bars, but this is not as easy. Use the Zoom Buttons to see more or less of the map view. Use the Pan/Zoom button to zoom into a selected rectangle (left click and drag the rectangle). Use the 1:1 button to set the normal zoom mode (icon and name visible). Use the Zoom +/- buttons to manually zoom. Use the View All button to toggle the View All state for a selected map view. In this state, the view contents are automatically zoomed so that all icons are visible. As you change the size of the view window, the contents will change size. As the icon sizes get smaller, the icon image is hidden and then the name is hidden. If your top-level map is large and the View All state is enabled (default) you may only see small icons. Use the manual Zoom buttons to zoom in to an area of the map view. Use the Previous View and Next View buttons to move back and forth between different zoom levels you have selected. 11
16 Moving Map Objects SNMPc normally uses a discovery process to add subnets, devices, links, and networks in a logical topology that represents a two-level IP Subnet hierarchy. The top level includes all router devices and subnet icons. The second layer includes single-port devices linked to Bus Networks under the appropriate subnet icons. The top level map is automatically arranged as a star network. Map objects are placed on the nearest Map Grid Point when you move them. Use the Config/Console Options menu and select the Show Grid check box to show map grid points. Set the grid size in the Grid Spacing edit box. To Move Objects at the Root Level Since the discovery agent will continually arrange the top map level, before changing the root level manually you need to change the way discovery works. Use the Config/Discovery-Polling menu and then do one of the following: 1. Uncheck the Enable Discovery checkbox so that discovery is completely disabled 2. Select Discovered Objects from the Layout pull-down so that any newly discovered objects are added to a separate subnet icon named Discovered Objects. 3. Select Top Level/Incremental from the Layout pull-down so that any newly discovered objects are added using an incremental layout algorithm that doesn t disturb the existing layout. To move objects at the top level just select one or more objects in a map view and drag the mouse. The selected objects are moved to the new mouse location. The following two map views show an automatically (left) and manually (right) arranged Root Submap level: 12
17 To Move Objects Inside Subnet Levels Single port devices are added to the second map layer, below top-level subnet icons. Each subnet layer will also include a Bus Network that all devices are attached to. You can move devices around the Bus Network by selecting them and dragging them to the new position. However, the Bus Network is automatically arranged and the object will only be approximately placed where you dragged it. If you need to positively rearrange the lower levels then it s best to change the network from a Bus to a regular Network. This network will not be automatically arranged and you can move icons anywhere in the view, as well as change the network shape with the use of Junction Points. You can click and drag any junction point or network segment, and add or remove junction points by double clicking on the network. You can also disconnect objects from the Bus Network by deleting the attaching link. Then the detached object can be moved anywhere in the view. The following two map views show a subnet level that is automatically arranged (left) and manually arranged using a regular Network (right): To Move Objects from One Subnet to Another 1. Use the Window/Close All menu to remove all view windows. 2. Open a map view for each of the source and target map subnets. 3. Use the Window/Tile Horizontal menu to make both windows fully visible. 4. Scroll and zoom the source map view so the objects you want to move are visible. 5. Scroll and zoom the target map view so the location where the objects will be placed is visible. 6. Select the objects (click off icon+drag or shift click on icons) in the source map view. 7. Drag the selected objects from the source to the target map view. Note that any links will be deleted if you just move the attached objects. To move a network and all attached links and objects you must select all of the items. You can also use the Edit/Copy or Cut menus along with the Edit/Paste menu to move objects (or create copies) but these menus will not move link or network objects and the moved objects will not retain their relative positions. 13
18 Changing Object Properties Use the Edit/Properties menu to change the attributes of one or more selected objects. To edit multiple objects, all selected objects must be of the same type (subnet, device, etc.). Set the object name in the Label edit box. Set the object type in the Type pull-down. The object type can only be changed for network type objects (Ring, Bus, Network). For Device objects, set the object IP Address in the Address edit box. This can be in dot format or a DNS name. You can also append a UDP port number to a dot-notation IP address (i.e., ) For Goto objects, set the name of the subnet that the Goto jumps to in the Address edit box. Set an alias name for a group of similar device objects in the Group edit box. For icon type objects (Subnet, Device, Goto), set the icon in the Icon edit box. This is normally set to auto.ico so that an icon is selected automatically based on the device SNMP Object Identifier. Select the Access tab to set access parameters for a Device, Link, or Network object. For a description of access parameters, please see the table on the next page. To change an access parameter, first select the parameter name in the Attrib table. The selected parameter name is displayed in the Name box and the current value in the Value pull-down control. In the Value pull-down, select one of the pulldown values or type in a new value. Note that the Value pull-down does not necessarily show all possible values for the attribute. When editing multiple objects, any access parameter that has a different value for different objects is shown as #####. Changing these attributes will set the new value for all selected objects. 14
19 The following table describes the access parameters available in the Object Properties Access tab for Device, Link, and Network objects. Access parameters are not valid for Subnet and Goto object types. ATTRIBUTE NAME Read Access Mode Read/Write Access Mode Read Community Read/Write Community Trap Community V3 Engineid V3 Context Name V3 No Auth Security Name V3 Auth/Priv Security Name V3 Auth Password V3 Priv Password DESCRIPTION The mode used for polling and SNMP Read operations. Select ICMP (Ping) for non-snmp devices. Select SNMP V1 for standard SNMP devices. Select NONE (TCP Only) for devices that will only have TCP services polled. The mode used for SNMP Write operations. Select SNMP V1 for standard SNMP devices. You can also force this mode to be used for both Read and Write operations from your console (not polling operations) by using the Read/Write button on the SNMPc frame button bar (3 rd button from left). The Community name used for SNMP V1/V2c operations when the Read Access Mode is used. The Community name used for SNMP V1/V2c operations when the Read/Write Access Mode is used. The Community name expected in a received SNMP V1/V2c Trap frame. This is used to match an incoming trap to a map object. SNMP V3 Engine Identifier (detected automatically). SNMP V3 Context Name (normally blank). SNMP V3 Security Name to use with the noauth access mode (no authentication, no privacy). SNMP V3 Security Name to use with authenticated or private (encrypted) access modes. SNMP V3 password to use for authentication. SNMP V3 password to use for privacy (encryption). Select the Attribute tab to set type-dependent attributes. For a complete description of all typedependent object attributes, please see the table on the next page. To change an attribute, first select the attribute name in the Attrib table. The selected attribute name is displayed in the Name box and the current value in the Value pull-down control. In the Value pull-down, select one of the pulldown values or type in a new value. Note that the Value pull-down does not necessarily show all possible values for the attribute. Use the >> button to show an expanded selection mechanism for the selected attribute value. When editing multiple objects, any attribute that has a different value for different objects is shown as #####. Changing these attributes will set the new value for all selected objects. 15
20 The following table lists each available attribute in the Object Properties Attributes tab, the object types it is valid for, and a description of the attribute. OBJECT 1 ATTRIBUTE DESCRIPTION NAME D,L,N,S,G Show Label Show or hide the object name. S, G, D Background Shape Icon background, one of Square, Circle, Hexagon, Octagon, or Diamond. S Bitmap Background bitmap image. S Bitmap Scale Background bitmap image scaling factor (bigger number expands). L Show Link Link names normally hidden. Name D Exec Program Double-click program for devices. Include any of the following special program arguments: $a IP Address, $n ` node name, $g Read Community; $s Set community, $w console window number. D, L, N Poll Interval Seconds between poll sequences. D, L, N Poll Timeout Seconds to wait for a response after a poll is sent. D, L, N Poll Retries Number of times to retry a failed poll during a single poll sequence. D, L, N Polling Agent IP Address of the Polling Agent system that performs regular and trend statistics polling for this object. Unless you are using Remote Polling Agents, this is set to localhost. D, L, N Service Polling List of services to poll (TCP or custom service polling) D, L, N Status Variable An SNMP variable with instance that is polled to determine device status (as opposed to just polling for device response). For example, ifoperstatus.3. D, L, N Status Value The number to be compared to the returned Status Variable value. D, L, N Status OK Expr The expression to use when comparing the Status Value to the returned Status Variable to determine if the status is OK (<, >, <=, >=, =,!=). D, L, N HasRMON Set to TRUE to enable the RMON tool. D, L MAC Address Primary device MAC address or link MAC address, if known. D, L, N SNMP ObjectID Read-Only. The System Object Identifier of an SNMP object. Note 1: D = Device, L = Link, N = Ring, Bus, Network, S = Subnet, G = Goto 16
21 Adding Map Objects SNMPc supports several object types, including subnets, devices, links, and networks. To add objects, first open a map view window and then use one of the Insert/Map Object menus or the Edit Button Bar buttons. After adding icon objects, you need to move them to the desired location. If you can t see the new object, use the View All button. The following table describes the different object types: TYPE Subnet Device Link Network Goto DESCRIPTION A Subnet icon contains other map layers, possibly including other subnets. Double-click on a subnet icon to open a view window for the next layer down. Use the Parent Window button to go up one layer to the parent subnet view. Use the Root Subnet button to open the top map level view. A Device icon represents a polled device, including SNMP and Ping polled devices. When adding a device object, you need to set the device Address in the displayed Properties dialog box. You can append an optional UDP port to the address as x.x.x.port. Then select the Access tab and set the Read Access Mode and Read/Write Access Mode parameters. Use ICMP (Ping) for non-snmp devices (or NONE where you only want to poll TCP services), and use SNMP V1 for regular SNMP devices. For SNMP V1 devices, you must also set the Read Community and Read/Write Community parameters to valid community names. Finally, select the Attributes tab and set appropriate values for the Poll Interval, Poll Timeout, and Poll Retries attributes. A link object is a line between two icon objects (subnet, device, goto). Link objects can be polled so you can optionally set an IP Address and Access/Polling attributes as with the Device Object. However, by default link the Poll Interval for links is set to zero so it is not polled. To add one or more link objects, first select two or more device objects and optionally a single subnet or network object, then press the Add Link button from the Edit Button Bar. There are several types of Network objects which have different layout styles. A Bus Network automatically arranges the network and attached links/icons in a bus configuration. A Ring Network automatically arranges the attached objects in a ring. A regular Network object can be manually shaped. Double-click on a Regular Network object to create a junction point. Double-click on an existing junction point to remove it. Click on a junction object or network segment and drag it to move it in the map view. Network objects can also be polled but the Poll Interval is set to zero (non-polled) by default. Use one of the Add Network buttons from the Edit Button Bar to add a network. If you first select several icon objects, SNMPc will also add links between the icons and the new network. A Goto object is like a subnet in that you can double-click on it to open a new map view window. However, a Goto object displays the map subnet that is named in the Address field. To make a Goto that opens the Root Submap, leave the Address field blank. 17
22 Viewing Device Mib Data Using the Mib Selection Tree First select one or more SNMP device objects. Locate the Selection Tool at the left of the console window. If you can t see it, use the View/Selection Tool menu to show it. Press the Mib tab to activate the MIB Selection Tree. This tree shows all compiled standard and private Mibs. Open the Mgmt subtree to show standard Mib elements. Open the Private subtree to show vendor-specific Mib elements. Note that each device supports a subset of the standard and private Mibs. It s up to you to determine if a device supports a particular Mib table. Open subtree elements until you see one or more table grid icons listed. These are the Mib table definitions that you will be mostly working with. Right-Click on one of the table names and use the View Table or View Graph menus to display the contents of the table for the selected devices as a form or graph. Using Manage Menus Select one or more SNMP devices objects and use the Manage or Right-Click menus to display common SNMP MIB tables in several formats. Note that not all devices implement all tables in these menus so in some cases the menus will fail to show a result. It s up to you to determine if the table specified in the menu is supported. Use the List <tablename> menus to display a single entry table. Use the Edit <tablename> menus to show an edit dialog for a single entry table. Use the Display <tablename> menus to display a multi-entry table. Use the Graph <tablename> menus to display a graph for all instances in the table. You can also start a graph after selecting some elements in a displayed table. Using Custom Menus Manage menus are actually built-in custom menus from an external configuration file. You can also add custom menus to display particular tables. For example, if you have only a few device types in your network you probably should add custom menus to display the vendor specific tables for those devices. You can then display Mib information using the Right-Click menus instead of searching for Mib tables in the Mib Selection Tree. For more information about custom menus, select the Menu tab of the Selection Tool and press the F1 key. 18
23 Table Display Elements The following diagram shows a sample table display and describes the function of table controls. To start a graph display, first select one or more cells (rows, columns, or individual cells), then use the Show Graph button. To change a table cell and do a Set Operation to the device, first locate settable cells (those displayed in blue). Double-click the cell to move into the Edit Mode. Enter the new value directly into the cell (or select from the pull-down if it is displayed). Then press the Check Edit Control button. To cancel a Set operation in progress, press the Cross Edit Control button. Graph Display Elements The following diagram shows a sample graph display and the function of graph controls. 19
24 Graph Styles The following diagram shows sample displays of the four graph styles: Line, Bar, Distribution, and Pie. Note that the Bar and Pie show Average values. Graph Paging Controls The graph is difficult to view with many variables at the same time. Use the Page Controls to enable blocks of variables. Use the Paginate button (paper sheet icon) to enable all variables or just the first page (8 variables). Use the Prev Page and Next Page buttons to enable the previous or next page of variables. Graph Legend Control The Legend Control displays all variable names and a data summary, including the Current, Minimum, Maximum, and Average values. Drag the bar at the top of the Legend Control to make the control bigger or smaller. Double-click the check mark at the left to enable or disable of a variable. Use the Right-Click Properties menu to set line properties and scaling for a variable. Double-Click on the Graph View area to show or hide the Legend Control. 20
25 Saving Long Term Statistics SNMPc Trend Reports save long term statistics for any SNMP table and also SNMPc Service Polling pseudo-tables. Each report saves data for one table and up to ten devices. You can set manual threshold alarms for any variable instance to generate an event when a variable reaches a specific value. Data is saved in a private format database at one or more polling agent systems. Data can be downloaded and viewed in a regular graph window for a specified date period. For the Enterprise Edition only, SNMPc also exports trend report data automatically to printers, text files, WEB HTML files, and an ODBC database. Exported reports can be generated on an hourly, daily, weekly, and monthly basis. To Create A New Report First select one or more device objects using the Map Selection Tree or a Map View window. Locate the Selection Tool at the left of the console. If you can t see the Selection Tool, use the View/Selection Tool menu to show it. Select the Trend tab and open the SNMPc Trend Reports group name. Use the Right-Click Insert Report menu to add a new report. Enter a name for the new report. Select one of the built-in table names from the Mib Table pull-down. You can also press the >> button to select any standard or private Mib table. For initial test purposes, set the Poll Interval to 1 minute. We recommend that you use a 10 minute poll interval if you have several reports. Press OK to save the report using standard settings. 21
26 Viewing Trend Data in a Graph Window Assuming you set a 1 minute poll interval, wait about 10 minutes to save some data. Right-click on the new report name in the Trend Report Selection Tree and use the Properties menu. Use the View Report menu. Select the current day and Single Merged Graph to see all data on one graph. Press OK. Some progress dialogs will be displayed and then the report data will be displayed in a regular SNMPc graph window. Irrespective of the report poll interval, all Counter variables shown in a trend report graph window are normalized to per-second values. Viewing Trend Data as Web Reports The SNMPc Enterprise Edition only can automatically export trend report data to a variety of targets. The most common export target is to HTML format files that can be viewed remotely using a WEB browser. Setting The WEB Directory Use the Config/Trend Reports menu. Set the Web Directory edit box to the name of a directory that can be accessed by both SNMPc and your WEB server. SNMPc WEB reports will be exported to a subdirectory named TrendReports and the main HTML file is named reportgroups.html. Setting the Report Export Schedule Press the Trend tab in the Selection Tool. Right-click on the report name and use the Properties menu. Select the Export Destinations tab. Make sure that To WEB Server is checked. Check the Hourly Schedule checkbox. Press Ok. 22
27 The WEB report will be exported on the hour for the previous hour s worth of data. Wait for several hours and then use the Tools/WEB Reports menu to view the WEB reports in a WEB browser. The following is a sample SNMPc hourly WEB report. Note that all vertical (Y) scales are normalized to per-second values. Note: WEB reporting is only available in the Enterprise Edition. Limiting Saved Instances The polling agent normally polls all available instances for each variable in a trend report table. To limit polled instances, select the report name in the Trend Selection Tree and use the Right-Click Properties menu, then use the Instances button. Select one or more rows in the displayed table and press the Add button to add them to the Instances Tree at left. In the Instances Tree, select one or more labels (including <All Other Instances>) and press the Include or Exclude button. For each included instance, use the Edit button to set textual instance names and manual threshold alarms 23
28 Setting Threshold Alarms You can generate a Threshold Alarm when a polled SNMP variable value meets certain criteria. SNMPc supports three distinct mechanisms for generating Threshold Alarms as described in the following table. ALARM TYPE Status Variable Polling Automatic Trend Baseline Manual Trend Threshold DESCRIPTION Use the Object Properties dialog to set a single SNMP variable plus instance that is polled in real time (Poll Interval attribute seconds). Use this for Emergency Status Polling. For example, poll for UPS battery failure, disk full, or link down conditions. SNMPc automatically determines a baseline value for all variables in any trend reports that you add. The baseline is set after a learning period and periodically adjusted. The polling agent will generate alarms if a polled value exceeds the baseline by a preset percentage. Use manual threshold alarms in trend reports to specify a particular condition to test. This is commonly used to monitor line utilization variables. In this case the alarm condition is well known to the user and involves a longer polling period (e.g., 80% over 10 minutes). Setting Status Variable Polling Using the Map Selection Tree or a Map View Window, Right-Click on an SNMP Device, Link, or Network object and use the Properties menu. Make sure the Address field is set to a valid IP address. You can optionally append a UDP port number to the address as x.x.x.x.port. Select the Access tab. For a regular SNMP V1 device, set Read Access Mode to SNMP V1 and set Read Community to a valid community name. Select the Attributes tab. Set Poll Interval to the number of seconds between successive polls. Set Status Variable to the name of an Integer SNMP variable including an instance (e.g., ifoperstatus.3). Make sure you enter a full variable instance. Set Status Value to the Numeric value for your comparison (or one of the pull-down aliases). Set Status OK Expr to the test performed to determine if the status test passes. Use the Value pull-down list for possible tests. Note: For variables that have a textual instance part, you can use the form statusvar. text instance rather than full SNMP dot notation. 24
29 Configuring Automatic Alarms Use the Config/Trend Reports menu and select the Automatic Alarms tab. You can set various parameters of the automatic alarm algorithm in this dialog. Generally the default settings are adequate and the main thing you might want to do is disable automatic alarms by unchecking the Enable Automatic Alarms checkbox. Setting Manual Threshold Alarms You must first create a trend report for a set of devices and an SNMP Mib Table. Please refer to the earlier section, Saving Long Term Statistics for a description of creating trend reports. Select the report name in the Trend Selection Tree and use the Right-Click Properties menu, then use the Instances button. Select one or more rows in the displayed table and press the Add button to add them to the Instances Tree at left. In the Instances Tree, select one or more labels (including <All Other Instances>) and press the Include or Exclude button. For each included instance, use the Edit button to alarms for each variable Select a variable name from the list at the bottom of the Instance Edit dialog. Enter a simple expression at the Threshold edit box. This is an operator (>, <, =, >=, <=,!=) and a numeric constant. You can also optionally enter a name for this variable instance in the Instance Name edit box. This makes it easier to determine what the threshold alarm refers to. Press OK. You will see a red exclamation mark next to the icon in the Instances Tree for any instances that have manual alarms. Please keep in mind that for Counter variables, the values you set in the manual threshold will be compared against a polled sample. The polled sample will be larger or smaller depending on the trend report poll interval. For example, a link that shows 100K bytes in one minute might show 1000K bytes in 10 minutes. This is different than what you see in trend graph, in which the samples are normalized to per-second values. 25
30 Polling Application Services SNMPc supports customized polling of any TCP application service, simplified polling of four built-in TCP application services (FTP, SMTP, WEB, and TELNET), and external polling of non-tcp services by custom applications. This section describes how to poll TCP services. For more information about external program polling, please use the Help/Help Topics menu, open the Customizing SNMPc link and then open the Developing Service Polling Applications link. SNMPc polling agents can automatically check for the existence of the built-in TCP services on discovered devices and configures these services to be polled. Use the Proto tab of the Config/Discovery- Polling dialog to enable discovery of the four built-in TCP services. To enable service polling for a device, right-click the device object in a map view and use the Properties menu then select the Attributes tab. Select the Service Polling attribute. Use the Value pulldown list to select one of the available services (*Ftp, *Telnet, *Smtp, *Web and custom names). To select multiple services for the device, type in the service names in the Value edit box, separated by commas. For example: *Ftp,*Web. Alternatively, double-click the Service Polling attribute, or use the >> button, to select multiple services. Custom Service definitions allow more flexible and powerful polling of your application servers: You can optionally send a text string to a TCP service and compare the reply to a text pattern. Each map object can poll up to 16 different Custom Services. There is no limit on the total number of Custom Service definitions that can be created. You can optionally run an external custom application to poll the service. Double-click the Service Polling attribute, or use the >> button, to edit Custom service definitions. The Poll Services dialog is displayed. 26
31 Use the controls in the upper Polled Services for this Object section to manage polling for the selected device. To enable polling of a service for the device: Select the service name in the All Services list. Press the Add>> button To disable polling of a service for the device: Select the service name in the Polled Services list. Press the Del<< button. Use the controls in the lower Edit Custom Services section to add, delete and change Custom Service definitions. To add a new TCP Custom Service definition: Enter a new name in the Service Name edit box. Enter a TCP port number for a TCP service in the TCP Port edit box. Optionally enter a short string to transmit to a TCP service in the Send String edit box. Optionally enter a pattern string to match against a TCP service response in the Expect String edit box. You may use ASCII text and asterisk wildcards ( * ). Press the Add button. After adding a new service definition, you need to press the Add>> button if you want this service to be polled for the currently selected device. To delete an existing Custom Service definition: Select the service name in the All Services list. Press the Delete button. To modify an existing Custom Service definition: Select the service name in the All Services list. Make changes to the Service Name, TCP Port, Send String, Expect String, or Poll Exec fields. Press the Change button. Note that service names prepended by an asterisk are built-in and cannot be changed or deleted. These services are *Ftp, *Telnet, *Smtp, and *Web. These services use a simplified connect-only form of polling. 27
32 ing or Paging the Administrator on an Event This section shows you how to dial a pager or send to the SNMPc Administrator user when a selection of devices goes down. Step 1: Add the Administrator user to Air Messenger Pro To use paging you must first install Air Messenger Pro by using the Windows Start/Programs/SNMPc Network Manager/Install Air Messenger Pro menu. Start Air Messenger Pro and add a user (not a group) named Administrator. Configure and test the Air Messenger Pro modem/pager settings and make sure you can send pages. Step 2: Set the /Paging global event options Use the Config/Event Options menu. Set the SMTP Server Address to the IP Address of your server in dot notation (a.b.c.d). Set the From Address to an address that is valid at your server (e.g., snmpc@castlerock.com). Select the Pager Application (Air Messenger Pro or Notify!Connect). Enable the Enable Tracing to History Log checkbox. Later, when you have verified that works you can disable this option. Step 3: Set the Administrator Contact Info Use the Config/User Profiles menu. Select the Administrator user and press Modify. Set your address in the edit box. Select the Pager Type (numeric or alphanumeric). Set the days and times you want to be ed and paged. You can use the Group1 and Group2 edit boxes to set two alias names for multiple users. For now, leave Group1 set to Default. 28
33 Step 4: Add an Event Filter for the polldevicedown event Locate the SNMPc Selection Tool at the left side of the console. If it isn t there, use the View/Selection Tool to show it. Select the Event tab on the Selection Tool. Open the Snmpc-Status-Polling subtree, which contains all polling related event actions. Open the polldevicedown subtree, which contains all event filters for the Device Down event. Right-click on the Default event filter and use the Insert Event Filter menu to add a new event filter. The Add Event Filter dialog will be displayed. Enter an Event Name for the new event filter at the General tab. For example, set the name to Primary Router Down. Step 5: Select the devices to match the Event Filter Select the Match tab of the displayed Add Event Filter dialog. Press the Add button. Use the tree control to select one or more device names and press OK. The matching device names are displayed in the Sources list box. 29
34 Step 6: Set the /Page event actions Select the Actions tab of the displayed Add Event Filter dialog. Select Default from the Page Group pulldown to send a page to all users with a Group1 or Group2 alias set to Default (i.e., the Administrator user). Select Default from the Group pulldown to send to all users with a Group1 or Group2 alias set to Default (i.e., the Administrator user). Press OK to save the new filter. Step 8: Test the new Event Filter Select the Map tab of the Selection Tool and select one of the devices you matched in the new event filter. Use the Tools/Trap Sender menu. The TrapSend tool shows an Event Actions tree on the left side. Open the Snmpc-Status- Polling subtree and select the polldevicedown event. Press the Send button. Close the TrapSend tool and look at the SNMPc Event Log Tool (at the lower part of the console). If you can t see the Event Log Tool, use the View/Event Log Tool menu to show it. Select the History tab in the Event Log Tool. You will see a red Device Down event for the selected node and some white diagnostic messages about the operation. 30
35 Using Other Event Types We have used the polldevicedown event as an example for this section. The mechanism is the same for other types of events, including those generated for Status Variable and Manual Threshold Alarms. The following table shows common SNMPc events and when they occur. EVENT SUBTREE TRAP NAME DESCRIPTION Snmpc-Status-Polling polldevicedown Device has not responded for three consecutive poll sequences 1. pollnoresponse Device failed to respond to one poll sequence 1. pollrequestrejected Device rejected the sysobjectid.0 or the user-set status polling variable. pollresponse Device responded to a poll sequence 1. pollservicedown Could not connect to the TCP port after three consecutive attempts. pollservicenoresponse Could not connect to the TCP port after one attempt. pollserviceresponding Connection to TCP port OK. pollstatustestfail Status variable test failed. pollstatustestpass Status variable test passed. Snmpc-System-Info pollagentconnect SNMPc polling agent connection to server established. pollagentdisconnect SNMPc polling agent connection to server lost. Snmpc-Threshold-Alarm alarmautothresholdexpand Trend auto-baseline moved higher. alarmautothresholdreduce Trend auto-baseline moved lower. alarmautothresholdset Trend auto-baseline initially set. alarmautothresholdtrigger Trend auto-baseline exceeded, alarmmanualthresholdtrigger Trend manual alarm passed threshold. alarmmanualthresholdreset After being triggered, a trend manual alarm no longer passes the threshold test. snmp-traps authenticationfailure Trap generated by a device on an illegal access (bad community name). coldstart Trap generated by a device after it restarts. linkdown Trap generated by a device when a link fails. linkup Trap generated by a device when a link that was down recovers. Note 1: A poll sequence occurs repeatedly every Poll Interval seconds. During each poll sequence, a poll is sent and a reply expected within the Poll Timeout period. If no response is received during the timeout period, the poll is sent again immediately (retried). Up to Poll Retries attempts will be made during a single poll sequence. If the retries all fail then the poll sequence fails. The Poll Interval must then elapse before another poll sequence is attempted. 31
36 ing or Paging Multiple Users This section shows how to or page two users when a selection of devices goes down. Please read and understand the previous section before reading this one. Step 1: Add a grouped set of SNMPc users Use the Config/User Profiles menu. Press the Add button. Enter the Name of the new user. Set the user address. Set the user Pager type. Set the /page days and times. Set the Group1 user alias to SwitchOperators (this can be any text). Press OK to save the new user. Repeat this process for a different user name, making sure to set the Group1 value to SwitchOperators, so that both users have the same value for Group1 (i.e., they have the same alias). Step 2: Add the users to Air Messenger Pro To use paging, start the Air Messenger Pro application and add two users with the same names as those you added to SNMPc. Do not use Air Messenger Pro groups and do not use the SNMPc Group1 name. Each SNMPc user must have a matching user name in Air Messenger Pro. Setup the paging/modem options and make sure that you can send pages for each of the two new users. Step 3: Add an Event Filter for the selected devices Following steps 4 through 7 of the previous section, add a new event filter for a set of devices. In the Action tab, select SwitchOperators in the Page pull-down to page the two new users. Select SwitchOperators in the pull-down to send to the two new users. In the Match tab of the Add Event Filter dialog, make sure that you match different devices than those used in the previous section ( ing the Administrator). Otherwise, this new filter will not be unique and it will not match any incoming events. Don t forget to set the Auto-Clears flags for any matching events. 32
37 Troubleshooting Network Discovery Duration of Network Discovery During the SNMPc Server installation you entered the address, netmask, and community name for one SNMP V1 discovery seed device. This is normally enough information to discover most of your network. When you first start SNMPc it will take several minutes for discovery to start adding objects to the map. Use the Root Subnet button to display the top-level map view. If you used the Disable Discovery on Startup option of the installation, discovery will not be running when you first start SNMPc. In this case, you need to set discovery filters before proceeding. Please refer to the Limiting Discovery section below before reading this section. Normal Discovery Map Layout Discovery creates a two-level IP Subnet based topology. At the top-level, discovery adds any multiport devices (routers) and subnet icons for each IP Subnet. Link objects are added between each router and the subnets it is connected to. The map is automatically arranged in a star configuration. All single-port SNMP devices and ICMP (Ping) devices are added to the second level under each subnet icon, based on the device IP address and subnet mask. A single Bus Network is added to each subnet level, and all devices in the subnet are linked to this network. Use the Root Subnet button to display the top-level map view. You should see a mixture of SNMP device icons and subnet icons, connected by links in a star configuration. Double-click on one of the subnet icons. You should see a Bus Network with devices linked to it in a grid configuration. The following diagram shows a sample top-level and subnet map view for a small network. Note that some devices have vendor-specific icons while others have generic icons. Each generic device icon is marked as SNMP or ICMP (Ping), which is important in determining discovery problems. 33
38 Failure Symptoms and Solutions The discovery agent uses a heuristic algorithm to find network devices. That means it is somewhat non-deterministic and will show different results from one run to another. There are many reasons for this, including lost broadcast responses (buffer overflows, collisions), lost polls, slow responses, etc. This is completely normal. However, there are some permanent failure cases that you can resolve. The following symptoms are typical of a discovery failure: 1. Nothing added to the map (after a suitable wait period of several minutes). 2. Top-level map only or mostly contains subnet icons, with no links. 3. Some or all SNMP devices are added to lower level subnets as Ping icons. 4. Not all expected network devices are discovered. The following sections describe solutions to these problems. Discovery Agent Fails to Connect to the Server Look at the Current tab of the Event Log Tool. If you can t see the Event Log Tool, use the View/Event Log Tool to show it. Scroll to the top of the event log. You should see an entry that says Discovery/Status Agent Connected To Server. Also, use the Config/Discovery-Polling menu. You should see an entry in the list at the left for your system IP address and the status should be connected. If these two things are not true then the discovery agent has not properly connected to the server. SNMPc uses TCP/IP to communicate between different components. This can conflict with other software running on your system. Look for any other management applications or Windows services and stop them (e.g., Windows SNMP Trap Service). Try installing on a different system that has less software installed to help identify the conflicting software. This is a rare failure case. Incorrect or Missing Community Names Each SNMP V1 device uses a Read Community password for SNMP access. This is typically set to public when the device is installed but in most cases your network administrator has changed the community name. Furthermore, many different community names may be in use on your network. Determine what community names are used in your network devices. Use the Config/Discovery-Polling menu. Select your system address in the agents list. Press the Comm tab. For each community name, press the Add button. Set the Read Access Mode and Read/Write Access Mode to SNMP V1 and set Read Community and Read/Write Community to valid community names Press the OK button. Use the File/Reset menu to delete the discovered map and restart discovery. 34
39 SNMP Device Access Control List Many SNMP devices have an Access Control List (ACL). An ACL is a list of IP addresses from which the device accepts SNMP requests. This is a vendor-specific security feature that is configured at the device using a terminal or Telnet session. At a minimum, you need to go to each Discovery Seed device and check if it has an ACL and that your SNMPc system address is in the list. For complete network discovery you must add your system address to any ACLs in your network. Firewalls Block SNMP Operations Many networks use firewall devices to stop unauthorized intrusions. It is very usual for firewalls to block SNMP traffic because SNMP operations can shutdown and reconfigure devices. If you have any firewalls in your network you need to make sure that your SNMPc system can send and receive SNMP operations through the firewalls. This is normally done with a protocol filter in combination with an Access Control List. Firewall configuration is done with a terminal or Telnet session. Not Enough Seeds SNMPc uses a combination of downloaded seed device information (address, routing, arp tables) and broadcasts to discover devices. However, many devices inhibit broadcasts to networks outside of your LAN (subnet directed broadcasts). To get around this problem you need to add more seed addresses for routers around your network. Use the Config/Discovery-Polling menu. Select your system address in the agents list. Press the Seeds tab. For each new seed, enter the IP Address and Subnet mask in the supplied edit boxes and press Add. Press the General tab and then the Restart button. Press the OK button. There is no need to reset the map in this case. Broadcast Packet Losses In many cases network discovery mostly works but you don t see as many devices as you expect. As many devices are not represented in SNMP Arp tables they can only be discovered with broadcasts. And broadcasts responses can be lost due to buffer overflows, collisions, etc. To get around this problem you can enable sequential polling of every possible address within a discovered subnet. Use the Config/Discovery-Polling menu and select the Ping Scan Subnets checkbox then press the Restart button. Note that SNMPc will not poll ranges that you specify but only discovered subnets. To discover more subnets, add more seeds as described in the previous section. 35
40 Limiting the Scope of Discovery If you have a large network but you only want to manage a small part of it, you need to set discovery address range filters. Discovery filters only specify what should be included. So if you set any discovery filters you must set enough of them to cover any address ranges you want to discover. Address range filters are in dot notation with optional wild-card asterisk characters and numeric range specifiers. Unless the last element is an asterisk, there must be four dot-separated elements. The following are some valid examples: 207.* * * 198.*.* Use the Config/Discovery-Polling menu. Select your system address from the agents list. Press the Filters tab. Enter a filter in the Address Range edit box and press Add. Repeat for other filters. Press OK. Use the File/Reset menu to delete the current map and restart discovery with the new filters. Stopping Discovery Auto-Layout Left unattended, discovery will constantly rearrange your top-level map as new devices are added. This is undesirable if you want to manually change the map layout. To control discovery layout, use the Config/Discovery-Polling menu and do one of the following: 1. Uncheck the Enable Discovery check box to disable further discovery. 2. Select Discovered Objects from the Layout pull-down to add any new objects to a subnet named Discovered Objects instead of the top-level map. 3. Select Top Level/Incremental from the Layout pull-down to add any new objects to the top-level using an incremental layout algorithm. The existing layout will not be disturbed. 36
41 Using a Remote Console The Remote Console can be used with the Enterprise Edition only. Once you have accustomed yourself to using SNMPc Enterprise in a standalone configuration, the first level of extension is to login from a remote workstation. You can login from any workstation that is running TCP/IP and is connected to your network in some way (e.g., over the Internet, leased line, LAN, etc.). However, the SNMPc Enterprise console has fairly heavy bandwidth requirements and will not perform adequately on low-speed dial-up lines. We recommend that you only login remotely over LAN or T1 speed lines. Perform the following steps to install an SNMPc Enterprise Remote Console on a computer. Place the SNMPc CD-ROM in the CD-ROM drive. From the Windows Start menu, select Run and enter d:\setup.exe (replace d with the drive letter for your CD-ROM drive). Press OK. At the component selection dialog, press the Console button. The setup program will proceed to install the SNMPc Enterprise Remote Console on your system. Once the installation is complete you can login to a running SNMPc Enterprise server. From the Windows Start menu, select the Programs/SNMPc Network Manager/Login Console menu. Enter the IP Address of the server computer and press OK. You are now logged in to the server and can perform any console operations remotely The base Enterprise Edition supports a maximum of ten Windows Consoles. In order to run more than ten Windows Consoles, you must purchase the Remote Access Extension license key option. Once you have this license key, use the Config/Software Keys menu and add the key in the provided edit box. 37
42 Using the JAVA Console JAVA Console Requirements The JAVA Console has the following requirements: 1. You must run the SNMPc Server under Windows Vista, NT, XP, 2000 or The SNMPc JAVA Console was compiled using JAVA version You should install this, or a more recent, version of the JAVA runtime on the remote client before trying to run the console applet. 3. You must run a WEB Server on the SNMPc Enterprise server system. This is not included with SNMPc. Installing and Using the JAVA Console Perform the following steps to install and use the JAVA Console: Step 1: Install and enable a WEB Server application (not included with SNMPc). Step 2: Create a directory for the JAVA Console components that is accessible to your WEB Server. Step 3: Copy the following JAVA Console components to the directory created in step 2 above: <snmpc>\java\crc.jar <snmpc>\java\default.html <snmpc>\java\manual where <snmpc> is the SNMPc installation directory. Manual is a directory and contains all of the online documentation in HTML format. Step 4: Using a WEB Browser from any system, enter the URL for the SNMPc JAVA Console startup page as follows: where a.b.c.d is the IP address of the SNMPc server system and snmpcjavadir is the directory where you placed the JAVA Console components. The JAVA Console will be executed inside the WEB browser. 38
43 The JAVA Console provides limited functionality and is read-only. It is designed for occasional use or for snmpc access over low-speed lines. Once you are running the JAVA Console Help menu to learn about using the JAVA user interface. Restricting JAVA Console Access You can limit the addresses that are allowed to connect to SNMPc by editing the SNMPc.ini file. The SNMPc.ini file is located in the directory that SNMPc was installed to. Add the following line to the [Server] section: AcceptAddrs=a.b.c.d,aa.bb.cc.dd,... where "a.b.c.d" and "aa.bb.cc.dd" are acceptable client addresses. You may add as many addresses as you like separated by commas. These must be IP Addresses. Domain names are not acceptable. 39
44 Installing Remote Polling Agents The Remote Polling Agent can be used with the Enterprise Edition only. Note that the evaluation version installs the Enterprise Edition. You can add a Remote Polling Agent to another computer on your network. This computer could be on the same LAN or in another city. Unlike the Remote Console computer, you can add a Polling Agent on the other side of a low-speed line because it does not have high bandwidth requirements. Adding one or more remote Polling Agents solves the following problems: A polling agent on the other side of a slow or expensive line can poll devices independently, notifying you only when a change occurs. This saves money and frees up the line for other uses. If you have many devices in your network, or if you want to poll many devices for long-term statistics, your server computer may become overburdened and response times will decrease. Using a remote Polling Agent offloads the polling tasks from the server computer. Remote Polling Agents residing on privately addressed networks (i.e., 10. addresses) allow polling of devices that are not normally accessible from public networks and which may have duplicate addresses. Automatic discovery of a large network can present an unwieldy top level map. Remote Polling agents resolve this issue by creating a new top-level submap icon for each Polling Agent region. Perform the following steps to install an SNMPc Enterprise Remote Polling Agent: Place the SNMPc CD-ROM in the CD-ROM drive. From the Windows Start menu, select Run and enter d:\setup.exe (replace d with the drive letter for your CD-ROM drive). Press OK. At the component selection dialog, press the Poller button. A dialog will prompt you for a Discovery Seed and Community Name. Enter the IP address and community name for any SNMP device (usually the default gateway) on your network. A dialog will prompt you for the IP address of the SNMPc Enterprise Server workstation and the Remote Poller password. The password is initially blank. The setup program will proceed to install the Polling Agent on your system. After the installation is complete, logoff from Windows and then logon again. The Polling Agent will be started and it will automatically connect to the SNMPc Enterprise server. The base Enterprise Edition supports a maximum of ten Remote Polling Agents. In order to run more than ten Remote Polling Agents, you must purchase the Remote Access Extension license key option. Once you have this license key, use the Config/Software Keys menu and add the key in the provided edit box. The configuration and use of Remote Polling Agents is an advanced topic that is beyond the scope of this document. For information on configuring and using Remote Polling Agents, use the Config/Discovery-Polling menu and press the Help button. Read the link named Managing Multiple Discovery Agents. 40
45 Adding a Redundant Backup Server Backup Server functionality is available with the Enterprise Edition only. Note that the evaluation version installs the Enterprise Edition. By using two SNMPc servers with one designated as a Primary and the other as Backup server you can continue monitoring your network if the Primary system is disabled for any reason. The Primary SNMPc server will automatically export its configuration files to the Backup server on a scheduled basis. It s important to do this automatically so that the Backup server is always up to date. When the Backup server detects a failure of the Primary server it will take over all polling of the network, including instructing any remote polling agents to reconnect to the Backup server. The following preconditions must exist before configuring the redundant backup server functionality: The password for the Administrator and Remote Poller users must be the same on both systems. There must be an available communication path between both systems and from each system to any remote polling agents you are using. Use the Config/Backup-Restore menu to configure redundant backup server functionality on both the primary and backup servers. Use the Enable Backup Service checkbox to enable or disable database export (primary server) and primary server monitoring (backup server). This check box must be enabled on both systems. Use the This system is currently polling map objects checkbox to enable or disable map object status polling at the server you are logged on to. This checkbox is usually enabled at the primary server and disabled at the backup server. The backup server takes over polling of all map devices by automatically setting the This system is currently polling map objects checkbox on. Once you have resolved the problem at the primary Server, disable this checkbox at the backup system to revert to the normal state. Use the Primary Server Address and Backup Server Address edit boxes to set the IP address, in dot notation, of the corresponding server systems. These settings must be the same on both systems. Use the Test Interval and Test Retries edit boxes to set the time between checks of the primary server by the backup server and how many times to retry before taking over polling. 41
Getting Started. SNMPc Enterprise. Version 10, March Castle Rock Computing
 Getting Started SNMPc Enterprise Version 10, March 2017 Castle Rock Computing Castle Rock Computing Saratoga, CA, USA Phone: 408-366-6540 Email: sales@castlerock.com WEB: www.castlerock.com The information
Getting Started SNMPc Enterprise Version 10, March 2017 Castle Rock Computing Castle Rock Computing Saratoga, CA, USA Phone: 408-366-6540 Email: sales@castlerock.com WEB: www.castlerock.com The information
Evaluation Guide for SNMPc v7.0
 Evaluation Guide for SNMPc v7.0 Introduction Thank you for downloading the SNMPc evaluation, in order to allow you to evaluate the product quickly and easily we have prepared this short guide. The purpose
Evaluation Guide for SNMPc v7.0 Introduction Thank you for downloading the SNMPc evaluation, in order to allow you to evaluate the product quickly and easily we have prepared this short guide. The purpose
Getting Started. SNMPc OnLine. Version 12.10, March Castle Rock Computing
 Getting Started SNMPc OnLine Version 12.10, March 2017 Castle Rock Computing Castle Rock Computing 12930 Saratoga Ave Saratoga, CA 95070 USA Phone: 408-366-6540 Email: sales@castlerock.com WEB: www.castlerock.com
Getting Started SNMPc OnLine Version 12.10, March 2017 Castle Rock Computing Castle Rock Computing 12930 Saratoga Ave Saratoga, CA 95070 USA Phone: 408-366-6540 Email: sales@castlerock.com WEB: www.castlerock.com
Castlerock / Network CFS Installation & General Procedures
 Castlerock / Network CFS Installation & General Procedures Richardson Electronics 12975 16 th Ave. N. Suite 300 Plymouth, MN 55441 USA www.imagesystemscorp.com Castlerock-Network CFS install 1 Contents
Castlerock / Network CFS Installation & General Procedures Richardson Electronics 12975 16 th Ave. N. Suite 300 Plymouth, MN 55441 USA www.imagesystemscorp.com Castlerock-Network CFS install 1 Contents
KYOCERA Net Admin User Guide
 KYOCERA Net Admin User Guide Legal Notes Unauthorized reproduction of all or part of this guide is prohibited. The information in this guide is subject to change without notice. We cannot be held liable
KYOCERA Net Admin User Guide Legal Notes Unauthorized reproduction of all or part of this guide is prohibited. The information in this guide is subject to change without notice. We cannot be held liable
Legal Notes. Regarding Trademarks KYOCERA MITA Corporation
 Legal Notes Unauthorized reproduction of all or part of this guide is prohibited. The information in this guide is subject to change without notice. We cannot be held liable for any problems arising from
Legal Notes Unauthorized reproduction of all or part of this guide is prohibited. The information in this guide is subject to change without notice. We cannot be held liable for any problems arising from
MIB Browser Version 10 User Guide
 MIB Browser Version 10 User Guide The ireasoning MIB browser is a powerful and easy-to-use tool powered by ireasoning SNMP API. MIB browser is an indispensable tool for engineers to manage SNMP enabled
MIB Browser Version 10 User Guide The ireasoning MIB browser is a powerful and easy-to-use tool powered by ireasoning SNMP API. MIB browser is an indispensable tool for engineers to manage SNMP enabled
HP Operations Manager
 HP Operations Manager Software Version: 9.22 UNIX and Linux operating systems Java GUI Operator s Guide Document Release Date: December 2016 Software Release Date: December 2016 Legal Notices Warranty
HP Operations Manager Software Version: 9.22 UNIX and Linux operating systems Java GUI Operator s Guide Document Release Date: December 2016 Software Release Date: December 2016 Legal Notices Warranty
Accessing Data from the Web Interface
 5 CHAPTER This chapter provides information about accessing Prime Performance Manager data from Prime Performance Manager web interface. This chapter contains: Supported Browsers, page 5-1 Accessing Prime
5 CHAPTER This chapter provides information about accessing Prime Performance Manager data from Prime Performance Manager web interface. This chapter contains: Supported Browsers, page 5-1 Accessing Prime
NMS300 Network Management System Application
 NMS300 Network Management System Application Quick Start Guide October 2013 202-11288-02 350 East Plumeria Drive San Jose, CA 95134 USA Support Thank you for purchasing this NETGEAR product. After installing
NMS300 Network Management System Application Quick Start Guide October 2013 202-11288-02 350 East Plumeria Drive San Jose, CA 95134 USA Support Thank you for purchasing this NETGEAR product. After installing
Network Management Utility
 4343-7705-02 Network Management Utility Foreword Welcome Network Management Utility is utility software that provides central control over printers, copiers, and other devices on a network. With Network
4343-7705-02 Network Management Utility Foreword Welcome Network Management Utility is utility software that provides central control over printers, copiers, and other devices on a network. With Network
Version /20/2012. User Manual. AP Manager II Lite Business Class Networking
 Version 1.0 12/20/2012 User Manual AP Manager II Lite Business Class Networking Table of Contents Table of Contents Product Overview... 1 Minimum System Requirements... 2 Access Point Requirements... 2
Version 1.0 12/20/2012 User Manual AP Manager II Lite Business Class Networking Table of Contents Table of Contents Product Overview... 1 Minimum System Requirements... 2 Access Point Requirements... 2
WhatsConfigured v3.1 User Guide
 WhatsConfigured v3.1 User Guide Contents Table of Contents Welcome to WhatsConfigured v3.1 Finding more information and updates... 1 Sending feedback... 2 Deploying WhatsConfigured STEP 1: Prepare the
WhatsConfigured v3.1 User Guide Contents Table of Contents Welcome to WhatsConfigured v3.1 Finding more information and updates... 1 Sending feedback... 2 Deploying WhatsConfigured STEP 1: Prepare the
NETWORK PRINT MONITOR User Guide
 NETWORK PRINT MONITOR User Guide Legal Notes Unauthorized reproduction of all or part of this guide is prohibited. The information in this guide is subject to change for improvement without notice. We
NETWORK PRINT MONITOR User Guide Legal Notes Unauthorized reproduction of all or part of this guide is prohibited. The information in this guide is subject to change for improvement without notice. We
AlliedView -EMS DEVICE MANAGER USER S GUIDE
 AlliedView -EMS 4.0.1 DEVICE MANAGER USER S GUIDE AlliedView -EMS 4.0.1 DEVICE MANAGER USER S GUIDE Page 1 of 125 TABLE OF CONTENTS 1 OVERVIEW...6 2 STARTING DEVICE MANAGER...7 2.1 STARTING FROM THE COMMAND
AlliedView -EMS 4.0.1 DEVICE MANAGER USER S GUIDE AlliedView -EMS 4.0.1 DEVICE MANAGER USER S GUIDE Page 1 of 125 TABLE OF CONTENTS 1 OVERVIEW...6 2 STARTING DEVICE MANAGER...7 2.1 STARTING FROM THE COMMAND
9936A LogWare III. User s Guide. Revision
 9936A LogWare III User s Guide Revision 680301 Table of Contents 1 Introduction... 1 1.1 Symbols Used...1 1.2 Conventions...1 1.3 What is LogWare?...1 1.4 License Agreement...2 1.5 Requirements...2 1.6
9936A LogWare III User s Guide Revision 680301 Table of Contents 1 Introduction... 1 1.1 Symbols Used...1 1.2 Conventions...1 1.3 What is LogWare?...1 1.4 License Agreement...2 1.5 Requirements...2 1.6
Getting Started With the Cisco PAM Desktop Software
 CHAPTER 3 Getting Started With the Cisco PAM Desktop Software This chapter describes how to install the Cisco PAM desktop client software, log on to Cisco PAM, and begin configuring access control features
CHAPTER 3 Getting Started With the Cisco PAM Desktop Software This chapter describes how to install the Cisco PAM desktop client software, log on to Cisco PAM, and begin configuring access control features
Epson Device Admin User s Guide NPD EN
 Epson Device Admin User s Guide NPD5817-00 EN About this Manual About this Manual Marks and Symbols! Caution: Instructions that must be followed carefully to avoid bodily injury. c Important: Instructions
Epson Device Admin User s Guide NPD5817-00 EN About this Manual About this Manual Marks and Symbols! Caution: Instructions that must be followed carefully to avoid bodily injury. c Important: Instructions
Configuring SNMP. Understanding SNMP CHAPTER
 22 CHAPTER Configuring SNMP This chapter describes how to configure the ML-Series card for operating with Simple Network Management Protocol (SNMP). Note For complete syntax and usage information for the
22 CHAPTER Configuring SNMP This chapter describes how to configure the ML-Series card for operating with Simple Network Management Protocol (SNMP). Note For complete syntax and usage information for the
Configuring the Management Interface and Security
 CHAPTER 5 Configuring the Management Interface and Security Revised: February 15, 2011, Introduction This module describes how to configure the physical management interfaces (ports) as well as the various
CHAPTER 5 Configuring the Management Interface and Security Revised: February 15, 2011, Introduction This module describes how to configure the physical management interfaces (ports) as well as the various
1. Initial Setting and Installation of ActiveVisor... 1
 ActiveVisor Startup Guide 1 st Edition August, 2018 Contents 1. Initial Setting and Installation of ActiveVisor... 1 1.1 System Requirements... 1 1.2 Installation of ActiveVisor... 2 1.3 Initial Settings
ActiveVisor Startup Guide 1 st Edition August, 2018 Contents 1. Initial Setting and Installation of ActiveVisor... 1 1.1 System Requirements... 1 1.2 Installation of ActiveVisor... 2 1.3 Initial Settings
Project and Portfolio Management Center
 Project and Portfolio Management Center Software Version: 9.42 Getting Started Go to HELP CENTER ONLINE http://admhelp.microfocus.com/ppm/ Document Release Date: September 2017 Software Release Date: September
Project and Portfolio Management Center Software Version: 9.42 Getting Started Go to HELP CENTER ONLINE http://admhelp.microfocus.com/ppm/ Document Release Date: September 2017 Software Release Date: September
Configuring SNMP. Understanding SNMP CHAPTER
 24 CHAPTER This chapter describes how to configure the the ML1000-2, ML100T-12, ML100X-8, and ML-MR-10 cards for operating with Simple Network Management Protocol (SNMP). Note For complete syntax and usage
24 CHAPTER This chapter describes how to configure the the ML1000-2, ML100T-12, ML100X-8, and ML-MR-10 cards for operating with Simple Network Management Protocol (SNMP). Note For complete syntax and usage
Inventory Reports. Detailed Device Report CHAPTER
 CHAPTER 2 include the following device reports. Detailed Device Report Device Attributes Reports Generating a 24-Hour Inventory Change Report Hardware Reports Management Status Reports Software Reports
CHAPTER 2 include the following device reports. Detailed Device Report Device Attributes Reports Generating a 24-Hour Inventory Change Report Hardware Reports Management Status Reports Software Reports
Using the Prime Performance Manager Web Interface
 3 CHAPTER Using the Prime Performance Manager Web Interface The following topics provide information about using the Cisco Prime Performance Manager web interface: Accessing the Prime Performance Manager
3 CHAPTER Using the Prime Performance Manager Web Interface The following topics provide information about using the Cisco Prime Performance Manager web interface: Accessing the Prime Performance Manager
WhatsConnected v3.5 User Guide
 WhatsConnected v3.5 User Guide Contents Table of Contents Welcome to WhatsConnected Finding more information and updates... 5 Installing and Configuring WhatsConnected System requirements... 6 Installation
WhatsConnected v3.5 User Guide Contents Table of Contents Welcome to WhatsConnected Finding more information and updates... 5 Installing and Configuring WhatsConnected System requirements... 6 Installation
Online Help StruxureWare Data Center Expert
 Online Help StruxureWare Data Center Expert Version 7.2.7 What's New in StruxureWare Data Center Expert 7.2.x Learn more about the new features available in the StruxureWare Data Center Expert 7.2.x release.
Online Help StruxureWare Data Center Expert Version 7.2.7 What's New in StruxureWare Data Center Expert 7.2.x Learn more about the new features available in the StruxureWare Data Center Expert 7.2.x release.
User Guide. Version R9. English
 Discovery User Guide Version R9 English March 5, 2015 Agreement The purchase and use of all Software and Services is subject to the Agreement as defined in Kaseya s Click-Accept EULATOS as updated from
Discovery User Guide Version R9 English March 5, 2015 Agreement The purchase and use of all Software and Services is subject to the Agreement as defined in Kaseya s Click-Accept EULATOS as updated from
Industrial HiVision Quick Start Guide
 Industrial HiVision Quick Start Guide v1.0 August 2011 1 Contents INTRODUCTION...3 INSTALLATION...4 GETTING STARTED...13 NETWORK HIERARCHY...17 DEVICE DISCOVERY...28 TOPOLOGY DISCOVERY...39 STATUS DISPLAY...48
Industrial HiVision Quick Start Guide v1.0 August 2011 1 Contents INTRODUCTION...3 INSTALLATION...4 GETTING STARTED...13 NETWORK HIERARCHY...17 DEVICE DISCOVERY...28 TOPOLOGY DISCOVERY...39 STATUS DISPLAY...48
KYOCERA Net Viewer User Guide
 KYOCERA Net Viewer User Guide Legal Notes Unauthorized reproduction of all or part of this guide is prohibited. The information in this guide is subject to change without notice. We cannot be held liable
KYOCERA Net Viewer User Guide Legal Notes Unauthorized reproduction of all or part of this guide is prohibited. The information in this guide is subject to change without notice. We cannot be held liable
VOL Volition Managed Ethernet Switch. User Guide. Innovation
 VOL-0215 Volition Managed Ethernet Switch User Guide Innovation 1 2 Table of Contents 1.0 Introduction... 4 2.0 Configuring Initial Parameters with the Terminal... 5 3.0 Installing and Opening Volition
VOL-0215 Volition Managed Ethernet Switch User Guide Innovation 1 2 Table of Contents 1.0 Introduction... 4 2.0 Configuring Initial Parameters with the Terminal... 5 3.0 Installing and Opening Volition
The Discovery Wizard now provides the ability to create SNMP Setups that can be selected for individual discoveries. An SNMP Setup specifies:
 Using Discovery Using Discovery Open the Discovery application by clicking Discovery in the Task Bar, selecting Discovery from the Applications menu, or by clicking the Discovery icon in the Topology Toolbar.
Using Discovery Using Discovery Open the Discovery application by clicking Discovery in the Task Bar, selecting Discovery from the Applications menu, or by clicking the Discovery icon in the Topology Toolbar.
User Guide 701P Wide Format Solution Wide Format Scan Service
 User Guide 701P44865 6204 Wide Format Solution Wide Format Scan Service Xerox Corporation Global Knowledge & Language Services 800 Phillips Road Bldg. 845-17S Webster, NY 14580 Copyright 2006 Xerox Corporation.
User Guide 701P44865 6204 Wide Format Solution Wide Format Scan Service Xerox Corporation Global Knowledge & Language Services 800 Phillips Road Bldg. 845-17S Webster, NY 14580 Copyright 2006 Xerox Corporation.
KMnet Viewer. User Guide
 KMnet Viewer User Guide Legal Notes Unauthorized reproduction of all or part of this guide is prohibited. The information in this guide is subject to change for improvement without notice. We cannot be
KMnet Viewer User Guide Legal Notes Unauthorized reproduction of all or part of this guide is prohibited. The information in this guide is subject to change for improvement without notice. We cannot be
Getting Started with the Web Client
 Getting Started with the Web Client Getting Started with the Web Client The OmniVista Web Client for OmniVista 3.3 provides users access to basic versions of the OmniVista Locator, Notifications, and Topology
Getting Started with the Web Client Getting Started with the Web Client The OmniVista Web Client for OmniVista 3.3 provides users access to basic versions of the OmniVista Locator, Notifications, and Topology
Device Manager. Managing Devices CHAPTER
 2 CHAPTER This chapter describes how to perform routine device management tasks using the Administrator Console. It provides information on managing the devices within your Cisco VXC Manager environment.
2 CHAPTER This chapter describes how to perform routine device management tasks using the Administrator Console. It provides information on managing the devices within your Cisco VXC Manager environment.
PROMISE ARRAY MANAGEMENT ( PAM) USER MANUAL
 PROMISE ARRAY MANAGEMENT ( PAM) USER MANUAL Copyright 2002, Promise Technology, Inc. Copyright by Promise Technology, Inc. (Promise Technology). No part of this manual may be reproduced or transmitted
PROMISE ARRAY MANAGEMENT ( PAM) USER MANUAL Copyright 2002, Promise Technology, Inc. Copyright by Promise Technology, Inc. (Promise Technology). No part of this manual may be reproduced or transmitted
EventSentry Quickstart Guide
 Contents I Part I About This Guide 2 Part II Overview 3 Part III Installing EventSentry 6 1 Installation with... Setup 7 2 Management Application... 8 3 Configuration... 9 4 Remote Update... 12 5 Heartbeat
Contents I Part I About This Guide 2 Part II Overview 3 Part III Installing EventSentry 6 1 Installation with... Setup 7 2 Management Application... 8 3 Configuration... 9 4 Remote Update... 12 5 Heartbeat
Chapter 3 Managing System Settings
 Chapter 3 Managing System Settings Using the System Settings Utility The navigation pane at the top of the web browser interface contains a System tab that enables you to manage your FS700TSSmart Switch
Chapter 3 Managing System Settings Using the System Settings Utility The navigation pane at the top of the web browser interface contains a System tab that enables you to manage your FS700TSSmart Switch
User and System Administration
 CHAPTER 2 This chapter provides information about performing user and system administration tasks and generating diagnostic information for obtaining technical assistance. The top-level Admin window displays
CHAPTER 2 This chapter provides information about performing user and system administration tasks and generating diagnostic information for obtaining technical assistance. The top-level Admin window displays
LE840/LE850. Network Tool Manual Technical Reference
 LE840/LE850 Network Tool Manual Technical Reference Table of Contents INTRODUCTION 1 SUPPORTED PRINTERS... 1 FEATURES... 1 NOTATION... 1 USAGE LIMITATION OF THE PRODUCT... 2 SCREENS USED IN THIS DOCUMENT...
LE840/LE850 Network Tool Manual Technical Reference Table of Contents INTRODUCTION 1 SUPPORTED PRINTERS... 1 FEATURES... 1 NOTATION... 1 USAGE LIMITATION OF THE PRODUCT... 2 SCREENS USED IN THIS DOCUMENT...
Remote Process Explorer
 Remote Process Explorer Getting Started LizardSystems 2 Table of Contents Introduction 5 Installing Remote Process Explorer 5 Before starting the application 5 Starting the application 6 Main window 7
Remote Process Explorer Getting Started LizardSystems 2 Table of Contents Introduction 5 Installing Remote Process Explorer 5 Before starting the application 5 Starting the application 6 Main window 7
Welcome to PDQ Deploy
 Getting Started Contents Welcome to PDQ Deploy.......... 1 PDQ Deploy Overview......... 2 Licensing.................... 3 PDQ Deploy Product Feature Comparison.................. 4 Product Requirements.........
Getting Started Contents Welcome to PDQ Deploy.......... 1 PDQ Deploy Overview......... 2 Licensing.................... 3 PDQ Deploy Product Feature Comparison.................. 4 Product Requirements.........
Version 4.1 June Xerox Device Agent (XDA) Lite User Guide
 Version 4.1 June 2013 Xerox Device Agent (XDA) Lite User Guide 2008-2013 Xerox Corporation. All rights reserved. Xerox and Xerox and Design are trademarks of Xerox Corporation in the US and/or other countries.
Version 4.1 June 2013 Xerox Device Agent (XDA) Lite User Guide 2008-2013 Xerox Corporation. All rights reserved. Xerox and Xerox and Design are trademarks of Xerox Corporation in the US and/or other countries.
LoopView User's Manual for Loop-AM 3440
 LoopView User's Manual for Loop-AM 3440 LOOP TELECOMMUNICATION INTERNATIONAL, INC. 8F, NO. 8, HSIN-ANN ROAD SCIENCE-BASED INDUSTRIAL PARK HSINCHU, TAIWAN Tel: +886-3-578-7696 Fax: +886-3-578-7695 2008
LoopView User's Manual for Loop-AM 3440 LOOP TELECOMMUNICATION INTERNATIONAL, INC. 8F, NO. 8, HSIN-ANN ROAD SCIENCE-BASED INDUSTRIAL PARK HSINCHU, TAIWAN Tel: +886-3-578-7696 Fax: +886-3-578-7695 2008
9936A LogWare III. User s Guide. Revision
 9936A LogWare III User s Guide Revision 850701 Table of Contents 1 Introduction...1 1.1 Symbols Used... 1 1.2 Conventions... 1 1.3 What is LogWare?... 1 1.4 License Agreement... 2 1.5 Requirements...
9936A LogWare III User s Guide Revision 850701 Table of Contents 1 Introduction...1 1.1 Symbols Used... 1 1.2 Conventions... 1 1.3 What is LogWare?... 1 1.4 License Agreement... 2 1.5 Requirements...
Avaya C360 SMON User Guide
 Avaya C360 SMON User Guide May 2004 Avaya C360 SMON User Guide Copyright 2004 Avaya Inc. All Rights Reserved The products, specifications, and other technical information regarding the products contained
Avaya C360 SMON User Guide May 2004 Avaya C360 SMON User Guide Copyright 2004 Avaya Inc. All Rights Reserved The products, specifications, and other technical information regarding the products contained
Legal Notes. Regarding Trademarks KYOCERA MITA Corporation
 Legal Notes Unauthorized reproduction of all or part of this guide is prohibited. The information in this guide is subject to change without notice. We cannot be held liable for any problems arising from
Legal Notes Unauthorized reproduction of all or part of this guide is prohibited. The information in this guide is subject to change without notice. We cannot be held liable for any problems arising from
PrimoPDF User Guide, Version 5.0
 Table of Contents Getting Started... 3 Installing PrimoPDF... 3 Reference Links... 4 Uninstallation... 5 Creating PDF Documents... 5 PrimoPDF Document Settings... 6 PDF Creation Profiles... 6 Document
Table of Contents Getting Started... 3 Installing PrimoPDF... 3 Reference Links... 4 Uninstallation... 5 Creating PDF Documents... 5 PrimoPDF Document Settings... 6 PDF Creation Profiles... 6 Document
AlliedView -EMS 3.10 (Full Installation) DEVICE MANAGER USER S GUIDE
 AlliedView -EMS 3.10 (Full Installation) DEVICE MANAGER USER S GUIDE AlliedView -EMS 3.10 Device Manager User s Guide Page 1 of 133 TABLE OF CONTENTS 1 OVERVIEW... 6 2 STARTING DEVICE MANAGER... 7 2.1
AlliedView -EMS 3.10 (Full Installation) DEVICE MANAGER USER S GUIDE AlliedView -EMS 3.10 Device Manager User s Guide Page 1 of 133 TABLE OF CONTENTS 1 OVERVIEW... 6 2 STARTING DEVICE MANAGER... 7 2.1
Avaya Integrated Management 3.1. Address Manager User Guide
 Avaya Integrated Management 3.1 Address Manager User Guide 14-300170 Issue 3 February 2006 2006 Avaya Inc. All Rights Reserved. Notice While reasonable efforts were made to ensure that the information
Avaya Integrated Management 3.1 Address Manager User Guide 14-300170 Issue 3 February 2006 2006 Avaya Inc. All Rights Reserved. Notice While reasonable efforts were made to ensure that the information
PROMISE ARRAY MANAGEMENT ( PAM) FOR FastTrak S150 TX2plus, S150 TX4 and TX4000. User Manual. Version 1.3
 PROMISE ARRAY MANAGEMENT ( PAM) FOR FastTrak S150 TX2plus, S150 TX4 and TX4000 User Manual Version 1.3 Promise Array Management Copyright 2003 Promise Technology, Inc. All Rights Reserved. Copyright by
PROMISE ARRAY MANAGEMENT ( PAM) FOR FastTrak S150 TX2plus, S150 TX4 and TX4000 User Manual Version 1.3 Promise Array Management Copyright 2003 Promise Technology, Inc. All Rights Reserved. Copyright by
Virtual Recovery Assistant user s guide
 Virtual Recovery Assistant user s guide Part number: T2558-96323 Second edition: March 2009 Copyright 2009 Hewlett-Packard Development Company, L.P. Hewlett-Packard Company makes no warranty of any kind
Virtual Recovery Assistant user s guide Part number: T2558-96323 Second edition: March 2009 Copyright 2009 Hewlett-Packard Development Company, L.P. Hewlett-Packard Company makes no warranty of any kind
CloudView Network Management System User Guide.
 CloudView Network Management System User Guide. www.cloudviewnms.com We are currently working on this document to describe all the richness of CloudView GUI. There is a lot to describe. Currently it describes
CloudView Network Management System User Guide. www.cloudviewnms.com We are currently working on this document to describe all the richness of CloudView GUI. There is a lot to describe. Currently it describes
Ethernet Switch ZyNOS 4.0
 RMON Ethernet Switch ZyNOS 4.0 Support Notes Version 4.00 July 2011 Overview Remote Monitoring (RMON) is a standard monitoring specification that enables various network monitors and console systems to
RMON Ethernet Switch ZyNOS 4.0 Support Notes Version 4.00 July 2011 Overview Remote Monitoring (RMON) is a standard monitoring specification that enables various network monitors and console systems to
Fiery X3eTY2 65_55C-KM Color Server. Utilities
 Fiery X3eTY2 65_55C-KM Color Server Utilities 2008 Electronics for Imaging, Inc. The information in this publication is covered under Legal Notices for this product. 45072888 14 March 2008 CONTENTS 3 CONTENTS
Fiery X3eTY2 65_55C-KM Color Server Utilities 2008 Electronics for Imaging, Inc. The information in this publication is covered under Legal Notices for this product. 45072888 14 March 2008 CONTENTS 3 CONTENTS
GSS Administration and Troubleshooting
 CHAPTER 9 GSS Administration and Troubleshooting This chapter covers the procedures necessary to properly manage and maintain your GSSM and GSS devices, including login security, software upgrades, GSSM
CHAPTER 9 GSS Administration and Troubleshooting This chapter covers the procedures necessary to properly manage and maintain your GSSM and GSS devices, including login security, software upgrades, GSSM
Administrator s Guide
 Administrator s Guide 1995 2011 Open Systems Holdings Corp. All rights reserved. No part of this manual may be reproduced by any means without the written permission of Open Systems, Inc. OPEN SYSTEMS
Administrator s Guide 1995 2011 Open Systems Holdings Corp. All rights reserved. No part of this manual may be reproduced by any means without the written permission of Open Systems, Inc. OPEN SYSTEMS
Calendar & Buttons Dashboard Menu Features My Profile My Favorites Watch List Adding a New Request...
 remitview User Guide 1 TABLE OF CONTENTS INTRODUCTION... 3 Calendar & Buttons... 3 GETTING STARTED.... 5 Dashboard.... 7 Menu Features... 8 PROFILE.... 10 My Profile... 10 My Favorites... 12 Watch List...
remitview User Guide 1 TABLE OF CONTENTS INTRODUCTION... 3 Calendar & Buttons... 3 GETTING STARTED.... 5 Dashboard.... 7 Menu Features... 8 PROFILE.... 10 My Profile... 10 My Favorites... 12 Watch List...
User s Manual. Version 5
 User s Manual Version 5 Copyright 2017 Safeway. All rights reserved. No part of this publication may be reproduced, transmitted, transcribed, stored in a retrieval system, or translated into any language,
User s Manual Version 5 Copyright 2017 Safeway. All rights reserved. No part of this publication may be reproduced, transmitted, transcribed, stored in a retrieval system, or translated into any language,
User Manual. Active Directory Change Tracker
 User Manual Active Directory Change Tracker Last Updated: March 2018 Copyright 2018 Vyapin Software Systems Private Ltd. All rights reserved. This document is being furnished by Vyapin Software Systems
User Manual Active Directory Change Tracker Last Updated: March 2018 Copyright 2018 Vyapin Software Systems Private Ltd. All rights reserved. This document is being furnished by Vyapin Software Systems
SYNERGY. Supervision and energy management software INSTRUCTION MANUAL
 SYNERGY Supervision and energy management software INSTRUCTION MANUAL INDEX 1 INTRODUCTION... 4 2 HARDWARE AND SOFTWARE REQUIREMENTS... 4 3 SETUP... 4 4 SYNERGY LOGIN AND USERS... 5 4.1 Users... 5 4.2
SYNERGY Supervision and energy management software INSTRUCTION MANUAL INDEX 1 INTRODUCTION... 4 2 HARDWARE AND SOFTWARE REQUIREMENTS... 4 3 SETUP... 4 4 SYNERGY LOGIN AND USERS... 5 4.1 Users... 5 4.2
Style Report Enterprise Edition
 INTRODUCTION Style Report Enterprise Edition Welcome to Style Report Enterprise Edition! Style Report is a report design and interactive analysis package that allows you to explore, analyze, monitor, report,
INTRODUCTION Style Report Enterprise Edition Welcome to Style Report Enterprise Edition! Style Report is a report design and interactive analysis package that allows you to explore, analyze, monitor, report,
Getting Started with Prime Network
 CHAPTER 1 These topics provide some basic steps for getting started with Prime Network, such as how to set up the system and the basic parts of the Prime Network Administration GUI client. Basic Steps
CHAPTER 1 These topics provide some basic steps for getting started with Prime Network, such as how to set up the system and the basic parts of the Prime Network Administration GUI client. Basic Steps
Configuring SNMP. Understanding SNMP CHAPTER
 22 CHAPTER This chapter describes how to configure the Simple Network Management Protocol (SNMP) on the Catalyst 3750 switch. Unless otherwise noted, the term switch refers to a standalone switch and a
22 CHAPTER This chapter describes how to configure the Simple Network Management Protocol (SNMP) on the Catalyst 3750 switch. Unless otherwise noted, the term switch refers to a standalone switch and a
Peplink SD Switch User Manual. Published on October 25th, 2018
 Peplink SD Switch User Manual Published on October 25th, 2018 1 Table of Contents Switch Layout 4 Specifications 5 Hardware Overview 6 Quick Start Functions 7 Reset Switch 7 Connect Ethernet 7 Connect
Peplink SD Switch User Manual Published on October 25th, 2018 1 Table of Contents Switch Layout 4 Specifications 5 Hardware Overview 6 Quick Start Functions 7 Reset Switch 7 Connect Ethernet 7 Connect
IBM NetBAY Virtual Console Software. Installer and User Guide
 IBM NetBAY Virtual Console Software Installer and User Guide INSTRUCTIONS This symbol is intended to alert the user to the presence of important operating and maintenance (servicing) instructions in the
IBM NetBAY Virtual Console Software Installer and User Guide INSTRUCTIONS This symbol is intended to alert the user to the presence of important operating and maintenance (servicing) instructions in the
HPE Project and Portfolio Management Center
 HPE Project and Portfolio Management Center Software Version: 9.41 Getting Started Go to HELP CENTER ONLINE http://ppm-help.saas.hpe.com Document Release Date: March 2017 Software Release Date: March 2017
HPE Project and Portfolio Management Center Software Version: 9.41 Getting Started Go to HELP CENTER ONLINE http://ppm-help.saas.hpe.com Document Release Date: March 2017 Software Release Date: March 2017
Using OptiView Console
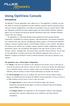 Using OptiView Console Introduction The OptiView Console application (also referred to as the application ) provides you with the ability to monitor the performance of your Ethernet enterprise network,
Using OptiView Console Introduction The OptiView Console application (also referred to as the application ) provides you with the ability to monitor the performance of your Ethernet enterprise network,
Industrial Ethernet Products Management Utility
 Industrial Ethernet Products Management Utility Open-Vision User s Manual Version 1.1 April, 2013 ORing Industrial Networking Corp. 3F.,NO.542-2, Jhong-Jheng Rd.Sindian District, New Taipei City 23148
Industrial Ethernet Products Management Utility Open-Vision User s Manual Version 1.1 April, 2013 ORing Industrial Networking Corp. 3F.,NO.542-2, Jhong-Jheng Rd.Sindian District, New Taipei City 23148
AlliedView -EMS QoS MANAGER USER S GUIDE
 AlliedView -EMS 4.0.2 QoS MANAGER USER S GUIDE AlliedView -EMS 4.0.2 QoS Manager User s Guide Page 1 of 146 TABLE OF CONTENTS 1 OVERVIEW...5 2 STARTING QOS MANAGER...6 3 MAIN WINDOW...7 3.1 INITIAL WINDOW...8
AlliedView -EMS 4.0.2 QoS MANAGER USER S GUIDE AlliedView -EMS 4.0.2 QoS Manager User s Guide Page 1 of 146 TABLE OF CONTENTS 1 OVERVIEW...5 2 STARTING QOS MANAGER...6 3 MAIN WINDOW...7 3.1 INITIAL WINDOW...8
Welcome to PDQ Deploy
 Getting Started Contents Welcome to PDQ Deploy.......... 1 PDQ Deploy Overview......... 2 Licensing.................... 3 PDQ Deploy Product Feature Comparison.................. 4 Product Requirements.........
Getting Started Contents Welcome to PDQ Deploy.......... 1 PDQ Deploy Overview......... 2 Licensing.................... 3 PDQ Deploy Product Feature Comparison.................. 4 Product Requirements.........
IBM NetBAY Virtual Console Software. Installer and User Guide
 IBM NetBAY Virtual Console Software Installer and User Guide INSTRUCTIONS This symbol is intended to alert the user to the presence of important operating and maintenance (servicing) instructions in the
IBM NetBAY Virtual Console Software Installer and User Guide INSTRUCTIONS This symbol is intended to alert the user to the presence of important operating and maintenance (servicing) instructions in the
Getting Started with CMS
 CHAPTER 3 This chapter contains these sections that describe the Cluster Management Suite (CMS) on the Catalyst 3750 switch: Understanding CMS section on page 3-1 Configuring CMS section on page 3-8 Displaying
CHAPTER 3 This chapter contains these sections that describe the Cluster Management Suite (CMS) on the Catalyst 3750 switch: Understanding CMS section on page 3-1 Configuring CMS section on page 3-8 Displaying
User s Guide. Intermec Printer Network Manager v1.1
 User s Guide Intermec Printer Network Manager v1.1 Information in this manual is subject to change without prior notice and does not represent a commitment on the part of Intermec Printer AB. Copyright
User s Guide Intermec Printer Network Manager v1.1 Information in this manual is subject to change without prior notice and does not represent a commitment on the part of Intermec Printer AB. Copyright
User Guide. Version R95. English
 Discovery User Guide Version R95 English September 18, 2017 Copyright Agreement The purchase and use of all Software and Services is subject to the Agreement as defined in Kaseya s Click-Accept EULATOS
Discovery User Guide Version R95 English September 18, 2017 Copyright Agreement The purchase and use of all Software and Services is subject to the Agreement as defined in Kaseya s Click-Accept EULATOS
Defining IPsec Networks and Customers
 CHAPTER 4 Defining the IPsec Network Elements In this product, a VPN network is a unique group of targets; a target can be a member of only one network. Thus, a VPN network allows a provider to partition
CHAPTER 4 Defining the IPsec Network Elements In this product, a VPN network is a unique group of targets; a target can be a member of only one network. Thus, a VPN network allows a provider to partition
FaxTalk FaxCenter Pro Version 9.0 Because your faxes are important! Copyright Thought Communications, Inc. All rights reserved worldwide. Th
 FaxTalk FaxCenter Pro Because your faxes are important! Version 9.0 Send. Receive. Manage. FaxTalk FaxCenter Pro Version 9.0 Because your faxes are important! Copyright 1992-2015 Thought Communications,
FaxTalk FaxCenter Pro Because your faxes are important! Version 9.0 Send. Receive. Manage. FaxTalk FaxCenter Pro Version 9.0 Because your faxes are important! Copyright 1992-2015 Thought Communications,
For complete syntax and usage information for the commands used in this chapter, see the Cisco IOS Configuration Fundamentals Command Reference
 CHAPTER 51 This chapter describes how to configure the Simple Network Management Protocol (SNMP) on the Catalyst 4500 series switch. Note For complete syntax and usage information for the commands used
CHAPTER 51 This chapter describes how to configure the Simple Network Management Protocol (SNMP) on the Catalyst 4500 series switch. Note For complete syntax and usage information for the commands used
Quick Reference Guide
 Dell OpenManage Printer Manager v1.2 Quick Reference Guide www.dell.com support.dell.com Notes, Notices, and Cautions NOTE: A NOTE indicates important information that helps you make better use of your
Dell OpenManage Printer Manager v1.2 Quick Reference Guide www.dell.com support.dell.com Notes, Notices, and Cautions NOTE: A NOTE indicates important information that helps you make better use of your
Display Manager Version 1.0
 Introduction Basics Adjustments and Controls Troubleshooting Appendix Display Management Utility Software Display Manager Version 1.0 For Windows Operation Manual Please read this operation manual carefully
Introduction Basics Adjustments and Controls Troubleshooting Appendix Display Management Utility Software Display Manager Version 1.0 For Windows Operation Manual Please read this operation manual carefully
Manage Your Inventory
 About Inventory About Inventory, on page 1 Inventory and Cisco ISE Authentication, on page 2 Display Information About Your Inventory, on page 2 Types of Devices in the DNA Center Inventory, on page 6
About Inventory About Inventory, on page 1 Inventory and Cisco ISE Authentication, on page 2 Display Information About Your Inventory, on page 2 Types of Devices in the DNA Center Inventory, on page 6
User Manual. Admin Report Kit for IIS (ARKIIS)
 User Manual Admin Report Kit for IIS (ARKIIS) Table of Contents 1 Admin Report Kit for Internet Information Server-(ARKIIS)... 1 1.1 About ARKIIS... 1 1.2 Who can Use ARKIIS?... 1 1.3 System requirements...
User Manual Admin Report Kit for IIS (ARKIIS) Table of Contents 1 Admin Report Kit for Internet Information Server-(ARKIIS)... 1 1.1 About ARKIIS... 1 1.2 Who can Use ARKIIS?... 1 1.3 System requirements...
Manage Your Device Inventory
 About Device Inventory, page 1 Device Inventory and Cisco ISE Authentication, page 7 Device Inventory Tasks, page 7 Add a Device Manually, page 8 Filter Devices, page 12 Change Devices Layout View, page
About Device Inventory, page 1 Device Inventory and Cisco ISE Authentication, page 7 Device Inventory Tasks, page 7 Add a Device Manually, page 8 Filter Devices, page 12 Change Devices Layout View, page
Wavelink Avalanche Site Edition Web Console User Guide. Version 5.3
 Wavelink Avalanche Site Edition Web Console User Guide Version 5.3 Revised 04/05/2012 ii Copyright 2012 by Wavelink Corporation. All rights reserved. Wavelink Corporation 10808 South River Front Parkway,
Wavelink Avalanche Site Edition Web Console User Guide Version 5.3 Revised 04/05/2012 ii Copyright 2012 by Wavelink Corporation. All rights reserved. Wavelink Corporation 10808 South River Front Parkway,
Central Monitoring by Center V2
 CHAPTER 9 Central Monitoring by Center V2 With Center V2, central monitoring station (CMS) can be deployed immediately because it brings multiple GV systems together into an integrated interface, allowing
CHAPTER 9 Central Monitoring by Center V2 With Center V2, central monitoring station (CMS) can be deployed immediately because it brings multiple GV systems together into an integrated interface, allowing
Cisco Unified Serviceability
 Cisco Unified Serviceability Introduction, page 1 Installation, page 5 Introduction This document uses the following abbreviations to identify administration differences for these Cisco products: Unified
Cisco Unified Serviceability Introduction, page 1 Installation, page 5 Introduction This document uses the following abbreviations to identify administration differences for these Cisco products: Unified
Acronis Monitoring Service
 Acronis Monitoring Service PRODUCT DOCUMENTATION Table of contents 1 About the Acronis Monitoring Service...4 2 Software Requirements...4 3 Understanding basic concepts...5 4 Getting started...7 4.1 Setting
Acronis Monitoring Service PRODUCT DOCUMENTATION Table of contents 1 About the Acronis Monitoring Service...4 2 Software Requirements...4 3 Understanding basic concepts...5 4 Getting started...7 4.1 Setting
How to Mail Merge PDF Documents
 How to Mail Merge PDF Documents A step-by-step guide to creating personalized documents using AutoMailMerge plug-in for Adobe Acrobat Table of Contents What is a mail merge?...2 What do I need to start?...2
How to Mail Merge PDF Documents A step-by-step guide to creating personalized documents using AutoMailMerge plug-in for Adobe Acrobat Table of Contents What is a mail merge?...2 What do I need to start?...2
Fiery X3eTY2 65C-KM Color Server. Utilities
 Fiery X3eTY2 65C-KM Color Server Utilities 2006 Electronics for Imaging, Inc. The information in this publication is covered under Legal Notices for this product. 45060846 14 November 2006 CONTENTS 3 CONTENTS
Fiery X3eTY2 65C-KM Color Server Utilities 2006 Electronics for Imaging, Inc. The information in this publication is covered under Legal Notices for this product. 45060846 14 November 2006 CONTENTS 3 CONTENTS
Bucknell University Digital Collections. LUNA Insight User Guide February 2006
 Bucknell University Digital Collections LUNA Insight User Guide February 2006 User Guide - Table of Contents Topic Page Number Installing Insight. 2-4 Connecting to Insight 5 Opening Collections. 6 Main
Bucknell University Digital Collections LUNA Insight User Guide February 2006 User Guide - Table of Contents Topic Page Number Installing Insight. 2-4 Connecting to Insight 5 Opening Collections. 6 Main
Avaya C460 SMON User Guide
 Avaya C460 SMON User Guide August 2003 Avaya C460 SMON 5.2 User Guide Copyright 2003 Avaya Inc. All Rights Reserved The products, specifications, and other technical information regarding the products
Avaya C460 SMON User Guide August 2003 Avaya C460 SMON 5.2 User Guide Copyright 2003 Avaya Inc. All Rights Reserved The products, specifications, and other technical information regarding the products
FileCruiser. Administrator Portal Guide
 FileCruiser Administrator Portal Guide Contents Administrator Portal Guide Contents Login to the Administration Portal 1 Home 2 Capacity Overview 2 Menu Features 3 OU Space/Team Space/Personal Space Usage
FileCruiser Administrator Portal Guide Contents Administrator Portal Guide Contents Login to the Administration Portal 1 Home 2 Capacity Overview 2 Menu Features 3 OU Space/Team Space/Personal Space Usage
CorreLog. Ping Monitor Adapter Software Users Manual
 CorreLog Ping Monitor Adapter Software Users Manual http://www.correlog.com mailto:info@correlog.com CorreLog, Ping Monitor Users Manual Copyright 2008-2017, CorreLog, Inc. All rights reserved. No part
CorreLog Ping Monitor Adapter Software Users Manual http://www.correlog.com mailto:info@correlog.com CorreLog, Ping Monitor Users Manual Copyright 2008-2017, CorreLog, Inc. All rights reserved. No part
Configuration Manager
 CHAPTER 7 This chapter describes how to perform routine Cisco VXC Manager configuration management tasks using the Administrator Console. It provides information on managing the configuration settings
CHAPTER 7 This chapter describes how to perform routine Cisco VXC Manager configuration management tasks using the Administrator Console. It provides information on managing the configuration settings
User Guide. Version R95. English
 Software Management User Guide Version R95 English September 22, 2017 Copyright Agreement The purchase and use of all Software and Services is subject to the Agreement as defined in Kaseya s Click-Accept
Software Management User Guide Version R95 English September 22, 2017 Copyright Agreement The purchase and use of all Software and Services is subject to the Agreement as defined in Kaseya s Click-Accept
Configuring SNMP. Understanding SNMP CHAPTER
 CHAPTER 28 This chapter describes how to configure the Simple Network Management Protocol (SNMP) on the Catalyst 2960 switch. For complete syntax and usage information for the commands used in this chapter,
CHAPTER 28 This chapter describes how to configure the Simple Network Management Protocol (SNMP) on the Catalyst 2960 switch. For complete syntax and usage information for the commands used in this chapter,
Working with Prime Network Vision Maps
 CHAPTER 5 The topological map is the main tool used by Cisco Prime Network Vision (Prime Network Vision) to display the links and relationships between the network elements and aggregations. The following
CHAPTER 5 The topological map is the main tool used by Cisco Prime Network Vision (Prime Network Vision) to display the links and relationships between the network elements and aggregations. The following
MagicInfo VideoWall Author
 MagicInfo VideoWall Author MagicInfo VideoWall Author User Guide MagicInfo VideoWall Author is a program designed to construct a VideoWall layout and create VideoWall content by adding various elements
MagicInfo VideoWall Author MagicInfo VideoWall Author User Guide MagicInfo VideoWall Author is a program designed to construct a VideoWall layout and create VideoWall content by adding various elements
KYOCERA Net Viewer 5.3 User Guide
 KYOCERA Net Viewer. User Guide Legal Notes Unauthorized reproduction of all or part of this guide is prohibited. The information in this guide is subject to change without notice. We cannot be held liable
KYOCERA Net Viewer. User Guide Legal Notes Unauthorized reproduction of all or part of this guide is prohibited. The information in this guide is subject to change without notice. We cannot be held liable
