USER MANUAL. Document Version: 3.0
|
|
|
- Marvin Marsh
- 5 years ago
- Views:
Transcription
1 USER MANUAL Document Version: 3.0 Released on 18th December 2013
2 Disclaimer While PDS Infotech (P) Ltd. makes every effort to deliver high quality products, we do not guarantee that our products are free from defects. Our software is provided as is" and you use the software at your own risk. We make no warranties as to performance, merchantability, fitness for a particular purpose, or any other warranties whether expressed or implied. No oral or written communication from or information provided by PDS Infotech (P) Ltd. shall create a warranty. Under no circumstances shall PDS Infotech (P) Ltd. be liable for direct, indirect, special, incidental, or consequential damages resulting from the use, misuse, or inability to use this software, even if PDS Infotech (P) Ltd. has been advised of the possibility of such damages. These exclusions and limitations will apply in all jurisdictions. Information in this document is subject to change without notice. No part of this manual may be reproduced, stored in a retrieval system, or transmitted in any form or any means electronic or mechanical, including photocopying and recording for any purpose other than the licensee s personal use without the written permission of PDS Infotech (P) Ltd. All trademarks used herein are properties of their respective owners. Copyright PDS Infotech (P) Ltd. All rights reserved. PDS Infotech (P) Limited 6, Hungerford Street The Regency, 4 th Floor Kolkata Phone: (91 33) info@pdsinfotech.com Website : ChequeMan User Manual Page 1
3 Table of Contents Table of Contents Preface Audience Manual Organization Document Convention Software Installation and Registration Hardware and Software Requirement Software Installation and Registration Setting up Multi user Environment Overview Editions Multi User Environment Cheque Printing Process Overview Getting familiarized with the Action Buttons of CHEQUEMAN Setup Defining Account Setup Define Cheque Design Template Bank Name Payee Details Payee Group Payee Batch Cheques Cheque Book Print Cheques Manual Cheques Cancel / Restore Cheques Modification in Cheque No Print EMI Cheques Batch Printing Excel Bulk Printing Incomplete Cheque Reports Other Utilities ChequeMan User Manual Page 2
4 7.1 Tasks Backup/ Restore/Optimize Database Calculator Print Setup Preferences Healthy Practices of using ChequeMan ChequeMan User Manual Page 3
5 Preface 1 Preface CHEQUEMAN is a state-of-the-art software solution, which enables its users to print smart and professional looking cheques efficiently. CHEQUEMAN is a complete Cheque printing and Management software that is capable of printing error free cheques quickly and managing all the cheque records for useful reporting. CHEQUEMAN uses a versatile and configurable tool that is compatible to most of the printers and adapts to any cheque format with minimal efforts. 1.1 Audience This manual is intended to assist the users of the CHEQUEMAN software. 1.2 Manual Organization This manual starts with the detailed description of installation and registration of the CHEQUEMAN software. This is followed by the overview of the complete software including Cheque Printing and Bulk Cheque Printing. Then it continues to describe all the features of ChequeMan in details. 1.3 Document Convention This guide uses the following formatting conventions: Figure 1-1 Document Convention Guide ChequeMan User Manual Page 4
6 Software Installation and Registration 2 Software Installation and Registration 2.1 Hardware and Software Requirement PC-Pentium / 1 GB RAM Minimum 1024 x 768 resolution Windows XP or higher version 150MB Hard disk space 2.2 Software Installation and Registration ChequeMan operates on the.net framework of Microsoft. If the system already has the.net framework in place, ChequeMan installs directly, otherwise, the.net framework and its components are installed followed by the installation of ChequeMan. To install the software insert the ChequeMan CD in your PC. Double click on setup file. The following screen will be displayed:- Figure 2-1 Software Installation Step1 Click on <Next> button to get the following interface where you can view the default folder in which ChequeMan software will be installed. ChequeMan User Manual Page 5
7 Software Installation and Registration Figure 2-2 Software Installation Step2 Use the <Browse> button in case you want to change the installation folder. Before installing, if desired, click on <Disk Cost..> button to know the availability of the disk space on your system. After you have selected the destination folder click on the next button to get the following interface: Figure 2-3 Software Installation - Step 3 Click on the <Next> button to confirm and start the installation procedure. On completion of this you will get the following interface: - ChequeMan User Manual Page 6
8 Software Installation and Registration Figure 2-4 Software Installation -Step 4 Click on <Close> button to exit the installation. Click on the software icon created on the Desktop to launch the software. The software needs to be registered with PDS Infotech (P) Ltd. before one can start using the same. For ChequeMan registration you will get the following interface: Figure 2-5 Software Registration ChequeMan User Manual Page 7
9 Software Installation and Registration Registration of the software can be done by one of the following ways: Online (internet connection required) Offline Each process is explained below: ONLINE REGISTRATION Select Online on the above interfac1e and click on <Next> button. The following interface is displayed: Figure 2-6 Online Registration - Step1 Enter the Serial Number provided to you along with the software package and then click <Next> to proceed. On entering the valid serial number, you get the following interface: ChequeMan User Manual Page 8
10 Software Installation and Registration Figure 2-7 Online Registration Step2 Provide your details and click <Next> to proceed and complete the registration process. You will get the following confirmation screen where you have to select <Finish> button to exit the registration process: Figure 2-8 Online Registration Step3 ChequeMan User Manual Page 9
11 Software Installation and Registration OFFLINE REGISTRATION Select Offline on the above interface and click on <Next> button. The following interface is displayed: Figure 2-9 Offline Registration Step1 The identification of your computer system is displayed. You will need the Activation Code for completing the registration. You can get this either by visiting our website (as per the web address mentioned on the interface) by filling up a web form with the requisite details or by calling our Helpdesk. You will need the Serial No. (as provided along with the software package) and the System ID as displayed above while filling the web form. The Activation Code will be made available which needs to be entered in the form above. Click on <Next> button to proceed. If the Activation Code is correctly keyed in, following interface will be displayed: ChequeMan User Manual Page 10
12 Software Installation and Registration Figure 2-10 Offline Registration Step2 In the above interface, you will have to enter the Serial No. (provided along with then software package), User Name and . Click on <Next> button to complete the offline installation process. After successful installation and registration, the following start up screen will be displayed. Figure 2-11 Offline Registration Step3 ChequeMan User Manual Page 11
13 Software Installation and Registration 2.3 Setting up Multi user Environment ChequeMan is also available in a multiuser edition, wherein multiple machines connected in LAN can be configured to share the same data. This is done on the basis of the client server architecture in which one machine is server, which stores the data for all the machines, and other machines are clients.. To create the multi user environment, the server version of the software has to be installed first. After the server version is installed, one can install the client versions and connect them with the server. Process to register the Server Version of the software The registration process for server version is same as explained above in section 2.2. Following is the home Page of the ChequeMan server software: Figure 2-12 Server Home Page Process to register the Client Version of the software For registration of client version the following screen will be displayed: ChequeMan User Manual Page 12
14 Software Installation and Registration Figure 2-13 Client Registration Step 1 Enter the following details: Select Server Folder: Select the path, where the server version of this software has been installed. Note: The folder in which the server is installed has to be shared with complete read/write access. Enter Server Serial No.: : Enter the Serial Number of the server. Enter Name for this machine: : Enter a suitable name for this machine. ChequeMan User Manual Page 13
15 Software Installation and Registration Click on the Next Button to continue. The following screen will be displayed: Figure 2-14 Client Registration Step 2 Click on the Finish button to complete the process of client registration. The home Page of the ChequeMan Client software will be displayed, as shown below: Figure Client Home Page ChequeMan User Manual Page 14
16 Software Installation and Registration D. Support Desk / Helpline If you have any operational difficulty, please contact our centralized help desk as under: PDS Infotech (P) Limited 6, Hungerford Street The Regency, 4th Floor Kolkata Phone: (91 33) info@chequeman.com ChequeMan User Manual Page 15
17 Overview 3 Overview ChequeMan is simple utility software that facilitates in printing cheques on standard leaves provided by banks instead of writing by hand. The printed cheques are smart, quick and error-free with no smudges and overwriting. With a host of features, it improves accuracy and efficiency. 3.1 Editions ChequeMan is available in two different editions to cater to the requirement of different market segments. The two editions are as follows: i. Standard Edition ii. Professional Edition A brief description of the two is given below: Figure 3-1 Standard & Professional Edition Feature Standard Edition Professional Edition Multiple Account Holders Bank Accounts Interactive Cheque Format Designer Facility to web import ready to pre-designed formats Cheque Book Management System Prepare and print up to 50 cheques in one lot Record Manual Cheques Excel import for cheque printing Post dated cheques can be issued Standard Reporting System Password Protection Batch printing Maximum of 3 nos. of Account Holders having a total of maximum 10 nos. of Bank Accounts Unlimited Account Holders without any limitations on the number Bank Accounts ChequeMan User Manual Page 16
18 Overview Print EMI cheques Advanced Query Reports Print Incomplete Cheques Multiuser Option (Optional) 3.2 Multi User Environment ChequeMan is also available in a multiuser edition, wherein multiple machines connected in LAN can be configured to share the same data. This is done on the basis of the client server architecture in which one machine is server, which stores the data for all the machines, and other machines are clients. Software can be used from both server version and the client version. Each machine has the provision to setup its printing preferences independently. This also includes setting up of the cheque formats. Note: One cheque book cannot be used by more than one client machine at any given point of time. 3.1 Cheque Printing Process Overview This is the process through which cheques can be printed quickly, smoothly and accurately. It gives the cheque a smart and professional look. In order to do so, a quick initial setup has to be done. The user has to create the account(s), the desired cheque formats and the cheque books. Once this is done, the system is ready to print cheques in no time. The user just needs to enter the payee name and amount and click on the print option. Within seconds, the printed cheque is ready for use. Figure 3-2 Cheque Printing Enter Payee Name & Amount Click on the Print option Professional, smart looking cheque(s) printed ChequeMan User Manual Page 17
19 Overview Screen wise - Initial Setup & Cheque Printing There are three steps involved in the initial setup of the software. Once this is done, cheque printing is a simple one step process. Each step has been explained in brief below: Note: Each step is explained in details in the subsequent sections. Initial Setup 1. In the Account Setup screen the user has to enter the details of the Account Holder along with the corresponding bank accounts. Every account holder should have at least one bank account. Figure 3-3 Screen wise Initial Setup Account Setup 2. The user has to setup the design of the cheque leaf as per the cheque book that has been provided by the bank. This is done through Cheque Design Template. ChequeMan User Manual Page 18
20 Overview Figure 3-4 Screen wise Initial Setup Cheque Design Template 3. The user has to define the Cheque Book, which contains the cheque leaves, before printing of cheques can be started. Figure 3-5 Screen wise Initial Setup Cheque Book ChequeMan User Manual Page 19
21 Overview Cheque Printing 1. Once the Cheque Book has been defined and a proper Cheque Design has been assigned to it, the user is now ready to start printing on the cheque leaf. Figure 3-6 Screen wise Cheque Printing Cheque Printing 3.2 Getting familiarized with the Action Buttons of CHEQUEMAN Figure 3-7 Table of Action Buttons Add Enables you to create a new record. Save Cancel Enables you to save data. It could be a new record or a modified record. Enables you to reset the screen. The screen is now ready to accept a new entry. Edit Enables you to modify a record. This is to be clicked after selecting a record for modification purposes. Search Enables you search records using the search parameter(s). All records will be filtered and only searched records will be displayed. ChequeMan User Manual Page 20
22 Overview Refresh Enables you to restore the full list of records. Restore Enables you to restore the record that has been marked for deletion. This option is available only in Correction Returns. Delete Exit Enables you to delete a record. This button is to be clicked after selecting a record for deletion purposes. Enables you to shift the control to the main screen of the software ChequeMan User Manual Page 21
23 Setup 4 Setup 4.1 Defining Account Setup In Account Setup, all the Account Holders are created along with their corresponding Bank accounts. Every Account Holder should have at least one Bank Account. In order to access the Account Setup, click on the Account Setup tab in Fig. 4.1 Figure 4-1 Account Setup Step1 The following window appears which displays the screen to enter all the details of the Account Holder. All the corresponding bank accounts are entered here. ChequeMan User Manual Page 22
24 Setup Figure 4-2 Account Setup Step2 This screen is divided into 3 broad sections. The first section at the top accepts the name of Account Holder and the short name for same. The second section in the middle accepts the Bank Account details of the account holder. The last section at the bottom is a tabulated box that displays the list of all the banks. Account Holder (mandatory) : Enter the name of the Account Holder. Short Name : Enter the short name of the Account Holder. Bank Account No. : Enter the Bank Account No. Of the Account Holder. Bank Name : Enter the Bank name of the Account Holder. Short Name : Enter the short name of the Bank of the Account Holder. Bank Branch Name : Enter the Bank Branch name of the Account Holder. Short Name : Enter the short name of the Bank Branch of the Account Holder. Remarks : Enter Remarks. Click on the the tabulated box below. button to save the record. The details of the Bank will be displayed in ChequeMan User Manual Page 23
25 Setup In order to attach another Bank Account to the Account Holder, click on. Enter the bank details as explained above and click on As additional bank accounts will be attached to the account holder, they will be displayed in the tabulated box below. Modify Record In order to edit a record, use the mouse to select the entry in the grid that needs to be modified. Either double click on this entry or click on the <Edit> button. The selected entry will be displayed in the upper sections of the screen for modification. Click on the to save the record. Delete Record In order to delete a record, use the mouse to select the entry you need to delete. After selecting the record click on <Delete> button, then after seeking your reconfirmation the record will be deleted. Note: If any cheque has been created for the selected Account Holder / Bank Account, it cannot be deleted. ChequeMan User Manual Page 24
26 Setup 4.2 Define Cheque Design Template For Cheque printing it is required to setup the design of the cheque leaves as per the cheque book that has been provided by the bank. This is done through Cheque Design Template. In order to access the Cheque Design Template, click on the Cheque Design Template tab in Fig. 4.1 or Select <Cheque Design Template> from the <Setup> Menu. Figure 4-3 Cheque Design Template Step1 The following screen will be displayed: Figure 4-4 Cheque Design Template Step2 A list of all the existing Cheque Design Templates that have already been created will be displayed in a tabulated box. It may also contain some of the pre-created formats of a few banks. In order to create a new cheque template, click on the add button displayed below. ChequeMan User Manual Page 25
27 Setup Figure 4-5 Cheque Design Template Step3 The following field have to be entered: Select Bank Name (Mandatory) : Select the Bank from the drop down box. Cheque Design Identifier (Mandatory): Enter an appropriate name for this cheque. Note: The Identifier is for your reference and can be a short abbreviation for convenience in understanding and remembering. The middle part enclosed between two measuring rulers is the place where the cheque template is designed. The printing components, in a cheque, are as follows: Date Payee (Line 1) Payee (Line 2) Optional as many formats does have this provision Amount in words (Line 1) Amount in words (Line 2) Amount in figures A/c Payee symbol The design of the cheque can be setup in three methods: Option 1 ChequeMan User Manual Page 26
28 Setup In order to setup the design of a cheque, measurements of each printable component of the cheque (as explained above), can be setup individually. For each printable component on the cheque, measure its distance from the top of the cheque and from the left edge of the cheque and measure its width. These measurements have to be in millimeters (mm). Example to find out the measurements of the component Payee Name 1st Line is shown below: Figure 4-6 Cheque Design Template Step4 Top Distance Left Distance Printable Width Select the printable component, Payee in this example, by clicking on it. Enter the measured distances in the slots labelled as Top, Left & Width and accordingly it will move and set itself at the desired place. You may also drag & drop the printable component at the desired location. For altering the width, one can also use the mouse; the same is done by dragging the small square present on the sides of the component. Note: Measurement of each printable component of the cheque has to be defined separately. After designing each printable component of the cheque, save the template by clicking on the button Save. ChequeMan User Manual Page 27
29 Setup Option 2 To simplify the process of measuring as explained in Option 1, one can insert the scanned image of the Cheque into the template using the button. Select the scanned image file of the cheque from your computer as shown below: Figure 4-7 Cheque Design Template Step5 Click on the Open button. Once the image is placed, the printing components can be dragged and dropped in alignment with the cheque. The printing width can also be accordingly adjusted (as explained in option1) as per the image. Note: Care should be taken that before importing the scanned image all the unused spaces in the sides of the cheque should be cropped. Option 3 For the convenience of ChequeMan users, a library of pre-designed templates has been uploaded on internet (web) platform. In case the format desired is available on the web, one can directly import the design template by providing the Design Code after clicking This option is enabled only in the presence of the internet connection. A link is provided to view the available formats on the web. Click on Click here to view the webpage: ChequeMan User Manual Page 28
30 Setup Figure 4-8 Cheque Design Template Step6 The following window will appear, displaying the list of all the bank names available in the software library. Figure 4-9 Cheque Design Template Step7 Click on your bank in the above page, to display all the available cheque formats for this bank. Every cheque format is provided with a design code, as shown below: ChequeMan User Manual Page 29
31 Setup Figure 4-10 Cheque Design Template Step8 Note the design code of the desired template from the above page, specify the Design Code in the software and click on to import the design. It may take up to a couple of minutes for the process, depending on the connectivity speed. Once imported, the cheque image with pre-arranged printing components will be displayed on the screen as displayed below: ChequeMan User Manual Page 30
32 Setup Figure 4-11 Cheque Design Template Step10 After completing the designing part, click on the the template for previewing and testing the format adjustments. button to print a sample of Once done click on the <Save> button. The saved entry will be displayed on the grid. Note: It is recommended that you should keep some blank paper that is cut in the size of the cheque leaf for the testing purpose. A few of such blank paper have been provided for testing purposes (with Licensed Version). Owing to many factors, there could be some discrepancies, which one will have to correct by adjusting the placement of the printing components. Modify an Existing Design From the main grid, double click on the design that needs to be edited. One may also select the design on the grid and click on Edit button. ChequeMan User Manual Page 31
33 Setup Figure 4-12 Cheque Design Template Modify The design will be displayed with its current settings (including the Cheque image, if inserted earlier). One can make necessary modifications and Save. After making the modifications, if one desires, this changed design can be saved in a different Cheque Design Identifier through the Save As option. By doing so, the earlier design is not disturbed and a new design will be created with minimal effort. This is very useful when minor changes takes place in the format. The earlier format remains intact for the cheque leaves printed earlier and the modified format can be used to print newly received cheque leaves. Deleting an Existing Design Designs can be deleted from the main grid by selecting and clicking on the Delete button. After seeking your confirmation it will go ahead and delete. Note: Deletion is only possible if the selected design template has not been attached to any Cheque Book. In other words only unused design template can be deleted. ChequeMan User Manual Page 32
34 Setup 4.3 Bank Name The bank names that are attached to the Account holders have to be entered in the Bank Name option of the Setup menu. The popular Indian Banks have been pre-entered for the user s convenience In order to access Bank Name, click on the Bank Name option of the Setup Menu. Figure 4-13 Bank Name Step1 The following screen will be displayed: Figure 4-14 Bank Name Step2 The data window with list of Bank Names already available in the system will be displayed. To enter a new Bank name, click on the Add Button. The lower part of the window will become active. Enter the following details: ChequeMan User Manual Page 33
35 Setup Bank Name (mandatory ) : Enter Bank Name. Short Name (mandatory ): Enter Short name for the bank. Short names are provided for easy identification of banks. After the data is entered, click on the Save button. Modify Bank Name In order to modify the Bank Name select the bank name that needs to be modified by either double clicking on it or clicking the edit button after selecting that record from the grid. The bank name and the short name will be displayed on the lower part of the screen for modification, as shown below: Figure 4-15 Bank Name Modify Make the necessary changes and click on the Save button. Delete Bank Name In order to delete the Bank Name select the bank name that you want to delete and click on the delete button. Note: Only those Banks that have not been used anywhere in the system can be deleted. ChequeMan User Manual Page 34
36 Setup 4.4 Payee Details The Payees are the ones to whom the cheques will be issued. The payee SELF and YOURSELF is already created. Once the payees created, it saves you the trouble of typing the full name of the payee while issuing a cheque. The drop down allows selection of the payee name based on initially typed text. Note: The data in this module automatically gets updated from all places where Payee name is to be provided whenever it encounters a new name. In order to access Payee Details select <Payee Details> from the <Setup> Menu Figure 4-16 Payee Details- Step1 The following screen will be displayed: Figure 4-17 Payee Details- Step2 ChequeMan User Manual Page 35
37 Setup The data window with list of Payees already available in the system will be displayed. To enter a new Payee, click on the Add Button. The lower part of the window will become active. Enter the following details: Payee Name (mandatory) : Enter the Payee Name. Default status (mandatory) : By default the Payees are marked as Account Payee which implies that when cheques are printed in their favor, it would be as Account Payee. However the option to define the default status as bearer is also available. Address : Enter the address of the Payee. City : Enter the city name of the Payee. State : Enter the state name of the Payee. PIN/ZIP : Enter the PIN/ZIP code of the Payee. Remarks : Enter Remarks. After entering the details click on the Save button. Modify Payee Details In order to modify the Payee Details, select the Payee that needs to be modified and either double click on it or click on the edit button. The Payee details will be displayed on the lower part of the screen for modification, as shown below: ChequeMan User Manual Page 36
38 Setup Figure 4-18 Payee Details- Modify Make the necessary changes and click on the Save button. Note: In the Edit mode, one can Hide the Payees which were wrongly created or are not required any more. Delete Payee Details In order to delete the Payee Details, select the Payee that needs to be deleted and then click on the delete button. Note: Only those Payees that have not been used anywhere in the system can be deleted. ChequeMan User Manual Page 37
39 Setup 4.5 Payee Group This module provides the facility to attach multiple payees into a group. This is done for reporting purpose. In order to create a Payee Group, select the <Payee Group> from the <Setup> Menu. Figure 4-20 Payee Group Step 1 The following screen will be displayed: Figure 4-19 Payee Group Step 2 Click at Add Payee Group. Enter the name of the Payee Group that has to be created. Click on Save button. ChequeMan User Manual Page 38
40 Setup 4.6 Payee Batch One can create payee batches in order to print cheques in bulk. In order to create such Payee Batches, select <Payee Batch> from the <Setup> Menu Figure 4-22 Payee Batch Step1 The following screen will be displayed: Figure Payee Batch Step2 The data window displayed above is broadly divided into two sections Batch Management and Payee Details. The list of batches of the Account holder is maintained on the left section of the screen under Batch Management and the corresponding payee details of each batch on the right section of the screen under Payee Details. The above data window displays the list of available batches in the Batch Management section and the corresponding payee details for each batch under the Payee Details section. ChequeMan User Manual Page 39
41 Setup In order to create a new batch, click on Add Batch button. Enter the following details: Select Account Holder(mandatory): Enter the name of the Account Holder for whom the batch has to be created. Batch Description (mandatory) : Enter the description of the batch. Click on Save button under the Batch Management section to save the information entered. Now to add the list of payees for whom the batch was created, click on the Batch description in the list of Batches displayed and then click on Add Payee on the right section of the screen under Payee Details. Enter the following details: Payee Name (mandatory): Enter the name of the Payee against whom the cheque will be issued. Amount (mandatory) : Enter the amount for that Payee. Note: To enter the name of a new payee, which does not exist in the Payee list, click on New Payee and enter the Payee Name. ChequeMan User Manual Page 40
42 Cheques 5 Cheques 5.1 Cheque Book A Cheque Book, containing cheque leaves, needs to be defined before printing of cheques can be started. In order to define a new cheque book select Cheque Book from the Cheques Menu as shown below: Figure 5-1 Cheque Book Step1 The following screen will get the displayed: Figure 5-2 Cheque Book Step2 ChequeMan User Manual Page 41
43 Cheques The above screen is divided into 2 broad sections. The first section comprises of the upper half of the screen where new cheques can be defined/added. The second section comprises of the lower half of the screen where the entire cheque book, as defined in the system, are listed in the form of a grid. Explanation of the buttons on the bottom of the Screen is as follows: Edit : To modify any record displayed in the grid, click on this button. Delete : To delete any record displayed in the grid, click on this button. Exit : To shift the control to the main screen of the software, click on this button. Create New Cheque Book In order to create a new Cheque Book, enter the following data in the above screen: Select Account (mandatory) : Select the Account Number under which the cheque book will be created. Date (mandatory) : Enter the date on which the cheque book was created. By default the current is displayed. Number of leaves(mandatory) : Enter the number of leaves in the cheque book. Starting Cheque No. (mandatory): Enter the starting cheque no. The system will determine all the available cheque Nos. in the cheque Book. Cheque Design Identifier : Assign a cheque design identifier to this cheque book. This will determine the format in which the cheque parameters will be printed on the leaves of this cheque book. This can be defined later, but till such time only manually issued cheques will be permitted to be recorded against this Cheque Book. Test Print: Click on Test Print to check the format of the cheque design assigned. Click on the button and a new cheque book will be created. As new cheque books are created they will get displayed in the lower half of the screen and the list will keep on increasing. ChequeMan User Manual Page 42
44 Cheques Modify Cheque Book In order to modify a cheque book, select the cheque book from the list in the lower half of the screen; use the mouse to select the entry you need to modify. Either double click on this entry or click on the button. The selected entry will be displayed in the upper half of the screen which can now be modified and saved again. Block Cheque Book: This option has been provided to block printing of cheques for a particular cheque book. If this option is checked, then no cheque from this cheque book will be printed. This option is useful for flagging of old cheque books which still contains cheque leaves but cannot to be used. Delete Cheque Book In order to delete a cheque book, use the mouse to select the entry you want to delete and click on the button. After seeking your reconfirmation the record will be deleted. Note: It should be noted that the Cheque Books from which cheques have already been issued, cannot be deleted. ChequeMan User Manual Page 43
45 Cheques 5.2 Print Cheques Once the Cheque Book is defined and a proper Cheque Design is assigned to it, you can start the printing on the cheque leaves. Select Print Cheques from the Cheques Menu. Figure 5-3 Print Cheques Step1 The following screen will be displayed: Figure 5-4 Print Cheques Step2 ChequeMan User Manual Page 44
46 Cheques In order to print cheques, select the Account and the Cheque Book ID (this is identified as the starting Cheque No. and the date of receipt of the Cheque Book) against which the cheques will be printed. The Default Date for Cheques is taken in as the current date which can be modified. A list of cheques available in the cheque book is displayed in the form of a grid as shown above. The number of rows in the grid is limited to the least of the following: available number of cheque leaves on the cheque book total number of grid rows as set up in the menu Utilities under Preferences All the details of the cheques which will be printed have to be provided here. This grid contains the following columns: Cheque No. : The Cheque No. is already displayed. It is recommended to physically verify this with the cheque leaf before proceeding further. Payee Name : Enter the name of the Payee. In case cheque has been previously issued to a Payee, the name of the payee will appear in the help box as you start typing the Payee Name. For a new payee, you will have to type the entire name. Note: All Payee Names entered will get updated in Payee Details and can be viewed under menu option Setup Payee Details. Cheque Amount : Enter the Cheque amount here. As a security measure one can enter this amount twice to avoid errors, this can be set up through the menu option Utilities Preferences. Cheque Date : This is the default date value as specified above the grid. The cursor does not wait here. In case you want to change the date, take the cursor on the cell and click to make changes. Remarks : This field is optional to record any remarks against the cheque for future reference. A/c Payee : This is the Account Payee flag which, if checked, will be printed on the cheque. In case you wish to remove this, click on the cell and remove it. Whenever a new Payee is created it is assumed that it is Account Payee. In case you wish to permanently remove this status for a Payee, it can be done from the menu option Setup Payee Details. <Blank Column> : Whenever a new Payee is issued the cheque this column displays New Payee for your reference. ChequeMan User Manual Page 45
47 Cheques Enter information for all the cheques that needs to be printed using the rows in the grid. Once done, you are now all set to print the cheques. Other Features & Options List of Previous Cheques To view all the cheques which have been issued previously from this account, click on this option. View Cheque Design To ensure that the correct design has been mapped to the Cheque Book, click on this option. There is an option to test print the format to check out the print parameters. Calculator In case for any help in arithmetical calculations, click on the icon Totals The total amount of all the cheques populated in the grid is displayed at the bottom of the grid for reference and verification. The bottom of the screen has the following buttons: Print Preview : To preview the cheque details that have been super-imposed on the scanned cheque image, click on this option. It gives a fair idea as to how the printed cheque will appear. However, it should be noted that minor difference is possible. The display window has scroll buttons to view cheques one by one with options to move to first or the last cheque. Print Cheques : Place the Cheque leaves on the printer in the correct order and direction, and then click on this button. After confirming in the subsequent dialogue box, the cheques are printed. Delete : Select the row on the grid where cheque data has been inserted. Click on Delete option and the details of the selected cheque will be removed from that row on the grid. Cancel : After selecting information on the header, the information on the grid is displayed pertaining to the selected Cheque Book. The header information cannot be altered once the grid is displayed. Click on Cancel which will again allow you to again select the Account, Cheque Book, etc. In case of change in the Cheque Book, the system allows to carry forward the data in the grid (if any) to the grid for the new Cheque Book. Exit : The control is shifted to the main screen of the software. ChequeMan User Manual Page 46
48 Cheques Verification & Confirmation of Proper Printing of Cheques After the Print Cheque command is given, subsequently, in the next interface screen a grid appears containing only the cheque nos. used for printing with corresponding details as provided in the previous screen. This interface is illustrated below: Figure 5-5 Print Cheques- Step3 For each Cheque on the grid there could have been one of the three possibilities: If the Cheque is printed successfully then the print status will be Printed If the Cheque is damaged while printing then the print status will be Damaged If the Cheque is not printed at all then the print status will be Not Printed Now, specify the status of cheque printing under the column Print Status as displayed in the screen above. By default Printed is selected assuming that in most cases cheques is print successfully. After confirming for each cheque, click on Confirm & Exit. This will complete the full cycle of cheque printing. ChequeMan User Manual Page 47
49 Cheques 5.3 Manual Cheques Through this module, one can record information for all manually prepared cheques using the Cheque Books defined in the system. This will boost the maintenance of proper cheque records. Select Manual Cheques from the Cheques Menu as shown in figure below: Figure 5-6 Manual Cheques Step1 The following screen will get displayed: Figure 5-7 Manual Cheques Step2 Select the Account and the Cheque Book ID (this is identified as the starting Cheque No. and the date of receipt of the Cheque Book). A grid containing all the available Cheque leaves for the selected Cheque Book will be displayed in the ascending order of the cheque number. The total number of rows displayed will depend on the specification provided in the Preference option under Utilities. Each row of the grid displays the Cheque No. and other information have to be provided ChequeMan User Manual Page 48
50 Cheques This grid contains the following columns: Cheque No. : The Cheque No. is already displayed. Payee Name : Enter the name of the Payee. In case cheque has been previously issued to a Payee, the name of the payee will appear in the help box as you start typing the Payee Name. For a new payee, you will have to type the entire name. Note: All Payee Names entered will get updated in Payee Details and can be viewed under menu option Setup Payee Details. Cheque Amount : Enter the Cheque amount here. As a security measure one can enter this amount twice to avoid errors, this can be set up through the menu option Utilities Preferences. Cheque Date : Enter the date that was entered in the manual cheque issued. Remarks : This field is optional to record any remarks against the cheque for future reference. A/c Payee : This is the Account Payee flag. In case you wish to remove this, click on the cell and remove it. It is important to note that whenever a new Payee is created it is assumed that it would be Account Payee. In case you wish to permanently remove this status for a Payee, it can be done from the menu option Setup Payee Details. <Blank Column> : Whenever a new Payee is issued the cheque this column displays New Payee for your reference. Enter information for all the cheques that have been prepared manually using the rows in the grid. Other Features & Options List of Previous Cheques To view all the cheques which have been issued previously from this account, click on this option. Calculator In case for any help in arithmetical calculations, click on the icon ChequeMan User Manual Page 49
51 Cheques Totals The total amount of all the cheques populated in the grid is displayed at the bottom of the grid for reference and verification. The bottom of the screen has buttons which are explained in details below: Save : To save the manual cheque(s) information as entered in the grid, click on this option. Delete : Select the row on the grid where cheque data has been inserted. Click on Delete option and the details of the selected cheque will be removed from that row on the grid. Cancel : After selecting information on the header, the information on the grid is displayed pertaining to the selected Cheque Book. The header information cannot be altered once the grid is displayed. Click on Cancel which will again allow you to again select the Account, Cheque Book, etc. In case of change in the Cheque Book, the system allows to carry forward the data in the grid (if any) to the grid for the new Cheque Book. Exit : The control is shifted to the main screen of the software. ChequeMan User Manual Page 50
52 Cheques 5.4 Cancel / Restore Cheques ChequeMan provides the option to cancel a cheque. One can cancel both the issued cheques and the unused cheques. One can also restore the cancelled using this option. Note: In order to re-use a cheque which is already printed, as per records, one has to cancel the cheque and then restore for making it re-usable. In order to cancel or restore any cheque go to the Cheque Cancel / Restore option under Cheques menu. Figure 5-8 Cancel/ Restore Cheques Step1 The system will ask to provide the Cheque No. that needs to be cancelled / restored. On providing a valid Cheque No. the following screen is displayed in case cheque is not cancelled as per the software records: Figure 5-9 Cancel/Restore Cheques Step2 ChequeMan User Manual Page 51
53 Cheques In case you wish to proceed with cancellation, after confirming the details, provide a reason and click on Yes to proceed with cancellation. Once the cancellation process is over, click to Exit to return back to the main screen. In case the provided Cheque No. is a previously cancelled one, the following screen is displayed: Figure 5-10 Cancel/Restore Cheques Step3 The details of the cancelled cheque are displayed. In case you wish to restore the cheque to re-use it, provide a suitable reason and click on Yes. Once the restoration process is over, click to Exit to return back to the main screen. Note: It should be noted that restored cheques loses all its original data and can be used as a new cheque. ChequeMan User Manual Page 52
54 Cheques 5.5 Modification in Cheque No. One can use Modify Cheque No. module in case the details of the printed cheque is entered against the wrong cheque number. In order to do this select <Modify Cheque No.> from the <Cheques> Menu Figure 5-11 Modification Cheque No. Step1 The following screen will get displayed: Figure 5-12 Modification Cheque No. Step2 Select the Account and the Cheque Book followed by the range of Cheque Nos. wherein the modification is to take place. The selected range of Cheque Nos. will be displayed in the grid. This grid contains the following columns: ChequeMan User Manual Page 53
55 Cheques Cheque No. : The existing recorded Cheque No. is displayed which contains the details in the row. Modified Chq No. : In this column, enter the correct Cheque No. as per the printed cheque leaves in the cheque book. Cheque Date : The Cheque Date is displayed here. Payee Name : The Payee Name is displayed here. Cheque Amount : The Cheque Amount is displayed here. Final Status : The existing status of the Cheque is displayed Printed / Cancelled / etc. After the necessary modifications has been done click on the Save button. ChequeMan User Manual Page 54
56 Cheques 5.6 Print EMI Cheques EMI Cheques is part of the Bulk Printing in ChequeMan. The common features will apply to this which has been explained in the Overview. Using this module all the EMI cheques can be printed together. In order to do this select <Print EMI Cheques> from the <Cheques> Menu. Figure 5-13 Print EMI Cheque Step1 The following screen will get displayed: Figure 5-14 Print EMI Cheque Step2 Enter the following information: Purpose of EMI payment : Enter in brief the reason why the EMI cheques are being (Remarks) made. Select Account Holder : Select the Account Holder who is making the EMI payments. Installment Amount : Enter the amount of each installment. ChequeMan User Manual Page 55
57 Cheques No. of Cheques : Enter the number of cheques that will be made of the mentioned installment amount. Start Date : Enter the date from which the EMI payments will start. Monthly : Enter the interval at which the EMI cheques have to be paid. Payee Name : Enter the Payee Name against whom the EMI cheques have to be prepared. A/C Payee : Check the box if it is and A/c Payee cheque. Click on the Next button to continue. On the next screen, select the Bank Account and the Cheque Book ID (this is identified as the starting Cheque No. and the date of receipt of the Cheque Book). The grid appears with auto generated EMI cheque as per the following screen: Figure 5-15 Print EMI Cheque Step3 The number of rows in the grid is limited to the least of the following: available number of cheque leaves on the cheque book the total number of EMI cheques to be printed total number of grid rows as set up in the menu Utilities - Preferences The grid contains the following columns: ChequeMan User Manual Page 56
58 Cheques Cheque No. : The Cheque No. is already displayed. It is recommended to physically verify its presence in the Cheque Book before proceeding further. Payee Name : The name of the Payee is displayed here. Cheque Amount : The EMI amount as specified is displayed here. Cheque Date : The Cheque Date in each grid row is automatically computed as per the EMI frequency and displayed. Say for monthly cheques, the dates increment by one month for each row. Remarks : This field is optional to record any remarks against the cheque for future reference. Now you are all set to print the cheques. Other features & options List of Previous Cheques By clicking on this all the previously issued cheques from this account can be viewed. View Cheque Design One can click on the button to check if the correct design has been mapped to the Cheque Book. There is also an option to test print to check out the print parameters. Calculator Click on the icon, in case for any help in arithmetical calculations Totals Below the grid of the count the Cheques and the sum of the Amount is provided. The bottom of the screen has buttons that are explained in details below: Print Preview : Click on this to preview the cheque details that have been superimposed on the scanned cheque image. It will give you a fair idea as to how the printed cheque will appear. However, it should be noted that minor difference is possible. The display window has scroll buttons to view cheques one by one with options to move right to top or the last cheque. Print Cheques : Place the Cheque leaves on the printer in the correct order and direction and click on this button. After confirming in the subsequent dialogue box, the cheques are printed. Back : On clicking this, the control is shifted to the summary of the print queue. ChequeMan User Manual Page 57
59 Cheques Cancel : After selecting information on the header, the information on the grid is displayed pertaining to the selected Cheque Book. Click on Cancel which will again allow you to select the Account, Cheque Book, etc. Exit : The control is shifted to the main screen of the software. It is important to note that in case data is present in the print queue, even on exiting, the queue still remains. Next time you get into this module, you will have the option to either complete printing the cheques or to empty the queue before proceeding. Verification & Confirmation of proper printing of Cheques After the Print Cheque command is given, subsequently, in the next interface screen a grid appears containing the cheque nos. used for printing with corresponding details as provided in the previous screen. This interface is illustrated below: Figure 5-16 Print EMI Cheque Step4 For each Cheque on the grid there are three possibilities: If the Cheque is printed successfully then the print status will be Printed If the Cheque is damaged while printing then the print status will be Damaged If the Cheque is not printed at all then the print status will be Not Printed ChequeMan User Manual Page 58
60 Cheques Now, specify the status of cheque printing under the column Print Status as displayed in the screen above. By default Printed is selected assuming that in most cases cheques is print successfully. After confirming for each cheque, click on Confirm & Exit. If cheques are still present in the queue, you are again back to the previous screen for continue printing of the pending cheques in the same way. ChequeMan User Manual Page 59
61 Cheques 5.7 Batch Printing This is also part of the Bulk Printing process in ChequeMan. The common features will apply to this which has been explained in the Overview. Using this module you can do Batch Printing of cheques. The batches are defined through Setup Payee Batch. Select <Batch Printing> from the <Cheques> Menu. Figure 5-17 Batch Printing Step1 The following screen will get displayed: Figure 5-18 Batch Printing Step2 First you will need to Select Batch from the list of batches and click on the button Load Batch to Queue. This module can be used only after you have created at least one batch with payees defined under it. The payees under the selected batch are displayed in the grid. You have the option to change the Cheque Amount and also mark for deletion any particular payee for which cheque printing is not ChequeMan User Manual Page 60
62 Cheques required. Before proceeding to the next screen, please ensure that you have properly checked the Payees and the corresponding Cheque Amounts as these cannot be altered in the subsequent steps. The Status column by default is empty. If part of the batch has already been printed, the Status column for the relevant rows will display Printed. This would imply that the rest is still in queue for printing. Once you are ready, click on the button Next and the next screen appears as under: Figure 5-19 Batch Printing Step3 Select the Account and the Cheque Book ID (this is identified as the starting Cheque No. and the date of receipt of the Cheque Book) against which the cheques need to be printed. The Default Date for Cheques is taken in as the current date which can be modified. The number of rows in the grid is limited to the least of the following: available number of cheque leaves on the cheque book the total number of cheques to be printed for the Batch total number of grid rows as set up in the menu Utilities - Preferences The grid contains the following columns: Cheque No. : The Cheque No. is already displayed. It is recommended to physically verify its presence in the Cheque Book before proceeding further. Payee Name : The name of the Payee is displayed here. ChequeMan User Manual Page 61
63 Cheques Cheque Amount : The amount as specified is displayed here. Cheque Date : This is the default date value as specified above the grid. In case you want to change the date, take the cursor on the cell and click on it to make changes. Remarks : This field is optional to record any remarks against the cheque for future reference. Now you are all set to print the cheques. Other features & Options List of Previous Cheques Cheque Date : This is the default date value as specified above the grid. The cursor does not wait here. In case you want to change the date, take the cursor on the cell and click to make changes. Remarks : This field is optional to record any remarks against the cheque for future reference. A/c Payee : This is the Account Payee flag which, if checked, will be printed on the cheque. In case you wish to remove this, click on the cell and remove it. Whenever a new Payee is created it is assumed that it is Account Payee. In case you wish to permanently remove this status for a Payee, it can be done from the menu option Setup Payee Details. <Blank Column> : Whenever a new Payee is issued the cheque this column displays New Payee for your reference. Enter information for all the cheques that needs to be printed using the rows in the grid. Once done, you are now all set to print the cheques. Other Features & Options List of Previous Cheques To view all the cheques which have been issued previously from this account, click on this option. View Cheque Design To ensure that the correct design has been mapped to the Cheque Book, click on this option. There is an option to test print the format to check out the print parameters. Calculator ChequeMan User Manual Page 62
64 Cheques In case for any help in arithmetical calculations, click on the icon Totals The total amount of all the cheques populated in the grid is displayed at the bottom of the grid for reference and verification. The bottom of the screen has buttons which are explained in details below: Print Preview : To preview the cheque details that have been super-imposed on the scanned cheque image, click on this option. It gives a fair idea as to how the printed cheque will appear. However, it should be noted that minor difference is possible. The display window has scroll buttons to view cheques one by one with options to move to first or the last cheque. Print Cheques : Place the Cheque leaves on the printer in the correct order and direction, and then click on this button. After confirming in the subsequent dialogue box, the cheques are printed. Back : On clicking this, the control is shifted to the summary of the print queue. Cancel : Click on Cancel which will again allow you to select the Account, Cheque Book, etc. Exit : The control is shifted to the main screen of the software. Note: It is important to note that in case data is present in the queue, even on exiting, the queue still remains. Next time you get into this module, you will have the option to either complete printing the cheques or to empty the queue before proceeding. Cheques that have already been printed will be shown as Printed in the Status column of the grid. Verification & Confirmation of proper printing of Cheques After the Print Cheque command is given, subsequently, in the next interface screen a grid appears containing the cheque nos. used for printing with corresponding details as provided in the previous screen. This interface is illustrated below: ChequeMan User Manual Page 63
65 Cheques Figure 5-20 Batch Printing Step4 For each Cheque on the grid there could have been one of the three possibilities: If the Cheque is printed successfully then the print status will be Printed If the Cheque is damaged while printing then the print status will be Damaged If the Cheque is not printed at all then the print status will be Not Printed You will need to accordingly specify under the column Print Status one of the above. By default Printed is selected assuming that in most cases cheques will be print successfully. After confirming for all cheques, click on. If cheques are still present in the queue, you are again back to the previous screen for continue printing of the pending cheques in the same way. ChequeMan User Manual Page 64
66 Cheques 5.8 Excel Bulk Printing This is also part of the Bulk Printing process of ChequeMan. The common features will apply to this which has been explained under Overview. Using this module you can import data from an Excel sheet for bulk printing of cheques. In order to do this, select <Excel Bulk Printing> from the <Cheques> Menu Figure 5-21 Excel Bulk Printing Step1 The following screen will be displayed: Figure 5-22 Excel Bulk Printing Step2 Provide a unique name for the List that will be imported in the field labeled List Description. To import the excel click on browse and select the Excel file from your local system and after excel file is selected click on the button Click on Excel file. The limit for the number of records that can be imported in a single lot is 100. The data in the Excel sheet must be provided in a structured format, which can be downloaded by clicking on Get Excel file structure. ChequeMan User Manual Page 65
67 Cheques After the data is successfully imported, the payees with the corresponding amounts are displayed in the grid. You have the option to change the Cheque Amount. Before proceeding to the next screen, you should properly check the Payees and the corresponding Cheque Amounts as these cannot be altered in the subsequent steps. The Status column by default is empty. If part of the data has already been printed, the Status column for the relevant rows will display Printed. This would imply that the rest is still in queue for printing. Once you are ready, click on the button Next and the next screen appears as shown below: Figure 5-23 Excel Bulk Printing Step3 Select the Account and the Cheque Book ID (this is identified as the starting Cheque No. and the date of receipt of the Cheque Book) against which the cheques need to be printed. The Default Date for Cheques is taken in as the current date which can be modified. The number of grid rows in the grid is limited to the least of the following: available number of cheque leaves on the cheque book the total number of cheques to be printed for the Batch total number of grid rows as set up in the menu Utilities - Preferences The grid contains the following columns: Cheque No. : The Cheque No. is already displayed. It is recommended to physically verify its presence in the Cheque Book before proceeding further. ChequeMan User Manual Page 66
68 Cheques Payee Name : The name of the Payees as carried forward from the previous screen is displayed here. Cheque Amount : The amounts as specified for each payee is carried forward here and displayed. Cheque Date : This is the default date value as specified above the grid. The cursor does not wait here. In case you want to change the date, take the cursor on the cell and click to make changes. Remarks : This field is optional to record any remarks against the cheque for future reference. A/c Payee : This is the Account Payee flag which if checked will accordingly print on the cheque. In case you wish to remove this, click on the cell and remove it. If you wish to permanently remove this status for a Payee, it can be done from the menu option Setup Payee Details. Now you are all set to print the cheques. Other features & Options List of Previous Cheques By clicking on this all the previously issued cheques from this account can be viewed. View Cheque Design One can click on the button to check if the correct design has been mapped to the Cheque Book. There is also an option to test print to check out the print parameters. Calculator In case for any help in arithmetical calculations, click on the icon Totals The total amount of all the cheques populated in the grid is displayed at the bottom of the grid for reference and verification. The bottom of the screen has buttons which are explained in details below: Print Preview : To preview the cheque details that have been super-imposed on the scanned cheque image, click on this option. It gives a fair idea as to how the printed cheque will appear. However, it should be noted that minor difference is possible. The display window has scroll buttons to view cheques one by one with options to move to first or ChequeMan User Manual Page 67
69 Cheques the last cheque. Print Cheques : Place the Cheque leaves on the printer in the correct order and direction, and then click on this button. After confirming in the subsequent dialogue box, the cheques are printed. Back : On clicking this, the control is shifted to the summary of the print queue. Cancel : After selecting information on the header, the information on the grid is displayed pertaining to the selected Cheque Book. The header information cannot be altered once the grid is displayed. Click on Cancel which will again allow you to again select the Account, Cheque Book, etc. In case of change in the Cheque Book, the system allows to carry forward the data in the grid (if any) to the grid for the new Cheque Book. Exit : The control is shifted to the main screen of the software. Verification & Confirmation of proper printing of Cheques After the Print Cheque command is given, subsequently, in the next interface screen a grid appears containing the cheque nos. used for printing with corresponding details as provided in the previous screen. This interface is illustrated below: ChequeMan User Manual Page 68
70 Cheques Figure 5-24 Excel Bulk Printing Step4 For each Cheque on the grid there are three possibilities: If the Cheque is printed successfully then the print status will be Printed If the Cheque is damaged while printing then the print status will be Damaged If the Cheque is not printed at all then the print status will be Not Printed Now, specify the status of cheque printing under the column Print Status as displayed in the screen above. By default Printed is selected assuming that in most cases cheques is print successfully. After confirming for each cheque, click on Confirm & Exit. If cheques are still present in the queue, you are again back to the previous screen for continue printing of the pending cheques in the same way. ChequeMan User Manual Page 69
71 Cheques 5.9 Incomplete Cheque This module is activated only after opting for Incomplete Cheques through Utilities Preferences Advanced. Preparation Select <Incomplete Cheques - Preparation> from the <Cheques> Menu Figure 5-25 Incomplete Cheque Step1 The following screen is displayed: Figure 5-26 Incomplete Cheque Step2 Select the Account and the Cheque Book ID (this is identified as the starting Cheque No. and the date of receipt of the Cheque Book) against which an incomplete cheque needs to be printed. ChequeMan User Manual Page 70
72 Cheques The number of grid rows in the grid is limited to the least of the following: available number of cheque leaves on the cheque book total number of grid rows as set up in the menu Utilities - Preferences This grid contains the following columns: Cheque No. : The Cheque No. is already displayed. It is recommended to physically verify its presence in the Cheque Book before proceeding further. Payee Name : Enter the name of the Payee. In case cheque has been previously issued to a Payee, the name of the payee will appear in the help box as you start typing the Payee Name. For a new payee, you will have to type the entire name. Cheque Amount : Cheque amount is to be entered. Not Above Amt : This field is activated only of the Cheque amount is not entered. This amount is printed as Not Over value for this entered amount. Cheque Date : Cheque Date is to be entered here. Remarks : This field is optional to record any remarks against the cheque for future reference. A/c Payee : This is the Account Payee flag which if checked will accordingly print on the cheque. In case you wish to remove this, click on the cell and remove it. It is important to note that whenever a new Payee is created it is assumed that it would be Account Payee. In case you wish to permanently remove this status for a Payee, it can be done from the menu option Setup Payee Details. <Blank Column> : Whenever a Payee is being issued the cheque for the first time using the system, this column displays New Payee for your reference. For printing an incomplete cheque, at least one of the above information needs to be provided. Moreover, at least one of the above information should not be provided to make it an incomplete cheque. Enter information for all the incomplete cheques that needs to be printed using the rows in the grid. Once done, you are now all set to print the cheques. Other features & Options List of Previous Cheques By clicking on this all the previously issued cheques from this account can be viewed. View Cheque Design To ensure that the correct design has been mapped to the Cheque Book, click on this ChequeMan User Manual Page 71
73 Cheques option. There is an option to test print the format to check out the print parameters. Calculator In case for any help in arithmetical calculations, click on the icon Totals The total amount of all the cheques populated in the grid is displayed at the bottom of the grid for reference and verification. The bottom of the screen has buttons which are explained in details below: Print Preview : To preview the cheque details that have been super-imposed on the scanned cheque image, click on this option. It gives a fair idea as to how the printed cheque will appear. However, it should be noted that minor difference is possible. The display window has scroll buttons to view cheques one by one with options to move to first or the last cheque. Print Cheques : Place the Cheque leaves on the printer in the correct order and direction, and then click on this button. After confirming in the subsequent dialogue box, the cheques are printed. Back : On clicking this, the control is shifted to the summary of the print queue. Cancel : After selecting information on the header, the information on the grid is displayed pertaining to the selected Cheque Book. Click on Cancel which will again allow you to select the Account, Cheque Book, etc. Exit : The control is shifted to the main screen of the software. Verification & Confirmation of proper printing of Cheques After the Print Cheque command is given, subsequently, in the next interface screen a grid appears containing the cheque nos. used for printing with corresponding details as provided in the previous screen. This interface is illustrated below: ChequeMan User Manual Page 72
74 Cheques Figure 5-27 Incomplete Cheque Step3 For each Cheque on the grid there could have been one of the three possibilities: If the Cheque is printed successfully then the print status will be Printed If the Cheque is damaged while printing then the print status will be Damaged If the Cheque is not printed at all then the print status will be Not Printed Now, specify the status of cheque printing under the column Print Status as displayed in the screen above. By default Printed is selected assuming that in most cases cheques is print successfully. After confirming for each cheque, click on Confirm & Exit. If cheques are still present in the queue, you are again back to the previous screen for continue printing of the pending cheques in the same way. Updation: Incomplete cheques prepared needs to be updated once the rest of the information is available. Through this module the Incomplete Cheques are updated to make it into a regular cheque. Select <Incomplete Cheques - Updating> from the <Cheques> Menu, the following screen will be displayed: ChequeMan User Manual Page 73
75 Cheques Figure 5-28 Incomplete Cheque Step4 This contains the list of all incomplete cheques that needs to be updated to make it into a complete cheque. Double click or select row and press <enter> on the cheque to be updated. On the bottom part of the screen the information about the cheque is populated. You are required to fill up the missing information and Save the data. The incomplete cheque is now updated and the record is removed from the grid. ChequeMan User Manual Page 74
76 Other Utilities 6 Reports ChequeMan has an in-built comprehensive system for printing various reports. It generates reports for both on-screen viewing and hard copies printing along with exporting the same to MS-Word, MS- Excel and PDF. This serves multiple purposes such as record keeping, auditing, filtered queries etc. The report interface is simple to use with convenient self-explanatory labels for understanding. Most of the reports have the facility for setting filters across Accounts Details, Cheques, and Cheque Issue Dates etc. Some of the reports which are generated from the software are summarized as under: Cheque Issue Register This provides a list of all the cheques issued and recorded in the system. The user can print details of all cheques or only the summary for each Account Holder. Further, the user can set the date range and also other filters such as Account Holder / Bank, Payee etc. Report is sorted either on the Cheque Preparation Date or the Cheque Issue Date. Payee Cheque Issue Register This report provides the list of all the Cheques issued, sorted and grouped on Payee Name. Through this report the user can view payments made to each Payee across all Account Holders. The user has the option to print details of all the cheques or only the summary for each Payee. Further the user can set a date range and also other filters such as Payee, Account Holder / Bank etc. Report is sorted either on Cheque Preparation date or Cheque Issue Date along with Payee Name. Cheque Book Summary ChequeMan keeps track of each Cheque Book in terms of issued, cancelled and unused cheques. Summary of all Cheque Books or only of the current ones can be viewed. The user can keep track of the cheque leaf inventory that is on hand. Cheque Book Details This is a log report for each Cheque Book very similar to the way one records in the attached sheets provided by the bank. The user can print detail for a particular Cheque Book or multiple Cheque Books as desired. List of Cancelled Cheques Through this report the user can get the list of all cheques that has been cancelled or has been damaged while printing. Bulk Cheque Printing The user can get the list of cheques printed in bulk through EMI or Batch Printing or Excel Import. Report can be for all or selective Account Holders and can viewed in both detailed and summary modes. ChequeMan User Manual Page 75
77 Other Utilities Listing Report These are simple listing reports for the following: - Account Details: This provides a list of Account Holders and the corresponding Bank Accounts. - Payee Details: This provides a list of Payee Names. - Payee Batch: This provides a list of all Batches with corresponding Payee Names. Query Report This is a powerful reporting tool which primarily has two query options. Firstly, provide a Cheque No. for query on it. Secondly, it has an open ended filtering system wherein a report can be generated with filter options on Account Holders / Bank Accounts, Printed / Manual Cheques, Payee Name, Cheque Date / Entry Date, etc. Exception Report This reporting option contains the following: Modification of Cheques Nos. : This lists out all the cheques that has been modified through the menu Cheques Modify Cheque No List of Not-Printed / Damaged Cheques : This lists out all cheques that could not be printed or were damaged after the print command was given through the cheque printing options. Cheques released for Re-use : This lists out all cheques that have been restored after being cancelled earlier. Incomplete / Updated Cheques Issue Register This module prints all cheques entered through the Incomplete Cheque module. It has options to print the incomplete cheques or updated cheques or both together. ChequeMan User Manual Page 76
78 Other Utilities 7 Other Utilities 7.1 Tasks Backup/ Restore/Optimize Database Through this utility, you can backup your data and also restore back the same as and when required. It also provides the option to optimize database, as explained below. Backup In Utilities Menu, select the Task option and further click on Backup. This will take you to the following interface: Figure 7-1 Backup Backup can be taken for the ChequeMan database or the Cheque images. Select the one that for backup has to be taken. Select the Output folder where you want your backup to be created and specify some textual note which will serve as a reference for the backup. Click on <Backup> button to create the backup file in the specified folder. This folder could be in the hard disk of system or any other external storage device. The name of the backup file is placed by default which contains the data and time stamp which is changeable by the user. ChequeMan User Manual Page 77
79 Other Utilities Restore In Utilities Menu, select the Task option and further click on Restore. This will take you to the following interface: Figure 7-2 Restore Here you have two options: Restore from Archive Restore from Specified Option Each of the above is briefly explained below Restore from Archive This will show you the chronological history of data backup taken along with the reference notes that was submitted through the Backup module. You can select a specified backup and click on <Restore> Button to restore the data. Restore from Specified Location You can also use this option to restore the data only if you know the file location and filename where the same has been stored. Once you browse the file and select <Restore> button your database file will be restored. ChequeMan User Manual Page 78
80 Other Utilities Note: It is very important to understand that restoration will overwrite the existing data and as such the current database will be lost. Before restoration, it is advisable to backup the current data. Optimize Database It is a good practice to optimize your database for improved performance. This removes redundant spaces from the database. In Utilities Menu, select the Task option and further click on Restore. This will take you to the following interface: Figure 7-3 Optimize Database You will be exited from the software for the optimization. Click on <Optimize> and your database will be automatically optimized. Note: It is very important to understand that before optimization, it is advisable to take a backup of the current data and store it in a different location. ChequeMan User Manual Page 79
81 Other Utilities 7.2 Calculator For easy arithmetical calculation, a calculator has been provided. In Utilities Menu, select Calculator option... This will take you to the following interface: Figure 7-4 Calculator ChequeMan User Manual Page 80
82 Other Utilities 7.3 Print Setup In order to setup the printer as per your requirement, you need to select the Print Setup option. In the <Utilities> Menu, select <Print Setup>. This will take you to the following interface: Figure 7-5 Print Setup Different printer types may require a different setup for smooth printing of cheques. To setup your printer, follow the instruction on the interface to take a print on an A4 sized paper. Based on the printout, you will need to select one of the six options. Your printer is now set. ChequeMan User Manual Page 81
83 Other Utilities 7.4 Preferences In the <Utilities> Menu, select <Preference>. This will take you to the following interface: Figure 7-6 Preferences Through this module, one will be able to set up the printing of cheques and other parameters as per one s own preference. This covers the following: Cheque Entry Preferences: Enter Amount Twice : On selection, it would be mandatory to enter the cheque amount twice in the Cheque entry grid, helping in the cross check of the amount. No. of Cheques to be displayed : This shows the default number of cheques that will be displayed in the entry screen. This can be changed to a maximum of 50. View previous Cheques : This shows the number of previously issued cheques that will be displayed in the cheque entry module. This is set to 20 and can be changed to a maximum of 50. Payee Name Format : This decides the format of Payee Name getting printed in the cheque. One can select ALL CAPS to print the name in capital letters or As Entered to print the name in the same case as entered. ChequeMan User Manual Page 82
USER MANUAL. Document Version: 10.1
 USER MANUAL Document Version: 10.1 Released on 1 st February 2017 Disclaimer While PDS Infotech (P) Ltd. makes every effort to deliver high quality products, we do not guarantee that our products are free
USER MANUAL Document Version: 10.1 Released on 1 st February 2017 Disclaimer While PDS Infotech (P) Ltd. makes every effort to deliver high quality products, we do not guarantee that our products are free
TABLE OF CONTENT. Introduction 02. Installation & Implementation 04. Operational Guide 12. Menu Options 12 Masters 13
 TABLE OF CONTENT Introduction 02 Installation & Implementation 04 Operational Guide 12 Menu Options 12 Masters 13 Group 14 Company 16 Deductee 18 Employee 20 Receipt No. Master 21 CIT Details 22 Transactions
TABLE OF CONTENT Introduction 02 Installation & Implementation 04 Operational Guide 12 Menu Options 12 Masters 13 Group 14 Company 16 Deductee 18 Employee 20 Receipt No. Master 21 CIT Details 22 Transactions
FaxFinder Fax Servers
 FaxFinder Fax Servers Models: FF130 FF230 FF430 FF830 Client User Guide FaxFinder Client User Guide Fax Client Software for FaxFinder Series PN S000460B, Version B Copyright This publication may not be
FaxFinder Fax Servers Models: FF130 FF230 FF430 FF830 Client User Guide FaxFinder Client User Guide Fax Client Software for FaxFinder Series PN S000460B, Version B Copyright This publication may not be
Aboriginal Information Systems. Per Capita Distribution TOBTAX. User Reference
 Aboriginal Information Systems Per Capita Distribution TOBTAX User Reference Custom Software. Network Services. E-Business. Complete I T Solutions. 2005 - Advanced DataSystems Ltd. Copyright Information
Aboriginal Information Systems Per Capita Distribution TOBTAX User Reference Custom Software. Network Services. E-Business. Complete I T Solutions. 2005 - Advanced DataSystems Ltd. Copyright Information
User Guide. Created: Tuesday, August 06, OCI ChequeWriter System
 User Guide Created: Tuesday, August 06, 2013 Copyright OC Innovations Pte Ltd. All rights reserved. http://www.ocisystem.com/ The information contained in this document is subject to change without notice.
User Guide Created: Tuesday, August 06, 2013 Copyright OC Innovations Pte Ltd. All rights reserved. http://www.ocisystem.com/ The information contained in this document is subject to change without notice.
Guidelines on Dormant Accounts Web Reporting System
 The Central Bank of The Bahamas Guidelines on Dormant Accounts Web Reporting System January, 2009 Page 1 Introduction The Central Bank of The Bahamas Dormant Accounts Reporting System (CBOB DARS) is a
The Central Bank of The Bahamas Guidelines on Dormant Accounts Web Reporting System January, 2009 Page 1 Introduction The Central Bank of The Bahamas Dormant Accounts Reporting System (CBOB DARS) is a
Employer User Guide. Getting Started. Daily Processing. Maintenance. Reporting
 Employer User Guide Getting Started Daily Processing Maintenance Reporting Starting SuperChoice 1. Start your Internet browser 2. In the Location or Address field, type the path https://www.superchoice.com.au/superchoicescnew.htm.
Employer User Guide Getting Started Daily Processing Maintenance Reporting Starting SuperChoice 1. Start your Internet browser 2. In the Location or Address field, type the path https://www.superchoice.com.au/superchoicescnew.htm.
MERCERSPECTRUM EMPLOYER USER GUIDE
 MERCERSPECTRUM EMPLOYER USER GUIDE WHAT DO YOU WANT TO DO TODAY? Getting started... 2 Day-to-day processing... 3 Linking the Choice fund to your Employer Fund List...4 Choice Fund exists but is not linked
MERCERSPECTRUM EMPLOYER USER GUIDE WHAT DO YOU WANT TO DO TODAY? Getting started... 2 Day-to-day processing... 3 Linking the Choice fund to your Employer Fund List...4 Choice Fund exists but is not linked
PRODUCT GUIDE. L e p i d e S o f t w a r e P r i v a t e L i m i t e d
 PRODUCT GUIDE Table of Contents 1. Kernel for Novell GroupWise to Lotus Notes... 5 1.1 Using this Manual... 5 1.2 Introducing Kernel for Novell GroupWise to Lotus Notes... 6 2. Getting Started... 8 2.1
PRODUCT GUIDE Table of Contents 1. Kernel for Novell GroupWise to Lotus Notes... 5 1.1 Using this Manual... 5 1.2 Introducing Kernel for Novell GroupWise to Lotus Notes... 6 2. Getting Started... 8 2.1
Stellar WAB to PST Converter 1.0
 Stellar WAB to PST Converter 1.0 1 Overview Stellar WAB to PST Converter software converts Outlook Express Address Book, also known as Windows Address Book (WAB) files to Microsoft Outlook (PST) files.
Stellar WAB to PST Converter 1.0 1 Overview Stellar WAB to PST Converter software converts Outlook Express Address Book, also known as Windows Address Book (WAB) files to Microsoft Outlook (PST) files.
Administrator s Guide
 Administrator s Guide 1995 2011 Open Systems Holdings Corp. All rights reserved. No part of this manual may be reproduced by any means without the written permission of Open Systems, Inc. OPEN SYSTEMS
Administrator s Guide 1995 2011 Open Systems Holdings Corp. All rights reserved. No part of this manual may be reproduced by any means without the written permission of Open Systems, Inc. OPEN SYSTEMS
Technical Queries & Support
 Technical Queries & Support For any technical queries or support please e-mail us at: E-mail: support@sensysindia.com Or Feel free to call us at Contact No. 022-66278600 (10 Lines) For Latest updates Please
Technical Queries & Support For any technical queries or support please e-mail us at: E-mail: support@sensysindia.com Or Feel free to call us at Contact No. 022-66278600 (10 Lines) For Latest updates Please
Panaboard Overlayer User's Guide. Image Capture Software for Electronic Whiteboard (Panaboard)
 Panaboard Overlayer User's Guide Image Capture Software for Electronic Whiteboard (Panaboard) Contents Introduction... 3 Functional Overview... 3 Operation Flow... 3 Abbreviations... 4 Trademarks... 4
Panaboard Overlayer User's Guide Image Capture Software for Electronic Whiteboard (Panaboard) Contents Introduction... 3 Functional Overview... 3 Operation Flow... 3 Abbreviations... 4 Trademarks... 4
PRODUCT GUIDE. L e p i d e S o f t w a r e P r i v a t e L i m i t e d
 PRODUCT GUIDE Table of Contents 1.1 Using this Manual... 4 1.1.1 List of Abbreviations... 4 1.2 Kernel for Access... 5 1.4 Who Should Use this Software?... 5 2.1 Installation Pre-requisites... 6 2.1.1
PRODUCT GUIDE Table of Contents 1.1 Using this Manual... 4 1.1.1 List of Abbreviations... 4 1.2 Kernel for Access... 5 1.4 Who Should Use this Software?... 5 2.1 Installation Pre-requisites... 6 2.1.1
Océ Engineering Exec. Advanced Import and Index
 Océ Engineering Exec Advanced Import and Index Océ-Technologies B.V. Copyright 2004, Océ-Technologies B.V. Venlo, The Netherlands All rights reserved. No part of this work may be reproduced, copied, adapted,
Océ Engineering Exec Advanced Import and Index Océ-Technologies B.V. Copyright 2004, Océ-Technologies B.V. Venlo, The Netherlands All rights reserved. No part of this work may be reproduced, copied, adapted,
CORRESPONDENCE TRACKING SYSTEM - EVER ME
 CORRESPONDENCE TRACKING SYSTEM - EVER ME CORRESPONDENCE TRACKING SYSTEM USER GUIDE Document Title Author ES-CTS - User Guide Grace Boutros - EVER ME Date 29/08/2008 Validated by Date Version 1.1 Status
CORRESPONDENCE TRACKING SYSTEM - EVER ME CORRESPONDENCE TRACKING SYSTEM USER GUIDE Document Title Author ES-CTS - User Guide Grace Boutros - EVER ME Date 29/08/2008 Validated by Date Version 1.1 Status
Stellar Phoenix Windows Data Recovery - Pro
 Stellar Phoenix Windows Data Recovery - Pro Version 4.2 Installation Manual 1 Overview Stellar Phoenix Windows Data Recovery is a complete solution to recover data from hard disk. However, Microsoft Windows
Stellar Phoenix Windows Data Recovery - Pro Version 4.2 Installation Manual 1 Overview Stellar Phoenix Windows Data Recovery is a complete solution to recover data from hard disk. However, Microsoft Windows
HikCentral Control Client. User Manual
 HikCentral Control Client User Manual Legal Information User Manual 2018 Hangzhou Hikvision Digital Technology Co., Ltd. About this Manual This Manual is subject to domestic and international copyright
HikCentral Control Client User Manual Legal Information User Manual 2018 Hangzhou Hikvision Digital Technology Co., Ltd. About this Manual This Manual is subject to domestic and international copyright
Desktop SMS Software. User Manual. SMSCountry Networks Pvt. Ltd. #408, Aditya Trade Center, Ameerpet, Hyderabad, Andhra Pradesh, India
 Desktop SMS Software User Manual SMSCountry Networks Pvt. Ltd. #408, Aditya Trade Center, Ameerpet, Hyderabad, Andhra Pradesh, India - 500038 Phone (India): 91-40-6625-4296/97 Phone (USA): 1-646-217-4926
Desktop SMS Software User Manual SMSCountry Networks Pvt. Ltd. #408, Aditya Trade Center, Ameerpet, Hyderabad, Andhra Pradesh, India - 500038 Phone (India): 91-40-6625-4296/97 Phone (USA): 1-646-217-4926
UOB Offline Data Input Software (ODIS)
 UOB Offline Data Input Software (ODIS) Version 2 Collection User Guide Date: April 2015 TABLE OF CONTENT Page 1 COLLECTION FAST/GIRO... 3 1.1 Summary Listing... 3 1.1.1 Quick Search... 3 1.1.2 Main Menu...
UOB Offline Data Input Software (ODIS) Version 2 Collection User Guide Date: April 2015 TABLE OF CONTENT Page 1 COLLECTION FAST/GIRO... 3 1.1 Summary Listing... 3 1.1.1 Quick Search... 3 1.1.2 Main Menu...
DataMaster for Windows
 DataMaster for Windows Version 3.0 April 2004 Mid America Computer Corp. 111 Admiral Drive Blair, NE 68008-0700 (402) 426-6222 Copyright 2003-2004 Mid America Computer Corp. All rights reserved. Table
DataMaster for Windows Version 3.0 April 2004 Mid America Computer Corp. 111 Admiral Drive Blair, NE 68008-0700 (402) 426-6222 Copyright 2003-2004 Mid America Computer Corp. All rights reserved. Table
SharePoint Documents. C&IT Services User Guide
 SharePoint 2007 Documents C&IT Services User Guide SHAREPOINT 2007 DOCUMENTS........................................ Copyright 2010 Melbourne by Watsonia Software Pty Ltd (ABN 64 060 335 748) Published
SharePoint 2007 Documents C&IT Services User Guide SHAREPOINT 2007 DOCUMENTS........................................ Copyright 2010 Melbourne by Watsonia Software Pty Ltd (ABN 64 060 335 748) Published
Getting Started in CAMS Enterprise
 CAMS Enterprise Getting Started in CAMS Enterprise Unit4 Education Solutions, Inc. Published: 18 May 2016 Abstract This document is designed with the new user in mind. It details basic features and functions
CAMS Enterprise Getting Started in CAMS Enterprise Unit4 Education Solutions, Inc. Published: 18 May 2016 Abstract This document is designed with the new user in mind. It details basic features and functions
MultiSite Suite: Accounts Payable
 MultiSite Suite: Accounts Payable User s Manual version 6 Copyright & Trademarks Copyright Notice and Trademarks 2010 MultiSite Systems, All rights reserved. Microsoft, Windows, Excel, and Outlook are
MultiSite Suite: Accounts Payable User s Manual version 6 Copyright & Trademarks Copyright Notice and Trademarks 2010 MultiSite Systems, All rights reserved. Microsoft, Windows, Excel, and Outlook are
T-Invoicer User Guide
 - 1 - T-Invoicer User Guide Introduction T-Invoicer is an entry level invoicing system designed for small & startup business's who need to invoice customers quickly & easily. T-Invoicer has all the basic
- 1 - T-Invoicer User Guide Introduction T-Invoicer is an entry level invoicing system designed for small & startup business's who need to invoice customers quickly & easily. T-Invoicer has all the basic
Easy Data Access Easy Data Access, LLC. All Rights Reserved.
 Copyright @ 2006 Easy Data Access, LLC. All Rights Reserved. No part of this manual, including the software described in it, may be reproduced, transmitted, transcribed, stored in a retrieval system, or
Copyright @ 2006 Easy Data Access, LLC. All Rights Reserved. No part of this manual, including the software described in it, may be reproduced, transmitted, transcribed, stored in a retrieval system, or
Chapter 2: Clients, charts of accounts, and bank accounts
 Chapter 2: Clients, charts of accounts, and bank accounts Most operations in BankLink Practice are client specific. These include all work on coding transactions, reporting, and maintaining chart of accounts
Chapter 2: Clients, charts of accounts, and bank accounts Most operations in BankLink Practice are client specific. These include all work on coding transactions, reporting, and maintaining chart of accounts
Expense Management Asset Management
 Expense Management Asset Management User Guide NEC NEC Corporation November 2010 NDA-31136, Revision 1 Liability Disclaimer NEC Corporation reserves the right to change the specifications, functions, or
Expense Management Asset Management User Guide NEC NEC Corporation November 2010 NDA-31136, Revision 1 Liability Disclaimer NEC Corporation reserves the right to change the specifications, functions, or
SADP Software User Manual
 SADP Software User Manual UD08334B User Manual COPYRIGHT 2017 Hangzhou Hikvision Digital Technology Co., Ltd. ALL RIGHTS RESERVED. Any and all information, including, among others, wordings, pictures,
SADP Software User Manual UD08334B User Manual COPYRIGHT 2017 Hangzhou Hikvision Digital Technology Co., Ltd. ALL RIGHTS RESERVED. Any and all information, including, among others, wordings, pictures,
Cashbook. User Guide. User Guide
 Cashbook User Guide User Guide MYOB New Zealand Ltd WEBSITE www.myob.co.nz Copyright MYOB Technology Pty 1988-2010 All rights reserved. Trademarks MYOB is a registered trademark and use of it is prohibited
Cashbook User Guide User Guide MYOB New Zealand Ltd WEBSITE www.myob.co.nz Copyright MYOB Technology Pty 1988-2010 All rights reserved. Trademarks MYOB is a registered trademark and use of it is prohibited
Working with Mailbox Manager
 Working with Mailbox Manager A user guide for Mailbox Manager supporting the Message Storage Server component of the Avaya S3400 Message Server Mailbox Manager Version 5.0 February 2003 Copyright 2003
Working with Mailbox Manager A user guide for Mailbox Manager supporting the Message Storage Server component of the Avaya S3400 Message Server Mailbox Manager Version 5.0 February 2003 Copyright 2003
Oracle Banking Digital Experience
 Oracle Banking Digital Experience FCUBS Originations Saving Account User Manual Release 18.3.0.0.0 Part No. F12056-01 December 2018 Preface FCUBS Originations Saving Account User Manual December 2018 Oracle
Oracle Banking Digital Experience FCUBS Originations Saving Account User Manual Release 18.3.0.0.0 Part No. F12056-01 December 2018 Preface FCUBS Originations Saving Account User Manual December 2018 Oracle
Local Playback Software. User Manual UD04164B
 Local Playback Software User Manual UD04164B User Manual COPYRIGHT 2017 Hangzhou Hikvision Digital Technology Co., Ltd. ALL RIGHTS RESERVED. Any and all information, including, among others, wordings,
Local Playback Software User Manual UD04164B User Manual COPYRIGHT 2017 Hangzhou Hikvision Digital Technology Co., Ltd. ALL RIGHTS RESERVED. Any and all information, including, among others, wordings,
PORTA ONE. PORTA Billing100. Customer Self-Care Interface.
 PORTA ONE PORTA Billing100 Customer Self-Care Interface www.portaone.com Customer Care Interface Copyright notice & disclaimers Copyright (c) 2001-2006 PortaOne, Inc. All rights reserved. PortaBilling100,
PORTA ONE PORTA Billing100 Customer Self-Care Interface www.portaone.com Customer Care Interface Copyright notice & disclaimers Copyright (c) 2001-2006 PortaOne, Inc. All rights reserved. PortaBilling100,
Solar Eclipse Widgets and Menu Shortcuts. Release 9.0.5
 Solar Eclipse Widgets and Menu Shortcuts Release 9.0.5 i Table Of Contents Disclaimer This document is for informational purposes only and is subject to change without notice. This document and its contents,
Solar Eclipse Widgets and Menu Shortcuts Release 9.0.5 i Table Of Contents Disclaimer This document is for informational purposes only and is subject to change without notice. This document and its contents,
ChequePrinting.Net Enterprise Cheque Printing Software
 ChequePrinting.Net Enterprise Cheque Printing Software ChequePrinting.Net is an enterprise cheque printing software. It provides a feature-rich environment that allows you to prepare and print your cheque
ChequePrinting.Net Enterprise Cheque Printing Software ChequePrinting.Net is an enterprise cheque printing software. It provides a feature-rich environment that allows you to prepare and print your cheque
MultiSite Suite: General Ledger
 MultiSite Suite: General Ledger User s Manual version 2.2.97 Copyright & Trademarks Copyright Notice and Trademarks 2003 by Brent Lawrence, LLC. All rights reserved. Reprinted and edited by MultiSite Systems,
MultiSite Suite: General Ledger User s Manual version 2.2.97 Copyright & Trademarks Copyright Notice and Trademarks 2003 by Brent Lawrence, LLC. All rights reserved. Reprinted and edited by MultiSite Systems,
ARIS Architect QUICK START GUIDE. Version Service Release 7
 ARIS Architect QUICK START GUIDE Version 9.8 - Service Release 7 December 2016 This document applies to ARIS Version 9.8 and to all subsequent releases. Specifications contained herein are subject to change
ARIS Architect QUICK START GUIDE Version 9.8 - Service Release 7 December 2016 This document applies to ARIS Version 9.8 and to all subsequent releases. Specifications contained herein are subject to change
User's Guide. Alpha Five Accounting. Accounting Made Easy. Version 3.0. Copyright BetaSoft LLC - All Rights Reserved
 User's Guide Alpha Five Accounting Copyright 1995-2002 BetaSoft LLC - All Rights Reserved Accounting Made Easy Version 3.0 Alpha Five is a trademark of Alpha Software Corp. i ii Table of Contents INTRODUCTION...1
User's Guide Alpha Five Accounting Copyright 1995-2002 BetaSoft LLC - All Rights Reserved Accounting Made Easy Version 3.0 Alpha Five is a trademark of Alpha Software Corp. i ii Table of Contents INTRODUCTION...1
XLUPLOAD. Document Upload Utility for TeamBinder USER GUIDE
 QA software XLUPLOAD XLUPLOAD Document Upload Utility for TeamBinder USER GUIDE Information in this document is subject to change without notice. Companies, names and data used in examples are fictitious.
QA software XLUPLOAD XLUPLOAD Document Upload Utility for TeamBinder USER GUIDE Information in this document is subject to change without notice. Companies, names and data used in examples are fictitious.
Transform AP for EnterpriseOne User's Guide
 Transform AP for EnterpriseOne User's Guide Transform AP for EnterpriseOne User s Guide Version 1.0 Copyright 2008 Bottomline Technologies, Inc. All rights reserved. Information in this document is subject
Transform AP for EnterpriseOne User's Guide Transform AP for EnterpriseOne User s Guide Version 1.0 Copyright 2008 Bottomline Technologies, Inc. All rights reserved. Information in this document is subject
SmartView. User Guide - Analysis. Version 2.0
 SmartView User Guide - Analysis Version 2.0 Table of Contents Page i Table of Contents Table Of Contents I Introduction 1 Dashboard Layouts 2 Dashboard Mode 2 Story Mode 3 Dashboard Controls 4 Dashboards
SmartView User Guide - Analysis Version 2.0 Table of Contents Page i Table of Contents Table Of Contents I Introduction 1 Dashboard Layouts 2 Dashboard Mode 2 Story Mode 3 Dashboard Controls 4 Dashboards
IMPORTANT. Registration Settings: SERIAL NUMBER: COMPUTER ID: REGISTRATION NUMBER:
 IMPORTANT Registration Settings: SERIAL NUMBER: COMPUTER ID: REGISTRATION NUMBER: Once you have your TALITY software functioning properly copy your phone system settings onto this page and save it for
IMPORTANT Registration Settings: SERIAL NUMBER: COMPUTER ID: REGISTRATION NUMBER: Once you have your TALITY software functioning properly copy your phone system settings onto this page and save it for
SPListX for SharePoint Installation Guide
 SPListX for SharePoint Installation Guide Product Description... 2 System Requirements and Recommendations... 3 Upgrade to the latest version of SPListX for SharePoint... 11 1 Product Description SPListX
SPListX for SharePoint Installation Guide Product Description... 2 System Requirements and Recommendations... 3 Upgrade to the latest version of SPListX for SharePoint... 11 1 Product Description SPListX
NETWORK PRINT MONITOR User Guide
 NETWORK PRINT MONITOR User Guide Legal Notes Unauthorized reproduction of all or part of this guide is prohibited. The information in this guide is subject to change for improvement without notice. We
NETWORK PRINT MONITOR User Guide Legal Notes Unauthorized reproduction of all or part of this guide is prohibited. The information in this guide is subject to change for improvement without notice. We
About Company. About product
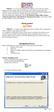 About Company Intact is a software development firm which provides Software solution, Hardware & Networking solution and Training to the software professionals and students. Its aim to deliver not only
About Company Intact is a software development firm which provides Software solution, Hardware & Networking solution and Training to the software professionals and students. Its aim to deliver not only
Smart Access Control System Software. User Manual. Version 1.0
 Smart Access Control System Software User Manual Version 1.0 Copyright MaCaPS International Ltd. 2002 This manual was produced by MaCaPS International Ltd. MaCaPS International Ltd. http://www.macaps.com.hk
Smart Access Control System Software User Manual Version 1.0 Copyright MaCaPS International Ltd. 2002 This manual was produced by MaCaPS International Ltd. MaCaPS International Ltd. http://www.macaps.com.hk
NuFlo TM. SCM Viewer TM. User Manual. Manual No , Rev. A
 NuFlo TM SCM Viewer TM User Manual Manual No. 30165020, Rev. A Revision History The following table shows the revision history for this document: Date Description Approved by 2-6-2006 Initial release of
NuFlo TM SCM Viewer TM User Manual Manual No. 30165020, Rev. A Revision History The following table shows the revision history for this document: Date Description Approved by 2-6-2006 Initial release of
User Guide 701P Wide Format Solution Wide Format Scan Service
 User Guide 701P44865 6204 Wide Format Solution Wide Format Scan Service Xerox Corporation Global Knowledge & Language Services 800 Phillips Road Bldg. 845-17S Webster, NY 14580 Copyright 2006 Xerox Corporation.
User Guide 701P44865 6204 Wide Format Solution Wide Format Scan Service Xerox Corporation Global Knowledge & Language Services 800 Phillips Road Bldg. 845-17S Webster, NY 14580 Copyright 2006 Xerox Corporation.
RSA WebCRD Getting Started
 RSA WebCRD Getting Started User Guide Getting Started With WebCRD Document Version: V9.2.2-1 Software Version: WebCRD V9.2.2 April 2013 2001-2013 Rochester Software Associates, Inc. All Rights Reserved.
RSA WebCRD Getting Started User Guide Getting Started With WebCRD Document Version: V9.2.2-1 Software Version: WebCRD V9.2.2 April 2013 2001-2013 Rochester Software Associates, Inc. All Rights Reserved.
Legal Notes. Regarding Trademarks KYOCERA MITA Corporation
 Legal Notes Unauthorized reproduction of all or part of this guide is prohibited. The information in this guide is subject to change without notice. We cannot be held liable for any problems arising from
Legal Notes Unauthorized reproduction of all or part of this guide is prohibited. The information in this guide is subject to change without notice. We cannot be held liable for any problems arising from
Quickest way to transfer names & addresses into your Address Book
 Quickest way to transfer names & addresses into your Address Book Quick Start Guide Takes only a few minutes to read 1340 S. De Anza Blvd., Suite #106 San Jose, CA 95129 Phone: (408) 872-3103 Fax: (408)
Quickest way to transfer names & addresses into your Address Book Quick Start Guide Takes only a few minutes to read 1340 S. De Anza Blvd., Suite #106 San Jose, CA 95129 Phone: (408) 872-3103 Fax: (408)
Report Viewer Version 8.1 Getting Started Guide
 Report Viewer Version 8.1 Getting Started Guide Entire Contents Copyright 1988-2017, CyberMetrics Corporation All Rights Reserved Worldwide. GTLRV8.1-11292017 U.S. GOVERNMENT RESTRICTED RIGHTS This software
Report Viewer Version 8.1 Getting Started Guide Entire Contents Copyright 1988-2017, CyberMetrics Corporation All Rights Reserved Worldwide. GTLRV8.1-11292017 U.S. GOVERNMENT RESTRICTED RIGHTS This software
Full User Manual and Quick Start Guide
 Full User Manual and Quick Start Guide 2 W hile every precaution has been taken in the preparation of this manual, we assume no responsibility for errors or omissions. Neither, is any liability assumed
Full User Manual and Quick Start Guide 2 W hile every precaution has been taken in the preparation of this manual, we assume no responsibility for errors or omissions. Neither, is any liability assumed
Concord Print2Fax. Complete User Guide. Table of Contents. Version 3.0. Concord Technologies
 Concord Print2Fax Complete User Guide Table of Contents Version 3.0 Concord Technologies 2018 1 Concord Technologies concordfax.com premiumsupport@concordfax.com Copyright 2017 CONCORD Technologies. All
Concord Print2Fax Complete User Guide Table of Contents Version 3.0 Concord Technologies 2018 1 Concord Technologies concordfax.com premiumsupport@concordfax.com Copyright 2017 CONCORD Technologies. All
Quick Start Guide. ARIS Architect. Version 9.7
 ARIS Architect Version 9.7 October 2014 This document applies to ARIS Version 9.7 and to all subsequent releases. Specifications contained herein are subject to change and these changes will be reported
ARIS Architect Version 9.7 October 2014 This document applies to ARIS Version 9.7 and to all subsequent releases. Specifications contained herein are subject to change and these changes will be reported
Blackbaud Direct Marketing New Features Guide
 Blackbaud Direct Marketing New Features Guide 05/09/2018 Blackbaud Direct Marketing 5.0 Blackbaud Direct Marketing New Features US 2018 Blackbaud, Inc. This publication, or any part thereof, may not be
Blackbaud Direct Marketing New Features Guide 05/09/2018 Blackbaud Direct Marketing 5.0 Blackbaud Direct Marketing New Features US 2018 Blackbaud, Inc. This publication, or any part thereof, may not be
Digital Signage Station
 Digital Signage Station User s Manual For V1.01.04 Version Legal Notice Disclaimer The information contained in this document is intended for general information purposes. The manufacturer shall not be
Digital Signage Station User s Manual For V1.01.04 Version Legal Notice Disclaimer The information contained in this document is intended for general information purposes. The manufacturer shall not be
Online Submission Tool: Packet Management
 Online Submission Tool: Packet Management OLS: Packet Management December 2012 Disclaimer The materials in this reference guide are for demonstration purposes only. The forms are subject to change at any
Online Submission Tool: Packet Management OLS: Packet Management December 2012 Disclaimer The materials in this reference guide are for demonstration purposes only. The forms are subject to change at any
Roland CutChoice. Ver. 1 USER S MANUAL
 Roland CutChoice Ver. 1 USER S MANUAL Thank you very much for purchasing the Roland cutter. To ensure correct and safe usage with a full understanding of this product s performance, please be sure to read
Roland CutChoice Ver. 1 USER S MANUAL Thank you very much for purchasing the Roland cutter. To ensure correct and safe usage with a full understanding of this product s performance, please be sure to read
Quick Start Guide. ARIS Architect. Version 9.8 Service Release 2
 ARIS Architect Version 9.8 Service Release 2 October 2015 This document applies to ARIS Version 9.8 and to all subsequent releases. Specifications contained herein are subject to change and these changes
ARIS Architect Version 9.8 Service Release 2 October 2015 This document applies to ARIS Version 9.8 and to all subsequent releases. Specifications contained herein are subject to change and these changes
DISCLAIMER Whilst every effort has been made
 PUBLISHED BY Gallagher Group Limited Kahikatea Drive, Private Bag 3026 Hamilton, New Zealand www.gallagherams.com Copyright Gallagher Group Limited 2011. All rights reserved. Patents Pending. MyScale Pro
PUBLISHED BY Gallagher Group Limited Kahikatea Drive, Private Bag 3026 Hamilton, New Zealand www.gallagherams.com Copyright Gallagher Group Limited 2011. All rights reserved. Patents Pending. MyScale Pro
SyncFirst Standard. Quick Start Guide User Guide Step-By-Step Guide
 SyncFirst Standard Quick Start Guide Step-By-Step Guide How to Use This Manual This manual contains the complete documentation set for the SyncFirst system. The SyncFirst documentation set consists of
SyncFirst Standard Quick Start Guide Step-By-Step Guide How to Use This Manual This manual contains the complete documentation set for the SyncFirst system. The SyncFirst documentation set consists of
Ishida Label Editor USER GUIDE
 Ishida Label Editor USER GUIDE ISHIDA CO., LTD Copyright 2000 Ishida Co. Ltd., Japan Copyright 2000 Interface Translation Ltd., New Zealand No part of this manual may be reproduced or transmitted in any
Ishida Label Editor USER GUIDE ISHIDA CO., LTD Copyright 2000 Ishida Co. Ltd., Japan Copyright 2000 Interface Translation Ltd., New Zealand No part of this manual may be reproduced or transmitted in any
KMnet Viewer. User Guide
 KMnet Viewer User Guide Legal Notes Unauthorized reproduction of all or part of this guide is prohibited. The information in this guide is subject to change for improvement without notice. We cannot be
KMnet Viewer User Guide Legal Notes Unauthorized reproduction of all or part of this guide is prohibited. The information in this guide is subject to change for improvement without notice. We cannot be
Document Manager. Balance Point Technologies, Inc. Document Manager. User Guide. Certified MAX Integrator
 Balance Point Technologies, Inc. www.maxtoolkit.com Document Manager User Guide 1 P a g e Copyright Manual copyright 2017 Balance Point Technologies, Inc. All Rights reserved. Your right to copy this documentation
Balance Point Technologies, Inc. www.maxtoolkit.com Document Manager User Guide 1 P a g e Copyright Manual copyright 2017 Balance Point Technologies, Inc. All Rights reserved. Your right to copy this documentation
CyberLink. Power2Go. User s Guide
 CyberLink Power2Go User s Guide Copyright and Disclaimer All rights reserved. No part of this publication may be reproduced, stored in a retrieval system, or transmitted in any form or by any means electronic,
CyberLink Power2Go User s Guide Copyright and Disclaimer All rights reserved. No part of this publication may be reproduced, stored in a retrieval system, or transmitted in any form or by any means electronic,
HP Data Protector Media Operations 6.11
 HP Data Protector Media Operations 6.11 Getting started This guide describes installing, starting and configuring Media Operations. Copyright 2009 Hewlett-Packard Development Company, L.P. Part number:
HP Data Protector Media Operations 6.11 Getting started This guide describes installing, starting and configuring Media Operations. Copyright 2009 Hewlett-Packard Development Company, L.P. Part number:
Oracle Banking Digital Experience
 Oracle Banking Digital Experience Corporate Customer Services User Manual Release 17.1.0.0.0 Part No. E83887-01 March 2017 Corporate Customer Services User Manual March 2017 Oracle Financial Services Software
Oracle Banking Digital Experience Corporate Customer Services User Manual Release 17.1.0.0.0 Part No. E83887-01 March 2017 Corporate Customer Services User Manual March 2017 Oracle Financial Services Software
User Guide. Portable Calibration Module
 Portable Calibration Module User Guide CyberMetrics Corporation 1523 W. Whispering Wind Drive Suite 100 Phoenix, Arizona 85085 USA Toll-free: 1-800-777-7020 (USA) Phone: (480) 922-7300 Fax: (480) 922-7400
Portable Calibration Module User Guide CyberMetrics Corporation 1523 W. Whispering Wind Drive Suite 100 Phoenix, Arizona 85085 USA Toll-free: 1-800-777-7020 (USA) Phone: (480) 922-7300 Fax: (480) 922-7400
Expedient User Manual Getting Started
 Volume 1 Expedient User Manual Getting Started Gavin Millman & Associates Pty Ltd 281 Buckley Street Essendon VIC 3040 Phone 03 9331 3944 Web www.expedientsoftware.com.au Table of Contents Logging In...
Volume 1 Expedient User Manual Getting Started Gavin Millman & Associates Pty Ltd 281 Buckley Street Essendon VIC 3040 Phone 03 9331 3944 Web www.expedientsoftware.com.au Table of Contents Logging In...
PRODUCT GUIDE. L e p i d e S o f t w a r e P r i v a t e L i m i t e d
 PRODUCT GUIDE Table of Contents 1. About Kernel for PDF to Word... 4 1.1 Using this Manual... 4 1.2 Kernel for PDF to Word... 5 1.4 Who Should Use this Software?... 6 2. Getting Started... 7 2.1 Installation
PRODUCT GUIDE Table of Contents 1. About Kernel for PDF to Word... 4 1.1 Using this Manual... 4 1.2 Kernel for PDF to Word... 5 1.4 Who Should Use this Software?... 6 2. Getting Started... 7 2.1 Installation
How to Run Reports in Version 12
 How to Run Reports in Version 12 Reports are grouped by functional area Owner, Property, Tenant, Vendor, GL (Financial), Budget, etc. Each grouping has a report selection screen that includes a variety
How to Run Reports in Version 12 Reports are grouped by functional area Owner, Property, Tenant, Vendor, GL (Financial), Budget, etc. Each grouping has a report selection screen that includes a variety
SmartScan. Barcode Translator for QuickBooks USER S MANUAL
 SmartScan Barcode Translator for QuickBooks USER S MANUAL Baus Systems 4727 44 th Ave. SW, Suite 202 Seattle, WA 98116 (206) 932-9986 Office (206) 923-0839 Fax E-mail: support@baus-systems.com 1 TABLE
SmartScan Barcode Translator for QuickBooks USER S MANUAL Baus Systems 4727 44 th Ave. SW, Suite 202 Seattle, WA 98116 (206) 932-9986 Office (206) 923-0839 Fax E-mail: support@baus-systems.com 1 TABLE
Version 7 & 8. Note for users of MYOB AccountRight Live : Please use version 9 of Act! Link for MYOB instead USER GUIDE
 Version 7 & 8 Link the following Act! software: Act! & Act! Pro 2008-2017 (v10.2-19.0) Act! Premium 2008-2017 (v10.2-19.0) (referred to as Act! in this guide) to the following MYOB software: MYOB AccountRight
Version 7 & 8 Link the following Act! software: Act! & Act! Pro 2008-2017 (v10.2-19.0) Act! Premium 2008-2017 (v10.2-19.0) (referred to as Act! in this guide) to the following MYOB software: MYOB AccountRight
User Guide. Trade Finance Global. For customers using Guarantees. October nordea.com/cm OR tradefinance Name of document 5/8 2015/V1
 User Guide Trade Finance Global For customers using Guarantees October 2015 nordea.com/cm OR tradefinance Name of document 2015/V1 5/8 Table of Contents 1 Trade Finance Global (TFG) - Introduction... 4
User Guide Trade Finance Global For customers using Guarantees October 2015 nordea.com/cm OR tradefinance Name of document 2015/V1 5/8 Table of Contents 1 Trade Finance Global (TFG) - Introduction... 4
CLIQ Web Manager. User Manual. The global leader in door opening solutions V 6.1
 CLIQ Web Manager User Manual V 6.1 The global leader in door opening solutions Program version: 6.1 Document number: ST-003478 Date published: 2016-03-31 Language: en-gb Table of contents 1 Overview...9
CLIQ Web Manager User Manual V 6.1 The global leader in door opening solutions Program version: 6.1 Document number: ST-003478 Date published: 2016-03-31 Language: en-gb Table of contents 1 Overview...9
Stellar Phoenix. Repair for SQLite 1.0 User Guide
 Stellar Phoenix Repair for SQLite 1.0 User Guide Overview Stellar Phoenix Repair for SQLite software is an easy to use application designed to repair corrupt or damaged SQLite database (DB / SQLITE) files
Stellar Phoenix Repair for SQLite 1.0 User Guide Overview Stellar Phoenix Repair for SQLite software is an easy to use application designed to repair corrupt or damaged SQLite database (DB / SQLITE) files
Data Entry Oracle FLEXCUBE Universal Banking Release [May] [2011] Oracle Part Number E
![Data Entry Oracle FLEXCUBE Universal Banking Release [May] [2011] Oracle Part Number E Data Entry Oracle FLEXCUBE Universal Banking Release [May] [2011] Oracle Part Number E](/thumbs/89/97705261.jpg) Data Entry Oracle FLEXCUBE Universal Banking Release 11.3.0 [May] [2011] Oracle Part Number E51511-01 Table of Contents Data Entry 1. ABOUT THIS MANUAL... 1-1 1.1 INTRODUCTION... 1-1 1.1.1 Audience...
Data Entry Oracle FLEXCUBE Universal Banking Release 11.3.0 [May] [2011] Oracle Part Number E51511-01 Table of Contents Data Entry 1. ABOUT THIS MANUAL... 1-1 1.1 INTRODUCTION... 1-1 1.1.1 Audience...
PROMISE ARRAY MANAGEMENT ( PAM) USER MANUAL
 PROMISE ARRAY MANAGEMENT ( PAM) USER MANUAL Copyright 2002, Promise Technology, Inc. Copyright by Promise Technology, Inc. (Promise Technology). No part of this manual may be reproduced or transmitted
PROMISE ARRAY MANAGEMENT ( PAM) USER MANUAL Copyright 2002, Promise Technology, Inc. Copyright by Promise Technology, Inc. (Promise Technology). No part of this manual may be reproduced or transmitted
User Guide For Version 4.0
 User Guide For Version 4.0 Easy-to-use, Complete Cyber Cafe Management Software by icafe Manager User Guide Contents Chapter 1: Introduction 7 1.1 About the Manual 7 1.2 Intended Audience 7 1.3 Conventions
User Guide For Version 4.0 Easy-to-use, Complete Cyber Cafe Management Software by icafe Manager User Guide Contents Chapter 1: Introduction 7 1.1 About the Manual 7 1.2 Intended Audience 7 1.3 Conventions
-Table of Contents- 1. Overview Installation and removal Operation Main menu Trend graph... 13
 Thank you for buying Data Analysis Software. In order to use this software correctly and safely and to prevent trouble, please read this manual carefully. Notice 1. No part of this manual can be reproduced
Thank you for buying Data Analysis Software. In order to use this software correctly and safely and to prevent trouble, please read this manual carefully. Notice 1. No part of this manual can be reproduced
Operating Instructions
 Operating Instructions Software (Network Configuration and ) For Digital Imaging Systems Opening Configuration/ System Requirements General Description Before using this software, please carefully read
Operating Instructions Software (Network Configuration and ) For Digital Imaging Systems Opening Configuration/ System Requirements General Description Before using this software, please carefully read
AFN-QueueGuide
 011602 2002 Blackbaud, Inc. This publication, or any part thereof, may not be reproduced or transmitted in any form or by any means, electronic, or mechanical, including photocopying, recording, storage
011602 2002 Blackbaud, Inc. This publication, or any part thereof, may not be reproduced or transmitted in any form or by any means, electronic, or mechanical, including photocopying, recording, storage
Stellar Phoenix Entourage Repair
 Stellar Phoenix Entourage Repair User Guide Version 2.0 Overview Microsoft Entourage is an e-mail client software used to manage personal information like notes, address book, personalized calendar, tasks
Stellar Phoenix Entourage Repair User Guide Version 2.0 Overview Microsoft Entourage is an e-mail client software used to manage personal information like notes, address book, personalized calendar, tasks
PRODUCT GUIDE. N u c l e u s D a t a R e c o v e r y. C o m P r i v a t e L i m i t e d
 PRODUCT GUIDE Table of Contents 1. Introduction to Kernel for Tape... 4 1.1 Using this Manual... 4 1.2 About Kernel for Tape... 5 1.3 Salient Features... 5 1.4 Who Should Use this Software?... 5 2. Getting
PRODUCT GUIDE Table of Contents 1. Introduction to Kernel for Tape... 4 1.1 Using this Manual... 4 1.2 About Kernel for Tape... 5 1.3 Salient Features... 5 1.4 Who Should Use this Software?... 5 2. Getting
1-Step Appraisals Personal Property Appraisal Software
 User Guide for 1-Step Appraisals Personal Property Appraisal Software Home & Business Software for Windows Page Table of Contents Getting Started... Page 3 Image Preferences... Page 4 Adding Business/Company
User Guide for 1-Step Appraisals Personal Property Appraisal Software Home & Business Software for Windows Page Table of Contents Getting Started... Page 3 Image Preferences... Page 4 Adding Business/Company
Stellar Data Recovery - Home
 Stellar Data Recovery - Home 1. Overview Stellar Data Recovery Home is a complete solution to recover lost data from your hard disks and removable drives. It is a complete solution for all your data loss
Stellar Data Recovery - Home 1. Overview Stellar Data Recovery Home is a complete solution to recover lost data from your hard disks and removable drives. It is a complete solution for all your data loss
GL500A Application Manual
 GL500A Application Manual Main Functions A Variety of Waveform Displays Y-T, X-Y, and FFT waveforms can be displayed on large, easy-to-read screens. Dual-screen Event and Current Data Replay Current data
GL500A Application Manual Main Functions A Variety of Waveform Displays Y-T, X-Y, and FFT waveforms can be displayed on large, easy-to-read screens. Dual-screen Event and Current Data Replay Current data
Converter. Stellar DBX To Windows Live Mail. Stellar DBX To Windows Live Mail Converter 1.0 User Guide
 Converter Stellar DBX To Windows Live Mail Stellar DBX To Windows Live Mail Converter 1.0 User Guide 1 Overview Stellar DBX To Windows Live Mail Converter converts Microsoft Outlook Express (DBX) files
Converter Stellar DBX To Windows Live Mail Stellar DBX To Windows Live Mail Converter 1.0 User Guide 1 Overview Stellar DBX To Windows Live Mail Converter converts Microsoft Outlook Express (DBX) files
Schneider Electric License Manager
 Schneider Electric License Manager EIO0000001070 11/2012 Schneider Electric License Manager User Manual 12/2012 EIO0000001070.01 www.schneider-electric.com The information provided in this documentation
Schneider Electric License Manager EIO0000001070 11/2012 Schneider Electric License Manager User Manual 12/2012 EIO0000001070.01 www.schneider-electric.com The information provided in this documentation
imagerunner 2545i/ i/ / Remote UI Guide
 Remote UI Guide Please read this guide before operating this product. After you finish reading this guide, store it in a safe place for future reference. ENG imagerunner 2545i/2545 2535i/2535 2530/2525
Remote UI Guide Please read this guide before operating this product. After you finish reading this guide, store it in a safe place for future reference. ENG imagerunner 2545i/2545 2535i/2535 2530/2525
POS2Net Quick Start Guide
 POS2Net Quick Start Guide Introduction POS2Net integrates your merchant s in-store QuickBooks Point of Sale (POS) system with Ecommerce Solution to offer added service, simplicity and convenience to your
POS2Net Quick Start Guide Introduction POS2Net integrates your merchant s in-store QuickBooks Point of Sale (POS) system with Ecommerce Solution to offer added service, simplicity and convenience to your
Quickest way to transfer leads into your Microsoft Excel Work Sheet
 Quickest way to transfer email leads into your Microsoft Excel Work Sheet Quick Start Guide Takes only a few minutes to read 1340 S. De Anza Blvd., Suite #106 San Jose, CA 95129 Phone: (408) 872-3103 Fax:
Quickest way to transfer email leads into your Microsoft Excel Work Sheet Quick Start Guide Takes only a few minutes to read 1340 S. De Anza Blvd., Suite #106 San Jose, CA 95129 Phone: (408) 872-3103 Fax:
Perfect Time Pro v User Manual
 Perfect Time Pro v 2.0 - User Manual With Perfect Time Pro Version 2.0, we have combined two of our very successful product lines into one comprehensive time management solution. Merging our Point Of Entry
Perfect Time Pro v 2.0 - User Manual With Perfect Time Pro Version 2.0, we have combined two of our very successful product lines into one comprehensive time management solution. Merging our Point Of Entry
VMp Technical Support Phone: Online request:
 Copyright 2011 ViewCast Corporation. All rights reserved. ViewCast, Niagara SCX, ViewCast logo, Osprey, Niagara, SimulStream, Niagara logo, SchedulStream, GoStream, and ViewCast Media Platform (VMp) are
Copyright 2011 ViewCast Corporation. All rights reserved. ViewCast, Niagara SCX, ViewCast logo, Osprey, Niagara, SimulStream, Niagara logo, SchedulStream, GoStream, and ViewCast Media Platform (VMp) are
HikCentral Control Client. User Manual
 HikCentral Control Client User Manual Legal Information User Manual 2018 Hangzhou Hikvision Digital Technology Co., Ltd. About this Manual This Manual is subject to domestic and international copyright
HikCentral Control Client User Manual Legal Information User Manual 2018 Hangzhou Hikvision Digital Technology Co., Ltd. About this Manual This Manual is subject to domestic and international copyright
Version: 01P02B. U3 Map Maker Operational Guide
 Contents 1. Map Maker Software Overview... 4 1.1 Features... 4 1.2 Remarks... 4 1.3 Supported Devices... 4 2. Installing U3 Map Maker... 5 2.1 System Requirements... 5 2.2 Map Maker Installation... 5 3.
Contents 1. Map Maker Software Overview... 4 1.1 Features... 4 1.2 Remarks... 4 1.3 Supported Devices... 4 2. Installing U3 Map Maker... 5 2.1 System Requirements... 5 2.2 Map Maker Installation... 5 3.
TestAnyTime User Manual (Imaging) English Version
 TestAnyTime User Manual (Imaging) English Version 1 User Manual Notes & Notices Thank you for choosing TestAnyTime. This quick start guide will teach you the basics and have you up & running in a few minutes.
TestAnyTime User Manual (Imaging) English Version 1 User Manual Notes & Notices Thank you for choosing TestAnyTime. This quick start guide will teach you the basics and have you up & running in a few minutes.
World Class Labelling Solutions
 EtiCAD-5 ALS is a leading European supplier and manufacturer of high-quality, competitively priced labelling systems, consumables and accessories. In addition to EtiCAD-5, the company offers a comprehensive
EtiCAD-5 ALS is a leading European supplier and manufacturer of high-quality, competitively priced labelling systems, consumables and accessories. In addition to EtiCAD-5, the company offers a comprehensive
