Modular Messaging Release 1.1 and Release 2 Messaging Application Server (MAS) Catastrophic Disk Failure Recovery
|
|
|
- Juniper Stewart
- 5 years ago
- Views:
Transcription
1 Modular Messaging Release 1.1 and Release 2 Messaging Application Server (MAS) Catastrophic Disk Failure Recovery Issue 2 COMPAS ID
2 2006, Avaya Inc. All Rights Reserved, Printed in U.S.A. Notice Every effort was made to ensure that the information in this book was complete and accurate at the time of printing. However, information is subject to change. Avaya Web Page The world wide web home page for Avaya is: Preventing Toll Fraud Toll Fraud is the unauthorized use of your telecommunications system by an unauthorized party (for example, a person who is not a corporate employee, agent, subcontractor, or working on your company s behalf). Be aware that there is a risk of toll fraud associated with your system and that, if toll fraud occurs, it can result in substantial additional charges for your telecommunications services. Avaya Fraud Intervention If you suspect that you are being victimized by toll fraud and you need technical assistance or support, call the Technical Service Center Toll Fraud Intervention Hotline at Providing Telecommunications Security Telecommunications security of voice, data, and/or video communications is the prevention of any type of intrusion to, that is, either unauthorized or malicious access to or use of, your company s telecommunications equipment by some party. Your company s telecommunications equipment includes both this Avaya product and any other voice/data/video equipment that could be accessed via this Avaya product (that is, networked equipment ). An outside party is anyone who is not a corporate employee, agent, subcontractor, or working on your company s behalf. Whereas, a malicious party is Anyone, including someone who may be otherwise authorized, who accesses your telecommunications equipment with either malicious or mischievous intent. Such intrusions may be either to/through synchronous (time-multiplexed and/ or circuit-based) or asynchronous (character-, message-, or packet-based) equipment or interfaces for reasons of: Utilization (of capabilities special to the accessed equipment) Theft (such as, of intellectual property, financial assets, or toll-facility access) Eavesdropping (privacy invasions to humans) Mischief (troubling, but apparently innocuous, tampering) Harm (such as harmful tampering, data loss or alteration, regardless of motive or intent) Be aware that there may be a risk of unauthorized intrusions associated with your system and/or its networked equipment. Also realize that, if such an intrusion should occur, it could result in a variety of losses to your company, including but not limited to, human/data privacy, intellectual property, material assets, financial resources, labor costs, and/or legal costs). Avaya does not warrant that this product is immune from or will prevent unauthorized use of telecommunication services or facilities accessed through or connected to it. Avaya is not responsible for any damages or charges that result from either unauthorized uses or from incorrect installations of the security patches that are made available from time to time. Suspected security vulnerabilities with Avaya products should be reported to Avaya by sending mail to securityalerts@avaya.com. Federal Communications Commission Statement Part 15: Class A Statement. This equipment has been tested and found to comply with the limits for a Class A digital device, pursuant to Part 15 of the FCC Rules. These limits are designed to provide reasonable protection against harmful interference when the equipment is operated in a commercial environment. This equipment generates, uses, and can radiate radio-frequency energy and, if not installed and used in accordance with the instructions, may cause harmful interference to radio communications. Operation of this equipment in a residential area is likely to cause harmful interference, in which case the user will be required to correct the interference at his own expense. Industry Canada (IC) Interference Information This digital apparatus does not exceed the Class A limits for radio noise emissions set out in the radio interference regulations of Industry Canada. Le Présent Appareil Nomérique n émet pas de bruits radioélectriques dépassant les limites applicables aux appareils numériques de la class A préscrites dans le reglement sur le brouillage radioélectrique édicté par le Industrie Canada. Trademarks All trademarks identified by and are registered trademarks or trademarks of Avaya Inc. All other trademarks are the property of their respective owners. Obtaining Products To learn more about Avaya products and to order products, visit European Union Declaration of Conformity The CE mark affixed to the equipment means that it conforms to the referenced European Union (EU) Directives listed below: EMC Directive89/336/EEC Low-Voltage Directive73/23/EEC For more information on standards compliance, contact your local distributor. Warranty Avaya Inc. provides a limited warranty on this product. Refer to your sales agreement to establish the terms of the limited warranty. In addition, Avaya s standard warranty language as well as information regarding support for this product, while under warranty, is available through the following Web site: Your Responsibility for Your Company s Telecommunications Security The final responsibility for securing both this system and its networked equipment rests with you an Avaya customer s system administrator, your telecommunications peers, and your managers. Base the fulfillment of your responsibility on acquired knowledge and resources from a variety of sources including but not limited to: Installation documents System administration documents Security documents and anti-virus patches Hardware-/software-based security tools Shared information between you and your peers Telecommunications security experts To prevent intrusions to your telecommunications equipment, you and your peers should carefully program and configure your: Avaya provided telecommunications systems and their interfaces Avaya provided software applications, as well as their underlying hardware/software platforms and interfaces Any other equipment networked to your Avaya products
3 Contents About this book i-ix Purpose i-ix Intended audience i-ix Changes from last issue i-x How to use this book i-x MAS disk recovery summary i-x Using links in this document i-xi Trademarks i-xi Related resources i-xi Documentation i-xi Technical assistance i-xii Training i-xii How to comment on this book i-xii Chapter 1 Prerequisites for recovering from an MAS disk failure Effects of an MAS disk failure Preparing to recover from an MAS disk failure Gathering the required information Collecting the required software Preparing to restore an MAS Obtaining the required documentation Information on the Web Documentation and software shipped with the system Chapter 2 Replacing the disk drive Overview Replacing the faulty drive Removing AC power from the faulty MAS Removing the front bezel and top cover Removing the drive cage Issue 2 iii
4 Avaya Modular Messaging R1.1 and R2 MAS Disk Failure Recovery Replacing the hard disk drive Reinstalling the drive cage Replacing the top cover and front bezel Restoring power to the system Chapter 3 Reloading the MAS software Selecting the appropriate MAS Loading new MAS software Chapter 4 Restoring a subsequent MAS Overview Setting up a subsequent MAS Switching the monitor to show the correct server Starting up the system Setting up the Windows system Assigning IP addresses to this MAS Completing the initial setup Preparing for software installation Installing and administering anti-virus software Updating Microsoft Windows Testing IP addresses on the private network Changing the default LAN names Sending MAS host information Installing Modular Messaging software Configuring Modular Messaging Selecting components to install Running a system upgrade (Release 2 systems only) Installing Modular Messaging components Configuring the MAS Applying the required service pack and any hotfixes Setting up remote access Configuring and testing the port boards Configuring analog port boards Configuring set emulation boards Configuring T1- or E1-QSIG boards Testing the port boards Configuring the voice mail system Configuring domain-wide features Configuring MAS-specific parameters Verifying the alarming setup Verifying Tracing System operation, if used Completing the restoration of a subsequent MAS Setting up a Tracing Service-only MAS iv Issue 2
5 Contents Starting the software installation Installing the required components Applying the required service pack Setting up the Tracing Service Sending MAS host information Setting up remote access Chapter 5 Restoring MAS#1 Overview Setting up MAS# Switching the monitor to show MAS# Starting up the system Setting up the Windows system Assigning IP addresses to this MAS Completing the initial setup Preparing for software installation Installing and administering anti-virus software Updating Microsoft Windows Testing IP addresses on the private network Changing the default LAN names Installing Modular Messaging software Configuring Modular Messaging Selecting components to install Running a system upgrade (Release 2 systems only) Installing Modular Messaging components Configuring the MAS Applying the required service pack and any hotfixes Setting up remote access Configuring and testing the port boards Configuring analog port boards Configuring set emulation boards Configuring T1- or E1-QSIG boards Testing the port boards Configuring the voice mail system Configuring domain-wide features Configuring MAS-specific parameters Verifying the alarming setup Verifying Tracing System operation, if used Updating the MSS after an MAS#1 restoration Displaying the MSS Sending MAS host information Placing the MSS in the Windows domain Completing an MAS#1 system restoration Issue 2 v
6 Avaya Modular Messaging R1.1 and R2 MAS Disk Failure Recovery Chapter 6 Restoring data on the MAS Reinstalling previously installed patches Restoring the data on the MAS Stopping all MM services Restoring backed-up MAS data Completing Caller Applications restoration, if used Completing the software and data restoration Restarting Modular Messaging services Continuing the restoration as required Chapter 7 Completing MAS#1 restoration in a multiple-mas system Restoring a multiple-mas system Logging on to a subsequent MAS Stopping all MM services Breaking the offline message share, if on this MAS Adding the MAS to a workgroup Joining the private Windows domain Creating the offline message share, if required on this MAS Continuing based on the type of MAS Continuing a subsequent MAS restoration Updating the Modular Messaging service account passwords Updating the aspnet service permissions (Release 2 only) Deleting the Modular Messaging security key Restarting messaging service Resetting passwords and backing up subsequent MASs Continuing a Tracing Service-only server restoration Completing a multiple-mas system restoration Completing final steps in a multiple-mas system Adding all MASs to the remote access group Chapter 8 Running acceptance tests and backing up data Performing acceptance tests Setting up the port monitor Creating and sending a call answer message Retrieving test messages in integrated mode Creating and sending a test message in nonintegrated mode Creating and printing a fax message Testing the outcalling capability Running site-specific tests Backing up the restored MAS Appendix A System planning forms Overview A-1 vi Issue 2
7 Contents Terminology A-2 Guidelines for completing the planning forms A-4 Account and password tables A-13 MAS services and features a-15 Switch and messaging information A-17 Support information A-18 Appendix B MAS disk failure recovery checklist Overview B-1 MAS disk failure recovery checklist b-2 Appendix C Creating a new tone file Overview C-1 Learning tones automatically c-2 Running the PBXpert wizard c-2 Consolidating and saving the TSF file c-6 Using the new TSF in Dialogic Configuration Manager C-6 Learning tones manually c-7 Running PBXpert C-7 Adding a new tone set c-8 Learning tone definitions c-8 Testing the tone set c-10 Consolidating and saving the TSF file c-10 Using the new TSF in Dialogic Configuration Manager C-10 Index IN-1 Issue 2 vii
8 Avaya Modular Messaging R1.1 and R2 MAS Disk Failure Recovery viii Issue 2
9 About this book Purpose This book, Avaya Modular Messaging Release 1.1 and Release 2 Messaging Application Server (MAS) Catastrophic Disk Failure Recovery, Issue 2, contains instructions for returning a Messaging Application Server (MAS) to full service after a catastrophic hard-disk failure. Instructions in this document apply only to an Avaya Messaging Application Server (MAS). The Avaya MAS must be part of a configuration that uses an Avaya Message Storage Server (MSS). Disk recovery procedures apply to:! Modular Messaging systems that are running either Release 1.1 or Release 2 software! Modular Messaging systems that have only one Avaya MAS or multiple MASs! Any Avaya MAS that might have failed in such a system. The Avaya MAS might be the first MAS in the system (MAS#1), a subsequent MAS, or a supplementary server, such as a Tracing Service-only server. Intended audience This book is intended primarily for on-site technical support personnel who are responsible for maintaining the hardware and software for S3400-family message servers. Avaya assumes that the users of this book have completed a relevant hardware installation training course. For information on training, see "Related resources" in this preface. Issue 2 ix
10 Avaya Modular Messaging R1.1 and R2 MAS Disk Failure Recovery Changes from last issue Changes from Issue 1, July 2005, of this book include:! Instructions to apply hotfixes to MAS services if required.! Minor corrections to the procedures in Chapters 4, 5, and 7, including: Expected time intervals for many procedures Procedures for disabling Modular Messaging services that are not required on a specific server How to use this book This book summarizes the procedure for restoring an Avaya Messaging Application Server (MAS) if the hard disk drive failed and must be replaced. The procedures vary depending upon the type of MAS that you are restoring. You can restore the only MAS in the system, the first MAS in a multiple-mas system, or a subsequent MAS in a multiple-mas system. MAS disk recovery summary To restore an Avaya MAS after a catastrophic disk failure: 1. Prepare to restore the faulty MAS. See Chapter 1, Prerequisites for recovering from an MAS disk failure. 2. Replace the faulty drive and turn on the system. See Chapter 2, Replacing the disk drive. 3. Install the operating system on the new disk drive. See Chapter 3, Reloading the MAS software. 4. Continue restoring the system depending on the MAS that you repaired:! To restore a subsequent MAS or a supplementary server: Continue with Chapter 4, Restoring a subsequent MAS.! To restore MAS#1: Continue with Chapter 5, Restoring MAS#1. 5. Complete the restoration of customer data. See Chapter 6, Restoring data on the MAS. 6. If MAS#1 suffered the hard disk failure, complete the restoration of a Modular Messaging system that has multiple MASs. See Chapter 7, Completing MAS#1 restoration in a multiple-mas system. x Issue 2
11 About this book 7. Verify system operation and make new backups. See Chapter 8, Running acceptance tests and backing up data. Using links in this document For your convenience, this guide provides direct linking to other files or pages if you view it in PDF form. Links are shown in blue text and operate as follows:! Internal links within this document to tables, figures, or other sections of the book always work when you are using the PDF version of this guide.! You might view the PDF version of this guide on the documentation media or on a Web site that contains the complete document set. If you do, you can click any blue link to an external document, such as a PDF file or HTML file, to go directly to the linked page or document.! You might use the PDF version of this guide on a system that is connected to the Internet. If you do, you can click the blue link for any Web site address, such as to go directly to the linked page. Trademarks Avaya and the Avaya Logo are trademarks of Avaya Inc. and might be registered in certain jurisdictions. Unless otherwise specified, all trademarks identified by and are registered trademarks or trademarks, respectively, of Avaya Inc. Microsoft is a registered trademark of Microsoft Corporation. All other trademarks are the properties of their respective owners. Related resources This section describes additional documentation and training available to you. Documentation For information on books and CD-ROMs in the documentation set for this product, see the Avaya Support Web site at Always use the appropriate CD or book for specific information on planning, installing, administering, or maintaining an Avaya system. Issue 2 xi
12 Avaya Modular Messaging R1.1 and R2 MAS Disk Failure Recovery Technical assistance Remote support center Help on the system The following technical assistance is available if needed. Your project manager or systems consultant is responsible for providing you with the telephone number of the appropriate remote support center. The following numbers are available for technical assistance with Avaya products and services:! Within the United States and Canada: call , choose prompt 2, and then choose 2 again.! Within any other country: call your local distributor. Online help is available as follows:! MAS: Use the Help menu, press F1, or click the Help button (if available) for the application or wizard you are in.! MSS: On the Web-interface pages, click the Help button. On the administrative command-line interface, press F6 (Choices) from the field for which you want help. Training For information about product training, go to the Avaya Web site at and click Training. How to comment on this book Avaya is interested in your suggestions for improving this information. Use one of the following methods to communicate with us: Method Contact infodev@avaya.com Voice mail or fax Be sure to include the name, issue number, and date of this book: Avaya Modular Messaging Release 1.1 and Release 2 Messaging Application Server (MAS) Catastrophic Disk Failure Recovery, Issue 2,. xii Issue 2
13 1 Prerequisites for recovering from an MAS disk failure This chapter describes the requirements and prerequisites for repairing an Avaya Messaging Application Server (MAS) that has suffered a catastrophic disk failure. The Avaya MAS must be in an S3400-family message server system that has an Message Storage Server (MSS). The system must be running Avaya Modular Messaging Release 1.1 or Release 2 software. Topics in this chapter include:! "Effects of an MAS disk failure" on page 1-1! "Preparing to recover from an MAS disk failure" on page 1-2! "Obtaining the required documentation" on page 1-5 Effects of an MAS disk failure An MAS hard disk failure has the following effects on the Modular Messaging system, depending on which MAS in the system has failed:! If the first and only MAS in the Modular Messaging system has failed, no Modular Messaging service can be provided until the MAS is repaired. Afterwards, the system can be returned to full service.! If a subsequent MAS in a multiple-mas Modular Messaging system has failed, the system continues to function, but at a reduced capacity. Users might notice various problems with the system, depending on the services that were installed on the MAS that failed. For example, they might lose message-waiting indication (MWI) or fax services. Issue 2 1 1
14 Avaya Modular Messaging R1.1 and R2 MAS Disk Failure Recovery! If the first MAS (MAS#1) in a multiple-mas Modular Messaging system has failed, the system continues to function as if a subsequent MAS failed. The system runs at a reduced capacity, and various features might be missing, depending on which services were installed on MAS#1. Because MAS#1 is the domain controller for the system, you must take additional steps to return the system to service. System administrators and technicians might notice the following events, if an MAS failed in a multiple-mas Modular Messaging system:! The Modular Messaging services that are installed on the functional MASs continue to run.! You can restart services or reboot any functional MAS in the system. The server will start up again normally.! If the first MAS (MAS#1) in a multiple-mas Modular Messaging system has failed, it takes longer to log on to any remaining functional MAS. It is also slower to connect to the Voice Mail System Configuration program (VMSC). The delay is due to the MAS trying to contact the domain controller (MAS#1), which is no longer on the network. Preparing to recover from an MAS disk failure The section describes how to successfully prepare to restore a Modular Messaging system after an MAS has suffered a catastrophic disk failure. Tasks include:! "Gathering the required information" on page 1-2! "Collecting the required software" on page 1-3! "Preparing to restore an MAS" on page 1-4 Gathering the required information To repair the MAS and restore the system, you must obtain the following information: 1. This document: Avaya Modular Messaging Release 1.1 and Release 2 Messaging Application Server (MAS) Catastrophic Disk Failure Recovery. 2. Other required documentation for system restoration. See "Obtaining the required documentation" on page 1-5 for a complete list. 3. A copy of the completed planning forms, which the customer should have on file. See Appendix A, System planning forms. 1 2 Issue 2
15 Prerequisites for recovering from an MAS disk failure! Verify that the planning forms are accurate and up-to-date by comparing them to what is administered on the system, if possible. When you restore the MAS, you must duplicate exactly the information from the original setup to avoid problems. Data includes computer names, domain names, passwords, and so on.! If the planning forms are missing, you must fill them out completely before proceeding. Verify that you fill out the correct forms for your release of software: Release 1.1, Release 2.0, or Release The fields change slightly between different releases.! CAUTION: The page numbers on the editable planning forms do not match the page numbers of the planning forms in this document. Always check the table title of each planning form to ensure that you are using the correct data. Collecting the required software Collect the following software and tools to support the system recovery. For convenience, download all required software to a USB portable drive: 1. Check the Avaya Support Web site at and obtain the latest software updates for your system. Check the product correction notices and support notices. Software updates include:! MAS Release 2: Service Pack 1or later! MAS Release 1.1: Service Pack 6 or later! Software updates for the MSS For all systems, also install any hotfixes or other updates that this server requires. Check the Avaya Support Web site for any relevant software updates. 2. To repair a multiple-mas system if the first MAS has failed, you must also obtain the following software tools from the Avaya Support Web site. To download the required tools: a. Go to the Web site. b. Click the link to Find documentation and downloads by product name. Under M, click Modular Messaging. c. On the Modular Messaging page, select the correct release of Modular Messaging software: Release 2.0 or Release 1.1. d. Click Downloads. e. Under Software Downloads, click the link to download a zip file that contains the following tools: Issue 2 1 3
16 Avaya Modular Messaging R1.1 and R2 MAS Disk Failure Recovery! Password Change Tool pwchange.exe! credbootstrap.reg! aspnet_setreg.exe These files will probably be included in a future Service Pack update. Check the release notes for the latest Modular Messaging service pack. Until then, you can download the tools from the Avaya support web site as described. 3. After the repair, you must install the latest Avaya-approved updates for Microsoft Windows, including operating system updates, security patches, and hotfixes. These software updates protect the system from known security weaknesses. Check with the appropriate Windows administrator for the software update procedures to use at this site. 4. Locate the most recent backup file for the MAS. The backup file contains customized customer data such as custom prompts, tone files, and caller applications. The most current MAS backup file is stored on the MSS in the \\mss1\masbackup directory. A copy of this file might also exist on the backup DVD, but the data might be less current. Customers who do not have a current backup file will lose any data that was customized after their last backup. 5. Obtain the required Modular Messaging software:! Avaya Modular Messaging OS Boot Software DVD for the Messaging Application Server (MAS)! Avaya Modular Messaging Application Software for the Avaya Messaging Application Server (MAS) media. This might be:! The Avaya Modular Messaging Application Software DVD! For a Release 1.1 system that uses CD-ROMs, the MAS application software set on CD (see Table 1-1 on page 1-7) 6. Collect any software CDs that will be needed during the restoration, such as for Microsoft Windows SP updates, or anti-virus software. Preparing to restore an MAS Before you start to restore the MAS: 1. Review this document before you start. Ensure that you understand what each step requires and are clear about how to perform each task. 1 4 Issue 2
17 Prerequisites for recovering from an MAS disk failure 2. Review the configuration notes for any changes that might be needed regarding board configuration, switch programming, and application configuration. See "Information on the Web" on page Using the planning forms, verify as many key settings on the MSS and MAS as possible. Information includes switch integration settings, port board extensions, domain information, and basic system setup. You will not be able to log in to the MAS whose hard disk failed. 4. Print the checklist from Appendix B, MAS disk failure recovery checklist, and use it to track your progress. 5. Unplug all the modems to the Modular Messaging system. Otherwise, the remote technical support group will receive alarms throughout the repair procedure. Obtaining the required documentation You require the following documentation to maintain an S3400-family message server system. Some of this information can be obtained only from the Avaya Web site. Other information is available on the Avaya Modular Messaging Documentation media that is shipped with the system software. However, you can access the required documentation online and print it out for use at a customer site. Information on the Web Documentation that supports Avaya Modular Messaging is available as follows: Always check the Avaya Support Web site at for recent updates and current information before starting any repair procedure. Note that links and paths might change.! Configuration notes are required for integrating the MAS and any installed Dialogic port boards with the PBX or switch at this site. To obtain the most current copy: a. Go to the Web site. b. Click the link to Find documentation and downloads by product name. Under M, click Modular Messaging. c. On the Modular Messaging page, select the correct release of Modular Messaging software: Release 2.0 or Release 1.1. Issue 2 1 5
18 Avaya Modular Messaging R1.1 and R2 MAS Disk Failure Recovery d. Click Configuration Notes, and then download or print the configuration notes for the switch integration you need. This information is available only on the Avaya Support Web site and must be obtained prior to configuring the software.! You might need to obtain additional information for configuring a Modular Messaging system, if the required documentation is not already available at this site. Check if you need any of the Reference material that is listed under step e. To access this information online: a. Click Documentation Library (CD Collections). b. Click the link for the Title of the Avaya Modular Messaging Documentation CD for your release. c. Under Files, click View HTM.! For Release 2, click the link to View the document set.! For Release 1.1, on the Avaya Modular Messaging Documentation CD Release 1.1 page, click the link to view the document set for Avaya Modular Messaging with the Avaya MAS and MSS. d. On the Modular Messaging Help home page, expand Reference. e. Under Reference, either click to view or print files, or right-click to download the files you need:! The appropriate Dialogic port board installation documents for this site. See Table 5-2 on page 5-36 for details.! Avaya Modular Messaging Subscriber Options User Guide ( , PDF 1 MB), used for acceptance testing! The planning forms and installation checklists in Microsoft Word or PDF form You can use the PDF version of this installation guide on the documentation media or on a Web site that contains the complete document set. If you do, you can click any blue link, such as the examples shown in the previous bullets, to go directly to the linked page or document. 1 6 Issue 2
19 Prerequisites for recovering from an MAS disk failure Documentation and software shipped with the system The software and documentation listed in the following table is shipped with each Modular Messaging system. You require the following disks to restore the system to working order. Table 1-1. Required Modular Messaging software Disk: Purpose: Avaya Modular Messaging Application Software DVD Avaya Modular Messaging Documentation media 2 copies are shipped, one for the customer and one for the technician. Avaya Modular Messaging OS Boot Software DVD Avaya Modular Messaging Message Storage Server (MSS) Software CD Installing the Modular Messaging software, Dialogic port board drivers, and Text-to-Speech (TTS) software Accessing required documentation, including: The Dialogic port board installation documents Avaya Modular Messaging Subscriber Options User Guide ( , PDF 1 MB) or Avaya Modular Messaging Client Add-in for Microsoft Outlook User Guide (PDF 1 MB), for acceptance testing Reinstalling the boot-image software on the MAS after a catastrophic disk failure. Updating software on the MSS, or reinstalling the boot-image software on the MSS after a catastrophic disk failure. You do not need this CD to help restore the system after an MAS disk failure. CD-only set: special order for Release 1.1 systems only Avaya Modular Messaging Application Software and Languages CD Intel Dialogic Drivers CD Enhanced Reader Software 3 CDs in set Documentation CD Installing the Modular Messaging Release 1.1 software on an MAS Installing or updating Dialogic port board drivers Installing ScanSoft RealSpeak Text-to-Speech (TTS) software for multiple languages Identical to the CD shipped with the DVD set Issue 2 1 7
20 Avaya Modular Messaging R1.1 and R2 MAS Disk Failure Recovery 1 8 Issue 2
21 2 Replacing the disk drive This chapter describes how to replace a faulty hard disk drive in an Avaya Messaging Application Server (MAS). Overview An Avaya Messaging Application Server (MAS) contains a single Integrated Drive Electronics (IDE) disk drive. If the drive fails, the server cannot function until you replace the drive and reinstall the operating system. You must have the following tools on site to work on a Modular Messaging system:! A medium-width flatblade screwdriver! A No. 2 Phillips screwdriver! A small pair of needlenose pliers! A small pair of wire cutters! A sharp, pointed instrument, such as a ballpoint pen! CAUTION: Do not use the point of a lead pencil to operate the system reset switch. The graphite can damage a circuit card and cause problems, such as electrical shorts. Issue 2 2 1
22 Avaya Modular Messaging R1.1 and R2 MAS Disk Failure Recovery Replacing the faulty drive Follow the procedures in this section to replace the IDE (hard disk) drive in an MAS. Steps include: 1. Verify that the replacement equipment is on site and appears to be in usable condition, with no obvious shipping damage. 2. Identify the MAS with the faulty hard disk (IDE drive). 3. Remove AC power to the appropriate system. 4. Remove the front bezel and top cover. 5. Remove the drive cage. 6. Replace the IDE drive. Configure the new drive to be the bus master. 7. Reinstall the drive cage. 8. Replace the top cover and front bezel. 9. Restore AC power to the system. Removing AC power from the faulty MAS Before you open the chassis, you must first remove power to the Avaya MAS: 1. If this system has more than one MAS, verify that you are working on the correct MAS. a. Switch the monitor to show each MAS in turn. For details, see "Switching the monitor to show the correct server" on page 4-3. b. The MAS with the faulty drive cannot be displayed or logged in to. 2. Verify that the green power lamp on the front of the MAS with the faulty disk drive is dark. If the lamp is lit, press and hold the power button to turn off the unit. In the United Kingdom, if a modem is attached to the system, disconnect the telephone line from the unit before you unplug the power cord. 3. Unplug the power cord from the AC connector on the rear of the MAS. 2 2 Issue 2
23 Replacing the disk drive Removing the front bezel and top cover The chassis cover protects the internal components. You must remove the front bezel and top cover to access the internal components. To remove the bezel and top cover: 1. For a stackable (desktop) configuration: Remove any units stacked on top of the server that you must access. 2. Remove the bezel (plastic cover) on the front of the chassis. a. Press down on the two tabs on the top of the bezel. b. Tilt the bezel forward, and then lift it out. 3. Loosen the screw latch for the top cover, located on the back of the chassis. 4. For a rack-mount setup: Slide the unit forward. To get sufficient cable slack, you might need to unplug the cables on the back of the MAS to slide the unit all the way forward. 5. Slide the top cover towards the front of the unit to release it, and then lift the cover off the chassis. Removing the drive cage! CAUTION: Damage from electrostatic discharge is possible. Use an antistatic mat and wrist strap. See Protecting against ESD damage on the documentation CD for more information. To remove the drive cage: 1. Disconnect the signal and power cables to all drives in the cage assembly. The connections vary per model of MAS as follows:! Integrated video and LAN model: See Figure 2-1 on page 2-4.! Nonintegrated video and LAN model: See Figure 2-2 on page 2-5. To disconnect the drive cables: a. Unplug the power connectors from the DVD player and lower drive (hda). b. Unplug the 80-pin IDE ribbon cable from the DVD and the lower drive. Issue 2 2 3
24 Avaya Modular Messaging R1.1 and R2 MAS Disk Failure Recovery 2. Remove the drive cage retaining screws. See Figure 2-3 on page 2-6. a. Remove the 4 screws from the front of the drive cage. b. Remove the 2 flathead screws from the side of the chassis, located about 6 inches from the front of the cage. For some rack-mount setups, you might need to loosen or remove some of the screws that attach the rail handle to the MAS. Then you can slide out the drive cage. 3. Gently slide the drive cage assembly forward and out of the unit. 4. Place the drive cage assembly on a clean, static-free surface. Figure 2-1. Avaya MAS drive cage cables (integrated video and LAN) 2 1 cavyrmv2 LAO Disk drive and DVD player power connectors 2 80-pin IDE ribbon cable to the DVD and hard disk drive (hda), and the primary IDE (PRI IDE) connector on the motherboard 2 4 Issue 2
25 Replacing the disk drive Figure 2-2. Avaya MAS drive cage cables (nonintegrated video and LAN) 2 1 cavyrmvv LJK Disk drive and DVD player power connectors 2 80-pin IDE ribbon cable to the DVD and hard disk drive (hda), and the primary IDE (PRI IDE) connector on the motherboard Issue 2 2 5
26 Avaya Modular Messaging R1.1 and R2 MAS Disk Failure Recovery Figure 2-3. Removing or replacing the drive cage SYSTEM RESET h2vycag2 LAO Replacing the hard disk drive To replace an IDE drive and restore system data: 1. Place the drive cage assembly on a clean, static-free surface. 2. Remove the 4 mounting screws that secure the disk drive to the bottom of the drive cage. See Figure 2-4 on page 2-7.! CAUTION: Support the drive when you remove the screws. Otherwise, it might drop when it comes loose. Configure the replacement drive as the IDE bus master. a. Locate the 9-pin master/slave connector on the rear of the drive. See Figure 2-5 on page Issue 2
27 Replacing the disk drive b. Place a jumper over the set of pins at either end of this connector to set up this drive as a master. Figures on the drive identify the different jumper settings. 3. Insert the new IDE drive in the drive cage. The connector on the disk drive must face the rear of the cage. 4. Reattach the 4 mounting screws to secure it to the bottom of the cage. Figure 2-4. Removing or replacing an IDE drive drvyide LAO Issue 2 2 7
28 Avaya Modular Messaging R1.1 and R2 MAS Disk Failure Recovery Figure 2-5. IDE drive jumper settings jpvyide LJK Always set the IDE drive to be the bus master as shown by the shaded jumpers. Reinstalling the drive cage To reinstall the drive cage: 1. Position the drive cage assembly in front of the chassis. The slot on the bottom of the cage must align with the guide rail inside the chassis. 2. Gently slide the drive cage assembly into the unit. a. Lift up the assembly to slide the angled foot on the left side of the drive cage into the slotted tab on the chassis. b. The drive cage is properly seated when it is flush with the front of the chassis. 3. Reconnect the signal and power cables to all drives in the cage. See the appropriate figure for your model of MAS:! Integrated video and LAN model: See Figure 2-1 on page 2-4.! Nonintegrated video and LAN model: See Figure 2-2 on page 2-5. To reconnect the drive cables: a. Plug the 80-pin IDE ribbon cable to the DVD player and the lower drive (hda) into the primary (PRI IDE) connector on the motherboard. b. Plug in the power connectors to the DVD and lower drive. The harness has an extra 4-pin power connector for an optional hard disk. You can plug either connector into the IDE drive. The DVD drive always uses the terminating connector. 4. Verify that all cables are neatly dressed, either in the power harness or under the tie-down strap for the IDE ribbon cables as appropriate. 2 8 Issue 2
29 Replacing the disk drive 5. Reattach the drive cage retaining screws. See Figure 2-3 on page 2-6. a. Reattach the 4 screws to the front of the drive cage. b. Reattach the 2 flathead screws to the holes in the side of the chassis, about 6 inches from the front of the cage. c. For rack-mount setups, if you loosened or removed some of the screws that attach the rail handle to the MAS, replace or tighten the screws. Replacing the top cover and front bezel To replace the chassis cover and bezel: 1. Position the top cover so that the latch hook is in back, and the rail hooks face toward the rear of the server. 2. Set the cover on the chassis so that it is aligned with the sides and slightly overhangs the front of the unit. 3. Slide the cover towards the back of the unit until it is flush with the chassis. 4. For a rack-mount setup: Slide the unit back into the cabinet. 5. Tighten the screw latch on the rear of the chassis to secure the top cover. 6. Replace the bezel (plastic cover) on the front of the chassis. a. Insert the tabs on the bottom of the bezel into the chassis. b. Push the bezel upright until the two upper tabs snap into place under the top cover. 7. For a stackable (desktop) configuration: Replace any units that were stacked on top of this server. Restoring power to the system To restore power to the system: 1. For a rack-mount setup: Reattach any cables you might have unplugged from the back of the server. 2. Plug the AC power cord back into the power outlet on the MAS. 3. Press the power button on the front of the server. The green power lamp on the front of the MAS should light. 4. Continue with Chapter 3, Reloading the MAS software. Issue 2 2 9
30 Avaya Modular Messaging R1.1 and R2 MAS Disk Failure Recovery 2 10 Issue 2
31 3 Reloading the MAS software This chapter describes how to reload the operating system and application software on an Avaya Messaging Application Server (MAS). Use this procedure to put the required software on the replacement hard disk in the MAS. To do this procedure, you need the following media:! Avaya Modular Messaging OS Boot Software DVD for the Messaging Application Server (MAS)! Avaya Modular Messaging Application Software for the Avaya Messaging Application Server (MAS) media For a Release 2 system, this disk is always a DVD. For a Release 1.1 system, this disk might be a DVD or a CD-ROM. Selecting the appropriate MAS The KVM switch is connected to the MAS through one of the VGA computer ports. Set up the monitor to show the correct MAS. For a Belkin OmniView Pro2 KVM:! To have the monitor show a different server, slowly press Scroll Lock, and then Scroll Lock again. Press the up or down arrow key to change to the server connected to a higher or lower port number.! Alternatively, you can type the port number instead of pressing the up or down arrow key, such as 02 for port 2. See the KVM switch documentation for complete user instructions. Issue 2 3 1
32 Avaya Modular Messaging R1.1 and R2 MAS Disk Failure Recovery Loading new MAS software To copy new software to the Avaya Messaging Application Server (MAS): 1. Insert the Avaya Modular Messaging OS Boot Software DVD into the DVD drive. Wait for green LED on the drive to go out. 2. When the server starts to boot, it displays a warning that the contents of the hard disk will be overwritten. a. Press any key to continue. A message confirms that the hard disk will be overwritten. b. Press any key to continue. The MAS starts to copy the disk image to the hard disk. The entire copy procedure might take 15 to 20 minutes.! CAUTION: Do not touch the keyboard once the software starts loading, or the software will not install properly. 3. When the copy is complete, the program prompts you to remove the media before the system reboots. a. Remove the DVD from the drive and close the drive door. b. Press any key to continue. The reboot starts. When the reboot is complete, a Windows 2000 Server Setup - Installing Devices window opens. 4. After 5 to 10 minutes, the Windows 2000 Server Setup Wizard runs. Complete the wizard as follows: a. On the Your Product Key screen, type the Windows product key for this MAS. Each Windows computer has a unique product key that is located on a sticker or tag on the unit. The tag might be on the front bezel, front disk drive cover, or on the side or rear of the MAS chassis. Enter the number exactly as shown. b. Click Next. c. On the Licensing Modes screen, do nothing. The wizard continues the setup process on its own. The server automatically reboots. 3 2 Issue 2
33 Reloading the MAS software 5. When the reboot is complete, proceed as follows:! If a Found New Hardware wizard does not run, continue with Step 6.! If a Found New Hardware wizard runs, you must complete it first, or the software will not install correctly. The system runs the hardware wizard once for each Dialogic port board installed in the MAS. Temporarily disable the Dialogic hardware as follows: a. On the Welcome screen, click Next. b. On the Install Hardware Device Drivers screen, accept the default option to Search for a suitable driver. Click Next. c. On the Locate Driver Files screen, clear the checkbox for Specify a location. No boxes will be checked. Click Next. d. On the Driver Files Search Results screen, verify that Disable the device is selected. e. Click Finish. f. Repeat Steps a through e for each repetition of the wizard. 6. Double-click the MM_Setup.bat icon on the desktop. A C:\WINNT\system32\cmd.exe window opens. 7. The program prompts you to load the required application software: a. When prompted, insert the Avaya Modular Messaging Application Software media into the DVD drive. For a Release 2 system, this disk is always a DVD. For a Release 1.1 system, this disk might be a DVD or a CD-ROM. b. Wait for green LED on the drive to go out. c. Press any key to continue. The system reports that it copied the D:\MM_Load\MM_Load.bat file. d. Press any key to continue. The server displays the list of files that were copied. e. Press any key to continue. 8. When prompted to remove the media: a. Remove the DVD or CD from the drive and close the drive tray door. b. Press any key to continue. Issue 2 3 3
34 Avaya Modular Messaging R1.1 and R2 MAS Disk Failure Recovery The system reports that the Mini-Setup program will run after the system reboots. c. Press any key to continue. The server stores the information and shuts down. 9. Continue restoring the system depending on the MAS as follows:! If you are restoring MAS#1: Continue with Chapter 5, Restoring MAS#1.! If you are restoring a subsequent MAS or a supplementary server: Continue with Chapter 4, Restoring a subsequent MAS. 3 4 Issue 2
35 4 Restoring a subsequent MAS This chapter describes how to restore an additional or subsequent Avaya Messaging Application Server (MAS), or to restore an Avaya-provided supplementary server. Do the procedures in this chapter after you have replaced the faulty disk drive and reloaded the software. See Chapter 2, Replacing the disk drive, and Chapter 3, Reloading the MAS software.! CAUTION: Do the steps in this chapter only to restore an additional or subsequent Avaya Messaging Application Server (MAS), or to restore an Avaya-provided supplementary server. Do not use the instructions in this chapter to restore the first or only MAS in the system! For that procedure, see Chapter 5, Restoring MAS#1. Use the procedures in this chapter to:! Restore a subsequent MAS in a Modular Messaging system, not MAS#1 (the domain controller)! Restore a supplementary server in a Modular Messaging system, such as a server that is running only the Tracing System service By convention, a separate server that runs only the Tracing System service is always set up as MAS#6. Topics in this chapter include:! "Overview" on page 4-2! "Setting up a subsequent MAS" on page 4-3 Issue 2 4 1
36 Avaya Modular Messaging R1.1 and R2 MAS Disk Failure Recovery! "Preparing for software installation" on page 4-16! "Installing Modular Messaging software" on page 4-22! "Setting up remote access" on page 4-35! "Configuring and testing the port boards" on page 4-38! "Configuring the voice mail system" on page 4-49! "Setting up a Tracing Service-only MAS" on page 4-59 Overview To successfully restore a subsequent MAS or an optional Avaya-provided supplementary server, you need:! An up-to-date and complete copy of all the forms in Appendix A, System planning forms, specifically: The correct system planning form for the release of software that this Modular Messaging system is running:! For Release 2, "S3400-family system planning form" on page A-8! For Release 1.1, "Release 1.1 S3400-family system planning form" on page A-11 "S3400-family password table" on page A-13 "MAS logon accounts form" on page A-14 "MAS features list" on page A-16 "Required switch and messaging information" on page A-17 "Support information" on page A-18! CAUTION: Use the completed and verified planning forms from Appendix A, System planning forms, to enter the correct values. Do not guess at the values or use the examples shown in this guide. If you do, you might damage the operation of the customer LAN.! The checklist from Appendix B, MAS disk failure recovery checklist. Check off steps as you complete them to track your progress. 4 2 Issue 2
37 Restoring a subsequent MAS! The software and documentation listed in "Obtaining the required documentation" on page 1-5. Setting up a subsequent MAS Set up the initial configuration on a restored Avaya Messaging Application Server (MAS) or on an optional Avaya-provided supplementary server as described in this section. The terms Avaya MAS and MAS refer to any Avaya-provided supplementary server, unless specifically noted otherwise in the text. Switching the monitor to show the correct server The KVM switch is usually connected to the required Avaya MAS through the second computer port (VGA 02). Subsequent MASs and any supplementary servers, if present, are connected to computer ports VGA 03, VGA 04, VGA 05, and so on. Show the correct server on the monitor. For a Belkin OmniView Pro2 KVM:! Slowly press Scroll Lock, and then Scroll Lock again. Press the up or down arrow key to change to the server connected to a higher or lower port number.! Alternatively, you can type the port number instead of pressing the up or down arrow key, such as 03 for port 3. See the KVM switch documentation for complete user instructions. Starting up the system The Avaya MAS shut off the power after you installed the new software. To start the restoration procedure, turn on the MAS or supplementary server: 1. Verify that all the other components connected to this MAS are turned on and have the correct lamps lit. These include:! the UPS, if present! the Ethernet switch to the private LAN! the external modem for the MAS 2. Turn on power to the repaired MAS. a. Press the power button on the front of the unit. b. If the server does not start, toggle the power switch at the rear of the unit to on: is on, 0 is off. Issue 2 4 3
38 Avaya Modular Messaging R1.1 and R2 MAS Disk Failure Recovery The LEDs on the front of the unit flash once. Then the LEDs light to indicate system power and drive activity. c. Wait up to 1 minute for the display to appear on the monitor. On the integrated LAN and video model, you might see the error message System Event Log Full when the system boots. You can ignore this message. Modular Messaging does not use this log. 3. On the nonintegrated LAN and video model: When the system starts to boot, you can speed up the process by: a. Pressing Esc when the system displays the splash screen. b. Pressing the space bar to skip the memory check. 4. If you disconnected any modems to prevent unneeded alarms for the Modular Messaging system, reconnect the modems now. Setting up the Windows system After the server boots, a wizard guides you through the Windows system configuration process. Complete the ward as follows: 1. On the Welcome to the Windows 2000 Server Setup Wizard screen, click Next. If you wait, the wizard automatically shows the next screen. 2. On the License Agreement screen, review the text.! If you agree to the terms, choose I accept this agreement.! If you decline the terms, you cannot proceed with the installation.! Click Next. 3. On the Regional Settings screen: a. Verify that the settings are correct. b. To change system and user locales, click the first Customize button. c. In the Regional Options window, on the General tab: (1) Select Your locale (location) from the drop-down list. (2) Update the Language settings for the system if needed. Click Apply. d. Click the other Regional Options tabs in order, and verify that the Numbers, Currency, Time, and Date settings are correct for this system. The defaults should reflect the location that you selected in Step c. 4 4 Issue 2
39 Restoring a subsequent MAS e. Click the Input Locales tab. (1) Verify the location and keyboard settings. (2) If you add more than one Input language, select the desired default language and click Set as Default. Click Apply. f. Click OK to close the Regional Options window. g. Click Next. 4. On the Personalize Your Software screen: a. Enter the customer name and organization in the appropriate fields.! For Release 2, see Item 19 on the "S3400-family system planning form" on page A-8.! For Release 1.1, see Item 17 on the "Release 1.1 S3400-family system planning form" on page A-11. b. Click Next. 5. On the Your Product Key screen: a. Type the Windows product key for this MAS. Each computer has a unique product key that is located on a sticker or tag on the unit. The tag might be on the front bezel, front disk drive cover, or on the side or rear of the MAS chassis. Enter the number exactly as shown. b. Click Next. 6. On the Licensing Modes screen: a. Select Per Server, if not already selected. b. For Number of concurrent connections, type 50. c. Click Next. 7. On the Computer Name and Administrator Password screen: a. Change Computer name to the required host name (NetBIOS name) for this MAS (such as mymas2). See Item 1 on the "S3400-family system planning form" on page A-8. The name is forced to upper case. b. Leave the password blank for now. c. Click Next. Issue 2 4 5
40 Avaya Modular Messaging R1.1 and R2 MAS Disk Failure Recovery 8. On the Modem Dialing Information screen: The system displays this screen only if a modem is connected. If you disconnected the modem to prevent unneeded alarms, reconnect the modem now. a. Select the country or region. b. Enter the area code or city code. c. If needed, enter the prefix required to access an outside line (such as 9). d. Select the type of dialing used. Tone dialing is the most common. e. Click Next. 9. On the Date and Time Settings screen: a. Set the date and time settings. b. Set the time zone and daylight savings values, as needed. c. Verify the settings, and then click Next. The system pauses to update its settings. 10. On the Network Settings screen: a. Select Custom settings. b. Click Next. 4 6 Issue 2
41 Restoring a subsequent MAS Assigning IP addresses to this MAS Assign IP addresses and other TCP/IP properties for the corporate and private LAN interfaces on this MAS. Use the"s3400-family system planning form" on page A-8 for Release 2. Use the "Release 1.1 S3400-family system planning form" on page A-11 for Release 1.1.! CAUTION: For Release 2, the order in which the two LAN interfaces appear varies between the two types of motherboards. See Table 4-1, and proceed as directed. You must correctly set up each interface as corporate or private, or the system will not work and the interfaces must be reassigned. Table 4-1. Determining how to set up the Ethernet interfaces Type of motherboard Device name Ethernet interface Continue with: Integrated video and LAN This interface might be present only on Release 2 systems. Nonintegrated video and LAN PRO100 M Private LAN "Setting up the Private LAN" on page 4-12 PRO/1000 CT Corporate LAN "Setting up the Corporate LAN" on page 4-7 PRO/100 VE Corporate LAN "Setting up the Corporate LAN" on page 4-7 All Release 1.1 systems use this interface. PRO/100+ PCI Adapter Private LAN "Setting up the Private LAN" on page 4-12 Although the order in which the Ethernet interfaces appear varies, you must assign both interfaces. Complete the steps for both LAN interfaces as directed. Setting up the Corporate LAN On the Networking Components screen, specify the IP addresses for the corporate LAN interface on this MAS. The name of the interface varies depending on the motherboard that is installed:! Integrated video and LAN model: The screen shows device Intel(R) PRO/1000 CT Network Connection.! Nonintegrated video and LAN model: The screen shows device Intel(R) PRO/100 VE Network Connection.! CAUTION: Verify that the device name is one of those listed before proceeding. If not, see "Setting up the Private LAN" on page On some Release 2 systems, you must set up the private LAN first. Issue 2 4 7
42 Avaya Modular Messaging R1.1 and R2 MAS Disk Failure Recovery To set up the corporate LAN interface for this MAS: 1. In the components box, select Internet Protocol (TCP/IP). 2. Click Properties. The Internet Protocol (TCP/IP) Properties window opens. See Figure 4-1 for an example. 3. In the Internet Protocol (TCP/IP) Properties window: a. Select Use the following IP addresses. b. Change the IP address, subnet mask, and default gateway to the corporate LAN values for this MAS as listed on the system planning form.! For Release 2, see Items 8, 9, and 11 on the "S3400-family system planning form" on page A-8.! For Release 1.1, see Items 8, 9, and 10 on the "Release 1.1 S3400-family system planning form" on page A-11. c. Select Use the following DNS server addresses. Specify the corporate DNS IP addresses as follows: (1) For Preferred DNS server, enter the IP address for the first Corporate DNS server on the planning form, if any.! For Release 2, see Item 12 on the "S3400-family system planning form" on page A-8.! For Release 1.1, see Item 11 on the "Release 1.1 S3400-family system planning form" on page A-11. (2) For Alternate DNS server, enter the IP address for the next Corporate DNS server on the planning form, if any. Use the same item number as for the preferred DNS server. (3) Click the Advanced button. 4 8 Issue 2
43 Restoring a subsequent MAS Figure 4-1. Sample corporate LAN TCP/IP properties The Advanced TCP/IP Settings window opens. Issue 2 4 9
44 Avaya Modular Messaging R1.1 and R2 MAS Disk Failure Recovery (4) Click the DNS tab. See Figure 4-2 for an example. Figure 4-2. Sample advanced TCP/IP settings for the corporate LAN (5) On the Advanced TCP/IP Settings DNS tab:! To add IP addresses for any additional corporate DNS servers, click Add. Click Add or press Enter to approve each entry.! Select Append these DNS suffixes (in order). Click Add.! In the TCP/IP Domain Suffix window, in the Domain suffix field, enter any corporate domain suffixes listed on the system planning form. For example, loc.avaya.com and avaya.com. After each entry, click Add. Repeat as needed to add all required suffixes. For Release 2, see Item 13 on the "S3400-family system planning form" on page A-8. For Release 1.1, see Item 12 on the "Release 1.1 S3400-family system planning form" on page A Issue 2
45 Restoring a subsequent MAS! In the DNS suffix for this connection field, enter the suffix for the fully qualified corporate LAN domain name. Do not include the machine name (for example, loc.avaya.com). See Item 6 on the "S3400-family system planning form" on page A-8.! Clear the checkbox for Register this connection s addresses in DNS if it is checked. (6) If WINS is used at this location, click the WINS tab.! To enter WINS addresses, click Add. Enter the IP address for the WINS server needed for information resolution. Click Add. Repeat this step until all required WINS addresses are entered. See Item 14 on the "S3400-family system planning form" on page A-8. You can use WINS addresses on Release 1.1 or Release 2 systems as required.! Adjust other settings on this page if required. Avaya strongly recommends that you do not use DHCP settings for this installation. Use only static IP addresses. (7) Click OK to close the Advanced TCP/IP Settings window. 4. Click OK to close the Internet Protocol (TCP/IP) Properties window. 5. On the Networking Components screen, click Next. This step might take a few minutes to complete. 6. Continue as appropriate:! If the wizard displays another Networking Components screen, continue with "Setting up the Private LAN" on page 4-12.! If you have assigned both Ethernet interfaces, continue with "Completing the initial setup" on page Issue
46 Avaya Modular Messaging R1.1 and R2 MAS Disk Failure Recovery Setting up the Private LAN On the Networking Components screen, specify the IP addresses for the private LAN interface on this MAS. The name of the interface varies depending on the motherboard that is installed:! Integrated video and LAN model: The screen shows device Intel(R) PRO100 M Network Connection.! Nonintegrated video and LAN model: The screen shows device Intel(R) PRO/100+ PCI Adapter.! CAUTION: Verify that the device name is one of those listed before proceeding. If not, see "Setting up the Corporate LAN" on page 4-7. To set up the private LAN interface for this MAS: 7. In the components box, select Internet Protocol (TCP/IP). 8. Click Properties. The Internet Protocol (TCP/IP) Properties window opens. See Figure 4-3 on page 4-13 for an example. 9. In the Internet Protocol (TCP/IP) Properties window: a. Select Use the following IP address. (1) Enter the private IP address required for this MAS.! For Release 2, see Item 16 on the "S3400-family system planning form" on page A-8.! For Release 1.1, see Item 13 on the "Release 1.1 S3400-family system planning form" on page A-11. (2) Enter the private subnet mask (such as ).! For Release 2, see Item 17 on the "S3400-family system planning form" on page A-8.! For Release 1.1, see Item 14 on the "Release 1.1 S3400-family system planning form" on page A-11. (3) A default gateway is not needed. Leave the DNS server addresses as they are. Blank or a loopback address such as are both okay. b. Click OK to close the Internet Protocol (TCP/IP) Properties window. c. If you see a warning that the DNS server list is empty, click OK Issue 2
47 Restoring a subsequent MAS. Figure 4-3. Sample private LAN TCP/IP properties 10. On the Networking Components screen, click Next. 11. Continue as appropriate:! If the wizard displays another Networking Components screen, continue with "Setting up the Corporate LAN" on page 4-7.! If you have assigned both Ethernet interfaces, continue with "Completing the initial setup" on page Issue
48 Avaya Modular Messaging R1.1 and R2 MAS Disk Failure Recovery Completing the initial setup After you assign both Ethernet interfaces, the system pauses to update its settings. Complete the initial administration for this MAS as follows: 1. On the Workgroup or Computer Domain screen, for a subsequent MAS: a. Select the second option: Yes, make this computer a member of the following domain. b. Enter the name of the Windows domain that you already created (such as privdom). See Item 3 on the "S3400-family system planning form" on page A-8. The name is forced to upper case. c. Click Next. 2. You are prompted to enter a user name and password that will allow this server to join the domain: a. Enter the Modular Messaging service account name in the format domain\account name (such as privdom\mmacct). See Item A7 on the "MAS logon accounts form" on page A-14.! CAUTION: The number of accounts listed on the "MAS logon accounts form" on page A-14 changed between Release 1.1 and Release 2. Verify that you are entering the correct account and password that the software is asking for. b. Enter the correct Modular Messaging service account password. c. Click OK. It can take several minutes to join the domain. d. Click Next. 3. On the Completing the Windows 2000 Setup Wizard screen, click Finish. The server reboots. 4. When the reboot is complete, press Ctrl+Alt+Del and log in as follows: a. In the Log On to Windows window, verify that the user name is Administrator. b. Leave the password blank for now. c. Press Enter or click OK Issue 2
49 Restoring a subsequent MAS 5. If a Digital Signature Not Found window opens, click Yes to install the software for the modem. If a Found New Hardware wizard runs, complete any prompts as required, and then click Finish. A Digital Signature Not Found message indicates that the modem is running an old version of firmware. You must update the modem firmware to prevent the modem from dropping a remote connection after a reboot. Contact remote support for this procedure if needed. 6. On Release 1.1 systems only, a Found New Hardware wizard might run. If this wizard runs, follow the prompts as instructed. The wizard appears once for each Dialogic port board installed in the system. If the Found New Hardware wizard comes up in a tiny window, press Esc to cancel this wizard. Subsequent wizards should run in a normal-sized window. The skipped wizard will open again the next time the system restarts. Run it then. If you ran the Found New Hardware wizards in Chapter 3, Reloading the MAS software, the wizards do not run again. This wizard does not appear for IP H.323 configurations. Temporarily disable the Dialogic hardware as follows: a. On the Welcome screen, click Next. b. On the Install Hardware Device Drivers screen, accept the default option, Search for a suitable driver. Click Next. c. On the Locate Driver Files screen, clear the checkbox for Specify a location so that no boxes are checked. Click Next. d. On the Driver Files Search Results screen, verify that Disable the device is selected. Click Finish. e. Repeat steps a through d for each repetition of the wizard. Issue
50 Avaya Modular Messaging R1.1 and R2 MAS Disk Failure Recovery Preparing for software installation This section describes how to prepare the new system to support the Modular Messaging software, and check connectivity on the MAS. Installing and administering anti-virus software Avaya strongly recommends that anti-virus software be installed on any Microsoft Windows computer that runs Avaya Modular Messaging software. The type of virus-checking software used and the method of installation depends on customer requirements and the local implementation. Guidelines for using anti-virus software on a computer that is running Avaya Modular Messaging software include:! Disable the anti-virus software during Modular Messaging software installation. Do not re-enable the anti-virus software until after the software installation is complete. The instructions in this guide include reminders to disable and enable the anti-virus software as required. The most reliable method to disable the anti-virus software is through the Microsoft Windows Services monitor: a. Double-click the Monitor icon on the desktop. b. Click the Services (Local) item in the left pane, if the item is not already selected. c. In the right pane of the Monitor window, double-click the service for the anti-virus software package that is installed on this computer. d. In the properties window: (1) On the General tab, set the Startup type to Disabled. (2) Under Service status, click Stop. (3) Wait for service to stop, and then click OK to close this window.! Consider the impact that anti-virus scanning has on the performance of the Avaya messaging servers. Avaya recommends the use of on-demand scanning, where scans are run at scheduled intervals. Avaya recommends that you do not use a message-scanning method that might affect the performance of the Avaya servers. For example, do not use on access scanning. This type of scan runs whenever a file changes, and can have a negative impact on server performance. Some anti-virus software applications default to scan on startup. Disable this feature, or it increases the time that it takes a system to come back online after a reboot Issue 2
51 Restoring a subsequent MAS! Avaya recommends administering the anti-virus software as follows: Scan the hard disk at least once per week during off peak hours. Avaya recommends a daily scan. You can run scans on multiple MAS units at the same time. However, avoid scheduling the anti-virus scan at the same time as the nightly backup on the MAS, which by default starts at 11 PM. Schedule virus definition updates to occur automatically at least once per week. Get the updates before the next scheduled scan time to ensure that the latest data (DAT) files are used during the scan. Do not schedule updates to occur during a virus scan. If the anti-virus software locates a virus, it should first attempt to clean the file. If that fails, it should move the file to a different directory. Information is available about anti-virus interoperability of Avaya Modular Messaging software with various anti-virus products. Information includes performance testing and security issues such as reporting concerns and receiving notifications. See Anti-Virus Software on Microsoft Windows-based Avaya Messaging Products, available at Updating Microsoft Windows Because you reloaded the operating system, you must install the latest Microsoft Windows system updates, security patches, and hot fixes. These updates are critical to protect the operating system from known security weaknesses. Check with the Windows administrator for the software update procedures to use at this site. Avaya Services personnel must follow their specified internal procedures for verifying the software that is installed, and updating it with the latest patches as needed. Testing IP addresses on the private network To verify that the IP addresses are correct and are working properly on the private Ethernet interface: 1. Click the Start button, and then select Run. Submenu options are indicated with a right angle sign (>) in the rest of this document. For example, the procedure in Step 1 would be shown as Start > Run. 2. In the Run window Open field, type cmd and press Enter. A Command prompt window opens. Issue
52 Avaya Modular Messaging R1.1 and R2 MAS Disk Failure Recovery 3. Test ping over the private Ethernet interface. a. At the command prompt, ping all IP addresses administered on the private network. For example, ping and verify success. Figure 4-4 on page 4-18 shows an example of a successful ping by IP address. b. If the ping test fails, verify that the network connections between the MAS and MSS are good. If the connections are good, check the administration. c. Optional: If you are using a corporate DNS, you might also want to test ping over the corporate Ethernet interface to verify that it is set up correctly. For example, you can ping any corporate IP addresses on the system.! For Release 2, see Items 8 through 12 on the "S3400-family system planning form" on page A-8.! For Release 1.1, see Items 8 through 11 on the "Release 1.1 S3400-family system planning form" on page A When testing is complete, type exit and press Enter to close this window. Figure 4-4. Example of successful ping by IP address Changing the default LAN names Rename the corporate and private LAN connections for this MAS so that they are easy to identify. To rename the LAN entries: 1. Click Start > Settings > Network and Dial-up Connections. The Network and Dial-up Connections window opens Issue 2
53 Restoring a subsequent MAS Two connections are present: Local Area Connection and Local Area Connection2. 2. Position your mouse over each connection entry in turn, but do not click. Read the bubble help to identify which LAN is corporate and which is private. 3. Identify the corporate LAN on this MAS:! Integrated video and LAN model: The mouse-over shows device Intel(R) PRO/1000 CT Network Connection. This interface is usually Local Area Connection.! Nonintegrated video and LAN model: The mouse-over shows device Intel(R) PRO/100 VE Network Connection. This interface is usually Local Area Connection2. Rename this item as follows: a. Right-click the text Local Area Connection or Local Area Connection2 and select Rename. b. Change the name to Corporate LAN. 4. Identify the private LAN on this MAS:! Integrated video and LAN model: The mouse-over shows device Intel(R) PRO100 M Network Connection. This interface is usually Local Area Connection2.! Nonintegrated video and LAN model: The mouse-over shows device Intel(R) PRO/100+ PCI Adapter. This interface is usually Local Area Connection. Rename this item as follows: a. Right-click the text Local Area Connection or Local Area Connection2 and select Rename. b. Change the name to Private LAN. 5. Specify the search order for the two LANs: a. In the Network and Dial-up Connections window, click Advanced > Advanced Settings. b. In the Advanced Settings window, on the Adapters and Bindings tab, verify that the Private LAN is listed first in the Connections box. If the private LAN is not the first entry, select Private LAN and use the up or down arrow keys to move it to the first position. c. Click OK. 6. Disable the power save option for network devices. Otherwise, system requests might be delayed due to network device startup. Issue
54 Avaya Modular Messaging R1.1 and R2 MAS Disk Failure Recovery a. Double-click the first network device to open the properties window. b. In the LAN properties window, click Configure. c. In the device window, click the Power Management tab. d. Clear the checkbox Allow the computer to turn off this device to save power. e. Click OK. f. Close the LAN properties window. g. Repeat Steps a through f to turn off the power save option for the second network device. 7. Close the Network and Dial-up Connections window. Sending MAS host information Send the updated MAS host information to all machines in the S3400-family system after you restore any MAS. This procedure facilitates the Modular Messaging software installation. To send the updated MAS host information: 1. Switch the monitor to the MSS.! For a Belkin OmniView Pro2 KVM: The MSS is usually connected to port one. To change to the MSS, slowly press Scroll Lock, Scroll Lock again, and then the down arrow key.! See "Switching the monitor to show the correct server" on page 4-3 for more information if needed. 2. At the login prompt, log in to the MSS as craft using the current password. 3. Send the MAS host information: a. Starting from the Messaging Administration main menu, select: Basic System Administration TCP/IP Administration MAS Host Information Send The MAS Host Information Send page is displayed. b. Click Send. The MSS updates its internal information, and then sends this information to all MASs in the network. 4. Verify that all machines in the network were updated successfully.! If the update was successful, click Return to Main Issue 2
55 Restoring a subsequent MAS (1) Switch the monitor back to show this MAS. (2) Continue with "Installing Modular Messaging software" on page 4-22.! If an update to a machine failed, continue with Step An update might fail on a Release 2 system if a public alias is assigned to this MAS. You must temporarily remove the alias or the host information update might fail. To record and remove a public alias: a. Starting from the Messaging Administration main menu, select: Basic System Administration TCP/IP Administration MAS Host Information Setup The MAS Host Information Setup page is displayed. b. Select the MAS that you are recovering (for example, MAS2). Click Edit. By convention, an additional Avaya or customer-provided supplementary server that provides only Tracing Server service is set up as MAS#6. c. On the MAS Host Information Setup page, write down all entries in the Public Aliases field exactly as they appear. You must replace them later (see Step 6). d. Clear the Public Aliases field. e. Click Save. The MSS updates its internal information, and then sends this information to all MASs in the network.! Verify that all machines in the network were updated successfully. Continue with Step 6.! If an update to a machine failed, check the network operation, using a ping test: (1) Click Return to Main. (2) Starting from the Messaging Administration main menu, select: Diagnostics TCP/IP Diagnostics Send & Receive Packets To & From (Ping Test) Issue
56 Avaya Modular Messaging R1.1 and R2 MAS Disk Failure Recovery (3) On the ping test page, enter the IP address of the failed MAS. Click Ping Test to establish connectivity. You must ping by IP address to test the connectivity. If you ping by name and the MAS host file is not correct, the ping will fail. (4) Repeat the test, as needed, to try to isolate the problem. (5) Once the problem is corrected, try to send the MAS host information again. Return to Step For Release 2 systems, restore the public aliases assigned to this MAS: a. From the MAS Host Information Setup page, select the MAS that you are recovering (for example, MAS2). Click Edit. b. Replace all entries in the Public Aliases field exactly as they were before. See Step 3-c. c. Click Save. 7. Click Return to Main. 8. Switch the monitor back to show this MAS. See "Switching the monitor to show the correct server" on page 4-3 for details. Installing Modular Messaging software You must install all required Modular Messaging software for this MAS, and then configure the MAS as described in this section. If you are installing the Tracing Server service on its own computer, continue with "Setting up a Tracing Service-only MAS" on page Do not continue with the steps in this section!! CAUTION: If anti-virus software is installed, Avaya recommends that you disable it before you install the Modular Messaging software to prevent possible negative interactions. Enable the virus-checking software again after the software installation is complete. See "Installing and administering anti-virus software" on page 4-16 for details Issue 2
57 Restoring a subsequent MAS Configuring Modular Messaging Specify the message store and set up Modular Messaging accounts for this MAS. This procedure takes about 20 minutes: 1. Double-click the OSConfigWizard.exe icon on the desktop. The Modular Messaging OS Component Configuration Wizard runs. 2. On the Welcome screen, click Next. 3. On the Modular Messaging setup information screen: a. Select the message store type Avaya MSS. b. Clear the checkbox for First MAS in system. Do not set up a subsequent MAS as the first MAS in the system! c. For Windows NetBIOS domain, enter the NetBIOS name of the Windows domain (such as PRIVDOM). See Item 3 on the "S3400-family system planning form" on page A-8. Leave the name in upper case. d. Click Next. 4. On the next Modular Messaging setup information screen, enter the Modular Messaging account information. a. Under Existing account information: (1) For Modular Messaging (MM) account, enter the customer-defined logon name for the Modular Messaging service account (such as mmacct). Type the password in each password column to confirm it. See Item A7 on the "MAS logon accounts form" on page A-14.! CAUTION: The number of accounts listed on the "MAS logon accounts form" on page A-14 changed between Release 1.1 and Release 2. Verify that you are entering the correct account and password that the software is asking for. (2) For Domain Administrator account, enter the customer-defined logon name for the domain administrator account that is used for MAS#1 (such as dom-admin). Type the password in each password column to confirm it. See Item A1 on the "MAS logon accounts form" on page A-14. b. Under New account information, for Administrator account for MAS, enter the customer-defined logon name for the local administrator account for this MAS (such as mas2-admin). Type the password in each password Issue
58 Avaya Modular Messaging R1.1 and R2 MAS Disk Failure Recovery column to confirm it. See Items A2 to A6 on the "MAS logon accounts form" on page A-14. c. Click Next. The system might take up to 10 minutes to process the information. The system then restarts. 5. If prompted, log in as the displayed account (such as mmacct): a. When prompted, press Ctrl+Alt+Del. b. In the Log On to Windows window, verify that the user name shows the Modular Messaging service account (such as mmacct). c. Enter the correct password for this account. See Item A7 on the "MAS logon accounts form" on page A-14. d. Press Enter or click OK. The system pauses for several minutes. 6. When prompted to insert the Modular Messaging application software: a. Insert the first installation disk in the DVD drive. This might be:! The Avaya Modular Messaging Application Software DVD! For a Release 1.1 system that uses CD-ROMs, the Avaya Modular Messaging Application Software and Languages CD b. Close the drive door and wait for the green LED to go out. c. Click OK. Selecting components to install After you insert the application software media, the Modular Messaging Installation Wizard runs. Using the "MAS features list" on page A-16, select the Modular Messaging components to install on this MAS: 1. In the Modular Messaging Installation Wizard window, for the Configuration drop-down box, verify that Avaya MSS is selected. 2. In the components list, select the boxes for any messaging services that you must install on this MAS: a. Required on each MAS:! Administration Tools! Diagnostic Tools 4 24 Issue 2
59 Restoring a subsequent MAS b. Required on each MAS that is to handle calls: These software components are not required on an MAS that does not handle calls. For example, a computer that has only the Caller Applications Editor or Tracing Server installed on it.! Messaging Application Server this includes the Alarming Server, which also installs the Event Monitor Server, Performance Monitor Server, and Process Monitor Server! Prompt Files at least one set is required on each MAS! On Release 2 systems: RealSpeak Text-to-Speech languages select the appropriate TTS engines if required c. Required on this MAS as specified by the customer. See "MAS features list" on page A-16 for the specific services you must put on this server. Possible services include:! Call Me Server includes the Mailbox Monitor Server! Caller Applications Editor! Fax Sender Server! Language Packs for languages other than US English! Message Waiting Indicator (MWI) Server includes the Mailbox Monitor Server! Tracing Server Install the Tracing Server on an MAS that is not hosting the Call Me or MWI software. Always put the Tracing Server on the MAS with the fewest ports, or on its own computer. 3. When all required services are selected, click Install.! On Release 2 systems, the System Upgrade window might be displayed. Continue with "Running a system upgrade (Release 2 systems only)" on page 4-25.! If a system upgrade window is not displayed, continue with "Installing Modular Messaging components" on page Running a system upgrade (Release 2 systems only) For most Release 2 software installations, the System Upgrade window opens. You must complete this program to install required Microsoft Windows components. This procedure takes about 20 minutes. To run the operating system upgrade: Issue
60 Avaya Modular Messaging R1.1 and R2 MAS Disk Failure Recovery 1. In the System Upgrade window, click Run System Upgrade. A list of required Windows system components is displayed in the list box. For example,.net Runtime is required for any MAS that will have the Messaging Application Server service installed on it. The upgrade program attempts to install all Microsoft Windows components that are listed on the screen. System components are removed from the list after each component is successfully installed. If you get an error message or failure window, click OK. Afterwards, click Run System Upgrade again. 2. The System Upgrade program might prompt you more than once to restart the system. When prompted to restart, either:! Recommended: Click Enable Automatic Reboot to have the system restart automatically when required during the upgrade process after a 5 second countdown.! Click Restart to manually restart the system. 3. When the reboot is complete, log in as the Modular Messaging service account (such as mmacct): a. When prompted, press Ctrl+Alt+Del. b. In the Log On to Windows window, verify that the user name shows the Modular Messaging service account (such as mmacct). See Item A7 on the "MAS logon accounts form" on page A-14. c. Enter the correct password for this account. d. Press Enter or click OK. 4. Continue with the installation as appropriate: a. If more Windows components must be installed, the System Upgrade window is displayed again. Repeat Steps 1 through 3 until the system upgrade is complete. b. When the system upgrade is complete, the Modular Messaging Installation Wizard screen is displayed after you log in. If the installation wizard does not run automatically after a reboot: (1) Run the Modular Messaging Installation Wizard manually. In Windows Explorer, navigate to the Install directory on the DVD drive (D:). (2) Double-click the file Setup.exe. The Modular Messaging Installation Wizard window opens Issue 2
61 Restoring a subsequent MAS (3) When prompted to complete a previous installation automatically, click Yes. Installing Modular Messaging components The Modular Messaging Installation Wizard window lists the components that will be installed. Follow the prompts in each wizard to install the required components. This procedure might take up to 30 minutes. To install the Modular Messaging software components that are required on this MAS: 1. Verify that new component installation has started. The following components install automatically:! Administration Tools required! Caller Applications Editor optional on any computer! Diagnostic Tools required! Language Packs optional on any MAS! Prompt Files required! On Release 2 systems: RealSpeak TTS languages optional on any MAS that handles calls The Avaya Support directory is also installed automatically. This step might take several minutes. 2. You must install the following components on each MAS that is to handle calls:! Alarming Server! Messaging Application Server A wizard runs once for each component. To complete the wizard: a. When one of these server installation wizards runs, click Next. b. When prompted, enter the following account information:! For Domain, enter the NetBIOS name of the Windows domain (such as privdom). See Item 3 on the "S3400-family system planning form" on page A-8.! For User Name and Password, enter the Modular Messaging service account name (such as mmacct) and its password. See Item A7 on the "MAS logon accounts form" on page A-14. Issue
62 Avaya Modular Messaging R1.1 and R2 MAS Disk Failure Recovery! Click Next. c. Click Install. d. To complete the wizard, click Finish. 3. The following software components can be installed on any MAS, but only once per voice mail domain (VMD):! Mailbox Monitor Server by default, this is installed first if the Call Me or MWI Server is selected! Call Me Server! Fax Sender Server! Message Waiting Indicator (MWI) Server! Tracing Server A wizard runs once for each component. To complete the wizard: a. When one of these server installation wizards runs, click Next. b. When prompted, enter the name the MAS machine where the service is located (such as mymas2). See Item 1 on the "S3400-family system planning form" on page A-8. Click Next. c. When prompted, enter the password for the Modular Messaging service account (such as mmacct). See Item A7 on the "MAS logon accounts form" on page A-14. Click Next. d. Click Install. e. To complete the wizard, click Finish. 4. For a Release 1.1 system that uses CD-ROMs, the system prompts you to insert additional disks to install the RealSpeak Text-to-Speech software in multiple languages. When you are prompted to insert the next installation disk: On a Release 2 system, the RealSpeak languages are already installed. Continue with Step 5. a. Remove the Avaya Modular Messaging Application Software and Languages CD from the drive. b. Insert the first Enhanced Reader (Text-to-Speech) RealSpeak software CD in the drive and close the door. c. Wait for the green LED on the drive to go out. Click OK. d. After the disk is copied, the system prompts you to insert the next disk:! Insert the next RealSpeak TTS software CD in the DVD drive Issue 2
63 Restoring a subsequent MAS! Repeat steps b through d for each RealSpeak TTS software CD. Allow several minutes for the RealSpeak software to install. On all systems: When the component installation is complete, the wizard returns to the main screen. 5. To complete the installation, click Close. 6. Remove the media from the DVD drive. 7. When prompted, click Restart to restart the system now. Configuring the MAS Configure Modular Messaging services on this MAS. This procedure takes about 10 minutes: 1. When the reboot is complete, press Ctrl+Alt+Del to log back in. Use the Modular Messaging service account name (such as mmacct) and its password. See Item A7 on "MAS logon accounts form" on page A-14. The Messaging Application Server Configuration Wizard runs. It might take a few minutes to connect to the MAS. If the Modular Messaging Configuration Wizard does not run automatically after the reboot, run it manually as follows: Click Start > Run to open the Run window. In the Open field, type C:\Program Files\Avaya Modular Messaging\VServer\Config\gvconfig.exe and press Enter. 2. For the Peer Messaging Storage Server Selection screen: a. Enter the name of the Messaging Storage Server. This name is always the private system name mss1 for the MSS. The name is forced to upper case. See Item 15 on the "S3400-family system planning form" on page A-8. b. Click Next. The Service configuration might take several minutes. 3. For the Voice Mail Domain Selection screen: a. Select the option Subsequent server in an existing voice mail domain.! CAUTION: Do not select First server in a new voice mail domain. If you are restoring any MAS after a disk failure, you must join the existing VMD to avoid problems. b. Click Next. Issue
64 Avaya Modular Messaging R1.1 and R2 MAS Disk Failure Recovery 4. On the Messaging Application Server Credentials screen: a. Enter and confirm the password for the LDAP service that is specified for the MAS trusted server password on the MSS. See Items P1 and P2 on the "S3400-family password table" on page A-13. b. Click Next. 5. On the Voice Mail Domain Selection screen: a. Verify that the existing voice mail domain name is listed in the drop-down box (such as vmdom). See Item 4 on the "S3400-family system planning form" on page A-8. b. Click Next. The VMD configuration might take several minutes. 6. Possible screen: The system displays an Offline Storage Location screen only if offline access is enabled in the voice mail domain, and if an offline access message store has not been selected. This occurs only if the offline store belongs on the MAS that you are restoring. If you see this screen, create and enter a network storage location for offline messages as follows: a. Using Windows Explorer, create a new folder on this MAS. For example, create OfflineStore on the C: drive. b. Right-click the folder name and select Sharing. c. In the Properties window, on the Sharing tab: (1) Select Share this folder. (2) Enter the Share name. For example, OfflineStore. (3) Click Apply. d. Click the Security tab. Click Add. (1) In the Select Users, Computers, and Groups window, double-click the Domain Admins group. Click OK. (2) On the Security tab, click the Allow checkbox next to Full Control. All the permissions checkboxes become active. (3) Clear the checkbox to Allow inheritable permissions from parent to propagate to this object. (4) In the Security window, click Remove. The system removes the Everyone group. (5) Verify that only the Domain Admins group is listed under Name Issue 2
65 Restoring a subsequent MAS (6) Click OK to close the Properties window. e. In the Modular Messaging Configuration Wizard, on the network storage location screen, enter the name of the shared folder as follows: (1) For Store Location, click Browse. (2) In the Browse for Folder window, navigate to the directory you just created. For example, C:\OfflineStore. (3) Select the folder and click OK. The name must use the format \\locationname\sharename, such as \\mymas3\offlinestore. f. Click Next. 7. Possible screen: The system displays a Caller Application screen if Caller Applications are deployed in the domain. a. Select Skip Caller Application deployment. b. Click Next. 8. On the User Information screen, click Next. This step might take several minutes. 9. For the Setup Complete screen, click Finish. 10. If you disabled the anti-virus software on this MAS, enable it again now. For example, use the Monitor icon to access local Windows services. Enable and start the appropriate services as required. For details, see "Installing and administering anti-virus software" on page Applying the required service pack and any hotfixes For all systems, apply the latest service pack. You must download the Service Pack (SP) software and the installation instructions for it from the Avaya Support Web site at Install the appropriate software for your system:! MAS Release 2: Service Pack 1or later! MAS Release 1.1: Service Pack 6 or later For all systems, also install any hotfixes or other updates that this server requires. Check the Avaya Support Web site for any relevant software updates. This procedure takes about 10 minutes. General steps include: Issue
66 Avaya Modular Messaging R1.1 and R2 MAS Disk Failure Recovery Stopping all MM services 1. "Stopping all MM services" on page "Installing the service pack and any hotfixes" on page "Restarting Modular Messaging services" on page 4-34 Stop all Modular Messaging services, and set them to manual. The procedure varies depending on whether the system is running Release 1.1 or Release 2 software. For Release 2 systems: 1. Stop all Modular Messaging services as follows: a. Click Start > Run to open the Run window. b. In the Open field, type the following and press Enter: C:\Avaya_Support\Tools\ServiceControl\StopMMServices.exe A command window displays the status of the services shutdown. The script might take several minutes to complete. This script also stops Dialogic services. 2. Confirm that all Modular Messaging services are stopped: a. Double-click the Monitor icon on the desktop. b. Click Services (Local) in the left pane, if the item is not already selected. c. In the right pane, scroll down to the list of installed Modular Messaging services. These all start with the abbreviation MM. d. Check the Status column. If any service is not stopped, right-click that MM service and select Stop. Avaya recommends that you stop MM services in this order. Note that all these services might not be present: MM Event Monitor Server MM Process Monitor Server MM Performance Monitor Server MM MWI Server MM Call Me Server MM Mailbox Monitor MM Fax Server MM Tracing Server Stop the MM Alarming Server service (if present) and the MM Messaging Application Server service last. e. Wait for service to stop. Repeat Step d as needed Issue 2
67 Restoring a subsequent MAS 3. Continue with "Installing the service pack and any hotfixes" on page For Release 1.1 systems, you must stop all Modular Messaging services, and set them to manual individually: 1. Double-click the Monitor icon on the desktop. 2. In the Monitor window, in the left pane, click Services (Local). 3. In the right pane, scroll down to the list of installed Modular Messaging services. These all start with the abbreviation MM. 4. Double-click the first MM service to open the properties window. Avaya recommends that you stop MM services in this order. Note that all these services might not be present: MM Event Monitor Server MM Process Monitor Server MM Performance Monitor Server MM MWI Server MM Call Me Server MM Mailbox Monitor MM Fax Server MM Tracing Server Stop the MM Alarming Server service (if present) and the MM Messaging Application Server service last. 5. In the properties window: a. On the General tab, set the Startup type to Manual. b. Under Service status, click Stop. c. Wait for service to stop, and then click OK to close the properties window. 6. Repeat Steps 4 and 5 to stop each MM service and set it to manual. Installing the service pack and any hotfixes Install the latest service pack using the instructions from the Avaya Support Web site at Also install any hotfixes or other software updates that this server requires. Issue
68 Avaya Modular Messaging R1.1 and R2 MAS Disk Failure Recovery Restarting Modular Messaging services After the service pack is installed, restart all Modular Messaging services: If the service pack instructions had you restart Modular Messaging services, you do not need to restart them again. 1. To restart the Modular Messaging services: a. Click Start > Run to open the Run window. b. In the Open field, type the following and press Enter: C:\Avaya_Support\Scripts\serverrecovery.vbs The script takes a few seconds to run. 2. Verify that only the correct Modular Messaging services required for this MAS are started: a. Return to the Monitor window. b. In the right pane, scroll down to the list of Modular Messaging services. These services start with the abbreviation MM. Verify that the Status column shows the correct state for each messaging service:! Services that are required for this server must show Started and a startup type of Automatic. See "MAS features list" on page A-16.! Services that are not required on this server must show a blank status and a startup type of Disabled. c. If the Status for any MM service that is required for this server is Stopped or blank: (1) Repeat Step 1. The system starts a messaging service startup. (2) Refresh the screen to verify that all MM services required for this server are Started and set to Automatic. d. Serious problems occur if you activate a service that is supposed to run on only one server in the VMD on multiple servers. To disable any MM service that is not required for this server: (1) Double-click the service to open the Properties window. (2) Set the Startup type to Disabled. (3) Click OK. (4) Refresh the screen to verify that all MM services not required for this server are Disabled. Repeat Step d as needed. e. If this MAS has Dialogic port boards, verify that the two Dialogic services are set to Manual Issue 2
69 Restoring a subsequent MAS f. Track the startup progress as follows: (1) In the left pane, expand Event Viewer (Local), and then click Application. (2) Refresh the window display periodically until you see Telephony User Interface event 1241, TUI service has been enabled. g. Close the Monitor window. Setting up remote access Set up the MAS to take incoming service calls. This procedure takes about 5 minutes. To set up this MAS for remote access: 1. Activate remote access service as follows: a. Double-click the Monitor icon on the desktop. b. In the Monitor window, click Services (Local) in the left pane. c. In the right pane, scroll down to Routing and Remote Access. Double-click it to open the properties window. d. In the Routing and Remote Access Properties window: (1) On the General tab, set the Startup type to Automatic. (2) Click Apply. (3) Under Service status, click Start. (4) Wait for service to start, and then click OK to close this window. e. Close the Monitor window. 2. Double-click the Configure icon on the desktop. This icon has a.msc extension and is labeled Configure.msc. 3. To set up remote access properties for this MAS: a. Expand Routing and Remote Access. b. Expand the server name (such as MYMAS2). 4. Verify that remote access service (RAS) is running: a. If the server icon shows a green upward-pointing arrow, RAS is running. Continue with Step 5. Issue
70 Avaya Modular Messaging R1.1 and R2 MAS Disk Failure Recovery b. If the server icon shows a red symbol, activate RAS as follows: (1) Right-click the server name, and select All Tasks > Start. (2) When prompted to re-enable Routing and Remote Access, click Yes. 5. Set up inbound remote access to the modem as follows: a. Right-click Ports and select Properties. b. In the Ports Properties window, verify that the modem is highlighted, and then click Configure. c. In the Configure Device - <model> Modem window, verify that the checkbox is selected to activate Remote access connections (inbound only). d. Click OK. e. Click OK to close the Ports Properties window. 6. Verify the modem setup: a. Click Ports in the left pane. b. In the right pane, verify that there is an entry for the modem attached to this MAS, such as MultiTech ZBA-USB-V92.! If the modem entry is present, continue with Step 7 on page 4-37.! If the modem entry is missing, continue as follows: (1) Verify that the modem is plugged into the recommended USB port on the MAS. The recommended USB port varies per model:! Integrated video and LAN model: Use any of the three ports, such as the topmost USB connector (Port 1).! Nonintegrated video and LAN model: Avaya recommends that you use the upper-left USB connector (Port A). (2) Click Start > Settings > Control Panel. (3) Double-click Phone And Modem Options. (4) The first time you select Phone and Modem Options, a wizard runs.! Complete the wizard by following the steps on each screen to configure the location settings.! When the wizard is complete, a new entry is displayed in the Locations box on the Dialing Rules tab. (5) In the Phone And Modem Options window, click the Modems tab Issue 2
71 Restoring a subsequent MAS (6) Verify that the modem is present and attached to a USB port on the MAS. This port is usually COM3. (7) If the modem is not present or attached to a port, you might need to remove the modem entry, and then reinstall the modem. (8) When modem setup is complete, click OK to close the Phone And Modem Options window. (9) Close the Control Panel. (10) Return to Step 6-a and verify that the modem is now present. 7. Set up a static IP address pool as follows: a. In the left pane, right-click the server name (such as MYMAS2) and select Properties. b. In the local Properties window for the server, click the IP tab. c. Under IP address assignment, select Static address pool. d. If the window shows an incorrect IP address range such as 0000 to 0000, select the displayed range and click Edit. If no address range is already entered, click Add. e. In the Address Range window, enter the correct start and end IP addresses for the MAS that you are installing.! CAUTION: If Avaya is to support this system, you must enter the RAS IP addresses that ART provides. Otherwise, remote access for Avaya technical support will not work. f. Verify that the number of addresses is 2. g. Click OK. h. For the Adapter field, select Allow RAS to select adapter. i. Click OK to close the properties window. 8. Close the Configure window. Issue
72 Avaya Modular Messaging R1.1 and R2 MAS Disk Failure Recovery Configuring and testing the port boards If Dialogic port boards are installed in this MAS, they must be configured and tested as described in this section. This procedure takes about 15 minutes. An MAS that uses an IP H.323 integration has no port boards. Continue with "Configuring the voice mail system" on page Table 4-2 lists supported Dialogic port boards and their associated documents. Copies of these PDF files are on the Avaya Modular Messaging Documentation media. Table 4-2. Supported MAS port boards Protocol Ports per TUI Port boards Max # Dialogic files on documentation CD Analog 4-16 or 4-20 (both) * Dialogic 4-port T/R board 4 or 5* D/41JCT-LS (PDF 133K) (Aria) (AUDIX) Dialogic 12-port T/R board 4 or 2 D/120JCT-LS (PDF 131K) Digital Set Emulation 8-32 or 8-40 (Aria) * 8-24 (AUDIX) Dialogic D/82JCT-U-PCI-UNIV Dialogic D/82JCT-U 4 or 5* 3 D/82JCT-U PCI Univ (PDF 234K) D/82JCT-U (PDF 240K) supported for upgrades only T1-QSIG (Aria) 23 (AUDIX) Dialogic D/480JCT-1T1 3 or 1 DualSpan JCT boards (PDF 104K) E1-QSIG (Aria) 30 (AUDIX) Dialogic D/600JCT-1E1 2 or 1 DualSpan JCT boards (PDF 104K) * The maximum number of DSE and 4-port analog boards varies. All new systems support up to four (4) port boards. For Release 1 upgrades only, up to five (5) port boards are supported, if five boards were already installed before the upgrade. Port board administration involves three phases: 1. The appropriate party must administer the switch for the port boards using the configuration notes for this particular switch (PBX) integration. See "Information on the Web" on page 1-5 for instructions on obtaining the configuration notes.! CAUTION: You can only bring a Modular Messaging system into service by using the required configuration notes for this switch or PBX. The PBX administrator must have administered the ports on the switch before you can proceed. 2. Configure and test the port boards as described in this section Issue 2
73 Restoring a subsequent MAS 3. You will complete the port board administration later as described in "Configuring MAS-specific parameters" on page Continue based on the type of port boards installed in this MAS:! "Configuring analog port boards" on page 4-39! "Configuring set emulation boards" on page 4-42! "Configuring T1- or E1-QSIG boards" on page 4-44! CAUTION: If the Intel Dialogic Configuration Manager does not correctly display all the port boards, you might need to reseat or replace some of the boards. See Circuit card replacement under Maintenance > System component replacement on the documentation media for this procedure. Configuring analog port boards The following analog port boards might be installed in an MAS. See Table 4-2 on page 4-38 for details on the maximum number of boards that are supported:! Dialogic 4-port Tip/Ring board: up to 4 for a new MAS, or up to 5 for Release 1 upgrades only. See the D/41JCT-LS PDF file on the documentation media for details.! Dialogic 12-port Tip/Ring board: up to 4 per MAS, depending on the TUI that is to be used. See the D/120JCT-LS PDF file on the documentation media for details. To configure either of these analog boards: 1. Click Start > Programs > Intel Dialogic System Software > Configuration Manager - DCM. The Intel Dialogic Configuration Manager window opens. 2. If a popup window opens, connect to the MAS as follows: a. In the Computer Name popup window, verify that Local is selected and that the correct server name is shown, such as MYMAS2. b. Click Connect. The system displays this window only the first time you access the Dialogic Configuration Manager. The Dialogic software locates any installed port boards. Issue
74 Avaya Modular Messaging R1.1 and R2 MAS Disk Failure Recovery 3. Under Configured Devices, double-click the name of the first Dialogic board shown (such as #0).! CAUTION: If you cannot find a suitable TSF file for this PBX, you must build an appropriate tone file now or the integration will not work. Click Cancel in this window, and then see Appendix C, Creating a new tone file. 4. In the Dialogic Configuration Manager Properties window: a. Click the Files tab. b. Select the TSFFileName parameter, if the item is not already selected. If you are using a D/41JCT-LS card, you must highlight the Configured Devices parameter on the DCM display when selecting Configure Device. You can then view the TSFFilename parameter. c. Locate the prerecorded TSF file for this PBX or switch: (1) Click the... button to browse, and then navigate to the C:\Avaya_Support\Tone_Files directory. (2) In the Search File window, select a TSF file that is appropriate for the PBX to which you are connecting (for example, Avaya-G3-US.tsf). Double-click the file name. The appropriate TSF file is inserted in the Value field. You can type into the Value field. This field is editable. 5. After an appropriate TSF file is selected, click the Misc tab. a. Click the TSFFileSupport parameter. You must select an appropriate TSF file for this PBX before you set the TSFFileSupport value to Yes, or errors might occur. b. From the Value drop-down list, select Yes. c. Click the DisconnectTone parameter. d. From the Value drop-down list, select Yes Issue 2
75 Restoring a subsequent MAS e. For a D/120JCT-LS board: Click the FirmwareFile parameter. Type spfax.fwl in the Value field. You must close the Dialogic Configuration Manager to load the new firmware (see Step 7). The D/41JCT-LS board uses the default.fwl file and does not need to be specifically set. f. Click OK to close the properties window. 6. Repeat Steps 3 through 5 for any other installed Dialogic boards (such as #1). Verify that the settings are correct, and set any values if needed. Although some settings might persist between boards, the FirmwareFile parameter must always be set. 7. For a D/120JCT-LS board: When all boards are configured, close the Intel Dialogic Configuration Manager window, and then reopen it (see Step 1). This procedure loads the new firmware file that supports fax. 8. Click the green Start Service button on the button bar. Wait for service to start. When service is started, the Stop Service button becomes active and the installed boards show a green light. See Figure 4-5 for an example. Figure 4-5. Sample Dialogic Configuration Manager analog window - service started 9. Close the Intel Dialogic Configuration Manager window. Issue
76 Avaya Modular Messaging R1.1 and R2 MAS Disk Failure Recovery 10. Continue with "Testing the port boards" on page Configuring set emulation boards Up to four (4) 8-port Dialogic Digital Set Emulation (DSE) boards can be installed in any new MAS, depending on the TUI that is to be used. See Table 4-2 on page 4-38 for details. For Release 1 upgrades only, up to five (5) DSE boards might be installed in an MAS with a nonintegrated video and LAN. See the D/82JCT-U or D/82JCT-U PCI Univ PDF file on the documentation media for more information on DSE boards. The D/82JCT-U board is supported for upgrades only. To configure digital set emulation boards: 1. Click Start > Programs > Intel Dialogic System Software > Configuration Manager - DCM. The Intel Dialogic Configuration Manager window opens. 2. If a popup window opens, connect to the MAS as follows: a. In the Computer Name popup window, verify that Local is selected and that the correct server name is shown, such as MYMAS2. b. Click Connect. The system displays this window only the first time you access the Dialogic Configuration Manager. The Dialogic software locates any installed port boards. See Figure 4-6 on page 4-43 for an example. 3. Under Configured Devices, double-click the name of the first Dialogic board shown (such as #0). 4. In the Dialogic Configuration Manager Properties window: a. Click the Telephony Bus tab and select the PCMEncoding parameter. b. On the pull-down list of values, select either A-Law or µ-law, depending on your location. Usually, A-Law is Europe and µ-law is United States. c. Click the Misc tab and select the PBXSwitch parameter. d. On the pull-down list of values, select the name of the PBX. For example, use Lucent 2-wire for an Avaya G3 switch. e. Click the Country tab and select the Country parameter. f. On the pull-down list of values, select the country Issue 2
77 Restoring a subsequent MAS g. Click OK to close the Dialogic Configuration Manager Properties window. Figure 4-6. Sample Dialogic Configuration Manager DSE window - service not started 5. Repeat Steps 3 and 4 for any other installed Dialogic boards (such as #1).! CAUTION: If the DSE boards are connected to a Nortel (NTM-1) PBX, you must reboot the MAS before starting the Dialogic drivers. Close the DCM and reboot the system now. When the reboot is complete, log back in. Reopen the DCM as in Step 1, and then continue with Step When all boards are configured, click the green Start Service button on the button bar. Wait for service to start. When service is started, the Stop Service button becomes active and the installed boards show a green light. 7. Verify that the boards are operating correctly. a. Check the LED display on the Dialogic board faceplate. It flashes a code for each port consecutively as follows:! Ports that are connected to a telephone line and functioning correctly show 0 and the port number (such as 00 or 01).! Ports that are not connected to a telephone line or not functioning correctly show En, where n is the port number. For example, the display reads E3 if there is an error on port 3. Issue
78 Avaya Modular Messaging R1.1 and R2 MAS Disk Failure Recovery b. If any errors (En codes) are present, check the board configuration, the physical connections between the board and the PBX, or the PBX configuration itself. For example, verify that you have configured the correct PBX. Repeat Steps 3 through 7 as needed. 8. Close the Intel Dialogic Configuration Manager window. 9. Continue with "Testing the port boards" on page Configuring T1- or E1-QSIG boards Either of the following QSIG port boards might be installed in the MAS. The maximum number varies, depending on the TUI that is to be used (see Table 4-2 on page 4-38). See the DualSpan JCT boards PDF file on the documentation media for details.! Dialogic D/480JCT-1T1 board: up to 3 boards per MAS! Dialogic D/600JCT-1E1 board: up to 2 boards per MAS To configure either of these QSIG boards: 1. Click Start > Programs > Intel Dialogic System Software > Configuration Manager - DCM. The Intel Dialogic Configuration Manager window opens. 2. If a popup window opens, connect to the MAS as follows: a. In the Computer Name popup window, verify that Local is selected and that the correct server name is shown, such as MYMAS2. b. Click Connect. The system displays this window only the first time you access the Dialogic Configuration Manager. The Dialogic software locates any installed port boards. 3. Under Configured Devices, double-click the name of the first Dialogic board shown (such as #0). 4. In the Dialogic Configuration Manager Properties window: a. Click the Interface tab and select the ISDNProtocol parameter. b. Select the correct value for this board from the pull-down list:! For E1-QSIG: select QTE! For T1-QSIG: select QTU c. Click the Telephony Bus tab and select the PCMEncoding parameter Issue 2
79 Restoring a subsequent MAS d. Select the correct value for the installed board from the pull-down list:! For E1-QSIG: select A-Law! For T1-QSIG: select µ-law e. Click the Misc tab. (1) For the FirmwareFile parameter, verify that default is displayed. (2) Select the FirmwareFile2 parameter. Type spfax.fwl in the Value field. The Value field is editable. f. Click the Country tab and select the Country parameter. g. On the pull-down list of values, always use United States for either type of board. h. Click OK to close the properties window. 5. Repeat Steps 3 and 4 for any other installed Dialogic boards (such as #1). 6. When all boards are configured, click the green Start Service button on the button bar. Wait for service to start. When service is started, the Stop Service button becomes active and the installed boards show a green light. See Figure 4-7 for an example. Figure 4-7. Sample Dialogic Configuration Manager QSIG window - service started Issue
80 Avaya Modular Messaging R1.1 and R2 MAS Disk Failure Recovery 7. Verify that the boards are operating correctly. a. Check the LED display on the Dialogic board faceplate.! A red status LED lights on the back of the voice card during driver startup.! If the drivers start successfully, the LED of the board whose port is connected to the PBX turns green within 30 seconds. LEDs on the other boards remain red. b. If a problem occurs, check the board configuration, the physical connections between the board and the PBX, or the PBX configuration itself. Repeat Steps 3 through 7 as needed. 8. Close the Intel Dialogic Configuration Manager window. 9. Continue with "Testing the port boards" on page Testing the port boards Preparing for the test Test all port boards and channels to verify that they can send and receive calls. Prepare for port board testing as follows: 1. Stop Modular Messaging service as follows: a. Double-click the Monitor icon on the desktop. b. Click Services (Local) in the left pane, if the item is not already selected. c. In the right pane, scroll down to MM Messaging Application Server. d. Right-click MM Messaging Application Server and select Stop. 2. For T1 QSIG or E1 QISG boards, set up the test options as follows: a. Click Start > Programs > Avaya Modular Messaging > Dialogic Line Tester. b. In the Dialogic Line Test Application window, click Tools > Options. c. In the Options window, select the correct values for each field. Use the configuration notes to identify the correct values:! For Layer 1 Protocol, select the required ISDN protocol from the drop-down list.! For Number Type, select the destination number type Issue 2
81 Restoring a subsequent MAS! For Number Plan, select the destination number plan. The values you select here must be the same as those entered on the PBX or switch. Check the configuration notes. Testing the ports To test Dialogic port board functionality: 1. Access the Dialogic Line Test application by clicking Start > Programs > Avaya Modular Messaging > Dialogic Line Tester. The Dialogic Analog - Line Test Application (or DLTest) window opens. The name of the window varies, depending on the type of port boards installed. 2. Verify that all port numbers and channel designations are listed. See Figure 4-8 for an example. Figure 4-8. Sample Dialogic Analog - Line Test Application window 3. Test the incoming call connectivity of all ports as follows: a. From a handset on the same PBX, dial each port individually.! For analog and set emulation boards, use the individual port extensions from "Switch and messaging information" on page A-17.! For QSIG cards, repeatedly dial the number for that group of ports. The switch connects to the next port in the list whenever you dial. Issue
82 Avaya Modular Messaging R1.1 and R2 MAS Disk Failure Recovery b. Check the Status column.! Verify that each port shows Received call followed by Connected.! See Table 4-3 for different status conditions. The system should answer each connected call with a standard welcome message. Table 4-3. DL Test status messages Status Description Highlight Channel starting The channel is being started. Normal Channels idle The channel is idle. Normal Waiting for call The channel is waiting for an incoming call. Normal Received call An incoming call is being processed. Normal Dialling number A number is being dialed to make an outgoing call. Normal Resetting The user reset the channel. Normal Line Busy. An outgoing call was made, but a busy tone was detected. Normal No Answer. An outgoing call was made, but the call was not answered. Normal Connected. An incoming or outgoing call was answered, so the call is now connected. Normal Call was disconnected. An incoming or outgoing call was disconnected. Normal Error. A general error with the channel occurred. Error Error, No Dial tone detected. An outgoing call was made, but no dial tone was detected before dialing. Error 4. Test the outcalling capability of all ports as follows: a. Select a Port in the Dialogic Line Test Application window. b. Type the number of an extension on this PBX in the Dial Number field. c. Click Dial Number. d. When the dialed extension rings, answer the call and hang up. e. Select the next port number, and click Dial Number again. f. Repeat Steps d and e until all ports are tested. 5. When testing is complete, close the test application window. 6. If a problem occurs, check:! the board configuration 4 48 Issue 2
83 Restoring a subsequent MAS! the physical connections between the board and the PBX! the PBX configuration itself For example, verify that you have configured the correct PBX and administered it according to the appropriate configuration notes. Configuring the voice mail system This procedure takes about 30 minutes. Voice mail system configuration includes setting up:! The optional domain-wide features that were installed on this MAS In a multiple-mas system, features usually are spread out among different MASs to balance the load.! The port boards and features specific to this MAS! CAUTION: The procedures in this section can be completed only by using the required configuration notes for this PBX or switch. See "Obtaining the required documentation" on page 1-5 for instructions on obtaining the configuration notes. Configuring domain-wide features Many domain-wide features are optional and can be installed on any MAS. Use the "MAS features list" on page A-16 to verify what features were installed and must be configured on this MAS. To configure the voice mail system: 1. If you installed any Language Packs, specify the preferred language for this MAS: a. Click Start > Programs > Avaya Modular Messaging > Languages. b. In the Modular Messaging User Properties window, select the Preferred language from the drop-down list. c. Click OK. Issue
84 Avaya Modular Messaging R1.1 and R2 MAS Disk Failure Recovery 2. Verify that Modular Messaging service is started: If you installed and tested port boards, you must restart Modular Messaging service. a. Double-click the Monitor icon on the desktop. b. Click Services (Local) in the left pane, if the item is not already selected. c. In the right pane, scroll down to MM Messaging Application Server. d. Check the Status column. (1) If the status is Started, continue with Step 3. (2) If service is not started, right-click MM Messaging Application Server and select Start. The system starts a messaging service startup. When you restart messaging service, the Monitor window immediately shows a status of Started. However, service might actually take several minutes to start, depending on the number of port boards installed and the integration method used for the PBX. e. Track the startup progress as follows: (1) In the left pane, expand Event Viewer (Local), and then click Application. (2) Refresh the window display periodically until you see Telephony User Interface event 1241, TUI service has been enabled. You can then proceed. f. Minimize this window. You will use it later. 3. Click Start > Programs > Avaya Modular Messaging > Voice Mail System Configuration. The Voice Mail System Configuration window opens. All MASs present in the messaging system are listed. Do the steps in this section under the voice mail domain, not for a specific MAS under Message Application Servers. Although the system prompts you to restart service several times during this procedure, you actually must restart service only twice. You must restart before entering the port board extension numbers in "Configuring MAS-specific parameters" on page You must restart again at the end, when configuration is complete Issue 2
85 Restoring a subsequent MAS Setting up TTS sessions, if used 4. Set up access permissions to enable Modular Messaging administration: a. In the Voice Mail System Configuration window, expand Security (if not already expanded). b. Double-click System Administration. (1) In the Permissions for System Administration window, verify that the Modular Messaging service account (such as mmacct) is listed. Click Add. (2) In the Select Users, Computers, or Groups window, scroll down to Domain Admins. Double-click it, and then click OK. (3) Add any other accounts required for system administration, such as the customer, technical support, or domain-administrator account. See "MAS logon accounts form" on page A-14. (4) Remove the old invalid accounts. Three or four might be present. Select each Account Unknown entry and click Remove. (5) Click OK to close the permissions window. c. Double-click Subscriber Administration. (1) In the Permissions for Subscriber Administration window, click Add. (2) In the Select Users, Computers, or Groups window, scroll down to Domain Admins. Double-click it, and then click OK. (3) Add any other accounts required for system administration, such as the customer, technical support, or domain-administrator account. See "MAS logon accounts form" on page A-14. (4) Remove the old invalid accounts. Three or four might be present. Select each Account Unknown entry and click Remove. (5) Click OK to close the permissions window. If the Text-to-Speech (TTS) feature is used at this site, set up the TTS sessions on this MAS as follows: 1. In the Voice Mail System Configuration window, double-click Licensing. 2. In the Licensing - Voice Mail Domain window, on the General tab, verify that the correct values for this customer are displayed according to the license agreement that was submitted. 3. Click the Text-to-Speech tab. Each MAS in the voice mail domain is listed. Issue
86 Avaya Modular Messaging R1.1 and R2 MAS Disk Failure Recovery a. For each MAS, double-click the TTS engine to set up, such as Text to speech, ScanSoft RealSpeak, Any Language. b. In the Edit Sessions window, enter the number of TTS sessions required for this MAS. For example, enter 2 sessions per MAS. See "MAS features list" on page A-16. Click OK. c. Repeat Steps 3-a and 3-b for each licensed TTS engine. 4. Click OK to close the Licensing window. Configuring Offline Access service, if used Do this step if the optional offline access feature is used on this system. See "MAS features list" on page A-16. Do this step after the offline access message store is created on the appropriate MAS. The message store folder must be shared with the correct permissions, as described in Step 6 under "Configuring the MAS" on page To verify the configuration and integrity of the offline message store on this MAS: 1. Double-click Messaging. 2. In the Messaging - Voice Mail Domain window, click the Offline Access tab. 3. Verify that the checkbox to Enable offline access to messages is checked. 4. Verify that the checkbox to Synchronize offline messages with remote store is checked. 5. Verify that a valid, shared directory in the private Windows domain is identified for the Offline Message Store. The name must use the format \\locationname\sharename, such as \\mymas3\offlinestore. If an offline message store is not defined, enter the name now: a. For Store Location, click Browse. b. In the Browse for Folder window, navigate to the correct directory. For example, C:\OfflineStore.! For Release 2, see Item 18 on the "S3400-family system planning form" on page A-8.! For Release 1.1, see Item 16 on the "Release 1.1 S3400-family system planning form" on page A-11. c. Select the correct folder and click OK Issue 2
87 Restoring a subsequent MAS 6. Resynchronize all the offline message stores with the specified share. Do this step only if all MASs in the system are now functioning: a. Click Start > Run to open the Run window. b. In the Open field, type the following in quotes, and press Enter: C:\Program Files\Avaya Modular Messaging\VServer\OfflineMsgSync.exe /FULL The script runs. 7. Set any other parameters for offline access as needed. For more information, see the Avaya Modular Messaging Software Messaging Application Server Administration Guide (PDF 3 MB) on the documentation media. 8. When configuration is complete, click OK to close this window. Configuring Tracing System service, if used Do this step if the optional Tracing System service is installed on this MAS. See "MAS features list" on page A Double-click Tracing System. 2. In the Tracing System - Voice Mail Domain window, verify that the correct parameters are set. For details on setting VMSC parameters or using the Operation History Viewer, see the Avaya Modular Messaging Software Messaging Application Server Administration Guide (PDF 3 MB). This guide is located on the documentation media. Configuring MAS-specific parameters After the domain-wide parameters are configured, set up the port boards and features specific to this MAS. This procedure takes about 30 minutes. The configuration notes for this PBX or switch might include some of these steps. However, read through this section first to get an overview of the whole configuration procedure. Some of the configuration notes contain some of these steps, while others do not. It does not hurt to repeat steps and verify the setup. You can also update or change this information later if required. To specify MAS-specific parameters: 1. In the Voice Mail System Configuration window, expand Message Application Servers. See Item 1 on the "S3400-family system planning form" on page A-8 for MAS names. Issue
88 Avaya Modular Messaging R1.1 and R2 MAS Disk Failure Recovery 2. Right-click the server name (such as MYMAS2), and then select Telephony Configuration Wizard to run the wizard. Complete all steps in the wizard, as prompted. 3. After you complete the wizard, you must restart service so that you can configure the voice ports: a. Double-click the Monitor icon on the desktop. b. Click the Services (Local) item in the left pane, if the item is not already selected. c. In the right pane of the Monitor window, scroll down to MM Messaging Application Server. Right-click it and select Stop. d. After the Status column shows that service is stopped, right-click MM Messaging Application Server again and select Start. The system starts a messaging service startup. When you restart messaging service, the Monitor window immediately shows a status of Started. However, the service might actually take several minutes to start, depending on the number of port boards installed and the integration type. e. Track the startup progress as follows: (1) In the left pane, expand Event Viewer (Local), and then click Application. (2) Refresh the window display periodically until you see Telephony User Interface event 1241, TUI service has been enabled. f. When service is restarted, minimize the Monitor window. 4. In the Voice Mail System Configuration window, expand Message Application Servers. Some values might already be set. Follow the configuration notes for this PBX integration. a. Expand the entry for this MAS (such as MYMAS2). b. Double-click Telephony Interface. Configure the port boards in this MAS. Use the configuration notes. See "Switch and messaging information" on page A-17 for port board extensions. c. Click PBX Type. Select the correct type of PBX service for this system. Verify that the entry in the PBXs box is highlighted, and click OK. d. If multiple port groups are used, double-click Port Groups. For example, you might use a unique group to support MWI. See "Switch and messaging information" on page A-17s Issue 2
89 Restoring a subsequent MAS e. Click PBX Integration and configure the integration type for this system. Use the configuration notes to specify or confirm the detailed settings required by this switch integration. To set the maximum number of MWI sessions allowed at one time, see "MAS features list" on page A-16. f. If INADS alarming is used on a this MAS, a modem and the Messaging Application Server service must be installed on this MAS. To set up INADS alarming, double-click Serviceability to set up dial-out information for this MAS. See "INADS alarming information" on page A-19. (1) For COM port, select the communications port that the modem must use to make calls for alarm notification. Usually COM3 is the correct USB port on the MAS. (2) For Phone number, enter the complete telephone number that the modem must dial to place an alarm notification with the remote service center. Include any special characters needed. For example, to access an outside line, insert pauses, and so on. (3) For Modem setup, enter the modem initialization (setup) string if one is required for the modem to make alarm notification calls. (4) Click OK to close this window. 5. When configuration is complete, restart service again. See Step Verify that only the correct Modular Messaging services required for this MAS are started: a. Double-click the Monitor icon on the desktop. b. In the Monitor window, click Services (Local) in the left pane, if the item is not already selected. c. In the right pane, scroll down to the list of Modular Messaging services. These services start with the abbreviation MM. Verify that the Status column shows the correct state for each messaging service:! Services that are required for this server must show Started and a startup type of Automatic. See "MAS features list" on page A-16.! Services that are not required on this server must show a blank status and a startup type of Disabled. d. If the Status for any MM service that is required for this server is Stopped or blank, set up the Modular Messaging services correctly as follows: (1) Click Start > Run to open the Run window. (2) In the Open field, type the following and press Enter: C:\Avaya_Support\Scripts\serverrecovery.vbs Issue
90 Avaya Modular Messaging R1.1 and R2 MAS Disk Failure Recovery The script takes a few seconds to run. (3) Refresh the screen to verify that all MM services required for this server are Started and set to Automatic. e. Serious problems occur if you activate a service that is supposed to run on only one server in the VMD on multiple servers. To disable any MM service that is not required for this server: (1) Double-click the service to open the Properties window. (2) Set the Startup type to Disabled. (3) Click OK. (4) Refresh the screen to verify that all MM services not required for this server are Disabled. Repeat Step e as needed. f. If this MAS has Dialogic port boards, verify that the two Dialogic services are set to Manual. g. Track the startup progress as follows: (1) In the left pane, expand Event Viewer (Local), and then click Application. (2) Refresh the window display periodically until you see Telephony User Interface event 1241, TUI service has been enabled. 7. Synchronize the time on the MSS and MAS servers: a. Click Start > Run to open a Command prompt window. b. In the Run window Open field, type the following and press Enter: C:\Avaya_Support\cmd\time.bat The clocks on the message servers will soon show the same time. 8. Close all open windows Issue 2
91 Restoring a subsequent MAS Verifying the alarming setup Do this task only on an MAS that has the Messaging Application Server service installed on it. INADS or SNMP alarming must be set up. This test does not work if alarming is not installed or if alarming is set to None. This test requires the receiving service, either INADS or SNMP, to be set up by the appropriate party and ready to receive alarms. For INADS alarming, the MAS modem must be plugged in. For complete steps on setting up SNMP alarming at a site, see Administering SNMP in the MSS Administration section on the documentation media. Running the alarm notification test Run the following test to verify that alarm notification is working: 1. Click Start > Run. 2. In the Run window Open field, type cmd and press Enter. 3. In the command prompt window, type the following and press Enter: testaom -v! The test shows the type of alarming that is set up (INADS or SNMP), the product ID for the MAS, and the alarming settings.! The test takes about 1 minute to run. 4. Verify that the last line of the test reads: Alarm origination test successful Continue with Step If the alarm test fails, the last line of the test reads: Negative acknowledgement of transmission If the test fails, verify your alarming settings, and then run the test again. See "Verifying the alarming setup" on page When testing is complete, type exit and press Enter to close this window. For instructions on accessing MAS alarm or error logs, see Avaya Modular Messaging Software Messaging Application Server Administration (PDF 3 MB) on the documentation media. Issue
92 Avaya Modular Messaging R1.1 and R2 MAS Disk Failure Recovery Verifying the alarming setup If the alarm notification test fails, check your alarming settings as follows: 1. For systems that use INADS, verify that this MAS is correctly configured. See Step 4-f in "Configuring MAS-specific parameters" on page 4-53.! If you corrected an INADS problem, continue with Step 3.! In all other cases, continue with Step Verify the system-wide alarming settings in the VMSC. See "Verifying the alarming setup" on page Run the alarm notification test again. See "Running the alarm notification test" on page Verifying Tracing System operation, if used If the optional Tracing System service is installed on this MAS, test its operation now. See "MAS features list" on page A-16. To test the tracing system operation: 1. Click Start > Programs > Avaya Modular Messaging > Operation History Viewer. 2. Set up a live mode session for all MASs in the voice mail domain (VMD): a. In the history viewer window, click File > New. b. In the Session Properties window, verify that All Servers is selected for Message Application Server. c. Select the checkbox for Live Mode. d. Verify that all the Select Types checkboxes are checked, and that the All Activities checkbox is selected for Selection Activities. e. Click OK. 3. Confirm that the Tracing Server can connect to all MASs in the VMD. 4. Confirm that Operation History (OPH) events are collected and displayed in OPH Viewer. Completing the restoration of a subsequent MAS To complete the MAS or supplementary server restoration, continue with Chapter 6, Restoring data on the MAS Issue 2
93 Restoring a subsequent MAS Setting up a Tracing Service-only MAS Up to five (5) Avaya MASs in the system can have the Avaya Messaging Application Server (MAS) software loaded on them. Each server is called an MAS. In addition to these MASs, one or more additional supplementary servers can be installed to handle resource-intensive Modular Messaging services. For example, you might use a supplementary server to run the Tracing System service and the Reporting Tool, which is part of the Diagnostic Tools. A supplementary server can also be used to provide offline access storage space for subscriber messages on large systems. This section describes how to set up a supplementary server that is to run only the Tracing System service. By convention, this server is always set up as MAS#6, even though technically it is not an MAS. If the supplementary server does not require Modular Messaging software to be installed on it, continue with "Setting up remote access" on page For example, the server might be used for offline access message storage only.! CAUTION: If anti-virus software is installed, Avaya recommends that you disable it before you install the Modular Messaging software to prevent possible negative interactions. Enable the virus-checking software again after the software installation is complete. Starting the software installation To start installing the Modular Messaging software: 1. When the reboot is complete, log in as the Modular Messaging service account (such as mmacct) as follows: a. When prompted, press Ctrl+Alt+Del. b. In the Log On to Windows window, click Options if needed to display the Log in to: field. c. Expand the Log in to: drop-down list and select the correct Windows domain (such as privdom). See Item 3 on the "S3400-family system planning form" on page A-8. It might take a few minutes for the personal settings to load. d. Verify that the user name field shows the Modular Messaging service account (such as mmacct), and type the correct account name if needed. See Item A7 on the "MAS logon accounts form" on page A-14. Issue
94 Avaya Modular Messaging R1.1 and R2 MAS Disk Failure Recovery e. Enter the password for this account. f. Press Enter or click OK. 2. Shut down system monitoring applications and temporarily disable anti-virus software. For example, use the Monitor icon to access local Windows services, and then disable and stop the appropriate services. For details, see "Installing and administering anti-virus software" on page Insert the Avaya Modular Messaging Application Software media into the drive on the server. a. Close the drive door and wait for the green LED to go out. b. Click OK. 4. Run the Modular Messaging Installation Wizard as follows: a. In Windows Explorer, navigate to the server drive (such as D:). b. Navigate to the Install directory. c. Double-click the file setup.exe. The Modular Messaging Installation Wizard runs. Installing the required components Using the "MAS features list" on page A-16, select the Modular Messaging components to install on this server. To select and install the required software components: 1. In the Modular Messaging Installation Wizard window, for the Configuration drop-down box, verify that Avaya MSS is selected. 2. In the components list, select only the checkboxes for the messaging services that are required on this server:! Administration Tools always required! Diagnostic Tools always required, includes the Reporting Tool! Tracing Server required for the Tracing Service 3. Click Install. The administration and diagnostic tools install automatically. No response is needed. 4. If the Tracing Server was selected, complete the wizard as follows: a. On the Welcome screen, click Next Issue 2
95 Restoring a subsequent MAS b. When prompted, enter the name of the MAS machine. You must enter the name for MAS#1 (such as mymas1). See Item 1 on the "S3400-family system planning form" on page A-8. Click Next. You must enter the name for MAS#1 (such as mymas1) for this field. Do not enter the host name for this particular server. c. When prompted, enter the password for the Modular Messaging service account (such as mmacct). See Item A7 on the "MAS logon accounts form" on page A-14. Click Next. d. Click Install. e. To complete the wizard, click Finish. 5. To complete the installation, click Close. 6. When prompted, click Restart to restart the system now. 7. When the reboot is complete, press Ctrl+Alt+Del to log back in. Use the Modular Messaging service account name (such as mmacct) and its password. See Item A7 on the "MAS logon accounts form" on page A If you disabled the anti-virus software on this server, enable it again now. For example, use the Monitor icon to access local Windows services. Enable and start the appropriate services as required. For details, see "Installing and administering anti-virus software" on page The Tracing Server must be set up as a trusted server on the MSS. If you have not already done so, set up the trusted server on the Avaya MSS now. See Adding a Tracing Server trusted server in the Avaya Modular Messaging Installation Guide (PDF 1 MB). Applying the required service pack For all systems, apply the latest service pack. You must download the Service Pack (SP) software and the installation instructions for it from the Avaya Support Web site at Install the appropriate software for your system:! MAS Release 2: Service Pack 1or later! MAS Release 1.1: Service Pack 6 or later To apply the latest service pack: 1. Stop all Modular Messaging services and set them to manual: a. Double-click the Monitor icon on the desktop. b. In the Monitor window, in the left pane, click Services (Local). Issue
96 Avaya Modular Messaging R1.1 and R2 MAS Disk Failure Recovery c. In the right pane, scroll down to the list of installed Modular Messaging services. These all start with the abbreviation MM. On a tracing service only server, only the MM Tracing Server service is present. d. Double-click MM Tracing Server to open the properties window. If additional MM services are present, follow the steps in "Applying the required service pack and any hotfixes" on page In the properties window: a. On the General tab, set the Startup type to Manual. b. Under Service status, click Stop. c. Wait for service to stop, and then click OK to close the properties window. 3. Install the latest service pack using the instructions from the Avaya Support Web site at 4. After the service pack is installed, continue with "Setting up the Tracing Service" on page Setting up the Tracing Service If you installed Tracing Server software, set up the service as follows: 1. Start the Tracing Server service: a. Return to the Monitor window. b. In the right pane, scroll down to MM Tracing Server. Double-click it to open the properties window. (1) Set the Startup type to Automatic. (2) Click Apply. (3) Under Service status, click Start. (4) Wait for service to start, and then click OK to close this window. c. Close the Monitor window. 2. To configure the Tracing System service: a. Access the VMSC program. Click Start > Programs > Avaya Modular Messaging > Voice Mail System Configuration. b. Double-click Tracing System Issue 2
97 Restoring a subsequent MAS c. In the Tracing System - Voice Mail Domain window, verify that the correct parameters are set. For details on setting VMSC parameters or using the Operation History Viewer, see the Avaya Modular Messaging Software Messaging Application Server Administration Guide (PDF 3 MB). This guide is located on the documentation media. 3. Test the tracing system operation: a. Click Start > Programs > Avaya Modular Messaging > Operation History Viewer. b. Set up a live mode session for all MASs in the voice mail domain (VMD): (1) In the history viewer window, click File > New. (2) In the Session Properties window, verify that All Servers is selected for Message Application Server. (3) Select the checkbox for Live Mode. (4) Verify that all the Select Types checkboxes are checked, and that the All Activities checkbox is selected for Selection Activities. (5) Click OK. c. Confirm that the Tracing Server can connect to all MASs in the VMD. d. Confirm that Operation History (OPH) events are collected and displayed in OPH Viewer. Sending MAS host information You must copy a new hosts file to the supplementary server after you restore it. If you have not already done so, update the MAS host information through the MSS. See "Sending MAS host information" on page Setting up remote access To complete software setup on this supplementary server, set up remote access to this server. See "Setting up remote access" on page After remote access is set up, the supplementary server restoration is complete. No other steps are needed. Issue
98 Avaya Modular Messaging R1.1 and R2 MAS Disk Failure Recovery 4 64 Issue 2
99 5 Restoring MAS#1 This chapter describes how to restore the first (or only) Avaya Messaging Application Server (MAS) in a Modular Messaging system. The first MAS, also called MAS#1, is the Windows domain controller in an Avaya Modular Messaging system that uses an Avaya Message Storage Server (MSS). Therefore, you must restore MAS#1 using the unique instructions provided in this chapter. Do the procedures in this chapter after you have replaced the faulty disk drive and reloaded the software. See Chapter 2, Replacing the disk drive, and Chapter 3, Reloading the MAS software. CAUTION: Do the steps in this chapter only to restore the first (or only) Avaya Messaging Application Server (MAS), called MAS#1.! Do not use the instructions in this chapter to restore any other MAS or supplementary server in the system! For that procedure, see Chapter 4, Restoring a subsequent MAS. If you are restoring a different MAS or supplementary server, continue with Chapter 6, Restoring data on the MAS. Use the procedures in this chapter to:! Restore the only MAS in a Modular Messaging system! Restore MAS#1 in a Modular Messaging system that has multiple MASs Topics in this chapter include:! "Overview" on page 5-2! "Setting up MAS#1" on page 5-3 Issue 2 5 1
100 Avaya Modular Messaging R1.1 and R2 MAS Disk Failure Recovery! "Preparing for software installation" on page 5-14! "Installing Modular Messaging software" on page 5-19! "Setting up remote access" on page 5-32! "Configuring and testing the port boards" on page 5-36! "Configuring the voice mail system" on page 5-48! "Updating the MSS after an MAS#1 restoration" on page 5-59 Overview To successfully restore MAS#1, you need:! An up-to-date and complete copy of all the forms in Appendix A, System planning forms, specifically: The correct system planning form for the release of software that this Modular Messaging system is running:! For Release 2, "S3400-family system planning form" on page A-8! For Release 1.1, "Release 1.1 S3400-family system planning form" on page A-11 "S3400-family password table" on page A-13 "MAS logon accounts form" on page A-14 "MAS features list" on page A-16 "Required switch and messaging information" on page A-17 "Support information" on page A-18! CAUTION: Use the completed and verified planning forms from Appendix A, System planning forms, to enter the correct values. Do not guess at the values or use the examples shown in this guide. If you do, you can damage the operation of the customer LAN.! The checklist from Appendix B, MAS disk failure recovery checklist. Check off steps as you complete them to track your progress. 5 2 Issue 2
101 Restoring MAS#1! The software and documentation listed in "Obtaining the required documentation" on page 1-5. Setting up MAS#1 You must set up the initial configuration the first Avaya Messaging Application Server (MAS) described in this section. Switching the monitor to show MAS#1 The KVM switch is usually connected to the Avaya MAS#1 through the second computer port (VGA 02). Subsequent MASs and any supplementary servers, if present, are connected to computer ports VGA 03, VGA 04, VGA 05, and so on. Show MAS#1 on the monitor. For a Belkin OmniView Pro2 KVM:! Slowly press Scroll Lock, and then Scroll Lock again. Press the up or down arrow key to change to the server connected to a higher or lower port number.! Alternatively, you can type the port number instead of pressing the up or down arrow key, such as 02 for port 2. See the KVM switch documentation for complete user instructions. Starting up the system The Avaya MAS shut off the power after you installed the new software. To start the restoration procedure, turn on the MAS: 1. Verify that all the other components connected to this MAS are turned on and have the correct lamps lit. These include:! the UPS, if present! the Ethernet switch to the private LAN! the external modem for the MAS 2. Turn on power to the repaired MAS. a. Press the power button on the front of the unit. b. If the server does not start, toggle the power switch at the rear of the unit to on: is on, 0 is off. The LEDs on the front of the unit flash once. Then the LEDs light to indicate system power and drive activity. Issue 2 5 3
102 Avaya Modular Messaging R1.1 and R2 MAS Disk Failure Recovery c. Wait up to 1 minute for the display to appear on the monitor. On the integrated LAN and video model, you might see the error message System Event Log Full when the system boots. You can ignore this message. Modular Messaging does not use this log. 3. On the nonintegrated LAN and video model: When the system starts to boot, you can speed up the process by: a. Pressing Esc when the system displays the splash screen. b. Pressing the space bar to skip the memory check. 4. If you disconnected any modems to prevent unneeded alarms for the Modular Messaging system, reconnect the modems now. Setting up the Windows system After the server boots, a wizard guides you through the Windows system configuration process. Complete the wizard as follows: 1. On the Welcome to the Windows 2000 Server Setup Wizard screen, click Next. If you wait, the wizard automatically shows the next screen. 2. On the License Agreement screen, review the text.! If you agree to the terms, choose I accept this agreement.! If you decline the terms, you cannot proceed with the installation.! Click Next. 3. On the Regional Settings screen: a. Verify that the settings are correct. b. To change system and user locales, click the first Customize button. c. In the Regional Options window, on the General tab: (1) Select Your locale (location) from the drop-down list. (2) Update the Language settings for the system if needed. Click Apply. d. Click the other Regional Options tabs in order, and verify that the Numbers, Currency, Time, and Date settings are correct for this system. The defaults should reflect the location that you selected in Step c. e. Click the Input Locales tab. (1) Verify the location and keyboard settings. 5 4 Issue 2
103 Restoring MAS#1 (2) If you add more than one Input language, select the desired default language and click Set as Default. Click Apply. f. Click OK to close the Regional Options window. g. Click Next. 4. On the Personalize Your Software screen: a. Enter the customer name and organization in the appropriate fields.! For Release 2, see Item 19 on the "S3400-family system planning form" on page A-8.! For Release 1.1, see Item 17 on the "Release 1.1 S3400-family system planning form" on page A-11. b. Click Next. 5. On the Your Product Key screen: a. Type the Windows product key for this MAS. Each computer has a unique product key that is located on a sticker or tag on the unit. The tag might be on the front bezel, front disk drive cover, or on the side or rear of the MAS chassis. Enter the number exactly as shown. b. Click Next. 6. On the Licensing Modes screen: a. Select Per Server, if not already selected. b. For Number of concurrent connections, type 50. c. Click Next. 7. On the Computer Name and Administrator Password screen: a. Change Computer name to the required host name (NetBIOS name) for this MAS (such as mymas1). See Item 1 on the "S3400-family system planning form" on page A-8. The name is forced to upper case. b. Leave the password blank for now. Click Next. 8. On the Modem Dialing Information screen: The system displays this screen only if a modem is connected. If you disconnected the modem to prevent unneeded alarms, reconnect the modem now. a. Select the country or region. b. Enter the area code or city code. c. If needed, enter the prefix required to access an outside line (such as 9). Issue 2 5 5
104 Avaya Modular Messaging R1.1 and R2 MAS Disk Failure Recovery d. Select the type of dialing used. Tone dialing is the most common. e. Click Next. 9. On the Date and Time Settings screen: a. Set the date and time settings. b. Set the time zone and daylight savings values, as needed. c. Verify the settings, and then click Next. The system pauses to update its settings. 10. On the Network Settings screen: a. Select Custom settings. b. Click Next. Assigning IP addresses to this MAS Assign IP addresses and other TCP/IP properties for the corporate and private LAN interfaces on this MAS. Use the "S3400-family system planning form" on page A-8 for Release 2. Use the "Release 1.1 S3400-family system planning form" on page A-11 for Release 1.1.! CAUTION: For Release 2, the order in which the two LAN interfaces appear varies between the two types of motherboards. See Table 5-1, and proceed as directed. You must correctly set up each interface as corporate or private, or the system will not work and the interfaces must be reassigned. Table 5-1. Determining how to set up the Ethernet interfaces Type of motherboard Device name Ethernet interface Continue with: Integrated video and LAN This interface might be present only on Release 2 systems. Nonintegrated video and LAN PRO100 M Private LAN "Setting up the Private LAN" on page 5-11 PRO/1000 CT Corporate LAN "Setting up the Corporate LAN" on page 5-7 PRO/100 VE Corporate LAN "Setting up the Corporate LAN" on page 5-7 All Release 1.1 systems use this interface. PRO/100+ PCI Adapter Private LAN "Setting up the Private LAN" on page 5-11 Although the order in which the Ethernet interfaces appear varies, you must assign both interfaces. Complete the steps for both LAN interfaces as directed. 5 6 Issue 2
105 Restoring MAS#1 Setting up the Corporate LAN On the Networking Components screen, specify the IP addresses for the corporate LAN interface on this MAS. The name of the interface varies depending on the motherboard that is installed:! Integrated video and LAN model: The screen shows device Intel(R) PRO/1000 CT Network Connection.! Nonintegrated video and LAN model: The screen shows device Intel(R) PRO/100 VE Network Connection. All Release 1.1 systems use this interface.! CAUTION: Verify that the device name is one of those listed before proceeding. If not, see "Setting up the Private LAN" on page On some Release 2 systems, you must set up the private LAN first. To set up the corporate LAN interface for this MAS: 1. In the components box, select Internet Protocol (TCP/IP). 2. Click Properties. The Internet Protocol (TCP/IP) Properties window opens. See Figure 5-1 on page 5-8 for an example. 3. In the Internet Protocol (TCP/IP) Properties window: a. Select Use the following IP addresses. b. Change the IP address, subnet mask, and default gateway to the corporate LAN values for this MAS as listed on the system planning form.! For Release 2, see Items 8, 9, and 11 on the "S3400-family system planning form" on page A-8.! For Release 1.1, see Items 8, 9, and 10 on the "Release 1.1 S3400-family system planning form" on page A-11. c. Select Use the following DNS server addresses. Specify the corporate DNS IP addresses as follows: (1) For Preferred DNS server, enter the IP address for the first Corporate DNS server on the planning form, if any.! For Release 2, see Item 12 on the "S3400-family system planning form" on page A-8.! For Release 1.1, see Item 11 on the "Release 1.1 S3400-family system planning form" on page A-11. Issue 2 5 7
106 Avaya Modular Messaging R1.1 and R2 MAS Disk Failure Recovery (2) For Alternate DNS server, enter the IP address for the next Corporate DNS server on the planning form, if any. Use the same item number as for the preferred DNS server. (3) Click the Advanced button. Figure 5-1. Sample corporate LAN TCP/IP properties The Advanced TCP/IP Settings window opens. 5 8 Issue 2
107 Restoring MAS#1 (4) Click the DNS tab. See Figure 5-2 for an example. Figure 5-2. Sample advanced TCP/IP settings for the corporate LAN (5) On the Advanced TCP/IP Settings DNS tab:! To add IP addresses for any additional corporate DNS servers, click Add. Click Add or press Enter to approve each entry.! Select Append these DNS suffixes (in order). Click Add.! In the TCP/IP Domain Suffix window, in the Domain suffix field, enter any corporate domain suffixes listed on the system planning form. For example, loc.avaya.com and avaya.com. After each entry, click Add. Repeat as needed to add all required suffixes. For Release 2, see Item 13 on the "S3400-family system planning form" on page A-8. For Release 1.1, see Item 12 on the "Release 1.1 S3400-family system planning form" on page A-11. Issue 2 5 9
108 Avaya Modular Messaging R1.1 and R2 MAS Disk Failure Recovery! In the DNS suffix for this connection field, enter the suffix for the fully qualified corporate LAN domain name. Do not include the machine name (for example, loc.avaya.com). See Item 6 on the "S3400-family system planning form" on page A-8.! Clear the checkbox for Register this connection s addresses in DNS if it is checked. (6) If WINS is used at this location, click the WINS tab.! To enter WINS addresses, click Add. Enter the IP address for the WINS server needed for information resolution. Click Add. Repeat this step until all required WINS addresses are entered. See Item 14 on the "S3400-family system planning form" on page A-8. You can use WINS addresses on Release 1.1 or Release 2 systems as required.! Adjust other settings on this page if required. Avaya strongly recommends that you do not use DHCP settings for this installation. Use only static IP addresses. (7) Click OK to close the Advanced TCP/IP Settings window. 4. Click OK to close the Internet Protocol (TCP/IP) Properties window. 5. On the Networking Components screen, click Next. This step might take a few minutes to complete. 6. Continue as appropriate:! If the wizard displays another Networking Components screen, continue with "Setting up the Private LAN" on page 5-11.! If you have assigned both Ethernet interfaces, continue with "Completing the initial setup" on page Issue 2
109 Restoring MAS#1 Setting up the Private LAN On the Networking Components screen, specify the IP addresses for the private LAN interface on this MAS. The name of the interface varies depending on the motherboard that is installed:! Integrated video and LAN model: The screen shows device Intel(R) PRO100 M Network Connection.! Nonintegrated video and LAN model: The screen shows device Intel(R) PRO/100+ PCI Adapter. All Release 1.1 systems use this interface.! CAUTION: Verify that the device name is one of those listed before proceeding. If not, see "Setting up the Corporate LAN" on page 5-7. To set up the private LAN interface for this MAS: 7. In the components box, select Internet Protocol (TCP/IP). 8. Click Properties. The Internet Protocol (TCP/IP) Properties window opens. See Figure 5-3 on page 5-12 for an example. 9. In the Internet Protocol (TCP/IP) Properties window: a. Select Use the following IP address. (1) Enter the private IP address required for this MAS.! For Release 2, see Item 16 on the "S3400-family system planning form" on page A-8.! For Release 1.1, see Item 13 on the "Release 1.1 S3400-family system planning form" on page A-11. (2) Enter the private subnet mask (such as ).! For Release 2, see Item 17 on the "S3400-family system planning form" on page A-8.! For Release 1.1, see Item 14 on the "Release 1.1 S3400-family system planning form" on page A-11. (3) A default gateway is not needed. Leave the DNS server addresses as they are. Blank or a loopback address such as are both okay. b. Click OK to close the Internet Protocol (TCP/IP) Properties window. c. If you see a warning that the DNS server list is empty, click OK. Issue
110 Avaya Modular Messaging R1.1 and R2 MAS Disk Failure Recovery. Figure 5-3. Sample private LAN TCP/IP properties 10. On the Networking Components screen, click Next. 11. Continue as appropriate:! If the wizard displays another Networking Components screen, continue with "Setting up the Corporate LAN" on page 5-7.! If you have assigned both Ethernet interfaces, continue with "Completing the initial setup" on page Issue 2
111 Restoring MAS#1 Completing the initial setup After you assign both Ethernet interfaces, the system pauses to update its settings. Complete the initial administration for this MAS as follows: 1. On the Workgroup or Computer Domain screen, for MAS#1: a. Select the first option: No, this computer is not in a network. b. Leave the Workgroup or domain name set to WORKGROUP. c. Click Next. 2. On the Completing the Windows 2000 Setup Wizard screen, click Finish. The server reboots. 3. When the reboot is complete, press Ctrl+Alt+Del and log in as follows: a. In the Log On to Windows window, verify that the user name is Administrator. b. Leave the password blank for now. c. Press Enter or click OK. 4. If a Digital Signature Not Found window opens, click Yes to install the software for the modem. If a Found New Hardware wizard runs, complete any prompts as required, and then click Finish. A Digital Signature Not Found message indicates that the modem is running an old version of firmware. You must update the modem firmware to prevent the modem from dropping a remote connection after a reboot. Contact remote support for this procedure if needed. 5. On Release 1.1 systems only, a Found New Hardware wizard might run. If this wizard runs, follow the prompts as instructed. The wizard appears once for each Dialogic port board installed in the system. If the Found New Hardware wizard comes up in a tiny window, press Esc to cancel this wizard. Subsequent wizards should run in a normal-sized window. The skipped wizard opens again the next time the system restarts. Run it then. If you ran the Found New Hardware wizards in Chapter 3, Reloading the MAS software, the wizards do not run again. This wizard does not appear for IP H.323 configurations. Issue
112 Avaya Modular Messaging R1.1 and R2 MAS Disk Failure Recovery Temporarily disable the Dialogic hardware as follows: a. On the Welcome screen, click Next. b. On the Install Hardware Device Drivers screen, accept the default option, Search for a suitable driver. Click Next. c. On the Locate Driver Files screen, clear the checkbox for Specify a location so that no boxes are checked. Click Next. d. On the Driver Files Search Results screen, verify that Disable the device is selected. Click Finish. e. Repeat steps a through d for each repetition of the wizard. Preparing for software installation This section describes how to prepare the restored system to support the Modular Messaging software, and check connectivity on the MAS. Installing and administering anti-virus software Avaya strongly recommends that anti-virus software be installed on any Microsoft Windows computer that runs Avaya Modular Messaging software. The type of virus-checking software used and the method of installation depends on customer requirements and the local implementation. Guidelines for using anti-virus software on a computer that is running Avaya Modular Messaging software include:! Disable the anti-virus software during Modular Messaging software installation. Do not re-enable the anti-virus software until after the software installation is complete. The instructions in this guide include reminders to disable and enable the anti-virus software as required. The most reliable method to disable the anti-virus software is through the Microsoft Windows Services monitor: a. Double-click the Monitor icon on the desktop. b. Click the Services (Local) item in the left pane, if the item is not already selected. c. In the right pane of the Monitor window, double-click the service for the anti-virus software package that is installed on this computer. d. In the properties window: (1) On the General tab, set the Startup type to Disabled Issue 2
113 Restoring MAS#1 (2) Under Service status, click Stop. (3) Wait for service to stop, and then click OK to close this window.! Consider the impact that anti-virus scanning has on the performance of the Avaya messaging servers. Avaya recommends the use of on-demand scanning, where scans are run at scheduled intervals. Avaya recommends that you do not use a message-scanning method that might affect the performance of the Avaya servers. For example, do not use on access scanning. This type of scan runs whenever a file changes, and can have a negative impact on server performance. Some anti-virus software applications default to scan on startup. Disable this feature, or it increases the time that it takes a system to come back online after a reboot.! Avaya recommends administering the anti-virus software as follows: Scan the hard disk at least once per week during off peak hours. Avaya recommends a daily scan. You can run scans on multiple MAS units at the same time. However, avoid scheduling the anti-virus scan at the same time as the nightly backup on the MAS, which by default starts at 11 PM. Schedule virus definition updates to occur automatically at least once per week. Get the updates before the next scheduled scan time to ensure that the latest data (DAT) files are used during the scan. Do not schedule updates to occur during a virus scan. If the anti-virus software locates a virus, it should first attempt to clean the file. If that fails, it should move the file to a different directory. Information is available about anti-virus interoperability of Avaya Modular Messaging software with various anti-virus products. Information includes performance testing and security issues such as reporting concerns and receiving notifications. See Anti-Virus Software on Microsoft Windows-based Avaya Messaging Products, available at Updating Microsoft Windows Because you reloaded the operating system, you must install the latest Microsoft Windows system updates, security patches, and hot fixes. These updates are critical to protect the operating system from known security weaknesses. Check with the Windows administrator for the software update procedures to use at this site. Avaya Services personnel must follow their specified internal procedures for verifying the software that is installed, and updating it with the latest patches as needed. Issue
114 Avaya Modular Messaging R1.1 and R2 MAS Disk Failure Recovery Testing IP addresses on the private network To verify that the IP addresses are correct and are working properly on the private Ethernet interface: 1. Click the Start button, and then select Run. Submenu options are indicated with a right angle sign (>) in the rest of this document. For example, the procedure in Step 1 would be shown as Start > Run. 2. In the Run window Open field, type cmd and press Enter. A Command prompt window opens. 3. Test ping over the private Ethernet interface. a. At the command prompt, ping all IP addresses administered on the private network. For example, ping and verify success. Figure 5-4 on page 5-17 shows an example of a successful ping by IP address. b. If the ping test fails, verify that the network connections between the MAS and MSS are good. If the connections are good, check the administration. c. Optional: If you are using a corporate DNS, you might also want to test ping over the corporate Ethernet interface to verify that it is set up correctly. For example, you can ping any corporate IP addresses on the system.! For Release 2, see Items 8 through 12 on the "S3400-family system planning form" on page A-8.! For Release 1.1, see Items 8 through 11 on the "Release 1.1 S3400-family system planning form" on page A When testing is complete, type exit and press Enter to close this window Issue 2
115 Restoring MAS#1 Figure 5-4. Example of successful ping by IP address Changing the default LAN names Rename the corporate and private LAN connections for this MAS so that they are easy to identify. To rename the LAN entries: 1. Click Start > Settings > Network and Dial-up Connections. The Network and Dial-up Connections window opens. Two connections are present: Local Area Connection and Local Area Connection2. 2. Position your mouse over each connection entry in turn, but do not click. Read the bubble help to identify which LAN is corporate and which is private. 3. Identify the corporate LAN on this MAS:! Integrated video and LAN model: The mouse-over shows device Intel(R) PRO/1000 CT Network Connection. This interface is usually Local Area Connection.! Nonintegrated video and LAN model: The mouse-over shows device Intel(R) PRO/100 VE Network Connection. This interface is usually Local Area Connection2. Rename this item as follows: a. Right-click the text Local Area Connection or Local Area Connection2 and select Rename. Issue
116 Avaya Modular Messaging R1.1 and R2 MAS Disk Failure Recovery b. Change the name to Corporate LAN. 4. Identify the private LAN on this MAS:! Integrated video and LAN model: The mouse-over shows device Intel(R) PRO100 M Network Connection. This interface is usually Local Area Connection2.! Nonintegrated video and LAN model: The mouse-over shows device Intel(R) PRO/100+ PCI Adapter. This interface is usually Local Area Connection. Rename this item as follows: a. Right-click the text Local Area Connection or Local Area Connection2 and select Rename. b. Change the name to Private LAN. 5. Specify the search order for the two LANs: a. In the Network and Dial-up Connections window, click Advanced > Advanced Settings. b. In the Advanced Settings window, on the Adapters and Bindings tab, verify that the Private LAN is listed first in the Connections box. If the private LAN is not the first entry, select Private LAN and use the up or down arrow keys to move it to the first position. c. Click OK. 6. Disable the power save option for network devices. Otherwise, system requests might be delayed due to network device startup. a. Double-click the first network device to open the properties window. b. In the LAN properties window, click Configure. c. In the device window, click the Power Management tab. d. Clear the checkbox Allow the computer to turn off this device to save power. e. Click OK. f. Close the LAN properties window. g. Repeat Steps a through f to turn off the power save option for the second network device. 7. Close the Network and Dial-up Connections window Issue 2
117 Restoring MAS#1 Installing Modular Messaging software You must install all required Modular Messaging software for this MAS, and then configure the MAS as described in this section.! CAUTION: If anti-virus software is installed, Avaya recommends that you disable it before you install the Modular Messaging software to prevent possible negative interactions. Enable the virus-checking software again after the software installation is complete. See "Installing and administering anti-virus software" on page 5-14 for details. Configuring Modular Messaging Specify the message store and set up Modular Messaging accounts for this MAS. This procedure takes about 20 minutes: 1. Double-click the OSConfigWizard.exe icon on the desktop. The Modular Messaging OS Component Configuration Wizard runs. 2. On the Welcome screen, click Next. 3. On the Modular Messaging setup information screen: a. Select the message store type Avaya MSS. b. Select First MAS in system. c. For Private fully qualified domain name (FQDN), enter the fully qualified private Windows domain name (such as privdom.com). See Item 2 on "S3400-family system planning form" on page A-8. d. For Windows NetBIOS domain, enter the private NetBIOS name of the Windows domain (such as PRIVDOM). See Item 3 on the "S3400-family system planning form" on page A-8. Leave the name in upper case. e. Click Next. 4. On the next Modular Messaging setup information screen, enter the Modular Messaging account information. Under New account information, enter the account logon names and passwords. These accounts will be shared across all MASs: a. For Administrator account for MAS, enter the customer-defined logon name for the domain administrator account (such as dom-admin). Type the password in each password column to confirm it. See Item A1 on the "MAS logon accounts form" on page A-14. Issue
118 Avaya Modular Messaging R1.1 and R2 MAS Disk Failure Recovery b. For Modular Messaging (MM) account, enter the customer-defined logon name for the Modular Messaging service account (such as mmacct). Type the password in each password column to confirm it. See Item A7 on the "MAS logon accounts form" on page A-14.! CAUTION: The number of accounts listed on the "MAS logon accounts form" on page A-14 changed between Release 1.1 and Release 2. Verify that you are entering the correct account and password that the software is asking for. c. For Support account, enter the customer-defined logon name for the technical support account (such as craft). Type the password in each password column to confirm it. See Item A8 on the "MAS logon accounts form" on page A-14. In Release 1.1, this field was called Services account. d. For Customer account, enter the customer-defined logon name for the customer administrative account (such as cust). Type the password in each password column to confirm it. See Item A9 on the "MAS logon accounts form" on page A-14. e. For Safe mode password, enter the password that the administrator will use to log in to Safe mode. See Item A10 on the MAS logon accounts form. f. Click Next. 5. Wait while the system processes the information.! MAS#1 is promoted to a domain controller, after which the server restarts twice. The system logs in automatically after the first reboot.! Allow up to 15 minutes for the entire process. 6. After the system reboots the second time, log in as the domain administrator, as prompted (such as dom-admin): a. When prompted, press Ctrl+Alt+Del. b. In the Log On to Windows window, verify that the user name shows the domain administrator account (such as dom-admin). c. Enter the correct password for this account. See Item A1 on the "MAS logon accounts form" on page A-14. d. Press Enter or click OK. The system pauses for several minutes. 7. When prompted to insert the Modular Messaging application software: a. Insert the first installation disk in the DVD drive. This might be:! The Avaya Modular Messaging Application Software DVD 5 20 Issue 2
119 Restoring MAS#1! For a Release 1.1 system that uses CD-ROMs, the Avaya Modular Messaging Application Software and Languages CD b. Close the drive door and wait for the green LED to go out. c. Click OK. Selecting components to install After you insert the application software media, the Modular Messaging Installation Wizard runs. Using the "MAS features list" on page A-16, select the Modular Messaging components to install on this MAS: 1. In the Modular Messaging Installation Wizard window, for the Configuration drop-down box, verify that Avaya MSS is selected. 2. In the components list, select the boxes for any messaging services that you must install on this MAS: a. Always required on MAS#1:! Administration Tools! Diagnostic Tools! Messaging Application Server this includes the Alarming Server, which also installs the Event Monitor Server, Performance Monitor Server, and Process Monitor Server! Prompt Files at least one set is required on each MAS! On Release 2 systems: RealSpeak Text-to-Speech languages select the appropriate TTS engines if required b. Required on this MAS as specified by the customer. See "MAS features list" on page A-16 for the specific services you must put on this server, such as:! Call Me Server includes the Mailbox Monitor Server! Caller Applications Editor! Fax Sender Server! Language Packs for languages other than US English! Message Waiting Indicator (MWI) Server includes the Mailbox Monitor Server! Tracing Server Install the Tracing Server on an MAS that is not hosting the Call Me or MWI software. Always put the Tracing Server on the MAS with the fewest ports, or on its own computer. Issue
120 Avaya Modular Messaging R1.1 and R2 MAS Disk Failure Recovery 3. When all required services are selected, click Install.! On Release 2 systems, the System Upgrade window might be displayed. Continue with "Running a system upgrade (Release 2 systems only)" on page 5-22.! If a system upgrade window is not displayed, continue with "Installing Modular Messaging components" on page Running a system upgrade (Release 2 systems only) For most Release 2 software installations, the System Upgrade window opens. You must complete this program to install required Microsoft Windows components. This procedure takes about 20 minutes. To run the operating system upgrade: 1. In the System Upgrade window, click Run System Upgrade. A list of required Windows system components is displayed in the list box. For example,.net Runtime is required for any MAS that is to have the Messaging Application Server service installed on it. The upgrade program attempts to install all Microsoft Windows components that are listed on the screen. System components are removed from the list after each component is successfully installed. If you get an error message or failure window, click OK. Afterwards, click Run System Upgrade again. 2. The System Upgrade program might prompt you more than once to restart the system. When prompted to restart, either:! Recommended: Click Enable Automatic Reboot to have the system restart automatically when required during the upgrade process after a 5 second countdown.! Click Restart to manually restart the system. 3. When the reboot is complete, log in as the Modular Messaging service account (such as mmacct): a. When prompted, press Ctrl+Alt+Del. b. In the Log On to Windows window, verify that the user name shows the Modular Messaging service account (such as mmacct). See Item A7 on the "MAS logon accounts form" on page A-14. c. Enter the correct password for this account. d. Press Enter or click OK Issue 2
121 Restoring MAS#1 4. Continue with the installation as appropriate: a. If more Windows components must be installed, the System Upgrade window is displayed again. Repeat Steps 1 through 3 until the system upgrade is complete. b. When the system upgrade is complete, the Modular Messaging Installation Wizard screen is displayed after you log in. If the installation wizard does not run automatically after a reboot: (1) Run the Modular Messaging Installation Wizard manually. In Windows Explorer, navigate to the Install directory on the DVD drive (D:). (2) Double-click the file Setup.exe. The Modular Messaging Installation Wizard window opens. (3) When prompted to complete a previous installation automatically, click Yes. Installing Modular Messaging components The Modular Messaging Installation Wizard window lists the components that will be installed. Follow the prompts in each wizard to install the required components. This procedure might take up to 30 minutes. To install the Modular Messaging software components that are required on this MAS: 1. Verify that new component installation has started. The following components install automatically:! Administration Tools required! Caller Applications Editor optional on any computer! Diagnostic Tools required! Language Packs optional on any MAS! Prompt Files required! On Release 2 systems: RealSpeak TTS languages optional on any MAS that handles calls The Avaya Support directory is also installed automatically. This step might take several minutes. Issue
122 Avaya Modular Messaging R1.1 and R2 MAS Disk Failure Recovery 2. You must install the following components on MAS#1:! Alarming Server! Messaging Application Server A wizard runs once for each component. To complete the wizard: a. When one of these server installation wizards runs, click Next. b. When prompted, enter the following account information:! For Domain, enter the NetBIOS name of the Windows domain (such as privdom). See Item 3 on the "S3400-family system planning form" on page A-8.! For User Name and Password, enter the Modular Messaging service account name (such as mmacct) and its password. See Item A7 on the "MAS logon accounts form" on page A-14.! Click Next. c. Click Install. d. To complete the wizard, click Finish. 3. The following software components can be installed on any MAS, but only once per voice mail domain (VMD):! Mailbox Monitor Server by default, this is installed first if the Call Me or MWI Server is selected! Call Me Server! Fax Sender Server! Message Waiting Indicator (MWI) Server! Tracing Server A wizard runs once for each component. To complete the wizard: a. When one of these server installation wizards runs, click Next. b. When prompted, enter the name of this MAS (such as mymas1). See Item 1 on the "S3400-family system planning form" on page A-8. Click Next. c. When prompted, enter the password for the Modular Messaging service account (such as mmacct). See Item A7 on the "MAS logon accounts form" on page A-14. Click Next. d. Click Install. e. To complete the wizard, click Finish Issue 2
123 Restoring MAS#1 4. For a Release 1.1 system that uses CD-ROMs, the system prompts you to insert additional disks to install the RealSpeak Text-to-Speech software in multiple languages. When you are prompted to insert the next installation disk: On a Release 2 system, the RealSpeak languages are already installed. Continue with Step 5. a. Remove the Avaya Modular Messaging Application Software and Languages CD from the drive. b. Insert the first Enhanced Reader (Text-to-Speech) RealSpeak software CD in the drive and close the door. c. Wait for the green LED on the drive to go out. Click OK. d. After the disk is copied, the system prompts you to insert the next disk:! Insert the next RealSpeak TTS software CD in the DVD drive.! Repeat steps b through d for each RealSpeak TTS software CD. Allow several minutes for the RealSpeak software to install. On all systems: When the component installation is complete, the wizard returns to the main screen. 5. To complete the installation, click Close. 6. Remove the media from the DVD drive. 7. When prompted, click Restart to restart the system now. Configuring the MAS Configure Modular Messaging services on this MAS. This procedure takes about 10 minutes: 1. When the reboot is complete, press Ctrl+Alt+Del to log back in. Use the Modular Messaging service account name (such as mmacct) and its password. See Item A7 on "MAS logon accounts form" on page A-14. The Messaging Application Server Configuration Wizard runs. It might take a few minutes to connect to the MAS. If the Modular Messaging Configuration Wizard does not run automatically after the reboot, run it manually as follows: Click Start > Run to open the Run window. In the Open field, type C:\Program Files\Avaya Modular Messaging\VServer\Config\gvconfig.exe and press Enter. Issue
124 Avaya Modular Messaging R1.1 and R2 MAS Disk Failure Recovery 2. For the Peer Messaging Storage Server Selection screen: a. Enter the name of the Messaging Storage Server. This name is always the private system name mss1 for the MSS. The name is forced to upper case. See Item 15 on the "S3400-family system planning form" on page A-8. b. Click Next. The Service configuration might take several minutes. 3. For the Voice Mail Domain Selection screen: a. Select the option Subsequent server in an existing voice mail domain.! CAUTION: When you restore MAS#1 to service after a disk failure, you must join the existing VMD to avoid problems. Do not create a new voice mail domain, as you do for a new system. b. Click Next. 4. On the Messaging Application Server Credentials screen: a. Enter and confirm the password for the LDAP service that is specified for the MAS trusted server password on the MSS. See Items P1 and P2 on the "S3400-family password table" on page A-13. b. Click Next. 5. On the Voice Mail Domain Selection screen: a. Verify that the existing voice mail domain name is listed in the drop-down box (such as vmdom). See Item 4 on the "S3400-family system planning form" on page A-8. b. Click Next. The VMD configuration might take several minutes. 6. Possible screen: The system displays a Caller Application screen if Caller Applications are deployed in the domain. a. Select Skip Caller Application deployment. b. Click Next. 7. If this is the only MAS in the system, and if offline access was enabled before the disk failure, the system prompts you to enter a network storage location for offline messages. Proceed as follows: If this system has multiple MASs, continue with Step 8. a. Using Windows Explorer, create a new folder on this MAS. For example, create OfflineStore on the C: drive Issue 2
125 Restoring MAS#1 b. Right-click the folder name and select Sharing. c. In the Properties window, on the Sharing tab: (1) Select Share this folder. (2) Enter the Share name. For example, OfflineStore. (3) Click Apply. d. Click the Security tab. Click Add. (1) In the Select Users, Computers, and Groups window, double-click the Domain Admins group. Click OK. (2) On the Security tab, click the Allow checkbox next to Full Control. All the permissions checkboxes become active. (3) Clear the checkbox to Allow inheritable permissions from parent to propagate to this object. (4) In the Security window, click Remove. The system removes the Everyone group. (5) Verify that only the Domain Admins group is listed under Name. (6) Click OK to close the Properties window. e. In the Modular Messaging Configuration Wizard, on the network storage location screen, enter the name of the shared folder as follows: (1) For Store Location, click Browse. (2) In the Browse for Folder window, navigate to the directory you just created. For example, C:\OfflineStore. (3) Select the folder and click OK. The name must use the format \\locationname\sharename, such as \\mymas1\offlinestore. f. Click Next. 8. On the User Information screen, click Next. This step might take several minutes. 9. For the Setup Complete screen, click Finish. 10. If you disabled the anti-virus software on this MAS, enable it again now. For example, use the Monitor icon to access local Windows services. Enable and start the appropriate services as required. For details, see "Installing and administering anti-virus software" on page Issue
126 Avaya Modular Messaging R1.1 and R2 MAS Disk Failure Recovery Applying the required service pack and any hotfixes For all systems, apply the latest service pack. You must download the Service Pack (SP) software and the installation instructions for it from the Avaya Support Web site at Install the appropriate software for your system:! MAS Release 2: Service Pack 1or later! MAS Release 1.1: Service Pack 6 or later For all systems, also install any hotfixes or other updates that this server requires. Check the Avaya Support Web site for any relevant software updates. Stopping all MM services This procedure takes about 10 minutes. General steps include: 1. "Stopping all MM services" on page "Installing the service pack and any hotfixes" on page "Restarting Modular Messaging services" on page 5-30 Stop all Modular Messaging services, and set them to manual. The procedure varies depending on whether the system is running Release 1.1 or Release 2 software. For Release 2 systems: 1. Stop all Modular Messaging services as follows: a. Click Start > Run to open the Run window. b. In the Open field, type the following and press Enter: C:\Avaya_Support\Tools\ServiceControl\StopMMServices.exe A command window displays the status of the services shutdown. The script might take several minutes to complete. This script also stops Dialogic services. 2. Confirm that all Modular Messaging services are stopped: a. Double-click the Monitor icon on the desktop. b. Click Services (Local) in the left pane, if the item is not already selected. c. In the right pane, scroll down to the list of installed Modular Messaging services. These all start with the abbreviation MM Issue 2
127 Restoring MAS#1 d. Check the Status column. If any service is not stopped, right-click that MM service and select Stop. Avaya recommends that you stop MM services in this order. Note that all these services might not be present: MM Event Monitor Server MM Process Monitor Server MM Performance Monitor Server MM MWI Server MM Call Me Server MM Mailbox Monitor MM Fax Server MM Tracing Server Stop the MM Alarming Server service (if present) and the MM Messaging Application Server service last. e. Wait for service to stop. Repeat Step d as needed. 3. Continue with "Installing the service pack and any hotfixes" on page For Release 1.1 systems, you must stop all Modular Messaging services, and set them to manual individually: 1. Double-click the Monitor icon on the desktop. 2. In the Monitor window, in the left pane, click Services (Local). 3. In the right pane, scroll down to the list of installed Modular Messaging services. These all start with the abbreviation MM. 4. Double-click the first MM service to open the properties window. Avaya recommends that you stop MM services in this order. Note that all these services might not be present: MM Event Monitor Server MM Process Monitor Server MM Performance Monitor Server MM MWI Server MM Call Me Server MM Mailbox Monitor MM Fax Server MM Tracing Server Stop the MM Alarming Server service (if present) and the MM Messaging Application Server service last. 5. In the properties window: a. On the General tab, set the Startup type to Manual. Issue
128 Avaya Modular Messaging R1.1 and R2 MAS Disk Failure Recovery b. Under Service status, click Stop. c. Wait for service to stop, and then click OK to close the properties window. 6. Repeat Steps 4 and 5 to stop each MM service and set it to manual. Installing the service pack and any hotfixes Install the latest service pack using the instructions from the Avaya Support Web site at Also install any hotfixes or other software updates that this server requires. Restarting Modular Messaging services After the service pack is installed, restart all Modular Messaging services: If the service pack instructions had you restart Modular Messaging services, you do not need to restart them again. 1. To restart the Modular Messaging services: a. Click Start > Run to open the Run window. b. In the Open field, type the following and press Enter: C:\Avaya_Support\Scripts\serverrecovery.vbs The script takes a few seconds to run. 2. Verify that only the correct Modular Messaging services required for this MAS are started: a. Return to the Monitor window. b. In the right pane, scroll down to the list of Modular Messaging services. These services start with the abbreviation MM. Verify that the Status column shows the correct state for each messaging service:! Services that are required for this server must show Started and a startup type of Automatic. See "MAS features list" on page A-16.! Services that are not required on this server must show a blank status and a startup type of Disabled. c. If the Status for any MM service that is required for this server is Stopped or blank: (1) Repeat Step 1. The system starts a messaging service startup. (2) Refresh the screen to verify that all MM services required for this server are Started and set to Automatic Issue 2
129 Restoring MAS#1 d. Serious problems occur if you activate a service that is supposed to run on only one server in the VMD on multiple servers. To disable any MM service that is not required for this server: (1) Double-click the service to open the Properties window. (2) Set the Startup type to Disabled. (3) Click OK. (4) Refresh the screen to verify that all MM services not required for this server are Disabled. Repeat Step d as needed. e. If this MAS has Dialogic port boards, verify that the two Dialogic services are set to Manual. f. Track the startup progress as follows: (1) In the left pane, expand Event Viewer (Local), and then click Application. (2) Refresh the window display periodically until you see Telephony User Interface event 1241, TUI service has been enabled. g. Close the Monitor window. Issue
130 Avaya Modular Messaging R1.1 and R2 MAS Disk Failure Recovery Setting up remote access Set up the MAS to take incoming service calls. This procedure takes about 5 minutes. To set up this MAS for remote access: 1. Activate remote access service as follows: a. Double-click the Monitor icon on the desktop. b. In the Monitor window, click Services (Local) in the left pane. c. In the right pane, scroll down to Routing and Remote Access. Double-click it to open the properties window. d. In the Routing and Remote Access Properties window: (1) On the General tab, set the Startup type to Automatic. (2) Click Apply. (3) Under Service status, click Start. (4) Wait for service to start, and then click OK to close this window. e. Close the Monitor window. 2. Double-click the Configure icon on the desktop. This icon has a.msc extension and is labeled Configure.msc. 3. To set up remote access properties for this MAS: a. Expand Routing and Remote Access. b. Expand the server name (such as MYMAS1). 4. Verify that remote access service (RAS) is running as follows: a. If the server icon shows a green upward-pointing arrow, RAS is running. Continue with Step 5. b. If the server icon shows a red symbol, activate RAS as follows: (1) Right-click the server name, and select All Tasks > Start. (2) When prompted to re-enable Routing and Remote Access, click Yes. 5. Set up inbound remote access to the modem as follows: a. Right-click Ports and select Properties Issue 2
131 Restoring MAS#1 b. In the Ports Properties window, verify that the modem is highlighted, and then click Configure. c. In the Configure Device - <model> Modem window, verify that the checkbox is selected to activate Remote access connections (inbound only). d. Click OK. e. Click OK to close the Ports Properties window. 6. Verify the modem setup: a. Click Ports in the left pane. b. In the right pane, verify that there is an entry for the modem attached to this MAS, such as MultiTech ZBA-USB-V92.! If the modem entry is present, continue with Step 7 on page 5-34.! If the modem entry is missing, continue as follows: (1) Verify that the modem is plugged into the recommended USB port on the MAS. The recommended USB port varies per model:! Integrated video and LAN model: Use any of the three ports, such as the topmost USB connector (Port 1).! Nonintegrated video and LAN model: Avaya recommends that you use the upper-left USB connector (Port A). (2) Click Start > Settings > Control Panel. (3) Double-click Phone And Modem Options. (4) The first time you select Phone and Modem Options, a wizard runs.! Complete the wizard by following the steps on each screen to configure the location settings.! When the wizard is complete, a new entry is displayed in the Locations box on the Dialing Rules tab. (5) In the Phone And Modem Options window, click the Modems tab. (6) Verify that the modem is present and attached to a USB port on the MAS. This port is usually COM3. (7) If the modem is not present or attached to a port, you might need to remove the modem entry, and then reinstall the modem. (8) When modem setup is complete, click OK to close the Phone And Modem Options window. (9) Close the Control Panel. (10) Return to Step 6-a and verify that the modem is now present. Issue
132 Avaya Modular Messaging R1.1 and R2 MAS Disk Failure Recovery 7. Set up a static IP address pool as follows: a. In the left pane, right-click the server name (such as MYMAS1) and select Properties. b. In the local Properties window for the server, click the IP tab. c. Under IP address assignment, select Static address pool. d. If the window shows an incorrect IP address range such as 0000 to 0000, select the displayed range and click Edit. If no address range is already entered, click Add. e. In the Address Range window, enter the correct start and end IP addresses for MAS#1.! CAUTION: If Avaya is to support this system, you must enter the RAS IP addresses that ART provides. Otherwise, remote access for Avaya technical support will not work. f. Verify that the number of addresses is 2. g. Click OK. h. For the Adapter field, select Allow RAS to select adapter. i. Click OK to close the properties window. 8. In the left pane of the Configure window: a. Expand Active Directory Users and Computers. b. Expand the directory for the Windows domain (such as privdom.com). See Item 2 on "S3400-family system planning form" on page A-8. c. Click Users. 9. In the right pane of the Configure window, double-click RAS and IAS Servers to open the properties window. 10. In the RAS and IAS Servers Properties window: a. Click the Members tab. b. Click Add. c. In the Select Users, Contacts, Computers or Groups window, double-click the entry for this MAS (such as MYMAS1). It has a blue terminal icon beside it. d. Verify that the correct computer name is shown underlined in the list box Issue 2
133 Restoring MAS#1 e. Click OK to close this window. You cannot add subsequent MASs to the remote access group until later in the recovery procedure. 11. In the right pane, double-click the account used for technical support, such as Support Account or Services Account. In the properties window for the remote access account: a. Click the Dial-in tab. b. Under Remote Access Permission (Dial-in or VPN), click the option button to select Allow access. c. Leave CallBack Options set at No Callback. d. Click OK. 12. Close the Configure window. Issue
134 Avaya Modular Messaging R1.1 and R2 MAS Disk Failure Recovery Configuring and testing the port boards If Dialogic port boards are installed in this MAS, they must be configured and tested as described in this section. This procedure takes about 15 minutes. An MAS that uses an IP H.323 integration has no port boards. Continue with "Configuring the voice mail system" on page Table 5-2 lists supported Dialogic port boards and their associated documents. Copies of these PDF files are on the Avaya Modular Messaging Documentation media. Table 5-2. Supported MAS port boards Protocol Ports per TUI Port boards Max # Dialogic files on documentation CD Analog 4-16 or 4-20 (both) * Dialogic 4-port T/R board 4 or 5* D/41JCT-LS (PDF 133K) (Aria) (AUDIX) Dialogic 12-port T/R board 4 or 2 D/120JCT-LS (PDF 131K) Digital Set Emulation 8-32 or 8-40 (Aria) * 8-24 (AUDIX) Dialogic D/82JCT-U-PCI-UNIV Dialogic D/82JCT-U 4 or 5* 3 D/82JCT-U PCI Univ (PDF 234K) D/82JCT-U (PDF 240K) supported for upgrades only T1-QSIG (Aria) 23 (AUDIX) Dialogic D/480JCT-1T1 3 or 1 DualSpan JCT boards (PDF 104K) E1-QSIG (Aria) 30 (AUDIX) Dialogic D/600JCT-1E1 2 or 1 DualSpan JCT boards (PDF 104K) * The maximum number of DSE and 4-port analog boards varies. All new systems support up to four (4) port boards. For Release 1 upgrades only, up to five (5) port boards are supported, if five boards were already installed before the upgrade. Port board administration involves three phases: 1. The appropriate party must administer the switch for the port boards using the configuration notes for this particular switch (PBX) integration. See "Information on the Web" on page 1-5 for instructions on obtaining the configuration notes.! CAUTION: You can only bring a Modular Messaging system into service by using the required configuration notes for this switch or PBX. The PBX administrator must have administered the ports on the switch before you can proceed. 2. Configure and test the port boards as described in this section. Some steps require you to use the configuration notes Issue 2
135 Restoring MAS#1 3. You will complete the port board administration later as described in "Configuring MAS-specific parameters" on page Continue based on the type of port boards installed in this MAS:! "Configuring analog port boards" on page 5-37! "Configuring set emulation boards" on page 5-40! "Configuring T1- or E1-QSIG boards" on page 5-42! CAUTION: If the Intel Dialogic Configuration Manager does not correctly display all the port boards, you might need to reseat or replace some of the boards. See Circuit card replacement under Maintenance > System component replacement on the documentation media for this procedure. Configuring analog port boards The following analog port boards might be installed in an MAS. See Table 5-2 on page 5-36 for details on the maximum number of boards that are supported:! Dialogic 4-port Tip/Ring board: up to 4 for a new MAS, or up to 5 for Release 1 upgrades only. See the D/41JCT-LS PDF file on the documentation media for details.! Dialogic 12-port Tip/Ring board: up to 4 per MAS, depending on the TUI that is to be used. See the D/120JCT-LS PDF file on the documentation media for details. To configure either of these analog boards: 1. Click Start > Programs > Intel Dialogic System Software > Configuration Manager - DCM. The Intel Dialogic Configuration Manager window opens. 2. If a popup window opens, connect to the MAS as follows: a. In the Computer Name popup window, verify that Local is selected and that the correct server name is shown, such as MYMAS1. b. Click Connect. The system displays this window only the first time you access the Dialogic Configuration Manager. The Dialogic software locates any installed port boards. Issue
136 Avaya Modular Messaging R1.1 and R2 MAS Disk Failure Recovery 3. Under Configured Devices, double-click the name of the first Dialogic board shown (such as #0).! CAUTION: If you cannot find a suitable TSF file for this PBX, you must build an appropriate tone file now or the integration will not work. Click Cancel in this window, and then see Appendix C, Creating a new tone file. 4. In the Dialogic Configuration Manager Properties window: a. Click the Files tab. b. Select the TSFFileName parameter, if the item is not already selected. If you are using a D/41JCT-LS card, you must highlight the Configured Devices parameter on the DCM display when selecting Configure Device. You can then view the TSFFilename parameter. c. Locate the prerecorded TSF file for this PBX or switch: (1) Click the... button to browse, and then navigate to the C:\Avaya_Support\Tone_Files directory. (2) In the Search File window, select a TSF file that is appropriate for the PBX to which you are connecting (for example, Avaya-G3-US.tsf). Double-click the file name. The appropriate TSF file is inserted in the Value field. You can type into the Value field. This field is editable. 5. After an appropriate TSF file is selected, click the Misc tab. a. Click the TSFFileSupport parameter. You must select an appropriate TSF file for this PBX before you set the TSFFileSupport value to Yes, or errors might occur. b. From the Value drop-down list, select Yes. c. Click the DisconnectTone parameter. d. From the Value drop-down list, select Yes Issue 2
137 Restoring MAS#1 e. For a D/120JCT-LS board: Click the FirmwareFile parameter. Type spfax.fwl in the Value field. You must close the Dialogic Configuration Manager to load the new firmware (see Step 7). The D/41JCT-LS board uses the default.fwl file and does not need to be specifically set. f. Click OK to close the properties window. 6. Repeat Steps 3 through 5 for any other installed Dialogic boards (such as #1). Verify that the settings are correct, and set any values if needed. Although some settings might persist between boards, the FirmwareFile parameter must always be set. 7. For a D/120JCT-LS board: When all boards are configured, close the Intel Dialogic Configuration Manager window, and then reopen it (see Step 1). This procedure loads the new firmware file that supports fax. 8. Click the green Start Service button on the button bar. Wait for service to start. When service is started, the Stop Service button becomes active and the installed boards show a green light. See Figure 5-5 for an example. Figure 5-5. Sample Dialogic Configuration Manager analog window - service started 9. Close the Intel Dialogic Configuration Manager window. Issue
138 Avaya Modular Messaging R1.1 and R2 MAS Disk Failure Recovery 10. Continue with "Testing the port boards" on page Configuring set emulation boards Up to four (4) 8-port Dialogic Digital Set Emulation (DSE) boards can be installed in any new MAS, depending on the TUI that is to be used. See Table 5-2 on page 5-36 for details. For Release 1 upgrades only, up to five (5) DSE boards might be installed in an MAS with a nonintegrated video and LAN. See the D/82JCT-U or D/82JCT-U PCI Univ PDF file on the documentation media for more information on DSE boards. The D/82JCT-U board is supported for upgrades only. To configure digital set emulation boards: 1. Click Start > Programs > Intel Dialogic System Software > Configuration Manager - DCM. The Intel Dialogic Configuration Manager window opens. 2. If a popup window opens, connect to the MAS as follows: a. In the Computer Name popup window, verify that Local is selected and that the correct server name is shown, such as MYMAS1. b. Click Connect. The system displays this window only the first time you access the Dialogic Configuration Manager. The Dialogic software locates any installed port boards. See Figure 5-6 on page 5-41 for an example. 3. Under Configured Devices, double-click the name of the first Dialogic board shown (such as #0). 4. In the Dialogic Configuration Manager Properties window: a. Click the Telephony Bus tab and select the PCMEncoding parameter. b. On the pull-down list of values, select either A-Law or µ-law, depending on your location. Usually, A-Law is Europe and µ-law is United States. c. Click the Misc tab and select the PBXSwitch parameter. d. On the pull-down list of values, select the name of the PBX. For example, use Lucent 2-wire for an Avaya G3 switch. e. Click the Country tab and select the Country parameter Issue 2
139 Restoring MAS#1 f. On the pull-down list of values, select the country. g. Click OK to close the Dialogic Configuration Manager Properties window. 5. Repeat Steps 3 and 4 for any other installed Dialogic boards (such as #1).! CAUTION: If the DSE boards are connected to a Nortel (NTM-1) PBX, you must reboot the MAS before starting the Dialogic drivers. Close the DCM and reboot the system now. When the reboot is complete, log back in. Reopen the DCM as in Step 1, and then continue with Step 6. Figure 5-6. Sample Dialogic Configuration Manager DSE window - service not started 6. When all boards are configured, click the green Start Service button on the button bar. Wait for service to start. When service is started, the Stop Service button becomes active and the installed boards show a green light. 7. Verify that the boards are operating correctly. a. Check the LED display on the Dialogic board faceplate. It flashes a code for each port consecutively as follows:! Ports that are connected to a telephone line and functioning correctly show 0 and the port number (such as 00 or 01). Issue
140 Avaya Modular Messaging R1.1 and R2 MAS Disk Failure Recovery! Ports that are not connected to a telephone line or not functioning correctly show En, where n is the port number. For example, the display reads E3 if there is an error on port 3. b. If any errors (En codes) are present, check the board configuration, the physical connections between the board and the PBX, or the PBX configuration itself. For example, verify that you have configured the correct PBX. Repeat Steps 3 through 7 as needed. 8. Close the Intel Dialogic Configuration Manager window. 9. Continue with "Testing the port boards" on page Configuring T1- or E1-QSIG boards Either of the following QSIG port boards might be installed in the MAS. The maximum number varies, depending on the TUI that is to be used (see Table 5-2 on page 5-36). See the DualSpan JCT boards PDF file on the documentation media for details.! Dialogic D/480JCT-1T1 board: up to 3 boards per MAS! Dialogic D/600JCT-1E1 board: up to 2 boards per MAS To configure either of these QSIG boards: 1. Click Start > Programs > Intel Dialogic System Software > Configuration Manager - DCM. The Intel Dialogic Configuration Manager window opens. 2. If a popup window opens, connect to the MAS as follows: a. In the Computer Name popup window, verify that Local is selected and that the correct server name is shown, such as MYMAS1. b. Click Connect. The system displays this window only the first time you access the Dialogic Configuration Manager. The Dialogic software locates any installed port boards. 3. Under Configured Devices, double-click the name of the first Dialogic board shown (such as #0). 4. In the Dialogic Configuration Manager Properties window: a. Click the Interface tab and select the ISDNProtocol parameter. b. Select the correct value for this board from the pull-down list: 5 42 Issue 2
141 Restoring MAS#1! For E1-QSIG: select QTE! For T1-QSIG: select QTU c. Click the Telephony Bus tab and select the PCMEncoding parameter. d. Select the correct value for the installed board from the pull-down list:! For E1-QSIG: select A-Law! For T1-QSIG: select µ-law e. Click the Misc tab. (1) For the FirmwareFile parameter, verify that default is displayed. (2) Select the FirmwareFile2 parameter. Type spfax.fwl in the Value field. The Value field is editable. f. Click the Country tab and select the Country parameter. g. On the pull-down list of values, always use United States for either type of board. h. Click OK to close the properties window. 5. Repeat Steps 3 and 4 for any other installed Dialogic boards (such as #1). 6. When all boards are configured, click the green Start Service button on the button bar. Issue
142 Avaya Modular Messaging R1.1 and R2 MAS Disk Failure Recovery Wait for service to start. When service is started, the Stop Service button becomes active and the installed boards show a green light. See Figure 5-7 for an example. Figure 5-7. Sample Dialogic Configuration Manager QSIG window - service started 7. Verify that the boards are operating correctly. a. Check the LED display on the Dialogic board faceplate.! A red status LED lights on the back of the voice card during driver startup.! If the drivers start successfully, the LED of the board whose port is connected to the PBX turns green within 30 seconds. LEDs on the other boards remain red. b. If a problem occurs, check the board configuration, the physical connections between the board and the PBX, or the PBX configuration itself. Repeat Steps 3 through 7 as needed. 8. Close the Intel Dialogic Configuration Manager window. 9. Continue with "Testing the port boards" on page Issue 2
143 Restoring MAS#1 Testing the port boards Preparing for the test Test all port boards and channels to verify that they can send and receive calls. Prepare for port board testing as follows: 1. Stop Modular Messaging service as follows: a. Double-click the Monitor icon on the desktop. b. Click Services (Local) in the left pane, if the item is not already selected. c. In the right pane, scroll down to MM Messaging Application Server. d. Right-click MM Messaging Application Server and select Stop. 2. For T1 QSIG or E1 QISG boards, set up the test options as follows: a. Click Start > Programs > Avaya Modular Messaging > Dialogic Line Tester. b. In the Dialogic Line Test Application window, click Tools > Options. c. In the Options window, select the correct values for each field. Use the configuration notes to identify the correct values:! For Layer 1 Protocol, select the required ISDN protocol from the drop-down list.! For Number Type, select the destination number type.! For Number Plan, select the destination number plan. The values you select here must be the same as those entered on the PBX or switch. Check the configuration notes. Testing the ports To test Dialogic port board functionality: 1. Access the Dialogic Line Test application by clicking Start > Programs > Avaya Modular Messaging > Dialogic Line Tester. The Dialogic Analog - Line Test Application (or DLTest) window opens. The name of the window varies, depending on the type of port boards installed. 2. Verify that all port numbers and channel designations are listed. See Figure 5-8 for an example. Issue
144 Avaya Modular Messaging R1.1 and R2 MAS Disk Failure Recovery Figure 5-8. Sample Dialogic Analog - Line Test Application window 3. Test the incoming call connectivity of all ports as follows: a. From a handset on the same PBX, dial each port individually.! For analog and set emulation boards, use the individual port extensions from "Switch and messaging information" on page A-17.! For QSIG cards, repeatedly dial the number for that group of ports. The switch connects to the next port in the list whenever you dial. b. Check the Status column.! Verify that each port shows Received call followed by Connected.! See Table 5-3 on page 5-46 for different status conditions. The system should answer each connected call with a standard welcome message. Table 5-3. DL Test status messages Status Description Highlight Channel starting The channel is being started. Normal Channels idle The channel is idle. Normal Waiting for call The channel is waiting for an incoming call. Normal 5 46 Issue 2
145 Restoring MAS#1 Table 5-3. DL Test status messages (Continued) Status Description Highlight Received call An incoming call is being processed. Normal Dialling number A number is being dialed to make an outgoing call. Normal Resetting The user reset the channel. Normal Line Busy. An outgoing call was made, but a busy tone was detected. Normal No Answer. An outgoing call was made, but the call was not answered. Normal Connected. An incoming or outgoing call was answered, so the call is now connected. Normal Call was disconnected. An incoming or outgoing call was disconnected. Normal Error. A general error with the channel occurred. Error Error, No Dial tone detected. An outgoing call was made, but no dial tone was detected before dialing. Error 4. Test the outcalling capability of all ports as follows: a. Select a Port in the Dialogic Line Test Application window. b. Type the number of an extension on this PBX in the Dial Number field. c. Click Dial Number. d. When the dialed extension rings, answer the call and hang up. e. Select the next port number, and click Dial Number again. f. Repeat Steps d and e until all ports are tested. 5. When testing is complete, close the test application window. 6. If a problem occurs, check:! the board configuration! the physical connections between the board and the PBX! the PBX configuration itself For example, verify that you have configured the correct PBX and administered it according to the appropriate configuration notes. Issue
146 Avaya Modular Messaging R1.1 and R2 MAS Disk Failure Recovery Configuring the voice mail system This procedure takes about 30 minutes. Voice mail system configuration includes setting up:! The optional domain-wide features that were installed on this MAS In a multiple-mas system, features usually are spread out among different MASs to balance the load.! The port boards and features specific to this MAS! CAUTION: The procedures in this section can be completed only by using the required configuration notes for this PBX or switch. See "Obtaining the required documentation" on page 1-5 for instructions on obtaining the configuration notes. Configuring domain-wide features Many domain-wide features are optional and can be installed on any MAS. Use the "MAS features list" on page A-16 to verify what features were installed and must be configured on this MAS. To configure the voice mail system: 1. If you installed any Language Packs, specify the preferred language for this MAS: a. Click Start > Programs > Avaya Modular Messaging > Languages. b. In the Modular Messaging User Properties window, select the Preferred language from the drop-down list. c. Click OK. 2. Verify that Modular Messaging service is started: If you installed and tested port boards, you must restart Modular Messaging service. a. Double-click the Monitor icon on the desktop. b. Click Services (Local) in the left pane, if the item is not already selected. c. In the right pane, scroll down to MM Messaging Application Server. d. Check the Status column. (1) If the status is Started, continue with Step Issue 2
147 Restoring MAS#1 (2) If service is not started, right-click MM Messaging Application Server and select Start. The system starts a messaging service startup. When you restart messaging service, the Monitor window immediately shows a status of Started. However, service might actually take several minutes to start, depending on the number of port boards installed and the integration method used for the PBX. e. Track the startup progress as follows: (1) In the left pane, expand Event Viewer (Local), and then click Application. (2) Refresh the window display periodically until you see Telephony User Interface event 1241, TUI service has been enabled. You can then proceed. f. Minimize this window. You will use it later. 3. Click Start > Programs > Avaya Modular Messaging > Voice Mail System Configuration. The Voice Mail System Configuration window opens. All MASs present in the messaging system are listed. Do the steps in this section under the voice mail domain, not for a specific MAS under Message Application Servers. Although the system prompts you to restart service several times during this procedure, you actually must restart service only twice. You must restart before entering the port board extension numbers in "Configuring MAS-specific parameters" on page You must restart again at the end, when configuration is complete. 4. Set up access permissions to enable Modular Messaging administration: a. In the Voice Mail System Configuration window, expand Security (if not already expanded). b. Double-click System Administration. (1) In the Permissions for System Administration window, verify that the Modular Messaging service account (such as mmacct) is listed. Click Add. (2) In the Select Users, Computers, or Groups window, scroll down to Domain Admins. Double-click it, and then click OK. Issue
148 Avaya Modular Messaging R1.1 and R2 MAS Disk Failure Recovery Setting up TTS sessions, if used (3) Add any other accounts required for system administration, such as the customer, technical support, or domain-administrator account. See "MAS logon accounts form" on page A-14. (4) Remove the old invalid accounts. Three or four might be present. Select each Account Unknown entry and click Remove. (5) Click OK to close the permissions window. c. Double-click Subscriber Administration. (1) In the Permissions for Subscriber Administration window, click Add. (2) In the Select Users, Computers, or Groups window, scroll down to Domain Admins. Double-click it, and then click OK. (3) Add any other accounts required for system administration, such as the customer, technical support, or domain-administrator account. See "MAS logon accounts form" on page A-14. (4) Remove the old invalid accounts. Three or four might be present. Select each Account Unknown entry and click Remove. (5) Click OK to close the permissions window. If the Text-to-Speech (TTS) feature is used at this site, set up the TTS sessions on this MAS as follows: 1. In the Voice Mail System Configuration window, double-click Licensing. 2. In the Licensing - Voice Mail Domain window, on the General tab, verify that the system displays the correct values for this customer. Verify the values against the license agreement. 3. Click the Text-to-Speech tab. Each MAS in the voice mail domain is listed. a. For each MAS, double-click the TTS engine to set up, such as Text to speech, ScanSoft RealSpeak, Any Language. b. In the Edit Sessions window, enter the number of TTS sessions required for this MAS. For example, enter 2 sessions per MAS. See "MAS features list" on page A-16. Click OK. c. Repeat Steps 3-a and 3-b for each licensed TTS engine. 4. Click OK to close the Licensing window Issue 2
149 Restoring MAS#1 Configuring Offline Access service You must do this step for all MAS#1 restorations, even if offline access was not set up before the system restoration. To verify the configuration of the offline message store on this MAS: 1. Double-click Messaging. 2. In the Messaging - Voice Mail Domain window, click the Offline Access tab. 3. If the offline access feature is used on this system, click the checkbox to Enable offline access to messages. See "MAS features list" on page A-16. In Release 2, only subscribers who are administered to use the Aria telephone user interface can access messages offline. AUDIX TUI subscribers cannot. 4. Set up offline message synchronization:! If there are multiple MASs in the system: (1) Verify that the checkbox to Synchronize offline messages with remote store is checked. (2) Continue with Step 5.! If this is the only MAS in the system: (1) Clear the checkbox to Synchronize offline messages with remote store. (2) Continue with Step 6. Do not synchronize offline messages on a one-mas system. Enabling this option only uses up disk space and causes unnecessary disk fragmentation. 5. Verify that a valid, shared directory in the private Windows domain is identified for the Offline Message Store. The name must use the format \\locationname\sharename, such as \\mymas3\offlinestore. If an offline message store is not defined, enter the name now: a. For Store Location, click Browse. b. In the Browse for Folder window, navigate to the correct directory. For example, C:\OfflineStore. Issue
150 Avaya Modular Messaging R1.1 and R2 MAS Disk Failure Recovery! For Release 2, see Item 18 on the "S3400-family system planning form" on page A-8.! For Release 1.1, see Item 16 on the "Release 1.1 S3400-family system planning form" on page A-11. c. Select the correct folder and click OK. 6. Set any other parameters in this window as needed. For more information, see the Avaya Modular Messaging Software Messaging Application Server Administration Guide (PDF 3 MB) on the documentation media. 7. When configuration is complete, click OK to close this window. Configuring Tracing System service, if used Do this step if the optional Tracing System service is installed on this MAS. See "MAS features list" on page A Double-click Tracing System. 2. In the Tracing System - Voice Mail Domain window, verify that the correct parameters are set. For details on setting VMSC parameters or using the Operation History Viewer, see the Avaya Modular Messaging Software Messaging Application Server Administration Guide (PDF 3 MB). This guide is located on the documentation media. Configuring MAS-specific parameters After the domain-wide parameters are configured, set up the port boards and features specific to this MAS. This procedure takes about 30 minutes. The configuration notes for this PBX or switch might include some of these steps. However, read through this section first to get an overview of the whole configuration procedure. Some of the configuration notes contain some of these steps, while others do not. It does not hurt to repeat steps and verify the setup. You can also update or change this information later if required. To specify MAS-specific parameters: 1. In the Voice Mail System Configuration window, expand Message Application Servers. See Item 1 on the "S3400-family system planning form" on page A-8 for MAS names Issue 2
151 Restoring MAS#1 The first time you access this item, a Telephony Configuration Wizard runs. The wizard helps you set up the basic PBX integration details for all MASs in this domain. Complete the wizard as prompted. If the wizard does not start automatically, right-click the server name (such as MYMAS1) and select Telephony Configuration Wizard. 2. After you complete the wizard, you must restart service so that you can configure the voice ports: a. Double-click the Monitor icon on the desktop. b. Click the Services (Local) item in the left pane, if the item is not already selected. c. In the right pane of the Monitor window, scroll down to MM Messaging Application Server. Right-click it and select Stop. d. After the Status column shows that service is stopped, right-click MM Messaging Application Server again and select Start. The system starts a messaging service startup. When you restart messaging service, the Monitor window immediately shows a status of Started. However, the service might actually take several minutes to start, depending on the number of port boards installed and the integration type. e. Track the startup progress as follows: (1) In the left pane, expand Event Viewer (Local), and then click Application. (2) Refresh the window display periodically until you see Telephony User Interface event 1241, TUI service has been enabled. You can then proceed. f. When service is restarted, minimize the Monitor window. 3. In the Voice Mail System Configuration window, expand Message Application Servers. Some values might already be set. Follow the configuration notes for this PBX integration. a. Expand the entry for this MAS (such as MYMAS1). b. Double-click Telephony Interface. Configure the port boards in this MAS. Use the configuration notes. See "Switch and messaging information" on page A-17 for port board extensions. Issue
152 Avaya Modular Messaging R1.1 and R2 MAS Disk Failure Recovery c. Click PBX Type. Select the correct type of PBX service for this system. Verify that the entry in the PBXs box is highlighted, and click OK. d. If multiple port groups are used, double-click Port Groups. For example, you might use a unique group to support MWI. See "Switch and messaging information" on page A-17. e. Click PBX Integration and configure the integration type for this system. Use the configuration notes to specify or confirm the detailed settings required by this switch integration. To set the maximum number of MWI sessions allowed at one time, see "MAS features list" on page A-16. f. If INADS alarming is used on this MAS, a modem and the Messaging Application Server service to be installed on this MAS. Double-click Serviceability to set up dial-out information for this MAS. See "INADS alarming information" on page A-19. (1) For COM port, select the communications port that the modem must use to make calls for alarm notification. Usually COM3 is the correct USB port on the MAS. (2) For Phone number, enter the complete telephone number that the modem must dial to place an alarm notification with the remote service center. Include any special characters needed. For example, to access an outside line, insert pauses, and so on. (3) For Modem setup, enter the modem initialization (setup) string if one is required for the modem to make alarm notification calls. (4) Click OK to close this window. 4. When configuration is complete, restart service again. See Step Verify that only the correct Modular Messaging services required for this MAS are started: a. Double-click the Monitor icon on the desktop. b. In the Monitor window, click Services (Local) in the left pane, if the item is not already selected. c. In the right pane, scroll down to the list of Modular Messaging services. These services start with the abbreviation MM. Verify that the Status column shows the correct state for each messaging service:! Services that are required for this server must show Started and a startup type of Automatic. See "MAS features list" on page A-16.! Services that are not required on this server must show a blank status and a startup type of Disabled. d. If the Status for any MM service that is required for this server is Stopped or blank, set up the Modular Messaging services correctly as follows: 5 54 Issue 2
153 Restoring MAS#1 (1) Click Start > Run to open the Run window. (2) In the Open field, type the following and press Enter: C:\Avaya_Support\Scripts\serverrecovery.vbs The script takes a few seconds to run. (3) Refresh the screen to verify that all MM services required for this server are Started and set to Automatic. e. Serious problems occur if you activate a service that is supposed to run on only one server in the VMD on multiple servers. To disable any MM service that is not required for this server: (1) Double-click the service to open the Properties window. (2) Set the Startup type to Disabled. (3) Click OK. (4) Refresh the screen to verify that all MM services not required for this server are Disabled. Repeat Step e as needed. f. If this MAS has Dialogic port boards, verify that the two Dialogic services are set to Manual. 6. Synchronize the time on the MSS and MAS servers: a. Click Start > Run to open a Command prompt window. b. In the Run window Open field, type the following and press Enter: C:\Avaya_Support\cmd\time.bat The clocks on the message servers will soon show the same time. 7. Close all open windows. Issue
154 Avaya Modular Messaging R1.1 and R2 MAS Disk Failure Recovery Verifying the alarming setup Do this task now only if MAS#1 is the only MAS in the system. If multiple MASs are in the system, do this task after you complete the restoration of all the MASs. INADS or SNMP alarming must be set up. This test does not work if alarming is not installed or if alarming is set to None. This test requires the receiving service, either INADS or SNMP, to be set up by the appropriate party and ready to receive alarms. For INADS alarming, the MAS modem must be plugged in. For complete steps on setting up SNMP alarming at a site, see Administering SNMP in the MSS Administration section on the documentation media. Running the alarm notification test Run the following test to verify that alarm notification is working: 1. Click Start > Run. 2. In the Run window Open field, type cmd and press Enter. 3. In the command prompt window, type the following and press Enter: testaom -v! The test shows the type of alarming that is set up (INADS or SNMP), the product ID for the MAS, and the alarming settings.! The test takes about 1 minute to run. 4. Verify that the last line of the test reads: Alarm origination test successful Continue with Step If the alarm test fails, the last line of the test reads: Negative acknowledgement of transmission If the test fails, verify your alarming settings, and then run the test again. See "Verifying the alarming setup" on page Issue 2
155 Restoring MAS#1 6. When testing is complete, type exit and press Enter to close this window. For instructions on accessing MAS alarm or error logs, see Avaya Modular Messaging Software Messaging Application Server Administration (PDF 3 MB) on the documentation media. Verifying the alarming setup If the alarm notification test fails, check your alarming settings as follows: 1. For systems that use INADS, verify that this MAS is correctly configured. See Step 3-f in "Configuring MAS-specific parameters" on page 5-52.! If you corrected an INADS problem, continue with Step 4.! In all other cases, continue with Step Verify the system-wide alarming settings in the VMSC. Click Start > Programs > Avaya Modular Messaging > Voice Mail System Configuration. The Voice Mail System Configuration window opens. 3. Double-click Serviceability. Verify the following in the Serviceability - Voice Mail Domain window: a. On the General tab, verify the type of alarming to be used for the Modular Messaging system: INADS, SNMP, or none. The MAS must have a modem for you to select INADS alarming. You must also set up the MSS for alarming to work. b. If alarming is activated, verify the unique product ID for the voice mail domain that contains this MAS. See "Support information" on page A-18. c. Verify the values for the following parameters:! The conditions for sending an alarm notification! The alarm level at which notification will be sent (minor or major)! The system behavior for stopping Modular Messaging service d. If you selected SNMP alarming, click the SNMP tab. See "SNMP alarming information" on page A-18 to verify the required values.! For Network Management Station, verify the corporate network management system (NMS) that is to monitor the Modular Messaging system for alarm notifications (traps). You can type the IP address or the fully qualified domain name for the NMS in the field. Alternatively, you can click Browse to navigate to and select the correct NMS. Issue
156 Avaya Modular Messaging R1.1 and R2 MAS Disk Failure Recovery! For Context (community), verify the name of the context or community to which the NMS belongs (such as public).! For Acknowledgement type, select the appropriate type. Select Return trap to have traps actively acknowledged. Select Ping surround to send a ping to the NMS before and after sending a trap to assume trap receipt. If you select Return trap acknowledgement, you must enable the required Windows service and set it to restart automatically: (1) Open the Monitor window if you minimized it, or double-click the Monitor icon on the desktop. (2) Click Services (Local) in the left pane, if the item is not already selected. (3) In the right pane, scroll down to SNMP Trap Service. Double-click it to open the properties window. (4) On the General tab, set the Startup type to Automatic. (5) Click Apply. (6) Under Service status, click Start. (7) Wait for service to start, and then click OK to close this window. (8) Minimize the Monitor window for later use. e. Click OK to close the Serviceability - Voice Mail Domain window. 4. Run the alarm notification test again. See "Running the alarm notification test" on page Verifying Tracing System operation, if used If the optional Tracing System service is installed on this MAS, test its operation now. See "MAS features list" on page A-16. To test the tracing system operation: 1. Click Start > Programs > Avaya Modular Messaging > Operation History Viewer. 2. Set up a live mode session for all MASs in the voice mail domain (VMD): a. In the history viewer window, click File > New. b. In the Session Properties window, verify that All Servers is selected for Message Application Server. c. Select the checkbox for Live Mode Issue 2
157 Restoring MAS#1 d. Verify that all the Select Types checkboxes are checked, and that the All Activities checkbox is selected for Selection Activities. e. Click OK. 3. Confirm that the Tracing Server can connect to all MASs in the VMD. 4. Confirm that Operation History (OPH) events are collected and displayed in OPH Viewer. Updating the MSS after an MAS#1 restoration After you complete the initial reconfiguration of MAS#1, you must return to the Message Storage Server (MSS) and complete the procedures in this section. Displaying the MSS To log in to the MSS: 1. Switch the monitor to show the MSS.! For a Belkin OmniView Pro2 KVM: The MSS is usually connected to port one. To change to the MSS, slowly press Scroll Lock, Scroll Lock again, and then the down arrow key.! See "Switching the monitor to show MAS#1" on page 5-3 for more information if needed. 2. At the login prompt, log in to the MSS as craft using the current password. The server displays the Messaging Administration main menu. Sending MAS host information MAS host information must be sent to all machines in the S3400-family system after you restore MAS#1. To update the MAS host information: 1. Starting from the Messaging Administration main menu, select: Basic System Administration TCP/IP Administration MAS Host Information Send The MAS Host Information Send page is displayed. Issue
158 Avaya Modular Messaging R1.1 and R2 MAS Disk Failure Recovery 2. Click Send. The MSS updates its internal information, and then sends this information to all MASs in the network.! The system reports whether the information was successfully updated. Verify that all machines in the network were updated. If so, continue with Step 3.! If an update to a machine failed, check the network operation, using a ping test as follows: (1) Click Return to Main. (2) Starting from the Messaging Administration main menu, select: Diagnostics TCP/IP Diagnostics Send & Receive Packets To & From (Ping Test) (3) On the ping test page, enter the IP address of the failed MAS. Click Ping Test to establish connectivity. You must ping by IP address to test the connectivity. If you ping by name and the MAS host file is not correct, the ping will fail. (4) Repeat the test, as needed, to try to isolate the problem. (5) Once the problem is corrected, try to send the host information again. Return to Step Click Return to Main. Placing the MSS in the Windows domain You must add the MSS to the Windows domain each time that you replace the operating system on MAS#1. The MSS must join the Windows domain for any backup and restore procedures to work. To add the MSS to the Windows domain: 1. Starting from the Messaging Administration main menu, select: Basic System Administration TCP/IP Administration Windows Domain Setup The Windows Domain Setup page is displayed. 2. In the Domain Controller Administrator Password field, type the password for this account. See Item A1 on the "MAS logon accounts form" on page A Issue 2
159 Restoring MAS#1 3. Click Save. 4. If the password is incorrect, you must reenter the following information in each field: a. For Private LAN NetBIOS Name, type the private system name mss1 for the MSS. The planning form numbering varies by software release:! For Release 2, see Item 15 on the "S3400-family system planning form" on page A-8.! For Release 1.1, this field is named Eth1 NetBIOS Name. See Item 13 on the "Release 1.1 S3400-family system planning form" on page A-11. b. For NetBIOS Domain Name, type the Windows NetBIOS domain name (such as privdom) that was created on MAS#1. See Item 3 on the planning form. c. For Fully Qualified Domain Controller Name, type the private FQDN for the private network (such as mymas1.privdom.com). See Item 5 on the planning form. d. For Domain Controller Administrator, type the domain administrator account name (such as dom-admin). See Item A1 on the "MAS logon accounts form" on page A-14.! CAUTION: You must use the same account to set up system backups on each MAS. See "Backing up the restored MAS" on page 8-9. e. For Domain Controller Administrator Password, type the password for this account. f. After you correctly enter all field values, click Save again. 5. After you see the verification message, click Return to Main. Completing an MAS#1 system restoration To complete the MAS#1 system restoration, continue with Chapter 6, Restoring data on the MAS. Issue
160 Avaya Modular Messaging R1.1 and R2 MAS Disk Failure Recovery 5 62 Issue 2
161 6 Restoring data on the MAS This chapter describes how to restore customer data and any required software onto any Avaya Messaging Application Server (MAS) after a disk failure. Topics described in this chapter include:! "Reinstalling previously installed patches" on page 6-1! "Restoring the data on the MAS" on page 6-2! "Continuing the restoration as required" on page 6-9 Reinstalling previously installed patches Reinstall any previously installed patches on this MAS. Avaya Services personnel must follow their specified internal procedures for verifying the software that is installed, and updating it with the latest patches as instructed. Tip: On a multiple-mas system, you can copy the required data from one of the functioning MASs, if the data is current and available. Information that might be present on another MAS includes:! Caller Applications files! Customized prompt and tone files, if present! Avaya Service Pack and hotfixes, if current! The three tools required to repair subsequent MASs: Password Change Tool pwchange.exe, credbootstrap.reg, and aspnet_setreg.exe Issue 2 6 1
162 Avaya Modular Messaging R1.1 and R2 MAS Disk Failure Recovery Restoring the data on the MAS Do this task on each restored MAS. After the repaired MAS is reconfigured, you must restore customer data and then install any required programs as described in this section. Stopping all MM services Stop all Modular Messaging services, and set them to manual. The procedure varies depending on whether the system is running Release 1.1 or Release 2 software. For Release 2 systems: 1. Stop all Modular Messaging services as follows: a. Click Start > Run to open the Run window. b. In the Open field, type the following and press Enter: C:\Avaya_Support\Tools\ServiceControl\StopMMServices.exe A command window displays the status of the services shutdown. The script might take several minutes to complete. This script also stops Dialogic services. 2. Confirm that all Modular Messaging services are stopped: a. Double-click the Monitor icon on the desktop. b. Click Services (Local) in the left pane, if the item is not already selected. c. In the right pane, scroll down to the list of installed Modular Messaging services. These all start with the abbreviation MM. 6 2 Issue 2
163 Restoring data on the MAS d. Check the Status column. If any service is not stopped, right-click that MM service and select Stop. Avaya recommends that you stop MM services in this order. Note that all these services might not be present: MM Event Monitor Server MM Process Monitor Server MM Performance Monitor Server MM MWI Server MM Call Me Server MM Mailbox Monitor MM Fax Server MM Tracing Server Stop the MM Alarming Server service (if present) and the MM Messaging Application Server service last. e. Wait for service to stop. Repeat Step d as needed. 3. Continue with "Restoring backed-up MAS data" on page 6-4. For Release 1.1 systems, you must stop all Modular Messaging services, and set them to manual individually: 1. Double-click the Monitor icon on the desktop. 2. In the Monitor window, in the left pane, click Services (Local). 3. In the right pane, scroll down to the list of installed Modular Messaging services. These all start with the abbreviation MM. 4. Double-click the first MM service to open the properties window. Avaya recommends that you stop MM services in this order. Note that all these services might not be present: MM Event Monitor Server MM Process Monitor Server MM Performance Monitor Server MM MWI Server MM Call Me Server MM Mailbox Monitor MM Fax Server MM Tracing Server Stop the MM Alarming Server service (if present) and the MM Messaging Application Server service last. 5. In the properties window: a. On the General tab, set the Startup type to Manual. Issue 2 6 3
164 Avaya Modular Messaging R1.1 and R2 MAS Disk Failure Recovery b. Under Service status, click Stop. c. Wait for service to stop, and then click OK to close the properties window. 6. Repeat Steps 4 and 5 to stop each MM service and set it to manual. Restoring backed-up MAS data Restore the data files on the repaired MAS from the most recent backup. Data includes spooled messages and any customized caller applications, prompts, and tone files.! CAUTION: Do not restore the System State after a catastrophic disk failure. To restore backed-up MAS data after a catastrophic disk failure: 1. Map to the backup drive on the MAS: a. On the desktop, right-click My Computer. b. Select Map Network Drive. c. In the Map Network Drive window, in the Folder field, type \\mss1\masbackup. d. Click Connect using a different user name. e. In the Connect As window, for User name, enter the Windows domain name (such as privdom) and the domain administrator account name (such as dom-admin). Use the format domain\account name. For example, type privdom\dom-admin. See Item 3 on the "S3400-family system planning form" on page A-8 and Item A1 on "MAS logon accounts form" on page A-14. f. Enter the password for this account. Click OK. g. In the Map Network Drive window, click Finish. The system maps a new drive to the designated Drive letter. 2. Double-click the Backup icon on the desktop. The system displays the Backup window. 3. On the Welcome tab, click Restore Wizard. The system displays the Restore Wizard window. 4. On the Welcome screen, click Next. 5. On the What to Restore screen, click Import File. 6 4 Issue 2
165 Restoring data on the MAS 6. In the Backup File Name window: a. Click Browse. b. In the Select file to catalog window, for File Name, type \\mss1\masbackup. Click Open. c. If the system prompts you to enter an account name and password in the Connect As window, enter the Windows domain name (such as privdom) and the domain administrator account name (such as dom-admin). Use the format domain\account name. For example, type privdom\dom-admin. See Item 3 on the "S3400-family system planning form" on page A-8 and Item A1 on "MAS logon accounts form" on page A-14. Click OK. d. Select the backup file for this MAS. For example, select MYMAS1DailyBackup.bkf. e. Click Open to return to the Backup File Name window. f. Verify that the full name of the backup file is displayed under Catalog backup file. For example, \\mss1\masbackup\mymas1dailybackup.bkf. g. Click OK. The system returns to the What to Restore screen. 7. In the left pane under What to restore, expand File. a. Expand the entry for the daily backup of this MAS. For example, Daily Backup of MYMAS1. b. If prompted, verify the location and name of the backup file, and click OK. c. Expand C:. d. If prompted, verify the location and name of the backup file, and click OK. e. Expand all the folders. f. Click the checkbox next to each of the following items:! Avaya_Support directory the Tone_Files folder contains custom tone files! Program Files > Avaya Modular Messaging > VServer directory:! CABACKUP folder contains Caller Applications! Spool folder contains messages and data! Custom prompt files in the VServer directory, if they were changed by the customer CustomPromtps.ovf and CustomPrompts_G77.ovf Do not restore the System State! You also do not need to restore the hosts file, because you already resent the most current version from the MSS. g. Click Next. Issue 2 6 5
166 Avaya Modular Messaging R1.1 and R2 MAS Disk Failure Recovery 8. On the Completing the Restore Wizard screen, click Advanced. a. On the Where to Restore screen, select Original location from the Restore files to drop-down list. Click Next. b. On the How to Restore screen, select Always replace the file on disk. Click Next. c. On the Advanced Restore Options screen, verify the settings: (1) Click the Restore security and Restore junction points, not the folders and file data they reference checkboxes. (2) Leave the Restore Removable Storage database checkbox unchecked. (3) Click Next. 9. On the Completing the Restore Wizard screen, review the restore information. Click Finish. 10. Confirm the backup file name and click OK. The Restore Progress window displays restore information. 11. When the restoration is complete, close the Restore Progress window. 12. Close the Backup window. 13. Disconnect the mapped drive: a. On the desktop, right-click My Computer. b. Select Disconnect Network Drive. c. In the Disconnect Network Drive window, verify that the correct drive is listed. Click OK. You must disconnect the mapped drive, particularly if it uses drive letter V, which the automatic backup script uses. 14. Restart the system and log in using your normal administrator name and password. Completing Caller Applications restoration, if used If the Caller Applications service was installed on the system, complete the restoration of Caller Applications: 1. Run the Caller Applications restore script: a. Click Start > Run to open a Command prompt window. 6 6 Issue 2
167 Restoring data on the MAS b. In the Run window Open field, type the following and press Enter: C:\Avaya_Support\CMD\CARestore.bat A command windows opens. The script takes a few seconds to run. 2. Select and deploy all caller applications: a. Start the Caller Applications Editor. Click Start > Programs > Avaya Modular Messaging > Caller Applications. b. In the Tree pane on the left side of the Modular Messaging Caller Applications window, right-click Modular Messaging Software Caller Apps and select Open Application. c. In the Open window, navigate to the location of the caller applications. Highlight one of the applications, and then click Open. The selected caller application is displayed in the Tree pane of the Modular Messaging Caller Applications window. d. In the Tree pane, right-click the caller application. Select All Tasks. e. Click Deploy Caller Application. f. Complete the Deploy Caller Application wizard: (1) On the Welcome screen, click Next. (2) On the Deployment Details screen, select the correct voice mail domain. Click Next. (3) When the wizard indicates that the caller application deployment is complete, click Finish. 3. Repeat Step 2 for each caller application. 4. When all caller applications are deployed, close the Modular Messaging Caller Applications window. Completing the software and data restoration After all data is restored, complete the restoration process on the MAS: 1. As a precaution, label and file the latest DVD backup from the MSS. This backup contains a copy of the MAS backup file from before the restore procedure. The backup enables you to repeat the restoration if needed. 2. Reinstall any other software that was previously installed on this MAS. For example, Mailbox Manager. Issue 2 6 7
168 Avaya Modular Messaging R1.1 and R2 MAS Disk Failure Recovery Restarting Modular Messaging services After the data is restored, restart all Modular Messaging services: 1. To restart the Modular Messaging services: a. Click Start > Run to open the Run window. b. In the Open field, type the following and press Enter: C:\Avaya_Support\Scripts\serverrecovery.vbs 2. Verify that only the correct Modular Messaging services required for this MAS are started: a. Return to the Monitor window. b. In the right pane, scroll down to the list of Modular Messaging services. These services start with the abbreviation MM. Verify that the Status column shows the correct state for each messaging service:! Services that are required for this server must show Started and a startup type of Automatic. See "MAS features list" on page A-16.! Services that are not required on this server must show a blank status and a startup type of Disabled. c. If the Status for any MM service that is required for this server is Stopped or blank: (1) Repeat Step 1. The system starts a messaging service startup. (2) Refresh the screen to verify that all MM services required for this server are Started and set to Automatic. d. Serious problems occur if you activate a service that is supposed to run on only one server in the VMD on multiple servers. To disable any MM service that is not required for this server: (1) Double-click the service to open the Properties window. (2) Set the Startup type to Disabled. (3) Click OK. (4) Refresh the screen to verify that all MM services not required for this server are Disabled. Repeat Step d as needed. e. If this MAS has Dialogic port boards, verify that the two Dialogic services are set to Manual. f. Track the startup progress as follows: (1) In the left pane, expand Event Viewer (Local), and then click Application. 6 8 Issue 2
169 Restoring data on the MAS (2) Refresh the window display periodically until you see Telephony User Interface event 1241, TUI service has been enabled. g. Close the Monitor window. Continuing the restoration as required Do this task on each restored MAS. After you have restored the data on the repaired MAS, continue as follows:! If you restored MAS#1 in a Modular Messaging system that has multiple MASs, continue with Chapter 7, Completing MAS#1 restoration in a multiple-mas system.! If you restored any other MAS, or if you restored MAS#1 in a Modular Messaging system that has only one MAS, continue with Chapter 8, Running acceptance tests and backing up data. Issue 2 6 9
170 Avaya Modular Messaging R1.1 and R2 MAS Disk Failure Recovery 6 10 Issue 2
171 7 Completing MAS#1 restoration in a multiple-mas system This chapter describes how to complete the restoration of the Modular Messaging system if MAS#1 suffered the hard disk failure. These procedures take about 1 hour for each subsequent MAS in the system.! CAUTION: Do the steps in this chapter only to complete the restoration of a Modular Messaging system that has multiple MASs, if MAS#1 suffered the hard disk failure. For any other condition, continue with Chapter 8, Running acceptance tests and backing up data. Topics described in this chapter include:! "Restoring a multiple-mas system" on page 7-2! "Continuing a subsequent MAS restoration" on page 7-9! "Continuing a Tracing Service-only server restoration" on page 7-20! "Completing a multiple-mas system restoration" on page 7-21 Issue 2 7 1
172 Avaya Modular Messaging R1.1 and R2 MAS Disk Failure Recovery Restoring a multiple-mas system Do the tasks in this section only if you restored MAS#1 in a Modular Messaging system that has multiple MASs. If you restored the first MAS in a multiple-mas system, you must do the following additional tasks to restore the system. You must do these tasks on each subsequent MAS and supplementary server in the Modular Messaging system: 1. "Logging on to a subsequent MAS" on page "Stopping all MM services" on page "Breaking the offline message share, if on this MAS" on page "Adding the MAS to a workgroup" on page "Joining the private Windows domain" on page "Creating the offline message share, if required on this MAS" on page "Continuing based on the type of MAS" on page 7-9 Because the first MAS is the domain controller, when you restored it, you recreated the Windows domain. The new domain created globally unique identifiers (GUID) for each of the objects in the Active Directory. Although the names appear to be the same, such as the Modular Messaging service account name and the private Windows domain name, they look different to the system. You must replace them using the tasks described in this section. Otherwise, the system will not work. This procedure assumes familiarity with navigating and using Windows 2000 Server interfaces, including the use of the command prompt and system registry. 7 2 Issue 2
173 Completing MAS#1 restoration in a multiple-mas system Logging on to a subsequent MAS Log on to the subsequent MAS: 1. Switch the monitor to show the first working MAS. For details, see "Switching the monitor to show the correct server" on page 4-3.! CAUTION: It is crucial to verify the local administrator account names and passwords for each subsequent MAS. If you do not enter the correct local administrator logon name and password, you will lose the ability to logon to that MAS. You then must rebuild that MAS from scratch. 2. Log on to each subsequent MAS as the local administrator: a. Click Start > Log off current-account (such as mmacct). b. On the Log Off Windows screen, click Yes. c. Press Ctrl+Alt+Del to log back on. d. In the Log On to Windows window, change the User name to the local administrator account logon name for this MAS (such as mas2-admin). See Items A2 to A6 on the "MAS logon accounts form" on page A-14.! CAUTION: The number of accounts listed on the "MAS logon accounts form" on page A-14 changed between Release 1.1 and Release 2. Verify that you are entering the correct local administrator account name and password for this MAS. e. Enter the correct password for this account. f. Click Options. g. Expand the Log on to drop-down list and select the machine name for this MAS (such as mymas2). See item 1 on the "S3400-family system planning form" on page A-8. You must log on to the local machine, not the Windows domain. h. Press Enter or click OK. 3. Continue as follows:! If you successfully logged on, continue with "Stopping all MM services" on page 7-4.! If the logon fails, continue with Step 4. Issue 2 7 3
174 Avaya Modular Messaging R1.1 and R2 MAS Disk Failure Recovery 4. If you cannot log on to a subsequent MAS as the local administrator, you must give it a new, good account name and password now: a. Click Start > Log off current-account (such as mas2-admin). b. In the Log Off Windows window, click Yes. c. Press Ctrl+Alt+Del to log back on. d. In the Log On to Windows window, change the User name to the Modular Messaging service account name (such as mmacct). See Item A7 on the "MAS logon accounts form" on page A-14. e. Enter the correct password for this account. f. Press Enter or click OK. 5. Change the password for the local account: a. Right-click My Computer and select Manage. b. In the Computer Management window, in the left pane under System Tools, expand Local Users and Groups. Select Users. c. In the right pane, identify the local administrator account. It has the description Built-in account for administering the computer/domain. If needed, rename this account to match the planning forms, or update the forms to show the correct account name. See Items A2 to A6 on the "MAS logon accounts form" on page A-14. d. Right-click the administrator account and select Set Password. e. In the Reset Password window, enter and confirm the password. See Items A2 to A6 on the "MAS logon accounts form" on page A-14. f. Click OK. 6. Return to Step 2, and log on as the local administrator for this MAS. Stopping all MM services Stop all Modular Messaging services, and set them to manual. The procedure varies depending on whether the system is running Release 1.1 or Release 2 software. For Release 2 systems: 1. Stop all Modular Messaging services as follows: a. Click Start > Run to open the Run window. b. In the Open field, type the following and press Enter: C:\Avaya_Support\Tools\ServiceControl\StopMMServices.exe 7 4 Issue 2
175 Completing MAS#1 restoration in a multiple-mas system A command window displays the status of the services shutdown. The script might take several minutes to complete. This script also stops Dialogic services. 2. Confirm that all Modular Messaging services are stopped: a. Double-click the Monitor icon on the desktop. b. Click Services (Local) in the left pane, if the item is not already selected. c. In the right pane, scroll down to the list of installed Modular Messaging services. These all start with the abbreviation MM. d. Check the Status column. If any service is not stopped, right-click that MM service and select Stop. Avaya recommends that you stop MM services in this order. Note that all these services might not be present: MM Event Monitor Server MM Process Monitor Server MM Performance Monitor Server MM MWI Server MM Call Me Server MM Mailbox Monitor MM Fax Server MM Tracing Server Stop the MM Alarming Server service (if present) and the MM Messaging Application Server service last. e. Wait for service to stop. Repeat Step d as needed. 3. Continue with "Breaking the offline message share, if on this MAS" on page 7-6. For Release 1.1 systems, you must stop all Modular Messaging services, and set them to manual individually: 1. Double-click the Monitor icon on the desktop. 2. In the Monitor window, in the left pane, click Services (Local). 3. In the right pane, scroll down to the list of installed Modular Messaging services. These all start with the abbreviation MM. Issue 2 7 5
176 Avaya Modular Messaging R1.1 and R2 MAS Disk Failure Recovery 4. Double-click the first MM service to open the properties window. Avaya recommends that you stop MM services in this order. Note that all these services might not be present: MM Event Monitor Server MM Process Monitor Server MM Performance Monitor Server MM MWI Server MM Call Me Server MM Mailbox Monitor MM Fax Server MM Tracing Server Stop the MM Alarming Server service (if present) and the MM Messaging Application Server service last. 5. In the properties window: a. On the General tab, set the Startup type to Manual. b. Under Service status, click Stop. c. Wait for service to stop, and then click OK to close the properties window. 6. Repeat Steps 4 and 5 to stop each MM service and set it to manual. Breaking the offline message share, if on this MAS Do this task only if the Offline Message Store is located on this MAS. If the shared folder for offline access to messages is on this MAS, break the share: 1. Using Windows Explorer, locate the shared folder for offline access to messages on this MAS. For example, OfflineStore on the C: drive. 2. Right-click the folder name and select Sharing. 3. In the Properties window, on the Sharing tab, select Do not share this folder. 4. Click OK. Adding the MAS to a workgroup Make this MAS a member of a workgroup before you join the Windows domain on the restored MAS#1. This procedure takes about 15 minutes. 1. To make this MAS a member of a workgroup: a. Right-click My Computer and select Properties. 7 6 Issue 2
177 Completing MAS#1 restoration in a multiple-mas system b. In the System Properties window, click the Network Identification tab. c. Click Properties. d. In the Identification Changes window, under Member of, click Workgroup. e. Name the workgroup WORKGROUP. Click OK. f. A message states that the computer was disjoined from the domain, but the computer account could not be disabled. The message is normal. Click OK. g. If the system displays a confirmation or welcome message, click OK. h. If the system displays a message stating that you must reboot this computer for changes to take affect, click OK. i. Click OK to close the System Properties screen. 2. Restart the server when prompted. Click Yes. 3. Log back on as the local administrator for this MAS.! Use the same account you used for Step 2 in "Logging on to a subsequent MAS" on page 7-3.! See Items A2 to A6 on the "MAS logon accounts form" on page A-14. Joining the private Windows domain To have this MAS join the Windows domain on the restored MAS#1: 1. Right-click My Computer and select Properties. 2. In the System Properties window, click the Network Identification tab. 3. Click Properties. In the Identification Changes window: a. Under Member of, click Domain. b. Enter the name of the private Windows domain (such as privdom). See Item 3 on "S3400-family system planning form" on page A-8. c. Click OK. d. In the Domain Username And Password window: (1) Enter the name of the Modular Messaging service account in the format domain\account name (such as privdom\mmacct). See Item A7 on the "MAS logon accounts form" on page A-14. (2) Enter the Modular Messaging service account password. (3) Click OK. It might take several minutes to join the domain. Issue 2 7 7
178 Avaya Modular Messaging R1.1 and R2 MAS Disk Failure Recovery e. A Network Identification box welcomes you to the domain. Click OK. f. When prompted to reboot, click OK. g. Click OK to close the System Properties window. 4. Restart the server when prompted. Click Yes. 5. When the reboot completes, press Ctrl+Alt+Del to log on as the Modular Messaging service account. a. In the Log On to Windows window, click Options. b. Expand the Log on to drop-down list and select the Windows domain (such as privdom). It might take a few minutes for the personal settings to load. c. Change the User name to the Modular Messaging service account (such as mmacct). See Item A7 on the "MAS logon accounts form" on page A-14. d. Enter the password for this account. e. Click OK. Creating the offline message share, if required on this MAS Do this task only if the Offline Message Store is to be located on this MAS. If the shared folder for offline access to messages is to be located this MAS, create the shared folder for the offline messages: 1. Using Windows Explorer, create a new folder on this MAS. For example, create OfflineStore on the C: drive.! For Release 2, see Item 18 on the "S3400-family system planning form" on page A-8.! For Release 1.1, see Item 16 on the "Release 1.1 S3400-family system planning form" on page A Right-click the folder name and select Sharing. 3. In the Properties window, on the Sharing tab: a. Select Share this folder. b. Enter the Share name. For example, OfflineStore. c. Click Apply. 4. Click the Security tab. Click Add. 7 8 Issue 2
179 Completing MAS#1 restoration in a multiple-mas system a. In the Select Users, Computers, or Groups window, double-click the Domain Admins group. Click OK. b. On the Security tab, click the Allow checkbox next to Full Control. All the permissions checkboxes become active. c. Clear the checkbox to Allow inheritable permissions from parent to propagate to this object. d. In the Security window, click Remove. The system removes the Everyone group. e. Verify that only the Domain Admins group is listed under Name. f. Click OK to close the Properties window. Continuing based on the type of MAS Continue the restoration depending on the type of MAS you are restoring:! If this MAS is a Tracing Server only server, or a supplementary server that runs no Modular Messaging services, continue with "Continuing a Tracing Service-only server restoration" on page 7-20.! For any other MAS, continue with "Continuing a subsequent MAS restoration" on page 7-9. Continuing a subsequent MAS restoration To continue restoring any subsequent MAS that runs Modular Messaging call-handling services, follow these steps: 1. "Updating the Modular Messaging service account passwords" on page "Updating the aspnet service permissions (Release 2 only)" on page "Deleting the Modular Messaging security key" on page "Restarting messaging service" on page "Resetting passwords and backing up subsequent MASs" on page "Completing a multiple-mas system restoration" on page 7-21 Issue 2 7 9
180 Avaya Modular Messaging R1.1 and R2 MAS Disk Failure Recovery Updating the Modular Messaging service account passwords You must reenter the account name and reconfirm the password for each Modular Messaging service. Use only one of the following methods: Using the Password Change Tool! "Using the Password Change Tool" on page 7-10! "Changing the password manually" on page 7-12 You must grant the Modular Messaging service account rights in the local security policy before running the pwchange.exe tool. You must then run the Password Change Tool to update the password for the Modular Messaging service account. To grant the required rights and run the Password Change Tool: 1. Click Start > Programs > Administrative Tools > Local Security Policy. 2. In the Local Security Settings window, verify that Security Settings in the left pane is selected. 3. In the left pane, expand Local Policies, and then click User Rights Assignment. 4. In the right pane, double-click Logon as a batch job. 5. In the Local Security Policy Setting window, add the Modular Messaging service account. Click Add. a. In the Select Objects window, under Look in, select the Windows domain (such as privdom). See Item 3 on the "S3400-family system planning form" on page A-8. If you do not see the Windows domain here, this MAS has not joined the new domain on MAS#1. For more information, see "Adding the MAS to a workgroup" on page 7-6. b. Under Name, locate the Modular Messaging service account (such as mmacct). See Item A7 on the "MAS logon accounts form" on page A-14. Double-click to add it, or select it and click OK. c. In the Local Security Policy Setting window, verify that the Local Policy checkbox is checked to grant this right to the Modular Messaging service account. d. Click OK. 6. In the right pane, double-click Logon as a service. 7. Repeat Step 5 to grant this right to the Modular Messaging service account, such as mmacct Issue 2
181 Completing MAS#1 restoration in a multiple-mas system 8. Copy the following files to the C:\Avaya_Support\Utils directory on this MAS. Transmit the files using the method the customer prefers. This might be FTP, memory stick, and so on. You must obtain the pwchange.exe and credbootstrap.reg tools as described in "Collecting the required software" on page 1-3. If the system has no Utils subdirectory, you can copy the files to C:\Avaya_Support, or create the Utils folder.! Password Change Tool pwchange.exe! credbootstrap.reg! For Release 2 systems: Verify that a copy of the aspnet_setreg.exe file is already in the C:\Avaya_Support\Utils directory. The aspnet_setreg.exe file is not required for Release To run the Password Change Tool: a. Click Start > Run to open the Run window. b. In the Open field, type cmd and press Enter. c. In the command prompt window, change to the directory where the tool is, and press Enter: cd C:\Avaya_Support\Utils 10. At the command prompt, type the following and press Enter: pwchange.exe serviceaccount password where serviceaccount is the Modular Messaging service account, and password is its password. See Item A7 on "MAS logon accounts form" on page A-14. For example, the command line might look like: C:\Avaya_Support\Utils>pwchange.exe mmacct mypwd The utility reports its progress in changing passwords. When it is finished, the utility reports it is leaving the password change utility and provides a date and timestamp. 11. Continue with "Updating the aspnet service permissions (Release 2 only)" on page Issue
182 Avaya Modular Messaging R1.1 and R2 MAS Disk Failure Recovery Changing the password manually You must grant the Modular Messaging service account rights and update the password for the Modular Messaging service account manually on a supplementary server. You can also use this procedure if the Password Change Tool is unavailable. To grant the appropriate account rights and update the password for the Modular Messaging service account manually: 1. Confirm the Modular Messaging service account and password: a. Double-click the Monitor icon on the desktop. b. Click the Services (Local) item in the left pane, if the item is not already selected. c. In the right pane, scroll down to the list of installed Modular Messaging services. These all start with the abbreviation MM. d. Double-click the first MM service to open the properties window. e. Click the Log On tab and reenter the Modular Messaging service account name in the format domain\account name (such as privdom\mmacct). See Item A7 on the "MAS logon accounts form" on page A-14. f. Enter and reconfirm the password, and then click OK. The MM Alarming Server service and the MM Messaging Application Server service might add the log on as local system service right. This right is okay. g. Repeat Steps d through f for all installed Modular Messaging services. 2. Update the configuration information: a. Click Start > Run to open the Run window. b. In the Open field, type dcomcnfg and press Enter. c. In the Distributed COM Configuration Properties window, on the Applications tab, scroll down the list of applications until you locate the Modular Messaging entries. Modular Messaging applications include:! Alarming Server! Call Me Server! Event Monitor! Mailbox Monitor Server! Messaging Application Server 7 12 Issue 2
183 Completing MAS#1 restoration in a multiple-mas system! MiddleMan should always be blank, so the user account does not need to be updated. A Tracing Server has only this service.! MWI Server! Performance Counter Monitor! Process Monitor d. Select a Modular Messaging application, and click Properties. e. In the Properties window, click the Identity tab. (1) If This user displays the Modular Messaging service account as its identity, reenter the Modular Messaging service account name. Use the format domain\account name (such as privdom\mmacct). See Item A7 on the "MAS logon accounts form" on page A-14. Continue with Step f. (2) If This user is blank, return to Step d and select the next Modular Messaging application. f. Enter and confirm the password, and then click Apply. Some services report that they do not exist as an installed service. You can ignore this message. Ignore items that do not use the Modular Messaging service account as their identity. g. When all applications are updated, close all open windows. Updating the aspnet service permissions (Release 2 only) For Release 2 systems only, you must fix the aspnet_wp.exe service permissions. A copy of the aspnet_setreg.exe file is already in the C:\Avaya_ Support\Utils directory. The file is also located on the Release 2 Avaya Modular Messaging Application Software DVD in the \Install\Voice Server directory. If you are repairing a Release 1.1 system, continue with "Deleting the Modular Messaging security key" on page To fix the aspnet_wp.exe service permissions: 1. Run the aspnet_setreg.exe file: a. Click Start > Run to open the Run window. b. In the Open field, type cmd and press Enter. Issue
184 Avaya Modular Messaging R1.1 and R2 MAS Disk Failure Recovery c. In the command window, change to the directory where the aspnet_ setreg.exe file is, and press Enter: cd C:\Avaya_Support\Utils d. At the command prompt, type the following on one line and press Enter: aspnet_setreg.exe k:software\octel\geneva\process_model u:privdom\mmacct p:password where k is the key in the registry, u is the Modular Messaging service account name in the format domain\account name (such as privdom\mmacct), and p is the password for this account. You must include a space between process_model and u. See Item A7 on the "MAS logon accounts form" on page A-14. Check the output for indications of success, or for errors. 2. Stop and start the IIS Admin and WWW Publishing services to make the aspnet_setreg change. a. Double-click the Monitor icon on the desktop. b. Click the Services (Local) item in the left pane, if the item is not already selected. c. In the right pane of the Monitor window, scroll down to IIS Admin Service. Right-click it and select Stop. Do not click Restart. Select Stop and Start as directed. d. A pop-up dialog box states that when IIS Admin Service stops, the World Wide Web Publishing Service will also stop. Click Yes or OK. e. When both services have stopped, right-click World Wide Web Publishing Service and select Start. This action will start both the IIS Admin Service and the World Wide Web Publishing Service. Deleting the Modular Messaging security key You must delete the current, invalid Modular Messaging security key. A new security key will be created with the correct permissions the next time the MAS starts. To delete the Modular Messaging security key: 1. Click Start > Run to open the Run window. 2. In the Open field, type regedt32 and press Enter Issue 2
185 Completing MAS#1 restoration in a multiple-mas system 3. In the Registry Editor window, navigate to the directory HKEY_LOCAL_MACHINE\Software\Octel\Geneva. Do not select the HKEY_LOCAL_MACHINE\SECURITY key. You must select the Security key with the full path as directed. 4. Select Security in the left pane. The Security key item is gray because the permissions were lost. 5. From the toolbar, select Security > Permissions. 6. In the Permissions for Security window, add the Modular Messaging service account, such as mmacct, and assign the correct permissions: a. Click Add. b. In the Select Users, Computers or Groups window, locate the Modular Messaging service account (such as mmacct) under Name. See Item A7 on the "MAS logon accounts form" on page A-14. c. Double-click the account to select it, and then click OK. d. In the Permissions for Security window, under Permissions, click the Allow checkbox to allow Full Control. e. Click OK. 7. To delete the security key, select Edit > Delete. If this step fails, you might need to give the subkeys under HKEY_LOCAL_MACHINE\Software\Octel\Geneva the same permissions as the Security key. Repeat Steps 5 and 6 for each subkey under Security, and then repeat Step When a warning about the registry editor pops up, click Yes. 9. Update the registry entries using the credbootstrap.reg file: a. In Windows Explorer, navigate to the C:\Avaya_Support\Utils directory. You must obtain the credbootstrap.reg tool as described in "Collecting the required software" on page 1-3. If the system has no Utils subdirectory, you can copy the files to C:\Avaya_Support, or create the Utils folder. b. Double-click the file credbootstrap.reg. c. If prompted, click OK to confirm the operation. d. A message confirms that the registry was updated. Click OK. Issue
186 Avaya Modular Messaging R1.1 and R2 MAS Disk Failure Recovery Restarting messaging service To complete the update of the subsequent MAS, restart Modular Messaging service. Verify that the MAS starts up correctly and can accept calls. To complete the update of a subsequent MAS: 1. Start MM Messaging Application Server service to accept any changes you made in the VMSC: a. Double-click the Monitor icon on the desktop. b. Click the Services (Local) item in the left pane, if the item is not already selected. c. In the right pane of the Monitor window, scroll down to MM Messaging Application Server. Right-click it and select Stop. d. After the Status column shows that service is stopped, right-click MM Messaging Application Server again and select Start. The system starts a messaging service startup. When you restart messaging service, the Monitor window immediately shows a status of Started. However, the service might actually take several minutes to start, depending on the number of port boards installed and the integration type. If the services fail to start, you might need to set the Modular Messaging account password manually. For instructions, see "Changing the password manually" on page Track the startup progress to ensure that MAS service starts properly: a. In the left pane, expand Event Viewer (Local), and then click Application. b. Refresh the window display periodically until you see Telephony User Interface event 1241, TUI service has been enabled. 3. Verify that you can dial in to this MAS: a. Display the port monitor to ensure that the test call actually comes in on this MAS. See "Setting up the port monitor" on page 8-1. b. From a telephone on the system, dial the message retrieval number for the Modular Messaging system. c. Enter the password for this mailbox and press the pound key (#). d. The system voices the name of the subscriber. e. Hang up Issue 2
187 Completing MAS#1 restoration in a multiple-mas system 4. Start the Modular Messaging services and set them to automatic: a. Click Start > Run to open the Run window. b. In the Open field, type the following and press Enter: C:\Avaya_Support\Scripts\serverrecovery.vbs The script takes a few seconds to run. 5. Verify that only the correct Modular Messaging services required for this MAS are started: a. Return to the Monitor window. b. In the right pane, scroll down to the list of Modular Messaging services. These services start with the abbreviation MM. Verify that the Status column shows the correct state for each messaging service:! Services that are required for this server must show Started and a startup type of Automatic. See "MAS features list" on page A-16.! Services that are not required on this server must show a blank status and a startup type of Disabled. c. If the Status for any MM service that is required for this server is Stopped or blank: (1) Repeat Step 4. The system starts a messaging service startup. (2) Refresh the screen to verify that all MM services required for this server are Started and set to Automatic. d. Serious problems occur if you activate a service that is supposed to run on only one server in the VMD on multiple servers. To disable any MM service that is not required for this server: (1) Double-click the service to open the Properties window. (2) Set the Startup type to Disabled. (3) Click OK. (4) Refresh the screen to verify that all MM services not required for this server are Disabled. Repeat Step d as needed. e. If this MAS has Dialogic port boards, verify that the two Dialogic services are set to Manual. f. Track the startup progress as follows: (1) In the left pane, expand Event Viewer (Local), and then click Application. (2) Refresh the window display periodically until you see Telephony User Interface event 1241, TUI service has been enabled. Issue
188 Avaya Modular Messaging R1.1 and R2 MAS Disk Failure Recovery 6. Synchronize the time on the MSS and MAS servers: a. Click Start > Run to open a Command prompt window. b. In the Run window Open field, type the following and press Enter: C:\Avaya_Support\cmd\time.bat The clocks on the message servers will soon show the same time. 7. Verify that this MAS can communicate with MAS#1: a. Return to the Monitor window. b. In the left pane, expand Event Viewer (Local), and then click Application. c. Check the window display for Windows NT Event 1000 errors or login failures. Attempt to correct the problem, if one is indicated. d. If no serious errors exist, close this window. Resetting passwords and backing up subsequent MASs If you restored MAS#1, you must reenter the domain-administrator account and password for each MAS in the system. Otherwise, their scheduled backups will not run. To reset the password and schedule backups on each subsequent MAS: 1. Log on to each subsequent MAS as the local administrator: a. Click Start > Log off current-account (such as mmacct). b. In the Log Off Windows window, click Yes. c. Press Ctrl+Alt+Del to log back on. d. In the Log On to Windows window, change the User name to the local administrator account logon name for this MAS (such as mas2-admin). See Items A2 to A6 on the "MAS logon accounts form" on page A-14.! CAUTION: The number of accounts listed on the "MAS logon accounts form" on page A-14 changed between Release 1.1 and Release 2. Verify that you are entering the correct local administrator account name and password for this MAS. e. Enter the correct password for this account. f. Click Options Issue 2
189 Completing MAS#1 restoration in a multiple-mas system g. Expand the Log on to drop-down list and select the machine name for this MAS (such as mymas2). See item 1 on the "S3400-family system planning form" on page A-8. You must log on to the local machine, not the Windows domain. h. Press Enter or click OK. 2. Double-click the Scheduled Tasks icon on the desktop. 3. In the Scheduled Tasks window, double-click the task MAS Backup. a. In the MAS Backup window, on the Task tab, verify that the account in the Run as field is the domain-administrator account for MAS#1. The account name must be in the format domain\account name. The Windows domain name (such as privdom) and the domain administrator account name (such as dom-admin) must be displayed as privdom\dom-admin. See Item 3 on the "S3400-family system planning form" on page A-8 and Item A1 on "MAS logon accounts form" on page A-14. If the account is incorrect, type the correct value now. b. On the Task tab, click Set Password. c. In the Set Password window, enter and confirm the password for the domain-administrator account. See Item A1 on the "MAS logon accounts form" on page A-14. Click OK. d. Click OK to close the MAS Backup window. 4. Run an attended backup on this MAS. Right-click the task named MAS Backup and select Run. The system immediately starts to back up the data on this MAS to the MSS. The backup status windows close and the Status column goes blank (shows nothing) when the backup is complete. If the backup fails to run, see Step 7 in "Backing up the restored MAS" on page Close the Scheduled Tasks window. 6. Close all open windows. 7. Continue with "Completing a multiple-mas system restoration" on page Issue
190 Avaya Modular Messaging R1.1 and R2 MAS Disk Failure Recovery Continuing a Tracing Service-only server restoration To continue restoring a supplementary server that runs only the Tracing Server service, follow the steps in this section. To complete the restoration of a a supplementary server that runs no Modular Messaging services, you must complete only Step 2. This would apply to a computer that is used only for offline access storage, or a computer that runs only the Reporting Tool. To complete restoration of a Tracing Service-only server: 1. Confirm the Modular Messaging service account and password: a. Double-click the Monitor icon on the desktop. b. Click the Services (Local) item in the left pane, if the item is not already selected. c. In the right pane, scroll down to the list of installed Modular Messaging services. These all start with the abbreviation MM. Only the MM Tracing Server service is installed on a Tracing-Service only server. If additional MM services are listed, see "Changing the password manually" on page d. Double-click MM Tracing Server to open the properties window. e. Click the Log On tab and reenter the Modular Messaging service account name in the format domain\account name (such as privdom\mmacct). See Item A7 on the "MAS logon accounts form" on page A-14. f. Enter and reconfirm the password, and then click OK. 2. Synchronize the time on the MSS and this supplementary server: a. Click Start > Run to open a Command prompt window. b. In the Run window Open field, type the following and press Enter: C:\Avaya_Support\cmd\time.bat The clocks on the message servers will soon show the same time. 3. Continue with "Completing a multiple-mas system restoration" on page Issue 2
191 Completing MAS#1 restoration in a multiple-mas system Completing a multiple-mas system restoration To complete restoring a multiple-mas system:! If additional MASs or supplementary servers are in the system, repeat the procedures in this chapter to update them after MAS#1 was restored. Return to "Restoring a multiple-mas system" on page 7-2.! If each subsequent MAS in the system is now updated, continue with "Completing final steps in a multiple-mas system" on page Completing final steps in a multiple-mas system Do this task only after you update all the MASs in this system. To complete the update of MASs on a multiple-mas system: 1. If this system uses the offline access to messages feature, resynchronize all the offline message stores with the specified share: a. Click Start > Run to open the Run window. b. In the Open field, type the following in quotes, and press Enter: C:\Program Files\Avaya Modular Messaging\VServer\OfflineMsgSync.exe /FULL The script runs. 2. Verify alarming for all MASs. For complete steps, see "Verifying the alarming setup" on page Adding all MASs to the remote access group Do this task on MAS#1 after you update all the MASs in this system. Add all the MASs to the remote access group on MAS#1: 1. Switch the monitor to show MAS#1. 2. Double-click the Configure icon on the desktop. 3. In the left pane of the Configure window: a. Expand Active Directory Users and Computers. b. Expand the directory for the Windows domain (such as privdom.com). See Item 2 on "S3400-family system planning form" on page A-8. c. Click Users. Issue
192 Avaya Modular Messaging R1.1 and R2 MAS Disk Failure Recovery 4. In the right pane of the Configure window, double-click RAS and IAS Servers to open the properties window. 5. In the RAS and IAS Servers Properties window, add all subsequent MASs to the remote access group. MAS#1 might already be present: a. Click the Members tab. b. Click Add. c. In the Select Users, Contacts, Computers or Groups window, double-click the entry for the MAS to add (such as MYMAS2). It has a blue terminal icon. d. Verify that the correct computer name is shown underlined in the list box. e. Repeat Steps c and d as needed to add all MASs in the system to this list. See the "S3400-family system planning form" on page A-8. f. Click OK to close this window. 6. After all MASs in the Modular Messaging system are added, click OK to close the RAS and IAS Servers Properties window. 7. Close the Configure window. 8. Continue with Chapter 8, Running acceptance tests and backing up data Issue 2
193 8 Running acceptance tests and backing up data This chapter describes how to verify that the Modular Messaging system is fully operational after a disk failure on any Avaya Messaging Application Server (MAS). After the system operation is verified, back up the data on the system. Topics described in this chapter include:! "Performing acceptance tests" on page 8-1! "Backing up the restored MAS" on page 8-9 Performing acceptance tests Do this task on each MAS that is set up to take calls. After restoring the data, verify that the system is working correctly by performing the tests described in this section. Do the acceptance tests that are appropriate for the MAS that you restored. Setting up the port monitor This task is optional for a one-mas system. Avaya recommends using the port monitor if a system that has multiple MASs that are set up to take calls. Tests calls can come in through ports on various MASs in the system, depending on how the hunt group is set up on the PBX. If the Modular Messaging system has more than one MAS, use the port monitor. The port monitor enables you to verify that the test calls you make are coming in on the ports of the MAS that you want to test. Issue 2 8 1
194 Avaya Modular Messaging R1.1 and R2 MAS Disk Failure Recovery To display the port monitor: 1. Switch the monitor to show the correct MAS. See "Switching the monitor to show MAS#1" on page 5-3, if needed. 2. Click Start > Programs > Avaya Modular Messaging > Port Monitor. 3. When the system prompts for the Message Application Server, select the MAS that you want to test (for example, mymas2). Click Select. The Port Monitor window for this MAS opens. 4. You can repeat Steps 1 and 3 to bring up Port Monitor windows for multiple MASs if desired. 5. When you dial the message retrieval number for the Modular Messaging system during the acceptance tests, check the Port Monitor window. Verify that the call is coming in on a port of the MAS that you want to test. 6. If the Port Monitor does not show that the test call is coming in on the desired MAS, hang up. Dial the message retrieval number for the Modular Messaging system again. The number of times you might have to dial depends on the switch administration. For example, the hunt group might be administered to send each new call to the next MAS in the system. Alternatively, the hunt group might be administered to send all the calls to one MAS before it moves on to a subsequent MAS. Administration varies per site. Creating and sending a call answer message The following test works only if call-coverage is assigned on the switch to route unanswered calls to the extension for the test subscriber. To create and send a call answer test message: 1. Call the MM Aria test-subscriber extension from any other telephone. Wait for the Modular Messaging system to answer. 2. Speak into the telephone and record the following or a similar test message after the tone: This is a test call answer message. 3. Hang up the telephone to disconnect. 4. If you are testing both user interfaces, repeat Steps 1 through 3 to leave a call answer message for the MM AUDIX test subscriber. Only Release 2 systems support the MM AUDIX interface. 8 2 Issue 2
195 Running acceptance tests and backing up data Retrieving test messages in integrated mode Test the fully integrated operation of the system as directed in this section. You need access to the actual telephone whose extension number is assigned to the test-subscriber mailbox to perform this test. To verify the receipt of the test messages in integrated mode: 1. If MWI is installed: Check the message waiting indicator (MWI) on the test-subscriber telephone. The MWI can be a light, a screen display, or a dial-tone stutter that you hear when you pick up the phone. The message-waiting lamp can take up to 1 minute to light on the appropriate telephone after a test message is sent. If the MWI does not indicate that a call was received: a. Verify that the Mailbox Monitor and MWI services are started: (1) Double-click the Monitor icon on the MAS desktop, and then scroll down to these MM services in the right pane. (2) If service is stopped or if the Status column is blank, right-click the appropriate MM service and select Start. (3) When all services are started, close this window. b. If service is started, check for a problem. Verify the test subscriber administration, the switch integration or switch integration software, or the switch number administration for the test telephone. 2. From the test-subscriber telephone, dial the message retrieval number for the Modular Messaging system. 3. Enter the password for this mailbox and press the pound key (#). The system voices the name of the test subscriber. 4. The first time you access this mailbox, you answer a series of prompts to set up the mailbox for operation. Answer all voice prompts as directed. The system uses different commands to retrieve messages depending on whether you are using the MM Aria or MM AUDIX user interface. To retrieve a test message using the MM Aria interface: 5. After the mailbox is set up: a. Press 1 to review the new messages. b. Press 1 to retrieve a voice message. Issue 2 8 3
196 Avaya Modular Messaging R1.1 and R2 MAS Disk Failure Recovery c. Listen to the message. If the message does not play properly, contact the remote support center. d. Press 7 to erase this message. e. Repeat Steps c and d to review the next message, if any. f. Press the star key (*) to return to the main menu. 6. When testing is complete, hang up the telephone to disconnect. 7. If MWI is installed: Check the MWI on the test-subscriber telephone. The MWI should be off. If MWI is not off, check the MWI administration on the MAS and the PBX. To retrieve a test message using the MM AUDIX interface (Release 2 only): 8. After the mailbox is set up: a. Press 2 to review the new messages. b. Press 0 to listen to the test message. If the message does not play properly, contact the remote support center. c. Press star (*) D, or star (*) 3, to erase this message. d. Repeat Steps b and c to review the next message, if any. e. Press star (*) R, or star (*) 7, to return to the main menu. 9. When testing is complete, hang up the telephone to disconnect. 10. If MWI is installed: Check the MWI on the test-subscriber telephone. The MWI should be off. If MWI is not off, check the MWI administration on the MAS and the PBX. Creating and sending a test message in nonintegrated mode The system uses slightly different commands, depending on whether you are using the MM Aria or MM AUDIX user interface. Differences are noted in the text. Only Release 2 systems support the MM AUDIX interface. To create and send a test message in nonintegrated mode: 1. Dial the message retrieval number for the Modular Messaging system from any telephone that is not administered on the system. The system voices the Welcome to Avaya Messaging prompt. 2. Press the pound key (#) to skip the system introduction. 3. Enter the extension number for test-subscriber mailbox. 8 4 Issue 2
197 Running acceptance tests and backing up data 4. Enter the password for this mailbox and press the pound key (#). The system voices the name of the test subscriber. 5. To create a new message:! On the MM Aria interface, press 2.! On the MM AUDIX interface, press Speaking into the telephone, record the following or a similar test message after the tone: This is a test voice mail message. 7. Press the pound key (#) to approve the message. 8. When the system prompts you for the extension, enter the mailbox number for any other test subscriber. Then press the pound key (#). The system voices the name of the test subscriber. 9. To approve the message and address list:! On the MM Aria interface, press the pound key (#) twice, as prompted.! On the MM AUDIX interface, press the pound key (#). 10. Press the pound key (#) again to send the test message to the test-subscriber mailbox. 11. Hang up the telephone to disconnect. 12. Retrieve the message as described in "Retrieving test messages in integrated mode" on page 8-3. Creating and printing a fax message Do the following test if the Fax Sender Server is installed. To create and send a test fax message: 1. From a fax machine, send a fax to the test-subscriber mailbox. This subscriber mailbox must be set up to be fax enabled. 2. Wait a few minutes for the fax to be delivered. The MWI lamp (if present) on the test-subscriber telephone should light. 3. From the fax machine, dial the message retrieval number for the Modular Messaging system. 4. Press the pound key (#) to access the test subscriber mailbox. Issue 2 8 5
198 Avaya Modular Messaging R1.1 and R2 MAS Disk Failure Recovery 5. Enter the extension number for the test subscriber mailbox. 6. Enter the password and press the pound key (#). The system voices the name of the test subscriber. To print the fax using the MM Aria interface: 7. Retrieve the fax as follows: a. Press 1 to retrieve new messages. b. Press 3 to retrieve the fax message. c. When the prompt finishes, press 2 to print the fax. d. Press 3 to print the fax at this fax machine. To print the fax using the MM AUDIX interface (Release 2 only): 8. Retrieve the fax as follows: e. Press 2 to retrieve new messages. f. Press star (*) 1 to print the fax. g. Press star (*) 6 to print the fax at this fax machine. 9. Press the Start key on the fax machine. This key might be labeled Print or Receive on some fax machines. 10. Verify that the fax prints correctly. The call is then disconnected. 11. If MWI is installed: Check the MWI on the test-subscriber telephone again. The MWI should be off. Testing the outcalling capability Test the outcalling capability of the system using the Modular Messaging (MM) Client software, formerly known as the Subscriber Options package. You can run this test from any computer where the MM client software is installed. To test system outcalling: 1. Switch the monitor to show the appropriate MAS. See "Switching the monitor to show MAS#1" on page 5-3 if needed. 2. If the Modular Messaging Client software is not already installed, install it now as follows: a. Insert the Avaya Modular Messaging Application Software DVD in the DVD drive on the MAS. b. In Windows Explorer, navigate to the DVD drive (D:), and then navigate to the directory D:\Install\Client Distrib. 8 6 Issue 2
199 Running acceptance tests and backing up data c. To install the new software, double-click the Install.exe file. d. The Avaya Modular Messaging Client wizard runs. Follow the prompts to complete the software installation. See Modular Messaging Subscriber Options User Guide ( , PDF 1 MB) on the documentation media for details if needed. 3. To run the Modular Messaging Client software, click Start > Programs > Avaya Modular Messaging > Subscriber Options. 4. In the User Logon window: a. Enter the mailbox number and password for the test subscriber. See "Required switch and messaging information" on page A-17. b. If the MAS is not preselected, use the host name for MAS#1 (such as MYMAS1). See Item 1 on the "S3400-family system planning form" on page A-8. c. Click OK. 5. Set up the recording and playback options to use a telephone near you: a. In the Modular Messaging User Properties window, click the Media Setup tab. b. For When composing voice messages, select Telephone. c. Click Configure. d. In the Telephone Properties window, enter the extension number of a telephone near you. e. Select or enter the name of this MAS if needed. Click OK. f. For When reviewing voice messages, select Telephone. g. Repeat Steps c through e to set up telephone playback. 6. Verify that a name is recorded, and record one if needed. For example: a. In the Modular Messaging User Properties window, click the Record Greetings tab. b. Verify that the telephone will be used for recording and playback: (1) Check the icon to the left of the status display. If it shows a telephone, continue with Step c. (2) If the icon shows a terminal, right-click and select Telephone. The icon changes to show a telephone. Continue with Step c. c. Under Standard Greetings, select Spoken Name.! If a green indicator is displayed next to this option, a name is already recorded. Continue with Step 7. Issue 2 8 7
200 Avaya Modular Messaging R1.1 and R2 MAS Disk Failure Recovery! If a name is not recorded: (1) Click Record (the red circle) on the player near the bottom of the window. (2) When the telephone rings, answer it and record a name for the test subscriber after the tone. (3) After speaking the name, click Stop (the black square) on the player. (4) Click Apply. 7. Play back the spoken name to test outcalling, as follows: a. Click the Play button (black single arrow) on the player near the bottom of the window. b. Answer the telephone when it rings. The picture of the telephone changes to become off-hook. c. Listen for the system to play the spoken name of the test subscriber. d. Hang up the telephone. The picture of the telephone changes back to being on-hook. The change might take a couple of seconds. 8. Click OK to close the Modular Messaging User Properties window. 9. When testing is complete, close all open windows. Running site-specific tests You might run additional tests to verify the correct operation of features that are particularly important to the customer. For example:! Automated Attendant! Call Me! Caller Applications! Find Me Because the setup of these features varies from site to site, the customer must participate in setting up and running the tests. To test these or other features, see the Avaya Modular Messaging Software Messaging Application Server Administration Guide (PDF 3 MB). This guide is on the documentation media, and contains feature setup and operation instructions. 8 8 Issue 2
201 Running acceptance tests and backing up data Backing up the restored MAS Do this task on each restored MAS. When you are satisfied that the restored MAS is running correctly, back up the data on the MAS that you just restored. To back up the data on the restored MAS: 1. Put a new writable DVD in the MSS drive. Save and label the existing DVD backup. It contains a copy of the MAS backup file from before the restore procedure. The backup enables you to repeat the restoration if needed. 2. Switch the monitor to show the MAS that you restored. See "Switching the monitor to show MAS#1" on page 5-3, if needed. 3. Log in as the appropriate administrator account:! For MAS#1: Use the same account that you used on the Windows Domain Setup page (see "Placing the MSS in the Windows domain" on page 5-60). This account is usually the domain administrator account (such as dom-admin). See Item A1 on "MAS logon accounts form" on page A-14.! For a subsequent MAS: Log in as the local administrator for this MAS, such as mas2-admin. See Items A2 to A6 on the "MAS logon accounts form" on page A Double-click the Scheduled Tasks icon on the desktop. 5. In the Scheduled Tasks window, double-click the task MAS Backup. a. In the MAS Backup window, on the Task tab, verify that the account in the Run as field is the domain-administrator account for MAS#1. The account name must be in the format domain\account name. The Windows domain name (such as privdom) and the domain administrator account name (such as dom-admin) must be displayed as privdom\dom-admin. See Item 3 on the "S3400-family system planning form" on page A-8 and Item A1 on "MAS logon accounts form" on page A-14. If the account is incorrect, type the correct value now. b. On the Task tab, click Set Password. c. In the Set Password window, enter and confirm the password for the domain-administrator account. See Item A1 on the "MAS logon accounts form" on page A-14. Click OK. d. Click OK to close the MAS Backup window. Issue 2 8 9
202 Avaya Modular Messaging R1.1 and R2 MAS Disk Failure Recovery 6. Run an attended backup on this MAS. Right-click the task named MAS Backup and select Run. The system immediately starts to back up the data on this MAS to the MSS. The backup status windows close and the Status column goes blank (shows nothing) when the backup is complete.! If the backup fails to run, see Step 7.! If the backup completes successfully, see Step Optional: To verify that the MAS Backup task is using the correct account to run backups, that the MAS can connect to the backup share on the MSS, or that a backup was successfully made: a. Right-click My Computer and select Map Network Drive. b. Click Browse. In the Browse For Folder window, select the Windows NetBIOS domain name (such as privdom). c. Expand the Windows domain (click +), and then expand Mss1. d. Select the folder masbackup and click OK. Do not double-click the folder. If the folder masbackup is not displayed, verify that you are logged in to the correct account that has permissions to run backups manually. See "Placing the MSS in the Windows domain" on page Afterwards, return to Step 3 if needed. e. Click Finish. The masbackup on Mss1 window opens. f. Confirm that a backup file with the correct time and date was created on the MSS. For example, MYMAS1DailyBackup.bkf, where MYMAS1 is the host name of this MAS. Expect an initial file size of about 264 MB. If a backup file has not been successfully created, no file is listed. g. Close the masbackup on Mss1 window. Do not leave it open. h. Right-click My Computer and select Disconnect Network Drive. i. Select \\Mss1\masbackup, if the item is not already selected. Click OK. j. To run a backup, repeat Step 6. k. To verify that the backup was made, repeat Step Close the Scheduled Tasks window Issue 2
203 A System planning forms Overview A new installation of an Avaya S3400-family message server system requires careful network planning. Server names, IP addresses, domain names, accounts, extensions, and passwords must be administered correctly on each of the servers in the system. The customer must provide some information in advance, or the installation cannot proceed. For systems that Avaya will maintain, check with your regional representative about the procedures for submitting and reviewing the planning forms. In North America, the Solution Support Organization (SSO) Tier III group should review the planning forms for thoroughness. Send the completed set of forms by to mmtac@avaya.com and the must be titled MM Planning Forms for Tier III Review. An SSO Tier III engineer will review the form, note any changes, and return it to the field contact. If the Modular Messaging system is to be networked to any legacy messaging systems through the Avaya Message Networking system, complete the corresponding Message Networking Planning Form. This form is available on the documentation CD for that product. See the Avaya Support Web site at for the most recent planning forms.! CAUTION: The page numbers on the editable planning forms do not match the page numbers of the planning forms in this document. Always check the table title of each planning form to ensure that you are using the correct data. Issue 2 A 1
204 Avaya Modular Messaging R1.1 and R2 MAS Disk Failure Recovery This appendix provides an overview of system planning. Fill out the complete set of planning forms prior to installation with the help of the local LAN, switch, and messaging administrators. Information includes:! "Terminology" on page A-2! "Guidelines for completing the planning forms" on page A-4! "Example completed S3400-family system planning form for Release 2" on page A-7! "S3400-family system planning form" on page A-8! "Release 1.1 S3400-family system planning form" on page A-11! "Account and password tables" on page A-13! "MAS services and features" on page A-15! "Switch and messaging information" on page A-17! "Support information" on page A-18 Terminology The following terminology applies to the LAN administration process. Corporate LAN interface Each S3400-family server has two network IP interfaces. One is connected to the LAN infrastructure constructed and maintained by the enterprise that purchased the system. The LAN is the corporate IP LAN and the Ethernet interface connected to it is the corporate IP interface. This LAN gives the S3400-family system access to other computers, servers, and users. Default IP gateway The IP gateway to use if no other specified gateway is available. Each S3400-family server has at most one default gateway connected to the corporate IP interface. There is no IP gateway on the private LAN. Domain name A unique designator used to identify a group of related computers on the internet (such as avaya.com). Domain names are hierarchical, and the labels go from more specific on the left to more general on the right. There can be any number of levels in the hierarchy. Domain Name Service (DNS) An Internet protocol service most often used to resolve symbolic names to IP addresses. The DNS service is constructed on hierarchical domains with different sets of servers serving each hierarchical layer. DNS server A computer that has the DNS service active. A DNS server can resolve symbolic names for the DNS domain it serves to an IP address. Fully Qualified Domain Name (FQDN) A domain name that identifies an individual computer and the network on which the computer resides (such as mymas1.loc.avaya.com). The leftmost label is the host name of the computer. A 2 Issue 2
205 System planning forms Host name The unique name of the computer. In Microsoft Windows terminology, this is often called the NetBIOS machine name. This name might or might not match one of the network interface names. The host name is often the short name of the public IP interface. Initialization and Administration System (INADS) The support program for Avaya remote service that is used to monitor alarms and maintain installed systems. IP address A value used to identify a computer connected to a network. If a computer has multiple network interfaces, it will have multiple IP addresses, one for each connection to a different network. IP addresses are usually specified as four numbers separated by a period (for example, ). IP gateway An IP address where IP packets are routed if the specified IP address is not on the network that is directly connected to an interface on the computer. An IP gateway is usually an interface on a router. NetBIOS domain A Microsoft Windows domain that is not fully qualified (has no periods), such as privdom. NetBIOS name The Microsoft Windows term for a host name, also called a NetBIOS machine name. Point-to-Point Protocol (PPP) An Internet standard protocol used for serial line connections, such as dial-up modems. Private FQDN An FQDN containing the host name and the private domain name (such as mymas1.privdom.com). Private LAN interface The second network IP interface in each S3400-family server. It is usually connected to an Avaya-provided Ethernet switch as part of the product. The LAN is the private IP LAN and the Ethernet interface connected to it is the private IP interface. It is used only to send information between the S3400-family servers. Public (corporate) FQDN An FQDN containing the host name and public domain name (such as mymas1.loc.avaya.com). Subnet mask A value used to tell which bits of an associated IP address are the network portion and which bits identify a specific host on the network. Each network interface has an IP address and an associated subnet (subnetwork) mask. Voice Mail Domain (VMD) A group of one or more messaging application servers. Messaging (or voice) servers in a VMD share configuration properties of the VMD and subscribers to the VMD. Windows domain A grouping of network objects, such as users, groups, and computers. All objects in a domain are stored in Active Directory. Active Directory can reside on one or more domain controllers within a domain. Issue 2 A 3
206 Avaya Modular Messaging R1.1 and R2 MAS Disk Failure Recovery Guidelines for completing the planning forms Use the following guidelines to verify and update the planning forms for all S3400-family message servers in the Modular Messaging system.! CAUTION: Keep a copy of the completed planning forms handy during administration and system configuration. Save the planning forms in a safe place when installation is complete in case changes or updates are made to the system. Be sure to file records of passwords and account names securely. Updating the system planning form Verify that the information on the "S3400-family system planning form" on page A-8 is current for the MSS and for each MAS. See the "Example completed S3400-family system planning form for Release 2" on page A-7 for a sample completed form. The system planning form had two fewer fields in Release 1.1. See "Release 1.1 S3400-family system planning form" on page A-11 for an example. If you are updating a Release 1.1 system: Item numbers are different between the two releases starting with Item 10. Verify that the entry on your planning form matches what the software is asking for. Differences between the two planning forms are noted where applicable in the text. CAUTION: Do not change any values that are already filled in on the form unless it causes a conflict with the corporate network. Work with the LAN administrator to identify and correct any potential addressing problems or conflicts.! It is crucial to coordinate the IP addresses that are to be used on the S3400-family servers with those on the corporate LAN. If you specify an Ethernet address for an Avaya server that conflicts with another Ethernet endpoint, serious problems on the local area network can occur. These problems can be extremely difficult to diagnose and solve. A 4 Issue 2
207 System planning forms To update the "S3400-family system planning form" on page A-8: 1. Item 1: Verify the unique NetBIOS machine (host) names for the MSS and all MAS servers (for example, mymss, mymas1, and mymas2). You must keep track of what server you are administering. In this guide, mymss is the MSS, mymas1 is MAS#1, and mymas2 is a subsequent MAS. The optional supplementary server is mymas6.! CAUTION: The first MAS will be promoted to a domain controller, after which its name cannot change. Use its final name now. Avaya recommends that you use machine (host) names shorter than 10 characters long for ease in entering information online. The complete machine name plus domain name must be 64 or fewer characters long (for example, mymas1.loc.avaya.com). The host and domain names can be any unique term that complies with local conventions. Up to 5 Avaya MASs can have Avaya Messaging Application Server (MAS) software loaded on them. You can use an additional supplementary server to provide Tracing Server service. By convention, this server is always set up as MAS#6, even though technically it is not an MAS. Either the customer or Avaya Inc. can provide the supplementary server. 2. Item 2: For MAS#1, select a fully qualified domain name (FQDN) for the private Windows domain that will be set up on MAS#1 (for example, privdom.com or privdom.local). This name is for a new Windows domain and MAS#1 will be the domain controller. Coordinate this name with the LAN administrator (see Step 6). Avaya recommends that all domain names (FQDN, Windows domain, and VMD) be unique to avoid confusion and problems. See "Example completed S3400-family system planning form for Release 2" on page A Item 3: For MAS#1, enter the Windows NetBIOS domain name. This name is everything up to the first period of the previously specified FQDN for the private Windows domain (for example, privdom). 4. Item 4: For MAS#1, choose a simple term for the voice mail domain (VMD) that the Modular Messaging software will create. This name can be similar to the Windows domain name, but it should be unique (for example, vmdom). 5. Item 5: Enter the private FQDN for the MSS and each MAS. This name is used only on the private network. It is a combination of Items 1 and 2. For example, mymas1.privdom.com or mymas1.privdom.local. Issue 2 A 5
208 Avaya Modular Messaging R1.1 and R2 MAS Disk Failure Recovery 6. Enter the corporate FQDN, LAN addresses, domain names, default gateway (if any), and WINS information if needed. The corporate IP or LAN administrator must supply these values. For Release 2: See Items 6 through 14 on the "S3400-family system planning form" on page A-8. For Release 1.1: See Items 6 through 12 on the "Release 1.1 S3400-family system planning form" on page A-11.! The corporate IP administrator must supply the IP address for any required DNS or WINS servers on the corporate LAN.! The corporate LAN administrator must supply the domain search order and any domain names in the required order. All Modular Messaging servers must be in the same Windows domain and on the same LAN segment.! CAUTION: Avaya strongly recommends that only static IP addresses be assigned to the Ethernet interfaces and machines in an S3400-family system. LAN personnel should configure IP addresses on the corporate DNS servers (if used) in keeping with local policy and practices. Customers must also register the corporate FQDNs for the MSS and each MAS on any relevant corporate DNS servers. 7. The machine names for the private LAN, their associated IP addresses, and subnet masks are already specified and do not usually change. Change these values only if absolutely necessary.! For Release 2: See Items 15 through 17 on the "S3400-family system planning form" on page A-8.! For Release 1.1: See Items 13 through 15 on the "Release 1.1 S3400-family system planning form" on page A If the Offline Access feature is to be used in a multiple-mas system, specify a shared location for the offline message store (for example, \\mymas2\offlinestore). The system uses the message store to synchronize messages in a multiple-mas configuration. The directory must reside in the private Windows domain, and it must be shared with the correct access permissions. See Step 6 in "Configuring the MAS" on page 4-29 for details.! For Release 2: See Item 18 on the "S3400-family system planning form" on page A-8.! For Release 1.1: See Item 16 on the "Release 1.1 S3400-family system planning form" on page A-11. A 6 Issue 2
209 System planning forms The following planning form shows a completed example for a two-mas system. These sample values are used in this guide for illustration purposes. Example completed S3400-family system planning form for Release 2 # Item MSS MAS #1 MAS #2 1 Host name (machine or NetBIOS name) of server 2 Private fully qualified Windows domain mymss mymas1 mymas2 Use MAS#1 value privdom.com Use MAS#1 value 3 Windows NetBIOS domain name Use MAS#1 value privdom Use MAS#1 value 4 Voice mail domain NOT USED vmdom Use MAS#1 value 5 FQDN for private LAN interface mymss.privdom.com mymas1.privdom.com mymas2.privdom.com 6 Corporate domain name loc.avaya.com loc.avaya.com loc.avaya.com 7 FQDN for corporate LAN interface mymss.loc.avaya.com mymas1.loc.avaya.com mymas2.loc.avaya.com 8 IP address for corporate LAN interface 9 Subnet mask for corporate LAN interface 10 Aliases for corporate LAN interface, if required 11 Corporate default gateway IP address mymss mymas1 mymas Corporate DNS servers IP addresses Search order of DNS domains loc.avaya.com avaya.com loc.avaya.com avaya.com loc.avaya.com avaya.com 14 WINS servers IP addresses, if WINS is required NOT USED Private system name mss1 mas1 mas2 16 IP address for private LAN interface 17 Subnet mask for private LAN interface Offline message store NOT USED \\mymas2\offlinestore \\mymas2\offlinestore 19 Customer name: Name Organization: Avaya, Inc. Contact information: Telephone number, , alternative contact information Issue 2 A 7
210 Avaya Modular Messaging R1.1 and R2 MAS Disk Failure Recovery S3400-family system planning form # Item MSS MAS #1 1 Host name (machine or NetBIOS name) 2 Private fully qualified Windows domain Use MAS#1 value 3 Windows NetBIOS domain name Use MAS#1 value 4 Voice mail domain NOT USED 5 FQDN for private LAN interface 6 Corporate domain name 7 FQDN for corporate LAN interface 8 IP address for corporate LAN interface 9 Subnet mask for corporate LAN interface 10 Aliases for corporate LAN interface, if required (Release 2 only) 11 Corporate default gateway IP address 12 Corporate DNS servers IP addresses 13 Search order of DNS domains 14 WINS servers IP addresses, if WINS is required 15 Private system name mss1 mas1 16 IP address for private LAN interface Subnet mask for private LAN interface Offline message store NOT USED 19 Customer name: Organization: Contact information: Page 1 of 3 A 8 Issue 2
211 System planning forms S3400-family system planning form (continued) # Item MAS #2 MAS #3 1 Host name (machine or NetBIOS name) 2 Private fully qualified Windows domain Use MAS#1 value Use MAS#1 value 3 Windows NetBIOS domain name Use MAS#1 value Use MAS#1 value 4 Voice mail domain Use MAS#1 value Use MAS#1 value 5 FQDN for private LAN interface 6 Corporate domain name 7 FQDN for corporate LAN interface 8 IP address for corporate LAN interface 9 Subnet mask for corporate LAN interface 10 Aliases for corporate LAN interface, if required (Release 2 only) 11 Corporate default gateway IP address 12 Corporate DNS servers IP addresses 13 Search order of DNS domains 14 WINS servers IP addresses, if WINS is required 15 Private system name mas2 mas3 16 IP address for private LAN interface Subnet mask for private LAN interface Offline message store 19 Customer name: Organization: Contact information: Page 2 of 3 Issue 2 A 9
212 Avaya Modular Messaging R1.1 and R2 MAS Disk Failure Recovery S3400-family system planning form (continued) # Item MAS #4 MAS #5 MAS #6 (supplementary Tracing Server only) 1 Host name (machine or NetBIOS name) 2 Private fully qualified Windows domain Use MAS#1 value Use MAS#1 value Use MAS#1 value 3 Windows NetBIOS domain name Use MAS#1 value Use MAS#1 value Use MAS#1 value 4 Voice mail domain Use MAS#1 value Use MAS#1 value Use MAS#1 value 5 FQDN for private LAN interface 6 Corporate domain name 7 FQDN for corporate LAN interface 8 IP address for corporate LAN interface 9 Subnet mask for corporate LAN interface 10 Aliases for corporate LAN interface, if required (Release 2) 11 Corporate default gateway IP address 12 Corporate DNS servers IP addresses 13 Search order of DNS domains 14 WINS servers IP addresses, if WINS is required 15 Private system name mas4 mas5 mas6 16 IP address for private LAN interface 17 Subnet mask for private LAN interface Offline message store 19 Customer name: Organization: Contact information: Page 3 of 3 A 10 Issue 2
213 System planning forms The following Release 1.1 planning form is provided for comparison purposes. Release 1.1 S3400-family system planning form # Item MSS MAS #1 MAS #2 1 Host name (machine or NetBIOS name) 2 Private fully qualified Windows domain 3 Private Windows NetBIOS domain Use MAS#1 value Use MAS#1 value Use MAS#1 value Use MAS#1 value 4 Voice mail domain NOT USED Use MAS#1 value 5 Private FQDN for Eth1 NOT USED 6 Corporate domain name 7 Corporate FQDN for Eth0 8 Corporate IP address for Eth0 9 Corporate subnet mask for Eth0 10 Corporate default gateway IP address 11 Corporate DNS servers IP addresses 12 Search order of DNS domains 13 Private system name mss1 mas1 mas2 14 Private IP address for Eth1 15 Private subnet mask for Eth Offline message store NOT USED 17 Customer name: Organization: Issue 2 A 11
214 Avaya Modular Messaging R1.1 and R2 MAS Disk Failure Recovery Updating the remaining planning forms Verify that the remaining planning forms are current and complete: 1. For the "S3400-family password table" on page A-13, verify all customer-approved passwords for required services and trusted servers on the MSS and MAS servers. 2. For the "MAS logon accounts form" on page A-14, verify all customer-provided account names and passwords for all MASs and supplementary servers. The "MAS logon accounts form" had fewer entries in Release 1.1. In Release 2, Avaya added rows to accommodate all potential local administrator accounts, including the Tracing Service-only server MAS#6. Ensure that you use the correct password for each account, as called for in the documentation. For example, the Modular Messaging service account in this guide is listed as A7. 3. For the "MAS features list" on page A-16, verify which messaging services are to be installed on each MAS. 4. Verify the "Required switch and messaging information" on page A-17 with help from the relevant messaging or switch administrator. 5. Verify the required "Support information" on page A-18 with help from the customer and the organization responsible for providing ongoing support of the system. This information varies, depending on whether INADS or SNMP alarming is to be used at this site. A 12 Issue 2
215 System planning forms Account and password tables Fill out the following tables with the customer to assign the passwords, account names, and login names at this site. Account logon names and passwords should be site-specific for security reasons. The "S3400-family password table" had fewer entries in Release 1.1. In Release 2, Avaya added row P4 to accommodate the supplementary server for the dedicated Tracing Server. Ensure that you use the correct password for each trusted server, as called for in the documentation. S3400-family password table # Trusted server on MSS MSS calls this: MAS calls this: Password P1 MAS #1 host name (NetBIOS name) trusted server mas#1name LDAP P2 MAS #2 through MAS #5 (if present) trusted server mas#name LDAP Use MAS #1 password P3 Message Waiting Indicator (MWI) Server trusted server VVSTS IMAPI P4 Supplementary Server for dedicated Tracing Server (if used) trusted server mas#6name P5 IMAP trusted server IMAP4 TUI IMAP4! CAUTION: Avaya strongly recommends that passwords be at least 6 to 8 characters long. Passwords should not be composed of easily guessed words or numeric combinations, including sequential or repeated numbers. For best security, use a combination of alphanumeric characters. Be sure to file records of passwords securely. Issue 2 A 13
216 Avaya Modular Messaging R1.1 and R2 MAS Disk Failure Recovery In Release 2, Avaya added rows to the "MAS logon accounts form" to accommodate all potential local administrator accounts. Ensure that you use the correct password for each account, as called for in the documentation. For example, the Modular Messaging service account in this guide is listed as A7. The number of accounts used in a system varies depending on the number of MASs installed. MAS logon accounts form # Account Logon name (customer specified) Password Used for A1 Domain administrator account for MAS#1 (required) customer specified (for example, dom-admin) Domain controller administration and system backups A2 Local administrator account for MAS #2 (if present) customer specified (for example, mas2-admin) Local administration for this MAS A3 Local administrator account for MAS #3 (if present) customer specified (for example, mas3-admin) Local administration for this MAS A4 Local administrator account for MAS #4 (if present) customer specified (for example, mas4-admin) Local administration for this MAS A5 Local administrator account for MAS #5 (if present) customer specified (for example, mas5-admin) Local administration for this MAS A6 Local administrator account for MAS #6 (if present) customer specified (for example, mas6-admin) Local administration for this computer (used for Tracing Server only) A7 Modular Messaging (MM) service account customer specified (for example, mmacct) MAS messaging services (MM) administration A8 Technical support account for any MAS customer specified (for example, craft) Support group remote access account for MM A9 Customer account for any MAS customer specified (for example, custacct) Customer administration account for MM A10 Safe mode login for any MAS N/A Used for system state restoration A 14 Issue 2
217 System planning forms! CAUTION: Avaya strongly recommends that passwords and account names on the MAS be at least 8 characters long. Passwords should not be composed of easily guessed words or numeric combinations, including sequential or repeated numbers. For best security, use a combination of upper case, lower case, and alphanumeric characters. Do not use the examples shown in the table as the actual MAS account names. They are provided for example purposes only.! Account names: You can use special characters including underscore (_ ), period (.), and dash (-), but not the symbols " / \ [ ] : ; =, + *? < > or space.! Passwords: At least one of the first 7 characters should be a symbol, such as a pound sign (#) or a punctuation mark, but not a percent symbol (%).! Ensure that you are satisfied with Modular Messaging account names and passwords. They are not easy to change later. MAS services and features Working with the customer, fill out the following table to specify the Modular Messaging services and optional features to install on each MAS. Guidelines include:! If only one MAS is installed, all required services are installed on that server. Check off the features to install in the MAS#1 column.! If more than one MAS is installed: Install the Call Me Server and MWI Server software on the same MAS. These services must be coresident with the Mailbox Monitor Server. Install them on the MAS with the fewest ports if possible, or on the MAS with the second fewest ports if the Tracing Server is installed. The Tracing Service places the greatest demand on an MAS. Install the Tracing Server on an MAS that is not hosting the Call Me or MWI software. Always put the Tracing Server on the MAS with the fewest ports, or on its own computer. Note that the customer can provide the computer for a Tracing Service-only unit instead of Avaya. See Avaya Modular Messaging Concepts and Planning Guide (PDF 2 MB) for the recommended placement of Modular Messaging services based on the number of MASs. The planning guide is available on the documentation CD and the Avaya Support Web site at Issue 2 A 15
218 Avaya Modular Messaging R1.1 and R2 MAS Disk Failure Recovery MAS features list Messaging service to install * Max. # of sessions: on MAS#1 on MAS#2 on MAS#3 on MAS#4 on MAS#5 ** on MAS#6 Call Me Server Message Waiting Indicator (MWI) Server Both use the Mailbox Monitor Server. All three servers must be on the same MAS if any are installed. Install each of these services only once per voice mail domain (VMD). Caller Applications Editor N/A Fax Sender Server Install only once per VMD. Tracing Server Install only once per VMD. N/A Text-to-Speech If required, note languages to use N/A Messaging Application Server N/A Prompt Files One set is required for each MAS that will run Messaging Application Server software. List the default prompt file set first, and then any additional sets. Language Packs Specify additional languages to install if needed. List the desired default language first. Install the same set of languages on each MAS. N/A * Specify the maximum number of concurrent sessions for a feature based on expected usage. ** MAS#6 is used only as a supplementary server if needed for Tracing Server service. Indicate if this server (if present) is an Avaya-provided computer or customer-provided equipment (CPE). A 16 Issue 2
219 System planning forms Switch and messaging information Collect the required information from the relevant administrator prior to installation. Always obtain the latest configuration notes for this particular switch or PBX. See "Obtaining the required documentation" on page 1-5 for details. Required switch and messaging information Item Value Notes Extension numbers for the port boards on the MAS, and the switch ports to which they connect. Distribute the port board extensions over several switch boards if possible for greater reliability. Use format: cabinet carrier slot port Connects to extension number: DID numbers used for: MM hunt group for messaging services: MSS alarm port number (RMB): MAS dial-in number (1 per modem): Complete dial-in number Extension number range for subscriber mailboxes in customer dial plan Starting number Ending number LDAP password, required for messaging Are port groups required? If yes, supply name, use, and number of ports. For example, MWI outgoing only, 2 ports. Port group 1: Port group 2: Telephone user interface: MM Aria only (y/n) Release 2 only: MM Aria and MM AUDIX (y/n) Subscriber mailbox to act as PostMaster: Subscriber extension number Password (must be numeric) Class of service (cos) to use Fax mailbox extension number: Password (must be numeric) Complete company fax printer number Class of service (cos) to use MM Aria test subscriber name: Extension number to test telephone Password (must be numeric) Class of service (cos) to use MM AUDIX test subscriber name: Extension number to test telephone Password (must be numeric) Class of service (cos) to use Issue 2 A 17
220 Avaya Modular Messaging R1.1 and R2 MAS Disk Failure Recovery Support information Fill out the appropriate sections, depending on how alarming is implemented at this site. Use either the Avaya Initialization and Administration System (INADS) or through the corporate Simple Network Management Protocol (SNMP) system. If SNMP alarming is used, it is the responsibility of the customer to provide and provision the SNMP network management system. The customer must configure it to receive and optionally acknowledge traps generated by the Modular Messaging system. General alarming information Technical support information required for all installations includes:! Alarming notification used at this site (INADS, SNMP, or none):! Product ID number for MSS:! Product ID number for MAS (one per voice mail domain): Product IDs must be ten numeric digits (0 through 9) long. Avaya provides product IDs for Avaya-serviced machines. Business partners should assign a unique product ID to each server. SNMP alarming information If SNMP alarming is to be used at this site, supply the following information:! Network Management Station IP address or fully qualified domain name. Identify the corporate network management system (NMS) that is to monitor the system for alarm notifications (traps):! Context (community) to which the NMS belongs. See the SNMP NMS documentation for details:! Acknowledgement type: choose Return Trap to have traps actively acknowledged by the NMS. Choose Ping Surround to have the MAS send a ping to the NMS before and after sending a trap. If the pings succeed, the NMS is assumed to have received the trap: A 18 Issue 2
221 System planning forms INADS alarming information If INADS alarming is to be used at this site, supply the following information to enable the MAS modem to make outgoing calls:! Communications (COM) port that each modem must use to make alarm notification calls. Usually COM3 is the correct USB port on the MAS:! Complete alarm destination telephone number:! Modem setup (initialization) string required for the modem to make the alarm notification calls. See the documentation included with the modem for details: Login and PPP information Use the following table to record passwords for required support logins. If the login requires a point-to-point (PPP) remote access connection to the MSS modem, enter the required IP addresses. Logins, passwords, and PPP IP addresses MSS login Password Local IP address for PPP access through MSS modem (customer-provided) Remote IP address for PPP access through remote modem (the customer or remote support organization provides this) dadmin craftppp Use the following table only if you reinstall the operating system on an MSS. MSS logins and passwords MSS login Password root craft tsc craftppp Issue 2 A 19
222 Avaya Modular Messaging R1.1 and R2 MAS Disk Failure Recovery A 20 Issue 2
223 B MAS disk failure recovery checklist Overview This appendix contains a checklist to help guide you through restoring an Avaya Modular Messaging system. Follow the steps to return a system to full service after a catastrophic hard disk failure on an Avaya Messaging Application Server (MAS).! Before starting an MAS restoration procedure, print the checklist.! Check off the steps as you complete them to ensure that you do not overlook any important tasks. Issue 2 B 1
224 Avaya Modular Messaging R1.1 and R2 MAS Disk Failure Recovery MAS disk failure recovery checklist Use this checklist to restore an Avaya Modular Messaging system to full service after a catastrophic MAS hard disk failure. As you complete a procedure, make a checkmark in the column. MAS disk failure recovery checklist Task Description Page Comments Complete preinstallation planning: 1. Verify that the planning forms are up to date and match what was administered on the system. Requires customer input from LAN, messaging, switch, and system administrators. A-1, 1-2 See the appropriate administrators. Planning forms are available from 2. Assemble and review the required documentation. 1-2 Web access required. 3. Obtain the most current Service Pack for Modular Messaging. Download any other required Avaya software updates. 1-3 Web access required. 4. For a multiple-mas system, obtain the required software tools. 1-3 Web access required. 5. Obtain the most current backup file for the faulty MAS Assemble the required Modular Messaging software media Collect any software CDs that will be needed during the restoration, such as for Microsoft Windows SP updates or anti-virus software. 1-4 Leave customer CDs and DVDs on-site. 8. Review the latest configuration notes for recent changes Verify key settings on the MSS and MAS, such as switch integration, port board extensions, and domain information. 1-4 Use the planning forms. 10. Unplug all system modems to prevent unneeded alarms. 1-5 Repair the faulty hard disk drive: 11. Gather the necessary tools Verify that the replacement equipment is on site and appears to be in usable condition, with no obvious shipping damage Identify the MAS with the faulty hard disk (IDE drive) Remove AC power to the appropriate MAS Remove the front bezel and top cover Remove the drive cage Replace the IDE drive. Configure the new drive to be the bus master. 2-6 Use jumpers to set the IDE drive to be the bus master. (1 of 7) B 2 Issue 2
225 MAS disk failure recovery checklist MAS disk failure recovery checklist Task Description Page Comments 18. Reinstall the drive cage Replace the top cover and front bezel Restore AC power to the system. 2-9 Reload the MAS software: 21. Collect the required Avaya Modular Messaging software disks for the OS boot software and the application software Set up the monitor to show the correct MAS Reload the operating system for the MAS Reload the Avaya Modular Messaging Application Software. 3-3 Restore a subsequent MAS or a supplementary server - Do ONLY if one of these servers failed. Otherwise, continue with Restore MAS#1 in this checklist: 25. Switch the monitor to show the correct server Turn on the MAS or supplementary server Connect any unplugged modems to restore normal alarming Complete the Windows 2000 Server Setup Wizard to: Localize the system information. Assign IP addresses for the corporate and private LANs. Specify DNS servers and WINS information if needed. Join the private Windows domain on MAS# Use the planning forms. 29. Install, update, and administer anti-virus software on the MAS Do if required. Procedures vary. 30. Install the latest Microsoft Windows system updates, security patches, and hot fixes Do if required. Procedures vary. 31. Test the IP addresses on the private network using ping Test IP addresses on the corporate network using ping Optional but recommended. 33. Change the default names of the corporate and private LANs. Specify the search order to search the private LAN first Send the MAS host information on the MSS Do this task on the MSS. 35. Disable anti-virus software on the MAS for Modular Messaging software installation Optional but recommended. (2 of 7) Issue 2 B 3
226 Avaya Modular Messaging R1.1 and R2 MAS Disk Failure Recovery MAS disk failure recovery checklist Task Description Page Comments 36. Use the Modular Messaging OS Component Configuration Wizard to: Identify the MSS message store. Set up this MAS as a subsequent MAS in the system. Set up Modular Messaging account information. 37. Use the Modular Messaging Installation wizard to specify the software components to install on this MAS Use the planning forms. For a Tracing Service-only server, skip to Item 51 in this checklist, Page Use the planning forms. 38. For Release 2, complete the System Upgrade if prompted Do as required. 39. Install Modular Messaging software components using the Installation wizard. 40. Use the Messaging Application Server Configuration Wizard to: Identify the MSS message store and supply credentials. Join the voice mail domain Enable the virus-checking software on the MAS Do as required. 42. Apply the most recent Service Pack for this release of Modular Messaging software, including any required hotfixes Set up remote access on this MAS Configure and test the port boards, including: For analog cards, create or use an appropriate tone file. Configure each port board. Test incoming and outgoing calls on each board Configuration notes required. IP H.323 integrations skip this step. 45. If Language Packs were installed, specify preferred language Do if required. 46. Verify that Modular Messaging service is started Restart if required. 47. Use the Voice Mail System Configuration (VMSC) program to verify and set up all services that are required for this MAS: Set up Text-to-Speech (TTS) sessions, if used. Configure offline access and Tracing System service, if used on this MAS. Set up the telephony and PBX integration for this MAS. Set up alarming, if used on this MAS. 48. Verify that all required MM services are started and set to automatic. Disable any MM services not needed for this server Configuration notes required Use the planning forms. 49. Synchronize the time on the MAS and MSS Verify the alarming setup on the MAS Verify Tracing System operation, if used on this MAS For all MASs except a Tracing Service-only server, continue with Restore data. See Item 79 in this checklist For a Tracing Server, continue with Item 51. (3 of 7) B 4 Issue 2
227 MAS disk failure recovery checklist MAS disk failure recovery checklist Task Description Page Comments 53. To set up a Tracing Service-only server: Install only the required software components. Apply the most recent Service Pack and hotfixes for this release of Modular Messaging software. Configure the Tracing Service. Send the MAS host information on the MSS. Set up remote access to this server (MAS#6) A Tracing Service-only server is usually set up as MAS#6, but it must connect to MAS#1. This step completes the restoration process for a Tracing Server. No further steps are needed. Restore MAS#1 - Do ONLY if the first MAS failed: 54. Switch the monitor to show MAS# Turn on MAS# Connect any unplugged modems to restore normal alarming Complete the Windows 2000 Server Setup Wizard to: Localize the system information. Assign IP addresses for the corporate and private LANs. Specify DNS servers and WINS information if needed. 5-4 Use the planning forms. 58. Install, update, and administer anti-virus software on the MAS Do if required. Procedures vary. 59. Install the latest Microsoft Windows system updates, security patches, and hot fixes Do if required. Procedures vary. 60. Test the IP addresses on the private network using ping Test IP addresses on the corporate network using ping Optional but recommended. 62. Change the default names of the corporate and private LANs. Specify the search order to search the private LAN first. 63. Disable anti-virus software on the MAS for Modular Messaging software installation. 64. Use the Modular Messaging OS Component Configuration Wizard to: Identify the MSS message store. Set up this MAS as the first MAS in the system. Set up Modular Messaging account information. 65. Use the Modular Messaging Installation wizard to specify the software components to install on this MAS Optional but recommended Use the planning forms Use the planning forms. 66. For Release 2, complete the System Upgrade if prompted Do as required. 67. Install Modular Messaging software components using the Installation wizard (4 of 7) Issue 2 B 5
228 Avaya Modular Messaging R1.1 and R2 MAS Disk Failure Recovery MAS disk failure recovery checklist Task Description Page Comments 68. Use the Messaging Application Server Configuration Wizard to: Identify the MSS message store and supply credentials. Join the voice mail domain Enable the virus-checking software on the MAS Do as required. 70. Apply the most recent Service Pack for this release of Modular Messaging software, including any required hotfixes. 71. Set up remote access on this MAS. If this system has multiple MASs, add all MASs in the system to the remote group. 72. Configure and test the port boards, including: For analog cards, create or use an appropriate tone file. Configure each port board. Test incoming and outgoing calls on each board Configuration notes required. IP H.323 integrations skip this step. 73. If Language Packs were installed, specify preferred language Do if required. 74. Verify that Modular Messaging service is started Restart if required. 75. Use the Voice Mail System Configuration (VMSC) program to verify and set up all services that are required for this MAS: Set up access permissions under Security. Set up Text-to-Speech (TTS) sessions, if used. Configure offline access always required on MAS#1. Configure Tracing System service, if used on this MAS. Set up the telephony and PBX integration for this MAS. Set up alarming, if used on this MAS. 76. Verify that all required MM services are started and set to automatic. Disable any MM services not needed for this server Configuration notes required Use the planning forms. 77. Synchronize the time on the MAS and MSS Verify the alarming setup on the MAS Verify Tracing System operation, if used on this MAS Send the MAS host information on the MSS Do this task on the MSS. 81. Place the MSS in the Microsoft Windows domain Do this task on the MSS. Restore data - Do this on each MAS: 82. Reinstall any previously installed software patches Stop all MM services Restore data files from the most recent MAS backup. Do not restore the system state! 6-4 Do this task on the MSS. (5 of 7) B 6 Issue 2
229 MAS disk failure recovery checklist MAS disk failure recovery checklist Task Description Page Comments 85. If Caller Applications are used, restore the data and redeploy all caller applications in the voice mail domain Label and file the latest DVD backup from the MSS Reinstall any other software that is required on this MAS Restart all Modular Messaging services Continue the restoration based on the type of MAS: If you restored any MAS or supplementary server except MAS#1 in a multiple-mas system, continue with Run acceptance tests and back up data. See Item 90. If you restored MAS#1 in a multiple-mas system, continue with Complete multiple-mas system restoration. 6-9 An MAS#1 restoration in a multiple-mas system requires additional steps. For this configuration, continue with Item 87 in this checklist. Complete multiple-mas system restoration - Do ONLY if MAS#1 failed on a multiple-mas system: 90. On a multiple-mas system, do the following additional tasks: Log on to each subsequent MAS as the local administrator. Stop all Modular Messaging services. Set them to manual. If the offline message store is on this MAS, break the share. Add the MAS to a workgroup. Join the private Windows domain on MAS#1. If the offline message store is on this MAS, create the share. Continue the restoration based on the type of MAS: - For a subsequent MAS that will handle calls, continue with Item For a supplementary server that will NOT handle calls, continue with Item For a subsequent MAS that will handle calls, complete the MAS system restoration as follows: Update the Modular Messaging service account and password. For Release 2, update the aspnet service permissions. Delete the Modular Messaging security key. Restart the Messaging Application Server service. Dial in to the MAS. Use the port monitor to verify a test call. Restart all MM services and set them to automatic. Synchronize the time on the MAS and MSS. Verify that this MAS can access MAS#1 without errors. Reset the password and back up this MAS. 7-2 Do these tasks only on a multiple-mas system if the first MAS failed. Repeat this step as often as necessary to update each subsequent MAS and supplementary server in the system. 7-9 Do these tasks only on a subsequent MAS that is set up to handle calls. (6 of 7) Issue 2 B 7
230 Avaya Modular Messaging R1.1 and R2 MAS Disk Failure Recovery MAS disk failure recovery checklist Task Description Page Comments 92. For a supplementary server that will NOT handle calls, complete the MAS restoration as follows: For a Tracing Server, update the Modular Messaging service account and password. Synchronize the time on the supplementary server and the MSS Do these tasks only on a supplementary server that is not set up to handle calls, such as a Tracing Server. Run acceptance tests and back up data: 93. Perform acceptance tests for the MAS you repaired, including: Create and receive test messages in both integrated and nonintegrated mode. Test MM Aria and MM AUDIX TUIs as required. Create and print faxes, if fax service is installed. Test system outcalling using the MM client software. Test additional features if required for this site. 8-1 Tests vary per MAS and system setup. Only Release 2 systems support MM_AUDIX TUI. 94. Perform an attended backup on the restored MAS Save the planning forms in a safe place. A-4 Customer keeps on file. (7 of 7) B 8 Issue 2
231 C Creating a new tone file Overview This appendix describes how to build a tone file for analog port boards by using the PBXpert utility to learn PBX tones. This procedure must be done after the port boards are administered on the switch, but before you configure them using the Intel Dialogic Configuration Manager. See "Configuring analog port boards" on page 5-37.! CAUTION: Use the configuration notes for this particular PBX or switch integration to administer the port boards. See "Obtaining the required documentation" on page 1-5 for instructions on obtaining the configuration notes. The port boards must be administered on the switch before you can proceed. You can use PBXpert automatically or manually to learn the call progress tones for this PBX and store them in a Tone Set File (TSF). Many tone sets can be stored in a single TSF file.! Automatic Learning: PBXpert uses two different channels on the Dialogic voice board to set up tones and learn the resulting call progress tones automatically. See "Learning tones automatically" on page C-2.! Manual Learning: PBXpert uses one channel on the Dialogic voice board and a telephone to set up tones and learn the resulting call progress tones manually. PBXpert prompts you how and when to use the telephone. See "Learning tones manually" on page C-7. If only one line is connected to the Dialogic voice board, you must use Manual Learning. Issue 2 C 1
232 Avaya Modular Messaging R1.1 and R2 MAS Disk Failure Recovery Learning tones automatically This section describes the following procedures:! "Running the PBXpert wizard" on page C-2! "Consolidating and saving the TSF file" on page C-6! "Using the new TSF in Dialogic Configuration Manager" on page C-6 Running the PBXpert wizard The PBXpert wizard guides you through learning the tones used by this PBX and saving the information as a TSF file. PBXpert can learn the following tones:! Dial tone! Ringback! Busy! Reorder (fast busy)! Disconnect To run the PBXpert wizard: 1. Start the Dialogic voice cards. a. The Intel Dialogic Configuration Manager should already be started. See Step 1 in "Configuring analog port boards" on page b. Click the green Start Service button on the button bar. When service is started, the Stop Service button becomes active and the installed boards show a green light. 2. Click Start > Programs > Intel Dialogic System Software > PBXpert. The PBXpert main window opens. See Figure C-1 on page C-3. Most fields are blank until tones are learned.! If you are using PBXpert for the first time after installation, the PBXpert wizard starts automatically. C 2 Issue 2
233 Creating a new tone file! If the PBXpert wizard does not start automatically, click Tones > Tone Wizard. You can change the default settings in the wizard if you are familiar with this PBX environment and the Dialogic API. Any settings that you change are saved when you exit PBXpert. For help on a particular screen, click the Help button in the wizard. Figure C-1. PBXpert main window Complete the PBXpert wizard screens: 1. On the PBXpert Wizard Welcome screen, click Next. 2. On the PBX Information screen:! Under PBX, enter the name of the manufacturer (such as Mitel) and the model of the PBX (such as SX-2000).! You can use the automatically created Tone Set File name as it is shown on the screen, or alter it as desired.! Click Next. 3. On the TAPI Information screen, use the default values. Click Next. Issue 2 C 3
234 Avaya Modular Messaging R1.1 and R2 MAS Disk Failure Recovery 4. On the Select a Board screen:! Select the Dialogic board to use.! Click Next. 5. On the Select the Calling Resource screen, for the Line A Calling Channel:! For Select the Channel, enter the port number or channel to use.! For Phone Number, enter the extension number of this port. See "Required switch and messaging information" on page A-17 for port board extensions.! Click Next. 6. On the Select the Calling Resource screen, for the Line B Called Channel:! For Select the Channel, enter a port number or channel that is different from Line A.! For Phone Number, enter the extension number of this port.! Click Next. 7. On the Settings Confirmation screen:! Verify the settings. Click Back if you need to change anything.! Verify that the Run Wizard Auto-Test box is checked.! Click Next. 8. The system displays the Auto Line Test window while PBXpert verifies the connection between the two specified channels.! If you see a Test finished successfully! message, click OK to close this window and proceed.! If the line test fails, click OK to close this window. Click Back on the wizard, adjust the settings, and try the test again. 9. On the Learn Tones screen, click Next to start learning tones automatically. The Learn Tones window opens. See Figure C-2 on page C-5. You can click Cancel at any time during the test to stop automated learning. C 4 Issue 2
235 Creating a new tone file Figure C-2. Learn Tones window learning in progress 10. When PBXpert completes learning, choose to keep or discard the data.! If the tones were learned without errors, click Keep Data. The Learn Tones window closes and you can proceed.! If errors occurred, click Discard Data. The window closes. Click Back on the wizard, adjust the settings, and try to learn the tones again. You cannot test or save the tone file if it contains errors. 11. On the Verifying the Learn screen, click Next to test the learned tones.! If the test succeeds, click OK to close the test window and proceed.! If the test fails, click OK to close this window. Click Back on the wizard, adjust the settings, and try the test again. 12. The Summary of Results screen shows the final wizard status and tone definitions. Click Finish. The main window shows the tone definitions. See Figure C-3 on page C-6. Issue 2 C 5
236 Avaya Modular Messaging R1.1 and R2 MAS Disk Failure Recovery Figure C-3. Sample tone definitions in main window Consolidating and saving the TSF file You must consolidate and save the new TSF file so that you can use it with the Dialogic voice driver. To do this: 1. Click Tones > Consolidate. 2. Click File > Save to save the new TSF file. a. In the Save As window, navigate to the following directory to ensure that the file will be backed up: C:\Avaya_Support\Tone_Files If you use the default DATA directory, this customized tone file will not be backed up. b. Specify a file name with file type of TSF (such as Mitel-SX-2000.tsf). Using the new TSF in Dialogic Configuration Manager To use the new TSF that you just created: 1. Return to the Intel Dialogic Configuration Manager window. C 6 Issue 2
237 Creating a new tone file 2. Click the red Stop Service button on the button bar. 3. Return to Step 3 in "Configuring analog port boards" on page 5-37 and complete board configuration and testing. Learning tones manually This section describes the following procedures:! "Running PBXpert" on page C-7! "Adding a new tone set" on page C-8! "Learning tone definitions" on page C-8! "Testing the tone set" on page C-10! "Consolidating and saving the TSF file" on page C-10! "Using the new TSF in Dialogic Configuration Manager" on page C-10 Running PBXpert To run PBXpert manually: 1. Start the Dialogic voice cards. a. The Intel Dialogic Configuration Manager should already be started. See Step 1 in "Configuring analog port boards" on page b. Click the green Start Service button on the button bar. When service is started, the Stop Service button becomes active and the installed boards show a green light. 2. Click Start > Programs > Intel Dialogic System Software > PBXpert. The PBXpert main window opens. See Figure C-1 on page C-3. Most fields are blank until tones are learned. 3. If you are using PBXpert for the first time after installation, the PBXpert wizard starts automatically. If the PBXpert32 Wizard starts, click the Don t run wizard at startup checkbox and click the Cancel button. A new, empty TSF is now active. 4. In the PBXpert main window, click Settings on the button bar. Issue 2 C 7
238 Avaya Modular Messaging R1.1 and R2 MAS Disk Failure Recovery 5. In the Settings window: a. For Line A, enter the Board Number (such as 1) and the Channel Number or port number. b. Verify that the Manual mode checkbox is checked. c. For Line B, for Phone Number, enter extension for this port or channel. See "Required switch and messaging information" on page A-17 for port board extensions You can use the default values for all the other fields in this window. Click Help for more information if needed. If you are familiar with this PBX environment and the Dialogic API, you can change these default settings. Any settings that you change are saved when you exit PBXpert. d. Click OK. Adding a new tone set To add a new tone set to a TSF: 1. From the PBXpert main window, click Edit > New Tone Set. 2. In the New Tone Set window: a. Enter the PBX Manufacturer (such as Mitel) and Model name (such as SX-2000). b. Click OK. The PBXpert main window shows the manufacturer and model names you entered. The tone definitions are set to zero. Learning tone definitions To add tone definitions to the new tone set: 1. From the PBXpert main window, click Tones > Learn. 2. On the Start Learn window: a. Select the tones for the Dialogic cards to learn. The default is all tones. b. Click Start Learn to have PBXpert start learning tones. C 8 Issue 2
239 Creating a new tone file The Learn Tones window opens. See Figure C-4 on page C-9. Click Cancel at any time to stop learning. Figure C-4. Learn Tones window learning complete 3. You are prompted to listen for ringing, and to pick up or replace the telephone handset during the test. When the message box pops up, do the requested action, and then click OK. 4. When the learning process has finished, the Learn window shows the tone definitions. Keep or discard the data as follows:! If the tones were learned without errors, select Keep Data. The Learn Tones window closes and you can proceed.! If errors occurred, select Discard Data. The window closes. Click Back on the wizard, adjust the settings, and try to learn the tones again. You cannot test or save the tone file if it contains errors. The Learn window closes. The PBXpert main window shows the new tone definitions. See Figure C-3 on page C-6 for an example. Issue 2 C 9
Modular Messaging Web Client For Modular Messaging Release 2.0 Server Installation
 Modular Messaging Web Client For Modular Messaging Release 2.0 Server Installation Issue 1 February 2004 2004, Avaya Inc. All Rights Reserved, Printed in U.S.A. Notice Every effort was made to ensure that
Modular Messaging Web Client For Modular Messaging Release 2.0 Server Installation Issue 1 February 2004 2004, Avaya Inc. All Rights Reserved, Printed in U.S.A. Notice Every effort was made to ensure that
Modular Messaging Release 2 Installation
 Modular Messaging Release 2 Installation 11-300122 Comcode 700322886 Issue 2 2004, Avaya Inc. All Rights Reserved, Printed in U.S.A. Notice Every effort was made to ensure that the information in this
Modular Messaging Release 2 Installation 11-300122 Comcode 700322886 Issue 2 2004, Avaya Inc. All Rights Reserved, Printed in U.S.A. Notice Every effort was made to ensure that the information in this
Modular Messaging for Microsoft Exchange Release 3.1 Installation and Upgrades
 Modular Messaging for Microsoft Exchange Release 3.1 Installation and Upgrades August 2007 2007 Avaya Inc. All Rights Reserved. Notice While reasonable efforts were made to ensure that the information
Modular Messaging for Microsoft Exchange Release 3.1 Installation and Upgrades August 2007 2007 Avaya Inc. All Rights Reserved. Notice While reasonable efforts were made to ensure that the information
Avaya Modular Messaging for the Avaya Message Storage Server (MSS) Configuration Release 5.0 Installation and Upgrades
 Avaya Modular Messaging for the Avaya Message Storage Server (MSS) Configuration Release 5.0 Installation and Upgrades February 2009 2009 Avaya Inc. All Rights Reserved. Notice While reasonable efforts
Avaya Modular Messaging for the Avaya Message Storage Server (MSS) Configuration Release 5.0 Installation and Upgrades February 2009 2009 Avaya Inc. All Rights Reserved. Notice While reasonable efforts
Avaya Modular Messaging for the Avaya Message Storage Server (MSS) Configuration Release 5.2 Installation and Upgrades
 Avaya Modular Messaging for the Avaya Message Storage Server (MSS) Configuration Release 5.2 Installation and Upgrades August 2011 2009 Avaya Inc. All Rights Reserved. Notice While reasonable efforts were
Avaya Modular Messaging for the Avaya Message Storage Server (MSS) Configuration Release 5.2 Installation and Upgrades August 2011 2009 Avaya Inc. All Rights Reserved. Notice While reasonable efforts were
EC500 Extension to Cellular Release 2 Troubleshooting Guide
 EC500 Extension to Cellular Release 2 Troubleshooting Guide 210-100-101 Issue 2 Comcode 700211220 July 2001 Copyright and Legal Notices Copyright 2001, Avaya, Inc. All Rights Reserved Notice Every effort
EC500 Extension to Cellular Release 2 Troubleshooting Guide 210-100-101 Issue 2 Comcode 700211220 July 2001 Copyright and Legal Notices Copyright 2001, Avaya, Inc. All Rights Reserved Notice Every effort
Smart Agent Configuration Guide Release 2.1 (Service Pack)
 Release 2.1 (Service Pack) 16-601314 Issue 2.1 April 2006 Copyright 2006, Avaya Inc. All Rights Reserved Notice Every effort was made to ensure that the information in this document was complete and accurate
Release 2.1 (Service Pack) 16-601314 Issue 2.1 April 2006 Copyright 2006, Avaya Inc. All Rights Reserved Notice Every effort was made to ensure that the information in this document was complete and accurate
Avaya TM Call Management System (CMS) Supervisor Version 11 Installation and Getting Started
 Avaya TM Call Management System (CMS) Supervisor Version 11 Installation and Getting Started 585-210-706 Issue 1 May 2002 Compas ID 90733 2002, Avaya Inc. All Rights Reserved Notice Every effort was made
Avaya TM Call Management System (CMS) Supervisor Version 11 Installation and Getting Started 585-210-706 Issue 1 May 2002 Compas ID 90733 2002, Avaya Inc. All Rights Reserved Notice Every effort was made
Avaya CT for Siebel 7 Version 3.0 User Guide
 Avaya CT for Siebel 7 Version 3.0 User Guide Issue 4.0 November 2004 2004 Avaya Inc. All Rights Reserved. Notice While reasonable efforts were made to ensure that the information in this document was complete
Avaya CT for Siebel 7 Version 3.0 User Guide Issue 4.0 November 2004 2004 Avaya Inc. All Rights Reserved. Notice While reasonable efforts were made to ensure that the information in this document was complete
Modular Messaging for Avaya Message Storage Server (MSS) Configuration
 Modular Messaging for Avaya Message Storage Server (MSS) Configuration Release 5.1 Staged Upgrade from Release 2.0, 3.x, 4.0 and Release 5.0 to Release 5.1 June 2009 Issue 0.1 140957 2009 Avaya Inc. All
Modular Messaging for Avaya Message Storage Server (MSS) Configuration Release 5.1 Staged Upgrade from Release 2.0, 3.x, 4.0 and Release 5.0 to Release 5.1 June 2009 Issue 0.1 140957 2009 Avaya Inc. All
$YD\DŒ,QWHU KDQJH 5HOHDVH $GGLQJD93,06\VWHPWR<RXU1HWZRUN
 $YD\DŒ,QWHU KDQJH 5HOHDVH $GGLQJD93,06\VWHPWR
$YD\DŒ,QWHU KDQJH 5HOHDVH $GGLQJD93,06\VWHPWR
Avaya Interaction Center Siebel 7 Integration Release Readme
 Avaya Interaction Center Siebel 7 Integration Release 6.1.3 Readme June 2004 2004, Avaya Inc. All Rights Reserved Notice Every effort was made to ensure that the information in this document was complete
Avaya Interaction Center Siebel 7 Integration Release 6.1.3 Readme June 2004 2004, Avaya Inc. All Rights Reserved Notice Every effort was made to ensure that the information in this document was complete
Avaya Call Management System (CMS) Supervisor Release 12 Installation and Getting Started
 Avaya Call Management System (CMS) Supervisor Release 12 Installation and Getting Started 07-300009 Comcode 700302326 Issue 2.0 December 2004 Compas 100560 2003 Avaya Inc. All Rights Reserved. Notice While
Avaya Call Management System (CMS) Supervisor Release 12 Installation and Getting Started 07-300009 Comcode 700302326 Issue 2.0 December 2004 Compas 100560 2003 Avaya Inc. All Rights Reserved. Notice While
Modular Messaging Web Subscriber Options Release 5.2 Server Installation
 Modular Messaging Web Subscriber Options Release 5.2 Server Installation November 2009 2009 Avaya Inc. All Rights Reserved. Notice While reasonable efforts were made to ensure that the information in this
Modular Messaging Web Subscriber Options Release 5.2 Server Installation November 2009 2009 Avaya Inc. All Rights Reserved. Notice While reasonable efforts were made to ensure that the information in this
CONVERSANT Version 8 Two B-Channel Transfer Feature Description
 CONVERSANT Version 8 Two B-Channel Transfer Feature Description 585-310-312 Compas ID: 91691 Issue 1.0 January 2002 2002, Avaya Inc. All Rights Reserved Notice Every effort was made to ensure that the
CONVERSANT Version 8 Two B-Channel Transfer Feature Description 585-310-312 Compas ID: 91691 Issue 1.0 January 2002 2002, Avaya Inc. All Rights Reserved Notice Every effort was made to ensure that the
Installation checklist for Avaya Modular Messaging
 B Installation checklist for Avaya Modular Messaging You can use or modify this editable file to track each step required for an S3400-family system installation. See Appendix B in the Avaya Modular Messaging
B Installation checklist for Avaya Modular Messaging You can use or modify this editable file to track each step required for an S3400-family system installation. See Appendix B in the Avaya Modular Messaging
$YD\DŒ,QWHUFKDQJH 5HOHDVH,QWXLW\Œ,QWHUFKDQJH5 $GGLQJD6HUHQDGH6\VWHP7KDW8VHV 'LJLWDO1HWZRUNLQJ
 $YD\DŒ,QWHUFKDQJH 5HOHDVH,QWXLW\Œ,QWHUFKDQJH5 $GGLQJD6HUHQDGH6\VWHP7KDW8VHV 'LJLWDO1HWZRUNLQJ 2002, Avaya Inc. All Rights Reserved, Printed in U.S.A. Notice Every effort was made to ensure that the information
$YD\DŒ,QWHUFKDQJH 5HOHDVH,QWXLW\Œ,QWHUFKDQJH5 $GGLQJD6HUHQDGH6\VWHP7KDW8VHV 'LJLWDO1HWZRUNLQJ 2002, Avaya Inc. All Rights Reserved, Printed in U.S.A. Notice Every effort was made to ensure that the information
Installation Guide. Wyse Rx0L Thin Client Flash and RAM Upgrade Option Kit. Issue: PN: L Rev. A
 Installation Guide Wyse Rx0L Thin Client Flash and RAM Upgrade Option Kit Issue: 052209 PN: 883884-11L Rev. A ii Copyright Notice 2009, Wyse Technology Inc. All rights reserved. This manual and the software
Installation Guide Wyse Rx0L Thin Client Flash and RAM Upgrade Option Kit Issue: 052209 PN: 883884-11L Rev. A ii Copyright Notice 2009, Wyse Technology Inc. All rights reserved. This manual and the software
Implementing Survivable Modular Messaging for the Avaya Message Storage Server (MSS) Configuration Release 5.2
 Implementing Survivable Modular Messaging for the Avaya Message Storage Server (MSS) Configuration Release 5.2 April 2011 2009 Avaya Inc. All Rights Reserved. Notice While reasonable efforts were made
Implementing Survivable Modular Messaging for the Avaya Message Storage Server (MSS) Configuration Release 5.2 April 2011 2009 Avaya Inc. All Rights Reserved. Notice While reasonable efforts were made
Allworx Tx 92/24 Telephone Expander Installation Guide
 Allworx Tx 92/24 Telephone Expander Installation Guide No part of this publication may be reproduced, stored in a retrieval system, or transmitted, in any form or by any means, electronic, mechanical,
Allworx Tx 92/24 Telephone Expander Installation Guide No part of this publication may be reproduced, stored in a retrieval system, or transmitted, in any form or by any means, electronic, mechanical,
CONVERSANT System Release 9.0 J2SE Runtime Environment (JRE) Upgrade Procedures
 CONVERSANT System Release 9.0 J2SE Runtime Environment (JRE) Upgrade Procedures Comcode: 700282007 Document number: 585-310-329 Issue 1.0 Publication Date: June 2003 2003, Avaya Inc. All Rights Reserved
CONVERSANT System Release 9.0 J2SE Runtime Environment (JRE) Upgrade Procedures Comcode: 700282007 Document number: 585-310-329 Issue 1.0 Publication Date: June 2003 2003, Avaya Inc. All Rights Reserved
PARTNER Messaging Release 1.0 System Manager s Quick Reference
 PARTNER Messaging Release 1.0 System Manager s Quick Reference 518-100-501 Issue 1 June 2001 0 Copyright 2001 Document 518-100-501 Avaya Inc. Issue 1 All Rights Reserved June 2001 Printed in USA Notice
PARTNER Messaging Release 1.0 System Manager s Quick Reference 518-100-501 Issue 1 June 2001 0 Copyright 2001 Document 518-100-501 Avaya Inc. Issue 1 All Rights Reserved June 2001 Printed in USA Notice
Appendix A: Installation, upgrade and migration checklists
 Appendix A: Installation, upgrade and migration checklists This appendix provides checklists to help guide you through the various installation, upgrades and migration tasks. Before you start a new Modular
Appendix A: Installation, upgrade and migration checklists This appendix provides checklists to help guide you through the various installation, upgrades and migration tasks. Before you start a new Modular
Avaya Unified Communication Center Speech Access (UCC SA) Release 2.1. Installation Guide
 Avaya Unified Communication Center Speech Access (UCC SA) Release 2.1 Installation Guide 18-300171 August 2006 2004-2006, Avaya Inc. All Rights Reserved, Printed in U.S.A. Notice Every effort was made
Avaya Unified Communication Center Speech Access (UCC SA) Release 2.1 Installation Guide 18-300171 August 2006 2004-2006, Avaya Inc. All Rights Reserved, Printed in U.S.A. Notice Every effort was made
Avaya Modular Messaging. Installation checklists for IBM Lotus Domino setups
 B Avaya Modular Messaging Installation checklists for IBM Lotus Domino setups You can use or modify this editable file to track each step required for an Avaya Modular Messaging installation or update
B Avaya Modular Messaging Installation checklists for IBM Lotus Domino setups You can use or modify this editable file to track each step required for an Avaya Modular Messaging installation or update
User Guide CPSMP VAC Power Supply Module: PointSystem CPSMC Accessory CPSMC Accessory. Contents.
 User Guide CPSMP-205 110 240 VAC Power Supply Module: PointSystem CPSMC1800-200 Accessory CPSMC1900-100 Accessory Contents Contents...1 Description...1 Cautions and Warnings...2 Definitions...2 Power supply
User Guide CPSMP-205 110 240 VAC Power Supply Module: PointSystem CPSMC1800-200 Accessory CPSMC1900-100 Accessory Contents Contents...1 Description...1 Cautions and Warnings...2 Definitions...2 Power supply
Connectivity Peripherals User s Guide. Point 510 Point 1600
 Connectivity Peripherals User s Guide Point 510 Point 1600 Connectivity Peripherals User s Guide Point 510 Point 1600 Fujitsu Personal Systems, Inc. has made every effort to ensure the accuracy and completeness
Connectivity Peripherals User s Guide Point 510 Point 1600 Connectivity Peripherals User s Guide Point 510 Point 1600 Fujitsu Personal Systems, Inc. has made every effort to ensure the accuracy and completeness
Avaya Visual Vectors Release 12 Installation and Getting Started
 Avaya Visual Vectors Release 12 Installation and Getting Started 07-300069 Issue 1.0 June 2004 2004 Avaya Inc. All Rights Reserved. Notice While reasonable efforts were made to ensure that the information
Avaya Visual Vectors Release 12 Installation and Getting Started 07-300069 Issue 1.0 June 2004 2004 Avaya Inc. All Rights Reserved. Notice While reasonable efforts were made to ensure that the information
Intel NUC Kit NUC6CAYS User Guide
 Intel NUC Kit NUC6CAYS User Guide Regulatory Model NUC6CAY 1 Before You Begin CAUTIONS The steps in this guide assume you re familiar with computer terminology and with the safety practices and regulatory
Intel NUC Kit NUC6CAYS User Guide Regulatory Model NUC6CAY 1 Before You Begin CAUTIONS The steps in this guide assume you re familiar with computer terminology and with the safety practices and regulatory
Design Studio Getting Started Guide Release 2.1 (Service Pack)
 Release 2.1 (Service Pack) 16-300270 Issue 2.1 April 2006 Copyright 2004-2006, Avaya Inc. All Rights Reserved Notice Every effort was made to ensure that the information in this document was complete and
Release 2.1 (Service Pack) 16-300270 Issue 2.1 April 2006 Copyright 2004-2006, Avaya Inc. All Rights Reserved Notice Every effort was made to ensure that the information in this document was complete and
Avaya Visual Vectors Release 13 User Guide
 Avaya Visual Vectors Release 13 User Guide 07-300354 Issue 1.0 May 2005 2005 Avaya Inc. All Rights Reserved. Notice While reasonable efforts were made to ensure that the information in this document was
Avaya Visual Vectors Release 13 User Guide 07-300354 Issue 1.0 May 2005 2005 Avaya Inc. All Rights Reserved. Notice While reasonable efforts were made to ensure that the information in this document was
EU24/EU24BL Expansion Module User Guide
 EU24/EU24BL Expansion Module User Guide 555-250-702 Issue 2 April 2005 Copyright 2005, Avaya Inc. All Rights Reserved Notice Every effort was made to ensure that the information in this document was complete
EU24/EU24BL Expansion Module User Guide 555-250-702 Issue 2 April 2005 Copyright 2005, Avaya Inc. All Rights Reserved Notice Every effort was made to ensure that the information in this document was complete
Avaya IP Agent Release 6.0 Installation and User Guide
 Avaya IP Agent Release 6.0 Installation and User Guide July 13, 2005 2005 Avaya Inc. All Rights Reserved. Notice While reasonable efforts were made to ensure that the information in this document was complete
Avaya IP Agent Release 6.0 Installation and User Guide July 13, 2005 2005 Avaya Inc. All Rights Reserved. Notice While reasonable efforts were made to ensure that the information in this document was complete
Avaya Visual Vectors Release 12 User Guide
 Avaya Visual Vectors Release 12 User Guide 07-300200 Issue 1.0 June 2004 2004 Avaya Inc. All Rights Reserved. Notice While reasonable efforts were made to ensure that the information in this document was
Avaya Visual Vectors Release 12 User Guide 07-300200 Issue 1.0 June 2004 2004 Avaya Inc. All Rights Reserved. Notice While reasonable efforts were made to ensure that the information in this document was
USB USB Data Transfer
 DECEMBER 2000 IC149A-R2 USB USB Data Transfer USB to USB Data Transfer CUSTOMER SUPPORT INFORMATION Order toll-free in the U.S. 24 hours, 7 A.M. Monday to midnight Friday: 877-877-BBOX FREE technical support,
DECEMBER 2000 IC149A-R2 USB USB Data Transfer USB to USB Data Transfer CUSTOMER SUPPORT INFORMATION Order toll-free in the U.S. 24 hours, 7 A.M. Monday to midnight Friday: 877-877-BBOX FREE technical support,
Avaya Voice Priority Processor
 Voice Priority Processor For IP Interfaces 555-301-102 Part Number 72-9178-02 Issue 5 July 2005 2005, Avaya Inc. All Rights Reserved, Printed in U.S.A. Notice All efforts were made to ensure that the information
Voice Priority Processor For IP Interfaces 555-301-102 Part Number 72-9178-02 Issue 5 July 2005 2005, Avaya Inc. All Rights Reserved, Printed in U.S.A. Notice All efforts were made to ensure that the information
User Guide. Intel NUC 7 Home, a Mini PC with Windows 10 NUC7i5BNKP. Intel NUC 7 Enthusiast, a Mini PC with Windows 10 NUC7i7BNKQ
 Intel NUC 7 Home, a Mini PC with Windows 10 NUC7i5BNKP Intel NUC 7 Enthusiast, a Mini PC with Windows 10 NUC7i7BNKQ User Guide 1 Before You Begin CAUTION The steps in this guide assume you re familiar
Intel NUC 7 Home, a Mini PC with Windows 10 NUC7i5BNKP Intel NUC 7 Enthusiast, a Mini PC with Windows 10 NUC7i7BNKQ User Guide 1 Before You Begin CAUTION The steps in this guide assume you re familiar
Cat. No KT/B. Installation Data
 Cat. No. 1784-KT/B Installation Data The 1784-KT/B Communication Interface Module allows personal computers, workstations or terminals to communicate with Allen-Bradley processors and controllers, either
Cat. No. 1784-KT/B Installation Data The 1784-KT/B Communication Interface Module allows personal computers, workstations or terminals to communicate with Allen-Bradley processors and controllers, either
Stacking Module. Installation Guide AT-MCF2000S. PN Rev A
 Stacking Module AT-MCF2000S Installation Guide PN 613-000708 Rev A Copyright 2007 Allied Telesis, Inc. All rights reserved. No part of this publication may be reproduced without prior written permission
Stacking Module AT-MCF2000S Installation Guide PN 613-000708 Rev A Copyright 2007 Allied Telesis, Inc. All rights reserved. No part of this publication may be reproduced without prior written permission
User Guide. Intel NUC 8 Business, a Mini PC with Windows 10 NUC8i7HNKQC. Intel NUC 8 Enthusiast, a Mini PC with Windows 10 NUC8i7HVKVA
 Intel NUC 8 Business, a Mini PC with Windows 10 NUC8i7HNKQC Intel NUC 8 Enthusiast, a Mini PC with Windows 10 NUC8i7HVKVA User Guide 1 Before You Begin CAUTIONS The procedures in this user guide assume
Intel NUC 8 Business, a Mini PC with Windows 10 NUC8i7HNKQC Intel NUC 8 Enthusiast, a Mini PC with Windows 10 NUC8i7HVKVA User Guide 1 Before You Begin CAUTIONS The procedures in this user guide assume
To connect the AC adapter:
 Replacing the AC Adapter Replacing the AC Adapter 3 Plug the power cord into a wall outlet. The power indicator turns on. To connect the AC adapter: Connect the power cord to the AC adapter. Power indicator
Replacing the AC Adapter Replacing the AC Adapter 3 Plug the power cord into a wall outlet. The power indicator turns on. To connect the AC adapter: Connect the power cord to the AC adapter. Power indicator
Serial ATA Hot Swap Drive Cage Upgrade Kit for: Intel Server Chassis SC5200 Intel Server Chassis SC5250-E
 Serial ATA Hot Swap Drive Cage Upgrade Kit for: Intel Server Chassis SC5200 Intel Server Chassis SC5250-E A Guide for Technically Qualified Assemblers of Intel Identified Subassemblies/Products Order Number:
Serial ATA Hot Swap Drive Cage Upgrade Kit for: Intel Server Chassis SC5200 Intel Server Chassis SC5250-E A Guide for Technically Qualified Assemblers of Intel Identified Subassemblies/Products Order Number:
User s Guide CPSMC0200-2x0 Dual-Slot PointSystem Chassis
 User s Guide CPSMC0200-2x0 Dual-Slot PointSystem Chassis The Transition Networks CPSMC0200-2x0 series dual-slot PointSystem chassis is designed for installation of one or two selectable Transition Networks
User s Guide CPSMC0200-2x0 Dual-Slot PointSystem Chassis The Transition Networks CPSMC0200-2x0 series dual-slot PointSystem chassis is designed for installation of one or two selectable Transition Networks
Intel NUC 7 Home, a Mini PC with Windows 10 NUC7i3BNHXF. Intel NUC 7 Home, a Mini PC with Windows 10 NUC7i5BNHXF
 Intel NUC 7 Home, a Mini PC with Windows 10 NUC7i3BNHXF Intel NUC 7 Home, a Mini PC with Windows 10 NUC7i5BNHXF Intel NUC 7 Enthusiast, a Mini PC with Windows 10 NUC7i7BNHXG User Guide 1 Before You Begin
Intel NUC 7 Home, a Mini PC with Windows 10 NUC7i3BNHXF Intel NUC 7 Home, a Mini PC with Windows 10 NUC7i5BNHXF Intel NUC 7 Enthusiast, a Mini PC with Windows 10 NUC7i7BNHXG User Guide 1 Before You Begin
SySTIUM TM TECHNOLOGIES Model 215
 SySTIUM TM TECHNOLOGIES Model 215 MotherBoard Ready SM System ASSEMBLY GUIDE SySTIUM TM TECHNOLOGIES MOTHERBOARD READ Y SM SYSTEM MODEL 215 Radio Frequency Interference Notice (USA) This equipment has
SySTIUM TM TECHNOLOGIES Model 215 MotherBoard Ready SM System ASSEMBLY GUIDE SySTIUM TM TECHNOLOGIES MOTHERBOARD READ Y SM SYSTEM MODEL 215 Radio Frequency Interference Notice (USA) This equipment has
PARTNER ACS R6.0 PC Administration Getting Started
 PARTNER ACS R6.0 PC Administration Getting Started 518-456-166 Issue 4 May 2003 Copyright 2003 Document 518-456-166 Avaya Inc. Issue 4 All Rights Reserved May 2003 Printed in USA Notice Every effort was
PARTNER ACS R6.0 PC Administration Getting Started 518-456-166 Issue 4 May 2003 Copyright 2003 Document 518-456-166 Avaya Inc. Issue 4 All Rights Reserved May 2003 Printed in USA Notice Every effort was
Snap Server 4400 Power Supply
 Snap Server 4400 Power Supply Snap Server 4400 Note You can set up your system to send an e-mail alert in the event of a hardware failure. For details, see the section on e-mail notification in your Administrator
Snap Server 4400 Power Supply Snap Server 4400 Note You can set up your system to send an e-mail alert in the event of a hardware failure. For details, see the section on e-mail notification in your Administrator
Avaya VisAbility Management Suite. Release 1.3 Advanced Converged Management Installation and Upgrade Procedures
 Avaya VisAbility Management Suite Release 1.3 Advanced Converged Management Installation and Upgrade Procedures 555-233-160 Issue 1 May 2003 Copyright 2003, Avaya Inc. All Rights Reserved, Printed in U.S.A.
Avaya VisAbility Management Suite Release 1.3 Advanced Converged Management Installation and Upgrade Procedures 555-233-160 Issue 1 May 2003 Copyright 2003, Avaya Inc. All Rights Reserved, Printed in U.S.A.
PARTNER Messaging Release 7.0
 MesQR.book Page 1 Tuesday, March 23, 2004 5:05 AM PARTNER Messaging Release 7.0 518-100-501 Issue 3 May 2004 0 MesQR.book Page 2 Tuesday, March 23, 2004 5:05 AM Copyright 2004 Document 518-100-501 Avaya
MesQR.book Page 1 Tuesday, March 23, 2004 5:05 AM PARTNER Messaging Release 7.0 518-100-501 Issue 3 May 2004 0 MesQR.book Page 2 Tuesday, March 23, 2004 5:05 AM Copyright 2004 Document 518-100-501 Avaya
N3150 Installation and Setup Instructions
 IBM System Storage N350 Installation and Setup Instructions Covering the N350 model GC27-426-0 Notices Mail comments to: IBM Corporation Attention Department GZW 9000 South Rita Road Tucson, AZ 85744-000
IBM System Storage N350 Installation and Setup Instructions Covering the N350 model GC27-426-0 Notices Mail comments to: IBM Corporation Attention Department GZW 9000 South Rita Road Tucson, AZ 85744-000
InnoMedia ESBC B. Quick Install Guide. 1
 InnoMedia ESBC 9380-4B Quick Install Guide www.innomedia.com 1 Table of Contents Introduction 3 Package Contents 3 CAUTION 3 Installation 4 Wall-Mounting Instructions 6 Troubleshooting 7 Appendix A. LED
InnoMedia ESBC 9380-4B Quick Install Guide www.innomedia.com 1 Table of Contents Introduction 3 Package Contents 3 CAUTION 3 Installation 4 Wall-Mounting Instructions 6 Troubleshooting 7 Appendix A. LED
User Guide for NUC7i3DNHNC. Intel NUC7 Business, a Mini PC with Windows 10 NUC7i3DNHNC. User Guide
 Intel NUC7 Business, a Mini PC with Windows 10 NUC7i3DNHNC User Guide 1 Before You Begin CAUTIONS The steps in this guide assume you re familiar with computer terminology and with the safety practices
Intel NUC7 Business, a Mini PC with Windows 10 NUC7i3DNHNC User Guide 1 Before You Begin CAUTIONS The steps in this guide assume you re familiar with computer terminology and with the safety practices
H4 Series Hardware Replacement Guide
 Machine type: 10059/7723 10060/7724 10068/7752 10080/3099/1194 10091/2558/1196 H4 Series Hardware Replacement Guide Version 3.0 2011.08 31500379 Hardware Replacement Guide Copyright Lenovo 2011. All rights
Machine type: 10059/7723 10060/7724 10068/7752 10080/3099/1194 10091/2558/1196 H4 Series Hardware Replacement Guide Version 3.0 2011.08 31500379 Hardware Replacement Guide Copyright Lenovo 2011. All rights
CRx Printers START-UP GUIDE
 CRx Printers START-UP GUIDE To Get Started: Insert the Companion CD shipped with the CRx printer* into the computer. Please refer to the User s Guide included on the CD companion or the Compact Industrial
CRx Printers START-UP GUIDE To Get Started: Insert the Companion CD shipped with the CRx printer* into the computer. Please refer to the User s Guide included on the CD companion or the Compact Industrial
Monarch 9414 Printer. TC9414EM 7/99 Rev. AB 1999 Monarch Marking Systems, Inc. All rights reserved.
 Monarch 9414 Printer TC9414EM 7/99 Rev. AB 1999 Monarch Marking Systems, Inc. All rights reserved. Each product and program carries a respective written warranty, the only warranty on which the customer
Monarch 9414 Printer TC9414EM 7/99 Rev. AB 1999 Monarch Marking Systems, Inc. All rights reserved. Each product and program carries a respective written warranty, the only warranty on which the customer
Maintaining the Avaya S8800 Server for Avaya Aura SIP Enablement Services
 Maintaining the Avaya S8800 Server for Avaya Aura SIP Enablement Services 03-603448 Issue 1 November 2009 2011 Avaya Inc. All Rights Reserved. is 1-800-242-2121 in the United States. For additional support
Maintaining the Avaya S8800 Server for Avaya Aura SIP Enablement Services 03-603448 Issue 1 November 2009 2011 Avaya Inc. All Rights Reserved. is 1-800-242-2121 in the United States. For additional support
9109 FXS Analog Voice Application Module (APM) Installation Instructions. Product Documentation on the World Wide Web
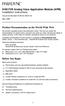 TM 9109 FXS Analog Voice Application Module (APM) Installation Instructions Document Number 9109-A2-GN12-40 May 1999 Product Documentation on the World Wide Web We provide complete product documentation
TM 9109 FXS Analog Voice Application Module (APM) Installation Instructions Document Number 9109-A2-GN12-40 May 1999 Product Documentation on the World Wide Web We provide complete product documentation
Port PCI Quick Installation Guide
 1394 3-Port PCI Quick Installation Guide Introducing the 1394 3-Port PCI The 1394 3-Port PCI is designed to connect DV camcorders, hard disk drives, scanners, printers and other 1394 audio/video devices
1394 3-Port PCI Quick Installation Guide Introducing the 1394 3-Port PCI The 1394 3-Port PCI is designed to connect DV camcorders, hard disk drives, scanners, printers and other 1394 audio/video devices
Intel NUC Kit NUC7i7BNH Intel NUC Kit NUC7i5BNH Intel NUC Kit NUC7i3BNH
 Intel NUC Kit NUC7i7BNH Intel NUC Kit NUC7i5BNH Intel NUC Kit NUC7i3BNH User Guide 1 Before You Begin CAUTIONS The procedures in this user guide assume familiarity with the general terminology associated
Intel NUC Kit NUC7i7BNH Intel NUC Kit NUC7i5BNH Intel NUC Kit NUC7i3BNH User Guide 1 Before You Begin CAUTIONS The procedures in this user guide assume familiarity with the general terminology associated
User Guide for NUC7CJYSAL. Intel NUC 7 Essential, a Mini PC with Windows 10 NUC7CJYSAL. User Guide
 Intel NUC 7 Essential, a Mini PC with Windows 10 NUC7CJYSAL User Guide 1 Before You Begin CAUTIONS The steps in this guide assume you re familiar with computer terminology and with the safety practices
Intel NUC 7 Essential, a Mini PC with Windows 10 NUC7CJYSAL User Guide 1 Before You Begin CAUTIONS The steps in this guide assume you re familiar with computer terminology and with the safety practices
This simple chassis houses one media-converter module and features an external AC power supply and also a terminal block for DC power input.
 LMC5103A-R2 1-slot Multipower Desktop Chassis (Module Not Included) This simple chassis houses one media-converter module and features an external AC power supply and also a terminal block for DC power
LMC5103A-R2 1-slot Multipower Desktop Chassis (Module Not Included) This simple chassis houses one media-converter module and features an external AC power supply and also a terminal block for DC power
User Guide. Intel NUC 8 Enthusiast, a Mini PC with Windows 10 NUC8i7BEKQA. Intel NUC 8 Home, a Mini PC with Windows 10 NUC8i5BEKPA
 Intel NUC 8 Enthusiast, a Mini PC with Windows 10 NUC8i7BEKQA Intel NUC 8 Home, a Mini PC with Windows 10 NUC8i5BEKPA User Guide 1 Before You Begin CAUTIONS The steps in this guide assume you re familiar
Intel NUC 8 Enthusiast, a Mini PC with Windows 10 NUC8i7BEKQA Intel NUC 8 Home, a Mini PC with Windows 10 NUC8i5BEKPA User Guide 1 Before You Begin CAUTIONS The steps in this guide assume you re familiar
EMC VNXe. Adding input/output modules to a disk processor enclosure REV 03. July, 2015
 EMC VNXe Adding input/output modules to a disk processor enclosure 302-000-206 REV 03 July, 2015 This document describes how to add input/output (I/O) modules to a DPE (disk processor enclosure). The printed
EMC VNXe Adding input/output modules to a disk processor enclosure 302-000-206 REV 03 July, 2015 This document describes how to add input/output (I/O) modules to a DPE (disk processor enclosure). The printed
User Guide for NUC7CJYSAL. Intel NUC 7 Essential, a Mini PC with Windows 10 NUC7CJYSAL. User Guide
 Intel NUC 7 Essential, a Mini PC with Windows 10 NUC7CJYSAL User Guide 1 Before You Begin CAUTIONS The procedures in this guide assume familiarity with the general terminology associated with personal
Intel NUC 7 Essential, a Mini PC with Windows 10 NUC7CJYSAL User Guide 1 Before You Begin CAUTIONS The procedures in this guide assume familiarity with the general terminology associated with personal
Upgrading and Servicing Guide
 Upgrading and Servicing Guide The information in this document is subject to change without notice. Hewlett-Packard Company makes no warranty of any kind with regard to this material, including, but not
Upgrading and Servicing Guide The information in this document is subject to change without notice. Hewlett-Packard Company makes no warranty of any kind with regard to this material, including, but not
DEFINITY AUDIX System Digital Networking
 DEFINITY AUDIX System Digital Networking 585-300-534 Comcode 108356122 Issue 2 Copyright 1999, Lucent Technologies All Rights Reserved, Printed in U.S.A. Notice Every effort was made to ensure that the
DEFINITY AUDIX System Digital Networking 585-300-534 Comcode 108356122 Issue 2 Copyright 1999, Lucent Technologies All Rights Reserved, Printed in U.S.A. Notice Every effort was made to ensure that the
SGI Altix PA Expansion Module User s Guide
 SGI Altix PA Expansion Module User s Guide 007-4712-001 CONTRIBUTORS Written by Mark Schwenden Illustrated by Chrystie Danzer Production by Karen Jacobson Engineering contributions by Dick Brownell, Gary
SGI Altix PA Expansion Module User s Guide 007-4712-001 CONTRIBUTORS Written by Mark Schwenden Illustrated by Chrystie Danzer Production by Karen Jacobson Engineering contributions by Dick Brownell, Gary
Instruction Manual. Profile Family CD-ROM. Tektronix, Inc. PO Box 1000 Wilsonville, OR USA (USA and Canada)
 Instruction Manual Profile Family CD-ROM Tektronix, Inc. PO Box 1000 Wilsonville, OR 97070-1000 USA 1-800-547-8949 (USA and Canada) 1-503-682-7300 http://www.tektronix.com Copyright Copyright 1998 Tektronix,
Instruction Manual Profile Family CD-ROM Tektronix, Inc. PO Box 1000 Wilsonville, OR 97070-1000 USA 1-800-547-8949 (USA and Canada) 1-503-682-7300 http://www.tektronix.com Copyright Copyright 1998 Tektronix,
CHS 7Ci. Bluetooth Cordless Barcode Scanner. Quick Start Guide
 Quick Start Guide CHS 7Ci Bluetooth Cordless Barcode Scanner www.socketmobile.com PACKAGE CONTENTS Product Information Product label Blue/Green/Red LED Scanner head Trigger button CHS 7Ci Lanyard NiMH
Quick Start Guide CHS 7Ci Bluetooth Cordless Barcode Scanner www.socketmobile.com PACKAGE CONTENTS Product Information Product label Blue/Green/Red LED Scanner head Trigger button CHS 7Ci Lanyard NiMH
Upgrading and Servicing Guide
 Upgrading and Servicing Guide The only warranties for Hewlett-Packard products and services are set forth in the express statements accompanying such products and services. Nothing herein should be construed
Upgrading and Servicing Guide The only warranties for Hewlett-Packard products and services are set forth in the express statements accompanying such products and services. Nothing herein should be construed
SySTIUM TECHNOLOGIES. Assembly Guide. Model 133i
 Assembly Guide Model 133i Radio Frequency Interference Notice (USA) This equipment has been tested and found to comply with the limits for a Class B digital device, pursuant to Part 15 of the FCC Rules,
Assembly Guide Model 133i Radio Frequency Interference Notice (USA) This equipment has been tested and found to comply with the limits for a Class B digital device, pursuant to Part 15 of the FCC Rules,
BEETLE MSR Module. Swipe Card Reader. for BA7x. User Guide
 BEETLE MSR Module Swipe Card Reader for BA7x User Guide Edition July 2001 Pentium is a registered trademark of the Intel Corporation MS-DOS, Windows 95, Windows 98, Windows NT and Windows CE are registered
BEETLE MSR Module Swipe Card Reader for BA7x User Guide Edition July 2001 Pentium is a registered trademark of the Intel Corporation MS-DOS, Windows 95, Windows 98, Windows NT and Windows CE are registered
NANOPTIX HEAVY DUTY KIOSK REGULAR CUTTER PRINTER Thermal Print Mechanism Replacement
 NANOPTIX HEAVY DUTY KIOSK REGULAR CUTTER PRINTER Thermal Print Mechanism Replacement First Edition: December 2005 Last Revision: December 2005 Document # 103518-00 Legal Notices Disclaimer Information
NANOPTIX HEAVY DUTY KIOSK REGULAR CUTTER PRINTER Thermal Print Mechanism Replacement First Edition: December 2005 Last Revision: December 2005 Document # 103518-00 Legal Notices Disclaimer Information
Installing the Cisco Unified Videoconferencing 3545 MCU
 CHAPTER 2 Installing the Cisco Unified Videoconferencing 3545 MCU The Cisco Unified Videoconferencing 3545 MCU works together with a Cisco Unified Videoconferencing 3545 EMP Enhanced Media Processor (EMP)
CHAPTER 2 Installing the Cisco Unified Videoconferencing 3545 MCU The Cisco Unified Videoconferencing 3545 MCU works together with a Cisco Unified Videoconferencing 3545 EMP Enhanced Media Processor (EMP)
2004 Avaya Inc. All Rights Reserved.
 Avaya Speech Applications Builder High Level Architecture May 15, 2004 2004 Avaya Inc. All Rights Reserved. Notice While reasonable efforts were made to ensure that the information in this document was
Avaya Speech Applications Builder High Level Architecture May 15, 2004 2004 Avaya Inc. All Rights Reserved. Notice While reasonable efforts were made to ensure that the information in this document was
Installing, Upgrading, and Configuring Avaya Voice Portal
 Installing, Upgrading, and Configuring Avaya Voice Portal 3.0.1.1 June 2006 2005-2006 Avaya Inc. All Rights Reserved. Notice While reasonable efforts were made to ensure that the information in this document
Installing, Upgrading, and Configuring Avaya Voice Portal 3.0.1.1 June 2006 2005-2006 Avaya Inc. All Rights Reserved. Notice While reasonable efforts were made to ensure that the information in this document
Hardware Replacement Guide
 Hardware Replacement Guide Types 6491, 8013, 8702, 8706 Types 8716, 8970, 8972, 8976 Types 8980, 8982, 8986, 8992 Types 8994, 9266, 9276, 9278 Types 9282, 9286, 9288, 9374 Types 9378, 9380, 9384, 9628
Hardware Replacement Guide Types 6491, 8013, 8702, 8706 Types 8716, 8970, 8972, 8976 Types 8980, 8982, 8986, 8992 Types 8994, 9266, 9276, 9278 Types 9282, 9286, 9288, 9374 Types 9378, 9380, 9384, 9628
About the LAN Extenders Warranty Federal Communication Commission Radio Frequency Interference Statement Getting to Know the LAN Extenders The LEDs
 VDSL LAN Extender Products LMC5220A (Standalone Set, AC) LMC5221A (Standalone, AC, CO Unit) LMC5222A (Standalone, AC, CPE Unit) LMC5223A (Standalone Set, Multi-Power) LMC5224A (Standalone, Multi-Power,
VDSL LAN Extender Products LMC5220A (Standalone Set, AC) LMC5221A (Standalone, AC, CO Unit) LMC5222A (Standalone, AC, CPE Unit) LMC5223A (Standalone Set, Multi-Power) LMC5224A (Standalone, Multi-Power,
Hardware Replacement Guide Types 8099, 8116, 8155, 8156 Types 8157, 8158, 8159, 8160 Types 8215, 9210, 9211
 Hardware Replacement Guide Types 8099, 8116, 8155, 8156 Types 8157, 8158, 8159, 8160 Types 8215, 9210, 9211 Hardware Replacement Guide Types 8099, 8116, 8155, 8156 Types 8157, 8158, 8159, 8160 Types 8215,
Hardware Replacement Guide Types 8099, 8116, 8155, 8156 Types 8157, 8158, 8159, 8160 Types 8215, 9210, 9211 Hardware Replacement Guide Types 8099, 8116, 8155, 8156 Types 8157, 8158, 8159, 8160 Types 8215,
Copyright Black Box Corporation. All rights reserved Park Drive Lawrence, PA Fax
 Copyright 2003. Black Box Corporation. All rights reserved. 1000 Park Drive Lawrence, PA 15055-1018 724-746-5500 Fax 724-746-0746 AUI to 10BASE-FL Transceiver MAY 2003 LE1603A CUSTOMER SUPPORT INFORMATION
Copyright 2003. Black Box Corporation. All rights reserved. 1000 Park Drive Lawrence, PA 15055-1018 724-746-5500 Fax 724-746-0746 AUI to 10BASE-FL Transceiver MAY 2003 LE1603A CUSTOMER SUPPORT INFORMATION
InnoMedia ESBC B. Quick Install Guide. 1
 InnoMedia ESBC 9378-4B Quick Install Guide www.innomedia.com 1 Table of Contents Introduction 2 Package Contents 2 CAUTION 2 Installation 3 Wall-Mounting Instructions 5 Troubleshooting 6 Appendix A. LED
InnoMedia ESBC 9378-4B Quick Install Guide www.innomedia.com 1 Table of Contents Introduction 2 Package Contents 2 CAUTION 2 Installation 3 Wall-Mounting Instructions 5 Troubleshooting 6 Appendix A. LED
Upgrading and Servicing Guide
 Upgrading and Servicing Guide The information in this document is subject to change without notice. Hewlett-Packard Company makes no warranty of any kind with regard to this material, including, but not
Upgrading and Servicing Guide The information in this document is subject to change without notice. Hewlett-Packard Company makes no warranty of any kind with regard to this material, including, but not
EC500 Extension to Cellular Release 3 Installation and Administration Guide
 EC500 Extension to Cellular Release 3 Installation and Administration Guide 210-100-500 Comcode 700211204 Issue 3 January 2002 Copyright and Legal Notices Copyright 2002, Avaya, Inc. All Rights Reserved
EC500 Extension to Cellular Release 3 Installation and Administration Guide 210-100-500 Comcode 700211204 Issue 3 January 2002 Copyright and Legal Notices Copyright 2002, Avaya, Inc. All Rights Reserved
CRESCENDO /7200 G3. Quick Start Guide for Crescendo /7200. Processor Upgrade Card for Power Macintosh 7200/8200 Computers
 CRESCENDO /7200 G3 Processor Upgrade Card for Power Macintosh 7200/8200 Computers Quick Start Guide for Crescendo /7200 System Compatibility At this printing, processor upgrade cards are compatible with
CRESCENDO /7200 G3 Processor Upgrade Card for Power Macintosh 7200/8200 Computers Quick Start Guide for Crescendo /7200 System Compatibility At this printing, processor upgrade cards are compatible with
Installation Manual PDR GB Disk Drive Upgrade
 Installation Manual Profile PDR 100 9GB Disk Drive Upgrade Tektronix, Inc. PO Box 1000 Wilsonville, OR 97070-1000 USA 1-800-547-8949 (USA and Canada) 1-503-682-7300 http://www.tek.com Manual Revision Status
Installation Manual Profile PDR 100 9GB Disk Drive Upgrade Tektronix, Inc. PO Box 1000 Wilsonville, OR 97070-1000 USA 1-800-547-8949 (USA and Canada) 1-503-682-7300 http://www.tek.com Manual Revision Status
Intel NUC Kit NUC8i7HNK & NUC8i7HVK User Guide. Intel NUC Kit NUC8i7HNK Intel NUC Kit NUC8i7HVK User Guide
 Intel NUC Kit NUC8i7HNK Intel NUC Kit NUC8i7HVK User Guide 1 Before You Begin CAUTIONS The procedures in this user guide assume familiarity with the general terminology associated with personal computers
Intel NUC Kit NUC8i7HNK Intel NUC Kit NUC8i7HVK User Guide 1 Before You Begin CAUTIONS The procedures in this user guide assume familiarity with the general terminology associated with personal computers
Gateway Profile 4 service guide
 Gateway Profile 4 service guide Customizing Troubleshooting Contents Replacing Components in Your Gateway Profile 4.................. 1 About this guide.....................................................
Gateway Profile 4 service guide Customizing Troubleshooting Contents Replacing Components in Your Gateway Profile 4.................. 1 About this guide.....................................................
Replacing or Upgrading DiskOnChip Memory
 Installation Instructions Replacing or Upgrading DiskOnChip Memory Objectives This document describes how to replace or upgrade DiskOnChip flash memory in a RAC6182 Industrial Computer. European Union
Installation Instructions Replacing or Upgrading DiskOnChip Memory Objectives This document describes how to replace or upgrade DiskOnChip flash memory in a RAC6182 Industrial Computer. European Union
Intel NUC Kit NUC7i7BNH, NUC7i5BNH & NUC7i3BNH User Guide. Intel NUC Kit NUC7i7BNH Intel NUC Kit NUC7i5BNH Intel NUC Kit NUC7i3BNH User Guide
 Intel NUC Kit NUC7i7BNH Intel NUC Kit NUC7i5BNH Intel NUC Kit NUC7i3BNH User Guide 1 Before You Begin CAUTIONS The procedures in this user guide assume familiarity with the general terminology associated
Intel NUC Kit NUC7i7BNH Intel NUC Kit NUC7i5BNH Intel NUC Kit NUC7i3BNH User Guide 1 Before You Begin CAUTIONS The procedures in this user guide assume familiarity with the general terminology associated
1.0 Description. 2.0 Unpacking. 3.0 Installation
 ES-H, ES-HA Series Precision Balance Thank you for purchasing the Model ES-H and ES-HA precision balance. Please read all operating instructions carefully before using and note the following items to ensure
ES-H, ES-HA Series Precision Balance Thank you for purchasing the Model ES-H and ES-HA precision balance. Please read all operating instructions carefully before using and note the following items to ensure
This document will show you how to set up the Hotwire 6205 ADSL Modem, and how to customize its configuration to get the most out of this product.
 Hotwire 6205 ADSL Modem Installation Instructions Document Number 6205-A2-GZ40-10 September 2004 Introduction Congratulations on becoming the owner of a Hotwire ADSL USB Modem. You will now be able to
Hotwire 6205 ADSL Modem Installation Instructions Document Number 6205-A2-GZ40-10 September 2004 Introduction Congratulations on becoming the owner of a Hotwire ADSL USB Modem. You will now be able to
Intel NUC Kit NUC7i3BNHX1 with Intel Optane Memory. Intel NUC Kit NUC7i5BNHX1 with Intel Optane Memory
 Intel NUC Kit NUC7i3BNHX1 with Intel Optane Memory Intel NUC Kit NUC7i5BNHX1 with Intel Optane Memory Intel NUC Kit NUC7i7BNHX1 with Intel Optane Memory User Guide 1 Before You Begin CAUTIONS The procedures
Intel NUC Kit NUC7i3BNHX1 with Intel Optane Memory Intel NUC Kit NUC7i5BNHX1 with Intel Optane Memory Intel NUC Kit NUC7i7BNHX1 with Intel Optane Memory User Guide 1 Before You Begin CAUTIONS The procedures
PC Media Converter, Switching (TP-TX/FX)
 April 2006 LH6620C LH6621C LH6622C LH6623C PC Media Converter, Switching (TP-TX/FX) Copyright 2006. Black Box Corporation. All rights reserved 1000 Park Drive * Lawrence, PA. 35055-1018 * 724-746-5500
April 2006 LH6620C LH6621C LH6622C LH6623C PC Media Converter, Switching (TP-TX/FX) Copyright 2006. Black Box Corporation. All rights reserved 1000 Park Drive * Lawrence, PA. 35055-1018 * 724-746-5500
Installing the Cisco ADE 2130 and 2140 Series Appliance Hardware Options
 CHAPTER 4 Installing the Cisco ADE 2130 and 2140 Series Appliance Hardware Options This chapter provides instructions for installing, replacing, and removing various hardware options in your Cisco ADE
CHAPTER 4 Installing the Cisco ADE 2130 and 2140 Series Appliance Hardware Options This chapter provides instructions for installing, replacing, and removing various hardware options in your Cisco ADE
ThinkCentre Hardware Installation and Replacement Guide. Machine Types 6062, 6065, 6071, 6076, 6089, 7103, 9011, 9014, 9071, 9089, 9162, 9182, 9303
 ThinkCentre Hardware Installation and Replacement Guide Machine Types 6062, 6065, 6071, 6076, 6089, 7103, 9011, 9014, 9071, 9089, 9162, 9182, 9303 ThinkCentre Hardware Installation and Replacement Guide
ThinkCentre Hardware Installation and Replacement Guide Machine Types 6062, 6065, 6071, 6076, 6089, 7103, 9011, 9014, 9071, 9089, 9162, 9182, 9303 ThinkCentre Hardware Installation and Replacement Guide
InnoMedia ipbx-400. Quick Install Guide.
 InnoMedia ipbx-400 Quick Install Guide www.innomedia.com Table of Contents Introduction 2 Package Contents 2 Installation 3 Wall-Mounting Instructions 5 Troubleshooting 6 Appendix A. LED Status Summary
InnoMedia ipbx-400 Quick Install Guide www.innomedia.com Table of Contents Introduction 2 Package Contents 2 Installation 3 Wall-Mounting Instructions 5 Troubleshooting 6 Appendix A. LED Status Summary
Dell OptiPlex All-in-One. Stand Installation Guide
 Dell OptiPlex All-in-One Stand Installation Guide Notes, cautions, and warnings NOTE: A NOTE indicates important information that helps you make better use of your product. CAUTION: A CAUTION indicates
Dell OptiPlex All-in-One Stand Installation Guide Notes, cautions, and warnings NOTE: A NOTE indicates important information that helps you make better use of your product. CAUTION: A CAUTION indicates
Getting Started: Smart Ringswitch Family
 Getting Started: Smart Ringswitch Family Smart Ringswitch Software Release 4.4 for trouble-free installations, read this guide... 100-315-09 ii Getting Started: Smart Ringswitch Family Before you start
Getting Started: Smart Ringswitch Family Smart Ringswitch Software Release 4.4 for trouble-free installations, read this guide... 100-315-09 ii Getting Started: Smart Ringswitch Family Before you start
Part No. P May 4, Business Communications Manager. BCM Imaging Tool User Guide
 Part No. P0609711 01.01 May 4, 2004 Business Communications Manager BCM Imaging Tool User Guide 2 Copyright 2004 Nortel Networks All rights reserved. May 4, 2004. The information in this document is subject
Part No. P0609711 01.01 May 4, 2004 Business Communications Manager BCM Imaging Tool User Guide 2 Copyright 2004 Nortel Networks All rights reserved. May 4, 2004. The information in this document is subject
INSTALLATION GUIDE ADAPTEC SCSI CARD ULTRA160 SCSI CONTROLLER
 R INSTALLATION GUIDE ADAPTEC SCSI CARD 29160 ULTRA160 SCSI CONTROLLER Adaptec SCSI Card 29160 INTRODUCTION The Adaptec SCSI Card 29160 Ultra160 SCSI controller enables you to connect up to 15 SCSI devices
R INSTALLATION GUIDE ADAPTEC SCSI CARD 29160 ULTRA160 SCSI CONTROLLER Adaptec SCSI Card 29160 INTRODUCTION The Adaptec SCSI Card 29160 Ultra160 SCSI controller enables you to connect up to 15 SCSI devices
