LOADMAN. LM400 Touch User Guide
|
|
|
- Kenneth Kennedy
- 5 years ago
- Views:
Transcription
1 LOADMAN LM400 Touch User Guide For Fork-Based Weigh-in-Motion Refuse Trucks Version Creative Microsystems, Inc SE Renton Issaquah Road Renton, WA Phone: LOADMAN Website: LoadMan is a registered trademark of Creative Microsystems, Inc. Copyright 2013 Creative Microsystems All Rights Reserved
2 ii Rev
3 SAFETY WARNING Using this system while operating a motor vehicle may be distracting, dangerous, or prohibited. The operator remains responsible for safe travel, and should obey laws and regulations and exercise good judgment at all times. Failure to pay full attention to the operation of the vehicle may cause an accident resulting in serious consequences. The operator assumes sole responsibility and risk for using this system. Rev iii
4 iv Rev
5 Contents Contents OPERATIONS...1 CHAPTER 1 - INTRODUCTION... 1 LM400 Touch Computer... 2 The LoadMan System How to Use this Guide CHAPTER 2 - GETTING STARTED... 5 Powering On and Off Navigating Menus The Operations Screen Route Information Status Messages... 8 Weight Information CHAPTER 3 - NORMAL OPERATIONS Overview Selecting an Account Out-of-Sequence or Unplanned Collections Collecting Optional Load Data Recording a Product Recording Unexpected Problems Recording an Asset Changing Display Options Changing the Truck Weight Display (Gross or Net) Turning Geo-Route On or Off Changing the Date and Time Expanding the Can Search Radius Printing Last Load Data Setting the Fork Load to Zero Resetting the Truck Weight to Zero Rev v
6 Contents ADMINISTRATION...23 CHAPTER 4 - INITIAL STARTUP AND CALIBRATION Step 1: Verify the Wiring Step 2: Verify the Angle Sensors Step 3: Verify Fork Loadcells Respond Correctly Step 4: Zero the Arm Angle Step 5: Zero the Fork Angle Step 6: Verify Angle Measurements Respond Correctly. 26 Step 7: Verify Weigh-In-Motion Response Step 8: Calibrate Zero Fork Load Step 9: Calibrate System Under Load CHAPTER 5 - CONFIGURING OPERATIONS Accessing the Setup Menu Configuring System Settings Modem Communications Peripherals and Bluetooth (RS232 Port) GPS Logging Security Load Records Display Options Curotto Can Default Measurement Units Show or Hide Negative Weights Remote Switchbox Reset Truck Weight to Zero Configuring Calibration Setting the Arm Angle to Zero Setting the Fork Angle to Zero Setting the Fork Load to Zero Setting the Span (Calibrating the Scale) Setting the Tare Weight Other Administrative Tasks Erasing Load Data Updating LM400 Touch Software Downloading Routes to the LM400 Touch vi Rev
7 Contents TROUBLESHOOTING...53 CHAPTER 6 - TROUBLESHOOTING Modem Communications Calibration Arm and Fork Position Arm and Fork Angle Settings Load Records Voltage and Battery Loadcells GPS Displaying Diagnostic Information Troubleshooting Common Error Messages No Arm Sensor! No Leftfork Sig! and No Rghtfork Sig! No Leftfork Sig! but Rghtfork Sig Ok! Leftfork Sig Ok! but No Rghtfork Sig! Other Issues Load Measurements are Inaccurate APPENDIX A - WIRING DIAGRAM...67 APPENDIX B - ERROR MESSAGES APPENDIX C - CELL STATE CODES...71 APPENDIX D - LM400 TOUCH SPECIFICATIONS APPENDIX E - FACTORY DEFAULT SETTINGS APPENDIX F - LOADMAN LOAD MANAGEMENT SOFTWARE...79 Software Features Downloading and Installing the LLM Software Starting the LLM Software Configuring a COM Port Connection APPENDIX G - LM400 TOUCH ICONS INDEX...89 Rev vii
8 Contents viii Rev
9 Introduction OPERATIONS Chapter 1 - Introduction The LoadMan LM400 Touch is a precision computer capable of running and controlling many different vehicle weight measurement applications. The application documented in this manual is programmed for front load, fork based vehicles that weigh commercial containers in motion as they are picked up, dumped, and lowered to the ground. The LoadMan system is completely automatic and no action is needed on the part of the driver to obtain a weight reading. The LM400 Touch screen provides all the information a driver needs to understand the status of the weighing system. The container load weights are measured and reported to the driver as a net load weight. The dumped load weights are accumulated with the weight of the existing material in the vehicle, providing the driver with a running total of the net vehicle weight or the gross vehicle weight. LoadMan not only supports in-motion weighing of the contents dumped into the truck, but also records optional route, account, and GPS data along with the measured load data. OPERATIONS Figure 1 LM400 Touch Operations Screen NOTE By default, the LM400 Touch displays weight measurements in English units (LB), and this guide uses English units in all examples. However, the LM400 Touch can also be configured to display weight in metric units (kilograms, tonnes). Rev
10 Introduction LM400 Touch Computer The front of the LM400 Touch features the screen and power button (the buttons on the left and right sides of the screen are not used). Buttons not used Buttons not used Power Figure 2 Front Panel The back panel of the LM400 Touch has three connectors: a main power connector, a GPS antenna connector, and a 9-pin RS232 port (Port1) which may be used optionally for a Bluetooth antenna or a peripheral device, such as a printer, bar code scanner, or truckmounted scoreboard display. RS232 port Figure 3 Back Panel GPS antenna connector Main connector 2 Rev
11 Introduction The LoadMan System The LoadMan LM400 Touch fork based weigh-in-motion system consists of three digital electronic components: LM400 Touch Computer An in-cab computer for displaying weight, route and system information. Arm Box 300 A computer based arm box that is mounted in a steel protective enclosure on the lift arm. Fork Box 300 A fork weigh-in-motion assembly mounted in a steel protective enclosure on the fork assembly. OPERATIONS LM400 Touch Fork Box 300 Arm Box 300 Figure 4 LoadMan LM400 Touch Weighing System The fork box converts the sensitive analog signals from the two fork loadcells to a digital number, using a precision digital to analog encoder called a LoadCoder. It also measures the fork angular position and acceleration, converts the information to a digital number, and transmits the data to the arm box. Rev
12 Introduction The arm box also contains an angle sensor, which informs the system of the angular position and acceleration of the lift arm at all times. The arm box gathers the weight measurement from the two fork loadcells, the fork angular position and acceleration, and the arm position and acceleration. It then processes this information to determine the weight of the containers plus its contents while going up. Then, in the same manner, measures the tare weight of the container going down. The difference between these two weights determines the weight of the material that was dumped into the truck. All of this information is transmitted to the in-cab LM400 Touch computer and displayed to the driver. The LoadMan Load Management Software (operating on an office PC) allows remote tracking of trucks, drivers, customers, routes and products by account or job. Route lists are created with the software and downloaded to the LM400 Touch computer. Any recorded load data and GPS position data in LoadMan s data collection memory is automatically transferred to the Load Management Software without any prompting or intervention from the driver whenever a wireless modem connection is established. For more information, see Appendix F - LoadMan Load Management Software. How to Use this Guide This guide is organized into three sections to make it easier to find the information you need: OPERATIONS is primarily designed for the driver. It contains basic information about the LoadMan system and day-to-day operating instructions. ADMINISTRATION is designed for the dealer or system administrator. It includes instructions for calibrating a newly installed LoadMan system and configuring system settings. TROUBLESHOOTING provides detailed instructions for the system administrator or technician tasked with isolating and resolving problems that may occur with the LoadMan system. 4 Rev
13 Getting Started Chapter 2 - Getting Started At power on, the LM400 Touch displays the Operations screen which provides the main operational messaging and status information for the LoadMan weight and route applications. This chapter introduces basic menu navigation and Operations screen features. Powering On and Off To power on the LM Briefly press the Power button on the front panel. 2. Tap the screen. The Operations screen appears (see Figure 5). OPERATIONS To power off the LM Briefly press the Power button on the front panel. Navigating Menus The LM400 Touch display makes it easy to navigate menus and change settings simply tap to select an option or enter a new value. For example, on the Operations screen (Figure 5) you can manually select a load account by tapping the account field and then tapping the account name in the popup menu. Displays Main menu Account field Figure 5 Operations Screen Tap the Menu icon at the top of the Operations screen to access the main menu (Figure 6). Tapping a menu icon (for example, Show Geo- Route, or Zero Fork Load ) executes a command or displays options Rev
14 Getting Started or settings that you can select or change. For a description of each menu icon, see Appendix G - LM400 Touch Icons. Tapping the red arrow in the upper right corner of a menu returns you to the previous menu or screen. Figure 6 Main Menu Additional Setup menus allow administrators to program advanced functionality, such as setting up and calibrate a truck s configuration. For details, see Chapter 5 - Configuring Operations. The Operations Screen The Operations screen appears when you power on the LM400 Touch and tap the screen. It provides all the information that a driver needs to run the LoadMan weigh-in-motion system. Route information is shown on the left side of the screen and instructions and weight information on the right. The Menu button allows the driver to change various display options, and the Set button sets the current time. Displays Main menu Sets the current time Route information Message display Weight information Figure 7 Operations Screen 6 Rev
15 Getting Started Route Information Route information is configurable, and the information you see on the Operations screen will depend on how the LM400 Touch has been set up for your application. Route information may be downloaded to the LM400 Touch using LoadMan s Load Management software via Bluetooth or cellular modem, depending how the system is set up. NOTE System setup and configuration instructions are provided in the Administration section of this guide. Route name Version name OPERATIONS Account field Account number Product Problem Asset Figure 8 Operations Screen - Route Information The following route information may appear on the Operations screen. Route Info Route Name Route Version Account* Product* Description Name and version of the route information currently loaded on the LM400 Touch. Displays the account name and number for each load on the pickup route. When a load is recorded, the currently displayed account name and number are recorded into LoadMan s data collection memory. Unexpected departures from the planned sequence in the route list can be managed by tapping the Account field and selecting the appropriate account. For details, see Outof-Sequence or Unplanned Collections on page 14. Allows you to select a product name (such as Recycle or Cardboard ) that will be recorded in LoadMan s data collection memory when subsequent loads are recorded. The selected product remains in effect for load recordings until you change the selection. Rev
16 Getting Started Route Info Problem* Asset Description Allows you to select a problem condition (such as Road Closed or Container Locked ) encountered when attempting to pick up a load. This information is recorded in LoadMan s data collection memory for the selected account. After the information is recorded, the problem condition automatically resets to No Problem. Allows you to record the name of a route asset, whether you are picking it up or dropping it off. The selected asset remains in effect for load recordings until you change the selection. *Account, product, and problem information may be printed to an output device, such as a printer or scoreboard, depending on your system configuration. Status Messages The message display provides real-time instructions and information for running the in-motion weighing system. Message Weight Figure 9 Operations Screen - Message and Weight Information 8 Rev
17 Getting Started The following messages appear during normal operations. Status Message Description Ready to Weigh Weighing Load Indicates that the weigh-in-motion system is ready to weigh the next load. Indicates that LoadMan is in the process of computing the load weight (the load is weighed while the arms are in motion). OPERATIONS Gross xxxxxx Indicates the gross weight of the loaded container, once the arms have been raised above the weighing window. The xxxxxx represents the gross weight of the container and its contents. Dump xxxxxx Load xxxxxx These two messages are displayed alternately to inform the driver to complete the lifting process by completely dumping the load. The xxxxxx represents the gross weight of the container and contents. Ignoring Load If the arms are lowered before reaching the programmed dump set point, the weight is ignored, and the message, Ignoring Load is displayed. Rev
18 Getting Started Status Message Lower Arms Description This message is displayed while the arms are being lowered after the load has been dumped. Weighing Tare Net xxxxxx This message is displayed as the emptied container is being weighed, while the arms continue to be lowered below the weighing window. Indicates the net weight, where xxxxxx represents the weight of the material that was just dumped into the truck. Recording Load Indicates that the weigh-in-motion process has successfully completed and the net weight has been entered into the load record. The recorded net weight is added to the accumulated total weight of the truck. Weight Information The weight display shows the weight of the last load and other weight information, depending on how the system is set up (see Figure 9). Weight Display Last xxxxxx LB TruckN xxxxxx LB TruckG xxxxxx LB CanLst CanTot Description Displays the net weight of the contents dumped from the last container picked up and weighed. Displays the total weight of the contents dumped into the truck for all containers since the truck weight was last set to zero (see Resetting the Truck Weight to Zero on page 20 ). The weight can be displayed as net or gross (see Changing Display Options on page 17). Displays the weight of the last can and the total (cumulative) can weight. Appears only if the system is configured for Curotto Cans. 10 Rev
19 Normal Operations Chapter 3 - Normal Operations The LoadMan system is highly automated and requires minimal driver intervention. This chapter provides an overview of normal LM400 Touch operations and describes the tasks a driver may need to perform, including how to: Reset the truck weight to zero before beginning a route. Select a load account. Record a load out-of-sequence. Collect optional load data (product, problem, or asset information). Change the weight display (net or gross). Turn Geo-Route on or off. Print load information. Expand the can search radius. OPERATIONS Overview LoadMan s weigh-in-motion system automatically weighs each load on the way up and down, with no action required. The status messages on the Operations screen show each stage of the weighing process. After the load is weighed, the following load data is stored in LoadMan s data collection memory: Date and time Account name and number* Container gross weight Load weight (dumped load) Container net weight (empty) Net truck weight (payload weight) Product* Problem* Assets* GPS coordinates** *Optional data, depending on how LoadMan is configured. **Only available if GPS modem and signal are available. Rev
20 Normal Operations After the load data is recorded, the Operations screen may automatically display account information for the next stop, depending on how the system is set up: If the system configured to use the Geo-Route feature, the stop location is detected by its GPS coordinates as the truck approaches, and the Operations screen automatically displays the appropriate account. If the system is configured to use the Auto-Increment feature, the Operations screen automatically displays the next account in the route sequence after the previous load is recorded. If the system does not have the Geo-Route or Auto-Increment enabled, you will need to manually select the appropriate account before picking up the next load. If Geo-Route is enabled, LoadMan will list the location of all cans or containers within a 500 foot radius of the truck. If no containers are listed, you can expand the search to cover a larger area (see page 19). If the LM400 Touch is connected to an in-cab printer or a scoreboard mounted on the truck exterior, the load data may automatically print after the data is recorded, depending on how your system is set up. You can also choose to manually print the previous load data (see page 21). The LM400 Touch may come equipped with an onboard GPS with Bluetooth wireless modem or GSM cellular modem. The modem automatically connects and communicates with the LoadMan Load Management Software and exchanges load data, location information, and route information with the LM400 Touch. This occurs automatically, and no action is required by the driver. 12 Rev
21 Normal Operations Selecting an Account If the LM400 Touch is not set up to automatically display the account for the next stop, you will need to select the account before picking up the next load. To select an account 1. Tap the Account field. Account field OPERATIONS 2. Tap to select an account from the list. OR If you have a route sheet with barcodes and account information, you can simply scan the account barcode for the next load. If you need to cancel the account selection, tap Cancel. Account list Cancel button Rev
22 Normal Operations Out-of-Sequence or Unplanned Collections At times it may be necessary to collect a load out-of-sequence or to record a load that was unplanned during a collection route. To record a load out-of-sequence 1. Before picking up the load, manually select the account by tapping the Account field and tapping the desired account. For details, see the previous section. 2. If appropriate, select a product name, problem, or asset name. For details, see the next section, Collecting Optional Load Data. 3. After picking up the load, manually select the next account in the route sequence. Collecting Optional Load Data In addition to weight information, which is automatically recorded, you can choose to record optional load data, such as the product type, a problem description (such as No Container ) or an asset description. Recording a Product Some companies will download routes that include specific product names describing their pickup services. For example, Cardboard, Recycles, Garbage, or Yard Clippings. When the load is recorded, the selected product name is recorded into LoadMan s data collection memory as part of the load data. NOTE The selected product name is used for all subsequent load recordings until you select a different product name. To record a product name 1. On the Operations screen, tap the Product menu. Product 14 Rev
23 Normal Operations 2. Tap to select a product from the list. If you need to cancel the operation, tap Cancel. Product list Cancel button OPERATIONS Recording Unexpected Problems Sometimes a problem may occur in the process of picking up or delivering a load. It can be valuable to record the problem condition (such as No Container, Road Blocked, or Gate Locked ) for that particular route stop. NOTE A problem condition is only recorded for the selected account. After being recorded, the problem condition returns to NO PROBLEM. To select a problem condition 1. On the Operations screen, tap the Problem menu. Problem field Rev
24 Normal Operations 2. Tap to select a problem condition from the list. If you need to cancel the operation, tap Cancel. Problem list Cancel button A confirmation message appears after you make your selection. Recording an Asset Some companies may download routes that include specific assets, such as curbside cans or dumpsters, or tools that you may be required to pick up or deliver. You can record the asset name as part of the load data. NOTE The selected asset is used for all subsequent load recordings until you select a different asset. To record an asset 1. On the Operations screen, tap the Asset menu. Asset field 2. Tap to select an asset from the list. 16 Rev
25 Normal Operations If you need to cancel the operation, tap Cancel. Asset list Cancel button OPERATIONS 3. Tap to select whether you are dropping off the asset or picking it up. If you need to cancel the operation, tap Abort Asset Log. A confirmation message appears. The asset information is recorded to the account. Changing Display Options The driver may need to change how the truck weight is displayed, turn Geo Route on or off, or change the current date and time. Changing the Truck Weight Display (Gross or Net) The Operations screen can show the truck weight as a gross or net weight. Gross Displays the gross truck weight, which includes the payload weight plus the tare weight. Net Displays the net truck weight, which is the payload weight only. To change the truck weight display 1. On the Operations screen, tap Menu. 2. Tap Show Gross or Show Net. Rev
26 Normal Operations Turning Geo-Route On or Off You can manually turn off the Geo-Route feature if it is enabled on your system. Geo-Route allows LoadMan to automatically display the appropriate account information as the truck approaches a stop. When Geo Route is off, you will need to manually select the next account or if Auto-Increment is enabled, LoadMan will automatically sequence to the next account in the sequenced route list. To turn Geo-Route on (or off) 1. On the Operations screen, tap Menu. 2. To turn Geo-Route on, tap Show Georoute. To turn Geo-Route off, tap Show Route. Changing the Date and Time The current date and time appears in the upper-right corner of the screen. The date and time is logged with each load record and is included on print tickets. To change the date and time 1. On the Operations screen, tap Set in the upper-right corner of the screen. 2. To change a numeric setting, tap its field and enter a new setting using the popup keypad. To change the day of the week, select from the popup menu. Tap a numeric field......to display the keypad Popup menu 3. When you have finished, tap Save & Exit. 18 Rev
27 Normal Operations Expanding the Can Search Radius If the Geo-Route feature is enabled on your system, LoadMan automatically detects cans within 500 feet of the truck and lists them on the Operations screen. If no cans are detected within this range, you can expand the search range to 800 or 1200 feet to see if the cans can be located. To expand the can search radius 1. On the Operations screen, tap Menu 2. Tap Expand 800 or Expand 1200 to expand the can search radius to 800 or 1200 feet. OPERATIONS Printing Last Load Data You can print data for the last load if the LM400 Touch is connected to a printer and configured to print. Load data includes the current weight data, date and time, GPS coordinates and optional route display information enabled by your administrator. Figure 10 Print Ticket Example To print last load data 1. On the Operations screen, tap Menu. 2. Tap Print Last Load. Rev
28 Normal Operations Setting the Fork Load to Zero The Operations screen should always register zero weight when an empty fork is going up. If the empty fork load is not registering zero, follow these steps to reset the fork load sensors (loadcells) to zero. The accuracy of load measurements will be affected if the empty fork load is not zero. To set the fork load to zero 1. On the Operations screen menu, tap Menu. 2. Tap Zero Fork Load. 3. Follow the on-screen instructions: a. Make sure there is no load on the forks. b. Lower the arms until they are within ±1 degree of zero. c. Move the forks to horizontal position within ±1 degree of zero. d. When the arms and forks are in position, tap Yes. Resetting the Truck Weight to Zero The truck weight reading (TruckN or TruckG) on the Operations screen shows the cumulative weight of all previous loads since the truck weight was last reset. You need to reset the truck weight to zero when emptying the truck at the landfill. At the landfill, you will need to enter the truck weight recorded by the landfill scales before and after dumping the load. To reset the truck weight after a landfill dump 1. On the Operations screen, tap Menu. 2. Tap Zero Truck. 3. Tap the PreDump field and enter the full truck weight recorded by the landfill scale. 4. Tap the PostDump field and enter the empty truck weight recorded by the landfill scale. 20 Rev
29 OPERATIONS Normal Operations 5. Tap Log Landfill and Zero Truck. The Operations screen reappears, and the truck weight shows zero. Rev
30 Normal Operations 22 Rev
31 Initial Startup and Calibration ADMINISTRATION Chapter 4 - Initial Startup and Calibration This chapter provides the dealer or system administrator with step-bystep instructions for verifying and calibrating a newly installed LoadMan Fork Based Weigh-In-Motion system. After completing these steps, see Chapter 5 to configure system settings. Step 1: Verify the Wiring Begin by verifying that the electronics are wired according to the wiring diagram shown in Appendix A - Wiring Diagram. 1. Check that positive 10VDC to 16VDC is connected to the LoadMan 200 Meter at pins 1 and 2 to power the system. 2. Check the connection of the cable harness from the LoadMan meter to the arm box. 3. Check the connection of the cable harness from the fork box to the arm box. 4. Check that the fork loadcells are connected to the fork box. Step 2: Verify the Angle Sensors In this step you will verify the weigh-in-motion window, which establishes the angular set point at which the sensors will start and end the weighing of each load. 1. Power on the LM400 Touch. 2. Press and hold the Power button to display the Setup menu. 3. Tap Troubleshoot and tap Arm/Fork Angle Settings. 4. Verify that Wgh Start is set to 0.0. If it is not, tap the field and use the popup keypad to reset the angle to 0.0. This is the angular set point at which LoadMan starts weighing a load. ADMINISTRATION Rev
32 Initial Startup and Calibration Tap the field......to display the keypad 5. Verify that Wgh End is set to If it is not, tap the field and use the keypad to reset the angle to This is the angular set point at which LoadMan finishes weighing a load. 6. Verify that Wgh Dump is set to If it is not, tap the field and use the keyboard to reset the angle to This is the angular set point at which LoadMan weighs the empty container. 7. Tap the red arrow to return to the Troubleshoot menu. Step 3: Verify Fork Loadcells Respond Correctly 1. On the Troubleshoot menu, tap Loadcell. 2. Verify that the span for CH1 (channel 1) is Channel 1 corresponds to the left fork cell. This is the normal sensitivity for channel 1, and should not be changed. 24 Rev
33 Initial Startup and Calibration 3. Move the forks to a horizontal position and make a note of the CH1 loadcell reading (it will normally bounce around ±20 counts). 4. Raise the forks as near to vertical as possible. In this position the loadcell reading should decrease counts from the horizontal fork reading. If it does, the loadcell is responding correctly and you can skip the next step. NOTE If the reading increases while raising the fork to the vertical position (rather than decreasing), it indicates that the loadcell is mounted upside down. The loadcell should be remounted to correct the problem. 5. Repeat this procedure for the CH2 (channel 2) loadcell, which corresponds to the right fork cell. Step 4: Zero the Arm Angle 1. On the Setup menu, tap Zero Arm Angle. 2. Move the arms to the desired start position of the weigh-in-motion window. Under normal conditions, this is the position of the arms when lifting a typical container to about 1-2 feet off the ground. 3. When the arms are in position, tap Yes. 4. To verify the arm angle, tap Troubleshoot, and then tap Arm/Fork Position. Check the following: The Arm Zero value should be within 1000 counts of zero. The Arms (arm angle) should read zero degrees when the arm is in a position that would lift a typical container 1-2 feet off the ground. The Arms value should increase as the arms are raised higher. 5. Tap the red arrow to return to the Setup menu. ADMINISTRATION Step 5: Zero the Fork Angle 1. On the Setup menu, tap Zero Fork Angle. IMPORTANT This next step is critical. The internal calibration assumes that the forks are accurately horizontal when the fork angle displays zero. Any error here will cause an error in the weight measurements. Rev
34 Initial Startup and Calibration 2. Using a level, move the forks until the vertical plate welded to the forks is vertical. The level should be used on the vertical fork mounting plate not the forks, as the forks are usually tapered. 3. When the forks are in the horizontal position (or more importantly, the fork mount plate is accurately vertical), tap Yes. 4. To verify the fork angle, tap Troubleshoot, and then tap Arm/Fork Position. Check the following: The Fork Zero value should be within 1000 counts of zero. The Forks (fork angle) value should read zero degrees when the forks are in the horizontal position (that is, the fork mount plate is vertical). The Forks value should increase as the forks are raised higher. 5. Tap the red arrow to return to the Troubleshoot menu. Step 6: Verify Angle Measurements Respond Correctly 1. On the Troubleshoot menu, tap Arm/Fork Position. 2. Lift a container from the ground until the Arms (arm angle) reads 0.0 degrees. The container should be 1 to 2 feet off the ground when the Arms reading is 0.0 degrees. Also, the arm angle should increase as the arms are raised and decrease as the arms are lowered. 3. Verify that the ARM ZERO value is within 1000 counts of zero. If it is not, repeat the instructions in Step 4: Zero the Arm Angle. 4. Position the forks until the fork angle (Forks) reads 0.0 degrees. At the Forks 0.0 degrees reading, the forks should be horizontal or more importantly, the fork mounting plate surface should be vertical. Also, the fork angle should increase as the forks are raised and decrease as the forks are lowered. 5. Verify that the Fork Zero value is within 1000 counts of zero. If it is not, repeat the instructions in Step 5: Zero the Fork Angle. 26 Rev
35 Initial Startup and Calibration Step 7: Verify Weigh-In-Motion Response 1. Display the Operations screen. To display the Operation screen, tap the red arrow to return to the Setup menu, and then tap the red X. On the Operations screen, the status message should show Ready to Weigh. 2. Raise the arms up through a complete weighing cycle. If everything is working properly the system should respond with the following status messages: Weighing Load while the arms are in the weigh-in-motion window. Gross xxxxx LB as the arms pass the end of the weigh-inmotion window. Dump xxxxx LB and Load xxxxx LB (alternating) when the arms pass through the dump set point. This message indicates that the Record Load Data and Auto Accumulate functions have been armed. 3. Lower the arms. The following status messages should appear: Lower Arms while passing down through the dump set point. Weighing Tare as the arms pass down through the weighing window. Net xxxxx LB after the arms have passed below the start point of the weigh-in-motion widow. This is the net payload that was measured and dumped into the vehicle. Recording Weight indicates that the weighing process is complete and the load has been recorded. After a few seconds, the LM400 Touch should indicate that it is ready for the next load with the message, Ready to Weigh. 4. If the responses were correct, proceed to Step 8: Calibrate Zero Fork Load. If not, return to Step 2: Verify the Angle Sensors and repeat the process until everything working correctly. ADMINISTRATION Rev
36 Initial Startup and Calibration Step 8: Calibrate Zero Fork Load In this step you will calibrate the fork load sensors to a net weight of zero. 1. From the Operations screen, press and hold the Power button to display the Setup menu. 2. On the Setup menu, tap Troubleshoot, and then tap Arm/Fork Angle Settings. 3. Verify that the Arm Direction and Fork Direction are currently set to show negative weights. If not, tap the field to change the setting from positive to negative. 4. Tap the red arrow to return to the Setup menu, and then tap Settings. 5. Tap Set Display and set the CountBy field to 1. When finished, tap the red arrow to return to the Setup menu. 6. On the Setup menu, tap Zero Fork Load and follow the on-screen instructions. The forks are now calibrated to zero and the system is ready to weigh. Next, you will calibrate the forks as they are raised and lowered. 7. Calibrate the forks going up: a. Display the Operations screen. b. With no load on the forks, very slowly raise the arms and forks through the weighing window to verify that the Gross xxxxx LB measurement is 0 while the forks are going up. c. Perform several slow lifts going up to find an average gross weight. If the average is zero, skip to step 8 in this procedure. d. If the average gross weight going up is not zero, note the variance and follow these steps to fine tune the meter: Access the Setup menu. Tap Troubleshoot, and then tap Calibration. Edit the ZeroCalUp setting to account for the variance in average gross weight. For example, if the average gross weight was -10 pounds going up, you would decrease the ZeroCalUp setting 10 counts from the current setting. If the current setting 28 Rev
37 Initial Startup and Calibration is zero (0), this would mean setting ZeroCalUp to -10 (negative 10). NOTE If the weight is in kilograms (KG), change the count 2.2X larger than the LB mode. e. Return to the Operations screen and perform several slow lifts going up to verify that the Gross xxxxx LB averages zero (0). Next you will verify that the fork load going down is calibrated to zero. 8. Calibrate the forks going down: a. With no load on the forks, slowly raise, and then very slowly lower the arms through the weigh-in-motion window to verify that the Net xxxxx LB measurement is zero while the forks are going down. b. Take several measurements going down to find an average net weight. If the average is zero, then skip this next fork calibration step. c. If the average net weight going down is not zero, note the variance and follow these steps to fine tune the meter. Access the Setup menu. Tap Troubleshoot, and then tap Calibration. Edit the ZeroCalDn setting to account for the variance in average net weight. For example, if the average net weight is +10 LB going down, you would increase the ZeroCalDn setting 10 counts from the current setting. If the current setting is zero (0), this would mean setting ZeroCalDn to 10 (ten). ADMINISTRATION NOTE If the weight is in kilograms (KG), change the count 2.2X larger than the LB mode. Return to the Operations screen and verify that the Net xxxxx LB averages zero (0) over several slow test weights. Step 9: Calibrate System Under Load This step requires an empty container of known weight. 1. Display the Operations screen. 2. Lift a container with a known test weight, and take note of the weight reading. Rev
38 Initial Startup and Calibration 3. Access the Setup menu. 4. Calibrate the scale: a. Tap Set Span. b. In Enter Meter Load, enter the weight that registered on the meter. c. In Enter Cal Load, enter the actual weight of the container. The scale is automatically re-calibrated. 5. Return to the Operations screen. 6. When the status is Ready to Weigh, slowly pick up the empty container and move it up through the weigh-in-motion window. Then, lower the empty container through the weigh-in-motion window at the slowest speed possible. Do this several times to obtain an average Net xxxxx LB reading going down. 7. If the Net xxxxx LB reading is not zero (0), do the following to correct the error: a. Access the Setup menu. b. Tap Troubleshoot, and then tap Calibration. c. Use the following ratio calculation to determine how much to increase or decrease the SpanCalDn setting: Ratio = Gross Weight Going Up (Gross Weight Up Net Weight Down) For example, if the average Net weight reading is +20 LB and the average Gross reading is 720 LB, the system going down is measuring only = 700 LB. To correct this, the SpanCalDn value needs to be adjusted by the ratio: = d. Multiply the current SpanCalDn value by the ratio you calculated and enter this new setting in the SpanCalDn field. 8. Repeat steps 5 through 7 until the weights going up and going down are equal, and the Net xxxxx LB reading is zero (0). Once this calibration procedure is completed, the SpanCalUp and SpanCalDn values may not be equal, but they should not be different by more than 500 counts for a system that is operating properly. 30 Rev
39 Configuring Operations Chapter 5 - Configuring Operations This chapter provides instructions for configuring system settings, calibration, and other ongoing administrative tasks, such as downloading route information and updating LM400 Touch software. NOTE Configuration, calibration, and troubleshooting are advanced functions available via the Setup menu. Accessing the Setup Menu The Setup menu allows you to configure advanced system and calibration settings and display troubleshooting information. Access to the Setup menu can be protected with a passcode if you turn system security on (see Security on page 37). By default, security is turned off and no passcode is needed. To access the Setup menu 1. If the LM400 Touch is off, power it on. 2. After the LM400 Touch is on, press and hold the Power button for three seconds. 3. If security is turned on you will need to enter the administrator s passcode. Tap the passcode field, enter the 3-digit passcode, and then tap OK. The default passcode is 333. ADMINISTRATION Tap the passcode field......to display the keypad The message Goodbye flashes briefly and the Setup menu appears. Figure 11 Setup Menu Rev
40 Configuring Operations To return to the Operations screen 1. When you are ready to leave the Setup menu and return to the Operations screen, tap the red X in the upper-right corner. Configuring System Settings This section provides instructions for configuring system settings, including modem communications, printing, GPS data logging, display options, load records, security, and Curotto Can options. NOTE System configuration options are advanced functions available via the Setup menu. To access this menu, see page 31. Modem Communications The LM400 Touch comes equipped with a cellular modem (GSM). The modem is used to connect and communicate with LoadMan s Load Management software, which allows remote tracking of trucks, drivers, customers, and routes. The modem automatically uploads load data and GPS position data from LoadMan s data collection memory and downloads route information according to the schedule that you set. NOTE During normal operations, you can override the connection schedule at any time and cause the modem to connect immediately without waiting for the next scheduled connection. See Modem Communications on page 53. To configure modem communications 1. On the Setup menu, tap Settings. To access the Setup menu see page Tap Modem. 3. To enable the modem, tap the Modem checkbox to select it. 32 Rev
41 Configuring Operations 4. Tap the SIM field and select the country of use (USA or CANADA). The 10-digit SIM identifier appears at the bottom of the screen. 5. Enter the connection interval (in seconds). This sets the time between connection attempts between the LM400 Touch and the LoadMan Load Management software. 6. Do not change the IP address, which should remain at the default setting of Peripherals and Bluetooth (RS232 Port) The LM400 Touch has an RS232 port (Port #1) configured with either a 9-pin connector or a Bluetooth antenna. Port 1 can be used for peripherals, such as printers (for printing load and route information) or large scoreboard displays mounted on the truck exterior. It can also connect to input devices, such as barcode readers used for reading account and route information from route sheets. The port location is shown in Figure 3 on page 2. To configure Port 1 for Bluetooth 1. On the Setup menu, tap Settings. To access the Setup menu see page Tap RS232. ADMINISTRATION 3. Tap Port 1 Bluetooth. Rev
42 Configuring Operations To configure Port 1 for a peripheral device 1. On the Setup menu, tap Settings. To access the Setup menu see page Tap RS Tap the Baud field to set the baud rate for the device. By default, the baud rate is set to Tap Port 1. Port 1 5. Tap the toggle button to select either Scoreboard or Ticket Print. Toggle button 34 Rev
43 Configuring Operations 6. Tap to select or deselect the following configuration options. Port 1 Options Line Feeds Bar Code Print Container Print Load Print Stop Print Account Description Sets the number of line feeds after every ticket printout (1 10, default is 2). Configures the RS343 port to read account information from a bar code reader or wand. Prints or displays the empty container weight (the container tare weight) as the arms are lowered. Prints or displays the net weight of the load that was dumped into the truck. Prints or displays the active stop number. Prints or displays the active load account number. Print LoadName Print Product Print Problem Print Truck Gross Print Truck Net Print Cont Gross Prints or displays the active load account name. Prints or displays the active product name. Prints or displays the active problem condition. Prints or displays the truck s gross weight (the tare weight plus the accumulated recorded load weights). Prints or displays the truck s net weight (the accumulated recorded load weights). Prints or displays the total gross weight of the container and its load as the arms are raised. ADMINISTRATION GPS Logging The LM400 Touch comes with an onboard GPS chip and antenna. When recorded GPS coordinates are uploaded into LoadMan s Load Management software, office management can use the GPS coordinates to track truck routes and aid with other advanced location based functions from the office (see Figure 12). You can configure how often the truck s GPS coordinates are logged. NOTE LoadMan must connect with at least three satellites to determine the vehicle s GPS coordinates. Rev
44 Configuring Operations Figure 12 LoadMan Connectivity Example To configure frequency of GPS logging 1. On the Setup menu, tap Settings. To access the Setup menu see page Tap GPS. 3. Tap the log field, and enter the number of seconds between each log. 36 Rev
45 ADMINISTRATION Configuring Operations Security By turning on the security option, you can prevent unauthorized persons from changing advanced system configuration and calibration settings on the LM400 Touch. When security is on, a three-digit passcode is required to access the Setup menu where these settings are located. The default passcode is 123. To change the security setting or passcode 1. On the Setup menu, tap Settings. To access the Setup menu see page Tap Security. 3. To turn security on (or off), tap to select (or deselect) the Security On checkbox. 4. To change the passcode, tap the passcode field and enter a new passcode using the popup keypad. Load Records LoadMan uses several record options to customize the way that load data is displayed and recorded when a load is recorded. To set load record options 1. On the Setup menu, tap Settings. To access the Setup menu see page Tap Load Records. The following screen appears. Rev
46 Configuring Operations 3. Tap to select the desired record options. Record Option Do record and print Record and increment stop Enable Remote Switchbox Container set point Description Automatically prints the load data to a ticket (or a scoreboard display) after each load is recorded. The load data that is printed will depend on how the RS232 port is set up (see page 33). After recording a load, automatically displays the next account record. Enables the meter to read the Curatto Can remote switchbox. Establishes a minimum gross weight for the container. If the gross weight of the container (measured as the arms are going up) is less than the set point, the net weight of the container will not be recorded. This prevents a load record from being recorded when there is no load (or an empty container) on the forks. NOTE When this option is set to zero the set point is ignored, and the load record will be recorded any time the forks are raised through the weighing window. 38 Rev
47 Configuring Operations Display Options You can configure the number of accounts, products, problems, and assets that can be displayed on the LM400 Touch, and enable other display features such as the truck weight threshold alarm and Geo Route. NOTE LoadMan allows up to 1000 accounts, 250 unique products, 50 problems, and 250 assets to be downloaded to the LM400 Touch with the LoadMan Load Management software. To set display options 1. On the Setup menu, tap Settings. To access the Setup menu see page Tap Set Display. 3. To change a setting, tap the field to select or deselect an option, or to enter a number or select from a menu. ADMINISTRATION The following display options can be configured. Display Options CountBy Accounts Description Configures the resolution of the weight displays. The weight can be rounded to the following increments: 1, 2, 5, 10, 20, 50, 100 or 200. For example, if CountBy is set to 50 and the weight is 3063, the weight shown be Configures the number of route account names and numbers that can be displayed (default is 0, 1000 maximum). This number is automatically set when LoadMan Load Management software downloads accounts, but can be overridden with this command. Setting Accounts to zero will remove all accounts. Rev
48 Configuring Operations Display Options Products Problems Assets Target SetPt Flash OverLd GeoRt Description Configures the number of route product names that can be displayed (default is 0, 250 maximum). This number is automatically set when the LoadMan Load Management software downloads products, but can be overridden with this command. Configures the number of route problems that can be displayed (default is 0, 250 maximum). This number is automatically set when the LoadMan Load Management software downloads problems, but can be overridden with this command. Configures the number of route assets that can be displayed (default is 0, 255 maximum). This number is automatically set when the LoadMan Load Management software downloads assets, but can be overridden with this command. Enables or disables the Target Weight display. When Target Weight display is turned enabled, the driver can configure a truck weight threshold that will trigger the LM400 Touch to display a warning when the weight is exceeded. Enables or disables the Flash Overload feature, which displays a message and activates an optional hardware alarm anytime the Target SetPt weight is exceeded. During normal operation, the message, GROSS >>> TARGET appears whenever a load exceeds this weight. Enables or disables Geo-Route mode. When Geo-Route is enabled (selected), the LM400 provides the driver with a list of customers that it finds within the Geo-Route detection radius. Note that the driver can turn off Geo- Route mode, if desired. Curotto Can For trucks that have a Curotto Can accessory, you can choose to display weight of the last residential can and the total (cumulative) Curotto Can weight. You may also need to adjust the delay timer that is used in capturing the weight of residential cans. The delay timer sets the number of seconds after the arm is in motion before the system registers the load. The default delay is 5 seconds, which means that the beginning weight is registered 5 seconds after the can is picked up (Pre Capture Delay), and the end weight is registered 5 seconds after the can is emptied 40 Rev
49 Configuring Operations (Post Capture Delay). These settings should only be changed if you find that LoadMan is not capturing accurate can weights. To configure Curotto Can weight display 1. On the Setup menu, tap Settings. To access the Setup menu see page Tap Misc. 3. To display Curotto Can weight, tap to select the Curotto Can checkbox. 4. To change the pre-capture or post-capture delay time, tap the field and enter a new delay time. Default Measurement Units The LM400 Touch can display measurement units in English units (pounds) or metric units (kilograms). ADMINISTRATION To change measurement units 1. On the Setup menu, tap Defaults. To access the Setup menu see page 31. Rev
50 Configuring Operations 2. Tap the Units field to change the units display. 3. Tap Proceed to return to the Setup menu. Show or Hide Negative Weights The scale may register a negative weight when an operator lifts an empty can. You can choose whether the LM400 Touch displays negative weights as zero. To show or hide negative weights 1. On the Setup menu, tap Settings. To access the Setup menu see page Tap Misc. 3. To display negative weights, tap to select the Show Neg Wt checkbox. When this checkbox is unselected, the LM400 Touch displays negative weights as zero. Remote Switchbox For trucks that have the remote switchbox accessory, you need to enable this option for the switchbox to function. The remote switchbox allows the operator to register the load weight by pressing a button on the switchbox. To enable the remote switchbox 1. On the Setup screen, tap Settings. To access the Setup menu see page Tap Misc. 3. To enable the remote switchbox, tap to select the Remote Switchbox checkbox. 42 Rev
51 Configuring Operations Reset Truck Weight to Zero The truck weight should be set to zero before it is used for operations. The operator will also reset the truck weight to zero each time a load is dumped at the landfill. To reset the truck weight to zero 1. On the Setup screen, tap Settings. To access the Setup menu see page Tap Zero Truck. The truck weight will show zero on the Operations screen. Configuring Calibration With the exception of setting the truck tare weight, all other calibration settings are initially configured when the LoadMan system is installed (see Chapter 4). Reconfiguring these settings should only become necessary if load measurements are found to be inaccurate. This section provides instructions for: Setting Arm Angle to Zero Setting Fork Angle to Zero Setting Fork Load to Zero Setting the Span Setting the Tare Weight NOTE Configuring calibration is an advanced function available via the Setup menu. To access this menu, see page 31. ADMINISTRATION Setting the Arm Angle to Zero The arm angle informs LoadMan when to look at the fork loadcell signals. Any error in the arm angle can cause LoadMan to look at the loadcell weight measurement response in the wrong part of the weighing cycle. The arm angle should read zero degrees when a typical container is lifted 1 to 2 feet off the ground. To view the current arm angle, refer to Arm and Fork Position on page 55. To set the arm angle to zero 1. On the Setup menu, tap Zero Arm Angle. To access the Setup menu see page 31. Rev
52 Configuring Operations 2. Move the arms to the desired start position of the weigh-in-motion window. Under normal conditions, this is the position of the arms when lifting a typical container to about 1-2 feet off the ground. 3. When the arms are in position, tap Yes. 4. To verify the arm angle, tap Troubleshoot, and then tap Arm/Fork Position. Check the following: The Arm Zero value should be within 1000 counts of zero. The Arms (arm angle) should read zero degrees when the arm is in a position that would lift a typical container 1-2 feet off the ground. The Arms value should increase as the arms are raised higher. 5. Tap the red arrow to return to the Setup menu. Setting the Fork Angle to Zero LoadMan relies on the accuracy of the fork angle to determine accurate weight measurement results. The internal calibration assumes that the forks are accurately horizontal when the fork angle displays zero. You may need to reset the fork angle to zero if load measurements have become inaccurate. To set the fork angle to zero 1. On the Setup menu, tap Zero Fork Angle. To access the Setup menu see page Rev
53 Configuring Operations 2. Using a level, move the forks until the vertical plate welded to the forks is vertical. The level should be used on the vertical fork mounting plate not the forks, as the forks are usually tapered. 3. When the forks are in the horizontal position (or more importantly, the fork mount plate is accurately vertical), tap Yes. 4. To verify the fork angle tap Troubleshoot, then and tap Arm/Fork Position. Check the following: The Fork Zero value should be within 1000 counts of zero. The Forks (fork angle) value should read zero degrees when the forks are in the horizontal position (that is, the fork mount plate is vertical). The Forks value should increase as the forks are raised higher. 5. Tap the red arrow to return to the Setup menu. ADMINISTRATION Setting the Fork Load to Zero The weight display on the Operations screen should always indicate zero weight when an empty fork is going up. If it does not, follow these steps to set the fork load sensors (loadcells) to zero. To set the fork load to zero 1. On the Setup menu, tap Zero Fork Load. To access the Setup menu see page 31. Rev
54 Configuring Operations 2. Follow the on-screen instructions: a. Make sure there is no load on the forks. b. Lower the arms until they are within ±1 degree of zero. c. Move the forks to horizontal position within ±1 degree of zero. d. When the arms and forks are in position, tap Yes. Setting the Span (Calibrating the Scale) The span setting calibrates the LoadMan scale. You will need a container of known weight. Before setting the span, verify that the weight of the empty fork load is zero. If it is not zero, follow the steps in the previous procedure. The span calibration will be inaccurate if the empty fork load is not zero. To set the span 1. Lift a container with a known test weight, and take note of what the meter is reading. 2. On the Setup menu, tap Set Span. To access the Setup menu see page Rev
55 Configuring Operations 3. In Enter Meter Load, type the displayed weight. 4. In Enter Cal Load, type the actual weight of the container. 5. Tap Proceed. The scale is re-calibrated. Setting the Tare Weight The tare weight is the empty weight of the vehicle. LoadMan uses the configured tare weight to display the gross weight of the vehicle when the Operations screen display is configured (by the driver) to show gross weight. The gross weight is the net weight (or payload weight) plus the tare weight. To set the tare weight 1. On the Settings menu, tap Set Tare. To access the Setup menu see page 31. ADMINISTRATION 2. Tap the Truck Tare Wt field and enter the empty vehicle weight. 3. Tap the red arrow to return to the Settings menu. Other Administrative Tasks This section describes additional administrative tasks that you may need to perform on occasion, including: Erasing load data from the LM400 Touch Updating software on the LM400 Touch Downloading route information to the LM400 Touch Rev
56 Configuring Operations Erasing Load Data You will need to erase load record data from the LM400 Touch when the meter memory becomes full (the meter holds 18,000 records). You can use the Troubleshoot menu to view the number of records in current memory (see Load Records on page 58). To erase load data 1. On the Setup menu, tap Erase Data. To access the Setup menu see page Tap Proceed to erase all load data. Updating LM400 Touch Software You can use the unlicensed version of the LoadMan Load Management (LLM) software to perform software updates on the LM400 Touch. The unlicensed LLM software is available from your authorized LoadMan dealer. For more information, see Appendix F - LoadMan Load Management Software. You will need the following to update software on the LM400 Touch: Laptop running the LLM software For instructions on installing the unlicensed version of the LLM software and configuring a connection to the LM400 Touch, see Appendix F - LoadMan Load Management Software. LM400 Touch software update file Contact your dealer to obtain the appropriate software update file You may be asked to provide the program and operating system version currently running on the LM400 Touch. This information is provided in the upper-left corner of the Operations screen. 48 Rev
57 Configuring Operations USB to RS232 serial extension cable or a Bluetooth connector You can use a USB to RS232 serial connection cable to directly connect a USB port on the PC to the RS232 port (Port 1) on the LM400 Touch. This cable can be ordered from LoadMan. Be sure to install the drivers provided on the CD that comes with the cable. OR You can use a wireless Bluetooth connection on the PC to connect to the LM400 Touch Bluetooth port. The Parani SD100 is a common Bluetooth connector used to repurpose a USB COM port on a PC for Bluetooth. To update LM400 Touch software 1. Connect the laptop running the LLM software to the LM400 Touch. As described above, you can use either the USB to RS232 serial extension cable or a Bluetooth connector for this purpose. 2. Start the LLM software on the laptop. 3. On the Tools menu, choose Advanced Functions-->Connect Comm Port. ADMINISTRATION 4. Select the connection that you have configured on your computer for the LM400 Touch. If you have not configured a connection, see Appendix F - LoadMan Load Management Software for instructions. After selecting the connection, a terminal window appears. Rev
58 Configuring Operations 5. (Bluetooth only.) If you are using a Bluetooth connection, do the following to find Bluetooth on the LM400 Touch. a. Click Bluetooth Query. Bluetooth Query b. Select the query result and click Connect. c. Press CTRL+T until you see the following menu. 6. Click Dnload, and browse to find the software update file. The file name will end in.hex. 50 Rev
59 Configuring Operations Dnload 7. Select the file and click Open. The software update downloads to the LM400 Touch. 8. When the Download Complete message appears, click OK. 9. Type A (for activate) and then R (for reset) and press Enter. This restarts the LM400 Touch. 10. On the LM400 Touch, check the upper left corner of the Operations screen to verify that the meter is running the updated software. Downloading Routes to the LM400 Touch The LoadMan Load Management software (LLM) running on a Windows computer can use wireless Bluetooth or cellular modem to connect and download route and account information to the LM400 Touch. The following steps assume that route information has already been set up in the LLM software. For more information, see Appendix F - LoadMan Load Management Software. To download routes to the LM400 Touch (via Bluetooth or modem) 1. Start the LLM software on the computer. 2. Click Routes. Routes ADMINISTRATION Rev
60 Configuring Operations 3. Select the desired route and click DnLoad. The message Pending Download appears. The route information is downloaded the next time the LM400 Touch connects to the LLM software. The following message appears on the LM400 Touch while the route is downloading. NOTE The LoadMan Load Management software has a Delayed Download feature which allows downloads to be scheduled to occur automatically. A software license is required to use this feature. 52 Rev
61 Troubleshooting TROUBLESHOOTING Chapter 6 - Troubleshooting The Troubleshoot menu (available from the Setup menu) provides the system administrator with detailed information about the following systems and settings which can be useful for isolating issues. Modem Communications Calibration Arm and Fork Position and Angle Settings Load Records Voltage and Battery Loadcells GPS This chapter also includes information on handling common error messages and other problems, such as inaccurate load measurements. NOTE Troubleshooting is an advanced administrative function that requires access to the Setup menu. See Accessing the Setup Menu on page 31. Modem Communications Use the Modem option on the Troubleshoot menu to resolve issues with the modem or GPS connection, or to force the modem to immediately connect to the LoadMan Load Management Software without waiting for the next scheduled connection. To troubleshoot communications 1. On the Setup menu, tap Troubleshoot. 2. Tap Modem. The following screen appears. TROUBLESHOOTING Rev
62 Troubleshooting Field Load Records GPS Records Description Number of load records currently stored in the meter. Number of GPS records currently stored in the meter. Com Time Cell State Number of seconds until the next time the modem is scheduled to connect to the Load Management Software. To force the modem to connect immediately without waiting for the next scheduled connection, tap this field and enter the number of seconds before you want the modem to connect. Code indicating the current state of the modem. This code may be requested by LoadMan technicians to help you diagnose a communications problem. For a description of these codes, see Appendix C - Cell State Codes. Calibration Use the Calibration option on the Troubleshoot menu to manually adjust calibration settings. These settings are initially set when you used the Zero Fork Angle, Zero Arm Angle, and Set Span commands on the Setup menu. The calibration settings enable LoadMan to account for the natural variation in weight measurement as the arms are raised and lowered, and allow LoadMan to convert the weight reading from the sensors (which is delivered in counts ) to an actual weight measurement in pounds or kilograms. There are three types of calibration settings: Zero offset (ZeroCalUp and ZeroCalDn) adjusts for the variation in weight measurement as the arms are raised and lowered. Span (SpanCalUp and SpanCalDn) sets the scale to be applied as the arms are raised and lowered. Sample deviation (SampleDevUp and SampleDevDn) filters out the measurement spikes that naturally occur. To troubleshoot calibration settings 1. On the Setup menu, tap Troubleshoot. 2. Tap Calibration. 54 Rev
63 Troubleshooting The following screen appears. To change a setting, tap the field and enter a new setting. Field ZeroCalUp ZeroCalDn SpanCalUp SpanCalDn Description A zero calibration adjustment for weights measured as the arms are raised. This is normally set to zero. A zero calibration adjustment for weights measured as the arms are lowered. This is normally set to zero. The span calibration adjustment for weights measured as the arms are raised. The span calibration adjustment for weights measured as the arms are lowered. SampleDevUp SampleDevDn Arm and Fork Position A calibration adjustment that filters out measurement spikes as the arm is raised. Default value is 400. Settings lower than 400, may cause LoadMan to discard good measurement samples. A calibration adjustment that filters out measurement spikes as the arm is lowered. Default value is 400. Settings lower than 400, may cause LoadMan to discard good measurement samples. The Arm and Fork Position option on the Troubleshoot menu shows the current arm and fork angles. These settings can be changed by resetting the arm or fork position to zero (see Configuring Calibration on page 43). TROUBLESHOOTING Rev
64 Troubleshooting To troubleshoot arm and fork position 1. On the Setup menu, tap Troubleshoot. 2. Tap Arm/Fork Position. The following screen appears. Field Arms Arm Zero Forks Forks Zero Description Displays the currently measured arm angle in degrees. The angle should read zero degrees when the arm is in a position that would lift a typical container 1-2 feet off the ground. The angle should increase as the arms are raised. The arm s zero degree calibration constant set when the arms are zeroed. The value should be within 1000 counts of zero. Displays the currently measured fork angle in degrees. The value should read zero degrees when the forks are in the horizontal position (that is, the fork mount plate is vertical). The value should increase as the forks are raised. The fork s zero degree calibration constant set when the forks are zeroed.. 56 Rev
65 Troubleshooting Arm and Fork Angle Settings Follow these steps to examine individual arm and fork sensor settings and readings. To troubleshoot arm and fork angle settings 1. On the Setup menu, tap Troubleshoot. 2. Tap Arm/Fork Angle Settings. The following screen appears. To change a setting, tap the field and enter the new setting. Field Wgh Start Description Displays the starting set point angle of the weigh-inmotion window. (Preferred setting is 0.0 degrees.) Wgh End Wgh Dump Arm Direction Fork Direction Displays the ending set point angle of the weigh-inmotion window. (Preferred setting is 30.0 degrees.) Displays the dump load set point angle of the weigh-inmotion window. (Preferred setting is 65 degrees.) You may need to reverse the arm direction if the arm angle is seen to decrease (rather than increase) in value when the arms are raised. See Arm and Fork Position on page 55. You may need to reverse the fork direction if the fork angle is seen to decrease (rather than increase) in value when the forks are raised. See Arm and Fork Position on page 55. TROUBLESHOOTING Rev
66 Troubleshooting Load Records Use the Load Records option on the Troubleshoot menu to view information about data in LoadMan s memory. To view load record information 1. On the Setup menu, tap Troubleshoot. 2. Tap Load Records. The following screen appears. Field Records GPS Records Erase Ctr Description The number of load records contained in LoadMan s data collection memory. The number of GPS records contained in LoadMan s data collection memory The number of times data has been erased. Voltage and Battery Use the Voltage option on the Troubleshoot menu to view input/output voltage and battery charge status. To view voltage information 1. On the Setup menu, tap Troubleshoot. 2. Tap Voltage. The following screen appears. 58 Rev
67 Troubleshooting Field Description V In Input voltage (pins 1 and 2). VLC1 Output voltage for arm and fork box (pins 3 and 4). CAN V Bat Voltage for the CAN bus 2-wire communications with the meter (pins 5 and 6). Current output voltage of the onboard rechargeable battery. A fully charged battery is 2.5V to 2.7V. Loadcells Use the Load Cell option on the Troubleshoot menu to view individual loadcell calibration settings. If these values are very high or low, it indicates a problem with the loadcell. To display loadcell settings 1. On the Setup menu, tap Troubleshoot. 2. Tap Loadcell. The following screen appears. TROUBLESHOOTING Rev
68 Troubleshooting Field CH Weight Span Zero Description Channel number. CH#1 corresponds to the left loadcell and CH#2 corresponds to the right loadcell. Current weight reading for the channel. Current span setting for the channel. A healthy loadcell will have a span of about Current zero offset for the channel. This setting should be close to zero. GPS Use the GPS option on the Troubleshoot menu to view current GPS location readings. To display GPS information 1. On the Setup menu, tap Troubleshoot. 2. Tap GPS. The following screen appears. 60 Rev
69 Troubleshooting Field LAT LON Satellites Altitude Description Displays the current GPS latitude location reading. If a signal is available, this shows the angle in degrees. The message No GPS Signal appears if no signal is available. Displays the current GPS longitude location reading. If a signal is available, this shows the angle in degrees. The message No GPS Signal appears if no signal is available. Number of satellites available for determining GPS coordinates. LoadMan must connect with at least three satellites to determine the vehicle s GPS coordinates. Current GPS altitude reading, in meters. Next Log Number of seconds until LoadMan will next record the vehicles GPS coordinates. Displaying Diagnostic Information LoadMan provides diagnostic information that may be requested by your technical support engineer during troubleshooting. To display diagnostic information 1. On the Setup menu, tap Troubleshoot. 2. Tap Misc. TROUBLESHOOTING Rev
70 Troubleshooting The following screen appears. Troubleshooting Common Error Messages LoadMan must receive the following four sensor signals in order to display the valid weighing display message Ready to Weigh. Left Fork Loadcell Signal Right Fork Loadcell Signal Fork Angle Sensor Signal Arm Angle Sensor Signal If any of these signals are not detected, LoadMan suspends all weighing functions and displays up to three of the following diagnostic messages: No Arm Sensor! or Arm Sensor OK! No Rghtfork Sig! or Rghfork Sig OK! No Leftfork Sig! or Leftfork Sig OK! No Arm Sensor! This message is displayed when there is no communication to the arm box. The arm box contains a microcomputer and arm angle sensor. The microcomputer gathers all three sensor signals (arm signal, left fork signal, and right fork signal) and communicates their measurements to the LM400 Touch in-cab computer for processing and display. If the meter cannot detect the arm box, the message NO ARM BOX SIGNAL displays. Note that it is possible for the arm sensor to malfunction while the fork sensor still functions properly. 62 Rev
71 Troubleshooting There are several possible sources of this problem: The cable connection from the LM400 Touch to the arm box has failed. Action: Check that the 7 pin male connector is firmly plugged into the arm box mounted on the arm of the vehicle. The meter cannot find the arm box. Action: To verify, use the Voltage and Battery option on the Troubleshoot menu to check if the CAN bus voltage is correct and check if the arm box is getting power from the meter (the VLC1 voltage reading). See Voltage and Battery on page 58. The arm box has failed. This unit is a potted assembly to survive harsh outdoor environments. Action: The unit is not field-repairable and must be replaced or rebuilt. The LM400 Touch has failed. Action: To verify, use the Voltage and Battery option on the Troubleshoot menu to check that the can bus voltage is correct, and that the arm box is getting power from the meter (the VLC1 voltage). See Voltage and Battery on page 58. If the meter has failed, it must be replaced with a new or rebuilt unit. The software is malfuctioning. Action: Call your local dealer for assistance. No Leftfork Sig! and No Rghtfork Sig! If these two messages are displayed together with No Arm Sensor!, refer to the previous section. If these two messages are displayed together with the message Arm Sensor OK! read this section for assistance. The microcomputer inside the arm box reports whether it is receiving the fork loadcell signals. The fork box contains the digital to analog converters for both the right and left fork loadcells and also the fork angle sensor, which is independent of the arm angle sensor. LoadMan must receive both loadcell signals. To troubleshoot 1. Check the cables that connect the arm box to the fork box and verify that they are plugged tightly into each module. TROUBLESHOOTING Rev
72 Troubleshooting 2. If the cables are connected securely, check the cable harness for damage and perform a continuity check. The cable harness has a 7-pin connector on each end, and all connections go pin-to-pin (pin-a to pin-a, pin-b to pin-b). 3. If the cable is okay but the messages No Leftfork Sig! and No Rghtfork Sig! continue to display, do the following: a. Attempt to disconnect both loadcell cables that plug into the fork box to eliminate a fault in one or both of the loadcells. b. Check that the fork box is receiving a signal from the loadcell by using the Load Cell option on the Troubleshoot menu (see Loadcells on page 59). Check the values for CH1 and CH2. 4. If the messages continue to display, there is a problem with the fork box. The fork box is a potted assembly to survive harsh outdoor environments. The unit is not field-repairable and must be replaced or rebuilt. No Leftfork Sig! but Rghtfork Sig Ok! If one of the loadcell signals is present but the other is not, it is most likely that one of the loadcells has failed. Swap the two loadcells on the fork box and see if the error message reverses. If it does, this confirms that one of the loadcells has failed. Swap the loadcells again to make certain which loadcell has failed. When isolated, replace the failed loadcell. Leftfork Sig Ok! but No Rghtfork Sig! Refer to the previous section. Other Issues This section addresses common issues that do not produce error messages. Load Measurements are Inaccurate Load measurements that are not repeatable or are inaccurate can be traced to one of the following: One or both loadcells have failed. The fork digital to analog converter (LoadCoder) has failed. 64 Rev
73 Troubleshooting Fork angle measurements are faulty. Arm angle measurements are faulty. Checking the Loadcell Response and Fork LoadCoder 1. Move the forks to a horizontal position. 2. On the Setup menu, tap Troubleshoot. 3. Tap Loadcell. 4. Verify that the Weight reading for CH1 (the left loadcell) reads near 0 counts. The Weight is the current weight reading of the CH1 loadcell. These readings are not actually calibrated in LBs but instead are 10 times the actual LB weight. And since the sensitivity is 10x, the count will bounce around ±20 counts. If the weight reading for CH1 is not near 0 counts, zero the fork load (see page 45). 5. Raise the forks to as near vertical as possible, and check the CH#1 Weight. When raising the forks near vertical, the load on the forks comes off the loadcell and the reading should decrease LB counts (depending on the weight of the forks). If the reading does not decrease by this amount, this is an indication that the loadcell is bad. 6. Pick up an empty container and verify that the loadcell reading is a positive value. If the loadcell reading is a negative value under load, it indicates that the loadcell is mounted upside down and must be removed and rotated 180. If the loadcell reading bounces hundreds of counts, drifts, or does not repeat the same reading under a given container load, it indicates one of the following conditions: Loadcell has failed. Fork box analog to digital converter has failed. Loadcell cable is damaged. Connector is loose and has moisture or dirt in the contacts. 7. Check for damaged loadcell cables or dirty contacts. If the contacts are dirty, clean the pins with isopropyl alcohol and a Q-tip. Rev
74 Troubleshooting The signals on these pins are on the order of less than one millionth of a volt, so any film residue or moisture on the contacts can cause loadcell signals to drift wildly. 8. If the problem persists after cleaning the contacts, the fork box should be replaced. 9. If replacing the fork box does not fix the problem, the loadcell should be replaced. 10. Repeat steps 1 through 8 for the CH#2 (right) loadcell. Checking Fork and Arm Angle Measurements LoadMan relies on the accuracy of the fork and arm angles to determine accurate weight measurement results. The loadcell weight measurement response is a direct function of the fork angle. Any error in the fork angle will have a major impact on the overall accuracy of the weighing system. The arm angle also informs LoadMan when to look at the fork loadcell signals. Any error in the arm angle can cause LoadMan to look at the loadcell weight measurement response in the wrong part of the weighing cycle. To check the fork angle calibration 1. On the Setup menu, tap Troubleshoot. 2. Tap Arm/Fork Position to view the current fork angle. 3. Place a level on the fork mounting plate and move the forks until the fork mounting plate is perfectly vertical (this ensures that the forks are perfectly horizontal). 4. When the fork mounting plate is vertical, the Forks reading should measure 0.0 degrees. If it does not, go to Step 5: Zero the Fork Angle on page 25 and follow the instructions for calibrating the fork angle. To check the arm angle calibration 1. On the Setup menu, tap Troubleshoot. 2. Tap Arm/Fork Position to view the current arm angle. 3. Lift a typical container 1 to 2 feet off the ground, and check that the arm angle reading is 0.0 degrees. 4. If the arm angle is not 0.0 degrees, go Step 4: Zero the Arm Angle on page 25 and follow the instructions for calibrating the arm angle. 66 Rev
75 Wiring Diagram Appendix A - Wiring Diagram Figure 13 Fork Based Weigh-in-Motion Wiring Diagram Rev
76 Wiring Diagram 68 Rev
77 Error Messages Appendix B - Error Messages The following error messages may appear on the Operations screen. Error Message ABORTING CAL ABORTING ZERO AUTOCAL ERROR #1 ABORTING TRK CAL NO ARM SENSOR! NO LEFTFORK SIG! NO RGHTFORK SIG! BAD GEO-MEMORY SECURITY FAILED TRUCK IS NOT EMPTY ZERO COMMAND FAILED Condition and Resolution Process for calibrating the Span has been interrupted. Repeat the process. Process for zeroing arm, fork or load has been interrupted. Repeat the process. When calibration is attempted, LoadMan will make one final check of the settings entered. If the SPAN numbers go to zero (0), this indicates a problem. Likewise if the SPAN numbers go to values greater than 999,999, this indicates a problem. If this occurs, LoadMan stops the calibration attempt and displays the message AUTOCAL ERROR #1. This indicates that calibration failed due to an incorrect entry. There is no communication to the arm box sensor. See Chapter 6 - Troubleshooting. There is no signal from the left fork loadcell. See Chapter 6 - Troubleshooting. No signal from right fork loadcell. See Chapter 6 - Troubleshooting. No geo-route information has been downloaded to the meter. Security passcode is incorrect. To access the Setup menus, you must have the correct security passcode. Message appears if LoadMan detects a payload greater than 1500 LBs when you attempt to set the truck weight to zero (Zero Truck). The payload must be removed before the truck weight can be set to zero. Process for zeroing the loadcells has been interrupted or took too long. Repeat the process. Rev
78 Error Messages 70 Rev
79 Cell State Codes Appendix C - Cell State Codes The Cell State Code indicates the current state of the modem and is displayed when you troubleshoot modem communications (see Modem Communications on page 53). This code may be requested by LoadMan technicians to help you diagnose a communications problem. Although the CELLSTATE number can be as high as 200, generally any number of 80 and above means that communications are established. Code Number Condition 1 TCPInit is attempting first try to get an ate response. 2 TCPInit is attempting second try to get an ate response. 3 Good ate response, starting SIM card read. 6 SIM card number agrees with the one previously stored in flash memory. 7 New SIM card number was detected. Flash memory was erased and the new SIM card number was stored to flash memory. 10 No response to attempt to startup modem. 11 Modem did not open; stopping stack. 12 Modem did not open; restarting stack. 20 Modem is ready to accept all AT commands. 21 Modem did not respond to 100 ms segmentation command. 30 Open GPRS bearer. 31 GPRS bearer failed to open. 40 Set GPRS APN name for USA or Canada. 41 Modem failed to receive APN name. 50 Start GPRS bearer. 51 GPRS bearer failed to start. 60 Create TCP client on IP port Rev
80 Cell State Codes Code Number Condition 61 Modem failed to create a TCP client. 70 Connected, setup to start exchanging data. 80 Connected to remote IP and in data exchange mode. 81 Responding to an Identify command from LFM. 82 Modem did not respond properly to Command Mode command. 83 Modem did not respond properly to Disconnect command. 84 Modem did not respond properly to Stack Close command. 85 Received <esc>tke Command - Erase Data. 86 Received <esc>tkd Command Disconnect. 87 Sent Disconnect command to modem. 88 Send Close Stack command to modem. 89 Received <esc>tkt Command - Update Time of Day. 90 Received <esc>tk1 Command - Start Route Download. 92 Received length and start of route download. 93 Route download has completed successfully. 94 Timeout occurred during route download. 100 Received <esc>tk2 command - Start Data Dump. 110 Responded to a SIM card read. 160 Received <esc>tk3 command for GEO-Route download. 165 Received first 22 bytes and sending ACK command for Geo-Route download. 167 Received first 18 bytes and sending ACK command for Geo-Route download. 72 Rev
81 Cell State Codes Code Number Condition 169 Ready to receive block during Geo-Route download. 170 End of Geo-Route download. 190 Geo-Route load error. 200 Completed. Rev
82 Cell State Codes 74 Rev
83 LM400 Touch Specifications Appendix D - LM400 Touch Specifications Specification Screen Size Resolution Backlight Description 5.7 in 320X240 CCFL Aspect Ratio 4:3 Brightness Contrast 450:1 Input Temperature Input Voltage Output Voltage Ports Tracking Connectivity 800 cd/m2 (Sunlight readable) Touch -20 C to 65 C (-4 F to 150 F) 10V to 28V DC 11V to 11.5V DC 1 DB9 RS232 Port. Can interface to barcode scanners, printer, scoreboard. GPS GSM Cellular modem with 2G connectivity. May also be configured with Bluetooth. Rev
84 LM400 Touch Specifications 76 Rev
85 Factory Default Settings Appendix E - Factory Default Settings Setting Default Display Display Units LB / KG Count By 20 Accounts 0 Products 0 Problems 0 Assets 0 Target SetPt Off Flash Overload No Geo Route No Modem Modem Option Modem SIM Connection Time No USA 600 seconds RS232 Bluetooth Off Baud 9600 Ticket Print Bar Code Print Container Print Load Print Stop Print Account Print Load Name Print Product Print Problem Print Truck Gross Print Truck Net Print Container Gross On On No Yes Yes No No No No No Yes Rev
86 Factory Default Settings Setting GPS Log Time Record Record and Print Record and Increment Stop Container Set Point Other Show Negative Weights Serial Number Security Truck Tare Wt Default 40 seconds On On 150 LB/70 KG Yes xxxxxx Off 0 LB/KG 78 Rev
87 LoadMan Load Management Software Appendix F - LoadMan Load Management Software This appendix describes the LoadMan Load Management software (LLM) and provides instructions for downloading the unlicensed version of the software to your PC and configuring a connection to the LM400 Touch. Software Features The LoadMan Load Management software (LLM) allows remote tracking of trucks, drivers, customers, routes and products by account or job. The unlicensed version of this software can be installed on your PC and used to perform software updates on the LM400 Touch or to download route information to the LM400 Touch. LoadMan offers two versions of the LLM software: LoadMan Load Management for Waste and Recycling LoadMan Load Management for Mining and Steel These two products are very similar, and each offers a user interface and features that are customized for the specific industry served. The data collection memory of each fleet truck can be accessed by the software to gather the following information: Routes, vehicle ID, driver ID, and customer accounts Products hauled or delivered by account or job Load weights, load sites and commodity Truck and load locations by GPS coordinates Problems encountered (waste and recycling) Commodity and mix recipes (mining and steel) Time and date stamp on all loads This load data is uploaded to a back office management database, where load data can be further studied by date, customer, account, driver, and other data points. The data can also be exported to popular accounting and spreadsheet programs. For more information about LoadMan Load Management software and to view a video demonstration, visit our LoadMan website: loadman.com/products_solutions/software Rev
88 LoadMan Load Management Software Downloading and Installing the LLM Software LoadMan provides an unlicensed version of its LLM software as a platform for connecting and programming the LoadMan meter and other electronics. You can obtain the unlicensed software from an authorized LoadMan dealer. For a list of dealers, refer to the LoadMan website at To download and install LLM 1. Open an Internet browser and go to the following website: 2. Click the link LoadMan Software for Windows. 3. Enter the following username and password: Username: Release Password: NewStuff 4. Scroll down and click the link LoadmanSetup_xxxxx.exe (where xxxxx is the version number). In the following example, this link is LoadmanSetup_70113.exe. 5. Click Run in the two dialog boxes that appear. This starts an Installation Wizard that will download and extract the software. 6. Follow the installation instructions as they are presented in the Wizard. 80 Rev
89 LoadMan Load Management Software 7. When the installation is complete, follow these steps to install the latest software upgrade: a. Make sure that you logged in as the system administrator for your computer. You may not be able to install the upgrade if you are not logged in as the system administrator. b. Click the link LoadmanUpgrade_xxxxx.exe, (where xxxxx is the version number) 8. Click Run in the dialog boxes. The software upgrade is installed. Starting the LLM Software To start the LLM software 1. On the Start menu, click All Programs. 2. Click Creative Microsystems-->LoadMan Fleet Manager -->LaunchLoadManFleetManager.exe Configuring a COM Port Connection Once you have installed the LoadMan Load Management (LLM) software on your PC, you are ready to configure a COM port connection to the LM400 Touch. There are two ways you can connect to the meter: Use a USB to RS232 serial connection cable to directly connect a USB port on the PC to the RS232 port (Port 1) on the LM400 Touch. This cable can be ordered from LoadMan. OR Use a wireless Bluetooth connection on the PC to connect to the LM400 Touch Bluetooth port. The Parani SD100 is a common Bluetooth connector used to repurpose a USB COM port on a PC for Bluetooth. To configure the connection to the LM400 Touch 1. Connect the USB to RS232 serial cable to a USB port on the PC OR Connect a Bluetooth connector to a USB port on the PC. Rev
90 LoadMan Load Management Software 2. Access the Device Manager on the PC: For Windows XP a. Click Start-->Run. b. Type the following command in the Run box and press Enter: devmgmt.msc For Windows 7 or 8 a. Click Start. b. Type the following command in the search box and press Enter: devmgmt.msc 3. In the Device Manager, click Ports (COM & LPT) to open this directory, and make a note of the COM port listed there (COM3 in the following example). COM Port 4. Configure the COM port in the LLM software: a. Start the LLM software. b. Click Tools-->Connections. 82 Rev
91 LoadMan Load Management Software The current connection list appears. c. Follow the instructions in this step for the type of connection you are using. For Bluetooth connection Select the BLUETOOTH connection in the list, and click Edit. Make sure that the following settings are selected, and click OK. Baud Rate: 9600 Stop Bits: 1 Connect Attempts: 3 Data Attempts: 30 Poll Every: 300 Connect Timeout: 10 Data Timeout: 1 Repoll Time: 30 Rev
92 LoadMan Load Management Software For USB to RS232 cable connection Click Add. In the Name field, enter a name for the new conection. Under Baud Rate, select Under Comm Port, select the port you made a note of in Step 3. No further changes are needed. Click OK. d. Close the connection list window. The connection is configured. You are now ready to use LLM to update software on the LM400 Touch (see Updating LM400 Touch Software on page 48) or download route information (see Downloading Routes to the LM400 Touch on page 51). 84 Rev
INTRODUCTION... NORMAL OPERATING MODE...
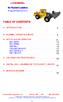 LOADMAN for Bucket Loaders Program Version 9.0 TABLE OF CONTENTS: INTRODUCTION............................. 2 NORMAL OPERATING MODE................... 6 SETUP and CALIBRATION...................... 8 SET
LOADMAN for Bucket Loaders Program Version 9.0 TABLE OF CONTENTS: INTRODUCTION............................. 2 NORMAL OPERATING MODE................... 6 SETUP and CALIBRATION...................... 8 SET
Notes: LOADMAN. for Logging Trucks TABLE OF CONTENTS BUNK 2 CAL NUMBERS BUNK 1 CAL NUMBERS LB2 SPAN LB2 ZERO RB2 SPAN RB2 ZERO
 Notes: It is recommended after you calibrate your scale with the TARE, ZERO, and SPAN, calibration functions, that you go into the TROUBLESHOOT Mode and record all Calibratoin Numbers to aid your effort
Notes: It is recommended after you calibrate your scale with the TARE, ZERO, and SPAN, calibration functions, that you go into the TROUBLESHOOT Mode and record all Calibratoin Numbers to aid your effort
Calibration & Connectivity
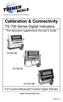 Calibration & Connectivity TS-700 Series Digital Indicators This document supplements the User s Guide TS-700 MS TS-700 SS TS-700 WB Full Function/Advanced Function Digital Indicator www.trinerscale.com
Calibration & Connectivity TS-700 Series Digital Indicators This document supplements the User s Guide TS-700 MS TS-700 SS TS-700 WB Full Function/Advanced Function Digital Indicator www.trinerscale.com
LTS DR2100A/AN Indicator WARRANTY POLICY
 TABLE OF CONTENTS WARRANTY POLICY... 1 CONTACT INFORMATION... 2 GENERAL INFORMATION... 2 STANDARD FEATURES... 3 INDICATOR OPTIONS... 3 DISPLAY DESCRIPTION... 4 DR2100 KEYBOARD LAYOUT... 4 KEYBOARD CONTROLS...
TABLE OF CONTENTS WARRANTY POLICY... 1 CONTACT INFORMATION... 2 GENERAL INFORMATION... 2 STANDARD FEATURES... 3 INDICATOR OPTIONS... 3 DISPLAY DESCRIPTION... 4 DR2100 KEYBOARD LAYOUT... 4 KEYBOARD CONTROLS...
Installation & Calibration Manual
 IMPORTANT NOTE: Please read first the HID ProxPoint Plus card reader information on the end of this manual referring to the programming method that is required to get the system up and running. RFID Proximity
IMPORTANT NOTE: Please read first the HID ProxPoint Plus card reader information on the end of this manual referring to the programming method that is required to get the system up and running. RFID Proximity
WARRANTY POLICY. 1 CONTACT INFORMATION. 2 GENERAL INFORMATION. 2 STANDARD FEATURES. 3 INDICATOR OPTIONS. 3 DISPLAY DESCRIPTION. 4 KEYBOARD CONTROLS.
 TABLE OF CONTENTS WARRANTY POLICY... 1 CONTACT INFORMATION... 2 GENERAL INFORMATION... 2 STANDARD FEATURES... 3 INDICATOR OPTIONS... 3 DISPLAY DESCRIPTION... 4 DR2100 KEYBOARD LAYOUT... 4 KEYBOARD CONTROLS...
TABLE OF CONTENTS WARRANTY POLICY... 1 CONTACT INFORMATION... 2 GENERAL INFORMATION... 2 STANDARD FEATURES... 3 INDICATOR OPTIONS... 3 DISPLAY DESCRIPTION... 4 DR2100 KEYBOARD LAYOUT... 4 KEYBOARD CONTROLS...
PS-IN202 Weighing Indicator User Manual
 PS-IN202 Weighing Indicator User Manual Version 2015.05 Contents FRONT AND REAR VIEW OF THE INDICATOR CHAPTER 1 CONNECTIONS 1.1 WHAT'S IN THE BOX 1.2 CONNECTING TO THE WEIGH PLATFORM 1.3 CONNECTION TO
PS-IN202 Weighing Indicator User Manual Version 2015.05 Contents FRONT AND REAR VIEW OF THE INDICATOR CHAPTER 1 CONNECTIONS 1.1 WHAT'S IN THE BOX 1.2 CONNECTING TO THE WEIGH PLATFORM 1.3 CONNECTION TO
Installation & Calibration Manual
 Installation & Calibration Manual UT SkidWeigh Plus Series Lift Truck Onboard Check Weighing System With Monitoring Of All Operational Idling Times Automatic Idling Times Notification Within Specific Utilization
Installation & Calibration Manual UT SkidWeigh Plus Series Lift Truck Onboard Check Weighing System With Monitoring Of All Operational Idling Times Automatic Idling Times Notification Within Specific Utilization
Installation & Calibration Manual
 Installation & Calibration Manual ScanWeight (System with Bluetooth module) ScanWeight-RF (System with Bluetooth and RF module) Lift Truck Onboard Check Weighing Initiated by Barcode Scanner ScanWeight
Installation & Calibration Manual ScanWeight (System with Bluetooth module) ScanWeight-RF (System with Bluetooth and RF module) Lift Truck Onboard Check Weighing Initiated by Barcode Scanner ScanWeight
CONTENTS 1 V600 OWNER S MANUAL
 CONTENTS 1 Table of Contents V600 OWNER S MANUAL V600 MENU TREE...5 V600 BASIC REFUSE SYSTEM SETUP...6 1.0 VULCAN SINGLE LINE (VSL) TECHNOLOGY, V600 ELECTRONICS SYSTEM...7 1.1 Load Cells And Air Sensors...10
CONTENTS 1 Table of Contents V600 OWNER S MANUAL V600 MENU TREE...5 V600 BASIC REFUSE SYSTEM SETUP...6 1.0 VULCAN SINGLE LINE (VSL) TECHNOLOGY, V600 ELECTRONICS SYSTEM...7 1.1 Load Cells And Air Sensors...10
805HP. Handheld Digital Weight Indicator User s Manual (v1703) Anyload Transducer Co. Ltd Website:
 805HP Handheld Digital Weight Indicator User s Manual (v1703) Anyload Transducer Co. Ltd Website: www.anyload.com Email: info@anyload.com TABLE OF CONTENTS 1. Introductions and Features 2 2. Safety Recommendations
805HP Handheld Digital Weight Indicator User s Manual (v1703) Anyload Transducer Co. Ltd Website: www.anyload.com Email: info@anyload.com TABLE OF CONTENTS 1. Introductions and Features 2 2. Safety Recommendations
Digital Bench Scale. Revision 1.2 August 24, Contents subject to change without notice.
 Digital Bench Scale Revision 1. August 4, 000 Contents subject to change without notice. Salter Brecknell Weighing Products 1000 Armstrong Drive Fairmont, MN 56031 Tel (800) 637-059 Tel (507) 38-870 Fax
Digital Bench Scale Revision 1. August 4, 000 Contents subject to change without notice. Salter Brecknell Weighing Products 1000 Armstrong Drive Fairmont, MN 56031 Tel (800) 637-059 Tel (507) 38-870 Fax
Digital Bench Scale. Revision 8.93 August 12, 1993
 Digital Bench Scale Revision 8.93 August 12, 1993 Salter Brecknell Weighing Products 1000 Armstrong Drive Fairmont, MN 56031 Tel (800) 637-0529 Tel (507) 238-8702 Fax (507) 238-8271 E-mail: sales@salterbrecknell.com
Digital Bench Scale Revision 8.93 August 12, 1993 Salter Brecknell Weighing Products 1000 Armstrong Drive Fairmont, MN 56031 Tel (800) 637-0529 Tel (507) 238-8702 Fax (507) 238-8271 E-mail: sales@salterbrecknell.com
805HP. Handheld Digital Weight Indicator Operations Manual (V1612) Anyload Transducer Co. Ltd Website:
 805HP Handheld Digital Weight Indicator Operations Manual (V1612) Anyload Transducer Co. Ltd Website: www.anyload.com Email: info@anyload.com TABLE OF CONTENTS 1. Introduction and Product Features 3 2.
805HP Handheld Digital Weight Indicator Operations Manual (V1612) Anyload Transducer Co. Ltd Website: www.anyload.com Email: info@anyload.com TABLE OF CONTENTS 1. Introduction and Product Features 3 2.
SAFETY INSTALLATION OPERATION MAINTENANCE
 SAFETY INSTALLATION OPERATION MAINTENANCE M A N U A L MASTERWEIGH INFINITY No. 556240 9575 N. 109 th Ave. Omaha, Nebraska 68142 (402) 330 1500 www.intersystems.net Intersystems MasterWeigh Infinity Configuration
SAFETY INSTALLATION OPERATION MAINTENANCE M A N U A L MASTERWEIGH INFINITY No. 556240 9575 N. 109 th Ave. Omaha, Nebraska 68142 (402) 330 1500 www.intersystems.net Intersystems MasterWeigh Infinity Configuration
21e Multi-Function Indicator
 21e Multi-Function Indicator 21e is built to answer the needs of highly demanding applications in the aspect of transaction & data speed, number of peripheral connection, management data & security, flexibility
21e Multi-Function Indicator 21e is built to answer the needs of highly demanding applications in the aspect of transaction & data speed, number of peripheral connection, management data & security, flexibility
805HP. Handheld Digital Weight Indicator Operations Manual (V1612) Anyload Transducer Co. Ltd Website:
 805HP Handheld Digital Weight Indicator Operations Manual (V1612) Anyload Transducer Co. Ltd Website: www.anyload.com Email: info@anyload.com TABLE OF CONTENTS 1. Introduction and Product Features 3 2.
805HP Handheld Digital Weight Indicator Operations Manual (V1612) Anyload Transducer Co. Ltd Website: www.anyload.com Email: info@anyload.com TABLE OF CONTENTS 1. Introduction and Product Features 3 2.
Industrial Weighing Systems
 Industrial Weighing Systems 9 Richmond St. Picton, ON Canada K0K 2T0 Ph: 613-786-0016 Cell: 613-921-0397 Fax: 613-476-5293 E-mail info@iwsystems.ca Website: www.iwsystems.ca Industrial Weighing Sytems
Industrial Weighing Systems 9 Richmond St. Picton, ON Canada K0K 2T0 Ph: 613-786-0016 Cell: 613-921-0397 Fax: 613-476-5293 E-mail info@iwsystems.ca Website: www.iwsystems.ca Industrial Weighing Sytems
Quick Reference Guide
 Quick Reference Guide Envizio Pro & Envizio Pro II Overview The Envizio Pro and Envizio Pro II are all-in-one field computers capable of providing product control for up to four products (with required
Quick Reference Guide Envizio Pro & Envizio Pro II Overview The Envizio Pro and Envizio Pro II are all-in-one field computers capable of providing product control for up to four products (with required
S-4 Weigh/Fill System
 Logical Machines 1158 Roscoe Road Charlotte, Vermont 05445 802.425.2888 www.logicalmachines.com S-4 Weigh/Fill System What is the Logical Machines S-4? The S-4 is used to fill containers with an operator
Logical Machines 1158 Roscoe Road Charlotte, Vermont 05445 802.425.2888 www.logicalmachines.com S-4 Weigh/Fill System What is the Logical Machines S-4? The S-4 is used to fill containers with an operator
Truckweigh. operators sheet STGGLOBAL.NET
 Truckweigh operators sheet 1300 998 784 STGGLOBAL.NET FRONT PANEL FUNCTIONALITY The various screens and menus are accessed using the four buttons located around the LCD display, described briefly below.
Truckweigh operators sheet 1300 998 784 STGGLOBAL.NET FRONT PANEL FUNCTIONALITY The various screens and menus are accessed using the four buttons located around the LCD display, described briefly below.
AELP PALLET BEAMS SCALES
 Adam Equipment AELP PALLET BEAMS SCALES (P.N. 4327, Rev. A7, Mar 2016) Adam Equipment Company 2016 Adam Equipment Company 2016 CONTENTS 1.0 INTRODUCTION... 2 2.0 TECHNICAL SPECIFICATIONS... 3 3.0 UNPACKING
Adam Equipment AELP PALLET BEAMS SCALES (P.N. 4327, Rev. A7, Mar 2016) Adam Equipment Company 2016 Adam Equipment Company 2016 CONTENTS 1.0 INTRODUCTION... 2 2.0 TECHNICAL SPECIFICATIONS... 3 3.0 UNPACKING
Warning. Warning. Warning. Pay Attention to Static Electricity. Ask professional personnel to debug, detect. and repair controller.
 Warning Ask professional personnel to debug, detect and repair controller. Warning Warning Please keep good grounding of controller. In electrical connection of controller, please cut off the power supply
Warning Ask professional personnel to debug, detect and repair controller. Warning Warning Please keep good grounding of controller. In electrical connection of controller, please cut off the power supply
EB300 Weighing Scale Operation Manual
 EB300 Weighing Scale Operation Manual EB300 User Manual Page 1 of 18 TABLE OF CONTENTS 1. Safety Warnings... 3 2. Features..... 3 3. Options.......... 4 4. Product packaging.. 4 5. Display and keyboard.....
EB300 Weighing Scale Operation Manual EB300 User Manual Page 1 of 18 TABLE OF CONTENTS 1. Safety Warnings... 3 2. Features..... 3 3. Options.......... 4 4. Product packaging.. 4 5. Display and keyboard.....
In-Motion Axle Scale (K422) Operator Manual
 In-Motion Axle Scale (K422) Operator Manual Copyright All Rights Reserved. No part of this document may be copied, reproduced, republished, uploaded, posted, transmitted, distributed, stored in or introduced
In-Motion Axle Scale (K422) Operator Manual Copyright All Rights Reserved. No part of this document may be copied, reproduced, republished, uploaded, posted, transmitted, distributed, stored in or introduced
Digital Bench Scale. Revision 1.2 September 14, 2000 Contents subject to change without notice.
 Digital Bench Scale Revision 1.2 September 14, 2000 Contents subject to change without notice. Salter Brecknell Weighing Products 1000 Armstrong Drive Fairmont, MN 56031 Tel (800) 637-0529 Tel (507) 238-8702
Digital Bench Scale Revision 1.2 September 14, 2000 Contents subject to change without notice. Salter Brecknell Weighing Products 1000 Armstrong Drive Fairmont, MN 56031 Tel (800) 637-0529 Tel (507) 238-8702
COMPLETE MANUAL. WEIGHING INDICATOR TI-1200 and TI-1200-S TI-1200 with rechargeable battery.
 COMPLETE MANUAL WEIGHING INDICATOR TI-1200 and TI-1200-S TI-1200 with rechargeable battery. TI-1200-S without rechargeable battery and with a smaller cabinet. Note: When TI-1200 is shipped as a part of
COMPLETE MANUAL WEIGHING INDICATOR TI-1200 and TI-1200-S TI-1200 with rechargeable battery. TI-1200-S without rechargeable battery and with a smaller cabinet. Note: When TI-1200 is shipped as a part of
SERVICE MANUAL iforks
 SERVICE MANUAL iforks Rev.28.09.09 SERVICE MANUAL iforks 1 Table of contents page 1. Calibration 3 1.1 Corner calibration 3 1.2 Zero calibration 6 1.3 Weight calibration 7 2. Parameter settings 11 3. Indicator
SERVICE MANUAL iforks Rev.28.09.09 SERVICE MANUAL iforks 1 Table of contents page 1. Calibration 3 1.1 Corner calibration 3 1.2 Zero calibration 6 1.3 Weight calibration 7 2. Parameter settings 11 3. Indicator
North American Service Manual
 North American Service Manual MODEL PC SERIES Version 2 March 25, 1997 Revision B1.1 April 4, 2000 Prepared by TRANSCELL TECHNOLOGY, INC. TABLE OF CONTENTS Page Chapter 1: Introduction... 1-1 Chapter 2:
North American Service Manual MODEL PC SERIES Version 2 March 25, 1997 Revision B1.1 April 4, 2000 Prepared by TRANSCELL TECHNOLOGY, INC. TABLE OF CONTENTS Page Chapter 1: Introduction... 1-1 Chapter 2:
Model 815 User s Manual
 Model 815 User s Manual CAUTION Risk of electrical shock. Do not remove cover. No user serviceable parts inside. Refer servicing to qualified service personnel. Weigh-Tronix reserves the right to change
Model 815 User s Manual CAUTION Risk of electrical shock. Do not remove cover. No user serviceable parts inside. Refer servicing to qualified service personnel. Weigh-Tronix reserves the right to change
Division Services. Model: DPAS-300. Division Portable Bulk Load Accumulator Scale INDUSTRIAL PH (901) FAX (901)
 Division Services 5680 E. Shelby Drive Memphis, TN 38141 PH (901) 366-4220 FAX (901) 365-3934 Model: DPAS-300 VERSION 5 Division Portable Bulk Load Accumulator Scale INDUSTRIAL Division Model DPAS-300
Division Services 5680 E. Shelby Drive Memphis, TN 38141 PH (901) 366-4220 FAX (901) 365-3934 Model: DPAS-300 VERSION 5 Division Portable Bulk Load Accumulator Scale INDUSTRIAL Division Model DPAS-300
KW serial. User s guide. Bench Scales UGKW-E0302
 KW serial Bench Scales User s guide UGKW-E0302 KW serial bench scale user s manual Table of Contents SECTION 1 INTRODUCTION 1 SECTION 2 SPECIFICATIONS.. 2 SECTION 3 INSTALLATION.3 SECTION 4 KEY DESCRIPTIONS
KW serial Bench Scales User s guide UGKW-E0302 KW serial bench scale user s manual Table of Contents SECTION 1 INTRODUCTION 1 SECTION 2 SPECIFICATIONS.. 2 SECTION 3 INSTALLATION.3 SECTION 4 KEY DESCRIPTIONS
Operating Manual. Sigma Counting Scale. CTG-9850 Series (AC Powered) Issue #9 3/ by Fairbanks Scales Inc. All rights reserved
 Operating Manual Sigma Counting Scale CTG-9850 Series (AC Powered) 2004 by Fairbanks Scales Inc. All rights reserved 50165 Issue #9 3/04 Amendment Record Sigma Counting Scale CTG-9850 Series 50165 Manufactured
Operating Manual Sigma Counting Scale CTG-9850 Series (AC Powered) 2004 by Fairbanks Scales Inc. All rights reserved 50165 Issue #9 3/04 Amendment Record Sigma Counting Scale CTG-9850 Series 50165 Manufactured
ivisibility (Keypad Operator Access Control Series) Lift Truck Onboard Automatic Detection / Recording of All Operational Downtime Events
 Installation & Operational Manual ivisibility (Keypad Operator Access Control Series) Lift Truck Onboard Automatic Detection / Recording of All Operational Downtime Events ivisibility V2 General Installation
Installation & Operational Manual ivisibility (Keypad Operator Access Control Series) Lift Truck Onboard Automatic Detection / Recording of All Operational Downtime Events ivisibility V2 General Installation
Digital Weight Indicator Setup / Operation Manual
 Digital Weight Indicator Setup / Operation Manual Load Cell Central follows a policy of continuous improvement and reserves the right to change specifications without notice. 2013 Load Cell Central Toll
Digital Weight Indicator Setup / Operation Manual Load Cell Central follows a policy of continuous improvement and reserves the right to change specifications without notice. 2013 Load Cell Central Toll
M260 Load Cell Amplifiers
 E L 4 - + 2-3 1-2 M260 Load Cell Amplifiers Description. This fast start guide shows basic installation, setup, and calibration for most applications. For more specific information contact Minsterport.
E L 4 - + 2-3 1-2 M260 Load Cell Amplifiers Description. This fast start guide shows basic installation, setup, and calibration for most applications. For more specific information contact Minsterport.
American Weigh Scales H-110. User Manual. H-110 (110lb x 0.05lb) Copyright 2010 American Weigh Scales, Inc. All rights reserved. Rev. 4.
 American Weigh Scales H-110 User Manual H-110 (110lb x 0.05lb) Copyright 2010 American Weigh Scales, Inc. All rights reserved. Rev. 4.0 H-110 Thank you for purchasing the H-110 digital hanging scale. Please
American Weigh Scales H-110 User Manual H-110 (110lb x 0.05lb) Copyright 2010 American Weigh Scales, Inc. All rights reserved. Rev. 4.0 H-110 Thank you for purchasing the H-110 digital hanging scale. Please
Operator s Manual. Morbark Integrated Control System Woodhog Series Model 2600
 Operator s Manual Morbark Integrated Control System Woodhog Series Model 2600 Contents Introduction 4 Parts Identification 6 Display Module Display Pages 9 Main Page 11 Engine Information Page 12 Hydraulic
Operator s Manual Morbark Integrated Control System Woodhog Series Model 2600 Contents Introduction 4 Parts Identification 6 Display Module Display Pages 9 Main Page 11 Engine Information Page 12 Hydraulic
CONTENTS. PRECAUTIONS Introduction Installation... 7
 2 CONTENTS PRECAUTIONS... 4 1. Introduction... 6 2. Installation... 7 2.1 Unpacking... 7 2.2 Illustration of the installation for plastic shied... 7 2.3 Selecting the location... 8 2.4 Leveling the scale...
2 CONTENTS PRECAUTIONS... 4 1. Introduction... 6 2. Installation... 7 2.1 Unpacking... 7 2.2 Illustration of the installation for plastic shied... 7 2.3 Selecting the location... 8 2.4 Leveling the scale...
Copyright Western Scale Co. Limited. All rights reserved.
 MAX DIGITAL WEIGHT INDICATOR OPERATION MANUAL SOFTWARE RELEASE 5.03, 04/2011 Copyright 2007-2011 Western Scale Co. Limited. All rights reserved. Published by: Western Scale Co. Limited. Information in
MAX DIGITAL WEIGHT INDICATOR OPERATION MANUAL SOFTWARE RELEASE 5.03, 04/2011 Copyright 2007-2011 Western Scale Co. Limited. All rights reserved. Published by: Western Scale Co. Limited. Information in
OMEGA SERIES COUNTING SCALE
 Operator Manual OMEGA SERIES COUNTING SCALE 2011-2018 by Fairbanks Scales, Inc. All rights reserved 51278 Revision 5 02/2018 Disclaimer Every effort has been made to provide complete and accurate information
Operator Manual OMEGA SERIES COUNTING SCALE 2011-2018 by Fairbanks Scales, Inc. All rights reserved 51278 Revision 5 02/2018 Disclaimer Every effort has been made to provide complete and accurate information
PC 150. Digital Bench Scale. Operation Manual
 PC 150 Digital Bench Scale Operation Manual Revision 1.2 September 14, 2000 1996-2000 Transcell Technology, Inc. Contents subject to change without notice. Transcell Technology, Inc. 35 Waltz Drive Wheeling,
PC 150 Digital Bench Scale Operation Manual Revision 1.2 September 14, 2000 1996-2000 Transcell Technology, Inc. Contents subject to change without notice. Transcell Technology, Inc. 35 Waltz Drive Wheeling,
Pennsylvania Scale Company Model 400B Battery Powered Digital Indicator Operation & Calibration Manual
 Pennsylvania Scale Company Model 400B Battery Powered Digital Indicator Operation & Calibration Manual Pennsylvania Scale Company 1042 New Holland Avenue Lancaster PA 17601 For online interactive tech
Pennsylvania Scale Company Model 400B Battery Powered Digital Indicator Operation & Calibration Manual Pennsylvania Scale Company 1042 New Holland Avenue Lancaster PA 17601 For online interactive tech
Multi-Function Smart Indicator User Manual
 Multi-Function Smart Indicator User Manual EC30006 Content 1 Notice... 2 2 Specification... 2 3 Main parameter... 3 4 How to fix... 3 5 Port... 4 6 On/Off... 4 7 Charging... 4 8 Display... 5 9 Screen keypad...
Multi-Function Smart Indicator User Manual EC30006 Content 1 Notice... 2 2 Specification... 2 3 Main parameter... 3 4 How to fix... 3 5 Port... 4 6 On/Off... 4 7 Charging... 4 8 Display... 5 9 Screen keypad...
Model Bulk Sampling Scale. User s Manual
 Model 7050 Bulk Sampling Scale User s Manual UNITED STATES This equipment has been tested and found to comply with the limits for a Class A digital device, pursuant to Part 15 of the FCC Rules. These limits
Model 7050 Bulk Sampling Scale User s Manual UNITED STATES This equipment has been tested and found to comply with the limits for a Class A digital device, pursuant to Part 15 of the FCC Rules. These limits
EVIR Help. Tablet Applications. Contents
 Contents EVIR Home Screen... 2 How do I conduct a new inspection?... 3 Choose Inspection Type... 3 Scan Asset Tag... 3 Choose an Operator... 4 Review Last Inspection... 4 Enter Information... 6 Perform
Contents EVIR Home Screen... 2 How do I conduct a new inspection?... 3 Choose Inspection Type... 3 Scan Asset Tag... 3 Choose an Operator... 4 Review Last Inspection... 4 Enter Information... 6 Perform
TL-Series. User Manual. American Weigh Scales. TL-330 (330lb x 0.2lb) TL-440 (440lb x 0.5lb)
 American Weigh Scales TL-Series User Manual TL-330 (330lb x 0.2lb) TL-440 (440lb x 0.5lb) Copyright 2012 American Weigh Scales, Inc. All rights reserved. Rev. 2.0 TL-Series Manual Thank you for purchasing
American Weigh Scales TL-Series User Manual TL-330 (330lb x 0.2lb) TL-440 (440lb x 0.5lb) Copyright 2012 American Weigh Scales, Inc. All rights reserved. Rev. 2.0 TL-Series Manual Thank you for purchasing
nüvi for use with these nüvi models: 1300, 1310, 1340, 1350, 1370, 1390
 nüvi 1300 series quick start manual for use with these nüvi models: 1300, 1310, 1340, 1350, 1370, 1390 2009 Garmin Ltd. or its subsidiaries March 2009 190-01050-01 Rev. A Printed in Taiwan Looking at Your
nüvi 1300 series quick start manual for use with these nüvi models: 1300, 1310, 1340, 1350, 1370, 1390 2009 Garmin Ltd. or its subsidiaries March 2009 190-01050-01 Rev. A Printed in Taiwan Looking at Your
Available Map Views & Dash View Screen
 Singulation: Displays meter performance. Identifies the percentage of seeds properly singulated by your meters. Contributing factors to this value include: Speed, Good Ride, Seed Size, Seed Shape, Meter
Singulation: Displays meter performance. Identifies the percentage of seeds properly singulated by your meters. Contributing factors to this value include: Speed, Good Ride, Seed Size, Seed Shape, Meter
IQ6200/6500 Counting Scales. Installation Manual
 IQ6200/6500 Counting Scales Installation Manual 32224 Contents About this Manual... 1 1.0 Introduction... 1 1.1 Scale Resolution... 2 1.2 Choosing the Best Sample... 2 2.0 Installation and Start-Up...
IQ6200/6500 Counting Scales Installation Manual 32224 Contents About this Manual... 1 1.0 Introduction... 1 1.1 Scale Resolution... 2 1.2 Choosing the Best Sample... 2 2.0 Installation and Start-Up...
Model Bulk Sampling Scale. Setup, Configuration and Calibration Manual
 Model 7050 Bulk Sampling Scale Setup, Configuration and Calibration Manual UNITED STATES TES This equipment has been tested and found to comply with the limits for a Class A digital device, pursuant to
Model 7050 Bulk Sampling Scale Setup, Configuration and Calibration Manual UNITED STATES TES This equipment has been tested and found to comply with the limits for a Class A digital device, pursuant to
! User Manual Rev. 1
 User Manual Rev. 1 Warnings For safety operation of the weighing indicator, please follow the following warning/ safety instructions: Calibration inspection and maintenance of the indicator are prohibited
User Manual Rev. 1 Warnings For safety operation of the weighing indicator, please follow the following warning/ safety instructions: Calibration inspection and maintenance of the indicator are prohibited
Loadlog 8000i. On-Board Weighing System. Operation. RDS Part No.: Document Issue: Software Issue: S/DC/ : 17/1/08 PS rev.
 Loadlog 8000i On-Board Weighing System Operation RDS Part No.: Document Issue: Software Issue: S/DC/500-10-580 1.20 : 17/1/08 PS 312-001 rev. 09 CONTENTS Electromagnetic Compatibility (EMC) This product
Loadlog 8000i On-Board Weighing System Operation RDS Part No.: Document Issue: Software Issue: S/DC/500-10-580 1.20 : 17/1/08 PS 312-001 rev. 09 CONTENTS Electromagnetic Compatibility (EMC) This product
GS100P. Weighing Controller. Contents. Order Codes
 GS100P Weighing Controller 1 This intelligent weighing controller comes precalibrated to suit either a 4-wire or a 6-wire strain gauge input, and has a number of advanced functions designed specifically
GS100P Weighing Controller 1 This intelligent weighing controller comes precalibrated to suit either a 4-wire or a 6-wire strain gauge input, and has a number of advanced functions designed specifically
Userʼs Guide. 1200g High Precision Scale. 1200g High Precision Scale. Legal for Trade. Includes RS-232 interface port. UG Version 1.
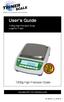 Userʼs Guide 1200g High Precision Scale Legal for Trade 1200g High Precision Scale Includes RS-232 interface port UG Version 1.2_12-30-13 !!!! CALIBRATION WARNING!!!! Calibration AND inspection of calibration
Userʼs Guide 1200g High Precision Scale Legal for Trade 1200g High Precision Scale Includes RS-232 interface port UG Version 1.2_12-30-13 !!!! CALIBRATION WARNING!!!! Calibration AND inspection of calibration
IPM650 Intelligent Panel-Mount Display
 Quick Start Guide IPM650 Intelligent Panel-Mount Display Sensor Solutions Source Load Torque Pressure Multi Component Calibration Instruments Software www.futek.com Getting Help TECHNICAL SUPPORT For more
Quick Start Guide IPM650 Intelligent Panel-Mount Display Sensor Solutions Source Load Torque Pressure Multi Component Calibration Instruments Software www.futek.com Getting Help TECHNICAL SUPPORT For more
USER S GUIDE. Weighing Indicator. globalindustrial.com. Use of RS232 Port Using Windows for the Printer Driver, Adjust Computer Settings as Follows:
 Use of RS232 Port Using Windows for the Printer Driver, Adjust Computer Settings as Follows: Click On Start Pick Program Weighing Indicator USER S GUIDE Pick Accessories Pick Communications Pick Hyper
Use of RS232 Port Using Windows for the Printer Driver, Adjust Computer Settings as Follows: Click On Start Pick Program Weighing Indicator USER S GUIDE Pick Accessories Pick Communications Pick Hyper
ADVANCED OPERATOR PANEL (AOP)
 ADVANCED OPERATOR PANEL (AOP) Operating Instructions Issue 04/02 English Contents 1 Warnings and Notes 3 1.1 Special Key Functions 4 2 Applications Examples 4 2.1 Single drive control using the AOP 4 2.2
ADVANCED OPERATOR PANEL (AOP) Operating Instructions Issue 04/02 English Contents 1 Warnings and Notes 3 1.1 Special Key Functions 4 2 Applications Examples 4 2.1 Single drive control using the AOP 4 2.2
5024 WEIGHING TERMINAL
 Kokkedal Industripark 4 DK-2980 Kokkedal Denmark info@eilersen.com Tel +45 49 180 100 Fax +45 49 180 200 5024 WEIGHING TERMINAL Basic system with automatic dosing Applies to: Software: Document no.: STDLIM.140630.2v0
Kokkedal Industripark 4 DK-2980 Kokkedal Denmark info@eilersen.com Tel +45 49 180 100 Fax +45 49 180 200 5024 WEIGHING TERMINAL Basic system with automatic dosing Applies to: Software: Document no.: STDLIM.140630.2v0
DirectCommand Installation 5 Channel Spreader Control Module Technology
 DirectCommand Installation Ag Leader Technology Note: Indented items indicate parts included in an assembly listed above Part Name/Description Part Number Quantity Direct Command Kit 4100582 1 Cable Installation
DirectCommand Installation Ag Leader Technology Note: Indented items indicate parts included in an assembly listed above Part Name/Description Part Number Quantity Direct Command Kit 4100582 1 Cable Installation
Installation / Operator / Service Manual. Bench Scales Revision 6 07/ by Fairbanks Scales Inc. All rights reserved
 Installation / Operator / Service Manual Bench Scales 2005-2010 by Fairbanks Scales Inc. All rights reserved 50778 Revision 6 07/10 Amendment Record 50778 Manufactured by Fairbanks Scales Inc. 821 Locust
Installation / Operator / Service Manual Bench Scales 2005-2010 by Fairbanks Scales Inc. All rights reserved 50778 Revision 6 07/10 Amendment Record 50778 Manufactured by Fairbanks Scales Inc. 821 Locust
R147 WIRELESS ANTI-TWO-BLOCK INDICATOR
 55M0147GSE00 Rev. E R147 WIRELESS ANTI-TWO-BLOCK INDICATOR Installation and Operation Manual Ref: VH sept 2012 Copyright 2012 RaycoWylie Systems All Rights Reserved. The purpose of this manual is to
55M0147GSE00 Rev. E R147 WIRELESS ANTI-TWO-BLOCK INDICATOR Installation and Operation Manual Ref: VH sept 2012 Copyright 2012 RaycoWylie Systems All Rights Reserved. The purpose of this manual is to
AUTOMATION. Operator s Manual PG-7. Full Access. Doc Part Rev B, 07/18. Automation Products Group, Inc.
 AUTOMATION P R O D U C T S GROUP, INC. Operator s Manual PG-7 Full Access Doc. 9003312 Part 200180 Rev B, 07/18 Tel: 1/888/525-7300 Fax: 1/435/753-7490 www.apgsensors.com E-mail: sales@apgsensors.com PG7
AUTOMATION P R O D U C T S GROUP, INC. Operator s Manual PG-7 Full Access Doc. 9003312 Part 200180 Rev B, 07/18 Tel: 1/888/525-7300 Fax: 1/435/753-7490 www.apgsensors.com E-mail: sales@apgsensors.com PG7
Belt-Way Conveyor Belt Scales for Every Application
 Easy to Install The unique Belt-Way modular design is very simple to install. Patented Load Cell Assemblies bolt to your existing idler. This eliminates removing the idler, jacking up the belt, or other
Easy to Install The unique Belt-Way modular design is very simple to install. Patented Load Cell Assemblies bolt to your existing idler. This eliminates removing the idler, jacking up the belt, or other
TTC Series Torque Tool Tester Operation Manual
 TTC Series Torque Tool Tester Operation Manual Operators should wear protection such as a mask and gloves in case pieces or components break away from the unit under test. Whether the unit is ON or OFF,
TTC Series Torque Tool Tester Operation Manual Operators should wear protection such as a mask and gloves in case pieces or components break away from the unit under test. Whether the unit is ON or OFF,
DT 200. Data Terminal Operators Manual Version 1.E 03/15/2010 Program S200001x
 DT 200 Data Terminal Operators Manual Version 1.E 03/15/2010 Program S200001x Industrial Data Systems, Inc. 3822 E. La Palma Ave. Anaheim Ca. 92807 Tech Support 714-921-1353 Website: www.industrialdata.com
DT 200 Data Terminal Operators Manual Version 1.E 03/15/2010 Program S200001x Industrial Data Systems, Inc. 3822 E. La Palma Ave. Anaheim Ca. 92807 Tech Support 714-921-1353 Website: www.industrialdata.com
NAVIGATOR. Digital Weight Indicator. Completely Menu-Driven Set-up Navigation. Bulletin No. 330D. Cardinal Scale Model 225 Weight Indicator
 225 NAVIGATOR Cardinal Scale Model 225 Weight Indicator Digital Weight Indicator Completely Menu-Driven Set-up Navigation Bulletin No. 330D TRUCK ID STORAGE Entering, viewing, and storing truck names is
225 NAVIGATOR Cardinal Scale Model 225 Weight Indicator Digital Weight Indicator Completely Menu-Driven Set-up Navigation Bulletin No. 330D TRUCK ID STORAGE Entering, viewing, and storing truck names is
APPLICATION NOTE /20/02 Getting started using IPM240-5E with a brushless motor
 Problem: For new users of an intelligent drive, starting to implement a motion control application can be a quite complex task. You need to know how to hook-up the components of the motion system, to configure
Problem: For new users of an intelligent drive, starting to implement a motion control application can be a quite complex task. You need to know how to hook-up the components of the motion system, to configure
MANUAL PELITT MINI 1
 MANUAL PELITT MINI 1 TABLE OF CONTENTS 1. Warnings 3 2. Getting Started 3 3. Your Phone 4 4. File Manager 4 5. Phone book 4 6. Fun&Games 4 7. Call center 4 8. Messaging 4 9. Multimedia 5 10. Organizer
MANUAL PELITT MINI 1 TABLE OF CONTENTS 1. Warnings 3 2. Getting Started 3 3. Your Phone 4 4. File Manager 4 5. Phone book 4 6. Fun&Games 4 7. Call center 4 8. Messaging 4 9. Multimedia 5 10. Organizer
1. Introduction Page 2. Specifications Page Installation Page Key Functions Page Operations Page 6. Check Weighing Page 6
 Contents: 1. Introduction Page 2 Specifications Page 2 2. Installation Page 3 3. Key Functions Page 4 4. Operations Page 6 Check Weighing Page 6 Accumulation Page 7 Parts Counting Page 7 Print (RS232C)
Contents: 1. Introduction Page 2 Specifications Page 2 2. Installation Page 3 3. Key Functions Page 4 4. Operations Page 6 Check Weighing Page 6 Accumulation Page 7 Parts Counting Page 7 Print (RS232C)
HI 6600 series Quick Start Guide
 HI 6600 series Quick Start Guide HI 6600 series is a modular system of weight processors that can deliver up to 30 channels of fast, stable, high resolution weight values to PLCs, PACs and DSCs over a
HI 6600 series Quick Start Guide HI 6600 series is a modular system of weight processors that can deliver up to 30 channels of fast, stable, high resolution weight values to PLCs, PACs and DSCs over a
RKAT Audit Trail Module RK-LINK TM Software For the Radio Key 600 Series
 RKAT Audit Trail Module RK-LINK TM Software For the Radio Key 600 Series INSTALLATION & OPERATING GUIDE Rev. B P/N 3321515 www.securakeystore.com (800) 878-7829 sales@securakeystore.com COPYRIGHT 2001
RKAT Audit Trail Module RK-LINK TM Software For the Radio Key 600 Series INSTALLATION & OPERATING GUIDE Rev. B P/N 3321515 www.securakeystore.com (800) 878-7829 sales@securakeystore.com COPYRIGHT 2001
Model 500 Digital Weight Indicator
 Rev. 1.10 Serial Number: Model 500 Digital Weight Indicator USER MANUAL 1992-2000, Reliable Scale Corporation Reliable Scale Corporation 520 Moraine Road NE Calgary, Alberta, Canada Tel:1-800-419-1189
Rev. 1.10 Serial Number: Model 500 Digital Weight Indicator USER MANUAL 1992-2000, Reliable Scale Corporation Reliable Scale Corporation 520 Moraine Road NE Calgary, Alberta, Canada Tel:1-800-419-1189
This document hosted by: Ranger 7000 Scales Instruction Manual
 This document hosted by: www.oldwillknottscales.com Ranger 7000 Scales Instruction Manual RANGER 7000 SCALES EN-1 TABLE OF CONTENTS 1 INTRODUCTION...4 1.1 Description... 4 1.2 Features... 4 1.3 Definition
This document hosted by: www.oldwillknottscales.com Ranger 7000 Scales Instruction Manual RANGER 7000 SCALES EN-1 TABLE OF CONTENTS 1 INTRODUCTION...4 1.1 Description... 4 1.2 Features... 4 1.3 Definition
9. FUNCTION MENU SETTINGS -TION FUNCTION DESCRIPTION DEFAULT. VALUE F0 H-L SEt Lo Set a value for the Low
 ROW Weighing Scale CONTENTS 1. INTRODUCTION 1 2. KEY DESCRIPTIONS 1 3. BASIC OPERATION.. 2 3.1 Zeroing the display..2 3.2 Taring. 2 4. CHECK-WEIGHING..3 4.1 About check-weighing 3 4.2 Set limits 4 4.3
ROW Weighing Scale CONTENTS 1. INTRODUCTION 1 2. KEY DESCRIPTIONS 1 3. BASIC OPERATION.. 2 3.1 Zeroing the display..2 3.2 Taring. 2 4. CHECK-WEIGHING..3 4.1 About check-weighing 3 4.2 Set limits 4 4.3
HawkEye 45T Display User Manual
 HawkEye 45T Display User Manual Rev 1.0.1, December 2006 EM-20889-1V101 Safety Guidelines This manual contains notices you have to observe in order to ensure your personal safety, as well as to prevent
HawkEye 45T Display User Manual Rev 1.0.1, December 2006 EM-20889-1V101 Safety Guidelines This manual contains notices you have to observe in order to ensure your personal safety, as well as to prevent
W1258 LOAD MOMENT INDICATOR OPERATORS MANUAL. Version 1.0 Serial No.: 55M1258COE. United States Canada Great Britain
 W1258 LOAD MOMENT INDICATOR OPERATORS MANUAL Version 1.0 Serial No.: 55M1258COE United States Canada Great Britain Broken Arrow, OK Ste-Foy, Quebec East Sussex, Hastings Tel: 918-252-1957 Tel: 418-266-6600
W1258 LOAD MOMENT INDICATOR OPERATORS MANUAL Version 1.0 Serial No.: 55M1258COE United States Canada Great Britain Broken Arrow, OK Ste-Foy, Quebec East Sussex, Hastings Tel: 918-252-1957 Tel: 418-266-6600
Total Connect 2.0 Online Help
 Security Events Users Locations Video Hints for use. After logging in hit F11 to toggle full screen mode. Hover over icons for tool tip help. Upon the initial login, control panel data should be imported
Security Events Users Locations Video Hints for use. After logging in hit F11 to toggle full screen mode. Hover over icons for tool tip help. Upon the initial login, control panel data should be imported
5450 NW 33rd Ave, Suite 104 Fort Lauderdale, FL Fruitland Ave Los Angeles, CA UM Channel Monitor.
 5450 NW 33rd Ave, Suite 104 Fort Lauderdale, FL 33309 3211 Fruitland Ave Los Angeles, CA 90058 UM-600 6-Channel Monitor Version 2 Installation and Operation Manual Rev. G P/N145F-12990 PCO 00007462 (c)
5450 NW 33rd Ave, Suite 104 Fort Lauderdale, FL 33309 3211 Fruitland Ave Los Angeles, CA 90058 UM-600 6-Channel Monitor Version 2 Installation and Operation Manual Rev. G P/N145F-12990 PCO 00007462 (c)
Precautions Very important information. Please read this section carefully before using this product.
 Precautions Very important information. Please read this section carefully before using this product. This product is intended to provide turn-by-turn instructions to safely guide you to your desired destination.
Precautions Very important information. Please read this section carefully before using this product. This product is intended to provide turn-by-turn instructions to safely guide you to your desired destination.
Owner s Manual. Model 6672A. 600 Series ipad Conversion Kit 6672A-16 1/17
 Owner s Manual Model 6672A 600 Series ipad Conversion Kit 6672A-16 1/17 Harvest Tec 6672A Table of Contents Page Introduction 3 Installation of Bluetooth Receiver 3-6 Large Square Baler Power Cable and
Owner s Manual Model 6672A 600 Series ipad Conversion Kit 6672A-16 1/17 Harvest Tec 6672A Table of Contents Page Introduction 3 Installation of Bluetooth Receiver 3-6 Large Square Baler Power Cable and
MWP SERIES. High Precision
 MWP SERIES High Precision 1. INTRODUCTION------------------------------------------------1 2. INSTALLATION---------------------------------------------------2 2.1 Unpacking---------------------------------------------------------------
MWP SERIES High Precision 1. INTRODUCTION------------------------------------------------1 2. INSTALLATION---------------------------------------------------2 2.1 Unpacking---------------------------------------------------------------
2-Axis Counter BDD 622
 2-Axis Counter BDD 622 Technical Description, User's Guide english No. 622-221 D/E. Edition 0701; Subject to modification. www.balluff.com Balluff GmbH Schurwaldstrasse 9 73765 Neuhausen a.d.f. Germany
2-Axis Counter BDD 622 Technical Description, User's Guide english No. 622-221 D/E. Edition 0701; Subject to modification. www.balluff.com Balluff GmbH Schurwaldstrasse 9 73765 Neuhausen a.d.f. Germany
DWP-PC SERIES PRICE COMPUTING SCALE User s Guide
 DWP-PC SERIES PRICE COMPUTING SCALE User s Guide PLEASE READ THIS MANUAL VERY CAREFULLY BEFORE ATTEMPT TO OPERATE THE INSTRUMENT Specifications subject to change without prior notice CONTENTS 1. INSTALLATION
DWP-PC SERIES PRICE COMPUTING SCALE User s Guide PLEASE READ THIS MANUAL VERY CAREFULLY BEFORE ATTEMPT TO OPERATE THE INSTRUMENT Specifications subject to change without prior notice CONTENTS 1. INSTALLATION
Fort Atkinson, Wisconsin USA. Helden-Beringe, The Netherlands.
 Fort Atkinson, Wisconsin USA Helden-Beringe, The Netherlands www.digi-star.com D3656-US Revision C October 10, 2005 This page intentionally left blank. StockWeigh 600 Operators Manual Table of Contents
Fort Atkinson, Wisconsin USA Helden-Beringe, The Netherlands www.digi-star.com D3656-US Revision C October 10, 2005 This page intentionally left blank. StockWeigh 600 Operators Manual Table of Contents
APPLICATION NOTE
 Problem: For new users of an intelligent drive, starting to implement a motion control application can be a quite complex task. You need to know how to hook-up the components of the motion system, to configure
Problem: For new users of an intelligent drive, starting to implement a motion control application can be a quite complex task. You need to know how to hook-up the components of the motion system, to configure
Counting Scale. HC-3Ki. HC-15Ki HC-6Ki WM+PD
 Counting Scale HC-30Ki HC-15Ki HC-6Ki HC-3Ki WM+PD41164 This manual and Marks All safety messages are identified by the following, WARNING or CAUTION, of ANSI Z535.4 (American National Standard Institute:
Counting Scale HC-30Ki HC-15Ki HC-6Ki HC-3Ki WM+PD41164 This manual and Marks All safety messages are identified by the following, WARNING or CAUTION, of ANSI Z535.4 (American National Standard Institute:
1.0 Description. 2.0 Unpacking. 3.0 Installation
 ES-H, ES-HA Series Precision Balance Thank you for purchasing the Model ES-H and ES-HA precision balance. Please read all operating instructions carefully before using and note the following items to ensure
ES-H, ES-HA Series Precision Balance Thank you for purchasing the Model ES-H and ES-HA precision balance. Please read all operating instructions carefully before using and note the following items to ensure
User's Guide. For CarChip and CarChip E/X 8210 & 8220
 User's Guide TM For CarChip and CarChip E/X 8210 & 8220 Product Number: 8210, 8220 Davis Instruments Part Number: 7395.064 DriveRight CarChip User s Manual Rev A (January 2, 2003) Davis Instruments Corp.,
User's Guide TM For CarChip and CarChip E/X 8210 & 8220 Product Number: 8210, 8220 Davis Instruments Part Number: 7395.064 DriveRight CarChip User s Manual Rev A (January 2, 2003) Davis Instruments Corp.,
GS125. Contents. Features. Optional. Strain Gauge Input LED Large Display
 1 GS125 Strain Gauge Input LED Large Display This high intensity LED display offers a flexible solution for a variety of highspeed, high accuracy weighing, batching and level measurement operations. Features
1 GS125 Strain Gauge Input LED Large Display This high intensity LED display offers a flexible solution for a variety of highspeed, high accuracy weighing, batching and level measurement operations. Features
Table of Contents. Contents. Part I Getting Started 6 1 Disclaimer Accessories...8
 All rights reserved. No parts of this work may be reproduced in any form or by any means - graphic, electronic, or mechanical, including photocopying, recording, taping, or information storage and retrieval
All rights reserved. No parts of this work may be reproduced in any form or by any means - graphic, electronic, or mechanical, including photocopying, recording, taping, or information storage and retrieval
Industrial Weighing Systems
 Industrial Weighing Systems 9 Richmond St. Picton, ON Canada K0K 2T0 Ph: 613-786-0016 Cell: 613-921-0397 Fax: 613-476-5293 E-mail info@iwsystems.ca Website: www.iwsystems.ca Industrial Weighing Sytems
Industrial Weighing Systems 9 Richmond St. Picton, ON Canada K0K 2T0 Ph: 613-786-0016 Cell: 613-921-0397 Fax: 613-476-5293 E-mail info@iwsystems.ca Website: www.iwsystems.ca Industrial Weighing Sytems
Cảm ơn các bạn đã tham khảo tài liệu cân điện tử từ CÂN ĐIỆN TỬ GIA PHÁT!
 Đ/c1: 534 Điện Biên Phủ, Phường 21, Quận Bình Thạnh, Tp Hồ Chí Minh Đ/c2: 42 Hùng Vương, Phường Xuân Bình, Thị xã Long Khánh, Tỉnh Đồng Nai Website: www.cangiaphat.com Email: giaphat.scale@gmail.com Zalo,
Đ/c1: 534 Điện Biên Phủ, Phường 21, Quận Bình Thạnh, Tp Hồ Chí Minh Đ/c2: 42 Hùng Vương, Phường Xuân Bình, Thị xã Long Khánh, Tỉnh Đồng Nai Website: www.cangiaphat.com Email: giaphat.scale@gmail.com Zalo,
Weighloader ADT user manual. Document reference: V2.0
 user manual Document reference: 560371-010 V2.0 Contents Page 1 Introduction 3 2 LCD Display 5 3 Weighing 6 3.1 Tare 6 3.2 Loading 6 4 Soft Keys 7 5 Menu Options 8 5.1 Settings 8 5.1.1 Display 8 5.1.2
user manual Document reference: 560371-010 V2.0 Contents Page 1 Introduction 3 2 LCD Display 5 3 Weighing 6 3.1 Tare 6 3.2 Loading 6 4 Soft Keys 7 5 Menu Options 8 5.1 Settings 8 5.1.1 Display 8 5.1.2
RAVAS Warehouse Management System. Weighing & data collection. Software configurable to any application
 Mobile weighing RAVAS Warehouse Management System Weighing & data collection Software configurable to any application Principle RAVAS mobile weighing systems integrated in warehouse trucks and in fork
Mobile weighing RAVAS Warehouse Management System Weighing & data collection Software configurable to any application Principle RAVAS mobile weighing systems integrated in warehouse trucks and in fork
TECHNICAL. NEW Aurora G2
 TECHNICAL NEW Aurora G2 with Keypad AURORA 45 - AURORA 65 - AURORA 45 SL L.E.D. REMOTE WEIGHT DISPLAYS INSTALLATION & TECHNICAL MANUAL SOFTWARE RELEASE 06/2008 2005-2008 Western Scale Co. All rights Published
TECHNICAL NEW Aurora G2 with Keypad AURORA 45 - AURORA 65 - AURORA 45 SL L.E.D. REMOTE WEIGHT DISPLAYS INSTALLATION & TECHNICAL MANUAL SOFTWARE RELEASE 06/2008 2005-2008 Western Scale Co. All rights Published
Industrial SBU Product User s Manual
 Industrial SBU Product User s Manual EUROPEAN COUNTRIES WARNING This is a Class A product. In a domestic environment this product may cause radio interference in which the user may be required to take
Industrial SBU Product User s Manual EUROPEAN COUNTRIES WARNING This is a Class A product. In a domestic environment this product may cause radio interference in which the user may be required to take
Weighing Indicator USER S GUIDE. globalindustrial.com. globalindustrial.com. 11 Harbor Park Drive Port Washington, NY 11050
 Weighing Indicator USER S GUIDE 0713 11 Harbor Park Drive Port Washington, NY 11050 Table of Contents I Main Specifications.............................3 II Display and Keyboard..........................4
Weighing Indicator USER S GUIDE 0713 11 Harbor Park Drive Port Washington, NY 11050 Table of Contents I Main Specifications.............................3 II Display and Keyboard..........................4
New Account Creation. 2. Launch the CarLink app. from your phone s application list. 3. Enter a name for the vehicle.
 iphone USERS GUIDE 3/26/14 New Account Creation After having CarLink installed, follow the steps below to begin using your system. If you have already created an account on the Web app you will need to
iphone USERS GUIDE 3/26/14 New Account Creation After having CarLink installed, follow the steps below to begin using your system. If you have already created an account on the Web app you will need to
User Manual Australia
 User Manual Australia April 2009 EAZ0057B06A Rev. A Trademarks Acknowledgements Snap-on, ShopStream Connect, ETHOS, MODIS, SOLUS, SOLUS PRO, and Vantage PRO are trademarks of Snap-on Incorporated. All
User Manual Australia April 2009 EAZ0057B06A Rev. A Trademarks Acknowledgements Snap-on, ShopStream Connect, ETHOS, MODIS, SOLUS, SOLUS PRO, and Vantage PRO are trademarks of Snap-on Incorporated. All
