M A N J A R O L I N U X U S E R G U I D E T H E M A N J A R O D E V E L O P M E N T T E A M
|
|
|
- Jewel Lyons
- 5 years ago
- Views:
Transcription
1
2
3 M A N J A R O L I N U X U S E R G U I D E T H E M A N J A R O D E V E L O P M E N T T E A M
4 Copyright 2017 the Manjaro Development Team. Licensed under the Attribution-ShareAlike 4.0 International Licence (the Licence ); you may not use this file except in compliance with the License. You may obtain a copy of the Licence at: Unless required by applicable law or agreed to in writing, software distributed under the Licence is distributed on an as is basis, without warranties or conditions of any kind, either express or implied. See the Licence for the specific language governing permissions and limitations under the Licence. The source code for this documentation can be downloaded from:
5 user guide 5 The Manjaro Development Team Core Team Philip Müller Owner, Project Leader, Project Management and Coordination, Mirrors Manager, Server Manager, Packager, Developer, Web Developer Guillaume Benoit Developer, Moderation Ramon Buldó Developer, Packager Stefano Capitani Maintainer, Packager Bernhard Landauer Community Manager, Packager, Maintainer, Moderation, News Rob McCathie Maintainer Marcus Developer, Packager Teo Mrnjavac Developer Alexandre A. Arnt Developer, Moderation Ringo de Kroon Community Hugo Posnic Developer Artwork David Linares Designer Documentation Jonathon Fernyhough Editor of the User Guide , , Community Management, Cover art of the User Guide Sabras Wiki Manuel Barrette Editor of the User Guide , 17.0 Alumni Roland Singer Founder, Designer, Developer, Web Developer, Administrator Carl Duff Community, Documentation and Wiki Management, Scripting and Configuration Cumali Cinnamon and Gnome Community Editions Maintainer
6 6 manjaro linux Dan S. Openbox Editions Maintainer Handy Global Moderator, Wiki Contributor, Community Support Joshua Strot Developer, Graphics Developer Acknowledgements The awesome community on forum.manjaro.org and #manjaro
7 user guide 7 A note about Manjaro and Arch Manjaro is based on another distribution called Arch Linux. As such, it is also able to draw software packages from the communitymaintained Arch User Repository (AUR). However, please note that Manjaro is not Arch, and any enquiries about the Manjaro operating system should be directed towards the Manjaro forums and Internet Relay Chat (IRC) channels alone. For example, although Ubuntu is derived from Debian - and therefore shares some similarities with its parent - there are still substantial differences between these operating systems and how they work. Such is the case with Manjaro, which is far from just being an easy to install or pre-configured Arch operating system. Here are some of the key differences between the Manjaro and Arch operating systems: Manjaro is developed independently from Arch, and by a completely different team. Manjaro is designed to be accessible to newcomers, while Arch is aimed at experienced users. Manjaro draws software from its own independent repositories. These repositories also contain software packages not provided by Arch. Manjaro provides its own distribution-specific tools such as the Manjaro Hardware Detection (MHWD) utility, and the Manjaro Settings Manager (MSM). Manjaro has numerous subtle differences in how it works when compared to Arch. To reiterate, although Manjaro is indeed an Arch-derivative, it is not Arch!
8
9 Contents Introduction 11 I Getting Manjaro 13 Downloading Manjaro 15 Checking a downloaded disc image for errors 19 Writing a disc image 23 II Installing Manjaro 29 Booting the Live environment 31 Some useful definitions 33 Assisted installation on a BIOS system 37 Manual installation on a BIOS system 49 Assisted installation on a UEFI system 61
10 10 manjaro linux Manual installation on a UEFI system 73 Dual-booting with Microsoft Windows Encrypting your partitions 95 III Welcome to Manjaro 99 The Manjaro desktop 101 Getting help 107 Maintaining your system 111 Index 133
11 Introduction About Manjaro Manjaro is a user-friendly GNU/Linux distribution based on the independently developed Arch Linux. Within the Linux community, Arch itself is renowned for being an exceptionally fast, powerful, and lightweight distribution that provides access to the very latest cutting-edge software. However, Arch is also traditionally aimed at more experienced or technically-minded users. As such, it is generally considered to be beyond the reach of many, especially those who lack the technical expertise (or persistence) required to use it. Developed by a worldwide team, Manjaro aims to provide all of the benefits of Arch Linux combined with a focus on user-friendliness and accessibility. Available in both 32- and 64-bit versions, Manjaro is suitable for newcomers as well as experienced Linux users. For newcomers, a user-friendly installer is provided, and the system itself is designed to work fully straight out of the box with features including: Pre-installed desktop environments Pre-installed graphical applications to easily install software and update your system Pre-installed codecs to play multimedia files Pre-installed access to the latest games Features Manjaro shares many of the same features as Arch, including: Speed, power, and efficiency Access to the very latest cutting- and bleeding-edge software A rolling release development model that provides the most upto-date system possible without the need to regularly install a new operating system release
12 12 manjaro linux Access to the Arch User Repositories The versatility to be shaped and moulded in every respect to suit personal taste and preference. However, Manjaro boasts a few extra features of its own, including: A simplified, user-friendly installation process Automatic detection of your computer s hardware (e.g. graphics cards) Automatic installation of the necessary software (e.g. graphics drivers) for your system Dedicated software repositories that deliver fully tested and stable software packages Support for the easy installation and use of multiple kernels 1: Welcome to Manjaro!
13 Part I Getting Manjaro
14
15 Downloading Manjaro Manjaro editions There are three official editions of Manjaro available for download, as well as a number of unofficial community editions. They come complete with a pre-installed desktop environment and a selection of popular software applications, and either of these would be a great choice for anyone who wants to try out Manjaro on a Live-CD without having to install it first. If you have the time it s worth taking each for a test run to see which you like best! Xfce The Xfce desktop environment is designed to be lightweight while retaining a familiar desktop interface. If you re not sure which edition to choose, this one is a good bet. Xfce edition disc image files start with manjaro-xfce. To download Manjaro go to this web address: get-manjaro/ When you purchase retail software it generally comes on a disc, whether a CD or a DVD. A Live-CD has a version of the operating system that will run without needing to be installed. This is a feature of most GNU/Linux and BSD-based operating systems. KDE This version includes the K Desktop Environment. It offers a highly integrated environment with plenty of functionality and options. It is also highly customizable and offers a slightly different feel than the other editions. KDE edition disc image files start with manjaro-kde. GNOME This edition of Manjaro includes the GNOME desktop, which is part of the GNU project. It offers an unconventional but intuitive desktop aiming to help productivity. It comes with a very complete and aesthetically coherent set of applications to fill the most common needs. GNOME edition disc image files start with manjaro-gnome. Each edition of Manjaro is available as 32- and 64-bit versions. Disc images available for 32-bit systems will end in i686.iso and images for 64-bit systems will end in x86_64.iso. A 64-bit operating system won t run on a 32-bit system, and although a 32-bit operating system will run on a 64-bit system it won t be able to make full use of its resources. Try to make sure that you download the appropriate disc image for your system!
16 16 manjaro linux Xfce edition KDE edition GNOME edition
17 user guide 17 Manjaro community editions In addition to the three main Manjaro editions, there are a number of editions that have certain software or desktop environments preinstalled. This user manual assumes you are using the Xfce version, and all screenshots will be from this. However, the installation process and other software works in exactly the same way! The edition names should give a clear indication of the desktop environment (or window manager) they install. Unless you have a strong preference, we suggest you stick with the Xfce version. You can of course change later, or install other desktop environments too! There are many community editions to choose from, including: Cinnamon, Lxqt, i3, Deepin, Budgie, MATE, Enlightenment, JWM and many others! The complete list is available at https: //sourceforge.net/projects/manjarolinux-community/files/. Downloading a disc image Every release of Manjaro is available for download, whether the current stable release, upcoming test builds, or previous versions for historical interest. When you visit the download page you will find a link to each of the three main editions in both 32- and 64-bit versions, as well as a checksum file for each. A checksum can be used to check the integrity of the disc image file you download to make sure it hasn t been corrupted during the download. This will be covered in the next chapter. Stable releases of Manjaro are intended to be used by the general public, so this will be the appropriate choice for the majority of users. The current Manjaro release can always be downloaded from the Get Manjaro page. 1 Other stable releases, starting from , can also be downloaded from the Stable Release section of the Sourceforge website. 2 Development releases of Manjaro give you a glimpse of what is to come soon in the stable release. Do keep in mind that it is not as solid as the stable release and should not be used on a production machine. It is mainly intended for testing purposes. The latest development release available can be downloaded from the Manjaro Preview Releases page. 3 Test builds of Manjaro are intended to be used by developers and testers to identify any bugs or issues during the development process. These are not suitable for use as a main operating system by the general public. However, should you wish to try out a projects/manjarolinux/files/ release/ 3 manjaro-preview-releases/
18 18 manjaro linux test build (preferably in a virtual machine), each current release can be downloaded from the from the Test Build section of the Sourceforge website projects/manjarodev/files/ testbuild/
19 Checking a downloaded disc image for errors Before burning your downloaded disc image (or using it as a virtual disc in VirtualBox 5 ) we strongly recommend that you first check that it hasn t been corrupted. The potential result of not checking first, especially if you want to install Manjaro as your main operating system, should be obvious. In the best case, the installation will fail. In the worst case a corrupted image will result in a corrupted installation. To verify the integrity of the disc image you have to download the appropriate checksum file. This will be available at the same place where you downloaded the disc image file. For example, the file manjaro-xfce-17.0-stable-x86_64.iso.sha1 contains the SHA-1 checksum hash for the Xfce disc image and will have content similar to this: d69fe4fac31ee91fb1e7d7ad4c03321e1ebf1 manjaro-xfce-17.0-stable-x86_64.iso SHA-1 SHA and others like MD5 are different types of hashing algorithms; the sha part of the checksum file name stands for Secure Hash Algorithm. These algorithms are used to generate a hash code unique to the disc image file. The checksum file itself is just a text document that contains hash codes that should match the code generated by the MD5 or SHA algorithms. Copies of the file can be checked to make sure they are exactly the same - if the file is changed in any way, either intentionally or by corruption, the code generated will be different. Whilst MD5 is commonly used, SHA-1 and SHA-256 are newer and more secure and are beginning to replace MD5. For the purpose of checking the integrity of the downloaded file MD5 is good enough but SHA-1 is a better solution. The checking process is the same for both algorithms. For more about hashing algorithms Wikipedia has lots of information Secure_Hash_Algorithm
20 20 manjaro linux If the code generated from the disc image matches that contained in the checksum file, then the disc image file is fine. If the two codes don t match then it means that the disc image file has changed in some way, most likely due to being corrupted. You can think of it like someone using a password to identify who they are: if they provide the wrong password, then something is probably wrong. From this point on we ll assume you are using the file manjaroxfce-17.0-stable-x86_64.iso.sha1. Checking in Linux Automatic verification The program sha1sum can automatically compare the checksum of the disc image you downloaded against the value in the text file. The process should be very straightforward! For this example, I first open a terminal and change to the directory where I downloaded the disc image file and checksum file. I use the command ls to check which files are present: jonathon@box:~$ cd download jonathon@box:~/download$ ls manjaro-xfce-17.0-stable-x86_64.iso.sha1 manjaro-xfce-17.0-stable-x86_64.iso As you can see I have downloaded the 64-bit Xfce edition. Next, I run the sha1sum program to check against the value in the checksum file: jonathon@box:~/download$ sha1sum -c manjaro-xfce-17.0-stable-x86_64.iso.sha1 The line below shows the result of the checks. In this case, it shows that sha1sum has successfully verified the disc image I downloaded against the checksum value in the file. manjaro-xfce-17.0-stable-x86_64.iso: OK If it failed, I d need to download the image again... Manual verification To manually check the integrity of your downloaded file, first open the downloaded manjaro-xfce-17.0-stable-x86_64.iso.sha1 checksum file using a text editor such as Gedit. Once the checksum file has been opened, and the code is visible, open up your terminal and change to the directory where your downloaded disc image is stored. For example, if your disc image file is located in a directory named download, you would first change to that directory:
21 user guide 21 cd download Then you can generate an SHA-1 hash code for the disc image using: sha1sum manjaro-xfce-17.0-stable-x86_64.iso This command generates a hash code for the 64-bit Manjaro Xfce disc image which can then be manually compared to the code contained in the checksum file. Checking in Microsoft Windows Unlike Linux, Microsoft Windows does not have any suitable built-in tools so you will need to download and install a checksum utility application. A web search will turn up several examples of free software, or you can look on the Download.com website. 7 Another free checksum utility which has positive reviews is Raymond s MD5 & SHA Checksum Utility. 8 This is the program we will use in the following example wordpress.com/downloads/ md5-sha-1-checksum-utility/ 1: Verifying the checksum in Microsoft Windows using Raymond s MD5 & SHA Checksum Utility. Once you have downloaded the checksum utility, the checking process is very straightforward. Simply Browse to the downloaded disc image, select it, and click Open. The program will then calculate the checksums for the disc image file. To verify if the checksum is correct, open the manjaro-xfce-17.0-stable-x86_64.iso.sha1 file in a text editor such as Notepad, copy the checksum for the disc image file you have downloaded, and paste it into the Hash verification box. Then click Verify. If there are no problems with the disc image file the program will inform you that the hash matched. To speed up the process it s probably a good idea to deselect the hashes you are not verifying.
22
23 Writing a disc image A disc image is not a copy-and-paste duplication of files: it s a bitfor-bit copy of the raw data that makes up the files and folders of that disc. This is why just copying a disc image file to a disc (or USB flash drive) to begin installing won t work: you ll need to use a disc burning or image writing application to translate that raw data into the files and folders. Once converted, the files can be used to run Manjaro in Live- CD mode without having to install it to your system, and/or install Manjaro on your system. It s important to note Manjaro will not have full functionality when run in Live-CD mode. For example, you will not be able to save any changes to the system. Due to the amount of software included on the full edition disc images you may need to use a DVD instead of a CD. Check the following table as a guide if you re not sure: There is an exception to this rule. If you intend on installing Manjaro in a virtual machine environment using Oracle s VirtualBox, then there will be no need to burn the image as VirtualBox will be able to read from the disc image file directly as a virtual disc. Edition Filename Size Media KDE manjaro-kde-17.0-stable-i686.iso 2.0 GB DVD manjaro-kde-17.0-stable-x86_64.iso 2.1 GB Xfce manjaro-xfce-17.0-stable-i686.iso 1.4 GB DVD manjaro-xfce-17.0-stable-x86_64.iso 1.5 GB Net manjaro-net stable-i686.iso 630 MB CD manjaro-net stable-x86_64.iso 670 MB Table 1: Manjaro Edition disc image file sizes Many people routinely use a DVD rather than a CD even for the smallest disc image files. Not only is a DVD faster to burn but they allow higher data access rates so the Live-CD loads faster and the installation completes sooner. However, with the increasing capacity and decreasing cost of USB flash media this presents an even more attractive method than the traditional burning process; it is far faster and more flexible than using optical media. Both CD/DVD burning and USB flash media installation methods are covered in this guide. If your system will boot from a USB device, and you have one of sufficient capacity that you can erase, we recommend the use of a USB flash drive over traditional CD/DVD media.
24 24 manjaro linux Burning to a CD/DVD in Linux If not already installed, several different software burning applications should be available for installation from your distribution s Software Center / Software Manager / Package Manager / repositories. Popular burners include XFBurn, K3b, and Brasero. Which one you choose is entirely down to personal choice, though your operating system will usually install one suitable for your desktop environment. To simplify things a little, the following steps for burning your downloaded Manjaro disc image use Brasero. Xfce environments tend to include XFBurn. KDE environments tend to include K3b. GNOME environments tend to include Brasero. Burning using Brasero 1. Insert a blank CD/DVD. It s a good idea to use a rewriteable disc (e.g. CD-RW or DVD-RW). Although 2. Start the Brasero software burner. 3. Click the Burn Image - Burn an existing CD/DVD image to disc button to open the Image Burning Setup window. 4. Click the button beneath the title Select a disc image to write to open up your file manager. Locate and double-click the downloaded disc image file to load it. Upon automatically returning to the Image Burning Setup window, note that the disc image file is now listed as the disc image to write. 5. The blank CD/DVD you inserted should be automatically listed underneath the title Select a disc to write to. If not, click the button to select it manually. slightly more expensive individually than a write-once disc you can reuse the disc again and again, for example when the next version of Manjaro is released! 6. Click the properties button to open the properties window, and then click the button beneath the title Burning Speed. We strongly recommend you select the slowest speed available. Once selected, click the Close button. 7. Click the Burn button to start the burning process. If necessary, follow any on-screen instructions provided. Burning to a CD/DVD in Microsoft Windows Newer versions of Microsoft Windows (Windows 7 and later) include a disc image burner. If you do not have a newer version of Microsoft Windows you will need to download one of the many free disc burning software utilities. We strongly recommend you select the slowest speed available when burning to disc in order minimise the possibility of corruption during the burning process. It s also a good idea to avoid using any applications which make intensive use of system resources while burning, and in particular avoid heavy disc access. If the burner software can t read the disc image file quickly enough the burning process can be interrupted.
25 user guide 25 Burning using Windows Disc Image Burner Selecting the disc image file and clicking on Burn disc image will start the Windows Disc Image Burner program. This makes the process of burning to a disc very straightforward: 1. Insert a blank CD/DVD into your disc drive. 2. Start Windows Disc Image Burner. 3. Select your CD/DVD in the Disc burner menu. 4. Click Burn. 1: Windows Disc Image Burner in Microsoft Windows 10 Burning using a third-party application For versions of Microsoft Windows earlier than Windows 7 (e.g. Windows XP) you may need to download and install third-party disc burning software. There are many free examples available that will be found by a web search, but here are some of the most popular: Name Website Video tutorial Imgburn CDBurnerXP InfraRecorder The burning process for each of these applications is similar, with small differences in user interface. The websites listed above will Table 2: Third-party disc burning software for Microsoft Windows
26 26 manjaro linux provide information about features and screenshots of the applications themselves. Of course, it might also be worthwhile to take the time to read around and choose one for yourself! Writing to a USB flash drive in Linux To take advantage of the faster access times and much quieter nature of a USB flash drive, there are a number of methods of writing the disc image file. One of the easiest is to use SUSE Studio Imagewriter. SUSE Studio Imagewriter should be available for installation from your distribution s Software Center / Software Manager / Package Manager / repositories. Once SUSE Studio Imagewriter has been downloaded and installed, ensure that your USB flash drive is plugged in before starting the application. The process of using SUSE Studio Imagewriter is very straightforward: 2: SUSE Studio Imagewriter SDB:Live_USB_stick 1. Click on the centre icon. 2. Navigate to where you downloaded the disc image file, and select it. 3. Ensure that your USB flash drive has been selected from the dropdown menu. 4. Click on the Write button. 5. Once it has finished, reboot your system, making sure to select the USB flash drive as the boot device in the BIOS menu (or its UEFI equivalent). Using the CLI If you don t want to install extra software, and you are comfortable using the command line, there s an even easier way of writing a disc image to a USB device. 1. Connect the USB flash drive to your PC, open a terminal and cd to where you downloaded the disc image. 2. Check the device identifier with: sudo fdisk -l. 3. Write the image with: sudo dd if=manjaro-xfce-17.0-stable-x86_64.iso of=/dev/(device identifier from above) bs=4m My USB drive is at /dev/sdc so I would use:
27 user guide 27 sudo dd if=manjaro-xfce-17.0-stable-x86_64.iso of=/dev/sdc bs=4m To view how the writing process progresses, use the option status=progress: sudo dd if=manjaro-xfce-17.0-stable-x86_64.iso of=/dev/sdc bs=4m status=progress 4. Once completed reboot your system and boot from the USB drive by selecting it as the boot device in the BIOS menu (or its UEFI equivalent). Writing to a USB flash drive in Microsoft Windows For Windows users using USB media, Rufus 9 is highly recommended. Rufus should use the following settings: 9 Device: "choose your USB" (Attention: choose correctly, the device selected here will be formatted!) Partition scheme: MBR partition scheme for BIOS or UEFI File system: FAT32 (Default) Cluster size: 4096 bytes (Default) Volume label: MJRO1610 Format Options: Quick format. Create a bootable disk using ISO Image (Click on the DVD icon to select your downloaded disc image). Create extended label and icon files. Click Start, and you are done (though it takes between around two and five minutes to complete)! 3: Rufus with recommended settings
28
29 Part II Installing Manjaro
30
31 Booting the Live environment Booting the Live environment, whether from CD/DVD or USB flash drive, will give you an overview of the Manjaro Linux environment and let you test how well it will run on your machine. This is very useful to check before committing to install a new operating system! For best results you should be connected to the Internet. If you have a wired Ethernet connection, and plug in before booting the Live environment, Manjaro will automatically set up a connection. If you have a wireless (Wi-Fi) connection you can set up the wireless network once you have reached the Manjaro desktop. The method of selecting the boot device varies considerably across machines. You may need to hold one key, for example <Esc>, <Del>, or <F10>, to select the boot device. Or, you may need to set the option in your BIOS. If you re not sure, your machine s user guide will have detail of the method you need, alternatively a web search will also quickly turn up the answer. The boot menu When you boot from your installation media (CD/DVD or USB flash drive) you should be presented with the Manjaro boot screen. This screen provides several options to help get the best experience from the Live environment. It is possible at this stage to set your preferred language and keyboard layout before using Manjaro. This means that you will be able to use and install Manjaro in your native language straight away. Setting your language and keyboard layout 1: Boot menu First, set your preferred language by pressing the<f2> key. The options available can be highlighted for selection by using the arrow keys on your keyboard. In this instance, English (UK) has been highlighted for the user. Once selected, press <Enter> to confirm and to be taken back to the boot menu. 2: Language selection
32 32 manjaro linux Selecting the language will also set a keyboard layout appropriate to that language, for example it will select QWERTY for English and AZERTY for French. If this doesn t match your layout, or perhaps you have a US layout but speak German, press <F2> again, but this time select Keyboard. Pick the language that matches your keyboard layout, and press <Enter> to confirm and return to the boot menu. Choosing the drivers There are two main sets of drivers that can be used by Manjaro: Free and non-free. The differences are not minor, and your choice can depend on your computer hardware. Some of the drivers are used for display. The one associated with your graphics card will be selected in both of these categories. Free drivers are open-source, like Manjaro itself, written and updated by a large community. For older hardware and that with Intelbased integrated graphics, this is the best choice. If in doubt, choose Free drivers. If you want to play games, choose non-free drivers. Non-Free drivers are closed-source, written and updated only by the hardware manufacturers. This is generally the best choice for newer hardware with AMD or Nvidia dedicated graphics. At the time of writing, non-free drivers are the best choice for Nvidia graphics and AMD graphics newer than the 8000-series. For older AMD and Nvidia hardware the Free drivers work very well. For AMD graphics older than the HD5000-series Free drivers are the best choice. To start Manjaro with Free drivers, choose Start Manjaro Linux from the boot menu. To start Manjaro with non-free drivers, choose Start (non-free drivers) from the boot menu. 3: Start Manjaro Linux Welcome to Manjaro Once you select Start, Manjaro will boot up. You may see a lot of scrolling text - don t worry, this shows the system is working! After a little while, assuming your hardware is compatible, you will be presented with a Live desktop environment and a nice friendly welcome screen. The welcome screen gives some links to common tasks, documentation and the support channels. There are also links to the installation programs. Don t worry if you close the welcome screen: you can load it again, and all the links are also present elsewhere in the menus. 4: Welcome to Manjaro!
33 Some useful definitions If you sometimes feel like saying What do these words mean, is he just making them up?, this chapter is for you. Installing a new operating system may force you to face some concepts you have barely even heard of before, such as partitions and file systems. This can be a bit overwhelming at first, but do not despair, as this short chapter is here to help you! Most of these terms will only be important if you choose to manually install Manjaro. In the three different assisted installation options, the installer will do almost all the work for you. First of all, installing a new operating system will require you (or the installer) to perform some disc management tasks in order to free some space on your drive to be able to install it. You will most likely encounter the following terms. Partition A partition is a portion of a drive which stores data (files) using a certain format named file system. It may be part of an operating system installation, or simply be used for storing files. A drive may be split into multiple partitions, each acting as its own separate entity and using its own file system. All drives, be they hard drives or flash drives such as USB keys, contain one or more partitions. An example of a partition is the famous C: drive used by Microsoft Windows. File system A file system is a format used to write files in a partition. Some popular file systems are ntfs (used by Microsoft Windows), ext4 (used by Linux), fat32, btrfs and xfs. Each one is used in a different context and has its own strengths and weaknesses. For instance, fat32 can be read by about any operating system, but each file stored must be smaller than 4 GB. Partition table A partition table is a list of all the partitions existing on a drive. The two main types are Master Boot Record (MBR) and GUID Partition Table (GPT). Different partition tables allow for different types of partitions on them, such as primary and extended. MBR partition tables are generally used on older BIOS systems and can only contain a limited number of primary parti-
34 34 manjaro linux tions, while GPT is generally used on newer UEFI systems and do not have such a restriction. This is not always the case though. Directory A directory is what is often called a folder on Windows. You can treat them as one and the same. Directory Tree The directories on Linux are arranged in the form of a tree, originating from the / directory, called the root directory. Each one has a specific use. For example, the /home directory stores the users personal files, while the /etc directory stores system-wide configuration files. A complete description of the directory tree can be found on Wikipedia: https: //en.wikipedia.org/wiki/filesystem_hierarchy_standard. Mount point A mount point represents the directory from which a partition is accessible. Just like clicking on the C: drive in your file manager on Windows allows you to see the contents of this partition, clicking on a directory where a partition is mounted will allow you to view its contents. Moreover, several programs are used when booting your computer, from starting the hardware to logging in the operating system. Live CD A Live CD is a version of an operating system that runs in the computer s memory, without needing to access the hard drive. It is generally loaded from a CD, DVD or USB key that was used at boot. Changes made to the Live environment are not saved. Live CDs are often used to give a preview of an operating system and include tools to install it. They can also be used to manage the hard drive s partitions and rescue lost data. BIOS The Basic Input/Output System (BIOS) is a firmware used when booting to initialize hardware. It offers various settings in menus accessible when pressing a specific key during boot. Systems using BIOS often have a MBR partition table. It can be used to boot on a USB stick, start a Live environment and install Manjaro. UEFI The Unified Extensible Firmware Interface (UEFI) is the successor of the BIOS. It is often used on newer computers. It still has BIOS-like menus and often has a legacy mode, which uses BIOS. The partition scheme used by operating systems on a computer using UEFI is slightly different from the one used on a BIOS system. For instance, a small fat32 partition is needed to contain some files used when booting. Systems using UEFI often have a GPT partition table.
35 user guide 35 Boot loader A boot loader is a program which enables you to choose which operating system to boot when you turn on your computer. At boot, a list of all detected operating systems on the computer is displayed. One of the most widely used boot loaders is GRUB. It is the one installed by Calamares, the installer used by Manjaro. Feel free to come back to this short list if you ever need it! Some links are scattered throughout the guide for quick access.
36
37 Assisted installation on a BIOS system The graphical installer used by Manjaro is called Calamares. It offers a choice of three different assisted installation options, which we will cover here one by one. The manual installation is presented in chapter Manual installation on a BIOS system. Erase disk and let Calamares set up the partitions The simplest installation method is to overwrite the entire hard drive and let the installer suggest you a partition scheme for your new operating system. This is a suitable method if you want to start from scratch, since you will lose all data stored on your disk. If you want to preserve your data, you can back it up on an external hard disk before the installation and copy it back after. The other two assisted installation methods also enable you to preserve your data. Choose your language 1: This screen is the first one you will see when starting the installer. You can select your language from the Language menu. Also, if you differ from the recommended settings, such as not being connected to the Internet or not being plugged in, this is where you will receive a warning.
38 38 manjaro linux Choose your location 2: You can select your time zone by either clicking on the map close to your location or by browsing the Region and Zone menus. 3: When clicking on one of the Change... buttons, a menu will pop up, allowing you to respectively choose the system language and the format of the numbers and dates. Choosing the ones corresponding to your language and country is best.
39 user guide 39 Choose your keyboard layout 4: Next, you will be able to choose your keyboard layout. Choose your language in the list to the left and then the desired subcategory in the list to the right. This will ensure the characters you type are the same on the screen as they are on your keyboard. 5: You can also choose your keyboard model from the Keyboard Model menu. The list is very extensive, so yours will likely be listed there!
40 40 manjaro linux Select the partitioning method The first option will install Manjaro alongside your existing operating system by shrinking a partition to make room for Manjaro. The second one will install Manjaro on an existing partition, erasing all data stored on it. The last one allows you to create, modify and delete partitions yourself so your system is exactly the way you want it to be. The latter option will be covered in chapter Manual installation on a BIOS system. For a refresher on partitions, see chapter Some useful definitions. 6: It will then be time to decide which method to use to partition your hard drive. The selected hard drive is displayed at the top of the window. Left of it is an indication stating if it uses BIOS or UEFI. This chapter covers systems using BIOS. UEFI systems are covered in chapter Assisted installation on a UEFI system. The partition table type, MBR or GPT, is indicated at the right of the disk. The current state of your drive is displayed at the bottom of the window. Several partitioning options are available. This section will focus on the third option, which erases all data on your drive and automatically creates a partition scheme that will suit Manjaro.
41 user guide 41 7: When selecting the option Erase disk, the bottom of the window will change to display your current hard drive setup and the one proposed by the installer, which will be applied at the very end of the installation process, when accepting the summary shown in subsection Look back at your choices and confirm. You can also choose to encrypt your Manjaro partition. That way, anyone trying to access to the data it contains will have to enter a password of your choosing. The Boot loader location menu allows you to choose whether or not to install a boot loader, and if so where to install it. A boot loader is a program which enables you to choose which operating system to boot when you turn on your computer. If you are unsure what to do, we recommend keeping the default choice.
42 42 manjaro linux Set user information Look back at your choices and confirm 8: Next, you will be asked for your name, which will be used by some programs to greet you, a username to log in the system, the name of your computer as it will be seen by others on the same network as you, and a password. The password must be entered twice to make sure there are no typos. Finally, you can decide whether or not you want to be asked your password when logging in and if you want to use the same password for the administrator account. Recommended settings are already selected. Unless you really prefer it another way, we suggest you leave it as is. 9: As the last step before the installation takes place, you will be presented with a short summary of all the choices you made in the other sections. Make sure the partition scheme is to your liking, as this is the point of no return. Once you click Next, you will no longer be able to edit the partition scheme and all data stored on the partitions you chose to overwrite will be lost. If you changed your mind, you can go Back a few times to choose another setup. The information stored in other filled fields will be kept, so you will not need to write it again. Once you are satisfied with the summary, click Next to start the installation.
43 user guide 43 Installation... 10: You can now kick back and let the installation proceed! While the installation takes place, a slideshow will present you some key features of your new operating system, Manjaro. The installation should take but a few minutes. The progress bar will fill up slowly at first but it will soon pick up speed.... complete! However, overwriting the whole hard drive may not always be the desired installation method. More control can be achieved by using the other options offered in the installer, which do not erase the whole hard drive. 11: The installation is now done! To restart your system immediately and boot into your new operating system, select Restart now and then click Quit. If you want to continue exploring the live version of Manjaro, click Quit without selecting Restart now. When restarting, if you changed the boot order to boot on the live media, you will need to put it back as it was to boot on your hard drive.
44 44 manjaro linux Install alongside an existing operating system Another available option is to shrink an existing partition to make room on your disk and used the freed space to install Manjaro. This is a suitable method if you want to dual-boot two operating systems but do not want to go through the hassle of partitioning your disk yourself. This part will be handled by the installer. 1: When selecting the option to install Manjaro alongside another operating system, the bottom of the window will display a bar representing the current state of the hard drive and another representing its state after modifications, which at first is identical. 2: When clicking on a partition in the bar representing the current state, the bottom bar will change to show this partition split in two.
45 user guide 45 3: Click and drag the separation between the two parts to change the amount of space that will be freed to install Manjaro. On this picture, Manjaro will be installed on the part indicated in red. Please note that you cannot shrink the existing partition to a size smaller than the space needed to store the data on it. This limits how much the separation can be moved to the left. However, you must also free enough space to be able to install Manjaro. This limits how much the separation can be moved to the right. 4: The rest of the process is similar to the one presented earlier in section Erase disk and let Calamares set up the partitions. You will once again enter your user information and get a summary of your choices. Once you click Next, the installation will begin. This is your last chance to make changes.
46 46 manjaro linux Replacing existing partition Another option would be to select an existing partition and overwrite it to install Manjaro. This could be useful if you are already dualbooting two different operating systems and want to replace one of the two instead of installing a third one. You may also wish to prepare an empty partition yourself beforehand and select it during the installation. This will be covered in section Using GParted to create, delete and modify partitions. 1: When selecting the option to install Manjaro on an existing partition, the bottom of the window will display a bar representing the current state of the hard drive and another representing its state after modifications, which at first is identical. 2: When clicking a partition in the bar representing the current state, the bottom bar will change to show this partition overwritten by Manjaro.
47 user guide 47 3: The rest of the process is similar to the one presented earlier in section Erase disk and let Calamares set up the partitions. You will once again enter your user information and get a summary of your choices. Once you click Next, the installation will begin. This is your last chance to make changes.
48
49 Manual installation on a BIOS system The last option is the one that gives you the most control. You will get the chance to adjust yourself the partition scheme of your hard drive using the built-in partition manager and make it exactly the way you want it. Setting everything from within Calamares 1: Unlike in other scenarios, selecting Manual partitioning will not change the information displayed at the bottom of the window. Click Next to start partitioning.
50 50 manjaro linux Free some space For a refresher on partitions and partition tables, see chapter Some useful definitions. 2: The next screen displays the disk being edited and its state, both in the form of a bar and a list of partitions. Both represent the same thing, only in a different form. You can use whichever form you prefer! The button New Partition Table allows you to create a new partition table, either of type MBR or GPT. This will erase all data and destroy all partitions on the drive. You can also keep your existing partition table and only edit the partitions on it. 3: Clicking on a partition either in the bar or in the list will highlight it. The options to Edit or Delete the partition will become available.
51 user guide 51 4: Clicking on Edit will bring up another window indicating information about the partition, such as its size, what to do with its content, its file system, its mount point if you want to use it for your Manjaro installation and its flags. The portion of the partition that has data on it is located on the left side of the bar and has a slight 3D effect. 5: Click and drag the edges of the partition to resize it. It cannot be made smaller than the size required to store the data on it. Clicking OK will close the window and update the diagram and the list of partitions. Please note that no actual modifications to your hard drive will take place until you accept the summary later on.
52 52 manjaro linux Create partitions 6: You can then select the space freed and click on Create to create a new partition using all of the empty space, or just a fraction of it.
53 user guide 53 7: A new window will pop up here as well with information about the partition you wish to create. Adjust its size as you wish and choose a file system. For Linux, ext4 is usually a good choice. Then, choose a mount point for the partition. This represents under which directory each partition will be accessible. The only obligation is that you must have a partition mounted under /, which is the root directory of the Linux directory tree, to which all others connect directly or indirectly. You can arrange the rest to your liking. For a refresher on file systems, see chapter Some useful definitions. 8: Here I chose to create a separate partition for the /home directory, which is used to store user files such as music, pictures and videos. Once everything is done, take a moment to verify if the setup is to your liking. All partitions that have a mount point specified will be used during the installation of Manjaro. You can abandon all changes by clicking the Revert All Changes at the top right of the window. The Install boot loader on menu at the bottom of the window allows you to choose whether or not to install a boot loader, and if so where to install it. Not installing one is useful if you already have one installed and you wish to keep using it.
54 54 manjaro linux In this case a swap partition was already created. This partition will be used if you ever run out of RAM to complete operations. If you want or have to create a new one, create a partition as was done for the other ones and choose linuxswap as the file system. You do not have to select a mount point for it. Look back and confirm 9: The rest of the process is similar to the one presented earlier in section Erase disk and let Calamares set up the partitions. You will once again enter your user information and get a summary of your choices. Once you click Next, the installation will begin. This is your last chance to make changes.
55 user guide 55 Using GParted to create, delete and modify partitions GParted is a graphical program used to modify partitions on drives. It is very powerful and yet has a very user-friendly interface. GParted allows you to create and delete partitions, as well as change their attributes, such as their size, their location on the disk and their file system. It can also create partition tables of type MBR and GPT. For a refresher on partitions and partition tables, see chapter Some useful definitions. In this section, we will demonstrate how to reduce the size of an existing partition and use the freed space to create two new partitions, which will be used to install Manjaro later on! 1: First things first, let s fire it up! You can find GParted in the menu of the live version of Manjaro. It can also be found in the repositories of most Linux distributions.
56 56 manjaro linux 2: After authenticating, a window similar to the one presented on the picture will appear. A bar shows a diagrammatic representation of your drive, which is indicated on the button at the top-right of the window. If you have multiple drives, you can select another by clicking on this button. Each partition is represented by a rectangle in the bar. The coloured part shows the portion that contains data. All partitions are also presented in the form of a list with information about them. 3: Clicking on either a partition in the list or the rectangle in the bar representing it will select it and offer options as to what to do with it.
57 user guide 57 Shrink an existing partition 4: In the top panel are several buttons each representing a different action. The first one is disabled for now as it creates a partition from empty space, the second deletes the selected partition and the third one allows to resize the selected partition. This is the one we are interested in. 5: Clicking it will bring up another window showing the partition up close at the top as well as the size of the partition. To reduce the size of the partition, click and drag the edges of the rectangle. Alternatively, you can write how much space you want to free on each side of the partition in the fields below. Once some space has been freed, you can also drag the partition around to position it in the space it used to fill. Click the Resize/Move button once you are done. Before resizing a partition, it is strongly suggested to back the data stored on it.
58 58 manjaro linux Create new partitions 6: Once some space has been freed on the drive, you can use it to create a new partition! Select it and click on the first button in the top bar. If your new partition does not take all of the available space, you can repeat this step to create other partitions. 7: In the window that pops up, you will get the chance to set the size of the new partition you will create. By default, it takes all of the available free space, but you can change that in the same manner as when resizing the partition earlier. You can also, among other options, choose the file system used by the partition. For Linux partitions, ext4 usually works fine, though other choices such as xfs and btrfs are also available. You can also give a label to your partition, which will make it easier for you to identify it. Clicking the + Add button will close the window. For a refresher on file systems, see chapter Some useful definitions.
59 user guide 59 Apply changes 8: After all of this work, still no actual changes have been made to your drive. Instead, your modifications have been recorded into a list, visible at the bottom of the window. To apply the changes, click the checkmark button at the top of the window. This is your last chance to make changes. Once you click the checkmark button, the modifications will be applied to the drive. 9: A new window will pop up indicating the operations being worked on...
60 60 manjaro linux 10:... and at the end if the modifications were applied successfully! 11: Congratulations, you have now successfully created new partitions which you will be able to use to install Manjaro! This is especially useful when partitioning manually or when replacing an existing partition (Replacing existing partition ).
61 Assisted installation on a UEFI system UEFI is the commonly agreed on name for both the EFI & UEFI standards which merged. It does not include the old EFI v1, or Apple s own non-standard version of EFI. Some newer hardware do not use the well-known BIOS to manage boot options. Instead, a new one named UEFI (Unified Extensible Firmware Interface) is used. It still has BIOS-like menus and often has a legacy mode, which uses BIOS. UEFI often goes hand in hand with the infamous Secure Boot option that makes it more difficult to boot operating systems outside of a select few. If your computer came with Microsoft Windows 8 or later installed, your computer uses UEFI and probably has Secure Boot enabled by default. However, the Linux community reacted to this and developed means to install and boot Linux on those systems as well. Some installers, such as Calamares, can even automate the process so it makes virtually no difference to the user whether their machine uses UEFI or BIOS. Booting in UEFI mode The most important step is to ensure that your machine does not have Secure Boot enabled. Only a very limited number of operating systems will boot with this enabled. You must disable Secure Boot in your BIOS before proceeding; if you don t know how to do this please refer to your computer s user manual, as it differs for all computers. Once you have booted the system from the Live CD/USB you will be presented with the Manjaro boot selection screen. It has two main options for the drivers it will use (either Free or non-free). The main difference compared to the case with a BIOS system is the lack of any option for language or keyboard layout. This is actually not that big of a problem, since these can be set up in the live environment and in the Calamares installer, which will make them permanent on the installed system.
62 62 manjaro linux 1: In UEFI mode the Manjaro boot selection screen looks quite different. However, the two main installation options are still there. Change the keyboard layout
63 user guide 63 2: The keyboard layout can be changed in the Calamares installer. However, you can also change it in the Xfce settings. They can be found through the applications menu. 3: In the window that opens, choose the Keyboard settings.
64 64 manjaro linux 4: Once there, go to the Layout tab, select the English (US) language and click on Edit. 5: Find your language in the list, select it and click OK. Once this is done, you can close the window. The layout of your keyboard has been changed!
65 user guide 65 Change the language of the Live environment Some more steps are required if you want the Live environment to be in another language than English on a UEFI system. The keyboard layout can be set in the Calamares installer as shown earlier. Please note that these steps are not required for Manjaro to be installed in another language. They are only useful if you want the Live environment, before installing Manjaro, to be in another language. 6: In order for the Live environment to be displayed in another language, this language will need to be added in the Manjaro Settings Manager. It can be found in the applications menu.
66 66 manjaro linux 7: Once the Manjaro Settings Manager is launched, click on Locale Settings. 8: A list of installed languages will then be displayed. If the one you want is not listed, click the Add button.
67 user guide 67 9: Then, select the desired language in the list on the left, and if necessary the appropriate subcategory in the menu on the right. The Locale menu allows you the choose the encoding. Once you are satisfied, click Add. 10: The added language will then be in the list. Right-click on it and choose Set as default display language and format.
68 68 manjaro linux 11: Finally, Apply these changes. You will be prompted for an administrator password. On the Live CD, the password is manjaro. You can now close the window. 12: However, the newly made changes will only take effect in the next desktop session. To log out, click the icon at the bottom right of the screen.
69 user guide 69 13: Select Log Out in the window that pops up. 14: You will then be presented with the Live CD login screen. Click on en_us.utf8 at the bottom right of the screen and select the language you want to use. You can then log in. The desktop will now be in the new language! On the Live CD, the username and password are both manjaro.
70 70 manjaro linux Differences in the partition setup The key difference in the way the partitions are arranged compared to the case with BIOS is that a small partition of a few hundred MB must be created to house some of the files used when booting the system. This partition must use the fat32 file system. Luckily, in all assisted installation options, Calamares handles the creation of this partition if it does not already exist and writes the necessary files to it. If the partition already exists, it is detected and used to write the files. 15: Once the Calamares installer is executed, the first noticeable difference compared to the case with a BIOS is at the top of the screen, where EFI is specified instead. In this case, a GPT partition table is also used instead of the MBR partition table more commonly found on BIOS systems. The bottom of the screen displays the current partition scheme, with the sda1 partition storing the files used when booting. No matter which method you choose to install Manjaro, you won t be asked whether you want to install the GRUB boot loader or not. It will be installed automatically.
71 user guide 71 Assisted installation The installation using the three assisted installation options does not change much from the case with a BIOS. Calamares takes care of the differences for you. For specific instructions about dual-booting with Windows, see chapter Dual-booting with Microsoft Windows 10. Erase disk 1: The Erase disk option suggests a EFI partition at the beginning, a root partition for Manjaro and a swap partition at the end. Install alongside 2: When selecting the Install alongside option and clicking on the partition to shrink, the suggested partition setup will mention if an existing EFI partition was detected.
72 72 manjaro linux Replace a partition 3: When selecting the Replace a partition option and clicking on the partition to overwrite, the suggested partition setup will also mention if an existing EFI partition was detected.
73 Manual installation on a UEFI system The manual installation option is the one that changes the most if you are using a UEFI system. The following steps will walk you through the process of creating a partition scheme suitable for your system in three different scenarios. The first one (Creating partitions from scratch) will show you how to create your partition scheme from within Calamares without using existing partitions. The second one (Using GParted to create partitions beforehand) will show you how to create the partitions with GParted. Finally, the third one (Using an already existing EFI partition ) will show you how to use previously created partitions during the installation, including a EFI partition used by another operating system. These partitions can have been previously created with GParted. Creating partitions from scratch This scenario will assume that you do not wish to use a single existing partition. We will thus start with a completely empty hard drive. This will also be the case if you are using a brand new drive or are using a virtual machine. Create a partition table
74 74 manjaro linux 1: Once you select the Manual partitioning option and click on Next, the first thing to make sure is that the partition table is of type GPT. To create a new partition table, click on the New Partition Table button and select GUID Partition Table (GPT). For a refresher on partitions and partition tables, see chapter Some useful definitions. Create the EFI partition 2: Then, select the empty space and click on Create to make a new partition. The first one we will create will be the EFI partition, which will house some files used when booting.
75 user guide 75 3: In the window that appears, select a size of a few hundred MB. Here I chose 500 MB. Then, select fat32 as the file system. For a refresher on file systems, see chapter Some useful definitions. 4: Next, choose /boot/efi as the mount point. The contents of the partition will be accessible from this directory once Manjaro is installed. Be careful not to accidentally choose /boot!
76 76 manjaro linux 5: Finally, select the boot and esp flags from the list. Once this is done, click the OK button. Create the swap partition
77 user guide 77 6: The next partition we will create is the swap. This partition will be used if you ever run out of RAM to complete operations. The suggested size for this partition is a few GB. Here I chose 4 GB. Choose linuxswap as the file system. 7: You can also click and drag the partition to move it elsewhere in the unallocated space.
78 78 manjaro linux Create other partitions 8: Next are the partitions used by Manjaro itself. There are a variety of possible scenarios. Here I chose the simplest case where I only created a single partition mounted under the / directory. Another scenario with the /home directory being housed on another partition is presented in chapter Manual installation on a BIOS system. Look back and confirm 9: You can then proceed as usual up to the summary, which is the last step before the changes are applied to your drive.
79 user guide 79 Using GParted to create partitions beforehand The creation of the partition table and partitions shown above can also be handled by GParted. The following steps will guide you through the process. Create a partition table 1: To create a new partition table, select Device > Create Partition Table.... 2: In the window that pops up you can then choose the type of partition table to be created. For a UEFI system, a GPT partition table is recommended. For a refresher on partitions and partition tables, see chapter Some useful definitions.
80 80 manjaro linux Create the EFI partition 3: Once this is done, select the unallocated space and click on the first button at the top-left of the window to create a new partition. The first one we will create is the EFI partition. 4: Like in the case where Calamares was used to create the partitions, it is recommended to choose a size of a few hundred MB. You may notice that GParted uses a different unit for the size of the partitions, namely MiB. MiB are not the same as MB, but close enough for what we want to do. It is necessary to use the fat32 file system. You can also set a label to make the partition easier to recognize. For a refresher on file systems, see chapter Some useful definitions.
81 user guide 81 Create the swap partition 5: Next, select the rest of the empty space and create a new partition. This one will be the swap. This partition will be used if you ever run out of RAM to complete operations. It is recommended to choose a size of a few GB. It is necessary to use the linux-swap file system. You can click and drag the partition to move it elsewhere in the unallocated space. Create other partitions 6: Finally, create the partitions that will be used by Manjaro. Here I chose to make a single one that will later be mounted under the / directory. I chose the ext4 file system, although others such as xfs and btrfs are available. Apply changes
82 82 manjaro linux 7: It is finally time to apply the changes! Make sure everything is to your liking and then click the checkmark button. Set the flags for the EFI partition 8: A bit more work is required once the operations have been successfully completed. A few flags then need to be set so the EFI partition behaves correctly. Right-click on the partition you intend to use as the EFI partition and select Manage Flags from the drop-down menu.
83 user guide 83 9: In the window that appears, select boot and esp. Close the window once this is done. 10: That s it! Your partitions are all set up! It is now time to put them to use in the installer.
84 84 manjaro linux Using an already existing EFI partition You may want to consider this scenario is you prepared partitions beforehand with a tool like GParted or if you are dual-booting with another operating system. In the later case, you will probably want to use the same EFI partition for Manjaro and the other operating system. 1: Once in the Manual partitioning option and click Next, select the partition you want as the EFI partition and click on the Edit button. 2: In the window that appears, choose to mount the partition under /boot/efi. You also have the option to either keep the contents of the partition or format it. Keeping them is especially important when dual-booting with another operating system. That way, the Calamares installer will write the files necessary for booting Manjaro alongside those of the other operating system. Also, make sure the boot and esp flags are checked.
85 user guide 85 3: Next, select the other partitions you want to use and choose their respective mount points. If you want to dualboot, you may want to shrink an existing partition and create partitions for Manjaro as illustrated in chapter Manual installation on a BIOS system. 4: Once everything is set up, you can proceed up to the summary. As always, this is the very last step where you can go back to make changes. Once you click the Next button, the modifications will be applied to your drive and the actual installation will begin.
86
87 Dual-booting with Microsoft Windows 10 The screenshots in chapter Assisted installation on a UEFI system used Linux Mint as the already installed operating system. However, the partition scheme used by Windows is a bit different from the one typically used by Linux. This section focuses on the differences in the installation steps between the two cases. Download the installation media First, make sure you have downloaded a 64-bit version of Manjaro. It doesn t matter which edition you choose, but the filename must end with x86_64.iso. Next, create the Live media by burning the disc image to a DVD or writing to a USB flash drive. The process is very similar to a non- UEFI installation. For Windows users using USB media, Rufus 10 is highly recommended. Rufus should use the following settings: 10 Device: "choose your USB" (Attention: choose correctly, the device selected here will be formatted!) Partition scheme: GPT partition scheme for UEFI File system: FAT32 (Default) Cluster size: 4096 bytes (Default) Volume label: MJRO1610 Format Options: Quick format. Create a bootable disk using ISO Image (Click on the DVD icon to select your downloaded disc image). Create extended label and icon files. Click Start, and you are done! (though it takes between around two and five minutes to complete). Once you are done, restart your computer and boot on the USB key as was explained earlier in chapter Assisted installation on a UEFI system. 1: Rufus with recommended settings
88 88 manjaro linux Assisted installation The assisted installation options do a good job of setting everything up. If you do not wish to bother yourself creating everything manually, you can rely on Calamares to do the dirty work for you! Manual installation 2: Using the assisted installation option to install Manjaro alongside Windows, select the partition used as the C: drive by Windows. It should be the biggest one. Then, move the slider as explained in section Install alongside an existing operating system to increase or decrease the size of the partition that will be created for Manjaro. The Windows EFI partition is detected automatically. For a refresher on partitions and partition tables, see chapter Some useful definitions. This can also be done in the manual partitioning option. The steps below are very similar to the ones presented in other sections such as Manual installation on a BIOS system and Creating partitions from scratch. Choose the EFI partition
89 user guide 89 3: The EFI partition created and used by Windows can also be used by Manjaro. Select the EFI partition that was created by Windows and Edit it. It should be the only one using the fat32 file system. For a refresher on file systems, see chapter Some useful definitions. 4: Choose to Keep the content of the partition. This will make sure that the files used by Windows are not deleted. If you choose to format it, you will not be able to boot into Windows anymore, so keeping its content is very important. Then, select /boot/efi as the mount point and make sure the boot and esp flags are checked. The mount point indicates from which directory the partition will be accessible once Manjaro is installed.
90 90 manjaro linux Shrink the C: drive partition 5: Like in the previous section, but this time using the manual partitioning option, select the partition used as the C: drive by Windows and Edit it. As previously stated, it should be the biggest one. 6: Then, use the slider at the top of the window that pops up to reduce its size. The left part of the bar with a slight 3D effect represents the portion of the partition that contains data. You cannot shrink the partition below this threshold.
91 user guide 91 Create a swap partition 7: Next, select the freed space and click on Create.
92 92 manjaro linux 8: We will now create a swap partition, which is used if your computer runs out of RAM. It is generally a few GB large and uses the linuxswap file system. You do not need to mount it. Create the other partitions 9: Now you can create some new partitions for Manjaro! Here I chose the simplest partition scheme, as I created a single partition mounted as / and with the ext4 file system. No matter the partition scheme you choose, there must be one partition mounted under /. The rest is up to you.
93 user guide 93 Look back and confirm 10: You can then continue through the rest of the installer up until the summary. As always, this is your very last chance to review the changes you are about to make. If you are satisfied with them, you can click Next and proceed with the installation! Update the GRUB boot loader, or Where did Windows go? Sometimes the boot loader GRUB2 does not detect an existing Microsoft Windows installation when installing. This means that only Manjaro Linux will appear in the list of installed operating systems when you boot the machine. To solve this problem, run the command: sudo update-grub in a terminal after booting into Manjaro and it will detect Windows and add an entry to the boot menu.
94
95 Encrypting your partitions In order to prevent others from accessing the data stored on your drive, you may want to encrypt your partitions. LUKS (Linux Unified Key Setup) is a tool developped to that end. Luckily, the Calamares installer has built-in support for LUKS, which makes encrypting your system a breeze! To access the data stored on the drive, a passphrase of your choosing will have to be given. Anyone who does not know it will be unable to access the data. The process of encrypting your system is very similar on both BIOS and UEFI systems. A BIOS system is used below as an example. Assisted installation 11: In all assisted installation options (Install alongside, Replace a partition and Erase disk), a checkbox above the two status bars enables you to automatically encrypt your system during the installation. Tick it to enable encryption.
96 96 manjaro linux 12: You will then be asked for the passphrase you want to use. You will be prompted for this passphrase every time you boot your computer, before reaching the GRUB menu. Be sure to choose something you will remember! 13: The rest of the installation is the same as in all the other cases. The summary at the end confirms that your new installation will use LUKS encryption! 14: When booting, a prompt will appear asking for your passphrase. Characters won t show up when typed, so don t be surprised! If the correct passphrase is entered, you will be redirected to the GRUB menu. Otherwise, you will be unable to access your system. You are given a single try every time you boot up your computer.
97 user guide 97 Manual installation 15: In the manual installation option, encryption can be set up when creating a partition. A checkbox will offer it to you, just below the File System menu. 16: When ticking the box, you will be asked to enter a passphrase. You will be prompted for it everytime you boot up your computer, much like in the assisted installation options.
98
99 Part III Welcome to Manjaro
100
101 The Manjaro desktop Congratulations on installing Manjaro Linux! Once you have logged in you will be presented with the Manjaro desktop. The Manjaro Hello welcome screen will load automatically and this gives you some useful links to documentation, ways to get help and support from the Manjaro community, and some ways you can get involved with the project. Remember that Manjaro is free and open-source software: it relies on contributions from its user and developer community! 1: The Manjaro Xfce Desktop with Manjaro Hello. If you don t want the welcome screen to load each time you log in, just set the Launch at start option off at the bottom right of the window. Don t worry: you can always find it again in the applications menu. The applications menu is the easiest way of starting the software programs that are installed on your Manjaro system. The icon for this
102 102 manjaro linux is at the bottom left corner of the screen. Go ahead and click on it now! You can also press the Windows or Super key on your keyboard. Handy! 2: Software applications that are installed will be displayed in the applications menu. You can see that the five main software applications have an item in the Favourites menu. This allows rapid access to software you most often use. To add or remove an item from the Favourites menu, just right-click on it and select the option you want. For now, let s look in turn at these five applications to give an idea of what awaits you! 3: Add to Favourites 4: Remove from Favourites
103 user guide 103 Terminal Emulator File Manager 5: Terminal Emulator, or terminal, allows you to perform text-based commands. Although it initially seems unfriendly it is incredibly powerful and allows access to commands that are difficult to accomplish with a graphical interface. In this example, I have listed (ls) the files in my home directory. Learning how to use the terminal is not needed for running Manjaro. It s highly recommended, however; check out sites like 6: File Manager is a graphical interface for managing your documents and directories. Most file managers work in a similar way; if you ve used another, you can use this one!
104 104 manjaro linux Web Browser 7: Web Browser allows you to visit and view web pages so you can read news stories, check the weather forecast, and all the rest. If you have a particular preference for a browser that is not installed by default, you can easily add another one as shown in section Installing new software. Mail Reader 8: Mail Reader allows you to read and send . You will have to add your account when you first run the application (in a similar way to all mail readers) but once that is set up you should be good to go! As with the web browser, there are a range of choices for mail reader. For example, if you prefer Claws, Sylpheed or Evolution you can install it!
105 user guide 105 Add/Remove Software 9: The Package Manager allows you to search for, install, and remove software applications. In this example I have searched for the Chromium web browser, and am about to install it. Once I m happy with my selections I can click on Apply to continue. There are two main software managers in Manjaro : Pamac (installed with the Xfce edition) and Octopi (installed with the KDE edition). Installation of new software is covered in details in section Installing new software.
106
107 Getting help There are a variety of ways of getting help and support about Manjaro, as well as finding out more about the project. You can just browse, or register if you want to get involved! Remember that Manjaro is run by its community. Without a community there would be no Manjaro! Whichever method you use, we look forward to meeting you! 1: The Manjaro Hello screen has links to some excellent resources. It s well worth taking the time to have a look at each of them.
108 108 manjaro linux Discussion forum 2: The Manjaro discussion forum is a great place to find out more about the project. You can connect at any time, leave questions or replies, and come back to them later.
109 user guide 109 IRC channels 3: Join #manjaro on irc.freenode.net, whether via a web or desktop client, and you ll find a very nice bunch of people ready to chat! To talk on the IRC channel you will have to connect first. Hexchat, which enables you to do so, comes installed in the Xfce edition. German, French and Russian IRC channels are also available, respectively at #manjaro-de, #manjaro-fr and #manjaro-ru.
110 110 manjaro linux Mailing list 4: If you prefer to use there are several mailing lists that you can use to stay upto-date with announcements and development, as well as ask questions. At the moment, though, most people use either the forums or IRC. Maybe it will be you who gets people using the mailing lists! Wiki 5: The wiki is essentially an online user manual. It has a huge range of information, hints, tips, and instructions on getting the most out of your Manjaro system. If you need to know how to do something, chances are it s on the wiki!
111 Maintaining your system Changing settings While the Manjaro desktop comes with a set of defaults that should work well for most people, you might want to change things like the desktop wallpaper and colour scheme, or perhaps how your laptop touchpad behaves. Xfce settings manager 1: The Xfce desktop is highly customizable. The settings for your user account can be accessed both via the applications menu and the Xfce settings manager. Either way, there s a lot of tweaking you can do! Don t worry: the changes will only affect your user account, not any others you might have added.
112 112 manjaro linux Manjaro Settings Manager 2: The Manjaro Settings Manager provides a set of tools for changing lower-level settings, such as those you set during installation. System-wide languages, keyboard layouts, users, and hardware drivers are all taken care of from here. It is available under Settings in the applications menu.
113 user guide 113 Adding a printer Manjaro comes with excellent printing support. Most printers are detected automatically, and many others can be configured very easily! Depending on which edition you are using, you may have to install printing support. In that case, install the manjaro-printer package from Pamac or Octopi (see next section), or from the command line: sudo pacman -S manjaro-printer 1: To check on the available printers, once the package has been installed, find and open Print Settings in the applications menu.
114 114 manjaro linux 2: Adding a printer to the list requires administrator rights. Click on the Unlock button at the top-right of the window. You will be prompted for the administrator password. 3: Then, click Add to begin configuring a printer.
115 user guide 115 4: All detected printers will show in the devices list. Select your printer, then click Forward. If your printer does not show up it s possible that your printer isn t compatible with Manjaro. Due to the vast number of printers out there you may need to install drivers manually - please visit the forum or IRC channel for help! 5: Manjaro will then search for drivers that may be compatible with your printer.
116 116 manjaro linux 6: If no specific driver is found, do not despair! You will be given the opportunity to select one from a list. If your printer s manufacturer is not listed, you can choose the Generic driver. This is the one I chose here. You also have the option to choose a driver from a file or search once again based on your printer model. Once you have made your choice, click Forward. 7: You will then have the choice to choose from a driver subcategory to refine your choice.
117 user guide 117 8: As Manjaro installs your printer you can change some settings like its name and location. These provide an easy way of identifying the printer. 9: You will then be asked if you want to print a test page before being redirected to the properties of your printer. The configuration is done! You can click the OK button to close the window.
118 118 manjaro linux 10: Your printer should now show in Printer Settings, where you can view the print queue and change the printer settings. To change the settings, you will once again need to click the Unlock button at the top-right of the window. Happy printing! Updating software After logging in you may notice a couple of pop-ups informing you of software updates. This is great! It means your internet connection is working correctly, and that there is new software ready and waiting for you! Pamac 1: Pamac s Update Manager is available from the system tray at the bottom right corner of the screen. In this screenshot it has an icon with an exclamation mark, indicating there are software updates. An update check is performed automatically; all you have to do is click Apply and enter your password when prompted and any updates will proceed automatically!
119 user guide 119 Octopi Octopi is an alternative software manager for Manjaro. It is installed with the Openbox and KDE editions as it is based on the Qt toolset. It also has a very funky icon! 2: Octopi s update notifier is available from the system tray at the bottom right corner of the screen. In this screenshot it has a red icon, indicating there are software updates. An update check is performed automatically; all you have to do is click Yes and any updates will proceed automatically! 3: Alternatively, you can load Octopi s full interface. The number at the bottom shows how many updates there are. To show what is available, click on the button with the red icon and the number of updates. To install the updates, click on the arrow next to the button and then click on Install.
120 120 manjaro linux Installing new software There s a huge amount of software freely available in the Manjaro repositories. 11 If you are connected to the internet you can download and install as many of this as you want at no cost! No advertising is embedded, no data gathering performed - you get just the software application, unlike with some other operating systems. 11 Be careful before enabling the AUR. It is a community-maintained repository of software so presents potential risks and problems. Make sure you are familiar with the build process. Pamac 1: Pamac is a piece of software that allows you to install software on your computer. You can find it under the name Add/Remove Software in the application menu. 2: Pamac allows easy access to the available software. All software applications in the repositories are free; no need to worry about purchase or licensing costs. To obtain more information on a package, right-click on it and select Details. This will give you a description of the package, a link to the official website of the package, a list of dependencies and much more.
121 user guide 121 3: Once you ve found the package you want to install, rightclick and select Install, then click on the Apply button that will appear at the bottom of the window to confirm. 4: The packages to be installed are listed so you can check if this is what you want to do. If additional packages are needed by the one or those you want to install, they will also be listed here. They are called dependencies. When you are happy with the selection, click Commit and the software will be downloaded and installed.
122 122 manjaro linux 5: To stop other users from removing important software from the system you will have to provide an administrator password. If you kept the default settings when creating a user during the installation, your own password will work. If you don t know it, you can t go any further. There are methods to reset this password if needed; visit the forum or IRC channel to find out more. Enter your password and click Authenticate. 6: The software packages will be downloaded and installed. You don t have to do anything else!
123 user guide 123 7: The new software will show as installed within Pamac and is available in the application menu ready for you to use. You can close Pamac now if you want. Octopi The process of installing new software using Octopi is very similar to the one using Pamac. 8: Octopi allows easy access to the available software. Do note that the search process is slightly different to Pamac as you can select whether to search by package name or package description. Once you ve found the package you want to install, right-click and select Install.
124 124 manjaro linux 9: Some software will have other packages it can optionally use if they are installed. These optional dependencies can be selected here or ignored - you can always install them later if you want to! 10: A summary of the transactions is displayed at the bottom of the window. Once you are ready to apply them, click on the checkmark at the top-left of the window to Commit them.
125 user guide : The packages to be installed are listed so you can check if this is what you want to do. When you are happy with the selection, click Yes, type in the root (administrator) password when prompted and the software will be downloaded and installed. 12: Octopi will show a confirmation that it installed the new software. You can close Octopi now if you want. The new software is now ready to use!
126 126 manjaro linux Using Pacman Pacman is the Arch Linux package manager. This underpins Pamac and Octopi but doesn t have a graphical interface. Instead, it is used by typing commands on the terminal. The commands allow you to install, upgrade, configure, and remove software. Synchronising with the Manjaro repositories As new packages are added to the repositories you will need to regularly synchronise the package lists. This is normally taken care of automatically on a regular basis by the software managers, but to perform this manually type the following into the terminal: sudo pacman -Sy This will only download the package lists if there has been a change. Occasionally you may want to force the package lists to be downloaded. To do this, type: sudo pacman -Syy Updating software Pacman will allow you to perform an update of software already installed with the command: sudo pacman -Su It s a good idea to check whether the package lists are up-to-date at the same time. To do so, type: sudo pacman -Syu You can also force a package list synchronisation before performing an update with: sudo pacman -Syyu Searching for software Finding a package by name is really straightforward. For example, to search for a text editor called Leafpad, type: 1: sudo pacman -Syyu sudo pacman -Ss leafpad Installing software Installing a package is equally straightforward. For example, to install Leafpad, type: sudo pacman -S leafpad Many software applications depend on other software packages. Thankfully, Pacman will automatically detect and install these!
127 user guide 127 Removing software To remove a software package you need to know its name, but the command is straightforward. To remove Leafpad, type: sudo pacman -R leafpad It s also possible to remove a package and any dependencies it required when it was installed. Assuming those other packages are not being used by another piece of software, they will become orphan packages. These serve no function other than taking up space! To remove a software package with its dependencies, type: sudo pacman -Rs leafpad A package may also create configuration files. Normally these are left in place so your configuration is not lost, and can be reused if you install the package again. However, if you want to remove these configuration files too, the command is: sudo pacman -Rns leafpad If at a later date you want to remove all orphan packages and configuration files for packages that you removed some time ago, the following command will do it: sudo pacman -Rns $(pacman -Qtdq) Be warned, though: this is an advanced command! Other Pacman commands It s a good idea to become familiar with the Pacman commands. It can be a very useful tool in case the other software managers refuse to complete an installation, for example if an installation process is interrupted. The Pacman manpage is very informational and can be viewed with the command: man is short for manual man pacman To exit, press q. Updating the mirror list Manjaro Linux packages are hosted on a number of servers across the world; these servers mirror the official Manjaro software repository. When you first install Manjaro it will try to work out which server is closest to you so that software downloads complete as quickly as possible. Sometimes, though, the list of mirrors can get old. New mirrors can become available, and some mirrors are removed. Updates to
128 128 manjaro linux Manjaro will regularly trigger an update of the mirror list, but sometimes it s useful to do this manually. To update the mirror list use the following command: sudo pacman-mirrors -g This will test the speed of all currently available mirrors and set your machine to use the best for you. Once this command has completed, you should force a download of the package lists with the command: 2: sudo pacman-mirrors -g sudo pacman -Syyu Choosing mirrors If you would like more control over which mirrors to use, run the command: sudo pacman-mirrors -i 3: sudo pacman-mirrors -i This will allow you to select which mirror, or mirrors, to try when checking for software updates and downloading new packages. It s normally best to choose mirrors that are geographically close to you, so if you re in Canada then servers from Canada and the US are generally a good bet. Of course, you re free to choose whichever you want! To reset back to an automatic choice, run this command: sudo pacman-mirrors -g -c all Remember to force a download of the package lists to use the new mirrors! Updating mirrors from Pamac Mirrors can also be refreshed from within Pamac. There you can select the country from which to choose the mirrors. Choosing your country or one close to yours is generally a good idea.
129 user guide 129 4: From Pamac, click the pancake menu at the top right of the window and select Preferences. You will be prompted for your password. 5: In the window that pops up, go to the Official Repositories tab. There, you will be able to choose the location of the mirrors and refresh them.
130 130 manjaro linux Switching branches When you install Manjaro, unless you specifically installed a preview version, you will be using the stable branch. This set of packages has the most testing and so is the best for most users. However, you may want to help test packages before they move to the stable repository. To do this, you can switch to the testing branch with the command: sudo pacman-mirrors -g -b testing The testing repository has packages that have been checked by the Manjaro development team to make sure they work correctly. However, the amount of testing done is much smaller than for the stable branch - but this is how they get tested! If you want to live on the bleeding edge, you can switch to the unstable branch. This is normally used by the Manjaro developers. Packages from the unstable branch can cause problems, so this is not something to do lightly. If you ever decide to try it out, the command is: sudo pacman-mirrors -g -b unstable After switching branches you will need to force an update of the package lists and packages, which can be done with the command: sudo pacman -Syyu If you switch away from the stable branch, but want to move back, it s actually pretty easy. You can switch back to the stable branch in the same way you left it, with the command: sudo pacman-mirrors -g -b stable This will leave the newer packages on your system and these will be replaced as the stable branch catches up. However, if you want to force a downgrade of packages back to the stable version, use: sudo pacman -Syyuu Fixing installation errors Occasionally, an installation can go wrong. The downloaded file might be corrupted, or the process might be interrupted if you lose power. Most of the time it s relatively easy to get your system back to a working state! The most common error you will be something like: :: Synchronising package databases... error: failed to update core (unable to lock database) error: failed to update extra (unable to lock database)
131 user guide 131 error: failed to update community (unable to lock database) error: failed to update multilib (unable to lock database) error: failed to synchronise any databases error: failed to init transaction (unable to lock database) error: could not lock database: File exists if you re sure a package manager is not already running, you can remove /var/lib/pacman/db.lck This means Pacman thinks it is already running. If it is, and you try to force an installation or removal of software, the package database can be left in an inconsistent state. This would be bad. So, the first thing to check is whether an installer is running. One of the easiest ways to check is to run a terminal command: ps x grep pacman This might look complicated, but it s just two small commands joined (piped) together. First, ps x produces a list of running processes for all users. Second, grep pacman searches for the text pacman. The pipe,, takes the output from the first and feeds it to the second. To check whether another program is running you can just change the text pacman to something else: ps x grep pamac ps x grep octopi Once you are sure an installer is not running, you can delete Pacman s lock file with the command: sudo rm /var/lib/pacman/db.lck Then try running the install process again! If a problem persists, there is a series of commands that will fix most issues: sudo rm -f /var/lib/pacman/db.lck sudo pacman-mirrors -g sudo pacman -Syyuu sudo pacman -Suu In order, these commands: Remove Pacman s lock file; Update the mirror list; Forces an update of the package lists and an update of any packages to bring them in line with the current repository state; Ensures no packages are left out of line with the current repository state.
132 132 manjaro linux More information Remember - there is plenty of information on the wiki wiki.manjaro.org/ and discussion forum org/. Do not hesitate to use them!
133 Index Add/Remove Software, 105 Adding a printer, 113 Assisted installation, 37, 61 BIOS, 33, 37, 49 Boot loader, 33 Branches, 130 Burning to a CD/DVD, 24 Desktop, 101 Downloading, 15 Editions, 15 errors, Checking for, 19 Favourites, 102 Features, 11 File Manager, 103 File system, 33 Fixing installation errors, 130 Forum, 108 Help, 107 Installing new software, 120 Introduction, 11 IRC, 109 Licence, documentation, 4 Live environment, 31 Mail Reader, 104 Mailing list, 110 Maintaining your system, 111 Manjaro Development Team, The, 5 Manual installation, 49, 73 Microsoft Windows 10, 87 Mirror, 127 Mount point, 33 Octopi, 119 Pacman, 126 Pacman-mirrors, 128 Pamac, 118 Partition, 33 Partition table, 33 Printer, 113 Settings, 111 Switching branches, 130 Terminal Emulator, 103 UEFI, 33, 61, 73 Updating software, 118 USB flash drive, 26 Web Browser, 104 Wiki, 110 Writing a disc image, 23
134
M A N J A R O L I N U X U S E R G U I D E T H E M A N J A R O D E V E L O P M E N T T E A M
 M A N J A R O L I N U X U S E R G U I D E T H E M A N J A R O D E V E L O P M E N T T E A M Copyright 2017 the Manjaro Development Team. Licensed under the Attribution-ShareAlike 4.0 International Licence
M A N J A R O L I N U X U S E R G U I D E T H E M A N J A R O D E V E L O P M E N T T E A M Copyright 2017 the Manjaro Development Team. Licensed under the Attribution-ShareAlike 4.0 International Licence
Installation Guide for Beginners
 Page 1 of 25 Installation Guide for Beginners Manjaro 0.8.2 The Manjaro Development Team Core Team Roland Singer - Project Leader, Designer, Developer, Web Developer, Packager Guillaume Benoit - Server
Page 1 of 25 Installation Guide for Beginners Manjaro 0.8.2 The Manjaro Development Team Core Team Roland Singer - Project Leader, Designer, Developer, Web Developer, Packager Guillaume Benoit - Server
2. INSTALLATION OF SUSE
 2. INSTALLATION OF SUSE 2.1. PREINSTALLATION STEPS 2.1.1. Overview Installing any kind of operating system is a big move and can come as something of a shock to our PC. However, SUSE Linux makes this complicated
2. INSTALLATION OF SUSE 2.1. PREINSTALLATION STEPS 2.1.1. Overview Installing any kind of operating system is a big move and can come as something of a shock to our PC. However, SUSE Linux makes this complicated
Installing Ubuntu Server
 CHAPTER 1 Installing Ubuntu Server You probably chose Ubuntu as a server solution because of either your gratifying experience using it on the desktop or the raves you ve heard from others about its user-friendly
CHAPTER 1 Installing Ubuntu Server You probably chose Ubuntu as a server solution because of either your gratifying experience using it on the desktop or the raves you ve heard from others about its user-friendly
Why You Should Not Use Arch
 Why You Should Not Use Arch A new users guide to highly personalized, low maintenance operating system. Artur Frącek CC BY-NC-ND 4.0 1 Intro Arch is a very good Linux distribution so it is not a surprise
Why You Should Not Use Arch A new users guide to highly personalized, low maintenance operating system. Artur Frącek CC BY-NC-ND 4.0 1 Intro Arch is a very good Linux distribution so it is not a surprise
Linux Mint 18. Cinnamon Edition
 Linux Mint 18 Cinnamon Edition NOTE from mikeb of Code-it Software Solutions: I personally take no credit for the content of this file it was stolen from the original copy from the Linux Mint web site
Linux Mint 18 Cinnamon Edition NOTE from mikeb of Code-it Software Solutions: I personally take no credit for the content of this file it was stolen from the original copy from the Linux Mint web site
Burning CDs in Windows XP
 B 770 / 1 Make CD Burning a Breeze with Windows XP's Built-in Tools If your PC is equipped with a rewritable CD drive you ve almost certainly got some specialised software for copying files to CDs. If
B 770 / 1 Make CD Burning a Breeze with Windows XP's Built-in Tools If your PC is equipped with a rewritable CD drive you ve almost certainly got some specialised software for copying files to CDs. If
Setting Up a Linux Operating System
 Name: Setting Up a Linux Operating System We will be using the Linux operating system for most of our practical work in this class. Knoppix is a live CD distribution of Linux, based on the Debian distribution.
Name: Setting Up a Linux Operating System We will be using the Linux operating system for most of our practical work in this class. Knoppix is a live CD distribution of Linux, based on the Debian distribution.
How To Reinstall Grub In Windows 7 Without Losing Data And Programs
 How To Reinstall Grub In Windows 7 Without Losing Data And Programs So if I install Windows 7 using CD again, will I lose Ubuntu? then yes you will lose Ubuntu, however if you reinstall Windows without
How To Reinstall Grub In Windows 7 Without Losing Data And Programs So if I install Windows 7 using CD again, will I lose Ubuntu? then yes you will lose Ubuntu, however if you reinstall Windows without
Fedora 12. For guidelines on the permitted uses of the Fedora trademarks, refer to https:// fedoraproject.org/wiki/legal:trademark_guidelines.
 Fedora 12 Downloading and installing Fedora 12 on most desktop and laptop computers Red Hat Engineering Content Services Fedora Documentation Project Edited by Rüdiger Landmann Copyright 2009 Red Hat,
Fedora 12 Downloading and installing Fedora 12 on most desktop and laptop computers Red Hat Engineering Content Services Fedora Documentation Project Edited by Rüdiger Landmann Copyright 2009 Red Hat,
Ubuntu Installation Manually Partition Windows 7 Create System Reserved
 Ubuntu Installation Manually Partition Windows 7 Create System Reserved Created a new partition and installed Windows 7. /dev/sda1 - fat32 - Recovery Partition // /dev/sda2 - ntfs - System Reserved //
Ubuntu Installation Manually Partition Windows 7 Create System Reserved Created a new partition and installed Windows 7. /dev/sda1 - fat32 - Recovery Partition // /dev/sda2 - ntfs - System Reserved //
EaseUS Disk Copy User Guide
 EaseUS Disk Copy User Guide Table of contents Welcome... - 1 - Glossary... - 1 - Getting Started... - 1 - Hardware Requirements... - 1 - System Requirements... - 1 - File System Supported... - 2 - Devices
EaseUS Disk Copy User Guide Table of contents Welcome... - 1 - Glossary... - 1 - Getting Started... - 1 - Hardware Requirements... - 1 - System Requirements... - 1 - File System Supported... - 2 - Devices
DUAL OS INSTALLATION
 Ex.No:15 Date: DUAL OS INSTALLATION Aim: To install and configure Ubuntu OS alongside Windows as installing dual OS. PROCEDURE: 1. Backup your Windows partition To open the Dell Backup and Recovery software
Ex.No:15 Date: DUAL OS INSTALLATION Aim: To install and configure Ubuntu OS alongside Windows as installing dual OS. PROCEDURE: 1. Backup your Windows partition To open the Dell Backup and Recovery software
8 ISSUE 02 SPECIAL EDITION. Installing opensuse Ready to get started? This article shows you how to install opensuse from the disc
 Installing opensuse 11.0 Ready to get started? This article shows you how to install opensuse from the disc included with this special edition. BY MARCEL HILZINGER he two-sided DVD included with this special
Installing opensuse 11.0 Ready to get started? This article shows you how to install opensuse from the disc included with this special edition. BY MARCEL HILZINGER he two-sided DVD included with this special
Installation of Fedora 12 with CD
 Prepared by investech.wordpress.com Installation of Fedora 12 with Net Install CD Version 1.0 investech.wordpress.com 07-12-09 This document is produced under Creative Common License (Attribution No Derivatives).
Prepared by investech.wordpress.com Installation of Fedora 12 with Net Install CD Version 1.0 investech.wordpress.com 07-12-09 This document is produced under Creative Common License (Attribution No Derivatives).
Lab E2: bypassing authentication and resetting passwords
 Lab E2: bypassing authentication and resetting passwords TTM4175 September 7, 2015 The purpose of this lab is to learn about techniques for bypassing the authentication and access control of Windows and
Lab E2: bypassing authentication and resetting passwords TTM4175 September 7, 2015 The purpose of this lab is to learn about techniques for bypassing the authentication and access control of Windows and
XP: Backup Your Important Files for Safety
 XP: Backup Your Important Files for Safety X 380 / 1 Protect Your Personal Files Against Accidental Loss with XP s Backup Wizard Your computer contains a great many important files, but when it comes to
XP: Backup Your Important Files for Safety X 380 / 1 Protect Your Personal Files Against Accidental Loss with XP s Backup Wizard Your computer contains a great many important files, but when it comes to
Fedora Core: Made Simple
 Table of Contents Installing Fedora...2 Before you begin...2 Compatible Hardware...2 Minimum Requirements...2 Disk Space Requirements...2 Help! Booting from the CD ROM Drive Fails!...2 Installing Fedora
Table of Contents Installing Fedora...2 Before you begin...2 Compatible Hardware...2 Minimum Requirements...2 Disk Space Requirements...2 Help! Booting from the CD ROM Drive Fails!...2 Installing Fedora
-: Ronak Patel (Gozariya) :Windows XP installation
 -: Ronak Patel (Gozariya) :Windows XP installation Insert your Windows XP installation CD-ROM and power-on/restart your system: It will show the PC-BIOS startup message, like: memory test, memory installed
-: Ronak Patel (Gozariya) :Windows XP installation Insert your Windows XP installation CD-ROM and power-on/restart your system: It will show the PC-BIOS startup message, like: memory test, memory installed
Ubuntu Unleashed 2015 Updates, Installing, and Upgrading to Ubuntu 15.04
 SUPPLEMENTAL BONUS TO Ubuntu Unleashed 2015 Updates, Installing, and Upgrading to Ubuntu 15.04 IN THIS SUPPLEMENT What s New in 15.04 Before You Begin the Installation Step-by-Step Installation What s
SUPPLEMENTAL BONUS TO Ubuntu Unleashed 2015 Updates, Installing, and Upgrading to Ubuntu 15.04 IN THIS SUPPLEMENT What s New in 15.04 Before You Begin the Installation Step-by-Step Installation What s
Operating Systems Lab 1. Class topic: Installation of the operating system. Install Ubuntu on Oracle VirtualBox
 Operating Systems Lab 1 Class topic: Installation of the operating system. Install Ubuntu on Oracle VirtualBox Oracle VirtualBox is a cross-platform virtualization application. It installs on your existing
Operating Systems Lab 1 Class topic: Installation of the operating system. Install Ubuntu on Oracle VirtualBox Oracle VirtualBox is a cross-platform virtualization application. It installs on your existing
This is Lab Worksheet/Installation 7
 This is Lab Worksheet/Installation 7 This Lab Worksheet/Installation contains essential installation work needed for your upcoming Assignments. You do not have to hand in this Lab Worksheet, but there
This is Lab Worksheet/Installation 7 This Lab Worksheet/Installation contains essential installation work needed for your upcoming Assignments. You do not have to hand in this Lab Worksheet, but there
How To Reinstall Grub In Windows 7 With Cd Rom
 How To Reinstall Grub In Windows 7 With Cd Rom Sep 23, 2014. I have the Windows 7 install disk (not an upgrade disk). it to CD-ROM, from there you can install windows by inserting the w7 disc and following
How To Reinstall Grub In Windows 7 With Cd Rom Sep 23, 2014. I have the Windows 7 install disk (not an upgrade disk). it to CD-ROM, from there you can install windows by inserting the w7 disc and following
Manually Mount Usb Flash Drive Ubuntu Server 12.04
 Manually Mount Usb Flash Drive Ubuntu Server 12.04 USB storage devices have the enormous advantage that for the most part they By default, disk drives do not auto-mount in Ubuntu Server Edition. Sometimes,
Manually Mount Usb Flash Drive Ubuntu Server 12.04 USB storage devices have the enormous advantage that for the most part they By default, disk drives do not auto-mount in Ubuntu Server Edition. Sometimes,
Ubuntu Unleashed 2016 Updates, Installing, and Upgrading to Ubuntu 16.04
 SUPPLEMENTAL BONUS TO Ubuntu Unleashed 2016 Updates, Installing, and Upgrading to Ubuntu 16.04 IN THIS SUPPLEMENT What s New in 16.04 Before You Begin the Installation Step-by-Step Installation What s
SUPPLEMENTAL BONUS TO Ubuntu Unleashed 2016 Updates, Installing, and Upgrading to Ubuntu 16.04 IN THIS SUPPLEMENT What s New in 16.04 Before You Begin the Installation Step-by-Step Installation What s
Installation Guide. Release. Linux Mint
 Installation Guide Release Linux Mint Jan 06, 2018 Download 1 Choose the right edition 3 2 Verify your ISO image 7 3 Create the bootable media 9 4 Boot Linux Mint 11 5 Install Linux Mint 13 6 Hardware
Installation Guide Release Linux Mint Jan 06, 2018 Download 1 Choose the right edition 3 2 Verify your ISO image 7 3 Create the bootable media 9 4 Boot Linux Mint 11 5 Install Linux Mint 13 6 Hardware
Macrorit Partition Expert 4.3.5
 Content Macrorit Partition Expert 4.3.5... 1 User Manual... 1 Welcome... 1 About Macrorit Partition Expert... 1 Main Features... 1 Advanced Features... 1 Tools... 2 Unique Technology... 2 System Requirements:...
Content Macrorit Partition Expert 4.3.5... 1 User Manual... 1 Welcome... 1 About Macrorit Partition Expert... 1 Main Features... 1 Advanced Features... 1 Tools... 2 Unique Technology... 2 System Requirements:...
This is Lab Worksheet 7 - not an Assignment
 This is Lab Worksheet 7 - not an Assignment This Lab Worksheet contains some practical examples that will prepare you to complete your Assignments. You do not have to hand in this Lab Worksheet. Make sure
This is Lab Worksheet 7 - not an Assignment This Lab Worksheet contains some practical examples that will prepare you to complete your Assignments. You do not have to hand in this Lab Worksheet. Make sure
Fedora 18. Fedora Documentation Project
 Fedora 18 Installation Quick Start Guide Downloading and installing Fedora 18 on most desktop and laptop computers Fedora Documentation Project Copyright 2013 Red Hat, Inc. and others. The text of and
Fedora 18 Installation Quick Start Guide Downloading and installing Fedora 18 on most desktop and laptop computers Fedora Documentation Project Copyright 2013 Red Hat, Inc. and others. The text of and
The Ip address / Name value should be: srvvcenter-cis
 CIS133 Installation Lab #1 - DESKTOP CLIENT OpenSUSE Install. Before beginning the installation, create a virtual machine in which you will install the operating system. 1) Open the VMware vsphere Client.
CIS133 Installation Lab #1 - DESKTOP CLIENT OpenSUSE Install. Before beginning the installation, create a virtual machine in which you will install the operating system. 1) Open the VMware vsphere Client.
Manual Format Flash Drive Ntfs Windows Xp
 Manual Format Flash Drive Ntfs Windows Xp Windows XP, NTFS, Flash Drive, Format I am given the option of formatting the flash drive when I right-click on it, but I am not given any options, just drop.
Manual Format Flash Drive Ntfs Windows Xp Windows XP, NTFS, Flash Drive, Format I am given the option of formatting the flash drive when I right-click on it, but I am not given any options, just drop.
Acronis Disk Director 11 Home. Quick Start Guide
 Acronis Disk Director 11 Home Quick Start Guide Copyright Acronis, Inc., 2000-2010. All rights reserved. "Acronis", "Acronis Compute with Confidence", "Acronis Recovery Manager", "Acronis Secure Zone",
Acronis Disk Director 11 Home Quick Start Guide Copyright Acronis, Inc., 2000-2010. All rights reserved. "Acronis", "Acronis Compute with Confidence", "Acronis Recovery Manager", "Acronis Secure Zone",
Installation of Lubuntu Linux, Koha, DSpace and other software using LibLiveCD
 Installation of Lubuntu Linux, Koha, DSpace and other software using LibLiveCD NOTE: Before performing the below tasks, please ensure you have one basic disk partition (with no data) or some free space
Installation of Lubuntu Linux, Koha, DSpace and other software using LibLiveCD NOTE: Before performing the below tasks, please ensure you have one basic disk partition (with no data) or some free space
Title: Demonstrate the linux installation and administration settings.
 OOPL Assignment 1 Title: Demonstrate the linux installation and administration settings. Objectives: 1) To install Ubuntu Linux on Windows without erasing current operating system. 2) To give the students
OOPL Assignment 1 Title: Demonstrate the linux installation and administration settings. Objectives: 1) To install Ubuntu Linux on Windows without erasing current operating system. 2) To give the students
Manual Install Ubuntu Alongside Windows 7 Using Usb
 Manual Install Ubuntu 12.04 Alongside Windows 7 Using Usb First off, I had to create a UEFI 3.0 USB stick for the WIN7 install because it would not recognize the SSD. recognize the WIN7 OS, and I would
Manual Install Ubuntu 12.04 Alongside Windows 7 Using Usb First off, I had to create a UEFI 3.0 USB stick for the WIN7 install because it would not recognize the SSD. recognize the WIN7 OS, and I would
Optional Lab. Identifying the Requirements. Configuring Windows 7 with virtualization. Installing Windows Server 2008 on a virtual machine
 Optional Lab Appendix D As you go through Microsoft Windows Networking Essentials for the 98-366 exam, you may want to get your hands on Windows Server 2008 and dig a little deeper. That makes sense. While
Optional Lab Appendix D As you go through Microsoft Windows Networking Essentials for the 98-366 exam, you may want to get your hands on Windows Server 2008 and dig a little deeper. That makes sense. While
Format Hard Drive After Install Ubuntu From Usb To Blank
 Format Hard Drive After Install Ubuntu From Usb To Blank If your hard disk doesn't show up, try formatting to FAT32. Also UNetbootin allows you to create bootable Live USB drives for Ubuntu, Fedora, and
Format Hard Drive After Install Ubuntu From Usb To Blank If your hard disk doesn't show up, try formatting to FAT32. Also UNetbootin allows you to create bootable Live USB drives for Ubuntu, Fedora, and
Preparation of a Cluster Node with Ubuntu
 Preparation of a Cluster Node with Ubuntu Although newer versions of Hadoop work on computers with Windows OS, I decided to use a Linux based system because of the proved stability of Hadoop on the Linux.
Preparation of a Cluster Node with Ubuntu Although newer versions of Hadoop work on computers with Windows OS, I decided to use a Linux based system because of the proved stability of Hadoop on the Linux.
Build your own NAS with OpenMediaVault
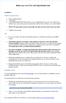 Build your own NAS with OpenMediaVault Installation Minimum Requirements i486 or amd64 platform 1 GiB RAM 2 GiB HDD/DOM/CF/USB Thumb Drive used as OpenMediaVault system drive. Flash Drives without static
Build your own NAS with OpenMediaVault Installation Minimum Requirements i486 or amd64 platform 1 GiB RAM 2 GiB HDD/DOM/CF/USB Thumb Drive used as OpenMediaVault system drive. Flash Drives without static
Partitioning a disk prior to Linux Installation
 Partitioning a disk prior to Linux Installation by Andy Pepperdine This paper will describe how to partition a disk how you want it before you install Linux. The partitioning process may be initiated either
Partitioning a disk prior to Linux Installation by Andy Pepperdine This paper will describe how to partition a disk how you want it before you install Linux. The partitioning process may be initiated either
DOWNLOAD PDF CREATOR FOR WINDOWS 8 64 BIT
 Chapter 1 : Media Creation Tool x64 - Windows 8 Downloads If you need to install or reinstall Windows, you can use the tools on this page to create your own installation media using either a USB flash
Chapter 1 : Media Creation Tool x64 - Windows 8 Downloads If you need to install or reinstall Windows, you can use the tools on this page to create your own installation media using either a USB flash
How To Manually Install Software In Linux Mint 13 From Usb
 How To Manually Install Software In Linux Mint 13 From Usb Hi there, I am a newbie and am having a bit of trouble installing.rpm packages. The system says Alien is installed but I can't find it and do
How To Manually Install Software In Linux Mint 13 From Usb Hi there, I am a newbie and am having a bit of trouble installing.rpm packages. The system says Alien is installed but I can't find it and do
How To Reinstall Grub In Windows 7 With Cd Bootcamp Partition
 How To Reinstall Grub In Windows 7 With Cd Bootcamp Partition Directed from the thread: Repairing Boot Camp after creating new partition. However, this in combination with resizing my Macintosh HD using
How To Reinstall Grub In Windows 7 With Cd Bootcamp Partition Directed from the thread: Repairing Boot Camp after creating new partition. However, this in combination with resizing my Macintosh HD using
How to Dual-Boot OS X and Ubuntu
 How to Dual-Boot OS X and Ubuntu Nailen Matschke - nailen@caltech.edu 10/3/2015 What you need: 1. A USB drive with at least 2 GB of space, that you don t mind wiping 2. A copy of Ubuntu (available here),
How to Dual-Boot OS X and Ubuntu Nailen Matschke - nailen@caltech.edu 10/3/2015 What you need: 1. A USB drive with at least 2 GB of space, that you don t mind wiping 2. A copy of Ubuntu (available here),
DOWNLOAD PDF WINDOWS 7 INSTALLATION GUIDE STEP BY STEP
 Chapter 1 : Step by Step Guide Install MariaDB on Windows 7 Step-by-step guide for how to install Windows 7. Explains common configuration settings and installation pitfalls with easy-to-follow screenshots.
Chapter 1 : Step by Step Guide Install MariaDB on Windows 7 Step-by-step guide for how to install Windows 7. Explains common configuration settings and installation pitfalls with easy-to-follow screenshots.
3 INSTALLING WINDOWS XP PROFESSIONAL
 INSTALLING WINDOWS XP PROFESSIONAL.1 Preparing for installation Objectives.1.1 Windows XP Professional Hardware Requirements.1.2 Hardware Compatibility List (HCL) check.1. Hard Disk Partition.1.4 Required
INSTALLING WINDOWS XP PROFESSIONAL.1 Preparing for installation Objectives.1.1 Windows XP Professional Hardware Requirements.1.2 Hardware Compatibility List (HCL) check.1. Hard Disk Partition.1.4 Required
Fedora 16. Burning ISO images to disc. How to download ISO images and create CD and DVD media. Fedora Documentation Project
 Fedora 16 Burning ISO images to disc How to download ISO images and create CD and DVD media Fedora Documentation Project Copyright 2011 Fedora Project contributors. The text of and illustrations in this
Fedora 16 Burning ISO images to disc How to download ISO images and create CD and DVD media Fedora Documentation Project Copyright 2011 Fedora Project contributors. The text of and illustrations in this
Win 7 Handbook Tool 32 Bit Iso Image >>>CLICK HERE<<<
 Win 7 Handbook Tool 32 Bit Iso Image Click on below button to download free windows 7 iso 32 bit and 64 bit. is dis an iso image file coz i want 2 put dis 4 d partioning in my mac. can someone provide
Win 7 Handbook Tool 32 Bit Iso Image Click on below button to download free windows 7 iso 32 bit and 64 bit. is dis an iso image file coz i want 2 put dis 4 d partioning in my mac. can someone provide
Ubuntu Remove Manually Install Software From Windows 7 Usb Drive Ubuntu
 Ubuntu Remove Manually Install Software From Windows 7 Usb Drive Ubuntu When choosing how to install, some options will completely erase your drive before doing so. How to create a bootable USB stick on
Ubuntu Remove Manually Install Software From Windows 7 Usb Drive Ubuntu When choosing how to install, some options will completely erase your drive before doing so. How to create a bootable USB stick on
Manual Unetbootin Windows 7 Iso To Usb Stick Installieren
 Manual Unetbootin Windows 7 Iso To Usb Stick Installieren Rufus is a utility that helps format and create bootable USB flash drives, such as USB fast as UNetbootin, Universal USB Installer or Windows 7
Manual Unetbootin Windows 7 Iso To Usb Stick Installieren Rufus is a utility that helps format and create bootable USB flash drives, such as USB fast as UNetbootin, Universal USB Installer or Windows 7
Revisiting PartedMagic By Dick Maybach, Member, Brookdale Computer Users Group, NJ February 2017 issue, BUG Bytes n2nd (at) att.
 (Approx. 2500 words) Revisiting PartedMagic By Dick Maybach, Member, Brookdale Computer Users Group, NJ February 2017 issue, BUG Bytes www.bcug.com n2nd (at) att.net For many years PartedMagic, http://partedmagic.com/,
(Approx. 2500 words) Revisiting PartedMagic By Dick Maybach, Member, Brookdale Computer Users Group, NJ February 2017 issue, BUG Bytes www.bcug.com n2nd (at) att.net For many years PartedMagic, http://partedmagic.com/,
Official User Guide OS4 Opendesktop 13
 Official User Guide OS4 Opendesktop 13 XFCE edition 1 Table of Contents : Introduction to OS4 Opendesktop - 3 1. Developers - 3 2. History - 3 3. Getting help with OS4-3 4. Future of the distro - 3 Installing
Official User Guide OS4 Opendesktop 13 XFCE edition 1 Table of Contents : Introduction to OS4 Opendesktop - 3 1. Developers - 3 2. History - 3 3. Getting help with OS4-3 4. Future of the distro - 3 Installing
Manual Format Windows Xp Computer Reinstall Ubuntu
 Manual Format Windows Xp Computer Reinstall Ubuntu Automatic partition resizing (not recommended), Manual partitioning. Master Boot Some computer manufacturers that pre-install Windows provide a Windows.
Manual Format Windows Xp Computer Reinstall Ubuntu Automatic partition resizing (not recommended), Manual partitioning. Master Boot Some computer manufacturers that pre-install Windows provide a Windows.
IT Essentials v6.0 Windows 10 Software Labs
 IT Essentials v6.0 Windows 10 Software Labs 5.2.1.7 Install Windows 10... 1 5.2.1.10 Check for Updates in Windows 10... 10 5.2.4.7 Create a Partition in Windows 10... 16 6.1.1.5 Task Manager in Windows
IT Essentials v6.0 Windows 10 Software Labs 5.2.1.7 Install Windows 10... 1 5.2.1.10 Check for Updates in Windows 10... 10 5.2.4.7 Create a Partition in Windows 10... 16 6.1.1.5 Task Manager in Windows
Manual Format Windows Xp Computer Using Pendrive
 Manual Format Windows Xp Computer Using Pendrive If you have windows XP ISO then mount image to Virtual drive using ultraiso. If ultraiso is not Then Click Next button and your USB pen drive will be formatted.
Manual Format Windows Xp Computer Using Pendrive If you have windows XP ISO then mount image to Virtual drive using ultraiso. If ultraiso is not Then Click Next button and your USB pen drive will be formatted.
User. Applications. Operating System. Hardware
 2 User Applications Operating System Hardware 3 What is the Booting 1.When the user powers up the computer the CPU (Central Processing Unit) activates the BIOS (Basic Input Output System). 2. The first
2 User Applications Operating System Hardware 3 What is the Booting 1.When the user powers up the computer the CPU (Central Processing Unit) activates the BIOS (Basic Input Output System). 2. The first
Your Own Virtual Playground. CS 1585 :: Doug McGeehan
 Your Own Virtual Playground CS 1585 :: Doug McGeehan Overview Follow these steps on your personal laptop or home PC. 1. 2. 3. 4. 5. Open this URL in your browser: http://tiny.cc/dsl-vm Download and Install
Your Own Virtual Playground CS 1585 :: Doug McGeehan Overview Follow these steps on your personal laptop or home PC. 1. 2. 3. 4. 5. Open this URL in your browser: http://tiny.cc/dsl-vm Download and Install
CompTIA Linux+ Guide to Linux Certification Fourth Edition. Chapter 2 Linux Installation and Usage
 CompTIA Linux+ Guide to Linux Certification Fourth Edition Chapter 2 Linux Installation and Usage Objectives Prepare for and install Fedora Linux using good practices Outline the structure of the Linux
CompTIA Linux+ Guide to Linux Certification Fourth Edition Chapter 2 Linux Installation and Usage Objectives Prepare for and install Fedora Linux using good practices Outline the structure of the Linux
Sun VirtualBox Installation Tutorial
 Sun VirtualBox Installation Tutorial Installing Linux Mint 5 LTS Guest OS By Dennis Berry Welcome to the world of virtualization and Linux. This tutorial is intended to help users who are new to the world
Sun VirtualBox Installation Tutorial Installing Linux Mint 5 LTS Guest OS By Dennis Berry Welcome to the world of virtualization and Linux. This tutorial is intended to help users who are new to the world
Format Hard Drive After Install Ubuntu From Usb
 Format Hard Drive After Install Ubuntu From Usb is it possible to format and partition the new hdd (external to my laptop, and connected to my laptop via sata-usb adapter), and install Ubuntu on the new
Format Hard Drive After Install Ubuntu From Usb is it possible to format and partition the new hdd (external to my laptop, and connected to my laptop via sata-usb adapter), and install Ubuntu on the new
Getting Started. System Requirements. Installation
 Getting Started NexentaOS is an OpenSolaris distribution for your x86/x64 desktop, laptop, or server - with a fast and easy-to-install regular releases and a selection of tightly-integrated excellent applications.
Getting Started NexentaOS is an OpenSolaris distribution for your x86/x64 desktop, laptop, or server - with a fast and easy-to-install regular releases and a selection of tightly-integrated excellent applications.
Manual Unetbootin Windows 7 Iso To Usb Stick Install
 Manual Unetbootin Windows 7 Iso To Usb Stick Install you need to create USB installation media from bootable ISOs (Windows, Linux, as UNetbootin, Universal USB Installer or Windows 7 USB download tool,
Manual Unetbootin Windows 7 Iso To Usb Stick Install you need to create USB installation media from bootable ISOs (Windows, Linux, as UNetbootin, Universal USB Installer or Windows 7 USB download tool,
EaseUS Partition Master
 EaseUS Partition Master User Guide Table of content Table of content... - 2 - Overview... - 1 - Welcome... - 1 - Edition comparison... - 1 - Getting started... - 2 - Hardware requirements... - 2 - Supported
EaseUS Partition Master User Guide Table of content Table of content... - 2 - Overview... - 1 - Welcome... - 1 - Edition comparison... - 1 - Getting started... - 2 - Hardware requirements... - 2 - Supported
Migrating from XP to Linux: A Phased Approach Starting with a Duel Boot System.
 Migrating from XP to Linux: A Phased Approach Starting with a Duel Boot System. September 2, 2013 Windows XP goes out of service in April 2014. Current estimates are that about 38% of computers worldwide
Migrating from XP to Linux: A Phased Approach Starting with a Duel Boot System. September 2, 2013 Windows XP goes out of service in April 2014. Current estimates are that about 38% of computers worldwide
Introduction to Windows 10 Part 1
 Introduction to Windows 10 Part 1 Higham and Rushden U3A In this presentation we will have a quick look at the following: Starting Windows 10 Typical desktop layout Start screen Cortana and Search Taskbar
Introduction to Windows 10 Part 1 Higham and Rushden U3A In this presentation we will have a quick look at the following: Starting Windows 10 Typical desktop layout Start screen Cortana and Search Taskbar
Manually Mount Usb Flash Drive Ubuntu Server Command Line
 Manually Mount Usb Flash Drive Ubuntu Server Command Line 4 answers, How to access a usb flash drive from the terminal? (How can I mount a flash drive manually?) sudo mount -t ntfs-3g /dev/sdb1 /media/external.
Manually Mount Usb Flash Drive Ubuntu Server Command Line 4 answers, How to access a usb flash drive from the terminal? (How can I mount a flash drive manually?) sudo mount -t ntfs-3g /dev/sdb1 /media/external.
User Guide. Rebit Backup. https://rebitbackup.rebitgo.com
 User Guide Information in this document is subject to change without notice. 2017 Rebit Inc. All rights reserved. Reproduction of this material in any manner whatsoever without the written permission of
User Guide Information in this document is subject to change without notice. 2017 Rebit Inc. All rights reserved. Reproduction of this material in any manner whatsoever without the written permission of
Laplink DiskImage : Server Edition
 1 Laplink DiskImage : Server Edition Laplink Software, Inc. Customer Service/Technical Support: Web: http://www.laplink.com/help E-mail: CustomerService@laplink.com Laplink Software, Inc. Bellevue Corporate
1 Laplink DiskImage : Server Edition Laplink Software, Inc. Customer Service/Technical Support: Web: http://www.laplink.com/help E-mail: CustomerService@laplink.com Laplink Software, Inc. Bellevue Corporate
How to Install Ubuntu on VirtualBox
 How to Install Ubuntu on VirtualBox Updated on January 26, 2017 Melanie more VirtualBox is easy to use software that allows you to use multiple operating systems simultaneously. As different operating
How to Install Ubuntu on VirtualBox Updated on January 26, 2017 Melanie more VirtualBox is easy to use software that allows you to use multiple operating systems simultaneously. As different operating
THOMAS RUSSELL, Information Technology Teacher
 THOMAS RUSSELL, Information Technology Teacher Historical/Conceptual After installing the hard drive it needs to be partitioned. Partitioning is the process of electronically subdividing the physical hard
THOMAS RUSSELL, Information Technology Teacher Historical/Conceptual After installing the hard drive it needs to be partitioned. Partitioning is the process of electronically subdividing the physical hard
IT 341 Introduction to System Administration Project I Installing Ubuntu Server on a Virtual Machine
 IT 341 Introduction to System Administration Project I Installing Ubuntu Server on a Virtual Machine Here we create a new virtual machine and install Ubuntu 16.04 LTS Server on it. In this instance, we
IT 341 Introduction to System Administration Project I Installing Ubuntu Server on a Virtual Machine Here we create a new virtual machine and install Ubuntu 16.04 LTS Server on it. In this instance, we
The Ip address / Name value should be: srvvcenter-cis
 CIS133 Installation Lab #1 - DESKTOP CLIENT OpenSUSE Install. Before beginning the installation, create a virtual machine in which you will install the operating system. 1) Open the VMware vsphere Client.
CIS133 Installation Lab #1 - DESKTOP CLIENT OpenSUSE Install. Before beginning the installation, create a virtual machine in which you will install the operating system. 1) Open the VMware vsphere Client.
Ubuntu installation alongside windows 8/8.1 and 10
 Ubuntu installation alongside windows 8/8.1 and 10 Important safety precautions in windows - Before starting the installation process NOTE:1. If you are already using Windows OS in your computer, take
Ubuntu installation alongside windows 8/8.1 and 10 Important safety precautions in windows - Before starting the installation process NOTE:1. If you are already using Windows OS in your computer, take
Adafruit's Raspberry Pi Lesson 1. Preparing an SD Card for your Raspberry Pi
 Adafruit's Raspberry Pi Lesson 1. Preparing an SD Card for your Raspberry Pi Created by Simon Monk Last updated on 2016-12-03 03:20:15 AM UTC Guide Contents Guide Contents Overview You Will Need Downloading
Adafruit's Raspberry Pi Lesson 1. Preparing an SD Card for your Raspberry Pi Created by Simon Monk Last updated on 2016-12-03 03:20:15 AM UTC Guide Contents Guide Contents Overview You Will Need Downloading
Functional Skills. Entry 3 to Level 2. IT Basics Information
 Functional Skills Skills ICT Entry 3 to Level 2 YOU DO NOT NEED TO WORK THROUGH THIS. IT IS AN PACK TO TEACH YOU THE SKILLS NEEDED TO COMPLETE THE TASKS. YOU CAN USE IT WHILST WORKING THROUGH THE TASKS,
Functional Skills Skills ICT Entry 3 to Level 2 YOU DO NOT NEED TO WORK THROUGH THIS. IT IS AN PACK TO TEACH YOU THE SKILLS NEEDED TO COMPLETE THE TASKS. YOU CAN USE IT WHILST WORKING THROUGH THE TASKS,
How To Install Windows Updates 8 From Usb
 How To Install Windows Updates 8 From Usb Hard Drive Iso You can also use Rufus to create a bootable USB drive with the ISO. writer, you can right-click on the ISO file in Windows 7 or 8 and burn it to
How To Install Windows Updates 8 From Usb Hard Drive Iso You can also use Rufus to create a bootable USB drive with the ISO. writer, you can right-click on the ISO file in Windows 7 or 8 and burn it to
Using iscsi with BackupAssist. User Guide
 User Guide Contents 1. Introduction... 2 Documentation... 2 Terminology... 2 Advantages of iscsi... 2 Supported environments... 2 2. Overview... 3 About iscsi... 3 iscsi best practices with BackupAssist...
User Guide Contents 1. Introduction... 2 Documentation... 2 Terminology... 2 Advantages of iscsi... 2 Supported environments... 2 2. Overview... 3 About iscsi... 3 iscsi best practices with BackupAssist...
Manual Format Windows Xp Without Cd Drive Or Usb
 Manual Format Windows Xp Without Cd Drive Or Usb This 2015 article explains how to reinstall XP on a Netbook without an optical drive. I dug out the Windows XP factory restore disc and settled down with
Manual Format Windows Xp Without Cd Drive Or Usb This 2015 article explains how to reinstall XP on a Netbook without an optical drive. I dug out the Windows XP factory restore disc and settled down with
Hard Disk Organization. Vocabulary
 Hard Disk Organization Vocabulary Platter: one ceramic plate, covered with magnetizable film where the bits are actually stored. Both sides of a platter can be used. Increasing the number of platters is
Hard Disk Organization Vocabulary Platter: one ceramic plate, covered with magnetizable film where the bits are actually stored. Both sides of a platter can be used. Increasing the number of platters is
Manually Mount Usb Device Linux Command Line Ubuntu 12.04
 Manually Mount Usb Device Linux Command Line Ubuntu 12.04 4 answers, How to access a usb flash drive from the terminal? (How can I mount a flash drive manually?) Can't mount external usb driver on Ubuntu
Manually Mount Usb Device Linux Command Line Ubuntu 12.04 4 answers, How to access a usb flash drive from the terminal? (How can I mount a flash drive manually?) Can't mount external usb driver on Ubuntu
Arch Linux Grub You Need To Load The Kernel First
 Arch Linux Grub You Need To Load The Kernel First Preface. A bootloader is the first software program that runs when a computer starts. It is responsible for loading and transferring control to the Linux
Arch Linux Grub You Need To Load The Kernel First Preface. A bootloader is the first software program that runs when a computer starts. It is responsible for loading and transferring control to the Linux
Parts of Computer hardware Software
 Parts of Computer Parts of Computer If you use a desktop computer, you might already know that there is not any single part called the "computer." A computer is really a system of many parts working together.
Parts of Computer Parts of Computer If you use a desktop computer, you might already know that there is not any single part called the "computer." A computer is really a system of many parts working together.
Install Windows Update Windows 7 From Usb Iso Image
 Install Windows Update Windows 7 From Usb Iso Image Follow these instructions to download and install the Windows 10 Insider Preview. For burning an ISO image to a USB thumb drive, the Windows 7 USB/DVD
Install Windows Update Windows 7 From Usb Iso Image Follow these instructions to download and install the Windows 10 Insider Preview. For burning an ISO image to a USB thumb drive, the Windows 7 USB/DVD
POWERPOINT BASICS: MICROSOFT OFFICE 2010
 POWERPOINT BASICS: MICROSOFT OFFICE 2010 GETTING STARTED PAGE 02 Prerequisites What You Will Learn USING MICROSOFT POWERPOINT PAGE 03 Microsoft PowerPoint Components SIMPLE TASKS IN MICROSOFT POWERPOINT
POWERPOINT BASICS: MICROSOFT OFFICE 2010 GETTING STARTED PAGE 02 Prerequisites What You Will Learn USING MICROSOFT POWERPOINT PAGE 03 Microsoft PowerPoint Components SIMPLE TASKS IN MICROSOFT POWERPOINT
Due: February 26, 2014, 7.30 PM
 Jackson State University Department of Computer Science CSC 438-01/539-01 Systems and Software Security, Spring 2014 Instructor: Dr. Natarajan Meghanathan Project 1: Exploring UNIX Access Control in a
Jackson State University Department of Computer Science CSC 438-01/539-01 Systems and Software Security, Spring 2014 Instructor: Dr. Natarajan Meghanathan Project 1: Exploring UNIX Access Control in a
Manual Boot Camp Install From Usb Windows 7 Without Dvd Drive
 Manual Boot Camp Install From Usb Windows 7 Without Dvd Drive To avoid all this, I've chosen to bypass Bootcamp and install Windows in my Mac's Does not work with Windows 7, only works with Windows 8,
Manual Boot Camp Install From Usb Windows 7 Without Dvd Drive To avoid all this, I've chosen to bypass Bootcamp and install Windows in my Mac's Does not work with Windows 7, only works with Windows 8,
Installing Ubuntu 8.04 for use with ESP-r 8 May 2009 Jon W. Hand, ESRU, Glasgow, Scotland
 Installing Ubuntu 8.04 for use with ESP-r 8 May 2009 Jon W. Hand, ESRU, Glasgow, Scotland Introduction These notes apply to Ubuntu version 8.04. There are different disk layouts discussed as well as two
Installing Ubuntu 8.04 for use with ESP-r 8 May 2009 Jon W. Hand, ESRU, Glasgow, Scotland Introduction These notes apply to Ubuntu version 8.04. There are different disk layouts discussed as well as two
CBS For Windows CDROM Backup System Quick Start Guide Installation Preparation:
 CBS For Windows CDROM Backup System Quick Start Guide Installation If you have your CBS CD Writer Backup system on CD, simply insert the CD. It will automatically start and install the software. If you
CBS For Windows CDROM Backup System Quick Start Guide Installation If you have your CBS CD Writer Backup system on CD, simply insert the CD. It will automatically start and install the software. If you
Installing FreePBX Official Distro
 Installing FreePBX 10.13.66 Official Distro Follow these instructions for the easiest, totally automated FreePBX installation! 1. Download the ISO file from http://www.freepbx.org/downloads. 2. Convert
Installing FreePBX 10.13.66 Official Distro Follow these instructions for the easiest, totally automated FreePBX installation! 1. Download the ISO file from http://www.freepbx.org/downloads. 2. Convert
1 Installation (briefly)
 Jumpstart Linux Bo Waggoner Updated: 2014-09-15 Abstract A basic, rapid tutorial on Linux and its command line for the absolute beginner. Prerequisites: a computer on which to install, a DVD and/or USB
Jumpstart Linux Bo Waggoner Updated: 2014-09-15 Abstract A basic, rapid tutorial on Linux and its command line for the absolute beginner. Prerequisites: a computer on which to install, a DVD and/or USB
The KDE Partition Manager Handbook. Volker Lanz
 The KDE Partition Manager Handbook Volker Lanz 2 Contents 1 Introduction 5 2 Using KDE Partition Manager 6 2.1 The Main Window..................................... 6 2.2 How-To: Resizing a Partition...............................
The KDE Partition Manager Handbook Volker Lanz 2 Contents 1 Introduction 5 2 Using KDE Partition Manager 6 2.1 The Main Window..................................... 6 2.2 How-To: Resizing a Partition...............................
INSTALLATION. Security of Information and Communication Systems. Table of contents
 Security of Information and Communication Systems INSTALLATION Table of contents 1. Introduction...2 2....3 2.1. Hardware requirement...3 2.2. of the system...3 2.3. of ALCASAR...7 2.4. Connexion to the
Security of Information and Communication Systems INSTALLATION Table of contents 1. Introduction...2 2....3 2.1. Hardware requirement...3 2.2. of the system...3 2.3. of ALCASAR...7 2.4. Connexion to the
Why would I want too? There are many ways a bootable memory stick might come in useful:
 Build a bootable Live Linux USB memory stick using Linux. (with or without Persistence). Why would I want too? There are many ways a bootable memory stick might come in useful: It allows you to try another
Build a bootable Live Linux USB memory stick using Linux. (with or without Persistence). Why would I want too? There are many ways a bootable memory stick might come in useful: It allows you to try another
SANS Institute - Operations Essentials. Operating System Installation Guidelines. Windows XP Professional Installation. Creating Boot Disks
 SANS Institute - Operations Essentials Operating System Installation Guidelines The following document guides you step-by-step through the process of creating a dualboot system. Even if you do not use
SANS Institute - Operations Essentials Operating System Installation Guidelines The following document guides you step-by-step through the process of creating a dualboot system. Even if you do not use
College of Pharmacy Windows 10
 College of Pharmacy Windows 10 Windows 10 is the version of Microsoft s flagship operating system that follows Windows 8; the OS was released in July 2015. Windows 10 is designed to address common criticisms
College of Pharmacy Windows 10 Windows 10 is the version of Microsoft s flagship operating system that follows Windows 8; the OS was released in July 2015. Windows 10 is designed to address common criticisms
INSTALLATION. Security of Information and Communication Systems
 Security of Information and Communication Systems INSTALLATION Table of contents 1.Introduction...2 2.Installation...3 2.1.Hardware requirement...3 2.2.Installation of the system...3 2.3.Installation of
Security of Information and Communication Systems INSTALLATION Table of contents 1.Introduction...2 2.Installation...3 2.1.Hardware requirement...3 2.2.Installation of the system...3 2.3.Installation of
Partitioning and Formatting Guide
 Partitioning and Formatting Guide Version 1.2 Date 05-15-2006 Partitioning and Formatting Guide This guide is designed to explain how to setup your drive with the correct partition and format for your
Partitioning and Formatting Guide Version 1.2 Date 05-15-2006 Partitioning and Formatting Guide This guide is designed to explain how to setup your drive with the correct partition and format for your
3 USING NERO BURNING ROM
 3 USING NERO BURNING ROM Nero Burning ROM gives you the maximum amount of flexibility and options for burning data to create different types of CDs and DVDs, such as bootable CDs or Super Video CDs. Until
3 USING NERO BURNING ROM Nero Burning ROM gives you the maximum amount of flexibility and options for burning data to create different types of CDs and DVDs, such as bootable CDs or Super Video CDs. Until
Install and setup TrueCrypt
 Install and setup TrueCrypt Install and setup TrueCrypt This guide is for organisations and individuals who wish to use TrueCrypt to secure their computer(s) and/or portable USB drives. It explains how
Install and setup TrueCrypt Install and setup TrueCrypt This guide is for organisations and individuals who wish to use TrueCrypt to secure their computer(s) and/or portable USB drives. It explains how
Exporting a VM to a USB Mass Storage Device
 Exporting a VM to a USB Mass Storage Device Version 5.1.0 March 26, 2014 Table of Contents About this Guide...3 Export a Virtual Machine using XenClient Enterprise Synchronizer...3 About VM Image Assignment...
Exporting a VM to a USB Mass Storage Device Version 5.1.0 March 26, 2014 Table of Contents About this Guide...3 Export a Virtual Machine using XenClient Enterprise Synchronizer...3 About VM Image Assignment...
