TABLE OF CONTENTS. Follow the instructions below to set up your mobile device. 4. MOBILE SURVEILLANCE 37
|
|
|
- Joella Pierce
- 5 years ago
- Views:
Transcription
1 Follow the instructions below to set up your mobile device. To the right are the mobile platforms supported. The Server is TABLE OF CONTENTS 4. MOBILE SURVEILLANCE QT View for Apple ipad and iphone QT View for Android Smartphones QT View for Android Tablets Windows Mobile Pro Windows Phone BlackBerry Symbian 76 Rev /05/2012 3
2 4.1 QT VIEW FOR APPLE IPAD AND IPHONE The QT View software allows you to remotely monitor your QT-series DVR (see list below) using your mobile device and either a wireless or 3G/4G network. In addition to controlling your system, you will be able to alter its settings and review video records saved on its hard drive. In order to monitor your system using your iphone or ipad, you will need to install either the Q-See QT View app for smartphones or Q-See QT View HD app if you re using a tablet. These are available for free through itunes by searching for Q-See. Install either one as you would any other application on your device. Operation of both versions is largely the same with the major exception being that the HD version for the ipad allows you to be able to view up to nine cameras simultaneously rather than just four. Additionally, the viewing resolution is greater to take advantage of the tablet s higher resolution screen. Screen shots from both will be shown when there are differences, but otherwise, most images will be from the ipad version. CONNECTING TO YOUR DVR Upon start-up, the QT View program will require you to log in. The first time you will need to enter the address of your DVR. You will need to create at least two connections to access your DVR. These are selected through the Login screen and can be created through this screen. They may also created in the Server list as described later. One connection is for use when you are accessing a wireless network connected to the same network as your DVR while another would be used when connecting from outside the area. Depending on your data plan (and whether your device has 3G/4G connectivity) you may find it necessary to take steps to ensure that you are connected wirelessly rather than through cellular to avoid data charges as data usage will be equivalent to that for streaming a video. For smartphones: Q-See QT View Utilities Released Apr 18, 2012 FREE For tablets: Q-See QT View HD Utilities PICTURE 4-1 Released May 10, 2012 FREE To launch QT View, simply tap on its icon in the app menu on your device. PICTURE 4-2 Another reason for creating multiple Server connections is if you have more than one QT-series DVR that you wish to monitor remotely. Full information on obtaining these addresses can be found in the Remote Monitoring Guide but instructions for utilizing these addresses appears on the following pages. NOTE! Although the software needed to access your DVR is free, you will need to have or create an itunes or App Store account to proceed. SUPPORTED MODELS At the time of this writing, the models of DVRs supported by the QT View apps are: QT2124, QT426, QT428, QT454, QT474, QT446, QT4332, QT4516, QT4532, QT504, QT518, QT526, QT528, QT536 and QT5116. Models not listed above, but purchased after May, 2012 should also be compatible
3 Default Appl y Exi t If you will be connecting to your DVR on the same network, say from within the same building, enter the local IP address and this will be referred to as a Local Connection. The second connection will be for times when you are away from that network and will be connecting to a different network or using the 3G/4G function of your device. Local Connection To connect to your DVR using a wireless network that is connected to the same router as your DVR - such as a home network with WiFi and Ethernet connections - you will need to use the LAN or local IP address for your DVR. This can be found in your DVR s Network window. STEP 1. Open the Network window and write down the IP address (Yellow box in Picture 4-3). Ensure that the box labelled Obtain an IP address automatically is checked. If it isn t, check mark the box, click on Apply and then exit the window. Reopen the window to see the correct IP address. NETWORK Network Substream Other Settings HTTP Port 80 Server Port 6036 Obtain an IP address automatically IP Address Subnet Mask Gateway Preferred DNS Server Alternate DNS Server PPPoE User Name Password PICTURE 4-3 If you changed anything, you should return it to its previous configuration to avoid problems with other devices or the DVR itself. STEP 2. Tap on the white fields in the Login screen to enter the needed information Server - Insert the IP address. Account and Password are those you use to log into the DVR. Test Remote Connection To monitor your DVR at times when you are away from its location, you will use the system s public or Internet address instead of the local IP address described above. This address could either be the series of digits that you use to log into your DVR over the Internet, or the Dynamic Domain Name Service (MyQ-See) address you created when configuring your DVR for remote access. See Sections 1.2 or 1.6 of the Remote Monitoring Guide respectively for full details on either option. You can quickly obtain the DVR s Internet IP address by going to using a computer connected to the same router as the DVR. The number at the bottom ( in the example shown) is the public IP address and you can enter this into the Address field. The rest of the process is the same as described above for adding a local connection. Browser - Windows Internet Explorer Open Port Check Tool CanYouSeeMe.org - Open Port Check Tool This page will serve as a free utility for remotely verifying a port is open or closed. It will be useful for users who wish to check to see if a server or ISP is blocking certain ports. Your IP: What Port? Check Success: I can see your service on on port (80) Your ISP is not blocking port 80 PICTURE 4-5 SERVER LIST The Server List contains all of your successful DVR connections. It is where you can add, edit or delete your connections. It is accessed by tapping Server List at the top of your screen. There is an additional field, Title, available in this area which we recommend utilizing descriptive names such as Home DVR, Local and Home DVR, Away or the like to help you make the appropriate connection. STEP 3. Check the box for Remember Server PICTURE 4-4 to add your new con- nection to the list. PICTURE
4 Adding a Server A server is added in the same manner as in the Login screen. Simply tap on the white icon to open up the window to enter the information for the new connection including your name for this connection, the IP address (local or Internet) and your user name and password. OPERATION Live View When you log in, QT View will open the Live View window which will show a single-channel feed from your DVR. Examples are shown below from QT View HD (left) and QT View (right). You can configure the default display mode using the Settings menu described later. PICTURE 4-7 PICTURE 4-9 PICTURE 4-10 Editing or Deleting a Server Each server connection features two icons in the upper right corner. The left one allows you to edit the connection s name, the address, the user name and password. The rightmost icon will allow you to remove the server from your list. PICTURE 4-8 A series of indicators and icons will appear below the video feed in Live View. If the phone is rotated to landscape (wide) view, these icons will disappear to allow a larger view on the screen. The colored indicators show the status of each camera. Color Meaning Recording Not Recording Motion Recording Alarm Recording No Camera The icons allow you to control your display, including which cameras are being viewed, split-screen four channel view, enable PTZ mode and etcetera. Button Function Button Function Single channel view Six, eight and nine channel views (ipad only) Record to iphone or ipad Four channel viewing mode Snapshot Audio On/Off Two-way talk Switches to PTZ interface Picture adjust (brightness, hue, saturation & contrast) Hide icons (tapping on screen makes them reappear) Note that both Two-way talk and Audio On/Off both require the use of an audio-capable camera or a co-located microphone. Two-way talk additionally requires a speaker located with the camera being used
5 When switching to multi-channel view, a pop-up window will allow you to select which cameras will be displayed. PTZ Tapping on the PTZ icon will open the PTZ Control window allowing you to control a Pan-Tilt-Zoom camera connected to your DVR by touching the directional arrows. Adjust your camera s focus, zoom and iris (light level) using the + and - buttons. There are three sliders which also provide camera control. On the iphone, they appear when the arrow to the right of the PTZ controls is tapped. The first slider allows you to control the speed of the camera s movement, from 1 (slowest) to 8 (fastest). PICTURE 4-11 PICTURE 4-12 The iphone version offers the option to view video from a single camera or four channels simultaneously. On QT View HD for the ipad, you also have the ability to view the feeds from six, eight or nine cameras at the same time as well. PICTURE 4-13 You may reposition the channel feeds in the multichannel viewing modes simply by dragging one screen into the desired position. This is especially useful in the asymmetric six- and eightchannel displays with the single large screen and multiple, smaller views. When viewing multiple channels, the screen outlined in red will be the one affected by such actions as snapshot or record. Double tap on a screen in a multi-channel mode to bring it to full screen. Double-tapping on the camera view will return to the split screen mode. PICTURE 4-14 PICTURE 4-15 PICTURE 4-16 The second slider allows you to select which Preset point you desire the camera to rotate towards. There are 128 points available and these are generally set up in the DVR when you first configure the PTZ camera. However, you can configure these within the program as well. The bottom slider allows you to select which cruise (path) you want the PTZ camera to perform. Like the Presets, these are usually set up when you first connect the PTZ camera, but you can create a new one using PTZ Settings within the Settings menu of this application
6 Snapshot Tapping the Snapshot icon will cause the program to take a still image of the currently displayed video feed and save it onto your device. You can take full-size images from any or all of the currently displayed video feeds. These images are not saved to the Photos folder on your device, but are available for viewing by selecting them from the Image menu located at the upper left of the application s screen (circled, below). Record Likewise, tapping the Record icon will cause the program to begin recording video from the selected channel onto your device s internal memory. Tapping the icon again will end the recording. These files can be accessed, along with videos recorded onto your DVR s own hard drive in the Playback menu which is also located at the top of the screen next to the Image menu. PLAYBACK When you tap on the Playback icon you will be given the choice to search for files recorded on your device (locally) or on the DVR itself with the option to search a specific block of time, by recorded event, or if you have your DVR configured to record all the time, you should use the Remote File Search option. PICTURE 4-17 All four search modes operate much in the same manner. Select the date and starting time along with which channel(s) you want to search. Once you tap on Search, the application will display the search results. You will only be able to play back one video at a time. Local File Search Select the desired file from the search results by tapping on it. You will be given the option to play, copy or delete the video. If you select Copy, the video will be copied into your device s Photos folder. PICTURE 4-19 PICTURE 4-18 In the Image menu, you can select an image by tapping on it for a larger view. You can then either delete the image or copy it to your device s Photos menu. From there, you can edit it, download it or it as with any other image. Selecting Play will open up the video and start the playback. There are no playback controls for local files. Tap on Close to end the playback. PICTURE
7 Time Search This search mode differs in that it ll show a 24-hour timeline for each channel with blocks indicating when a video record took place. To begin playback, simply select a channel and then tap on Play. A progress bar will appear below the video along with the start and end times of the video clip. Simply drag the playback point to the desired segment of the video. The time on the left will change to show the time that the particular video segment was recorded. Depending on the speed of the Internet connections at your DVR and your mobile device, you may experience a delay between when you drag the point and when the video begins playing from that point. PICTURE 4-21 Remote File Search This last search mode is best used when you have a channel set to constantly record but it also works if you know when an event occurred. The results list and playback will resemble that seen in the Event Search, above, but will not show the event type, rather it ll display the start and end times along with which channel. PICTURE 4-24 SETTINGS The Settings menu is also located at the top of the screen. It allows you configure both QT View on your mobile device as well as make or change settings on your DVR itself. The local settings are covered in this manual along with the Schedule and PTZ on-dvr settings. The remainder of the on-dvr settings mirror those conducted at the DVR itself and are therefore covered in the User Manual. Tap on Close to end the playback and return to the search results. Event Search This operates in the same manner as the Local File search, but returns results for video stored on the DVR s hard drive. In addition, it will list the type of event, such as Motion Detection or Alarm. Simply tap to begin playback. A progress bar identical to the one appearing in Time Search will appear to allow you to progress through the video. PICTURE 4-22 PICTURE 4-23 PICTURE 4-25 Local Settings You can set the maximum amount of space set aside for video recordings on your device using the Storage options. The Display settings allow you to set the application to launch in your preferred viewing mode, whether single view, or multiple channel display. Alarm enables an audio and vibration alert when the DVR either detects motion or some other alarm input. Enabling Auto Reconnect will cause the program to attempt to re-establish your connection to the DVR if it is lost
8 Schedule Settings This area is generally set up when you first configure your DVR, but you may find it necessary to change a recording schedule while you re away from your DVR. INFORMATION The three windows available under the Information menu allow you to access information about your DVR, your network and which users are currently logged into your system The information displayed in these three windows cannot be altered. System shows your DVR s name as well as the software and hardware configuration. Network provides details on your IP and router address along with which ports are in use and connection status along with other information. PICTURE 4-26 You ll be able to change the schedule for general recording, motion detection recording and alarm-based recording for each camera. Adjusting the schedules for any of these modes is identical. Simply touching and dragging in the desired time block and it ll turn blue to indicate that it ll be active during that time. Touching the blue area and dragging will return it to gray to deactivate that function. You can copy and paste your settings between cameras. Be sure to tap on Save to preserve your settings. Detailed explanations on these PICTURE 4-28 items and their configuration can be found in the Remote Monitoring Guide. Online Users shows which users are remotely connected to your DVR. LOGOFF You can exit QT View by pushing the large button on your device, just like any other program. Or you can tap on the Logoff button which will return you to the Login screen. PTZ Settings Configuring your PTZ camera is best done at the DVR itself, but if you find it necessary to update a Preset point, a Cruise or Track, that can be done in the Advanced segment of the PTZ Settings menu. Tapping on the Advanced button at the bottom of the PTZ Settings menu gives you access to your PTZ camera s settings. Simply tap on the Setting button corresponding to the desired function for the correct channel and adjust using the PTZ controls or by enabling/disabling as needed. Tapping on Save will save your settings. PICTURE
9 4.2 QT VIEW FOR ANDROID SMARTPHONES The QT View software allows you to remotely monitor your system using your mobile device and either a wireless or 3G/4G network. You will not be able to change the DVR s settings using this application. That will need to be done either in the DVR itself or when remote monitoring using a computer. In order to monitor your system using your Android smartphone, you will need to install the Q- See QT View app for smartphones. The program is available for free through the Android market by searching for Q-See. Install it just as you would any other Android application. If you are using a tablet, you will need to download the Q-See QT View HD app. These are two separate programs and the HD version will not work on a smartphone. Please see Section 4.3, immediately following, for instructions on installing and using Q-See QT View HD on your tablet. For smartphones: Q-See QT View Free CONNECTING TO YOUR DVR Upon start-up, the QT View program will require you to log in. The first time you will need to enter the address of your DVR. If you will be connecting to your DVR on the same network, say from within the same building, enter the local IP address. You will want to create a separate connection for use when you are away from the building housing the DVR. In this case, you should enter the MyQ-See address or the Internet IP address. Information on these addresses can be found in the Remote Monitoring Guide. Clicking the box marked Remember Server will add this connection to your Favorites list which will allow you to select the desired connection and DVR without having to log in again. For tablets: PICTURE 4-29 Q-See QT View HD Free PICTURE 4-30 Once you have added a DVR to QT View, you will only to tap on Server in the Log In screen to access your desired connection. You can also add another connection using this screen, in addition to doing so through the Server menu described later. To launch QT View, simply tap on its icon in the app menu on your device. NOTE! Although the software needed to access your DVR is free, you will Once you have logged into your DVR the application will take you to the Main Menu where you can access the functions of the program and the DVR. need to have or create an account with the Android Market to proceed. PICTURE
10 OPERATION Live View When you select Live from the Main Menu, you will be taken to the Live View window which will show a single-channel feed from your DVR. When the phone is held in portrait mode, a series of indicators and icons will appear below the video. The colored indicators show the status of each camera. Both sets of icons will disappear from the screen when the phone is held in landscape mode. When switching to four-channel view, the Channel Configure window will allow you to select which cameras will be displayed. When viewing multiple channels, the screen outlined in red will be the one affected by such actions as snapshot or record. Double tap on a screen in four-channel mode to bring it to full screen. Doubletapping on the camera view will return to the split screen mode. Color Meaning Recording Not Recording Motion Recording PICTURE 4-33 Alarm Recording Not Connected PICTURE 4-32 The icons allow you to control your display, including which cameras are being viewed, split-screen four channel view, enable PTZ mode and etcetera. Button Function Button Function Single channel view Four channel viewing mode PTZ Tapping on the PTZ icon will open the PTZ Control window allowing you to control a Pan-Tilt-Zoom camera connected to your DVR by touching the directional arrows. Adjust your camera s focus, zoom and iris (light level) using the + and - buttons. The slider at the bottom adjusts the speed at which the camera moves. Switch channels Snapshot Two-way talk Minimize program Switches to PTZ interface Record Audio On/Off Clicking on the arrow to the right of the controls allow you to activate one of 16 presets or cruises that you may have already set up in the DVR. Note that both Two-way talk and Audio On/Off both require the use of an audio-capable camera or a co-located microphone. Two-way talk additionally requires a speaker located with the camera being used. PICTURE
11 Snapshot and Record Tapping the Snapshot icon will cause the program to take a still image of the currently displayed video feed. In the case of multi- PICTURE 4-35 screen mode, the channel outlined in red will be the one that will be captured. Likewise, tapping the Record icon will cause the program to begin recording video from the selected channel onto your phone s internal memory. Playback When you tap on the Playback icon you will be given a list of channels which have recordings. Select the desired channel and then select the video by date and time. Once you have selected your video, it will begin playing back. You may pause, stop or adjust the playback speed using the controls at the bottom. You are not able to view recordings or still images stored on your DVR s hard drive, only files that are saved onto your phone. You can access the images and video from the Main menu by selecting Image or Playback, respectively. PICTURE 4-38 PICTURE 4-36 Settings You can set the maximum amount of space set aside for video recordings on you phone from within the Settings menu. You may also enable record recycling which overwrites older video rather than stopping recording when the allocated space has been filled. Image View The Image window allows you to view your snapshots. Cycle through them using the arrow icons at the bottom. You may also zoom in or out to see more detail. Unwanted files can be deleted using the trashcan icon. In addition, you can configure your display modes as well as setting whether the phone should sound an alarm, vibrate or both when the program s alarm fuction is triggered. PICTURE 4-39 PICTURE 4-37 Log The Log menu contains a list of all events recorded by QT View. Choose to see User Operations or alarms that were triggered by motion detection. PICTURE
12 Information This window contains information about your DVR and the phone you are using to run the QT View app. Device name and Device ID: these are both set on the DVR and are useful when you are using QT View to monitor more than one DVR. Software Version: This is the version of the firmware currently installed on the DVR. Build Date: The date the DVR s firmware was released. Phone Software Version: This shows what version of QT View you are using. Build Date: This is the date that your version of QT View was released. PICTURE QT VIEW FOR ANDROID TABLETS The QT View software allows you to remotely monitor your system using your mobile device and either a wireless or 3G/4G network. You will not be able to change the DVR s settings using this application. That will need to be done either in the DVR itself or when remote monitoring using a computer. In order to monitor your system using your Android tablet, you will need to install the Q- See QT View HD app. The program is available for free through the Android market by searching for Q-See. Install it just as you would any other Android application. The HD version of Q-See QT View allows you to view up to nine cameras simultaneously rather than the limit of four available on the smartphone. In addition, the viewing resolution is greater to take advantage of the tablet s higher resolution screen. If you are using a smartphone, you will need to download the Q-See QT View app. These are two separate programs and the HD version will not work on a smartphone. Please see Section 4.2, immediately before this section, for instructions on installing and using Q-See QT View on your smartphone. For smartphones: Q-See QT View DPSI Help QT View includes an extensive electronic manual to assist you should you need more help. Logoff This allows you to log out of QT View and will return you to the Login screen. For tablets: Q-See QT View HD DPSI Free PICTURE 4-42 Free To launch QT View, simply tap on its icon in the app menu on your device. NOTE! Although the software needed to access your DVR is free, you will need to have or create an account with the Android Market to proceed
13 CONNECTING TO YOUR DVR Upon start-up, the QT View program will require you to log in. The first time you will need to enter the address of your DVR. If you will be connecting to your DVR on the same network, say from within the same building, enter the local IP address. You will want to create a separate connection for use when you are away from the building housing the DVR. In this case, you should enter the MyQ-See address or the Internet IP address. Information on these addresses can be found in the Remote Monitoring Guide. Clicking the box marked Remember Server will add this connection to your Server List which will allow you to select the desired connection and DVR without having to log in again. OPERATION Live View Once you have logged into your DVR you will see a live display from the system s first camera. QT View HD only operates in landscape mode at present. Once you have added a DVR to QT View, you will only to tap on Server in the Log In screen PICTURE 4-45 You can select which channel you want to view by tapping on the single channel view icon and then selecting the desired channel followed by tapping on OK. Or, you can select a multichannel viewing mode by tapping on any of the other channel configurations and selecting which channels to view. PICTURE 4-43 to access your desired connection. You can also add another connection once you re logged in by clicking on Server List at the top of the screen and then clicking on the white icon. PICTURE 4-46 PICTURE
14 In the viewing modes with a single large screen surrounded by smaller ones, the first camera selected will be the larger view. Double-tapping on any screen will bring it to full screen view. Double-tapping upon it again will return to multi-screen viewing mode. Record and Snapshot You can record video or still images from any of the video streams onto your tablet for later review. This video is separate from that recorded on your DVR s hard drive and recording on your tablet will not affect the recording schedule on your DVR. Only one channel can be recorded or have a still image captured at a time. As mentioned before, this will be the channel currently indicated with a red outline around the edge. Touching the Record icon will begin the recording. You are able to perform other operations while recording. Touching the Record icon a second time will end the recording. The recording will also end when it reaches the maximum file clip size or fills up the available memory - both can be set using the Settings menu available at the top of the screen. Touching the Snapshot icon will cause the selected channel to flash white for a second, indicating that a still image has been captured and saved to your tablet s memory. PICTURE 4-47 A series of indicators and icons appear below Color Meaning the live display regardless of viewing mode. The colored indicators show the status of Recording each camera. Not Recording Playback Video recordings saved onto your tablet can be accessed through the Playback menu which can be reached by selecting Playback at the top of the screen. The Playback window allows you to search for a recording by date and time. Enter the desired search parameters, including which channel, and then touch Search. A list of recordings which match your preferences will be displayed on the right portion of the window. Tap on the desired video to begin playback. Motion Recording Alarm Recording Not Connected The icons allow you to control your display, including which cameras are being viewed, split-screen four channel view, enable PTZ mode and etcetera. Note that both Two-way talk and Audio On/Off both require the use of an audio-capable camera or a co-located microphone. Two-way talk additionally requires a speaker located with the camera being used. Button Function Button Function PICTURE 4-48 Single channel view Record Audio On/Off etc. Multi-channel viewing modes Snapshot Two-way talk Switches to PTZ interface In multiple-screen viewing modes, only the channel outlined in red will be affected by com-mands such as Record, Snapshot, etc. A channel may be selected simply by touching it s display
15 Settings This window is where you configure how QT View will record and display video along with how it will notify you of events. PICTURE 4-49 The controls below the video playback allow you to start, stop or pause the video. The double arrows will take you to the previous or next video clip. Tapping on Close will take you back to the search window. Image View Selecting Image from the options along the top of the screen will allow you to review your saved images. You will see small previews of each of the saved images. Click on the desired image to bring it to full-screen viewing. PICTURE 4-51 You are able to reserve a set amount of memory space for QT View to record files as well as the maximum file size for any recordings. In addition, you can set QT View to view 1, 4, 6, 8 or 9 channels by default along with it remembering which channels you wish to display. Lastly, you can set it so that your tablet will emit an audible alarm when motion is detected by your DVR. Information The data displayed in this window is your DVR s information. Device name and Device ID: these are both set on the DVR and are useful when you are using QT View HD to monitor more than one DVR. Hardware and MCU Version: These relate to the DVR s physical configuration. Kernel and Firmware Version: This concerns the operating system of the DVR and this data can be useful when determining whether your firmware is up-to-date. Launch Date: The date the DVR s firmware was released. PICTURE 4-50 Buttons to the lower right of the image allow you to move to the previous or next saved image or to delete an image from memory. Touching Close will return you to the list of images. PICTURE
16 4.4 WINDOWS MOBILE PRO Windows Mobile Pro 6.1 and 6.5 STEP 1. Activate mobile network access on the mobile phone. STEP 2. Run Internet Explorer STEP 3. Input the DVR s IP address or DDNS domain STEP 4. You will be asked to download the software PCam. Click on the software name to open the download dialog pop-up STEP 6. PCam will open automatically once the install process is complete. STEP 7. Input the DVR s address, ID and password respectively in the fields Server, User and Password. The User Name and Password are the same as used on the DVR. The default is admin and Click Go to log onto the DVR. Successful access will bring up the view from a camera. PICTURE 4-55 PICTURE 4-53 STEP 5. Click Yes to start downloading and installing. PICTURE 4-56 PICTURE 4-54 STEP 8. Camera 1 is the default channel after login. To change the channel, use the drop-down Channel menu. PICTURE
17 4.5 WINDOWS PHONE 7 To view your cameras from your Windows Phone device, you will need to download the free SuperCam app from the Windows Phone Marketplace. This program requires Windows Phone 7.5 or higher. STEP 1. Access the Windows Phone Marketplace from your mobile device and search for SuperCam. Download the free application and install it in the normal manner. The Main window gives you access to all the features of the program. Not all are shown in this screenshot but they are listed below. STEP 3. Select Live to begin viewing your cameras. PICTURE 4-58 STEP 2. Launch SuperCam and enter the address of the DVR along with the user name and password that you use to access your DVR. The default values for those two fields are admin and , respectively. IMPORTANT! Keep in mind that you will need to set up two separate logins. One will be for times when you are on the same network as the DVR, while the other will be for when you are on a different network. You will be able to switch networks using the server pull down in the Login screen or through the Server list found in the Main menu. PICTURE 4-59 PICTURE 4-60 Button Function Button Function Live Live view Settings Software settings Image Image view Server List Device list Log Log record Information Device information view? Software help center In Live view, you can switch between cameras by selecting the desired channel below the main image. Camera 1 is the default view in this window. Rotating your phone will switch to Landscape viewing, but will hide the controls temporarily. PICTURE
18 Pressing the PTZ icon at the bottom of the screen switches to the PTZ controls. You must have a PTZ camera connected to the DVR. The operation of the PTZ camera is the same as on the DVR itself or when using the WebClient plugin on the computer. Clicking on the Camera icon at the bottom of the screen takes a snapshot which can be viewed using the Image button in the Main menu. 4.6 BLACKBERRY The SuperCam software used to monitor your system from your phone is compatible with BlackBerry OS 5 or newer. SOFTWARE INSTALLATION STEP 1. Open the browser on your BlackBerry phone and enter the public IP address or the DDNS domain name of your router to access the DVR. PICTURE 4-64 PICTURE 4-62 STEP 2. You will be prompted to download the SuperCam software. Click on the link to bring up the download window. Button Function Button Function PICTURE 4-65 Switches to PTZ interface Move the dome horizontally and vertically. The center square stops the movement. Snap picture Zoom In/Focus In/Iris Open Zoom Out/Focus Out/Iris Close STEP 3. Click on the Download button to begin the download. The progress of the download will be displayed. The Settings menu allows you to adjust how your phone notifies you of events as well as what events generate an alarm. PICTURE 4-66 The Log menu shows a record of user operations, motion alarms and video loss alarms. STEP 4. The software will be installed automatically. The Information window shows information about your mobile device, the software and the DVR s frimware. Device ID: This is the ID of the DVR you are connected to. This can be set on the DVR in the System tab shown in SECTION 4.1 of the User Manual PICTURE 4-63 Software Version: This is the version of the firmware currently installed on the DVR. Build Date: The date the firmware was released Software Version: The current version of the SuperCam software in use on your phone Software Build Date: The date this version of SuperCam was released PICTURE 4-67 PICTURE
19 If the software fails to download, please check the following: Verify that you have a good connection to your cellular network Verify that you can access the DVR from a remote computer Modify your BlackBerry s browser configuration: OPERATING SUPERCAM Login STEP 1. Launch SuperCam. This will bring up the Login interface. STEP 1. Open your Options menu from the Menu STEP 2. Open Browser Configuration and check the boxes to allow JavaScript Support and JavaScript pop-ups, along with enabling the browser to terminate slow-running scripts, use background images and support embedded media. STEP 3. Then, from the Options menu, select Cache Operations and click on Clear History to empty the browser cache. PICTURE 4-69 STEP 2. Input the DVR s IP address or Main Menu DDNS domain name, User Name and Password. Check the Remember Server box to save this setting. The User Name and Password are the same as used on the DVR. The default is admin and If you are monitoring multiple devices, previously saved login data for these devices can be accessed using the button on the right. PICTURE 4-71 This window contains the function buttons needed to access and control your system. PICTURE 4-70 There may be a compatibility problem with SuperCam software running on mobile phones with touch screens. The following steps will resolve this issue: Step 1. Open the Options Menu Step 2. Select Advanced Options Step 3. Select Applications Step 4. Select SuperCam Step 5. Click on Disable Compatiblity PICTURE 4-72 Button Function Button Function Image Image View Log Record log Server List Device list Settings Software settings Live Live view Information Device information view Help Software help center Logoff Logoff and return to login interface 72 73
20 Live View In this display you can access the different viewing functions of the DVR in a similar manner to the controls on the DVR itself. Server List This allows you to add, delete or modify the DVR connection or connections if you are remotely monitoring multiple systems. Add Add a DVR s IP address or DDNS domain name Modify Modify a DVR s IP address or DDNS domain name Delete Remove a DVR s IP address or DDNS domain name PICTURE 4-77 PICTURE 4-73 PICTURE 4-74 Settings Configure which alarms will activate and what will trigger them. Alarm Type Choose which alarm types you want to be notified about. Alarm Output Type Choose whether the phone alerts you with an audio or vibratory alarm or a combination of both. PICTURE 4-75 PICTURE 4-76 Button Function Button Function Switch channels Snap picture Background alarm Move the dome horizontally and vertically. The center square stops the movement. Switches to PTZ interface Full Screen Zoom In/Focus In/Iris Open Zoom Out/Focus Out/Iris Close Preset Select the preset point Group Set the cruise line Information View PICTURE 4-78 This presents information on the cell phone you are using the SuperCam software version on as well as the software itself. Device ID: This is the ID of the DVR you are connected to. This can be set on the DVR in the System tab shown in SECTION 4.1 of the User Manual Software Version: This is the version of the firmware currently installed on the DVR. Build Date: The date the firmware was released Software Version: The current version of the PICTURE 4-79 SuperCam software in use on your phone Software Build Date: The date this version of SuperCam was released 74 75
21 4.7 SYMBIAN This DVR supports phones running versions 3 and 5 of the Symbian OS. STEP 8. In System Setting, select Login Setting to bring up the Login interface. STEP 1. Enable network access on the mobile phone. STEP 2. Launch the web browser STEP 3. Input the DVR s IP address or DDNS domain name in a new bookmark. Click this bookmark to connect to the DVR. PICTURE 4-80 STEP 9. Input the DVR s address, User Name and Password then save. The User Name and Password are the same as used on the DVR. The default is admin and STEP 10. The Access Point of Winsock is the default. This access point may differ outside North America or based on your cellular provider. Contact your provider s tech support department if you experience difficulties with this setting. PICTURE 4-83 STEP 4. A welcome window will open and prompt you to download a software package called SCam. Click on the software name to download. STEP 11. Open Live View to see the camera images. STEP 5. Click Yes on the security popup window to confirm your download STEP 6. The SCam shortcut icon will appear on the system menu when the download is complete. PICTURE 4-81 PICTURE 4-84 STEP 7. Launch the SCam program. It will display a function interface: Live View Open mobile Live View. Image View To check pictures snapped in the Live View mode. System Setting Login setting and alarm setting Help Function indication and help. STEP 12. In Live View you can take snapshot images, select other camera channels and control PTZ cameras. PICTURE 4-82 PICTURE
22 Digital Peripheral Solutions, Inc E. Crystal Drive Anaheim, CA 92807
Remote Monitoring Setup Guide
 Remote Monitoring Setup Guide QT SERIES DVR MODELS Apple Macintosh Computer PC with Windows Operating System Mobile Devices including: Android BlackBerry iphone & ipad Symbian Windows Mobile and Windows
Remote Monitoring Setup Guide QT SERIES DVR MODELS Apple Macintosh Computer PC with Windows Operating System Mobile Devices including: Android BlackBerry iphone & ipad Symbian Windows Mobile and Windows
SuperLive Plus. User Manual
 SuperLive Plus User Manual Mobile Surveillance SuperLive Plus is a new generation of independent research and development surveillance. The app has an enhanced interface design, function integration and
SuperLive Plus User Manual Mobile Surveillance SuperLive Plus is a new generation of independent research and development surveillance. The app has an enhanced interface design, function integration and
GV-Eye Mobile App. Contents
 GV-Eye Mobile App. Contents 1.1 Specifications... 2 1.2 Supported GV-IP Devices and Software... 3 1.2.1 Supported Products for Connection... 3 1.2.2 Supported Products for Enabling Monitoring... 4 1.2.3
GV-Eye Mobile App. Contents 1.1 Specifications... 2 1.2 Supported GV-IP Devices and Software... 3 1.2.1 Supported Products for Connection... 3 1.2.2 Supported Products for Enabling Monitoring... 4 1.2.3
ALIBI Witness 2.0 v3 Smartphone App for Apple ios Mobile Devices User Guide
 ALIBI Witness 2.0 v3 Smartphone App for Apple ios Mobile Devices User Guide ALIBI Witness 2.0 v3 is a free application (app) for Apple ios (requires ios 7.0 or later). This app is compatible with iphone,
ALIBI Witness 2.0 v3 Smartphone App for Apple ios Mobile Devices User Guide ALIBI Witness 2.0 v3 is a free application (app) for Apple ios (requires ios 7.0 or later). This app is compatible with iphone,
Iphone OS and Android
 AHD Hybrid Digital Video Recorder Mobile phone application user manual Iphone OS and Android Model : 720P AHD DVR MT884 MT888 MT8816 1080P AHD DVR MT894 MT898 MT8916 www.magtec.com.my Contents 1 Network
AHD Hybrid Digital Video Recorder Mobile phone application user manual Iphone OS and Android Model : 720P AHD DVR MT884 MT888 MT8816 1080P AHD DVR MT894 MT898 MT8916 www.magtec.com.my Contents 1 Network
Mobile Surveillance. User Manual
 Mobile Surveillance User Manual Contents 1 Network Configuration... 1 1.1 Access Device via WLAN...1 1.2 Access Device via 2G/3G/4G Network...1 2 By Phones with Android OS... 2 2.1 Installation Instruction...2
Mobile Surveillance User Manual Contents 1 Network Configuration... 1 1.1 Access Device via WLAN...1 1.2 Access Device via 2G/3G/4G Network...1 2 By Phones with Android OS... 2 2.1 Installation Instruction...2
GV-Eye Mobile App. Contents
 GV-Eye Mobile App. Contents 1.1 Specifications... 2 1.2 Supported GV-IP Devices and Software... 3 1.2.1 Supported Products... 3 1.2.2 Supported Products for Monitoring Activation... 4 1.2.3 Supported Products
GV-Eye Mobile App. Contents 1.1 Specifications... 2 1.2 Supported GV-IP Devices and Software... 3 1.2.1 Supported Products... 3 1.2.2 Supported Products for Monitoring Activation... 4 1.2.3 Supported Products
OnView Mobile Monitoring
 User Manual OnView Mobile Monitoring Table of Contents 1. Introduction...2 1.1 Application Description...2 1.2 Phone Compatibility...2 1.3 Where to Download the App...2 2. Application Function...2 2.1
User Manual OnView Mobile Monitoring Table of Contents 1. Introduction...2 1.1 Application Description...2 1.2 Phone Compatibility...2 1.3 Where to Download the App...2 2. Application Function...2 2.1
Thursday, February 18, SuperCam software for Droid.
 SuperCam software for Droid. 1. Begin by entering your the Main Menu of your Android phone. ( Some Android phone menus may look slightly different. ) Now locate the Android Market App. 2. Now choose the
SuperCam software for Droid. 1. Begin by entering your the Main Menu of your Android phone. ( Some Android phone menus may look slightly different. ) Now locate the Android Market App. 2. Now choose the
GV-Eye Mobile App. Contents
 GV-Eye Mobile App. Contents GV-Eye... 2 1.1 Specifications... 2 1.2 Supported GV-IP Devices and Software... 3 1.2.1 Supported Products... 3 1.2.2 Supported Products for Monitoring Activation... 4 1.2.3
GV-Eye Mobile App. Contents GV-Eye... 2 1.1 Specifications... 2 1.2 Supported GV-IP Devices and Software... 3 1.2.1 Supported Products... 3 1.2.2 Supported Products for Monitoring Activation... 4 1.2.3
Video recorders Series DH
 Page: 1 DVRs for analog cameras, 960H, HD-SDI ViewCam Program Manual How to install and use the mobile app Page: 2 Contents of this handbook This manual describes how to install and use the ViewCam program
Page: 1 DVRs for analog cameras, 960H, HD-SDI ViewCam Program Manual How to install and use the mobile app Page: 2 Contents of this handbook This manual describes how to install and use the ViewCam program
Luma Surveillance Mobile App. Owner s Guide. Version
 Luma Surveillance Mobile App Owner s Guide Version 180503-1035 Getting Started The Luma Surveillance app allows you to view live and recorded video from your system. With internet access, you can review
Luma Surveillance Mobile App Owner s Guide Version 180503-1035 Getting Started The Luma Surveillance app allows you to view live and recorded video from your system. With internet access, you can review
Pro71600N3 NVR User Manual
 Pro71600N3 NVR User Manual User Information Admin User Name: Admin Password: IP Address: System Name: Table Of Contents 1. Menu Operation...4 1.1 Main Menu...4 2. Start & Shutdown System...5 2.1 Start
Pro71600N3 NVR User Manual User Information Admin User Name: Admin Password: IP Address: System Name: Table Of Contents 1. Menu Operation...4 1.1 Main Menu...4 2. Start & Shutdown System...5 2.1 Start
Mobile Surveillance. User Manual
 Mobile Surveillance User Manual Contents 1 Network Configuration... 1 Access Device via WLAN... 1 Access Device via 2G/3G/4G Network... 2 2 By Phones with Android OS... 2 Installation Instruction... 2
Mobile Surveillance User Manual Contents 1 Network Configuration... 1 Access Device via WLAN... 1 Access Device via 2G/3G/4G Network... 2 2 By Phones with Android OS... 2 Installation Instruction... 2
USER MANUAL. Mac Version
 USER MANUAL Mac Version Contents 1 Software Introduction... 1 1.1 Summary... 1 1.2 Install and Uninstall... 1 1.2.1 Install the Software... 1 2 Login Software... 3 2.1 Login... 3 2.2 Control Panel Instruction...
USER MANUAL Mac Version Contents 1 Software Introduction... 1 1.1 Summary... 1 1.2 Install and Uninstall... 1 1.2.1 Install the Software... 1 2 Login Software... 3 2.1 Login... 3 2.2 Control Panel Instruction...
Blue v2 INSPIRE DVR RANGE USER MANUAL
 INSPIRE Blue v2 DVR RANGE USER MANUAL Contents Logging into the DVR Mouse menu Live viewing Playback Smartphone viewing setup Smartphone viewing Copy to USB/Disc Using Cop player 2 playback software Using
INSPIRE Blue v2 DVR RANGE USER MANUAL Contents Logging into the DVR Mouse menu Live viewing Playback Smartphone viewing setup Smartphone viewing Copy to USB/Disc Using Cop player 2 playback software Using
Pro7804N1 NVR User Manual
 Pro7804N1 NVR User Manual Pro7804N1 User Manual BW R6.indd 1 User Information Admin User Name: Admin Password: IP Address: System Name: Table Of Contents 1. Menu Operation...4 1.1 Main Menu...4 2. Start
Pro7804N1 NVR User Manual Pro7804N1 User Manual BW R6.indd 1 User Information Admin User Name: Admin Password: IP Address: System Name: Table Of Contents 1. Menu Operation...4 1.1 Main Menu...4 2. Start
User Manual of P2P IP Cameras
 Updated on 20 August, 2013 User Manual of P2P IP Cameras This user manual applies to all the P2P IP Cameras as follows IPA Series: Home Pan-tilt IP Cameras IPB Series: Outdoor Waterproof IP Cameras IPC
Updated on 20 August, 2013 User Manual of P2P IP Cameras This user manual applies to all the P2P IP Cameras as follows IPA Series: Home Pan-tilt IP Cameras IPB Series: Outdoor Waterproof IP Cameras IPC
VMS-A1 Client Software. User Manual
 VMS-A1 Client Software User Manual Contents Contents... 2 Chapter1. Overview... 4 1.1 Description... 4 1.2 Features & Functions... 4 Chapter2. Update Info... 6 Chapter3. Starting VMS-A1... 7 3.1 Installing
VMS-A1 Client Software User Manual Contents Contents... 2 Chapter1. Overview... 4 1.1 Description... 4 1.2 Features & Functions... 4 Chapter2. Update Info... 6 Chapter3. Starting VMS-A1... 7 3.1 Installing
Amcrest 650 TVL DVR Quick Start Guide
 Amcrest 650 TVL DVR Quick Start Guide Version 1.0.2 Revised May 9 th, 2016 Welcome Thank you for purchasing our Amcrest 650 TVL DVR! This quick start guide will help you become familiar with our DVR in
Amcrest 650 TVL DVR Quick Start Guide Version 1.0.2 Revised May 9 th, 2016 Welcome Thank you for purchasing our Amcrest 650 TVL DVR! This quick start guide will help you become familiar with our DVR in
Neposmart NS14WG Indoor and NS14BG Outdoor Camera Web App User Manual
 Neposmart NS14WG Indoor and NS14BG Outdoor Camera Web App User Manual TM Contents Using the Desktop Web Interface... 3 Viewing Video Using VLC Media Player... 6 Web on Internet Explorer and Neposmart Control
Neposmart NS14WG Indoor and NS14BG Outdoor Camera Web App User Manual TM Contents Using the Desktop Web Interface... 3 Viewing Video Using VLC Media Player... 6 Web on Internet Explorer and Neposmart Control
User Manual CENTRAL MANAGEMENT SOFTWARE CMS. Remote Monitoring Software for Q-See s QT-Series DVRs
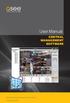 User Manual CENTRAL MANAGEMENT SOFTWARE CMS Remote Monitoring Software for Q-See s QT-Series DVRs 1 INTRODUCTION Thank You for Choosing a Q-See Product! All of our products are backed by a conditional
User Manual CENTRAL MANAGEMENT SOFTWARE CMS Remote Monitoring Software for Q-See s QT-Series DVRs 1 INTRODUCTION Thank You for Choosing a Q-See Product! All of our products are backed by a conditional
Amcrest 960H DVR Quick Start Guide
 Amcrest 960H DVR Quick Start Guide Version 2.0.2 Revised July 22, 2015 Welcome Thank you for purchasing our Amcrest 960H DVR! This quick start guide will help you become familiar with our DVR in a very
Amcrest 960H DVR Quick Start Guide Version 2.0.2 Revised July 22, 2015 Welcome Thank you for purchasing our Amcrest 960H DVR! This quick start guide will help you become familiar with our DVR in a very
4CH/ 8CH/ 16CH Digital Video Recorder
 4CH/ 8CH/ 16CH Digital Video Recorder DVR204B/ 208B/ 216B INSTRUCTION MANUAL DIRECTORY CHAPTER 1 Hard Disk Installing (Standard shipping products include neither HDD or R/W)...2 CHAPTER 2 Panel Appearance...4
4CH/ 8CH/ 16CH Digital Video Recorder DVR204B/ 208B/ 216B INSTRUCTION MANUAL DIRECTORY CHAPTER 1 Hard Disk Installing (Standard shipping products include neither HDD or R/W)...2 CHAPTER 2 Panel Appearance...4
Do not place or mount Ocli 1 in an area where it will be exposed to water. Ocli 1 is designed for indoor use.
 1 Manual: Ocli 1 with Observeye Viewer App for Android Setting Up Ocli 1 Live Viewing with Ocli 1 Recording Video and Taking Snapshots Using Advanced Features Setting Up Ocli 1 Place or Mount the Camera
1 Manual: Ocli 1 with Observeye Viewer App for Android Setting Up Ocli 1 Live Viewing with Ocli 1 Recording Video and Taking Snapshots Using Advanced Features Setting Up Ocli 1 Place or Mount the Camera
NIGHT OWL X REMOTE VIEWING GUIDE
 NIGHT OWL X REMOTE VIEWING GUIDE www.nightowlsp.com TABLE OF CONTENTS 2 Night Owl X Remote Viewing Guide Confirm page locations. Table of Contents CHAPTER 1: INTRODUCTION....4 CHAPTER 2: DOWNLOADING NIGHT
NIGHT OWL X REMOTE VIEWING GUIDE www.nightowlsp.com TABLE OF CONTENTS 2 Night Owl X Remote Viewing Guide Confirm page locations. Table of Contents CHAPTER 1: INTRODUCTION....4 CHAPTER 2: DOWNLOADING NIGHT
NVMS1000. User Manual
 NVMS1000 User Manual Contents 1 Software Introduction... 1 1.1 Summary... 1 1.2 Operation Environment... 1 1.3 Install and Uninstall... 2 1.3.1 Install the Software... 2 1.3.2 Uninstall the Software...
NVMS1000 User Manual Contents 1 Software Introduction... 1 1.1 Summary... 1 1.2 Operation Environment... 1 1.3 Install and Uninstall... 2 1.3.1 Install the Software... 2 1.3.2 Uninstall the Software...
NVMS User Manual
 NVMS-1000 User Manual Contents 1 Software Introduction...1 1.1 Summary... 1 1.2 Operation Environment... 1 1.3 Install and Uninstall... 2 1.3.1 Install the Software... 2 1.3.2 Uninstall the Software...
NVMS-1000 User Manual Contents 1 Software Introduction...1 1.1 Summary... 1 1.2 Operation Environment... 1 1.3 Install and Uninstall... 2 1.3.1 Install the Software... 2 1.3.2 Uninstall the Software...
Video recorders Series DH
 Page: 1 DVRs for analog cameras, 960H, HD-SDI Viewclient Program Manual How to install and use the client program to the DVR Page: 2 Contents of this handbook This manual describes how to install and use
Page: 1 DVRs for analog cameras, 960H, HD-SDI Viewclient Program Manual How to install and use the client program to the DVR Page: 2 Contents of this handbook This manual describes how to install and use
1. Introduction Overview Product Information... 3
 1. Introduction... 3 1.1 Overview... 3 1.2 Product Information... 3 2. Device Connection... 3 2.1 Connection Diagram... 3 2.2 Wi-Fi Setting... 4 2.2.1 Set up WiFi by Mobile Phone... 4 2.2.2 WPS/QSS One
1. Introduction... 3 1.1 Overview... 3 1.2 Product Information... 3 2. Device Connection... 3 2.1 Connection Diagram... 3 2.2 Wi-Fi Setting... 4 2.2.1 Set up WiFi by Mobile Phone... 4 2.2.2 WPS/QSS One
DVR RANGE ENGINEER MANUAL
 INSPIRE DVR RANGE ENGINEER MANUAL Contents Hardware Inspire DVR range Connections Connecting a mouse Connecting keyboard Connecting PTZ cameras Connecting Keyboard/PTZ Alarm connections Using front panel
INSPIRE DVR RANGE ENGINEER MANUAL Contents Hardware Inspire DVR range Connections Connecting a mouse Connecting keyboard Connecting PTZ cameras Connecting Keyboard/PTZ Alarm connections Using front panel
+ milestone. Milestone Systems. Milestone Mobile client 2017 R3. User Guide
 + milestone Milestone Systems Milestone Mobile client 2017 R3 User Guide Contents Get started... 5 About server and client components of Milestone Mobile... 5 Installing Milestone Mobile server components
+ milestone Milestone Systems Milestone Mobile client 2017 R3 User Guide Contents Get started... 5 About server and client components of Milestone Mobile... 5 Installing Milestone Mobile server components
vmeyecloud iphone Cellphone Monitoring client English manual Written by : the test department Write the date: Version:V1.0
 vmeyecloud iphone Cellphone Monitoring client English manual Written by : the test department Write the date:2013.9.2 Version:V1.0 Contents Contents... 2 1. Introduction... 3 1.1 Brief Introduction...
vmeyecloud iphone Cellphone Monitoring client English manual Written by : the test department Write the date:2013.9.2 Version:V1.0 Contents Contents... 2 1. Introduction... 3 1.1 Brief Introduction...
Digital Video Surveillance Center Management Software
 Digital Video Surveillance Center Management Software NVClient User Manual Revision: V3.2 Updated: 12-2011 Contents Chapter I General...- 3-1.1 INTRODUCTION... - 3-1.2 MAIN FUNCTIONS... - 3 - Chapter II
Digital Video Surveillance Center Management Software NVClient User Manual Revision: V3.2 Updated: 12-2011 Contents Chapter I General...- 3-1.1 INTRODUCTION... - 3-1.2 MAIN FUNCTIONS... - 3 - Chapter II
Central Management Software. Cam Viewer 3 Lite. User Manual
 Central Management Software Cam Viewer 3 Lite User Manual Version 1.0.0 Table of Contents 1. System Requirement...4 2. Software Installation...5 3. Configuration Wizard...9 3.1 Channel...10 3.1.1 Adding
Central Management Software Cam Viewer 3 Lite User Manual Version 1.0.0 Table of Contents 1. System Requirement...4 2. Software Installation...5 3. Configuration Wizard...9 3.1 Channel...10 3.1.1 Adding
Pro7400H1 Hybrid DVR User Manual
 Pro7400H1 Hybrid DVR User Manual User Information Admin User Name: Admin Password: IP Address: System Name: Table Of Contents 1. Menu Operation... 4 1.1 Main Menu... 4 2. Start Up/Shutdown System... 5
Pro7400H1 Hybrid DVR User Manual User Information Admin User Name: Admin Password: IP Address: System Name: Table Of Contents 1. Menu Operation... 4 1.1 Main Menu... 4 2. Start Up/Shutdown System... 5
DH100 Mobile Apps. Right For Business DH100 SERIES. USER GUIDE English Version Copyright 2012 Digimerge Technology Inc.
 DH100 Mobile Apps USER GUIDE English Version 2.0 DH100 SERIES Right For Business Copyright 2012 Digimerge Technology Inc. www.digimerge.com The DH100 Series is compatible with the iphone/ipad, Blackberry,
DH100 Mobile Apps USER GUIDE English Version 2.0 DH100 SERIES Right For Business Copyright 2012 Digimerge Technology Inc. www.digimerge.com The DH100 Series is compatible with the iphone/ipad, Blackberry,
SunEyes V Series IP Camera P2P CMS user manual
 SunEyes V Series IP Camera P2P CMS user manual Version: 2.0 Date: July. 2015 This document is applicable to all series devices in our company. Page 1 ON page 40 foreword The HiP2P client of IP Camera is
SunEyes V Series IP Camera P2P CMS user manual Version: 2.0 Date: July. 2015 This document is applicable to all series devices in our company. Page 1 ON page 40 foreword The HiP2P client of IP Camera is
NVMS User Manual. Version 2.1.0
 NVMS-1000 User Manual Version 2.1.0 Contents 1 Software Introduction... 1 1.1 Summary... 1 1.2 Operation Environment... 1 1.3 Install and Uninstall... 2 1.3.1 Install the Software... 2 1.3.2 Uninstall
NVMS-1000 User Manual Version 2.1.0 Contents 1 Software Introduction... 1 1.1 Summary... 1 1.2 Operation Environment... 1 1.3 Install and Uninstall... 2 1.3.1 Install the Software... 2 1.3.2 Uninstall
Milestone Systems. Milestone Mobile client 2017 R1. User Guide
 Milestone Systems Milestone Mobile client 2017 R1 User Guide Contents Get started... 5 About server and client components of Milestone Mobile... 5 Installing Milestone Mobile server components (administrators)...
Milestone Systems Milestone Mobile client 2017 R1 User Guide Contents Get started... 5 About server and client components of Milestone Mobile... 5 Installing Milestone Mobile server components (administrators)...
SURVEILLANCE KIT USER MANUAL. All in One Series
 SURVEILLANCE KIT USER MANUAL All in One Series Contents Part one Basic Operation 1 1. Basic Installation 1 1. Hard Disk Installation 1 2. Mouse Connection 1 2. Starting 1 3. Turn Off 1 4. Login 2 5. Preview
SURVEILLANCE KIT USER MANUAL All in One Series Contents Part one Basic Operation 1 1. Basic Installation 1 1. Hard Disk Installation 1 2. Mouse Connection 1 2. Starting 1 3. Turn Off 1 4. Login 2 5. Preview
NVMS User Manual
 NVMS-1000 User Manual Contents 1 Software Introduction...1 1.1 Summary... 1 1.2 Operation Environment... 1 1.3 Install and Uninstall... 2 1.3.1 Install the Software... 2 1.3.2 Uninstall the Software...
NVMS-1000 User Manual Contents 1 Software Introduction...1 1.1 Summary... 1 1.2 Operation Environment... 1 1.3 Install and Uninstall... 2 1.3.1 Install the Software... 2 1.3.2 Uninstall the Software...
Xpy4002-KX, Xpy4004-KX and Xpy8004-KX. setup with DDNS and mobile application
 Xpy4002-KX, Xpy4004-KX and Xpy8004-KX setup with DDNS and mobile application Xpy4002-KX, Xpy4004-KX and Xpy8004-KX setup with DDNS and mobile application Preliminary steps: 1. 2. 3. Nexxt Solutions DVR
Xpy4002-KX, Xpy4004-KX and Xpy8004-KX setup with DDNS and mobile application Xpy4002-KX, Xpy4004-KX and Xpy8004-KX setup with DDNS and mobile application Preliminary steps: 1. 2. 3. Nexxt Solutions DVR
HooToo IP Camera User Manual(part two)
 HooToo Inc. HooToo IP Camera User Manual(part two) For Model: HT-IP210P Published by SunvalleyTek Group 2014/9/14 Content 1. IPCamClient (windows software)...3 Set up...3 CAM... 13 Local Setting... 13
HooToo Inc. HooToo IP Camera User Manual(part two) For Model: HT-IP210P Published by SunvalleyTek Group 2014/9/14 Content 1. IPCamClient (windows software)...3 Set up...3 CAM... 13 Local Setting... 13
Introduction. Built-in speaker. Infrared lights. Camera lens. Reset button. Indicator light. Micro- USB port for power supply.
 Axel USER MANUAL Contents Introduction 4 LED Indicators 5 What s Included 6 Wi-Fi Requirements 7 Mobile Device Requirements 7 Download the Momentum App 8 Pairing 9 Pairing additional Momentum Devices 11
Axel USER MANUAL Contents Introduction 4 LED Indicators 5 What s Included 6 Wi-Fi Requirements 7 Mobile Device Requirements 7 Download the Momentum App 8 Pairing 9 Pairing additional Momentum Devices 11
Guarding Expert Mobile Client Software
 Guarding Expert Mobile Client Software User Manual Thank you for purchasing our product. This manual applies to Guarding Expert (iphone) mobile client software; please read it carefully for the better
Guarding Expert Mobile Client Software User Manual Thank you for purchasing our product. This manual applies to Guarding Expert (iphone) mobile client software; please read it carefully for the better
NVR Equipment WEB Operation Guide ISSUE V1.1 DATE
 NVR Equipment WEB Operation Guide ISSUE V1.1 DATE 2018-05-15 About This Document About This Document Purpose This document describes how to use the web management system for NVR and the cameras managed
NVR Equipment WEB Operation Guide ISSUE V1.1 DATE 2018-05-15 About This Document About This Document Purpose This document describes how to use the web management system for NVR and the cameras managed
SAMSUNG ALL-IN-ONE SECURITY SYSTEM
 Quick Start Guide KIT MODEL SDH-B74041/SDH-B74081 DVR MODEL SDR-B74301 SAMSUNG ALL-IN-ONE SECURITY SYSTEM Thank you for purchasing the Samsung DVR Security System. Follow the simple steps in this guide
Quick Start Guide KIT MODEL SDH-B74041/SDH-B74081 DVR MODEL SDR-B74301 SAMSUNG ALL-IN-ONE SECURITY SYSTEM Thank you for purchasing the Samsung DVR Security System. Follow the simple steps in this guide
Quick Start Guide 4/8/16-CH DVR.
 Quick Start Guide 4/8/16-CH DVR 1. Install Hard Drive &DVD Writer 1.1 Install Hard Drive Notice: 1. Support two SATA hard drives. Please use the hard drive the manufacturers recommend specially for security
Quick Start Guide 4/8/16-CH DVR 1. Install Hard Drive &DVD Writer 1.1 Install Hard Drive Notice: 1. Support two SATA hard drives. Please use the hard drive the manufacturers recommend specially for security
CCTV42 System2 DVR Quick Start Guide 4/8/16-Ch DVR
 CCTV42 System2 DVR Quick Start Guide 4/8/16-Ch DVR If you have purchased a DVR / Hard drive package from us then we will have already installed the hard drive(s) and configured the basic settings on your
CCTV42 System2 DVR Quick Start Guide 4/8/16-Ch DVR If you have purchased a DVR / Hard drive package from us then we will have already installed the hard drive(s) and configured the basic settings on your
Guarding Expert (Android) Mobile Client Software
 Overview Guarding Expert (Android) V3.2 mobile client software, which is designed for mobile phone on the basis of Android OS (Version 2.3.3 or higher), can be used to remotely monitor the live video from
Overview Guarding Expert (Android) V3.2 mobile client software, which is designed for mobile phone on the basis of Android OS (Version 2.3.3 or higher), can be used to remotely monitor the live video from
IP Camera user manual
 IP Camera user manual Product name:high definition IP Camera Document version:4.2 Editions suit for 1080P IP Camera Precautions Search and Login...1 Device searching...2 Install plugin...3 A. Real-time
IP Camera user manual Product name:high definition IP Camera Document version:4.2 Editions suit for 1080P IP Camera Precautions Search and Login...1 Device searching...2 Install plugin...3 A. Real-time
Central Management Software for NVR-915 / NVR-1615 CV5-M256
 Central Management Software for NVR-915 / NVR-1615 Table of Contents Chapter 1. Main Console... 4 1.1 Tool Bar... 4 1.2 NVR List... 5 1.3 Division List... 7 1.4 Group List... 9 1.5 PTZ Panel...11 1.6 Operation
Central Management Software for NVR-915 / NVR-1615 Table of Contents Chapter 1. Main Console... 4 1.1 Tool Bar... 4 1.2 NVR List... 5 1.3 Division List... 7 1.4 Group List... 9 1.5 PTZ Panel...11 1.6 Operation
errors, or places that do not match the product. If you have any unsolved please contact our technical support department.
 - 0 - Statement: This manual may contain several technical inaccuracies or typographical errors, or places that do not match the product. If you have any unsolved problems in the process of using product
- 0 - Statement: This manual may contain several technical inaccuracies or typographical errors, or places that do not match the product. If you have any unsolved problems in the process of using product
Amcrest Eco HDCVI DVR Quick Start Guide
 Amcrest Eco HDCVI DVR Quick Start Guide Version 1.0.1 Revised August 13th, 2015 Welcome Thank you for purchasing our Amcrest Eco HDCVI DVR! This quick start guide will help you become familiar with our
Amcrest Eco HDCVI DVR Quick Start Guide Version 1.0.1 Revised August 13th, 2015 Welcome Thank you for purchasing our Amcrest Eco HDCVI DVR! This quick start guide will help you become familiar with our
Multi-NVR Manager. Quick Start Configuration Usage
 Multi-NVR Manager Quick Start Configuration Usage 2014. All rights are reserved. No portion of this document may be reproduced without permission. All trademarks and brand names mentioned in this publication
Multi-NVR Manager Quick Start Configuration Usage 2014. All rights are reserved. No portion of this document may be reproduced without permission. All trademarks and brand names mentioned in this publication
Contents Contents. Chapter 1. Program Installation. Chapter 2. For the start of CMS. Chapter 3. Monitoring. Chapter 4. E-Map Mode
 CMS User's Manual Contents 0 Contents Chapter 1. Program Installation 1.1 PC specifications 1.2 Program Installation Chapter 2. For the start of CMS 2.1 Site Registration Setup (Network Camera Registration)
CMS User's Manual Contents 0 Contents Chapter 1. Program Installation 1.1 PC specifications 1.2 Program Installation Chapter 2. For the start of CMS 2.1 Site Registration Setup (Network Camera Registration)
Cloud IP Camera Note:
 Version:V2.0 Cloud IP Camera User s Manual Note: To protect your privacy, please change the initial password after login. Please keep your user name and password safely. Contents 1. Introduction... 2 1.1
Version:V2.0 Cloud IP Camera User s Manual Note: To protect your privacy, please change the initial password after login. Please keep your user name and password safely. Contents 1. Introduction... 2 1.1
TapCMS/TapCMSHD for iphone/ipad (Central Monitoring Software) User s Manual
 TapCMS/TapCMSHD for iphone/ipad (Central Monitoring Software) User s Manual Before attempting to operate this product, please read these instructions carefully and save this manual for future use. TapCMS-M10915E
TapCMS/TapCMSHD for iphone/ipad (Central Monitoring Software) User s Manual Before attempting to operate this product, please read these instructions carefully and save this manual for future use. TapCMS-M10915E
Please Download and install the Wanscam APP before you set up the IP Camera. Search on Google Play store and APP Store for E-View 7
 Wanscam User Manual for Mobile Phone APP Download Please Download and install the Wanscam APP before you set up the IP Camera. Search on Google Play store and APP Store for E-View 7 One Key Setting Functionality
Wanscam User Manual for Mobile Phone APP Download Please Download and install the Wanscam APP before you set up the IP Camera. Search on Google Play store and APP Store for E-View 7 One Key Setting Functionality
HD Pan Tilt IP Camera
 IP Camera User Guide Version 1.0.0.1 HD Pan Tilt IP Camera Page 1 Content 1. Hardware installation... 4 1.1 Hardware connection... 4 1.2 Network connection...5 1.3 WPS setting...5 2. ipad, iphone App introduction...5
IP Camera User Guide Version 1.0.0.1 HD Pan Tilt IP Camera Page 1 Content 1. Hardware installation... 4 1.1 Hardware connection... 4 1.2 Network connection...5 1.3 WPS setting...5 2. ipad, iphone App introduction...5
User Guide. VIVOCloud. Cloud Monitoring Application for ipad, ipod, iphone R R. and Android phones and tablets. Rev. 1.0
 User Guide VIVOCloud Cloud Monitoring Application for ipad, ipod, iphone R R and Android phones and tablets R Rev. 1.0 R About this Document Rev. 1.0: Initial release. I. Requirements 1-1. The prerequisites
User Guide VIVOCloud Cloud Monitoring Application for ipad, ipod, iphone R R and Android phones and tablets R Rev. 1.0 R About this Document Rev. 1.0: Initial release. I. Requirements 1-1. The prerequisites
LeFun IP Camera Quick Install Guide
 LeFun IP Camera Quick Install Guide Website: www.lefunsmart.com E-mail: support@lefunsmart.com Catalog 1. Introduction... 2 1.1. Thank you for Choosing LeFun IP Camera... 2 1.2. Introducing LeFun IP Camera...2
LeFun IP Camera Quick Install Guide Website: www.lefunsmart.com E-mail: support@lefunsmart.com Catalog 1. Introduction... 2 1.1. Thank you for Choosing LeFun IP Camera... 2 1.2. Introducing LeFun IP Camera...2
Video Surveillance Management Software NVClient V5 User Manual
 Video Surveillance Management Software NVClient V5 User Manual Version: V5.0 Update Date: 2013-12-12 Welcome Thanks for using the Company's digital video surveillance management software. Please read this
Video Surveillance Management Software NVClient V5 User Manual Version: V5.0 Update Date: 2013-12-12 Welcome Thanks for using the Company's digital video surveillance management software. Please read this
User Manual MODEL QT528 QT526. QT5 Series Network DVR With Real-Time D1 Recording
 User Manual MODEL QT528 QT526 QT5 Series Network DVR With Real-Time D1 Recording 1 About this Manual Thank You for Choosing a Q-See Product! All of our products are backed by a conditional service warranty
User Manual MODEL QT528 QT526 QT5 Series Network DVR With Real-Time D1 Recording 1 About this Manual Thank You for Choosing a Q-See Product! All of our products are backed by a conditional service warranty
Smart Phone Monitor Software User s Manual
 Smart Phone Monitor Software User s Manual Version 3.00.0 Table of Contents 1 OVERVIEW... 1 1.1 General Introduction... 1 1.2 Features... 1 2 DOWNLOADING AND INSTALLATION... 2 3 OPERATION... 4 3.1 Interface...
Smart Phone Monitor Software User s Manual Version 3.00.0 Table of Contents 1 OVERVIEW... 1 1.1 General Introduction... 1 1.2 Features... 1 2 DOWNLOADING AND INSTALLATION... 2 3 OPERATION... 4 3.1 Interface...
Table of Contents Surveillance Center Overview...3 Log...30 Live Camera Panel...31 Live Camera Panel Explained I...32
 Surveillance Center Overview...3 Introduction...3 System Requirements... 4 Features... 5 Checking the Hardware Requirements... 6 Installing and Accessing the Module... 8 Connecting a Camera to the Network...
Surveillance Center Overview...3 Introduction...3 System Requirements... 4 Features... 5 Checking the Hardware Requirements... 6 Installing and Accessing the Module... 8 Connecting a Camera to the Network...
Quick Start Guide 4/8/16/24-Ch DVR
 Quick Start Guide 4/8/16/24-Ch DVR 1.1 Install Hard Drive 4/8/16/24-CH DVR Quick Start Guide Notice: 1.4/3/16-ch DVR supports one SATA hard drive. 24-ch DVR supports three SATA hard drives. Please use
Quick Start Guide 4/8/16/24-Ch DVR 1.1 Install Hard Drive 4/8/16/24-CH DVR Quick Start Guide Notice: 1.4/3/16-ch DVR supports one SATA hard drive. 24-ch DVR supports three SATA hard drives. Please use
vmeyecloud Android Cellphone Monitoring client English manual Written by : the test department Write the date: Version:V1.
 vmeyecloud Android Cellphone Monitoring client English manual Written by : the test department Write the date:2013.9.2 Version:V1.0 Contents Contents... 2 1. Introduction... 3 1.1 Brief Introduction...
vmeyecloud Android Cellphone Monitoring client English manual Written by : the test department Write the date:2013.9.2 Version:V1.0 Contents Contents... 2 1. Introduction... 3 1.1 Brief Introduction...
Video Management Software
 Video Management Software User Manual Web: europesecurity.eu Mail: info@europesecurity.eu Tel.: 0541 352 952 User s Manual 2 Contents CHAPTER : XMS CENTRAL USER MANUAL 1 PC REQUIREMENT 3 2 INSTALL 3 3
Video Management Software User Manual Web: europesecurity.eu Mail: info@europesecurity.eu Tel.: 0541 352 952 User s Manual 2 Contents CHAPTER : XMS CENTRAL USER MANUAL 1 PC REQUIREMENT 3 2 INSTALL 3 3
Digital Recorder End User Guide. Official UK distribution partner
 Digital Recorder End User Guide Official UK distribution partner 2 Installer Information Contents General Operation Mouse Operation Logging into the System Quick Menu PTZ Control 4 5 5 6 Playback Operation
Digital Recorder End User Guide Official UK distribution partner 2 Installer Information Contents General Operation Mouse Operation Logging into the System Quick Menu PTZ Control 4 5 5 6 Playback Operation
Quick Start Guide 4/8/16-Ch DVR
 Quick Start Guide 4/8/16-Ch DVR 1 1. Install Hard Drive &DVD Writer 1.1Install Hard Drive Notice: 1. Support two SATA hard drives. Please use the hard drive the manufacturers recommend specially for security
Quick Start Guide 4/8/16-Ch DVR 1 1. Install Hard Drive &DVD Writer 1.1Install Hard Drive Notice: 1. Support two SATA hard drives. Please use the hard drive the manufacturers recommend specially for security
Milestone Systems Milestone Mobile 2013 (Client)
 Milestone Systems Milestone Mobile 2013 (Client) Contents INTRODUCTION... 4 WHAT'S NEW... 4 MILESTONE MOBILE... 6 ABOUT MILESTONE MOBILE CLIENT... 6 ABOUT MILESTONE MOBILE SERVER AND PLUG-INS... 6 ABOUT
Milestone Systems Milestone Mobile 2013 (Client) Contents INTRODUCTION... 4 WHAT'S NEW... 4 MILESTONE MOBILE... 6 ABOUT MILESTONE MOBILE CLIENT... 6 ABOUT MILESTONE MOBILE SERVER AND PLUG-INS... 6 ABOUT
Quick Start Guide 4/8/16-Ch DVR
 Quick Start Guide 4/8/16-Ch DVR 1 1. Install Hard Drive &DVD Writer 1.1Install Hard Drive Notice: 1.This series support one SATA hard drive. Please use the hard drive the manufacturers recommend specially
Quick Start Guide 4/8/16-Ch DVR 1 1. Install Hard Drive &DVD Writer 1.1Install Hard Drive Notice: 1.This series support one SATA hard drive. Please use the hard drive the manufacturers recommend specially
NVMS-7000 Client Software User Manual Version 1.03
 NVMS-7000 Client Software User Manual Version 1.03 Contents Chapter 1. Overview... 3 1.1 Description... 3 1.2 Running Environment... 3 Chapter 2. Starting NVMS-7000... 4 2.1 User Registration... 4 2.2
NVMS-7000 Client Software User Manual Version 1.03 Contents Chapter 1. Overview... 3 1.1 Description... 3 1.2 Running Environment... 3 Chapter 2. Starting NVMS-7000... 4 2.1 User Registration... 4 2.2
Part 1- Package contents: Part 2 Front Panel Layout. Part 3 Rear Panel Layout
 QUICK INSTALLATION GUIDE FOR H264 DVR 8 CH MODEL QSTD5088C-500 Part 1- Package contents: Part 2 Front Panel Layout Part 3 Rear Panel Layout Part 4A Connecting the QD28414 Cameras Part 4C Connecting the
QUICK INSTALLATION GUIDE FOR H264 DVR 8 CH MODEL QSTD5088C-500 Part 1- Package contents: Part 2 Front Panel Layout Part 3 Rear Panel Layout Part 4A Connecting the QD28414 Cameras Part 4C Connecting the
HD Pan Tilt IP Camera
 IP Camera User Guide Version 1.0.0.1 HD Pan Tilt IP Camera NIP-09L2J NIP-16L2J NIP-22L2J NIP-21L2J Page 1 Content 1. Hardware installation... 4 1.1 Hardware connection... 4 1.2 Network connection...5 1.3
IP Camera User Guide Version 1.0.0.1 HD Pan Tilt IP Camera NIP-09L2J NIP-16L2J NIP-22L2J NIP-21L2J Page 1 Content 1. Hardware installation... 4 1.1 Hardware connection... 4 1.2 Network connection...5 1.3
Simpli.Fi. App for wifi DK series cameras OWNER'S MANUAL. APP DSE Simpli.Fi for Wi-Fi DK series cameras. Product description. Download DSE Simpli.
 Page: 1 Simpli.Fi App for wifi DK series cameras Product description Simpli.Fi is THE app to control all our WIFI hidden cameras to investigate Series DK. Our investigation for cameras are IP cameras to
Page: 1 Simpli.Fi App for wifi DK series cameras Product description Simpli.Fi is THE app to control all our WIFI hidden cameras to investigate Series DK. Our investigation for cameras are IP cameras to
NVMS1000. User Manual
 NVMS1000 User Manual Contents 1 Software Introduction... 1 1.1 Summary... 1 1.2 Operation Environment... 1 1.3 Install and Uninstall... 2 1.3.1 Install the Software... 2 1.3.2 Uninstall the Software...
NVMS1000 User Manual Contents 1 Software Introduction... 1 1.1 Summary... 1 1.2 Operation Environment... 1 1.3 Install and Uninstall... 2 1.3.1 Install the Software... 2 1.3.2 Uninstall the Software...
Quick Start Guide 4/8-CH DVR
 Quick Start Guide 4/8-CH DVR 1 1. Install Hard Drive &DVD Writer 1.1 Install Hard Drive Notice: 1. this series support one SATA hard drives. Please use the hard drive the manufacturers recommend specially
Quick Start Guide 4/8-CH DVR 1 1. Install Hard Drive &DVD Writer 1.1 Install Hard Drive Notice: 1. this series support one SATA hard drives. Please use the hard drive the manufacturers recommend specially
Project Your Presentation Wirelessly
 Project Your Presentation Wirelessly AirMedia Quick Start Guide First Time Users Please read Pages 1 and 2. On the left side of the touch screen, select AirMedia and then select Preview to display the
Project Your Presentation Wirelessly AirMedia Quick Start Guide First Time Users Please read Pages 1 and 2. On the left side of the touch screen, select AirMedia and then select Preview to display the
ivms-4500 Android Mobile Client Software Manual Date: Version: 1.0 Pages 14
 This manual applies to ivms-4500 (Android) mobile client software, please read it carefully before installing. The contents in this manual are subject to change without notice. Chapter 1 Introduction 1.1
This manual applies to ivms-4500 (Android) mobile client software, please read it carefully before installing. The contents in this manual are subject to change without notice. Chapter 1 Introduction 1.1
Intelligent Security & Fire Ltd
 Copyright 2007-2009 Cortex Global Table of contents: Introduction... 3 1. Login... 3 1.1 Advanced login options... 4 2. Preview... 5 2.1 Main menu... 6 2.2 Camera list... 6 2.3 Main display... 6 2.4 Maps...
Copyright 2007-2009 Cortex Global Table of contents: Introduction... 3 1. Login... 3 1.1 Advanced login options... 4 2. Preview... 5 2.1 Main menu... 6 2.2 Camera list... 6 2.3 Main display... 6 2.4 Maps...
Digital Recorder End User Guide
 Digital Recorder End User Guide metcalfeallen www.metcalfeallen.co.uk - 01884 38222 - admin@metcalfeallen.co.uk Installer Information Metcalfe Allen Ltd Unit 7 Saunders Way Kingsmill Industrial Estate
Digital Recorder End User Guide metcalfeallen www.metcalfeallen.co.uk - 01884 38222 - admin@metcalfeallen.co.uk Installer Information Metcalfe Allen Ltd Unit 7 Saunders Way Kingsmill Industrial Estate
QUICK GUIDE. Camera Installation for iphone, ipad, Android smart phone and tablet
 QUICK GUIDE Camera Installation for iphone, ipad, Android smart phone and tablet For Technical questions, please email: info@trivisiontech.com 1 Contents 1.0 Introduction ----------------------------------------------------------------------3
QUICK GUIDE Camera Installation for iphone, ipad, Android smart phone and tablet For Technical questions, please email: info@trivisiontech.com 1 Contents 1.0 Introduction ----------------------------------------------------------------------3
Overview CMS2. Features. Minimum System Requirements (Single site mode) Preferred System Requirements (Multi-site mode) What is CMS2?
 CMS2 1 Overview CMS2 What is CMS2? CMS2 is NUVICO s new central management software compatible with our EV2 (960H) Series, Hydra HD Series, EasyNet DVR, NVR Series, and our HDoCS HD-TVI series. CMS2 has
CMS2 1 Overview CMS2 What is CMS2? CMS2 is NUVICO s new central management software compatible with our EV2 (960H) Series, Hydra HD Series, EasyNet DVR, NVR Series, and our HDoCS HD-TVI series. CMS2 has
H Series MiNi High Speed Dome. IP Camera. May 2011 V User Manual
 H Series MiNi High Speed Dome IP Camera May 2011 V1.1.0.1.2 User Manual Index 1 INTRODUCTION... 3 2 FUNCTION AND FEATURES... 3 3 APPEARANCE AND INTERFACE... 4 4 NETWORK CONNECTING... 7 2 1 Introduction
H Series MiNi High Speed Dome IP Camera May 2011 V1.1.0.1.2 User Manual Index 1 INTRODUCTION... 3 2 FUNCTION AND FEATURES... 3 3 APPEARANCE AND INTERFACE... 4 4 NETWORK CONNECTING... 7 2 1 Introduction
Magnetic base Indicator light Microphone Camera lens Micro SD card slot Infrared light Front Side Pivot connector Built-in speakers
 Niro USER MANUAL Contents Introduction 4 Product Features 5 Niro LED Indicators 6 What s Included 7 Wi-Fi Requirements 8 Mobile Device Requirements 8 Garage Door Opener Requirements 8 Download the Momentum
Niro USER MANUAL Contents Introduction 4 Product Features 5 Niro LED Indicators 6 What s Included 7 Wi-Fi Requirements 8 Mobile Device Requirements 8 Garage Door Opener Requirements 8 Download the Momentum
HD HOME SECURITY AND DVR SYSTEM. Quick Start Guide. What s inside. For the complete user guide...
 HD HOME SECURITY AND DVR SYSTEM Quick Start Guide What s inside Getting started... 2 Step 1: Unpack... 2 Step 2: Mount the cameras... 3 Step 3: Connect cameras to the DVR... 4 Step 4: Connect the DVR to
HD HOME SECURITY AND DVR SYSTEM Quick Start Guide What s inside Getting started... 2 Step 1: Unpack... 2 Step 2: Mount the cameras... 3 Step 3: Connect cameras to the DVR... 4 Step 4: Connect the DVR to
DiViS Net (Integration)
 DiViS Net (Integration) Installation and User s Guide Ver 12.00.1 Digital Video Security System Digital Video Recorder www.divisdvr.com Chance-i USA Corp. *All contents of this document may change without
DiViS Net (Integration) Installation and User s Guide Ver 12.00.1 Digital Video Security System Digital Video Recorder www.divisdvr.com Chance-i USA Corp. *All contents of this document may change without
Mirasys NVR. User s Guide
 Mirasys NVR User s Guide CONTENTS Contents... 2 Before you start... 3 Introduction... 6 Logging in... 9 User interface... 13 Navigator... 16 Cameras... 25 Video outputs... 41 Digital outputs... 46 Digital
Mirasys NVR User s Guide CONTENTS Contents... 2 Before you start... 3 Introduction... 6 Logging in... 9 User interface... 13 Navigator... 16 Cameras... 25 Video outputs... 41 Digital outputs... 46 Digital
Genie XMS Central Management Software
 Enterprise-Level, Intelligent Analysis, Distributed Connectivity User s Manual Copyright EverFocus Electronics Corp, Release Date: January, 2015 Notice: The content is subject to change without notice.
Enterprise-Level, Intelligent Analysis, Distributed Connectivity User s Manual Copyright EverFocus Electronics Corp, Release Date: January, 2015 Notice: The content is subject to change without notice.
MIP12 Camera User Manual
 MIP12 Camera User Manual Please read all instructions carefully before use to get the most out of your MIP12 Wireless Surveillance Camera. The design and features are subject to change without notice.
MIP12 Camera User Manual Please read all instructions carefully before use to get the most out of your MIP12 Wireless Surveillance Camera. The design and features are subject to change without notice.
IOS Seetong User Manual
 IOS Seetong User Manual Ver 1.2 Content 1 PREFACE...3 2 FUNCTION BRIEF...3 3 INSTALL AND UNINSTALL SOFTWARE...4 4 LOGIN...5 4.1 Device login...5 4.2 QR code scan...6 4.3 User registration...6 4.4 User
IOS Seetong User Manual Ver 1.2 Content 1 PREFACE...3 2 FUNCTION BRIEF...3 3 INSTALL AND UNINSTALL SOFTWARE...4 4 LOGIN...5 4.1 Device login...5 4.2 QR code scan...6 4.3 User registration...6 4.4 User
Wi-Fi Pan & Tilt Camera AlwaysSafe App Manual. ios and Android. English
 Wi-Fi Pan & Tilt Camera AlwaysSafe App Manual ios and Android English Contents Contents Getting Started Adding a Camera 4 Configuring Initial Settings 6 Setting up Email Alerts 8 Editing the Email Alerts
Wi-Fi Pan & Tilt Camera AlwaysSafe App Manual ios and Android English Contents Contents Getting Started Adding a Camera 4 Configuring Initial Settings 6 Setting up Email Alerts 8 Editing the Email Alerts
SPY-DVR4HYB & SPY-DVR8HYB SPY-DVR4HYB2ND & SPY-DVR8HYB2ND
 SPY-DVR4HYB & SPY-DVR8HYB SPY-DVR4HYB2ND & SPY-DVR8HYB2ND Instructions 1.0 INTRODUCTION 1.1 Main menu 2.0 SPLIT SCREEN 3.0 SYSTEM SETUP 3.1 General Setup 3.2 Time Setup 3.3 HDD Setup 3.4 Screen Setup 3.5
SPY-DVR4HYB & SPY-DVR8HYB SPY-DVR4HYB2ND & SPY-DVR8HYB2ND Instructions 1.0 INTRODUCTION 1.1 Main menu 2.0 SPLIT SCREEN 3.0 SYSTEM SETUP 3.1 General Setup 3.2 Time Setup 3.3 HDD Setup 3.4 Screen Setup 3.5
Quick Start Guide HGWIP-811
 TM TM Quick Start Guide HGWIP-811 GIVES PEACE OF MIND WHEREVER YOU ARE Welcome Thank you for choosing HOMEGUARD. Getting starting is easy. ELDERLY Relatives 2 CHILDREN Sleeping/playing PETS Monitoring
TM TM Quick Start Guide HGWIP-811 GIVES PEACE OF MIND WHEREVER YOU ARE Welcome Thank you for choosing HOMEGUARD. Getting starting is easy. ELDERLY Relatives 2 CHILDREN Sleeping/playing PETS Monitoring
icms Pro USER S Manual Ver 1.4
 icms Pro USER S Manual Ver 1.4 Contents Panes... 7 How Can User Rights Affect Your Use of icms Pro SW?... 10 Minimum System Requirements... 11 Installing the icms Pro SW... 12 Download icms Pro from icatchinc
icms Pro USER S Manual Ver 1.4 Contents Panes... 7 How Can User Rights Affect Your Use of icms Pro SW?... 10 Minimum System Requirements... 11 Installing the icms Pro SW... 12 Download icms Pro from icatchinc
Cloud IP Camera Note:
 Version:V2.0 Cloud IP Camera User s Manual Note: Due to the continuous updating of the product and software, there may be a discrepancy between the operating guide and the APP interface.all the instructions
Version:V2.0 Cloud IP Camera User s Manual Note: Due to the continuous updating of the product and software, there may be a discrepancy between the operating guide and the APP interface.all the instructions
Guarding Expert (Android) Mobile Client Software User Manual (V3.2)
 Guarding Expert (Android) Mobile Client Software User Manual (V3.2) UD.6L0202D1247A01 Thank you for purchasing our product. This manual applies to Guarding Expert (Android) mobile client software; please
Guarding Expert (Android) Mobile Client Software User Manual (V3.2) UD.6L0202D1247A01 Thank you for purchasing our product. This manual applies to Guarding Expert (Android) mobile client software; please
