Remote Monitoring Setup Guide
|
|
|
- Clyde Cummings
- 6 years ago
- Views:
Transcription
1 Remote Monitoring Setup Guide QT SERIES DVR MODELS Apple Macintosh Computer PC with Windows Operating System Mobile Devices including: Android BlackBerry iphone & ipad Symbian Windows Mobile and Windows Phone Setup Guide for Remote Internet and Smartphone Monitoring, MyQ-See DDNS, and Notification 1
2 Thank You for Choosing a Q-See Product! This manual was accurate at the time it was completed. However, because of our ongoing THANK YOU FOR PURCHASING THIS Q-SEE PRODUCT. effort to constantly improve our products, along with smartphone and router manufacturers EVERY EFFORT HAS BEEN MADE TO MAKE THIS DVR SIMPLE TO ASSEMBLE AND USE. HOWEVER, IF YOU adding SHOULD and changing RUN INTO features ANY DIFFICULTIES on their products, DURING ITS it is INSTALLATION possible that OR some OPERATION, functions WE may ARE HERE FOR change YOU. from how they are described. We encourage you to visit our website at com to check for the latest firmware and sofware updates as well as product announcements. Throughout the manual we have highlighted warnings and other important information that will assist you in operating your new system in a safe and trouble-free manner. Please take the time to read and follow all instructions and pay attention to alerts as shown below: IMPORTANT! Red boxes with this icon indicate warnings. To prevent possible injury or damage to the product, read all warnings before use. NOTE! Text in blue boxes with the Information icon offer additional guidance and explanations about how to make the most out of your system. Every effort has been made to make this manual easy to understand and follow. However, if you should run into any difficulties during any of these operations, we are here for you. PRODUCT SUPPORT, DOWNLOADS, FIRMWARE UPDATES & MANUALS 24/7 Technical Resources Live Chat (M-F, 9-5 PST) TABLE OF CONTENTS 1. REMOTE ACCESS Connecting your DVR to a Network 4 Before You Get Started 4 Obtaining an IP Address Opening Ports 6 Option 1: UPnP 6 Option 2: Opening Ports Using DMZ 7 Confirming That Ports are Opened Static Internal IP (Network) Address PPPoE Domain Name System (DNS) Dynamic Domain Name Service (DDNS) Resolving Connection Issues 13 Determine the Number of Routers on the Network 13 Setting Up DMZ in Router REMOTE MONITORING Accessing the DVR From A PC 16 User Account Control for Windows Vista and Windows Accessing the DVR From a Macintosh 22 Installing the Plugin Using the Remote Access Software 25 Live View Remote Playback and Backup 29 Remote Playback Remote System Configuration Q-See. Reproduction in whole or in part without written permission is prohibited. All rights reserved. This manual and software and hardware described herein, in whole or in part, may not be reproduced, translated, or reduced to any machine-readable form without prior written approval. Trademarks: All brand names and products are trademarks or registered trademarks of their respective owners. Q-See is a registered trademark of DPS, Inc. Disclaimer: The information in this document is subject to change without notice. The manufacturer makes no representations or warranties, either express or implied, of any kind with respect to completeness of its contents. Manufacturer shall not be liable for any damages whatsoever from misuse of this product. 3. NOTIFICATION SETUP MOBILE SURVEILLANCE QT View for Apple ipad and iphone QT View for Android Smartphones QT View for Android Tablets Windows Mobile Pro Windows Phone BlackBerry Symbian 76 Rev /05/
3 REMOTE ACCESS CHAPTER 1 In order to access your DVR remotely, you must connect it to a router or a modem. Using a router allows you to connect to your DVR from other computers on your LAN (Local Area Network) in addition to over the Web. Directly connecting to a modem makes your DVR available for connection through the Internet only. If you are using a router and wish to access your DVR from outside your LAN either over the Internet, or from your mobile device, then that router must be connected to the Internet. The instructions below will guide you through the process of configuring your DVR for remote access. Once completed, you will be able to access and control your system using one of two addresses. You will have a local IP address usable by computers connected to the same router as your DVR. This address can also be used by wireless devices as long as they are able to also connect to your router s WiFi signal. Once you leave the area covered by your local network, you will need to use a second address to access the DVR. This is the address which will allow you to connect to your system from anywhere in the world with Internet access. And, by using Q-See s free DDNS service, MyQ-See.com (more on this later), you ll be able to do so using a conventional web address. If you are using a router, proceed with Section 1.1. If you are connecting directly to the Internet via a modem then begin with Section 1.4. NOTE! The minimum speed on the internet connection is 1Mbps download and 1Mbps upload for 4 and 8 channels, and 2Mbps download and upload for 16 channels. You can check the speed of your connection at both ends by going from both a computer attached to the same router as the DVR as well as the remote computer which you will be using. OBTAINING AN IP ADDRESS Each device on a network - both a LAN or the Internet - has a specific IP address. This address is what allows different devices on the network to communicate with each other. Your QT-series DVR displays its IP address in the Network Setup window. STEP 1. Click on the Menu icon in the tool bar on the DVR s screen. STEP 2. Click on the Setup icon in the Main Menu STEP 3. Click on the Network icon in the Setup Menu PICTURE 1-1 PICTURE CONNECTING YOUR DVR TO A NETWORK First and foremost, you will need to physically connect your DVR to a router. This router can be part of an existing network of computers, or it can be the router/modem supplied by your Internet Service Provider (ISP) to connect you to the Internet. This connection will be made by plugging the included Ethernet cable into the port on the back of the DVR marked RJ45. Your DVR is not designed to be connected wirelessly to a network. It is also recommended that the router that the DVR is connected to should be connected directly to the Internet rather than to another router if Internet access is desired as multiple routers can create problems with connectivity. You will also need to have a computer connected to the same router - at least temporarily - to make certain settings. If, after following the instructions you are still not able to access your DVR, please see Section 1.7 Resolving Connection Issues later in this chapter. BEFORE YOU GET STARTED You will need to have: Your router s brand, model number and manual. The manual is also usually available on your router s manufacturer s website. The Manuals and Software CD that came with your DVR. It contains necessary software and links to other important programs which are mentioned in this guide. Your router s password (the default password should be in your router s manual). STEP 4. Ensure that the box labeled Obtain IP Address Automatically is checked. If it is not, please put a checkmark in the box, click on Apply and then exit the window. Reopen the window to see the updated IP address. STEP 5. Write down the: 1. DVR s IP Address 2. Subnet Mask, and 3. Gateway (your Router s address) STEP 6. Exit Menu NETWORK PICTURE 1-3 Network Substream Other Settings HTTP Port 80 Server Port 6036 Obtain an IP address automatically IP Address Subnet Mask Gateway Preferred DNS Server Alternate DNS Server PPPoE User Name Password Test Default PICTURE Apply Exit 4 5
4 1.2 OPENING PORTS To make your DVR accessible from outside of your local network, you have to forward ports 80 and 6036 through your router to your DVR s IP address. We present two options which cover the majority of users - UPnP and Port Forwarding. You will only need to use one or the other. If you are unable to connect your DVR to the Internet using either of these procedures, the likely cause is the presence of multiple routers on your network. The solution is covered in Section 1.7 Resolving Connection Issues. OPTION 2: OPENING PORTS USING DMZ Accessing your router s DMZ controls: The exact location of DMZ within the router s settings vary by manufacturer so please consult your router s manual for the location of this feature. The method for accessing your router s settings, however, is pretty standard. OPTION 1: UPNP The QT series of DVRs come configured to take advantage of the latest networking technology, UPnP or Universal Plug n Play right out of the box. If you have an UPnP-enabled router, you will only need to plug the DVR into your network and you will then be able to proceed to the end of this section. Consult your router s manual to determine whether it has UPnP or not. Please note that, as of this writing, 2Wire brand routers do not have the UPnP feature. If you do not have a UPnP-enabled Router, you will have to utilize another method to forward your ports. If you wish to ensure that UPnP is turned on in your DVR, go to the Network window as described above, and click on the Other Settings tab. The UPnP box should have a check mark in it. If it does not, click on the box to add the check, then click on Apply before hitting Exit. When you reopen the window, the box should be checked. NETWORK Network Substream Other Settings DDNS DDNS Server User Name Password Host Domain DDNS Update [Hours] UPnP MyQ-See.com myname@my address.com myqseeaccountpassword myaccount.myq-see.com 3 Test Default PICTURE 1-5 Apply IMPORTANT! If you connect your system to your network using UPnP you should NOT forward your ports as described in DMZ, as it will create connectivity problems. You may skip to Confirming that Ports are Opened. Exit STEP 1. On a computer connected to the same router as the DVR, open a web browser and enter the Gateway (Router s IP address) into the browser window s address bar to access your router. STEP 2. Locate the DMZ settings in your router. Each manufacturer is different so please consult your router s manual for the location of this setting. Two examples are shown at right. STEP 3. Enable DMZ. STEP 4. Enter the DVR s IP address. STEP 5. Click on Apply or Save to preserve your settings. Browser - Windows Internet Explorer PICTURE 1-6 PICTURE 1-7 PICTURE
5 CONFIRMING THAT PORTS ARE OPENED To confirm that your ports have been forwarded successfully, go to using a computer connected to the same router as the DVR. STEP 1. Enter 80 into the box labeled What Port? STEP 2. Click on the Check button. STEP 3. You should see a green Success message. If not, return to the DVR s Network window and, in the Network tab, change port 80 to 81, 83 or 85 and click Apply to save your changes before checking using that new number on CanYouSeeMe. STEP 4. Repeat for port If there is a problem with port 6036, then try 6030 or 6100 in the same manner as above. Browser - Windows Internet Explorer Open Port Check Tool Your IP: What Port? Check CanYouSeeMe.org - Open Port Check Tool This page will serve as a free utility for remotely verifying a port is open or closed. It will be useful for users who wish to check to see if a server or ISP is blocking certain ports. Success: I can see your service on on port (80) Your ISP is not blocking port 80 PICTURE STATIC INTERNAL IP (NETWORK) ADDRESS Most routers assign connected devices a random IP address that is not currently in use by another device on your internal network. With the exception of 2Wire brand routers, when a router or networked device reboots due to a power loss or other issue, the addresses will change and the port forwarding configuration will no longer work. For that reason, we recommend changing your DVR s network setting to a fixed, or static IP address which will not change. STEP 1. Click on the Setup icon in the Main Menu. PICTURE 1-10 This website will also display your Public IP address near the top of the page above the box where you entered your port number. This is the number which you will use to access the DVR using a web browser or your mobile device from outside of your local network (away from the building in which your DVR is located). STEP 2. Click on the Network icon in the Setup Menu. NOTE! If you are successful after changing from port 80, then you will need to add that to the IP address when accessing the DVR via the Internet. If, for example, you changed to port 81, the address would now read :81 PICTURE 1-11 NETWORK STEP 3. Uncheck the box labeled Obtain IP Address Automatically. STEP 4. Click Apply and then Exit. Network Substream Other Settings HTTP Port 80 Server Port 6036 Obtain an IP address automatically IP Address Subnet Mask Gateway Preferred DNS Server PICTURE
6 1.4 PPPOE If you are going to attach the DVR directly to a DSL or cable modem instead of to a router then select the PPPOE option in the Network options. Before you proceed, you will need to contact your ISP to obtain your User Name and Password. 1.5 DOMAIN NAME SYSTEM (DNS) Once you have completed the above sections, you are able to operate your DVR remotely. The sections below allow you to take advantage of additional features including the ability to access your DVR using a conventional domain name and having your system send out alerts. To access these functions, you will have to access your router to obtain your DNS (Domain Name System) number. STEP 1. Select the Setup icon in the Main Menu. PICTURE 1-13 STEP 1. Open up an Internet Explorer browser window and enter the Gateway address (Item #3 which you wrote down in Section 1.1 Obtain an IP Address.) STEP 2. Locate your router s status window (may also be named Information or Info, it will list the DNS number copy this down. Browser - Windows Internet Explorer Router DEVICE INFO LOGS STATISTICS INTERNET SESSIONS ROUTING WIRELESS SETTINGS STATUS ADVANCED DEVICE INFORMATION All of your Internet and network connection details are displayed on thi WAN MAC Address : 00:24:01:77:f9:00 IP Address : Subnet Mask : Default Gateway : Primary DNS Server : Secondary DNS Server : (null) Advanced DNS : Disabled STEP 2. Select the Network icon. STEP 3. In the Network Settings window, enter the DNS number in the area marked Preferred DNS Server. You do not need to have an alternate server. NETWORK Network Substream Other Settings HTTP Port Server Port PICTURE STEP 4. Click Apply to save your settings. Obtain an IP address automatically IP Address Subnet Mask Gateway Preferred DNS Server Alternate DNS Server PPPoE PICTURE 1-14 User Name Password STEP 3. Check the box next to PPPoE. NETWORK Default Test Apply Exit STEP 4. Enter the User Name and Password obtained from your ISP in the fields below PPPoE Network Substream Other Settings HTTP Port 80 Server Port 6036 Obtain an IP address automatically IP Address PICTURE 1-17 Subnet Mask STEP 5. Click the Test button to verify your settings. Gateway Preferred DNS Server Alternate DNS Server PPPoE STEP 6. After receiving the OK message in the lower left of your screen, click on the Apply button to save your settings before exiting. User Name Password Default Test PICTURE 1-15 Apply Exit 10 11
7 1.6 DYNAMIC DOMAIN NAME SERVICE (DDNS) This is an optional step which allows you to take advantage of Dynamic Domain Name Service, or DDNS. Not to be confused with DNS above, DDNS allows you to enter a conventional web address when remotely logging into your DVR from outside of your network. It also allows you to avoid having to repeat Sections 1.3 and 1.5 when/if your ISP reassigns IP addresses. Q-See offers DDNS service for free at and your DVR is configured accept account information from that site. STEP 1. Open a browser window and go to NEW USER REGISTRATION ADDRESS 1.7 RESOLVING CONNECTION ISSUES There are several hardware-related situations which can prevent the DVR s port from being properly forwarded. The presence of multiple routers or the routers not featuring UPnP or DMZ are the two most common issues. DETERMINE THE NUMBER OF ROUTERS ON THE NETWORK If there is more than one router between the DVR and the Internet it will block communication to and from your system. To find out the number of routers on your network, you will need to download a FREE router detection program. STEP 2. Register with the website and follow the instructions for creating a domain name. The website will display your pubic IP address and your domain name which will look like this: PASSWORD PASSWORD CONFIRM FIRST NAME LAST NAME SECURITY QUESTION.. ANSWER My first phone number STEP 1. Go to com/shanes-toolbox STEP 2. Click on Detect Multiple Routers to begin the download. CONFRIM YOU RE HUMAN New Captcha Enter the text you see above Submit Reset PICTURE 1-18 STEP 3. Unzip the application to install it. PICTURE 1-20 STEP 3. In the Network Settings window, check the DDNS box and select MyQ-See.com in the DDNS server pull-down menu. NETWORK Network Substream Other Settings DDNS DDNS Server User Name MyQ-See.com myname@my address.com STEP 4. Enter your account information password and domain name. STEP 5. Click the Test button. STEP 6. If successful, you will see a message confirming your settings at the bottom of the window. Click on Apply to save your settings. Password Host Domain DDNS Update [Hours] UPnP myqseeaccountpassword myaccount.myq-see.com 3 Test Default PICTURE 1-19 Apply Exit STEP 4. Click on the detect_routers application to run it. PICTURE
8 STEP 5. Click on CHECK NOW to detect how many Routers are in the network. PICTURE 1-22 STEP 6. If there is only one router detected, and you are using UPnP, then you will need to turn off that setting and attempt to connect using DMZ as described in Section 1.2 Opening Ports. If you are using DMZ, check to make sure that the UPnP option is turned off. SETTING UP DMZ IN ROUTER 2 STEP 1. Login into Router 1 by putting the IP of Router 1 into the Internet Explorer browser, as in the example shown in Picture 1-22 where the IP address of Router 1 is STEP 2. Find the status page on the router settings that shows the WAN/ Internet IP address and write it down this WAN IP address. STEP 3. Log into the Router 2 by putting the IP of Router 2 into the Internet Explorer browser, as in example shown in Picture 1-24 where the IP address of Router 2 is STEP 4. Find the DMZ page in the router settings. STEP 5. Enter the WAN IP for Router 1 into the DMZ page and enable DMZ. PICTURE 1-24 NOTE! If you do not have a DMZ setting in the router, check to see if there is a Bridge setting. If so, then use the Bridge setting instead of DMZ. If Multiple Routers are Detected If there are multiple routers, you will see a display similar to Picture If so, it may be preferable to connect your DVR and computer to the router that connects directly to the Internet. However, this is not always possible depending upon your particular situation. STEP 6. Save your changes. You have forwarded the ports on the router to which the DVR is connected, to the IP address of the DVR, and set the primary router to pass the connection to this router. PICTURE 1-23 In this case, you will need to proceed with the next section and set up DMZ in the second router to allow communications to pass through it from the first. If only one router is detected you will need to consult your router s manual
9 REMOTE MONITORING 2.1 ACCESSING THE DVR FROM A PC Once you have configured the network settings on the DVR to match those on your router and forwarded the ports needed by the DVR to enable remote access over the Internet, you will be ready to remotely view your cameras and control your system through a web browser. This is done by entering the DVR s address into the address area in a Microsoft Internet Explorer, Mozilla Firefox or Google Chrome web browser window, just as if you were typing the address for a website. If you re on the same network as the DVR, you ll enter the local IP address. You ll enter a web address or Internet IP address if you re connecting from a different network. Your local IP address is shown in the Network Information window. Your public (Internet) address is either the string of digits obtained by testing your ports on CanYouSeeMe.org (page 8) or the DDNS name you created on MyQ-See.com (page 12). Even if you plan on using one of the other browsers, you will need to first access your DVR using Microsoft s Internet Explorer browser because you will download a plugin WebClient. exe from your DVR. This occurs the first time you access your DVR from that particular computer. It is strongly recommended that you use Explorer 8 or 9. When the web page loads, you may receive a warning message along the top of the page indicating that an ActiveX control was blocked. You will need to click on the warning message bar to unblock it. You will be asked to install the file WebClient.exe. Click Allow to begin the download. Depending upon your security settings, your computer may ask you multiple times to confirm the installation and running of this application. This Explorer plug-in is being downloaded from your DVR itself and should list Q-See International, Ltd. as the publisher. Confirm the download and launch of the software as needed. This authorization process should only occur during the first time you access the DVR from that particular computer. When the Web Client plug-in is fully downloaded, it will launch in the web page and present you with a login screen. Enter the same user name and password that you use when accessing the DVR. You may also choose your preferred language. Browser - Windows Internet Explorer Web Client Page Safety Tools This website wants to install the following add-on: WebClient.exe from Q-See International Ltd. If you trust the website and the add-on and want to install it, click here... Internet Explorer - Security Warning Do you want to install this software? Name: WebClient.exe Publisher: Q-SEE Internation Ltd. More options While files from the Internet can be useful, this file type can potentially harm your computer. Only install software from publishers you trust. What s the risk? Fine Protected Mode: On 100% PICTURE 2-1 Don t Install Browser - Windows Internet Explorer Web Client Page Safety Tools User Name Password Language admin English Fine Protected Mode: On 100% LOGIN Install PICTURE 2-2 USER ACCOUNT CONTROL FOR WINDOWS VISTA AND WINDOWS 7 Some users of computers using Windows Vista or Windows 7 operating systems may receive an error message informing of a codec that is missing or not installed. This conflict can be resolved by turning off User Account Control (UAC). If your are not having problems, please proceed to Section 2.3 for instructions on operating your DVR remotely. Windows Vista 1. Open the Control Panel (accessible by clicking on the Windows icon in the lower left of your screen. 2. Select User Accounts and Family Safety. 3. Select Add or Remove User Account. 4. Select the desired user account. PICTURE 2-3 PICTURE 2-4 PICTURE 2-5 PICTURE 2-6 If you are having issues with the software not loading or operating properly, please see the next section, otherwise proceed to Section 2.3 for instructions on operating your DVR remotely
10 SETTING UP ACTIVEX CONTROL 5. Select Turn User Account Control on or off STEP 1. Open Internet Explorer STEP 2. Click on Tools STEP 3. Select Internet Options in the pull-down menu PICTURE Uncheck the box next to Use User Account Control (UAC) to help protect your computer. PICTURE You will then be asked to restart your computer for the change to take effect. STEP 4. Click on the Security Tab PICTURE 2-8 Windows 7 STEP 5. Select Trusted Sites STEP 6. Click on the Sites button Microsoft Office Outlook 2007 Devices and Printers 1. Open up the Start Menu (accessible by clicking on the Windows icon in the lower left of your screen. Sticky Notes Default Programs itunes Help and Support PICTURE 2-12 Adobe Acrobat All Programs 2. Type uac into the search bar and hit ENTER. The User Account Control will open or you will be offered a link to click to open it. uac Shut down PICTURE 2-9 STEP 7. Uncheck the Require server verification ( for all sites in this zone button. STEP 8. Type the DVR s IP address (obtained during Network Setup) or DDNS domain name into the Add this website to the zone: box. 3. Move slider to lowest setting and press OK. STEP 9. Click the Add button STEP 10. Close the window. PICTURE 2-13 PICTURE
11 STEP 11. Click the Custom level button. STEP 13. Click the Reset button STEP 14. Click Yes when asked, Are you sure you want to change the setting for this zone? STEP 15. Click OK STEP 16. Click Apply STEP 17. Click OK STEP 18. Close Internet Explorer PICTURE 2-14 PICTURE 2-16 STEP 12. Pull down the Reset to: menu button and select Low You are now ready to monitor your DVR from your computer, please proceed to Section 2.3 Using the Remote Access Software. PICTURE
12 2.2 ACCESSING THE DVR FROM A MACINTOSH Once you have configured the network settings on the DVR to match those on your router and forwarded the ports needed by the DVR to enable remote access over the Internet, you will be ready to remotely view your cameras and control your system through a web browser. This is done by entering the DVR s address into the address area in a Apple Safari or Google Chrome web browser window, just as if you were typing the address for a website. If you re on the same network as the DVR, you ll enter the local IP address. You ll enter a web address or Internet IP address if you re connecting from a different network. Your local IP address is shown in the Network Information window. Your public (Internet) address is either the string of digits obtained by testing your ports on CanYouSeeMe.org (page 8) or the DDNS name you created on MyQ-See.com (page 12). Even if you plan on exclusively using the Chrome browser to monitor your DVR, you will need to first access your DVR using the Safari browser because you will be downloading a plugin application from your DVR. This occurs the first time you access your DVR from that particular computer. DVR Firmware and Mac OSX compatibility Apple s recent upgrade of OSX and Safari changed the way they interact with certain programs. The current firmware (operating system) for your DVR is as of this writing. This is compatible with OSX version , 10.7 and higher along with Safari 5.1. The earlier firmware works with OSX through with Safari 5.0. To determine which firmware your DVR is using, open the System Info window on your DVR. To determine your Mac s software, click on About This Mac or About Safari using the Apple Menu (as appropriate) in the upper left corner of your computer s screen. INSTALLING THE PLUGIN Launch Safari and enter your DVR s IP address or DDNS address. The browser window will ask you to download the plugin. You receive this message only when you access the DVR with this computer for the first time, or after the DVR s firmware was updated. Once you have clicked on the arrow to begin the download, a window will pop up to display the progress of the file transfer. If you do not see a Downloads pop-up, you can open it by selecting it in the Window pull down menu at the top of the Safari screen or by entering Option+Command+L. The file, WebClientPlugin.pkg, will save to your Downloads folder which can be found in the Dock (icon bar) at the bottom of your screen. PICTURE 2-17 Begin the installation process by double-clicking on the icon for the WebClientPlugin.pkg file - either in the Downloads pop-up window, or the Downloads window in your Dock. Once the installer has launched, quit out of Safari so that the plug in can be properly installed. Follow the instructions shown on the screen to properly install the software. PICTURE 2-18 PICTURE 2-19 PICTURE 2-20 PICTURE
13 You will be asked to input the user name and password for this computer to give the program permission to install. 2.3 USING THE REMOTE ACCESS SOFTWARE Once you have installed the WebClient plugin into your browser, you may access your DVR by entering the appropriate web address or local network IP address for your DVR into the browser s address bar. A login screen will be displayed indicating that your DVR is ready for access. Browser - Windows Internet Explorer Web Client Page Safety Tools Enter your User Name and Password that are stored on the DVR. User Name Password admin Language English LOGIN PICTURE 2-21 You ll see a progress bar as the program installs... Fine Protected Mode: On 100% PICTURE 2-25 Upon successfully logging in, you will see the main Live View window showing the image from Camera 1 along with the controls. The various functions available are broken down by the tabs along the top of the window; Live, Search, Backup, Config, Tools and Info. PICTURE 2-22 Web Client Page Safety LIVE SEARCH BACKUP CONFIG TOOLS INFO :16:49 Status 4 Which will be followed by a message indicating that the program was installed correctly. Master Stream Sub-Stream Local Recording Status Relaunch Safari and enter the web address for your DVR. You will be presented with a login screen. Instructions for remotely monitoring and controlling your DVR are presented in the next section. PICTURE 2-23 Browser - Windows Internet Explorer Web Client Page Safety Tools User Name Password Language admin English Fine Protected Mode: On 100% LOGIN PICTURE 2-24 PICTURE 2-26 LIVE VIEW Most of the controls, such as Screen Display Mode, Color and etc. are the same as found on the DVR, but there are some additional features available as well. Live Viewer symbol and function definitions: 1 Channel Indicators 2 Screen Display Mode 3 Volume 4 Master/Sub Stream Status 5 Snapshot 6 Start Manual Record 7 Talk 8 Client Record 9 Local Playback 10 Color 11 PTZ Control Fine Protected Mode: On Color P.T.Z
14 Screen Display Mode Clicking on the arrow beside the screen display mode will open the Channel Select dialog which will allow you to specify which channels are shown. Channels can be selected individually or in blocks of four. PICTURE 2-27 Record and Playback Controls Buttons 5 through 9 shown in Picture 2-26 allow you to save real-time still and video images to your computer. Clicking on the Snap icon will capture still images and save them to the computer. Record will begin remote manual recording of all active channels onto your DVR. Client Record will capture video and save it onto your computer s hard drive. Talk allows you to communicate through any channel where there is an audio-enabled camera or co-located microphone and speaker. You ll also need a microphone at your computer. This optional equipment must be added before this feature is available. Local Playback lets you review the Client Record video stored on your computer s hard drive. Color Adjustment Drag the slide bars to adjust Brightness, Contrast, Hue and Saturation. Clicking Default will return them to the original settings. Button Description Button Description Brightness Saturation Default Hue Contrast Save settings PTZ Control Selecting the PTZ button will bring up a control panel similar to that seen on the DVR. Users have the same level of control as they would at the DVR including activating pre-set commands and cruises as well as full manual control. Button Function Move the dome horizontally, vertically and diagonally. The center square stops the movement. Adjusts the speed of the dome s rotation. Focus button. Zoom button. Iris button. Increase or decrease the light level of the image. Go to a preset Select and do auto cruise Track Auto scan PICTURE 2-28 The destination for the still images is set in the Config tab in the main menu at the top of the Remote Live Viewer (See Section 2.4) which will open the Local Config sub menu. You can also set the number of images that are captured when the Snap Pictures button is pressed. This window is also used to set the destination for recordings made from within the Remote Live Viewer as well as how many audio channels (if available) are recorded in addition to which camera channels
15 Master and Sub-Streams Right-clicking on any live image will open up a pull-down menu. Changes made in this menu will be reflected in the Master/Sub-Stream status display on the right of the Remote Live Preview interface. Master Stream Sub-stream All to Master Stream All to Sub-stream 2.4 REMOTE PLAYBACK AND BACKUP REMOTE PLAYBACK Clicking the Playback button (Item 8 in Picture 2-26) will bring up the Player window. Users can select the record date and channels. Double-click the file name in the record file list box and you can play back that file. Enable Audio Full Screen zoom in PICTURE 2-29 Stream This DVR supports dual streaming a master stream and a sub-stream. The master stream has a higher image quality and a frame rate of up to a maximum of 30 frames per second for NTSC (25FPS for PAL). The substream, by contrast, will have a reduced bitrate and may have a decreased frame rate as well depending upon your network s capabilities and settings you made in the DVR. For optimal performance, a network with increased bandwidth is recommended when attempting to remotely view multiple channels on the master stream. Regardless of which stream you view remotely, the DVR will record using the Master Stream. All to Master/Sub-Stream Sets all channels to master or sub-stream. Enable Audio Enables or disables audio feed. Full Screen The selected live preview will display full screen. The tool bar will be hidden. Double-clicking or a right-click will resume the previous display. Zoom In Single-channel large screen amplification. Select Zoom In and then click on the image to amplify the image. Click and drag to move within the image. Double-clicking will exit this mode. Right-clicking will return to the main interface. Play Pause Stop Next Frame Next File Fast Forward Previous File Full Screen Progress Bar Volume Path PICTURE 2-30 In addition to the control buttons, progress through the playback can be controlled using the slider in the progress bar
16 SEARCH Clicking on the Search tab in the Remote Live Viewer will allow you to search by Time, Event or File Management. STEP 6. This will open a window with control buttons at the bottom. Control buttons at the bottom allow the user to move through the playback. Time Search STEP 1. The user can select the display mode as well as the time and date to begin searching from in the area at the top of the Search window (Red box listed as Item 1 in Picture 2-31) Channel Mode Play Mode Play Button Progress Bar Play Rewind Single Frame Full Screen Pause Fast Forward Next Frame Volume PICTURE 2-32 Snap Exit STEP 7. The Snap button allows you to take still images of specific recordings. PICTURE 2-31 STEP 2. After running the search, available events will be displayed in the Data Information section. STEP 3. A highlighted date in the Calendar (Item 2 in Picture 2-31) indicates that data was recorded on that date. STEP 4. Select which channels data to display (Item 3 in Picture 2-31) STEP 5. Select an event from the Data Information list and click on the Play button to begin playback
17 Event Search STEP 1. Click on the highlighted date, select recorded channels along with the type of event motion or sensor. Then click Search. File Management This allows you to locate an event and lock, unlock or delete it from the record. PICTURE 2-33 STEP 2. The list of recorded events will be displayed in the Event List. Double-click on an item to open the Playback window. PICTURE 2-34 Lock Select a recording from the File List box. Clicking the Lock button will protect the file from being overwritten or deleted except when the hard drive is reformatted. Unlock Unlocks a previously locked file. Delete Erases an unlocked file. If a file is locked, you must unlock it before it can be deleted
18 Remote Backup Clicking on the Backup tab will open the Backup interface. This allows you to backup files from the DVR to your computer s hard drive. 2.5 REMOTE SYSTEM CONFIGURATION Clicking on the Config tab in the Main Menu of the Remote Live Viewer will change the display to where the user can set-up or alter the operating parameters of the DVR. Available functions include the ability to configure; Basic, Live, Record, Schedule, Alarm, Network, PTZ and User settings. Select an item from the submenu on the left and the appropriate window will open to the right. While one user is changing settings, other users are blocked from doing so. Main Menu PICTURE 2-35 STEP 1. Select channels, the start and end time, and then click the Search button. The search results will be shown in the File List box. STEP 2. Select which files to back up by clicking on the appropriate box(es). STEP 3. Click on the Browse button to set the destination for the saved files. STEP 4. Click on Backup to begin the download. Sub Menu PICTURE 2-36 The list of available functions and their options are identical to those on the DVR. Please refer to CHAPTER 4 of the User Manual, Main Menu Setup Guide for more details. Be sure to click on Apply to save your settings before exiting any window. Default will restore the original settings
19 NOTIFICATION SETUP The tab, located in the Network menu, allows you to set how your DVR will send out alerts. You will be able to send alerts to three addresses. NOTE! Depending upon your settings, the system can generate a lot of alerts. For that reason, we recommend setting up a dedicated address specifically for the system to send alert notices. If you do not have your own system (such as a corporate mail server) you should consider using a free provider. However, because many free services allow only a limited amount of traffic we specifically recommend using Google s Gmail service with its higher limit. Similarly, you will want the alert s to go to a different account than the one sending them. This will ease your management of these alerts and prevent your mailbox from overflowing. If you do not have your own system, please set up a free account which the DVR can use to send out alerts before proceeding. For the example below, we will use Gmail. The settings can be found under Options when logged into your Gmail account. Clicking on any of the fields will bring up the virtual keyboard allowing you to enter the data. The virtual keyboard is capable of handling upper and lower case letters as well as numbers and symbols. Click the ENTER button to enter your input or ESC to exit the field without applying any changes. MOBILE SURVEILLANCE Your DVR supports mobile surveillance on smart phones and other devices running Android, Blackberry,Symbian and both Windows 7 Mobile and Windows Mobile Pro operating systems along with the ipad and iphone on 3G and 4G networks. To access the DVR from these devices you must have first configured the Network Settings on the DVR as shown in Chapter 2 of this guide or Section 4.5 of the Manual. Each mobile device has a dedicated viewer application designed to allow you to remotely monitor and control your system. This software is completely free. Users of devices running Windows Mobile Phone, BlackBerry and Symbian simply download the needed software by logging into their DVR. Those using Android, Apple or Windows Phone 7 should search for Q-See in their respective online markets (itunes, Android Market, etc.) to download the QT View app. Each program - and how it functions on the individual platform - will be described separately on the following pages. SMTP Server: smtp.gmail.com NETWORK Port: 465 (standard port for Gmail - others may vary) SMTP Server SSL Check: You will need to select this for Port 465 Gmail. Other ISPs may vary. SSL Check Send Address: Enter your new address. This Send Address Password will appear on alert s sent from Receive Address1 the DVR Receive Address2 Password: Enter the password you created Receive Address3 for this account. Remember, it will be Test Advanced case-sensitive. Attach Image Receive Addresses: You may set up to three Default addresses to receive alerts. It PICTURE 3-1 is strongly advised that you do not use the same address that the DVR is using to send alerts. Advanced Attach Image Amount: The alert s can include up to three images Network Substream Other Settings Apply Exit 36 37
20 4.1 QT VIEW FOR APPLE IPAD AND IPHONE The QT View software allows you to remotely monitor your QT-series DVR (see list below) using your mobile device and either a wireless or 3G/4G network. In addition to controlling your system, you will be able to alter its settings and review video records saved on its hard drive. In order to monitor your system using your iphone or ipad, you will need to install either the Q-See QT View app for smartphones or Q-See QT View HD app if you re using a tablet. These are available for free through itunes by searching for Q-See. Install either one as you would any other application on your device. Operation of both versions is largely the same with the major exception being that the HD version for the ipad allows you to be able to view up to nine cameras simultaneously rather than just four. Additionally, the viewing resolution is greater to take advantage of the tablet s higher resolution screen. Screen shots from both will be shown when there are differences, but otherwise, most images will be from the ipad version. CONNECTING TO YOUR DVR Upon start-up, the QT View program will require you to log in. The first time you will need to enter the address of your DVR. You will need to create at least two connections to access your DVR. These are selected through the Login screen and can be created through this screen. They may also created in the Server list as described later. One connection is for use when you are accessing a wireless network connected to the same network as your DVR while another would be used when connecting from outside the area. Depending on your data plan (and whether your device has 3G/4G connectivity) you may find it necessary to take steps to ensure that you are connected wirelessly rather than through cellular to avoid data charges as data usage will be equivalent to that for streaming a video. For smartphones: Q-See QT View Utilities Released Apr 18, 2012 FREE Q-See QT View HD For tablets: Utilities Released May 10, 2012 PICTURE 4-1 To launch QT View, simply tap on its icon in the app menu on your device. FREE PICTURE 4-2 Another reason for creating multiple Server connections is if you have more than one QT-series DVR that you wish to monitor remotely. Full information on obtaining these addresses can be found in the Remote Monitoring Guide but instructions for utilizing these addresses appears on the following pages. NOTE! Although the software needed to access your DVR is free, you will need to have or create an itunes or App Store account to proceed. SUPPORTED MODELS At the time of this writing, the models of DVRs supported by the QT View apps are: QT2124, QT426, QT428, QT454, QT474, QT446, QT4332, QT4516, QT4532, QT504, QT518, QT526, QT528, QT536 and QT5116. Models not listed above, but purchased after May, 2012 should also be compatible
21 If you will be connecting to your DVR on the same network, say from within the same building, enter the local IP address and this will be referred to as a Local Connection. The second connection will be for times when you are away from that network and will be connecting to a different network or using the 3G/4G function of your device. Local Connection To connect to your DVR using a wireless network that is connected to the same router as your DVR - such as a home network with WiFi and Ethernet connections - you will need to use the LAN or local IP address for your DVR. This can be found in your DVR s Network window. STEP 1. Open the Network window and write down the IP address (Yellow box in Picture 4-3). Ensure that the box labelled Obtain an IP address automatically is checked. If it isn t, check mark the box, click on Apply and then exit the window. Reopen the window to see the correct IP address. NETWORK Network Substream Other Settings HTTP Port Server Port Obtain an IP address automatically IP Address Subnet Mask Gateway Preferred DNS Server Alternate DNS Server PPPoE User Name Password Default PICTURE Test Apply If you changed anything, you should return it to its previous configuration to avoid problems with other devices or the DVR itself. STEP 2. Tap on the white fields in the Login screen to enter the needed information Server - Insert the IP address. Account and Password are those you use to log into the DVR. Exit Remote Connection To monitor your DVR at times when you are away from its location, you will use the system s public or Internet address instead of the local IP address described above. This address could either be the series of digits that you use to log into your DVR over the Internet, or the Dynamic Domain Name Service (MyQ-See) address you created when configuring your DVR for remote access. See Sections 1.2 or 1.6 of the Remote Monitoring Guide respectively for full details on either option. You can quickly obtain the DVR s Internet IP address by going to using a computer connected to the same router as the DVR. The number at the bottom ( in the example shown) is the public IP address and you can enter this into the Address field. The rest of the process is the same as described above for adding a local connection. Browser - Windows Internet Explorer Open Port Check Tool Your IP: What Port? Check CanYouSeeMe.org - Open Port Check Tool This page will serve as a free utility for remotely verifying a port is open or closed. It will be useful for users who wish to check to see if a server or ISP is blocking certain ports. Success: I can see your service on on port (80) Your ISP is not blocking port 80 PICTURE 4-5 SERVER LIST The Server List contains all of your successful DVR connections. It is where you can add, edit or delete your connections. It is accessed by tapping Server List at the top of your screen. There is an additional field, Title, available in this area which we recommend utilizing descriptive names such as Home DVR, Local and Home DVR, Away or the like to help you make the appropriate connection. STEP 3. Check the box for Remember Server to add your new connection to the list. PICTURE 4-4 PICTURE
22 Adding a Server A server is added in the same manner as in the Login screen. Simply tap on the white icon to open up the window to enter the information for the new connection including your name for this connection, the IP address (local or Internet) and your user name and password. OPERATION Live View When you log in, QT View will open the Live View window which will show a single-channel feed from your DVR. Examples are shown below from QT View HD (left) and QT View (right). You can configure the default display mode using the Settings menu described later. PICTURE 4-7 PICTURE 4-9 PICTURE 4-10 Editing or Deleting a Server Each server connection features two icons in the upper right corner. The left one allows you to edit the connection s name, the address, the user name and password. The rightmost icon will allow you to remove the server from your list. PICTURE 4-8 A series of indicators and icons will appear below the video feed in Live View. If the phone is rotated to landscape (wide) view, these icons will disappear to allow a larger view on the screen. The colored indicators show the status of each camera. Color Meaning Recording Not Recording Motion Recording Alarm Recording No Camera The icons allow you to control your display, including which cameras are being viewed, splitscreen four channel view, enable PTZ mode and etcetera. Button Function Button Function Single channel view Six, eight and nine channel views (ipad only) Record to iphone or ipad Four channel viewing mode Snapshot Audio On/Off Two-way talk Picture adjust (brightness, hue, saturation & contrast) Hide icons (tapping on screen Switches to PTZ interface makes them reappear) Note that both Two-way talk and Audio On/Off both require the use of an audio-capable camera or a co-located microphone. Two-way talk additionally requires a speaker located with the camera being used
23 When switching to multi-channel view, a pop-up window will allow you to select which cameras will be displayed. PTZ Tapping on the PTZ icon will open the PTZ Control window allowing you to control a Pan- Tilt-Zoom camera connected to your DVR by touching the directional arrows. Adjust your camera s focus, zoom and iris (light level) using the + and - buttons. There are three sliders which also provide camera control. On the iphone, they appear when the arrow to the right of the PTZ controls is tapped. The first slider allows you to control the speed of the camera s movement, from 1 (slowest) to 8 (fastest). PICTURE 4-11 PICTURE 4-12 The iphone version offers the option to view video from a single camera or four channels simultaneously. On QT View HD for the ipad, you also have the ability to view the feeds from six, eight or nine cameras at the same time as well. You may reposition the channel feeds in the multichannel viewing modes simply by dragging one screen into the desired position. This is especially useful in the asymmetric six- and eightchannel displays with the single large screen and multiple, smaller views. PICTURE 4-13 When viewing multiple channels, the screen outlined in red will be the one affected by such actions as snapshot or record. Double tap on a screen in a multi-channel mode to bring it to full screen. Double-tapping on the camera view will return to the split screen mode. PICTURE 4-14 PICTURE 4-15 PICTURE 4-16 The second slider allows you to select which Preset point you desire the camera to rotate towards. There are 128 points available and these are generally set up in the DVR when you first configure the PTZ camera. However, you can configure these within the program as well. The bottom slider allows you to select which cruise (path) you want the PTZ camera to perform. Like the Presets, these are usually set up when you first connect the PTZ camera, but you can create a new one using PTZ Settings within the Settings menu of this application
24 Snapshot Tapping the Snapshot icon will cause the program to take a still image of the currently displayed video feed and save it onto your device. You can take full-size images from any or all of the currently displayed video feeds. These images are not saved to the Photos folder on your device, but are available for viewing by selecting them from the Image menu located at the upper left of the application s screen (circled, below). Record Likewise, tapping the Record icon will cause the program to begin recording video from the selected channel onto your device s internal memory. Tapping the icon again will end the recording. These files can be accessed, along with videos recorded onto your DVR s own hard drive in the Playback menu which is also located at the top of the screen next to the Image menu. PLAYBACK When you tap on the Playback icon you will be given the choice to search for files recorded on your device (locally) or on the DVR itself with the option to search a specific block of time, by recorded event, or if you have your DVR configured to record all the time, you should use the Remote File Search option. PICTURE 4-17 All four search modes operate much in the same manner. Select the date and starting time along with which channel(s) you want to search. Once you tap on Search, the application will display the search results. You will only be able to play back one video at a time. Local File Search Select the desired file from the search results by tapping on it. You will be given the option to play, copy or delete the video. If you select Copy, the video will be copied into your device s Photos folder. PICTURE 4-19 PICTURE 4-18 In the Image menu, you can select an image by tapping on it for a larger view. You can then either delete the image or copy it to your device s Photos menu. From there, you can edit it, download it or it as with any other image. Selecting Play will open up the video and start the playback. There are no playback controls for local files. Tap on Close to end the playback. PICTURE
25 Time Search This search mode differs in that it ll show a 24-hour timeline for each channel with blocks indicating when a video record took place. To begin playback, simply select a channel and then tap on Play. A progress bar will appear below the video along with the start and end times of the video clip. Simply drag the playback point to the desired segment of the video. The time on the left will change to show the time that the particular video segment was recorded. Depending on the speed of the Internet connections at your DVR and your mobile device, you may experience a delay between when you drag the point and when the video begins playing from that point. PICTURE 4-21 Remote File Search This last search mode is best used when you have a channel set to constantly record but it also works if you know when an event occurred. The results list and playback will resemble that seen in the Event Search, above, but will not show the event type, rather it ll display the start and end times along with which channel. PICTURE 4-24 SETTINGS The Settings menu is also located at the top of the screen. It allows you configure both QT View on your mobile device as well as make or change settings on your DVR itself. The local settings are covered in this manual along with the Schedule and PTZ on-dvr settings. The remainder of the on-dvr settings mirror those conducted at the DVR itself and are therefore covered in the User Manual. Tap on Close to end the playback and return to the search results. Event Search This operates in the same manner as the Local File search, but returns results for video stored on the DVR s hard drive. In addition, it will list the type of event, such as Motion Detection or Alarm. Simply tap to begin playback. A progress bar identical to the one appearing in Time Search will appear to allow you to progress through the video. PICTURE 4-22 PICTURE 4-23 PICTURE 4-25 Local Settings You can set the maximum amount of space set aside for video recordings on your device using the Storage options. The Display settings allow you to set the application to launch in your preferred viewing mode, whether single view, or multiple channel display. Alarm enables an audio and vibration alert when the DVR either detects motion or some other alarm input. Enabling Auto Reconnect will cause the program to attempt to re-establish your connection to the DVR if it is lost
26 Schedule Settings This area is generally set up when you first configure your DVR, but you may find it necessary to change a recording schedule while you re away from your DVR. INFORMATION The three windows available under the Information menu allow you to access information about your DVR, your network and which users are currently logged into your system The information displayed in these three windows cannot be altered. System shows your DVR s name as well as the software and hardware configuration. PICTURE 4-26 You ll be able to change the schedule for general recording, motion detection recording and alarm-based recording for each camera. Adjusting the schedules for any of these modes is identical. Simply touching and dragging in the desired time block and it ll turn blue to indicate that it ll be active during that time. Touching the blue area and dragging will return it to gray to deactivate that function. You can copy and paste your settings between cameras. Be sure to tap on Save to preserve your settings. PTZ Settings Configuring your PTZ camera is best done at the DVR itself, but if you find it necessary to update a Preset point, a Cruise or Track, that can be done in the Advanced segment of the PTZ Settings menu. Tapping on the Advanced button at the bottom of the PTZ Settings menu gives you access to your PTZ camera s settings. Simply tap on the Setting button corresponding to the desired function for the correct channel and adjust using the PTZ controls or by enabling/disabling as needed. Tapping on Save will save your settings. Network provides details on your IP and router address along with which ports are in use and connection status along with other information. Detailed explanations on these items and their configuration can be found in the Remote Monitoring Guide. PICTURE 4-28 Online Users shows which users are remotely connected to your DVR. LOGOFF You can exit QT View by pushing the large button on your device, just like any other program. Or you can tap on the Logoff button which will return you to the Login screen. PICTURE
27 4.2 QT VIEW FOR ANDROID SMARTPHONES The QT View software allows you to remotely monitor your system using your mobile device and either a wireless or 3G/4G network. You will not be able to change the DVR s settings using this application. That will need to be done either in the DVR itself or when remote monitoring using a computer. In order to monitor your system using your Android smartphone, you will need to install the Q-See QT View app for smartphones. The program is available for free through the Android market by searching for Q-See. Install it just as you would any other Android application. If you are using a tablet, you will need to download the Q-See QT View HD app. These are two separate programs and the HD version will not work on a smartphone. Please see Section 4.3, immediately following, for instructions on installing and using Q-See QT View HD on your tablet. For smartphones: Q-See QT View DPSI Free CONNECTING TO YOUR DVR Upon start-up, the QT View program will require you to log in. The first time you will need to enter the address of your DVR. If you will be connecting to your DVR on the same network, say from within the same building, enter the local IP address. You will want to create a separate connection for use when you are away from the building housing the DVR. In this case, you should enter the MyQ- See address or the Internet IP address. Information on these addresses can be found in the Remote Monitoring Guide. Clicking the box marked Remember Server will add this connection to your Favorites list which will allow you to select the desired connection and DVR without having to log in again. For tablets: PICTURE 4-29 Q-See QT View HD DPSI Free PICTURE 4-30 Once you have added a DVR to QT View, you will only to tap on Server in the Log In screen to access your desired connection. You can also add another connection using this screen, in addition to doing so through the Server menu described later. To launch QT View, simply tap on its icon in the app menu on your device. Once you have logged into your DVR the application will take you to the Main Menu where you can access the functions of the program and the DVR. NOTE! Although the software needed to access your DVR is free, you will need to have or create an account with the Android Market to proceed. PICTURE
28 OPERATION Live View When you select Live from the Main Menu, you will be taken to the Live View window which will show a single-channel feed from your DVR. When the phone is held in portrait mode, a series of indicators and icons will appear below the video. The colored indicators show the status of each camera. Both sets of icons will disappear from the screen when the phone is held in landscape mode. When switching to four-channel view, the Channel Configure window will allow you to select which cameras will be displayed. When viewing multiple channels, the screen outlined in red will be the one affected by such actions as snapshot or record. Double tap on a screen in four-channel mode to bring it to full screen. Double-tapping on the camera view will return to the split screen mode. Color Meaning Recording Not Recording Motion Recording PICTURE 4-33 Alarm Recording Not Connected PICTURE 4-32 The icons allow you to control your display, including which cameras are being viewed, splitscreen four channel view, enable PTZ mode and etcetera. Button Function Button Function Single channel view Four channel viewing mode PTZ Tapping on the PTZ icon will open the PTZ Control window allowing you to control a Pan-Tilt-Zoom camera connected to your DVR by touching the directional arrows. Adjust your camera s focus, zoom and iris (light level) using the + and - buttons. The slider at the bottom adjusts the speed at which the camera moves. Switch channels Snapshot Two-way talk Minimize program Switches to PTZ interface Record Audio On/Off Clicking on the arrow to the right of the controls allow you to activate one of 16 presets or cruises that you may have already set up in the DVR. Note that both Two-way talk and Audio On/Off both require the use of an audio-capable camera or a co-located microphone. Two-way talk additionally requires a speaker located with the camera being used. PICTURE
29 Snapshot and Record Tapping the Snapshot icon will cause the program to take a still image of the currently displayed video feed. In the case of multiscreen mode, the channel outlined in red will be the one that will be captured. Likewise, tapping the Record icon will cause the program to begin recording video from the selected channel onto your phone s internal memory. PICTURE 4-35 Playback When you tap on the Playback icon you will be given a list of channels which have recordings. Select the desired channel and then select the video by date and time. Once you have selected your video, it will begin playing back. You may pause, stop or adjust the playback speed using the controls at the bottom. You are not able to view recordings or still images stored on your DVR s hard drive, only files that are saved onto your phone. You can access the images and video from the Main menu by selecting Image or Playback, respectively. PICTURE 4-38 PICTURE 4-36 Settings You can set the maximum amount of space set aside for video recordings on you phone from within the Settings menu. You may also enable record recycling which overwrites older video rather than stopping recording when the allocated space has been filled. Image View The Image window allows you to view your snapshots. Cycle through them using the arrow icons at the bottom. You may also zoom in or out to see more detail. Unwanted files can be deleted using the trashcan icon. In addition, you can configure your display modes as well as setting whether the phone should sound an alarm, vibrate or both when the program s alarm fuction is triggered. PICTURE 4-39 PICTURE 4-37 Log The Log menu contains a list of all events recorded by QT View. Choose to see User Operations or alarms that were triggered by motion detection. PICTURE
30 Information This window contains information about your DVR and the phone you are using to run the QT View app. Device name and Device ID: these are both set on the DVR and are useful when you are using QT View to monitor more than one DVR. Software Version: This is the version of the firmware currently installed on the DVR. Build Date: The date the DVR s firmware was released. Phone Software Version: This shows what version of QT View you are using. Build Date: This is the date that your version of QT View was released. PICTURE QT VIEW FOR ANDROID TABLETS The QT View software allows you to remotely monitor your system using your mobile device and either a wireless or 3G/4G network. You will not be able to change the DVR s settings using this application. That will need to be done either in the DVR itself or when remote monitoring using a computer. In order to monitor your system using your Android tablet, you will need to install the Q-See QT View HD app. The program is available for free through the Android market by searching for Q-See. Install it just as you would any other Android application. The HD version of Q-See QT View allows you to view up to nine cameras simultaneously rather than the limit of four available on the smartphone. In addition, the viewing resolution is greater to take advantage of the tablet s higher resolution screen. If you are using a smartphone, you will need to download the Q-See QT View app. These are two separate programs and the HD version will not work on a smartphone. Please see Section 4.2, immediately before this section, for instructions on installing and using Q-See QT View on your smartphone. Q-See QT View For smartphones: DPSI Help QT View includes an extensive electronic manual to assist you should you need more help. Logoff This allows you to log out of QT View and will return you to the Login screen. For tablets: Q-See QT View HD DPSI Free PICTURE 4-42 Free To launch QT View, simply tap on its icon in the app menu on your device. NOTE! Although the software needed to access your DVR is free, you will need to have or create an account with the Android Market to proceed
31 CONNECTING TO YOUR DVR Upon start-up, the QT View program will require you to log in. The first time you will need to enter the address of your DVR. If you will be connecting to your DVR on the same network, say from within the same building, enter the local IP address. You will want to create a separate connection for use when you are away from the building housing the DVR. In this case, you should enter the MyQ-See address or the Internet IP address. Information on these addresses can be found in the Remote Monitoring Guide. Clicking the box marked Remember Server will add this connection to your Server List which will allow you to select the desired connection and DVR without having to log in again. OPERATION Live View Once you have logged into your DVR you will see a live display from the system s first camera. QT View HD only operates in landscape mode at present. Once you have added a DVR to QT View, you will only to tap on Server in the Log In screen PICTURE 4-45 You can select which channel you want to view by tapping on the single channel view icon and then selecting the desired channel followed by tapping on OK. Or, you can select a multichannel viewing mode by tapping on any of the other channel configurations and selecting which channels to view. PICTURE 4-43 to access your desired connection. You can also add another connection once you re logged in by clicking on Server List at the top of the screen and then clicking on the white icon. PICTURE 4-46 PICTURE
32 In the viewing modes with a single large screen surrounded by smaller ones, the first camera selected will be the larger view. Double-tapping on any screen will bring it to full screen view. Double-tapping upon it again will return to multi-screen viewing mode. Record and Snapshot You can record video or still images from any of the video streams onto your tablet for later review. This video is separate from that recorded on your DVR s hard drive and recording on your tablet will not affect the recording schedule on your DVR. Only one channel can be recorded or have a still image captured at a time. As mentioned before, this will be the channel currently indicated with a red outline around the edge. Touching the Record icon will begin the recording. You are able to perform other operations while recording. Touching the Record icon a second time will end the recording. The recording will also end when it reaches the maximum file clip size or fills up the available memory - both can be set using the Settings menu available at the top of the screen. Touching the Snapshot icon will cause the selected channel to flash white for a second, indicating that a still image has been captured and saved to your tablet s memory. A series of indicators and icons appear below the live display regardless of viewing mode. The colored indicators show the status of each camera. PICTURE 4-47 Color Meaning Recording Not Recording Motion Recording Alarm Recording Not Connected Playback Video recordings saved onto your tablet can be accessed through the Playback menu which can be reached by selecting Playback at the top of the screen. The Playback window allows you to search for a recording by date and time. Enter the desired search parameters, including which channel, and then touch Search. A list of recordings which match your preferences will be displayed on the right portion of the window. Tap on the desired video to begin playback. The icons allow you to control your display, including which cameras are being viewed, splitscreen four channel view, enable PTZ mode and etcetera. Note that both Two-way talk and Audio On/Off both require the use of an audio-capable camera or a co-located microphone. Two-way talk additionally requires a speaker located with the camera being used. Button Function Button Function PICTURE 4-48 Single channel view Record etc. Multi-channel viewing modes Snapshot Audio On/Off Two-way talk Switches to PTZ interface In multiple-screen viewing modes, only the channel outlined in red will be affected by commands such as Record, Snapshot, etc. A channel may be selected simply by touching it s display
33 Settings This window is where you configure how QT View will record and display video along with how it will notify you of events. PICTURE 4-49 The controls below the video playback allow you to start, stop or pause the video. The double arrows will take you to the previous or next video clip. Tapping on Close will take you back to the search window. Image View Selecting Image from the options along the top of the screen will allow you to review your saved images. You will see small previews of each of the saved images. Click on the desired image to bring it to full-screen viewing. PICTURE 4-51 You are able to reserve a set amount of memory space for QT View to record files as well as the maximum file size for any recordings. In addition, you can set QT View to view 1, 4, 6, 8 or 9 channels by default along with it remembering which channels you wish to display. Lastly, you can set it so that your tablet will emit an audible alarm when motion is detected by your DVR. Information The data displayed in this window is your DVR s information. Device name and Device ID: these are both set on the DVR and are useful when you are using QT View HD to monitor more than one DVR. Hardware and MCU Version: These relate to the DVR s physical configuration. Kernel and Firmware Version: This concerns the operating system of the DVR and this data can be useful when determining whether your firmware is up-to-date. Launch Date: The date the DVR s firmware was released. PICTURE 4-50 Buttons to the lower right of the image allow you to move to the previous or next saved image or to delete an image from memory. Touching Close will return you to the list of images. PICTURE
34 4.4 WINDOWS MOBILE PRO Windows Mobile Pro 6.1 and 6.5 STEP 1. Activate mobile network access on the mobile phone. STEP 2. Run Internet Explorer STEP 3. Input the DVR s IP address or DDNS domain STEP 4. You will be asked to download the software PCam. Click on the software name to open the download dialog pop-up STEP 6. PCam will open automatically once the install process is complete. STEP 7. Input the DVR s address, ID and password respectively in the fields Server, User and Password. The User Name and Password are the same as used on the DVR. The default is admin and Click Go to log onto the DVR. Successful access will bring up the view from a camera. PICTURE 4-55 PICTURE 4-53 STEP 5. Click Yes to start downloading and installing. PICTURE 4-56 PICTURE 4-54 STEP 8. Camera 1 is the default channel after login. To change the channel, use the drop-down Channel menu. PICTURE
35 4.5 WINDOWS PHONE 7 To view your cameras from your Windows Phone device, you will need to download the free SuperCam app from the Windows Phone Marketplace. This program requires Windows Phone 7.5 or higher. STEP 1. Access the Windows Phone Marketplace from your mobile device and search for SuperCam. Download the free application and install it in the normal manner. The Main window gives you access to all the features of the program. Not all are shown in this screenshot but they are listed below. STEP 3. Select Live to begin viewing your cameras. PICTURE 4-58 STEP 2. Launch SuperCam and enter the address of the DVR along with the user name and password that you use to access your DVR. The default values for those two fields are admin and , respectively. IMPORTANT! Keep in mind that you will need to set up two separate logins. One will be for times when you are on the same network as the DVR, while the other will be for when you are on a different network. You will be able to switch networks using the server pull down in the Login screen or through the Server list found in the Main menu. PICTURE 4-59 PICTURE 4-60 Button Function Button Function Live Live view Settings Software settings Image Image view Server List Device list Log Log record Information Device information view? Software help center In Live view, you can switch between cameras by selecting the desired channel below the main image. Camera 1 is the default view in this window. Rotating your phone will switch to Landscape viewing, but will hide the controls temporarily. PICTURE
36 Pressing the PTZ icon at the bottom of the screen switches to the PTZ controls. You must have a PTZ camera connected to the DVR. The operation of the PTZ camera is the same as on the DVR itself or when using the WebClient plugin on the computer. Clicking on the Camera icon at the bottom of the screen takes a snapshot which can be viewed using the Image button in the Main menu. 4.6 BLACKBERRY The SuperCam software used to monitor your system from your phone is compatible with BlackBerry OS 5 or newer. SOFTWARE INSTALLATION STEP 1. Open the browser on your BlackBerry phone and enter the public IP address or the DDNS domain name of your router to access the DVR. PICTURE 4-64 PICTURE 4-62 STEP 2. You will be prompted to download the SuperCam software. Click on the link to bring up the download window. Button Function Button Function PICTURE 4-65 Switches to PTZ interface Move the dome horizontally and vertically. The center square stops the movement. Snap picture Zoom In/Focus In/Iris Open Zoom Out/Focus Out/Iris Close STEP 3. Click on the Download button to begin the download. The progress of the download will be displayed. The Settings menu allows you to adjust how your phone notifies you of events as well as what events generate an alarm. PICTURE 4-66 The Log menu shows a record of user operations, motion alarms and video loss alarms. STEP 4. The software will be installed automatically. The Information window shows information about your mobile device, the software and the DVR s frimware. Device ID: This is the ID of the DVR you are connected to. This can be set on the DVR in the System tab shown in SECTION 4.1 of the User Manual PICTURE 4-63 Software Version: This is the version of the firmware currently installed on the DVR. Build Date: The date the firmware was released Software Version: The current version of the SuperCam software in use on your phone Software Build Date: The date this version of SuperCam was released PICTURE 4-67 PICTURE
37 If the software fails to download, please check the following: Verify that you have a good connection to your cellular network Verify that you can access the DVR from a remote computer Modify your BlackBerry s browser configuration: OPERATING SUPERCAM Login STEP 1. Launch SuperCam. This will bring up the Login interface. STEP 1. Open your Options menu from the Menu STEP 2. Open Browser Configuration and check the boxes to allow JavaScript Support and JavaScript pop-ups, along with enabling the browser to terminate slow-running scripts, use background images and support embedded media. STEP 3. Then, from the Options menu, select Cache Operations and click on Clear History to empty the browser cache. PICTURE 4-69 STEP 2. Input the DVR s IP address or DDNS domain name, User Name and Password. Check the Remember Server box to save this setting. The User Name and Password are the same as used on the DVR. The default is admin and If you are monitoring multiple devices, previously saved login data for these devices can be accessed using the button on the right. PICTURE 4-71 Main Menu This window contains the function buttons needed to access and control your system. PICTURE 4-70 There may be a compatibility problem with SuperCam software running on mobile phones with touch screens. The following steps will resolve this issue: Step 1. Open the Options Menu Step 2. Select Advanced Options Step 3. Select Applications Step 4. Select SuperCam Step 5. Click on Disable Compatiblity PICTURE 4-72 Button Function Button Function Image Image View Log Record log Server List Device list Settings Software settings Live Live view Information Device information view Help Software help center Logoff Logoff and return to login interface 72 73
38 Live View In this display you can access the different viewing functions of the DVR in a similar manner to the controls on the DVR itself. Server List This allows you to add, delete or modify the DVR connection or connections if you are remotely monitoring multiple systems. Add Add a DVR s IP address or DDNS domain name Modify Modify a DVR s IP address or DDNS domain name Delete Remove a DVR s IP address or DDNS domain name PICTURE 4-77 PICTURE 4-73 PICTURE 4-74 Settings Configure which alarms will activate and what will trigger them. Alarm Type Choose which alarm types you want to be notified about. Alarm Output Type Choose whether the phone alerts you with an audio or vibratory alarm or a combination of both. PICTURE 4-75 PICTURE 4-76 Button Function Button Function Switch channels Snap picture Background alarm Move the dome horizontally and vertically. The center square stops the movement. Switches to PTZ interface Full Screen Zoom In/Focus In/Iris Open Zoom Out/Focus Out/Iris Close Preset Select the preset point Group Set the cruise line Information View PICTURE 4-78 This presents information on the cell phone you are using the SuperCam software version on as well as the software itself. Device ID: This is the ID of the DVR you are connected to. This can be set on the DVR in the System tab shown in SECTION 4.1 of the User Manual Software Version: This is the version of the firmware currently installed on the DVR. Build Date: The date the firmware was released Software Version: The current version of the SuperCam software in use on your phone Software Build Date: The date this version of SuperCam was released PICTURE
39 4.7 SYMBIAN This DVR supports phones running versions 3 and 5 of the Symbian OS. STEP 8. In System Setting, select Login Setting to bring up the Login interface. STEP 1. Enable network access on the mobile phone. STEP 2. Launch the web browser STEP 3. Input the DVR s IP address or DDNS domain name in a new bookmark. Click this bookmark to connect to the DVR. PICTURE 4-80 STEP 9. Input the DVR s address, User Name and Password then save. The User Name and Password are the same as used on the DVR. The default is admin and STEP 10. The Access Point of Winsock is the default. This access point may differ outside North America or based on your cellular provider. Contact your provider s tech support department if you experience difficulties with this setting. PICTURE 4-83 STEP 4. A welcome window will open and prompt you to download a software package called SCam. Click on the software name to download. STEP 11. Open Live View to see the camera images. STEP 5. Click Yes on the security pop-up window to confirm your download STEP 6. The SCam shortcut icon will appear on the system menu when the download is complete. PICTURE 4-81 PICTURE 4-84 STEP 7. Launch the SCam program. It will display a function interface: Live View Open mobile Live View. Image View To check pictures snapped in the Live View mode. System Setting Login setting and alarm setting Help Function indication and help. STEP 12. In Live View you can take snapshot images, select other camera channels and control PTZ cameras. PICTURE 4-82 PICTURE
40 Digital Peripheral Solutions, Inc E. Crystal Drive Anaheim, CA
TABLE OF CONTENTS. Follow the instructions below to set up your mobile device. 4. MOBILE SURVEILLANCE 37
 Follow the instructions below to set up your mobile device. To the right are the mobile platforms supported. The Server is Http://65.34.25.10 TABLE OF CONTENTS 4. MOBILE SURVEILLANCE 37 4.1 QT View for
Follow the instructions below to set up your mobile device. To the right are the mobile platforms supported. The Server is Http://65.34.25.10 TABLE OF CONTENTS 4. MOBILE SURVEILLANCE 37 4.1 QT View for
Remote Monitoring Setup Guide
 Remote Monitoring Setup Guide QC SERIES DVR MODELS Apple Macintosh Computer PC with Windows Operating System iphone Android BlackBerry* * Select Models Setup Guide for Remote Internet and Smartphone Monitoring,
Remote Monitoring Setup Guide QC SERIES DVR MODELS Apple Macintosh Computer PC with Windows Operating System iphone Android BlackBerry* * Select Models Setup Guide for Remote Internet and Smartphone Monitoring,
Remote Monitoring Setup Guide
 Remote Monitoring Setup Guide QS SERIES DVR MODELS PC with Windows Operating System iphone Android BlackBerry* * Select Models Setup Guide for Remote Internet and Smartphone Monitoring, MyQ-See DDNS, and
Remote Monitoring Setup Guide QS SERIES DVR MODELS PC with Windows Operating System iphone Android BlackBerry* * Select Models Setup Guide for Remote Internet and Smartphone Monitoring, MyQ-See DDNS, and
SAMSUNG ALL-IN-ONE SECURITY SYSTEM
 Quick Start Guide KIT MODEL SDH-B74041/SDH-B74081 DVR MODEL SDR-B74301 SAMSUNG ALL-IN-ONE SECURITY SYSTEM Thank you for purchasing the Samsung DVR Security System. Follow the simple steps in this guide
Quick Start Guide KIT MODEL SDH-B74041/SDH-B74081 DVR MODEL SDR-B74301 SAMSUNG ALL-IN-ONE SECURITY SYSTEM Thank you for purchasing the Samsung DVR Security System. Follow the simple steps in this guide
ALL-IN-ONE SECURITY SYSTEM
 DO NOT OPEN CAUTION : TO REDUCE THE RISK OF ELECTRICAL SHOCK DO NOT OPEN COVERS. NO USER SERVICEABLE PARTS INSIDE. REFER SERVICING TO QUALIFIED SERVICE PERSONNEL. WARNING : TO PREVENT FIRE OR SHOCK HAZARD.
DO NOT OPEN CAUTION : TO REDUCE THE RISK OF ELECTRICAL SHOCK DO NOT OPEN COVERS. NO USER SERVICEABLE PARTS INSIDE. REFER SERVICING TO QUALIFIED SERVICE PERSONNEL. WARNING : TO PREVENT FIRE OR SHOCK HAZARD.
NVR Equipment WEB Operation Guide ISSUE V1.1 DATE
 NVR Equipment WEB Operation Guide ISSUE V1.1 DATE 2018-05-15 About This Document About This Document Purpose This document describes how to use the web management system for NVR and the cameras managed
NVR Equipment WEB Operation Guide ISSUE V1.1 DATE 2018-05-15 About This Document About This Document Purpose This document describes how to use the web management system for NVR and the cameras managed
User Manual CENTRAL MANAGEMENT SOFTWARE CMS. Remote Monitoring Software for Q-See s QT-Series DVRs
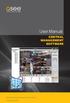 User Manual CENTRAL MANAGEMENT SOFTWARE CMS Remote Monitoring Software for Q-See s QT-Series DVRs 1 INTRODUCTION Thank You for Choosing a Q-See Product! All of our products are backed by a conditional
User Manual CENTRAL MANAGEMENT SOFTWARE CMS Remote Monitoring Software for Q-See s QT-Series DVRs 1 INTRODUCTION Thank You for Choosing a Q-See Product! All of our products are backed by a conditional
Pro71600N3 NVR User Manual
 Pro71600N3 NVR User Manual User Information Admin User Name: Admin Password: IP Address: System Name: Table Of Contents 1. Menu Operation...4 1.1 Main Menu...4 2. Start & Shutdown System...5 2.1 Start
Pro71600N3 NVR User Manual User Information Admin User Name: Admin Password: IP Address: System Name: Table Of Contents 1. Menu Operation...4 1.1 Main Menu...4 2. Start & Shutdown System...5 2.1 Start
21000 Series Networking Guide User Manual v1.1
 21000 Series Networking Guide User Manual v1.1 1 The network setup menu is your gateway to viewing your footage online. This menu holds the information you need to set up online viewing. The DVR is preconfi
21000 Series Networking Guide User Manual v1.1 1 The network setup menu is your gateway to viewing your footage online. This menu holds the information you need to set up online viewing. The DVR is preconfi
Pro7804N1 NVR User Manual
 Pro7804N1 NVR User Manual Pro7804N1 User Manual BW R6.indd 1 User Information Admin User Name: Admin Password: IP Address: System Name: Table Of Contents 1. Menu Operation...4 1.1 Main Menu...4 2. Start
Pro7804N1 NVR User Manual Pro7804N1 User Manual BW R6.indd 1 User Information Admin User Name: Admin Password: IP Address: System Name: Table Of Contents 1. Menu Operation...4 1.1 Main Menu...4 2. Start
errors, or places that do not match the product. If you have any unsolved please contact our technical support department.
 - 0 - Statement: This manual may contain several technical inaccuracies or typographical errors, or places that do not match the product. If you have any unsolved problems in the process of using product
- 0 - Statement: This manual may contain several technical inaccuracies or typographical errors, or places that do not match the product. If you have any unsolved problems in the process of using product
1. Introduction Overview Product Information... 3
 1. Introduction... 3 1.1 Overview... 3 1.2 Product Information... 3 2. Device Connection... 3 2.1 Connection Diagram... 3 2.2 Wi-Fi Setting... 4 2.2.1 Set up WiFi by Mobile Phone... 4 2.2.2 WPS/QSS One
1. Introduction... 3 1.1 Overview... 3 1.2 Product Information... 3 2. Device Connection... 3 2.1 Connection Diagram... 3 2.2 Wi-Fi Setting... 4 2.2.1 Set up WiFi by Mobile Phone... 4 2.2.2 WPS/QSS One
ALIBI Witness 2.0 v3 Smartphone App for Apple ios Mobile Devices User Guide
 ALIBI Witness 2.0 v3 Smartphone App for Apple ios Mobile Devices User Guide ALIBI Witness 2.0 v3 is a free application (app) for Apple ios (requires ios 7.0 or later). This app is compatible with iphone,
ALIBI Witness 2.0 v3 Smartphone App for Apple ios Mobile Devices User Guide ALIBI Witness 2.0 v3 is a free application (app) for Apple ios (requires ios 7.0 or later). This app is compatible with iphone,
CCTV42 System2 DVR Quick Start Guide 4/8/16-Ch DVR
 CCTV42 System2 DVR Quick Start Guide 4/8/16-Ch DVR If you have purchased a DVR / Hard drive package from us then we will have already installed the hard drive(s) and configured the basic settings on your
CCTV42 System2 DVR Quick Start Guide 4/8/16-Ch DVR If you have purchased a DVR / Hard drive package from us then we will have already installed the hard drive(s) and configured the basic settings on your
Pro7400H1 Hybrid DVR User Manual
 Pro7400H1 Hybrid DVR User Manual User Information Admin User Name: Admin Password: IP Address: System Name: Table Of Contents 1. Menu Operation... 4 1.1 Main Menu... 4 2. Start Up/Shutdown System... 5
Pro7400H1 Hybrid DVR User Manual User Information Admin User Name: Admin Password: IP Address: System Name: Table Of Contents 1. Menu Operation... 4 1.1 Main Menu... 4 2. Start Up/Shutdown System... 5
User Manual MODEL QT528 QT526. QT5 Series Network DVR With Real-Time D1 Recording
 User Manual MODEL QT528 QT526 QT5 Series Network DVR With Real-Time D1 Recording 1 About this Manual Thank You for Choosing a Q-See Product! All of our products are backed by a conditional service warranty
User Manual MODEL QT528 QT526 QT5 Series Network DVR With Real-Time D1 Recording 1 About this Manual Thank You for Choosing a Q-See Product! All of our products are backed by a conditional service warranty
Iphone OS and Android
 AHD Hybrid Digital Video Recorder Mobile phone application user manual Iphone OS and Android Model : 720P AHD DVR MT884 MT888 MT8816 1080P AHD DVR MT894 MT898 MT8916 www.magtec.com.my Contents 1 Network
AHD Hybrid Digital Video Recorder Mobile phone application user manual Iphone OS and Android Model : 720P AHD DVR MT884 MT888 MT8816 1080P AHD DVR MT894 MT898 MT8916 www.magtec.com.my Contents 1 Network
Amcrest 650 TVL DVR Quick Start Guide
 Amcrest 650 TVL DVR Quick Start Guide Version 1.0.2 Revised May 9 th, 2016 Welcome Thank you for purchasing our Amcrest 650 TVL DVR! This quick start guide will help you become familiar with our DVR in
Amcrest 650 TVL DVR Quick Start Guide Version 1.0.2 Revised May 9 th, 2016 Welcome Thank you for purchasing our Amcrest 650 TVL DVR! This quick start guide will help you become familiar with our DVR in
User Manual of P2P IP Cameras
 Updated on 20 August, 2013 User Manual of P2P IP Cameras This user manual applies to all the P2P IP Cameras as follows IPA Series: Home Pan-tilt IP Cameras IPB Series: Outdoor Waterproof IP Cameras IPC
Updated on 20 August, 2013 User Manual of P2P IP Cameras This user manual applies to all the P2P IP Cameras as follows IPA Series: Home Pan-tilt IP Cameras IPB Series: Outdoor Waterproof IP Cameras IPC
TENVIS Technology Co., Ltd. User Manual. For H.264 Cameras. Version 1.0.0
 TENVIS Technology Co., Ltd User Manual For H.264 Cameras Version 1.0.0 Catalogue Basic Operation... 3 Hardware Installation... 3 Search Camera... 3 For Internet Explorer... 6 Playback Record Files... 9
TENVIS Technology Co., Ltd User Manual For H.264 Cameras Version 1.0.0 Catalogue Basic Operation... 3 Hardware Installation... 3 Search Camera... 3 For Internet Explorer... 6 Playback Record Files... 9
QC SERIES IP CAMERAS USER MANUAL
 QC SERIES IP CAMERAS USER MANUAL About this Manual Thank You for Choosing a Q-See Product! All of our products are backed by a conditional service warranty covering all hardware for 12 months from the
QC SERIES IP CAMERAS USER MANUAL About this Manual Thank You for Choosing a Q-See Product! All of our products are backed by a conditional service warranty covering all hardware for 12 months from the
Remote Monitoring Setup Guide
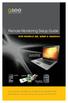 Remote Monitoring Setup Guide DVR MODELS QR, QSDR & QSD9004 PC WITH WINDOWS OPERATING SYSTEM iphone ANDROID BLACKBERRY* * Select Models SETUP GUIDE FOR REMOTE INTERNET AND SMARTPHONE MONITORING, MYQ-SEE
Remote Monitoring Setup Guide DVR MODELS QR, QSDR & QSD9004 PC WITH WINDOWS OPERATING SYSTEM iphone ANDROID BLACKBERRY* * Select Models SETUP GUIDE FOR REMOTE INTERNET AND SMARTPHONE MONITORING, MYQ-SEE
Amcrest 960H DVR Quick Start Guide
 Amcrest 960H DVR Quick Start Guide Version 2.0.2 Revised July 22, 2015 Welcome Thank you for purchasing our Amcrest 960H DVR! This quick start guide will help you become familiar with our DVR in a very
Amcrest 960H DVR Quick Start Guide Version 2.0.2 Revised July 22, 2015 Welcome Thank you for purchasing our Amcrest 960H DVR! This quick start guide will help you become familiar with our DVR in a very
SuperLive Plus. User Manual
 SuperLive Plus User Manual Mobile Surveillance SuperLive Plus is a new generation of independent research and development surveillance. The app has an enhanced interface design, function integration and
SuperLive Plus User Manual Mobile Surveillance SuperLive Plus is a new generation of independent research and development surveillance. The app has an enhanced interface design, function integration and
Quick Start Guide 4/8/16-CH DVR.
 Quick Start Guide 4/8/16-CH DVR 1. Install Hard Drive &DVD Writer 1.1 Install Hard Drive Notice: 1. Support two SATA hard drives. Please use the hard drive the manufacturers recommend specially for security
Quick Start Guide 4/8/16-CH DVR 1. Install Hard Drive &DVD Writer 1.1 Install Hard Drive Notice: 1. Support two SATA hard drives. Please use the hard drive the manufacturers recommend specially for security
USER MANUAL. Mac Version
 USER MANUAL Mac Version Contents 1 Software Introduction... 1 1.1 Summary... 1 1.2 Install and Uninstall... 1 1.2.1 Install the Software... 1 2 Login Software... 3 2.1 Login... 3 2.2 Control Panel Instruction...
USER MANUAL Mac Version Contents 1 Software Introduction... 1 1.1 Summary... 1 1.2 Install and Uninstall... 1 1.2.1 Install the Software... 1 2 Login Software... 3 2.1 Login... 3 2.2 Control Panel Instruction...
IP Camera user manual
 IP Camera user manual Product name:high definition IP Camera Document version:4.2 Editions suit for 1080P IP Camera Precautions Search and Login...1 Device searching...2 Install plugin...3 A. Real-time
IP Camera user manual Product name:high definition IP Camera Document version:4.2 Editions suit for 1080P IP Camera Precautions Search and Login...1 Device searching...2 Install plugin...3 A. Real-time
QSTD Series Port Forwarding Instructions
 QSTD Series Port Forwarding Instructions NOTE! The DVR and PC must be connected to the same router. STEP 3. Select Network (Red box in Picture 3) in the System Menu window. Port Forwarding allows computers
QSTD Series Port Forwarding Instructions NOTE! The DVR and PC must be connected to the same router. STEP 3. Select Network (Red box in Picture 3) in the System Menu window. Port Forwarding allows computers
H Series MiNi High Speed Dome. IP Camera. May 2011 V User Manual
 H Series MiNi High Speed Dome IP Camera May 2011 V1.1.0.1.2 User Manual Index 1 INTRODUCTION... 3 2 FUNCTION AND FEATURES... 3 3 APPEARANCE AND INTERFACE... 4 4 NETWORK CONNECTING... 7 2 1 Introduction
H Series MiNi High Speed Dome IP Camera May 2011 V1.1.0.1.2 User Manual Index 1 INTRODUCTION... 3 2 FUNCTION AND FEATURES... 3 3 APPEARANCE AND INTERFACE... 4 4 NETWORK CONNECTING... 7 2 1 Introduction
H.264 Dual Stream Network DVR 8 Channel & Digital Video Recorder USER MANUAL. Model #: QT528
 H.264 Dual Stream Network DVR 8 Channel CIF@240fps & D1@240fps Digital Video Recorder USER MANUAL Model #: QT528 www.q-see.com Rev 12/6/2010 CAUTION Please read this user manual carefully to ensure that
H.264 Dual Stream Network DVR 8 Channel CIF@240fps & D1@240fps Digital Video Recorder USER MANUAL Model #: QT528 www.q-see.com Rev 12/6/2010 CAUTION Please read this user manual carefully to ensure that
DVR RANGE ENGINEER MANUAL
 INSPIRE DVR RANGE ENGINEER MANUAL Contents Hardware Inspire DVR range Connections Connecting a mouse Connecting keyboard Connecting PTZ cameras Connecting Keyboard/PTZ Alarm connections Using front panel
INSPIRE DVR RANGE ENGINEER MANUAL Contents Hardware Inspire DVR range Connections Connecting a mouse Connecting keyboard Connecting PTZ cameras Connecting Keyboard/PTZ Alarm connections Using front panel
Amcrest Eco HDCVI DVR Quick Start Guide
 Amcrest Eco HDCVI DVR Quick Start Guide Version 1.0.1 Revised August 13th, 2015 Welcome Thank you for purchasing our Amcrest Eco HDCVI DVR! This quick start guide will help you become familiar with our
Amcrest Eco HDCVI DVR Quick Start Guide Version 1.0.1 Revised August 13th, 2015 Welcome Thank you for purchasing our Amcrest Eco HDCVI DVR! This quick start guide will help you become familiar with our
HooToo IP Camera User Manual(part two)
 HooToo Inc. HooToo IP Camera User Manual(part two) For Model: HT-IP210P Published by SunvalleyTek Group 2014/9/14 Content 1. IPCamClient (windows software)...3 Set up...3 CAM... 13 Local Setting... 13
HooToo Inc. HooToo IP Camera User Manual(part two) For Model: HT-IP210P Published by SunvalleyTek Group 2014/9/14 Content 1. IPCamClient (windows software)...3 Set up...3 CAM... 13 Local Setting... 13
NVMS1000. User Manual
 NVMS1000 User Manual Contents 1 Software Introduction... 1 1.1 Summary... 1 1.2 Operation Environment... 1 1.3 Install and Uninstall... 2 1.3.1 Install the Software... 2 1.3.2 Uninstall the Software...
NVMS1000 User Manual Contents 1 Software Introduction... 1 1.1 Summary... 1 1.2 Operation Environment... 1 1.3 Install and Uninstall... 2 1.3.1 Install the Software... 2 1.3.2 Uninstall the Software...
Wireless IP Bird Box Camera
 Wireless IP Bird Box Camera Model: 4901-18 Operation and Installation Manual 1 WELCOME... 3 PRODUCT OVERVIEW... 4 HARDWARE INSTALLATION... 4 Attach the External Power Adapter... 4 SMARTPHONE OR TABLET
Wireless IP Bird Box Camera Model: 4901-18 Operation and Installation Manual 1 WELCOME... 3 PRODUCT OVERVIEW... 4 HARDWARE INSTALLATION... 4 Attach the External Power Adapter... 4 SMARTPHONE OR TABLET
Neposmart NS14WG Indoor and NS14BG Outdoor Camera Web App User Manual
 Neposmart NS14WG Indoor and NS14BG Outdoor Camera Web App User Manual TM Contents Using the Desktop Web Interface... 3 Viewing Video Using VLC Media Player... 6 Web on Internet Explorer and Neposmart Control
Neposmart NS14WG Indoor and NS14BG Outdoor Camera Web App User Manual TM Contents Using the Desktop Web Interface... 3 Viewing Video Using VLC Media Player... 6 Web on Internet Explorer and Neposmart Control
Lorex Client 7.0 & Lorex Message Master
 Lorex Client 7.0 & Lorex Message Master Software Manual English Version 1.0 MODELS: L19WD Series www.lorexcctv.com Includes L19WD800 & L19WD1600 Copyright 2008 Lorex Technology Inc. Table of Contents Table
Lorex Client 7.0 & Lorex Message Master Software Manual English Version 1.0 MODELS: L19WD Series www.lorexcctv.com Includes L19WD800 & L19WD1600 Copyright 2008 Lorex Technology Inc. Table of Contents Table
Blue v2 INSPIRE DVR RANGE USER MANUAL
 INSPIRE Blue v2 DVR RANGE USER MANUAL Contents Logging into the DVR Mouse menu Live viewing Playback Smartphone viewing setup Smartphone viewing Copy to USB/Disc Using Cop player 2 playback software Using
INSPIRE Blue v2 DVR RANGE USER MANUAL Contents Logging into the DVR Mouse menu Live viewing Playback Smartphone viewing setup Smartphone viewing Copy to USB/Disc Using Cop player 2 playback software Using
BlackHawk for MAC Software User Guide
 BlackHawk for MAC Software User Guide Products: BLK-DH2 Series and BLK-HD Series DVRs Please read this manual before using your software, and always follow the instructions for safety and proper use. Save
BlackHawk for MAC Software User Guide Products: BLK-DH2 Series and BLK-HD Series DVRs Please read this manual before using your software, and always follow the instructions for safety and proper use. Save
NIGHT OWL X REMOTE VIEWING GUIDE
 NIGHT OWL X REMOTE VIEWING GUIDE www.nightowlsp.com TABLE OF CONTENTS 2 Night Owl X Remote Viewing Guide Confirm page locations. Table of Contents CHAPTER 1: INTRODUCTION....4 CHAPTER 2: DOWNLOADING NIGHT
NIGHT OWL X REMOTE VIEWING GUIDE www.nightowlsp.com TABLE OF CONTENTS 2 Night Owl X Remote Viewing Guide Confirm page locations. Table of Contents CHAPTER 1: INTRODUCTION....4 CHAPTER 2: DOWNLOADING NIGHT
Mobile Surveillance. User Manual
 Mobile Surveillance User Manual Contents 1 Network Configuration... 1 Access Device via WLAN... 1 Access Device via 2G/3G/4G Network... 2 2 By Phones with Android OS... 2 Installation Instruction... 2
Mobile Surveillance User Manual Contents 1 Network Configuration... 1 Access Device via WLAN... 1 Access Device via 2G/3G/4G Network... 2 2 By Phones with Android OS... 2 Installation Instruction... 2
GV-Eye Mobile App. Contents
 GV-Eye Mobile App. Contents 1.1 Specifications... 2 1.2 Supported GV-IP Devices and Software... 3 1.2.1 Supported Products for Connection... 3 1.2.2 Supported Products for Enabling Monitoring... 4 1.2.3
GV-Eye Mobile App. Contents 1.1 Specifications... 2 1.2 Supported GV-IP Devices and Software... 3 1.2.1 Supported Products for Connection... 3 1.2.2 Supported Products for Enabling Monitoring... 4 1.2.3
Hik-Connect Mobile Client Software (ios)
 User Manual V1.1.0 UD01586B 1 COPYRIGHT 2015 Hangzhou Hikvision Digital Technology Co., Ltd. ALL RIGHTS RESERVED. Any and all information, including, among others, wordings, pictures, graphs are the properties
User Manual V1.1.0 UD01586B 1 COPYRIGHT 2015 Hangzhou Hikvision Digital Technology Co., Ltd. ALL RIGHTS RESERVED. Any and all information, including, among others, wordings, pictures, graphs are the properties
Quick Start Guide 4/8/16/24-Ch DVR
 Quick Start Guide 4/8/16/24-Ch DVR 1.1 Install Hard Drive 4/8/16/24-CH DVR Quick Start Guide Notice: 1.4/3/16-ch DVR supports one SATA hard drive. 24-ch DVR supports three SATA hard drives. Please use
Quick Start Guide 4/8/16/24-Ch DVR 1.1 Install Hard Drive 4/8/16/24-CH DVR Quick Start Guide Notice: 1.4/3/16-ch DVR supports one SATA hard drive. 24-ch DVR supports three SATA hard drives. Please use
NVMS User Manual
 NVMS-1000 User Manual Contents 1 Software Introduction...1 1.1 Summary... 1 1.2 Operation Environment... 1 1.3 Install and Uninstall... 2 1.3.1 Install the Software... 2 1.3.2 Uninstall the Software...
NVMS-1000 User Manual Contents 1 Software Introduction...1 1.1 Summary... 1 1.2 Operation Environment... 1 1.3 Install and Uninstall... 2 1.3.1 Install the Software... 2 1.3.2 Uninstall the Software...
Do not place or mount Ocli 1 in an area where it will be exposed to water. Ocli 1 is designed for indoor use.
 1 Manual: Ocli 1 with Observeye Viewer App for Android Setting Up Ocli 1 Live Viewing with Ocli 1 Recording Video and Taking Snapshots Using Advanced Features Setting Up Ocli 1 Place or Mount the Camera
1 Manual: Ocli 1 with Observeye Viewer App for Android Setting Up Ocli 1 Live Viewing with Ocli 1 Recording Video and Taking Snapshots Using Advanced Features Setting Up Ocli 1 Place or Mount the Camera
OnView Mobile Monitoring
 User Manual OnView Mobile Monitoring Table of Contents 1. Introduction...2 1.1 Application Description...2 1.2 Phone Compatibility...2 1.3 Where to Download the App...2 2. Application Function...2 2.1
User Manual OnView Mobile Monitoring Table of Contents 1. Introduction...2 1.1 Application Description...2 1.2 Phone Compatibility...2 1.3 Where to Download the App...2 2. Application Function...2 2.1
NUBIX H.264 DVR Setup Guide
 Package Content NUBIX H.264 DVR Setup Guide Inspect the packaging carton. Make sure the NUBIX H.264 DVR is properly delivered. Remove all items from the box and make sure the box contains the following
Package Content NUBIX H.264 DVR Setup Guide Inspect the packaging carton. Make sure the NUBIX H.264 DVR is properly delivered. Remove all items from the box and make sure the box contains the following
Lite H.264 DVR Setup Guide
 Package Content Lite H.264 DVR Setup Guide Inspect the packaging carton. Make sure the Lite H.264 DVR is properly delivered. Remove all items from the box and make sure the box contains the following items.
Package Content Lite H.264 DVR Setup Guide Inspect the packaging carton. Make sure the Lite H.264 DVR is properly delivered. Remove all items from the box and make sure the box contains the following items.
User Manual MODEL QSDT8PCRP MODEL QSDT8PCDP MODEL QSDT16PCRP. 8 and 16 Channel H264 Real Time Recording PC-Based Network DVR PCI Cards
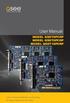 User Manual MODEL QSDT8PCRP MODEL QSDT8PCDP MODEL QSDT16PCRP 8 and 16 Channel H264 Real Time Recording PC-Based Network DVR PCI Cards 1 About this Manual Thank You for Choosing a Q-See Product! All of
User Manual MODEL QSDT8PCRP MODEL QSDT8PCDP MODEL QSDT16PCRP 8 and 16 Channel H264 Real Time Recording PC-Based Network DVR PCI Cards 1 About this Manual Thank You for Choosing a Q-See Product! All of
NS15WG 1080P Web App User Manual
 NS15WG 1080P Web App User Manual Table of Contents 1. Getting Started... 4 Download the Web App...4 2. Web App Top Menu... 5 Live Video...6 Video Playback...6 Settings...6 3. Device Configuration... 6
NS15WG 1080P Web App User Manual Table of Contents 1. Getting Started... 4 Download the Web App...4 2. Web App Top Menu... 5 Live Video...6 Video Playback...6 Settings...6 3. Device Configuration... 6
GV-Eye Mobile App. Contents
 GV-Eye Mobile App. Contents 1.1 Specifications... 2 1.2 Supported GV-IP Devices and Software... 3 1.2.1 Supported Products... 3 1.2.2 Supported Products for Monitoring Activation... 4 1.2.3 Supported Products
GV-Eye Mobile App. Contents 1.1 Specifications... 2 1.2 Supported GV-IP Devices and Software... 3 1.2.1 Supported Products... 3 1.2.2 Supported Products for Monitoring Activation... 4 1.2.3 Supported Products
CAMERAS IP START SERIES
 CAMERAS IP START SERIES Contents 1. Login Interface... 3 2. Preview... 4 2.1 Open/Close Preview... 5 2.2 Full-screen Preview... 5 2.3 Electronic Zoom-in... 5 2.3 PTZ Control... 6 3. File Management...
CAMERAS IP START SERIES Contents 1. Login Interface... 3 2. Preview... 4 2.1 Open/Close Preview... 5 2.2 Full-screen Preview... 5 2.3 Electronic Zoom-in... 5 2.3 PTZ Control... 6 3. File Management...
Multi-NVR Manager. Quick Start Configuration Usage
 Multi-NVR Manager Quick Start Configuration Usage 2014. All rights are reserved. No portion of this document may be reproduced without permission. All trademarks and brand names mentioned in this publication
Multi-NVR Manager Quick Start Configuration Usage 2014. All rights are reserved. No portion of this document may be reproduced without permission. All trademarks and brand names mentioned in this publication
R4, R8, R16 Digital Video Recorders Quick Setup Guide
 R4, R8, R16 Digital Video Recorders Quick Setup Guide This guide provides instructions to initially setup the R16 (16 channel) digital video recorders (DVR). The DVR supports these advanced features: 2
R4, R8, R16 Digital Video Recorders Quick Setup Guide This guide provides instructions to initially setup the R16 (16 channel) digital video recorders (DVR). The DVR supports these advanced features: 2
LeFun IP Camera Quick Install Guide
 LeFun IP Camera Quick Install Guide Website: www.lefunsmart.com E-mail: support@lefunsmart.com Catalog 1. Introduction... 2 1.1. Thank you for Choosing LeFun IP Camera... 2 1.2. Introducing LeFun IP Camera...2
LeFun IP Camera Quick Install Guide Website: www.lefunsmart.com E-mail: support@lefunsmart.com Catalog 1. Introduction... 2 1.1. Thank you for Choosing LeFun IP Camera... 2 1.2. Introducing LeFun IP Camera...2
LOREX CLIENT 3.0 SOFTWARE MANUAL IRMS Integrated Remote Management Software
 LOREX CLIENT 3.0 SOFTWARE MANUAL IRMS Integrated Remote Management Software Instruction Manual English Version 2.0 Copyright 2007 Lorex Technology Inc. www.lorexcctv.com Table of Contents Overview... -
LOREX CLIENT 3.0 SOFTWARE MANUAL IRMS Integrated Remote Management Software Instruction Manual English Version 2.0 Copyright 2007 Lorex Technology Inc. www.lorexcctv.com Table of Contents Overview... -
VMS-A1 Client Software. User Manual
 VMS-A1 Client Software User Manual Contents Contents... 2 Chapter1. Overview... 4 1.1 Description... 4 1.2 Features & Functions... 4 Chapter2. Update Info... 6 Chapter3. Starting VMS-A1... 7 3.1 Installing
VMS-A1 Client Software User Manual Contents Contents... 2 Chapter1. Overview... 4 1.1 Description... 4 1.2 Features & Functions... 4 Chapter2. Update Info... 6 Chapter3. Starting VMS-A1... 7 3.1 Installing
Digital Recorder End User Guide
 Digital Recorder End User Guide metcalfeallen www.metcalfeallen.co.uk - 01884 38222 - admin@metcalfeallen.co.uk Installer Information Metcalfe Allen Ltd Unit 7 Saunders Way Kingsmill Industrial Estate
Digital Recorder End User Guide metcalfeallen www.metcalfeallen.co.uk - 01884 38222 - admin@metcalfeallen.co.uk Installer Information Metcalfe Allen Ltd Unit 7 Saunders Way Kingsmill Industrial Estate
Digital Recorder End User Guide. Official UK distribution partner
 Digital Recorder End User Guide Official UK distribution partner 2 Installer Information Contents General Operation Mouse Operation Logging into the System Quick Menu PTZ Control 4 5 5 6 Playback Operation
Digital Recorder End User Guide Official UK distribution partner 2 Installer Information Contents General Operation Mouse Operation Logging into the System Quick Menu PTZ Control 4 5 5 6 Playback Operation
4CH/ 8CH/ 16CH Digital Video Recorder
 4CH/ 8CH/ 16CH Digital Video Recorder DVR204B/ 208B/ 216B INSTRUCTION MANUAL DIRECTORY CHAPTER 1 Hard Disk Installing (Standard shipping products include neither HDD or R/W)...2 CHAPTER 2 Panel Appearance...4
4CH/ 8CH/ 16CH Digital Video Recorder DVR204B/ 208B/ 216B INSTRUCTION MANUAL DIRECTORY CHAPTER 1 Hard Disk Installing (Standard shipping products include neither HDD or R/W)...2 CHAPTER 2 Panel Appearance...4
QUICK START GUIDE. Wireless Pan&Tilt IP Camera FSC880. Smart Reliable Secure. Faleemi Technologies Ltd.
 Wireless Pan&Tilt IP Camera QUICK START GUIDE FSC880 Smart Reliable Secure Faleemi Technologies Ltd www.faleemi.com support@faleemi.com support@faleemi.com www.facebook.com/faleemi Apple, Apple Store,
Wireless Pan&Tilt IP Camera QUICK START GUIDE FSC880 Smart Reliable Secure Faleemi Technologies Ltd www.faleemi.com support@faleemi.com support@faleemi.com www.facebook.com/faleemi Apple, Apple Store,
QS Series Port Forwarding Instructions
 Things you will need to know : 1. The make and model of the router. 2. If you changed the default router login, then you will need to know the user name and password for that router. 3. The IP address
Things you will need to know : 1. The make and model of the router. 2. If you changed the default router login, then you will need to know the user name and password for that router. 3. The IP address
User Manual For AT-100BW/200BW
 User Manual For AT-100BW/200BW www.alptopsecurity.com support@alptopsecurity.com This manual is written based on the current version of the software and hardware. If there are any inaccuracies or imperfect
User Manual For AT-100BW/200BW www.alptopsecurity.com support@alptopsecurity.com This manual is written based on the current version of the software and hardware. If there are any inaccuracies or imperfect
USER MANUAL MODELS , , MAN /551373/ UM
 EASYCAM USER MANUAL MODELS 551359, 551373, 551489 MAN- 551359/551373/551489- UM- 0714-01 Hardware Installation 1. Connect the camera to one of your router s LAN ports with the included network cable. 2.
EASYCAM USER MANUAL MODELS 551359, 551373, 551489 MAN- 551359/551373/551489- UM- 0714-01 Hardware Installation 1. Connect the camera to one of your router s LAN ports with the included network cable. 2.
User Manual MODEL QSDT4PCRC. 4 Channel H264 Real Time Recording PC Based Network DVR PCI Card
 User Manual MODEL QSDT4PCRC 4 Channel H264 Real Time Recording PC Based Network DVR PCI Card 1 About this Manual Thank You for Choosing a Q-See Product! All of our products are backed by a conditional
User Manual MODEL QSDT4PCRC 4 Channel H264 Real Time Recording PC Based Network DVR PCI Card 1 About this Manual Thank You for Choosing a Q-See Product! All of our products are backed by a conditional
DDR-08 DDR-16 Full D1 Realtime H.264 DVR 8 / 16 CH. Quick Setup Guide
 DDR-08 DDR-16 Full D1 Realtime H.264 DVR 8 / 16 CH. Quick Setup Guide PACKAGE CONTENTS A. One (1) DDR-08 / DDR-16 DVR B. One (1) Remote Controller C. Two (2) AAA Battery for Remote Controller D. One (1)
DDR-08 DDR-16 Full D1 Realtime H.264 DVR 8 / 16 CH. Quick Setup Guide PACKAGE CONTENTS A. One (1) DDR-08 / DDR-16 DVR B. One (1) Remote Controller C. Two (2) AAA Battery for Remote Controller D. One (1)
HD IP CAMERA USER GUIDE
 HD IP CAMERA USER GUIDE Feature Lists 24 x 7 online live HD video preview Remote access via multiple web browsers(ie/firefox, etc.) Easy P2P monitoring via smart phone APP(Android/IOS) ONVIF compatible,easy
HD IP CAMERA USER GUIDE Feature Lists 24 x 7 online live HD video preview Remote access via multiple web browsers(ie/firefox, etc.) Easy P2P monitoring via smart phone APP(Android/IOS) ONVIF compatible,easy
Milestone Systems. Milestone Mobile client 2017 R1. User Guide
 Milestone Systems Milestone Mobile client 2017 R1 User Guide Contents Get started... 5 About server and client components of Milestone Mobile... 5 Installing Milestone Mobile server components (administrators)...
Milestone Systems Milestone Mobile client 2017 R1 User Guide Contents Get started... 5 About server and client components of Milestone Mobile... 5 Installing Milestone Mobile server components (administrators)...
NVMS User Manual
 NVMS-1000 User Manual Contents 1 Software Introduction...1 1.1 Summary... 1 1.2 Operation Environment... 1 1.3 Install and Uninstall... 2 1.3.1 Install the Software... 2 1.3.2 Uninstall the Software...
NVMS-1000 User Manual Contents 1 Software Introduction...1 1.1 Summary... 1 1.2 Operation Environment... 1 1.3 Install and Uninstall... 2 1.3.1 Install the Software... 2 1.3.2 Uninstall the Software...
Quick Start Guide 4/8-CH DVR
 Quick Start Guide 4/8-CH DVR 1 1. Install Hard Drive &DVD Writer 1.1 Install Hard Drive Notice: 1. this series support one SATA hard drives. Please use the hard drive the manufacturers recommend specially
Quick Start Guide 4/8-CH DVR 1 1. Install Hard Drive &DVD Writer 1.1 Install Hard Drive Notice: 1. this series support one SATA hard drives. Please use the hard drive the manufacturers recommend specially
DVR User s Manual. For H FPS /8-channel digital video recorder All rights reserved. Rev
 QSDT8DP DVR User s Manual For H.264-240 FPS /8-channel digital video recorder All rights reserved Rev 120209 i QSDT8DP User s Manual CAUTION Please read this user manual carefully to ensure that you can
QSDT8DP DVR User s Manual For H.264-240 FPS /8-channel digital video recorder All rights reserved Rev 120209 i QSDT8DP User s Manual CAUTION Please read this user manual carefully to ensure that you can
IP Mini PTZ CAMERA USER GUIDE
 IP Mini PTZ CAMERA USER GUIDE TYPE A: To switch the mount style, remove the two screws on the pan bottom and rotate 180 degree to remount. This Mini PTZ cylinder camera can support both wall mount and
IP Mini PTZ CAMERA USER GUIDE TYPE A: To switch the mount style, remove the two screws on the pan bottom and rotate 180 degree to remount. This Mini PTZ cylinder camera can support both wall mount and
NVMS User Manual. Version 2.1.0
 NVMS-1000 User Manual Version 2.1.0 Contents 1 Software Introduction... 1 1.1 Summary... 1 1.2 Operation Environment... 1 1.3 Install and Uninstall... 2 1.3.1 Install the Software... 2 1.3.2 Uninstall
NVMS-1000 User Manual Version 2.1.0 Contents 1 Software Introduction... 1 1.1 Summary... 1 1.2 Operation Environment... 1 1.3 Install and Uninstall... 2 1.3.1 Install the Software... 2 1.3.2 Uninstall
ivms-5260m Mobile Client User Manual (ios) UD06066B
 ivms-5260m Mobile Client User Manual (ios) UD06066B User Manual COPYRIGHT 2017 Hangzhou Hikvision Digital Technology Co., Ltd. ALL RIGHTS RESERVED. Any and all information, including, among others, wordings,
ivms-5260m Mobile Client User Manual (ios) UD06066B User Manual COPYRIGHT 2017 Hangzhou Hikvision Digital Technology Co., Ltd. ALL RIGHTS RESERVED. Any and all information, including, among others, wordings,
Quick Install Guide. Model: PLC-223W, PLC-233W
 Quick Install Guide Model: PLC-223W, PLC-233W This installation guide provides basic instructions for installing the PLC-213W/ PLC-223W/PLC-233W indoor wireless IP camera on your network. By following
Quick Install Guide Model: PLC-223W, PLC-233W This installation guide provides basic instructions for installing the PLC-213W/ PLC-223W/PLC-233W indoor wireless IP camera on your network. By following
User s Manual of DVR ULTIMAX. Remote Client Software V wersja 2.40
 User s Manual of DVR ULTIMAX Remote Client Software V 4.0.1 ULTIMAX-304 ULTIMAX-308 ULTIMAX-316 ULTIMAX-504 ULTIMAX-508 ULTIMAX-516 ULTIMAX-704 ULTIMAX-708 ULTIMAX-716 wersja 2.40 Index 1 Software Install,
User s Manual of DVR ULTIMAX Remote Client Software V 4.0.1 ULTIMAX-304 ULTIMAX-308 ULTIMAX-316 ULTIMAX-504 ULTIMAX-508 ULTIMAX-516 ULTIMAX-704 ULTIMAX-708 ULTIMAX-716 wersja 2.40 Index 1 Software Install,
DHE-04 DHE-08 DHE H H.264 DVR 4 / 8 / 16 CH. Quick Setup Guide PACKAGE CONTENTS A. B. C. D. E. F. G. H. Inside the DVR I.
 960H H.264 DVR 4 / 8 / 16 CH. Quick Setup Guide DHE-04 DHE-08 DHE-16 PACKAGE CONTENTS A. One (1) DHE-04 / DHE-08 / DHE-16 DVR B. One (1) Remote Controller C. Two (2) AAA Battery for Remote Controller D.
960H H.264 DVR 4 / 8 / 16 CH. Quick Setup Guide DHE-04 DHE-08 DHE-16 PACKAGE CONTENTS A. One (1) DHE-04 / DHE-08 / DHE-16 DVR B. One (1) Remote Controller C. Two (2) AAA Battery for Remote Controller D.
Mobile Surveillance. User Manual
 Mobile Surveillance User Manual Contents 1 Network Configuration... 1 1.1 Access Device via WLAN...1 1.2 Access Device via 2G/3G/4G Network...1 2 By Phones with Android OS... 2 2.1 Installation Instruction...2
Mobile Surveillance User Manual Contents 1 Network Configuration... 1 1.1 Access Device via WLAN...1 1.2 Access Device via 2G/3G/4G Network...1 2 By Phones with Android OS... 2 2.1 Installation Instruction...2
+ milestone. Milestone Systems. Milestone Mobile client 2017 R3. User Guide
 + milestone Milestone Systems Milestone Mobile client 2017 R3 User Guide Contents Get started... 5 About server and client components of Milestone Mobile... 5 Installing Milestone Mobile server components
+ milestone Milestone Systems Milestone Mobile client 2017 R3 User Guide Contents Get started... 5 About server and client components of Milestone Mobile... 5 Installing Milestone Mobile server components
Thank you for purchasing our product. Please read this User s Manual before using the product. Change without Notice. 4 / 8 CH DVR User s Manual
 Thank you for purchasing our product. Please read this User s Manual before using the product. Change without Notice 4 / 8 CH DVR User s Manual CAUTION Please read this user manual carefully to ensure
Thank you for purchasing our product. Please read this User s Manual before using the product. Change without Notice 4 / 8 CH DVR User s Manual CAUTION Please read this user manual carefully to ensure
AVerMedia. AverDiGi EH5116 PRO. Quick Installation Guide
 AVerMedia AverDiGi EH5116 PRO Quick Installation Guide i SPECIFICATIONS ARE SUBJECT TO CHANGE WITHOUT PRIOR NOTICE THE INFORMATION CONTAINED HEREIN IS TO BE CONSIDERED FOR REFERENCE ONLY WARNING TO REDUCE
AVerMedia AverDiGi EH5116 PRO Quick Installation Guide i SPECIFICATIONS ARE SUBJECT TO CHANGE WITHOUT PRIOR NOTICE THE INFORMATION CONTAINED HEREIN IS TO BE CONSIDERED FOR REFERENCE ONLY WARNING TO REDUCE
GV-Eye Mobile App. Contents
 GV-Eye Mobile App. Contents GV-Eye... 2 1.1 Specifications... 2 1.2 Supported GV-IP Devices and Software... 3 1.2.1 Supported Products... 3 1.2.2 Supported Products for Monitoring Activation... 4 1.2.3
GV-Eye Mobile App. Contents GV-Eye... 2 1.1 Specifications... 2 1.2 Supported GV-IP Devices and Software... 3 1.2.1 Supported Products... 3 1.2.2 Supported Products for Monitoring Activation... 4 1.2.3
ivms-5200 Mobile Client User Manual (Android Phone) UD03186B
 ivms-5200 Mobile Client User Manual (Android Phone) UD03186B User Manual COPYRIGHT 2016 Hangzhou Hikvision Digital Technology Co., Ltd. ALL RIGHTS RESERVED. Any and all information, including, among others,
ivms-5200 Mobile Client User Manual (Android Phone) UD03186B User Manual COPYRIGHT 2016 Hangzhou Hikvision Digital Technology Co., Ltd. ALL RIGHTS RESERVED. Any and all information, including, among others,
AMDV960H4 User Manual
 s AMDV960H4 User Manual AMDV960H4 User Manual Version 1.3.2 www.amcrest.com 1 TABLE OF CONTENTS 1 PRODUCTION 4 1.1. Product Key Features 4 1.2. Front Panel Controls 5 1.3. USB Mouse 6 1.4. Soft Keyboard
s AMDV960H4 User Manual AMDV960H4 User Manual Version 1.3.2 www.amcrest.com 1 TABLE OF CONTENTS 1 PRODUCTION 4 1.1. Product Key Features 4 1.2. Front Panel Controls 5 1.3. USB Mouse 6 1.4. Soft Keyboard
cmt Quick Start Guide
 cmt Quick Start Guide Your Industrial Control Solutions Source www.maplesystems.com For use with the following: cmt-svr cmt-d090 Maple Systems, Inc. 808 134 th St. SW, Suite 120, Everett, WA 98204 425.745.3229
cmt Quick Start Guide Your Industrial Control Solutions Source www.maplesystems.com For use with the following: cmt-svr cmt-d090 Maple Systems, Inc. 808 134 th St. SW, Suite 120, Everett, WA 98204 425.745.3229
Wireless Pan & Tilt Camera
 User Manual Wireless Pan & Tilt Camera CIPCAMPTIWL v1.0 Index 1 INTRODUCTION... 4 1.1 THE PACKAGE INCLUDES... 4 1.2 FUNCTION AND FEATURES... 4 1.3 TECHNICAL SPECIFICATIONS... 4 2 APPEARANCE AND INTERFACE...
User Manual Wireless Pan & Tilt Camera CIPCAMPTIWL v1.0 Index 1 INTRODUCTION... 4 1.1 THE PACKAGE INCLUDES... 4 1.2 FUNCTION AND FEATURES... 4 1.3 TECHNICAL SPECIFICATIONS... 4 2 APPEARANCE AND INTERFACE...
Instruction Manual. Wi-Fi Full HD 1080p IP Concealed Junction Box Hidden Camera. V 1.3
 Instruction Manual Wi-Fi Full HD 1080p IP Concealed Junction Box Hidden Camera After Sales Support techsupport@123anfang.com www.yooseecamera.com V 1.3 Hardware Installation 1. Connect the power supply
Instruction Manual Wi-Fi Full HD 1080p IP Concealed Junction Box Hidden Camera After Sales Support techsupport@123anfang.com www.yooseecamera.com V 1.3 Hardware Installation 1. Connect the power supply
Quick Start Guide 4/8/16-Ch DVR
 Quick Start Guide 4/8/16-Ch DVR 1 1. Install Hard Drive &DVD Writer 1.1Install Hard Drive Notice: 1.This series support one SATA hard drive. Please use the hard drive the manufacturers recommend specially
Quick Start Guide 4/8/16-Ch DVR 1 1. Install Hard Drive &DVD Writer 1.1Install Hard Drive Notice: 1.This series support one SATA hard drive. Please use the hard drive the manufacturers recommend specially
User Manual MODEL QSDT4PCRC QSDT8PCRS. 4 and 8 Channel H264 Real Time Recording PC Based Network DVR PCI Cards
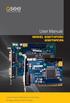 User Manual MODEL QSDT4PCRC QSDT8PCRS 4 and 8 Channel H264 Real Time Recording PC Based Network DVR PCI Cards 1 About this Manual Thank You for Choosing a Q-See Product! All of our products are backed
User Manual MODEL QSDT4PCRC QSDT8PCRS 4 and 8 Channel H264 Real Time Recording PC Based Network DVR PCI Cards 1 About this Manual Thank You for Choosing a Q-See Product! All of our products are backed
XIPLED Software User s Manual. For Firmware release V3.5.0.*
 XIPLED1080-36 Software User s Manual For Firmware release V3.5.0.* Product name: XIPLED1080-36 Release Date: 2014/10/02 Manual Revision: V02 Feature XIPLED1080-36 Live View All Series Camera/Video/Audio
XIPLED1080-36 Software User s Manual For Firmware release V3.5.0.* Product name: XIPLED1080-36 Release Date: 2014/10/02 Manual Revision: V02 Feature XIPLED1080-36 Live View All Series Camera/Video/Audio
NVMS1000. User Manual
 NVMS1000 User Manual Contents 1 Software Introduction... 1 1.1 Summary... 1 1.2 Operation Environment... 1 1.3 Install and Uninstall... 2 1.3.1 Install the Software... 2 1.3.2 Uninstall the Software...
NVMS1000 User Manual Contents 1 Software Introduction... 1 1.1 Summary... 1 1.2 Operation Environment... 1 1.3 Install and Uninstall... 2 1.3.1 Install the Software... 2 1.3.2 Uninstall the Software...
Digital Video Recorder User Manual. DVR User Manual. For H channe/ 8-channel/16-channel Digital Video Recorder All rights reserved
 DVR User Manual For H.264-4-channe/ 8-channel/16-channel Digital Video Recorder All rights reserved i CAUTION Please read this user manual carefully to ensure that you can use the device correctly and
DVR User Manual For H.264-4-channe/ 8-channel/16-channel Digital Video Recorder All rights reserved i CAUTION Please read this user manual carefully to ensure that you can use the device correctly and
HikCentral Mobile Client. User Manual (Android) UD06889B
 HikCentral Mobile Client User Manual (Android) UD06889B User Manual COPYRIGHT 2017 Hangzhou Hikvision Digital Technology Co., Ltd. ALL RIGHTS RESERVED. Any and all information, including, among others,
HikCentral Mobile Client User Manual (Android) UD06889B User Manual COPYRIGHT 2017 Hangzhou Hikvision Digital Technology Co., Ltd. ALL RIGHTS RESERVED. Any and all information, including, among others,
User Guide. Avigilon Control Center Mobile Version for Android
 User Guide Avigilon Control Center Mobile Version 1.4.0.2 for Android 2011-2014 Avigilon Corporation. All rights reserved. Unless expressly granted in writing, no license is granted with respect to any
User Guide Avigilon Control Center Mobile Version 1.4.0.2 for Android 2011-2014 Avigilon Corporation. All rights reserved. Unless expressly granted in writing, no license is granted with respect to any
Quick Installation Guide
 Quick Installation Guide For Bundles Featuring the QC4098 or QC4096 Network DVR 8 and 6 Channel H.64 Compression All-in-One DVRs with Variable CIF and D Recording Options PART - PACKAGE CONTENTS QC4098
Quick Installation Guide For Bundles Featuring the QC4098 or QC4096 Network DVR 8 and 6 Channel H.64 Compression All-in-One DVRs with Variable CIF and D Recording Options PART - PACKAGE CONTENTS QC4098
Quick Start Guide HGWIP-811
 TM TM Quick Start Guide HGWIP-811 GIVES PEACE OF MIND WHEREVER YOU ARE Welcome Thank you for choosing HOMEGUARD. Getting starting is easy. ELDERLY Relatives 2 CHILDREN Sleeping/playing PETS Monitoring
TM TM Quick Start Guide HGWIP-811 GIVES PEACE OF MIND WHEREVER YOU ARE Welcome Thank you for choosing HOMEGUARD. Getting starting is easy. ELDERLY Relatives 2 CHILDREN Sleeping/playing PETS Monitoring
QSD2308L/QSD2316L DVR User s Manual
 QSD2308L/QSD2316L DVR User s Manual NOTE: We use two different front panel designs on these models. They have the same function buttons but they are arranged differently. Please match the front panel on
QSD2308L/QSD2316L DVR User s Manual NOTE: We use two different front panel designs on these models. They have the same function buttons but they are arranged differently. Please match the front panel on
Simpli.Fi. App for wifi DK series cameras OWNER'S MANUAL. APP DSE Simpli.Fi for Wi-Fi DK series cameras. Product description. Download DSE Simpli.
 Page: 1 Simpli.Fi App for wifi DK series cameras Product description Simpli.Fi is THE app to control all our WIFI hidden cameras to investigate Series DK. Our investigation for cameras are IP cameras to
Page: 1 Simpli.Fi App for wifi DK series cameras Product description Simpli.Fi is THE app to control all our WIFI hidden cameras to investigate Series DK. Our investigation for cameras are IP cameras to
Video recorders Series DH
 Page: 1 DVRs for analog cameras, 960H, HD-SDI ViewCam Program Manual How to install and use the mobile app Page: 2 Contents of this handbook This manual describes how to install and use the ViewCam program
Page: 1 DVRs for analog cameras, 960H, HD-SDI ViewCam Program Manual How to install and use the mobile app Page: 2 Contents of this handbook This manual describes how to install and use the ViewCam program
