User Manual MODEL QT528 QT526. QT5 Series Network DVR With Real-Time D1 Recording
|
|
|
- Pierce McCoy
- 6 years ago
- Views:
Transcription
1 User Manual MODEL QT528 QT526 QT5 Series Network DVR With Real-Time D1 Recording 1
2 About this Manual Thank You for Choosing a Q-See Product! All of our products are backed by a conditional service warranty covering all hardware for 12 months from the date of purchase. Additionally, our products also come with a free exchange policy that covers all manufacturing defects for one month from the date of purchase. Permanent upgrading service is provided for the software and is available at Be certain to make the most of your warranty by completing the registration form online. In addition to warranty and technical support benefits, you ll receive notifications of product updates along with free downloadable firmware updates for your DVR. Register today at Please see the back of this manual for exclusions. This manual is written for the QT5 family of DVRs. Not all features and capabilities are shared across all models so you may see features described which are not applicable or available on your machine. In addition you may see screen images that do not exactly match those on your display. This manual was accurate at the time it was completed. However, because of our ongoing effort to constantly improve our products, additional features and functions may have been added since that time and on-screen displays may change. We encourage you to visit our website at to check for the latest firmware updates and product announcements. Throughout the manual we have highlighted warnings and other important information that will assist you in operating your new system in a safe and trouble-free manner. Please take the time to read and follow all instructions and pay attention to alerts as shown below: IMPORTANT! Red boxes with this icon indicate warnings. To prevent possible injury or damage to the product, read all warnings before use. NOTE! Text in blue boxes with the Information icon offer additional guidance and explanations about how to make the most out of your system. 2010, 2011 Q-See. Reproduction in whole or in part without written permission is prohibited. All rights reserved. This manual and software and hardware described herein, in whole or in part, may not be reproduced, translated, or reduced to any machine-readable form without prior written approval. Trademarks: All brand names and products are trademarks or registered trademarks of their respective owners. Q-See is a registered trademark of DPS, Inc. Disclaimer: The information in this document is subject to change without notice. The manufacturer makes no representations or warranties, either express or implied, of any kind with respect to completeness of its contents. Manufacturer shall not be liable for any damages whatsoever from misuse of this product. Rev /6/
3 TABLE OF CONTENTS 1. FOR YOUR SAFETY 7 2. INTRODUCTION 8 Main Features 8 3. BASIC FUNCTIONS Power On/Off 10 Power On 10 Power Off The Control Bar Live Viewing and Recording Live Playback MAIN MENU SETUP Basic Configuration 14 Login 14 Main Menu 15 Setup Live Configuration Record Configuration Schedule Configuration Alarm Configuration 22 Sensor 22 Motion 23 Video Loss 24 Other Alarm 24 Alarm Out Network Configuration User Management Pan-Tilt-Zoom (PTZ) CONFIGURATION Advanced 34 Time Search 35 Event Search 36 File Management 36 Image DVR MANAGEMENT INFORMATION 39 Event Information 40 Log Information 40 Network Information 40 Online User Information Manual Alarm Disk Management Upgrade Logoff Shut Down REMOTE SURVEILLANCE Network Access Remote (Internet) Access 43 DHCP 43 PPPOE PORT FORWARDING 49 Determining the IP Address of the DVR 49 Determine the Number of Routers on the Network 52 Download Simple Port Forwarding Program 54 Setting Up DMZ in Router DDNS (Dynamic Domain Name Service) 60 Setting Up DDNS 60 Setting Up the DVR for Access Through a Dynamic Domain Name Accessing the DVR through Internet Explorer 62 User Account Control for Windows Vista and Windows Accessing the DVR through SAFARi 67 Configuring Safari 67 Installing the PlugIn 68 Accessing Your DVR with Safari Using the Remote Access Software 73 Live View Remote Playback and Backup 77 Remote Playback Remote System Configuration BACKUP
4 8. MOBILE SURVEILLANCE Windows Mobile Pro Symbian Apple iphone and ipad 88 Installing through the iphone or ipad 88 Installing through PC or Macintosh Computer 90 Operating Instructions for iphone/ipad Android 95 Software Installation BlackBerry 100 Software Installation HARD DISK DRIVE Installation/Removal Calculating the Recording Capacity of a Hard Disk Drive 107 APPENDIX 108 Troubleshooting 108 Specifications 111 Q-SEE PRODUCT WARRANTY 112 Questions or Comments? Contact Us 113 FOR YOUR SAFETY CHAPTER 1 To prevent damage to your Q-See product or injury to yourself or to others, read and understand the following safety precautions in their entirety before installing or using this equipment. Keep these safety instructions where all those who use the product will read them. WARNING! ELECTRIC SHOCK RISK! Check the unit and any accessories included in the package immediately after opening. If items are missing or damaged, repackage and return to the point of purchase. Use the proper power source. Only use the power adapter supplied with your system. Do not use this product with a power source that applies more than the specified voltage ( V AC). Never insert anything metallic into the DVR. Inserting anything into the DVR or its case can be a source of dangerous electric shock. Do not operate in dusty areas. Avoid placing the DVR in places that are dusty. Do not expose this product to rain or use near water. If this product accidentally gets wet, unplug it and contact an authorized dealer immediately. Keep product surfaces clean and dry. To clean the outside case of the DVR, gently wipe using a lightly dampened cloth (only use water, do not use solvents). Do not operate this DVR without the cover securely in place. Do not attempt to do any repairs to the DVR yourself. If there are unusual sounds or smells coming from the DVR, unplug it immediately and contact Q-See technical support. Under no circumstances should the cover be removed while the device is connected to a power source. You should only remove the cover to install/replace the hard disk drive (See Chapter 9) or replace the standard 3v lithium cell battery on the motherboard. These are the only user serviceable parts. You may need to replace the battery if the internal clock resets itself after a power outage Handle DVR box carefully. If you accidentally drop your DVR on any hard surface, it may cause a malfunction. If the DVR doesn t work properly due to physical damage, contact an authorized dealer for repair or exchange. Make sure there is proper air circulation around the unit. This DVR system uses a hard drive for video storage which generates heat during operation. Do not block air holes located on the bottom, top, sides and back of the DVR as they are designed to keep the system cool while running. Install or place this product in an area where there is ample air circulation. Provide proper ventilation. This DVR has a built-in fan that properly ventilates the system. Do not cover or impede this fan. 6 7
5 INTRODUCTION CHAPTER 2 This DVR uses high-performance video processing chips and an embedded Linux operating system for quality image recording and ease of use. It utilizes numerous advanced technologies including the industry-standard H.264 codec to deliver high-quality, smooth videos and dual stream capability for remote viewing. A SATA hard-drive interface offers upgradability and VGA output allows users to connect to any standard TV or monitor for viewing. Local control of the system utilizes a mouse and graphical user interface (GUI) as well as a remote control. Users can also remotely monitor and control their system using a web browser or select mobile device. This DVR uses cutting-edge technology without compromising stability and reliability making it ideal for home use as well as in warehouse, factory, retail and other similar environments. MAIN FEATURES COMPRESSION FORMAT Standard H.264 compression with low bit rate and high image quality LIVE SURVEILLANCE Supports HD VGA output Supports channel security by hiding live display Displays the local record state and basic information Supports full control with USB mouse Supports digital zoom on live and playback view RECORDING MEDIA Supports up to two SATA HDD up to 2TB each for longer recording times. BACKUP Supports backing up to USB 2.0 devices Supports saving recorded files with AVI format to a remote computer through internet RECORDING & PLAYBACK Real-time (30FPS) recording in D1 format on all channels Allows independent formatting of each channel in frame rate and D1 or CIF Record modes: Manual, Schedule, Motion detection and Sensor alarm recording Supports recycle after HDD is full Resolution, frame rate and picture quality are adjustable 128MB for every video file packaging 4 audio channels available Two record search modes: time search and event search Supports multi-screen simultaneous playback Supports deleting and locking the recorded files one by one Supports remote playback in Network Client through LAN or internet ALARM 1 channel alarm output and up to 16-channel (depending on model ) alarm input available Supports scheduling for motion detection and sensor alarm Supports pre-recording and post recording Supports linked channels recording once motion or alarm is triggered on designated channel Supports linked PTZ preset, auto cruise and track of the corresponding channel PTZ CONTROL Supports multiple PTZ protocols (PelcoP, PelcoD, LILIN, MINKING, NEON, STAR, VIDO, DSCP, VISCA, and RANGE) Supports 128 PTZ presets and 8 auto cruise tracks Supports remote PTZ control through internet SECURITY Customize user rights: log search, system setup, two way audio, file management, disk management, remote login, live view, manual record, playback, PTZ control and remote live view Supports 1 administrator and 15 users. Supports event log recording and checking, events unlimited NETWORK Supports TCP/IP, DHCP, PPPoE, DDNS protocols Supports IE browser to do remote viewing Supports a maximum of 10 user connections simultaneously Supports dual stream. Network stream is adjustable independently to fit the network bandwidth and environment. Supports picture snap and color adjustment in remote live view Supports remote time and event search, and channel playback with picture snap Supports remote PTZ control with preset and auto cruise Supports remote full menu setup, changing all the DVR parameters remotely Supports mobile surveillance by smart phones, Win Mobile Pro, Symbian, and iphones, ipads, Android, and Blackberry on 3G networks Supports CMS to manage multiple devices on the internet Administrator can limit user access to specific cameras Administrator can disconnect online users NOTE! Depending on your point of purchase, your DVR will have the hard disk drive already installed. If your drive was packaged separately or if you wish to upgrade to up to a 2TB drive, please see Chapter 9 at the back of this manual which covers installing the drive. 8 9
6 BASIC FUNCTIONS CHAPTER POWER ON/OFF Before turning on the DVR, ensure that all connections are good. POWER ON Connect the power supply and the DVR will power up. The blue LED power indicator on the front will illuminate and an on-screen WIZARD dialogue box will open allowing the user to set up the time and time zone. 3.2 THE CONTROL BAR When a user is logged in, pressing the ESC button on the DVR or right-clicking on the screen with the mouse will display the CONTROL BAR on the bottom of the screen. Menu Screen Display Mode Dwell Color PICTURE 3-2 Move Zoom PTZ Record Control Bar Volume Snapshot Playback The functions of the Control Bar are listed below. Each will be covered in more detail in the following chapters. Menu: Opens the Main Menu. Screen Display Mode: Choose the number of channels you wish to view at once. Channels without attached cameras will display Video Loss. Clicking on the upward pointing arrows to the right of each icon will allow you to select which channels to view in that mode. Dwell: Enable/disable the automatic cycling between channels. Color: Adjust the brightness, hue, saturation and contrast for any channel. Zoom: Available in single screen display mode, this digitally enlarges a section of the display. Volume: Adjust volume. This is only available if you have attached a microphone or audiocapable camera to the DVR. PTZ: Opens the controls for optional Pan-Tilt-Zoom cameras. Snapshot: Captures a still image from all channels and saves it to the hard drive. Record: Begin manual recording on all channels. Playback: Switches to Playback mode and brings up the Playback Control Bar. Move Control Bar: Clicking this will allow you to reposition the Control Bar anywhere on the screen. Right clicking on the screen will hide the Control Bar. CHAPTER 4 MAIN MENU SETUP PICTURE 3-1 If the DVR displays the live image or doesn t display the menu on start up, the menu can be brought up by pressing the ESC button on the DVR or the MENU button on the remote control. POWER OFF The DVR will power down to a standby mode when the POWER button on the remote control is pressed, or when the SYSTEM SHUT DOWN icon is selected from within the MENU. In both cases, the SHUT DOWN window will appear and users must select OK to confirm. The hard drive will stop spinning and the system will shut down. For extended periods of inactivity, it is recommended that the DVR be disconnected from power either by turning off the power at the surge protector or unplugging the device
7 3.3 LIVE VIEWING AND RECORDING The normal mode of the DVR is to display the live feed from the cameras. Configuring which channels will be displayed, naming the cameras and other display settings will be covered in SECTION LIVE PLAYBACK Pushing the playback buttons on the DVR or remote will enable you to play back what has been recorded. A toolbar will appear below the display allowing control via mouse as well. In addition to the camera images, the DVR will display symbols regarding the status of each camera. CHAPTER 4 MAIN MENU SETUP Play/ Frame Pause Advance Rewind Screen Display Mode Zoom Color Volume Exit Hide Tool Bar Stop Previous Record Fast Forward Playback Progress Bar Next Record PICTURE 3-3 Symbol Meaning Symbol Meaning Recording Manually or on Schedule Alarm Recording Motion Detection Recording Motion Event PICTURE 3-4 The controls operate in a similar fashion to those of a conventional DVR or other video playback device but with a few additional commands available to you: Previous/Next Record: Moves to the prior or following recorded event, respectively. Fast Forward/Rewind: In addition to their normal operation, clicking on these buttons multiple times will speed up or slow down the rate or progression - forwards or backwards - through the file. The speed can also be selected directly by clicking on the small upward pointing arrows to the right of each button. Screen Display Mode: As with the Control Bar, these icons allow you to choose the number of channels you wish to view in playback. Clicking on the upward pointing arrows to the right of each icon will allow you to select which channels to view in that mode. Channels with no recordings will appear blank. Zoom: Available in single screen display mode, this digitally enlarges a section of the display. Select this tool and then select a screen to bring it to full screen mode. Color: Adjust the brightness, hue, saturation and contrast for any channel. Please note that this will only effect the playback for this channel on the DVR itself. It will not change the recording
8 MAIN MENU SETUP CHAPTER BASIC CONFIGURATION MAIN MENU Selecting the MENU icon on the left of the CONTROL BAR or pressing the MENU button on the DVR and remote control open the MAIN MENU. LOGIN Before configuring the system, a user account needs to be created and a user must be logged in. The DVR can be configured to allow multiple users, each with their own level of access and authority. If not logged in, only the multi-screen display can be changed. When starting for the first time, or when no one is logged into the device, pressing the MENU button on the DVR or remote control or right-clicking on the screen with the mouse will bring up the LOGIN screen. The default user name and password is admin and Both are case-sensitive. For more on adding or deleting users, setting passwords and setting access levels, please PICTURE 4-1 see SECTION 4.8. DISPLAY MODE You can select whether to view a single channel at a time, or view mutlitple channels in a split screen mode. In addition, users have the option to select how many channels to view at once as well as which channels will be shown in that multi-channel display. Clicking on any icon will open the relevant menu. SETUP From the SETUP menu select the BASIC menu to set device name, date, time and other settings. There are three tabs covering System, Date & Time and Daylight Savings Time (DST). SETUP PICTURE 4-4 CHAPTER 4 MAIN MENU SETUP Click the menu. PICTURE 4-2 icon beside the desired screen display mode to open the CHANNEL SELECT Users can check any or all channels between 1 and 16 (depending on your model) to display the live feeds. Click the box to confirm the settings before closing the CHANNEL SELECT menu by clicking on the button. PICTURE 4-3 System Tab The following settings can be changed in this menu: Device Name: This will display on the client end or CMS. Naming the device will help users recognize the device when monitoring remotely. Device ID: If you have multiple systems, you can give this device a numerical ID. Video Format: Select between NTSC (North America) or PAL (Europe) video standards. Password Check: By enabling this, a user will need to enter name and password when performing configuration operations. Show Time: Displays time in Live View Show Wizard: If this is enabled, a window to reset time and time zone will open upon system restart. Max Network Users: Set the maximum number of network connections - up to 10. PICTURE 4-5 PICTURE
9 VGA Resolution: Chose the configuration that best fits your monitor. Options are: VGA800*600, VGA1204*768, VGA1280x1024 and CVBS. NOTE: VGA is for VGA monitors while CVBS is for TV monitors connected using a BNC/RCA adaptor. Switching between VGA and CVBS will change the menu output mode. Please be sure to have the correct monitor on hand when changing output mode. Language: Select your preferred menu language. NOTE! When configuring your settings, you will always need to click Apply to save your current settings before closing the window with Exit otherwise your changes will be lost. You may click Exit or the close window box (X) in the upper right of the window to close without saving changes but an alert will pop up asking if you wish to save changes or not. Click OK to save changes or Cancel to continue without saving.you may select the Default button to restore your settings to those set at the factory. IMPORTANT! After changing the Language or Video Format, the device will need to be restarted. Date & Time Tab Set date, time, time format and related configurations in this menu. 4.2 LIVE CONFIGURATION Live configuration includes four submenus: Live, Main Monitor, Spot and Mask. Live Tab Use this menu to set camera names and adjust picture colors, brightness, hue saturation and contrast for optimal picture results. You can individually name cameras by highlighting the field for each camera. A virtual keyboard will appear allowing you to enter characters, numbers and symbols with case sensitivity. ENTER will save the name and return to the LIVE menu. ESCAPE will exit the keyboard without saving. You can configure the settings for image saturation, hue, brightness, contrast and colors individually by clicking on the Setting button for each individual camera or for all of them simultaneously by selecting the All button before making the settings. PICTURE 4-9 CHAPTER 4 MAIN MENU SETUP NTP Server: Using Network Time Protocol will keep your system s clock current by allowing it to occasionally receive updates from the selected server. PICTURE 4-7 DST Tab Allows your system to adjust for time changes due to Daylight Savings Time. Main Monitor Tab Select the configuration of your display. Split Mode allows you to choose from single view, 2x2, 2x3, 3x3 and 4x4 (QT426 only) views on a screen at one time. You can also select which channels will be displayed. Channels can be grouped and the display will cycle between groups. Any individual channel can be shown in more than one group. Dwell Time: This is the time interval the display will spend showing a group before moving on to the next group. PICTURE 4-10 PICTURE 4-11 PICTURE 4-8 NOTE! If viewing remotely on a computer with dual monitors, the display must be on the main monitor
10 Spot Tab This allows select feeds to be viewed on a separate monitor that is connected to the DVR but may be in another room, for example. There will be no menu access on this auxiliary display. Only one channel can be displayed at a time on this monitor. You can choose which channels (each channel is a group ), the order and their dwell time. The left and right arrows allow you to move to the next group. A channel can appear in more than one group. PICTURE 4-12 Mask Tab Set up masks on individual cameras to block out select areas on each screen. This is to grant privacy in situations when other users may be able to view the camera feeds and you wish to restrict viewing of certain areas or activities. Click on the Setting button next to a given camera to apply a mask to its view. 4.3 RECORD CONFIGURATION The QT528 is configured to record in high-resolution D1 format at real-time rate of 30 FPS for smooth, detailed video on all channels. Depending on your needs, you may choose to change the resolution or frame rate of each channel independently or all together. Configure the recording settings for your cameras. There are five sets of options; Enable, Record Bitrate, Time, Stamp and Recycle Record. Enable Tab Select some or all of the cameras to record to the DVR. You can set up to four cameras to record audio in addition to video. You can globally select all the cameras regardless of their individual settings by selecting the All box below each column. Record Bitrate Tab Set up the resolution, quality, encoding, quality and maximum bitrate of the video stream according to your needs. You can set each camera individually, or globally by using the All function at the bottom of the window. PICTURE 4-15 CHAPTER 4 MAIN MENU SETUP PICTURE 4-16 PICTURE 4-13 NOTE! While each camera can have its resolution and frame rate set independently of the other cameras, the DVR may limit the frame rate available to a camera based on the settings of other cameras. Up to three areas may be masked in an image. Simply click and drag to cover the area. To delete, double-click on a mask. Right-click to exit the screen, your masks will be saved. The masks will appear on that channel s image in the live area as well as on recordings. PICTURE 4-14 Parameter Options What it Means D1 = Full TV resolution, CIF = 1/2 D1. D1 takes more Resolution D1, CIF room on the hard drive than CIF FPS 1-30 Encode Quality Max Bitrate VBR, CBR Lowest Highest kbps Frames per second. More frames makes for smoother video but takes up more room on the hard drive. Variable Bit Rate versus Constant Bit Rate. VBR provides better compression, but issues may arise when streaming for remote viewing. Only available when VBR is selected. The higher the quality, the more drive space required. Your network may not have enough bandwidth to handle maximum rates from all of your cameras. Adjusting these settings to suit your network will improve performance and on-screen image quality
11 Time Tab You can set the length of time the DVRs record an event before and after a motion detection or alarm is triggered as well as how long an individual record is preserved. 4.4 SCHEDULE CONFIGURATION Configure your camera to record at specific times based on time of day, motion detection or other sensor input. There are three tabs; Schedule, Motion and Sensor Pre-alarm record time: This sets the length of time showing events prior to a motion detection or sensor-triggered event that is included in the record. Post-alarm record: Sets the length of time - from 10 to 60 seconds - that is added to the record after the event is finished. Expire time: The time - up to 60 days - that an event is saved on the drive before it could be overwritten (See Recycle Record below). PICTURE 4-17 You can set up all channels with same values by selecting All and then configuring one channel. Stamp Tab Select which cameras will display their ID and date stamp and where it ll appear on the screen. Drag and drop the location of the camera name and date/time stamp to your desired location on the screen. This can be done individually or globally. A Before and After example is shown below. PICTURE 4-18 Schedule Tab The schedule for automatic recording can be set either of two ways. 1. By highlighting individual hours for specific days by using the pencil tool in the upper right of the window. The adjacent eraser tool removes the highlighting in a block. Double click on either the pencil or eraser tool to turn them off. Settings can be copied and applied to any or all of the channels and to any other day. 2. Blocks of time to be recorded can also be set up by double clicking on a field adjacent to a day. Multiple schedules can be created and saved with start and stop times down to the minute. These can then be applied to multiple days and cameras. Schedules made in one mode can be altered in the other mode. PICTURE 4-20 PICTURE 4-21 Motion Tab Motion detected during the highlighted hours will cause the DVR to start recording. Setup is similar to that used in Schedule above. The default mode is for 24/7. CHAPTER 4 MAIN MENU SETUP PICTURE 4-19 PICTURE 4-22 Sensor Tab This enables the DVR to record based on input from other sensors connected to the DVR. Like motion detection, it is default scheduled to be able to record at any time. It is also configured in the same manner as explained under Schedule. Recycle Record Tab By selecting the box, you allow the DVR to record over old events when the hard drive is full. Otherwise, the DVR will stop recording when there is no more space available. PICTURE
12 4.5 ALARM CONFIGURATION Alarm configuration allows the DVR to begin recording based on input from other remote sensors such as infrared motion detectors or contact alarms which are connected to it. There are five submenus; Sensor, Motion, Video Loss, Other, and Alarm Out. SENSOR In this window you can setup optional external sensors to cause the DVR to begin recording. There are three tabs in this window: Basic, Alarm Handling and Schedule. Basic Tab This allows you to enable the input from attached sensors. You can also identify the sensors by name for ease in determining location. Set the alarm type according to whether the alarm is NO (Normally Open) or NC (Normally Closed). See your alarm s manual for details. Alarms can be individually configured or globally set using the All button. Alarm Handling Tab Configure how you want the DVR to handle the input from an activated alarm. Each sensor input can be set to launch individual sequences of action or they may be globally set through the All button to have the same results. Hold Time: determines the time allowed between consecutive alarm events. If the alarm is triggered again within this time, it will be treated as a single event and the DVR will continue recording before stopping unless, of course, a subsequent alarm is activated within the hold time. Trigger: This is what the DVR will do once activated by an alarm. Selecting Setting will open a new window with three tabs; Alarm, To Record, To PTZ Alarm allows you to set whether a buzzer will sound, which camera (if any) will display in full screen mode, whether an will be sent and whether a signal will be sent via the ALARM OUT port. PICTURE 4-24 PICTURE 4-25 PICTURE 4-26 To Record allows you to determine which cameras will begin recording. Cameras can be set to record individually, in blocks, or all cameras can be activated. To PTZ activates preset, cruise or track functions on selected Pan-Tilt-Zoom cameras. Depending on your model of PTZ camera, one of up to 128 pre-set actions can be engaged. Check your camera s manual for details. Schedule Tab Set by default to always on, the schedule can be altered in the same manner as that used in Schedule in SECTION 4.4. PICTURE 4-27 MOTION Motion Tab As with the Alarm function above, it incorporates hold time and can trigger procedures. Select which cameras you wish to start recording on motion detection. Set the holding time which determines the length of time the cameras continue recording after motion stops. In the Trigger setting, you can set multiple channels to record when motion is detected by a camera that has been set to activate upon motion detection. For example: If Camera 1 detects motion, you can have it trigger Cameras 2 and 3 to begin recording as well. PICTURE 4-28 In addition, the user can set the sensitivity of certain areas within the field of view by selecting the Area setting for the respective camera. Specific areas can be made sensitive by applying a blue grid to the desired section of the screen. The blue grid can be applied to the entire screen signifying that the entire field of view is sensitive - by clicking on the star button. The trash can button will remove the grid completely. Click and drag with the mouse on the screen to draw or erase the grid in select areas. As sensitivity is influenced by color and light level, you can adjust its values according to your specific conditions. The default value is 4. A setting of 8 is most sensitive while a setting of 1 is minimally sensitive. PICTURE CHAPTER 4 MAIN MENU SETUP
13 Click on the icon showing a silhouette of a person and an illustration of a walking figure will appear on the screen. Test your settings by dragging the figure across the blue grid to see if the sensitivity value and motion area are suitable to current conditions. If they are, click the o icon to save before exiting using the X button. Right-clicking in the screen will show or hide the menu at the bottom of the screen. PICTURE 4-30 Schedule Tab This is also set to be on all the time by default and it can be adjusted in the same manner as the Schedule configuration in SECTION 4.4. PICTURE 4-31 VIDEO LOSS In the event that signal is lost by one camera, others can be activated to record while additional devices can also be triggered. ALARM OUT Set how the alarms are handled and transmitted in this window. This controls any device attached to the ALARM OUT port on the back of the DVR. There are three tabs; Alarm Out, Schedule and Buzzer. Alarm Out Tab You can set the relay alarm out name as well as the hold time. Hold time is the interval between consecutive alarm activations so multiple events within the interval will not cause the alarm to sound again. PICTURE 4-34 Schedule Tab The default setting is for the ALARM OUT to be active all the time, but this can be changed to meet your particular requirements in a similar manner to Schedule in SECTION 4.4. Buzzer Tab As with the Alarm Out hold time, the internal buzzer can be enabled and given a hold time. CHAPTER 4 MAIN MENU SETUP Like the Trigger tab in the Alarm Handling section of the Sensor menu, you can select the events that you wish to occur in the event that a video input is lost. Both Alarms and PTZ events can be scheduled as in the Sensor menu above. PICTURE 4-32 OTHER ALARM In this menu you can set the DVR to alert you to a full Hard Drive, IP Conflict on the network or a Disconnection. You can set the response as well as at what threshold of remaining disk space you wish to be alerted. PICTURE
14 4.6 NETWORK CONFIGURATION This section covers setting up your DVR so that it can be remotely monitored from another computer on your network, over the Internet or from mobile wireless devices. alerts are also configured here and you can set up a DDNS service for a more reliable connection to your remote devices. The four tabs in this window are Network, Sub-Stream, and Other Settings. If you will only be monitoring the DVR from another computer on your network, you will only need to use the first three tabs. It is important that your DVR is connected to your network router and that the router is powered on before proceeding. Network Tab HTTP Port This is the port the DVR will occupy on your computer network. When accessing the DVR remotely from the Internet, you will need to enter your network s IP address (obtained in the next step) in the address bar of an Internet Explorer window. For example: NETWORK Network Substream Other Settings HTTP Port 80 Server Port 6036 Obtain an IP address automatically IP Address Subnet Mask Gateway Preferred DNS Server Alternate DNS Server PPPoE User Name Password Test Default PICTURE 4-35 Apply NOTE! The default value is 80. If port 80 is already occupied by another device on the network, then another port will need to be selected. Choose another number in the same range; In this case, you will have to add the port to the IP address when entering it into the Internet Explorer window. For example, if the port is now 82, then you will need to enter Optain IP Address Automatically Clicking this box will obtain the IP address, subnet mask, and gateway IP from the router. PPPOE Selecting this enables Point-to-Point Protocol over Ethernet (PPPoE) which allows you to directly connect your DVR to the Internet through your modem. Do not use this unless required by your Internet Service Provider (ISP) or if you are already connected to a router. Contact your ISP for your account information including user name and password. The TEST button will verify that your information is correct. Exit Definitions and descriptions of network configuration: Parameter Definition HTTP Port The network port number for accessing the DVR via Internet Explorer. The default port is 80 Server Port The port number for data. The default port is 6036 Static IP IP Address The IP address of the DVR on your network Subnet Mask The server s subnet mask Gateway The gateway of the router DNS Server The address of the Domain Name System (DNS) server PPPoE User Name User name of the broadband account Password Password for broadband account Substream Tab The substream is the data that is sent to remote monitoring devices. Due to bandwidth concerns, these data streams are generally smaller than those sent directly to the DVR itself. These streams run in parallel with the main stream sent to the hard drive and they do not affect each other. Substream settings are configured in the same manner as that used for the primary stream settings in the Record Bitrate tab in Section 4.3 Certain settings will be grayed out and cannot be changed due to throughput concerns. The definitions are repeated for your convenience: PICTURE 4-36 Parameter Options What it Means D1 = Full TV resolution, CIF = 1/2 D1. D1 takes more Resolution D1, CIF room on the hard drive than CIF CHAPTER 4 MAIN MENU SETUP FPS 1-30 Frames per second. More frames makes for smoother video but takes up more room on the hard drive Encode Quality Max Bitrate VBR, CBR Lowest Highest kbps Variable Bit Rate versus Constant Bit Rate. VBR provides better compression, but issues may arise when streaming for remote viewing. Only available when VBR is selected. The higher the quality, the more drive space required. Your network may not have enough bandwidth to handle maximum rates from all of your cameras. Adjusting these settings to suit your network will improve performance and on-screen image quality.
15 Tab This tab allows you to set how your DVR will send out alerts. You will be able to send alerts to three addresses. NOTE! Depending upon your settings, the system can generate a lot of alerts. For that reason, we recommend setting up a dedicated address specifically for the system to send alert notices. If you do not have your own system (such as a corporate mail server) you should consider using a free provider. However, because many free services allow only a limited amount of traffic we specifically recommend using Google s Gmail service with its higher limit. Similarly, you will want the alert s to go to a different account than the one sending them. This will ease your management of these alerts. If you do not have your own system, please set up a free account which the DVR can use to send out alerts before proceeding. For the example below, we will use Gmail. The settings can be found under Options when logged into your Gmail account. Clicking on any of the fields will bring up the virtual keyboard allowing you to enter the data. The virtual keyboard is capable of handling upper and lower case letters as well as numbers and symbols. Click the ENTER button to enter your input or ESC to exit the field without applying any changes. SMTP Server: smtp.gmail.com Port: 465 (standard port for Gmail - others may vary) SSL Check: You will need to select this for Gmail. Other ISPs may vary. Send Address: Enter your new address. This will appear on alert s sent from the DVR Password: Enter the password you created for this account. Remember, it will be case-sensitive. Receive Addresses: You may set up to three addresses to receive alerts. It PICTURE 4-37 is strongly advised that you do not use the same address that the DVR is using to send alerts. Advanced Attaching Image Amount: The alert s can include up to three images Snap Time Interval: The interval of the images can range from every second to every five seconds. Other Settings Commercial ISPs provide their customers with dynamic addresses (IP numbers). These numbers can change from time to time depending upon your service provider. Doing so can cause you to lose the ability to remotely access your DVR from your mobile phone or other out-of-network device. To prevent this from happening, we recommend using a Dynamic Domain Name Service (DDNS). This will give you a domain name that can be linked to your IP address and will automatically and invisibly forward remote connections to your network when the IP address changes. Q-See offers DDNS for free at MyQ-See.com. Create a domain name, user name and password before proceeding. DynDNS.com also offers a similar free service. This is covered in-depth in SECTION 7.4. Select the box in the DDNS field to enable DDNS. You will then enter the user name, domain name and password you created into the appropriate fields. You can also select the interval in days at which the DDNS checks to see whether your IP address has changed. Intervals range from every 30 minutes to 24 times in 60 days. PICTURE 4-38 You can now access the DVR remotely by inputting that domain name into the web browser. CHAPTER 4 MAIN MENU SETUP 28 29
16 4.7 USER MANAGEMENT You can set up accounts for each individual user and grant them control of select parts of the surveillance system. An administrator account is already created on the DVR. Additional accounts can be created for users but only one administrator account is allowed. PICTURE 4-39 To add a user select the Add button and the ADD USER window will open. It will have two tabs; General and Authority General Tab Input the name, password and select the type of user normal or advance. If you only want this user to be able to access the DVR from a specific computer on the network then select the Binding PC MAC Address option and then enter the MAC address of that computer. PICTURE PAN-TILT-ZOOM (PTZ) CONFIGURATION If you are connecting optional Pan-Tilt-Zoom cameras, the controls are set from this window in the Serial Port and Advanced tabs. Serial Port Tab You will need to consult your PTZ camera s manual for details regarding protocol and baud rate. Please note that the DVR may support more features than your camera offers including protocol and number of preset programs. Cameras can be individually configured or a global set-up can be implemented through the All button. PTZ Definitions and Descriptions: PICTURE 4-42 Parameter Settings What it Means Address The address of the PTZ camera Baud Rate The speed that data is transmitted Protocol The communication protocol used by the camera. Supported protocols are; NULL, PELCOP, PELCOD, LILIN, MINKING, NEON, STAR, VIDO, DSCP, VISCA, SAMSUNG, RM110, HY CHAPTER 4 MAIN MENU SETUP Authority Tab In this tab you can give this user access to all or part of the system and its functions. Advanced Tab You can set your camera to follow a preset program or set cruising or tracking behaviors by selecting the Setting button in the Preset, Cruise or Track columns respectively. PICTURE 4-41 Setup button Modify user s name, type, binding PC Mac address and etc. The Admin account may not be modified. Delete button Remove a user from the system Change Password button Modify a user s password. The admin password may be changed. The default is Preset Clicking a Setting button in the Preset column will bring up another window PICTURE 4-43 PICTURE
17 And, selecting Setting will bring up the camera view along with a control panel to program the camera s motion. Track This interface is used to program the tracking routine for the camera. Clicking on the Track button will bring up the live view for that camera plus a control panel: PICTURE 4-45 The dome s rotation can be controlled vertically, horizontally and diagonally along with its speed. The lens zoom, focus and iris (light level) can be set as well. Select the number for this program and click the Save button to save the settings. You can hide the control panel by clicking on the - button or right-clicking on the screen. The control panel can be unhidden by right-clicking on the screen again. The X button will exit the control interface. Cruise Selecting a Setting button from the Cruise column will open the Cruise window. Select Add or double-click on an existing line to modify and the CRUISE PRESET window will open. Delete will remove a selected cruise line Clear All will remove all of the cruise lines. PICTURE 4-48 The user can control the dome s rotation direction, plus speed as well as the zoom, focus and iris. Start Record The system will begin recording the sequence of movements you perform on the PTZ control panel. Clicking this again will stop the recording. Start Track This will play back the tracking sequence you just recorded. Clicking on this button again will stop the playback. CHAPTER 4 MAIN MENU SETUP PICTURE 4-46 The set of icons to the right of the screen are used to configure each cruise setting. Preview Preview the cruise to ensure that you have the desired results. Name Symbol What it Does PICTURE 4-47 Add Delete Modify Arrows Opens a window to allow the user to set the speed and time of a new preset point Deletes a preset point opens the settings window for the selected preset point allowing you to change the settings Enables the user to alter the position of a setting in the cruise order. Move a preset point all the way to the top of the order Move a preset point up one position in the list Move a preset point down one position in the list Move a preset point to the bottom of the order 32 33
18 4.9 ADVANCED In this set of commands, the user can erase all the settings, import or export data files to and from the DVR and control who can remotely access the DVR through three submenus: Reset, Import/Export and Black/White List FILE SEARCH, PLAYBACK AND MANAGEMENT Access the recordings on the DVR, play them back and backup the recordings to an external storage device. RESET Clicking on this option will open a warning dialogue asking you to confirm that you wish to remove all settings and reboot the system. You must select OK to continue with the reset or hit CANCEL to exit without changes. IMPORT/EXPORT Use this interface to export select data files to mobile Flash drives or an external USB drive through the backup function. Specific data files can also be retrieved from mobile or external storage devices and recorded onto the DVR. PICTURE 4-49 Four submenus appear in this section: Time Search, Event Search, File Management and Image. NOTE! Throughout this window, if the screen resolution is VGA 800*600, the time search interface will show a hide button. Clicking on this button will expand or minimize the entire interface as needed. TIME SEARCH Search for an event within a range of dates and times. PICTURE 4-52 CHAPTER 4 MAIN MENU SETUP PICTURE 4-50 BLOCK/ALLOW LIST From here, an authorized user can control which computer users are allowed to access the DVR. PICTURE 4-51 The Block List is used to deny access to remote computers within a certain IP address segment. The Allow List is used to permit access by users from select IP address segments. PICTURE 4-53 Select which channel you wish to search and the screen display mode. The Calendar icon in the Start Time window allows you to select a start date. Highlighted dates indicate that there is recorded data for those days. The vertical column of numbers to the left of the grid are the available channels. The horizontal headings are blocks of time within the day. You can select which time to begin the review by entering it in the start time window or clicking on the time grid and moving the yellow line to the approximate start time. Clicking on the PLAY button will begin the playback from the time selected. It will also bring up a playback toolbar allowing finer control of the playback process. EXAMPLE: You wish to block access to the DVR from computer users within the IP address segment ranging from to Select the Block button and then enter the first segment in the IP From field and the last address within the segment in the To field. You may add additional segments before hitting Apply to save your settings and then exiting this window. Play/ Frame Rewind Pause Advance 01/27/ :30:00 09:48:04 09:59:59 Stop Fast Forward Previous Record Screen Display Mode Playback Progress Bar PICTURE 4-54 Volume Exit Hide Tool Bar Next Record
19 EVENT SEARCH Selecting this tab will bring up a list of recorded events. You can choose whether to display events triggered by Motion, Sensor or both. Double-click the event file you wish to play back. IMAGE This tab functions much as the Event Search tab by allowing you to search for and view the still images captured when you click on the Snapshot icon on the Control Bar. These images are stored on the DVR s hard drive just as with video files. Select the date to search, along with the start and end times to search between. You can also select which channels you want to include in the search. Clicking the Search button in the upper right of the window will bring up a list of available images. SEARCH Time Search Event Search File Management Image Search PICTURE 4-55 FILE MANAGEMENT From within this tab you can lock, unlock or delete recorded events from the drive. Clicking the Search button in the upper right of the window will bring up a list of events to be displayed. Results can be filtered by selecting date and channels if desired. 3/13 Delete Lock Save Save All PICTURE 4-57 Start Time 12 / 23 / : 00 : 00 End Time 12 / 23 / : 59 : CHAPTER 4 MAIN MENU SETUP PICTURE 4-56 After the search is completed, a count of available images will be displayed along with the first still image. The buttons at the bottom of this tab allow you to navigate through the images as well as save them for use outside the DVR. DELETE This will remove an unwanted image from the hard drive. LOCK This will prevent a file from being deleted. If a file is locked, this button will read UNLOCK. SAVE/SAVE ALL These buttons allow you to save individual or all of the images in the group to an external USB flash drive inserted in the USB port on the front of the DVR. ARROW BUTTONS Navigate to the first, last previous or next image in the group. LOCK Selecting a file and then clicking the Lock button will protect the event from being overwritten or deleted unless the entire drive is reformatted UNLOCK This will remove the file protection and the event recording can be deleted or overwritten normally DELETE If the event is not Locked, this will remove the selected event from the DVR. Utilizing the remaining icons in the MAIN MENU; Information, Manual Alarm, Disk Manage, Upgrade, Logoff and Shut Down, the user can track events, system status, connected alarm(s), upgrade the firmware, logoff and shut down the system. NOTE! If the status shows Writing it means that the sector on the hard drive where the file is located is still being written to. You cannot delete the file until the file is completed and the word Writing disappears
20 BACKUP CHAPTER 5 This DVR supports backing up files to USB flash drives, USB hard drives and USB DVD burners through the USB port on the front panel. Remote backups can be performed over the Internet. Refer to Section 7.6 Remote Backup. DVR MANAGEMENT CHAPTER INFORMATION NOTE! External USB hard drives used for backing up data will need to be in the FAT32 format. Most new drives will need to be reformatted before use with this DVR. Selecting BACKUP in the Main Menu will open the Backup configuration window. PICTURE 6-1 PICTURE 5-1 Set the start and end times as well as channel(s) you wish to back up. Clicking the Search button will bring up the search results in the Data Backup list box. Select specific events or select the All button. Clicking the Backup button will bring up the Backup Information window: This window enables the user to monitor the status of the system, its network connection, online users, history and events through five submenus: System, Event, Log, Network and Online Users. CHAPTER 6 DVR MANAGEMENT This window will present a summary of the number of files, starting and ending times, total size of the files and whether you have space available on the receiving storage media. You can select which type of device you are recording to as well as what type of file you will be creating. PICTURE 5-2 Save File Type: Choose between DVR and AVI. The former will save the video in a proprietary format while the latter will create a standard.avi file usable by most media playback software. Clicking on the Start button will begin the backup and the progress bar will display the progress. PICTURE 6-2 SYSTEM INFORMATION Data on the system s hardware, MCU (MicroController Unit), kernel and firmware versions can be found here along with the device s name and ID. NOTE! If you save the file(s) using the DVR selection, two folders are created when backing up the events to a USB storage device. One will contain the video files while the other, labeled Video Play contains the software needed to playback the videos on a PC. To view the video files, open the Video Play folder, and run Videoplay.exe. Click on Open Path and navigate to the folder containing the video files to begin playback. PICTURE
21 EVENT INFORMATION This window lists recorded events. This list can be searched by date, time, type of event and channel. ONLINE USER INFORMATION Information on remote users currently connected is displayed in this window. LOG INFORMATION This window lists user activity within the system. PICTURE 6-4 PICTURE 6-7 Refresh Updates the list of online users Disconnect The Administrator can disconnect a selected user from the DVR. That PC will not be able to access the device for five minutes thereafter. PICTURE 6-5 This record can be searched by type of operation, date and time, and etcetera. It can also be exported to external USB storage devices using the backup function. NETWORK INFORMATION This window shows the status of the DVR on the network including its assigned port, and other networking configurations. 6.2 MANUAL ALARM This displays the configuration of the manual alarm. PICTURE DISK MANAGEMENT This window displays information on the drive mounted within the DVR including size, available space and status. CHAPTER 6 DVR MANAGEMENT PICTURE 6-9 The drive can be set to read only, which will disable recording, but will preserve the data currently stored within it. If you have upgraded your system by installing a new drive (See Chapter 9) you will need to first format the new hard disk before recording. You can reformat the current drive if desired. PICTURE 6-6 WARNING! Reformatting the drive will delete all recorded files stored on the hard disk regardless of whether they are Locked! Refresh will update the information about the drive
22 6.4 UPGRADE This window will display firmware updates that are loaded on a USB flash drive in the front USB port. REMOTE SURVEILLANCE CHAPTER 7 This DVR can be accessed remotely via a connected network and over the Internet. 7.1 NETWORK ACCESS Accessing the DVR from a computer or computers attached to the same router as the DVR requires setting up either DHCP or Static IP only. This is configured in the NETWORK setting. You will be accessing the DVR by entering the IP address obtained during this setup into an Internet Explorer browser window just as if you were opening a web page. Once you have configured your NETWORK settings using DHCP or Static IP following the instructions below, you may skip to Section 7.5 Setting up Internet Explorer. PICTURE 6-10 Firmware upgrades are available from Q-See at and may be found by looking up your specific model. Firmware should only be upgraded to fix a specific problem or add features as ongoing development may result in features being removed. The firmware download should be loaded onto an empty USB flash drive from the downloading computer and then transferred to the DVR using the front USB port. NOTE! While a Macintosh computer can read and write to a drive in the FAT32 format, it cannot reformat a USB flash drive to that standard. We suggest that you use a PC to reformat your USB flash drive to FAT32 and it is recommended that you download firmware updates on a PC. Beginning with version , you can use the Upgrade feature in the Remote Monitoring software (see Section 7.8) to upgrade without a USB flash drive. WARNING! Updating the firmware incorrectly or using the wrong update can permanently damage the chipset on the DVR and render it unusable. Updates are written to either resolve issues or add features to the DVR. If you are not experiencing performance issues or do not need a feature added by the update, we recommend not running the update. 7.2 REMOTE (INTERNET) ACCESS There are three methods you can use to set up the DVR to be accessed remotely over the internet for viewing on mobile devices and computers not on your network; DHCP, Static IP, and PPPoE. You will also need to set up Port Forwarding (See Section 7.3). DHCP Most routers are factory configured to use DHCP. DHCP involves having your router assign an IP address to the DVR on the network. STEP 1. Select the Setup icon in the Main Menu (Red Box in Picture 7-1) CHAPTER 7 REMOTE SURVEILLANCE 6.5 LOGOFF Logging out of the DVR is recommended when there are multiple users or when physical access to the DVR is not restricted. Clicking on the Logoff icon will bring up a window asking for confirmation. After logging off, a user can log back in by clicking on the Menu icon and entering their user name and password. STEP 2. Select the Network icon (Red box in Picture 7-2) PICTURE SHUT DOWN This is a soft power down of the DVR. WARNING! It is vital that the DVR be instructed to shut down using the Shut Down menu option prior to unplugging the device in order to avoid damaging the firmware or hard drive itself. PICTURE
23 STATIC IP STEP 3. Check the box after Obtain an IP address automatically (Red Box in Picture 7-3) This process requires that you set up the network settings on the DVR to match those of the attached router. Owners of 2Wire Brand routers should use DHCP. STEP 4. Click the Test button (Green Box in Picture 7-3) STEP 1. To access the router s settings you will need to enter the Command (CMD) panel on a computer also connected to the same router. A. WINDOWS XP Select Run from your Windows START menu (lower left of screen) and type cmd after the prompt. STEP 5. After receiving the OK message in the lower left-hand corner of the screen, click the Apply button to save the IP address and then exit the window. itunes Default Programs Adobe Acrobat Help and Support Run start Inbox Microsof... Shut Down itunes PICTURE 7-4 B. WINDOWS VISTA and WINDOWS 7 Click on the START menu (Windows icon) in the lower left of your screen. Type cmd into the field that says, Search programs and files and hit ENTER or click on the magnifying glass icon. Microsoft Office Outlook 2007 Devices and Printers Sticky Notes Default Programs itunes Help and Support Adobe Acrobat All Programs cmd Shut down PICTURE 7-5 The IP address will be used to forward ports 80 and 6036 on the router when setting up access to the DVR from remote computers. STEP 2. Type ipconfig at the prompt (Red arrow in Picture 7-6) to access router settings. STEP 3. Write down the IP4v address (Blue arrow) as well as the gateway and subnet mask numbers (Green arrows). PICTURE CHAPTER 7 REMOTE SURVEILLANCE STEP 8. Deselect the Obtain an IP address automatically checkbox, select Apply before exiting the window. Devices and Printers Log Off You have now completed DHCP setup for network access, but we suggest taking the following, additional, steps in order ensure a stable connection by preventing the router from assigning a new address to the DVR at a later date. STEP 7. Return to the Network window (See steps 1 and 2) and write your new IP address in the IP Address field. Microsoft Office Outlook 2007 All Programs PICTURE 7-3 STEP 6. Upon return to the Main Menu, click on the Information icon (Green box in Picture 7-1) and write down the IP address. Microsoft Internet Explorer
24 STEP 4. Select the Setup icon in the Main Menu (Red Box in Picture 7-7) STEP 8. To finish the IP address, you will need to enter a fourth set of numbers that is different than any other device attached to the same router. If the fourth set of numbers in your IP4v address is a single or double-digit number, then you can enter any three-digit number up to 254. If, on the other hand, the IP4v address ended with a number in the 100s, then enter a number between 200 and 254. STEP 5. Select the Network icon (Red box in Picture 7-8) PICTURE 7-7 STEP 9. Click the Test button (Red box in Picture 7-9) to verify that your settings avoid conflict. A. If you get the OK message in the lower left corner of your screen, you may click on the Apply button before closing the window. B. If you get a failure message then try a different three-digit number for the IP address. IMPORTANT! Do not use 255 or higher to complete your IP address as these addresses are reserved for other devices and components. PICTURE 7-8 CHAPTER 7 REMOTE SURVEILLANCE STEP 6. Enter the gateway and subnet mask numbers into the appropriate fields (Green arrows in Picture 7-9) STEP 7. For the DVR s IP address, you will need to enter the first three sets of numbers from the IP4v address into the IP Address field (Blue arrow in Picture 7-9). PICTURE
25 PPPOE If you are going to attach the DVR directly to a DSL or cable modem instead of to a router then select the PPPOE option in the Network options. Before you proceed, you will need to contact your ISP to obtain your User Name and Password. STEP 1. Select the Setup icon in the Main Menu (Red Box in Picture 7-10) 7.3 PORT FORWARDING Port Forwarding allows computers and devices outside of your network to communicate with the DVR. You will need to forward ports 80 and 6036 from the attached router to the IP address of the DVR. Your router must be powered up and attached to the DVR before proceeding. NOTE! The DVR and PC must be connected to the same router. PICTURE 7-10 Things you will need to know : 1. The make and model of the router. 2. If you changed the default router login, then you will need to know the user name and password for that router. 3. The IP address for the router. 4. You will be forwarding ports 80 and STEP 2. Select the Network icon (Red box in Picture 7-11) DETERMINING THE IP ADDRESS OF THE DVR To find out the IP of DVR for QT4 and QT52 series DVRs do the following: STEP 1. Using the mouse, right-click anywhere on the screen to bring up the Control Bar. Click on the Menu icon on the far left of the bar to open the Main Menu. PICTURE 7-13 CHAPTER 7 REMOTE SURVEILLANCE PICTURE 7-11 STEP 3. Check the box next to PPPoE Red Box in Picture 7-12) STEP 4. Enter the User Name and Password obtained from your ISP in the fields below PPPoE STEP 2. Click on the Setup icon (Red box in Picture 7-14) in the Main Menu. STEP 5. Click the Test button to verify your settings. PICTURE 7-14 STEP 6. After receiving the OK message in the lower left of your screen, click on the Apply button to save your settings before exiting. PICTURE
26 STEP 3. Select Network (Red box in Picture 7-15) in the Setup Menu window. STEP 6. Click on the Network icon (Red box in Picture 7-18). PICTURE 7-15 PICTURE 7-18 STEP 4. In the Network Settings menu, check the box after Obtain an IP address automatically (Red Box in Picture 7-16). Click the Test button (Green Box in Picture 7-16). If you receive an OK message in the lower left of the window, click Apply and then Exit. PICTURE 7-16 STEP 7. This window will show the: 1) IP Address 2) Subnet Mask, and 3) Gateway assigned to the DVR by the router. Write down this information and then close the window. PICTURE CHAPTER 7 REMOTE SURVEILLANCE NOTE! If you have a 2Wire brand router, you may now skip to the next section and determine the numbers of routers in your network. STEP 5. To view the IP address, you will need to return to the main menu and select the Information icon (Red box in Picture 7-17) PICTURE 7-17 STEP 8. To ensure a more reliable connection, we recommend that you return to the Network Settings menu (See Step 4) and uncheck the box after Obtain an IP address automatically. Manually input the: 1) IP Address 2) Subnet Mask, and 3) Gateway values that you wrote down in Step 7. Click on Apply and then Exit PICTURE
27 DETERMINE THE NUMBER OF ROUTERS ON THE NETWORK To find out the number of routers on your network, you will need to download a FREE router detection program. STEP 6. If there is only one router detected, then you may skip to Section 3: Simple Port Forwarding. STEP 1. Go to com/shanes-toolbox STEP 2. Click on Detect Multiple Routers to begin the download. If Multiple Routers are Detected If there are multiple routers, you will see a display similar to Picture If so, it may be preferable to connect your DVR and computer to the router that connects directly to the Internet. However, this is not always possible depending upon your particular situation. STEP 3. Unzip the application to install it. PICTURE 7-21 PICTURE 7-24 In this case, you will need to proceed with the next section using the IP address for Router 1 to forward its ports. After that, you will need to proceed on to Setting UP DMZ in Router 2 afterwards. STEP 4. Click on the detect_routers application to run it. STEP 5. Click on CHECK NOW to detect how many Routers are in the network. PICTURE 7-22 CHAPTER 7 REMOTE SURVEILLANCE PICTURE
28 DOWNLOAD SIMPLE PORT FORWARDING PROGRAM Download the FREE Simple Port Forwarding program from: STEP 5. Click on ADD CUSTOM. STEP 1. Click on Download on Mirror 7 to download and install this program. PICTURE 7-25 STEP 2. Once the program is installed, go to the Windows Start Menu (Windows icon in the lower left of your monitor) and look for Simple Port Forwarding in the program list. Click on the program to launch it. PICTURE 7-26 STEP 3. Once Simple Port Forwarding has launched, select your router from the list. The default Router IP and Login information will automatically come up. If you have previously changed the login information, then you will have to enter it manually STEP 6. Input the required information: Name: (You can name your DVR if you wish) Type: TCP Start Port: 80 End Port:80 IP add: IP of DVR obtained in Section 1. PICTURE 7-28 PICTURE 7-29 CHAPTER 7 REMOTE SURVEILLANCE Click on ADD Repeat for port PICTURE 7-27 STEP 4. Click on + at the bottom to open the window allowing you to set your ports
29 STEP 7. You will now be returned to the main window of the program. The ports you added will now show on the list. Click on Update Router at the bottom. If for some reason, a port or ports that you forwarded are not listed in the Router and if you see a message in the Scripts list on the left side of the window stating that the port already exists (Red box in Picture 7-32), then you will need to change the Port 80 to 85 in the DVR and start over again. PICTURE 7-32 PICTURE 7-30 STEP 8. You will see the Updating is in progress message. Please wait until you see it say DONE at the bottom. STEP 9. Once you receive the DONE message that the ports have been successfully forwarded, test if the ports are working by clicking on item number 7 in the Check List - Test that the ports now work. CHAPTER 7 REMOTE SURVEILLANCE PICTURE 7-31 PICTURE
30 STEP 10. Click on Begin. If you receive a message stating that the port is online and can be reached, then you have set it up correctly. SETTING UP DMZ IN ROUTER 2 NOTE! You will only need to proceed with this section if you detected a second router in Section 2. PICTURE 7-34 NOTE! If you are successful after changing the port number, you will need to add that to the IP address when accessing the DVR via the Internet. If, for example, you changed to port 82, the address would now read :82 STEP 1. Login into Router 1 by putting the IP of Router 1 into the Internet Explorer browser, as in the example shown in Picture 7-35 where the IP address of Router 1 is STEP 2. Find the status page on the router settings that shows the WAN/ Internet IP address and write it down this WAN IP address. STEP 3. Log into the Router 2 by putting the IP of Router 2 into the Internet Explorer browser, as in example shown in Picture 7-35 where the IP address of Router 2 is STEP 4. Find the DMZ page in the router settings. STEP 5. Enter the WAN IP for Router 1 into the DMZ page and enable DMZ. PICTURE 7-35 NOTE! If you do not have a DMZ setting in the router, check to see if there is a Bridge setting. If so, then use the Bridge setting instead of DMZ. STEP 6. Save your changes. You have forwarded the ports on the router to which the DVR is connected, to the IP address of the DVR, and set the primary router to pass the connection to this router. CHAPTER 7 REMOTE SURVEILLANCE 58 59
31 7.4 DDNS (DYNAMIC DOMAIN NAME SERVICE) You can access the DVR over the Internet using a static or dynamic IP address. However, your service provider can change this dynamic address from time to time. When it changes, you will have to return to again from a computer attached to the same router as the DVR to get the new public IP address. There are two solutions to this problem. The first would be to obtain a static IP address from your ISP which can be expensive. A second and free option is to use a dynamic domain name service (DDNS) to get a domain name that can be linked to your dynamic IP address. In addition to automatically keeping up with the changes in the address, you will now be able to enter a domain name rather than a string of digits when accessing the DVR in Internet Explorer. While there are multiple free DDNS services available, we recommend using com or as the DVR has been already configured to accept account information from these two services. SETTING UP THE DVR FOR ACCESS THROUGH A DYNAMIC DOMAIN NAME STEP 1. Go to the Main Menu and select the Setup icon (Red box in Picture 7-38) NOTE! Before setting up DDNS, you must have previously set up Port Forwarding as described in the previous section. STEP 2. Select the Network icon (Red box in Picture 7-39) PICTURE 7-38 SETTING UP DDNS The following instructions are for setting up DDNS with MyQ-See, instructions for DynDNS are available on their website. STEP 1. Using a computer that is connected to the same router as the DVR, use Internet Explorer to go to STEP 2. Fill out the required information to register and click the Submit button at the bottom of the screen. STEP 3. The next page will ask you to create a domain name. Domain names must begin with a letter (a-z) or a number (0-9) and cannot contain a hyphen. Once you ve decided upon a name, click on the Request Domain button. If it is available you will see a confirmation screen along with the IP address associated with it. Confirm that this matches the number obtained in Network Settings. Your domain name will look like this: STEP 4. Once you have obtained your domain name, you will need to configure the DVR for access using it. PICTURE 7-36 STEP 3. Select DDNS (Red box in Picture 7-40) STEP 4. Select the service MyQ-See or DynDNS you are using and enter the account information you registered with the domain name service. STEP 5. Click the Test button STEP 6. After receiving the OK message in the lower left corner of the screen, click on the Apply button to save your settings. NETWORK Network Substream Other Settings DDNS DDNS Server User Name Password Host Domain Update Interval [M] PICTURE 7-39 MyQ-See.com myname@my address.com myqseeaccountpassword myaccount.myq-see.com 30 Test Default PICTURE 7-40 Apply You are now able to access the DVR remotely over the Internet by entering the domain name into a browser window. Exit CHAPTER 7 REMOTE SURVEILLANCE PICTURE
32 7.5 ACCESSING THE DVR THROUGH INTERNET EXPLORER Once you have configured the network settings on the DVR to match those on your router and forwarded the ports needed by the DVR to enable remote access over the Internet, you will be ready to remotely view your cameras using a webcam program based on an ActiveX control. For this to work, you will have to enable the ActiveX control options that are built into Internet Explorer. It is strongly suggested that you be running the latest version of Internet Explorer (currently IE8). The instructions below will describe the process using that version of the browser. Instructions for users with IE6 or 7 are available in the Resources library of our Technical Support page. 5. Select Turn User Account Control on or off PICTURE 7-45 USER ACCOUNT CONTROL FOR WINDOWS VISTA AND WINDOWS 7 Some users of computers using Windows Vista or Windows 7 operating systems may receive an error message informing of a codec that is missing or not installed. This conflict can be resolved by turning off User Account Control (UAC). 6. Uncheck the box next to Use User Account Control (UAC) to help protect your computer. Windows Vista 1. Open the Control Panel (accessible by clicking on the Windows icon in the lower left of your screen. 7. You will then be asked to restart your computer for the change to take effect. 2. Select User Accounts and Family Safety. PICTURE 7-41 PICTURE 7-42 Windows 7 1. Open up the Start Menu (accessible by clicking on the Windows icon in the lower left of your screen. PICTURE 7-46 Microsoft Office Outlook 2007 Devices and Printers Sticky Notes Default Programs itunes Help and Support Adobe Acrobat All Programs CHAPTER 7 REMOTE SURVEILLANCE 3. Select Add or Remove User Account. 2. Type uac into the search bar and hit ENTER. The User Account Control will open or you will be offered a link to click to open it. uac PICTURE 7-47 Shut down 4. Select the desired user account. PICTURE Move slider to lowest setting and press OK. PICTURE 7-44 PICTURE
33 SETTING UP ACTIVEX CONTROL STEP 1. Open Internet Explorer STEP 2. Click on Tools STEP 3. Select Internet Options in the pull-down menu STEP 11. Click the Custom level button. PICTURE 7-49 STEP 4. Click on the Security Tab STEP 5. Select Trusted Sites STEP 6. Click on the Sites button PICTURE 7-52 STEP 7. Uncheck the Require server verification ( for all sites in this zone button. STEP 8. Type the DVR s IP address (obtained during Network Setup) or DDNS domain name into the Add this website to the zone: box. STEP 9. Click the Add button STEP 10. Close the window. PICTURE 7-50 STEP 12. Pull down the Reset to: menu button and select Low CHAPTER 7 REMOTE SURVEILLANCE PICTURE 7-51 PICTURE
34 STEP 13. Click the Reset button STEP 14. Click Yes when asked, Are you sure you want to change the setting for this zone? STEP 15. Click OK 7.6 ACCESSING THE DVR THROUGH SAFARI CONFIGURING SAFARI The Safari Client WebKit Plugin can only operate in 32-bit format. Please follow the three steps below to set your Safari browser to run in 32-bit mode. 1. Right-click on the Safari browser icon in your Toolbar and select Show in Finder. STEP 16. Click Apply STEP 17. Click OK STEP 18. Close Internet Explorer PICTURE 7-54 You are now ready to monitor your DVR from your computer, please proceed to Section 7.7 Using the Remote Access Software. PICTURE Right-click on the Safari icon in the application list and select Get Info in the menu. CHAPTER 7 REMOTE SURVEILLANCE PICTURE
35 3. Select the option for Open in 32-bit mode in Safari s info window. 2. Click on the downward-pointing arrow icon to download the installation package. PICTURE 7-57 INSTALLING THE PLUGIN You will now need to download and install the Webkit Plugin by following the seven steps below: 1. Launch Safari and enter your DVR s IP address or DDNS address. The browser window will ask you to download the plugin. You receive this message only when you access the DVR with this computer for the first time, or after the DVR s firmware was updated. PICTURE If the download window did not automatically pop up, click on Downloads in the Window menu of the browser. CHAPTER 7 REMOTE SURVEILLANCE PICTURE 7-60 PICTURE
36 4. Double-click the downloaded package. Click Continue to proceed and click Next to move through the default settings. 6. The installation window will let you know when the software has been successfully installed on your Mac. PICTURE You will be asked to input the user name and password for this computer to give the program permission to install. PICTURE The WebKit PlugIn will work when you next relaunch Safari. You will need to exit Safari and launch it again before you can remotely monitor your DVR. CHAPTER 7 REMOTE SURVEILLANCE PICTURE 7-62 PICTURE
37 ACCESSING YOUR DVR WITH SAFARI Now that you ve successfully installed the WebKit PlugIn, you can now access your DVR through the Safari browser window. 1. Open Safari, enter your DVR s IP address or DDNS address. You will be asked to enter the User Name and Password that you have saved on your DVR. 7.7 USING THE REMOTE ACCESS SOFTWARE When you first connect to the DVR via Internet Explorer whether from within the network or over the Internet you will be prompted to download a webcam program to access the cameras with the following message in the information bar at the top of the page: This website wants to install the following add-on: WebClient.cab from Digital Peripheral Solutions Ltd.... Click on the bar to accept this file and upon completion of the download you will be presented with a login window. Enter your User Name and Password that are stored on the DVR. You will then see a screen showing the camera views and controls. The various functions available in this Remote Live Viewer are broken down by the tabs along the top of the window; Live, Search, Backup, Config, Tools and Info. LIVE VIEW PICTURE When you ve logged in successfully, you will be able to control the DVR in the same manner as described in the manual in Section 7.7 Using the Remote Access Software. CHAPTER 7 REMOTE SURVEILLANCE PICTURE 7-67 Live Viewer symbol and function definitions: 1 Channel Indicator 2 Screen Display Mode 3 Volume 4 Snap Picture 5 Start Manual Record 6 Client Record 7 Bidirectional Talk 8 Playback 9 Color 10 PTZ Control 11 Master/Sub Stream Status PICTURE
38 Screen Display Mode Clicking on the arrow beside the screen display mode will open the Channel Select dialog which will allow you to specify which channels are shown. Channels can be selected individually or in blocks of four. Color Adjustment Drag the slide bars to adjust Brightness, Contrast, Hue and Saturation. Clicking Default will return them to the original settings. Button Description Button Description Brightness Hue PICTURE 7-68 Record and Playback Controls Buttons 4 through 8 shown in Picture 7-33 allow you to save real-time still and video images to your computer. Clicking on the Snap icon will capture still images and save them to the computer. Record will begin remote manual recording of all active channels onto your DVR. Client Record will capture video and save it onto your computer s hard drive. Star Talk allows you to communicate through any connected camera which also has a twoway audio feed. This optional equipment must be added before this feature is available. Local Playback lets you review the Client Record video stored on your computer s hard drive. Saturation Default Contrast Save settings PTZ Control Selecting the PTZ button will bring up a control panel similar to that seen on the DVR. Users have the same level of control as they would at the DVR including activating pre-set commands and cruises as well as full manual control. Button Function Move the dome horizontally, vertically and diagonally. The center square stops the movement. Adjusts the speed of the dome s rotation. Focus button. Zoom button. Iris button. Increase or decrease the light level of the image. Go to a preset CHAPTER 7 REMOTE SURVEILLANCE Select and do auto cruise Track Auto scan PICTURE 7-69 The destination for the still images is set in the Config tab in the main menu at the top of the Remote Live Viewer (See Section 7.8) which will open the Local Config sub menu. You can also set the number of images that are captured when the Snap Pictures button is pressed. This window is also used to set the destination for recordings made from within the Remote Live Viewer as well as how many audio channels (if available) are recorded in addition to which camera channels
39 Master and Sub-Streams Right-clicking on any live image will open up a pull-down menu. Changes made in this menu will be reflected in the Master/Sub-Stream status display on the right of the Remote Live Preview interface. Master Stream Sub-stream All to Master Stream All to Sub-stream 7.8 REMOTE PLAYBACK AND BACKUP REMOTE PLAYBACK Clicking the Playback button (Item 8 in Picture 7-67) will bring up the Player window. Users can select the record date and channels. Double-click the file name in the record file list box and you can play back that file. Enable Audio Full Screen zoom in PICTURE 7-70 Stream This DVR series supports dual streaming - a master stream and a sub-stream. The master stream will be recorded to the DVR s hard drive. For viewing over a network or the Internet, only sub-stream viewing is available due to the larger size of the D1 recordings. The Master Stream and All to Master Stream options will be grayed out and the sub-stream will play at a maximum rate of 30 FPS (25FPS for PAL) for every channel. Enable Audio Enables or disables audio feed. Full Screen The selected live preview will display full screen. The tool bar will be hidden. Double-clicking or a right-click will resume the previous display. Zoom In Single-channel large screen amplification. Select Zoom In and then click on the image to amplify the image. Click and drag to move within the image. Double-clicking will exit this mode. Right-clicking will return to the main interface. Play Pause Stop Next Frame Next File Fast Forward Previous File Full Screen Progress Bar Volume Path PICTURE 7-71 In addition to the control buttons, progress through the playback can be controlled using the slider in the progress bar. CHAPTER 7 REMOTE SURVEILLANCE 76 77
40 SEARCH Clicking on the Search tab in the Remote Live Viewer will allow you to search by Time, Event or File Management. STEP 6. This will open a window with control buttons at the bottom. Control buttons at the bottom allow the user to move through the playback. Time Search STEP 1. The user can select the display mode as well as the time and date to begin searching from in the area at the top of the Search window (Red box listed as Item 1 in Picture 7-72) Channel Mode Play Mode Play Button Progress Bar PICTURE 7-72 Play Rewind Single Frame Full Screen Snap Pause Fast Forward Next Frame Volume Exit PICTURE 7-73 STEP 7. The Snap button allows you to take still images of specific recordings. CHAPTER 7 REMOTE SURVEILLANCE STEP 2. After running the search, available events will be displayed in the Data Information section. STEP 3. A highlighted date in the Calendar (Item 2 in Picture 7-72) indicates that data was recorded on that date. STEP 4. Select which channels data to display (Item 3 in Picture 7-72) STEP 5. Select an event from the Data Information list and click on the Play button to begin playback
41 Event Search STEP 1. Click on the highlighted date, select recorded channels along with the type of event motion or sensor. Then click Search. File Management This allows you to locate an event and lock, unlock or delete it from the record. PICTURE 7-74 STEP 2. The list of recorded events will be displayed in the Event List. Double-click on an item to open the Playback window. PICTURE 7-75 Lock Select a recording from the File List box. Clicking the Lock button will protect the file from being overwritten or deleted except when the hard drive is reformatted. Unlock Unlocks a previously locked file. Delete Erases an unlocked file. If a file is locked, you must unlock it before it can be deleted. CHAPTER 7 REMOTE SURVEILLANCE 80 81
42 Remote Backup Clicking on the Backup tab will open the Backup interface. This allows you to backup files from the DVR to your computer s hard drive. 7.9 REMOTE SYSTEM CONFIGURATION Clicking on the Config tab in the Main Menu of the Remote Live Viewer will change the display to where the user can set-up or alter the operating parameters of the DVR. Available functions include the ability to configure; Basic, Live, Record, Schedule, Alarm, Network, PTZ and User settings. Select an item from the submenu on the left and the appropriate window will open to the right. While one user is changing settings, other users are blocked from doing so. Main Menu PICTURE 7-76 STEP 1. Select channels, the start and end time, and then click the Search button. The search results will be shown in the File List box. STEP 2. Select which files to back up by clicking on the appropriate box(es). STEP 3. Click on the Browse button to set the destination for the saved files. STEP 4. Click on Backup to begin the download. Sub Menu PICTURE 7-77 The list of available functions and their options are identical to those on the DVR. Please refer to CHAPTER 4 of this manual, Main Menu Setup Guide for more details. Be sure to click on Apply to save your settings before exiting any window. Default will restore the original settings. CHAPTER 7 REMOTE SURVEILLANCE 82 83
43 MOBILE SURVEILLANCE CHAPTER 8 This DVR supports mobile surveillance on smart phones and other devices running Android, Blackberry,Symbian and Windows Mobile Pro operating systems along with the ipad and iphone on 3G networks. To access the DVR from these devices you must have first configured the Network Settings on the DVR as shown in SECTION 4.6. STEP 6. PCam will open automatically once the install process is complete. 8.1 WINDOWS MOBILE PRO Windows Mobile Pro 6.1 and 6.5 STEP 1. Activate mobile network access on the mobile phone. STEP 2. Run Internet Explorer STEP 3. Input the DVR s IP address or DDNS domain STEP 7. Input the DVR s address, ID and password respectively in the fields Server, User and Password. The User Name and Password are the same as used on the DVR. The default is admin and Click Go to log onto the DVR. Successful access will bring up the view from a camera. PICTURE 8-3 STEP 4. You will be asked to download the software PCam. Click on the software name to open the download dialog pop-up STEP 5. Click Yes to start downloading and installing. PICTURE 8-1 PICTURE 8-4 CHAPTER 8 MOBILE SURVEILLANCE STEP 8. Camera 1 is the default channel after login. To change the channel, use the drop-down Channel menu. PICTURE 8-2 PICTURE
44 8.2 SYMBIAN This DVR supports phones running versions 3 and 5 of the Symbian OS. STEP 8. In System Setting, select Login Setting to bring up the Login interface. STEP 1. Enable network access on the mobile phone. STEP 2. Launch the web browser STEP 3. Input the DVR s IP address or DDNS domain name in a new bookmark. Click this bookmark to connect to the DVR. STEP 9. Input the DVR s address, User Name and Password then save. The User Name and Password are the same as used on the DVR. The default is admin and STEP 10. The Access Point of Winsock is the default. This access point may differ outside North America or based on your cellular provider. Contact your provider s tech support department if you experience difficulties with this setting. PICTURE 8-6 PICTURE 8-9 STEP 4. A welcome window will open and prompt you to download a software package called SCam. Click on the software name to download. STEP 11. Open Live View to see the camera images. STEP 5. Click Yes on the security pop-up window to confirm your download STEP 6. The SCam shortcut icon will appear on the system menu when the download is complete. PICTURE 8-7 PICTURE 8-10 CHAPTER 8 MOBILE SURVEILLANCE STEP 7. Launch the SCam program. It will display a function interface: Live View Open mobile Live View. Image View To check pictures snapped in the Live View mode. System Setting Login setting and alarm setting Help Function indication and help. STEP 12. In Live View you can take snapshot images, select other camera channels and control PTZ cameras. PICTURE 8-8 PICTURE
45 8.3 APPLE IPHONE AND IPAD This DVR supports connection on 3G networks. Non-3G equipped devices will need a Wi-Fi connection. NOTE! Although the software needed to access your DVR is free, you will need to have or create an itunes or App Store account to proceed. INSTALLING THROUGH THE IPHONE OR IPAD STEP 1. Open the App Store function on your device PICTURE 8-15 STEP 4. Input your itunes or App Store password and then click OK. The software will be downloaded and installed automatically. PICTURE 8-12 STEP 2. Select the Search function and search for SuperCam PICTURE 8-16 CHAPTER 8 MOBILE SURVEILLANCE PICTURE 8-13 STEP 3. Click on SuperCam to open the introduction. Click on the FREE button and it will change to INSTALL. Click it again. PICTURE 8-17 Instructions for operating SuperCam on your Apple mobile device can be found on page 91. PICTURE
46 INSTALLING THROUGH PC OR MACINTOSH COMPUTER STEP 1. Access the itunes store in your computer and login. OPERATING INSTRUCTIONS FOR IPHONE/IPAD STEP 1. Launch SuperCam. This will bring up the Login interface. STEP 2. Connect your device to the computer. STEP 3. Select the Search function and search for SuperCam. STEP 4. Click the Free Application button next to SuperCam_Pro. (Red box in Picture 8-19) PICTURE 8-18 STEP 2. Input the DVR s IP address or DDNS domain name, User Name and Password. Check the Remember Server box to save this setting. The User Name and Password are the same as used on the DVR. The default is admin and If you are monitoring multiple devices, previously saved login data for these devices can be accessed using the button on the right. PICTURE 8-22 Main Menu This window contains the function buttons needed to access and control your system. STEP 5. Input your Apple ID and password, then click Acquire. PICTURE 8-19 Clicking on the help icon will list the functions as well as how to use them. They are also defined below: PICTURE 8-23 CHAPTER 8 MOBILE SURVEILLANCE STEP 6. Check Synchronously Apply Program and SuperCam and then click the Apply button. Supercam will be installed automatically. PICTURE 8-20 Button Function Button Function Playback Playback recorded files Image Image view Log Log record Server List Device list Live Live view Settings Software settings Information Device information view Help Software help center Logoff Logoff and return to login interface PICTURE
47 Live View Interface You can access the different viewing functions of the DVR in a similar manner to the controls on the DVR itself. Image View Interface Button Function Previous picture Next picture To first picture To last picture Copy pictures to album Delete PICTURE 8-24 PICTURE 8-25 PICTURE 8-28 Record Playback Interface Clicking on a recorded file will start the playback. The controls at the bottom of the screen allow the user to move through the video. PICTURE 8-26 PICTURE 8-27 Button Function Button Function Switch channels Switches to PTZ interface Button Function Play Pause Stop Reverse Fast Forward PICTURE 8-29 Server List Interface This allows you to add, delete or modify the DVR connection or connections if you are remotely monitoring multiple systems. CHAPTER 8 MOBILE SURVEILLANCE Snap picture Record Close the video of the current channel Switch to single image view Move the dome horizontally and vertically. The center square stops the movement. Preset Switch to 4-image view Zoom In/Focus In/Iris Open Zoom Out/Focus Out/Iris Close Select the preset point Button Function Add a server Modify a server connection Delete a server Group Set the cruise line Speed Rotate speed of the PTZ H-Reverse Inverts PTZ control (up is down) V-Reverse Inverts PTZ control (left is right) PICTURE
48 Configuration Interface This window allows you to configure the main settings for how files are recorded and saved as well as how alerts are handled. 8.4 ANDROID SOFTWARE INSTALLATION Record file clip size This is the maximum size of a single video clip. Reserved disk space This is the amount of space reserved for video recordings on the internal memory. If the available disk space is less than that selected, the video will stop. Display mode Select between single or fourscreen live display Remember display order The user can choose whether the phone remembers the display order or not. Alarm If turned on, this will trigger an audible alarm when a Video Loss, Sensor or Motion event occurs. Shake Alarm If turned on, this will cause the device to vibrate when a Video Loss, Sensor or Motion event occurs. STEP 1. Enter the Android Market STEP 2. Search for SuperCam PICTURE 8-33 PICTURE 8-31 STEP 3. Click the Install button Information View Interface This presents information on the cell phone you are using the SuperCam software version on as well as the software itself. Device ID: This is the ID of the DVR you are connected to. This can be set on the DVR in the System tab shown in SECTION 4.1 Software Version: The current connection device software version Build Date: The date the software was released Software Version: The current version of the SuperCam software in use on your phone Software Build Date: The date this version of SuperCam was released PICTURE 8-32 STEP 4. Click the OK button to confirm the download PICTURE 8-34 CHAPTER 8 MOBILE SURVEILLANCE PICTURE
49 STEP 5. You can view the download and installation process in Notifications. Once download is complete, the software will install automatically. Main Menu This window contains the function buttons needed to access and control your system. Clicking on the help icon will list the functions as well as how to use them. They are also defined below: OPERATING SUPERCAM Login STEP 1. Launch SuperCam. This will bring up the Login interface. PICTURE 8-36 Button Function Button Function Playback Playback recorded files Image Image view PICTURE 8-39 Log Log record Server List Device list PICTURE 8-37 Live Live view Settings Software settings Information Device information view Help Software help center Logoff Logoff and return to login interface Live View In this display you can access the different viewing functions of the DVR in a similar manner to the controls on the DVR itself. Button Function Button Function CHAPTER 8 MOBILE SURVEILLANCE Switch channels Switches to PTZ interface STEP 2. Input the DVR s IP address or DDNS domain name, User Name and Password. Check the Remember Server box to save this setting. The User Name and Password are the same as used on the DVR. The default is admin and If you are monitoring multiple devices, previously saved login data for these devices can be accessed using the button on the right. Snap picture Talk Full Screen Move the dome horizontally and vertically. The center square stops the movement. Preset Record Return Zoom In/Focus In/Iris Open Zoom Out/Focus Out/Iris Close Select the preset point Group Set the cruise line Speed Rotate speed of the PTZ PICTURE
50 Image View Button Function Previous picture Server List This allows you to add, delete or modify the DVR connection or connections if you are remotely monitoring multiple systems. Next picture Zoom in Zoom out Delete Return Button Function Add a server Modify a server connection Delete a server Return to Main Menu PICTURE 8-40 Record Playback Clicking on a recorded file in the Recorded File window will start the playback. PICTURE 8-43 Information View This presents information on the cell phone you are using the SuperCam software version on as well as the software itself. PICTURE 8-41 Device ID: This is the ID of the DVR you are connected to. This can be set on the DVR in the System tab shown in SECTION 4.1 Software Version: The current connection device software version Build Date: The date the software was released Software Version: The current version of the SuperCam software in use on your phone Software Build Date: The date this version of SuperCam was released CHAPTER 8 MOBILE SURVEILLANCE The controls at the bottom of the screen allow the user to move through the video. PICTURE 8-44 Button Function Play Pause Stop Full screen Return PICTURE
51 8.5 BLACKBERRY The SuperCam software used to monitor your system from your phone is compatible with BlackBerry OS 5 or newer. SOFTWARE INSTALLATION STEP 1. Open the browser on your BlackBerry phone and enter the public IP address or the DDNS domain name of your router to access the DVR. STEP 2. You will be prompted to download the SuperCam software. Click on the link to bring up the download window. PICTURE 8-45 PICTURE 8-46 If the software fails to download, please check the following: Verify that you have a good connection to your cellular network Verify that you can access the DVR from a remote computer Modify your BlackBerry s browser configuration: STEP 1. Open your Options menu from the Menu STEP 2. Open Browser Configuration and check the boxes to allow JavaScript Support and JavaScript pop-ups, along with enabling the browser to terminate slow-running scripts, use background images and support embedded media. STEP 3. Then, from the Options menu, select Cache Operations and click on Clear History to empty the browser cache. PICTURE 8-50 STEP 3. Click on the Download button to begin the download. The progress of the download will be displayed. STEP 4. The software will be installed automatically. PICTURE 8-47 PICTURE 8-51 There may be a compatibility problem with SuperCam software running on mobile phones with touch screens. The following steps will resolve this issue: Step 1. Open the Options Menu Step 2. Select Advanced Options Step 3. Select Applications Step 4. Select SuperCam Step 5. Click on Disable Compatiblity CHAPTER 8 MOBILE SURVEILLANCE PICTURE 8-48 PICTURE
52 OPERATING SUPERCAM Login STEP 1. Launch SuperCam. This will bring up the Login interface. Live View In this display you can access the different viewing functions of the DVR in a similar manner to the controls on the DVR itself. STEP 2. Input the DVR s IP address or DDNS domain name, User Name and Password. Check the Remember Server box to save this setting. The User Name and Password are the same as used on the DVR. The default is admin and If you are monitoring multiple devices, previously saved login data for these devices can be accessed using the button on the right. PICTURE 8-52 PICTURE 8-54 PICTURE 8-55 Main Menu This window contains the function buttons needed to access and control your system. PICTURE 8-53 Button Function Button Function Image Image View Log Record log Server List Device list Settings Software settings Live Live view Information Device information view Help Software help center Logoff Logoff and return to login interface PICTURE 8-56 PICTURE 8-57 Button Function Button Function Switch channels Snap picture Background alarm Move the dome horizontally and vertically. The center square stops the movement. Switches to PTZ interface Full Screen Zoom In/Focus In/Iris Open Zoom Out/Focus Out/Iris Close Preset Select the preset point Group Set the cruise line CHAPTER 8 MOBILE SURVEILLANCE
53 P/Z K/B Y Z A B GND COM NO SV ALARM OUT AUDIO IN AUDIO OUT Server List This allows you to add, delete or modify the DVR connection or connections if you are remotely monitoring multiple systems. Add Add a DVR s IP address or DDNS domain name Modify Modify a DVR s IP address or DDNS domain name Delete Remove a DVR s IP address or DDNS domain name Settings Configure which alarms will activate and what will trigger them. Alarm Type Choose which alarm types you want to be notified about. Alarm Output Type Choose whether the phone alerts you with an audio or vibratory alarm or a combination of both. PICTURE 8-58 PICTURE 8-59 Information View This presents information on the cell phone you are using the SuperCam software version on as well as the software itself. Device ID: This is the ID of the DVR you are connected to. This can be set on the DVR in the System tab shown in SECTION 4.1 Software Version: The current connection device software version Build Date: The date the software was released Software Version: The current version of the SuperCam software in use on your phone Software Build Date: The date this version of SuperCam was released PICTURE 8-60 HARD DISK DRIVE CHAPTER 9 Your DVR uses a standard SATA (Serial Advanced Technology Attachment) hard disk drive and will support drives up to 2TB (terabytes). These drives are the current industry standard and may be purchased wherever computer parts are sold. Depending on where you purchased your DVR, your hard drive may already be installed. But, we recognize that you may wish to upgrade or replace your drive in the future so this DVR is designed to make installation and replacement easy for the average user. It should be noted that while this is the only user-serviceable part within the case besides the battery and you will not void your warranty by installing or upgrading your hard disk drive, care must be taken to avoid damage to the other components within the case. WARNING! ELECTRIC SHOCK RISK! The DVR MUST be unplugged from all power sources as well as from the cameras before opening the case. Failure to do so can result in damage to the DVR or its components as well as injury or death. 9.1 INSTALLATION/REMOVAL It is strongly advised against opening the case when atmospheric conditions present the risk of static discharge which can damage electronic components. Whether installing the drive for the first time or removing the old one to install a new one, the steps are largely the same: STEP 1. Disconnect the DVR from the power source as well as any other connections. STEP 2. Remove screws (the number will vary depending on your model) from the side and rear of your DVR as indicated in Picture 9-1 x2 x3 RS485 ALARM NET USB PICTURE 9-1 STEP 3. Remove the case by sliding it backwards and then lifting off. STEP 3A. If removing a hard drive, you will need to unscrew the four drive mounting screws at the bottom of the DVR. VGA VIDEO OUT SPOT Remove Screws VIDEO DC 12V Holes for Mounting Screws for Hard Disk Drives x2 x3 CHAPTER 9 HARD DISK DRIVE PICTURE
54 STEP 4. Connect the power and data cables. Press firmly, but do not force them onto the pins or you may damage them. The connectors are keyed to ensure they are connected in the proper position. 9.2 CALCULATING THE RECORDING CAPACITY OF A HARD DISK DRIVE While the physical data capacity of a hard drive is fixed, how much video you can record upon it depends on your recording configurations. Higher quality recordings will take up more space on the drive and setting the DVR to record for more frequently will fill it up more rapidly. To determine the optimal capacity for your purposes, the chart below to estimate the size of hard drive that STEP 5. Attach hard drive to the base of the you ll need. DVR with screws using the four mounting holes. VIDEO FORMAT RESOLUTION FRAME RATE (FPS) VIDEO QUALITY BIT RATE (kbps) SPACE USED (MB/h) STEP 6. Replace the DVR cover and secure. NTSC CIF 30 Highest 1M 465 Higher 768k 297 Medium 512k 230 Low 384k 173 Lower 256k 115 PICTURE 9-3 Lowest 128k 56 D1 Highest 2M 910 Higher 1.5M 712 Medium 1M 468 Lower 768K 297 Lowest 512K 241 PAL CIF 25 Highest 1M 466 Higher 768k 295 Medium 512k 235 Low 384k 175 Lower 256k 112 Lowest 128k 56.4 D1 Highest 2M 915 Higher 1.5M 700 Medium 1M 465 CHAPTER 9 HARD DISK DRIVE Lower 768K 297 Lowest 512K 241 The formula for calculating the required disk space is: Total Recording Capacity = Used space per hour (MB/h) x Recording time (hour) x number of channels Example: A customer is using the NTSC format (30 frames per second), CIF resolution with video quality set to Lowest and a total of 16 Channels. He wants the unit to record continuously for a month. Therefore, the calculation will look like this: 56(MB/h), x 24 (hours/day) x 30 (days) x 16 (channels) = 645,120MB or 650GB Installing a 750GB SATA hard drive should provide enough space for one month s continuous recording time at those settings
55 APPENDIX A.1 TROUBLESHOOTING 1. The DVR does not start after connecting the power, what is wrong? a. The power adapter may have been damaged, or is not providing enough power. Please change the adapter. b. The DVR may not be getting enough power from the outlet or surge protector it is attached to. c. There could be a problem with the system board on the DVR 2. The indicator lights of the DVR are on, but no output. Why? a. The power adapter may have been damaged, or is not providing enough power. Please change the adapter b. The video format of the DVR is different from that of the monitor. c. Connection problem. Please check the cable and the ports of the monitor and DVR. 3. Why are no images displayed on some or all of the channels of the DVR? a. Connection problem. Please check the cables and the ports of camera and DVR. b. Camera problem. Please check the cameras by attaching them directly to TV or working port on DVR. c. The video format (NTSC/PAL) of the DVR is different from that of the cameras. Please change DVR video format. 4. The DVR cannot find the hard disk drive. a. The power adapter is not providing enough power, or the adapter is not getting enough power from the outlet b. Connection problem. Please check the power and data cables on the HDD. c. The HDD is damaged and will need to be replaced. 5. I cannot record, what could be the problem? a. The HDD is not formatted. Please format it manually first. b. The record function is not enabled or setup correctly. Please refer to Section 4.3 Record Configuration. c. The HDD is full and recycle function is not enabled. Please refer to Section 4.3 Record Configuration and the Recycle Record Tab in the Record Menu. d. The HDD is damaged and will need to be replaced. 6. I cannot use the mouse, what could be the problem? a. Wait 5 minutes after connecting the mouse and then try again. b. The mouse is not securely connected. Plug/unplug several times. c. The mouse is incompatible with the system. Please try another mouse. 7 What can I do when the DVR starts and displays please wait all the time? a. First possible reason: hard drive power cable and/or data cable are not securely connected. Solution: Please check the cable connections and make sure they are secure; if still not working, please unplug them and then plug them in again. b. Second possible reason: The system is having problems reading the hard drive. Solution: Try reformatting the current drive or re-placing it. 9. How do I input letters and numbers? To input letters (such as passwords) and numbers click the box behind where text is to be entered, and then a small keyboard will appear. Please select number or letter to input (the default password is ), or you can use the digital keys on the front panel, or the digital keys on the remote control. PICTURE A How do I upgrade the firmware on the DVR? After you download the new firmware from the Q-See website at copy it onto a USB flash drive. Then select Upgrade in the menu. WARNING! Do not turn the system power off during the upgrade process! Doing so may damage the chipset and prevent the DVR from starting. 11. I can get a live image on the display but I can t get the menu to display. How can I pull up the menu? Hold down the ESC key to wait for login dialog box to appear. 12. I hooked the DVR up to a TV through the BNC video out port and I do not see anything on the screen. How do I get the video to display? By default the DVR is setup to use a VGA monitor, if you want to use a TV instead then push the ESC button on the front panel and hold it until you hear a beep, if you still do not get a display then hold the ESC button down again until you hear a beep, the display should come up. 13. What is the minimum configuration of a PC for remote connection? COMPONENT MINIMUM REQUIRED CPU Intel Celeron 2.4G MOTHERBOARD Intel 845 HDD 80G RAM 512M VGA NVIDIA GeForce MX440/FX5200 ATIRADEON 7500/X300 OS Windows 2000(SP4 above) / Windows XP(SP2 above) /VISTA/Win7 DIRECTX 9.0 APPENDIX 8. Why isn t the mouse I have plugged into the front USB port working? The front USB port is only for backup to USB flash drive, and does not support a USB mouse. Please use the USB port on the rear panel if using a mouse
56 14. What are the PC configurations for 16-ch real time access with fully open mainstream channel? PC MODULE CPU MOTHERBOARD HDD RAM PARAMATERS Intel Core(TM)2 Duo CPU E4600 G41/P41 chip 80G 1GB VGA GMA3100/NVIDIA GeForce 8400/ ATI RADEON HD3450 OS Windows 2000(SP4 above) /Windows XP(SP2 above)/ VISTA/Win7 DIRECTX On Vista and Win7 I am getting an error message that Codec can t be installed or is missing, how do I solve that? There are two ways to fix it: a. In Windows, go to your Control Panel select User Account and Family Safety and then choose User Account Control. Click Turn User Account On or Off. Uncheck the box next to Use User Account Control (UAC) to help protect your computer. b. Right-click on an Internet Explorer browser window. Select Run as Administrator to run browser. PICTURE A-2 A.2 SPECIFICATIONS Parameter QT528 QT526 COMPRESSION Compression Format Standard H.264 Baseline VIDEO Video In Composite 1.0V p-p/75ω, BNC x 8 Composite 1.0V p-p/75ω, BNC x 16 Video Out COMPOSITE 1.0V p-p/75ω, BNC x 2, VGA x 1 VGA Resolution 1280x1024, 1024x768, 800x600 Record Resolution NTSC: 352x240, 704x480 PAL: 352x288, 704x576 Display Frame 704x480 at 30FPS Rate (per camera) Record Frame Rate NTSC: D1 30FPS CIF 30FPS PAL: D1 25FPS CIF 25FPS (per camera) AUDIO Audio Input -8dB~ 22k, RCA X4 Audio Output -8dB~92dB, RCA X1 ALARM Alarm Input NO or NC 8CH NO or NC 16CH Alarm Output 1CH FUNCTION Record Mode Manual/Sensor/Timer/Motion Detection Multi-Function Pentaplex INTERFACE Network RJ45 (LAN, Internet) Interface Communication Interface RS485, USB 2.0 x 2 (One for Backup, One for USB Mouse) CONTROLS PTZ Control Yes Remote Control Yes DISK INFO Disk Type SATA x 2 (up to 2TB) OTHER INFO Voltage 12V4A 12V5A Optimal Temperature Average Power Consumption 32 F to 122 F 10 C to 5 0 C 10% to 90% Humidity <30W (Excluding Hard Drive) APPENDIX PICTURE A
57 Q-SEE PRODUCT WARRANTY Q-See is proud to back all of our products with a conditional service warranty covering all hardware for 12 months from the date of purchase. Additionally, our products also come with a free exchange policy that covers all manufacturing defects for one month from the date of purchase. Permanent upgrading service is provided for the software. QUESTIONS OR COMMENTS? CONTACT US Liability Exclusions: Any product malfunction or abnormalities in operation or damage caused by the following reasons are not within the free service scope of our company: 1. Equipment damage caused by improper operation. 2. Improper equipment operation environment and conditions (e.g., improper power, extreme environmental temperatures, humidity, lightning and sudden surges of electricity). 3. Damage caused by acts of nature (e.g., earthquake, fire, etc). 4. Equipment damage caused by the maintenance of personnel not authorized by Q-See. 5. Product sold over 12 months ago. MAILING ADDRESS Q-See Products Digital Peripheral Solutions, Inc E. Crystal Drive Anaheim, CA FAX WEBSITE PRODUCT SUPPORT, DOWNLOADS, FIRMWARE UPDATES & MANUALS CUSTOMER SUPPORT Live Chat at (M-F, 9-5 PST) support@dpsi-usa.com Phone: (M-F, 9-5 PST) In order to fulfill the terms of your warranty, you must complete the registration process after purchasing our product. To do this, simply fill out the User s Information Card on our website at
58 Digital Peripheral Solutions, Inc E. Crystal Drive Anaheim, CA
User Manual MODEL QT504 QT518 QT5116 QT528 QT526 QT536. QT5 Series Network DVR With Real-Time D1 Recording
 User Manual MODEL QT504 QT518 QT5116 QT528 QT526 QT536 QT5 Series Network DVR With Real-Time D1 Recording 1 About this Manual Thank You for Choosing a Q-See Product! All of our products are backed by a
User Manual MODEL QT504 QT518 QT5116 QT528 QT526 QT536 QT5 Series Network DVR With Real-Time D1 Recording 1 About this Manual Thank You for Choosing a Q-See Product! All of our products are backed by a
H.264 Dual Stream Network DVR 8 Channel & Digital Video Recorder USER MANUAL. Model #: QT528
 H.264 Dual Stream Network DVR 8 Channel CIF@240fps & D1@240fps Digital Video Recorder USER MANUAL Model #: QT528 www.q-see.com Rev 12/6/2010 CAUTION Please read this user manual carefully to ensure that
H.264 Dual Stream Network DVR 8 Channel CIF@240fps & D1@240fps Digital Video Recorder USER MANUAL Model #: QT528 www.q-see.com Rev 12/6/2010 CAUTION Please read this user manual carefully to ensure that
User Manual QT SERIES. Conventional and SDI DVRs
 User Manual QT SERIES Conventional and SDI DVRs 1 About this Manual Thank You for Choosing a Q-See Product! All of our products are backed by a conditional service warranty covering all hardware for 12
User Manual QT SERIES Conventional and SDI DVRs 1 About this Manual Thank You for Choosing a Q-See Product! All of our products are backed by a conditional service warranty covering all hardware for 12
DVR User s Manual. For H FPS /8-channel digital video recorder All rights reserved. Rev
 QSDT8DP DVR User s Manual For H.264-240 FPS /8-channel digital video recorder All rights reserved Rev 120209 i QSDT8DP User s Manual CAUTION Please read this user manual carefully to ensure that you can
QSDT8DP DVR User s Manual For H.264-240 FPS /8-channel digital video recorder All rights reserved Rev 120209 i QSDT8DP User s Manual CAUTION Please read this user manual carefully to ensure that you can
DVR User Manual. For H.264 4/8/16-channel digital video recorder All rights reserved
 DVR User Manual For H.264 4/8/16-channel digital video recorder All rights reserved CAUTION Please read this user manual carefully to ensure that you can use the device correctly and safely We do not warrant
DVR User Manual For H.264 4/8/16-channel digital video recorder All rights reserved CAUTION Please read this user manual carefully to ensure that you can use the device correctly and safely We do not warrant
DVR User Manual. For H.264 4/8/16 digital video recorder All rights reserved
 DVR User Manual For H.264 4/8/16 digital video recorder All rights reserved CAUTION Please read this user manual carefully to ensure that you can use the device correctly and safely We do not warrant all
DVR User Manual For H.264 4/8/16 digital video recorder All rights reserved CAUTION Please read this user manual carefully to ensure that you can use the device correctly and safely We do not warrant all
16-ch Standalone DVR User Manual
 16-ch Standalone DVR User Manual For H.264 16 Channel Digital Video Recorder All rights reserved *All contents of this document may change without prior notice. CAUTION Please read this user manual carefully
16-ch Standalone DVR User Manual For H.264 16 Channel Digital Video Recorder All rights reserved *All contents of this document may change without prior notice. CAUTION Please read this user manual carefully
Thank you for purchasing our product. Please read this User s Manual before using the product. Change without Notice. 4 / 8 CH DVR User s Manual
 Thank you for purchasing our product. Please read this User s Manual before using the product. Change without Notice 4 / 8 CH DVR User s Manual CAUTION Please read this user manual carefully to ensure
Thank you for purchasing our product. Please read this User s Manual before using the product. Change without Notice 4 / 8 CH DVR User s Manual CAUTION Please read this user manual carefully to ensure
DVR User Manual. For H.264 4/8/16-channel digital video recorder All rights reserved
 DVR User Manual For H.264 4/8/16-channel digital video recorder All rights reserved CAUTION Please read this user manual carefully to ensure that you can use the device correctly and safely We do not warrant
DVR User Manual For H.264 4/8/16-channel digital video recorder All rights reserved CAUTION Please read this user manual carefully to ensure that you can use the device correctly and safely We do not warrant
QSD2308L/QSD2316L DVR User s Manual
 QSD2308L/QSD2316L DVR User s Manual NOTE: We use two different front panel designs on these models. They have the same function buttons but they are arranged differently. Please match the front panel on
QSD2308L/QSD2316L DVR User s Manual NOTE: We use two different front panel designs on these models. They have the same function buttons but they are arranged differently. Please match the front panel on
DVR User Manual. For H.264 4/8-channel digital video recorder All rights reserved
 DVR User Manual For H.264 4/8-channel digital video recorder All rights reserved CAUTION Please read this user manual carefully to ensure that you can use the device correctly and safely We do not warrant
DVR User Manual For H.264 4/8-channel digital video recorder All rights reserved CAUTION Please read this user manual carefully to ensure that you can use the device correctly and safely We do not warrant
errors, or places that do not match the product. If you have any unsolved please contact our technical support department.
 - 0 - Statement: This manual may contain several technical inaccuracies or typographical errors, or places that do not match the product. If you have any unsolved problems in the process of using product
- 0 - Statement: This manual may contain several technical inaccuracies or typographical errors, or places that do not match the product. If you have any unsolved problems in the process of using product
DVR User Manual. For H.264 4/8/16-channel digital video recorder All rights reserved
 DVR User Manual For H.264 4/8/16-channel digital video recorder All rights reserved CAUTION Please read this user manual carefully to ensure that you can use the device correctly and safely We do not warrant
DVR User Manual For H.264 4/8/16-channel digital video recorder All rights reserved CAUTION Please read this user manual carefully to ensure that you can use the device correctly and safely We do not warrant
DVR User Manual. For H.264 4/8/16-channel digital video recorder All rights reserved
 DVR User Manual For H.264 4/8/16-channel digital video recorder All rights reserved CAUTION Please read this user manual carefully to ensure that you can use the device correctly and safely We do not warrant
DVR User Manual For H.264 4/8/16-channel digital video recorder All rights reserved CAUTION Please read this user manual carefully to ensure that you can use the device correctly and safely We do not warrant
DVR User Manual. For H channel digital video recorder All rights reserved
 DVR User Manual For H.264 16-channel digital video recorder All rights reserved CAUTION Please read this user manual carefully to ensure that you can use the device correctly and safely We do not warrant
DVR User Manual For H.264 16-channel digital video recorder All rights reserved CAUTION Please read this user manual carefully to ensure that you can use the device correctly and safely We do not warrant
DVR User Manual MODEL: QT108WD QT 116WD. For H.264 8/16-channel digital video recorder All rights reserved
 MODEL: QT108WD QT 116WD For H.264 8/16-channel digital video recorder All rights reserved CAUTION Please read this user manual carefully to ensure that you can use the device correctly and safely. There
MODEL: QT108WD QT 116WD For H.264 8/16-channel digital video recorder All rights reserved CAUTION Please read this user manual carefully to ensure that you can use the device correctly and safely. There
DVR User Manual. For H.264 4/8/16-channel digital video recorder All rights reserved
 For H.264 4/8/16-channel digital video recorder All rights reserved CAUTION Please read this user manual carefully to ensure that you can use the device correctly and safely. There may be several technically
For H.264 4/8/16-channel digital video recorder All rights reserved CAUTION Please read this user manual carefully to ensure that you can use the device correctly and safely. There may be several technically
Digital Video Recorder User Manual. DVR User Manual. For H channel/ 8-channel/16-channel Digital Video Recorder All rights reserved
 DVR User Manual For H.264-4-channel/ 8-channel/16-channel Digital Video Recorder All rights reserved i CAUTION ii Please read this user manual carefully to ensure that you can use the device correctly
DVR User Manual For H.264-4-channel/ 8-channel/16-channel Digital Video Recorder All rights reserved i CAUTION ii Please read this user manual carefully to ensure that you can use the device correctly
TABLE OF CONTENTS. Follow the instructions below to set up your mobile device. 4. MOBILE SURVEILLANCE 37
 Follow the instructions below to set up your mobile device. To the right are the mobile platforms supported. The Server is Http://65.34.25.10 TABLE OF CONTENTS 4. MOBILE SURVEILLANCE 37 4.1 QT View for
Follow the instructions below to set up your mobile device. To the right are the mobile platforms supported. The Server is Http://65.34.25.10 TABLE OF CONTENTS 4. MOBILE SURVEILLANCE 37 4.1 QT View for
QSTD2404/QSTD2408/QSTD2416 Digital Video Recorders User s Manual
 QSTD2400 Series DVR User s Manual QSTD2404/QSTD2408/QSTD2416 Digital Video Recorders User s Manual For H.264-4-channel/ 8-channel/16-channel Digital Video Recorders All rights reserved Rev 091708 i QSTD2400
QSTD2400 Series DVR User s Manual QSTD2404/QSTD2408/QSTD2416 Digital Video Recorders User s Manual For H.264-4-channel/ 8-channel/16-channel Digital Video Recorders All rights reserved Rev 091708 i QSTD2400
DVR User Manual. For H.264 4/8/16-channel digital video recorder All rights reserved
 DVR User Manual For H.264 4/8/16-channel digital video recorder All rights reserved CAUTION Please read this user manual carefully to ensure that you can use the device correctly and safely. There may
DVR User Manual For H.264 4/8/16-channel digital video recorder All rights reserved CAUTION Please read this user manual carefully to ensure that you can use the device correctly and safely. There may
Quick Start Guide 4/8/16-CH DVR.
 Quick Start Guide 4/8/16-CH DVR 1. Install Hard Drive &DVD Writer 1.1 Install Hard Drive Notice: 1. Support two SATA hard drives. Please use the hard drive the manufacturers recommend specially for security
Quick Start Guide 4/8/16-CH DVR 1. Install Hard Drive &DVD Writer 1.1 Install Hard Drive Notice: 1. Support two SATA hard drives. Please use the hard drive the manufacturers recommend specially for security
Quick Start Guide 4/8-CH DVR
 Quick Start Guide 4/8-CH DVR 1 1. Install Hard Drive &DVD Writer 1.1 Install Hard Drive Notice: 1. this series support one SATA hard drives. Please use the hard drive the manufacturers recommend specially
Quick Start Guide 4/8-CH DVR 1 1. Install Hard Drive &DVD Writer 1.1 Install Hard Drive Notice: 1. this series support one SATA hard drives. Please use the hard drive the manufacturers recommend specially
User Manual. 4 Channel 960H High Performance Standalone DVR with HDMI 1080p Output. Model: D4960H-H-BK
 Model: D4960H-H-BK 4 Channel 960H High Performance Standalone DVR with HDMI 1080p Output User Manual 8805 Jones. Rd Ste C104, Houston Texas 77065 * 1-888-861-7351 * www.zuummedia.com Statement: This manual
Model: D4960H-H-BK 4 Channel 960H High Performance Standalone DVR with HDMI 1080p Output User Manual 8805 Jones. Rd Ste C104, Houston Texas 77065 * 1-888-861-7351 * www.zuummedia.com Statement: This manual
DVR User Manual. For H channel digital video recorder All rights reserved
 For H.264 16-channel digital video recorder All rights reserved CAUTION Please read this user manual carefully to ensure that you can use the device correctly and safely. There may be several technically
For H.264 16-channel digital video recorder All rights reserved CAUTION Please read this user manual carefully to ensure that you can use the device correctly and safely. There may be several technically
Remote Monitoring Setup Guide
 Remote Monitoring Setup Guide QT SERIES DVR MODELS Apple Macintosh Computer PC with Windows Operating System Mobile Devices including: Android BlackBerry iphone & ipad Symbian Windows Mobile and Windows
Remote Monitoring Setup Guide QT SERIES DVR MODELS Apple Macintosh Computer PC with Windows Operating System Mobile Devices including: Android BlackBerry iphone & ipad Symbian Windows Mobile and Windows
DVR User Manual. For H.264 4/8/16-channel digital video recorder All rights reserved
 DVR User Manual For H.264 4/8/16-channel digital video recorder All rights reserved CAUTION Please read this user manual carefully to ensure that you can use the device correctly and safely We do not warrant
DVR User Manual For H.264 4/8/16-channel digital video recorder All rights reserved CAUTION Please read this user manual carefully to ensure that you can use the device correctly and safely We do not warrant
DVR User Manual. For H.264 4/8/16-channel digital video recorder All rights reserved
 For H.264 4/8/16-channel digital video recorder All rights reserved CAUTION Please read this user manual carefully to ensure that you can use the device correctly and safely. We do not warrant all the
For H.264 4/8/16-channel digital video recorder All rights reserved CAUTION Please read this user manual carefully to ensure that you can use the device correctly and safely. We do not warrant all the
AHD Series DVR User Manual (Version and Higher)
 AHD Series DVR User Manual (Version 3.4.3 and Higher) PROVISION-ISR AHD DVR User Manual For H.64 AHD digital video recorder All rights reserved CAUTION Please read this user manual carefully to ensure
AHD Series DVR User Manual (Version 3.4.3 and Higher) PROVISION-ISR AHD DVR User Manual For H.64 AHD digital video recorder All rights reserved CAUTION Please read this user manual carefully to ensure
DVR User Manual. For H /32-channel digital video recorder All rights reserved
 DVR User Manual For H.64 16/-channel digital video recorder All rights reserved CAUTION Please read this user manual carefully to ensure that you can use the device correctly and safely. There may be several
DVR User Manual For H.64 16/-channel digital video recorder All rights reserved CAUTION Please read this user manual carefully to ensure that you can use the device correctly and safely. There may be several
Pro71600N3 NVR User Manual
 Pro71600N3 NVR User Manual User Information Admin User Name: Admin Password: IP Address: System Name: Table Of Contents 1. Menu Operation...4 1.1 Main Menu...4 2. Start & Shutdown System...5 2.1 Start
Pro71600N3 NVR User Manual User Information Admin User Name: Admin Password: IP Address: System Name: Table Of Contents 1. Menu Operation...4 1.1 Main Menu...4 2. Start & Shutdown System...5 2.1 Start
Quick Start Guide 4/8/16-Ch DVR
 Quick Start Guide 4/8/16-Ch DVR 1 1. Install Hard Drive &DVD Writer 1.1Install Hard Drive Notice: 1. Support two SATA hard drives. Please use the hard drive the manufacturers recommend specially for security
Quick Start Guide 4/8/16-Ch DVR 1 1. Install Hard Drive &DVD Writer 1.1Install Hard Drive Notice: 1. Support two SATA hard drives. Please use the hard drive the manufacturers recommend specially for security
Pro7400H1 Hybrid DVR User Manual
 Pro7400H1 Hybrid DVR User Manual User Information Admin User Name: Admin Password: IP Address: System Name: Table Of Contents 1. Menu Operation... 4 1.1 Main Menu... 4 2. Start Up/Shutdown System... 5
Pro7400H1 Hybrid DVR User Manual User Information Admin User Name: Admin Password: IP Address: System Name: Table Of Contents 1. Menu Operation... 4 1.1 Main Menu... 4 2. Start Up/Shutdown System... 5
Quick Start Guide 4/8/16-Ch DVR
 Quick Start Guide 4/8/16-Ch DVR 1 1. Install Hard Drive &DVD Writer 1.1Install Hard Drive Notice: 1.This series support one SATA hard drive. Please use the hard drive the manufacturers recommend specially
Quick Start Guide 4/8/16-Ch DVR 1 1. Install Hard Drive &DVD Writer 1.1Install Hard Drive Notice: 1.This series support one SATA hard drive. Please use the hard drive the manufacturers recommend specially
DVR User Manual. For H.264 4/8/16-channel digital video recorder All rights reserved
 DVR User Manual For H.264 4/8/16-channel digital video recorder All rights reserved CAUTION Please read this user manual carefully to ensure that you can use the device correctly and safely We do not warrant
DVR User Manual For H.264 4/8/16-channel digital video recorder All rights reserved CAUTION Please read this user manual carefully to ensure that you can use the device correctly and safely We do not warrant
Quick Start Guide 4/8/16/24-Ch DVR
 Quick Start Guide 4/8/16/24-Ch DVR 1.1 Install Hard Drive 4/8/16/24-CH DVR Quick Start Guide Notice: 1.4/3/16-ch DVR supports one SATA hard drive. 24-ch DVR supports three SATA hard drives. Please use
Quick Start Guide 4/8/16/24-Ch DVR 1.1 Install Hard Drive 4/8/16/24-CH DVR Quick Start Guide Notice: 1.4/3/16-ch DVR supports one SATA hard drive. 24-ch DVR supports three SATA hard drives. Please use
Digital Video Recorder User Manual. DVR User Manual. For H channe/ 8-channel/16-channel Digital Video Recorder All rights reserved
 DVR User Manual For H.264-4-channe/ 8-channel/16-channel Digital Video Recorder All rights reserved i CAUTION Please read this user manual carefully to ensure that you can use the device correctly and
DVR User Manual For H.264-4-channe/ 8-channel/16-channel Digital Video Recorder All rights reserved i CAUTION Please read this user manual carefully to ensure that you can use the device correctly and
DVR User Manual. For H.264 4/8/16-channel digital video recorder
 For H.264 4/8/16-channel digital video recorder This manual explains all the functions of your DVR. The manual will take you step-by-step of how to view your cameras, playback video, and how to backup
For H.264 4/8/16-channel digital video recorder This manual explains all the functions of your DVR. The manual will take you step-by-step of how to view your cameras, playback video, and how to backup
DVR User Manual. For H.264-4/8/16-channel digital video recorder All rights reserved
 DVR User Manual For H.264-4/8/16-channel digital video recorder All rights reserved CAUTION Please read this user manual carefully to ensure that you can use the device correctly and safely We do not warrant
DVR User Manual For H.264-4/8/16-channel digital video recorder All rights reserved CAUTION Please read this user manual carefully to ensure that you can use the device correctly and safely We do not warrant
DVR User Manual. For H.264 4/8-channel digital video recorder All rights reserved
 DVR User Manual For H.264 4/8-channel digital video recorder All rights reserved CAUTION Please read this user manual carefully to ensure that you can use the device correctly and safely We do not warrant
DVR User Manual For H.264 4/8-channel digital video recorder All rights reserved CAUTION Please read this user manual carefully to ensure that you can use the device correctly and safely We do not warrant
Pro7804N1 NVR User Manual
 Pro7804N1 NVR User Manual Pro7804N1 User Manual BW R6.indd 1 User Information Admin User Name: Admin Password: IP Address: System Name: Table Of Contents 1. Menu Operation...4 1.1 Main Menu...4 2. Start
Pro7804N1 NVR User Manual Pro7804N1 User Manual BW R6.indd 1 User Information Admin User Name: Admin Password: IP Address: System Name: Table Of Contents 1. Menu Operation...4 1.1 Main Menu...4 2. Start
DVR User Manual. For H /32-channel digital video recorder All rights reserved
 DVR User Manual For H.264 16/32-channel digital video recorder All rights reserved CAUTION Please read this user manual carefully to ensure that you can use the device correctly and safely. There may be
DVR User Manual For H.264 16/32-channel digital video recorder All rights reserved CAUTION Please read this user manual carefully to ensure that you can use the device correctly and safely. There may be
Analog High Definition DVR. Stand alone digital video recorder. User Manual H.264 AHD DVR
 Analog High Definition DVR Stand alone digital video recorder User Manual H.264 AHD DVR WARNING To reduce the risk of fire or electric shock, do not expose this appliance to rain or moisture. All the safety
Analog High Definition DVR Stand alone digital video recorder User Manual H.264 AHD DVR WARNING To reduce the risk of fire or electric shock, do not expose this appliance to rain or moisture. All the safety
DVR User Manual. For H.264 4/8/16-channel digital video recorder All rights reserved
 For H.264 4/8/16-channel digital video recorder All rights reserved CAUTION Please read this user manual carefully to ensure that you can use the device correctly and safely We do not warrant all the content
For H.264 4/8/16-channel digital video recorder All rights reserved CAUTION Please read this user manual carefully to ensure that you can use the device correctly and safely We do not warrant all the content
User Manual MODEL QSDT8PCRP MODEL QSDT8PCDP MODEL QSDT16PCRP. 8 and 16 Channel H264 Real Time Recording PC-Based Network DVR PCI Cards
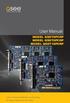 User Manual MODEL QSDT8PCRP MODEL QSDT8PCDP MODEL QSDT16PCRP 8 and 16 Channel H264 Real Time Recording PC-Based Network DVR PCI Cards 1 About this Manual Thank You for Choosing a Q-See Product! All of
User Manual MODEL QSDT8PCRP MODEL QSDT8PCDP MODEL QSDT16PCRP 8 and 16 Channel H264 Real Time Recording PC-Based Network DVR PCI Cards 1 About this Manual Thank You for Choosing a Q-See Product! All of
H.264 4/8/16 CH Analogue HD TVI-DVR User s Manual
 Thank you for purchasing our product. Please read this user s manual before using the product. Change without notice H.264 4/8/16 CH Analogue HD TVI-DVR User s Manual Type A: 1 SATA (TVI-04 / TVI-08 /
Thank you for purchasing our product. Please read this user s manual before using the product. Change without notice H.264 4/8/16 CH Analogue HD TVI-DVR User s Manual Type A: 1 SATA (TVI-04 / TVI-08 /
SPY-DVR4HYB & SPY-DVR8HYB SPY-DVR4HYB2ND & SPY-DVR8HYB2ND
 SPY-DVR4HYB & SPY-DVR8HYB SPY-DVR4HYB2ND & SPY-DVR8HYB2ND Instructions 1.0 INTRODUCTION 1.1 Main menu 2.0 SPLIT SCREEN 3.0 SYSTEM SETUP 3.1 General Setup 3.2 Time Setup 3.3 HDD Setup 3.4 Screen Setup 3.5
SPY-DVR4HYB & SPY-DVR8HYB SPY-DVR4HYB2ND & SPY-DVR8HYB2ND Instructions 1.0 INTRODUCTION 1.1 Main menu 2.0 SPLIT SCREEN 3.0 SYSTEM SETUP 3.1 General Setup 3.2 Time Setup 3.3 HDD Setup 3.4 Screen Setup 3.5
NVR User Manual. For H.264 4/8/16-channel network video recorder All rights reserved
 For H.264 4/8/16-channel network video recorder All rights reserved CAUTION Please read this user manual carefully to ensure that you can use the device correctly and safely. There may be several technically
For H.264 4/8/16-channel network video recorder All rights reserved CAUTION Please read this user manual carefully to ensure that you can use the device correctly and safely. There may be several technically
DVR User Manual. For H.264 8/16-channel digital video recorder All rights reserved
 For H.264 8/16-channel digital video recorder All rights reserved CAUTION Please read this user manual carefully to ensure that you can use the device correctly and safely We do not warrant all the content
For H.264 8/16-channel digital video recorder All rights reserved CAUTION Please read this user manual carefully to ensure that you can use the device correctly and safely We do not warrant all the content
NVMS1000. User Manual
 NVMS1000 User Manual Contents 1 Software Introduction... 1 1.1 Summary... 1 1.2 Operation Environment... 1 1.3 Install and Uninstall... 2 1.3.1 Install the Software... 2 1.3.2 Uninstall the Software...
NVMS1000 User Manual Contents 1 Software Introduction... 1 1.1 Summary... 1 1.2 Operation Environment... 1 1.3 Install and Uninstall... 2 1.3.1 Install the Software... 2 1.3.2 Uninstall the Software...
R4, R8, R16 Digital Video Recorders Quick Setup Guide
 R4, R8, R16 Digital Video Recorders Quick Setup Guide This guide provides instructions to initially setup the R16 (16 channel) digital video recorders (DVR). The DVR supports these advanced features: 2
R4, R8, R16 Digital Video Recorders Quick Setup Guide This guide provides instructions to initially setup the R16 (16 channel) digital video recorders (DVR). The DVR supports these advanced features: 2
Lorex Client 7.0 & Lorex Message Master
 Lorex Client 7.0 & Lorex Message Master Software Manual English Version 1.0 MODELS: L19WD Series www.lorexcctv.com Includes L19WD800 & L19WD1600 Copyright 2008 Lorex Technology Inc. Table of Contents Table
Lorex Client 7.0 & Lorex Message Master Software Manual English Version 1.0 MODELS: L19WD Series www.lorexcctv.com Includes L19WD800 & L19WD1600 Copyright 2008 Lorex Technology Inc. Table of Contents Table
DVR RANGE ENGINEER MANUAL
 INSPIRE DVR RANGE ENGINEER MANUAL Contents Hardware Inspire DVR range Connections Connecting a mouse Connecting keyboard Connecting PTZ cameras Connecting Keyboard/PTZ Alarm connections Using front panel
INSPIRE DVR RANGE ENGINEER MANUAL Contents Hardware Inspire DVR range Connections Connecting a mouse Connecting keyboard Connecting PTZ cameras Connecting Keyboard/PTZ Alarm connections Using front panel
DVR User Manual PS-9304S PS-9308S
 DVR User Manual PS-9304S PS-9308S For H.264 4/8/16-channel digital video recorder All rights reserved CAUTION Please read this user manual carefully to ensure that you can use the device correctly and
DVR User Manual PS-9304S PS-9308S For H.264 4/8/16-channel digital video recorder All rights reserved CAUTION Please read this user manual carefully to ensure that you can use the device correctly and
Yongh. Please read this manual carefully for correct use of the product and preserve it for reference purposes
 User Manual Yongh Please read this manual carefully for correct use of the product and preserve it for reference purposes Notes Please read this user manual carefully to ensure that you can use the device
User Manual Yongh Please read this manual carefully for correct use of the product and preserve it for reference purposes Notes Please read this user manual carefully to ensure that you can use the device
USER MANUAL. Mac Version
 USER MANUAL Mac Version Contents 1 Software Introduction... 1 1.1 Summary... 1 1.2 Install and Uninstall... 1 1.2.1 Install the Software... 1 2 Login Software... 3 2.1 Login... 3 2.2 Control Panel Instruction...
USER MANUAL Mac Version Contents 1 Software Introduction... 1 1.1 Summary... 1 1.2 Install and Uninstall... 1 1.2.1 Install the Software... 1 2 Login Software... 3 2.1 Login... 3 2.2 Control Panel Instruction...
User Manual HD TVI Hybrid DVR
 User Manual HD TVI Hybrid DVR Notes! Please read this user manual carefully to ensure you can use the DVR correctly and safely.! This DVR should only be operated with the power adaptor supplied. This is
User Manual HD TVI Hybrid DVR Notes! Please read this user manual carefully to ensure you can use the DVR correctly and safely.! This DVR should only be operated with the power adaptor supplied. This is
AVerMedia. AverDiGi EH5116 PRO. Quick Installation Guide
 AVerMedia AverDiGi EH5116 PRO Quick Installation Guide i SPECIFICATIONS ARE SUBJECT TO CHANGE WITHOUT PRIOR NOTICE THE INFORMATION CONTAINED HEREIN IS TO BE CONSIDERED FOR REFERENCE ONLY WARNING TO REDUCE
AVerMedia AverDiGi EH5116 PRO Quick Installation Guide i SPECIFICATIONS ARE SUBJECT TO CHANGE WITHOUT PRIOR NOTICE THE INFORMATION CONTAINED HEREIN IS TO BE CONSIDERED FOR REFERENCE ONLY WARNING TO REDUCE
SPECIFICATIONS ARE SUBJECT TO CHANGE WITHOUT PRIOR NOTICE. THE INFORMATION CONTAINED HEREIN IS TO BE CONSIDERED FOR REFERENCE ONLY.
 COPYRIGHT 2010 by AVerMedia Information, Inc. All right reserved. Reproduction without permission is prohibited. No part of this document may be reproduced or transmitted in any form, or by any means without
COPYRIGHT 2010 by AVerMedia Information, Inc. All right reserved. Reproduction without permission is prohibited. No part of this document may be reproduced or transmitted in any form, or by any means without
DVR User Manual. For H.264 8/16-channel digital video recorder All rights reserved
 For H.264 8/16-channel digital video recorder All rights reserved CAUTION Please read this user manual carefully to ensure that you can use the device correctly and safely. We do not warrant all the content
For H.264 8/16-channel digital video recorder All rights reserved CAUTION Please read this user manual carefully to ensure that you can use the device correctly and safely. We do not warrant all the content
NVR User Manual. For H.264 4/8/16-channel network video recorder All rights reserved
 For H.264 4/8/16-channel network video recorder All rights reserved CAUTION Please read this user manual carefully to ensure that you can use the device correctly and safely. There may be several technically
For H.264 4/8/16-channel network video recorder All rights reserved CAUTION Please read this user manual carefully to ensure that you can use the device correctly and safely. There may be several technically
TBK VISION PLUS TBK-NVR5008 / TBK-NVR5016 User manual v1.0
 Network Video Recorder TBK VISION PLUS TBK-NVR5008 / TBK-NVR5016 User manual v1.0 Please read this manual carefully for correct use of the product and preserve it for reference purposes Notes Please read
Network Video Recorder TBK VISION PLUS TBK-NVR5008 / TBK-NVR5016 User manual v1.0 Please read this manual carefully for correct use of the product and preserve it for reference purposes Notes Please read
HLong Asia Industrial
 SDI DVR Stand alone digital video recorder HLong Asia Industrial Thank you for using the company's products! This manual describes only the host functions basic operation. Product design and specification
SDI DVR Stand alone digital video recorder HLong Asia Industrial Thank you for using the company's products! This manual describes only the host functions basic operation. Product design and specification
Yongh. Please read this manual carefully for correct use of the product and preserve it for reference purposes
 User Manual Yongh Please read this manual carefully for correct use of the product and preserve it for reference purposes Notes Please read this user manual carefully to ensure that you can use the device
User Manual Yongh Please read this manual carefully for correct use of the product and preserve it for reference purposes Notes Please read this user manual carefully to ensure that you can use the device
DVR User Manual. For H.264 4/8/16-channel digital video recorder All rights reserved
 For H.264 4/8/16-channel digital video recorder All rights reserved CAUTION Please read this user manual carefully to ensure that you can use the device correctly and safely. We do not warrant all the
For H.264 4/8/16-channel digital video recorder All rights reserved CAUTION Please read this user manual carefully to ensure that you can use the device correctly and safely. We do not warrant all the
960P and 1080P HD Video Security DVR System User Manual
 960P and 1080P HD Video Security DVR System User Manual www.tigersecu.com Copyright 2017 TIGERSECU, Inc Contents Contents... 1 Important Information...3 Installation Guide....4 Chapter 1. Start-up Wizard...6
960P and 1080P HD Video Security DVR System User Manual www.tigersecu.com Copyright 2017 TIGERSECU, Inc Contents Contents... 1 Important Information...3 Installation Guide....4 Chapter 1. Start-up Wizard...6
QSD2304L DVR User s Manual CONTENTS
 CONTENTS CHAPTER 1 Introduction........ 1 1.1 DVR Introduction....... 1 1.2 Main Features and Specifications..... 1 CHAPTER 2 Panel Layouts... 3 2.1 Check the Accessories.... 3 2.2 Front Panel Layout.........
CONTENTS CHAPTER 1 Introduction........ 1 1.1 DVR Introduction....... 1 1.2 Main Features and Specifications..... 1 CHAPTER 2 Panel Layouts... 3 2.1 Check the Accessories.... 3 2.2 Front Panel Layout.........
DVR User Manual. For H channel digital video recorder All rights reserved
 For H.264 4-channel digital video recorder All rights reserved CAUTION Please read this user manual carefully to ensure that you can use the device correctly and safely. We do not warrant all the content
For H.264 4-channel digital video recorder All rights reserved CAUTION Please read this user manual carefully to ensure that you can use the device correctly and safely. We do not warrant all the content
CCTV42 System2 DVR Quick Start Guide 4/8/16-Ch DVR
 CCTV42 System2 DVR Quick Start Guide 4/8/16-Ch DVR If you have purchased a DVR / Hard drive package from us then we will have already installed the hard drive(s) and configured the basic settings on your
CCTV42 System2 DVR Quick Start Guide 4/8/16-Ch DVR If you have purchased a DVR / Hard drive package from us then we will have already installed the hard drive(s) and configured the basic settings on your
Digital Video Recorder User Manual
 Statement Thank you for purchasing our product. If there is any question or request, please do not hesitate to contact dealer. This manual may contain several technical inaccuracies or typographical errors,
Statement Thank you for purchasing our product. If there is any question or request, please do not hesitate to contact dealer. This manual may contain several technical inaccuracies or typographical errors,
NVR User Manual. For H channel network video recorder All rights reserved
 For H.264 4-channel network video recorder All rights reserved CAUTION Please read this user manual carefully to ensure that you can use the device correctly and safely. There may be several technically
For H.264 4-channel network video recorder All rights reserved CAUTION Please read this user manual carefully to ensure that you can use the device correctly and safely. There may be several technically
NVR User Manual. For H /24-channel network video recorder All rights reserved
 For H.264 16/24-channel network video recorder All rights reserved CAUTION Please read this user manual carefully to ensure that you can use the device correctly and safely. There may be several technically
For H.264 16/24-channel network video recorder All rights reserved CAUTION Please read this user manual carefully to ensure that you can use the device correctly and safely. There may be several technically
DVR User Manual. For H.264 4/8/16-channel digital video recorder All rights reserved
 For H.264 4/8/16-channel digital video recorder All rights reserved CAUTION Please read this user manual carefully to ensure that you can use the device correctly and safely We do not warrant all the content
For H.264 4/8/16-channel digital video recorder All rights reserved CAUTION Please read this user manual carefully to ensure that you can use the device correctly and safely We do not warrant all the content
DVR User Manual. For H.264 4/8/16-channel digital video recorder All rights reserved. Your local installer:
 For H.264 4/8/16-channel digital video recorder All rights reserved Your local installer: www.eaglesecuritysolutions.co.uk CAUTION Please read this user manual carefully to ensure that you can use the
For H.264 4/8/16-channel digital video recorder All rights reserved Your local installer: www.eaglesecuritysolutions.co.uk CAUTION Please read this user manual carefully to ensure that you can use the
VMS-A1 Client Software. User Manual
 VMS-A1 Client Software User Manual Contents Contents... 2 Chapter1. Overview... 4 1.1 Description... 4 1.2 Features & Functions... 4 Chapter2. Update Info... 6 Chapter3. Starting VMS-A1... 7 3.1 Installing
VMS-A1 Client Software User Manual Contents Contents... 2 Chapter1. Overview... 4 1.1 Description... 4 1.2 Features & Functions... 4 Chapter2. Update Info... 6 Chapter3. Starting VMS-A1... 7 3.1 Installing
PROVISION-ISR NVR-8200(1U) User Manual
 PROVISION-ISR NVR-8200(1U) User Manual 8CH 720P Real-Time Conventional NVR For H.264 8-channel network video recorder All rights reserved CAUTION Read this user manual carefully and use the device correctly
PROVISION-ISR NVR-8200(1U) User Manual 8CH 720P Real-Time Conventional NVR For H.264 8-channel network video recorder All rights reserved CAUTION Read this user manual carefully and use the device correctly
4CH/ 8CH/ 16CH Digital Video Recorder
 4CH/ 8CH/ 16CH Digital Video Recorder DVR204B/ 208B/ 216B INSTRUCTION MANUAL DIRECTORY CHAPTER 1 Hard Disk Installing (Standard shipping products include neither HDD or R/W)...2 CHAPTER 2 Panel Appearance...4
4CH/ 8CH/ 16CH Digital Video Recorder DVR204B/ 208B/ 216B INSTRUCTION MANUAL DIRECTORY CHAPTER 1 Hard Disk Installing (Standard shipping products include neither HDD or R/W)...2 CHAPTER 2 Panel Appearance...4
EH6000H series EH6108H + /EH6216H + Quick User Guide
 EH6000H series EH6108H + /EH6216H + Quick User Guide COPYRIGHT COPYRIGHT 2011 AVer Information Inc. All rights reserved. No part of this document may be reproduced or transmitted in any form, or by any
EH6000H series EH6108H + /EH6216H + Quick User Guide COPYRIGHT COPYRIGHT 2011 AVer Information Inc. All rights reserved. No part of this document may be reproduced or transmitted in any form, or by any
NVMS User Manual
 NVMS-1000 User Manual Contents 1 Software Introduction...1 1.1 Summary... 1 1.2 Operation Environment... 1 1.3 Install and Uninstall... 2 1.3.1 Install the Software... 2 1.3.2 Uninstall the Software...
NVMS-1000 User Manual Contents 1 Software Introduction...1 1.1 Summary... 1 1.2 Operation Environment... 1 1.3 Install and Uninstall... 2 1.3.1 Install the Software... 2 1.3.2 Uninstall the Software...
DVR User Manual. For H.264 4/8/16/24/32-channel digital video recorder All rights reserved
 For H.264 4/8/16/24/32-channel digital video recorder All rights reserved CAUTION Please read this user manual carefully to ensure that you can use the device correctly and safely. We do not warrant all
For H.264 4/8/16/24/32-channel digital video recorder All rights reserved CAUTION Please read this user manual carefully to ensure that you can use the device correctly and safely. We do not warrant all
User Manual MODEL QSDT4PCRC QSDT8PCRS. 4 and 8 Channel H264 Real Time Recording PC Based Network DVR PCI Cards
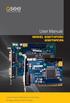 User Manual MODEL QSDT4PCRC QSDT8PCRS 4 and 8 Channel H264 Real Time Recording PC Based Network DVR PCI Cards 1 About this Manual Thank You for Choosing a Q-See Product! All of our products are backed
User Manual MODEL QSDT4PCRC QSDT8PCRS 4 and 8 Channel H264 Real Time Recording PC Based Network DVR PCI Cards 1 About this Manual Thank You for Choosing a Q-See Product! All of our products are backed
Hybrid HD 1080p User Manual
 Hybrid HD 1080p User Manual Notes! Please read this user manual carefully to ensure that you can use the device correctly and safely.! This device should be used only with the power supply provided.! Do
Hybrid HD 1080p User Manual Notes! Please read this user manual carefully to ensure that you can use the device correctly and safely.! This device should be used only with the power supply provided.! Do
BlackHawk for MAC Software User Guide
 BlackHawk for MAC Software User Guide Products: BLK-DH2 Series and BLK-HD Series DVRs Please read this manual before using your software, and always follow the instructions for safety and proper use. Save
BlackHawk for MAC Software User Guide Products: BLK-DH2 Series and BLK-HD Series DVRs Please read this manual before using your software, and always follow the instructions for safety and proper use. Save
Network Video Recorder User Manual. alarm shop
 Statement Thank you for purchasing our product. If there is any question or request, please do not hesitate to contact dealer. This manual may contain several technical inaccuracies or typographical errors,
Statement Thank you for purchasing our product. If there is any question or request, please do not hesitate to contact dealer. This manual may contain several technical inaccuracies or typographical errors,
DHE-04 DHE-08 DHE H H.264 DVR 4 / 8 / 16 CH. Quick Setup Guide PACKAGE CONTENTS A. B. C. D. E. F. G. H. Inside the DVR I.
 960H H.264 DVR 4 / 8 / 16 CH. Quick Setup Guide DHE-04 DHE-08 DHE-16 PACKAGE CONTENTS A. One (1) DHE-04 / DHE-08 / DHE-16 DVR B. One (1) Remote Controller C. Two (2) AAA Battery for Remote Controller D.
960H H.264 DVR 4 / 8 / 16 CH. Quick Setup Guide DHE-04 DHE-08 DHE-16 PACKAGE CONTENTS A. One (1) DHE-04 / DHE-08 / DHE-16 DVR B. One (1) Remote Controller C. Two (2) AAA Battery for Remote Controller D.
16CH Hybrid DVR_ User Manual (AHD+TVI+IP+960H)
 Thank you for purchasing our product. Please read this user s manual before using the product. Change without notice 16CH Hybrid DVR_ User Manual (AHD+TVI+IP+960H) CAUTION Please read this user manual
Thank you for purchasing our product. Please read this user s manual before using the product. Change without notice 16CH Hybrid DVR_ User Manual (AHD+TVI+IP+960H) CAUTION Please read this user manual
User Manual CENTRAL MANAGEMENT SOFTWARE CMS. Remote Monitoring Software for Q-See s QT-Series DVRs
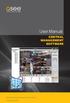 User Manual CENTRAL MANAGEMENT SOFTWARE CMS Remote Monitoring Software for Q-See s QT-Series DVRs 1 INTRODUCTION Thank You for Choosing a Q-See Product! All of our products are backed by a conditional
User Manual CENTRAL MANAGEMENT SOFTWARE CMS Remote Monitoring Software for Q-See s QT-Series DVRs 1 INTRODUCTION Thank You for Choosing a Q-See Product! All of our products are backed by a conditional
DDR-08 DDR-16 Full D1 Realtime H.264 DVR 8 / 16 CH. Quick Setup Guide
 DDR-08 DDR-16 Full D1 Realtime H.264 DVR 8 / 16 CH. Quick Setup Guide PACKAGE CONTENTS A. One (1) DDR-08 / DDR-16 DVR B. One (1) Remote Controller C. Two (2) AAA Battery for Remote Controller D. One (1)
DDR-08 DDR-16 Full D1 Realtime H.264 DVR 8 / 16 CH. Quick Setup Guide PACKAGE CONTENTS A. One (1) DDR-08 / DDR-16 DVR B. One (1) Remote Controller C. Two (2) AAA Battery for Remote Controller D. One (1)
TENVIS Technology Co., Ltd. User Manual. For H.264 Cameras. Version 1.0.0
 TENVIS Technology Co., Ltd User Manual For H.264 Cameras Version 1.0.0 Catalogue Basic Operation... 3 Hardware Installation... 3 Search Camera... 3 For Internet Explorer... 6 Playback Record Files... 9
TENVIS Technology Co., Ltd User Manual For H.264 Cameras Version 1.0.0 Catalogue Basic Operation... 3 Hardware Installation... 3 Search Camera... 3 For Internet Explorer... 6 Playback Record Files... 9
USER MANUAL X SERIES DVR SYSTEM 4/8 CHANNELS. X9 Series X100 Series B-X Series. For more information on this product visit
 USER MANUAL X SERIES DVR SYSTEM 4/8 CHANNELS X9 Series X100 Series B-X Series For more information on this product visit www.nightowlsp.com Contents Chapter 1: FCC Radiation Norm... 6 Chapter 2: Package
USER MANUAL X SERIES DVR SYSTEM 4/8 CHANNELS X9 Series X100 Series B-X Series For more information on this product visit www.nightowlsp.com Contents Chapter 1: FCC Radiation Norm... 6 Chapter 2: Package
NVMS User Manual
 NVMS-1000 User Manual Contents 1 Software Introduction...1 1.1 Summary... 1 1.2 Operation Environment... 1 1.3 Install and Uninstall... 2 1.3.1 Install the Software... 2 1.3.2 Uninstall the Software...
NVMS-1000 User Manual Contents 1 Software Introduction...1 1.1 Summary... 1 1.2 Operation Environment... 1 1.3 Install and Uninstall... 2 1.3.1 Install the Software... 2 1.3.2 Uninstall the Software...
AMDV960H4 User Manual
 s AMDV960H4 User Manual AMDV960H4 User Manual Version 1.3.2 www.amcrest.com 1 TABLE OF CONTENTS 1 PRODUCTION 4 1.1. Product Key Features 4 1.2. Front Panel Controls 5 1.3. USB Mouse 6 1.4. Soft Keyboard
s AMDV960H4 User Manual AMDV960H4 User Manual Version 1.3.2 www.amcrest.com 1 TABLE OF CONTENTS 1 PRODUCTION 4 1.1. Product Key Features 4 1.2. Front Panel Controls 5 1.3. USB Mouse 6 1.4. Soft Keyboard
NVMS1000. User Manual
 NVMS1000 User Manual Contents 1 Software Introduction... 1 1.1 Summary... 1 1.2 Operation Environment... 1 1.3 Install and Uninstall... 2 1.3.1 Install the Software... 2 1.3.2 Uninstall the Software...
NVMS1000 User Manual Contents 1 Software Introduction... 1 1.1 Summary... 1 1.2 Operation Environment... 1 1.3 Install and Uninstall... 2 1.3.1 Install the Software... 2 1.3.2 Uninstall the Software...
NVMS User Manual. Version 2.1.0
 NVMS-1000 User Manual Version 2.1.0 Contents 1 Software Introduction... 1 1.1 Summary... 1 1.2 Operation Environment... 1 1.3 Install and Uninstall... 2 1.3.1 Install the Software... 2 1.3.2 Uninstall
NVMS-1000 User Manual Version 2.1.0 Contents 1 Software Introduction... 1 1.1 Summary... 1 1.2 Operation Environment... 1 1.3 Install and Uninstall... 2 1.3.1 Install the Software... 2 1.3.2 Uninstall
ALL-IN-ONE SECURITY SYSTEM
 DO NOT OPEN CAUTION : TO REDUCE THE RISK OF ELECTRICAL SHOCK DO NOT OPEN COVERS. NO USER SERVICEABLE PARTS INSIDE. REFER SERVICING TO QUALIFIED SERVICE PERSONNEL. WARNING : TO PREVENT FIRE OR SHOCK HAZARD.
DO NOT OPEN CAUTION : TO REDUCE THE RISK OF ELECTRICAL SHOCK DO NOT OPEN COVERS. NO USER SERVICEABLE PARTS INSIDE. REFER SERVICING TO QUALIFIED SERVICE PERSONNEL. WARNING : TO PREVENT FIRE OR SHOCK HAZARD.
H.264 4/ 8/ 16 CH 960H DVR User s Manual
 Thank you for purchasing our product. Please read this user s manual before using the product. Change without notice H.264 4/ 8/ 16 CH 960H DVR User s Manual CAUTION Please read this user manual carefully
Thank you for purchasing our product. Please read this user s manual before using the product. Change without notice H.264 4/ 8/ 16 CH 960H DVR User s Manual CAUTION Please read this user manual carefully
NVR Equipment WEB Operation Guide ISSUE V1.1 DATE
 NVR Equipment WEB Operation Guide ISSUE V1.1 DATE 2018-05-15 About This Document About This Document Purpose This document describes how to use the web management system for NVR and the cameras managed
NVR Equipment WEB Operation Guide ISSUE V1.1 DATE 2018-05-15 About This Document About This Document Purpose This document describes how to use the web management system for NVR and the cameras managed
 Table of Contents Chapter 1 FCC Radiation Norm... 5 Chapter 2 Package Contents... 6 Chapter 3 System Requirements... 7 Chapter 4 Safety Instructions... 8 Chapter 5 Troubleshooting... 10 Chapter 6 Layout
Table of Contents Chapter 1 FCC Radiation Norm... 5 Chapter 2 Package Contents... 6 Chapter 3 System Requirements... 7 Chapter 4 Safety Instructions... 8 Chapter 5 Troubleshooting... 10 Chapter 6 Layout
TruVision DVR 30 Quick Start Guide
 TruVision DVR 30 Quick Start Guide Content Contact information 1 Package contents 1 Installation environment 1 Setting up the TVR 30 1 Connecting the devices 2 Turning on the TVR 30 2 Operating the TVR
TruVision DVR 30 Quick Start Guide Content Contact information 1 Package contents 1 Installation environment 1 Setting up the TVR 30 1 Connecting the devices 2 Turning on the TVR 30 2 Operating the TVR
JVS-D7216 Standalone DVR User Manual
 Menu JVS-D7216 Standalone DVR User Manual JVS-D7216 Standalone DVR Instructions 1. Introduction..4 1.1 Product Description...4 1.2 Features..4 1.3 Specifications...4 2. Product Features....6 2.1 Panel
Menu JVS-D7216 Standalone DVR User Manual JVS-D7216 Standalone DVR Instructions 1. Introduction..4 1.1 Product Description...4 1.2 Features..4 1.3 Specifications...4 2. Product Features....6 2.1 Panel
