Essentials One Training Course No: 3HBA04
|
|
|
- Colleen Williamson
- 5 years ago
- Views:
Transcription
1 Training Course No: 3HBA04
2
3 Table of Contents: Course Objectives 2 Setting Your Template 3 Creating Basic Geometry 4 Want To Be Exact? 5 Creating Surfaces From Circles 6 Creating Surfaces From Polygons 6 Understanding The Stickiness Of Geometry 7 A Putting It All Together Exercise 9 Creating Basic Geometry In 3 Dimensions (3D) 9 Drawing In 3D Using The Line Tool (pencil) 11 Understanding Stickiness In 3D 12 Using The Move Tool In 3D 14 Keeping Things Coplanar: Autofold 15 Connecting And Generating Forms 17 Generating Forms Quickly 18 Restoring (Healing) A Surface 19 Constructing A Building Footprint 20 Creating Concentric Surfaces 20 Drawing A Model Step-By-Step 21 Mirroring In SketchUp 23 Making An Array 24 Applying Materials 24 3D Text 25 Google 3D Warehouse 26 Display Options And Styles 28 Styles 29 See Your Model In Google Earth 30 1
4 Mastering 3D Using SketchUp: Essentials One Training Course Objectives Visualizing spaces in three dimensions is critical to the success of the design of architectural spaces. The interplay of light, color, space, and form make exciting spaces function successfully. Traditional methods for exploring these issues are very labor intensive. Use of computer software has enabled quicker (and sometimes more accurate) study models to be generated, explored, and iterated more times in the design time available to you. SketchUp enables you to draw using a familiar pencil and paper paradigm in a software context. The Mastering 3D Using SketchUp: Essentials One Training course provides students with an excellent choice for beginning to learn to use SketchUp. This course is intended for students with little or no 3-dimensional drawing or SketchUp experience, but who want to start to create 3-dimensional models using SketchUp. To be successful in this course, you should already be able to: Define fundamental geometric terms including: polygon, parallel, perpendicular, axes, arc, and array. Define 3-dimensional drawing terms including: rendering, field of view, and point of view. Demonstrate mouse skills including: double-click, single-click, drag, and right-click (context-click). * You will need a basic 3-button scroll wheel mouse to use SketchUp efficiently. Upon completion of this course, you should be able to: III1 Create 2-dimensional (2D) geometry in a 3-dimensional (3D) environment Create surfaces from lines Create surfaces from circles Generate surfaces from polygons Generate surfaces from arcs Demonstrate stickiness of geometry Create 3-dimensional geometry View a model in 3D Create surfaces from lines in 3D Demonstrate stickiness of geometry in 3D Create geometry with the Push/Pull Tool Move entities to manipulate geometry Maintain coplanar geometry Connect and generate forms Lock inferences Generate forms quickly Restore/Heal a surface Create a model, step-by-step Mirror a model Create an array Apply materials Create 3D Text Import (download) models from the Google 3D Warehouse Alter a model using Styles Import site information (imagery and topography) from Google Earth Position and export models to Google Earth 2
5 Setting Your Template SketchUp 7 opens with a Welcome to SketchUp introduction window. From here you can Learn more about SketchUp (through videos and documentation), view License details, choose a Template, or just start using SketchUp. Click on Choose Template. You will see a list of sample templates with various units, some of them show a human figure in perspective view with a visible ground and sky; these templates help new users understand SketchUp s 3D environment. Let s scroll down and select a template called Plan View - Feet and Inches near the bottom of the list, then click on Start using SketchUp. For our purposes, this template is good because it allows us to begin a new SketchUp file looking down in a plan view so it will be easier to explore some of the basic functions of SketchUp. You can also access templates once you re in SketchUp by going to the Window menu and selecting Preferences [Mac: go to the SketchUp menu, then Preferences]. Click on Template at the bottom of the list on the left side and select the appropriate template. Then click on OK and go to File > New to create a new SketchUp file. *You won t see your new template activate until you start a new file. You can also create your own templates by modifying any of the existing templates to best meet your needs. When you are ready to do this, go to File > Save As Template... and you can give it a Name, Description, and even set it as the default template every time you open SketchUp. Once you save it, your new custom template will be accessible at the Welcome to SketchUp intro and also in System Preferences as described above. sample template: Simple Template - Feet and Inches change to: Plan View - Feet and Inches 3
6 Creating Basic Geometry Creating Surfaces From Lines To draw an edge, select the Line (pencil) Tool from the Drawing toolbar. Click somewhere on the screen (push the left mouse button down), then RELEASE and move the mouse around (watch the cursor hover around on screen). You will see a rubber-band line extending from the start point to your cursor. As you move the cursor, the rubber-band line will be black when it is not parallel with the axes (red, green, or blue). When the rubber-band line is parallel (or aligned) with one of the primary axes, its color will change to match the axis to which it is aligned. Click the mouse button to complete the line segment and it will be drawn on the screen (this is the model area). Now move the cursor down and draw a vertical edge. In SketchUp, you can draw lines by clicking on each individual endpoint or by dragging the second point of each line. The clicking method (called click-move-click) is easier on your wrist, and insures that those beginning with the software will have better success at learning, since they leave their mind free between clicks to notice the screen without having to concentrate on holding down the mouse button. The click-moveclick method will also ensure that you do not create small edge segments throughout your model by accident. These small segments can really cause havoc in a model. Avoid dragging the mouse during edge (line) drawing. The click-move-click method of drawing edges allows the edges to chain as they are drawn. This means that until you form a closed loop of edges, the pencil will automatically continue drawing another line from the end of the last segment. The dragging method of drawing a line will only draw one line at a time limiting your efficiency of drawing. Note: At this point, it is good to review how the mouse buttons work. There are three distinctly different terms you will hear when using a computer mouse: clicking (sometimes called left-clicking), dragging, and right-clicking (or context-clicking). Clicking the mouse means to hold the mouse still while pressing down and releasing the button. It is critical that you not move the mouse during this process. Dragging the mouse means to press down on the mouse button and continue to hold it down as you move the cursor over the screen. When you reach the desired location on the screen, release the button to finish the operation. Right-clicking (or context-clicking) the mouse means to click on the right mouse button (press down and release without moving the mouse). 4
7 Want To Be Exact? At any time while you are drawing a line, you can type an exact length and have SketchUp make precise geometry; try it. Click to start drawing a line, then type a length like 10 or 20 and hit ENTER. The line will be drawn to that exact length. SketchUp doesn t require you to be precise but it allows you to define exact dimensions anywhere along the way. Be as loose or as precise as you want. If the line turns out a lot longer or shorter than you expected, remember SketchUp defaults to inches if you don t type units after the number, so try it again. Start drawing, type your dimension followed by the single quote (feet) or double quote (inches), then hit ENTER. SketchUp displays this dimensional information in the lower right corner of your window, in an area called Measurements. Notice that you don t need to click into this Measurements area because SketchUp accepts numerical input during the drawing process. Notice when the cursor is across from the start point on the screen, it shows a dotted line connecting the cursor to the other (start) point. This is called an inference. In SketchUp, all geometry is interconnected and knows about the placement of other geometry. To accept the inferred point, just click the mouse when you see the inference indication. In SketchUp, all geometry consists of edges and surfaces. The edges form a surface when all their endpoints meet, and when all those edges lie in the same plane (coplanar). An edge can be straight or curved, but when curved - the curve must be coplanar with all other edges. When you form a closed loop of coplanar edges, SketchUp puts a surface (or skin ) on that wire frame. This surface can be erased by right-clicking (push down on the right mouse button when over an entity) or context-clicking on a Mac [hold the Ctrl key while clicking the mouse button over an entity and selecting Erase. Notice that the edges remain when the surface is erased. Now select the Eraser Tool and click on the top edge. Notice that both the surface and the edge are removed (because surfaces are defined by closed edge boundaries). 5
8 Creating Surfaces From Circles Let s look at drawing other shapes. You can draw a circle using the Circle Tool. Click once somewhere on the screen to place the centerpoint of the circle. If you want to change the radius of the circle, just type in a number with units. Try giving the circle a 10 foot radius (type 10 and then hit the Enter [return] key). Note: As mentioned before, the numbers and letters you type appear automatically in the Measurements area (Value Control Box) at the lower right corner of your SketchUp window. If you prefer to see the Measurements box in different location, go to View > Toolbars > Measurements. This allows it to act like any other toolbar in SketchUp. You can dock it where you like, and it will return to the default lower right if you click the X to close the toolbar. Any values you type as you model will appear in this Measurements area (except for text and dimensions you have in model space). You can activate various toolbars in SketchUp by going to View > Toolbars on a PC [Mac: go to View > Customize Toolbar...]. You can also change the radius of the circle after it as been created by right-clicking [context-clicking] on it and selecting Entity Info (also accessed by Window > Entity Info). This informative box gives you instant access to key attributes of all SketchUp entities, where you can view or edit the entities in your model directly from this box. It may be useful for you to always have this box open while you are modeling. Creating Surfaces From Polygons Polygon Tool Polygons behave in a similar way. Note: You can change the number of segments used to draw the polygon prior to or even after placing the surface. Just type in a number followed by the letter s (for segments), then hit the Enter (return) key. Change your polygon to 12s (twelve segments). Try making it a 6s (six segments) polygonal surface, or 3s. You can also change the radius or the number of segments for a polygon through the Entity Info box, described below. Remember that SketchUp will remember the last value you input - so the next time you use the Polygon or Circle Tool, it will have retained that value initially. After you have explored the Circle and Polygon Tools, start a new file by going to File > New. 6
9 Understanding The Stickiness Of Geometry You can draw lines that are not aligned to an axis; try creating a triangle. Let s explore how to think differently about geometry within SketchUp. Any geometry can be broken along its edges to modify its shape, like creating a star from our triangle. With the Line Tool selected, hover your cursor over different parts of the triangle. Notice that some informative labels (inferences) appear when you hover (pause) over certain parts of geometry. Move the cursor around (without clicking) until you see On Edge (red square inference marker), Endpoint (green circle inference marker), Midpoint (cyan circle inference marker), and On Face (dark blue diamond inference marker). By starting On Edge when drawing an edge, the vertex of the new edge has broken the existing edge at that point, creating a vertex at which three edges meet. Notice the option to draw the new arm of the star as aligned to an axis. Notice too, the inferences created from other vertices in the model. This feature will be continually useful to you. It s like a virtual T-Square or 3D snap grid, without the hassle of specifically placing one. If you start drawing a line and decide you don t like it, you can always use the Esc key to cancel the tool operation and start again (works with most of the tools). Take the Eraser Tool again, click and drag (hold the left mouse button down - and while continuing to hold it down, move it across the screen) the mouse cursor over both the interior edges you no longer need. Then release the mouse button, and both edges are erased. 7
10 Click on the Move Tool. As you move the cursor over the screen, notice that edges and surfaces get highlighted as you move over them. This is called active highlighting, which allows you to act on geometry without needing to pre-select it with the Select Tool. Several tools have this ability. You can move entire surfaces, individual edges (line segments), or an individual vertex of an edge(s). Keep in mind that you can always use the Select Tool to pre-select geometry in your model before choosing the tool that you need. Moving just vertices and edges, practice adjusting the surface to make it appear more star-like. Notice that when moving a vertex or edge, all the attached geometry is affected also. This is fundamental behavior for SketchUp. Edges and points are shared between surfaces, allowing very plastic manipulation of the model. Activity: 10 minutes to practice Now take some time to experiment drawing lots of different shapes. Use the Move Tool on different parts of your shapes to explore how they affect each other. 8
11 A Putting It All Together Exercise Rectangle Line (from midpoint to midpoint) Move vertex Arc fillet on corner Move arc Circle, then Erase Freehand edge to edge Erase connected shapes Creating Basic Geometry In 3 Dimensions (3D) Viewing the model in 3D In SketchUp, you are always working in a 3D environment. So far we have been in a top or plan view, looking down on the model (notice the word Top in the upper left of the screen). Draw a rectangle (15,15 ) on the screen and then click the Orbit tool. Now place the cursor near the bottom of your screen, click and drag (hold the left mouse button down - and while continuing to hold it down, move it across the screen) it upwards. Drag it right and left see how the model s blue axis (vertical) is now visible. The Orbit tool is used to navigate and examine your designs. 9
12 Select the Pan Tool. Click and drag the cursor around on the screen. This moves the model without changing the viewing direction. Iso View Top View Front View Right View Back View Left View Click on the Top View icon and the Iso View icon. These can help you quickly orient yourself in 3D space. If you have a mouse with a scroll wheel button, try rolling the wheel back and forth. This will zoom you in closer and out farther from your model centered on the place the cursor is over. Now try holding the scroll wheel button down while moving your mouse. This activates the Orbit Tool - as long as you hold down the scroll wheel button. Release, and you are right back to the tool you were using! Try holding down the Shift key while clicking and dragging the scroll wheel; this activates the Pan Tool. *Using the mouse for naviagtion allows you to manipulate your model solely with the mouse, avoiding the need to pick most of the viewing tools. It also speeds up your working process, because you are not distracted with viewing buttons while trying to draw or model. press down hold down middle scroll wheel + Shift to pan 10
13 Drawing In 3D Using The Line Tool (pencil) Let s continue sketching; draw a rectangle and orbit the model to an isometric view. To draw a rectangular boxed volume, draw upwards in the blue direction from a corner of the rectangle. Watch the cursor hint at the axis and turn to a blue rubber band line and report On Axis letting you know that you are perfectly vertical. Hitting the Esc key cancels an operation in progress, and in this case can be used to finish the line once you click a second time. Draw a second vertical line in the blue direction. Notice that it will also inference to the height of the first line when you go high enough. Now complete the side of the cube. Do the same for the other side of the cube. Then orbit the model to see that the sides are truly vertical in 3D space. You can always trace in edges in SketchUp to form surfaces. This is the basic construction method. It does not matter what order you draw the edges, just be sure that the sides of your cube are coplanar relative to the edges that bound each side. Draw in an upper horizontal edge, parallel to the ground. After you have drawn three of the sides, watch as you draw in the last edge both the top and side surfaces of the cube are completed at once. This is because each of those surfaces share that same edge. 11
14 Orbit your model to check your work and get a good feel for orbiting around geometry in SketchUp. SketchUp acknowledges a variety of inference points to help you model quickly and easily. We ve already noticed many of these in the 2D example, now get familiar with inferences on your cube in 3D. In addition to the On Axis inferences (red/green/blue axis inference lines), you ll see On Edge, Endpoint, Midpoint, and On Face. There are also inferences for Center (blue), Parallel to Edge (magenta line), Tangent (magenta line), and Intersection or From Point (black). Understanding Stickiness In 3D Using the Push/Pull Tool Draw some edges on the top surface. Make sure the edges start when the cursor dot turns red and says On Edge. This insures that the new edge will break the existing edge into two edges. Now take the Push/Pull Tool and click once on the new smaller surface you created. Notice that it auto-highlighted that surface as you moved the cursor over it. Now hover your mouse upwards on the screen and click a second time to end the push/pull operation. Remember to click-release-click, and not to click-and-drag the mouse. Now try moving the mouse downwards after you ve clicked once to initiate the push/pull. Anyplace you stop moving the mouse and click a second time, the surface will stay there. This tool creates extrusions perpendicular to the starting surface. Try pulling the surface down and click on the bottom edge (look for the red On Edge inference). This subtracts that geometry because you ve basically cancelled-out the surfaces (next page). 12
15 Draw a circle on the front face of the new inner surface. Use the Push/Pull Tool to extrude it, but this time we will explore a new inference. When you are push/pulling, move the cursor over the front face and notice the inference line that extends from the face you are moving to the face you are touching. This is letting you know that you are aligned exactly to that surface. Click there, and orbit to examine your results. Go ahead and create more shapes by drawing new surfaces on the model and push/pulling them into new geometry. Remember that you can always type in an exact dimension with the Push/Pull Tool just like any of the other tools. Click once to start the push/pull, release and move your mouse in the direction you want to go, then type in a dimension. Activity: SketchUp calisthenics At this point, let s look at a basic sequence of steps in SketchUp that begin most models. Let s practice it several times (kind of like push-ups: drop and give me 10!) The steps are: 1. select the Rectangle Tool 2. draw a rectangle 3. select the Orbit Tool 4. click+drag the middle mouse button to get to an isometric view 5. select the Push/Pull Tool 6. extrude a cube along the blue (vertical) axis Try this several times rectangle, orbit, push/pull start a new file and do it again and again 13
16 Using The Move Tool In 3D The Move Tool creates different results depending on whether you move a face, an edge, or a vertex. Draw a rectangle and place a circle next to it. Push/Pull Push/Pull Move Surface Move Edge Now push/pull them both into volumes and orbit the model as shown. The Move Tool will not only move a surface, but all attached surfaces are affected as well. When an edge is moved, all connected edges are affected as well. You can move a surface, an edge, or a point where two edges meet. In all cases, SketchUp will do its best to allow you to move in the desired direction while preserving your surfaces. See the effect on the cube, and notice that trying to move the top surface or edge of the circle can only be done in the blue axis direction. Move Point Move Surface Locked in Blue Locked in Blue When a vertex is moved, all edges sharing that endpoint are affected. If surfaces bounded by the affected edges are caused to become non-planar, SketchUp will automatically create fold lines (edges) to keep the surfaces planar. Let s undo-back until we get to having just the cylinder and the cube. Hover the Move Tool over the curved surface until you see a dotted blue line highlight (there will be 4 of these at each quadrant of the cylinder). Click and move the quadrant midline to adjust the radius of the cylinder. Do the same to adjust the radius of an arc or circle. Move the cursor over the perimeter until only the midpoint/quadrant point is highlighted (and not the entire circle) and click then. 14
17 Keeping Things Coplanar: Autofold In the example model below, try moving the rectangle as shown. Notice that SketchUp limits the movement and you can t move this rectangle in the blue axis direction. Sometimes when moving a surface or a vertex, SketchUp will only move in certain directions to keep the surfaces planar. If you want to move in another direction, you must invoke the Autofold override using the Alt key on the PC [Cmd key on the Mac]. To move the vertex downward in the blue direction, first get the Move Tool and click on the vertex, then tap the Alt [Cmd] key and move in the blue direction. Orbit to check your work. Autofold is a toggle command, so you don t need to hold the key down. Try the Move Tool on a circle. Notice how the highlighting changes when you find the quadrant point(s). This is very subtle and allows you to change the radius, so be careful to orbit and zoom close enough to see the difference on screen. Take some time to play around with the concepts you ve learned. Experiment with drawing closed edge shapes on surfaces of varying orientations and move them, then push/pull them to explore the differences. Activity: 10 minutes to play Go ahead and experiment with drawing different forms in 3D. Try drawing one surface on another to subdivide them, then use Push/Pull on them to generate quick new forms. Try the Move Tool on everything 15
18 Activity: Bringing it all together Try drawing the following shape using the tools and concepts covered thus far. Try creating it without referring to the steps below. If you run into trouble, follow the illustrated steps below. Rectangle Push/Pull Rectangle Move + Alt (don t forget Autofold!) Push/Pull Arc Push/Pull finished! 16
19 Connecting And Generating Forms Locking an inference Now that you know how the drawing tools for SketchUp work, let s look at how to begin drawing complex interconnected forms. The remainder of the examples in this seminar will be in comic book form, where only new concepts will be elaborated upon, and all existing drawing skills are indicated with a simple caption or statement. We will start by drawing a simple form. We will create the form using only the Line (pencil) Tool and inference locking (holding down Shift while inferring). You can also lock axis inferences by hitting and releasing the arrow keys on your keyboard. Up/ Down arrows lock in Blue, Left arrow in Green, Right in Red. Locking an inference keeps the tool aligned to a particular inference direction while combining that direction with another inference - either a point, direction, or surface. This is to show you the power of this most basic tool in SketchUp. If you are having trouble manipulating a form, you can always just pick up the pencil and draw it in! Let s look at how to activate focus for an inference if it is not indicated automatically for you. To do this, hover (move the cursor over the point or surface and pause for a moment, but don t click!) over the point or surface you want. In this case, we are focusing on the midpoint of the edge, then moving the cursor in the blue direction to establish the ridge height. You see an inference message indicating From Point. Note: You can also LOCK an inference using the keyboard ARROW KEYS, just start drawing and then click and release an arrow key: Up & Down = Blue axis Right = Red axis Left = Green axis Try it again to infer the ridge in the green direction across from the other end of the house form. draw the back rake edge finish other side draw the addition limits draw the footprint 17
20 You have been inferring along directions and to and from points; you can also infer to a surface. Start a line from the corner of the addition footprint and infer in the blue direction and lock it with Shift. Continue holding Shift and click anywhere on the roof plane. The pick point registers as the point directly up in the blue direction where that blue vector would intersect with the surface you indicated. This will allow you to make the roof slope of the addition match that of the rest of the roof. Try it again, locking the inference in the blue and select the height for the other vertical edge of the addition to the house. Remember to move your cursor around until you locate the blue inference line, and THEN hold down Shift. Finish drawing the back sloping edge and erase the unwanted edge that divides the roof plane. Reminder: This entire example was constructed using only the Line tool combined with inference locking. Anything can be drawn with the pencil and this excellent geometry alignment engine! If you get stuck, just pick up the pencil and draw it. Generating Forms Quickly Now let s look at another way to create this same house form; this time we will use more advanced tools. Rectangle Push/Pull using Line Tool, draw ridge line between midpoints move ridge up with Move Tool, watching for blue direction indication 18
21 Erase the line that divides the roof surface. Since the two adjacent surfaces are now coplanar, erasing the edge creates one larger, more complex surface. Remember to use inferring whenever possible. This is your 3-dimensional T-square. It is the feature which, more than any other, gives SketchUp its power and versatility. Restoring (Healing) A Surface Try another way to draw this form on your own using Push/Pull and Move. Notice that Push/Pull is automatically locked in a parallel direction and infers other points. Sometimes when erasing an edge, other faces get erased as well. No problem. Just use the Line (pencil) Tool and trace over one of the edges from end to end. All valid coplanar loops will be healed or filled in as surfaces. Continue tracing edges until all surfaces are back. *If a surface will not heal, usually it is because the edges are not coplanar. When possible, the face finder will fill in valid coplanar loops. Note: Sometimes you may have to triangulate between edges across an area to get a surface to fill in. This often happens with input from CAD applications that have many disjointed line segments which confuse the face finder. 19
22 Activity: 10 minute play time Go ahead and play with SketchUp. Know that you can always use the Line Tool, or accelerate your geometry creation using Push/Pull and Move. Constructing A Building Footprint Lay a rectangle out on your ground plane. We are creating a building that has a circular wing outcropping. Grab the Arc Tool and create a half circle along the edge (there is a half circle inference if you hover carefully as you create an arc). You can eyeball the inset from the foundations on either side, or better yet, use inferencing to exactly match the center of the arc with the midpoint of the side (after you draw the arc). To do so, use the Select Tool to pre-select the arc edge. Now grab the Move Tool and hover along the edge of the arc until you get an endpoint indicated at the midpoint of the arc. Click that endpoint and start moving the arc parallel to foundation edge. Hold the Shift key down to lock that direction. Now you can move your mouse to the back edge of the foundation and hover until you find the midpoint of that back edge. Now use the Eraser Tool to erase the line dividing the arc surface and the foundation surface. Push/Pull the building foundation up vertically. Use the Line Tool to split the roof surface opposite the curved face and Push/Pull down to create the beginning of a balcony. Creating Concentric Surfaces Another basic tool in SketchUp is the Offset Tool, which creates edges parallel to the perimeter of a selected surface (or to those edges selected) at a user-specified offset distance. To offset edges of a surface, click once on the surface and then hover the mouse to start the offset. Click a second time to set the new edges into place. You can always type in a distance on the keyboard after the first click, and then hit Enter [Return], and the edges will be drawn that exact distance in the direction indicated. Then Push/Pull the interior surface down to create a parapet wall. 20
23 Let s draw a door (rectangle) on one side of the building. Hold down the Shift key with the Select Tool to select multiple entities. Using the Shift key with the Select Tool allows you to add/subtract geometry to/from the current selection set. Select 3 edges using Shift key to select multiple items Offset Tool offset the frame Push/Pull frame out Push/Pull door in Create a balcony area from the lower section by offsetting the three edges and pushing the interior surface down or we could make a sloping mansard. Select the three edges (using Shift), and use the Move Tool to create the shed (remember Alt [Cmd] to activate Autofold!). Drawing A Model Step-By-Step Let s create something that we can use for mirroring and array examples. Draw a 35,25 rectangle Push/Pull form up 12 draw ridge edge Move ridge edge 10 up divide gable with edge 21
24 Push/Pull one side back 10 Push/Pull roof surface out 8 double-click repeats Push/Pull distance draw facia edge each side Push/Pull rake eave 24 each side (double-click) Push/Pull eave each side by doubleclicking inference lock along rake infer to the opposite roof surface close ridge diamond surface Push/Pull ridge diamond Erase unnecessary edges draw rake each side Pull/Pull rake draw chimney footprint draw in blue direction infer in green direction 22
25 Now draw in a chimney by inferring in the vertical direction. You can infer as you draw the edge upwards, or you can be drawing above the surface of the roof and infer downwards from a point while continuing to draw above the roof surface. draw back to roof Push/Pull chimney finished house! Mirroring In SketchUp Let s select the house we just drew and make a mirrored version of it. First copy the house using Ctrl with the Move Tool [Option with Move for Mac]. Using Ctrl [Option] to copy geometry is also a toggle command, so you only need to tap the key once to toggle on/off the copy function. Select objects (triple-click) Copy using Ctrl + Move or [Option+Move] right-click [context-click] Select Flip Along, and choose axis direction Review note: You can single-click on an edge or surface to select it. By double-clicking on an edge or surface you select the edge and any attached surfaces, or the surface and any bounding edges. By tripleclicking on an edge or surface, you quickly select that entity along with any attached geometry extended to the outer limits of connectivity.. 23
26 Making An Array Select (triple-click) make a copy with Ctrl [Option] Type 4x (for # of copies) Type 45 (for separation) copy entire row over (these steps are interchangeable and values can be overridden while still in this tool operation)...and flip them Camera menu > Position Camera and click points in the scene Camera menu > Field of view adjust Field of View Now we have an array of houses; that s neat, we have a neighborhood. Let s save the file as My Neighborhood You can also set the Field of View with the Zoom Tool. The camera lens is likely shown in the Measurements box as degrees. To change the field of view, just type in a number when the Zoom Tool is activated; this number refers to the focal length of the lens in SketchUp. You can type in deg. or mm after the number to specify the units. Applying Materials Our neighborhood is still pretty boring, let s paint some textures on our houses with the Paint Bucket Tool. The Materials Browser will open automatically when you click the Paint Bucket Tool. Search through the categories of available materials. Select a roofing material and apply it to the roofs of your buildings. Do the same with the Brick and Cladding category to find a nice siding treatment for your houses. Finally, paint a brick texture on your chimney. It s as easy as clicking on the surface you want to paint! 24
27 3D Text Creating 3D Text is a breeze. Simply go to the TOOLS menu and select 3D Text. 3D Text has a lot of applications, but it basically allows you to turn words or phrases in a specific type face into SketchUp geometry that can be painted, scaled, and positioned in your model. Some modelers will even do text treatments in 3D in a separate model to get exactly the treatment they want. As with any SketchUp file, text files can be saved out as high resolution graphics. In the Place 3D Text dialog, type the text you want to convert into geometry. Let s review some of the options. FONT - controls the style and shape of the letters Regul ar - this pull-down menu lets you choose attributes like regular, bold, and italic when a font has those options ALIGN - positions the word or phrase within its bounding area HEIGHT - sets the height from bottom of the letter to top EXTRUDED - sets the depth of the letters from the face to the back; if Extruded is unchecked, the letters will have just surfaces and no depth FORM - uncheck the Filled box if you just want the outlines of the letter without surfaces Type in Arcadia, select a font, and make sure that Filled and Extruded are selected. Enter 10 for the Height and 1 for the Extrusion. Click on Place. The text is converted into geometry and it automatically becomes a Component. Now you need to select a location for it in your model. Components will orient themselves to whatever surface you are on. Let s drop the text onto the ground plane. Use the Move Tool to position and orient the text however you want. Hovering over any of the RED CROSSES of the Component bounding box will allow you to rotate the text in certain directions. You can also try using the Rotate Tool for more rotation options. We will cover the Rotate Tool in more detail in the next class. 25
28 Google 3D Warehouse Now we have an arrangement of houses, but our neighborhood is still pretty stark. It would be great if we could grab some trees and cars to add to the context of our model. Fortunately, the Google 3D Warehouse is only a mouse click away! The 3D Warehouse is a repository for everything 3D: doors, windows, appliances, fixtures, houses, cars, buildings, trees, etc. It is a virtual library of free models that anyone can upload to and download from, and is an easy way to add entourage to your models. To access the Google Toolbar, go to View > Toolbars > Google on a PC [Mac: View > Customize Toolbar...] To search for and download models, simply click on the GET MODELS icon to launch the 3D Warehouse within SketchUp. However, you might prefer to browse the contents of the warehouse directly from the Components Browser in SketchUp! To do this, just go to Window > Components. 26 use the Components Browser to explore the contents of the Google 3D Warehouse You can type in search queries (try trees ) in the search box just below the 3 tabs. Click once on any search result to automatically have that item downloaded into your model. The View Options button to the far left of the search box lets you choose the way your search results are displayed. The house icon lets you view all the components currently in your model. Using the Details arrow on the right side, you can save a 3D Warehouse search as a Favorite and download any warehouse collection for offline use! Use the Navigation arrow to the left of the search box to access Favorites or Recent search collections. Search for 2D schematic juniper2 tree. This Juniper looks good; click on it once to download it. If you re not searching from the Component Browser, you ll need to click on the item you want, then click on Download Model.
29 Essentials One Click on Yes to download the item into your current SketchUp model (you ll only see this prompt if you search the warehouse from the toolbar icon). It s as easy as that, the new tree component can be positioned anywhere in your model. Drop it at some interesting location, and then orbit to verify that you placed it on the ground plane. Now tap the Ctrl key with the Move Tool and you can make copies of the tree around your neighborhood. Let s go back to the 3D Warehouse and grab some cars to finish out our scene. Click on the Get Models button or just type car into the Components Browser search box and hit Enter. Find a car you like and place it in your model. The 3D Warehouse works just like the Google search. If you don t see something you like on the first page click on the Next link to see another page of models. After you get the car in your model, go back and try searching for pickup truck. Grab one of the trucks and drop it in. The 3D Warehouse makes it a snap to add entourage and complete the look of your model! 27
30 Display Options And Styles SketchUp gives you a great deal of control over how your geometry is displayed on screen and for printing. Display Options (Face Style) In your menu, you should see a series of icons representing different modes for displaying your model. If not, you can access this toolbar from View > Toolbars > Face Style. Let s see how our model looks in each of these modes. The cube icon on the far left of this toolbar represents X-RAY mode. This is a toggle that shows all surfaces, materials, colors, etc., but makes them transparent so you can see through the geometry. Since it is a toggle, the X-ray mode can be on or off in combination with any of the other display modes. The other display options are shown and described below. Wireframe no surfaces Hidden Line lines and surfaces, no shading Shaded surfaces with colors Shaded With Textures Monochrome Hidden Line with one color shading 28
31 Styles In addition to the display modes available in the menu, SketchUp allows you to apply a collection of display properties which we call a STYLE. To apply a style, simple go to the Window menu and select Styles. Applying styles is just as easy as clicking on one of the icons in the Styles Browser. Check out the Assorted Styles category in the pull-down menu and try some of those. Styles are made up of various face treatments, which are the same as the modes described previously, but also include additional line and overall model treatments. These assignable attributes include settings like background color, ground/sky, depth cue, line extensions, and halo. Styles also give you the ability to apply foreground and background watermarks, and can give your linework a variety of different appearances to help your model feel more sketched and loose, or make it look precise and finished. Play around applying different Styles to see how quickly and easily you can completely change the look of your model. Remember that applying Styles does not affect the actual geometry, it only changes the visual representation of it. Be sure to save your neighborhood model to the desktop when you re finished. Sketchy Edges are very cool. Rather than rendering your geometry in straight lines, various stroke treatments can be applied. As you zoom away from the model, details drop away; just like in the real world! 29
32 Essentials One See Your Model In Google Earth Finally, let s take a look at a great free way to share your models and show them positioned in Google Earth. Google Earth is free for anyone to download and browse. It is really a virtual world. As we said earlier, Google 3D Warehouse is a repository of 3D models of all types. The warehouse isn t limited to just Components, it is also a storehouse for geo-located (or geo-referenced) models; that is, for models that have been exactly positioned in the virtual realm of Google Earth to match their location on planet Earth. Let s take a look at how that works - start by launching Google Earth. Type in Boulder, CO and hit Enter. We re going to take our neighborhood model and position it in an open area near downtown Boulder. Let s zoom into the field and position our view so that we have isolated just the area that we want to model on. Now start a new file in SketchUp. In SketchUp, click on GET CURRENT VIEW SketchUp brings in a SNAPSHOT of the Google Earth view that contains both the satellite image and the topographical data for your site! Go to Window > Layers to see the Snapshot and Terrain on separate layers. Here you can toggle on/off the visibility of the terrain with the Layers check boxes. You can also do this with the Toggle Terrain icon. zoom in and fill your screen with this open field so we can import this view into SketchUp Note: Before you click on Get Current View in SketchUp, make sure your view in Google Earth is oriented perpendicular to the ground. Use the keyboard shortcut R to Re-orient your view quickly to looking straight down and North pointing up on the compass. Also, make sure you don t have any extra Layers turned on. Any icon graphics and content in Google Earth that appear with certain Layers will also be included in your satellite image when it gets put into SketchUp. 30
33 Essentials One Now let s bring in your neighborhood. In SketchUp, go to the File > Import, select your saved neighborhood model, and click on Open. The entire model comes in as a Component. Now we can position the model in the context of our satellite site image. Select the Move Tool and move the neighborhood to a location of your choosing in the open field. You can also use the Move Tool to easily orient your neighborhood by rotating it with the red rotation grips on the Component bounding box. Finally, orbit and zoom in SketchUp to a convenient isometric view of the neighborhood. The view seen in SketchUp will be the default view/orientation of your model for anyone browsing it, until you change it in Google Earth. Google Earth launches and shows you your neighborhood in its exact latitude/longitude position on the globe! Initially, this model will be a temporary file in the Places panel on the left. To save this to your local hard drive, just click and drag the file up into the My Places category. To make a public version of your geo-located neighborhood, simply click on the Share Model button. rotate neighborhood to fit into field This will launch the Google 3D Warehouse so can easily create a log-in and then share your model. Now anyone who browses the 3D Warehouse will be able to access not just your model, but a geo-located version of it as well! once positioned, click on Place Model to export model to Google Earth 31
SketchUp + Google Earth LEARNING GUIDE by Jordan Martin. Source (images): Architecture
 SketchUp + Google Earth LEARNING GUIDE by Jordan Martin Source (images): www.sketchup.com Part 1: Getting Started with SketchUp GETTING STARTED: Throughout this manual users will learn different tools
SketchUp + Google Earth LEARNING GUIDE by Jordan Martin Source (images): www.sketchup.com Part 1: Getting Started with SketchUp GETTING STARTED: Throughout this manual users will learn different tools
SketchUp Tool Basics
 SketchUp Tool Basics Open SketchUp Click the Start Button Click All Programs Open SketchUp Scroll Down to the SketchUp 2013 folder Click on the folder to open. Click on SketchUp. Set Up SketchUp (look
SketchUp Tool Basics Open SketchUp Click the Start Button Click All Programs Open SketchUp Scroll Down to the SketchUp 2013 folder Click on the folder to open. Click on SketchUp. Set Up SketchUp (look
Using Google SketchUp
 Using Google SketchUp Mike Bailey mjb@cs.oregonstate.edu http://cs.oregonstate.edu/~mjb/sketchup What is Google SketchUp? Google SketchUp is a program which lets you sketch in 3D. It is excellent for creating
Using Google SketchUp Mike Bailey mjb@cs.oregonstate.edu http://cs.oregonstate.edu/~mjb/sketchup What is Google SketchUp? Google SketchUp is a program which lets you sketch in 3D. It is excellent for creating
Google SketchUp. and SketchUp Pro 7. The book you need to succeed! CD-ROM Included! Kelly L. Murdock. Master SketchUp Pro 7 s tools and features
 CD-ROM Included! Free version of Google SketchUp 7 Trial version of Google SketchUp Pro 7 Chapter example files from the book Kelly L. Murdock Google SketchUp and SketchUp Pro 7 Master SketchUp Pro 7 s
CD-ROM Included! Free version of Google SketchUp 7 Trial version of Google SketchUp Pro 7 Chapter example files from the book Kelly L. Murdock Google SketchUp and SketchUp Pro 7 Master SketchUp Pro 7 s
Using Google SketchUp
 Using Google SketchUp Mike Bailey mjb@cs.oregonstate.edu http://cs.oregonstate.edu/~mjb/sketchup What is Google SketchUp? Google SketchUp is a program which lets you sketch in 3D. It is excellent for creating
Using Google SketchUp Mike Bailey mjb@cs.oregonstate.edu http://cs.oregonstate.edu/~mjb/sketchup What is Google SketchUp? Google SketchUp is a program which lets you sketch in 3D. It is excellent for creating
Beaumont Middle School Design Project April May 2014 Carl Lee and Craig Schroeder
 Beaumont Middle School Design Project April May 2014 Carl Lee and Craig Schroeder 1 2 SketchUp 1. SketchUp is free, and you can download it from the website www.sketchup.com. For some K12 use, see www.sketchup.com/3dfor/k12-education.
Beaumont Middle School Design Project April May 2014 Carl Lee and Craig Schroeder 1 2 SketchUp 1. SketchUp is free, and you can download it from the website www.sketchup.com. For some K12 use, see www.sketchup.com/3dfor/k12-education.
Designing Simple Buildings
 Designing Simple Buildings Contents Introduction 2 1. Pitched-roof Buildings 5 2. Flat-roof Buildings 25 3. Adding Doors and Windows 27 9. Windmill Sequence 45 10. Drawing Round Towers 49 11. Drawing Polygonal
Designing Simple Buildings Contents Introduction 2 1. Pitched-roof Buildings 5 2. Flat-roof Buildings 25 3. Adding Doors and Windows 27 9. Windmill Sequence 45 10. Drawing Round Towers 49 11. Drawing Polygonal
SketchUp. SketchUp. Google SketchUp. Using SketchUp. The Tool Set
 Google Google is a 3D Modelling program which specialises in making computer generated representations of real-world objects, especially architectural, mechanical and building components, such as windows,
Google Google is a 3D Modelling program which specialises in making computer generated representations of real-world objects, especially architectural, mechanical and building components, such as windows,
Luana Valentini InternetGIS course
 Google SketchUp - A brief introduction - Luana Valentini InternetGIS course - 2011 Create 3D models and share them with the world Google SketchUp is software that allows you to create 3D models of anything
Google SketchUp - A brief introduction - Luana Valentini InternetGIS course - 2011 Create 3D models and share them with the world Google SketchUp is software that allows you to create 3D models of anything
Digital City: Introduction to 3D modeling
 Digital City: Introduction to 3D modeling Weixuan Li, 2017 PART I: Install SketchUp and Introduction 1. Download SketchUp Download SketchUp from their official website: https://www.sketchup.com Go to the
Digital City: Introduction to 3D modeling Weixuan Li, 2017 PART I: Install SketchUp and Introduction 1. Download SketchUp Download SketchUp from their official website: https://www.sketchup.com Go to the
SketchUp Starting Up The first thing you must do is select a template.
 SketchUp Starting Up The first thing you must do is select a template. While there are many different ones to choose from the only real difference in them is that some have a coloured floor and a horizon
SketchUp Starting Up The first thing you must do is select a template. While there are many different ones to choose from the only real difference in them is that some have a coloured floor and a horizon
SketchUp Quick Start For Surveyors
 SketchUp Quick Start For Surveyors Reason why we are doing this SketchUp allows surveyors to draw buildings very quickly. It allows you to locate them in a plan of the area. It allows you to show the relationship
SketchUp Quick Start For Surveyors Reason why we are doing this SketchUp allows surveyors to draw buildings very quickly. It allows you to locate them in a plan of the area. It allows you to show the relationship
Autodesk Inventor Design Exercise 2: F1 Team Challenge Car Developed by Tim Varner Synergis Technologies
 Autodesk Inventor Design Exercise 2: F1 Team Challenge Car Developed by Tim Varner Synergis Technologies Tim Varner - 2004 The Inventor User Interface Command Panel Lists the commands that are currently
Autodesk Inventor Design Exercise 2: F1 Team Challenge Car Developed by Tim Varner Synergis Technologies Tim Varner - 2004 The Inventor User Interface Command Panel Lists the commands that are currently
Exercise Guide. Published: August MecSoft Corpotation
 VisualCAD Exercise Guide Published: August 2018 MecSoft Corpotation Copyright 1998-2018 VisualCAD 2018 Exercise Guide by Mecsoft Corporation User Notes: Contents 2 Table of Contents About this Guide 4
VisualCAD Exercise Guide Published: August 2018 MecSoft Corpotation Copyright 1998-2018 VisualCAD 2018 Exercise Guide by Mecsoft Corporation User Notes: Contents 2 Table of Contents About this Guide 4
The Villa Savoye ( ), Poisy, Paris.
 Learning SketchUp Villa Savoye This tutorial will involve modeling the Villa Savoye by Le Corbusier Files needed to complete this tutorial are available in Mr. Cochran s Web Site The Villa Savoye (1929-1931),
Learning SketchUp Villa Savoye This tutorial will involve modeling the Villa Savoye by Le Corbusier Files needed to complete this tutorial are available in Mr. Cochran s Web Site The Villa Savoye (1929-1931),
Critical Essentials. Overview. Objectives. Recommended Prior Skills. Upon completion of these topics, you should be able to:
 Critical Essentials Visualizing spaces in three dimensions is critical to the success of the design of architectural spaces. The interplay of light, color, and space are critical concepts to master. Traditional
Critical Essentials Visualizing spaces in three dimensions is critical to the success of the design of architectural spaces. The interplay of light, color, and space are critical concepts to master. Traditional
The Rectangular Problem
 C h a p t e r 2 The Rectangular Problem In this chapter, you will cover the following to World Class standards: The tools for simple 2D Computer Aided Drafting (CAD) The Command Line and the Tray The Line
C h a p t e r 2 The Rectangular Problem In this chapter, you will cover the following to World Class standards: The tools for simple 2D Computer Aided Drafting (CAD) The Command Line and the Tray The Line
Esrefoglu Pattern, in Google SketchUp
 One of my favorite geometry books is Islamic Geometry Patterns by Eric Broug. The book contains instructions on 19 beautiful patterns found throughout the Middle East and Asia, and Eric s main tools are
One of my favorite geometry books is Islamic Geometry Patterns by Eric Broug. The book contains instructions on 19 beautiful patterns found throughout the Middle East and Asia, and Eric s main tools are
SolidWorks Intro Part 1b
 SolidWorks Intro Part 1b Dave Touretzky and Susan Finger 1. Create a new part We ll create a CAD model of the 2 ½ D key fob below to make on the laser cutter. Select File New Templates IPSpart If the SolidWorks
SolidWorks Intro Part 1b Dave Touretzky and Susan Finger 1. Create a new part We ll create a CAD model of the 2 ½ D key fob below to make on the laser cutter. Select File New Templates IPSpart If the SolidWorks
Lesson for levels K-5 Time to complete: min
 Lesson Plan: Lesson for levels K-5 Time to complete: 45-90 min Lesson Plan: Level: Grades K-5 (ages 5-10) Time to complete: ~45-90 minutes Learn how to build basic geometry, apply materials, and import
Lesson Plan: Lesson for levels K-5 Time to complete: 45-90 min Lesson Plan: Level: Grades K-5 (ages 5-10) Time to complete: ~45-90 minutes Learn how to build basic geometry, apply materials, and import
Google LayOut 2 Help. Contents
 Contents Contents... 1 Welcome to LayOut... 9 What's New in this Release?... 10 Learning LayOut... 12 Technical Support... 14 Welcome to the LayOut Getting Started Guide... 15 Introduction to the LayOut
Contents Contents... 1 Welcome to LayOut... 9 What's New in this Release?... 10 Learning LayOut... 12 Technical Support... 14 Welcome to the LayOut Getting Started Guide... 15 Introduction to the LayOut
SolidWorks 2½D Parts
 SolidWorks 2½D Parts IDeATe Laser Micro Part 1b Dave Touretzky and Susan Finger 1. Create a new part In this lab, you ll create a CAD model of the 2 ½ D key fob below to make on the laser cutter. Select
SolidWorks 2½D Parts IDeATe Laser Micro Part 1b Dave Touretzky and Susan Finger 1. Create a new part In this lab, you ll create a CAD model of the 2 ½ D key fob below to make on the laser cutter. Select
Google SketchUp Design Exercise 1
 Google SketchUp Design Exercise 1 The first thing students like to do in SketchUp is make a basic house and try out different colors and materials. They also love making windows and doors, and trying out
Google SketchUp Design Exercise 1 The first thing students like to do in SketchUp is make a basic house and try out different colors and materials. They also love making windows and doors, and trying out
The Menger Sponge in Google SketchUp
 The Sierpinsky Carpet (shown below on the left) is a 2D fractal made from squares repeatedly divided into nine smaller squares. The Menger Sponge (shown below on the right) is the 3D version of this fractal.
The Sierpinsky Carpet (shown below on the left) is a 2D fractal made from squares repeatedly divided into nine smaller squares. The Menger Sponge (shown below on the right) is the 3D version of this fractal.
Revit Architecture 2015 Basics
 Revit Architecture 2015 Basics From the Ground Up Elise Moss Authorized Author SDC P U B L I C AT I O N S Better Textbooks. Lower Prices. www.sdcpublications.com Powered by TCPDF (www.tcpdf.org) Visit
Revit Architecture 2015 Basics From the Ground Up Elise Moss Authorized Author SDC P U B L I C AT I O N S Better Textbooks. Lower Prices. www.sdcpublications.com Powered by TCPDF (www.tcpdf.org) Visit
Parametric Modeling. With. Autodesk Inventor. Randy H. Shih. Oregon Institute of Technology SDC PUBLICATIONS
 Parametric Modeling With Autodesk Inventor R10 Randy H. Shih Oregon Institute of Technology SDC PUBLICATIONS Schroff Development Corporation www.schroff.com www.schroff-europe.com 2-1 Chapter 2 Parametric
Parametric Modeling With Autodesk Inventor R10 Randy H. Shih Oregon Institute of Technology SDC PUBLICATIONS Schroff Development Corporation www.schroff.com www.schroff-europe.com 2-1 Chapter 2 Parametric
Randy H. Shih. Jack Zecher PUBLICATIONS
 Randy H. Shih Jack Zecher PUBLICATIONS WWW.SDCACAD.COM AutoCAD LT 2000 MultiMedia Tutorial 1-1 Lesson 1 Geometric Construction Basics! " # 1-2 AutoCAD LT 2000 MultiMedia Tutorial Introduction Learning
Randy H. Shih Jack Zecher PUBLICATIONS WWW.SDCACAD.COM AutoCAD LT 2000 MultiMedia Tutorial 1-1 Lesson 1 Geometric Construction Basics! " # 1-2 AutoCAD LT 2000 MultiMedia Tutorial Introduction Learning
Lesson 1 Parametric Modeling Fundamentals
 1-1 Lesson 1 Parametric Modeling Fundamentals Create Simple Parametric Models. Understand the Basic Parametric Modeling Process. Create and Profile Rough Sketches. Understand the "Shape before size" approach.
1-1 Lesson 1 Parametric Modeling Fundamentals Create Simple Parametric Models. Understand the Basic Parametric Modeling Process. Create and Profile Rough Sketches. Understand the "Shape before size" approach.
Quick Crash Scene Tutorial
 Quick Crash Scene Tutorial With Crash Zone or Crime Zone, even new users can create a quick crash scene diagram in less than 10 minutes! In this tutorial we ll show how to use Crash Zone s unique features
Quick Crash Scene Tutorial With Crash Zone or Crime Zone, even new users can create a quick crash scene diagram in less than 10 minutes! In this tutorial we ll show how to use Crash Zone s unique features
Tutorial 3: Constructive Editing (2D-CAD)
 (2D-CAD) The editing done up to now is not much different from the normal drawing board techniques. This section deals with commands to copy items we have already drawn, to move them and to make multiple
(2D-CAD) The editing done up to now is not much different from the normal drawing board techniques. This section deals with commands to copy items we have already drawn, to move them and to make multiple
CO2 Rail Car. Wheel Rear Px. on the Command Manager toolbar.
 Chapter 6 CO2 Rail Car Wheel Rear Px A. Sketch Construction Lines. Step 1. Click File Menu > New, click Part Metric and OK. Step 2. Click Front (plane) in the Feature Manager (left panel), Fig. 1. Step
Chapter 6 CO2 Rail Car Wheel Rear Px A. Sketch Construction Lines. Step 1. Click File Menu > New, click Part Metric and OK. Step 2. Click Front (plane) in the Feature Manager (left panel), Fig. 1. Step
Autodesk Fusion 360: Model. Overview. Modeling techniques in Fusion 360
 Overview Modeling techniques in Fusion 360 Modeling in Fusion 360 is quite a different experience from how you would model in conventional history-based CAD software. Some users have expressed that it
Overview Modeling techniques in Fusion 360 Modeling in Fusion 360 is quite a different experience from how you would model in conventional history-based CAD software. Some users have expressed that it
Vectorworks Essential Tutorial Manual by Jonathan Pickup. Sample
 Vectorworks Essential Tutorial Manual by Jonathan Pickup Table of Contents 0.0 Introduction... iii 0.1 How to Use this Manual... iv 0.2 Real World Sizes... iv 0.3 New Ways of Drawing... v 1.0 Introduction
Vectorworks Essential Tutorial Manual by Jonathan Pickup Table of Contents 0.0 Introduction... iii 0.1 How to Use this Manual... iv 0.2 Real World Sizes... iv 0.3 New Ways of Drawing... v 1.0 Introduction
Getting Started. Moving Around in 3D
 Getting Started 1 Double-click the SketchUp icon or click: Start All Programs SketchUp 2018 SketchUp 2018 The start screen should look something like this: This person is about 5 5 tall this sets the scale
Getting Started 1 Double-click the SketchUp icon or click: Start All Programs SketchUp 2018 SketchUp 2018 The start screen should look something like this: This person is about 5 5 tall this sets the scale
Getting Started. Double-click the SketchUp icon or click: Start All Programs SketchUp 2018 SketchUp 2018
 Getting Started 1 Double-click the SketchUp icon or click: Start All Programs SketchUp 2018 SketchUp 2018 The start screen should look something like this: This person is about 5 5 tall this sets the scale
Getting Started 1 Double-click the SketchUp icon or click: Start All Programs SketchUp 2018 SketchUp 2018 The start screen should look something like this: This person is about 5 5 tall this sets the scale
GETTING STARTED TABLE OF CONTENTS
 Sketchup Tutorial GETTING STARTED Sketchup is a 3D modeling program that can be used to create 3D objects in a 2D environment. Whether you plan to model for 3D printing or for other purposes, Sketchup
Sketchup Tutorial GETTING STARTED Sketchup is a 3D modeling program that can be used to create 3D objects in a 2D environment. Whether you plan to model for 3D printing or for other purposes, Sketchup
Lesson 1: Creating T- Spline Forms. In Samples section of your Data Panel, browse to: Fusion 101 Training > 03 Sculpt > 03_Sculpting_Introduction.
 3.1: Sculpting Sculpting in Fusion 360 allows for the intuitive freeform creation of organic solid bodies and surfaces by leveraging the T- Splines technology. In the Sculpt Workspace, you can rapidly
3.1: Sculpting Sculpting in Fusion 360 allows for the intuitive freeform creation of organic solid bodies and surfaces by leveraging the T- Splines technology. In the Sculpt Workspace, you can rapidly
Photocopiable/digital resources may only be copied by the purchasing institution on a single site and for their own use ZigZag Education, 2013
 SketchUp Level of Difficulty Time Approximately 15 20 minutes Photocopiable/digital resources may only be copied by the purchasing institution on a single site and for their own use ZigZag Education, 2013
SketchUp Level of Difficulty Time Approximately 15 20 minutes Photocopiable/digital resources may only be copied by the purchasing institution on a single site and for their own use ZigZag Education, 2013
Autodesk Fusion 360 Training: The Future of Making Things Attendee Guide
 Autodesk Fusion 360 Training: The Future of Making Things Attendee Guide Abstract After completing this workshop, you will have a basic understanding of editing 3D models using Autodesk Fusion 360 TM to
Autodesk Fusion 360 Training: The Future of Making Things Attendee Guide Abstract After completing this workshop, you will have a basic understanding of editing 3D models using Autodesk Fusion 360 TM to
Introduction Make a plan with tool Rectangle Measurements Toolbar Enter Return Measurements Toolbar Measure Protractor
 Introduction Open SketchUp, and an empty file appears. You are looking at the red-green plane, and the blue axis (vertical) is pointing toward you. By default, you are in the Line tool, as indicated by
Introduction Open SketchUp, and an empty file appears. You are looking at the red-green plane, and the blue axis (vertical) is pointing toward you. By default, you are in the Line tool, as indicated by
Elise Moss Revit Architecture 2017 Basics From the Ground Up SDC. Better Textbooks. Lower Prices.
 Elise Moss Revit Architecture 2017 Basics From the Ground Up SDC P U B L I C AT I O N S Better Textbooks. Lower Prices. www.sdcpublications.com Powered by TCPDF (www.tcpdf.org) Visit the following websites
Elise Moss Revit Architecture 2017 Basics From the Ground Up SDC P U B L I C AT I O N S Better Textbooks. Lower Prices. www.sdcpublications.com Powered by TCPDF (www.tcpdf.org) Visit the following websites
AutoCAD 2009 Tutorial
 AutoCAD 2009 Tutorial Second Level: 3D Modeling Randy H. Shih Oregon Institute of Technology SDC PUBLICATIONS Schroff Development Corporation www.schroff.com Better Textbooks. Lower Prices. AutoCAD 2009
AutoCAD 2009 Tutorial Second Level: 3D Modeling Randy H. Shih Oregon Institute of Technology SDC PUBLICATIONS Schroff Development Corporation www.schroff.com Better Textbooks. Lower Prices. AutoCAD 2009
Dice in Google SketchUp
 A die (the singular of dice) looks so simple. But if you want the holes placed exactly and consistently, you need to create some extra geometry to use as guides. Plus, using components for the holes is
A die (the singular of dice) looks so simple. But if you want the holes placed exactly and consistently, you need to create some extra geometry to use as guides. Plus, using components for the holes is
A Guide to Autodesk Maya 2015
 A Guide to Autodesk Maya 2015 Written by Mitchell Youngerman Table of Contents Layout of Toolbars...pg 1 Creating Objects...pg 2 Selecting & Deselecting Objects...pg 3 Changing Perspective... pg 4 Transforming
A Guide to Autodesk Maya 2015 Written by Mitchell Youngerman Table of Contents Layout of Toolbars...pg 1 Creating Objects...pg 2 Selecting & Deselecting Objects...pg 3 Changing Perspective... pg 4 Transforming
This is the opening view of blender.
 This is the opening view of blender. Note that interacting with Blender is a little different from other programs that you may be used to. For example, left clicking won t select objects on the scene,
This is the opening view of blender. Note that interacting with Blender is a little different from other programs that you may be used to. For example, left clicking won t select objects on the scene,
Parametric Modeling with. Autodesk Fusion 360. First Edition. Randy H. Shih SDC. Better Textbooks. Lower Prices.
 Parametric Modeling with Autodesk Fusion 360 First Edition Randy H. Shih SDC PUBLICATIONS Better Textbooks. Lower Prices. www.sdcpublications.com Powered by TCPDF (www.tcpdf.org) Visit the following websites
Parametric Modeling with Autodesk Fusion 360 First Edition Randy H. Shih SDC PUBLICATIONS Better Textbooks. Lower Prices. www.sdcpublications.com Powered by TCPDF (www.tcpdf.org) Visit the following websites
Transforming Objects and Components
 4 Transforming Objects and Components Arrow selection Lasso selection Paint selection Move Rotate Scale Universal Manipulator Soft Modification Show Manipulator Last tool used Figure 4.1 Maya s manipulation
4 Transforming Objects and Components Arrow selection Lasso selection Paint selection Move Rotate Scale Universal Manipulator Soft Modification Show Manipulator Last tool used Figure 4.1 Maya s manipulation
Modeling a Gear Standard Tools, Surface Tools Solid Tool View, Trackball, Show-Hide Snaps Window 1-1
 Modeling a Gear This tutorial describes how to create a toothed gear. It combines using wireframe, solid, and surface modeling together to create a part. The model was created in standard units. To begin,
Modeling a Gear This tutorial describes how to create a toothed gear. It combines using wireframe, solid, and surface modeling together to create a part. The model was created in standard units. To begin,
It is a good idea to practice View Control tools for 5 minutes at the start of every 3D session, before doing any other work.
 3D View Control Module Overview All the 2D view controls, such as Fit View, Zoom In and Out, Window Area, and Pan, can be used in 3D. As in 2D, elements to the left, right, above, or below can be excluded
3D View Control Module Overview All the 2D view controls, such as Fit View, Zoom In and Out, Window Area, and Pan, can be used in 3D. As in 2D, elements to the left, right, above, or below can be excluded
3D Digital Design. SketchUp
 3D Digital Design SketchUp 1 Overview of 3D Digital Design Skills A few basic skills in a design program will go a long way: 1. Orien
3D Digital Design SketchUp 1 Overview of 3D Digital Design Skills A few basic skills in a design program will go a long way: 1. Orien
Steven Holzner. Sams Teach Yourself. Google. SketchUp 8
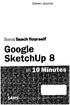 Steven Holzner Sams Teach Yourself Google SketchUp 8 Table of Contents Introduction 1 1 Welcome to SketchUp 5 Getting Started with SketchUp 5 Drawing Lines 7 Drawing Simpie Figures 7 Pushing (or Pulling)
Steven Holzner Sams Teach Yourself Google SketchUp 8 Table of Contents Introduction 1 1 Welcome to SketchUp 5 Getting Started with SketchUp 5 Drawing Lines 7 Drawing Simpie Figures 7 Pushing (or Pulling)
PLAY VIDEO. Fences can be any shape from a simple rectangle to a multisided polygon, even a circle.
 Chapter Eight Groups PLAY VIDEO INTRODUCTION There will be times when you need to perform the same operation on several elements. Although this can be done by repeating the operation for each individual
Chapter Eight Groups PLAY VIDEO INTRODUCTION There will be times when you need to perform the same operation on several elements. Although this can be done by repeating the operation for each individual
CAD Tutorial 23: Exploded View
 CAD TUTORIAL 23: Exploded View CAD Tutorial 23: Exploded View Level of Difficulty Time Approximately 30 35 minutes Starter Activity It s a Race!!! Who can build a Cube the quickest: - Pupils out of Card?
CAD TUTORIAL 23: Exploded View CAD Tutorial 23: Exploded View Level of Difficulty Time Approximately 30 35 minutes Starter Activity It s a Race!!! Who can build a Cube the quickest: - Pupils out of Card?
4) Finish the spline here. To complete the spline, double click the last point or select the spline tool again.
 1) Select the line tool 3) Move the cursor along the X direction (be careful to stay on the X axis alignment so that the line is perpendicular) and click for the second point of the line. Type 0.5 for
1) Select the line tool 3) Move the cursor along the X direction (be careful to stay on the X axis alignment so that the line is perpendicular) and click for the second point of the line. Type 0.5 for
Spring 2011 Workshop ESSENTIALS OF 3D MODELING IN RHINOCEROS February 10 th 2011 S.R. Crown Hall Lower Core Computer Lab
 [1] Open Rhinoceros. PART 1 INTRODUCTION [4] Click and hold on the Boundary Lines in where they form a crossing and Drag from TOP RIGHT to BOTTOM LEFT to enable only the PERSPECTIVE VIEW. [2] When the
[1] Open Rhinoceros. PART 1 INTRODUCTION [4] Click and hold on the Boundary Lines in where they form a crossing and Drag from TOP RIGHT to BOTTOM LEFT to enable only the PERSPECTIVE VIEW. [2] When the
CH. 1 How To Use This Book 12
 CH. 1 How To Use This Book 12 Play Video Content With BookText 12 Navigate Within The Book 14 Searching Within The Book 15 VIDEO: Make the Most of This Book 14 CH. 2 Setting Up SketchUp 18 Setting Preferences
CH. 1 How To Use This Book 12 Play Video Content With BookText 12 Navigate Within The Book 14 Searching Within The Book 15 VIDEO: Make the Most of This Book 14 CH. 2 Setting Up SketchUp 18 Setting Preferences
This lesson introduces Blender, covering the tools and concepts necessary to set up a minimal scene in virtual 3D space.
 3D Modeling with Blender: 01. Blender Basics Overview This lesson introduces Blender, covering the tools and concepts necessary to set up a minimal scene in virtual 3D space. Concepts Covered Blender s
3D Modeling with Blender: 01. Blender Basics Overview This lesson introduces Blender, covering the tools and concepts necessary to set up a minimal scene in virtual 3D space. Concepts Covered Blender s
Creating Vector Shapes Week 2 Assignment 1. Illustrator Defaults
 Illustrator Defaults Before we begin, we are going to make sure that all of us are using the same settings within our application. For this class, we will always want to make sure that our application
Illustrator Defaults Before we begin, we are going to make sure that all of us are using the same settings within our application. For this class, we will always want to make sure that our application
Structural & Thermal Analysis Using the ANSYS Workbench Release 12.1 Environment
 ANSYS Workbench Tutorial Structural & Thermal Analysis Using the ANSYS Workbench Release 12.1 Environment Kent L. Lawrence Mechanical and Aerospace Engineering University of Texas at Arlington SDC PUBLICATIONS
ANSYS Workbench Tutorial Structural & Thermal Analysis Using the ANSYS Workbench Release 12.1 Environment Kent L. Lawrence Mechanical and Aerospace Engineering University of Texas at Arlington SDC PUBLICATIONS
Module 5: Creating Sheet Metal Transition Piece Between a Square Tube and a Rectangular Tube with Triangulation
 1 Module 5: Creating Sheet Metal Transition Piece Between a Square Tube and a Rectangular Tube with Triangulation In Module 5, we will learn how to create a 3D folded model of a sheet metal transition
1 Module 5: Creating Sheet Metal Transition Piece Between a Square Tube and a Rectangular Tube with Triangulation In Module 5, we will learn how to create a 3D folded model of a sheet metal transition
An Introduction to Autodesk Inventor 2010 and AutoCAD Randy H. Shih SDC PUBLICATIONS. Schroff Development Corporation
 An Introduction to Autodesk Inventor 2010 and AutoCAD 2010 Randy H. Shih SDC PUBLICATIONS Schroff Development Corporation www.schroff.com 2-1 Chapter 2 Parametric Modeling Fundamentals Create Simple Extruded
An Introduction to Autodesk Inventor 2010 and AutoCAD 2010 Randy H. Shih SDC PUBLICATIONS Schroff Development Corporation www.schroff.com 2-1 Chapter 2 Parametric Modeling Fundamentals Create Simple Extruded
Photocopiable/digital resources may only be copied by the purchasing institution on a single site and for their own use ZigZag Education, 2013
 SketchUp Level of Difficulty Time Approximately 15 20 minutes Photocopiable/digital resources may only be copied by the purchasing institution on a single site and for their own use ZigZag Education, 2013
SketchUp Level of Difficulty Time Approximately 15 20 minutes Photocopiable/digital resources may only be copied by the purchasing institution on a single site and for their own use ZigZag Education, 2013
3D Design with 123D Design
 3D Design with 123D Design Introduction: 3D Design involves thinking and creating in 3 dimensions. x, y and z axis Working with 123D Design 123D Design is a 3D design software package from Autodesk. A
3D Design with 123D Design Introduction: 3D Design involves thinking and creating in 3 dimensions. x, y and z axis Working with 123D Design 123D Design is a 3D design software package from Autodesk. A
SWITCHING FROM SKETCHUP TO VECTORWORKS
 SWITCHING FROM SKETCHUP TO VECTORWORKS INTRODUCTION There are a lot of 3D modeling software programs to choose from and each has its own strengths and weaknesses. For architects, flexibility and ease of
SWITCHING FROM SKETCHUP TO VECTORWORKS INTRODUCTION There are a lot of 3D modeling software programs to choose from and each has its own strengths and weaknesses. For architects, flexibility and ease of
LAB # 2 3D Modeling, Properties Commands & Attributes
 COMSATS Institute of Information Technology Electrical Engineering Department (Islamabad Campus) LAB # 2 3D Modeling, Properties Commands & Attributes Designed by Syed Muzahir Abbas 1 1. Overview of the
COMSATS Institute of Information Technology Electrical Engineering Department (Islamabad Campus) LAB # 2 3D Modeling, Properties Commands & Attributes Designed by Syed Muzahir Abbas 1 1. Overview of the
SolidWorks Implementation Guides. User Interface
 SolidWorks Implementation Guides User Interface Since most 2D CAD and SolidWorks are applications in the Microsoft Windows environment, tool buttons, toolbars, and the general appearance of the windows
SolidWorks Implementation Guides User Interface Since most 2D CAD and SolidWorks are applications in the Microsoft Windows environment, tool buttons, toolbars, and the general appearance of the windows
An Introduction to Autodesk Revit Massing, Surface Divisions, and Adaptive Components
 An Introduction to Autodesk Revit Massing, Surface Divisions, and Adaptive Components Chad Smith KarelCAD, Australia AB2463-L As the Revit massing tools become more polished and robust, users are becoming
An Introduction to Autodesk Revit Massing, Surface Divisions, and Adaptive Components Chad Smith KarelCAD, Australia AB2463-L As the Revit massing tools become more polished and robust, users are becoming
S206E Lecture 3, 5/15/2017, Rhino 2D drawing an overview
 Copyright 2017, Chiu-Shui Chan. All Rights Reserved. S206E057 Spring 2017 Rhino 2D drawing is very much the same as it is developed in AutoCAD. There are a lot of similarities in interface and in executing
Copyright 2017, Chiu-Shui Chan. All Rights Reserved. S206E057 Spring 2017 Rhino 2D drawing is very much the same as it is developed in AutoCAD. There are a lot of similarities in interface and in executing
Introduction to SolidWorks Basics Materials Tech. Wood
 Introduction to SolidWorks Basics Materials Tech. Wood Table of Contents Table of Contents... 1 Book End... 2 Introduction... 2 Learning Intentions... 2 Modelling the Base... 3 Modelling the Front... 10
Introduction to SolidWorks Basics Materials Tech. Wood Table of Contents Table of Contents... 1 Book End... 2 Introduction... 2 Learning Intentions... 2 Modelling the Base... 3 Modelling the Front... 10
CHAPTER 1 COPYRIGHTED MATERIAL. Getting to Know AutoCAD. Opening a new drawing. Getting familiar with the AutoCAD and AutoCAD LT Graphics windows
 CHAPTER 1 Getting to Know AutoCAD Opening a new drawing Getting familiar with the AutoCAD and AutoCAD LT Graphics windows Modifying the display Displaying and arranging toolbars COPYRIGHTED MATERIAL 2
CHAPTER 1 Getting to Know AutoCAD Opening a new drawing Getting familiar with the AutoCAD and AutoCAD LT Graphics windows Modifying the display Displaying and arranging toolbars COPYRIGHTED MATERIAL 2
Adobe illustrator Introduction
 Adobe illustrator Introduction This document was prepared by Luke Easterbrook 2013 1 Summary This document is an introduction to using adobe illustrator for scientific illustration. The document is a filleable
Adobe illustrator Introduction This document was prepared by Luke Easterbrook 2013 1 Summary This document is an introduction to using adobe illustrator for scientific illustration. The document is a filleable
ITEC185. Introduction to Digital Media SKETCHUP MAKE I
 ITEC185 Introduction to Digital Media SKETCHUP MAKE 2016 - I What is SketchUp? It s software that lets you use your computer to create models of objects and buildings in three dimensions. It's not hard
ITEC185 Introduction to Digital Media SKETCHUP MAKE 2016 - I What is SketchUp? It s software that lets you use your computer to create models of objects and buildings in three dimensions. It's not hard
3D ModelingChapter1: Chapter. Objectives
 Chapter 1 3D ModelingChapter1: The lessons covered in this chapter familiarize you with 3D modeling and how you view your designs as you create them. You also learn the coordinate system and how you can
Chapter 1 3D ModelingChapter1: The lessons covered in this chapter familiarize you with 3D modeling and how you view your designs as you create them. You also learn the coordinate system and how you can
Getting Started with ShowcaseChapter1:
 Chapter 1 Getting Started with ShowcaseChapter1: In this chapter, you learn the purpose of Autodesk Showcase, about its interface, and how to import geometry and adjust imported geometry. Objectives After
Chapter 1 Getting Started with ShowcaseChapter1: In this chapter, you learn the purpose of Autodesk Showcase, about its interface, and how to import geometry and adjust imported geometry. Objectives After
Welcome to MicroStation
 Welcome to MicroStation Module Overview This module will help a new user become familiar with the tools and features found in the MicroStation design environment. Module Prerequisites Fundamental knowledge
Welcome to MicroStation Module Overview This module will help a new user become familiar with the tools and features found in the MicroStation design environment. Module Prerequisites Fundamental knowledge
In this lesson, you ll learn how to:
 LESSON 5: ADVANCED DRAWING TECHNIQUES OBJECTIVES In this lesson, you ll learn how to: apply gradient fills modify graphics by smoothing, straightening, and optimizing understand the difference between
LESSON 5: ADVANCED DRAWING TECHNIQUES OBJECTIVES In this lesson, you ll learn how to: apply gradient fills modify graphics by smoothing, straightening, and optimizing understand the difference between
GETTING STARTED WITH SKETCHUP
 MENUS TOOLBARS GETTING STARTED WITH SKETCHUP When opening a new document the image will likely look like this. Familiarize yourself with the options available in the program. Additional toolbars can be
MENUS TOOLBARS GETTING STARTED WITH SKETCHUP When opening a new document the image will likely look like this. Familiarize yourself with the options available in the program. Additional toolbars can be
CHAPTER 1 COPYRIGHTED MATERIAL. Finding Your Way in the Inventor Interface
 CHAPTER 1 Finding Your Way in the Inventor Interface COPYRIGHTED MATERIAL Understanding Inventor s interface behavior Opening existing files Creating new files Modifying the look and feel of Inventor Managing
CHAPTER 1 Finding Your Way in the Inventor Interface COPYRIGHTED MATERIAL Understanding Inventor s interface behavior Opening existing files Creating new files Modifying the look and feel of Inventor Managing
Getting started with Solid Edge with Synchronous Technology
 Getting started with Solid Edge with Synchronous Technology Publication Number MU29000-ENG-1000 Proprietary and Restricted Rights Notice This software and related documentation are proprietary to Siemens
Getting started with Solid Edge with Synchronous Technology Publication Number MU29000-ENG-1000 Proprietary and Restricted Rights Notice This software and related documentation are proprietary to Siemens
TRAINING SESSION Q2 2016
 There are 8 main topics in this training session which focus on the Sketch tools in IRONCAD. Content Sketch... 2 3D Scene Background Settings... 3 Creating a new empty Sketch... 4 Foam with cut out for
There are 8 main topics in this training session which focus on the Sketch tools in IRONCAD. Content Sketch... 2 3D Scene Background Settings... 3 Creating a new empty Sketch... 4 Foam with cut out for
HYPERSTUDIO TOOLS. THE GRAPHIC TOOL Use this tool to select graphics to edit. SPRAY PAINT CAN Scatter lots of tiny dots with this tool.
 THE BROWSE TOOL Us it to go through the stack and click on buttons THE BUTTON TOOL Use this tool to select buttons to edit.. RECTANGLE TOOL This tool lets you capture a rectangular area to copy, cut, move,
THE BROWSE TOOL Us it to go through the stack and click on buttons THE BUTTON TOOL Use this tool to select buttons to edit.. RECTANGLE TOOL This tool lets you capture a rectangular area to copy, cut, move,
Inventor 201. Work Planes, Features & Constraints: Advanced part features and constraints
 Work Planes, Features & Constraints: 1. Select the Work Plane feature tool, move the cursor to the rim of the base so that inside and outside edges are highlighted and click once on the bottom rim of the
Work Planes, Features & Constraints: 1. Select the Work Plane feature tool, move the cursor to the rim of the base so that inside and outside edges are highlighted and click once on the bottom rim of the
Autodesk Inventor - Basics Tutorial Exercise 1
 Autodesk Inventor - Basics Tutorial Exercise 1 Launch Inventor Professional 2015 1. Start a New part. Depending on how Inventor was installed, using this icon may get you an Inch or Metric file. To be
Autodesk Inventor - Basics Tutorial Exercise 1 Launch Inventor Professional 2015 1. Start a New part. Depending on how Inventor was installed, using this icon may get you an Inch or Metric file. To be
Constructing a Pentagon from a Circle, in Google SketchUp
 Constructing a Pentagon from a Circle, in Google SketchUp There is a very nice animation of how a pentagon can be created from a circle on this Wikipedia page: http://en.wikipedia.org/wiki/file:pentagon_construct.gif
Constructing a Pentagon from a Circle, in Google SketchUp There is a very nice animation of how a pentagon can be created from a circle on this Wikipedia page: http://en.wikipedia.org/wiki/file:pentagon_construct.gif
Introduction to Google SketchUp
 Introduction to Google SketchUp When initially opening SketchUp, it will be useful to select the Google Earth Modelling Meters option from the initial menu. If this menu doesn t appear, the same option
Introduction to Google SketchUp When initially opening SketchUp, it will be useful to select the Google Earth Modelling Meters option from the initial menu. If this menu doesn t appear, the same option
Parametric Modeling with UGS NX 4
 Parametric Modeling with UGS NX 4 Randy H. Shih Oregon Institute of Technology SDC PUBLICATIONS Schroff Development Corporation www.schroff.com www.schroff-europe.com 2-1 Chapter 2 Parametric Modeling
Parametric Modeling with UGS NX 4 Randy H. Shih Oregon Institute of Technology SDC PUBLICATIONS Schroff Development Corporation www.schroff.com www.schroff-europe.com 2-1 Chapter 2 Parametric Modeling
Note: This section does not cover how to do something in SketchUp, but covers important concepts necessary to model in 3D.
 Contents This guide covers the numerous 3D design and SketchUp concepts found within the product and in the user community. This section was primarily written for users who are new to 3D modeling or SketchUp.
Contents This guide covers the numerous 3D design and SketchUp concepts found within the product and in the user community. This section was primarily written for users who are new to 3D modeling or SketchUp.
On the Web sun.com/aboutsun/comm_invest STAROFFICE 8 DRAW
 STAROFFICE 8 DRAW Graphics They say a picture is worth a thousand words. Pictures are often used along with our words for good reason. They help communicate our thoughts. They give extra information that
STAROFFICE 8 DRAW Graphics They say a picture is worth a thousand words. Pictures are often used along with our words for good reason. They help communicate our thoughts. They give extra information that
3 Polygonal Modeling. Getting Started with Maya 103
 3 Polygonal Modeling In Maya, modeling refers to the process of creating virtual 3D surfaces for the characters and objects in the Maya scene. Surfaces play an important role in the overall Maya workflow
3 Polygonal Modeling In Maya, modeling refers to the process of creating virtual 3D surfaces for the characters and objects in the Maya scene. Surfaces play an important role in the overall Maya workflow
Module 1: Basics of Solids Modeling with SolidWorks
 Module 1: Basics of Solids Modeling with SolidWorks Introduction SolidWorks is the state of the art in computer-aided design (CAD). SolidWorks represents an object in a virtual environment just as it exists
Module 1: Basics of Solids Modeling with SolidWorks Introduction SolidWorks is the state of the art in computer-aided design (CAD). SolidWorks represents an object in a virtual environment just as it exists
Parametric Modeling. with. Autodesk Inventor Randy H. Shih. Oregon Institute of Technology SDC
 Parametric Modeling with Autodesk Inventor 2009 Randy H. Shih Oregon Institute of Technology SDC PUBLICATIONS Schroff Development Corporation www.schroff.com Better Textbooks. Lower Prices. 2-1 Chapter
Parametric Modeling with Autodesk Inventor 2009 Randy H. Shih Oregon Institute of Technology SDC PUBLICATIONS Schroff Development Corporation www.schroff.com Better Textbooks. Lower Prices. 2-1 Chapter
solidthinking Environment...1 Modeling Views...5 Console...13 Selecting Objects...15 Working Modes...19 World Browser...25 Construction Tree...
 Copyright 1993-2009 solidthinking, Inc. All rights reserved. solidthinking and renderthinking are trademarks of solidthinking, Inc. All other trademarks or service marks are the property of their respective
Copyright 1993-2009 solidthinking, Inc. All rights reserved. solidthinking and renderthinking are trademarks of solidthinking, Inc. All other trademarks or service marks are the property of their respective
Press the Plus + key to zoom in. Press the Minus - key to zoom out. Scroll the mouse wheel away from you to zoom in; towards you to zoom out.
 Navigate Around the Map Interactive maps provide many choices for displaying information, searching for more details, and moving around the map. Most navigation uses the mouse, but at times you may also
Navigate Around the Map Interactive maps provide many choices for displaying information, searching for more details, and moving around the map. Most navigation uses the mouse, but at times you may also
Rhombic Hexacontahedron in Google SketchUp
 Check out this cool-looking shape: You can read more about it here: http://mathworld.wolfram.com/rhombichexecontahedron.html. It looks sort of complicated, and I ll admit it takes a number of steps to
Check out this cool-looking shape: You can read more about it here: http://mathworld.wolfram.com/rhombichexecontahedron.html. It looks sort of complicated, and I ll admit it takes a number of steps to
Chapter 2 Parametric Modeling Fundamentals
 2-1 Chapter 2 Parametric Modeling Fundamentals Create Simple Extruded Solid Models Understand the Basic Parametric Modeling Procedure Create 2-D Sketches Understand the Shape before Size Approach Use the
2-1 Chapter 2 Parametric Modeling Fundamentals Create Simple Extruded Solid Models Understand the Basic Parametric Modeling Procedure Create 2-D Sketches Understand the Shape before Size Approach Use the
GstarCAD Complete Features Guide
 GstarCAD 2017 Complete Features Guide Table of Contents Core Performance Improvement... 3 Block Data Sharing Process... 3 Hatch Boundary Search Improvement... 4 New and Enhanced Functionalities... 5 Table...
GstarCAD 2017 Complete Features Guide Table of Contents Core Performance Improvement... 3 Block Data Sharing Process... 3 Hatch Boundary Search Improvement... 4 New and Enhanced Functionalities... 5 Table...
MatterHackers. How to make a 3D model using Google Earth. Written By: Ryan Lutz. How to make a 3D model using Google Earth data
 MatterHackers How to make a 3D model using Google Earth data Written By: Ryan Lutz 2017 matterhackers.dozuki.com Page 1 of 20 INTRODUCTION EDIT 7/25/17: Sadly, Sketchup has changed the map service they
MatterHackers How to make a 3D model using Google Earth data Written By: Ryan Lutz 2017 matterhackers.dozuki.com Page 1 of 20 INTRODUCTION EDIT 7/25/17: Sadly, Sketchup has changed the map service they
Lesson 5 Solid Modeling - Constructive Solid Geometry
 AutoCAD 2000i Tutorial 5-1 Lesson 5 Solid Modeling - Constructive Solid Geometry Understand the Constructive Solid Geometry Concept. Create a Binary Tree. Understand the basic Boolean Operations. Create
AutoCAD 2000i Tutorial 5-1 Lesson 5 Solid Modeling - Constructive Solid Geometry Understand the Constructive Solid Geometry Concept. Create a Binary Tree. Understand the basic Boolean Operations. Create
Guide to WB Annotations
 Guide to WB Annotations 04 May 2016 Annotations are a powerful new feature added to Workbench v1.2.0 (Released May 2016) for placing text and symbols within wb_view tabs and windows. They enable generation
Guide to WB Annotations 04 May 2016 Annotations are a powerful new feature added to Workbench v1.2.0 (Released May 2016) for placing text and symbols within wb_view tabs and windows. They enable generation
Structural & Thermal Analysis using the ANSYS Workbench Release 11.0 Environment. Kent L. Lawrence
 ANSYS Workbench Tutorial Structural & Thermal Analysis using the ANSYS Workbench Release 11.0 Environment Kent L. Lawrence Mechanical and Aerospace Engineering University of Texas at Arlington SDC PUBLICATIONS
ANSYS Workbench Tutorial Structural & Thermal Analysis using the ANSYS Workbench Release 11.0 Environment Kent L. Lawrence Mechanical and Aerospace Engineering University of Texas at Arlington SDC PUBLICATIONS
