Note: This section does not cover how to do something in SketchUp, but covers important concepts necessary to model in 3D.
|
|
|
- Merryl Allen
- 6 years ago
- Views:
Transcription
1 Contents This guide covers the numerous 3D design and SketchUp concepts found within the product and in the user community. This section was primarily written for users who are new to 3D modeling or SketchUp. Note: This section does not cover how to do something in SketchUp, but covers important concepts necessary to model in 3D. Designing in SketchUp... 2 Drawing quickly... 6 Viewing models in 3 dimensions Adding detail to your model Presenting your model Modeling terrain and organic shapes... 23
2 Designing in SketchUp SketchUp models are fundamentally created by joining lines as the edges of the model. Faces are automatically created when any three or more lines or edges are in the same plane (an infinite flat 2D space), or coplanar, and form a closed loop. These edge and face combinations are combined to create 3D models. The following image shows three unconnected coplanar lines. These lines were drawn with the Line tool (this tool looks like a pencil). The following image shows four connected coplanar lines and the subsequently created flat, 2 dimensional, face. Note: Everything you draw in SketchUp is generically referred to as geometry. To create a 3D model, simply draw up or down in the blue direction (parallel to the blue axes). The coordinate system (axes) is covered later in this section. The following image shows the first line created in 3D space.
3 As you continue to draw lines, following the colored axes, faces are created. The following image shows four faces created simply by drawing lines parallel to the three axes directions (red, green, and blue). There is one line left to draw to finish a 3 dimensional box. Notice that when this one line is drawn in, two faces are created (the top and front faces). You can do a lot in SketchUp simply by drawing lines to form faces using the Line tool. And, you can draw lines starting anywhere (on another line, on a face, at a point, and so on). Can you recognize the previous 3D box within the model of the following house? Look around the room you are in. Notice how everything you look at has faces. Some faces might be rounded, some might be flat. Additionally, everything has edges that bound the face, such as the edge of a shelf in a bookshelf.
4 Note: SketchUp is not the same as Computer Assisted Design or CAD. CAD applications are designed specifically for representing concrete information, while SketchUp is for exploration and design of concepts and ideas (though you are not prohibited from designing models that are as concrete or accurate as those designed in CAD). SketchUp files can be imported into several different CAD applications for further processing and several different CAD files can be imported into SketchUp to quickly create 3D models. Introduction to entities As mentioned previously, lines are combined to create faces in SketchUp. Lines (also called edges) and faces, are just two of the many building blocks (called entities) used for creating models in SketchUp. A full list of SketchUp entities follows. Name Line Face Circle Arc Polygon Curve Polyline Group Component Guide Line Dimension Surface Section Plane Image Text Notes Lines in SketchUp are straight. Lines, also referred to as edges, are the most basic building block for all SketchUp models. Faces are created automatically when three or more coplanar edges form a closed loop. Faces have a front side and a back side. SketchUp attempts to put the front side of all faces on the outside (facing out) of all of your models, though sometime you might have to tell SketchUp the direction for your faces. Circle, arcs, and curves are comprised of several lines or edges. Group entities are used to combine two or more entities in your model for quick operations such as a copy. Component entities are like groups but can be reused in all of your SketchUp models. Components are just SketchUp models used within other SketchUp models. AGuide Line entity is a temporary line used as a drawing guide. A notation indicating length of an edge or a radius. Surface entities are the result of combining a number of faces to give the impression of smoothness. An imported raster, or pixel-based, image. Text can be unattached (floating) or attached to a specific entity using a leader line. The SketchUp coordinate systems SketchUp uses a 3D coordinate system whereby points in space are identified by position along three drawing axes: plus or minus X, Y, and Z (above ground/below ground) values. In SketchUp, plus or minus X is represented by solid red and dotted red lines respectively; plus or minus Y are represented by a solid green and dotted green axis lines respectively; plus or minus Z (above and below the ground plane) are represented by solid blue and dotted blue lines respectively. The plane where the red and green axes lines lie is called the ground plane. Finally, the term origin is used to define the place where all of axes lines start or originate.
5 The following image shows the drawing axes in SketchUp (the lines have been thickened to make the axes easier to read). The black circle represents the origin. Understanding SketchUp's coordinate system is important because SketchUp's inference engine (explained next) provides you help with drawing accurately. Following the inference engine SketchUp has an invisible inference engine to help you draw accurate and realistic models. The inference engine locates or infers points from other points in your model, such as the center of a circle, the midpoint of a line, a line that is perpendicular to the ground plane, a point on a face, a point on an edge, and so on. SketchUp notifies you of these points by using both color indicators and tool tips, which are on-screen messages indicating the location of the cursor as you draw an entity. For example, SketchUp displays the string 'On Face' when the cursor is touching a face. The following image contains five common inference tool tips. Additional information on the inference engine, including inference types, is in the section of this guide. The first step to drawing in SketchUp is to learn how to draw accurately by following the cues of the inference engine. Simply select the Line tool (it looks like a pencil in the toolbar or tool pallet ) and start drawing. Pay attention to the on-screen tool tips from the inference engine as you draw. Most everything you will create in SketchUp can be created by inference using the Line tool. You can move on to learning how to draw quickly after you master using the inference engine. = Functionality only available in SketchUp Pro
6 Drawing quickly As mentioned in the Design in SketchUp topic, you can use the Line tool and the inference engine, to draw just about anything in SketchUp. It is recommended that you use the Line tool and inference engine to create your initial models. Learn to draw accurately before you learn to draw quickly and you will master SketchUp in a shorter amount of time. SketchUp implements several concepts which you will use to help you draw quickly. These are dividing and healing, pushing and pulling, sticky geometry, autofold, and intersections. Dividing and healing geometry Some tools speed up design dramatically by allowing you to perform modifications on existing geometry. For example, the Line tool allows you to split faces and edges to create additional independent faces and edges. Simply divide the face or edge with another edge. This concept is similar to cutting a piece of paper in half and having two separate remaining pieces. The following image shows how two faces are created when dividing the face with a line. Notice the image on the left has one solid top face, while the image on the right has two independent faces when split with a line. Note that the dividing line does not cut through the model from top to bottom, but just cuts the top face in half. The following image shows how the edges at each end of the face have been split to create additional edges. Note four edges bounding the face in the left image, while four edges bounding each of two faces in the image on the right (the middle edge being common to both top faces).
7 If you remove the line that shared by the two faces in the image on the right, the two faces will be glued back together or healed back into one face. It is common in SketchUp to perform these dividing and healing operations to your model. Pushing and pulling The Push/Pull tool allows you to take any non-curved face in SketchUp and push it away or pull it toward a starting point (these operations are also referred to as extrusions). Pushing is the process of reshaping a portion of your model by shrinking the portion away from its starting point and along a single axis. The following image shows the right-most face of the split face (shown earlier) pushed down toward the ground plane. In the previous image, there are eight faces that can be pushed, can you find them (some are hidden out of view)? Pulling is the process of expanding a portion of your model away from the starting point along a single axis. The following image shows the same face having been pulled up toward the sky. Any face in SketchUp can be pushed and pulled (with some minor limitations). In both of the images, the left side of the cube remained the same size, while the right side was pushed and pulled (shrunk and expanded) independently. The Push/Pull tool is one of the most commonly used tools in SketchUp to add the sense of volume to your model. Manipulating connected faces Geometry in SketchUp is sticky meaning that it can be manipulated (skewed, distorted, or folded) by selecting an edge or face and moving the edge or face with the Move tool (causing all entities attached or 'stuck' to the edge or face to move too). Following are three examples of sticky geometry in SketchUp:
8 1. The following image shows a line dividing the top face of a box being moved up with a Move tool. The faces that were connected to the middle line followed the line as it was moved to create a roof-like effect. 2. The following image shows the left-most top face being moved down in the blue direction. This action causes the right-most top face to angle to create a slant on one side. 3. Finally, the following image shows the left-most top-edge being moved to the left. The model is skewed into a trapezoid-like shape. Be sure to use the Move tool to grab and move edges and faces while you begin to experiment with modeling in SketchUp.
9 Experimentation and play is highly important in learning how to draw in SketchUp! Learn how to draw accurately first, then learn how to draw quickly using the concepts in this portion of the user's guide. Autofold Faces must remain planar at all times in SketchUp. Therefore, SketchUp will Autofold, or score, faces as necessary to accommodate any operation that will result in warped faces. In the left-most image above, a six-sided polygon volume's top face (created with the Polygon tool followed by the Push/Pull tool) was rotated using Rotate tool. Because of SketchUp's sticky nature, the sides of the shape, which share common edges with the top face, twisted and folded with the rotate operation (right-most image). What you are not seeing is that SketchUp has created hidden geometry when performing this Autofold operation. The following image shows the 3 dimensional shape with the hidden geometry shown (dotted lines). Notice that each twisted face is actually comprised of two triangular faces. Intersections (boolean operations) SketchUp allows you to easily create complex geometry by intersecting two geometrical forms, such as a box and a tube, creating new edges where the elements intersect, merging the geometry, and subtracting parts of the combined geometry.
10 In the left-most image above, a cylinder shape was moved into a cube shape. Notice, that no lines appear where the two shapes intersect, indicating that the shapes have not truly merged. A special tool, called the Intersect with Model tool, is used to create intersection lines (the middle image), merging the two shapes together to form one new shape. Finally, the cylinder shape is deleted (using the eraser tool on the cylinder's edges) and because the intersection lines were created, the resulting curved face is left within the cube creating a new complex geometrical shape (right image). SketchUp tools Most entities in SketchUp, including arcs and circles, are actually just a combination of small lines or edges. Thankfully, you do not have to use only the Line tool to sketch your models. Instead, SketchUp provides many other tools to help you draw quickly. Some of these tools are for creating common entities such as a circle, arc, polygon, or freehand line. Other tools allow you to quickly draw complex models by modifying your models (splitting, skewing, and even merging geometry together). Tools in SketchUp are divided into five categories: principal tools (tools that are used a lot to select and modify geometry), drawing tools (tools used to create geometry), modification tools (tools used to modify existing geometry), construction tools (tools used to create construction lines or points, and document your model), camera tools (tools used to view geometry; discussed later), and walkthrough tools (tools to explore your model). The following table lists all of the Drawing, Principal, Modification, and Construction tools: Tool Type Notes Line Drawing Can be used to create, intersect, or divide a face or other line (edge) Arc Drawing Can be used to create, intersect, or divide a face or other line (edge) Freehand Drawing Can be used to create, intersect, or divide a face or other line (edge) Rectangle Drawing Can be used to create, intersect, or divide a face or other line (edge) Circle Drawing Can be used to create, intersect, or divide a face or other line (edge) Polygon Drawing Can be used to create, intersect, or divide a face or other line (edge) Select Principal Used to select entities Eraser Principal Used to delete geometry and heal faces Paint Bucket Principal Used to applymaterials (combinations of color and texture) Position Modification Used to manipulate materials painted on a surface. Texture* Move Modification Used to move, distort (autofold), and copy entities Rotate Modification
11 Scale Modification Push/Pull Modification Used to expand and shrink geometry Follow Me Modification Used to duplicate a profile along a path Intersect With Model* Modification Used to create complex geometry by piecing together separate geometry Offset Modification 3D Text Construction Used to draw 3 dimensional text geometry Tape Measure Construction Used to get a measurement and create construction line entities Protractor Construction Used to set angles Axes Construction Dimension Construction Used to calculate and display a dimension Text Construction Section Plane Construction Used to create section cut effects *These menu items are available in menus, not from the toolbar (Microsoft Windows) or tool palette (Mac OS X), and are discussed in the tools sections of this user's guide. Each of these tools is discussed further in this guide. As a recommendation, however, learn the Line tool and Eraser tool first, followed by the Orbit tool (discussed in the next section), Push/Pull, and Move tools. Note: Most drawing tools can perform modifications as well, such as the Line tool being used to draw a line to divide a face.
12 Viewing models in 3 dimensions SketchUp implements the concept of a camera to represent your point of view of the model. Simply, you (the user) are treated as though you were a camera looking at your model as you work. This concept is particularly important when your model is something that you want to tour, such as a house, as though you were walking through it in the real world. In this case, SketchUp allows you to change your point of view to a specific height and angle to the model and walk through the model as though it were real. Manipulating the camera You can manipulate the camera (your view) in a number of ways to aid you in your designing. Camera tools There are other ways to manipulate the camera (your point of view) in SketchUp, including zooming in and out and panning. The following table lists all of the camera tools in SketchUp: Tool Orbit Pan Zoom Zoom Window Zoom Extents Position Camera Walk Look Around Type Camera Camera Camera Camera Camera Walkthrough Walkthrough Walkthrough Perspective and paraline projections In addition to your point of view, you can view items in SketchUp in a paraline (also called axonometric) projection or in a perspective projection. Axonometric means 'measurable from the axes' and an axonometric projection is a view of a model in which lines appear parallel in both 3 dimensional and 2 dimensional space. Also, lines have a length that is to some scale in an axonometric projection when printed (for example 4' in SketchUp = 1" on paper). The following image shows a axonometric or paraline projection, notice how the roof, and wall lines appear parallel.
13 Perspective, however, distorts the view such that it represents the model as though the lines were vanishing to a horizon (certain items appear closer while other items appear to be far away; entities are not to scale). The following image shows a perspective projection. SketchUp defaults to a perspective view, but can be toggled into a paraline view for those who prefer a point of view that is similar to what you would see when drawing 3D objects in a 2D space (such as when drawing a cube on flat paper). Note: The iso camera view in SketchUp is not the same as an isometric projection in which anything along the x, y or z axis are in proportion. This view simply shows you all of your model and is a standard camera angle for viewing models in a 3D space. Layers SketchUp layers are used to control the visibility of geometry within large models. A SketchUp layer is an attribute with a name, such as 'Layer0,' 'Layer9,' or 'Chairs.' Elements can be assigned different layers. For example, all Component entities that are chairs can be assigned to the 'Chairs' layer. This layer can be then be hidden temporarily to hide everything on the layer from view. Note: Geometry on one layer is not separated from geometry on another layer. For example, faces sharing a common edge will both be affected by a modification to that edge regardless of what layer the faces are on. Default "Layer0" There is one Layer, Layer0, in SketchUp, by default. All entities are automatically placed on this layer unless you create another layer, designate the new layer as the active layer, and create entities on the new layer.
14 Adding detail to your model You will likely want to create progressively more detailed models as you become more proficient with SketchUp. SketchUp contains several features allowing you to quickly create detailed or life-like models. These features include components, materials, shadows, and styles. Materials SketchUp allows you to paint materials on faces to add detail and realism to your models. Materials are essentially paints that have a colorand optional texture (defined within a image file). For example, a siding material with the color of grey and an appearance or texture simulating real overlapped composite siding. Following is a building painted with grey composite siding and grey shingle roofing materials. A grass material is also used on the ground. As with components, SketchUp comes with a collection of materials. You can paint these materials on your models using the Paint Bucket tool. Additionally, you can create your own materials within SketchUp (using the color wheel), or by importing texture-like images (such as the image of a wood flooring). In fact, you can import an entire image of a real-world object (such as a picture of a car), and manipulate it over your 3D model to give your model a truly realistic appearance. Default material Geometry in SketchUp is assigned a default material as it is created. The default material can be changed by painting the geometry with a material. Material Transparency Materials also have a opacity property (a number between 0 and 100%) allowing you to create materials that behave like glass. Paint these materials on faces to create windows.
15 Faces have two sides. SketchUp materials are normally applied to a single side of a face at a time. Painting a default colored side with transparent material will result in both sides of that face being treated as transparent allowing the surface to be transparent when viewed from both sides. If the back side of a face has already been painted with some non-transparent material, applying a transparent material to the front side will not cause the back side to also display as transparent. Likewise, if you paint the back side of a face with a different transparent material, it will not effect the front side. Thus, by specifically applying a material to both sides, it is possible to have transparent faces that can have different colors and levels of transparency on each side. Groups and components Groups and components are entities that can hold other entities. Groups are commonly used to combine several entities into a single entity for the purposes of performing a quick operation on the group (such as a copy or move). For example, you might draw a model, group the entities that compose model and move the entire model. The characteristics of groups are: Quick selection. When you select a Group, all elements within that group are selected as well. Isolation of geometry. Entities within groups are protected from the rest of the model. Geometry outside of the group does not affect the geometry within the group Model organization. Groups can be nested within other groups resulting in hierarchical collection of subgroups. Group material. The group as a whole can be assigned a material of its own, which is separate from the materials painted on individual entities within the group. See the Materials section within this topic for further information. Drawing Axes. Groups maintain their own internal drawing axes. Alignment and Hole Cutting. Groups have a special behavior that allows them to properly align themselves and stick to faces on which they are placed (as well as cut holes in those faces). Components are just a group with special behaviors, namely behaviors allowing them to be inserted in other models. For example, you might create a model of a car that you want to bring into other SketchUp models, such as the model of a house. Any models you create can be a component.
16 Components have the following characteristics, in addition to the characteristics of groups: Component definition. The component definition is the blueprint that defines the appearance and behavior of all component instances (created when you insert the component in the model). Editing a component instance edits the definition and all instances accordingly. However, some actions, such as scaling an instance, only affects the instance itself. Improved Performance. Components allow SketchUp to more efficiently use your computer's resources because the information necessary to describe a component is only stored once, in the component definition, and then referenced for every component instance. Drawing Axes. Components display their own internal drawing axes when you are editing the component. Alignment and Hole Cutting. You can define alignment and hole cutting behavior when creating components (it is automatically defined for groups). Note: You can define the characteristics of the component during component creation. Group and component context Entities within a group or component are said to exist within the group or component's scope or context. You can modify a group or component as a whole (affecting all of the entities within the group or component) or edit the group or component's individual entities (within the group or component's context). Additionally, you can nest components within other components, groups within components, components within groups and so on. The following image shows a shelf component has been selected (as indicated by the yellow selection color) using the Select tool. This shelf is composed of several subcomponents, such as slats. The following image shows the shelf component being edited. Notice that it has a dashed bounding box to indicate you are in the component's context. In this case, a subcomponent, one of the slats in the shelf, has been selected. That slat is within the context of the shelf. Also notice that the component's axes are displayed in the lower left-hand corner.
17 Finally, the following image shows the slate component being edited. Notice now that there is a dashed bounding box around the component, and around the slat being edited. The entities, such as the lines and face, that compose that individual slat are said to be in the context of the slat. Component collections Component collections have been created and included with SketchUp to allow you to easily add detail to your models. These components range from standard architectural components (doors, windows, and so on) to people, cars, trees, and geometric shapes. You can also create your own collections of components from pre-existing components or components you create yourself. Note: Individual components and collections of components are available on the Google 3D Warehouse. Component axes Components have their own axes which, by default, are aligned to the global axes in the drawing area. These axes can be moved affecting component placement in the model. Cutting and gluing behavior Components, such as doors and windows, can be designed such that they can be placed on specificallyoriented surfaces such as vertical wall surfaces. This behavior is referred to as the gluing behavior of a component. Additionally, components can be designed to automatically cut holes in surfaces, such as in the case of a window component being able to cut a hole in a wall. This behavior is referred to as the cutting behavior of a component.
18 Layers, groups and components Layers are a mechanism for controlling the visibility of entities within a model. Entities can be assigned to different layers in a model and those layers, and their contents, can be displayed independently. Groups and Components are used to isolate geometry as sub-models within an overall model, such as a component of a chair within a model of a room. Note: Entities within a group or component can be on several different layers. Styles A style is a predefined set of display settings that can be applied to a model, and the drawing area, to give it a specific look-and-feel. A style can consist of a specific edge type, face type, sky and background color, watermark, and other drawing area effects (such as the color used to represent selected geometry). SketchUp has multiple styles, some best used while drawing a model (because they don't use any intensive rendering effects), others are best suited for printing or presenting a model (because they use rendering effects to give a model a hand-drawn appearance). For example, a pre-defined style might have an edge type of jitter edges, a face type of hidden line mode, a background color of white, a sky color of blue, a ground color of brown, and so on. Sketchy edges SketchUp allows you to apply various edge types, including hand-drawn sketchy edges, to your model. Sketchy edges are edges that can be unique from any other edge style in SketchUp because, unlike other pre-defined edge types, you can create your own sketchy edge using a drawing program like PhotoShop. Sketchy edges are simply a collection of different hand-drawn strokes that, when combined and applied to model, give the a model a unique hand-drawn appearance. Watermarks Watermarks are images placed in the background or foreground of the drawing area and span the entire area just as sky and ground. Watermarks are great for creating backgrounds, such as simulating paper textures beneath a model. Watermarks can also be used to place logos and other graphics directly on the screen. Shadows SketchUp allows you to cast shadows on your model as though the model were in a real-world environment. These shadows can be cast based on time of day and virtual location of the model in the realworld. For example, you can set shadows to see exactly what a model of a house would look like at 10:20 am, December 10, in Boulder, Colorado, which is the default location. Finally, SketchUp's shadows are designed to provide dynamic feedback as you change geometry and your camera viewpoint. The shadow casting feature in SketchUp is a great way to give your models a better sense of depth and realism.
19 Note: While SketchUp's projected shadow angles are accurate, the rendering effect is not intended to be photorealistic. Fortunately, SketchUp can export models to other many other applications that excel at photo-realistic renderings. Ground shadows Ground shadows use the faces in your model to create a flattened set of faces on the ground plane. These faces are colored and positioned based on the background color and the angle of the sun. Although faster than face shadows, the illusion that ground shadows provide only works on the ground plane. The following figure shows a model whose geometry all lies on or above the ground plane. Note: Ground shadows create unexpected geometry, called artifacts, when your model contains geometry beneath the ground plane. Ground shadows works well for models with solid color backgrounds and in which all geometry is above the ground plane. Face shadows Face shadows use the sun angle to project shadows based on the location of faces relative to other faces. For example, a shadow is cast on the stairs in the following figure, based on the face of the vertical 3d rectangle. The calculation used to create face shadows is processor-intensive, however, and will slow down performance with large models. Note: Faces with less than 70 percent opacity are considered transparent, and do not cast shadows. Faces with 70 percent opacity or greater cast shadows. Transparent faces cannot receive shadows. The following image shows a transparent (less than 70% opacity) rectangle that does not cast a shadow (left) and a opaque (70% or greater opacity) rectangle that does cast a shadow (right).
20 The two shadow systems are designed to be complimentary, and you may often wish to have both types enabled simultaneously.
21 Presenting your model There are several things you can do after you create a model. For example: You can add dimensions, section cut effects, and other entities to your model for use in documenting the actual physical item. You can present the model within SketchUp as an animation. You can print your model You can export all or portions (such as a section slice) of the model for post processing in another application Section cut effects SketchUp allows you to create section cut effects which are the result of slicing through your model to see and work inside its interior. The following image shows a model of a building with a section cut affect active allowing the designer to work inside the model or present interior detail to a client. The following model shows the section cut effect resulting from slicing through the model of a cup.
22 Section planes Section cut effects are created by section planes which are special entities used to control the selection, placement, orientation, direction, of the section slice. Section planes are generated using the Section Plane tool. The previous image shows a section plane entity intersecting the cup and creating a section slice through the cup. Section slices The term section slice refers to the edges that are highlighted after intersecting geometry with a section plane. The following image shows a section slice in red. These edges act as dynamic virtual edges in that they continually change as you move the section plane through your model with the Move tool. You can create a group from these edges, such as when slicing horizontally through a house, to create a wire frame of the model (such the outline of a floor plan). Then, export this section slice for use in a CAD program to add additional detail (such as wall construction detail). Animations SketchUp allows you to create different scenes, similar to slides in traditional presentation software, each containing different settings for your model (point of view, section cut effects, and so on). These scenes can be combined and executed sequentially as an animation. The animation engine can be set to gradually transition between effects on different scenes for a truly dynamic presentation.
23 Modeling terrain and organic shapes SketchUp implements the concept of a sandbox which refers to a surface that can be generated and manipulated using sandbox tools. A sandbox in SketchUp (and in other 3D modeling tools) is commonly referred to as a triangulated irregular network or TIN in terrain Modeling terminology. The following image shows a TIN (sandbox) in SketchUp. Note: This documentation uses the term TIN, sandbox, and terrain interchangeably. A TIN is like a sandbox because it has a boundary and contains a sculpted surface (sand). Sandbox tools are those tools that are included in SketchUp for creating and manipulating TINs. The following image shows a TIN in SketchUp with hidden geometry displayed (so you can see the triangles that are the foundation of the TIN). There is nothing special about a TIN, it is simply several connected triangular faces that, when smoothed, appear like one continuos smooth surface. Note that you are not limited to creating terrain with the sandbox tools, you can create other organic shapes (shapes that appear to be crafted by hand) using these tools. For example, you might create a person's face, a bowl, or a swimming pool using the sandbox tools. Another type of TIN-like surface, which the sandbox tools can work with, is called a polygon mesh. A polygon mesh is similar to a TIN, but contains faces with more than three vertices. Note: SketchUp's Sandbox From Scratch tool and Sandbox From Contours tool only create TINs, but you can import a polygon mesh or create a polygon mesh (manually) using other SketchUp tools.
24 Triangulation Triangles in a TIN can be oriented in different directions. The orientation of triangles is referred to as triangulation. Notice in the previous image that some triangles are oriented vertically while others are oriented horizontally. This concept is important because some sandbox tools allow you to change the direction of the triangles as a way to further smooth TINs. Creating a TIN There are several ways to obtain a starting TIN as the foundation of your model. These are: Create or import contour lines and use the Sandbox From Contours tool to create a TIN. Import an image of a site plan or contour map and trace its contours with the Freehand tool. Then, adjust the contours to their proper elevation and use the Sandbox From Contours tool to create a TIN. Import a TIN using the SketchUp ArcGIS Plug-in available on the SketchUp Plugins page. ArcGIS is an industry standard application suite or Geographic Information System for working with geographical information such as the location of buildings within a world-wide global coordinate system. Import a digital terrain Model (DTM) file. Create sandbox (TIN) using the Sandbox From Scratch tool. Modifying a TIN SketchUp contains several tools for modifying TINs. The following table lists all of the sandbox tools in SketchUp. Tool Type Notes Sandbox From Scratch Create TIN Creates a flat, rectangular shaped, TIN or sandbox that can be modified by other sandbox tools. Sandbox From Contours Create TIN Creates TIN or a sandbox from contour lines at various elevations. Smoove Stamp Drape Add Detail Flip Edge Large Modifications Large Modifications Large Modifications Small, Detailed, Modifications Small, Detailed, Modifications Allows you sculpt or make large modifications to a TIN by moving groupings of vertices to create hills, berms, or other features. Allows you to sculpt or make large modifications to a TIN by stamping footprints into the TIN, such as the footprint of a building. Allows you to drape the outlines of roads, paths and buildings, drawn on a flat plane, onto a TIN. Allows you to sculpt or make small, detailed, modifications to the a TIN by adding additional triangles to a TIN. Allows you to sculpt or make small, detailed, modifications to the TIN by adjusting the triangulation of a TIN. Note: The sandbox tools can also be used to create organic geometry or geometry that appears to be hand-crafted. Functional terrain The term functional terrain is used to describe terrain that has no portion bending back upon itself creating overhangs, underhangs, or caves. If you draw a vertical line through your terrain at any point and the line only touches the terrain at one point, your terrain is functional.
25 This concept is important because certain tools, such as the Smoove tool, can create unexpected results when working on nonfunctional terrain (the neighboring points included in the sculpting operation by the Smoove tool are often undesirable).
Contents. .Select Tool Eraser Tool Paint Bucket Tool Drawing Tools... 88
 Contents Contents... 1 Welcome to SketchUp (Microsoft Windows)... 7 Technical Support... 8 What's New in this Release?... 9 Learning SketchUp... 11 Concepts... 13 Designing in SketchUp... 14 Drawing Quickly...
Contents Contents... 1 Welcome to SketchUp (Microsoft Windows)... 7 Technical Support... 8 What's New in this Release?... 9 Learning SketchUp... 11 Concepts... 13 Designing in SketchUp... 14 Drawing Quickly...
Contents. .Select Tool... 88
 Contents Contents... 1 Welcome to SketchUp (Mac OS X)... 7 SketchUp for Mac OS X... 8 Technical Support... 10 What's New in this Release?... 11 Learning SketchUp... 13 Concepts... 15 Designing in SketchUp...
Contents Contents... 1 Welcome to SketchUp (Mac OS X)... 7 SketchUp for Mac OS X... 8 Technical Support... 10 What's New in this Release?... 11 Learning SketchUp... 13 Concepts... 15 Designing in SketchUp...
SketchUp + Google Earth LEARNING GUIDE by Jordan Martin. Source (images): Architecture
 SketchUp + Google Earth LEARNING GUIDE by Jordan Martin Source (images): www.sketchup.com Part 1: Getting Started with SketchUp GETTING STARTED: Throughout this manual users will learn different tools
SketchUp + Google Earth LEARNING GUIDE by Jordan Martin Source (images): www.sketchup.com Part 1: Getting Started with SketchUp GETTING STARTED: Throughout this manual users will learn different tools
Google SketchUp. and SketchUp Pro 7. The book you need to succeed! CD-ROM Included! Kelly L. Murdock. Master SketchUp Pro 7 s tools and features
 CD-ROM Included! Free version of Google SketchUp 7 Trial version of Google SketchUp Pro 7 Chapter example files from the book Kelly L. Murdock Google SketchUp and SketchUp Pro 7 Master SketchUp Pro 7 s
CD-ROM Included! Free version of Google SketchUp 7 Trial version of Google SketchUp Pro 7 Chapter example files from the book Kelly L. Murdock Google SketchUp and SketchUp Pro 7 Master SketchUp Pro 7 s
Beaumont Middle School Design Project April May 2014 Carl Lee and Craig Schroeder
 Beaumont Middle School Design Project April May 2014 Carl Lee and Craig Schroeder 1 2 SketchUp 1. SketchUp is free, and you can download it from the website www.sketchup.com. For some K12 use, see www.sketchup.com/3dfor/k12-education.
Beaumont Middle School Design Project April May 2014 Carl Lee and Craig Schroeder 1 2 SketchUp 1. SketchUp is free, and you can download it from the website www.sketchup.com. For some K12 use, see www.sketchup.com/3dfor/k12-education.
SketchUp. SketchUp. Google SketchUp. Using SketchUp. The Tool Set
 Google Google is a 3D Modelling program which specialises in making computer generated representations of real-world objects, especially architectural, mechanical and building components, such as windows,
Google Google is a 3D Modelling program which specialises in making computer generated representations of real-world objects, especially architectural, mechanical and building components, such as windows,
CAD Tutorial 23: Exploded View
 CAD TUTORIAL 23: Exploded View CAD Tutorial 23: Exploded View Level of Difficulty Time Approximately 30 35 minutes Starter Activity It s a Race!!! Who can build a Cube the quickest: - Pupils out of Card?
CAD TUTORIAL 23: Exploded View CAD Tutorial 23: Exploded View Level of Difficulty Time Approximately 30 35 minutes Starter Activity It s a Race!!! Who can build a Cube the quickest: - Pupils out of Card?
SketchUp Fundamentals 2
 KU Design Group llc SketchUp Fundamentals 2 Led by: Mark-o Kennelly Ullman May 3, 2012 A download of today s handout is available at: kudesigngroup.com/niketraining 2012 KU Design Group llc T (503) 583-2194
KU Design Group llc SketchUp Fundamentals 2 Led by: Mark-o Kennelly Ullman May 3, 2012 A download of today s handout is available at: kudesigngroup.com/niketraining 2012 KU Design Group llc T (503) 583-2194
,
 Weekdays:- 1½ hrs / 3 days Fastrack:- 1½hrs / Day [Class Room and Online] ISO 9001:2015 CERTIFIED ADMEC Multimedia Institute www.admecindia.co.in 9911782350, 9811818122 Want to learn multi-purpose, easy
Weekdays:- 1½ hrs / 3 days Fastrack:- 1½hrs / Day [Class Room and Online] ISO 9001:2015 CERTIFIED ADMEC Multimedia Institute www.admecindia.co.in 9911782350, 9811818122 Want to learn multi-purpose, easy
SketchUp Quick Start For Surveyors
 SketchUp Quick Start For Surveyors Reason why we are doing this SketchUp allows surveyors to draw buildings very quickly. It allows you to locate them in a plan of the area. It allows you to show the relationship
SketchUp Quick Start For Surveyors Reason why we are doing this SketchUp allows surveyors to draw buildings very quickly. It allows you to locate them in a plan of the area. It allows you to show the relationship
SketchUp Tool Basics
 SketchUp Tool Basics Open SketchUp Click the Start Button Click All Programs Open SketchUp Scroll Down to the SketchUp 2013 folder Click on the folder to open. Click on SketchUp. Set Up SketchUp (look
SketchUp Tool Basics Open SketchUp Click the Start Button Click All Programs Open SketchUp Scroll Down to the SketchUp 2013 folder Click on the folder to open. Click on SketchUp. Set Up SketchUp (look
Using Google SketchUp
 Using Google SketchUp Mike Bailey mjb@cs.oregonstate.edu http://cs.oregonstate.edu/~mjb/sketchup What is Google SketchUp? Google SketchUp is a program which lets you sketch in 3D. It is excellent for creating
Using Google SketchUp Mike Bailey mjb@cs.oregonstate.edu http://cs.oregonstate.edu/~mjb/sketchup What is Google SketchUp? Google SketchUp is a program which lets you sketch in 3D. It is excellent for creating
Critical Essentials. Overview. Objectives. Recommended Prior Skills. Upon completion of these topics, you should be able to:
 Critical Essentials Visualizing spaces in three dimensions is critical to the success of the design of architectural spaces. The interplay of light, color, and space are critical concepts to master. Traditional
Critical Essentials Visualizing spaces in three dimensions is critical to the success of the design of architectural spaces. The interplay of light, color, and space are critical concepts to master. Traditional
Bellevue Community College Summer 2009 Interior Design 194 SPECIAL TOPIC: SKETCHUP
 Class Session: TTh 6:00 pm 8:00 pm Credit Hours: Two (2) Location: A262 Door Code: 349499 (through A254) Instructor: Greg Wharton Office: by appointment Hours: by appointment or email email: gwharton@gmail.com
Class Session: TTh 6:00 pm 8:00 pm Credit Hours: Two (2) Location: A262 Door Code: 349499 (through A254) Instructor: Greg Wharton Office: by appointment Hours: by appointment or email email: gwharton@gmail.com
Using Google SketchUp
 Using Google SketchUp Mike Bailey mjb@cs.oregonstate.edu http://cs.oregonstate.edu/~mjb/sketchup What is Google SketchUp? Google SketchUp is a program which lets you sketch in 3D. It is excellent for creating
Using Google SketchUp Mike Bailey mjb@cs.oregonstate.edu http://cs.oregonstate.edu/~mjb/sketchup What is Google SketchUp? Google SketchUp is a program which lets you sketch in 3D. It is excellent for creating
Designing Simple Buildings
 Designing Simple Buildings Contents Introduction 2 1. Pitched-roof Buildings 5 2. Flat-roof Buildings 25 3. Adding Doors and Windows 27 9. Windmill Sequence 45 10. Drawing Round Towers 49 11. Drawing Polygonal
Designing Simple Buildings Contents Introduction 2 1. Pitched-roof Buildings 5 2. Flat-roof Buildings 25 3. Adding Doors and Windows 27 9. Windmill Sequence 45 10. Drawing Round Towers 49 11. Drawing Polygonal
3D Design with 123D Design
 3D Design with 123D Design Introduction: 3D Design involves thinking and creating in 3 dimensions. x, y and z axis Working with 123D Design 123D Design is a 3D design software package from Autodesk. A
3D Design with 123D Design Introduction: 3D Design involves thinking and creating in 3 dimensions. x, y and z axis Working with 123D Design 123D Design is a 3D design software package from Autodesk. A
Spiky Sphere. Finding the Sphere tool. Your first sphere
 Spiky Sphere Finding the Sphere tool The Sphere tool is part of ShapeWizards suite called MagicBox (the other tools in the suite are Pursuit, Shell, Spiral). You can install all these tools at once by
Spiky Sphere Finding the Sphere tool The Sphere tool is part of ShapeWizards suite called MagicBox (the other tools in the suite are Pursuit, Shell, Spiral). You can install all these tools at once by
Luana Valentini InternetGIS course
 Google SketchUp - A brief introduction - Luana Valentini InternetGIS course - 2011 Create 3D models and share them with the world Google SketchUp is software that allows you to create 3D models of anything
Google SketchUp - A brief introduction - Luana Valentini InternetGIS course - 2011 Create 3D models and share them with the world Google SketchUp is software that allows you to create 3D models of anything
GETTING STARTED WITH SKETCHUP
 MENUS TOOLBARS GETTING STARTED WITH SKETCHUP When opening a new document the image will likely look like this. Familiarize yourself with the options available in the program. Additional toolbars can be
MENUS TOOLBARS GETTING STARTED WITH SKETCHUP When opening a new document the image will likely look like this. Familiarize yourself with the options available in the program. Additional toolbars can be
SketchUp Help. 1 of 15 8/29/09 10:00 AM
 SketchUp Help Creating your first model It will take some time to master SketchUp as with any new software. However, following is a project to help you better learn the tools and concepts covered in this
SketchUp Help Creating your first model It will take some time to master SketchUp as with any new software. However, following is a project to help you better learn the tools and concepts covered in this
SketchUp Starting Up The first thing you must do is select a template.
 SketchUp Starting Up The first thing you must do is select a template. While there are many different ones to choose from the only real difference in them is that some have a coloured floor and a horizon
SketchUp Starting Up The first thing you must do is select a template. While there are many different ones to choose from the only real difference in them is that some have a coloured floor and a horizon
COMPUTER AIDED ARCHITECTURAL GRAPHICS FFD 201/Fall 2013 HAND OUT 1 : INTRODUCTION TO 3D
 COMPUTER AIDED ARCHITECTURAL GRAPHICS FFD 201/Fall 2013 INSTRUCTORS E-MAIL ADDRESS OFFICE HOURS Özgür Genca ozgurgenca@gmail.com part time Tuba Doğu tubadogu@gmail.com part time Şebnem Yanç Demirkan sebnem.demirkan@gmail.com
COMPUTER AIDED ARCHITECTURAL GRAPHICS FFD 201/Fall 2013 INSTRUCTORS E-MAIL ADDRESS OFFICE HOURS Özgür Genca ozgurgenca@gmail.com part time Tuba Doğu tubadogu@gmail.com part time Şebnem Yanç Demirkan sebnem.demirkan@gmail.com
SWITCHING FROM SKETCHUP TO VECTORWORKS
 SWITCHING FROM SKETCHUP TO VECTORWORKS INTRODUCTION There are a lot of 3D modeling software programs to choose from and each has its own strengths and weaknesses. For architects, flexibility and ease of
SWITCHING FROM SKETCHUP TO VECTORWORKS INTRODUCTION There are a lot of 3D modeling software programs to choose from and each has its own strengths and weaknesses. For architects, flexibility and ease of
S206E Lecture 3, 5/15/2017, Rhino 2D drawing an overview
 Copyright 2017, Chiu-Shui Chan. All Rights Reserved. S206E057 Spring 2017 Rhino 2D drawing is very much the same as it is developed in AutoCAD. There are a lot of similarities in interface and in executing
Copyright 2017, Chiu-Shui Chan. All Rights Reserved. S206E057 Spring 2017 Rhino 2D drawing is very much the same as it is developed in AutoCAD. There are a lot of similarities in interface and in executing
Google LayOut 2 Help. Contents
 Contents Contents... 1 Welcome to LayOut... 9 What's New in this Release?... 10 Learning LayOut... 12 Technical Support... 14 Welcome to the LayOut Getting Started Guide... 15 Introduction to the LayOut
Contents Contents... 1 Welcome to LayOut... 9 What's New in this Release?... 10 Learning LayOut... 12 Technical Support... 14 Welcome to the LayOut Getting Started Guide... 15 Introduction to the LayOut
The Villa Savoye ( ), Poisy, Paris.
 Learning SketchUp Villa Savoye This tutorial will involve modeling the Villa Savoye by Le Corbusier Files needed to complete this tutorial are available in Mr. Cochran s Web Site The Villa Savoye (1929-1931),
Learning SketchUp Villa Savoye This tutorial will involve modeling the Villa Savoye by Le Corbusier Files needed to complete this tutorial are available in Mr. Cochran s Web Site The Villa Savoye (1929-1931),
Sketchup guide 3d PPLE
 by Sketchup guide 3d PPLE 2 Sketchup Guide Contents Part I: The basics of Sketchup 1.1. Workspace and floating windows 1.2. Units 1.3. Preferences 1.4. Working with Layers 1.5. Working with Materials 1.6.
by Sketchup guide 3d PPLE 2 Sketchup Guide Contents Part I: The basics of Sketchup 1.1. Workspace and floating windows 1.2. Units 1.3. Preferences 1.4. Working with Layers 1.5. Working with Materials 1.6.
Introduction Make a plan with tool Rectangle Measurements Toolbar Enter Return Measurements Toolbar Measure Protractor
 Introduction Open SketchUp, and an empty file appears. You are looking at the red-green plane, and the blue axis (vertical) is pointing toward you. By default, you are in the Line tool, as indicated by
Introduction Open SketchUp, and an empty file appears. You are looking at the red-green plane, and the blue axis (vertical) is pointing toward you. By default, you are in the Line tool, as indicated by
Dice in Google SketchUp
 A die (the singular of dice) looks so simple. But if you want the holes placed exactly and consistently, you need to create some extra geometry to use as guides. Plus, using components for the holes is
A die (the singular of dice) looks so simple. But if you want the holes placed exactly and consistently, you need to create some extra geometry to use as guides. Plus, using components for the holes is
Getting Started. Moving Around in 3D
 Getting Started 1 Double-click the SketchUp icon or click: Start All Programs SketchUp 2018 SketchUp 2018 The start screen should look something like this: This person is about 5 5 tall this sets the scale
Getting Started 1 Double-click the SketchUp icon or click: Start All Programs SketchUp 2018 SketchUp 2018 The start screen should look something like this: This person is about 5 5 tall this sets the scale
Getting Started. Double-click the SketchUp icon or click: Start All Programs SketchUp 2018 SketchUp 2018
 Getting Started 1 Double-click the SketchUp icon or click: Start All Programs SketchUp 2018 SketchUp 2018 The start screen should look something like this: This person is about 5 5 tall this sets the scale
Getting Started 1 Double-click the SketchUp icon or click: Start All Programs SketchUp 2018 SketchUp 2018 The start screen should look something like this: This person is about 5 5 tall this sets the scale
3D Modeling and Design Glossary - Beginner
 3D Modeling and Design Glossary - Beginner Align: to place or arrange (things) in a straight line. To use the Align tool, select at least two objects by Shift left-clicking on them or by dragging a box
3D Modeling and Design Glossary - Beginner Align: to place or arrange (things) in a straight line. To use the Align tool, select at least two objects by Shift left-clicking on them or by dragging a box
Module 5: Creating Sheet Metal Transition Piece Between a Square Tube and a Rectangular Tube with Triangulation
 1 Module 5: Creating Sheet Metal Transition Piece Between a Square Tube and a Rectangular Tube with Triangulation In Module 5, we will learn how to create a 3D folded model of a sheet metal transition
1 Module 5: Creating Sheet Metal Transition Piece Between a Square Tube and a Rectangular Tube with Triangulation In Module 5, we will learn how to create a 3D folded model of a sheet metal transition
Digital City: Introduction to 3D modeling
 Digital City: Introduction to 3D modeling Weixuan Li, 2017 PART I: Install SketchUp and Introduction 1. Download SketchUp Download SketchUp from their official website: https://www.sketchup.com Go to the
Digital City: Introduction to 3D modeling Weixuan Li, 2017 PART I: Install SketchUp and Introduction 1. Download SketchUp Download SketchUp from their official website: https://www.sketchup.com Go to the
A Basic Guide to Modeling Landscapes in Google SketchUp
 DYNASCAPE SOFTWARE INC. A Basic Guide to Modeling Landscapes in Google SketchUp A DS Sketch 3D User Guide Volume 2 This guide will take you through the steps of creating a 3D model of a landscape in Google
DYNASCAPE SOFTWARE INC. A Basic Guide to Modeling Landscapes in Google SketchUp A DS Sketch 3D User Guide Volume 2 This guide will take you through the steps of creating a 3D model of a landscape in Google
Module 1: Basics of Solids Modeling with SolidWorks
 Module 1: Basics of Solids Modeling with SolidWorks Introduction SolidWorks is the state of the art in computer-aided design (CAD). SolidWorks represents an object in a virtual environment just as it exists
Module 1: Basics of Solids Modeling with SolidWorks Introduction SolidWorks is the state of the art in computer-aided design (CAD). SolidWorks represents an object in a virtual environment just as it exists
Freeform / Freeform PLUS
 Freeform / Freeform PLUS WORKING WITH FREEFORM Work from Coarse Clay to Fine When creating new models from scratch, it is best to first create a rough shape using a coarse clay setting such as Rough Shape
Freeform / Freeform PLUS WORKING WITH FREEFORM Work from Coarse Clay to Fine When creating new models from scratch, it is best to first create a rough shape using a coarse clay setting such as Rough Shape
Photocopiable/digital resources may only be copied by the purchasing institution on a single site and for their own use ZigZag Education, 2013
 SketchUp Level of Difficulty Time Approximately 15 20 minutes Photocopiable/digital resources may only be copied by the purchasing institution on a single site and for their own use ZigZag Education, 2013
SketchUp Level of Difficulty Time Approximately 15 20 minutes Photocopiable/digital resources may only be copied by the purchasing institution on a single site and for their own use ZigZag Education, 2013
A Guide to Autodesk Maya 2015
 A Guide to Autodesk Maya 2015 Written by Mitchell Youngerman Table of Contents Layout of Toolbars...pg 1 Creating Objects...pg 2 Selecting & Deselecting Objects...pg 3 Changing Perspective... pg 4 Transforming
A Guide to Autodesk Maya 2015 Written by Mitchell Youngerman Table of Contents Layout of Toolbars...pg 1 Creating Objects...pg 2 Selecting & Deselecting Objects...pg 3 Changing Perspective... pg 4 Transforming
How to draw and create shapes
 Adobe Flash Professional Guide How to draw and create shapes You can add artwork to your Adobe Flash Professional documents in two ways: You can import images or draw original artwork in Flash by using
Adobe Flash Professional Guide How to draw and create shapes You can add artwork to your Adobe Flash Professional documents in two ways: You can import images or draw original artwork in Flash by using
ITEC185. Introduction to Digital Media SKETCHUP MAKE I
 ITEC185 Introduction to Digital Media SKETCHUP MAKE 2016 - I What is SketchUp? It s software that lets you use your computer to create models of objects and buildings in three dimensions. It's not hard
ITEC185 Introduction to Digital Media SKETCHUP MAKE 2016 - I What is SketchUp? It s software that lets you use your computer to create models of objects and buildings in three dimensions. It's not hard
Visualization Insider A Little Background Information
 Visualization Insider A Little Background Information Visualization Insider 2 Creating Backgrounds for 3D Scenes Backgrounds are a critical part of just about every type of 3D scene. Although they are
Visualization Insider A Little Background Information Visualization Insider 2 Creating Backgrounds for 3D Scenes Backgrounds are a critical part of just about every type of 3D scene. Although they are
A Quick Spin on Autodesk Architectural Studio
 December 2-5, 2003 MGM Grand Hotel Las Vegas A Quick Spin on Autodesk Architectural Studio Mario Guttman, AIA Kevin Durham Christie Landry (Instructor) (Assistant) (Assistant) BD13-5L Autodesk Architectural
December 2-5, 2003 MGM Grand Hotel Las Vegas A Quick Spin on Autodesk Architectural Studio Mario Guttman, AIA Kevin Durham Christie Landry (Instructor) (Assistant) (Assistant) BD13-5L Autodesk Architectural
QUICK-START TUTORIALS
 PUERMC02_0132276593.QXD 08/09/2006 06:05 PM Page 83 QUICK-START TUTORIALS Chapter Objectives Create two real 3D modeling projects, starting them from scratch. Know the difference between representing 3D
PUERMC02_0132276593.QXD 08/09/2006 06:05 PM Page 83 QUICK-START TUTORIALS Chapter Objectives Create two real 3D modeling projects, starting them from scratch. Know the difference between representing 3D
Steven Holzner. Sams Teach Yourself. Google. SketchUp 8
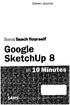 Steven Holzner Sams Teach Yourself Google SketchUp 8 Table of Contents Introduction 1 1 Welcome to SketchUp 5 Getting Started with SketchUp 5 Drawing Lines 7 Drawing Simpie Figures 7 Pushing (or Pulling)
Steven Holzner Sams Teach Yourself Google SketchUp 8 Table of Contents Introduction 1 1 Welcome to SketchUp 5 Getting Started with SketchUp 5 Drawing Lines 7 Drawing Simpie Figures 7 Pushing (or Pulling)
Dave s Phenomenal Maya Cheat Sheet Polygon Modeling Menu Set By David Schneider
 Dave s Phenomenal Maya Cheat Sheet Polygon Modeling Menu Set By David Schneider POLYGONS NURBS to Polygons This allows the user to change the objects created with NURBS into polygons so that polygon tools
Dave s Phenomenal Maya Cheat Sheet Polygon Modeling Menu Set By David Schneider POLYGONS NURBS to Polygons This allows the user to change the objects created with NURBS into polygons so that polygon tools
Selective Space Structures Manual
 Selective Space Structures Manual February 2017 CONTENTS 1 Contents 1 Overview and Concept 4 1.1 General Concept........................... 4 1.2 Modules................................ 6 2 The 3S Generator
Selective Space Structures Manual February 2017 CONTENTS 1 Contents 1 Overview and Concept 4 1.1 General Concept........................... 4 1.2 Modules................................ 6 2 The 3S Generator
Tutorial 1 Engraved Brass Plate R
 Getting Started With Tutorial 1 Engraved Brass Plate R4-090123 Table of Contents What is V-Carving?... 2 What the software allows you to do... 3 What file formats can be used?... 3 Getting Help... 3 Overview
Getting Started With Tutorial 1 Engraved Brass Plate R4-090123 Table of Contents What is V-Carving?... 2 What the software allows you to do... 3 What file formats can be used?... 3 Getting Help... 3 Overview
Photocopiable/digital resources may only be copied by the purchasing institution on a single site and for their own use ZigZag Education, 2013
 SketchUp Level of Difficulty Time Approximately 15 20 minutes Photocopiable/digital resources may only be copied by the purchasing institution on a single site and for their own use ZigZag Education, 2013
SketchUp Level of Difficulty Time Approximately 15 20 minutes Photocopiable/digital resources may only be copied by the purchasing institution on a single site and for their own use ZigZag Education, 2013
Exercise Guide. Published: August MecSoft Corpotation
 VisualCAD Exercise Guide Published: August 2018 MecSoft Corpotation Copyright 1998-2018 VisualCAD 2018 Exercise Guide by Mecsoft Corporation User Notes: Contents 2 Table of Contents About this Guide 4
VisualCAD Exercise Guide Published: August 2018 MecSoft Corpotation Copyright 1998-2018 VisualCAD 2018 Exercise Guide by Mecsoft Corporation User Notes: Contents 2 Table of Contents About this Guide 4
Chapter 3- Creating & Editing Objects
 ` Chapter 3- Creating & Editing Objects Edit Mode- Mesh Editing Object Mode After you have created a mesh, you can go into Edit mode (Tab key or Mode option in window) and change its shape. In edit mode,
` Chapter 3- Creating & Editing Objects Edit Mode- Mesh Editing Object Mode After you have created a mesh, you can go into Edit mode (Tab key or Mode option in window) and change its shape. In edit mode,
3D Digital Design. SketchUp
 3D Digital Design SketchUp 1 Overview of 3D Digital Design Skills A few basic skills in a design program will go a long way: 1. Orien
3D Digital Design SketchUp 1 Overview of 3D Digital Design Skills A few basic skills in a design program will go a long way: 1. Orien
Spring 2011 Workshop ESSENTIALS OF 3D MODELING IN RHINOCEROS February 10 th 2011 S.R. Crown Hall Lower Core Computer Lab
 [1] Open Rhinoceros. PART 1 INTRODUCTION [4] Click and hold on the Boundary Lines in where they form a crossing and Drag from TOP RIGHT to BOTTOM LEFT to enable only the PERSPECTIVE VIEW. [2] When the
[1] Open Rhinoceros. PART 1 INTRODUCTION [4] Click and hold on the Boundary Lines in where they form a crossing and Drag from TOP RIGHT to BOTTOM LEFT to enable only the PERSPECTIVE VIEW. [2] When the
Spira Mirabilis. Finding the Spiral tool. Your first spiral
 Spira Mirabilis Finding the Spiral tool The Spiral tool is part of ShapeWizards suite called MagicBox (the other tools in the suite are Pursuit, Shell, Sphere). You can install all these tools at once
Spira Mirabilis Finding the Spiral tool The Spiral tool is part of ShapeWizards suite called MagicBox (the other tools in the suite are Pursuit, Shell, Sphere). You can install all these tools at once
3D ModelingChapter1: Chapter. Objectives
 Chapter 1 3D ModelingChapter1: The lessons covered in this chapter familiarize you with 3D modeling and how you view your designs as you create them. You also learn the coordinate system and how you can
Chapter 1 3D ModelingChapter1: The lessons covered in this chapter familiarize you with 3D modeling and how you view your designs as you create them. You also learn the coordinate system and how you can
Images from 3D Creative Magazine. 3D Modelling Systems
 Images from 3D Creative Magazine 3D Modelling Systems Contents Reference & Accuracy 3D Primitives Transforms Move (Translate) Rotate Scale Mirror Align 3D Booleans Deforms Bend Taper Skew Twist Squash
Images from 3D Creative Magazine 3D Modelling Systems Contents Reference & Accuracy 3D Primitives Transforms Move (Translate) Rotate Scale Mirror Align 3D Booleans Deforms Bend Taper Skew Twist Squash
AutoCAD 2009 Tutorial
 AutoCAD 2009 Tutorial Second Level: 3D Modeling Randy H. Shih Oregon Institute of Technology SDC PUBLICATIONS Schroff Development Corporation www.schroff.com Better Textbooks. Lower Prices. AutoCAD 2009
AutoCAD 2009 Tutorial Second Level: 3D Modeling Randy H. Shih Oregon Institute of Technology SDC PUBLICATIONS Schroff Development Corporation www.schroff.com Better Textbooks. Lower Prices. AutoCAD 2009
ADOBE ILLUSTRATOR CS3
 ADOBE ILLUSTRATOR CS3 Chapter 2 Creating Text and Gradients Chapter 2 1 Creating type Create and Format Text Create text anywhere Select the Type Tool Click the artboard and start typing or click and drag
ADOBE ILLUSTRATOR CS3 Chapter 2 Creating Text and Gradients Chapter 2 1 Creating type Create and Format Text Create text anywhere Select the Type Tool Click the artboard and start typing or click and drag
Course Information Package
 Course Information Package PLANNING FORM FOR AN EDUCATIONAL MODULE (to be completed by the teacher) Programme of Studies: Name of the module: Target group: Level of the unit: Entrance requirements: Number
Course Information Package PLANNING FORM FOR AN EDUCATIONAL MODULE (to be completed by the teacher) Programme of Studies: Name of the module: Target group: Level of the unit: Entrance requirements: Number
User Guide. for. JewelCAD Professional Version 2.0
 User Guide Page 1 of 121 User Guide for JewelCAD Professional Version 2.0-1 - User Guide Page 2 of 121 Table of Content 1. Introduction... 7 1.1. Purpose of this document... 7 2. Launch JewelCAD Professional
User Guide Page 1 of 121 User Guide for JewelCAD Professional Version 2.0-1 - User Guide Page 2 of 121 Table of Content 1. Introduction... 7 1.1. Purpose of this document... 7 2. Launch JewelCAD Professional
3 Polygonal Modeling. Getting Started with Maya 103
 3 Polygonal Modeling In Maya, modeling refers to the process of creating virtual 3D surfaces for the characters and objects in the Maya scene. Surfaces play an important role in the overall Maya workflow
3 Polygonal Modeling In Maya, modeling refers to the process of creating virtual 3D surfaces for the characters and objects in the Maya scene. Surfaces play an important role in the overall Maya workflow
Modeling a Fluted Column in Google SketchUp
 Architectural columns in ancient Greece, Rome, and even China used flutes - vertical grooves cut along the outside of the cylinder. If you want to create a model of an ancient temple, or perhaps one of
Architectural columns in ancient Greece, Rome, and even China used flutes - vertical grooves cut along the outside of the cylinder. If you want to create a model of an ancient temple, or perhaps one of
Tutorial 4: Texture Mapping Techniques
 Tutorial 4: Texture Mapping Techniques Completion time 40 minutes In the previous tutorial we learned how to create materials, and how to assign texture maps to those materials. In this tutorial we will
Tutorial 4: Texture Mapping Techniques Completion time 40 minutes In the previous tutorial we learned how to create materials, and how to assign texture maps to those materials. In this tutorial we will
Education and Training CUFMEM14A. Exercise 2. Create, Manipulate and Incorporate 2D Graphics
 Education and Training CUFMEM14A Exercise 2 Create, Manipulate and Incorporate 2D Graphics Menu Exercise 2 Exercise 2a: Scarecrow Exercise - Painting and Drawing Tools... 3 Exercise 2b: Scarecrow Exercise
Education and Training CUFMEM14A Exercise 2 Create, Manipulate and Incorporate 2D Graphics Menu Exercise 2 Exercise 2a: Scarecrow Exercise - Painting and Drawing Tools... 3 Exercise 2b: Scarecrow Exercise
Chapter 6 Formatting Graphic Objects
 Impress Guide Chapter 6 OpenOffice.org Copyright This document is Copyright 2007 by its contributors as listed in the section titled Authors. You can distribute it and/or modify it under the terms of either
Impress Guide Chapter 6 OpenOffice.org Copyright This document is Copyright 2007 by its contributors as listed in the section titled Authors. You can distribute it and/or modify it under the terms of either
Lesson 1 Parametric Modeling Fundamentals
 1-1 Lesson 1 Parametric Modeling Fundamentals Create Simple Parametric Models. Understand the Basic Parametric Modeling Process. Create and Profile Rough Sketches. Understand the "Shape before size" approach.
1-1 Lesson 1 Parametric Modeling Fundamentals Create Simple Parametric Models. Understand the Basic Parametric Modeling Process. Create and Profile Rough Sketches. Understand the "Shape before size" approach.
Advances in MicroStation 3D
 MW1HC515 Advances in MicroStation 3D Hands-on class sponsored by the Bentley Institute Presenter: Sam Hendrick, Senior MicroStation Product Consultant Bentley Systems, Incorporated 685 Stockton Drive Exton,
MW1HC515 Advances in MicroStation 3D Hands-on class sponsored by the Bentley Institute Presenter: Sam Hendrick, Senior MicroStation Product Consultant Bentley Systems, Incorporated 685 Stockton Drive Exton,
Transforming Objects and Components
 4 Transforming Objects and Components Arrow selection Lasso selection Paint selection Move Rotate Scale Universal Manipulator Soft Modification Show Manipulator Last tool used Figure 4.1 Maya s manipulation
4 Transforming Objects and Components Arrow selection Lasso selection Paint selection Move Rotate Scale Universal Manipulator Soft Modification Show Manipulator Last tool used Figure 4.1 Maya s manipulation
ILLUSTRATOR TUTORIAL-1 workshop handout
 Why is Illustrator a powerful tool? ILLUSTRATOR TUTORIAL-1 workshop handout Computer graphics fall into two main categories, bitmap graphics and vector graphics. Adobe Illustrator is a vector based software
Why is Illustrator a powerful tool? ILLUSTRATOR TUTORIAL-1 workshop handout Computer graphics fall into two main categories, bitmap graphics and vector graphics. Adobe Illustrator is a vector based software
Chapter 5. Projections and Rendering
 Chapter 5 Projections and Rendering Topics: Perspective Projections The rendering pipeline In order to view manipulate and view a graphics object we must find ways of storing it a computer-compatible way.
Chapter 5 Projections and Rendering Topics: Perspective Projections The rendering pipeline In order to view manipulate and view a graphics object we must find ways of storing it a computer-compatible way.
Network licenses (5 seat minimum - price per seat and excl. VAT): Network extension (existing license required - price per seat and excl.
 Pricing SketchUp Pro If you want to buy SketchUp Pro there are several options to choose from: Commercial Licenses A Standalone license costs per license only (excl. VAT): 655,- This price includes 1 year
Pricing SketchUp Pro If you want to buy SketchUp Pro there are several options to choose from: Commercial Licenses A Standalone license costs per license only (excl. VAT): 655,- This price includes 1 year
Shadows in the graphics pipeline
 Shadows in the graphics pipeline Steve Marschner Cornell University CS 569 Spring 2008, 19 February There are a number of visual cues that help let the viewer know about the 3D relationships between objects
Shadows in the graphics pipeline Steve Marschner Cornell University CS 569 Spring 2008, 19 February There are a number of visual cues that help let the viewer know about the 3D relationships between objects
4) Finish the spline here. To complete the spline, double click the last point or select the spline tool again.
 1) Select the line tool 3) Move the cursor along the X direction (be careful to stay on the X axis alignment so that the line is perpendicular) and click for the second point of the line. Type 0.5 for
1) Select the line tool 3) Move the cursor along the X direction (be careful to stay on the X axis alignment so that the line is perpendicular) and click for the second point of the line. Type 0.5 for
Google SketchUp Design Exercise 1
 Google SketchUp Design Exercise 1 The first thing students like to do in SketchUp is make a basic house and try out different colors and materials. They also love making windows and doors, and trying out
Google SketchUp Design Exercise 1 The first thing students like to do in SketchUp is make a basic house and try out different colors and materials. They also love making windows and doors, and trying out
2h Public y-o. adult. Software. SketchUp
 ABC3D par Techno Culture Club (http://abc3d.technoculture.club) sous licence Creative Commons BY-NC-SA (http://creativecommons.org/licenses/by-nc-sa/4.0/) Spinning tops 2h30 10 Public 7-12 y-o adult Software
ABC3D par Techno Culture Club (http://abc3d.technoculture.club) sous licence Creative Commons BY-NC-SA (http://creativecommons.org/licenses/by-nc-sa/4.0/) Spinning tops 2h30 10 Public 7-12 y-o adult Software
Essentials One Training Course No: 3HBA04
 Training Course No: 3HBA04 Table of Contents: Course Objectives 2 Setting Your Template 3 Creating Basic Geometry 4 Want To Be Exact? 5 Creating Surfaces From Circles 6 Creating Surfaces From Polygons
Training Course No: 3HBA04 Table of Contents: Course Objectives 2 Setting Your Template 3 Creating Basic Geometry 4 Want To Be Exact? 5 Creating Surfaces From Circles 6 Creating Surfaces From Polygons
Module 4A: Creating the 3D Model of Right and Oblique Pyramids
 Inventor (5) Module 4A: 4A- 1 Module 4A: Creating the 3D Model of Right and Oblique Pyramids In Module 4A, we will learn how to create 3D solid models of right-axis and oblique-axis pyramid (regular or
Inventor (5) Module 4A: 4A- 1 Module 4A: Creating the 3D Model of Right and Oblique Pyramids In Module 4A, we will learn how to create 3D solid models of right-axis and oblique-axis pyramid (regular or
L E S S O N 2 Background
 Flight, Naperville Central High School, Naperville, Ill. No hard hat needed in the InDesign work area Once you learn the concepts of good page design, and you learn how to use InDesign, you are limited
Flight, Naperville Central High School, Naperville, Ill. No hard hat needed in the InDesign work area Once you learn the concepts of good page design, and you learn how to use InDesign, you are limited
Adding Objects Creating Shapes Adding. Text Printing and Exporting Getting Started Creating a. Creating Shapes Adding Text Printing and Exporting
 Getting Started Creating a Workspace Pages, Masters and Guides Adding Objects Creating Shapes Adding Text Printing and Exporting Getting Started Creating a Workspace Pages, Masters and Guides Adding Objects
Getting Started Creating a Workspace Pages, Masters and Guides Adding Objects Creating Shapes Adding Text Printing and Exporting Getting Started Creating a Workspace Pages, Masters and Guides Adding Objects
Sliding and Rotating Objects. Appendix 1: Author s Notes
 AnimationWorks User Guide AnimationWORKS Introduction Camera Paths Cameras Moving Objects Moving Object Paths Sliding and Rotating Objects Light Objects Class Visibility Objects Transparency Objects Appendix
AnimationWorks User Guide AnimationWORKS Introduction Camera Paths Cameras Moving Objects Moving Object Paths Sliding and Rotating Objects Light Objects Class Visibility Objects Transparency Objects Appendix
2 SELECTING AND ALIGNING
 2 SELECTING AND ALIGNING Lesson overview In this lesson, you ll learn how to do the following: Differentiate between the various selection tools and employ different selection techniques. Recognize Smart
2 SELECTING AND ALIGNING Lesson overview In this lesson, you ll learn how to do the following: Differentiate between the various selection tools and employ different selection techniques. Recognize Smart
GstarCAD Complete Features Guide
 GstarCAD 2017 Complete Features Guide Table of Contents Core Performance Improvement... 3 Block Data Sharing Process... 3 Hatch Boundary Search Improvement... 4 New and Enhanced Functionalities... 5 Table...
GstarCAD 2017 Complete Features Guide Table of Contents Core Performance Improvement... 3 Block Data Sharing Process... 3 Hatch Boundary Search Improvement... 4 New and Enhanced Functionalities... 5 Table...
Lesson 1: Creating T- Spline Forms. In Samples section of your Data Panel, browse to: Fusion 101 Training > 03 Sculpt > 03_Sculpting_Introduction.
 3.1: Sculpting Sculpting in Fusion 360 allows for the intuitive freeform creation of organic solid bodies and surfaces by leveraging the T- Splines technology. In the Sculpt Workspace, you can rapidly
3.1: Sculpting Sculpting in Fusion 360 allows for the intuitive freeform creation of organic solid bodies and surfaces by leveraging the T- Splines technology. In the Sculpt Workspace, you can rapidly
Topics and things to know about them:
 Practice Final CMSC 427 Distributed Tuesday, December 11, 2007 Review Session, Monday, December 17, 5:00pm, 4424 AV Williams Final: 10:30 AM Wednesday, December 19, 2007 General Guidelines: The final will
Practice Final CMSC 427 Distributed Tuesday, December 11, 2007 Review Session, Monday, December 17, 5:00pm, 4424 AV Williams Final: 10:30 AM Wednesday, December 19, 2007 General Guidelines: The final will
Create a Cool Vector Robot Character in Illustrator
 Create a Cool Vector Robot Character in Illustrator In this tutorial, we will use various tools and techniques to create a simple vector robot character and learn the basic of Adobe Illustrated. With this
Create a Cool Vector Robot Character in Illustrator In this tutorial, we will use various tools and techniques to create a simple vector robot character and learn the basic of Adobe Illustrated. With this
Ansoft HFSS Windows Screen Windows. Topics: Side Window. Go Back. Contents. Index
 Modifying Coordinates Entering Data in the Side Windows Modifying Snap To Absolute Relative Each screen in divided up into many windows. These windows can allow you to change the coordinates of the model,
Modifying Coordinates Entering Data in the Side Windows Modifying Snap To Absolute Relative Each screen in divided up into many windows. These windows can allow you to change the coordinates of the model,
Getting Started with ShowcaseChapter1:
 Chapter 1 Getting Started with ShowcaseChapter1: In this chapter, you learn the purpose of Autodesk Showcase, about its interface, and how to import geometry and adjust imported geometry. Objectives After
Chapter 1 Getting Started with ShowcaseChapter1: In this chapter, you learn the purpose of Autodesk Showcase, about its interface, and how to import geometry and adjust imported geometry. Objectives After
GDL Toolbox 2 Reference Manual
 Reference Manual Archi-data Ltd. Copyright 2002. New Features Reference Manual New Save GDL command Selected GDL Toolbox elements can be exported into simple GDL scripts. During the export process, the
Reference Manual Archi-data Ltd. Copyright 2002. New Features Reference Manual New Save GDL command Selected GDL Toolbox elements can be exported into simple GDL scripts. During the export process, the
Press the Plus + key to zoom in. Press the Minus - key to zoom out. Scroll the mouse wheel away from you to zoom in; towards you to zoom out.
 Navigate Around the Map Interactive maps provide many choices for displaying information, searching for more details, and moving around the map. Most navigation uses the mouse, but at times you may also
Navigate Around the Map Interactive maps provide many choices for displaying information, searching for more details, and moving around the map. Most navigation uses the mouse, but at times you may also
The Photoshop Workspace
 Adobe Photoshop: Chapter 2: The Photoshop Workspace When you first open or start Photoshop the work area is made up of a set of default or standard Tools, Palettes and menus. Photoshop s Tools are contained
Adobe Photoshop: Chapter 2: The Photoshop Workspace When you first open or start Photoshop the work area is made up of a set of default or standard Tools, Palettes and menus. Photoshop s Tools are contained
Autodesk Fusion 360 Training: The Future of Making Things Attendee Guide
 Autodesk Fusion 360 Training: The Future of Making Things Attendee Guide Abstract After completing this workshop, you will have a basic understanding of editing 3D models using Autodesk Fusion 360 TM to
Autodesk Fusion 360 Training: The Future of Making Things Attendee Guide Abstract After completing this workshop, you will have a basic understanding of editing 3D models using Autodesk Fusion 360 TM to
Google SketchUp INTRODUCTION WORKSHOPS
 INTRODUCTION WORKSHOPS Outcomes: -A basic understanding of SketchUp uses and outcomes -Why you would use it for project development -A basic understanding of workspace -Basic ability to use/ get satrted
INTRODUCTION WORKSHOPS Outcomes: -A basic understanding of SketchUp uses and outcomes -Why you would use it for project development -A basic understanding of workspace -Basic ability to use/ get satrted
LESSON 2 MODELING BASICS
 LESSON 2 MODELING BASICS In this lesson we ll start to model a multi-story office building from scratch. We ll construct the base grid, create the two towers and place slabs between the stories. Also we
LESSON 2 MODELING BASICS In this lesson we ll start to model a multi-story office building from scratch. We ll construct the base grid, create the two towers and place slabs between the stories. Also we
Modeling a Gear Standard Tools, Surface Tools Solid Tool View, Trackball, Show-Hide Snaps Window 1-1
 Modeling a Gear This tutorial describes how to create a toothed gear. It combines using wireframe, solid, and surface modeling together to create a part. The model was created in standard units. To begin,
Modeling a Gear This tutorial describes how to create a toothed gear. It combines using wireframe, solid, and surface modeling together to create a part. The model was created in standard units. To begin,
Corel Draw 11. What is Vector Graphics?
 Corel Draw 11 Corel Draw is a vector based drawing that program that makes it easy to create professional artwork from logos to intricate technical illustrations. Corel Draw 11's enhanced text handling
Corel Draw 11 Corel Draw is a vector based drawing that program that makes it easy to create professional artwork from logos to intricate technical illustrations. Corel Draw 11's enhanced text handling
Learning to use the drawing tools
 Create a blank slide This module was developed for Office 2000 and 2001, but although there are cosmetic changes in the appearance of some of the tools, the basic functionality is the same in Powerpoint
Create a blank slide This module was developed for Office 2000 and 2001, but although there are cosmetic changes in the appearance of some of the tools, the basic functionality is the same in Powerpoint
4 TRANSFORMING OBJECTS
 4 TRANSFORMING OBJECTS Lesson overview In this lesson, you ll learn how to do the following: Add, edit, rename, and reorder artboards in an existing document. Navigate artboards. Select individual objects,
4 TRANSFORMING OBJECTS Lesson overview In this lesson, you ll learn how to do the following: Add, edit, rename, and reorder artboards in an existing document. Navigate artboards. Select individual objects,
TRAINING SESSION Q2 2016
 There are 8 main topics in this training session which focus on the Sketch tools in IRONCAD. Content Sketch... 2 3D Scene Background Settings... 3 Creating a new empty Sketch... 4 Foam with cut out for
There are 8 main topics in this training session which focus on the Sketch tools in IRONCAD. Content Sketch... 2 3D Scene Background Settings... 3 Creating a new empty Sketch... 4 Foam with cut out for
GETTING STARTED TABLE OF CONTENTS
 Sketchup Tutorial GETTING STARTED Sketchup is a 3D modeling program that can be used to create 3D objects in a 2D environment. Whether you plan to model for 3D printing or for other purposes, Sketchup
Sketchup Tutorial GETTING STARTED Sketchup is a 3D modeling program that can be used to create 3D objects in a 2D environment. Whether you plan to model for 3D printing or for other purposes, Sketchup
