B09 Guided Interpretation #9
|
|
|
- Cody Lawrence
- 5 years ago
- Views:
Transcription
1 Emeraude v2.60 Doc v KAPPA Guided Interpretation #9 B09-1/22 B09 Guided Interpretation #9 This session illustrates the workflow offered by Emeraude for Multiple Probes Tools (MPT) around a Multiple Array Production Suite (MAPS) example. The data comes from a 30 deviated well, logged with a SAT (Spinner Array Tool ), a CAT (Capacitance Array Tool ) and a RAT (Resistivity Array Tool ). The flow is 3 phases from a flowing survey. The flowing passes, after a data quality check, will be processed to obtain average values that will serve as inputs for the PL interpretation. B09.1 Loading the Flowing Survey Data We will start this session by opening the file B09.ke2 which contains the GWD info (Deviation, GR, ID, Roughness and Perforations) and an empty survey called Flowing. In Survey tab, click on Information. Enter the surface rates: Qw= 0 stb/d; Qo= 4790 stb/d; Qg=17370 Mscf/D. Load the files B09Up1, B09Up2, B09Up3, B09Down1, B09Down2 and B09Down3. Define RATDEV and SATDEV mnemonics as deviation. Be sure to enter up, down and pass numbers as appropriate. Reset the depth range to view data properly on the screen. In addition to the combination SAT CAT RAT, the tool string includes a density tool, a capacitance tool (we will not use it) and two spinners, inline and fullbore. They need to be defined. Go to Survey Tool info, Production Tool String tab. Define the density tool DENR as a nuclear tool. Enter the CFB blade diameter at 3.5 in and ILS at 1.68 in. B09.2 Data Quality Control The Quality Control (QC) can be greatly facilitated by displaying the data in an appropriate way, using view templates. A view template is a model that allows creating one or several views (user views, image views, etc ) with predefined settings in a given order. The views resulting from a view template are created (or displayed if already existing) when the template is invoked. It is not part of this session to show how a view template can be created and we will use a set of predefined view templates dedicated to the Sondex tools to generate the displays of interest.
2 Emeraude v2.60 Doc v KAPPA Guided Interpretation #9 B09-2/22 Go to Settings Default display Templates tab. Use the file open button located in the Emr260 folder. to load the template file called SondexTemplates.kvt A new folder is added to the available templates list, below the local templates folder. If you open this folder, you will see several templates dedicated to the Sondex tools. The link with the SondexTemplates.kvt file will be saved with your Emeraude settings (unless the file is deleted or renamed). Among the templates, we will use the full layout templates. Close the window with OK. B CAT Data Display From the display toolbar, call the template button. Among the Sondex Templates, Full layouts, select CAT N Probes. On OK, the display is modified accordingly, and a snapshot is created automatically with the full layout template name. Add Zones Display track. Update the snapshot. Fig. B09.1 CAT-N probes display Some sensors show negative values (NCAP01) and too high values (NCAP03, NCAP05, NCAP06) compared to the others. We will ignore them.
3 Emeraude v2.60 Doc v KAPPA Guided Interpretation #9 B09-3/22 Go to Survey Tool info, Multiple probe tab and select CAT-N tool. Ignore probes NCAP01, NCAP03, NCAP05 and NCAP06. To obtain the holdups from the probe readings, the CAT needs to be calibrated on the basis of pure gas/water/oil readings: for a normalized tool, these readings usually are: 0 in 100% gas, 1 in 100% water and ~ 0.2 in 100% oil. Click on Calibration, check Use normalization and enter the values for oil as shown in picture below and OK to close both windows. Fit normalized... forces fitting the values within the 100% gas and water reading intervals. Fig. B09.2 CAT calibration dialog In addition to the above, we can build image views for every pass to help us understanding what is happening in the well (and compare with what we have seen on the previous display). Click on and in Sondex templates, Image views, select CAT and OK. In the window that pops up, make the choices as shown below and click OK.
4 Emeraude v2.60 Doc v KAPPA Guided Interpretation #9 B09-4/22 Fig. B09.3 Image views dialog The screen has been cleaned (only the depth and Z tracks have been kept) and a new snapshot CAT images is created with the image for each pass (the view title contains survey and pass short name, thanks to the add suffix option selected when invoking the template). In the color scale chosen, red is gas, green is oil and blue is water: the scale limits have been automatically set to the same range from one view to the other (form min = min of views min to max = max of views max), in order to allow easy comparison of the images. Fig. B09.4 CAT image views display Passes down 2 and down 3 look fairly consistent and will later be used in the processing. Note that none of the probes have failed. If probes had failed, it could be interesting to combine different passes in the same image view. Let us create a combined pass view (D2 and D3) for the sake of demonstration.
5 Emeraude v2.60 Doc v KAPPA Guided Interpretation #9 B09-5/22 In the browser, go to image view. In the window, enter a view title like CAT D2-D3. Click on the Pass drop down menu and select Combined passes. Click on Select and select only passes Down 2 and 3. OK. Select CAT-N tool. Select CAT rgb for the colors. Then OK. The image shows mainly gas (red) with some oil (green) and a little bit of water (blue). The measured points are displayed honoring the combined pass colors (the image view is clearer when turning off this display option). Fig. B09.5 Creation of an image view with 2 passes Let us call the cross-section of the combined passes view. Right click on the image view and select Cross-section. The following window opens. The cross-section changes when pressing shift and moving the mouse in the image view.
6 Emeraude v2.60 Doc v KAPPA Guided Interpretation #9 B09-6/22 Fig. B09.6 Image view cross-section On the right, the position of the probes is indicated for passes D2 and D3. On the left, markers indicate probe raw measurements at their relative position projected on the vertical axis, and honoring the pass colors (green for pass D2, blue for pass D3: for ease of probe identification, a popup window displaying the probe number concatenated with the pass short name is displayed when the mouse cursor points at one of the probe marker). The red line corresponds to the model chosen, linear in this case. Note that, if a probe is not active, the corresponding marker will not be shown on the left plot. B RAT Data Display To differentiate between water and hydrocarbons, the RAT needs to be calibrated and typical values are 0.5 for 100% water and 1 for 100% hydrocarbons. Go to Survey Tool info, Multiple probe tab and select RAT-Mean tool. Click on Calibration, check Use normalization and ensure that Fit normalized values to defined interval is checked. Click OK twice to close both windows. Fit normalized... forces fitting the values within the 100% hydrocarbon and 100% water reading interval for each probe. From the display toolbar, call the template button. Among the Sondex Templates, Full Layouts select RAT MEAN Probes. To compare the probe readings, the scale of all tracks should be the same. This can be set at once. Right click on any track and select Horizontal Scale. Enter the information as shown in the next window (do not forget to tick Apply to all water holdup data from the same MPT ) and click OK.
7 Emeraude v2.60 Doc v KAPPA Guided Interpretation #9 B09-7/22 Fig. B09.7 Data scale dialog Then we get the following screen showing all the RAT probes and the RAT bearing. Fig. B09.8 RAT probes display The data looks fairly consistent, all probes exhibiting the same behavior with little water at the bottom and a very small water entry seen in the middle (seen also with the CAT).
8 Emeraude v2.60 Doc v KAPPA Guided Interpretation #9 B09-8/22 B Basic Sensors Display Display the basic sensor measurements GR, CWH, DENR, QP, TEMP, ILS, CFB, LSPD with the zone display. Create the corresponding snapshot Basic sensors. Fig. B09.9 Basic sensors display The capacitance and the density tools are confirming the water at the very bottom, oil just above water and gas all the way up, assessing the measurements of the CAT and RAT. In addition, the capacitance tool sees an entry around 9490 ft, like the RAT and CAT. Note that, since the beginning, snapshots have been created although there was no existing interpretation. Such snapshots are labeled with the survey short name preceeding their name (e.g. [S1] CAT N probes ). They will be available for any interpretation created later. If such a snapshot is modified by adding a view created under an interpretation or containing interpretation dependent data, the snapshot name will change with the short name of the interpretation replacing the short name of the survey (e.g. [I1] CAT N probes ). Such a snapshot will then only be available when Interpretation I1 is active. This will be illustrated below when dealing with the SAT data.
9 Emeraude v2.60 Doc v KAPPA Guided Interpretation #9 B09-9/22 B SAT Data From the display toolbar, call the template button. Among the Sondex Templates, Full Layouts select SAT Spinners. Add the LSPD view and Update the snapshot. Fig. B09.10 Spinners display From the SAT spinner data, it is not possible to do proper individual spinner calibrations. For all spinners, a threshold of about 30 ft/min and a slope of 0.08 rps/ft/min will be used. This will be done by using a SAT constant calibration (no need for calibration zones). We will also calibrate the ILS and CFB spinners. For this, we need to create a new PL interpretation and define calibration zones. Create a new PL Interpretation. Accept default name. In the Interpretation Settings window, Calibration tab, set the spinner calibration to SAT - Constant. Click on the button next to above choice to access the SAT calibration: Enter the values of 0.08 rps/ft/min and 30 ft/min. Tick CFB and ILS and close the window with OK. Enter two spinner calibration zones [ ft] and [ ft]. Go to Calibrate. Select CFB and for the bottom zone, enter thresholds 3.5 ft/min and ft/min. Select ILS and for the bottom zone, do not use point for pass down 3 and recompute positive line.
10 Emeraude v2.60 Doc v KAPPA Guided Interpretation #9 B09-10/22 The positive line of the bottom zone has now a slope similar to the one of the upper zone. We will apply the slope of the positive line to the negative line. Click on button Slope (-) negative and use the slope of the positive line. OK. Enter thresholds 14 ft/min and -14 ft/min. OK. Select Apply to all and click Yes to generate the apparent velocities. Each apparent velocity appears in an automatic view. Create a layout with the Vapp views and a snapshot (call it Vapps ) or use the full layout template SAT V apparent available in the SondexTemplates file. Set all views horizontal scale to [-300ft/min, 700ft/min] to facilitate comparison. Fig. B09.11 Apparent velocities display Looking at all passes, one by one, it is obvious that they require some cleaning (using Hide parts option in the browser). Use the Nearest curve button and click close to pass Down1 of VASPIN1. The browser opens with the curve highlighted. Select Hide parts. Click and drag in the VASPIN1 track with the left mouse button in order to select the area of the curve to hide: from 9370 to 9500 ft. When the mouse button is released, the following window pops up.
11 Emeraude v2.60 Doc v KAPPA Guided Interpretation #9 B09-11/22 Fig. B09.12 Hide parts dialog The user is offered the possibility to hide parts of the selected pass on the depth interval just defined with the mouse, above or below a certain value. The choices can be applied to other passes too and/or to any other type of data. Select Apply on: Any Fluid velocity Data. Tick VASPIN1, VASPIN2 and VASPIN3 for pass Up1. Tick VASPIN2 and VASPIN3 for pass Up2. Tick VASPIN1, VASPIN2 and VASPIN6 for pass Up3. Tick VASPIN1 and VASPIN2 for pass Down1. Tick VASPIN2 and VASPIN3 for pass Down2. Tick VASPIN2, VASPIN3 and VASPIN4 for pass Down3. Click on OK. Passes Up1 and Down1 show bad data and will be ignored in the MPT processing later. B09.3 MPT Processing The MPT processing allows calculating, at any depth, one centered value from distributed measurements. This possibility is offered by reconstructing the probe measurements on the basis of a 2D representation of the holdups and the velocity, with the possibility of adding external constraints. The 2D model parameters are evaluated by matching the reconstructed data on the raw data, using a non linear regression. Once obtained, the reconstructed values for the holdups and the velocities are combined to calculate the local phase velocities. By integrating this information over the cross-section at every depth, the average phase rates and holdups are produced, waving the need for slippage models. These averages are then used to feed a conventional PL interpretation.
12 Emeraude v2.60 Doc v KAPPA Guided Interpretation #9 B09-12/22 Two 2D models are available for the MAPS suite (linear for the holdups and linear for the velocities) and as indicated before, physical constraints can be added to the non linear regression: phase absence, vertical segregation (e.g. water holdup decreasing from bottom to top), conventional tool measurements (density, capacitance, spinner). The job will be analyzed with the SAT measurements, using the constant calibration already defined, and the central spinner measurements. CAT and RAT measurements will also be used. Go to PL Interpretation, Information, Reference channels tab and define the interpretation inputs: TEMP, QP, and DENR with pass Up1. Go to PVT and define fluid type as saturated oil with water. Enter 903 cf/bbl for the solution GOR, salinity = ppm, gas SG = 0.78, oil gravity = 26.3 API. The definition of pressure, temperature inputs and PVT are required for the reconstruction of central tools measurements during the processing. Press the MPT processing button in the Control Panel. The settings button on the Tool type line allows selecting the MAPS tools to be considered. Click on it and select all tools as shown below. Fig. B09.13 MAPS tools selection The 2D model is by default Linear Velocity Linear Holdups. Select Average Areal. In Range, choose to process at Interval with a value of 1ft. This interval value also governs the depth spacing for the averages. Phase constraints: the choice depends on the tools selected. The logic is that a phase constraint is offered unless an included tool gives the holdup of that phase directly. In our case, we use all MAPS tools so the choice is none or Yo=0. We keep none as we know that oil is produced. Physical constraints: we select both choices to force water and gas gravity segregation. Tool constraints: choose to simulate VAILS, VACFB and DENR to check for consistency. Select passes D2 and D3 as combined passes. Note that, if you have unchecked pass Down1 before checking passes Down2 and Down3, the SAT has been automatically unselected in the Tool type settings (re-select it).
13 Emeraude v2.60 Doc v KAPPA Guided Interpretation #9 B09-13/22 In independent mode, the readings of the selected passes are matched pass by pass at every depth, fitting a new 2D model on each pass. In combined mode, the readings of the selected passes are all matched simultaneously at each depth, using the same 2D model: this mode behaves as if there was, for instance, a SAT tool with twice the number of probes when processing a SAT in two passes in combined mode. This can be of great interest when some probes failed in one pass but not in another. Bear in mind that this mode is valid only if the flow conditions have not changed or are very similar between the passes. Choose to generate Error channels, Average of the outputs and Phase rates. Error channels are the relative errors between the raw and the reconstructed data. Average of the outputs generates the MPT process averages for the interpretation input (e.g. the combined process average or the lateral average of the selected passes in independent mode). Phase rates will produce the reconstructed rates of the phases. Fig. B09.14 MPT processing dialog When OK is given Emeraude indicates that the process will generate more points than a maximum defined in Settings Interpretation Misc. The interval will be changed automatically to honor this condition. Accept with OK. At the end of the process a number of new channels have been created under the Calculated Log Data folder in the browser. The next figure gives the details.
14 Emeraude v2.60 Doc v KAPPA Guided Interpretation #9 B09-14/22 Average of the MPT process copied into the interpretation inputs (because requested as outputs of MPT) Combined process averages Vapparent (generated previously) Reconstructed channels with _K suffix Errors with _KERR suffix Overall errors on reconstructed tools
15 Emeraude v2.60 Doc v KAPPA Guided Interpretation #9 B09-15/22 Beware that those additional channels will obviously take some space; this is why for instance the generation of errors is optional. The averages of the channels representing holdups, rates, and mixture velocity have been added in the Interpretation input. A number of new views have been created (and some appeared in the layout up to the usual limit): - A global error view is created called MPT Errors + Interpretation short name. It displays the overall errors on the reconstructed tools. - A Constraints view, indicating how much the constraints are fulfilled. Use the hide/show view dialog to organize to create the layout with: [Depth Z MPT errors I1 Constraints - QW_MAPS QO_MAPS QG_MAPS VT_MAPS YW_MAPS YG_MAPS] Add the corresponding snapshot Processing. Fig. B09.15 Processing snapshot The error view shows that: - The VASPINx are matched with no error; this is normal with the linear model. - The NCAPx are not matched closely when the flow appears to be two-phase. - VAILS and VACFB reconstruction, in the same region of the well, don t agree with the measures. - DENR is presenting the same problem. The Constraints view shows how the segregation constraint was honored, 0 being the best answer.
16 Emeraude v2.60 Doc v KAPPA Guided Interpretation #9 B09-16/22 The other views are displaying MPT averages (dashed lines from calculated log data node) and Interpretation inputs (continuous line). Curves are identical because of the combined process. We take a further look at the results. The newly generated channels (reconstructed, errors) can also be seen on the automatic views. Be sure that you saved the Processing snapshot. Recall the snapshot Vapps ; In the display toolbar, you can display raw vs reconstructed channels, or the errors, using the display options. Below is the view of the apparent velocities. The reconstructed channels appear in dashed lines. The central spinners are not matched exactly (two first tracks), but the agreement is rather good. Fig. B09.16 Apparent velocities: raw vs reconstructed Agreement is not as good with the density tool (recall the Basic sensors snapshot). There are several reasons why we do not see consistent results between the conventional measurements and the value derived from the MPT processing, among which: - Some tools are focused (e.g. DENR) while we compare it to an average on the crosssection. - The velocity profile may be different from the imposed stratified model (30 deviated well). -
17 Emeraude v2.60 Doc v KAPPA Guided Interpretation #9 B09-17/22 It is beyond the scope of this guided session to resolve the difference in this particular case, the main goal here being to illustrate the workflow. Fig. B09.17 basic sensors snapshot We can build image views for reconstructed channels and compare those with the raw ones. Empty the screen (keep only the depth track). Recall the Holdup image view for combined passes D2 and D3 (CAT D2 D3). Right click on it and in Properties, remove show measure point (if not yet done). Create a new Image view in the browser. As a Combined passes MPT processing was run in the current interpretation, the property dialog offers by default Combined passes and Reconstructed for the processed tools and it can be checked that passes D2 and D3 have been correctly selected for combination. Select the CAT-N tool. Remove show measure point. Uncheck the Autoscale option, and keep Min=0 and Max=1 (you may want to Apply to all image views to ensure that this scale setting will be applied to all image views displaying the same tool). Call the image view CAT D2 D3 Reconstructed. The reconstructed view exhibits the 2D model prediction in agreement with the segregation constraint. This can be seen on the cross section: display both the raw and reconstructed data cross sections at ft. Select Areal for the raw data display: although not perfect (as seen on the Constraints view, the stratification constraint mostly holds on.
18 Emeraude v2.60 Doc v KAPPA Guided Interpretation #9 B09-18/22 When the depth value is entered manually, press the tab key to update the cross-section. Raw ft Fig. B09.19 Raw cross-section Reconstructed ft Fig. B09.20 reconstructed cross-section Fig. B09.18 Combined passes: raw vs reconstructed B09.4 PL Interpretation As mentioned earlier, having checked Average of the outputs in the MPT processing window, Emeraude has generated the MPT process averages and copied them in the interpretation input node. Define the calculation zones in stable regions; Use the manual definition enter: and
19 Emeraude v2.60 Doc v KAPPA Guided Interpretation #9 B09-19/22 Fig. B09.21 Calculation zones Click on Apply and go to the Inflow zones tab to set the inflows as producing zones (left click in the Inflow type cell and select the proper type): Fig. B09.22 Inflow zones Create a new snapshot (Interpretation), with the following tracks: [Depth Z Water holdup match Gas holdup match Mixture velocity match - Water rate match Gas rate match Oil rate match - Density match] Fig. B09.23 Data display for interpretation
20 Emeraude v2.60 Doc v KAPPA Guided Interpretation #9 B09-20/22 As opposed to the usual Zoned approach where the residual calculations are made at the calculation zones only, a Continuous approach, offered as an alternative, considers all schematic points when calculating the objective function and allows the holdups to slightly depart from the slip model predictions. Go to the interpretation Information. Select the Continuous method and validate with OK. Go to Inflow Rates; set the model to Liquid-Gas. The selection of correlations is irrelevant as they will by by-passed in this case (more explanation below). Press OK and you are taken to the contribution screen. Fig. B09.24 Contributions Go to the Rate Calculation tab, activate the first zone, and do not fit the density (remember that the MPT process was not in agreement with the conventional density measurement): in Continuous mode, this will apply to all zones automatically. The last zone has been set to No Flow automatically. Go back to the Contributions tab. Tick Match surface conditions, uncheck Constrain slippage sign and press Global Improve. After the first iteration the schematic logs appear on the screen and the successive changes are visible on all the tracks. Exit the dialog with OK. Update the snapshot Interpretation.
21 Emeraude v2.60 Doc v KAPPA Guided Interpretation #9 B09-21/22 Fig. B09.25 Interpretation display Before going further on the solution, it can be noticed that a Slip velocity match view has appeared. This view is meant to show the difference, when interpreting data in Continuous mode, between the slippage calculated by the regression process, and that calculated by the selected slip model(s). The red curve is for the slippage between gas and liquid (the blue curve is for the slippage between water and oil). The dots appear on the slippage curves coming from the regression. Overall, match between raw data (in red) and Emeraude solution (in green) is good, except for the density, as we did not try to fit this measurement. However, when creating the survey, we have entered surface rates [Qw=0 stb/d, Qo=4790 stb/d, Qg=17370 Mscf/D]. We can now compare them with the simulated rates given by Emeraude. Go to Inflow rates and select the Surface Match tab.
22 Emeraude v2.60 Doc v KAPPA Guided Interpretation #9 B09-22/22 Fig. B09.26 surface match dialog The simulated results are in good agreement with the surface rates. This concludes Guided Interpretation#9.
B03 Guided Interpretation #3
 Emeraude v2.60 Doc v2.60.01 - KAPPA 1988-2010 Guided Interpretation #3 B03-1/11 B03 Guided Interpretation #3 This session assumes that you have followed the first two guided sessions, or that you are familiar
Emeraude v2.60 Doc v2.60.01 - KAPPA 1988-2010 Guided Interpretation #3 B03-1/11 B03 Guided Interpretation #3 This session assumes that you have followed the first two guided sessions, or that you are familiar
B05 Guided Interpretation #5
 Emeraude v2.60 Doc v2.60.01 - KAPPA 1988-2010 Guided Interpretation #5 B05-1/32 B05 Guided Interpretation #5 This example covers a deviated producer (74deg) logged with Multiple Probe Tools, two DEFT,
Emeraude v2.60 Doc v2.60.01 - KAPPA 1988-2010 Guided Interpretation #5 B05-1/32 B05 Guided Interpretation #5 This example covers a deviated producer (74deg) logged with Multiple Probe Tools, two DEFT,
B01 Guided Interpretation #1
 Emeraude v2.60 Doc v2.60.01 - KAPPA 1988-2010 Guided Interpretation #1 B01-1/38 B01 Guided Interpretation #1 This session is an introduction to the basic features of Emeraude v2.60 through a two-phase
Emeraude v2.60 Doc v2.60.01 - KAPPA 1988-2010 Guided Interpretation #1 B01-1/38 B01 Guided Interpretation #1 This session is an introduction to the basic features of Emeraude v2.60 through a two-phase
Emeraude v2.60 White Pages
 Emeraude v2.60 White Pages 1. Introduction Emeraude 2.60 contains major changes, as well as a series of smaller additions which together, play an important part in further enhancing the interaction with
Emeraude v2.60 White Pages 1. Introduction Emeraude 2.60 contains major changes, as well as a series of smaller additions which together, play an important part in further enhancing the interaction with
Rubis (NUM) Tutorial #1
 Rubis (NUM) Tutorial #1 1. Introduction This example is an introduction to the basic features of Rubis. The exercise is by no means intended to reproduce a realistic scenario. It is assumed that the user
Rubis (NUM) Tutorial #1 1. Introduction This example is an introduction to the basic features of Rubis. The exercise is by no means intended to reproduce a realistic scenario. It is assumed that the user
Saphir NL (PTA) Tutorial #1
 Saphir NL (PTA) Tutorial #1 1. Introduction This tutorial provides a description of the options and workflow in KAPPA-Workstation. This includes creation of new documents and analyses, loading of pressure
Saphir NL (PTA) Tutorial #1 1. Introduction This tutorial provides a description of the options and workflow in KAPPA-Workstation. This includes creation of new documents and analyses, loading of pressure
Topaze NL (RTA) Tutorial #1
 Topaze NL (RTA) Tutorial #1 1. Introduction This tutorial provides a description of the options of RTA in KAPPA Workstation G5 through the analysis of a gas producer well example. We recommend that you
Topaze NL (RTA) Tutorial #1 1. Introduction This tutorial provides a description of the options of RTA in KAPPA Workstation G5 through the analysis of a gas producer well example. We recommend that you
Logger Pro Resource Sheet
 Logger Pro Resource Sheet Entering and Editing Data Data Collection How to Begin How to Store Multiple Runs Data Analysis How to Scale a Graph How to Determine the X- and Y- Data Points on a Graph How
Logger Pro Resource Sheet Entering and Editing Data Data Collection How to Begin How to Store Multiple Runs Data Analysis How to Scale a Graph How to Determine the X- and Y- Data Points on a Graph How
Citrine (FPA) Tutorial #1
 Citrine (FPA) Tutorial #1 1. Introduction This tutorial provides a description of the options and workflow in KAPPA-Workstation. This includes creation of new documents, loading the data, performing diagnostics
Citrine (FPA) Tutorial #1 1. Introduction This tutorial provides a description of the options and workflow in KAPPA-Workstation. This includes creation of new documents, loading the data, performing diagnostics
Tutorial 7 Finite Element Groundwater Seepage. Steady state seepage analysis Groundwater analysis mode Slope stability analysis
 Tutorial 7 Finite Element Groundwater Seepage Steady state seepage analysis Groundwater analysis mode Slope stability analysis Introduction Within the Slide program, Slide has the capability to carry out
Tutorial 7 Finite Element Groundwater Seepage Steady state seepage analysis Groundwater analysis mode Slope stability analysis Introduction Within the Slide program, Slide has the capability to carry out
Appendix 1: DataStudio with ScienceWorkshop Sensors Tech Tips
 Appendix 1: DataStudio with ScienceWorkshop Sensors Tech Tips Section 1: Starting an experiment 1.1 Opening a file 1. Open the File menu and select Open Activity. 2. In the Open dialog box, navigate to
Appendix 1: DataStudio with ScienceWorkshop Sensors Tech Tips Section 1: Starting an experiment 1.1 Opening a file 1. Open the File menu and select Open Activity. 2. In the Open dialog box, navigate to
Using DataQuest on a Handheld
 Using DataQuest on a Handheld Appendix B This appendix gives an overview of using the Vernier DataQuest application on a TI-Nspire handheld. It includes information on accessing the common tools in the
Using DataQuest on a Handheld Appendix B This appendix gives an overview of using the Vernier DataQuest application on a TI-Nspire handheld. It includes information on accessing the common tools in the
KAPPA Server Guided Session #1
 Kappa Server v5.0.02 Doc v5.0.02 - KAPPA 1988-2013 KAPPA Server Guided Session #1 KSGS01-1/38 KAPPA Server Guided Session #1 A. KAPPA Server overview Before proceeding in the tutorial itself, it is necessary
Kappa Server v5.0.02 Doc v5.0.02 - KAPPA 1988-2013 KAPPA Server Guided Session #1 KSGS01-1/38 KAPPA Server Guided Session #1 A. KAPPA Server overview Before proceeding in the tutorial itself, it is necessary
v Overview SMS Tutorials Prerequisites Requirements Time Objectives
 v. 12.2 SMS 12.2 Tutorial Overview Objectives This tutorial describes the major components of the SMS interface and gives a brief introduction to the different SMS modules. Ideally, this tutorial should
v. 12.2 SMS 12.2 Tutorial Overview Objectives This tutorial describes the major components of the SMS interface and gives a brief introduction to the different SMS modules. Ideally, this tutorial should
Topaze Guided Session #2
 Ecrin v4.20 - Doc v4.20.01 - KAPPA 1988-2011 Topaze Guided Session #2 TopGS02-1/12 Topaze Guided Session #2 A01 Requirements The following guided session uses the file TopGS02_FieldMap.bmp installed during
Ecrin v4.20 - Doc v4.20.01 - KAPPA 1988-2011 Topaze Guided Session #2 TopGS02-1/12 Topaze Guided Session #2 A01 Requirements The following guided session uses the file TopGS02_FieldMap.bmp installed during
Tutorial 3: Using the Waveform Viewer Introduces the basics of using the waveform viewer. Read Tutorial SIMPLIS Tutorials SIMPLIS provide a range of t
 Tutorials Introductory Tutorials These tutorials are designed to give new users a basic understanding of how to use SIMetrix and SIMetrix/SIMPLIS. Tutorial 1: Getting Started Guides you through getting
Tutorials Introductory Tutorials These tutorials are designed to give new users a basic understanding of how to use SIMetrix and SIMetrix/SIMPLIS. Tutorial 1: Getting Started Guides you through getting
12. Defining Fluid Contacts
 12. Defining Fluid Contacts 12.1 Creating a New Contact Set After having built a Petrel 3D grid and prior to running the volume calculation, the various contacts should be defined in the Make Contacts
12. Defining Fluid Contacts 12.1 Creating a New Contact Set After having built a Petrel 3D grid and prior to running the volume calculation, the various contacts should be defined in the Make Contacts
v SMS 12.2 Tutorial Observation Prerequisites Requirements Time minutes
 v. 12.2 SMS 12.2 Tutorial Observation Objectives This tutorial will give an overview of using the observation coverage in SMS. Observation points will be created to measure the numerical analysis with
v. 12.2 SMS 12.2 Tutorial Observation Objectives This tutorial will give an overview of using the observation coverage in SMS. Observation points will be created to measure the numerical analysis with
DataPro Quick Start Guide
 DataPro Quick Start Guide Introduction The DataPro application provides the user with the ability to download and analyze data acquired using the ULTRA-LITE PRO range of Auto Meter products. Please see
DataPro Quick Start Guide Introduction The DataPro application provides the user with the ability to download and analyze data acquired using the ULTRA-LITE PRO range of Auto Meter products. Please see
Scottish Improvement Skills
 Scottish Improvement Skills Creating a run chart on MS Excel 2007 Create and save a new Excel worksheet. Some of the details of steps given below may vary slightly depending on how Excel has been used
Scottish Improvement Skills Creating a run chart on MS Excel 2007 Create and save a new Excel worksheet. Some of the details of steps given below may vary slightly depending on how Excel has been used
Tutorial 3: Constructing a PEBI simulation grid
 Objective The aim of this section is to demonstrate how a PEBI simulation grid can be constructed using the Unstructured Gridder option in ECLIPSE Office. The primary purpose of this tutorial is to familiarize
Objective The aim of this section is to demonstrate how a PEBI simulation grid can be constructed using the Unstructured Gridder option in ECLIPSE Office. The primary purpose of this tutorial is to familiarize
Multivariate Calibration Quick Guide
 Last Updated: 06.06.2007 Table Of Contents 1. HOW TO CREATE CALIBRATION MODELS...1 1.1. Introduction into Multivariate Calibration Modelling... 1 1.1.1. Preparing Data... 1 1.2. Step 1: Calibration Wizard
Last Updated: 06.06.2007 Table Of Contents 1. HOW TO CREATE CALIBRATION MODELS...1 1.1. Introduction into Multivariate Calibration Modelling... 1 1.1.1. Preparing Data... 1 1.2. Step 1: Calibration Wizard
Diamant Master Guided Session #1
 Ecrin v4.20 - Doc v4.20.01 - KAPPA 1988-2011 Diamant Master Guided Session #1 DmmGS01-1/33 Diamant Master Guided Session #1 A Diamant Master overview Before proceeding in the tutorial itself, it is necessary
Ecrin v4.20 - Doc v4.20.01 - KAPPA 1988-2011 Diamant Master Guided Session #1 DmmGS01-1/33 Diamant Master Guided Session #1 A Diamant Master overview Before proceeding in the tutorial itself, it is necessary
Start AxisVM by double-clicking the AxisVM icon in the AxisVM folder, found on the Desktop, or in the Start, Programs Menu.
 1. BEAM MODEL Start New Start AxisVM by double-clicking the AxisVM icon in the AxisVM folder, found on the Desktop, or in the Start, Programs Menu. Create a new model with the New Icon. In the dialogue
1. BEAM MODEL Start New Start AxisVM by double-clicking the AxisVM icon in the AxisVM folder, found on the Desktop, or in the Start, Programs Menu. Create a new model with the New Icon. In the dialogue
iric Software Changing River Science River2D Tutorials
 iric Software Changing River Science River2D Tutorials iric Software Changing River Science Confluence of the Colorado River, Blue River and Indian Creek, Colorado, USA 1 TUTORIAL 1: RIVER2D STEADY SOLUTION
iric Software Changing River Science River2D Tutorials iric Software Changing River Science Confluence of the Colorado River, Blue River and Indian Creek, Colorado, USA 1 TUTORIAL 1: RIVER2D STEADY SOLUTION
Lab Practical - Limit Equilibrium Analysis of Engineered Slopes
 Lab Practical - Limit Equilibrium Analysis of Engineered Slopes Part 1: Planar Analysis A Deterministic Analysis This exercise will demonstrate the basics of a deterministic limit equilibrium planar analysis
Lab Practical - Limit Equilibrium Analysis of Engineered Slopes Part 1: Planar Analysis A Deterministic Analysis This exercise will demonstrate the basics of a deterministic limit equilibrium planar analysis
µ = Pa s m 3 The Reynolds number based on hydraulic diameter, D h = 2W h/(w + h) = 3.2 mm for the main inlet duct is = 359
 Laminar Mixer Tutorial for STAR-CCM+ ME 448/548 March 30, 2014 Gerald Recktenwald gerry@pdx.edu 1 Overview Imagine that you are part of a team developing a medical diagnostic device. The device has a millimeter
Laminar Mixer Tutorial for STAR-CCM+ ME 448/548 March 30, 2014 Gerald Recktenwald gerry@pdx.edu 1 Overview Imagine that you are part of a team developing a medical diagnostic device. The device has a millimeter
v Observations SMS Tutorials Prerequisites Requirements Time Objectives
 v. 13.0 SMS 13.0 Tutorial Objectives This tutorial will give an overview of using the observation coverage in SMS. Observation points will be created to measure the numerical analysis with measured field
v. 13.0 SMS 13.0 Tutorial Objectives This tutorial will give an overview of using the observation coverage in SMS. Observation points will be created to measure the numerical analysis with measured field
AEMLog users guide V User Guide - Advanced Engine Management 2205 West 126 th st Hawthorne CA,
 AEMLog users guide V 1.00 User Guide - Advanced Engine Management 2205 West 126 th st Hawthorne CA, 90250 310-484-2322 INTRODUCTION...2 DOCUMENTATION...2 INSTALLING AEMLOG...4 TRANSFERRING DATA TO AND
AEMLog users guide V 1.00 User Guide - Advanced Engine Management 2205 West 126 th st Hawthorne CA, 90250 310-484-2322 INTRODUCTION...2 DOCUMENTATION...2 INSTALLING AEMLOG...4 TRANSFERRING DATA TO AND
Tutorial 2 Materials and Loading
 Tutorial 2 Materials and Loading Multiple material slope with weak layer Pore pressure defined by water table Uniformly distributed external load Circular slip surface search (Grid search) Introduction
Tutorial 2 Materials and Loading Multiple material slope with weak layer Pore pressure defined by water table Uniformly distributed external load Circular slip surface search (Grid search) Introduction
3DReshaper Help DReshaper Beginner's Guide. Surveying
 3DReshaper Beginner's Guide Surveying 1 of 29 Cross sections Exercise: Tunnel analysis Surface analysis Exercise: Complete analysis of a concrete floor Surveying extraction Exercise: Automatic extraction
3DReshaper Beginner's Guide Surveying 1 of 29 Cross sections Exercise: Tunnel analysis Surface analysis Exercise: Complete analysis of a concrete floor Surveying extraction Exercise: Automatic extraction
0 Graphical Analysis Use of Excel
 Lab 0 Graphical Analysis Use of Excel What You Need To Know: This lab is to familiarize you with the graphing ability of excels. You will be plotting data set, curve fitting and using error bars on the
Lab 0 Graphical Analysis Use of Excel What You Need To Know: This lab is to familiarize you with the graphing ability of excels. You will be plotting data set, curve fitting and using error bars on the
Slope Stability Problem Session
 Slope Stability Problem Session Stability Analysis of a Proposed Soil Slope Using Slide 5.0 Tuesday, February 28, 2006 10:00 am - 12:00 pm GeoCongress 2006 Atlanta, GA software tools for rock and soil
Slope Stability Problem Session Stability Analysis of a Proposed Soil Slope Using Slide 5.0 Tuesday, February 28, 2006 10:00 am - 12:00 pm GeoCongress 2006 Atlanta, GA software tools for rock and soil
7. Vertical Layering
 7.1 Make Horizons 7. Vertical Layering The vertical layering process consists of 4 steps: 1. Make Horizons: Insert the input surfaces into the 3D Grid. The inputs can be surfaces from seismic or well tops,
7.1 Make Horizons 7. Vertical Layering The vertical layering process consists of 4 steps: 1. Make Horizons: Insert the input surfaces into the 3D Grid. The inputs can be surfaces from seismic or well tops,
Microsoft Word
 OBJECTS: Shapes (part 1) Shapes and the Drawing Tools Basic shapes can be used to graphically represent information or categories. The NOTE: Please read the Objects (add-on) document before continuing.
OBJECTS: Shapes (part 1) Shapes and the Drawing Tools Basic shapes can be used to graphically represent information or categories. The NOTE: Please read the Objects (add-on) document before continuing.
v SMS 11.2 Tutorial Overview Prerequisites Requirements Time Objectives
 v. 11.2 SMS 11.2 Tutorial Overview Objectives This tutorial describes the major components of the SMS interface and gives a brief introduction to the different SMS modules. Ideally, this tutorial should
v. 11.2 SMS 11.2 Tutorial Overview Objectives This tutorial describes the major components of the SMS interface and gives a brief introduction to the different SMS modules. Ideally, this tutorial should
SeisTool Seismic - Rock Physics Tool
 SeisTool Seismic - Rock Physics Tool info@traceseis.com Supports Exploration and Development Geoscientists in identifying or characterizing reservoir properties from seismic data. Reduces chance of user
SeisTool Seismic - Rock Physics Tool info@traceseis.com Supports Exploration and Development Geoscientists in identifying or characterizing reservoir properties from seismic data. Reduces chance of user
The Standard Module - Ventilation Systems
 Chapter 3 The Standard Module - Ventilation Systems 3.1 Introduction The PIPENET Vision Standard module is a tool for steady state flow modelling of networks of pipes and ducts. It can model incompressible
Chapter 3 The Standard Module - Ventilation Systems 3.1 Introduction The PIPENET Vision Standard module is a tool for steady state flow modelling of networks of pipes and ducts. It can model incompressible
Technical Documentation Version 7.3 Scenario Management
 Technical Documentation Version 7.3 Scenario Management These documents are copyrighted by the Regents of the University of Colorado. No part of this document may be reproduced, stored in a retrieval system,
Technical Documentation Version 7.3 Scenario Management These documents are copyrighted by the Regents of the University of Colorado. No part of this document may be reproduced, stored in a retrieval system,
Adobe InDesign CS6 Tutorial
 Adobe InDesign CS6 Tutorial Adobe InDesign CS6 is a page-layout software that takes print publishing and page design beyond current boundaries. InDesign is a desktop publishing program that incorporates
Adobe InDesign CS6 Tutorial Adobe InDesign CS6 is a page-layout software that takes print publishing and page design beyond current boundaries. InDesign is a desktop publishing program that incorporates
AEMLog Users Guide. Version 1.01
 AEMLog Users Guide Version 1.01 INTRODUCTION...2 DOCUMENTATION...2 INSTALLING AEMLOG...4 AEMLOG QUICK REFERENCE...5 THE MAIN GRAPH SCREEN...5 MENU COMMANDS...6 File Menu...6 Graph Menu...7 Analysis Menu...8
AEMLog Users Guide Version 1.01 INTRODUCTION...2 DOCUMENTATION...2 INSTALLING AEMLOG...4 AEMLOG QUICK REFERENCE...5 THE MAIN GRAPH SCREEN...5 MENU COMMANDS...6 File Menu...6 Graph Menu...7 Analysis Menu...8
Electrical 3D Design & Documentation
 Electrical 3D Design & Documentation Page 1 Overview Conventions User Tasks Using Electrical 3D Design & Documentation Entering the Electrical Assembly Design Workbench Entering the Electrical Part Design
Electrical 3D Design & Documentation Page 1 Overview Conventions User Tasks Using Electrical 3D Design & Documentation Entering the Electrical Assembly Design Workbench Entering the Electrical Part Design
Solo 4.6 Release Notes
 June9, 2017 (Updated to include Solo 4.6.4 changes) Solo 4.6 Release Notes This release contains a number of new features, as well as enhancements to the user interface and overall performance. Together
June9, 2017 (Updated to include Solo 4.6.4 changes) Solo 4.6 Release Notes This release contains a number of new features, as well as enhancements to the user interface and overall performance. Together
How do you roll? Fig. 1 - Capstone screen showing graph areas and menus
 How do you roll? Purpose: Observe and compare the motion of a cart rolling down hill versus a cart rolling up hill. Develop a mathematical model of the position versus time and velocity versus time for
How do you roll? Purpose: Observe and compare the motion of a cart rolling down hill versus a cart rolling up hill. Develop a mathematical model of the position versus time and velocity versus time for
v GMS 10.1 Tutorial UTEXAS Embankment on Soft Clay Introduction to the UTEXAS interface in GMS for a simple embankment analysis
 v. 10.1 GMS 10.1 Tutorial Introduction to the UTEXAS interface in GMS for a simple embankment analysis Objectives Learn how to build a simple UTEXAS model in GMS. Prerequisite Tutorials Feature Objects
v. 10.1 GMS 10.1 Tutorial Introduction to the UTEXAS interface in GMS for a simple embankment analysis Objectives Learn how to build a simple UTEXAS model in GMS. Prerequisite Tutorials Feature Objects
Tutorial 2: Particles convected with the flow along a curved pipe.
 Tutorial 2: Particles convected with the flow along a curved pipe. Part 1: Creating an elbow In part 1 of this tutorial, you will create a model of a 90 elbow featuring a long horizontal inlet and a short
Tutorial 2: Particles convected with the flow along a curved pipe. Part 1: Creating an elbow In part 1 of this tutorial, you will create a model of a 90 elbow featuring a long horizontal inlet and a short
DwyerLog Logger Interface Software
 DwyerLog Logger Interface Software USER S GUIDE Version 1.4x March 21, 2013 Dwyer Instruments, Inc 102 Indiana Hwy 212 Michigan City, IN 46360 Phone: (219) 879-8868 Fax: (219) 872-9057 http://www.dwyer-inst.com
DwyerLog Logger Interface Software USER S GUIDE Version 1.4x March 21, 2013 Dwyer Instruments, Inc 102 Indiana Hwy 212 Michigan City, IN 46360 Phone: (219) 879-8868 Fax: (219) 872-9057 http://www.dwyer-inst.com
Capstone Appendix. A guide to your lab computer software
 Capstone Appendix A guide to your lab computer software Important Notes Many of the Images will look slightly different from what you will see in lab. This is because each lab setup is different and so
Capstone Appendix A guide to your lab computer software Important Notes Many of the Images will look slightly different from what you will see in lab. This is because each lab setup is different and so
MODFLOW Automated Parameter Estimation
 GMS 7.0 TUTORIALS MODFLOW Automated Parameter Estimation 1 Introduction The MODFLOW-Model Calibration tutorial describes the basic calibration tools provided in GMS. It illustrates how head levels from
GMS 7.0 TUTORIALS MODFLOW Automated Parameter Estimation 1 Introduction The MODFLOW-Model Calibration tutorial describes the basic calibration tools provided in GMS. It illustrates how head levels from
FOUNDATION IN OVERCONSOLIDATED CLAY
 1 FOUNDATION IN OVERCONSOLIDATED CLAY In this chapter a first application of PLAXIS 3D is considered, namely the settlement of a foundation in clay. This is the first step in becoming familiar with the
1 FOUNDATION IN OVERCONSOLIDATED CLAY In this chapter a first application of PLAXIS 3D is considered, namely the settlement of a foundation in clay. This is the first step in becoming familiar with the
Tutorial 3 Sets, Planes and Queries
 Tutorial 3 Sets, Planes and Queries Add User Plane Add Set Window / Freehand / Cluster Analysis Weighted / Unweighted Planes Query Examples Major Planes Plot Introduction This tutorial is a continuation
Tutorial 3 Sets, Planes and Queries Add User Plane Add Set Window / Freehand / Cluster Analysis Weighted / Unweighted Planes Query Examples Major Planes Plot Introduction This tutorial is a continuation
Direct Image Viewer User Tutorial
 Direct Image Viewer User Tutorial A guide to understanding the functions and features within the Direct Image Viewer to best present the data and to get the most understanding from the Direct Image logs.
Direct Image Viewer User Tutorial A guide to understanding the functions and features within the Direct Image Viewer to best present the data and to get the most understanding from the Direct Image logs.
Pipeline Corrosion Power Tool. Quick Step Guide
 Pipeline Corrosion Power Tool Quick Step Guide Contents Logging In to SkyBox Tools Fluid Definition New Fluid Case New Pipe Definition New Pipe Case New Network Definition How to Create Link Elements New
Pipeline Corrosion Power Tool Quick Step Guide Contents Logging In to SkyBox Tools Fluid Definition New Fluid Case New Pipe Definition New Pipe Case New Network Definition How to Create Link Elements New
v SMS 11.1 Tutorial Overview Time minutes
 v. 11.1 SMS 11.1 Tutorial Overview Objectives This tutorial describes the major components of the SMS interface and gives a brief introduction to the different SMS modules. It is suggested that this tutorial
v. 11.1 SMS 11.1 Tutorial Overview Objectives This tutorial describes the major components of the SMS interface and gives a brief introduction to the different SMS modules. It is suggested that this tutorial
motcom loganalyser User Manual
 User Manual Part No. 2 900 04 10000 Release 07.03.2016 English revision 160825 Kurt-Schumacher-Str. 28-30 66130 Saarbrücken, Germany e-mail: info@motcomgmbh.com web: www.motcomgmbh.com Contents Introduction...
User Manual Part No. 2 900 04 10000 Release 07.03.2016 English revision 160825 Kurt-Schumacher-Str. 28-30 66130 Saarbrücken, Germany e-mail: info@motcomgmbh.com web: www.motcomgmbh.com Contents Introduction...
v RMA2 Steering Module SMS Tutorials Requirements Time Prerequisites Objectives
 v. 12.2 SMS 12.2 Tutorial Objectives Learn how to use revision cards for a spin down simulation in RMA2. Prerequisites Overview Tutorial RMA2 Tutorial Requirements RMA2 GFGEN Mesh Module Time 30 60 minutes
v. 12.2 SMS 12.2 Tutorial Objectives Learn how to use revision cards for a spin down simulation in RMA2. Prerequisites Overview Tutorial RMA2 Tutorial Requirements RMA2 GFGEN Mesh Module Time 30 60 minutes
Error Analysis, Statistics and Graphing
 Error Analysis, Statistics and Graphing This semester, most of labs we require us to calculate a numerical answer based on the data we obtain. A hard question to answer in most cases is how good is your
Error Analysis, Statistics and Graphing This semester, most of labs we require us to calculate a numerical answer based on the data we obtain. A hard question to answer in most cases is how good is your
Podium Plus Data Analysis Software. User Manual. SWIS10 Version
 SWIS10 Version Issue 1.10 February 2005 Contents 1 Introduction 6 1.1 What is Podium Plus? 6 1.2 About This Manual 6 1.3 Typographical Conventions 7 1.4 Getting Technical Support 7 2 Getting Started 8
SWIS10 Version Issue 1.10 February 2005 Contents 1 Introduction 6 1.1 What is Podium Plus? 6 1.2 About This Manual 6 1.3 Typographical Conventions 7 1.4 Getting Technical Support 7 2 Getting Started 8
Tutorial 1. Introduction to Using FLUENT: Fluid Flow and Heat Transfer in a Mixing Elbow
 Tutorial 1. Introduction to Using FLUENT: Fluid Flow and Heat Transfer in a Mixing Elbow Introduction This tutorial illustrates the setup and solution of the two-dimensional turbulent fluid flow and heat
Tutorial 1. Introduction to Using FLUENT: Fluid Flow and Heat Transfer in a Mixing Elbow Introduction This tutorial illustrates the setup and solution of the two-dimensional turbulent fluid flow and heat
Teledyne PDS. Trailing Suction Hopper. Version April Teledyne RESON B.V. Stuttgartstraat AS Rotterdam The Netherlands
 Trailing Suction Hopper Teledyne PDS Version 1.1.0 April 2017 Teledyne RESON B.V. Stuttgartstraat 42-44 3047 AS Rotterdam The Netherlands Tel.: +31 (0)10 245 15 00 www.teledyne-reson.com Teledyne RESON
Trailing Suction Hopper Teledyne PDS Version 1.1.0 April 2017 Teledyne RESON B.V. Stuttgartstraat 42-44 3047 AS Rotterdam The Netherlands Tel.: +31 (0)10 245 15 00 www.teledyne-reson.com Teledyne RESON
Tutorial Base Module
 Tutorial Base Module CONTENTS Part 1 - Introduction to the CycloLog desktop... 7 1.1 Introduction to the CycloLog desktop... 7 1.2 Using Log Data panes... 9 Part 2 - Importing and displaying well log data...
Tutorial Base Module CONTENTS Part 1 - Introduction to the CycloLog desktop... 7 1.1 Introduction to the CycloLog desktop... 7 1.2 Using Log Data panes... 9 Part 2 - Importing and displaying well log data...
Dealing with Data in Excel 2013/2016
 Dealing with Data in Excel 2013/2016 Excel provides the ability to do computations and graphing of data. Here we provide the basics and some advanced capabilities available in Excel that are useful for
Dealing with Data in Excel 2013/2016 Excel provides the ability to do computations and graphing of data. Here we provide the basics and some advanced capabilities available in Excel that are useful for
Pipe Networks CHAPTER INTRODUCTION OBJECTIVES
 CHAPTER 11 Pipe Networks INTRODUCTION Pipe networks are integral to a site-design solution. The piping system s complexity can vary from simple culverts to several storm and sanitary networks that service
CHAPTER 11 Pipe Networks INTRODUCTION Pipe networks are integral to a site-design solution. The piping system s complexity can vary from simple culverts to several storm and sanitary networks that service
Stepwise instructions for getting started
 Multiparameter Numerical Medium for Seismic Modeling, Planning, Imaging & Interpretation Worldwide Tesseral Geo Modeling Tesseral 2D Tutorial Stepwise instructions for getting started Contents Useful information...1
Multiparameter Numerical Medium for Seismic Modeling, Planning, Imaging & Interpretation Worldwide Tesseral Geo Modeling Tesseral 2D Tutorial Stepwise instructions for getting started Contents Useful information...1
PDI-TOMO Quick Start Guide
 PDI-TOMO Quick Start Guide Rev. 5 March 27, 2017 PDI-TOMO Version 2017.3 CHA-W & PDI-TOMO LICENSING Starting with CHA-W version 2016.017 and the initial release of PDI-TOMO version 2016.1, PDI s new uniform
PDI-TOMO Quick Start Guide Rev. 5 March 27, 2017 PDI-TOMO Version 2017.3 CHA-W & PDI-TOMO LICENSING Starting with CHA-W version 2016.017 and the initial release of PDI-TOMO version 2016.1, PDI s new uniform
Plus-Minus Method of Refraction Seismic Data Analysis in RadExPro Software
 Plus-Minus Method of Refraction Seismic Data Analysis in RadExPro Software (Revision of 28.11.2016) DECO Geophysical SC Moscow State University Science Park 1-77 Leninskie Gory Moscow 119992, Russia Tel.:
Plus-Minus Method of Refraction Seismic Data Analysis in RadExPro Software (Revision of 28.11.2016) DECO Geophysical SC Moscow State University Science Park 1-77 Leninskie Gory Moscow 119992, Russia Tel.:
Introduction to version Instruction date
 Introduction to version 1.1.0 Instruction date 16.5.2008 Windows and Files Start by creating the window Open FCS data file By right-clicking the axis the list of available parameters appear. Right-click
Introduction to version 1.1.0 Instruction date 16.5.2008 Windows and Files Start by creating the window Open FCS data file By right-clicking the axis the list of available parameters appear. Right-click
Tabular Building Template Manager (BTM)
 Tabular Building Template Manager (BTM) User Guide IES Vi rtual Environment Copyright 2015 Integrated Environmental Solutions Limited. All rights reserved. No part of the manual is to be copied or reproduced
Tabular Building Template Manager (BTM) User Guide IES Vi rtual Environment Copyright 2015 Integrated Environmental Solutions Limited. All rights reserved. No part of the manual is to be copied or reproduced
Simulation of Laminar Pipe Flows
 Simulation of Laminar Pipe Flows 57:020 Mechanics of Fluids and Transport Processes CFD PRELAB 1 By Timur Dogan, Michael Conger, Maysam Mousaviraad, Tao Xing and Fred Stern IIHR-Hydroscience & Engineering
Simulation of Laminar Pipe Flows 57:020 Mechanics of Fluids and Transport Processes CFD PRELAB 1 By Timur Dogan, Michael Conger, Maysam Mousaviraad, Tao Xing and Fred Stern IIHR-Hydroscience & Engineering
LEGENDplex Data Analysis Software Version 8 User Guide
 LEGENDplex Data Analysis Software Version 8 User Guide Introduction Welcome to the user s guide for Version 8 of the LEGENDplex data analysis software for Windows based computers 1. This tutorial will
LEGENDplex Data Analysis Software Version 8 User Guide Introduction Welcome to the user s guide for Version 8 of the LEGENDplex data analysis software for Windows based computers 1. This tutorial will
SciGraphica. Tutorial Manual - Tutorials 1and 2 Version 0.8.0
 SciGraphica Tutorial Manual - Tutorials 1and 2 Version 0.8.0 Copyright (c) 2001 the SciGraphica documentation group Permission is granted to copy, distribute and/or modify this document under the terms
SciGraphica Tutorial Manual - Tutorials 1and 2 Version 0.8.0 Copyright (c) 2001 the SciGraphica documentation group Permission is granted to copy, distribute and/or modify this document under the terms
SNS Vibe Data Processor
 SNS Vibe Data Processor The SNS Vibe Data Processor in GPSQL determines duplicates based on the 'Selected_Point' field in an SNS table. To start, select a query which isolates the data you want to examine.
SNS Vibe Data Processor The SNS Vibe Data Processor in GPSQL determines duplicates based on the 'Selected_Point' field in an SNS table. To start, select a query which isolates the data you want to examine.
Observation Coverage SURFACE WATER MODELING SYSTEM. 1 Introduction. 2 Opening the Data
 SURFACE WATER MODELING SYSTEM Observation Coverage 1 Introduction An important part of any computer model is the verification of results. Surface water modeling is no exception. Before using a surface
SURFACE WATER MODELING SYSTEM Observation Coverage 1 Introduction An important part of any computer model is the verification of results. Surface water modeling is no exception. Before using a surface
Tutorial 01 Quick Start Tutorial
 Tutorial 01 Quick Start Tutorial Homogeneous single material slope No water pressure (dry) Circular slip surface search (Grid Search) Intro to multi scenario modeling Introduction Model This quick start
Tutorial 01 Quick Start Tutorial Homogeneous single material slope No water pressure (dry) Circular slip surface search (Grid Search) Intro to multi scenario modeling Introduction Model This quick start
with 975L IRROmesh Software Package Instructions
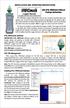 INSTALLATION AND OPERATING INSTRUCTIONS Logger Manual for Logger with Solar Panel & Battery Pack with 975L IRROmesh Software Package Instructions The IRROmesh Logger is intended for users who do not wish
INSTALLATION AND OPERATING INSTRUCTIONS Logger Manual for Logger with Solar Panel & Battery Pack with 975L IRROmesh Software Package Instructions The IRROmesh Logger is intended for users who do not wish
An Introduction to SolidWorks Flow Simulation 2010
 An Introduction to SolidWorks Flow Simulation 2010 John E. Matsson, Ph.D. SDC PUBLICATIONS www.sdcpublications.com Schroff Development Corporation Chapter 2 Flat Plate Boundary Layer Objectives Creating
An Introduction to SolidWorks Flow Simulation 2010 John E. Matsson, Ph.D. SDC PUBLICATIONS www.sdcpublications.com Schroff Development Corporation Chapter 2 Flat Plate Boundary Layer Objectives Creating
Graphical Analysis of Data using Microsoft Excel [2016 Version]
![Graphical Analysis of Data using Microsoft Excel [2016 Version] Graphical Analysis of Data using Microsoft Excel [2016 Version]](/thumbs/72/67574169.jpg) Graphical Analysis of Data using Microsoft Excel [2016 Version] Introduction In several upcoming labs, a primary goal will be to determine the mathematical relationship between two variable physical parameters.
Graphical Analysis of Data using Microsoft Excel [2016 Version] Introduction In several upcoming labs, a primary goal will be to determine the mathematical relationship between two variable physical parameters.
Cadence Virtuoso Simulation of a pixel
 MEMS AND MICROSENSORS 2018/2019 Cadence Virtuoso Simulation of a pixel 11/12/2018 Giorgio Mussi giorgio.mussi@polimi.it Introduction In this lab, we will use Cadence Virtuoso to simulate a sub-array of
MEMS AND MICROSENSORS 2018/2019 Cadence Virtuoso Simulation of a pixel 11/12/2018 Giorgio Mussi giorgio.mussi@polimi.it Introduction In this lab, we will use Cadence Virtuoso to simulate a sub-array of
Working with the RTF Generator
 Using EA Working with the RTF Generator by Dermot O Bryan All material Sparx Systems 2008 Sparx Systems 2008 Page 1 Trademarks Microsoft, Microsoft Word are trademarks or registered trademarks of the Microsoft
Using EA Working with the RTF Generator by Dermot O Bryan All material Sparx Systems 2008 Sparx Systems 2008 Page 1 Trademarks Microsoft, Microsoft Word are trademarks or registered trademarks of the Microsoft
Supersonic Flow Over a Wedge
 SPC 407 Supersonic & Hypersonic Fluid Dynamics Ansys Fluent Tutorial 2 Supersonic Flow Over a Wedge Ahmed M Nagib Elmekawy, PhD, P.E. Problem Specification A uniform supersonic stream encounters a wedge
SPC 407 Supersonic & Hypersonic Fluid Dynamics Ansys Fluent Tutorial 2 Supersonic Flow Over a Wedge Ahmed M Nagib Elmekawy, PhD, P.E. Problem Specification A uniform supersonic stream encounters a wedge
RSPile. Tutorial 3 Grouped Pile Analysis. Pile Analysis Software. Grouped Pile Analysis
 RSPile Pile Analysis Software Tutorial 3 Grouped Pile Analysis Grouped Pile Analysis Introduction This tutorial will demonstrate how to model grouped piles under a cap. The finished product of this tutorial
RSPile Pile Analysis Software Tutorial 3 Grouped Pile Analysis Grouped Pile Analysis Introduction This tutorial will demonstrate how to model grouped piles under a cap. The finished product of this tutorial
Flo-Ware. Discovering. Model 260/268 Flo-Tote System Manual. Version 3.1. Instrument & Data Management System for Windows 95,98 & NT
 Discovering Flo-Ware TM Instrument & Data Management System for Windows 95,98 & NT Year 2000 Compliance Open System Instrument Communications Data Management Data Editing Presentation Quality Charts Text
Discovering Flo-Ware TM Instrument & Data Management System for Windows 95,98 & NT Year 2000 Compliance Open System Instrument Communications Data Management Data Editing Presentation Quality Charts Text
NC Manufacturing Verification
 NC Manufacturing Verification Overview Conventions What's New? User Tasks Accessing NC Manufacturing Verification Comparing the Machined Stock Part and the Design Part Pick Point Analysis in Video Mode
NC Manufacturing Verification Overview Conventions What's New? User Tasks Accessing NC Manufacturing Verification Comparing the Machined Stock Part and the Design Part Pick Point Analysis in Video Mode
SolidWorks Flow Simulation 2014
 An Introduction to SolidWorks Flow Simulation 2014 John E. Matsson, Ph.D. SDC PUBLICATIONS Better Textbooks. Lower Prices. www.sdcpublications.com Powered by TCPDF (www.tcpdf.org) Visit the following websites
An Introduction to SolidWorks Flow Simulation 2014 John E. Matsson, Ph.D. SDC PUBLICATIONS Better Textbooks. Lower Prices. www.sdcpublications.com Powered by TCPDF (www.tcpdf.org) Visit the following websites
Galaxie Report Editor
 Varian, Inc. 2700 Mitchell Drive Walnut Creek, CA 94598-1675/USA Galaxie Report Editor User s Guide Varian, Inc. 2008 Printed in U.S.A. 03-914949-00: Rev 6 Galaxie Report Editor i Table of Contents Introduction...
Varian, Inc. 2700 Mitchell Drive Walnut Creek, CA 94598-1675/USA Galaxie Report Editor User s Guide Varian, Inc. 2008 Printed in U.S.A. 03-914949-00: Rev 6 Galaxie Report Editor i Table of Contents Introduction...
SharePoint 2010 Site Owner s Manual by Yvonne M. Harryman
 SharePoint 2010 Site Owner s Manual by Yvonne M. Harryman Chapter 9 Copyright 2012 Manning Publications Brief contents PART 1 GETTING STARTED WITH SHAREPOINT 1 1 Leveraging the power of SharePoint 3 2
SharePoint 2010 Site Owner s Manual by Yvonne M. Harryman Chapter 9 Copyright 2012 Manning Publications Brief contents PART 1 GETTING STARTED WITH SHAREPOINT 1 1 Leveraging the power of SharePoint 3 2
Probabilistic Analysis Tutorial
 Probabilistic Analysis Tutorial 2-1 Probabilistic Analysis Tutorial This tutorial will familiarize the user with the Probabilistic Analysis features of Swedge. In a Probabilistic Analysis, you can define
Probabilistic Analysis Tutorial 2-1 Probabilistic Analysis Tutorial This tutorial will familiarize the user with the Probabilistic Analysis features of Swedge. In a Probabilistic Analysis, you can define
Basic Modeling 1 Tekla Structures 12.0 Basic Training September 19, 2006
 Tekla Structures 12.0 Basic Training September 19, 2006 Copyright 2006 Tekla Corporation Contents Contents 3 1 5 1.1 Start Tekla Structures 6 1.2 Create a New Model BasicModel1 7 1.3 Create Grids 10 1.4
Tekla Structures 12.0 Basic Training September 19, 2006 Copyright 2006 Tekla Corporation Contents Contents 3 1 5 1.1 Start Tekla Structures 6 1.2 Create a New Model BasicModel1 7 1.3 Create Grids 10 1.4
Piping & Instrumentation Diagrams
 Piping & Instrumentation Diagrams Preface Using This Guide What's New? Getting Started Entering the Workbench Setting up Working Units and Grid Placing Components Routing a Piping Line or I & C Loop Placing
Piping & Instrumentation Diagrams Preface Using This Guide What's New? Getting Started Entering the Workbench Setting up Working Units and Grid Placing Components Routing a Piping Line or I & C Loop Placing
Storm Drain Modeling HY-12 Pump Station
 v. 10.1 WMS 10.1 Tutorial Storm Drain Modeling HY-12 Pump Station Analysis Setup a simple HY-12 pump station storm drain model in the WMS interface with pump and pipe information Objectives Using the HY-12
v. 10.1 WMS 10.1 Tutorial Storm Drain Modeling HY-12 Pump Station Analysis Setup a simple HY-12 pump station storm drain model in the WMS interface with pump and pipe information Objectives Using the HY-12
Emerge Workflow CE8 SAMPLE IMAGE. Simon Voisey July 2008
 Emerge Workflow SAMPLE IMAGE CE8 Simon Voisey July 2008 Introduction The document provides a step-by-step guide for producing Emerge predicted petrophysical volumes based on log data of the same type.
Emerge Workflow SAMPLE IMAGE CE8 Simon Voisey July 2008 Introduction The document provides a step-by-step guide for producing Emerge predicted petrophysical volumes based on log data of the same type.
Mach4 CNC Controller Screen Editing Guide Version 1.0
 Mach4 CNC Controller Screen Editing Guide Version 1.0 1 Copyright 2014 Newfangled Solutions, Artsoft USA, All Rights Reserved The following are registered trademarks of Microsoft Corporation: Microsoft,
Mach4 CNC Controller Screen Editing Guide Version 1.0 1 Copyright 2014 Newfangled Solutions, Artsoft USA, All Rights Reserved The following are registered trademarks of Microsoft Corporation: Microsoft,
Simulation and Validation of Turbulent Pipe Flows
 Simulation and Validation of Turbulent Pipe Flows ENGR:2510 Mechanics of Fluids and Transport Processes CFD LAB 1 (ANSYS 17.1; Last Updated: Oct. 10, 2016) By Timur Dogan, Michael Conger, Dong-Hwan Kim,
Simulation and Validation of Turbulent Pipe Flows ENGR:2510 Mechanics of Fluids and Transport Processes CFD LAB 1 (ANSYS 17.1; Last Updated: Oct. 10, 2016) By Timur Dogan, Michael Conger, Dong-Hwan Kim,
Determination of Drag Coefficient
 DEPARTMENT OF MECHANICAL, INDUSTRIAL AND MANUFACTURING ENGINEERING MIMU 505 - MEASUREMENT AND ANALYSIS Determination of Drag Coefficient You will need to bring a zip disk or USB storage device to the lab
DEPARTMENT OF MECHANICAL, INDUSTRIAL AND MANUFACTURING ENGINEERING MIMU 505 - MEASUREMENT AND ANALYSIS Determination of Drag Coefficient You will need to bring a zip disk or USB storage device to the lab
USB Instruments EasyLogger for PS40M10 "Swordfish" Help
 USB Instruments EasyLogger for PS40M10 "Swordfish" Help I EasyLogger for PS40M10 Help Table of Contents Part I Introduction 3 1 Welcome to... EasyLogger for PS40M10 3 2 EasyLogger... Features 4 Part II
USB Instruments EasyLogger for PS40M10 "Swordfish" Help I EasyLogger for PS40M10 Help Table of Contents Part I Introduction 3 1 Welcome to... EasyLogger for PS40M10 3 2 EasyLogger... Features 4 Part II
Reading: Graphing Techniques Revised 1/12/11 GRAPHING TECHNIQUES
 GRAPHING TECHNIQUES Mathematical relationships between variables are determined by graphing experimental data. For example, the linear relationship between the concentration and the absorption of dilute
GRAPHING TECHNIQUES Mathematical relationships between variables are determined by graphing experimental data. For example, the linear relationship between the concentration and the absorption of dilute
Chemistry 1A Graphing Tutorial CSUS Department of Chemistry
 Chemistry 1A Graphing Tutorial CSUS Department of Chemistry Please go to the Lab webpage to download your own copy for reference. 1 When you open Microsoft Excel 2003, you will see a blank worksheet: Enter
Chemistry 1A Graphing Tutorial CSUS Department of Chemistry Please go to the Lab webpage to download your own copy for reference. 1 When you open Microsoft Excel 2003, you will see a blank worksheet: Enter
HELPFUL HINTS TABLE OF CONTENTS
 CIVIL 3D (2008) **REMEMBER TO SAVE OFTEN** 1 of 5 TABLE OF CONTENTS Add the Toolspace toolbar 2 Change the point marker.. 2 Change the point label colors... 2 Change the contour interval. 2 Smooth contours
CIVIL 3D (2008) **REMEMBER TO SAVE OFTEN** 1 of 5 TABLE OF CONTENTS Add the Toolspace toolbar 2 Change the point marker.. 2 Change the point label colors... 2 Change the contour interval. 2 Smooth contours
Section 8. 8 Format Editor
 Section 8 8 Format Editor The Format Editor allows the creation and editing of the log presentation or format files. The output of the format editor are files of the type *.prs which are subsequently used
Section 8 8 Format Editor The Format Editor allows the creation and editing of the log presentation or format files. The output of the format editor are files of the type *.prs which are subsequently used
Introduction to the workbook and spreadsheet
 Excel Tutorial To make the most of this tutorial I suggest you follow through it while sitting in front of a computer with Microsoft Excel running. This will allow you to try things out as you follow along.
Excel Tutorial To make the most of this tutorial I suggest you follow through it while sitting in front of a computer with Microsoft Excel running. This will allow you to try things out as you follow along.
