DJI GS PRO. User Manual V
|
|
|
- Mercy Nelson
- 5 years ago
- Views:
Transcription
1 DJI GS PRO User Manual V
2 Video Tutorials Virtual Fence Mission 3D Map Area Mission 3D Map POI Mission Waypoint Flight Mission DJI All Rights Reserved.
3 Contents Video Tutorials 2 Disclaimer 4 Warning 4 Introduction 5 Download DJI GS Pro 5 Connect the Aircraft 5 Mission Type 6 PhotoMap 6 Virtual Fence 6 3D Map 6 Waypoint Flight 6 DJI GS Pro Main Screen 7 Personal Space 8 Team Space 9 Create or Join a Team 9 Members Roles 9 Team Space Page 11 Mission Page 13 Create a Mission 16 Through Files 16 Through the Screen or Aircraft 18 Perform Mission 20 Safety Instructions 20 Pre-flight Checklist 20 Start to Fly 20 Pause Mission 21 Special Cases 21 Mission Complete 21 Parameter Setting Introduction 22 Screen Elements 22 Camera View 24 Virtual Fence Settings 25 PhotoMap / 3D Map Settings 26 Waypoint Flight Settings 29 PhotoMap 32 Importing Photos 32 Compositing a Map 32 Managing Maps 33 Calibrating Maps DJI All Rights Reserved. 3
4 Disclaimer Read this disclaimer and the Terms of Use in DJI GS Pro (hereinafter referred to as product ) carefully before using this product. By using this product, you hereby agree to this disclaimer and the Terms of Use and signify that you have read it fully. Please install and use this product in strict accordance with the User Manual. SZ DJI TECHNOLOGY CO., LTD. and its affiliated companies assume no liability for damage(s) or injuries incurred directly or indirectly from using this product improperly. DJI TM is a trademark of SZ DJI TECHNOLOGY CO., LTD. (abbreviated as DJI ) and its affiliated companies. Names of products, brands, etc., appearing in this manual are trademarks or registered trademarks of their respective owner companies. This product and manual are copyrighted by DJI with all rights reserved. No part of this product or manual shall be reproduced in any form without the prior written consent of or authorization from DJI. This disclaimer is produced in various languages. In the event of variance among different versions, the Chinese version shall prevail when the product in question is purchased in China, and the English version shall prevail when the product in question is purchased in any other region. Warning 1. Ensure your flight area is safe before each flight. 2. Be sure to maintain a visual line of sight (VLOS) to your aircraft at all times. 3. The aircraft will continue its mission or exit it according to the settings but only if remote controller signal is lost or disconnected during a mission. Go to > Advanced Settings to enable or disable Exit Mission When Signal Lost (disabled by default). If disabled, the aircraft will continue the mission, meaning Failsafe will not be triggered. If enabled, the aircraft will pause the mission and record a breakpoint. Then it will perform as the setting in Remote Controller Signal Lost in the DJI GO TM / DJI GO 4 app. Users can resume the mission after the signal recovers. 4. When the GNSS signal is strong, if the RTH button is pressed and held during a mission, the aircraft will stop the mission immediately and begin RTH. The mission cannot be continued and will need to be restarted. 5. When the battery level or voltage is low during mission, the DJI GS Pro will prompt a Low Battery Level Warning, and the aircraft will pause the mission and begin RTH or landing. The mission can be continued after replacing battery. The low battery threshold is the value pre-set in DJI GO / DJI GO 4 app. 6. Enabling ipad sound is strongly recommended to avoid missing important hints and warnings that help ensure a safe flight. 7. Aircraft with obstacle avoidance will have this capability enabled by default in DJI GS Pro to ensure flight safety. Check that the Sensing System is operational in the current surroundings. If it is not, disable it in the Prepare for Flight checklist, or the mission will not be able to start. 8. All of the altitude values in DJI GS Pro are relative to the altitude of the take-off point. In the same mission, the altitude above sea level for the same point during the mission will vary if taking off at different altitudes DJI All Rights Reserved.
5 Introduction DJI GS Pro (also known as Ground Station Pro) is an ipad app designed for industrial applications including but not limited to, aerial imaging, architecture, precision agriculture, electrical inspections, search and rescue, safety control, and more. It provides easy mission planning through different methods such as tapping on the map, setting points using the aircraft, or importing files, and automated aircraft control during the planned mission. DJI GS Pro is compatible with the ipad product line and many DJI aircraft, flight controllers, cameras and accessories*. DJI GS Pro of v2.0 or above supports individual and team aircraft operations. Additionally, the subscription feature allows for flight, team, and project data to be backed up on the Cloud server. Download DJI GS Pro Search for DJI GS Pro on the App Store, and install the app on your ipad. DJI GS Pro is supported on ios 9.2 (or later). First-time use requires an internet connection for activation. Your DJI devices can be activated in DJI GS Pro instead of DJI GO / DJI GO 4 app. Connect the Aircraft Connect the aircraft to DJI GS Pro as if using the DJI GO / DJI GO 4 app. * Support for DJI devices will be added as testing and development continues. Visit the DJI GS Pro product page on dji.com for a complete list DJI All Rights Reserved. 5
6 Mission Type PhotoMap DJI GS Pro automatically generates efficient flight paths after the user has set their required flight area and camera parameters. The aircraft will then follow this route to complete its aerial photography tasks. The user can then import photos directly into DJI GS Pro, and a photomap can be composited* automatically in the app, providing a reference for information for other missions. Users can also manually calibrate the composite result to reconstruct the actual environment more accurately. Virtual Fence A virtual fence defines a specific area of flight and is useful in scenarios where some areas of a site are no-fly zones or if flight should only happen within one area, such as during manual pesticide spraying or flight training. As the aircraft approaches the boundaries of the virtual fence it will slow to a hover, ensuring it stays within the flight area. 3D Map 3D Map Area: DJI GS Pro automatically generates efficient flight paths after the user has set their required flight area and camera parameters. The aircraft will then follow this route throughout its mission. The image data captured during these flights can be input into 3D reconstruction software to generate 3D maps. 3D Map POI**: 3D Map POI excels at gathering critical data from physical structures. Its parameter settings are similar to 3D Map Area, such as flight area and action, parameters, and overlap ratio. With new customizable features like Circle and Vertical, 3D Map POI provides complete accuracy for effective structural management. Waypoint Flight Set a waypoint flight path, define waypoint actions then start flying with a tap. * PhotoMap composite is a premium feature. By creating this type of mission, aerial photography and importing photos to DJI GS Pro will be enabled. Each account comes with five free trials to composite a photomap using aerial images. Please make a purchase via the prompt page for follow-up use and refer to the description in the app for details. **3D Map POI is a premium feature. Creating and editing this type of mission is permitted but performance is disabled when left unpaid. Please make a purchase via the prompt page when starting a new mission. Please refer to the description in the app for details DJI All Rights Reserved.
7 DJI GS Pro Main Screen View and manage personal information and team information, use the subscription feature, sync data, and view system notifications on the main screen DJI- Personal Space Drones FlightLog Flight Duration 12 MIN 3 SEC MODEL NAME DURATION DISTANCE Flight Distance Phantom 4 DJI 12 MIN 3 S 827 M 827M My Purchased Functions 5 Active Free My Missions 1. Account Information Shows the user name of the account logged in. Tap to enter the menu. a a. Settings: Includes privacy settings, measurement unit, purchase and subscription management. b. Personal Space: Tap to switch to personal space. c. Team: Tap the team to enter the corresponding Team Space, or tap to create a new team. d. Download All Data: Tap to download data from the Cloud to use offline. e. Log out of the account. DJI Personal Personal Space Team Team 1 Member Team 2 Member Create My Team Download All Data Logout b c d e 2018 DJI All Rights Reserved. 7
8 2. Cloud Connection Status Shows the current connection status to the Cloud server. There will be an X mark on the icon if there is no connection. 3. Flight Records Tap to view the flight records produced with an account that s been logged in on this ipad. Users can export the flight records to be analyzed by other tools. 4. Information Center Tap to enter the menu that displays App Status and Notifications such as announcements, changes to team information, etc. Personal Space The Personal Space displays information of the account that s currently logged in. Users can enter Mission Page to create, edit and perform personal missions. 5 6 DJI- Personal Space Drones FlightLog 1 Flight Duration 12 MIN Flight Distance 827M 3 SEC MODEL NAME DURATION DISTANCE Phantom 4 DJI 12 MIN 3 S 827 M My Purchased Functions Active Free 4 My Missions 1. Flight Statistics Shows the total flight duration and distance when using GS Pro with the account logged in. 2. My Purchased Functions Shows the purchased functions. Tap + to purchase more DJI All Rights Reserved.
9 3. Subscription Features Shows the current subscription status. Tap to go to the purchase page. GS Pro offers a free subscription that allow users to upload a limited amount of mission data to the Cloud. The paid subscription allows users to upload unlimited amounts of mission data. Personal subscriptions and Team subscriptions are separate features. 4. My Missions Tap to create, edit and start missions. Refer to Mission Page (p. 13) for details. 5. Drones After the aircraft is connected to the ipad, it can be registered in the popup window. This tab shows the information of all the registered aircraft, such as model, name, flight duration and mileage. Note: Flight statistics will only be tracked when the aircraft has been registered. It is recommended to fly the connected aircraft after registration. 6. FlightLog Shows the flightlogs of the missions, including flight duration and mileage, start coordinates, number of photos captured, etc. If auto-sync for flightlogs is disabled, the right side of the screen will have an upload button after new logs are created. Tap to upload all the logs. Team Space The Team Space displays all the information of the current team. Users can create or join a team, and then tap one of the projects to enter Mission Page and create, edit and perform team missions. Create or Join a Team Users can create a team or join a team through an invitation. A team can contain multiple projects. Project members create and start missions in their own projects. Create a team: a subscription is required to create teams. Tap on the upper left corner, and then tap Create My Team to purchase a license and create teams. Join a Team: Click the link in the invitation . Then login your DJI account and set your name in the team to join the team. Members Roles There are three roles for team members: Member, Admin, and Agent. Refer to the table below for detailed descriptions. Roles Descriptions Permission Member View the team and project information related to the member himself/herself only. This role has the least permission. To view the information related to himself/herself: The projects that the member is a part of and that are not archived. The flight logs produced when the member completes a flight mission. To leave the team DJI All Rights Reserved. 9
10 Admin Agent View all of the team information and manage Members The creator of the team. This role has the most permission. All of the Member permissions plus the following: To create a project; To view information of each project and has the permission of a projector manager; To view information of each member, invite and delete members; To view the flight logs of each member. All of the Admin permissions (except to leave the team*) plus the following: To change the role of others in this team, including to change the role of a Member or Admin and to transfer the role of Agent to others. To purchase and update the team license. * To leave the team, the Agent has to transfer this role to others to make himself/herself a role of Member or Admin. When a team member joins a project, he/she becomes a project member. There are two roles for project members, Operator and Manager. Refer to the table below for detailed descriptions. Roles Descriptions Permission Operator Manager Work on missions only, cannot modify projects. Manage projects and members. To create, perform, delete**, and upload missions; To view and duplicate mission settings of other members. All of an Operator s permission** plus the following: To edit the project name; To archive and unarchive a project; To add and delete project members; To view flight logs in the project; To set the parameters of a mission as Master settings. ** A project Manager has the permission to delete missions. But project Operators can only delete missions when their role in the team is Admin or Agent DJI All Rights Reserved.
11 Team Space Page DJI- 1 DJI Admin Projects Members Drones FlightLog 2 Active Professional Running Projects Create Project Test 1 Manager Test 2 Operator Archived Projects Test Project Manager Test Manager 1. Team Information Shows the team name and the role within the team. 2. Subscription Features Shows the subscription status of the current team. The team Agent can tap to go to a purchase page to renew or upgrade the subscription (e.g. increase the max number of members, add functions, etc.). Personal subscriptions and Team subscriptions are separate features. 3. Project Shows all the projects related to the current user. Running Projects: Shows all the projects with actionable missions and the user s role in the projects. If the current user is a project Manager, team Admin or team Agent, he/she can tap to rename the project, and swipe the project to the left to manage project members, archive or delete the project. Archived projects will be shown in Archived Projects. Tap a project to enter its Mission Page to create, edit, and execute missions. Archived Projects: Shows the archived projects. Only the project Manager, team Admin or team Agent has permission to view the archived projects. For these projects, users can view missions, edit members, and delete the project but not edit missions. Swipe the project to the left to manage project members, unarchive or delete the project. Unarchived projects will be put back into the Running Projects DJI All Rights Reserved. 11
12 Create Project: Only a team Admin or team Agent can create projects. Tap the button, enter the project name in the popup menu, and then add project members to create the project. 4. Members Shows the information of team members. The display varies by role. Refer to Members Roles (p. 9) for details. A team Agent or Admin can invite new members to the team by sending s via the Invite button in this page. If users receive the invitation, they can tap the link in the , log in with a DJI account and enter a nickname in the team to join the team. 5. Drones After the aircraft is connected to the ipad, it can be registered in the popup window. This tab shows the information of all the registered aircraft, such as model, name, flight duration and mileage. Note: Flight statistics will only be tracked when the aircraft has been registered. It is recommended to fly the connected aircraft after registration. 6. FlightLog Shows the flightlogs of the missions and manual flights. Display varies by role. Refer to Members Roles (p. 9) for details. If auto-sync for flightlogs is disabled, the right side of the screen will have an upload button after new logs are created. Tap to upload all the logs. Internet connection is required to view the Members, Drones, and FlightLog information mentioned above. Some data will be stored in the GS Pro cache DJI All Rights Reserved.
13 Mission Page Access the Mission Page from Personal Space or Team Space to create, edit and perform mission. The displays and actions for personal missions and team missions are different. Unless otherwise specified, the descriptions apply to both personal and team missions Phantom 4 GPS Mission Matrial Map Mission Guangdong Shenzhen Nanshan 10 Phantom 4 Camera 88%(17.38V) 100% 18: M Mine Master Mission Guangdong Shenzhen Nanshan Mission Guangdong Shenzhen Nanshan 234 PTS FT Phantom 4 Camera Hover&Capture at Point Parallel to Main Path Inside Mode FT 11.2 MPH Mission Guangdong Shenzhen Nanshan FT 2.2 CM/PX 18 F: 75 % S: 60 % Hover Show Team's Parameters Fly Edit Back : Tap to return to the main screen. 2. Aircraft / Flight Controller Connection : Shows the current connection status between DJI GS Pro and the aircraft or flight controller. 3. Flight Mode : Shows the current flight mode of the aircraft. 4. GNSS Signal Strength : Shows the current GNSS signal strength and number of connected satellites. 5. Remote Controller Signal Strength : Shows the strength of the remote controller signal. 6. Camera Model : Shows the camera model used and the strength of the video downlink DJI All Rights Reserved. 13
14 7. Battery Level Indicator : Provides a dynamic display of the remaining flight time. The red zone represents critically low battery level. 8. Aircraft Battery Level 88%(17.38V) : Shows the current battery level and battery voltage if using DJI Intelligent Flight Batteries, or it shows the current battery voltage if using other batteries. 9. ipad Battery Level 100% : Shows the current battery level of the ipad. 10. General Settings : Tap for compass calibration, stick mode, fly zone manager, and in-app purchase functions. Tap Advanced to display WGS84 coordinates (enable Map Optimization first), measurement unit settings, and aircraft action when the signal is lost. Tap Help for app or aircraft components versions (tap to switch), terms of use and user manual, etc. 11. Prepare for Flight / Pause Mission / Resume Mission / End Mission / Composite Map / Calibrate Map / Reset Calibration / Prepare for Flight: Tap to enter the checklist after setting parameters. Pause Mission: Tap to pause the mission during PhotoMap, 3D Map or Waypoint Flight missions. A menu for further actions will appear. Resume Mission: After pausing a mission, enter Edit mission, and tap this button. A menu will appear allowing you to resume a mission or carry out a different operation. End Mission: Tap to end a Virtual Fence mission, disabling the fence. Composite Map: After choosing photos corresponding to a PhotoMap mission and configuring parameters, tap to composite a photomap. Please refer to PhotoMap (p. 32) for details. Calibrate Map: After a photomap composite, add the calibration point pairs and tap the icon to calibrate the composite result. Please refer to PhotoMap (p. 32) for details. Reset Calibration: Tap to reset the calibration map to the original one before the calibration is saved. Refer to PhotoMap (p. 32) for details. 12. Scale : Shows the current scale of the map D Switch : The switch will show up in any other interface except the Map tag on the Navigation Pane. After generating maps through the imported files or compositing photomap in GS Pro, if the maps are pinned, and the 2D switch is enabled, then the corresponding geometries or photomap will be displayed on the screen all the time. If the 2D switch is disabled, they will disappear. 14. Location : Tap to center the map around the ipad location. 15. Map Mode : Tap to switch between Standard Map, Satellite Map or Hybrid Map DJI All Rights Reserved.
15 16. Rotation Lock : Rotation is locked by default, i.e. the map view will not follow ipad rotation, and North is at the top. Tap the Rotation Lock button during mission editing to unlock rotation and have the map view follow the ipad rotation. 17. Navigation Pane The Navigation Pane includes Mission, Material, and Map tag. Tap the arrow on the right of the list to collapse or expand it. Mission: View all missions. Tap a mission to select it. Then, users will see the Fly and Edit buttons, as well as Preview and Set Parameters. There will not be a preview if the selected mission is synced locally for the first time. Users can view and copy other member s parameters (refer to the later content 18. Preview and Set Parameters for details), or tap the Edit button to set parameters, so that the mission can have local parameters for preview. Swipe the mission to the left, options such as copy, delete and logs will show up. The display varies for personal missions and team missions as shown below. Copy: This option shows up only when there are local parameters for the mission. Tap to create a copy. Delete: For team missions, this option shows up only when the user s role is project Manager, team Admin or team Agent. Tap to delete the mission. Logs: This option shows up only for team missions and when the user s role is project Manager, team Admin or team Agent. Tap to view the parameters change logs. If a set of parameters has been used to fly, an inverted triangle will show up in this log. Tap the triangle to view the mission status. Tap each log to preview its corresponding parameters and set them as Master parameters in the window on the right side. Other members can use the Master parameters quickly when they view the parameters. Refer to the later content 18. Preview and Set Parameters for details. The icon on the right side of the mission name indicates the mission status compared with the one in the Cloud. : Data can be uploaded. The mission is a new local mission, or it has local updates. Tap to upload it to the Cloud. : Data conflict. The data in the Cloud is different from the local one. Tap the icon, a popup window will ask users whether they want to overwrite the local data. : Data has been synced. Local data is consistent with Cloud data. Materials: Includes Files and Photos. Files will list all imported KML/SHP/KMZ/ZIP files or folders. Tap Files > Start Import to import KML/SHP files into GS Pro. Refer to Create a Mission for details. Photos will list all image data corresponding to PhotoMap missions. Tap or swipe to the left to select the image source and import them. Refer to PhotoMap (p. 32) for details. Map: You can view two kinds of map including vector maps generated through the imported KML/SHP files (refer to Create a Mission) and maps composited through a PhotoMap mission (refer to PhotoMap on p. 32) DJI All Rights Reserved. 15
16 18. Preview and Set Parameters Select a mission in the list, then the menu will show up in the right screen. For personal missions, there will only be a Mine tab. For team missions, both Mine and Master tabs will show up. Mine: View the current parameters. For team mission, tap Show Team s Parameters to view parameters of other members if they are stored in the Cloud. When viewing others parameters, tap the corresponding button to overwrite the current parameters. Master: Tap to preview the Master parameters if Master parameters have been set. Tap the corresponding button to overwrite the current parameters. 19. Fly : Select a mission in the list, then tap the button to see a pre-flight checklist. Once all the items are checked, the mission can be performed. 20. Edit : Select a mission in the list, then tap the button for parameter settings. Refer to Parameter Setting Introduction (p. 22) on how to do this. 21. New Mission : Tap to create a new mission, select mission type and point-setting method, and set parameters. Refer to Create a Mission for more details. 22. Flight Telemetry and Camera Preview : Tap this icon and the screen will display the flight telemetry and the camera preview. For more details, please refer to Parameter Setting Introduction (p. 22). Create a Mission Create a mission via the following two methods: Import KML/SHP files to generate maps for creating mission (3D Map Area POI excluded). Tap on the screen or set points using the aircraft to create a mission. Through Files GS Pro supports KML, SHP, KMZ, and ZIP formats. When opening files on the ipad, GS Pro will automatically decompress KMZ and ZIP files. When uploading files to the server, only KML and SHP formats are supported. GS Pro can generate polygons, line strings, and points. Points cannot be used to create a flight mission, yet can be used as a reference for GCP (Ground Control Point) setup. Currently, WGS-84 is the only coordinate system supported by GS Pro. Importing Files You can import files in GS Pro, or choose GS Pro when opening files on the ipad DJI All Rights Reserved.
17 Importing Files Using the Material tag in GS Pro 1. Go to the Navigation Pane in GS Pro, tap Material > Files > Start Import. A pop-up box will appear. 2. Enter the file server IP address in the box into the browser on your PC or Mac, then upload the KML/SHP files on the webpage. 3. After the upload is completed, tap Done in GS Pro. You can find the files in GS Pro under Files. To delete the file, swipe it to the left and choose an option. Ensure that the ipad and the PC/Mac are connected to the same LAN when importing files. Otherwise, the file server cannot be accessed. The file server cannot be accessed by tapping Done in GS Pro. To enable the server again, tap Start Import in GS Pro. Opening Files on the ipad Download KML/SHP/KMZ/ZIP files on the ipad via Safari, or another app. Then open the file and choose DJI GS Pro to import files into GS Pro. It will automatically decompress KMZ and ZIP files to their corresponding folders. You can find the files or folders in GS Pro under Files. To delete the file, swipe it to the left and choose an option. Generating and Managing Maps 1. Go to Files, swipe the desired KML/SHP file to the left, and then tap Import. GS Pro will automatically process the file and generate geometries in the Map tag. 2. There will be a red dot on the Map tag after import. Tap the tag to find a group of maps for each KML/SHP file. Tap to expand or collapse them. 3. There are three kinds of geometries in the maps, polygons, line strings and points. Tap the geometry file, and the screen will show up the corresponding geometry. Swipe to the left to Create Mission, Pin or Delete an operation. Please note that there is no Create Mission option for points. Tap and hold the map on the list to enter the multi-select mode to Pin or Delete more than one map. 4. If geometry files are pinned, the screen will show them up all the time when viewing maps under the Map tag. In any other interface, use the 2D switch on the right side of the screen to enable/ disable the display. Creating a Mission 1. Under the Map tag, swipe the desired geometry file (points excluded), and then tap Create Mission. 2. Choose an appropriate mission type. Mission types will vary according to different geometries. Select PhotoMap, Virtual Fence or 3D Map Area for polygons or Waypoint Flight for line strings. 3. Flight areas or routes generated by a geometry will appear on the screen. Tap any point to select it, and it will turn from white to blue. Drag the point to change the area shape or flight 2018 DJI All Rights Reserved. 17
18 path. Add a point by dragging onto the map. To delete a selected point, tap in the bottom left corner of the parameter settings page. 4. Set each item in the parameter settings list and tap the Save button in the top left corner of the screen when complete. Refer to the Parameter Setting Introduction (p. 22) for more details. Through the Screen or Aircraft Tap on the screen or set points using the aircraft to generate flight areas or routes. 1. New Mission Tap the New Mission button on the left of the screen. 2. Choose Mission Type Choose an appropriate mission type. 3. Choose Point Set Method There are several methods for setting Virtual Fence boundaries, PhotoMap or 3D Map Area, building radius, and flight radius for 3D Map POI or flight waypoints. Once the points are confirmed, up to 99 waypoints can be included with the generated flight path. If the number of waypoints exceeds this, the mission will fail. OR Tap: Tap on the map to create a boundary point of an area, flight waypoint, or center of a building to be circled. Tapping the desired flight location on the map once will create a corresponding area or waypoint according to different types of mission. Tapping in PhotoMap, Virtual Fence or 3D Map Area will create a rectangular flight zone around that point, while tapping in Waypoint Flight mission will create a single waypoint. Tap any point to select it and it will turn from white to blue. Drag the point to change the area shape or flight path. Drag onto the map to add a point. To delete a selected point, tap in the bottom left corner of the parameter settings page. Tapping in 3D Map POI will create two concentric circles centered by that point. The black DJI All Rights Reserved.
19 one indicates the circle of the building radius, and the blue one indicates the circle of the flight radius. Drag towards the middle to adjust the center circle. Drag the white dot on each circle to adjust its corresponding radius. Aircraft: You can fly the aircraft to the desired position and set the location as a boundary point in Virtual Fence or 3D Map Area as a waypoint in Waypoint Flight mission, or set the building and flight radius calculated through several places. : In 3D Map POI, fly the aircraft to several positions around the building and tap the icon to select. At least two or more points are required to determine the radius of the center of the building. Tap to finish setting the building radius. Next, fly the aircraft to the desired position and tap to set the flight radius. In other missions, tap to set the aircraft position as a boundary point or a waypoint. : Tap to delete the last point. : Tap to finish after setting all the required points. Aircraft (Record Altitude): This method can only be used for Waypoint Flight missions. The instructions are the same as Aircraft above. In addition, both position and altitude will be recorded. When performing the mission, the aircraft will fly the preset position and altitude. The flight area will be generated according to the order the points were set. The area generated according to the order that the points were set cannot intersect otherwise a flight area cannot be generated. DJI GS Pro will decide if points can be used to generate a flight area. If not, the Finish button will be grayed out and cannot be tapped. 4. Parameter Settings Set each item in the parameter setting list and tap the Save button in the top left corner of the screen when complete. Refer to the Parameter Setting Introduction (p. 22) for more details DJI All Rights Reserved. 19
20 Perform Mission Safety Instructions Please pay careful attention when flying and shooting in 3D Map POI. Vertical and Circle (below) are the two modes in Flight Course Mode settings. 1. In Circle and Vertical mode, the aircraft will fly in a straight path between waypoints, although the actual distance between the aircraft and the structure may sometimes be shorter than the preset flight radius. During Capture at Equal Distance/Time Interval mode, the aircraft will fly along a parabola and the distance to the shooting target may be longer than the preset radius, so please make sure the surrounding area is open and large enough to avoid collision risks. To ensure flight safety, operators on the ground should move along with the aircraft to maintain line of sight as the aircraft flies around the structure. 2. In Vertical mode, the aircraft will fly up and down many times at a relatively low speed (1~4 m/ s, although speed varies from different aircraft modes), which will lead to a longer shooting time and faster consumption of the battery level. 3. When resuming operations in Circle or Vertical mode, the aircraft will first ascend directly to a height equal to the previous waypoint, than fly towards it. To avoid collision risks, be sure there are no ceilings or buildings above the aircraft. Pre-flight Checklist Choose a mission in the mission list, tap Edit then tap Prepare for Flight in the top right corner of the screen. Check and adjust the aircraft according to the checklist that appears until all items are green, indicating that takeoff is permitted. Items in yellow require adjustment but the aircraft can take off without doing so. Only flying when all items are green is highly recommended. Start to Fly Tap Start to fly at the bottom of the checklist when ready. An aircraft s actions will vary depending on its mission. The Aircraft Status Bar will show the current aircraft status, mission progress, etc. N Please enter the fence Speed LAT: Height 0.1M/S LON: M Virtual Fence After starting, if the aircraft s latitude, longitude or altitude is outside of the fence boundaries, there will be visual and audio prompts on the ipad. The Virtual Fence will be disabled at this time and the aircraft can be flown freely. The Virtual Fence will be automatically enabled when the aircraft enters fence boundaries. Once inside, if the aircraft approaches the boundaries of the fence, it will slow to a hover and audio prompts will sound from the ipad. PhotoMap / 3D Map / Waypoint Flight After starting, the aircraft will fly to the start point automatically. In 3D Map POI, the altitude of the start point will be the preset maximum altitude DJI All Rights Reserved.
21 Pause Mission During PhotoMap, 3D Map or Waypoint Flight missions, tap the Pause Mission button on the top right corner of the screen to pause the mission. The aircraft will hover in place and record the last performed waypoint. The aircraft can then be flown freely and a menu will pop up with additional control options. Resume from Last Stopped Point: The aircraft will continue the mission from the point where recording stopped. Start Over: The aircraft will fly to the start point and restart the mission. Cancel Current Mission: The aircraft will stop and exit from the current mission. The mission cannot be continued. Back to Mission List: Back to the mission list. To check this menu again, select the required mission and tap edit then tap Resume Mission. Special Cases 1. During a Virtual Fence mission, if the aircraft flies out of the fence due to external forces i.e. strong wind, a prompt will appear in the Aircraft Status Bar, an audio prompt will sound from the ipad, and the fence will be disabled. Users must stop the mission and restart it. 2. During a Virtual Fence mission if the flight mode switch on the remote controller is toggled, the fence will be disabled immediately. The aircraft will stop and exit from the current mission, a prompt will appear in the Aircraft Status Bar, and an audio prompt will sound from the ipad. 3. During any mission, the aircraft will exit from its mission and enter a normal flight mode if positioning is not available due to a weak GNSS signal. Users can choose to continue the mission if the signal is strong. When continuing, the aircraft will continue from its last recorded point. 4. Low Battery Level Warning: When the battery level or voltage is lower than the value pre-set, an audio prompt will sound from the remote controller. After a few seconds, the aircraft will pause the mission and begin RTH. Users can cancel the RTH by pressing the Smart RTH button on the remote controller. The mission can be continued and the aircraft will continue the mission from the point where recording stopped after replacing battery. 5. Critically Low Battery Level Warning: When the battery level or voltage is lower than the value pre-set, an audio prompt will sound from the remote controller. The aircraft will pause the mission and land automatically. The mission can be continued and the aircraft will continue the mission from the point where recording stopped after replacing battery. Mission Complete After finishing a Virtual Fence mission, tap End Mission in the top right corner of the screen. After completing a PhotoMap, 3D Map or Waypoint Flight mission, the aircraft will perform the pre-set End-Mission Action. The aircraft can be controlled freely after that. For PhotoMap missions, GS Pro will prompt a page with options where users can choose to download photos from the aircraft either immediately or later DJI All Rights Reserved. 21
22 Parameter Setting Introduction This section introduces the common screen elements for all mission types, then introduces separate parameters for each mission type. Screen Elements Phantom 4 GPS 10 Phantom 4 Camera 88%(17.38V) 100% 18: M Mission 6 1 Mission Type VirtualFence Maximum Speed 5.0 M/S Maximum Altitude 50.0 M LAT N LON Speed LAT: Height 0.1M/S LON: M Parameter List Collapse / Expand: Tap to collapse or expand the list. Mission Name: Tap the button on the right to edit the mission name. Mission Information: Information varies according to different mission types. These include: mission type, flight length, waypoint quantity, cover area, estimated flight time, estimated photos, batteries needed, capture interval (F: interval of two consecutive pictures captured along the same main path and S: interval of two pictures on two parallel main paths), camera settings (exposure mode, shutter speed, focus mode), motion blur (the ground sample distance due to motion blur with the current shutter speed and flight speed), etc. Swipe to view all. Sliders: Slide left or right to adjust values. 5.0 M/S Text Box: Tap and hold to show fine tuning buttons. Tap to adjust. Boundary Point / Building Center / Waypoint Edit LAT LON DJI All Rights Reserved.
23 a. Latitude & Longitude: Tap the box to input values. Tap the arrow keys on the right for fine tuning. Up and down adjust latitude while left and right adjust longitude. b. Delete: Select a point then tap this button to delete it. c. Reverse Path: This option will appear in Waypoint Flight missions. Tap it to swap the start and end points to reverse the flight path. S refers to the start point. 2. Camera Preview / : The real-time camera view will be shown here once the image feed is received. Tap to minimize the preview. Tap the window to enter Camera View for camera settings. For more details, please refer to Camera View. : If using a DJI A3 or Matrice 600 series device equipped with a DJI gimbal, camera, or other HDMI/AV camera, tap this icon to configure available preview sources and the bandwidth ratio between sources. 3. Flight Telemetry N Speed LAT: Height 0.1M/S LON: M Flight Attitude and Radar Functions The aircraft s flight attitude is indicated by the circular icon. a. The blue arrow indicates the aircraft and shows the direction it is facing. b. The ratio of the grey and blue areas indicate aircraft pitch. c. The horizontal level of the grey area indicates the aircraft s roll angle. Flight Parameters Speed: Movement speed of the aircraft. Latitude & Longitude: Two values that define aircraft location. Altitude: Vertical distance from the takeoff point. North: N indicates North according to the ipad location. This North is unrelated to North on the map. 4. Saving Default Settings : Tap to save the current settings as the default settings. These settings will now be used for missions created hereafter. 5. Save : Tap to save current settings DJI All Rights Reserved. 23
24 Camera View Phantom 4 GPS Phantom 4 Camera 88%(17.38V) 100% 18:20 Auto ISO 100 SHUTTER 30 F# 2.8 EV 0.0 WB AUTO SD CAPACITY Normal 590 AF/MF AE M N Speed 0.1M/S LAT: LON: Height 54.9M 1. Camera Parameters Displays camera settings parameters and capacity of the Micro SD card. Auto ISO 100 SHUTTER 30 F# 2.8 EV 0.0 WB AUTO SD Normal CAPACITY Focus / Metering Button / : Tap to switch between focus and metering mode. Tap to select object for focusing or metering. Auto Focus-Continuous will be triggered automatically according to the status of the aircraft and camera after enabling Auto Focus. 3. Auto Focus / Manual Focus AF/MF : Tap to switch between Auto Focus and Manual Focus. If using Auto Focus, tap an object on screen to focus. If using Manual Focus, slide the Focal Length Slider to focus. 4. Auto Exposure Lock / Unlock AE / AE : Tap this to lock an exposure value, and tap again to unlock it. 5. Focal Length Slider If using Manual Focus, slide this slider to focus. 6. Photo / Video Toggle : Tap to switch between photo and video recording modes DJI All Rights Reserved.
25 7. Shoot / Record Button / : Tap this to shoot photos or record video. When recording video, there will be a time code under the button to show how long the camera has been recording. Alternatively, you can press the Shutter Button or Video Recording Button on the remote controller. 8. Camera Settings : Tap to set the ISO, Shutter Speed, F-number and Exposure Value of the camera, Capture Mode, Image Size, Image Format and White Balance, AF Assistant, MF Assistant and Grid. 9. Available Preview Sources : If using a DJI A3 or Matrice 600 series device equipped with a DJI gimbal, camera, or other HDMI/AV camera, tap this icon to configure available preview sources and the bandwidth ratio between sources. 10. Map Tap the map to return to the Map View. Tap the icon in the left top corner to minimize the map. 11. Home Point Setting Button : Tap this to set the aircraft location or device location as Home Point. 12. Smart RTH : Tap this to initiate the Return to Home (RTH) function. The aircraft will return to the last recorded home point, land and stop the motors. Tap the text under the icon to set an RTH altitude. 13. Auto Takeoff / Landing / : Tap to initiate auto takeoff or landing. Virtual Fence Settings Maximum Speed Maximum Altitude 5.0 M/S 50.0 M 1. Maximum Speed Aircraft speed limit. This is 5m/s by default. The range is 1 to 12m/s. 2. Maximum Altitude Aircraft altitude limit. This is 50m by default. The range is 2 to 150m DJI All Rights Reserved. 25
26 PhotoMap / 3D Map Settings The settings of PhotoMap, 3D Map Area and 3D Map POI are similar. Unless otherwise specified, the descriptions below are compatible with all the three types of missions. Main Path: The flight path on which shooting is required is called the Main Path in a 3D Map mission. Flight Path Display Displays the generated flight path if enabled. The path will be hidden if disabled. Basic Basic Advanced Basic Advanced Camera Model Phantom 4 Camera Camera Model Phantom 4 Camera Shooting Angle Parallel to Main Path Flight Course Mode Vertical Mode Capture Mode Capture at Equal Dist. Interval Capture Mode Capture at Equal Dist. Interval Flight Course Mode Scan Mode Speed 2.5 M/S Speed 2.5 M/S Shutter Intv. 2.0 SEC Flight Rad M Resolution 2.9 CM/PX Altitude 93.3 M Resolution 4.0 CM/PX Building Radius 78.3 M Min Alt M Max Alt M PhotoMap / 3D Map Area 1. Camera Model Always set parameters according to the camera and lens used in order to calculate the optimal flight path. Fixed Lens: Includes DJI Phantom 3 series, Phantom 4 series and Mavic Pro, Zenmuse X3, and Zenmuse X4S cameras. The app will choose the corresponding camera when an aircraft is connected. Variable Lens (Zenmuse X5 / Zenmuse X5R / Zenmuse X5S / Zenmuse Z3): Tap to enter, set the parameters according to the lens or zoom level used then tap Add Camera. Custom Camera: Tap New Custom Camera, set the parameters according to the camera and lens used (input 1, if you re not sure about distortion) then tap Add Camera. 2. Shooting Angle (for PhotoMap and 3D Map Area only) Choose the direction of the camera when flying along the path. Parallel to Main Path: The camera is parallel to the main path, i.e. the angle of the camera pan axis is the same as the angle of the main path. The pictures captured on the main path will be put in order as shown DJI All Rights Reserved. 3D Map POI
27 Vertical to Main Path: The camera pan axis is vertical to the main path. The pictures captured on the main path will be put in order as shown. 3. Capture Mode Hover & Capture at a Point: The app will calculate the flight path and waypoint quantity according to the parameters. When performing a mission, the aircraft will hover and capture at each waypoint. In this mode, shooting is stable, but the time required will be long. The number of waypoints required may be large, which will also make mission times longer. Capture at Equal Dist. Interval / Time Interval: In Capture at Equal Dist. Interval / Time Interval Modes, the aircraft will not hover during capturing as it flies along the main path. Users can set the shutter interval. The flight speed is calculated automatically according to the camera features and the altitude (resolution) setting. In this mode, operation is fast. However, short exposure times are required. If the interval is too small, Equal Dist. Interval / Time Interval are not be available due to the short shooting interval or the minimum speed of the aircraft. If this occurs, a warning will pop up and the aircraft will switch to Hover & Capture at a Point automatically. Flight controller version or later is required for Distance Interval / Time Interval. If using an older version, a prompt will appear warning that this is not available. This capture mode can be used after a firmware update. Go to General Settings > Help > App Version, to check the current flight controller version. 4. Flight Course Mode In PhotoMap or 3D Map Area, choose between Scan and Inside Mode. Scan Mode: Generate a flight course by scanning line by line. For a concave polygon, the course may be beyond the area boundaries. Inside Mode: Every part of the flight course generated will be inside the area. For a convex polygon, the course will be the same as the one generated in scan mode. For a concave polygon, the course will be optimized for accuracy so the flight course may intersect. In 3D Map POI, choose between Vertical and Circle Mode. Vertical Mode: The flight course generated will be a square zigzag route with the vertical path as the main path. When shooting along the main path is completed, the aircraft will shift to the next one and then continue shooting. Circle Mode: The flight course generated will be a circular path at different altitudes. Each circular path is the main path. The aircraft will fly and shoot from top to the bottom. When shooting along one of the main paths is completed, it will descend to the next one at the start point and then continue shooting. 5. Speed Flight speed can only be set in Hover & Capture at a Point. Speed is defined as 5m/s by default and can be set between 1 to 15m/s. In Distance Interval / Time Interval, the speed is calculated automatically, so it cannot be adjusted here. 6. Shutter Interval Tap this and hold to set a shutter interval when the capture mode is set as Capture at Equal Dist. Interval or Time Interval. If an error prompt appears, follow the on-screen instructions to adjust the corresponding settings. 7. Altitude (for PhotoMap and 3D Map Area only) Adjust the flight altitude or the corresponding resolution. It is defined as 50m by default and can be set between 5 to 500m DJI All Rights Reserved. 27
28 8. Flight Radius and Building Radius (for 3D Map POI only) Adjust the flight radius and building radius or the corresponding resolution. The maximum flight radius can be 500m, while the minimum building radius can be 1m. 9. Min Alt. and Max Alt. (for 3D Map POI only) Set the minimum and maximum flying altitude. The flight course generated will be in this range. It can be set between 1 to 500 m. Advanced Basic Advanced Basic Advanced Front Overlap Ratio Front Overlap Ratio 90 % 90 % Side Overlap Ratio Side Overlap Ratio 60 % 60 % Course Angle Gimbal Pitch Angle Margin 0.0 M Flight Direction Counter Clockwise Gimbal Pitch Angle End-Mission Action Hover End-Mission Action Hover PhotoMap / 3D Map Area 3D Map POI 1. Front Overlap Ratio The overlap ratio of two consecutive pictures captured along the same main path. This is defined as 90% by default and can be set from 10% to 99%. 2. Side Overlap Ratio The overlap ratio of two pictures on two parallel main paths. This is defined as 60% by default and can be set from 10% to 99%. 3. Course Angle (for 3D Map Area only) The angle of the main path. East is 0, with a positive value when it is counterclockwise. The range can be set from 0 to Margin (for 3D Map Area only) Expand (positive value) or narrow (negative value) the area margin for control over the area of flight. The margin range is defined as -30 to +30m in scan mode and -30 to 0m in inside mode. 5. Gimbal Pitch Angle (for 3D Map Area and 3D Map POI only) The gimbal pitch angle at the selected waypoint. Pitch angle can range from -90 to 0, with downward represented by -90 and forward represented by 0. For a 3D Map Area mission, the flight course will be moved for a distance in the rear direction of the aircraft according to the gimbal pitch angle DJI All Rights Reserved.
29 The distance will be automatically calculated based on the gimbal pitch angle to ensure that the camera is always facing the flight area. When the pitch angle exceeds -45, the distance will remain at the value when the pitch angle is set at End-Mission Action Aircraft action after completing a mission. Return to Home: Tap to enter and set the RTH altitude. If the aircraft altitude is higher than this preset value, it will return to home at its mission completion altitude. If the aircraft altitude is lower than the pre-set value it will ascend to the RTH altitude after mission completion before returning to home. Hover: The aircraft will hover at the final waypoint after mission completion. Then users can then control the aircraft directly. Land: The aircraft will land at the final waypoint and stop motors automatically after mission completion. 7. Flight Direction (for 3D Map POI only) The flight course around the building when performing a mission. Choose between Clockwise and Counter Clockwise. Since up to 99 waypoints can be set for a mission, users can adjust the capture mode, flight radius, flight altitude, or overlap ratio to reduce waypoint quantity, if too many. Waypoint Flight Settings All Points All Points Each Point Speed Auto Manual 5.0 M/S Altitude 50.0 M Aircraft Heading Course Aligned Gimbal Pitch Angle Manual Cornering Curved End-Mission Action Hover 1. Speed Auto: The aircraft will fly at a constant speed during a Waypoint Flight mission. Slide the slider to set a flight speed from 1 to 15m/s. Manual: Flight speed during a Waypoint Flight mission can be controlled manually. Slide the slider to set a maximum flight speed from 1 to 15m/s. 2. Altitude The relative altitude between the aircraft and the takeoff point during flight. This can be set from 1 to 500m. You can also set the altitude of each point in Each Point settings DJI All Rights Reserved. 29
30 3. Aircraft Heading Course Aligned: The aircraft s nose is always aligned to the direction of the next two waypoints. Defined Per Point: Set aircraft heading at each waypoint in Each Point settings. Manual: Users manually control the aircraft heading using the control sticks. 4. Gimbal Pitch Angle Manual: Users manually control gimbal pitch through the gimbal dial. Defined Per Point: Set gimbal pitch angle at each waypoint in Each Point settings. 5. Cornering Straight: The aircraft will fly to a waypoint and perform Waypoint Actions. If no Waypoint Actions are set on a waypoint, the aircraft will stop at the waypoint, adjust its heading and fly to the next waypoint. Curved: The aircraft will fly on a smooth curve when passing by a waypoint. Set a Cornering Radius for each waypoint in Each Point settings. However, be aware that Waypoint Actions will be disabled if Cornering is set to Curved. 6. End-Mission Action Aircraft action after mission complete. Return to Home: Tap to enter and set the RTH altitude. If the aircraft altitude is higher than this pre-set value, it will return to home at its mission completion altitude. If the aircraft altitude is lower than the pre-set value it will ascend to the RTH altitude after mission completion before returning to home. Hover: The aircraft will hover at the final waypoint after mission completion. Then users can then control the aircraft directly. Land: The aircraft will land at the final waypoint and stop motors automatically after mission completion. Each Point All Points Each Point Altitude Enable Disable 50.0 M Aircraft Heading 0 Aircraft Rotation Direction Clockwise Counter Clockwise Auto Gimbal Pitch Angle 0 Cornering Radius 3.0 M Waypoint Action N/A Select a waypoint (it will turn blue when selected) then set waypoint parameters. Tap or on the right of Each Point to switch to the previous or next waypoint DJI All Rights Reserved.
31 1. Altitude If disabled, the altitude will be set according to All Points settings. If enabled, the altitude of each waypoint can be set separately. Then range can be set from 1 to 500m. The aircraft will ascend and descend automatically during flight according to the value of each waypoint. 2. Aircraft Heading This option will be available only if Defined Per Point is set for Aircraft Heading in All Points settings. North is 0, with a positive value indicating clockwise. The available range is from -180 to Aircraft Rotation Direction The aircraft rotation direction when flying to the next waypoint. This option will be available only if Defined Per Point is set for Aircraft Heading in All Points settings. Choose from Clockwise, Counter Clockwise and Auto. 4. Gimbal Pitch Angle The gimbal pitch angle at the selected waypoint. This option will be available only if Defined Per Point is set for Gimbal Pitch Angle in All Points settings. Pitch angle can range from -90 to 0, with downward represented by -90 and forward represented by 0. The gimbal will tilt gradually to the angle pre-set at the next waypoint if the values at the two consecutive waypoints are different. 5. Cornering Radius This is the aircraft s cornering radius when flying past a waypoint. This option will be available only if Cornering is set to Curved in All Points settings. Note that the Cornering Radius setting is unavailable for start and stop points. 6. Waypoint Action Tap to enter. Up to 15 actions can be added. Delete actions, re-order them or copy them to other waypoints. Add Waypoint Actions: Tap to add. Actions will be performed in the order they are added unless re-ordered. a. Hover: The aircraft will hover at the waypoint. Tap to set hovering time. b. Photo Capture: Capture on arrival at a waypoint. Note that Photo Capture cannot be added if the camera is recording. c. Start Recording: Start recording on arrival at a waypoint. Note that Start Recording cannot be added if the camera is already recording. d. Stop Recording: Stop recording on arrival at a waypoint. Note that Stop Recording cannot be added if the camera is not recording. e. Aircraft Rotation: Adjust the aircraft heading on arrival at a waypoint. Tap to set the rotation angle. North is 0 with a negative value representing clockwise and the range is -180 to 180. f. Gimbal Pitch Rotation: Adjust the gimbal pitch angle on arrival at this waypoint. Pitch angle can range from -90 to 0, with downward represented by -90 and forward represented by 0. If Gimbal Pitch Angle is set as a value in Each Point settings, the aircraft will fly to the waypoint with the defined Gimbal Pitch Angle then adjust it according to the Gimbal Pitch Rotation settings defined when adding a Waypoint Action for the current waypoint. Delete Action: Slide the desired action in the action list left then tap Delete. Re-Order: Tap to enter. Tap and hold the desired action, drag it to the desired position and release. After all the actions are in the desired position, tap Re-Order Finished. Propagate Actions: Tap to copy all actions to all other waypoints DJI All Rights Reserved. 31
32 PhotoMap When a PhotoMap mission is completed, users can import images into GS Pro to composite a 2D map. Calibration can also be applied to the composite result. Importing Photos After a mission, GS Pro will show a prompt window to remind users to download photos from the aircraft. A new material item will also be generated under the Material tag for the photo set of the current flight. Follow the instructions below to import photos if you missed the prompt window. 1. Tap the Material tag in the Navigation Pane. It will show photo materials which have the same name as their corresponding PhotoMap missions. 2. Tap the icon on the right of the desired mission, and then choose a photo source between From Photo Library on the ipad and From Aircraft. a. If you want to choose From Photo Library on the ipad, a Lightning to SD Card Camera Reader is required to import the photos to the Micro SD card of the aircraft to Photos on the ipad. Next, tap From Photo Library in GS Pro; it will display photos matching the current mission. Users can choose part or all of the photos and then tap Import. b. If From Aircraft is selected, ensure that the aircraft is connected to the remote controller. GS Pro will download the corresponding aerial photos automatically. Make sure that the Micro SD card of the aircraft includes all of the pictures taken during this flight. Otherwise, the import will fail. Since downloading photos from the aircraft takes long time, it is recommended to import a large number of photos to the ipad through a Lightning to SD Card Camera Reader. 3. After photos have been imported, if there is an update, swipe the mission to the left and then tap Import to select the photo source again. This operation is the same as Step 2. Compositing a Map 1. Tap the desired mission in the Material tag to enter the editing page. Mission 6 Camera Phantom 4 Camera Capture Interval F: -1.2 M / S: -0.7 M Photos 19/24 All High Mid Low DJI All Rights Reserved.
DJI GS PRO. User Manual V
 DJI GS PRO User Manual V1.4 2017.03 Video Tutorials Virtual Fence Mission 3D Map Area Mission Waypoint Flight Mission 2 2017 DJI All Rights Reserved. Contents Video Tutorials 2 Disclaimer 4 Warning 4 Introduction
DJI GS PRO User Manual V1.4 2017.03 Video Tutorials Virtual Fence Mission 3D Map Area Mission Waypoint Flight Mission 2 2017 DJI All Rights Reserved. Contents Video Tutorials 2 Disclaimer 4 Warning 4 Introduction
DJI GS PRO. User Manual V
 DJI GS PRO User Manual V1.8 2017.08 Video Tutorials Virtual Fence Mission 3D Map Area Mission 3D Map POI Mission Waypoint Flight Mission 2 2017 DJI All Rights Reserved. Contents Video Tutorials 2 Disclaimer
DJI GS PRO User Manual V1.8 2017.08 Video Tutorials Virtual Fence Mission 3D Map Area Mission 3D Map POI Mission Waypoint Flight Mission 2 2017 DJI All Rights Reserved. Contents Video Tutorials 2 Disclaimer
DJI GS PRO. User Manual V
 DJI GS PRO User Manual V2.0 2017.11 Video Tutorials Virtual Fence Mission 3D Map Area Mission 3D Map POI Mission Waypoint Flight Mission 2 2017 DJI All Rights Reserved. Contents Video Tutorials 2 Disclaimer
DJI GS PRO User Manual V2.0 2017.11 Video Tutorials Virtual Fence Mission 3D Map Area Mission 3D Map POI Mission Waypoint Flight Mission 2 2017 DJI All Rights Reserved. Contents Video Tutorials 2 Disclaimer
DJI FlightHub Enterprise
 DJI FlightHub Enterprise User Guide 2019.03 v1.0 Contents Disclaimer and Warning 1 Profile 1 Preparation 1 Configuration Requirements 1 Installing FlightHub Enterprise to the Server 2 Getting the License
DJI FlightHub Enterprise User Guide 2019.03 v1.0 Contents Disclaimer and Warning 1 Profile 1 Preparation 1 Configuration Requirements 1 Installing FlightHub Enterprise to the Server 2 Getting the License
ipad Navigation Map and FPV live video can be displayed with P-in-P (above) or Side-by-Side (below) layout. Custom Telemetry can be shown in either
 Camera Overview FPV Camera brings a complete new FPV flying experience for DJI Phantom 3 Pro/Adv and Inspire 1 with innovative Navigation Map to let experienced pilots flying safer and more enjoyable.
Camera Overview FPV Camera brings a complete new FPV flying experience for DJI Phantom 3 Pro/Adv and Inspire 1 with innovative Navigation Map to let experienced pilots flying safer and more enjoyable.
Inspire 2 Release Notes
 Date: 2018.04.18 Remote Controller Firmware: DJI GO 4 app: V01.02.0100 V01.01.0010 ios V 4.2.12 or above, Android V 4.2.12 or above Added support for adjusting the maximum velocity of aircraft s real-time
Date: 2018.04.18 Remote Controller Firmware: DJI GO 4 app: V01.02.0100 V01.01.0010 ios V 4.2.12 or above, Android V 4.2.12 or above Added support for adjusting the maximum velocity of aircraft s real-time
INSPIRE 1 Quick Start Guide V1.0
 INSPIRE Quick Start Guide V.0 The Inspire is a professional aerial filmmaking and photography platform that is ready to fly right out of the box. Featuring an onboard camera equipped with a 0mm lens and
INSPIRE Quick Start Guide V.0 The Inspire is a professional aerial filmmaking and photography platform that is ready to fly right out of the box. Featuring an onboard camera equipped with a 0mm lens and
Inspire 2 Release Notes
 Date: 2017.11.13 Remote Controller Firmware: DJI GO 4 app: V01.01.0200 V01.01.0002 ios V 4.1.14 or above, Android V 4.1.14 or above Added support for the Zenmuse X7 gimbal and camera. CineCore 2.1 now
Date: 2017.11.13 Remote Controller Firmware: DJI GO 4 app: V01.01.0200 V01.01.0002 ios V 4.1.14 or above, Android V 4.1.14 or above Added support for the Zenmuse X7 gimbal and camera. CineCore 2.1 now
Inspire 2 Release Notes
 Date: 2017.12.13 Remote Controller Firmware: DJI GO 4 app: V01.01.0300 V01.01.0002 ios V 4.1.18 or above, Android V 4.1.18 or above Optimized Zenmuse X7 lens connection stability to fix an issue where
Date: 2017.12.13 Remote Controller Firmware: DJI GO 4 app: V01.01.0300 V01.01.0002 ios V 4.1.18 or above, Android V 4.1.18 or above Optimized Zenmuse X7 lens connection stability to fix an issue where
Inspire 2 Release Notes
 Date: 2018.11.16 DJI GO 4 app: v01.02.0300 v01.01.0050 ios v4.3.0 or above, Android v4.3.0 or above Fixed a rare issue where compass interference altered the orientation of the aircraft. Fixed a rare issue
Date: 2018.11.16 DJI GO 4 app: v01.02.0300 v01.01.0050 ios v4.3.0 or above, Android v4.3.0 or above Fixed a rare issue where compass interference altered the orientation of the aircraft. Fixed a rare issue
INSPIRE 1 Release Notes
 2017.07.10 1. All-in-One firmware version updated to v01.11.01.50. 2. Remote Controller firmware version updated to v1.7.80. 3. DJI GO app ios version updated to v3.1.13. 4. DJI GO app Android version
2017.07.10 1. All-in-One firmware version updated to v01.11.01.50. 2. Remote Controller firmware version updated to v1.7.80. 3. DJI GO app ios version updated to v3.1.13. 4. DJI GO app Android version
MAVIC PRO. Quick Start Guide V1.4
 MAVIC PRO Quick Start Guide V1.4 Aircraft The DJITM MAVICTM Pro is DJI's smallest flying camera, featuring a fully stabilized camera, Intelligent Flight Modes and Obstacle Avoidance inside a revolutionary
MAVIC PRO Quick Start Guide V1.4 Aircraft The DJITM MAVICTM Pro is DJI's smallest flying camera, featuring a fully stabilized camera, Intelligent Flight Modes and Obstacle Avoidance inside a revolutionary
7.58 lbs (3440 g, including two batteries, without gimbal and camera)
 Appendix Specifications Aircraft Weight Max Takeoff Weight GPS Hovering Accuracy Max Angular Velocity Max Tilt Angle Max Ascent Speed Max Descent Speed Max Takeoff Sea Level Max Wind Speed Resistance T650
Appendix Specifications Aircraft Weight Max Takeoff Weight GPS Hovering Accuracy Max Angular Velocity Max Tilt Angle Max Ascent Speed Max Descent Speed Max Takeoff Sea Level Max Wind Speed Resistance T650
Phantom 4 Pro/Pro+ Release Notes
 Date : 2017.12.25 Aircraft Firmware : V 01.05.0300 Phantom 4 Pro Remote Controller Firmware : V 1.4.1.0 Phantom 4 Pro+ Remote Controller Firmware : V 1.2.2.0 DJI GO 4 App ios : V 4.1.20 DJI GO 4 App Android
Date : 2017.12.25 Aircraft Firmware : V 01.05.0300 Phantom 4 Pro Remote Controller Firmware : V 1.4.1.0 Phantom 4 Pro+ Remote Controller Firmware : V 1.2.2.0 DJI GO 4 App ios : V 4.1.20 DJI GO 4 App Android
DJI MATRICE 600 Release Notes
 Date : 2018.04.17 Aircraft Firmware : V 1.0.1.66 DJI GO App : ios V 3.1.31, Android V 3.1.30 DJI Assistant 2 : V 1.1.7 Aircraft Firmware: Improved altitude measuring precision by lowering barometer drift
Date : 2018.04.17 Aircraft Firmware : V 1.0.1.66 DJI GO App : ios V 3.1.31, Android V 3.1.30 DJI Assistant 2 : V 1.1.7 Aircraft Firmware: Improved altitude measuring precision by lowering barometer drift
OSMO MOBILE 2. User Manual. v
 OSMO MOBILE 2 User Manual v1.0 2018.02 Searching for Keywords Search for keywords such as battery and install to find a topic. If you are using Adobe Acrobat Reader to read this document, press Ctrl+F
OSMO MOBILE 2 User Manual v1.0 2018.02 Searching for Keywords Search for keywords such as battery and install to find a topic. If you are using Adobe Acrobat Reader to read this document, press Ctrl+F
INSPIRE 1 Release Notes
 2016.12.15 1. All-in-One firmware version updated to v1.10.1.40. 2. DJI GO app ios version updated to v3.1.1. 3. DJI GO app Android version updated to v3.1.1. What s New: 1. Optimized Flight Restriction
2016.12.15 1. All-in-One firmware version updated to v1.10.1.40. 2. DJI GO app ios version updated to v3.1.1. 3. DJI GO app Android version updated to v3.1.1. What s New: 1. Optimized Flight Restriction
Phantom 4 Pro/Pro+ Release Notes
 Date : 2018.03.08 Aircraft Firmware : V 01.05.0600 Phantom 4 Pro Remote Controller Firmware : V 1.4.1.0 Phantom 4 Pro+ Remote Controller Firmware : V 1.3.6.0 DJI GO 4 App ios : V 4.2.6 DJI GO 4 App Android
Date : 2018.03.08 Aircraft Firmware : V 01.05.0600 Phantom 4 Pro Remote Controller Firmware : V 1.4.1.0 Phantom 4 Pro+ Remote Controller Firmware : V 1.3.6.0 DJI GO 4 App ios : V 4.2.6 DJI GO 4 App Android
RONIN THUMB CONTROLLER
 RONIN THUMB CONTROLLER User Manual V1.0 2015.6 Disclaimers and Warnings Congratulations on purchasing your new DJI product. Carefully read the manual and all disclaimers before using this product. By using
RONIN THUMB CONTROLLER User Manual V1.0 2015.6 Disclaimers and Warnings Congratulations on purchasing your new DJI product. Carefully read the manual and all disclaimers before using this product. By using
The mobile device holder can be tilted at different positions and angles. DO NOT force an overlarge mobile device into the mobile device holder.
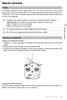 Remote Controller Profile The Phantom 3 Standard remote controller features a 2.4 GHz WiFi Video Downlink, 5.8 GHz aircraft transmission system, and a built-in battery. It is capable of transmitting signals
Remote Controller Profile The Phantom 3 Standard remote controller features a 2.4 GHz WiFi Video Downlink, 5.8 GHz aircraft transmission system, and a built-in battery. It is capable of transmitting signals
Mavic Pro Release Notes
 Date : 2017.09.19 v01.04.0000 v4.1.10 v4.1.10 Added QuickShot feature (requires DJI GO 4 app v4.1.10 or higher). Added Dynamic Home Point for ActiveTrack mode (requires DJI GO 4 app v4.1.10 or higher).
Date : 2017.09.19 v01.04.0000 v4.1.10 v4.1.10 Added QuickShot feature (requires DJI GO 4 app v4.1.10 or higher). Added Dynamic Home Point for ActiveTrack mode (requires DJI GO 4 app v4.1.10 or higher).
PHANTOM 3. Quick Start Guide ADVANCED V1.2
 PHANTOM 3 ADVANCED Quick Start Guide V.2 Phantom 3 Advanced It s time to meet your Phantom. The Phantom 3 Advanced s camera records video at up to 080p/60fps and captures 2 megapixel photos. Review the
PHANTOM 3 ADVANCED Quick Start Guide V.2 Phantom 3 Advanced It s time to meet your Phantom. The Phantom 3 Advanced s camera records video at up to 080p/60fps and captures 2 megapixel photos. Review the
DJI MATRICE 600 PRO Release Notes
 Date : 2017.10.24 Aircraft Firmware : V 1.0.1.65 DJI GO App : ios V 3.1.18, Android V 3.1.11 DJI Assistant 2 : V 1.1.6 Aircraft Firmware: Increased flight safety. Fixed issue of output error when F channel
Date : 2017.10.24 Aircraft Firmware : V 1.0.1.65 DJI GO App : ios V 3.1.18, Android V 3.1.11 DJI Assistant 2 : V 1.1.6 Aircraft Firmware: Increased flight safety. Fixed issue of output error when F channel
Mavic Pro Release Notes
 Date : 2017.08.22 v01.03.1000 v4.1.7 v4.1.5 Fixed an occasional issue where DNG files couldn t be opened. Fixed an occasional issue where the camera would restart automatically during recording. Fixed
Date : 2017.08.22 v01.03.1000 v4.1.7 v4.1.5 Fixed an occasional issue where DNG files couldn t be opened. Fixed an occasional issue where the camera would restart automatically during recording. Fixed
Inspire 1 Pro Release Notes
 2017.07.10 1. All-in-One firmware version updated to v01.11.01.50. 2. Remote Controller firmware version updated to v1.7.80. 3. DJI GO app ios version updated to v3.1.13. 4. DJI GO app Android version
2017.07.10 1. All-in-One firmware version updated to v01.11.01.50. 2. Remote Controller firmware version updated to v1.7.80. 3. DJI GO app ios version updated to v3.1.13. 4. DJI GO app Android version
iosd (On Screen Display)
 iosd (On Screen Display) User Manual V2.2 For iosd Firmware Version V3.3 & iosd Assistant V4.1* July, 216 * iosd Firmware V3.3 compatible with iosd Assistant V4.1. www.dji.com 216 DJI All Rights Reserved.
iosd (On Screen Display) User Manual V2.2 For iosd Firmware Version V3.3 & iosd Assistant V4.1* July, 216 * iosd Firmware V3.3 compatible with iosd Assistant V4.1. www.dji.com 216 DJI All Rights Reserved.
User Manual V K Camera with an Integrated 3-axis Gimbal
 User Manual V 1.1 4K Camera with an Integrated 3-axis Gimbal Table of Contents Introduction 3 At a Glance 3 Charging the Battery 4 Status Battery LED Indicator Description 4 Check the Battery Level 5 Insert
User Manual V 1.1 4K Camera with an Integrated 3-axis Gimbal Table of Contents Introduction 3 At a Glance 3 Charging the Battery 4 Status Battery LED Indicator Description 4 Check the Battery Level 5 Insert
Inspire 1 Pro Release Notes
 2017.07.10 Overview: 1. All-in-One firmware version updated to v01.11.01.50. 2. DJI GO app ios version updated to v3.1.13. 3. DJI GO app Android version updated to v V3.1.8. What s New: 1. Updated No Fly
2017.07.10 Overview: 1. All-in-One firmware version updated to v01.11.01.50. 2. DJI GO app ios version updated to v3.1.13. 3. DJI GO app Android version updated to v V3.1.8. What s New: 1. Updated No Fly
PHANTOM 4 Release Notes
 2017.09.12 Overview Remote Controller Firmware: v1.9.3.0 DJI GO 4 App ios: v4.1.10 DJI GO 4 App Android: v4.1.10 What s New Added support for Head Tracking function when connected with the DJI Goggles.
2017.09.12 Overview Remote Controller Firmware: v1.9.3.0 DJI GO 4 App ios: v4.1.10 DJI GO 4 App Android: v4.1.10 What s New Added support for Head Tracking function when connected with the DJI Goggles.
N1 Video Encoder. User Manual V
 N1 Video Encoder User Manual V1.0 2015.8 Disclaimer Thank you for purchasing the N1 Video Encoder. Users must comply with local radio transmission laws and regulations when using this product. By using
N1 Video Encoder User Manual V1.0 2015.8 Disclaimer Thank you for purchasing the N1 Video Encoder. Users must comply with local radio transmission laws and regulations when using this product. By using
DJI Inspire 1 V 2. 0 User Manual
 DJI Inspire 1 V 2. 0 User Manual Compliance Information KCC Warning Message 해당무선설비는운용중전파혼신가능성이있으므로인명안전과관련된서비스는할수없습니다. 해당무선설비는운용중전파혼신가능성이있음 In the Box Check that all of the following items have been included
DJI Inspire 1 V 2. 0 User Manual Compliance Information KCC Warning Message 해당무선설비는운용중전파혼신가능성이있으므로인명안전과관련된서비스는할수없습니다. 해당무선설비는운용중전파혼신가능성이있음 In the Box Check that all of the following items have been included
RTK. Quick Start Guide. v1.2
 RTK Quick Start Guide v1.2 Phantom 4 RTK The PHANTOM TM 4 RTK is a smart mapping and imaging drone capable of highly accurate mapping functions. The aircraft has a built-in DJI TM Onboard D-RTK*, which
RTK Quick Start Guide v1.2 Phantom 4 RTK The PHANTOM TM 4 RTK is a smart mapping and imaging drone capable of highly accurate mapping functions. The aircraft has a built-in DJI TM Onboard D-RTK*, which
ivms-5260m Mobile Client User Manual (ios) UD06066B
 ivms-5260m Mobile Client User Manual (ios) UD06066B User Manual COPYRIGHT 2017 Hangzhou Hikvision Digital Technology Co., Ltd. ALL RIGHTS RESERVED. Any and all information, including, among others, wordings,
ivms-5260m Mobile Client User Manual (ios) UD06066B User Manual COPYRIGHT 2017 Hangzhou Hikvision Digital Technology Co., Ltd. ALL RIGHTS RESERVED. Any and all information, including, among others, wordings,
GPS Kit 4.1 User Guide / Garafa.com
 GPS Kit 4.1 User Guide / Garafa.com MAPS Zooming & Panning Pinch in & out to change zoom level. Zooming is done with respect to the center of the screen. Panning is done by using one finger and dragging
GPS Kit 4.1 User Guide / Garafa.com MAPS Zooming & Panning Pinch in & out to change zoom level. Zooming is done with respect to the center of the screen. Panning is done by using one finger and dragging
ZENMUSE X4S. User Manual V
 ZENMUSE X4S User Manual V1.0 2016.12 Searching for Keywords Search for keywords such as battery and install to find a topic. If you are using Adobe Acrobat Reader to read this document, press Ctrl+F on
ZENMUSE X4S User Manual V1.0 2016.12 Searching for Keywords Search for keywords such as battery and install to find a topic. If you are using Adobe Acrobat Reader to read this document, press Ctrl+F on
1.1 Legends Before Your First Flight Installing the App Pairing Your Mobile Device Home Page 5 3.
 Contents Chapter 1 About This Manual 1 1.1 Legends 1 1.2 Before Your First Flight 1 Chapter 2 Mobile Device Preparation 3 2.1 Installing the App 3 2.2 Pairing Your Mobile Device 3 Chapter 3 Home Page &
Contents Chapter 1 About This Manual 1 1.1 Legends 1 1.2 Before Your First Flight 1 Chapter 2 Mobile Device Preparation 3 2.1 Installing the App 3 2.2 Pairing Your Mobile Device 3 Chapter 3 Home Page &
APPLICATION USER GUIDE INTELLIGENT DESK
 APPLICATION USER GUIDE INTELLIGENT DESK U S E R ROL ERGO Sweden G U I D E W: www.rolergo.com P: +46 36 36 88 80 Ver. 1.0 INDEX WELCOME TO INTELLIGENT DESK 1. GETTING STARTED 2. CONNECT YOUR DEVICE 2.1
APPLICATION USER GUIDE INTELLIGENT DESK U S E R ROL ERGO Sweden G U I D E W: www.rolergo.com P: +46 36 36 88 80 Ver. 1.0 INDEX WELCOME TO INTELLIGENT DESK 1. GETTING STARTED 2. CONNECT YOUR DEVICE 2.1
Spark Release Notes. What s New? Notes:
 Date: 2017.12.13 Aircraft Firmware: V 01.00.0800 Remote Controller Firmware: V 01.00.0400 DJI GO 4 App ios: V 4.1.22 DJI GO 4 App Android: V 4.1.22 Added support for DJI Goggles RE (with firmware v01.00.00.02
Date: 2017.12.13 Aircraft Firmware: V 01.00.0800 Remote Controller Firmware: V 01.00.0400 DJI GO 4 App ios: V 4.1.22 DJI GO 4 App Android: V 4.1.22 Added support for DJI Goggles RE (with firmware v01.00.00.02
3-Axis Stabilized Handheld Gimbal for Smartphone. Instructions. Guilin Feiyu Technology Incorporated Company. User Manual EN V1.0
 -Axis Stabilized Handheld Gimbal for Smartphone Instructions Guilin Feiyu Technology Incorporated Company User Manual EN V.0 Catalogue. SPG Overview. Quick Start Guide. Charging 5 4. Function operation
-Axis Stabilized Handheld Gimbal for Smartphone Instructions Guilin Feiyu Technology Incorporated Company User Manual EN V.0 Catalogue. SPG Overview. Quick Start Guide. Charging 5 4. Function operation
Datalink 3 User Manual
 Datalink 3 User Manual 2017.07 V1.0 Searching for Keywords Search for keywords such as battery and install to find a topic. If you are using Adobe Acrobat Reader to read this document, press Ctrl+F on
Datalink 3 User Manual 2017.07 V1.0 Searching for Keywords Search for keywords such as battery and install to find a topic. If you are using Adobe Acrobat Reader to read this document, press Ctrl+F on
HikCentral Control Client. User Manual
 HikCentral Control Client User Manual Legal Information User Manual 2018 Hangzhou Hikvision Digital Technology Co., Ltd. About this Manual This Manual is subject to domestic and international copyright
HikCentral Control Client User Manual Legal Information User Manual 2018 Hangzhou Hikvision Digital Technology Co., Ltd. About this Manual This Manual is subject to domestic and international copyright
DJI GOGGLES. User Guide V
 DJI GOGGLES User Guide V1.2 2017.08 Searching for Keywords Search for keywords such as battery and install to find a topic. If you are using Adobe Acrobat Reader to read this document, press Ctrl+F on
DJI GOGGLES User Guide V1.2 2017.08 Searching for Keywords Search for keywords such as battery and install to find a topic. If you are using Adobe Acrobat Reader to read this document, press Ctrl+F on
Matrice 200 Series Release Notes
 Date: 2018.08.13 Remote Controller Firmware: V01.01.0913 V01.01.0020 V02.00.0120(Cendence) DJI GO 4 app: ios V 4.2.24, Android V 4.2.21 DJI Pilot app: Android V 0.6.3 V2.6.6.0 Fixed a rare issue where
Date: 2018.08.13 Remote Controller Firmware: V01.01.0913 V01.01.0020 V02.00.0120(Cendence) DJI GO 4 app: ios V 4.2.24, Android V 4.2.21 DJI Pilot app: Android V 0.6.3 V2.6.6.0 Fixed a rare issue where
CRYSTALSKY CS785/CS785U/CS550. User Manual
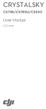 CRYSTALSKY CS785/CS785U/CS550 User Manual V1.0 2018.08 Contents Disclaimer 2 Warning 2 Introduction 2 In the Box 3 Overview 3 Usage 4 Charging the Battery 4 Mounting the Battery 4 Mounting the Monitor
CRYSTALSKY CS785/CS785U/CS550 User Manual V1.0 2018.08 Contents Disclaimer 2 Warning 2 Introduction 2 In the Box 3 Overview 3 Usage 4 Charging the Battery 4 Mounting the Battery 4 Mounting the Monitor
Manual Version: V1.01. Video Management Server Client Software User Manual
 Manual Version: V1.01 Video Management Server Client Software User Manual Thank you for purchasing our product. If there are any questions, or requests, please do not hesitate to contact the dealer. Notice
Manual Version: V1.01 Video Management Server Client Software User Manual Thank you for purchasing our product. If there are any questions, or requests, please do not hesitate to contact the dealer. Notice
3-Axis Stabilized Handheld Camera
 User Manual V.0 Publish in May 206 3-Axis Stabilized Handheld Camera GuiLin FeiYu Technology Incorporated Company CONTENTS I Product Overview II EN 2. Function introduction of buttons and ports 2 2. Camera
User Manual V.0 Publish in May 206 3-Axis Stabilized Handheld Camera GuiLin FeiYu Technology Incorporated Company CONTENTS I Product Overview II EN 2. Function introduction of buttons and ports 2 2. Camera
DJI Assistant 2 Release Notes
 Date : May.16 th 2018 DJI Assistant 2 : v 1.2.4 Inspire2 Firmware : v 1.1.0010 MG-1S Firmware : v 1.3.2.0 N3 Firmware : v 1.7.1.5 N3-AG Firmware : v 1.0.2.0 A3 Firmware : v 1.7.1.5 A3-AG Firmware : v 1.0.2.0
Date : May.16 th 2018 DJI Assistant 2 : v 1.2.4 Inspire2 Firmware : v 1.1.0010 MG-1S Firmware : v 1.3.2.0 N3 Firmware : v 1.7.1.5 N3-AG Firmware : v 1.0.2.0 A3 Firmware : v 1.7.1.5 A3-AG Firmware : v 1.0.2.0
ivms-5200 Mobile Client User Manual (Android Phone) UD03186B
 ivms-5200 Mobile Client User Manual (Android Phone) UD03186B User Manual COPYRIGHT 2016 Hangzhou Hikvision Digital Technology Co., Ltd. ALL RIGHTS RESERVED. Any and all information, including, among others,
ivms-5200 Mobile Client User Manual (Android Phone) UD03186B User Manual COPYRIGHT 2016 Hangzhou Hikvision Digital Technology Co., Ltd. ALL RIGHTS RESERVED. Any and all information, including, among others,
DJI Assistant 2 Release Notes
 Date : Dec.29 th 2017 DJI Assistant 2 : v 1.2.0 Inspire2 Firmware : v 1.1.0010 MG-1S Firmware : v 1.3.2.0 N3 Firmware : v 1.7.1.5 N3-AG Firmware : v 1.0.2.0 A3 Firmware : v 1.7.1.5 A3-AG Firmware : v 1.0.2.0
Date : Dec.29 th 2017 DJI Assistant 2 : v 1.2.0 Inspire2 Firmware : v 1.1.0010 MG-1S Firmware : v 1.3.2.0 N3 Firmware : v 1.7.1.5 N3-AG Firmware : v 1.0.2.0 A3 Firmware : v 1.7.1.5 A3-AG Firmware : v 1.0.2.0
DJI Assistant 2 Release Notes
 Date : Feb.7 th 2018 DJI Assistant 2 : v 2 1.2.2.827 Inspire2 Firmware : v 1.1.0010 MG-1S Firmware : v 1.3.2.0 N3 Firmware : v 1.7.1.5 N3-AG Firmware : v 1.0.2.0 A3 Firmware : v 1.7.1.5 A3-AG Firmware
Date : Feb.7 th 2018 DJI Assistant 2 : v 2 1.2.2.827 Inspire2 Firmware : v 1.1.0010 MG-1S Firmware : v 1.3.2.0 N3 Firmware : v 1.7.1.5 N3-AG Firmware : v 1.0.2.0 A3 Firmware : v 1.7.1.5 A3-AG Firmware
TG VR Gimbal User Manual V Accsoon. All Rights Reserved.
 TG20 360 VR Gimbal User Manual V1.0 20161209 www.accsoon.com E-mail: salse@accsoon.com 0 Disclaimers and Warnings Congratulations on purchasing you new VR Gimbal. Please read this manual and disclaimer
TG20 360 VR Gimbal User Manual V1.0 20161209 www.accsoon.com E-mail: salse@accsoon.com 0 Disclaimers and Warnings Congratulations on purchasing you new VR Gimbal. Please read this manual and disclaimer
OSMO Release Notes Major Updates. Notes
 2017.08.31 1. Firmware Version: v1.11.2.70 2. DJI GO App ios Version: v3.1.15 3. DJI GO App Android Version: v3.1.11 1. Fixed an issue where videos could not be opened when recorded under multiple light
2017.08.31 1. Firmware Version: v1.11.2.70 2. DJI GO App ios Version: v3.1.15 3. DJI GO App Android Version: v3.1.11 1. Fixed an issue where videos could not be opened when recorded under multiple light
X-Hubsan App. The Battery. Aircraft Component Breakdown
 E N X-Hubsan App Download the X-Hubsan application for free by scanning the code on the right or by finding it on the App Store (ios) and Google Play (Android). X-Hubsan The Battery Wall Adapter Balance
E N X-Hubsan App Download the X-Hubsan application for free by scanning the code on the right or by finding it on the App Store (ios) and Google Play (Android). X-Hubsan The Battery Wall Adapter Balance
SPARK. Quick Start Guide V1.6
 SPARK Quick Start Guide V1.6 SPARK The DJI SPARK is DJI's smallest flying camera featuring a stabilized camera, Intelligent Flight Modes, and Obstacle Avoidance inside a light, portable body. Equipped
SPARK Quick Start Guide V1.6 SPARK The DJI SPARK is DJI's smallest flying camera featuring a stabilized camera, Intelligent Flight Modes, and Obstacle Avoidance inside a light, portable body. Equipped
DJI AGRAS MG-1S Release Notes
 Date: 2018.03.29 Aircraft Firmware: V 2.5.0.0 Remote Controller Firmware: V 2.5.0.0 DJI MG App: V 1.5.7 DJI Assistant 2 for MG: V 2.0.0 Added support for the MG Spreading System. This firmware is only
Date: 2018.03.29 Aircraft Firmware: V 2.5.0.0 Remote Controller Firmware: V 2.5.0.0 DJI MG App: V 1.5.7 DJI Assistant 2 for MG: V 2.0.0 Added support for the MG Spreading System. This firmware is only
LiveViewer Pro Presentation Application User s Manual
 LiveViewer Pro Presentation Application User s Manual For Android Ver. 2.2.0 Maxell, Ltd. Note Before using this application, please update the network firmware of the projector to version 1.02. The contents
LiveViewer Pro Presentation Application User s Manual For Android Ver. 2.2.0 Maxell, Ltd. Note Before using this application, please update the network firmware of the projector to version 1.02. The contents
imovie for ipad CREATING A PROJECT
 imovie for ipad CREATING A PROJECT After opening the imovie app select the plus sign located in the dark grey box under the projects tab. A window will pop up asking for whether you want to create a movie
imovie for ipad CREATING A PROJECT After opening the imovie app select the plus sign located in the dark grey box under the projects tab. A window will pop up asking for whether you want to create a movie
DJI Assistant 2 Release Notes
 Date : Oct 25 th 2017 DJI Assistant 2 : v 1.1.7 Inspire2 Firmware : v 1.1.0010 MG-1S Firmware : v 1.3.2.0 N3 Firmware : v 1.7.1.5 N3-AG Firmware : v 1.0.2.0 A3 Firmware : v 1.7.1.5 A3-AG Firmware : v 1.0.2.0
Date : Oct 25 th 2017 DJI Assistant 2 : v 1.1.7 Inspire2 Firmware : v 1.1.0010 MG-1S Firmware : v 1.3.2.0 N3 Firmware : v 1.7.1.5 N3-AG Firmware : v 1.0.2.0 A3 Firmware : v 1.7.1.5 A3-AG Firmware : v 1.0.2.0
VSPlayer Software User Manual
 VSPlayer Software User Manual UD03888B User Manual COPYRIGHT 2016 Hangzhou Hikvision Digital Technology Co., Ltd. ALL RIGHTS RESERVED. Any and all information, including, among others, wordings, pictures,
VSPlayer Software User Manual UD03888B User Manual COPYRIGHT 2016 Hangzhou Hikvision Digital Technology Co., Ltd. ALL RIGHTS RESERVED. Any and all information, including, among others, wordings, pictures,
Table of Contents -2-
 Arkbird GCS(Ground Control System)is a software specifically designed for Arkbird Autopilot, the aircraft flight can be monitored, controlled by computer, compatible to Arkbird 2.0 and Arkbird LITE Autopilot
Arkbird GCS(Ground Control System)is a software specifically designed for Arkbird Autopilot, the aircraft flight can be monitored, controlled by computer, compatible to Arkbird 2.0 and Arkbird LITE Autopilot
DPS900 SOFTWARE QUICK REFERENCE CARD FOR PILING OPERATORS
 DPS900 SOFTWARE QUICK REFERENCE CARD FOR PILING OPERATORS This document contains information for piling operators on how to use the Trimble DPS900 software. For information for supervisors, please refer
DPS900 SOFTWARE QUICK REFERENCE CARD FOR PILING OPERATORS This document contains information for piling operators on how to use the Trimble DPS900 software. For information for supervisors, please refer
3-Axis Stabilized Handheld Gimbal for Camera. Instructions. Guilin Feiyu Technology Incorporated Company
 3-Axis Stabilized Handheld Gimbal for Camera Instructions Guilin Feiyu Technology Incorporated Company User Manual E N V. 0 Catalogue. G6 Plus Overview 2. Quick Start Guide 3 3. Balance the Gimbal 4 Balance
3-Axis Stabilized Handheld Gimbal for Camera Instructions Guilin Feiyu Technology Incorporated Company User Manual E N V. 0 Catalogue. G6 Plus Overview 2. Quick Start Guide 3 3. Balance the Gimbal 4 Balance
Copyright 2017 Xi'an NovaStar Tech Co., Ltd. All Rights Reserved. No part of this document may be copied, reproduced, extracted or transmitted in any
 Product Version: Document Number: SmartLCT Screen Configuration Software V3.2.0 NS110100363 Copyright 2017 Xi'an NovaStar Tech Co., Ltd. All Rights Reserved. No part of this document may be copied, reproduced,
Product Version: Document Number: SmartLCT Screen Configuration Software V3.2.0 NS110100363 Copyright 2017 Xi'an NovaStar Tech Co., Ltd. All Rights Reserved. No part of this document may be copied, reproduced,
Epic Made Easy The Redesigned 350 QX3
 Available November 2014 350 QX3 AP Combo BLH8160 (APC) Epic Made Easy The Redesigned 350 QX3 Capturing spectacular aerial video and stills is even easier with the new Blade 350 QX3. Its simplified controls,
Available November 2014 350 QX3 AP Combo BLH8160 (APC) Epic Made Easy The Redesigned 350 QX3 Capturing spectacular aerial video and stills is even easier with the new Blade 350 QX3. Its simplified controls,
HikCentral Control Client. User Manual
 HikCentral Control Client User Manual Legal Information User Manual 2018 Hangzhou Hikvision Digital Technology Co., Ltd. About this Manual This Manual is subject to domestic and international copyright
HikCentral Control Client User Manual Legal Information User Manual 2018 Hangzhou Hikvision Digital Technology Co., Ltd. About this Manual This Manual is subject to domestic and international copyright
DAT AL I N K 3. Quick Start Guide V1.0
 DAT AL I N K 3 Quick Start Guide V1.0 Disclaimer Congratulations on purchasing your new DJI product. The information in this document affects your safety and your legal rights and responsibilities. Read
DAT AL I N K 3 Quick Start Guide V1.0 Disclaimer Congratulations on purchasing your new DJI product. The information in this document affects your safety and your legal rights and responsibilities. Read
GPS Essentials. This guide may be downloaded as gps-essentials_en.odt or gps-essentials_en.pdf Reviewed
 GPS Essentials GPS Essentials This guide may be downloaded as gps-essentials_en.odt or gps-essentials_en.pdf Reviewed 2015-05-24 Installation of GPS Essentials 1. Tap the Google Play Store app icon on
GPS Essentials GPS Essentials This guide may be downloaded as gps-essentials_en.odt or gps-essentials_en.pdf Reviewed 2015-05-24 Installation of GPS Essentials 1. Tap the Google Play Store app icon on
User Manual of VSPlayer Software. VSPlayer Software. User Manual UD06784B
 VSPlayer Software User Manual UD06784B i User Manual COPYRIGHT 2017 Hangzhou Hikvision Digital Technology Co., Ltd. ALL RIGHTS RESERVED. Any and all information, including, among others, wordings, pictures,
VSPlayer Software User Manual UD06784B i User Manual COPYRIGHT 2017 Hangzhou Hikvision Digital Technology Co., Ltd. ALL RIGHTS RESERVED. Any and all information, including, among others, wordings, pictures,
D90 Camera Kit and Laptop. How to Navigate the D90, etrex GPS and RoboGeo Revised: 14 Dec 2015 Prepared by: Bill Hughes
 D90 Camera Kit and Laptop How to Navigate the D90, etrex GPS and RoboGeo Revised: 14 Dec 2015 Prepared by: Bill Hughes 1 D90 Switches and Buttons The Menu Display is navigated by pressing the up, down,
D90 Camera Kit and Laptop How to Navigate the D90, etrex GPS and RoboGeo Revised: 14 Dec 2015 Prepared by: Bill Hughes 1 D90 Switches and Buttons The Menu Display is navigated by pressing the up, down,
Premiere Pro Desktop Layout (NeaseTV 2015 Layout)
 Premiere Pro 2015 1. Contextually Sensitive Windows - Must be on the correct window in order to do some tasks 2. Contextually Sensitive Menus 3. 1 zillion ways to do something. No 2 people will do everything
Premiere Pro 2015 1. Contextually Sensitive Windows - Must be on the correct window in order to do some tasks 2. Contextually Sensitive Menus 3. 1 zillion ways to do something. No 2 people will do everything
INSPIRE 1 PRO User Manual
 INSPIRE 1 PRO User Manual 2017.12 V1.4 Searching for Keywords Search for keywords such as battery and install to find a topic. If you are using Adobe Acrobat Reader to read this document, press Ctrl+F
INSPIRE 1 PRO User Manual 2017.12 V1.4 Searching for Keywords Search for keywords such as battery and install to find a topic. If you are using Adobe Acrobat Reader to read this document, press Ctrl+F
CONTENTS Getting Started Using the Livescribe+ Menu
 CONTENTS Getting Started.............................................. 4 Setting Up Livescribe+...................................................... 4 Connecting Your Smartpen and Device........................................
CONTENTS Getting Started.............................................. 4 Setting Up Livescribe+...................................................... 4 Connecting Your Smartpen and Device........................................
Zenmuse Z15-A7. User Manual
 Zenmuse Z15-A7 User Manual V1.0 2015.4 Warning & Disclaimer The Z15-A7 gimbal has been calibrated specifically for the designated camera and lens before it leaves the factory. Please mount only the designated
Zenmuse Z15-A7 User Manual V1.0 2015.4 Warning & Disclaimer The Z15-A7 gimbal has been calibrated specifically for the designated camera and lens before it leaves the factory. Please mount only the designated
Avigilon Control Center Enterprise Web Client User Guide. Version 5.8.4
 Avigilon Control Center Enterprise Web Client User Guide Version 5.8.4 2006-2016, Avigilon Corporation. All rights reserved. AVIGILON, the AVIGILON logo, AVIGILON CONTROL CENTER and ACC are trademarks
Avigilon Control Center Enterprise Web Client User Guide Version 5.8.4 2006-2016, Avigilon Corporation. All rights reserved. AVIGILON, the AVIGILON logo, AVIGILON CONTROL CENTER and ACC are trademarks
ZENMUSE X5 User Manual
 ZENMUSE X5 User Manual 2015.11 V1.0 Searching for Keywords Search for keywords such as battery and install to find a topic. If you are using Adobe Acrobat Reader to read this document, press Ctrl+F on
ZENMUSE X5 User Manual 2015.11 V1.0 Searching for Keywords Search for keywords such as battery and install to find a topic. If you are using Adobe Acrobat Reader to read this document, press Ctrl+F on
This user guide covers select features of the desktop site. These include:
 User Guide myobservatory Topics Covered: Desktop Site, Select Features Date: January 27, 2014 Overview This user guide covers select features of the desktop site. These include: 1. Data Uploads... 2 1.1
User Guide myobservatory Topics Covered: Desktop Site, Select Features Date: January 27, 2014 Overview This user guide covers select features of the desktop site. These include: 1. Data Uploads... 2 1.1
User manual. 1. Overview of MultiPresenter Features Operating conditions... 4
 MultiPresenter application (for Android/for ios) User manual Compatible with Ver. 1.1.1 Table of contents 1. Overview of MultiPresenter... 2 1-1. Features... 2 1-2. Operating conditions... 4 2. Installation
MultiPresenter application (for Android/for ios) User manual Compatible with Ver. 1.1.1 Table of contents 1. Overview of MultiPresenter... 2 1-1. Features... 2 1-2. Operating conditions... 4 2. Installation
User manual. 1. Overview of MultiPresenter Features Operating conditions... 4
 Application MultiPresenter (for Android/for ios) User manual Compatible with Ver. 1.0.0 Table of contents 1. Overview of MultiPresenter... 2 1-1. Features... 2 1-2. Operating conditions... 4 2. Transfer
Application MultiPresenter (for Android/for ios) User manual Compatible with Ver. 1.0.0 Table of contents 1. Overview of MultiPresenter... 2 1-1. Features... 2 1-2. Operating conditions... 4 2. Transfer
Added support for version matching between DJI Assistant 2 and flight control system.
 Date : 2017.01.18 DJI GO App Version : ios V 3.1.2, Android V 3.1.1 DJI Assistant 2 Version : 1.0.9-2 Flight Controller Firmware Version : 1.7.0.0 Added support for version matching between DJI Assistant
Date : 2017.01.18 DJI GO App Version : ios V 3.1.2, Android V 3.1.1 DJI Assistant 2 Version : 1.0.9-2 Flight Controller Firmware Version : 1.7.0.0 Added support for version matching between DJI Assistant
User Guide Android App. Get the most out of the MapItFast app on your Android device with this user guide.
 User Guide Android App Get the most out of the MapItFast app on your Android device with this user guide. Last Updated: January 2017 Disclaimer The use of GPS devices, tablets and smartphones with MapItFast
User Guide Android App Get the most out of the MapItFast app on your Android device with this user guide. Last Updated: January 2017 Disclaimer The use of GPS devices, tablets and smartphones with MapItFast
efarmerlite.user Guide 1 efarmer User Guide. Lite version
 efarmerlite.user Guide 1 efarmer User Guide. Lite version efarmerlite.user Guide 2 Contents Foreword List of abbreviations. Glossary 1. Getting Started 1.1. Review 1.2. Registration 2. Working withfront
efarmerlite.user Guide 1 efarmer User Guide. Lite version efarmerlite.user Guide 2 Contents Foreword List of abbreviations. Glossary 1. Getting Started 1.1. Review 1.2. Registration 2. Working withfront
LiveViewer Pro Presentation Application User s Manual
 LiveViewer Pro Presentation Application User s Manual For Android Ver. 2.1.1 Maxell, Ltd. Note The contents of this manual are subject to change without notice, including product specifications. In addition,
LiveViewer Pro Presentation Application User s Manual For Android Ver. 2.1.1 Maxell, Ltd. Note The contents of this manual are subject to change without notice, including product specifications. In addition,
OSMO MOBILE. User Manual V
 OSMO MOBILE User Manual V1.2 2017.03 Searching for Keywords Search for keywords such as battery and install to find a topic. If you are using Adobe Acrobat Reader to read this document, press Ctrl+F on
OSMO MOBILE User Manual V1.2 2017.03 Searching for Keywords Search for keywords such as battery and install to find a topic. If you are using Adobe Acrobat Reader to read this document, press Ctrl+F on
HikCentral Mobile Client. User Manual (Android) UD06889B
 HikCentral Mobile Client User Manual (Android) UD06889B User Manual COPYRIGHT 2017 Hangzhou Hikvision Digital Technology Co., Ltd. ALL RIGHTS RESERVED. Any and all information, including, among others,
HikCentral Mobile Client User Manual (Android) UD06889B User Manual COPYRIGHT 2017 Hangzhou Hikvision Digital Technology Co., Ltd. ALL RIGHTS RESERVED. Any and all information, including, among others,
Help Guide Rev
 Help Guide Rev. 1.0 07152014 Home Page The home page displays your vehicle(s) on a satellite map. The information box, showing vehicle information will already be opened. The information box displays your
Help Guide Rev. 1.0 07152014 Home Page The home page displays your vehicle(s) on a satellite map. The information box, showing vehicle information will already be opened. The information box displays your
Introduction. Package Checklist. Minimum System Requirements. Registering Your Product. More Help
 Introduction Keep a watch on your family, pet, home or office 24/7, even when you re not there. Creative Live! Cam IP SmartHD gives you a live update on your phone, wherever you are. Get activity alerts,
Introduction Keep a watch on your family, pet, home or office 24/7, even when you re not there. Creative Live! Cam IP SmartHD gives you a live update on your phone, wherever you are. Get activity alerts,
PHANTOM 4 PRO SPECS AIRCRAFT VISION SYSTEM. HomeProductsPhantom 4 ProSpecs. Weight (Battery & Propellers Included) 1388 g
 PHANTOM 4 PRO SPECS HomeProductsPhantom 4 ProSpecs AIRCRAFT Weight (Battery & Propellers Included) Diagonal Size (Propellers Excluded) Max Ascent Speed Max Descent Speed Max Speed 1388 g 350 mm S-mode:
PHANTOM 4 PRO SPECS HomeProductsPhantom 4 ProSpecs AIRCRAFT Weight (Battery & Propellers Included) Diagonal Size (Propellers Excluded) Max Ascent Speed Max Descent Speed Max Speed 1388 g 350 mm S-mode:
LiveViewer Pro Presentation Application User s Manual
 LiveViewer Pro Presentation Application User s Manual For ios Ver. 2.1 Maxell, Ltd. Note Before using this application, please update the network firmware of the projector to version 1.02. The contents
LiveViewer Pro Presentation Application User s Manual For ios Ver. 2.1 Maxell, Ltd. Note Before using this application, please update the network firmware of the projector to version 1.02. The contents
AG-NAV GUÍA LITE Differential GPS Guidance System. OPERATOR S HANDBOOK Version Sept. 2017
 AG-NAV GUÍA LITE Differential GPS Guidance System OPERATOR S HANDBOOK Version 1.1.5 Sept. 2017 INFORMATION AG-NAV INC. 30 Churchill Drive Barrie, Ontario L4N 8Z5 CANADA TOLL FREE: (800) 99-AGNAV TELEPHONE:
AG-NAV GUÍA LITE Differential GPS Guidance System OPERATOR S HANDBOOK Version 1.1.5 Sept. 2017 INFORMATION AG-NAV INC. 30 Churchill Drive Barrie, Ontario L4N 8Z5 CANADA TOLL FREE: (800) 99-AGNAV TELEPHONE:
PUB. DIE A. Canon XF Utility. Instruction Manual. Macintosh. Version 1.2
 PUB. DIE-0408-000A 1 C Y P O Canon XF Utility Instruction Manual Macintosh Version 1.2 Table of Contents 02 03 Introduction 03 About Canon XF Utility 03 Conventions in the Manual 04 Running XF Utility
PUB. DIE-0408-000A 1 C Y P O Canon XF Utility Instruction Manual Macintosh Version 1.2 Table of Contents 02 03 Introduction 03 About Canon XF Utility 03 Conventions in the Manual 04 Running XF Utility
User Manual V
 INSPIRE User Manual RAW V1.0 2016.03 Searching for Keywords Search for keywords such as battery and install to find a topic. If you are using Adobe Acrobat Reader to read this document, press Ctrl+F on
INSPIRE User Manual RAW V1.0 2016.03 Searching for Keywords Search for keywords such as battery and install to find a topic. If you are using Adobe Acrobat Reader to read this document, press Ctrl+F on
Hik-Connect Mobile Client Software (ios)
 User Manual V1.1.0 UD01586B 1 COPYRIGHT 2015 Hangzhou Hikvision Digital Technology Co., Ltd. ALL RIGHTS RESERVED. Any and all information, including, among others, wordings, pictures, graphs are the properties
User Manual V1.1.0 UD01586B 1 COPYRIGHT 2015 Hangzhou Hikvision Digital Technology Co., Ltd. ALL RIGHTS RESERVED. Any and all information, including, among others, wordings, pictures, graphs are the properties
Avigilon Control Center Standard Web Client User Guide. Version 5.6
 Avigilon Control Center Standard Web Client User Guide Version 5.6 2006-2015, Avigilon Corporation. All rights reserved. Unless expressly granted in writing, no license is granted with respect to any copyright,
Avigilon Control Center Standard Web Client User Guide Version 5.6 2006-2015, Avigilon Corporation. All rights reserved. Unless expressly granted in writing, no license is granted with respect to any copyright,
Sync User Guide. Powered by Axient Anchor
 Sync Powered by Axient Anchor TABLE OF CONTENTS End... Error! Bookmark not defined. Last Revised: Wednesday, October 10, 2018... Error! Bookmark not defined. Table of Contents... 2 Getting Started... 7
Sync Powered by Axient Anchor TABLE OF CONTENTS End... Error! Bookmark not defined. Last Revised: Wednesday, October 10, 2018... Error! Bookmark not defined. Table of Contents... 2 Getting Started... 7
DSS User Guide. End User Guide. - i -
 DSS User Guide End User Guide - i - DSS User Guide Table of Contents End User Guide... 1 Table of Contents... 2 Part 1: Getting Started... 1 How to Log in to the Web Portal... 1 How to Manage Account Settings...
DSS User Guide End User Guide - i - DSS User Guide Table of Contents End User Guide... 1 Table of Contents... 2 Part 1: Getting Started... 1 How to Log in to the Web Portal... 1 How to Manage Account Settings...
Avigilon Control Center 5.6 Release Notes
 Notes Version 5.6.0.28 Released Monday August 31 st, 2015 Release Summary This is a service release for Avigilon Control Center 5.6. Users experiencing issues listed in the Issues Fixed list should consider
Notes Version 5.6.0.28 Released Monday August 31 st, 2015 Release Summary This is a service release for Avigilon Control Center 5.6. Users experiencing issues listed in the Issues Fixed list should consider
Specifications. Inspire 2. Aircraft (Model: T650) 7.25 lbs (3290 g, including two batteries, without gimbal and camera)
 Specifications Inspire 2 Aircraft (Model: T650) Diagonal Distance(propeller excluded) Max Takeoff 8.82 lbs (4000 g) 7.25 lbs (3290 g, including two batteries, without gimbal and camera) 18 inch (605 mm,
Specifications Inspire 2 Aircraft (Model: T650) Diagonal Distance(propeller excluded) Max Takeoff 8.82 lbs (4000 g) 7.25 lbs (3290 g, including two batteries, without gimbal and camera) 18 inch (605 mm,
WorksPad. User Guide
 Version 3.0.6 January 2017 MobilityLab, LLC. 2011-2017 MobilityLab, LLC. All rights reserved. MobilityLab,, the logo are trademarks or registered trademarks of MobilityLab, LLC. in the U.S., Russia and
Version 3.0.6 January 2017 MobilityLab, LLC. 2011-2017 MobilityLab, LLC. All rights reserved. MobilityLab,, the logo are trademarks or registered trademarks of MobilityLab, LLC. in the U.S., Russia and
Sentrol Cloud User s Guide Ver. 2.01
 Ver. 2.01 Copyright 2016 Nietzsche Enterprise Co., Ltd. All rights reserved Nietzsche Enterprise reserves the right to make changes and improvements to its products without notice. Contact Information:
Ver. 2.01 Copyright 2016 Nietzsche Enterprise Co., Ltd. All rights reserved Nietzsche Enterprise reserves the right to make changes and improvements to its products without notice. Contact Information:
CYCLOPS TORNADO OSD V1.0 manual
 CYCLOPS TORNADO OSD V1.0 manual Thanks for buying and using CYCLOPS OSD series products, please read this manual carefully before use. Installation of connections Important: select Jumper instructions:
CYCLOPS TORNADO OSD V1.0 manual Thanks for buying and using CYCLOPS OSD series products, please read this manual carefully before use. Installation of connections Important: select Jumper instructions:
