NetSupport ServiceDesk Product Manual Version 3.10
|
|
|
- Esmond Berry
- 6 years ago
- Views:
Transcription
1 NetSupport ServiceDesk Product Manual Version 3.10
2 Manual COPYRIGHT (C) 2013 NetSupport Ltd. All rights reserved. The Information in this document is subject to change without notice. NetSupport Ltd. reserves the right to revise this document and to make changes from time to time in the content hereof without obligation to notify any person or persons of such revisions or changes. The software described in this document is supplied under a license agreement and is protected by international copyright laws. You may copy it only for the purpose of backup and use it only as described in the License agreement. Any implied warranties including any warranties of merchantability or fitness for a particular purpose are limited to the terms of the express warranties set out in the license agreement. Program COPYRIGHT (C) 2013 NetSupport Ltd. reserved. All rights Trademarks NetSupport and NetSupport ServiceDesk are registered trademarks of NetSupport Ltd. Windows, Windows 95/98/2000/2003/2008, Millennium (ME), XP, Vista, Windows 7 and Windows NT are trademarks of Microsoft Corporation. Other products, trademarks or registered trademarks are the property of their respective owners. 2
3 Contents ABOUT NETSUPPORT SERVICEDESK... 6 INSTALLATION... 7 Planning an Installation... 7 System Requirements & Pre-Requisites... 7 Installing NetSupport ServiceDesk... 8 ServiceDesk Setup Wizard... 9 STARTING NETSUPPORT SERVICEDESK Screen Layout Admin Options Mail Server Settings Incoming Rules Mail Center DB Options Users Create New Company Create New Department Create Users Edit User Details User Permissions Create a New Permission Template User Preferences Password Policy Set Password Import users Workflow Rules Templates Variables Notifications License
4 Status Resolution Codes Priority Codes Categories Custom Data Custom Data Editor Create Section Create Checkbox Create Drop down list Create text area Create Text box Create Tab Viewing and entering custom data Customise Item Options Logon Options Appearance USING NETSUPPORT SERVICEDESK Overview How Items are Assigned Summary Page Item List Create New Items Quick Close How the Priority of a New Item is Set Tracking Items Searching for Items Dealing with Items Closing Items Adding Notes to Items Adding Files to an Item Text Editor
5 Linking Items Change Advisory Board Audit Trail Solutions Hardware/Software Inventory Assigning Hardware Remote Control Sessions Starting a Remote Control Session Set Remote Control Options Reports Dashboard My Details - Change Logged on user details CONTACT NETSUPPORT
6 About NetSupport ServiceDesk NetSupport ServiceDesk is a powerful yet easy to use module for the Corporate help desk, available on its own or as part of the full NetSupport DNA Asset Management suite, NetSupport ServiceDesk helps you effortlessly track, organise, manage and answer the toughest desktop support challenges. Web-based and fully compliant with the mandatory ITIL best-practice standards, NetSupport ServiceDesk provides your Service Desk with the tools needed to manage customer expectations and minimise the amount of system downtime. 6
7 Installation Planning an Installation Before commencing your installation of NetSupport ServiceDesk ensure the system pre-requisites are met in terms of end-users being able to access the ServiceDesk via their web browser and the presence of a suitable environment in which to host the database. The on-screen instructions in the NetSupport ServiceDesk Installshield Wizard will guide you through the process and at the end of the installation you will be asked to configure your personalised ServiceDesk settings. System Requirements & Pre-Requisites Server Windows 2000/2003/2008 Server. Windows 2000 Professional/Windows XP Professional (not recommended as this will only allow 10 concurrent sessions). Note: For further information when installing on Windows 2008 Server, Windows 7 or Vista machines please refer to the following article on our online knowledge base: The Server must also have IE 6 or later installed. Note: 64bit platforms must be set to run IIS in 32bit mode. Client Windows 2000/XP/2003/Vista/2008, and Windows 7 Mac, Linux. The Client must be running one of the following Browsers: Internet Explorer: version 5.5 to version 8 Firefox: versions 1.1 and later Netscape: versions 6 and later Note: For the Remote Control integration the Host OS for the Client must be Windows 2000, 2003, XP, Vista, Database SQL server 2000 and above or MSDE version 2 or above. 7
8 Note: To use the 'Pin to Taskbar' feature in Windows 7 you will need to remove certain words from the reserved list. Please refer to knowledgebase article 582 for further information Installing NetSupport ServiceDesk The NetSupport ServiceDesk Installshield Wizard will guide you through the installation process enabling you to quickly configure the ServiceDesk database on your chosen server. After installation you will need to restart the PC in order to complete the setup. 1. When setup commences the Installshield Wizard Welcome screen will appear. Click Next to continue. 2. The NetSupport ServiceDesk License Agreement will appear. Please take a few moments to read the agreement and only proceed if you agree to the terms of the License. 3. Select the appropriate environment in which to host the ServiceDesk database. This can be an existing SQL Server or Microsoft s Database Engine (MSDE). Click Next. 4. Confirm the location for the setup files. The default folder is c:\program Files\NetSupport\NetSupport ServiceDesk\. Click Next. 5. Review the details of the installation and click Next to start copying the setup files. 6. When the installation has finished you will be prompted to restart the machine. You need to do this in order to complete the setup. Click Finish to restart. 7. When you logon after restart, the NetSupport ServiceDesk Setup Wizard will appear. 8
9 ServiceDesk Setup Wizard The ServiceDesk Setup Wizard completes the installation process. The Wizard prompts you for your default configuration settings such as your license information, company details, server settings and the database access details. These items can be adjusted by an Administrator within NetSupport ServiceDesk once installed. Select Language. NetSupport ServiceDesk provides multi-language support allowing Operators and end users to easily customise the interface to reflect a chosen language. At the Setup stage you can specify the default language as well as any additional languages that may be needed. When logged into ServiceDesk you simply click the relevant language button displayed on the toolbar and the interface will change to that language. You can also change the default language from within ServiceDesk in the Customise - Appearance section and add additional languages by selecting Admin- Customise from the toolbar. 9
10 License Information. Enter your Company name and confirm your License information. If you are evaluating the product use the default Serial Number EVAL otherwise enter the Serial Number and License Code supplied by NetSupport Ltd. User Information. ServiceDesk users are grouped by Company and Department, mirroring the structure of your organisation. The details entered here will be used to create the initial Company and Department in the ServiceDesk database. A default 'Admin' user is created with full access rights. Others can be added by the system administrator once logged in. Options. ServiceDesk can be configured to send automated notifications. To use this feature you must specify your SMTP server settings. Specify the senders address, this must be a valid address that exists on the server. Enter the sender s full name. The sender s details would generally be those of the system administrator. After installation you can change these details by accessing the Mail Server Settings option where you can also configure a POP3 server in order for ServiceDesk to track incoming s. Database Access. Finally, enter the details used to access the database server. Enter the server name/address and confirm the Port Number that the server is listening on. Confirm the database name, user name and password. If the database is hosted on a SQL server you can use the default settings. The database will now be created at the specified location and when complete you will be advised of the URL required to access the ServiceDesk database via each users web browser. 10
11 Starting NetSupport ServiceDesk Start your Web Browser and enter the URL address of the NetSupport ServiceDesk application (i.e. the Server IP address where you installed NetSupport ServiceDesk). You may prefer to create a shortcut on the desktop for future use. The Logon screen will appear. The Logon process requires the users address and a password. Should a user forget their password, they can ask for an reminder to be sent. Note: For first time use after installation, a default Administrator Logon is provided which comes with full functionality rights. Address: Admin Password: dna. The person acting as the Administrator should change the password at the earliest opportunity. If a user attempts to logon with an address that doesn't already exist in the ServiceDesk database they will be asked to complete their details. By submitting their details, a user account will be created but it will have limited rights. A user with appropriate permissions can edit the details if required. Note: To prevent first time users creating their own accounts see Admin - Customise, Create Users when they first Logon. 11
12 A language identifier is displayed, allowing the user to switch the language for NetSupport ServiceDesk. The available languages can be set during installation or within ServiceDesk, select the Admin tab, click the Customise icon and select the Additional Languages icon from the toolbar. After logging on, the users default start page will appear. Note: Before end-users start logging problems, the system administrator needs to perform a number of admin tasks in order to make the database ready for use. Logoff To exit NetSupport ServiceDesk, select the Home tab and click the Logout icon in the toolbar. 12
13 Screen Layout The ServiceDesk interface contains the following areas: Tabs Navigate between ServiceDesk options. There are four main tabs displayed within ServiceDesk: Home From here you can create and search for Incidents, Problems and Change Requests, access the Mail Center, create and view Solutions and access User details and preferences. Admin Provides access to Administration tools such as, settings, Workflow rules, creating and editing companies, departments and users and customisation settings. Reports View and configure reports for NetSupport ServiceDesk. Lists Displays the Incident, Problem and Change Request lists, you can also search for items here. Toolbar The toolbar options vary depending on which tab you have selected. The options available to each user will depend on the permissions that have been granted by the system 'Administrator'. 13
14 Information Window Having selected a tab or toolbar option, the appropriate information window for that task will appear. On the right hand side of the window, recently accessed items will be listed providing quick access to the most frequently used items. Notes: To add additional languages from within ServiceDesk, select the Admin tab, click the Customise icon and then the Language icon in the toolbar. To edit the default language, select the Admin tab and click the Customise icon in the toolbar. In the Appearance section change the default language as required. 14
15 Admin Options Before allowing end-users to log problems there are a number of administrative tasks that need to be performed. The Admin options enable System Administrators to configure NetSupport ServiceDesk to suit personal requirements. Mirror your organisational structure by creating Company, Department and individual User accounts. Set-up appropriate security rights at Company, Department and User level. Set-up default assignees for particular types of problem. Create customised notifications. Build and manage a pre-defined library of Categories and Solutions. Customise the appearance of the ServiceDesk interface. 15
16 Mail Server Settings In order to use ServiceDesk s notification facility you must configure your Mail Server Settings. Select the Admin tab and click the Settings icon in the toolbar. Outgoing SMTP Server To configure NetSupport ServiceDesk to send notifications enter your SMTP Server details. If applicable, include appropriate Authentication information. Default Sender Specify the default senders contact details; name and address. This could be a generic ServiceDesk Administrator account or a specific person. Send from Item Options If you prefer not to have a default address for sent s you can select the Logged On User details or you can specify a specific person. 16
17 Incoming POP3 Server In order to manage incoming s specify details of your POP3 Server. POP3 Mailboxes Support for multiple POP3 mailboxes is provided. Click Add to enter the mailbox details. If required, you can set the ServiceDesk POP3 service to connect to the POP3 server using an SSL connection. Note: The default port for POP3 over SSL is 995, if this is the same for your Mail Server you should change the port setting. Addresses If required, you can choose to create a new user from just the name and address of a new contact. Click Add and enter the address mail will be sent to, ensure Automatically create contacts from s sent to this address is checked and enter the company and department that the new contact will be assigned to. 17
18 Notes: Specified addresses must be linked to a POP3 mailbox. To automatically assign items received from different mailboxes configured in ServiceDesk to specific Departments or Operators you must create new incoming rules under the Category Description section. For each new rule you must ensure that the Where to look for the data field is set to The To Address and then link the address the was sent to, to a specific Category. The Category chosen will also need to be configured so it s assigned to your chosen Department or Operator. Click Save to confirm the changes. 18
19 Incoming Rules NetSupport ServiceDesk can monitor multiple mailboxes for new messages and by applying certain rules can then create new items or update existing items based on the content of the incoming mail. If you have multiple mailboxes you can differentiate between which mailbox the incoming is sent to, ensuring s are automatically assigned to the correct department. When the arrives it will be checked and the following actions will occur: If ServiceDesk establishes that the message relates to an existing item the item will be updated with the content of the . If the message cannot be related to an existing item ServiceDesk will attempt to create a new one. For this to happen the needs to contain a minimum amount of information and the rules you create dictate how ServiceDesk finds the data in order to populate the item. Note: A new item and user can be created from just the name and address of a new contact, this can be set for specific addresses in the Mail Server Settings. Any s that do not satisfy any of the pre-defined rules are stored in ServiceDesk s Mail Center where they can be manually actioned by an Operator. Note: For ServiceDesk to be able to process incoming s you will need to configure your POP3 server settings. 1. Select the Admin tab and click the Incoming Rules icon in the toolbar. 2. The tree view displays a number of pre-defined categories. These equate to the various data fields found in an item. You can add rules to any number of these categories in order to ensure that ServiceDesk can find sufficient detail in the to populate an item. As a minimum requirement you should have a rule that picks up either the contact address, contact name or NT Username and one for the Category description and one for the item description. 3. Click the New Rule toolbar button. 4. Enter the 'rule' properties. 19
20 Enter a suitable name for the rule. Indicate where in the ServiceDesk should look for the data to populate each item data field. Specify the destination field. Select the most appropriate option for finding the data. Depending on your selection you can specify one or two items of variable data to help pinpoint the required information. Indicate whether the search should be case sensitive. You can enable or disable the rule as required. 5. Click Save. 20
21 Mail Center Messages coming into the ServiceDesk that do not satisfy any of the established rules will be stored in the Mail Center for an Operator to take the appropriate action. The Mail Center icon on the Home tab displays how many s are awaiting action. In the Mail Center window a list of s awaiting action will appear in the top pane with the content of the highlighted displayed in the bottom pane. The following actions can be performed: Forward the to a specific person to action. Delete the . Create an Item from the details. Associate the with an existing Item. 21
22 DB Options The Database Options page allows an Administrator to change the properties that define where the NetSupport ServiceDesk Database is stored. In addition, if you have purchased the DNA Inventory module you will need to enable the gathering of Inventory data and specify the Data Source name. ServiceDesk Database Options Database server This is the name or IP Address of the SQL or MSDE database server that hold the NetSupport ServiceDesk Database. The default setting for this option is set during the installation of NetSupport ServiceDesk. Database Name This is the name of the NetSupport ServiceDesk Database on the SQL server. The default setting for this option is set during the installation of NetSupport ServiceDesk. Username This is the username that is used by the ServiceDesk Application to access the NetSupport ServiceDesk Database. 22
23 Password The Password for the above user. Inventory Database Options Use DNA for Inventory Data When this option is checked the Inventory Data from DNA can be displayed on an item on the NetSupport ServiceDesk. If NetSupport ServiceDesk is installed on the same machine as NetSupport DNA this option is set on installation. DataSource Name This is the name of a System ODBC Data source that is used by the ServiceDesk to read the inventory information. If NetSupport ServiceDesk is installed on the same machine as NetSupport DNA an ODBC Datasource named 'DNAInventory' is created during installation of NetSupport ServiceDesk, otherwise this Data source must be created manually. Username The username used to access the DNA Datasource. Password The Password for the above user. File Library Options File Library Location This is the location that any files that are added to an item are stored. By default this is set to the Data folder in the ServiceDesk installation folder. If this location is changed then any files in the existing location are copied to the new location. 23
24 Users The Users options enable Operators with the appropriate rights to create and manage user accounts and determine where logged problems should be assigned for resolution. This is an important part of the Admin process and should be in place before users get the chance to log Incidents, Problems or Change Request. Within NetSupport ServiceDesk you replicate the hierarchical structure of your organisation by grouping end-users in their appropriate Company and Department. A Company might be a specific line of business containing a number of sub-departments. Details are listed within a tree view enabling easy ongoing maintenance. When an end-user creates a new item, the system uses the pre-defined company and department details to determine where the item should be assigned. At the stage where you add the Companies and Departments you can also create individual end-user records but this is not vital as each user can add themselves to the ServiceDesk database when they first attempt to log a problem. However, you should create accounts for those users who will act as ServiceDesk Operators. With your basic Tree View ready you can then decide how problems are assigned. You have the following considerations here: Which Departments and Users should be able to resolve logged problems? Before a department can be assigned problems it needs to be flagged as a 'Technical Department'. There is no limit to the number of Technical Departments you have in the database, you might have one central area that all Companies report into or each Company may have their own. A default Admin area is provided within the database and Items will be assigned here if you haven't added your own Technical Departments. 24
25 Once you have decided upon your Technical Departments, the contacts within that Department need to be given the appropriate ServiceDesk or Admin Operator permissions in order to view and resolve the problems assigned to them. In the tree view an orange icon indicates which users have been given Admin or ServiceDesk Operator status. A blue icon is applied to end users. Where should problems logged by a particular end-user be assigned? For each department, whether Technical or not, you need to indicate where to assign items which have been logged by users in that department. This could be a Technical Department or a specific ServiceDesk Operator. Alternatively, you can set assignees for a particular type of problem. With your organisation and contacts structure in place, end-users will now be able to add themselves to the appropriate part of the Tree view when they logon for the first time and when they enter a new item the system will know where to assign it. 25
26 Create New Company Depending on the structure of your organisation you might have several Companies listed within your ServiceDesk database, for example different lines of business or regional offices. Each Company can have multiple Departments listed below it. When adding Companies consider what access rights, or permissions, should apply. In NetSupport ServiceDesk user permissions are inherited meaning that when you create a new Company it will inherit the systems Default privileges. In turn, any Departments you subsequently list within the Company will also inherit rights from above. However, the defaults only provide basic end-user rights so you would need to change these if the Company/Departments need to resolve problems. By default, all Operators will have access to the company in the Tree view, this can be restricted when editing a company if required. To create a new company: 1. Select the Admin tab and click the Users icon in the toolbar. The current tree view will appear. 2. Choose New Company from the toolbar. The New Company window will appear. 26
27 3. Enter the following. Fields marked with a * are compulsory: The Companies name, address and telephone number. Decide where to assign Items logged by users in this Company. You can choose to send them to a Department, where they will be assigned to whoever is the default assignee for that area, or you can select a specific user. The drop-down lists show all Departments that have been flagged as Technical and users that have ServiceDesk Operator rights. If the required option is not available, save the partially complete record and edit it when the appropriate Departments/Users have been added to the database. 4. Click Save. 5. The new Company will be added to the Tree View. 6. With the new company record selected in the Tree view, apply the appropriate Preferences, Permissions and Operators. 27
28 Create New Department Multiple departments and sub-departments can be created within each Company in the tree view. A key consideration when adding a Department to the database is whether it will be an 'End-User' or 'Technical' area. If you expect the Department to be assigned Items, it must be flagged as Technical and be given the appropriate Permissions. To create a new department: 1. Select the Admin tab and click the Users icon in the toolbar. The current tree view will appear. 2. Choose New Department from the toolbar. The New Department window will appear. 3. Enter the following. Fields marked * are compulsory: Select the Company that the Department should be attached to. If this is to be a sub-department of another, select the parent department. Enter the new Department name. If the Department is to be responsible for receiving and resolving problems, flag it as Technical. If it is a Technical Department, select the default ServiceDesk Operator that Items should be assigned to. You will need to create the User record before being able to do this. 28
29 Finally, decide where Items raised by this Department should be assigned. This can be to any other Technical Department or ServiceDesk Operator. If this information was added at Company level you do not have to specify the same details again as they will be inherited. However, you can select another assignee for individual Departments if required. 4. Click Save. 5. The new Department will be added to the Tree View. 6. With the new record selected in the Tree view, apply the appropriate Preferences, Permissions and Operators. In addition, once Users have been added to the Department you can assign a Departmental Manager. As part of the workflow process you can copy automated notifications to the nominated person. Note: By default, all Operators will have access to the department in the Tree view, this can be restricted when editing a department if required. 29
30 Create Users In addition to the default Admin user, NetSupport ServiceDesk provides 3 other account types. ServiceDesk Operator At the point when you create your Company/Departmental structure you are mainly concerned with those users who will be assigned Items. A Department flagged as Technical will generally have contacts within it whom need at least ServiceDesk Operator Permissions. Operator Operator status enables you to create third party support organisations within ServiceDesk. This type of user can have Items assigned to them but cannot logon and use ServiceDesk. It does not count against your license limits. Normal User End (normal) Users can add themselves to the database when they first logon to NetSupport ServiceDesk, the system recognising that the users address does not currently exist. By default, they will be given basic permissions in order to log their problem. An Administrator or ServiceDesk Operator with appropriate permissions can edit the user information if these rights aren't sufficient. To create a new user: 1. Select the Admin tab and click the Users icon in the toolbar. The current tree view will appear. 2. Choose New User from the toolbar. The New User window will appear. 30
31 3. Enter the users details, fields marked with an * are compulsory. If you are using Windows Authentication to logon to the ServiceDesk then you must enter an NT logon for the user. If you want this user to be able to view and resolve problems, check the ServiceDesk Operator box. After creating the user record you will need to ensure that ServiceDesk Operator permissions are also in place. You can restrict ServiceDesk Operators access to certain Items by unchecking Show All Items on Menu. This ensures that the Operator can only deal with Items assigned specifically to them or their department. 4. Click Save. 5. The new User will be added to the Tree View. 6. With the new User record selected in the tree view, apply the appropriate Preferences and Permissions. 31
32 Edit User Details The Users Tree View reflects the structure of your organisation and lists the Companies, Departments/sub departments and Users that have been created. These details can be amended or deleted at any stage by a user with the appropriate permissions: 1. Select the Admin tab and click the Users icon in the toolbar. 2. In the tree view select the Company, Department or User that you want to edit. 3. Select a tab and change the required items. 4. Click Save. or 1. To delete a record, select the item in the Tree View and click Delete. You cannot delete a record if there are outstanding items assigned to the Company, Department or User. 32
33 User Permissions Permissions control the access a user has to certain ServiceDesk functions. The permissions that apply to a user can either be explicitly defined on the users object or inherited from the users Department, Company or the systems Default Permissions. When assigning permissions you can select from the range of pre-defined templates that are supplied, depending on whether the user is an Administrator, ServiceDesk Operator or End User, you can customise the functionality to suit individual requirements or create your own templates. NetSupport ServiceDesk supplies a default Administrator logon ensuring there is at least one user with global permissions. There is also a default set of end-user permissions built in and any new Companies, Departments and end-users will inherit these rights. The setting of permissions is particularly important when deciding which areas will be responsible for dealing with Items. For each Company or Department you create you decide to which Technical department or ServiceDesk Operator Items raised by that area should be assigned. This process relies on the assignees having the appropriate permissions. The permissions are grouped into the following categories: Incidents/ Problems/ Change Requests Create This Permission allows a user to create an Incident, Problem or Change Request. Read This Permission allows a user to read all Incidents, Problems or Change Requests on the ServiceDesk but not save any changes to them. Delete This Permission allows a user to delete any Incident, Problem or Change Request on the ServiceDesk. Edit This Permission allows a user to edit any Incident, Problem or Change Request on the ServiceDesk, however they cannot change the assignee or add a solution. 33
34 Some of the Special Permissions will override these permissions. Reports Create Report Adds the New option to the menu in the Reports section and allows the user to create a Report. Read Reports Adds the Explore option to the menu in the Reports section and allows the user to read an existing Report. Delete Report Adds the Explore option to the menu in the Reports section and allows the user to delete an existing Report. Edit Report Adds the Explore option to the menu in the Reports section and allows the user to edit an existing Report. Company Create Companies This Permission puts the Users option on the menu in the Admin section. This Permission also puts the New Company icon on the toolbar in the Users page and allows the user to create a new Company and read the details of existing Companies. Edit Companies This Permission puts the Users option on the menu in the Admin section. This Permission also puts the Save Company icon in the Company section of the toolbar on the Users page and allows the user to read the details and save changes made to an existing Company. Delete Companies This Permission puts the Users option on the menu in the Admin section. This Permission also puts the Delete Company icon in the Company section of the toolbar on the Users page and allows the user to read the details and to delete existing Companies. 34
35 Departments Create Department This Permission puts the Users option on the menu in the Admin section. This Permission also puts the New Department icon on the toolbar in the Users page and allows the user to create a new department and read the details of existing departments. Edit Department This Permission puts the Users option on the menu in the Admin section. This Permission also puts the Save Department icon in the Department section of the toolbar on the Users page and allows the user to read the details and save changes made to an existing department. Delete Department This Permission puts the Users option on the menu in the Admin section. This Permission also puts the Delete department icon in the Department section of the toolbar on the Users page and allows the user to read the details and to delete existing departments. Users Create User This Permission puts the Users option on the menu in the Admin section. This Permission also puts the New User icon on the toolbar in the Users page and allows the user to create a new user and read the details of existing users. If the user is a ServiceDesk Operator then this Permission also puts the New Contact button on the create Incident and Change Request page and allows a user to create a new contact when creating an Incident or Change Request. Edit User This Permission puts the Users option on the menu in the Admin section. This Permission also puts the Save User icon on the toolbar in the Users page and allows the user to read the details and save changes made to an existing user. If the user is a ServiceDesk Operator then this Permission also puts the Edit Contact Details button on the create Incident and Change Request page and allows a user to Edit the details of the selected contact when creating an Incident or Change Request. 35
36 Delete User This Permission puts the Users option on the menu in the Admin section. This Permission also puts the Delete User icon on the toolbar in the Users page and allows the user to read the details and to delete existing users. Solutions Create Solution This Permission adds the New option to the menu in the Solutions section and allows the user to create a Solution. Read Solution This Permission adds the Search and View All options to the menu in the Solutions section and allows the user to View a Solution. Edit Solution This Permission adds the Search and View All options to the menu in the Solutions section and allows the user to edit an existing Solution. This permission also allows users to add unpublished Solutions to an item. Delete Solution This Permission adds the Search and View All options to the menu in the Solutions section and allows the user to delete an existing Solution. Publish Solution This permission allows the user to publish new solutions. Note: All solutions will be displayed. Solutions can't be added to an item until they have been published, unless a user has the Edit Solution permission enabled. Categories Create Categories This Permission puts the Categories option on the menu in the Admin section and allows the user to create new types. Edit Categories This Permission puts the Categories option on the menu in the Admin section and allows the user to edit existing types. 36
37 Delete Categories This Permission puts the Categories option on the menu in the Admin section and allows the user to delete existing types. Files Add Files This permission adds the Add Files button to the item. This permission affects all items. Delete Files This permission adds the "Delete" button to each of the files that are associated to the item. This permission affects all items. Add File Folders This permission adds the Create Folder button to the Add a shared file window. This permission only affects ServiceDesk Operators. Delete File Folders This permission adds the Delete Folder button to the Add a shared file window. This permission only affects ServiceDesk Operators. Some of the Special Permissions will override these permissions. Admin Edit Notes This Permission adds the Edit and Delete buttons next to each not that has been added to an item enabling and Administrator to modify or delete a note that has been added to an Item. Edit SMTP Options This Permission puts the Mail Server Settings option on the menu in the Admin section and allows the SMTP Options page to be displayed and data saved. Edit Database Options This Permission puts the DB Options option on the menu in the Admin section and allows the DB Options page to be displayed and data saved. 37
38 Edit Permissions When this Permission is denied a user with permission to edit a company, department or user can view the permissions for the company, department or user but cannot modify them. Edit Escalations This Permission puts the Escalations option on the menu in the Admin section and allows the user to create, edit and Delete Escalation Rules. Edit Templates This Permission puts the Templates option on the menu in the Admin section and allows the user to create, edit and Delete Templates for Use in Notification Rules. Edit Notifications This Permission puts the Notifications option on the menu in the Admin section and allows the user to create, edit and Delete Notification Rules. Edit License Information This Permission puts the License option on the menu in the Admin section and allows the License page to be displayed and data saved. Edit Status This Permission puts the Status and Resolution Codes options on the menu in the Admin section and allows the user to create, edit and Delete Status codes and Resolution codes. Edit Priorities This Permission puts the Priority option on the menu in the Admin section and allows the user to create, edit and Delete Priority. Customise Application This Permission puts the Customise option on the menu in the Admin section and allows the Customise Options page to be displayed and data saved. View all Categories This Permission allows an Administrator to view all Categories. 38
39 View all Companies This Permission allows an Administrator to view all companies in the Tree view. View all departments This Permission allows an Administrator to view all departments in the Tree view. There are also certain users within the ServiceDesk that have Special Permissions, these are: The contact for an Incident and Change Request The Manager of the department that contains the contact for an Incident and Change Request The Default Contact of the company that contains the contact for the Incident or Change Request. Special permissions can be changed by setting the options on the Customise page. Create a New Permission Template A selection of pre-defined permission templates are provided within NetSupport ServiceDesk but there may be occasions where you want to create your own template and apply the template to multiple users. To Create a New Template 1. Select the Admin tab and click the Permissions icon in the toolbar. 2. Click the New Template icon in the toolbar, a blank template will be displayed. 3. Enter a name for the template and select the required Permissions. 4. Click Save. The new template will be added to the list of existing templates. 39
40 Setting Permissions Permissions can be set at the Defaults, Company, Department or User level. Permissions can be set either by using one of the permission templates or by manually setting the individual permissions. Note: ServiceDesk provides a selection of pre-defined permission templates but you can also create your own templates. When setting manually, each permission can be set to one of three states. The Permission is not set. The Permission is set. or The Permission is being inherited. To set Permissions using a template: 1. Select the Admin tab and click the Users icon in the toolbar. 2. In the Tree View, select the Company, Department or individual User to assign permissions to. 3. Select the Permissions tab. 4. Select the Template containing the required permissions or enable/disable individual options as required. 5. Click Save to apply the Permissions. 40
41 To set permissions manually: 1. Select the Admin tab and click the Users icon in the toolbar. 2. In the Tree View, select the Company, Department or individual User to assign permissions to. 3. Select the Permissions tab. 4. Set the Required Permissions. 5. Click Save to apply the Permissions. Special Permissions By default certain users in the ServiceDesk get additional permissions to some Incidents and Change Requests. These users are: The contact for an Incident or Change Request The Manager of the department that contains the contact for an Incident or Change Request The Default Contact of the company that contains the contact for the Incident or Change Request. These user are granted the following permissions to the Incidents and Change Requests that they are associated with: Read Edit Delete Add Files Change the Status See the due date These Special permissions can be removed by setting the special permissions options on the Customise page. 41
42 User Preferences Display preferences can be applied at the Defaults, Company, Department or Individual User level. For example, the default start page for ServiceDesk Operators could be the Item list or for end users the create new Item page. To set Preferences: 1. Select the Admin tab and click the Users icon in the toolbar. 2. In the Tree View, select the required Company, Department or User. 3. Select the Preferences tab. 4. The Preferences dialog enables you to specify: an alternative date format, e.g. MM/DD/YYYY or DD/MM/YYYY. the default start page at logon. whether to display a prompt when data has not been saved. whether to open items in a new window/tab. whether to show filters when viewing the Incident, Problem, or Change Request List. If enabled, the filters enable you to enter search criteria in order to find specific types of problem. how often the Incident, Problem, or Change Request List should be refreshed. 42
43 the columns to include in the Incident, Problem, or Change Request List. You can add or remove fields from the Incident, Problem, or Change Request List to suit individual requirements. Click Edit List to specify the required columns. the sort order for the Incident, Problem, or Change Request list can be customised. Note: Preferences for the logged-on user can be changed by selecting the Home tab and clicking the Preferences icon in the toolbar 43
44 Password Policy The Password Policy tab allows you to configure the settings for user passwords for ServiceDesk. You can control what type of passwords can be set, when the password will expire, circumstances for account lockout and what is written to the security log. To set Password Policies 1. Select the Admin tab and click the Users icon in the toolbar. 2. In the Tree View, select Defaults. 3. Select the Password Policy tab. Password Policy Allows you to control the type of passwords that can be set and when they will expire. Passwords Never Expire If checked the users password will never expire. Minimum Password Length Specify the minimum length of a users password. 44
45 Enforce Complex Passwords When enabled passwords must meet the following requirements: Passwords must be at least 8 characters long Passwords must not contain the users name Passwords must contain at least three of the following o Lower case characters o Upper case characters o Numeric characters o Non alphanumeric characters Enforce Password History If selected the user can't change their password to one they have previously used. Number of Passwords to remember Specify the number of previous passwords to remember when Enforce Password History is being used. Account Lockout Policy The Account Lockout Policy settings allow you to control what happens when users try to access the ServiceDesk with an invalid password. ServiceDesk will automatically lock a user out of the system if they try to access it with an incorrect password. Account lockout duration Specify the number of minutes the account remains locked out for. Account lockout threshold Specify the number of incorrect logon attempts before the account is locked out. Reset lockout counter after Specify the amount of time in minutes that the failed logon attempts are remembered for. Security Audit Log The Security Audit Log settings control what information is written to the security log. Log failed logon attempts If selected all failed logon attempts will be recorded in the security log. 45
46 Log Successful logon attempts If selected all successful logon attempts will be recorded in the security log. Set Password To set/reset a User password: 1. Select the Admin tab and click the Users icon in the toolbar. 2. In the Users Tree View, select the end user whose password you want to change. 3. Choose Reset Password from the toolbar. 4. Enter the new password and re-type to confirm. 5. Click Change to save the details. To set/reset the password of the logged on user: 1. Select the Home tab and click the Change Password icon in the toolbar. 2. Enter the details as above. Note: You can configure the settings for user passwords. Select the Admin tab, click the Users icon, select Defaults from the Tree View and click the Password Policy tab. 46
47 Import users You can populate NetSupport ServiceDesk with User information by importing the data from a CSV file or by synchronising ServiceDesk with Active Directory. To Import Users from a CSV file: 1. Select the Admin tab and click the Users icon in the toolbar. 2. Click on the Import toolbar button to open the Import User wizard. 3. Select the file that you want to import and click Next. 4. The next page will display a list of fields in the Text file, match these to the User Information fields in the ServiceDesk. 5. Click Next to start importing the users. 6. Once the Import is complete, any users that could not be imported and any import errors can be viewed by clicking Next. When importing from a text file if the company and department names listed in the text file do not exist in the ServiceDesk database these will be automatically created. Active Directory Synchronisation: 1. Select the Admin tab and click the Active Directory Sync icon in the toolbar. 2. Turn synchronisation on by checking enabled and entering the appropriate Domain, User name and Password. 3. Click Add. 4. Repeat the process for any additional Domains. On a daily basis ServiceDesk runs a service that checks the configured Domains for users and adds or updates the details in the Users tree. 47
48 Workflow Rules The Workflow option enables you to automate service desk processes and allocate work items. Workflow Rules can be defined for Incidents, Problems and Change Requests and can be used to perform a set of specified actions when certain conditions are met. You may decide that simply increasing the priority is sufficient, you could issue an automated notification to relevant parties, re-assign the item, change a value or create a new item. To create a new Workflow rule 1. Select the Admin tab and click the Rules icon in the toolbar. Any existing Escalations that you have created will be displayed in the tree view. 2. Click the New Rule toolbar button. 48
49 3. Enter a name for the new rule then choose when you want the rule checked: Continually The rule will be continually checked, you have the option to run this rule once per item. Note: Sufficient conditions will need to be set to stop the rule being re-applied once the action has been taken. Example rule: Due date passed A rule is created to increase the priority of the item when the due date has passed. To stop the rule being re-applied set a condition so the rule will only be run when the item status is open, an action to change the status will also need to be set. When an item is created The rule is run when an item is created. Example rule: New User A rule is setup to automatically create and assign items when an Incident is created with a category of New User. Change Requests can be created, for example, one for a new PC and one for a new phone, an Incident can also be created for a user account to be setup and the original Incident status can be set to completed. When an item is updated The rule is run every time an item is updated. Example rule: Priority Change A rule can be created so when a priority is changed to high an can be sent to the department manager. 4. Decide if you want to enable the rule immediately. Note: Before enabling the rule you need to ensure all conditions and actions have been set. 49
50 5. Select what to apply the rule to: Incidents Problems Change Requests 6. Click Save. Add a Condition to a Workflow Rule The conditions available are dependant on the type of rule you are using. 1. Select the Workflow rule you wish to apply the condition to. 2. Click the New Condition toolbar button. 3. Enter a name for the condition. 4. Select the type of condition and enter the required value(s). 5. Click Save. Note: When a rule has been created to check for when items are updated, you can choose to check the current value, enabling the condition to run when any updates are made to an item. Add an Action to a Workflow Rule 1. Select the Workflow rule that you wish to add the action to. 2. Click the New Action toolbar button. 50
51 3. Enter a name for the new Action. 4. Select the type of Action. You can set or increase the Priority, issue an automated notification, reassign the Item or create a new item. 5. Click Save. Note: You can define the working hours and holidays for your ServiceDesk. When rules are processed the ServiceDesk working hours will be taken into account. In the Admin tab select the Working Hours or Holidays icon to configure these settings. 51
52 Templates NetSupport ServiceDesk enables you to create a library of customised templates. These provide a useful mechanism for issuing automated notifications to users in a number of different scenarios. For example, when changing the person that a problem is assigned to or when you want to escalate the status of a problem. The rules for where to send a particular template are set in the Admin Notifications option and if creating an for escalation purposes you also need to set criteria in the Admin - Workflow option. Note: templates can also be used when sending an from an Incident, Problem or Change Request. To create an Template 1. Select the Admin tab and click the Templates icon in the toolbar. A list of existing templates will appear. You can edit an item by clicking in one of the columns. 2. Choose New Template from the toolbar. 3. Enter a brief description of the template, the name of the sender and the subject. 52
53 4. Enter the content of the . Choose whether to do this in HTML or Plain Text format. A selection of variables can be included in order to personalise the Click Save. Variables A number of variables can be used in the subject field or message body of an Template. When the is sent the variable is replaced by the details from the item. Variable $APPNAME$ $CREATORNAME$ Description The name of the Application as configured in the customise option. The full name of the person that created the item. $CREATOR $ The Address of the person that created the item. $CONTACTNAME$ The full name of the Contact for the item. $CONTACT $ The Address of the contact for the item. $CONTACTDEPT$ The department of which the item contact is a member. $CONTACTCOMP$ The Company of the items contact. $CONTACTPHONE$ The Contacts Phone Number. $ASSIGNEENAME$ The full name of the Current assignee of the item. $ASSIGNEE $ The address of the current assignee of the item. $ASSIGNEEPHONE$ The Phone number of the current assignee of the item. $ASSIGNEECELL$ The Cell Phone Number of the current assignee of the item. $ASSIGNEEDEPT$ The Department of which the current assignee of the item is a member. $ASSIGNEECOMP$ The Company of the current assignee of the item. $TICKETID$ The item Number. $TICKETURL$ The URL to the item. $STATUS$ The Current status of the item. $PRIORITY$ The Current Priority of the item. $DUEDATE$ The Current Due date of the item. $CATEGORY$ The Current Category of the item. 53
54 $SOLUTION$ $DESCRIPTION$ $SUMMARY$ The text of the solution if one has been added to the item. The Description of the item. (as entered in the description field of the item) Includes the item Summary text in the . $CUSTOMDATAxxx$ You can add as many custom fields to a template as required. $ALLNOTES$ $LASTNOTE$ $RESOLUTION$ $CONTACTCELL$ $ITEMTYPE$ $DATECREATED$ Includes all notes that have been added to an item in chronological order. Only includes the latest note to be added to the item. Includes the resolution code for the item. The contacts cell number. The item type; Incident, Problem or Change Request. The date the item was created. 54
55 Notifications Use this option to set the rules for where a stored template should be sent. To set Notification rules 1. Select the Admin tab and click the Notifications icon in the toolbar. A list of existing notifications will appear. You can edit an item by clicking in one of the columns. 2. Choose New Rule from the toolbar. 3. Enter a suitable description for the Notification. 4. Indicate whom the should be sent too by checking the appropriate Recipient button. 5. Select the required template to send. To create a new template click New Template. 6. Click Save to store the notification. Note: When setting an Action in Workflow you can define when and what Notification is sent and create a new Notification if required. 55
56 License The Licensing page enables an administrator to view the Current license and to enter a new License. The following License modes are available: Eval The 30 day eval license limits users to 2 ServiceDesk Operators and 50 end-users. Per Operator In this mode the Product is limited to allow a limited number of technical staff. If the product is licensed this way and the license limit is reached no more technical staff can be created. 56
57 Status Status codes provide an indicator as to the progress of Incidents, Problems and Change Requests and enable quick identification of any outstanding items that may require escalating. When a new Item is raised it is automatically given a Status of new. When any subsequent action is taken the Status can be changed to reflect the current state of play. NetSupport ServiceDesk provides a default list of codes but you can add to these if required. To add a new Status Code: 1. Select the Admin tab and click the Status icon in the toolbar. 2. Click the New icon. 3. Enter a description for the Status. 4. Decide which position in the Status list the new code should appear. 5. Indicate if the system should treat the Status as 'Closed', i.e. Completed. Any item that is then assigned the Status will be removed from the item list. 6. Decide if the time in this Status should be used to calculate the working time. 7. Select what to use this Status for: Incidents Problems Change requests 8. Decide if this should be the default Status for Incidents, Problems or Change Requests. 9. You can pre-define what this Status code can be changed to by assigning codes to it, all codes are assigned by default. You can then specify what these Statuses can be changed to by adding items to the Assigned list. 57
58 10. Click Ok. To edit the list of Status Codes: 1. Select the Admin tab and click the Status icon in the toolbar. 2. Click Edit next to the required Status code. 3. Edit the required details. 4. A Status can be removed by clicking the Delete icon. 58
59 Resolution Codes Use this option to compile a list of resolution codes. When a ServiceDesk Operator closes an item they can choose the appropriate code from the pre-defined list. To edit the list of Resolution Codes: 1. Select the Admin tab and click the Resolution icon in the toolbar. The list of existing Resolution Codes will appear. 2. To edit a Description click in the appropriate field and amend the text as required. 3. Choose the order in which you want the items displayed. This is the order they will appear in the drop down list that appears on the item window. 4. A Resolution can be removed by clicking the Delete icon. 5. Click Save. To add a new Resolution Code: 1. Enter the Description. 2. Decide which position in the list the new code should appear. 3. Click Save. 59
60 Priority Codes When items are created the initiator will assign a priority to the problem. This is selected from a pre-defined list that can be customised to suit personal requirements. To edit the Priority Codes: 1. Select the Admin tab and click the Priority icon in the toolbar. The list of existing Priorities will appear. 2. You can change, or delete, an existing item by clicking in the appropriate column and selecting a new icon or amending the text as required. or To add a new Priority, click in the appropriate column, select one of the pre-defined icons, enter a description and the order that you would like the new priority to appear in the drop down list. 3. You can define a default due date for each Priority, by entering a time period from 1 minute to 9999 days. 4. Click Save. 60
61 Categories This option gives you the opportunity to consider the types of problem that end-users are likely to raise and enables you to compile a list of categories. A hierarchical tree view lists the various categories that have been created. A default set of categories is provided by NetSupport but you can add to these as required. The tree view expands beneath a main topic description, for example, the generic term Hardware. You can then add sub-type descriptions, PC, Printer etc, within each category. When an Item is raised, the initiator can select the appropriate category of problem from your pre-defined list. To create a New Category 1. Select the Admin tab and click the Categories icon in the toolbar. 2. Click New. 3. If adding a new sub-category to an existing item in the Tree View, you can part complete the category properties by expanding the Tree and highlighting the appropriate level. If it is not a sub-category you can clear the field by selecting the blank option from the drop down list. 4. Having chosen the area of the tree in which to insert the new category, enter a description. 5. Set the default priority for Items of this type. 6. Items in each category can be arranged in a specific order by entering a Sort Order value. For example, if you have four subcategories within the Hardware/PC category they can be numbered 1 to Select what this category should be displayed for; Incidents, Problems and Change Requests. 8. Items can be assigned to specific departments or Operators based on the category selected. 9. By default, all Operators will have access to a category. This can be restricted by selecting the Operators tab and specifying which Operators can access the category. 10. If this category is displayed for Change Requests a Change Advisory Board tab will appear. This allows you to specify who needs to authorise a Change Request before it can be approved. 11. Click Save to add the new category to the Tree. 61
62 Custom Data NetSupport ServiceDesk provides the most commonly used fields to store information about each Item such as its Status, Priority, Due Date etc. However, there may be other information that you wish to store against an Item, for example you may want to add a field for the employee's payroll number. The Custom Data editor within NetSupport ServiceDesk provides you with a means to add additional fields, sections and new tabs to an Incident, Problem, Change Request, Company, Department and User that can then be completed either by the end user or the ServiceDesk Operator. Custom data fields are organised into sections similar to the other pages displayed in the ServiceDesk. Each field or section can be set to be displayed either on the create Item form, the edit Item form or both. Custom Data fields can be set to be displayed to individual users or ServiceDesk Operators only and also be viewed only on certain Categories. To create your Custom Data layout start the Custom Data Editor by selecting the Admin tab and clicking the Custom Data icon in the toolbar. Custom Data Editor The Custom Data editor allows you to create Custom Data sections, fields and create new tabs that can be displayed on the create Item form, the edit Item form or both. Using the Custom Data Editor you can: Create or edit Custom Data Sections Create or edit a Text box Create or edit a Check box Create or edit a Drop down list Create or edit a Text Area Create or edit a Tab Once you have created the layout of the custom data fields you can then preview how the fields will appear on the forms for a user and a ServiceDesk Operator. 62
63 To make the Custom data fields visible you need to press the save button to save the custom data layout. Create Section Before you can create any new fields you must first create a Custom Data section. Sections are provided to group together similar fields. To create a new Section: 1. In the Custom Data Editor press the Section button on the toolbar to display the Section box properties. 2. Set the Section Properties and press the OK button. To Edit an existing Section: 1. Click on the properties button to the right of the section title of the section you want to edit. 2. Set the properties of the Section and press OK. Section Properties Section Title This is the Title that is displayed above the section. Display in Tab Select which tab you would like the section displayed in. Sort Order This is a number and controls the order that this section is displayed if you have more that one section. 63
64 Create Checkbox Before you can create a new Check box you must create a Custom Data section. To create a new Check box: 1. In the Custom Data Editor press the Checkbox button on the toolbar to display the Check box properties. 2. Set the Check box Properties and press the OK button. To Edit an existing Checkbox: 1. Click on the Properties button to the right of the field you want to edit. 2. Set the properties of the check box and press OK. Check Box Properties Name This is the name that will be displayed to the left of the field when the field is displayed. This name is also the name displayed in the column title of an Item list. 64
65 Default Checked When this option is checked the Default value for the field is checked. Display in section This is the name of the Custom Data Section to which this Check box will be added. Sort Order This is a number and controls the order that this field is displayed in the selected section. Display in Half row When this option is checked the field will be displayed in half a full row of custom data and the following field will be displayed to the right of the field. Display only to ServiceDesk Operators When this option is checked the field will only be displayed if the logged on user is a ServiceDesk Operator. Associate the field with Specify what to associate the field with you can choose from Incident, Problem, Change Request, Contact, Department and Company. Display On: Choose which forms the Custom Data will be displayed on, the options available will depend on what you have associated the field with. Edit Incident When checked the field is displayed on the Edit Incident form. Edit Problem When checked the field is displayed on the Edit Problem form. Edit Change Request When checked the field is displayed on the Edit Change Request form. Create Incident When checked the field is displayed on the Create Incident form. 65
66 Create Problem When checked the field is displayed on the Create Problem form. Create Change Request When checked the field is displayed on the Create Change Request form. Company When checked the field is displayed on the Edit Company form. Department When checked the field is displayed on the Edit Department form. User When checked the field is displayed on the Edit User form. Display for these Users You can specify which users this field is displayed to, by default it will be displayed to all users. Display for these Categories You can specify which Categories this field will be displayed on, by default it will be displayed on all Category types. Note: If you have associated the field with a Company, Department or Contact the Display for these Users and Categories options will not be displayed. 66
67 Create Drop down list Before you can create a new Drop down list you must create a Custom Data section. To create a new Drop Down list: 1. In the Custom Data Editor press the Drop down list button on the toolbar to display the Drop down list properties. 2. Set the Drop down list Properties and press the OK button. To Edit an existing Drop down list: 1. Click on the Properties button to the right of the field you want to edit. 2. Set the properties of the Drop down list and press OK. 67
68 Drop down list Properties Name This is the name that will be displayed to the left of the field when the field is displayed. This name is also the name displayed in the Column title of an Item List. Display in section This is the name of the custom Data Section to which this Drop down list will be added. List Value You can add values that will appear in the Drop Down List. The order of the values can be set by selecting a value and using the up and down buttons to re-order the list. One value can be set as the default value and will be selected by default. Note: A blank value can be entered, if this is set as the default option and the Must have value option is also selected the user must enter a value from the Drop down list. Sort Order This is a number and controls the order that this field is displayed in the in the selected section. Display in Half row When this option is checked the field will be displayed in half a full row of custom data and the following field will be displayed to the right of the field. Must have a Value When this option is checked the Drop Down list will not contain an empty value. When not checked the Drop Down List will contain an empty value. Display only to ServiceDesk Operators When this option is checked the field will only be displayed if the logged on user is a ServiceDesk Operator. Associate the field with Specify what to associate the field with you can choose from Incident, Problem, Change Request, Contact, Department and Company. 68
69 Display On: Choose which forms the Custom Data will be displayed on, the options available will depend on what you have associated the field with. Edit Incident When checked the field is displayed on the Edit Incident form. Edit Problem When checked the field is displayed on the Edit Problem form. Edit Change Request When checked the field is displayed on the Edit Change Request form. Create Incident When checked the field is displayed on the Create Incident form. Create Problem When checked the field is displayed on the Create Problem form. Create Change Request When checked the field is displayed on the Create Change Request form. Company When checked the field is displayed on the Edit Company form. Department When checked the field is displayed on the Edit Department form. User When checked the field is displayed on the Edit User form. Display for these Users You can specify which users this field is displayed to, by default it will be displayed to all users. Display for these Categories You can specify which Categories this field will be displayed on, by default it will be displayed on all Category types. 69
70 Note: If you have associated the field with a Company, Department or Contact the Display for these Users and Categories options will not be displayed. Create text area A Text Area is similar to a text box but a Text Area allows the user to enter more than one line of text similar to the description field on an Item. Before you can create a new Text Area you must create a Custom Data section. To create a new Text Area: 1. In the Custom Data Editor press the Text Area button on the toolbar to display the Text Area properties. 2. Set the Text Area Properties and press the OK button. 70
71 To Edit an existing Text Area: 1. Click on the Properties button to the right of the field you want to edit. 2. Set the properties of the Text Area and press OK. Text Area Properties Name This is the name that will be displayed to the left of the field when the field is displayed. This name is also the name displayed in the Column title of an Item List. Default Value You can specify a default value for the Text box and this will be displayed when the value is empty. Display in section This is the name of the custom Data Section to which this Text Area will be added. Number of Rows This is the number of lines of text that will be displayed in the Text Area. The Text Area will allow the user to enter more than this number of rows and a scroll bar will be displayed on the Text Area. Sort Order This is a number and controls the order that this field is displayed in the selected section. Must have a Value When this option is checked the Text Area will not contain an empty value. When not checked the Text Area will contain an empty value. Display only to ServiceDesk Operators When this option is checked the field will only be displayed if the logged on user is a ServiceDesk Operator. Associate the field with Specify what to associate the field with you can choose from Incident, Problem, Change Request, Contact, Department and Company. 71
72 Display On: Choose which forms the Custom Data will be displayed on, the options available will depend on what you have associated the field with. Edit Incident When checked the field is displayed on the Edit Incident form. Edit Problem When checked the field is displayed on the Edit Problem form. Edit Change Request When checked the field is displayed on the Edit Change Request form. Create Incident When checked the field is displayed on the Create Incident form. Create Problem When checked the field is displayed on the Create Problem form. Create Change Request When checked the field is displayed on the Create Change Request form. Company When checked the field is displayed on the Edit Company form. Department When checked the field is displayed on the Edit Department form. User When checked the field is displayed on the Edit User form. Display for these Users You can specify which users this field is displayed to, by default it will be displayed to all users. Display for these Categories You can specify which Categories this field will be displayed on, by default it will be displayed on all Category types. 72
73 Note: If you have associated the field with a Company, Department or Contact the Display for these Users and Categories options will not be displayed. Create Text box A Text area is a single line input box that can be used to enter alphanumeric data. A Text box can be set to only allow a number to be entered. Before you can create a new Text box you must create a Custom Data section. To create a new Text Box: 1. In the Custom Data Editor press the Text box button on the toolbar to display the Text box properties. 2. Set the Text box Properties and press the OK button. 73
74 To Edit an existing Text Box: 1. Click on the Properties button to the right of the field you want to edit. 2. Set the properties of the Text box and press OK. Text Box Properties Name This is the name that will be displayed to the left of the field when the field is displayed. This name is also the name displayed in the Column title of an Item List. Default Value You can specify a default value for the Text box and this will be displayed when the value is empty. Display in section This is the name of the Custom Data section to which this Text box will be added. Width This is the number of lines of text that will be displayed in the Text box. The Text box will allow the user to enter more than this number of rows and a scroll bar will be displayed on the Text box. Sort Order This is a number and controls the order that this field is displayed in the selected section. Display in Half row When this option is checked the field will be displayed in half a full row of custom data and the following field will be displayed to the right of the field. Must be a Numeric value When this option is set the text box will only allow numeric characters to be entered. Must have a Value When this option is checked the Text box will not contain an empty value. When not checked the Text box will contain an empty value. 74
75 Display only to ServiceDesk Operators When this option is checked the field will only be displayed if the logged on user is a ServiceDesk Operator. Associate the field with Specify what to associate the field with you can choose from Incident, Problem, Change Request, Contact, Department and Company. Display On: Choose which forms the Custom Data will be displayed on, the options available will depend on what you have associated the field with. Edit Incident When checked the field is displayed on the Edit Incident form. Edit Problem When checked the field is displayed on the Edit Problem form. Edit Change Request When checked the field is displayed on the Edit Change Request form. Create Incident When checked the field is displayed on the Create Incident form. Create Problem When checked the field is displayed on the Create Problem form. Create Change Request When checked the field is displayed on the Create Change Request form. Company When checked the field is displayed on the Edit Company form. Department When checked the field is displayed on the Edit Department form. User When checked the field is displayed on the Edit User form. 75
76 Display for these Users You can specify which users this field is displayed to, by default it will be displayed to all users. Display for these Categories You can specify which Categories this field will be displayed on, by default it will be displayed on all Category types. Note: If you have associated the field with a Company, Department or Contact the Display for these Users and Categories options will not be displayed. Create Tab A tab can be created to display fields on a new tab in the Create and Edit forms, a section needs to be created before fields can be added. To create a new Tab 1. In the Custom Data Editor select the Tab button on the toolbar to display the tab properties. 2. Set the tab properties and click Ok. To Edit an existing Tab 1. Click the properties to the right of the tab you want to edit. 2. Set the properties of the tab and click Ok. Tab Section Properties Tab Title This is the name that will be displayed on the new tab. Sort Order This is a number and controls the order that this section is displayed if you have more that one section. 76
77 Viewing and entering custom data Once you have used the Custom Data Editor to create and save a Custom Data layout, the Custom Data fields will be displayed on the Create Incident, Problem or Change Request form or the Edit Incident, Problem, Change Request, Company, Department or User form dependant on the properties that have been set. When adding Custom fields these will be displayed on the main tab on the Edit and Create forms, unless you have created a new tab for the fields to be displayed in. 77
78 Customise This option enables you to customise a number of ServiceDesk defaults. The Customise options are split into three sections Item Options Logon Options Appearance To change the customise options 1. Select the Admin tab and click the Customise icon in the toolbar. 2. Change the options as required. 3. Press the save button to save the changes. To Add Additional Languages NetSupport ServiceDesk provides multi-language support, enabling you to customise the interface by adding additional languages. Note: Additional languages can also be selected during installation. 1. Click the Languages icon on the Toolbar. 2. Select the required language(s) for the ServiceDesk interface. 3. Click Next, a message will confirm that the Database has been created. 4. Click Close. 5. To switch between languages, select the Home tab and click the language identifier, a list of available languages will be displayed. Note: Users can also select the language for ServiceDesk from the Logon screen. 78
79 Item Options To access these options select the Admin tab and click the Customise icon in the toolbar. Assignment Assignment Method for New Item This option affects how Items are assigned and can be set to one of the following options: Check the Contact then the Category for assignee The Contact, Department and Company is checked to find an assignee before checking the Category for an assignee. Check the Category then the Contact for assignee The three Categories are checked to find an Assignee before checking the Contact, Department and Company. 79
80 Default Assignee Choose a contact to act as the default assignee for the system. If, when an Item is logged, the system cannot automatically direct it to a Technical department or ServiceDesk Operator it assigns the problem to the default user specified here. An Administrative user is provided by NetSupport but you can change this if required. Options When Closing Items This setting controls whether a ServiceDesk Operator is prompted to add a solution when closing an Item. Select one of the three options: Require a Solution The Operator must add a solution to the Item before it can be closed. Prompt for a solution The Operator is prompted to add a solution to the Item but can still save the Item without adding a solution. Do Not Prompt for a Solution The Operator is not prompted to add a solution when an Item is closed. When Quick Closing an Item This setting controls whether a ServiceDesk Operator is prompted to add a solution when quick closing an Item. Select one of the three options: Require a Solution The Operator must add a solution to the Item before it can be closed. Prompt for a solution The Operator is prompted to add a solution to the Item but can still save the Item without adding a solution. Do Not Prompt for a Solution The Operator is not prompted to add a solution when an Item is closed. Who can change the priority of an Item This option controls which users can change the priority of an Item. This can be set to one of the following: 80
81 Any user with permission to edit the Item Any ServiceDesk Operator. Only ServiceDesk Operators with the Edit Priorities Permission. Automatic Priority Method for New Item When a new Item is created the priority can automatically be set based on the default priority for the user or the default priority for the Item. The Default Priority for a user can be set by editing the user. The default priority for the Category can be set by editing the Category. Default Priority for a New Item Choose a default Priority for new Items. If, when an Item is logged, the system cannot automatically set the priority then this priority will be set. See How the Priority of a new Item is Set. Display Summary input on New Item Indicate whether the summary field should appear when creating a new Item. Disabled by default. Display Summary input on Edit Item Indicate whether the summary field should appear when editing an Item. Enabled by default. Special Permissions for Incidents and Change Requests By default certain users in the ServiceDesk get additional permissions to some Incidents and Change Requests. These users are: The contact for an Incident or Change Request The Manager of the department that contains the contact for an Incident or Change Request The Default Contact of the company that contains the contact for the Incident or Change Request. These user are granted the following permissions to the Incidents and Change Requests that they are associated with: Read Delete Edit Change the Status 81
82 Add Files See the due date Logon Options To access these options select the Admin tab and click the Customise icon in the toolbar. Create users when they first logon By default, users logging on with their address for the first time are prompted to create their own end-user account. However, you may want to control the number of accounts being created by disabling this option. This ensures that only existing Administrators or ServiceDesk Operators can create users. User logon using By Default users logon using their Address and password, this can be changed to one of the following: Address NT Username Full Name Authenticate Users Using NT Security When a user directs their browser to the ServiceDesk they will be prompted to enter a Windows User name and password. If this Windows Username matches the NT logon of a ServiceDesk user then the user will be automatically logged on to the ServiceDesk. When this option is changed and the settings are saved you will be prompted to enter a windows User name and password to set the IIS configuration. 82
83 Show Logged on user list for non-operators Disable this option to prevent end-users from viewing the list of logged on users. Show Logged on user list for Operators Disable this option to prevent ServiceDesk Operators from viewing the list of logged on users. Send forgotten passwords to By default, if a user tries to logon using an incorrect password they are offered a link to send the password to the address that is stored in the ServiceDesk. If you wish you can set this to send this password request to a specific address. Appearance To access these options select the Admin tab and click the Customise icon in the toolbar. Name of the ServiceDesk System This is the name that appears in the title bar of the web browser window. Name of an Incident/ Problem/ Change Request If the jargon used by NetSupport ServiceDesk isn't appropriate you can change it to terms more recognisable within your organisation. For example, you might prefer to call an Incident a Help Request. 83
84 Online Help URL If you don't wish to use the default help file you can enter a URL to a custom file. Default Language Select the default language for the ServiceDesk interface. The change will be implemented the next time users logon. List Paging Enabled The number of Items listed per page can be controlled when this option is enabled. Records per Page With Item List paging enabled you can specify the number of Items to be listed per page. Number of Pages to Display Specify the number of pages to be displayed at any one time. If there are more pages you will be prompted to select 'Next Set'. How to Search for Users This option decides how you search for users. You can choose from the following options. Display Hierarchy of Companies and Departments The default search option, searches for users by company and department. Display form to search by name, address, Company and Department A more extensive search option, allowing you to search by name and address as well as by company and department. Customisable Text on the Logon page You can also specify customisable messages, which appear on the User Logon screen. This could be important system or company information. 84
85 USING NETSUPPORT SERVICEDESK Overview NetSupport ServiceDesk provides the core Incident, Problem and Change Management functionality as recommended by ITIL: Incidents Incidents are records containing Support requests from individuals. Incident Management allows you to resolve issues and restore normal service as quickly and efficiently as possible. Problems Problems are the underlying cause of one or more Incidents. Problem Management allows you to find the cause of Incidents and eliminate recurring Incidents. Change Requests Method of handling and recording requests for change. Change Management helps you introduce a set of defined methods and procedures for the efficient and prompt handling of Change Requests. A Change Advisory board can be defined for each Category allowing you to specify who needs to authorise the Change Request. Note: Incidents, Problems and Change Requests can be linked to each other allowing records that are related to each other to be updated at the same time. When end-users experience technical issues they can submit their Incident, Problem or Change Request, using NetSupport ServiceDesk via their Web Browser. The List tab is used to administer the items that have been raised. A users permissions will determine whether they have sufficient rights to view and resolve problems. Before end-users get the chance to log items there are a number of user related admin tasks that should be performed. Refer to the Admin-Users section for more information. You can change the term Incident, Problem or Change Request to something more appropriate to your organisation using the Customise options. 85
86 If users cannot access the web site they can contact an Admin user or ServiceDesk Operator, by phone or , who will be able to log the problem for them. How Items are Assigned Deciding where to assign Incidents, Problems and Change Requests is a key element when configuring your NetSupport ServiceDesk environment. When an end-user logs a problem the system automatically assigns the Item based on rules that have been predefined by the Administrator. Based on the person logging the Item When an Item is logged the system checks the properties of the initiators Company/Department to determine which Technical department or ServiceDesk Operator is registered as the assignee for that area. Based on the type of Item The type of Item can also determine who problems are assigned to. You may have a person who specialises in a particular application or piece of hardware, in which case you can filter all Items of that type to the specific Operator. You can specify which of the above rules takes priority in the Admin- Customise option. 86
87 Summary Page The Summary page appears at Logon when set as the default start page in the users Preferences. This is useful for end-users as it shows the status of the Incidents, Problems, or Change Requests they have raised. The summary page will be displayed in the Home tab so users can quickly create new Items, search the Solutions database to try and identify problems of a similar nature to their own and change their user details. fig 1: Summary Page for an end-user ServiceDesk Operators and Administrators are provided with a categorised summary of the Items assigned to them and their department. fig 2: Summary Page for ServiceDesk operator/administrators 87
88 Item List The Permissions of the logged on user determine which Incidents, Problems and Change Requests they have access to. End user's can only view items they have created, ServiceDesk Operators can track items by assignee, department or all, unless restrictions to what Categories they can access have been applied, and Administrators can view everything. The Item lists can be accessed in a variety of ways: When creating user records, set a list to be the default start page in the users Preferences. Via the Summary page this can be set as the users default start page or accessed from the Home tab. By selecting the Lists tab. The lists can be sorted by clicking one of the column titles. For example, you might want to sort by time open to highlight those items that have been unresolved the longest. Closed items can be added to the list by checking the Show Closed option. To view an individual item, click in one of the columns of the required record, excluding the Contact column. Clicking the Contact column will enable you to send an to the user who created the item. Searches for items can be performed here, select the Search icon in the toolbar. You can choose to list saved searches in the right hand side of the Information window allowing quick and easy access to these. 88
89 Create New Items This option is used for logging problems. Although, primarily accessed by end users, if for some reason they cannot open the system they can ask an Administrator or ServiceDesk Operator to record the details for them. Ensure the various Administrative tasks are in place before allowing users to access NetSupport ServiceDesk. Create your Company and Department structure, ensure Technical Departments and ServiceDesk Operators have been given the appropriate permissions. Decide where problems should be assigned. First Time Users When users attempt to logon to NetSupport ServiceDesk for the first time, they will be prompted for their user details. This includes their Company and Department which should have been pre-defined by the System Administrator. When the details are submitted they will be directed to the default end-user start page where they can choose to create a new Incident, Problem or Change Request. Note: The users default start page can be changed in the Users- Preferences option. fig 1 - Summary Page Existing Users Once registered, when users logon with their address they will be directed to their default start page as defined in their preferences. Creating Items on Behalf of Another User If for any reason an end user can't access the system they can ask an Administrator or ServiceDesk Operator to log the problem for them. The item can still be raised in the name of the end user. 89
90 Creating a new Item Fig 2 - New Incident Page 1. If the New Incident, Problem or Change Request page is not the users default start page, select the Home tab and click the New Incident, Problem or Change Request icon in the toolbar, depending on what type of issue you want to raise. 2. The contact details of the person creating the problem will automatically be registered if the logged on user has 'end-user' permissions. Or If an Administrator or ServiceDesk Operator is logging the item the contact details will be blank by default. This caters for occasions when the item is being entered on behalf of an end-user who can't access the system. To indicate the originator of the item, click the Find icon on the toolbar to search for the end-user (if you can't find the user, you can add them from here), or click New to add a new end-user account to the system. Note: Problems do not require any contact details adding, so these options will not be displayed when creating a new Problem. 90
91 Fig 3 New Problem Page 3. Select the Category. The drop down lists should already contain suitable choices. 4. Choose the required Priority. 5. Enter a resolution Due Date and if required specify a time. Note: The working days and hours can be defined for ServiceDesk. In the Admin tab select the Working Hours or Holidays icon to configure these settings. 6. If logged on as an Administrator or ServiceDesk Operator, select the Operator to assign the item to. This is not required if an end-user is logging the item as the database will already hold the rules for where to assign the item. 7. A summary can be entered if required. 8. Enter a Description of the item. 9. Files can be added to the item, click Add Files. 10. When completed, click Save. 11. A confirmation screen will appear providing a reference number and advising where the item has been assigned. 91
92 Quick Close The Quick close feature of NetSupport ServiceDesk allows a ServiceDesk Operator to quickly record a new item and close the item at the same time. This is often useful if a user calls the ServiceDesk with a problem and the ServiceDesk Operator resolves the problem immediately. To Quick Close a New Item 1. Create a new item and complete all the required information. 2. Press the Quick Close button. This will display the Quick close page. 3. Add a comment if required, this comment will be added to the additional information of the item. 4. Add a Solution by clicking on the toolbar button. 5. The time taken in the editor is displayed this is then added to the total time taken in the item. If required you can pause or reset the timer. 6. Once complete press the Save button. Closed items can still be viewed in the item list by checking the Show Closed option. 92
93 How the Priority of a New Item is Set When a new Item is created the priority is automatically set unless the ServiceDesk Operator selects a specific priority. To calculate the automatic priority for a new Item, ServiceDesk looks at the default priority that can be set for a category or for a User. If a default priority is set for both the user and the category then the setting for the automatic priority method is used to determine the priority. Tracking Items Depending on a users permissions, Incidents, Problems and Change Requests can be tracked in the following ways: End-users can follow the progress of the items they have created. Users that are named as departmental managers can get a breakdown of outstanding items for their department. ServiceDesk Operators can see which items are personally assigned to them and their department. Administrators can view all items. The Preferences option enables you to specify the default Start page for each user. When the user logs on they can be directed to either a summary of the outstanding items applicable to them, or taken straight to the item lists. You can also use the search options available on Home tab to find specific items. You can enter the reference number or use the quick find option to find items of a particular type. Alternatively, select the Lists tab and use the available options to navigate to the item lists. Closed items can be viewed by selecting Show Closed from the toolbar. 93
94 Searching for Items Users with the Read Incident, Problem or Change Request Permission enabled will have access to a search facility allowing users to quickly list Incidents, Problems and Change Requests matching certain conditions. For added convenience frequently used searches can be saved to the toolbar. To Define A Search 1. Select the List tab and click the Search icon in the toolbar 2. The New Search information window will appear. This consists of 3 tabs: Criteria Choose the search type; Incident, Problem or Change Request. Select the appropriate field on which to base the search. Click > and apply the required criteria, for example 'is equal to'. (Click < to remove an item or << to remove all items) Click Add to Search. Repeat the process if multiple conditions are required. You can change the order of items in the list using the up and down arrows or group/un-group items to ensure search actions are performed in the correct sequence. Field List Based on the criteria you have specified, you can customise the data fields that are displayed when the search is performed. Click Change Fields and add or remove fields as required. Click Update to accept the changes. Properties If you want to save the search for future use enter a suitable name for easy access. Saved searches can be listed on the right hand side of the Information window, click Display on Menu, you can then choose an icon, add suitable menu text and decide on the sort order for the saved search. Alternatively, saved searches can be retrieved by clicking the Open button on the Search toolbar. You can restrict who has access to the search by clicking Add and selecting the required users. 94
95 3. Click Save to store the search when complete. Running a Search If Display on Menu was selected in the search properties, the saved searches will be listed in the right hand side of the Information window, simply select the appropriate named search. Alternatively, click the Open icon in the toolbar and select the saved search from the list and click the Go icon in the toolbar. Items matching the criteria will be listed. 95
96 Dealing with Items A number of tools are available to the assignee to help them diagnose problems and communicate with the end-user. During the life span of an item, assignees can add progress information, send automated notifications, retrieve a complete Hardware/Software Inventory of the end-user machine, initiate on-line chat sessions and even remotely control the users desktop. Note: In order to use the Inventory feature, the DNA Inventory module must be installed. Similarly, to use the Remote Control capabilities, a 3rd party Remote Control application must be installed on both the Operator and end-users PC. Adding/Changing Information 1. Find the required Incident, Problem or Change Request. Either choose from the Item List or Summary page that appears when the Operator logs on. or Enter the reference number, if known, in the Home tab or use the Quick find feature. or Select the List tab, a user can view the Incidents, Problems and Change Requests assigned to them or use the Search feature. Administrators and ServiceDesk Operators can view by department and all. 2. The Information window for the selected item will appear. If the initiator has other outstanding items, the status of these will be also be displayed. 96
97 3. Existing information such as the Priority, Status, Assignee and Due Date can be changed if required. Note: You can create automated notifications, which are triggered if any of these details change. 4. Use the Additional Information section of the window to add progress comments. Click Add each time you want to insert a new comment or send an , the NetSupport ServiceDesk Text Editor tool will appear. 5. Files relevant to the item can be added, select Add Files from the toolbar. 6. A history of any changes/updates made is stored, to view this select Audit Trail from the toolbar. 97
98 7. While trying to diagnose the problem it can be useful to remote control the end-users PC or initiate an on-line chat session. If installed on the ServiceDesk Operator and End-User PCs, NetSupport ServiceDesk can hook into a 3rd party Remote Control application. 8. Related Incidents, Problems and Change Requests can be linked together, select Link from the toolbar. Note: An icon will appear on the image at the top of the window indicating the item is linked to another, clicking this takes you to the master item which will display a Linked Items tab. 9. When all required items have been updated click Save. Note: If a Change Request requires authorisation only the Change Advisory board (CAB) members can update the Category, Priority, Status, Assignee or Due date until the change has been approved by all required members. The current authorisation status is displayed in the Change Request. Converting Items Incidents, Problems and Change Requests can be converted to a different type of item if required. 1. With the item to be converted open, click Convert to xxxx at the top of the Information window. 2. The item will change to the selected item type. Items can be converted as many times as you wish. 98
99 Closing Items The procedure for closing an item is as follows: 1. Change the Status to Completed. 2. Select the appropriate pre-defined Resolution Code. 3. Each completed Item must have appropriate resolution comments added. The NetSupport ServiceDesk database holds a list of predefined Solutions and you can select one of these or create a new one. Select Add Solution from the toolbar. The Solution Search window will open. To find an existing Solution, enter suitable criteria in the search fields and click Search. Any matching items will be displayed. Select the required Solution from the list and add any additional comments that may be specific to the Item. Click Add to xxxx to apply the Solution. If a suitable option does not exist, click New and add the relevant details. Choose the appropriate categories and Click Save to add the details to the database. Comments relevant to the individual Item can be added afterwards rather than save them as part of the stored Solution. Click Add to xxxx to update the item. 99
100 4. If this item is linked to other items, and is the master item, you will have the option to close linked items as well. 5. When all details are complete, click Save. Closed Items can still be viewed in the Item list by checking the Show Closed option. 100
101 Adding Notes to Items Operators can add notes to Items as and when required. The Operator name, date/time of the update and the amount of time spent dealing with the Item are recorded alongside the note. You can also flag the note with an appropriate image to indicate the type of action performed, for example whether an was sent or you contacted the user by phone. 1. Open the required Incident, Problem or Change Request. 2. Click the Add button in the Additional Information section, this will display the editor window. 3. Specify the category of note; a standard web entry, or phone. If is selected, enter the recipient s addresses. Note: The entry type will default to the most consistently used by the Operator, based on their last 10 entries. 4. When sending an any files associated to the item can be attached, click Add and select the required file. You can also choose to use an Template click Templates and select the required template. 5. Enter the additional information and format as required using the toolbar icons. 6. The time taken in the editor is displayed this is then added to the total time taken in the item. If required you can pause or reset the timer. 7. Click Save. The Item will be updated with the additional information. Once a note has been added it can only be changed by a user with the permissions to edit notes. 101
102 Note: s are sent using the configured Mail Server Settings. Adding Files to an Item In NetSupport ServiceDesk it is possible to add a file to an Incident, Problem or Change Request. Once a file has been added the Item will display an additional tab labelled Associated files. From this tab any user that can read the Item can download and view any of the associated files. Files associated to an item can also be attached when sending an from the item. Often it is necessary to add one file to more that one Item, for example you may need to associate a patch for a particular application to two Items from different users that both have the application installed. NetSupport ServiceDesk allows ServiceDesk Operators to add a shared file that once uploaded to the ServiceDesk server can then be associated to multiple Items. As with all features in NetSupport ServiceDesk the only users with the correct permissions can upload files to the ServiceDesk. Files that can be associated to more that once Item are called Shared files, Shared files can only be added by ServiceDesk Operators. Files that are and can only be associated to one Item are called Item files. Note: NetSupport ServiceDesk does not currently support localised language characters in filenames, e.g. German Umlauts. This does not prevent you from associating the file to a Item but you may find that the character(s) can't be interpreted and the filename is amended accordingly. 102
103 Adding a file to a single Item This method of adding a file to a Item is the only method available to both normal users and ServiceDesk Operators. To Add a File to this Item Only: 1. Open the Item that you want to add a file to. 2. Press the Add Files button on the toolbar, this will open a new window displaying three options. 3. Select the Add a File to this Item Only option and press Next. 4. On the next page press the browse button to select the file to add. You can also optionally enter a description for the file, this description will be displayed in the list of files on the Item. 5. Press the Next button to upload the file and associate the file to the open Item. 6. Once the file is uploaded a summary page displayed showing the details of the uploaded file with a finish button. 7. When the finish button is pressed the File Upload window is closed and the Item is saved. Note: Files can also be added when creating a new Item. Follow steps 2-7 when in the new Item window. Adding a shared file (ServiceDesk Operators only) If you need to add a file that can be associated to more than one Item then the file needs to be added as a shared file. Only ServiceDesk Operators can add Shared files. To add a shared file: 1. Open one of the Items that the file needs associating to. 2. Press Add Files button on the toolbar. 3. Select the Add a file to Item XX that can also be associated to another Item option and press Next. 4. A tree view of shared file folders will be displayed, along with a text area to enter a description of the file and a File input box with a browse button. 5. If you have permissions you can create and delete file folders in the tree view. 103
104 6. Select a folder to store the Uploaded file into and press the browse button to select the file to upload. You can also optionally enter a description for the file, this description will be displayed in the list of files on the Item. 7. When the Operator presses the Next button the file is uploaded to the ServiceDesk server and the file is associated to the open Item. 8. You are then presented with a summary page displaying the details of the uploaded file with a finish button. 9. When the finish button is pressed the File Upload window is closed and the Item is saved. Note: Files can also be added when creating a new Item. Follow steps 2-9 when in the new Item window Associating a shared file to an Item (ServiceDesk Operators only) If you have already added a file to one Item as a shared file this file can then be associated to other Items. Only ServiceDesk Operators can associate an existing file with an Item. To associate an existing shared file to an Item: 1. Open the Item the file needs associating to. 2. Press the Add files button on the toolbar, this will open a new window displaying three options. 3. Select the Associate an Existing file to Item XX option and press Next. 4. The next page displays a tree view of shared file folders and a file list displaying the contents of the selected file folder. 5. Selecting a folder, displays a list of all the shared files that have been uploaded to that folder. Select the required file from the list and press the Next button. 6. You are then presented with a summary page displaying the details of the Associated file with a finish button. 7. When the finish button is pressed the Add Files window is closed and the Item is saved. Note: Files can also be added when creating a new Item. Follow steps 2-7 when in the new Item window. 104
105 Deleting associated files Incidents, Problems and Change Requests that have associated files attached will have an Associated Files tab available in the item window. When this tab is selected a list of associated files is displayed. If you have permissions to delete files a delete button will be displayed next to each file. Pressing the delete button will delete the file. If this file is a shared file and is associated to other items then the file is removed from the open item, it will not be deleted from other items it's associated to. Only users with permissions to delete files can remove files from an item. Viewing Files associated to an Item Items that have associated files attached will have an Associated Files tab available in the Item window. When this tab is selected a list of associated files is displayed. This list displays the file name, the size of the file and the description of the file when it was added. The file name is also a Hyperlink that can be used to download or display the file. Any User with permission to read the Item can view the associated files. 105
106 Text Editor A standard text editing tool is supplied with NetSupport ServiceDesk for use when adding progress information to an Incident, Problem, Change Request or including customisable messages on the logon page. As well as basic text messages, you can also include links to web sites and addresses. When adding information to Items you can select one of three buttons, web entry, or phone to indicate the means of communication. This flags the item with an appropriate icon in the Additional Information section. Note: The entry type will default to the most consistently used by the Operator, based on their last 10 entries. The editing tool enables you to view text in either WYSIWYG or HTML format. A selection of other editing tools are available for formatting the information. The time taken in the editor is displayed this is then added to the total time taken in the item. If required you can pause or reset the timer. When sending an any files associated to the item can be attached, click Add and select the required file. You can also choose to use an Template click Templates and select the required template. When you have entered the information click Save. 106
107 Linking Items There may be occasions where you want to link together Incidents, Problems and Change Requests, for example, you may have a Problem that relates to a number of Incidents. Once Items have been linked changes made to the master item can also be applied to all linked items. To Link Items 1. Open the Incident, Problem or Change Request that you want be linked to another item. 2. Click the Link icon in the toolbar and enter the Incident, Problem or Change Request number. Note: The item number entered will be the master item. 3. Click Ok. 4. The image at the top left of the window will now display an icon indicating that this item is linked to another. Clicking this icon will open the master item in a new window, a Linked Items tab will be displayed listing the items linked to this one and from here you can view linked items and delete links. 5. When changing the Category, Priority, Status, Resolution code, Assignee or Due date in the master item you will have the option to apply these changes to linked items. 6. Notes added to the master item can be viewed in the linked item by selecting Show Notes from Linked Items in the Additional information section. 107
108 Change Advisory Board A Change Advisory board (CAB) is the body that need to authorise a Change Request. A CAB can be created for each Category that is displayed for Change Requests. When setting up a CAB you can specify who needs to authorise the request. Categories that are displayed for Change Requests will have a Change Advisory Board tab displayed. From here you can add members to authorise the change request, if not all members need to authorise the Change Request uncheck All members must authorise Change Requests and specify how many members are required to authorise the change. If a member must authorise the change ensure the Mandatory field next to the member is selected. The Change Request will show whom authorisation is required from and the current status. The Category, Priority, Status, Assignee or Due date can only be change by CAB members until it's been approved by all required members. 108
109 Audit Trail NetSupport ServiceDesk keeps a record of any actions that are taken on an item. Any user that has permission to read the item can view the Audit trail. To View the Audit Trail: 1. Open the required Incident, Problem or Change Request. 2. Click on the "Audit Trail" button on the toolbar. 3. A new window will open displaying the Audit trail. The following events are recorded to the Audit trail: Creation of a new Incident, Problem or Change Request Changes of Status Changes of Priority Workflow escalations Notes added or removed Due date changes Solutions added or removed Assignee changes Files added and removed Conversion of items e.g. Incident is converted to a Problem Authorisation of a Change Request has been set Custom Data changes. 109
110 Solutions Before an Incident, Problem or Change Request can be closed the Operator must add appropriate resolution comments. To assist in this process the NetSupport ServiceDesk database holds a list of pre-defined Solutions, which can be created up-front by an Administrator/ServiceDesk Operator or defined when the item is being closed. To access the various options in this category select the Home tab. In the Solutions section there are three choices: New Solution Enables you to define new Solutions. From the drop down list select the Solution type. The available choices are based on those defined in the Admin - Categories option so you could define a Solution for every potential problem. Solutions need to be Published so normal users can view them. (Users need to be granted appropriate Permissions in order to Publish Solutions) Note: ServiceDesk Operators and users with the Edit Solutions permission enabled will be able to add an unpublished Solution. Supporting comments can also be included but Operators can add specific details at the point when they close an item. 110
111 If required you can attach an external file to the Solution. For example, a document containing pertinent technical advise for the end user. When the Solution is added to the item the associated file is also displayed. Click Add Files and browse for the file to upload. Click Save when the information is complete. Search Enables you to search the database for existing Solutions. Enter the required search criteria and click Search. A list of matching items will be displayed. View All Lists all Solutions stored in the database. Click in any of the fields to select a specific Solution to view or edit. If a required Solution is not defined, click New on the toolbar. 111
112 Hardware/Software Inventory Knowing the configuration of an end-users machine can provide vital clues when trying to diagnose a problem. NetSupport ServiceDesk can remotely retrieve a full Hardware/Software Inventory from an end-user PC. To be able to use this feature you must have an installed copy of DNA Enterprise Suite available and a path to the DNA database configured. The IP addresses of the target machines are held within DNA's master database, ServiceDesk itself has no means of identifying remote PCs. Once the link is established between ServiceDesk and DNA you can retrieve the Inventory data and from there move on to using other Remote Control features. In order to retrieve an inventory you must firstly establish the link to the DNA database. Select the Admin tab and click the DB Options icon in the toolbar. Enable Use DNA for Inventory Data. The default access details for the DNA Data Source should already be specified. Note: If the ServiceDesk database resides on a different server to the DNA database you will need to create a Data Source in order for the link to be established. 112
113 Click Save. To Retrieve an Inventory from a remote PC 1. Open the Item requiring action. 2. Click the Hardware or Software Inventory tab. 3. Choose the machine to retrieve the Inventory from by clicking Select a different PC. 4. Details of the machines held in the DNA database will appear. Highlight the required PC in the tree, if it is not immediately visible click Search and enter the computer name, and click OK. 5. Click Save in order to retrieve the Inventory data. To Retrieve an Inventory from the Local PC 1. From the ServiceDesk Menu select Inventory - Hardware or Software. 113
114 Assigning Hardware If the integration with NetSupport DNA for Inventory information is enabled you can assign a device from the DNA Hierarchy to an item in the ServiceDesk. If a user has a DNA Client installed on their machine, when they create an item the Inventory data for that machine is automatically associated to the item. If a ServiceDesk Operator is creating the new item on a machine that has a DNA Client installed then the Inventory data is not automatically associated, but the Operator can then select a machine from the DNA hierarchy by clicking on the "Select a Different PC" button on the inventory tab. 114
115 Remote Control Sessions The ability to remotely connect to and view an end-users desktop provides a particularly useful means of diagnosing problems. NetSupport ServiceDesk can be configured to make use of remote control functionality enabling you to view an end-users desktop, retrieve a complete hardware/software inventory and hold an on-line text chat session. A pre-requisite of being able to use these features is that you have an installed copy of the DNA Enterprise Suite. In order to establish a connection with a remote machine, NetSupport ServiceDesk needs to know the IP address of the target PC. NetSupport ServiceDesk does not hold this information and therefore relies on the DNA Master Database to provide the details. Once the IP address is known you can retrieve a Hardware/Software Inventory from that machine. This in turn provides the mechanism by which you can remote control 'known' machines. You have a choice as to how the additional functionality required to be able to Remote Control a machine is provided. NetSupport ServiceDesk does not provide these features by default and therefore needs to be configured to interact with a 3rd party application. DNA Enterprise Suite, if installed, provides basic remote control functionality or you may have a specific Remote Control product installed, such as NetSupport's own NetSupport Manager. 115
116 Starting a Remote Control Session The ability to remote control an end-users machine is a valuable tool when trying to diagnose a problem. While NetSupport ServiceDesk itself does not provide remote control functionality by default, it can be configured to integrate with a 3rd party application. DNA Enterprise Suite provides a basic level of Remote Control functionality or you may have a specific Remote Control product installed, such as NetSupport's own NetSupport Manager. Note: A pre-requisite of being able to use these features is that you have an installed copy of the DNA Enterprise Suite. In order to establish a connection with a remote machine, NetSupport ServiceDesk needs to know the IP address of the target PC. NetSupport ServiceDesk does not hold this information and therefore relies on the DNA Master Database to provide the details. To Start a Remote Control Session 1. Open the item requiring action. 2. Establish a link with the PCs known to the DNA Master Database by retrieving a Hardware/Software Inventory for the required PC. 3. To start the remote control session, click Remote Control or Chat on the toolbar. (If a session has not previously been established you will need to configure the Remote Control settings.) 4. To open a session with a different PC, retrieve its Hardware/Software inventory and click Remote Control or Chat. Set Remote Control Options In order to use Remote Control functionality you need to integrate ServiceDesk with a 3rd party Remote Control application, such as NetSupport's own NetSupport Manager. First Time Use When viewing an item, if a remote control session hasn't previously been established, the Set Remote Control Options window will appear. Once a link with the appropriate Remote Control product is established you simply retrieve a Hardware/Software Inventory each time you want to open a remote control session with a different PC. 1. Browse for the executable file that launches the program, in the case of NetSupport Manager's Control program this is PCICTLUI.exe. 116
117 2. Enter the appropriate command line parameters that will launch a view and chat session. If known, you can specify the machine name that you wish to connect to. 3. Click Save. To Change Settings If required you can change the Remote Control settings. 1. Select the Home tab and click the RC Options icon in the toolbar. 2. The Remote Control Options window will appear. 3. Enter the required properties. 117
Getting Started Guide
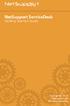 Getting Started Guide Copyright 2017 NetSupport Ltd All rights reserved Contents Definitions... 3 Installation... 3 Planning an Installation... 3 System Requirements... 4 Installing NetSupport ServiceDesk...
Getting Started Guide Copyright 2017 NetSupport Ltd All rights reserved Contents Definitions... 3 Installation... 3 Planning an Installation... 3 System Requirements... 4 Installing NetSupport ServiceDesk...
End User Manual. December 2014 V1.0
 End User Manual December 2014 V1.0 Contents Getting Started... 4 How to Log into the Web Portal... 5 How to Manage Account Settings... 6 The Web Portal... 8 How to Upload Files in the Web Portal... 9 How
End User Manual December 2014 V1.0 Contents Getting Started... 4 How to Log into the Web Portal... 5 How to Manage Account Settings... 6 The Web Portal... 8 How to Upload Files in the Web Portal... 9 How
Vector Issue Tracker and License Manager - Administrator s Guide. Configuring and Maintaining Vector Issue Tracker and License Manager
 Vector Issue Tracker and License Manager - Administrator s Guide Configuring and Maintaining Vector Issue Tracker and License Manager Copyright Vector Networks Limited, MetaQuest Software Inc. and NetSupport
Vector Issue Tracker and License Manager - Administrator s Guide Configuring and Maintaining Vector Issue Tracker and License Manager Copyright Vector Networks Limited, MetaQuest Software Inc. and NetSupport
DSS User Guide. End User Guide. - i -
 DSS User Guide End User Guide - i - DSS User Guide Table of Contents End User Guide... 1 Table of Contents... 2 Part 1: Getting Started... 1 How to Log in to the Web Portal... 1 How to Manage Account Settings...
DSS User Guide End User Guide - i - DSS User Guide Table of Contents End User Guide... 1 Table of Contents... 2 Part 1: Getting Started... 1 How to Log in to the Web Portal... 1 How to Manage Account Settings...
Administering isupport
 Administering isupport Tracking and Monitoring isupport Usage Agents perform tasks in the background that are an integral part of isupport functionality. See Enabling and Scheduling Agents on page 2 for
Administering isupport Tracking and Monitoring isupport Usage Agents perform tasks in the background that are an integral part of isupport functionality. See Enabling and Scheduling Agents on page 2 for
Telax Administrator Portal
 Telax Administrator Portal Table of Contents A. Getting Started... 2 B. Home... 2 C. Executive Dashboard... 3 E. Configuration... 5 1. General Page... 5 2. Working Hours... 5 3. Contact List:... 6 4. Queues:...
Telax Administrator Portal Table of Contents A. Getting Started... 2 B. Home... 2 C. Executive Dashboard... 3 E. Configuration... 5 1. General Page... 5 2. Working Hours... 5 3. Contact List:... 6 4. Queues:...
Abila MIP. Human Resource Management Installation Guide
 Human Resource Management Installation Guide This is a publication of Abila, Inc. Version 2017.2 2017 Abila, Inc. and its affiliated entities. All rights reserved. Abila, the Abila logos, and the Abila
Human Resource Management Installation Guide This is a publication of Abila, Inc. Version 2017.2 2017 Abila, Inc. and its affiliated entities. All rights reserved. Abila, the Abila logos, and the Abila
New in isupport v12.7
 New in isupport v12.7 In addition to continued enhancement of code quality, this release contains the following features: Social Client renamed to mysupport Email Processing Email Rules and Rule Groups
New in isupport v12.7 In addition to continued enhancement of code quality, this release contains the following features: Social Client renamed to mysupport Email Processing Email Rules and Rule Groups
Assistant User Guide
 mydatavo Assistant User Guide 1 2 3 4 5 6 7 8 9 10 11 12 13 14 15 16 17 18 19 20 21 22 Table Of Contents Features...ii Introduction...1 1. Installing mydatavo Assistant...1 1 System Requirements... 1 1.2
mydatavo Assistant User Guide 1 2 3 4 5 6 7 8 9 10 11 12 13 14 15 16 17 18 19 20 21 22 Table Of Contents Features...ii Introduction...1 1. Installing mydatavo Assistant...1 1 System Requirements... 1 1.2
SMEC ASSET MANAGEMENT SYSTEM PMS Version 5.5. System Administrator s Guide
 SMEC ASSET MANAGEMENT SYSTEM PMS Version 5.5 System Administrator s Guide January 2015 PREPARATION, REVIEW AND AUTHORISATION Revision # Date Prepared by Reviewed by Approved for Issue by 1 21-Jan-2015
SMEC ASSET MANAGEMENT SYSTEM PMS Version 5.5 System Administrator s Guide January 2015 PREPARATION, REVIEW AND AUTHORISATION Revision # Date Prepared by Reviewed by Approved for Issue by 1 21-Jan-2015
Tapit 6 Call Accounting Software Manual
 Tapit 6 Call Accounting Software Manual Table of Contents DOCUMENT REVISION RECORD 7 RELATED DOCUMENTATION 7 TAPIT 6 CALL ACCOUNTING MANUAL 8 MINIMUM SYSTEM REQUIREMENTS 8 INSTALLATION 9 BEFORE INSTALLING
Tapit 6 Call Accounting Software Manual Table of Contents DOCUMENT REVISION RECORD 7 RELATED DOCUMENTATION 7 TAPIT 6 CALL ACCOUNTING MANUAL 8 MINIMUM SYSTEM REQUIREMENTS 8 INSTALLATION 9 BEFORE INSTALLING
V13.5 Highlights. What s new in Richmond ServiceDesk V13.5?
 V13.5 Highlights What s new in? Richmond ServiceDesk v13.5 incorporates many new features including new Customer Portal Activity Analysis, Customer Portal Dashboard Panels, Email Module for Specialist
V13.5 Highlights What s new in? Richmond ServiceDesk v13.5 incorporates many new features including new Customer Portal Activity Analysis, Customer Portal Dashboard Panels, Email Module for Specialist
Getting Started with Cisco WebEx Meeting Applications
 CHAPTER 6 Getting Started with Cisco WebEx Meeting Applications Revised: September, 2010, Contents Modifying Your Provisioned Cisco WebEx Account, page 6-1 Setting Proxy Permissions, page 6-5 Productivity
CHAPTER 6 Getting Started with Cisco WebEx Meeting Applications Revised: September, 2010, Contents Modifying Your Provisioned Cisco WebEx Account, page 6-1 Setting Proxy Permissions, page 6-5 Productivity
Oracle is a registered trademark of Oracle Corporation and/or its affiliates. Other names may be trademarks of their respective owners.
 Primavera Portfolio Management 9.0 What s New Copyright 1999-2011, Oracle and/or its affiliates. The Programs (which include both the software and documentation) contain proprietary information; they are
Primavera Portfolio Management 9.0 What s New Copyright 1999-2011, Oracle and/or its affiliates. The Programs (which include both the software and documentation) contain proprietary information; they are
Print Audit 6. Print Audit 6 Documentation Apr :07. Version: Date:
 Print Audit 6 Version: Date: 37 21-Apr-2015 23:07 Table of Contents Browse Documents:..................................................... 3 Database Documentation.................................................
Print Audit 6 Version: Date: 37 21-Apr-2015 23:07 Table of Contents Browse Documents:..................................................... 3 Database Documentation.................................................
Using ZENworks with Novell Service Desk
 www.novell.com/documentation Using ZENworks with Novell Service Desk Novell Service Desk 7.1 April 2015 Legal Notices Novell, Inc. makes no representations or warranties with respect to the contents or
www.novell.com/documentation Using ZENworks with Novell Service Desk Novell Service Desk 7.1 April 2015 Legal Notices Novell, Inc. makes no representations or warranties with respect to the contents or
Active Servicedesk Release Notes
 8.00.00 Integration Added new history information related to external notifications Notifications Added config.xml to templates folder so specific email settings can be controlled using template scripts
8.00.00 Integration Added new history information related to external notifications Notifications Added config.xml to templates folder so specific email settings can be controlled using template scripts
Creating a New First or Second Line Incident
 Creating a New First or Second Line Incident New Incidents can be created from a variety of locations within TOPdesk. The Quick Launch Bar is one way and probably the fastest. Note: Only if you have the
Creating a New First or Second Line Incident New Incidents can be created from a variety of locations within TOPdesk. The Quick Launch Bar is one way and probably the fastest. Note: Only if you have the
Operators Guide Version 6.8
 Operators Guide Version 6.8 Last updated 6 th February 2006 for 6.8 Patch 10 Refer to the separate Administration Guide for Configuration of your helpdesk 2006 sitehelpdesk.com Ltd Table of Contents Section
Operators Guide Version 6.8 Last updated 6 th February 2006 for 6.8 Patch 10 Refer to the separate Administration Guide for Configuration of your helpdesk 2006 sitehelpdesk.com Ltd Table of Contents Section
KYOCERA Net Admin User Guide
 KYOCERA Net Admin User Guide Legal Notes Unauthorized reproduction of all or part of this guide is prohibited. The information in this guide is subject to change without notice. We cannot be held liable
KYOCERA Net Admin User Guide Legal Notes Unauthorized reproduction of all or part of this guide is prohibited. The information in this guide is subject to change without notice. We cannot be held liable
Enterprise Vault.cloud CloudLink Google Account Synchronization Guide. CloudLink to 4.0.3
 Enterprise Vault.cloud CloudLink Google Account Synchronization Guide CloudLink 4.0.1 to 4.0.3 Enterprise Vault.cloud: CloudLink Google Account Synchronization Guide Last updated: 2018-06-08. Legal Notice
Enterprise Vault.cloud CloudLink Google Account Synchronization Guide CloudLink 4.0.1 to 4.0.3 Enterprise Vault.cloud: CloudLink Google Account Synchronization Guide Last updated: 2018-06-08. Legal Notice
Early Data Analyzer Web User Guide
 Early Data Analyzer Web User Guide Early Data Analyzer, Version 1.4 About Early Data Analyzer Web Getting Started Installing Early Data Analyzer Web Opening a Case About the Case Dashboard Filtering Tagging
Early Data Analyzer Web User Guide Early Data Analyzer, Version 1.4 About Early Data Analyzer Web Getting Started Installing Early Data Analyzer Web Opening a Case About the Case Dashboard Filtering Tagging
Production Assistance for Cellular Therapies (PACT) PACT Application System User s Guide
 Production Assistance for Cellular Therapies (PACT) PACT Application System User s Guide Version 1.0 February 9, 2017 Version 1.0 TABLE OF CONTENTS 1.0 Getting Started... 1 1.1 Access to the Internet...
Production Assistance for Cellular Therapies (PACT) PACT Application System User s Guide Version 1.0 February 9, 2017 Version 1.0 TABLE OF CONTENTS 1.0 Getting Started... 1 1.1 Access to the Internet...
Vyapin Office 365 Management Suite
 Vyapin Office 365 Management Suite Last Updated: December 2015 Copyright 2015 Vyapin Software Systems Private Limited. All rights reserved. This document is being furnished by Vyapin Software Systems Private
Vyapin Office 365 Management Suite Last Updated: December 2015 Copyright 2015 Vyapin Software Systems Private Limited. All rights reserved. This document is being furnished by Vyapin Software Systems Private
Smart Connection User Guide
 User Guide Issue 1.4 May 2010 0/59 CONTENTS 1. Introduction and Overview...3 1.1 Profiles and Privileges in... 3 1.2 Interactions with Oberthur s Personalisation Systems... 3 Transmission / Input File
User Guide Issue 1.4 May 2010 0/59 CONTENTS 1. Introduction and Overview...3 1.1 Profiles and Privileges in... 3 1.2 Interactions with Oberthur s Personalisation Systems... 3 Transmission / Input File
MultiSite Manager. User Guide
 MultiSite Manager User Guide Contents 1. Getting Started... 2 Opening the MultiSite Manager... 2 Navigating MultiSite Manager... 2 2. The All Sites tab... 3 All Sites... 3 Reports... 4 Licenses... 5 3.
MultiSite Manager User Guide Contents 1. Getting Started... 2 Opening the MultiSite Manager... 2 Navigating MultiSite Manager... 2 2. The All Sites tab... 3 All Sites... 3 Reports... 4 Licenses... 5 3.
NETWRIX GROUP POLICY CHANGE REPORTER
 NETWRIX GROUP POLICY CHANGE REPORTER ADMINISTRATOR S GUIDE Product Version: 7.2 November 2012. Legal Notice The information in this publication is furnished for information use only, and does not constitute
NETWRIX GROUP POLICY CHANGE REPORTER ADMINISTRATOR S GUIDE Product Version: 7.2 November 2012. Legal Notice The information in this publication is furnished for information use only, and does not constitute
SECTION 5 USING STUDENT
 SECTION 5 USING STUDENT EMAIL 5. USING STUDENT EMAIL On enrolling at the University all students automatically have an email account created. Account creation depends on a student successfully enrolling
SECTION 5 USING STUDENT EMAIL 5. USING STUDENT EMAIL On enrolling at the University all students automatically have an email account created. Account creation depends on a student successfully enrolling
SmartPay Express User Guide
 SmartPay Express User Guide Table of Contents INTRODUCTION... 4 SmartPay Express Overview... 4 System Requirements... 5 Trusted Sites... 5 Available Resources... 7 Additional Resources... 7 LOGGING IN...
SmartPay Express User Guide Table of Contents INTRODUCTION... 4 SmartPay Express Overview... 4 System Requirements... 5 Trusted Sites... 5 Available Resources... 7 Additional Resources... 7 LOGGING IN...
SQream Dashboard Version SQream Technologies
 SQream Dashboard Version 1.1.0 SQream Technologies 2018-11-06 Table of Contents Overview................................................................................... 1 1. The SQream Dashboard...................................................................
SQream Dashboard Version 1.1.0 SQream Technologies 2018-11-06 Table of Contents Overview................................................................................... 1 1. The SQream Dashboard...................................................................
Zimbra Connector for Microsoft Outlook User Guide. Zimbra Collaboration
 Zimbra Connector for Microsoft Outlook User Guide Zimbra Collaboration 8.8.11 Table of Contents Legal Notices............................................................................... 1 1. Introduction..............................................................................
Zimbra Connector for Microsoft Outlook User Guide Zimbra Collaboration 8.8.11 Table of Contents Legal Notices............................................................................... 1 1. Introduction..............................................................................
Installing Sentry-go Quick Monitors, Sentry-go Plus!, Client Tools & Enterprise Reporting
 Installing Sentry-go Quick Monitors, Sentry-go Plus!, Client Tools & Enterprise Reporting 3Ds (UK) Limited, November, 2013 http://www.sentry-go.com Be Proactive, Not Reactive! This guide gives full details
Installing Sentry-go Quick Monitors, Sentry-go Plus!, Client Tools & Enterprise Reporting 3Ds (UK) Limited, November, 2013 http://www.sentry-go.com Be Proactive, Not Reactive! This guide gives full details
License Manager Client
 License Manager Client Operations Guide NEC NEC Corporation of America November 2010 NDA-30899, Revision 6 Liability Disclaimer NEC Corporation of America reserves the right to change the specifications,
License Manager Client Operations Guide NEC NEC Corporation of America November 2010 NDA-30899, Revision 6 Liability Disclaimer NEC Corporation of America reserves the right to change the specifications,
EasiShare Desktop User Guide
 Copyright 2016 by Inspire-Tech Pte Ltd. All rights reserved. All trademarks or registered trademarks mentioned in this document are properties of their respective owners. No part of this document may be
Copyright 2016 by Inspire-Tech Pte Ltd. All rights reserved. All trademarks or registered trademarks mentioned in this document are properties of their respective owners. No part of this document may be
Avalanche Remote Control User Guide. Version 4.1
 Avalanche Remote Control User Guide Version 4.1 ii Copyright 2012 by Wavelink Corporation. All rights reserved. Wavelink Corporation 10808 South River Front Parkway, Suite 200 South Jordan, Utah 84095
Avalanche Remote Control User Guide Version 4.1 ii Copyright 2012 by Wavelink Corporation. All rights reserved. Wavelink Corporation 10808 South River Front Parkway, Suite 200 South Jordan, Utah 84095
Getting Started with. SupportDesk. House-on-the-Hill Software Ltd. SupportDesk Green
 Getting Started with SupportDesk House-on-the-Hill Software Ltd SupportDesk Green Software Copyright 1993-2007 House-On-The-Hill Software Ltd. All Rights Reserved. Manual Copyright 1993-2007 House-On-The-Hill
Getting Started with SupportDesk House-on-the-Hill Software Ltd SupportDesk Green Software Copyright 1993-2007 House-On-The-Hill Software Ltd. All Rights Reserved. Manual Copyright 1993-2007 House-On-The-Hill
Unified Communicator Advanced
 MITEL Unified Communicator Advanced UC Advanced Mobile for BlackBerry User Guide NOTICE The information contained in this document is believed to be accurate in all respects but is not warranted by Mitel
MITEL Unified Communicator Advanced UC Advanced Mobile for BlackBerry User Guide NOTICE The information contained in this document is believed to be accurate in all respects but is not warranted by Mitel
USER GUIDE Summer 2015
 USER GUIDE Summer 2015 Copyright and Disclaimer This document, as well as the software described in it, is furnished under license of the Instant Technologies Software Evaluation Agreement and may be used
USER GUIDE Summer 2015 Copyright and Disclaimer This document, as well as the software described in it, is furnished under license of the Instant Technologies Software Evaluation Agreement and may be used
Administrator s Guide for. SupportDesk. House-on-the-Hill Software Ltd. SupportDesk Blue
 Administrator s Guide for SupportDesk House-on-the-Hill Software Ltd SupportDesk Blue Software Copyright 1993-2005 House-On-The-Hill Software Ltd. All Rights Reserved. Manual Copyright 1993-2005 House-On-The-Hill
Administrator s Guide for SupportDesk House-on-the-Hill Software Ltd SupportDesk Blue Software Copyright 1993-2005 House-On-The-Hill Software Ltd. All Rights Reserved. Manual Copyright 1993-2005 House-On-The-Hill
ER/Studio Enterprise Portal 1.1 Installation Guide
 ER/Studio Enterprise Portal 1.1 Installation Guide 2nd Edition, April 16/2009 Copyright 1994-2009 Embarcadero Technologies, Inc. Embarcadero Technologies, Inc. 100 California Street, 12th Floor San Francisco,
ER/Studio Enterprise Portal 1.1 Installation Guide 2nd Edition, April 16/2009 Copyright 1994-2009 Embarcadero Technologies, Inc. Embarcadero Technologies, Inc. 100 California Street, 12th Floor San Francisco,
Purchasing Encumbrance User Guide
 ICIS Purchasing Encumbrance User Guide i procurement guide for purchase requisitions 1. Logging Into ICIS...3 1.1 Introduction to Purchasing and Encumbrances...3 1.2 Controls...3 1.3 Prerequisites...3
ICIS Purchasing Encumbrance User Guide i procurement guide for purchase requisitions 1. Logging Into ICIS...3 1.1 Introduction to Purchasing and Encumbrances...3 1.2 Controls...3 1.3 Prerequisites...3
Accounts Payable Workflow Guide. Version 14.6
 Accounts Payable Workflow Guide Version 14.6 Copyright Information Copyright 2017 Informa Software. All Rights Reserved. No part of this publication may be reproduced, transmitted, transcribed, stored
Accounts Payable Workflow Guide Version 14.6 Copyright Information Copyright 2017 Informa Software. All Rights Reserved. No part of this publication may be reproduced, transmitted, transcribed, stored
Network Server Suite. v10.3 Installation Guide
 Network Server Suite v10.3 Installation Guide Copyright Copyright HelpSystems, LLC. All rights reserved. www.helpsystems.com US: +1 952-933-0609 Outside the U.S.: +44 (0) 870 120 3148 IBM, AS/400, OS/400,
Network Server Suite v10.3 Installation Guide Copyright Copyright HelpSystems, LLC. All rights reserved. www.helpsystems.com US: +1 952-933-0609 Outside the U.S.: +44 (0) 870 120 3148 IBM, AS/400, OS/400,
Group Administrators
 Hosted VoIP Phone System Blue Platform Admin Portal Guide for Group Administrators Table of Contents 1 About this Guide... 6 2 Accessing the Hosted VoIP Phone System Admin Portal... 7 3 Hosted VoIP Admin
Hosted VoIP Phone System Blue Platform Admin Portal Guide for Group Administrators Table of Contents 1 About this Guide... 6 2 Accessing the Hosted VoIP Phone System Admin Portal... 7 3 Hosted VoIP Admin
Deltek winsight Analytics Excel Connect 8.0. Installation Guide
 Deltek winsight Analytics Excel Connect 8.0 Installation Guide December 2014 While Deltek has attempted to verify that the information in this document is accurate and complete, some typographical or technical
Deltek winsight Analytics Excel Connect 8.0 Installation Guide December 2014 While Deltek has attempted to verify that the information in this document is accurate and complete, some typographical or technical
User Guide. Version R92. English
 AuthAnvil User Guide Version R92 English October 9, 2015 Agreement The purchase and use of all Software and Services is subject to the Agreement as defined in Kaseya s Click-Accept EULATOS as updated from
AuthAnvil User Guide Version R92 English October 9, 2015 Agreement The purchase and use of all Software and Services is subject to the Agreement as defined in Kaseya s Click-Accept EULATOS as updated from
LiveNX Upgrade Guide from v5.1.2 to v Windows
 LIVEACTION, INC. LiveNX Upgrade Guide from v5.1.2 to v5.1.3 - Windows UPGRADE LiveAction, Inc. 3500 Copyright WEST BAYSHORE 2016 LiveAction, ROAD Inc. All rights reserved. LiveAction, LiveNX, LiveUX, the
LIVEACTION, INC. LiveNX Upgrade Guide from v5.1.2 to v5.1.3 - Windows UPGRADE LiveAction, Inc. 3500 Copyright WEST BAYSHORE 2016 LiveAction, ROAD Inc. All rights reserved. LiveAction, LiveNX, LiveUX, the
DocAve for Salesforce 2.1
 DocAve for Salesforce 2.1 This document is intended for anyone wishing to familiarize themselves with the user interface and basic functionality of AvePoint s DocAve for Salesforce tool. System Requirements
DocAve for Salesforce 2.1 This document is intended for anyone wishing to familiarize themselves with the user interface and basic functionality of AvePoint s DocAve for Salesforce tool. System Requirements
Contents Using the Primavera Cloud Service Administrator's Guide... 9 Web Browser Setup Tasks... 10
 Cloud Service Administrator's Guide 15 R2 March 2016 Contents Using the Primavera Cloud Service Administrator's Guide... 9 Web Browser Setup Tasks... 10 Configuring Settings for Microsoft Internet Explorer...
Cloud Service Administrator's Guide 15 R2 March 2016 Contents Using the Primavera Cloud Service Administrator's Guide... 9 Web Browser Setup Tasks... 10 Configuring Settings for Microsoft Internet Explorer...
Netwrix Auditor for Active Directory
 Netwrix Auditor for Active Directory Quick-Start Guide Version: 8.0 4/22/2016 Legal Notice The information in this publication is furnished for information use only, and does not constitute a commitment
Netwrix Auditor for Active Directory Quick-Start Guide Version: 8.0 4/22/2016 Legal Notice The information in this publication is furnished for information use only, and does not constitute a commitment
Deltek winsight Analytics Briefing Wizard 8.0. Installation Guide
 Deltek winsight Analytics Briefing Wizard 8.0 Installation Guide December 2014 While Deltek has attempted to verify that the information in this document is accurate and complete, some typographical or
Deltek winsight Analytics Briefing Wizard 8.0 Installation Guide December 2014 While Deltek has attempted to verify that the information in this document is accurate and complete, some typographical or
Application User Configuration
 CHAPTER 87 The following topics contain information on managing application user information: Settings, page 87-1 Adding an Administrator User to Cisco Unity or Cisco Unity Connection, page 87-6 Changing
CHAPTER 87 The following topics contain information on managing application user information: Settings, page 87-1 Adding an Administrator User to Cisco Unity or Cisco Unity Connection, page 87-6 Changing
ZENworks Service Desk 8.0 Using ZENworks with ZENworks Service Desk. November 2018
 ZENworks Service Desk 8.0 Using ZENworks with ZENworks Service Desk November 2018 Legal Notices For information about legal notices, trademarks, disclaimers, warranties, export and other use restrictions,
ZENworks Service Desk 8.0 Using ZENworks with ZENworks Service Desk November 2018 Legal Notices For information about legal notices, trademarks, disclaimers, warranties, export and other use restrictions,
GRS Enterprise Synchronization Tool
 GRS Enterprise Synchronization Tool Last Revised: Thursday, April 05, 2018 Page i TABLE OF CONTENTS Anchor End User Guide... Error! Bookmark not defined. Last Revised: Monday, March 12, 2018... 1 Table
GRS Enterprise Synchronization Tool Last Revised: Thursday, April 05, 2018 Page i TABLE OF CONTENTS Anchor End User Guide... Error! Bookmark not defined. Last Revised: Monday, March 12, 2018... 1 Table
Product Documentation. ER/Studio Portal. Installation Guide. Version 1.5 Published October 8, 2009
 Product Documentation ER/Studio Portal Installation Guide Version 1.5 Published October 8, 2009 2nd Edition Copyright 1994-2009 Embarcadero Technologies, Inc. Embarcadero Technologies, Inc. 100 California
Product Documentation ER/Studio Portal Installation Guide Version 1.5 Published October 8, 2009 2nd Edition Copyright 1994-2009 Embarcadero Technologies, Inc. Embarcadero Technologies, Inc. 100 California
Remote Support 19.1 Web Rep Console
 Remote Support 19.1 Web Rep Console 2003-2019 BeyondTrust Corporation. All Rights Reserved. BEYONDTRUST, its logo, and JUMP are trademarks of BeyondTrust Corporation. Other trademarks are the property
Remote Support 19.1 Web Rep Console 2003-2019 BeyondTrust Corporation. All Rights Reserved. BEYONDTRUST, its logo, and JUMP are trademarks of BeyondTrust Corporation. Other trademarks are the property
KnowledgeSync V6.0 Implementation Guide
 KnowledgeSync V6.0 Implementation Guide Pre-Installllatiion Confiiguratiion Welcome to KnowledgeSync! Welcome KnowledgeSync Active Alerts, the industry s leading Business Activity Monitoring (BAM) technology.
KnowledgeSync V6.0 Implementation Guide Pre-Installllatiion Confiiguratiion Welcome to KnowledgeSync! Welcome KnowledgeSync Active Alerts, the industry s leading Business Activity Monitoring (BAM) technology.
Release Date March 10, Adeptia Inc. 443 North Clark Ave, Suite 350 Chicago, IL 60610, USA Phone: (312)
 Adeptia Server 4.9 Installation Guide Version 1.2 Release Date March 10, 2009 Adeptia Inc. 443 North Clark Ave, Suite 350 Chicago, IL 60610, USA Phone: (312) 229-1727 Copyright Copyright 2000-2008 Adeptia,
Adeptia Server 4.9 Installation Guide Version 1.2 Release Date March 10, 2009 Adeptia Inc. 443 North Clark Ave, Suite 350 Chicago, IL 60610, USA Phone: (312) 229-1727 Copyright Copyright 2000-2008 Adeptia,
Server Edition USER MANUAL. For Microsoft Windows
 Server Edition USER MANUAL For Microsoft Windows Copyright Notice & Proprietary Information Redstor Limited, 2016. All rights reserved. Trademarks - Microsoft, Windows, Microsoft Windows, Microsoft Windows
Server Edition USER MANUAL For Microsoft Windows Copyright Notice & Proprietary Information Redstor Limited, 2016. All rights reserved. Trademarks - Microsoft, Windows, Microsoft Windows, Microsoft Windows
EMC Documentum TaskSpace
 EMC Documentum TaskSpace Version 6.7 User Guide EMC Corporation Corporate Headquarters: Hopkinton, MA 01748 9103 1 508 435 1000 www.emc.com EMC believes the information in this publication is accurate
EMC Documentum TaskSpace Version 6.7 User Guide EMC Corporation Corporate Headquarters: Hopkinton, MA 01748 9103 1 508 435 1000 www.emc.com EMC believes the information in this publication is accurate
Active Directory Change Notifier Quick Start Guide
 Active Directory Change Notifier Quick Start Guide Software version 3.0 General Information: info@cionsystems.com Online Support: support@cionsystems.com Copyright 2017 CionSystems Inc., All Rights Reserved
Active Directory Change Notifier Quick Start Guide Software version 3.0 General Information: info@cionsystems.com Online Support: support@cionsystems.com Copyright 2017 CionSystems Inc., All Rights Reserved
MyOffice Employee. User Guide Release 4.1
 MyOffice Employee User Guide Release 4.1 Copyright 1996-2014 Sigma Systems Canada Inc. Last Revision: 2015-06-05 Sigma Systems Canada Inc., Toronto, ON, Canada The Programs (which include both the software
MyOffice Employee User Guide Release 4.1 Copyright 1996-2014 Sigma Systems Canada Inc. Last Revision: 2015-06-05 Sigma Systems Canada Inc., Toronto, ON, Canada The Programs (which include both the software
AUTHORIZED DOCUMENTATION. Using ZENworks with Novell Service Desk Novell Service Desk February 03,
 AUTHORIZED DOCUMENTATION Using ZENworks with Novell Service Desk 6.5.4 Novell Service Desk 6.5.4 February 03, 2012 www.novell.com Legal Notices Novell, Inc. makes no representations or warranties with
AUTHORIZED DOCUMENTATION Using ZENworks with Novell Service Desk 6.5.4 Novell Service Desk 6.5.4 February 03, 2012 www.novell.com Legal Notices Novell, Inc. makes no representations or warranties with
USER GUIDE. CTERA Agent for Windows. June 2016 Version 5.5
 USER GUIDE CTERA Agent for Windows June 2016 Version 5.5 Copyright 2009-2016 CTERA Networks Ltd. All rights reserved. No part of this document may be reproduced in any form or by any means without written
USER GUIDE CTERA Agent for Windows June 2016 Version 5.5 Copyright 2009-2016 CTERA Networks Ltd. All rights reserved. No part of this document may be reproduced in any form or by any means without written
Office 365 Training For the
 Office 365 Training For the 1 P age Contents How to Log in:... 3 Change Your Account Password... 3 Create a Message... 4 Add a Signature... 4 Learn About Inbox Rules... 5 Options > Automatic Replies...
Office 365 Training For the 1 P age Contents How to Log in:... 3 Change Your Account Password... 3 Create a Message... 4 Add a Signature... 4 Learn About Inbox Rules... 5 Options > Automatic Replies...
LepideAuditor for File Server. Installation and Configuration Guide
 LepideAuditor for File Server Installation and Configuration Guide Table of Contents 1. Introduction... 4 2. Requirements and Prerequisites... 4 2.1 Basic System Requirements... 4 2.2 Supported Servers
LepideAuditor for File Server Installation and Configuration Guide Table of Contents 1. Introduction... 4 2. Requirements and Prerequisites... 4 2.1 Basic System Requirements... 4 2.2 Supported Servers
Quick Start Guide 0514US
 Quick Start Guide Copyright Wasp Barcode Technologies 2014 No part of this publication may be reproduced or transmitted in any form or by any means without the written permission of Wasp Barcode Technologies.
Quick Start Guide Copyright Wasp Barcode Technologies 2014 No part of this publication may be reproduced or transmitted in any form or by any means without the written permission of Wasp Barcode Technologies.
CLIQ Web Manager. User Manual. The global leader in door opening solutions V 6.1
 CLIQ Web Manager User Manual V 6.1 The global leader in door opening solutions Program version: 6.1 Document number: ST-003478 Date published: 2016-03-31 Language: en-gb Table of contents 1 Overview...9
CLIQ Web Manager User Manual V 6.1 The global leader in door opening solutions Program version: 6.1 Document number: ST-003478 Date published: 2016-03-31 Language: en-gb Table of contents 1 Overview...9
Installation Guide. EventTracker Enterprise. Install Guide Centre Park Drive Publication Date: Aug 03, U.S. Toll Free:
 EventTracker Enterprise Install Guide 8815 Centre Park Drive Publication Date: Aug 03, 2010 Columbia MD 21045 U.S. Toll Free: 877.333.1433 Abstract The purpose of this document is to help users install
EventTracker Enterprise Install Guide 8815 Centre Park Drive Publication Date: Aug 03, 2010 Columbia MD 21045 U.S. Toll Free: 877.333.1433 Abstract The purpose of this document is to help users install
ANIXIS Password Reset
 ANIXIS Password Reset Evaluator s Guide V3.22 Copyright 2003-2018 ANIXIS. All rights reserved. ANIXIS, ANIXIS Password Reset, Password Policy Enforcer, PPE/Web, Password Policy Client, Password Policy
ANIXIS Password Reset Evaluator s Guide V3.22 Copyright 2003-2018 ANIXIS. All rights reserved. ANIXIS, ANIXIS Password Reset, Password Policy Enforcer, PPE/Web, Password Policy Client, Password Policy
User s Guide for. SupportDesk. House-on-the-Hill Software Ltd. SupportDesk Green
 User s Guide for SupportDesk House-on-the-Hill Software Ltd SupportDesk Green Software Copyright 1993-2007 House-On-The-Hill Software Ltd. All Rights Reserved. Manual Copyright 1993-2007 House-On-The-Hill
User s Guide for SupportDesk House-on-the-Hill Software Ltd SupportDesk Green Software Copyright 1993-2007 House-On-The-Hill Software Ltd. All Rights Reserved. Manual Copyright 1993-2007 House-On-The-Hill
ATX Document Manager. User Guide
 ATX Document Manager User Guide ATX DOCUMENT MANAGER User Guide 2008 CCH Small Firm Services. All rights reserved. 6 Mathis Drive NW Rome, GA 30165 No part of this manuscript may be copied, photocopied,
ATX Document Manager User Guide ATX DOCUMENT MANAGER User Guide 2008 CCH Small Firm Services. All rights reserved. 6 Mathis Drive NW Rome, GA 30165 No part of this manuscript may be copied, photocopied,
Employee Web Services. Installation Guide
 Employee Web Services This is a publication of Abila, Inc. Version 2017.x 2016 Abila, Inc. and its affiliated entities. All rights reserved. Abila, the Abila logos, and the Abila product and service names
Employee Web Services This is a publication of Abila, Inc. Version 2017.x 2016 Abila, Inc. and its affiliated entities. All rights reserved. Abila, the Abila logos, and the Abila product and service names
Print Manager Plus 2010 Workgroup Print Tracking and Control
 INTRODUCTION: This is intended to assist in the initial installation or evaluation of Print Manager Plus 2010 Workgroup Edition. This will guide you through tracking your printing whether your workgroup
INTRODUCTION: This is intended to assist in the initial installation or evaluation of Print Manager Plus 2010 Workgroup Edition. This will guide you through tracking your printing whether your workgroup
SpiraTest Administration Guide Version Inflectra Corporation
 SpiraTest Administration Guide Version 1.5.2 Inflectra Corporation Date: April 28th, 2008 Contents 1. Introduction 1 2. Installing SpiraTest TM 2 2.1. System Prerequisites 3 2.2. Installing the Software
SpiraTest Administration Guide Version 1.5.2 Inflectra Corporation Date: April 28th, 2008 Contents 1. Introduction 1 2. Installing SpiraTest TM 2 2.1. System Prerequisites 3 2.2. Installing the Software
Remote Support Web Rep Console
 Remote Support Web Rep Console 2017 Bomgar Corporation. All rights reserved worldwide. BOMGAR and the BOMGAR logo are trademarks of Bomgar Corporation; other trademarks shown are the property of their
Remote Support Web Rep Console 2017 Bomgar Corporation. All rights reserved worldwide. BOMGAR and the BOMGAR logo are trademarks of Bomgar Corporation; other trademarks shown are the property of their
A Guide for Customer Accounts
 A Guide for Customer Accounts Introduction This document contains set up and configuration guides for ODDS Customer Accounts. This manual helps to assist customers with the setup of their ODDS account,
A Guide for Customer Accounts Introduction This document contains set up and configuration guides for ODDS Customer Accounts. This manual helps to assist customers with the setup of their ODDS account,
Using the isupport Customer Profile Screen
 Using the isupport Customer Profile Screen The Customer Profile screen (accessed via the Desktop menu) enables you to record customer information that can be used in all isupport functionality. Note that
Using the isupport Customer Profile Screen The Customer Profile screen (accessed via the Desktop menu) enables you to record customer information that can be used in all isupport functionality. Note that
Important notice regarding accounts used for installation and configuration
 System Requirements Operating System Nintex Reporting 2008 can be installed on Microsoft Windows Server 2003 or 2008 (32 and 64 bit supported for both OS versions). Browser Client Microsoft Internet Explorer
System Requirements Operating System Nintex Reporting 2008 can be installed on Microsoft Windows Server 2003 or 2008 (32 and 64 bit supported for both OS versions). Browser Client Microsoft Internet Explorer
Avaya Event Processor Release 2.2 Operations, Administration, and Maintenance Interface
 Avaya Event Processor Release 2.2 Operations, Administration, and Maintenance Interface Document ID: 13-603114 Release 2.2 July 2008 Issue No.1 2008 Avaya Inc. All Rights Reserved. Notice While reasonable
Avaya Event Processor Release 2.2 Operations, Administration, and Maintenance Interface Document ID: 13-603114 Release 2.2 July 2008 Issue No.1 2008 Avaya Inc. All Rights Reserved. Notice While reasonable
AvePoint Online Services 2
 2 User Guide Service Pack 7 Issued August 2017 Table of Contents What s New in this Guide...6 About...7 Versions: Commercial and U.S. Government Public Sector...7 Submitting Documentation Feedback to AvePoint...8
2 User Guide Service Pack 7 Issued August 2017 Table of Contents What s New in this Guide...6 About...7 Versions: Commercial and U.S. Government Public Sector...7 Submitting Documentation Feedback to AvePoint...8
AUTOMATED APPOINTMENT REMINDER AND ANNOUNCEMENT SYSTEM
 SARS Messages AUTOMATED APPOINTMENT REMINDER AND ANNOUNCEMENT SYSTEM USER MANUAL 2011-2015 by SARS Software Products, Inc. All rights reserved. COPYRIGHT Copyright 2011-2015 SARS Software Products, Inc.
SARS Messages AUTOMATED APPOINTMENT REMINDER AND ANNOUNCEMENT SYSTEM USER MANUAL 2011-2015 by SARS Software Products, Inc. All rights reserved. COPYRIGHT Copyright 2011-2015 SARS Software Products, Inc.
High Availability Enabling SSL Database Migration Auto Backup and Auto Update Mail Server and Proxy Settings Support...
 Quick Start Guide Table of Contents Overview... 4 Deployment... 4 System Requirements... 4 Installation... 6 Working with AD360... 8 Starting AD360... 8 Launching AD360 client... 9 Stopping AD360... 9
Quick Start Guide Table of Contents Overview... 4 Deployment... 4 System Requirements... 4 Installation... 6 Working with AD360... 8 Starting AD360... 8 Launching AD360 client... 9 Stopping AD360... 9
USPTO Accommodation Point User Guide VERSION 1.0
 USPTO Accommodation Point User Guide VERSION 1.0 ii PUBLISHED BY MicroPact, Inc. 12901 Worldgate Drive, Suite 800, Herndon, VA 20170 COPYRIGHT MICROPACT, INC. All rights reserved. No part of the contents
USPTO Accommodation Point User Guide VERSION 1.0 ii PUBLISHED BY MicroPact, Inc. 12901 Worldgate Drive, Suite 800, Herndon, VA 20170 COPYRIGHT MICROPACT, INC. All rights reserved. No part of the contents
Cisco NAC Appliance Agents
 10 CHAPTER This chapter presents overviews, login flow, and session termination dialogs for the following Cisco NAC Appliance access portals: Cisco NAC Agent, page 10-1 Cisco NAC Web Agent, page 10-28
10 CHAPTER This chapter presents overviews, login flow, and session termination dialogs for the following Cisco NAC Appliance access portals: Cisco NAC Agent, page 10-1 Cisco NAC Web Agent, page 10-28
My Phone. My Phone - Overview. Signing In
 My Phone - Overview The Optus Loop My Phone portal gives you full access to your personal phone service settings, allowing you to customise and manage your service to suit your specific requirements. Within
My Phone - Overview The Optus Loop My Phone portal gives you full access to your personal phone service settings, allowing you to customise and manage your service to suit your specific requirements. Within
Security Management & Control Software. Security Manager. User Guide HA May 2015 (Issue 7)
 Security Management & Control Software Security Manager User Guide HA028131 May 2015 (Issue 7) 2015 All rights are strictly reserved. No part of this document may be reproduced, modified, or transmitted
Security Management & Control Software Security Manager User Guide HA028131 May 2015 (Issue 7) 2015 All rights are strictly reserved. No part of this document may be reproduced, modified, or transmitted
Workspace Administrator Help File
 Workspace Administrator Help File Table of Contents HotDocs Workspace Help File... 1 Getting Started with Workspace... 3 What is HotDocs Workspace?... 3 Getting Started with Workspace... 3 To access Workspace...
Workspace Administrator Help File Table of Contents HotDocs Workspace Help File... 1 Getting Started with Workspace... 3 What is HotDocs Workspace?... 3 Getting Started with Workspace... 3 To access Workspace...
NETWRIX WINDOWS SERVER CHANGE REPORTER
 NETWRIX WINDOWS SERVER CHANGE REPORTER ADMINISTRATOR S GUIDE Product Version: 4.0 June 2013. Legal Notice The information in this publication is furnished for information use only, and does not constitute
NETWRIX WINDOWS SERVER CHANGE REPORTER ADMINISTRATOR S GUIDE Product Version: 4.0 June 2013. Legal Notice The information in this publication is furnished for information use only, and does not constitute
Apptix Online Backup by Mozy User Guide
 Apptix Online Backup by Mozy User Guide 1.10.1.2 Contents Chapter 1: Overview...5 Chapter 2: Installing Apptix Online Backup by Mozy...7 Downloading the Apptix Online Backup by Mozy Client...7 Installing
Apptix Online Backup by Mozy User Guide 1.10.1.2 Contents Chapter 1: Overview...5 Chapter 2: Installing Apptix Online Backup by Mozy...7 Downloading the Apptix Online Backup by Mozy Client...7 Installing
Sync User Guide. Powered by Axient Anchor
 Sync Powered by Axient Anchor TABLE OF CONTENTS End... Error! Bookmark not defined. Last Revised: Wednesday, October 10, 2018... Error! Bookmark not defined. Table of Contents... 2 Getting Started... 7
Sync Powered by Axient Anchor TABLE OF CONTENTS End... Error! Bookmark not defined. Last Revised: Wednesday, October 10, 2018... Error! Bookmark not defined. Table of Contents... 2 Getting Started... 7
Installing and Configuring vcloud Connector
 Installing and Configuring vcloud Connector vcloud Connector 2.6.0 This document supports the version of each product listed and supports all subsequent versions until the document is replaced by a new
Installing and Configuring vcloud Connector vcloud Connector 2.6.0 This document supports the version of each product listed and supports all subsequent versions until the document is replaced by a new
What s New. New and Enhanced Features in NetSupport DNA v4. Welcome Dashboard. Auto Discovery. Platform Support
 What s New New and Enhanced Features in NetSupport DNA v4 Welcome to NetSupport DNA version 4, the fresh approach to IT Asset Management. With any new release, the focus is not only on introducing innovative
What s New New and Enhanced Features in NetSupport DNA v4 Welcome to NetSupport DNA version 4, the fresh approach to IT Asset Management. With any new release, the focus is not only on introducing innovative
FastStats Integration
 Guide Improving results together 1 Contents Introduction... 2 How a campaign is conducted... 3-5 Configuring the integration with PureResponse... 4-17 Using Cascade with the PureResponse platform... 17-10
Guide Improving results together 1 Contents Introduction... 2 How a campaign is conducted... 3-5 Configuring the integration with PureResponse... 4-17 Using Cascade with the PureResponse platform... 17-10
Workflow and Approvals Guide. For Document Manager Enterprise Edition
 Workflow and Approvals Guide For Document Manager Enterprise Edition 16 July 2013 Trademarks Document Manager and Document Manager Administration are trademarks of Document Logistix Ltd. TokOpen, TokAdmin,
Workflow and Approvals Guide For Document Manager Enterprise Edition 16 July 2013 Trademarks Document Manager and Document Manager Administration are trademarks of Document Logistix Ltd. TokOpen, TokAdmin,
Administrator Manual. Last Updated: 15 March 2012 Manual Version:
 Administrator Manual Last Updated: 15 March 2012 Manual Version: 1.6 http://www.happyfox.com Copyright Information Under the copyright laws, this manual may not be copied, in whole or in part. Your rights
Administrator Manual Last Updated: 15 March 2012 Manual Version: 1.6 http://www.happyfox.com Copyright Information Under the copyright laws, this manual may not be copied, in whole or in part. Your rights
User Guide. Version R94. English
 AuthAnvil User Guide Version R94 English March 8, 2017 Copyright Agreement The purchase and use of all Software and Services is subject to the Agreement as defined in Kaseya s Click-Accept EULATOS as updated
AuthAnvil User Guide Version R94 English March 8, 2017 Copyright Agreement The purchase and use of all Software and Services is subject to the Agreement as defined in Kaseya s Click-Accept EULATOS as updated
XIA Links. Administrator's Guide. Version: 3.0. Copyright 2017, CENTREL Solutions
 Administrator's Guide Version: 3.0 Copyright 2017, CENTREL Solutions Table of contents About... 4 Installation... 6 Installation Requirements (Server)... 7 Prerequisites (Windows Server 2016)... 9 Prerequisites
Administrator's Guide Version: 3.0 Copyright 2017, CENTREL Solutions Table of contents About... 4 Installation... 6 Installation Requirements (Server)... 7 Prerequisites (Windows Server 2016)... 9 Prerequisites
Server Edition. V8 Peregrine User Manual. for Microsoft Windows
 Server Edition V8 Peregrine User Manual for Microsoft Windows Copyright Notice and Proprietary Information All rights reserved. Attix5, 2015 Trademarks - Microsoft, Windows, Microsoft Windows, Microsoft
Server Edition V8 Peregrine User Manual for Microsoft Windows Copyright Notice and Proprietary Information All rights reserved. Attix5, 2015 Trademarks - Microsoft, Windows, Microsoft Windows, Microsoft
IRONKEY D300S SECURE USB 3.0 FLASH DRIVE
 IRONKEY D300S SECURE USB 3.0 FLASH DRIVE User Guide Document No. 48000130-001.A01 D300S Page 1 of 27 Table of Contents About This Manual... 3 System Requirements...3 Recommendations...3 Setup (Windows
IRONKEY D300S SECURE USB 3.0 FLASH DRIVE User Guide Document No. 48000130-001.A01 D300S Page 1 of 27 Table of Contents About This Manual... 3 System Requirements...3 Recommendations...3 Setup (Windows
