Obsolete. BR Series USB Tech Kit. B l u e R i d g e. T e c h n o l o g i e s. User Guide. Page 1. Hardware and Software Instructions
|
|
|
- Peregrine Gardner
- 6 years ago
- Views:
Transcription
1 Hardware and Software Instructions Page 1
2 Attention Page 2 This section serves as a notice of the immediate or potential dangers involved when working with the equipment described throughout this manual. Any person involved in installation, maintenance, or service of the equipment should first carefully examine the equipment and read the instructions contained in this manual to ensure that personal and/or equipment injury is avoided. The following safety messages appear throughout this manual to alert of immediate or potential danger to life as well as property. Disclaimer This equipment has been tested and found to comply with the limits for a Class A digital device, pursuant to part 15 of the FCC Rules. These limits are designated to provide reasonable protection against harmful interference when the equipment is operated in a commercial environment. This equipment generates, uses, and can radiate radio frequency energy and, if not installed and used in accordance with the instruction manual, may cause harmful interference to radio communications. Operation of this equipment in a residential area is likely to cause harmful interference, in which case the user will be required to correct the interference at his own expense. Instructions contained in this user s guide should be performed only by qualified persons in accordance with local and national codes. Blue Ridge Technologies International, LLC and its affiliates assume no responsibility for any consequences related to the improper use of this manual.
3 Table of Contents USB-TK Components Overview Document Overview Installation Software Installation LPPK Register and Unlock LPPK Connecting the USB Technicians Cable Connecting LPPK to Multiple Controllers Over Network Configuring a Database Online or Offline Getting Started Creating a Controller Configuration Database LPPK Main Screen Opening a File Saving a File Inputs Number of Inputs Naming Inputs for.lpx File Types Assigning Input Types Polarity Timers Durations Assign a Timer to an Input Flash Warning (Flash Before Off) On-time After Flash Flash Off-time Outputs Number of Outputs Refresh Period Energize Duration Page 3 Group Assignments Naming Groups Inputs Outputs Additional Features Serial On Priority Serial On Priority Flash Warning (Flash Before Off) Maintained Input Priority Assigning Groups to Super Groups Special Options Setting LMB Controller Address Write Database to Controller Read Controller Database Print Controller Database Diagnostics Communication and Device Status View Current Input States View/Modify Current Output States Check Bad Relays/Circuits Troubleshooting the Controller Worksheets AppLoader Overview and Installation Connection Downloading Formatting Visit for Terms and Conditions of Sale
4 USB-TK Components Overview The USB Tech Kit (USB-TK) includes the following items : 1 - USB Cable for RS-485 / Access Port 18 Length (Figure 1) 1 - USB Thumb Drive with Software & Files (Figure 2) LPPK Files LPPK Install LPPK LPPK Product Codes LPPK Unlock LPX Files AppLoader Clipping Files BACnet Integration Guide Utilities USB Drivers RealTerm (Figure 2) Page 4 (Figure 1)
5 Document Overview Page 5 This document provides instructions for configuration of the following Blue Ridge Technologies Lx5 Controller products : BR Series Relay Panel BR Series Retrofit-Kit BR Series Retrofit Interiors Also applies to legacy products : L2500, L2600, and L3500 LP3500 Qwik-Kit Pro The LX5 controller has many features encompassed by software and hardware elements. This details the relationship of inputs and outputs through Groups in the LPPK software. Each software feature is discussed as it appears on the LPPK screens. The LX5 Hardware focuses on the hardware features of the controller. In the guide components and related explanations are arranged by function. The configuration of related elements is also discussed. For physical installation of Relay Panels, Retrofit Kits, and Retrofit Interiors refer to the appropriate Mounting Instructions. For network point descriptions and integration to a Building Automation System (BAS), refer to the Lx5 BACnet Integration Guide.
6 Installation : Software Installation LPPK Before starting use Windows un-install utility to remove any previous versions of LPPK software. After the un-install process has been performed, check for remaining files in C:\Program Files\LUMISYS and delete manually if needed. 1. After un-installing any previous versions of LPPK, insert the USB- TK Thumb Drive into an open slot on your PC 2. The USB-TK Thumb Drive is configured to auto-run and display the Main Menu screen (Figure 3) 3. From the Main Menu screen, click on the LPPK button to view the LPPK Menu choices 4. From the LPPK Menu, click on LPPK Install to launch the installation process 5. At the end of the installation process, launch LPPK from your computer Desktop or Start Menu 6. After you launch LPPK, the splash screen appears (Figure 4) 7. Click OK on the splash screen 8. After clicking OK, the Software Registration dialog box will appear (Figure 5) Installation : Register and Unlock LPPK 1. Go to 2. Enter the requested information click Submit Now 3. After clicking Submit Now, you will need to select the version of LPPK (5.0 or 5.1) 4. After selecting the appropriate version the Lumisys LPPK Key Generator screen will open (Figure 6) 5. Copy the Software Code from the LPPK Software Registration screen 6. Paste that value in the Key Generator field entitled Customer Software Code 7. Then, click on the Generate Key button 8. A numeric value will appear in the Liberation Key field 9. Copy the Liberation Key value 10. Paste the Liberation Key value into the LPPK Software Registration field entitled Activation Code 11. Then, click on the Activate button 12. The Product Activation screen will appear (Figure 7) 13. Click the OK button to complete the process Page 6 (Figure 3) (Figure 4) (Figure 5) (Figure 6) (Figure 7)
7 Installation : Connecting the USB Technicians Cable PC Connection 1. Insert the USB end of the Technicians Cable into an available USB port on your PC. 2. Insert the USB-TK Thumb Drive into another available USB port on your PC. 3. The USB-TK Thumb Drive is configured to auto-run and display the Main Menu screen (Figure 3) 4. From the Main Menu screen, click on the Utilities button to view the Utilities Menu (Figure 8) 5. From the Utilities Menu, click on USB Drivers to open Windows Explorer 6. From Windows Explorer, double-click on the file CDM After double-clicking on CDM20600, the USB driver install process will begin. 8. At the end of the installation process, the USB Technicians Cable is ready to be connected to a controller. Lx5 Controller Connection 1. To ensure proper communication with LPPK ensure that only dip switch 4 is in the On position (switch 7 or 8 may also be ON for addressing). To activate changes to switch settings the controller must be power cycled.* 2. Remove the EIA-485 terminal block to reveal EIA-485 port. 3. Connect the LPPK cable to the EIA-485 port on the controller. (Figure 9) 4. On the Connect screen, select the Comm Port of the PC connected to the controller. (Figure 10) 5. Enter address of controller and select Read This Address. LPPK will try to establish communication with this controller. If communication is established the controller address and its software version will be displayed. Or select Scan Address if you don t know the Controller address.* 6. Click on OK to connect to the controller and select OK when prompted to read controller database. 7. If communication is not established, verify you have the correct address and communication port selected. * Refer to Lx5 Hardware Users Guide for additional dip switch setting and controller addressing instructions. Page 7 (Figure 8) (Figure 9) (Figure 10)
8 Installation : Connecting LPPK to Multiple Controllers Over Network 1. On the Connect screen, select the Comm Port of the PC connected to the controller. 2. Enter the address of the controller and select Read This Address or select Scan Addresses. LPPK will try to establish communication with this lighting control panel or scan addresses and list all controllers on this network. 3. Make sure the address of the controller is in the Program for address box and then click OK to connect to the controller. Click OK when prompted to read the controller database. 4. If communication is not established, verify you have selected the correct communication port. Installation : Configuring a Database Online or Offline A database can be configured while connected to the controller or offline. To configure a database while connected to a controller follow the instructions to connect to a controller listed above. 1. To configure a database offline select Offline as the Communication Port during start-up. (Figure 11) 2. Select the desired controller address in the box labeled Program for Address. Then select the type and software version to be programmed in the box labeled Program for product. 3. Select OK. 4. The LPPK main screen will be displayed. Page 8 (Figure 11)
9 Getting Started : Creating a Controller Configuration Database Overall Concept Page 9 The essential function of the LPPK software is to assign inputs to outputs utilizing a grouping method. Inputs (switches, occupancy sensors, light level sensors, etc) are configured with various settings. The input and settings are assigned control of a group. Each group contains outputs (relays and related lighting circuits). Therefore input commands and configurations are applied to outputs through groups. Concept in Practice
10 Getting Started : LPPK Main Screen Page 11 Developing a Controller Configuration Database with LPPK (assigning inputs to outputs through groups) begins on the Main Screen. All functions and features are accessible from this window. (Figure 12) Helpful navigation labels appear at the bottom of the Main Screen as your cusor passes over features. (Figure 12)
11 Getting Started : Opening a File 1. Select Tool Bar File > Open or Open Names. (Figure 13) 2. File > Open provides the capability to open a saved.lpx file. The suffix.lpx is used for all Blue Ridge Controller files. (Figure 14) 3. File > Open Names reads only.lpx name data and displays it on the screen. 4. Select the File you want to open. 5. Press Open to open the file. Getting Started : Saving a File 1. Select Tool Bar File > Save. 2. File > Save provides the capability to save the current information as an.lpx file. The name can be up to eight characters in length. (Figure 15) 3. File Description provides the capability to describe the file s content such as North Wing Electrical Closet or Fifth Floor Lighting, etc. 4. Press Save to save the file. Page 11 (Figure 13) (Figure 14) (Figure 15)
12 Inputs : Number of Inputs Page 11 The number of inputs represents the number of switches, occupancy sensors, etc. connected to the lighting controller. 1. Select the number of inputs that will be utilized by typing in a number between 1 and 120 in the box labeled Inputs. (Figure 16) 2. Select Tool Bar File > Save to save data to.lpx file 3. Select Tool Bar Device > Write, to save data to the controller memory. Inputs : Naming Inputs for.lpx File Each input can have a name in addition to a number. Input names are only saved to a disk as.lpx file. All other panel configuration data is saved to both the disk and the panel s processor. 1. To automatically name the inputs as Input 1, Input 2, etc. select Tool Bar Input > Create Default Names for All > As Input N. 2. To automatically name the inputs with the name of the group it controls select Tool Bar Input > Create Default Name for All > Copy Name From Assigned Group. 3. To individually assign a name to an input type in the desired name of each input in the box labeled Name. (Figure 16) 4. Repeat for each input. 5. Select Tool Bar File > Save to save data to.lpx file. Input names are never saved to the controller memory. (Figure 16)
13 Inputs : Types Maintained inputs require the input be maintained to activate the output. Page 11 Momentary On inputs require a momentary closure to activate the output. It also requires a separate input be assigned as a Momentary Off input to deactivate the output. Momentary Off inputs require a momentary closure to deactivate an output. It also requires a separate input be assigned as a Momentary On input to activate the output. Momentary On/Off inputs require a momentary closure to toggle the state of the output. This type of input requires only one input to perform both ON and OFF control of an output. It also requires the input device to be in a location where the lights are within visual contact. Linked On inputs are designed for multi-level lighting control applications that require timers for automatic shutoff of lighting. A typical application is 1/3, 2/3 and 3/3 lighting levels in a conference room. One input is assigned to the 1/3 level output and a second input is assigned to the 2/3 level output. Typically, two additional inputs are assigned as Momentary Off inputs for the 1/3 and 2/3 outputs. Activating the 1/3 light level switch will turn on the respective output and begin its timer. Once the timer has expired the 1/3 light level output will flash to warn the occupants that the lights are about to turn off. Once the lights flash the two switches, 1/3 and 2/3, are linked as one so either switch can be activated to reinitialize the timer for the 1/3 lighting level. Immediately after either switch is activated the switches are automatically un-linked and return to their independent state until another flash warning occurs. Without this feature a user may accidentally activate the wrong level switch causing frustration for the user. State Change inputs are designed for use with maintained 3-way switches in retrofit applications. A change of state will toggle the state of the associated output.
14 Inputs : Assigning Input Types Page To automatically assign all inputs to the same type select Tool Bar Input > Set All As Type > Select the desired type. All inputs will be assigned this type. 2. To individually assign input types select the input type in the box directly next to the input number in the column labeled Type. (Figure 17) 3. Repeat for each input. 4. Select Tool Bar File > Save to save data to.lpx file 5. Select Tool Bar Device > Write, to save data to the controller memory. (Figure 17)
15 Inputs : Polarity Page 11 Each input can be assigned a normally open or normally closed polarity. This allows LPPK to properly read input commands with varied switch and controller polarity.* 1. To automatically assign all inputs to the same polarity select Tool Bar Input > Set Polarity For All To > Select the Desired Type. 2. To individually set polarity utilize the column entitled Normally. (Figure 18) 3. Select Tool Bar File > Save to save data to.lpx file 4. Select Tool Bar Device > Write, to save data to the controller memory. * Refer to the USBTK Tech Note and Lx5 Hardware for additional information. (Figure 18)
16 Inputs : Timers Durations Page 11 An input s timer represents the amount of time the assigned group will remain ON after the input is activated. (1 minute to 18 hours) 1. Type in the duration of the timer in the boxes labeled Timer Durations 1, 2 and 3. The first two places are for hours and the second two places for minutes. (Figure 19) 2. Select Tool Bar File > Save to save data to.lpx file 3. Select Tool Bar Device > Write, to save data to the controller memory. Inputs : Assign a Timer to an Input 1. To automatically assign all inputs to the same timer select Tool Bar Input > Set All For Timer > Select the Desired Timer. 2. To individually set timers, enter timer duration between 1 and 3 in the box labeled Timer or scroll down to the desired timer. Entering 0 will deactivate the timer feature. (Figure 19) 3. Repeat for each input. 4. Select Tool Bar File > Save to save data to.lpx file 5. Select Tool Bar Device > Write, to save data to the controller memory. (Figure 19)
17 Inputs : Flash Warning (Flash Before Off) Page 11 Applying this setting to an input will schedule a momentary flash of the assigned output to warn of the timer s imminent expiration and lighting shutoff. 1. To automatically assign all inputs the ability to Flash or No Flash, select Tool Bar Input > Set All For > Flash or No Flash. All inputs will be assigned this selection. 2. To individually set Flash, click on the box labeled Flash to enable the flash warning feature. The input number is located to the right of the box. (Figure 20) 3. To deactivate the flash warning uncheck the box. 4. Repeat for all inputs. 5. Select Tool Bar File > Save to save data to.lpx file 6. Select Tool Bar Device > Write, to save data to the controller memory. (Figure 20)
18 Inputs : On-time After Flash Page 11 This is the length of time the input s assigned group remains ON after the flash warning occurs. (10 seconds to 60 minutes) 1. In the area labeled Flash Durations there is a box labeled On-Time After Flash. (Figure 21) 2. Set the length of time (minutes and seconds). 3. Select Tool Bar File > Save to save data to.lpx file 4. Select Tool Bar Device > Write, to save data to the controller memory. Inputs : Flash Off-time This is the length of time the input s assigned group switches OFF creating the flash warning. (factory set for.5 seconds) 1. In the area labeled Flash Durations there is a drop down box labeled Flash Off Time. 2. Select Tool Bar File > Save to save data to.lpx file 3. Select Tool Bar Device > Write, to save data to the controller memory. (Figure 21)
19 Outputs : Number of Outputs This is the number of relays incorporated. Page Select the number of outputs that will be utilized by typing in a number between 1 and 60 in the field labeled Relays. (Figure 22) 2. Select Tool Bar File > Save to save data to.lpx file 3. Select Tool Bar Device > Write to save data to the controller memory. (Figure 22)
20 Outputs : Refresh Period Refresh is a pulsing function intended to extend operation of worn-out relays. 1 Page In the area labeled Relays there is a drop down box entitled Refresh Period. (Figure 23) 2. To set an output refresh rate select a time between 3-30 minutes from the drop down box. 3. To deactivate this feature select OFF from the drop down box. 4. Select Tool Bar File > Save to save data to.lpx file 5. Select Tool Bar Device > Write, to save data to the controller memory. Outputs : Energize Duration This setting regulates the length of time between the ON/OFF Refresh pulse. 1. In the area labeled Relays there is a drop down box labeled Energize Duration. 2. The output energize duration is factory set for seconds. (There should be no need to change this value.) 3. Select Tool Bar File > Save to save data to.lpx file 4. Select Tool Bar Device > Write, to save data to the controller memory. 1 To prevent damage to equipment, limit Refresh usage to Qwik / Retrofit Kits 3 or 5. (Figure 23)
21 Group Assignments : Naming Groups Page 22 Naming groups is the first step to establishing the relationship between inputs and outputs in the LPPK Controller Configuration Database. Naming may be used to organize the groups according to application such as 1st Floor Conference Room. 1. Under the column heading labeled Assigned Group select Setup. This can also be accomplished by selecting Tool Bar Group > Setup. 2. The Group Setup screen should appear. (Figure 24) 3. Select the desired Group between 1-60, to be named. 4. In the box next to the Group number type up to 15 characters to name the output. 5. Repeat for each group. 6. Select Tool Bar File > Save to save data to.lpx file 7. Select Tool Bar Device > Write, to save data to the controller memory. (Figure 24)
22 Group Assignments : Inputs Page 22 The input and its configurations are then assigned to a group. For example, inputs (switches) in the conference room are assigned to the group entitled 1st Floor Conference Room. 1. Under the column labeled Assigned Group select the name of the group the input will be controlling. If you do not know the Group Name then type in or select the group number between 1 and 60 under the column labeled (Figure 25) 2. Repeat for all inputs. 3. Select Tool Bar File > Save to save data to.lpx file 4. Select Tool Bar Device > Write, to save data to the controller memory. (Figure 25)
23 Group Assignments : Outputs Page 22 The outputs are then included in the appropriate group. For example, outputs (relays and lighting circuits) in the conference room are included in the group entitled 1st Floor Conference Room. This completes configuration of the relationship allowing the input control of all the outputs contained in the group. 1. Under the column heading labeled Assigned Group select Setup. This can also be accomplished by selecting Tool Bar Group > Setup from the toolbar. 2. The Group Setup screen should appear. (Figure 26) 3. Select the desired Group between 1-60, to be created or modified. 4. Once the Group number is selected, click on the box associated to the output / relay number to be added to the group. Select each respective box until all the desired outputs/relays are assigned to this group. There are buttons to the left labeled Add All to add all relays to the group, Remove All to delete all from the group and Invert to select the outputs that are not checked. 5. Repeat for each group. 6. Select Tool Bar File > Save to save data to.lpx file 7. Select Tool Bar Device > Write, to save data to the controller memory. (Figure 26)
24 Additional Features : Serial On Priority This setting allows BAS ON commands priority over input OFF commands. Page Under the column heading labeled Assigned Group select Setup. This can also be accomplished by selecting Tool Bar Group > Setup. 2. The Group Setup screen should appear. (Figure 27) 3. To activate this feature click on the box in the lower left hand corner of the screen labeled Serial On Priority. An X will appear in this box to indicate the feature is selected. 4. Select Tool Bar File > Save to save data to.lpx file 5. Select Tool Bar Device > Write, to save data to the controller memory. Additional Features : Serial On Priority Flash Warning (Flash Before Off) This setting incorporates a flash warning for BAS OFF commands. 1. To activate this feature click on the box in the lower left hand corner of the screen labeled Flash before off. An X will appear in this box to indicate the feature is selected. 2. Select File > Save to save data to.lpx file 3. Select Device > Write, to save data to the controller memory. Additional Features : Maintained Input Priority This setting is typically utilized for fire alarm, security, or emergency transfer switch (ETS) override operations.* 1. In the box titled Maintained Input Priority select either None, On, Off, or On/Off. 2. Select Tool Bar File > Save to save data to.lpx file 3. Select Tool Bar Device > Write, to save data to the controller memory. * Refer to USBTK Tech Note for additional information. (Figure 27)
25 Additional Features : Assigning Groups to Super Groups Super Groups allow application of an input s group settings to multiple groups. Page Under the column heading labeled Assigned Group select Setup. This can also be accomplished by selecting Tool Bar Group > Setup from the toolbar. 2. Select the desired Group number between 1-60, to be created or modified. 3. Once the Group number is selected, click on the circle in the Group Type area labeled Super. The numbers next to the boxes represent the groups included in the Super group. The group that matches the Super group number will be grayed out because it cannot be assigned to the Super group. (Figure 28) 4. Select the desired groups to be included in the Super Group by clicking the respective box. 5. Repeat until desired Super Groups are defined. 6. Select Tool Bar File > Save to save data to.lpx file 7. Select Tool Bar Device > Write, to save data to the controller memory. (Figure 28)
26 Additional Features : Special Options Option 1 : N/A Option 2 : N/A Page 22 Option 3 : When checked, this option changes all inputs types that were Momentary On/Off to operate as Momentary On/ Off/On - when flash warning is enabled. Option 4 : Future Use Option 5 : Future Use Group 1 > Timer 1, Group 2 > Timer 2, Group 3 > Timer 3 : This option provides the capability to overide all timer dependant switches in a panel. Examples are classrooms or offices that need a switch without a timer during the day and utilize the timer after hours. 1 * 1. Select Tool Bar Other > Special Options 2. Special Options Screen will appear (Figure 29) 3. Choose desired options 4. Select Tool Bar File > Save to save data to.lpx file 5. Select Tool Bar Device > Write, to save data to the controller memory. BAS Command Panel X, Group 1 On Panel X, Group 1 Off Panel X, Group 2 On Panel X, Group 2 Off Panel X, Group 3 On Panel X, Group 3 Off 1 Be sure groups 1, 2, and 3 do not have relays assigned if these options are selected. * Refer to USBTK Tech Note for additional information. Switch Timer State All switches in Panel X with Timer 1 will respond as if there is no timer All switches in Panel X with Timer 1 will now respond to Timer 1 All switches in Panel X with Timer 2 will respond as if there is no timer All switches in Panel X with Timer 2 will now respond to Timer 2 All switches in Panel X with Timer 3 will respond as if there is no timer All switches in Panel X with Timer 3 will now respond to Timer 3 On Switch is Activated (Figure 29) Lights will stay on until command off Lights will stay on for duration of Timer 1 then turn off Lights will stay on until command off Lights will stay on for duration of Timer 2 then turn off Lights will stay on until command off Lights will stay on for duration of Timer 3 then turn off
27 Additional Features : Setting LMB Controller Address Page 22 This feature allows you to remotely alter the controller s address. (Legacy Feature - Only available on LMB) 1. Connect to LMB Controller. 2. Double click on the address box. The Address Change screen will appear. (Figure 30) 3. Enter the new address and click Change. (Figure 30)
28 Additional Features : Write Database to Controller This allows writing a database (in part or whole) from your PC to the controller. 1. Select Tool Bar Device > Write 2. Select Header if header information is to be written to a selected controller. Header information includes all the global controller data such as inputs, relays, on-time after flash, flash off time, switch timer durations, relay refresh rate and relay energize duration. (Figure 31) 3. Select Input Configuration if input configurations are to be written to a selected controller. Input Configurations includes input names/ numbers, types, timers, flash, and input polarity. 4. Select Group Information if group information is to be written to a selected controller. Group information includes all group information listed in the Group Setup screen. 5. Select the number of groups to be written to a selected controller. (This information takes the longest time to write.) 6. Select Write to begin writing to controller. Additional Features : Read Controller Database This allows reading an existing database from the controller. 1. Select Device > Read Additional Features : Print Controller Database We recommend you print a copy of the controller data for your files. 1. Select Tool Bar File > Print 2. Select the desired number of groups between 1 and 60. (Figure 33) 3. Select Print to print desired groups. 4. Select Cancel to cancel print selection and return to the Main Screen. Page 22 As information is being written or read a screen appears to display the process. (Figure 32) (Figure 31) (Figure 32) (Figure 33) The box to the left of entitled Command and to the left entitled Response, displays the information being communicated. The box to the right displays the actual protocol commands. The Response Time with Relative Speed indicator will reflect system communication speed.
29 Diagnostics : Communication and Device Status Page 22 Status The Status box displays either online or offline programming. If online is displayed then your computer is currently connected to a controller. (Figure 34) Port The computer USB port will be displayed in this box if you have selected online programming. Port is not applicable with offline programming. Address The address is the address of the controller you selected in online or offline setup. EPROM This displays the status (OK or Error) of the controllers EPROM which contains the controller s software. This is not applicable for offline programming and newer controllers. EEPROM This displays the status (OK or Error) of the controller s non-volatile EEPROM which contains the controller database. This is not applicable for offline programming. (Figure 34)
30 Diagnostics : View Current Input States Page Select Tool Bar Group > View > Modify Current States. 2. An Input Status screen will appear and continuously display input status for each input configured in the database. (Figure 35) The boxes and numbers represent the input numbers. An X in the box indicates the input is activated. Momentary inputs will only display the X for the duration of the momentary closure. The area labeled Analog Input allows you to select a value range from with which LPPK will display a value in proportion to 0-5VDC analog input signal. Controllers use six inputs. (LMB controllers have five inputs) (Figure 35)
31 Diagnostics : View/Modify Current Output States Page Select Tool Bar Group > View/Modify Current States. 2. A Group Status screen will appear and continuously display the output status for each output configured in the database. (Figure 36) 3. To check the status of a Group, right-click once with the cursor on the desired Group status display. Text boxes at the bottom of the screen will display status information and the current status of the group including what caused the group to be in its current state. 4. To manually change the state of a Group, right-click twice on the Group status display. The State of the group will change. (Figure 36)
32 Diagnostics : Check Bad Relays/Circuits This feature provides the capability to display the relays which are not in the correct state. Relays must be physically capable of providing feedback via auxiliary contact. 1. Select Tool Bar Other > Check For Bad Relays. 2. LPPK will determine which relays are not in the correct state and will list them in a dialog screen. (Figure 37) These relays may be malfunctioning and need replacing. Resetting the relays will be required to clear this screen. If you do not reset the bad relays then the same relay numbers will be displayed the next time you check bad relays. Be sure to reset the bad relays by selecting YES. If you want to keep the Bad Relay listing the next time you select this screen then select NO. Page 33 (Figure 37)
33 Troubleshooting the Controller Page 33 Be sure to check the Blue Ridge website < for latest troubleshooting support. Outputs Will Not Turn On Verify power is connected to the controller. There should be LEDs illuminated. Verify there is at least 24 VAC present to the secondary of the transformer supplying power to the controller. Use a voltmeter to check the power. Check to see if Maintained input priority for the group that is not responding to control commands is not set to Maintained Off Priority or Maintained On/Off Priority. Verify that the output ribbon cable connector is properly seated. Press the OVER push button to see if all the relays will turn on. If so, then the output portion of the controller is operating properly.* Verify that the connector to output (relay or Circuit breaker) is properly seated. Use LPPK to verify that the controller sees the inputs change state. Use an alligator clip or shorting wire to test. Controller not communicating or Communication LED TX / RX Not Blinking Verify the LPPK cable or network cable is connected correctly. If you are using LPPK verify that the correct communication port is selected. Verify the controller is addressed properly. Ensure that only dip switch 4 is in the On position (switch 7 or 8 may also be ON for addressing). To activate changes to switch settings the controller must be power cycled. * Refer to Lx5 Hardware for explanation of controller hardware.
34 Worksheets : Switch Input Programming Page 33
35 Worksheets : Group Programming Page 33
36 Worksheets : Group Programming Page 33
37 AppLoader : Overview and Installation AppLoader software allows field service personnel to restore or update Lx5 firmware utilizing the USB Tech Kit cable. AppLoader performs two functions. First the software downloads firmware to the controller in the form of Clipping (extension.clipping) files. Second AppLoader displays Modstat consisting of diagnostic firmware and operational data. 1. The USB-TK Thumb Drive is configured to auto-run and display the Main Menu screen. (previously shown in Figure 1) 2. From the Main Menu screen, click on the AppLoader button to view the AppLoader Menu choices. (Figure 38) 3. From the AppLoader Menu, click on AppLoader Install to launch the installation process. (Figure 39) 4. At the end of the installation process select Done to complete the installation. Page 33 (Figure 38) (Figure 39)
38 AppLoader : Connection 1. Insert the USB end of the Technicians Cable into an available USB port on your PC Connect the cable to the Lx5 controller with the red 5 pin socket. (Figure 40) 3. Launch AppLoader from your computer Desktop or Start Menu. The AppLoader main screen will appear. (Figure 41) 4. Select Tool Bar Access Port > Choose the Com Port to which the Technicians Cable is connected. (Figure 42) 1 Drivers must be installed to operate the Technicians Cable. Refer to Page 7 for driver installation instructions. Page 33 (Figure 40) (Figure 41) (Figure 42)
39 AppLoader : Downloading 1. Select Tool Bar File > Open 2. Navigate to Removable Disk (X) (USB-TK Thumb Drive) > App_ Loader > Clippings > Select the Clipping file you wish to download. (Figure 43) (Contact Blue Ridge Technical Support for the latest Clipping files) 3. Once the Clipping file opens, select Build (Figure 44) 1 4. AppLoader will then construct the file and display the message Build complete. Choose next action. (Figure 45) 5. Select Modstat to confirm communication is established Modstat will display the controller s current firmware and related data. Page 33 1 If the Build button does not become selectable, resize the AppLoader Window. 2 If Modstat is not selectable confirm the proper Com Port is selected. (Figure 43) (Figure 44) (Figure 45)
40 AppLoader : Downloading 1. Select Tool Bar File > Open 2. Navigate to Removable Disk (X) (USB-TK Thumb Drive) > App_ Loader > Clippings > Select the Clipping file you wish to download. (Figure 43) (Contact Blue Ridge Technical Support for the latest Clipping files) 3. Once the Clipping file opens, select Build (Figure 44)* 4. AppLoader will then construct the file and display the message Build complete. Choose next action. (Figure 45) 5. Select Modstat to confirm communication is established.** 6. Modstat will display the controller s current firmware and related data. AppLoader : Downloading (Continued) 7. Then select Download Memory. 8. The Set Device ID window will appear. Use auto-assign device ID creates an ID based on the controller s configuration. Use assigned device ID employs the controllers current ID. Set device ID to (X) allows maunal assignment of the ID. Select desired device ID setting and select OK. (Figure 46) 9. AppLoader will begin loading new Clipping file to controller. (Download may take minutes) 10. When the download is accomplished Download Complete and Successful will display. (Figure 47) (If the download fails first repeat steps 5-8. If failures continue refer to Page 41 and contact Blue Ridge Technical Support) 11. Close AppLoader. Page 44 (Figure 46) (Figure 47)
41 AppLoader : Formatting Formatting the controller may be necessary to successfully download new firmware. Contact Blue Ridge Technical Support before formatting any controller. 1. Disconnect the controller s power. 2. Disconnect the USB Technicians Cable. 3. Set both the controller s rotary switches to (0).* 4. Install a jumper on the Format (FMT) pins. 5. Apply power to the controller. Confirm the red Error LED is blinking (this indicates the controller is formatted). 6. Disconnect the controller s power. 7. Reset both the controller s rotary switches to original position. 8. Uninstall the jumper from the Format (FMT) pins. 9. Apply power to the controller. 10. Connect the USB Technicians Cable. 11. Perform a Modstat to confirm formatting. The Device Instance will display Unconfigured. (Figure 48) * Refer to Lx5 Hardware for location of controller hardware. Page 44 (Figure 48)
APK INSTALLATION GUIDE
 Rev 1.3 Dated 9/17/2008 APK INSTALLATION GUIDE This equipment has been tested and found to comply with the limits for a Class A digital device, pursuant to part 15 of the FCC Rules. These limits are designated
Rev 1.3 Dated 9/17/2008 APK INSTALLATION GUIDE This equipment has been tested and found to comply with the limits for a Class A digital device, pursuant to part 15 of the FCC Rules. These limits are designated
MicroTech III Applied Terminal Systems BACnet MS/TP Communication Module
 Installation and Maintenance Manual IM 928-2 Group: Controls Part Number: 669207702 Date: March 2011 Supersedes: IM 928-1 MicroTech III Applied Terminal Systems BACnet MS/TP Communication Module NOTICE
Installation and Maintenance Manual IM 928-2 Group: Controls Part Number: 669207702 Date: March 2011 Supersedes: IM 928-1 MicroTech III Applied Terminal Systems BACnet MS/TP Communication Module NOTICE
INSTALLATION INSTRUCTIONS
 INSTALLATION INSTRUCTIONS BACnet Communication Card RXRX-AY01 RECOGNIZE THIS SYMBOL AS AN INDICATION OF IMPORTANT SAFETY INFORMATION! WARNING THESE INSTRUCTIONS ARE INTENDED AS AN AID TO QUALIFIED, LICENSED
INSTALLATION INSTRUCTIONS BACnet Communication Card RXRX-AY01 RECOGNIZE THIS SYMBOL AS AN INDICATION OF IMPORTANT SAFETY INFORMATION! WARNING THESE INSTRUCTIONS ARE INTENDED AS AN AID TO QUALIFIED, LICENSED
MicroTech III Water Source Heat Pump BACnet MS/TP Communication Module
 Installation and Maintenance Manual IM 928- Group: Controls Part Number: 66920770 Date: July 2009 Supersedes: IM 928 MicroTech III Water Source Heat Pump BACnet MS/TP Communication Module NOTICE Use this
Installation and Maintenance Manual IM 928- Group: Controls Part Number: 66920770 Date: July 2009 Supersedes: IM 928 MicroTech III Water Source Heat Pump BACnet MS/TP Communication Module NOTICE Use this
ACCESS 9340/9360 Meter Input/Output Module
 Installation Manual PMIM-IOMOD-0208 ACCESS 9340/9360 Meter Input/Output Module 9340-60-I/O2222 and 9340-60-I/O26 HAZARD CATEGORIES AND SPECIAL SYMBOLS Read these instructions carefully and look at the
Installation Manual PMIM-IOMOD-0208 ACCESS 9340/9360 Meter Input/Output Module 9340-60-I/O2222 and 9340-60-I/O26 HAZARD CATEGORIES AND SPECIAL SYMBOLS Read these instructions carefully and look at the
Configuring the LxOEM
 Technical Instruction The LxOEM lighting controller is designed to be configured in several ways. As a programmable controller, it can be fully programmed and configured at the ligthing panel manufacturing
Technical Instruction The LxOEM lighting controller is designed to be configured in several ways. As a programmable controller, it can be fully programmed and configured at the ligthing panel manufacturing
Model DVS-2A 2-Port DVI Switch with Audio, Serial Control & Long Cable Equalization
 Hall Research Technologies, Inc. Model DVS-2A 2-Port DVI Switch with Audio, Serial Control & Long Cable Equalization UMA1127 Rev B Copyright 2007. Hall Research Technologies, Inc. All rights 1163 Warner
Hall Research Technologies, Inc. Model DVS-2A 2-Port DVI Switch with Audio, Serial Control & Long Cable Equalization UMA1127 Rev B Copyright 2007. Hall Research Technologies, Inc. All rights 1163 Warner
The Solution. Multi-Input Module IMPORTANT: READ AND UNDERSTAND ALL INSTRUCTIONS BEFORE BEGINNING INSTALLATION
 The Solution Multi-Input Module INSTALLATION INSTRUCTIONS Model: MIM-62 IMPORTANT: READ AND UNDERSTAND ALL INSTRUCTIONS BEFORE BEGINNING INSTALLATION MIM-62 connects up to 6 monitored entrapment protection
The Solution Multi-Input Module INSTALLATION INSTRUCTIONS Model: MIM-62 IMPORTANT: READ AND UNDERSTAND ALL INSTRUCTIONS BEFORE BEGINNING INSTALLATION MIM-62 connects up to 6 monitored entrapment protection
MicroTech II McQuay Maverick II Rooftop Unit Controller BACnet Communication Module (MS/TP)
 Installation and Maintenance Manual IM 852-2 Group: Controls Part Number: IM 852 Date: January 2008 Supercedes: IM 852-1 MicroTech II McQuay Maverick II Rooftop Unit Controller BACnet Communication Module
Installation and Maintenance Manual IM 852-2 Group: Controls Part Number: IM 852 Date: January 2008 Supercedes: IM 852-1 MicroTech II McQuay Maverick II Rooftop Unit Controller BACnet Communication Module
L01 - Effective Design Methods for Integrating Safety Using Logix Controllers. For Classroom Use Only!
 L01 - Effective Design Methods for Integrating Safety Using Logix Controllers For Classroom Use Only! Important User Information This documentation, whether, illustrative, printed, online or electronic
L01 - Effective Design Methods for Integrating Safety Using Logix Controllers For Classroom Use Only! Important User Information This documentation, whether, illustrative, printed, online or electronic
Installing and Configuring Rialto Analytic Appliances
 Installing and Configuring Rialto Analytic Appliances Important Safety Information This manual provides installation and operation information and precautions for the use of this camera. Incorrect installation
Installing and Configuring Rialto Analytic Appliances Important Safety Information This manual provides installation and operation information and precautions for the use of this camera. Incorrect installation
KTD-125/ KTD-125P/125P-24 KTD-127/127W PTZ Receivers
 KTD-125/125-24 KTD-125P/125P-24 KTD-127/127W PTZ Receivers 2003 Kalatel, a GE Interlogix company All Rights Reserved. Any GE Interlogix, Kalatel division, software supplied with GE Interlogix, Kalatel
KTD-125/125-24 KTD-125P/125P-24 KTD-127/127W PTZ Receivers 2003 Kalatel, a GE Interlogix company All Rights Reserved. Any GE Interlogix, Kalatel division, software supplied with GE Interlogix, Kalatel
JRVCS105. RV CONTROL AND MONITORING SYSTEM Installation and Operation Manual. Patent # 9,679,644
 JRVCS105 RV CONTROL AND MONITORING SYSTEM Installation and Operation Manual Patent # 9,679,644 Important Safety Information Read the in-command Manual, and these warnings and instructions carefully before
JRVCS105 RV CONTROL AND MONITORING SYSTEM Installation and Operation Manual Patent # 9,679,644 Important Safety Information Read the in-command Manual, and these warnings and instructions carefully before
1-channel MPEG-4 Video Encoder ACD-2100T. Ver User s Manual 0-0
 1-channel MPEG-4 Video Encoder ACD-2100T Ver. 080619+ User s Manual 0-0 0 0 PRECAUTIONS 1. Read these instructions All the safety and operating instructions should be read before the product is operated.
1-channel MPEG-4 Video Encoder ACD-2100T Ver. 080619+ User s Manual 0-0 0 0 PRECAUTIONS 1. Read these instructions All the safety and operating instructions should be read before the product is operated.
Instruction Bulletin
 Instruction Bulletin 63249-401-200/A4 03/2005 POWERLINK TM G3 Controller NF1000G3 for use with POWERLINK G3 Systems Retain for future use. NOTICE Read these instructions carefully and look at the equipment
Instruction Bulletin 63249-401-200/A4 03/2005 POWERLINK TM G3 Controller NF1000G3 for use with POWERLINK G3 Systems Retain for future use. NOTICE Read these instructions carefully and look at the equipment
Magnitude TM Chiller Unit Controller BACnet Communication Module (MS/TP, IP, Ethernet)
 Installation and Maintenance Manual IM 963 Group: Controls Part Number: IM 963 Date: April 2010 Supercedes: New Magnitude TM Chiller Unit Controller BACnet Communication Module (MS/TP, IP, Ethernet) Daikin
Installation and Maintenance Manual IM 963 Group: Controls Part Number: IM 963 Date: April 2010 Supercedes: New Magnitude TM Chiller Unit Controller BACnet Communication Module (MS/TP, IP, Ethernet) Daikin
JRVCS105 RV CONTROL AND MONITORING SYSTEM
 RV CONTROL AND MONITORING SYSTEM Installation and Operation Manual TABLE OF CONTENTS Table of Contents... 2 Introduction... 4 Thank You!... 4 Features... 4 Precautions... 4 Packing List... 錯誤! 尚未定義書籤 Installation...
RV CONTROL AND MONITORING SYSTEM Installation and Operation Manual TABLE OF CONTENTS Table of Contents... 2 Introduction... 4 Thank You!... 4 Features... 4 Precautions... 4 Packing List... 錯誤! 尚未定義書籤 Installation...
E600 VX01 Installation guide
 E600 VX01 Installation guide illuminfx Dimensions 2007 Viso Systems ApS, Denmark All rights reserved. No part of this manual may be reproduced, in any form or by any means, without permission in writing
E600 VX01 Installation guide illuminfx Dimensions 2007 Viso Systems ApS, Denmark All rights reserved. No part of this manual may be reproduced, in any form or by any means, without permission in writing
QUICK START. Installation & Programming Guide
 QUICK START Installation & Programming Guide PRECAUTIONS READ AND FOLLOW ALL SAFETY INSTRUCTIONS. CAUTION - RISK OF ELECTRICAL SHOCK. To prevent electrical shock, turn off power at the circuit breaker
QUICK START Installation & Programming Guide PRECAUTIONS READ AND FOLLOW ALL SAFETY INSTRUCTIONS. CAUTION - RISK OF ELECTRICAL SHOCK. To prevent electrical shock, turn off power at the circuit breaker
JRVCS2 RV CONTROL AND MONITORING SYSTEM
 JRVCS2 RV CONTROL AND MONITORING SYSTEM Installation and Operation Manual Patent # (D776,068) Patent # (D762,644) Patent # (9,679,635) Important Safety Information Read the in-command Manual, and these
JRVCS2 RV CONTROL AND MONITORING SYSTEM Installation and Operation Manual Patent # (D776,068) Patent # (D762,644) Patent # (9,679,635) Important Safety Information Read the in-command Manual, and these
MicroTech II McQuay Maverick II Rooftop Unit Controller BACnet Communication Module, Ethernet or IP
 Installation and Maintenance Manual IM 853 Group: Controls Part Number: IM 853 Date: June 2007 Supercedes: New MicroTech II McQuay Maverick II Rooftop Unit Controller BACnet Communication Module, Ethernet
Installation and Maintenance Manual IM 853 Group: Controls Part Number: IM 853 Date: June 2007 Supercedes: New MicroTech II McQuay Maverick II Rooftop Unit Controller BACnet Communication Module, Ethernet
Network USB over IP Server With 1-USB2.0 Port. User Manual V1.0
 Network USB over IP Server With 1-USB2.0 Port User Manual V1.0 1 2 TABLE OF CONTENTS COPYRIGHT...4 1. INTRODUCTION...5 PRODUCT OVERVIEW...5 COMPONENTS AND FEATURES...5 HARDWARE INSTALLATION...5 2. THE
Network USB over IP Server With 1-USB2.0 Port User Manual V1.0 1 2 TABLE OF CONTENTS COPYRIGHT...4 1. INTRODUCTION...5 PRODUCT OVERVIEW...5 COMPONENTS AND FEATURES...5 HARDWARE INSTALLATION...5 2. THE
Clipsal Bus Couplers. Two Channel (SLC5102BCLEDL) and Four Channel (SLC5104BCL) for Use with C-Bus Wired Systems
 Clipsal Bus Couplers Two Channel (SLC5102BCLEDL) and Four Channel (SLC5104BCL) for Use with C-Bus Wired Systems Instruction Bulletin Retain for future use. Clipsal Bus Couplers 63249-420-236A2 Instruction
Clipsal Bus Couplers Two Channel (SLC5102BCLEDL) and Four Channel (SLC5104BCL) for Use with C-Bus Wired Systems Instruction Bulletin Retain for future use. Clipsal Bus Couplers 63249-420-236A2 Instruction
ControlKeeper 4. General Information. Connecting Relay Loads. Installation Sheet. Getting Started. Power Supply Wiring. Mounting the Cabinet
 General Information ControlKeeper 4 Installation Sheet Model# CK4-120NO- Model# CK4-277NO The ControlKeeper-4 model is shipped in one package and is configured with either a 120V or a 277V transformer.
General Information ControlKeeper 4 Installation Sheet Model# CK4-120NO- Model# CK4-277NO The ControlKeeper-4 model is shipped in one package and is configured with either a 120V or a 277V transformer.
QCPort Cover Control Trouble Shooting Guide
 QCPort Cover Control Trouble Shooting Guide Technical Document Feb. 2006 Page 1 of 14 QCPort Cover Control Description Door Defeater Address/Options Bucket Latch Breaker Actuator Hasp Lock Keypad Overlay
QCPort Cover Control Trouble Shooting Guide Technical Document Feb. 2006 Page 1 of 14 QCPort Cover Control Description Door Defeater Address/Options Bucket Latch Breaker Actuator Hasp Lock Keypad Overlay
Installation and Maintenance Manual IM
 Installation and Maintenance Manual IM 1013-1 MicroTech III Fan Coil BACnet MS/TP Communication Module Group: Controls Part Number: IM 1013 Date: February 2016 Table of Contents Introduction.... 3 Revision
Installation and Maintenance Manual IM 1013-1 MicroTech III Fan Coil BACnet MS/TP Communication Module Group: Controls Part Number: IM 1013 Date: February 2016 Table of Contents Introduction.... 3 Revision
B-33. Hardware and Install Manual. (DC 12V / PoE)
 B-33 Hardware and Install Manual (DC 12V / PoE) Table of Contents Precautions 3 Safety Instructions... 4 Introduction 6 Package Contents... 6 Physical Description... 7 Installation Procedures 9 Step 1:
B-33 Hardware and Install Manual (DC 12V / PoE) Table of Contents Precautions 3 Safety Instructions... 4 Introduction 6 Package Contents... 6 Physical Description... 7 Installation Procedures 9 Step 1:
sbdconfig.exe Software
 Installing the Please Note: The software only works with the 3200 or 3300 digital clocks series. Sapling s USB to RS485 converter needs to be purchased separately. Other USB to RS485 converters will not
Installing the Please Note: The software only works with the 3200 or 3300 digital clocks series. Sapling s USB to RS485 converter needs to be purchased separately. Other USB to RS485 converters will not
General Information 1. Connection 2. User Interface 3 ATC5300. Menus 4. Automatic Transfer Controller. Remote Control Software Manual A5E
 s General Information 1 Connection 2 Automatic Transfer Controller User Interface 3 Menus 4 Remote Control Software Manual Edition 01/2010 A5E02469028-01 Legal information Warning notice system This manual
s General Information 1 Connection 2 Automatic Transfer Controller User Interface 3 Menus 4 Remote Control Software Manual Edition 01/2010 A5E02469028-01 Legal information Warning notice system This manual
RKAT Audit Trail Module RK-LINK TM Software For the Radio Key 600 Series
 RKAT Audit Trail Module RK-LINK TM Software For the Radio Key 600 Series INSTALLATION & OPERATING GUIDE Rev. B P/N 3321515 www.securakeystore.com (800) 878-7829 sales@securakeystore.com COPYRIGHT 2001
RKAT Audit Trail Module RK-LINK TM Software For the Radio Key 600 Series INSTALLATION & OPERATING GUIDE Rev. B P/N 3321515 www.securakeystore.com (800) 878-7829 sales@securakeystore.com COPYRIGHT 2001
Plus-X 300. Installation and Operation Manual
 Plus-X 300 Installation and Operation Manual Table of Contents Introduction... 1 Compatibility... 1 Installation... 1 Configuration... 2 Operation... 5 Getting Help... 6 Warranty... 6 Appendix A: Specifications...
Plus-X 300 Installation and Operation Manual Table of Contents Introduction... 1 Compatibility... 1 Installation... 1 Configuration... 2 Operation... 5 Getting Help... 6 Warranty... 6 Appendix A: Specifications...
GV3000/SE Operator Interface Module (OIM) User Guide Version 2.0 M/N 2RK3000
 GV3000/SE Operator Interface Module (OIM) User Guide Version 2.0 M/N 2RK3000 Instruction Manual D2-3342-2 The information in this manual is subject to change without notice. Throughout this manual, the
GV3000/SE Operator Interface Module (OIM) User Guide Version 2.0 M/N 2RK3000 Instruction Manual D2-3342-2 The information in this manual is subject to change without notice. Throughout this manual, the
L12 - Studio 5000 and Logix: Basics Lab. For Classroom Use Only!
 L12 - Studio 5000 and Logix: Basics Lab For Classroom Use Only! Important User Information This documentation, whether, illustrative, printed, online or electronic (hereinafter Documentation ) is intended
L12 - Studio 5000 and Logix: Basics Lab For Classroom Use Only! Important User Information This documentation, whether, illustrative, printed, online or electronic (hereinafter Documentation ) is intended
ADVANCED OPERATOR PANEL (AOP)
 ADVANCED OPERATOR PANEL (AOP) Operating Instructions Issue 04/02 English Contents 1 Warnings and Notes 3 1.1 Special Key Functions 4 2 Applications Examples 4 2.1 Single drive control using the AOP 4 2.2
ADVANCED OPERATOR PANEL (AOP) Operating Instructions Issue 04/02 English Contents 1 Warnings and Notes 3 1.1 Special Key Functions 4 2 Applications Examples 4 2.1 Single drive control using the AOP 4 2.2
Upgrading Einstein Using the Einstein 1.5 Upgrade Kit. An EAB board with Production Einstein 1.5 Software EEPROM Chips.
 TECHNICAL BULLETIN Upgrading Einstein Using the Einstein 1.5 Upgrade Kit This bulletin explains how to use the components of the CPC Upgrade Kit to upgrade a pre-1.5 version Einstein unit to the latest
TECHNICAL BULLETIN Upgrading Einstein Using the Einstein 1.5 Upgrade Kit This bulletin explains how to use the components of the CPC Upgrade Kit to upgrade a pre-1.5 version Einstein unit to the latest
Instruction Sheet WPC 2000 Option 1
 Instruction Sheet WPC 2000 Option 1 This document shows you how to install, wire, program, monitor, and troubleshoot WPC 2000 Option 1. Option 1 is compatible with WPC 2000 systems running WPC 2000 version
Instruction Sheet WPC 2000 Option 1 This document shows you how to install, wire, program, monitor, and troubleshoot WPC 2000 Option 1. Option 1 is compatible with WPC 2000 systems running WPC 2000 version
Keypad LCD (software version 3.10) CA-10 plus
 PROGRAMMING AND INSTALLATION MANUAL Keypad LCD (software version 3.10) CA-10 plus GDAŃSK ca10plci_e 09/03 WARNING Due to safety reasons, alarm system should be installed by qualified personnel only. Because
PROGRAMMING AND INSTALLATION MANUAL Keypad LCD (software version 3.10) CA-10 plus GDAŃSK ca10plci_e 09/03 WARNING Due to safety reasons, alarm system should be installed by qualified personnel only. Because
Installation and Maintenance Manual IM 928-5
 Installation and Maintenance Manual IM 928-5 MicroTech III Water Source Heat Pump BACnet MS/TP Communication Module Group: Controls Part Number: IM 928 Date: February 2016 Table of Contents Introduction....
Installation and Maintenance Manual IM 928-5 MicroTech III Water Source Heat Pump BACnet MS/TP Communication Module Group: Controls Part Number: IM 928 Date: February 2016 Table of Contents Introduction....
Warning! It will cause malfunction if the monitor is operating with unspecified power supply adaptor or incorrect power voltage. Do not expose this
 User Manual / Installation Guide Model No. P150VR/P150VG Warning! It will cause malfunction if the monitor is operating with unspecified power supply adaptor or incorrect power voltage. Do not expose this
User Manual / Installation Guide Model No. P150VR/P150VG Warning! It will cause malfunction if the monitor is operating with unspecified power supply adaptor or incorrect power voltage. Do not expose this
First Access Express OPERATOR GUIDE
 First Access Express OPERATOR GUIDE October 2016 Cutting edge simplicity Table of Contents Introduction... 4 PC Requirements... 5 Step 1. Software Installation... 5 Complete Installation Server and Client...
First Access Express OPERATOR GUIDE October 2016 Cutting edge simplicity Table of Contents Introduction... 4 PC Requirements... 5 Step 1. Software Installation... 5 Complete Installation Server and Client...
MicroTech II BACnet Communication Module Ethernet/IP
 Installation & Maintenance Manual IM703-0 Group: McQuay Controls Date: October 2001 MicroTech II BACnet Communication Module Ethernet/IP ASHRAE 135, Annex J 10 BASE-T 1998 McQuay International Contents
Installation & Maintenance Manual IM703-0 Group: McQuay Controls Date: October 2001 MicroTech II BACnet Communication Module Ethernet/IP ASHRAE 135, Annex J 10 BASE-T 1998 McQuay International Contents
Trouble shooting the DeskCNC controller:
 Checking for a functional card. 1) Unplug/Disconnect all connections to the I/O and step and direction pins/terminals. 2) Apply regulated 5vdc to the +5 and gnd terminals. CHECK FOR CORRECT POLARITY WITH
Checking for a functional card. 1) Unplug/Disconnect all connections to the I/O and step and direction pins/terminals. 2) Apply regulated 5vdc to the +5 and gnd terminals. CHECK FOR CORRECT POLARITY WITH
NEMA 4 Option Card Installation Manual
 225880901 Installation Manual s! WARNING Serious or fatal electric shock may result from failure to remove electrical power from the SubDrive prior to installing the NEMA 4 Option Card. Disconnect power
225880901 Installation Manual s! WARNING Serious or fatal electric shock may result from failure to remove electrical power from the SubDrive prior to installing the NEMA 4 Option Card. Disconnect power
RV CONTROL AND MONITORING SYSTEM Installation and Operation Manual. Patent # US 9,679,735
 RV CONTROL AND MONITORING SYSTEM Installation and Operation Manual Patent # US 9,679,735 Important Safety Information Read the in-command Manual, and these warnings and instructions carefully before using
RV CONTROL AND MONITORING SYSTEM Installation and Operation Manual Patent # US 9,679,735 Important Safety Information Read the in-command Manual, and these warnings and instructions carefully before using
EM-15 / EM-20 Energy Management Switch
 Installation & Operator s Manual EM-15 / EM-20 Energy Management Switch WF-9900 Series Distributed in the U.S.A. and Canada by ARTERRA DISTRIBUTION Phone (877) 294-8997 Warranty: warranty@wfcoelectronics.com
Installation & Operator s Manual EM-15 / EM-20 Energy Management Switch WF-9900 Series Distributed in the U.S.A. and Canada by ARTERRA DISTRIBUTION Phone (877) 294-8997 Warranty: warranty@wfcoelectronics.com
Canlan INSTALLATION MANUAL
 Canlan INSTALLATION MANUAL August 2014 Table of Contents Introduction... 4 Overview... 5 RJ45 Connector and Status LEDs... 5 Power Input... 6 RS232 / RS485 Connectors... 7 Installing the Canlan Software...
Canlan INSTALLATION MANUAL August 2014 Table of Contents Introduction... 4 Overview... 5 RJ45 Connector and Status LEDs... 5 Power Input... 6 RS232 / RS485 Connectors... 7 Installing the Canlan Software...
MicroTech III McQuay Chiller Unit Controller BACnet Communication Module (MS/TP)
 Installation and Maintenance Manual IM 967 Group: Controls Part Number: IM 967 Date: October 2009 Supercedes: New MicroTech III McQuay Chiller Unit Controller BACnet Communication Module (MS/TP) Pathfinder
Installation and Maintenance Manual IM 967 Group: Controls Part Number: IM 967 Date: October 2009 Supercedes: New MicroTech III McQuay Chiller Unit Controller BACnet Communication Module (MS/TP) Pathfinder
Manual. NanoTron Dual Timer. Installation Maintenance Repair Manual
 Manual NanoTron Dual Timer Installation Maintenance Repair Manual Advantage Controls P.O. Box 1472 Muskogee, OK 74402 Phone: 800-743-7431 Fax: 888-686-6212 www.advantagecontrols.com email: support@advantagecontrols.com
Manual NanoTron Dual Timer Installation Maintenance Repair Manual Advantage Controls P.O. Box 1472 Muskogee, OK 74402 Phone: 800-743-7431 Fax: 888-686-6212 www.advantagecontrols.com email: support@advantagecontrols.com
Installation and Operation Guide
 Installation and Operation Guide CONTENTS EC ))) KEY ))) CONVENIENT SECURITY. YOUR PHONE IS YOUR KEY. 1. Installing ECKey Readers 2 2. Pairing a Phone. 3 3. Triggering the Reader.. 3 4. Bluetooth Modes
Installation and Operation Guide CONTENTS EC ))) KEY ))) CONVENIENT SECURITY. YOUR PHONE IS YOUR KEY. 1. Installing ECKey Readers 2 2. Pairing a Phone. 3 3. Triggering the Reader.. 3 4. Bluetooth Modes
When Not in Use: Remove the batteries if this device is to be left unattended or unused for a long period of time.
 HUB USER GUIDE Safety Instructions You must keep safety in mind while using this device. Keep these and any other instructions for future reference. Observe Warnings: Carefully follow all warnings on the
HUB USER GUIDE Safety Instructions You must keep safety in mind while using this device. Keep these and any other instructions for future reference. Observe Warnings: Carefully follow all warnings on the
User Guide Automatic Transfer Switch (ATS)
 User Guide Automatic Transfer Switch (ATS) V.1.0 Table of Contents 1. Introduction... 2 2. Product Overview... 2 3. Important Safety Warnings... 3 4. Operation Indicators & Status... 3 5. Installation...
User Guide Automatic Transfer Switch (ATS) V.1.0 Table of Contents 1. Introduction... 2 2. Product Overview... 2 3. Important Safety Warnings... 3 4. Operation Indicators & Status... 3 5. Installation...
ADVANCED REMOTE CONTROL
 ADVANCED REMOTE CONTROL (SUITS IP28) INSTALLATION & OPERATING INSTRUCTIONS 918-962 12/07/10 The Advanced Remote Control is tested safe when installed in accordance with this installation manual. It is
ADVANCED REMOTE CONTROL (SUITS IP28) INSTALLATION & OPERATING INSTRUCTIONS 918-962 12/07/10 The Advanced Remote Control is tested safe when installed in accordance with this installation manual. It is
MicroTech II BACnet Communication Module Ethernet/IP
 Installation & Maintenance Manual IM703-1 Group: McQuay Controls Date: November 2001 MicroTech II BACnet Communication Module Ethernet/IP ASHRAE 135, Annex J 10 BASE-T 2001 McQuay International Contents
Installation & Maintenance Manual IM703-1 Group: McQuay Controls Date: November 2001 MicroTech II BACnet Communication Module Ethernet/IP ASHRAE 135, Annex J 10 BASE-T 2001 McQuay International Contents
Rev Cutler-Hammer Smart Breaker Panel Control Manual
 026-70 Rev 0 6-0-03 Cutler-Hammer Smart Breaker Panel Control Manual 640 Airport Road, Suite 04 Kennesaw, GA 3044 Phone: (770) 425-2724 Fax: (770) 425-939 ALL RIGHTS RESERVED. The information contained
026-70 Rev 0 6-0-03 Cutler-Hammer Smart Breaker Panel Control Manual 640 Airport Road, Suite 04 Kennesaw, GA 3044 Phone: (770) 425-2724 Fax: (770) 425-939 ALL RIGHTS RESERVED. The information contained
MAXIOM. Data Sheet. Lighting Relay Panel. Overview Leverage the Power of BAS Integration
 Data Sheet Lighting Relay Panel Overview Leverage the Power of BAS Integration Exterior with Surface Mount Trim The Series UL Listed, Lighting Control Panel provides the capability to control high voltage
Data Sheet Lighting Relay Panel Overview Leverage the Power of BAS Integration Exterior with Surface Mount Trim The Series UL Listed, Lighting Control Panel provides the capability to control high voltage
E3xA, E3xB, E3xC, E3xE
 ZL0140-0C Page 1 of 21 2017 Veris Industries USA 800.354.8556 or +1.503.598.4564 / support@veris.com 0717 Commissioning Guide Power Monitoring E34E E31 * E30E & E31E E34A E30 *The CE mark indicates RoHS2
ZL0140-0C Page 1 of 21 2017 Veris Industries USA 800.354.8556 or +1.503.598.4564 / support@veris.com 0717 Commissioning Guide Power Monitoring E34E E31 * E30E & E31E E34A E30 *The CE mark indicates RoHS2
Athena Series RMC Hot Runner Controller Configuration and Operation Manual
 Athena Series RMC Hot Runner Controller Configuration and Operation Manual Athena and CompuStep are registered trademarks, and Multi-Comm and SafeChange are trademarks of Athena Controls, Inc. MODBUS is
Athena Series RMC Hot Runner Controller Configuration and Operation Manual Athena and CompuStep are registered trademarks, and Multi-Comm and SafeChange are trademarks of Athena Controls, Inc. MODBUS is
Compact Genset Controller, CGC 400 What's in the delivery? The first steps Push-buttons and LEDs
 QUICK START GUIDE Compact Genset Controller, CGC 400 What's in the delivery? The first steps Push-buttons and LEDs DEIF A/S Frisenborgvej 33 DK-7800 Skive Tel.: +45 9614 9614 Fax: +45 9614 9615 info@deif.com
QUICK START GUIDE Compact Genset Controller, CGC 400 What's in the delivery? The first steps Push-buttons and LEDs DEIF A/S Frisenborgvej 33 DK-7800 Skive Tel.: +45 9614 9614 Fax: +45 9614 9615 info@deif.com
CA-A480-A Elevator Controller. Reference & Installation Manual
 CA-A480-A Elevator Controller Reference & Installation Manual TABLE OF CONTENTS INTRODUCTION.................................................................. 4 Introduction.............................................................................................
CA-A480-A Elevator Controller Reference & Installation Manual TABLE OF CONTENTS INTRODUCTION.................................................................. 4 Introduction.............................................................................................
PWRguard PLUS Spring City Drive Waukesha, WI
 PWRguard PLUS www.westmountainradio.com 1020 Spring City Drive Waukesha, WI 53186 262-522-6503 sales@westmountainradio.com 2016, All rights reserved. All trademarks are the property of their respective
PWRguard PLUS www.westmountainradio.com 1020 Spring City Drive Waukesha, WI 53186 262-522-6503 sales@westmountainradio.com 2016, All rights reserved. All trademarks are the property of their respective
Installation and Operation Manual for Comm-Card II Communications Card for Signal Booster II
 SYSTEMS INC. Installation and Operation Manual for Comm-Card II Communications Card for Signal Booster II Manual Part Number 7-9383-2 TX RX Systems Inc. 8625 Industrial Parkway, Angola, NY 14006 Tel: 716-549-4700
SYSTEMS INC. Installation and Operation Manual for Comm-Card II Communications Card for Signal Booster II Manual Part Number 7-9383-2 TX RX Systems Inc. 8625 Industrial Parkway, Angola, NY 14006 Tel: 716-549-4700
Encoder Firmware V User s Manual. Outdoor PTZ Camera Hardware Manual KCM /05/09.
 Encoder Firmware V4.06.09 User s Manual Outdoor PTZ Camera Hardware Manual KCM-8211 2013/05/09 1 Table of Contents Precautions... 3 Introduction... 4 List of Models... 4 Package Contents... 5 Safety Instructions...
Encoder Firmware V4.06.09 User s Manual Outdoor PTZ Camera Hardware Manual KCM-8211 2013/05/09 1 Table of Contents Precautions... 3 Introduction... 4 List of Models... 4 Package Contents... 5 Safety Instructions...
8 Button RS232/IR. Control Panel. MuxLab Inc A / SE A
 8 Button RS232/IR Control Panel 500816 MuxLab Inc. 2016 94-000833-A / SE-000833-A SAFETY PRECAUTIONS To insure the best use from the product, please read all instructions carefully before using the device.
8 Button RS232/IR Control Panel 500816 MuxLab Inc. 2016 94-000833-A / SE-000833-A SAFETY PRECAUTIONS To insure the best use from the product, please read all instructions carefully before using the device.
User s Manual. 8-channel MPEG-4 1U Video Encoder ACD Ver
 8-channel MPEG-4 1U Video Encoder ACD-2300 User s Manual Ver.080331 0 0 PRECAUTIONS 1. Read these instructions All the safety and operating instructions should be read before the product is operated.
8-channel MPEG-4 1U Video Encoder ACD-2300 User s Manual Ver.080331 0 0 PRECAUTIONS 1. Read these instructions All the safety and operating instructions should be read before the product is operated.
2 Table of Contents 1. TABLE OF CONTENTS. 1. Table of Contents Introduction Wiring Diagram Terminals Review...
 TPR-6 Temperature Protection Relay Instruction Manual Ver. June 1 st 2010 2 Table of Contents 1. TABLE OF CONTENTS 1. Table of Contents... 2 2. Introduction... 3 3. Wiring Diagram... 5 4. Terminals Review...
TPR-6 Temperature Protection Relay Instruction Manual Ver. June 1 st 2010 2 Table of Contents 1. TABLE OF CONTENTS 1. Table of Contents... 2 2. Introduction... 3 3. Wiring Diagram... 5 4. Terminals Review...
User Manual Australia
 User Manual Australia April 2009 EAZ0057B06A Rev. A Trademarks Acknowledgements Snap-on, ShopStream Connect, ETHOS, MODIS, SOLUS, SOLUS PRO, and Vantage PRO are trademarks of Snap-on Incorporated. All
User Manual Australia April 2009 EAZ0057B06A Rev. A Trademarks Acknowledgements Snap-on, ShopStream Connect, ETHOS, MODIS, SOLUS, SOLUS PRO, and Vantage PRO are trademarks of Snap-on Incorporated. All
Manual# Installation Manual SDU 410. Safety Shutdown Unit
 Manual# 1100641 Installation Manual SDU 410 Safety Shutdown Unit Installation Manual for SDU 410 ~~~ Safety Shutdown Unit Revision 1.0 Revised August 31, 2017 Revision history: Rev. Date Description 1.0
Manual# 1100641 Installation Manual SDU 410 Safety Shutdown Unit Installation Manual for SDU 410 ~~~ Safety Shutdown Unit Revision 1.0 Revised August 31, 2017 Revision history: Rev. Date Description 1.0
LiteKeeper 4. Stand Alone Lighting Control Panel Technical Specifications PART 1. GENERAL 1.01 INTRODUCTION 1.02 DESCRIPTION OF WORK
 LiteKeeper 4 Stand Alone Lighting Control Panel Technical Specifications PART 1. GENERAL 1.01 INTRODUCTION The work covered in this section is subject to all of the requirements in the General Conditions
LiteKeeper 4 Stand Alone Lighting Control Panel Technical Specifications PART 1. GENERAL 1.01 INTRODUCTION The work covered in this section is subject to all of the requirements in the General Conditions
MicroTech II Applied Rooftop Unit Controller and Self-Contained Unit Controller BACnet Communication Module BACnet/IP
 Installation and Maintenance Manual IM703-2 Group: McQuay Controls Date: February 2002 MicroTech II Applied Rooftop Unit Controller and Self-Contained Unit Controller BACnet Communication Module BACnet/IP
Installation and Maintenance Manual IM703-2 Group: McQuay Controls Date: February 2002 MicroTech II Applied Rooftop Unit Controller and Self-Contained Unit Controller BACnet Communication Module BACnet/IP
Wireless Fixture Adapter (WFA100-SN) Installation Instructions
 Installation Instructions The Daintree Wireless Fiture Adapter () forms part of Daintree s Controlscope Manager (CSM) in commercial and industrial buildings. It transmits and receives messages over the
Installation Instructions The Daintree Wireless Fiture Adapter () forms part of Daintree s Controlscope Manager (CSM) in commercial and industrial buildings. It transmits and receives messages over the
3700 SERIES USER MANUAL
 SAFETY GUIDE This manual contains the precautions necessary to ensure your personal safety as well as for protection for the products and the connected equipment. These precautions are highlighted with
SAFETY GUIDE This manual contains the precautions necessary to ensure your personal safety as well as for protection for the products and the connected equipment. These precautions are highlighted with
Longshine Technologie Europe GmbH
 Longshine Technologie Europe GmbH www.longshine.de TABLE OF CONTENTS COPYRIGHT...2 1. INTRODUCTION...3 PRODUCT OVERVIEW...3 COMPONENTS AND FEATURES...3 HARDWARE INSTALLATION...3 2. MFP SERVER INSTALLATION...5
Longshine Technologie Europe GmbH www.longshine.de TABLE OF CONTENTS COPYRIGHT...2 1. INTRODUCTION...3 PRODUCT OVERVIEW...3 COMPONENTS AND FEATURES...3 HARDWARE INSTALLATION...3 2. MFP SERVER INSTALLATION...5
NATIONAL CONTROL DEVICES. KFX Series Quick Start Guide
 NATIONAL CONTROL DEVICES KFX Series Quick Start Guide NATIONAL CONTROL DEVICES NATIONAL CONTROL DEVICES KFX Series Quick Start Guide National Control Devices, LLC PO Box 455 Osceola, MO 64776 Phone 417.646.5644
NATIONAL CONTROL DEVICES KFX Series Quick Start Guide NATIONAL CONTROL DEVICES NATIONAL CONTROL DEVICES KFX Series Quick Start Guide National Control Devices, LLC PO Box 455 Osceola, MO 64776 Phone 417.646.5644
INSTALLATION INSTRUCTIONS
 LIGHTING CONTROL PANELS 16 AND 24 RELAYS INSTALLATION INSTRUCTIONS INSTALLATION OVERVIEW The installation instructions contained in this document are provided as a guide for proper and reliable installation.
LIGHTING CONTROL PANELS 16 AND 24 RELAYS INSTALLATION INSTRUCTIONS INSTALLATION OVERVIEW The installation instructions contained in this document are provided as a guide for proper and reliable installation.
UT UNDER TABLE 4X1 HDMI SWITCHER
 UNDER TABLE 4X1 HDMI SWITCHER Welcome! Everyone at Altinex greatly appreciates your purchase of the UT260-102. We are confident that you will find it to be reliable and easy to use. If you need support,
UNDER TABLE 4X1 HDMI SWITCHER Welcome! Everyone at Altinex greatly appreciates your purchase of the UT260-102. We are confident that you will find it to be reliable and easy to use. If you need support,
OWC Mercury Pro Optical ASSEMBLY MANUAL & USER GUIDE
 OWC Mercury Pro Optical ASSEMBLY MANUAL & USER GUIDE Copyright 2015 Other World Computing All Rights Reserved. Other World Computing s Limited Warranty is not transferable and subject to limitations. TABLE
OWC Mercury Pro Optical ASSEMBLY MANUAL & USER GUIDE Copyright 2015 Other World Computing All Rights Reserved. Other World Computing s Limited Warranty is not transferable and subject to limitations. TABLE
LOGIC BOARD (L4) REPLACEMENT KIT K1A6837 INSTALLATION REMOVE EXISTING BOARD INSTALL NEW BOARD WIRING POWER AND CONNECTION SETTINGS
 LOGIC BOARD (L4) REPLACEMENT KIT K1A6837 INSTALLATION APPLICATION REQUIREMENTS: Available to all commercial door operators using the Logic 4 control board. To avoid SERIOUS personal INJURY or DEATH from
LOGIC BOARD (L4) REPLACEMENT KIT K1A6837 INSTALLATION APPLICATION REQUIREMENTS: Available to all commercial door operators using the Logic 4 control board. To avoid SERIOUS personal INJURY or DEATH from
USB-Link 2 Technical Guide. USB-Link 2 Code: SS0073 Version 4.11 and up
 USB-Link 2 Technical Guide USB-Link 2 Code: SS0073 Version 4.11 and up TABLE OF CONTENTS GENERAL INFORMATION... 3 USB-Link 2 Overview... 3 System Requirements... 3 QUICK GUIDE...4 USB-LINK 2 DRIVER INSTALLATION
USB-Link 2 Technical Guide USB-Link 2 Code: SS0073 Version 4.11 and up TABLE OF CONTENTS GENERAL INFORMATION... 3 USB-Link 2 Overview... 3 System Requirements... 3 QUICK GUIDE...4 USB-LINK 2 DRIVER INSTALLATION
NCH-1000 (Multiple Breaker Types) Installation Instructions
 20M1 12345678 NCH-1000 (Multiple Breaker Types) Installation Instructions DOC. #560502100 C 7/30/04 PRINTED IN U.S.A. Regulatory Compliance Safety This device has been tested and found to be in compliance
20M1 12345678 NCH-1000 (Multiple Breaker Types) Installation Instructions DOC. #560502100 C 7/30/04 PRINTED IN U.S.A. Regulatory Compliance Safety This device has been tested and found to be in compliance
VisionTouch 5 Software
 User Manual VisionTouch 5 Software Greengate Contents Contents Description General Information.... 3 Hardware and Software Requirements.... 3 Hardware Requirements.... 3 Software Requirements... 3 VisionTouch
User Manual VisionTouch 5 Software Greengate Contents Contents Description General Information.... 3 Hardware and Software Requirements.... 3 Hardware Requirements.... 3 Software Requirements... 3 VisionTouch
PowerLogic TM Series EM4800 Multi-Circuit Meters. Configuration Guide
 PowerLogic TM Series EM4800 Multi-Circuit Meters Configuration Guide PowerLogic TM EM4800 Series 930-112-01-B.00 01/2011 Hazard Categories and Special Symbols Read these instructions carefully and look
PowerLogic TM Series EM4800 Multi-Circuit Meters Configuration Guide PowerLogic TM EM4800 Series 930-112-01-B.00 01/2011 Hazard Categories and Special Symbols Read these instructions carefully and look
QUICK SETUP GUIDE. BCM2 Series Branch Circuit Monitors. Safety Information. Equipment Maintenance and Service. Raritan DANGER!
 QUICK SETUP GUIDE BCM2 Series Branch Circuit Monitors Safety Information DANGER! HAZARD OF ELECTRIC SHOCK, EXPLOSION, OR ARC FLASH Follow safe electrical work practices. See NFPA 70E in the USA, or applicable
QUICK SETUP GUIDE BCM2 Series Branch Circuit Monitors Safety Information DANGER! HAZARD OF ELECTRIC SHOCK, EXPLOSION, OR ARC FLASH Follow safe electrical work practices. See NFPA 70E in the USA, or applicable
Instruction Manual. Multilin TM 8 Series Retrofit Kit * A1* GE Grid Solutions LISTED
 GE Grid Solutions Multilin TM 8 Series Retrofit Kit Instruction Manual 8 Series version: 1.6x GE publication code: 1601-0701-A1 (GEK-130906) LISTED *1601-0701-A1* Copyright 2016 GE Multilin Inc. All rights
GE Grid Solutions Multilin TM 8 Series Retrofit Kit Instruction Manual 8 Series version: 1.6x GE publication code: 1601-0701-A1 (GEK-130906) LISTED *1601-0701-A1* Copyright 2016 GE Multilin Inc. All rights
BCM2 Series Branch Circuit Monitors Quick Setup Guide
 BCM2 Series Branch Circuit Monitors Quick Setup Guide Safety Information DANGER! HAZARD OF ELECTRIC SHOCK, EXPLOSION, OR ARC FLASH Follow safe electrical work practices. See NFPA 70E in the USA, or applicable
BCM2 Series Branch Circuit Monitors Quick Setup Guide Safety Information DANGER! HAZARD OF ELECTRIC SHOCK, EXPLOSION, OR ARC FLASH Follow safe electrical work practices. See NFPA 70E in the USA, or applicable
Home automation hub installation and setup guide
 installation and setup guide is placed in a closed off area, the wireless signal strength may be compromised. Note: To prevent radio frequency (RF) interference, we recommend that you place the away from
installation and setup guide is placed in a closed off area, the wireless signal strength may be compromised. Note: To prevent radio frequency (RF) interference, we recommend that you place the away from
Blue Box BLUE BOX TM LTD PARTS REPLACEMENT GUIDE
 Blue Box BLUE BOX TM LTD PARTS REPLACEMENT GUIDE WARNINGS 1. All servicing should be performed by qualified service personnel. 2. WARNING, Battery may explode if mistreated. Do not recharge, disassemble
Blue Box BLUE BOX TM LTD PARTS REPLACEMENT GUIDE WARNINGS 1. All servicing should be performed by qualified service personnel. 2. WARNING, Battery may explode if mistreated. Do not recharge, disassemble
Schneider Electric Floating License Manager
 Schneider Electric Floating License Manager EIO0000001078 11/2012 Schneider Electric Floating License Manager User Manual 12/2012 EIO0000001078.01 www.schneider-electric.com The information provided in
Schneider Electric Floating License Manager EIO0000001078 11/2012 Schneider Electric Floating License Manager User Manual 12/2012 EIO0000001078.01 www.schneider-electric.com The information provided in
Plus-X IIU / ICRU Installation Guide
 Installing the Plus-X IIU & ICRU Plus-X IIU / ICRU Installation Guide The Plus-X Integrated Input Unit (Plus-X IIU) and Plus-X Integrated Command Relay (Plus-X ICRU) are used to connect site equipment
Installing the Plus-X IIU & ICRU Plus-X IIU / ICRU Installation Guide The Plus-X Integrated Input Unit (Plus-X IIU) and Plus-X Integrated Command Relay (Plus-X ICRU) are used to connect site equipment
HawkEye 45T Display User Manual
 HawkEye 45T Display User Manual Rev 1.0.1, December 2006 EM-20889-1V101 Safety Guidelines This manual contains notices you have to observe in order to ensure your personal safety, as well as to prevent
HawkEye 45T Display User Manual Rev 1.0.1, December 2006 EM-20889-1V101 Safety Guidelines This manual contains notices you have to observe in order to ensure your personal safety, as well as to prevent
Acuity Relay Panel User Guide
 Acuity Relay Panel User Guide 1 of 26 Table of Contents Installation and Troubleshooting 1.1 - Powering Up the Panel... 3 1.2 - LED Blink Codes On Relay Control Card... 5 1.3 - Testing Relay and Dimming
Acuity Relay Panel User Guide 1 of 26 Table of Contents Installation and Troubleshooting 1.1 - Powering Up the Panel... 3 1.2 - LED Blink Codes On Relay Control Card... 5 1.3 - Testing Relay and Dimming
PROGRAMMING AND INSTALLATION MANUAL
 PROGRAMMING AND INSTALLATION MANUAL Keypad LCD-S (software version 3.10) CA-10 plus GDAŃSK ca10plci_s_e 09/03 WARNING Due to safety reasons, alarm system should be installed by qualified personnel only.
PROGRAMMING AND INSTALLATION MANUAL Keypad LCD-S (software version 3.10) CA-10 plus GDAŃSK ca10plci_s_e 09/03 WARNING Due to safety reasons, alarm system should be installed by qualified personnel only.
USB-Link 2 Technical Guide
 www.wattmaster.com USB-Link 2 Technical Guide USB-Link 2 Code: SS0073 Version 4.11 and up TABLE OF CONTENTS GENERAL INFORMATION... 3 USB-Link 2 Overview... 3 System Requirements... 3 QUICK GUIDE...4 USB-LINK
www.wattmaster.com USB-Link 2 Technical Guide USB-Link 2 Code: SS0073 Version 4.11 and up TABLE OF CONTENTS GENERAL INFORMATION... 3 USB-Link 2 Overview... 3 System Requirements... 3 QUICK GUIDE...4 USB-LINK
HMXAT200 Series System Controller
 HMXAT200 Series System Controller User Manual MXQI040036 July 2004 Rev. F ISSUE DATE REVISIONS 1 September 2001 Initial release. A October 2001 Added model numbers for MXAT200 and descriptions; removed
HMXAT200 Series System Controller User Manual MXQI040036 July 2004 Rev. F ISSUE DATE REVISIONS 1 September 2001 Initial release. A October 2001 Added model numbers for MXAT200 and descriptions; removed
4100 POS System User Guide
 4100 POS System 4100 User Guide Thank you for selecting UTC RETAIL s innovative Model 4100 Point of Sale solution! This guide is designed to acquaint you with the features and functionality of the 4100
4100 POS System 4100 User Guide Thank you for selecting UTC RETAIL s innovative Model 4100 Point of Sale solution! This guide is designed to acquaint you with the features and functionality of the 4100
User s Manual. Version 1.0 PAGE 1 OF 38
 User s Manual Version 1.0 PAGE 1 OF 38 1 Table of Contents 2 Overview... 6 3 Launching Project Editor... 8 4 Creating a New Project... 9 4.1 Initial Vehicle validation... 9 4.2 Project Properties Screen...
User s Manual Version 1.0 PAGE 1 OF 38 1 Table of Contents 2 Overview... 6 3 Launching Project Editor... 8 4 Creating a New Project... 9 4.1 Initial Vehicle validation... 9 4.2 Project Properties Screen...
PS/IO Circuit Board Retrofit
 S&C 6800 Series Automatic Switch Controls PS/IO Circuit Board Retrofit Table of Contents Section Page Introduction Qualified Persons.... 2 Read this Instruction Sheet.... 2 Retain this Instruction Sheet....
S&C 6800 Series Automatic Switch Controls PS/IO Circuit Board Retrofit Table of Contents Section Page Introduction Qualified Persons.... 2 Read this Instruction Sheet.... 2 Retain this Instruction Sheet....
AD-300 AD-301. Networked hardwired lock user guide Instructions for adaptable series networked hardwired locks
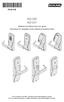 *P516-128* P516-128 AD-300 AD-301 Networked hardwired lock user guide Instructions for adaptable series networked hardwired locks Para el idioma español, navegue hacia www.allegion.com/us. Pour la portion
*P516-128* P516-128 AD-300 AD-301 Networked hardwired lock user guide Instructions for adaptable series networked hardwired locks Para el idioma español, navegue hacia www.allegion.com/us. Pour la portion
Magnetek Material Handling IMPULSE LINK 4.1 Basic Instruction Manual
 Magnetek Material Handling IMPULSE LINK 4.1 Basic Instruction Manual February 2006 Part Number: 140-10350 Copyright 2006 Magnetek Material Handling 2005 MAGNETEK MATERIAL HANDLING All rights reserved.
Magnetek Material Handling IMPULSE LINK 4.1 Basic Instruction Manual February 2006 Part Number: 140-10350 Copyright 2006 Magnetek Material Handling 2005 MAGNETEK MATERIAL HANDLING All rights reserved.
Power Load Controller F series INSTALLATION GUIDE
 echoflex Powered by ETC ER1C-FLU Power Load Controller F series INSTALLATION GUIDE This guide covers the F series of the electronic Power Load Controller. The package includes the controller with locknut
echoflex Powered by ETC ER1C-FLU Power Load Controller F series INSTALLATION GUIDE This guide covers the F series of the electronic Power Load Controller. The package includes the controller with locknut
Keypad LCD-L (software version 3.10) CA-10 plus
 PROGRAMMING AND INSTALLATION MANUAL Keypad LCD-L (software version 3.10) CA-10 plus GDAŃSK ca10plci_l_e 09/03 WARNING Due to safety reasons, alarm system should be installed by qualified personnel only.
PROGRAMMING AND INSTALLATION MANUAL Keypad LCD-L (software version 3.10) CA-10 plus GDAŃSK ca10plci_l_e 09/03 WARNING Due to safety reasons, alarm system should be installed by qualified personnel only.
