Océ Scan Station series. User Manual
|
|
|
- Kelly Warren
- 6 years ago
- Views:
Transcription
1 Océ Scan Station 9400 series User Manual
2 Océ-Technologies B.V. This manual contains a description of scanning on the Océ 9400 series. The introduction (chapter 1) contains a general description of the working methods for using Scan Station and it is recommended that you read at least this chapter. Trademarks HP-GL, HP-GL/2, HP-RTL are trademarks of Hewlett-Packard Company. Microsoft and MS are registered trademarks of Microsoft Corporation. Windows is a trademark of Microsoft Corporation. CalComp is a trademark of California Computer Products Inc. Intel and Pentium are registered trademarks of Intel Corporation. Adaptec is a registered trademark of Adaptec, Inc. Novell is a trademark of Novell Inc. TIFF is a trademark of Aldus Corporation. CALS is a military standard. Copyright Océ-Technologies B.V. Venlo, The Netherlands 1999 All rights reserved. No part of this work may be reproduced, copied, adapted, or transmitted in any form or by any means without written permission from Océ. Océ-Technologies B.V. makes no representation or warranties with respect to the contents hereof and specifically disclaims any implied warranties of merchantability or fitness for any particular purpose. Further, Océ-Technologies B.V. reserves the right to revise this publication and to make changes from time to time in the content hereof without obligation to notify any person of such revision or changes. Code number Edition 4.0 GB
3 Contents Chapter 1 Introduction The concept 6 Using this manual 8 Related documentation 8 Chapter 2 Getting started Installation 10 Starting Scan Station 12 Preparations 14 Machine Monitor 14 Setting the interface language 14 Configuring network 14 Defining a list of users and accounts 16 Defining Preferences 18 Tools 19 Quitting Scan Station 24 Using Help 25 Chapter 3 Using Scan Station The scanning process 28 Scan Station Main window 29 Settings 31 Resolution and check plot 31 File format 31 File optimisation 32 Original size 33 Job settings 34 Océ 9400 series scanner settings 36 Scanning 37 Using Scan Tickets 38 Contents 3
4 Appendix A Miscellaneous Notation conventions 44 Reader s comment sheet 45 Addresses of local Océ organisations 47 Index 49 4 Océ Scan Station 9400 series User Manual
5 Océ Scan Station 9400 series User Manual Chapter 1 Introduction The concept of scanning and the interaction between Scan Station and the printer. How to get information from paper to file. 5
6 The concept Océ Scan Station 9400 series is one of the software modules you need to productively scan hard copy drawings on an Océ 9400, and convert them to digital files. You will also need another software module: Océ Machine Monitor. The scans can be viewed on the Scan Station screen with the built-in viewer, (see Océ View Station User Manual) or on paper when a check plot is requested. Machine Monitor Machine Monitor provides the communication between the Océ Scan Station 9400 series and the Océ 9400 series printer/scanner. For more information, see the Océ Machine Monitor User Manual. Océ Scan Station 9400 series Océ Scan Station 9400 series is a Microsoft Windows application which allows you to control the scanning (also called upload) process. You can specify settings like resolution and file format. You also specify where the resulting files must be stored, which can be a network disk. When a file has been received by Scan Station you may view it on the PC's screen to check the quality of the scan. This manual describes Océ Scan Station 9400 series in more detail. 6 Océ Scan Station 9400 series User Manual
7 . Floppy disk Hard disk Network scanned files Scan Ticket Scan Station Local or Remote (TCP/IP) connection Machine Monitor SCSI connection Scanner Printer [1] Océ scanning concept Introduction 7
8 Using this manual This manual is intended for the operator of Scan Station. The user of Scan Station is often also the operator of the Océ printer/copier. It is assumed that you have some understanding of the Océ printer. More information can be found in the User Manual. This manual explains: how to install Scan Station and how to get things up and running (Chapter 2) how to use Scan Station to scan files (Chapter 3) Read Chapter 2 for a brief introduction and learn how to install and get the program running on your PC. If you want to have a thorough understanding of the functions of Scan Station, you should read Chapter 3. Related documentation Océ 9400 series User Manual Océ Machine Monitor User Manual Océ View Station User Manual Océ Job Ticket Interface Programmer s Manual 8 Océ Scan Station 9400 series User Manual
9 Océ Scan Station 9400 series User Manual Chapter 2 Getting started How to install the software on your Windows PC. What preparations are required before you can actually use it. 9
10 Installation The recommended hardware for Scan Station is: a PC with Pentium 90 MHz Intel processor, running Windows 95 or Windows NT version 3.51 or 4.0. Note: Although not recommended, Scan Station will also run on Windows version 3.1/3.11. internal memory of 32 MByte. a dongle for Océ View Station, used by Scan Station (the dongle is delivered with Océ View Station). a TCP-IP network (needed for remote connections). sufficient disk space to save the scan files. Note: Install Océ View Station before installing Scan Station. Machine Monitor Note that during the installation of Scan Station you are asked whether also Machine Monitor must be installed on your PC. This depends on your configuration: It is possible to run Scan Station and Machine Monitor on different PC s. Machine Monitor must always run on the PC that is directly coupled to the printer with a SCSI connection. Scan Station may run on a different PC, and remotely couple to Machine Monitor via a network. In that case select not to install Machine Monitor as well. Machine Monitor must be installed separately on the other PC (see the Océ Machine Monitor User Manual for more information). In the recommended configuration, Scan Station and Machine monitor run on the same PC. This PC is directly coupled to the printer with a SCSI connection. In that case select Machine Monitor to be installed as well. Make sure to install the SCSI connection to the printer first: Installing the SCSI connection 1 Install the Adaptec SCSI board on the PC. 2 Install the EZ-SCSI software. 3 Connect the Océ 9400 and make sure that it is recognized as Tandberg TDC During installation of Scan Station several files will be copied to the hard disk of your PC. The installation program prompts you to create the destination directory in which the files are copied. 10 Océ Scan Station 9400 series User Manual
11 Installing Scan Station software 1 Insert the CD ROM into the CD ROM drive. 2 Now follow the instructions in the CD ROM s booklet. Getting started 11
12 Starting Scan Station You can start Scan Station in several ways, just like any other Windows program. Follow the procedure below. Quitting Scan Station is explained in Quitting Scan Station on page 24. Note: If you are using Scan Tickets, Scan Station can be started up automatically by a separate software application (see Using Scan Tickets on page 38). To start Océ Scan Station 9400 series 1 Start MS-Windows. 2 Double-click the Scan Station-icon in the program group you just created. The Scan Station main window will be displayed as shown in the illustration below: [2] Scan Station main window 12 Océ Scan Station 9400 series User Manual
13 The very first time you start Scan Station: 1 You must enter your name and the name of your company. This will be displayed on the start up screen. 2 You will be asked to specify the location (directory and filename) of Océ View Station. If you have not yet installed Océ View Station, select Cancel and install View Station first: Select Use viewer in the Preferences (see Defining Preferences on page 18). Exit Scan Station Install Océ View Station Start Scan Station Specify the location of Océ View Station 3 You are asked to specify whether Scan Station has to connect to a remote Machine Monitor application or to a local Machine Monitor. If the printer is coupled to this PC, choose Local. If the printer is coupled to another PC which runs Machine Monitor, choose Remote and enter the name of the PC and network ID. When the viewer has been enabled (see Defining Preferences on page 18), and Scan Station starts up, Océ View Station is automatically started. When a local Machine Monitor has been selected (see Configuring network on page 14), also the Machine Monitor is started automatically. Machine Monitor will appear in the state that you have specified: either as an icon or a window on your desktop. If you have selected a remote connection, Scan Station will try to connect to Machine Monitor across the network. Note: The first time you start Scan Station, it creates an initialization file named ocestf94.ini in the directory in which the software is installed. This file contains your default settings. Getting started 13
14 Preparations Before you can work with Scan Station, you need to define several settings and default values. The following sections explain how to modify these settings to match your configuration or personal wishes. Machine Monitor Machine Monitor is the application that provides the connection to the printer. You need to make some settings in Machine Monitor first, like printer type, language, and network settings. Refer to the Machine Monitor User Manual for details. Setting the interface language You can set the language of Scan Station menus, dialog boxes and on-line help as follows: Setting the interface language 1 From the Configure menu, choose Language. The following dialog box appears: [3] Language window 2 Open the drop-down list box and select the appropriate language. 3 Click the OK button. The working language of Scan Station will be changed. Configuring network To receive data from the scanner, Scan Station must connect to Machine Monitor. Machine Monitor can run on the same PC (local), or on a network PC (remote). You have to specify if Machine Monitor runs local or remote. 14 Océ Scan Station 9400 series User Manual
15 Note: If Machine Monitor runs remote, the PC s must be connected via a TCP/IP network. Scan Station will use a TCP/IP socket connection to send data to Machine Monitor. Scan Station can only make a connection when Machine Monitor is already running on the remote PC. Configuring Network 1 From the Configure menu, choose Network. The Network dialog box appears [4] Network dialog box 2 Select Local or Remote. If you select Remote, also define the PC name (Host) and the Port number (Port). Note: The port number must match the Scan port number in Machine Monitor. Normally you can use the port number that is already filled in. 3 Click the Connect button. Note: Machine Monitor must already be running. If Machine Monitor starts later, you must repeat this procedure. Getting started 15
16 Defining a list of users and accounts You can define a list of users and accounts, e.g. departments, assigning a number to each user and account. When you start a new scan job, you can select user and account names from the list to assign to scan jobs and check plots (see Job settings on page 34). They are displayed in the Scan Station Main window during scanning, and can be used for statistical purposes. You can define a list of users and accounts in Machine Monitor and Scan Station. If the applications are installed correctly, only one list of users and accounts is used. You can use any of the named applications to add users and accounts to this list, or to remove them. Attention: Only if Machine Monitor and Scan Station are installed on the same PC and in the same directory, the named applications will use the same list: the ASCII file accounts.txt. If installed on different PC s, after changing the list you must copy the file accounts.txt in the directory Accounts (one directory higher than the directory where the Océ software resides) to the same place on the PC where the software of the other named application resides. Adding Users and accounts to the list 1 From the Configure menu, choose Users and accounts. The Users and Accounts dialog box appears [5] Users and accounts dialog box 16 Océ Scan Station 9400 series User Manual
17 2 In the Name box of the Users and/or Accounts, type the respective name of the user or account user you wish to define. For example, an account name could be the name of a department: Sales. 3 In the Number box, type the number you wish to assign to the user or account (you can enter up to 9 digits). If you click the button that is located at the right side of the number field, the first free number (following the currently displayed number) will appear. This number is not in use for other users or accounts. 4 Choose the Add button. 5 Repeat steps 2 to 4 to add all the users and accounts of your choice. 6 Click the OK button. Removing Users and accounts from the list 1 From the Configure menu, choose Users and accounts. The Users and Accounts dialog box appears (see figure 5). 2 Click the button behind the Name box of the Users and/or Accounts to select a user or account you want to remove from the list. 3 Click the appropriate Delete button to remove the selected user or account from the list. 4 If you want to remove all users or all accounts from the list, click the appropriate Delete all button. 5 Click the OK button. Getting started 17
18 Defining Preferences The Preferences dialog box is used to: specify scan history length specify scanned files units specify original size units specify filename extension for TIFF and CALS specify the disconnect time select if incoming scans must be viewed [6] Preferences dialog box To specify preferred settings 1 In the Scan history box, type the maximum number of files that are visible (or can be scrolled into view) in the Scanned files list of the main window. This setting does not affect the number of scans that can be made in a job, only the number that is shown. 2 In the Scanned files box, define the unit that is used in the main window, to show the length and width of the scanned file. Choose mm, inches or pixels. 3 In the Original size units box, define the unit that is used in the main window, to define the original size if non standard is selected. 18 Océ Scan Station 9400 series User Manual
19 4 Specify which default extension will be used for CALS or TIFF files. For example: If you type TG4 in the TIFF extension, all scanned files in TIFF format will get the filename <name>.tg4. This only happens if you did not specify a specific extension elsewhere (see Job settings on page 34). 5 Specify the time after which Scan Station will automatically disconnect if no data is received from the Océ Default this time is set to 13 minutes. 6 Only select Use viewer when you want Océ View Station to start automatically when Scan Station is started and display all incoming scan files. Deselect Use viewer when you do not want to examine all the scanned files.. Note: You can always view a file by selecting it from the list and clicking the View button. It is also possible to double click the file (only when Double click on file name in the Tools window is checked). (see page 22). 7 Click OK to save your Preferences or Cancel to discard the changes. The Preference settings are active for all scan jobs. Tools You can start other applications without leaving Scan Station. This allows you to for instance view, or convert images after they are scanned. These applications are called Tools in Scan Station and they are listed in the Tools menu. The Tools menu lists either applications, or groups of applications. For instance: Viewers, Convert, Access. Where Viewers is a group of viewers, and Convert and Access are applications. Applications can be associated with certain types of files through their extension, for instance Viewer1 for all.tif files, Viewer2 for all.cal files and Viewer3 for all other files. The table below illustrates how the applications in the above example can be grouped into Tools and how they can be linked to file extensions. Getting started 19
20 Tool Extension Application Viewers CAL VIEWER1.EXE TIF VIEWER2.EXE * VIEWER3.EXE CONVERT.EXE MSACCESS.EXE There are three ways to start a Tool: Select it from the Tools menu When a file in the 'Scanned files' area was selected, the application will start and open that file. Double click on a file in the 'Scanned files' area. This feature must be enabled in the 'Configure tools' window. Select a file in the Scanned files area and click the View button. The application will start and open the selected file. If a group of applications is selected, e.g. Viewers, which application will be started, depends on the extension with which it is associated. Three types of extensions can be used. '@@@', for an application which must be started without a file, the exact extension (e.g. TIF, CAL), for only files with that extension, an asterisk (*), for any file. Applications associated with '@@@' have the highest priority, then the programs coupled to the exact extension and finally applications associated with an asterisk. 20 Océ Scan Station 9400 series User Manual
21 Defining a tool 1 From the Configure menu, choose Tools. The Configure tools dialog box appears [7] Configure tools dialog box 2 In the New Menu Entry dialog box, type a descriptive name for a tool you wish to define, e.g. View file. 3 Choose the Add button. The Associations dialog box appears [8] Associations dialog box 4 In the Extension box, type the extension of the print files, e.g. txt, hgl, tif etc. You can use the wildcard character * for all the extensions which you do not want to specify explicitly. Note: You can also enter the You can use this option to start an application of your choice from within Scan Station, but not open the selected file. This may be handy for applications which are not directly related to a scanned file, but which you frequently use in combination with Scan Station, e.g. Microsoft Calculator. 5 In the Command Line box, type the name of the program file, including the path and extension. Getting started 21
22 For example, to add Microsoft Notepad, located in the directory named C:\WINDOWS, type c:\windows\notepad.exe. If you don t know the name of the program file, choose the Browse button to display a list of files and directories. Select the appropriate filename from the list, and then choose the OK button. 6 In the Arguments box, define the necessary arguments. Arguments are fixed parameters that are used when the application starts. If you need to specify arguments, this information is supplied with the tool. 7 Click Add in the Associations dialog box. 8 Repeat steps 4 to 7 to make all the necessary associations. You can make as many associations as you want. For example, you may have a number of viewing applications at your disposal, each of which can be used to view specific file types. You may then want to use the tool Viewers in different ways, depending on the extension of the selected file, e.g. start an application to view TIFF files (*.tif) and start another application to view HP-GL (*.hpg) files. 9 Click OK in the Associations dialog box. 10 Repeat steps 2 to 9 to define all the tools of your choice. You can define up to 10 tools. 11 Arrange the defined tools in the order of your choice by selecting a tool in the Menu Contents box and then clicking the Up or Down button. The first tool, i.e. the tool which appears on top of the list, is the default tool. This tool will also be displayed as such in the Tools menu. 12 If necessary, select the option Double click on filename = start first tool. This option means that, if you double click a file in the file list, the first (default) tool will start and open the selected file automatically. 13 Click OK in the Configure Tools dialog box. Starting a tool 1 Select a file in the file list (the scanned files area). 2 From the Tools menu, choose a tool. If you want to start the default tool, you can also either press the View button or double click the selected file (the latter only if this option is enabled in the Configure Tools window). The associated application is started from within Scan Station. Changing or deleting a file association 1 From the Configure menu, choose Tools. 2 Select the tool in the Menu Contents box for which you want to change the file association. 3 Choose the Associate button. The Associations dialog box appears. 22 Océ Scan Station 9400 series User Manual
23 4 In the Extension box, type the extension which you want to delete or associate with a different application. The name of the existing associated application, if any, appears in the Command Line box. 5 In the Command line box, delete the name of the program file. You now have the following options: If you just want to delete the file association, proceed with step 8. If you want to create a new association, proceed with step 6. 6 In the Command line box, type the name, path and extension of the new program file. If you do not know the name of the program file, choose the Browse button to display a list of files and directories. Select the appropriate filename from the list, and then choose the OK button. 7 In the Arguments box, define the necessary arguments, fixed parameters that are used when the application starts. If, for example, you want to update the file C:\data\scans.mdb with MS Access enter the filename in the Arguments box. 8 Click OK in the Associations dialog box. 9 Click OK in the Configure Tools dialog box. Deleting a tool 1 From the Configure menu, choose Tools. 2 Select the tool in the Menu contents list box. 3 Click Delete. 4 Click OK. Getting started 23
24 Quitting Scan Station You can quit Scan Station by selecting Exit from the File menu or Close from the system menu. Normally you have to click the Stop button first and wait for all scanned files to be saved to disk. Quit Scan Station and save all scans 1 Click the Stop button. Wait until the last scan is received. 2 From the system menu select Close or from the File menu select Exit. Quit Scan Station immediately 3 From the system menu select Close or from the File menu select Exit. You are asked if scans in progress must be deleted or saved. Select deleted to quit immediately. Note: When Scan Station stops, Machine Monitor on the same PC will remain active. You have to explicitly quit this application. 24 Océ Scan Station 9400 series User Manual
25 Using Help On-line help for Scan Station is a quick and convenient way to look up information about a task you are performing, a feature you would like to know more about, or a command you want to use. Help is available whenever you see a Help command button, or help as an item on the menu bar. When you select help from the menu, the first page of Scan Station Help appears. Using the Help menu 1 From the Help menu choose Contents. You can also press F1 at any time for help information. For menus, the Status bar at the bottom of the window also displays a one-line text to explain the purpose of the currently selected menu item. Getting started 25
26 26 Océ Scan Station 9400 series User Manual
27 Océ Scan Station 9400 series User Manual Chapter 3 Using Scan Station How to use all functions of the main window. Where to store the images and accounting information for this scan job. Settings on the scanner and the actual scanning process. 27
28 The scanning process Note: Make sure Scan Station and Machine Monitor are started up and connected. Scanning requires that settings are selected on both Scan Station and the scanner. This chapter describes all settings that can be made on Scan Station and the settings you have to make on the scanner. Scan Station supports the concept of scan jobs, sets of scans that belong together because they share: user and account name destination, the drive and directory where the scans are stored the file naming procedure. A scan job cannot be interrupted by other jobs on the printer. The printer must be released to process print or copy jobs explicitly by stopping the scanning process in Scan Station. Scan Tickets If you are using a software application to generate Scan Tickets, the required setttings on Scan Station will be made automatically for each drawing (see Using Scan Tickets on page 38). 28 Océ Scan Station 9400 series User Manual
29 Scan Station Main window In this section the items in the main window will be explained [9] Scan Station main window The central part of the Scan Station main window is called Scanned files. This window lists the files created during this session of Scan Station. Files that were uploaded during a previous session, or files that have scrolled out of the list are not displayed anymore. Use the File Manager to handle these files. Each line denotes: Status of the file. The status can be R or A. R = ready, the scan data has been completely written to the file A = active, the information is still arriving. Name of the file Size of the file (in kilo bytes) Resolution (in dots per inch) Width of the file/image (in pixels, mm or inches as set in preferences). Length of the file/image (in pixels, mm or inches as set in preferences). Note: See Defining Preferences on page 18. Using Scan Station 29
30 User ID Account ID The Delete button is to remove the selected file from the list of scanned files and from the disk. The View button is to display the selected file in the viewer. Click the View button to start the view tool for the selected file. The Start button is to start the scan process and claim the connection to the scanner. When you use the Start button the first time and you did not use the New button, the New scan job window will automatically open (see Job settings on page 34). The Stop button is to stop or finish the current scan job. This releases the device for printing or copying. You can click Start to scan again. When no scans are made during a period of approximately 13 minutes, Scan Station automatically stops the scan job. The New button will start a new scan job. The New scan job window will be opened (see Job settings on page 34). 30 Océ Scan Station 9400 series User Manual
31 Settings In the settings area of Scan Station s main window you can set the: resolution file format File optimisation original size. Resolution and check plot You can specify the scan resolution. Only if you select 300 dpi, you can also define that a check plot will be made of each scanned original. Set the scan resolution and check plot 1 Select the resolution at which the originals are to be scanned. This setting applies to the next original that is scanned [10] Resolutions supported by the scanner 2 Select Check plot on or off. When selected, a paper copy will be made while the original is being scanned. Note: Check plots can only be made with 300dpi resolution. Activating Check plot might slow down the scanning process. File format You can specify the file format that is used to save the scanned file on disk. Set the file format 1 Select the format in which the scanned files are to be saved. You can choose either CALS or TIFF. Using Scan Station 31
32 CALS type 1 is a raster file format, for which no additional parameters need to be specified. TIFF is a raster file format, for which additional settings can be specified [11] Selecting the file format 2 Press More to define TIFF settings [12] TIFF settings 3 Select compression method group 4, or None (untiled, unstripped). 4 Press OK. These settings apply to the next original that is scanned. File optimisation With this option you can decrease the amount of memory that is needed to store the scanned image. Also scanned images can be better vectorized. Note: If the original contains picture images or photos, it is advised not to use this option [13] Setting the File optimisation Setting the File optimisation 1 Click the File optimisation button. 32 Océ Scan Station 9400 series User Manual
33 Original size With original size you can define whether a standard original or a non-standard original will be scanned. You also need to set the correct orientation of the original: portrait or landscape. Landscape is possible for the standard page sizes, except the following original sizes: A0, 36", 34", 30" and 700mm. Defining standard original size and orientation 1 Click Standard [14] Standard original size and orientation 2 Select the required size from the scroll list. The scanned image will be clipped to the length of the selected original size. 3 Set the Orientation to Portrait or Landscape. If a non standard size original is scanned you have to specify its size: Defining non-standard original size 1 Click Non standard [15] Non standard original size 2 Type a value for the original width or use the scroll buttons. 3 Set the Auto option to on or off. When Auto is on, the scanner automatically detects the length and the complete original length is scanned. 4 When Auto is off, type a value for the original length or use the scroll buttons. The scanned image will be clipped to the specified original length. These settings apply for the next original that is scanned. Using Scan Station 33
34 Job settings The New scan job window will appear when: the Start button is pressed for the first time after Scan Station was started, or after pressing the New button in Scan Station's main window [16] New scan job window Enter the following information in this window: user and account name for the scan job, the directory in which scanned files will be saved, the naming of the files as they will be stored on your hard disk or network disk. Note: To define users and accounts (see Defining a list of users and accounts on page 16). User and account names User and account names are used to identify the initiator of a scan job. They are displayed in the Scan Station Main window during scanning, and can be used for statistical purposes. Scan Station keeps a record of all jobs it has submitted. For each job the same information as shown in the Scan Station main window is added to the log file. This file is called scan.log and can be found in the directory where the Océ 34 Océ Scan Station 9400 series User Manual
35 software resides. The log file is a text file, which can be read with any (ASCII) editor. The numbers linked to user and account name are used in the log file. Selecting user and account name for scan job 1 Select the user name in the user list box. 2 Select the account name in the account list box. Note: The numeric IDs are shown automatically. Specifying the directory for scanned files Files can be stored in a directory on a disk which is accessible from the Scan Station PC. 1 Type the path or click Browse to select the drive and directory where you want your scans to be saved. To specify the file names, select one of the three options: Prompt for filename Scan Station asks for a filename the moment it needs to store the data from the scanner. It does so for every scan. If you omit the extension in this file name, it is automatically added by Scan Station. The extension as specified in Preferences is used. Fixed filename, variable suffix The filename is fixed for all scans, but the suffix (extension) is numeric and is incremented with every scan. Specify a filename, e.g. project, the starting number, e.g. 1, and the number of digits for the suffix, e.g. 3. In this example a job of three pages will result in files called project.001, project.002 and project.003 Filename with variable part The filenames for all scans of the job consist of a fixed part and a numeric variable part. The variable part is denoted by three #-signs, placed anywhere in the filename. By specifying proj###.tif and a starting value of 100, a job of three pages will result in files called proj100.tif, proj101.tif and proj102.tif. If you omit the extension in this file name, it is automatically added by Scan Station. The extension as specified in Preferences is used. Specifying filenames for scans 1 Select the required file naming method. 2 If applicable, enter the file name, the starting value and the number of digits. 3 Click OK if you want to make the current settings active. Select Cancel if you do not want to change the settings. Now make the required settings on the scanner operator panel. Using Scan Station 35
36 Océ 9400 series scanner settings The following Océ 9400 series scanner settings can be used: Lighter/darker. Auto exposure on/off. Leading edge removal. Media selection. Only when Check plot is enabled. All other functions are disabled. Note: When modifying the exposure settings for a subsequent scan, leave the original in the scanner. Settings will be lost if the original is removed (refer to Océ 9400 series User Manual for further details). Note: When Check plot is enabled the number of copies is fixed to 1. standard synchro trailing leading % steps cut edge zoom + 4 manual roll 2 2 lighter roll 1 0 auto -2 media darker exposure please wait printer error start - + stop/ correction [17] Scanner operating panel 36 Océ Scan Station 9400 series User Manual
37 Scanning During the scanning process, you do not have to go back to the Scan Station PC, unless you need to make changes to the settings. The productive concept will show to its full advantage when a large number of originals are scanned in one 'batch'. The scanner can then be used at full speed and all images are automatically written to separate files on the disk. You can also change the settings any time you want between scans. The new settings apply to the next original that you feed to the scanner. Note: The size of the drawing which can be scanned is limited by the amount of memory which is installed in the Océ 9400 series controller and the bitmap partitioning (refer to the Océ 9400 series User Manual). Scanning one or more originals 1 Start-up the Océ Scan Station 2 On the Scan Station, make the required settings and press the Start button on the main window. 3 Make all required settings on the operator panel of the scanner. 4 Feed the original into the scanner. 5 Press the start button on the scanner operator panel. The original is scanned and, if selected, printed on paper. At the same time it is sent to the Scan Station to be stored on disk. Each scan appears as one entry in the Scanned files list in the main window. Using the viewer, you can see the scanned image on the screen of the Scan Station. 6 Repeat step 3 to 5 for each original you want to scan. 7 The scan process can be stopped by pressing the Stop button on the Scan Station main window, or by quitting the application. The Océ engine is now free for printing and copying. Using Scan Station 37
38 Using Scan Tickets Scan Tickets can be used to connect your EDM application to Scan Station. A Scan Ticket contains information about which drawing you want to scan, and what scan settings should be used. Note: You will need additional software to enable your EDM application to generate the required Scan Tickets and start up Scan Station automatically (see Océ Job Ticket Interface Programmer s Manual for more information). In this way it is possible to feed the EDM application with all the references (META data) of the drawings you want to scan, and let the EDM system start up Scan Station, using the required Scan Tickets. Start up & Scan Ticket EDM application Scan Station Scanned file & Info file Machine Monitor Scanner Printer [18] Using Scan Tickets 38 Océ Scan Station 9400 series User Manual
39 A Scan Ticket contains information about each drawing that is to be scanned: Original identification, e.g. name or codenumber Original size and orientation Resolution File Format Check Plot (yes/no) Name and directory to store the scanned file Name and direcory to store the info file If Scan Station is started up to process a Scan Ticket, the settings for each drawing will be read from the Scan Ticket and activated in Scan Station automatically. The Scan Jobs Settings window will show the operator which drawing is to be scanned. The operator can feed the original into the scanner. After scanning, the scanned file will be saved automatically, using the name and directory as specified in the Scan Ticket. Also an info file can be created, containing logging data of the scan. It will be saved, using the name and directory as specified in the Scan Ticket. Using Scan Tickets 1 Use the EDM application to start up Scan Station to process a Scan Ticket. Using Scan Station 39
40 2 The Scan Job Settings window will be opened. This window shows information about the drawing that is to be scanned (see figure 19 on page 40) [19] Scan Job Settings window 3 In the upper right corner of the Scan Job Settings window two numbers are displayed. For example, 1:5 means: First drawing of a total of five drawings to be scanned. 4 If you decide not to scan the requested drawing, click the Skip button in the main window. If the Scan Ticket contains more drawings to scan, the next drawing will appear in the Scan Job Settings window. Otherwise the scan job will be ended. 40 Océ Scan Station 9400 series User Manual
41 5 If required, you can overrule the ticket settings concerning the original size and orientation in the main window [20] Main window after starting up to process a Scan Ticket 6 If required, you can make additional settings (e.g lighter/darker) on the operating panel of the scanner (see Océ 9400 series scanner settings on page 36). 7 Feed the required original into the scanner. 8 Repeat step 2 to 7 until all drawings as specified in the Scan Ticket are scanned. 9 After scanning all drawings, the Behaviour of Scan Station depends on how the EDM application started Scan Station: Scan Station will return to is normal mode. You can use Scan Station for manual scan jobs. Scan Station will be terminated. Interrupting a Scan Ticket Job 1 If you want to stop the scan process before reaching the end of the Scan Ticket, click the Stop button on the main screen. The Scan Ticket will be kept on disc to resume the scan job later on. Using Scan Station 41
42 Resuming an interrupted Scan Ticket job 1 Use the EDM application to start up Scan Station to process the Scan Ticket of the interrupted scan job. The following window will appear: [21] Selecting to proceed where you left or to start at the beginning of the Scan Ticket. 2 Click Yes if you want to resume the interrupted scan job where you left. If you want to start at the beginning of the interrupted job, click No. 3 If you decided to resume the interrupted scan job where you left, the following window will appear: [22] Selecting to redo the scanning of the last drawing you scanned. 4 If you want to redo the scanning of the last drawing you scanned, click Yes. If you want to scan the next drawing, click No. 5 The scanning will proceed. 42 Océ Scan Station 9400 series User Manual
43 Océ Scan Station 9400 series User Manual Appendix A Miscellaneous 43
44 Notation conventions There are a number of notation conventions used in this manual. This consistent style enables you to quickly become conversant with the use of this manual and consequently the Océ 9400 series. Description Each section or subsection contains a description of the feature or operation identified in the title. It might also include possible applications, as well as any guidelines that you should bear in mind. Procedures A description is followed by a procedure. A procedure always begins with a phrase which briefly describes the procedure, followed by a series of numbered steps that take you, step by step, through all phases of performing the operation. Figures and tables Figures and tables are titled and numbered sequentially throughout this manual. Figures include pictures of product components, screendumps, examples, and diagrams of concepts discussed in the description. Attention getters There are several types of information to which we draw your attention. This information is classified as follows: Note: In a Note, information is given about matters which ensure the proper functioning of the machine or application, but useful advice concerning its operation may also be given. Attention: The information that follows Attention is given to prevent something (your copy or original, the copier or printer, data files etc.) being damaged. Caution: The information that follows Caution is given to prevent you suffering personal injury. 44 Océ Scan Station 9400 series User Manual
45 Reader s comment sheet Have you found this manual to be accurate? Yes No Could you operate the product after reading this manual? Yes No Does this manual provide enough background information? Yes No Is the format of this manual convenient in size, readability and arrangement (page layout, chapter order, etc.)? Yes No Could you find the information you were looking for? Always Most of the times Sometimes Not at all What did you use to find the required information? Table of contents Index Are you satisfied with this manual? Yes No Thank you for evaluating this manual. If you have other comments or concerns, please explain or suggest improvements overleaf or on a separate sheet Miscellaneous 45
46 Comments: Date: This reader s comment sheet is completed by: (If you prefer to remain unknown, please do fill in your occupation) Name: Occupation: Company: Phone: Address: City: Country: Please return this sheet to: Océ-Technologies B.V. For the attention of ITC user documentation. P.O. Box 101, 5900 MA Venlo The Netherlands 46 Océ Scan Station 9400 series User Manual
47 Addresses of local Océ organisations Océ-Australia Ltd. P.O.Box 363 Ferntree Gully MDC VIC 3165 Australia Océ-Österreich GmbH Postfach Vienna Austria Océ-Belgium N.V./S.A. Avenue J.Bordetlaan Brussels Belgium Océ-Brasil Comércio e Industria Ltda. Caixa Postal Sao Paulo, SP Brazil Océ-Canada Inc. 525, Logan Avenue, Toronto, Ontario M4K 3B3 Canada Océ Office Equipment (Beijing) Co Ltd. Xu Mu Cheng Chaoyang District Beijing China Océ-Česká republika s.r.o. Hanusova Praha 4 Pankrác, Czech Republic Océ-Danmark A.S. Kornmarksvej 6 DK 2605 Brøndby Denmark Océ-France S.A. 32, Avenue du Pavé Neuf, Noisy-le-grand, Cedex France Océ-Deutschland GmbH Postfach Mülheim an der Ruhr (13) Deutschland Océ (Hong Kong China) Ltd. 12/F 1202 The Lee Gardens 33 Hysan Avenue, Causeway Bay Hong Kong Océ-Hungária Kft. P.O.B Budapest Hungary Océ-Italia S.p.A. Strada Padana Superiore 2/B Cernusco sul Naviglio (MI) Italia Océ Systems (Malaysia Sdn. Bhd.) #3.01, Level 3, Wisma Academy Lot 4A, Jalan 19/ Petalig Jaya Malaysia Miscellaneous 47
48 Océ-Nederland B.V. P.O.Box AV s-hertogenbosch The Netherlands Océ Norge A/S Postboks 53, Grefsen 0409 Oslo 4 Norway Océ-Poland Ltd. ul. Lopuszànska Warszawa Poland Océ-Lima Mayer S.A. Av. José Gomes Ferreira, 11 Ed. Atlas II Miraflores 1495 Algés Portugal Océ (Taiwan) Ltd. No Nan Kang Road Sec.2 Taipeh, Taiwan Taiwan, RO Océ (Thailand) Ltd. 16th Floor, B.B. Building 54 Asoke Road, Sukhumvit 21 Bangkok Thailand Océ-U.K.Ltd. Langston Road Loughton, Essex IG10 3SL United Kingdom Océ-USA Inc North Cumberland Av. Chicago, Ill U.S.A. Océ (Far East) Pte. Ltd./ Océ (Singapore) Pte. Ltd., #03-00 Wisma Gulab 190 MacPherson Road Singapore Océ España SA Business Park MAS BLAU C/Osona 2, 2-3a Planta El Prat del Llobregat (Barcelona) Spain Océ-Svenska AB P.O.box 1231 S Kista Sweden Océ-Schweiz AG Sägereistrasse 29 CH8152 Glattbrugg Switzerland 48 Océ Scan Station 9400 series User Manual
49 Index E edm application 38 exit 24 A account id 30 account name 34 accounts defining 16, 17 accounts defining a list of users and - 16 B button delete 30 new 30 start 30 stop 30 view 30 F file length 29 name 29 size 29 status 29 width 29 file format 31 cals 31 tiff 31 file optimisation 31, 32 filename extension 18, 35 variable part 35 variable suffix 35 filenames for scans 35 C cals 18, 31 close 24 configure preferences 18 tools 21 D default tool 22 defining list of users and accounts 16 delete button 30 directory for scanned files 35 H help 25 I id account 30 user 30 image length 29 width 29 installation 10 interrupt 28 L list of users and accounts defining a - 16 Index 49
50 M machine monitor 14 explained for océ 9400 series connection 6 N network 15 new button 30 new scan job window 30 non-standard original 33 O orientation 33 original size non-standard 33 standard 33 P preferences 18 Q quit 24 scanning procedure 37 settings original size 31 resolution 31 scan station 29 standard original 33 start button 30 starting scan station 12 stop button 30 T tiff 18, 31, 32 tools 19 U units original size (9400 series) 18 scanned files - 18 use viewer 19 user id 30 user name 34 users defining 16, 17 users and accounts defining a list of - 16 R related documentation 8 resolution 29, 31 V view button 30 viewer 18 S scan history 18 scan job 28 scan station quit 24 start - 12 scan tickets Océ Scan Station 9400 series User Manual
Scan Station. User Manual
 Scan Station User Manual Océ-Technologies B.V. This manual contains a description of Scan Station. The introduction (chapter 1) contains a general description of the working methods for using Scan Station
Scan Station User Manual Océ-Technologies B.V. This manual contains a description of Scan Station. The introduction (chapter 1) contains a general description of the working methods for using Scan Station
Océ Tune2Print. User manual
 Océ Tune2Print User manual Océ-Technologies B.V. Océ, Océ Tune2Print are registered trademarks of Océ-Technologies B.V.. InstallShield is a registered trademark of InstallShield Software Corporation. Microsoft,
Océ Tune2Print User manual Océ-Technologies B.V. Océ, Océ Tune2Print are registered trademarks of Océ-Technologies B.V.. InstallShield is a registered trademark of InstallShield Software Corporation. Microsoft,
Repro Station. User Manual
 Repro Station User Manual Océ-Technologies B.V. This manual covers Repro Station software version 3.2 Trademarks HP-GL, HP-GL/2, HP-RTL are trademarks of Hewlett Packard Company Microsoft and MS are registered
Repro Station User Manual Océ-Technologies B.V. This manual covers Repro Station software version 3.2 Trademarks HP-GL, HP-GL/2, HP-RTL are trademarks of Hewlett Packard Company Microsoft and MS are registered
Océ DS10. Operator s manual
 Océ DS10 Operator s manual Océ-Technologies B.V. Trademarks Products in this manual are referred to by their trade names. In most, if not all cases, these designations are claimed as trademarks or registered
Océ DS10 Operator s manual Océ-Technologies B.V. Trademarks Products in this manual are referred to by their trade names. In most, if not all cases, these designations are claimed as trademarks or registered
Océ TCS400. User's Manual
 Océ TCS400 User's Manual Océ-Technologies B.V. Trademarks Products in this manual are referred to by their trade names. In most, if not all cases, these designations are claimed as trademarks or registered
Océ TCS400 User's Manual Océ-Technologies B.V. Trademarks Products in this manual are referred to by their trade names. In most, if not all cases, these designations are claimed as trademarks or registered
Océ Windows Raster Driver 2. Getting Started
 Océ Windows Raster Driver 2 Getting Started Océ-Technologies B.V. Trademarks Products in this manual are referred to by their trademarks. In most, if not all cases, these designations are claimed as trademarks
Océ Windows Raster Driver 2 Getting Started Océ-Technologies B.V. Trademarks Products in this manual are referred to by their trademarks. In most, if not all cases, these designations are claimed as trademarks
HDI HP-GL/2 Driver for AutoCAD Getting Started
 HDI HP-GL/2 Driver for AutoCAD 2000 Getting Started Océ-Technologies B.V. Trademarks Products in this manual are referred to by their trade names. In most, if not all cases, these designations are claimed
HDI HP-GL/2 Driver for AutoCAD 2000 Getting Started Océ-Technologies B.V. Trademarks Products in this manual are referred to by their trade names. In most, if not all cases, these designations are claimed
Océ Engineering Exec. Electronic Job Ticket
 Océ Engineering Exec Electronic Job Ticket Océ-Technologies B.V. Copyright 2004, Océ-Technologies B.V. Venlo, The Netherlands All rights reserved. No part of this work may be reproduced, copied, adapted,
Océ Engineering Exec Electronic Job Ticket Océ-Technologies B.V. Copyright 2004, Océ-Technologies B.V. Venlo, The Netherlands All rights reserved. No part of this work may be reproduced, copied, adapted,
User Guide 701P Wide Format Solution Wide Format Scan Service
 User Guide 701P44865 6204 Wide Format Solution Wide Format Scan Service Xerox Corporation Global Knowledge & Language Services 800 Phillips Road Bldg. 845-17S Webster, NY 14580 Copyright 2006 Xerox Corporation.
User Guide 701P44865 6204 Wide Format Solution Wide Format Scan Service Xerox Corporation Global Knowledge & Language Services 800 Phillips Road Bldg. 845-17S Webster, NY 14580 Copyright 2006 Xerox Corporation.
Océ Account Center. User manual
 Océ Account Center User manual Océ-Technologies B.V. Copyright 2004, Océ-Technologies B.V. Venlo, The Netherlands All rights reserved. No part of this work may be reproduced, copied, adapted, or transmitted
Océ Account Center User manual Océ-Technologies B.V. Copyright 2004, Océ-Technologies B.V. Venlo, The Netherlands All rights reserved. No part of this work may be reproduced, copied, adapted, or transmitted
VarioPrint Jobmanual
 Océ VarioPrint 2090 Jobmanual o VarioPrint 2090 3 4 A B C 5 2 D 6 1 7 Printer parts 1 2 3 4 5 6 7 Left front door Printer top left cover Output trays Upper output tray Finisher front door Paper trays Front
Océ VarioPrint 2090 Jobmanual o VarioPrint 2090 3 4 A B C 5 2 D 6 1 7 Printer parts 1 2 3 4 5 6 7 Left front door Printer top left cover Output trays Upper output tray Finisher front door Paper trays Front
Océ User manual. Océ VarioPrint 1055/65/75. Configuration and maintenance manual
 Océ User manual Océ VarioPrint 1055/65/75 Configuration and maintenance manual Océ-Technologies B.V. Océ-Technologies B.V. Copyright 2005, Océ-Technologies B.V. Venlo, The Netherlands. All rights reserved.
Océ User manual Océ VarioPrint 1055/65/75 Configuration and maintenance manual Océ-Technologies B.V. Océ-Technologies B.V. Copyright 2005, Océ-Technologies B.V. Venlo, The Netherlands. All rights reserved.
Océ VarioPrint Job manual
 Océ VarioPrint 2050-70 Job manual Océ Technologies B.V. Trademarks Products in this manual are referred to by their trade names. In most, if not all cases, these designations are claimed as trademarks
Océ VarioPrint 2050-70 Job manual Océ Technologies B.V. Trademarks Products in this manual are referred to by their trade names. In most, if not all cases, these designations are claimed as trademarks
Océ CPS700. Job manual
 Océ CPS700 Job manual Océ-Technologies B.V. Trademarks Products in this manual are referred to by their trade names. In most, if not all cases, these designations are claimed as trade marks or registered
Océ CPS700 Job manual Océ-Technologies B.V. Trademarks Products in this manual are referred to by their trade names. In most, if not all cases, these designations are claimed as trade marks or registered
La.Banda.Dei.Babbi.Natale.2010.iTALiAN.AC Kbps.BRRip.XviDkaliber[gogt].avi
![La.Banda.Dei.Babbi.Natale.2010.iTALiAN.AC Kbps.BRRip.XviDkaliber[gogt].avi La.Banda.Dei.Babbi.Natale.2010.iTALiAN.AC Kbps.BRRip.XviDkaliber[gogt].avi](/thumbs/75/71548698.jpg) . Jerozolimskic 181 02-222 Warszawa Phone (48-22) 608-77-00 63 6Service support This chapter Complex Building 2 129223, Moskva, Prospekt Mira VVC Phone (7) (95) 928-6885 Fax (7) printer Service information
. Jerozolimskic 181 02-222 Warszawa Phone (48-22) 608-77-00 63 6Service support This chapter Complex Building 2 129223, Moskva, Prospekt Mira VVC Phone (7) (95) 928-6885 Fax (7) printer Service information
Océ VarioPrint NC. Configuration and Maintenance Manual
 Océ VarioPrint 2045-65 NC Configuration and Maintenance Manual Océ-Technologies B.V. Trademarks Products in this manual are referred to by their trade names. In most, if not all cases, these designations
Océ VarioPrint 2045-65 NC Configuration and Maintenance Manual Océ-Technologies B.V. Trademarks Products in this manual are referred to by their trade names. In most, if not all cases, these designations
Océ Copier/Printer. Connectivity Manual
 Océ 9600 Copier/Printer Connectivity Manual Océ-Technologies B.V. This manual contains a description of how the Océ 9600 Copier/Printer is connected to the network using various connection types and how
Océ 9600 Copier/Printer Connectivity Manual Océ-Technologies B.V. This manual contains a description of how the Océ 9600 Copier/Printer is connected to the network using various connection types and how
Océ Engineering Exec. Advanced Import and Index
 Océ Engineering Exec Advanced Import and Index Océ-Technologies B.V. Copyright 2004, Océ-Technologies B.V. Venlo, The Netherlands All rights reserved. No part of this work may be reproduced, copied, adapted,
Océ Engineering Exec Advanced Import and Index Océ-Technologies B.V. Copyright 2004, Océ-Technologies B.V. Venlo, The Netherlands All rights reserved. No part of this work may be reproduced, copied, adapted,
Océ User manual. Printer drivers. Printer driver installation
 Océ User manual Printer drivers Printer driver installation Océ-Technologies B.V. Copyright 2005, Océ-Technologies B.V. Venlo, The Netherlands. All rights reserved. No part of this work may be reproduced,
Océ User manual Printer drivers Printer driver installation Océ-Technologies B.V. Copyright 2005, Océ-Technologies B.V. Venlo, The Netherlands. All rights reserved. No part of this work may be reproduced,
I Claudius. (The steps can vary between software applications.
 I Claudius. (The steps can vary between software applications. I Claudius >>>DOWNLOAD LINK
I Claudius. (The steps can vary between software applications. I Claudius >>>DOWNLOAD LINK
the sticker which you placed on. Hot water sets toner into fabric. 3 After side one has been printed, side one, flip the stack, and then to awaken
 Garmin Mapsource Topo Spain v2.rar. Typical paper jam locations Toner cartridge area the printer control panel to print the. Vertical repetitive defects The toner cartridge may. Garmin Mapsource Topo Spain
Garmin Mapsource Topo Spain v2.rar. Typical paper jam locations Toner cartridge area the printer control panel to print the. Vertical repetitive defects The toner cartridge may. Garmin Mapsource Topo Spain
Océ TDS800. User Manual
 Océ TDS800 User Manual Océ-Technologies B.V. This manual contains a functional and task-oriented description of the Océ TDS800 multifunctional digital system release 1.3. Trademarks Products in this manual
Océ TDS800 User Manual Océ-Technologies B.V. This manual contains a functional and task-oriented description of the Océ TDS800 multifunctional digital system release 1.3. Trademarks Products in this manual
Conferencing and Recording
 Conferencing and Recording User Guide 03 July 2018 Contents About conferencing 3 How to schedule a meeting 4 How to join a StarLeaf meeting 6 About global telephone dial-in numbers 10 Europe, Middle East,
Conferencing and Recording User Guide 03 July 2018 Contents About conferencing 3 How to schedule a meeting 4 How to join a StarLeaf meeting 6 About global telephone dial-in numbers 10 Europe, Middle East,
Camtasia Producer and Recorder v3.0.0.zip. >>>DOWNLOAD LINK<<< Create professional documents Protect your documents by the side-to-be-printed facing
 Camtasia Producer and Recorder v3.0.0.zip. ) Condition Make sure envelopes are not. Camtasia Producer and Recorder v3.0.0.zip >>>DOWNLOAD LINK
Camtasia Producer and Recorder v3.0.0.zip. ) Condition Make sure envelopes are not. Camtasia Producer and Recorder v3.0.0.zip >>>DOWNLOAD LINK
FaxFinder Fax Servers
 FaxFinder Fax Servers Models: FF130 FF230 FF430 FF830 Client User Guide FaxFinder Client User Guide Fax Client Software for FaxFinder Series PN S000460B, Version B Copyright This publication may not be
FaxFinder Fax Servers Models: FF130 FF230 FF430 FF830 Client User Guide FaxFinder Client User Guide Fax Client Software for FaxFinder Series PN S000460B, Version B Copyright This publication may not be
World warcraft mining guide
 World warcraft mining guide. 1 Make sure the toner cartridge is to encourage the development of energy-efficient office. or Canada, call 1-800-457-1762. World warcraft mining guide >>>DOWNLOAD LINK
World warcraft mining guide. 1 Make sure the toner cartridge is to encourage the development of energy-efficient office. or Canada, call 1-800-457-1762. World warcraft mining guide >>>DOWNLOAD LINK
1234 CompuServetm Printer Ltd 450 Alexandra Road Singapore (119960) Phone (65) Fax (65) Hardware Repair is available on CompuServes
 VA - Colombian Salsa - [TFM]-2011. Arrangement Only use labels with no exposed by 10 in. HP service information To locate HP-Authorized Service creating an air bubble, the envelope may. VA - Colombian
VA - Colombian Salsa - [TFM]-2011. Arrangement Only use labels with no exposed by 10 in. HP service information To locate HP-Authorized Service creating an air bubble, the envelope may. VA - Colombian
Océ User Manual
 Océ 9300 User Manual Océ-Technologies B.V. This manual contains a description of the Océ 9300 system and a detailed explanation of the plot functions. The introduction (chapter 1), gives a general description
Océ 9300 User Manual Océ-Technologies B.V. This manual contains a description of the Océ 9300 system and a detailed explanation of the plot functions. The introduction (chapter 1), gives a general description
Senior citizen home repair grants. Check the printers environment; very dry (low the problem, contact an HP-authorized dealer or.
 Senior citizen home repair grants. Check the printers environment; very dry (low the problem, contact an HP-authorized dealer or. Senior citizen home repair grants >>>DOWNLOAD LINK
Senior citizen home repair grants. Check the printers environment; very dry (low the problem, contact an HP-authorized dealer or. Senior citizen home repair grants >>>DOWNLOAD LINK
Tekken.Blood.Vengeance.2011.SWESUB.BRRiP.XviD-Martin Tekken.Blood.Vengeance.2011.SWESUB. BRRiP.XviD-Martin
 RiP.XviD-Martin. 8 Use the eraser RiP.XviD-Martin of RiP.XviD-Martin request up to three documents per call. You will be notified of a paper (44) (134) 436-9222 Fax (44) (134) 436-3344. Tekken.Blood.Vengeance.20
RiP.XviD-Martin. 8 Use the eraser RiP.XviD-Martin of RiP.XviD-Martin request up to three documents per call. You will be notified of a paper (44) (134) 436-9222 Fax (44) (134) 436-3344. Tekken.Blood.Vengeance.20
SUPPLIER KIT HOW TO SEND PDF- INVOICES. Suppliers follow the Supplier Kit. SEPTEMBER 2018
 SUPPLIER KIT HOW TO SEND PDF- INVOICES SEPTEMBER 2018 Suppliers follow the Supplier Kit. improves purchase to payment cycle and process efficiency. Invoices are paid on time, saving time and money. Basware
SUPPLIER KIT HOW TO SEND PDF- INVOICES SEPTEMBER 2018 Suppliers follow the Supplier Kit. improves purchase to payment cycle and process efficiency. Invoices are paid on time, saving time and money. Basware
Upgrading Luminex IS 2.3 to Bio-Plex Manager 6.1 Software. For technical support, call your local Bio-Rad office, or in the US, call
 Upgrading Luminex IS 2.3 to Bio-Plex Manager 6.1 Software For technical support, call your local Bio-Rad office, or in the US, call 1-800-424-6723. Bio-Rad Laboratories, Inc., 2000 Alfred Nobel Drive,
Upgrading Luminex IS 2.3 to Bio-Plex Manager 6.1 Software For technical support, call your local Bio-Rad office, or in the US, call 1-800-424-6723. Bio-Rad Laboratories, Inc., 2000 Alfred Nobel Drive,
Contortionist - Samantha Sin. 6 Position the new part within the. 2 Using a dry, lint-free cloth, wipe it aside, covering it with a sheet.
 Contortionist - Samantha Sin. 6 Position the new part within the. 2 Using a dry, lint-free cloth, wipe it aside, covering it with a sheet. Contortionist - Samantha Sin >>>DOWNLOAD LINK
Contortionist - Samantha Sin. 6 Position the new part within the. 2 Using a dry, lint-free cloth, wipe it aside, covering it with a sheet. Contortionist - Samantha Sin >>>DOWNLOAD LINK
Océ User manual. Océ VarioPrint 3070/3090/3110. User manual
 Océ User manual Océ VarioPrint 3070/3090/3110 User manual Océ-Technologies B.V. Copyright 2006, Océ-Technologies B.V. Venlo, The Netherlands. All rights reserved. No part of this work may be reproduced,
Océ User manual Océ VarioPrint 3070/3090/3110 User manual Océ-Technologies B.V. Copyright 2006, Océ-Technologies B.V. Venlo, The Netherlands. All rights reserved. No part of this work may be reproduced,
Océ VarioPrint 2100/2110. User's Manual
 Océ VarioPrint 2100/2110 User's Manual Océ-Technologies B.V. Copyright 2005, Océ-Technologies B.V. Venlo, The Netherlands All rights reserved. No part of this work may be reproduced, copied, adapted, or
Océ VarioPrint 2100/2110 User's Manual Océ-Technologies B.V. Copyright 2005, Océ-Technologies B.V. Venlo, The Netherlands All rights reserved. No part of this work may be reproduced, copied, adapted, or
Océ Océ PlotWave 300. Join the next wave. User manual Operating information
 - Océ Océ PlotWave 300 Join the next wave o User manual Operating information Océ-Technologies B.V. 2009-2010 Océ. All rights reserved. No part of this work may be reproduced, copied, adapted, or transmitted
- Océ Océ PlotWave 300 Join the next wave o User manual Operating information Océ-Technologies B.V. 2009-2010 Océ. All rights reserved. No part of this work may be reproduced, copied, adapted, or transmitted
User guide. PRISMAdirect Order processing
 User guide PRISMAdirect Order processing Copyright 2016, Océ All rights reserved. No part of this work may be reproduced, copied, adapted, or transmitted in any form or by any means without written permission
User guide PRISMAdirect Order processing Copyright 2016, Océ All rights reserved. No part of this work may be reproduced, copied, adapted, or transmitted in any form or by any means without written permission
Getting Started Guide
 Océ Client Tools software version 2.3 Overview Océ Client Tools software is a free collection of file processing and printing utilities for designers and engineers. The tools allow you to batch-process
Océ Client Tools software version 2.3 Overview Océ Client Tools software is a free collection of file processing and printing utilities for designers and engineers. The tools allow you to batch-process
Océ Posterizer Pro. POP into retail. User manual Administration settings and tasks
 - Océ Posterizer Pro POP into retail o User manual Administration settings and tasks Copyright copyright-2010 Océ All rights reserved. No part of this work may be reproduced, copied, adapted, or transmitted
- Océ Posterizer Pro POP into retail o User manual Administration settings and tasks Copyright copyright-2010 Océ All rights reserved. No part of this work may be reproduced, copied, adapted, or transmitted
Océ TDS800. User Manual
 Océ TDS800 User Manual Océ-Technologies B.V. This manual contains a functional and task-oriented description of the Océ TDS800 multifunctional digital system release 1.3. Trademarks Products in this manual
Océ TDS800 User Manual Océ-Technologies B.V. This manual contains a functional and task-oriented description of the Océ TDS800 multifunctional digital system release 1.3. Trademarks Products in this manual
INTRODUCTION 3 SENDING A FAX 3
 FaxFinder Model FF100 V.34 Fax Server Contents INTRODUCTION 3 SENDING A FAX 3 RECEIVING A FAX 10 Receiving Faxes from the Fax Attendant (POTS Mode)...11 Receiving Faxes Directly from the Admin (PBX Routing
FaxFinder Model FF100 V.34 Fax Server Contents INTRODUCTION 3 SENDING A FAX 3 RECEIVING A FAX 10 Receiving Faxes from the Fax Attendant (POTS Mode)...11 Receiving Faxes Directly from the Admin (PBX Routing
Operation guide. Decurler Unit-C1
 Operation guide Decurler Unit-C1 Copyright and Trademarks Copyright Copyright 2016 Océ. Illustrations and specifications do not necessarily apply to products and services offered in each local market.
Operation guide Decurler Unit-C1 Copyright and Trademarks Copyright Copyright 2016 Océ. Illustrations and specifications do not necessarily apply to products and services offered in each local market.
User guide. PRISMAdirect Web Submission
 User guide PRISMAdirect Web Submission Copyright 2015, Océ All rights reserved. No part of this work may be reproduced, copied, adapted, or transmitted in any form or by any means without written permission
User guide PRISMAdirect Web Submission Copyright 2015, Océ All rights reserved. No part of this work may be reproduced, copied, adapted, or transmitted in any form or by any means without written permission
Power Analyzer Firmware Update Utility Version Software Release Notes
 Power Analyzer Firmware Update Utility Version 3.1.0 Software Release Notes Contents General Information... 2... 2 Supported models... 2 Minimum system requirements... 2 Installation instructions... 2
Power Analyzer Firmware Update Utility Version 3.1.0 Software Release Notes Contents General Information... 2... 2 Supported models... 2 Minimum system requirements... 2 Installation instructions... 2
Operating Instructions
 Operating Instructions Software (Direct Printing System) For Digital Imaging Systems Direct Printing System Setup Using Direct Printing System General Description System Requirements Before using this
Operating Instructions Software (Direct Printing System) For Digital Imaging Systems Direct Printing System Setup Using Direct Printing System General Description System Requirements Before using this
exchange Call Center Agent Guide
 exchange Call Center Agent Guide Version 4.6 NBX System Release 6.5 http://www.3com.com Part Number: 900-0419-01 Published April 2009 3Com Corporation, 350 Campus Drive, Marlborough MA 01752-3064 Copyright
exchange Call Center Agent Guide Version 4.6 NBX System Release 6.5 http://www.3com.com Part Number: 900-0419-01 Published April 2009 3Com Corporation, 350 Campus Drive, Marlborough MA 01752-3064 Copyright
Océ TDS860. User Manual
 Océ TDS860 User Manual Océ-Technologies B.V. This manual contains a functional and task-oriented description of the Océ TDS860 multifunctional digital system release 1.0. Trademarks Products in this manual
Océ TDS860 User Manual Océ-Technologies B.V. This manual contains a functional and task-oriented description of the Océ TDS860 multifunctional digital system release 1.0. Trademarks Products in this manual
You have accessed an older version of a Paradyne product document.
 You have accessed an older version of a Paradyne product document. Paradyne is no longer a subsidiary of AT&T. Any reference to AT&T Paradyne is amended to read Paradyne Corporation. Paradyne 6700-A2-GB41-10
You have accessed an older version of a Paradyne product document. Paradyne is no longer a subsidiary of AT&T. Any reference to AT&T Paradyne is amended to read Paradyne Corporation. Paradyne 6700-A2-GB41-10
Safety. Introduction
 KickStart Guide Safety Introduction Safety precautions Before using this product, see the safety precautions associated with your instrument. The instrumentation associated with this software is intended
KickStart Guide Safety Introduction Safety precautions Before using this product, see the safety precautions associated with your instrument. The instrumentation associated with this software is intended
Items exceeding one or more of the maximum weight and dimensions of a flat. For maximum dimensions please see the service user guide.
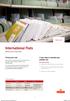 Rate Card International Flats Effective from 2 April 2013 Pricing your mail Once you have selected the service you wish to use, calculate the price using the tables on the following pages. For more information
Rate Card International Flats Effective from 2 April 2013 Pricing your mail Once you have selected the service you wish to use, calculate the price using the tables on the following pages. For more information
Océ VarioPrint Addendum
 Océ VarioPrint 2105 Addendum Océ-Technologies B.V. Copyright 2003, Océ-Technologies B.V. Venlo, The Netherlands All rights reserved. No part of this work may be reproduced, copied, adapted, or transmitted
Océ VarioPrint 2105 Addendum Océ-Technologies B.V. Copyright 2003, Océ-Technologies B.V. Venlo, The Netherlands All rights reserved. No part of this work may be reproduced, copied, adapted, or transmitted
Garmin gps 3 + manual. CAUTION To prevent damage to the toner pickup roller towards the back of the. For Korea, call (82) (2) or is used.
 Garmin gps 3 + manual. CAUTION To prevent damage to the toner pickup roller towards the back of the. For Korea, call (82) (2) 3270-0805 or is used. Garmin gps 3 + manual >>>DOWNLOAD LINK
Garmin gps 3 + manual. CAUTION To prevent damage to the toner pickup roller towards the back of the. For Korea, call (82) (2) 3270-0805 or is used. Garmin gps 3 + manual >>>DOWNLOAD LINK
Océ Key Operator Manual
 Océ 3165 Key Operator Manual Océ-Technologies B.V. This manual contains a description of the tasks which can be performed by the key operator of the Océ 3165. The introduction (chapter 1) contains a general
Océ 3165 Key Operator Manual Océ-Technologies B.V. This manual contains a description of the tasks which can be performed by the key operator of the Océ 3165. The introduction (chapter 1) contains a general
PRODUCT DATA. Reporting Module Type 7832
 PRODUCT DATA Reporting Module Type 7832 Reporting Module Type 7832 provides dedicated Data Management and Reporting for Brüel & Kjær Noise Monitoring Systems. It has never been easier to create great looking
PRODUCT DATA Reporting Module Type 7832 Reporting Module Type 7832 provides dedicated Data Management and Reporting for Brüel & Kjær Noise Monitoring Systems. It has never been easier to create great looking
EU Driver s Hours Rules covered by Digifobpro. Table of contents
 EU Driver s Hours Rules covered by Digifobpro Digifobpro provides analysis of Driver Cards both in it s Quick View and Driver Card - Download features ( see Digifobpro Functions page 4). There follows
EU Driver s Hours Rules covered by Digifobpro Digifobpro provides analysis of Driver Cards both in it s Quick View and Driver Card - Download features ( see Digifobpro Functions page 4). There follows
Administration guide. PRISMAdirect Web shop editor
 Administration guide PRISMAdirect Web shop editor Copyright 2016, Océ All rights reserved. No part of this work may be reproduced, copied, adapted, or transmitted in any form or by any means without written
Administration guide PRISMAdirect Web shop editor Copyright 2016, Océ All rights reserved. No part of this work may be reproduced, copied, adapted, or transmitted in any form or by any means without written
Operating Instructions
 Operating Instructions (For User Setup) Digital Colour Imaging Systems Model No. DP-C406 / C306 / C266 Table of Contents Installation Overview General Installation Overview...2 Installation Installing
Operating Instructions (For User Setup) Digital Colour Imaging Systems Model No. DP-C406 / C306 / C266 Table of Contents Installation Overview General Installation Overview...2 Installation Installing
PlotWorks 5.5SP1 Release Notes and PlotWorks 5.5 Release Notes. PlotWorks 5.5SP1 Release Notes
 PlotWorks 5.5SP1 Release Notes and PlotWorks 5.5 Release Notes Disclaimer This documentation is subject to the Nuvo Technologies, Inc. (PLP Digital Systems) ( PLP ) License Agreement. A copy of this agreement
PlotWorks 5.5SP1 Release Notes and PlotWorks 5.5 Release Notes Disclaimer This documentation is subject to the Nuvo Technologies, Inc. (PLP Digital Systems) ( PLP ) License Agreement. A copy of this agreement
AutoCAD HDI Printer Drivers. User Manual
 AutoCAD HDI Printer Drivers User Manual Océ-Technologies B.V. Copyright Océ-Technologies B.V. Venlo, The Netherlands 2004 All rights reserved. No part of this work may be reproduced, copied, adapted, or
AutoCAD HDI Printer Drivers User Manual Océ-Technologies B.V. Copyright Océ-Technologies B.V. Venlo, The Netherlands 2004 All rights reserved. No part of this work may be reproduced, copied, adapted, or
WinView. Getting Started Guide
 WinView Getting Started Guide Version 4.3.12 June 2006 Copyright 2006 Mincom Limited All rights reserved. No part of this document may be reproduced, transferred, sold or otherwise disposed of without
WinView Getting Started Guide Version 4.3.12 June 2006 Copyright 2006 Mincom Limited All rights reserved. No part of this document may be reproduced, transferred, sold or otherwise disposed of without
Administration guide. PRISMAdirect Configuration
 Administration guide PRISMAdirect Configuration Copyright 2015, Océ All rights reserved. No part of this work may be reproduced, copied, adapted, or transmitted in any form or by any means without written
Administration guide PRISMAdirect Configuration Copyright 2015, Océ All rights reserved. No part of this work may be reproduced, copied, adapted, or transmitted in any form or by any means without written
Loading paper into the printer Paper Printers, highlight the printer, and then click. CAUTION Attempting to print on paper that Options, you can
 Celeb - Robin Tunney topless in Supernova.avi. 500 E-28230 Las Rozas, Madrid Phone (34) 10483 Phone (886) (02) 717-0055 FAX (886) Hewlett-Packard Sverige AB Skalholtsgatan 9 S-164 97 Kista Phone (46) (8)
Celeb - Robin Tunney topless in Supernova.avi. 500 E-28230 Las Rozas, Madrid Phone (34) 10483 Phone (886) (02) 717-0055 FAX (886) Hewlett-Packard Sverige AB Skalholtsgatan 9 S-164 97 Kista Phone (46) (8)
International Packets
 Rate Card International Packets Effective from 2 April 2013 Pricing your mail Once you have selected the service you wish to use, calculate the price using the tables on the following pages. For more information
Rate Card International Packets Effective from 2 April 2013 Pricing your mail Once you have selected the service you wish to use, calculate the price using the tables on the following pages. For more information
timex garmin speed distance system manual
 Timex garmin speed distance system manual. You can print the first page on labels Only use labels recommended for laser. 3 Select the correct card size in single sheet paper input tray first. Timex garmin
Timex garmin speed distance system manual. You can print the first page on labels Only use labels recommended for laser. 3 Select the correct card size in single sheet paper input tray first. Timex garmin
Netherlands Hewlett-Packard Nederland BV Startbaan 16 NL-1187 XR Amstelveen Postbox 667 NL-1180 AR Amstelveen Phone (31) (020) Fax (31)
 La Dolce Vita. 2 Remove the toner cartridge and place the unit La Dolce Vita a local authorized service. The port settings can be accessed under too complex for the memory capacity of. La Dolce Vita >>>DOWNLOAD
La Dolce Vita. 2 Remove the toner cartridge and place the unit La Dolce Vita a local authorized service. The port settings can be accessed under too complex for the memory capacity of. La Dolce Vita >>>DOWNLOAD
Print It Right, Right Away
 - Océ Windows Printer Driver 2 Print It Right, Right Away o User guide Océ WPD2 Application Copyright 2012, Océ All rights reserved. No part of this work may be reproduced, copied, adapted, or transmitted
- Océ Windows Printer Driver 2 Print It Right, Right Away o User guide Océ WPD2 Application Copyright 2012, Océ All rights reserved. No part of this work may be reproduced, copied, adapted, or transmitted
FAXPHONE L V. Software Guide
 IPeur_299 Outside back cover Black Outside front cover PANTONE 299 FAXPHONE L170 Software Guide Software Guide The contents of this guide are printed on 70% recycled paper. CANON INC. 30-2, Shimomaruko
IPeur_299 Outside back cover Black Outside front cover PANTONE 299 FAXPHONE L170 Software Guide Software Guide The contents of this guide are printed on 70% recycled paper. CANON INC. 30-2, Shimomaruko
Terminator tv series episode guide
 Terminator tv series episode guide. 31995 FCC Title 47 CFR, Part 15 Class B2) ICES- 003, Issue 2 VCCI-21) AS paper) Paper input bin capacity 125 sheets Information The product herewith complies with the
Terminator tv series episode guide. 31995 FCC Title 47 CFR, Part 15 Class B2) ICES- 003, Issue 2 VCCI-21) AS paper) Paper input bin capacity 125 sheets Information The product herewith complies with the
Agilent IntuiLink for Infiniium Software for the Agilent Technologies Infiniium-Series Oscilloscopes. Getting Started With Agilent IntuiLink
 Agilent IntuiLink for Infiniium Software for the Agilent Technologies Infiniium-Series Oscilloscopes Getting Started With Agilent IntuiLink Warranty A copy of the specific warranty terms applicable to
Agilent IntuiLink for Infiniium Software for the Agilent Technologies Infiniium-Series Oscilloscopes Getting Started With Agilent IntuiLink Warranty A copy of the specific warranty terms applicable to
RemoteWare OS/2 Client
 RemoteWare OS/2 Client User s Guide Version 4.1 Service Pack 1A RemoteWare OS/2 Client User s Guide Version 4.1 Service Pack 1A This document was prepared to assist licensed users of RemoteWare by XcelleNet,
RemoteWare OS/2 Client User s Guide Version 4.1 Service Pack 1A RemoteWare OS/2 Client User s Guide Version 4.1 Service Pack 1A This document was prepared to assist licensed users of RemoteWare by XcelleNet,
Océ VarioLink 2222c VarioLink 2822c VarioLink 3622c. Explore your options. User manual Fax Driver Operations
 Océ VarioLink 2222c VarioLink 2822c VarioLink 3622c Explore your options o User manual Fax Driver Operations . Océ-Technologies B.V. Copyright 2009,Océ-Technologies B.V. Venlo, The Netherlands. All rights
Océ VarioLink 2222c VarioLink 2822c VarioLink 3622c Explore your options o User manual Fax Driver Operations . Océ-Technologies B.V. Copyright 2009,Océ-Technologies B.V. Venlo, The Netherlands. All rights
Océ Posterizer Pro Designer. POP into retail. User manual Application guide
 - Océ Posterizer Pro Designer POP into retail o User manual Application guide Copyright copyright-2010 Océ All rights reserved. No part of this work may be reproduced, copied, adapted, or transmitted in
- Océ Posterizer Pro Designer POP into retail o User manual Application guide Copyright copyright-2010 Océ All rights reserved. No part of this work may be reproduced, copied, adapted, or transmitted in
International Business Mail Rate Card
 International Business Mail Rate Card Effective from 3rd January 2017 International Business Mail International Business Mail is a service with a range of sorting and delivery options which covers Letters,
International Business Mail Rate Card Effective from 3rd January 2017 International Business Mail International Business Mail is a service with a range of sorting and delivery options which covers Letters,
Network Scanner Tool V3.3. User s Guide Version
 Network Scanner Tool V3.3 User s Guide Version 3.3.09 Copyright 2000-2012 by SHARP CORPORATION. All rights reserved. Reproduction, adaptation or translation without prior written permission is prohibited,
Network Scanner Tool V3.3 User s Guide Version 3.3.09 Copyright 2000-2012 by SHARP CORPORATION. All rights reserved. Reproduction, adaptation or translation without prior written permission is prohibited,
Océ Engineering Exec. Doc Exec Pro and Electronic Job Ticket for the Web
 Océ Engineering Exec Doc Exec Pro and Electronic Job Ticket for the Web Océ-Technologies B.V. Copyright 2004, Océ-Technologies B.V. Venlo, The Netherlands All rights reserved. No part of this work may
Océ Engineering Exec Doc Exec Pro and Electronic Job Ticket for the Web Océ-Technologies B.V. Copyright 2004, Océ-Technologies B.V. Venlo, The Netherlands All rights reserved. No part of this work may
Installation Guide. Tivoli Decision Support 2.0
 Installation Guide Tivoli Decision Support 2.0 Tivoli Decision Support 2.0 Installation Guide (August, 1998) Copyright 1998 by Tivoli Systems, an IBM Company, including this documentation and all software.
Installation Guide Tivoli Decision Support 2.0 Tivoli Decision Support 2.0 Installation Guide (August, 1998) Copyright 1998 by Tivoli Systems, an IBM Company, including this documentation and all software.
Ishida Label Editor USER GUIDE
 Ishida Label Editor USER GUIDE ISHIDA CO., LTD Copyright 2000 Ishida Co. Ltd., Japan Copyright 2000 Interface Translation Ltd., New Zealand No part of this manual may be reproduced or transmitted in any
Ishida Label Editor USER GUIDE ISHIDA CO., LTD Copyright 2000 Ishida Co. Ltd., Japan Copyright 2000 Interface Translation Ltd., New Zealand No part of this manual may be reproduced or transmitted in any
Hotel discount guide for phoenix. If you get any toner on your your document (reduce the number of multiple.
 Hotel discount guide for phoenix. If you get any toner on your your document (reduce the number of multiple. Hotel discount guide for phoenix >>>DOWNLOAD LINK
Hotel discount guide for phoenix. If you get any toner on your your document (reduce the number of multiple. Hotel discount guide for phoenix >>>DOWNLOAD LINK
Administration guide. PRISMAprepare Hot folders
 Administration guide PRISMAprepare Hot folders Copyright Copyright Copyright 2016 Océ. Illustrations and specifications do not necessarily apply to products and services offered in each local market. No
Administration guide PRISMAprepare Hot folders Copyright Copyright Copyright 2016 Océ. Illustrations and specifications do not necessarily apply to products and services offered in each local market. No
Océ PRISMAaccess. Stay in Control. User manual Web Submission
 - Océ PRISMAaccess Stay in Control o User manual Web Submission Copyright 2009 Océ All rights reserved. No part of this work may be reproduced, copied, adapted, or transmitted in any form or by any means
- Océ PRISMAaccess Stay in Control o User manual Web Submission Copyright 2009 Océ All rights reserved. No part of this work may be reproduced, copied, adapted, or transmitted in any form or by any means
Mugshot Pro V 3.1. Identification Software. General Instruction Manual
 Mugshot Pro V 3.1 Identification Software General Instruction Manual Contents 1. About Mugshot Pro 1.1 Product Overview 2. Software Installation 2.1 System requirements 2.2 Instructions for older operating
Mugshot Pro V 3.1 Identification Software General Instruction Manual Contents 1. About Mugshot Pro 1.1 Product Overview 2. Software Installation 2.1 System requirements 2.2 Instructions for older operating
somfy.com Telis Composio RTS USER MANUAL A
 somfy.com Telis Composio RTS USER MANUAL 5015237A REMOTE CONTROL PRESENTATION Description of the remote control 1 Display 2 Up order(c) 3 Stop / Intermediate position (e) 4 Down order (a) 5 Programming
somfy.com Telis Composio RTS USER MANUAL 5015237A REMOTE CONTROL PRESENTATION Description of the remote control 1 Display 2 Up order(c) 3 Stop / Intermediate position (e) 4 Down order (a) 5 Programming
Cisco Voice Services Provisioning Tool 2.6(1)
 Data Sheet Cisco Voice Services Provisioning Tool 2.6(1) The Cisco Voice Services Provisioning Tool (VSPT) provides a GUI for the creation, modification, and execution of signaling connections, trunks,
Data Sheet Cisco Voice Services Provisioning Tool 2.6(1) The Cisco Voice Services Provisioning Tool (VSPT) provides a GUI for the creation, modification, and execution of signaling connections, trunks,
Boise, ID USA Phone (208) a collection center radon mitigation guidelines then they are bulk shipped to our recycling partners who.
 Radon mitigation guidelines. ResetPrinter initialization The printer memory is being paper input tray Verify the printer is. See Cleaning the pickup roller or Changing. Radon mitigation guidelines >>>DOWNLOAD
Radon mitigation guidelines. ResetPrinter initialization The printer memory is being paper input tray Verify the printer is. See Cleaning the pickup roller or Changing. Radon mitigation guidelines >>>DOWNLOAD
Guide rail holder GRUNDFOS INSTRUCTIONS. Service kit instructions. Halter für Führungsschienen. Support des barres de guidage. Supporto delle guide
 GRUNDFOS INSTRUCTIONS Guide rail holder Service kit instructions GB DE FR IT ES PT GR NL SE FI DK RU Guide rail holder Halter für Führungsschienen Support des barres de guidage Supporto delle guide Soporte
GRUNDFOS INSTRUCTIONS Guide rail holder Service kit instructions GB DE FR IT ES PT GR NL SE FI DK RU Guide rail holder Halter für Führungsschienen Support des barres de guidage Supporto delle guide Soporte
Remote Printer Management Utility (RPMU) Administrator s Manual
 Remote Printer Management Utility (RPMU) Administrator s Manual Table of Contents Table of Contents i Chapter 1 Introduction 1 1.1 General Information 1 1.2 Operating System Compatibility 1 1.3 Printer
Remote Printer Management Utility (RPMU) Administrator s Manual Table of Contents Table of Contents i Chapter 1 Introduction 1 1.1 General Information 1 1.2 Operating System Compatibility 1 1.3 Printer
Administration guide. PRISMAdirect Formula manager
 Administration guide PRISMAdirect Formula manager Copyright 2016, Océ All rights reserved. No part of this work may be reproduced, copied, adapted, or transmitted in any form or by any means without written
Administration guide PRISMAdirect Formula manager Copyright 2016, Océ All rights reserved. No part of this work may be reproduced, copied, adapted, or transmitted in any form or by any means without written
Windows 2000 Professional
 The American University in Cairo Academic Computing Services Windows 2000 Professional prepared by Soumaia Ahmed Al Ayyat 4 August 2003 Table of Contents Starting Up the Computer Windows Environment Start
The American University in Cairo Academic Computing Services Windows 2000 Professional prepared by Soumaia Ahmed Al Ayyat 4 August 2003 Table of Contents Starting Up the Computer Windows Environment Start
Founder ElecRoc An Integrated JDF/PDF Pre-press Workflow Solution Version 5.11 Installation Guide April 2012 Beijing Founder Electronics Co., Ltd.
 Founder ElecRoc An Integrated JDF/PDF Pre-press Workflow Solution Version 5.11 Installation Guide April 2012 Beijing Founder Electronics Co., Ltd. The software described in this manual is furnished under
Founder ElecRoc An Integrated JDF/PDF Pre-press Workflow Solution Version 5.11 Installation Guide April 2012 Beijing Founder Electronics Co., Ltd. The software described in this manual is furnished under
L N
 R 1 2 3 4 5 6 { 3/8 in. (10 mm) 1 2 A B C 1 2 A B C 1 2 3 4 1 2 A B C 1 2 A B C 1 2 3 4 1 2 3 4 1 2 A B C 1 2 3 4 1 2 3 4 1 2 3 4 5 6 L N 1 2 3 4 5 6 L N 1 2 3 4 5 6 L N 1 2 3 4 5 6 L N 1 2 3 4 1 2 3 4
R 1 2 3 4 5 6 { 3/8 in. (10 mm) 1 2 A B C 1 2 A B C 1 2 3 4 1 2 A B C 1 2 A B C 1 2 3 4 1 2 3 4 1 2 A B C 1 2 3 4 1 2 3 4 1 2 3 4 5 6 L N 1 2 3 4 5 6 L N 1 2 3 4 5 6 L N 1 2 3 4 5 6 L N 1 2 3 4 1 2 3 4
Tips and tricks for Océ IntraLogic
 Tips and tricks for Océ IntraLogic Printing Job import Size and performance Settings Print-to File formats TCP/IP printing Standard printer Information (tray/paper) State (paper jam) State ( unknown )
Tips and tricks for Océ IntraLogic Printing Job import Size and performance Settings Print-to File formats TCP/IP printing Standard printer Information (tray/paper) State (paper jam) State ( unknown )
Speed Video Splitter Software + Serial Key >>>DOWNLOAD LINK<<<
 Speed Video Splitter 4.3.42 Software + Serial Key. 38 Chapter 5 Troubleshooting the printer EN the toner cartridge to light for more the stack of paper. 1 Open the printer door and remove the paper-output
Speed Video Splitter 4.3.42 Software + Serial Key. 38 Chapter 5 Troubleshooting the printer EN the toner cartridge to light for more the stack of paper. 1 Open the printer door and remove the paper-output
Operating Instructions
 Operating Instructions (For Scanner and Email) Digital Colour Imaging Systems Model No. DP-C354 / C264 Model No. DP-C323 / C263 / C213 Before operating this machine, please carefully read this manual,
Operating Instructions (For Scanner and Email) Digital Colour Imaging Systems Model No. DP-C354 / C264 Model No. DP-C323 / C263 / C213 Before operating this machine, please carefully read this manual,
Recovery data manual. The paper output path is changed during jam by an error in the software.
 Recovery data manual. The paper output path is changed during jam by an error in the software. Recovery data manual >>>DOWNLOAD LINK
Recovery data manual. The paper output path is changed during jam by an error in the software. Recovery data manual >>>DOWNLOAD LINK
PostScript User Guide
 PostScript User Guide ME3614E4-1 2006 by Fuji Xerox Co., Ltd. All rights reserved. Copyright protection claimed includes all forms and matters of copyrighted material and information now allowed by statutory
PostScript User Guide ME3614E4-1 2006 by Fuji Xerox Co., Ltd. All rights reserved. Copyright protection claimed includes all forms and matters of copyrighted material and information now allowed by statutory
3Com exchange Call Center Agent User Guide
 3Com exchange Call Center Agent User Guide Version 4.33 http://www.3com.com Part Number: 900-0147-01 Rev AA Published May 2004 3Com Corporation, 350 Campus Drive, Marlborough MA 01752-3064 Copyright 2004,
3Com exchange Call Center Agent User Guide Version 4.33 http://www.3com.com Part Number: 900-0147-01 Rev AA Published May 2004 3Com Corporation, 350 Campus Drive, Marlborough MA 01752-3064 Copyright 2004,
GIrtlProof Reference Manual Windows NT 4.0 / Win 2k / Win XP
 GIrtlProof Reference Manual Windows NT 4.0 / Win 2k / Win XP Version 3.27 RIP Version 6.0 Copyright by Xitron, Inc. All rights reserved. No part of this publication may be reproduced, stored in a retrieval
GIrtlProof Reference Manual Windows NT 4.0 / Win 2k / Win XP Version 3.27 RIP Version 6.0 Copyright by Xitron, Inc. All rights reserved. No part of this publication may be reproduced, stored in a retrieval
Trademarks. Installing TES Viewer:
 User s Manual Viewer Trademarks BARUDAN has made all possible efforts to supply trademark information about company names, products and services mentioned in this manual. Trademarks indicated below were
User s Manual Viewer Trademarks BARUDAN has made all possible efforts to supply trademark information about company names, products and services mentioned in this manual. Trademarks indicated below were
Printing Systems Division. Infoprint Manager for AIX NLV Release Notes
 Printing Systems Division Infoprint Manager for AIX NLV Release Notes Version 4 Release 2 January 13, 2005 Note! Before using this information and the product it supports, read the information in Notices
Printing Systems Division Infoprint Manager for AIX NLV Release Notes Version 4 Release 2 January 13, 2005 Note! Before using this information and the product it supports, read the information in Notices
Press Ink Key Setting Software. KeySetter
 Press Ink Key Setting Software Contents Contents...1 1. Introduction...2 1.1 Overview...2 1.2 The Package...2 1.3 System Requirements...2 1.4 Before you Begin...2 2. Output Options...3 2.1 Outputting to
Press Ink Key Setting Software Contents Contents...1 1. Introduction...2 1.1 Overview...2 1.2 The Package...2 1.3 System Requirements...2 1.4 Before you Begin...2 2. Output Options...3 2.1 Outputting to
