BlackVue App Manual. Contents
|
|
|
- Joan Neal
- 5 years ago
- Views:
Transcription
1
2 BlackVue App Manual Contents Connecting to BLACKVUE CLOUD... 3 (A) Create an account... 3 (B) Register your dashcam with your account... 3 (C) Connect your BlackVue dashcam to a Wi-Fi hotspot for Cloud connectivity... 4 Main menu... 7 FAQ... 8 Is my dashcam compatible?... 8 Is my smartphone compatible?... 8 How do I change the camera s time zone and Wi-Fi password?... 8 How do I watch Live View? How do I see my dashcam s current location? How do I watch recorded videos? Alert me when something happens to my car (push notifications) How do I backup recorded videos? Two-way voice communication function Uploading to a file hosting service/video-sharing website or ing a video recording Tips for best performance Format the microsd card once a month Keep the firmware up-to-date Troubleshooting How do I reset the direct Wi-Fi login password? How do I delete a video recording? How do I change my account password? How do I reset my account password? How do I log out from my account remotely? How do I change the Wi-Fi auto turn on/off settings? Get More Help My camera How do I rename my camera? How many dashcams can I register per account? How do I remove a dashcam from my account?
3 Map view How do I change the speed unit displayed on the map? Can I change the mapping service used? Why are there other dashcams displayed on the map? Playing back videos Why are thumbnail previews displayed for some videos? What do the file names mean? Audio and voice settings How do I enable or disable voice recording (audio)? How do I adjust when the camera speaks (voice guidance)? How do I adjust the privacy and sharing settings for each camera? Cloud access and storage information How do I disable the Cloud service? Recording settings How do I display the vehicle s speed at the bottom of videos? How do I turn off the date and time display on videos? How do I add a User text overlay to my video? How do I enable/disable automatic switching to parking mode? How do I adjust the dashcam s video resolution and brightness? How do I adjust the sensitivity to impacts and/or motion? How do I set up speed alerts? LED settings How do I turn on/off the LED indicators? What do the blinking LEDs mean? Addendum Map view Marker clustering My Cam / Public cameras button Bookmarks Share Live View Live Auto-upload How to set up? Accessing the recordings saved on BlackVue Cloud
4 Connecting to BLACKVUE CLOUD If you have a mobile Wi-Fi hotspot (portable Wi-Fi router), in-car Wi-Fi or a Wi-Fi network near your car, you can use the BlackVue app to connect to BLACKVUE CLOUD and see in real-time where your car is and the dashcam s live video feed. (A) Create an account 1. Open the BlackVue app. 2. Tap and select Create account. 3. Enter your address and choose a password. Re-enter your password and press Next. 4. Read the Terms & Policies and check the boxes to agree to them. Press Create account to continue. 5. Check your account for the confirmation link from Pittasoft. Click the link to confirm your address and finish creating your account. (B) Register your dashcam with your account 1. In the BlackVue app select BLACKVUE CLOUD and login to your account. 2. Tap Yes to receive push notifications (this setting can be adjusted at any time later). 3. Select Register new camera. 4. Register your camera using one of the following methods: QR Code: Press Scan QR Code and line up the QR Code on your smartphone s screen. QR Code: Serial number 3
5 or Manual registration: Enter your camera s Serial number and Cloud code and press Register. If you have a compatible dashcam but don t have a QR Code or Cloud code, please go to and follow the steps in the Q&A to be issued with a Cloud code. 5. The app will ask for your permission to access your dashcam s GPS data. If you allow access the app will be able to show you your dashcam s location and speed. If you don t allow access you won t be able to see your dashcam s location and speed (you can allow access later in Privacy settings). (C) Connect your BlackVue dashcam to a Wi-Fi hotspot for Cloud connectivity Click here for a step-by-step video tutorial, or go to the main menu and select Help > Video tutorials. 1. Make sure your BlackVue dashcam and mobile Wi-Fi hotspot are on. 2. Go to your smartphone s Settings then select Wi-Fi, and make sure Wi-Fi is turned on. 4
6 3. Choose your BlackVue dashcam from the network list. The dashcam s default SSID begins with its model number (e.g. DR650S-******). 4. Enter the default password blackvue and tap Join. 5. Open the BlackVue app. Select BLACKVUE WI-FI > > Cloud settings. 6. Ensure Enable Cloud service is on. Select Cloud service hotspot settings. 7. Choose your Wi-Fi hotspot from the list and enter the password. Tap 2 and 3 to add settings for additional hotspots. Once done tap OK. 5
7 Note Up to 3 Wi-Fi hotspot SSIDs can be saved (e.g. home, portable hotspot and work). Your BlackVue will connect to the first hotspot it can, in the following order: Hotspot 1 Hotspot 2 Hotspot 3. The BlackVue dashcam is not compatible with 5GHz wireless networks. 8. Go back to the Firmware settings menu, tap and tap Save and close. After rebooting, your dashcam will automatically connect to the Wi-Fi hotspot. 6
8 Main menu Main menu when logged out: Go to the app home screen Login to your BlackVue account Create a BlackVue account Change map service/map speed unit, check app version Download the latest firmware for your dashcam model See the latest news from BlackVue See starter account features, purchase Live View Add-ons and Dashcam Slots Go to the BlackVue App Manual Watch step-by-step video tutorials a Customer Support expert at cs@pittasoft.com Go to the BlackVue website Read the app Terms of Service, Privacy Policy, etc. Main menu when logged in: Your address Logout of your BlackVue account Account settings: Check Cloud usage, change password and turn push notifications on/off See all notifications 7
9 FAQ Is my dashcam compatible? Compatible models: DR650S series DR650GW series* *Only newer editions of the DR650GW series are compatible. To check if your DR650GW series dashcam is compatible go to Is my smartphone compatible? The BlackVue app is available for smartphones and tablets running: ios 8.0 or later Android and up Some functions may not be available depending on your dashcam model, ios/android version or smartphone. How do I change the camera s time zone and Wi-Fi password? Click here for a step-by-step video tutorial, or go to the main menu and select Help > Video tutorials. Make sure your BlackVue dashcam is on and nearby. Connect to your camera: 1. Go to your smartphone s Settings then select Wi-Fi, and make sure Wi-Fi is turned on. 2. Choose your BlackVue dashcam from the network list. The dashcam s default SSID begins with its model number (e.g. DR650S-******). 3. Enter the default password blackvue and tap Join. 8
10 Change the time zone: 4. Open the BlackVue app. Select BLACKVUE WI-FI > > Basic settings. 5. Select Time zone. Select your time zone from the list. If your city is not in the list, select any other city within the same time zone. Change the Wi-Fi password: 6. Go back to the Firmware settings menu. Select Wi-Fi settings. 7. Select Login credentials. You can change the camera s SSID and Wi-Fi login password. 9
11 Save settings: 8. Go back to the Firmware settings menu, tap and tap Save and close. The new settings will be uploaded to your BlackVue dashcam and it will reboot. After rebooting, the new settings will take effect. 10
12 How do I watch Live View? Watching Live View over the internet: 2. Select BLACKVUE CLOUD. Select your camera and tap the button. Watching Live View via direct Wi-Fi: 1. Go to your smartphone s Settings > Wi-Fi and connect to your dashcam. 2. Open the BlackVue app. Select BLACKVUE WI-FI and tap the button. 11
13 How do I see my dashcam s current location? 2. Select BLACKVUE CLOUD. Tap the button to switch to map view. How do I watch recorded videos? Watching recorded videos over the internet: 2. Select BLACKVUE CLOUD. Select your camera. 3. Select the video you want to watch. You can watch videos from the camera s microsd card and from cloud storage. 12
14 Watching recorded videos via direct Wi-Fi: 1. Go to your smartphone s Settings > Wi-Fi and connect to your dashcam. 2. Open the BlackVue app. Select BLACKVUE WI-FI. 3. Select the video you want to watch. You can watch videos from the camera s microsd card. Watching recorded videos saved on your smartphone: 1. Open the BlackVue app. Select INTERNAL MEMORY. 2. Select the video you want to watch. 13
15 Alert me when something happens to my car (push notifications) Turn on dashcam alerts: 2. Tap and select your address to open Account settings. 3. You can adjust the types of push notifications you want to receive Dashcam alerts, Cloud connectivity alerts, and Announcements. Make sure Dashcam alerts are turned ON. Customize when your dashcam sends alerts: 2. Select BLACKVUE CLOUD. 3. Tap next to your camera name and select Camera settings > Firmware settings > Cloud settings > Push notification settings. 14
16 4. Customize when you want to receive push notifications. How do I backup recorded videos? 2. Select BLACKVUE CLOUD. Select your camera. 3. Tap next to the video you want to backup. Select Copy to Cloud to backup the video recording to the Cloud. 4. Select Copy to Internal Memory to backup the video recording to your smartphone. It s also possible to connect to your dashcam via direct Wi-Fi and copy video recordings to your smartphone that way. Two-way voice communication function 2. Select BLACKVUE CLOUD. Select your camera and tap the button. 3. Tap to turn on the voice communication feature. 4. Tap to turn it off. Two-way voice communication can only be turned on and off from the smartphone end. To use the voice communication function, voice recording must be enabled. Enable voice recording: 1. Select BLACKVUE CLOUD. 2. Tap next to your camera name and select Camera settings > Firmware settings > Basic settings > Recording settings. 15
17 3. Make sure Voice recording is On. Uploading to a file hosting service/video-sharing website or ing a video recording First, you need to copy the video recording to your smartphone s internal memory. BlackVue video recordings in your smartphone s internal memory can be uploaded, shared or ed. Copy to Internal Memory: 2. Select BLACKVUE CLOUD. Select your camera. 3. Tap next to the video you want to backup. Select Copy to Internal Memory to backup the video recording to your smartphone. 4. Go back to the app home screen. 16
18 Share file: 5. Select INTERNAL MEMORY. Tap the button next to the video you want to share. Select Share file. 6. Choose the app you want to share with. The available options will depend on what apps you have installed on your smartphone. 17
19 Tips for best performance Format the microsd card once a month Format the microsd card periodically or when the BlackVue dashcam tells you the card needs maintenance. Formatting the microsd card will delete all video recordings stored on the card. Please backup all important videos before proceeding. Self-format function: 1. To format the microsd card press the Wi-Fi/Format button on the side of the dashcam for 10 seconds until the dashcam beeps. Format using BlackVue Viewer (Windows): 1. Download BlackVue Windows Viewer from > Support > Downloads and install it on your computer. 2. Insert the microsd card into the microsd card reader and connect the reader to your computer. 3. Launch the copy of BlackVue Viewer that is installed on your computer. 4. Click the Format button, select the card drive and click OK. Format using BlackVue Viewer (Mac): 1. Download BlackVue Mac Viewer from > Support > Downloads and install it on your computer. 2. Insert the microsd card into the microsd card reader and connect the reader to your computer 3. Launch the copy of BlackVue Viewer that is installed on your computer. 4. Click the Format button and select the microsd card from the list of drives in the left frame. 5. After selecting your microsd card select the Erase tab in the main window. 6. Select MS-DOS (FAT) from the Volume Format drop-down menu and click Erase. Keep the firmware up-to-date Firmware upgrades may add new features or improve performance. Upgrading the firmware using an ios or Android device (Firmware Over The Air): Click here for a step-by-step video tutorial, or go to the main menu and select Help > Video tutorials. Makes sure your smartphone has a stable internet connection. 1. Open the BlackVue app 2. Tap and select Firmware download. 3. Select your dashcam model and the firmware language and tap OK. 18
20 4. Check the firmware version and release notes and tap OK to start downloading. 5. After the download completes tap OK to be taken back to the home screen. Make sure your BlackVue dashcam is on and nearby. 6. Go to your smartphone s Settings then select Wi-Fi, and make sure Wi-Fi is turned on. 7. Choose your BlackVue dashcam from the network list. The dashcam s default SSID begins with its model number (e.g. DR650S-******). 8. Enter the password (the default password blackvue ) and tap Join. 9. Open the BlackVue app. Select BLACKVUE WI-FI > > Firmware upgrade. 10. Tap OK to apply the firmware upgrade. 11. The dashcam s firmware will be upgraded this may take a few minutes. The dashcam needs to reboot to complete the firmware upgrade. 19
21 Upgrading the firmware using a Windows or Mac OS computer: Go to and follow the firmware upgrade guide. When you use a computer to upgrade the firmware all settings are reset to the defaults to ensure stable operation. Please reconfigure your personal settings such as the time zone, Wi-Fi and Cloud settings. 20
22 Troubleshooting How do I reset the direct Wi-Fi login password? If you have forgotten the password you can change or reset it using one of the following methods. Change the Wi-Fi password over the internet: 2. Select BLACKVUE CLOUD. 3. Tap next to your camera name and select Camera settings > Firmware settings > Wi-Fi settings > Login credentials. You can change the camera s SSID and Wi-Fi login password. 4. Go back to the Firmware settings menu, tap and tap Save and close. 21
23 Change the Wi-Fi password using BlackVue Viewer (Windows or Mac): 1. Remove the microsd card from the dashcam. 2. Insert the card into the microsd card reader and connect it to a computer. 3. Find and run the BlackVue Viewer program. For Windows users: Open Windows Explorer and click on the microsd card (Removable Disk (F:), or the name of your card location). Go to F:\BlackVue\Application\Viewer for Windows\ and run BlackVue.exe. For Mac users: Open Finder and select the microsd card reader from the list in the left frame. Go to \BlackVue\Application\Viewer for Mac\ and run BlackVue Viewer. 4. In BlackVue Viewer click on the button or the menu to access the settings panel. 5. Click the Wi-Fi & Other tab and under Login credentials change the password. 6. Click Save & Close. Reset the Wi-Fi password by upgrading the firmware using a computer (Windows or Mac): Go to and follow the firmware upgrade guide. When you use a computer to upgrade the firmware all settings are reset to the defaults to ensure stable operation. Please reconfigure your personal settings such as the time zone, Wi-Fi and Cloud settings. How do I delete a video recording? Individual video recordings stored in the Cloud or smartphone internal memory can easily be deleted. 1. Tap next to the video recording file and select Delete file. To delete individual video recordings stored in the microsd card use a computer. Alternatively, if you format the microsd card all video recordings will be deleted. 22
24 How do I change my account password? 2. Tap and select your address to open Account settings. 3. Select Change password. How do I reset my account password? If you are logged in to your account, you can simply change your account password. If you are logged out of your account: 1. Open the BlackVue app. 2. Tap and select Login. 3. Enter your and tap Password reset. 4. A password reset will be sent to you. Click on the link to reset your password. How do I log out from my account remotely? 1. Login to your account on another smartphone. 2. You will see the following pop up: Same ID already logged in. Logging in will end all other active sessions. Proceed? 3. Select OK. How do I change the Wi-Fi auto turn on/off settings? When the Cloud service is enabled the Wi-Fi auto settings cannot be adjusted. Wi-Fi will automatically switch on when you turn on the dashcam and remain on. If you don t use the Cloud service, you can adjust the Wi-Fi auto settings. 1. Go to your smartphone s Settings > Wi-Fi and connect to your dashcam. 2. Open the BlackVue app. Select BLACKVUE WI-FI > > Cloud settings. 23
25 3. Turn Enable Cloud service off. 4. Go back to the Firmware settings menu. Select Wi-Fi settings. 5. You can adjust the Wi-Fi auto settings. 24
26 Wi-Fi auto turn on Wi-Fi auto turn off ON Wi-Fi turns on when the dashcam turns on. Wi-Fi turns off if it is inactive for 10 minutes. OFF Wi-Fi does not turn on when the dashcam turns on. Wi-Fi does not turn off automatically. You can press the physical Wi-Fi / Format button on the dashcam to manually switch Wi-Fi on/off. 6. Go back to the Firmware settings menu, tap and tap Save and close. Get More Help My camera How do I rename my camera? 2. Select BLACKVUE CLOUD. 3. Tap next to your camera and select Change name. How many dashcams can I register per account? You may register up to 3 cameras per account (1 free slot + 2 paid slots). How do I remove a dashcam from my account? 2. Select BLACKVUE CLOUD. 3. Tap next to your camera and select Unregister camera. Unregistering a camera will delete all of its files that are stored in the Cloud. Map view How do I change the speed unit displayed on the map? 1. Tap and select App settings. 2. Select Speed unit on map. Can I change the mapping service used? The BlackVue app uses Google Maps. Users in China can use Baidu Maps as an alternative to Google Maps. 1. Tap and select App settings. 2. Select map service. Why are there other dashcams displayed on the map? Up to 30 dashcams can be shown on the map. Your dashcams will be shown, as well as some of those of other users. 25
27 Playing back videos Why are thumbnail previews displayed for some videos? There are 4 types of videos: Normal Event Parking Manual Tap the icon to Thumbnails are Tap the icon to Thumbnails are load a thumbnail automatically shown load a thumbnail automatically shown What do the file names mean? Recording file names include the date and time, recording mode and camera direction (2-CH models only). Example file name: _093010_NF.mp4 Date and time: 31 May 2016, 9:30:10 am Recording mode: N: Normal E: Event P: Parking M: Manual Camera direction: F: Front dashcam R: Rear dashcam Audio and voice settings How do I enable or disable voice recording (audio)? 1. Select BLACKVUE CLOUD. 2. Tap next to your camera name and select Camera settings > Firmware settings > Basic settings > Recording settings. 3. Go back to the Firmware settings menu, tap and tap Save and close. 26
28 How do I adjust when the camera speaks (voice guidance)? 1. Select BLACKVUE CLOUD. 2. Tap next to your camera name and select Camera settings > Firmware settings > Other settings > Voice guidance. Adjust when you want to hear the voice guidance (alerts). 3. Adjust the Volume to your desired level. 4. Go back to the Firmware settings menu, tap and tap Save and close. 27
29 How do I adjust the privacy and sharing settings for each camera? 2. Select BLACKVUE CLOUD. 3. Tap next to your camera name and select Camera settings > Privacy settings. 4. Select which information you would like to share with other users of the app. When your camera is online the information you share publicly will be accessible from map view. If you didn t allow the app to access your dashcam s GPS data when you first registered it, you can allow access now: 28
30 5. Go back to the Firmware settings menu, tap and tap Save and close. Cloud access and storage information You can check your current usage in Account info. 2. Tap and select your address to open Account settings. 3. Select Account info. A free starter account includes: 10 minutes of Live View per day (reset daily) 100 remote file plays or downloads per month (reset every 30 days) 5GB of Cloud storage space 1 dashcam slot File Expiration: Files copied to the Cloud will be stored on our servers for 90 days. After 90 days they will automatically be deleted from our servers. Please backup any videos you want to keep to your smartphone or computer. 29
31 How do I disable the Cloud service? 1. Go to your smartphone s Settings > Wi-Fi and connect to your dashcam. 2. Open the BlackVue app. Select BLACKVUE WI-FI > > Cloud settings. 7. Turn Enable Cloud service off. 8. Go back to the Firmware settings menu, tap and tap Save and close. 30
32 Recording settings How do I display the vehicle s speed at the bottom of videos? 2. Select BLACKVUE CLOUD. 3. Tap next to your camera name and select Camera settings > Firmware settings > Basic settings > Recording settings > Speed unit. Select km/h, MPH or Display Off. 4. Go back to the Firmware settings menu, tap and tap Save and close. How do I turn off the date and time display on videos? 2. Select BLACKVUE CLOUD. 3. Tap next to your camera name and select Camera settings > Firmware settings > Basic settings > Recording settings. You can turn off Date & time display. 4. Go back to the Firmware settings menu, tap and tap Save and close. How do I add a User text overlay to my video? 1. Select BLACKVUE CLOUD. 2. Tap next to your camera name and select Camera settings > Firmware settings > Other settings > User text overlay. Enter your text. Up to 20 characters can be entered, comprised of letters (A to Z, a to z), numbers (0 to 9), and symbols ( : ; / \ + - _ ( ) $ # ). 3. Press OK. 4. Go back to the Firmware settings menu, tap and tap Save and close. How do I enable/disable automatic switching to parking mode? 2. Select BLACKVUE CLOUD. 3. Tap next to your camera name and select Camera settings > Firmware settings > Basic settings > Recording settings. You can turn off/on Auto switching to Parking Mode. 4. Go back to the Firmware settings menu, tap and tap Save and close. How do I adjust the dashcam s video resolution and brightness? 2. Select BLACKVUE CLOUD. 3. Tap next to your camera name and select Camera settings > Firmware settings > Basic settings > Video settings. You can adjust the Resolution or Brightness. 4. Go back to the Firmware settings menu, tap and tap Save and close. 31
33 How do I adjust the sensitivity to impacts and/or motion? 2. Select BLACKVUE CLOUD. 3. Tap next to your camera name and select Camera settings > Firmware settings > Sensitivity settings. 4. Make your desired adjustments. 5. Go back to the Firmware settings menu, tap and tap Save and close. Setting Motion detection (Parking mode) to 0 disables motion detection. How do I set up speed alerts? 2. Select BLACKVUE CLOUD. 3. Tap next to your camera name and select Camera settings > Firmware settings > Sensitivity settings. 4. Select Speed alert. Make your desired adjustments. 5. Go back to the Firmware settings menu, tap and tap Save and close. LED settings How do I turn on/off the LED indicators? 1. Select BLACKVUE CLOUD. 2. Tap next to your camera name and select Camera settings > Firmware settings > Other settings. 3. Make your desired adjustments to the LED settings. 4. Go back to the Firmware settings menu, tap and tap Save and close. The GPS LED automatically switches on when GPS is active and cannot be disabled. What do the blinking LEDs mean? Security LED (Front) : Blinks slowly in normal and parking mode. : Blinks quickly when (i) an event is being recorded (impact detected), (ii) motion is detected in parking mode, or (iii) manual recording has started. Recording LED : Blinks orange in normal mode. : Blinks red when (i) an event is being recorded (impact detected), or (ii) manual recording has started. : Blinks green when motion is detected in parking mode. Wi-Fi/Internet LED : Direct Wi-Fi is on. : Blinks when connected to the internet (Cloud connected). 32
34 Addendum Map view Marker clustering We have introduced marker clustering to display a large number of dashcams on the map. Dashcams of close proximity are combined into clusters to simplify the display of markers on the map. The number on a cluster indicates how many dashcams it contains. As you zoom into any of the cluster locations, the number on the cluster decreases, and you begin to see the individual dashcams on the map. Zooming out of the map consolidates the dashcams into clusters again. My Cam / Public cameras button Tap the button to quickly switch between your dashcam s location and the publicly shared cameras map. 33
35 Bookmarks You can now bookmark public cameras. Tap the star in Live View to add a bookmark. From the Camera list select the Bookmarks tab to see your bookmarks. Tap the yellow star to remove a bookmark. 34
36 Share Live View You can now share your camera s Live View with specific users without making it a public camera. Send an invitation to another user: 1. Select BLACKVUE CLOUD. 2. Tap next to your camera name and select Share with 3. Enter the address of the user you wish to share Live View with and tap +. Press OK. 35
37 4. Refresh the camera list to see a share symbol added to your camera icon. Accept an invitation from another user: 1. Select BLACKVUE CLOUD. 2. Go to the Shared with me tab. Under the Invitations heading you can see any pending invitations. 3. Tap the confirm icon next to the camera to accept the invitation. 36
38 4. You can now see the other user s camera. Tap the car icon to start Live View. Live Auto-upload This feature allows the dashcam to automatically upload live footage of D1 (480p) 10fps (regardless of the resolution/frame rate settings of the dashcam) along with audio and GPS data to BlackVue Cloud, provided that the dashcam model and FW version are compatible with this feature and the dashcam is connected to the internet (BlackVue Cloud). Compatible models: DR650S-1CH/2CH FW ver & later DR750S-1CH/2CH FW ver & later Compatible software: App version: Android v.2.68 & later, ios v.2.68 & later Cloud Viewer (Windows) v.1.16 & later, Cloud Viewer (Mac) v.1.17 & later Cloud Viewer Pro (Windows) v.1.06 & later How to set up? By default the Live Auto-upload feature is disabled. To enable and configure it, please follow these steps: 2. Tap and select your address to open Account settings. 3. Turn on Live Auto-upload. 37
39 To configure detailed settings for each dashcam: 1. Select BLACKVUE CLOUD. 2. Tap next to your camera name and select Camera settings. 3. Select Live Auto-upload settings. 4. Configure your desired settings and press OK. 38
40 Accessing the recordings saved on BlackVue Cloud 1. Open the BlackVue app. 2. Select BLACKVUE CLOUD 3. Select your dashcam. 4. Tap Live Auto-upload footage. 5. Select the video you want to watch. 6. To save the videos to the internal memory of your smartphone, Tap next to the video you want to backup and select Copy to Internal Memory. 39
41 To download multiple files, tap choose the files and tap. Notes: - Live Auto-upload recordings are saved in a separate Cloud storage, thus the regular BlackVue Cloud Storage space is not occupied by them. - The number of replays and downloads of live auto-upload recordings is counted in monthly File Replay/Download limit i.e. 100 replays & downloads/month for free account. - The Live Auto-upload recordings stored on Cloud will automatically be deleted after the following period: - Free Account: 2 days - Subscribed account : 7 days *Live Auto-upload recordings can t be deleted from the Cloud manually. 40
BlackVue C App Manual
 BlackVue C App Manual BlackVue C App Manual Contents Connecting to BLACKVUE CLOUD... 3 (A) Create an account... 3 (B) Register your dashcam with your account... 3 (C) Connect your BlackVue dashcam to a
BlackVue C App Manual BlackVue C App Manual Contents Connecting to BLACKVUE CLOUD... 3 (A) Create an account... 3 (B) Register your dashcam with your account... 3 (C) Connect your BlackVue dashcam to a
Table of Contents. Introduction...5 Important safety information...6 Overview...9. Installation Playing and Managing Videos...
 Table of Contents Introduction...5 Important safety information...6 Overview...9 In the box...9 At a glance...10 Removing and inserting the dashcam... 12 Installation...13 Installing the BlackVue dashcam...13
Table of Contents Introduction...5 Important safety information...6 Overview...9 In the box...9 At a glance...10 Removing and inserting the dashcam... 12 Installation...13 Installing the BlackVue dashcam...13
Table of Contents. Introduction...5 Important safety information...6 Overview...9. Installation Playing and Managing Videos...
 Table of Contents Introduction...5 Important safety information...6 Overview...9 In the box...9 At a glance...10 Front camera... 10 Removing and inserting the front camera... 12 Rear camera... 12 Removing
Table of Contents Introduction...5 Important safety information...6 Overview...9 In the box...9 At a glance...10 Front camera... 10 Removing and inserting the front camera... 12 Rear camera... 12 Removing
ENGLISH. DR750S-1CH Manual
 ENGLISH DR750S-1CH Manual Table of Contents Introduction...5 Important safety information...6 Overview...9 In the box...9 At a glance...10 Front camera... 10 Removing and inserting the front camera...
ENGLISH DR750S-1CH Manual Table of Contents Introduction...5 Important safety information...6 Overview...9 In the box...9 At a glance...10 Front camera... 10 Removing and inserting the front camera...
ENGLISH. DR750S-2CH Manual
 ENGLISH DR750S-2CH Manual Table of Contents Introduction...5 Important safety information...6 Overview...9 In the box...9 At a glance...10 Front camera... 10 Removing and inserting the front camera...
ENGLISH DR750S-2CH Manual Table of Contents Introduction...5 Important safety information...6 Overview...9 In the box...9 At a glance...10 Front camera... 10 Removing and inserting the front camera...
DR590W-2CH. DR590W-2CH Manual ENGLISH
 DR590W-2CH DR590W-2CH Manual ENGLISH Table of Contents Introduction...5 Important safety information...6 Overview...9 In the box...9 At a glance...10 Front camera... 10 Removing and inserting the front
DR590W-2CH DR590W-2CH Manual ENGLISH Table of Contents Introduction...5 Important safety information...6 Overview...9 In the box...9 At a glance...10 Front camera... 10 Removing and inserting the front
BLACKVUE DR650S-2CH TRUCK. For manuals, customer support and FAQs go to
 BLACKVUE DR650S-2CH TRUCK For manuals, customer support and FAQs go to www.blackvue.com Product Features High-definition and smooth videos Front: Full HD (1920x1080) @ 30 frames per second Rear: HD (1280x720)
BLACKVUE DR650S-2CH TRUCK For manuals, customer support and FAQs go to www.blackvue.com Product Features High-definition and smooth videos Front: Full HD (1920x1080) @ 30 frames per second Rear: HD (1280x720)
ENGLISH. DR900S-1CH Manual
 ENGLISH DR900S-1CH Manual Table of Contents Introduction...5 Important safety information...6 Overview...9 In the box...9 At a glance...10 Removing and inserting the dashcam... 12 Installation...13 Installing
ENGLISH DR900S-1CH Manual Table of Contents Introduction...5 Important safety information...6 Overview...9 In the box...9 At a glance...10 Removing and inserting the dashcam... 12 Installation...13 Installing
Table of Contents. Description of the BlackVue App 3. Supported Devices 4. Screen Description 5. Connection of BlackVue to a Wi-Fi connection 9
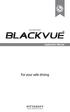 Car Dashcam Table of Contents Description of the BlackVue App 3 Features 3 Supported Devices 4 Screen Description 5 Connection of BlackVue to a Wi-Fi connection 9 Menu Description 12 Recorded video playback
Car Dashcam Table of Contents Description of the BlackVue App 3 Features 3 Supported Devices 4 Screen Description 5 Connection of BlackVue to a Wi-Fi connection 9 Menu Description 12 Recorded video playback
ENGLISH. DR900S-2CH Manual
 ENGLISH DR900S-2CH Manual Table of Contents Introduction...5 Important safety information...6 Overview...9 In the box...9 At a glance...10 Front camera... 10 Removing and inserting the front camera...
ENGLISH DR900S-2CH Manual Table of Contents Introduction...5 Important safety information...6 Overview...9 In the box...9 At a glance...10 Front camera... 10 Removing and inserting the front camera...
Introduction. Package Checklist. Minimum System Requirements. Registering Your Product. More Help
 Introduction Keep a watch on your family, pet, home or office 24/7, even when you re not there. Creative Live! Cam IP SmartHD gives you a live update on your phone, wherever you are. Get activity alerts,
Introduction Keep a watch on your family, pet, home or office 24/7, even when you re not there. Creative Live! Cam IP SmartHD gives you a live update on your phone, wherever you are. Get activity alerts,
Introduction. Built-in speaker. Infrared lights. Camera lens. Reset button. Indicator light. Micro- USB port for power supply.
 Axel USER MANUAL Contents Introduction 4 LED Indicators 5 What s Included 6 Wi-Fi Requirements 7 Mobile Device Requirements 7 Download the Momentum App 8 Pairing 9 Pairing additional Momentum Devices 11
Axel USER MANUAL Contents Introduction 4 LED Indicators 5 What s Included 6 Wi-Fi Requirements 7 Mobile Device Requirements 7 Download the Momentum App 8 Pairing 9 Pairing additional Momentum Devices 11
INTERIOR IR
 -. - - - INTERIOR IR The main unit (front) of the BlackVue DR650GW-2CH Full HD(1080p) dual channel dashboard camera can be combined with a choice of three custom HD (720p) rear camera units: regular rear
-. - - - INTERIOR IR The main unit (front) of the BlackVue DR650GW-2CH Full HD(1080p) dual channel dashboard camera can be combined with a choice of three custom HD (720p) rear camera units: regular rear
1. Install the DANALE app. 2. Create an account
 USER S MANUAL EN 1. Install the DANALE app For Android users On your Google Play Store, search for Danale and then install the app on your phone. For ios users Please open your App Store, search for Danale
USER S MANUAL EN 1. Install the DANALE app For Android users On your Google Play Store, search for Danale and then install the app on your phone. For ios users Please open your App Store, search for Danale
WI-FI GARAGE DOOR CONTROLLER WITH CAMERA USER MANUAL
 WI-FI GARAGE DOOR CONTROLLER WITH CAMERA USER MANUAL Contents Introduction 4 Product Features 5 Garage Door Controller LED Indicators 6 What s Included 7 Wi-Fi Requirements 8 Mobile Device Requirements
WI-FI GARAGE DOOR CONTROLLER WITH CAMERA USER MANUAL Contents Introduction 4 Product Features 5 Garage Door Controller LED Indicators 6 What s Included 7 Wi-Fi Requirements 8 Mobile Device Requirements
Magnetic base Indicator light Microphone Camera lens Micro SD card slot Infrared light Front Side Pivot connector Built-in speakers
 Niro USER MANUAL Contents Introduction 4 Product Features 5 Niro LED Indicators 6 What s Included 7 Wi-Fi Requirements 8 Mobile Device Requirements 8 Garage Door Opener Requirements 8 Download the Momentum
Niro USER MANUAL Contents Introduction 4 Product Features 5 Niro LED Indicators 6 What s Included 7 Wi-Fi Requirements 8 Mobile Device Requirements 8 Garage Door Opener Requirements 8 Download the Momentum
DSH-C130. FAQ Ver.1.1
 DSH-C130 FAQ Ver.1.1 June 23th, 2017 Contents Q1: Where do I get the Omma app or software?... 2 Q2: How to setup DSH-C310 using Omna App?... 3 Q3: What is the difference between the Omna app and the Home
DSH-C130 FAQ Ver.1.1 June 23th, 2017 Contents Q1: Where do I get the Omma app or software?... 2 Q2: How to setup DSH-C310 using Omna App?... 3 Q3: What is the difference between the Omna app and the Home
THE SMART WAY TO ANSWER YOUR DOOR USER MANUAL
 THE SMART WAY TO ANSWER YOUR DOOR USER MANUAL IMPORTANT PLEASE READ THIS MANUAL CAREFULLY BEFORE OPERATING THE SYSTEM AND RETAIN FOR FUTURE REFERENCE. All devices, with the exception of the External Siren
THE SMART WAY TO ANSWER YOUR DOOR USER MANUAL IMPORTANT PLEASE READ THIS MANUAL CAREFULLY BEFORE OPERATING THE SYSTEM AND RETAIN FOR FUTURE REFERENCE. All devices, with the exception of the External Siren
RECO Smart Cam. Quick Start Guide
 RECO Smart Cam Quick Start Guide E11074 / Revised Edition V2 / November 2015 NOTE: The screenshots in this Quick Start Guide are for reference only. 2 Hardware Micro USB port MicroSD card slot GPS port
RECO Smart Cam Quick Start Guide E11074 / Revised Edition V2 / November 2015 NOTE: The screenshots in this Quick Start Guide are for reference only. 2 Hardware Micro USB port MicroSD card slot GPS port
Introduction. See page #6 for device requirements.
 W-FI CAMERA USER MANUAL Contents Introduction 4 Camera LED Indicators 5 Wi-Fi Requirements 6 Mobile Device Requirements 6 Download the Momentum App 7 Create an Account 8 Setup 10 Pairing 10 Connecting
W-FI CAMERA USER MANUAL Contents Introduction 4 Camera LED Indicators 5 Wi-Fi Requirements 6 Mobile Device Requirements 6 Download the Momentum App 7 Create an Account 8 Setup 10 Pairing 10 Connecting
HOW TO ADD A QCW2MPSL ENTRY CAMERA
 HOW TO ADD A QCW2MPSL ENTRY CAMERA Written By: Q-See 2018 qplus.dozuki.com/ Page 1 of 10 INTRODUCTION Q-SEE PLUS IS ONLY COMPATIBLE WITH WI-FI ENABLED QCW IP CAMERAS. 2018 qplus.dozuki.com/ Page 2 of 10
HOW TO ADD A QCW2MPSL ENTRY CAMERA Written By: Q-See 2018 qplus.dozuki.com/ Page 1 of 10 INTRODUCTION Q-SEE PLUS IS ONLY COMPATIBLE WITH WI-FI ENABLED QCW IP CAMERAS. 2018 qplus.dozuki.com/ Page 2 of 10
Insight Basic and Premium Mobile App and Cloud Portal User Manual
 Insight Basic and Premium Mobile App and Cloud Portal User Manual July 2018 202-11872-02 350 E. Plumeria Drive San Jose, CA 95134 USA Support Thank you for purchasing this NETGEAR product. You can visit
Insight Basic and Premium Mobile App and Cloud Portal User Manual July 2018 202-11872-02 350 E. Plumeria Drive San Jose, CA 95134 USA Support Thank you for purchasing this NETGEAR product. You can visit
The Complete Guide to the VAVA Dash Cam Model: VA-CD001
 The Complete Guide to the VAVA Dash Cam Model: VA-CD001 1. App Overview After connecting your phone with the VAVA Wi-Fi, open the app and connect the VAVA dash cam. Tap on the play icon to access the live
The Complete Guide to the VAVA Dash Cam Model: VA-CD001 1. App Overview After connecting your phone with the VAVA Wi-Fi, open the app and connect the VAVA dash cam. Tap on the play icon to access the live
SC550W WIFI IP HIDDEN CAMERA
 USER MANUAL SC550W WIFI IP HIDDEN CAMERA 1 YEAR WARRANTY All RecorderGear brand products are backed by our 1 Year Warranty. For full details visit WWW.RECORDERGEAR.COM This Device is Compliant with USA
USER MANUAL SC550W WIFI IP HIDDEN CAMERA 1 YEAR WARRANTY All RecorderGear brand products are backed by our 1 Year Warranty. For full details visit WWW.RECORDERGEAR.COM This Device is Compliant with USA
1. Mobile device specifications. - Android 5.0 or higher - 2.5GHz or higher. - 2GB or higher
 SmartCam+ Android English 1. obile device specifications Hardware / Operating System OS CPU RA Specifications - Android 5.0 or higher - 2.5GHz or higher - 2GB or higher Network - obile devices with a Wi-Fi
SmartCam+ Android English 1. obile device specifications Hardware / Operating System OS CPU RA Specifications - Android 5.0 or higher - 2.5GHz or higher - 2GB or higher Network - obile devices with a Wi-Fi
DCS-8000LH. HW Version FW Version App Name App Version. A1 V Mydlink Lite V3.8.0
 DCS-8000LH HW Version FW Version App Name App Version A1 V1.00.05 Mydlink Lite V3.8.0 Contents Q1: How to setup DCS-8000LH using mydlink Lite App?... 2 Q2: How to setup Motion detection?... 7 Q3: How to
DCS-8000LH HW Version FW Version App Name App Version A1 V1.00.05 Mydlink Lite V3.8.0 Contents Q1: How to setup DCS-8000LH using mydlink Lite App?... 2 Q2: How to setup Motion detection?... 7 Q3: How to
DSH-C130. FAQ _EnglishVer.1.4. Written By
 DSH-C130 FAQ _EnglishVer.1.4 Written By Customer Service Department I of DHQ on 9/7 2017 Contens Q1: Where do I get the Omna app or software?... 2 Q2: How to setup DSH-C310 using Omna App?... 3 Q3: What
DSH-C130 FAQ _EnglishVer.1.4 Written By Customer Service Department I of DHQ on 9/7 2017 Contens Q1: Where do I get the Omna app or software?... 2 Q2: How to setup DSH-C310 using Omna App?... 3 Q3: What
Panoramic Talking Camera
 Panoramic Talking Camera IPC2201 home8alarm.com 1-844-800-6482 support@home8alarm.com 1 Table of Contents Chapter 1. Introduction... 1 1.1 System Requirement... 1 Chapter 2. Hardware Overview... 2 Chapter
Panoramic Talking Camera IPC2201 home8alarm.com 1-844-800-6482 support@home8alarm.com 1 Table of Contents Chapter 1. Introduction... 1 1.1 System Requirement... 1 Chapter 2. Hardware Overview... 2 Chapter
Quick Start Guide. Wireless IP Camera. Technical Support QG4_A
 Technical Support Wireless IP Camera Quick Start Guide For Windows Client & Mac Client, please download the PC software: https://reolink.com/software-and-manual/ For advanced setup, please download the
Technical Support Wireless IP Camera Quick Start Guide For Windows Client & Mac Client, please download the PC software: https://reolink.com/software-and-manual/ For advanced setup, please download the
Wireless IP Bird Box Camera
 Wireless IP Bird Box Camera Model: 4901-18 Operation and Installation Manual 1 WELCOME... 3 PRODUCT OVERVIEW... 4 HARDWARE INSTALLATION... 4 Attach the External Power Adapter... 4 SMARTPHONE OR TABLET
Wireless IP Bird Box Camera Model: 4901-18 Operation and Installation Manual 1 WELCOME... 3 PRODUCT OVERVIEW... 4 HARDWARE INSTALLATION... 4 Attach the External Power Adapter... 4 SMARTPHONE OR TABLET
1. Use Wireless Data Transfer with FlashAir App for
 Wireless Data Transfer: Basic Usage of FlashAir Wireless Data Transfer function allows you to browse and save files from the device (e.g. a digital camera) to smartphones, tablets, or PCs without cable
Wireless Data Transfer: Basic Usage of FlashAir Wireless Data Transfer function allows you to browse and save files from the device (e.g. a digital camera) to smartphones, tablets, or PCs without cable
HD Ovi Digital Clock WiFi Hidden Camera. User s Guide WHEN YOU NEED TO KNOW.
 HD Ovi Digital Clock WiFi Hidden Camera User s Guide WHEN YOU NEED TO KNOW. HD Ovi Digital Clock WiFi Hidden Camera The HD Ovi Digital Clock WiFi Hidden Camera is a fully functional clock, displaying time
HD Ovi Digital Clock WiFi Hidden Camera User s Guide WHEN YOU NEED TO KNOW. HD Ovi Digital Clock WiFi Hidden Camera The HD Ovi Digital Clock WiFi Hidden Camera is a fully functional clock, displaying time
IP Camera User Manual
 the world through my eyes R IP Camera User Manual EN App Store Google Play Version:TWS20180723 1Product description 1.1Product Feature 1.2Package Contents 1.3IP Camera Overview 1.4Operating System Requirement
the world through my eyes R IP Camera User Manual EN App Store Google Play Version:TWS20180723 1Product description 1.1Product Feature 1.2Package Contents 1.3IP Camera Overview 1.4Operating System Requirement
USER MANUAL Version 1.0
 USER MANUAL Version 1.0 FEATURES > Full HD recording up to 1080p @30fps or 720p @60fps > 480p mobile streaming for sharing a live feed anytime, anywhere > Simultaneous streaming & recording > Sleek, hands-free
USER MANUAL Version 1.0 FEATURES > Full HD recording up to 1080p @30fps or 720p @60fps > 480p mobile streaming for sharing a live feed anytime, anywhere > Simultaneous streaming & recording > Sleek, hands-free
Lechange App. User s Manual V1.0.0
 Lechange App User s Manual V1.0.0 Cybersecurity Recommendations Mandatory actions to be taken towards cybersecurity 1. Change Passwords and Use Strong Passwords: The number one reason systems get hacked
Lechange App User s Manual V1.0.0 Cybersecurity Recommendations Mandatory actions to be taken towards cybersecurity 1. Change Passwords and Use Strong Passwords: The number one reason systems get hacked
Let s get started. Need more help getting started?
 Need more help getting started? www.zencam.com/support Let s get started. We hope you love your new Zencam Camera. If you have any questions, we're here for you. M1. M2. E1. E2 Series support@zencam.com
Need more help getting started? www.zencam.com/support Let s get started. We hope you love your new Zencam Camera. If you have any questions, we're here for you. M1. M2. E1. E2 Series support@zencam.com
AwoX CamLIGHT Wireless HD Video Camera & LED Light. User Guide
 AwoX CamLIGHT Wireless HD Video Camera & LED Light User Guide EN www.awox.com Contents Introduction... 3 Getting started... 5 Using your CamLIGHT... 8 Sharing cameras... 11 CamLIGHT settings... 12 Troubleshooting...
AwoX CamLIGHT Wireless HD Video Camera & LED Light User Guide EN www.awox.com Contents Introduction... 3 Getting started... 5 Using your CamLIGHT... 8 Sharing cameras... 11 CamLIGHT settings... 12 Troubleshooting...
Wi-Fi Camera. Quick Setup Guide. Document SAP
 Wi-Fi Camera Quick Setup Guide Document SAP 102018493 Contents Video Tutorial 2 Wi-Fi Camera Models 3 Indoor Cube Camera 3 Indoor PT-Dome Camera 3 Outdoor Mini Dome Camera 3 Choosing the Correct Camera
Wi-Fi Camera Quick Setup Guide Document SAP 102018493 Contents Video Tutorial 2 Wi-Fi Camera Models 3 Indoor Cube Camera 3 Indoor PT-Dome Camera 3 Outdoor Mini Dome Camera 3 Choosing the Correct Camera
SMART WI-FI CAMERA START GUIDE
 SMART WI-FI CAMERA START GUIDE Thank you for purchasing your MERKURY smart home product. Get started using your new devices by downloading Geeni, one convenient app that manages everything straight from
SMART WI-FI CAMERA START GUIDE Thank you for purchasing your MERKURY smart home product. Get started using your new devices by downloading Geeni, one convenient app that manages everything straight from
Sotion Wireless Camera. User Manual.
 Sotion Wireless Camera User Manual Email: Help@sotiongroup.com App Download & Installation The camera is compatible with Wi-Fi 2.4 GHz only, please connect camera to 2.4 GHz Wi-Fi. Make sure your network
Sotion Wireless Camera User Manual Email: Help@sotiongroup.com App Download & Installation The camera is compatible with Wi-Fi 2.4 GHz only, please connect camera to 2.4 GHz Wi-Fi. Make sure your network
Everything in your eyes. ismartviewpro. (For iphone) User Manual VER 5.0
 IP Cloud Network Camera Everything in your eyes ismartviewpro (For iphone) User Manual 2018-01 VER 5.0 1. ismartviewpro Summary ismartviewpro (iphoneversion) is developed application software based on
IP Cloud Network Camera Everything in your eyes ismartviewpro (For iphone) User Manual 2018-01 VER 5.0 1. ismartviewpro Summary ismartviewpro (iphoneversion) is developed application software based on
Dell EMC OpenManage Mobile. Version 3.0 User s Guide (Android)
 Dell EMC OpenManage Mobile Version 3.0 User s Guide (Android) Notes, cautions, and warnings NOTE: A NOTE indicates important information that helps you make better use of your product. CAUTION: A CAUTION
Dell EMC OpenManage Mobile Version 3.0 User s Guide (Android) Notes, cautions, and warnings NOTE: A NOTE indicates important information that helps you make better use of your product. CAUTION: A CAUTION
SmartCam N1. Quick Start Guide
 SmartCam N Quick Start Guide SmartCam N Overview Thank you for purchasing the SmartCam N. To get you started with your SmartCam, please follow the steps below.. Place your camera near your router inside
SmartCam N Quick Start Guide SmartCam N Overview Thank you for purchasing the SmartCam N. To get you started with your SmartCam, please follow the steps below.. Place your camera near your router inside
QUICK START GUIDE. Welcome to the Amcrest Family! LET US KNOW WHAT YOU THINK. Simple. Reliable. Secure. WI-FI CAMERA INITIAL SETUP
 LET US KNOW WHAT YOU THINK We sincerely thank you for your business and are committed to ensuring your full satisfaction. If you are not entirely satisfied for whatever reason, please reach out to us and
LET US KNOW WHAT YOU THINK We sincerely thank you for your business and are committed to ensuring your full satisfaction. If you are not entirely satisfied for whatever reason, please reach out to us and
DR590-1CH Manual ENGLISH
 DR590-1CH Manual ENGLISH Table of Contents Introduction...4 Important safety information...5 Overview...8 In the box...8 At a glance...9 Removing and inserting the dashcam... 10 Installation...11 Installing
DR590-1CH Manual ENGLISH Table of Contents Introduction...4 Important safety information...5 Overview...8 In the box...8 At a glance...9 Removing and inserting the dashcam... 10 Installation...11 Installing
QUICK START GUIDE. Wireless Pan&Tilt IP Camera FSC880. Smart Reliable Secure. Faleemi Technologies Ltd.
 Wireless Pan&Tilt IP Camera QUICK START GUIDE FSC880 Smart Reliable Secure Faleemi Technologies Ltd www.faleemi.com support@faleemi.com support@faleemi.com www.facebook.com/faleemi Apple, Apple Store,
Wireless Pan&Tilt IP Camera QUICK START GUIDE FSC880 Smart Reliable Secure Faleemi Technologies Ltd www.faleemi.com support@faleemi.com support@faleemi.com www.facebook.com/faleemi Apple, Apple Store,
1. NVR Connection Diagram Wizard Setup Access System Using Mobile Device Access System Using PC Client Software 5
 1 1. NVR Connection Diagram 2 2. Wizard Setup 3 3. Access System Using Mobile Device 4 4. Access System Using PC Client Software 5 5. Access System Using Internet Explorer 8 6. Recording Setup 9 Motion
1 1. NVR Connection Diagram 2 2. Wizard Setup 3 3. Access System Using Mobile Device 4 4. Access System Using PC Client Software 5 5. Access System Using Internet Explorer 8 6. Recording Setup 9 Motion
Everything in your eyes. ismartviewpro. (For Android) User Manual VER 5.2
 IP Cloud Network Camera Everything in your eyes ismartviewpro (For Android) User Manual 2017-08 VER 5.2 1. ismartviewpro Summary ismartviewpro for android is our company developed application software
IP Cloud Network Camera Everything in your eyes ismartviewpro (For Android) User Manual 2017-08 VER 5.2 1. ismartviewpro Summary ismartviewpro for android is our company developed application software
Product Features. LED Light. LED Indicator light. Camera Lens. Microphone. IR LEDs. PIR Sensor. Reset button. Micro-SD card slot. Speaker.
 Aria USER MANUAL Contents Introduction 4 Product Features 5 LED Indicators 6 What s Included 7 Wi-Fi Requirements 8 Mobile Device Requirements 8 Installation Requirements 9 Aria Installation 10 App Setup
Aria USER MANUAL Contents Introduction 4 Product Features 5 LED Indicators 6 What s Included 7 Wi-Fi Requirements 8 Mobile Device Requirements 8 Installation Requirements 9 Aria Installation 10 App Setup
Product Manual. Version PROMISE Technology, Inc. All Rights Reserved.
 Product Manual Version 2.0 2016 PROMISE Technology, Inc. All Rights Reserved. Contents Table of Contents Introduction 1 Unpacking 1 Requirements for Apollo setup and use 1 Back of Apollo 2 Front of Apollo
Product Manual Version 2.0 2016 PROMISE Technology, Inc. All Rights Reserved. Contents Table of Contents Introduction 1 Unpacking 1 Requirements for Apollo setup and use 1 Back of Apollo 2 Front of Apollo
SC600W WIFI IP HIDDEN CAMERA
 USER MANUAL SC600W WIFI IP HIDDEN CAMERA 1 YEAR WARRANTY All RecorderGear brand products are backed by our 1 Year Warranty. For full details visit WWW.RECORDERGEAR.COM This Device is Compliant with USA
USER MANUAL SC600W WIFI IP HIDDEN CAMERA 1 YEAR WARRANTY All RecorderGear brand products are backed by our 1 Year Warranty. For full details visit WWW.RECORDERGEAR.COM This Device is Compliant with USA
HD 2CH Wi-Fi DVR FOCUS BLACK BOX
 Biz conference material. HD 2CH Wi-Fi DVR FOCUS BLACK BOX Mobile App. Manual (v0.4) 1 / 22 Table of contents 1. Android App 1) App Download 2) App Layout 3) Wi-Fi Connection 4) Real-Time Video Mode on
Biz conference material. HD 2CH Wi-Fi DVR FOCUS BLACK BOX Mobile App. Manual (v0.4) 1 / 22 Table of contents 1. Android App 1) App Download 2) App Layout 3) Wi-Fi Connection 4) Real-Time Video Mode on
LeFun IP Camera Quick Install Guide
 LeFun IP Camera Quick Install Guide Website: www.lefunsmart.com E-mail: support@lefunsmart.com Catalog 1. Introduction... 2 1.1. Thank you for Choosing LeFun IP Camera... 2 1.2. Introducing LeFun IP Camera...2
LeFun IP Camera Quick Install Guide Website: www.lefunsmart.com E-mail: support@lefunsmart.com Catalog 1. Introduction... 2 1.1. Thank you for Choosing LeFun IP Camera... 2 1.2. Introducing LeFun IP Camera...2
Thank you for purchasing your new Moochies Watch. We hope you, and more importantly your kids will love it as much as we did creating it.
 www.moochies.com Thank you for purchasing your new Moochies Watch. We hope you, and more importantly your kids will love it as much as we did creating it. This manual will take you through all the steps
www.moochies.com Thank you for purchasing your new Moochies Watch. We hope you, and more importantly your kids will love it as much as we did creating it. This manual will take you through all the steps
Welcome Contents Diagram
 Welcome Congratulations on your purchase of our GBF PL960 Series of IP Doorbells. Our factory engineers were the first to enable viewing of multiple security cameras through your handheld smart device,
Welcome Congratulations on your purchase of our GBF PL960 Series of IP Doorbells. Our factory engineers were the first to enable viewing of multiple security cameras through your handheld smart device,
Quick Install Guide. Model: PLC-223W, PLC-233W
 Quick Install Guide Model: PLC-223W, PLC-233W This installation guide provides basic instructions for installing the PLC-213W/ PLC-223W/PLC-233W indoor wireless IP camera on your network. By following
Quick Install Guide Model: PLC-223W, PLC-233W This installation guide provides basic instructions for installing the PLC-213W/ PLC-223W/PLC-233W indoor wireless IP camera on your network. By following
SMART WI-FI BABY MONITOR. User Guide
 SMART WI-FI BABY MONITOR User Guide PNMAL2 What s inside Welcome!... 2 Getting started... 3 Tour of the system... 10 Everyday use...14 Alexa...15 Lullabies...15 Motion detection...16 Sound detection...16
SMART WI-FI BABY MONITOR User Guide PNMAL2 What s inside Welcome!... 2 Getting started... 3 Tour of the system... 10 Everyday use...14 Alexa...15 Lullabies...15 Motion detection...16 Sound detection...16
WiFi dashcam Roadview 16GB
 WiFi dashcam Roadview 16GB EAN: 8719326008493 Thank you for buying our product. Before using the product, we suggest you refer to this user manual in order to get the best possible user experience. 1 1.
WiFi dashcam Roadview 16GB EAN: 8719326008493 Thank you for buying our product. Before using the product, we suggest you refer to this user manual in order to get the best possible user experience. 1 1.
Smart Wireless WIFI Camera Instructions
 Smart Wireless WIFI Camera Instructions Dear users, Thanks for using this product. Please read the users' manual carefully and keep it for future reference. Thank you. 1 Content 1, How to download the
Smart Wireless WIFI Camera Instructions Dear users, Thanks for using this product. Please read the users' manual carefully and keep it for future reference. Thank you. 1 Content 1, How to download the
KB Door Bell Camera Setup Guide
 Knowledge Base Text: Jimmy Wang KB Door Bell Camera Setup Guide Key Features: Replacing to the existing doorbell button, no extra wire needed * 2.1MP 1080P Full HD @30fps with audio 180 panoramic view
Knowledge Base Text: Jimmy Wang KB Door Bell Camera Setup Guide Key Features: Replacing to the existing doorbell button, no extra wire needed * 2.1MP 1080P Full HD @30fps with audio 180 panoramic view
Wi-Fi Pan & Tilt Camera AlwaysSafe App Manual. ios and Android. English
 Wi-Fi Pan & Tilt Camera AlwaysSafe App Manual ios and Android English Contents Contents Getting Started Adding a Camera 4 Configuring Initial Settings 6 Setting up Email Alerts 8 Editing the Email Alerts
Wi-Fi Pan & Tilt Camera AlwaysSafe App Manual ios and Android English Contents Contents Getting Started Adding a Camera 4 Configuring Initial Settings 6 Setting up Email Alerts 8 Editing the Email Alerts
Full manual Nedis SmartLife
 Full manual Nedis SmartLife Download the app: Nedis SmartLife from Apple App store or Google Play Store. Create account Select country code and enter full national phone number or email address and then
Full manual Nedis SmartLife Download the app: Nedis SmartLife from Apple App store or Google Play Store. Create account Select country code and enter full national phone number or email address and then
VIEVU Solution App User Guide
 VIEVU Solution App User Guide INTRODUCTION VIEVU Solution is the next generation, fully-hosted, cloud evidence management system. This guide describes how to operate the VIEVU Solution. Additional support
VIEVU Solution App User Guide INTRODUCTION VIEVU Solution is the next generation, fully-hosted, cloud evidence management system. This guide describes how to operate the VIEVU Solution. Additional support
NovoConnect B360. Wireless Presentation & Collaboration System. User Manual Version 0.99
 NovoConnect B360 Wireless Presentation & Collaboration System User Manual Version 0.99 Copyright 2013 DELTA Electronics, Inc. All rights reserved. Page 1 Table of Contents 1. GETTING STARTED...4 1.1 Package
NovoConnect B360 Wireless Presentation & Collaboration System User Manual Version 0.99 Copyright 2013 DELTA Electronics, Inc. All rights reserved. Page 1 Table of Contents 1. GETTING STARTED...4 1.1 Package
WIFI BABY MONITOR. User Guide
 WIFI BABY MONITOR User Guide PNMWIFIAC What s inside Welcome!... 2 Getting started... 3 Tour of the system... 9 Everyday use...13 Motion detection...14 Sound detection...14 Auto-record time...15 Battery
WIFI BABY MONITOR User Guide PNMWIFIAC What s inside Welcome!... 2 Getting started... 3 Tour of the system... 9 Everyday use...13 Motion detection...14 Sound detection...14 Auto-record time...15 Battery
Instruction Manual. Wi-Fi Full HD 1080p IP Concealed Junction Box Hidden Camera. V 1.3
 Instruction Manual Wi-Fi Full HD 1080p IP Concealed Junction Box Hidden Camera After Sales Support techsupport@123anfang.com www.yooseecamera.com V 1.3 Hardware Installation 1. Connect the power supply
Instruction Manual Wi-Fi Full HD 1080p IP Concealed Junction Box Hidden Camera After Sales Support techsupport@123anfang.com www.yooseecamera.com V 1.3 Hardware Installation 1. Connect the power supply
BT MobileXpress App V2 for Android Quick Guide
 BT MobileXpress App V2 for Android Quick Guide 2 P a g e Overview This quick guide provides an overview on how to use the BT MobileXpress App to connect to the BT MobileXpress Wi-Fi service. While the
BT MobileXpress App V2 for Android Quick Guide 2 P a g e Overview This quick guide provides an overview on how to use the BT MobileXpress App to connect to the BT MobileXpress Wi-Fi service. While the
Cloud WiFi Camera. Operation Manual
 Cloud WiFi Camera Operation Manual Dear user, welcome to use this product, please read the operating instruction carefully before using this product and keeping this manual for future use. 1 Main Function
Cloud WiFi Camera Operation Manual Dear user, welcome to use this product, please read the operating instruction carefully before using this product and keeping this manual for future use. 1 Main Function
Version: DSD0221EN01. Quick Start Guide
 Version: DSD0221EN01 Quick Start Guide Table of Contents Quick Installation Guide... 1 What s in the Box... 1 Quick Start Guide... 2 Notes for Installation... 2 Operation Steps for ios Device... 3 Live
Version: DSD0221EN01 Quick Start Guide Table of Contents Quick Installation Guide... 1 What s in the Box... 1 Quick Start Guide... 2 Notes for Installation... 2 Operation Steps for ios Device... 3 Live
Quick Reference Guide WebEx on an Android Tablet
 Quick Reference Guide WebEx on an Android Tablet Install WebEx Meetings for an Android Tablet In order to schedule and attend WebEx meetings from your Android Tablet you need to download, install and activate
Quick Reference Guide WebEx on an Android Tablet Install WebEx Meetings for an Android Tablet In order to schedule and attend WebEx meetings from your Android Tablet you need to download, install and activate
BLACKVUE DR490L-2CH. For manuals, customer support and FAQs go to
 DR490L-2CH ENGLISH BLACKVUE DR490L-2CH For manuals, customer support and FAQs go to www.blackvue.com Important safety information For user safety and to avoid property damage, read through this manual
DR490L-2CH ENGLISH BLACKVUE DR490L-2CH For manuals, customer support and FAQs go to www.blackvue.com Important safety information For user safety and to avoid property damage, read through this manual
CarDVR-210 WiFi GPS. User Manual
 CarDVR-210 WiFi GPS User Manual Names of Parts GPS Receiver Slot Lens Micro HDMI Port Speaker Tripod Mount LCD Panel Mic Status Indicator Micro USB Port microsd Card Slot Power/Menu Button Record Button
CarDVR-210 WiFi GPS User Manual Names of Parts GPS Receiver Slot Lens Micro HDMI Port Speaker Tripod Mount LCD Panel Mic Status Indicator Micro USB Port microsd Card Slot Power/Menu Button Record Button
Dell EMC OpenManage Mobile. Version User s Guide (Android)
 Dell EMC OpenManage Mobile Version 2.0.20 User s Guide (Android) Notes, cautions, and warnings NOTE: A NOTE indicates important information that helps you make better use of your product. CAUTION: A CAUTION
Dell EMC OpenManage Mobile Version 2.0.20 User s Guide (Android) Notes, cautions, and warnings NOTE: A NOTE indicates important information that helps you make better use of your product. CAUTION: A CAUTION
IPC 112N. High Definition Capture Cam. Smart Security Wi-Fi Cam. User Manual
 IPC 112N High Definition Capture Cam Smart Security Wi-Fi Cam User Manual 2009-2018 Sakar International, Inc. All rights reserved. Windows and the Windows logo are registered trademarks of Microsoft Corporation.
IPC 112N High Definition Capture Cam Smart Security Wi-Fi Cam User Manual 2009-2018 Sakar International, Inc. All rights reserved. Windows and the Windows logo are registered trademarks of Microsoft Corporation.
How to connect my TP-Link Smart Plug to my home network via Kasa?
 How to connect my TP-Link Smart Plug to my home network via Kasa? This Article Applies to: TP-Link smart devices can be controlled by Kasa App locally and remotely. By this means we can easily make the
How to connect my TP-Link Smart Plug to my home network via Kasa? This Article Applies to: TP-Link smart devices can be controlled by Kasa App locally and remotely. By this means we can easily make the
OnView Mobile Monitoring
 User Manual OnView Mobile Monitoring Table of Contents 1. Introduction...2 1.1 Application Description...2 1.2 Phone Compatibility...2 1.3 Where to Download the App...2 2. Application Function...2 2.1
User Manual OnView Mobile Monitoring Table of Contents 1. Introduction...2 1.1 Application Description...2 1.2 Phone Compatibility...2 1.3 Where to Download the App...2 2. Application Function...2 2.1
Account Module Android and ios Wireframes
 Account Module Android and ios Wireframes 02 Account 1 2 1. Account In this section the user can see his profile, with cars linked cars and contract informations. 1.0 Background image customizable 1.1
Account Module Android and ios Wireframes 02 Account 1 2 1. Account In this section the user can see his profile, with cars linked cars and contract informations. 1.0 Background image customizable 1.1
Copyright Samsung Electronics Co., Ltd. All rights reserved.
 CONTENTS Copyright 2014 Samsung Electronics Co., Ltd. All rights reserved. It is subject to Apache License, Version 2.0 (hereinafter referred to as the "License"). You may not use this file except in compliance
CONTENTS Copyright 2014 Samsung Electronics Co., Ltd. All rights reserved. It is subject to Apache License, Version 2.0 (hereinafter referred to as the "License"). You may not use this file except in compliance
Do not place or mount Ocli 1 in an area where it will be exposed to water. Ocli 1 is designed for indoor use.
 1 Manual: Ocli 1 with Observeye Viewer App for Android Setting Up Ocli 1 Live Viewing with Ocli 1 Recording Video and Taking Snapshots Using Advanced Features Setting Up Ocli 1 Place or Mount the Camera
1 Manual: Ocli 1 with Observeye Viewer App for Android Setting Up Ocli 1 Live Viewing with Ocli 1 Recording Video and Taking Snapshots Using Advanced Features Setting Up Ocli 1 Place or Mount the Camera
IP Cam EdiLife Quick Installation Guide
 IP Cam EdiLife Quick Installation Guide 08-2018 / v1.0 CONTENTS l. Product Information... 3 I-1 System Requirements... 3 II Camera Setup... 4 II-1 Hardware Setup... 4 II-2 EdiLife App... 6 II-2-1 Android
IP Cam EdiLife Quick Installation Guide 08-2018 / v1.0 CONTENTS l. Product Information... 3 I-1 System Requirements... 3 II Camera Setup... 4 II-1 Hardware Setup... 4 II-2 EdiLife App... 6 II-2-1 Android
Kaltura App Things to Remember... 3 Downloading the App My Media... 4
 Table of Contents Kaltura App... 3 Things to Remember... 3 Downloading the App... 3 My Media... 4 To access My Media from the MediaSpace mobile app... 4 Actions List... 6 To publish a video... 7 To delete
Table of Contents Kaltura App... 3 Things to Remember... 3 Downloading the App... 3 My Media... 4 To access My Media from the MediaSpace mobile app... 4 Actions List... 6 To publish a video... 7 To delete
IP116 Plus HD WiFi Camera
 IP116 Plus HD WiFi Camera Instruction Manual 1 Introduction Thank you for choosing the IP116 Plus HD WiFi Camera. We understand that whenever we purchase something new, we want to enjoy it as soon as possible.
IP116 Plus HD WiFi Camera Instruction Manual 1 Introduction Thank you for choosing the IP116 Plus HD WiFi Camera. We understand that whenever we purchase something new, we want to enjoy it as soon as possible.
Handbook: Carbonite Safe
 1 Important Things to Know... 4 Carbonite Features... 5 Setting Up and Installing... 6 Starting a Trial... 7 Installing Carbonite for the First Time... 7 Buying a Subscription... 8 Subscription Pricing...
1 Important Things to Know... 4 Carbonite Features... 5 Setting Up and Installing... 6 Starting a Trial... 7 Installing Carbonite for the First Time... 7 Buying a Subscription... 8 Subscription Pricing...
Cloud IP Camera Note:
 Version:V2.0 Cloud IP Camera User s Manual Note: To protect your privacy, please change the initial password after login. Please keep your user name and password safely. Contents 1. Introduction... 2 1.1
Version:V2.0 Cloud IP Camera User s Manual Note: To protect your privacy, please change the initial password after login. Please keep your user name and password safely. Contents 1. Introduction... 2 1.1
HD Pan Tilt IP Camera
 IP Camera User Guide Version 1.0.0.1 HD Pan Tilt IP Camera Page 1 Content 1. Hardware installation... 4 1.1 Hardware connection... 4 1.2 Network connection...5 1.3 WPS setting...5 2. ipad, iphone App introduction...5
IP Camera User Guide Version 1.0.0.1 HD Pan Tilt IP Camera Page 1 Content 1. Hardware installation... 4 1.1 Hardware connection... 4 1.2 Network connection...5 1.3 WPS setting...5 2. ipad, iphone App introduction...5
NovoConnect B360. Wireless Presentation & Collaboration System. User Manual Version 0.98
 NovoConnect B360 Wireless Presentation & Collaboration System User Manual Version 0.98 Copyright 2013 DELTA Electronics, Inc. All rights reserved. Page 1 Table of Contents TABLE OF CONTENTS... 2 1. GETTING
NovoConnect B360 Wireless Presentation & Collaboration System User Manual Version 0.98 Copyright 2013 DELTA Electronics, Inc. All rights reserved. Page 1 Table of Contents TABLE OF CONTENTS... 2 1. GETTING
HooToo IP Camera User Manual(part two)
 HooToo Inc. HooToo IP Camera User Manual(part two) For Model: HT-IP210P Published by SunvalleyTek Group 2014/9/14 Content 1. IPCamClient (windows software)...3 Set up...3 CAM... 13 Local Setting... 13
HooToo Inc. HooToo IP Camera User Manual(part two) For Model: HT-IP210P Published by SunvalleyTek Group 2014/9/14 Content 1. IPCamClient (windows software)...3 Set up...3 CAM... 13 Local Setting... 13
MOTION DRIVER GUIDE April 17, 2019
 MOTION DRIVER GUIDE April 17, 2019 Contents Getting Started... 3 Enrolling... 3 Installing the Application... 4 Mounting Your Mobile Device... 4 Launching the Application... 4 App Version Updates... 5
MOTION DRIVER GUIDE April 17, 2019 Contents Getting Started... 3 Enrolling... 3 Installing the Application... 4 Mounting Your Mobile Device... 4 Launching the Application... 4 App Version Updates... 5
Carkuda (VTG500X) User Manual
 Carkuda (VTG500X) User Manual Contents Carkuda Concepts Quick Start Installing Carkuda Mirror Using Carkuda Mirror Using Carkuda Smartphone App Technical Specifications Packing List FAQs Revision History
Carkuda (VTG500X) User Manual Contents Carkuda Concepts Quick Start Installing Carkuda Mirror Using Carkuda Mirror Using Carkuda Smartphone App Technical Specifications Packing List FAQs Revision History
Mini WiFi Camera. Setup Manual
 Mini WiFi Camera Setup Manual 1 Getting to know your camera This mini WiFi camera features 1080p HD resolution, 140 wide-angle lens and two-way audio. It is also compatible with Google Assistant and Amazon
Mini WiFi Camera Setup Manual 1 Getting to know your camera This mini WiFi camera features 1080p HD resolution, 140 wide-angle lens and two-way audio. It is also compatible with Google Assistant and Amazon
Quick Guide for Mynaportal
 Quick Guide for Mynaportal Introduction of Mynaportal and About This Guide Mynaportal is an online service managed by the government of Japan. You can apply to services online related to parenting by the
Quick Guide for Mynaportal Introduction of Mynaportal and About This Guide Mynaportal is an online service managed by the government of Japan. You can apply to services online related to parenting by the
INNOV.NET PTY LTD. User guide
 User guide Version1 2016 0 Contents Compatibility... 1 What s in the package?... 1 Setup the RM Pro... 1 Meaning of the LED indicators... 2 Setup e-control on your smartphone... 2 Can I program a remote
User guide Version1 2016 0 Contents Compatibility... 1 What s in the package?... 1 Setup the RM Pro... 1 Meaning of the LED indicators... 2 Setup e-control on your smartphone... 2 Can I program a remote
Cloud WiFi Camera. Operation Manual
 Cloud WiFi Camera Operation Manual Dear user, welcome to use this product, please read the operating instruction carefully before using this product and keeping this manual for future use. 1 Main Function
Cloud WiFi Camera Operation Manual Dear user, welcome to use this product, please read the operating instruction carefully before using this product and keeping this manual for future use. 1 Main Function
Chapter 1 Introduction of the Camera 4. Chapter 2 Install Reolink App System Requirement Install the App 5
 Content Chapter 1 Introduction of the Camera 4 Chapter 2 Install Reolink App 5 2.1 System Requirement 5 2.2 Install the App 5 Chapter 3 Device Management 7 3.1 Add New Device 7 3.2 Modify Camera Login
Content Chapter 1 Introduction of the Camera 4 Chapter 2 Install Reolink App 5 2.1 System Requirement 5 2.2 Install the App 5 Chapter 3 Device Management 7 3.1 Add New Device 7 3.2 Modify Camera Login
960P and 1080P HD Video Security DVR System User Manual
 960P and 1080P HD Video Security DVR System User Manual www.tigersecu.com Copyright 2017 TIGERSECU, Inc Contents Contents... 1 Important Information...3 Installation Guide....4 Chapter 1. Start-up Wizard...6
960P and 1080P HD Video Security DVR System User Manual www.tigersecu.com Copyright 2017 TIGERSECU, Inc Contents Contents... 1 Important Information...3 Installation Guide....4 Chapter 1. Start-up Wizard...6
User Help
 ginlo @work User Help 19 June 2018 Contents Get started... 5 System requirements for the ginlo @work app... 5 Recommended browsers for ginlo websites... 6 Supported languages... 6 Navigation in ginlo @work...
ginlo @work User Help 19 June 2018 Contents Get started... 5 System requirements for the ginlo @work app... 5 Recommended browsers for ginlo websites... 6 Supported languages... 6 Navigation in ginlo @work...
Kwilt for Mobile. User Guide January 2019 Visit us at
 Kwilt for Mobile User Guide January 209 Visit us at www.mykwilt.com Table of contents Welcome to Kwilt 4.0... 3 Installing Kwilt Installing Kwilt2... 5 Installing Kwilt3... 6 Kwilt for mobile (ios and
Kwilt for Mobile User Guide January 209 Visit us at www.mykwilt.com Table of contents Welcome to Kwilt 4.0... 3 Installing Kwilt Installing Kwilt2... 5 Installing Kwilt3... 6 Kwilt for mobile (ios and
1. Search for ibaby Care in the App Store under phone apps, or in Google Play for all Android devices.
 M6 port diagrams Status Light DC Power Camera ID USB Port Reset Button DC Power: 5V DC, 2A power adapter (Use official ibaby brand power adapter only) Status Light: Displays 3 unique patterns to show different
M6 port diagrams Status Light DC Power Camera ID USB Port Reset Button DC Power: 5V DC, 2A power adapter (Use official ibaby brand power adapter only) Status Light: Displays 3 unique patterns to show different
Get. Started. All you need to know to get going.
 Get Started All you need to know to get going. Special note for Sprint As You Go customers With Sprint As You Go you can free yourself from long-term contracts and enjoy more wireless flexibility. Some
Get Started All you need to know to get going. Special note for Sprint As You Go customers With Sprint As You Go you can free yourself from long-term contracts and enjoy more wireless flexibility. Some
HD Pan Tilt IP Camera
 IP Camera User Guide Version 1.0.0.1 HD Pan Tilt IP Camera NIP-09L2J NIP-16L2J NIP-22L2J NIP-21L2J Page 1 Content 1. Hardware installation... 4 1.1 Hardware connection... 4 1.2 Network connection...5 1.3
IP Camera User Guide Version 1.0.0.1 HD Pan Tilt IP Camera NIP-09L2J NIP-16L2J NIP-22L2J NIP-21L2J Page 1 Content 1. Hardware installation... 4 1.1 Hardware connection... 4 1.2 Network connection...5 1.3
