Máj Séria nüvi 3XX7 používateľská príručka
|
|
|
- Elvin Clarke
- 5 years ago
- Views:
Transcription
1 Máj 2013 Séria nüvi 3XX7 používateľská príručka
2 2013 Garmin Ltd. alebo jej pobočky Všetky práva vyhradené. Okrem toho, ako je vyslovne uvedené v tomto dokumente, nesmie byť žiadna časť tejto príručky reprodukovaná, kopírovaná, prenášaná, distribuovaná, načítavaná alebo uložená na akomkoľvek úložnom médiu, pre akýkoľvek účel, bez zvláštneho predchádzajúceho písomného súhlasu spoločnosti Garmin. Garmin týmto udeľuje povolenie pre načítanie jednej kópie tejto príručky na harddisk alebo iné elektronické úložné médium na prezeranie a vytlačenie jednej kópie tejto príručky alebo akejkoľvek revízie k tejto príručke, za predpokladu, že takáto elektronická alebo vytlačená kópia tejto príručky musí obsahovať kompletný text tohto označenia autorského práva a ďalej je stanovené, že akákoľvek neschválená komerčná distribúcia tejto príručky alebo akejkoľvek revízie k tejto príručke je prísne zakázaná. Informácie v tomto dokumente sa môžu meniť bez predchádzajúceho upozornenia. Garmin si vyhradzuje právo na zmenu alebo zlepšovanie svojich produktov a na zmenu obsahu bez povinnosti upozorniť osobu alebo organizáciu na takéto zmeny alebo zlepšenia. Navštívte webovú stránku Garmin ( pre najnovšie aktualizácie a doplnkové informácie týkajúce sa používania a prevádzky tohto a iných produktov Garmin. Garmin, logo Garmin a MapSource sú obchodné značky spoločnosti Garmin Ltd. alebo jej pobočiek, registrovaných v USA a iných krajinách. cityxplorer, dēzl, ecoroute, Garmin Lock, mygarmin, mygarmin Agent, mytrends, nümaps Guarantee, nümaps Lifetime, nüroute, a traffictrends sú obchodné značky spoločnosti Garmin Ltd. alebo jej pobočiek. Tieto obchodné značky nesmú byť použité bez výslovného povolenia spoločnosti Garmin. Slovná značka Bluetooth a logá sú majetkom Bluetooth SIG, Inc. a akékoľvek použitie takéhoto názvu spoločnosťou Garmin je na základe licencie. Mac je obchodná značka spoločnosti Apple Computer, Inc., registrovaná v USA a v ďalších krajinách. microsd je obchodná značka spoločnosti SD-3C, LLC. Windows je registrovaná obchodná značka Microsoft Corporation v Spojených štátoch a ďalších krajinách.
3 Obsah Začíname... 1 Zapojenie zariadenia... 1 Podpora a aktualizácie...2 Nastavenie Garmin Express... 2 nümaps Guarantee...2 Lifetime predplatenia... 2 Režim spánku...3 Vypnutie zariadenia... 3 Vynulovanie zariadenia... 3 Vyhľadávanie GPS signálov... 3 Nastavenie jasu obrazovky... 4 Nastavenie hlasitosti... 4 O automatickej hlasitosti... 4 Ikony na stavovej lište... 4 Zobrazenie stavu signálu GPS... 5 Informácie o batérii... 5 Nastavenie času... 5 Používanie tlačidiel na obrazovke...5 Používanie klávesnice na obrazovke... 5 Miesta... 6 Vyhľadávanie polôh... 6 Vyhľadanie polohy podľa kategórie...6 Vyhľadanie miesta pomocou panela vyhľadávania... 6 Zmena oblasti vyhľadávania... 7 Vyhľadanie polohy prehliadaním mapy... 7 Vyhľadanie adresy... 8 Vyhľadanie naposledy nájdených cieľov...8 Hľadanie parkoviska... 8 Nástroje vyhľadávania... 8 Uloženie polôh... 9 Uloženie polohy... 9 Ukladanie aktuálnej polohy Uloženie domovskej polohy Upravenie uloženej polohy...10 Priradenie kategórií k uloženej polohe Odstránenie uloženej polohy Nastavenie simulovanej polohy Pridanie skratky Odstránenie skratky Vlastné body záujmu (POI) Inštalovanie softvéru POI Loader...12 Používanie súborov pomocníka aplikácie POI Loader...12 Nájdenie vlastných bodov záujmu.. 12 Obsah i
4 Navigácia Spustenie trasy...12 Náhľad niekoľkých ciest Zmena režimu výpočtu trasy Spustenie trasy na uloženú polohu Trasa na mape Používanie navigačnej mapy Pridanie bodu do trasy Prejazd cez obchádzku Zastavenie vašej trasy Zobrazenie aktivity na trase Zobrazenie zoznamu odbočiek Zobrazenie ďalšej odbočky Zobrazenie križovatiek O funkcii Pred vami Body záujmu pred Vami Prispôsobenie kategórií v rámci funkcie Pred Vami...16 Informácie o trase Zobrazenie údajov o trase na mape Zobrazenie stránky s informáciami o trase Zobrazenie záznamu jázd Vynulovanie informácií o trase Používanie navrhovaných trás Zobrazovanie informácií o aktuálnej ii polohe...18 Vyhľadávanie služieb v okolí...19 Získavanie smerov k vašej aktuálnej polohe Vyhýbanie sa úsekom ciest O vlastných obmedzeniach Vyhýbanie sa oblasti Vyhýbanie sa ceste Vypnutie vlastných obmedzení Odstránenie vlastných obmedzení...20 Prispôsobenie mapy Prispôsobenie nástrojov mapy Prispôsobenie vrstiev mapy Zmena dátových polí mapy Zmena perspektívy mapy...21 Bezpečnostné kamery Cestná premávka Príjem dopravných informácií Prijímač dopravných informácií Umiestnenie prijímača dopravných informácií Zobrazenie nadchádzajúcej dopravnej situácie Obsah
5 Zobrazenie cestnej premávky na mape Vyhľadávanie dopravných nehôd...24 Dopravná situácia na vašej trase Použitie alternatívnej trasy O dopravných kamerách Ukladanie dopravnej kamery Zobrazenie dopravnej kamery O predplatnom dopravných informácií...25 Aktivácia predplatného...25 Zobrazenie predplatného dopravných informácií Pridanie predplatného traffictrends Vypnutie funkcie traffictrends...26 Zapnutie cestnej premávky Telefonovanie v režime Hands-free...28 Informácie o Hands-free Zapnutie bezdrôtovej technológie Bluetooth...29 Párovanie telefónu Tipy po spárovaní zariadení...29 Odpojenie vášho telefónu Odstránenie spárovaného telefónu Volanie Vytáčanie čísla Volanie kontaktu z telefónneho zoznamu Zavolanie na miesto Prijímanie hovoru Používanie histórie volaní...30 Používanie možností počas hovoru..31 Uloženie domáceho telefónneho čísla Volanie domov Používanie aplikácií Používanie pomocníka...31 Vyhľadávanie tém pomocníka...32 Smartphone Link Stiahnutie údajov Smartphone Link.. 32 Pripojenie k aplikácii Smartphone Link Obsah iii
6 Odosielanie polohy z telefónu do vášho zariadenia Vypnutie hovorov počas pripojenia k aplikácii Smartphone Link Garmin Live Services Predplatenie služieb v reálnom čase od spoločnosti Garmin O funkcii ecoroute...34 ecoroute HD príslušenstvo Nastavenie vozidla Zmena ceny paliva Kalibrácia spotreby paliva O funkcii ecochallenge Zobrazenie informácií o spotrebe paliva...36 Správy o najazdených kilometroch. 36 Vynulovanie informácií funkcie ecoroute...36 Zobrazenie správ mygarmin...36 Zobrazenie predpovede počasia...37 Zobrazenie informácií o počasí v blízkosti iného mesta Zobrazenie informácií o sledovaní počasia...37 Zobrazenie upozornení na počasie...38 Kontrola podmienok na ceste iv Plánovanie cesty Navigácia po uloženej trase Upravenie uloženej trasy Zobrazenie predchádzajúcich ciest a cieľov Spravovanie údajov Typy súborov O pamäťových kartách...40 Inštalácia pamäťovej karty Pripojenie zariadenia k PC Prenos údajov z PC Odpojenie kábla USB...41 Prispôsobenie zariadenia Nastavenia mapy a vozidla Zapnutie máp Nastavenia navigácie Preferencie trasy Nastavenia zobrazenia Nastavenia Bluetooth Bluetooth je vypnutý...43 Nastavenia cestnej premávky Nastavenia jednotiek a času Nastavenia jazyka a klávesnice...44 Obsah
7 Nastavenia zariadenia a súkromia Nastavenia výstrah blízkosti...45 Obnovenie nastavení Príloha Napájacie káble Nabíjanie zariadenia Výmena poistky v napájacom kábli vozidla Starostlivosť o zariadenie Čistenie vonkajšieho krytu Čistenie dotykového displeja Zabránenie krádeži Upevnenie na palubnú dosku Odpojenie zariadenia, držiaka a prísavky Odstránenie zariadenia z držiaka Odstránenie držiaka z prísavky Odstránenie prísavky z čelného skla Zakúpenie dodatočných máp Kúpa príslušenstva Ťažkosti Prísavkový držiak nedrží na mojom čelnom skle Moje zariadenie nevyhľadáva satelitné signály...48 Zariadenie sa v mojom vozidle nenabíja Moja batéria nezostane nabitá veľmi dlho Ukazovateľ nabitia batérie sa nezdá byť presný Moje zariadenie sa v počítači nezobrazuje ako vyberateľná jednotka...49 Moje zariadenie sa v počítači nezobrazuje ako prenosné zariadenie...50 Moje zariadenie sa v počítači nezobrazuje ako prenosné zariadenie, ani ako vyberateľná jednotka alebo mechanika Môj telefón sa nepripojí k zariadeniu Index Záručný list Obsah v
8
9 Začíname VAROVANIE Pozrite si príručku Dôležité informácie o bezpečnosti a produkte v balení s produktom, kde nájdete upozornenia spojené s produktom a iné dôležité informácie. Pripojenie zariadenia k zdroju napájania VAROVANIE Tento produkt obsahuje lítium-iónovú batériu. Uskladnením zariadenia mimo dosahu priameho slnečného svetla zabránite možnosti vzniku zranení osôb alebo poškodenia produktu následkom vystavenia batérie extrémnemu teplu. Zariadenie aj držiak obsahujú magnety. Magnety môžu interferovať s niektorými zariadeniami, ako napr. pulzomermi alebo inzulínovými pumpami. POZNÁMKA Zariadenie aj držiak obsahujú magnety. Magnety môžu interferovať alebo poškodiť niektoré zariadenia, ako napr. disky v počítačoch. Buďte opatrný, ak máte zariadenie v blízkosti takýchto elektronických zariadení. Pred použitím zariadenia, by ste mali nabiť batériu. 1 Pripojte napájací kábel vozidla À k USB portu na držiaku. 2 Zatlačte držiak Á na prísavke  pokiaľ sa nezacvakne na miesto. 3 Prísavku pritlačte na predné sklo a páčku à sklopte dozadu. Začíname 1
10 4 Zadnú časť zariadenia dajte na magnetický držiak. 5 Zapojte napájací kábel do autozapaľovača vo vozidle. Podpora a aktualizácie Aplikácia Garmin Express poskytuje jednoduchý prístup k týmto službám pre vaše zariadenie. Registrácia produktu Aktualizácie softvéru a máp Produktové príručky Vozidlá, hlasy a iné doplnky Nastavenie Garmin Express 1 Menší koniec kábla USB zapojte do portu na zariadení. 2 Väčší koniec kábla USB zapojte do dostupného portu USB na vašom počítači. 3 Prejdite na lokalitu /dashboard. 4 Postupujte podľa pokynov na obrazovke. nümaps Guarantee Do 90 dní od prvého vyhľadania satelitov počas jazdy môžete získať nárok na bezplatnú aktualizáciu mapy pre vaše zariadenie. Zmluvné podmienky nájdete na lokalite Predplatenia Lifetime Niektoré modely obsahujú celoživotné predplatenia funkcií Lifetime. Viac informácií nájdete na lokalite www. garmin.com/lmt. LT: tento model obsahuje celoživotné predplatenie dopravných informácií a prijímača správ cestnej premávky. LM: tento model obsahuje predplatenie nümaps Lifetime, ktoré poskytuje štvrťročné aktualizácie máp po celú dobu životnosti vášho zariadenia. Zmluvné podmienky nájdete na lokalite www. garmin.com/us/maps /numaps_lifetime. LMT: tento model obsahuje predplatenie nümaps Lifetime, celoživotné predplatenie dopravných informácií a prijímač správ cestnej premávky. 2 Začíname
11 Aktivácia Lifetime Maps 1 Choďte na stránku 2 Postupujte podľa zobrazených krokov. POZNÁMKA: Ak si zaregistrujete zariadenie, môžete dostávať ové notifikácie, keď je k dispozícii aktualizácia máp. Režim spánku Keď zariadenie nepoužívate, uveďte ho do režimu spánku, aby ste šetrili batériu. Režim spánku spotrebuje malé množstvo energie a batéria v režime spánku vydrží týždne. TIP: Šetriť energiu môžete, ak dáte zariadenie do režimu spánku počas nabíjania. Vypnutie zariadenia 1 Držte tlačidlo napájania, až kým sa na obrazovke nezobrazí hlásenie. Hlásenie sa zobrazí po piatich sekundách. Ak pustíte tlačidlo napájania pred zobrazením hlásenia, zariadenie sa prepne do režimu spánku. 2 Vyberte Vypnúť. Vynulovanie zariadenia Ak zariadenie prestane fungovať, môžete ho vynulovať. Podržte 10 sekúnd stlačené tlačidlo napájania. Vyhľadávanie GPS signálov Ak sa chcete navigovať pomocou zariadenia, musíte prijímať signál GPS. na stavovej lište signalizuje intenzitu satelitného signálu (pozrite si časť strana 4). Vyhľadávanie satelitov môže trvať niekoľko minút. 1 Zapnite zariadenie. 2 V prípade potreby choďte von na otvorené priestranstvo, kde sa Začíname 3
12 nenachádzajú vysoké budovy ani stromy. 3 V prípade potreby podržaním tlačidla zobrazte podrobné informácie o satelitných signáloch. Nastavenie jasu obrazovky 1 Vyberte Nastav > Zobraziť > Jas. 2 Jas nastavte pomocou posuvného pruhu. Úprava hlasitosti 1 Zvoľte Hlasitosť. 2 Vyberte si jednu z možností: Pre úpravu hlasitosti použite posuvník. Zvoľte Zvoľte pre vypnutie zvukov. pre iné možnosti. O automatickej hlasitosti Na zariadeniach s funkciou Hands-free je možné nastaviť automatickú hlasitosť, aby zariadenie nastavovalo úroveň hlasitosti na základe hluku pozadia vo vozidle (strana 28). Automatická hlasitosť zníži úroveň hlasitosti zariadenia v prípade, že hluk pozadia je nízky a zvýši ju, keď sa zvýši hluk pozadia. Zapnutie automatickej hlasitosti Vaše zariadenie dokáže automaticky zvýšiť alebo znížiť hlasitosť na základe úrovne hluku v pozadí. 1 Vyberte položku Hlasitosť >. 2 V prípade potreby vyberte položku Automatická hlasitosť. 3 Vyberte položku Zapnutá. Ikony na stavovej lište Stavová lišta sa nachádza na vrchnej časti hlavnej ponuky. Ikony stavovej lišty zobrazujú informácie o funkciách zariadenia. Výberom niektorých ikon môžete meniť nastavenia alebo zobraziť ďalšie informácie. Stav signálu GPS Stav technológie Bluetooth Aktuálny čas 4 Začíname
13 Stav batérie Pripojené k aplikácii Smartphone Teplota Zobrazenie stavu signálu GPS Tri sekundy podržte stlačené tlačidlo. Informácie o batérii Po pripojení zariadenia k napájaniu sa zariadenie začne nabíjať. v stavovej lište označuje stav internej batérie. Aby ste zvýšili presnosť ukazovateľa batérie, batériu úplne vybite a potom ju úplne nabite. Zariadenie neodpájajte, pokým sa úplne nenabije. Nastavenie času POZNÁMKA: vyberte položku Automaticky, aby ste automaticky nastavili čas po každom zapnutí zariadenia. 1 Vyberte položku. 2 Čas nastavte posúvaním čísiel. Používanie tlačidiel na obrazovke Výberom položky sa vráťte na predchádzajúcu obrazovku ponuky. Podržaním položky sa rýchlo vrátite do hlavnej ponuky. Výberom položky alebo zobrazíte ďalšie možnosti. Rýchlejšie sa posúvajte podržaním položky alebo. Výberom položky zobrazíte ponuku možností pre aktuálnu obrazovku. Používanie klávesnice na obrazovke Ak chcete zmeniť rozvrhnutie klávesnice, pozrite si časť Nastavenia jazyka a klávesnice (strana 44). Dotykom vymažte položku vyhľadávania. Výberom položky vymažte znak. Dotykom zmeňte režim jazyka klávesnice. Začíname 5
14 Výberom položky zadajte špeciálne znaky, ako napríklad interpunkčné znamienka. Výberom položky zmeňte písanie znakov veľkými písmenami. Miesta Detailné mapy nahraté v zariadení obsahujú miesta, ako sú napríklad reštaurácie, hotely, autoservisy, a podrobné informácie o uliciach. Na vyhľadávanie prevádzok a atrakcií v blízkosti môžete použiť kategórie. Môžete tiež vyhľadávať adresy, súradnice, mestá a križovatky. Vyhľadávanie polôh Vyhľadanie polohy podľa kategórie 1 Vyberte Kam viesť?. 2 Vyberte kategóriu alebo vyberte Kategórie. 3 V prípade potreby vyberte podkategóriu. 4 Vyberte polohu. Vyhľadávanie v rámci kategórie Po vyhľadaní bodu záujmu niektoré kategórie môžu zobraziť zoznam rýchleho vyhľadávania, ktorý uvádza posledné tri zvolené destinácie. 1 Vyberte Kam viesť?. 2 Vyberte kategóriu alebo vyberte Kategórie. 3 Vyberte kategóriu. 4 V relevantných prípadoch vyberte cieľ v zozname rýchleho vyhľadávania. 5 V prípade potreby si vyberte vhodný cieľ. Vyhľadanie miesta pomocou panela vyhľadávania Panel vyhľadávania môžete použiť na vyhľadanie miesta zadaním kategórie, názvu značky, adresy alebo názvu mesta. 1 Vyberte Kam viesť?. 6 Miesta
15 2 Na paneli vyhľadávania vyberte Zad. hľadané. 3 Zadajte celé hľadané slovo alebo jeho časť. Navrhované hľadané slová sa zobrazia pod panelom vyhľadávania. 4 Vyberte možnosť: Ak chcete vyhľadať podnik určitého typu, zadajte názov kategórie (napríklad kiná ). Ak chcete vyhľadať názov podniku, zadajte jeho celý názov alebo jeho časť. Ak chcete vyhľadať adresu vo vašej blízkosti, zadajte názov ulice a číslo. Ak chcete vyhľadať adresu v inom meste, zadajte číslo, názov ulice, mesto a štát. Ak chcete vyhľadať mesto, zadajte mesto a štát. Ak chcete vyhľadať súradnice, zadajte súradnice zemepisnej šírky a zemepisnej dĺžky. 5 Vyberte možnosť: Ak chcete vyhľadávať pomocou navrhovaného vyhľadávaného slova, vyberte ho. Ak chcete vyhľadávať pomocou textu, ktorý ste zadali, vyberte. 6 V prípade potreby vyberte lokalitu. Zmena oblasti vyhľadávania 1 V hlavnej ponuke vyberte Kam viesť?. 2 Vyberte Hľadať v blízkosti. 3 Vyberte možnosť. Vyhľadanie polohy prehliadaním mapy Predtým, ako budete môcť nájsť miesta obsiahnuté v údajoch mapy, ako napríklad reštaurácie, nemocnice a čerpacie stanice, musíte zapnúť vrstvy mapy pozdĺž cesty (strana 20). 1 Vyberte položku Zobraziť mapu. 2 Ak chcete zobraziť oblasť pre vyhľadávanie, potiahnite mapu a priblížte ju. 3 V prípade potreby vyberte položku a vyberte ikonu kategórie, aby ste Miesta 7
16 zobrazili len konkrétnu kategóriu alebo miesta. Na mape sa zobrazia značky polohy (alebo modrá bodka). 4 Vyberte možnosť: Vyberte značku polohy. Vyberte bod, ako napríklad ulicu, križovatku alebo adresu. 5 V prípade potreby vyberte popis polohy, aby ste zobrazili ďalšie informácie. Vyhľadanie adresy POZNÁMKA: poradie krokov sa môže zmeniť v závislosti od mapových údajov nahratých v zariadení. 1 Vyberte Kam viesť? > Adresa. 2 Zadajte názov mesta, krajiny alebo provincie a stlačte OK. 3 Zadajte názov ulice a vyberte OK. 4 Zdajte popisné číslo a vyberte OK. 5 V prípade potreby vyberte adresu. Vyhľadanie naposledy nájdených cieľov Vaše zariadenie ukladá posledných 50 cieľov, ktoré ste našli. 1 Vyberte Kam viesť? > Posledné. 2 Vyberte polohu. Vymazanie zoznamu nedávno nájdených polôh Vyberte Kam viesť? > Posledné > > Vynulovať > Áno. Hľadanie parkoviska 1 Vyberte Kam viesť? > Kategórie > Parkovisko. 2 Vyberte polohu. Vyhľadanie posledného parkovacieho miesta Keď zariadenie odpojíte zo zdroja napájania vo vozidle, zatiaľ čo je zariadenie zapnuté, aktuálna poloha sa zaznamená ako parkovacie miesto. Vyberte Aplikácie > Posledný bod. Nástroje vyhľadávania Nástroje vyhľadávania vám umožňujú vyhľadávať konkrétne typy miest reagovaním na výzvy na obrazovke. 8 Miesta
17 Vyhľadanie križovatky 1 Vyberte Kam viesť? > Kategórie > Križovatky. 2 Vyberte možnosť: Vyberte štát alebo provinciu. Ak chcete zmeniť krajinu, štát alebo provinciu, vyberte položku Štát alebo krajina a zadajte názov. 3 Zadajte prvý názov ulice a vyberte OK. 4 V prípade potreby vyberte ulicu. 5 Zadajte druhý názov ulice a vyberte OK. 6 V prípade potreby vyberte ulicu. 7 V prípade potreby vyberte križovatku. Vyhľadanie mesta 1 Vyberte položky Kam viesť? > Kategórie > Mestá. 2 Vyberte položku Zad. hľadané. 3 Zadajte názov mesta a vyberte. 4 Vyberte mesto. Vyhľadanie polohy pomocou súradníc Polohu môžete vyhľadať na základe súradníc zemepisnej šírky a dĺžky. Toto môže byť užitočné pri vyhľadávaní skrýš geocache. 1 Vyberte Kam viesť? > Kategórie > Súradnice. 2 V prípade potreby vyberte a zmeňte formát súradníc alebo údaj. 3 Vyberte súradnicu zemepisnej šírky. 4 Zadajte novú súradnicu a vyberte Ďalší. 5 Vyberte súradnicu zemepisnej dĺžky. 6 Zadajte novú súradnicu a vyberte OK. 7 Vyberte Zobraziť na mape. Uloženie polôh Uloženie polohy 1 Vyhľadajte polohu (strana 6). 2 Vyberte polohu z výsledkov vyhľadávania. 3 Vyberte položku. 4 Vyberte > Uložiť. Miesta 9
18 5 V prípade potreby zadajte názov a vyberte OK. Ukladanie aktuálnej polohy 1 Na mape vyberte ikonu vozidla. 2 Vyberte Uložiť. 3 Zadajte názov a vyberte OK. 4 Vyberte OK. Uloženie domovskej polohy Ako svoju domovskú polohu môžete nastaviť miesto, na ktoré sa najčastejšie vraciate. 1 Vyberte Kam viesť? > > Nastaviť dom. polohu. 2 Vyberte Zadajte vlastnú adresu, Použiť aktuálnu polohu alebo Naposledy nájdené. Poloha sa v ponuke Uložené uloží ako Domov. Cesta domov Vyberte Kam viesť? > Naviguj Domov. Upravenie informácií o vašej domovskej polohe 1 Vyberte Kam viesť? > Uložené > Domov. 2 Vyberte položku. 3 Vyberte > Upra. 4 Zadajte zmeny. 5 Vyberte OK. Upravenie uloženej polohy 1 Vyberte Kam viesť? > Uložené. 2 V prípade potreby vyberte kategóriu. 3 Vyberte polohu. 4 Vyberte. 5 Vyberte > Upra. 6 Vyberte možnosť: Vyberte Názov. Vyberte Telefónne číslo. Ak chcete k uloženej polohe priradiť kategórie, vyberte položku Kategórie. Ak chcete zmeniť symbol používaný na označenie uloženej polohy na mape, vyberte položku Zmena mapového symbolu. 10 Miesta
19 7 Upravte informácie. 8 Vyberte OK. Priradenie kategórií k uloženej polohe Na organizovanie svojich uložených polôh môžete pridať vlastné kategórie. POZNÁMKA: kategórie sa v ponuke uložených polôh zobrazia, keď uložíte najmenej 12 polôh. 1 Vyberte Kam viesť? > Uložené. 2 Vyberte polohu. 3 Vyberte. 4 Vyberte položky > Upra. > Kategórie. 5 Zadajte jeden alebo viac názvov kategórií a oddeľte ich čiarkami. 6 V prípade potreby vyberte navrhovanú kategóriu. 7 Vyberte OK. Odstránenie uloženej polohy POZNÁMKA: odstránené polohy sa nedajú obnoviť. 1 Vyberte Kam viesť? > Uložené. 2 Vyberte > Vymazať uložené miesta. 3 Označte začiarkávacie políčko vedľa položiek, ktoré chcete odstrániť a vyberte Vymazať. Nastavenie simulovanej polohy Ak ste v interiéri alebo ak vaše zariadenie neprijíma satelitné signály, na nastavenie simulovanej polohy môžete použiť GPS. 1 Vyberte Nastav > Navigácia > Simulácia GPS. 2 V hlavnej ponuke vyberte Zobraziť mapu. 3 Pridržaním prstu na mape vyberte oblasť. Adresa polohy sa zobrazí v spodnej časti obrazovky. 4 Vyberte popis polohy. 5 Vyberte Nastaviť polohu. Pridanie skratky Do ponuky Kam viesť? môžete pridať skratky. Skratka môže smerovať na Miesta 11
20 miesto, kategóriu alebo na nástroj vyhľadávania. Ponuka Kam viesť? môže obsahovať max. 36 ikon skratiek. 1 Vyberte Kam viesť? > Pridať skratku. 2 Vyberte položku. Odstránenie skratky 1 Vyberte Kam viesť? > > Odstrániť skratky. 2 Vyberte skratku na odstránenie. 3 Potvrdenie vykonajte opätovným výberom skratky. Vlastné body záujmu (POI) Vlastné POI sú prispôsobené body na mape. Môžu obsahovať upozornenia, ktoré vám oznámia, keď budete blízko príslušného bodu alebo ak jazdíte rýchlejšie, ako je určená rýchlosť. Inštalovanie softvéru POI Loader Zoznamy vlastných POI môžete vytvoriť alebo prevziať do vášho počítača a nainštalovať ich do vášho zariadenia pomocou softvéru POI Loader. 1 Navštívte stránku 2 Postupujte podľa zobrazovaných inštrukcií. Používanie súborov pomocníka aplikácie POI Loader Viac informácií o aplikácii POI Loader nájdete v súbore pomocníka. V otvorenej aplikácii POI Loader kliknite na položku Pomocník. Nájdenie vlastných bodov záujmu Vlastné body záujmu môžete vyhľadať až po tom, ako pomocou softvéru POI Loader vložíte vlastné body záujmu do svojho zariadenia (strana 12). 1 Vyberte položky Kam viesť? > Kategórie. 2 Presuňte sa do časti Iné kategórie a vyberte kategóriu. Navigácia Spustenie trasy 1 Vyhľadajte miesto (strana 6). 2 Vyberte polohu. 3 Vyberte Choď!. 12 Navigácia
21 Náhľad niekoľkých ciest 1 Vyhľadajte polohu (strana 6). 2 Vyberte polohu z výsledkov vyhľadávania. 3 Vyberte Trasy. 4 Vyberte trasu. Zmena režimu výpočtu trasy Výpočet trás je založený na rýchlosti jazdy a údajoch o akcelerácii vozidla na danej trase. Režim výpočtu má vplyv len na automobilové trasy. Vyberte Nastav > Navigácia > Režim výpočtu. Položku Rýchlejší čas vyberte, ak chcete vypočítať trasy, ktoré sú rýchlejšie na jazdu, ale na vzdialenosť môžu byť dlhšie. Výberom položky Kratšia vzdialenosť vypočítate trasy, ktoré sú kratšie na vzdialenosť, ale jazda môže zabrať dlhší čas. Výberom položky Mimo cesty vypočítate trasy od bodu k bodu (bez ohľadu na cesty). Navigovanie mimo cesty pre vozidlá Ak počas navigácie nesledujete cesty, môžete použiť režim mimo cesty. 1 Vyberte položky Nastav > Navigácia. 2 Vyberte položky Režim výpočtu > Mimo cesty > Uložiť. Nasledujúca trasa sa vypočíta ako priama čiara do danej polohy. Spustenie trasy na uloženú polohu 1 Vyberte Kam viesť? > Uložené. 2 V prípade potreby vyberte kategóriu alebo vyberte Všetky uložené miesta. 3 Vyberte polohu. 4 Vyberte Choď!. Trasa na mape OZNAM Funkcia rýchlostného obmedzenia má len informačný účel a nemá nahrádzať vašu zodpovednosť za dodržiavanie pokynov v podobe rýchlostných obmedzení na dopravnom značení ani riadenie sa zdravým úsudkom počas jazdy. Navigácia 13
22 Spoločnosť Garmin nebude niesť zodpovednosť za žiadne dopravné pokuty ani súdne predvolania za nedodržiavanie dopravných predpisov a dopravného značenia. Trasa je vyznačená fialovou čiarou. Kockovaná vlajka označuje váš cieľový bod. Počas jazdy vás bude zariadenie sprevádzať k vami stanovenému cieľu pomocou hlasových výziev, šípok a smerov, ktoré sa nachádzajú vo vrchnej časti mapy. Ak opustíte pôvodnú trasu, zariadenie znova prepočíta trasu a poskytne vám nové navigačné pokyny. Počas jazdy na hlavných cestách sa môže zobraziť dátové pole zobrazujúce aktuálne rýchlostné obmedzenie. Používanie navigačnej mapy 1 Vyberte položku Zobraziť mapu. 2 Vyberte ktorékoľvek miesto na mape. 3 Vyberte možnosť: Pre priblíženie alebo oddialenie, vyberte alebo _. Ak chcete prepnúť medzi zobrazením so severom na hornej strane a 3D zobrazeniami, vyberte položku. Ak chcete zobraziť špecifické kategórie, keď sa nenavigujete po trase, vyberte položku. Ak chcete vycentrovať mapu na aktuálnu polohu, vyberte položku. Pridanie bodu do trasy Pred pridaním zastávky musíte vykonávať navigáciu po trase. 1 Na mape vyberte > Kam viesť?. 2 Vyhľadajte ďalšiu zastávku. 3 Zastávku vyberte z výsledkov vyhľadávania. 4 Vyberte Choď!. 14 Navigácia
23 5 Vyberte Pridať k aktívnej ceste. Prejazd cez obchádzku Pred prejazdom cez obchádzku musíte pridať nástroj obchádzky do ponuky nástrojov mapy (strana 20). Môžete použiť obchádzku určenej dĺžky na vašej trase alebo obchádzku okolo stanovených ciest. Je to užitočné, ak narazíte na stavebné oblasti, uzatvorené cesty alebo zlý stav vozovky. 1 Počas navigácie po trase vyberte z mapy položku > Obchádzka. 2 Vyberte možnosť. Ak chcete počas trasy použiť obchádzku určenej dĺžky, vyberte 0.5 km, 2 km alebo 5 km. Ak chcete počas trasy použiť obchádzku po konkrétnej ceste, vyberte. 3 V prípade potreby vyberte cestu, ktorá sa má obísť. Zastavenie vašej trasy Na mape vyberte položku >.. Zobrazenie aktivity na trase Zobrazenie zoznamu odbočiek Počas navigácie na trase môžete zobraziť všetky odbočky a manévre na celej vašej trase a vzdialenosť medzi odbočkami. 1 Pri navigácii po trase vyberte textovú lištu v hornej časti mapy. 2 Vyberte odbočku. Zobrazia sa podrobnosti danej odbočky. V prípade dostupnosti sa pre križovatky na hlavných cestách zobrazí obrázok križovatky. Zobrazenie celej trasy na mape 1 Počas navigovania po trase vyberte navigačnú lištu v hornej časti mapy. 2 Vyberte položku > Mapa. Zobrazenie ďalšej odbočky Počas navigovania po automobilovej trase sa v ľavom hornom rohu obrazovky zobrazí náhľad ďalšej odbočky, zmeny jazdného pruhu alebo iného manévru. Náhľad obsahuje vzdialenosť k odbočke alebo manévru a ak je dostupný, jazdný pruh, v ktorom by ste mali ísť. Navigácia 15
24 Ďalšiu odbočku zobrazte na mape výberom položky na mape. Aktívny asistent jazdných pruhov Keď budete počas navigácie po trase prichádzať k odbočke, vedľa mapy sa zobrazí podrobná simulácia cesty. Na správnom jazdnom pruhu pre odbočku sa zobrazí fialová čiara. Zobrazenie križovatiek Počas navigácie na trase môžete zobraziť križovatky na hlavných cestách. Ak sa priblížite ku križovatke na trase, v prípade dostupnosti sa na krátky okamih zobrazí obrázok tejto križovatky. Výberom položky na mape zobrazíte križovatku, ak je dostupná. O funkcii Pred vami Môžete zobraziť najbližšie podniky a služby pozdĺž vašej trasy alebo cesty, po ktorej cestujete. Služby sú v kartách rozčlenené do kategórií. Palivo Jedlo Ubytovanie Toalety Parkovisko Banky a bankomaty Vyhľadanie služieb v rámci funkcie Pred vami 1 Na mape vyberte > Pred vami. 2 Vyberte kartu. 3 Vyberte bod záujmu. Prispôsobenie kategórií v rámci funkcie Pred vami Môžete meniť služby, ktoré chcete vyhľadávať, meniť poradie ikon služieb a vyhľadávať konkrétny podnik alebo kategóriu. 1 Na mape vyberte > Pred vami. 2 Vyberte ikonu služby. 3 Vyberte. 16 Navigácia
25 4 Vyberte možnosť: Ak chcete zmeniť poradie služieb, označte šípku na pravej strane a presuňte ju nahor alebo nadol. Ak chcete zmeniť zobrazené služby, vyberte službu a vyberte inú službu. Ak chcete vyhľadávať konkrétny podnik alebo kategóriu, vyberte službu,vyberte Vlastné vyhľadávanie a zadajte názov podniku alebo kategórie. 5 Vyberte Uložiť. Informácie o trase Zobrazenie údajov o trase na mape Aby bolo možné zobraziť na mape údaje o trase, musíte pridať nástroj do ponuky nástrojov mapy. Pozrite si časť strana 20. Na mape vyberte položku > Údaje o trase. mapy pridať nástroj Údaje o trase (strana 20). 1 Vyberte položku Zobraziť mapu. 2 Vyberte položku > Údaje o trase. 3 Vyberte dátové pole trasy. 4 Vyberte možnosť. Nové dátové pole trasy sa zobrazí v zozname údajov o trase. Zobrazenie stránky s informáciami o trase Stránka s informáciami o trase zobrazuje vašu aktuálnu rýchlosť a poskytuje štatistiky o vašej trase. POZNÁMKA: ak vykonávate časté zastavenia, nechajte zariadenie zapnuté, aby mohlo presne zmerať čas počas jazdy. Na mape vyberte položku Rýchlosť. Prispôsobenie dátových polí trasy Pred prispôsobením údajov, ktoré sa budú zobrazovať v dátových poliach trasy na mape, musíte do ponuky nástrojov Navigácia 17
26 Zobrazenie záznamu jázd Vaše zariadenie si ukladá záznam jázd, ktorý znázorňuje záznam prejdenej trasy. 1 Vyberte Nastav > Mapa a vozidlo > Vrstvy mapy. 2 Označte začiarkavacie políčko Záznam trás. Vynulovanie informácií o trase 1 Na mape vyberte položku Rýchlosť. 2 Vyberte > Vynulovať polia. 3 Vyberte možnosť: Keď sa nenavigujete po trase, výberom Vybrať všetko vynulujte všetky dátové polia okrem tachometra, na prvej stránke. Výberom Vynulovať trasové dáta vynulujte informácie na trasovom počítači. Výberom Vynul. max. rýchlosť vynulujte maximálnu rýchlosť. Výberom Vynulovať trasu B vynulujte počítadlo kilometrov. Používanie navrhovaných trás Predtým, ako budete môcť túto funkciu používať, musíte uložiť aspoň jednu polohu a zapnúť funkciu histórie jázd (pozrite si časť strana 45). Pomocou funkcie mytrends vaše zariadenie predpovedá váš cieľ na základe vašej histórie jázd, dňa v týždni a času v rámci dňa. Potom, ako niekoľkokrát prídete na uloženú polohu, sa táto poloha môže zobraziť v navigačnej lište na mape spolu s odhadovaným časom jazdy a dopravnými informáciami. Výberom navigačnej lišty zobrazíte navrhovanú trasu do danej polohy. Zobrazovanie informácií o aktuálnej polohe Stránku Kde som? môžete použiť na zobrazenie informácií o vašej aktuálnej polohe. Toto je užitočná funkcia, ak potrebujete oznámiť personálu núdzovej linky svoju polohu. Na mape vyberte vozidlo. 18 Navigácia
27 Vyhľadávanie služieb v okolí Stránku Kde som? môžete použiť na vyhľadanie služieb vo vašom okolí, ako sú palivo, nemocnice a policajné stanice. 1 Na mape vyberte vozidlo. 2 Vyberte kategóriu. Získavanie smerov k vašej aktuálnej polohe Ak potrebujete povedať inej osobe, ako sa dostane k vašej aktuálnej polohe, vaše zariadenie vám môže poskytnúť zoznam smerov. 1 Na mape vyberte vozidlo. 2 Vyberte položku > Smer ku mne. 3 Vyberte štartovaciu polohu. 4 Vyberte položku Vybr. Vyhýbanie sa úsekom ciest 1 Vyberte Nastav > Navigácia > Obmedzenia. 2 Vyberte úseky ciest, ktorým sa chcete na vašej trase vyhnúť a vyberte položku Uložiť. O vlastných obmedzeniach Vlastné obmedzenia vám umožňujú vyhnúť sa konkrétnym oblastiam a častiam cesty. Vlastné obmedzenia môžete podľa potreby zapnúť a vypnúť. Vyhýbanie sa oblasti 1 Vyberte Nastav > Navigácia > Vlastné obmedzenia. 2 V prípade potreby vyberte Pridať miesto vyhnutia sa. 3 Vyberte Pridať oblasť vyhnutia sa. 4 Vyberte ľavý horný roh oblasti, ktorej sa chcete vyhnúť a vyberte Ďalší. 5 Vyberte pravý dolný roh oblasti, ktorej sa chcete vyhnúť a vyberte Ďalší. Zvolená oblasť bude na mape vytieňovaná. 6 Vyberte OK. Vyhýbanie sa ceste 1 Vyberte Nastav > Navigácia > Vlastné obmedzenia. 2 Vyberte Pridať cestu vyhnutia sa. Navigácia 19
28 3 Vyberte počiatočný bod časti cesty, ktorej sa chcete vyhnúť a vyberte Ďalší. 4 Vyberte koncový bod časti cesty a vyberte Ďalší. 5 Vyberte OK. Vypnutie vlastných obmedzení Vlastné obmedzenie môžete zakázať bez toho, aby ste ho odstránili. 1 Vyberte Nastav > Navigácia > Vlastné obmedzenia. 2 Vyberte obmedzenie. 3 Vyberte > Vypnúť. Odstránenie vlastných obmedzení 1 Vyberte Nastav > Navigácia > Vlastné obmedzenia. 2 Vyberte možnosť: Ak chcete odstrániť všetky vlastné obmedzenia, vyberte. Ak chcete odstrániť jedno vlastné obmedzenie, vyberte ho a zvoľte > Odstrániť. Prispôsobenie mapy Prispôsobenie nástrojov mapy Môžete vybrať, ktoré skratky sa budú zobrazovať v ponuke nástrojov mapy. 1 Vyberte Nastav > Mapa a vozidlo > Nástroje mapy. 2 Vyberte, ktoré nástroje mapy chcete zahrnúť do ponuky. 3 Vyberte Uložiť. Prispôsobenie vrstiev mapy Môžete prispôsobiť, ktoré údaje sa budú zobrazovať na mape, ako sú ikony pre body záujmu a stav na cestách. 1 Vyberte Nastav > Mapa a vozidlo > Vrstvy mapy. 2 Vyberte, ktoré vrstvy chcete zahrnúť do mapy a vyberte Uložiť. Zmena dátových polí mapy 1 Na mape vyberte dátové pole. POZNÁMKA: nemôžete prispôsobiť Rýchlosť. 2 Vyberte typ údajov pre zobrazenie. 3 Vyberte Uložiť. 20 Navigácia
29 Zmena perspektívy mapy 1 Vyberte Nastav > Mapa a vozidlo > Zobrazenie mapy jazdy. 2 Vyberte možnosť: Výberom položky Trasa hore zobrazíte mapu v dvoch rozmeroch (2-D) s vaším smerom jazdy na hornej strane. Výberom položky Sever hore zobrazíte mapu v režime 2-D so severom na hornej strane. Výberom položky 3-D zobrazíte mapu jazdy v troch rozmeroch. Bezpečnostné kamery OZNAM Spoločnosť Garmin nie je zodpovedná za presnosť a dôsledky používania databázy vlastného bodu záujmu (POI) alebo databázy bezpečnostných kamier. V niektorých oblastiach sú k dispozícii informácie o bezpečnostných kamerách. Ich dostupnosť zistíte na lokalite Pre tieto miesta si môžete zakúpiť predplatné informácií o bezpečnostných kamerách. Predplatné obsahuje umiestnenia stoviek bezpečnostných kamier. Zariadenie vás upozorní, keď sa približujete k bezpečnostnej kamere, a môže vás upozorniť, ak jazdíte príliš rýchlo. Údaje sa aktualizujú najmenej raz týždenne, takže môžete svoje zariadenie pravidelne aktualizovať, aby ste dostávali najaktuálnejšie informácie. Kedykoľvek môžete zakúpiť novú oblasť alebo rozšíriť existujúce predplatenie. Každá oblasť, ktorú si zakúpite, má dátum skončenia platnosti. POZNÁMKA Spoločnosť Garmin nenesie zodpovednosť za presnosť ani včasnosť informácií o cestnej premávke. Dopravné informácie nemusia byť dostupné vo všetkých oblastiach alebo krajinách. Informácie o prijímačoch dopravných informácií a oblastiach pokrytia nájdete na stránke com/traffic. Doprava 21
30 Prijímač dopravných informácií je súčasťou niektorých balení. Môže byť zabudovaný do napájacieho kábla do vozidla alebo do zariadenia. Je voliteľným príslušenstvom pre všetky modely. Upozornenia o cestnej premávke sa na mape zobrazia, keď sa na vašej trase alebo vo vašej oblasti vyskytujú dopravné nehody. Na prijímanie dopravných informácií musí byť zariadenie pripojené k napájaniu vozidla. Kvôli prijímaniu dopravných informácií sa zapnutý prijímač dopravných informácií a zariadenie možno budú musieť nachádzať v oblasti dátového pokrytia stanice vysielajúcej údaje o cestnej premávke. Predplatné, ktoré je súčasťou vášho zariadenia alebo prijímača dopravných informácií, nie je potrebné aktivovať. Ak vaše zariadenie obsahuje externú dopravnú anténu, mali by ste externú anténu vždy ponechať zapojenú na optimálne prijímanie správ o cestnej premávke. Príjem dopravných údajov POZNÁMKA Vyhrievané čelné sklá (s vrstvou kovu) môžu znižovať výkon prijímača dopravných informácií. Predtým, ako budete môcť prijímať dopravné údaje, musíte si kúpiť kompatibilné príslušenstvo prijímača dopravných informácií Garmin. Ďalšie informácie nájdete na lokalite Predtým, ako budete môcť prijímať dopravné údaje, prijímač dopravných informácií a zariadenie musia byť v dátovom rozsahu FM stanice vysielajúcej dopravné informácie. 22 Doprava
31 Keď sa prijímač nachádza v oblasti pokrytia dopravnými údajmi, zariadenie začne zobrazovať dopravné informácie. Prijímač dopravných informácií À Á Â Ã Ä Mini-USB konektor Konektor externej antény Interná anténa LED indikátor napájania Sieťový adaptér vozidla Umiestnenie prijímača dopravných informácií Napájací kábel prijímača dopravných informácií je možné umiestniť do optimálnej pozície na prijímanie správ o cestnej premávke. 1 Rozviňte kábel. 2 Umiestnite stred kábla na miesto, ktoré má neblokovaný výhľad na oblohu, napríklad na palubnú dosku. POZNÁMKA: kábel neumiestňujte na zásuvku, ktorá sa pripája k zdroju napájania vozidla. Neumiestňujte kábel na podlahu ani pod akékoľvek predmety. Zobrazenie nadchádzajúcej dopravnej situácie Môžete zobraziť najbližšie dopravné nehody pozdĺž vašej trasy alebo cesty, po ktorej cestujete. 1 Počas navigovania po trase vyberte položku > Cestná premávka. Najbližšia nadchádzajúca dopravná nehoda sa zobrazí v paneli na pravej strane mapy. 2 Výberom dopravnej nehody zobrazíte ďalšie podrobnosti. Zobrazenie cestnej premávky na mape Dopravná mapa zobrazuje farebne označenú cestnú premávku a zdržania na okolitých cestách. Doprava 23
32 1 V hlavnej ponuke vyberte položky Aplikácie > Cestná premávka. 2 V prípade potreby výberom položky > Legenda zobrazte legendu dopravnej mapy. Vyhľadávanie dopravných nehôd 1 V hlavnej ponuke vyberte položky Aplikácie > Cestná premávka. 2 Vyberte položku > Nehody. 3 Vyberte položku zo zoznamu. 4 Ak sa vyskytuje viacero nehôd, pomocou šípok zobrazte ďalšie nehody. Dopravná situácia na vašej trase Ak sa na vašej trase vyskytne zdržanie cestnej premávky, na mape sa zobrazí upozornenie a zariadenie vypočíta alternatívnu trasu na vyhnutie sa zdržaniu. Môžete si vybrať, či chcete používať alternatívne trasy automaticky alebo na požiadanie. Ďalšie informácie nájdete v časti Nastavenia cestnej premávky (strana 43). Vaše zariadenie vás môže navádzať cez zdržanie premávky, ak neexistuje žiadna lepšia alternatívna cesta. Čas zdržania sa automaticky pridá do vášho predpokladaného času príjazdu. Použitie alternatívnej trasy Ak sa chcete vyhnúť zdržaniu cestnej premávky, ale vaše zariadenie nie je nastavené na automatické používanie alternatívnych trás, môžete spustiť alternatívnu trasu manuálne. 1 Počas navigovania po trase vyberte položku > Cestná premávka. 2 Vyberte položku Alternatívna trasa. POZNÁMKA: ak lepšia alternatívna trasa neexistuje, táto možnosť nie je dostupná a namiesto toho sa objaví položka Na najrýchlejšej trase. 3 Vyberte Choď!. O dopravných kamerách Dopravné kamery poskytujú aktuálne fotografie o cestných podmienkach na hlavných dopravných ťahoch a križovatkách. Môžete si uložiť kamery, ktoré chcete sledovať pravidelne. 24 Doprava
33 Ukladanie dopravnej kamery Predtým, ako budete môcť túto funkciu využívať, musíte si predplatiť službu photolive a vaše zariadenie musí byť pripojené k podporovanému telefónu, v ktorom je spustená aplikácia Smartphone Link (strana 32). Táto funkcia nie je dostupná vo všetkých oblastiach. 1 Vyberte položky Aplikácie > photolive. 2 Vyberte položku Dotykom pridajte. 3 Vyberte cestu. 4 Vyberte križovatku. 5 Vyberte položku Dotykom pridajte. Zobrazenie dopravnej kamery Aby ste mohli zobraziť dopravnú kameru, musíte ju najprv uložiť, pozrite si časť (strana 25). 1 Vyberte položky Aplikácie > photolive. 2 Vyberte kameru. O predplatnom dopravných informácií Môžete si zakúpiť dodatočné predplatenia alebo ich obnoviť, ak vaše predplatenie exspiruje. Prejdite na Aktivácia predplatného Nie je potrebné aktivovať predplatné, ktoré je súčasťou FM prijímača dopravných informácií. Predplatné sa aktivuje automaticky potom, ako vaše zariadenie rozpozná satelitné signály pri prijímaní dopravných signálov od poskytovateľa služby. Zobrazenie predplatného dopravných informácií Vyberte položky Nastav > Cestná premávka > Predplatenia. Pridanie predplatného Môžete pridať predplatné dopravných informácií z iných regiónov alebo krajín. 1 V hlavnej ponuke vyberte položky Cestná premávka. 2 Vyberte položku Predplatenia >. Doprava 25
34 3 Zapíšte si ID jednotky FM prijímača dopravných informácií. 4 Prejdite na lokalitu /fmtraffic, kde si môžete zakúpiť predplatné a získať 25-miestny kód. Kód predplatného dopravných informácií sa nemôže opakovane použiť. Pri každom obnovení svojej služby musíte získať nový kód. Ak vlastníte viac prijímačov dopravných informácií FM, musíte získať nový kód pre každý prijímač. 5 V zariadení vyberte položku Ďalej. 6 Zadajte kód. 7 Vyberte OK. traffictrends Keď je funkcia traffictrends zapnutá, zariadenie zaznamenáva predchádzajúce dopravné informácie a využíva ich pre výpočet efektívnejších ciest. POZNÁMKA: Cesty môžu byť vypočítané na základe trendov dopravy pre určitý deň alebo čas dňa. Vypnutie funkcie traffictrends Ak nechcete, aby vaše zariadenie zaznamenávalo alebo zdieľalo dopravné informácie, vypnite funkciu traffictrends. Vyberte položky Nastav > Cestná premávka > traffictrends. Zapnutie cestnej premávky Môžete zapnúť alebo vypnúť údaje o cestnej premávke. Keď sú údaje o cestnej premávke vypnuté, zariadenie nebude prijímať údaje o cestnej premávke, ale oblasti, kde hrozí zhustená premávka, bude naďalej obchádzať pomocou funkcie traffictrends, ak je zapnutá (strana 26). 1 Vyberte položky Nastav > Cestná premávka. 2 Označte začiarkavacie políčko Cestná premávka. 26 Doprava
35 27
36 Telefonovanie v režime Hands-free Informácie o Hands-free POZNÁMKA: Bluetooth bezdrôtová technológia nie je dostupná na všetkých modeloch a pre všetky jazyky a regióny. Hands-free je dostupné na niektorých modeloch. Pomocou bezdrôtovej technológie Bluetooth sa môže vaše zariadenie pripojiť k mobilnému telefónu, aby sa z neho stalo Hands-free zariadenie. Aby ste určili, či váš mobilný telefón s technológiou Bluetooth je kompatibilný s vaším zariadením, navštívte lokalitu Váš telefón možno nebude podporovať všetky funkcie technológie Hands-free, ktoré sú poskytované vaším zariadením. 28 Hands-free telefonovanie
37 Zapnutie bezdrôtovej technológie Bluetooth 1 Vyberte Nastav > Bluetooth. 2 Vyberte Bluetooth. Párovanie telefónu Predtým, ako budete môcť použiť volanie bez použitia rúk, musíte spárovať vaše zariadenie s kompatibilným mobilným telefónom. 1 Telefón a zariadenie Bluetooth dajte od seba do vzdialenosti maximálne 10 m. 2 Vo vašom zariadení povoľte bezdrôtovú technológiu Bluetooth. 3 Vyberte možnosť: Vyberte položky Nastav > Bluetooth > Pridať telefón. Ak ste už spárovali iný telefón, vyberte Nastav > Bluetooth > Telefón >. 4 Vo vašom telefóne povoľte bezdrôtovú technológiu Bluetooth. 5 Vo vašom zariadení vyberte OK. Zobrazí sa zoznam zariadení Bluetooth vo vašej blízkosti. 6 Zo zoznamu vyberte svoj telefón a potom vyberte položku OK. 7 V prípade potreby v telefóne potvrďte povolenie zariadenia na pripojenie. 8 V prípade potreby zadajte do telefónu kód Bluetooth PIN zariadenia. Tipy po spárovaní zariadení Po počiatočnom spárovaní sa dané dve zariadenia môžu pripojiť automaticky vždy, keď ich zapnete. Keď je váš telefón pripojený k vášmu zariadeniu, ste pripravení na prijímanie hlasových hovorov. Zariadenie sa po zapnutí pokúsi pripojiť k telefónu, ku ktorému bolo pripojené naposledy. Keď je zariadenie zapnuté, možno budete musieť váš telefón nastaviť na automatické pripojenie k zariadeniu. Odpojenie vášho telefónu 1 Vyberte Nastav > Bluetooth. 2 Vyberte Telefón > Žiadne > Uložiť. Hands-free telefonovanie 29
38 Váš telefón sa odpojí od zariadenia, ale zostane s vaším zariadením spárovaný. Odstránenie spárovaného telefónu Odstránením spárovaného telefónu zabránite jeho automatickému pripájaniu k zariadeniu v budúcnosti. 1 Vyberte položky Nastav > Bluetooth > Telefón. 2 Vyberte položku. 3 Vyberte telefón a vyberte položku Vymazať. Volanie Vytáčanie čísla 1 Vyberte položky Aplikácie > Telefón > Vytočiť. 2 Zadajte číslo. 3 Vyberte položku Vytočiť. Volanie kontaktu z telefónneho zoznamu Telefónny zoznam sa z telefónu načíta do zariadenia vždy, keď sa váš telefón spojí so zariadením. Môže niekoľko minút trvať, kým bude telefónny zoznam dostupný. Niektoré telefóny nepodporujú túto funkciu. 1 Vyberte položky Aplikácie > Telefón > Telefónny zoznam. 2 Vyberte kontakt. 3 Vyberte položku Hovor. Zavolanie na miesto 1 Vyberte Aplikácie > Telefón > Prehľadávať kategórie. 2 Vyberte bod záujmu. 3 Vyberte položku Hovor. Prijímanie hovoru Keď prijímate hovory, vyberte položku Odpovedať alebo Ignorovať. Používanie histórie volaní História volaní sa z telefónu načíta do zariadenia vždy, keď sa váš telefón spojí so zariadením. Môže niekoľko minút trvať, kým bude história volaní dostupná. Niektoré telefóny nepodporujú túto funkciu. 1 Vyberte položky Aplikácie > Telefón > História volaní. 30 Hands-free telefonovanie
39 2 Vyberte kategóriu. Zobrazí sa zoznam volaní, pričom najnovší hovor sa zobrazí ako prvý. 3 Vyberte hovor. Používanie možností počas hovoru 1 Počas hovoru vyberte na mape položku.. 2 Vyberte možnosť. Zvuk do vášho telefónu preneste výberom položky Telefón. TIP: túto funkciu môžete použiť, ak chcete vaše zariadenie vypnúť a nechať aktívny hovor alebo v prípade, ak potrebujete súkromie. TIP: túto funkciu môžete použiť, ak chcete použiť automatizované systémy, ako napríklad hlasovú poštu. Ak chcete stíšiť mikrofón, vyberte položku Stíšiť. Ak chcete zavesiť, vyberte položku Zložiť. Uloženie domáceho telefónneho čísla TIP: po uložení domáceho telefónneho čísla môžete domáce telefónne číslo upraviť upravením položky Domov vo vašom zozname uložených polôh (strana 10). 1 Vyberte položky Aplikácie > Telefón > > Nastaviť ako domáce číslo. 2 Zadajte vaše telefónne číslo. 3 Vyberte Hotovo. Volanie domov Pred zavolaním domov musíte zadať telefónne číslo pre vašu domovskú polohu. Vyberte položku Uložené > Domov > > Hovor. Používanie aplikácií Používanie nápovedy Na zobrazenie informácií o používaní zariadenia vyberte položky Aplikácie > Nápoveda. Používanie aplikácií 31
40 Vyhľadávanie tém Vyberte Aplikácie > Nápoveda >. O aplikácii Smartphone Link Smartphone Link je aplikácia pre telefóny, ktorá vášmu zariadeniu umožňuje preberať aktuálne údaje prostredníctvom dátového pripojenia vo vašom telefóne. Zariadenie prenáša údaje z aplikácie Smartphone Link prostredníctvom bezdrôtovej technológie Bluetooth. Keď sa pripojíte k aplikácii Smartphone Link, získate prístup k službám v reálnom čase od spoločnosti Garmin. Služby v reálnom čase od spoločnosti Garmin poskytujú programy, ktoré môžete využívať na základe bezplatného prihlásenia na to, aby ste vo vašom zariadení získali prístup k aktuálnym údajom, ako sú napr. údaje o cestnej premávke, počasí a cenách paliva. Uložené a nedávno nájdené polohy je možné synchronizovať s vaším telefónom vždy, keď je zariadenie pripojené k aplikácii Smartphone Link. Pripojenie k aplikácii Smartphone Link Aby ste sa mohli pripojiť k aplikácii Smartphone Link, musíte si najprv prevziať a nainštalovať aplikáciu Smartphone Link do vášho telefónu. 1 Spustite aplikáciu Smartphone Link na vašom telefóne. 2 Vo vašom zariadení vyberte položky Nastav > Bluetooth a označte začiarkavacie políčko Bluetooth. 3 Vo vašom telefóne vyberte položku Nastavenia Bluetooth. 4 Vo vašom telefóne povoľte bezdrôtovú technológiu Bluetooth a vyhľadajte zariadenia Bluetooth v blízkosti. Ďalšie informácie nájdete v používateľskej príručke telefónu. 5 Zo zoznamu blízkych zariadení v telefóne vyberte vaše zariadenie. 6 Požiadavku na párovanie potvrďte postupovaním podľa pokynov na 32 Používanie aplikácií
41 obrazovke vášho telefónu a vášho zariadenia. sa zobrazí v stavovom riadku vášho zariadenia, keď bude aplikácia Smartphone Link pripojená. 1 Vyberte položky Aplikácie > Smartphone Link. 2 Vyberte svoj telefón. 3 Zrušte označenie začiarkavacieho políčka Volanie bez použitia rúk. Odosielanie polohy z telefónu do vášho zariadenia Aplikácia Smartphone Link je vo vašom telefóne zaregistrovaná ako navigačná aplikácia. 1 V telefóne stlačte tlačidlo pre spustenie navigácie na dané miesto (pozrite si používateľskú príručku k vášmu telefónu). 2 V ponuke aplikácie vyberte položku Smartphone Link. Pri ďalšom pripojení zariadenia k telefónu sa dané miesto presunie k položkám, ktoré boli vo vašom zariadení nájdené naposledy. Vypnutie hovorov počas pripojenia k aplikácii Smartphone Link Môžete vypnúť volanie bez použitia rúk, keď je zariadenie pripojené k telefónu a prijíma služby v reálnom čase od spoločnosti Garmin. Služby v reálnom čase od spoločnosti Garmin Aby ste služby v reálnom čase od spoločnosti Garmin mohli využívať, vaše zariadenie musí byť pripojené k podporovanému telefónu, v ktorom je možné spustiť aplikáciu Smartphone Link (strana 32). Keď sa pripojíte k aplikácii Smartphone Link, získate prístup k službám v reálnom čase od spoločnosti Garmin. Niektoré služby, ako napríklad počasie, sú vo vašom zariadení dostupné ako samostatné aplikácie. Iné služby, ako napríklad cestná premávka v reálnom čase, zdokonaľujú už existujúce funkcie navigácie vo vašom zariadení. Funkcie, ktoré si vyžadujú prístup k službám v reálnom čase od spoločnosti Garmin, zobrazujú symbol aplikácie Smartphone Link a objavia sa len vtedy, keď je zariadenie pripojené k aplikácii Smartphone Link. Používanie aplikácií 33
42 Predplatenie služieb v reálnom čase od spoločnosti Garmin Predtým, ako si budete môcť predplatiť služby v reálnom čase od spoločnosti Garmin, musíte do vášho telefónu nainštalovať aplikáciu Smartphone Link. 1 Spustite aplikáciu Smartphone Link vo svojom telefóne (strana 32). 2 Vyberte položku Služby v reálnom čase od spoločnosti Garmin. Objaví sa zoznam služieb s cenami predplatného. 3 Vyberte službu. 4 Vyberte cenu. 5 Vyberte položku Predplatiť. 6 Postupujte podľa pokynov na obrazovke. O funkcii ecoroute V niektorých oblastiach si predtým, než začnete používať funkcie ecoroute, musíte zakúpiť odomykací kód alebo príslušenstvo ecoroute HD. Ďalšie informácie nájdete na lokalite Funkcia ecoroute vypočítava spotrebu paliva a náklady vynaložené na palivo v rámci navigácie k cieľu. Okrem toho ponúka nástroje na znižovanie spotreby paliva. Údaje poskytované funkciou ecoroute predstavujú len odhady. Údaje sa z vozidla neodčítavajú presne, pokým nepoužívate príslušenstvo ecoroute HD. Ak chcete dostávať presnejšie zostavy o spotrebe paliva pre vaše konkrétne vozidlo a jazdné návyky, nakalibrujte funkciu spotreby paliva (strana 35). Príslušenstvo ecoroute HD Po pripojení k príslušenstvu ecoroutehd bude vaše zariadenie môcť prijímať informácie o vozidle, ako napríklad chybové hlásenia, počet ot./min. a napätie batérie, v reálnom čase. Údaje načítané z vozidla pomocou príslušenstva ecoroute HD zahrnie vaše zariadenie do výpočtu údajov ecoroute. Prejdite na lokalitu 34 Používanie aplikácií
43 Nastavenie vozidla Pri prvom použití funkcie ecoroute musíte zadať informácie o vozidle. 1 Vyberte položky Aplikácie > ecoroute. 2 Postupujte podľa pokynov na obrazovke. Zmena ceny paliva 1 Vyberte položky Aplikácie > ecoroute > Na čerpadle. 2 Zadajte aktuálnu cenu paliva a vyberte položku Ďalší. 3 Vyberte položku Áno. Kalibrácia spotreby paliva Spotrebu paliva môžete kalibrovať, aby ste obdržali presnejšie správy o palive pre špecifické vozidlo a návyky pri jazde. Kalibráciu vykonajte po naplnení palivovej nádrže. 1 Vyberte položky Aplikácie > ecoroute > Na čerpadle. 2 Zadajte aktuálnu cenu paliva. 3 Zadajte množstvo paliva, ktoré vozidlo spotrebovalo od posledného plnenia palivovej nádrže. 4 Zadajte vzdialenosť, ktorú ste prešli od posledného naplnenia palivovej nádrže. 5 Vyberte položku Ďalší. Zariadenie vypočíta priemernú spotrebu paliva vozidla. 6 Vyberte Uložiť. O funkcii ecochallenge ecochallenge vám pomáha minimalizovať spotrebu paliva vozidla hodnotením vašich návykov pri jazde. Čím je vaše hodnotenie ecochallenge vyššie, tým viac paliva ste ušetrili. Funkcia ecochallenge zhromažďuje údaje a vypočítava hodnotenie vždy, keď sa vaše zariadenie pohybuje a keď je v režime automobilovej dopravy. Zobrazenie hodnotení ecochallenge Vyberte položky Aplikácie > ecoroute > ecochallenge. O hodnotení ecochallenge Akcelerácia: zobrazuje vaše hodnotenie za hladké a postupné zrýchlenie. Za rýchle zrýchlenie strácate body. Používanie aplikácií 35
44 Brzdenie: zobrazuje vaše hodnotenie za hladké a postupné brzdenie. Za prudké brzdenie strácate body. Celkovo: zobrazuje priemerné hodnotenie rýchlosti, zrýchlenia a brzdenia. Rýchlosť: zobrazuje vaše hodnotenie pri riadení vášho vozidla pri optimálnej rýchlosti na účel úspory paliva. Vynulovanie hodnotení ecochallenge 1 Vyberte položky Aplikácie > ecoroute > ecochallenge. 2 Vyberte položku > Vynulovať. Zobrazenie informácií o spotrebe paliva 1 Vyberte položky Aplikácie > ecoroute > Spotreba paliva. 2 Ak chcete zobraziť časť grafu, priblížte ju. Správy o najazdených kilometroch Správa o najazdených kilometroch sleduje vzdialenosť, čas, priemernú spotrebu paliva a náklady na palivo cesty k cieľu. Správa o najazdených kilometroch sa vytvára pre každú trasu, po ktorej jazdíte. Ak vo vašom zariadení zastavíte trasu, vytvorí sa správa o najazdených kilometroch pre prejdenú vzdialenosť. Zobrazenie správy o najazdených kilometroch Na zariadení môžete zobraziť uložené správy o najazdených kilometroch. TIP: môžete pripojiť zariadenie k vášmu počítaču a získať prístup k správam o najazdených kilometroch v priečinku Správy v zariadení. 1 Vyberte položky Aplikácie > ecoroute > Spr. o najaz. km. 2 Vyberte výkaz. Vynulovanie informácií funkcie ecoroute 1 Vyberte položky Aplikácie > ecoroute > Profil vozidla. 2 Vyberte položku > Vynulovať. Zobrazenie správ mygarmin Aby ste túto funkciu mohli využívať, vaše zariadenie musí byť pripojené 36 Používanie aplikácií
45 k podporovanému telefónu, v ktorom je možné spustiť aplikáciu Smartphone Link (strana 32). Táto funkcia nie je dostupná vo všetkých oblastiach. Môžete si prezerať správy z lokality mygarmin, ako napr. upozornenia na softvér, či aktualizácie máp. 1 Vyberte položky Aplikácie > mygarmin. Ak máte neprečítané správy, počet neprečítaných správ sa zobrazí v ikone mygarmin. 2 Vyberte predmet správy. Zobrazí sa celá správa. Zobrazenie predpovede počasia Aby ste túto funkciu mohli využívať, vaše zariadenie musí byť pripojené k podporovanému telefónu, v ktorom je možné spustiť aplikáciu Smartphone Link (strana 32). Táto funkcia nie je dostupná vo všetkých oblastiach. 1 Vyberte položky Aplikácie > Počasie. 2 Vyberte deň. Objaví sa podrobná predpoveď počasia pre daný deň. Zobrazenie informácií o počasí v blízkosti iného mesta 1 Vyberte položky Aplikácie > Počasie > Aktuálna poloha. 2 Vyberte možnosť: Ak chcete zobraziť počasie pre obľúbené mesto, vyberte mesto v zozname. Ak chcete pridať obľúbené mesto, vyberte položku Pridať mesto a zadajte názov mesta. Zobrazenie informácií o sledovaní počasia Na mape si môžete pozrieť farebne označenú mapu s animáciami aktuálneho počasia, ako aj ikonu počasia. Ikona počasia sa mení podľa toho, aké počasie zobrazuje v blízkom okolí, napr. dážď, sneh alebo búrku s bleskami. 1 Vyberte položky Aplikácie > Počasie. 2 V prípade potreby vyberte mesto. 3 Vyberte položku > Sledovanie počasia. Používanie aplikácií 37
46 Zobrazenie upozornení na počasie Keď ste so svojím zariadením na cestách, upozornenia na počasie sa môžu objavovať na mape. Tiež si môžete pozrieť mapu upozornení na počasie v blízkosti vašej aktuálnej polohy alebo v blízkosti vybraného mesta. 1 Vyberte položky Aplikácie > Počasie. 2 V prípade potreby vyberte mesto. 3 Vyberte položku > Upozornenia na počasie. Kontrola podmienok na ceste 1 Vyberte položky Aplikácie > Počasie. 2 V prípade potreby vyberte mesto. 3 Vyberte položku > Podmienky na ceste. Plánovanie trasy Plánovač trasy môžete použiť na vytvorenie a uloženie trasy s viacerými cieľmi. 1 Vyberte položky Aplikácie > Plánovač trasy. 2 Vyberte položku Nová trasa. 3 Vyberte položku Zvoliť štartovaciu polohu. 4 Vyhľadajte polohu (strana 6). 5 Vyberte položku Vybr. 6 Ak chcete pridať ďalšie polohy, vyberte položku. 7 Vyberte položku Ďalší. 8 Zadajte názov a vyberte Hotovo. Plánovanie cesty Plánovač cesty môžete použiť na vytvorenie a uloženie cesty s viacerými cieľmi. 1 Vyberte položky Aplikácie > Plánovač trasy. 2 Vyberte cestu. 3 Vyberte polohu. 4 Vyberte možnosť: Vyberte položku Čas odchodu. Vyberte položku Čas príchodu. 5 Vyberte dátum a čas a vyberte položku Uložiť. 6 Vyberte položku Trvanie. 38 Používanie aplikácií
47 7 Vyberte množstvo času, ktoré strávite na danom mieste a vyberte položku Uložiť. 8 V prípade potreby zopakujte kroky 3-7 pre každú polohu. Navigácia po uloženej trase 1 Vyberte položky Aplikácie > Plánovač cesty. 2 Vyberte uloženú cestu. 3 Vyberte Choď!. 4 Po výzve vyberte trasu (strana 13). Upravenie uloženej trasy 1 Vyberte položky Aplikácie > Plánovač cesty. 2 Vyberte uloženú cestu. 3 Vyberte položku. 4 Vyberte možnosť: Vyberte položku Premenovať trasu. Vyberte položku Upraviť ciele v prípade, že chcete pridať a odstrániť polohu, alebo zmeniť poradie polôh. Vyberte položku Vymazať cestu. Ak chcete nastaviť zastávky na vašej trase v najefektívnejšom poradí, vyberte položku Optimalizovať poradie. Zobrazenie predchádzajúcich ciest a cieľov Predtým, ako budete môcť túto funkciu používať, musíte zapnúť funkciu histórie jázd (strana 45). Na mape môžete zobraziť predchádzajúce cesty a miesta, kde ste sa zastavili. Vyberte položky Aplikácie > Kde som bol. Spravovanie údajov Zariadenie obsahuje slot na pamäťovú kartu, čo poskytuje ďalšie miesto na ukladanie údajov. POZNÁMKA: Zariadenie nie je kompatibilné so systémom Windows 95,98, Me, Windows NT a Mac OS 10.3 a skoršími. Spravovanie údajov 39
48 O pamäťových kartách Pamäťové karty si môžete kúpiť u dodávateľov elektroniky, prípadne si môžete kúpiť vopred nahratý mapový softvér od spoločnosti Garmin. Okrem ukladania mapy a údajov môžete pamäťovú kartu používať na ukladanie súborov, ako napríklad máp, skrýš geocache, trás, zemepisných bodov a vlastných POI od spoločnosti Garmin. ( Okrem ukladania mapy a údajov môžete pamäťovú kartu používať na ukladanie súborov, ako napríklad máp, obrázkov, skrýš geocache, trás, zemepisných bodov a vlastných POI. Inštalácia pamäťovej karty Zariadenie podporuje pamäťové karty microsd a microsdhc. 1 Pamäťovú kartu vložte do zásuvky na zariadení. 2 Zatláčajte ju dovtedy, pokým nezacvakne. Pripojenie zariadenia k počítaču Zariadenie môžete k počítaču pripojiť pomocou kábla USB, ktorý sa dodal so zariadením. POZNÁMKA: Pri prvom pripojení vášho zariadenia k počítaču Windows budete vyzvaní, aby ste nainštalovali softvér Garmin Agent. Ďalšie informácie nájdete na lokalite www. garmin.com/agent. 1 Menší koniec kábla USB zapojte do portu na zariadení. 2 Väčší koniec kábla USB zapojte do portu USB na vašom počítači. Na obrazovke zariadenia sa zobrazí obrázok vášho zariadenia pripojeného k počítaču. V počítači Windows sa vaše zariadenie zobrazí v priečinku Tento počítač, a to buď ako prenosné zariadenie, alebo ako dve odnímateľné jednotky pre zariadenie a pamäťovú kartu. 40 Spravovanie údajov
49 Prenos súborov z počítača 1 Pripojte zariadenie k počítaču. Vaše zariadenie a pamäťová karta sa zobrazia ako vymeniteľné jednotky v položke Tento počítač na počitačoch Windows a ako pripojené jednotky na počítačoch Mac. 2 Na počítači otvorte prehliadač súborov. 3 Vyberte súbor. 4 Stlačte Upraviť > Kopírovať. 5 Otvorte jednotku Garmin alebo pamäťovú kartu. 6 Stlačte Upraviť > Vložiť. Súbor sa zobrazí v zozname súborov pamäte prístroja alebo pamäťovej karty. Odpojenie kábla USB Ak je vaše zariadenie pripojené k vášmu počítaču ako vyberateľná jednotka alebo mechanika, zariadenie musíte od počítača odpojiť bezpečným spôsobom, aby ste zabránili strate údajov. Ak je vaše zariadenie pripojené k vášmu počítaču Windows ako prenosné zariadenie, nemusíte vykonať bezpečné odpojenie. 1 Dokončite úkon: Pre počítače Windows vyberte ikonu Bezpečne odpojiť hardvér, ktorá sa nachádza v systémovej lište a vyberte vaše zariadenie. Pre počítače Mac potiahnite ikonu disku do koša. 2 Odpojte kábel od počítača. Prispôsobenie zariadenia Nastavenia mapy a vozidla Ak chcete otvoriť nastavenia mapy a vozidla, v hlavnej ponuke vyberte položky Nastav > Mapa a vozidlo. Vozidlo: zmenou ikony označuje vašu polohu na mape. Ďalšie ikony nájdete na lokalite Zobrazenie mapy jazdy: nastavuje perspektívu mapy. Detail mapy: nastavuje úroveň detailov na mape. Zobrazenie viacerých detailov môže spôsobiť pomalšie prekresľovanie mapy. Téma mapy: mení farbu údajov mapy. Prispôsobenie zariadenia 41
50 Nástroje mapy: vyberie, ktoré skratky sa budú zobrazovať v ponuke nástrojov mapy. Vrstvy mapy: nastavuje údaje, ktoré sa zobrazia na stránke mapy (strana 20). moje Mapy : nastavuje, ktoré nainštalované mapy bude zariadenie používať. Zapnutie máp Mapové produkty nainštalované vo vašom zariadení môžete zapínať. TIP: ak si chcete zakúpiť ďalšie mapové produkty, prejdite na lokalitu 1 Vyberte položky Nastav > Mapa a vozidlo > moje Mapy. 2 Vyberte mapu. Nastavenia navigácie Ak chcete otvoriť stránku s nastaveniami navigácie, v hlavnej ponuke vyberte položky Nastav > Navigácia. Režim výpočtu: nastavuje preferenciu trasy. Obmedzenia: nastavuje vlastnosti cesty, ktorým sa chcete na trase vyhnúť. Vlastné obmedzenia: umožňuje vám vyhnúť sa určitým cestám alebo oblastiam. Rozšírené obchádzky: nastavuje dĺžku obchádzky. Bezpečnostný mód: vypína všetky funkcie navigačného systému, ktoré si vyžadujú značnú pozornosť vodiča a mohli by počas jazdy rozptyľovať pozornosť. Simulácia GPS: zastavuje prijímanie signálu GPS do zariadenia a šetrí energiu batérie. Preferencie trasy Ak chcete otvoriť stránku s nastaveniami režimu výpočtu, v hlavnej ponuke vyberte položky Nastav > Navigácia > Režim výpočtu. Výpočet trás je založený na rýchlosti jazdy a údajoch o akcelerácii vozidla na danej trase. Rýchlejší čas: vypočíta trasy, ktoré prejdete za kratší čas, hoci môžu mať dlhšiu vzdialenosť. 42 Prispôsobenie zariadenia
51 Kratšia vzdialenosť: vypočíta trasy, ktoré majú kratšiu vzdialenosť, ale prejsť ich môžete za dlhší čas. Menej paliva: vypočíta trasy, na ktorých môžete spotrebovať menej paliva ako na iných. Mimo cesty: vypočíta vzdialenosť od miesta, kde sa nachádzate, po vašu destináciu vzdušnou čiarou. Nastavenia zobrazenia Ak chcete otvoriť stránku s nastaveniami displeja, v hlavnej ponuke vyberte položky Nastav > Zobraziť. Farebný režim: mení jas obrazovky. Zníženie jasu môže šetriť napätie v batérii. Časový limit displeja: nastavuje dĺžku nečinnosti predtým, ako sa vaše zariadenie prepne do režimu spánku. Jas: upravuje jas displeja. Snímka: umožňuje nasnímanie obrázka obrazovky zariadenia. Snímky obrazovky sa v pamäti zariadenia ukladajú do priečinka Screenshot. Nastavenia Bluetooth Ak chcete otvoriť nastavenia Bluetooth, v hlavnej ponuke vyberte položky Nastav > Bluetooth. Bluetooth: zapína bezdrôtovú technológiu Bluetooth. Pridať telefón: spravuje pripojenie medzi vaším zariadením a bezdrôtovými náhlavnými súpravami s bezdrôtovou technológiou Bluetooth. Vlastné meno: umožňuje vám zadať vlastné meno, ktoré identifikuje vaše zariadenie s bezdrôtovou technológiou Bluetooth. Bluetooth je vypnutý 1 Vyberte Nastav > Bluetooth. 2 Vyberte Bluetooth. Nastavenia cestnej premávky Ak chcete otvoriť stránku s nastaveniami cestnej premávky, v hlavnej ponuke vyberte položky Nastav > Cestná premávka. Cestná premávka: povoľuje cestnú premávku. Prispôsobenie zariadenia 43
52 Aktuálny poskytovateľ: nastavuje, ktorý poskytovateľ dopravných služieb sa bude používať na poskytovanie údajov o cestnej premávke. Možnosť Automaticky vyberie najlepšie dostupné údaje o cestnej premávke automaticky. Predplatenia: zobrazuje zoznam aktuálnych predplatných dopravných informácií. Optimalizovať trasu: vyberie, či chcete používať optimalizované alternatívne trasy automaticky alebo na požiadanie (strana 24). Upozornenia o cestnej premávke: vyberie vážnosť zdržania cestnej premávky, pri ktorej zariadenie zobrazí upozornenie o cestnej premávke. traffictrends: zapne funkciu traffictrends (strana 26). Nastavenia jednotiek a času Ak chcete otvoriť stránku s nastaveniami jednotiek a času, v hlavnej ponuke vyberte položku Nastav > Jednotky a čas. Aktuálny čas: nastavuje čas zariadenia. Formát času: umožňuje výber zobrazenia 12-hodinového, 24-hodinového alebo UTC času. Jednotky: nastavuje jednotku merania použitú na vzdialenosti. Formát pozície: nastavuje formát súradníc a údaj používané pre geografické súradnice. Nastavenia jazyka a klávesnice Ak chcete otvoriť nastavenia jazyka a klávesnice, v hlavnej ponuke vyberte položky Nastav > Jazyk a klávesnica. Jazyk hlasu: nastavuje jazyk pre hlasové pokyny. Jazyk textu: nastavuje celý text na obrazovke na zvolený jazyk. POZNÁMKA: zmena jazyka textu nezmení jazyk používateľom vložených údajov alebo údajov máp, ako sú napríklad názvy ulíc. Jazyk klávesnice: nastavuje jazyk pre vašu klávesnicu. 44 Prispôsobenie zariadenia
53 Nastavenia zariadenia a súkromia Ak chcete otvoriť stránku s nastaveniami zariadenia, v hlavnej ponuke vyberte položky Nastav > Zariadenie. Info: Zobrazuje číslo verzie softvéru, ID číslo jednotky a informácie o niektorých ďalších softvérových funkciách. Dokumenty EULA: zobrazuje licenčné zmluvy s koncovým používateľom, ktoré sa vzťahujú na vašu voľbu. POZNÁMKA: tieto informácie potrebujete pri aktualizácii softvéru systému alebo zakúpení ďalších mapových údajov. História jázd: zariadeniu umožňuje zaznamenávať informácie pre funkcie mytrends, Kde som bol a Záznam trás. Vymazať históriu jázd: vymaže vašu históriu jázd pre položky mytrends, Kde som bol a Záznam trás. Nastavenia výstrah blízkosti Vyberte položky Nastav > Blízke výstrahy. Zvuk: nastavuje štýl výstrahy, ktorá zaznie, keď sa priblížite k bodom v blízkosti. Výstrahy: nastavuje typ bodov v blízkosti, pre ktoré sa výstraha prehrá. Obnovenie nastavení Kategóriu nastavení alebo všetky nastavenia môžete obnoviť na výrobné predvolené hodnoty. 1 Vyberte položku Nastav. 2 V prípade potreby vyberte kategóriu nastavení. 3 Vyberte položku > Obnoviť. Príloha Napájacie káble Vaše zariadenie môžete napájať viacerými spôsobmi. Napájací kábel do vozidla Príloha 45
54 Kábel USB Sieťový adaptér (voliteľné príslušenstvo) Nabíjanie zariadenia Batériu môžete nabíjať v zariadení pomocou jednej z nasledujúcich metód. Zariadenie pripojte k napájaciemu káblu vo vozidle. Zariadenie pripojte k počítaču pomocou dodaného kábla USB. Zariadenie pripojte k voliteľnému sieťovému adaptéru, ako napríklad k adaptéru do elektrickej siete. Výmena poistky v napájacom kábli vozidla OZNAM Keď vymieňate poistku, nestraťte žiadnu malú súčiastku a určite všetky vráťte naspäť na svoje miesto. Napájací kábel vozidla nefunguje, ak nebol správne upevnený. Ak sa vaše zariadenie vo vozidle nenabíja, možno je potrebné vymeniť poistku umiestnenú v hrote adaptéra vozidla. 1 Odskrutkujte koncovku À. TIP: na odstránenie koncovky budete možno potrebovať mincu. 2 Odstráňte koncovku, strieborný hrot Á a poistku Â. 3 Nainštalujte 2 A tavnú poistku. 4 Vložte strieborný hrot do koncovky. 5 Zaskrutkujte koncovku späť na napájací kábel vozidla Ã. Starostlivosť o zariadenie POZNÁMKA Nedovoľte, aby zariadenie spadlo na zem. Zariadenie neskladujte na miestach, kde môže dôjsť k dlhšiemu vystaveniu extrémnym teplotám, pretože to môže spôsobiť trvalé poškodenie. Nikdy na obsluhu dotykovej obrazovky nepoužívajte tvrdý alebo ostrý predmet, pretože môže dôjsť k poškodeniu. 46 Príloha
55 Čistenie vonkajšieho krytu OZNAM Nepoužívajte chemické čistiace prostriedky a rozpúšťadlá, ktoré môžu poškodiť plastové komponenty. 1 Vonkajší kryt zariadenia (nie dotykovú obrazovku) čistite tkaninou navlhčenou v slabom roztoku čistiaceho prostriedku. 2 Zariadenie utrite dosucha. Čistenie dotykovej obrazovky 1 Použite jemnú a čistú handričku, ktorá nepúšťa vlákna. 2 Ak je to nevyhnutné, handričku navlhčite. Môžete použiť vodu, izopropylalkohol alebo čistiaci prostriedok na okuliare. 3 Obrazovku zľahka utrite handričkou. Zabránenie krádeži Ak zariadenie a držiak nepoužívate, odstráňte ich z dohľadu. Odstráňte z čelného okna stopy po prísavke. Nenechávajte zariadenie v priehradke. Zaregistrujte svoj produkt na lokalite Upevnenie na palubnú dosku OZNAM Po nalepení sa permanentná lepiaca páska extrémne ťažko odstraňuje. Použite disk na upevnenie vášho zariadenia na palubnú dosku a dodržujte náležité štátne predpisy. Ďalšie informácie nájdete na lokalite 1 Vyčistite a vysušte miesto na palubnej doske, na ktoré chcete disk pripevniť. 2 Odstráňte ochranu lepiacej pásky na spodnej strane disku. 3 Umiestnite disk na palubnú dosku. 4 Z hornej strany disku odstráňte priehľadnú fóliu. 5 Na hornú stranu disku umiestnite prísavkový držiak. 6 Otočte páčku nadol (smerom k disku). Príloha 47
56 Demontáž prístroja, držiaka a prísavky Vytiahnutie prístroja z držiaka 1 Uchopte zariadenie za spodok a vrch. 2 Potiahnite spodnú časť k sebe, až pokiaľ sa uvoľní z magnetu. Odpojenie držiaka z prísavky 1 Otočte držiak zariadenia doprava alebo doľava. 2 Zatlačte, kým sa z guličky na prísavke neuvoľní lôžko držiaka. Odstránenie prísavky z čelného skla 1 Sklopte páčku prísavky smerom k sebe. 2 Potiahnite výstupok na prísavke smerom k sebe. Zakúpenie dodatočných máp 1 Aktuálnu ponuku nájdete na lokalite www. garmin.sk. Kúpa príslušenstva Prejdite na Ťažkosti Prísavkový držiak nedrží na mojom čelnom skle 1 Prísavkový držiak a čelné sklo očistite pomocou čistého liehu. 2 Osušte pomocou čistej a suchej handry. 3 Namontujte prísavkový držiak (strana 1). Moje zariadenie nevyhľadáva satelitné signály Overte, či je funkcia simulácie GPS vypnutá (strana 42). 48 Ťažkosti
57 Vezmite zariadenie von z parkovacích garáží a preč od vysokých budov a stromov. Zostaňte niekoľko minút bez pohybu. Zariadenie sa v mojom vozidle nenabíja Skontrolujte poistku v napájacom kábli vozidla (strana 46). Skontrolujte, či je vozidlo naštartované a či do napájacej zásuvky dodáva energiu. Skontrolujte, či je teplota vo vnútri vozidla v rozsahu v rozsahu 0 až 45 C. Skontrolujte, či nie je prasknutá poistka v poistkovej skrinke vo vozidle. Moja batéria nezostane nabitá veľmi dlho Znížte jas displeja (strana 43). Skráťte časový limit displeja (strana 43). Znížte hlasitosť (strana 4). Vypnite bezdrôtovú technológiu Bluetooth (strana 43). Keď zariadenie nepoužívate, prepnite ho do režimu spánku (strana 3). Zariadenie nenechávajte na miestach s vysokou teplotou. Zariadenie nenechávajte na priamom slnečnom svetle. Ukazovateľ nabitia batérie sa nezdá byť presný 1 Umožnite úplné vybitie zariadenia. 2 Zariadenie úplne nabite bez prerušenia cyklu nabíjania. Moje zariadenie sa v počítači nezobrazuje ako vyberateľná jednotka Pri väčšine počítačov Windows sa zariadenie pripája pomocou protokolu prenosu médií (MTP). V režime MTP sa zariadenie zobrazuje ako prenosné zariadenie a nie ako vyberateľná jednotka. Režim MTP sa podporuje v systémoch Windows 7, Windows Vista a Windows XP Service Pack 3 s programom Windows Media Player 10. Ťažkosti 49
58 Moje zariadenie sa v počítači nezobrazuje ako prenosné zariadenie V počítačoch Mac a niektorých počítačoch Windows sa zariadenie pripája pomocou režimu veľkokapacitného úložného zariadenia USB. V režime veľkokapacitného úložného zariadenia USB sa zariadenie zobrazuje ako vyberateľná jednotka alebo mechanika a nie ako prenosné zariadenie. Windows verzie predchádzajúce verzii Windows XP Service Pack 3 používajú režim veľkokapacitného úložného zariadenia USB. Moje zariadenie sa v počítači nezobrazuje ako prenosné zariadenie, ani ako vyberateľná jednotka alebo mechanika 1 Odpojte kábel USB od počítača. 2 Vypnite zariadenie. 3 Do portu USB vášho počítača a na zariadení pripojte kábel USB. TIP: vaše zariadenie pripájajte priamo do portu USB počítača a nie do rozbočovača USB. Zariadenie sa automaticky zapne a prepne sa do režimu MTP alebo do režimu veľkokapacitného úložného zariadenia USB. Na obrazovke zariadenia sa zobrazí obrázok zariadenia pripojeného k počítaču. Môj telefón sa nepripojí k zariadeniu Vyberte Nastav > Bluetooth. Políčko Bluetooth musí byť nastavené na možnosť Zapnuté. Vo vašom telefóne zapnite bezdrôtovú technológiu Bluetooth a telefón dajte do vzdialenosti max. 10 m od zariadenia. Viac pomoci nájdete na lokalite www. garmin.com/bluetooth. 50 Ťažkosti
59 Index Symboly 2D pohľad na mapu 21 3D pohľad na mapu 21 A aktívny asist. jaz. pruhov 16 adresy, vyhľadávanie 8 aktuálna poloha 18, 19 Aplikácia Smartphone Link pripojenie 32 vypnutie hovorov 33 automatická hlasitosť 4 zapnutie 4 B batéria maximalizácia 49 nabíjanie 5, 46, 49 ťažkosti 49 bezpečnostné kamery databáza 21 Bluetooth 28, 29, 50 vypína sa 43 zapnutie 29 body záujmu (POI) 12 rozšírenia 12 užívateľské 12 C cena paliva, zmena 35 cesta domov 10 cestná premávka 23, 26, 43 aktivácia predplat. 25 alternatívna trasa 24 kamery 25 mapa 23 nehody 24 pridanie predplat. 25 prijímač 23 vyhľadanie zdržaní 24 cesty mytrends 18 navrhované 18 preferencie 42 vypočítava sa 13 začína 13 zobrazenie na mape 15 čistenie zariadenia 47 čistenie displeja 47 D Dokumenty EULA 45 domov cesta 10 nastavenie polôh 10 telefónne číslo 31 úprava polohy 10 volanie 31 dopravné kamery 24 ukladanie 25 zobrazenie 25 držiak na palubnú dosku 47 E ecochallenge 35 ecoroute 35, 36 hodnotenie ecochallenge 35, 36 kalibrácia spotreby paliva 35 príslušenstvo HD 34 profil vozidla 35 správa o najazdených kilometroch 36 správy o najazdených kilometroch 36 G Garmin Express 2 Garmin Služby 33 GarminAplikácia Express aktualizácia softvéru 2 registrácia zariadenia 2 geocaching 9 GPS 3, 5 H história jázd 45 Index 51
60 hodnotenie ecochallenge 35 vynulovanie 36 hovory 28 čakanie na hovor 31 domov 31 história 30 kontakty 30 prijímanie 30 volanie 30 vypnutie 33 vytáčanie 30 I ID jednotky 45 identifikačné číslo 45 informácie o trase, zobrazenie 17 J jas 4 jazyk hlas 44 klávesnica 44 K káble, napájanie 45 kalibrácia spotreby paliva 35 kamery, bezpečnostné 21 karta microsd, inštalácia 40 Kde som? 10, 18, 19 klávesnica 5 jazyk 44 rozloženie 44 krádež, zabránenie 47 križovatky, vyhľadávanie 9 L lifetime mapy 3 M mapa, dátové pole 20 mapy lifetime 3 nümaps Lifetime 2 objednanie 48 aktualizácia 3 mapy 14, 17, 42 aktualizácia 2 dátové pole 17 nümaps Guarantee 2 prehliadanie 7 téma 41 úroveň detailov 41 vrstvy 20 zobrazenie trás 15 miesta 6, 39 aktuálne 10, 18, 19 nastavenie domovskej lokality 10 volanie 30 vyhľadávanie mytrends, cesty 18 N nabíjanie zariadenia 5, 46, 49 napájacie káble 45 výmena poistky 46 nastavenia nastavenia času 5, 44 nastavenia zobrazenia 43 nástroje mapy 20 navigácia 13 mimo cesty 13 náhľad na cesty 13 nastavenia 42 navigácia mimo cesty 13 nedávno nájdené polohy 8 nümaps Guarantee 2 nümaps Lifetime 2 O obchádzky 15 obmedzenia cesta 19 oblasť 19 odstraňovanie 20 prispôsobenie 19 úseky ciest 19 vypína sa 20 obnovenie nastavení 45 obrazovka, jas 4 odpojenie telefónu 29 odstraňovanie cesty 39 spárovaná náhlavná súprava Index
61 P palivo, ceny 35 pamäťová karta 40 panel vyhľadávania 6 parkovisko 8 posledný bod 8 párovanie 29 odpojenie 29 odstránenie spárovanej náhlavnej súpravy 30 telefón 29, 50 perspektíva mapy 21 plánovač cesty 38 úprava cesty 39 počasie 37 podmienky na ceste 38 radar 37 počítač, pripojenie 49, 50 podmienky na ceste, počasie 38 podpora pre produkty 31 POI Loader 12 poistka, výmena 46 polohy 8 naposledy nájdené 8 simulované 11 ukladanie 9 pomocník. 31, 32 predplatenia, Služby v reálnom čase od spoločnosti Garmin 34 premenovanie ciest 39 predplatenia nümaps Lifetime 2 traffic 2 pridávanie zastávok 14 prijímanie hovorov 30 príslušenstvo 48 prispôsobenie, obmedz.19 prispôsob. zariadenia 41 profil vozidla 35 R registrácia produktu 2 registrácia zariadenia 2 riešenie problémov rozpoznanie hlasu 26 rozšírenia bezpečnostné kamery 21 vlastné body záujmu (POI) 12 Rýchle vyhľadávanie 6 S satelitné signály prehliada sa 5 vyhľadávanie 3 simulované polohy 11 skrátené príkazy odstraňovanie 12 pridávanie 11 spiaci mode 3 služby v rámci funkcie pred vami 16 Služby v reálnom čase od spoločnosti Garmin, predplatenie 34 Smartphone Link 32 smery 15 smery jazdy 15 snímky obrazovky 43 softvér aktualizácia 2 verzia 45 spotreba paliva. 35, 36 ecoroute správy, najazdené kilometre 36 správy o najazdených kilometroch 36 stíšenie, zvuk 28 súbory, podporované typy 40 starostlivosť o zariadenie 46 súradnice 9 T Technológia Bluetooth, nastavenia 43 telefón odpojenie 29 párovanie 29, 50 telefónne hovory 28 čakanie na hovor 31 hlasové vytáčanie 31 Index 53
62 prijímanie 30, 31 stíšenie 31 vytáčanie 31 telefónne hovory bez použitia rúk 28 telefónny zoznam 30 tlačidlá na obrazovke 5 tlačidlo napájania 3 traffictrends 26 traffictrends 26 vypnutie 26 trasový počítač 17 vynulovanie informácií 18 trasy náhľad 13 začína 12 zastavenie 15 U ukladanie, aktuálna poloha 10 uložené polohy 13, 39 kategórie 11 odstraňovanie 11 úprava 10 upevnenie zariadenia, palubná doska 47 upozornenia bezpečnostné kamery 45 body v blízkosti 45 zvuk 45 USB, odpojenie 41 V vlastné POI 12 vrstvy mapy, prispôsobenie 20 vyhľadávanie miest kategórie 6 križovatky 9 používanie mapy 7 prehliadanie mapy 7 vyhľadávanie polôh. 6 polohy adresy 8 mestá 9 súradnice 9 vynulovanie údaje o trase 18 zariadenie 3 výstrahy pre body v blízkosti, nastavenia 45 vytáčanie 30 Z zastávky, pridávanie 14 Zaujímavé miesto POI. 12 záznam trasy, zobrazenie 18 zemepisná šírka a zemepisná dĺžka 9 zmena oblasti vyhľadávania 7 zobrazenie križovatky 16 zobrazenie mapy 2-D 21 3-D 21 zoznam odbočiek 15 zvuk, body v blízkosti Index
63 Index 55,
nüvi Séria 2709 Príručka používateľa
 nüvi Séria 2709 Príručka používateľa Apríl 2017 Vytlačené na Taiwane 190-01783-44_0C 2014 Garmin Ltd. alebo dcérske spoločnosti Všetky práva vyhradené. Táto príručka je chránená zákonmi o autorských právach
nüvi Séria 2709 Príručka používateľa Apríl 2017 Vytlačené na Taiwane 190-01783-44_0C 2014 Garmin Ltd. alebo dcérske spoločnosti Všetky práva vyhradené. Táto príručka je chránená zákonmi o autorských právach
Registrácia účtu Hik-Connect
 Registrácia účtu Hik-Connect Tento návod popisuje postup registrácie účtu služby Hik-Connect prostredníctvom mobilnej aplikácie a webového rozhrania na stránke www.hik-connect.comg contents in this document
Registrácia účtu Hik-Connect Tento návod popisuje postup registrácie účtu služby Hik-Connect prostredníctvom mobilnej aplikácie a webového rozhrania na stránke www.hik-connect.comg contents in this document
Camper 660. Príručka používateľa
 Camper 660 Príručka používateľa Všetky práva vyhradené. Táto príručka je chránená zákonmi o autorských právach a nesmie byť kopírovaná ani ako celok, ani čiastočne, bez písomného súhlasu spoločnosti Garmin.
Camper 660 Príručka používateľa Všetky práva vyhradené. Táto príručka je chránená zákonmi o autorských právach a nesmie byť kopírovaná ani ako celok, ani čiastočne, bez písomného súhlasu spoločnosti Garmin.
TP-LINK 150Mbps Wireless AP/Client Router Model TL-WR743ND Rýchly inštalačný sprievodca
 TP-LINK 150Mbps Wireless AP/Client Router Model TL-WR743ND Rýchly inštalačný sprievodca Obsah balenia TL-WR743ND Rýchly inštalačný sprievodca PoE injektor Napájací adaptér CD Ethernet kábel Systémové požiadavky
TP-LINK 150Mbps Wireless AP/Client Router Model TL-WR743ND Rýchly inštalačný sprievodca Obsah balenia TL-WR743ND Rýchly inštalačný sprievodca PoE injektor Napájací adaptér CD Ethernet kábel Systémové požiadavky
Apríl Séria nüvi 42/52 používateľská príručka
 Apríl 2013 Séria nüvi 42/52 používateľská príručka 2013 Garmin Ltd. alebo spoločnosti Garmin Ltd. Všetky práva vyhradené. Okrem toho, ako je výslovne uvedené v tomto dokumente, nesmie byť celok ani žiadna
Apríl 2013 Séria nüvi 42/52 používateľská príručka 2013 Garmin Ltd. alebo spoločnosti Garmin Ltd. Všetky práva vyhradené. Okrem toho, ako je výslovne uvedené v tomto dokumente, nesmie byť celok ani žiadna
nüvi 30/40 používateľská príručka
 nüvi 30/40 používateľská príručka 2011 Garmin Ltd. alebo jej pobočky Všetky práva vyhradené. Okrem toho, ako je výslovne uvedené v tomto dokumente, nesmie byť celok ani žiadna časť tejto príručky reprodukovaná,
nüvi 30/40 používateľská príručka 2011 Garmin Ltd. alebo jej pobočky Všetky práva vyhradené. Okrem toho, ako je výslovne uvedené v tomto dokumente, nesmie byť celok ani žiadna časť tejto príručky reprodukovaná,
Spôsoby zistenia ID KEP
 Spôsoby zistenia ID KEP ID KEP (kvalifikovaný elektronický podpis) je možné zistiť pomocou napr. ovládacieho panela, prostredíctvom prehliadača Internet Expolrer, Google Chrome alebo Mozilla Firefox. Popstup
Spôsoby zistenia ID KEP ID KEP (kvalifikovaný elektronický podpis) je možné zistiť pomocou napr. ovládacieho panela, prostredíctvom prehliadača Internet Expolrer, Google Chrome alebo Mozilla Firefox. Popstup
Séria nüvi 37XX. užívateľská príručka
 Séria nüvi 37XX užívateľská príručka 2010 Garmin Ltd. alebo jej pobočky Všetky práva vyhradené. Okrem toho, ako je výslovne uvedené v tomto dokumente, nesmie byť žiadna časť tejto príručky reprodukovaná,
Séria nüvi 37XX užívateľská príručka 2010 Garmin Ltd. alebo jej pobočky Všetky práva vyhradené. Okrem toho, ako je výslovne uvedené v tomto dokumente, nesmie byť žiadna časť tejto príručky reprodukovaná,
PRÍRUČKA PRE INŠTALÁCIU NAVIGAČNÝ SYSTÉM GPS KNA-G421 B
 NAVIGAČNÝ SYSTÉM GPS KNA-G421 PRÍRUČKA PRE INŠTALÁCIU B64-4019-08 VAROVANIE Pred začatím používania navigačného systému do auta značky Kenwood si pozorne prečítajte túto príručku a postupujte podľa jej
NAVIGAČNÝ SYSTÉM GPS KNA-G421 PRÍRUČKA PRE INŠTALÁCIU B64-4019-08 VAROVANIE Pred začatím používania navigačného systému do auta značky Kenwood si pozorne prečítajte túto príručku a postupujte podľa jej
TomTom GO ESSENTIAL Používateľská príručka 18.2
 TomTom GO ESSENTIAL Používateľská príručka 18.2 Obsah Víta vás navigácia TomTom 8 Vlastnosti 9 Váš TomTom GO ESSENTIAL... 9 Videá s návodmi... 10 Začať 12 Inštalácia v automobile... 12 Umiestnenie zariadenia
TomTom GO ESSENTIAL Používateľská príručka 18.2 Obsah Víta vás navigácia TomTom 8 Vlastnosti 9 Váš TomTom GO ESSENTIAL... 9 Videá s návodmi... 10 Začať 12 Inštalácia v automobile... 12 Umiestnenie zariadenia
XPS 8920 Setup and Specifications
 XPS 8920 Setup and Specifications Model počítača: XPS 8920 Regulačný model: D24M Regulačný typ: D24M001 Poznámky, upozornenia a výstrahy POZNÁMKA: POZNÁMKA uvádza dôležité informácie, ktoré umožňujú lepšie
XPS 8920 Setup and Specifications Model počítača: XPS 8920 Regulačný model: D24M Regulačný typ: D24M001 Poznámky, upozornenia a výstrahy POZNÁMKA: POZNÁMKA uvádza dôležité informácie, ktoré umožňujú lepšie
Sprievodca pripojením (pre model COOLPIX)
 Sprievodca pripojením (pre model COOLPIX) Tento dokument popisuje postup na používanie aplikácie SnapBridge (Verzia 2.0) na vytvorenie bezdrôtového pripojenia medzi podporovaným fotoaparátom a inteligentným
Sprievodca pripojením (pre model COOLPIX) Tento dokument popisuje postup na používanie aplikácie SnapBridge (Verzia 2.0) na vytvorenie bezdrôtového pripojenia medzi podporovaným fotoaparátom a inteligentným
D E F G. b Pamäťová karta (karta SD)* c Karta s kódom produktu. d Držiak na čelné sklo. e Dokumentačný balíček. f USB nabíjačka do auta.
 TomTom ONE XL 1. Čo je súčasťou balenia Čo je súčasťou balenia a Váš TomTom ONE XL A B C D E F G H A Kontrolka dobíjania B Dotykový displej C Hlavný vypínač D Reproduktor E Konektor na externú anténu F
TomTom ONE XL 1. Čo je súčasťou balenia Čo je súčasťou balenia a Váš TomTom ONE XL A B C D E F G H A Kontrolka dobíjania B Dotykový displej C Hlavný vypínač D Reproduktor E Konektor na externú anténu F
TomTom navigation module
 TomTom navigation module 1. Obsah balenia Obsah balenia TomTom navigation module Držiak do auta Kábel USB Prospekt MyTomTom 2 2. Základné informácie Základné informácie Držiak do auta Vložte zariadenie
TomTom navigation module 1. Obsah balenia Obsah balenia TomTom navigation module Držiak do auta Kábel USB Prospekt MyTomTom 2 2. Základné informácie Základné informácie Držiak do auta Vložte zariadenie
Manuál. zumo 5XX. osobný motocyklový navigátor
 Manuál zumo 5XX osobný motocyklový navigátor 2006 Garmin Ltd. alebo jej pobočky Garmin International, Inc. 1200 East 151st Street, Olathe, Kansas 66062, USA Tel. 913/397.8200 or 800/800.1020 Fax 913/397.8282
Manuál zumo 5XX osobný motocyklový navigátor 2006 Garmin Ltd. alebo jej pobočky Garmin International, Inc. 1200 East 151st Street, Olathe, Kansas 66062, USA Tel. 913/397.8200 or 800/800.1020 Fax 913/397.8282
Kamera. Sieťová klenbová kamera. Rýchla používateľská príručka---po slovensky. Táto rýchla príručka sa vzťahuje na: DS-2CD2112-(I),
 Kamera Sieťová klenbová kamera Rýchla používateľská príručka---po slovensky Táto rýchla príručka sa vzťahuje na: DS-2CD2112-(I), UD.6L0201B1254A01EU 1 Regulačné informácie Vyhlásenie o súlade s normami
Kamera Sieťová klenbová kamera Rýchla používateľská príručka---po slovensky Táto rýchla príručka sa vzťahuje na: DS-2CD2112-(I), UD.6L0201B1254A01EU 1 Regulačné informácie Vyhlásenie o súlade s normami
Mobilný počítač Dolphin TM Príručka pre rýchle spustenie
 Mobilný počítač Dolphin TM 6100 Príručka pre rýchle spustenie Mobilný počítač Dolphin 6100 Obsah balenia Skontrolujte, či sa v balení nachádzajú nasledujúce položky: Mobilný počítač Dolphin 6100 (terminál)
Mobilný počítač Dolphin TM 6100 Príručka pre rýchle spustenie Mobilný počítač Dolphin 6100 Obsah balenia Skontrolujte, či sa v balení nachádzajú nasledujúce položky: Mobilný počítač Dolphin 6100 (terminál)
Návod na rýchle nastavenie bluesound.com
 Návod na rýchle nastavenie bluesound.com Dodávané príslušenstvo Stereo RCA / RCA kábel (2 m) Minijack 3,5mm / RCA kábel (2 m) Sieťový kábel 120V Sieťový kábel 230 V Ethernetový kábel (2 m) Bezdrátový prehrávač
Návod na rýchle nastavenie bluesound.com Dodávané príslušenstvo Stereo RCA / RCA kábel (2 m) Minijack 3,5mm / RCA kábel (2 m) Sieťový kábel 120V Sieťový kábel 230 V Ethernetový kábel (2 m) Bezdrátový prehrávač
TomTom Rider Používateľská príručka 17.1
 TomTom Rider Používateľská príručka 17.1 Obsah Víta vás navigácia TomTom 7 Čo je nové 8 Novinky v tomto vydaní... 8 Videá TomTom... 9 Používanie zariadenia Rider 11 Pripevnenie na motocykel... 11 Použitie
TomTom Rider Používateľská príručka 17.1 Obsah Víta vás navigácia TomTom 7 Čo je nové 8 Novinky v tomto vydaní... 8 Videá TomTom... 9 Používanie zariadenia Rider 11 Pripevnenie na motocykel... 11 Použitie
Čo je súčasťou balenia a Váš TomTom GO C D I K H G E
 TomTom GO 1. Čo je súčasťou balenia Čo je súčasťou balenia a Váš TomTom GO A C D J F b Držiak na čelné sklo B H G E A Mikrofón B Kontrolka stavu dobíjania C Hlavný vypínač D Svetelný senzor E Tlačidlo
TomTom GO 1. Čo je súčasťou balenia Čo je súčasťou balenia a Váš TomTom GO A C D J F b Držiak na čelné sklo B H G E A Mikrofón B Kontrolka stavu dobíjania C Hlavný vypínač D Svetelný senzor E Tlačidlo
Používateľská príručka
 Používateľská príručka BBB100-2 Obsah Nastavenie a základné funkcie...4 Rýchle zoznámenie so zariadením...4 Vloženie SIM karty...5 Vloženie pamäťovej karty...6 Zapnutie a vypnutie zariadenia...7 Pohyb
Používateľská príručka BBB100-2 Obsah Nastavenie a základné funkcie...4 Rýchle zoznámenie so zariadením...4 Vloženie SIM karty...5 Vloženie pamäťovej karty...6 Zapnutie a vypnutie zariadenia...7 Pohyb
Keys-To-Go. Ultra-portable keyboard for Android and Windows. Setup Guide
 Keys-To-Go Ultra-portable keyboard for Android and Windows Setup Guide Contents Keys-To-Go - Ultra-portable keyboard Slovenčina 149 2 OFF PDF ON www.logitech.com/support/keys-to-go-tablet 2.5 h Clavier
Keys-To-Go Ultra-portable keyboard for Android and Windows Setup Guide Contents Keys-To-Go - Ultra-portable keyboard Slovenčina 149 2 OFF PDF ON www.logitech.com/support/keys-to-go-tablet 2.5 h Clavier
Astro 320. používateľská príručka. zariadenie na sledovanie psov s GPS
 Astro 320 používateľská príručka zariadenie na sledovanie psov s GPS 2011 Garmin Ltd. alebo jej pobočky Všetky práva vyhradené. Okrem toho ako je výslovne uvedené v tomto dokumente nesmie byť celok, ani
Astro 320 používateľská príručka zariadenie na sledovanie psov s GPS 2011 Garmin Ltd. alebo jej pobočky Všetky práva vyhradené. Okrem toho ako je výslovne uvedené v tomto dokumente nesmie byť celok, ani
Séria montana 600. užívateľská príručka. pre modely 600, 650, 650t
 Séria montana 600 užívateľská príručka pre modely 600, 650, 650t 2011 Garmin Ltd. alebo jej pobočky Všetky práva vyhradené. Okrem toho, ako je výslovne uvedené v tomto dokumente, nesmie byť celok ani žiadna
Séria montana 600 užívateľská príručka pre modely 600, 650, 650t 2011 Garmin Ltd. alebo jej pobočky Všetky práva vyhradené. Okrem toho, ako je výslovne uvedené v tomto dokumente, nesmie byť celok ani žiadna
Copyright 2016 by Martin Krug. All rights reserved.
 MS Managed Service Copyright 2016 by Martin Krug. All rights reserved. Reproduction, or translation of materials without the author's written permission is prohibited. No content may be reproduced without
MS Managed Service Copyright 2016 by Martin Krug. All rights reserved. Reproduction, or translation of materials without the author's written permission is prohibited. No content may be reproduced without
Obsah. Obsah balenia... 2
 Obsah Obsah balenia... 2 Slovenský Začíname... 3 Popis zariadenia... 4 Vloženie SIM a microsd karty... 5 4G a Wi-Fi pripojenie... 6 Rozhranie Android... 8 ARCHOS Fusion Storage... 12 Zoznámte sa so systémom
Obsah Obsah balenia... 2 Slovenský Začíname... 3 Popis zariadenia... 4 Vloženie SIM a microsd karty... 5 4G a Wi-Fi pripojenie... 6 Rozhranie Android... 8 ARCHOS Fusion Storage... 12 Zoznámte sa so systémom
Urobte viac. Nighthawk X10 Inteligentný smerovač WiFi AD7200. Model R9000
 Urobte viac Nighthawk X10 Inteligentný smerovač WiFi AD7200 Model R9000 Názov a heslo siete WiFi Predvolený názov (SSID) a sieťový kľúč (heslo) siete WiFi sú pre smerovač jedinečné, ako sériové číslo.
Urobte viac Nighthawk X10 Inteligentný smerovač WiFi AD7200 Model R9000 Názov a heslo siete WiFi Predvolený názov (SSID) a sieťový kľúč (heslo) siete WiFi sú pre smerovač jedinečné, ako sériové číslo.
Dokumentácia k produktu, 4 Získajte informácie o dokumentácii dodávanej s vaším Beo6.
 Beo6 Príručka Obsah Dokumentácia k produktu, 4 Získajte informácie o dokumentácii dodávanej s vaším Beo6. Používanie ovládača Beo6, 5 Používanie tlačidiel na displeji ovládača Beo6 a jeho fyzických tlačidiel.
Beo6 Príručka Obsah Dokumentácia k produktu, 4 Získajte informácie o dokumentácii dodávanej s vaším Beo6. Používanie ovládača Beo6, 5 Používanie tlačidiel na displeji ovládača Beo6 a jeho fyzických tlačidiel.
Zariadenie TouchPad aklávesnica
 Zariadenie TouchPad aklávesnica Katalógové číslo dokumentu: 409918-231 Máj 2006 V tejto príručke sú vysvetlené funkcie zariadenia TouchPad a klávesnice. Obsah 1 Zariadenie TouchPad Používanie zariadenia
Zariadenie TouchPad aklávesnica Katalógové číslo dokumentu: 409918-231 Máj 2006 V tejto príručke sú vysvetlené funkcie zariadenia TouchPad a klávesnice. Obsah 1 Zariadenie TouchPad Používanie zariadenia
NAVIGON 70 Easy NAVIGON 70 Plus Live
 NAVIGON 70 Easy NAVIGON 70 Plus Live Používateľská príručka Slovenčina Február 2011 Symbol preškrtnutej odpadovej nádoby s kolieskami znamená, že v Európskej únii treba produkt po skončení jeho životnosti
NAVIGON 70 Easy NAVIGON 70 Plus Live Používateľská príručka Slovenčina Február 2011 Symbol preškrtnutej odpadovej nádoby s kolieskami znamená, že v Európskej únii treba produkt po skončení jeho životnosti
Návod na inštaláciu software
 Návod na inštaláciu software Tento návod vysvetľuje, ako nainštalovať a nakonfigurovať software, ktorý umožňuje použiť stroj ako tlačiareň alebo skener pre počítač. Ak chcete získať softvér popísaný v
Návod na inštaláciu software Tento návod vysvetľuje, ako nainštalovať a nakonfigurovať software, ktorý umožňuje použiť stroj ako tlačiareň alebo skener pre počítač. Ak chcete získať softvér popísaný v
Používateľská príručka
 Používateľská príručka Xperia E4g E2003/E2006/E2053 Obsah Začíname...6 O tejto používateľskej príručke...6 Prehľad zariadenia...6 Zostavenie...7 Prvé spustenie zariadenia...9 Prečo potrebujete účet Google?...10
Používateľská príručka Xperia E4g E2003/E2006/E2053 Obsah Začíname...6 O tejto používateľskej príručke...6 Prehľad zariadenia...6 Zostavenie...7 Prvé spustenie zariadenia...9 Prečo potrebujete účet Google?...10
Používateľská príručka S302. This is the Internet version of the User guide. Print only for private use.
 Používateľská príručka S302 Ďakujeme vám, že ste si kúpili telefón Sony Ericsson S302. Ak chcete do telefónu získat ďalší obsah, navštívte webovú stránku www.sonyericsson.com/fun. Ak sa zaregistrujete
Používateľská príručka S302 Ďakujeme vám, že ste si kúpili telefón Sony Ericsson S302. Ak chcete do telefónu získat ďalší obsah, navštívte webovú stránku www.sonyericsson.com/fun. Ak sa zaregistrujete
AYGO X-NAV NÁVOD NA OBSLUHU
 AYGO X-NAV NÁVOD NA OBSLUHU SK OBSAH Úvod Bezpečnostné pokyny Výstrahy Stručný návod Navigačný systém Úvod PRÍRUČKA POUŽÍVATEĽA NAVIGAČNÉHO SYSTÉMU Táto príručka vysvetľuje používanie navigačného systému.
AYGO X-NAV NÁVOD NA OBSLUHU SK OBSAH Úvod Bezpečnostné pokyny Výstrahy Stručný návod Navigačný systém Úvod PRÍRUČKA POUŽÍVATEĽA NAVIGAČNÉHO SYSTÉMU Táto príručka vysvetľuje používanie navigačného systému.
Smerovač Wifi Smart R6300v2 Inštalačná príručka
 Ochranné známky NETGEAR, logo NETGEAR a Connect with Innovation sú ochranné známky alebo registrované ochranné známky spoločnosti NETGEAR, Inc. alebo jej dcérskych spoločností v USA a v iných krajinách.
Ochranné známky NETGEAR, logo NETGEAR a Connect with Innovation sú ochranné známky alebo registrované ochranné známky spoločnosti NETGEAR, Inc. alebo jej dcérskych spoločností v USA a v iných krajinách.
Séria zūmo. 2XX príručka rýchlym nastavením
 Séria zūmo 2XX príručka rýchlym nastavením GPS anténa Vaše zūmo Hlavný vypínač: Stlačte ho a držte pre zapnutie prístroja zűmo. Stlačte ho krátko pre nastavenie hlasitosti a jasu podsvietenia. Reproduktor
Séria zūmo 2XX príručka rýchlym nastavením GPS anténa Vaše zūmo Hlavný vypínač: Stlačte ho a držte pre zapnutie prístroja zűmo. Stlačte ho krátko pre nastavenie hlasitosti a jasu podsvietenia. Reproduktor
EOS 70D (W) Návod na používanie funkcie Wi-Fi SLOVENSKY NÁVOD NA POUŽÍVANIE
 EOS 70D (W) Návod na používanie funkcie Wi-Fi SLOVENSKY NÁVOD NA POUŽÍVANIE Čo môžete robiť pomocou funkcií bezdrôtovej siete LAN Vďaka funkciám bezdrôtovej siete LAN tohto fotoaparátu môžete vykonávať
EOS 70D (W) Návod na používanie funkcie Wi-Fi SLOVENSKY NÁVOD NA POUŽÍVANIE Čo môžete robiť pomocou funkcií bezdrôtovej siete LAN Vďaka funkciám bezdrôtovej siete LAN tohto fotoaparátu môžete vykonávať
Leica Virtual Vista Používateľský manuál. Version 1.0 Slovensky
 Leica Virtual Vista Používateľský manuál Version 1.0 Slovensky Leica Virtual Vista Manuál 2 Obsah 1 Začíname... 4 1.1 Vytvorenie konta... 6 1.2 Pridanie zariadenia... 8 1.2.1 Pripojenie Leica mojo3d k
Leica Virtual Vista Používateľský manuál Version 1.0 Slovensky Leica Virtual Vista Manuál 2 Obsah 1 Začíname... 4 1.1 Vytvorenie konta... 6 1.2 Pridanie zariadenia... 8 1.2.1 Pripojenie Leica mojo3d k
Aplikačný dizajn manuál
 Aplikačný dizajn manuál Úvod Aplikačný dizajn manuál je súbor pravidiel vizuálnej komunikácie. Dodržiavaním jednotných štandardov, aplikácií loga, písma a farieb pri prezentácii sa vytvára jednotný dizajn,
Aplikačný dizajn manuál Úvod Aplikačný dizajn manuál je súbor pravidiel vizuálnej komunikácie. Dodržiavaním jednotných štandardov, aplikácií loga, písma a farieb pri prezentácii sa vytvára jednotný dizajn,
Sharpdesk Mobile V2.1 Návod na obsluhu Pre Windows
 Sharpdesk Mobile V2.1 Návod na obsluhu Pre Windows SHARP CORPORATION Copyright 2013-2015 SHARP CORPORATION Všetky práva vyhradené. 1 Obsah 1 Prehľad... 4 2 Poznámky k používaniu... 5 3 Inštalácia a spustenie...
Sharpdesk Mobile V2.1 Návod na obsluhu Pre Windows SHARP CORPORATION Copyright 2013-2015 SHARP CORPORATION Všetky práva vyhradené. 1 Obsah 1 Prehľad... 4 2 Poznámky k používaniu... 5 3 Inštalácia a spustenie...
ThinkPad Thunderbolt 3 Dock Gen 2 ThinkPad Thunderbolt 3 Workstation Dock Používateľská príručka
 ThinkPad Thunderbolt 3 Dock Gen 2 ThinkPad Thunderbolt 3 Workstation Dock Používateľská príručka http://www.lenovo.com/safety Poznámka: Pred používaním týchto informácií a produktu, ktorého sa týkajú,
ThinkPad Thunderbolt 3 Dock Gen 2 ThinkPad Thunderbolt 3 Workstation Dock Používateľská príručka http://www.lenovo.com/safety Poznámka: Pred používaním týchto informácií a produktu, ktorého sa týkajú,
Mobile Navigation TravelPilot Lucca TravelPilot Lucca MP3. Návod na použitie a montáž
 Mobile Navigation TravelPilot Lucca TravelPilot Lucca MP3 Návod na použitie a montáž Prehľad zariadenia Prehľad zariadenia 1 2 3 4 5 6 2 Prehľad zariadenia Pod displejom sa nachádzajú nasledujúce tlačidlá:
Mobile Navigation TravelPilot Lucca TravelPilot Lucca MP3 Návod na použitie a montáž Prehľad zariadenia Prehľad zariadenia 1 2 3 4 5 6 2 Prehľad zariadenia Pod displejom sa nachádzajú nasledujúce tlačidlá:
Používateľská príručka Nokia Lumia 625
 Používateľská príručka Nokia Lumia 625 1.0. Vydanie SK Psst... Táto príručka nie je všetko... Telefón tiež obsahuje používateľskú príručku, ktorá je v prípade potreby kedykoľvek k dispozícii. Na domovskej
Používateľská príručka Nokia Lumia 625 1.0. Vydanie SK Psst... Táto príručka nie je všetko... Telefón tiež obsahuje používateľskú príručku, ktorá je v prípade potreby kedykoľvek k dispozícii. Na domovskej
GT-S5301. Používateľská príručka
 GT-S5301 Používateľská príručka Používanie tohto návodu Ďakujeme, že ste si vybrali toto mobilné zariadenie značky Samsung. Toto zariadenie poskytuje vysokokvalitnú mobilnú komunikáciu a zábavu prostredníctvom
GT-S5301 Používateľská príručka Používanie tohto návodu Ďakujeme, že ste si vybrali toto mobilné zariadenie značky Samsung. Toto zariadenie poskytuje vysokokvalitnú mobilnú komunikáciu a zábavu prostredníctvom
This is the Internet version of the User's guide. Print only for private use.
 Používateľská príručka W205 Ďakujeme vám, že ste si kúpili telefón Sony Ericsson W205 Walkman. Ďalší obsah do telefónu získate na webovej stránke www.sonyericsson.com/fun. Ak sa zaregistrujete na webovej
Používateľská príručka W205 Ďakujeme vám, že ste si kúpili telefón Sony Ericsson W205 Walkman. Ďalší obsah do telefónu získate na webovej stránke www.sonyericsson.com/fun. Ak sa zaregistrujete na webovej
INŠTALÁCIA SOFTWARE DIGITÁLNY MULTIFUNKČNÝ SYSTÉM. Vnútorná obálka ÚVOD O SOFTWARE
 INŠTALÁCIA SOFTWARE DIGITÁLNY MULTIFUNKČNÝ SYSTÉM ÚVOD O SOFTWARE... PRED INŠTALÁCIOU INŠTALÁCIA SOFTVÉRU PRIPÁJANIE K POČÍTAČU KONFIGURÁCIA OVLÁDAČA TLAČIARNE Strana Vnútorná obálka AKO POUŽÍVAŤ PREVÁDZKOVÁ
INŠTALÁCIA SOFTWARE DIGITÁLNY MULTIFUNKČNÝ SYSTÉM ÚVOD O SOFTWARE... PRED INŠTALÁCIOU INŠTALÁCIA SOFTVÉRU PRIPÁJANIE K POČÍTAČU KONFIGURÁCIA OVLÁDAČA TLAČIARNE Strana Vnútorná obálka AKO POUŽÍVAŤ PREVÁDZKOVÁ
Manuál pre používanie ručného scannera IRIScan Book Executive 3
 Manuál pre používanie ručného scannera IRIScan Book Executive 3 Scanner zapneme 2 sekundovým stlačením tlačidla Scan. Obrázok 1 Tlačidlo Scan slúžiace na zapnutie scannera Po zapnutí sa nám rozsvieti displej
Manuál pre používanie ručného scannera IRIScan Book Executive 3 Scanner zapneme 2 sekundovým stlačením tlačidla Scan. Obrázok 1 Tlačidlo Scan slúžiace na zapnutie scannera Po zapnutí sa nám rozsvieti displej
TRUST BT120 USB BLUETOOTH ADAPTER. Pokyny na prvé použitie
 Pokyny na prvé použitie Kapitola 1. Odinštalovanie starých ovládačov a zariadení (5.1) 2. Inštalácia (Windows 98 SE / ME / 2000 / XP) (5.2) 3. Pripojenie (5.3) 4. Kontrola po inštalácii (6) 5. Používanie
Pokyny na prvé použitie Kapitola 1. Odinštalovanie starých ovládačov a zariadení (5.1) 2. Inštalácia (Windows 98 SE / ME / 2000 / XP) (5.2) 3. Pripojenie (5.3) 4. Kontrola po inštalácii (6) 5. Používanie
kucharka exportu pro 9FFFIMU
 požiadavky na export kodek : Xvid 1.2.1 stable (MPEG-4 ASP) // výnimočne MPEG-2 bitrate : max. 10 Mbps pixely : štvorcové (Square pixels) rozlíšenie : 1920x1080, 768x432 pre 16:9 // výnimočne 1440x1080,
požiadavky na export kodek : Xvid 1.2.1 stable (MPEG-4 ASP) // výnimočne MPEG-2 bitrate : max. 10 Mbps pixely : štvorcové (Square pixels) rozlíšenie : 1920x1080, 768x432 pre 16:9 // výnimočne 1440x1080,
Používateľská príručka
 Používateľská príručka Xperia M5 E5603/E5606/E5653 Obsah Začíname...7 Informácie o používateľskej príručke...7 Prehľad... 7 Zostava...8 Prvé spustenie zariadenia...9 Prečo potrebujete účet Google?... 10
Používateľská príručka Xperia M5 E5603/E5606/E5653 Obsah Začíname...7 Informácie o používateľskej príručke...7 Prehľad... 7 Zostava...8 Prvé spustenie zariadenia...9 Prečo potrebujete účet Google?... 10
Používateľská príručka
 Používateľská príručka Xperia C C2305 Obsah Xperia C Používateľská príručka...6 Začíname...7 Android čo a prečo?...7 Prehľad...7 Zostavenie...8 Vypnutie a zapnutie zariadenia...10 Zámok obrazovky...11
Používateľská príručka Xperia C C2305 Obsah Xperia C Používateľská príručka...6 Začíname...7 Android čo a prečo?...7 Prehľad...7 Zostavenie...8 Vypnutie a zapnutie zariadenia...10 Zámok obrazovky...11
SM-G950F SM-G955F. Používateľská príručka
 SM-G950F SM-G955F Používateľská príručka Slovak. 05/2017. Rev.1.0 www.samsung.com Obsah Základy 4 Informácie o tejto príručke 6 Situácie, pri ktorých sa zariadenie prehrieva, a ich riešenia 10 Usporiadanie
SM-G950F SM-G955F Používateľská príručka Slovak. 05/2017. Rev.1.0 www.samsung.com Obsah Základy 4 Informácie o tejto príručke 6 Situácie, pri ktorých sa zariadenie prehrieva, a ich riešenia 10 Usporiadanie
EOS 760D (W) Návod na používanie funkcie Wi-Fi/NFC SLOVENSKY NÁVOD NA POUŽÍVANIE
 EOS 760D (W) Návod na používanie funkcie Wi-Fi/NFC SLOVENSKY NÁVOD NA POUŽÍVANIE Úvod Čo môžete robiť pomocou funkcií bezdrôtovej siete LAN Vďaka funkciám bezdrôtovej siete LAN tohto fotoaparátu môžete
EOS 760D (W) Návod na používanie funkcie Wi-Fi/NFC SLOVENSKY NÁVOD NA POUŽÍVANIE Úvod Čo môžete robiť pomocou funkcií bezdrôtovej siete LAN Vďaka funkciám bezdrôtovej siete LAN tohto fotoaparátu môžete
Nokia E72: Návod na použitie Vydanie
 Nokia E72: Návod na použitie 5.1. Vydanie VYHLÁSENIE O ZHODE NOKIA CORPORATION týmto vyhlasuje, že tento RM-530 výrobok spĺňa základné požiadavky a všetky príslušné ustanovenia smernice 1999/5/ES. Vyhlásenie
Nokia E72: Návod na použitie 5.1. Vydanie VYHLÁSENIE O ZHODE NOKIA CORPORATION týmto vyhlasuje, že tento RM-530 výrobok spĺňa základné požiadavky a všetky príslušné ustanovenia smernice 1999/5/ES. Vyhlásenie
GT-P3100. Používateľská príručka
 GT-P3100 Používateľská príručka Používanie tohto návodu na použitie Ďakujeme, že ste si vybrali toto mobilné zariadenie značky Samsung. Toto zariadenie vám umožňuje vysokokvalitnú mobilnú komunikáciu a
GT-P3100 Používateľská príručka Používanie tohto návodu na použitie Ďakujeme, že ste si vybrali toto mobilné zariadenie značky Samsung. Toto zariadenie vám umožňuje vysokokvalitnú mobilnú komunikáciu a
Manuál k programu FileZilla
 Manuál k programu FileZilla EXO TECHNOLOGIES spol. s.r.o. Garbiarska 3 Stará Ľubovňa 064 01 IČO: 36 485 161 IČ DPH: SK2020004503 support@exohosting.sk www.exohosting.sk 1 Úvod EXO HOSTING tím pre Vás pripravil
Manuál k programu FileZilla EXO TECHNOLOGIES spol. s.r.o. Garbiarska 3 Stará Ľubovňa 064 01 IČO: 36 485 161 IČ DPH: SK2020004503 support@exohosting.sk www.exohosting.sk 1 Úvod EXO HOSTING tím pre Vás pripravil
Recipient Configuration. Štefan Pataky MCP, MCTS, MCITP
 Recipient Configuration Štefan Pataky MCP, MCTS, MCITP Agenda Mailbox Mail Contact Distribution Groups Disconnected Mailbox Mailbox (vytvorenie nového účtu) Exchange Management Console New User Exchange
Recipient Configuration Štefan Pataky MCP, MCTS, MCITP Agenda Mailbox Mail Contact Distribution Groups Disconnected Mailbox Mailbox (vytvorenie nového účtu) Exchange Management Console New User Exchange
On-line pomocník. Vitajte v LTE CPE! On-line pomocník. Huawei patentované a dôverné Autorské práva Huawei Technologies Co., Ltd
 Vitajte v LTE CPE! On-line pomocník . 2014. Všetky práva vyhradené. Žiadna časť tohto dokumentu sa nesmie reprodukovať ani prenášať v žiadnej forme ani žiadnym spôsobom bez predchádzajúceho písomného súhlasu
Vitajte v LTE CPE! On-line pomocník . 2014. Všetky práva vyhradené. Žiadna časť tohto dokumentu sa nesmie reprodukovať ani prenášať v žiadnej forme ani žiadnym spôsobom bez predchádzajúceho písomného súhlasu
Nokia E72: Návod na použitie Vydanie
 Nokia E72: Návod na použitie 4.1. Vydanie VYHLÁSENIE O ZHODE NOKIA CORPORATION týmto vyhlasuje, že tento RM-530 výrobok spĺňa základné požiadavky a všetky príslušné ustanovenia smernice 1999/5/ES. Vyhlásenie
Nokia E72: Návod na použitie 4.1. Vydanie VYHLÁSENIE O ZHODE NOKIA CORPORATION týmto vyhlasuje, že tento RM-530 výrobok spĺňa základné požiadavky a všetky príslušné ustanovenia smernice 1999/5/ES. Vyhlásenie
Príručka užívateľa. Vždy pripravení pomôcť BT4000. Zaregistrujte svoj produkt a získajte podporu na
 Vždy pripravení pomôcť Zaregistrujte svoj produkt a získajte podporu na www.philips.com/support BT4000 Otázky? Kontaktujte Philips Príručka užívateľa Obsah 1 Dôležité 2 2 Reproduktor s pripojením Bluetooth
Vždy pripravení pomôcť Zaregistrujte svoj produkt a získajte podporu na www.philips.com/support BT4000 Otázky? Kontaktujte Philips Príručka užívateľa Obsah 1 Dôležité 2 2 Reproduktor s pripojením Bluetooth
REPORT DESIGNER 1 VYTVORENIE A ÚPRAVA FORMULÁRA. úprava formulárov v Money S4 / Money S Vytvorenie formulára
 REPORT DESIGNER úprava formulárov v Money S4 / Money S5 Informačný systém Money S4/S5 umožňuje upraviť tlačové zostavy tak, aby plne vyhovovali potrebám používateľa. Na úpravu tlačových zostáv slúži doplnkový
REPORT DESIGNER úprava formulárov v Money S4 / Money S5 Informačný systém Money S4/S5 umožňuje upraviť tlačové zostavy tak, aby plne vyhovovali potrebám používateľa. Na úpravu tlačových zostáv slúži doplnkový
Séria Oregon 600. Používateľský manuál
 Séria Oregon 600 Používateľský manuál Všetky práva vyhradené. Vyplývajúc z autorského zákona, nemôže byť táto príručka kopírovaná, úplne alebo čiastočne, bez písomného súhlasu spoločnosti Garmin. Garmin
Séria Oregon 600 Používateľský manuál Všetky práva vyhradené. Vyplývajúc z autorského zákona, nemôže byť táto príručka kopírovaná, úplne alebo čiastočne, bez písomného súhlasu spoločnosti Garmin. Garmin
Upevnenie navigačného zariadenia
 TomTom Start 1. Začíname Začíname Upevnenie navigačného zariadenia 1. Pritlačte držiak EasyPort svojho TomTom Start na čelné sklo auta. 1 2 2. Upravte sklon zariadenia. 3. Zamknite držiak EasyPort pootočením
TomTom Start 1. Začíname Začíname Upevnenie navigačného zariadenia 1. Pritlačte držiak EasyPort svojho TomTom Start na čelné sklo auta. 1 2 2. Upravte sklon zariadenia. 3. Zamknite držiak EasyPort pootočením
DDX9716BTS DDX9716BTSR DDX8016DABS
 DDX9716BTS DDX9716BTSR DDX8016DABS MONITOR S DVD PRIJÍMAČOM NÁVOD NA OBSLUHU 2016 JVC KENWOOD Corporation Slovak/02 (JKNL) OBSAH PRED POUŽITÍM... 2 PRVOTNÉ NASTAVENIA... 4 Prvotná inštalácia... 4 Nastavenie
DDX9716BTS DDX9716BTSR DDX8016DABS MONITOR S DVD PRIJÍMAČOM NÁVOD NA OBSLUHU 2016 JVC KENWOOD Corporation Slovak/02 (JKNL) OBSAH PRED POUŽITÍM... 2 PRVOTNÉ NASTAVENIA... 4 Prvotná inštalácia... 4 Nastavenie
Príručka užívateľa. Vždy pripravení pomôcť PI3105. Otázky? Kontaktujte Philips
 Vždy pripravení pomôcť Zaregistrujte svoj produkt a získajte podporu na www.philips.com/welcome Otázky? Kontaktujte Philips PI3105 Príručka užívateľa Obsah 1 Dôležité bezpečnostné pokyny 3 Bezpečnosť
Vždy pripravení pomôcť Zaregistrujte svoj produkt a získajte podporu na www.philips.com/welcome Otázky? Kontaktujte Philips PI3105 Príručka užívateľa Obsah 1 Dôležité bezpečnostné pokyny 3 Bezpečnosť
Používateľská príručka
 Nokia 5 Používateľská príručka Vydanie 2018-03-26 sk-sk Informácie o tejto používateľskej príručke Dôležité: Pred použitím zariadenia si prečítajte dôležité informácie o bezpečnom používaní zariadenia
Nokia 5 Používateľská príručka Vydanie 2018-03-26 sk-sk Informácie o tejto používateľskej príručke Dôležité: Pred použitím zariadenia si prečítajte dôležité informácie o bezpečnom používaní zariadenia
HELLOMOTO. Predstavuje sa vám nový bezdrôtový telefón MOTOKRZR K1 GSM. Na úvod ponúkame rýchly popis telefónu. Otvorenie ponuky a vybratie položky
 HELLOMOTO Predstavuje sa vám nový bezdrôtový telefón MOTOKRZR K1 GSM. Na úvod ponúkame rýchly popis telefónu. Otvorenie ponuky a vybratie položky Posunutie nahor, nadol, doľava alebo doprava Ľavé programové
HELLOMOTO Predstavuje sa vám nový bezdrôtový telefón MOTOKRZR K1 GSM. Na úvod ponúkame rýchly popis telefónu. Otvorenie ponuky a vybratie položky Posunutie nahor, nadol, doľava alebo doprava Ľavé programové
Dolphin CT50. Stručná príručka. so systémom Android TM 6.0. CT50-LG-AN6-SK-QS Rev A 8/18
 Dolphin CT50 so systémom Android TM 6.0 Stručná príručka CT50-LG-AN6-SK-QS Rev A 8/18 Obsah balenia Uistite sa, že dodané balenie obsahuje tieto položky: Mobilný počítač Dolphin CT50 (modely CT50L0N, CT50LUN,
Dolphin CT50 so systémom Android TM 6.0 Stručná príručka CT50-LG-AN6-SK-QS Rev A 8/18 Obsah balenia Uistite sa, že dodané balenie obsahuje tieto položky: Mobilný počítač Dolphin CT50 (modely CT50L0N, CT50LUN,
Sharpdesk Mobile V2.2 Návod na obsluhu Pre Windows
 Sharpdesk Mobile V2.2 Návod na obsluhu Pre Windows SHARP CORPORATION Copyright 2013-2015 SHARP CORPORATION Všetky práva vyhradené. 1 Obsah 1 Prehľad... 4 2 Poznámky k používaniu... 5 3 Inštalácia a spustenie...
Sharpdesk Mobile V2.2 Návod na obsluhu Pre Windows SHARP CORPORATION Copyright 2013-2015 SHARP CORPORATION Všetky práva vyhradené. 1 Obsah 1 Prehľad... 4 2 Poznámky k používaniu... 5 3 Inštalácia a spustenie...
Panelový reproduktor. Návod na použitie HT-MT500/MT501
 Panelový reproduktor Návod na použitie HT-MT500/MT501 VAROVANIE Zariadenie neinštalujte v stiesnených priestoroch, napríklad v knižnici alebo vstavanej skrini. Ventilačný otvor zariadenia nezakrývajte
Panelový reproduktor Návod na použitie HT-MT500/MT501 VAROVANIE Zariadenie neinštalujte v stiesnených priestoroch, napríklad v knižnici alebo vstavanej skrini. Ventilačný otvor zariadenia nezakrývajte
Obsah Úvod Rádio Audioprehrávače Navigácia Register... 53
 Obsah Úvod... 3 Rádio... 16 Audioprehrávače... 23 Navigácia... 29 Register... 53 Úvod 3 Úvod Úvod... 3 Prehľad... 7 Ovládanie... 9 Úvod Všeobecné informácie Informačný systém predstavuje moderný systém
Obsah Úvod... 3 Rádio... 16 Audioprehrávače... 23 Navigácia... 29 Register... 53 Úvod 3 Úvod Úvod... 3 Prehľad... 7 Ovládanie... 9 Úvod Všeobecné informácie Informačný systém predstavuje moderný systém
Nokia 2710: Návod na použitie
 Nokia 2710: Návod na použitie 3.1. Vydanie 2 Obsah Obsah Bezpečnosť 4 Podpora 5 Začíname 5 Vloženie karty SIM a batérie 5 Vloženie karty microsd 5 Vybratie karty microsd 6 Nabitie batérie 6 Anténa GSM
Nokia 2710: Návod na použitie 3.1. Vydanie 2 Obsah Obsah Bezpečnosť 4 Podpora 5 Začíname 5 Vloženie karty SIM a batérie 5 Vloženie karty microsd 5 Vybratie karty microsd 6 Nabitie batérie 6 Anténa GSM
fēnix 3 Príručka používateľa
 fēnix 3 Príručka používateľa fēnix 3 Príručka používateľa UPOZORNENIE Pozrite si príručku Dôležité informácie o bezpečnosti a produkte v balení s produktom, kde nájdete upozornenia spojené s produktom
fēnix 3 Príručka používateľa fēnix 3 Príručka používateľa UPOZORNENIE Pozrite si príručku Dôležité informácie o bezpečnosti a produkte v balení s produktom, kde nájdete upozornenia spojené s produktom
Obsah. Dôležitá informácia... 3 Životné prostredie a bezpečnosť...3 Požiadavky na inštaláciu...3 Potrebujete pomoc...3. Obsah balenia...
 Návod na obsluhu 1 Obsah Dôležitá informácia... 3 Životné prostredie a bezpečnosť...3 Požiadavky na inštaláciu...3 Potrebujete pomoc...3 Obsah balenia... 4 Váš VOIP080... 5 Pohľad spredu...5 Pohľad zozadu...6
Návod na obsluhu 1 Obsah Dôležitá informácia... 3 Životné prostredie a bezpečnosť...3 Požiadavky na inštaláciu...3 Potrebujete pomoc...3 Obsah balenia... 4 Váš VOIP080... 5 Pohľad spredu...5 Pohľad zozadu...6
Zvukový systém Bluetooth
 4-489-690-21(1) (SK) Zvukový systém Bluetooth Návod na použitie SK Ak chcete zrušiť zobrazenie ukážky (DEMO), pozrite si s. 18. MEX-N6001BD Túto jednotku nainštalujte z bezpečnostných dôvodov do palubnej
4-489-690-21(1) (SK) Zvukový systém Bluetooth Návod na použitie SK Ak chcete zrušiť zobrazenie ukážky (DEMO), pozrite si s. 18. MEX-N6001BD Túto jednotku nainštalujte z bezpečnostných dôvodov do palubnej
Dolphin CT50. Stručná príručka. s Windows 10 IoT Mobile Enterprise. CT50-LG-W10-SK-QS Rev A 8/18
 Dolphin CT50 s Windows 10 IoT Mobile Enterprise Stručná príručka CT50-LG-W10-SK-QS Rev A 8/18 Obsah balenia Uistite sa, že dodané balenie obsahuje tieto položky: Mobilný počítač Dolphin CT50 (modely CT50L0N,
Dolphin CT50 s Windows 10 IoT Mobile Enterprise Stručná príručka CT50-LG-W10-SK-QS Rev A 8/18 Obsah balenia Uistite sa, že dodané balenie obsahuje tieto položky: Mobilný počítač Dolphin CT50 (modely CT50L0N,
Zvukový systém Bluetooth
 4-548-379-21(1) (SK) Zvukový systém Bluetooth Návod na použitie SK Informácie o pripojení a inštalácii nájdete na str. 29. Ak chcete zrušiť zobrazenie ukážky (DEMO), pozrite si str. 17. MEX-N5100BT/MEX-N4100BT
4-548-379-21(1) (SK) Zvukový systém Bluetooth Návod na použitie SK Informácie o pripojení a inštalácii nájdete na str. 29. Ak chcete zrušiť zobrazenie ukážky (DEMO), pozrite si str. 17. MEX-N5100BT/MEX-N4100BT
Bezdrôtový USB 2.0 Bluetooth adaptér HP bt500. Používateľská príručka
 Bezdrôtový USB 2.0 Bluetooth adaptér HP bt500 Používateľská príručka Copyright 2007 Hewlett-Packard Development Company, L.P. Tu uvedené informácie podliehajú zmenám bez predchádzajúceho upozornenia. Reprodukovanie,
Bezdrôtový USB 2.0 Bluetooth adaptér HP bt500 Používateľská príručka Copyright 2007 Hewlett-Packard Development Company, L.P. Tu uvedené informácie podliehajú zmenám bez predchádzajúceho upozornenia. Reprodukovanie,
Používateľská príručka
 Nokia 3310 Používateľská príručka Vydanie 2017-12-28 sk-sk Informácie o tejto používateľskej príručke Dôležité: Pred použitím zariadenia si prečítajte dôležité informácie o bezpečnom používaní zariadenia
Nokia 3310 Používateľská príručka Vydanie 2017-12-28 sk-sk Informácie o tejto používateľskej príručke Dôležité: Pred použitím zariadenia si prečítajte dôležité informácie o bezpečnom používaní zariadenia
Váš HTC Legend. Používateľský sprievodca
 Váš HTC Legend Používateľský sprievodca Predtým, ako spravíte čokoľvek iné, si prečítajte túto príručku Nabite batériu Batéria vo Vašom telefóne ešte nebola nabíjaná. Je dôležité, aby ste počas nabíjania
Váš HTC Legend Používateľský sprievodca Predtým, ako spravíte čokoľvek iné, si prečítajte túto príručku Nabite batériu Batéria vo Vašom telefóne ešte nebola nabíjaná. Je dôležité, aby ste počas nabíjania
e-scheme Návod na použitie
 e-scheme Návod na použitie Pár krokov ako používať program Otvorte webovú stránku http://www.labquality.fi/eqa-eqas/ Kliknite na Login to LabScala Username: zadajte váš laboratórny kód Password: zadajte
e-scheme Návod na použitie Pár krokov ako používať program Otvorte webovú stránku http://www.labquality.fi/eqa-eqas/ Kliknite na Login to LabScala Username: zadajte váš laboratórny kód Password: zadajte
Databázy (1) Prednáška 11. Alexander Šimko
 Databázy (1) Prednáška 11 Alexander Šimko simko@fmph.uniba.sk Contents I Aktualizovanie štruktúry databázy Section 1 Aktualizovanie štruktúry databázy Aktualizácia štruktúry databázy Štruktúra databázy
Databázy (1) Prednáška 11 Alexander Šimko simko@fmph.uniba.sk Contents I Aktualizovanie štruktúry databázy Section 1 Aktualizovanie štruktúry databázy Aktualizácia štruktúry databázy Štruktúra databázy
 Register your product and get support at www.philips.com/welcome SA1OPS08 SA1OPS16 SA1OPS32 Príručka užívateľa Obsah 1 Dôležité bezpečnostné informácie 3 Všeobecná údržba 3 Recyklácia produktu 5 2 Vaše
Register your product and get support at www.philips.com/welcome SA1OPS08 SA1OPS16 SA1OPS32 Príručka užívateľa Obsah 1 Dôležité bezpečnostné informácie 3 Všeobecná údržba 3 Recyklácia produktu 5 2 Vaše
Rýchle spustenie. Nighthawk X4 Inteligentný smerovač WiFi AC2350 Model R7500v2. Obsah balenia. Inštalačné video
 Podpora Ďakujeme vám, že ste si kúpili výrobok od spoločnosti NETGEAR. Po inštalácii zariadenia vyhľadajte štítok so sériovým číslom a pomocou neho zaregistrujte svoj produkt na webovej stránke https://my.netgear.com.
Podpora Ďakujeme vám, že ste si kúpili výrobok od spoločnosti NETGEAR. Po inštalácii zariadenia vyhľadajte štítok so sériovým číslom a pomocou neho zaregistrujte svoj produkt na webovej stránke https://my.netgear.com.
Sharpdesk Mobile V2.4 Návod na obsluhu Pre ios
 Sharpdesk Mobile V2.4 Návod na obsluhu Pre ios 2012 SHARP CORPORATION 1 Obsah 1 Prehľad... 3 2 Poznámky k používaniu... 4 3 Inštalácia a spustenie... 5 4 Nastavenia... 6 4.1 Nastavenia tlačiarne/skenera...
Sharpdesk Mobile V2.4 Návod na obsluhu Pre ios 2012 SHARP CORPORATION 1 Obsah 1 Prehľad... 3 2 Poznámky k používaniu... 4 3 Inštalácia a spustenie... 5 4 Nastavenia... 6 4.1 Nastavenia tlačiarne/skenera...
Dell Latitude 12 Rugged Tablet-7202 Príručka používateľa
 Dell Latitude 12 Rugged Tablet-7202 Príručka používateľa Regulačný model: T03H Regulačný typ: T03H001 Poznámky, upozornenia a výstrahy POZNÁMKA: POZNÁMKA uvádza dôležité informácie, ktoré umožňujú lepšie
Dell Latitude 12 Rugged Tablet-7202 Príručka používateľa Regulačný model: T03H Regulačný typ: T03H001 Poznámky, upozornenia a výstrahy POZNÁMKA: POZNÁMKA uvádza dôležité informácie, ktoré umožňujú lepšie
Prehľad Gigaset DA610
 Prehľad Gigaset DA60 2 3 4 5 6 7 8 9 0 2 Displej a tlačidlá Displej ( s. 4) 2 Ovládacie tlačidlo ( s. 5) 3 Tlačidlo rýchlej voľby 4 Tlačidlo nastavenia 5 Tlačidlo naposledy vytočených čísel/pauzy 6 Tlačidlo
Prehľad Gigaset DA60 2 3 4 5 6 7 8 9 0 2 Displej a tlačidlá Displej ( s. 4) 2 Ovládacie tlačidlo ( s. 5) 3 Tlačidlo rýchlej voľby 4 Tlačidlo nastavenia 5 Tlačidlo naposledy vytočených čísel/pauzy 6 Tlačidlo
OPEL CASCADA Návod na obsluhu informačného systému
 OPEL CASCADA Návod na obsluhu informačného systému Obsah Navi 950/650/CD 600... 5 CD 400plus/400/300... 85 Navi 950/650/CD 600 Úvod... 6 Základné operácie... 16 Rádio... 24 CD prehrávač... 31 Externé
OPEL CASCADA Návod na obsluhu informačného systému Obsah Navi 950/650/CD 600... 5 CD 400plus/400/300... 85 Navi 950/650/CD 600 Úvod... 6 Základné operácie... 16 Rádio... 24 CD prehrávač... 31 Externé
SLOVENSKY. Príručka pomocníka CANON INC CEL-SX3MA2R0. Bezdrôtové funkcie/príslušenstvo. Bezdrôtové funkcie. Príslušenstvo
 /príslušenstvo Príručka pomocníka SLOVENSKY CANON INC. 2018 CEL-SX3MA2R0 1 /príslušenstvo Úvodné poznámky a právne informácie Zhotovením a prezretím úvodných skúšobných záberov skontrolujte, či sa správne
/príslušenstvo Príručka pomocníka SLOVENSKY CANON INC. 2018 CEL-SX3MA2R0 1 /príslušenstvo Úvodné poznámky a právne informácie Zhotovením a prezretím úvodných skúšobných záberov skontrolujte, či sa správne
Bluetooth headset Nokia BH-218: Návod na použitie
 Bluetooth headset Nokia BH-218: Návod na použitie 1.0. Vydanie 2 O headsete Monofónny Bluetooth headset Nokia BH-218 vám výrazne uľahčuje uskutočňovanie hovorov. Ak chcete odpovedať na hovor, stačí zasunúť
Bluetooth headset Nokia BH-218: Návod na použitie 1.0. Vydanie 2 O headsete Monofónny Bluetooth headset Nokia BH-218 vám výrazne uľahčuje uskutočňovanie hovorov. Ak chcete odpovedať na hovor, stačí zasunúť
Nokia 306: Používateľská príručka
 Nokia 306: Používateľská príručka 1.1. Vydanie 2 Obsah Obsah Bezpečnosť 4 Začíname 5 Tlačidlá a súčasti 5 Vloženie SIM karty a batérie 6 Vloženie a vybratie pamäťovej karty 8 Nabitie batérie 9 Nabíjanie
Nokia 306: Používateľská príručka 1.1. Vydanie 2 Obsah Obsah Bezpečnosť 4 Začíname 5 Tlačidlá a súčasti 5 Vloženie SIM karty a batérie 6 Vloženie a vybratie pamäťovej karty 8 Nabitie batérie 9 Nabíjanie
Stručná príručka. Ďakujeme, že ste si kúpili telefón Alcatel ONE TOUCH 6040D. Dúfame, že budete mať radosť z vysoko kvalitnej mobilnej komunikácie.
 6040D Stručná príručka Ďakujeme, že ste si kúpili telefón Alcatel ONE TOUCH 6040D. Dúfame, že budete mať radosť z vysoko kvalitnej mobilnej komunikácie. Ďalšie informácie o používaní mobilného telefónu
6040D Stručná príručka Ďakujeme, že ste si kúpili telefón Alcatel ONE TOUCH 6040D. Dúfame, že budete mať radosť z vysoko kvalitnej mobilnej komunikácie. Ďalšie informácie o používaní mobilného telefónu
Dell Venue 11 Pro-7140 Príručka používateľa
 Dell Venue 11 Pro-7140 Príručka používateľa Regulačný model: T07G Regulačný typ: T07G002 Poznámky, upozornenia a výstrahy POZNÁMKA: POZNÁMKA uvádza dôležité informácie, ktoré umožňujú lepšie využitie počítača.
Dell Venue 11 Pro-7140 Príručka používateľa Regulačný model: T07G Regulačný typ: T07G002 Poznámky, upozornenia a výstrahy POZNÁMKA: POZNÁMKA uvádza dôležité informácie, ktoré umožňujú lepšie využitie počítača.
Web produktu: Autor slovenskej verzie: bmatias
 Web produktu: www.oruxmaps.com Autor slovenskej verzie: bmatias (bmatias89@gmail.com) Poznámka k prekladu: Návod vytvorený na základe anglického originálu a skúseností s používaním aplikácie. Pôvodné anglické
Web produktu: www.oruxmaps.com Autor slovenskej verzie: bmatias (bmatias89@gmail.com) Poznámka k prekladu: Návod vytvorený na základe anglického originálu a skúseností s používaním aplikácie. Pôvodné anglické
Nokia 5230: Návod na použitie Vydanie
 Nokia 5230: Návod na použitie 6.0. Vydanie VYHLÁSENIE O ZHODE NOKIA CORPORATION týmto vyhlasuje, že tento RM-588 výrobok spĺňa základné požiadavky a všetky príslušné ustanovenia smernice 1999/5/ES. Vyhlásenie
Nokia 5230: Návod na použitie 6.0. Vydanie VYHLÁSENIE O ZHODE NOKIA CORPORATION týmto vyhlasuje, že tento RM-588 výrobok spĺňa základné požiadavky a všetky príslušné ustanovenia smernice 1999/5/ES. Vyhlásenie
Nokia 5530 XpressMusic: Návod na použitie Vydanie
 Nokia 5530 XpressMusic: Návod na použitie 4.1. Vydanie 2 VYHLÁSENIE O ZHODE NOKIA CORPORATION týmto vyhlasuje, že výrobok RM-504 spĺňa základné požiadavky a všetky príslušné ustanovenia Smernice 1999/5/ES.
Nokia 5530 XpressMusic: Návod na použitie 4.1. Vydanie 2 VYHLÁSENIE O ZHODE NOKIA CORPORATION týmto vyhlasuje, že výrobok RM-504 spĺňa základné požiadavky a všetky príslušné ustanovenia Smernice 1999/5/ES.
Používateľská príručka služby IM and Presence Service v aplikácii Cisco Unified Communications Manager verzie 9.0(1)
 Používateľská príručka služby IM and Presence Service v aplikácii Cisco Unified Communications Manager verzie 9.0(1) Prvé vydanie: May 25, 2012 Americas Headquarters Cisco Systems, Inc. 170 West Tasman
Používateľská príručka služby IM and Presence Service v aplikácii Cisco Unified Communications Manager verzie 9.0(1) Prvé vydanie: May 25, 2012 Americas Headquarters Cisco Systems, Inc. 170 West Tasman
Nokia E52: Návod na použitie
 Nokia E52: Návod na použitie 6.0. Vydanie 2 Obsah Obsah Bezpečnosť 5 O vašom prístroji 6 Služby siete 6 Vyhľadávanie pomoci 8 Podpora 8 Aktualizácia softvéru a aplikácií zariadenia 8 Pomocník prístroja
Nokia E52: Návod na použitie 6.0. Vydanie 2 Obsah Obsah Bezpečnosť 5 O vašom prístroji 6 Služby siete 6 Vyhľadávanie pomoci 8 Podpora 8 Aktualizácia softvéru a aplikácií zariadenia 8 Pomocník prístroja
32FDI5514 (REF. NO.: )
 32FDI5514 (REF. NO.: 10090356) SLOVENČINA Obsah Bezpečnostné informácie... 2 Začíname... 3 Upozornenia & Funkcie & Príslušenstvo... 3 Diaľkový ovládač... 6 Pripojenia... 7 Prvá inštalácia USB pripojenia...
32FDI5514 (REF. NO.: 10090356) SLOVENČINA Obsah Bezpečnostné informácie... 2 Začíname... 3 Upozornenia & Funkcie & Príslušenstvo... 3 Diaľkový ovládač... 6 Pripojenia... 7 Prvá inštalácia USB pripojenia...
Inštalácia aplikácie Kies (PC Sync)
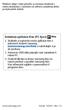 Niektoré údaje v tejto príručke sa nemusia zhodovať s vašim zariadením, v závislosti od softvéru zariadenia alebo poskytovateľa služieb. Inštalácia aplikácie Kies (PC Sync) 1. Stiahnite si najnovšiu verziu
Niektoré údaje v tejto príručke sa nemusia zhodovať s vašim zariadením, v závislosti od softvéru zariadenia alebo poskytovateľa služieb. Inštalácia aplikácie Kies (PC Sync) 1. Stiahnite si najnovšiu verziu
