Kapitola 8 Začíname s programom Base
|
|
|
- Shanon Green
- 5 years ago
- Views:
Transcription
1 Začíname s programom LibreOffice 4.2 Kapitola 8 Začíname s programom Base Vytváranie vstavanej plochej databázy
2 Autorské práva Tento dokument je duševným vlastníctvom dokumentačného tímu LibreOffice Copyright Zoznam prispievateľov a prekladateľov je uvedený nižšie. Dokument je možné šíriť alebo upravovať v zmysle podmienok licencie GNU General Public License ( verzia 3 alebo novšia, alebo v zmysle podmienok Creative Commons Attribution License ( verzia 4.0 alebo novšia. Všetky ochranné známky uvedené v tejto príručke patria ich vlastníkom. Prispievatelia Dan Lewis Reizinger Zoltán Hazel Russman John Viestenz Jean Hollis Weber Spätná väzba Pripomienky k obsahu posielajte do slovenskej mailovej diskusie používateľov LibreOffice users@sk.libreoffice.org. Upozornenie: Všetko, čo pošlete do mailovej diskusie, vrátane ovej adresy a akýchkoľvek iných osobných informácií, ktoré sú uvedené v správe, je verejne archivované a nemôže byť dodatočne odstránené. Dátum vydania a verzia programu, pre ktorú je kniha určená Anglický originál bol vydaný 10. augusta Kniha je určená pre LibreOffice 4.2. Slovenský preklad Slovenský preklad bol zverejnený 31. októbra Preklad textu: Peter Mráz a Miloš Šrámek Kontrola prekladu: Ladislav Svacula Snímky obrazovky a grafika: Roman Toman Text bol preložený pomocou CAT nástroja OmegaT O postupe prekladu sa viac dozviete na stránke Dokumentácia pre LibreOffice je dostupná na stránke
3 Poznámka pre používateľov systému Mac Niektoré klávesové skratky a položky ponuky sú v systéme Mac iné ako v systémoch Windows a Linux. V nasledujúcej tabuľke sa nachádzajú najdôležitejšie rozdiely, ktoré sa vzťahujú na informácie v tejto príručke. Podrobnejší zoznam sa nachádza v Pomocníkovi aplikácie. Windows alebo Linux Ekvivalent pre Mac Účinok Nástroje > Možnosti LibreOffice > Možnosti Otvorí nastavenia s možnosťami Pravé kliknutie Ctrl+kliknutie a/alebo pravé kliknutie v závislosti na nastavení počítača Ctrl (Control) (Command) F5 Shift+ +F5 F11 +T Otvorí sa kontextová ponuka Používa sa s inými klávesmi Otvorí sa Navigátor Otvorí sa okno Štýly a formátovanie. Začíname s programom Base 3
4 Obsah Autorské práva...2 Prispievatelia...2 Spätná väzba... 2 Dátum vydania a verzia programu, pre ktorú je kniha určená...2 Slovenský preklad... 2 Poznámka pre používateľov systému Mac...3 Úvod...6 Súčasti databázy...7 Typy databáz...7 Príprava na návrh databázy...8 Vytvorenie nového súboru programu Base...8 Otvorenie existujúcej databázy...10 Otvorenie existujúcej databázy pomocou sprievodcu databázou...10 Hlavné databázové okno a jeho súčasti...10 Časť Databáza Časť Úlohy Časť Zoznam Tabuľky: Vytváranie tabuliek pomocou sprievodcu...12 Krok 1: Výber polí tabuľky...12 Praktické cvičenie: Vytvorenie tabuľky Inventár domácnosti...13 Krok 2: Nastavenie typov a formátov...14 Zoznam Vybrané polia...14 Vlastnosti poľa...15 Praktické cvičenie...16 Krok 3: Nastavenie hlavného kľúča...17 Praktické cvičenie...18 Krok 4: Vytvorenie tabuľky...19 Praktické cvičenie...19 Vkladanie a odstraňovanie údajov pomocou okna Náhľad údajov tabuľky...20 Vkladanie údajov do tabuľky...20 Úprava údajov v poliach tabuľky...21 Odstraňovanie údajov z tabuľky...22 Formuláre: Používanie sprievodcu formulármi...22 Vytvorenie jednoduchého formulára pomocou Sprievodcu formulárom...22 Vkladanie a odstraňovanie údajov pomocou formulára...25 Vkladanie a odstraňovanie údajov z jednotlivých záznamov...26 Praktické cvičenie...28 Odstraňovanie záznamov vo formulári...29 Dotazy: Používanie sprievodcu na vytvorenie dotazu...29 Plánovanie dotazu...30 Vytvorenie detailného dotazu...31 Krok 1: Výber polí...32 Začíname s programom Base 4
5 Krok 2: Poradie zoraďovania...32 Krok 3: Podmienky vyhľadávania...33 Krok 4: Detailný alebo súhrnný...34 Kroky 5 a 6: Zoskupiť podľa a Podmienky zoskupenia...34 Krok 7: Aliasy Krok 8: Prehľad...34 Vytvorenie súhrnného dotazu...36 Krok 1: Výber polí...36 Krok 2: Poradie zoraďovania Step 3: Podmienky vyhľadávania...37 Krok 4: Detailný alebo súhrnný Kroky 5 a Krok 7: Aliasy Krok 8: Prehľad...38 Zostavy: Vytváranie zostáv pomocou sprievodcu...39 Krok 1: Výber tabuľky a jej polí...40 Krok 2: Pomenovanie polí...41 Krok 3: Zoskupenie...41 Krok 4: Možnosti zoraďovania...42 Krok 5: Zvoliť rozloženie...42 Krok 6: Vytvoriť zostavu...43 Prepojenie programu Base so zvyškom LibreOffice...44 Writer Calc Impress Použitie programu Base s inými zdrojmi údajov...45 Začíname s programom Base 5
6 Úvod Base je súčasť balíka LibreOffice, určená na prácu s databázami. Databáza je súbor údajov, ku ktorým môžeme pristupovať a ktoré môžeme spravovať a aktualizovať. Databáza napríklad môže obsahovať zoznam mien a adries, ktoré možno použiť pri hromadnej korešpondencii. V databáze môže byť spravovaný aj zoznam tovarových položiek. Ak máme údaje, ktoré potrebujeme usporiadať, program Base nám to pomôže urobiť. Na spravovanie údajov by sme mohli použiť aj tabuľkový zošit, spravovanie tabuľkových zošitov je však obvykle zložitejšie a časovo náročnejšie ako použitie databázy. Táto kapitola je určená pre používateľov, ktorí sa doteraz s program Base nestretli a tých, ktorí si chcú obnoviť základy vytvárania a používania databázy. Táto kapitola hovorí o sprievodcoch potrebných na vytvorenie databázových súčastí a princípoch, ktoré sprievodcovia používajú. Obsahuje tiež odkazy na ďalšie informácie v knihe Base vrecková príručka (Base Handbook, Knihy Base Vrecková príručka a Návod na používanie programu Base (Base Guide, pripravovaný) sú určené pre používateľov, ktorí už poznajú základné princípy fungovania programu Base, a hľadajú podrobnejšie informácie. Poznámka Aby sme program Base mohli používať, potrebujeme prostredie Java Runtime Environment (JRE). Ak máme v počítači nainštalovaných viacero prostredí JRE, môžeme jedno z nich vybrať prostredníctvom ponuky Nástroje > Možnosti > LibreOffice > Pokročilé. Ak prostredie JRE ešte nemáme nainštalované, je potrebné ho stiahnuť a nainštalovať. V systéme Windows je potrebné mať nainštalovanú Javu zo stránky V prostredí Linux môžeme stiahnuť prostredie z rovnakej stránky alebo môžeme použiť openjdk-7-jre, ktoré je dostupné z úložiska danej distribúcie systému Linux. Používatelia systému Mac OS X si môžu nainštalovať prostredie JRE od spoločnosti Apple Inc. Pomocou programu Base vytvárame databázový súbor (odb). Tento súbor obsahuje štruktúrované údaje, ako aj nástroje na získanie informácií z týchto údajov. Keďže je všetko zahrnuté v jednom súbore, hovoríme o vnorenej databáze. Program Base sa však dokáže pripojiť aj k iným databázam. Na prístup k údajom, ktoré obsahujú, program Base vytvára súbor na vytvorenie spojenia. V tomto prípade nejde o vnorenú databázu, pretože tá je mimo súboru programu Base. Ide o dokument, ktorý predstavuje rozhranie s databázou. Viac informácií sa nachádza v knihách Base vrecková príručka a Návod na používanie programu Base (Base Guide). Poznámka Ak budete postupovať podľa inštrukcií v tejto kapitole, vytvoríte databázu s tabuľkou, formulár, dotaz a zostavu. Do vytvorenej databázy vložíte údaje. Na overenie výsledkov a na celkové zjednodušenie postupu boli vytvorené viaceré databázové súbory, ktoré zodpovedajú jeho jednotlivým krokom. Tieto súbory si možno stiahnuť spolu s textom tejto kapitoly z adresy Informácie súvisiace s jednotlivými súbormi nájdete na zodpovedajúcom mieste v nasledujúcom texte. Úvod 6
7 Súčasti databázy Zoberme si adresár kontaktov. Adresár kontaktov môžeme rozdeliť do skupín podľa vzťahu medzi jednotlivými údajmi. Napríklad všetky krstné mená môžu byť v jednej skupine. Iné skupiny môžu obsahovať priezviská, mená manžela/manželky, adresy, telefónne čísla, dátum narodenia a podobne. Telefónne čísla asi bude potrebné identifikovať podľa ich použitia (domov, do práce, mobil). Ak by sme tieto informácie ukladali v tabuľkovom zošite, použili by sme jeden stĺpec pre každú z týchto skupín. V databáze sa takýto stĺpec volá pole. Iné vzťahy, ktoré existujú medzi údajmi, možno neskôr využiť na definovanie ich štruktúry. V adresári kontaktov údaje v jednom riadku popisujú určitého jednotlivca. Tento riadok sa v databáze volá záznam. Každé pole (stĺpec) obsahuje údaje s rovnakými vlastnosťami. Každý záznam (riadok) zasa obsahuje údaje, ktoré opisujú určitú entitu alebo jednotlivca. Údaje sa takto usporiadajú, a táto štruktúra polí (riadkov) a záznamov (stĺpcov) sa nazýva tabuľka. Pri získavaní informácií z údajov uložených v databáze, môžeme použiť tri nástroje. Na získanie informácií použijeme dotazy. Dotazy môžeme považovať za spôsob, akým môžeme programu Base klásť otázky a získavať na ne odpovede. Ak chceme poskytnúť informácie niekomu inému, vytvoríme pre neho zostavu, ktorá bude založená na dotaze, ktorý sme vytvorili. Zostava sa dá vytvoriť aj z tabuľky. Tretí nástroj je náhľad, ktorý nám umožní zobrazenie a interaktívnu analýzu vybraných údajov. Takže databáza pozostáva z jednej alebo viacerých tabuliek. Ich stĺpce voláme polia a riadky voláme záznamy. Tabuľkovú štruktúru môžeme využiť na kladenie otázok a získavanie odpovedí prostredníctvom dotazov. Keď chceme informácie z dotazu poskytnúť iným, vytvoríme zostavu. Toto sú dôležité pojmy týkajúce sa databázy: tabuľka so svojimi poliami a záznamami, dotazy a zostavy. V novej databáze sa vytvárajú všetky tieto objekty, a to na vkladanie ako aj spravovanie údajov. Táto kapitola hovorí o vytváraní týchto objektov pomocou sprievodcov. Ako príklad bude použitá databáza obsahujúca inventár domácnosti. Typy databáz Rozpoznávame dva typy databáz: plochá a relačná. Program Base dokáže vytvoriť a pracovať s oboma typmi. Táto kapitola hovorí o plochých databázach. Relačné databázy sú podrobnejšie opísané v knihe Base vrecková príručka (Base Handbook). Plochá databáza obsahuje jednu alebo viacero tabuliek, z ktorých každá obsahuje jedno alebo viacero polí. Každá tabuľka je pritom úplne nezávislá na ostatných tabuľkách v databáze. Napríklad, môžeme mať databázu adries s niekoľkými tabuľkami. Jedna môže obsahovať súkromné kontakty, iná pracovné kontakty a ďalšia manželkine súkromné kontakty. Relačná databáza obsahuje jednu alebo viacero tabuliek, ktoré majú jeden alebo viacero vzájomných vzťahov, pričom každý vzťah je definovaný párom polí. Jedno pole z každého páru prislúcha jednej tabuľke a druhé pole prislúcha tej istej alebo inej tabuľke. Plochú databázu môžeme použiť aj vtedy, keď existuje vzťah medzi poľami rovnakej tabuľky alebo rôznych tabuliek, nie je však dostupný žiadny mechanizmus na definovanie vzťahov. Namiesto toho sa rovnaký údaj musí zadať do oboch polí, čo zvyšuje pravdepodobnosť vzniku chýb pri zadávaní. Správne navrhnutá databáza ja taká, do ktorej sa údaj zadáva iba raz, čím sa obmedzí vznik možnej chyby. Typy databáz 7
8 Príprava na návrh databázy Predtým, ako začneme vytvárať databázu, by sme mali nejaký čas venovať plánovaniu toho, čo chceme urobiť a prečo. Čím lepšie sa pripravíme, tým lepšie výsledky z databázy získame. Musíme mať jasnú predstavu o tom, čo chceme urobiť s údajmi, ktoré máme. Toto vyžaduje, aby sme údaje rozdelili do polí (stĺpcov) a záznamov (riadkov). Tie určujú, aká bude tabuľka. Aké informácie chceme získať z údajov? Tým určíme, aké budú dotazy. Aké informácie chceme mať v zostavách? Takže predtým ako začneme, necháme si trochu času na premýšľanie. Sprievodca na vytvorenie tabuľky (viac na strane 12) obsahuje zoznam ukážkových tabuliek. Niektoré sú určené na pracovné účely a niektoré na osobné účely. Sprievodca obsahuje aj zoznam polí pre každú z ukážkových tabuliek. Každému z týchto polí boli tiež priradené vlastnosti, ktoré potrebuje. Vďaka tomu sprievodca urobí väčšinu návrhu za nás. Stále však musíme o niektorých veciach rozhodnúť sami, napríklad, či sa majú použiť všetky odporúčané polia. Chceme použiť aj ďalšie polia, ktoré sprievodca neobsahuje? Aké vlastnosti by tieto polia mali mať? Preto je potrebné, aby sme rozumeli tomu čo robíme. Predtým, ako začneme vytvárať vlastnú databázu, potrebujeme získať nejakú prax s vytváraním objektov databázy. Najskôr sa teda na príklade naučíme využívať základné zásady. Vytvorenie nového súboru programu Base Keď máme pripravený návrh databázy, vytvoríme nový súbor programu Base. Keď to chceme urobiť, otvoríme Sprievodcu databázou jedným z nasledujúcich spôsobov: V hlavnej ponuke zvolíme Súbor > Nový > Databáza. Klikneme na šípku vedľa ikony Nový na štandardnom paneli nástrojov a z roletovej ponuky zvolíme Databáza. Klikneme na ikonu Databáza v úvodnom okne LibreOffice. Okno kroku 1 sprievodcu databázou (obrázok 1) má tri časti. Na vytvorenie novej databázy použijeme hornú časť. Stredná a dolná časť sa používajú na otvorenie existujúcej databázy. (O týchto častiach budeme hovoriť v časti Použitie programu Base s inými zdrojmi údajov na strane 45.) Vytvorenie databázy pomocou sprievodcu spočíva v dvoch krokoch. 1) Na karte Vybrať databázu (obrázok 1): a) Pod otázkou Čo si prajete urobiť?, zvolíme Vytvoriť novú databázu (táto voľba je predvolená). b) V dolnej časti okna sprievodcu klikneme na tlačidlo Ďalej >>. Vytvorenie nového súboru programu Base 8
9 Obrázok 1: Vytváranie novej databázy pomocou Sprievodcu databázou 2) Na karte Uložiť a pokračovať (obrázok 2): a) Zvolíme možnosť Áno, zaregistrovať databázu (predvolené nastavenie). Zaregistrovanú databázu môžeme použiť z ďalších súčastí LibreOffice (Writer a Calc). Zoznam zaregistrovaných databáz nájdeme v Nástroje > Možnosti > LibreOffice Base > Databázy. b) Zvolíme, čo chceme urobiť po uložení databázového súboru. V našom príklade zvolíme Otvoriť databázu na úpravy. Obrázok 2: Registrácia a otvorenie databázového súboru Vytvorenie nového súboru programu Base 9
10 Poznámka Ak chceme hneď po vytvorení databázy začať vytvárať tabuľky pomocou sprievodcu, zvolíme okrem voľby Otvoriť databázu na úpravy aj voľbu Vytvoriť tabuľky s použitím sprievodcu tabuľkou. Ak tak spravíme, nad hlavným databázovým oknom sa otvorí okno Sprievodcu tabuľkou. Keďže najskôr budeme hovoriť o hlavnom okne až potom o Sprievodcovi tabuľkou, tak v našom príklade túto voľbu nezaškrtneme. 3) V dolnej časti okna sprievodcu klikneme na tlačidlo Dokončiť. Otvorí sa štandardné dialógové okno Uložiť ako. Zadáme názov databázy a uložíme ju. Teraz máme vytvorený a uložený nový databázový súbor, ktorý sa otvoril v hlavnom databázovom okne. Ak chceme, môžeme ho zatvoriť a znova otvoriť neskôr. Otvorenie existujúcej databázy Databázu môžeme opätovne otvoriť niekoľkými spôsobmi. V ľubovoľnom správcovi súborov môžeme prejsť na miesto, kam sme databázu uložili, dvojkliknúť na ikonu súboru alebo na ňu kliknúť pravým tlačidlom myši a zvoliť LibreOffice na otvorenie. Na otvorenie databázy tiež môžeme použiť sprievodcu databázou, o ktorom sme hovorili. Otvorenie existujúcej databázy pomocou sprievodcu databázou Pod voľbou Otvoriť existujúci databázový súbor na prvej karte sprievodcu databázou je roletový zoznam s databázami, ktoré sme nedávno použili. Po vytvorení databázy bude jej názov v tomto zozname predvolený. Keď vytvoríme alebo otvoríme ďalšie databázy, ich názvy sa tiež v tomto zozname zobrazia. Otvorenie existujúcej databázy: 1) Otvoríme sprievodcu databázou rovnakým spôsobom, ako pri vytváraní novej databázy. 2) Klikneme na voľbu Otvoriť existujúci databázový súbor. V roletovom zozname Nedávno použité zvolíme názov databázy. Alebo klikneme na tlačidlo Otvoriť, vyhľadáme databázu a vyberieme ju. 3) Klikneme na tlačidlo Dokončiť. Tretia časť na prvej karte sprievodcu databázou sa používa na pripojenie k databáze, ktorá bola vytvorená iným programom ako je Base. Sem patria textové databázy, tabuľkové zošity, databázy programov ako MySQL, PostgreSQL, Oracle, Access a ďalšie. O týchto databázových programoch a o tom, ako sa k nim pripojiť, sa hovorí v kapitolách 2 a 8 v knihe Návod na používanie programu Base (Base Guide). Hlavné databázové okno a jeho súčasti Všetko, čo budeme robiť s databázou, vždy začína v hlavnom okne databázy (obrázok 3). Keď vykonáme nejaké úlohy, vždy sa vrátime späť do tohto okna. Preto je potrebné, aby sme sa s ním dôkladne oboznámili. Toto okno sa otvorí po vytvorení a uložení novej databázy. Otvorí sa aj po jej otvorení zo súboru. Hlavné databázové okno má tri časti: Databáza, Úlohy a Zoznam. V okne však neuvidíme ako nadpis časti slovo Zoznam, ako je tomu v prípade častí Databáza a Úlohy. Namiesto toho sa bude zobrazovať nadpis podľa toho, akú ikonu zvolíme v časti Databáza. Hlavné databázové okno a jeho súčasti 10
11 Obrázok 3: Hlavné okno programu Base Časť Databáza Táto časť sa nachádza na ľavej strane okna a tvorí ju stĺpec s ikonami. Nachádza sa v nej ikona pre každú súčasť databázy. Prvý krok, ktorý po otvorení databázy vykonáme, je ten, že si v tejto časti zvolíme súčasť databázy, na ktorej budeme pracovať. V závislosti na súčasti, ktorú zvolíme, sa zmení aj to, čo sa zobrazí v ostatných častiach okna. Časť Úlohy Táto časť obsahuje zoznam úloh, ktoré môžeme vykonať na základe toho, akú ikonu sme zvolili v časti Databáza. Keď v časti Databáza zvolíme ikonu Tabuľky, táto časť bude obsahovať tri úlohy. Dve z nich nám pomôžu vytvoriť tabuľku a jedna nám pomôže vytvoriť náhľad. Keď je vybraná ikona Dotazy, táto časť obsahuje tri úlohy, ktoré nám pomôžu vytvoriť dotaz. Keď je vybraná ikona Formuláre, objavia sa tu dve úlohy, ktoré nám pomôžu vytvoriť formulár. Keď je vybraná ikona Zostavy, nachádzajú sa tu dve úlohy, ktoré nám pomôžu vytvoriť zostavu. Na pravej strane časti Úlohy sa nachádza nadpis Popis. Pod ním sa zobrazujú informácie o každej z úloh. Keď chceme tieto informácie vidieť, umiestnime kurzor nad niektorú z nich. Poznámka V tejto kapitole sa na vytváranie tabuliek, dotazov, formulárov a zostáv používajú iba sprievodcovia. V knihe Návod na používanie programu Base (Base Guide) sa hovorí aj o zvyšných úlohách a ich princípoch, pričom tam nájdeme aj príklady použitia. Hlavné databázové okno a jeho súčasti 11
12 Časť Zoznam Táto časť obsahuje zoznam objektov, ktoré prislúchajú ikone, ktorú zvolíme v časti Databáza. Ak klikneme na jednu z ikon Tabuľky, Dotazy, Formuláre alebo Zostavy, táto časť bude obsahovať zoznam dokumentov (tabuliek, dotazov, formulárov alebo zostáv). Nadpis tejto časti sa tiež mení podľa toho, ktorú ikonu zvolíme. Dokument (tabuľku, dotaz, formulár alebo zostavu) v zozname môžeme Kopírovať, Odstrániť, Premenovať, Upraviť a Otvoriť z kontextovej ponuky, ktorá sa zobrazí po kliknutí pravým tlačidlom myši na vybraný dokument. Kontextová ponuka môže obsahovať aj iné možnosti, v závislosti na vybranom dokumente. Napravo od zoznamu je malé okno označené ako Náhľad dokumentu, ktoré poskytuje viac informácií o vybranom dokumente (tabuľke, dotaze, formuláre alebo zostave). Náhľad sa ovláda roletovým zoznamom, ktorý obsahuje tri možnosti: Žiadny, Informácie o dokumente a Dokument. Keď v časti Databáza zvolíme Tabuľky alebo Dotazy, sú k dispozícii iba dve voľby: Žiadny a Dokument. Keď zvolíme Formuláre alebo Zostavy, sú dostupné všetky tri voľby. Keď zvolíme možnosť Žiadny okno Náhľad dokumentu zostane prázdne. Po zvolení Informácie o dokumente sa zobrazia informácie o tom, kto naposledy upravoval dokument a kedy. Ak nebol upravovaný, nebudú tu žiadne informácie. Po zvolení Dokument a výbere dokumentu v zozname uvidíme jeho náhľad. Kvôli obmedzeným rozmerom vo väčšine prípadov uvidíme iba ľavú hornú časť. Pri tabuľkách a dotazoch uvidíme iba niekoľko prvých polí (stĺpcov) a záznamov (riadkov) spolu s údajmi. Pri formulároch z nich uvidíme iba ľavú hornú časť (ak je formulár malý môžeme ho vidieť celý). Tip Náhľad dokumentu nefunguje pri zostavách. V roletovom zozname uvidíme všetky tri voľby, no po výbere v okne neuvidíme nič. Tabuľky: Vytváranie tabuliek pomocou sprievodcu Keď chceme otvoriť sprievodcu tabuľkou, začneme hlavnom databázovom okne. Klikneme na ikonu Tabuľky v časti Databáza na ľavej strane okna. Po kliknutí sa v časti Úlohy zobrazia tri úlohy. Klikneme na túto úlohu: Použiť sprievodcu na vytvorenie tabuľky. Sprievodca sa otvorí na svojej prvej strane (obrázok 4). Sprievodca na vytvorenie tabuľky používa niekoľko krokov. Každý krok je na samostatnej strane. V každom kroku sú menšie kroky, ktoré je potrebné vykonať. Hlavnými krokmi sú: 1) Výber polí. 2) Nastavenie typov a formátov (vlastností) polí. 3) Nastavenie primárneho kľúča. 4) Vytvorenie tabuľky. Tip Tabuľka Inventár domácnosti, ktorá bola vytvorená podľa inštrukcií v tejto časti, sa nachádza v súbore GS InventarDomacnostiTabulka.odb. V súbore GS InventarDomacnostiTabulkaVyplnena.odb je táto tabuľka zaplnená údajmi z tabuliek 4 a 5 na strane 29. Krok 1: Výber polí tabuľky Kategória ponúka na výber dve voľby, ktoré určujú typ tabuliek, ktoré môžeme použiť: Pracovné a Osobné. Pole Ukážkové tabuľky obsahuje roletový zoznam tabuliek na základe kategórie, ktorú Tabuľky: Vytváranie tabuliek pomocou sprievodcu 12
13 zvolíme. Zo zoznamu zvolíme tabuľku. Polia tejto tabuľky sa objavia v zozname Dostupné polia. 1 Tlačidlá na výber označenej kategórie 2 Tlačidlá na presun vybraných polí sprava doľava Obrázok 4: Prvý krok sprievodcu tabuľkou: Výber polí 3 Tlačidlá na presun vybraných polí zľava doprava 4 Tlačidlá na zmenu poradia polí v zozname Na tejto strane sprievodcu je potrebné vykonať niekoľko krokov. Tieto kroky neskôr použijeme na vytvorenie tabuľky InventárDomácnosti, ktorej polia použijeme ako príklad. 1) Vyberieme kategóriu: Pracovné alebo Osobné. Tento výber určí, čo sa zobrazí v roletovom zozname Ukážkové tabuľky. 2) Kliknutím na šípku otvoríme roletový zoznam Ukážkové tabuľky. 3) Vyberieme tabuľku, ktorú chceme použiť. 4) Presunieme polia, ktoré chceme použiť v tabuľke, do zoznamu Vybrané polia. a) Keď chceme presunúť všetky polia naraz, klikneme na dvojitú šípku vpravo. b) Keď chceme presunúť jedno alebo viacero polí, vyberieme ich a klikneme na jednoduchú šípku vpravo. c) Keď chceme odstrániť jedno alebo viacero polí zo zoznamu Vybrané polia, vyberieme ich a klikneme na jednoduchú šípku vľavo. Keď chceme odstrániť všetko, klikneme na dvojitú šípku vľavo. 5) Zmeníme poradie polí. a) Klikneme na pole, ktoré chceme posunúť hore alebo dolu v zozname polí. b) Klikneme na šípku hore, ak chceme pole posunúť vyššie alebo na šípku dole, ak ho chceme posunúť nižšie. 6) Kliknutím na tlačidlo Ďalej sa presunieme na druhú stranu sprievodcu. Tabuľky: Vytváranie tabuliek pomocou sprievodcu 13
14 Praktické cvičenie: Vytvorenie tabuľky Inventár domácnosti Začneme v v hlavnom databázovom okne kliknutím na ikonu Tabuľky. Spomedzi úloh klikneme na Použiť sprievodcu na vytvorenie tabuľky, čím otvoríme Sprievodcu tabuľkou. Sprievodca obsahuje veľa ukážkových tabuliek, ktoré môžeme použiť. Niektoré z nich sú určené na pracovné účely a iné na osobné účely. Najskôr preskúmame názvy ukážkových tabuliek. To vyžaduje, aby sme klikli buď na tlačidlo Pracovné alebo Osobné, a potom preskúmali názvy ukážkových tabuliek, alebo klikli na tlačidlo Osobné. Keď prejdeme všetky ukážkové tabuľky, zistíme, že tabuľka InventárDomácnosti, ktorú teraz potrebujeme, sa nachádza v kategórii Osobné. Keď vyberieme kategóriu Osobné a v roletovom zozname Ukážkové tabuľky zvolíme InventárDomácnosti, objaví sa zoznam dostupných polí. Teraz vyberieme polia. Pre túto tabuľku je dostupných šestnásť polí. Môžeme vybrať všetky alebo iba niektoré z nich, podľa toho aké údaje chceme do tabuľky zadávať. Premyslíme si, ktoré polia sa nám budú hodiť. Ak si myslíme, že niektoré z polí by nemalo byť v tabuľke použité, nevyberieme ho. Čo v prípade, ak by sme chceli v tabuľke určité pole, ktoré v zozname nie je? Môžeme ho vytvoriť v druhom kroku sprievodcu. Môžeme tiež vybrať podobné pole v prvom kroku, a v druhom kroku zmeniť jeho typ a formát. Napríklad môžeme chcieť zahrnúť názvy miestností. Jedno zo šestnástich polí je IDMiestnosti. V tomto kroku môžeme vybrať toto pole. Potom v druhom kroku zmeníme názov poľa z IDMiestnosti na Miestnosť. Zmeníme tiež typ a formát poľa. Pre náš príklad použijeme polia: ZostatkováCena, DátumNákupu, Popis, Poistené, Položka, Výrobca, ČísloModelu, Poznámky, MiestoNákupu, NákupnáCena, IDMiestnosti, VýrobnéČíslo a IDInventára. Tieto polia presunieme zo zoznamu Dostupné polia do zoznamu Vybrané polia. Môžeme vybrať jedno pole alebo pomocou Ctrl+kliknutie vybrať viacero polí. Potom klikneme na jednoduchú šípku vpravo. Ak nechcene presunieme pole, ktoré nemalo byť presunuté, klikneme na pole, a potom klikneme na jednoduchú šípku vľavo. Nasleduje ďalšia časť plánovania. Porozmýšľame o poradí, v ktorom by sme chceli zadávať údaje do tabuľky. Polia sú teraz zobrazené v abecednom poradí. Je to tak, ako to chceme? Odpoveď je, že asi nie. Tak aké poradie zvolíme? Jedno z možných je zobrazené na obrázku 5. Toto poradie použijeme v našom príklade pre zvyšné kroky sprievodcu. Keď chceme dokončiť túto časť praktického cvičenia, klikneme na tlačidlo Ďalej >. Cvičenie bude pokračovať na strane 16. Krok 2: Nastavenie typov a formátov Na tejto strane môžeme zvoliť spomedzi vybraných polí, nastaviť ich typ a formát, poprípade ich premenovať a vytvoriť nové polia. Má dve časti: zoznam vybraných polí a vlastnosti poľa. Prvá časť obsahuje rovnaký zoznam, ako sme vytvorili na prvej strane sprievodcu, vrátane poradia, aké sme mu nastavili. Keď zvolíme jedno z polí v tomto zozname, v druhej časti sa zobrazia jeho vlastnosti (obrázok 5). Zoznam Vybrané polia So zoznamom Vybrané polia môžeme urobiť niekoľko vecí (obrázok 5). Vpravo dolu sa nachádzajú dve šípky. Pomocou nich môžeme zmeniť poradie polí, ktoré sme nastavili na prvej strane sprievodcu. Pod zoznamom sa tiež nachádzajú tlačidlá plus (+) a mínus (-). Pomocou nich môžeme vytvoriť nové pole alebo niektoré z polí odstrániť. Tabuľky: Vytváranie tabuliek pomocou sprievodcu 14
15 Obrázok 5: Usporiadaný zoznam vybraných polí spolu s informáciami o poli Vlastnosti poľa Všetky polia majú v časti Vlastnosti poľa najmenej štyri možnosti na nastavenie. Ich skutočný počet závisí na type poľa. Keď je pole typu celé číslo (Integer), potom je vlastností päť. Väčšina typov polí, používaných v programe Base, je podobná typom, ktoré sa používajú aj v iných databázových programoch. Niektoré programy však môžu používať typy polí, ktoré v programe Base nie sú dostupné. Príkladom je typ MEDIUMINT, ktorý sa používa v databáze MySQL. Jeho dĺžka je menšia ako pri type INTEGER a väčšia ako pri type SMALLINT, ktorý používa program Base. Tip S úpravou vlastností poľa sa stretne každý používateľ programu Base. Z tohto dôvodu sa im podrobne venuje Príloha 1, Field Information for Base, príručky Návod na používanie programu Base (Base Guide). Vlastnosť Názov poľa umožňuje zmeniť názov poľa. Typ poľa určuje, či pôjde o textové, číselné, dátumové, časové, dátumovočasové, logické pole (napríklad áno/nie, pravda/nepravda, muž/žena), alebo o veľmi veľké pole obsahujúce obrázky. Prepnutie hodnoty vo vlastnosti Požadovaná položka na Áno použijeme vtedy, ak pole musí vždy obsahovať hodnotu. Upozornenie Ak máme pole, ktoré musí vždy obsahovať hodnotu, a do takéhoto poľa nebude hodnota zadaná, zobrazí sa chybové hlásenie. Vlastnosť Dĺžka určuje počet znakov, ktoré môžu byť zadané do poľa. Dĺžka niektorých polí je pevná a nemožno ju zmeniť, dĺžka iných je premenlivá. Napríklad, počet číslic pre čísla typu INTEGER je 10 a nemožno ho zmeniť. Dĺžku textových polí možno nastaviť. Ak potrebujeme dlhší vstup, niekedy je potrebné zmeniť typ poľa na iný, ktorý to umožňuje. Tabuľky: Vytváranie tabuliek pomocou sprievodcu 15
16 Typy textových polí sú CHAR, VARCHAR, VARCHAR_IGNORECASE a MEMO. Typ CHAR je určený pre položky s nastaviteľnou pevnou dĺžkou. Napríklad môžeme zvoliť dĺžku 10 a do poľa zadať údaje mačka, myš, zajac a papagáj. Údaje budú uložené v tvare mačka00000, myš , zajac00000 a papagáj00. Na koniec sa vždy doplnia nuly, aby dĺžka bola 10 znakov. Keď sa budú neskôr údaje zobrazovať, koncové nuly budú ignorované. Typ VARCHAR je text s premenlivou dĺžkou. Do poľa sa uloží iba zadaný údaj po maximálne zadanú dĺžku. Ak do takéhoto poľa zadáme rovnaké údaje ako v predchádzajúcom prípade, uložené budú v tvare mačka, myš, zajac a papagáj. To znamená, že na uloženie typu VARCHAR bude potrebné menej miesta ako pri type CHAR. Toto je užitočné najmä vtedy, ak sa dĺžka jednotlivých zadávaných údajov výrazne odlišuje. Navrhnutú dĺžku (napríklad 50) teda môžeme pre VARCHAR použiť vtedy, ak najdlhší zadávaný údaj bude mať menej alebo práve 50 znakov. Na nastavenie polí a ich vlastností v prípade našej tabuľky vykonáme: 1) Ak chceme preveriť alebo upraviť Vlastnosti poľa pre vybrané polia: a) Klikneme na názov poľa v zozname Vybrané polia. b) Vlastnosti poľa porovnáme s požadovanými. c) V prípade potreby nastavené hodnoty zmeníme. d) Kroky a c zopakujeme pre všetky polia. 2) Ak chceme vytvoriť nové pole: a) Klikneme na tlačidlo plus +. (Pozri obrázok 5.) b) Názov poľa zmeníme na požadovanú hodnotu. c) Zmeníme ktorúkoľvek z ďalších hodnôt v časti Vlastnosti poľa na požadovanú. d) Kroky a c zopakujeme pre všetky polia, ktoré pridávame. 3) Ak chceme odstrániť nepotrebné pole: a) Klikneme na pole, ktoré chceme odstrániť. b) Klikneme na tlačidlo mínus. c) Kroky a c zopakujeme pre všetky nepotrebné polia. Praktické cvičenie V prípade poľa IDMiestnosti je potrebné zmeniť jeho názov, typ a dĺžku. V prípade polí ZostatkováCena a NákupnáCena, treba zmeniť počet desatinných miest. Napokon hodnotu Automatická hodnota poľa IDInventára a hodnotu Povinné poľa Položka zmeníme z Nie na Áno. Všetky zmeny spravíme rovnako klikneme na pole v zozname Vybrané polia, a potom zmeníme hodnotu príslušnej vlastnosti v časti Vlastnosti poľa. Po zmene hodnoty stlačíme kláves Tab alebo klikneme na inú vlastnosť. Tým sa hodnoty uložia do pamäte. Najprv vyberieme pole IDMiestnosti. Názov poľa zmeníme na Miestnosť. Potom prejdeme na Typ poľa. Kliknutím otvoríme roletový zoznam. Vyberieme Text[VARCHAR] a vlastnosti Dĺžka zadáme hodnotu 50 (pokiaľ názvy miestností túto veľkosť nepresahujú). Potom vyberieme pole NákupnáCena. Nastavenie vlastnosti Desatinné miesta zmeníme z 0 na 2. Teraz môžeme ukladať hodnoty v eurách a centoch. Desatinné miesta v poli ZostatkováCena zmeníme rovnako. Napokon hodnotu Povinné poľa položka zmeníme z Nie na Áno. Keď chceme dokončiť túto časť praktického cvičenia, klikneme na tlačidlo Ďalej >. Cvičenie pokračuje na strane 18. Poznámka Pri použití Sprievodcu tabuľkou na vytváranie tabuliek je len zriedka potrebné meniť vlastnosti polí, pretože navrhované hodnoty sú zvyčajne tie, ktoré potrebujeme. Odporúča sa však kontrola nastavenia vlastnosti Desatinné miesta v prípade meny, lebo sprievodca zadáva hodnotu 0. Tabuľky: Vytváranie tabuliek pomocou sprievodcu 16
17 Krok 3: Nastavenie hlavného kľúča Najskôr si povieme, čo je primárny kľúč a aký je jeho účel. Skladá sa z jedného alebo viacerých polí, ktoré majú špeciálnu vlastnosť všetky hodnoty primárneho kľúča sú jedinečné. Jeho pomocou jednoznačne identifikuje zodpovedajúci záznam tabuľky. Pre začiatočníkov by každý primárny kľúč mal pozostávať z jediného poľa. Odporúča sa, aby toto pole malo typ Integer a súčasne jeho Automatická hodnota bola nastavená na Áno. Keď primárny kľúč vytvoríme týmto spôsobom, program Base do jeho poľa pri vložení prvého záznamu priradí číslo 0. Toto číslo pri vložení každého nového záznamu bude o 1 väčšie ako v predchádzajúcom zázname. To zaručuje, že pole bude obsahovať rôzne (jedinečné) hodnoty. Primárne kľúče, ktoré pozostávajú z viac ako jedného poľa, vyžadujú viac ostražitosti, aby sa zabezpečilo, že žiadne dva záznamy nemajú rovnaké hodnoty týchto polí. Zoberme si nižšie uvedenú tabuľku. Žiadne dva riadky nie sú totožné, aj keď Pole1 obsahuje duplicitné hodnoty, rovnako ako Pole2. Dohromady sa však žiadna duplicitná kombinácia nevyskytuje. Tabuľka 1: Príklad hodnôt pre primárny kľúč s dvomi poľami Pole Pole2 Upozornenie Ak vytvoríme tabuľku bez primárneho kľúča, nebudeme môcť do nej zadávať údaje. Ak túto chybu chceme opraviť, musíme sa najskôr naučiť ako používať dialógové okno Návrh tabuľky. (Pozri kapitolu 3 príručky Návod na používanie programu Base Base Guide). Preto pri použití Sprievodcu tabuľkou vždy na jeho tretej strane zaškrtneme možnosť Vytvoriť primárny kľúč. Potom, ako si overíme, že možnosť Vytvoriť primárny kľúč je zaškrtnutá (malo by to byť predvolené nastavenie, ale pre istotu si to overíme), máme k dispozícii tri možnosti. Možnosti sú Automaticky pridať primárny kľúč, Použiť existujúce pole ako primárny kľúč a Definovať primárny kľúč ako kombináciu viacerých polí. V prvom prípade bude pridané pole s názvom ID, ktoré bude slúžiť ako primárny kľúč tabuľky. Toto pole je typu celé číslo (Integer). Jeho vlastnosť Automatická hodnota však nie je predvolene zaškrtnutá. To znamená, že pokiaľ ho sami nezaškrtneme, údaje pre pole ID budeme musieť zadávať ručne. Druhá možnosť je zvolená na obrázku 6. Názov poľa bol vybraný z rozbaľovacieho zoznamu názvov polí. Pole Automatická hodnota bolo zaškrtnuté, aby Base sám zadával údaje primárneho kľúča. Tabuľky: Vytváranie tabuliek pomocou sprievodcu 17
18 Obrázok 6: Sprievodca tabuľkou, krok 3 Tretia možnosť umožňuje vybrať dve alebo viac polí na použitie ako primárneho kľúča. Ak zvolíme túto možnosť, vyberieme polia zo zoznamu Dostupné polia a pomocou šípky vpravo ich presunieme do zoznamu Polia primárneho kľúča. V zozname Polia primárneho kľúča môžeme zmeniť ich poradie pomocou šípky nahor alebo nadol. Ak chceme experimentovať s primárnym kľúčom pozostávajúcim z viacerých polí, vyberieme kategóriu Osobné a vzorovú tabuľku Adresy. Vyberieme položky KrstnéMeno, Priezvisko a prípadne aj ďalšie polia. Potom na tejto strane zvolíme tretiu možnosť. Polia KrstnéMeno a Priezvisko presunieme zo zoznamu Dostupné polia do zoznamu Polia primárneho kľúča. Pri pridávaní údajov do tejto tabuľky musíme zabezpečiť, aby sme v záznamoch viac ako raz nepoužili rovnaké krstné meno a priezvisko. Ak to nie je možné, je potrebné do primárneho kľúča pridať ďalšie pole, ktoré zabezpečí jeho jedinečnosť. Praktické cvičenie Ako primárny kľúč pre tabuľku zvolíme IDInventára a priradíme mu vlastnosť Automatická hodnota. Keď chceme dokončiť túto časť praktického cvičenia, klikneme na tlačidlo Ďalej >. Cvičenie bude pokračovať na strane 19. Krok 4: Vytvorenie tabuľky Táto strana sa používa na zadanie názvu tabuľky, ktorú vytvárame. Môžeme použiť navrhnutý názov, môžeme ho upraviť, alebo jej môžeme dať názov podľa svojho výberu. Potom máme tri možnosti, ako pokračovať: Vkladať údaje, Upraviť dizajn tabuľky alebo Vytvoriť formulár na podklade tejto tabuľky. Po úprave názvu tabuľky a zvolení možnosti, ako pokračovať, sprievodcu tabuľkou zatvoríme. Ak sme zvolili prvú možnosť, tak po ukončení sprievodcu sa otvorí okno Náhľad údajov tabuľky. Na tomto mieste môžeme začať so zadávaním údajov do tabuľky. (Pozri obrázok 8.) Tabuľky: Vytváranie tabuliek pomocou sprievodcu 18
19 Ak sme zvolili druhú možnosť, tak po ukončení sprievodcu sa otvorí okno Návrh tabuľky. V ňom môžeme modifikovať polia tabuľky. Ak sme zvolili tretiu možnosť, tak po ukončení sprievodcu sa otvorí okno Sprievodca formulárom. Pomocou neho môžeme vytvoriť formulár pre tabuľku Inventár domácnosti. (Pozri časť Formuláre na strane 22.) Obrázok 7: Sprievodca tabuľkou, krok 4 Tip Bežnou praxou pri pomenovávaní polí alebo databáz je spájanie dvoch alebo viacerých slov do jedného slova (pritom sa pri spájaní každé slovo uvedie s veľkým začiatočným písmenom). Príkladom sú NákupnáCena alebo DátumNákupu. Ak chceme, môžeme použiť aj medzery. Praktické cvičenie Zmeňte názov tabuľky na Inventár domácnosti. Potom zvoľte prvú možnosť Vkladať údaje. Kliknite na tlačidlo Dokončiť, čím Sprievodcu tabuľkou zavriete. Otvorí sa okno Náhľad údajov tabuľky (obrázok 8). Vkladanie a odstraňovanie údajov pomocou okna Náhľad údajov tabuľky Údaje do tabuľky môžeme zadávať v okne Náhľad údajov tabuľky alebo pomocou formulára, ktorý bol pre túto tabuľku vytvorený. V tejto časti uvádzame inštrukcie na vkladanie údajov pomocou okna Náhľad tabuľky údajov (Table data view). Neskôr na konci časti Formuláre na strane 22 uvádzame aj inštrukcie na vkladanie, úpravu a odstraňovanie údajov pomocou formulára. Tabuľky: Vytváranie tabuliek pomocou sprievodcu 19
20 Ak pomocou tohto okna chceme vkladať údaje, musíme ho najskôr otvoriť. Môžeme tak spraviť počas vytvárania tabuľky zvolením možnosti Vkladať údaje v poslednom kroku jej vytárania. Hociktorú tabuľku však môžeme otvoriť aj z hlavného databázového okna: 1) Klikneme na ikonu Tabuľky v oblasti Databáza. 2) V zozname tabuliek pravým tlačidlom myši klikneme na názov tabuľky. 3) V kontextovej ponuke zvolíme Otvoriť. Následne sa otvorí okno Náhľad údajov tabuľky. Obrázok 8: Okno Náhľad údajov tabuľky (pre šírku je snímka rozdelená na tri časti) Vkladanie údajov do tabuľky V novovytvorenej tabuľke sa nenachádzajú žiadne údaje, čo je zobrazené obrázku 8. Predtým, ako opíšeme postup zadávania údajov do tabuľky, si pripomenieme, čo predstavujú polia (stĺpce) a záznamy (riadky) tabuľky. Všetky údaje, ktoré sa nachádzajú v jednom zázname, sa vzťahujú k tej istej veci (v našej tabuľke ku konkrétnemu kusu nábytku alebo iného vybavenia domácnosti). Všetky údaje obsiahnuté v jednom poli majú rovnaké vlastnosti (v našej tabuľke všetky údaje v poli Položka sú typu text(varchar), pričom jeho maximálny počet znakov je 50 a údaj sa do poľa musí zadať). Po otvorení okna Náhľad údajov tabuľky je kurzor umiestnený v prvom poli záznamu, kam zadáme požadovaný údaj. Po zadaní údaju do poľa môžeme kurzor presunúť do ďalších polí stlačením klávesov Enter alebo Tab, ľubovolnou šípkou alebo kliknutím myšou, aby sme aj do nich mohli údaje zadať. Keď sa nachádzame v poslednom poli záznamu, stlačením klávesov Enter alebo Tab alebo šípky vpravo sa kurzor presunie do prvého poľa nasledujúceho záznamu. Vložené údaje uložíme zvolením Súbor > Uložiť aktuálny záznam v hlavnej ponuke okna Náhľad údajov tabuľky alebo stlačením kombinácie klávesov Ctrl+S. Okno zatvoríme zvolením Súbor > Zatvoriť v hlavnej ponuke alebo kliknutím na tlačidlo X na jeho titulnej lište. Ak treba, zatvorenie potvrdíme v okne, ktoré sa otvorí. V oboch prípadoch sa zmenené údaje uložia do aktuálneho.odb súboru. Zadávanie údajov do prázdnej tabuľky: (Kurzor sa nachádza v prvom poli prvého záznamu.) 1) Prvý záznam: a) Zadáme údaj do prvého poľa. b) Presuniem kurzor do nasledujúceho poľa. c) Opakujeme kroky a) a b) pokým kurzor nie je v poslednom poli záznamu. d) Zadáme údaj do posledného poľa. e) Presunieme kurzor do prvého poľa druhého záznamu. Tabuľky: Vytváranie tabuliek pomocou sprievodcu 20
21 2) Ďalšie záznamy: Opakujeme kroky a) e) z bodu 1). 3) Okno Náhľad tabuľky údajov zavrieme a v prípade potreby potvrdíme uloženie. Zadávanie údajov do prázdneho poľa existujúcej tabuľky je veľmi podobné predchádzajúcim krokom. 1) Pomocou myši presunieme kurzor do prázdneho poľa. 2) Zadáme do neho údaj. 3) Presunieme kurzor do iného poľa. 4) Okno Náhľad tabuľky údajov zavrieme a v prípade potreby potvrdíme uloženie. Praktické cvičenie Pomocou okna Náhľad údajov tabuľky vložte do tabuľky Inventár domácnosti nasledujúce údaje: Tabuľka 2: Vzorové údaje (prvých 6 polí) Položka Miestnosť Popis VýrobnéČíslo Výrobca ČísloModelu Keyboard Obývačka Casio CTK-720 Počítač Pracovňa desktop KQ946AA#ABA Compaq A6503f Klavír Obývačka pianíno STE11221 Steinway 2002STE4556 Stôl Jedáleň okrúhly WW2113 Drevokaz, s.r.o. WW126 Mikrovlnka Kuchyňa 900W SHR4568de222 Sharp SHR54678KL Tabuľka 3: Vzorové údaje (zvyšných 7 polí) Miesto Nákupu Dátum Nákupu Nákupná Cena Zostatková Cena Poistené Poznámky ID Inventára Hudobniny ,00 50,00 Áno 0 Naj obchod ,00 300,00 Áno 1 Hudobniny , ,00 Áno 2 Interio ,00 125,00 Áno 6 stoličiek 3 TPD ,00 60,00 Áno 4 Úprava údajov v poliach tabuľky Upravovanie údajov vyžaduje štyri kroky: 1) Otvoríme tabuľku. 2) Klikneme na pole obsahujúce požadovaný údaj. 3) Údaj zmeníme rovnakým spôsobom ako v ľubovoľnom inom poli. 4) Okno Náhľad tabuľky údajov zavrieme a v prípade potreby potvrdíme uloženie. Odstraňovanie údajov z tabuľky Údaje môžeme odstrániť dvoma spôsobmi: buď odstránime údaj z jedného poľa alebo odstránime celý záznam. Odstránenie údaja z jedného poľa sa robí rovnakým spôsobom ako pri úprave údaja v poli (opísané v predchádzajúcej časti). V treťom kroku však namiesto úpravy údaj odstránime. Tabuľky: Vytváranie tabuliek pomocou sprievodcu 21
22 Na odstránenie celého záznamu tabuľky sú potrebné nasledujúce kroky: 1) Otvoríme tabuľku. 2) Pravým tlačidlom myši klikneme na sivé pole na ľavej strane záznamu a z kontextovej ponuky zvolíme Odstrániť záznamy. Objaví sa dialógové okno s otázkou Chcete odstrániť vybrané údaje? 3) Ak naozaj chceme záznam odstrániť, klikneme na Áno. Ak nechceme, klikneme na Nie. 4) Tabuľku uložíme a potom ju zavrieme. Upozornenie Pri odstraňovaní záznamov by sme mali byť veľmi opatrní. Je trvalé a nemožno ho vrátiť. Formuláre: Používanie sprievodcu formulármi Ak by sme všetky údaje zadávali do tabuľky priamo, bolo by to časovo náročnejšie, než je potrebné. Vytvorenie formulára založeného na tabuľke nám umožní vkladať údaje zmysluplnejším spôsobom. Keď sa pozrieme na tabuľku, súčasne vidíme veľa záznamov. Formulár nám umožňuje zobraziť iba jeden záznam. Tip V tejto časti predpokladáme, že čitateľ vytvoril tabuľku Inventár domácnosti na základe inštrukcií v časti Praktické cvičenie: Vytvorenie tabuľky Inventár domácnosti na strane 14. Táto tabuľka sa nachádza v súbore GS InventarDomacnostiTabulkaVyplnena.odb, ktorý je distribuovaný spolu s textom tejto kapitoly. V súbore GS InventarDomacnostiFormular.odb nájdeme formulár Inventár domácnosti, ktorý bol vytvorený na základe inštrukcií v tejto časti. Tabuľka sa nachádza aj v súbore GS InventarDomacnostiFormularVyplneny.odb, ktorý obsahuje aj ukážkové údaje z tabuliek 2 a 3 na strane 21. Vytvorenie jednoduchého formulára pomocou Sprievodcu formulárom Sprievodca nás prevedie niekoľkými pomerne jednoduchými krokmi na vytvorenie formulára, ktorý je založený na tabuľke. Sprievodca vytvorí formulár s ovládacími prvkami (polia tabuľky a ich popisy). Po vytvorení môžeme formulár upraviť. Úprava formulárov je zložitejšia a je opísaná v Kapitole 3 príručky Návod na používanie programu Base (Base Guide). Na spustenie sprievodcu formulárom sú dva spôsoby. 1) Klikneme na ikonu Tabuľky v oblasti Databáza na ľavej strane okna. a) Pravým tlačidlom klikneme na tabuľku, ktorú chceme použiť (klikneme na tabuľku Inventár domácnosti). b) V kontextovej ponuke zvolíme Sprievodca tvorby formuláru. 2) Klikneme na ikonu Formuláre v oblasti Databáza, a potom v oblasti Úlohy klikneme na Vytvoriť formulár použitím sprievodcu. Krok 1: Výber polí (obrázok 9) 1) V roletovom zozname Tabuľky a dotazy zvolíme tabuľku Inventár domácnosti. Formuláre: Používanie sprievodcu formulármi 22
23 Ak sme na tabuľku Inventár domácnosti klikli pravým tlačidlom a v kontextovej ponuke sme zvolili Sprievodca tvorby formuláru, tak táto tabuľka už je vybraná. alebo, ak sme na začiatku použili Vytvoriť formulár použitím sprievodcu, tak tabuľku Inventár domácnosti zvolíme teraz. 2) Z tabuľky Inventár domácnosti vyberieme polia, ktoré majú byť použité vo formulári (vyberieme všetky polia). Ak chceme použiť všetky polia, klikneme na dvojitú šípku vpravo, čím všetky polia zo zoznamu Použiteľné polia presunieme do zoznamu Polia vo formulári. Ak chceme presunúť len niektoré polia, klikneme na požadované pole, a potom ho presunieme kliknutím na jednoduchú šípku vpravo. Tento postup zopakujeme pre všetky požadované polia. 3) Klikneme na tlačidlo Ďalej. 1 Vybrané pole presunúť doprava 4 Vybrané pole presunúť doľava 2 Všetky polia presunúť doprava 5 Vybrané pole presunúť v zozname nahor 3 Všetky polia presunúť doľava 6 Vybrané pole presunúť v zozname nadol Obrázok 9: Strana 1 sprievodcu formulárom Tip Všimnime si, že roletový zoznam, ktorý sme použili na výber tabuľky Inventár domácnosti, má názov Tabuľky alebo dotazy. Je to tak preto, lebo formulár môžeme vytvoriť rovnako z tabuľky, ako aj z dotazu. Formuláre: Používanie sprievodcu formulármi 23
24 Krok 2: Vytvorenie podformulára. 1) Podformuláre sa používajú najmä v prípade dvoch alebo viacerých tabuliek. V našom príklade ich nepoužijeme. 2) Klikneme na tlačidlo Ďalej. Krok 3, Pridať polia podformulára a krok 4, Vybrať prepojené polia. Tieto strany sa používajú pre podformuláre. V našom prípade sú neaktívne. Krok 5: Upraviť vzhľad formulára. Obrázok 10: Usporiadanie ovládacích prvkov formulára Ovládací prvok formulára pozostáva z popisu a zo vstupného poľa. Popis je názov ovládacieho prvku a do vstupného poľa zadávame údaje. Na usporiadanie ovládacích prvkov máme štyri možnosti (na obrázku zľava doprava): Stĺpcový popisy vľavo, Stĺpcový popisy hore, hárok s údajmi a bloky popisy hore. Každá z týchto možností ponúka trochu iné rozloženie. Obe stĺpcové rozloženia usporiadajú ovládacie prvky tak, že prvý je v ľavom hornom rohu a ďalšie nasledujú smerom nadol. Ak sú potrebné ďalšie stĺpce, vytvárajú sa smerom doprava a potom opäť nadol. Prvý ovládací prvok je umiestnený v ľavom stĺpci hore. Posledný prvok je v pravom stĺpci dolu. Usporiadanie hárku s údajmi vyzerá ako tabuľkový hárok, pričom popisy sú umiestnené v hornom riadku. Toto usporiadanie je vhodnejšie pre podformulár ako pre hlavný formulár. Pri usporiadaní bloky popis hore sa ovládacie prvky rozložia zľava doprava. Ak sa prvý riadok zaplní, pokračuje sa ďalším, ktorý sa opäť zapĺňa zľava. Prvý ovládací prvok sa teda nachádza v prvom riadku vľavo a posledný v poslednom riadku vpravo. Pre náš formulár inventára domácnosti použijeme usporiadanie Stĺpcový popisy vľavo. 1) Usporiadanie hlavného formulára: Klikneme na tlačidlo s grafikou, ktoré je celkom vľavo (zobrazené na obrázku 10). 2) Umiestnenie popisov: Zvolíme, ako majú byť popisy zarovnané vľavo alebo vpravo. 3) Tu akceptujeme predvolené nastavenie Zarovnať vľavo alebo klikneme na dolnú možnosť, čím zvolíme Zarovnať vpravo. 4) Usporiadanie podformulára: používame len jednu tabuľku, takže táto možnosť nie je aktívna. 5) Klikneme na tlačidlo Ďalej. Krok 6: Vybrať spôsob vkladania údajov. Formuláre: Používanie sprievodcu formulármi 24
25 Predvolené nastavenie nám vyhovuje. Klikneme na tlačidlo Ďalej. Tip Odporúča sa dôkladne si preštudovať a premyslieť možnosti, ktoré táto strana poskytuje na vkladanie údajov, a to najmä z uhla pohľadu budúcich potrieb. Detaily o účele jednotlivých možností sú opísané v Kapitole 3 príručky Návod na používanie programu Base (Base Guide). Krok 7: Zvolenie štýlu formulára. 1) Vybrať farbu: a) Zvolíme jednu z farieb, ktoré sú uvedené v zozname. 2) Orámovanie poľa: a) Zvoliť si tu môžeme jednu z troch možností. Voľba sa okamžite prejaví v okne formulára, ktoré máme v pozadí. 3) Klikneme na tlačidlo Ďalej. Krok 8: Nastavenie názvu formulára. 1) Navrhovaný názov je rovnaký ako názov tabuľky, ktorá bola použitá na jeho vytvorenie: Inventár domácnosti. Tentokrát použijeme predvolenú hodnotu. Formulár môžeme neskôr premenovať. 2) Ako chcete pokračovať po vytvorení formulára? Ak chceme ihneď po vytvorení formulára zadávať údaje zvolíme možnosť Pracovať s formulárom. V tomto príklade tak aj spravíme. 3) Klikneme na tlačidlo Dokončiť. a) Keďže sme zvolili možnosť Pracovať s formulárom, formulár Inventár domácnosti sa otvorí v režime vkladania údajov (obrázok 11). b) Ak by sme zvolili možnosť Upraviť formulár, otvoril by sa v režime na úpravu, v ktorom ho môžeme zmeniť. O úprave formulárov sa viac dozvieme v kapitole 4 príručky Návod na používanie programu Base (Base Guide). Vkladanie a odstraňovanie údajov pomocou formulára Údaje do polí daného záznamu môžeme vkladať, môžeme ich odstrániť a aj meniť. Pri porovnaní s pridávaním údajov pomocou okna Náhľad údajov tabuľky (strana 19) zbadáme podobné, ale aj rozdielne črty. Nasledujúca diskusia má dve časti: Práca s jednotlivými prvkami a odstraňovanie celých záznamov z databázy. Odstraňovanie celého záznamu (riadka) je podobné, ako odstránenie záznamu z tabuľky v okne Náhľad údajov tabuľky, a má aj rovnaké dôsledky. Formuláre: Používanie sprievodcu formulármi 25
26 Obrázok 11: Novovytvorený formulár Inventár domácnosti Vkladanie a odstraňovanie údajov z jednotlivých záznamov Formulár obsahuje ovládací prvok pre každé pole tabuľky. Každý ovládací prvok obsahuje popis, ktorý pole tabuľky identifikuje, a zo vstupného poľa, ktoré obsahuje údaje z poľa tabuľky. Keď je vo vstupnom poli umiestnený kurzor, môžeme do neho zadávať údaje. Predtým, ako začneme vkladať alebo odstraňovať údaje z jednotlivých vstupných polí, sa treba oboznámiť s novým formulárom, ako aj s ľavou stranou panelu Navigácia formulárom, ktorý je zobrazený na obrázku 12. Zvyšné nástroje sú opísané v kapitole 3, Formuláre, v príručke Návod na používanie programu Base (Base Guide). Formuláre: Používanie sprievodcu formulármi 26
27 1 Číslo záznamu 6 Posledný záznam 2 Celkový počet záznamov 7 Nový záznam 3 Prvý záznam 8 Uložiť záznam 4 Predchádzajúci záznam 9 Zrušiť: vkladanie údajov 5 Nasledujúci záznam 10 Odstrániť záznam Obrázok 12: Panel nástrojov Navigácia formulárom Číslo záznamu: Vo formulári sú záznamy číslované od horného záznamu smerom dolu. Zobrazené číslo je číslo záznamu, ktorý sa práve zobrazuje vo formulári. Celkový počet záznamov: Zobrazuje celkový počet záznamov v tabuľke. Prvý záznam: Kliknutím na túto šípku prejdeme na prvý záznam. Číslo záznamu sa zmení na 1 alebo na najmenšie číslo záznamu. Ak sa práve nachádzame na prvom zázname, táto šípka je deaktivovaná. Predchádzajúci záznam: Kliknutím na túto šípku prejdeme na predchádzajúci záznam (číslo záznamu sa zníži o 1). Ak sa práve nachádzame na prvom zázname, táto šípka je deaktivovaná. Nasledujúci záznam: Kliknutím na túto šípku prejdeme na nasledujúci záznam (číslo záznamu sa zvýši o 1). Ak sa práve nachádzame na poslednom zázname, na nasledujúci záznam nemôžeme prejsť, okrem prípadu, keď formulár obsahuje primárny kľúč tabuľky a vlastnosť poľa Automatická hodnota je nastavená Áno. V tom prípade sa vytvorí nový záznam a ako hodnota primárneho kľúča sa zobrazí text Automatická hodnota. Posledný záznam: Kliknutím na túto šípku prejdeme na posledný záznam (číslo záznamu sa zmení na najväčšie číslo záznamu). Ak sa práve nachádzame na poslednom zázname, šípka je deaktivovaná. Nový záznam: Kliknutím na túto šípku vytvoríme nový záznam, ktorý bude posledným záznamom (číslo záznamu bude o 1 väčšie ako predchádzajúce najväčšie číslo záznamu). Vstupné polia novovytvoreného záznamu budú nevyplnené, okrem primárneho kľúča tabuľky, ak jeho vlastnosť Automatická hodnota je nastavená Áno). Uložiť záznam: Kliknutím na túto ikonu sa uložia údaje, ktoré boli zadané do jedného alebo viacerých vstupných polí. Zahodiť vložené údaje: Pokiaľ sme jeden alebo viacero údajov zadali, ale záznam sme ešte neuložili, kliknutím na túto ikonu vloženie hodnôt zrušíme a záznam vrátime do stavu, v akom bol pri poslednom uložení. Odstrániť záznam: Kliknutím na túto ikonu sa odstránia všetky údaje aktuálneho záznamu. Z tabuľky sa odstráni celý záznam, ak v dialógovom okne, ktoré sa otvorí, tento úmysel potvrdíme. Záznam sa odstráni aj vtedy, ak bol vytvorený a uložený skôr. Upozornenie Pri kliknutí na ikonu Odstrániť záznam musíme byť opatrní. Je ekvivalentný odstráneniu záznamu z tabuľky. Spravíme tak len vtedy, keď sme si úplne istí, že údaje, ktoré odstraňujeme, už nebudeme potrebovať. Formuláre: Používanie sprievodcu formulármi 27
28 Tip Použitím uvedených nástrojov z panelu nástrojov Navigácia formulárom sa údaje vložené do vstupných polí formulára uložia do aktívneho záznamu: Prvý záznam Predchádzajúci záznam Nasledujúci záznam Posledný záznam Nový záznam Uložiť záznam Upozornenie Ak sú záznamy uložené, sú zapísané do príslušnej tabuľky. Zápis sa však uskutoční len v operačnej pamäti počítača (RAM). Ak chceme vložené údaje zapísať do súboru (.odb), formulár zatvoríme zvolením Súbor > Zatvoriť v hlavnej ponuke formulára alebo kliknutím na tlačidlo X na jeho titulnej lište. Zadávanie údajov do nového záznamu vyžaduje nasledujúce kroky. 1) Klikneme na ikonu Nový záznam, čím vytvoríme nový záznam. 2) Kliknutím vložíme kurzor do prvého vstupného poľa a zadáme údaje. 3) Ak chceme prejsť do iného vstupného poľa: Kláves Tab alebo Enter stlačíme vtedy, ak chceme prejsť do ďalšieho vstupného poľa. Kláves Shift+Tab alebo Shift+Enter stlačíme vtedy, ak chceme prejsť do predchádzajúceho vstupného poľa. Klikneme na ľubovolné vstupné pole. 4) Do vstupného poľa, kam sme sa premiestnili, zadáme údaje. 5) Kroky 1 4 zopakujeme podľa potreby. 6) Potom, ako sme do záznamu zadali posledný údaj, stlačíme kláves Tab alebo Enter, čím údaje záznamu uložíme a vytvoríme nový záznam. Odstránenie alebo úprava údajov zo záznamu: 1) Prejdeme na záznam, ktorý obsahuje údaje, ktoré majú byť odstránené alebo modifikované pomocou tlačidiel Prvý, Predchádzajúci, Ďalší alebo Posledný záznam. 2) Klikneme na vstupné pole, ktoré obsahuje údaje, ktoré chceme odstrániť alebo modifikovať. 3) Odstránime alebo upravíme údaje. 4) Uložíme záznam. Praktické cvičenie 1) Vo formulári najskôr vytvoríme päť nových záznamov s použitím údajov z tabuliek 4 a 5. 2) Potom záznamy upravíme: a) Zostatkovú cenu klavíra zmeníme z 6000 na b) Odstránime popis WiFi zariadenia (údaj g nie je potrebný). Formuláre: Používanie sprievodcu formulármi 28
29 Tabuľka 4: Údaje na vloženie do prvých šiestich vstupných polí Položka Miestnosť Popis VýrobnéČíslo Výrobca Číslo Modelu Umývačka Kuchyňa zabudovaná WP Whirlpool ADG 200 Chladnička Kuchyňa vysoká WP Whirlpool AKM 300 Rúra Kuchyňa v linke vľavo WP Whirlpool AKP 462 TV Obývačka 40'' plazma SM Samsung UE40F6510 WiFi modem Pracovňa g CGNC1H Linksys WRT54GS V7 Tabuľka 5: Údaje na vloženie do posledných siedmich vstupných polí Miesto Nákupu Dátum Nákupu Nákupná Cena Zostatková Cena Poistené Poznámky ID Inventára TPD ,95 250,00 Áno 5 cyklov 5 Datart ,99 528,00 Áno 6 Nay ,00 230,00 Áno Zabud. 7 TPD , Áno 8 Agem ,99 20 Áno 4-RJ45 9 Odstraňovanie záznamov vo formulári Prejdeme na záznam, ktorý chceme odstrániť, klikneme na ikonu Odstrániť záznam v paneli nástrojov Navigácia formulárom, a potom to potvrdíme kliknutím na tlačidlo Áno v dialógovom okne so správou: Chcete odstrániť 1 záznam. Praktické cvičenie Odstránime záznam pre WiFi zariadenie. Hneď nato pridáme nový záznam pre WiFi modem. Dotazy: Používanie sprievodcu na vytvorenie dotazu Pomocou dotazu vyberáme údaje z databázy na základe podmienok vyhľadávania. Jednoduché dotazy môžeme vytvárať pomocou sprievodcu. Okno Návrh dotazu je určené na vytváranie zložitejších dotazov s použitím viacerých tabuliek. O používaní okna Návrh dotazu sa viac dozvieme v Kapitole 5, Dotazy, v príručke Base vrecková príručka (Base Handbook). Tip V tejto časti predpokladáme, že čitateľ postupoval podľa inštrukcií v predchádzajúcom texte alebo že otvoril súbor GS InventarDomacnostiFormularVyplneny.odb, ktorý je distribuovaný spolu s textom tejto kapitoly. V súbore GS InventarDomacnostiDotaz.odb nájdeme dotazy Inventár domácnosti a Inventár domácnosti súhrn, ktoré boli vytvorené na základe inštrukcií v tejto časti. Dotaz Dotaz je prehľadávanie údajov databázy, ktorého cieľom je získať určité informácie. Dotazy: Používanie sprievodcu na vytvorenie dotazu 29
30 Týmito informáciami môžu byť údaje, ktoré sú v databáze priamo uložené. Môžeme napríklad zistiť zostatkovú cenu jednotlivých kusov vybavenia obývačky. Výstupom detailného dotazu bude ich zoznam. Súčasťou dotazu môže byť aj spracovanie údajov, ktoré sa v databáze nachádzajú. Napríklad, na základe zostatkovej ceny jednotlivých kusov vybavenia môžeme zistiť ich celkovú zostatkovú cenu. Výstupom takéhoto súhrnného dotazu bude jeden údaj o celkovej zostatkovej cene. Detailný dotaz Výstupom detailného dotazu je zoznam údajov. Údaje v tomto zozname sú získané priamo z databázy boli v nej uložené. Tento zoznam môže pozostávať z jedného alebo viacerých záznamov. Súhrnný dotaz Výstupom súhrnného dotazu sú spracované údaje z databázy. Pokiaľ nebolo použité zoskupovanie, jeho výstupom je len jeden záznam, pričom v každom poli sa nachádzajú spracované údaje. Plánovanie dotazu Podobne, ako pri vytváraní tabuliek databázy, aj pred vytvorením dotazu je potrebné si premyslieť, na čo má slúžiť. Sprievodca na vytvorenie dotazu pozostáva z ôsmich krokov. Pri vytváraní dotazu pomôže, ak si vopred premyslíme, na čo sa v týchto krokoch máme zamerať. Potom budeme lepšie vedieť, ako máme odpovedať na otázky kladené v týchto krokoch. Obrázok 13: Sprievodca dotazom, krok 1 Otázky pre krok 1. Výber polí: V ktorej tabuľke alebo dotaze sa nachádzajú polia, ktoré potrebujeme vo vytváranom dotaze? Ktoré polia potrebujeme? Dotazy: Používanie sprievodcu na vytvorenie dotazu 30
31 Otázky pre krok 2. Poradie zoraďovania: Ktoré polia použijeme na zoradenie výstupu dotazu? Použijeme vzostupné alebo zostupné zoradenie? Otázky pre krok 3. Podmienky vyhľadávania: Do ktorých polí bude potrebné pridať podmienky? Aké podmienky? Otázky pre krok 4. Detailný alebo súhrnný: Výstupom má byť detailný zoznam, alebo to má byť súhrn (napríklad súčet) vybraných údajov? Ak výstupom má byť súhrnný dotaz, ktoré polia a ktoré agregačné funkcie použijeme pre výpočty? Otázky pre krok 5. Zoskupenie podľa: Len pre súhrnný dotaz: ktoré polia použijeme pri definovaní skupín, pre ktoré sa má súhrn vypočítať? Otázky pre krok 6. Podmienky zoskupenia: Len pre súhrnný dotaz: ktoré podmienky použijeme na definovanie skupín? Do ktorých polí bude potrebné pridať podmienky? Otázky pre krok 7. Aliasy: Treba zmeniť názvy niektorých polí? Na aké ich treba zmeniť? Otázky pre krok 8. Prehľad: Čo v okne s prehľadom nevyhovuje našim predstavám? Aký má byť názov dotazu? (Program Base názov navrhne.) Dotaz chceme zobraziť, alebo ho treba najskôr upraviť? (Podrobnosti o upravovaní dotazov sa nachádzajú Kapitole 5, Dotazy, v príručke Base - vrecková príručka (Base Handbook).) Význam týchto otázok sa objasní, až si vytvoríme dva dotazy (detailný a súhrnný) s použitím tabuľky Inventár domácnosti. Najskôr si však vysvetlíme, čo treba v každom z týchto krokov spraviť. Vytvorenie detailného dotazu Dotaz vytvoríme z hlavného databázového okna. 1) Klikneme na ikonu Dotazy v oblasti Databázy. 2) V oblasti Úlohy klikneme na Použiť sprievodcu na vytvorenie dotazu. Otvorí sa okno Sprievodca dotazom Dotazy: Používanie sprievodcu na vytvorenie dotazu 31
32 1 Vybrané pole presunúť doprava 4 Všetky polia presunúť doľava 2 Všetky polia presunúť doprava 5 Vybrané pole presunúť nahor 3 Vybrané pole presunúť doľava 6 Vybrané pole presunúť nadol Obrázok 14: Výber polí v dotaze Krok 1: Výber polí 1) V roletovom zozname Tabuľky vyberieme tabuľku alebo dotaz na vytvorenie nového dotazu (vyberieme tabuľku Inventár domácnosti). 2) Vyberieme polia, ktoré sa z tabuľky Inventár domácnosti majú v dotaze použiť (vyberieme polia NákupnáCena, ZostatkováCena, Položka a DátumNákupu): a) Klikneme na názov poľa v zozname Dostupné polia. b) Kliknutím na šípku vpravo ho presunieme do zoznamu Polia v dotaze. c) Kroky a) až b) opakujeme, až kým všetky požadované polia nepresunieme do zoznamu Polia v dotaze. 3) Poradie polí v zozname Polia v dotaze môžeme zmeniť (upravíme ho na Položka, ZostatkováCena, NákupnáCena a napokon DátumNákupu): a) Klikneme na názov poľa, ktoré chceme presunúť. b) Klikneme na šípku hore, ak chceme pole posunúť vyššie alebo na šípku dole, ak ho chceme posunúť nižšie. 4) Klikneme na tlačidlo Ďalej. Krok 2: Poradie zoraďovania Zvolíme pole, ktoré sa má použiť na zoradenie výstupných údajov (zvolíme ZostatkováCena). 1) Otvoríme roletovú ponuku Zoradiť podľa kliknutím na šípku vpravo. 2) Kliknutím na požadované pole v zozname ho vyberieme. 3) Ako spôsob zoraďovania zvolíme Vzostupne alebo Zostupne. 4) Klikneme na tlačidlo Ďalej. Dotazy: Používanie sprievodcu na vytvorenie dotazu 32
33 Obrázok 15: Voľba poradia zoraďovania Krok 3: Podmienky vyhľadávania Tu definujeme podmienky, ktoré sa použijú pri vyhľadávaní v databáze. 1) V prvom riadku v roletovom zozname Polia zvolíme požadované pole (zvolíme ZostatkováCena). 2) Prvú podmienku výberu zvolíme v roletovom zozname Podmienka (zvolíme Je väčšie ako). 3) Zadáme vhodnú Hodnotu (zadáme 100). 4) Ak treba definovať dodatočné podmienky, kroky 1 3 zopakujeme aj v nasledujúcich riadkoch Polia, Podmienka a Hodnota. 5) Ak sme zadali viaceré podmienky Ak chceme, aby záznamy výstupu dotazu zodpovedali všetkým podmienkam, zvolíme možnosť Zodpovedá všetkým nasledujúcim. Ak chceme, aby jednotlivé záznamy výstupu dotazu zodpovedali aspoň jednej podmienke, zvolíme možnosť Zodpovedá niektorým z nasledujúcich. 6) Klikneme na tlačidlo Ďalej. Dva príklady dotazu s viacerými podmienkami vyhľadávania: priezvisko musí byť Novák a mesto musí byť Nitra; priezvisko môže byť Novák alebo Kováč. Pre prvý príklad treba zadať dve podmienky. V prvom riadku v zozname Polia zvolíme Priezvisko, Podmienka nastavíme na je rovné a do Hodnota napíšeme Novák. V druhom riadku v zozname Polia zvolíme Mesto, Podmienka nastavíme na je rovné a do Hodnota napíšeme Nitra. Keď tento dotaz použijeme, vo výstupe budú len záznamy, v ktorých je priezvisko Novák a mesto je Nitra. Pre druhý príklad treba tiež zadať dve podmienky. V prvom riadku v zozname Polia zvolíme Priezvisko, Podmienka nastavíme na je rovné a do Hodnota napíšeme Novák. V druhom riadku v zozname Polia tiež zvolíme Priezvisko, Podmienka nastavíme na je rovné a do Hodnota napíšeme Kováč. V prípade tohto dotazu vo výstupe budú len záznamy, v ktorých má pole Priezvisko hodnotu Novák alebo Kováč. Obrázok 16: Voľba podmienok vyhľadávania Dotazy: Používanie sprievodcu na vytvorenie dotazu 33
34 Krok 4: Detailný alebo súhrnný Tu určíme, či chceme vytvoriť detailný alebo súhrnný dotaz. Pre vytváraný dotaz použijeme predvolenú hodnotu (detailný dotaz). Klikneme na tlačidlo Ďalej. Kroky 5 a 6: Zoskupiť podľa a Podmienky zoskupenia Zoskupovanie sa používa iba v prípade súhrnných dotazov, a preto sú teraz položky 5 a 6 neaktívne. Klikneme na tlačidlo Ďalej. Krok 7: Aliasy Alias je podobný ako prezývka. Napríklad názvy polí vytváraných v Sprievodcovi tabuľkou sú často dve alebo viaceré slová, ktoré boli zlúčené do jedného slova. Na tomto mieste môžeme vytvoriť aliasy, v ktorých sú tieto názvy rozdelené na pôvodné slová (napríklad NákupnáCena zmeníme na Nákupná cena), alebo ich môžeme zmeniť na niečo iné. Klikneme na tlačidlo Ďalej. Krok 8: Prehľad Na obrázku 17 je zobrazený prehľad dotazu. Pozostáva z troch častí: názov dotazu, čo sa má udiať po vytvorení dotazu a prehľad volieb, ktoré boli spravené pri použití sprievodcu. Do poľa Názov dotazu zadáme názov. LibreOffice Base navrhne názov, ktorý pozostáva zo slova Dotaz a názvu tabuľky, ktorá bola použitá. Ako názov dotazu nemôžeme zadať názov tabuľky, z ktorej dotaz vytvárame. Je to tak preto, lebo pri vytváraní dotazov možno použiť tabuľky ako aj iné dotazy. Rovnaký názov pre tabuľku a dotaz by preto spôsobil chybu pri výbere. Dotazy: Používanie sprievodcu na vytvorenie dotazu 34
35 Obrázok 17: Prehľad dotazu Na pokračovanie po ukončení sprievodcu dotazom máme dve možnosti: zobrazenie výsledkov dotazu alebo úprava dotazu. V prvom prípade sa dotaz vykoná a zobrazí sa jeho výstup. V druhom prípade sa otvorí okno Návrh dotazu. Táto možnosť je však nad rámec tejto príručky, a tak predvolené nastavenie (Zobraziť dotaz) nezmeníme. Podobne ako voľba názvu dotazu, dôležitý je aj prehľadový zoznam. Obsahuje tri druhy informácií, ktoré potrebujeme na overenie, či sme doraz vytvorili správne. V dotaze sú štyri polia z tabuľky Inventár domácnosti: Položka, ZostatkováCena, NákupnáCena a DátumNákupu. Priradili sme im aliasy Položka, Zostatková cena, Nákupná cena a Dátum nákupu. Overenie: Inventár domácnosti je správne zadaná tabuľka, vypísané polia sú správne a aliasy sú tiež správne. Pole Zostatková cena bude použité na zoraďovanie, pričom, smer zoraďovania je vzostupne (od najmenšej po najväčšiu). Alias Zostatková cena je pritom použitý namiesto názvu poľa ZostatkováCena. Overenie: Toto je správne pole a zoradenie je v správnom smere. Podmienka vyhľadávania sa týka len zostatkovej ceny a je obmedzená na 100 eur a viac. Položky so zostatkovou cenou pod 100 eur pri spustení dotazu nebudú zobrazené. Overenie: Je to správne pole a podmienka vyhľadávania je tiež správna. Overenie: Keďže ide o detailný dotaz, nezoskupujeme žiadne polia. To je správne. Keď klikneme na tlačidlo Dokončiť, sprievodca sa ukončí a otvorí sa okno z názvom Dotaz_Inventár domácnosti-menosuboru-libreoffice Base: Náhľad údajov tabuľky (obrázok 18). Zostatková cena všetkých položiek je väčšia ako 100 eur. Preto sa napríklad WiFi modem vo výstupe nenachádza, lebo jeho zostatková cena je menšia ako 100 eur. Ak by položka inventára mala zostatkovú cenu práve 100 eur, tiež by sa vo výstupe nenachádzala. Dotazy: Používanie sprievodcu na vytvorenie dotazu 35
36 Obrázok 18: Náhľad pre vytvorený dotaz Vytvorenie súhrnného dotazu V tomto ukážkovom súhrnnom dotaze zistíme, aký je celkový súčet zostatkových a nákupných cien zariadenia jednotlivých miestností. V súhrnnom dotaze sa pre zvolené polia po skupinách vyhodnotí agregačná funkcia (priemer, minimum, maximum a súčet). Skupiny sa vytvoria na základe ostatných polí, pre ktoré sa agregačná funkcia nevyhodnocuje, a to tak, aby v jednej skupine mali všetky polia rovnakú hodnotu. Pokiaľ tieto polia (v našom prípade len Miestnosť) zoskupenie určujú jednoznačne, kroky 5 a 6 sprievodcu zostanú neaktívne. V opačnom prípade sa aktivujú a umožnia zadanie ďalších parametrov. Po vykonaní dotazu sa pre každú skupinu zobrazí jeden záznam s výsledkom (výsledkami) agregačnej funkcie. V našom prípade sa takto pre jednotlivé miestnosti vypočíta súčet polí NákupnáCena a ZostatkováCena. Výstup dotazu chceme zoradiť podľa názvu miestností, a tak na zoradenie použijeme pole Miestnosť. Krok 1: Výber polí 1) Použijeme tabuľku Inventár domácnosti. 2) Z nej vyberieme polia NákupnáCena, ZostatkováCena a Miestnosť. 3) Klikneme na tlačidlo Ďalej. Krok 2: Poradie zoraďovania 1) Ako pole na zoraďovanie zvolíme Miestnosť. 2) Ako poradie zvolíme Vzostupne. 3) Klikneme na tlačidlo Ďalej. Dotazy: Používanie sprievodcu na vytvorenie dotazu 36
37 Step 3: Podmienky vyhľadávania V tomto prípade chceme spracovať všetky údaje. Preto nezadáme žiadne podmienky a ponecháme predvolené nastavenie Zodpovedá všetkým nasledujúcim. Klikneme na tlačidlo Ďalej. Krok 4: Detailný alebo súhrnný 1) Zvolíme Súhrnný dotaz (zobrazí iba výsledok agregačných funkcií). 2) Agregačné funkcie a) Klikneme na šípku na pravej strane roletového zoznamu. b) Zo zoznamu vyberieme súčet z. c) V roletovom zozname Polia vyberieme Inventár domácnosti.nákupnácena. d) Klikneme na tlačidlo (+), čím pridáme ďalší riadok s roletovými zoznamami. e) V zozname Agregačné funkcie zvolíme súčet z. f) V roletovom zozname Polia vyberieme Inventár domácnosti.zostatkovácena. 3) Klikneme na tlačidlo Ďalej. Kroky 5 a 6 V našom prípade sú neaktívne. Dotazy: Používanie sprievodcu na vytvorenie dotazu 37
38 Krok 7: Aliasy a) NákupnáCena zmeníme na Celková nákupná cena. b) ZostatkováCena zmeníme na Celková zostatková cena. c) Klikneme na tlačidlo Ďalej. Krok 8: Prehľad 1) Názov dotazu zmeníme na Inventár domácnosti súhrn. 2) Ponecháme predvolené nastavenie Zobraziť dotaz. 3) Kontrola pomocou prehľadu: a) Použitá tabuľka je Inventár domácnosti (správne). b) Použité polia sú Miestnosť, NákupnáCena, a ZostatkováCena (správne). c) Poradie zoraďovania je určené poľom Miestnosť (správne). d) Žiadne podmienky vyhľadávania neboli zadané (správne). e) Zoskupené podľa poľa Miestnosť (správne). f) Neboli zadané podmienky zoskupenia (správne). Kliknutím na Dokončiť sprievodcu ukončíme. Výsledok dotazu sa zobrazí v okne Náhľad údajov tabuľky. Dotazy: Používanie sprievodcu na vytvorenie dotazu 38
39 Poznámka V okne Náhľad údajov tabuľky na obrázku nie je zobrazený stĺpec Miestnosť. Zobrazíme ho tak, že zvolíme položku Upraviť v kontextovej ponuke dotazu Dotaz_Inventár domácnosti_súhrn. Otvorí sa dialógové okno Návrh dotazu. V ňom zaškrtneme nezaškrtnuté pole v riadku Viditeľné v stĺpci Miestnosť a dotaz uložíme. Pri nasledujúcom zobrazení výsledkov dotazu prostredníctvom položky Otvoriť v jeho kontextovej ponuke sa tento stĺpec už zobrazí. Zostavy: Vytváranie zostáv pomocou sprievodcu Pomocou zostáv prezentujeme informácie získané z databázy v prehľadnej forme. V tomto zmysle sú podobné s dotazmi. Zostavy sa vytvárajú z tabuliek alebo z dotazov. Môžu obsahovať všetky polia tabuľky alebo dotazu alebo len vybrané polia. Keďže údaje, ktoré nás zaujímajú, môžeme získať pomocou nami vytvoreného dotazu, použijeme ho. Tip V tejto časti predpokladáme, že čitateľ postupoval podľa inštrukcií v predchádzajúcom texte alebo že otvoril súbor GS InventarDomacnostiDotaz.odb, ktorý je distribuovaný spolu s textom tejto kapitoly. V súbore GS InventarDomacnostiZostava.odb nájdeme zostavu Inventár domácnosti, ktorá bola vytvorená na základe inštrukcií v tejto časti. Zostava môže byť statická alebo dynamická. Statické zostavy obsahujú údaje, ktoré sa v databáze nachádzali v okamihu vytvorenia zostavy. Dynamické zostavy sú aktualizované a zobrazujú aktuálne údaje databázy. Statické zostavy vytvárame vtedy, ak vopred vieme, že obsah databázy sa nebude meniť. Príkladom statickej zostavy môže byť zostava, ktorá obsahuje hodnoty zostatkovej ceny inventára v roku Podobná zostava, určená pre poisťovňu na aktualizáciu výšky poistného, však má byť dynamická. V tejto zostave má byť uvedené aj zariadenie, ktoré bolo zakúpené po roku Ak zakúpime nové alebo ak vymeníme staré zariadenie, takáto dynamická zostava nás môže upozorniť na to, že sa treba obrátiť na poisťovňu a aktualizovať poistku. Zostava, ktorú vytvoríme, bude založená na dotaze Dotaz_Inventár domácnosti. Sprievodcu spustíme nasledujúcim postupom: 1) V hlavnom okne databázy v oblasti Databáza klikneme na ikonu Zostavy. 2) V oblasti Úlohy klikneme na Použiť sprievodcu na vytvorenie zostavy. Otvorí sa dialógové okno Sprievodca zostavou, pričom v pozadí sa otvorí okno Návrhár zostáv Oracle. Zostavy: Vytváranie zostáv pomocou sprievodcu 39
40 Tip Počas vykonávania jednotlivých krokov sprievodcu môžeme okno Sprievodca zostavou myšou odsunúť, aby sme videli, aký účinok mali nastavenia v sprievodcovi na zobrazenie v okne Návrhár zostáv. V roletovom zozname Tabuľky alebo dotazy sú uvedené existujúce tabuľky a dotazy. 1 Dostupné polia presunúť doprava 3 Zmeniť poradie polí zostavy. 2 Polia zostavy presunúť doľava Obrázok 19: Výber polí Sprievodcu zostavou Krok 1: Výber tabuľky a jej polí 1) V roletovom zozname Tabuľky alebo dotazy zvolíme Dotaz_Inventár domácnosti (obrázok 19). 2) Položky zo zoznamu Použiteľné polia kliknutím na dvojitú šípku vpravo prenesieme do zoznamu Polia v zostave. 3) Ak chceme zmeniť poradie položiek v zozname Polia v zostave, najskôr kliknutím vyberieme položku, ktorú chceme premiestniť. Potom klikneme na jednu zo šipiek hore alebo dolu (číslo 3 v obrázku 19), čím ju presunieme. Polia v zostave by mali zodpovedať obrázku nižšie. Zostavy: Vytváranie zostáv pomocou sprievodcu 40
41 Krok 2: Pomenovanie polí V tomto kroku môžeme jednému alebo viacerým poliam priradiť nové názvy. Predvolené sú názvy, ktoré sú zhodné s názvami polí dotazu alebo aliasmi, ak sme ich v dotaze zadali. 1) Prezrieme si navrhované pomenovanie polí. Ak máme lepšie, použijeme ich. 2) Pokiaľ nie sú viditeľné všetky polia, tak ich zobrazíme pomocou zvislého posúvača. Pri vytváraní dotazu sme priradili aliasy k poliam: ZostatkováCena, DátumNákupu a NákupnáCena. V zostave sú preto tieto aliasy navrhnuté a také ich aj použijeme: Zostatková cena, Dátum nákupu a Nákupná cena. 3) Klikneme na tlačidlo Ďalej. Krok 3: Zoskupenie 1) Údaje chceme v zostave zoskupiť podľa dátumu nákupu. Preto v zozname Polia kliknutím vyberieme Dátum nákupu. 2) Klikneme na šípku vpravo, čím ju presunieme do zoznamu Zoskupenia. Overíme si, či sa zoznamy zhodujú s predchádzajúcim obrázkom. Zostavy: Vytváranie zostáv pomocou sprievodcu 41
42 Krok 4: Možnosti zoraďovania Pretože sme pole Dátum nákupu zvolili ako pole, podľa ktorého sa údaje v zostave majú zoskupiť, je automaticky aj prvou možnosťou na ich zoraďovanie. Chceme, aby zoraďovanie podľa tohto poľa bolo vzostupné. Na zoraďovanie ďalšie polia nepoužijeme. 1) Ak by sme predsa len chceli pridať zoraďovanie podľa ďalších polí, spravíme tak v tomto kroku. a) Klikneme na roletový zoznam pod Potom podľa, čím ho otvoríme. b) Zvolíme ďalšie pole, podľa ktorého chceme zostavu zoraďovať. Toto zoraďovanie doplní zoraďovanie podľa poľa Dátum nákupu. 2) Klikneme na tlačidlo Ďalej. Krok 5: Zvoliť rozloženie Orientácia strany môže byť Na šírku alebo Na výšku. Jej voľba závisí na počte polí, ktoré má zostava obsahovať. V prípade veľkého počtu polí je výhodné zvoliť orientáciu na šírku. Orientácia na výšku bude pravdepodobne vhodnejšia v prípade menšieho počtu polí. Zostavy: Vytváranie zostáv pomocou sprievodcu 42
43 Každú z možností rozloženia si môžeme prezrieť tak, že najskôr odsunieme okno Sprievodcu zostavou nabok. Potom postupne zvolíme jednotlivé rozloženia a pozorujeme, čo sa deje v okne Návrhár zostáv. 1) V zozname Rozloženie údajov zvolíme to, ktoré vyhovuje našim potrebám. V tomto príklade zvolíme Stĺpcový, tri stĺpce. 2) Vhodne nastavíme orientáciu strany v poli Orientácia. Pre tento príklad použijeme Na výšku. 3) Klikneme na tlačidlo Ďalej. Obrázok 20: Rozloženie v okne Návrhár zostáv pre horeuvedené nastavenia Krok 6: Vytvoriť zostavu. Zadáme názov zostavy. Predvolený názov je Dotaz_Inventár domácnosti. Tento názov sa zhoduje s názvom dotazu, na základe ktorého sme zostavu vytvorili. Zmeníme ho na Zostava_Inventár domácnosti. Vytvoriť môžeme dva typy zostavy: statickú alebo dynamickú. V oboch prípadoch to bude dokument programu Writer, ktorý možno upraviť ako bežný textový dokument. Zmeny údajov v databáze sa však v statickej zostave neprejavia. Dynamická zostava je oveľa flexibilnejšia. Prípadné zmeny údajov v databáze sa v zostave prejavia po jej nasledujúcom spustení (otvorení). V našom prípade ponecháme predvolenú možnosť a vytvoríme dynamickú zostavu. Posledná voľba súvisí s tým, čo chceme so zostavou ďalej robiť. Ak zvolíme Upraviť rozloženie zostavy, tak sa otvorí okno Návrhár zostáv, v ktorom môžeme zostavu upraviť. Úprava zostavy však presahuje rozsah tejto kapitoly. Viac o tom, ako okno Návrhár zostáv použiť, sa dozvieme v kapitole 6, príručky Návod na používanie programu Base (Base Guide). Preto teraz zvolíme možnosť Vytvoriť zostavu. Klikneme na tlačidlo Dokončiť. Zostavy: Vytváranie zostáv pomocou sprievodcu 43
REPORT DESIGNER 1 VYTVORENIE A ÚPRAVA FORMULÁRA. úprava formulárov v Money S4 / Money S Vytvorenie formulára
 REPORT DESIGNER úprava formulárov v Money S4 / Money S5 Informačný systém Money S4/S5 umožňuje upraviť tlačové zostavy tak, aby plne vyhovovali potrebám používateľa. Na úpravu tlačových zostáv slúži doplnkový
REPORT DESIGNER úprava formulárov v Money S4 / Money S5 Informačný systém Money S4/S5 umožňuje upraviť tlačové zostavy tak, aby plne vyhovovali potrebám používateľa. Na úpravu tlačových zostáv slúži doplnkový
kucharka exportu pro 9FFFIMU
 požiadavky na export kodek : Xvid 1.2.1 stable (MPEG-4 ASP) // výnimočne MPEG-2 bitrate : max. 10 Mbps pixely : štvorcové (Square pixels) rozlíšenie : 1920x1080, 768x432 pre 16:9 // výnimočne 1440x1080,
požiadavky na export kodek : Xvid 1.2.1 stable (MPEG-4 ASP) // výnimočne MPEG-2 bitrate : max. 10 Mbps pixely : štvorcové (Square pixels) rozlíšenie : 1920x1080, 768x432 pre 16:9 // výnimočne 1440x1080,
Registrácia účtu Hik-Connect
 Registrácia účtu Hik-Connect Tento návod popisuje postup registrácie účtu služby Hik-Connect prostredníctvom mobilnej aplikácie a webového rozhrania na stránke www.hik-connect.comg contents in this document
Registrácia účtu Hik-Connect Tento návod popisuje postup registrácie účtu služby Hik-Connect prostredníctvom mobilnej aplikácie a webového rozhrania na stránke www.hik-connect.comg contents in this document
Spájanie tabuliek. Jaroslav Porubän, Miroslav Biňas, Milan Nosáľ (c)
 Spájanie tabuliek Jaroslav Porubän, Miroslav Biňas, Milan Nosáľ (c) 2011-2016 Úvod pri normalizácii rozdeľujeme databázu na viacero tabuliek prepojených cudzími kľúčmi SQL umožňuje tabuľky opäť spojiť
Spájanie tabuliek Jaroslav Porubän, Miroslav Biňas, Milan Nosáľ (c) 2011-2016 Úvod pri normalizácii rozdeľujeme databázu na viacero tabuliek prepojených cudzími kľúčmi SQL umožňuje tabuľky opäť spojiť
Spôsoby zistenia ID KEP
 Spôsoby zistenia ID KEP ID KEP (kvalifikovaný elektronický podpis) je možné zistiť pomocou napr. ovládacieho panela, prostredíctvom prehliadača Internet Expolrer, Google Chrome alebo Mozilla Firefox. Popstup
Spôsoby zistenia ID KEP ID KEP (kvalifikovaný elektronický podpis) je možné zistiť pomocou napr. ovládacieho panela, prostredíctvom prehliadača Internet Expolrer, Google Chrome alebo Mozilla Firefox. Popstup
Databázy (1) Prednáška 11. Alexander Šimko
 Databázy (1) Prednáška 11 Alexander Šimko simko@fmph.uniba.sk Contents I Aktualizovanie štruktúry databázy Section 1 Aktualizovanie štruktúry databázy Aktualizácia štruktúry databázy Štruktúra databázy
Databázy (1) Prednáška 11 Alexander Šimko simko@fmph.uniba.sk Contents I Aktualizovanie štruktúry databázy Section 1 Aktualizovanie štruktúry databázy Aktualizácia štruktúry databázy Štruktúra databázy
Manuál k programu FileZilla
 Manuál k programu FileZilla EXO TECHNOLOGIES spol. s.r.o. Garbiarska 3 Stará Ľubovňa 064 01 IČO: 36 485 161 IČ DPH: SK2020004503 support@exohosting.sk www.exohosting.sk 1 Úvod EXO HOSTING tím pre Vás pripravil
Manuál k programu FileZilla EXO TECHNOLOGIES spol. s.r.o. Garbiarska 3 Stará Ľubovňa 064 01 IČO: 36 485 161 IČ DPH: SK2020004503 support@exohosting.sk www.exohosting.sk 1 Úvod EXO HOSTING tím pre Vás pripravil
TP-LINK 150Mbps Wireless AP/Client Router Model TL-WR743ND Rýchly inštalačný sprievodca
 TP-LINK 150Mbps Wireless AP/Client Router Model TL-WR743ND Rýchly inštalačný sprievodca Obsah balenia TL-WR743ND Rýchly inštalačný sprievodca PoE injektor Napájací adaptér CD Ethernet kábel Systémové požiadavky
TP-LINK 150Mbps Wireless AP/Client Router Model TL-WR743ND Rýchly inštalačný sprievodca Obsah balenia TL-WR743ND Rýchly inštalačný sprievodca PoE injektor Napájací adaptér CD Ethernet kábel Systémové požiadavky
Jazyk SQL. Jaroslav Porubän, Miroslav Biňas, Milan Nosáľ (c)
 Jazyk SQL Jaroslav Porubän, Miroslav Biňas, Milan Nosáľ (c) 2011-2016 Jazyk SQL - Structured Query Language SQL je počítačový jazyk určený na komunikáciu s relačným SRBD neprocedurálny (deklaratívny) jazyk
Jazyk SQL Jaroslav Porubän, Miroslav Biňas, Milan Nosáľ (c) 2011-2016 Jazyk SQL - Structured Query Language SQL je počítačový jazyk určený na komunikáciu s relačným SRBD neprocedurálny (deklaratívny) jazyk
Databázové systémy. SQL Window functions
 Databázové systémy SQL Window functions Scores Tabuľka s bodmi pre jednotlivých študentov id, name, score Chceme ku každému doplniť rozdiel voči priemeru 2 Demo data SELECT * FROM scores ORDER BY score
Databázové systémy SQL Window functions Scores Tabuľka s bodmi pre jednotlivých študentov id, name, score Chceme ku každému doplniť rozdiel voči priemeru 2 Demo data SELECT * FROM scores ORDER BY score
D.Signer prostriedok pre vytváranie zaručeného elektronického podpisu. Inštalačná príručka
 D.Signer prostriedok pre vytváranie zaručeného elektronického podpisu Inštalačná príručka Obsah 1 Predpoklady pre inštaláciu D.Signer... 3 1.1 Inštalácia.NET Framework... 3 1.1.1 Windows 8, 8.1... 4 1.1.2
D.Signer prostriedok pre vytváranie zaručeného elektronického podpisu Inštalačná príručka Obsah 1 Predpoklady pre inštaláciu D.Signer... 3 1.1 Inštalácia.NET Framework... 3 1.1.1 Windows 8, 8.1... 4 1.1.2
Aplikačný dizajn manuál
 Aplikačný dizajn manuál Úvod Aplikačný dizajn manuál je súbor pravidiel vizuálnej komunikácie. Dodržiavaním jednotných štandardov, aplikácií loga, písma a farieb pri prezentácii sa vytvára jednotný dizajn,
Aplikačný dizajn manuál Úvod Aplikačný dizajn manuál je súbor pravidiel vizuálnej komunikácie. Dodržiavaním jednotných štandardov, aplikácií loga, písma a farieb pri prezentácii sa vytvára jednotný dizajn,
Návod na odstránenie certifikátov so zrušenou platnosťou
 Návod na odstránenie certifikátov so zrušenou platnosťou Dátum zverejnenia: 7. 11. 2017 Verzia: 1 Dátum aktualizácie: Popis: Tento dokument je určený používateľom, ktorí elektronicky podpisujú dokumenty
Návod na odstránenie certifikátov so zrušenou platnosťou Dátum zverejnenia: 7. 11. 2017 Verzia: 1 Dátum aktualizácie: Popis: Tento dokument je určený používateľom, ktorí elektronicky podpisujú dokumenty
e-scheme Návod na použitie
 e-scheme Návod na použitie Pár krokov ako používať program Otvorte webovú stránku http://www.labquality.fi/eqa-eqas/ Kliknite na Login to LabScala Username: zadajte váš laboratórny kód Password: zadajte
e-scheme Návod na použitie Pár krokov ako používať program Otvorte webovú stránku http://www.labquality.fi/eqa-eqas/ Kliknite na Login to LabScala Username: zadajte váš laboratórny kód Password: zadajte
Textový formát na zasielanie údajov podľa 27 ods. 2 písm. f) zákona
 Popis textového formátu a xsd schémy na zasielanie údajov podľa 27 ods. 2 písm. f) zákona (formu na zaslanie údajov si zvolí odosielateľ údajov) Textový formát na zasielanie údajov podľa 27 ods. 2 písm.
Popis textového formátu a xsd schémy na zasielanie údajov podľa 27 ods. 2 písm. f) zákona (formu na zaslanie údajov si zvolí odosielateľ údajov) Textový formát na zasielanie údajov podľa 27 ods. 2 písm.
1 Komplexný príklad využitia OOP
 1 Komplexný príklad využitia OOP Najčastejším využitím webových aplikácií je komunikácia s databázovým systémom. Komplexný príklad je preto orientovaný práve do tejto oblasti. Od verzie PHP 5 je jeho domovskou
1 Komplexný príklad využitia OOP Najčastejším využitím webových aplikácií je komunikácia s databázovým systémom. Komplexný príklad je preto orientovaný práve do tejto oblasti. Od verzie PHP 5 je jeho domovskou
Databázy (1) Prednáška 08. Alexander Šimko
 Databázy (1) Prednáška 08 Alexander Šimko simko@fmph.uniba.sk Contents I Subqueries (poddopyty) konštrukcia WITH Section 1 Subqueries (poddopyty) Subquery (poddopyt) Použitie SELECTu na mieste, kde sme
Databázy (1) Prednáška 08 Alexander Šimko simko@fmph.uniba.sk Contents I Subqueries (poddopyty) konštrukcia WITH Section 1 Subqueries (poddopyty) Subquery (poddopyt) Použitie SELECTu na mieste, kde sme
Recipient Configuration. Štefan Pataky MCP, MCTS, MCITP
 Recipient Configuration Štefan Pataky MCP, MCTS, MCITP Agenda Mailbox Mail Contact Distribution Groups Disconnected Mailbox Mailbox (vytvorenie nového účtu) Exchange Management Console New User Exchange
Recipient Configuration Štefan Pataky MCP, MCTS, MCITP Agenda Mailbox Mail Contact Distribution Groups Disconnected Mailbox Mailbox (vytvorenie nového účtu) Exchange Management Console New User Exchange
Sprievodca pripojením (pre model COOLPIX)
 Sprievodca pripojením (pre model COOLPIX) Tento dokument popisuje postup na používanie aplikácie SnapBridge (Verzia 2.0) na vytvorenie bezdrôtového pripojenia medzi podporovaným fotoaparátom a inteligentným
Sprievodca pripojením (pre model COOLPIX) Tento dokument popisuje postup na používanie aplikácie SnapBridge (Verzia 2.0) na vytvorenie bezdrôtového pripojenia medzi podporovaným fotoaparátom a inteligentným
Desatinné čísla #1a. Decimal numbers #1b. How much larger is 21,8 than 1,8? Desatinné čísla #2a. Decimal numbers #2b. 14 divided by 0,5 equals...
 Desatinné čísla #1a Mravec išiel 5,5 cm presne na sever, potom 3,4 cm na východ, 1,8 cm na juh, 14,3 cm na západ, 1,3 cm na sever a 10,9 cm na východ. Najmenej koľko cm musí teraz prejsť, aby sa dostal
Desatinné čísla #1a Mravec išiel 5,5 cm presne na sever, potom 3,4 cm na východ, 1,8 cm na juh, 14,3 cm na západ, 1,3 cm na sever a 10,9 cm na východ. Najmenej koľko cm musí teraz prejsť, aby sa dostal
Poradové a agregačné window funkcie. ROLLUP a CUBE
 Poradové a agregačné window funkcie. ROLLUP a CUBE 1) Poradové a agregačné window funkcie 2) Extrémy pomocou DENSE_RANK(), TOP() - Príklady 3) Spriemernené poradia 4) Kumulatívne súčty 5) Group By a Datepart,
Poradové a agregačné window funkcie. ROLLUP a CUBE 1) Poradové a agregačné window funkcie 2) Extrémy pomocou DENSE_RANK(), TOP() - Príklady 3) Spriemernené poradia 4) Kumulatívne súčty 5) Group By a Datepart,
Kapitola 7 Začíname s programom Draw
 Začíname s programom LibreOffice Kapitola 7 Začíname s programom Draw Vektorová grafika v LibreOffice Autorské práva Tento dokument je duševným vlastníctvom dokumentačného tímu LibreOffice Copyright 2014.
Začíname s programom LibreOffice Kapitola 7 Začíname s programom Draw Vektorová grafika v LibreOffice Autorské práva Tento dokument je duševným vlastníctvom dokumentačného tímu LibreOffice Copyright 2014.
Manuál pre používanie ručného scannera IRIScan Book Executive 3
 Manuál pre používanie ručného scannera IRIScan Book Executive 3 Scanner zapneme 2 sekundovým stlačením tlačidla Scan. Obrázok 1 Tlačidlo Scan slúžiace na zapnutie scannera Po zapnutí sa nám rozsvieti displej
Manuál pre používanie ručného scannera IRIScan Book Executive 3 Scanner zapneme 2 sekundovým stlačením tlačidla Scan. Obrázok 1 Tlačidlo Scan slúžiace na zapnutie scannera Po zapnutí sa nám rozsvieti displej
Anycast. Ľubor Jurena CEO Michal Kolárik System Administrator
 Anycast Ľubor Jurena CEO jurena@skhosting.eu Michal Kolárik System Administrator kolarik@skhosting.eu O nás Registrátor Webhosting Serverové riešenia Správa infraštruktúry Všetko sa dá :-) Index Čo je
Anycast Ľubor Jurena CEO jurena@skhosting.eu Michal Kolárik System Administrator kolarik@skhosting.eu O nás Registrátor Webhosting Serverové riešenia Správa infraštruktúry Všetko sa dá :-) Index Čo je
TECHNICKÁ UNIVERZITA V KOŠICIACH. MULTIDIMENZIONÁLNE SPRACOVANIE DÁT Zadanie z predmetu Manažérske informačné systémy
 TECHNICKÁ UNIVERZITA V KOŠICIACH FAKULTA ELEKTROTECHNIKY A INFORMATIKY KATEDRA KYBERNETIKY A UMELEJ INTELIGENCIE MULTIDIMENZIONÁLNE SPRACOVANIE DÁT Zadanie z predmetu Manažérske informačné systémy 2014/2015
TECHNICKÁ UNIVERZITA V KOŠICIACH FAKULTA ELEKTROTECHNIKY A INFORMATIKY KATEDRA KYBERNETIKY A UMELEJ INTELIGENCIE MULTIDIMENZIONÁLNE SPRACOVANIE DÁT Zadanie z predmetu Manažérske informačné systémy 2014/2015
OLYMP na MS SQL OBSAH 1 AKO POSTUPOVAŤ. 2 INŠTALÁCIA Microsoft SQL Servera 2008 R2 3 PREVOD DATABÁZY OLYMPU NA SQL
 OLYMP na MS SQL OBSAH 1 AKO POSTUPOVAŤ 1.1 Základné informácie k inštalácii Microsoft SQL servera 2008 R2, cesta k inštalačnému programu, možné obmedzenia, licencia programu Olymp 1.2 Aké sú hardvérové
OLYMP na MS SQL OBSAH 1 AKO POSTUPOVAŤ 1.1 Základné informácie k inštalácii Microsoft SQL servera 2008 R2, cesta k inštalačnému programu, možné obmedzenia, licencia programu Olymp 1.2 Aké sú hardvérové
Chapter 8 Getting Started with Base
 Getting Started Guide Chapter 8 Getting Started with Base Creating an embedded flat database Copyright This document is Copyright 2014 by the LibreOffice Documentation Team. Contributors are listed below.
Getting Started Guide Chapter 8 Getting Started with Base Creating an embedded flat database Copyright This document is Copyright 2014 by the LibreOffice Documentation Team. Contributors are listed below.
Bestseller. Petr Broža a kol. Office. Microsoft. pre študentov a domácnosti Word > Excel > PowerPoint > OneNote. Sprievodca.
 Petr Broža a kol. Bestseller Office Microsoft 2007 pre študentov a domácnosti Word > Excel > PowerPoint > OneNote Sprievodca pre každého Microsoft Office 2007 Extra PC špeciál Biblia Microsoft Office 2007
Petr Broža a kol. Bestseller Office Microsoft 2007 pre študentov a domácnosti Word > Excel > PowerPoint > OneNote Sprievodca pre každého Microsoft Office 2007 Extra PC špeciál Biblia Microsoft Office 2007
Bezpečnosť webovských aplikácií (2. časť)
 Bezpečnosť webovských aplikácií (2. časť) Richard Ostertág Katedra informatiky FMFI UK, Bratislava ostertag@dcs.fmph.uniba.sk 2011/12 R. Ostertág (KI FMFI UK) Bezpečnosť webovských aplikácií (2) 1 / 14
Bezpečnosť webovských aplikácií (2. časť) Richard Ostertág Katedra informatiky FMFI UK, Bratislava ostertag@dcs.fmph.uniba.sk 2011/12 R. Ostertág (KI FMFI UK) Bezpečnosť webovských aplikácií (2) 1 / 14
METODICKO PEDAGOGICKÉ CENTRUM V PREŠOVE. Jana Hnatová. Pracujeme s databázou zadaní ústnej formy internej časti maturitnej skúšky z matematiky.
 METODICKO PEDAGOGICKÉ CENTRUM V PREŠOVE Jana Hnatová Pracujeme s databázou zadaní ústnej formy internej časti maturitnej skúšky z matematiky. - 2004 - Obsah: Úvod... 5 1 Inštalácia... 7 1.1 Inštalovanie
METODICKO PEDAGOGICKÉ CENTRUM V PREŠOVE Jana Hnatová Pracujeme s databázou zadaní ústnej formy internej časti maturitnej skúšky z matematiky. - 2004 - Obsah: Úvod... 5 1 Inštalácia... 7 1.1 Inštalovanie
1 Vytvorenie tabuľky
 Základy jazyka SQL (Structured Query Language) - vyvinula IBM začiatkom 70-tych rokov - je to deklaratívny jazyk (popisuje čo urobiť, nie ako) - je súčasťou veľkých databázových systémov (Informix, Oracle,
Základy jazyka SQL (Structured Query Language) - vyvinula IBM začiatkom 70-tych rokov - je to deklaratívny jazyk (popisuje čo urobiť, nie ako) - je súčasťou veľkých databázových systémov (Informix, Oracle,
Sharpdesk Mobile V2.1 Návod na obsluhu Pre Windows
 Sharpdesk Mobile V2.1 Návod na obsluhu Pre Windows SHARP CORPORATION Copyright 2013-2015 SHARP CORPORATION Všetky práva vyhradené. 1 Obsah 1 Prehľad... 4 2 Poznámky k používaniu... 5 3 Inštalácia a spustenie...
Sharpdesk Mobile V2.1 Návod na obsluhu Pre Windows SHARP CORPORATION Copyright 2013-2015 SHARP CORPORATION Všetky práva vyhradené. 1 Obsah 1 Prehľad... 4 2 Poznámky k používaniu... 5 3 Inštalácia a spustenie...
Riešenia a technológie pre jednotnú správu používateľov
 Riešenia a technológie pre jednotnú správu používateľov Radovan Semančík Agenda Úvod: Identity Crisis Technológie správy používateľov Postup nasadenia Záver Súčasný stav IT Security Nekonzistentné bezpečnostné
Riešenia a technológie pre jednotnú správu používateľov Radovan Semančík Agenda Úvod: Identity Crisis Technológie správy používateľov Postup nasadenia Záver Súčasný stav IT Security Nekonzistentné bezpečnostné
Sprievodca BuilderWeb
 Sprievodca BuilderWeb BuilderWeb je webová aplikácia pre jednoduchú tvorbu a spravovanie webstránok. Pomocou tejto aplikácie si dokáže stránku vytvoriť aj laik bez akejkoľvek znalosti programovania. Stačia
Sprievodca BuilderWeb BuilderWeb je webová aplikácia pre jednoduchú tvorbu a spravovanie webstránok. Pomocou tejto aplikácie si dokáže stránku vytvoriť aj laik bez akejkoľvek znalosti programovania. Stačia
QtiPlot Základy práce s programom
 TECHNICKÁ UNIVERZITA V KOŠICIACH Letecká fakulta QtiPlot Základy práce s programom Ing. Katarína Draganová Ing. Pavol Lipovský Košice 2010 Obsah Obsah Obsah...5 1. Úvod...8 1.1. Na čo QtiPlot slúži...
TECHNICKÁ UNIVERZITA V KOŠICIACH Letecká fakulta QtiPlot Základy práce s programom Ing. Katarína Draganová Ing. Pavol Lipovský Košice 2010 Obsah Obsah Obsah...5 1. Úvod...8 1.1. Na čo QtiPlot slúži...
Sharpdesk Mobile V2.2 Návod na obsluhu Pre Windows
 Sharpdesk Mobile V2.2 Návod na obsluhu Pre Windows SHARP CORPORATION Copyright 2013-2015 SHARP CORPORATION Všetky práva vyhradené. 1 Obsah 1 Prehľad... 4 2 Poznámky k používaniu... 5 3 Inštalácia a spustenie...
Sharpdesk Mobile V2.2 Návod na obsluhu Pre Windows SHARP CORPORATION Copyright 2013-2015 SHARP CORPORATION Všetky práva vyhradené. 1 Obsah 1 Prehľad... 4 2 Poznámky k používaniu... 5 3 Inštalácia a spustenie...
WEB OF SCIENCE. Stručná užívateľská príručka Mgr. Eva Králiková, UK SAV
 WEB OF SCIENCE Stručná užívateľská príručka Mgr. Eva Králiková, UK SAV Web of Science je multidisciplinárna databáza s autorskými abstraktami, ktorá okrem spracovania klasických rešerší, umožňuje vyhľadávanie
WEB OF SCIENCE Stručná užívateľská príručka Mgr. Eva Králiková, UK SAV Web of Science je multidisciplinárna databáza s autorskými abstraktami, ktorá okrem spracovania klasických rešerší, umožňuje vyhľadávanie
Padanie Firefoxu, ako tomu zabrániť?
 Padanie Firefoxu, ako tomu zabrániť? Nedá sa jednoducho povedať čo môže byť príčinou, preto sa pokúsim v pár bodoch vysvetliť, čo všetko môže spôsobovať pády Firefoxu a ako ich vyriešiť. V týchto bodoch
Padanie Firefoxu, ako tomu zabrániť? Nedá sa jednoducho povedať čo môže byť príčinou, preto sa pokúsim v pár bodoch vysvetliť, čo všetko môže spôsobovať pády Firefoxu a ako ich vyriešiť. V týchto bodoch
Zariadenie TouchPad aklávesnica
 Zariadenie TouchPad aklávesnica Katalógové číslo dokumentu: 409918-231 Máj 2006 V tejto príručke sú vysvetlené funkcie zariadenia TouchPad a klávesnice. Obsah 1 Zariadenie TouchPad Používanie zariadenia
Zariadenie TouchPad aklávesnica Katalógové číslo dokumentu: 409918-231 Máj 2006 V tejto príručke sú vysvetlené funkcie zariadenia TouchPad a klávesnice. Obsah 1 Zariadenie TouchPad Používanie zariadenia
Štruktúra údajov pre kontajner XML údajov 1. Dátové prvky pre kontajner XML údajov
 Štruktúra údajov pre kontajner XML údajov 1. Dátové prvky pre kontajner XML údajov D.4 Kontajner XML údajov (XMLDataContainer) Príloha č. 11 k výnosu č. 55/2014 Z. z. [pridaná novelou č. 275/2014 Z. z.,
Štruktúra údajov pre kontajner XML údajov 1. Dátové prvky pre kontajner XML údajov D.4 Kontajner XML údajov (XMLDataContainer) Príloha č. 11 k výnosu č. 55/2014 Z. z. [pridaná novelou č. 275/2014 Z. z.,
Základná(umelecká(škola(Jána(Albrechta Topoľčianska(15
 Základná(umelecká(škola(Jána(Albrechta Topoľčianska(15 851(01(Bra@slava Titl.: Ján(Hrčka Bohrova(11 851(01(Bra@slava V(Bra@slave(21.11.2013 Vec:(Odpoveď(na(informácie(ohľadom(mandátnej(zmluvy(na(základe(Zákona(č.(211/2000(Zb.
Základná(umelecká(škola(Jána(Albrechta Topoľčianska(15 851(01(Bra@slava Titl.: Ján(Hrčka Bohrova(11 851(01(Bra@slava V(Bra@slave(21.11.2013 Vec:(Odpoveď(na(informácie(ohľadom(mandátnej(zmluvy(na(základe(Zákona(č.(211/2000(Zb.
SLOVENSKÁ POĽNOHOSPODÁRSKA UNIVERZITA V NITRE TECHNICKÁ FAKULTA PREPOJENIE A PRENOS ÚDAJOV MEDZI RÔZNYMI TYPMI DATABÁZ
 SLOVENSKÁ POĽNOHOSPODÁRSKA UNIVERZITA V NITRE TECHNICKÁ FAKULTA PREPOJENIE A PRENOS ÚDAJOV MEDZI RÔZNYMI TYPMI DATABÁZ Diplomová práca Študijný program: Študijný odbor: Školiace pracovisko: Školiteľ: Informačná
SLOVENSKÁ POĽNOHOSPODÁRSKA UNIVERZITA V NITRE TECHNICKÁ FAKULTA PREPOJENIE A PRENOS ÚDAJOV MEDZI RÔZNYMI TYPMI DATABÁZ Diplomová práca Študijný program: Študijný odbor: Školiace pracovisko: Školiteľ: Informačná
Exo site Užívateľská príručka
 Exo site Užívateľská príručka EXO TECHNOLOGIES spol. s r.o. Garbiarska 3 Stará Ľubovňa 064 01 IČO: 36 485 161 IČ DPH: SK2020004503 support@exohosting.sk www.exohosting.sk 1 Exo site je jednoduchý a ľahko
Exo site Užívateľská príručka EXO TECHNOLOGIES spol. s r.o. Garbiarska 3 Stará Ľubovňa 064 01 IČO: 36 485 161 IČ DPH: SK2020004503 support@exohosting.sk www.exohosting.sk 1 Exo site je jednoduchý a ľahko
VYLEPŠOVANIE KONCEPTU TRIEDY
 VYLEPŠOVANIE KONCEPTU TRIEDY Typy tried class - definuje premenné a metódy (funkcie). Ak nie je špecifikovaná inak, viditeľnosť členov je private. struct - definuje premenné a metódy (funkcie). Ak nie
VYLEPŠOVANIE KONCEPTU TRIEDY Typy tried class - definuje premenné a metódy (funkcie). Ak nie je špecifikovaná inak, viditeľnosť členov je private. struct - definuje premenné a metódy (funkcie). Ak nie
PRÍRUČKA POUŽÍVATEĽA PROGRAMOVP-touch P700
 PRÍRUČKA POUŽÍVATEĽA PROGRAMOVP-touch P700 P-touch P700 Obsah tejto príručky, ako aj špecifikácie tohto zariadenia sa môžu zmeniť bez predchádzajúceho upozornenia. Spoločnosť Brother si vyhradzuje právo
PRÍRUČKA POUŽÍVATEĽA PROGRAMOVP-touch P700 P-touch P700 Obsah tejto príručky, ako aj špecifikácie tohto zariadenia sa môžu zmeniť bez predchádzajúceho upozornenia. Spoločnosť Brother si vyhradzuje právo
Constraint satisfaction problems (problémy s obmedzujúcimi podmienkami)
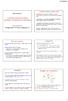 I2AI: Lecture 04 Constraint satisfaction problems (problémy s obmedzujúcimi podmienkami) Lubica Benuskova Reading: AIMA 3 rd ed. chap. 6 ending with 6.3.2 1 Constraint satisfaction problems (CSP) We w
I2AI: Lecture 04 Constraint satisfaction problems (problémy s obmedzujúcimi podmienkami) Lubica Benuskova Reading: AIMA 3 rd ed. chap. 6 ending with 6.3.2 1 Constraint satisfaction problems (CSP) We w
Copyright 2016 by Martin Krug. All rights reserved.
 MS Managed Service Copyright 2016 by Martin Krug. All rights reserved. Reproduction, or translation of materials without the author's written permission is prohibited. No content may be reproduced without
MS Managed Service Copyright 2016 by Martin Krug. All rights reserved. Reproduction, or translation of materials without the author's written permission is prohibited. No content may be reproduced without
Ochrana koncových staníc pomocou Cisco Security Agent 6.0. Ľubomír Varga.
 Ochrana koncových staníc pomocou Cisco Security Agent 6.0 Ľubomír Varga lubomir.varga@lynx.sk Agenda CSA 6.0 refresh Vybrané vlastnosti CSA 6.0 Application Trust levels Notify User Rule Actions User Justifications
Ochrana koncových staníc pomocou Cisco Security Agent 6.0 Ľubomír Varga lubomir.varga@lynx.sk Agenda CSA 6.0 refresh Vybrané vlastnosti CSA 6.0 Application Trust levels Notify User Rule Actions User Justifications
Mesačná kontrolná správa
 Mesačná kontrolná správa Štrukturálna štúdia dec.16 nov.16 okt.16 sep.16 aug.16 júl.16 jún.16 máj.16 apr.16 mar.16 feb.16 jan.16 Internetová populácia SR 12+ 3 728 988 3 718 495 3 718 802 3 711 581 3 700
Mesačná kontrolná správa Štrukturálna štúdia dec.16 nov.16 okt.16 sep.16 aug.16 júl.16 jún.16 máj.16 apr.16 mar.16 feb.16 jan.16 Internetová populácia SR 12+ 3 728 988 3 718 495 3 718 802 3 711 581 3 700
Návod na inštaláciu software
 Návod na inštaláciu software Tento návod vysvetľuje, ako nainštalovať a nakonfigurovať software, ktorý umožňuje použiť stroj ako tlačiareň alebo skener pre počítač. Ak chcete získať softvér popísaný v
Návod na inštaláciu software Tento návod vysvetľuje, ako nainštalovať a nakonfigurovať software, ktorý umožňuje použiť stroj ako tlačiareň alebo skener pre počítač. Ak chcete získať softvér popísaný v
MultiCash Základný modul - Všeobecné funkcie. Užívateľská príručka
 MultiCash 3.23 Základný modul - Všeobecné funkcie Užívateľská príručka Omikron Systemhaus GmbH & Co. KG Von-Hünefeld-Str. 55 D-50829 Kolín nad Rýnem (Německo) Tel.: +49 (0)221-59 56 99-0 Fax: +49 (0)221-59
MultiCash 3.23 Základný modul - Všeobecné funkcie Užívateľská príručka Omikron Systemhaus GmbH & Co. KG Von-Hünefeld-Str. 55 D-50829 Kolín nad Rýnem (Německo) Tel.: +49 (0)221-59 56 99-0 Fax: +49 (0)221-59
Začíname s programom LibreOffice 4.2. Príloha B Otvorený softvér, otvorené štandardy, OpenDocument
 Začíname s programom LibreOffice 4.2 Príloha B Otvorený softvér, otvorené štandardy, OpenDocument Autorské práva Tento dokument je duševným vlastníctvom dokumentačného tímu LibreOffice Copyright 2014.
Začíname s programom LibreOffice 4.2 Príloha B Otvorený softvér, otvorené štandardy, OpenDocument Autorské práva Tento dokument je duševným vlastníctvom dokumentačného tímu LibreOffice Copyright 2014.
Kamera. Sieťová klenbová kamera. Rýchla používateľská príručka---po slovensky. Táto rýchla príručka sa vzťahuje na: DS-2CD2112-(I),
 Kamera Sieťová klenbová kamera Rýchla používateľská príručka---po slovensky Táto rýchla príručka sa vzťahuje na: DS-2CD2112-(I), UD.6L0201B1254A01EU 1 Regulačné informácie Vyhlásenie o súlade s normami
Kamera Sieťová klenbová kamera Rýchla používateľská príručka---po slovensky Táto rýchla príručka sa vzťahuje na: DS-2CD2112-(I), UD.6L0201B1254A01EU 1 Regulačné informácie Vyhlásenie o súlade s normami
XPS 8920 Setup and Specifications
 XPS 8920 Setup and Specifications Model počítača: XPS 8920 Regulačný model: D24M Regulačný typ: D24M001 Poznámky, upozornenia a výstrahy POZNÁMKA: POZNÁMKA uvádza dôležité informácie, ktoré umožňujú lepšie
XPS 8920 Setup and Specifications Model počítača: XPS 8920 Regulačný model: D24M Regulačný typ: D24M001 Poznámky, upozornenia a výstrahy POZNÁMKA: POZNÁMKA uvádza dôležité informácie, ktoré umožňujú lepšie
Entity Framework: Úvod
 Entity Framework: Úvod Martin Macák Fakulta informatiky, Masarykova univerzita, Brno 29. 9. 2016 Osnova prednášky 1. Základy Entity Frameworku 2. Návrh databázy (detailnejšie Code First prístup) 3. Migrácie
Entity Framework: Úvod Martin Macák Fakulta informatiky, Masarykova univerzita, Brno 29. 9. 2016 Osnova prednášky 1. Základy Entity Frameworku 2. Návrh databázy (detailnejšie Code First prístup) 3. Migrácie
Obsah. SOA REST REST princípy REST výhody prest. Otázky
 REST Peter Rybár Obsah SOA REST REST princípy REST výhody prest Otázky SOA implementácie WEB (1990) CORBA (1991) XML-RPC (1998) WS-* (1998) SOAP RPC/literal SOAP Document/literal (2001) REST (2000) SOA
REST Peter Rybár Obsah SOA REST REST princípy REST výhody prest Otázky SOA implementácie WEB (1990) CORBA (1991) XML-RPC (1998) WS-* (1998) SOAP RPC/literal SOAP Document/literal (2001) REST (2000) SOA
Slovenská verzia. Bezdrôtový router LW160/LW161 Sweex 150N. Obsah balenia. Zoznam terminológie
 3 Bezdrôtový router LW160/LW161 Sweex 150N Bezdrôtový router Sweex 150N nevystavujte extrémnym teplotám. Zariadenie neumiestňujte na priame slnečné svetlo ani do blízkosti zdrojov tepla. Bezdrôtový router
3 Bezdrôtový router LW160/LW161 Sweex 150N Bezdrôtový router Sweex 150N nevystavujte extrémnym teplotám. Zariadenie neumiestňujte na priame slnečné svetlo ani do blízkosti zdrojov tepla. Bezdrôtový router
WEBOVÝ MODUL NA SPRÁVU DOVOLENKY
 WEBOVÝ MODUL NA SPRÁVU DOVOLENKY Róbert Lanák Ústav informatizácie, automatizácie a matematiky Oddelenie informatizácie a riadenia procesov Fakulta chemickej a potravinárskej technológie Slovenská Technická
WEBOVÝ MODUL NA SPRÁVU DOVOLENKY Róbert Lanák Ústav informatizácie, automatizácie a matematiky Oddelenie informatizácie a riadenia procesov Fakulta chemickej a potravinárskej technológie Slovenská Technická
PRED INŠTALÁCIOU SOFTWARU INŠTALÁCIA V PROSTREDÍ WINDOWS INŠTALÁCIA V PROSTREDÍ MACINTOSH RIEŠENIE PROBLÉMOV
 Návod na inštaláciu software PRED INŠTALÁCIOU SOFTWARU INŠTALÁCIA V PROSTREDÍ WINDOWS INŠTALÁCIA V PROSTREDÍ MACINTOSH RIEŠENIE PROBLÉMOV Ďakujeme Vám, že ste si zakúpili tento produkt. Tento návod vysvetľuje,
Návod na inštaláciu software PRED INŠTALÁCIOU SOFTWARU INŠTALÁCIA V PROSTREDÍ WINDOWS INŠTALÁCIA V PROSTREDÍ MACINTOSH RIEŠENIE PROBLÉMOV Ďakujeme Vám, že ste si zakúpili tento produkt. Tento návod vysvetľuje,
Sharpdesk Mobile V2.4 Návod na obsluhu Pre ios
 Sharpdesk Mobile V2.4 Návod na obsluhu Pre ios 2012 SHARP CORPORATION 1 Obsah 1 Prehľad... 3 2 Poznámky k používaniu... 4 3 Inštalácia a spustenie... 5 4 Nastavenia... 6 4.1 Nastavenia tlačiarne/skenera...
Sharpdesk Mobile V2.4 Návod na obsluhu Pre ios 2012 SHARP CORPORATION 1 Obsah 1 Prehľad... 3 2 Poznámky k používaniu... 4 3 Inštalácia a spustenie... 5 4 Nastavenia... 6 4.1 Nastavenia tlačiarne/skenera...
1. ELASTIX inštalácia 2 2. Elastix konfigurácia Nastavenie užívateľských kont Pridanie nových užívateľských kont 10 2.
 1. ELASTIX inštalácia 2 2. Elastix konfigurácia 8 2.1 Nastavenie užívateľských kont 9 2.2 Pridanie nových užívateľských kont 10 2.3 InstantMessaging and presence 12 2.4 TLS 12 2.5 Conference 12 3. Záver
1. ELASTIX inštalácia 2 2. Elastix konfigurácia 8 2.1 Nastavenie užívateľských kont 9 2.2 Pridanie nových užívateľských kont 10 2.3 InstantMessaging and presence 12 2.4 TLS 12 2.5 Conference 12 3. Záver
Vytvorenie myšlienkovej mapy, operácie so súbormi
 XMind Užívateľské prostredie programu XMind Vytvorenie myšlienkovej mapy, operácie so súbormi Vytvorenie nového pracovného zošita s predvolenou šablónou / Create a new workbook with a default template
XMind Užívateľské prostredie programu XMind Vytvorenie myšlienkovej mapy, operácie so súbormi Vytvorenie nového pracovného zošita s predvolenou šablónou / Create a new workbook with a default template
INŠTALÁCIA SOFTWARE DIGITÁLNY MULTIFUNKČNÝ SYSTÉM. Vnútorná obálka ÚVOD O SOFTWARE
 INŠTALÁCIA SOFTWARE DIGITÁLNY MULTIFUNKČNÝ SYSTÉM ÚVOD O SOFTWARE... PRED INŠTALÁCIOU INŠTALÁCIA SOFTVÉRU PRIPÁJANIE K POČÍTAČU KONFIGURÁCIA OVLÁDAČA TLAČIARNE Strana Vnútorná obálka AKO POUŽÍVAŤ PREVÁDZKOVÁ
INŠTALÁCIA SOFTWARE DIGITÁLNY MULTIFUNKČNÝ SYSTÉM ÚVOD O SOFTWARE... PRED INŠTALÁCIOU INŠTALÁCIA SOFTVÉRU PRIPÁJANIE K POČÍTAČU KONFIGURÁCIA OVLÁDAČA TLAČIARNE Strana Vnútorná obálka AKO POUŽÍVAŤ PREVÁDZKOVÁ
Publikácia vychádza s podporou Európskeho sociálneho fondu a Univerzity Mateja Bela v Banskej Bystrici.
 Publikácia vychádza s podporou Európskeho sociálneho fondu a Univerzity Mateja Bela v Banskej Bystrici. Projekt Rozvoj znalostných a pedagogických kompetencií pracovníkov vedy a výskumu a doktorandov na
Publikácia vychádza s podporou Európskeho sociálneho fondu a Univerzity Mateja Bela v Banskej Bystrici. Projekt Rozvoj znalostných a pedagogických kompetencií pracovníkov vedy a výskumu a doktorandov na
 VYTVORENÉ A DISTRIBUOVANÉ: Sídlo & Marketingové oddelenie: Via Dell Elettricista 10, 40138 Bologna - Italy Vývoj softvéru a zákaznícky servis: Via Posidonia 307/b, 84128 Salerno Taliansko Telefón: +39
VYTVORENÉ A DISTRIBUOVANÉ: Sídlo & Marketingové oddelenie: Via Dell Elettricista 10, 40138 Bologna - Italy Vývoj softvéru a zákaznícky servis: Via Posidonia 307/b, 84128 Salerno Taliansko Telefón: +39
On-line pomocník. Vitajte v LTE CPE! On-line pomocník. Huawei patentované a dôverné Autorské práva Huawei Technologies Co., Ltd
 Vitajte v LTE CPE! On-line pomocník . 2014. Všetky práva vyhradené. Žiadna časť tohto dokumentu sa nesmie reprodukovať ani prenášať v žiadnej forme ani žiadnym spôsobom bez predchádzajúceho písomného súhlasu
Vitajte v LTE CPE! On-line pomocník . 2014. Všetky práva vyhradené. Žiadna časť tohto dokumentu sa nesmie reprodukovať ani prenášať v žiadnej forme ani žiadnym spôsobom bez predchádzajúceho písomného súhlasu
TRUST BT120 USB BLUETOOTH ADAPTER. Pokyny na prvé použitie
 Pokyny na prvé použitie Kapitola 1. Odinštalovanie starých ovládačov a zariadení (5.1) 2. Inštalácia (Windows 98 SE / ME / 2000 / XP) (5.2) 3. Pripojenie (5.3) 4. Kontrola po inštalácii (6) 5. Používanie
Pokyny na prvé použitie Kapitola 1. Odinštalovanie starých ovládačov a zariadení (5.1) 2. Inštalácia (Windows 98 SE / ME / 2000 / XP) (5.2) 3. Pripojenie (5.3) 4. Kontrola po inštalácii (6) 5. Používanie
TelekomCloud Backup Basic
 TelekomCloud Backup Basic Vytvorte si vlastné online zálohovanie a synchronizačné služby Užívateľská príručka pre verziu Basic ÚVOD Systém zálohovania TelekomCloud Backup slúži na vytváranie zálohy (bezpečnostnej
TelekomCloud Backup Basic Vytvorte si vlastné online zálohovanie a synchronizačné služby Užívateľská príručka pre verziu Basic ÚVOD Systém zálohovania TelekomCloud Backup slúži na vytváranie zálohy (bezpečnostnej
Px Framework v for Delphi Programers to Asp.Net application. Px Framework v.1.07 for ASP.NET Komponenty pre rýchlu prácu z databázou
 Px Framework v.1.07.02 for Delphi Programers to Asp.Net application Px Framework v.1.07 for ASP.NET Komponenty pre rýchlu prácu z databázou OBSAH 1.Základné komponenty Px Frameworku (Px Controls), stručný
Px Framework v.1.07.02 for Delphi Programers to Asp.Net application Px Framework v.1.07 for ASP.NET Komponenty pre rýchlu prácu z databázou OBSAH 1.Základné komponenty Px Frameworku (Px Controls), stručný
Mgr. Martin Vesel M 114
 Mgr. Martin Vesel martin.vesel@gmail.com M 114 Where 2 go W3C, CSS špecifikácia http://www.w3.org/standards/techs/css#w3c_all http://www.w3.org/tr/2011/rec-css2-20110607/ http://www.w3.org/tr/2012/rec-css3-mediaqueries-20120619/
Mgr. Martin Vesel martin.vesel@gmail.com M 114 Where 2 go W3C, CSS špecifikácia http://www.w3.org/standards/techs/css#w3c_all http://www.w3.org/tr/2011/rec-css2-20110607/ http://www.w3.org/tr/2012/rec-css3-mediaqueries-20120619/
Mobilný počítač Dolphin TM Príručka pre rýchle spustenie
 Mobilný počítač Dolphin TM 6100 Príručka pre rýchle spustenie Mobilný počítač Dolphin 6100 Obsah balenia Skontrolujte, či sa v balení nachádzajú nasledujúce položky: Mobilný počítač Dolphin 6100 (terminál)
Mobilný počítač Dolphin TM 6100 Príručka pre rýchle spustenie Mobilný počítač Dolphin 6100 Obsah balenia Skontrolujte, či sa v balení nachádzajú nasledujúce položky: Mobilný počítač Dolphin 6100 (terminál)
LL LED svietidlá na osvetlenie športovísk. MMXIII-X LEADER LIGHT s.r.o. Všetky práva vyhradené. Uvedené dáta podliehajú zmenám.
 LL LED svietidlá na osvetlenie športovísk MMXIII-X LEADER LIGHT s.r.o. Všetky práva vyhradené. Uvedené dáta podliehajú zmenám. LL SPORT LL SPORT je sofistikované vysoko výkonné LED svietidlo špeciálne
LL LED svietidlá na osvetlenie športovísk MMXIII-X LEADER LIGHT s.r.o. Všetky práva vyhradené. Uvedené dáta podliehajú zmenám. LL SPORT LL SPORT je sofistikované vysoko výkonné LED svietidlo špeciálne
Mesačná kontrolná správa
 Mesačná kontrolná správa Štrukturálna štúdia mar.18 feb.18 jan.18 dec.17 nov.17 okt.17 sep.17 aug.17 júl.17 jún.17 máj.17 apr.17 mar.17 Internetová populácia SR 12+ 3 904 509 3 802 048 3 870 654 3 830
Mesačná kontrolná správa Štrukturálna štúdia mar.18 feb.18 jan.18 dec.17 nov.17 okt.17 sep.17 aug.17 júl.17 jún.17 máj.17 apr.17 mar.17 Internetová populácia SR 12+ 3 904 509 3 802 048 3 870 654 3 830
Databázové systémy. 10. prednáška. NoSQL databázy Viktor Škultéty, ESTEN s.r.o.
 Databázové systémy 10. prednáška NoSQL databázy 26.4.2016 Viktor Škultéty, ESTEN s.r.o. 1 Prečo doteraz SQL a zrazu NoSQL? NoSQL - Not Only SQL znamená, že relačné systémy sú síce osvedčená technológia
Databázové systémy 10. prednáška NoSQL databázy 26.4.2016 Viktor Škultéty, ESTEN s.r.o. 1 Prečo doteraz SQL a zrazu NoSQL? NoSQL - Not Only SQL znamená, že relačné systémy sú síce osvedčená technológia
CEL-SQ8SA2R0. Canon XF Utility. Návod na používanie. Slovensky. Windows. Verzia 1.1
 CEL-SQ8SA2R0 Canon XF Utility Návod na používanie Slovensky Windows Verzia 1.1 Obsah 02 03 Úvod 03 O aplikácii Canon XF Utility 03 Symboly použité v texte 04 Používanie aplikácie XF Utility 04 Spustenie
CEL-SQ8SA2R0 Canon XF Utility Návod na používanie Slovensky Windows Verzia 1.1 Obsah 02 03 Úvod 03 O aplikácii Canon XF Utility 03 Symboly použité v texte 04 Používanie aplikácie XF Utility 04 Spustenie
ABBYY FineReader 12 Užívateľská príručka
 ABBYY FineReader 12 Užívateľská príručka 2013 ABBYY Production LLC. Všetky práva vyhradené. Informácie v tomto dokumente sa môžu zmeniť bez predchádzajúceho upozornenia a nie sú pre spoločnosť ABBYY záväzné.
ABBYY FineReader 12 Užívateľská príručka 2013 ABBYY Production LLC. Všetky práva vyhradené. Informácie v tomto dokumente sa môžu zmeniť bez predchádzajúceho upozornenia a nie sú pre spoločnosť ABBYY záväzné.
Bezdrôtový USB 2.0 Bluetooth adaptér HP bt500. Používateľská príručka
 Bezdrôtový USB 2.0 Bluetooth adaptér HP bt500 Používateľská príručka Copyright 2007 Hewlett-Packard Development Company, L.P. Tu uvedené informácie podliehajú zmenám bez predchádzajúceho upozornenia. Reprodukovanie,
Bezdrôtový USB 2.0 Bluetooth adaptér HP bt500 Používateľská príručka Copyright 2007 Hewlett-Packard Development Company, L.P. Tu uvedené informácie podliehajú zmenám bez predchádzajúceho upozornenia. Reprodukovanie,
AVG Ultimate. Používateľská príručka. Revízia dokumentu ( )
 AVG Ultimate Používateľská príručka Revízia dokumentu 2015.05 (22.09.2015) C opyright AVG Technologies C Z, s.r.o. Všetky práva vyhradené. Všetky ostatné ochranné známky sú vlastníctvom príslušných vlastníkov.
AVG Ultimate Používateľská príručka Revízia dokumentu 2015.05 (22.09.2015) C opyright AVG Technologies C Z, s.r.o. Všetky práva vyhradené. Všetky ostatné ochranné známky sú vlastníctvom príslušných vlastníkov.
IVIT Inštitút vzdelávania informačných technológií Excel 2013/2016 pre pokročilých. Obsah
 Obsah 1 Nastavenie užívateľského prostredia... 3 1.1 Ovládanie je sústredené do panela nástrojov... 3 1.2 Vytvorenie vlastnej karty, export a import nastavenia Excelu... 3 1.3 Možnosti nastavenia zobrazenia
Obsah 1 Nastavenie užívateľského prostredia... 3 1.1 Ovládanie je sústredené do panela nástrojov... 3 1.2 Vytvorenie vlastnej karty, export a import nastavenia Excelu... 3 1.3 Možnosti nastavenia zobrazenia
TECHNICKÁ UNIVERZITA V KOŠICIACH FAKULTA ELEKTROTECHNIKY A INFORMATIKY
 TECHNICKÁ UNIVERZITA V KOŠICIACH FAKULTA ELEKTROTECHNIKY A INFORMATIKY Katedra kybernetiky a umelej inteligencie Vytvorenie a OLAP analýza multidimenzionálneho dátového skladu (Manažérske informačné systémy)
TECHNICKÁ UNIVERZITA V KOŠICIACH FAKULTA ELEKTROTECHNIKY A INFORMATIKY Katedra kybernetiky a umelej inteligencie Vytvorenie a OLAP analýza multidimenzionálneho dátového skladu (Manažérske informačné systémy)
IBM Connections. IBM Connections Plug-In for Microsoft Outlook Pomoc pre koncového používateľa
 IBM Connections IBM Connections Plug-In for Microsoft Outlook Pomoc pre koncového používateľa Poznámky k vydaniu Poznámka: Pred použitím týchto informácií a nimi podporovaného produktu si prečítajte informácie
IBM Connections IBM Connections Plug-In for Microsoft Outlook Pomoc pre koncového používateľa Poznámky k vydaniu Poznámka: Pred použitím týchto informácií a nimi podporovaného produktu si prečítajte informácie
Cvičenie 1-2 Concept: Locating Controls, Functions, and VIs
 Cvičenie 1-2 Concept: Locating Controls, Functions, and VIs 1. Open a blank LabVIEW project. Click the Create Project button in the LabVIEW Getting Started window and then click Blank Project. Click Finish.
Cvičenie 1-2 Concept: Locating Controls, Functions, and VIs 1. Open a blank LabVIEW project. Click the Create Project button in the LabVIEW Getting Started window and then click Blank Project. Click Finish.
ZBER, SPRACOVANIE EXPERIMENTÁLNYCH DÁT A TVORBA DATABÁZY PRI VÝVOJI MIKROSENZOROV PLYNU V PROSTREDÍ MICROSOFT ACCESS.
 SLOVENSKÁ TECHNICKÁ UNIVERZITA V BRATISLAVE FAKULTA ELEKTROTECHNIKY A INFORMATIKY FEI-5382-36126 ZBER, SPRACOVANIE EXPERIMENTÁLNYCH DÁT A TVORBA DATABÁZY PRI VÝVOJI MIKROSENZOROV PLYNU V PROSTREDÍ MICROSOFT
SLOVENSKÁ TECHNICKÁ UNIVERZITA V BRATISLAVE FAKULTA ELEKTROTECHNIKY A INFORMATIKY FEI-5382-36126 ZBER, SPRACOVANIE EXPERIMENTÁLNYCH DÁT A TVORBA DATABÁZY PRI VÝVOJI MIKROSENZOROV PLYNU V PROSTREDÍ MICROSOFT
Používateľská príručka služby IM and Presence Service v aplikácii Cisco Unified Communications Manager verzie 9.0(1)
 Používateľská príručka služby IM and Presence Service v aplikácii Cisco Unified Communications Manager verzie 9.0(1) Prvé vydanie: May 25, 2012 Americas Headquarters Cisco Systems, Inc. 170 West Tasman
Používateľská príručka služby IM and Presence Service v aplikácii Cisco Unified Communications Manager verzie 9.0(1) Prvé vydanie: May 25, 2012 Americas Headquarters Cisco Systems, Inc. 170 West Tasman
Aplikačný obchod. Návod pre koncového používateľa
 Aplikačný obchod Návod pre koncového používateľa Verzia: V1 2014 HISTÓRIA REVÍZIÍ... 3 1 ÚVOD... 4 1.1 ÚČEL TOHOTO DOKUMENTU... 4 1.2 PÔSOBNOSŤ... 4 1.3 POJMY, AKRONYMY A SKRATKY... 4 1.3.1 Akronymy a
Aplikačný obchod Návod pre koncového používateľa Verzia: V1 2014 HISTÓRIA REVÍZIÍ... 3 1 ÚVOD... 4 1.1 ÚČEL TOHOTO DOKUMENTU... 4 1.2 PÔSOBNOSŤ... 4 1.3 POJMY, AKRONYMY A SKRATKY... 4 1.3.1 Akronymy a
Slovenská technická univerzita v Bratislave Fakulta informatiky a informačných technológií FIIT-XXXX-XXXXX
 Toto je titulný list práce. Je súčasťou každej priebežnej či záverečnej správy (BP, DP) Slovenská technická univerzita v Bratislave Fakulta informatiky a informačných technológií FIIT-XXXX-XXXXX evidenčné
Toto je titulný list práce. Je súčasťou každej priebežnej či záverečnej správy (BP, DP) Slovenská technická univerzita v Bratislave Fakulta informatiky a informačných technológií FIIT-XXXX-XXXXX evidenčné
Malé velké databázy III. / 1. cast
 Malé velké databázy III. / 1. cast Hovorí sa, že tam, kde sa nieco koncí, iné sa zacína. Oficiálny školský rok sa blíži k úspešnému koncu, ale my zacíname. Preto vás vítam na vysokej škole databáz. Ako
Malé velké databázy III. / 1. cast Hovorí sa, že tam, kde sa nieco koncí, iné sa zacína. Oficiálny školský rok sa blíži k úspešnému koncu, ale my zacíname. Preto vás vítam na vysokej škole databáz. Ako
Direct Mail - Manuál. Direct Mail - Manuál - 1
 Direct Mail - Manuál Direct Mail - Manuál - 1 Obsah Direct Mail - Manuál... 1 Obsah... 2 O dokumente... 2 Preklad informácií o dokumente... 2 Úvod... 3 Ako na to?... 3 Inštalácia modulu Direct Mail...
Direct Mail - Manuál Direct Mail - Manuál - 1 Obsah Direct Mail - Manuál... 1 Obsah... 2 O dokumente... 2 Preklad informácií o dokumente... 2 Úvod... 3 Ako na to?... 3 Inštalácia modulu Direct Mail...
Príručka k programu LanSchool v7.8
 Príručka k programu LanSchool v7.8 Obsah PRVÉ POKYNY K INŠTALÁCIÍ LANSCHOOL V7.8... 2 INŠTALÁCIA... 2 INŠTALÁCIA LANSCHOOL V7.8 NA UČITEĽSKÝ A ŠTUDENTSKÉ POČÍTAČE.... 2 ODINŠTALOVANIE PROGRAMU LANSCHOOL
Príručka k programu LanSchool v7.8 Obsah PRVÉ POKYNY K INŠTALÁCIÍ LANSCHOOL V7.8... 2 INŠTALÁCIA... 2 INŠTALÁCIA LANSCHOOL V7.8 NA UČITEĽSKÝ A ŠTUDENTSKÉ POČÍTAČE.... 2 ODINŠTALOVANIE PROGRAMU LANSCHOOL
Microsoft SQL Server 2000 Reportovacie služby
 Ľuboslav Lacko Microsoft SQL Server 2000 Reportovacie služby Čo je managed reporting? Architektúra a filozofia produktu Reportovacie služby z pohľadu vývojára Reportovacie služby z pohľadu administrátora
Ľuboslav Lacko Microsoft SQL Server 2000 Reportovacie služby Čo je managed reporting? Architektúra a filozofia produktu Reportovacie služby z pohľadu vývojára Reportovacie služby z pohľadu administrátora
NÁVRH A REALIZÁCIA WEBOVEJ APLIKÁCIE FINANCOVANIE POLITICKÝCH STRÁN
 Univerzita Komenského v Bratislave Fakulta matematiky, fyziky a informatiky NÁVRH A REALIZÁCIA WEBOVEJ APLIKÁCIE FINANCOVANIE POLITICKÝCH STRÁN Bakalárska práca 2017 Tomáš Sláma Univerzita Komenského v
Univerzita Komenského v Bratislave Fakulta matematiky, fyziky a informatiky NÁVRH A REALIZÁCIA WEBOVEJ APLIKÁCIE FINANCOVANIE POLITICKÝCH STRÁN Bakalárska práca 2017 Tomáš Sláma Univerzita Komenského v
HP ProtectTools Používateľská príručka
 HP ProtectTools Používateľská príručka Copyright 2009 Hewlett-Packard Development Company, L.P. Bluetooth je ochranná známka príslušného vlastníka a spoločnosť Hewlett-Packard Company ju používa na základe
HP ProtectTools Používateľská príručka Copyright 2009 Hewlett-Packard Development Company, L.P. Bluetooth je ochranná známka príslušného vlastníka a spoločnosť Hewlett-Packard Company ju používa na základe
Prevádzková príručka NWZ-X1050 / X Sony Corporation (1)
 Prevádzková príručka NWZ-X1050 / X1060 2009 Sony Corporation 4-141-619-31 (1) Prehľadávanie prevádzkovej príručky Používanie tlačidiel v prevádzkovej príručke Kliknutím na tlačidlá v pravej hornej časti
Prevádzková príručka NWZ-X1050 / X1060 2009 Sony Corporation 4-141-619-31 (1) Prehľadávanie prevádzkovej príručky Používanie tlačidiel v prevádzkovej príručke Kliknutím na tlačidlá v pravej hornej časti
ESET REMOTE ADMINISTRATOR 6
 ESET REMOTE ADMINISTRATOR 6 Príručka nasadenia virtuálneho zariadenia Pre stiahnutie najnovšej verzie tohto dokumentu kliknite sem ESET REMOTE ADMINISTRATOR 6 Copyright 2017 ESET, spol. s r.o. ESET Remote
ESET REMOTE ADMINISTRATOR 6 Príručka nasadenia virtuálneho zariadenia Pre stiahnutie najnovšej verzie tohto dokumentu kliknite sem ESET REMOTE ADMINISTRATOR 6 Copyright 2017 ESET, spol. s r.o. ESET Remote
Aplikácia k určovaniu rastlín pre platformu ios
 Mendelova univerzita v Brně Provozně ekonomická fakulta Aplikácia k určovaniu rastlín pre platformu ios Bakalárska práca Vedúci práce: Ing. Dita Dlabolová Jakub Kozák Brno 2014 Na tomto mieste by som
Mendelova univerzita v Brně Provozně ekonomická fakulta Aplikácia k určovaniu rastlín pre platformu ios Bakalárska práca Vedúci práce: Ing. Dita Dlabolová Jakub Kozák Brno 2014 Na tomto mieste by som
Programovanie v jazyku Python. Michal Kvasnica
 Programovanie v jazyku Python Michal Kvasnica Organizačné detaily Prednášky aj cvičenia v 638 Povinná účasť na cvičeniach Hodnotenie: priebežné odovzdávanie zadaní (40% známky) záverečný projekt na skúške
Programovanie v jazyku Python Michal Kvasnica Organizačné detaily Prednášky aj cvičenia v 638 Povinná účasť na cvičeniach Hodnotenie: priebežné odovzdávanie zadaní (40% známky) záverečný projekt na skúške
Portál pre odborné publikovanie ISSN
 1 Portál pre odborné publikovanie ISSN 1338-0087 16. Matlab 2D grafy Foltin Martin MATLAB/Comsol 25.09.2009 Silnou stránkou prostredia Matlab je grafika. Grafika je nástroj na prehľadné zobrazovanie výsledkov,
1 Portál pre odborné publikovanie ISSN 1338-0087 16. Matlab 2D grafy Foltin Martin MATLAB/Comsol 25.09.2009 Silnou stránkou prostredia Matlab je grafika. Grafika je nástroj na prehľadné zobrazovanie výsledkov,
Mapový portál projektu
 Univerzitný vedecký park UK v Bratislave Enviro-medicína pre 21. storočie geografický info-systém a environmentálne zdravie apový portál projektu používateľská príručka verzia 20150930 Podporujeme výskumné
Univerzitný vedecký park UK v Bratislave Enviro-medicína pre 21. storočie geografický info-systém a environmentálne zdravie apový portál projektu používateľská príručka verzia 20150930 Podporujeme výskumné
UNIVERZITA KOMENSKÉHO V BRATISLAVE FAKULTA MATEMATIKY, FYZIKY A INFORMATIKY
 UNIVERZITA KOMENSKÉHO V BRATISLAVE FAKULTA MATEMATIKY, FYZIKY A INFORMATIKY PREVÁDZKA PORTÁLU PROJEKTOV VÝUKOVEJ ROBOTIKY CENTROBOT Bakalárska práca 2015 Denis Spišák UNIVERZITA KOMENSKÉHO V BRATISLAVE
UNIVERZITA KOMENSKÉHO V BRATISLAVE FAKULTA MATEMATIKY, FYZIKY A INFORMATIKY PREVÁDZKA PORTÁLU PROJEKTOV VÝUKOVEJ ROBOTIKY CENTROBOT Bakalárska práca 2015 Denis Spišák UNIVERZITA KOMENSKÉHO V BRATISLAVE
HP ScanJet 200, 300. Používateľská príručka
 HP ScanJet 200, 300 Používateľská príručka Autorské a licenčné práva 2015 Copyright HP Development Company, L.P. Reprodukovanie, úpravy alebo preklad bez predchádzajúceho písomného súhlasu sú zakázané,
HP ScanJet 200, 300 Používateľská príručka Autorské a licenčné práva 2015 Copyright HP Development Company, L.P. Reprodukovanie, úpravy alebo preklad bez predchádzajúceho písomného súhlasu sú zakázané,
