Bosch Video Stitcher. Software manual
|
|
|
- Gerard Stephens
- 6 years ago
- Views:
Transcription
1 Bosch Video Stitcher en Software manual
2
3 Bosch Video Stitcher Table of contents en 3 Table of contents 1 Introduction 4 2 System overview Hardware requirements License requirements 5 3 Installing Bosch Video Stitcher 6 4 Configuring Bosch Video Stitcher Starting the Bosch Video Stitcher Wizard System page Cameras page Layout page Tags page Preview page Menu page 13 5 Adding Bosch Video Stitcher to Bosch VMS Activating stitching and augmented reality licenses Adding Bosch Video Stitcher to the Device tree Adding Bosch Video Stitcher to the Logical tree Activating PTZ control 16 6 Operating Bosch Video Stitcher in Bosch VMS Operator Client 17 Bosch Sicherheitssysteme GmbH Software manual V 1 DOC
4 4 en Introduction Bosch Video Stitcher 1 Introduction The Bosch Video Stitcher is an application that provides stitching of multiple cameras into a single wide-angle video. The stitched video is then streamed as a stream of a virtual camera with PTZ control. You can add this virtual camera to Bosch VMS. The camera allows zooming into stitched zones and complete control of the navigation. The Bosch Video Stitcher also provides static augmented reality inside the stitched view, giving the possibility to add contextual information into the video. The Bosch Video Stitcher supports the current Bosch IP video cameras portfolio. This manual describes the configuration and operation of the Bosch Video Stitcher. For detailed information on camera configuration and operation see the Bosch VMS Configuration manual and the Bosch VMS Operation manual or use the Bosch VMS Online help. Furthermore we recommend to complete a training on the Bosch Video Stitcher. You can find an appropriate training on the Bosch Security Academy Web page under: Bosch Security Systems uses Open Source Software in the Bosch Video Stitcher. You can find the licenses of the Open Source Software components used by the Bosch Video Stitcher under: V 1 DOC Software manual Bosch Sicherheitssysteme GmbH
5 Bosch Video Stitcher System overview en 5 2 System overview In the Bosch Video Stitcher Wizard you can stitch up to 16 cameras and save the stitched view as a scene. After having added the Bosch Video Stitcher to Bosch VMS, this scene will be displayed as a single camera in the Bosch VMS Operator Client. The operator can pan, tilt and zoom this camera. You can add up to 2000 Bosch Video Stitcher instances as separate ONVIF cameras in Bosch VMS. Note: Each Bosch Video Stitcher instance must be installed on a separate computer. Note: Bosch video cameras that shall be added to the Bosch Video Stitcher must have an assigned fixed IP address and need to be preconfigured. 2.1 Hardware requirements The hardware requirements for the Bosch Video Stitcher vary depending on the number of cameras and data that are managed simultaneously. Minimum hardware requirements CPU: Quad 2.0GHz Memory (RAM): 4 GB Network: Gigabit Ethernet GPU: NVIDIA graphics card with Kepler or Maxwell architecture and 2 GB VRAM. The minimum hardware requirements apply to small installations of up to 4 Full HD cameras, or a total bandwidth of 40 Mbit/s incoming to the Bosch Video Stitcher. Recommended hardware If the installation requires more cameras, for example up to 12 for a single instance, or a higher camera resolution, the following hardware is recommended: CPU: Quad 3.0GHz Memory (RAM): 4 GB Network: Gigabit Ethernet GPU: NVIDIA Quadro graphics card with Maxwell (or above) architecture and 4 GB VRAM. 2.2 License requirements The following licenses are required to operate the Bosch Video Stitcher in Bosch VMS: 1 Stitching channel expansion license per camera 1 Augmented reality expansion license per 5 augmented reality tags In a Bosch VMS configuration with multiple instances of Bosch Video Stitcher, the number of licenses depends only on the total number of cameras and tags across all Bosch Video Stitcher instances, and not on the number of instances. Bosch Sicherheitssysteme GmbH Software manual V 1 DOC
6 6 en Installing Bosch Video Stitcher Bosch Video Stitcher 3 Installing Bosch Video Stitcher Installing the Bosch Video Stitcher is only allowed on computers, on which no other Bosch VMS components are installed. To install the Bosch Video Stitcher: 1. Run the Setup file. The Bosch Video Stitcher Setup Wizard is displayed. 2. Follow the instructions on the screen to install all required components. Bosch Video Stitcher, Bosch Video Stitcher Wizard and Bosch Configuration Collector will be installed V 1 DOC Software manual Bosch Sicherheitssysteme GmbH
7 Bosch Video Stitcher Configuring Bosch Video Stitcher en 7 4 Configuring Bosch Video Stitcher The Bosch Video Stitcher Wizard allows you to configure the Bosch Video Stitcher quickly and conveniently. To configure a scene proceed through the tabs from left to right. System Cameras Layout Tags Preview To go back or forward click on the desired tab or use the navigation buttons Back or Next. The Bosch Video Stitcher Wizard supports only Latin characters. 4.1 Starting the Bosch Video Stitcher Wizard To start the Bosch Video Stitcher Wizard: 1. From the Start menu, select Programs > Bosch Video Stitcher > Bosch Video Stitcher Wizard or double click the Bosch Video Stitcher Wizard icon on your desktop: 4.2 System page The Stitcher credentials dialog box is displayed. 2. Enter the password and click Log on (Note: when you start the application for the first time, enter admin as password). The Bosch Video Stitcher Wizard System page is displayed. On the System page you set the parameters of the Bosch Video Stitcher and of the stitched video. Stitched camera parameters These parameters define how the Bosch Video Stitcher is accessed by other devices or applications in the network, for example by Bosch VMS. Stitcher Server These parameters are the parameters of the computer where the Bosch Video Stitcher is running. Parameter Name IP address Description Name of the Bosch Video Stitcher. The default name is Bosch Video Stitcher. It can be changed if desired. IP address of the Bosch Video Stitcher. The IP address of the Bosch Video Stitcher is the IP address of the network interface of the computer where the Bosch Video Stitcher is running. The IP address changes depending on the network interface you have selected under Network (see below). Bosch Sicherheitssysteme GmbH Software manual V 1 DOC
8 8 en Configuring Bosch Video Stitcher Bosch Video Stitcher Parameter Port Network Description Port used for ONVIF connection. Port must be in the range from 1 to The default port is 80. Note: The port must be open before starting the configuration. If you use other ports than the default port, they also must be open before starting the configuration. To configure and activate the ports, you need an administrator account. Network interface used for the network connection. Select the desired network interface. Note: Make sure that the network interface you select is in the same subnet as the cameras you want to use for stitching. Otherwise no connection to the cameras is possible. Stitcher credentials These are the credentials of the Bosch Video Stitcher virtual camera. Parameter User name Password Description The default user name is admin. It can be changed if desired. Note: If you do not enter an user name, a warning is displayed and you will not be able to activate the configuration. The default password is admin. It is strongly recommended to change this for security reasons. Note: If you do not enter a password, a warning is displayed and you will not be able to activate the configuration. PTZ parameters These parameters define how the operator can navigate through the stitched video in the Bosch VMS Operator Client using PTZ control. Parameter Pan and tilt speed Zoom speed Description Select the desired speed at which you can pan and tilt the Bosch Video Stitcher camera. Select the desired speed at which you can zoom in and out within the stitched video. Rendering parameters Here you set the parameters of the stitched video. They define how it will be displayed in the Image pane of the Bosch VMS Operator Client. Parameter Width Description Enter the desired width for the stitched video. Note: The width must be in the range from 400 to V 1 DOC Software manual Bosch Sicherheitssysteme GmbH
9 Bosch Video Stitcher Configuring Bosch Video Stitcher en 9 Parameter Height GOP size RTSP port Bit rate Description Enter the desired height for the stitched video. Note: The height must be in the range from 200 to Enter the desired GOP size for the stitched video. Note: The GOP size must be in the range from 1 to 60. Enter the port to be used for video streaming. Note: The RTSP port must be in the range from 1 to Standard RTSP ports are 554 and Make sure the port you select is not used by any other process. Enter the maximum bit rate (kbit/s) for the stitched video. Note: The bit rate must be in the range from 2000 to Graphics card compatibility After starting the Bosch Video Stitcher Wizard, the installed NVIDIA graphics card driver version and the OpenGL version are checked automatically. If your graphics card is not compatible, a warning is displayed and you cannot configure the Bosch Video Stitcher. Please install the required graphics card and the newest graphics card driver version. 4.3 Cameras page On the Cameras page you add the desired cameras to use for stitching. You can add up to 16 cameras and stitched them together to a single view. To add a camera: 1. Click+ Add camera. The Add camera dialog box is displayed with a list of all cameras detected by the network scan. If a camera you want to use for stitching is not displayed in the list, click Rescan. If the desired camera still cannot be found by the network scan, you can add the camera manually: In the Add camera dialog box, click + Add camera manually. The Add camera manually dialog box is displayed. Enter the camera name and the IP address of the desired camera and click OK. The camera is displayed in the list. 2. Select the desired cameras from the list and click OK. The selected cameras are displayed on the Cameras page. 3. Enter user name and password for each camera. Or Click Edit default credentials to enter default credentials for all cameras. In the Default credentials dialog box, enter user name and password. Select Use default credentials to use the default credentials for all cameras, then click OK. Note: The default credentials will be assigned to every new camera you add. 4. Select the desired High resolution stream and Low resolution stream for each camera. Bosch Sicherheitssysteme GmbH Software manual V 1 DOC
10 10 en Configuring Bosch Video Stitcher Bosch Video Stitcher The stitched video is usually streamed in a low resolution to reduce bandwidth load. When the operator zooms into a section of the stitched image in the Bosch VMS Operator Client, the resolution of the appropriate camera will change to high resolution. The high resolution and low resolution streams of each camera should first be configured in the Bosch VMS Configuration Client. Otherwise you are not able to select them in the Bosch Video Stitcher Wizard and the camera state is shown as Incompatible. Do not use other tools than the Bosch VMS Configuration Client to configure the camera streams. If you have not configured the streams in the Bosch VMS Configuration Client before you have started the Bosch Video Stitcher Wizard, close the Bosch Video Stitcher Wizard, configure the camera streams in the Bosch VMS Configuration Client and start the Bosch Video Stitcher Wizard again. For more details on configuration of camera streams in Bosch VMS Configuration Client, please see the Bosch VMS Configuration manual. Camera state The State column displays the state of each camera: State Connected Disconnected Incompatible Description Shows that the camera is connected and compatible and can be used for stitching. Shows that the camera is not connected. Possible reasons could be for example network issues or incorrect camera credentials. Shows that the camera streams are not configured properly and the camera cannot be used for stitching. This happens for example when stream 2 does not have SD resolution or stream 1 has a bigger resolution than 4K. To remove a camera from the list: 4.4 Layout page 4 Point to the desired camera and click. The camera is removed from the list. On the Layout page you can select the cameras to be added to the scene and stitch them together to the desired view. If you add more cameras to the scene than the stitching licenses activated in Bosch VMS you will not be able to see the stitched image in the Bosch VMS Operator Client. A "Not licensed" overlay will be displayed. To add a camera to the scene: 4 In the Cameras list, select the check box for the desired camera. The camera is placed in the middle of the configuration window V 1 DOC Software manual Bosch Sicherheitssysteme GmbH
11 Bosch Video Stitcher Configuring Bosch Video Stitcher en 11 The number of cameras added to the scene is displayed in the right upper corner above the configuration window. To change the position of a camera and to modify the camera image, use the toolbar: Tool Function Shortcut Move image horizontally and vertically Note: When you select a camera to be added to the scene, this tool is preselected. Scale image M S Rotate image R Skew image T To stitch the selected cameras: 1. Select the desired camera. A red frame appears around the camera image and the toolbar is displayed. The Move tool is preselected. 2. To select another tool, use: the mouse button or the respective shortcut or the Page Up and Page Down keys. 3. To modify the camera image, use: the mouse button or the Arrow keys or Shift + Arrow keys. Note: Using the Arrow keys changes the camera position in small steps. Using Shift + Arrow keys changes the camera position in bigger steps. 4 To undo the changes done with a tool, double-click the desired tool. Scene navigation To zoom in or out within the scene use: the wheel button or Bosch Sicherheitssysteme GmbH Software manual V 1 DOC
12 12 en Configuring Bosch Video Stitcher Bosch Video Stitcher the Plus (+) and Minus (-) keys or the slider To pan the scene use the right mouse button or the scroll bars.. To remove a camera from the scene: 4.5 Tags page 1. Select the desired camera image and click. Or: In the Cameras list, clear the check box for the desired camera. A warning is displayed. 2. Click Yes to confirm. On the Tags page you can add static augmented reality tags to the stitched scene. They will be displayed in the stitched image in the Bosch VMS Operator Client. You can add up to 200 tags to the scene and enter up to 50 characters per tag. If you add more tags to the scene than the augmented reality licenses activated in Bosch VMS you will not be able to see the stitched image in the Bosch VMS Operator Client. A "Not licensed" overlay will be displayed. To add a tag to the scene: 1. Click + Add tag. The tag is placed in the middle of the configuration window. 2. Select the tab and drag it to the desired position. Note: Tags must be placed on images otherwise they will not be saved and displayed. If a tag is placed outside an image its color changes to orange and a warning is displayed. 3. Enter a proper name for the tag. Note: Tags without names will be displayed in the Bosch VMS Operator Client as simple dots without text. Scene navigation To zoom in or out within the scene use: the wheel button or the Plus (+) and Minus (-) keys or the slider To pan the scene use the right mouse button or the scroll bars V 1 DOC Software manual Bosch Sicherheitssysteme GmbH
13 Bosch Video Stitcher Configuring Bosch Video Stitcher en 13 To remove a tag from the scene: 4.6 Preview page 4 Select the desired tag and click. On the Preview page you can open a preview window to see a preview of the configured scene and activate the configuration. To see a preview of the configured scene: 4 Click Open preview window. The preview window is displayed for 2 minutes. Afterward a warning is displayed that the preview time is over and the preview window is closed. In the preview window you can zoom in and out using the wheel button and pan by using the mouse button. Note: When the preview window opens the augmented reality tags are displayed as simple dots without text. To see the text, zoom in into the image. To activate the current configuration: 1. Click Activate configuration. 2. In the Scene name dialog box, enter a name for the scene, then click Save. The configuration is saved and activated. Note: If you do not enter a name for the scene, you cannot save it and a warning is displayed. The Bosch Video Stitcher delivers now a virtual camera stream. After having added the Bosch Video Stitcher to Bosch VMS, you can see the stitched scene in the Bosch VMS Operator Client. Note: In the Bosch VMS Operator Client you always see the last configuration you have activated. To see another configurations which you have saved earlier, proceed as follows: 1. On the Bosch Video Stitcher Wizard Menu page, click Load to load the desired configuration. 2. On the Bosch Video Stitcher Wizard Preview page, click Activate configuration. You see now the desired configuration in the Bosch VMS Operator Client. 4.7 Menu page To exit the Bosch Video Stitcher Wizard: 1. Click Exit. A warning is displayed if there are unsaved changes. 2. In the Exit dialog box, click OK to exit the Wizard without saving the changes or click Cancel to continue with configuration. On the Menu page you can find information about the Bosch Video Stitcher Wizard and options for the configuration. Bosch Sicherheitssysteme GmbH Software manual V 1 DOC
14 14 en Configuring Bosch Video Stitcher Bosch Video Stitcher New 4 Select this option to start a new configuration of the Bosch Video Stitcher. Load 1. Select this option to load an existing scene. The Load dialog box is displayed. 2. Select the scene to load and click Load. The Layout page is displayed with the selected scene. Save 1. Select this option to save the current configuration. The Scene name dialog box is displayed. 2. Enter a name for the scene, then click Save. Note: If you do not enter a name for the scene, you are not able to save it and a warning is displayed. About Here you find the License Agreement and the version number of the Bosch Video Stitcher Wizard. Exit 1. Select this option to exit the Bosch Video Stitcher Wizard. A warning is displayed if there are unsaved changes. 2. In the Exit dialog box, click OK to exit the Wizard without saving the changes or click Cancel to continue with configuration V 1 DOC Software manual Bosch Sicherheitssysteme GmbH
15 Bosch Video Stitcher Adding Bosch Video Stitcher to Bosch VMS en 15 5 Adding Bosch Video Stitcher to Bosch VMS To display the Bosch Video Stitcher virtual camera in the Bosch VMS Operator Client and to control it, you must perform following steps: 1. Activating stitching and augmented reality expansion licenses. 2. Adding Bosch Video Stitcher to Bosch VMS Configuration Client and configuring the required settings. 5.1 Activating stitching and augmented reality licenses To activate the expansion licenses: 1. Start Bosch VMS Configuration Client. 2. On the Tools menu, click License Manager... The License Manager dialog box is displayed. 3. Select the check boxes for the expansions that you want to activate and enter the number of licenses. If you have received a Bundle Information file, click Import Bundle Info to import it. 4. Click Activate. The License Activation dialog box is displayed. 5. Type the License Activation Key that you received from Bosch. 6. Click Activate. The expansion licenses are activated. For more information on license activation, please see the Bosch VMS Configuration manual or use the Bosch VMS Online help. 5.2 Adding Bosch Video Stitcher to the Device tree You can add the Bosch Video Stitcher to the Device tree of the Bosch VMS Configuration Client via scan or manually. To add the Bosch Video Stitcher to the Device tree via scan: 1. Select Devices. 2. In the Device tree right-click and click Scan for Live Only ONVIF Encoders. The Bosch VMS Scan Wizard dialog box is displayed. 3. Select the appropriate check box for the Bosch Video Stitcher. 4. Click Next >>. The Authenticate Devices dialog box of the Wizard is displayed. 5. Type in the credentials for the Bosch Video Stitcher (Note: these are the credentials set on the Bosch Video Stitcher Wizard System page). In the Status column, the successful logon is indicated with. 6. Click Finish. The Bosch Video Stitcher is added to the Device tree. 7. In the Device tree, select the Bosch Video Stitcher. 8. On the Stitching License page, enter the number of stitching channels and augmented reality channels used by the Bosch Video Stitcher. Bosch Sicherheitssysteme GmbH Software manual V 1 DOC
16 16 en Adding Bosch Video Stitcher to Bosch VMS Bosch Video Stitcher 9. Click to save the settings. To add the Bosch Video Stitcher to the Device tree manually: 1. Select Devices. 2. In the Device tree right-click and click Add ONVIF Encoder. The Add ONVIF Encoder dialog box is displayed. 3. Fill in the following fields: Network address, User name and Password. Note: These are the parameters set on the Bosch Video Stitcher Wizard System page. 4. Click Show password to enable that the entered password is displayed. Be careful that nobody can spy out this password. 5. Click Test to authenticate at the device with the credentials entered above. The successful logon is indicated with. 6. Click OK. The Bosch Video Stitcher is added to the Device tree. 7. In the Device tree, select the Bosch Video Stitcher. 8. On the Stitching License page, enter the number of stitching channels and augmented reality channels used by the Bosch Video Stitcher. 9. Click to save the settings. 5.3 Adding Bosch Video Stitcher to the Logical tree To add the Bosch Video Stitcher to the Bosch VMS Configuration Client Logical tree: 1. Select Maps and Structure. 2. In the Device tree, select the Bosch Video Stitcher and drag it to the Logical tree. 3. Click to save the settings. 5.4 Activating PTZ control To activate PTZ control for the Bosch Video Stitcher camera: 1. In the Bosch VMS Configuration Client, select Cameras and Recording, then select. 2. In the Cameras table, select the desired Bosch Video Stitcher camera. 3. In the column, select the check box. 4. Click to save the settings. 5. Click to activate the configuration V 1 DOC Software manual Bosch Sicherheitssysteme GmbH
17 Bosch Video Stitcher Operating Bosch Video Stitcher in Bosch VMS Operator Client en 17 6 Operating Bosch Video Stitcher in Bosch VMS Operator Client To run the Bosch Video Stitcher it is required that a Windows user is logged on to the Bosch Video Stitcher computer. Otherwise the stream of the Bosch Video Stitcher virtual camera is not displayed in the Bosch VMS Operator Client. We recommend to configure a Windows user automatic logon to make sure that after a restart of the Bosch Video Stitcher computer the user will be logged on automatically and the Bosch Video Stitcher will continue running. Once you do that, make sure that the Bosch Video Stitcher computer is located in an area that can only be accessed by trusted personnel. To configure a Windows user automatic logon: 1. Press Windows logo key + R. The Run dialog box is displayed. 2. In the Open field, type control userpasswords2, then click OK. The User Accounts window is displayed. 3. On the Users tab, in the users list, select the user for whom you want to configure the automatic logon and clear the check box above the users list. 4. Click OK to save the changes. Bosch Sicherheitssysteme GmbH Software manual V 1 DOC
18 18 en Operating Bosch Video Stitcher in Bosch VMS Operator Client Bosch Video Stitcher Note: To configure the Windows user automatic logon, you need a Windows administrator account. When you leave your Bosch Video Stitcher computer, lock your screen. We recommend to set your computer to lock your screen automatically. Set a screensaver that starts after 1 minute of inactivity. Bosch Video Stitcher and Bosch Video Stitcher Wizard run independently. While the Bosch Video Stitcher is running, you can configure and save a new scene in the Bosch Video Stitcher Wizard and activate it later. Once you have activated the new scene, it will be displayed in the Bosch VMS Operator Client. If the Bosch Video Stitcher computer looses the connection to the Bosch VMS Management Server for longer than 48 hours, a "Not licensed" overlay is displayed in the Bosch VMS Operator Client. To display the Bosch Video Stitcher virtual camera in the Bosch VMS Operator Client, make sure that the Bosch VMS Management Server is running again. To display the Bosch Video Stitcher virtual camera in an Image pane: 1. In the Bosch VMS Operator Client, select. 2. To assign the Bosch Video Stitcher camera to an Image pane: Drag the camera from the Logical Tree window to the desired Image pane. The camera is displayed in the Image pane. Or: Select an Image pane and double-click the Bosch Video Stitcher camera in the Logical Tree. The camera is displayed in the Image pane. You can pan, tilt and zoom the Bosch Video Stitcher camera either in the PTZ Control window or in the Image pane. Controlling/zooming in the PTZ Control window 1. Select the required Image pane. 2. Click the various control elements in the PTZ Control window to control the Bosch Video Stitcher camera V 1 DOC Software manual Bosch Sicherheitssysteme GmbH
19 Bosch Video Stitcher Operating Bosch Video Stitcher in Bosch VMS Operator Client en 19 Controlling/zooming using the in-window control After you have assigned the Bosch Video Stitcher camera to an Image pane, you can use the camera control functions directly in this Image pane. Move the cursor on the Image pane which displays the Bosch Video Stitcher camera. The cursor changes depending on the location in the Image pane. Move the cursor to the left side of the Image pane. The cursor changes to an arrow. Click to swivel to the left direction in a small step. Keep the mouse button pressed to swivel continuously. Drag to the outside direction to accelerate. Move the cursor to another direction and perform a corresponding tilt or swiveling task. Move the cursor to the center of the Image pane. The cursor changes to a magnifying glass. In the upper area, use the zooming in function. In the lower area, use the zooming out function. For more information on the Bosch VMS Operator Client and PTZ camera control, please see the Bosch VMS Operation manual or use the Bosch VMS Online help. Bosch Sicherheitssysteme GmbH Software manual V 1 DOC
20
21
22 Bosch Sicherheitssysteme GmbH Robert-Bosch-Ring Grasbrunn Germany Bosch Sicherheitssysteme GmbH, 2017
Bosch Video Management System. User Manual
 Bosch Video Management System en User Manual Bosch Video Management System Table of contents en 3 Table of contents 1 Using the Help 6 1.1 Finding information 6 1.2 Printing the Help 7 2 Introduction
Bosch Video Management System en User Manual Bosch Video Management System Table of contents en 3 Table of contents 1 Using the Help 6 1.1 Finding information 6 1.2 Printing the Help 7 2 Introduction
Bosch Recording Station. Operating Manual
 Bosch Recording Station en Operating Manual Bosch Recording Station Table of Contents en 3 Table of Contents 1 Program Start/Login 5 1.1 Starting the Program 5 1.2 Logging on to the System 5 1.2.1 Logging
Bosch Recording Station en Operating Manual Bosch Recording Station Table of Contents en 3 Table of Contents 1 Program Start/Login 5 1.1 Starting the Program 5 1.2 Logging on to the System 5 1.2.1 Logging
Bosch Video Management System. User Manual
 Bosch Video Management System en User Manual Bosch Video Management System Table of contents en 3 Table of contents 1 Using the Help 5 1.1 Finding information 5 1.2 Printing the Help 6 2 Introduction
Bosch Video Management System en User Manual Bosch Video Management System Table of contents en 3 Table of contents 1 Using the Help 5 1.1 Finding information 5 1.2 Printing the Help 6 2 Introduction
DiBos/DiBos Micro. Operation Manual
 DiBos/DiBos Micro en Operation Manual DiBos/DiBos Micro Table of Contents en 3 Table of Contents 1 Program Start/Login 7 1.1 Starting the Program 7 1.2 Logging on to the System 7 1.2.1 Logging on to the
DiBos/DiBos Micro en Operation Manual DiBos/DiBos Micro Table of Contents en 3 Table of Contents 1 Program Start/Login 7 1.1 Starting the Program 7 1.2 Logging on to the System 7 1.2.1 Logging on to the
Bosch Video Management System
 Bosch Video Management System en User Manual Bosch Video Management System Table of contents en 3 Table of contents 1 Using the Help 6 1.1 Finding information 6 1.2 Printing the Help 7 2 Introduction
Bosch Video Management System en User Manual Bosch Video Management System Table of contents en 3 Table of contents 1 Using the Help 6 1.1 Finding information 6 1.2 Printing the Help 7 2 Introduction
IP Matrix VJD Software manual
 IP Matrix VJD 8000 en Software manual IP Matrix Table of contents en 3 Table of contents 1 Introduction 4 1.1 About this manual 4 1.2 Conventions in this document 4 1.3 Additional documentation 4 2 System
IP Matrix VJD 8000 en Software manual IP Matrix Table of contents en 3 Table of contents 1 Introduction 4 1.1 About this manual 4 1.2 Conventions in this document 4 1.3 Additional documentation 4 2 System
Video Client. Version 1.6. en Software manual
 Video Client Version 1.6 en Software manual Video Client Table of Contents en 3 Table of contents 1 Introduction 5 1.1 System requirements 5 1.2 Software installation 5 1.3 Conventions used in the application
Video Client Version 1.6 en Software manual Video Client Table of Contents en 3 Table of contents 1 Introduction 5 1.1 System requirements 5 1.2 Software installation 5 1.3 Conventions used in the application
Central Management Software for NVR-915 / NVR-1615 CV5-M256
 Central Management Software for NVR-915 / NVR-1615 Table of Contents Chapter 1. Main Console... 4 1.1 Tool Bar... 4 1.2 NVR List... 5 1.3 Division List... 7 1.4 Group List... 9 1.5 PTZ Panel...11 1.6 Operation
Central Management Software for NVR-915 / NVR-1615 Table of Contents Chapter 1. Main Console... 4 1.1 Tool Bar... 4 1.2 NVR List... 5 1.3 Division List... 7 1.4 Group List... 9 1.5 PTZ Panel...11 1.6 Operation
Quick Start Guide GV-VMS
 Quick Start Guide GV-VMS Thank you for purchasing GV-VMS. This guide is designed to assist the new user in getting immediate results from the GV-VMS. For advanced information on how to use the GV-VMS,
Quick Start Guide GV-VMS Thank you for purchasing GV-VMS. This guide is designed to assist the new user in getting immediate results from the GV-VMS. For advanced information on how to use the GV-VMS,
IMS Client Operation Guide Version V1.1 Date
 Version V1.1 Date 2015-10-20 About This Document About This Document About This User Manual Please note the following points before using this user manual: This user manual is intended for persons who
Version V1.1 Date 2015-10-20 About This Document About This Document About This User Manual Please note the following points before using this user manual: This user manual is intended for persons who
DiBos/DiBos Micro. Operation Manual
 DiBos/DiBos Micro en Operation Manual DiBos/DiBos Micro Table of Contents en 3 Table of Contents 1 Program start/log-on 7 1.1 Starting the program 7 1.2 Logging on to the system 7 1.2.1 Logging on to
DiBos/DiBos Micro en Operation Manual DiBos/DiBos Micro Table of Contents en 3 Table of Contents 1 Program start/log-on 7 1.1 Starting the program 7 1.2 Logging on to the system 7 1.2.1 Logging on to
Bosch Video Management System. Configuration Manual
 Bosch Video Management System en Configuration Manual Bosch Video Management System Table of contents en 3 Table of contents 1 Using the Help 8 1.1 Finding information 8 1.2 Printing the Help 9 2 Introduction
Bosch Video Management System en Configuration Manual Bosch Video Management System Table of contents en 3 Table of contents 1 Using the Help 8 1.1 Finding information 8 1.2 Printing the Help 9 2 Introduction
How to Use exacqvision with Hikvision Devices V2.0.1
 How to Use exacqvision with Hikvision Devices V2.0.1 Contents 1. Overview... 2 1.1 About exacqvision... 2 1.1.1 Client/Server Architecture... 3 1.2 Current Test Environment... 4 2. Start VMS... 5 2.1 Login...
How to Use exacqvision with Hikvision Devices V2.0.1 Contents 1. Overview... 2 1.1 About exacqvision... 2 1.1.1 Client/Server Architecture... 3 1.2 Current Test Environment... 4 2. Start VMS... 5 2.1 Login...
MagicInfo VideoWall Author
 MagicInfo VideoWall Author MagicInfo VideoWall Author User Guide MagicInfo VideoWall Author is a program designed to construct a VideoWall layout and create VideoWall content by adding various elements
MagicInfo VideoWall Author MagicInfo VideoWall Author User Guide MagicInfo VideoWall Author is a program designed to construct a VideoWall layout and create VideoWall content by adding various elements
Video Monitoring. Contents CHAPTER
 CHAPTER 15 This chapter describes how to view live and recorded video streams from security cameras configured in the Cisco Video Surveillance Manager (Cisco VSM) system. Using Cisco PAM, you can associate
CHAPTER 15 This chapter describes how to view live and recorded video streams from security cameras configured in the Cisco Video Surveillance Manager (Cisco VSM) system. Using Cisco PAM, you can associate
Viewer 3.0. Operation Guide
 Viewer 3.0 en Operation Guide Viewer 3.0 Table of Contents en 3 Table of Contents 1 Introduction 5 1.1 About this Manual 5 1.2 Conventions in this Manual 5 1.3 Viewer 5 1.4 System Requirements 6 1.5 Additional
Viewer 3.0 en Operation Guide Viewer 3.0 Table of Contents en 3 Table of Contents 1 Introduction 5 1.1 About this Manual 5 1.2 Conventions in this Manual 5 1.3 Viewer 5 1.4 System Requirements 6 1.5 Additional
User Manual of VSPlayer Software. VSPlayer Software. User Manual UD06784B
 VSPlayer Software User Manual UD06784B i User Manual COPYRIGHT 2017 Hangzhou Hikvision Digital Technology Co., Ltd. ALL RIGHTS RESERVED. Any and all information, including, among others, wordings, pictures,
VSPlayer Software User Manual UD06784B i User Manual COPYRIGHT 2017 Hangzhou Hikvision Digital Technology Co., Ltd. ALL RIGHTS RESERVED. Any and all information, including, among others, wordings, pictures,
HVR LINE INSTALL GUIDE
 HVR LINE INSTALL GUIDE 4.9.07 HVR v2.4.1 455 E. Industrial Drive P.O. Box 94 Hartland, WI 53029 Technical Support: 262.369.8798 Sales & Service: 262.369.8797 efax: 312.602.1356 www.visioncontrols.net Basic
HVR LINE INSTALL GUIDE 4.9.07 HVR v2.4.1 455 E. Industrial Drive P.O. Box 94 Hartland, WI 53029 Technical Support: 262.369.8798 Sales & Service: 262.369.8797 efax: 312.602.1356 www.visioncontrols.net Basic
Central Management Software. Cam Viewer 3 Lite. User Manual
 Central Management Software Cam Viewer 3 Lite User Manual Version 1.0.0 Table of Contents 1. System Requirement...4 2. Software Installation...5 3. Configuration Wizard...9 3.1 Channel...10 3.1.1 Adding
Central Management Software Cam Viewer 3 Lite User Manual Version 1.0.0 Table of Contents 1. System Requirement...4 2. Software Installation...5 3. Configuration Wizard...9 3.1 Channel...10 3.1.1 Adding
Table of Contents. Index
 Index Table of Contents Chapter 1 Notice for All Users...1-1 Chapter 2 Installation...2-1 2-1 HD NVR Manager Setup...2-1 2-1-1 Installation Steps...2-2 2-1-2 License Activation...2-9 Chapter 3 SCM Program...3-1
Index Table of Contents Chapter 1 Notice for All Users...1-1 Chapter 2 Installation...2-1 2-1 HD NVR Manager Setup...2-1 2-1-1 Installation Steps...2-2 2-1-2 License Activation...2-9 Chapter 3 SCM Program...3-1
Avigilon Gateway Web Client User Guide. Version 6.10
 Avigilon Gateway Web Client User Guide Version 6.10 2006-2018, Avigilon Corporation. All rights reserved. AVIGILON, the AVIGILON logo, AVIGILON CONTROL CENTER, ACC, and TRUSTED SECURITY SOLUTIONS. are
Avigilon Gateway Web Client User Guide Version 6.10 2006-2018, Avigilon Corporation. All rights reserved. AVIGILON, the AVIGILON logo, AVIGILON CONTROL CENTER, ACC, and TRUSTED SECURITY SOLUTIONS. are
EASI MP-X Series. User Manual EASI MPR. Workstation. MPR Workstation user manual, , rev003
 EASI MP-X Series User Manual EASI MPR Workstation MPR Workstation user manual, 59300234, rev003 Contents MPR Workstation Introduction...1 General...1 Software version...1 Structure of the Network...1 Workstation
EASI MP-X Series User Manual EASI MPR Workstation MPR Workstation user manual, 59300234, rev003 Contents MPR Workstation Introduction...1 General...1 Software version...1 Structure of the Network...1 Workstation
Manual Version: V1.15. Video Management Software Guard Station User Manual
 Manual Version: V1.15 Video Management Software Guard Station User Manual Thank you for purchasing our product. If there are any questions, or requests, please do not hesitate to contact the dealer. Disclaimer
Manual Version: V1.15 Video Management Software Guard Station User Manual Thank you for purchasing our product. If there are any questions, or requests, please do not hesitate to contact the dealer. Disclaimer
Secure Guard Central Management System
 Speco Technologies, Inc. Secure Guard Central Management System Usage Information Contents 1 Overview... 7 2 Installation... 7 2.1 System Requirements... 7 2.2 System Installation... 7 2.3 Command Line
Speco Technologies, Inc. Secure Guard Central Management System Usage Information Contents 1 Overview... 7 2 Installation... 7 2.1 System Requirements... 7 2.2 System Installation... 7 2.3 Command Line
COMMAND STATION PC SOFTWARE
 COMMAND STATION PC SOFTWARE MULTI-SITE MANAGEMENT SOFTWARE USER MANUAL Version 1.6 OpenEye Command Station Software Manual V 1.6 Manual Edition 34863AI - June 2018 2018, OPENEYE All Rights Reserved No
COMMAND STATION PC SOFTWARE MULTI-SITE MANAGEMENT SOFTWARE USER MANUAL Version 1.6 OpenEye Command Station Software Manual V 1.6 Manual Edition 34863AI - June 2018 2018, OPENEYE All Rights Reserved No
ibeam CONSTRUCTION CAMERAS
 OnSite PTZ OVERVIEW The OnSite PTZ camera streams live video from your job site and offers remote-control pan, tilt and zoom. The camera also uploads photos from one (or more) preset location(s), building
OnSite PTZ OVERVIEW The OnSite PTZ camera streams live video from your job site and offers remote-control pan, tilt and zoom. The camera also uploads photos from one (or more) preset location(s), building
icms Pro USER s MANUAL Ver 1.0
 icms Pro USER s MANUAL Ver 1.0 Contents Target Audience for this Document... 5 Copyright, Trademarks and Important Information... 5 Copyright... 5 Disclaimer... 5 Introduction... 6 Tabs... 6 Panes... 7
icms Pro USER s MANUAL Ver 1.0 Contents Target Audience for this Document... 5 Copyright, Trademarks and Important Information... 5 Copyright... 5 Disclaimer... 5 Introduction... 6 Tabs... 6 Panes... 7
XnView Image Viewer. a ZOOMERS guide
 XnView Image Viewer a ZOOMERS guide Introduction...2 Browser Mode... 5 Image View Mode...14 Printing... 22 Image Editing...26 Configuration... 34 Note that this guide is for XnView version 1.8. The current
XnView Image Viewer a ZOOMERS guide Introduction...2 Browser Mode... 5 Image View Mode...14 Printing... 22 Image Editing...26 Configuration... 34 Note that this guide is for XnView version 1.8. The current
VIDOS Monitor Wall. Installation and Operating Manual
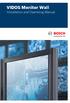 VIDOS Monitor Wall Installation and Operating Manual Copyright This document is the intellectual property of Bosch Security Systems and is protected by copyright. All rights reserved. No part of this
VIDOS Monitor Wall Installation and Operating Manual Copyright This document is the intellectual property of Bosch Security Systems and is protected by copyright. All rights reserved. No part of this
Infinova 2217 Security Management System Client User Guide
 Infinova 2217 Security Management System Client User Guide April 2015 Page 1 of 90 Contents 1. Quick Start... 4 1.1 Installing application... 4 1.2 Launching application... 4 1.3 Login... 4 2. Main screen...
Infinova 2217 Security Management System Client User Guide April 2015 Page 1 of 90 Contents 1. Quick Start... 4 1.1 Installing application... 4 1.2 Launching application... 4 1.3 Login... 4 2. Main screen...
Bosch Video Management System. Configuration Manual
 Bosch Video Management System en Configuration Manual Bosch Video Management System Table of contents en 3 Table of contents 1 Using the Help 8 1.1 Finding information 8 1.2 Printing the Help 9 2 Introduction
Bosch Video Management System en Configuration Manual Bosch Video Management System Table of contents en 3 Table of contents 1 Using the Help 8 1.1 Finding information 8 1.2 Printing the Help 9 2 Introduction
W Box VMS BOX T E C H N O L O G I E S.
 W Box VMS BOX T E C H N O L O G I E S www.wboxtech.eu Contents Contents... 1 Overview... 3 1.1 Description... 3 1.2 Running Environment... 3 1.3 Function Modules... 3 Live view... 6 2.1 User Registration
W Box VMS BOX T E C H N O L O G I E S www.wboxtech.eu Contents Contents... 1 Overview... 3 1.1 Description... 3 1.2 Running Environment... 3 1.3 Function Modules... 3 Live view... 6 2.1 User Registration
Quick Start Guide (V1.03) UD.6L0201B1064A01
 ivms-4200 PCNVR Quick Start Guide (V1.03) UD.6L0201B1064A01 Thank you for purchasing our product. If there is any question or request, please do not hesitate to contact the dealer. This manual applies
ivms-4200 PCNVR Quick Start Guide (V1.03) UD.6L0201B1064A01 Thank you for purchasing our product. If there is any question or request, please do not hesitate to contact the dealer. This manual applies
icms Central Management Software User Manual
 icms Central Management Software User Manual 1 Contents 1. icms Installation... 3 1-1. System Requirements... 3 1-2. Bandwidth Requirements... 3 1-3. Installation... 4 2. Start to icms... 6 2-1. icms Introduction...
icms Central Management Software User Manual 1 Contents 1. icms Installation... 3 1-1. System Requirements... 3 1-2. Bandwidth Requirements... 3 1-3. Installation... 4 2. Start to icms... 6 2-1. icms Introduction...
PIVOT CMS CLIENT SOFTWARE USER MANUAL
 PIVOT CMS CLIENT SOFTWARE USER MANUAL 1 CMS USER GUIDE 1.1 PC REQUIREMENT Recommended PC Requirement OS CPU VGA RAM HDD Graphics Card OS CPU VGA RAM HDD Windows Vista, 7 or higher Intel Core2Quad Q9400
PIVOT CMS CLIENT SOFTWARE USER MANUAL 1 CMS USER GUIDE 1.1 PC REQUIREMENT Recommended PC Requirement OS CPU VGA RAM HDD Graphics Card OS CPU VGA RAM HDD Windows Vista, 7 or higher Intel Core2Quad Q9400
Exacq Mobile. User Manual 9.2. (Updated March 9, 2018)
 Exacq Mobile User Manual 9.2 (Updated March 9, 2018) www.exacq.com March 9, 2018 Contents ii Contents Introduction... 4 Installation...4 Web services... 4 Adding a web service...4 Activating and deactivating
Exacq Mobile User Manual 9.2 (Updated March 9, 2018) www.exacq.com March 9, 2018 Contents ii Contents Introduction... 4 Installation...4 Web services... 4 Adding a web service...4 Activating and deactivating
FortiRecorder Central 1.2. User Guide
 FortiRecorder Central 1.2 User Guide FortiRecorder Central 1.2 User Guide July 23, 2015 Copyright 2015 Fortinet, Inc. All rights reserved. Fortinet, FortiGate, FortiCare and FortiGuard, and certain other
FortiRecorder Central 1.2 User Guide FortiRecorder Central 1.2 User Guide July 23, 2015 Copyright 2015 Fortinet, Inc. All rights reserved. Fortinet, FortiGate, FortiCare and FortiGuard, and certain other
icms Pro USER S Manual Ver 1.4
 icms Pro USER S Manual Ver 1.4 Contents Panes... 7 How Can User Rights Affect Your Use of icms Pro SW?... 10 Minimum System Requirements... 11 Installing the icms Pro SW... 12 Download icms Pro from icatchinc
icms Pro USER S Manual Ver 1.4 Contents Panes... 7 How Can User Rights Affect Your Use of icms Pro SW?... 10 Minimum System Requirements... 11 Installing the icms Pro SW... 12 Download icms Pro from icatchinc
Bosch Video Management System
 Bosch Video Management System MBV-BPRO-40 en Configuration Manual Bosch Video Management System Table of Contents en 3 Table of contents 1 Using the Help 11 1.1 Finding information 11 1.2 Printing the
Bosch Video Management System MBV-BPRO-40 en Configuration Manual Bosch Video Management System Table of Contents en 3 Table of contents 1 Using the Help 11 1.1 Finding information 11 1.2 Printing the
HIP2P Network Video Camera Client Terminal User Manual
 HIP2P Network Video Camera Client Terminal User Manual Document version:5.1 Page 1 of 34 } Preface Thank you for using our company's products. The network video camera client terminal is used to implement
HIP2P Network Video Camera Client Terminal User Manual Document version:5.1 Page 1 of 34 } Preface Thank you for using our company's products. The network video camera client terminal is used to implement
Avigilon Control Center Web Client User Guide
 Avigilon Control Center Web Client User Guide Version: 4.12 Standard PDF-WEBCLIENT-S-E-Rev2 Copyright 2013 Avigilon. All rights reserved. The information presented is subject to change without notice.
Avigilon Control Center Web Client User Guide Version: 4.12 Standard PDF-WEBCLIENT-S-E-Rev2 Copyright 2013 Avigilon. All rights reserved. The information presented is subject to change without notice.
Guide VIGIL Server Quick Start Guide
 Guide 120040 VIGIL Server Quick Start Guide Guide #: 120040-5 Revised: July 31st, 2017 Product Affected: VIGIL Server v10.00.0000 Purpose: The purpose of this document is to quickly familiarize its reader
Guide 120040 VIGIL Server Quick Start Guide Guide #: 120040-5 Revised: July 31st, 2017 Product Affected: VIGIL Server v10.00.0000 Purpose: The purpose of this document is to quickly familiarize its reader
QVR Pro Client 1.2. User Guide
 QVR Pro Client 1.2 User Guide Document Version: 4 31/08/2018 Contents 1. Preface Audience...3 Disclaimer... 3 Document Conventions... 3 2. Introduction About QVR Pro Client...4 Key Features and Benefits...
QVR Pro Client 1.2 User Guide Document Version: 4 31/08/2018 Contents 1. Preface Audience...3 Disclaimer... 3 Document Conventions... 3 2. Introduction About QVR Pro Client...4 Key Features and Benefits...
VSPlayer Software User Manual
 VSPlayer Software User Manual UD03888B User Manual COPYRIGHT 2016 Hangzhou Hikvision Digital Technology Co., Ltd. ALL RIGHTS RESERVED. Any and all information, including, among others, wordings, pictures,
VSPlayer Software User Manual UD03888B User Manual COPYRIGHT 2016 Hangzhou Hikvision Digital Technology Co., Ltd. ALL RIGHTS RESERVED. Any and all information, including, among others, wordings, pictures,
Video Monitoring. Contents CHAPTER
 CHAPTER 13 This chapter describes how to view live and recorded video streams from security cameras configured in the Cisco Video Surveillance Manager (Cisco VSM) system. Using Cisco PAM, you can associate
CHAPTER 13 This chapter describes how to view live and recorded video streams from security cameras configured in the Cisco Video Surveillance Manager (Cisco VSM) system. Using Cisco PAM, you can associate
Bosch Video Client. Operator s manual
 Bosch Video Client en Operator s manual Bosch Video Client Table of Contents en 3 Table of Contents 1 Introduction 6 1.1 System requirements 6 1.2 Software installation 6 1.3 Conventions used in the application
Bosch Video Client en Operator s manual Bosch Video Client Table of Contents en 3 Table of Contents 1 Introduction 6 1.1 System requirements 6 1.2 Software installation 6 1.3 Conventions used in the application
Viewer for Luma Fisheye IP Surveillance Camera. Software Manual
 Viewer for Luma Fisheye IP Surveillance Camera Software Manual Important Notes This software is a third-party program that allows you to view, in a normal view, surveillance recordings that were made in
Viewer for Luma Fisheye IP Surveillance Camera Software Manual Important Notes This software is a third-party program that allows you to view, in a normal view, surveillance recordings that were made in
XnView 1.9. a ZOOMERS guide. Introduction...2 Browser Mode... 5 Image View Mode...15 Printing Image Editing...28 Configuration...
 XnView 1.9 a ZOOMERS guide Introduction...2 Browser Mode... 5 Image View Mode...15 Printing... 22 Image Editing...28 Configuration... 36 Written by Chorlton Workshop for hsbp Introduction This is a guide
XnView 1.9 a ZOOMERS guide Introduction...2 Browser Mode... 5 Image View Mode...15 Printing... 22 Image Editing...28 Configuration... 36 Written by Chorlton Workshop for hsbp Introduction This is a guide
DCMS. User Manual. Version V1.0
 DCMS User Manual Version V1.0 About This Document About This Document About This User Manual Please note the following points before using this user manual: This user manual is intended for persons who
DCMS User Manual Version V1.0 About This Document About This Document About This User Manual Please note the following points before using this user manual: This user manual is intended for persons who
How to Use Milestone with Hikvision Devices V1.0.0
 How to Use Milestone with Hikvision Devices V1.0.0 Contents 1. Overview... 2 1.1 About Milestone... 2 1.2 Current test environment... 3 2. Start VMS... 4 2.1 Milestone XProtect Enterprise 2016 Management
How to Use Milestone with Hikvision Devices V1.0.0 Contents 1. Overview... 2 1.1 About Milestone... 2 1.2 Current test environment... 3 2. Start VMS... 4 2.1 Milestone XProtect Enterprise 2016 Management
Divar - Control Center. Operation Manual
 Divar - Control Center EN Operation Manual Divar Control Center Operation Manual EN 1 English Divar Digital Versatile Recorder Divar Control Center Operation manual Contents Getting started................................................
Divar - Control Center EN Operation Manual Divar Control Center Operation Manual EN 1 English Divar Digital Versatile Recorder Divar Control Center Operation manual Contents Getting started................................................
FortiRecorder Central User Guide VERSION 1.3
 FortiRecorder Central User Guide VERSION 1.3 FORTINET DOCUMENT LIBRARY http://docs.fortinet.com FORTINET VIDEO GUIDE http://video.fortinet.com FORTINET BLOG https://blog.fortinet.com CUSTOMER SERVICE &
FortiRecorder Central User Guide VERSION 1.3 FORTINET DOCUMENT LIBRARY http://docs.fortinet.com FORTINET VIDEO GUIDE http://video.fortinet.com FORTINET BLOG https://blog.fortinet.com CUSTOMER SERVICE &
Avigilon Control Center Player User Guide. Version 5.10
 Avigilon Control Center Player User Guide Version 5.10 2006-2016, Avigilon Corporation. All rights reserved. AVIGILON, the AVIGILON logo, AVIGILON CONTROL CENTER, ACC and HDSM, are trademarks of Avigilon
Avigilon Control Center Player User Guide Version 5.10 2006-2016, Avigilon Corporation. All rights reserved. AVIGILON, the AVIGILON logo, AVIGILON CONTROL CENTER, ACC and HDSM, are trademarks of Avigilon
Software Version AutoCalibration 2. Installation & Operation. Rev
 Software Version 2.0.17 AutoCalibration 2 Installation & Operation Rev. 1.0.0 2018-03-08 Information about Copyright, Trademarks, Design Patents 2018 Dallmeier electronic GmbH & Co.KG The reproduction,
Software Version 2.0.17 AutoCalibration 2 Installation & Operation Rev. 1.0.0 2018-03-08 Information about Copyright, Trademarks, Design Patents 2018 Dallmeier electronic GmbH & Co.KG The reproduction,
Intelligent Security & Fire Ltd
 Copyright 2007-2009 Cortex Global Table of contents: Introduction... 3 1. Login... 3 1.1 Advanced login options... 4 2. Preview... 5 2.1 Main menu... 6 2.2 Camera list... 6 2.3 Main display... 6 2.4 Maps...
Copyright 2007-2009 Cortex Global Table of contents: Introduction... 3 1. Login... 3 1.1 Advanced login options... 4 2. Preview... 5 2.1 Main menu... 6 2.2 Camera list... 6 2.3 Main display... 6 2.4 Maps...
Independent Operator Client. en Software Manual
 Independent Operator Client en Software Manual Independent Operator Client Table of Contents en 3 Table of contents 1 Background 4 2 Benefits 5 3 Operator Clients states 6 4 New device state overlay 7
Independent Operator Client en Software Manual Independent Operator Client Table of Contents en 3 Table of contents 1 Background 4 2 Benefits 5 3 Operator Clients states 6 4 New device state overlay 7
Exacq Mobile. User Manual. September 2018 Version 9.6
 Exacq Mobile User Manual www.exacq.com September 2018 Version 9.6 Contents Introduction... 5 Installation...5 Web services...5 Adding a web service...6 Activating and deactivating a web service...6 Logging
Exacq Mobile User Manual www.exacq.com September 2018 Version 9.6 Contents Introduction... 5 Installation...5 Web services...5 Adding a web service...6 Activating and deactivating a web service...6 Logging
Mirasys NVR. User s Guide
 Mirasys NVR User s Guide CONTENTS Contents... 2 Before you start... 3 Introduction... 6 Logging in... 9 User interface... 13 Navigator... 16 Cameras... 25 Video outputs... 41 Digital outputs... 46 Digital
Mirasys NVR User s Guide CONTENTS Contents... 2 Before you start... 3 Introduction... 6 Logging in... 9 User interface... 13 Navigator... 16 Cameras... 25 Video outputs... 41 Digital outputs... 46 Digital
Excel Main Screen. Fundamental Concepts. General Keyboard Shortcuts Open a workbook Create New Save Preview and Print Close a Workbook
 Excel 2016 Main Screen Fundamental Concepts General Keyboard Shortcuts Open a workbook Create New Save Preview and Print Close a Ctrl + O Ctrl + N Ctrl + S Ctrl + P Ctrl + W Help Run Spell Check Calculate
Excel 2016 Main Screen Fundamental Concepts General Keyboard Shortcuts Open a workbook Create New Save Preview and Print Close a Ctrl + O Ctrl + N Ctrl + S Ctrl + P Ctrl + W Help Run Spell Check Calculate
GV-VMS. New Feature Guide V VMSV FG-B
 GV-VMS New Feature Guide V15.10.1.0 VMSV151010-FG-B 2016 GeoVision, Inc. All rights reserved. Under the copyright laws, this manual may not be copied, in whole or in part, without the written consent of
GV-VMS New Feature Guide V15.10.1.0 VMSV151010-FG-B 2016 GeoVision, Inc. All rights reserved. Under the copyright laws, this manual may not be copied, in whole or in part, without the written consent of
PONEMAH V5.30 WITH NOLDUS MEDIA RECORDER 4.0 QUICK START GUIDE
 TECHNICAL NOTE PONEMAH V5.30 WITH NOLDUS MEDIA RECORDER 4.0 QUICK START GUIDE DSI has partnered with Noldus Information Technology, the leading solution provider for human and animal behavioral research
TECHNICAL NOTE PONEMAH V5.30 WITH NOLDUS MEDIA RECORDER 4.0 QUICK START GUIDE DSI has partnered with Noldus Information Technology, the leading solution provider for human and animal behavioral research
STORM Video Management Software User s Manual
 STORM Video Management Software User s Manual Version 2.0.1 Table of Contents 1. OVERVIEW AND ENVIRONMENT... 1 1.1 Overview... 1 1.2 STORM Interface... 1 2. LOGIN... 5 2.1 Initialize Device... 5 2.2 Login
STORM Video Management Software User s Manual Version 2.0.1 Table of Contents 1. OVERVIEW AND ENVIRONMENT... 1 1.1 Overview... 1 1.2 STORM Interface... 1 2. LOGIN... 5 2.1 Initialize Device... 5 2.2 Login
End User Guide. 2.1 Getting Started Toolbar Right-click Contextual Menu Navigation Panels... 2
 TABLE OF CONTENTS 1 OVERVIEW...1 2 WEB VIEWER DEMO ON DESKTOP...1 2.1 Getting Started... 1 2.1.1 Toolbar... 1 2.1.2 Right-click Contextual Menu... 2 2.1.3 Navigation Panels... 2 2.1.4 Floating Toolbar...
TABLE OF CONTENTS 1 OVERVIEW...1 2 WEB VIEWER DEMO ON DESKTOP...1 2.1 Getting Started... 1 2.1.1 Toolbar... 1 2.1.2 Right-click Contextual Menu... 2 2.1.3 Navigation Panels... 2 2.1.4 Floating Toolbar...
GV-IP Decoder Box Plus User s Manual
 GV-IP Decoder Box Plus User s Manual Before attempting to connect or operate this product, please read these instructions carefully and save this manual for future use. DBPV10-UM-A 2015 GeoVision, Inc.
GV-IP Decoder Box Plus User s Manual Before attempting to connect or operate this product, please read these instructions carefully and save this manual for future use. DBPV10-UM-A 2015 GeoVision, Inc.
ipims USER s MANUAL (ORION IP Device Total Management SW) Ver 1.2 by sj
 ipims USER s MANUAL (ORION IP Device Total Management SW) Ver 1.2 by sj Contents Contents... 2 Target Audience for this Document... 5 Minimum System Requirements... 5 Introduction... 6 Tabs... 6 Panes...
ipims USER s MANUAL (ORION IP Device Total Management SW) Ver 1.2 by sj Contents Contents... 2 Target Audience for this Document... 5 Minimum System Requirements... 5 Introduction... 6 Tabs... 6 Panes...
Manual Version: V1.01. ISS Manager Video Management Software User Manual
 Manual Version: V1.01 ISS Manager Video Management Software User Manual Notice The information in this manual is subject to change without notice. Every effort has been made in the preparation of this
Manual Version: V1.01 ISS Manager Video Management Software User Manual Notice The information in this manual is subject to change without notice. Every effort has been made in the preparation of this
Quick Start Guide. State of the art hyper-optimized video management platform designed for ease, speed and efficiency.
 Quick Start Guide State of the art hyper-optimized video management platform designed for ease, speed and efficiency. Blackjack Cube Up to 16 (Cube-LX) and 64 (Cube) 2.1MP Cameras (1080p True HD Resolution)
Quick Start Guide State of the art hyper-optimized video management platform designed for ease, speed and efficiency. Blackjack Cube Up to 16 (Cube-LX) and 64 (Cube) 2.1MP Cameras (1080p True HD Resolution)
Grandstream Networks, Inc. GSurf User Manual
 Grandstream Networks, Inc. GSurf User Manual GSurf Contents Contents Introduction 3 Installation 4 Minimum Recommended Requirements 4 Login 4 Main Window 5 Menu Items 5 Toolbar Items 6 Play Bar Items 7
Grandstream Networks, Inc. GSurf User Manual GSurf Contents Contents Introduction 3 Installation 4 Minimum Recommended Requirements 4 Login 4 Main Window 5 Menu Items 5 Toolbar Items 6 Play Bar Items 7
FaxFinder Fax Servers
 FaxFinder Fax Servers Models: FF130 FF230 FF430 FF830 Client User Guide FaxFinder Client User Guide Fax Client Software for FaxFinder Series PN S000460B, Version B Copyright This publication may not be
FaxFinder Fax Servers Models: FF130 FF230 FF430 FF830 Client User Guide FaxFinder Client User Guide Fax Client Software for FaxFinder Series PN S000460B, Version B Copyright This publication may not be
NVR Management Software
 NVR Management Software Quick Installation Guide Ver. 1.0 User Interface Overview 1 Live Video This is the section where the live videos are displayed Menu Bar This is where all functions can be accessed
NVR Management Software Quick Installation Guide Ver. 1.0 User Interface Overview 1 Live Video This is the section where the live videos are displayed Menu Bar This is where all functions can be accessed
Meridian 7.0 Admin Center User Guide
 DVTEL INC. 65 Challenger Road Ridgefield Park, NJ 07660 Meridian 7.0 Admin Center User Guide The contents of this Guide may not be reproduced or reprinted in whole or in part without the express written
DVTEL INC. 65 Challenger Road Ridgefield Park, NJ 07660 Meridian 7.0 Admin Center User Guide The contents of this Guide may not be reproduced or reprinted in whole or in part without the express written
Table of Contents. Product Overview 3 System Requirements 4 Installing MicroView 5 Managing Users & Groups 8
 User s Manual Table of Contents Product Overview 3 System Requirements 4 Installing MicroView 5 Managing Users & Groups 8 Add a new user 8 Modify Group Privilege 9 How to Add a new camera 10 Add a new
User s Manual Table of Contents Product Overview 3 System Requirements 4 Installing MicroView 5 Managing Users & Groups 8 Add a new user 8 Modify Group Privilege 9 How to Add a new camera 10 Add a new
Installation. English. Viewing Client. Rev /
 Installation English Viewing Client Rev. 2.0.1 / 2015-03-11 Information about Copyright, Trademarks, Design Patents 2015 Dallmeier electronic The reproduction, distribution and utilization of this document
Installation English Viewing Client Rev. 2.0.1 / 2015-03-11 Information about Copyright, Trademarks, Design Patents 2015 Dallmeier electronic The reproduction, distribution and utilization of this document
D-Link CMS User Manual
 D-Link CMS User Manual Manual Overview D-Link reserves the right to revise this publication and to make changes in the content hereof without obligation to notify any person or organization of such revisions
D-Link CMS User Manual Manual Overview D-Link reserves the right to revise this publication and to make changes in the content hereof without obligation to notify any person or organization of such revisions
Working with PDF s. To open a recent file on the Start screen, double click on the file name.
 Working with PDF s Acrobat DC Start Screen (Home Tab) When Acrobat opens, the Acrobat Start screen (Home Tab) populates displaying a list of recently opened files. The search feature on the top of the
Working with PDF s Acrobat DC Start Screen (Home Tab) When Acrobat opens, the Acrobat Start screen (Home Tab) populates displaying a list of recently opened files. The search feature on the top of the
How to use the PC client CMSClient
 How to use the PC client CMSClient 1 Installation 1 Download the CMSClient set up.exe file from http://www.ihomeapp.cn/dl-en.html 2 Install CMSClient on your PC by double click on the set up.exe file.
How to use the PC client CMSClient 1 Installation 1 Download the CMSClient set up.exe file from http://www.ihomeapp.cn/dl-en.html 2 Install CMSClient on your PC by double click on the set up.exe file.
Password: admin DW-BJCUBE2T-LX DW-BJCUBE4T-LX DW-BJCUBE6T-LX DW-BJCUBE9T-LX DW-BJCUBE12T-LX DW-BJCUBE18T-LX
 Quick Start Guide State of the art hyper-optimized video management platform designed for ease, speed and efficiency. Blackjack Cube Up to 16 (Cube-LX) and 64 (Cube) 2.1MP Cameras (1080p True HD Resolution)
Quick Start Guide State of the art hyper-optimized video management platform designed for ease, speed and efficiency. Blackjack Cube Up to 16 (Cube-LX) and 64 (Cube) 2.1MP Cameras (1080p True HD Resolution)
Video Management Software
 Video Management Software User Manual Web: europesecurity.eu Mail: info@europesecurity.eu Tel.: 0541 352 952 User s Manual 2 Contents CHAPTER : XMS CENTRAL USER MANUAL 1 PC REQUIREMENT 3 2 INSTALL 3 3
Video Management Software User Manual Web: europesecurity.eu Mail: info@europesecurity.eu Tel.: 0541 352 952 User s Manual 2 Contents CHAPTER : XMS CENTRAL USER MANUAL 1 PC REQUIREMENT 3 2 INSTALL 3 3
VISION 1000 CONFIGURATION TOOL USER S GUIDE
 VISION 1000 CONFIGURATION TOOL USER S GUIDE Vision 1000 Configuration Tool User s Guide Vision 1000 Configuration Tool User s Guide. All content within is copyrighted by Appareo Systems, LLC, and may not
VISION 1000 CONFIGURATION TOOL USER S GUIDE Vision 1000 Configuration Tool User s Guide Vision 1000 Configuration Tool User s Guide. All content within is copyrighted by Appareo Systems, LLC, and may not
UPGRADING FIRMWARE FROM DEVICE UTILITY: 32-BIT SYSTEMS
 Release Notes Sarix Firmware for Esprit IP, ExSite IP, and Spectra IV H.264 Series Cameras This document describes the software features and major fixes for cameras and positioning systems that use Sarix
Release Notes Sarix Firmware for Esprit IP, ExSite IP, and Spectra IV H.264 Series Cameras This document describes the software features and major fixes for cameras and positioning systems that use Sarix
SIMPLE TEXT LAYOUT FOR COREL DRAW. When you start Corel Draw, you will see the following welcome screen.
 SIMPLE TEXT LAYOUT FOR COREL DRAW When you start Corel Draw, you will see the following welcome screen. A. Start a new job by left clicking New Graphic. B. Place your mouse cursor over the page width box.
SIMPLE TEXT LAYOUT FOR COREL DRAW When you start Corel Draw, you will see the following welcome screen. A. Start a new job by left clicking New Graphic. B. Place your mouse cursor over the page width box.
Avigilon Control Center Standard Web Client User Guide. Version 5.6
 Avigilon Control Center Standard Web Client User Guide Version 5.6 2006-2015, Avigilon Corporation. All rights reserved. Unless expressly granted in writing, no license is granted with respect to any copyright,
Avigilon Control Center Standard Web Client User Guide Version 5.6 2006-2015, Avigilon Corporation. All rights reserved. Unless expressly granted in writing, no license is granted with respect to any copyright,
Press the Plus + key to zoom in. Press the Minus - key to zoom out. Scroll the mouse wheel away from you to zoom in; towards you to zoom out.
 Navigate Around the Map Interactive maps provide many choices for displaying information, searching for more details, and moving around the map. Most navigation uses the mouse, but at times you may also
Navigate Around the Map Interactive maps provide many choices for displaying information, searching for more details, and moving around the map. Most navigation uses the mouse, but at times you may also
User Manual. Central Monitoring Software for TER-series recorders. CenPro
 EN User Manual Central Monitoring Software for TER-series recorders CenPro Contents CENPRO USER MANUAL 1 PC REQUIREMENT 3 2 INSTALL 3 3 UNINSTALL 5 4 BASIC OPERATION 7 4.1 Log In 7 4.2 Screen Layout 8
EN User Manual Central Monitoring Software for TER-series recorders CenPro Contents CENPRO USER MANUAL 1 PC REQUIREMENT 3 2 INSTALL 3 3 UNINSTALL 5 4 BASIC OPERATION 7 4.1 Log In 7 4.2 Screen Layout 8
To complete this activity, you will need the following files:
 CHAPTER 1 Windows XP More Skills 12 Move Data Between Windows You can open several application windows at the same time; they do not need to be files created by the same program. Having more than one window
CHAPTER 1 Windows XP More Skills 12 Move Data Between Windows You can open several application windows at the same time; they do not need to be files created by the same program. Having more than one window
Viewing Client Version
 Technical Information English Viewing Client Version 2.0.0.3 Version 1.0 / 2014-05-22 1 Abstract This document contains information on news and changes that are introduced with the current version of the
Technical Information English Viewing Client Version 2.0.0.3 Version 1.0 / 2014-05-22 1 Abstract This document contains information on news and changes that are introduced with the current version of the
DIVAR IP 3000 DIP N, DIP HD, DIP HD. en Quick Installation Guide
 DIVAR IP 3000 DIP-3040-00N, DIP-3042-2HD, DIP-3042-4HD en Quick Installation Guide DIVAR IP 3000 Table of Contents en 3 Table of contents 1 Safety precautions 4 1.1 General safety precautions 4 1.2 Electrical
DIVAR IP 3000 DIP-3040-00N, DIP-3042-2HD, DIP-3042-4HD en Quick Installation Guide DIVAR IP 3000 Table of Contents en 3 Table of contents 1 Safety precautions 4 1.1 General safety precautions 4 1.2 Electrical
Synapse Quick Guide PACS
 The FUJIFILM UK Limited Pension and Life Assurance Scheme provides a range of benefits that are competitive when compared with those of other UK companies. The benefits are designed to ensure that you
The FUJIFILM UK Limited Pension and Life Assurance Scheme provides a range of benefits that are competitive when compared with those of other UK companies. The benefits are designed to ensure that you
Edupen Pro User Manual
 Edupen Pro User Manual (software for interactive LCD/LED displays and monitors) Ver. 3 www.ahatouch.com Some services in Edupen Pro require dual touch capability. In order to use dual touch, your computer
Edupen Pro User Manual (software for interactive LCD/LED displays and monitors) Ver. 3 www.ahatouch.com Some services in Edupen Pro require dual touch capability. In order to use dual touch, your computer
Microsoft Access 2003 Quick Tutorial
 1 Starting Access: 1. If there is no Access shortcut on the desktop, select Start, then Programs, then Microsoft Office, and then Access. 2. When access is open select File and then click on Blank Database
1 Starting Access: 1. If there is no Access shortcut on the desktop, select Start, then Programs, then Microsoft Office, and then Access. 2. When access is open select File and then click on Blank Database
PACS Web. Training Documentation
 PACS Web Training Documentation Table of Contents Section Page 1. LOGIN TO PACS WEB... 2 2. LOGOUT OF PACS WEB... 4 3. SEARCHING FOR A PATIENT... 5 4. PACS WEB REPORTS... 10 4.1. PATIENT INFO BUTTON...
PACS Web Training Documentation Table of Contents Section Page 1. LOGIN TO PACS WEB... 2 2. LOGOUT OF PACS WEB... 4 3. SEARCHING FOR A PATIENT... 5 4. PACS WEB REPORTS... 10 4.1. PATIENT INFO BUTTON...
The Fundamentals. Document Basics
 3 The Fundamentals Opening a Program... 3 Similarities in All Programs... 3 It's On Now What?...4 Making things easier to see.. 4 Adjusting Text Size.....4 My Computer. 4 Control Panel... 5 Accessibility
3 The Fundamentals Opening a Program... 3 Similarities in All Programs... 3 It's On Now What?...4 Making things easier to see.. 4 Adjusting Text Size.....4 My Computer. 4 Control Panel... 5 Accessibility
Table of Contents. Chapter 1 Introduction Features System Diagram... 2
 inex Standard Table of Contents Chapter 1 Introduction... 1 1.1 Features... 1 1.2 System Diagram... 2 Chapter 2 Installation... 5 2.1 Product Information... 5 Package Contents... 5 System Requirements...
inex Standard Table of Contents Chapter 1 Introduction... 1 1.1 Features... 1 1.2 System Diagram... 2 Chapter 2 Installation... 5 2.1 Product Information... 5 Package Contents... 5 System Requirements...
Manual Version: V1.01. Video Management Server Client Software User Manual
 Manual Version: V1.01 Video Management Server Client Software User Manual Thank you for purchasing our product. If there are any questions, or requests, please do not hesitate to contact the dealer. Notice
Manual Version: V1.01 Video Management Server Client Software User Manual Thank you for purchasing our product. If there are any questions, or requests, please do not hesitate to contact the dealer. Notice
NVMS User Manual
 NVMS-1000 User Manual Contents 1 Software Introduction...1 1.1 Summary... 1 1.2 Operation Environment... 1 1.3 Install and Uninstall... 2 1.3.1 Install the Software... 2 1.3.2 Uninstall the Software...
NVMS-1000 User Manual Contents 1 Software Introduction...1 1.1 Summary... 1 1.2 Operation Environment... 1 1.3 Install and Uninstall... 2 1.3.1 Install the Software... 2 1.3.2 Uninstall the Software...
OpenForms360 Validation User Guide Notable Solutions Inc.
 OpenForms360 Validation User Guide 2011 Notable Solutions Inc. 1 T A B L E O F C O N T EN T S Introduction...5 What is OpenForms360 Validation?... 5 Using OpenForms360 Validation... 5 Features at a glance...
OpenForms360 Validation User Guide 2011 Notable Solutions Inc. 1 T A B L E O F C O N T EN T S Introduction...5 What is OpenForms360 Validation?... 5 Using OpenForms360 Validation... 5 Features at a glance...
Discovering Computers & Microsoft Office Office 2010 and Windows 7: Essential Concepts and Skills
 Discovering Computers & Microsoft Office 2010 Office 2010 and Windows 7: Essential Concepts and Skills Objectives Perform basic mouse operations Start Windows and log on to the computer Identify the objects
Discovering Computers & Microsoft Office 2010 Office 2010 and Windows 7: Essential Concepts and Skills Objectives Perform basic mouse operations Start Windows and log on to the computer Identify the objects
Copyright GeoSLAM Viewer User Guide 2017 GeoSLAM Ltd. All rights reserved. Version GeoSLAM Ltd 1 GeoSLAM Viewer User Guide v1.0.
 Copyright GeoSLAM Viewer User Guide 2017 GeoSLAM Ltd. All rights reserved. Version 1.0.0 2017 GeoSLAM Ltd 1 GeoSLAM Viewer User Guide v1.0.0 2017 GeoSLAM Ltd 2 GeoSLAM Viewer User Guide v1.0.0 CONTENTS
Copyright GeoSLAM Viewer User Guide 2017 GeoSLAM Ltd. All rights reserved. Version 1.0.0 2017 GeoSLAM Ltd 1 GeoSLAM Viewer User Guide v1.0.0 2017 GeoSLAM Ltd 2 GeoSLAM Viewer User Guide v1.0.0 CONTENTS
Enter your Appserv username and password to sign in to the Website
 Appserv Desktop Access Logging on from a Windows 10 Device Step 1. To sign in to the Appserv Desktop Access website, either enter the following address into the Microsoft Edge browser address bar, or click
Appserv Desktop Access Logging on from a Windows 10 Device Step 1. To sign in to the Appserv Desktop Access website, either enter the following address into the Microsoft Edge browser address bar, or click
Open Graphic Navigator
 Open Graphic Navigator Annunciation Monitoring Control Software Demo Quick Start Guide LT-6072 Rev 0 May 2014 Table of Contents Installation... 3 Hardware Prerequisites... 3 Operation... 8 Starting OpenGN...
Open Graphic Navigator Annunciation Monitoring Control Software Demo Quick Start Guide LT-6072 Rev 0 May 2014 Table of Contents Installation... 3 Hardware Prerequisites... 3 Operation... 8 Starting OpenGN...
