Video Client. Version 1.6. en Software manual
|
|
|
- Howard Young
- 5 years ago
- Views:
Transcription
1 Video Client Version 1.6 en Software manual
2
3 Video Client Table of Contents en 3 Table of contents 1 Introduction System requirements Software installation Conventions used in the application 6 2 Start-up and configuration System overview Video Client Configuration Manager Export Player Start-up How to log on Configuring with Configuration Manager Video Client setup Saving the configuration Configuration wizard Installing licenses 12 3 User interface Live mode Playback mode Basic overview Toolbar icons 17 4 Setting user preferences 19 5 Working with cameos Making quick views Calibrating the cameo Configuring cameo decorations Cameo context menu 23 6 Working with the system pane System pane icons Video device list panel Favorite views panel Setting up favorites Making a favorite view Making a favorite sequence 29 7 Viewing live and recorded video Starting sequences Going into detail Controlling cameras Camera controls Mouse control Controlling playback Playback controls Timeline panel Digital zoom Controlling audio Instant playback Populating a monitor wall 40 Bosch Sicherheitssysteme GmbH Software manual v1.6 DOC
4 4 en Table of Contents Video Client 8 Controlling inputs and outputs 42 9 Saving and viewing screenshots Exporting video clips Workstation recording Exporting video clips from recordings Export jobs panel Viewing stored clips Searching through recordings Searching for events VCA search Searching for text Using the Text viewer pane Getting status messages Appendices Standard keyboard shortcut keys Using an IntuiKey keyboard Before installing the IntuiKey keyboard Setting up the IntuiKey keyboard Controlling with the IntuiKey keyboard Command line start Video image overlays v1.6 DOC Software manual Bosch Sicherheitssysteme GmbH
5 Video Client Introduction en 5 1 Introduction Video Client is a computer application for live viewing, control, search and playback facilities for any camera connected to the network. Remote control functions include pan, tilt, and zoom control of cameras (including full AUTODOME control). The on-line status of the connected units is provided and you can access the Configuration Manager application to set up a unit or configure your system. The Forensic Search tool, which is an integral part of Video Client, provides a powerful means of searching through recorded material based on video content analysis (VCA) algorithms like IVA (Intelligent Video Analysis). 1.1 System requirements Operating platform: A computer running Windows XP SP3, Windows Vista SP2, Windows 7 or Windows 8 with.net 3.5 installed. The recommended computer requirements are: Processor: Intel Pentium DualCore, 3.0 GHz or comparable RAM memory: 4096 MB Free hard disk space: 10 GB Graphics card: NVIDIA GeForce 8600 or higher Video memory: 256 MB Network interface: 100/1000 Base-T 1.2 Software installation 1. Insert the product disk into the optical drive of the computer. The installation program should start automatically. 2. If installation does not start automatically, locate the BVC- -Installer.exe file on the disk and double-click it. 3. Follow the instructions on the screen to complete the installation. Note: Software updates are released periodically. Check the Bosch Security Systems website for the latest version. Logging support for VRM To integrate VRM logs into the Video Client logbook, carry out the following steps: 1. Copy VrmLogMonitor.exe and VrmLogService.exe from the Video Client installation folder (default C:\Program Files\Bosch\Video Client) to a folder on the computer running VRM. 2. Open a command shell on the VRM computer. Note that you have to run it as administrator. 3. Go to the folder containing VrmLogMonitor.exe and VrmLogService.exe. 4. Install the service by typing: VrmLogService.exe -i 5. Start the service by typing: VrmLogService.exe s The log monitor service now reports all current VRM logs to all connected Video Client applications (starting 15 minutes in the past). The service is automatically started every time the system boots. To stop the service, type: VrmLogService.exe -k To completely remove the service, type: VrmLogService.exe -u Bosch Sicherheitssysteme GmbH Software manual v1.6 DOC
6 6 en Introduction Video Client 1.3 Conventions used in the application Interpreting icon colors Disabled functions are shaded. Active selections are highlighted in orange in live mode and in blue in playback mode. Calendar window The calendar window is displayed after clicking the calendar icon in windows where a date must be filled in. Click the arrow keys to change months. Click a date to return to the date box with the selected value filled in. Press Esc on the keyboard to leave the window without changing the date. Lists In lists, click a column header to sort the list according to that column item. Click a second time to sort the list in reverse order. Use the scroll bars to scroll long lists. Expand/collapse tree nodes In various panels, the tree structure shows or next to a node icon. Click to expand the node; click to collapse the node. Show/hide panes Panes that provide various panels for information and operation are available. Each pane has a handle with a double-arrow icon: Place the pointer over the double-arrow icon to show the desired pane. The icon changes to a pin. The panel is hidden automatically when you move the pointer to another section of the user interface. Click the double-arrow icon to show the desired panel permanently. The arrows point to the opposite direction. Click the double-arrow icon again to hide the panel. Multiple selection To select multiple items, click a single item, and then hold down the CTRL key while you click other items that you want to select v1.6 DOC Software manual Bosch Sicherheitssysteme GmbH
7 Video Client Start-up and configuration en 7 2 Start-up and configuration The following chapters provide general information on the application and on the setup of a system. 2.1 System overview Video Client consists of the following components: Video Client Live viewing and playback application Configuration Manager System configuration application Export Player Optional application for viewing video exports on a nonsystem computer (for example if used as evidence) Video Client This application provides two modes; one for live viewing and camera control, and one for playback of recordings and exports. Directly log on to a device using its IP address or URL. Or set up a monitoring system upfront via the Configuration Manager application. By default, Video Client supports up to 16 cameras. Various licenses are available to expand the system. See also Configuring with Configuration Manager, page 8 How to log on, page 8 Installing licenses, page Configuration Manager Use the Configuration Manager application to configure general Video Client settings like the default path for workstation recording or the use of an IntuiKey keyboard. If you decide to work with a pre-configured monitoring system, use the Configuration Manager application to set up your monitoring system: Easily configure basic system settings with the integrated configuration wizard Manage user groups and rights Add devices to your system and arrange them in groups Convert a group into a site to limit the number of simultaneous connections By default, when you start Video Client all cameras in the system that are not belonging to a site are connected automatically. The connection to a site and its devices is established in an extra step. It is only possible to connect to one site at a time. Assign access rights to cameras, digital inputs and alarm outputs The administrator can open the Configuration Manager application via the icon in Video Client. On first-time start, click Start setup in the logon window to open the application Export Player This application is intended as a viewer for exported video tracks. Install the application on any computer with access to the export files. Thus you can show the tracks on nonsystem computers, for example to use them as evidence. The Export Player application is easy to use and comes with an integrated application help. Bosch Sicherheitssysteme GmbH Software manual v1.6 DOC
8 8 en Start-up and configuration Video Client 2.2 Start-up Starting the program When installation is complete, double-click the icon on the desktop to start the program. Alternatively, start the application via the Start button and the Programs menu (path: Start/All Programs/Bosch Video Client/Bosch Video Client). Command line start The program can also be started from the command line with additional parameters. See also Command line start, page How to log on When the application is started, the logon window appears. The logon window offers the possibility to log on directly to a device or to log on to a pre-configured monitoring system. Pre-configuration is done with the Configuration Manager application. When started for the first time, all boxes are blank and the Start setup button is shown. Either click this button to start the Configuration Manager application or log on directly to a device. To log on directly to a device: 1. In the Connect to box, enter the URL or the IP address of the device you want to log on to. It is also possible to use a DDNS address if the device is configured accordingly. 2. Type the corresponding user name and password. 3. Click Log on directly. Check with the administrator if access is denied. To log on to a pre-configured monitoring system: 1. Leave the Connect to box empty. 2. Type your user name and password. If the system is not password-protected, log on using the user name administrator and no password. 3. Click Log on. Check with the administrator if access is denied. To log off and exit the application: 1. In the toolbar, click to log off. 2. In the logon window, click Exit to exit the application. Note that the button is not available if Kiosk mode is selected in the user preferences. See also Configuring with Configuration Manager, page 8 Setting user preferences, page Configuring with Configuration Manager Use the Configuration Manager application to configure general Video Client settings like the default path for workstation recording or the use of an IntuiKey keyboard. If you decide to work with a pre-configured monitoring system, use the Configuration Manager application to set up your monitoring system: v1.6 DOC Software manual Bosch Sicherheitssysteme GmbH
9 Video Client Start-up and configuration en 9 Easily configure basic system settings with the integrated configuration wizard Manage user groups and rights Add devices to your system and arrange them in groups Convert a group into a site to limit the number of simultaneous connections By default, when you start Video Client all cameras in the system that are not belonging to a site are connected automatically. The connection to a site and its devices is established in an extra step. It is only possible to connect to one site at a time. Assign access rights to cameras, digital inputs and alarm outputs The administrator can open the Configuration Manager application via the icon in Video Client. On first-time start, click Start setup in the logon window to open the application Video Client setup Define default settings for your application. Note that components like cameras are only listed once you have added devices to your system. Use the configuration wizard to do so or refer to the Configuration Manager documentation for details. To change the default settings for Video Client: 1. Click the Preferences tab. 2. Under Applications, click Video Client. Use the following settings to configure Video Client: In the User Management group tab, set user accounts, user passwords, and access rights if required. In the Cameras group tab, verify that the correct cameras are selected and that they are in the correct order, and assign access rights. In the Digital Inputs group tab, verify that the correct inputs are selected and that they are in the correct order, and assign access rights. In the Alarm Outputs group tab, verify that the correct alarm outputs are selected and that they are in the correct order, and assign access rights. In the Application group tab, configure workstation recording and the use of the keyboard, and manage licenses. Implementing user administration It is possible to run your system without password protection. But even in that case, once the Configuration Manager application was run on your computer, logon to Video Client is only possible entering administrator as user name if you do not use direct logon. Nevertheless, we strongly recommend that you protect your system by implementing a user management that suits your needs. To create users and define user rights: 1. Select the User Management group. 2. To create an additional user, click Add... A dialog box appears. 3. Enter the user name and password. 4. To define individual user rights, select the relevant entry from the list of created users. Under Rights, select the check boxes of the required options. 5. To remove a user, select an entry in the list of created users and click Remove. Selecting components 1. Depending on the group for which you want to select components, select the Camera Order, Digital Input Order or Output Order tab under the respective group. Bosch Sicherheitssysteme GmbH Software manual v1.6 DOC
10 10 en Start-up and configuration Video Client 2. Check those components you want listed in Video Client. The sort order of these lists matches that in Video Client. 3. Click the Top, Up, Down and Bottom buttons to change the position of a selected component within the list. Assigning component access rights 1. Depending on the group for which you want to assign access rights, select the Camera Access, Digital Input Access or Output Access tab under either the respective group. Each user is assigned the highest authorization level by default. 2. To change a user's access rights, left-click the relevant table cell until the desired authorization level is selected. Alternatively, right-click the table cell and select the desired authorization level from the list. 3. To assign a user the same authorization level for all components, or vice versa, right-click the relevant column or row header and select the desired authorization level. Configuring workstation recording and the use of IntuiKey 1. Select the Application tab of the Application group. 2. Select the path for workstation recordings. If you do not enter anything here, the following default setting is used: - Windows XP: %current user%\my Documents\Bosch\Video Client\Recording - Windows 7/Windows 8/Windows Vista: %current user%\documents\bosch\video Client\Recording Define the maximum hard disk space in GB to be used for workstation recordings. If you do not enter anything, 10 is used. To have recordings deleted automatically once the defined hard disk space is used, select the check box. 3. Select the IntuiKey communication port if you have activated the use of the keyboard. Licenses On the Licenses tab of the Application group you can find information on the licensing of camera channels in Video Client. A Video Client installation has 16 camera channels as standard. You can enable additional channels by purchasing a license. The host ID displayed here is needed to install a license for additional camera channels. The number of enabled camera channels is shown. Click Add License... to open a dialog box for the installation of additional licenses. See also Installing licenses, page Saving the configuration When finished: 1. Click to save the configuration. 2. Close the Configuration Manager application v1.6 DOC Software manual Bosch Sicherheitssysteme GmbH
11 Video Client Start-up and configuration en Configuration wizard On the Tools menu of the Configuration Manager application, click Configuration Wizard... to start a wizard that helps with the initial configuration of a monitoring system. The configuration wizard is a quick way of setting up the most important parameters for the monitoring system for a first-time installation. When the wizard opens it guides you through the configuration process in a few steps. Click Next > and < Back to navigate through the wizard. Passwords Enter (and confirm) universal, system-wide passwords for up to 3 authorization levels (leave the boxes empty if you do not wish to do this). The default user names of these authorization levels in the Configuration Manager application are mapped automatically to those of the Bosch devices in the system. When accessing a device, for example, the Configuration Manager password for administrator is used for access level service. Authorization level Configuration Manager Default user names Bosch video devices Highest administrator service Medium operator user Lowest live live Recorder Select whether to record locally on the devices (for example, to an SD card) or to use a VRM recorder. To record using a recorder, enter the relevant IP address or select the address of a configured recorder from the list. Device Selection All devices detected in the network are listed. If you think that a device is missing click Update. All devices with a check mark will be configured (allocated an IP address). If you do not wish to configure a device using the wizard, click the box to remove the check mark. Devices marked with a green square are already allocated to a VRM recorder. If these are deselected the allocation is broken and the associated recordings are deleted. Not all devices support IP address configuration via DHCP. If required, configure these devices manually. Bosch Sicherheitssysteme GmbH Software manual v1.6 DOC
12 12 en Start-up and configuration Video Client Network Select Use DHCP if all devices support DHCP and you want to assign IP addresses automatically. Alternatively, enter an IP address range. This range must provide sufficient IP addresses for all the devices to be configured. Date and Time Select whether the date and time are to be taken from the settings on your computer or from an SNTP server. If necessary, reset the system time and date on your computer or enter the IP address of an SNTP server. Video Quality Use the slider to determine the quality of the video for all devices. The relevant settings for each device are made automatically. Set a bandwidth limit if required. Recording Create a uniform recording scheduler for all devices. Define three recording profiles (Day, Night and Weekend) by selecting a recording mode (Continuous, Motion or Off) and setting the quality slider. Fill the weekly recording calendar with these profiles. If no recordings are to be scheduled, you must select Off mode for every recording profile. Summary A summary of the selected settings is displayed. If you want to change the settings, click < Back to go back step by step in the wizard. Click Apply to configure the devices according to the selected settings; click Cancel to cancel the wizard Installing licenses Follow these steps to install a license for Video Client: 1. Order a license - you will receive an authorization code. 2. On the Licenses tab of the Configuration Manager application, determine the host ID of your computer. 3. Log on to the Bosch license manager ( using your authorization code. 4. Fill-in and submit the license activation data (including your host ID). 5. Enter an address to receive the activation code. 6. Save the license key file from the received to your hard disk. 7. On the Licenses tab of the Configuration Manager application, click Add License Navigate to the license key file on your hard disk and click Open. 9. Check that the license has been activated. 10. Save your configuration and restart Video Client v1.6 DOC Software manual Bosch Sicherheitssysteme GmbH
13 Video Client Start-up and configuration en 13 See also Video Client setup, page 10 Bosch Sicherheitssysteme GmbH Software manual v1.6 DOC
14 14 en User interface Video Client 3 User interface Video Client provides a live and a playback mode. The user interface has the same layout for both modes. It just offers different tools and panels to support the respective features. 3.1 Live mode In the toolbar, click selections are highlighted in orange. What you can do in live mode: View live video Select different cameo layouts Set up favorite views Assign cameras to cameos Start an instant playback of the active cameo Manually record a video clip to the computer s hard disk Capture a still frame screenshot of the active cameo Configure a monitor wall Control cameras Monitor device status and alarm conditions View stored screenshots to switch to live mode. In live mode, this button and active 3.2 Playback mode In the toolbar, click and active selections are highlighted in blue. What you can do in playback mode: Select a single or a quad cameo layout Assign recorded tracks or backups to playback cameos Search through recordings Control playback to switch to playback mode. In playback mode, this button Export selected video sequences to your computer s hard disk Capture a still frame screenshot of the active playback cameo View stored screenshots and video clips v1.6 DOC Software manual Bosch Sicherheitssysteme GmbH
15 Video Client User interface en Basic overview Figure 3.1: User interface layout (sample screenshot of an application in live mode) 1 Toolbar 4 Information and operation pane 2 Cameo area 5 Accessories and archive pane 3 Task pane 6 System pane Toolbar Contains icons for various functions (see below for details). Cameo area Displays the single viewlets called cameos that are used to show the video. There can be one or many cameos in this area. The area can be dragged to a second monitor, if installed. Task pane Click the tabs to open the panels for the respective mode. In both modes: Cameo capture panel Bosch Sicherheitssysteme GmbH Software manual v1.6 DOC
16 16 en User interface Video Client In live mode: Instant playback panel Favorites designer panel If a monitor wall is configured, an additional tab is displayed: Monitor wall panel In playback mode: Event search panel VCA search panel If a Divar 700-connected camera is allocated to the system, an additional tab is displayed: Text search panel Information and operation pane Click in the bottom right of the window to open the pane. In the left part, it offers a console to control cameras or playback. In the right part, click the tabs to open the panels for the respective mode. In live mode: Logbook panel In playback mode: Timeline panel In both modes: Export jobs panel Cameo calibration panel Accessories and archive pane Click in the bottom left of the window to open the pane. Click the tabs to open the panels for the respective mode. In live mode: Alarm outputs panel Alarm inputs panel In playback mode: Exports panel In both modes: Screenshots panel v1.6 DOC Software manual Bosch Sicherheitssysteme GmbH
17 Video Client User interface en 17 System pane Click the tabs to open the panels. Favorite views panel Video device list panel For a list of the icons shown in these panels see below. 3.4 Toolbar icons Live mode Playback mode User preferences Switches the Video Client application to live mode (orange highlighting). Switches the Video Client application to playback mode (blue highlighting). Displays a dialog box for setting user preferences. Start/stop sequencing (only in live mode) Quick views Starts and stops a sequence of cameo views (only active if you have selected a sequence or multiple views in the Favorite views panel or multiple cameras in the Video device list panel). Some layouts are offered to quickly arrange the cameo area. The icon on the button represents the layout. The number of buttons differs between live and playback mode. Open text viewer pane Select cameo decoration Maximize cameo area Audio on/off Opens the Text viewer pane (in live mode only available if a Divar 700-connected camera is allocated to the system). Selects how the cameos are displayed: add additional information in a top bar or as overlay. Furthermore, you can overlay the cameo with a time stamp and VCA data. Maximizes the cameo area to the size of the Video Client window. Press Esc to switch back to normal mode. Switches audio off and on. Change volume Adjusts the audio volume. Start Configuration Manager Show help index Opens the Configuration Manager application in a separate window. Opens the help index offering a list of available help files. Bosch Sicherheitssysteme GmbH Software manual v1.6 DOC
18 18 en User interface Video Client Minimize Minimizes the Video Client window to the task bar. Log off Logs off the current user and returns to the logon window. The date and time, and the CPU usage bar are also displayed on the toolbar. Hover over the CPU usage bar to see the CPU usage as a percentage. Double-click the toolbar to maximize the application window to fill the screen. Double-click it again to return to normal mode v1.6 DOC Software manual Bosch Sicherheitssysteme GmbH
19 Video Client Setting user preferences en 19 4 Setting user preferences These settings are saved for the user who is logged on and are applied each time this user logs on with the same computer. 1. In the toolbar, click to open the User preferences dialog box. 2. Click the desired tab and configure the settings as described below. 3. Click OK to save changes and close, or Cancel to close the dialog box without change. Settings tab 1. Select the Bring to foreground on alarm check box if you want the application window to maximize in case of alarm. 2. Select the check box for the alarms and errors items to be activated. The computer beeps on the specified alarms or errors. 3. By default, the time of the Video Client application is displayed for the optional time stamp in the cameos. Select the Show local device time check box if you prefer the actual time set on the device to be displayed. 4. Select the Kiosk mode check box to expand the Video Client window permanently to full screen. When in kiosk mode a user cannot resize the Video Client window or exit the application. The check box is only available to the administrator. This feature requires a restart for it to take effect. 5. Select a sequence dwell time from the list to determine how long a sequenced view remains displayed. 6. Select a time offset from the list for instant playback. 7. If you have multiple monitors set up in Windows, select the Enable second monitor check box to use one of these monitors as a second monitor. Select the monitor you wish to use in the box below. Directories tab 1. Enter the locations that will be monitored for exported video. All files in these locations will be listed in the Exports panel in the accessories and archive pane (only available in playback mode). 2. Enter the locations that will be monitored for captured images. All files in these locations will be listed in the Screenshots panel in the accessories and archive pane. The location for workstation recordings is displayed for information. It is set in the Configuration Manager application. Add the path to the list of monitored export locations if you want to access such recordings in playback mode. Monitor wall tab You can only set up a monitor wall if you have added decoders to your system. The available decoders are listed in the Decoders box. Decoders that belong to a site are only listed if the site is connected. Note that this tab is not available if you have used direct logon. 1. Drag a decoder from the Decoders box to a free position on the monitor wall grid. Alternatively, select a decoder and a free position and click. 2. Drag a decoder in the grid to a new position to rearrange the grid. Bosch Sicherheitssysteme GmbH Software manual v1.6 DOC
20 20 en Setting user preferences Video Client 3. To free a position, select it and click. The decoder is removed from the grid and listed in the Decoders box. See also Video Client setup, page v1.6 DOC Software manual Bosch Sicherheitssysteme GmbH
21 Video Client Working with cameos en 21 5 Working with cameos Cameos are single viewlets used to show live video, recordings, exported video clips and archived screenshots. They are displayed in the cameo area. 5.1 Making quick views A quick view is the fastest way to display video. Decide for a cameo layout and populate the cameos with the desired video. In live mode, the settings for each quick view are saved for the user who is logged on. They are applied each time this user logs on with the same computer. Thus, if you log on again any quick view shows its most recent video-to-cameo assignments. In playback mode, assignments are only valid during the running session. To decide for a cameo layout: Frequently used cameo layouts are provided as quick view buttons. The icon on the button represents the layout. The number of available buttons is different for live and playback mode. 4 In the toolbar, click a quick view button to change the layout of the cameo area: Single cameo 2 2 cameos 3 3 cameos (only in live mode) 4 3 cameos (only in live mode) Once you have populated the cameos, clicking a button displays the corresponding quick view with the most recent video-to-cameo assignments. Populating cameos In live mode, you can view video from any active camera listed in the system pane. In playback mode, video recordings created by cameras that have on-board storage (a memory card), or direct iscsi or VRM storage, or DIVAR storage can be viewed. Devices with such tracks or VRM backups show next to the device icon. The cameras of a site are only available in the list if the site is connected. Note that you can only have cameras from one site in a view since you can only connect to one site at a time. If you have assigned cameras of a different site to another quick view the site will automatically be connected if you change to that view. Ways to populate a single cameo: In live mode: Select the cameo and double-click the desired camera in the system pane. Drag a camera from the system pane to a cameo. Right-click the cameo and select a video input from the list. In playback mode: Locate the devices that show next to the device node in the system pane. Expand the device node to see if the device offers more than one track or backup. Select the cameo and double-click the desired track or backup. Drag the desired track or backup to a cameo. Bosch Sicherheitssysteme GmbH Software manual v1.6 DOC
22 22 en Working with cameos Video Client Right-click the cameo and select the desired track or backup from the list of video inputs. The video is displayed in the cameo. The aspect ratio of the cameo adapts to the aspect ratio of the video. Ways to populate multiple cameos: In live mode: Select multiple cameras and drag them from the system pane to a cameo. In playback mode: Locate the devices that show next to the device node in the system pane. Expand the device node to see if the device offers more than one track or backup. Drag a device with multiple tracks or backups to a cameo. Mark multiple devices with tracks or backups and drag them to a cameo. Mark multiple tracks or backups from different devices and drag them to a cameo. The cameo to which you have dragged your selection has a colored border to mark it as selected. It shows the video of the topmost entry of your selection. The other cameos are filled from left to right and top to bottom. The aspect ratio of the cameo column adapts to the aspect ratio of the camera. To reorder the cameo positions: 1. In the toolbar, click and select Title bar. 2. To reorder cameos, drag the title bar of a cameo to the new position. To clear a cameo: Click the delete icon in the header of the selected cameo. Alternatively, right-click a cameo and select Stop display. 5.2 Calibrating the cameo The Cameo calibration panel shows the settings for brightness, sharpness, contrast, and the gamma correction value for the various color channels of the selected cameo. Adapt the values to your needs. 1. In the information and operation panel, click to open the Cameo calibration panel. 2. To see the values for a specific color channel, click the rectangle of the respective color. To calibrate the cameo: 1. Click the tricolored rectangle if you want to change the settings for all color channels simultaneously. Otherwise, click the rectangle of the respective color. As soon as you change one of the values, the icon is displayed in the cameo to indicate that the image calibration settings for the cameo differ from the original settings for the camera image. 2. Click to decrease the brightness, or click to increase the brightness for the cameo. 3. Click to decrease the contrast, or click to increase the contrast for the cameo v1.6 DOC Software manual Bosch Sicherheitssysteme GmbH
23 Video Client Working with cameos en Click to decrease the gamma correction value, or click to increase the gamma correction value for the cameo. 5. Click to decrease the sharpness, or click to increase the sharpness for the cameo. 6. Click Set as default to save the settings for the cameo. 7. Click Reset to reset the values to the original settings for the camera image. 5.3 Configuring cameo decorations In the video, overlays generated by the device itself are displayed, like camera names, alarm messages, times and dates. Such overlays are configured in the Configuration Manager application. Furthermore, video image overlays provide important status information. Nevertheless, you can also configure the cameo to show specific information. 1. In the toolbar, click to open the menu. 2. If you want to display the camera name along with the device icon in the cameo, select the desired decoration type: Title overlay Displays the information as an overlay. Title bar Adds a title bar with the information to the cameo. In multi-cameo layouts, drag and drop the title bar to rearrange the cameos. 3. Select No decoration if you don t want the camera name to be displayed. 4. Select Display time to add a time stamp overlay. By default, the time of the Video Client application is displayed as shown in the toolbar. In the User preferences dialog box, you can define to show the local time of the device, instead. 5. Select Display VCA data to have information from the video content analysis shown as an overlay, if available. See also Setting user preferences, page 19 Video image overlays, page Cameo context menu Right-click a cameo to display the context menu. Not all commands are always available: Select video input In live mode: lists available cameras In playback mode: lists cameras with tracks or backups available Start digital zoom/stop digital zoom Starts and stops the digital zoom Start workstation recording/stop workstation recording (only in live mode) Starts and stops workstation recording Maximize cameo/restore cameo size Switches active cameo to single-cameo view and back Stop display Clears the cameo Bosch Sicherheitssysteme GmbH Software manual v1.6 DOC
24 24 en Working with cameos Video Client Show Lists the streams offered by the device; allows to select another stream for display than the preferred one that is set for the camera in the system pane (only valid until you change the stream or video input selection) Capture screenshot Opens the Cameo capture panel with a screenshot of the active cameo Open instant playback (only in live mode) Opens the Instant playback panel to display instant playback, if available Properties In live mode: opens a dialog box with the properties of the video input In playback mode: opens a dialog box with the properties of the track or backup Intelligent tracking (only in live mode) Allows to switch on intelligent tracking if supported by the device In live mode, Send to monitor and Send view to monitor commands are also available if a monitor wall is configured. See also Digital zoom, page 38 Workstation recording, page 44 Saving and viewing screenshots, page 43 Instant playback, page 39 Setting user preferences, page 19 Populating a monitor wall, page v1.6 DOC Software manual Bosch Sicherheitssysteme GmbH
25 Video Client Working with the system pane en 25 6 Working with the system pane Two side tabs are located on the top left of the Video Client window: Click to open the Favorite views panel. It is empty until you have set up your own favorite views (see below for details). Click to open the Video device list panel. It shows all available cameras in your system: With direct logon: all cameras belonging to the URL or IP address entered With regular logon: all cameras of your system as configured with the Configuration Manager application See also How to log on, page 8 Configuring with Configuration Manager, page System pane icons Each entry in the panels of the system pane has an icon related to its type. Overlays and color marks give additional information on the status. Various combinations of icons and overlays are possible. Below you find lists with examples for the icons in the system pane. Device icons Device icons are used both in the Favorite views panel and in the Video device list panel. Body camera not connected (grey dot) Body camera connected (green dot) Dome camera connected (green dot) Body camera with video loss (red cross) Body camera is in alarm mode (warning triangle) Body camera with motion detected (walker) Body camera with motion alarm (walker with warning triangle) Body camera allocated via transcoder and connected (gem and green dot) Body camera allocated via transcoder and in alarm mode (gem and warning triangle) The gem indicating a device allocated via transcoder may also change color: white: a transcoded stream is available green: a transcoded stream is shown red: no transcoded stream is available Note: If configured accordingly, DIVAR-connected cameras show the alarm mode overlay indicate that the connection is interrupted: Analog cameras are physically disconnected. IP cameras are offline. to Bosch Sicherheitssysteme GmbH Software manual v1.6 DOC
26 26 en Working with the system pane Video Client Video device list icons With regular logon, additional icons are available in the Video device list panel, depending on how you set up the system with the Configuration Manager application: Group devices for better overview in the list Convert a group into a site to limit the number of simultaneous connections By default, when you start Video Client all cameras in the system that are not belonging to a site are connected automatically. The connection to a site and its devices is established in an extra step. It is only possible to connect to one site at a time. Site not connected (grey dot) Site connected but with some devices that are not accessible (yellow dot) Site connected with all allocated devices accessible (green dot) Group The group icon is also used to group cameras connected to a transcoder that is added to your system. Favorite views icons The icons for the different views reflect the chosen cameo layout. Only some of the variants are listed here as examples. View with 3 3 cameos View with 4 3 cameos dot) View with 1+12 cameos (centered) that includes a device of a connected site (green View with 2 2 cameos that includes a device of a site that is currently not connected (grey dot) Sequences folder under which all defined sequences are listed; this folder automatically is added once you have defined a sequence Sequence The sequence icon not only marks the sequence itself, but is also used as an overlay to mark the currently active view or device of a running sequence: View with 2 2 cameos currently shown in the running sequence Body camera currently shown in the running sequence; note that other overlays (for example the red cross for video loss) are not visible while the sequence overlay is displayed 6.2 Video device list panel The Video device list panel shows all configured devices. Working with the Video device list panel To filter the list, type a search string into the input box on top of the panel. The video device list is filtered on-the-fly hiding all entries that do not match the string. The filter is not case-sensitive and ignores white spaces v1.6 DOC Software manual Bosch Sicherheitssysteme GmbH
27 Video Client Working with the system pane en 27 If a group or site name matches, all devices allocated to it are listed. If an allocated device matches, it is listed together with the corresponding group or site but the non-matching devices of that group or site are hidden. Click to expand a group or connected site and see the cameras assigned to it. Click to collapse the group or site. Double-click a site to connect to it. Note that you can only connect to one site at a time. Right-click an entry to open a context menu. Device context menu Right-click a device to display the context menu. Not all commands are always available: Connect Establishes a connection Disconnect Terminates the connection Sequence Starts a sequence with the selected devices (at least 2 devices must be selected) Send to monitor Lists the available monitors for selection (main, second, or wall if set up) Preferred stream Lists the streams as provided by the device; select the default stream for display in a cameo Properties Opens the corresponding dialog box Site context menu Right-click a site to display the context menu. Not all commands are always available: Connect Establishes a low-bandwidth connection to the site; by default, this is the connection type if you double-click the site icon Disconnect Terminates the connection 6.3 Favorite views panel In live mode, the Favorite views panel shows the various views and sequences that have been made in the Favorites designer panel. In playback mode, the sequences are not shown. Note: If the application was started from the command line with the -sites parameter, then the Favorite views tab is replaced by the Site connector tab. Working with the Favorite views panel In live mode, double-click a view to see it in the cameo area. If the view includes a camera belonging to a site, the site is automatically connected. In playback mode, you cannot show a view in the cameo area. But you can expand the entries to locate devices with recordings ( next to the device icon). Click to expand an entry: For a view, you see the cameras assigned to it For the sequence folder, you see the sequences that are available Bosch Sicherheitssysteme GmbH Software manual v1.6 DOC
28 28 en Working with the system pane Video Client For a sequence, you see the views and cameras belonging to the sequence Click to collapse the entry. Right-click an entry to open a context menu. Device context menu Right-click a device to display the context menu. Not all commands are always available: Connect Establishes a connection Disconnect Terminates the connection Sequence Starts a sequence with the selected devices (at least 2 devices must be selected) Send to monitor Lists the available monitors for selection (main, second, or wall if set up) Preferred stream Lists the streams as provided by the device; select the default stream for display in a cameo Properties Opens the corresponding dialog box View context menu Right-click a view to display the context menu. Not all commands are always available: Sequence Starts a sequence with the selected views (at least 2 views must be selected) Send to monitor Lists the available monitors for selection (main, second, or wall if set up) Save view Saves any changes to the view like a new video-to-cameo assignment or a rearrangement of cameos Delete view Deletes the view from the list without further notice; if the view was displayed in the cameo area it remains there until you select a different view Rename view Allows to type a new name for the view Properties Opens the corresponding dialog box Sequence context menu Right-click a sequence to display the context menu. Not all commands are always available: Sequence Starts a sequence with the selected sequences (at least 2 sequences must be selected) Send to monitor Lists the available monitors for selection (main, second, or wall if set up) Delete sequence Deletes the sequence from the list without further notice; if the sequence was running in the cameo area it remains there until you select a different sequence Rename sequence Allows to type a new name for the sequence v1.6 DOC Software manual Bosch Sicherheitssysteme GmbH
29 Video Client Working with the system pane en 29 Properties Opens the corresponding dialog box See also Command line start, page Setting up favorites It is recommended that you take the time to set up a collection of favorite views and sequences. A view is a collection of video-to-cameo assignments that can be recalled for instant live viewing. Such views can be included into favorite sequences together with single cameras. You can set up favorites only in live mode. 4 In the task panel, click to open the Favorites designer panel On the Favorites designer panel you find two tabs: Click the View designer tab to set up and save favorite views. Click the Sequence designer tab to define and save favorite sequences Making a favorite view Use the View designer tab to make your favorite views. Camera views can be grouped in a logical way; for example, all cameras showing an entrance to a building. 1. Click a layout button in the View designer tab to select it. The layout appears in the cameo area. If you continue to click a button for an asymmetrical layout, the layout orientation changes. 2. Drag cameras from the Video inputs list to the cameos. The cameras of a site are only available in the list if the site is connected. Note that you can only have cameras from one site in a view since you can only connect to one site at a time. 3. In the Favorite name box, enter a name for the new view. 4. Select the Static layout check box so the aspect ratio of the cameos does not change on re-assignment. 5. Click. The view is stored in the Favorite views panel. You can drag alarm outputs and alarm inputs to a view in the Favorite views panel to create system overviews Making a favorite sequence Use the Sequence designer tab to make your favorite sequences. Select favorite views and single cameras and put them into the desired order. The sequence dwell time is set in the User preferences dialog box. To set up a favorite sequence: 1. In the Views box, select a view or a device. The cameras of a site are only available in the list if the site is connected. You can have cameras of different sites in one sequence. The respective site will be connected automatically while the corresponding camera view is displayed in the sequence. Bosch Sicherheitssysteme GmbH Software manual v1.6 DOC
30 30 en Working with the system pane Video Client 2. Click to add the selection to the Sequence list box. Continue doing this until your list is complete. 3. To remove an entry from the sequence list, select it and click. 4. To rearrange the entries in the sequence list, select one or more entries and click the move up or move down buttons. 5. In the Sequence name box, enter a name for the new sequence. 6. Click. The sequence is stored in the Favorite views panel in the Sequences folder. To modify a favorite sequence: You can easily modify sequences or use them as starting point for a new sequence. 1. To load the list of an existing sequence, click in the Sequence designer tab. The Select sequence dialog box appears. 2. Select the desired sequence. 3. Click OK. The components of the selected sequence are listed in the Sequence list box and can be rearranged as desired. See also Setting user preferences, page v1.6 DOC Software manual Bosch Sicherheitssysteme GmbH
31 Video Client Viewing live and recorded video en 31 7 Viewing live and recorded video Both in live and playback mode, the video is displayed in the cameo area. Depending on the configuration of the cameos and of the device configuration, additional information is displayed. Furthermore, video image overlays provide status information (see below for details). To view live video: 1. Set up a collection of quick views and favorite views to suit your needs. 2. Start the display of the desired view: In the Favorite views panel, double-click a pre-defined view. Alternatively, drag the view to the cameo area. In the toolbar, click one of the quick view buttons to display the corresponding quick view with its most recent video-to-cameo assignments. 3. To quickly change a video-to-cameo assignment, drag another camera from the system pane to the cameo: For a quick view, the new assignment is retained until you assign another camera. A favorite view turns back to the original assignment whenever you call it up unless you right-click the view and select Save view from the context menu. To view recorded video: In playback mode, no favorite views can be called up. Quick views retain the video-to-cameo assignment only for the time of the running session. 1. In the toolbar, click a quick view button to select the desired cameo area layout. 2. Populate the cameos with tracks or backups as described above. 3. To quickly change a video-to-cameo assignment, drag another track or backup from the system pane to the cameo. The assignment is retained until you assign another track or backup. Viewing transcoded streams If you are displaying a transcoded stream in a cameo, placing the pointer over the cameo provides you with additional options: Use the slider to decide for higher frame rate or for better image quality. The better the image quality the lower the frame rate and vice versa. Refer to the image in the cameo to decide which setting suits your needs. Click to refresh the display. See also Video image overlays, page 58 Making quick views, page 21 Setting up favorites, page Starting sequences In live mode, Video Client allows for automatic switching between different views or cameras. The quickest way to start a sequence is using the corresponding button in the toolbar as described below. Such sequences are not stored and have to be set up again any time you want to use them. Bosch Sicherheitssysteme GmbH Software manual v1.6 DOC
32 32 en Viewing live and recorded video Video Client Another possibility is to set up favorite sequences in the Sequence designer panel. These sequences are saved in the Favorite views panel. Whenever a sequence switches to the next display, the corresponding name of the camera or view is shown briefly in the top of the cameo area for information. The sequence dwell time is set in the User preferences dialog box. To start a sequence: In the toolbar, the sequence icon is available once you have selected multiple entries. In the Video device list panel, select multiple cameras and click the sequence icon to start sequencing the selected cameras. In the Favorite views panel, select a multi-cameo view and click the sequence icon to start sequencing the cameras within that view in a single-cameo display. In the Favorite views panel, select multiple views and click the sequence icon to start sequencing between the views and not within the views. In the Favorite views panel, select a sequence and click the sequence icon to start. Alternatively, double-click the entry to start the sequence. Click the icon again to stop automatic switching. See also Making a favorite sequence, page 29 Setting user preferences, page Going into detail With Video Client, viewing details in the video is not limited to using the camera zoom. Enlarge single cameos or the entire cameo area or use the digital zoom. To enlarge a single cameo: In multi-cameo layout, double-click a populated cameo to switch to single-cameo layout and back again. Alternatively, click in the header of the selected cameo to enlarge it to fill the cameo area. Click to turn back to multi-cameo layout. Note that if you have not activated the title bar, the icons are only visible if the pointer is in the cameo. To enlarge the cameo area: Close any pane that you do not need. The cameo area fills the available space enlarging the single cameos. In the toolbar, click to maximize the cameo area to the size of the application window. Click the button again on the auto-hide toolbar or press Esc to switch back to normal mode. To enlarge the application window to fill the full screen: Press F11 to maximize the application window to fill the full screen. Press the key again to switch back (for a list of shortcut keys see below). As administrator, select the Kiosk mode check box in the User preferences dialog box to permanently set the application window to full-screen view v1.6 DOC Software manual Bosch Sicherheitssysteme GmbH
33 Video Client Viewing live and recorded video en 33 See also Digital zoom, page 38 Standard keyboard shortcut keys, page 52 Setting user preferences, page Controlling cameras You can control controllable cameras by using the mouse on the corresponding cameo or by using the controls on the information and operation pane Camera controls Use the camera controls to control the camera in the selected cameo. Make sure to have the correct cameo selected before starting (indicated by the orange frame). For more information on the digital zoom, see below. Figure 7.1: Camera controls 1 Pan left button 9 Set button 2 Tilt down button 10 AUX off button 3 Tilt up button 11 AUX on button 4 Pan right button 12 Box for AUX command number 5 Zoom out/ in buttons 13 Box for scene number 6 Far/near focus buttons 14 Scene selection buttons 7 Close/open iris buttons 15 Digital zoom buttons 8 Scene button To pan and tilt: Click and hold the up and down arrows for tilt. Click and hold the left and right arrows to pan. Release the mouse button to stop camera movement controls. To control zoom, focus, and iris: Click and hold to zoom out; click and hold to zoom in. Click and hold to focus on far objects; click and hold to focus on near objects. Bosch Sicherheitssysteme GmbH Software manual v1.6 DOC
34 34 en Viewing live and recorded video Video Client Click and hold to close the iris; click and hold to open the iris. Release the button to stop camera adjustment controls. To move the active camera to a scene: A scene is a stored camera position with defined pan, tilt and zoom settings. The available number of such scenes depends on the camera type. 1. Enter a scene number in the box next to the Scene button. 2. Click Scene (or press ENTER) to move the active camera to the selected scene. Alternatively, click buttons 1 to 6 for immediate positioning to one of the first 6 scenes. To store the current position of the camera as a scene: 1. Position the camera as desired. 2. Enter a scene number. 3. Click Set to store the active scene under the selected number. To control AUX functions: AUX functions are special commands for controlling cameras that support such commands. 1. In the box next to the AUX on button, enter the number of the desired AUX command. 2. To switch on the AUX command, click AUX on (or press ENTER). 3. To switch off the AUX command, click AUX off. See also Digital zoom, page Mouse control If you have a controllable camera in use, in-window controls are provided in the cameo to control the camera with the mouse. 1. Click the cameo of the camera to make it active. 2. Place the pointer on the active cameo. It changes to a direction arrow. 3. With the direction arrow pointing to the desired direction, click and hold the left mouse button. The camera moves in the direction indicated. 4. Pan and tilt speed depends on the position of the pointer on the cameo. Click closer to the edge of the cameo to increase the speed; click closer to the center to decrease the speed. 5. Release the button when the camera is positioned. 6. Rotate the mouse wheel to zoom in or out. Panoramic cameras The video image of panoramic cameras exceeds the cameo. Therefore, in-window controls are provided in the cameo to allow you to move to another section of the image similar to the digital zoom (see below for details). See also Digital zoom, page Controlling playback In the information and operation pane, use the playback controls and the Timeline panel to control playback of recorded video. Controlling is valid for all populated cameos v1.6 DOC Software manual Bosch Sicherheitssysteme GmbH
35 Video Client Viewing live and recorded video en Playback controls With the playback controls on the information and operation pane you mainly control playback speed and direction or move to points of interest within the recordings. For more information on the digital zoom, see below. Figure 7.2: Playback controls 1 Decrease playback speed and play reverse button 8 Go to earliest/latest recording buttons 2 Export button 9 Go to previous/next event buttons 3 Jog dial 10 Arrow buttons to increase/decrease the selected value in the date/time box 4 Pause button 11 Date/time box 5 Play button 12 Playback speed slider 6 Increase playback speed and play forward button 13 Digital zoom buttons 7 Move one frame back/forward buttons To control the playback: 1. Click to start playback for all cameos. The handle of the speed slider is set to 1 (real-time playback). 2. Playback speed and direction can be selected in different ways: Drag the jog dial to the left or right to play back in reverse or forward. The more you drag the jog dial the higher the playback speed. Releasing the jog dial pauses the playback. Click to increase the playback speed or click to decrease it. With each click the handle of the speed slider is moved further once. Drag the handle of the speed slider to the desired value: 1 = real-time playback 0 = pause > 1 to 64 = increasing fast-forward < 1 to 0 = slow-motion forward 0 to -64 = increasing reverse motion 3. Click to pause playback. Bosch Sicherheitssysteme GmbH Software manual v1.6 DOC
36 36 en Viewing live and recorded video Video Client To move to points of interest: Click to move back one image; click to move forward one image. Hold the button to display the next image every 0.5 seconds. The buttons are only available when playback is paused. Click to move to the earliest recording; click to move to the latest recording. Click to move to the previous search event; click to move to the next search event. The buttons are only available if a search was performed successfully. The events are marked by little icons in the recording indicator bar. Date and time box In the box, the date and time of the hairline position are shown. 1. Click one of the values to activate it, for example the day or the seconds. The background color for the activated value changes. 2. Click the up or down button to count up or down the activated value by one. Alternatively, type the desired value. If a recording is available for the entered value for one of the cameos, the hairline jumps to this time. The corresponding image is displayed in the cameo. If no recording is available for the entered value, nothing happens. See also Digital zoom, page 38 Searching through recordings, page Timeline panel The Timeline panel offers additional information on the recordings in the cameo area and a context menu. It helps to quickly navigate through recordings. 4 In the information and operation pane in playback mode, click to open the Timeline panel. A timeline scale is shown with a recording indicator bar for each of the populated cameos. All cameos are synchronized to the same playback time. The recording indicator bar marks a recording in light grey. Additional colors are used to mark special events. Place the pointer on a colored segment for further information. Color codes in the recording indicator bar: Recording without further events (grey) Motion event (yellow) v1.6 DOC Software manual Bosch Sicherheitssysteme GmbH
37 Video Client Viewing live and recorded video en 37 Alarm input has changed its state (red) VRM-protected recording (hatched grey) Video loss (black) Text alarm (orange) Some events from Divar 700-connected cameras only color the bottom half of the indicator bar: Motion event (grey/yellow) Alarm input has changed its state (grey/red) Text trigger (grey/orange) Search results for event and VCA searches are marked in the recording indicator bar by little icons: To change the timeline scale: Click the or buttons to adjust the timeline scale. Alternatively, place the pointer on the timeline scale and rotate the mouse wheel. The selected interval value is displayed between the two buttons, for example 3 minutes or 1 week. The shorter the indicated interval the more you zoom in on the timeline. To show the full timeline for an entire recording, click until All is displayed between the buttons. To navigate in the timeline: To move back and forward in time, use the arrow buttons above the timeline scale or drag the timeline scale. Click anywhere below the timeline scale. If a recording is available for that point in time, the hairline jumps there. If no recording is available the hairline jumps to the beginning of the next available recording. The corresponding images are displayed in the cameo area. Use the playback control console for the required playing option. To select a time period: You can select a time period and use this selection for further tasks such as exporting video data. Drag the bottom arrow handles of the hairline to select a time period. Drag the left or right edge of the selection to change the size of the selection. Bosch Sicherheitssysteme GmbH Software manual v1.6 DOC
38 38 en Viewing live and recorded video Video Client Drag the bottom of this selection to move the selection. Alternatively, drag the pointer over any section below the timeline scale that includes a recording. Right-click the selection to open context menu for further tasks. Timeline context menu The commands available in the context menu depend on where you have clicked in the Timeline panel. Some commands for example are only available if you right-click a selection. When you click a context menu command that is not available for all cameos, the command is executed only on the cameos that have this option available. Center at playback time Moves the timeline scale to center the current playback time Center at selection Moves the timeline scale to center the current selection (only available if you click outside a selection) Authenticate Checks the authenticity of the selected video Delete Deletes the selected video (recorders only) Delete until Deletes all recorded video for all cameos up to the end time of the selection (recorders only) Export Opens the Export dialog box for the selected video Backup Makes a backup of the selected video (VRM only) Protect Protects the selected video (VRM only) Unprotect Unprotects the selected video (VRM only) Show event search results Displays results of the event search (no other search results can be displayed at the same time) Show text search results Displays results of the text search (no other search results can be displayed at the same time) Show VCA search results Displays results of the IVA search (no other search results can be displayed at the same time) Clear selection Removes the selection 7.5 Digital zoom The digital zoom allows you to magnify a section in the cameo for viewing. You can use it both in live and playback mode, on video and screenshots. It does not affect the zoom of a controllable camera v1.6 DOC Software manual Bosch Sicherheitssysteme GmbH
39 Video Client Viewing live and recorded video en With the pointer in a cameo, rotate the mouse wheel forward to zoom in. Alternatively, right-click a cameo and select Start digital zoom from the context menu. The pointer changes to a direction arrow and in the upper left of the cameo, a dark grey box appears including a light grey box that represents the zoom area in relation to the full picture. 2. Rotate the mouse wheel to zoom in and out, or click the and buttons of the controls on the information and operation pane. 3. Click the cameo to move to another section in the direction of the arrow. Alternatively, drag the light grey box to the desired position. 4. If you zoom out completely, the digital zoom function switches off automatically. 7.6 Controlling audio If audio is available, you can hear it for the selected cameo both in live and in playback mode if you have enabled audio output. In the toolbar, click to enable audio output. The audio of the selected cameo is heard, if available. Click to disable audio output. Move the slider to the right to increase the volume. 7.7 Instant playback In live mode, use instant playback to view the preceding seconds of recorded video for a particular camera. The camera must, of course, have recording facilities. The offset time for instant playback is set in the User preferences dialog box. To view instant playback: 1. Right-click a cameo and select Open instant playback from the context menu. The Instant playback panel opens. 2. Click to start playback. 3. Click to pause playback. 4. Click to restart playback of the currently selected cameo with the offset time defined in the User preferences dialog box. A timeline scale is shown with a recording indicator bar below it. Color codes in the recording indicator bar: Recording without further events (grey) Motion event (yellow) Alarm input has changed its state (red) Bosch Sicherheitssysteme GmbH Software manual v1.6 DOC
40 40 en Viewing live and recorded video Video Client VRM-protected recording (hatched grey) Video loss (black) Text alarm (orange) Some events from Divar 700-connected cameras only color the bottom half of the indicator bar: Motion event (grey/yellow) Alarm input has changed its state (grey/red) Text trigger (grey/orange) To control instant playback: 1. When paused, click to move back one frame; click to move forward one frame. 2. Drag the timeline scale to move it in time. 3. Right-click the indicator bar to center the timeline on the hairline that indicates the playback position. 4. Drag the hairline to move playback to a point within a recording. 5. Enter the date and time in the time box to move the hairline to that point of the timeline. See also Setting user preferences, page Populating a monitor wall With Video Client, you can configure live viewing on a monitor wall. Before you can populate a monitor wall you have to set up the grid in the User preferences dialog box. Otherwise, the Monitor wall panel is not available in the task panel. 1. In the task pane in live mode, click to open the Monitor wall panel. In the upper section, the grid is shown as set up in the User preferences dialog box. Positions that have a decoder assigned are marked with a darker grey border. If you have assigned decoders belonging to different sites, only the decoders for the currently connected site are available. 2. Move the pointer over a position. The border color changes to orange and the corresponding decoder is displayed in the lower section of the panel. 3. Right-click a position in the upper section to select the layout via the context menu. In the lower section, the decoder accordingly offers 1 or 4 cameos. 4. Drag a camera from the system panel to a decoder cameo in the lower section of the Monitor wall panel. Alternatively, use the context menu of the camera or cameo to assign it v1.6 DOC Software manual Bosch Sicherheitssysteme GmbH
41 Video Client Viewing live and recorded video en Right-click a decoder cameo to open the context menu. Not all commands are always available: Select video input Lists available cameras Clear cameo Cancels the current video-to-cameo assignment Stop sequencing Stops running sequences See also Setting user preferences, page 19 Bosch Sicherheitssysteme GmbH Software manual v1.6 DOC
42 42 en Controlling inputs and outputs Video Client 8 Controlling inputs and outputs In the accessories and archive pane in live mode, the inputs and outputs of all devices in your system are displayed according to the settings in the Configuration Manager application. If the devices belong to a site, the inputs and outputs are only available while the site is connected. To control alarm outputs: 1. In the accessories and archive pane in live mode, click to open the Alarm outputs panel. 2. If you want to show the alarm outputs of a disconnected site, right-click the site to establish a connection via the context menu. 3. Double-click a connected alarm output to toggle its state. 4. Right-click an alarm output to toggle its state or view its properties via the context menu. Connected alarm outputs like relays are indicated by a green overlay dot. The icon shows the state of the alarm output: A closed alarm output icon indicates an active output. An open alarm output icon indicates an inactive output. To control alarm inputs: 1. In the accessories and archive pane in live mode, click to open the Alarm inputs panel. 2. If you want to show the alarm inputs of a disconnected site, right-click the site to establish a connection via the context menu. 3. Right-click an alarm input to view its properties via the context menu. Connected alarm inputs are indicated by a green overlay dot. The icon shows the state of the input: A red alarm input icon indicates an active input. A grey alarm input icon indicates an inactive input v1.6 DOC Software manual Bosch Sicherheitssysteme GmbH
43 Video Client Saving and viewing screenshots en 43 9 Saving and viewing screenshots Capture still images from a camera and save them as screenshots to the computer s hard disk. The default locations for these screenshots are defined in the User preferences dialog box. Saved screenshots are accessible via the Screenshots panel in the accessories and archive pane if the location is listed in the User preferences dialog box. To save a screenshot to the computer s hard disk: 1. Click a cameo to select it. 2. In the task pane, click to open the Cameo capture panel. The Cameo capture panel opens with the still image of the selected cameo displayed. Identification information is shown under the image. 3. To update the image, click on the bottom left of the panel. 4. To change the storage location, click the drop-down arrow. Either select a different default location or click Browse... to enter a new path. 5. If you have entered a new path, select the check box to add the new location to the monitored directories. Thus, you make sure that the file is displayed in the Screenshots panel in the accessories and archive pane for easy access. 6. To change the file name, type the new name for the file. 7. To change the image format, click the drop-down arrow and select the desired format. 8. Click to save the image. The screenshot has the same resolution as the camera image. 9. Click to capture a new still image from the currently active cameo. To display screenshots: 1. In the accessories and archive pane, click to open the Screenshots panel. 2. The list of archived screenshots is displayed for all locations that you have defined in User preferences > Directories > Monitored capture locations. 3. Right-click a file to view its properties via the context menu. Other menu options are: Rename screenshot Allows to type in a new name for the file Delete screenshot Deletes the selected file without further warning 4. To display a screenshot, double-click it or drag it to a cameo. See also Setting user preferences, page 19 Bosch Sicherheitssysteme GmbH Software manual v1.6 DOC
44 44 en Exporting video clips Video Client 10 Exporting video clips Export video clips from live video or from recordings to your computer s hard. You can view the stored files in playback mode or with the Export Player application. See also Viewing stored clips, page Workstation recording In live mode, use workstation recording to manually export a video clip to your computer s hard disk. Such a workstation recording is limited to 10 minutes and only 2 workstation recordings can be active at the same time. Date and time overlays are not saved. The location for workstation recordings is set in the Configuration Manager application. It is displayed for information in the User preferences dialog box. You can view the exported files in playback mode if the path is added to the list of monitored locations in the User preferences dialog box. 1. Place the pointer over a cameo. 2. Click the Start workstation recording icon that appears in the bottom left of the cameo. Alternatively, right-click the cameo and select Start workstation recording from the context menu. The recording starts and the Export jobs panel is shown. 3. To stop workstation recording, either click in the cameo or click in the Export jobs panel. See also Setting user preferences, page Exporting video clips from recordings In playback mode, export the video clips of a selected period for up to 4 recordings simultaneously to your computer s hard disk. The file size for exports is limited to 2 GB. 1. Click the Export button on the playback control console to open the Export dialog box. 2. To change the default location, browse to the location in the computer s file system where the export file is to be stored. 3. If you have entered a new path, select the check box to add the new location to the monitored directories. Thus you make sure that the folder is displayed in the Exports panel in the accessories and archive pane for easy access. 4. To change the file name, type the new name for the file. 5. Enter new values in the From and To boxes to change the selection start and end date/ time. Alternatively, click the calendar icons to pick a date. 6. By default, all cameras from the cameo area are listed for export. If you have assigned different tracks from one camera, these are listed as separate entries. Clear the check box to exclude an entry from export v1.6 DOC Software manual Bosch Sicherheitssysteme GmbH
45 Video Client Exporting video clips en Select the Export format option to define the format of the exported file. 8. The estimated size of the export file is shown. Ensure that there is sufficient space to store the export. Note that the maximum file size for exports is 2 GB. Adjust your export settings if the limit is exceeded. 9. Click Export. The Export jobs panel opens and shows the progress bar for the export. 10. To cancel the export, click in the Export jobs panel. The export job runs in the background, so you can continue using Video Client for live viewing, playback, search or other export tasks Export jobs panel The Export jobs panel shows the progress of workstation recording and video export jobs. 1. In the information and operation pane, click to open the Export jobs panel. In the first column, an icon defines the job type: workstation recording video export 2. To stop a workstation recording or a video export job, click. 3. To remove a stopped or completed job from the list, click again. A log of all exports can be found at the following locations: Windows XP: C:\Documents and Settings\All Users\Application Data\Bosch\Video Client\ExportLog.txt Windows 7/Windows 8/Windows Vista: C:\Program Files\Bosch\Video Client\ExportLog.txt With 64-bit operating systems: C:\Program Files (x86)\bosch\video Client\ExportLog.txt Bosch Sicherheitssysteme GmbH Software manual v1.6 DOC
46 46 en Viewing stored clips Video Client 11 Viewing stored clips In playback mode, view exported video clips and workstation recordings stored on your computer s hard disk and recordings on memory cards. Playing back exported video clips 1. In the accessories and archive pane, click to open the Exports panel. 2. The list of exported file sets is displayed for all locations that you have defined in User preferences > Directories > Monitored export locations. 3. To list the clips stored in a file set, click. 4. To play back a clip, double-click it or drag it to a cameo. If you drag a file set with multiple clips to a cameo in multi-cameo view, the first 4 clips of the file set are assigned to the cameos and playback starts. Note: Exports in ASF format will not play within Video Client. ASF files can be played using standard Windows media players. Context commands Right-click a file set to view its properties via the context menu. Other menu options are: Rename export Allows to type a new name for the file set Delete export Deletes the selected export without further warning Right-click a clip to view its properties via the context menu. The other menu option is: Authenticate Checks the authenticity of the selected clip Playing back recordings on memory cards You can access tracks recorded on a memory card that has been removed from a device. 1. Insert the memory card into the card reader of your computer. 2. Enter the path to the memory card in User preferences > Directories > Monitored capture locations. 3. In the accessories and archive pane, click to open the Exports panel. The list of files suitable for playback is displayed. 4. To display a file, double-click it or drag it to a cameo. See also Setting user preferences, page v1.6 DOC Software manual Bosch Sicherheitssysteme GmbH
47 Video Client Searching through recordings en Searching through recordings In playback mode, the task pane on the right offers panels to search through recordings: The Event search panel allows to search for specified events. The VCA search panel allows to search based on video content analysis (VCA) algorithms. A third search panel is available for Divar 700-connected cameras: The Text search panel allows a search through recordings for defined text. The search is performed for the recordings in the cameo area. Note that the layout automatically changes to a single cameo when you open the VCA search panel since this kind of search is only possible for one recording at a time. Search results When the search is completed, a list with the search results is displayed in the cameo area. This list shows the latest recordings at the top, the earliest at the bottom. 1. Click a column header to sort the list according to that column item. Click a second time to sort the list in reverse order. 2. Use the scroll bar to examine the full list. 3. Click an entry in the list to select it. The images for that entry are displayed in the corresponding cameo. 4. Use the playback control console to adjust playback speed and direction. 5. Click to close the list. 6. In the search panel, click to reopen the list. 7. In the search panel, click to clear the list. Search results for event and VCA searches are marked in the recording indicator bar by little icons: See also Controlling playback, page Searching for events 1. In the task pane in playback mode, click to open the Event search panel. 2. To set the search period, enter the date and time in the From and To boxes. Alternatively, select a period in the Timeline panel. 3. All tracks in the cameo area are listed under Track selection. Deselect the tracks that you want to exclude from the search. 4. To specify the events to search for, select the desired type: Alarm input Motion Text (only for recordings from Divar 700-connected cameras with an appropriate license) Video loss Bosch Sicherheitssysteme GmbH Software manual v1.6 DOC
48 48 en Searching through recordings Video Client System events Alarms only 5. To start the search, click. 6. To cancel the search, click VCA search A search based on video content analysis (VCA) algorithms can only be performed for one recording at a time. Therefore, the cameo area layout automatically switches to single cameo view when you open the VCA search panel. It depends on the selected recording, if and what search algorithms are available. Help files for various algorithms are available via the help index in the toolbar or the help button in the VCA search panel. For further information, refer to the documentation for the respective algorithm. Save up to 4 frequently used VCA search configurations as presets. Thus, you can reload the configuration of the respective search with a click, for example to search through different recordings or different periods with the same settings. To perform a VCA search 1. In the task pane in playback mode, click to open the VCA search panel. 2. In the drop-down box, the available algorithms for the recording are listed. Select the algorithm for the search. The parameters of the selected algorithm are shown in the panel. 3. Change the desired parameters. Click to open the help file for the selected algorithm. 4. To set the search period, select the period in the Timeline panel. 5. To start the search, click. 6. To cancel the search, click. To save and reload search presets: 1. Make sure the configuration of the selected algorithm is completed. 2. In the drop-down box, select a preset number. 3. Enter a name for the preset. 4. Click to save your choices. The preset is available for all recordings that support the respective algorithm. It is saved unless you overwrite the preset number with a different configuration. 5. To reload a saved configuration, select the desired preset number and click Searching for text Text search is only supported for recordings from Divar 700-connected cameras with an appropriate license installed v1.6 DOC Software manual Bosch Sicherheitssysteme GmbH
49 Video Client Searching through recordings en In the task pane in playback mode, click to open the Text search panel. 2. To set the search period, enter the date and time in the From and To boxes. Alternatively, select a period in the Timeline panel. 3. All tracks in the cameo area are listed under Track selection. Deselect the tracks that you want to exclude from the search. 4. Type the string you wish to search for. 5. Select the Case-sensitive search check box if you want the search result to exactly match your search string. 6. To start the search, click. 7. To cancel the search, click. Bosch Sicherheitssysteme GmbH Software manual v1.6 DOC
50 50 en Using the Text viewer pane Video Client 13 Using the Text viewer pane The Text viewer pane displays text from a Divar 700-connected camera. The line number and date stamp are shown in front of the text. Note that in live mode the icon to open the Text viewer pane is only available if a Divar 700- connected camera is allocated to the system. In playback mode, the icon is available but the pane will only show text associated with a Divar 700-connected camera recording. 1. To open the Text viewer pane, click in the toolbar. 2. To clear the Text viewer pane, click. 3. To close the Text viewer pane, click. To export text: 1. In the Text viewer pane, click to freeze the text. 2. Click to copy the text to the clipboard, or click to save the text to a file v1.6 DOC Software manual Bosch Sicherheitssysteme GmbH
51 Video Client Getting status messages en Getting status messages In the Logbook panel, status messages for the system are listed such as device logon actions or events. 4 In the information and operation pane, click to see the Logbook panel. Some messages have an icon in the first column. Double-click such an entry to acknowledge it: Alarm event Alarm event acknowledged Contact activated Contact activation acknowledged Motion event Motion event acknowledged Video loss Video loss acknowledged Text message Text message acknowledged Note: To see VRM status messages, install the patch delivered with Video Client at the computer running the respective VRM application. See also Software installation, page 5 Bosch Sicherheitssysteme GmbH Software manual v1.6 DOC
52 52 en Appendices Video Client 15 Appendices The following chapters provide additional information on various topics Standard keyboard shortcut keys The following tables list the functions that can be controlled by shortcut keys on a standard computer keyboard. Note that some shortcut key functions differ according to what you focus in the user interface. If you use a shortcut key to focus on a panel, the pointer is centered over that panel. General shortcut keys Action Show application help Switch live mode/playback mode Log off Exit application Show User preferences Switch audio on/off Turn audio on and increase volume Turn audio on and decrease volume Show Text viewer Maximize cameo area to size of application window (and back to normal) Maximize application window to full screen (and back to normal) Focus on cameo area Show Favorite views panel Show Video device list panel Show Screenshots panel (only with expanded accessories and archive pane) Show Export jobs panel (only with expanded information and operation pane) Show Cameo capture panel Set cameo area layout to single view Set cameo area layout to quad view Set no cameo decorations Set title overlay cameo decorations Set title bar cameo decoration Toggle VCA overlay cameo decoration Key F1 F2 F4 ALT+F4 F5 F7 F8 SHIFT+F8 F9 F10 F11 CTRL+V CTRL+F CTRL+D CTRL+S CTRL+J ALT+C CTRL+1 CTRL+2 ALT+1 ALT+2 ALT+3 ALT v1.6 DOC Software manual Bosch Sicherheitssysteme GmbH
53 Video Client Appendices en 53 Cameo area shortcut keys Action Select cameo to the left Select cameo to the right Select cameo above Select cameo below Key LEFT ARROW RIGHT ARROW UP ARROW DOWN ARROW Live mode shortcut keys Action Show Alarm outputs panel (only with expanded accessories and archive pane) Show Alarm inputs panel (only with expanded accessories and archive pane) Show Instant playback panel Show View designer panel Show Monitor wall panel Show Logbook panel (only with expanded information and operation pane) Set cameo area layout to 3 3 view Set cameo area layout to 4 3 view Key CTRL+R CTRL+C ALT+P ALT+V ALT+M CTRL+L CTRL+3 CTRL+4 Video device list and Favorite views panel shortcut keys Action Select previous list entry Select next list entry Select first entry in the displayed part of the video device list Select last entry in the displayed part of the video device list Select first list entry Select last list entry Expand selected list entry Collapse selected list entry Key UP ARROW DOWN ARROW PAGE UP PAGE DOWN HOME END RIGHT ARROW LEFT ARROW Bosch Sicherheitssysteme GmbH Software manual v1.6 DOC
54 54 en Appendices Video Client Filter input line shortcut keys in the Video device list panel Action Go to next character Select next character Go to previous character Select previous character Go to first character Go to last character Delete next character Delete previous character Key RIGHT ARROW SHIFT+RIGHT ARROW LEFT ARROW SHIFT+LEFT ARROW HOME END DEL BACKSPACE Playback mode shortcut keys Action Go to playback control console (only with expanded information and operation pane) Show Timeline panel (only with expanded information and operation pane) Show Exports panel (only with expanded accessories and archive pane) Show Event search panel Show VCA search panel Show Text search panel Key CTRL+P CTRL+T CTRL+X ALT+E ALT+I ALT+T Playback control console shortcut keys Action Switch play forward (speed: 1)/pause Switch play reverse (speed: -1)/pause Gradually increase playback speed Gradually decrease playback speed In pause mode: move back 1 frame In pause mode: move forward 1 frame Key SPACEBAR SHIFT+SPACEBAR PLUS SIGN MINUS SIGN LEFT ARROW RIGHT ARROW Timeline shortcut keys Action Move timeline left Move timeline right Key CTRL+LEFT ARROW CTRL+RIGHT ARROW v1.6 DOC Software manual Bosch Sicherheitssysteme GmbH
55 Video Client Appendices en 55 Action Gradually move timeline left Gradually move timeline right Center timeline at beginning of selection or jump to beginning of first recording if there is no selection Center timeline at end of selection or jump to end of last recording if there is no selection Zoom in on timeline Zoom out on timeline Key SHIFT+LEFT ARROW SHIFT+RIGHT ARROW HOME END PAGE UP PAGE DOWN 15.2 Using an IntuiKey keyboard Our IntuiKey keyboard can be used to control a limited number of functions in live and playback mode. Make sure the keyboard has installed firmware version The keyboard is connected to the computer via an RS-232 connection. Refer to the IntuiKey documentation for more information on installing and general operating principles. When the IntuiKey keyboard is controlling Video Client, several functions of the application are disabled, so it is necessary to ensure that the application is set up correctly for IntuiKey operation. Note that the use of the IntuiKey keyboard is not supported if you work with the -sites command line parameter Before installing the IntuiKey keyboard Before installing the IntuiKey keyboard configure Video Client taking the following points into account: User name and password may only consist of numbers as you can enter no characters using the numeric keypad of the IntuiKey keyboard. Set up all the favorite views you will require (at least one layout must be defined). Set up sequences. Tip: If you precede a favorite group with a number in square brackets (for example, [300]), the items in that group will be numbered sequentially based on that number ([301], [302], etc.). The View designer, Monitor wall, and Cameo calibration panels will not be available. In the toolbar, the following functions will be unavailable or limited: User preferences (limited) Start/stop sequencing Select cameo decoration (limited) Start Configuration Manager Bosch Sicherheitssysteme GmbH Software manual v1.6 DOC
56 56 en Appendices Video Client Show help index Minimize Setting up the IntuiKey keyboard Connect the IntuiKey keyboard to the computer. In the Configuration Manager application, set the communication port number of the computer and enable Use keyboard. When the IntuiKey keyboard is installed, restart Video Client. On connection, press the Prod button and then press the softkey next to Terminal. To log on to the application, enter the user name and password using the numeric keypad and the enter key. Video Client opens with a compact user interface. Note that direct logon is not possible with the IntuiKey keyboard. Controlling with the IntuiKey keyboard Initially, the softkey display shows the available functions for live mode. Figure 15.1: Live mode view of sample English softkey display Press the associated softkey to select a function. Continue using the softkeys to select the items in the submenus. The favorite views, alarm inputs, sequences and alarm outputs are displayed in the application preceded by a number in square brackets. Enter this number on the numeric keypad and press the enter key to select the function. Use the Mon key to select a cameo. Playback mode If you select Playback mode in live mode the following is displayed: v1.6 DOC Software manual Bosch Sicherheitssysteme GmbH
Bosch Video Client. Operator s manual
 Bosch Video Client en Operator s manual Bosch Video Client Table of Contents en 3 Table of Contents 1 Introduction 6 1.1 System requirements 6 1.2 Software installation 6 1.3 Conventions used in the application
Bosch Video Client en Operator s manual Bosch Video Client Table of Contents en 3 Table of Contents 1 Introduction 6 1.1 System requirements 6 1.2 Software installation 6 1.3 Conventions used in the application
Bosch Video Management System
 Bosch Video Management System en User Manual Bosch Video Management System Table of contents en 3 Table of contents 1 Using the Help 6 1.1 Finding information 6 1.2 Printing the Help 7 2 Introduction
Bosch Video Management System en User Manual Bosch Video Management System Table of contents en 3 Table of contents 1 Using the Help 6 1.1 Finding information 6 1.2 Printing the Help 7 2 Introduction
Bosch Video Management System. User Manual
 Bosch Video Management System en User Manual Bosch Video Management System Table of contents en 3 Table of contents 1 Using the Help 6 1.1 Finding information 6 1.2 Printing the Help 7 2 Introduction
Bosch Video Management System en User Manual Bosch Video Management System Table of contents en 3 Table of contents 1 Using the Help 6 1.1 Finding information 6 1.2 Printing the Help 7 2 Introduction
Bosch Video Management System. User Manual
 Bosch Video Management System en User Manual Bosch Video Management System Table of contents en 3 Table of contents 1 Using the Help 5 1.1 Finding information 5 1.2 Printing the Help 6 2 Introduction
Bosch Video Management System en User Manual Bosch Video Management System Table of contents en 3 Table of contents 1 Using the Help 5 1.1 Finding information 5 1.2 Printing the Help 6 2 Introduction
Divar - Control Center. Operation Manual
 Divar - Control Center EN Operation Manual Divar Control Center Operation Manual EN 1 English Divar Digital Versatile Recorder Divar Control Center Operation manual Contents Getting started................................................
Divar - Control Center EN Operation Manual Divar Control Center Operation Manual EN 1 English Divar Digital Versatile Recorder Divar Control Center Operation manual Contents Getting started................................................
Bosch Recording Station. Operating Manual
 Bosch Recording Station en Operating Manual Bosch Recording Station Table of Contents en 3 Table of Contents 1 Program Start/Login 5 1.1 Starting the Program 5 1.2 Logging on to the System 5 1.2.1 Logging
Bosch Recording Station en Operating Manual Bosch Recording Station Table of Contents en 3 Table of Contents 1 Program Start/Login 5 1.1 Starting the Program 5 1.2 Logging on to the System 5 1.2.1 Logging
Central Management Software for NVR-915 / NVR-1615 CV5-M256
 Central Management Software for NVR-915 / NVR-1615 Table of Contents Chapter 1. Main Console... 4 1.1 Tool Bar... 4 1.2 NVR List... 5 1.3 Division List... 7 1.4 Group List... 9 1.5 PTZ Panel...11 1.6 Operation
Central Management Software for NVR-915 / NVR-1615 Table of Contents Chapter 1. Main Console... 4 1.1 Tool Bar... 4 1.2 NVR List... 5 1.3 Division List... 7 1.4 Group List... 9 1.5 PTZ Panel...11 1.6 Operation
Viewer 3.0. Operation Guide
 Viewer 3.0 en Operation Guide Viewer 3.0 Table of Contents en 3 Table of Contents 1 Introduction 5 1.1 About this Manual 5 1.2 Conventions in this Manual 5 1.3 Viewer 5 1.4 System Requirements 6 1.5 Additional
Viewer 3.0 en Operation Guide Viewer 3.0 Table of Contents en 3 Table of Contents 1 Introduction 5 1.1 About this Manual 5 1.2 Conventions in this Manual 5 1.3 Viewer 5 1.4 System Requirements 6 1.5 Additional
EASI MP-X Series. User Manual EASI MPR. Workstation. MPR Workstation user manual, , rev003
 EASI MP-X Series User Manual EASI MPR Workstation MPR Workstation user manual, 59300234, rev003 Contents MPR Workstation Introduction...1 General...1 Software version...1 Structure of the Network...1 Workstation
EASI MP-X Series User Manual EASI MPR Workstation MPR Workstation user manual, 59300234, rev003 Contents MPR Workstation Introduction...1 General...1 Software version...1 Structure of the Network...1 Workstation
DiBos/DiBos Micro. Operation Manual
 DiBos/DiBos Micro en Operation Manual DiBos/DiBos Micro Table of Contents en 3 Table of Contents 1 Program Start/Login 7 1.1 Starting the Program 7 1.2 Logging on to the System 7 1.2.1 Logging on to the
DiBos/DiBos Micro en Operation Manual DiBos/DiBos Micro Table of Contents en 3 Table of Contents 1 Program Start/Login 7 1.1 Starting the Program 7 1.2 Logging on to the System 7 1.2.1 Logging on to the
PIVOT CMS CLIENT SOFTWARE USER MANUAL
 PIVOT CMS CLIENT SOFTWARE USER MANUAL 1 CMS USER GUIDE 1.1 PC REQUIREMENT Recommended PC Requirement OS CPU VGA RAM HDD Graphics Card OS CPU VGA RAM HDD Windows Vista, 7 or higher Intel Core2Quad Q9400
PIVOT CMS CLIENT SOFTWARE USER MANUAL 1 CMS USER GUIDE 1.1 PC REQUIREMENT Recommended PC Requirement OS CPU VGA RAM HDD Graphics Card OS CPU VGA RAM HDD Windows Vista, 7 or higher Intel Core2Quad Q9400
Lorex Client 7.0 & Lorex Message Master
 Lorex Client 7.0 & Lorex Message Master Software Manual English Version 1.0 MODELS: L19WD Series www.lorexcctv.com Includes L19WD800 & L19WD1600 Copyright 2008 Lorex Technology Inc. Table of Contents Table
Lorex Client 7.0 & Lorex Message Master Software Manual English Version 1.0 MODELS: L19WD Series www.lorexcctv.com Includes L19WD800 & L19WD1600 Copyright 2008 Lorex Technology Inc. Table of Contents Table
Video Management Software
 Video Management Software User Manual Web: europesecurity.eu Mail: info@europesecurity.eu Tel.: 0541 352 952 User s Manual 2 Contents CHAPTER : XMS CENTRAL USER MANUAL 1 PC REQUIREMENT 3 2 INSTALL 3 3
Video Management Software User Manual Web: europesecurity.eu Mail: info@europesecurity.eu Tel.: 0541 352 952 User s Manual 2 Contents CHAPTER : XMS CENTRAL USER MANUAL 1 PC REQUIREMENT 3 2 INSTALL 3 3
IP Matrix VJD Software manual
 IP Matrix VJD 8000 en Software manual IP Matrix Table of contents en 3 Table of contents 1 Introduction 4 1.1 About this manual 4 1.2 Conventions in this document 4 1.3 Additional documentation 4 2 System
IP Matrix VJD 8000 en Software manual IP Matrix Table of contents en 3 Table of contents 1 Introduction 4 1.1 About this manual 4 1.2 Conventions in this document 4 1.3 Additional documentation 4 2 System
Mirasys NVR. User s Guide
 Mirasys NVR User s Guide CONTENTS Contents... 2 Before you start... 3 Introduction... 6 Logging in... 9 User interface... 13 Navigator... 16 Cameras... 25 Video outputs... 41 Digital outputs... 46 Digital
Mirasys NVR User s Guide CONTENTS Contents... 2 Before you start... 3 Introduction... 6 Logging in... 9 User interface... 13 Navigator... 16 Cameras... 25 Video outputs... 41 Digital outputs... 46 Digital
User Manual. Central Monitoring Software for TER-series recorders. CenPro
 EN User Manual Central Monitoring Software for TER-series recorders CenPro Contents CENPRO USER MANUAL 1 PC REQUIREMENT 3 2 INSTALL 3 3 UNINSTALL 5 4 BASIC OPERATION 7 4.1 Log In 7 4.2 Screen Layout 8
EN User Manual Central Monitoring Software for TER-series recorders CenPro Contents CENPRO USER MANUAL 1 PC REQUIREMENT 3 2 INSTALL 3 3 UNINSTALL 5 4 BASIC OPERATION 7 4.1 Log In 7 4.2 Screen Layout 8
Table of Contents. Tops Digital Solutions DVS 2000 Series Users Manual Ver.2.0 2
 DVS 2000 Series Table of Contents Ch. 1. Preface 4 How to Use This Guide... 4 Conventions 4 Related Documents... 4 Support.. 5 Safety Warnings and Information.. 5 Ch. 2. Overview. 6 Overview 6 Features..
DVS 2000 Series Table of Contents Ch. 1. Preface 4 How to Use This Guide... 4 Conventions 4 Related Documents... 4 Support.. 5 Safety Warnings and Information.. 5 Ch. 2. Overview. 6 Overview 6 Features..
Quick Start Guide (V1.03) UD.6L0201B1064A01
 ivms-4200 PCNVR Quick Start Guide (V1.03) UD.6L0201B1064A01 Thank you for purchasing our product. If there is any question or request, please do not hesitate to contact the dealer. This manual applies
ivms-4200 PCNVR Quick Start Guide (V1.03) UD.6L0201B1064A01 Thank you for purchasing our product. If there is any question or request, please do not hesitate to contact the dealer. This manual applies
Bosch Video Stitcher. Software manual
 Bosch Video Stitcher en Software manual Bosch Video Stitcher Table of contents en 3 Table of contents 1 Introduction 4 2 System overview 5 2.1 Hardware requirements 5 2.2 License requirements 5 3 Installing
Bosch Video Stitcher en Software manual Bosch Video Stitcher Table of contents en 3 Table of contents 1 Introduction 4 2 System overview 5 2.1 Hardware requirements 5 2.2 License requirements 5 3 Installing
Table of Contents. Index
 Index Table of Contents Chapter 1 Notice for All Users...1-1 Chapter 2 Installation...2-1 2-1 HD NVR Manager Setup...2-1 2-1-1 Installation Steps...2-2 2-1-2 License Activation...2-9 Chapter 3 SCM Program...3-1
Index Table of Contents Chapter 1 Notice for All Users...1-1 Chapter 2 Installation...2-1 2-1 HD NVR Manager Setup...2-1 2-1-1 Installation Steps...2-2 2-1-2 License Activation...2-9 Chapter 3 SCM Program...3-1
LOREX CLIENT 3.0 SOFTWARE MANUAL IRMS Integrated Remote Management Software
 LOREX CLIENT 3.0 SOFTWARE MANUAL IRMS Integrated Remote Management Software Instruction Manual English Version 2.0 Copyright 2007 Lorex Technology Inc. www.lorexcctv.com Table of Contents Overview... -
LOREX CLIENT 3.0 SOFTWARE MANUAL IRMS Integrated Remote Management Software Instruction Manual English Version 2.0 Copyright 2007 Lorex Technology Inc. www.lorexcctv.com Table of Contents Overview... -
LOREX CLIENT Remote Agent Software
 LOREX CLIENT Remote Agent Software Instruction Manual English Version 1.0 MODEL: L500 Series www.lorexcctv.com Copyright 2006 LOREX Technology Inc. Table of Contents Table of Contents About the Lorex Client...
LOREX CLIENT Remote Agent Software Instruction Manual English Version 1.0 MODEL: L500 Series www.lorexcctv.com Copyright 2006 LOREX Technology Inc. Table of Contents Table of Contents About the Lorex Client...
Bosch Video Management System
 Bosch Video Management System MBV-BPRO-40 en Configuration Manual Bosch Video Management System Table of Contents en 3 Table of contents 1 Using the Help 11 1.1 Finding information 11 1.2 Printing the
Bosch Video Management System MBV-BPRO-40 en Configuration Manual Bosch Video Management System Table of Contents en 3 Table of contents 1 Using the Help 11 1.1 Finding information 11 1.2 Printing the
DiBos/DiBos Micro. Operation Manual
 DiBos/DiBos Micro en Operation Manual DiBos/DiBos Micro Table of Contents en 3 Table of Contents 1 Program start/log-on 7 1.1 Starting the program 7 1.2 Logging on to the system 7 1.2.1 Logging on to
DiBos/DiBos Micro en Operation Manual DiBos/DiBos Micro Table of Contents en 3 Table of Contents 1 Program start/log-on 7 1.1 Starting the program 7 1.2 Logging on to the system 7 1.2.1 Logging on to
W Box VMS BOX T E C H N O L O G I E S.
 W Box VMS BOX T E C H N O L O G I E S www.wboxtech.eu Contents Contents... 1 Overview... 3 1.1 Description... 3 1.2 Running Environment... 3 1.3 Function Modules... 3 Live view... 6 2.1 User Registration
W Box VMS BOX T E C H N O L O G I E S www.wboxtech.eu Contents Contents... 1 Overview... 3 1.1 Description... 3 1.2 Running Environment... 3 1.3 Function Modules... 3 Live view... 6 2.1 User Registration
Table of Contents. Chapter 1 Overview In This Manual RASplus Features Product Information Chapter 2 Installation...
 Remote Administration System Plus (RASplus) Table of Contents Chapter 1 Overview... 1 1.1 In This Manual... 1 1.2 RASplus Features... 1 1.3 Product Information... 1 Chapter 2 Installation... 3 Chapter
Remote Administration System Plus (RASplus) Table of Contents Chapter 1 Overview... 1 1.1 In This Manual... 1 1.2 RASplus Features... 1 1.3 Product Information... 1 Chapter 2 Installation... 3 Chapter
Intelligent Security & Fire Ltd
 Copyright 2007-2009 Cortex Global Table of contents: Introduction... 3 1. Login... 3 1.1 Advanced login options... 4 2. Preview... 5 2.1 Main menu... 6 2.2 Camera list... 6 2.3 Main display... 6 2.4 Maps...
Copyright 2007-2009 Cortex Global Table of contents: Introduction... 3 1. Login... 3 1.1 Advanced login options... 4 2. Preview... 5 2.1 Main menu... 6 2.2 Camera list... 6 2.3 Main display... 6 2.4 Maps...
Multi-NVR Manager. Quick Start Configuration Usage
 Multi-NVR Manager Quick Start Configuration Usage 2014. All rights are reserved. No portion of this document may be reproduced without permission. All trademarks and brand names mentioned in this publication
Multi-NVR Manager Quick Start Configuration Usage 2014. All rights are reserved. No portion of this document may be reproduced without permission. All trademarks and brand names mentioned in this publication
Viewer for Luma Fisheye IP Surveillance Camera. Software Manual
 Viewer for Luma Fisheye IP Surveillance Camera Software Manual Important Notes This software is a third-party program that allows you to view, in a normal view, surveillance recordings that were made in
Viewer for Luma Fisheye IP Surveillance Camera Software Manual Important Notes This software is a third-party program that allows you to view, in a normal view, surveillance recordings that were made in
NVMS User Manual. Version 2.1.0
 NVMS-1000 User Manual Version 2.1.0 Contents 1 Software Introduction... 1 1.1 Summary... 1 1.2 Operation Environment... 1 1.3 Install and Uninstall... 2 1.3.1 Install the Software... 2 1.3.2 Uninstall
NVMS-1000 User Manual Version 2.1.0 Contents 1 Software Introduction... 1 1.1 Summary... 1 1.2 Operation Environment... 1 1.3 Install and Uninstall... 2 1.3.1 Install the Software... 2 1.3.2 Uninstall
Central Management Software. Cam Viewer 3 Lite. User Manual
 Central Management Software Cam Viewer 3 Lite User Manual Version 1.0.0 Table of Contents 1. System Requirement...4 2. Software Installation...5 3. Configuration Wizard...9 3.1 Channel...10 3.1.1 Adding
Central Management Software Cam Viewer 3 Lite User Manual Version 1.0.0 Table of Contents 1. System Requirement...4 2. Software Installation...5 3. Configuration Wizard...9 3.1 Channel...10 3.1.1 Adding
OPERATION MANUAL. MV-410HS Layout Editor. Version higher. Command
 OPERATION MANUAL MV-410HS Layout Editor Version 3.0 - higher Command Command Table of Contents 1. Setup... 1 1-1. Overview... 1 1-2. System Requirements... 1 1-3. Operation Flow... 1 1-4. Installing MV-410HS
OPERATION MANUAL MV-410HS Layout Editor Version 3.0 - higher Command Command Table of Contents 1. Setup... 1 1-1. Overview... 1 1-2. System Requirements... 1 1-3. Operation Flow... 1 1-4. Installing MV-410HS
Table of Contents. Chapter 1 Overview In This Manual ATVision Pro Features Product Information... 1
 Remote Management Software (ATVision Pro) Table of Contents Chapter 1 Overview... 1 1.1 In This Manual... 1 1.2 ATVision Pro Features... 1 1.3 Product Information... 1 Chapter 2 Installation... 3 Chapter
Remote Management Software (ATVision Pro) Table of Contents Chapter 1 Overview... 1 1.1 In This Manual... 1 1.2 ATVision Pro Features... 1 1.3 Product Information... 1 Chapter 2 Installation... 3 Chapter
Chapter 3 Operating instructions
 Chapter 3 Operating instructions Summary This chapter describes the how to control and navigate through the TVR 30 s menus and options. Content Control interfaces 10 Controlling the TVR 30 10 Front panel
Chapter 3 Operating instructions Summary This chapter describes the how to control and navigate through the TVR 30 s menus and options. Content Control interfaces 10 Controlling the TVR 30 10 Front panel
Overview CMS2. Features. Minimum System Requirements (Single site mode) Preferred System Requirements (Multi-site mode) What is CMS2?
 CMS2 1 Overview CMS2 What is CMS2? CMS2 is NUVICO s new central management software compatible with our EV2 (960H) Series, Hydra HD Series, EasyNet DVR, NVR Series, and our HDoCS HD-TVI series. CMS2 has
CMS2 1 Overview CMS2 What is CMS2? CMS2 is NUVICO s new central management software compatible with our EV2 (960H) Series, Hydra HD Series, EasyNet DVR, NVR Series, and our HDoCS HD-TVI series. CMS2 has
MagicInfo VideoWall Author
 MagicInfo VideoWall Author MagicInfo VideoWall Author User Guide MagicInfo VideoWall Author is a program designed to construct a VideoWall layout and create VideoWall content by adding various elements
MagicInfo VideoWall Author MagicInfo VideoWall Author User Guide MagicInfo VideoWall Author is a program designed to construct a VideoWall layout and create VideoWall content by adding various elements
Podium Plus Data Analysis Software. User Manual. SWIS10 Version
 SWIS10 Version Issue 1.10 February 2005 Contents 1 Introduction 6 1.1 What is Podium Plus? 6 1.2 About This Manual 6 1.3 Typographical Conventions 7 1.4 Getting Technical Support 7 2 Getting Started 8
SWIS10 Version Issue 1.10 February 2005 Contents 1 Introduction 6 1.1 What is Podium Plus? 6 1.2 About This Manual 6 1.3 Typographical Conventions 7 1.4 Getting Technical Support 7 2 Getting Started 8
Infinova 2217 Security Management System Client User Guide
 Infinova 2217 Security Management System Client User Guide April 2015 Page 1 of 90 Contents 1. Quick Start... 4 1.1 Installing application... 4 1.2 Launching application... 4 1.3 Login... 4 2. Main screen...
Infinova 2217 Security Management System Client User Guide April 2015 Page 1 of 90 Contents 1. Quick Start... 4 1.1 Installing application... 4 1.2 Launching application... 4 1.3 Login... 4 2. Main screen...
W-E
 Signage Suite V2.20 User Guide 605220-02-01-W-E-051613-02 Trademarks Windows XP, Windows Vista, Windows 7, and Microsoft are registered trademarks of Microsoft Corporation. All other trademarks are the
Signage Suite V2.20 User Guide 605220-02-01-W-E-051613-02 Trademarks Windows XP, Windows Vista, Windows 7, and Microsoft are registered trademarks of Microsoft Corporation. All other trademarks are the
VIDOS Monitor Wall. Installation and Operating Manual
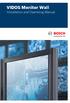 VIDOS Monitor Wall Installation and Operating Manual Copyright This document is the intellectual property of Bosch Security Systems and is protected by copyright. All rights reserved. No part of this
VIDOS Monitor Wall Installation and Operating Manual Copyright This document is the intellectual property of Bosch Security Systems and is protected by copyright. All rights reserved. No part of this
USER MANUAL. Mac Version
 USER MANUAL Mac Version Contents 1 Software Introduction... 1 1.1 Summary... 1 1.2 Install and Uninstall... 1 1.2.1 Install the Software... 1 2 Login Software... 3 2.1 Login... 3 2.2 Control Panel Instruction...
USER MANUAL Mac Version Contents 1 Software Introduction... 1 1.1 Summary... 1 1.2 Install and Uninstall... 1 1.2.1 Install the Software... 1 2 Login Software... 3 2.1 Login... 3 2.2 Control Panel Instruction...
Video Monitoring. Contents CHAPTER
 CHAPTER 13 This chapter describes how to view live and recorded video streams from security cameras configured in the Cisco Video Surveillance Manager (Cisco VSM) system. Using Cisco PAM, you can associate
CHAPTER 13 This chapter describes how to view live and recorded video streams from security cameras configured in the Cisco Video Surveillance Manager (Cisco VSM) system. Using Cisco PAM, you can associate
Unisight DVR System. Unisight DVR Manual. Ver rev1.3.4
 Unisight DVR Manual Ver2.7.1027 rev1.3.4 1 Table of Contents System Requirements.8 Unisight DVR Server.. 8 Server Hardware Requirements...8 Server Software Requirements 8 Client Hardware Requirements...
Unisight DVR Manual Ver2.7.1027 rev1.3.4 1 Table of Contents System Requirements.8 Unisight DVR Server.. 8 Server Hardware Requirements...8 Server Software Requirements 8 Client Hardware Requirements...
Table of Contents. Chapter 1 Overview In This Manual RASplus Features Product Information Chapter 2 Installation...
 Remote Administration System Plus (RASplus) Table of Contents Chapter 1 Overview... 1 1.1 In This Manual... 1 1.2 RASplus Features... 1 1.3 Product Information... 1 Chapter 2 Installation... 3 Chapter
Remote Administration System Plus (RASplus) Table of Contents Chapter 1 Overview... 1 1.1 In This Manual... 1 1.2 RASplus Features... 1 1.3 Product Information... 1 Chapter 2 Installation... 3 Chapter
Manual Version: V1.01. Video Management Server Client Software User Manual
 Manual Version: V1.01 Video Management Server Client Software User Manual Thank you for purchasing our product. If there are any questions, or requests, please do not hesitate to contact the dealer. Notice
Manual Version: V1.01 Video Management Server Client Software User Manual Thank you for purchasing our product. If there are any questions, or requests, please do not hesitate to contact the dealer. Notice
FortiRecorder Central 1.2. User Guide
 FortiRecorder Central 1.2 User Guide FortiRecorder Central 1.2 User Guide July 23, 2015 Copyright 2015 Fortinet, Inc. All rights reserved. Fortinet, FortiGate, FortiCare and FortiGuard, and certain other
FortiRecorder Central 1.2 User Guide FortiRecorder Central 1.2 User Guide July 23, 2015 Copyright 2015 Fortinet, Inc. All rights reserved. Fortinet, FortiGate, FortiCare and FortiGuard, and certain other
Bosch Video Management System. Configuration Manual
 Bosch Video Management System en Configuration Manual Bosch Video Management System Table of contents en 3 Table of contents 1 Using the Help 8 1.1 Finding information 8 1.2 Printing the Help 9 2 Introduction
Bosch Video Management System en Configuration Manual Bosch Video Management System Table of contents en 3 Table of contents 1 Using the Help 8 1.1 Finding information 8 1.2 Printing the Help 9 2 Introduction
VSPlayer Software User Manual
 VSPlayer Software User Manual UD.6L0202D1505A01 Thank you for purchasing our product. This manual applies to VSPlayer software, please read it carefully for the better use of this software. This manual
VSPlayer Software User Manual UD.6L0202D1505A01 Thank you for purchasing our product. This manual applies to VSPlayer software, please read it carefully for the better use of this software. This manual
Secure Guard Central Management System
 Speco Technologies, Inc. Secure Guard Central Management System Usage Information Contents 1 Overview... 7 2 Installation... 7 2.1 System Requirements... 7 2.2 System Installation... 7 2.3 Command Line
Speco Technologies, Inc. Secure Guard Central Management System Usage Information Contents 1 Overview... 7 2 Installation... 7 2.1 System Requirements... 7 2.2 System Installation... 7 2.3 Command Line
Avigilon Control Center Web Client User Guide
 Avigilon Control Center Web Client User Guide Version: 4.12 Standard PDF-WEBCLIENT-S-E-Rev2 Copyright 2013 Avigilon. All rights reserved. The information presented is subject to change without notice.
Avigilon Control Center Web Client User Guide Version: 4.12 Standard PDF-WEBCLIENT-S-E-Rev2 Copyright 2013 Avigilon. All rights reserved. The information presented is subject to change without notice.
VIDOS Pro Suite. Quick Installation Guide
 VIDOS Pro Suite en Quick Installation Guide VIDOS Pro Suite Table of Contents en 3 Table of Contents 1 Introduction 5 1.1 VIDOS Pro Suite 5 1.2 Additional documentation 8 2 VIDOS Pro Suite 9 2.1 System
VIDOS Pro Suite en Quick Installation Guide VIDOS Pro Suite Table of Contents en 3 Table of Contents 1 Introduction 5 1.1 VIDOS Pro Suite 5 1.2 Additional documentation 8 2 VIDOS Pro Suite 9 2.1 System
Unisight Digital Technologies. Unisight DVR Manual Client
 Unisight DVR Manual Client 1 Table of Contents Initial Startup...4 Initial Startup...4 Channel Grid...6 DVR Information Window...6 Grid Layout Buttons...7 Camera Status LEDs...7 Extra Function Buttons...7
Unisight DVR Manual Client 1 Table of Contents Initial Startup...4 Initial Startup...4 Channel Grid...6 DVR Information Window...6 Grid Layout Buttons...7 Camera Status LEDs...7 Extra Function Buttons...7
version 7.6 user manual
 version 7.6 user manual 2 Copyright JAVS 1981-2014 Table of Contents Introduction... 4 Getting Started... 5 Login... 5 JAVS Publisher 7 Overview... 6 Search Tool Overview... 7 Search Tool-Detailed Operation...
version 7.6 user manual 2 Copyright JAVS 1981-2014 Table of Contents Introduction... 4 Getting Started... 5 Login... 5 JAVS Publisher 7 Overview... 6 Search Tool Overview... 7 Search Tool-Detailed Operation...
Customize the Navigation Pane
 Page 1 of 7 Microsoft Office Outlook Home > Products > Outlook > Outlook 2007 Help and How-to > Search and navigation > Navigation pane Customize the Navigation Pane Applies to: Microsoft Office Outlook
Page 1 of 7 Microsoft Office Outlook Home > Products > Outlook > Outlook 2007 Help and How-to > Search and navigation > Navigation pane Customize the Navigation Pane Applies to: Microsoft Office Outlook
User Guide. BrightAuthor Release 2.0. BrightSign HD110, HD210, HD210w, HD410, HD810, HD1010, and HD1010w. COMPATIBLE WITH
 User Guide BrightAuthor Release 2.0 COMPATIBLE WITH BrightSign HD110, HD210, HD210w, HD410, HD810, HD1010, and HD1010w www.brightsign.biz Copyright Copyright 2010 by BrightSign, LLC. All rights reserved.
User Guide BrightAuthor Release 2.0 COMPATIBLE WITH BrightSign HD110, HD210, HD210w, HD410, HD810, HD1010, and HD1010w www.brightsign.biz Copyright Copyright 2010 by BrightSign, LLC. All rights reserved.
OpenForms360 Validation User Guide Notable Solutions Inc.
 OpenForms360 Validation User Guide 2011 Notable Solutions Inc. 1 T A B L E O F C O N T EN T S Introduction...5 What is OpenForms360 Validation?... 5 Using OpenForms360 Validation... 5 Features at a glance...
OpenForms360 Validation User Guide 2011 Notable Solutions Inc. 1 T A B L E O F C O N T EN T S Introduction...5 What is OpenForms360 Validation?... 5 Using OpenForms360 Validation... 5 Features at a glance...
Microsoft Windows 10. Quick Reference. Watsonia Publishing 47 Greenaway Street Bulleen VIC 3105 Australia
 Watsonia Publishing 47 Greenaway Street Bulleen VIC 3105 Australia www.watsoniapublishing.com info@watsoniapublishing.com Quick Reference Course Code: INF1440 Table of Contents Chapter 1: Starting With
Watsonia Publishing 47 Greenaway Street Bulleen VIC 3105 Australia www.watsoniapublishing.com info@watsoniapublishing.com Quick Reference Course Code: INF1440 Table of Contents Chapter 1: Starting With
16-Channel DVR Rear Panel
 Digital Video Recorder art. MDVR825B/MDVR808B/49816 DVR Rear Panel 16-Channel DVR Rear Panel Video Input Video Loop Through RS485 Port Alarm Input/Output Network Port RS232C Port Audio In/Out Video Out
Digital Video Recorder art. MDVR825B/MDVR808B/49816 DVR Rear Panel 16-Channel DVR Rear Panel Video Input Video Loop Through RS485 Port Alarm Input/Output Network Port RS232C Port Audio In/Out Video Out
Agent and Agent Browser. Updated Friday, January 26, Autotask Corporation
 Agent and Agent Browser Updated Friday, January 26, 2018 2018 Autotask Corporation Table of Contents Table of Contents 2 The AEM Agent and Agent Browser 3 AEM Agent 5 Privacy Mode 9 Agent Browser 11 Agent
Agent and Agent Browser Updated Friday, January 26, 2018 2018 Autotask Corporation Table of Contents Table of Contents 2 The AEM Agent and Agent Browser 3 AEM Agent 5 Privacy Mode 9 Agent Browser 11 Agent
NVMS User Manual
 NVMS-1000 User Manual Contents 1 Software Introduction...1 1.1 Summary... 1 1.2 Operation Environment... 1 1.3 Install and Uninstall... 2 1.3.1 Install the Software... 2 1.3.2 Uninstall the Software...
NVMS-1000 User Manual Contents 1 Software Introduction...1 1.1 Summary... 1 1.2 Operation Environment... 1 1.3 Install and Uninstall... 2 1.3.1 Install the Software... 2 1.3.2 Uninstall the Software...
Unit III: Working with Windows and Applications. Chapters 5, 7, & 8
 Unit III: Working with Windows and Applications Chapters 5, 7, & 8 Learning Objectives In this unit, you will: Launch programs and navigate the Windows task bar. Perform common windows functions. Customize
Unit III: Working with Windows and Applications Chapters 5, 7, & 8 Learning Objectives In this unit, you will: Launch programs and navigate the Windows task bar. Perform common windows functions. Customize
icms Pro USER s MANUAL Ver 1.0
 icms Pro USER s MANUAL Ver 1.0 Contents Target Audience for this Document... 5 Copyright, Trademarks and Important Information... 5 Copyright... 5 Disclaimer... 5 Introduction... 6 Tabs... 6 Panes... 7
icms Pro USER s MANUAL Ver 1.0 Contents Target Audience for this Document... 5 Copyright, Trademarks and Important Information... 5 Copyright... 5 Disclaimer... 5 Introduction... 6 Tabs... 6 Panes... 7
KODAK Software User s Guide. Software Version 9.0
 KODAK Create@Home Software User s Guide Software Version 9.0 Table of Contents 1 Welcome to KODAK Create@Home Software Features... 1-1 Supported File Formats... 1-1 System Requirements... 1-1 Software
KODAK Create@Home Software User s Guide Software Version 9.0 Table of Contents 1 Welcome to KODAK Create@Home Software Features... 1-1 Supported File Formats... 1-1 System Requirements... 1-1 Software
NETWORK PRINT MONITOR User Guide
 NETWORK PRINT MONITOR User Guide Legal Notes Unauthorized reproduction of all or part of this guide is prohibited. The information in this guide is subject to change for improvement without notice. We
NETWORK PRINT MONITOR User Guide Legal Notes Unauthorized reproduction of all or part of this guide is prohibited. The information in this guide is subject to change for improvement without notice. We
KMnet Viewer. User Guide
 KMnet Viewer User Guide Legal Notes Unauthorized reproduction of all or part of this guide is prohibited. The information in this guide is subject to change for improvement without notice. We cannot be
KMnet Viewer User Guide Legal Notes Unauthorized reproduction of all or part of this guide is prohibited. The information in this guide is subject to change for improvement without notice. We cannot be
NVMS User Manual
 NVMS-1000 User Manual Contents 1 Software Introduction...1 1.1 Summary... 1 1.2 Operation Environment... 1 1.3 Install and Uninstall... 2 1.3.1 Install the Software... 2 1.3.2 Uninstall the Software...
NVMS-1000 User Manual Contents 1 Software Introduction...1 1.1 Summary... 1 1.2 Operation Environment... 1 1.3 Install and Uninstall... 2 1.3.1 Install the Software... 2 1.3.2 Uninstall the Software...
Avigilon Control Center Player User Guide. Version 5.10
 Avigilon Control Center Player User Guide Version 5.10 2006-2016, Avigilon Corporation. All rights reserved. AVIGILON, the AVIGILON logo, AVIGILON CONTROL CENTER, ACC and HDSM, are trademarks of Avigilon
Avigilon Control Center Player User Guide Version 5.10 2006-2016, Avigilon Corporation. All rights reserved. AVIGILON, the AVIGILON logo, AVIGILON CONTROL CENTER, ACC and HDSM, are trademarks of Avigilon
Bosch Video Management System. Configuration Manual
 Bosch Video Management System en Configuration Manual Bosch Video Management System Table of contents en 3 Table of contents 1 Using the Help 8 1.1 Finding information 8 1.2 Printing the Help 9 2 Introduction
Bosch Video Management System en Configuration Manual Bosch Video Management System Table of contents en 3 Table of contents 1 Using the Help 8 1.1 Finding information 8 1.2 Printing the Help 9 2 Introduction
YesCam View User Manual For Easy Connection YesCam Series
 YesCam View User Manual For Easy Connection YesCam Series Seeing the video from anywhere Version:1.2.4 Date:2015.02.3 1 Table of Content 1. Introduction...4 2. System Requirement...4 3. Install YesCam
YesCam View User Manual For Easy Connection YesCam Series Seeing the video from anywhere Version:1.2.4 Date:2015.02.3 1 Table of Content 1. Introduction...4 2. System Requirement...4 3. Install YesCam
Contents Contents. Chapter 1. Program Installation. Chapter 2. For the start of CMS. Chapter 3. Monitoring. Chapter 4. E-Map Mode
 CMS User's Manual Contents 0 Contents Chapter 1. Program Installation 1.1 PC specifications 1.2 Program Installation Chapter 2. For the start of CMS 2.1 Site Registration Setup (Network Camera Registration)
CMS User's Manual Contents 0 Contents Chapter 1. Program Installation 1.1 PC specifications 1.2 Program Installation Chapter 2. For the start of CMS 2.1 Site Registration Setup (Network Camera Registration)
Network Client Remote Management Software. Bid-Spec
 Bid-Spec 1.0 Description The v5.0 software accessory shall be a tool for retrieving and viewing live or recorded video images from one or more Intellex Digital Video Management Systems (DVMS). These images
Bid-Spec 1.0 Description The v5.0 software accessory shall be a tool for retrieving and viewing live or recorded video images from one or more Intellex Digital Video Management Systems (DVMS). These images
Manual Version: V1.15. Video Management Software Guard Station User Manual
 Manual Version: V1.15 Video Management Software Guard Station User Manual Thank you for purchasing our product. If there are any questions, or requests, please do not hesitate to contact the dealer. Disclaimer
Manual Version: V1.15 Video Management Software Guard Station User Manual Thank you for purchasing our product. If there are any questions, or requests, please do not hesitate to contact the dealer. Disclaimer
User Guide. FTR Reporter For more information, visit
 FTR Reporter 5.7.1 For more information, visit www.fortherecord.com TABLE OF CONTENTS INTRODUCTION... 5 Overview... 5 About This Document... 5 GETTING STARTED... 6 Installation... 6 Starting Reporter...
FTR Reporter 5.7.1 For more information, visit www.fortherecord.com TABLE OF CONTENTS INTRODUCTION... 5 Overview... 5 About This Document... 5 GETTING STARTED... 6 Installation... 6 Starting Reporter...
Legal Notes. Regarding Trademarks KYOCERA MITA Corporation
 Legal Notes Unauthorized reproduction of all or part of this guide is prohibited. The information in this guide is subject to change without notice. We cannot be held liable for any problems arising from
Legal Notes Unauthorized reproduction of all or part of this guide is prohibited. The information in this guide is subject to change without notice. We cannot be held liable for any problems arising from
Live Viewing Using Remote Applications
 CHAPTER 8 Live Viewing Using Remote Applications The system is supplied with three remote applications. Remote View System IP Multicast System Remote View Remote View is used to remotely monitor live videos
CHAPTER 8 Live Viewing Using Remote Applications The system is supplied with three remote applications. Remote View System IP Multicast System Remote View Remote View is used to remotely monitor live videos
ProVisionaire Control V1.0
 ProVisionaire Control V1.0 Setup Guide Thank you for downloading Yamaha ProVisionaire Control. ProVisionaire Control is an application for remotely controlling a system (consisting of devices that can
ProVisionaire Control V1.0 Setup Guide Thank you for downloading Yamaha ProVisionaire Control. ProVisionaire Control is an application for remotely controlling a system (consisting of devices that can
SecuGuard. Basic 5.0. User s manual. Dec Version: 5.0.x
 SecuGuard Basic 5.0 User s manual Dec. 2009 Version: 5.0.x SecuGuard Basic System Requirement...5 Installation...6 Before Installing the Software... 6 Starting the Installation... 6 Quick Start...9 Install
SecuGuard Basic 5.0 User s manual Dec. 2009 Version: 5.0.x SecuGuard Basic System Requirement...5 Installation...6 Before Installing the Software... 6 Starting the Installation... 6 Quick Start...9 Install
Table of Contents Lesson 1: Introduction to the New Interface... 2 Lesson 2: Prepare to Work with Office
 Table of Contents Lesson 1: Introduction to the New Interface... 2 Exercise 1: The New Elements... 3 Exercise 2: Use the Office Button and Quick Access Toolbar... 4 The Office Button... 4 The Quick Access
Table of Contents Lesson 1: Introduction to the New Interface... 2 Exercise 1: The New Elements... 3 Exercise 2: Use the Office Button and Quick Access Toolbar... 4 The Office Button... 4 The Quick Access
Tabular Building Template Manager (BTM)
 Tabular Building Template Manager (BTM) User Guide IES Vi rtual Environment Copyright 2015 Integrated Environmental Solutions Limited. All rights reserved. No part of the manual is to be copied or reproduced
Tabular Building Template Manager (BTM) User Guide IES Vi rtual Environment Copyright 2015 Integrated Environmental Solutions Limited. All rights reserved. No part of the manual is to be copied or reproduced
CENTAUR S REAL-TIME GRAPHIC INTERFACE V4.0 OPERATOR S MANUAL
 CENTAUR S REAL-TIME GRAPHIC INTERFACE V4.0 OPERATOR S MANUAL TABLE OF CONTENTS Installation... 6 Introduction to Centaur s real-time Graphic Interface... 6 Computer Requirements... 7 Operating System
CENTAUR S REAL-TIME GRAPHIC INTERFACE V4.0 OPERATOR S MANUAL TABLE OF CONTENTS Installation... 6 Introduction to Centaur s real-time Graphic Interface... 6 Computer Requirements... 7 Operating System
Avigilon Control Center Standard Web Client User Guide. Version 5.6
 Avigilon Control Center Standard Web Client User Guide Version 5.6 2006-2015, Avigilon Corporation. All rights reserved. Unless expressly granted in writing, no license is granted with respect to any copyright,
Avigilon Control Center Standard Web Client User Guide Version 5.6 2006-2015, Avigilon Corporation. All rights reserved. Unless expressly granted in writing, no license is granted with respect to any copyright,
Microsoft Excel 2010 Part 2: Intermediate Excel
 CALIFORNIA STATE UNIVERSITY, LOS ANGELES INFORMATION TECHNOLOGY SERVICES Microsoft Excel 2010 Part 2: Intermediate Excel Spring 2014, Version 1.0 Table of Contents Introduction...3 Working with Rows and
CALIFORNIA STATE UNIVERSITY, LOS ANGELES INFORMATION TECHNOLOGY SERVICES Microsoft Excel 2010 Part 2: Intermediate Excel Spring 2014, Version 1.0 Table of Contents Introduction...3 Working with Rows and
Getting Started With the Cisco PAM Desktop Software
 CHAPTER 3 Getting Started With the Cisco PAM Desktop Software This chapter describes how to install the Cisco PAM desktop client software, log on to Cisco PAM, and begin configuring access control features
CHAPTER 3 Getting Started With the Cisco PAM Desktop Software This chapter describes how to install the Cisco PAM desktop client software, log on to Cisco PAM, and begin configuring access control features
Bosch Video Management System Version 3.0.1
 Release Notes Bosch Video Management System Version 3.0.1 Introduction Version 3.0.1 software introduces new features and bug-fixes to your Bosch Video Management System. In the following paragraphs, you
Release Notes Bosch Video Management System Version 3.0.1 Introduction Version 3.0.1 software introduces new features and bug-fixes to your Bosch Video Management System. In the following paragraphs, you
RAS (Remote Administration System)
 RAS (Remote Administration System) Digital Video Recorder Software User Guide Document 900.0314 Rev 2.00 RAS User Guide Revisions Issue Date Revisions 1.00 08/04 New document. 1.01 04/05 Update template,
RAS (Remote Administration System) Digital Video Recorder Software User Guide Document 900.0314 Rev 2.00 RAS User Guide Revisions Issue Date Revisions 1.00 08/04 New document. 1.01 04/05 Update template,
Ambush Client Software User Guide For use with the full Range of Ambush DVRs Version 1.2
 Ambush Client Software User Guide For use with the full Range of Ambush DVRs Version 1.2 Overview This user guide will take you through the process of obtaining and archiving footage from the Ambush Technologies
Ambush Client Software User Guide For use with the full Range of Ambush DVRs Version 1.2 Overview This user guide will take you through the process of obtaining and archiving footage from the Ambush Technologies
PowerPoint 2016 Building a Presentation
 PowerPoint 2016 Building a Presentation What is PowerPoint? PowerPoint is presentation software that helps users quickly and efficiently create dynamic, professional-looking presentations through the use
PowerPoint 2016 Building a Presentation What is PowerPoint? PowerPoint is presentation software that helps users quickly and efficiently create dynamic, professional-looking presentations through the use
Exacq Mobile. User Manual. September 2018 Version 9.6
 Exacq Mobile User Manual www.exacq.com September 2018 Version 9.6 Contents Introduction... 5 Installation...5 Web services...5 Adding a web service...6 Activating and deactivating a web service...6 Logging
Exacq Mobile User Manual www.exacq.com September 2018 Version 9.6 Contents Introduction... 5 Installation...5 Web services...5 Adding a web service...6 Activating and deactivating a web service...6 Logging
SkyPoint Viewer. User Manual
 SkyPoint Viewer User Manual SkyPoint Viewer User Manual Contents Table of Contents INTRODUCTION... 2 WHERE A VIDEO CLIP ORIGINATES... 3 EXPORTED RESULTS... 3 GETTING STARTED... 4 LAUNCH THE SKYPOINT VIEWER...
SkyPoint Viewer User Manual SkyPoint Viewer User Manual Contents Table of Contents INTRODUCTION... 2 WHERE A VIDEO CLIP ORIGINATES... 3 EXPORTED RESULTS... 3 GETTING STARTED... 4 LAUNCH THE SKYPOINT VIEWER...
NVMS1000. User Manual
 NVMS1000 User Manual Contents 1 Software Introduction... 1 1.1 Summary... 1 1.2 Operation Environment... 1 1.3 Install and Uninstall... 2 1.3.1 Install the Software... 2 1.3.2 Uninstall the Software...
NVMS1000 User Manual Contents 1 Software Introduction... 1 1.1 Summary... 1 1.2 Operation Environment... 1 1.3 Install and Uninstall... 2 1.3.1 Install the Software... 2 1.3.2 Uninstall the Software...
VSPlayer Software User Manual
 VSPlayer Software User Manual UD03888B User Manual COPYRIGHT 2016 Hangzhou Hikvision Digital Technology Co., Ltd. ALL RIGHTS RESERVED. Any and all information, including, among others, wordings, pictures,
VSPlayer Software User Manual UD03888B User Manual COPYRIGHT 2016 Hangzhou Hikvision Digital Technology Co., Ltd. ALL RIGHTS RESERVED. Any and all information, including, among others, wordings, pictures,
SkyPoint Viewer User Manual
 SkyPoint Viewer User Manual 2012 Lenel Systems International, Inc.. Table of INTRODUCTION... 2 WHERE A VIDEO CLIP ORIGINATES... 3 EXPORTED RESULTS... 3 GETTING STARTED... 4 LAUNCH THE SKYPOINT VIEWER...
SkyPoint Viewer User Manual 2012 Lenel Systems International, Inc.. Table of INTRODUCTION... 2 WHERE A VIDEO CLIP ORIGINATES... 3 EXPORTED RESULTS... 3 GETTING STARTED... 4 LAUNCH THE SKYPOINT VIEWER...
V-CUBE Sales & Support. User Manual
 V-CUBE Sales & Support User Manual V-cube, Inc. 2013/12/20 This document is the user manual for V-CUBE Sales & Support. 2013 V-cube, Inc. All Rights Reserved. Revision history Revision date Details 2013/12/20
V-CUBE Sales & Support User Manual V-cube, Inc. 2013/12/20 This document is the user manual for V-CUBE Sales & Support. 2013 V-cube, Inc. All Rights Reserved. Revision history Revision date Details 2013/12/20
Table of Contents. Product Overview 3 System Requirements 4 Installing MicroView 5 Managing Users & Groups 8
 User s Manual Table of Contents Product Overview 3 System Requirements 4 Installing MicroView 5 Managing Users & Groups 8 Add a new user 8 Modify Group Privilege 9 How to Add a new camera 10 Add a new
User s Manual Table of Contents Product Overview 3 System Requirements 4 Installing MicroView 5 Managing Users & Groups 8 Add a new user 8 Modify Group Privilege 9 How to Add a new camera 10 Add a new
SeeSnake HQ User Guide
 SeeSnake HQ User Guide SeeSnake HQ Version 1.53.85.1426 23 May 2010 About SeeSnake HQ 3 Digital Technology 3 Installation and Updates 5 Windows XP 5 Windows Vista 5 Windows 7 5 The Home Window 6 Home Toolbar
SeeSnake HQ User Guide SeeSnake HQ Version 1.53.85.1426 23 May 2010 About SeeSnake HQ 3 Digital Technology 3 Installation and Updates 5 Windows XP 5 Windows Vista 5 Windows 7 5 The Home Window 6 Home Toolbar
Expedient User Manual Getting Started
 Volume 1 Expedient User Manual Getting Started Gavin Millman & Associates Pty Ltd 281 Buckley Street Essendon VIC 3040 Phone 03 9331 3944 Web www.expedientsoftware.com.au Table of Contents Logging In...
Volume 1 Expedient User Manual Getting Started Gavin Millman & Associates Pty Ltd 281 Buckley Street Essendon VIC 3040 Phone 03 9331 3944 Web www.expedientsoftware.com.au Table of Contents Logging In...
Mirasys N series. Network Video Recorder Quick Guide
 Mirasys N series Network Video Recorder Quick Guide 2006-2007 Mirasys Ltd. All rights reserved. No part of this document may be reproduced for any purpose, even in part. TRADEMARKS Mirasys and Mirasys
Mirasys N series Network Video Recorder Quick Guide 2006-2007 Mirasys Ltd. All rights reserved. No part of this document may be reproduced for any purpose, even in part. TRADEMARKS Mirasys and Mirasys
Luma Surveillance Mobile App. Owner s Guide. Version
 Luma Surveillance Mobile App Owner s Guide Version 180503-1035 Getting Started The Luma Surveillance app allows you to view live and recorded video from your system. With internet access, you can review
Luma Surveillance Mobile App Owner s Guide Version 180503-1035 Getting Started The Luma Surveillance app allows you to view live and recorded video from your system. With internet access, you can review
Astra Scheduling Grids
 Astra Scheduling Grids To access the grids, click on the Scheduling Grids option from the Calendars tab. A default grid will be displayed as defined by the calendar permission within your role. Choosing
Astra Scheduling Grids To access the grids, click on the Scheduling Grids option from the Calendars tab. A default grid will be displayed as defined by the calendar permission within your role. Choosing
VMS-A1 Client Software. User Manual
 VMS-A1 Client Software User Manual Contents Contents... 2 Chapter1. Overview... 4 1.1 Description... 4 1.2 Features & Functions... 4 Chapter2. Update Info... 6 Chapter3. Starting VMS-A1... 7 3.1 Installing
VMS-A1 Client Software User Manual Contents Contents... 2 Chapter1. Overview... 4 1.1 Description... 4 1.2 Features & Functions... 4 Chapter2. Update Info... 6 Chapter3. Starting VMS-A1... 7 3.1 Installing
