Viewer 3.0. Operation Guide
|
|
|
- Marcia Benson
- 6 years ago
- Views:
Transcription
1 Viewer 3.0 en Operation Guide
2
3 Viewer 3.0 Table of Contents en 3 Table of Contents 1 Introduction About this Manual Conventions in this Manual Viewer System Requirements Additional Documentation 6 2 Installation and Starting Installation Starting the Program Deinstallation License Configuration with Configuration Manager Preparing for the Exchange of Encrypted Data 13 3 Operation User Interface Main Menu File Edit View Option Help The Monitors Connection between Camera and Monitor Additional Information and Controls Joystick Panel Controlling the Camera with the Joystick Panel Controlling the Camera with the Mouse Cursor Software Zoom Camera Tours Instant Replay Exiting the Program 36 Bosch Security Systems Operation Guide DOC
4 4 en Table of Contents Viewer Appendix 37 Index 38 DOC Operation Guide Bosch Security Systems
5 Viewer 3.0 Introduction en 5 1 Introduction 1.1 About this Manual This manual is intended for persons who will operate the Viewer program. The manual describes how to operate Viewer. 1.2 Conventions in this Manual In this manual, the following symbols and notations are used to draw attention to special situations: CAUTION! Security instructions where non-compliance can result in loss of data are marked with this symbol. NOTICE! This symbol indicates special features and provides tips and information for easier, more convenient use of the software. Terms that you can find in the program, such as menu options or commands, are written in bold. 1.3 Viewer Viewer is a piece of software that is used to show digital video sequences. Viewer displays video data from several cameras on the PC monitor, allowing the data to be monitored centrally from a single workstation. Without a license, it can be used with up to 16 connected cameras. This setup makes Viewer suitable for protecting small retail businesses. Bosch Security Systems Operation Guide DOC
6 6 en Introduction Viewer System Requirements Operating system CPU RAM Graphics card Network adapter Sound card Windows XP Home Windows XP Professional Windows Vista Pentium IV, 3.0 GHz or faster 256 MB or more NVIDIA Quadro NVS 290 PCIe NVIDIA Quadro FX 370 PCIe ATI FireGL V5600 PCIe NVIDIA Quadro FX 1700 PCIe NVIDIA Quadro FX 3700 PCIe or better 100 Mbps Recommended 1.5 Additional Documentation Once Viewer has been installed, this document is also available as online Help within the program. Depending on the configuration of your system, the following documentation may also be useful: Configuration Manager This configuration program is part of every Viewer installation. Camera documentation You obtain separate documentation for each camera from the manufacturer. VideoJet, VIP, etc. You obtain documentation for each device from Bosch. This explains the typical device settings. DOC Operation Guide Bosch Security Systems
7 Viewer 3.0 Installation and Starting en 7 2 Installation and Starting 2.1 Installation Viewer is installed as a component of the Bosch BVIP Lite Suite. Configuration Manager is also installed in conjunction with these programs. 1. Close all other applications before beginning the installation. 2. Insert the installation CD into the computer's CD-ROM drive. The CD runs automatically. If the CD does not run automatically, open the index.html page from the root. 3. Select the required language for the user interface. 4. Click one of the entries under Installation Packages to start installing the relevant installation package. You will be guided through the installation of each individual package. 5. When installing individual packages, several installation processes will run one after the other where necessary. During installation, you will be prompted to select target directories for the programs. It is advisable to accept the defaults. When selecting components, a description for each one is displayed when you hover the mouse cursor over them. If individual programs are already installed on your PC, you can exclude these from the installation in the Choose Components dialog. Please note that the Configuration Manager program is needed to set up a Viewer workstation. After successful installation, you will find icons on your desktop for: Viewer Archive Player Player Configuration Manager Bosch Security Systems Operation Guide DOC
8 8 en Installation and Starting Viewer 3.0 In the start menu, these entries appear under Bosch BVIP Lite Suite. 2.2 Starting the Program After successful installation, you will find the following icon on your desktop: Double click this icon to start the program. Viewer can also be started via the Windows Start menu or from within the Configuration Manager program. You can use Configuration Manager to set up user administration. A login dialog appears, where applicable. Before you can start the program, you must log in here using your user name and the associated password. 2.3 Deinstallation If you no longer want to use Viewer on your PC, uninstall the program. 1. Click Start > Settings > Control Panel. 2. Double-click Add or Remove Programs. 3. Select the Bosch Viewer entry. 4. Click Remove. 2.4 License You can use the Viewer program with up to 16 video channels without a license. A video channel is defined as any directly connected IP camera and any video input integrated via a video encoder. A four-channel encoder therefore occupies four Viewer channels, even if only one camera is connected to it. If you wish to integrate more than 16 video channels into your system, you will require a license. DOC Operation Guide Bosch Security Systems
9 Viewer 3.0 Installation and Starting en 9 License management for Viewer is carried out using the Configuration Manager program on the PC that is to be licensed. 1. Start the Configuration Manager program on the PC you want to license. 2. Click Help > Online Help In the About Configuration Manager dialog box, click the Licenses tab and then License Viewer... You will see the License Viewer window. 4. Make a note of the Installation Code (Code 2) entry the copy-and-paste function is supported. You will need this to generate the activation keys for your license. NOTICE! When you purchase products that require a license, you will receive a separate authorization number for each license and workstation; you will also need this number to generate the relevant activation keys. 5. Open the following Website from any PC: The Bosch Security Systems Software License Manager user interface will appear. The page appears in English only. 6. If you already have an account, log in. You can create a new account if you wish. The benefit of an account is that you can list all of your previous license activations. Once you have logged in, the welcome dialog will appear. You can also continue the process without logging in. Next, you will see the License Activation screen. 7. Generate the required activation keys. 8. Return to Configuration Manager. 9. Reopen the License Viewer window as described in steps 2 and Click Activation Key and enter the first activation key (Activation Key 1) the copy-and-paste function is supported. Bosch Security Systems Operation Guide DOC
10 10 en Installation and Starting Viewer Click OK to save the activation key. 12. Repeat this process to save the second activation key (Activation Key 2). This releases the license version. You can use the License Viewer at any time to determine which license version is active on the PC in question. CAUTION! The license is linked to your PC. If you have uninstalled Viewer and then want to reinstall it on a different PC, you will need to request a new activation key. 2.5 Configuration with Configuration Manager The Configuration Manager program is installed along with the Viewer program. You can use Configuration Manager to integrate devices into the system and to configure devices and cameras. NOTICE! Viewer can only access cameras and devices that have been integrated into the system using the Configuration Manager program. The Configuration Manager program comes complete with extensive documentation containing information about the use of the program. The Configuration Manager program also includes the following settings, which affect Viewer: 1. In the Configuration Manager program, click the System tab on the left-hand side. DOC Operation Guide Bosch Security Systems
11 Viewer 3.0 Installation and Starting en In the tree structure, select Applications > Viewer: You will find the following configuration options on the right-hand side: Maximum concurrent decoder instances Here you can set how many video streams can be shown simultaneously in real time in Viewer. You can also open further monitors and add connections; however, these are only displayed as preview screens. In this way, you can limit the network load. Lip sync If this option is activated, audio and video data is synchronized, meaning that there may be a delay when transferring audio data, depending on the connection. "Instant Replay" time range (min) Here, you enter the time for which you want instant replay to be displayed. Show VCA metadata When a video is displayed in Viewer, the video content analysis metadata, such as object outlines, is also displayed if this option is activated. Animate monitor layout change This function is switched on and off here. Automatic device reconnection If this option is activated, all the connections that were last enable are automatically restored when Viewer is restarted. Bosch Security Systems Operation Guide DOC
12 12 en Installation and Starting Viewer In the tree structure, select General > Directories. You will find the following configuration options on the right-hand side: Screenshot folder Select the storage location for screenshots that you make with Viewer. Recording folder Select the storage location for video recordings that you make with Viewer. If you do not enter anything here, the following default settings are used: %current user%\my Documents \Bosch\VIDOS\Snapshots and %current user%\my Documents \Bosch\VIDOS\Recordings 4. In the tree structure, select General > Client/Server. On the iscsi Media tab, enter the password for accessing recordings. This is necessary to enable instant replay with Viewer. 5. In the tree structure, select General > Hardware Monitors. Hardware monitors are video monitors that are integrated into the system via video decoders. Software monitors are the monitors displayed in the Viewer playback window. You can use this matrix to permanently connect hardware and software monitors to one another. This means that as soon as a software monitor that is connected in this way is activated in Viewer, the image is also displayed on the associated hardware monitor. For details on this function, see the Configuration Manager documentation. 6. In the tree structure, select Applications > Configuration Manager. On the Appearance tab, you can activate the Prefix device name to camera name option. In the case of cameras that are integrated into the system via video encoders, the DOC Operation Guide Bosch Security Systems
13 Viewer 3.0 Installation and Starting en 13 encoder device name is also displayed before the camera name in the camera list. The encoder name can therefore be included when you are filtering the camera list (see: Section Tree Filter, page 20). Grouping Cameras Configuration Manager allows you to arrange cameras into clear groups. You can then see the grouping in Viewer. For details on this function, see the Configuration Manager documentation. Configuring Devices Use Configuration Manager to configure devices integrated into the system. The settings include: Device and camera name Passwords for device access Display stamping (alarm, camera name, time stamp) Device network settings, IP address Encoder parameters Alarm settings Recording settings Camera controller 2.6 Preparing for the Exchange of Encrypted Data To enable playback of encrypted data with Viewer, you must adapt the settings for the relevant sender using Configuration Manager. 1. Select the Devices main tab in the Configuration Manager program and highlight the appropriate senders. 2. Make sure the File > Advanced Mode option is active. 3. Select the Network tab from the display area, or the Advanced Network tab for devices with firmware version 4.0 and better. Activate the Automatic key interchange option under Encryption. Click to save the settings. Bosch Security Systems Operation Guide DOC
14 14 en Installation and Starting Viewer Select the Unit Access tab. Select the HTTPS setting from the Protocol list field under Device access. Click to save the settings. DOC Operation Guide Bosch Security Systems
15 Viewer 3.0 Operation en 15 3 Operation In the Viewer program, you have access to all cameras that have previously been integrated into the system using Configuration Manager. Configuration Manager allows you to combine cameras into groups, for example according to location. For more information, please see the Configuration Manager documentation. Viewer is an easy and intuitive program to operate; it can be used to control cameras in a CCTV system and display live video data on the PC monitor. Video sequences or screenshots can be recorded locally. Virtual tours (camera tours) can be created to automate surveillance. Use Archive Player to view and export the available recordings. Bosch Security Systems Operation Guide DOC
16 16 en Operation Viewer User Interface 1 Joystick panel (see: Section 3.4 Joystick Panel, page 24) 2 Software zoom (see: Section 3.5 Software Zoom, page 30) 3 Camera tours (see: Section 3.6 Camera Tours, page 31) 4 Instant replay (see: Section 3.7 Instant Replay, page 34) 5 Playback window with monitors The active monitor is outlined in green. 6 Switches to Archive Player 7 Switches to Configuration Manager DOC Operation Guide Bosch Security Systems
17 Viewer 3.0 Operation en 17 8 Gradually adjusts the volume 9 CPU load display 10 Current date and time 11 Filter for the camera list (can be displayed if required) (see: Section Tree Filter, page 20) 12 Camera list The popup menu allows you to copy the camera list to the clipboard. 13 Display and operating field for the digital inputs and outputs of the remote station of the currently active monitor (can be displayed if required) 14 List of alarm messages 15 Opens the folder for recordings in Windows Explorer 16 Opens the folder for screenshots in Windows Explorer 17 Allows you to select another monitor layout (see: Section Changing the Monitor Layout, page 22) To hide or show the buttons for individual monitors, press the F9 key (see: Section Functions on the Monitor, page 22). You can increase the space for the playback window by placing the mouse at the bottom edge of the playback window until the cursor changes into the following symbol: With the mouse button held down, drag the bottom edge of the playback window up or down. The alarm message list is increased or decreased and the size of the playback window changes accordingly. The number of monitors being displayed is also adjusted variably. All monitors that can still be displayed in full screen view on the PC monitor are shown in light gray. Bosch Security Systems Operation Guide DOC
18 18 en Operation Viewer Main Menu Below are the lists of commands available in the main menu. Some of the functions can also be called up via key combinations or function keys File Exit Closes the program Edit Save Screenshots (P) Print Screenshots... (Alt+P) Send Screenshots... Record Active Monitor (Alt+E) Saves screenshots from all connected monitors in the specified folder Saves screenshots from all connected monitors in the specified folder and prints them on the PC's default printer Saves screenshots from all connected monitors in the specified folder and sends them to the selected addresses Starts or stops the recording of the active monitor. Once a recording reaches 2 GB in size, it is automatically stopped View Record Active Monitor F9 Single View F10 Full Screen F12 Hides or shows the buttons for the individual monitors Switches between the current monitor layout and a layout with only one monitor, namely the active one Switches between full screen display and window view DOC Operation Guide Bosch Security Systems
19 Viewer 3.0 Operation en 19 Layout Watermarking Allows you to select another monitor layout (see: Section Changing the Monitor Layout, page 22) Switches the display of additional information on or off on all monitors Option Digital I/O Tree Filter Hides or shows the display and operating field for the digital inputs and outputs of the remote station below the camera list (see: Section Digital I/O, page 21) Hides or shows the filter above the camera list (see: Section Tree Filter, page 20) Help Online Help... About... Opens the online Help Provides information about the software version 3.3 The Monitors Viewer makes one or more software monitor windows available. These can be displayed in various layouts in the playback window. Each one of these monitors corresponds to a software decoder. To avoid overloading the network and PC, it is possible to limit the number of simultaneous decoding instances in Configuration Manager (see: Section 2.5 Configuration with Configuration Manager, page 10). The number specified here does not limit the number of monitors. It defines the number of connections that can be transmitted in real time. For each connection exceeding the specified number, the monitor simply displays regularly updated preview screens for the connected camera. Bosch Security Systems Operation Guide DOC
20 20 en Operation Viewer 3.0 Displays in the various tabs and commands that are triggered via the tabs (for example, camera control via the joystick panel) are always related to the active monitor. To activate a monitor, click it with the mouse. The active monitor is indicated by the green outline. The monitor has a flashing red outline when an alarm event is triggered Connection between Camera and Monitor After starting Viewer, you must connect individual monitors with cameras. All cameras integrated into the system are displayed in the camera list. You can make the display clearer by using the name filter (see: Section Tree Filter, page 20) 1. Select a camera from the camera list. 2. Hold the left mouse button down and drag the camera onto one of the monitors: While the connection is being established, a status message to that effect appears on the monitor. Tree Filter This input field is hidden or displayed via Option > Tree Filter. Here you can filter by camera name, to limit the display in the camera list to certain cameras. 1. Enter a search combination in the input field, using letters, numbers and spaces. Only cameras with this combination in their name will be displayed. 2. Click to display all available cameras again. In Configuration Manager, you can specify that when the camera is connected via a video encoder, the name of this DOC Operation Guide Bosch Security Systems
21 Viewer 3.0 Operation en 21 device is automatically placed before the camera name (see: Section 2.5 Configuration with Configuration Manager, page 10). Digital I/O Select Option > Digital I/O to hide or show the display field for the digital inputs and outputs of the remote station below the camera list. The display relates to the active monitor. The number of inputs and outputs displayed depends on the device and its configuration. The round alarm icons (in the top row of the example) indicate the status of an alarm input for information purposes. If an alarm exists, the corresponding icon lights up. The configuration of the remote station determines whether alarms are displayed or not. Triggering Relay The square relay icons (in the bottom row of the example) can be used to switch connected devices (for example, lights or door openers). To activate it, click the icon for the corresponding relay. The icon will be green when the relay is activated. Audio Function If the remote station that belongs to the active monitor supports audio, Viewer can send and receive audio. All connected users receive audio signals sent from the remote station. Only the user who first connected to the unit can send audio signals to the remote station. 1. Hold down the F4 key to establish a voice connection with the remote station. Bosch Security Systems Operation Guide DOC
22 22 en Operation Viewer Release the F4 key when you want to stop sending audio signals to the remote station Additional Information and Controls Functions on the Monitor The following buttons are available for each monitor: Starts the recording of the video data currently being displayed on the monitor. The appearance of the icon changes when it is clicked: In this form, it indicates that the data is recorded locally. The recording is saved in the file defined using Configuration Manager (see: Section 2.5 Configuration with Configuration Manager, page 10). When it is clicked again, it stops the recording. Once a recording reaches 2 GB in size, it is automatically stopped. You must then start a new recording where necessary. Saves a screenshot from the associated monitor in the specified folder Saves a screenshot from the associated monitor in the specified folder and sends it to the selected addresses Saves a screenshot from the associated monitor and prints it on the PC's default printer Ends the connection between the camera and monitor Press the F9 key to hide or show these buttons for the individual monitors. Changing the Monitor Layout Viewer offers various layouts for the monitors. The monitor layout does not depend on the number of connected cameras. Select View > Layout to change the monitor layout. Alternatively, you can use the buttons under the playback window: DOC Operation Guide Bosch Security Systems
23 Viewer 3.0 Operation en Click. All possible layouts are displayed: 2. Select the required layout. The layout in the playback window is adjusted accordingly. In Configuration Manager, you can specify under Animate monitor layout change that monitor layout changes should be animated. This allows you to trace the position changes of individual monitors (see: Section 2.5 Configuration with Configuration Manager, page 10). To change the layout of individual monitors, hold the mouse button down and drag a monitor to a different position. Full Screen Display Press F12 to switch between the program interface and full screen display. Depending on the selected display, up to 25 camera images are also displayed in full screen display. In full screen display, you can also control the camera with the mouse. In addition, it is possible to print, save or send a screenshot, or to start a recording. Bosch Security Systems Operation Guide DOC
24 24 en Operation Viewer Joystick Panel Controllable cameras are moved and controlled directly from Viewer. This requires the selected camera to be correctly connected and appropriately configured. If the camera is connected via a video encoder, the appropriate controller must be selected in Configuration Manager (details can be found in the separate Configuration Manager documentation) Controlling the Camera with the Joystick Panel The joystick panel offers a range of functions for camera control. The scope depends on what functions the camera supports. 1 Panning direction keys 2 Tilting direction keys 3 Joystick 4 Zoom 5 Presets 6 Hide/show advanced options 7 Advanced camera control options DOC Operation Guide Bosch Security Systems
25 Viewer 3.0 Operation en Display the joystick panel in the top left-hand corner of the screen. 2. Click one of the green direction keys. The camera moves in the appropriate direction for as long as the key remains pressed. 3. Hold the joystick with the mouse and control the camera intuitively. 4. Click or to maximize or minimize the scene (zoom). A short click near the edge of the joystick just moves the camera a fraction. Accessing Presets Presets are fixed camera positions. Presets can be saved (see: Section Functions Tab, page 26). The list of presets is shown under the joystick panel. Click, or. The camera moves to the preset position. Presets are saved separately for each camera. If you select a monitor to which another camera is allocated, other presets will be displayed. Additional Options You can configure further camera control settings under the joystick panel. Click. The additional options are shown. Bosch Security Systems Operation Guide DOC
26 26 en Operation Viewer 3.0 Lens Tab The options only have an effect on the image display if the selected camera supports these options. Iris Closes the camera iris (image becomes darker) Opens the camera iris (image becomes lighter) Activates the automatic iris Focus Focus on objects in close-up range Focus on objects in the distance Activates the auto focus Functions Tab You save presets here. These settings are defined once and saved; they can then be directly accessed at a later time by clicking on them (see: Section Accessing Presets, page 25). You can also use this tab to access other functions offered by the camera. 1. Pan the camera to the required position. If you configure zoom settings, these are also saved. DOC Operation Guide Bosch Security Systems
27 Viewer 3.0 Operation en Click. The Preset Editor appears: 3. Select the number of an existing preset to overwrite it or enter a new number to add further presets. 4. Click. The preset is saved. 5. Give the preset a name. 6. Click. The preset's number and name are saved. The three default presets are always occupied and can be selected directly. From the fourth preset, saved camera positions are selected via the preset list of additional settings. Depending on the active camera, additional functions may be available; these can be called up via the Auxiliary list. Advanced Tab Further camera control options are offered here, depending on the currently connected camera. For example, with some cameras you can call up a screen menu with advanced options. For cameras with no additional options, this tab remains empty Controlling the Camera with the Mouse Cursor Alternatively, you can control cameras directly with the mouse cursor. This allows you to control the camera in the full screen display too, for example. 1. Click the monitor you require to activate it. The active monitor is outlined in green. Bosch Security Systems Operation Guide DOC
28 28 en Operation Viewer Move the cursor to the right or left edge of the monitor. The cursor changes into an arrow: 3. Click the mouse button for short movements or hold the mouse button down for longer range panning. 4. Move the cursor to the top or bottom edge of the monitor. The cursor changes into an arrow: 5. Click the mouse button for short movements or hold the mouse button down for longer range tilting. 6. Move the cursor to a corner of the monitor. The cursor changes into an arrow. DOC Operation Guide Bosch Security Systems
29 Viewer 3.0 Operation en Click the mouse button for short movements or hold the mouse button down for longer diagonal camera movements. 8. Use the mouse scroll wheel to zoom in or out: If you scroll the wheel up, the cursor changes into a magnifying glass with a plus sign, and the camera zooms in: If you scroll the wheel down, the cursor changes into a magnifying glass with a minus sign, and the camera zooms out: Bosch Security Systems Operation Guide DOC
30 30 en Operation Viewer Software Zoom The digital zoom tool allows you to display an enlarged view of a view port. 1 View port displayed with active zoom 2 Activate zoom/deactivate zoom 3 Reset view port 1. Click Activate zoom to use the software zoom on the image on the active monitor. 2. Move the mouse into the green rectangle. When the mouse cursor changes, you can hold down the left mouse button and move the rectangle to display a different view port on the active monitor. 3. Drag any corner or side of the rectangle with the left mouse button held down to change the size of the selection rectangle. The view port on the active monitor changes accordingly. 4. Click Reset view port to display the selection rectangle at the preset size and in the center. 5. Click Deactivate zoom to show the entire image from the camera on the active monitor again. You can display the data from the same camera several times by connecting the same camera with several monitors; this allows you to enlarge different extracts. DOC Operation Guide Bosch Security Systems
31 Viewer 3.0 Operation en Camera Tours A camera tour is the recording of a defined sequence of changing camera allocations to a single monitor. A camera tour is a virtual tour. You can create up to eight camera tours in Viewer. 1 List of camera tours 2 Show/hide Camera Tour Editor 3 Camera Tour Editor When a camera tour is called up, video data from different cameras is shown in sequence on the active monitor. This allows you to systematically supervise a large area monitored by several cameras. Calling up a Camera Tour 1. Click the monitor you require to activate it. The active monitor is outlined in green. 2. In the list, click the number before the camera tour you require. The camera tour starts in the active monitor. Bosch Security Systems Operation Guide DOC
32 32 en Operation Viewer 3.0 Creating a Camera Tour 1. Click. The additional options containing the settings for recording and editing camera tours are shown. 2. Click the Learn tab. 3. In the list, click the number before the camera tour you require. The camera tour number remains lit up in green and the name of the selected camera tour appears in the Name field. 4. Give the camera tour a new, descriptive name. 5. Enter a value (in seconds) for Delay. This value determines the length of time the camera tour displays the transmitted images from the camera concerned. If you do not enter anything here, the default value (10 seconds) will be used. 6. Start the recording. To do this, click on the Learn tab. During recording, the camera tour number flashes green. 7. Hold the right mouse button down and drag a camera from the camera list to the active monitor. The number of the next step of the camera tour is displayed under Status. 8. Repeat the process until all camera tour steps you require have been set up. 9. End the recording. To do this, click again. 10. Click if you want to cancel the recording. DOC Operation Guide Bosch Security Systems
33 Viewer 3.0 Operation en 33 Editing a Camera Tour 1. In the advanced settings, click the Edit tab. 2. Click. This stops all camera tours and switches to editing mode. 3. In the list, click the number before the camera tour you require. The camera tour number remains lit up in green. 4. Make all the required changes. Here, you have the following options: You can change the name of the camera tour. You can change the duration for individual steps. You can connect other cameras for individual steps. 5. Click or to go to the previous or the next step. The name of the camera being used in the current step is displayed under the active monitor. 6. After each change, click to save it (the button is only active if the camera tour has been changed) or click to cancel the edits made to this camera tour. 7. Repeat steps 3 to 6 until all the required changes have been made. 8. Click. This exits editing mode. Bosch Security Systems Operation Guide DOC
34 34 en Operation Viewer Instant Replay On the Instant Replay tab, you can display the most recently saved video data from the camera connected to the active monitor in parallel to the live view. Remote station recording is configured in the Web browser view of the device concerned or using Configuration Manager. 1 Timeline with playback marker 2 Save screenshot 3 Print screenshot 4 Control wheel (fast forward/rewind) 5 Next frame 6 Previous I-frame 7 Pause/Play Provided that the relevant password is saved in Configuration Manager, instant replay will start in the small window as soon as you open the tab. The scope of the time period played back depends on the settings in Configuration Manager (see: Section 2.5 Configuration with Configuration Manager, page 10). Various playback controls are located under the window showing the recording: DOC Operation Guide Bosch Security Systems
35 Viewer 3.0 Operation en 35 Timeline The timeline is used to navigate within the recorded data. The green playback marker indicates the time at which the image currently displayed was created. Periods for which a recording is available are displayed in light gray. Click any point on the timeline. The playback marker jumps to the position you clicked and playback begins at this point. The period displayed in the timescale can be changed: You can move the period displayed by moving the mouse along the timescale with the left mouse button held down. You can broaden or refine the time period displayed by placing the mouse cursor in the timescale above the timeline and scrolling (only possible if the mouse has a scroll wheel). Further Controls Control wheel (fast forward/rewind) Fast forward or rewind the recording. To do this, drag the control wheel to the left or right with the mouse button held down. The further you drag, the faster the recording is fast forwarded or rewound. Pause/Play Use this button to pause playback of the selected recording and click again to resume playback. Previous I-frame Jumps back to the previous I-frame. An I-frame is a complete picture produced regularly in a video stream, while the individual frames between them only record the changes. The frequency of I-frames is set on the video sender (details can be found in the manual for the relevant device). Next frame Jumps forward to the next frame. Bosch Security Systems Operation Guide DOC
36 36 en Operation Viewer 3.0 Save screenshot Saves a screenshot from the recording being played back in the specified folder Print screenshot Saves a screenshot from the recording being played back and prints it on the PC's default printer 3.8 Exiting the Program Select File > Exit from the main menu when you want to exit Viewer. DOC Operation Guide Bosch Security Systems
37 Viewer 3.0 Appendix en 37 4 Appendix Troubleshooting If you are unable to resolve a malfunction, please contact your supplier or systems integrator, or go directly to Bosch Security Systems Customer Service. The following table is intended to help you identify the causes of malfunctions and correct them where possible. Malfunction Possible causes Recommended solution No connection established No additional allocation of devices possible Monitor shows screenshots instead of video Camera cannot be moved Camera can only be moved slowly; images transmitted with a delay Incorrect installation or configuration of Viewer Incorrect IP address License expired Decoding instances limited by user No controller selected Network overloaded Use the Configuration Manager program to correctly integrate devices Purchase a license for more video channels Use Configuration Manager to increase the number of possible decoding instances Use Configuration Manager to select a controller for the camera you require Decrease the number of network accesses, for example by reducing the number of possible decoding instances via Configuration Manager Bosch Security Systems Operation Guide DOC
38 38 en Index Viewer 3.0 Index A Advanced (tab) 27 Animation of layout change 11 Archive Player 15 audio function 21 Audio transmission 21 Auxiliary 27 C Camera allocating 20 fixed position 25 grouping 13 iris 26 Camera control 24 cursor 27 Camera list 17 Camera list filter 19 Camera tour 31 calling up 31 creating 32 duration 32 editing 33 Configuration Manager 10 CPU load 17 D Decoding instances maximum number 11, 19 Devices configuring 13 Direction keys 25 Documentation additional 6 E Encryption 13 F F10 key 18 F12 key 18, 23 F4 key 21 F9 key 17, 22 Focal length 26 Focus 26 focus settings 26 Full screen 18 full screen display 23 Functions (tab) 26 G Green outline 20 I I-frame 35 Input, digital 21 Instant replay 34 time range 11 Iris 26 J Joystick 25 L Learn (tab) 32 Lens (tab) 26 License 8 Lip sync 11 M Monitor green outline 20 red outline 20 monitor functions 22 Monitor layout 22 O Output, digital 21 P Panning 28 Preset accessing 25 saving 26 Program exiting 18 starting 8 R Recording start 22 stop 22 storage location 12 Red outline 20 DOC Operation Guide Bosch Security Systems
39 Viewer 3.0 Index en 39 S Screenshot 36 Snapshot storage location 12 Software, version number 19 Symbols 5 T Tilting 28 Timeline 35 Tour 31 Triggering relay 21 V VCA metadata 11 Volume 17 Z Zoom camera 25, 29 software 30 Bosch Security Systems Operation Guide DOC
40 40 en Index Viewer 3.0 DOC Operation Guide Bosch Security Systems
41
42 Bosch Security Systems Robert-Koch-Straße 100 D Ottobrunn Germany Telefon Fax Bosch Security Systems, 2009
VIDOS Pro Suite. Quick Installation Guide
 VIDOS Pro Suite en Quick Installation Guide VIDOS Pro Suite Table of Contents en 3 Table of Contents 1 Introduction 5 1.1 VIDOS Pro Suite 5 1.2 Additional documentation 8 2 VIDOS Pro Suite 9 2.1 System
VIDOS Pro Suite en Quick Installation Guide VIDOS Pro Suite Table of Contents en 3 Table of Contents 1 Introduction 5 1.1 VIDOS Pro Suite 5 1.2 Additional documentation 8 2 VIDOS Pro Suite 9 2.1 System
VIDOS Monitor Wall. Installation and Operating Manual
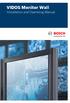 VIDOS Monitor Wall Installation and Operating Manual Copyright This document is the intellectual property of Bosch Security Systems and is protected by copyright. All rights reserved. No part of this
VIDOS Monitor Wall Installation and Operating Manual Copyright This document is the intellectual property of Bosch Security Systems and is protected by copyright. All rights reserved. No part of this
IP Matrix VJD Software manual
 IP Matrix VJD 8000 en Software manual IP Matrix Table of contents en 3 Table of contents 1 Introduction 4 1.1 About this manual 4 1.2 Conventions in this document 4 1.3 Additional documentation 4 2 System
IP Matrix VJD 8000 en Software manual IP Matrix Table of contents en 3 Table of contents 1 Introduction 4 1.1 About this manual 4 1.2 Conventions in this document 4 1.3 Additional documentation 4 2 System
Quick Start Guide (V1.03) UD.6L0201B1064A01
 ivms-4200 PCNVR Quick Start Guide (V1.03) UD.6L0201B1064A01 Thank you for purchasing our product. If there is any question or request, please do not hesitate to contact the dealer. This manual applies
ivms-4200 PCNVR Quick Start Guide (V1.03) UD.6L0201B1064A01 Thank you for purchasing our product. If there is any question or request, please do not hesitate to contact the dealer. This manual applies
W Box VMS BOX T E C H N O L O G I E S.
 W Box VMS BOX T E C H N O L O G I E S www.wboxtech.eu Contents Contents... 1 Overview... 3 1.1 Description... 3 1.2 Running Environment... 3 1.3 Function Modules... 3 Live view... 6 2.1 User Registration
W Box VMS BOX T E C H N O L O G I E S www.wboxtech.eu Contents Contents... 1 Overview... 3 1.1 Description... 3 1.2 Running Environment... 3 1.3 Function Modules... 3 Live view... 6 2.1 User Registration
Avigilon Control Center Standard Web Client User Guide. Version 5.6
 Avigilon Control Center Standard Web Client User Guide Version 5.6 2006-2015, Avigilon Corporation. All rights reserved. Unless expressly granted in writing, no license is granted with respect to any copyright,
Avigilon Control Center Standard Web Client User Guide Version 5.6 2006-2015, Avigilon Corporation. All rights reserved. Unless expressly granted in writing, no license is granted with respect to any copyright,
Bosch Video Client. Operator s manual
 Bosch Video Client en Operator s manual Bosch Video Client Table of Contents en 3 Table of Contents 1 Introduction 6 1.1 System requirements 6 1.2 Software installation 6 1.3 Conventions used in the application
Bosch Video Client en Operator s manual Bosch Video Client Table of Contents en 3 Table of Contents 1 Introduction 6 1.1 System requirements 6 1.2 Software installation 6 1.3 Conventions used in the application
Manual Version: V1.15. Video Management Software Guard Station User Manual
 Manual Version: V1.15 Video Management Software Guard Station User Manual Thank you for purchasing our product. If there are any questions, or requests, please do not hesitate to contact the dealer. Disclaimer
Manual Version: V1.15 Video Management Software Guard Station User Manual Thank you for purchasing our product. If there are any questions, or requests, please do not hesitate to contact the dealer. Disclaimer
VIDOS IntuiKey Installation and Operating Manual
 VIDOS IntuiKey Installation and Operating Manual Copyright This document is the intellectual property of Bosch Security Systems and is protected by copyright. All rights reserved. No part of this document
VIDOS IntuiKey Installation and Operating Manual Copyright This document is the intellectual property of Bosch Security Systems and is protected by copyright. All rights reserved. No part of this document
Bosch Recording Station. Operating Manual
 Bosch Recording Station en Operating Manual Bosch Recording Station Table of Contents en 3 Table of Contents 1 Program Start/Login 5 1.1 Starting the Program 5 1.2 Logging on to the System 5 1.2.1 Logging
Bosch Recording Station en Operating Manual Bosch Recording Station Table of Contents en 3 Table of Contents 1 Program Start/Login 5 1.1 Starting the Program 5 1.2 Logging on to the System 5 1.2.1 Logging
Mirasys NVR. User s Guide
 Mirasys NVR User s Guide CONTENTS Contents... 2 Before you start... 3 Introduction... 6 Logging in... 9 User interface... 13 Navigator... 16 Cameras... 25 Video outputs... 41 Digital outputs... 46 Digital
Mirasys NVR User s Guide CONTENTS Contents... 2 Before you start... 3 Introduction... 6 Logging in... 9 User interface... 13 Navigator... 16 Cameras... 25 Video outputs... 41 Digital outputs... 46 Digital
Central Management Software. Cam Viewer 3 Lite. User Manual
 Central Management Software Cam Viewer 3 Lite User Manual Version 1.0.0 Table of Contents 1. System Requirement...4 2. Software Installation...5 3. Configuration Wizard...9 3.1 Channel...10 3.1.1 Adding
Central Management Software Cam Viewer 3 Lite User Manual Version 1.0.0 Table of Contents 1. System Requirement...4 2. Software Installation...5 3. Configuration Wizard...9 3.1 Channel...10 3.1.1 Adding
Central Management Software for NVR-915 / NVR-1615 CV5-M256
 Central Management Software for NVR-915 / NVR-1615 Table of Contents Chapter 1. Main Console... 4 1.1 Tool Bar... 4 1.2 NVR List... 5 1.3 Division List... 7 1.4 Group List... 9 1.5 PTZ Panel...11 1.6 Operation
Central Management Software for NVR-915 / NVR-1615 Table of Contents Chapter 1. Main Console... 4 1.1 Tool Bar... 4 1.2 NVR List... 5 1.3 Division List... 7 1.4 Group List... 9 1.5 PTZ Panel...11 1.6 Operation
Video Client. Version 1.6. en Software manual
 Video Client Version 1.6 en Software manual Video Client Table of Contents en 3 Table of contents 1 Introduction 5 1.1 System requirements 5 1.2 Software installation 5 1.3 Conventions used in the application
Video Client Version 1.6 en Software manual Video Client Table of Contents en 3 Table of contents 1 Introduction 5 1.1 System requirements 5 1.2 Software installation 5 1.3 Conventions used in the application
HikCentral Control Client. User Manual
 HikCentral Control Client User Manual Legal Information User Manual 2018 Hangzhou Hikvision Digital Technology Co., Ltd. About this Manual This Manual is subject to domestic and international copyright
HikCentral Control Client User Manual Legal Information User Manual 2018 Hangzhou Hikvision Digital Technology Co., Ltd. About this Manual This Manual is subject to domestic and international copyright
EASI MP-X Series. User Manual EASI MPR. Workstation. MPR Workstation user manual, , rev003
 EASI MP-X Series User Manual EASI MPR Workstation MPR Workstation user manual, 59300234, rev003 Contents MPR Workstation Introduction...1 General...1 Software version...1 Structure of the Network...1 Workstation
EASI MP-X Series User Manual EASI MPR Workstation MPR Workstation user manual, 59300234, rev003 Contents MPR Workstation Introduction...1 General...1 Software version...1 Structure of the Network...1 Workstation
Multi-NVR Manager. Quick Start Configuration Usage
 Multi-NVR Manager Quick Start Configuration Usage 2014. All rights are reserved. No portion of this document may be reproduced without permission. All trademarks and brand names mentioned in this publication
Multi-NVR Manager Quick Start Configuration Usage 2014. All rights are reserved. No portion of this document may be reproduced without permission. All trademarks and brand names mentioned in this publication
DiBos/DiBos Micro. Operation Manual
 DiBos/DiBos Micro en Operation Manual DiBos/DiBos Micro Table of Contents en 3 Table of Contents 1 Program start/log-on 7 1.1 Starting the program 7 1.2 Logging on to the system 7 1.2.1 Logging on to
DiBos/DiBos Micro en Operation Manual DiBos/DiBos Micro Table of Contents en 3 Table of Contents 1 Program start/log-on 7 1.1 Starting the program 7 1.2 Logging on to the system 7 1.2.1 Logging on to
Avigilon Control Center Web Client User Guide
 Avigilon Control Center Web Client User Guide Version: 4.12 Standard PDF-WEBCLIENT-S-E-Rev2 Copyright 2013 Avigilon. All rights reserved. The information presented is subject to change without notice.
Avigilon Control Center Web Client User Guide Version: 4.12 Standard PDF-WEBCLIENT-S-E-Rev2 Copyright 2013 Avigilon. All rights reserved. The information presented is subject to change without notice.
DiBos/DiBos Micro. Operation Manual
 DiBos/DiBos Micro en Operation Manual DiBos/DiBos Micro Table of Contents en 3 Table of Contents 1 Program Start/Login 7 1.1 Starting the Program 7 1.2 Logging on to the System 7 1.2.1 Logging on to the
DiBos/DiBos Micro en Operation Manual DiBos/DiBos Micro Table of Contents en 3 Table of Contents 1 Program Start/Login 7 1.1 Starting the Program 7 1.2 Logging on to the System 7 1.2.1 Logging on to the
Bosch Video Management System. User Manual
 Bosch Video Management System en User Manual Bosch Video Management System Table of contents en 3 Table of contents 1 Using the Help 5 1.1 Finding information 5 1.2 Printing the Help 6 2 Introduction
Bosch Video Management System en User Manual Bosch Video Management System Table of contents en 3 Table of contents 1 Using the Help 5 1.1 Finding information 5 1.2 Printing the Help 6 2 Introduction
Avigilon Control Center Enterprise Web Client User Guide. Version 5.8.4
 Avigilon Control Center Enterprise Web Client User Guide Version 5.8.4 2006-2016, Avigilon Corporation. All rights reserved. AVIGILON, the AVIGILON logo, AVIGILON CONTROL CENTER and ACC are trademarks
Avigilon Control Center Enterprise Web Client User Guide Version 5.8.4 2006-2016, Avigilon Corporation. All rights reserved. AVIGILON, the AVIGILON logo, AVIGILON CONTROL CENTER and ACC are trademarks
Video Monitoring. Contents CHAPTER
 CHAPTER 15 This chapter describes how to view live and recorded video streams from security cameras configured in the Cisco Video Surveillance Manager (Cisco VSM) system. Using Cisco PAM, you can associate
CHAPTER 15 This chapter describes how to view live and recorded video streams from security cameras configured in the Cisco Video Surveillance Manager (Cisco VSM) system. Using Cisco PAM, you can associate
Video Management Software
 Video Management Software User Manual Web: europesecurity.eu Mail: info@europesecurity.eu Tel.: 0541 352 952 User s Manual 2 Contents CHAPTER : XMS CENTRAL USER MANUAL 1 PC REQUIREMENT 3 2 INSTALL 3 3
Video Management Software User Manual Web: europesecurity.eu Mail: info@europesecurity.eu Tel.: 0541 352 952 User s Manual 2 Contents CHAPTER : XMS CENTRAL USER MANUAL 1 PC REQUIREMENT 3 2 INSTALL 3 3
VIDOS-NVR. User Guide
 VIDOS-NVR User Guide Copyright This user guide is the intellectual property of VCS and is protected by copyright. All rights reserved. No part of this document may be reproduced or transmitted for any
VIDOS-NVR User Guide Copyright This user guide is the intellectual property of VCS and is protected by copyright. All rights reserved. No part of this document may be reproduced or transmitted for any
User Manual. Central Monitoring Software for TER-series recorders. CenPro
 EN User Manual Central Monitoring Software for TER-series recorders CenPro Contents CENPRO USER MANUAL 1 PC REQUIREMENT 3 2 INSTALL 3 3 UNINSTALL 5 4 BASIC OPERATION 7 4.1 Log In 7 4.2 Screen Layout 8
EN User Manual Central Monitoring Software for TER-series recorders CenPro Contents CENPRO USER MANUAL 1 PC REQUIREMENT 3 2 INSTALL 3 3 UNINSTALL 5 4 BASIC OPERATION 7 4.1 Log In 7 4.2 Screen Layout 8
Video Surveillance Management Software NVClient V5 User Manual
 Video Surveillance Management Software NVClient V5 User Manual Version: V5.0 Update Date: 2013-12-12 Welcome Thanks for using the Company's digital video surveillance management software. Please read this
Video Surveillance Management Software NVClient V5 User Manual Version: V5.0 Update Date: 2013-12-12 Welcome Thanks for using the Company's digital video surveillance management software. Please read this
Configuration Manager Installation and User Guide
 Configuration Manager Installation and User Guide Copyright This manual is the intellectual property of Bosch Security Systems and is protected by copyright. All rights reserved. No part of this document
Configuration Manager Installation and User Guide Copyright This manual is the intellectual property of Bosch Security Systems and is protected by copyright. All rights reserved. No part of this document
HikCentral Control Client. User Manual
 HikCentral Control Client User Manual Legal Information User Manual 2018 Hangzhou Hikvision Digital Technology Co., Ltd. About this Manual This Manual is subject to domestic and international copyright
HikCentral Control Client User Manual Legal Information User Manual 2018 Hangzhou Hikvision Digital Technology Co., Ltd. About this Manual This Manual is subject to domestic and international copyright
Avigilon Control Center Standard Web Client User Guide. Version 5.4
 Avigilon Control Center Standard Web Client User Guide Version 5.4 2006-2014 Avigilon Corporation. All rights reserved. Unless expressly granted in writing, no license is granted with respect to any copyright,
Avigilon Control Center Standard Web Client User Guide Version 5.4 2006-2014 Avigilon Corporation. All rights reserved. Unless expressly granted in writing, no license is granted with respect to any copyright,
icms Pro USER S Manual Ver 1.4
 icms Pro USER S Manual Ver 1.4 Contents Panes... 7 How Can User Rights Affect Your Use of icms Pro SW?... 10 Minimum System Requirements... 11 Installing the icms Pro SW... 12 Download icms Pro from icatchinc
icms Pro USER S Manual Ver 1.4 Contents Panes... 7 How Can User Rights Affect Your Use of icms Pro SW?... 10 Minimum System Requirements... 11 Installing the icms Pro SW... 12 Download icms Pro from icatchinc
Quick Start Guide GV-VMS
 Quick Start Guide GV-VMS Thank you for purchasing GV-VMS. This guide is designed to assist the new user in getting immediate results from the GV-VMS. For advanced information on how to use the GV-VMS,
Quick Start Guide GV-VMS Thank you for purchasing GV-VMS. This guide is designed to assist the new user in getting immediate results from the GV-VMS. For advanced information on how to use the GV-VMS,
Table of Contents Surveillance Center Overview...3 Log...30 Live Camera Panel...31 Live Camera Panel Explained I...32
 Surveillance Center Overview...3 Introduction...3 System Requirements... 4 Features... 5 Checking the Hardware Requirements... 6 Installing and Accessing the Module... 8 Connecting a Camera to the Network...
Surveillance Center Overview...3 Introduction...3 System Requirements... 4 Features... 5 Checking the Hardware Requirements... 6 Installing and Accessing the Module... 8 Connecting a Camera to the Network...
PIVOT CMS CLIENT SOFTWARE USER MANUAL
 PIVOT CMS CLIENT SOFTWARE USER MANUAL 1 CMS USER GUIDE 1.1 PC REQUIREMENT Recommended PC Requirement OS CPU VGA RAM HDD Graphics Card OS CPU VGA RAM HDD Windows Vista, 7 or higher Intel Core2Quad Q9400
PIVOT CMS CLIENT SOFTWARE USER MANUAL 1 CMS USER GUIDE 1.1 PC REQUIREMENT Recommended PC Requirement OS CPU VGA RAM HDD Graphics Card OS CPU VGA RAM HDD Windows Vista, 7 or higher Intel Core2Quad Q9400
Bosch Video Management System. User Manual
 Bosch Video Management System en User Manual Bosch Video Management System Table of contents en 3 Table of contents 1 Using the Help 6 1.1 Finding information 6 1.2 Printing the Help 7 2 Introduction
Bosch Video Management System en User Manual Bosch Video Management System Table of contents en 3 Table of contents 1 Using the Help 6 1.1 Finding information 6 1.2 Printing the Help 7 2 Introduction
IMS Client Operation Guide Version V1.1 Date
 Version V1.1 Date 2015-10-20 About This Document About This Document About This User Manual Please note the following points before using this user manual: This user manual is intended for persons who
Version V1.1 Date 2015-10-20 About This Document About This Document About This User Manual Please note the following points before using this user manual: This user manual is intended for persons who
Viewer for Luma Fisheye IP Surveillance Camera. Software Manual
 Viewer for Luma Fisheye IP Surveillance Camera Software Manual Important Notes This software is a third-party program that allows you to view, in a normal view, surveillance recordings that were made in
Viewer for Luma Fisheye IP Surveillance Camera Software Manual Important Notes This software is a third-party program that allows you to view, in a normal view, surveillance recordings that were made in
Video Monitoring. Contents CHAPTER
 CHAPTER 13 This chapter describes how to view live and recorded video streams from security cameras configured in the Cisco Video Surveillance Manager (Cisco VSM) system. Using Cisco PAM, you can associate
CHAPTER 13 This chapter describes how to view live and recorded video streams from security cameras configured in the Cisco Video Surveillance Manager (Cisco VSM) system. Using Cisco PAM, you can associate
Bosch Video Management System
 Bosch Video Management System en User Manual Bosch Video Management System Table of contents en 3 Table of contents 1 Using the Help 6 1.1 Finding information 6 1.2 Printing the Help 7 2 Introduction
Bosch Video Management System en User Manual Bosch Video Management System Table of contents en 3 Table of contents 1 Using the Help 6 1.1 Finding information 6 1.2 Printing the Help 7 2 Introduction
Intelligent Security & Fire Ltd
 Copyright 2007-2009 Cortex Global Table of contents: Introduction... 3 1. Login... 3 1.1 Advanced login options... 4 2. Preview... 5 2.1 Main menu... 6 2.2 Camera list... 6 2.3 Main display... 6 2.4 Maps...
Copyright 2007-2009 Cortex Global Table of contents: Introduction... 3 1. Login... 3 1.1 Advanced login options... 4 2. Preview... 5 2.1 Main menu... 6 2.2 Camera list... 6 2.3 Main display... 6 2.4 Maps...
Infinova 2217 Security Management System Client User Guide
 Infinova 2217 Security Management System Client User Guide April 2015 Page 1 of 90 Contents 1. Quick Start... 4 1.1 Installing application... 4 1.2 Launching application... 4 1.3 Login... 4 2. Main screen...
Infinova 2217 Security Management System Client User Guide April 2015 Page 1 of 90 Contents 1. Quick Start... 4 1.1 Installing application... 4 1.2 Launching application... 4 1.3 Login... 4 2. Main screen...
icms Pro USER s MANUAL Ver 1.0
 icms Pro USER s MANUAL Ver 1.0 Contents Target Audience for this Document... 5 Copyright, Trademarks and Important Information... 5 Copyright... 5 Disclaimer... 5 Introduction... 6 Tabs... 6 Panes... 7
icms Pro USER s MANUAL Ver 1.0 Contents Target Audience for this Document... 5 Copyright, Trademarks and Important Information... 5 Copyright... 5 Disclaimer... 5 Introduction... 6 Tabs... 6 Panes... 7
How to Use exacqvision with Hikvision Devices V2.0.1
 How to Use exacqvision with Hikvision Devices V2.0.1 Contents 1. Overview... 2 1.1 About exacqvision... 2 1.1.1 Client/Server Architecture... 3 1.2 Current Test Environment... 4 2. Start VMS... 5 2.1 Login...
How to Use exacqvision with Hikvision Devices V2.0.1 Contents 1. Overview... 2 1.1 About exacqvision... 2 1.1.1 Client/Server Architecture... 3 1.2 Current Test Environment... 4 2. Start VMS... 5 2.1 Login...
DCMS. User Manual. Version V1.0
 DCMS User Manual Version V1.0 About This Document About This Document About This User Manual Please note the following points before using this user manual: This user manual is intended for persons who
DCMS User Manual Version V1.0 About This Document About This Document About This User Manual Please note the following points before using this user manual: This user manual is intended for persons who
Manual Version: V1.01. Video Management Server Client Software User Manual
 Manual Version: V1.01 Video Management Server Client Software User Manual Thank you for purchasing our product. If there are any questions, or requests, please do not hesitate to contact the dealer. Notice
Manual Version: V1.01 Video Management Server Client Software User Manual Thank you for purchasing our product. If there are any questions, or requests, please do not hesitate to contact the dealer. Notice
Digital Video Surveillance Center Management Software
 Digital Video Surveillance Center Management Software NVClient User Manual Revision: V3.2 Updated: 12-2011 Contents Chapter I General...- 3-1.1 INTRODUCTION... - 3-1.2 MAIN FUNCTIONS... - 3 - Chapter II
Digital Video Surveillance Center Management Software NVClient User Manual Revision: V3.2 Updated: 12-2011 Contents Chapter I General...- 3-1.1 INTRODUCTION... - 3-1.2 MAIN FUNCTIONS... - 3 - Chapter II
IP Solution Intelligent Surveillance Solution
 IP Solution Intelligent Surveillance Solution user s manual Table of Contents TABLE OF CONTENTS TABLE OF CONTENTS...1 SYSTEM REQUIREMENT...5 INSTALLATION...6 QUICK START...10 1. MAIN CONSOLE...14 1.1 Start...16
IP Solution Intelligent Surveillance Solution user s manual Table of Contents TABLE OF CONTENTS TABLE OF CONTENTS...1 SYSTEM REQUIREMENT...5 INSTALLATION...6 QUICK START...10 1. MAIN CONSOLE...14 1.1 Start...16
SecuGuard. Basic 5.0. User s manual. Dec Version: 5.0.x
 SecuGuard Basic 5.0 User s manual Dec. 2009 Version: 5.0.x SecuGuard Basic System Requirement...5 Installation...6 Before Installing the Software... 6 Starting the Installation... 6 Quick Start...9 Install
SecuGuard Basic 5.0 User s manual Dec. 2009 Version: 5.0.x SecuGuard Basic System Requirement...5 Installation...6 Before Installing the Software... 6 Starting the Installation... 6 Quick Start...9 Install
User s Guide. Valvova Oy
 User s Guide Valvova Oy June 21, 2017 CONTENTS Contents 1 Timeline 2 1.1 Program startup......................................... 3 1.2 Calendar............................................. 3 1.3 Go to
User s Guide Valvova Oy June 21, 2017 CONTENTS Contents 1 Timeline 2 1.1 Program startup......................................... 3 1.2 Calendar............................................. 3 1.3 Go to
Video Management Software User Manual
 Video Management Software User Manual Manual Version: V1.02 i Thank you for choosing our product. If there are any questions, or requests, please do not hesitate to contact the dealer. Disclaimer CAUTION!
Video Management Software User Manual Manual Version: V1.02 i Thank you for choosing our product. If there are any questions, or requests, please do not hesitate to contact the dealer. Disclaimer CAUTION!
Digifort Explorer Manual Surveillance Client Version Rev. A
 Digifort Explorer Manual Surveillance Client Version 6.4.0.0 Rev. A 2 Surveillance Client - Version 6.4.0.0 Índice Part I Welcome to Digifort Explorer Manual 5 1 Screen... Shots 5 2 For whom... this manual
Digifort Explorer Manual Surveillance Client Version 6.4.0.0 Rev. A 2 Surveillance Client - Version 6.4.0.0 Índice Part I Welcome to Digifort Explorer Manual 5 1 Screen... Shots 5 2 For whom... this manual
Digital Recorder End User Guide. Official UK distribution partner
 Digital Recorder End User Guide Official UK distribution partner 2 Installer Information Contents General Operation Mouse Operation Logging into the System Quick Menu PTZ Control 4 5 5 6 Playback Operation
Digital Recorder End User Guide Official UK distribution partner 2 Installer Information Contents General Operation Mouse Operation Logging into the System Quick Menu PTZ Control 4 5 5 6 Playback Operation
ENFORCER. DVRJavaView Software. User s Manual SECO-LARM. Version 0.3.9
 ENFORCER DVRJavaView Software User s Manual Version 0.3.9 SECO-LARM Table of Content 1. Overview...2 1.1 System Requirements...2 1.2 Software Limitation...2 2 Startup DVRJavaView Software...3 2.1 Main
ENFORCER DVRJavaView Software User s Manual Version 0.3.9 SECO-LARM Table of Content 1. Overview...2 1.1 System Requirements...2 1.2 Software Limitation...2 2 Startup DVRJavaView Software...3 2.1 Main
MagicInfo VideoWall Author
 MagicInfo VideoWall Author MagicInfo VideoWall Author User Guide MagicInfo VideoWall Author is a program designed to construct a VideoWall layout and create VideoWall content by adding various elements
MagicInfo VideoWall Author MagicInfo VideoWall Author User Guide MagicInfo VideoWall Author is a program designed to construct a VideoWall layout and create VideoWall content by adding various elements
VMS2.0 Client Software. User Manual
 VMS2.0 Client Software User Manual Chapter 1 Contents Brief Introduction...1 1.1 Description... 1 1.2 Running Environment...1 Chapter 2 Installation... 2 Chapter 3 Live View... 4 3.1 User Login...4 3.2
VMS2.0 Client Software User Manual Chapter 1 Contents Brief Introduction...1 1.1 Description... 1 1.2 Running Environment...1 Chapter 2 Installation... 2 Chapter 3 Live View... 4 3.1 User Login...4 3.2
Siera CMS Panther v3.0
 1 This manual maybe exist inexact in technology, product feature, operation discrepancy or misprint. The content of the manual will renew according to the product function enhance, and regular change or
1 This manual maybe exist inexact in technology, product feature, operation discrepancy or misprint. The content of the manual will renew according to the product function enhance, and regular change or
SecuGuard. Basic 5.0. Version: xxx
 SecuGuard Basic 5.0 Ł` ˆª Ø Version: 5.0.2.xxx SecuGuard Basic ` Ø ˆ ˆ...6 ˆ Ø...7 Ł ˆ Ø»ˆÆ ˆ`... 7 ˆŁ` ˆ Ø»ˆÆ ˆ`... 7 Ø Æ Ł...10 Ø IP Camera(s)... 10 Ł` IP Camera(s)... 10 ˆ Ø Ł ˆ ˆ :... 14 Playback:...
SecuGuard Basic 5.0 Ł` ˆª Ø Version: 5.0.2.xxx SecuGuard Basic ` Ø ˆ ˆ...6 ˆ Ø...7 Ł ˆ Ø»ˆÆ ˆ`... 7 ˆŁ` ˆ Ø»ˆÆ ˆ`... 7 Ø Æ Ł...10 Ø IP Camera(s)... 10 Ł` IP Camera(s)... 10 ˆ Ø Ł ˆ ˆ :... 14 Playback:...
VSPlayer Software User Manual
 VSPlayer Software User Manual UD03888B User Manual COPYRIGHT 2016 Hangzhou Hikvision Digital Technology Co., Ltd. ALL RIGHTS RESERVED. Any and all information, including, among others, wordings, pictures,
VSPlayer Software User Manual UD03888B User Manual COPYRIGHT 2016 Hangzhou Hikvision Digital Technology Co., Ltd. ALL RIGHTS RESERVED. Any and all information, including, among others, wordings, pictures,
HikCentral Control Client User Manual
 User Manual Table of Content Disclaimer... 1 Overview... 2 Description... 2 Function Modules... 3 Installing and Uninstalling the Client... 5 Accessing via Control Client... 6 Login via Control Client...
User Manual Table of Content Disclaimer... 1 Overview... 2 Description... 2 Function Modules... 3 Installing and Uninstalling the Client... 5 Accessing via Control Client... 6 Login via Control Client...
Overview CMS2. Features. Minimum System Requirements (Single site mode) Preferred System Requirements (Multi-site mode) What is CMS2?
 CMS2 1 Overview CMS2 What is CMS2? CMS2 is NUVICO s new central management software compatible with our EV2 (960H) Series, Hydra HD Series, EasyNet DVR, NVR Series, and our HDoCS HD-TVI series. CMS2 has
CMS2 1 Overview CMS2 What is CMS2? CMS2 is NUVICO s new central management software compatible with our EV2 (960H) Series, Hydra HD Series, EasyNet DVR, NVR Series, and our HDoCS HD-TVI series. CMS2 has
User`s Manual. CMS Pro. Professional Central Monitoring Software. Full-featured Enterprise Class Surveillance Solution
 Professional Central Monitoring Software CMS Pro Full-featured Enterprise Class Surveillance Solution User`s Manual This document contains preliminary information and is subject to change without notice.
Professional Central Monitoring Software CMS Pro Full-featured Enterprise Class Surveillance Solution User`s Manual This document contains preliminary information and is subject to change without notice.
GOM Cam User Guide. Please visit our website (cam.gomlab.com) regularly to check out our. latest update.
 GOM Cam User Guide Please visit our website (cam.gomlab.com) regularly to check out our latest update. From screen recording to webcam video and gameplay recording GOM Cam allows you to record anything
GOM Cam User Guide Please visit our website (cam.gomlab.com) regularly to check out our latest update. From screen recording to webcam video and gameplay recording GOM Cam allows you to record anything
User Manual of VSPlayer Software. VSPlayer Software. User Manual UD06784B
 VSPlayer Software User Manual UD06784B i User Manual COPYRIGHT 2017 Hangzhou Hikvision Digital Technology Co., Ltd. ALL RIGHTS RESERVED. Any and all information, including, among others, wordings, pictures,
VSPlayer Software User Manual UD06784B i User Manual COPYRIGHT 2017 Hangzhou Hikvision Digital Technology Co., Ltd. ALL RIGHTS RESERVED. Any and all information, including, among others, wordings, pictures,
Avigilon Control Center Player User Guide. Version 5.10
 Avigilon Control Center Player User Guide Version 5.10 2006-2016, Avigilon Corporation. All rights reserved. AVIGILON, the AVIGILON logo, AVIGILON CONTROL CENTER, ACC and HDSM, are trademarks of Avigilon
Avigilon Control Center Player User Guide Version 5.10 2006-2016, Avigilon Corporation. All rights reserved. AVIGILON, the AVIGILON logo, AVIGILON CONTROL CENTER, ACC and HDSM, are trademarks of Avigilon
User manual. SmartPSS. Manual includes
 User manual software is used for viewing, playing back and exporting video footage from IP video surveillance systems. Manual includes Logging In Starting Live View Adding a Custom View Using Digital Zoom
User manual software is used for viewing, playing back and exporting video footage from IP video surveillance systems. Manual includes Logging In Starting Live View Adding a Custom View Using Digital Zoom
Ambush Client Software User Guide For use with the full Range of Ambush DVRs Version 1.2
 Ambush Client Software User Guide For use with the full Range of Ambush DVRs Version 1.2 Overview This user guide will take you through the process of obtaining and archiving footage from the Ambush Technologies
Ambush Client Software User Guide For use with the full Range of Ambush DVRs Version 1.2 Overview This user guide will take you through the process of obtaining and archiving footage from the Ambush Technologies
Divar - Control Center. Operation Manual
 Divar - Control Center EN Operation Manual Divar Control Center Operation Manual EN 1 English Divar Digital Versatile Recorder Divar Control Center Operation manual Contents Getting started................................................
Divar - Control Center EN Operation Manual Divar Control Center Operation Manual EN 1 English Divar Digital Versatile Recorder Divar Control Center Operation manual Contents Getting started................................................
Table of Contents. Chapter 1 Introduction Features System Diagram... 2 Multi-Server... 2 Single-Server... 3
 inex Standard Table of Contents Chapter 1 Introduction... 1 1.1 Features... 1 1.2 System Diagram... 2 Multi-Server... 2 Single-Server... 3 Chapter 2 Installation... 5 2.1 Product Information... 5 Package
inex Standard Table of Contents Chapter 1 Introduction... 1 1.1 Features... 1 1.2 System Diagram... 2 Multi-Server... 2 Single-Server... 3 Chapter 2 Installation... 5 2.1 Product Information... 5 Package
Manual Version: V1.01. ISS Manager Video Management Software User Manual
 Manual Version: V1.01 ISS Manager Video Management Software User Manual Notice The information in this manual is subject to change without notice. Every effort has been made in the preparation of this
Manual Version: V1.01 ISS Manager Video Management Software User Manual Notice The information in this manual is subject to change without notice. Every effort has been made in the preparation of this
Copyright JAVS
 1 Copyright JAVS 2013 2 Contents Introduction... 4 Set Up... 5 Interface Overview... 6 Application Settings... 7 General Tab... 7 Audio Device Tab... 8 Custom Fields Tab... 9 Quick Notes Tab... 10 Starting
1 Copyright JAVS 2013 2 Contents Introduction... 4 Set Up... 5 Interface Overview... 6 Application Settings... 7 General Tab... 7 Audio Device Tab... 8 Custom Fields Tab... 9 Quick Notes Tab... 10 Starting
VIDEOJET connect 7000
 VIDEOJET connect 7000 VJC-7000-90 en Operation Manual VIDEOJET connect 7000 Table of Contents en 3 Table of contents 1 Browser connection 7 1.1 System requirements 7 1.2 Establishing the connection 7
VIDEOJET connect 7000 VJC-7000-90 en Operation Manual VIDEOJET connect 7000 Table of Contents en 3 Table of contents 1 Browser connection 7 1.1 System requirements 7 1.2 Establishing the connection 7
Client Workstation Software
 Client Workstation Software User and Administration Manual Version 8.5 Rev. 11/12/2012 Client Workstation Software All rights reserved. No parts of this work may be reproduced in any form or by any means
Client Workstation Software User and Administration Manual Version 8.5 Rev. 11/12/2012 Client Workstation Software All rights reserved. No parts of this work may be reproduced in any form or by any means
Digital Recorder End User Guide
 Digital Recorder End User Guide metcalfeallen www.metcalfeallen.co.uk - 01884 38222 - admin@metcalfeallen.co.uk Installer Information Metcalfe Allen Ltd Unit 7 Saunders Way Kingsmill Industrial Estate
Digital Recorder End User Guide metcalfeallen www.metcalfeallen.co.uk - 01884 38222 - admin@metcalfeallen.co.uk Installer Information Metcalfe Allen Ltd Unit 7 Saunders Way Kingsmill Industrial Estate
HIP2P Network Video Camera Client Terminal User Manual
 HIP2P Network Video Camera Client Terminal User Manual Document version:5.1 Page 1 of 34 } Preface Thank you for using our company's products. The network video camera client terminal is used to implement
HIP2P Network Video Camera Client Terminal User Manual Document version:5.1 Page 1 of 34 } Preface Thank you for using our company's products. The network video camera client terminal is used to implement
Unisight Digital Technologies. Unisight DVR Manual Client
 Unisight DVR Manual Client 1 Table of Contents Initial Startup...4 Initial Startup...4 Channel Grid...6 DVR Information Window...6 Grid Layout Buttons...7 Camera Status LEDs...7 Extra Function Buttons...7
Unisight DVR Manual Client 1 Table of Contents Initial Startup...4 Initial Startup...4 Channel Grid...6 DVR Information Window...6 Grid Layout Buttons...7 Camera Status LEDs...7 Extra Function Buttons...7
User Manual Portable Laptop Console Crash Cart Adapter
 User Manual Portable Laptop Console Crash Cart Adapter GUC211V PART NO. M1458 www.iogear.com 2017 IOGEAR. All Rights Reserved. Part No. M1458. IOGEAR, the IOGEAR logo is trademarks of IOGEAR. Microsoft
User Manual Portable Laptop Console Crash Cart Adapter GUC211V PART NO. M1458 www.iogear.com 2017 IOGEAR. All Rights Reserved. Part No. M1458. IOGEAR, the IOGEAR logo is trademarks of IOGEAR. Microsoft
NVMS User Manual. Version 2.1.0
 NVMS-1000 User Manual Version 2.1.0 Contents 1 Software Introduction... 1 1.1 Summary... 1 1.2 Operation Environment... 1 1.3 Install and Uninstall... 2 1.3.1 Install the Software... 2 1.3.2 Uninstall
NVMS-1000 User Manual Version 2.1.0 Contents 1 Software Introduction... 1 1.1 Summary... 1 1.2 Operation Environment... 1 1.3 Install and Uninstall... 2 1.3.1 Install the Software... 2 1.3.2 Uninstall
Table of Contents. Chapter 1 Introduction Features System Diagram... 2
 inex Standard Table of Contents Chapter 1 Introduction... 1 1.1 Features... 1 1.2 System Diagram... 2 Chapter 2 Installation... 5 2.1 Product Information... 5 Package Contents... 5 System Requirements...
inex Standard Table of Contents Chapter 1 Introduction... 1 1.1 Features... 1 1.2 System Diagram... 2 Chapter 2 Installation... 5 2.1 Product Information... 5 Package Contents... 5 System Requirements...
AXIS Camera Station. User Manual
 User Manual About This Document This manual is intended for administrators and users of AXIS Camera Station, and is applicable for software release 5.0 and later. It covers configuration of AXIS Camera
User Manual About This Document This manual is intended for administrators and users of AXIS Camera Station, and is applicable for software release 5.0 and later. It covers configuration of AXIS Camera
Chapter 3 Operating instructions
 Chapter 3 Operating instructions Summary This chapter describes the how to control and navigate through the TVR 30 s menus and options. Content Control interfaces 10 Controlling the TVR 30 10 Front panel
Chapter 3 Operating instructions Summary This chapter describes the how to control and navigate through the TVR 30 s menus and options. Content Control interfaces 10 Controlling the TVR 30 10 Front panel
Bosch Video Stitcher. Software manual
 Bosch Video Stitcher en Software manual Bosch Video Stitcher Table of contents en 3 Table of contents 1 Introduction 4 2 System overview 5 2.1 Hardware requirements 5 2.2 License requirements 5 3 Installing
Bosch Video Stitcher en Software manual Bosch Video Stitcher Table of contents en 3 Table of contents 1 Introduction 4 2 System overview 5 2.1 Hardware requirements 5 2.2 License requirements 5 3 Installing
Table of Contents. Index
 Index Table of Contents Chapter 1 Notice for All Users...1-1 Chapter 2 Installation...2-1 2-1 HD NVR Manager Setup...2-1 2-1-1 Installation Steps...2-2 2-1-2 License Activation...2-9 Chapter 3 SCM Program...3-1
Index Table of Contents Chapter 1 Notice for All Users...1-1 Chapter 2 Installation...2-1 2-1 HD NVR Manager Setup...2-1 2-1-1 Installation Steps...2-2 2-1-2 License Activation...2-9 Chapter 3 SCM Program...3-1
The SW can manage 16CH devices and support 16Ch live view simultaneously. Supported functions are
 RMS User Manual 1. Introduction 1.1 Introduce This SW can manage and control several DVRs from Remote site through network at the same time. This SW provides live image monitoring, Playback and DVR configuration.
RMS User Manual 1. Introduction 1.1 Introduce This SW can manage and control several DVRs from Remote site through network at the same time. This SW provides live image monitoring, Playback and DVR configuration.
ENR-010P ENR-020P User Manual
 ENR-010P ENR-020P User Manual For V4.04.36 Firmware 2016/05/06 Legal Notice Disclaimer The information contained in this document is intended for general information purposes. ACTi Corporation shall not
ENR-010P ENR-020P User Manual For V4.04.36 Firmware 2016/05/06 Legal Notice Disclaimer The information contained in this document is intended for general information purposes. ACTi Corporation shall not
set for a fixed view. Install the PTZ camera and the stationary camera in close proximity of each other
 CHAPTER 3 3.1 Object Tracking and Zooming Object Tracking provides you the real-time tracking and automatic magnification of a single moving object by the combination of one PTZ camera and one stationary
CHAPTER 3 3.1 Object Tracking and Zooming Object Tracking provides you the real-time tracking and automatic magnification of a single moving object by the combination of one PTZ camera and one stationary
GV-VMS. New Feature Guide V VMSV FG-B
 GV-VMS New Feature Guide V15.10.1.0 VMSV151010-FG-B 2016 GeoVision, Inc. All rights reserved. Under the copyright laws, this manual may not be copied, in whole or in part, without the written consent of
GV-VMS New Feature Guide V15.10.1.0 VMSV151010-FG-B 2016 GeoVision, Inc. All rights reserved. Under the copyright laws, this manual may not be copied, in whole or in part, without the written consent of
TRIDENT - CMS Plus. 64CH Central Management System Software
 TRIDENT - CMS Plus 64CH Central Management System Software Please read instructions thoroughly before operation and retain it for future reference. For video demonstration about CMS Lite operation, please
TRIDENT - CMS Plus 64CH Central Management System Software Please read instructions thoroughly before operation and retain it for future reference. For video demonstration about CMS Lite operation, please
TS View Client Software. User Manual
 TS View Client Software User Manual 2016-03-03 User Manual About this Manual This Manual is applicable to TS View Client Software. The Manual includes instructions for using and managing the product. Pictures,
TS View Client Software User Manual 2016-03-03 User Manual About this Manual This Manual is applicable to TS View Client Software. The Manual includes instructions for using and managing the product. Pictures,
Navigator Software User s Manual. User Manual. Navigator Software. Monarch Instrument Rev 0.98 May Page 1 of 17
 User Manual Navigator Software Monarch Instrument Rev 0.98 May 2006 Page 1 of 17 Contents 1. NAVIGATOR SOFTWARE 2. INSTALLATION 3. USING NAVIGATOR SOFTWARE 3.1 STARTING THE PROGRAM 3.2 SYSTEM SET UP 3.3
User Manual Navigator Software Monarch Instrument Rev 0.98 May 2006 Page 1 of 17 Contents 1. NAVIGATOR SOFTWARE 2. INSTALLATION 3. USING NAVIGATOR SOFTWARE 3.1 STARTING THE PROGRAM 3.2 SYSTEM SET UP 3.3
ipims USER s MANUAL (ORION IP Device Total Management SW) Ver 1.2 by sj
 ipims USER s MANUAL (ORION IP Device Total Management SW) Ver 1.2 by sj Contents Contents... 2 Target Audience for this Document... 5 Minimum System Requirements... 5 Introduction... 6 Tabs... 6 Panes...
ipims USER s MANUAL (ORION IP Device Total Management SW) Ver 1.2 by sj Contents Contents... 2 Target Audience for this Document... 5 Minimum System Requirements... 5 Introduction... 6 Tabs... 6 Panes...
VideoViewer (Browser-based Client)
 VideoViewer (Browser-based Client) PERPETUAL INNOVATION Lenel OnGuard 2012 VideoViewer (Browser-based Client), product version 6.5 This guide is item number DOC-960, revision 2.005, December 2011 Copyright
VideoViewer (Browser-based Client) PERPETUAL INNOVATION Lenel OnGuard 2012 VideoViewer (Browser-based Client), product version 6.5 This guide is item number DOC-960, revision 2.005, December 2011 Copyright
Video recorders Series DH
 Page: 1 DVRs for analog cameras, 960H, HD-SDI Viewclient Program Manual How to install and use the client program to the DVR Page: 2 Contents of this handbook This manual describes how to install and use
Page: 1 DVRs for analog cameras, 960H, HD-SDI Viewclient Program Manual How to install and use the client program to the DVR Page: 2 Contents of this handbook This manual describes how to install and use
TROVIS-VIEW 4 Software TROVIS Operating Instructions EB 6661 EN. Electronics from SAMSON
 TROVIS-VIEW 4 Software TROVIS 6661 Operating Instructions Electronics from SAMSON EB 6661 EN Edition January 2015 Definition of signal words DANGER! Hazardous situations which, if not avoided, will result
TROVIS-VIEW 4 Software TROVIS 6661 Operating Instructions Electronics from SAMSON EB 6661 EN Edition January 2015 Definition of signal words DANGER! Hazardous situations which, if not avoided, will result
Genie XMS Central Management Software
 Enterprise-Level, Intelligent Analysis, Distributed Connectivity User s Manual Copyright EverFocus Electronics Corp, Release Date: January, 2015 Notice: The content is subject to change without notice.
Enterprise-Level, Intelligent Analysis, Distributed Connectivity User s Manual Copyright EverFocus Electronics Corp, Release Date: January, 2015 Notice: The content is subject to change without notice.
Table of Contents. Chapter 1 Overview In This Manual RASplus Features Product Information Chapter 2 Installation...
 Remote Administration System Plus (RASplus) Table of Contents Chapter 1 Overview... 1 1.1 In This Manual... 1 1.2 RASplus Features... 1 1.3 Product Information... 1 Chapter 2 Installation... 3 Chapter
Remote Administration System Plus (RASplus) Table of Contents Chapter 1 Overview... 1 1.1 In This Manual... 1 1.2 RASplus Features... 1 1.3 Product Information... 1 Chapter 2 Installation... 3 Chapter
Commander NVR. NuClient User Manual. Ver
 Commander NVR NuClient User Manual Ver. 1.2.2 Table of Contents 1 Installation / Uninstallation... 4 2 The Master-Slave Architecture...11 3 Log in...12 4 Log out and Exiting...14 5 Display version information...15
Commander NVR NuClient User Manual Ver. 1.2.2 Table of Contents 1 Installation / Uninstallation... 4 2 The Master-Slave Architecture...11 3 Log in...12 4 Log out and Exiting...14 5 Display version information...15
LOREX CLIENT Remote Agent Software
 LOREX CLIENT Remote Agent Software Instruction Manual English Version 1.0 MODEL: L500 Series www.lorexcctv.com Copyright 2006 LOREX Technology Inc. Table of Contents Table of Contents About the Lorex Client...
LOREX CLIENT Remote Agent Software Instruction Manual English Version 1.0 MODEL: L500 Series www.lorexcctv.com Copyright 2006 LOREX Technology Inc. Table of Contents Table of Contents About the Lorex Client...
NUBIX H.264 DVR Setup Guide
 Package Content NUBIX H.264 DVR Setup Guide Inspect the packaging carton. Make sure the NUBIX H.264 DVR is properly delivered. Remove all items from the box and make sure the box contains the following
Package Content NUBIX H.264 DVR Setup Guide Inspect the packaging carton. Make sure the NUBIX H.264 DVR is properly delivered. Remove all items from the box and make sure the box contains the following
Table of Contents. Tops Digital Solutions DVS 2000 Series Users Manual Ver.2.0 2
 DVS 2000 Series Table of Contents Ch. 1. Preface 4 How to Use This Guide... 4 Conventions 4 Related Documents... 4 Support.. 5 Safety Warnings and Information.. 5 Ch. 2. Overview. 6 Overview 6 Features..
DVS 2000 Series Table of Contents Ch. 1. Preface 4 How to Use This Guide... 4 Conventions 4 Related Documents... 4 Support.. 5 Safety Warnings and Information.. 5 Ch. 2. Overview. 6 Overview 6 Features..
Table of Contents. Chapter 1 Introduction Features System Diagram... 3 Multi-Server... 3 Single-Server... 3
 inex Standard Table of Contents Chapter 1 Introduction... 1 1.1 Features... 1 1.2 System Diagram... 3 Multi-Server... 3 Single-Server... 3 Chapter 2 Installation... 5 2.1 Product Information... 5 Package
inex Standard Table of Contents Chapter 1 Introduction... 1 1.1 Features... 1 1.2 System Diagram... 3 Multi-Server... 3 Single-Server... 3 Chapter 2 Installation... 5 2.1 Product Information... 5 Package
