RONIN 2. User Manual
|
|
|
- Rudolph Phillips
- 6 years ago
- Views:
Transcription
1 RONIN 2 User Manual V
2 Searching for Keywords Search for keywords such as battery and install to find a topic. If you are using Adobe Acrobat Reader to read this document, press Ctrl+F on Windows or Command+F on Mac to begin a search. Navigating to a Topic View a complete list of topics in the table of contents. Click on a topic to navigate to that section. Printing this Document This document supports high resolution printing.
3 Using this Manual Legend Warning Important Hints and Tips Reference Before You Begin The following documents have been produced to help you safely operate and make full use of your RONIN TM 2: Ronin 2 in the Box Ronin 2 Quick Start Guide Ronin 2 User Manual Ronin 2 Intelligent Battery Safety Guidelines Ronin 2 Disclaimer and Safety Guidelines Check all of the included parts listed in the In the Box manual. Read this entire User Manual and watch the informational and tutorial videos on the product page of DJI s official website ( Read the Disclaimers and Safety Guidelines to understand your legal rights and responsibilities. If you have any questions or problems during the installation, maintenance or use of this product, please contact DJI or a DJI authorized dealer. Download the Ronin 2 App Download and install the Ronin 2 App. Search Ronin 2 in the App Store or Google Play and then follow instructions for installation. ios 9.0 or above Android 4.4 or above Ronin 2 App * Ronin 2 app supports ios 9.0 (or later) or Android 4.4 (or later). Download DJI Assistant 2 Download DJI Assistant 2 at DJI OSMO All Rights Reserved. 1
4 Contents Using this Manual 1 Legend 1 Before You Begin 1 Download the Ronin 2 App 1 Download DJI Assistant 2 1 Introduction 3 Ronin 2 Diagram 4 Getting Started 5 Assembling the Grip 5 Installing the Grip onto the Gimbal 6 Mounting the Camera 7 Extending the Roll Axis Arm 10 Cable and Accessory Guides 10 Balancing 12 Before Balancing 12 Step 1: Balancing the Vertical Tilt 12 Step 2: Balancing Depth for the Tilt Axis 13 Step 3: Balancing the Roll Axis 13 Step 4: Balancing the Pan Axis 14 Intelligent Battery 15 Charging the Intelligent Battery 16 Mounting the Intelligent Battery 19 Using the Intelligent Battery 20 Gimbal Settings 21 Built-in Touch Panel Settings 21 Ronin 2 App 29 Remote Controller 33 Remote Controller Diagram 33 Binding the Remote Controller 34 Charging 35 Calibrating the Control Joystick and Roll Knob 35 Operation Modes 36 3-Axis Mode 36 Pan Lock Mode 36 Usage with a DJI A3 Flight Controller and Lightbridge 36 Maintenance 36 Specifications DJI OSMO All Rights Reserved.
5 Introduction DJI Ronin 2 is a professional 3-axis handheld gimbal that is highly compatible with cable cams, drones, cranes, Steadicams, and more. Its customizable mounting modes such as Handheld, Car Mount, Aerial, and Tripod mode help the Ronin 2 work accurately in different shooting scenarios. Also, its new Pan Lock mode has been specially designed for work with Steadicams. Features Highlights Its carbon fiber structure makes the Ronin 2 lightweight, strong, and functional. Upgraded high-torque motors support payloads of 30 lbs. A new mechanical design makes camera mounting and balancing easier while optimizing accuracy. New axis locks improve usability, and its extendable roll axis allows the Ronin 2 to support more cameras. Angular vibration is within ±0.02, and the built-in GPS module improves the gimbal accuracy, making it extremely stabile even while shooting at high speeds. Adjusting settings is easier with the built-in touch panel, and it also displays the Ronin 2 s working status. A dual battery system and support for hot swapping allows for continuous operation when replacing batteries. With fully charged TB50 Intelligent Batteries, the Ronin 2 can power a camera and the whole system for 2.5 hours. Power and video signal are transmitted through the built-in slip ring. The Ronin 2 comes with several accessory ports and supports the DJI Focus system, lens hoods, wireless video downlinks, and monitors. Transmits signal at 2.4 GHz and 5.8 GHz to improve transmission stability. The brand new Ronin 2 app can adjust settings and also activate multiple intelligent features such as Track and CamAnchor DJI OSMO All Rights Reserved. 3
6 Ronin 2 Diagram Gimbal Dovetail Mount 2. Ronin 2 Grip 3. SDI-Out Port 4. Power Button V Accessory Power Port 6. Pan Motor 7. Camera Top Cross Bar 8. Built-in GPS 9. SDI-in Port mm Rod and Focus Rod Mount 11. Camera Base Plate 12. Power Hub 13. Tilt Motor 14. Roll Motor 15. USB Type-C Port 16. Safety Hole 17. Battery Mount/Intelligent Batteries 18. Battery Mount Release Button 19. Secondary Power Button 20. Battery Eject Buttons V P-Tap Port V DC-out Port 23. Built-in Touch Panel 24. Built-in Antennas 25. D-Bus Port V Accessory Power Port 27. DC-in Port V Accessory Power Port DJI OSMO All Rights Reserved.
7 Getting Started Assembling the Grip Use the Grip to hold the Ronin 2 during setup or operation. Follow the steps below to assemble the Ronin 2 Grip. 1. Press the button on the Grip Feet and extend them outwards. 2. Attach the upper and lower parts of the Grip and then tighten them The hand stops on both sides are used to help users hold the Grip firmly. Adjust their positions according to your needs. When setting on a table, make sure the table is flat and level DJI OSMO All Rights Reserved. 5
8 Installing the Grip onto the Gimbal 1. The pan, tilt and roll axes are locked by default. Unlock the tilt and roll axes to adjust their positions as shown, then lock the tilt and roll axes again. 2. Toggle the lever to the unlocked position. Next, attach the gimbal to the Grip until the safety lock engages. Then lock the lever To remove the gimbal, toggle the lever to the unlocked position and press down the safety lock. Then slide the gimbal off the dovetail mount DJI OSMO All Rights Reserved.
9 Mounting the Camera Supported Cameras ARRI ALEXA Mini Canon C300 MKII RED Raven ARRI ALEXA XT Canon C500 RED Dragon Black Magic Ursa Mini Panasonic Varicam LT Sony FS5 Black Magic Ursa Mini Pro RED Epic Sony FS7 Canon C100 RED Epic-W Sony F55 Canon C100 MKII RED Scarlet Sony F5 Canon C300 RED Weapon Supported Lens Canon Fujinon Cooke Zeiss CN-E Primes ZK2.5x 14 T2.9 Mini S4/i Primes Ultra Primes CN-E ZK4.7x 19 T2.9 S4/i Primes up to 135 mm CN7x17 KAS ZK3.5x 85 T /i Primes up to 100 mm CN-E XK6x 20 T3.5 S7/i Primes up to 100 mm CN-E T2.8 Anamorphic/i lenses up to 135 mm (65 mm Macro excluded) Master Primes Master Anamorphic Lightweight Zoom mm T Cinema Zoom up to T2.9 Compact Primes Angenieux Leica Sony Schneider Optimo Style Spherical 16-40, 30-76, Summilux-C Primes CineAlta Primes Xenon FF-Primes Optimo Spherical 15-40, 28-76, Summicron-C Primes Optimo Anamorphic A2S, A2S Optimo DP 16-42, Type EZ Series Please note that not all camera and lens combinations will fit on the Ronin 2. For example, the ARRI ALEXA XT and XK6x 20 T3.5 is too long as a combination, so they cannot be used on Ronin 2 simultaneously DJI OSMO All Rights Reserved. 7
10 Camera Size Requirements The maximum depth from the center of gravity on the camera base plate is 250 mm. The maximum height, measured from the top of the camera base plate, is 170 mm. The maximum width is 190 mm. 170mm 190mm 250mm Make sure the camera is powered off during installation. It is recommended to use soft connection cables to avoid obstructing camera movement. Mounting a Camera 1. Unlock the levers and remove the upper crossbar DJI OSMO All Rights Reserved.
11 Ronin 2 User Manual 2. Attach the Camera Top Cross Bar to the camera. Refer to the locations below to mount the Top Cross Bar to the ARRI ALEXA MINI (using M4-10 screws), RED EPIC (using 1/4" screws) and RED WEAPON 8K (using M4-10 screws) cameras. ARRI ALEXA MINI RED EPIC, RED WEAPON 8K The Top Cross Bar can be installed in two directions. If the camera lens center of gravity is forward, then mount the Top Cross Bar with the long part forward as shown. 3. Attach the 15 mm Rod and the Focus Rod Mount to the camera. 4. Choose the proper camera screws (type 3/8"-16 or 1/4"-20) and attach the Camera Base Plate to the camera. until the safety lock engages, then lock the 5. Slide the camera into the mounting plate lever. to the camera, then lock 6. Attach the upper crossbar and tighten the securing knob the levers It is recommended to adjust the camera s center of gravity further back and down DJI OSMO All Rights Reserved. 9
12 Extending the Roll Axis Arm The roll axis arm can be extended up to 5.5 cm if there isn t sufficient mounting space for a long camera. Loosen the screws on both sides of the roll axis, and toggle the levers to their unlocked position. Next, pull out the arms on both sides simultaneously as needed. Make sure the measurement marks match up on both of the arms. Tighten the screws and toggle the levers. The balance and performance of the gimbal may be reduced when the roll axis arms are extended. Make sure to push back the arms to their default position after use. Cable and Accessory Guides Cables Connector to Ronin 2 Connector to Device ARRI Alexa Mini Power Cable ARRI Alexa Mini Start/Stop Cable RED Power Cable RED RCP Control Cable Ronin 2 Power Cable 2-pin Power Cable DC Power Cable Triple P-TAP Breakout Box DJI OSMO All Rights Reserved. Push-Pull Connector 1B 4+2pin Male Push-Pull Connector 1B 14pin Male Push-Pull Connector 1B 4+2pin Male Push-Pull Connector 1B 14pin Male Push-Pull Connector 2B 10pin Single Slot Male Push-Pull Connector 1B 4+2pin Male Push-Pull Connector 1B 4+2pin Male Push-Pull Connector 1B 4+2pin Male Push-Pull Connector 2B 8pin Male Push-Pull Connector 1B 7pin Male Push-Pull Connector 1B 4+2pin Female Push-Pull Connector 00B 4pin Male Push-Pull Connector 2B 10pin Dual Slot Male Push-Pull Connector 0B 2pin Male DC 5.5x2.1 Male P-TAPx3 SDI IN Cable BNC Male BNC Male SDI OUT Cable BNC Male BNC Male USB Type-C Cable USB Type-C USB Type-A UART to D-BUS Cable DJI 4pin 3pin Servo Cable
13 The Top Mounting Block replaces the center handle on the Ronin 2 Grip. It has 1/4"-20 holes allowing third party handles and accessories to be attached. The Universal Mount offers an attachment point for the gimbal allowing it to be mounted to various platforms such as a jib, vehicle mount, or cable cam. Do not use unauthorized accessories/cables as they may harm your Ronin 2 and void your warranty DJI OSMO All Rights Reserved. 11
14 Balancing To obtain the best performance from the Ronin 2, proper balancing is essential. Accurate balance is critical for shots where the Ronin 2 will be subjected to fast motion or acceleration (running, biking, moving in cars, attached to aircraft, etc.). Proper balance will also offer longer battery runtimes. There are three axes that need to be accurately balanced prior to turning on the Ronin 2 and setting up the software. Before Balancing 1. Before balancing the camera, connect the SDI cable and the camera s power cable and install a Focus system. 2. The camera needs to be fully configured, with all accessories and cables connected, prior to installing and balancing the camera on the gimbal. If the camera has a lens cap, be sure to remove it prior to balancing. 3. Be sure that the Ronin 2 s power and camera are turned off while balancing the camera. Step 1: Balancing the Vertical Tilt 1. Unlock the tilt axis. Rotate the tilt axis so that the camera lens is pointing up. 2. Push up on the side levers to their unlocked position. Then adjust the camera's balance by turning the adjustment knob. Make adjustments until the camera appears balanced without tilting up or down. 3. Tighten the levers Ensure that the measurement marks match up on both of the vertical bars. If they do not match up, the assembly could possibly be skewed higher or lower on one side, which would cause the tilt motor to bind DJI OSMO All Rights Reserved.
15 Step 2: Balancing Depth for the Tilt Axis 1. Rotate the tilt axis so that the camera lens is pointing forward. 2. Toggle the lever to the unlocked position and then loosen the top securing knob. Adjust the camera's balance by turning the adjustment knob until the camera remains still when rotating the tilt axis 45 degrees upwards or downwards. 3. Tighten the securing knob and toggle the lever to the locked position. 4. Lock the tilt axis Step 3: Balancing the Roll Axis 1. Unlock the roll axis. 2. Toggle the lever to the unlocked position, then loosen the top securing knob. Adjust the camera's position by turning the adjustment knob until the camera remains still when rotating the tilt axis 45 degrees to the left or right. 3. Tighten the securing knob and toggle the lever to the locked position. 4. Lock the roll axis Recheck the tilt axis balance. Loosen the securing knob and adjust the camera's position if the tilt axis is not balanced DJI OSMO All Rights Reserved. 13
16 Step 4: Balancing the Pan Axis Please note: It is recommended to mount the provided MotionBlock before balancing the pan axis when shooting in a high-speed situation for improved gimbal performance. Attach the MotionBlock to the pan axis and tighten the screws as shown. It is necessary to use the optional Counterweights if mounting a longer camera system and the MotionBlock cannot be mounted due to the pan axis balancing position. Visit the official DJI Online Store to learn more. 1. Unlock the pan axis. Lift up one side of the Grip. 2. Toggle the lever to the unlocked position, then adjust the camera's position by turning the adjustment knob until the camera remains still when rotating the pan axis 45 degrees while lifting up one side of the Grip. 3. Tighten the lever It is necessary to use the optional Counterweights if mounting a camera and the camera system cannot be moved back far enough for balancing DJI OSMO All Rights Reserved.
17 Intelligent Battery The Ronin 2 comes with a hot-swappable dual battery system, allowing the gimbal work continuously without suspending shooting. The TB50 Intelligent Battery has a capacity of 4280 mah, a voltage of 22.8 V, and a variety of power management functions. When the Intelligent Battery is fully charged, it can power the whole system, including the gimbal, camera, Focus system, and monitor for approximately 2.5 hours. When only powering the gimbal, the TB50 has a max runtime of eight hours. Battery Mount Release Button Secondary Power Button Battery Eject Buttons 14.4 V P-Tap Port 22.8 V DC-out Port 14.4 V P-Tap Port Dual TB50 Battery Mount Battery Level Button LED4 LED3 LED2 LED1 TB50 Intelligent Battery Intelligent Battery Functions 1. Battery Level Display: LEDs display the current battery level. 2. Auto-Discharging Function: The battery automatically discharges to below 70% of total power when it is idle for more than 10 days to prevent swelling. To exit idle state, press the Power Level button to check the battery level. It takes approximately three days to discharge the battery to 65%. It is normal to feel moderate heat emitting from the battery during the discharge process. Discharge thresholds can be set in the DJI 2017 DJI OSMO All Rights Reserved. 15
18 Assistant 2 app. 3. Balancing Function: Automatically balances the voltage of each battery cell when charging. 4. Overcharge Protection: Charging stops automatically when the battery is fully charged. 5. Temperature Protection: The battery will only charge when the temperature is between 5-45 C ( F). 6. Overcurrent Protection: Battery stops charging when high amperage (> 10 A) is detected. 7. Over-Discharge Protection: To prevent serious damage to the battery, current output will be cut off when the battery cell is discharged to 2.8 V and not in use. To extend operating times, overcharging protection is disabled as batteries discharge during usage. In this instance, a battery voltage below 2 V may cause a safety hazard such as a fire when charged. To prevent this, the battery will not be able to charge if the voltage of a single battery cell is below 2 V. Avoid using any batteries matching this description. Always be alert to avoid over-discharging to prevent permanent battery damage. 8. Short Circuit Protection: Automatically cuts the power supply when a short circuit is detected. 9. Battery Cell Damage Protection: DJI Assistant 2 displays a warning message when detecting a damaged battery cell. 10. Sleep Mode: Sleep mode is entered to save power when the battery is not in use. 11. Communication: Battery voltage, capacity, current, and other relevant information is provided to the gimbal. 12. Pairing Batteries: Powered by two batteries (with battery cells connected in parallel), the Ronin 2 requires the two batteries to have similar properties, e.g., internal resistance. Pairing batteries in the beginning is recommended. Pairing can be done using DJI Assistant 2, which will also prompt when batteries that are not paired are in use. The Intelligent Battery Charging Hub will charge paired batteries simultaneously. 13. Heating: Batteries can work even in cold weather. Refer to "Using the Battery" section for details. Read the user manual, disclaimer, and battery safety guidelines before use. Users take full responsibility for all operations and usage. Charging the Intelligent Battery The Ronin 2 Quad Charging Hub is designed for use with the Ronin 2 Battery Charger. It charges up to four Intelligent Batteries simultaneously. The battery pair with more stored power will be charged first. If batteries are not paired, the Charging Hub will intelligently charge batteries in sequence according to battery power levels from high to low. Pairing can be carried out using DJI Assistant DJI OSMO All Rights Reserved.
19 Power Port 2. Charging Port 3. Charging Port Cover 4. Battery Charging Level Indicators 5. Cover/Battery Release Button 6. Status LEDs 7. Firmware Update Port (Micro USB) 8. Speaker Switch 1. Connect the Battery Charger to a power outlet ( V, 50/60 Hz), then uncover the rubber cover on the power port to connect the Charging Hub to the Battery Charger. Charging Hub Charger Power Outlet 2. Press the Release button and open the corresponding charging port cover. Insert the Intelligent Battery into the charging port to begin charging. Refer to the "Status LED Descriptions section for more information about Status LED blinking patterns. The Speaker will begin beeping when charging is complete. Refer to the Speaker Beeping Descriptions for more information about Speaker beeping patterns. Press the Release button to detach batteries after charging is complete. DO NOT leave metal terminals exposed to open air when not in use DJI OSMO All Rights Reserved. 17
20 Status LED Descriptions Status LED (Charging Hub) Blinking Green Description Charging Solid Green Fully charged Blinking Red Battery Charger Error. Retry with an official battery charger. Solid Red Intelligent Battery error Blinking Yellow Battery temperature too high/low. Solid Yellow Ready to charge Alternating Green Blinks Intelligent Battery not detected Battery Level Indicators while Charging (Battery) LED1 LED2 LED3 LED4 Battery Level 0%~50% 50%~75% 75%~100% Fully Charged Charging Protection LED Display The table below shows battery protection mechanisms and corresponding Status LED patterns. Battery Level Indicators for Battery Protection LED1 LED2 LED3 LED4 Blinking Pattern Battery Protection Item LED2 blinks twice per second LED2 blinks three times per second LED3 blinks twice per second LED3 blinks three times per second LED4 blinks twice per second LED4 blinks three times per second Over current detected Short circuit detected Over charge detected Over-voltage charger detected Charging temperature is too low (<0 C) Charging temperature is too high (>40 C) DJI OSMO All Rights Reserved.
21 After any of the above-mentioned protection issues are resolved, press the Battery Level button to turn off the Battery Level Indicator. Unplug the Intelligent Battery from the charger and plug it back in to resume charging. Note that you do not need to unplug and plug the charger in the event of a room temperature error. The charger will resume charging when the temperature falls within the normal range. DJI is not responsible for damage caused by third-party chargers. Speaker Beeping Descriptions Toggle the Speaker switch to turn the warning sound on or off. Descriptions Toggle the buzzer switch to turn it on Connect to the Battery Charger A battery pair is fully charged Four Intelligent Batteries are fully charged Beeping Pattern Quick beeping Quick beeping Quick beeping Alternating two short and one long beeps, last for about 1 hour Mounting the Intelligent Battery 1. Insert the Intelligent Batteries into the Battery Mount until the battery's Eject buttons are engaged. 2. Attach the Battery Mount to the gimbal until the Release button is engaged. 3. The Battery Mount can also be separated from the Ronin 2 during usage. Power the Ronin 2 by connecting the 22.8 V DC-Out Port on the Battery Mount to the Power Port of the gimbal using the provided Ronin 2 Power Cable. An incorrectly installed battery may lead to (1) dropping during usage, (2) poor battery connection, or (3) unavailable battery information. Be sure to press the Release button on top of the Charging Hub when removing the battery DJI OSMO All Rights Reserved. 19
22 Using the Intelligent Battery Check the Battery Level Press the Battery Level button once to check the battery level. Powering ON/OFF Press and hold the Power button on the gimbal or Battery Mount to turn on the Ronin 2. Make sure you unlock the pan, tilt, and roll axes before powering on the Ronin 2. Heating the Battery Manual Heating: When the battery is powered off, press and hold the Power button for 3 seconds to initiate battery warm-up manually. The battery will warm up if the temperature is below 15 C (59 F). As it warms, Status LED 1 & 2 and LED 3 & 4 will blink alternately. The battery will stop warming when it reaches 20 C (68 F). The temperature of the battery will remain between C (59-68 F). When Status LED 1 and LED 4 blink alternately indicates a temperature above 15 C (59 F). This will last for approximately 30 minutes, then the Ronin 2 will power off automatically. Auto Heating: Insert the batteries into the aircraft and power on. When the temperature of the battery is below 15 C (59 F), it will warm up automatically. Check the Status LEDs for the current power level. Low-Temperature Notice 1. The performance of the Intelligent Battery is significantly reduced at low temperatures (air temperatures below 5 C/41 F). Ensure that the battery is fully charged and the cell voltage is at 4.35 V before use. 2. In extremely cold weather, the battery temperature may not be high enough even after warming up. In these cases, insulate the battery as required. 3. To ensure optimum performance, keep the Intelligent Battery s core temperature above 20 C (68 F) when in use DJI OSMO All Rights Reserved.
23 Gimbal Settings Built-in Touch Panel Settings After balancing and powering on the Ronin 2, you can adjust gimbal settings directly on the Built-in Touch Panel. Buttons Description Mounting Mode Button Follow Mode Button Back Button Toggle Button Jog Wheel Lock Button OK Button Motor Pause Button 1. Mounting Mode Button Press the Mounting Mode button to select a mounting mode. Handheld: Select Handheld mode when using the Ronin 2 handheld. Car Mount: Select Car Mount mode when mounting the Ronin 2 on vehicle-mounted camera jibs. The Ronin 2 can remain stable for high-speed situations using the built-in GPS and offer increased holding strength. Aerial: Select Aerial mode when mounting the Ronin 2 onto an aircraft and connected to a DJI A3 Flight Controller. Tripod Mode: Select Tripod mode with static shots or when using a cable cam. Even for long periods of filming, the gimbal will not drift. If the Ronin 2 needs to be mounted on different mounting plates and switched between them, it is recommended to select the mounting modes listed below: Aerial, Car Mount and Handheld: select Aerial mode. Aerial and Handheld: select Aerial mode. Car Mount and Handheld: select Car Mount mode. 2. Follow Mode Button Press the Follow Mode button to select a Follow mode. Free Mode: The Ronin 2 will stay in its current position, regardless of Grip movement. Follow Mode: When Follow mode is enabled, the camera operator can steer the Ronin 2 on a selected axis. When the Grip is rotated left or right, the camera will smoothly follow the user s input and stop at the appropriate angle. The SmoothTrack settings are applied in this mode, and the settings for the pan, roll, and tilt axes can be independently adjusted. SmoothTrack settings are affected when Follow mode is 2017 DJI OSMO All Rights Reserved. 21
24 enabled. It is not related to Free, Recenter, or FPV mode. FPV Mode:The gimbal will synchronize with the movement of the Grip including roll to provide a first-person perspective experience. Recenter Mode: The gimbal will reorient and reset the pan angle to the forward-facing direction. 3. Back Button Press once to go back to the previous menu. 4. Toggle Button Press once to toggle between the submenus. 5. Jog Wheel Rotate to select options. 6. OK Button Press once to confirm an option. 7. Lock Button Toggle to lock the Touch Panel during usage to avoid unexpected operation. 8. Motor Pause Button Press once to power off the motor without powering on the gimbal. 9. D-Bus Port For connecting with Futaba and other third-party Futaba protocol remote controllers. 10. USB Type-C Port Used to update the firmware via a USB connection. Top Bar Icon Description % Bluetooth Connection Status : Indicates the Ronin 2 App is connected. 2. Remote Controller Signal Strength : Displays the remote controller signal strength. 3. GPS Signal Strength : Shows the current GPS signal strength. 4. Mounting Mode : Handheld Mode. : Car Mount Mode. : Aerial Mode. : Tripod Mode DJI OSMO All Rights Reserved.
25 5. Motor Pause : Indicates the motor is powered off. 6. Pan Lock Mode : Indicates the gimbal is in Pan Lock Mode, and the pan motor is powered off. 7. Follow Mode : Free mode. : Follow mode. : FPV mode. : Recenter mode. 8. Working Battery number : Shows the number of batteries currently working. The Ronin 2 can operate with one or two batteries. 9. Battery Level :Displays the current battery level. Basic Settings Motor Settings 12 0º Basic Motor More Stiffness Pan Tilt % Roll 10 Power Atti Err Atti Auto tune Cancel 12 0º 2 60% Tuning Level _ 1. Basic Motor Settings It is recommended to select Auto Tune to obtain automatic adjustment of each motor s settings. Auto Tune: To begin the Auto Tune process, you need to select a Stiffness Grade. Stiffness value is determined by the gimbal system according to the payloads of the gimbal. 100% is the maximum stiffness value. For example, when the payload is 8 kg, 100% of the Stiffness value provided by Auto Tune is 50, so selecting the 60% means the Stiffness value is 30. It is recommended to select 60% for Handheld mode and 80% for Car Mount or Aerial mode. Manual adjustment is required if gimbal performance is not ideal after auto tuning, or if anything causes Auto Tune to fail (if the payload includes too many accessories or the rotational inertia is too large). Reset the gimbal to default settings before trying to manually adjust settings DJI OSMO All Rights Reserved. 23
26 Stiffness: Select the mounting mode prior to adjusting the Stiffness value. The motor stiffness adjustment allows you to fine-tune the amount of power that is applied by the motors as they react and balance the weight on each axis. Please make sure you leave an extra margin for this setting to ensure stability at all times. For example, if the Pan axis starts to shake at a stiffness of 40, then lower the value to 32. When shooting in Handheld mode, if the stiffness value set for the roll axis is 20, but the roll axis shaking affects the footage, that means the stiffness value is too low to provide optimal stability. Try increasing the stiffness value to 30. Strength: It is recommended to leave this setting as default. The motor strength adjustment allows you to minimize Ronin 2 s attitude error. This parameter affects how quickly the Ronin 2 will react to changes in orientation. If you see any unusual attitude errors (more than 1 in the readings), you may minimize it by increasing the corresponding motor s strength. However, increasing strength too much may also cause the Ronin 2 to over adjust its orientation and induce shakiness. When the Strength value is set to 10, and the pan axis cannot stop immediately after a fast rotation, try to decrease the value to 6. Filter: This setting can ease high-frequency vibrations of the Ronin 2. When the Ronin 2 is vibrating at a high frequency, you may experience numbness while touching the gimbal motors of each axis. In such instances, it is recommended to lower the Filter settings. Control: It is recommended to leave this setting as default. Control can guide the Ronin 2 to better handle low-frequency vibrations. If your Ronin 2 vibrates at a visible range, you can suppress it by increasing Control. When the vibration persists at low frequency, then decrease Control. Adjusting Control to optimal settings may take readjustment. Payloads (kg) Stiffness Strength Filter Control Pan Tilt Roll Pan Tilt Roll Pan Tilt Roll Pan Tilt Roll kg kg kg kg kg kg kg Remarks The values above are for reference. You can adjust the value within a value of 10 as needed. It is recommended to use default settings. The values above are for reference. You can adjust the value within a value of 10 as needed. It is recommended to use default settings. It is recommended to use the remote controller to test the pan and tilt axis. Control the pan and tilt axis to all angles to see if shaking occurs. It is normal if the pan or tilt axis shakes one time and doesn t shake after that DJI OSMO All Rights Reserved.
27 2. More Settings 12 0º 2 60% Set the Power-on Position: It is not necessary to set the Motor power-on position if there is no special requirement. To set Basic More the power-on position, adjust the pan position as needed, and then press the OK button to confirm. The Ronin 2 will Set power-on position record this new position and the pan axis will stay at the recorded position when restarted. Gimbal Trim Gimbal Trim: To fine-tune the pan or tilt axis. The default Pan Tilt value is 0, which means the motor is at the center position and it is not necessary to change. Balance Test: The pan, tilt, and roll axes will rotate automatically Balance test to check the balance status after selecting Balance Test. Ensure there is no obstruction of the gimbal before balance testing. Do not perform a Balance Test if the gimbal is set to Recenter mode. SmoothTrack Settings SmoothTrack Pan Tilt Roll SmoothTrack ON Speed º Deadband 5 Push Pan OFF 2 60% Accel 20 The settings for the pan, roll, and the tilt axes can be independently adjusted. Push Pan (Push Tilt): Enable Push Pan or Push Tilt to allow the pan and tilt axes to be adjusted by hand when the Ronin 2 is turned on. Speed: The speed will determine how fast the camera will travel while translating a pan, roll, or tilt movement. Deadband will determine how much movement the gimbal will tolerate prior to translating the camera s pan, roll, and tilt. Acceleration determines how closely the camera will follow the translated pan, tilt, and roll movement DJI OSMO All Rights Reserved. 25
28 Monitor % 1. Motor Monitor Motor Device Log Angle Pan Tilt Roll 1.4º 1.4º 4.5º Displays the power, angle, and temperature of motors. If a particular motor axis indicates a power reading greater than 10, this often means the mechanical balance of the camera hasn t been properly adjusted. A properly balanced camera rig will display readings close to 0 power on each axis, but these values may vary. 2. Device Displays the connection status with other devices, such as the remote controller, GPS, Flight Controller, DJI Focus, etc. 3. Log Displays any abnormal status information of the gimbal. Remote Control Settings 12 0º 2 60% 12 0º 2 60% Remote Remote Motion Channel Motion Speed Channel Deadband 10 Pan Max Speed 50 Left Right 0 0 Test Endpoint Smoothing 15 CH 1 Nor Roll CH 2 Nor Tilt CH 3 Rev Pan CH 4 Rev N/A CH 5 Rev N/A CH 6 Rev N/A 1. Motion The remote controller can have independently adjusted pan, tilt, and roll deadband settings. Deadband: When this value increases, more stick movement will be required to translate into actual movement of the gimbal. Max Speed: Allows you to adjust the remote-controlled rotational speed. Smoothing: When this value increases, and when control stick input is released it will be translated into smoother and slower movement. If smoothing is set to 0, the slowdown will be translated as an abrupt stop DJI OSMO All Rights Reserved.
29 Endpoint: Limits the gimbal s rotation range by setting the endpoint during controller input. Test Endpoint: Allows testing of the pan and tilt endpoints. Ensure the camera is unobstructed before tapping the test buttons. The default endpoint settings for pan axis are set to 180, which means there is no endpoint for the pan axis, allowing it to rotate 360 continuously. 2. Channel The channel indicator provides feedback during remote operator configuration. Pan, tilt, and roll can have channels reassigned. Each axis can also be reversed. System Settings 12 0º 2 60% Settings General Profile More Calibrate System Bind Remote Start Speaker ON Remote Freq. 2.4Hz Axis Mode 3-axis 1. General Calibrate System: Use only if you notice drift on any of the axes. To calibrate the system, place the Ronin 2 on the Grip and make sure it is completely steady. Be sure the camera can rotate 90 with the lens pointing straight down, without any interference from any wires. Select Calibrate System and let the process finish before picking up the Ronin 2. Bind Remote: Select to bind with a remote controller. Remote Freq.: The remote controller can work on both 2.4 GHz and 5.8 GHz Wi-Fi frequencies. Switch the operating frequency if serious interference is detected. Speaker: A built-in speaker comes with the Ronin 2, and there will be sound alerts when powering the gimbal on or off or when an abnormal system status is detected. The speaker can be switched off via the built-in screen for quieter shooting scenarios. Axis Mode: Choose between 3-Axis and Pan Lock mode. 2. Profile The user can save the custom motor configurations or reset to default settings DJI OSMO All Rights Reserved. 27
30 3. More Access Log File: Internal storage is built into the Ronin 2 for recording data. If the gimbal is acting abnormally, contact DJI Support. If the provided solutions are not successful, DJI Support will request log files for further analysis. Access log files only when instructed by a DJI Support specialist. Password: Displays the default Bluetooth password of your Ronin 2. The password can be changed. Joint Angle Calibration: Joint Angle Calibration is needed if the gimbal cannot maintain its altitude, cannot recenter in Recenter mode, or the pan axis drifts in Tripod mode. To begin calibration, pause the motors, and then lock the pan, tilt, and roll axis. Then, select Joint Angle Calibration. Language: Languages can be switched between English or Chinese. About: Displays the SN number and the firmware version of your Ronin 2. Camera Page Enter the Camera page to control camera recording and various other supported settings when a camera control cable is attached DJI OSMO All Rights Reserved.
31 Ronin 2 App The Ronin 2 app allows you to adjust gimbal settings remotely. Also, new intelligent features have been added to the Create menu such as Track, CamAnchor, and more. Use the Ronin 2 app to activate the Ronin 2 for the very first time. An internet connection is required for product activation. Configuration You can use the Default Settings or setup and save several custom settings profiles. The options for Motor Settings, SmoothTrack, Remote Control, and General are the same as the Built-in Touch Panel. Refer to the section above to learn more, or tap the question mark icon to read basic guidelines DJI OSMO All Rights Reserved. 29
32 平 轴 俯仰轴 横 轴 Ronin 2 User Manual Create The Create menu includes the Video, Track, and CamAnchor features. Ensure the Ronin 2 is in Follow or Free mode when using Create features. It is recommended to mount the Ronin 2 onto a tripod when using Create features. Video You can use the mobile device to control the camera for recording video Speed Control Knobs: Turn the Speed Control Knobs to adjust the max speed of each axis. Roll Slider: Slide to control roll axis movement. Control Joystick: Slide the Joystick left or right to control pan axis movement, and slide the Joystick up or down to control tilt axis movement. Record Button: Tap to start/stop recording DJI OSMO All Rights Reserved.
33 Track Tap the screen to select several positions, and the camera will use the selected positions as a track to record video. 1 2 Position Settings: Up to 10 individual positions can be selected. Tap to add position and tap to delete. Duration Stay Time 1.0s 0.0s Time Settings: Duration is how long the camera will take to move between two positions, and Stay Time is how long it will stay at the current position. Preview Button: Tap Preview button to see if the position is proper. Record Button: Tap to start/stop recording. CamAnchor In CamAnchor, you can control the camera move and record video between different target positions. Target Position: Tap to select different target positions. Speed 1deg/s Speed: Determines the speed at which the camera will move between target positions. Preview Button: Tap to see if the positions set are suitable. Record Button: Tap to start recording. Switch to the other target position, and the camera will move to that position at the set speed. Monitor Displays the real-time status of the motors, IMU, attitude, GPS, connected devices, and batteries DJI OSMO All Rights Reserved. 31
34 About Displays your account information, firmware version, and more DJI OSMO All Rights Reserved.
35 Remote Controller Remote Controller Diagram Built-in Antenna Do not obstruct the antenna. 2. Pan Axis Speed Control Knob Turn this Speed Control Knob to adjust the maximum speed of the pan axis. 3. Tilt Axis Speed Control Knob Turn this Speed Control Knob to adjust the maximum speed of the tilt axis. 4. Roll Axis Speed Control Knob Turn this Speed Control Knob to adjust the maximum speed of the roll axis. 5. Power Button Press and hold the power button to turn on/off the remote controller. 6. Status LED If the Status LED glows solid green, it is connected to the gimbal. If the status LED glows solid red, the remote controller is disconnected from the gimbal. Blinking red means the remote controller and gimbal are binding. 7. Mode Switch Switches between the different follow modes: Free, Follow, and Recenter. 8. Roll Knob Turn the knob to control roll axis movements (default settings can be changed). 9. Control Joystick Push the Control Joystick up or down to control tilt axis movement. Push the Control Joystick left or right to control pan axis movement (default settings can also be changed) DJI OSMO All Rights Reserved. 33
36 Free Follow Recenter Default User 1 User 2 Ronin 2 User Manual 10. Neck Strap Bracket 11. Profile Switch Switch between various profiles. 12. C2 Button 13. Record Button Press once to start/stop recording. 14. USB Type-C Port For charging and updating firmware. 15. Battery Level Indicators Displays the current battery level. 16. Handle 17. Accessory Mounting Hole 1/4-20 thread. 18. CAN Port 19. C1 Button Binding the Remote Controller The remote controller is bound to the gimbal by default. If using a new remote controller, follow the steps below to begin binding. 1. Power on the gimbal and remote controller. 2. Enter the Settings page via the built-in touch panel and select Bind Remote Within 30 seconds, press C1, C2, and the Record Button simultaneously on the remote controller until you hear a continuous beep. 3. The status LED will glow solid green once a successful connection is established. 12 0º 2 60% Settings PAN TILT ROLL General Profile More REC + Calibrate System C1 Button MODE ROLL PROFILE Record Button C2 Button Bind Remote Remote Freq. Start 2.4Hz RONIN Speaker Axis Mode ON 3-axis POWERED BY When using the remote controller, ensure that the antenna is at least 20 cm away from any person or object to provide the best wireless connection DJI OSMO All Rights Reserved.
37 Charging Charge the Remote Controller using a USB charger via the USB Type-C port. The remote controller has a maximum run time of 6 hours when fully charged. Low High Charging Time: 2 hours (when charging at 2 A) Battery Level Indicators The battery level indicators display the current battery level. The following is a description of the indicators. : The LED is solidly lit : The LED is blinking : The LED is off LED1 LED2 LED3 LED4 Current Battery Level 75% to 100% 50% to 75% 25% to 50% 12.5% to 25% 0% to 12.5% <0% Calibrating the Control Joystick and Roll Knob Only calibrate the Control Joystick and Roll knob if you notice control is not accurate (like if the pan axis is rotating without any input). Ensure the gimbal is powered off during calibration. 1. Press once on the C1+C2 buttons, and then press the C1 and C2 buttons simultaneously and hold them until the long beeping changes to a continuously short beeping, which indicates calibration has begun. Do not touch the Control Stick until calibration starts. Repeat step 1 if calibration fails to initiate. 2. Pull and push the control joystick and rotate the roll knob several times to the endpoints. 3. Press and hold the C1+C2 buttons again to exit calibration. The controller will beep if calibration is successful. If calibration fails and there is no beep emitted, repeat the steps above DJI OSMO All Rights Reserved. 35
38 Operation Modes There are two operation modes for the Ronin 2: 3-Axis mode and Pan Lock mode. 3-Axis Mode 3-Axis mode is the standard, default mode. The Ronin 2 can be used in this mode without any adjustments. Pan Lock Mode Pan Lock mode is specially designed for using the Ronin 2 with Steadicams. To use Pan Lock mode: 1. Select the Handheld Mounting mode. 2. Enter the Settings page via the built-in touch panel and select Pan Lock, and then the pan motor will shut off. 3. Lock the pan axis. The Ronin 2 will now work in Pan Lock mode. 4. To properly use Pan Lock mode, the pan axis locking accessory should be installed. Please visit the official DJI Online Store for more details. Usage with a DJI A3 Flight Controller and Lightbridge The Ronin 2 can be mounted to an aircraft with a DJI A3 Flight Controller and Lightbridge. Connect the Ronin 2 s 14.4 V power/accessory port to the A3 Flight Controller, and connect the Ronin 2 s CAN port to Lightbridge. Maintenance The Ronin 2 is a precise machine, and its power/data ports are not waterproof. Be sure to protect them from dust and water during use. After use, it is recommended to wipe the Ronin 2 down with a soft dry cloth. Never spray any cleaning liquids onto the Ronin DJI OSMO All Rights Reserved.
39 Specifications General Built-In Functions Operation Modes Underslung Mode Upright Mode Briefcase Mode Handheld, Car Mount, Aerial, Tripod, & Steadicam Mode Built-in, independent IMU modules DJI Advanced 32-Bit ARM Processor DJI Specialized Gimbal Drive Motors with Encoders Dual Battery System Bluetooth Module D-Bus Receiver Supported 2.4 GHz/5.8 GHz Receiver Temperature Sensors Built-in Touch Panel Built-in GPS/GLONASS USB Type-C Connection Power and Video Signal through Slip Ring Ingress Protection Rating IP52* Peripheral Camera Tray Dimensions Accessory Power Connections Input Power Connections DJI Assistant 2 Requirements Ronin 2 App Requirements Maximum depth from the center of gravity on camera base plate: 250 mm Maximum height measured from top of the camera base plate: 190 mm Maximum width: 170 mm 14.4 V x 4 Camera Cage (Combined 8 A), 14.4V x 2 Pan Motor (Combined 4 A), 14.4 V x1 P-Tap (8 A) Intelligent Battery: 4280 mah-22.8 V 2.4 GHz/5.8 GHz Remote Control; Bluetooth 4.0; USB Type-C Windows 7 or above; Mac OS X or above ios 9 or above; Android 4.4 or above 2017 DJI OSMO All Rights Reserved. 37
40 Mechanical & Electrical Characteristics Working Current Static current: 300 ma V) Dynamic current: 500 ma V) Locked motor current: Max 15 A (@22.8 V) Operating Temperature -4 F ~ 122 F (-20 C ~ 50 C) Operating Frequency Transmitter Power (EIRP) Weight Dimensions Working Performance GHz; GHz 2.4 GHz FCC: 25 dbm; CE: 20 dbm; SRRC: 20 dbm 5.8 GHz FCC: 25 dbm; CE: 14 dbm; SRRC: 14 dbm Including handle bar: 14 lb (6.3 kg) Excluding handle bar: 11 lb (4.9 kg) Excluding handle bar : 350 mm (W) x 416 mm (D)x 530 mm (H) Including handle bar : 630 mm (W) x 416 mm (D) x 720 mm (H) Load Weight 30 lbs (13.6 kg) (Reference Value) Angular Vibration Range ± 0.02 Maximum Controlled Pan axis: 400 /s Rotation Speed Tilt axis: 360 /s Roll axis: 360 /s Mechanical Endpoint Pan axis control: 360 continuous rotation Range Tilt axis control: ±135 Roll axis control: ± 220 Controlled Rotation Pan axis control: 360 continuous rotation Range Tilt axis control: ±135 Roll axis control: ± 45 * The Ronin 2's power/data ports are not waterproof. Be sure to protect them from harmful dust and water during use, otherwise damage may occur DJI OSMO All Rights Reserved.
41 Contents are subject to change. Download the latest version from If you have any questions about this document, please contact DJI by sending a message to DocSupport@dji.com. RONIN is a trademark of DJI OSMO. Copyright 2017 DJI OSMO All Rights Reserved.
RONIN 2 Diagram. 1. Grip 2. Gimbal Connector 3. HD-SDI Output 4. Power Button V Accessory Power Port
 RONIN 2 Diagram 1. Grip 2. Gimbal Connector 3. HD-SDI Output 4. Power Button 5. 14.4V Accessory Power Port 6. Pan Motor 7. Camera Upper Mounting Plate 8. GPS 9. HD-SDI Input 10. Focus Mounting Plate 11.
RONIN 2 Diagram 1. Grip 2. Gimbal Connector 3. HD-SDI Output 4. Power Button 5. 14.4V Accessory Power Port 6. Pan Motor 7. Camera Upper Mounting Plate 8. GPS 9. HD-SDI Input 10. Focus Mounting Plate 11.
OSMO MOBILE 2. User Manual. v
 OSMO MOBILE 2 User Manual v1.0 2018.02 Searching for Keywords Search for keywords such as battery and install to find a topic. If you are using Adobe Acrobat Reader to read this document, press Ctrl+F
OSMO MOBILE 2 User Manual v1.0 2018.02 Searching for Keywords Search for keywords such as battery and install to find a topic. If you are using Adobe Acrobat Reader to read this document, press Ctrl+F
OSMO MOBILE. User Manual V
 OSMO MOBILE User Manual V1.2 2017.03 Searching for Keywords Search for keywords such as battery and install to find a topic. If you are using Adobe Acrobat Reader to read this document, press Ctrl+F on
OSMO MOBILE User Manual V1.2 2017.03 Searching for Keywords Search for keywords such as battery and install to find a topic. If you are using Adobe Acrobat Reader to read this document, press Ctrl+F on
Ronin Release Notes. What s New?
 Date : 2017.07.12 IMU Firmware : V 3.1 GCU Firmware : V 1.4 DJI Assistant App ios : V 1.1.28 PC Assistant V 2.5 MAC Assistant V 2.5 User Manual V 2.0 GCU firmware v1.4, PC/Mac Assistant v2.5. Added support
Date : 2017.07.12 IMU Firmware : V 3.1 GCU Firmware : V 1.4 DJI Assistant App ios : V 1.1.28 PC Assistant V 2.5 MAC Assistant V 2.5 User Manual V 2.0 GCU firmware v1.4, PC/Mac Assistant v2.5. Added support
DOWNLOADING THE APP FOR APPLE PHONES: DOWNLOADING THE APP FOR ANDROID PHONES: For Android Phones go to Google Play or the Android Store.
 DOWNLOADING THE APP FOR APPLE PHONES: DOWNLOADING THE APP FOR ANDROID PHONES: For Android Phones go to Google Play or the Android Store. For Apple Phones go to the app store and click GET. Make sure your
DOWNLOADING THE APP FOR APPLE PHONES: DOWNLOADING THE APP FOR ANDROID PHONES: For Android Phones go to Google Play or the Android Store. For Apple Phones go to the app store and click GET. Make sure your
Ronin. User Manual V
 Ronin V2.0 2016.02 User Manual Searching for Keywords Search for keywords such as battery and install to find a topic. If you are using Adobe Acrobat Reader to read this document, press Ctrl+F on Windows
Ronin V2.0 2016.02 User Manual Searching for Keywords Search for keywords such as battery and install to find a topic. If you are using Adobe Acrobat Reader to read this document, press Ctrl+F on Windows
Quick Start Guide V1.0
 Quick Start Guide V1.0 Overview The OSMO TM + is a professional handheld gimbal camera that combines mobility and stability in one device. Its camera features an optical zoom lens providing 3.5x optical
Quick Start Guide V1.0 Overview The OSMO TM + is a professional handheld gimbal camera that combines mobility and stability in one device. Its camera features an optical zoom lens providing 3.5x optical
OSMO POCKET. User Manual v1.0
 OSMO POCKET User Manual v1.0 2018.12 Searching for Keywords Search for keywords such as battery and install to find a topic. If you are using Adobe Acrobat Reader to read this document, press Ctrl+F on
OSMO POCKET User Manual v1.0 2018.12 Searching for Keywords Search for keywords such as battery and install to find a topic. If you are using Adobe Acrobat Reader to read this document, press Ctrl+F on
RONIN THUMB CONTROLLER
 RONIN THUMB CONTROLLER User Manual V1.0 2015.6 Disclaimers and Warnings Congratulations on purchasing your new DJI product. Carefully read the manual and all disclaimers before using this product. By using
RONIN THUMB CONTROLLER User Manual V1.0 2015.6 Disclaimers and Warnings Congratulations on purchasing your new DJI product. Carefully read the manual and all disclaimers before using this product. By using
OSMO. Quick Start Guide V1.0
 OSMO Quick Start Guide V1.0 Overview The Osmo is a professional handheld gimbal that combines mobility and stability in one device. Its camera shoots sharp 12MP still photos and stable video at up to 4K.
OSMO Quick Start Guide V1.0 Overview The Osmo is a professional handheld gimbal that combines mobility and stability in one device. Its camera shoots sharp 12MP still photos and stable video at up to 4K.
RONIN-M. User Manual V
 RONIN-M V1.1 2015.5 User Manual Disclaimers and Warnings Congratulations on purchasing your new DJI product. Please read this manual and disclaimer carefully before using this product. By using this product,
RONIN-M V1.1 2015.5 User Manual Disclaimers and Warnings Congratulations on purchasing your new DJI product. Please read this manual and disclaimer carefully before using this product. By using this product,
INSPIRE 1 Quick Start Guide V1.0
 INSPIRE Quick Start Guide V.0 The Inspire is a professional aerial filmmaking and photography platform that is ready to fly right out of the box. Featuring an onboard camera equipped with a 0mm lens and
INSPIRE Quick Start Guide V.0 The Inspire is a professional aerial filmmaking and photography platform that is ready to fly right out of the box. Featuring an onboard camera equipped with a 0mm lens and
Ronin-S Release Notes
 Date: 2018.11.19 Firmware: v1.6.0.50 Ronin App ios: v1.1.6 Ronin App Android: v1.1.6 DJI Pro Assistant for Ronin (PC): v2.0.0 DJI Pro Assistant for Ronin (Mac): v2.0.0 User Manual: v1.2 Added option to
Date: 2018.11.19 Firmware: v1.6.0.50 Ronin App ios: v1.1.6 Ronin App Android: v1.1.6 DJI Pro Assistant for Ronin (PC): v2.0.0 DJI Pro Assistant for Ronin (Mac): v2.0.0 User Manual: v1.2 Added option to
3-Axis Stabilized Handheld Gimbal for Camera. Instructions. Guilin Feiyu Technology Incorporated Company
 3-Axis Stabilized Handheld Gimbal for Camera Instructions Guilin Feiyu Technology Incorporated Company User Manual E N V. 0 Catalogue. G6 Plus Overview 2. Quick Start Guide 3 3. Balance the Gimbal 4 Balance
3-Axis Stabilized Handheld Gimbal for Camera Instructions Guilin Feiyu Technology Incorporated Company User Manual E N V. 0 Catalogue. G6 Plus Overview 2. Quick Start Guide 3 3. Balance the Gimbal 4 Balance
User Manual V K Camera with an Integrated 3-axis Gimbal
 User Manual V 1.1 4K Camera with an Integrated 3-axis Gimbal Table of Contents Introduction 3 At a Glance 3 Charging the Battery 4 Status Battery LED Indicator Description 4 Check the Battery Level 5 Insert
User Manual V 1.1 4K Camera with an Integrated 3-axis Gimbal Table of Contents Introduction 3 At a Glance 3 Charging the Battery 4 Status Battery LED Indicator Description 4 Check the Battery Level 5 Insert
OSMO. Quick Start Guide V1.4
 OSMO Quick Start Guide V1.4 Overview The OSMO TM is a professional handheld gimbal that combines mobility and stability in one device. Its camera shoots sharp 12MP still photos and stable video at up to
OSMO Quick Start Guide V1.4 Overview The OSMO TM is a professional handheld gimbal that combines mobility and stability in one device. Its camera shoots sharp 12MP still photos and stable video at up to
Zenmuse Z15-A7. User Manual
 Zenmuse Z15-A7 User Manual V1.0 2015.4 Warning & Disclaimer The Z15-A7 gimbal has been calibrated specifically for the designated camera and lens before it leaves the factory. Please mount only the designated
Zenmuse Z15-A7 User Manual V1.0 2015.4 Warning & Disclaimer The Z15-A7 gimbal has been calibrated specifically for the designated camera and lens before it leaves the factory. Please mount only the designated
SPARK. Quick Start Guide V1.6
 SPARK Quick Start Guide V1.6 SPARK The DJI SPARK is DJI's smallest flying camera featuring a stabilized camera, Intelligent Flight Modes, and Obstacle Avoidance inside a light, portable body. Equipped
SPARK Quick Start Guide V1.6 SPARK The DJI SPARK is DJI's smallest flying camera featuring a stabilized camera, Intelligent Flight Modes, and Obstacle Avoidance inside a light, portable body. Equipped
Phase One. ixu-rs 1000 / ixu 1000 / ixu 150 UAV Camera Systems. For DJI M600 & M600 PRO. Installation Guide
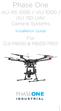 Phase One ixu-rs 1000 / ixu 1000 / ixu 150 UAV Camera Systems Installation Guide For DJI M600 & M600 PRO 1 Phase One ixu-rs 1000 / ixu 1000 / ixu 150 UAV Camera Systems Installation Guide For DJI M600
Phase One ixu-rs 1000 / ixu 1000 / ixu 150 UAV Camera Systems Installation Guide For DJI M600 & M600 PRO 1 Phase One ixu-rs 1000 / ixu 1000 / ixu 150 UAV Camera Systems Installation Guide For DJI M600
Ronin. User Manual V
 Ronin V1.8 2015.7 User Manual Disclaimers and Warnings Congratulations on purchasing your new DJI product. Please read this manual and disclaimer carefully before using this product. By using this product,
Ronin V1.8 2015.7 User Manual Disclaimers and Warnings Congratulations on purchasing your new DJI product. Please read this manual and disclaimer carefully before using this product. By using this product,
Ronin-M Release Notes
 Date : 2017.07.12 IMU Firmware : V 1.4 GCU Firmware : V 1.7 DJI Assistant App ios : V 1.1.28 DJI Ronin Assistant App Android : V 1.0.7 PC Assistant V 2.5 MAC Assistant V 2.5 Remote Controller Firmware
Date : 2017.07.12 IMU Firmware : V 1.4 GCU Firmware : V 1.7 DJI Assistant App ios : V 1.1.28 DJI Ronin Assistant App Android : V 1.0.7 PC Assistant V 2.5 MAC Assistant V 2.5 Remote Controller Firmware
Datalink 3 User Manual
 Datalink 3 User Manual 2017.07 V1.0 Searching for Keywords Search for keywords such as battery and install to find a topic. If you are using Adobe Acrobat Reader to read this document, press Ctrl+F on
Datalink 3 User Manual 2017.07 V1.0 Searching for Keywords Search for keywords such as battery and install to find a topic. If you are using Adobe Acrobat Reader to read this document, press Ctrl+F on
CRYSTALSKY CS785/CS785U/CS550. User Manual
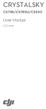 CRYSTALSKY CS785/CS785U/CS550 User Manual V1.0 2018.08 Contents Disclaimer 2 Warning 2 Introduction 2 In the Box 3 Overview 3 Usage 4 Charging the Battery 4 Mounting the Battery 4 Mounting the Monitor
CRYSTALSKY CS785/CS785U/CS550 User Manual V1.0 2018.08 Contents Disclaimer 2 Warning 2 Introduction 2 In the Box 3 Overview 3 Usage 4 Charging the Battery 4 Mounting the Battery 4 Mounting the Monitor
RONIN-S. User Manual
 RONIN-S User Manual V1.0 2018.06 Searching for Keywords Search for keywords such as battery and install to find a topic. If you are using Adobe Acrobat Reader to read this document, press Ctrl+F on Windows
RONIN-S User Manual V1.0 2018.06 Searching for Keywords Search for keywords such as battery and install to find a topic. If you are using Adobe Acrobat Reader to read this document, press Ctrl+F on Windows
TG VR Gimbal User Manual V Accsoon. All Rights Reserved.
 TG20 360 VR Gimbal User Manual V1.0 20161209 www.accsoon.com E-mail: salse@accsoon.com 0 Disclaimers and Warnings Congratulations on purchasing you new VR Gimbal. Please read this manual and disclaimer
TG20 360 VR Gimbal User Manual V1.0 20161209 www.accsoon.com E-mail: salse@accsoon.com 0 Disclaimers and Warnings Congratulations on purchasing you new VR Gimbal. Please read this manual and disclaimer
Inspire 2 Release Notes
 Date: 2018.04.18 Remote Controller Firmware: DJI GO 4 app: V01.02.0100 V01.01.0010 ios V 4.2.12 or above, Android V 4.2.12 or above Added support for adjusting the maximum velocity of aircraft s real-time
Date: 2018.04.18 Remote Controller Firmware: DJI GO 4 app: V01.02.0100 V01.01.0010 ios V 4.2.12 or above, Android V 4.2.12 or above Added support for adjusting the maximum velocity of aircraft s real-time
3-Axis Stabilized Handheld Gimbal for Camera. Instructions. Guilin Feiyu Technology Incorporated Company
 3-Axis Stabilized Handheld Gimbal for Camera Instructions Guilin Feiyu Technology Incorporated Company User Manual E N V2.0 Catalogue 1.Product Overview 1 2.Installation 2.1Battery Charging 2.2Battery
3-Axis Stabilized Handheld Gimbal for Camera Instructions Guilin Feiyu Technology Incorporated Company User Manual E N V2.0 Catalogue 1.Product Overview 1 2.Installation 2.1Battery Charging 2.2Battery
7.58 lbs (3440 g, including two batteries, without gimbal and camera)
 Appendix Specifications Aircraft Weight Max Takeoff Weight GPS Hovering Accuracy Max Angular Velocity Max Tilt Angle Max Ascent Speed Max Descent Speed Max Takeoff Sea Level Max Wind Speed Resistance T650
Appendix Specifications Aircraft Weight Max Takeoff Weight GPS Hovering Accuracy Max Angular Velocity Max Tilt Angle Max Ascent Speed Max Descent Speed Max Takeoff Sea Level Max Wind Speed Resistance T650
Zenmuse Z15-GH4 (HD) User Manual
 Zenmuse Z15-GH4 (HD) User Manual 2015.4 V1.4 Warning & Disclaimer Do not modify or adjust the Z15-GH4. The Z15-GH4 gimbal has been calibrated specifically for the designated camera and lens before it leaves
Zenmuse Z15-GH4 (HD) User Manual 2015.4 V1.4 Warning & Disclaimer Do not modify or adjust the Z15-GH4. The Z15-GH4 gimbal has been calibrated specifically for the designated camera and lens before it leaves
ZENMUSE X5 User Manual
 ZENMUSE X5 User Manual 2015.11 V1.0 Searching for Keywords Search for keywords such as battery and install to find a topic. If you are using Adobe Acrobat Reader to read this document, press Ctrl+F on
ZENMUSE X5 User Manual 2015.11 V1.0 Searching for Keywords Search for keywords such as battery and install to find a topic. If you are using Adobe Acrobat Reader to read this document, press Ctrl+F on
3-Axis Stabilized Handheld Gimbal for Smartphone. Instructions. Guilin Feiyu Technology Incorporated Company. User Manual EN V1.0
 -Axis Stabilized Handheld Gimbal for Smartphone Instructions Guilin Feiyu Technology Incorporated Company User Manual EN V.0 Catalogue. SPG Overview. Quick Start Guide. Charging 5 4. Function operation
-Axis Stabilized Handheld Gimbal for Smartphone Instructions Guilin Feiyu Technology Incorporated Company User Manual EN V.0 Catalogue. SPG Overview. Quick Start Guide. Charging 5 4. Function operation
3-Axis Stabilized Handheld Gimbal
 3-Axis Stabilized Handheld Gimbal Guilin Feiyu Technology Incorporated Company User Manual EN V1.3 1. Product Overview * The showing sports camera is not included in the package Accessories Thumb Screw
3-Axis Stabilized Handheld Gimbal Guilin Feiyu Technology Incorporated Company User Manual EN V1.3 1. Product Overview * The showing sports camera is not included in the package Accessories Thumb Screw
OSMO. User Manual V
 OSMO User Manual V1.0 2015.10 Searching for Keywords Search for keywords such as battery and install to find a topic. If you are using Adobe Acrobat Reader to read this document, press Ctrl+F (Windows)
OSMO User Manual V1.0 2015.10 Searching for Keywords Search for keywords such as battery and install to find a topic. If you are using Adobe Acrobat Reader to read this document, press Ctrl+F (Windows)
MAVIC PRO. Quick Start Guide V1.4
 MAVIC PRO Quick Start Guide V1.4 Aircraft The DJITM MAVICTM Pro is DJI's smallest flying camera, featuring a fully stabilized camera, Intelligent Flight Modes and Obstacle Avoidance inside a revolutionary
MAVIC PRO Quick Start Guide V1.4 Aircraft The DJITM MAVICTM Pro is DJI's smallest flying camera, featuring a fully stabilized camera, Intelligent Flight Modes and Obstacle Avoidance inside a revolutionary
DJI GOGGLES. User Guide V
 DJI GOGGLES User Guide V1.2 2017.08 Searching for Keywords Search for keywords such as battery and install to find a topic. If you are using Adobe Acrobat Reader to read this document, press Ctrl+F on
DJI GOGGLES User Guide V1.2 2017.08 Searching for Keywords Search for keywords such as battery and install to find a topic. If you are using Adobe Acrobat Reader to read this document, press Ctrl+F on
REVISION HISTORY LEGEND. 1.0 Apr 20 th 2018 User Manual. Notes are used to highlight special operating conditions or steps of a procedure.
 REVISION HISTORY REVISION DATE DESCRIPTION 1.0 Apr 20 th 2018 User Manual LEGEND Notes are used to highlight special operating conditions or steps of a procedure. NOTE Warnings are used to highlight procedures
REVISION HISTORY REVISION DATE DESCRIPTION 1.0 Apr 20 th 2018 User Manual LEGEND Notes are used to highlight special operating conditions or steps of a procedure. NOTE Warnings are used to highlight procedures
Ronin-MX Release Notes
 Date : 2017.06.22 IMU Firmware : V 2.3 GCU Firmware : V 1.5 PC Assistant : V 2.5 Mac Assistant : V 2.5 Updated GCU firmware to v1.5 to support Ronin-MX HB Controller. Copyright 2017 DJI All Rights Reserved.
Date : 2017.06.22 IMU Firmware : V 2.3 GCU Firmware : V 1.5 PC Assistant : V 2.5 Mac Assistant : V 2.5 Updated GCU firmware to v1.5 to support Ronin-MX HB Controller. Copyright 2017 DJI All Rights Reserved.
Contents. Packing List. VILTA Mobile. Overview. Portable Bag. Quick Start. Charging Cable. Start Up. Lanyard. Specifications.
 www.freevisiontech.com Feel free to share your photos and videos with us and we might put them on our website. User Manual Facebook.com/FreevisionVILTA Twitter.com/FreeVisionVILTA instagram.com/freevision_vilta
www.freevisiontech.com Feel free to share your photos and videos with us and we might put them on our website. User Manual Facebook.com/FreevisionVILTA Twitter.com/FreeVisionVILTA instagram.com/freevision_vilta
INSPIRE 1 Release Notes
 2017.07.10 1. All-in-One firmware version updated to v01.11.01.50. 2. Remote Controller firmware version updated to v1.7.80. 3. DJI GO app ios version updated to v3.1.13. 4. DJI GO app Android version
2017.07.10 1. All-in-One firmware version updated to v01.11.01.50. 2. Remote Controller firmware version updated to v1.7.80. 3. DJI GO app ios version updated to v3.1.13. 4. DJI GO app Android version
OSMO. User Manual V
 OSMO User Manual V1.4 2017.02 Searching for Keywords Search for keywords such as battery and install to find a topic. If you are using Adobe Acrobat Reader to read this document, press Ctrl+F (Windows)
OSMO User Manual V1.4 2017.02 Searching for Keywords Search for keywords such as battery and install to find a topic. If you are using Adobe Acrobat Reader to read this document, press Ctrl+F (Windows)
3-Axis Stabilizing Gimbal For Smartphone
 3-Axis Stabilizing Gimbal For Smartphone Hohem Technology Co.,Ltd Safety instructions>> Read the operating instructions carefully and especially observe the safety information. If you do not follow the
3-Axis Stabilizing Gimbal For Smartphone Hohem Technology Co.,Ltd Safety instructions>> Read the operating instructions carefully and especially observe the safety information. If you do not follow the
Inspire 2 Release Notes
 Date: 2017.11.13 Remote Controller Firmware: DJI GO 4 app: V01.01.0200 V01.01.0002 ios V 4.1.14 or above, Android V 4.1.14 or above Added support for the Zenmuse X7 gimbal and camera. CineCore 2.1 now
Date: 2017.11.13 Remote Controller Firmware: DJI GO 4 app: V01.01.0200 V01.01.0002 ios V 4.1.14 or above, Android V 4.1.14 or above Added support for the Zenmuse X7 gimbal and camera. CineCore 2.1 now
HALO 2000 GIMBAL SILENT MOTOR DRIVE TECHNOLOGY DIRECT DRIVE BRUSHLESS MOTORS HIGH PERFORMANCE IMU, GPS AND COMPASS
 HALO 2000 GIMBAL HALO 2000 GIMBAL The Halo 2000 is a three axes stabilised camera Gimbal, constructed from carbon fibre composite and built with leading-edge technology for film industry use. The carbon
HALO 2000 GIMBAL HALO 2000 GIMBAL The Halo 2000 is a three axes stabilised camera Gimbal, constructed from carbon fibre composite and built with leading-edge technology for film industry use. The carbon
STEP 1: MODULE MOUNTING / WIRING:
 VER1.0 PINOUT DIAGRAM: PORT 1 - INPUT 1 (S.BUS, PWM, PPM INPUT) PORT 2 - INPUT 2 (PWM MODE INPUT OR AUX OUTPUT DEFINED IN SOFTWARE) PORT 3 - OUTPUT 1 (S.BUS OUTPUT) PORT 4 - OUTPUT 2 (SERVO OUTPUT) PORT
VER1.0 PINOUT DIAGRAM: PORT 1 - INPUT 1 (S.BUS, PWM, PPM INPUT) PORT 2 - INPUT 2 (PWM MODE INPUT OR AUX OUTPUT DEFINED IN SOFTWARE) PORT 3 - OUTPUT 1 (S.BUS OUTPUT) PORT 4 - OUTPUT 2 (SERVO OUTPUT) PORT
IMPORTANT MESSAGE BATTERY SAFETY! USER MANUAL English v1.2 WARRANTY LATEST INFORMATION
 IMPORTANT MESSAGE Thank you for choosing EVO Gimbals as your camera stabilization solution! We know that buying a new product can be very exciting and we are sure that you probably can not wait to use
IMPORTANT MESSAGE Thank you for choosing EVO Gimbals as your camera stabilization solution! We know that buying a new product can be very exciting and we are sure that you probably can not wait to use
Inspire 2 Release Notes
 Date: 2017.12.13 Remote Controller Firmware: DJI GO 4 app: V01.01.0300 V01.01.0002 ios V 4.1.18 or above, Android V 4.1.18 or above Optimized Zenmuse X7 lens connection stability to fix an issue where
Date: 2017.12.13 Remote Controller Firmware: DJI GO 4 app: V01.01.0300 V01.01.0002 ios V 4.1.18 or above, Android V 4.1.18 or above Optimized Zenmuse X7 lens connection stability to fix an issue where
Inspire 2 Release Notes
 Date: 2018.11.16 DJI GO 4 app: v01.02.0300 v01.01.0050 ios v4.3.0 or above, Android v4.3.0 or above Fixed a rare issue where compass interference altered the orientation of the aircraft. Fixed a rare issue
Date: 2018.11.16 DJI GO 4 app: v01.02.0300 v01.01.0050 ios v4.3.0 or above, Android v4.3.0 or above Fixed a rare issue where compass interference altered the orientation of the aircraft. Fixed a rare issue
PHANTOM 3. Quick Start Guide ADVANCED V1.2
 PHANTOM 3 ADVANCED Quick Start Guide V.2 Phantom 3 Advanced It s time to meet your Phantom. The Phantom 3 Advanced s camera records video at up to 080p/60fps and captures 2 megapixel photos. Review the
PHANTOM 3 ADVANCED Quick Start Guide V.2 Phantom 3 Advanced It s time to meet your Phantom. The Phantom 3 Advanced s camera records video at up to 080p/60fps and captures 2 megapixel photos. Review the
User Manual V
 INSPIRE User Manual RAW V1.0 2016.03 Searching for Keywords Search for keywords such as battery and install to find a topic. If you are using Adobe Acrobat Reader to read this document, press Ctrl+F on
INSPIRE User Manual RAW V1.0 2016.03 Searching for Keywords Search for keywords such as battery and install to find a topic. If you are using Adobe Acrobat Reader to read this document, press Ctrl+F on
X-CAM A10-3H 3 Axis Gimbal for GOPRO. User Manual ( V2.00 )
 X-CAM A10-3H 3 Axis Gimbal for GOPRO User Manual ( V2.00 ) The X-CAM A10-3H 3 Axis Gimbal has been setup and calibrated for use with GOPRO cameras, it is ready to use straight from the box. Specifications:
X-CAM A10-3H 3 Axis Gimbal for GOPRO User Manual ( V2.00 ) The X-CAM A10-3H 3 Axis Gimbal has been setup and calibrated for use with GOPRO cameras, it is ready to use straight from the box. Specifications:
Zenmuse Z15-BMPCC User Manual
 Zenmuse Z15-BMPCC User Manual 2014.12 V1.2 Warning & Disclaimer Do not modify or adjust the Z15-BMPCC. The Z15-BMPCC has been calibrated specifically for the designated Camera and Lens before it leaves
Zenmuse Z15-BMPCC User Manual 2014.12 V1.2 Warning & Disclaimer Do not modify or adjust the Z15-BMPCC. The Z15-BMPCC has been calibrated specifically for the designated Camera and Lens before it leaves
User Manual V
 User Manual V1.0 2017.04 Searching for Keywords Search for keywords such as battery and install to find a topic. If you are using Adobe Acrobat Reader to read this document, press Ctrl+F on Windows or
User Manual V1.0 2017.04 Searching for Keywords Search for keywords such as battery and install to find a topic. If you are using Adobe Acrobat Reader to read this document, press Ctrl+F on Windows or
INSPIRE 1 Release Notes
 2016.12.15 1. All-in-One firmware version updated to v1.10.1.40. 2. DJI GO app ios version updated to v3.1.1. 3. DJI GO app Android version updated to v3.1.1. What s New: 1. Optimized Flight Restriction
2016.12.15 1. All-in-One firmware version updated to v1.10.1.40. 2. DJI GO app ios version updated to v3.1.1. 3. DJI GO app Android version updated to v3.1.1. What s New: 1. Optimized Flight Restriction
3-Axis Stabilized Handheld Gimbal for Smartphone
 3-Axis Stabilized Handheld Gimbal for Smartphone Guilin Feiyu Technology Incorporated Company User Manual EN V 1.1 Product overview 1. Structure Smartphone shown in illustrations is for reference only
3-Axis Stabilized Handheld Gimbal for Smartphone Guilin Feiyu Technology Incorporated Company User Manual EN V 1.1 Product overview 1. Structure Smartphone shown in illustrations is for reference only
Zenmuse Z15-BMPCC. User Manual. V1.0 May 09, 2014
 Zenmuse Z15-BMPCC User Manual V1.0 May 09, 2014 Warning & Disclaimer Do not modify or adjust the Z15-BMPCC. The Z15-BMPCC has been calibrated specifically for the designated Camera and Lens before it leaves
Zenmuse Z15-BMPCC User Manual V1.0 May 09, 2014 Warning & Disclaimer Do not modify or adjust the Z15-BMPCC. The Z15-BMPCC has been calibrated specifically for the designated Camera and Lens before it leaves
20810 Sockeye Pl #200 Bend, OR Support and Sales Questions:
 20810 Sockeye Pl #200 Bend, OR 97701 Support and Sales Questions: Tel: (866) 977-6688 Monday to Friday 9AM to 5PM Pacific Time or email support@evogimbals.com EVOGimbals.com English Manual V2.0 CONTENTS
20810 Sockeye Pl #200 Bend, OR 97701 Support and Sales Questions: Tel: (866) 977-6688 Monday to Friday 9AM to 5PM Pacific Time or email support@evogimbals.com EVOGimbals.com English Manual V2.0 CONTENTS
OSMO Release Notes Major Updates. Notes
 2017.08.31 1. Firmware Version: v1.11.2.70 2. DJI GO App ios Version: v3.1.15 3. DJI GO App Android Version: v3.1.11 1. Fixed an issue where videos could not be opened when recorded under multiple light
2017.08.31 1. Firmware Version: v1.11.2.70 2. DJI GO App ios Version: v3.1.15 3. DJI GO App Android Version: v3.1.11 1. Fixed an issue where videos could not be opened when recorded under multiple light
INSPIRE 1 PRO User Manual
 INSPIRE 1 PRO User Manual 2017.12 V1.4 Searching for Keywords Search for keywords such as battery and install to find a topic. If you are using Adobe Acrobat Reader to read this document, press Ctrl+F
INSPIRE 1 PRO User Manual 2017.12 V1.4 Searching for Keywords Search for keywords such as battery and install to find a topic. If you are using Adobe Acrobat Reader to read this document, press Ctrl+F
ZYX User Manual V Revision
 ZYX User Manual V.00 206.07.26 Revision Contents Warning and Disclaimer... 3 I. Product Introduction... 4 II. Product List... 5. Package Contents... 5 III. Mounting & Configuration... 6. Gimbal Controller
ZYX User Manual V.00 206.07.26 Revision Contents Warning and Disclaimer... 3 I. Product Introduction... 4 II. Product List... 5. Package Contents... 5 III. Mounting & Configuration... 6. Gimbal Controller
FCC Compliance Statement This device complies with Part 15 of the FCC Rules. Operation is subjected to the following two conditions: (1) this device
 1 FCC Compliance Statement This device complies with Part 15 of the FCC Rules. Operation is subjected to the following two conditions: (1) this device may not cause harmful interference, and (2) this device
1 FCC Compliance Statement This device complies with Part 15 of the FCC Rules. Operation is subjected to the following two conditions: (1) this device may not cause harmful interference, and (2) this device
3-Axis Stabilized Handheld Gimbal. Guilin Feiyu Technology Incorporated Company
 3-Axis Stabilized Handheld Gimbal Guilin Feiyu Technology Incorporated Company User Manual EN V1.1 1. Product Overview * The showing sports camera is not included in the package Thumb Screw Tilt Axis Cross
3-Axis Stabilized Handheld Gimbal Guilin Feiyu Technology Incorporated Company User Manual EN V1.1 1. Product Overview * The showing sports camera is not included in the package Thumb Screw Tilt Axis Cross
ZENMUSE H3-3D Gimbal. User Manual V DJI Innovations. All Rights Reserved.
 ZENMUSE H3-3D Gimbal User Manual V1.02 2014.06.09 www.dji.com 2014 DJI Innovations. All Rights Reserved. Warning & Disclaimer H3-3D gimbal is calibrated before delivery, no adjustment or modification to
ZENMUSE H3-3D Gimbal User Manual V1.02 2014.06.09 www.dji.com 2014 DJI Innovations. All Rights Reserved. Warning & Disclaimer H3-3D gimbal is calibrated before delivery, no adjustment or modification to
Cinema Pro JR-K5. Operations Manual
 Cinema Pro JR-K5 Operations Manual BEFORE YOU START, READ THESE WARNINGS 1) NEVER PLUG POWER DEVICES OTHER THAN THOSE SUPPLIED BY VARIZOOM INTO THE SYSTEM. ONLY USE VARIZOOM POWER SOURCES AND CABLES. USING
Cinema Pro JR-K5 Operations Manual BEFORE YOU START, READ THESE WARNINGS 1) NEVER PLUG POWER DEVICES OTHER THAN THOSE SUPPLIED BY VARIZOOM INTO THE SYSTEM. ONLY USE VARIZOOM POWER SOURCES AND CABLES. USING
3-Axis Wearable Gimbal for Action Camera. Instructions. Guilin Feiyu Technology Incorporated Company
 -Axis Wearable Gimbal for Action Camera Instructions Guilin Feiyu Technology Incorporated Company User Manual E N V. Catalogue. WGX Overview. Quick Start Guide. Function operation 4 Working Mode 4 Function
-Axis Wearable Gimbal for Action Camera Instructions Guilin Feiyu Technology Incorporated Company User Manual E N V. Catalogue. WGX Overview. Quick Start Guide. Function operation 4 Working Mode 4 Function
3-Axis Stabilized Handheld Gimbal. Guilin Feiyu Technology Incorporated Company
 3-Axis Stabilized Handheld Gimbal Guilin Feiyu Technology Incorporated Company User Manual EN V1.0 1. Product Overview * The showing sports camera is not included in the package Thumb Screw Tilt Axis Cross
3-Axis Stabilized Handheld Gimbal Guilin Feiyu Technology Incorporated Company User Manual EN V1.0 1. Product Overview * The showing sports camera is not included in the package Thumb Screw Tilt Axis Cross
Please read this instruction carefully before using this product, and save this manual for future use.
 Owner s Manual Interface Unit Model N. ISEEI Please read this instruction carefully before using this product, and save this manual for future use. If you have any questions, visit www.shapewlb.comm call
Owner s Manual Interface Unit Model N. ISEEI Please read this instruction carefully before using this product, and save this manual for future use. If you have any questions, visit www.shapewlb.comm call
PD1 & PD1-HT QUICKSTART GUIDE. Remote Air Follow Focus System / High Torque System. What s Included
 PD & PD-HT Remote Air Follow Focus System / High Torque System QUICKSTART GUIDE What s Included x Wireless Remote x Receiver/Motor Controller x Follow Focus Motor x P-Tap Power cord x USB Charging Cable
PD & PD-HT Remote Air Follow Focus System / High Torque System QUICKSTART GUIDE What s Included x Wireless Remote x Receiver/Motor Controller x Follow Focus Motor x P-Tap Power cord x USB Charging Cable
DJI MATRICE 600 Release Notes
 Date : 2018.04.17 Aircraft Firmware : V 1.0.1.66 DJI GO App : ios V 3.1.31, Android V 3.1.30 DJI Assistant 2 : V 1.1.7 Aircraft Firmware: Improved altitude measuring precision by lowering barometer drift
Date : 2018.04.17 Aircraft Firmware : V 1.0.1.66 DJI GO App : ios V 3.1.31, Android V 3.1.30 DJI Assistant 2 : V 1.1.7 Aircraft Firmware: Improved altitude measuring precision by lowering barometer drift
Smartphone Photo Printer
 Smartphone Photo Printer Safety Precautions Safety Precautions Denotes the possibility of serious injury or death Please keep you away at least 20cm distance from printer when printing. Use only recommended
Smartphone Photo Printer Safety Precautions Safety Precautions Denotes the possibility of serious injury or death Please keep you away at least 20cm distance from printer when printing. Use only recommended
C-pan arm USERS INSTRUCTIONS
 C-pan arm USERS INSTRUCTIONS Designed 1 of 12 and made in Denmark Thanks for purchasing a 9.Solutions product. With great passion, we design our products to be as versatile as possible. We hope that our
C-pan arm USERS INSTRUCTIONS Designed 1 of 12 and made in Denmark Thanks for purchasing a 9.Solutions product. With great passion, we design our products to be as versatile as possible. We hope that our
Camera Packages. RED Epic - Basic Package. RED Epic - Full Package
 Camera Packages RED Epic - Basic Package RED Epic Camera Side SSD Module Sliding Top Handle Adjustable RED Battery Plate AC Power Adapter 18-50mm RED Zoom Lens RED Pro 5.0 Touchscreen LCD RED Epic Side
Camera Packages RED Epic - Basic Package RED Epic Camera Side SSD Module Sliding Top Handle Adjustable RED Battery Plate AC Power Adapter 18-50mm RED Zoom Lens RED Pro 5.0 Touchscreen LCD RED Epic Side
DAT AL I N K 3. Quick Start Guide V1.0
 DAT AL I N K 3 Quick Start Guide V1.0 Disclaimer Congratulations on purchasing your new DJI product. The information in this document affects your safety and your legal rights and responsibilities. Read
DAT AL I N K 3 Quick Start Guide V1.0 Disclaimer Congratulations on purchasing your new DJI product. The information in this document affects your safety and your legal rights and responsibilities. Read
v1.1 BETA Release January 2017 CONTENTS Release Notes 1 Gamepad Mode 4 FIZ via MIMIC 5
 MōVI PRO v1.1 BETA Release January 2017 CONTENTS Release Notes 1 Gamepad Mode 4 FIZ via MIMIC 5 RELEASE NOTES MIMIC New Feature: Gamepad Mode New Feature: FIZ Control New Feature: Charging indicator via
MōVI PRO v1.1 BETA Release January 2017 CONTENTS Release Notes 1 Gamepad Mode 4 FIZ via MIMIC 5 RELEASE NOTES MIMIC New Feature: Gamepad Mode New Feature: FIZ Control New Feature: Charging indicator via
DJI MATRICE 600 PRO Release Notes
 Date : 2017.10.24 Aircraft Firmware : V 1.0.1.65 DJI GO App : ios V 3.1.18, Android V 3.1.11 DJI Assistant 2 : V 1.1.6 Aircraft Firmware: Increased flight safety. Fixed issue of output error when F channel
Date : 2017.10.24 Aircraft Firmware : V 1.0.1.65 DJI GO App : ios V 3.1.18, Android V 3.1.11 DJI Assistant 2 : V 1.1.6 Aircraft Firmware: Increased flight safety. Fixed issue of output error when F channel
Cannes Edition Product List
 Cannes Edition Product List Congratulations on your purchase of a DSLRProsCannes Edition Aerial Kit. Inside your Special Edition tough case you will find the following items with numbers that correspond
Cannes Edition Product List Congratulations on your purchase of a DSLRProsCannes Edition Aerial Kit. Inside your Special Edition tough case you will find the following items with numbers that correspond
Breeze Film Shooting Equipment (P-W5P-BRZ) I N STR UC TI ON MANUAL
 Breeze Film Shooting Equipment (P-W5P-BRZ) I N STR UC TI ON MANUAL All rights reserved No part of this document may be reproduced, stored in a retrieval system, or transmitted by any form or by any means,
Breeze Film Shooting Equipment (P-W5P-BRZ) I N STR UC TI ON MANUAL All rights reserved No part of this document may be reproduced, stored in a retrieval system, or transmitted by any form or by any means,
Winthrop University - Using the Video Camera for your edtpa Folio
 Prior to Filming Check out a Video Camera and Other Items for your edtpa Video from the Instructional Technology Center (ITC) in 307 Withers Purchase a 16 GB SD Card from the ITC. SD Card will cost about
Prior to Filming Check out a Video Camera and Other Items for your edtpa Video from the Instructional Technology Center (ITC) in 307 Withers Purchase a 16 GB SD Card from the ITC. SD Card will cost about
Contents. Important Safety Notice. Your dash cam Introduction What's in the box
 Contents Important Safety Notice Your dash cam Introduction What's in the box Get started Install the dash cam Insert Micro SD card Turn on the dash cam Mode switch Video recording Video settings 6 6 Photo
Contents Important Safety Notice Your dash cam Introduction What's in the box Get started Install the dash cam Insert Micro SD card Turn on the dash cam Mode switch Video recording Video settings 6 6 Photo
MANUAL. Set-up and Operations Guide Glidecam Industries, Inc. 23 Joseph Street, Kingston, MA Customer Service Line
 MANUAL Set-up and Operations Guide Glidecam Industries, Inc. 23 Joseph Street, Kingston, MA 02364 Customer Service Line 1-781-585-7900 Manufactured in the U.S.A. COPYRIGHT 2015 GLIDECAM INDUSTRIES,Inc.
MANUAL Set-up and Operations Guide Glidecam Industries, Inc. 23 Joseph Street, Kingston, MA 02364 Customer Service Line 1-781-585-7900 Manufactured in the U.S.A. COPYRIGHT 2015 GLIDECAM INDUSTRIES,Inc.
3-axis Handheld Stabilizer Gimbal. Beholder DS2. Instruction Manual
 3-axis Handheld Stabilizer Gimbal Beholder DS2 Instruction Manual V1.0 2017.07 Before using the product, please read this manual carefully. Be sure to keep this book in a safe place so that you can check
3-axis Handheld Stabilizer Gimbal Beholder DS2 Instruction Manual V1.0 2017.07 Before using the product, please read this manual carefully. Be sure to keep this book in a safe place so that you can check
NEWTON S USER MANUAL INTUITIVE AERIAL AB
 NEWTON S 1.1.0 INTUITIVE AERIAL AB 2019-01-09 NEWTON S i CONTENTS 1 Introduction 1 1.1 Overview......................................... 1 1.2 Warnings and reservations................................
NEWTON S 1.1.0 INTUITIVE AERIAL AB 2019-01-09 NEWTON S i CONTENTS 1 Introduction 1 1.1 Overview......................................... 1 1.2 Warnings and reservations................................
v1.1 Release CONTENTS Release Notes 3 Gamepad Mode 6 FIZ via MIMIC
 M ō V I P R O v1.1 Release CONTENTS Release Notes 3 Gamepad Mode 6 FIZ via MIMIC MARCH 2017 7 SOFTWARE VERSIONS Please verify that all Freefly Products are up to date, v1.0 is not fully compatible with
M ō V I P R O v1.1 Release CONTENTS Release Notes 3 Gamepad Mode 6 FIZ via MIMIC MARCH 2017 7 SOFTWARE VERSIONS Please verify that all Freefly Products are up to date, v1.0 is not fully compatible with
3-AXIS HANDHELD GIMBAL BATTERY SAFETY! WARRANTY LATEST INFORMATION
 I M PO R T A NT M E S S AGE 3-AXIS HANDHELD GIMBAL FOR MIRRORLESS CAMERAS Thank you for choosing EVO Gimbals as your camera stabilization solution! We know that buying a new product can be very exciting
I M PO R T A NT M E S S AGE 3-AXIS HANDHELD GIMBAL FOR MIRRORLESS CAMERAS Thank you for choosing EVO Gimbals as your camera stabilization solution! We know that buying a new product can be very exciting
NEWTON S2 USER MANUAL INTUITIVE AERIAL AB
 NEWTON S2 1.1.0 INTUITIVE AERIAL AB 2019-01-09 NEWTON S2 i CONTENTS 1 Introduction 1 1.1 Overview......................................... 1 1.2 Warnings and reservations................................
NEWTON S2 1.1.0 INTUITIVE AERIAL AB 2019-01-09 NEWTON S2 i CONTENTS 1 Introduction 1 1.1 Overview......................................... 1 1.2 Warnings and reservations................................
DJI Inspire 1 V 2. 0 User Manual
 DJI Inspire 1 V 2. 0 User Manual Compliance Information KCC Warning Message 해당무선설비는운용중전파혼신가능성이있으므로인명안전과관련된서비스는할수없습니다. 해당무선설비는운용중전파혼신가능성이있음 In the Box Check that all of the following items have been included
DJI Inspire 1 V 2. 0 User Manual Compliance Information KCC Warning Message 해당무선설비는운용중전파혼신가능성이있으므로인명안전과관련된서비스는할수없습니다. 해당무선설비는운용중전파혼신가능성이있음 In the Box Check that all of the following items have been included
Ultra light 5-axis camera stabilisation system for professional filming. Dynamic Perspective GmbH Wehlistrasse 29/1/ Vienna, Austria
 Dynamic Perspective GmbH Wehlistrasse 29/1/1 1200 Vienna, Austria http://dynamicperspective.com/dynax5/ sales@dynamicperspective.com +43 (1) 28 100 28-0 Ultra light 5-axis camera stabilisation system for
Dynamic Perspective GmbH Wehlistrasse 29/1/1 1200 Vienna, Austria http://dynamicperspective.com/dynax5/ sales@dynamicperspective.com +43 (1) 28 100 28-0 Ultra light 5-axis camera stabilisation system for
FHD Driving Recorder E272S/S272W. Quick Start Guide
 FHD Driving Recorder E272S/S272W Quick Start Guide 400-8401-030 www.polaroidcarcam.com 1 Introduction 1.1 Package Contents The package contains the following items. In case there is any missing or damaged
FHD Driving Recorder E272S/S272W Quick Start Guide 400-8401-030 www.polaroidcarcam.com 1 Introduction 1.1 Package Contents The package contains the following items. In case there is any missing or damaged
Flycam Buddy Mini Gimbal Camera Stabilizer (FLCM-BDY-MINI) 2
 Flycam Buddy Mini Gimbal Camera Stabilizer (FLCM-BDY-MINI) 2 At FLYCAM, our goal is to ensure 100% Customer satisfaction in all that we do. We back our sales with a 6-months warranty from the date of purchase
Flycam Buddy Mini Gimbal Camera Stabilizer (FLCM-BDY-MINI) 2 At FLYCAM, our goal is to ensure 100% Customer satisfaction in all that we do. We back our sales with a 6-months warranty from the date of purchase
TRD Beholder MS1 Camera Stabilizer
 TRD Beholder MS1 Camera Stabilizer Table of Content Product Description Kit Includes Battery Setup and Charging Camera Setup and Balancing How to Use Other Features 1 2 2 4 5 6 Supported Cameras 6 Attention
TRD Beholder MS1 Camera Stabilizer Table of Content Product Description Kit Includes Battery Setup and Charging Camera Setup and Balancing How to Use Other Features 1 2 2 4 5 6 Supported Cameras 6 Attention
Please read this guide before using the printer
 PD-450/450W/480/480W User Guide Please read this guide before using the printer Safety Precautions Safety Precautions Denotes the possibility of serious injury or death Use only recommended power sources.
PD-450/450W/480/480W User Guide Please read this guide before using the printer Safety Precautions Safety Precautions Denotes the possibility of serious injury or death Use only recommended power sources.
Quick Start Guide. Reolink Argus 2. Technical Support QG2_A. For more troubleshooting, please go to FAQs on our website: https://reolink.
 Reolink Argus 2 Quick Start Guide Technical Support For more troubleshooting, please go to FAQs on our website: https://reolink.com/faqs/ For other technical support, please contact us at support@reolink.com
Reolink Argus 2 Quick Start Guide Technical Support For more troubleshooting, please go to FAQs on our website: https://reolink.com/faqs/ For other technical support, please contact us at support@reolink.com
3-Axis Gimbal for Mirrorless and DSLR Cameras. Guilin Feiyu Technology Incorporated Company
 3-Axis Gimbal for Mirrorless and DSLR Cameras Guilin Feiyu Technology Incorporated Company User Manual EN V 2.1 1. Product Overview [5] [4] [3] [12] [7] [6] [9] [8] [2] [13] [14] [1] [15] [16] [17] [10]
3-Axis Gimbal for Mirrorless and DSLR Cameras Guilin Feiyu Technology Incorporated Company User Manual EN V 2.1 1. Product Overview [5] [4] [3] [12] [7] [6] [9] [8] [2] [13] [14] [1] [15] [16] [17] [10]
3-Axis Gimbal for Sony Camera. Guilin Feiyu Technology Incorporated Company
 3-Axis Gimbal for Sony Camera Guilin Feiyu Technology Incorporated Company User Manual EN V 1.1 1. Product Overview Tilt axis Cross arm Roll axis Vertical arm Adapter(Clamping plate) Camera thumb screw
3-Axis Gimbal for Sony Camera Guilin Feiyu Technology Incorporated Company User Manual EN V 1.1 1. Product Overview Tilt axis Cross arm Roll axis Vertical arm Adapter(Clamping plate) Camera thumb screw
Drive 3G-S ENGLISH. Cellular Signal Booster A Customer Support: Mon-Fri 8 am to 6 pm.
 ENGLISH Drive 3G-S Cellular Signal Booster A512626 ENGLISH!! IT IS VERY IMPORTANT TO POWER YOUR SIGNAL BOOSTER USING A SURGE PROTECTED AC POWER STRIP WITH AT LEAST A 1000 JOULE RATING. FAILURE TO DO THIS
ENGLISH Drive 3G-S Cellular Signal Booster A512626 ENGLISH!! IT IS VERY IMPORTANT TO POWER YOUR SIGNAL BOOSTER USING A SURGE PROTECTED AC POWER STRIP WITH AT LEAST A 1000 JOULE RATING. FAILURE TO DO THIS
3-Axis Gimbal for Mirrorless Camera. Guilin Feiyu Technology Incorporated Company
 3-Axis Gimbal for Mirrorless Camera Guilin Feiyu Technology Incorporated Company User Manual EN V 2.2 1. Product Overview 1 [5] [1] [11] [2] [4] [3] [6] [7] [8] [9] [10] [16] [17] [22] [23] [12] [13] [14]
3-Axis Gimbal for Mirrorless Camera Guilin Feiyu Technology Incorporated Company User Manual EN V 2.2 1. Product Overview 1 [5] [1] [11] [2] [4] [3] [6] [7] [8] [9] [10] [16] [17] [22] [23] [12] [13] [14]
Mavic Pro Release Notes
 Date : 2017.08.22 v01.03.1000 v4.1.7 v4.1.5 Fixed an occasional issue where DNG files couldn t be opened. Fixed an occasional issue where the camera would restart automatically during recording. Fixed
Date : 2017.08.22 v01.03.1000 v4.1.7 v4.1.5 Fixed an occasional issue where DNG files couldn t be opened. Fixed an occasional issue where the camera would restart automatically during recording. Fixed
DS5/DS10/DS20 Fluid Head Operator s Manual. #180 DS5 Fluid Head #182 DS10 Fluid Head #184 DS20 Fluid Head
 DS5/DS10/DS20 Fluid Head Operator s Manual #180 DS5 Fluid Head #182 DS10 Fluid Head #184 DS20 Fluid Head Features and Controls 1/4 and pin carriage Sliding camera plate Slide lock Tilt lock Tilt drag Pan
DS5/DS10/DS20 Fluid Head Operator s Manual #180 DS5 Fluid Head #182 DS10 Fluid Head #184 DS20 Fluid Head Features and Controls 1/4 and pin carriage Sliding camera plate Slide lock Tilt lock Tilt drag Pan
REMOTE CONTROLLED HEAD. User Manual. pdf version of the manual available for download: 9/2016
 REMOTE CONTROLLED HEAD 9/016 User Manual pdf version of the manual available for download: www.slidekamera.com Before you start your work with Slidekamera BULL HEAD remote controlled head we strongly recommend
REMOTE CONTROLLED HEAD 9/016 User Manual pdf version of the manual available for download: www.slidekamera.com Before you start your work with Slidekamera BULL HEAD remote controlled head we strongly recommend
TOC F1 Operations Manual
 TOC F1 Operations Manual - 1 - General Description The TOC F1 is a single channel wireless lens control system. The system can be used on most broadcast or cinema lenses. The TOC F1 includes a hand held
TOC F1 Operations Manual - 1 - General Description The TOC F1 is a single channel wireless lens control system. The system can be used on most broadcast or cinema lenses. The TOC F1 includes a hand held
Dragonfly Pro USER MANUAL
 New vision of the world Shenzhen Simtoo Intelligent Technology Co., Ltd. West Industry Building A5, Park Road, Bao An District, Shenzhen, China 518000 TEL: +86 755 2373 2452 Web: www.simtoo.com Email:
New vision of the world Shenzhen Simtoo Intelligent Technology Co., Ltd. West Industry Building A5, Park Road, Bao An District, Shenzhen, China 518000 TEL: +86 755 2373 2452 Web: www.simtoo.com Email:
