Wireless Networked Autonomous Mobile Robot. i90 Sentinel 2. User Guide. Copyright 2008, Dr Robot Inc. All Rights Reserved.
|
|
|
- Sophia Matthews
- 5 years ago
- Views:
Transcription
1 Wireless Networked Autonomous Mobile Robot i90 Sentinel 2 User Guide
2 Copyright Statement This manual or any portion of it may not be copied or duplicated without the expressed written consent of Dr Robot. All the software, firmware, hardware and product design accompanying with Dr Robot s product are solely owned and copyrighted by Dr Robot. End users are authorized to use for personal research and educational use only. Duplication, distribution, reverse-engineering, or commercial application of the Dr Robot or licensed software and hardware without the expressed written consent of Dr Robot is explicitly forbidden. Contact General: info@drrobot.com Technical Support: support@drrobot.com 25 Valleywood Drive, Unit 20 Markham, Ontario, L3R 5L9, Canada Tel: (905) Fax: (905)
3 Table of Contents I. Introduction 3 II. Sentinel 2 Robot and Upgrade Options 5 Sentinel 2 Robot Standard Components 5 Upgrade Options 5 III. Knowing Your Robot 6 Sensors and External Components 6 Operation Scenario 8 Network Connections 9 Wireless Router Setting 9 Wireless Device Settings 10 Internet Remote Monitoring/Tele-operation 10 Advanced Network Settings 10 How Constellation Localization (indoor GPS) Works? 11 IV. Software Installation 13 Installing Sentinel 2 Programs from CD 13 V. Robot Setup 14 Setting Up the Charging Station 14 Setting Up the Constellation System 17 Placement of Transponders 17 VI. Robot Operations 19 Transponder Configuration Files 19 Program the Patrol and Auto-docking/Recharging Path 22 Path File XML Format 22 Planning a Patrol Path 24 Planning an Auto-Docking Path 25 Using the Sentinel II Control Program 27 Tele-operation and Remote Control 33 VII. Recharging 35 Autonomous Recharging 35 Manual Command of Self-Docking Recharging 35 Manual Forced Recharging 35 VIII. Further Development & Programming 36 Appendix I: Patrol.xml 37 IX. Appendix II: Charge.xml 40 X. Appendix III: TransponderPositionData.xml 41 XI. Appendix IV: WiFi Module Settings and Connection 42 1
4 XII. Appendix V: Scout Arm (optional) 43 Network Settings 43 Router and Firewall Settings for Internet Remote Monitoring/Tele-operation 44 Servo Control 44 XIII. Appendix VI: Dual-camera Animated Head (optional) 47 Network Settings 47 Router and Firewall Settings for Internet Remote Monitoring/Tele-operation 47 Servo Control 48 2
5 I. Introduction Sentinel 2 is a wireless networked autonomous mobile robot platform, featuring 24x7 collision-free autonomous navigation, indoor GPS (sonar-based Constellation localization sensor), autonomous docking and recharging, high resolution pan-tilt-zoom color camera (max 704x480, 10X optical zoom), two-way audio, teleoperation and remote monitoring. Sentinel 2 is built with durable aluminum chassis; with payload capacity over 15Kg (optional 40Kg) at the body weight under 6kg. Key Features Navigation and Localization providing collisionfree point-to-point autonomous navigation. The visionlandmark base indoor localization (indoor GPS, position/orientation) sensor and the landmarks together provides precise position and direction information covering every inch of the floor. Auto-Docking and Recharge Station offering 24x7 continuous operation and self-docking/recharging capability without human assistance. (2 hour fast charge) Fully Wireless Networked running on standard WiFi, IEEE b/g wireless. (options of A and N are available on request) OS Independent Application Development Tools allow operation through simple motion and sensor control command and offer full support of high level application development using raw data packet protocols. High level ActiveX controls and MSRS (Microsoft Robotics Studio) support are also available for rapid development under Windows OS. Navigation Sensors a set of indoor collision avoidance sensors including 7 IR, 3 sonar sensors and 2 human sensors. (Laser scanner option is available on request) 3
6 Comprehensive Circuit Protection includes battery over-charge, battery over-heat, motor over-heat and motor over-load protection. Hardware and software watch-dogs provide continuously monitoring of the overall system. Various Upgrades include 5 DOF servo arms with gripper, camera on arm, dual-camera animated head, laser scanner, multiple cameras and long range RFID reader. High Resolution Pan-Tilt-Zoom (10X) Camera with max 704x480 pixels image, max 30fps, 10X optical zoom and 10x digital zoom and full-duplex two-way (max 32Kbps) streaming audio. (full image and audio development API is supplied) 320x240 Color Touch Screen is capable of displaying video, playing audio, and running web applications. Lightweight and Large Payload Capacity Max payload of 15Kg (Optional 40Kg) with body weight under 6Kg. Tele-Operation and Remote Monitoring via Internet through the Dr Robot Remote Client Program. Extended Operating Time 2 hour nominal operation time for each recharging (standard version and battery pack). Upgrade options: power and battery systems for 6, 12 hours operation time are available. 4
7 II. Sentinel 2 Robot and Upgrade Options Sentinel 2 Robot Standard Components i90-me i90 Mechanical Chassis 1 AV-PTZ-VH Pan-Tilt-Zoom CCD Camera with Two-Way Audio 1 CONST-NAV Constellation Indoor Localization (GPS) Sensor System 1 CONST-TRAN-STD Constellation Indoor Localization (GPS) Wall-Mounted Transponder 3 CONST-TRAN-CH Constellation Indoor Localization (GPS) Charger Transponder 1 AUTO-CHAR12 Auto-Recharge Wall Mounted Charger 1 PDM1950 Color Display with Touch Screen (320x240) 1 WFS802G WiFi b/g Wireless Module 2 PMS5005 Robot Sensing and Motion Controller 1 MDM5253 DC Motor Driver Module with Position & Current Feedback 1 DUR5200 Ultrasonic Range Sensor Module 3 DHM5150 Pyroelectric Human Motion Sensor Module 2 GP2Y0A21YK Sharp IR Distance Measuring Sensor 7 MCR3210 RS232 Interface Module 1 SP-AM-2W 2W Speaker with Amplifier 1 CCR2150 RS232 Cross-Over Serial Cable 1 MCA-50 40kg.cm 12V DC Motor with Integrated 800 Count per Cycle Optical Encoder 2 PMCHR12 Power Management and Recharging System 1 BPN V Ni-MH 3800mAh Battery Pack (could be upgraded to 9000mAh -BPN1290) 2 IOB-160 IO Interface Board 1 - Joystick 1 - Tele-operation/Monitoring Software b/g wireless router 1 Upgrade Options 5 DOF servo arm with gripper SARM-5DOF Dual-camera animated head DCAM-HEAD Laser Scanner LAS4M Mini color 640x480 wireless camera with audio AXCAM Pan-tilt-zoom (704X480) CCD camera with two-way audio AV-PTZ-VH Long range RFID system (reader and tags) RFID-LR-U 2 X 9000mAH 12V Ni-MH battery BPN1290 Please contact support@drrobot.com for custom design and integration inquiry. 5
8 III. Knowing Your Robot Sensors and External Components The figure below illustrates the key functional components you will identify on the outside of the Sentinel 2 robot. Power Switch Auto-Docking & Auto- Recharging Socket Constellation Localization Indoor GPS Sensor Secondary Recharging Socket LED (Charging Power Signal) LED (Main Power) Pan-Tilt-Zoom Camera Color Touch Screen Human Sensor Sonar Sensor IR Range Sensor Sentinel 2 Overview When the maim power switch is on, the main power LED will be lit. When the robot detects input power from the recharging socket, the charging power signal LED will be lit. The robot comes with 3 sonar and 7 IR range sensors. These range sensors are for environment detection and collision avoidance. The localization GPS sensor on Sentinel 2 provides precise robot position and direction information for autonomous navigation and docking task through working with the wall-mounted Constellation transponders. Table below summarizes the numbering of sensor modules. 6
9 Sensor Module Ultrasonic #1 Ultrasonic #2 Ultrasonic #3 Human Sensor #1 Human Sensor #2 Infrared Range Sensor #1 Infrared Range Sensor #2 Infrared Range Sensor #3 Infrared Range Sensor #4 Infrared Range Sensor #5 Infrared Range Sensor #6 Infrared Range Sensor #7 Constellation Localization Sensor #1 Constellation Localization Sensor #2 Location A - Left front B - Middle front C - Right front D - Left front, upper lever E - Right front, upper lever F Front left G Front left H Front middle I Front middle J Front middle K Front right L Front right M Left Receiver N Right Receiver DC Motor #1 with quadrature encoder O - Left, use channel 1 DC Motor #2 with quadrature encoder P - Right, use channel 2 Sensor Module Location (Top View) 7
10 Operation Scenario Diagram below shows the typical operation scenario. The Sentinel 2 is a wireless networked robot. It connects to the wireless AP or router via IEEE b/g network. The host PC (or called server PC) running the Sentinel II Control program could connect to this network via either: Network cable Connect the host PC to one of the LAN ports on the back of the router (DO NOT connect to the WAN port), or Wireless To connect the host PC to the wireless router, configure the host PC s wireless settings using the default wireless configuration settings found in the Network Connection session of this manual. Typical Operation Scenario Note: The host PC (or called server PC) running the Sentinel II Control program could be mounted on the robot instead off the robot if your application requires so. User could be able to control the robot, see and listen through the robot via the Dr Robot Remote Client program from anywhere around the world with Internet connection. 8
11 Network Connections The diagram bellows shows the network architecture. Power Management Motion Control & Sensor Dual-camera Head * Channel I (10001) WiFi Module I ( ) Channel II (10002) Host PC ( , port 7050) Arm Servo Control* Constellation GPS Localization Channel I (10001) WiFi Module II ( ) Channel II (10002) Main PTZ Camera ( , port 8081, 5002, 5003) b/g Wireless Router ( ) Internet Color Display ( , port 7060) Dual-camera Head Eye Cameras * (Left , port 8083) (Right , port 8084) Remote Client (port 7050) Robot Scout Arm Camera * (Right , port 8082) * Optional Wireless Router Setting The included pre-configured wireless B/G router has the following pre-set settings: SSID dri Router LAN WEP 128bits Login ID admin KEY AABBCCDD Password drrobot Key Type Open Key with virtual server settings as following: Virtual Server Port Protocol Server IP Sentinel II Control program 7050 TCP/IP ** (Host PC IP) Main PTZ Camera 8081 TCP/IP (Main Camera IP) Main PTZ Camera 5002 UDP (Main Camera IP) Main PTZ Camera 5003 UDP (Main Camera IP) ** These settings have to match your actual host computer s IP address. 9
12 Wireless Device Settings The X wireless devices used in Sentinel 2 robot have following settings. Name Robot Main IP (Robot WiFi Module 1) IP * SSID dri Gateway (Router IP) WEP 128bits Subnet Mask KEY AABBCCDD Key Type Open Key Name Constellation GPS sensor IP (Robot WiFi Module 2) IP * SSID dri Gateway (Router IP) WEP 128bits Subnet Mask KEY AABBCCDD Key Type Open Key Name Main PTZ Camera IP (Port) (8081,5002,5003)* SSID dri Gateway (Router IP) WEP 128bits Subnet Mask KEY AABBCCDD Key Type Open Key Login root Password drrobot Name Color LCD Touch Screen IP * SSID dri Gateway (Router IP) WEP 128bits Subnet Mask KEY AABBCCDD Key Type Open Key *IPs for your robot may be different, they can be found on the bottom of your robot. In this manual, the Host/Server PC network parameters are assumed to be configured as: IP Gateway Host /Server PC (Router IP) Internet Remote Monitoring/Tele-operation If Internet remote monitoring/control is required, you need to connect the wireless router WAN port to your current broadband Internet modem (this is optional and is not required for running the robot). If firewall is in-place in your network, you also need to make sure all the network ports used by the wireless devices (e.g. 8081, 5002, 5003 for the main PTZ camera and other devices in upgrade options) and 7050 on the server and remote client sides are not blocked for the Internet remote monitoring/control tasks to operate properly. Advanced Network Settings It s possible to use different network settings (e.g. IP) for the server PC, but the Virtual Server settings on the router must also be changed accordingly in order for the Internet remote monitoring feature to work properly. You could also change the router settings such as IP and SSID etc,. If you need to do so, you are required to change the network settings on the WiFi modules on the robot by following the guidelines as illustrated on the WiFi Module manual. 10
13 How Constellation Localization (indoor GPS) Works? Thanks to the integrated sonar based Constellation localization GPS sensor, the Sentinel 2 is able to tell where it is in the room. The Constellation system enables a robot to autonomously navigate by providing a network of known stationary overhead reference points in the form of special transponders. Only a few of these units are required to provide a robot with reliable and accurate position and orientation information. (A single standard transponder can sufficiently cover sq. ft. of area to position accuracy about 1-2 inches.) Virtually unlimited number of transponders could be used to cover any size of working area. The Constellation system contains two components: the Constellation receiver modules and Constellation transponders. Constellation enabled robots are fitted with two Constellation receiver modules facing upward on the robot. These units receive signals from the Constellation transponders. Constellation Receiver Module Constellation Transponder The robot issues a signal encoded for a particular transmitter on the transponder. The corresponding transmitter issues a responding signal which is received by the two Constellation receiver modules on the robot. Each receiver on the robot receives two signals (one from each transmitter). Based on the time interval between the robot's pulse and reception of signals and the known location of the transmitters, the robot calculates its spatial location and orientation. The diagram below illustrates the typical setup of the Constellation system in an indoor environment. 11
14 Localization Sensor on Robot Providing Precise Position and Orientation Measurement Using Wall Mounted Transponders More detail regarding the Constellation system and setup will be discussed in session Setting Up the Constellation System under Robot Setup. 12
15 IV. Software Installation Installing Sentinel 2 Programs from CD On the host/server computer install the following programs from the installation CD: Sentinel II Control program On the remote client computer install the following program from the installation CD (if Internet remote operation and monitoring is to be used): Dr Robot Remote Control program 13
16 V. Robot Setup The robot setup involves setting up the wall-mounted charging station and the Constellation transponders. Setting Up the Charging Station Charger Transponder Panel Power LED Charger Docking Adjustment Screw Cooling Fan Forced Charging Switch Charger Contact Plug Auto-docking and Auto-recharging Station Procedure to set up the charging station: 1. Choose a robot easy access spot on the wall to mount the charging station. 2. Mounting the charging station 440mm above the floor measured from the top edge (see figure below) to the floor. Use leveler if needed. Temperately fix the screws on the four adjustable slots (see figure below) for easy height adjusting in next step. 14
17 Adjustable slot 440mm (17.32 in) 3. Dock the robot (Charging Socket) into the Charger Contact Plug (as shown on figure below). Adjusting the charger height if needed so that the robot could easily plug in and pull out from the charger. Once satisfied, tighten all screws. More screws could be used on the additional 6 mounting holes for stronger mounting
18 4. Mount the charger transponder panel on top of the charger with both sides aligned with the charger base. Charger Transponder Panel 5. Plug the main power cord to the wall power unit. 16
19 Setting Up the Constellation System There are two types of standard Constellation transponder; charger transponder and wall-mounted transponder. In standard Sentinel 2 package, you should find three standard wall-mounted transponders. This type of transponder is designed to be mounted on the ceiling with height up to 4.5 m. The High ceiling version could be used for ceiling with height up to 7m. Extra transponders or high-ceiling version are available by contacting sales@drrobot.com. Placement of Transponders For best auto-docking and auto-recharging operation, we recommend that a transponder should be mounted above the charging station as shown below to provide bigger coverage for robot to locate the charger easier. Mounting one transponder above the charging station In this sample setup, we place the other three transponders as shown below. The global coordinate is attached to the intersection of the floor and the center axis of the charging station as shown below. X axis is along the wall, while the Y axis is perpendicular to the wall. Right hand coordinate is used. All measurement is relative to this origin and coordinates. 17
20 Transponder2 Charger Transponder Transponder1 Transponder3 Z X Y 18
21 VI. Robot Operations Using the Sentinel II Control program, the Sentinel 2 could patrol on pre-set path continuously and return to charger when needed. During the patrol, remote user could watch, listen and talk through the robot camera, microphone and speakers. Transponder Configuration Files Sentinel II Control program needs to know the location of the transponders. The transponder location file TransponderPositionData.xml defines the transponder positions with respect to the global coordinates. Each transponder has two transponder signal transmitters. We need to enter the position information of all transmitters into the TransponderPositionData.xml file. The distance between the two transmitters is 280mm for charger transponder and 390mm for standard wall-mounted transponder. The following diagram illustrates the other measurement that will become handy when identify the transmitter position information. 280mm 70mm 30mm Center of receiver Charger Transponder Measurements 70mm 390mm 30mm Center of receiver Wall Mounted Transponder Measurements 19
22 TransponderPositionData.xml has format as shown below: Tag Name Description SensorID The sensor ID distinguishing sensor from each other, the ID can be found on the back of the sensor PosX The transmitter X position in the global coordinates (unit: m) PosY The transmitter Y position in the global coordinates (unit: m) PosZ The transmitter Z position in the global coordinates (unit: m) PosDir Not used Table below shows the transmitter s position in the sample setup with respect to the global coordinate. Transponder Transponder ID X (mm) Y(mm) Z(mm) Charger Left Charger Right st Transponder Left st Transponder Right nd Transponder Left nd Transponder Right rd Transponder Left rd Transponder Right The sample TransponderPositionData.xml file based on this setup can be found in Appendix III. Sentinel II Control program also needs a description file (TransponderIDTable.xml) stating that what transponder ID it should scan (request) during operation when moving into a particular location. You basically divide the operation area into multiple zones (zone can not be overlapped) When the robot is moving into a particular zone, it will only scan the transponder ID in this particular zone defined in the TransponderIDTable.xml. This will save the time on getting the location measurement. Each zone only allows no more than two pairs (i.e. four transmitter IDs) of transponder transmitter. If only one transponder can be found in the zone, the IDs could be duplicated. The diagram below shows the sample zone division for this sample setup. When the robot is running inside the zone 1, it will only scan for the transponder transmitters on transponder 2, and when inside the zone 2, it will scan for the transponder transmitters on transponder 1 and 3. 20
23 Transponder2 Zone 1 Transponder-charger Transponder1 Transponder3 Zone 2 The TransponderIDTable.xml for this setup will look like: <TransponderIDSwitchSet xmlns=" <TransponderIDSwitchTable> <MinX>-0.4</MinX> <MaxX>3.6</MaxX> <MinY>-3.5</MinY> <MaxY>0</MaxY> <ID1>1</ID1> <ID2>2</ID2> <ID3>3</ID3> <ID4>4</ID4> </TransponderIDSwitchTable> ( Continued ) <TransponderIDSwitchTable> <MinX>-6.5</MinX> <MaxX>3.6</MaxX> <MinY>0</MinY> <MaxY>3.6</MaxY> <ID1>1</ID1> <ID2>2</ID2> <ID3>5</ID3> <ID4>6</ID4> </TransponderIDSwitchTable> </TransponderIDSwitchSet> 21
24 Program the Patrol and Auto-docking/Recharging Path Sentinel II Control program performs the auto patrol and auto-docking/recharging task based on the path described in the patrol.xml and charge.xml (sample XML files can be found in Appendix I and II) Path File XML Format TargetX TargetY Tag Name Target point X coordinate Target point Y coordinate Description TargetDir Robot heading direction at target point (-179, +180) StopTime ForwardSpeed Forgetable NonStop FinalPosture TargetTime TargetTolerance MaxTurnSpeed CAEanble ReverseDrive TargetDirTolerance The time you like the robot to stay at target point before moving to next target (second). This will be ignored if NonStop is true. Maximum forward running speed when heading to this target (m/s) true: in the case that the robot could not reach the target, robot is allowed to gradually give up and move to next target if TargetTime is passed. false: robot will keep trying to reach the target indefinitely. true: the robot will move to the next target without stopping once the current target is reached. It will ignore the TargetDir and StopTime settings. false: The robot will Stop at the target, and stay for the time specified by StopTime. true: after reaching the target, robot will turn and adjust its heading to the direction specified by TargetDir. false: the robot will ignore the direction setting TargetDir. The time allowing the robot to run to the target, unit: 0.1s. If Forgetable = true, when TargetTime passes, the robot will gradually give up the current task and move to next target. When reaching the circular area centered at the target with radius of TargetTolerance (m), the robot is considered to reach the target. Maximum forward running speed when heading to this target (degree/s) true: built-in collision avoidance feature will be enabled during the robot movement. false: built-in collision avoidance feature will be disenabled during the robot movement. The robot will drive in reverse direction (backup), e.g. used when backing up into charging station. Robot heading direction tolerance when FinalPosture = true (degree) 22
25 Here is an example <PointSet xmlns=" <PointConfigTable> <TargetX>2.01</TargetX> <TargetY>-0.72</TargetY> <TargetDir>90</TargetDir> <StopTime>2</StopTime> <ForwardSpeed>0.5</ForwardSpeed> <Forgetable>false</Forgetable> <NonStop>false</NonStop> <FinalPosture>true</FinalPosture> <TargetTime>200</TargetTime> <TargetTolerance>0.05</TargetTolerance> <MaxTurnSpeed>90</MaxTurnSpeed> <CAEnable>true</CAEnable> <ReverseDrive>false</ReverseDrive> <TargetDirTolerance>5</TargetDirTolerance> </PointConfigTable> In this example, the robot is commanded to drive to the target (X,Y) = (2.01, -0.72) with MaxForwardSpeed=0.5m/s and MaxTurnSpeed= 90 degree/s. The time allowed to complete this task is 20 second, and when robot reaches the target with a radius of 0.05m and heading direction within TargetDirTolerance of 5 degree, task is considered to complete. During the task, the collision avoidance feature is enabled. The robot will keep trying to reach this target indefinitely and with heading of 90 degree. Once the target is reached, it will stop for 2 seconds before executing next task. 23
26 Planning a Patrol Path Here is an example on planning a patrol path in the office environment. Run the Sentinel II Control program, after connecting to the GPS sensor, you will be able to read the robot position data (X,Y, and orientation). In this example, we will specify a patrol path with 10 via points, named P1 to P10 as shown in the diagram below. You could place the robot at the via points you like it to patrol on, and read the robot position/orientation data using the Sentinel II Control program. Then you could write them into the patrol path XML file patrol.xml. Please notice that you could set some of the via points with Forgetable as false to make sure the robot will try to reach this via point at most, such as in some scenario like getting out of some corners or dead ends. For example, the P2 and P10 should be set with Forgetable = false. The patrol path should be in a loop for robot to easily move back and continue the patrol indefinitely, i.e. in this example, the last via point P10 should be close to via point P1. P1 P2 P10 P9 C3 C1 C4 C2 P8 P5 P7 P3 P4 P6 Patrol Path Charge Path Sample Patrol and Docking Path Setup The patrol.xml for this patrol path setup can be found in Appendix I: Patrol.xml. 24
27 Planning an Auto-Docking Path An auto-docking/charging path will bring the robot off the patrol path and dock robot s charging socket (on the back) into the charging plug on the charging station. (see the Sample Patrol and Docking Path Setup diagram above for the sample of charging path) Before you work on the auto-charging/docking path, the transponders must be mounted and the transponder configuration files are prepared. The Sentinel 2 docks into the charging station in backward motion. We recommend that the charging/docking path will start from somewhere on the patrol path, or simply share a via point with the patrol path, e.g. the P8 in this sample setup. This will ensure an un-obstructed transaction from the patrol to charging task. When the robot finds the battery is running low or receiving a Go charge command during a patrol task, it will identify the closest via point on the patrol path, and drive over there. After that, it will drive along the patrol path toward the charging/docking path assuming the patrol path is in a loop and charging/docking path is accessible from at least one of the via points on this patrol path. In this sample setup, the P8 on patrol path is shared by the charging path. Sample Charging/docking Path Here we will demonstrate a simple charging path starting with the P8 and 4 other docking via points named C1, C2, C3 and C4. (referred to the Sample Patrol and Docking Path Setup diagram above for the sample of charging path) Please follow four steps below to obtain the position and orientation information of C1-C4 as required for preparing this sample charge.xml. Step 1: Place the robot at about 1 m (between the back of the robot to the front of the charger) in front of the charger; visually align the center of the robot with the center axis of the charger; use the Sentinel II Control program to obtain the robot position and orientation. Write this down as C1= (X 1, Y 1, θ 1 ), and you will need these to enter into the charge.xml. About 1 m away Step 2: Move robot closer to the charger at about 0.5 m (between the back of the robot to the front of the charger) in front of the charger; visually align the center of the robot with the center axis of the charger. Using the SentinelII Control program to obtain the robot position and orientation and write this down as C2 = (X 2, Y 2, θ 2 ). About 0.5 m away 25
28 Step 3: Move robot closer to the charger at about 0.15 m (between the back of the robot to the front of the charger) in front of the charger; visually align the center of the robot with the charger plug. Using the SentinelII Control program to obtain the robot position and orientation and write this down as C3 = (X 3, Y 3, θ 3 ). About 0.15 m away Step 4: The fourth point is a virtual point where the back of the robot is behind the charging station with the same heading direction as the C3. This virtual point C4 = (X 4, Y 4, θ 4 ) could not be measured by placing the robot, but could be easily estimated/calculated based on C3 by adding about 0.35m along the docking direction. Table below summarize the settings for these four via points. Tag/Point C1 C2 C3 C4 TargetX X 1 X 2 X 3 X 4 TargetY Y 1 Y 2 Y 3 Y 4 TargetDir θ 1 θ 2 θ 3 θ 4 StopTime ForwardSpeed Forgetable False false false True NonStop False false false true FinalPosture True true true false TargetTime Targettolerance MaxTurnSpeed CAEnable True False false false ReverseDrive False True true true TargetDirTolerance Notice to application developers: When docking to the charging station, your application program should be monitoring the extended digital input pin 0. When the robot docks successfully into the charging station, this bit will change from 1 to 0, your program should stop the robot first, and set extended digital output pin 0 to 1. This will signal the charging station to activate the charging power (the fan on the charger will run when activated). After that, your program could send charging command to the robot power management system to start charging. 26
29 Using the Sentinel II Control Program If the Sentinel II Control is not installed, install it from the installation CD now, after installation, you should find a shortcut icon ( Sentinel II Control ) on your desktop. Start the Sentinel II Control Program, there will be a window allowing you to enter the IP addresses for robot, GPS sensor and camera. The default IP may not match yours. Yours can be found on the bottom of the robot. Click Connect. Robot ID is used to distinguish robot from each other when one computer is used to control more than one robot. You could enter any name you like here as Robot ID The pre-configured robot, GPS, camera IPs and the camera login information can be found on the bottom of the robot 27
30 Two copies of WiRobot Gateway programs will start and connect using the settings entered in the login screen. After this, the main control program will start. 28
31 Once the main program starts, there are three GUI tags to choose. The first tag is Main Sensor Info & Control Video will be recorded under c:\record\ Sanpshot is stored under c:\record\ The camera IP can be found on the bottom of the robot Talk to robot Robot sensor data Robot position and direction estimated by dead-reckoning Robot position and direction measured by GPS sensor 29
32 Showing status of all power sources: Battery I, II and external DC input From where the system will take power from: Battery I, II or external DC input To control which battery or both to be charged and the max charging time Charging speed/mode control Power on/off the subsystems Motor PWM control Motor speed control Simple motion control: drive forward, backward, left, right and stop To turn within set time Drive forward (set distance) within set time When checked, autonomous collision avoidance feature will be activated during the joystick control Max power output when joystick is fully pushed 30
33 The second tag is Path Control Robot will execute the Auto-patrol task specified in the patrol.xml under c:\sentinelpath\. During Auto-patrol, when battery is low, robot will switch to Go-charge task Robot will go to charging station by executing the Go-charge task specified in the charge.xml under c:\sentinelpath\ Via points displayed here. Via points can be manually modified here. Manual path test tool: 1. Open the path file, via points on the path will be displayed on the display above; via points can be manually modified. 2. Select the type of task that robot to accomplish with the selected path: a. P2P task robot will run from the first via point on the path to the last one and stop b. Patrol task robot will loop through the via points. c. Charge task robot will use the via points set in the path to dock itself into the charger for recharging if charger signal is detected. d. Wander task robot actually don t use the path, and runs on its own. Once checked, a via point will be generated and shown in the via point display above when the mouse clicks on the map below. Robot will drive to this point when the GO button is clicked The battery voltage threshold at which the robot will return to charging station for recharge Zooming in/out of the map Map displaying robot location and via points 31
34 The third tag is Localization/GPS & Sensor Map & Remote Control GPS sensor IP found on the bottom of your robot Robot position and direction measured by GPS sensor Distance measurement between the left and right receiver to the specific transponder transmitter. To request transmission signal from the transponders with the specific ID Range (sonar and IR) sensor object distance measurement Information about the tele-operation and remote monitoring client You could disable the remote client 32
35 Tele-operation and Remote Control If Internet remote monitoring/control is required, you need to connect the wireless router WAN port to your broadband Internet modem. You need to find out the public IP assigned by your ISP. (you should be able to find this information from the router status page) This IP will be used by the remote client to connect to the host PC and the devices on the robot. If firewall is in-place in your network, you also need to make sure all the network ports used by the wireless devices (e.g. 8081, 5002, 5003 for the main PTZ camera and other devices in upgrade options) and 7050 on the server and remote client sides are not blocked for the Internet remote monitoring/control tasks to operate properly. Dr Robot Remote Control program allows you to remotely control the robot, obtain main robot sensor information, view, listen and talk through robot. Please contact if you need further support on configuring your network for remote monitoring and tele-operation task. 33
36 Main PTZ Camera Features Camera public IP and Login The host PC IP. This will be the same if your PC and robot are sharing the same public IP Talk to robot Robot sensor data 34
37 VII. Recharging Autonomous Recharging When the robot is running at auto Patrol mode, when the batteries are running low, robot will automatically return to the charger and charge. Manual Command of Self-Docking Recharging You could use the GoCharge button found on the Sentinel II Control or Remote Client software to dock the robot into the charging station and recharge. Manual Forced Recharging When manual recharge is required, you could manually dock the robot into the charging station or plug the charging cable from the charging station onto the secondary recharging socket on the back of the robot, with robot turned on, toggle on the Forced Charging Switch found on the lower right side of the charging unit as shown below (when on, the fan on the charger will run). The charging LED light on the back of the robot will light up. When charging is completed, the re-charging process will stop automatically. You need to manually switch off the Forced Charging Switch after use. Forced Charging Switch 35
38 VIII. Further Development & Programming The Sentinel Control program is written with C# program with Visual Studio 2008 express under.net 3.5 framework. You could download the development tools (Visual Studio 2008 express under.net 3.5 framework) free from Microsoft. Please refer to the Dr Robot Application Development Notes on C# Programming For Robot Control for further information. The control program uses the supporting components and libraries that should have been installed when you install the control program from the installation CD: 1. DRROBOTSentinelCONTROL.OCX: Please refer to WiRobot SDK API Reference Manual.pdf for detail. 2. WiRobotGateway.exe 3. DrRobotSensorMapBuilder.dll: This dll file provides functions to build the environmental map for collision avoidance feature. 4. DrRobotP2PSpeedDrive.dll: This dll file provides functions to drive a robot form one specific point to another. 5. DrRobotConstellation.dll: Sentinel II robot uses the sonar based Constellation indoor GPS localization system. This dll file provides the functions to locate the robot position with the Constellation system. 6. DrRobotGPS.dll Sentinel III use the vision-landmark based indoor GPS localization system. This dll file provides the functions to locate the robot position with vision based GPS system. 7. VitaminControl.dll This is the camera control component for the Pan-Tilt-Zoom camera (P/N: AV- PTZ-VH) used for i90 robots such as Sentinel II and Sentinel-III. Please refer to PTZ Camera ActiveX Control Reference Manual.pdf for detail. 8. AXIS Media Control Library Set These are the camera control component for the AXIS Mini Camera (P/N: AXCAM) used for the Dual-camera Head and Scout arm. Please refer to AXIS Media Control SDK Help for detail. For support on development using Microsoft Robotics Studio, operation system other than MS Windows, or raw communication protocol, please contact support@drrobot.com. 36
39 Appendix I: Patrol.xml <PointSet xmlns=" <PointConfigTable> <TargetX>0.449</TargetX> <TargetY>-2.389</TargetY> <TargetDir>-90</TargetDir> <StopTime>5</StopTime> <ForwardSpeed>0.5</ForwardSpeed> <Forgetable>false</Forgetable> <NonStop>false</NonStop> <FinalPosture>true</FinalPosture> <TargetTime>200</TargetTime> <TargetTolerance>0.05</TargetTolerance> <MaxTurnSpeed>75</MaxTurnSpeed> <CAEnable>true</CAEnable> <ReverseDrive>false</ReverseDrive> <TargetDirTolerance>5</TargetDirTolerance> </PointConfigTable> <PointConfigTable> <TargetX>1.904</TargetX> <TargetY>-0.559</TargetY> <TargetDir>0</TargetDir> <StopTime>0</StopTime> <ForwardSpeed>0.5</ForwardSpeed> <Forgetable>false</Forgetable> <NonStop>true</NonStop> <FinalPosture>false</FinalPosture> <TargetTime>200</TargetTime> <TargetTolerance>0.05</TargetTolerance> <MaxTurnSpeed>75</MaxTurnSpeed> <CAEnable>true</CAEnable> <ReverseDrive>false</ReverseDrive> <TargetDirTolerance>5</TargetDirTolerance> </PointConfigTable> <PointConfigTable> <TargetX>1.165</TargetX> (continued ) <TargetY>2.209</TargetY> <TargetDir>-90</TargetDir> <StopTime>0</StopTime> <ForwardSpeed>0.5</ForwardSpeed> <Forgetable>true</Forgetable> <NonStop>true</NonStop> <FinalPosture>false</FinalPosture> <TargetTime>200</TargetTime> <TargetTolerance>0.05</TargetTolerance> <MaxTurnSpeed>75</MaxTurnSpeed> <CAEnable>true</CAEnable> <ReverseDrive>false</ReverseDrive> <TargetDirTolerance>5</TargetDirTolerance> </PointConfigTable> <PointConfigTable> <TargetX>-0.838</TargetX> <TargetY>1.827</TargetY> <TargetDir>0</TargetDir> <StopTime>0</StopTime> <ForwardSpeed>0.5</ForwardSpeed> <Forgetable>true</Forgetable> <NonStop>true</NonStop> <FinalPosture>false</FinalPosture> <TargetTime>200</TargetTime> <TargetTolerance>0.05</TargetTolerance> <MaxTurnSpeed>75</MaxTurnSpeed> <CAEnable>true</CAEnable> <ReverseDrive>false</ReverseDrive> <TargetDirTolerance>5</TargetDirTolerance> </PointConfigTable> <PointConfigTable> <TargetX>-3.253</TargetX> <TargetY>0.878</TargetY> <TargetDir>0</TargetDir> 37
40 (continued ) <StopTime>0</StopTime> <ForwardSpeed>0.5</ForwardSpeed> <Forgetable>false</Forgetable> <NonStop>true</NonStop> <FinalPosture>false</FinalPosture> <TargetTime>200</TargetTime> <TargetTolerance>0.05</TargetTolerance> <MaxTurnSpeed>75</MaxTurnSpeed> <CAEnable>true</CAEnable> <ReverseDrive>false</ReverseDrive> <TargetDirTolerance>5</TargetDirTolerance> </PointConfigTable> <PointConfigTable> <TargetX>-5.414</TargetX> <TargetY>1.697</TargetY> <TargetDir>180</TargetDir> <StopTime>5</StopTime> <ForwardSpeed>0.5</ForwardSpeed> <Forgetable>false</Forgetable> <NonStop>false</NonStop> <FinalPosture>true</FinalPosture> <TargetTime>200</TargetTime> <TargetTolerance>0.05</TargetTolerance> <MaxTurnSpeed>75</MaxTurnSpeed> <CAEnable>true</CAEnable> <ReverseDrive>false</ReverseDrive> <TargetDirTolerance>5</TargetDirTolerance> </PointConfigTable> <PointConfigTable> <TargetX>-3.667</TargetX> <TargetY>0.370</TargetY> <TargetDir>0</TargetDir> <StopTime>0</StopTime> <ForwardSpeed>0.5</ForwardSpeed> <Forgetable>false</Forgetable> <NonStop>true</NonStop> (continued ) <FinalPosture>false</FinalPosture> <TargetTime>200</TargetTime> <TargetTolerance>0.05</TargetTolerance> <MaxTurnSpeed>75</MaxTurnSpeed> <CAEnable>true</CAEnable> <ReverseDrive>false</ReverseDrive> <TargetDirTolerance>5</TargetDirTolerance> </PointConfigTable> <PointConfigTable> <TargetX>-0.463</TargetX> <TargetY>1.496</TargetY> <TargetDir>135</TargetDir> <StopTime>0</StopTime> <ForwardSpeed>0.5</ForwardSpeed> <Forgetable>false</Forgetable> <NonStop>true</NonStop> <FinalPosture>false</FinalPosture> <TargetTime>200</TargetTime> <TargetTolerance>0.05</TargetTolerance> <MaxTurnSpeed>75</MaxTurnSpeed> <CAEnable>true</CAEnable> <ReverseDrive>false</ReverseDrive> <TargetDirTolerance>5</TargetDirTolerance> </PointConfigTable> <PointConfigTable> <TargetX>0.742</TargetX> <TargetY>0.643</TargetY> <TargetDir>0</TargetDir> <StopTime>0</StopTime> <ForwardSpeed>0.5</ForwardSpeed> <Forgetable>false</Forgetable> <NonStop>true</NonStop> <FinalPosture>false</FinalPosture> <TargetTime>200</TargetTime> <TargetTolerance>0.05</TargetTolerance> <MaxTurnSpeed>75</MaxTurnSpeed> 38
41 (continued ) <CAEnable>true</CAEnable> <ReverseDrive>false</ReverseDrive> <TargetDirTolerance>5</TargetDirTolerance> </PointConfigTable> <PointConfigTable> <TargetX>1.207</TargetX> <TargetY>-0.299</TargetY> <TargetDir>0</TargetDir> <StopTime>0</StopTime> <ForwardSpeed>0.5</ForwardSpeed> <Forgetable>false</Forgetable> <NonStop>true</NonStop> <FinalPosture>false</FinalPosture> <TargetTime>200</TargetTime> <TargetTolerance>0.05</TargetTolerance> <MaxTurnSpeed>75</MaxTurnSpeed> <CAEnable>true</CAEnable> <ReverseDrive>false</ReverseDrive> <TargetDirTolerance>5</TargetDirTolerance> </PointConfigTable> </PointSet> 39
42 IX. Appendix II: Charge.xml <PointSet xmlns=" <PointConfigTable> <TargetX>0</TargetX> <TargetY>1.5</TargetY> <TargetDir>90</TargetDir> <StopTime>2</StopTime> <ForwardSpeed>0.3</ForwardSpeed> <Forgetable>false</Forgetable> <NonStop>false</NonStop> <FinalPosture>true</FinalPosture> <TargetTime>200</TargetTime> <TargetTolerance>0.05</TargetTolerance> <MaxTurnSpeed>75</MaxTurnSpeed> <CAEnable>true</CAEnable> <ReverseDrive>false</ReverseDrive> <TargetDirTolerance>5</TargetDirTolerance> </PointConfigTable> <PointConfigTable> <TargetX>0</TargetX> <TargetY>1.0</TargetY> <TargetDir>90</TargetDir> <StopTime>2</StopTime> <ForwardSpeed>0.3</ForwardSpeed> <Forgetable>false</Forgetable> <NonStop>false</NonStop> <FinalPosture>true</FinalPosture> <TargetTime>200</TargetTime> <TargetTolerance>0.05</TargetTolerance> <MaxTurnSpeed>90</MaxTurnSpeed> <CAEnable>false</CAEnable> <ReverseDrive>true</ReverseDrive> <TargetDirTolerance>5</TargetDirTolerance> </PointConfigTable> <PointConfigTable> (continued ) <TargetX>0</TargetX> <TargetY>0.45</TargetY> <TargetDir>90</TargetDir> <StopTime>2</StopTime> <ForwardSpeed>0.3</ForwardSpeed> <Forgetable>false</Forgetable> <NonStop>false</NonStop> <FinalPosture>true</FinalPosture> <TargetTime>200</TargetTime> <TargetTolerance>0.05</TargetTolerance> <MaxTurnSpeed>90</MaxTurnSpeed> <CAEnable>false</CAEnable> <ReverseDrive>true</ReverseDrive> <TargetDirTolerance>5</TargetDirTolerance> </PointConfigTable> <PointConfigTable> <TargetX>0</TargetX> <TargetY>0.15</TargetY> <TargetDir>90</TargetDir> <StopTime>2</StopTime> <ForwardSpeed>0.2</ForwardSpeed> <Forgetable>true</Forgetable> <NonStop>true</NonStop> <FinalPosture>false</FinalPosture> <TargetTime>200</TargetTime> <TargetTolerance>0.05</TargetTolerance> <MaxTurnSpeed>45</MaxTurnSpeed> <CAEnable>false</CAEnable> <ReverseDrive>true</ReverseDrive> <TargetDirTolerance>5</TargetDirTolerance> </PointConfigTable> </PointSet> 40
43 X. Appendix III: TransponderPositionData.xml Here is the sample TransponderPositionData.xml: <TransponderPositionSet (continued ) xmlns=" <PositionDataTable> <PositionDataTable> <SensorID>4</SensorID> <SensorID>1</SensorID> <PosX>0.727</PosX> <PosX>0.195</PosX> <PosY>-3.331</PosY> <PosY>0.07</PosY> <PosZ>2.67</PosZ> <PosZ>2.67</PosZ> <PosDir>0</PosDir> <PosDir>0</PosDir> </PositionDataTable> </PositionDataTable> <PositionDataTable> <PositionDataTable> <SensorID>5</SensorID> <SensorID>2</SensorID> <PosX>-6.423</PosX> <PosX>-0.195</PosX> <PosY>0.793</PosY> <PosY>0.07</PosY> <PosZ>2.67</PosZ> <PosZ>2.67</PosZ> <PosDir>0</PosDir> <PosDir>0</PosDir> </PositionDataTable> </PositionDataTable> <PositionDataTable> <PositionDataTable> <SensorID>6</SensorID> <SensorID>3</SensorID> <PosX>-6.423</PosX> <PosX>1.117</PosX> <PosY>1.183</PosY> <PosY>-3.331</PosY> <PosZ>2.67</PosZ> <PosZ>2.67</PosZ> <PosDir>0</PosDir> <PosDir>0</PosDir> </PositionDataTable> </PositionDataTable> (continued ) <PositionDataTable> <SensorID>61</SensorID> <PosX>0.14</PosX> <PosY>0.07</PosY> <PosZ>2.67</PosZ> <PosDir>0</PosDir> </PositionDataTable> <PositionDataTable> <SensorID>62</SensorID> <PosX>-0.14</PosX> <PosY>0.07</PosY> <PosZ>2.67</PosZ> <PosDir>0</PosDir> </PositionDataTable> </TransponderPositionSet> 41
44 XI. Appendix IV: WiFi Module Settings and Connection There are two WiFi modules on the Sentinel robot. Each WiFi module connects to two serial devices through channel I and II ( TCP/IP port and respectively). They are pre-configured as below: Name Robot WiFi Module 1 IP SSID dri Gateway (Router IP) WEP 128bits Subnet Mask KEY AABBCCDD Key Type Open Key Channel- I(10001) , 8,N,1, no flow control, UDP, Datagram 01, remote IP: Channel- II(10002) , 8,N,1, no flow control, UDP, Datagram 01, remote IP: Name Robot WiFi Module 2 IP SSID dri Gateway (Router IP) WEP 128bits Subnet Mask KEY AABBCCDD Key Type Open Key Channel- I(10001) , 8,N,1, no flow control, TCP, remote IP: Channel- II(10002) , 8,N,1, no flow control, TCP, remote IP:
45 XII. Appendix V: Scout Arm (optional) Network Settings Name On-arm Camera (right) IP (Port) (8082)* SSID Dri Gateway (Router IP) WEP 128bits Subnet Mask KEY AABBCCDD Key Type Open Key Login root Password drrobot Name Arm IP IP (Port) (10001)* SSID Dri Gateway (Router IP) WEP 128bits Subnet Mask KEY AABBCCDD Key Type Open Key *IPs for your robot may be different, they can be found on the bottom of your robot. 43
46 Router and Firewall Settings for Internet Remote Monitoring/Tele-operation If Internet remote monitoring/control is required, you need to connect the wireless router WAN port to your current broadband Internet modem (this is optional and is not required for running the robot). If firewall is in-place in your network, you also need to make sure all the network ports used by the wireless onarm camera (i.e. 8082) on the server and remote client sides are not blocked for the Internet remote monitoring/control tasks to operate properly. You also need to configure the virtual server settings in your router to include the on-arm camera: Virtual Server Port Protocol Server IP Right Arm Camera 8082 TCP/IP (Right Arm Camera IP) Servo Control Each Scout arm has five joints and 1 gripper. On-arm camera could be mounted on each arm s wrist. Scout arms use RC servo motors. RC Servo motor position is defined by the pulse width from the control signal line. The pulse width value in milliseconds for specific position (e.g. 0 o, 90 o and 180 o ) is servo manufacturer and model depending. The conversion between the servo command in the Scout Arm Control program and the pulse width is: The servo command = 2250 * Pulse Width in millisecond. In the Scout Arm Control program as shown below, the description file, ArmServoConfig.xml defines the max, min and initial servo position (in servo command). 44
47 You could run a pre-edited motion script file Arm IP address,. This could be found on the bottom of your robot. Left arm servo control This will bring the robot arm to its initial position. NOTICE: you have to make sure the arm retrieving path is safe since the motion could be un-predictable Right on-arm camera IP Connecting to the camera for Viewing Recording the video Playing back the video 45
48 Sample left arm motion script file: <ServoMotionTable xmlns=" (Continued ) (Continued ) (Continued ) <ServoMotionStep> <Servo1>810</Servo1> <Servo2>1525</Servo2> <Servo3>1490</Servo3> <Servo4>2500</Servo4> <Servo5>2410</Servo5> <Servo6>640</Servo6> </ServoMotionStep> <ServoMotionStep> <Servo1>810</Servo1> <Servo2>1525</Servo2> <Servo3>1403</Servo3> <Servo4>2215</Servo4> <Servo5>2046</Servo5> <Servo6>640</Servo6> </ServoMotionStep> <ServoMotionStep> <Servo1>810</Servo1> <Servo2>1525</Servo2> <Servo3>1403</Servo3> <Servo4>2215</Servo4> <Servo5>2046</Servo5> <Servo6>1509</Servo6> </ServoMotionStep> <ServoMotionStep> <Servo1>810</Servo1> <Servo2>1525</Servo2> <Servo3>1403</Servo3> <Servo4>2120</Servo4> <Servo5>1568</Servo5> <Servo6>1509</Servo6> </ServoMotionStep> <ServoMotionStep> <Servo1>810</Servo1> <Servo2>1525</Servo2> <Servo3>1403</Servo3> <Servo4>1815</Servo4> <Servo5>1568</Servo5> <Servo6>1509</Servo6> </ServoMotionStep> <ServoMotionStep> <Servo1>810</Servo1> <Servo2>1525</Servo2> <Servo3>1403</Servo3> <Servo4>1815</Servo4> <Servo5>1568</Servo5> <Servo6>2401</Servo6> </ServoMotionStep> <ServoMotionStep> <Servo1>810</Servo1> <Servo2>1525</Servo2> <Servo3>2102</Servo3> <Servo4>1815</Servo4> <Servo5>1568</Servo5> <Servo6>2401</Servo6> </ServoMotionStep> <ServoMotionStep> <Servo1>1450</Servo1> <Servo2>1525</Servo2> <Servo3>2102</Servo3> <Servo4>1815</Servo4> <Servo5>1568</Servo5> <Servo6>2401</Servo6> </ServoMotionStep> <ServoMotionStep> <Servo1>810</Servo1> <Servo2>1525</Servo2> <Servo3>2102</Servo3> <Servo4>1815</Servo4> <Servo5>1568</Servo5> <Servo6>2401</Servo6> </ServoMotionStep> <ServoMotionStep> <Servo1>1450</Servo1> <Servo2>1525</Servo2> <Servo3>2102</Servo3> <Servo4>1815</Servo4> <Servo5>1568</Servo5> <Servo6>2401</Servo6> </ServoMotionStep> <ServoMotionStep> <Servo1>810</Servo1> <Servo2>1525</Servo2> <Servo3>2102</Servo3> <Servo4>1815</Servo4> <Servo5>1568</Servo5> <Servo6>2401</Servo6> </ServoMotionStep> </ServoMotionTable> 46
49 XIII. Appendix VI: Dual-camera Animated Head (optional) This optional head comes with dual high resolution camera and a 6 degree head. Network Settings Name Left Eye Camera IP (Port) (8083)* SSID dri Gateway (Router IP) WEP 128bits Subnet Mask KEY AABBCCDD Key Type Open Key Login root Password drrobot Name Right Eye Camera IP (Port) (8084)* SSID dri Gateway (Router IP) WEP 128bits Subnet Mask KEY AABBCCDD Key Type Open Key Login root Password drrobot *IPs for your robot may be different, they can be found on the bottom of your robot. Router and Firewall Settings for Internet Remote Monitoring/Tele-operation If Internet remote monitoring/control is required, you need to connect the wireless router WAN port to your current broadband Internet modem (this is optional and is not required for running the robot). 47
50 If firewall is in-place in your network, you also need to make sure all the network ports used by the wireless eye camera devices (i.e and 8084) on the server and remote client sides are not blocked for the Internet remote monitoring/control tasks to operate properly. You also need to configure the virtual server settings in your router to include the eye cameras: Virtual Server Port Protocol Server IP Left Eye Camera 8083 TCP/IP (Left Eye Camera IP) Right Eye Camera 8084 TCP/IP (Right Eye Camera IP) Servo Control Animated head uses RC servo motors. RC Servo motor position is defined by the pulse width from the control signal line. The pulse width value in milliseconds for specific position (e.g. 0 o, 90 o and 180 o ) is servo manufacturer and model depending. The conversion between the servo command in the Dual-camera Head Control program and the pulse width is: The servo command = 2250 * Pulse Width in millisecond. In the Dual-camera Head Control program as shown below, the description file, HeadServoConfig.xml defines the max, min and initial servo position (in servo command). 48
51 Head servo control This will bring the head to its initial position. NOTICE: you have to make sure the head retrieving path is safe since the motion could be un-predictable Viewing window for the left eye camera Left eye camera IP Connecting to the camera for Viewing You could run a preedited motion script file Viewing window for the left eye camera Recording the video Playing back the video 49
Wireless Networked Autonomous Mobile Robot with HAWK Animated Head System. Sputnik 3. Quick Start Guide
 Wireless Networked Autonomous Mobile Robot with HAWK Animated Head System Sputnik 3 Quick Start Guide Copyright 2009, WARNINGS Do NOT power on the robot before reading and fully understanding the operation
Wireless Networked Autonomous Mobile Robot with HAWK Animated Head System Sputnik 3 Quick Start Guide Copyright 2009, WARNINGS Do NOT power on the robot before reading and fully understanding the operation
Wireless (WiFi g), Dual 5DOF Arm and 1DOF Grippers, Internet Remote Monitoring Robot. Scout 2
 Wireless (WiFi 802.11g), Dual 5DOF Arm and 1DOF Grippers, Internet Remote Monitoring Robot Scout 2 Quick Start Guide WARNINGS Do NOT power on the robot before reading and fully understanding the operation
Wireless (WiFi 802.11g), Dual 5DOF Arm and 1DOF Grippers, Internet Remote Monitoring Robot Scout 2 Quick Start Guide WARNINGS Do NOT power on the robot before reading and fully understanding the operation
i90 Robot User Quick Guide Copyright 2006, Dr Robot Inc. All Rights Reserved
 25 Valleywood Drive, Unit 20 Markham, Ontario, L3R 5L9, Canada Tel: (905) 943-9572 Fax: (905) 943-9197 i90 Robot User Quick Guide - 1 - Copyright Statement This manual or any portion of it may not be copied
25 Valleywood Drive, Unit 20 Markham, Ontario, L3R 5L9, Canada Tel: (905) 943-9572 Fax: (905) 943-9197 i90 Robot User Quick Guide - 1 - Copyright Statement This manual or any portion of it may not be copied
Wireless Networked Autonomous Mobile Robot with Dual High Resolution Pan-Tilt-Zoom Camera. Sputnik 2
 Wireless Networked Autonomous Mobile Robot with Dual High Resolution Pan-Tilt-Zoom Camera Sputnik 2 Quick Start Guide WARNINGS Do NOT power on the robot before reading and fully understanding the operation
Wireless Networked Autonomous Mobile Robot with Dual High Resolution Pan-Tilt-Zoom Camera Sputnik 2 Quick Start Guide WARNINGS Do NOT power on the robot before reading and fully understanding the operation
Wireless Networked Autonomous Mobile Robot with High Resolution Pan-Tilt-Zoom Camera. i90
 Wireless Networked Autonomous Mobile Robot with High Resolution Pan-Tilt-Zoom Camera i90 Quick Start Guide WARNINGS Do NOT power on the robot before reading and fully understanding the operation procedures
Wireless Networked Autonomous Mobile Robot with High Resolution Pan-Tilt-Zoom Camera i90 Quick Start Guide WARNINGS Do NOT power on the robot before reading and fully understanding the operation procedures
Scout. Quick Start Guide. WiFi Mobile Robot Development Platform with Multi-DOF Gripping Arms
 WiFi Mobile Robot Development Platform with Multi-DOF Gripping Arms Scout Quick Start Guide Copyright 2001-2010, WARNINGS Do NOT power on the robot before reading and fully understanding the operation
WiFi Mobile Robot Development Platform with Multi-DOF Gripping Arms Scout Quick Start Guide Copyright 2001-2010, WARNINGS Do NOT power on the robot before reading and fully understanding the operation
WiFi Mobile Robot Development Platform with High Resolution Pan-Tilt-Zoom CCD Camera. (X80SV PRO Version) X80SVP
 WiFi Mobile Robot Development Platform with High Resolution Pan-Tilt-Zoom CCD Camera (X80SV PRO Version) X80SVP Quick Start Guide Copyright 2001-2009, WARNINGS Do NOT power on the robot before reading
WiFi Mobile Robot Development Platform with High Resolution Pan-Tilt-Zoom CCD Camera (X80SV PRO Version) X80SVP Quick Start Guide Copyright 2001-2009, WARNINGS Do NOT power on the robot before reading
WiFi Mobile Robot Development Platform with Video/Audio Capability and Animated Head System X80-H
 WiFi Mobile Robot Development Platform with Video/Audio Capability and Animated Head System X80-H Quick Start Guide Copyright 2001-2009, WARNINGS Do NOT power on the robot before reading and fully understanding
WiFi Mobile Robot Development Platform with Video/Audio Capability and Animated Head System X80-H Quick Start Guide Copyright 2001-2009, WARNINGS Do NOT power on the robot before reading and fully understanding
X80Pro. Quick Start Guide. X80 WiFi Mobile Robot Development Platform. (X80 PRO Version)
 X80 WiFi Mobile Robot Development Platform (X80 PRO Version) X80Pro Quick Start Guide Copyright 2001-2009, WARNINGS Do NOT power on the robot before reading and fully understanding the operation procedures
X80 WiFi Mobile Robot Development Platform (X80 PRO Version) X80Pro Quick Start Guide Copyright 2001-2009, WARNINGS Do NOT power on the robot before reading and fully understanding the operation procedures
Dr Robot C# Advance Sentinel 2. Demo Program. Version: June Copyright 2008, Dr Robot Inc. All Rights Reserved.
 25 Valleywood Drive, Unit 20 Markham, Ontario, L3R 5L9, Canada Tel: (905) 943-9572 Fax: (905) 943-9197 Support@DrRobot.com Dr Robot C# Advance Sentinel 2 Demo Program Version: 1.0.0 June 2008-1 - Copyright
25 Valleywood Drive, Unit 20 Markham, Ontario, L3R 5L9, Canada Tel: (905) 943-9572 Fax: (905) 943-9197 Support@DrRobot.com Dr Robot C# Advance Sentinel 2 Demo Program Version: 1.0.0 June 2008-1 - Copyright
DRK6000/8000 System Specification. DRK6000 Wireless Mobile System DRK8000 Wireless Mobile Animated Head System
 DRK6000/8000 System Specification DRK6000 Wireless Mobile System DRK8000 Wireless Mobile Animated Head System Version: 1.0.5 Feb. 2004 Table of Contents I. WiRobot DRK6000/8000 Overview 2 I.1. Standard
DRK6000/8000 System Specification DRK6000 Wireless Mobile System DRK8000 Wireless Mobile Animated Head System Version: 1.0.5 Feb. 2004 Table of Contents I. WiRobot DRK6000/8000 Overview 2 I.1. Standard
PRODUCT GUIDE. A Complete Robot for Developers and Hobbyists.
 PRODUCT GUIDE A Complete Robot for Developers and Hobbyists www.drrobot.com Dr Robot Inc. 25 Valleywood Drive, Unit #20 Markham, Ontario Canada L3R 5L9 INTRODUCTION Sputnik is the next generation in Dr
PRODUCT GUIDE A Complete Robot for Developers and Hobbyists www.drrobot.com Dr Robot Inc. 25 Valleywood Drive, Unit #20 Markham, Ontario Canada L3R 5L9 INTRODUCTION Sputnik is the next generation in Dr
PMS5005 Sensing and Motion Controller User Manual
 PMS5005 Sensing and Motion Controller User Manual Version: 1.0.5 June 2006 Table of Contents I. Introduction 2 I.1. PMS5005 Robot Sensing/Motion Controller Architecture 2 I.2. PMS5005 Connectors and Jumpers
PMS5005 Sensing and Motion Controller User Manual Version: 1.0.5 June 2006 Table of Contents I. Introduction 2 I.1. PMS5005 Robot Sensing/Motion Controller Architecture 2 I.2. PMS5005 Connectors and Jumpers
WiRobot TM DRK6000 QUICK START
 WiRobot TM DRK6000 QUICK START CAUTION: Before You Begin Please have the battery charged for 5 hours before usage. SYSTEM REQUIREMENTS: The PC requirements in using the WiRobot system are: PIII 550MHz
WiRobot TM DRK6000 QUICK START CAUTION: Before You Begin Please have the battery charged for 5 hours before usage. SYSTEM REQUIREMENTS: The PC requirements in using the WiRobot system are: PIII 550MHz
Quick Start Guide. GV-Fisheye IP Camera. 1 Introduction. Packing List
 1 Introduction Welcome to the GV-Fisheye IP Camera Quick Start Guide. In the following sections, you will learn the basic installations and configurations of GV-Fisheye IP Camera. For the detailed user
1 Introduction Welcome to the GV-Fisheye IP Camera Quick Start Guide. In the following sections, you will learn the basic installations and configurations of GV-Fisheye IP Camera. For the detailed user
GV-IP Decoder Box Plus User s Manual
 GV-IP Decoder Box Plus User s Manual Before attempting to connect or operate this product, please read these instructions carefully and save this manual for future use. DBPV10-UM-A 2015 GeoVision, Inc.
GV-IP Decoder Box Plus User s Manual Before attempting to connect or operate this product, please read these instructions carefully and save this manual for future use. DBPV10-UM-A 2015 GeoVision, Inc.
Wireless Pan & Tilt Camera
 User Manual Wireless Pan & Tilt Camera CIPCAMPTIWL v1.0 Index 1 INTRODUCTION... 4 1.1 THE PACKAGE INCLUDES... 4 1.2 FUNCTION AND FEATURES... 4 1.3 TECHNICAL SPECIFICATIONS... 4 2 APPEARANCE AND INTERFACE...
User Manual Wireless Pan & Tilt Camera CIPCAMPTIWL v1.0 Index 1 INTRODUCTION... 4 1.1 THE PACKAGE INCLUDES... 4 1.2 FUNCTION AND FEATURES... 4 1.3 TECHNICAL SPECIFICATIONS... 4 2 APPEARANCE AND INTERFACE...
F Series Robot Model IP Camera V2.3 User Manual
 F Series Robot Model IP Camera 2010-5 V2.3 User Manual Index 1 INTRODUCTION... 4 2 FUNCTION AND FEATURES... 4 3 APPEARANCE AND INTERFACE... 5 3.1 APPEARANCE... 5 3.2 INTERFACE OF EQUIPMENT... 6 4 NETWORK
F Series Robot Model IP Camera 2010-5 V2.3 User Manual Index 1 INTRODUCTION... 4 2 FUNCTION AND FEATURES... 4 3 APPEARANCE AND INTERFACE... 5 3.1 APPEARANCE... 5 3.2 INTERFACE OF EQUIPMENT... 6 4 NETWORK
Wanscam. HW series IP Camera PC Web User Manual
 Wanscam HW series IP Camera PC Web User Manual Packing list: IP camera Mounting bracket Antenna Adaptor CD Lan cable Installation guide Screws Note: Some models don t have a separate antenna. Installation
Wanscam HW series IP Camera PC Web User Manual Packing list: IP camera Mounting bracket Antenna Adaptor CD Lan cable Installation guide Screws Note: Some models don t have a separate antenna. Installation
2.4GHz Digital Wireless 7 LCD Surveillance Kit
 2.4GHz Digital Wireless 7 LCD Surveillance Kit User Manual QC-3762 Box Contents: 1 x 7 LCD Monitor 1 x Wireless Camera 2 x Mains Power Adaptors 1 x Camera Antenna 1 x Mounting Hardware Product Diagram:
2.4GHz Digital Wireless 7 LCD Surveillance Kit User Manual QC-3762 Box Contents: 1 x 7 LCD Monitor 1 x Wireless Camera 2 x Mains Power Adaptors 1 x Camera Antenna 1 x Mounting Hardware Product Diagram:
IP Camera. Apr 2012 V
 H Series with Pan/Tilt Mega pixel IP Camera Apr 2012 V1.4.0.1.4 User Manual Index 1 INTRODUCTION... 4 1.1 THE PACKAGE INCLUDES... 4 1.2 FUNCTION AND FEATURES... 4 1.3 TECHNICAL PARAMETERS... 5 2 APPEARANCE
H Series with Pan/Tilt Mega pixel IP Camera Apr 2012 V1.4.0.1.4 User Manual Index 1 INTRODUCTION... 4 1.1 THE PACKAGE INCLUDES... 4 1.2 FUNCTION AND FEATURES... 4 1.3 TECHNICAL PARAMETERS... 5 2 APPEARANCE
HVR LINE INSTALL GUIDE
 HVR LINE INSTALL GUIDE 4.9.07 HVR v2.4.1 455 E. Industrial Drive P.O. Box 94 Hartland, WI 53029 Technical Support: 262.369.8798 Sales & Service: 262.369.8797 efax: 312.602.1356 www.visioncontrols.net Basic
HVR LINE INSTALL GUIDE 4.9.07 HVR v2.4.1 455 E. Industrial Drive P.O. Box 94 Hartland, WI 53029 Technical Support: 262.369.8798 Sales & Service: 262.369.8797 efax: 312.602.1356 www.visioncontrols.net Basic
CCTV42 System2 DVR Quick Start Guide 4/8/16-Ch DVR
 CCTV42 System2 DVR Quick Start Guide 4/8/16-Ch DVR If you have purchased a DVR / Hard drive package from us then we will have already installed the hard drive(s) and configured the basic settings on your
CCTV42 System2 DVR Quick Start Guide 4/8/16-Ch DVR If you have purchased a DVR / Hard drive package from us then we will have already installed the hard drive(s) and configured the basic settings on your
Digital Video Surveillance System Engineering Service Manual
 Digital Video Surveillance System Engineering Service Manual The picture might differ according to the specification and model. Contents of this manual are protected under copyrights and computer program
Digital Video Surveillance System Engineering Service Manual The picture might differ according to the specification and model. Contents of this manual are protected under copyrights and computer program
Copyright White Box Robotics Inc. and Frontline Robotics Inc
 Disclaimer Working with electronics and installing the plastics will require care and patience. PROPER GROUNDING PROCEDURES before handling the electronics. Touching the robot chassis (which is common
Disclaimer Working with electronics and installing the plastics will require care and patience. PROPER GROUNDING PROCEDURES before handling the electronics. Touching the robot chassis (which is common
C1002 IP Camera. Quick Installation Guide. Solwise Ltd., 1
 C1002 IP Camera Quick Installation Guide Solwise Ltd., www.solwise.co.uk, sales@solwise.co.uk 1 Trademarks and/or registered trademarks are the property of their respective owners The information presented
C1002 IP Camera Quick Installation Guide Solwise Ltd., www.solwise.co.uk, sales@solwise.co.uk 1 Trademarks and/or registered trademarks are the property of their respective owners The information presented
IP Camera. Mar 2012 V
 H Series Mega pixels Waterproof IP Camera Mar 2012 V1.2.0.1.5 User Manual Index 1 INTRODUCTION... 4 1.1 THE PACKAGE INCLUDES... 4 1.2 FUNCTION AND FEATURES... 4 1.3 TECHNICAL PARAMETERS... 5 2 APPEARANCE
H Series Mega pixels Waterproof IP Camera Mar 2012 V1.2.0.1.5 User Manual Index 1 INTRODUCTION... 4 1.1 THE PACKAGE INCLUDES... 4 1.2 FUNCTION AND FEATURES... 4 1.3 TECHNICAL PARAMETERS... 5 2 APPEARANCE
IP / CCTV OUTDOOR SPEED DOME CAMERA
 242Z IP / CCTV OUTDOOR SPEED DOME CAMERA Quick Installation Guide All lead-free products offered by the company comply with the requirements of the European law on the Restriction of Hazardous Substances
242Z IP / CCTV OUTDOOR SPEED DOME CAMERA Quick Installation Guide All lead-free products offered by the company comply with the requirements of the European law on the Restriction of Hazardous Substances
AVI321 / 311 Network Camera Series Quick Guide
 242Z AVI321 / 311 Network Camera Series Quick Guide All lead-free products offered by the company comply with the requirements of the European law on the Restriction of Hazardous Substances (RoHS) directive,
242Z AVI321 / 311 Network Camera Series Quick Guide All lead-free products offered by the company comply with the requirements of the European law on the Restriction of Hazardous Substances (RoHS) directive,
HooToo IP Camera User Manual(part two)
 HooToo Inc. HooToo IP Camera User Manual(part two) For Model: HT-IP210P Published by SunvalleyTek Group 2014/9/14 Content 1. IPCamClient (windows software)...3 Set up...3 CAM... 13 Local Setting... 13
HooToo Inc. HooToo IP Camera User Manual(part two) For Model: HT-IP210P Published by SunvalleyTek Group 2014/9/14 Content 1. IPCamClient (windows software)...3 Set up...3 CAM... 13 Local Setting... 13
Sonar range sensor WiFi n
 Continuously rotating Pan and 100o Tilt Thermal Imaging Camera (option) On-board Peripherals:USB RS232 I2C SPI GPIO Laser Pointer 36x Optical Zoom / 12x Digital Zoom SONY Camera Front & Rear Drive Camera
Continuously rotating Pan and 100o Tilt Thermal Imaging Camera (option) On-board Peripherals:USB RS232 I2C SPI GPIO Laser Pointer 36x Optical Zoom / 12x Digital Zoom SONY Camera Front & Rear Drive Camera
Fire Bird V Insect - Nex Robotics
 Fire Bird V Insect is a small six legged robot. It has three pair of legs driven by one servo each. Robot can navigate itself using Sharp IR range sensors. It can be controlled wirelessly using ZigBee
Fire Bird V Insect is a small six legged robot. It has three pair of legs driven by one servo each. Robot can navigate itself using Sharp IR range sensors. It can be controlled wirelessly using ZigBee
Wireless Day / Night PTZ Cloud Camera TV-IP851WIC (v1.0r)
 (v1.0r) TRENDnet s Wireless N Day / Night PTZ Cloud Camera, model, takes the work out of viewing video over the internet. Previously to view video remotely, users needed to perform many complicated and
(v1.0r) TRENDnet s Wireless N Day / Night PTZ Cloud Camera, model, takes the work out of viewing video over the internet. Previously to view video remotely, users needed to perform many complicated and
Enrich and Secure Your Life. User Manual. (G6 Plus Camera) Hunan Gaozhi Science And Technology Co., Ltd.
 Enrich and Secure Your Life User Manual (G6 Plus Camera) Hunan Gaozhi Science And Technology Co., Ltd. Content 1. Structure....3 2. Main Parameter... 4 3. Networking Diagram... 5 3.1.1. WIFI Connection...
Enrich and Secure Your Life User Manual (G6 Plus Camera) Hunan Gaozhi Science And Technology Co., Ltd. Content 1. Structure....3 2. Main Parameter... 4 3. Networking Diagram... 5 3.1.1. WIFI Connection...
IP Camera User Manual
 Statement IP Camera User Manual If the user manual cannot help you to solve the problem, please call our technology center about the solutions. We will update the content for the new functions without
Statement IP Camera User Manual If the user manual cannot help you to solve the problem, please call our technology center about the solutions. We will update the content for the new functions without
Wireless Dual-Band N Router DWRT-600N
 Wireless Dual-Band N Router DWRT-600N User Manual Quality Service Group Product name: Dual-Band N Router (DWRT-600N) Release Date: 2010/9 Manual Revision: V1.0 Web site: Email: www.brickcom.com technical@brickcom.com
Wireless Dual-Band N Router DWRT-600N User Manual Quality Service Group Product name: Dual-Band N Router (DWRT-600N) Release Date: 2010/9 Manual Revision: V1.0 Web site: Email: www.brickcom.com technical@brickcom.com
Jaguar Lite. User Guide. All-Terrain Autonomous Navigation Robot with GPS-IMU. Copyright 2012, Dr Robot Inc. All Rights Reserved.
 All-Terrain Autonomous Navigation Robot with GPS-IMU Jaguar Lite User Guide Copyright Statement This manual or any portion of it may not be copied or duplicated without the expressed written consent of
All-Terrain Autonomous Navigation Robot with GPS-IMU Jaguar Lite User Guide Copyright Statement This manual or any portion of it may not be copied or duplicated without the expressed written consent of
User Manual. Wireless IP Camera
 User Manual Wireless IP Camera Introduction Hi. Thank you for purchasing the AUKEY VT-CM1 Wireless Security IP Camera. Please read this user manual carefully and keep it in a safe place for future reference.
User Manual Wireless IP Camera Introduction Hi. Thank you for purchasing the AUKEY VT-CM1 Wireless Security IP Camera. Please read this user manual carefully and keep it in a safe place for future reference.
Smart Home System Kit
 Smart Home System Kit IP SECURITY ALARM SERIES More information, please visit the online CD information on the website http//netcam360.com 0 P a g e BRIEF INSTRUCTION 1. Start Infrared box camera a. Install
Smart Home System Kit IP SECURITY ALARM SERIES More information, please visit the online CD information on the website http//netcam360.com 0 P a g e BRIEF INSTRUCTION 1. Start Infrared box camera a. Install
VIDEO VEHICLE CAMERA (VVC) DOWNLOAD
 Military 810G Certified By the US Army in Combat Made in USA VIDEO SYSTEM SPECIFICATION a. The Vehicle Video Camera System consists of a mounted digital video recorder, mounted miniature color camera with
Military 810G Certified By the US Army in Combat Made in USA VIDEO SYSTEM SPECIFICATION a. The Vehicle Video Camera System consists of a mounted digital video recorder, mounted miniature color camera with
Configuring and Managing the IP Camera
 CHAPTER 3 The Cisco Video Surveillance IP Camera provides configuration windows that you use to configure and manage the IP camera. This chapter explains how to access the configuration windows, describes
CHAPTER 3 The Cisco Video Surveillance IP Camera provides configuration windows that you use to configure and manage the IP camera. This chapter explains how to access the configuration windows, describes
Model: M501W. Indoor Pan/Tilt IP Camera. -Contents- Shenzhen Dericam Technology Co., Limited
 User Manual Model: M501W Indoor Pan/Tilt IP Camera -Contents- Chapter 1. Introduction of Camera 2 Chapter 2. Package Contents 2 Chapter 3. Physical Descriptions.3 Chapter 4. Surveillance Software GUI.4
User Manual Model: M501W Indoor Pan/Tilt IP Camera -Contents- Chapter 1. Introduction of Camera 2 Chapter 2. Package Contents 2 Chapter 3. Physical Descriptions.3 Chapter 4. Surveillance Software GUI.4
Installation Guide. Network Encoder Model TVI C300
 Installation Guide Network Encoder Model TVI C300 Installation Guide Thank you for purchasing your new TVI C300 Encoder. The package you have received contains everything you need to set up an infrastructure
Installation Guide Network Encoder Model TVI C300 Installation Guide Thank you for purchasing your new TVI C300 Encoder. The package you have received contains everything you need to set up an infrastructure
Wireless PTZ Cloud Camera TV-IP851WC (v1.0r)
 (v1.0r) TRENDnet s Wireless PTZ Cloud Camera, model, takes the work out of viewing video over the internet. Previously to view video remotely, users needed to perform many complicated and time consuming
(v1.0r) TRENDnet s Wireless PTZ Cloud Camera, model, takes the work out of viewing video over the internet. Previously to view video remotely, users needed to perform many complicated and time consuming
WNAP 3G MOBILE ROUTER. Quick Installation Guide
 WNAP 3G MOBILE ROUTER Quick Installation Guide To avoid users without access right through your WNAP 3G Mobile Router, it is suggested to change WLAN SSID and password and admin password for web configuration
WNAP 3G MOBILE ROUTER Quick Installation Guide To avoid users without access right through your WNAP 3G Mobile Router, it is suggested to change WLAN SSID and password and admin password for web configuration
The Vision of Security
 Quick Start Guide GV-SNVR System The Vision of Security Thank you for purchasing GV-SNVR. This guide is designed to assist the new user in getting immediate results from the GV-SNVR. For advanced information
Quick Start Guide GV-SNVR System The Vision of Security Thank you for purchasing GV-SNVR. This guide is designed to assist the new user in getting immediate results from the GV-SNVR. For advanced information
FS-IP6360-V User Manual. Ver 1.0
 FS-IP6360-V User Manual Ver 1.0 Sentry360 2016 Table of Contents 1. Overview...3 1.1 Features... 3 1.2 Package Contents... 4 1.3 Dimensions... 5 1.4 Installation... 6 1.5 Function Cables... 7 1.6 Connectors...
FS-IP6360-V User Manual Ver 1.0 Sentry360 2016 Table of Contents 1. Overview...3 1.1 Features... 3 1.2 Package Contents... 4 1.3 Dimensions... 5 1.4 Installation... 6 1.5 Function Cables... 7 1.6 Connectors...
User Manual of P2P IP Cameras
 Updated on 20 August, 2013 User Manual of P2P IP Cameras This user manual applies to all the P2P IP Cameras as follows IPA Series: Home Pan-tilt IP Cameras IPB Series: Outdoor Waterproof IP Cameras IPC
Updated on 20 August, 2013 User Manual of P2P IP Cameras This user manual applies to all the P2P IP Cameras as follows IPA Series: Home Pan-tilt IP Cameras IPB Series: Outdoor Waterproof IP Cameras IPC
WRE6505 v2. User s Guide. Quick Start Guide. Wireless AC750 Range Extender. Default Login Details. Version 1.00 Edition 1, 10/2016
 WRE6505 v2 Wireless AC750 Range Extender Version 1.00 Edition 1, 10/2016 Quick Start Guide User s Guide Default Login Details Web Address http://zyxelsetup http://dhcp-assigned IP www.zyxel.comhttp://192.168.1.2
WRE6505 v2 Wireless AC750 Range Extender Version 1.00 Edition 1, 10/2016 Quick Start Guide User s Guide Default Login Details Web Address http://zyxelsetup http://dhcp-assigned IP www.zyxel.comhttp://192.168.1.2
User s Guide for 3G/GPS Camera
 User s Guide for 3G/GPS Camera Version: 1.2 Date: October 26, 2010 Revision History Version Date Changes 1.0 06/29/2010 First Release of 3G/GPS Camera User s Guide 1.1 10/14/2010 Update the function description
User s Guide for 3G/GPS Camera Version: 1.2 Date: October 26, 2010 Revision History Version Date Changes 1.0 06/29/2010 First Release of 3G/GPS Camera User s Guide 1.1 10/14/2010 Update the function description
N150 WiFi DSL Modem Router Essentials Edition. N300 WiFi DSL Modem Router Essentials Edition
 N150 WiFi DSL Modem Router Essentials Edition Model D500 N300 WiFi DSL Modem Router Essentials Edition Model D1500 User Manual May 2018 202-11390-02 350 East Plumeria Drive San Jose, CA 95134 USA Support
N150 WiFi DSL Modem Router Essentials Edition Model D500 N300 WiFi DSL Modem Router Essentials Edition Model D1500 User Manual May 2018 202-11390-02 350 East Plumeria Drive San Jose, CA 95134 USA Support
begins halting unexpectedly, doing one or more of the following may improve performance;
 CLEARPATH ROBOTICS F r o m T h e D e s k o f T h e R o b o t s m i t h s Thank you for your Husky A200 order! As part of the integration, we have prepared this quick reference sheet for you and your team
CLEARPATH ROBOTICS F r o m T h e D e s k o f T h e R o b o t s m i t h s Thank you for your Husky A200 order! As part of the integration, we have prepared this quick reference sheet for you and your team
Packing list: Installation procedure: Start. Connect the Hardware. Install the Search Tool. Login the IP Camera into LAN.
 DENVER IPO-1320MK2 DENVER IPC-1030MK2 Packing list: IP camera Mounting bracket Antenna Power Adaptor CD Lan cable Installation guide Screws Note: Some models don t have a separate antenna. Installation
DENVER IPO-1320MK2 DENVER IPC-1030MK2 Packing list: IP camera Mounting bracket Antenna Power Adaptor CD Lan cable Installation guide Screws Note: Some models don t have a separate antenna. Installation
R4, R8, R16 Digital Video Recorders Quick Setup Guide
 R4, R8, R16 Digital Video Recorders Quick Setup Guide This guide provides instructions to initially setup the R16 (16 channel) digital video recorders (DVR). The DVR supports these advanced features: 2
R4, R8, R16 Digital Video Recorders Quick Setup Guide This guide provides instructions to initially setup the R16 (16 channel) digital video recorders (DVR). The DVR supports these advanced features: 2
H Series MiNi High Speed Dome. IP Camera. May 2011 V User Manual
 H Series MiNi High Speed Dome IP Camera May 2011 V1.1.0.1.2 User Manual Index 1 INTRODUCTION... 3 2 FUNCTION AND FEATURES... 3 3 APPEARANCE AND INTERFACE... 4 4 NETWORK CONNECTING... 7 2 1 Introduction
H Series MiNi High Speed Dome IP Camera May 2011 V1.1.0.1.2 User Manual Index 1 INTRODUCTION... 3 2 FUNCTION AND FEATURES... 3 3 APPEARANCE AND INTERFACE... 4 4 NETWORK CONNECTING... 7 2 1 Introduction
Configuring and Managing the IP Camera
 CHAPTER 3 The Cisco Video Surveillance IP Camera provides configuration windows that you use to configure and manage the IP camera. This chapter explains how to access the configuration windows, describes
CHAPTER 3 The Cisco Video Surveillance IP Camera provides configuration windows that you use to configure and manage the IP camera. This chapter explains how to access the configuration windows, describes
1. Introduction P Package Contents 1.
 1 Contents 1. Introduction ------------------------------------------------------------------------------- P. 3-5 1.1 Package Contents 1.2 Tablet Overview 2. Using the Tablet for the first time ---------------------------------------------------
1 Contents 1. Introduction ------------------------------------------------------------------------------- P. 3-5 1.1 Package Contents 1.2 Tablet Overview 2. Using the Tablet for the first time ---------------------------------------------------
isense User Guide Version 1.6 V1.6
 isense User Guide Version 1.6 V1.6 2006 MATE Media Access Technologies Ltd All rights reserved. The copyright and proprietary rights in the guide belong to MATE Media Access Technologies. It is strictly
isense User Guide Version 1.6 V1.6 2006 MATE Media Access Technologies Ltd All rights reserved. The copyright and proprietary rights in the guide belong to MATE Media Access Technologies. It is strictly
GV-Eye Mobile App. Contents
 GV-Eye Mobile App. Contents 1.1 Specifications... 2 1.2 Supported GV-IP Devices and Software... 3 1.2.1 Supported Products for Connection... 3 1.2.2 Supported Products for Enabling Monitoring... 4 1.2.3
GV-Eye Mobile App. Contents 1.1 Specifications... 2 1.2 Supported GV-IP Devices and Software... 3 1.2.1 Supported Products for Connection... 3 1.2.2 Supported Products for Enabling Monitoring... 4 1.2.3
Quick Start Guide. 1 Introduction. GV-Box Camera GV-BX120D / 220D / 320D. Packing List
 1 Introduction Welcome to the GV-Box Camera Quick Start Guide. In the following sections, you will learn about the basic installations and configurations of the GV-Box camera (GV-BX120D / 220D / 320D).
1 Introduction Welcome to the GV-Box Camera Quick Start Guide. In the following sections, you will learn about the basic installations and configurations of the GV-Box camera (GV-BX120D / 220D / 320D).
A TCP/IP network CAT 5 cable If the network is faster than 10baseT a switching hub will be needed Static IP address
 Requirements A TCP/IP network CAT 5 cable If the network is faster than 10baseT a switching hub will be needed Static IP address Power Up A Reader with an Ethernet adaptor installed and the network cable
Requirements A TCP/IP network CAT 5 cable If the network is faster than 10baseT a switching hub will be needed Static IP address Power Up A Reader with an Ethernet adaptor installed and the network cable
Quick Start Guide HGWIP-811
 TM TM Quick Start Guide HGWIP-811 GIVES PEACE OF MIND WHEREVER YOU ARE Welcome Thank you for choosing HOMEGUARD. Getting starting is easy. ELDERLY Relatives 2 CHILDREN Sleeping/playing PETS Monitoring
TM TM Quick Start Guide HGWIP-811 GIVES PEACE OF MIND WHEREVER YOU ARE Welcome Thank you for choosing HOMEGUARD. Getting starting is easy. ELDERLY Relatives 2 CHILDREN Sleeping/playing PETS Monitoring
Arlo Pro Wire-Free HD Camera Security System. Protect What Matters Most. Home. Business Security. Pet Monitoring
 Protect What Matters Most From kids and pets to an empty home or after-hours business, you ve got a lot to keep safe. Arlo Pro takes the worrying out of life with its 100% wire-free indoor/outdoor home
Protect What Matters Most From kids and pets to an empty home or after-hours business, you ve got a lot to keep safe. Arlo Pro takes the worrying out of life with its 100% wire-free indoor/outdoor home
Version: DSD0221EN01. Quick Start Guide
 Version: DSD0221EN01 Quick Start Guide Table of Contents Quick Installation Guide... 1 What s in the Box... 1 Quick Start Guide... 2 Notes for Installation... 2 Operation Steps for ios Device... 3 Live
Version: DSD0221EN01 Quick Start Guide Table of Contents Quick Installation Guide... 1 What s in the Box... 1 Quick Start Guide... 2 Notes for Installation... 2 Operation Steps for ios Device... 3 Live
Jaguar 4x4 Wheel. User Guide
 All-Terrain Autonomous Navigation Robot with GPS-IMU Jaguar 4x4 Wheel With Manipulator Arm User Guide Install Fuse; Charge the battery pack before use V07.08.18.Q WARNINGS Do NOT power on the robot before
All-Terrain Autonomous Navigation Robot with GPS-IMU Jaguar 4x4 Wheel With Manipulator Arm User Guide Install Fuse; Charge the battery pack before use V07.08.18.Q WARNINGS Do NOT power on the robot before
Index. Guide. Camera Detect Event Guide. AcuraVision
 Index Guide of Camera Detect Events in AcuraVision How to use Motion Detection... 2 How to use Missing & Left Object Detection... 4 How to use Secure Zone Detection... 6 How to use Flow Counting feature...
Index Guide of Camera Detect Events in AcuraVision How to use Motion Detection... 2 How to use Missing & Left Object Detection... 4 How to use Secure Zone Detection... 6 How to use Flow Counting feature...
Wireless IP Bird Box Camera
 Wireless IP Bird Box Camera Model: 4901-18 Operation and Installation Manual 1 WELCOME... 3 PRODUCT OVERVIEW... 4 HARDWARE INSTALLATION... 4 Attach the External Power Adapter... 4 SMARTPHONE OR TABLET
Wireless IP Bird Box Camera Model: 4901-18 Operation and Installation Manual 1 WELCOME... 3 PRODUCT OVERVIEW... 4 HARDWARE INSTALLATION... 4 Attach the External Power Adapter... 4 SMARTPHONE OR TABLET
Zartek. CDP-808 Two Button Wireless Intercom Installers Manual
 Zartek CDP-808 Two Button Wireless Intercom Installers Manual ZA-614 Two Button Gate station including power supply, relay board and external antenna ZA-613 Handsets with charger ZA-613-E Handsets with
Zartek CDP-808 Two Button Wireless Intercom Installers Manual ZA-614 Two Button Gate station including power supply, relay board and external antenna ZA-613 Handsets with charger ZA-613-E Handsets with
WRE6606. User s Guide. Quick Start Guide. Dual-Band Wireless AC1300 Access Point. Default Login Details. Version 1.00 (ABDU.0) Edition 1, 10/2016
 WRE6606 Dual-Band Wireless AC1300 Access Point Version 1.00 (ABDU.0) Edition 1, 10/2016 Quick Start Guide User s Guide Default Login Details Web Address http://zyxelsetup http://dhcp-assigned IP www.zyxel.comhttp://192.168.1.2
WRE6606 Dual-Band Wireless AC1300 Access Point Version 1.00 (ABDU.0) Edition 1, 10/2016 Quick Start Guide User s Guide Default Login Details Web Address http://zyxelsetup http://dhcp-assigned IP www.zyxel.comhttp://192.168.1.2
Decoder Firmware B1D-220-V AC User s Manual Decoder Firmware B1D-220-V AC User s Manual
 Decoder Firmware B1D-220-V3.03.07-AC User s Manual i Table of Contents INTRODUCTION 1 1.1 Minimum system requirements 1 1.2 Preparation before setup 2 1.2.1 Setup your PC network 2 1.3 Configuring the
Decoder Firmware B1D-220-V3.03.07-AC User s Manual i Table of Contents INTRODUCTION 1 1.1 Minimum system requirements 1 1.2 Preparation before setup 2 1.2.1 Setup your PC network 2 1.3 Configuring the
PePWave Mesh Connector User Manual
 PePWave Mesh Connector User Manual Document Rev. 1.0 Jun-07 COPYRIGHT & TRADEMARKS Specifications are subject to change without notice. Copyright 1999-2007 PePWave Ltd. All Rights Reserved. PePWave and
PePWave Mesh Connector User Manual Document Rev. 1.0 Jun-07 COPYRIGHT & TRADEMARKS Specifications are subject to change without notice. Copyright 1999-2007 PePWave Ltd. All Rights Reserved. PePWave and
4CH/ 8CH/ 16CH Digital Video Recorder
 4CH/ 8CH/ 16CH Digital Video Recorder DVR204B/ 208B/ 216B INSTRUCTION MANUAL DIRECTORY CHAPTER 1 Hard Disk Installing (Standard shipping products include neither HDD or R/W)...2 CHAPTER 2 Panel Appearance...4
4CH/ 8CH/ 16CH Digital Video Recorder DVR204B/ 208B/ 216B INSTRUCTION MANUAL DIRECTORY CHAPTER 1 Hard Disk Installing (Standard shipping products include neither HDD or R/W)...2 CHAPTER 2 Panel Appearance...4
ZOTAC ZBOX nano. User s Manual
 User s Manual ZOTAC ZBOX nano No part of this manual, including the products and software described in it, may be reproduced, transmitted, transcribed, stored in a retrieval system, or translated into
User s Manual ZOTAC ZBOX nano No part of this manual, including the products and software described in it, may be reproduced, transmitted, transcribed, stored in a retrieval system, or translated into
ZOTAC ZBOX nano User s Manual
 ZOTAC ZBOX nano User s Manual No part of this manual, including the products and software described in it, may be reproduced, transmitted, transcribed, stored in a retrieval system, or translated into
ZOTAC ZBOX nano User s Manual No part of this manual, including the products and software described in it, may be reproduced, transmitted, transcribed, stored in a retrieval system, or translated into
QUICK GUIDE. Instruction Manual. UFO Camera
 QUICK GUIDE Instruction Manual UFO Camera Contents 1. Things to Note before Getting Started 3 1.1 High-speed WiFi Internet Connection 3 1.2 SSID and Password 3 1.3 Operating System Requirements 3 2. Get
QUICK GUIDE Instruction Manual UFO Camera Contents 1. Things to Note before Getting Started 3 1.1 High-speed WiFi Internet Connection 3 1.2 SSID and Password 3 1.3 Operating System Requirements 3 2. Get
STING II Digital Video Recorder/Player. User s Guide
 STING II Digital Video Recorder/Player User s Guide Table of Contents Introduction... 2 STING II Description... 2 Package Contents... 6 Connecting the A/V Cable... 7 Getting Started... 8 Charging the Battery...
STING II Digital Video Recorder/Player User s Guide Table of Contents Introduction... 2 STING II Description... 2 Package Contents... 6 Connecting the A/V Cable... 7 Getting Started... 8 Charging the Battery...
Android Spybot. ECE Capstone Project
 Android Spybot ECE Capstone Project Erik Bruckner - bajisci@eden.rutgers.edu Jason Kelch - jkelch@eden.rutgers.edu Sam Chang - schang2@eden.rutgers.edu 5/6/2014 1 Table of Contents Introduction...3 Objective...3
Android Spybot ECE Capstone Project Erik Bruckner - bajisci@eden.rutgers.edu Jason Kelch - jkelch@eden.rutgers.edu Sam Chang - schang2@eden.rutgers.edu 5/6/2014 1 Table of Contents Introduction...3 Objective...3
Network / IP Camera User Manual
 Network / IP Camera User Manual Preface Congratulations on your purchase of this product. Read this manual carefully and keep it in a safe place for future reference. About this manual This user manual
Network / IP Camera User Manual Preface Congratulations on your purchase of this product. Read this manual carefully and keep it in a safe place for future reference. About this manual This user manual
Avonic AV-CON300. PTZ Camera Controller
 Avonic AV-CON300 PTZ Camera Controller User Manual Version 1.0 Update notes: Join Avonic linkedin.com/company/avonic twitter.com/avonic1 facebook.com/avonic www.avonic.eu 1 Contents Inhoud Contents...
Avonic AV-CON300 PTZ Camera Controller User Manual Version 1.0 Update notes: Join Avonic linkedin.com/company/avonic twitter.com/avonic1 facebook.com/avonic www.avonic.eu 1 Contents Inhoud Contents...
Network Video Recorder Quick Operation Guide
 Network Video Recorder Quick Operation Guide UD.6L0202B1351A01 TABLE OF CONTENTS NVR Pre-Installation... 2 NVR Installation... 2 Hard Disk Installation... 2 Front Panels... 6 DS-9500NI-ST/RT Front Panel...
Network Video Recorder Quick Operation Guide UD.6L0202B1351A01 TABLE OF CONTENTS NVR Pre-Installation... 2 NVR Installation... 2 Hard Disk Installation... 2 Front Panels... 6 DS-9500NI-ST/RT Front Panel...
AwoX CamLIGHT Wireless HD Video Camera & LED Light. User Guide
 AwoX CamLIGHT Wireless HD Video Camera & LED Light User Guide EN www.awox.com Contents Introduction... 3 Getting started... 5 Using your CamLIGHT... 8 Sharing cameras... 11 CamLIGHT settings... 12 Troubleshooting...
AwoX CamLIGHT Wireless HD Video Camera & LED Light User Guide EN www.awox.com Contents Introduction... 3 Getting started... 5 Using your CamLIGHT... 8 Sharing cameras... 11 CamLIGHT settings... 12 Troubleshooting...
Video surveillance kit PNI House WiFi 400
 Video surveillance kit PNI House WiFi 400 NVR and 4 wireless cameras USER MANUAL NVR menu (Android / ios) app Software HCMS (Windows) IP CAMERA: NVR: 1 2 3 4 5 1 2 3 4 5 6 1 - Antenna 1 - Antenna connector
Video surveillance kit PNI House WiFi 400 NVR and 4 wireless cameras USER MANUAL NVR menu (Android / ios) app Software HCMS (Windows) IP CAMERA: NVR: 1 2 3 4 5 1 2 3 4 5 6 1 - Antenna 1 - Antenna connector
A Axis M-Functions Level 1 A Axis Standard A Axis SMT Level 2. Each console includes the following:
 Hardware List The 3000M Crusader II Upgrade system has been custom configured to provide the necessary hardware required for installation on your machine. Verify that you have received all the correct
Hardware List The 3000M Crusader II Upgrade system has been custom configured to provide the necessary hardware required for installation on your machine. Verify that you have received all the correct
Configuring and Managing the IP Camera
 CHAPTER 3 The Cisco Video Surveillance IP Camera provides configuration windows that you use to configure and manage the IP camera. This chapter explains how to access the configuration windows, describes
CHAPTER 3 The Cisco Video Surveillance IP Camera provides configuration windows that you use to configure and manage the IP camera. This chapter explains how to access the configuration windows, describes
HuddleCamHD 10X-USB2
 HuddleCamHD 10X-USB2 USB 2.0 PTZ CAMERA INSTALLATION & OPERATION MANUAL Please check HUDDLECAMHD.com for the most up to date version of this document Precautions. Safety Tips. Please read this manual carefully
HuddleCamHD 10X-USB2 USB 2.0 PTZ CAMERA INSTALLATION & OPERATION MANUAL Please check HUDDLECAMHD.com for the most up to date version of this document Precautions. Safety Tips. Please read this manual carefully
KTX PC User Manual. KumoTeck 06/25/2010. Tech Support. Masahiro Ishida
 KTX PC User Manual KumoTeck 06/25/2010 Tech Support Masahiro Ishida 1 Introduction Thank you for purchasing KTX-PC from us. This Manual explains how we treat this robot and its accessories. Please read
KTX PC User Manual KumoTeck 06/25/2010 Tech Support Masahiro Ishida 1 Introduction Thank you for purchasing KTX-PC from us. This Manual explains how we treat this robot and its accessories. Please read
Dear users, the configuration for this camera is professional, so please read the user manual carefully before using the camera V4.
 Dear users, the configuration for this camera is professional, so please read the user manual carefully before using the camera. IP Camera (B series) User manual 2012-12 V4.19 Statement If the user manual
Dear users, the configuration for this camera is professional, so please read the user manual carefully before using the camera. IP Camera (B series) User manual 2012-12 V4.19 Statement If the user manual
Quick Guide. Document Version: V1.0. Release Date: 2015/1. Intelligent HD IP Camera Quick Guide
 Intelligent HD IP Camera Quick Guide Document Version: V1.0 Release Date: 2015/1 Intelligent HD IP Camera Quick Guide 1/14 1. Packing list Please check whether the camera is intact and accessories are
Intelligent HD IP Camera Quick Guide Document Version: V1.0 Release Date: 2015/1 Intelligent HD IP Camera Quick Guide 1/14 1. Packing list Please check whether the camera is intact and accessories are
Quick Start Guide. GV-Video Server. 1 Introduction. Packing List
 Introduction Quick Start Guide GV-Video Server Welcome to the GV-Video Server Quick Start Guide. In the following sections, you will learn about the basic installations and configurations of the GV-Video
Introduction Quick Start Guide GV-Video Server Welcome to the GV-Video Server Quick Start Guide. In the following sections, you will learn about the basic installations and configurations of the GV-Video
Table of Contents CHAPTER 1: FCC WARNINGS... 7 CHAPTER 2: SAFETY INSTRUCTIONS... 9
 Table of Contents CHAPTER 1: FCC WARNINGS.................................... 7 CHAPTER 2: SAFETY INSTRUCTIONS.............................. 9 CHAPTER 3: SPECIFICATIONS..................................
Table of Contents CHAPTER 1: FCC WARNINGS.................................... 7 CHAPTER 2: SAFETY INSTRUCTIONS.............................. 9 CHAPTER 3: SPECIFICATIONS..................................
Wireless Network Video Recorder
 LD2R/LD2R500 Wireless Network Video Recorder User Guide Version 1.0 PREFACE Thank you for purchasing the Wireless Network Video Recorder, an IP based device that installed on your network, which can be
LD2R/LD2R500 Wireless Network Video Recorder User Guide Version 1.0 PREFACE Thank you for purchasing the Wireless Network Video Recorder, an IP based device that installed on your network, which can be
VITEK QUICK START GUIDE VTD-TND30R3V2 VTD-TND30R5V2 VTD-TND30R4M2
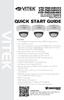 VITEK VTD-TND30R3V2 VTD-TND30R5V2 VTD-TND30R4M2 3.0, 4.0, and 5.0 Megapixel Indoor/Outdoor WDR IP IR Dome Cameras QUICK START GUIDE FEATURES 1/3 Megapixel Progressive Scan CMOS image sensor Up to 30fps
VITEK VTD-TND30R3V2 VTD-TND30R5V2 VTD-TND30R4M2 3.0, 4.0, and 5.0 Megapixel Indoor/Outdoor WDR IP IR Dome Cameras QUICK START GUIDE FEATURES 1/3 Megapixel Progressive Scan CMOS image sensor Up to 30fps
NSC18-WN Pan/Tilt Network Camera 1.3 Megapixel CMOS, 300 Mbps Wireless n, Motion-JPEG + MPEG4, Audio, SD Card Part No.
 NSC18-WN Pan/Tilt Network Camera 1.3 Megapixel CMOS, 300 Mbps Wireless 802.11n, Motion-JPEG + MPEG4, Audio, SD Card Part No.: 550857 The INTELLINET NETWORK SOLUTIONS SOHO Network Camera, Model NSC18-WN,
NSC18-WN Pan/Tilt Network Camera 1.3 Megapixel CMOS, 300 Mbps Wireless 802.11n, Motion-JPEG + MPEG4, Audio, SD Card Part No.: 550857 The INTELLINET NETWORK SOLUTIONS SOHO Network Camera, Model NSC18-WN,
HuddleCamHD 3XA with Audio USB 2.0 PTZ Camera w/ built-in Mic Array Installation and Operation Manual
 HuddleCamHD 3XA with Audio USB 2.0 PTZ Camera w/ built-in Mic Array Installation and Operation Manual Precautions Safety Tips Please be aware any deviation from these tips may void your warranty Please
HuddleCamHD 3XA with Audio USB 2.0 PTZ Camera w/ built-in Mic Array Installation and Operation Manual Precautions Safety Tips Please be aware any deviation from these tips may void your warranty Please
Unified Office Gateway UMG Quick Installation Guide. Version: 1.0
 Unified ice Gateway UMG-2000 Quick Installation Guide Version: 1.0 Table of Contents 1. Package Contents... 3 2. Overview... 4 3. Hardware Installation... 6 3.1 Unpack the UMG-2000... 6 3.2 Choosing a
Unified ice Gateway UMG-2000 Quick Installation Guide Version: 1.0 Table of Contents 1. Package Contents... 3 2. Overview... 4 3. Hardware Installation... 6 3.1 Unpack the UMG-2000... 6 3.2 Choosing a
KT&C, Inc. 30X Optical Zoom IP Mini Speed Dome. Key Features. General Feature Diagram. Part No.: KNC-SPDNi300
 30X Optical Zoom IP Mini Speed Dome NTSC: 720 x 480 @ 30fps, PAL: 720 x 575 @ 25fps 300X Zoom (30X Optical, 10X Digital) Open API For Easy Integration ONVIF 1.02, Onvif Profile S Support True Mechanical
30X Optical Zoom IP Mini Speed Dome NTSC: 720 x 480 @ 30fps, PAL: 720 x 575 @ 25fps 300X Zoom (30X Optical, 10X Digital) Open API For Easy Integration ONVIF 1.02, Onvif Profile S Support True Mechanical
Arlo Pro 2 Wire-Free HD Camera Security System. Every Angle Covered. Pet Monitoring. Wire-Free or Plugged in. Security Made Simple
 Every Angle Covered Arlo Pro 2 is the most powerful and easy to use wire-free security camera ever thanks to its 1080p video, wire-free simplicity and the option to plug it into a power outlet whenever
Every Angle Covered Arlo Pro 2 is the most powerful and easy to use wire-free security camera ever thanks to its 1080p video, wire-free simplicity and the option to plug it into a power outlet whenever
IP Mini PTZ CAMERA USER GUIDE
 IP Mini PTZ CAMERA USER GUIDE TYPE A: To switch the mount style, remove the two screws on the pan bottom and rotate 180 degree to remount. This Mini PTZ cylinder camera can support both wall mount and
IP Mini PTZ CAMERA USER GUIDE TYPE A: To switch the mount style, remove the two screws on the pan bottom and rotate 180 degree to remount. This Mini PTZ cylinder camera can support both wall mount and
Quick Start Guide. GV-Video Server
 Quick Start Guide GV-Video Server Thank you for purchasing GV-Video Server. This guide is designed to assist new users in getting immediate results from the GV-Video Server. For advanced information on
Quick Start Guide GV-Video Server Thank you for purchasing GV-Video Server. This guide is designed to assist new users in getting immediate results from the GV-Video Server. For advanced information on
Quick Install Guide. Model: PLC-223W, PLC-233W
 Quick Install Guide Model: PLC-223W, PLC-233W This installation guide provides basic instructions for installing the PLC-213W/ PLC-223W/PLC-233W indoor wireless IP camera on your network. By following
Quick Install Guide Model: PLC-223W, PLC-233W This installation guide provides basic instructions for installing the PLC-213W/ PLC-223W/PLC-233W indoor wireless IP camera on your network. By following
