Table of Contents. How to Get the App...2. Sign Up...2. Account Set Up...3. Enter a New Order...4. Measurements...6. Image Capture...
|
|
|
- Vivian Gibson
- 6 years ago
- Views:
Transcription
1 User s Manual
2 Mobile App
3 Table of Contents How to Get the App...2 Sign Up...2 Account Set Up...3 Enter a New Order...4 Measurements...6 Image Capture...8 Troubleshooting Order Information Managing Orders...13 Location Services...13 Frequently Asked Questions...14 HIPAA Notes... 16
4 Mobile App How to Get the App The ecast app is free from the itunes store. The app currently only works on Apple devices and is not yet available for Android phones or devices. To download to your iphone, ipad mini, or ipod Touch: Go to the App Store and search for the ecast app, then when you find the app, follow these steps: 1. Tap the app. 2. Tap Get on the right side of the screen, then tap Install. 3. If asked, enter your password. The app then will download to your device. ecast App Icon Sign Up Open the app and sign up as a user. You will need a customer number. If you do not have a customer number or do not know your customer number, contact our Customer Service Department at Enter a user name and first/last name and and create a password. Password must contain at least 8 characters, have one upper case letter and one lower case letter, one number and one special character (-@#_$%^&+=!?). NOTE: All customers must have an account set up with our Customer Service Department, including a credit application and agreement. If this has not been completed, pictures can be taken, but ALL ORDERS WILL BE PUT ON HOLD. 2 ecast Mobile App User s Manual
5 Account Set Up Account Set Up allows you to change your first or last name, password, default shipping and billing addresses and measurement system. The default shipping and billing addresses will be selectable on all orders so that you don t have to enter it on each order. On the bottom of this screen, there is a Contact Us button. This can be used to call or customer service or to request additional ecast supplies. Set Up Default Billing and/or Shipping Address: 1. Go to Account in the lower right corner. 2. Next to Default shipping, Press Change. 3. Press Add New Address. 4. Enter shipping address. 5. Press Save. If you have several ship-to addresses, you can enter them once in the account set up and they will be available to choose for any order. Addresses entered on a specific order can only be used for that order. NOTE: Some customers will not have access to change their shipping or billing address if they belong to a larger organization that coordinates your orders. If this is the case, the default shipping and billing information will be the only option to select and additional addresses cannot be added. If you do not have a default billing address, Press Change and enter the billing details for your account. This enables the address to be available on each order so that you don t have to re-enter it every time. ecast Mobile App User s Manual 3
6 Mobile App Enter a New Order Choose + New Order on the bottom of the screen. There are four parts to each order: Enter patient specific details (height, weight, compartment, age, etc.) Determine brace configuration (model, color and accessories) Take one anterior and one lateral picture Specify billing and shipping addresses (or use default) Patient Information: 1. Enter the patient s first and last name and phone number. 2. Select Leg. Use the scrolling selections to choose Left or Right then press Done when finished. NOTE: For bilateral patients, one order must be entered for EACH leg. 3. Choose Male or Female. 4. Choose Activity Level or choose Unknown. 5. Enter height by pressing on Height and use the scrolling selections to choose feet and inches of the patient s height. Press Done when finished. NOTE: If your account is set to imperial, you will see feet and inches. If your account is set to metric, you will see meters and centimeters. 6. Enter weight by pressing on Weight and use the scrolling selections at the bottom to enter the patient s weight. Press Done when finished. 4 ecast Mobile App User s Manual
7 7. Enter age by pressing on Age and use the scrolling selection at the bottom. Press Done when finished. 8. Enter a diagnosis or any symptoms that may be helpful in manufacturing the brace. Information in this text box is OPTIONAL. Press the < arrow at the top. Your information will be saved. If all required information was entered the orange warning triangle will turn into a green check mark. If information is missing, the warning triangle will remain. Brace Configuration: Brace configuration allows you to choose the brace model, the options and accessories that come with it and the custom color. 1. Press Brace Configuration from the Order page. Press Select Brace at the top first. This will determine which options and accessories are available. Chose the brace from the list. Then choose the model (e.g. ATC or Rigid Top). 2. Select the color chosen by the patient. Braces can be seen online with each color option at 3. Select Options Choose affected compartment. If both medial and lateral compartments are affected or if no correction is needed, choose neutral. Choose the degree of correction. If you do not know or want VQ OrthoCare to determine correction based on the ecast pictures, leave it at the default VQ OrthoCare to determine. Choose flexion or extension stops if needed. Press Done at the top left. 4. Select Accessories Optional accessories are listed for the brace model you chose. If the accessory will be an additional charge, there will be a $ next to it. If you choose an accessory that has more than one type, you will need to select that, then press Done to return to the main screen. 5. Special Notes You can use this section to enter any additional details that may be helpful about the brace configuration you selected. This section is optional. When you are done entering brace configuration options, press the < at the top left. If each of the required items are complete, the orange warning triangle will turn into a green check mark. ecast Mobile App User s Manual 5
8 Mobile App Measurements You must first apply the ecast tape to the patient, then you will need to take an anterior and lateral picture. The app will assist in the positioning of the camera with on-screen guides. Tapes can only be ordered from VQ OrthoCare. Ordering Tapes: Phone: or App: In the account section of the app, select Contact Us at the bottom. Choose the option Order more ecast Tape. This will generate an to us with the default shipping address and minimum quantity to be ordered. If needed, you can change the quantity and the shipping address in the and send it. Proper Patient Positioning: Instruct patient to stand up straight in their normal, even, weightbearing stance (feet shoulder width apart). TIP: If patient has trouble standing, set up everything you can before applying tape and taking pictures. Avoid any flexion or hyperextension of the knee. Make certain the patient remains in proper stance and is not looking down at their leg (or the knee will hyperextend and tapes won t be applied correctly). Avoid excessive internal or external rotation of feet (toes should point forward). Move shorts up so that they don t cover the tapes. Also make sure shorts on other leg don t hinder image of leg outline. Tape Application: The ecast tape is green with two target squares of broken glass that the camera will focus on. Begin by placing the appropriate target square on the knee center first and then wrap the tape around to the lateral side. The hole in the middle of the broken glass targets, depending on which leg you are measuring, should be lined up with knee center on the front of the knee. The square must be placed flat, without the edges wrapped around the contours of the patella. The tape should wrap around the outside of the knee so that the second target is located on the lateral part of the knee. The line between them should be parallel to the floor, exactly horizontal. 6 ecast Mobile App User s Manual
9 Anterior (Front) Lateral (Side) If the patient s patella is very angular, pull the strip tightly around to the lateral side. Do not allow the tape to follow the bumpy contours of the kneecap. Otherwise, the lateral target may not be facing 90 degrees from the anterior target. The lateral target should land approximately in the middle of the lateral side of the leg. If the person s leg is very small or very large and the second target square ends up towards the back of the knee or too close to the front of the knee, the sticker can be cut and the two targets placed separately. If you do cut the sticker, please make sure that the target squares are still placed at the same height and that the squares are still parallel to the ground. Squares NOT Level Lateral square NOT Parallel to the Floor ecast Mobile App User s Manual 7
10 Mobile App Image Capture Anterior Image: Press anterior to get started (Figure 1). You must take the anterior picture first. This is a reference for the lateral picture. Reference Point/Dot: With the camera 6 to 12 inches away from the tape, line up the circle in the middle of the screen with the hole in the anterior target (Figure 2). You will see the circle change from red to green and a red dot will appear in the hole of the tape on the screen. A horizontal and vertical dotted line will also appear. Distance: When you get the red dot, pull back until horizontal lines appear on the top and bottom of the screen (Figure 3). Do not go slowly or bother trying to keep the red dot centered the whole time. Green: Correct Red: Too far away or too close Angle: At the correct distance, you will now need to make sure that you are at the correct angle and that the camera is not tilted in any way. The dotted horizontal and vertical lines will help direct the camera positioning (Figure 3). Horizontal Dotted Line: Camera tilted towards or away from the knee Vertical Dotted Line: Camera not directly in front of the anterior target or not facing anterior target Figure 1 Figure 2 The app should automatically take the picture once everything is green and the red dot is lined up inside the green circle. TIP: If the dotted lines are green but the camera is not automatically taking the picture, make small adjustments (forward/backward tilt, side to side tilt, angle towards patella) and it will likely capture the photo. Figure 3 8 ecast Mobile App User s Manual
11 Override: If you still cannot get the camera to automatically take the picture, you may be able to press the white button at the bottom to override this feature if the image details are close enough (Figure 4). If the override button is grey, the camera angle, tilt or direction is too far out of tolerance for the picture to be used. Check Image: Once the anterior shot is taken, it will show you the picture and next or retake options (Figure 5). Check for blurriness of the photo and that the whole leg is centered and visible on the screen, not obscured by shorts, shadows or other objects. If the picture looks good, press next. Camera or Patient Move: You have the option of moving the camera or the patient to get the lateral picture (Figure 6). If you are going to move the camera, the location services in settings needs to be turned on because it will check that the camera moved approximately 90 degrees from where the anterior picture was taken (See Page 13). Figure 4 NOTE: If you are using an ipod Touch, you must choose Patient Move. Figure 5 Figure 6 NOTE: If you choose Camera Move and the patient moves or vice versa, you will need to re-do the anterior image. The anterior settings are a reference for the lateral picture and you will not be able to get a green target if this occurs. ecast Mobile App User s Manual 9
12 Mobile App Image Capture Cont. Lateral Image: Line up the lateral picture the same way as the anterior image, using the lateral target square of the tape (center closely to get red dot in target, pull back smoothly and quickly until you get horizontal lines, then twist, tilt and adjust slowly until all lines are green and it automatically captures the image). Check the picture for blurriness and that the whole leg is centered and visible on the screen, not obscured by shorts, shadows or other objects. If the picture looks good, press next. You should see both pictures at the top. Press the < button to return to the order screen. You should now see a green check mark. Troubleshooting Horizontal Soild Line(s): Camera too close or far away from the knee. Horizontal Dotted Line: Camera tilted towards or away from the knee. 10 ecast Mobile App User s Manual
13 Horizontal Dotted Line: Camera tilted towards or away from the knee. Vertical Dotted Line and Red Circle: Camera twisted towards or away from target. If the camera is NOT taking the picture, one of these issues might be present: Issue Camera tilted towards or away from the knee Camera too high Camera too low Camera too medial Camera too lateral Too close Too far away Indicator Red horizontal dotted line Red horizontal dotted line Red horizontal dotted line Red vertical dotted line (if the angle is too extreme, the green circle may turn red also) Red vertical dotted line (if the angle is too extreme, the green circle may turn red also) Top/bottom horizontal line is red Top/bottom horizontal line is red ecast Mobile App User s Manual 11
14 Mobile App Order Information Choose the shipping and billing address by selecting each one and choosing the defaults already entered or by entering a new address for this order only. Addresses entered on this page will be specific to this order and not available on other orders (for entering default addresses to be used on any order, select Account in the lower right). NOTE: Some customers will not have access to change their shipping or billing address if they belong to a larger organization that coordinates your orders. If this is the case, the default shipping and billing information will be pre-determined and will not be changeable by any users. Send Order: Once all of the information is entered and there are four green check marks, press the Send Order button at the bottom to send the order to VQ OrthoCare. 12 ecast Mobile App User s Manual
15 Managing Orders All orders are stored on the device for 2 weeks. They are categorized in the app for easier viewing. The default is to view All. This screen shows your most recent orders. To view more press Load More Orders at bottom. Sent - Received: Order has been sent to VQ Orthocare manufacturing. Sent - On Hold: Order has been sent but is not in production. Account may have hold or is missing customer information. Draft: Order is incomplete or not yet sent. You will only see the orders taken on this device. To see all of the orders under your customer number, use the website Location Services 1. Leave the app and go to your iphone s Settings. 2. Tap Privacy then tap Location Services. 3. Scroll down and tap ecast. 4. Tap While Using the App. ecast Mobile App User s Manual 13
16 Mobile App Frequently Asked Questions Q: How do I order more tapes? A: In the Account section of the app, click on Contact Us at the bottom. There is an option for order more ecast Tape. This will generate an to us with the default shipping address and minimum quantity to be ordered. If needed, you can change the quantity and the shipping address in the and send it. You can also call Customer Service at or Q: How do I view the video? A: The video can be viewed from the login screen. Press How to Use at the bottom. In the app, the video can be viewed in the measurements section (you can create a new order to get to it or go into an existing order). Select How to at the top of the screen. Q: What should I do if I did not get the green check mark? A: Go back into the section and select each option available to make sure that the required data is entered. Q: Do I have to enter the patient and order information at the same time as I take the pictures? A: No. You can enter basic information before taking pictures, then go back and enter the rest of the information later. However, you MUST select the leg (right or left) prior to taking pictures and it is recommended to at least enter the patient s first and last name to correctly identify the order. 14 ecast Mobile App User s Manual
17 HIPAA Statement VQ OrthoCare is very concerned about the protection and reliability of customer and patient data. Our servers are protected by high-end firewall systems, and scans are performed regularly to ensure that any vulnerabilities are quickly found and addressed. Complete penetration tests are performed randomly by a third-party. All services have quick failover points and redundant hardware, with complete backups performed nightly. Access to systems is severely restricted to specific individuals, whose access is monitored and audited for compliance. Customer and patient data are stored in a specific location; it does not float around in the cloud. In addition, all data is processed and stored in the U.S. All associates of VQ OrthoCare that have access to data transmitted to VQ OrthoCare, process data, or manage data storage, have explicitly stated their compliance with Health Insurance Portability and Accountability Act (HIPAA) Security Rule practices and are bound by Business Associate Agreements. All VQ OrthoCare employees are bound similarly. The ecast mobile application is compliant with the HIPAA Security Rule in that it has multiple safeguards of patients PHI (Protected Health Information), including but not limited to: access control such as passwords and session timeouts and encrypting information during transmission to our facility. The app s safeguards are independent from the device (even if an unauthorized person gets into the mobile device, there is additional security to access the information in the app). Data that is collected and temporarily stored on a mobile device is encrypted for transmission to VQ OrthoCare s servers and, as mentioned above, is secured by strong-level passwords demanded by the ecast mobile application. Data on mobile devices running the ecast application is erased after submission. In the event that it is not submitted in a timely fashion, it is scrubbed automatically regardless of status. If you have identified that your account, or any other user account, has been compromised, or if you are worried that your password or username has been stolen, please contact customer service immediately to deactivate the account and reset it with new parameters. ecast Mobile App User s Manual 15
18 Mobile App Notes: 16 ecast Mobile App User s Manual
19 Notes: ecast Mobile App User s Manual 17
20 18011 Mitchell South, Irvine, CA Call Fax VisionQuest Industries, Inc. VQO371867REVA
Instruction Manual. ecast Custom Brace Measurement System
 Instruction Manual ecast Custom Brace Measurement System ecast Kit Table of Contents Image Capture Instructions...2 4 Critical Components of ecasting - PHAT Pictures...5 Sample Images Image is Everything...6
Instruction Manual ecast Custom Brace Measurement System ecast Kit Table of Contents Image Capture Instructions...2 4 Critical Components of ecasting - PHAT Pictures...5 Sample Images Image is Everything...6
Mobile App User Guide
 Download the Mobile App iphone and ipad To find our Freedom Credit Union Mobile App just scan the appropriate QR code to the right with your Apple device: iphone Download Or you can find it through the
Download the Mobile App iphone and ipad To find our Freedom Credit Union Mobile App just scan the appropriate QR code to the right with your Apple device: iphone Download Or you can find it through the
Basics. Devices and Technical Requirements. Teaching Strategies GOLD Documentation App Frequently Asked Questions
 Teaching Strategies GOLD Documentation App Frequently Asked Questions Basics What is the Documentation app? Teaching Strategies GOLD Documentation is a free application that enables you to capture documentation
Teaching Strategies GOLD Documentation App Frequently Asked Questions Basics What is the Documentation app? Teaching Strategies GOLD Documentation is a free application that enables you to capture documentation
worksmart! ibreeze Getting Started Guide
 worksmart! ibreeze Getting Started Guide Revision 3 worksmart ibreeze version 1.0.29 Copyright Notice Copyright 2011 Mobile Workforce, Inc. All rights reserved. Mobile Workforce, Inc. has copyright ownership
worksmart! ibreeze Getting Started Guide Revision 3 worksmart ibreeze version 1.0.29 Copyright Notice Copyright 2011 Mobile Workforce, Inc. All rights reserved. Mobile Workforce, Inc. has copyright ownership
What is Mobile Deposit? What items can be deposited via Mobile Deposit? What items cannot
 Mobile Deposit FAQ s What is Mobile Deposit? What items can be deposited via Mobile Deposit? What items cannot be deposited through Mobile Deposit? Are Mobile Banking and Mobile Deposit secure? What are
Mobile Deposit FAQ s What is Mobile Deposit? What items can be deposited via Mobile Deposit? What items cannot be deposited through Mobile Deposit? Are Mobile Banking and Mobile Deposit secure? What are
Registering with the HVS CCTV IPhone/Android App
 Installing Hills Video Security CCTV APP on your Android/IPhone Device The following document is to guide you through the installation setup for the Hills Video Security CCTV app. It is a basic quick guide
Installing Hills Video Security CCTV APP on your Android/IPhone Device The following document is to guide you through the installation setup for the Hills Video Security CCTV app. It is a basic quick guide
Setting up Your Brand New ipad for Individual Use
 Setting up Your Brand New ipad for Individual Use A Basic Setup Guide for NEW ipads Instructional Technology May 2012 HCPS Page 1 I Have an ipad... So Now What? ipad Setup This setup requires that you
Setting up Your Brand New ipad for Individual Use A Basic Setup Guide for NEW ipads Instructional Technology May 2012 HCPS Page 1 I Have an ipad... So Now What? ipad Setup This setup requires that you
Frequently Asked Questions
 Frequently Asked Questions Contents Getting Started 3 Backup & Sync 7 Using NeatCloud on the Web 9 Using NeatMobile 9 Using NeatVerify 10 Adding files to my NeatCloud 10 Searching my NeatCloud files and
Frequently Asked Questions Contents Getting Started 3 Backup & Sync 7 Using NeatCloud on the Web 9 Using NeatMobile 9 Using NeatVerify 10 Adding files to my NeatCloud 10 Searching my NeatCloud files and
APPLICATION USER GUIDE INTELLIGENT DESK
 APPLICATION USER GUIDE INTELLIGENT DESK U S E R ROL ERGO Sweden G U I D E W: www.rolergo.com P: +46 36 36 88 80 Ver. 1.0 INDEX WELCOME TO INTELLIGENT DESK 1. GETTING STARTED 2. CONNECT YOUR DEVICE 2.1
APPLICATION USER GUIDE INTELLIGENT DESK U S E R ROL ERGO Sweden G U I D E W: www.rolergo.com P: +46 36 36 88 80 Ver. 1.0 INDEX WELCOME TO INTELLIGENT DESK 1. GETTING STARTED 2. CONNECT YOUR DEVICE 2.1
The eportfolio App Adapted from the work of Katie Long (RCDSB)
 The eportfolio App Adapted from the work of Katie Long (RCDSB) Desire2Learn has released a free eportfolio app for the iphone, however, it also works extremely well on the ipad. The app allows you to add
The eportfolio App Adapted from the work of Katie Long (RCDSB) Desire2Learn has released a free eportfolio app for the iphone, however, it also works extremely well on the ipad. The app allows you to add
my i-limb App: Quick Reference Guide for i-limb quantum
 my i-limb App: Quick Reference Guide for i-limb quantum 1 Contents 1 Welcome and important points 2 Getting started 5 Activation 6 Connection 6 Searching for another device 7 Authorized user access 8 Connection
my i-limb App: Quick Reference Guide for i-limb quantum 1 Contents 1 Welcome and important points 2 Getting started 5 Activation 6 Connection 6 Searching for another device 7 Authorized user access 8 Connection
my i-limb App: Quick Reference Guide for i-limb ultra revolution
 my i-limb App: Quick Reference Guide for i-limb ultra revolution 1 Contents 1 Welcome and important points 2 Getting started 5 Activation 6 Connection 6 Searching for another device 7 Authorized user access
my i-limb App: Quick Reference Guide for i-limb ultra revolution 1 Contents 1 Welcome and important points 2 Getting started 5 Activation 6 Connection 6 Searching for another device 7 Authorized user access
Restaurant Pro Express Mobile v1.0
 One Blue Hill Plaza, 16th Floor, PO Box 1546 Pearl River, NY 10965 1-800-PC-AMERICA, 1-800-722-6374 (Voice) 845-920-0800 (Fax) 845-920-0880 Restaurant Pro Express Mobile v1.0 Quick Start Guide Last Updated:
One Blue Hill Plaza, 16th Floor, PO Box 1546 Pearl River, NY 10965 1-800-PC-AMERICA, 1-800-722-6374 (Voice) 845-920-0800 (Fax) 845-920-0880 Restaurant Pro Express Mobile v1.0 Quick Start Guide Last Updated:
GETTING STARTED DOWNLOAD THE APP
 MOBILE BANKING WITH MOBILE DEPOSIT CAPTURE STEP-BY-STEP GETTING STARTED The Educational Systems FCU Mobile Banking App is compatible with an Apple iphone running ios 5.0 or later and an Android smartphone
MOBILE BANKING WITH MOBILE DEPOSIT CAPTURE STEP-BY-STEP GETTING STARTED The Educational Systems FCU Mobile Banking App is compatible with an Apple iphone running ios 5.0 or later and an Android smartphone
biosim App: Quick Reference Guide for i-limb and virtu-limb devices
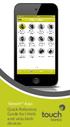 biosim App: Quick Reference Guide for i-limb and virtu-limb devices 1 Contents 1 Welcome and important points 2 Getting started 5 Activation 6 Firmware Update i-limb ultra revolution 12 Connection 12 Searching
biosim App: Quick Reference Guide for i-limb and virtu-limb devices 1 Contents 1 Welcome and important points 2 Getting started 5 Activation 6 Firmware Update i-limb ultra revolution 12 Connection 12 Searching
Inductive Charger & Magnetic Mount for ipad and ipad mini
 Inductive Charger & Magnetic Mount for ipad and ipad mini Residential Corporate Hospitality Retail Education Medical LaunchPort LaunchPort is the world s first inductive charging and magnetic mounting
Inductive Charger & Magnetic Mount for ipad and ipad mini Residential Corporate Hospitality Retail Education Medical LaunchPort LaunchPort is the world s first inductive charging and magnetic mounting
Mobile Application User Guide
 Mobile Application User Guide M+A Mobile App User Guide P age2 Introduction The M+A Matting mobile app provides an easy way for users to search and view existing mat designs as well as create their own
Mobile Application User Guide M+A Mobile App User Guide P age2 Introduction The M+A Matting mobile app provides an easy way for users to search and view existing mat designs as well as create their own
Mobile Banking with Mobile Deposit FAQs
 Mobile Banking with Mobile Deposit FAQs Getting Started Q. What is Mobile Banking? Mobile Banking is our mobile service that brings banking to your mobile phone & tablets. Mobile Banking allows you to
Mobile Banking with Mobile Deposit FAQs Getting Started Q. What is Mobile Banking? Mobile Banking is our mobile service that brings banking to your mobile phone & tablets. Mobile Banking allows you to
Contents. 3 Procedures. 3 ipad given to a new user. 3 Syncing. 3 Requesting a New App. 4 ipad Setup. 7 Apple ID Creation. 9 Setup Account
 By: Kevin Lay Contents 3 Procedures 3 ipad given to a new user 3 Syncing 3 Requesting a New App 4 ipad Setup 7 Apple ID Creation 9 Setup Email Account 10 icloud 10 icloud Overview 11 icloud Setup and Backup
By: Kevin Lay Contents 3 Procedures 3 ipad given to a new user 3 Syncing 3 Requesting a New App 4 ipad Setup 7 Apple ID Creation 9 Setup Email Account 10 icloud 10 icloud Overview 11 icloud Setup and Backup
Tutorial for loading music files into an Ipad
 Tutorial for loading music files into an Ipad 1. For this example we ll use Adobe Acrobat Reader as the application (app) that we ll use to file and store our music on our Ipad. There are other music applications
Tutorial for loading music files into an Ipad 1. For this example we ll use Adobe Acrobat Reader as the application (app) that we ll use to file and store our music on our Ipad. There are other music applications
FAQ for KULT Basic. Connections. Settings. Calls. Apps. Media
 FAQ for KULT Basic 1. What do the Icons mean that can be found in notifications bar at the top of my screen? 2. How can I move an item on the home screen? 3. How can I switch between home screens? 4. How
FAQ for KULT Basic 1. What do the Icons mean that can be found in notifications bar at the top of my screen? 2. How can I move an item on the home screen? 3. How can I switch between home screens? 4. How
Google 2 factor authentication User Guide
 Google 2 factor authentication User Guide Description: Updated Date: This guide describes how to setup Two factor authentication for your Google account. March, 2018 Summary ITSC is pleased to launch Two
Google 2 factor authentication User Guide Description: Updated Date: This guide describes how to setup Two factor authentication for your Google account. March, 2018 Summary ITSC is pleased to launch Two
MOTION DRIVER GUIDE April 17, 2019
 MOTION DRIVER GUIDE April 17, 2019 Contents Getting Started... 3 Enrolling... 3 Installing the Application... 4 Mounting Your Mobile Device... 4 Launching the Application... 4 App Version Updates... 5
MOTION DRIVER GUIDE April 17, 2019 Contents Getting Started... 3 Enrolling... 3 Installing the Application... 4 Mounting Your Mobile Device... 4 Launching the Application... 4 App Version Updates... 5
TITANIUM CONSOLE USER GUIDE TT1.0/TT2.0/TT3.0
 TITANIUM CONSOLE USER GUIDE TT/TT/TT TT/TT/TT Titanium TT Console Buttons 2 Titanium TT Console Buttons 3 TT/TT/TT Titanium TT Console Buttons LCD Display 1 Calories 2 Program Levels 3 Heart Rate Training
TITANIUM CONSOLE USER GUIDE TT/TT/TT TT/TT/TT Titanium TT Console Buttons 2 Titanium TT Console Buttons 3 TT/TT/TT Titanium TT Console Buttons LCD Display 1 Calories 2 Program Levels 3 Heart Rate Training
Inspect-a-Lot Quick Start Guide
 Quick Start Guide May 4, 2017 version 2.0 Bradford Technologies, Inc. Mobile App Quick Start Guide What You Need to Get Started ipad: Apple ipad, any size, running ios 9 or higher. (Inspect-a-Lot will
Quick Start Guide May 4, 2017 version 2.0 Bradford Technologies, Inc. Mobile App Quick Start Guide What You Need to Get Started ipad: Apple ipad, any size, running ios 9 or higher. (Inspect-a-Lot will
biosim App: Quick Reference Guide for i-limb and virtu-limb devices
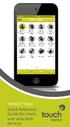 biosim App: Quick Reference Guide for i-limb and virtu-limb devices 1 Contents 1 Welcome and important points 2 Getting started 5 Activation 6 Firmware Update i-limb ultra revolution 12 Connection 12 Searching
biosim App: Quick Reference Guide for i-limb and virtu-limb devices 1 Contents 1 Welcome and important points 2 Getting started 5 Activation 6 Firmware Update i-limb ultra revolution 12 Connection 12 Searching
InPOsition App: Frequently Asked Questions
 InPOsition App: Frequently Asked Questions How do I download the mobile app? If you have an Android, you will go to Google Play. If you have an iphone, you will go to the App Store. Then search, In Position
InPOsition App: Frequently Asked Questions How do I download the mobile app? If you have an Android, you will go to Google Play. If you have an iphone, you will go to the App Store. Then search, In Position
ipad Beyond the Basics
 ipad Beyond the Basics Backup and Restore 2 Backup Using itunes 2 Backup Using icloud 3 Updating Device Software 5 Internet Browser 6 Bookmarks 6 Cut/Copy and Paste 7 Email 8 imessage 9 Maps 10 Editing
ipad Beyond the Basics Backup and Restore 2 Backup Using itunes 2 Backup Using icloud 3 Updating Device Software 5 Internet Browser 6 Bookmarks 6 Cut/Copy and Paste 7 Email 8 imessage 9 Maps 10 Editing
Fiserv, Inc. or its affiliates. All rights reserved. This work is confidential and its use is strictly limited. Use is permitted only in
 Mobiliti User Guide 2 2011-2013 Fiserv, Inc. or its affiliates. All rights reserved. This work is confidential and its use is strictly limited. Use is permitted only in accordance with the terms of the
Mobiliti User Guide 2 2011-2013 Fiserv, Inc. or its affiliates. All rights reserved. This work is confidential and its use is strictly limited. Use is permitted only in accordance with the terms of the
STX & ios Devices. Setting up and using STX iphone, ipad, ipod touch
 STX & ios Devices Setting up and using STX iphone, ipad, ipod touch STX for ios provides more flexibility and efficiency for you and your staff. With all the most often used features of STX desktop built-in,
STX & ios Devices Setting up and using STX iphone, ipad, ipod touch STX for ios provides more flexibility and efficiency for you and your staff. With all the most often used features of STX desktop built-in,
Peach Pass GO! Mobile App User Guide
 Peach Pass GO! Mobile App User Guide Welcome to the Peach Pass GO! Mobile App User Guide! New Look, New Functionality Improved Usability and More Features! The newly designed Peach Pass GO! Mobile App
Peach Pass GO! Mobile App User Guide Welcome to the Peach Pass GO! Mobile App User Guide! New Look, New Functionality Improved Usability and More Features! The newly designed Peach Pass GO! Mobile App
BANKVIC APP FREQUENTLY ASKED QUESTIONS
 BANKVIC APP FREQUENTLY ASKED QUESTIONS TABLE OF CONTENTS TABLE OF CONTENTS... 1 ABOUT THE BANKVIC APP... 2 GETTING STARTED... 3 SECURITY... 4 FEATURES & FUNCTIONALITY... 5 PAYMENTS & TRANSFERS... 6 CARD
BANKVIC APP FREQUENTLY ASKED QUESTIONS TABLE OF CONTENTS TABLE OF CONTENTS... 1 ABOUT THE BANKVIC APP... 2 GETTING STARTED... 3 SECURITY... 4 FEATURES & FUNCTIONALITY... 5 PAYMENTS & TRANSFERS... 6 CARD
APP Version 2.6.xx / API Updated Quick start:
 APP Version 2.6.xx / API 1.5.3 Updated 19.10.2016 Quick start: Download the app from Google Play or from the Apple App Store or via itunes, and then install the app. If you wish to familiarise yourself
APP Version 2.6.xx / API 1.5.3 Updated 19.10.2016 Quick start: Download the app from Google Play or from the Apple App Store or via itunes, and then install the app. If you wish to familiarise yourself
Interstate Capital App User Guide. Version 1.1
 Interstate Capital App User Guide Version 1.1 User Guide Version 1.1 Interstate Capital App INTRODUCTION With the Interstate Capital App for smart phones, you can easily upload the documents you need to
Interstate Capital App User Guide Version 1.1 User Guide Version 1.1 Interstate Capital App INTRODUCTION With the Interstate Capital App for smart phones, you can easily upload the documents you need to
Version 8.5 PENTAGON 2000 SOFTWARE. iphone Apps
 Version 8.5 PENTAGON 2000 SOFTWARE Pentagon 2000 Software 15 West 34 th Street 5 th Floor New York, NY 10001 Phone 212.629.7521 Fax 212.629.7513 TITLE: PART: General System MODULE: BUILD N/A RESPONSIBILITY:
Version 8.5 PENTAGON 2000 SOFTWARE Pentagon 2000 Software 15 West 34 th Street 5 th Floor New York, NY 10001 Phone 212.629.7521 Fax 212.629.7513 TITLE: PART: General System MODULE: BUILD N/A RESPONSIBILITY:
UCIT LIVE HD 4 Camera DVR. Installation Manual. 1/18 Version 1.0
 UCIT LIVE HD 4 Camera DVR Installation Manual 1/18 Version 1.0 This is a step by step guide that will walk you through installing the UCIT LIVE HD 4 Channel Camera System. Basic wiring experience and knowledge
UCIT LIVE HD 4 Camera DVR Installation Manual 1/18 Version 1.0 This is a step by step guide that will walk you through installing the UCIT LIVE HD 4 Channel Camera System. Basic wiring experience and knowledge
UCIT LIVE HD 4 Camera DVR. Installation Manual. 10/17 Version 2.0
 UCIT LIVE HD 4 Camera DVR Installation Manual 10/17 Version 2.0 This is a step by step guide that will walk you through installing the UCIT LIVE HD 4 Channel Camera System. Basic wiring experience and
UCIT LIVE HD 4 Camera DVR Installation Manual 10/17 Version 2.0 This is a step by step guide that will walk you through installing the UCIT LIVE HD 4 Channel Camera System. Basic wiring experience and
biosim App: Android Quick Reference Guide for i-limb devices
 biosim App: Android Quick Reference Guide for i-limb devices 1 Contents 1 Welcome and important points 2 Getting started 5 Activation 6 Firmware Update i-limb ultra revolution 12 Connection 12 Searching
biosim App: Android Quick Reference Guide for i-limb devices 1 Contents 1 Welcome and important points 2 Getting started 5 Activation 6 Firmware Update i-limb ultra revolution 12 Connection 12 Searching
Manual imso-204x. RevOrig_
 Manual imso-204x Manual Table of Contents Section 1 Getting Started SAFETY 1.10 Quickstart Guide 1.20 SAFETY 1.30 Compatibility 1.31 Hardware 1.32 Software 1.40 Tool Tips Section 2 How it works 2.10 Menus
Manual imso-204x Manual Table of Contents Section 1 Getting Started SAFETY 1.10 Quickstart Guide 1.20 SAFETY 1.30 Compatibility 1.31 Hardware 1.32 Software 1.40 Tool Tips Section 2 How it works 2.10 Menus
Manual imso-204 imso-204l
 Manual imso-204 imso-204l Manual Table of Contents Section 1 Getting Started SAFETY 1.10 Quickstart Guide 1.20 SAFETY 1.30 Compatibility 1.31 Hardware 1.32 Software 1.40 Tool Tips Section 2 How it works
Manual imso-204 imso-204l Manual Table of Contents Section 1 Getting Started SAFETY 1.10 Quickstart Guide 1.20 SAFETY 1.30 Compatibility 1.31 Hardware 1.32 Software 1.40 Tool Tips Section 2 How it works
Backing up Your ipad
 Backing up Your ipad November 2014 1 Table of Contents Introduction... 2 Backing up using icloud... 3 Accessing iwork files in icloud... Backing up using a computer... 10 Introduction This document has
Backing up Your ipad November 2014 1 Table of Contents Introduction... 2 Backing up using icloud... 3 Accessing iwork files in icloud... Backing up using a computer... 10 Introduction This document has
Salesforce Classic Guide for iphone
 Salesforce Classic Guide for iphone Version 35.0, Winter 16 @salesforcedocs Last updated: October 27, 2015 Copyright 2000 2015 salesforce.com, inc. All rights reserved. Salesforce is a registered trademark
Salesforce Classic Guide for iphone Version 35.0, Winter 16 @salesforcedocs Last updated: October 27, 2015 Copyright 2000 2015 salesforce.com, inc. All rights reserved. Salesforce is a registered trademark
/ 1. Online Banking User Guide SouthStateBank.com / (800)
 / 1 Online Banking User Guide SouthStateBank.com / (800) 277-2175 06132017 Welcome Thank you for using South State s Online Banking. Whether you are a first time user or an existing user, this guide will
/ 1 Online Banking User Guide SouthStateBank.com / (800) 277-2175 06132017 Welcome Thank you for using South State s Online Banking. Whether you are a first time user or an existing user, this guide will
ios 12: Change these privacy and security settings now
 ios 12: Change these privacy and security settings now Published: October 4, 2018 -- 19:05 GMT (12:05 PDT) Caption by: Adrian Kingsley-Hughes - ZDNet Introduction Installed ios 12 or bought a new iphone
ios 12: Change these privacy and security settings now Published: October 4, 2018 -- 19:05 GMT (12:05 PDT) Caption by: Adrian Kingsley-Hughes - ZDNet Introduction Installed ios 12 or bought a new iphone
Inductive Charger & Magnetic Mount for Wall or Table
 Inductive Charger & Magnetic Mount for Wall or Table Residential Corporate Hospitality Retail Education Medical LaunchPort So you have an ipad, you use it for everything, and let s confess- it s a big
Inductive Charger & Magnetic Mount for Wall or Table Residential Corporate Hospitality Retail Education Medical LaunchPort So you have an ipad, you use it for everything, and let s confess- it s a big
Difference Card Mobile
 Difference Card Mobile Your Guide to Getting Started Easily manage your healthcare benefit account from your mobile phone! Managing your benefit accounts on-the-go is made easy with the Difference Card
Difference Card Mobile Your Guide to Getting Started Easily manage your healthcare benefit account from your mobile phone! Managing your benefit accounts on-the-go is made easy with the Difference Card
Pagoda/Hypar 3. Manual
 Pagoda/Hypar 3 Manual Armstrong-White Automation (NZ) Ltd Armstrong-White Automation (NZ) Ltd 22 Kereru Grove, Greenhithe, North Shore City 0632 (Auckland), New Zealand. ph +64 9 413-7642 fax +64 9 413-7643
Pagoda/Hypar 3 Manual Armstrong-White Automation (NZ) Ltd Armstrong-White Automation (NZ) Ltd 22 Kereru Grove, Greenhithe, North Shore City 0632 (Auckland), New Zealand. ph +64 9 413-7642 fax +64 9 413-7643
Atriuum Mobile Interface
 Introduction Book Systems, Inc. provides the Atriuum Mobile Interface (AMI) application for Apple iphone, ipod touch, ipad, and ipad mini devices and Android devices so that librarians can continue to
Introduction Book Systems, Inc. provides the Atriuum Mobile Interface (AMI) application for Apple iphone, ipod touch, ipad, and ipad mini devices and Android devices so that librarians can continue to
Your Suncoast Debit or Credit Card United States as your selected region. Step Action Display
 Apple Pay Table of Contents Before You Start Apple Pay Set-Up Pay with Apple Pay In Stores Pay with Apple Pay In Apps Change Default Card Update Card Information Remove a Card Get Help If Your Device Is
Apple Pay Table of Contents Before You Start Apple Pay Set-Up Pay with Apple Pay In Stores Pay with Apple Pay In Apps Change Default Card Update Card Information Remove a Card Get Help If Your Device Is
Backing up Your ipad
 Backing up Your ipad August 2017 1 Table of Contents Introduction... 2 Backing up using icloud... 3 Accessing iwork files in icloud... Backing up using a computer... 10 Introduction This document has been
Backing up Your ipad August 2017 1 Table of Contents Introduction... 2 Backing up using icloud... 3 Accessing iwork files in icloud... Backing up using a computer... 10 Introduction This document has been
Accessing the SIM PCMH Dashboard
 Accessing the SIM PCMH Dashboard Setting up Duo, Creating Your Level-2 Password, and Setting up Citrix Receiver to Log in to the Dashboard P R O C EDURAL GUID E Document File Name Accessing_the_SIM_Dashboard.docx
Accessing the SIM PCMH Dashboard Setting up Duo, Creating Your Level-2 Password, and Setting up Citrix Receiver to Log in to the Dashboard P R O C EDURAL GUID E Document File Name Accessing_the_SIM_Dashboard.docx
Setting up a new ipad
 Setting up a new ipad This is a very brief guide to setting up an ipad for the first time. This is not the only way of setting up an ipad and there are many variables at play. If you have trouble at any
Setting up a new ipad This is a very brief guide to setting up an ipad for the first time. This is not the only way of setting up an ipad and there are many variables at play. If you have trouble at any
Enterprise Mobile Management (EMM) Policies
 Enterprise Mobile Management (EMM) Policies Best Practices Guide Copyright 2016 Fiberlink, an IBM Company. All rights reserved. Information in this document is subject to change without notice. The software
Enterprise Mobile Management (EMM) Policies Best Practices Guide Copyright 2016 Fiberlink, an IBM Company. All rights reserved. Information in this document is subject to change without notice. The software
True Potential Client Site
 True Potential Client Site New Login Process Including the iphone & ipad app process 1 P a g e Account Activation & New Login Process We re changing the way you log into your account on the True Potential
True Potential Client Site New Login Process Including the iphone & ipad app process 1 P a g e Account Activation & New Login Process We re changing the way you log into your account on the True Potential
OE TRACKER Mobile App by ARBO
 Description OE TRACKER Mobile App by ARBO Instructions for Optometrists Attending CE Courses (for Apple v 1.2 and Android v 1.2) Optometrists can use the OE TRACKER mobile app to record attendance at continuing
Description OE TRACKER Mobile App by ARBO Instructions for Optometrists Attending CE Courses (for Apple v 1.2 and Android v 1.2) Optometrists can use the OE TRACKER mobile app to record attendance at continuing
Expense Approvals on Nexonia s Mobile Application
 Expense Approvals on Nexonia s Mobile Application Expense Approvals on Mobile The Nexonia Expenses mobile application gives approvers the ability to review expenses submitted to them for approval. You
Expense Approvals on Nexonia s Mobile Application Expense Approvals on Mobile The Nexonia Expenses mobile application gives approvers the ability to review expenses submitted to them for approval. You
Quick start guide to setting up your new ipad
 Quick start guide to setting up your new ipad (Applies to 3 rd & 4 th Generation ipad s & ipad Air with ios7) Version 2.0 ios 7.04 Nov 2013 Welcome! This guide is designed to help you complete the setup
Quick start guide to setting up your new ipad (Applies to 3 rd & 4 th Generation ipad s & ipad Air with ios7) Version 2.0 ios 7.04 Nov 2013 Welcome! This guide is designed to help you complete the setup
It's Safe, Smart, Simple and Fast!
 It's Safe, Smart, Simple and Fast! Page 1 of 18 EXIN Marking on The Spot - the Smartphone Solution.... 3 What is it for?... 4 What are the requirements?... 4 How does it work?... 4 How to use the smartphone
It's Safe, Smart, Simple and Fast! Page 1 of 18 EXIN Marking on The Spot - the Smartphone Solution.... 3 What is it for?... 4 What are the requirements?... 4 How does it work?... 4 How to use the smartphone
BRx6 Sensor Calibration Using SurvCE/SurvPC
 OVERVIEW BRx6 Sensor Calibration Using SurvCE/SurvPC The BRx6 internal sensors (tilt, accelerometer and compass) must be calibrated in order to use the electronic bubble and tilted pole corrections in
OVERVIEW BRx6 Sensor Calibration Using SurvCE/SurvPC The BRx6 internal sensors (tilt, accelerometer and compass) must be calibrated in order to use the electronic bubble and tilted pole corrections in
First Edition. Praktika Dental. User Guide. Lizard Software
 First Edition Praktika Dental User Guide Lizard Software Introduction 1 Introduction into the Praktika Dental application for ipad version 1.4.1 General Description 1.Introduction Praktika is an Internet
First Edition Praktika Dental User Guide Lizard Software Introduction 1 Introduction into the Praktika Dental application for ipad version 1.4.1 General Description 1.Introduction Praktika is an Internet
iphone Software installation and operation
 iphone Software installation and operation System Requirement: Mobile device platforms: Apple iphone OS 4.0. (iphone 3G not supported) Mobile device must support network (GPRS/3G/Wifi... etc.). Application
iphone Software installation and operation System Requirement: Mobile device platforms: Apple iphone OS 4.0. (iphone 3G not supported) Mobile device must support network (GPRS/3G/Wifi... etc.). Application
Table of Contents Page 2
 OE TOUCH Table of Contents App User Guide... 3 Overview... 4 Features... 5 Installing the App... 6 Logging In... 7 Navigation... 13 Shop for Product... 15 Product Detail... 22 Shopping Cart... 29 Checkout...
OE TOUCH Table of Contents App User Guide... 3 Overview... 4 Features... 5 Installing the App... 6 Logging In... 7 Navigation... 13 Shop for Product... 15 Product Detail... 22 Shopping Cart... 29 Checkout...
Oracle Eloqua HIPAA Advanced Data Security Add-on Cloud Service
 http://docs.oracle.com Oracle Eloqua HIPAA Advanced Data Security Add-on Cloud Service Configuration Guide 2018 Oracle Corporation. All rights reserved 07-Jun-2018 Contents 1 HIPAA 3 1.0.1 What is HIPAA?
http://docs.oracle.com Oracle Eloqua HIPAA Advanced Data Security Add-on Cloud Service Configuration Guide 2018 Oracle Corporation. All rights reserved 07-Jun-2018 Contents 1 HIPAA 3 1.0.1 What is HIPAA?
Quick Guide to Using ileads Mobile App for iphone ipad and ipod touch
 Please go to the App store to download the ileads app. Search under Bartizan Connects to locate the ileads app. Once you have downloaded the app, you can proceed with setting up the event. Please note
Please go to the App store to download the ileads app. Search under Bartizan Connects to locate the ileads app. Once you have downloaded the app, you can proceed with setting up the event. Please note
Welcome to the Opus Bank Mobile Banking App User Guide
 Welcome to the Opus Bank Mobile Banking App User Guide 1.855.678.7226 servicecenter@opusbank.com www.opusbank.com Table of Contents Enroll in Mobile Banking & Install App... 3 Login to Personal Online
Welcome to the Opus Bank Mobile Banking App User Guide 1.855.678.7226 servicecenter@opusbank.com www.opusbank.com Table of Contents Enroll in Mobile Banking & Install App... 3 Login to Personal Online
Remote Deposit Capture Member User Guide. RDC Brought to you by Sprig
 Remote Deposit Capture Member User Guide RDC Brought to you by Sprig This document will provide you the basic understanding of how to access the Sprig app, add accounts to your virtual wallet and utilize
Remote Deposit Capture Member User Guide RDC Brought to you by Sprig This document will provide you the basic understanding of how to access the Sprig app, add accounts to your virtual wallet and utilize
Mini Outdoor Full HD Camera Add-on Device Quickstart Guide
 Mini Outdoor Full HD Camera Add-on Device Quickstart Guide Model No. IPC2203 What s inside: 1x Mini Outdoor Full HD Camera 1x Power Adapter 1x Wrench Power Waterproof Cases Cable Waterproof Cases Mounting
Mini Outdoor Full HD Camera Add-on Device Quickstart Guide Model No. IPC2203 What s inside: 1x Mini Outdoor Full HD Camera 1x Power Adapter 1x Wrench Power Waterproof Cases Cable Waterproof Cases Mounting
Click Here. Download the free PostureZone App from itunes. Search posturezone in App Store under iphone apps or click here: PostureZone App
 Information PostureZone App Technology for iphone Solutions Tutorial Compatible with iphone, ipad (with camera), ipod Touch. Requires ios 6.0 or later. Download the free PostureZone App from itunes. Search
Information PostureZone App Technology for iphone Solutions Tutorial Compatible with iphone, ipad (with camera), ipod Touch. Requires ios 6.0 or later. Download the free PostureZone App from itunes. Search
Getting Started with the ZipID App
 Getting Started with the ZipID App What is the ZipID App? The ZipID App allows you to professionally and securely verify your client s identity. The App takes you through the process start to finish, and
Getting Started with the ZipID App What is the ZipID App? The ZipID App allows you to professionally and securely verify your client s identity. The App takes you through the process start to finish, and
Sample Security Risk Analysis ASP Meaningful Use Core Set Measure 15
 Sample Security Risk Analysis ASP Meaningful Use Core Set Measure 15 Risk Analysis with EHR Questions Example Answers/Help: Status What new electronic health information has been introduced into my practice
Sample Security Risk Analysis ASP Meaningful Use Core Set Measure 15 Risk Analysis with EHR Questions Example Answers/Help: Status What new electronic health information has been introduced into my practice
Save and Restore Backups using itunes File Sharing
 Save and Restore Backups using itunes File Sharing Proloquo2Go (ipad, iphone and ipod touch). In this tutorial you will learn how to create, export and import backups with itunes File Sharing using the
Save and Restore Backups using itunes File Sharing Proloquo2Go (ipad, iphone and ipod touch). In this tutorial you will learn how to create, export and import backups with itunes File Sharing using the
Thank you for purchasing your new Moochies Watch. We hope you, and more importantly your kids will love it as much as we did creating it.
 www.moochies.com Thank you for purchasing your new Moochies Watch. We hope you, and more importantly your kids will love it as much as we did creating it. This manual will take you through all the steps
www.moochies.com Thank you for purchasing your new Moochies Watch. We hope you, and more importantly your kids will love it as much as we did creating it. This manual will take you through all the steps
Making a custom foot model tutorial
 Making a custom foot model tutorial Goal: Making a customized 3D printable foot model. Pre-request: you should have downloaded 123D app on your smart phone, and download Meshmixer on your computer as well.
Making a custom foot model tutorial Goal: Making a customized 3D printable foot model. Pre-request: you should have downloaded 123D app on your smart phone, and download Meshmixer on your computer as well.
Conference Management Software Solution
 Engineerica Systems, Inc. P.O. Box 677096 Orlando, FL 32867-7096 Conference Management Software Solution http://www.conference-tracker.com/ Operator Quick Start Manual Revision 2.0.1 September 15, 2016
Engineerica Systems, Inc. P.O. Box 677096 Orlando, FL 32867-7096 Conference Management Software Solution http://www.conference-tracker.com/ Operator Quick Start Manual Revision 2.0.1 September 15, 2016
/ 1. Online Banking User Guide SouthStateBank.com / (800)
 / 1 Online Banking User Guide SouthStateBank.com / (800) 277-2175 01242018 Welcome Thank you for using South State s Online Banking. Whether you are a first time user or an existing user, this guide will
/ 1 Online Banking User Guide SouthStateBank.com / (800) 277-2175 01242018 Welcome Thank you for using South State s Online Banking. Whether you are a first time user or an existing user, this guide will
Mobile Deposit FAQs. How many checks can be included in one deposit? Can multiple deposits be submitted each day?
 Mobile Deposit FAQs What is Mobile Deposit? Who is eligible to use Mobile Deposit? Is there a fee to use Mobile Deposit? Is Mobile Deposit safe? Can I use Mobile Deposit on my phone? How do I sign up for
Mobile Deposit FAQs What is Mobile Deposit? Who is eligible to use Mobile Deposit? Is there a fee to use Mobile Deposit? Is Mobile Deposit safe? Can I use Mobile Deposit on my phone? How do I sign up for
User Guide - HyTronic Faucet S. Clearwater Dr. Schachenstrasee 77 (800) (0) Commander
 Chicago Faucets Geberit International AG User Guide - HyTronic Faucet 2100 S. Clearwater Dr. Schachenstrasee 77 Des Plaines, IL 60018 CH-8645 Jona (800) 323-5060 +41 (0) 55 221 63 00 Commander 1.0 Overview
Chicago Faucets Geberit International AG User Guide - HyTronic Faucet 2100 S. Clearwater Dr. Schachenstrasee 77 Des Plaines, IL 60018 CH-8645 Jona (800) 323-5060 +41 (0) 55 221 63 00 Commander 1.0 Overview
Varilux X series measuring kit User guide VARILUX X SERIES MEASURING KIT. For more information visit ecp.essilor.co.uk
 Varilux X series measuring kit User guide VARILUX X SERIES MEASURING KIT U S E R G U I D E For more information visit ecp.essilor.co.uk Thank you for purchasing your new Varilux X series measuring kit.
Varilux X series measuring kit User guide VARILUX X SERIES MEASURING KIT U S E R G U I D E For more information visit ecp.essilor.co.uk Thank you for purchasing your new Varilux X series measuring kit.
ipad Getting Started Guide
 ipad Getting Started Guide Part I - ipad Setup and Configuration For Part I You will begin to setup and configure your ipad. Please make sure you have wireless Internet access to complete this section.
ipad Getting Started Guide Part I - ipad Setup and Configuration For Part I You will begin to setup and configure your ipad. Please make sure you have wireless Internet access to complete this section.
THE SHADE STORE MOTORS WITH AMAZON ALEXA
 THE SHADE STORE MOTORS WITH AMAZON ALEXA ABOUT THE SKILL: The Shade Store s motorized window treatments can be voice controlled easily through Amazon Alexa. Simple commands allow you to raise and lower
THE SHADE STORE MOTORS WITH AMAZON ALEXA ABOUT THE SKILL: The Shade Store s motorized window treatments can be voice controlled easily through Amazon Alexa. Simple commands allow you to raise and lower
Smart Pen User Manual
 Smart Pen User Manual Model: XN690 Accessories Receiver Mini USB Cable Smart Pen Ink Refill Refill Extractor User Manual Receiver Overview of Receiver 1 5 2 3 4 1. Reset hole- Reset and shut off the device
Smart Pen User Manual Model: XN690 Accessories Receiver Mini USB Cable Smart Pen Ink Refill Refill Extractor User Manual Receiver Overview of Receiver 1 5 2 3 4 1. Reset hole- Reset and shut off the device
Entering Grades in Evolve Faculty Centre
 Entering Grades in Evolve Faculty Centre General Support contacts for Evolve Grades Processing: Name Email Phone Extension Shelley Rowan Records Manager Shelley.Rowan@flemingcollege.ca 1512 Marg McGee
Entering Grades in Evolve Faculty Centre General Support contacts for Evolve Grades Processing: Name Email Phone Extension Shelley Rowan Records Manager Shelley.Rowan@flemingcollege.ca 1512 Marg McGee
PA7R / PA7S Pavilion Bollard Installation Instructions
 17760 Rowland Street City of Industry, CA 91748 626/968-5666 FAX 626/968-5716 PA7R / PA7S Pavilion Bollard Installation Instructions! WARNING: Fixtures must be grounded in accordance with local codes or
17760 Rowland Street City of Industry, CA 91748 626/968-5666 FAX 626/968-5716 PA7R / PA7S Pavilion Bollard Installation Instructions! WARNING: Fixtures must be grounded in accordance with local codes or
QuickClaim Guide Group Health Cooperative of Eau Claire GHC13009
 QuickClaim Guide Administered by: Group Health Cooperative of Eau Claire 2503 North Hillcrest Parkway Altoona, WI 54720 715.552.4300 or 888.203.7770 group-health.com 2013 Group Health Cooperative of Eau
QuickClaim Guide Administered by: Group Health Cooperative of Eau Claire 2503 North Hillcrest Parkway Altoona, WI 54720 715.552.4300 or 888.203.7770 group-health.com 2013 Group Health Cooperative of Eau
Android User Guide. for version 5.3
 Android User Guide for version 5.3 Contents 1. Installation... 3 1.1. How to install Babelnet... 3 1.2. Enter Babelnet in the search field.... 3 1.3. Safety precautions when using Babelnet on your Android...
Android User Guide for version 5.3 Contents 1. Installation... 3 1.1. How to install Babelnet... 3 1.2. Enter Babelnet in the search field.... 3 1.3. Safety precautions when using Babelnet on your Android...
Introduction to iauditor +
 Introduction to iauditor + Login & Setup Login Page When you first launch the iauditor app you will be asked for a username and Password. Tap in the first cell to enter your username. Your username will
Introduction to iauditor + Login & Setup Login Page When you first launch the iauditor app you will be asked for a username and Password. Tap in the first cell to enter your username. Your username will
Care360 Labs & Meds Frequently Asked Questions
 Frequently Asked Questions Table of Contents Application Interface... 4 How can I see more of on my computer?... 4 What does the message You have multiple sessions open mean?... 4 Why do I receive the
Frequently Asked Questions Table of Contents Application Interface... 4 How can I see more of on my computer?... 4 What does the message You have multiple sessions open mean?... 4 Why do I receive the
Set Up your ipad. Page 1 of 5. Before we begin, please familiarize yourself with your ipad s buttons.
 Set Up your ipad Page 1 of 5 V2.0 These instructions will show you how to set up your ipad, access your email account, and create your Apple ID. Please follow these instructions carefully to experience
Set Up your ipad Page 1 of 5 V2.0 These instructions will show you how to set up your ipad, access your email account, and create your Apple ID. Please follow these instructions carefully to experience
Mobile App User Guide
 Mobile App User Guide Updated: July 28, 2015 Introduction The Farmers Trust & Savings Bank Mobile Banking App is a downloadable application that is compatible with numerous mobile devices. These devices
Mobile App User Guide Updated: July 28, 2015 Introduction The Farmers Trust & Savings Bank Mobile Banking App is a downloadable application that is compatible with numerous mobile devices. These devices
Property Pal User Guide. Property Pal App Getting Started Instructions for Customizing Settings: New Move-in Instructions...
 Property Pal User Guide Congratulations on purchasing the world s most detailed move-in inspection software. Property Pal is a very easy way to protect your investments and this guide will help speed up
Property Pal User Guide Congratulations on purchasing the world s most detailed move-in inspection software. Property Pal is a very easy way to protect your investments and this guide will help speed up
Pulse. Multisport HR Fitness Tracker. Quick Start Guide. delvfire.com. ID115Plus HR
 Pulse Multisport HR Fitness Tracker Quick Start Guide ID115Plus HR delvfire.com Register your new Delvfire product and claim... 1 Year free warranty The easy way to register - simply visit: www.delvfire.com/warranty
Pulse Multisport HR Fitness Tracker Quick Start Guide ID115Plus HR delvfire.com Register your new Delvfire product and claim... 1 Year free warranty The easy way to register - simply visit: www.delvfire.com/warranty
Quick guide to connectivity and the ReSound Smart 3D app
 Quick guide to connectivity and the ReSound Smart 3D app Content Compatibility: Hearing aids and mobile devices...4 Get started with your iphone, ipad or ipod touch...6 Pair with your ReSound Smart Hearing
Quick guide to connectivity and the ReSound Smart 3D app Content Compatibility: Hearing aids and mobile devices...4 Get started with your iphone, ipad or ipod touch...6 Pair with your ReSound Smart Hearing
Blender Lesson Ceramic Bowl
 Blender Lesson Ceramic Bowl This lesson is going to show you how to create a ceramic looking bowl using the free program Blender. You will learn how to change the view, add, delete, scale and edit objects
Blender Lesson Ceramic Bowl This lesson is going to show you how to create a ceramic looking bowl using the free program Blender. You will learn how to change the view, add, delete, scale and edit objects
2012 by Xactware. All rights reserved.
 Version 27.5 2012 by Xactware. All rights reserved. Xactware, Xactimate, XactScope, and/or other Xactware products referenced herein are either trademarks or registered trademarks of Xactware Solutions,
Version 27.5 2012 by Xactware. All rights reserved. Xactware, Xactimate, XactScope, and/or other Xactware products referenced herein are either trademarks or registered trademarks of Xactware Solutions,
WiFi Smart Control Reference Guide
 TEMPUR-Ergo Premier WiFi Smart Control Reference Guide Patents pending 2018 Tempur-Pedic Management, LLC. All Rights Reserved. 10003-PC-B204-01 Rev 17/11/06 TEMPUR-Ergo Premier Table of Contents COMMONLY
TEMPUR-Ergo Premier WiFi Smart Control Reference Guide Patents pending 2018 Tempur-Pedic Management, LLC. All Rights Reserved. 10003-PC-B204-01 Rev 17/11/06 TEMPUR-Ergo Premier Table of Contents COMMONLY
Password & Tutorials Packet
 & Tutorials Packet Print, staple, and use this & Tutorials Packet Sign up for Secure Backup Service: visit rowleyservices.com for a free trial & setup info Follow attached: Check iphone Camera Settings
& Tutorials Packet Print, staple, and use this & Tutorials Packet Sign up for Secure Backup Service: visit rowleyservices.com for a free trial & setup info Follow attached: Check iphone Camera Settings
InfraWare Mobile. for ios. Published October 06, 2015
 InfraWare Mobile for ios Published October 06, 2015 Introduction Requirements Security Receiving Calls While Dictating Receiving Text Messages While Dictating Installation iphone Installation ipad Installation
InfraWare Mobile for ios Published October 06, 2015 Introduction Requirements Security Receiving Calls While Dictating Receiving Text Messages While Dictating Installation iphone Installation ipad Installation
User Help
 ginlo @work User Help 19 June 2018 Contents Get started... 5 System requirements for the ginlo @work app... 5 Recommended browsers for ginlo websites... 6 Supported languages... 6 Navigation in ginlo @work...
ginlo @work User Help 19 June 2018 Contents Get started... 5 System requirements for the ginlo @work app... 5 Recommended browsers for ginlo websites... 6 Supported languages... 6 Navigation in ginlo @work...
Mobile Banking and Mobile Deposit
 BAC Community Bank Mobile Banking and Mobile Deposit September 29, 2015 TABLE OF CONTENTS MOBILE BANKING OVERVIEW... 4 ENROLLMENT... 5 STEPS TO ENROLL IN MOBILE BANKING... 5 DOWNLOADABLE APP SETUP...
BAC Community Bank Mobile Banking and Mobile Deposit September 29, 2015 TABLE OF CONTENTS MOBILE BANKING OVERVIEW... 4 ENROLLMENT... 5 STEPS TO ENROLL IN MOBILE BANKING... 5 DOWNLOADABLE APP SETUP...
Handbook: Carbonite Safe
 1 Important Things to Know... 4 Carbonite Features... 5 Setting Up and Installing... 6 Starting a Trial... 7 Installing Carbonite for the First Time... 7 Buying a Subscription... 8 Subscription Pricing...
1 Important Things to Know... 4 Carbonite Features... 5 Setting Up and Installing... 6 Starting a Trial... 7 Installing Carbonite for the First Time... 7 Buying a Subscription... 8 Subscription Pricing...
