biosim App: Android Quick Reference Guide for i-limb devices
|
|
|
- Eleanor Strickland
- 5 years ago
- Views:
Transcription
1 biosim App: Android Quick Reference Guide for i-limb devices 1
2 Contents 1 Welcome and important points 2 Getting started 5 Activation 6 Firmware Update i-limb ultra revolution 12 Connection 12 Searching for another device 13 Authorized user access 14 Connection failed 15 Quick grips and my grips screen 16 my grips configuration 22 Configuring my grips using QR codes 25 Sharing my grips with Touch Bionics 27 grip chip setup 39 Favorites screen 41 Creating a new favorite 43 Assigning triggers 46 Editing favorites 48 Settings 49 Other features 52 Hand health check 53 Real time graph 54 Control strategy 55 Languages 56 About 2
3 Contents cont. i-limb ultra 58 Connection 58 Searching for another device 59 Authorized user access 60 Connection failed 61 Favorites screen 63 Creating a new favorite 65 Assigning triggers 68 Editing favorites 70 Settings 71 Other features 74 Hand health check 75 Real time graph 76 Control strategy 77 Languages 78 About i-limb access 80 Connection 80 Searching for another device 81 Authorized user access 82 Connection failed 83 Favorites screen 85 Creating a new favorite 87 Assigning triggers 90 Editing favorites 92 Settings 3
4 Contents cont. 93 Hand health check 94 Real time graph 95 Control strategy 96 Languages 97 About i-limb digits 99 Connection 99 Searching for another device 100 Authorized user access 101 Connection failed 102 Favorites screen 104 Creating a new favorite 106 Assigning Triggers 109 Editing favorites 111 Settings 112 Other features 114 Hand health check 115 Real time graph 116 Control strategy 117 Languages 118 About 119 Health & Safety 119 Other Important Points 4
5 Welcome and Important Points Welcome to the mobile world of Touch Bionics! The biosim mobile application will enable you to quickly and easily access and change features on i-limb devices. Important points to note: The biosim app must be downloaded from the Android Play Store. A Wi-Fi or cellular connection is needed to download the app, receive updates, or run hand health check. Your Android device connects to an i-limb via a Bluetooth connection, which is automatically established when you start the biosim app. The biosim mobile app is compatible with the following devices: Samsung Galaxy S5, Google Nexus 5, Motorola X. Minimum version of android required is 4.3 (jelly bean). To exit the application at any time, simply press the main Home button on your Android device. 1
6 Getting started For general instructions on using your Android device, read your devices user manual provided by Android. The first time you use your device, you will need to be connected to the Internet via cellular or Wi-Fi connection. You can connect to a Wi-Fi network by tapping on the Settings icon on the first screen. 2
7 Next, go to the Android Play Store via the icon. To search for the biosim app, type Touch Bionics or biosim in the search tab and download the app to your Android device. Note: a Google ID will be required to download the app. If you do not have one, please create an account by logging on to the Google website. Clinicians may also download my i-limb, which is the patient version of the biosim app. Use the term my i-limb when searching the Google Play Store. Note: Search for "biosim" and "my i-limb" in the Google Play Store. 3
8 Upon downloading the biosim mobile app, an icon will appear on your mobile device s screen. Tap on it to start the app. 4
9 Activation The first time you connect to biosim, you will see the Sign in screen. Here you will need to enter the address and password that you use when you log-in on the Patient Care Pathway on Touch Bionics web site. If you need to create an account, you may also do so by selecting Register on the screen below. You will need to activate your account by confirming the sent to the account you provided prior to being able to connect. Upon registering, please review the Terms and Conditions. Tap "Accept" to continue. 5
10 Firmware Update Touch Bionics always recommends that you download the latest firmware for your device. If a firmware update is available, you will be prompted with the following screen upon connection to biosim. Tap "Apply to initiate the update. Tapping "Cancel will dismiss this screen. 6
11 Tapping "Apply will bring you to the app update warning screen. Ensure you read and comply with all warnings. Tap "Continue with update" to proceed. Note: Ensure that you are able to perform the update without interruption. Loss of power or hand communication could result in your device locking, which will require service by Touch Bionics. Total update time may take up to 10 minutes. 7
12 After tapping "Continue with update" you will arrive at a final confirmation screen. Tap "Yes" to continue. 8
13 After tapping "Yes" the update will begin. You will see a variety of screens as the update progresses. Update screens may vary depending on device updated. 9
14 At the conclusion of the update you will be prompted to turn your device off and back on again to complete the update. After powering off and on, tap "Reconnect" to continue using the biosim app. 10
15 biosim App: Android i-limb ultra revolution 11
16 Connection After signing in, you will be brought to the connection screen where you will tap your device to connect. Searching for another device If you need to connect to a different device, simply tap the magnifying glass in the top left corner of the app and it will search for any devices in the area. 12
17 Authorized User Access In order for you to connect to a patient s device, they will need to tell you their 4 digit serial number located proximal to the base of the thumb on the connection plate. If the patient has a flexion wrist, the serial number will appear at the base of the thumb. You will be prompted to enter this after selecting the patient s device. 13
18 Connection failed If the hand should fail to connect to the app due to loss of power, proximity with the Android device, or other reasons, the following screen will appear: In this instance, turn off the i-limb ultra revolution for 4 seconds, then turn back on. Tap the Search button to reconnect. 14
19 Quick grips and my grips screen After connecting to biosim you will see the Quick Grips and my grips screens. Here you get instant access to 24 quick grip patterns and 12 custom my grips with a single tap. Tapping a grip icon immediately puts the device into that mode. Note: To exit that grip, simply tap the same icon to return to the full hand mode or use one of your programmed triggers. 15
20 my grips configuration my grips allows you to configure up to 12 additional custom grips and can be used with any trigger or grip chips. To configure my grips, tap the settings icon after connecting to the biosim app. Once on the settings screen tap Features Grip patterns to access the full set of standard grips & my grips available for selection. 16
21 All unassigned my grips will have no name specified until one is assigned by the user Tap one of the blank my grip options to begin creating a custom my grip. 17
22 Tapping on the desired my grip will bring up the my grip configuration page that allows you to configure a my grip and assign a desired trigger. Tap Configure my grip to continue. 18
23 Next you will be able to assign a name to a my grip. Tapping the enter name field will allow you to customize the name of your my grip. After creating a name, tap the start button to begin the my grip configuration process. This will fully open the hand. Note: It is recommended that users configure my grips when the prosthesis has a fully charged battery. 19
24 Next, apply a close signal to rotate the thumb to a desired position as noted. Tap Continue when finished. Now apply a close signal to flex the fingers into the desired position as noted. Tap Continue when finished. 20
25 Tap the Test my grip button to test the grip. To change the configuration of your my grip, tap the Start Over button. You may also use the digit sliders to fine-tune your my grip. Please note that digit sliders will not appear after initial configuration. You will have to exit your my-grip and access again to fine-tune using digits sliders. To save the my grip configuration, tap Save. 21
26 Configuring my grips using QR codes Users are able to instantly program a custom pre-configured my grip by scanning quick response (QR) codes provided by Touch Bionics. Further information and a free QR code library can be accessed online at qrcodes. 22
27 When ready to download and program a my grip, tap an unassigned my grip to access the Trigger menu. Once on the Trigger menu, tap the Scan QR to import my grip option. 23
28 After tapping Scan QR to import my grip the camera function will be activated. Note: if you have a cover on your mobile device ensure it is not covering the camera lens. Point your mobile device camera at the desired QR code. Once the QR code is scanned successfully, you will be brought back to the Trigger menu. From here you can further customize any my grip as preferred. 24
29 Sharing my grips with Touch Bionics Users may share custom my grips to be considered for inclusion in Touch Bionics QR code library. To share your my grip with Touch Bionics, tap a my grip to access the Trigger menu. Next, tap Share my grip. The custom my grip will be transmitted to Touch Bionics app cloud. Note: Internet connection is needed to share my grips. 25
30 Once complete a message will appear confirming that the my grip was successfully shared with Touch Bionics. 26
31 grip chip setup For first time use, you will need to physically tap the grip chip on a hard surface to activate it. You will hear an audible alert when activated successfully. Upon connection to the biosim or my i-limb apps, tap the settings icon. 27
32 On the settings page, tap grip chip setup to program a grip chip. You will be prompted to contact Touch Bionics if you do not currently have grip chip capability. For grip chip compatible devices, you will be prompted to awaken the grip chip by tapping sharply. 28
33 Active grip chips will be displayed on the grip chip setup page along with their grip chip number and battery level. Tap the desired grip chip to which you want to connect. Note: You will see Not allocated on this device if you attempt to connect to a grip chip that has been previously programed with a favorite using a different Android device than the one you are currently using. In this case, you can still re-configure the chip, but will not see how it was previously configured. 29
34 The grip chip will then connect. 30
35 Once connected successfully, the following screen will appear. To rename the grip chip, tap the name of grip chip field. Tapping Find grip chip will cause the selected grip chip to illuminate and make a sound. This allows easy confirmation of which grip chip is connected. Tap on one of the options to assign quick grip, favorite or my grip to a grip chip. 31
36 Selecting Quick grip will allow you to select a quick grip option to assign to the grip chip. After selecting a quick grip to assign, tap Save when arriving back to the grip chip info screen. The grip chip is now shown with its name, assignment, number and battery level. 32
37 Selecting Favorite will allow you to select a saved favorite option to the designated grip chip. After selecting a favorite to assign, tap Save when arriving back to the grip chip info screen. The grip chip is now shown with its name, assignment, number and battery level. 33
38 Selecting my grip will allow you to select a my grip option to assign to the grip chip. After selecting a my grip to assign, tap Save when arriving back to the grip chip info screen. The grip chip is now shown with its name, assignment, number and battery level. 34
39 You can reassign a grip or favorite and rename the grip chip if desired at any time by repeating this same process. You also have the ability to deactivate a single grip chip or all grip chips. Upon accessing the grip chip setup, a toggle switch will appear on the top menu bar which allows you to enable/disable all grip chips. A toggle switch will also appear next to each individual grip chip allowing you to enable/ disable it. Disabling a grip chip will not erase any pre-programmed settings. Note: Low battery warning will appear any time the app is running and a chip within range is at or below 10% on battery. Please change the battery according to instructions provided. 35
40 You must disconnect from the hand prior to using grip chips. Upon successful programming of grip chips you will be prompted to disconnect. Select yes to disconnect and save changes. Select no to configure additional grip chips. You will be prompted to disconnect after configuring each chip. 36
41 Helpful Tips: When powering on hand, please wait 5 seconds before connecting to biosim. Programing must be completed within 10 seconds or grip chip will return to sleep mode. If grip chip returns to sleep mode, tap it once again to wake up and proceed with programming. Once programed, sleep mode is disabled. Once programmed the grip chip will remain on until the battery life runs out. You must naturally approach the grip chip and hold the i-limb ultra revolution within 6 (15cm) inches from the grip chip. The hand must be in the full open position to detect the grip chip. It is important to remember that a natural movement is critical to quick and proper grip chip detection. Running to a chip or hastily placing your hand near it may result in a connection delay. Only hold open for grip chip detection when you are within 6 inches (15cm) of grip chip. 37
42 Helpful Tips: Each grip chip should remain at least 24 inches (61cm) apart from one another. Do not press the home button while hand is in process of connecting to the app. Doing so will inhibit hands ability to detect grip chips. If you press home button during this process, cycle power to the hand or attempt to full reconnect, and then disconnect from the app to reset connection. 38
43 Favorites screen Here you can assign groups of grip patterns and triggers a single name to make them easily accessible with a single tap. Note: To access the Favorites screen at any time, simply tap the heart icon. 39
44 Tapping on the favorite will instantly activate those settings on your device and display a quick reminder of what grip patterns and triggers are included. 40
45 Creating a new favorite Everyone has their own set of features and triggers that they prefer to use for different tasks. To set up a group of features, tap the Settings icon in the top right corner. 41
46 On the Settings menu, tap Features Grip patterns to access the full set of grips available for selection. Exactly the same as biosim on your computer, from this screen you can choose the features that you like to group together. 42
47 Assigning triggers Tapping on a grip pattern will bring up a menu that allows you to assign one of the four possible triggers for activating it. You may also set detect time for Hold open and Co-contraction as well as duration and period times for Double Impulse and Triple Impulse. 43
48 Once you have selected a group of grip patterns and triggers that you would like to be able to access as a single group of favorites, tap on the + icon in the top right of the Features screen. A screen will appear that allows you to choose a name and icon. Note: A red symbol designating the assigned trigger will appear at the top right of the grip pattern(s). 44
49 After you tap Save this favorite will now be added to your list on the Favorites screen of the biosim app and can be activated in the future with a single tap. 45
50 Editing favorites Tap the edit button at the top right and the screen changes to look like the one seen below. Here, you can tap the red button to delete the favorite, grab the handles and drag to change the order of the list, and tap the name of the entry to edit the favorite. 46
51 To edit any of your favorites, simply go into the favorite you would like change. Here you can modify the name, icon, grip pattern features, and triggers. When editing features, you must return to the Edit Favorite screen above and tap Save to confirm your changes. 47
52 Settings To access the Settings menu, tap the settings icon on the top right of the Favorites page. 48
53 Other features To access more features, back on the Settings menu, you can also select Features-Other, which will provide a new screen showing various options that can be turned On or Off and activated for further customization. 49
54 In addition to features that can be turned on or off and selected for further customization, delay timing can be adjusted for vari-grip and natural hand mode. 50
55 Finger positions can also be selected for natural hand and default values set for i-limb skin active or i-limb skin natural covers. 51
56 Hand health check Selecting hand health check from the Settings menu brings up the option to run a test on an i-limb device to ensure that everything is running as it should. Tapping Run health check will run through a series of checks and will alert Touch Bionics to contact you if anything requires attention on your patient s i-limb device. Note: You must be connected to the Internet using Wi-Fi or cellular to run a hand health check. 52
57 Real time graph Selecting the Real-time graph of signals option from the Settings menu brings up a graph showing your input signals on the screen. This visual information can be helpful when trying to activate certain triggers or work on controlling activation and relaxation of signals. Turn the Android device horizontally to view the graph. Tap the graph to adjust the gain and threshold settings. You can save an image of the Real-time Graph by tapping the camera on the top right of the screen."saved" indicates that an image was successfully captured. To exit the graph, simply turn the Android device back to a vertical position or tap Done. 53
58 Control strategy Control strategy is the method by which the i-limb device responds to the input signals. This option allows the clinician to switch how the device responds according to 5 options. 54
59 Languages The default language setting is English. Select Language to change the settings to the appropriate language. 55
60 About The final option on the Settings menu is the About option. Tapping this brings up a screen displaying information about the patient s prosthesis and the application. The unique security code will also be found here. Tapping Sign out will end the session and require you to sign in again for your next session. For easy access, we recommend you remain signed in. 56
61 biosim App: Android i-limb ultra 57
62 Connection After signing in, you will be brought to the connection screen where you will tap the device to which you want to connect. Searching for another device If you need to connect to a different device, simply tap the magnifying glass in the top left corner of the app and it will search for any devices in the area. 58
63 Authorized User Access In order for you to connect to a patient s device, they will need to tell you their 4 digit serial number located proximal to the base of the thumb on the connection plate. If the patient has a flexion wrist, the serial number will appear at the base of the thumb You will be prompted to enter this after selecting the patient s device. 59
64 Connection failed If the hand should fail to connect to the app due to loss of power, proximity with the Android device, or other reasons, the following screen will appear: In this instance, turn off the i-limb ultra for 4 seconds, then turn back on. Tap the Search button to reconnect. 60
65 Favorites screen Here you can assign groups of grip patterns and triggers a single name to make them easily accessible with a single tap. Note: To access the Favorites screen at any time, simply tap the heart icon. 61
66 Tapping on the favorite will instantly activate those settings on the device and display a quick reminder of what grip patterns and triggers are included. 62
67 Creating a new favorite Everyone has their own set of features and triggers that they prefer to use for different tasks. To set up a group of features, tap the Settings icon in the top right corner. 63
68 On the Settings menu, tap Features Grip patterns to access the full set of grips available for selection. Exactly the same as biosim on your computer, from this screen you can choose the features that you would like to group together. 64
69 Assigning triggers Tapping on a grip pattern will bring up a menu that allows you to assign one of the four possible triggers for activating it. You may also set detect time for Hold open and Co-contraction as well as duration and period times for "Double Impulse" and "Triple Impulse." 65
70 Once you have selected a group of grip patterns and triggers that you would like to be able to access as a single group of favorites, tap on the + icon in the top right of the Features screen. A screen will appear that allows you to choose a name and icon. Note: A red symbol designating the assigned trigger will appear at the top right of the grip pattern(s). 66
71 After you tap Save this favorite will now be added to your list on the Favorites screen of the biosim app and can be activated in the future with a single tap. 67
72 Editing favorites Tap the edit button at the top right and the screen changes to look like the one seen below. Here, you can tap the red button to delete the favorite, grab the handles and drag to change the order of the list, and tap the name of the entry to edit the favorite. 68
73 To edit any of your favorites, simply go into the favorite you would like change. Here you can modify the name, icon, grip pattern features, and triggers. When editing features, you must return to the Edit Favorite screen above and tap Save to confirm your changes. 69
74 Settings To access the Settings menu, tap the settings icon on the top right of the Favorites page. 70
75 Other features To access more features, back on the Settings menu, you can also select Features-Other, which will provide a new screen showing various options that can be turned On or Off" and activated for further customization. 71
76 Other features In addition to features that can be turned on or off and selected for further customization, timing delay can be adjusted for vari-grip and natural hand mode. 72
77 Other features Finger positions can also be selected for natural hand and default values set for i-limb skin active or i-limb skin natural covers. 73
78 Hand health check Selecting Hand health check from the Settings menu brings up the option to run a test on the device to ensure that everything is running as it should. Tapping Run health check will run through a series of checks and will alert Touch Bionics to contact you if anything requires attention on your patient s i-limb device. Note: You must be connected to the Internet using Wi-Fi or cellular to run a hand health check 74
79 Real time graph Selecting the Real-time graph of signals option from the Settings menu brings up a graph showing the patients input signals on the screen. This visual information can be helpful when trying to activate certain triggers or work on controlling activation and relaxation of signals Turn the Android device horizontally to view the graph. Tap the graph to adjust the gain and threshold settings. You can save an image of the Real-time Graph by tapping the camera on the top right of the screen. Saved indicates that an image was successfully captured. To exit the graph, simply turn the Android device back to a vertical position or tap Done. 75
80 Control strategy Control strategy is the method by which the i-limb device responds to the input signals. This option allows the clinician to switch how the device responds according to 5 options. 76
81 Languages The default language setting is English. Select Language to change the settings to the appropriate language. 77
82 About The final option on the Settings menu is the About option. Tapping this brings up a screen displaying information about the patient s prosthesis and the application. The unique security code will also be found here. Tapping Sign out will end the session and require you to sign in again for your next session. For easy access, we recommend you remain signed in. 78
83 biosim App: Android i-limb access 79
84 Connection After signing in, you will be brought to the connection screen where you will tap the device to which you want to connect. Searching for another device If you need to connect to a different device, simply tap the magnifying glass in the top left corner of the app and it will search for any devices in the area. 80
85 Authorized User Access In order for you to connect to a patient s device, they will need to tell you their 4 digit serial number located proximal to the base of the thumb on the connection plate. If the patient is using a flexion wrist, the serial number will appear at the base of the thumb. You will be prompted to enter this after selecting the patient s device. 81
86 Connection failed If the hand should fail to connect to the app due to loss of power, proximity with the Android device, or other reasons, the following screen will appear: In this instance, turn off the i-limb access for 4 seconds, then turn back on. Tap the Search button to reconnect. 82
87 Favorites screen Here you can assign groups of grip patterns and triggers a single name to make them easily accessible with a single tap. Note: To access the Favorites screen at any time, simply tap the heart icon. 83
88 Tapping on the favorite will instantly activate those settings on the device and display a quick reminder of what grip patterns and triggers are included. 84
89 Creating a new favorite Everyone has their own set of features and triggers that they prefer to use for different tasks. To set up a group of features, tap the settings icon in the top right corner. 85
90 On the Settings menu, tap Features Grip patterns to access the full set of grips available for selection. From this screen, you can choose the features that you would like to group together. The second option Features has been configured to other for the device and cannot be changed. Disregard this. 86
91 Assigning triggers Tapping on a grip pattern will bring up a menu that allows you to assign one of the four possible triggers for activating it. You may also set detect time for Hold open and Co-contraction as well as duration and period times for Double Impulse and Triple Impulse. 87
92 Once you have selected a group of grip patterns and triggers that you would like to be able to access as a single group of favorites, tap on the + icon in the top right of the Features screen. A screen will appear that allows you to choose a name and icon. Note: A red symbol designating the assigned trigger will appear at the top right of the grip pattern(s). 88
93 After you tap Save this favorite will now be added to your list on the Favorites screen of the biosim app and can be activated in the future with a single tap. 89
94 Editing favorites Tap the edit button at the top right and the screen changes to look like the one seen below. Here, you can tap the red button to delete the favorite, grab the handles and drag to change the order of the list, and tap the name of the entry to edit the favorite. 90
95 To edit any of your favorites, simply go into the favorite you would like change. Here you can modify the name, icon, grip pattern features, and triggers. When editing features, you must return to the Edit Favorite screen above and tap save to confirm your changes. 91
96 Settings To access the Settings menu, tap the settings icon on the top right of the Favorites page. 92
97 Hand health check Selecting hand health check from the Settings menu brings up the option to run a test on your device to ensure that everything is running as it should. Tapping Run health check will run through a series of checks and will alert Touch Bionics to contact you if anything requires attention on your patient s i-limb device. Note: You must be connected to the Internet using Wi-Fi or cellular to run a hand health check. 93
98 Real time graph Selecting the Real-time graph of signals option from the Settings menu brings up a graph showing the patient s input signals on the screen. This visual information can be helpful when trying to activate certain triggers or work on controlling activation and relaxation of signals Turn the Android device horizontally to view the graph. Tap the graph to adjust the gain and threshold settings. You can save an image of the Real-time Graph by tapping the camera on the top right of the screen. Saved indicates that an image was successfully captured. To exit the graph, simply turn the Android device back to a vertical position or tap Done. 94
99 Control strategy Control strategy is the method by which the i-limb device responds to the input signals. This option allows the clinician to switch how the device responds according to 5 options. 95
100 Languages The default language setting is English. Select Language to change the settings to the appropriate language. 96
101 About The final option on the Settings menu is the About option. Tapping this brings up a screen displaying information about the patient s prosthesis and the application. The unique security code will also be found here. Tapping Sign out will end the session and require you to sign in again for your next session. For easy access, we recommend you remain signed in. 97
102 biosim App: Android i-limb digits 98
103 Connection After signing in, you will be brought to the connection screen where you will tap the device to which you want to connect. Searching for another device If you need to connect to a different device, simply tap the magnifying glass in the top left corner of the app and it will search for any devices in the area. 99
104 Authorized User Access In order for you to connect to a patient s device, they will need to tell you their 4 digit serial number located under the battery on the wristband. You will be prompted to enter this after selecting the patient s device. Note: If you do not have a wristband you can locate the device serial number in biosim. 100
105 Connection failed If the digits device should fail to connect to the app due to loss of power, proximity with the Android device, or other reasons, the following screen will appear: In this instance, turn off the device for 4 seconds, then turn back on. Tap the Search button to reconnect. 101
106 Favorites screen Here you can assign groups of grip patterns and triggers a single name to make them easily accessible with a single tap. Note: To access the Favorites screen at any time, simply tap the heart icon. 102
107 Tapping on the favorite will instantly activate those settings on the device and display a quick reminder of what grip patterns and triggers are included. 103
108 Creating a new favorite Everyone has their own set of features and triggers that they prefer to use for different tasks. To set up a group of features, tap the settings icon in the top right corner. 104
109 On the Settings menu, tap Features Grip patterns to access the full set of grips available for selection. Exactly the same as biosim on your computer, from this screen you can choose the features that you would like to group. 105
110 Assigning triggers Tapping on a grip pattern will bring up a menu that allows you to assign one of the four possible triggers for activating it. You may also set detect time for Hold open and Co-contraction as well as duration and period times for Double Impulse and Triple Impulse. 106
111 Once you have selected a group of grip patterns and triggers that you would like to be able to access as a single group of favorites, tap on the + icon in the top right of the Features screen. A screen will appear that allows you to choose a name and icon. Note: A red symbol designating the assigned trigger will appear at the top right of the grip pattern(s). 107
112 After you tap Save this favorite will now be added to your list on the Favorites screen of the biosim app and can be activated in the future with a single tap. 108
113 Editing favorites Tap the edit button at the top right and the screen changes to look like the one seen below. Here, you can tap the red button to delete the favorite, grab the handles and drag to change the order of the list, and tap the name of the entry to edit the favorite. 109
114 Here you can edit preferences of the selected favorite including the name, associated icon, and grip pattern association. Tap the individual field to edit. When editing features, you must return to the Edit Favorite screen above and tap save to confirm your changes. 110
115 Settings To access the Settings menu, tap the settings icon on the top right of the Favorites page. 111
116 Other features To access more features, back on the Settings menu, you can also select Features-Other, which will provide a new screen showing various options that can be turned On or Off. 112
117 Other features In addition to features that can be turned on or off, timing delay can be adjusted for vari-grip. 113
118 Hand health check Selecting hand health check from the Settings menu brings up the option to run a test on your device to ensure that everything is running as it should. Tapping Run health check will run through a series of checks and will alert Touch Bionics to contact you if anything requires attention on your patient s i-limb device. Note: You must be connected to the Internet using Wi-Fi or cellular to run a hand health check 114
119 Real time graph Selecting the Real-time graph of signals option from the Settings menu brings up a graph showing the patients input signals on the screen. This visual information can be helpful when trying to activate certain triggers or work on controlling activation and relaxation of signals Turn the Android device horizontally to view the graph. Tap the graph to adjust the gain and threshold settings. You can save an image of the Real-time Graph by tapping the camera on the top right of the screen. Saved indicates that an image was successfully captured. To exit the graph, simply turn the Android device back to a vertical position or tap Done. 115
120 Control strategy Control strategy is the method by which the i-limb device responds to the input signals. This option allows the clinician to switch how the device responds according to 5 options. 116
121 Languages The default language setting is English. Select Language to change the settings to the appropriate language. 117
122 About The final option on the Settings menu is the About option. Tapping this brings up a screen displaying information about the patient s prosthesis and the application. The unique security code will also be found here. Tapping Sign out will end the session and require you to sign in again for your next session. For easy access, we recommend you remain signed in. 118
123 Health and safety For health and safety information regarding i-limb devices, please refer to the respective user manuals that can be found at www. touchbionics.com/downloads/documentlibrary/. For health and safety information regarding your Android device, please refer to the product literature from Android. Other important points Updates will be available through the Google Play Store. Check back regularly to ensure you are using the latest version of the biosim mobile app. 119
124 North American Customers Tel: MY ilimb ( ) International Customers Tel: For address details and further information please visit Copyright 2015 Touch Bionics Inc. and Touch Bionics Limited. All rights reserved. Part number: MA01312, Issue No. 1, March
biosim App: Quick Reference Guide for i-limb and virtu-limb devices
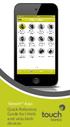 biosim App: Quick Reference Guide for i-limb and virtu-limb devices 1 Contents 1 Welcome and important points 2 Getting started 5 Activation 6 Firmware Update i-limb ultra revolution 12 Connection 12 Searching
biosim App: Quick Reference Guide for i-limb and virtu-limb devices 1 Contents 1 Welcome and important points 2 Getting started 5 Activation 6 Firmware Update i-limb ultra revolution 12 Connection 12 Searching
biosim App: Quick Reference Guide for i-limb and virtu-limb devices
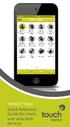 biosim App: Quick Reference Guide for i-limb and virtu-limb devices 1 Contents 1 Welcome and important points 2 Getting started 5 Activation 6 Firmware Update i-limb ultra revolution 12 Connection 12 Searching
biosim App: Quick Reference Guide for i-limb and virtu-limb devices 1 Contents 1 Welcome and important points 2 Getting started 5 Activation 6 Firmware Update i-limb ultra revolution 12 Connection 12 Searching
my i-limb App: Quick Reference Guide for i-limb ultra revolution
 my i-limb App: Quick Reference Guide for i-limb ultra revolution 1 Contents 1 Welcome and important points 2 Getting started 5 Activation 6 Connection 6 Searching for another device 7 Authorized user access
my i-limb App: Quick Reference Guide for i-limb ultra revolution 1 Contents 1 Welcome and important points 2 Getting started 5 Activation 6 Connection 6 Searching for another device 7 Authorized user access
my i-limb App: Quick Reference Guide for i-limb quantum
 my i-limb App: Quick Reference Guide for i-limb quantum 1 Contents 1 Welcome and important points 2 Getting started 5 Activation 6 Connection 6 Searching for another device 7 Authorized user access 8 Connection
my i-limb App: Quick Reference Guide for i-limb quantum 1 Contents 1 Welcome and important points 2 Getting started 5 Activation 6 Connection 6 Searching for another device 7 Authorized user access 8 Connection
my i-limb App: Quick Reference Guide for i-limb access
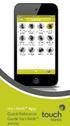 my i-limb App: Quick Reference Guide for i-limb access 1 Contents 1 Welcome and important points 2 Getting started 5 Activation 6 Connection 6 Searching for another device 7 Authorized user access 8 Connection
my i-limb App: Quick Reference Guide for i-limb access 1 Contents 1 Welcome and important points 2 Getting started 5 Activation 6 Connection 6 Searching for another device 7 Authorized user access 8 Connection
my i-limb App: Quick Reference Guide for i-limb digits
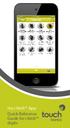 my i-limb App: Quick Reference Guide for i-limb digits 1 Contents 1 Welcome and Important points 2 Getting started 5 Activation 6 Connection 6 Searching for another device 7 Authorized user access 8 Connection
my i-limb App: Quick Reference Guide for i-limb digits 1 Contents 1 Welcome and Important points 2 Getting started 5 Activation 6 Connection 6 Searching for another device 7 Authorized user access 8 Connection
1.0 Introduction Getting Started Connecting to a device App control 4
 Manual biosim 1.0 Introduction 3 2.0 Getting Started 3 3.0 Connecting to a device 4 4.0 App control 4 5.0 Gesture control 5 5.1 Programming grips 5 5.2 Access method 5 5.3 Reset default grips 5 6.0 Muscle
Manual biosim 1.0 Introduction 3 2.0 Getting Started 3 3.0 Connecting to a device 4 4.0 App control 4 5.0 Gesture control 5 5.1 Programming grips 5 5.2 Access method 5 5.3 Reset default grips 5 6.0 Muscle
CONTENTS I. DEVICE SETUP II. INSTALLATION III. UNINSTALL RETAIL MODE
 CONTENTS I. DEVICE SETUP SCENARIO A: New Device Setup SCENARIO B: Device Has Previous Retail Mode Installed 3 II. INSTALLATION 6 SCENARIO A: Download Installation (Device has access to Wi- Fi/4G Network)
CONTENTS I. DEVICE SETUP SCENARIO A: New Device Setup SCENARIO B: Device Has Previous Retail Mode Installed 3 II. INSTALLATION 6 SCENARIO A: Download Installation (Device has access to Wi- Fi/4G Network)
CONTENTS I. DEVICE SETUP II. INSTALLATION III. UNINSTALL RETAIL MODE
 CONTENTS I. DEVICE SETUP SCENARIO A: New Device Setup SCENARIO B: Device Has Previous Retail Mode Installed 3 II. INSTALLATION 6 SCENARIO A: Download Installation (Device has access to Wi- Fi/4G Network)
CONTENTS I. DEVICE SETUP SCENARIO A: New Device Setup SCENARIO B: Device Has Previous Retail Mode Installed 3 II. INSTALLATION 6 SCENARIO A: Download Installation (Device has access to Wi- Fi/4G Network)
IdeaTab A1000L-F. User Guide V1.0. Please read the Important safety and handling information in the supplied manuals before use.
 IdeaTab A1000L - UserGuide IdeaTab A1000L-F User Guide V1.0 Please read the Important safety and handling information in the supplied manuals before use. file:///c /Users/xieqy1/Desktop/EN UG/index.html[2013/8/14
IdeaTab A1000L - UserGuide IdeaTab A1000L-F User Guide V1.0 Please read the Important safety and handling information in the supplied manuals before use. file:///c /Users/xieqy1/Desktop/EN UG/index.html[2013/8/14
ProHome IPC App. Operating Manual. easy to operate using the "ProHomeIPC" app from Olympia en
 ProHome IPC App easy to operate using the "ProHomeIPC" app from Olympia Operating Manual 11.2016 en General Information... 5 Installing the ProHomeIPC App... 5 Connecting the Smartphone/Tablet PC to the
ProHome IPC App easy to operate using the "ProHomeIPC" app from Olympia Operating Manual 11.2016 en General Information... 5 Installing the ProHomeIPC App... 5 Connecting the Smartphone/Tablet PC to the
FAQ for KULT Basic. Connections. Settings. Calls. Apps. Media
 FAQ for KULT Basic 1. What do the Icons mean that can be found in notifications bar at the top of my screen? 2. How can I move an item on the home screen? 3. How can I switch between home screens? 4. How
FAQ for KULT Basic 1. What do the Icons mean that can be found in notifications bar at the top of my screen? 2. How can I move an item on the home screen? 3. How can I switch between home screens? 4. How
Created by Eugene Stephens ios 8.2
 ios 8.2 Physical Buttons - Sleep / Wake Used to turn the device on /off or wake / sleep. Located on the top, right corner (iphone 6 located on right side). - Ring / Silent Used to turn off the ringer.
ios 8.2 Physical Buttons - Sleep / Wake Used to turn the device on /off or wake / sleep. Located on the top, right corner (iphone 6 located on right side). - Ring / Silent Used to turn off the ringer.
User Guide PUSH TO TALK PLUS. For Android
 User Guide PUSH TO TALK PLUS For Android PUSH TO TALK PLUS For Android Contents Introduction and Key Features...4 PTT+ Calling to Individuals and Groups...4 Supervisory Override...4 Real-Time Presence...4
User Guide PUSH TO TALK PLUS For Android PUSH TO TALK PLUS For Android Contents Introduction and Key Features...4 PTT+ Calling to Individuals and Groups...4 Supervisory Override...4 Real-Time Presence...4
Insignia Flex Tablet (NS-14T004) FAQ. February 2014
 Insignia Flex Tablet (NS-14T004) FAQ February 2014 Setup... 2 Question 1: How do I set up my tablet for the first time?... 2 Android... 2 Question 2: What is Android Jelly Bean?... 2 Question 3: How are
Insignia Flex Tablet (NS-14T004) FAQ February 2014 Setup... 2 Question 1: How do I set up my tablet for the first time?... 2 Android... 2 Question 2: What is Android Jelly Bean?... 2 Question 3: How are
SAS Mobile BI 8.1 for Windows 10: Help
 SAS Mobile BI 8.1 for Windows 10: Help Welcome Getting Started How Do I Use the App? Check out the new features. View the videos: SAS Mobile BI for Windows playlist on YouTube Use JAWS software? See the
SAS Mobile BI 8.1 for Windows 10: Help Welcome Getting Started How Do I Use the App? Check out the new features. View the videos: SAS Mobile BI for Windows playlist on YouTube Use JAWS software? See the
Welcome to Secure Wi-Fi. Your company enrolled you in this service to ensure the business and personal data on your device remains secure.
 Secure Wi-Fi User Guide Welcome to Secure Wi-Fi. Your company enrolled you in this service to ensure the business and personal data on your device remains secure. Secure Wi-Fi protects on all Wi-Fi networks
Secure Wi-Fi User Guide Welcome to Secure Wi-Fi. Your company enrolled you in this service to ensure the business and personal data on your device remains secure. Secure Wi-Fi protects on all Wi-Fi networks
Grandstream Networks, Inc.
 Grandstream Networks, Inc. IPVideoTalk Cloud Conferencing System Table of Contents OVERVIEW... 3 Prerequisites... 3 HOW TO JOIN A MEETING... 4 Download IPVideoTalk Mobile App... 4 Join a Meeting via Mobile
Grandstream Networks, Inc. IPVideoTalk Cloud Conferencing System Table of Contents OVERVIEW... 3 Prerequisites... 3 HOW TO JOIN A MEETING... 4 Download IPVideoTalk Mobile App... 4 Join a Meeting via Mobile
SAS Mobile BI 8.14 for ipad and iphone: Help
 SAS Mobile BI 8.14 for ipad and iphone: Help 2 Welcome Getting Started How Do I Use the App? Check out the new features. View the videos: SAS Mobile BI for ipad and iphone playlist on YouTube Use VoiceOver?
SAS Mobile BI 8.14 for ipad and iphone: Help 2 Welcome Getting Started How Do I Use the App? Check out the new features. View the videos: SAS Mobile BI for ipad and iphone playlist on YouTube Use VoiceOver?
Lenovo TAB A User Guide V1.0. Please read the safety precautions and important notes in the supplied manual before use.
 Lenovo TAB A10-70 User Guide V1.0 Please read the safety precautions and important notes in the supplied manual before use. Chapter 01 Lenovo TAB A10-70 Overview 1-1 Appearance 1-2 Buttons 1-3 Turning
Lenovo TAB A10-70 User Guide V1.0 Please read the safety precautions and important notes in the supplied manual before use. Chapter 01 Lenovo TAB A10-70 Overview 1-1 Appearance 1-2 Buttons 1-3 Turning
User Guide. VIVOCloud. Cloud Monitoring Application for ipad, ipod, iphone R R. and Android phones and tablets. Rev. 1.0
 User Guide VIVOCloud Cloud Monitoring Application for ipad, ipod, iphone R R and Android phones and tablets R Rev. 1.0 R About this Document Rev. 1.0: Initial release. I. Requirements 1-1. The prerequisites
User Guide VIVOCloud Cloud Monitoring Application for ipad, ipod, iphone R R and Android phones and tablets R Rev. 1.0 R About this Document Rev. 1.0: Initial release. I. Requirements 1-1. The prerequisites
1. Operating Conditions
 OWNER S MANUAL Overview 1) Operating conditions 2) Articles in the box 3) Charging 4) App setup 5) Wearing the device 6) Cleaning the device 7) Screen operation 8) Device operation a) Time/date interface
OWNER S MANUAL Overview 1) Operating conditions 2) Articles in the box 3) Charging 4) App setup 5) Wearing the device 6) Cleaning the device 7) Screen operation 8) Device operation a) Time/date interface
Chapter 1 Preparing Your ipads for Q-interactive
 Chapter 1 Preparing Your ipads for Q-interactive Q-interactive User Guide December 2016! Configuring Your ipad Settings for Q-interactive Before you can administer tests with Q-interactive, you need complete
Chapter 1 Preparing Your ipads for Q-interactive Q-interactive User Guide December 2016! Configuring Your ipad Settings for Q-interactive Before you can administer tests with Q-interactive, you need complete
IDIS Mobile Android. Operation Manual. Powered by
 IDIS Mobile Android Operation Manual Powered by Before reading this manual IDIS Mobile for Android is an app for connecting to a device (NVR or network camera) using mobile device running on Android platform
IDIS Mobile Android Operation Manual Powered by Before reading this manual IDIS Mobile for Android is an app for connecting to a device (NVR or network camera) using mobile device running on Android platform
Pulse. Multisport HR Fitness Tracker. Quick Start Guide. delvfire.com. ID115Plus HR
 Pulse Multisport HR Fitness Tracker Quick Start Guide ID115Plus HR delvfire.com Register your new Delvfire product and claim... 1 Year free warranty The easy way to register - simply visit: www.delvfire.com/warranty
Pulse Multisport HR Fitness Tracker Quick Start Guide ID115Plus HR delvfire.com Register your new Delvfire product and claim... 1 Year free warranty The easy way to register - simply visit: www.delvfire.com/warranty
IdeaTab S6000. User Guide V1.0. Please read the safety precautions and important notes in the supplied manual before use.
 IdeaTab S6000 User Guide V1.0 Please read the safety precautions and important notes in the supplied manual before use. Chapter 01 IdeaTab S6000 Overview *Specific models only 1-1 IdeaTab Appearance 1-2
IdeaTab S6000 User Guide V1.0 Please read the safety precautions and important notes in the supplied manual before use. Chapter 01 IdeaTab S6000 Overview *Specific models only 1-1 IdeaTab Appearance 1-2
Quick Reference Guide
 Quick Reference Guide Unlocked ¹ Table of Contents 2 Samsung Care 3 Know your device 5 Device setup 9 Home screen 12 Volume and ringtones 13 Hello Bixby 14 Useful apps 15 Calls 16 Voicemail 17 Contacts
Quick Reference Guide Unlocked ¹ Table of Contents 2 Samsung Care 3 Know your device 5 Device setup 9 Home screen 12 Volume and ringtones 13 Hello Bixby 14 Useful apps 15 Calls 16 Voicemail 17 Contacts
SUPPORT KIT. for sales trainers and store staff. How to become a MyKronoz expert
 SUPPORT KIT for sales trainers and store staff How to become a MyKronoz expert LEARN UNDERSTAND MASTER Activity tracker with color touchscreen TIME ACTIVITY NOTIFICATIONS KEY FACTS Unique selling points
SUPPORT KIT for sales trainers and store staff How to become a MyKronoz expert LEARN UNDERSTAND MASTER Activity tracker with color touchscreen TIME ACTIVITY NOTIFICATIONS KEY FACTS Unique selling points
Wi-Fi (Wireless Communication) Function Instruction Manual
 Wi-Fi (Wireless Communication) Function Instruction Manual E INSTRUCTION MANUAL Introduction What You Can Do Using the Wi-Fi (Wireless Communication) Functions (1) Communicate with a smartphone (CANON
Wi-Fi (Wireless Communication) Function Instruction Manual E INSTRUCTION MANUAL Introduction What You Can Do Using the Wi-Fi (Wireless Communication) Functions (1) Communicate with a smartphone (CANON
Tablet PC User Manual
 Tablet PC User Manual Please read all instructions carefully before use to get the most out of your Time2Touch Tablet PC. The design and features are subject to change without notice. Contents Important
Tablet PC User Manual Please read all instructions carefully before use to get the most out of your Time2Touch Tablet PC. The design and features are subject to change without notice. Contents Important
Mi Home Security Camera Connection Guide. (ios)
 Mi Home Security Camera Connection Guide (ios) 1. Navigate to the APP Store with your iphone and search for Mi Home, or scan the QR code below to download and install Mi Home APP. 2. Plug in the Mi Home
Mi Home Security Camera Connection Guide (ios) 1. Navigate to the APP Store with your iphone and search for Mi Home, or scan the QR code below to download and install Mi Home APP. 2. Plug in the Mi Home
User Guide V 2.6. Please read this guide before operating your IrisVision device and keep it for future reference.
 User Guide V 2.6 Please read this guide before operating your IrisVision device and keep it for future reference. Inside This Guide About IrisVision 4 What s Included 5 Device Overview 12 Using IrisVision
User Guide V 2.6 Please read this guide before operating your IrisVision device and keep it for future reference. Inside This Guide About IrisVision 4 What s Included 5 Device Overview 12 Using IrisVision
Galaxy Tab S2 NOOK Key Features
 Galaxy Tab S2 NOOK Key Features Front-facing Camera Power/Lock Volume Memory Card Slot Recent Headset Jack Back Home Camera Speaker Speaker USB/Accessory Port Basic Functions Charging the Battery Before
Galaxy Tab S2 NOOK Key Features Front-facing Camera Power/Lock Volume Memory Card Slot Recent Headset Jack Back Home Camera Speaker Speaker USB/Accessory Port Basic Functions Charging the Battery Before
Connection Guide (for D SLR Cameras) En
 SB7J02(11)/ 6MB41011-02 Connection Guide (for D SLR Cameras) En Table of Contents Introduction...2 The Interface...2 Trouble Connecting?...2 More on SnapBridge...2 What You ll Need...3 What SnapBridge
SB7J02(11)/ 6MB41011-02 Connection Guide (for D SLR Cameras) En Table of Contents Introduction...2 The Interface...2 Trouble Connecting?...2 More on SnapBridge...2 What You ll Need...3 What SnapBridge
Regional Flight Attendant Customer Experience Tool (R-FACET)
 Regional Flight Attendant Customer Experience Tool (R-FACET) Our Commitment American Airlines is committed to putting technology in the hands of its front line people to assist in providing our customers
Regional Flight Attendant Customer Experience Tool (R-FACET) Our Commitment American Airlines is committed to putting technology in the hands of its front line people to assist in providing our customers
User Guide: Sprint Direct Connect Plus - ios. User Guide. Sprint Direct Connect Plus Application. ios. Release 8.3. December 2017.
 User Guide Sprint Direct Connect Plus Application ios Release 8.3 December 2017 Contents 1. Introduction and Key Features... 6 2. Application Installation & Getting Started... 8 Prerequisites... 8 Download...
User Guide Sprint Direct Connect Plus Application ios Release 8.3 December 2017 Contents 1. Introduction and Key Features... 6 2. Application Installation & Getting Started... 8 Prerequisites... 8 Download...
Please refer to the guide below to use the latest version of the ios UCam247Live app.
 Please refer to the guide below to use the latest version of the ios UCam247Live app. IMPORTANT: You will need to add your cameras to this new style app afresh. Ensure your phone/tablet is connected to
Please refer to the guide below to use the latest version of the ios UCam247Live app. IMPORTANT: You will need to add your cameras to this new style app afresh. Ensure your phone/tablet is connected to
i-digits quantum User Manual
 i-digits quantum User Manual Part number: MA01347, Issue No. 1, November 2015 Table of Contents Page 1. i-digits quantum 1.1 Product Description 4 1.2 Intended Use 4 1.3 Prosthesis overview 5 1.4 Prosthesis
i-digits quantum User Manual Part number: MA01347, Issue No. 1, November 2015 Table of Contents Page 1. i-digits quantum 1.1 Product Description 4 1.2 Intended Use 4 1.3 Prosthesis overview 5 1.4 Prosthesis
Wi-Fi (Wireless Communication) Function Instruction Manual E INSTRUCTION MANUAL
 Wi-Fi (Wireless Communication) Function Instruction Manual E INSTRUCTION MANUAL Introduction What You Can Do Using the Wi-Fi (Wireless Communication) Functions (1) Communicate with a smartphone (CANON
Wi-Fi (Wireless Communication) Function Instruction Manual E INSTRUCTION MANUAL Introduction What You Can Do Using the Wi-Fi (Wireless Communication) Functions (1) Communicate with a smartphone (CANON
Ctdigi.com. Instruction manual. Production by S & W Technology Labs
 Ctdigi.com Instruction manual Production by S & W Technology Labs I. Install app II. Guard camera Guard camera Introduction Accessory Sensor Scenario Guard 360 Introduction - Catalog - Install app Scenario
Ctdigi.com Instruction manual Production by S & W Technology Labs I. Install app II. Guard camera Guard camera Introduction Accessory Sensor Scenario Guard 360 Introduction - Catalog - Install app Scenario
WHICH PHONES ARE COMPATIBLE WITH MY HYBRID SMARTWATCH?
 GENERAL SET-UP & APP o WHICH PHONES ARE COMPATIBLE WITH MY HYBRID SMARTWATCH? o Your Hybrid smartwatch is compatible with Android(TM) phones and iphone(r), specifically with Android OS 4.4 or higher, ios
GENERAL SET-UP & APP o WHICH PHONES ARE COMPATIBLE WITH MY HYBRID SMARTWATCH? o Your Hybrid smartwatch is compatible with Android(TM) phones and iphone(r), specifically with Android OS 4.4 or higher, ios
Basics. screen? CALLS. In call. Missed call. Speakerphone on. Mute your microphone. Make another call. Turn on the speakerphone
 Basics 1. What do the Icons mean that can be found in notifications bar at the top of my screen? CALLS In call Missed call Speakerphone on Mute your microphone Show the dial pad Put a call on hold Make
Basics 1. What do the Icons mean that can be found in notifications bar at the top of my screen? CALLS In call Missed call Speakerphone on Mute your microphone Show the dial pad Put a call on hold Make
Flare. Smart Activity Tracker. Quick Start Guide. delvfire.com PHONE/TABLET REQUIREMENTS QUICK START GUIDE
 PHONE/TABLET REQUIREMENTS ios 7.1 & above Android 4.5 & above Bluetooth 4.0 QUICK START GUIDE Flare Smart Activity Tracker Quick Start Guide ID115U 1. Download the VeryFitPro App To set up your tracker
PHONE/TABLET REQUIREMENTS ios 7.1 & above Android 4.5 & above Bluetooth 4.0 QUICK START GUIDE Flare Smart Activity Tracker Quick Start Guide ID115U 1. Download the VeryFitPro App To set up your tracker
How to Use mysipa on ipad
 How to Use mysipa on ipad Introduction mysipa, located at https://my.sipa.columbia.edu, is our cloud computing solution which allows you to run software remotely, without actually having that software
How to Use mysipa on ipad Introduction mysipa, located at https://my.sipa.columbia.edu, is our cloud computing solution which allows you to run software remotely, without actually having that software
iphones for beginners
 iphones for beginners This handout uses text and images from gcflearnfree.org. Check out www.gcflearnfree.org/iphonebasics for more information! The parts of the iphone: Note: The headphone jack was removed
iphones for beginners This handout uses text and images from gcflearnfree.org. Check out www.gcflearnfree.org/iphonebasics for more information! The parts of the iphone: Note: The headphone jack was removed
CME E-quotes Wireless Application for Android Welcome
 CME E-quotes Wireless Application for Android Welcome This guide will familiarize you with the application, a powerful trading tool developed for your Android. Table of Contents What is this application?
CME E-quotes Wireless Application for Android Welcome This guide will familiarize you with the application, a powerful trading tool developed for your Android. Table of Contents What is this application?
Breezway Technical Bulletin
 Powerlouvre Window, Powerlouvre Apptivate Control Unit and Powerlouvre App Troubleshooting Breezway Technical Bulletin 25 July 2016 Page 1 of 13 General Powerlouvre Window checks: Operate the Powerlouvre
Powerlouvre Window, Powerlouvre Apptivate Control Unit and Powerlouvre App Troubleshooting Breezway Technical Bulletin 25 July 2016 Page 1 of 13 General Powerlouvre Window checks: Operate the Powerlouvre
Tablet PC User Manual
 Tablet PC User Manual Please read all instructions carefully before use to get the most out of your Time2Touch Tablet PC. The design and features are subject to change without notice. Contents Important
Tablet PC User Manual Please read all instructions carefully before use to get the most out of your Time2Touch Tablet PC. The design and features are subject to change without notice. Contents Important
Welcome to Maestro. Your Quick Guide for Getting Started and Using Key Features. Maestro. Save time. Easily communicate with colleagues
 Welcome to Your Quick Guide for Getting Started and Using Key Features Save time Easily communicate with colleagues Get need-to-know clinical information How to Download and Get Started with 1. Search
Welcome to Your Quick Guide for Getting Started and Using Key Features Save time Easily communicate with colleagues Get need-to-know clinical information How to Download and Get Started with 1. Search
Sprint Direct Connect Now 3.0
 Sprint Direct Connect Now 3.0 User Guide [UG template version 14c] [Sprint Direct Connect Now 3.0_ug_101914_f1] Table of Contents Introduction to Sprint Direct Connect Now... 1 Before Using Direct Connect...
Sprint Direct Connect Now 3.0 User Guide [UG template version 14c] [Sprint Direct Connect Now 3.0_ug_101914_f1] Table of Contents Introduction to Sprint Direct Connect Now... 1 Before Using Direct Connect...
GentivaLink ipad 4 Training Guide
 GentivaLink ipad 4 Training Guide Version 1.0 Box Contents Your ipad 4 device comes with the following: ipad 4 ipad 4 Wall Charger ipad 4 Lightning Data Cable Car Charger Targus Stylus Please ensure all
GentivaLink ipad 4 Training Guide Version 1.0 Box Contents Your ipad 4 device comes with the following: ipad 4 ipad 4 Wall Charger ipad 4 Lightning Data Cable Car Charger Targus Stylus Please ensure all
Do not place or mount Ocli 1 in an area where it will be exposed to water. Ocli 1 is designed for indoor use.
 1 Manual: Ocli 1 with Observeye Viewer App for Android Setting Up Ocli 1 Live Viewing with Ocli 1 Recording Video and Taking Snapshots Using Advanced Features Setting Up Ocli 1 Place or Mount the Camera
1 Manual: Ocli 1 with Observeye Viewer App for Android Setting Up Ocli 1 Live Viewing with Ocli 1 Recording Video and Taking Snapshots Using Advanced Features Setting Up Ocli 1 Place or Mount the Camera
i-limb TM digits User Manual
 i-limb TM digits User Manual Part number: MA01063: Issue No. 3, February 2015 This document provides information for i-limb digits users and should be used in conjunction with advice from a qualified clinical
i-limb TM digits User Manual Part number: MA01063: Issue No. 3, February 2015 This document provides information for i-limb digits users and should be used in conjunction with advice from a qualified clinical
Using apps You interact with ipad using your fingers to tap, double-tap, swipe, and pinch objects on the touchscreen.
 Basics 3 Using apps You interact with ipad using your fingers to tap, double-tap, swipe, and pinch objects on the touchscreen. Opening and switching between apps To go to the Home screen, press the Home
Basics 3 Using apps You interact with ipad using your fingers to tap, double-tap, swipe, and pinch objects on the touchscreen. Opening and switching between apps To go to the Home screen, press the Home
ipad Basics Hannah Digital Literacy Specialist December 6 th, 2017
 ipad Basics Hannah Digital Literacy Specialist December 6 th, 2017 What We ll Cover What is an ipad? Basic features Swiping and hand gestures Settings Built-In Apps The App Store Tips and Tricks Questions
ipad Basics Hannah Digital Literacy Specialist December 6 th, 2017 What We ll Cover What is an ipad? Basic features Swiping and hand gestures Settings Built-In Apps The App Store Tips and Tricks Questions
i-digits TM quantum Clinician Manual
 i-digits TM quantum Clinician Manual MA01348, issue 2, April 2016 This document provides instruction for prosthetists in the fitting and servicing of i-digits quantum and should be read in full prior to
i-digits TM quantum Clinician Manual MA01348, issue 2, April 2016 This document provides instruction for prosthetists in the fitting and servicing of i-digits quantum and should be read in full prior to
Quick Start Guide D502PB. U.S Service Hotline : More support at
 Quick Start Guide D502PB U.S Service Hotline : 1-888-863-0138 More support at www.d2pad.info Overview ENGLISH 1 2 3 8 7 4 5 6 1 2 3 4 5 6 7 8 Volume Keys Status Bar Front Camera Menu Key Home Key Back
Quick Start Guide D502PB U.S Service Hotline : 1-888-863-0138 More support at www.d2pad.info Overview ENGLISH 1 2 3 8 7 4 5 6 1 2 3 4 5 6 7 8 Volume Keys Status Bar Front Camera Menu Key Home Key Back
HOME SECURITY KIT. USER MANUAL SMART PROTECTION WITH THE ALL-IN-ONE SOLUTION. SMART WINDOW SENSOR SMART POWER SOCKET SMART MOTION SENSOR SMART IP CAM
 HOME SECURITY KIT. SMART PROTECTION WITH THE ALL-IN-ONE SOLUTION. SMART WINDOW SENSOR SMART POWER SOCKET SMART IP CAM SMART MOTION SENSOR USER MANUAL SL-900100/900111 HOME SECURITY KIT A/B SHORT INSTRUCTION
HOME SECURITY KIT. SMART PROTECTION WITH THE ALL-IN-ONE SOLUTION. SMART WINDOW SENSOR SMART POWER SOCKET SMART IP CAM SMART MOTION SENSOR USER MANUAL SL-900100/900111 HOME SECURITY KIT A/B SHORT INSTRUCTION
3-Axis Stabilized Handheld Gimbal
 3-Axis Stabilized Handheld Gimbal Guilin Feiyu Technology Incorporated Company User Manual EN V1.3 1. Product Overview * The showing sports camera is not included in the package Accessories Thumb Screw
3-Axis Stabilized Handheld Gimbal Guilin Feiyu Technology Incorporated Company User Manual EN V1.3 1. Product Overview * The showing sports camera is not included in the package Accessories Thumb Screw
Content. Welcome... 5 Getting Started... 5 Initial setup... 5 Setting a SIM card... 5 Locking and unlocking the screen... 7
 User Guide Content Welcome... 5 Getting Started... 5 Initial setup... 5 Setting a SIM card... 5 Locking and unlocking the screen... 7 Screen and Display... 8 The home screen... 8 Notifications... 11 Managing
User Guide Content Welcome... 5 Getting Started... 5 Initial setup... 5 Setting a SIM card... 5 Locking and unlocking the screen... 7 Screen and Display... 8 The home screen... 8 Notifications... 11 Managing
SAS Mobile BI 8.15 for Android: Help
 SAS Mobile BI 8.15 for Android: Help Welcome Getting Started How Do I Use the App? Check out the new features. View the videos: SAS Mobile BI for Android playlist on YouTube Use TalkBack? Learn the specialized
SAS Mobile BI 8.15 for Android: Help Welcome Getting Started How Do I Use the App? Check out the new features. View the videos: SAS Mobile BI for Android playlist on YouTube Use TalkBack? Learn the specialized
For more information concerning accessories, please visit your local Cricket store location or go to
 Clear and Simple Quick Start Guide ZTE Grand X 4 More information On the web Detailed support information, including device specifications and a full user s manual, is available at wwwcricketwirelesscom/support/devices
Clear and Simple Quick Start Guide ZTE Grand X 4 More information On the web Detailed support information, including device specifications and a full user s manual, is available at wwwcricketwirelesscom/support/devices
GENERAL SET UP & APP. Swipe up and tap Restart.
 MOVADO CONNECT FAQ GENERAL SET UP & APP WHICH PHONES ARE COMPATIBLE WITH MY SMARTWATCH? Your smartwatch is compatible with Android and ios phones, specifically with Android OS 4.4 or higher, ios 9 and
MOVADO CONNECT FAQ GENERAL SET UP & APP WHICH PHONES ARE COMPATIBLE WITH MY SMARTWATCH? Your smartwatch is compatible with Android and ios phones, specifically with Android OS 4.4 or higher, ios 9 and
Skyline Healthcare Getting Started Guide for New Users
 Skyline Healthcare Getting Started Guide for New Users Welcome to the Skyline Healthcare network. Below are some helpful directions for accessing our network services as well as contact info for your IT
Skyline Healthcare Getting Started Guide for New Users Welcome to the Skyline Healthcare network. Below are some helpful directions for accessing our network services as well as contact info for your IT
Tips and Tricks BASICS. Slide to the three different panels of your Home screen. Check out notifications to stay informed
 Tips and Tricks BASICS Slide to the three different panels of your Home screen Yes, basically you have three Home screens. Slide your finger left across the screen and then right to see the different panels.
Tips and Tricks BASICS Slide to the three different panels of your Home screen Yes, basically you have three Home screens. Slide your finger left across the screen and then right to see the different panels.
IDIS Mobile ios. Operation Manual. Powered by
 IDIS Mobile ios Operation Manual Powered by Before reading this manual IDIS Mobile for ios is an app for connecting to a device (NVR or network camera) using an ios mobile device (ipod Touch, iphone or
IDIS Mobile ios Operation Manual Powered by Before reading this manual IDIS Mobile for ios is an app for connecting to a device (NVR or network camera) using an ios mobile device (ipod Touch, iphone or
Connection Guide (for COOLPIX)
 Connection Guide (for COOLPIX) This document describes the procedure for using the SnapBridge app (Version 2.0) to establish a wireless connection between a supported camera and smart device. When you
Connection Guide (for COOLPIX) This document describes the procedure for using the SnapBridge app (Version 2.0) to establish a wireless connection between a supported camera and smart device. When you
Table of Contents 2 Device Functions 4 Device Setup 8 Call Features 9 Voic Customize Your Device 12 Contacts 13 Messages 15 Connections
 Table of Contents 2 Device Functions 4 Device Setup 8 Call Features 9 Voicemail 10 Customize Your Device 12 Contacts 13 Messages 15 Connections 16 Apps & More 19 Security Device Functions Front View Front
Table of Contents 2 Device Functions 4 Device Setup 8 Call Features 9 Voicemail 10 Customize Your Device 12 Contacts 13 Messages 15 Connections 16 Apps & More 19 Security Device Functions Front View Front
i-digits quantum User Manual
 i-digits quantum User Manual MA01347, Issue 1, November 2015 This document provides information for i-digits quantum users and should be used in conjunction with advice from your clinical team. This symbol
i-digits quantum User Manual MA01347, Issue 1, November 2015 This document provides information for i-digits quantum users and should be used in conjunction with advice from your clinical team. This symbol
CONTENTS. Working With Feeds Viewing Your Feeds Working With Snippets Deleting Snippets Rev AA
 CONTENTS Getting Started.............................................. 4 Setting Up Livescribe+...................................................... 4 Connecting Your Smartpen and Device........................................
CONTENTS Getting Started.............................................. 4 Setting Up Livescribe+...................................................... 4 Connecting Your Smartpen and Device........................................
This handbook contains important security measures and product information, to help avoid accidents. Please
 MANUAL Attention: This handbook contains important security measures and product information, to help avoid accidents. Please make sure to read the manual carefully before using the device. Do not store
MANUAL Attention: This handbook contains important security measures and product information, to help avoid accidents. Please make sure to read the manual carefully before using the device. Do not store
Lynx Instruction Manual
 Lynx Instruction Manual 1.0 INTRODUCTION 2.0 HARDWARE - 2.1 Slider 3.0 USER INTERFACE - 3.1 Main Menu - 3.2 Fire Test Shot - 3.3 Backlight - 3.4 Bluetooth - 3.5 Reset - 3.6 Motor Sleep - 3.7 Torque 4.0
Lynx Instruction Manual 1.0 INTRODUCTION 2.0 HARDWARE - 2.1 Slider 3.0 USER INTERFACE - 3.1 Main Menu - 3.2 Fire Test Shot - 3.3 Backlight - 3.4 Bluetooth - 3.5 Reset - 3.6 Motor Sleep - 3.7 Torque 4.0
Connection Guide (for KeyMission 80)
 Connection Guide (for KeyMission 80) Table of Contents Installing the SnapBridge app... 2 Connecting the Camera and a Smart Device... 3 Image Upload and Remote Photography... 7 Troubleshooting... 9 This
Connection Guide (for KeyMission 80) Table of Contents Installing the SnapBridge app... 2 Connecting the Camera and a Smart Device... 3 Image Upload and Remote Photography... 7 Troubleshooting... 9 This
Windows 10: Part 2. Updated: May 2018 Price: $1.80
 Windows 10: Part 2 Updated: May 2018 Price: $1.80 A Special Note on Terminology Windows 10 accepts both mouse and touch commands. This means that you could either use mouse clicks or touch gestures interchangeably.
Windows 10: Part 2 Updated: May 2018 Price: $1.80 A Special Note on Terminology Windows 10 accepts both mouse and touch commands. This means that you could either use mouse clicks or touch gestures interchangeably.
iminicam 1080p Wireless Spy Camera User Manual
 iminicam 1080p Wireless Spy Camera User Manual imini Spy Camera User Manual Introduction Thank you for choosing the imini Spy Camera. Experience cutting edge technology and enjoy the security that the
iminicam 1080p Wireless Spy Camera User Manual imini Spy Camera User Manual Introduction Thank you for choosing the imini Spy Camera. Experience cutting edge technology and enjoy the security that the
EOS 5D Mark IV (WG) Wi-Fi (Wireless Communication) Function Instruction Manual ENGLISH INSTRUCTION MANUAL
 EOS 5D Mark IV (WG) Wi-Fi (Wireless Communication) Function Instruction Manual ENGLISH INSTRUCTION MANUAL Introduction What You Can Do Using the Wi-Fi (Wireless Communication) Functions (1) Communicate
EOS 5D Mark IV (WG) Wi-Fi (Wireless Communication) Function Instruction Manual ENGLISH INSTRUCTION MANUAL Introduction What You Can Do Using the Wi-Fi (Wireless Communication) Functions (1) Communicate
More Personal Settings
 ipad Basics Wallpaper, Sounds, and More More Personal Settings Page 1 As you learned in lesson 7 of this tutorial (Wi-Fi, Security, and General Settings), there are lots of ways to set up your device so
ipad Basics Wallpaper, Sounds, and More More Personal Settings Page 1 As you learned in lesson 7 of this tutorial (Wi-Fi, Security, and General Settings), there are lots of ways to set up your device so
Contents. Introduction. Getting Started. Navigating your Device. Customizing the Panels. Pure Android Audio. E-Books
 Contents Introduction Getting Started Your Device at a Glance Charging Assembling the Power Adapter Turning On/Off, Unlocking Setting to Sleep and Waking Up Inserting and Removing a microsd Card Connecting
Contents Introduction Getting Started Your Device at a Glance Charging Assembling the Power Adapter Turning On/Off, Unlocking Setting to Sleep and Waking Up Inserting and Removing a microsd Card Connecting
The ipad Center for Innovation in Teaching and Research Presenter: Chad Dennis Instructional Technology Systems Manager
 The ipad Center for Innovation in Teaching and Research Presenter: Chad Dennis Instructional Technology Systems Manager ce-dennis@wiu.edu Copyright 2012 Center for Innovation in Teaching and Research 1
The ipad Center for Innovation in Teaching and Research Presenter: Chad Dennis Instructional Technology Systems Manager ce-dennis@wiu.edu Copyright 2012 Center for Innovation in Teaching and Research 1
TIBO app User Manual
 TIBO app User Manual Contents Introduction First time app setup Amazon Alexa setup Navigating the TIBO app Playing music via Spotify Storing Pre-sets Radio Storing Pre-sets Online Playlists Product Settings
TIBO app User Manual Contents Introduction First time app setup Amazon Alexa setup Navigating the TIBO app Playing music via Spotify Storing Pre-sets Radio Storing Pre-sets Online Playlists Product Settings
User Manual INSTALLING AND USING THE LISTEN EVERYWHERE APP LOG ON TO THE VENUE WI-FI. IOS iphone. Android CONTINUED >
 User Manual Introduction The Listen EVERYWHERE app for ios and Android brings clear audio from TVs and other sources in any venue that displays the Listen EVERYWHERE logo. Just install the app, log on
User Manual Introduction The Listen EVERYWHERE app for ios and Android brings clear audio from TVs and other sources in any venue that displays the Listen EVERYWHERE logo. Just install the app, log on
Table of Contents. 2 Know your device. 4 Device setup. 8 Customize. 10 Connections. 11 Apps. 12 Contacts. 13 Messages. 14 Camera.
 Table of Contents 2 Know your device 4 Device setup 8 Customize 10 Connections 11 Apps 12 Contacts 13 Messages 14 Camera 15 Internet Know your device Front view Front Camera SIM Card Slot microsd Card
Table of Contents 2 Know your device 4 Device setup 8 Customize 10 Connections 11 Apps 12 Contacts 13 Messages 14 Camera 15 Internet Know your device Front view Front Camera SIM Card Slot microsd Card
Voice Navy Android User Guide
 Voice Navy Android User Guide Contents Upgrading to Wifi+Voice service... 1 Install app and sign in... 2 Permissions... 3 Home screen options... 5 Placing a call/in-call options... 12 App settings... 13
Voice Navy Android User Guide Contents Upgrading to Wifi+Voice service... 1 Install app and sign in... 2 Permissions... 3 Home screen options... 5 Placing a call/in-call options... 12 App settings... 13
QST Mobile Application for Android
 QST Mobile Application for Android Welcome This guide will familiarize you with the application, a powerful trading tool developed for your Android. Table of Contents What is this application? Logging
QST Mobile Application for Android Welcome This guide will familiarize you with the application, a powerful trading tool developed for your Android. Table of Contents What is this application? Logging
Contents. Introduction. Getting Started. Navigating your Device. Customizing the Panels. Pure Android Audio. E-Books. Browsing the Internet
 Contents Introduction Getting Started Your Device at a Glance Charging Assembling the Power Adapter Turning On/Off, Unlocking Setting to Sleep and Waking Up Connecting to a Computer Navigating your Device
Contents Introduction Getting Started Your Device at a Glance Charging Assembling the Power Adapter Turning On/Off, Unlocking Setting to Sleep and Waking Up Connecting to a Computer Navigating your Device
Contents. Introduction
 Page 1 of 15 Contents Introduction Getting Started Your Device at a Glance Charging Assembling the Power Adapter Turning On/Off, Unlocking Setting to Sleep and Waking Up Inserting and Removing a microsd
Page 1 of 15 Contents Introduction Getting Started Your Device at a Glance Charging Assembling the Power Adapter Turning On/Off, Unlocking Setting to Sleep and Waking Up Inserting and Removing a microsd
CONTENTS Getting Started Using the Livescribe+ Menu
 CONTENTS Getting Started.............................................. 4 Setting Up Livescribe+...................................................... 4 Connecting Your Smartpen and Device........................................
CONTENTS Getting Started.............................................. 4 Setting Up Livescribe+...................................................... 4 Connecting Your Smartpen and Device........................................
Product Manual. Version PROMISE Technology, Inc. All Rights Reserved.
 Product Manual Version 2.0 2016 PROMISE Technology, Inc. All Rights Reserved. Contents Table of Contents Introduction 1 Unpacking 1 Requirements for Apollo setup and use 1 Back of Apollo 2 Front of Apollo
Product Manual Version 2.0 2016 PROMISE Technology, Inc. All Rights Reserved. Contents Table of Contents Introduction 1 Unpacking 1 Requirements for Apollo setup and use 1 Back of Apollo 2 Front of Apollo
3-Axis Stabilized Handheld Gimbal. Guilin Feiyu Technology Incorporated Company
 3-Axis Stabilized Handheld Gimbal Guilin Feiyu Technology Incorporated Company User Manual EN V1.0 1. Product Overview * The showing sports camera is not included in the package Thumb Screw Tilt Axis Cross
3-Axis Stabilized Handheld Gimbal Guilin Feiyu Technology Incorporated Company User Manual EN V1.0 1. Product Overview * The showing sports camera is not included in the package Thumb Screw Tilt Axis Cross
ClassHub for Teachers. A User Guide for the Classroom
 ClassHub for Teachers A User Guide for the Classroom Table of Contents CLASSHUB TEACHER... My Class Settings... Class List... Using Views and Screen Peek... Actions... MIRRORING... Mirroring Actions...
ClassHub for Teachers A User Guide for the Classroom Table of Contents CLASSHUB TEACHER... My Class Settings... Class List... Using Views and Screen Peek... Actions... MIRRORING... Mirroring Actions...
MARQUE: SAMSUNG REFERENCE: AMPOULE BT GB8XH9009 CODIC:
 MARQUE: SAMSUNG REFERENCE: AMPOULE BT GB8XH9009 CODIC: 403909 NOTICE Samsung Smart LED Lamp Application USER GUIDE Application Contents. Overview. System Requirements. Application Flow.3 Basic Functions.4
MARQUE: SAMSUNG REFERENCE: AMPOULE BT GB8XH9009 CODIC: 403909 NOTICE Samsung Smart LED Lamp Application USER GUIDE Application Contents. Overview. System Requirements. Application Flow.3 Basic Functions.4
How to Work the ipad Buttons
 How to Work the ipad Buttons Using the Apple ipad is pretty intuitive but to save time, have a look at these ipad buttons that you'll use frequently. They'll make your new ipad even simpler. The On/Off,
How to Work the ipad Buttons Using the Apple ipad is pretty intuitive but to save time, have a look at these ipad buttons that you'll use frequently. They'll make your new ipad even simpler. The On/Off,
The Complete Guide to the VAVA Dash Cam Model: VA-CD001
 The Complete Guide to the VAVA Dash Cam Model: VA-CD001 1. App Overview After connecting your phone with the VAVA Wi-Fi, open the app and connect the VAVA dash cam. Tap on the play icon to access the live
The Complete Guide to the VAVA Dash Cam Model: VA-CD001 1. App Overview After connecting your phone with the VAVA Wi-Fi, open the app and connect the VAVA dash cam. Tap on the play icon to access the live
Welcome to Shenandoah University s imlearning Program!
 Welcome to Shenandoah University s imlearning Program This award-winning integrated mobile learning program provides students and faculty with the tools to enhance student learning and engagement. Use
Welcome to Shenandoah University s imlearning Program This award-winning integrated mobile learning program provides students and faculty with the tools to enhance student learning and engagement. Use
BlackVue C App Manual
 BlackVue C App Manual BlackVue C App Manual Contents Connecting to BLACKVUE CLOUD... 3 (A) Create an account... 3 (B) Register your dashcam with your account... 3 (C) Connect your BlackVue dashcam to a
BlackVue C App Manual BlackVue C App Manual Contents Connecting to BLACKVUE CLOUD... 3 (A) Create an account... 3 (B) Register your dashcam with your account... 3 (C) Connect your BlackVue dashcam to a
GENERAL SET-UP & APP PAIRING/SYNCING FEATURES BATTERY ACCOUNT & DEVICE SETTINGS PRIVACY WARRANTY GENERAL SET-UP & APP ANDROID
 ANDROID GENERAL SET-UP & APP PAIRING/SYNCING FEATURES BATTERY ACCOUNT & DEVICE SETTINGS PRIVACY WARRANTY GENERAL SET-UP & APP WHICH PHONES ARE COMPATIBLE WITH MY SMARTWATCH? Wear OS by Google works with
ANDROID GENERAL SET-UP & APP PAIRING/SYNCING FEATURES BATTERY ACCOUNT & DEVICE SETTINGS PRIVACY WARRANTY GENERAL SET-UP & APP WHICH PHONES ARE COMPATIBLE WITH MY SMARTWATCH? Wear OS by Google works with
SKF Shaft Alignment Tool Vertical machines app
 SKF Shaft Alignment Tool Vertical machines app Flange mounted machines Instructions for use Table of contents 1. Using the Vertical shaft alignment app... 2 1.1 How to change the app language...2 1.2
SKF Shaft Alignment Tool Vertical machines app Flange mounted machines Instructions for use Table of contents 1. Using the Vertical shaft alignment app... 2 1.1 How to change the app language...2 1.2
Lifespan Guide for installing and using Citrix Receiver on your Mobile Device
 Lifespan Guide for installing and using Citrix Receiver on your Mobile Device About Remote Access with Citrix Receiver... 2 Installation Instructions for iphones:... 3 ios - Learning Gestures... 7 Installation
Lifespan Guide for installing and using Citrix Receiver on your Mobile Device About Remote Access with Citrix Receiver... 2 Installation Instructions for iphones:... 3 ios - Learning Gestures... 7 Installation
Touch Screen Digital Signage (Network) User Manual
 Touch Screen Digital Signage (Network) User Manual Manual Version: AOEF-DS (8350) Contents: 1. Installing Digital Signage App... 2 2. Getting Your Screen Online... 7 3. Menus... 11 3.1 Home Screen... 11
Touch Screen Digital Signage (Network) User Manual Manual Version: AOEF-DS (8350) Contents: 1. Installing Digital Signage App... 2 2. Getting Your Screen Online... 7 3. Menus... 11 3.1 Home Screen... 11
BEAT 2.0 USER MANUAL
 BEAT 2.0 USER MANUAL FCC ID: 2ADLJBEAT20 The device complies with part 15 of the FCC Rules. Operation is subject to the following two conditions: (1) This device may not cause harmful interference, and
BEAT 2.0 USER MANUAL FCC ID: 2ADLJBEAT20 The device complies with part 15 of the FCC Rules. Operation is subject to the following two conditions: (1) This device may not cause harmful interference, and
