ShoreTel User s Guide for BlackBerry
|
|
|
- Beverly Marshall
- 5 years ago
- Views:
Transcription
1 ShoreTel User s Guide for BlackBerry Release 7.1 July 2013
2 Legal Notices Document and Software Copyrights Copyright by ShoreTel Inc., Sunnyvale, California, USA. All rights reserved. Printed in the United States of America. Contents of this publication may not be reproduced or transmitted in any form or by any means, electronic or mechanical, for any purpose, without prior written authorization of ShoreTel, Inc. ShoreTel, Inc. reserves the right to make changes without notice to the specifications and materials contained herein and shall not be responsible for any damage (including consequential) caused by reliance on the materials presented, including, but not limited to typographical, arithmetic or listing errors. Trademarks ShoreTel, ShoreTel (and logo), Brilliantly Simple, Brilliantly Simple Communication, ShoreGear, ShorePhone, and ShoreWare are registered trademarks of ShoreTel, Inc. in the United States and/or other countries. The ShoreTel logo is a trademark of ShoreTel, Inc. in the United States and/or other countries. All other copyrights and trademarks herein are the property of their respective owners. Patents ShoreTel products are covered by patents as listed at Version Information ShoreTel Mobility User s Guide Part Number: Version: 7.1 Date: July 2013 Company Information ShoreTel, Inc. 960 Stewart Drive Sunnyvale, California USA (fax) ii ShoreTel Mobility User s Guide Version 7.1
3 Table of Contents About This Book v Online Knowledgebase vi Chapter 1 Installing the ShoreTel Mobility Client Application Before You Begin Connecting to a Wi-Fi Network Installing & Provisioning the ShoreTel Mobility Client Reprovisioning Updating to the Latest ShoreTel Mobility Client Uninstalling the ShoreTel Mobility Client Using Your Mobile Device with the ShoreTel Dock Chapter 2 Getting Started The Mobility Client Application User Interface Exiting The Mobility Client Chapter 3 Managing Calls Receiving Calls Placing Calls Using Personal Dial (Dual Persona ) Mode Using Contacts and Recents to Place Calls from the ShoreTel Mobility Client Using the Speaker Muting a Call Switching Between Calls Transferring Calls Managing Conference Calls Changing the Network While on an Active Call Accessing Voice Mail Making Emergency Calls Chapter 4 Presence and Instant Message Presence Icons Enabling Presence Setting Presence Status Version 7.1 ShoreTel Mobility User s Guide iii
4 2 Setting Location Editing the Presence Message Adding and Deleting Buddies Setting a Buddy s Access Level Viewing Buddy Details Sorting the Buddy List Creating Groups of Buddies Adding a Buddy to a Group Sending Instant Messages to Buddies Logging In/Out Sending to a Buddy Calling a Buddy Chapter 5 Secure Remote Access Before You Begin Verifying that Secure Remote Voice Is Enabled Verifying that Secure Enterprise Services Are Enabled Chapter 6 Searching for People, Places, and Things Using the Corporate Directory outside of the Enterprise Searching Buddies, IM History, and More Searching the Corporate Directory Creating a Favorite Deleting a Favorite Chapter 7 ShoreTel Mobility Client Settings Changing Common Settings Changing Preferences Changing Advanced Settings Getting Help Appendix A Dialing from a Meeting Invitation, Calendar Appointment, or Enabling Calendar Conference Dialing Dialing From a Calendar Event Dialing From an Message Appendix B ShoreTel Communicator Enabling ShoreTel Communicator Using Visual Voice Mail Specifying Call Handling Mode iv ShoreTel Mobility User s Guide Version 7.1
5 Before You Start About This Book Conventions This guide is for people who use BlackBerry phones with the ShoreTel Mobility Solution. You should have a basic understanding of the native system features and functionality of your device so that you can use this guide effectively. The procedures in this guide may vary slightly depending on your device. This guide uses the following advisory notices: WARNING! Pay special attention to this information. This information is extra, or supplementary. Tip This information may be helpful to you. This guide uses the following text conventions: Marking Bold text Command text Italic text Menu > Command Meaning Objects, such as buttons and menus, that you select on your mobile device or computer. Text examples that you need to type. Document titles or words with special emphasis. A menu item that you select. Version 7.1 ShoreTel Mobility User s Guide v
6 Related Documentation The ShoreTel Mobility solution suite includes the following other documents: ShoreTel Mobility Platform Support Guide ShoreTel Mobility Router Administrator s Guide ShoreTel Mobility Router 6000 Hardware Installation Guide ShoreTel Mobility Router 4000 Hardware Installation Guide ShoreTel Mobility Router 2000 Hardware Installation Guide ShoreTel Mobility Quick Reference Card: Features ShoreTel Mobility Quick Reference Card: Installation Online Knowledgebase The ShoreTel online knowledge base provides more information about the current release or to resolve issues with the ShoreTel system. This password-protected, online database is available for authorized users through the ShoreTel support site at Version 7.1 ShoreTel Mobility User s Guide vi
7 CHAPTER Installing the ShoreTel Mobility 1. Client Application After you install the ShoreTel Mobility Client application, use it as your dialer screen instead of your phone s dialer. With the ShoreTel Mobility Client, you can make and receive calls; view your call history; open Contacts; use Bluetooth and speed dialing; and also use enterprise telephony features, such as conferencing or forwarding or enterprise directory lookup of contacts. You can access the ShoreTel Mobility Client features and settings using either the keypad buttons or the virtual keyboard on touchscreen devices. Procedures may vary slightly depending on your device. Use this chapter to install the ShoreTel Mobility Client, as follows: Before You Begin Connecting to a Wi-Fi Network Installing the ShoreTel Mobility Client Application Provisioning the Device Updating to the Latest ShoreTel Mobility Client Uninstalling the ShoreTel Mobility Client Version 7.1 ShoreTel Mobility User s Guide 9
8 1 Before You Begin Before you install the ShoreTel Mobility Client, you may need the following items and information: Data connection See Connecting to a Wi-Fi Network on page 10 for more information. Wi-Fi access point credentials if setting up a Wi-Fi access point on your mobile device, any applicable name or password, as well as the security mode (for example, WPA or WPA2). ShoreTel Mobility Router IP address: the IP address on the enterprise network and, if applicable the public address, or fully qualified domain name (FQDN). User name and password user name and password required for authentication with the Mobility Router. Enterprise phone number or extension: contact your system administrator if you have questions about the information that you need for installation. SIM card a working SIM card inserted in the mobile device (for GSM devices only. Settings time, date, and time zone set on the device before you provision the client. Connecting to a Wi-Fi Network When you enable Wi-Fi on your mobile device, it scans for available Wi-Fi networks in the area. If the mobile device has never connected to an enterprise Wi-Fi network, choose the enterprise Wi-Fi network when prompted to connect to a Wi-Fi network. Depending on the Wi-Fi network, you might need to provide the security key to connect to the network. If you do not have a Wi-Fi access point already set up on your mobile device, set up at least one enterprise Wi-Fi access point before installing the ShoreTel Mobility Client. If the mobile device did not detect the Wi-Fi network that you want to connect to, manually add the Wi-Fi network on your mobile device. For more information, see the documentation for your mobile device. The following instructions may differ slightly depending upon your BlackBerry device. Before setting up a Wi-Fi access point on your mobile device, make sure that you have the following information: Name of a Wi-Fi access point in your enterprise network Credentials for the Wi-Fi access point (used for authentication with the access point) Security mode used by the Wi-Fi access point (for example, WPA or WPA2) 10 ShoreTel Mobility User s Guide Version 7.1
9 1 BlackBerry OS 6 and Earlier To set up a Wi-Fi access point on your mobile device that uses BlackBerry OS 6 or earlier, use the following procedure. For more information about setting up a Wi-Fi access point, refer to the documentation for your mobile device. If you are using a Hidden Network, contact ShoreTel Customer Support. 1. From the Home screen, select the BlackBerry button > Manage Connections > Set Up Wi-Fi Network. 2. Read the information and select Next. 3. Select Scan for Networks, and then select the appropriate network. 4. Select Next. 5. In the Security Type field, select the appropriate authentication method for your WLAN infrastructure. 6. Enter the appropriate authentication key, if required. (If you are unsure which form of authentication, data encryption, or network key to use, contact your network administrator.) 7. Select Connect > Next. 8. If an automatic connection has not been established, choose the WLAN you just added and select Connect. When you are configuring the Wi-Fi settings for the enterprise SSID that you will use for voice calls, you must enable the Allow inter-access point handover option (which is disabled by default). Inter-access handover is required to enable AP-to-AP roaming while walking through your office. If inter-access handover is not enabled, then you will encounter excessive cellular voice usage while inside the enterprise. 9. Select BlackBerry button > Manage Connections > Wi-Fi Options 10. Select the appropriate Wi-Fi connection and select Edit. 11. Check Allow inter-access point handover. BlackBerry OS 7 and Later To set up a Wi-Fi access point on your BlackBerry OS 7 or later mobile device, use the following procedure. For more information about setting up a Wi-Fi access point, refer to the documentation for your device. 1. From the Home screen, select All > Manage Connections > Wi-Fi Network. Version 7.1 ShoreTel Mobility User s Guide 11
10 1 If you are using a Hidden Network, contact ShoreTel Customer Support. 2. Select the appropriate network. 3. Enter the Username and Password used to access the network. In the Security Type field, select the appropriate authentication method for your WLAN infrastructure. 4. Enter the appropriate authentication key, if required. If you are not sure which form of authentication, data encryption, or network key to use, contact your system administrator. 5. Select Connect. 6. If an automatic connection has not been established, choose the WLAN you just added and select Connect. When you are configuring the Wi-Fi settings for the enterprise SSID that you will use for voice calls, you must enable the Allow inter-access point handover option (which is disabled by default). Inter-access handover is required to enable AP-to-AP roaming while walking through your office. If inter-access handover is not enabled, then you will encounter excessive cellular voice usage while inside the enterprise. Installing the ShoreTel Mobility Client Application You can download and install the ShoreTel Mobility Client using either of the following methods: A direct URL link to the ShoreTel Mobility Router. Follow the procedure in Installing the Client using the ShoreTel Mobility Router URL on page 12. The Desktop Manager. Follow the procedure in Installing the Client using the BlackBerry Desktop Software on page 13. Installing the Client using the ShoreTel Mobility Router URL 1. On the BlackBerry device, start a Web browser and access the ShoreTel Mobility Client by entering the URL of the Mobility Router in the following format: where Mobility-Router-address is the IP address or fully qualified domain name of the Mobility Router (for example, or 12 ShoreTel Mobility User s Guide Version 7.1
11 1 If you are not accessing the Mobility Router as a local user, contact your system administrator for alternative ways to access and download the ShoreTel Mobility Client. 2. Select the link corresponding to the Mobile OS installed on your device to download the latest version of the ShoreTel Mobility Client. 3. Select the check box for Set Application Permissions, and then select Download. 4. Set all permissions to Allow. Select the BlackBerry button > Save to save permissions. The application downloads and installs to your mobile device. 5. If prompted with Application Permissions Request, ensure all resources are selected and select Save. 6. If prompted Would you like to grant ShoreTel Trusted Application status?, select Yes. 7. Reboot the device if prompted. 8. Proceed to Provisioning the Device on page 15. Installing the Client using the BlackBerry Desktop Software If there is an older version of the ShoreTel Mobility Client on your mobile device, remove it before using the following steps to install the client: 1. Copy the radialer.alx and radialer.cod files onto a PC that has BlackBerry Desktop Software. 2. Connect the BlackBerry to the PC (typically via USB connector). Version 7.1 ShoreTel Mobility User s Guide 13
12 1 3. Launch the BlackBerry Desktop software on your PC. 4. Select Applications to display the applications installed on the device. 5. Select Import Files, select the radialer.alx file, and click Open. The ShoreTel Mobility Client Status column displays pending installation. 6. Select Apply to install the application. 7. Click Finish. 8. Before proceeding with provisioning the device, close the ShoreTel Mobility Client application by selecting BlackBerry button > Close. 9. Press the BlackBerry button > Settings > Options. 10. Select Advanced Options > Applications. 11. Select the ShoreTel Mobility Client, press the BlackBerry button > Edit Permissions. 12. Set all permissions to Allow. Press the BlackBerry button > Save. If you are using BlackBerry OS 7, you can access application permissions by pressing Options > Device > Application Management > RAdialer > Edit Permissions. 13. If the image is not signed, read the confirmation message and select Yes. 14. Reboot the device if prompted. 15. Proceed to Provisioning the Device on page ShoreTel Mobility User s Guide Version 7.1
13 1 Provisioning the Device Before provisioning your mobile device, be sure you know your mobile device/sim phone number. Also, verify the device has a data connection prior to proceeding. When the device has a data connection, the Wi-Fi icon on the Home screen appears white. If correctly connected to the cellular data network using a non-3g/4g device, the word EDGE is lit in all caps (lower case indicates there is no data connection). To enable EDGE, from the Home screen, select Manage Connections > Mobile Network Options and select ON. If correctly connected to the cellular data network using a 3G device, 3G, 4G, and the BlackBerry symbol are displayed. To enable 3G/4G, from the Home screen, select Manage Connections > Mobile Network Options and select ON. 1. From the Home screen on your BlackBerry, select Applications > ShoreTel. 2. Read and Accept the Emergency Call Warning page to continue. If you do not accept the Emergency Call Warning, the ShoreTel Mobility Client exits without provisioning. 3. Enter the following information: Mobility Router Address: Type the IP address or fully qualified domain name (FQDN) of the Mobility Router on the enterprise network. An example of an IP address is , and an example of an FQDN is server1.example.com. Username: The username is usually the username you use to log in to your enterprise network. If your system administrator has created a local user account for you on the Mobility Router, use that username. Password: Type the password for your user account. If you entered your enterprise username, enter the password you use to log in to the enterprise network. If you entered a local username, enter the password for that user account. See your administrator for the password for the local user account. Remote Provisioning: If you are connected directly to the enterprise network (using the enterprise Wi-Fi network, or via the BlackBerry Enterprise Server), do not select Remote Provisioning. Select Next and continue to the next step. If you are not connected directly to the enterprise network, select Remote Provisioning. The Remote Server Address and Remote Server Port fields display. Enter the public IP address in the Remote Access Server Address field and the port number in the Remote Access Server Port field and select Next. 4. Select Add as a new device or if reprovisioning, Replace an existing device from the list of earlier provisioned devices. If more than one of your devices is provisioned against this Mobility Router, a list of your devices displays, with the Primary Device listed first during provisioning. You can choose to add this as a new device, or to replace a previously provisioned device shown in the list. Version 7.1 ShoreTel Mobility User s Guide 15
14 1 You can provision more than one device (per user) based on the number of devices configured on the Mobility Router. Contact your ShoreTel Mobility administer if you encounter a conflict. Typically, the device that you carry the most is your Primary Device. You can use any of your devices to make or receive calls, instant messages, and more, but the router uses your Primary Device to determine your location (for example, if you are in the office, on the road, available, away, and so on). 5. To make this device the Primary Device, select Yes. The default is No. Select Next to continue. 6. Select Submit. The Mobile Number is automatically filled in. Enterprise Extension and Enterprise Full Number fields are populated from the ShoreTel Mobility Router. Select Ok to reboot. 7. After the mobile device restarts, you might be reminded to enter the phone number you use to access cellular voice mail. 8. If Presence and/or ShoreTel Communicator features are enabled, and your credentials cannot be automatically determined, you will also be prompted for Presence and/or Communicator username/password. Enter the corresponding credentials and select Save password to avoid being prompted again. You can change the preferred Wi-Fi connection or add other wireless networks as preferred connections. For more information, see Changing Network Preferences on page 58. Reprovisioning If you have the ShoreTel Mobility Client running on a device and you see a prompt that it requires provisioning or that it is Not Provisioned, reprovision it as follows: 1. Connect to a Wi-Fi network or if your ShoreTel Mobility user account is configured to access Secure Enterprise Services using cellular data, you can provision while connected to a cellular data network. 2. Connect the device to the BlackBerry Internet Service (BIS) or the BlackBerry Enterprise Server (BES). Use the BES to control all permission settings locally on the device itself. Contact your system administrator if you are not sure your device is BES-connected. 3. To begin reprovisioning your mobile device, from the ShoreTel Mobility Client main screen, select BlackBerry button > Re-Provision Updating to the Latest ShoreTel Mobility Client Use one of these methods to update the ShoreTel Mobility Client: 16 ShoreTel Mobility User s Guide Version 7.1
15 1 Automatically on restart: If your mobile device is connected to the enterprise Wi-Fi network or registered to use Secure Enterprise Services, when you restart the ShoreTel Mobility Client, it automatically checks for any software updates on the Mobility Router. Periodically while connected: While connected to the network, the client periodically checks for updates. Manually: Check for updates. A popup alerts you if there is a software update available for the ShoreTel Mobility Client available. If you dismiss an update popup, the message will not appear again until you restart the ShoreTel Mobility Client. The update may be optional depending on your version of the ShoreTel Mobility Client. If the update is required, and you select Cancel, the ShoreTel Mobility Client exits. Every time you start the ShoreTel Mobility Client, you are prompted to upgrade. You cannot use the ShoreTel Mobility Client until you upgrade. To get ShoreTel Mobility Client updates: 1. When prompted to install the latest version of the ShoreTel Mobility Client, select one of the following actions: If the prompt indicates that the upgrade is required, select Yes to upgrade to the latest software. Go to Step 2. If the prompt indicates that the upgrade is recommended or asks whether you want to upgrade, select one of the following: Yes Upgrade to the latest software. Go to Step 2. No The Phone screen becomes active again. 2. The ShoreTel Mobility Client downloads the new version and then removes the old version. Select OK to reboot. 3. To manually check for the ShoreTel Mobility Client updates, select BlackBerry button > Check for Updates. If a new version of the ShoreTel Mobility Client is found, a prompt appears, asking whether you would like to upgrade to the new version. If no new version is found, a message stating that you have the latest version of the ShoreTel Mobility Client appears. Select OK. If you see the following error message, update your Client to a newer version: "Provisioning Error - Your account is prohibited to add device with old Client Version (below 6.0). Version 7.1 ShoreTel Mobility User s Guide 17
16 1 Uninstalling the ShoreTel Mobility Client You can uninstall the ShoreTel Mobility Client as follows: 1. Navigate to your Applications. 2. Scroll to ShoreTel Mobility Client. 3. Select the BlackBerry Button. 4. Select Delete. 5. When prompted to confirm the deletion, select Yes. 6. When prompted to reboot the mobile device, select OK. After rebooting, the application is uninstalled. You may need to restart your mobile device. 18 ShoreTel Mobility User s Guide Version 7.1
17 CHAPTER Getting Started 2. Use this chapter to familiarize yourself with some of the basics of how the ShoreTel Mobility Client is integrated with your mobile device, including the following topics: The Mobility Client Application User Interface Exiting The Mobility Client Version 7.1 ShoreTel Mobility User s Guide 15
18 2 The Mobility Client Application User Interface When you have a local connection, the ShoreTel Mobility Client appears as follows on your device s main screen: Your: extension location status Enterprise Services VoIP Call Buddy s Status Classic (non-touch screen) device example with Presence enabled Your: extension location status Enterprise Services icon VoIP registration icon Buddy s Status Touch screen device example with Presence enabled The VoIP registration icon indicates that VoIP is available but does not guarantee that all calls you make and receive use Wi-Fi. The Mobility Client determines whether to route a call using Wi-Fi or cellular data networks based on the signal strength of the enterprise Wi-Fi network and other parameters. You can access the Mobility Client features and settings using either the keypad buttons or the virtual keyboard on touch-activated devices. Procedures may vary slightly depending upon your device. 16 ShoreTel Mobility User s Guide Version 7.1
19 2 When the Mobility Client is active, press the BlackBerry button to see the following options: IM Conversations View active and recent IM conversations. Preferences Set General, Network, and Advanced settings for the Mobility Client. Presence Options See all the operations related to Presence including login/out, change Presence account information, sorting buddies, configuring buddy display options, adding buddy, searching for buddy, deleting buddies, and changing instant message related settings. Do Not Disturb Set DND to automatically send calls to Voice Mail. Call Settings Set Mobility Call Settings including call forwarding, do not disturb and transfer to desk. Connect/Disconnect Wi-Fi Connect or disconnect from the Wi-Fi network. Set Personal Dial When enabled, you can place the next call directly over the cellular network with the phone number of the SIM as the caller ID. This option toggles between Business Dial and Personal Dial. Voice Mail Access cellular and enterprise voice mail, and visual voice mail if ShoreTel Communicator Features are enabled. Call Handling Mode When ShoreTel Communicator Features are enabled, specify the call handling mode you want to use. Extension Assignments Specify an alternate phone number you can use to answer calls coming into your ShoreTel extension. Directory Search Search for a user in the enterprise directory. Add to Contacts Add a user to the contact list. Re-Provision After initially installing the Mobility Client, you do not need to reprovision unless the server connection details change, or the device is removed from the server configuration. Check for updates When your mobile device is connected to an enterprise access point, you can check for Mobility Client software updates on the Mobility Router. About Get version information about Mobility Client. Help Access help about Mobility Client. The following table lists the Mobility Client icons. Version 7.1 ShoreTel Mobility User s Guide 17
20 2 Table 1: Mobility Client Icons Icon Name Description Mobility Application You have installed the Mobility application. VoIP Calling Your device can make VoIP calls using the enterprise Wi-Fi network. Enterprise Services Your mobile device can use enterprise services, such as directory query. Wi-Fi Network Your call is using the Wi-Fi network. Cellular Network Your call is using the cellular network. Personal Dial Conference Call An outgoing or incoming call is connected directly over the cellular network without going through the business/enterprise. A conference call is active. Forwarding Call forwarding is on. Do Not Disturb Do Not Disturb (DND) is on. Voice Mail You have a new enterprise voice mail message. Secure VoIP Registration Secure Enterprise Services Outgoing Call Placed A Secure Remote Voice connection to the server is available for you to securely make and receive VoIP calls using a Wi-Fi or cellular data network. Your mobile device can use Secure Enterprise Services, such as directory query, home locations, and voice mail indicator. You are making a call. Outgoing Call Connected Your outgoing call has connected. 18 ShoreTel Mobility User s Guide Version 7.1
21 2 Table 1: Mobility Client Icons (continued) Icon Name Description Hold A call is on hold. Incoming Call A call is coming in. Exiting The Mobility Client 1. Press the BlackBerry button. 2. Select Close (or select the Back key to exit the application). ShoreTel Mobility runs in the background and never fully shuts down until you uninstall it. Version 7.1 ShoreTel Mobility User s Guide 19
22 2 20 ShoreTel Mobility User s Guide Version 7.1
23 CHAPTER Managing Calls 3. Using the ShoreTel Mobility Client application dialer feels the same as using your device s dialer. Your mobile device s screen becomes active when you place or receive a call, and the in-call options appear. Just as before, you can put a call on hold and take another call, switch between active calls, transfer calls to another number or your desk phone, access enterprise and cellular voice mail, and make conference calls, as explained in the following sections: Receiving Calls Placing Calls Ending an Active Call Managing Ringers Using Personal Dial (Dual Persona ) Mode Using Contacts and Recents to Place Calls from the ShoreTel Mobility Client Using the Speaker Muting a Call Switching Between Calls Transferring Calls Managing Conference Calls Changing the Network While on an Active Call Accessing Voice Mail Making Emergency Calls Version 7.1 ShoreTel Mobility User s Guide 19
24 3 Receiving Calls The main Mobility Client icon appears when you have an incoming call. You also see an icon indicating whether the call is a VoIP or cellular call. You may also see icons for other in-call options which may be different from your mobile device s native dialer options. When you receive an incoming call, choose one of these options: Answer Press the green Call key. Ignore Press the red End key. Your mobile device s screen becomes active when you answer the call. Accepting or Declining a Call While on Another Call If you receive a second call while you are on a call, you hear a call waiting tone, and the screen indicate that there is another incoming call. To answer a call while on another call: Press the green Call key. The first call is put on hold and the incoming call becomes the active call. For information about switching between calls see Switching Between Calls on page 24. To decline a call while on another call: Press the red End key. If you are on a Wi-Fi call and receive a cellular call, the cellular call is routed to your cellular voice mail. To reject incoming calls before your device rings, press the BlackBerry Button > Do Not Disturb. Press the BlackBerry Button > Clear Do Not Disturb to revert to allowing incoming calls to ring the device. 50Accepting Calls when Your BlackBerry is Locked To accept calls on a locked BlackBerry device, the password for the device must be the same as the password for the application. If the passwords differ, the application remains locked while you answer incoming calls using the native BlackBerry calling feature. If you do not set a BlackBerry password, the ShoreTel Mobility application password must also be empty. Set the native BlackBerry client password for the ShoreTel Mobility application using the following steps: 1. From the ShoreTel Mobility application main screen press the BlackBerry Button > Preferences > General. 2. Scroll to System Password. 3. Enter the same password that you use for the BlackBerry native client. 20 ShoreTel Mobility User s Guide Version 7.1
25 3 Placing Calls Place a call by using the keypad to enter numbers or by selecting a contact from your contacts, buddies list, or recent calls. If you are using the Mobility Client application to make a call over the cellular network, the call is initially routed to the enterprise before being placed to the number you are calling. Refer to Changing Network Preferences on page 58 for details. The following types of calls are not routed through the enterprise: Direct call number defined in the Mobility Router s dial plan (for example, 411). Calls with numbers starting with an asterisk (*) or the pound sign (#) (for example, *646# to check remaining cellular plan minutes). Emergency calls. Refer to Making Emergency Calls on page 27 for specific information about placing an emergency call and the conditions under which these calls are allowed. Personal Dial calls (calls placed with Personal Dial mode enabled). Calls to cellular voice mail. Complete the following steps to make a call: 1. With the application main screen active, enter the phone number you want to call. 2. Press the green Call key to see the in-call options. Placing an Active Call on Hold To place an active call on hold: 1. Select Hold. 2. To make the call active again, select Un-hold. Placing a Call While on an Active Call To make another call while on an active call: 1. Select Hold to put the first call on hold. 2. Choose from the following actions: Use the keypad to enter the new number and select Call. Select the Back button to return to the native dialer Home screen to access the Contacts list. Version 7.1 ShoreTel Mobility User s Guide 21
26 3 Select the BlackBerry Button > Directory Search from the buddy list to access the company directory, then call the buddy. For more information about Presence and Buddies, refer to Calling a Buddy on page 47. If you are on a call using the enterprise network and enter a direct call number as defined in the Mobility Router s dial plan (for example, 411) or a phone number that starts with an asterisk (*) or pound sign (#), the call on the enterprise network is dropped. Calls to non-routable three-digit numbers (such as 911, 411, N11) or numbers starting with an asterisk or pound sign are placed directly using the cellular network and not routed through the application. You cannot simultaneously have an enterprise network call and a call routed directly through the cellular carrier s network on the mobile device. If you have an active call and a call on hold, you can switch between the calls. For more information about switching between active calls, see Switching Between Calls on page 24. For information regarding making a call using the Presence feature, refer to Calling a Buddy While On Another Call on page 47 Placing Calls when Your BlackBerry Is Password Locked Your ShoreTel Mobility Client must use the same password as your native BlackBerry client. To place calls on a locked BlackBerry device, you must select the option to allow outgoing calls. If the passwords differ, the application remains locked. If you do not set a BlackBerry password, the ShoreTel Mobility application password must also be empty. If you try to place a call when the device is locked, you see the message Device is locked. Scroll to and select Place Call to continue. The native client opens briefly before the Mobility client opens. To enter the native BlackBerry client password for the Mobility client: 1. From the BlackBerry Home screen, press the BlackBerry Button, and then scroll to and open Settings > Options. 2. Scroll to and select Password. 3. Scroll to Allow Outgoing Calls While Locked and select Yes. 4. Press the BlackBerry Button > Save. 5. Press the BlackBerry Button > Close. 6. Press the BlackBerry Button > ShoreTel to open the ShoreTel Mobility Client. 7. Press the BlackBerry Button > Preferences > General. 8. Scroll to System Password and enter the same password that you entered for the BlackBerry native client. 22 ShoreTel Mobility User s Guide Version 7.1
27 3 9. Press the BlackBerry Button > Save. Ending an Active Call Press the red End key to end an active call. If you have one active call and another on hold, select the BlackBerry Button > End All Calls to end both calls. Managing Ringers By default, when your device is connected to a cellular network, you hear the standard BlackBerry ringer when a call comes in. When your device is connected to a Wi-Fi network, you can use both the normal ringer and vibrate mode. Consult your BlackBerry Smartphone documentation for instructions about how to change your ringer settings. Using Personal Dial (Dual Persona ) Mode You can use the Mobility Client application to switch from using your mobile device for business use to personal use. By default, Business Dial is enabled, which means when you place a call with your mobile device while running the application, the call is routed through the enterprise, and your caller ID is your enterprise phone number. Business dial through the enterprise gives you access to one enterprise phone number, enterprise telephony features, conference calling, transfer-to-desk-functionality, and so on. Switch to Personal Dial (Dual Persona) mode when you want to place a call directly over the cellular network (not routed through the enterprise) and use your mobile device s phone number as the caller ID. For example, if your enterprise phone number is , this number is used as the caller ID when you make phone calls that are used in Business Dial mode. If the phone number of your cell phone is , when you place a call with Personal Dial enabled, the caller ID used is , and the call is directly placed over the cellular network. Personal Dial mode stays on until you select Business Dial again. Enabling/Disabling Personal Dial Business mode is enabled by default. To switch to Personal Dial mode, select the BlackBerry Button > Set Personal Dial. The personal mode icon appears. For information about accepting calls when the mobile device is locked, see Accepting Calls when Your BlackBerry is Locked on page 26. Version 7.1 ShoreTel Mobility User s Guide 23
28 3 To disable Personal Dial and return to Business Dial mode select the BlackBerry Button > Set Business Dial. Specifying Contacts as Personal Contacts If there are people that you call often using Personal Dial, you can add these contacts to a group named ShoreTel Personal. You can access the ShoreTel Personal group from your Contacts. When you call anyone in the ShoreTel Personal group, the call is always uses Personal Dial. You must have at least one contact before you can set up Personal Contacts that use Personal Dial. Complete the following steps to create a personal group: 1. From the native Home screen, select Contacts > BlackBerry Button. 2. Scroll to New Group. 3. Enter ShoreTel Personal. 4. Scroll to and select No Contacts. 5. Select Add Member. 6. Select a member. 7. Press the Select button again and select Save Group. Using Contacts and Call Log to Place Calls from the ShoreTel Mobility Client You can use the Contacts and Call Log on your mobile device with the ShoreTel application. Using Contacts to Place Calls 1. From the BlackBerry Home screen, select Contacts. 2. Select the name of the contact you want to call. 3. Press the green Call button. Using Call Log to Place Calls From the application main screen, press the green Call button to view the call log. Select a contact and press the green Call button again. 24 ShoreTel Mobility User s Guide Version 7.1
29 3 Using the Loudspeaker While you are on an active call, select loudspeaker to use the phone in hands-free mode. WARNING! Do not hold the mobile device to your ear while the loudspeaker is on. To turn on the loudspeaker, select the Speaker option. To turn off the loudspeaker and continue the call using a handset, select Handset and resume speaking holding the device to your ear. Muting a Call While you are on an active call, you can mute your line so that the other party cannot hear you. To mute a call, select Mute. To unmute a call, select Un-Mute. Switching Between Calls If you have one active call and one call on hold, you can switch between the calls. To switch between calls: Select Swap. The active call is put on hold, and the other call becomes active. If you have one active call and one call on hold, moving out of range of the enterprise Wi-Fi network, drops the call on hold. Transferring Calls While you are on an active call on your mobile device, you can transfer the call to a specified phone number or another one of your devices. By default, transferring a call to your desk phone transfers to your enterprise extension. You can set the enterprise extension in the Call Settings screen. If the telephony system for your enterprise uses a phone number other than your extension to transfer active calls to your desk phone, you can specify that number in the Call Settings screen. For more information, see Changing Network Preferences on page While on a call, select the Transfer icon. Version 7.1 ShoreTel Mobility User s Guide 25
30 3 2. In the popup that appears, select To Contact or To Other Device. To Other Device automatically transfers the call to your desk phone. Depending on your IP PBX, if you have more than one device, the call rings all other devices. You can answer any of these other devices, including your desk phone. Contact your ShoreTel Mobility administrator for details about your IP PBX configuration. To Contact When transferring a call to a contact, use the keypad to enter the contact s number or select Contacts, and then select then the name of the contact from the list. Press the green BlackBerry Call button to transfer to the call. You can transfer calls using your Buddy list, Contacts, Call Log, or Directory Search. Select the green BlackBerry Call button to complete the Transfer function using any of these options. 3. To end the transfer, select End Transfer. 4. To end the original call, select End Call. Managing Conference Calls You can merge two VoIP calls into a conference. You can start conference calls while connected to the enterprise Wi-Fi network or while using the cellular network as long as the outgoing calls are routed through the enterprise and you are using Secure Remote Voice. You cannot make a conference call using the cellular network. To make a conference call: 1. Place a call to one of the conference call members. 2. Place a second call by using the keypad, the call log, or by selecting a Buddy or Contact. The first call is put on hold. You can add a buddy or contact to a conference depending on the ShoreTel Mobility Router configuration. Check with your ShoreTel Mobility administrator for local contact and Active Directory configuration details. 3. Use the trackball/trackpad to select Join Conference. 26 ShoreTel Mobility User s Guide Version 7.1
31 3 If you originated the conference call, you cannot transfer the call from your mobile device to your desk phone. Any of the other conference call participants using a mobile device running the application can transfer the call to a desk phone. Depending on your IP PBX configuration, when the originator of the conference call hangs up, the other participants are no longer connected. Changing the Network While on an Active Call You can set the default network used to place and receive calls using the Network Preferences tab. Refer to Changing Network Preferences on page 58 for more information. To change the network while on an active call: 1. Select the BlackBerry Button > Network Selection. 2. Choose from the following options: Cell Use only the cellular network. Wi-Fi Use only the specified wireless network (WLAN) If a Wi-Fi network is not automatically selected in this Network tab, select the BlackBerry Button > Manage Wi-Fi Connections and select the Wi-Fi connection you want to use. Cellular Data Use only VoIP over cellular data to place and receive calls. Refer to Changing Network Preferences on page 58 for information about selecting the cellular data network.when selected, a warning message displays alerting you that VoIP call quality may vary depending on the carrier s cellular data network. After you select the Cellular Data option, manually turn the Mobile Network off and then on again from the BlackBerry home screen. 3. Select the BlackBerry Button > Save. Disconnecting from the Enterprise Wi-Fi Network You can disconnect your mobile device from the enterprise Wi-Fi network so that you use only the cellular network for calls. From within the application, select the BlackBerry Button > Disconnect Wi-Fi. Version 7.1 ShoreTel Mobility User s Guide 27
32 3 Connecting to the Enterprise Wi-Fi Network If a Wi-Fi network is available, you can connect the device to the Wi-Fi network so that the device uses the Wi-Fi network to place and receive calls when possible. From within the application, select the BlackBerry Button > Connect to Wi-Fi to use the Wi-Fi. Accessing Voice Mail You can access the following types of voice mail from your mobile device: Cellular voice mail Voice mail for the phone number of your mobile device Enterprise voice mail Voice mail for your enterprise (corporate) phone number If ShoreTel Communicator features are enabled, refer to Using Visual Voice Mail on page 62 to access visual voice mail. Visual voice mail allows you to view all (undeleted) voice mails at a glance, and enables you to choose which voice mail to listen to. Also see Enabling ShoreTel Communicator on page 61. Accessing Cellular Voice Mail To access cellular voice mail: 1. Press the BlackBerry Button. 2. Select Voice Mail, then choose Cellular Voice Mail to dial your voice mail. You are now connected to your cellular voice mailbox. Check your voice mail as you normally would. Accessing Enterprise Voice Mail To access enterprise voice mail: 1. Press the BlackBerry Button. 2. Select Voice Mail > Visual Voice Mail > BlackBerry button > Enterprise Voic to dial your voice mail. You are now connected to your enterprise voice mail system. Access your mailbox as you normally would. If ShoreTel Communicator features are enabled, you can see and listen to individual voice mail messages in your enterprise voice mail using the voic tab. Refer to ShoreTel Communicator on page ShoreTel Mobility User s Guide Version 7.1
33 3 Making Emergency Calls To make a call to an emergency number, dial the emergency number as you normally would. Calls that you make to emergency numbers are not routed through the enterprise. If Enable Emergency calls over VoIP is set on the ShoreTel Mobility Router, you can make 911 calls over Wi-Fi or cellular data network. Check with your System Administrator for more information. However, no matter what the ShoreTel Mobility Router s settings are, if you are on the cellular network and coverage is detected, the application uses this method to make emergency calls. WARNING! If Enable Emergency calls over VoIP is not set (disabled) on the ShoreTel Mobility Router, and your mobile device cannot access the cellular network, you cannot make emergency calls. If you are on a call using the enterprise Wi-Fi network and make a call to an emergency number, the non-emergency call is dropped. On GSM devices, you can also make emergency calls even if there is no SIM card in the mobile device if your cellular service provider supports this feature. Version 7.1 ShoreTel Mobility User s Guide 29
34 3 30 ShoreTel Mobility User s Guide Version 7.1
35 CHAPTER Presence and Instant Message 4. After installing the ShoreTel Mobility application, if Presence is enabled, your mobile device shows your status and location, as well as the presence of your buddies who are configured in the enterprise and registered on the server. Your Presence is automatically updated, for example, if you are available, in a meeting, or traveling, and so on. This chapter contains the following sections: Presence Icons Enabling Presence Setting Presence Status Setting Location Editing the Presence Message Adding and Deleting Buddies Setting a Buddy s Access Level Viewing Buddy Details Sorting the Buddy List Sending Instant Messages to Buddies Logging In/Out Sending to a Buddy Calling a Buddy Table 1 on page 22Searching for a Buddy Changing the ID and Password Version 7.1 ShoreTel Mobility User s Guide 29
36 4 Presence Icons The following icons show Presence status: Table 2: Status Icons Status Icon Description Available Away Busy Do Not Disturb (DND) Inactive In a Meeting In a Conference Offline Be Right Back (BRB) Out of the Office In a Call The following table describes location icons: Status Icon Table 3: Description Home On the Road 30 ShoreTel Mobility User s Guide Version 7.1
37 4 Status Icon Table 3: Description Office Custom Location Enabling Presence Enable Presence to add or delete buddies, create groups of buddies, sort buddies, as well as allow others in the network to view your location and your availability. When you enable Presence for the first time, the application may prompt you to confirm your user name and password if your server user name differs from your Mobility Router user name. Enter your credentials to resolve this authentication. Complete the following steps to enable Presence: 1. Select the BlackBerry Button to view the Menu items. 2. Select the ShoreTel Mobility Client application. 3. Select the BlackBerry Button > Preferences > Advanced > Presence > On. 4. Press Back and select Save. Setting Presence Status Set your Presence status so your buddies can see your availability, as follows: 1. From the ShoreTel application main screen, select your buddy name at the top of the Presence screen. 2. In the pop-up menu that appears, select Set Presence. 3. Choose a status from the list. that depending on the status you choose, the color indicator next to your buddy name changes. Refer to Table 2 on page 38 for detailed information. 4. You can override the default status by selecting any of the settings in Table 2 on page 38. Select Reset to return to the default status. Version 7.1 ShoreTel Mobility User s Guide 31
38 4 Depending on the status you choose, the indicator next to your buddy name changes. Setting Location On your primary device, set your location to allow your buddies to view your location status, as follows: 1. In the main ShoreTel Mobility application screen, select your name at the top of the Presence screen and press the trackpad/scroll button. A pop-up menu opens. 2. Choose a location from the list. that depending on the location you choose, the indicator next to your name changes. Refer to Table 2 on page 38 for detailed information. Depending on the status you choose, the indicator next to your name changes. Adding and Deleting Buddies You can add or delete buddies. Adding Buddies To add a buddy: 1. Select the BlackBerry Button > Presence Options > Add Buddy. 2. In the Enter Buddy URI field, type in the name (URI) of a buddy as it is entered on the enterprise server. 3. Select OK to continue and add the new buddy, or select Cancel to return to the presence window without saving changes. Adding a buddy presents a notification prompt on the device of the buddy being added. In the notification window, select the Access Type of this user, then select Add to Buddy List. Refer to Setting a Buddy s Access Level on page 41 for information on Access levels. 32 ShoreTel Mobility User s Guide Version 7.1
39 4 Deleting Buddies To delete one buddy: 1. Select a buddy. 2. Press the trackpad button. 3. Select Delete Buddy. The buddy is deleted. To delete all buddies: 1. Select the BlackBerry Button > Presence Options. 2. Select Delete All to clear your buddy list. Setting a Buddy s Access Level You can give your buddies the following different access levels to your network. Table 4: Access Level Description MS OCS MS Lync Description Personal Friends and Family Contacts see your published contact information, including work, home, mobile and other phone numbers. Team Workgroup Contacts see your published work and mobile phone numbers. Company Colleagues Contacts see your work contact information. If you have Outlook 2003 or later and Office Communicator 2007 installed, Office Communicator can gather calendar and other Outlook related information and provide the information to Communicator Web Access for display in the contact card Public External Contacts Contacts see your name, address, title, company, and your status Blocked Blocked Contacts Contacts cannot send you instant messages, and they can only see your name and address. Your status appears as offline Depending on the configuration of your mobile device and server, you might see different options from the following examples. Version 7.1 ShoreTel Mobility User s Guide 33
40 4 Complete the following steps to change a buddy s access level: 1. From the application, select a buddy. 2. Press the trackpad button on the keypad. 3. Select Access Level. 4. Select the appropriate access type. The buddy s access level updates. Viewing Buddy Details You can view buddy status, location, and contact information, as follows: Depending on the configuration of your mobile device and server, you might see different options from the following examples. 1. From the application, select a buddy. 2. Press the trackpad button on the keypad. 3. Select View Details. Information relevant to this buddy appears, including status, location, access level, and contact information. This information is read-only by anyone other than this buddy. 4. Select OK to return to the main presence window. 5. Select OK to return to the main presence window. Sorting the Buddy List Use the following steps to sort your buddies: 1. Press the BlackBerry Button > Presence Options > Sort Buddy List. 2. Choose how to sort the list: By Name, By Availability, or By Location. Sending Instant Messages to Buddies Use the Instant Message (IM) feature to chat with a buddy when Presence and IM are enabled. 34 ShoreTel Mobility User s Guide Version 7.1
41 4 To send an IM, you need data connectivity to the Presence server. (For more information, refer to Using Instant Message While on a Call on page 38.) Also, a buddy with the status of Do Not Disturb (DND) or Offline cannot receive IMs. Tip You can copy and paste IMs. Touch and hold an IM to use your mobile device s copy and paste functions. Viewing IM History To set how long to keep IMs: 1. Launch the application. 2. Select the BlackBerry Button > Presence Options > IM History. 3. Select how long to keep IMs. 4. Select OK. Enabling/Disabling IM Notifications To enable/disable receiving notifications for new IMs: 1. Depending on your version of BlackBerry, from the BlackBerry main screen, select the BlackBerry Button > Settings > Options > Sounds and Ring Tones > Sounds for Selected Profile. 2. Scroll down to Other Applications - Notifiers and expand the menu. 3. Select ShoreTel. 4. Set the Sound Alerts, Visual Alerts, and Tactile Alerts you want to use for ShoreTel notifications. For information about how these options work, refer to the documentation for your BlackBerry device. Starting a Conversation To start an IM conversation: 1. Select a buddy. 2. Select Send IM. 3. Type a message to the buddy and select Send. Version 7.1 ShoreTel Mobility User s Guide 35
42 4 Replying to an IM When you receive an IM, the message pops up on your device s screen, and the cursor flashes in the IM text field. Reply to an IM, as follows: 1. Select Close to dismiss the IM, or View to display the message. 2. Enter text and select Send. Open and Close Instant Message Conversations You can open previous conversations to continue them. From the ShoreTel Mobility application, select the BlackBerry Button > IM Conversations > Active or History. Select a conversation to open it. When an IM conversation is open, select the Escape key to return to the list of buddies and close the conversation. Starting Multi-Party Conversations You can add participants to a conversation to create a multi-party conversation. When you start a multiparty conversation, you are called the Moderator, which means can also remove one or more participants from the conversation. Adding Participants 1. After you start an IM with one participant, select the BlackBerry Button > Participants. 2. Type the name of the buddy you want to add to the conversation and then select Done. 3. Select the participant name that shows a green plus sign, and then select BlackBerry Button > + (add). Replying to a Multi-Party Conversation When you receive a multi-party IM, the message pops up on your screen, and the cursor flashes in the IM text field. Enter text as described in Replying to an IM on page 36. Everyone in the conversation can see your messages. Switching Devices in the Middle of a Conversation If you are in an IM conversation and need to switch to another one of your configured devices (including your computer), you can automatically re-join the conversation without losing any of your incoming messages. 36 ShoreTel Mobility User s Guide Version 7.1
43 4 Removing Participants When you start a multi-party conversion, you are the Moderator, which means only you can remove participants from a conversation. In an IM with at least two participants, select BlackBerry Button > Participants, select the participant you want to remove from the conversation, and select the BlackBerry Button > X (remove). Using the desktop instant message client, a Moderator can grant Moderator privileges to other users. (Refer to your desktop instant message client documentation for more information about granting Moderator permissions.) WARNING! You cannot remove a Moderator from a conversation. Making and Receiving Calls while Using Instant Messages You can make or receive a call during an Instant Message session. Making a Call During an IM Session 1. From the IM conversation, select the BlackBerry Back key twice to return to the buddy list. 2. Select the buddy you want to call. 3. Press the trackball to open the context menu. 4. Select Call. 5. Select Home, Enterprise/Work, or Cell and select the BlackBerry trackball button to place the call. Receiving a Call During an IM Session If you receive a call during an IM session, the call appears in the main window. Respond to the call using the Answer or Decline options. Using Instant Message While on a Call You can start or respond to IMs during a call just as you would a normal IM session. The caller is not put on hold. To send to an IM while on a call: While in a call, select the BlackBerry button > Buddy List. Choose a buddy or select conversations, following the standard Instant Message procedure to send an IM. To respond to an IM while on a call: Version 7.1 ShoreTel Mobility User s Guide 37
44 4 1. While in a call, the BlackBerry vibrates when you receive an IM. Press the BlackBerry Button > Buddy List. Press the center button to select. A popup displays indicating the sender s name. To see if this feature is enabled on your mobile device, check your BlackBerry settings. Refer to your BlackBerry documentation for this feature. 2. Press the BlackBerry Button > IM Conversations. The active IM opens. Highlight and press the center button to select the message. 3. Select Open. Active IM Sessions During an IM session, you can view active IMs, as follows: 1. Select BlackBerry Button > IM Conversations. 2. Select Active, select a conversation, and use the BlackBerry trackball button to choose from the following options: Open Reopen the conversation. Close Close the conversation and remove it from the Active area. Non-active IM Sessions To view previous IM conversations: 1. Select BlackBerry Button > IM Conversations. 2. Select History, select a conversation, and press the BlackBerry trackball button to choose from the following options: Open Reopen the conversation. Delete Permanently delete the conversation. Logging In/Out Log off of the Presence server, as follows: 1. Select the BlackBerry Button > Presence Options. 2. Select Logout. Log on to the Presence server, as follows: 38 ShoreTel Mobility User s Guide Version 7.1
45 4 1. Select the BlackBerry Button > Presence Options. 2. Select Login. Sending to a Buddy First, configure your mobile device s settings if you have not already done so. Then, send an to a buddy, as follows: 1. Select a buddy. 2. Press the trackpad button on the keypad. 3. Select From the native applications associated with the Office Communicator Server, select an application to use to send the message and follow the native application instructions for sending the . After the message is sent, the main presence window opens. A brief pop-up message tells you that your message has been sent. Calling a Buddy Call a buddy s cellular or enterprise device, as follows: 1. Select a buddy. 2. Press the trackpad button on the keypad. 3. Select Call and choose the number to call depending on which numbers are configured on the server (mobile number, enterprise number, or home number). Calling a Buddy While On Another Call You can call a buddy while on another call. The first call is placed on hold when you call the second party. You do not need to manually place the first call on hold. To call a buddy when already on a call: 1. Select the BlackBerry Button > Buddy List. 2. Select a buddy. 3. Press the trackpad button on the keypad. 4. Select Call. Version 7.1 ShoreTel Mobility User s Guide 39
46 4 5. If the buddy s mobile number, enterprise number, or home number is configured on the server, you can select an option to call that number. The first buddy is automatically placed on hold. Searching for a Buddy Use the following steps to search for a buddy: 1. Select the BlackBerry Button > Presence Options. 2. Select Search Buddy. 3. Enter the first few letters of the buddy s name and select Search. 4. Select Add Buddy. The buddy is now added to the buddy list. Changing the ID and Password The ShoreTel Mobility application does not require you to use the same user ID as your Presence infrastructure (e.g. Microsoft OCS 2007 R2). For example, if you want to loan your phone to a buddy, that person can log in with their Presence ID. To change the Presence ID on your mobile device: 1. Select the BlackBerry Button > Presence Options. 2. Select Change ID/Password. 3. Enter the new Presence ID and Password and select OK. 40 ShoreTel Mobility User s Guide Version 7.1
47 CHAPTER Secure Remote Access 5. Depending on how your account is configured, you may have access to the following secure remote access features: Secure Remote Voice (if licensed): You can securely place and receive calls using a Wi-Fi or VoIP over cellular data network outside of the enterprise. Secure Remote Voice uses Secure Sockets Layer (SSL) to ensure that your calls are secure. You can use Secure Remote Voice from home or any location with data connection and have access to enterprise and desk-phone features, just as you do when you are in the enterprise. Secure Enterprise Services: You can access services, such as directory query from any Wi-Fi or cellular data network also outside your enterprise. Contact your ShoreTel Mobility administrator if you are not sure whether you have secure remote access enabled on your account. When you use your BlackBerry outside of Wi-Fi coverage, BlackBerry Enterprise Server (BES) service may be used to perform the tasks listed below. These tasks, in this scenario, do not require ShoreTel Secure Enterprise Services to be enabled: Upload Logs Check for Updates Provision/Re-provision Directory Query functions This chapter contains the following sections: Before You Begin Verifying that Secure Remote Voice Is Enabled Verifying that Secure Enterprise Services Are Enabled Version 7.1 ShoreTel Mobility User s Guide 41
48 5 Before You Begin To use Secure Remote Voice and Secure Enterprise Services, perform the following actions: Create a Wi-Fi access point on your mobile device for a non-enterprise Wi-Fi network. Refer to Connecting to a Wi-Fi Network on page 10 for details. Enable data access over Mobile network on the device. Configure and connect to a non-enterprise Wi-Fi network using your mobile device. This is optional if using cellular data. Configure preferred network settings. Refer to Changing Network Preferences on page 58 for details. Add the non-enterprise Wi-Fi network as a preferred connection in the application. Optional if using cellular data. Verify that Secure Remote Voice and Secure Enterprise Services are accessible with your Mobility user account. Refer to Verifying that Secure Remote Voice Is Enabled on page 42 and Verifying that Secure Enterprise Services Are Enabled on page 42. If you are using a Wi-Fi from a hotspot or similar network, you might need to access a public Web page after creating a Wi-Fi access point on your mobile device so that you can enable access to the Internet. After you have established Internet connectivity, you can then add the access point as a preferred connection in the application. Before you prepare to use Secure Remote Voice or access Secure Enterprise Services, verify that your Mobility user account is configured to use these features. If you are not sure whether you are authorized to use these features, contact your System Administrator. Verifying that Secure Remote Voice Is Enabled After you add the remote Wi-Fi network as a preferred connection in the application, your mobile device automatically connects to the Wi-Fi network and is registered with your organization's IP-PBX system. If you see the Secure Remote Voice icon, the mobile device is registered, which means VoIP is available. The icon s presence does not guarantee that all calls use Wi-Fi. The ShoreTel Mobility solution determines how to route a call based on the signal strength of the Wi-Fi network, even if VoIP is available. Secure Remote Voice 42 ShoreTel Mobility User s Guide Version 7.1
49 5 If your Mobility account is set to Block Remote VoIP Calls if Cell Coverage Is Not Available, and your device is connected to Wi-Fi with Secure Remote Voice when you attempt to place a call in an area that has no cellular coverage, the message shown in the image below displays. Your system administrator sets the Block Remote VoIP Calls if Cell Coverage Is Not Available option in Configuration > Users and Groups > Groups > Options on the Mobility Router. Verifying that Secure Enterprise Services Are Enabled After you add the remote Wi-Fi access point as a preferred connection in the application, your mobile device automatically connects to the Wi-Fi network and attempts to register for Secure Enterprise Services. You can securely access enterprise services such as directory search and the enterprise voice mail indicator when you see the following Secure Enterprise Services icon: Secure Enterprise Services Version 7.1 ShoreTel Mobility User s Guide 43
50 5 44 ShoreTel Mobility User s Guide Version 7.1
51 CHAPTER Searching for People, Places, 6. and Things The ShoreTel Mobility Client allows you to search the corporate directory from your mobile device when connected to the enterprise Wi-Fi network. You can search the corporate directory if your company uses an LDAP-based corporate (enterprise) directory server and your system administrator has configured the ShoreTel Mobility Router to search that directory server. If you are outside the enterprise Wi-Fi network, you can search the corporate directory only if your system administrator has configured your ShoreTel Mobility user account to access enterprise services using a cellular data network. Searching the corporate directory using a remote Wi-Fi or cellular data network is a secure transaction. This chapter contains the following sections: Using the Corporate Directory outside of the Enterprise Searching the Corporate Directory Viewing Directory Search User Information Placing a Call Using Directory Search Adding a Directory Search Match to Contacts Version 7.1 ShoreTel Mobility User s Guide 45
52 6 Using the Corporate Directory outside of the Enterprise You can use the following networks to search the corporate directory when outside of the office: Connect the device to the BlackBerry Internet Service (BIS) or the BlackBerry Enterprise Server (BES) as an alternative. Use the BES to control all permission settings locally on the device. Contact your system administrator to determine if your device is BES-connected. Cellular data network Use the data network of your cellular service provider to access the corporate directory. The network depends on your service provider and the networks your mobile device supports. If you search the corporate directory using a cellular data network, you may incur data charges as described in your service plan. For information about your mobile device and cellular service plan, contact your cellular service provider or your system administrator. Wi-Fi network outside of the enterprise If you can establish a connection to a Wi-Fi network with your mobile device, you can search the corporate directory. For information about how to set up your mobile device to access Secure Enterprise Services, see Secure Remote Access on page 41. Searching the Corporate Directory If your mobile device is connected to the enterprise Wi-Fi network, you can search the corporate directory just as if you were using your desk phone. If you have access to Secure Enterprise Services, you can also search the corporate directory using a remote Wi-Fi or cellular data network. To search the corporate directory: 1. Select the BlackBerry Button > Directory Search. 2. Enter a string of letters or numbers that you want to search for in the corporate directory, and select OK. If a search matches a large number of records in the directory, you may not see not all records on your screen. If any names in the directory match the string that you typed, those names appear. For example, entering joe displays all users with first name or last name that start with this string. If no names in the directory match the string that you typed, a message stating that no matches were found appears. 46 ShoreTel Mobility User s Guide Version 7.1
53 6 Viewing Directory Search User Information If your search finds a match, you see any associated information that a user has chosen to display in the corporate directory (for example, home number or personal cell number). The contact information that is listed depends on the information that is in the corporate directory. For example, if a person does not enter a home phone number in the corporate directory, you do not see a home phone number for that person in the additional contact information. To see more details about a search results match: 1. From the list of Directory Search matches, scroll to the person s name. 2. Select the BlackBerry Button > Details. The information you see for each person depends on what information the person has registered on the enterprise server. Placing a Call Using Directory Search You can call a person in the directory search match list using the contact information from the list instead of manually dialing the person s phone number. To place a call using a directory search match: 1. From the list of directory search matches, scroll to the person that you want to call. 2. To place a call, select the BlackBerry Button > Call or press the green Call key. Adding a Directory Search Match to Contacts You can add contact information from any directory search match to your mobile device s local contacts. To add a Directory Search match to your contacts: 1. From the list of directory search matches, scroll to the person that you want to add to your contacts. 2. Select the BlackBerry Button > Add to Contacts. 3. Modify information as appropriate, then press the BlackBerry Button > Save. Version 7.1 ShoreTel Mobility User s Guide 47
54 6 48 ShoreTel Mobility User s Guide Version 7.1
55 CHAPTER 7. ShoreTel Mobility Client Preferences You can modify general, network, and advanced ShoreTel Mobility Client preferences. You can also change call settings, such as Do Not Disturb; call forwarding; enabling and uploading logs. You cannot modify your preferences if you are a Restricted mode user. See your ShoreTel Mobility administrator for information about Restricted and Full client privilege modes. This chapter contains the following sections: Viewing General Preferences Changing Network Preferences Changing Advanced Settings Changing ShoreTel Communicator Settings Uploading Logs to the ShoreTel Mobility Router APN Setting on BlackBerry Version 7.1 ShoreTel Mobility User s Guide 49
56 7 Viewing General Preferences You can view general preferences, such as Mobility Router Address, Remote Access Address, Extension, and Ring Tone Profile, as follows: 1. Select the BlackBerry button > PreferencesGeneral. 2. Verify the Mobility Router Address, Remote Access Address, and Extension number. These are read-only fields. 3. Set the Ring Tone Profile as appropriate. 4. Select the BlackBerry button > Save. Changing Network Preferences You can change the following application network preferences: Specify the networks to be used to place and receive enterprise calls. Specify the networks used to connect to the ShoreTel Mobility Server. Specify the Preferred Wi-Fi Connections or access points (APs) that the mobile device connects to when in range. If you select multiple APs, the APs that you have used most recently are the APs that the mobile device tries to connect to first. Specify the Preferred Data Connection or access points that the mobile device uses for connectivity to a cellular data network. If you have Secure Remote Voice and Secure Enterprise Services enabled for your account, you can use a data network connection to securely make calls and use enterprise services. 50 ShoreTel Mobility User s Guide Version 7.1
57 7 To modify your network preferences: 1. Select the BlackBerry button > Preferences. Scroll to and select the Network tab.select the displayed option. In the Allowed Data Networks area, the following options are available: Wi-Fi When enabled, Wi-Fi networks are use to connect to the ShoreTel Mobility Server whenever possible. When disabled, the ShoreTel Mobility application does not use Wi-Fi networks. Cellular Data When enabled, a cellular data connection may be used to connect to the ShoreTel Mobility Server. This option may be disabled if the your account has not been enabled for cellular data access on the ShoreTel Mobility Router. Cellular Data Roaming When enabled, a cellular data connection may be used also while roaming. This option is only available if your account has been enabled for cellular data roaming on the ShoreTel Mobility Router. 2. In the Call Routing Preferences area, choose from the following options: Wi-Fi When enabled, Wi-Fi networks are used for voice calls whenever possible. If disabled, Wi-Fi networks are not used for voice calls. Cellular Data When enabled, voice calls can be made using a cellular data connection. (Voice calls over cellular data requires a 3G or faster data connection.) Cellular Voice When enabled, enterprise calls will be placed as cellular voice calls when no data connections can be used. The enterprise call is still connected via the ShoreTel Mobility Router. Disable this option to prevent cellular voice calls from being used for enterprise calls. This option is only available if your account has been enabled for cellular voice calls on the ShoreTel Mobility Router. Cellular Data Roaming When enabled, voice calls can be placed using a cellular data connection also when roaming. This option is only available if your account has been enabled for cellular data roaming on the ShoreTel Mobility Server. Cellular Voice Roaming When enabled, enterprise calls may be placed as cellular voice calls also when roaming. This option is only available if your account has been enabled for cellular voice roaming on the ShoreTel Mobility Router. Disable this option to avoid incurring cellular voice costs when travelling to other countries. 3. Select Preferred Wi-Fi Connection to change the connection for the application, as follows: a. Select the BlackBerry button > Preferences > Network > BlackBerry button > Preferred Wi-Fi Connections. b. Press the scroll key to select or clear the check box for the access point. If the check box is selected, pressing the scroll key clears the check box. If the check box is not selected, pressing the scroll key selects the check box. c. Repeat these steps for each access point you want to change. Version 7.1 ShoreTel Mobility User s Guide 51
58 7 4. Scroll to Preferred Data Connection and set the data connection as follows: a. Select the displayed option to view a dropdown list of access points to select from. b. Select or clear the access points that you want to use as preferred data connections. c. Press the BlackBerry button > Save. Changing Advanced Settings You can modify the following advanced settings: Verify the phone number or extension you use to access enterprise voice mail. Set the phone number you use to access cellular voice mail. Select one of the following power-save mode for your device. Specify the type and level of entries to save in the log, and enable/disable logging. To change advanced settings: 1. To set the power save mode: Always On Always search for one of the defined preferred access points and maintain a connection if within range. Enterprise Only Use Wi-Fi when your device is in range of the enterprise. If not in range of the enterprise, do not attempt to connect to a preferred access point. Calls Only Connect to a preferred access point only when you make or receive calls. Select the BlackBerry button > Preferences. 2. Use the select key to navigate to the Advanced tab. 3. Navigate to Enterprise Voice Mail. 4. Use the del button to erase the currently displayed number. Enter the phone number or extension used to access enterprise voic . If there is no number displayed, enter the phone number or extension. 5. Select OK. 6. Navigate to Cellular Voice Mail Number. 7. Use the del button to erase the currently displayed number. Enter the phone number or extension used to access cellular voic . If there is no number displayed, enter the phone number. The cellular voic number is the phone number that the application calls to access cellular voic for the mobile device. The phone number for the mobile device is usually used to access voic . 52 ShoreTel Mobility User s Guide Version 7.1
59 7 8. Navigate to ShoreTel. 9. Select Enable or Disable. Disabling the application does not prevent you from receiving enterprise calls. When the application is disabled, incoming enterprise calls may still connect to your device as cellular voice calls. To stop receiving enterprise calls on your device, your device must be removed from the ShoreTel Mobility Router configuration. Contact your system administrator. 10. Navigate to Power Save Mode, and select one of the following options: Always On The mobile device always searches for one of the specified preferred access points and maintains a connection when it is within range of the enterprise Wi-Fi network. Selecting this option might reduce the device s battery life. Enterprise Only If the mobile device is in range of the enterprise, a Wi-Fi connection is maintained. If the mobile device is not in range of the enterprise, no attempts are made to connect to a preferred access point. Calls Only If the mobile device is within range of the preferred access point, a connection to the access point is made only when calls are placed or received. 11. Set the following options: Select Presence On/Off to enable/disable Presence on this device. Select Log Enable On/Off to enable/disable capturing log events on this device. Select Log Level to choose the appropriate level of log events to capture. Select Font Size to change the appearance of the UI. Select Primary Device to change the setting to Yes and to make this device primary. Refer to Provisioning the Device on page 15 for more information about Primary Devices. Select ShoreTel Communicator Features to enable/disable this feature set. Select the Communicator User Name. This is the user name assigned to your enterprise extension. The User Name field can be left blank; the application attempt to automatically determine the credentials, and prompts you if that fails. Refer to Changing ShoreTel Communicator Settings on page 63 for details. If the password cannot be determined automatically, the user will be prompted for credentials when needed. The User Name field can also be left blank. The application attempts to automatically determine the credentials, and prompt the user if that fails. The login displays Remember password. Check the box to save the password without needing to enter it again (unless it changes). If not checked, the password is remembered while the application is running, but you are prompted again if the application is restarted. Version 7.1 ShoreTel Mobility User s Guide 53
60 7 If the username is changed in this screen, any previously saved password is cleared. You are prompted for this information at the next login. If an Active Directory account is used, the User Name must contain the Windows Domain, followed by a backslash character and the login name, e.g. 'DOMAIN\user'. 12. Press the BlackBerry button > Save. Changing Call Settings You can specify how your enterprise phone number routes calls to your mobile device, as follows: Call Forward Forward all calls to a specified phone number or voic . Do Not Disturb (DND) Ring your desk phone ring but not your mobile device for all incoming calls. Transfer to Other Device Transfer the call to your desk phone, or another mobile device associated with your ShoreTel Mobility account. Set the enterprise phone number for transferring calls to your desk phone. Reverse Dial Using this feature can reduce the cost of a call. The ShoreTel Mobility Router automatically calls back the device when placing outgoing calls, changing an outbound mobile call to an inbound call. This feature is only available only when a data connection is available (Wi-Fi/data) and is not available for conferences. Reverse dial also must first be enabled on the ShoreTel Mobility Router by a system administrator. To modify your call settings: 1. Select the BlackBerry button > Call Settings. The Call Settings screen appears. 2. Choose from the following options: Call Forward Forwards incoming calls to a specified phone number, as follows: None No incoming calls are forwarded, and all calls are sent to the mobile device. Forward to Voice Mail All incoming calls are immediately forwarded to voic . Incoming calls to your enterprise phone number do not ring on your desk phone or mobile device. Other Specifies that all calls are forwarded to a specific phone number. After you select this option, enter the phone number to which calls are forwarded, and select OK. If you select the Other option and select Cancel without entering a phone number, the setting reverts back to the previous setting. DND (Do Not Disturb) When enabled, only your desk phone rings for all incoming calls to your enterprise phone number. Your mobile device does not ring. On Your desk phone rings for all incoming calls and the mobile device does not ring. Off Your mobile device rings. 54 ShoreTel Mobility User s Guide Version 7.1
61 7 Transfer To Desk By default, the extension of your enterprise phone number is used when transferring an active call from your mobile device to your desk phone. If the PBX for your enterprise uses a phone number other than your extension to transfer active calls to your desk phone, you can specify that number. If you need more information about which number your enterprise telephony system uses to transfer calls, contact your system administrator. To change the phone number used to transfer calls to your desk phone, scroll to Transfer To Desk. Enter the phone number or extension that is used when transferring active calls to your desk phone. 3. Select the BlackBerry button > Save to save your settings, or select Back to return to the application main screen. Changing ShoreTel Communicator Settings You can use the following ShoreTel Communicator features when they are enabled. (Refer to ShoreTel Communicator on page 61 for more information about enable the features. Table 5: ShoreTel Communicator Functions Function Name Icon Description Extension Assignment Provides a list of phone numbers that you can use as alternate numbers instead of your desk phone for routing incoming calls. Visual Voice Mail Displays the number of voice mail messages in the voice mailbox, and displays textual information of messages, such as date, time and duration. Call Handling Mode Changes the call handling mode on the ShoreTel Mobility client. 1. Select the BlackBerry button to view the Menu items. 2. Select ShoreTel. 3. Enter the Communicator User Name and Password. This is the user name assigned to your Enterprise extension in Communicator for Mobile. Version 7.1 ShoreTel Mobility User s Guide 55
62 7 Uploading Logs to the ShoreTel Mobility Router Your mobile device can collect logs while making and receiving calls. If a problem occurs, you can upload the logs along with a short description of the problem to the Mobility Router for evaluation. You need a Wi-Fi or cellular data connection to upload troubleshooting logs. Alternately, you can logs to ShoreTel Customer Support. Enabling Logging Logging must be enabled before you can upload logs to the Mobility Router. 1. From the ShoreTel Mobility Client, select the BlackBerry button > Preferences > Advanced. 2. Scroll to and select Enable. 3. Select Back and Save your changes as prompted. The client logs are now enabled for all calls made on this device. Uploading Logs You can upload various types of logs to the ShoreTel Mobility Router. that instead of sending a log, you can also send a separate to your support organization with your name and the details of the error, including what happened, time, of day, and other details. To upload logs: 1. From the ShoreTel Mobility Client, select the BlackBerry button > Preferences > Advanced. 56 ShoreTel Mobility User s Guide Version 7.1
63 7 2. Press the BlackBerry button > Upload Logs. 3. Optionally, enter a brief description of the nature of the error. 4. Click OK to send the log. 5. Select Close to return to the main Client menu. If you are not able to upload a log, use the Send Logs to ShoreTel support function to send the logs via . APN Setting on BlackBerry Access Point Name (APN) is a computer protocol that allows your computer to access the internet using the mobile phone network along with the configurable network identifier for the device when you connect to a GSM carrier. The carrier uses this identifier to determine network connection details such as what IP addresses should be assigned to your mobile device, what security methods should be used, and/or how the device connects to a private customer network. Set the APN to provision and register the ShoreTel Mobility Client with the Mobility Router. Neglecting to set the APN or setting the APN with incorrect parameters may cause the BlackBerry provisioning and/or registration to fail. Complete the following steps to set the APN: 1. From the main BlackBerry screen, select the BlackBerry button > Settings > Options > Advanced Options > TCP/IP. Version 7.1 ShoreTel Mobility User s Guide 57
64 7 If you are using BlackBerry OS 7+ select All > Options > Device > Advanced System Settings > TCP/IP. 2. Select APN Settings Enabled. 3. In the APN: field, set the correct APN value. This value varies among carriers. You can find this information online or get it from your cellular service provider. For example: Carrier_specific_APN/TCP_settings 4. Select APN Authentication Enabled. 5. Enter the correct username in the Username for APN: field. You can find the user name online or get it from your service provider. 6. Enter the correct password in the Password for APN: field. You can find the password online or get it from your service provider. 58 ShoreTel Mobility User s Guide Version 7.1
65 APPENDIX Dialing from a Meeting A. Invitation, Calendar Appointment, or With the ShoreTel Mobility Client, when you receive a meeting invitation or message with a link (or URL), you can select the link to join the conference. You can also dial extension digits to an automated attendant, in the following situations: Your device is connected to a corporate/enterprise Wi-Fi network. You are connected to a cellular network or remote Wi-FI network and you are registered to the Mobility Router for secure enterprise features. For dialing an automated attendant, the client also supports the following syntax: Table 6: URL-Based Dialing Device wait/prompt 2 second pause BlackBerry ;, Enabling Calendar Conference Dialing When you first start up the ShoreTel Mobility Client after installing it, you may be prompted to access your calendar and turn on your Today screen. Accessing your calendar lets you view your meetings and dial in to meetings. Version 7.1 ShoreTel Mobility User s Guide 57
66 A If you did not turn on your Today screen so you can see your calendar, you can turn it on later, as follows: 1. From the main ShoreTel Mobility screen, press the BlackBerry Button > Preferences > Advanced. Scroll to Calendar Conference and set it to ON. 2. Select the slider to set how many minutes ahead of the meeting you want a pop-up reminder with the conference link to open. Dialing From a Calendar Event After you accept a meeting invitation, it appears on your Today screen. To dial from a calendar event: 1. From the ShoreTel Mobility options menu, select Today to see a list of your next appointments. If the meeting or appointment has dial-in information, such as a phone number and passcode, you see a Join button next to it. If the meeting starts within the next 15 minutes, the Join button is green. 2. Select Join to call into the meeting. The conference passcode is automatically entered. Dialing From an Message You can also dial calls from selecting links in message. The following table shows supported formats and example uses for this feature: Table 7: Supported Message Formats Format Supported Plain Text HTML (BlackBerry OS 6.0+) Hypertext link in an Message - Microsoft Outlook Calendar Invitation 58 ShoreTel Mobility User s Guide Version 7.1
67 A Table 8: Examples Description VoIP url with, and ; characters sent in an where the format is plaintext format Example Syntax: voip://2113,#; # VoIP URL sent in a calendar invitation from the Outlook Exchange client on MS Windows 2010 (new meeting). The Client opens the calendar appointment so you can click the VoIP URL in the s section of the invitation. VoIP URL sent in a calendar invitation from the Outlook Exchange on MS Windows 2010 through ShoreTel Service Appliance 100 Outlook Plug-in (for example, manually adding a VoIP URL as part of the ShoreTel Service Appliance 100 details in the invite). Version 7.1 ShoreTel Mobility User s Guide 59
68 A In the following sample invitation, you would dial the URL as follows (depending on your device): 1. Select the link to view a popup menu. 2. Select which dialer to use to dial the VoIP URL. sample extension sample participant code sample link (select to view popup menu) 3. Select OK to continue, or select Cancel to return to the previous menu. 60 ShoreTel Mobility User s Guide Version 7.1
69 A In the following example calendar invitation, you would join the meeting as follows (depending on your device): 1. Select the link to view a popup menu. 2. Select the dialer to use to dial the VoIP URL. 3. Select OK to continue, or Cancel to return to the previous menu. Version 7.1 ShoreTel Mobility User s Guide 61
70 A 62 ShoreTel Mobility User s Guide Version 7.1
71 APPENDIX ShoreTel Communicator B. ShoreTel Mobility supports the following ShoreTel Communicator features when ShoreTel Communicator for Mobile is enabled: Extension Assignment Provides a list of phone numbers that can be used as an alternate to a desk phone for incoming calls. Visual Voice Mail Displays the number of voice mail messages and information such as date, time and duration, and allows you to listen to voice mail messages. Call Handling Mode Changes the call handling mode on the ShoreTel Mobility client. Enabling ShoreTel Communicator To enable ShoreTel Communicator when your Communicator credentials are different from your ShoreTel Mobility credentials, refer to Changing ShoreTel Communicator Settings on page 53. In most cases, your ShoreTel Communicator and Presence server s user name and password are the same, enabling Communicator to automatically log on. Configuring Extension Assignment The active Extension Assignment (EA) is an alternate phone number you can use to answer calls coming into the ShoreTel extension. For example, set EA as your home phone number to route all incoming calls to the ShoreTel extension to your home phone. When the EA is set to something other than your desk phone, the desk phone displays Anonymous on the screen. Calls placed from the desk phone in this state show Caller ID unknown on the called party s display, since it is no longer assigned to you. Version 7.1 ShoreTel Mobility User s Guide 61
72 B The default is Primary Phone (desk phone). Define EA numbers in ShoreTel Communicator. Refer to your device-specific ShoreTel Communicator User Guide for more information. All additional EAs that you define in ShoreTel Communicator display on the ShoreTel Mobility Client. Set EA in the ShoreTel Mobility Client selects/enables the active EA. Use the following steps when ShoreTel Communicator is enabled. To select an Extension Assignment: 1. Press the BlackBerry button and select Extension Assignments. 2. Select Primary Phone to have incoming calls routed to your primary phone (in most cases, a desk phone). Select another EA in the list to have incoming calls routed to that phone number. In this case, the primary phone becomes Anonymous. When anything other than Primary Phone is set, you will not receive incoming enterprise calls on your mobile device. Using Visual Voice Mail When you receive a voice mail message, select Voic from the ShoreTel Mobility options menu to play and manage voice mail messages. A number indicates how many unheard messages you have. In your voice mail list, a message that you have not listened to appears in bold. After you listen to it, it is no longer bold.you can return the call or delete the message. Visual Voic is not available for the Extension Only user. Checking Voice Mail When ShoreTel Communicator is enabled, check your visual voice mail as follows: 1. Select the BlackBerry button > ShoreTel > Voice Mail. 2. Select a voice mail message from the list, select the BlackBerry button > Play. 62 ShoreTel Mobility User s Guide Version 7.1
ShoreTel User s Guide for Nokia
 ShoreTel User s Guide for Nokia Release 7.1 July 2013 Legal Notices Document and Software Copyrights Copyright 1998-2013 by ShoreTel Inc., Sunnyvale, California, USA. All rights reserved. Printed in the
ShoreTel User s Guide for Nokia Release 7.1 July 2013 Legal Notices Document and Software Copyrights Copyright 1998-2013 by ShoreTel Inc., Sunnyvale, California, USA. All rights reserved. Printed in the
ShoreTel Mobility User s Guide for iphone and ipod touch
 ShoreTel Mobility User s Guide for iphone and ipod touch Release 7.0 July 2013 Legal Notices Document and Software Copyrights Copyright 1998-2013 by ShoreTel Inc., Sunnyvale, California, USA. All rights
ShoreTel Mobility User s Guide for iphone and ipod touch Release 7.0 July 2013 Legal Notices Document and Software Copyrights Copyright 1998-2013 by ShoreTel Inc., Sunnyvale, California, USA. All rights
ShoreTel Mobility User s Guide for Android
 ShoreTel Mobility User s Guide for Android Release 7.0 July 2013 Legal Notices Document and Software Copyrights Copyright 1998-2013 by ShoreTel Inc., Sunnyvale, California, USA. All rights reserved. Printed
ShoreTel Mobility User s Guide for Android Release 7.0 July 2013 Legal Notices Document and Software Copyrights Copyright 1998-2013 by ShoreTel Inc., Sunnyvale, California, USA. All rights reserved. Printed
ShoreTel Mobility for ipad User Guide. Release 6.0
 ShoreTel Mobility for ipad User Guide Release 6.0 Document and Software Copyrights Copyright 1998-2012 by ShoreTel Inc., Sunnyvale, California, USA. All rights reserved. Printed in the United States of
ShoreTel Mobility for ipad User Guide Release 6.0 Document and Software Copyrights Copyright 1998-2012 by ShoreTel Inc., Sunnyvale, California, USA. All rights reserved. Printed in the United States of
ShoreTel Mobility for ipad User Guide. Release 7.0
 ShoreTel Mobility for ipad User Guide Release 7.0 Document and Software Copyrights Copyright 1998-2013 by ShoreTel Inc., Sunnyvale, California, USA. All rights reserved. Printed in the United States of
ShoreTel Mobility for ipad User Guide Release 7.0 Document and Software Copyrights Copyright 1998-2013 by ShoreTel Inc., Sunnyvale, California, USA. All rights reserved. Printed in the United States of
Frequently Asked Questions: Cisco Jabber Voice 9.1(4) for Android
 Frequently Asked Questions Frequently Asked Questions: Cisco Jabber Voice 9.1(4) for Android FAQs 2 Setup 2 Basics 4 Connectivity 8 Calls 9 Contacts and Directory Search 16 Voicemail 17 Recents 22 Feedback
Frequently Asked Questions Frequently Asked Questions: Cisco Jabber Voice 9.1(4) for Android FAQs 2 Setup 2 Basics 4 Connectivity 8 Calls 9 Contacts and Directory Search 16 Voicemail 17 Recents 22 Feedback
QUICK START GUIDE NTS HOSTED PBX CALL MANAGER. Welcome. Getting Oriented
 QUICK START GUIDE NTS HOSTED PBX Welcome Welcome to NTS Hosted PBX! This guide is intended to get you up and running with the basic features associated with the product. For more in-depth information,
QUICK START GUIDE NTS HOSTED PBX Welcome Welcome to NTS Hosted PBX! This guide is intended to get you up and running with the basic features associated with the product. For more in-depth information,
ShoreTel IP Phone 655 Quick Reference
 ShoreTel IP Phone 655 Quick Reference Introduction ShoreTel IP Phone 655 provides a large color touch screen display. Interaction between you and the phone is accomplished through the phone s touchable
ShoreTel IP Phone 655 Quick Reference Introduction ShoreTel IP Phone 655 provides a large color touch screen display. Interaction between you and the phone is accomplished through the phone s touchable
Hosted PBX QUICK START GUIDE. Customer Portal, Unified Desktop, Mobile and Meeting
 Hosted PBX QUICK START GUIDE Customer Portal, Unified Desktop, Mobile and Meeting HOSTED PBX CUSTOMER PORTAL WELCOME Welcome to Hosted PBX. This guide is intended to get you up and running with the Customer
Hosted PBX QUICK START GUIDE Customer Portal, Unified Desktop, Mobile and Meeting HOSTED PBX CUSTOMER PORTAL WELCOME Welcome to Hosted PBX. This guide is intended to get you up and running with the Customer
My Instant Communicator for iphone
 My Instant Communicator for iphone Alcatel-Lucent OmniTouch 8600 OmniPCX Office Rich Communication Edition User guide 8AL90849USAAed05 02 / 2014 CONTENTS 1. Overview... 3 2. Benefits... 3 3. Connectivity...
My Instant Communicator for iphone Alcatel-Lucent OmniTouch 8600 OmniPCX Office Rich Communication Edition User guide 8AL90849USAAed05 02 / 2014 CONTENTS 1. Overview... 3 2. Benefits... 3 3. Connectivity...
Collaborate App for Android Tablets
 The AT&T Collaborate service provides the Collaborate app to help you manage calls and conferences on your Android tablet on the go. The Collaborate app for Android tablets provides these communication
The AT&T Collaborate service provides the Collaborate app to help you manage calls and conferences on your Android tablet on the go. The Collaborate app for Android tablets provides these communication
OpenTouch Conversation for iphone
 OpenTouch Conversation for iphone User Manual OmniPCX Office Rich Communication Edition user OpenTouch Business Edition and Multimedia Services Conversation user OpenTouch Business Edition and Mutimedia
OpenTouch Conversation for iphone User Manual OmniPCX Office Rich Communication Edition user OpenTouch Business Edition and Multimedia Services Conversation user OpenTouch Business Edition and Mutimedia
5.5.2 September A. Polycom RealPresence Trio Solution with Skype for Business
 USER GUIDE 5.5.2 September 2017 3725-84321-004A Polycom RealPresence Trio Solution with Skype for Business Copyright 2017, Polycom, Inc. All rights reserved. No part of this document may be reproduced,
USER GUIDE 5.5.2 September 2017 3725-84321-004A Polycom RealPresence Trio Solution with Skype for Business Copyright 2017, Polycom, Inc. All rights reserved. No part of this document may be reproduced,
Using Spectralink 84-Series Phones with Microsoft Lync Server 2010
 Using Spectralink 84-Series Phones with Microsoft Lync Server 2010 This technical bulletin explains concepts and requirements for interoperating Spectralink 84- Series handsets with Microsoft Lync Server
Using Spectralink 84-Series Phones with Microsoft Lync Server 2010 This technical bulletin explains concepts and requirements for interoperating Spectralink 84- Series handsets with Microsoft Lync Server
BizVoice(Mobile ipn) User Guide Android
 Chapter 1 : Getting Started 1. Client Download and Installation Step 1: Go to Google Play on your PC or your android device and search for < Mobile ipn >. Step 2: Download and install Mobile ipn. Note
Chapter 1 : Getting Started 1. Client Download and Installation Step 1: Go to Google Play on your PC or your android device and search for < Mobile ipn >. Step 2: Download and install Mobile ipn. Note
ShoreTel 115 IP Phone User Guide
 ShoreTel 115 IP Phone User Guide Document and Software Copyrights Copyright 1998 2007 by ShoreTel, Inc., Sunnyvale, California, U.S.A. All rights reserved. Printed in the United States of America. Contents
ShoreTel 115 IP Phone User Guide Document and Software Copyrights Copyright 1998 2007 by ShoreTel, Inc., Sunnyvale, California, U.S.A. All rights reserved. Printed in the United States of America. Contents
OpenTouch Conversation for iphone
 OpenTouch Conversation for iphone User Manual OmniPCX Office Rich Communication Edition user OpenTouch Business Edition and Multimedia Services Conversation user OpenTouch Business Edition and Mutimedia
OpenTouch Conversation for iphone User Manual OmniPCX Office Rich Communication Edition user OpenTouch Business Edition and Multimedia Services Conversation user OpenTouch Business Edition and Mutimedia
Telstra VVX410 Phone Guide
 Select Save Config to Save the Config Your phone will automatically reboot Note 1: Restarting the phone may take a few minutes Note 2: If your phone has been preconfigured the QSetup soft key will not
Select Save Config to Save the Config Your phone will automatically reboot Note 1: Restarting the phone may take a few minutes Note 2: If your phone has been preconfigured the QSetup soft key will not
InformationTechnology
 dvanced Calling Features The Polycom VVX 501 is the supported handset for the University's digital voice-over-ip telephone service. The VVX 501 integrates with the University's Skype for Business unified
dvanced Calling Features The Polycom VVX 501 is the supported handset for the University's digital voice-over-ip telephone service. The VVX 501 integrates with the University's Skype for Business unified
Avaya J169/J179 IP Phone SIP Quick Reference
 s Name Administration To access administration settings. Call is active. Avaya J169/J179 IP Phone SIP Quick Reference Release 2.0 April 2018 2018, Avaya Inc. All Rights Reserved. About To display the phone
s Name Administration To access administration settings. Call is active. Avaya J169/J179 IP Phone SIP Quick Reference Release 2.0 April 2018 2018, Avaya Inc. All Rights Reserved. About To display the phone
UCS Mobile Client for iphone
 UCS Mobile Client for iphone User Guide Please read this manual carefully before operating your set. Retain it for future reference. Copyright 2014 Ericsson-LG Enterprise Co., Ltd. All Rights Reserved.
UCS Mobile Client for iphone User Guide Please read this manual carefully before operating your set. Retain it for future reference. Copyright 2014 Ericsson-LG Enterprise Co., Ltd. All Rights Reserved.
UC App for Android Mobile
 UC App for Android Mobile 2018 by Cox Communications. All rights reserved. No part of this document may be reproduced or transmitted in any form or by any means, electronic, mechanical, photocopying, recording,
UC App for Android Mobile 2018 by Cox Communications. All rights reserved. No part of this document may be reproduced or transmitted in any form or by any means, electronic, mechanical, photocopying, recording,
A Note to Our Customer
 A Note to Our Customer The following user guide has been edited from its original to include only the features that TPx currently supports. Please contact TPx Customer Care at 877-344-7441 if you have
A Note to Our Customer The following user guide has been edited from its original to include only the features that TPx currently supports. Please contact TPx Customer Care at 877-344-7441 if you have
Collaborate App for Android Smartphones
 Collaborate App for Android Smartphones The AT&T Collaborate service provides the Collaborate app to help you manage calls and conferences on the go. The app comes in 3 versions: Collaborate - Mobile Collaborate
Collaborate App for Android Smartphones The AT&T Collaborate service provides the Collaborate app to help you manage calls and conferences on the go. The app comes in 3 versions: Collaborate - Mobile Collaborate
2 Using Phone Features and Managing Contacts
 Using Phone Features and Managing Contacts. Making Calls...4. Answering Calls...44.3 Call Options...45.4 Using the Call Log...47.5 Adjusting Phone Settings...48.6 Turning the Phone Function On and Off...48.7
Using Phone Features and Managing Contacts. Making Calls...4. Answering Calls...44.3 Call Options...45.4 Using the Call Log...47.5 Adjusting Phone Settings...48.6 Turning the Phone Function On and Off...48.7
Voyant Connect User Guide
 Voyant Connect User Guide WELCOME TO VOYANT CONNECT 3 INSTALLING VOYANT CONNECT 3 MAC INSTALLATION 3 WINDOWS INSTALLATION 4 LOGGING IN 4 WINDOWS FIRST LOGIN 6 MAKING YOUR CLIENT USEFUL 6 ADDING CONTACTS
Voyant Connect User Guide WELCOME TO VOYANT CONNECT 3 INSTALLING VOYANT CONNECT 3 MAC INSTALLATION 3 WINDOWS INSTALLATION 4 LOGGING IN 4 WINDOWS FIRST LOGIN 6 MAKING YOUR CLIENT USEFUL 6 ADDING CONTACTS
Polycom VVX201. Owner s Manual. Version 2
 Polycom VVX201 Owner s Manual Version 2 TABLE OF CONTENTS Before You Begin... 6 Who Should Read this Guide?...6 Typographic Conventions...6 Get Started... 7 View Your Phone Keys and Hardware...7 VVX 201
Polycom VVX201 Owner s Manual Version 2 TABLE OF CONTENTS Before You Begin... 6 Who Should Read this Guide?...6 Typographic Conventions...6 Get Started... 7 View Your Phone Keys and Hardware...7 VVX 201
BT CLOUD VOICE COMMUNICATOR USER GUIDE.
 BT CLOUD VOICE COMMUNICATOR iphone EDITION. USER GUIDE. WHAT S IN THIS GUIDE. 1. Introduction. 3 1.1 Overview 3 1.2 Audience 3 2. Requirements. 4 2.1 Hardware & Software Requirements 4 2.2 Licensing Requirements
BT CLOUD VOICE COMMUNICATOR iphone EDITION. USER GUIDE. WHAT S IN THIS GUIDE. 1. Introduction. 3 1.1 Overview 3 1.2 Audience 3 2. Requirements. 4 2.1 Hardware & Software Requirements 4 2.2 Licensing Requirements
Polycom N. Polycom vvx 300 and 310 Business Media Phones. Version I August 2013 I Rev C USER GUIDE
 Polycom N USER GUIDE Version 5.0.0 I August 2013 I 1725-49089-001 Rev C Polycom vvx 300 and 310 Business Media Phones Copyright 2013, Polycom, Inc. All rights reserved. No part of this document may be
Polycom N USER GUIDE Version 5.0.0 I August 2013 I 1725-49089-001 Rev C Polycom vvx 300 and 310 Business Media Phones Copyright 2013, Polycom, Inc. All rights reserved. No part of this document may be
User Guide. BlackBerry 8300 Smartphone
 User Guide BlackBerry 8300 Smartphone SWDT178576-178576-0323102356-001 Contents BlackBerry basics... 11 Switch applications... 11 Assign an application to a Convenience key... 11 Set owner information...
User Guide BlackBerry 8300 Smartphone SWDT178576-178576-0323102356-001 Contents BlackBerry basics... 11 Switch applications... 11 Assign an application to a Convenience key... 11 Set owner information...
User Guide PUSH TO TALK PLUS. For Android
 User Guide PUSH TO TALK PLUS For Android PUSH TO TALK PLUS For Android Contents Introduction and Key Features...4 PTT+ Calling to Individuals and Groups...4 Supervisory Override...4 Real-Time Presence...4
User Guide PUSH TO TALK PLUS For Android PUSH TO TALK PLUS For Android Contents Introduction and Key Features...4 PTT+ Calling to Individuals and Groups...4 Supervisory Override...4 Real-Time Presence...4
ShoreTel Communicator for IBM Sametime User Guide. Release 3.0
 ShoreTel Communicator for IBM Sametime User Guide Release 3.0 Legal Notices Document and Software Copyrights Copyright 2007-2014 by ilink Kommunikationssysteme GmbH, Berlin, Germany. All rights reserved.
ShoreTel Communicator for IBM Sametime User Guide Release 3.0 Legal Notices Document and Software Copyrights Copyright 2007-2014 by ilink Kommunikationssysteme GmbH, Berlin, Germany. All rights reserved.
CenturyLink Business Communicator for Desktop
 CenturyLink Business Communicator for Desktop User Guide Release 2.0 Document Version 4 BusinessCommunicator_Guide_0517_v4 1 CenturyLink Business Communicator Guide Table of Contents 1 About CenturyLink
CenturyLink Business Communicator for Desktop User Guide Release 2.0 Document Version 4 BusinessCommunicator_Guide_0517_v4 1 CenturyLink Business Communicator Guide Table of Contents 1 About CenturyLink
User Guide: Sprint Direct Connect Plus - ios. User Guide. Sprint Direct Connect Plus Application. ios. Release 8.3. December 2017.
 User Guide Sprint Direct Connect Plus Application ios Release 8.3 December 2017 Contents 1. Introduction and Key Features... 6 2. Application Installation & Getting Started... 8 Prerequisites... 8 Download...
User Guide Sprint Direct Connect Plus Application ios Release 8.3 December 2017 Contents 1. Introduction and Key Features... 6 2. Application Installation & Getting Started... 8 Prerequisites... 8 Download...
OpenTouch Conversation for iphone Release 2.1
 OpenTouch Conversation for iphone Release 2.1 User guide OpenTouch Business Edition OpenTouch MultiMedia Services 8AL90884USAC ed00 1504 1 README FIRST 3 2 START OPENTOUCH CONVERSATION 4 2.1 START THE
OpenTouch Conversation for iphone Release 2.1 User guide OpenTouch Business Edition OpenTouch MultiMedia Services 8AL90884USAC ed00 1504 1 README FIRST 3 2 START OPENTOUCH CONVERSATION 4 2.1 START THE
Avaya one-x Mobile User Guide for Windows Mobile
 Avaya one-x Mobile User Guide for Windows Mobile Release 5.2 January 2010 0.2 2009 Avaya Inc. All Rights Reserved. Notice While reasonable efforts were made to ensure that the information in this document
Avaya one-x Mobile User Guide for Windows Mobile Release 5.2 January 2010 0.2 2009 Avaya Inc. All Rights Reserved. Notice While reasonable efforts were made to ensure that the information in this document
OmniTouch 8600 My Instant Communicator Mobile edition for Android
 OmniTouch 8600 My Instant Communicator Mobile edition for Android User Guide 8AL 90836 USAA ed.01 Janvier 2011 OmniTouch 8400 Instant Communications Suite OmniTouch 8600 My Instant Communicator 3 Read
OmniTouch 8600 My Instant Communicator Mobile edition for Android User Guide 8AL 90836 USAA ed.01 Janvier 2011 OmniTouch 8400 Instant Communications Suite OmniTouch 8600 My Instant Communicator 3 Read
FusionWorks: Fusion Communicator for iphone 2/24/2016 USER GUIDE
 FusionWorks: Fusion Communicator for iphone 2/24/2016 Contents: About this Document.............................................................................................. 4 Audience and Purpose..........................................................................................
FusionWorks: Fusion Communicator for iphone 2/24/2016 Contents: About this Document.............................................................................................. 4 Audience and Purpose..........................................................................................
managedip HOSTED ANDROID TABLET
 Table of Contents 1 About managedip Hosted for Android Tablet... 4 2 Get Started... 5 2.1 Install...5 2.2 Sign In...5 3 Main Tabs... 6 4 Contacts... 8 4.1 Contact Card...8 4.2 Add Contacts...8 4.3 Edit...9
Table of Contents 1 About managedip Hosted for Android Tablet... 4 2 Get Started... 5 2.1 Install...5 2.2 Sign In...5 3 Main Tabs... 6 4 Contacts... 8 4.1 Contact Card...8 4.2 Add Contacts...8 4.3 Edit...9
User Guide. BlackBerry 8707 Series
 User Guide BlackBerry 8707 Series SWD-129381-0116055452-001 Contents BlackBerry basics... 9 Switch applications... 9 Assign an application to a Convenience key... 9 Set owner information... 9 About links...
User Guide BlackBerry 8707 Series SWD-129381-0116055452-001 Contents BlackBerry basics... 9 Switch applications... 9 Assign an application to a Convenience key... 9 Set owner information... 9 About links...
OpenTouch Conversation for iphone
 OpenTouch Conversation for iphone User Manual OmniPCX Office Rich Communication Edition user R2.3 1722 Direct link to the Apple Store OPENTOUCH CONVERSATION APPLICATION PROVISIONING... II-3 RECOMMENDATIONS...
OpenTouch Conversation for iphone User Manual OmniPCX Office Rich Communication Edition user R2.3 1722 Direct link to the Apple Store OPENTOUCH CONVERSATION APPLICATION PROVISIONING... II-3 RECOMMENDATIONS...
Virtual Communications Express User Guide Mobile for iphone
 User Guide Mobile for iphone Feature Overview By adding Virtual Communications Express Mobile to an ios platform, you can leverage a convenient and intuitive interface for mobile calling services. Calls
User Guide Mobile for iphone Feature Overview By adding Virtual Communications Express Mobile to an ios platform, you can leverage a convenient and intuitive interface for mobile calling services. Calls
Accession Communicator for Mobile
 Accession Communicator for Mobile Quick Start Guide ACCESSION COMMUNICATOR FOR MOBILE Your AireSpring phone service can be used to make or receive calls from your desk phone, your PC or MAC, and your mobile
Accession Communicator for Mobile Quick Start Guide ACCESSION COMMUNICATOR FOR MOBILE Your AireSpring phone service can be used to make or receive calls from your desk phone, your PC or MAC, and your mobile
Frequently Asked Questions: Cisco Jabber Voice 9.1(6) for iphone
 Frequently Asked Questions Frequently Asked Questions: Cisco Jabber Voice 9.1(6) for iphone Cisco Jabber Voice for iphone 2 Basics 2 Account Settings 7 Calls 9 Contacts and Directory Search 16 Voicemail
Frequently Asked Questions Frequently Asked Questions: Cisco Jabber Voice 9.1(6) for iphone Cisco Jabber Voice for iphone 2 Basics 2 Account Settings 7 Calls 9 Contacts and Directory Search 16 Voicemail
8x8 Virtual Offce Mobile User Guide for ios
 8x8 User Guide for ios Works with iphone, ipad and ipod Touch Version 4.0, October 2012 The Champion For Business Communications Table of Contents introduction...3 Features...3 Technical requirements...4
8x8 User Guide for ios Works with iphone, ipad and ipod Touch Version 4.0, October 2012 The Champion For Business Communications Table of Contents introduction...3 Features...3 Technical requirements...4
TPG BizPhone. Premium T48G IP Phone User Guide
 TPG BizPhone Premium T48G IP Phone User Guide Contents Overview... 5 Hardware Component Instructions... 5 Icon Instructions... 6 LED Instructions... 7 Touch Screen Display... 8 Navigating Menu and Fields...
TPG BizPhone Premium T48G IP Phone User Guide Contents Overview... 5 Hardware Component Instructions... 5 Icon Instructions... 6 LED Instructions... 7 Touch Screen Display... 8 Navigating Menu and Fields...
Avaya one-x Mobile User Guide for Windows Mobile
 Avaya one-x Mobile User Guide for Windows Mobile 18-602903 Issue 2 December 2008 2008 Avaya Inc. All Rights Reserved. Notice While reasonable efforts were made to ensure that the information in this document
Avaya one-x Mobile User Guide for Windows Mobile 18-602903 Issue 2 December 2008 2008 Avaya Inc. All Rights Reserved. Notice While reasonable efforts were made to ensure that the information in this document
TDS managedip Hosted Unified Communication (UC) User Guide
 Installation and Setup To Install the Application: The application is available for both PC and MAC. To download, visit the TDS Support Site at: http://support.tdsmanagedip.com/hosted To log into the Application:
Installation and Setup To Install the Application: The application is available for both PC and MAC. To download, visit the TDS Support Site at: http://support.tdsmanagedip.com/hosted To log into the Application:
CDK Communicator for Android Quick Reference Card
 Quick Reference Card This document highlights the use of CDK Communicator as both a softphone and an instant messenger & presence application on an Android smartphone. What is CDK Communicator? Download
Quick Reference Card This document highlights the use of CDK Communicator as both a softphone and an instant messenger & presence application on an Android smartphone. What is CDK Communicator? Download
User Guide. BlackBerry 8700 Smartphone
 User Guide BlackBerry 8700 Smartphone SWD-280428-0212105034-001 Contents BlackBerry basics...9 Switch applications...9 Assign an application to a Convenience key...9 Set owner information...9 About links...9
User Guide BlackBerry 8700 Smartphone SWD-280428-0212105034-001 Contents BlackBerry basics...9 Switch applications...9 Assign an application to a Convenience key...9 Set owner information...9 About links...9
Skype for Business for ios
 Skype for Business for ios Skype for Business for ios is a productivity app that brings Skype Meetings, presence, instant messaging (IM), voice, and video capabilities to your ios mobile device. It has
Skype for Business for ios Skype for Business for ios is a productivity app that brings Skype Meetings, presence, instant messaging (IM), voice, and video capabilities to your ios mobile device. It has
User Guide. BlackBerry 8110 Smartphone
 User Guide BlackBerry 8110 Smartphone SWDT211111-211111-1109020257-001 Contents BlackBerry basics...11 About typing input methods...11 Type text using SureType technology...11 Switch typing input methods...11
User Guide BlackBerry 8110 Smartphone SWDT211111-211111-1109020257-001 Contents BlackBerry basics...11 About typing input methods...11 Type text using SureType technology...11 Switch typing input methods...11
UCS Mobile Client for Android
 UCS Mobile Client for Android User Guide Please read this manual carefully before operating your set. Retain it for future reference. Copyright 2013 Ericsson-LG Enterprise Co., Ltd. All Rights Reserved.
UCS Mobile Client for Android User Guide Please read this manual carefully before operating your set. Retain it for future reference. Copyright 2013 Ericsson-LG Enterprise Co., Ltd. All Rights Reserved.
Setup & Information Guide Zultys 37G VoIP Phones
 Setup & Information Guide Zultys 37G VoIP Phones Contents Phone Installation... 3 Prerequisites... 3 Assembling Your Phone... 3 Connecting Your Phone... 4 First Phone Setup... 5 Understanding Your Phone...
Setup & Information Guide Zultys 37G VoIP Phones Contents Phone Installation... 3 Prerequisites... 3 Assembling Your Phone... 3 Connecting Your Phone... 4 First Phone Setup... 5 Understanding Your Phone...
UCS Mobile Client for Android
 UCS Mobile Client for Android User Guide Please read this manual carefully before operating your set. Retain it for future reference. Copyright 2013 Ericsson-LG Enterprise Co., Ltd. All Rights Reserved.
UCS Mobile Client for Android User Guide Please read this manual carefully before operating your set. Retain it for future reference. Copyright 2013 Ericsson-LG Enterprise Co., Ltd. All Rights Reserved.
BlackBerry PTT Client Quick Reference Guide
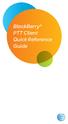 BlackBerry PTT Client Quick Reference Guide Please note the following before using push-to-talk (PTT): Push-to-Talk contacts reside within the PTT application. You will need to launch the application to
BlackBerry PTT Client Quick Reference Guide Please note the following before using push-to-talk (PTT): Push-to-Talk contacts reside within the PTT application. You will need to launch the application to
IP Office 9611 Quick Reference Guide
 Answering Calls To quiet the ringing, press the Ignore soft key. The call will still continue alerting visually and can be answered or ignored. To redirect the call to voicemail, press the To VM soft key
Answering Calls To quiet the ringing, press the Ignore soft key. The call will still continue alerting visually and can be answered or ignored. To redirect the call to voicemail, press the To VM soft key
Applications. View All Applications. . Inbox
 View All, page 1 Email, page 1 Jabber, page 7 Meetings, page 11 People, page 14 WebEx, page 20 More, page 23 View All Tap to display all installed applications. Email The Email application allows you to
View All, page 1 Email, page 1 Jabber, page 7 Meetings, page 11 People, page 14 WebEx, page 20 More, page 23 View All Tap to display all installed applications. Email The Email application allows you to
Applications. View All Applications. People. Contact Details
 View All, page 1 People, page 1 Email, page 7 Jabber, page 13 Meetings, page 17 WebEx, page 20 More, page 24 View All Tap to display all installed applications. People Use the People application to store,
View All, page 1 People, page 1 Email, page 7 Jabber, page 13 Meetings, page 17 WebEx, page 20 More, page 24 View All Tap to display all installed applications. People Use the People application to store,
CDK Communicator for iphone Quick Reference Card
 Quick Reference Card This document highlights the use of CDK Communicator as both a softphone and an instant messenger & presence application on an iphone. What is CDK Communicator? Download & First-time
Quick Reference Card This document highlights the use of CDK Communicator as both a softphone and an instant messenger & presence application on an iphone. What is CDK Communicator? Download & First-time
Cisco Unified Personal Communicator Release 8.5
 Frequently Asked Questions Cisco Unified Personal Communicator Release 8.5 FAQs 2 Basics 2 Setup 3 Availability 5 Contacts 8 Chat 10 Calls 18 Conference Calls 25 Voicemail 26 Web Meetings 27 Troubleshooting
Frequently Asked Questions Cisco Unified Personal Communicator Release 8.5 FAQs 2 Basics 2 Setup 3 Availability 5 Contacts 8 Chat 10 Calls 18 Conference Calls 25 Voicemail 26 Web Meetings 27 Troubleshooting
Frequently Asked Questions
 Frequently Asked Questions Frequently Asked Questions for Cisco Unified Personal Communicator 8.6 and Voice and Video Firmware 8.6 for Cisco Virtualization Experience Client 6215 FAQs 2 Basics 3 Setup
Frequently Asked Questions Frequently Asked Questions for Cisco Unified Personal Communicator 8.6 and Voice and Video Firmware 8.6 for Cisco Virtualization Experience Client 6215 FAQs 2 Basics 3 Setup
Zultys Mobile Communicator for iphone 8.0
 July 18 Zultys Mobile Communicator for iphone 8.0 Author: Zultys Technical Support Department This document covers basic use of the Zultys Mobile Communicator for iphone application. The Zultys Mobile
July 18 Zultys Mobile Communicator for iphone 8.0 Author: Zultys Technical Support Department This document covers basic use of the Zultys Mobile Communicator for iphone application. The Zultys Mobile
UC Office for Smart Phone - iphone Edition
 UC Office for Smart Phone - iphone Edition User Guide Revision 1.0 Contents 1 INTRODUCTION... 1 1.1 Overview... 1 2 REQUIREMENTS... 1 2.1 Hardware and Software Requirements... 1 2.2 Licensing Requirements...
UC Office for Smart Phone - iphone Edition User Guide Revision 1.0 Contents 1 INTRODUCTION... 1 1.1 Overview... 1 2 REQUIREMENTS... 1 2.1 Hardware and Software Requirements... 1 2.2 Licensing Requirements...
Icon Instructions LED Instructions Touch Screen Display Navigating Menus and Fields Entering Data and Editing Fields
 ... 4... 5... 5 Icon Instructions... 6 LED Instructions... 7 Touch Screen Display... 8 Navigating Menus and Fields... 10 Entering Data and Editing Fields... 11... 12 General Settings... 12 Backlight...
... 4... 5... 5 Icon Instructions... 6 LED Instructions... 7 Touch Screen Display... 8 Navigating Menus and Fields... 10 Entering Data and Editing Fields... 11... 12 General Settings... 12 Backlight...
FAQs. Frequently Asked Questions
 Frequently Asked Questions FAQs How to Attend a Cisco Unified MeetingPlace Web Meeting 2 FAQs 2 Calls 2 Getting Ready for Your First Web Meeting 6 Attending a Cisco Unified MeetingPlace Meeting Through
Frequently Asked Questions FAQs How to Attend a Cisco Unified MeetingPlace Web Meeting 2 FAQs 2 Calls 2 Getting Ready for Your First Web Meeting 6 Attending a Cisco Unified MeetingPlace Meeting Through
User Guide. BlackBerry 8820 Smartphone
 User Guide BlackBerry 8820 Smartphone SWD-280419-0221054322-001 Contents BlackBerry basics...9 Switch applications...9 Assign an application to a Convenience key...9 Set owner information...9 Turn on standby
User Guide BlackBerry 8820 Smartphone SWD-280419-0221054322-001 Contents BlackBerry basics...9 Switch applications...9 Assign an application to a Convenience key...9 Set owner information...9 Turn on standby
Zultys Mobile Communicator for iphone 4.0
 December 14 Zultys Mobile Communicator for iphone 4.0 Author: Zultys Technical Support Department This document covers basic use of the Zultys Mobile Communicator for iphone application. The Zultys Mobile
December 14 Zultys Mobile Communicator for iphone 4.0 Author: Zultys Technical Support Department This document covers basic use of the Zultys Mobile Communicator for iphone application. The Zultys Mobile
FAQs. Frequently Asked Questions
 Frequently Asked Questions FAQs How to Attend a Cisco Unified MeetingPlace Web Meeting 2 FAQs 2 Calls 2 Getting Ready for Your First Web Meeting 6 Attending a Cisco Unified MeetingPlace Meeting Through
Frequently Asked Questions FAQs How to Attend a Cisco Unified MeetingPlace Web Meeting 2 FAQs 2 Calls 2 Getting Ready for Your First Web Meeting 6 Attending a Cisco Unified MeetingPlace Meeting Through
Office Communicator for iphone. User Guide. Release
 Office Communicator for iphone User Guide Release 21.3.1 Table of Contents 1 About Communicator for iphone...4 2 Getting Started...5 2.1 Installation... 5 2.2 Sign In... 5 3 Main Tabs...6 4 Contacts...7
Office Communicator for iphone User Guide Release 21.3.1 Table of Contents 1 About Communicator for iphone...4 2 Getting Started...5 2.1 Installation... 5 2.2 Sign In... 5 3 Main Tabs...6 4 Contacts...7
Polycom CX5500 Unified Conference Station for Microsoft Lync
 USER GUIDE Software 1.1.0 May 2014 3725-67893-001 Rev A Polycom CX5500 Unified Conference Station for Microsoft Lync Polycom, Inc. 1 Copyright 2014, Polycom, Inc. All rights reserved. No part of this document
USER GUIDE Software 1.1.0 May 2014 3725-67893-001 Rev A Polycom CX5500 Unified Conference Station for Microsoft Lync Polycom, Inc. 1 Copyright 2014, Polycom, Inc. All rights reserved. No part of this document
Nokia Call Connect for Cisco User s Guide. Part Number: N Rev 003 Issue 1
 Nokia Call Connect for Cisco User s Guide Part Number: N450000431 Rev 003 Issue 1 2009 Nokia. All rights reserved. Nokia is a registered trademark of Nokia Corporation. Other product and company names
Nokia Call Connect for Cisco User s Guide Part Number: N450000431 Rev 003 Issue 1 2009 Nokia. All rights reserved. Nokia is a registered trademark of Nokia Corporation. Other product and company names
ShoreTel IP Phone 480/480g Quick Reference
 SheTel IP Phone 480/480g Quick Reference VOICEMAIL PHONE OPERATION Place Calls Use the speakerphone a headset Ext. Use the Directy Make a conference call Ext. Make a call from Histy Use the Intercom (through
SheTel IP Phone 480/480g Quick Reference VOICEMAIL PHONE OPERATION Place Calls Use the speakerphone a headset Ext. Use the Directy Make a conference call Ext. Make a call from Histy Use the Intercom (through
For Windows Microsoft Corporation. All rights reserved.
 For Windows 1 About Skype for Business... 4 Skype for Business Window... 5 Audio... 6 Set up your audio device... 6 Make a call... 6 Answer a call... 7 Use audio call controls... 7 Check voicemail... 8
For Windows 1 About Skype for Business... 4 Skype for Business Window... 5 Audio... 6 Set up your audio device... 6 Make a call... 6 Answer a call... 7 Use audio call controls... 7 Check voicemail... 8
Connected Office Voice Group User Reference Guide 01/10/2016
 Connected Office Voice Group User Reference Guide 01/10/2016 USER REFERENCE GUIDE Welcome to Connected Office Voice! This guide describes the user features of your new VoIP services and is intended for
Connected Office Voice Group User Reference Guide 01/10/2016 USER REFERENCE GUIDE Welcome to Connected Office Voice! This guide describes the user features of your new VoIP services and is intended for
SNOM M3 USER GUIDE TABLE OF CONTENTS
 SNOM M3 USER GUIDE TABLE OF CONTENTS Handset 2 &3 Dialling a phone number 4 Incoming calls 4 Accepting a call 4 Denying/ Blocking a call 4 Hold and Resume 4 Multiple Call Handling 5 Transfer: 5 Direct
SNOM M3 USER GUIDE TABLE OF CONTENTS Handset 2 &3 Dialling a phone number 4 Incoming calls 4 Accepting a call 4 Denying/ Blocking a call 4 Hold and Resume 4 Multiple Call Handling 5 Transfer: 5 Direct
UC App for Android Tablet
 UC App for Android Tablet 2018 by Cox Communications. All rights reserved. No part of this document may be reproduced or transmitted in any form or by any means, electronic, mechanical, photocopying, recording,
UC App for Android Tablet 2018 by Cox Communications. All rights reserved. No part of this document may be reproduced or transmitted in any form or by any means, electronic, mechanical, photocopying, recording,
OpenTouch Conversation for Android Smartphone
 OpenTouch Conversation for Android Smartphone User Manual OmniPCX Office Rich Communication Edition user OpenTouch Business Edition and Multimedia Services Conversation user OpenTouch Business Edition
OpenTouch Conversation for Android Smartphone User Manual OmniPCX Office Rich Communication Edition user OpenTouch Business Edition and Multimedia Services Conversation user OpenTouch Business Edition
Mobile App Guide Utility Telecom Accession Communicator
 Mobile App Guide Utility Telecom Accession Communicator This guide is intended to help you understand how to set up Accession Communicator V2.28 for your smartphone. If you have any questions, call us
Mobile App Guide Utility Telecom Accession Communicator This guide is intended to help you understand how to set up Accession Communicator V2.28 for your smartphone. If you have any questions, call us
Skype for Business for ios
 Skype for Business for ios Published September 2015 Customization note: This document contains guidance and/or step-by-step installation instructions that can be reused, customized, or deleted entirely
Skype for Business for ios Published September 2015 Customization note: This document contains guidance and/or step-by-step installation instructions that can be reused, customized, or deleted entirely
CBV Support CBV Telephone. User Guide. For Cisco 7900 Series IP Phones
 CBV Support 312-416-5142 CBV Telephone User Guide For Cisco 7900 Series IP Phones Contents INTRODUCING YOUR PHONE...4 Getting to Know Your Phone...4 Using Softkeys...6 Navigating Menus...6 Entering Text
CBV Support 312-416-5142 CBV Telephone User Guide For Cisco 7900 Series IP Phones Contents INTRODUCING YOUR PHONE...4 Getting to Know Your Phone...4 Using Softkeys...6 Navigating Menus...6 Entering Text
Working with IP Phones
 Q u i c k R e f e r e n c e G u i d e Working with IP Phones About Your Phone Inside this guide: Basic Call Handling 3 Placing a Call Answering a Call Using Hold and Resume Switching Among Calls Advanced
Q u i c k R e f e r e n c e G u i d e Working with IP Phones About Your Phone Inside this guide: Basic Call Handling 3 Placing a Call Answering a Call Using Hold and Resume Switching Among Calls Advanced
Unified Communicator Mobile
 MITEL Unified Communicator Mobile Mobile Client Handset User Guide Release 2.2 Mobile Client Handset User Guide NOTICE The information contained in this document is believed to be accurate in all respects
MITEL Unified Communicator Mobile Mobile Client Handset User Guide Release 2.2 Mobile Client Handset User Guide NOTICE The information contained in this document is believed to be accurate in all respects
Dolby Conference Phone. User's guide for BT MeetMe with Dolby Voice
 Dolby Conference Phone User's guide for BT MeetMe with Dolby Voice Version 3.2 21 June 2017 Copyright 2017 Dolby Laboratories. All rights reserved. Dolby Laboratories, Inc. 1275 Market Street San Francisco,
Dolby Conference Phone User's guide for BT MeetMe with Dolby Voice Version 3.2 21 June 2017 Copyright 2017 Dolby Laboratories. All rights reserved. Dolby Laboratories, Inc. 1275 Market Street San Francisco,
MITEL. Mobile Extension. Mobile Client Handset User Guide Release 1.7
 MITEL Mobile Extension Mobile Client Handset User Guide Release 1.7 NOTICE The information contained in this document is believed to be accurate in all respects but is not warranted by Mitel Networks Corporation
MITEL Mobile Extension Mobile Client Handset User Guide Release 1.7 NOTICE The information contained in this document is believed to be accurate in all respects but is not warranted by Mitel Networks Corporation
SIP Communicator Spitfire S300 User Guide
 SIP Communicator Spitfire S300 User Guide 1 TABLE OF CONTENTS Handset Description Page 3 Keypad Lock Page 6 Directory Page 6 Adding an Entry. Page 6 Edit or Delete an Entry Page 7 Black List Page 7 Dialing
SIP Communicator Spitfire S300 User Guide 1 TABLE OF CONTENTS Handset Description Page 3 Keypad Lock Page 6 Directory Page 6 Adding an Entry. Page 6 Edit or Delete an Entry Page 7 Black List Page 7 Dialing
User Guide. BlackBerry 8120 Smartphone
 User Guide BlackBerry 8120 Smartphone SWD-278813-0204092321-001 Contents BlackBerry basics...11 About typing input methods...11 Type text using SureType technology...11 Switch typing input methods...11
User Guide BlackBerry 8120 Smartphone SWD-278813-0204092321-001 Contents BlackBerry basics...11 About typing input methods...11 Type text using SureType technology...11 Switch typing input methods...11
HughesFlex Cloud PBX Quick Start Guide
 HughesFlex Cloud PBX Quick Start Guide www.hughesflex.com 309-277-4111 info@hughestel.com WELCOME Welcome to HughesFlex Cloud PBX! This guide is intended to get you up and running with the basic features
HughesFlex Cloud PBX Quick Start Guide www.hughesflex.com 309-277-4111 info@hughestel.com WELCOME Welcome to HughesFlex Cloud PBX! This guide is intended to get you up and running with the basic features
SASKTEL INTEGRATED BUSINESS COMMUNICATIONS (IBC)
 SASKTEL INTEGRATED BUSINESS COMMUNICATIONS (IBC) DESKTOP CLIENT USER GUIDE Version 4 January 2018 TABLE OF CONTENTS About the SaskTel IBC Desktop Client...3 Requirements...3 How to download and install
SASKTEL INTEGRATED BUSINESS COMMUNICATIONS (IBC) DESKTOP CLIENT USER GUIDE Version 4 January 2018 TABLE OF CONTENTS About the SaskTel IBC Desktop Client...3 Requirements...3 How to download and install
Mobile User Guide. Blue Platform. ios Apple
 Mobile User Guide Blue Platform ios Apple Contents Contents... 1 1 About... 3 2 Disclaimers... 4 3 System Requirements... 5 3.1 Headset Support... 5 4 Getting Started... 6 4.1 Installation... 6 4.2 Sign
Mobile User Guide Blue Platform ios Apple Contents Contents... 1 1 About... 3 2 Disclaimers... 4 3 System Requirements... 5 3.1 Headset Support... 5 4 Getting Started... 6 4.1 Installation... 6 4.2 Sign
UCS Mobile Client for iphone
 UCS Mobile Client for iphone User Guide Please read this manual carefully before using this product. Retain it for future reference. Document Information S/W Version Issue Changes Release Date 1.1.4 1.0
UCS Mobile Client for iphone User Guide Please read this manual carefully before using this product. Retain it for future reference. Document Information S/W Version Issue Changes Release Date 1.1.4 1.0
The Evolved Office Assistant
 The Evolved Office Assistant USER GUIDE TM 995 Old Eagle School Road Suite 315 Wayne, PA 19087 USA 610.964.8000 www.evolveip.net Release 1.0 Document Version 1 Copyright Notice Copyright 2008 Evolve IP,
The Evolved Office Assistant USER GUIDE TM 995 Old Eagle School Road Suite 315 Wayne, PA 19087 USA 610.964.8000 www.evolveip.net Release 1.0 Document Version 1 Copyright Notice Copyright 2008 Evolve IP,
Quick Start Guide. Web Conferencing & Secure Instant Messaging via Microsoft Office Communications Server Apptix Live Support:
 Quick Start Guide Web Conferencing & Secure Instant Messaging via Microsoft Office Communications Server 2007 Apptix Live Support: 866-428-0128 Quick Start Guide / Introduction Page 2 of 9 Quick Start
Quick Start Guide Web Conferencing & Secure Instant Messaging via Microsoft Office Communications Server 2007 Apptix Live Support: 866-428-0128 Quick Start Guide / Introduction Page 2 of 9 Quick Start
Dolby Conference Phone 3.0 user's guide for BT MeetMe with Dolby Voice
 Dolby Conference Phone 3.0 user's guide for BT MeetMe with Dolby Voice 11 July 2016 Copyright 2016 Dolby Laboratories. All rights reserved. For information, contact: Dolby Laboratories, Inc. 1275 Market
Dolby Conference Phone 3.0 user's guide for BT MeetMe with Dolby Voice 11 July 2016 Copyright 2016 Dolby Laboratories. All rights reserved. For information, contact: Dolby Laboratories, Inc. 1275 Market
Polycom Trio Solution December A
 USER GUIDE Polycom Trio Solution 5.5.3 December 2017 3725-20598-007A Copyright 2017, Polycom, Inc. All rights reserved. No part of this document may be reproduced, translated into another language or format,
USER GUIDE Polycom Trio Solution 5.5.3 December 2017 3725-20598-007A Copyright 2017, Polycom, Inc. All rights reserved. No part of this document may be reproduced, translated into another language or format,
Mobile Connect for USA Mobility Pagers for BlackBerry
 User Guide for Mobile Connect for USA Mobility Pagers for BlackBerry Amcom Software, Inc. Copyright Mobile Connect 3.5 Document Version 1.0 Last Saved Date: September 19, 2013 Copyright 2003-2013 Amcom
User Guide for Mobile Connect for USA Mobility Pagers for BlackBerry Amcom Software, Inc. Copyright Mobile Connect 3.5 Document Version 1.0 Last Saved Date: September 19, 2013 Copyright 2003-2013 Amcom
5.5.2 September A. Polycom RealPresence Trio Solution
 USER GUIDE 5.5.2 September 2017 3725-20598-006A Polycom RealPresence Trio Solution Copyright 2017, Polycom, Inc. All rights reserved. No part of this document may be reproduced, translated into another
USER GUIDE 5.5.2 September 2017 3725-20598-006A Polycom RealPresence Trio Solution Copyright 2017, Polycom, Inc. All rights reserved. No part of this document may be reproduced, translated into another
Polycom VVX 300 and 310 Business Media Phones User Guide for 8x8 Virtual Office
 USER GUIDE Version 5.0.0 August 2013 1725-49089-001 Rev B Polycom VVX 300 and 310 Business Media Phones User Guide for 8x8 Virtual Office Polycom, Inc. 1 Copyright 2013, Polycom, Inc. All rights reserved.
USER GUIDE Version 5.0.0 August 2013 1725-49089-001 Rev B Polycom VVX 300 and 310 Business Media Phones User Guide for 8x8 Virtual Office Polycom, Inc. 1 Copyright 2013, Polycom, Inc. All rights reserved.
SASKTEL INTEGRATED BUSINESS COMMUNICATIONS (IBC)
 SASKTEL INTEGRATED BUSINESS COMMUNICATIONS (IBC) MOBILE CLIENT USER GUIDE June 2017 Version 1 TABLE OF CONTENTS Download the IBC Mobile Client Application... 3 Presence Status... 3 Contacts Tab... 3 Placing
SASKTEL INTEGRATED BUSINESS COMMUNICATIONS (IBC) MOBILE CLIENT USER GUIDE June 2017 Version 1 TABLE OF CONTENTS Download the IBC Mobile Client Application... 3 Presence Status... 3 Contacts Tab... 3 Placing
Group Telepresence. Group Telepresence 3351 Group Telepresence 3330 (GT Mini)
 Group Telepresence Group Telepresence 3351 Group Telepresence 3330 (GT Mini) User Guide 01 February 2018 Contents About StarLeaf room systems 4 Introducing the touchscreen controller 4 Out-of-hours power
Group Telepresence Group Telepresence 3351 Group Telepresence 3330 (GT Mini) User Guide 01 February 2018 Contents About StarLeaf room systems 4 Introducing the touchscreen controller 4 Out-of-hours power
