u-trooper Quick Start Guide
|
|
|
- Jessie Ross
- 5 years ago
- Views:
Transcription
1 u-trooper Quick Start Guide Thank you for choosing the micro-trooper platform for your robotic application. Before using the platform, please read with care this manual Keep this manual in a safe place for any future reference For updated information about this product visit the official site of wifibot Index Package contents Quick start Platform overview Platform interfaces Battery installation Computer and camera installation RTMIX multi-robot interface Connecting to the robot Networking Network configuration Remote access File transfer Communication protocols The USB key
2 Package contents Make sure to be in possession of all the articles mentioned below. If any of them should be missing, contact your reseller as soon as possible. Platform IP camera Two battery packs Battery charger USB key Camera CD-ROM and documentation 1x charging cable 1x RJ45 cable for the IP camera Quick start 1- Install the RTMIX multi-robot interface and reboot your computer (see page 9). 2- Switch ON the robot or robots. 3- Set you IP settings (see page 13) for example: mask Connect to the robots ad-hoc network (see page 14) 5- Launch OLSR, select the appropriate network device and press start. 6- Launch RTMIX. Platform overview Aluminum support Front battery zip Antenna 5dBi Rear battery zip Power ON/OFF Charging connector Power output 2
3 Platform interfaces The 5V,GND and 12V power output: A 5V output, GND and a 12V filtered battery output are accessible on a screw clamp located under the upper support. Red is 5V, black GND and green the 12V output respectively. The 5V output can t give more than 6A and a maximum of 6A is recommended too for the 12V output. An incorrect use of this connector beyond those values (short circuit or other) can provoke a malfunction of the platform or of the DC/DC converter and even damage it. The charging connector: This connector presents directly the + and of the platform batteries. This allows to plug the included charger without the need of taking the batteries out of their pockets for charging them. Note : When charging the platform make sure the power switch is OFF so the charger does not find the robot in march. 3
4 The ON/OFF switch: The platform is switched ON and OFF by turning a key. In order to avoid the possible loss, the key should remain attached to the platform at all times. RS232 connector: The low level motor control of the platform is to be accessed through this connector using a certain communication protocol (see the RS232 protocol section). The antenna connector: This is the wi-fi antenna connector. Pass the antenna through the upper support hole and screw it carefully on the connector till the end. 4
5 Battery installation The robot gets its power from two battery packs with 5 Ni-MH cells each, with a capacity of mah and a total nominal voltage of 12V. Located on the front and rear parts of the platform, their location into pockets has been thought to facilitate their removal and replacement. During normal operation the battery packs remain inside the robot and need only to be taken out in rare occasions. Insertion: 1- Open the zip. 2- Find the connector and plug the battery pack. 3- Introduce the connector and battery cables inside the pocket and push them at a side. 4- Introduce the battery diagonally into the pocket with the cables on the down part. The battery pack on the front has to be inserted from right to left, while the battery pack on the rear has to be inserted from left to right (see photo). 5
6 5- Push the battery forward till the end. 6- Let the rear part of the battery pack come down into the pocket. Extraction: Open the zip. Put your finger in the rear part of the battery and push forward and pull up at the same time to unlock the battery pack. Extract the pack and unplug the connector. Charge: A battery charger is included with the platform. First make sure the platform and the charger are OFF, then connect the plugs of the charging cable on the side of the charger and then on the robot s charging connector, finally switch the charger ON and set the charging current. 6
7 Computer and camera installation The platform is sold with an IP camera and an embedded computer which model can vary depending of the version. Those are independent elements from the platform which can be replaced by any other model. For more information about your particular camera and embedded computer please refer to their respective manuals included in the USB key included with the robot. The top aluminum support of the platform has been thought for the fixation of those and other user components. Their installation takes place as follows: Unscrew the upper aluminum support: Fix the embedded computer on the down part of the support : 7
8 Connect the power cable of the computer and the camera on the appropriate screw clamp: Connect the RS232 and antenna connector to the computer. Screw back the aluminum support on top of the platform and screw the IP camera on top of the support. 8
9 RTMIX multi-robot interface Installation: 1- Unpack the zip file. 2- Double-click on Setup. 3- Unselect from the program list those you may already have installed on your computer. 4- Click on the «install» button. 5- When asked to reboot your computer always say «no». 6- Once installation is done, create a folder «rtmix» in the web shared folder of the web server installed on your computer. If you have followed the standard installation this would be «C:/wamp/www/» 10- Copy the containt of «C:/Program Files/RTMIX/monsite/» into the «rtmix» folder you just created, ex:«c:/wamp/www/rtmix/» 11- Reboot your computer. 9
10 Features: - The RTMIX multi-robot interface allows the user to control a team of up to four robots. - The interface is best viewed with a 1024x768 resolution. - Platform related controls are located on the left while visual related ones are located on the right. - Before operation the user has to make sure all IP addresses and ports are correctly set. - Selected robots can be controlled using the virtual joystick, a joystick or a wiimote, selecting more than one robot at a time will have as a result having all of them receiving the same command. - Cameras can be selected individually or blended in one image with RTMIX. Preset mixing layouts can be selected and new ones added thanks to the video source configuration webpage. - Certain functionalities need a reference which can be selected with a menu located just under the Mesh and Map buttons. - Certain types of supported cameras have incorporated relays which are set with the I/O checkbox. - The base can be either an external gateway or the control computer itself (check virtual for this). - The Map button needs to have an active internet connection and will show the robot s and the base position on a Google Maps webpage provided those are equipped with a GPS. Input channel port Output channel port Configuration port Video window Mesh topology graph Preset video mixing selection Google maps Robot Selection Reference for SNR and MAP Battery level Camera type selection Speed of the robot s mass center Robot IP Signal to Noise Ratio (Linux only) Controls for a future charging station Check «virtual» when localhost is the base Not implemented Current video selection configuration Camera selection Camera IP and port Camera relay control Virtual joystick 10
11 Program menu: The input menu allows to choose between four modes of controlling the robots. Those are: - mouse (virtual joystick) - joystick -wiimote - autojump (virtual joystick) This is a mode where the robot advances a certain distance with a set speed and radius. The markers menu allows for now only to take snapshots of the current video window and to place a marker on the map at the location it was taken. The snapshot can then be seen by clicking on the marker. The view menu allows to choose between two modes of presentation: - Normal view (default) - Fullscreen view This is a mode where the video windows covers the whole screen. It is particularly useful when using configuration webpages or driving the robots. 11
12 Configuration: The configuration webpage is accessible clicking on the video source configuration button when RTMIX is selected. The video mixing capabilities were originally designed to be embedded in larger robots and controlled remotely. They were only later adapted to the u-trooper system, this is the reason why some options such as the analog cameras are not applicable. To create a custom layout to be added to the interface menu do the following: - Select the cameras and sensors to be displayed. - Drag the cameras and the sensors at the desired location. - Set the size, opacity and z-order of the different cameras. - Press the save button and introduce a name. 8x analog cameras (not used with u-troopers) Not used Video windows can be dragged around in order to precisely position them on the screen 4x network cameras z-order Sensor input enable/disable Scroll bar setting thesizeofthe selected video window Scroll bar setting the transparency of the selected video window Reset Save config Not used 12
13 Connecting to the robot: Configuring your ethernet/wireless adapter: By default, the robot has been pre-configured with certain IP addresses. Before connecting to the robot you may need to adjust the IP settings of the network adapter of your computer. Make sure all the devices in a same network having to communicate with the robot have the same class of address. To adjust the TCP/IP settings of the network adapter: 1- Right-click on My Network Places in the Start menu, then select Properties from the pop-up menu. The Network and Dial-up Connections window appears.(fig1) Fig 1 Fig Create a network bridge between your interfaces or else disable all the network adapters except the one you want to use for connecting to the robot (Ethernet or Wi-Fi). Right-click the network adapter, then select Properties from the pop-up menu. (in Fig1) 3 - Double-click the Internet Protocol (TCP/IP) item to display the Internet Protocol (TCP/IP) Properties window. (in Fig2) Fig Check the Use the following IP address option, then enter the IP address for the network adapter. Set IP address depending on the case : (in Fig3) If you are connecting to a robot under Linux with a cable directly to an ethernet port, that is to the LAN, then enter x (x can be any number between 1 and 254 except 250 and those used by the CPU and the camera of the robot). For example, a Wifibot Serial Number: S/N Y-AXX will have as IP for the CPU XX and XX for the camera, those number are therefore not available. Set the Subnet Mask to and leave Default gateway and DNS empty. If you are connecting to a robot under windows or wirelessly under Linux, that is to the WLAN, then enter x (x can be any number between 1 and 254 except those used by robots or other devices). For example, a Wifibot Serial Number: S/N Y-AXX will have as IP XX. Set the Subnet Mask to Click OK when finished. 13
14 Connecting your wireless adapter to the robot: Once you have adjusted the TCP/IP settings, if you are using a cable and providing the robot is switched ON then you are already connected but if you are connecting wirelessly you have to make sure your wireless adapter is connected to the robot and not to something else. This can be done through windows or using the software provided with your adapter. Fig 1 To connect your wireless adapter to the robot using windows, follow these steps: 1. Switch ON the robot and wait a few seconds. 2. In the Network and Dial-up Connections window,right-click on the wireless network adapter,then select Properties in the pop-up menu. The Wireless Network Connection Properties window appears.(fig1) 3. Click the Wireless Networks tab. A list of wireless access points appears in the Available networks box. (in Fig1) 4. If the wifibot network is not listed in the Available networks, then click Refresh till it is. (in Fig1) 5. Check the Use Windows to configure my wireless network settings option.(in Fig1) 6. Click OK when finished. 7. Right-click on the wireless network adapter again, then select View Available Wireless Networks from the pop-up menu (in Fig2). The Connect to Wireless Network dialog box opens with a list of available networks in the Available networks box. (in Fig3) 8. Select the wifibot network from the list, then check Allow me to connect to the selected wireless network, even though it is not secure option. (in Fig3) 9. Click Connect (in Fig3), a pop-up window at the bottom of the screen should appear indicating you are connected. (in Fig4) Fig 2 Fig 3 Fig 4 14
15 Networking Network architecture: In the micro-trooper, the embedded CPU works as a gateway between the internal wired LAN and the external wifi WLAN. The CPU has at least one ethernet card and one wireless card that form two separate networks (LAN/WLAN).The LAN and the WLAN should have in general a different address class and therefore data needs to be routed between them. Depending if you have chosen a robot under Windows or Linux the problem of connecting the two networks has been solved differently. Under Windows this has been done by configuring a bridge between the network interfaces, by doing so the robot s CPU appears to have a unique network interface and uses one single IP address. Under Linux, the interconnection is done through Dynamic NAT (Network Address Translation) and the CPU uses two different IP adresses, one for the internal LAN and one for the WLAN. In both cases, all local components of the robots such the IP camera will have their own IP address within the LAN, but when it comes to accessing them from the WLAN the method will differ. Under Windows as there is in practice no distinction between the WLAN and the LAN, every internal component will be reached using its own IP address (see Fig1). Under Linux, only the robot s CPU WLAN IP address can be seen and any internal network element will have to be reached using this single IP. In order to be able to access the separate devices using a single IP, we will need to assign to each of them a separate port (see Fig2). This will require to configure the CPU with the proper routing table (see pag 18). Fig 1 Fig 2 15
16 WLAN modes: Let s have here a quick overview of the different modes Wi-Fi adapters can be configured : -Infrastructure Master (Access Point) -Infrastructure Managed (Adapter/Bridge) -Ad-hoc without routing algorithm -Ad-hoc with the OLSR routing algorithm (Mesh Networking) In infrastructure mode we have a master/slave structure where all the data is centralized in one device called access point (server/master) to which different adapters (clients/slaves/managed) connect. A client cannot talk directly to another but has to pass by the access point which will forward the data to the destination. Several access points can be connected together with cables extending in this way the zone covered by the wireless network. This is the most common setup for a Wi-Fi network (see Fig1). In ad-hoc mode we do not have any central management, each client can talk directly to the other. This mode works fine for networks with few elements. Without any routing algorithm, each element needs to have a direct radio link with the others in order to communicate, no data will be forwarded (see Fig2). If a routing algorithm such as OLSR is added, you obtain a self-organizing mesh network in which message forwarding is possible wirelessly between different nodes, connecting in this way devices which are not within direct radio range (see Fig3). This allows to extend the zone covered without the need of any cable.the network is completely dynamic, routing tables are rewritten automatically and dynamically as the network changes. If a new OLSR enabled device appears, it will be automatically detected and merged to the routing tables of each node. This is especially useful for mobile networks that can change over time like for example in a multi-robot application. Fig 1 Fig 2 Fig 3 16
17 Network configuration Robot under Windows XP By default all robots come already configured and ready to work. Information is given here for those users willing to make changes in the network configuration. When working under Windows the micro-trooper can only be configured in the managed and ad-hoc modes. For configuring the IP settings in managed mode or connecting the micro-trooper to an AP or an already created ad-hoc network please follow the steps detailed in the connecting to the robot section. In addition to those steps, it is recommended to create from the robot itself the ad-hoc network to be used: 1. Open Network Connections, Select your Wireless card right click on it and select Properties. 2. Click the Wireless Networks tab. 3. Enable Use Microsoft Windows to configure my wireless network settings 4. Click Add 5. For Network name (SSID) type: wifibot 6. For Data encryption select Disabled 7. Enable This a computer-to-computer (ad hoc) network 8. Click Ok to close the Wireless network properties window 9. Click Ok to close the Wireless Network Connection Properties window 10. Using your test computer wireless adapter, view the available wireless networks, check the list and validate that you can see your newly configured wifibot network. If it is configured, try to connect to it. If you cannot find your new network verify the settings are correct. 17
18 Robot under Linux Under Linux all modes are possible, we will see here the different parameters involved in the configuration of the robot. There are 3 important configuration files we need to manage in the robot:../etc/network/interfaces../etc/nylon/interfaces.conf../etc/rc2.d/s31wifibot These files can either be edited outside the robot and then transferred or directly edited on the robot. The interfaces configuration file: This file allows to specify the IP settings of the different network interfaces present on the robot and the wireless settings when it applies. All the micro-troopers have the eth0 interface for the LAN and the wlan0 interface for the WLAN connection. As we have seen there are four possible wireless modes, here we will show an example of configuration of this file for each one of those modes. Infrastructure Master: LAN IP settings WLAN IP settings wireless mode specified to master, that is, it will create a wireless network. SSID, that is the name of the wireless network the robot will create. channel to be used, important to avoid interferences if several wireless networks are present. 18
19 Infrastructure Managed: LAN IP settings WLAN IP settings If the wireless network is further to be connected to another network (i.e Internet) we need to specify the gateway. wireless mode specified to managed, that is, it will connect to an existing wireless network. SSID, that is the name of the wireless network the robot will connect. channel to be used, Ad-hoc: LAN IP settings WLAN IP settings The gateway IP if there is one. wireless mode specified to ad-hoc, that is,all devices will talk directly to each other. SSID, that is the name of the wireless network the robot will connect. channel to be used, 19
20 The interfaces.conf configuration file: This file is very simple, all it does is to indicate what interfaces we have and if the wireless ones will work as standard Wi-Fi or doing Mesh networking. Ad-hoc + OLSR: LAN IP settings WLAN IP settings In mesh mode we need to specify the broadcast address. The gateway IP if there is one. wireless mode specified to ad-hoc (mesh is built over adhoc). SSID, that is the name of the mesh network the robot will connect. channel to be used, RTS parameter needed in mesh mode. Normal Wi-Fi: We specify here the network interfaces. Wethenspecifythat the wireless interface will work as a normal Wi-Fi device. Mesh Networking: We specify here the network interfaces. Wethenspecifythat the wireless interface will make use of OLSR and work within a mesh network. 20
21 The S31wifibot configuration file: This is the last step of configuration, we will first specify the routing tables of the NAT address translation, this is needed to make the embedded devices visible from outside the robot. Then we set the commands to launch the control server and some computer dependent drivers at boot time. Information about IPTABLES/NAT can be found at We use «iptables» for seeting the NAT The interface we are «NATting» The WLAN interface IP and ports we will connect to from outside. The LAN device IP and ports we want to reach (i.e the camera) Start the control server to wait for connections Creates the interface in order to get access the I²C bus Installs the I²C driver IMPORTANT NOTE!!!!: When editing the configuration files under windows, use the WinVi32.exe text editor ONLY, it is included in the USB key at data\software\winvi32\ It is important to use it to respect the Linux format, specially when editing configuration files. Another option is to edit the files directly on the CPU under Linux with the installed vi editor, check for more information. 21
22 Remote access Remote access to the desktop of a robot working under Windows XP: When working with the micro-trooper, it is always possible to attach a screen, a mouse and a keyboard directly into the embedded computer but it is often more convenient to have access to the robot remotely over the network. If the robot works under Windows follow these steps: 1- Click Start, point to All Programs, and then point to Accessories. 2- In the Accessories menu,point to communications and then click Remote Desktop Connection. 3- In the Computer box, type the IP address or the name of the robot you want to connect to (Fig 1). 4- Click Connect. 5- When the Log On to Windows dialog box appears type root as the user name and wifibot as the password, and then click OK (Fig 2). The Remote Desktop window opens, and you see the desktop settings, files, and programs that are on the robot. Your robot remains locked, and nobody can access it without a password. In addition, no one will be able to see the work you are doing remotely. Fig 1 Fig 2 To end your Remote Desktop session: 1. Click Start, and then click Log Off at the bottom of the Start menu. 2. When prompted, click Log Off (Fig 3). Fig 3 22
23 Remote access to the command line of a robot working under Linux : To remotely log into the robot s Linux operating system we will make use of a protocol called SSH (Secure Shell) which facilitates encrypted communication across networks. This requires a SSH client program. Whichever the SSH client you use, the procedure is similar: 1. Open the SSH client. 2. Enter the CPU IP address (the default port is 22) and then start the connection. 3. The first time a connection is established, the program will ask for confirmation. 4. Enter login: root. 5. Enter password: wifibot For your convenience the USB key includes a free SSH client you can find in data\software\putty\ Connect to the robot in the following steps: 1 - Enter the IP address here. 3 - Click Open to start the connection. 2 - Check the SSH option. 5 - Enter login: root 6 - Enter password: wifibot 4 - Confirm the connection. 23
24 File transfer Transferring files to a robot working under Windows XP: For transferring files we will make use of the file sharing capabilities of Windows XP. From your computer in order to connect to the robot and transfer files do the following: 1. Click Start > Run. 2. In the Open field type \\Robotname or \\IP address 3. In the window that appears, type in the username root and password wifibot 4. Click OK 24
25 Transferring files to a robot working under Linux: For transferring files we will use the SFTP protocol,this requires an SCP client program. For your convenience you will find in the USB key a free SCP client in data\software\winscp\ Connect to the robot in the following steps: 1 - Enter the IP address here. 2 - Enter User name : root 3 - Enter password: wifibot 4 - Click Login to initiate the connection. 5 - Confirm the connection. 6 - Confirm again. You are now connected and you can start transferring the files. 25
26 Communication protocols The micro-trooper has been thought as an open robotic tool and as such it allows the user to have an absolute control over the higher layers. The user can work at two different levels with a micro-trooper, on one side it is possible to program on the embedded computer your own autonomous behaviors and on the other you can consider the robot as a network peripheral and program all processes on a remote computer to finally only send the final commands to the robot or robots to perform. The only level that is not accessible to the user is the microcontroller that takes in charge the motor control. The programmer will have therefore to stick with the established communication protocol between the embedded computer and the microcontroller. Users are free though to make use of the existing protocol between the embedded computer and the provided control interface for their own projects or to create a new one altogether that would suit better their application needs. The computer-microcontroller protocol: The embedded computer communicates with the microcontroller at baud through a RS232 link on COM2. Parameters are 8 data bits, no parity and one stop bit. When receiving no data the robot will automatically stop, this means a permanent communication stream has to be established in order to keep the robot moving. For every byte sent from the computer, the microcontroller sends one byte of raw sensor data in answer. This exchange of information takes place in cycles of 7 bytes as follows: Reset byte Right speed Left speed Null bytes Bytes sent: 255 RIGHT LEFT NULL NULL NULL NULL Bytes received: RIGHT LEFT IR1 IR2 IR3 IR4 BATT #tics/41ms #tics/41ms IR sensors if present (clockwise) Battery level 26
27 The information contained in the sent speed bytes is codified over the bits in the following manner: 1: Closed loop 0: Open loop Speed value range (6bits) 0-30 with closed loop 0-63 with open loop Speed byte: CTRL DIR SPEED5 SPEED4 SPEED3 SPEED2 SPEED1 SPEED0 1: Forward 0: Backwards In closed loop the speed value is the number of codewheel tics per control period which is 41ms. In open loop the speed value is simply multiplied by 4 and sent to the PWM registers that feed the motor drivers. The computer-control interface protocol: Here the communication takes place through two channels of UDP sockets. The first channel (robot s port 15000) is for sending commands to the robot while second (robot s port 15010) is to request data from it. Communication is done by the use of different and specific messages that the robot separately processes in order to take the proper action. We will present here only the basic set of messages necessary for your program to deal with the control interface, please refer to the source code for more detailed information. Messages to port 15000: i n i t this has to be answered with o k to let the control interface know we are really there s p e e d RS LS this needs no answer. RS stands for right speed and LS for left speed. Messages to port 15010: i n i t this has to be answered with o k to let the control interface know we are really there d a t a x x x. x x x. x x x. x x x this is a request for sensor data, the message includes the IP address of the reference for calculating the SNR. This needs to be answered with: BATT RS LS SNR x x x. x x x. x x x. x x x LAT byte 39 LNG Battery level (char) Speed feedback (char) SNR (char) Robot s IP address (char) Latitude (float) Longitude (float) 27
28 The USB key The USB key included with the robot has multiple purposes. It is the support for the operative system, it contains the documentation and sample programs for the robot and works as a security key. Only the data folder is accessible to the user when using it on the robot. Its root contains three folders and the current robot s program that will be executed at startup (wifibot_server.exe). This executable can be freely replaced by the user with his or her own custom program giving him or her absolute control over the robot. The folders are the following: Documentation: In this folder you will find the original documentation of the platform (this file), the embedded computer and the camera. Software: This folder contains the RTMIX remote multi-robot control software installation program, a copy of the robot s embedded server, as well as several tools necessary to manage the robot. Code Samples: Here you can find the source code of the robot s server for Windows and Linux as well as samples for the programming of remote control applications on computers under both Windows and Linux. 28
Quick Start Guide Quick start RTMIX multi-robot interface Cameras
 Quick Start Guide Thank you for choosing the Wifibot Lab platform for your robotic application. Before using the platform, please read with care this manual Keep this manual in a safe place for any future
Quick Start Guide Thank you for choosing the Wifibot Lab platform for your robotic application. Before using the platform, please read with care this manual Keep this manual in a safe place for any future
Quick Start Guide. Index. Thank you for choosing WiFiBoT SC for your robotic application.
 Quick Start Guide Thank you for choosing WiFiBoT SC for your robotic application. Before using the robot, please read with care this manual Keep this manual in a safe place for any future reference For
Quick Start Guide Thank you for choosing WiFiBoT SC for your robotic application. Before using the robot, please read with care this manual Keep this manual in a safe place for any future reference For
Quick Start Guide Cameras
 Quick Start Guide Thank you for choosing the Wifibot Lab platform for your robotic application. Before using the platform, please read with care this manual Keep this manual in a safe place for any future
Quick Start Guide Thank you for choosing the Wifibot Lab platform for your robotic application. Before using the platform, please read with care this manual Keep this manual in a safe place for any future
Quick Start Guide. Index. Thank you for choosing the Wifibot Lab platform for your robotic application.
 Quick Start Guide Thank you for choosing the Wifibot Lab platform for your robotic application. Before using the platform, please read with care this manual Keep this manual in a safe place for any future
Quick Start Guide Thank you for choosing the Wifibot Lab platform for your robotic application. Before using the platform, please read with care this manual Keep this manual in a safe place for any future
Copyright White Box Robotics Inc. and Frontline Robotics Inc
 Disclaimer Working with electronics and installing the plastics will require care and patience. PROPER GROUNDING PROCEDURES before handling the electronics. Touching the robot chassis (which is common
Disclaimer Working with electronics and installing the plastics will require care and patience. PROPER GROUNDING PROCEDURES before handling the electronics. Touching the robot chassis (which is common
802.11N Wireless Broadband Router
 802.11N Wireless Broadband Router Pre-N Wireless Access Point Broadband Internet Access WPS 4-Port Switching Hub User's Guide Table of Contents CHAPTER 1 INTRODUCTION... 1 Wireless Router Features... 1
802.11N Wireless Broadband Router Pre-N Wireless Access Point Broadband Internet Access WPS 4-Port Switching Hub User's Guide Table of Contents CHAPTER 1 INTRODUCTION... 1 Wireless Router Features... 1
F3102 / F3107 / F3110 / F3115 / F3210 / F3215 PN: 86085K K
 F3102 / F3107 / F3110 / F3115 / F3210 / F3215 86085K3000020 PN: 86085K3000030 Zavio F3102/F3107/F3110/F3115/F3210/F3215 Quick Installation Guide Please follow the installation steps below to set up F3102
F3102 / F3107 / F3110 / F3115 / F3210 / F3215 86085K3000020 PN: 86085K3000030 Zavio F3102/F3107/F3110/F3115/F3210/F3215 Quick Installation Guide Please follow the installation steps below to set up F3102
wificam User's Guide Report Version: Date: November
 User's Guide Report Version: 2.0.3 Date: November 9 2004 3JTech Co., Ltd. 342 Fu-Hsing N. Rd., 2F Taipei, Taiwan Tel: +886-2-2500 6919 e-mail: info@3jtech.com.tw 1 Revision History Version Date Changes
User's Guide Report Version: 2.0.3 Date: November 9 2004 3JTech Co., Ltd. 342 Fu-Hsing N. Rd., 2F Taipei, Taiwan Tel: +886-2-2500 6919 e-mail: info@3jtech.com.tw 1 Revision History Version Date Changes
RAPIDUS WIRELESS RL-SERIES USER GUIDE
 RAPIDUS WIRELESS NETWORKS RAPIDUS WIRELESS RL-SERIES USER GUIDE COVERS INDOOR AND OUTDOOR SERIES MODELS Revision: 6.x.x. Firmware: RL-K-R6 Date: April.5.2018 Rafael Garrigo 4/5/2018 1 Rapidus Wireless
RAPIDUS WIRELESS NETWORKS RAPIDUS WIRELESS RL-SERIES USER GUIDE COVERS INDOOR AND OUTDOOR SERIES MODELS Revision: 6.x.x. Firmware: RL-K-R6 Date: April.5.2018 Rafael Garrigo 4/5/2018 1 Rapidus Wireless
Quick Installation Guide
 Model: FI8916W Quick Installation Guide Indoor Pan/Tilt Wireless IP Camera Black White For Windows OS ------- Page 1 For MAC OS ------- Page 16 ShenZhen Foscam Intelligent Technology Co., Ltd Quick Installation
Model: FI8916W Quick Installation Guide Indoor Pan/Tilt Wireless IP Camera Black White For Windows OS ------- Page 1 For MAC OS ------- Page 16 ShenZhen Foscam Intelligent Technology Co., Ltd Quick Installation
Using the Lantronix SGX 5150 Serial Device Server
 5 Gould Road, PO Box 2155 New London, NH 03257 USA Voice: (603) 526-9800 info@canarysystems.com www.canarysystems.com Using the Lantronix SGX 5150 Serial Device Server Application Note #28 - Revision 12/2018
5 Gould Road, PO Box 2155 New London, NH 03257 USA Voice: (603) 526-9800 info@canarysystems.com www.canarysystems.com Using the Lantronix SGX 5150 Serial Device Server Application Note #28 - Revision 12/2018
PePWave Mesh Connector User Manual
 PePWave Mesh Connector User Manual Document Rev. 1.0 Jun-07 COPYRIGHT & TRADEMARKS Specifications are subject to change without notice. Copyright 1999-2007 PePWave Ltd. All Rights Reserved. PePWave and
PePWave Mesh Connector User Manual Document Rev. 1.0 Jun-07 COPYRIGHT & TRADEMARKS Specifications are subject to change without notice. Copyright 1999-2007 PePWave Ltd. All Rights Reserved. PePWave and
48-Port 10/100/1000Base-T with 4 Shared SFP. Managed Gigabit Switch WGSW Quick Installation Guide
 48-Port 10/100/1000Base-T with 4 Shared SFP Managed Gigabit Switch WGSW-48000 Quick Installation Guide Table of Contents 1. Package Content... 3 2. Requirements... 4 3. Terminal Setup... 5 4. Logon to
48-Port 10/100/1000Base-T with 4 Shared SFP Managed Gigabit Switch WGSW-48000 Quick Installation Guide Table of Contents 1. Package Content... 3 2. Requirements... 4 3. Terminal Setup... 5 4. Logon to
Management Security Switch SGSD-1022 / SGSD-1022P SGSW-2840 / SGSW-2840P. Quick Installation Guide
 Management Security Switch SGSD-1022 / SGSD-1022P SGSW-2840 / SGSW-2840P Quick Installation Guide Table of Contents 1. Package Content... 3 2. Requirements... 4 3. Terminal Setup... 5 4. Logon to the Console...
Management Security Switch SGSD-1022 / SGSD-1022P SGSW-2840 / SGSW-2840P Quick Installation Guide Table of Contents 1. Package Content... 3 2. Requirements... 4 3. Terminal Setup... 5 4. Logon to the Console...
F3102 / F3107 / F3110 / F3115 / F3210 / F3215 PN: 86085K K
 F3102 / F3107 / F3110 / F3115 / F3210 / F3215 0 86085K3000020 PN: 86085K3000020 Zavio F3102/F3107/F3110/F3115/F3210/F3215 Quick Installation Guide Please follow the installation steps below to set up
F3102 / F3107 / F3110 / F3115 / F3210 / F3215 0 86085K3000020 PN: 86085K3000020 Zavio F3102/F3107/F3110/F3115/F3210/F3215 Quick Installation Guide Please follow the installation steps below to set up
Mega 100WR ADSL 2+ Router - Easy Start
 Mega 100WR ADSL 2+ Router - Easy Start Mega 100WR ADSL 2+ Router - Easy Start Chapter 1 Introduction Thank you for purchasing a Mega 100WR Router. This Easy start guide is a complete guide to configuring
Mega 100WR ADSL 2+ Router - Easy Start Mega 100WR ADSL 2+ Router - Easy Start Chapter 1 Introduction Thank you for purchasing a Mega 100WR Router. This Easy start guide is a complete guide to configuring
28-Port 10/100/1000Mbps with. 4 Shared SFP Managed Gigabit Switch WGSW / WGSW-28040P. Quick Installation Guide
 28-Port 10/100/1000Mbps with 4 Shared SFP Managed Gigabit Switch WGSW-28040 / WGSW-28040P Quick Installation Guide Table of Contents 1. Package Content... 3 2. Requirements... 4 3. Terminal Setup... 5
28-Port 10/100/1000Mbps with 4 Shared SFP Managed Gigabit Switch WGSW-28040 / WGSW-28040P Quick Installation Guide Table of Contents 1. Package Content... 3 2. Requirements... 4 3. Terminal Setup... 5
24-Port 100/1000X SFP + 4-Port 10G SFP+ Managed. Metro Ethernet Switch MGSW-28240F. Quick Installation Guide
 24-Port 100/1000X SFP + 4-Port 10G SFP+ Managed Metro Ethernet Switch MGSW-28240F Quick Installation Guide Table of Contents 1. Package Contents... 3 2. Requirements... 4 3. Wiring DC Power Inputs... 5
24-Port 100/1000X SFP + 4-Port 10G SFP+ Managed Metro Ethernet Switch MGSW-28240F Quick Installation Guide Table of Contents 1. Package Contents... 3 2. Requirements... 4 3. Wiring DC Power Inputs... 5
DSL-G624T. Wireless ADSL Router. If any of the above items is missing, please contact your reseller. This product can be set up using any
 This product can be set up using any current web browser, i.e., Internet Explorer 6x or Netscape Navigator 7x. DSL-G624T Wireless ADSL Router Before You Begin 1. If you purchased this Router to share your
This product can be set up using any current web browser, i.e., Internet Explorer 6x or Netscape Navigator 7x. DSL-G624T Wireless ADSL Router Before You Begin 1. If you purchased this Router to share your
Scout. Quick Start Guide. WiFi Mobile Robot Development Platform with Multi-DOF Gripping Arms
 WiFi Mobile Robot Development Platform with Multi-DOF Gripping Arms Scout Quick Start Guide Copyright 2001-2010, WARNINGS Do NOT power on the robot before reading and fully understanding the operation
WiFi Mobile Robot Development Platform with Multi-DOF Gripping Arms Scout Quick Start Guide Copyright 2001-2010, WARNINGS Do NOT power on the robot before reading and fully understanding the operation
DS-8100HMFI-TH Series Mobile DVR. Quick Operation Guide. Version 2.2.0
 DS-8100HMFI-TH Series Mobile DVR Quick Operation Guide Version 2.2.0 Quick Operation Guide of DS-8100HMFI-TH Series Mobile DVR i Thank you for purchasing our product. This manual applies to DS-8100HMFI-TH
DS-8100HMFI-TH Series Mobile DVR Quick Operation Guide Version 2.2.0 Quick Operation Guide of DS-8100HMFI-TH Series Mobile DVR i Thank you for purchasing our product. This manual applies to DS-8100HMFI-TH
Congratulations on purchasing Hawking s HWPS12UG 1-Port Parallel + 2 USB Ports Wireless G Print Server. The Hawking HWPS12UG is a powerful and
 Congratulations on purchasing Hawking s HWPS12UG 1-Port Parallel + 2 USB Ports Wireless G Print Server. The Hawking HWPS12UG is a powerful and convenient network printing solution that will connect your
Congratulations on purchasing Hawking s HWPS12UG 1-Port Parallel + 2 USB Ports Wireless G Print Server. The Hawking HWPS12UG is a powerful and convenient network printing solution that will connect your
LevelOne WBR User s Manual. 11g Wireless ADSL VPN Router. Ver
 LevelOne WBR-3407 11g Wireless ADSL VPN Router User s Manual Ver 1.00-0510 Table of Contents CHAPTER 1 INTRODUCTION... 1 Wireless ADSL Router Features... 1 Package Contents... 5 Physical Details... 6 CHAPTER
LevelOne WBR-3407 11g Wireless ADSL VPN Router User s Manual Ver 1.00-0510 Table of Contents CHAPTER 1 INTRODUCTION... 1 Wireless ADSL Router Features... 1 Package Contents... 5 Physical Details... 6 CHAPTER
Part I: External Installation Direction
 Part I: External Installation Direction A. Check the parts in your box CPE SET 1 DC 12V/1.5A Power Adapter 1 PoE DC Injector 1 Hose Clamps 2 Manual & QIG CD 1 Paper QIG 1 B. How to fix the CPE on the Pole
Part I: External Installation Direction A. Check the parts in your box CPE SET 1 DC 12V/1.5A Power Adapter 1 PoE DC Injector 1 Hose Clamps 2 Manual & QIG CD 1 Paper QIG 1 B. How to fix the CPE on the Pole
WiFi-Repeater User Manual. Quick Installation Guide(Q.I.G.) REV.1.2
 WiFi-Repeater User Manual Quick Installation Guide(Q.I.G.) REV.1.2 Introduction: The WiFi Repeater is a combined wired/wireless network connection device designed specifically for small business, office,
WiFi-Repeater User Manual Quick Installation Guide(Q.I.G.) REV.1.2 Introduction: The WiFi Repeater is a combined wired/wireless network connection device designed specifically for small business, office,
Getting Familiar with Wi-Fi Scanner
 Getting Familiar with Wi-Fi Scanner Thank you for choosing Cino FuzzyScan Wi-Fi Cordless Scanner. Powered by the 802.11 WLAN technology, it is not only easily integrated into an existing enterprise wireless
Getting Familiar with Wi-Fi Scanner Thank you for choosing Cino FuzzyScan Wi-Fi Cordless Scanner. Powered by the 802.11 WLAN technology, it is not only easily integrated into an existing enterprise wireless
User s Guide for 3G/GPS Camera
 User s Guide for 3G/GPS Camera Version: 1.2 Date: October 26, 2010 Revision History Version Date Changes 1.0 06/29/2010 First Release of 3G/GPS Camera User s Guide 1.1 10/14/2010 Update the function description
User s Guide for 3G/GPS Camera Version: 1.2 Date: October 26, 2010 Revision History Version Date Changes 1.0 06/29/2010 First Release of 3G/GPS Camera User s Guide 1.1 10/14/2010 Update the function description
Learn How to Configure EnGenius Wi-Fi Products for Popular Applications
 Learn How to Configure EnGenius Wi-Fi Products for Popular Applications Operation Modes Access Point (AP) / WDS AP Client Bridge (CB) Repeater WDS Bridge Client Router AP Router Access Point An access
Learn How to Configure EnGenius Wi-Fi Products for Popular Applications Operation Modes Access Point (AP) / WDS AP Client Bridge (CB) Repeater WDS Bridge Client Router AP Router Access Point An access
802.11N Wireless ADSL Router
 802.11N Wireless ADSL Router Pre-N Wireless Access Point ADSL Modem NAT Router WPS 4-Port Switching Hub User's Guide Table of Contents CHAPTER 1 INTRODUCTION...1 Wireless ADSL Router Features...1 Package
802.11N Wireless ADSL Router Pre-N Wireless Access Point ADSL Modem NAT Router WPS 4-Port Switching Hub User's Guide Table of Contents CHAPTER 1 INTRODUCTION...1 Wireless ADSL Router Features...1 Package
Quick Installation Guide DIR-300NRU. Wireless Router with Built-in 4-port Switch
 DIR-300NRU Wireless Router with Built-in 4-port Switch BEFORE YOU BEGIN Delivery Package Wireless router DIR-300NRU Power adapter Straight-through Ethernet cable (CAT 5E) CD-ROM with User Manual and (brochure)
DIR-300NRU Wireless Router with Built-in 4-port Switch BEFORE YOU BEGIN Delivery Package Wireless router DIR-300NRU Power adapter Straight-through Ethernet cable (CAT 5E) CD-ROM with User Manual and (brochure)
900E Vehicle GPS Tracker User Manual
 Auto leaders 900E Vehicle GPS Tracker User Manual 2009-10-01 1 Table of Contents 1. Working Directions.....3 2. GPS Tracker Installation...3 2.1. Product Parts List...3 2.2. Precaution before Installation...4
Auto leaders 900E Vehicle GPS Tracker User Manual 2009-10-01 1 Table of Contents 1. Working Directions.....3 2. GPS Tracker Installation...3 2.1. Product Parts List...3 2.2. Precaution before Installation...4
IP806GA/GB Wireless ADSL Router
 IP806GA/GB Wireless ADSL Router 802.11g/802.11b Wireless Access Point ADSL Modem NAT Router 4-Port Switching Hub User's Guide Table of Contents CHAPTER 1 INTRODUCTION... 1 Wireless ADSL Router Features...
IP806GA/GB Wireless ADSL Router 802.11g/802.11b Wireless Access Point ADSL Modem NAT Router 4-Port Switching Hub User's Guide Table of Contents CHAPTER 1 INTRODUCTION... 1 Wireless ADSL Router Features...
L Operating instructions Wireless LAN PCI-Card MiMo 300 Express
 L Operating instructions Wireless LAN PCI-Card MiMo 300 Express 1. Installing the wireless LAN PCI card... Page 02 2. Installing the driver and configuration program on Windows... Page 02 3. The configuration
L Operating instructions Wireless LAN PCI-Card MiMo 300 Express 1. Installing the wireless LAN PCI card... Page 02 2. Installing the driver and configuration program on Windows... Page 02 3. The configuration
Quick Installation Guide
 V50.02 Model: FI8918W Quick Installation Guide Indoor Pan/Tilt Wireless IP Camera Black White For Windows OS ------- Page 1 For MAC OS ------- Page 14 Quick Installation Guide For Windows OS Package Contents
V50.02 Model: FI8918W Quick Installation Guide Indoor Pan/Tilt Wireless IP Camera Black White For Windows OS ------- Page 1 For MAC OS ------- Page 14 Quick Installation Guide For Windows OS Package Contents
3G Router 431R/421R/321R/311R/221R/211R. Quick Start Guide
 3G Router 431R/421R/321R/311R/221R/211R ---------------------------------------------------------- Version: 2.0----------------------------------------------------------- Check Package Contents: 3G Router
3G Router 431R/421R/321R/311R/221R/211R ---------------------------------------------------------- Version: 2.0----------------------------------------------------------- Check Package Contents: 3G Router
VDSL Router 4 Port Wi-Fi Dual Band (NT3BB-4PVWN-147) Quick Installation Guide
 VDSL Router 4 Port Wi-Fi Dual Band (NT3BB-4PVWN-147) Quick Installation Guide 1. Packing List The following table lists the items in the product package. Item Quantity VDSL Router 1 Power Adapter 1 RJ
VDSL Router 4 Port Wi-Fi Dual Band (NT3BB-4PVWN-147) Quick Installation Guide 1. Packing List The following table lists the items in the product package. Item Quantity VDSL Router 1 Power Adapter 1 RJ
Programming your radio for home use
 Programming your radio for home use This guide will show you how to use the 2017 FRC Radio Configuration Utility software to configure your robot's wireless bridge for use outside of FRC events. Before
Programming your radio for home use This guide will show you how to use the 2017 FRC Radio Configuration Utility software to configure your robot's wireless bridge for use outside of FRC events. Before
Wireless Bridge User Manual. Version 1.0
 Wireless Bridge 520645 User Manual Version 1.0 FCC Radiation Exposure Statement This equipment complies with FCC radiation exposure limits set forth for an uncontrolled environment. This equipment should
Wireless Bridge 520645 User Manual Version 1.0 FCC Radiation Exposure Statement This equipment complies with FCC radiation exposure limits set forth for an uncontrolled environment. This equipment should
A Division of Cisco Systems, Inc. GHz 2, g. Wireless-G. User Guide. Access Point WIRELESS WAP54G (EU/LA/UK) Model No.
 A Division of Cisco Systems, Inc. GHz 2,4 802.11g WIRELESS Wireless-G Access Point User Guide Model No. WAP54G (EU/LA/UK) Copyright and Trademarks Specifications are subject to change without notice. Linksys
A Division of Cisco Systems, Inc. GHz 2,4 802.11g WIRELESS Wireless-G Access Point User Guide Model No. WAP54G (EU/LA/UK) Copyright and Trademarks Specifications are subject to change without notice. Linksys
Quick Installation Guide
 V47.01 Model: FI8909W Quick Installation Guide Indoor Wireless IP Camera Black White For Windows OS ------- Page 1 For MAC OS ------- Page 16 ShenZhen Foscam Intelligent Technology Co., Ltd Quick Installation
V47.01 Model: FI8909W Quick Installation Guide Indoor Wireless IP Camera Black White For Windows OS ------- Page 1 For MAC OS ------- Page 16 ShenZhen Foscam Intelligent Technology Co., Ltd Quick Installation
WiCS User's Manual (March 2017) Version: 1.0
 WiCS-2100 User's Manual (March 2017) Version: 1.0 2 WiCS-2100 User s Manual Table of Contents 1 Overview... 3 2 Physical Details... 5 3 Quick Installation... 6 4 Start/Standby Screen of the Projector/Display...
WiCS-2100 User's Manual (March 2017) Version: 1.0 2 WiCS-2100 User s Manual Table of Contents 1 Overview... 3 2 Physical Details... 5 3 Quick Installation... 6 4 Start/Standby Screen of the Projector/Display...
A Division of Cisco Systems, Inc. GHz g. Wireless-G. USB Network Adapter. User Guide WIRELESS WUSB54G. Model No.
 A Division of Cisco Systems, Inc. GHz 2.4 802.11g WIRELESS Wireless-G USB Network Adapter User Guide Model No. WUSB54G Copyright and Trademarks Specifications are subject to change without notice. Linksys
A Division of Cisco Systems, Inc. GHz 2.4 802.11g WIRELESS Wireless-G USB Network Adapter User Guide Model No. WUSB54G Copyright and Trademarks Specifications are subject to change without notice. Linksys
Docking Station Operational Description
 Docking Station Operational Description August 2018 Copyright 2017, 2018 All Rights Reserved Aures Technologies Changes: Ver 1.0, December 1, 2017, 1 st release Ver 1.1, January 11, 2018, add static IP
Docking Station Operational Description August 2018 Copyright 2017, 2018 All Rights Reserved Aures Technologies Changes: Ver 1.0, December 1, 2017, 1 st release Ver 1.1, January 11, 2018, add static IP
IP819VGA g ADSL VoIP Gateway
 IP819VGA 802.11g ADSL VoIP Gateway 802.11g/802.11b Access Point ADSL Modem NAT Router VoIP Gateway User's Guide Table of Contents CHAPTER 1 INTRODUCTION... 1 802.11g ADSL VoIP Gateway Features... 1 Package
IP819VGA 802.11g ADSL VoIP Gateway 802.11g/802.11b Access Point ADSL Modem NAT Router VoIP Gateway User's Guide Table of Contents CHAPTER 1 INTRODUCTION... 1 802.11g ADSL VoIP Gateway Features... 1 Package
EKI-633x & EKI-136x_VCOM application setup example. Revision Date Revision Description Author April/2018 V1.0 Initial release ICG AE Jacky.
 EKI-633x & EKI-136x_VCOM application setup example Revision Date Revision Description Author April/2018 V1.0 Initial release ICG AE Jacky.Lin 1 Abstract This SOP explains how to configure the EKI-633x
EKI-633x & EKI-136x_VCOM application setup example Revision Date Revision Description Author April/2018 V1.0 Initial release ICG AE Jacky.Lin 1 Abstract This SOP explains how to configure the EKI-633x
BiPAC 8200M. BiPAC 8200N
 BiPAC 8200M VDSL2 Modem BiPAC 8200N Wireless-N VDSL2 Firewall Router Quick Start Guide Billion BiPAC 8200M VDSL2 Modem/ BiPAC 8200N Wireless-N VDSL2 Firewall Router PLEASE READ THE QUICK START GUIDE
BiPAC 8200M VDSL2 Modem BiPAC 8200N Wireless-N VDSL2 Firewall Router Quick Start Guide Billion BiPAC 8200M VDSL2 Modem/ BiPAC 8200N Wireless-N VDSL2 Firewall Router PLEASE READ THE QUICK START GUIDE
Lab 0: Intro to running Jupyter Notebook on a Raspberry Pi
 Lab 0: Intro to running Jupyter Notebook on a Raspberry Pi Nick Antipa, Li-Hao Yeh, based on labs by Jon Tamir and Frank Ong January 24, 2018 This lab will walk you through setting up your Raspberry Pi
Lab 0: Intro to running Jupyter Notebook on a Raspberry Pi Nick Antipa, Li-Hao Yeh, based on labs by Jon Tamir and Frank Ong January 24, 2018 This lab will walk you through setting up your Raspberry Pi
User Manual of 5.8G Outdoor CPE
 User Manual of 5.8G Outdoor CPE Version V1.2 Thank you for purchasing Enterprise High Gain Outdoor CPE. This manual will instruct you how to configure and manage this CPE, enable you to use it in a perfect
User Manual of 5.8G Outdoor CPE Version V1.2 Thank you for purchasing Enterprise High Gain Outdoor CPE. This manual will instruct you how to configure and manage this CPE, enable you to use it in a perfect
F Series Indoor Fixed IP Camera. Quick Start Guide
 F Series Indoor Fixed IP Camera Quick Start Guide Welcome Thank you for purchasing our IP camera! Before install and use the IP camera, please read the following section carefully. Please keep this start
F Series Indoor Fixed IP Camera Quick Start Guide Welcome Thank you for purchasing our IP camera! Before install and use the IP camera, please read the following section carefully. Please keep this start
Wireless PC Network Settings
 APPENDIX C This appendix provides instructions for changing the TCP/IP and radio card settings in your wireless PC. Choose the instructions appropriate for your operating system. Here is what you will
APPENDIX C This appendix provides instructions for changing the TCP/IP and radio card settings in your wireless PC. Choose the instructions appropriate for your operating system. Here is what you will
airhaul Nexus sb3010
 u n w i r i n g o u r w o r l d TM airhaul Nexus sb3010 User Configuration Guide Version 1.3 Copyright smartbridges Pte Ltd. All Rights Reserved. About This Document This Software Configuration Guide is
u n w i r i n g o u r w o r l d TM airhaul Nexus sb3010 User Configuration Guide Version 1.3 Copyright smartbridges Pte Ltd. All Rights Reserved. About This Document This Software Configuration Guide is
Configuring the WT-4 for ftp (Ad-hoc Mode)
 En Configuring the WT-4 for ftp (Ad-hoc Mode) Windows XP Introduction This document provides basic instructions on configuring the WT-4 wireless transmitter and a Windows XP Professional SP2 ftp server
En Configuring the WT-4 for ftp (Ad-hoc Mode) Windows XP Introduction This document provides basic instructions on configuring the WT-4 wireless transmitter and a Windows XP Professional SP2 ftp server
48-Port 10/100Mbps + 4 Gigabit TP / 2 SFP. Managed Switch WGSW Quick Installation Guide
 48-Port 10/100Mbps + 4 Gigabit TP / 2 SFP Managed Switch WGSW-5242 Quick Installation Guide Table of Contents 1. Package Content... 3 2. Requirements... 4 3. Terminal Setup... 5 4. Logon to the Console...
48-Port 10/100Mbps + 4 Gigabit TP / 2 SFP Managed Switch WGSW-5242 Quick Installation Guide Table of Contents 1. Package Content... 3 2. Requirements... 4 3. Terminal Setup... 5 4. Logon to the Console...
54Mbps Pocket Wireless Access Point (WL-330g)
 54Mbps Pocket Wireless Access Point (WL-330g) Copyright 2004 ASUSTeK COMPUTER INC. All Rights Reserved. Contents Conventions... 2 Welcome!... 3 Package contents... 3 System requirements... 3 Device installation...
54Mbps Pocket Wireless Access Point (WL-330g) Copyright 2004 ASUSTeK COMPUTER INC. All Rights Reserved. Contents Conventions... 2 Welcome!... 3 Package contents... 3 System requirements... 3 Device installation...
Networking the printer
 Networking the printer General networking Networking overview A network is a collection of devices such as computers, printers, Ethernet hubs, wireless access points, and routers connected together for
Networking the printer General networking Networking overview A network is a collection of devices such as computers, printers, Ethernet hubs, wireless access points, and routers connected together for
HVR LINE INSTALL GUIDE
 HVR LINE INSTALL GUIDE 4.9.07 HVR v2.4.1 455 E. Industrial Drive P.O. Box 94 Hartland, WI 53029 Technical Support: 262.369.8798 Sales & Service: 262.369.8797 efax: 312.602.1356 www.visioncontrols.net Basic
HVR LINE INSTALL GUIDE 4.9.07 HVR v2.4.1 455 E. Industrial Drive P.O. Box 94 Hartland, WI 53029 Technical Support: 262.369.8798 Sales & Service: 262.369.8797 efax: 312.602.1356 www.visioncontrols.net Basic
V.7. zclock-30w Quick Start Guide
 V.7 zclock-30w Quick Start Guide What this guide does: This guide will help you to quickly configure and set up the zclock30w, and will briefly summarize the steps to configure the unit wirelessly and
V.7 zclock-30w Quick Start Guide What this guide does: This guide will help you to quickly configure and set up the zclock30w, and will briefly summarize the steps to configure the unit wirelessly and
AirCruiser G Wireless Router GN-BR01G
 AirCruiser G Wireless Router GN-BR01G User s Guide i Contents Chapter 1 Introduction... 1 Overview...1 Features...1 Package Contents...2 AirCruiser G Wireless Router Rear Panel...2 AirCruiser G Wireless
AirCruiser G Wireless Router GN-BR01G User s Guide i Contents Chapter 1 Introduction... 1 Overview...1 Features...1 Package Contents...2 AirCruiser G Wireless Router Rear Panel...2 AirCruiser G Wireless
IPM-01 / IPM-01H MODBUS TCP/RTU Bridge User Guide
 VxI Power Ltd. IPM-01 / IPM-01H MODBUS TCP/RTU Bridge User Guide 01/12/2015 Document Number: 14970-020A Issue Number: 2 Contents 1.0 Device Overview... 2 2.0 Getting Started... 3 2.1 Connecting the Device...
VxI Power Ltd. IPM-01 / IPM-01H MODBUS TCP/RTU Bridge User Guide 01/12/2015 Document Number: 14970-020A Issue Number: 2 Contents 1.0 Device Overview... 2 2.0 Getting Started... 3 2.1 Connecting the Device...
Programming your radio
 Programming your radio This guide will show you how to use the FRC Radio Configuration Utility software to configure your robot's wireless bridge for use outside of FRC events. Before you begin using the
Programming your radio This guide will show you how to use the FRC Radio Configuration Utility software to configure your robot's wireless bridge for use outside of FRC events. Before you begin using the
Industrial 24-Port 10/100/1000Mbps Managed Gigabit. Switch (-40~75 degrees C) with 4 Shared SFP Ports IGSW-24040T. Quick Installation Guide
 Industrial 24-Port 10/100/1000Mbps Managed Gigabit Switch (-40~75 degrees C) with 4 Shared SFP Ports IGSW-24040T Quick Installation Guide Table of Contents 1. Package Contents... 3 2. Requirements... 4
Industrial 24-Port 10/100/1000Mbps Managed Gigabit Switch (-40~75 degrees C) with 4 Shared SFP Ports IGSW-24040T Quick Installation Guide Table of Contents 1. Package Contents... 3 2. Requirements... 4
Install Windows 2000 Drivers and Utilities for the Cisco Aironet 340/350 Series Client Adapters
 Install Windows 2000 Drivers and Utilities for the Cisco Aironet 340/350 Series Client Adapters Document ID: 9214 You need a valid Cisco.com account in order to download Cisco Aironet drivers, firmware,
Install Windows 2000 Drivers and Utilities for the Cisco Aironet 340/350 Series Client Adapters Document ID: 9214 You need a valid Cisco.com account in order to download Cisco Aironet drivers, firmware,
ST-908 User Manual GPS Vehicle Tracker
 ST-908 User Manual GPS Vehicle Tracker 2016-09-01 1 Quick Start to test tracker: 1. Put the SIM Card in the tracker. 2. Connect the GPS and GSM antenna. 3. Connect the 4 pin and 6 pin wires. 4. Connect
ST-908 User Manual GPS Vehicle Tracker 2016-09-01 1 Quick Start to test tracker: 1. Put the SIM Card in the tracker. 2. Connect the GPS and GSM antenna. 3. Connect the 4 pin and 6 pin wires. 4. Connect
Industrial L2/L4 Managed Gigabit Switch. With 4-Port 802.3at PoE+ IGS P4T/IGS P4T2S. Quick Installation Guide
 Industrial L2/L4 Managed Gigabit Switch With 4-Port 802.3at PoE+ IGS-4215-4P4T/IGS-4215-4P4T2S Quick Installation Guide Table of Contents 1. Package Contents... 3 2. Requirements... 4 3. Wiring the Power
Industrial L2/L4 Managed Gigabit Switch With 4-Port 802.3at PoE+ IGS-4215-4P4T/IGS-4215-4P4T2S Quick Installation Guide Table of Contents 1. Package Contents... 3 2. Requirements... 4 3. Wiring the Power
A Division of Cisco Systems, Inc. GHz g. Wireless-G. User Guide. Access Point WIRELESS. WAP54G v2. Model No.
 A Division of Cisco Systems, Inc. GHz 2.4 802.11g WIRELESS Wireless-G Access Point User Guide Model No. WAP54G v2 Copyright and Trademarks Specifications are subject to change without notice. Linksys is
A Division of Cisco Systems, Inc. GHz 2.4 802.11g WIRELESS Wireless-G Access Point User Guide Model No. WAP54G v2 Copyright and Trademarks Specifications are subject to change without notice. Linksys is
Wireless Networked Autonomous Mobile Robot with Dual High Resolution Pan-Tilt-Zoom Camera. Sputnik 2
 Wireless Networked Autonomous Mobile Robot with Dual High Resolution Pan-Tilt-Zoom Camera Sputnik 2 Quick Start Guide WARNINGS Do NOT power on the robot before reading and fully understanding the operation
Wireless Networked Autonomous Mobile Robot with Dual High Resolution Pan-Tilt-Zoom Camera Sputnik 2 Quick Start Guide WARNINGS Do NOT power on the robot before reading and fully understanding the operation
Wireless LAN Adapter
 ANSEL Wireless LAN Adapter 2302-wl360r User s Guide Version 1.1 08/04/2003 User s Guide 0 Copyright statement No part of this publication may be reproduced, stored in a retrieval system, or transmitted
ANSEL Wireless LAN Adapter 2302-wl360r User s Guide Version 1.1 08/04/2003 User s Guide 0 Copyright statement No part of this publication may be reproduced, stored in a retrieval system, or transmitted
XL-PB350CA. EoC bridge slave. User manual
 XL-PB350CA EoC bridge slave User manual Content 1. Equipment Connection... 6 2. Set Accessed PC... 6 3.WIFI WEB Configuration... 8 3.1 Login WEB Interface... 8 3.2 WAN Configuration... 10 3.2.1 PPPO E
XL-PB350CA EoC bridge slave User manual Content 1. Equipment Connection... 6 2. Set Accessed PC... 6 3.WIFI WEB Configuration... 8 3.1 Login WEB Interface... 8 3.2 WAN Configuration... 10 3.2.1 PPPO E
Quick Installation Guide DSL-2650U/NRU. 3G/ADSL/Ethernet Router with Wi-Fi and Built-in Switch
 DSL-2650U/NRU 3G/ADSL/Ethernet Router with Wi-Fi and Built-in Switch BEFORE YOU BEGIN Delivery Package Router DSL-2650U/NRU Power adapter RJ-11 telephone cable Straight-through Ethernet cable (CAT 5E)
DSL-2650U/NRU 3G/ADSL/Ethernet Router with Wi-Fi and Built-in Switch BEFORE YOU BEGIN Delivery Package Router DSL-2650U/NRU Power adapter RJ-11 telephone cable Straight-through Ethernet cable (CAT 5E)
Ethernet (CAT5 UTP/Straight-Through) Cable. 5V DC Power Adapter
 1 This product can be set up using any current web browser, i.e., Internet Explorer 6 or Netscape Navigator 6.2.3. Before You Begin Check Your Package Contents DI-824VUP+ 2.4GHz Wireless VPN Router and
1 This product can be set up using any current web browser, i.e., Internet Explorer 6 or Netscape Navigator 6.2.3. Before You Begin Check Your Package Contents DI-824VUP+ 2.4GHz Wireless VPN Router and
Chapter 1 Introduction
 Copyright Statement is the registered trademark of Zonet Technology Inc. All the products and product names mentioned herein are the trademarks or registered trademarks of their respective holders. Copyright
Copyright Statement is the registered trademark of Zonet Technology Inc. All the products and product names mentioned herein are the trademarks or registered trademarks of their respective holders. Copyright
Zavio P5111/ P5116/ P5210 Quick Installation Guide
 86085M2000010 Zavio P5111/ P5116/ P5210 Quick Installation Guide Installation Steps Please follow the installation steps below to set up your P5111 / P5116/ P5210 Day/Night Pan/Tilt IP Camera. Check the
86085M2000010 Zavio P5111/ P5116/ P5210 Quick Installation Guide Installation Steps Please follow the installation steps below to set up your P5111 / P5116/ P5210 Day/Night Pan/Tilt IP Camera. Check the
ADSL User Manual. Wireless-N BROADBAND ROUTER : Introduction
 ADSL User Manual 1 : Introduction The ADSL is a communication terminal, which integrates ADSL access, broadband SOHO router, WLAN and VoIP service. This device can provide high data transmission, downstream
ADSL User Manual 1 : Introduction The ADSL is a communication terminal, which integrates ADSL access, broadband SOHO router, WLAN and VoIP service. This device can provide high data transmission, downstream
Welcome Contents Diagram
 Welcome Congratulations on your purchase of our GBF PL960 Series of IP Doorbells. Our factory engineers were the first to enable viewing of multiple security cameras through your handheld smart device,
Welcome Congratulations on your purchase of our GBF PL960 Series of IP Doorbells. Our factory engineers were the first to enable viewing of multiple security cameras through your handheld smart device,
Wireless Network Video Recorder
 LD2R/LD2R500 Wireless Network Video Recorder User Guide Version 1.0 PREFACE Thank you for purchasing the Wireless Network Video Recorder, an IP based device that installed on your network, which can be
LD2R/LD2R500 Wireless Network Video Recorder User Guide Version 1.0 PREFACE Thank you for purchasing the Wireless Network Video Recorder, an IP based device that installed on your network, which can be
Wireless Networked Autonomous Mobile Robot with High Resolution Pan-Tilt-Zoom Camera. i90
 Wireless Networked Autonomous Mobile Robot with High Resolution Pan-Tilt-Zoom Camera i90 Quick Start Guide WARNINGS Do NOT power on the robot before reading and fully understanding the operation procedures
Wireless Networked Autonomous Mobile Robot with High Resolution Pan-Tilt-Zoom Camera i90 Quick Start Guide WARNINGS Do NOT power on the robot before reading and fully understanding the operation procedures
A Division of Cisco Systems, Inc. GHz g. Wireless-G. Access Point. User Guide WIRELESS. WAP54G ver Model No.
 A Division of Cisco Systems, Inc. GHz 2.4 802.11g WIRELESS Wireless-G Access Point User Guide Model No. WAP54G ver. 3.1 Copyright and Trademarks Specifications are subject to change without notice. Linksys
A Division of Cisco Systems, Inc. GHz 2.4 802.11g WIRELESS Wireless-G Access Point User Guide Model No. WAP54G ver. 3.1 Copyright and Trademarks Specifications are subject to change without notice. Linksys
24-Port 10/100/1000Mbps with. 4 Shared SFP Managed Gigabit Switch
 24-Port 10/100/1000Mbps with 4 Shared SFP Managed Gigabit Switch WGSW-24040 / WGSW-24040R SGSW-24040 / SGSW-24040R SGSW-24040P / SGSW-24040P4 SGSW-24240 / SGSW-24240R SGSW-24040HP Quick Installation Guide
24-Port 10/100/1000Mbps with 4 Shared SFP Managed Gigabit Switch WGSW-24040 / WGSW-24040R SGSW-24040 / SGSW-24040R SGSW-24040P / SGSW-24040P4 SGSW-24240 / SGSW-24240R SGSW-24040HP Quick Installation Guide
Wireless-G. User Guide. PrintServer for USB 2.0. GHz g WPS54GU2. A Division of Cisco Systems, Inc. WIRELESS. Model No.
 A Division of Cisco Systems, Inc. GHz 2.4 802.11g WIRELESS Wireless-G PrintServer for USB 2.0 User Guide Model No. WPS54GU2 Copyright and Trademarks Specifications are subject to change without notice.
A Division of Cisco Systems, Inc. GHz 2.4 802.11g WIRELESS Wireless-G PrintServer for USB 2.0 User Guide Model No. WPS54GU2 Copyright and Trademarks Specifications are subject to change without notice.
GE-DSH-73/82 and 82-POE Managed Switch Installation Sheet
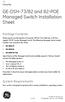 GE Security GE-DSH-73/82 and 82-POE Managed Switch Installation Sheet Package Contents Thank you for purchasing the GE Security 7/8-Port Fast Ethernet + 2/3-Port Gigabit TP/SFP Combo Managed Switch. The
GE Security GE-DSH-73/82 and 82-POE Managed Switch Installation Sheet Package Contents Thank you for purchasing the GE Security 7/8-Port Fast Ethernet + 2/3-Port Gigabit TP/SFP Combo Managed Switch. The
16/24/48-Port 10/100/1000T + 2/4-Port 100/1000X SFP Managed Switch GS T2S/GS T2S/GS T4S. Quick Installation Guide
 16/24/48-Port 10/100/1000T + 2/4-Port 100/1000X SFP Managed Switch GS-4210-16T2S/GS-4210-24T2S/GS-4210-48T4S Quick Installation Guide Table of Contents 1. Package Contents... 3 2. Requirements... 4 3.
16/24/48-Port 10/100/1000T + 2/4-Port 100/1000X SFP Managed Switch GS-4210-16T2S/GS-4210-24T2S/GS-4210-48T4S Quick Installation Guide Table of Contents 1. Package Contents... 3 2. Requirements... 4 3.
N300 Wireless Router WNR2200 Setup Manual
 N300 Wireless Router WNR2200 Setup Manual NETGEAR, Inc. 350 E. Plumeria Drive San Jose, CA 95134 USA July 2010 208-10641-01 v1.0 Trademarks NETGEAR and the NETGEAR logo are registered trademarks, and Smart
N300 Wireless Router WNR2200 Setup Manual NETGEAR, Inc. 350 E. Plumeria Drive San Jose, CA 95134 USA July 2010 208-10641-01 v1.0 Trademarks NETGEAR and the NETGEAR logo are registered trademarks, and Smart
16/24-Port 10/100/1000T 802.3at PoE + 2-Port 100/1000X SFP Managed Switch GS P2S GS P2S. Quick Installation Guide
 16/24-Port 10/100/1000T 802.3at PoE + 2-Port 100/1000X SFP Managed Switch GS-4210-16P2S GS-4210-24P2S Quick Installation Guide Table of Contents 1. Package Contents... 3 2. Requirements... 4 3. Terminal
16/24-Port 10/100/1000T 802.3at PoE + 2-Port 100/1000X SFP Managed Switch GS-4210-16P2S GS-4210-24P2S Quick Installation Guide Table of Contents 1. Package Contents... 3 2. Requirements... 4 3. Terminal
Bridge Cable User s Guide
 Bridge Cable User s Guide Table of Contents Overview -------------------------------------------------------------------- 2 Driver Installation --------------------------------------------------------
Bridge Cable User s Guide Table of Contents Overview -------------------------------------------------------------------- 2 Driver Installation --------------------------------------------------------
Content 1 OVERVIEW HARDWARE DESCRIPTION HARDWARE INSTALLATION PC CONFIGURATION GUIDE... 5 WEB-BASED MANAGEMENT GUIDE...
 Content 1 OVERVIEW...1 1.1FEATURES...1 1.2 PACKETCONTENTS...3 1.3 SYSTEM REQUIREMENTS... 1.4 FACTORY DEFAULTS...4 1.5 WARNINGS AND CAUTIONS...4 2 HARDWARE DESCRIPTION... 6 3 HARDWARE INSTALLATION...8 4
Content 1 OVERVIEW...1 1.1FEATURES...1 1.2 PACKETCONTENTS...3 1.3 SYSTEM REQUIREMENTS... 1.4 FACTORY DEFAULTS...4 1.5 WARNINGS AND CAUTIONS...4 2 HARDWARE DESCRIPTION... 6 3 HARDWARE INSTALLATION...8 4
HSIP2 User Manual. ios Application Android Application PC Setup
 HSIP2 User Manual ios Application Android Application PC Setup Please read all instructions carefully before use to get the most out of your HSIP2 Wireless Surveillance Camera. The design and features
HSIP2 User Manual ios Application Android Application PC Setup Please read all instructions carefully before use to get the most out of your HSIP2 Wireless Surveillance Camera. The design and features
Setting up the SL Screen on your wireless network
 Setting up the SL Screen on your wireless network In order to be able to update your screen via www.topazcms.com, you need to connect the screen to the internet via your local Wi-Fi network. Please follow
Setting up the SL Screen on your wireless network In order to be able to update your screen via www.topazcms.com, you need to connect the screen to the internet via your local Wi-Fi network. Please follow
Quick Installation Guide of Acer WLAN 11b Broadband Router
 Preparation 1 At lease one PC with IEEE802.11b WLAN client installed. 2 One straight-through Category 5 Ethernet cable, used to link WAN interface to xdsl or CM for Internet connection. 3 Acer WLAN 11b
Preparation 1 At lease one PC with IEEE802.11b WLAN client installed. 2 One straight-through Category 5 Ethernet cable, used to link WAN interface to xdsl or CM for Internet connection. 3 Acer WLAN 11b
Quick Installation Guide
 Wired/Wireless IP Camera Quick Installation Guide (IE Browser) Model: APM-J0233-WS-IR Silver Purple Black White Shenzhen Apexis Electronic Co., Ltd. Step 1: Hardware Installation. 1. Install the Wi-Fi
Wired/Wireless IP Camera Quick Installation Guide (IE Browser) Model: APM-J0233-WS-IR Silver Purple Black White Shenzhen Apexis Electronic Co., Ltd. Step 1: Hardware Installation. 1. Install the Wi-Fi
A Division of Cisco Systems, Inc. GHz g. Wireless-G. PCI Adapter with SRX 400. User Guide WIRELESS WMP54GX4. Model No.
 A Division of Cisco Systems, Inc. GHz 2.4 802.11g WIRELESS Wireless-G PCI Adapter with SRX 400 User Guide Model No. WMP54GX4 Copyright and Trademarks Specifications are subject to change without notice.
A Division of Cisco Systems, Inc. GHz 2.4 802.11g WIRELESS Wireless-G PCI Adapter with SRX 400 User Guide Model No. WMP54GX4 Copyright and Trademarks Specifications are subject to change without notice.
WiSpan Quick Start Guide
 Quick Start Guide 2008 Copyright Lantronix is a trademark of Lantronix. All rights reserved. 900-462 Rev. B 06/08 QUICK START CONTENTS What s In the Box..........................................................2
Quick Start Guide 2008 Copyright Lantronix is a trademark of Lantronix. All rights reserved. 900-462 Rev. B 06/08 QUICK START CONTENTS What s In the Box..........................................................2
Contents. 1. Verify the package contents
 Bullet VERSION 1.3 This installation guide provides basic instructions for installing the PLC-325PW/ PLC-335PW on your network and then configure Android, ios App and PC software to view the camera. For
Bullet VERSION 1.3 This installation guide provides basic instructions for installing the PLC-325PW/ PLC-335PW on your network and then configure Android, ios App and PC software to view the camera. For
GHz g. Wireless A+G. User Guide. Notebook Adapter. Dual-Band. Dual-Band WPC55AG a. A Division of Cisco Systems, Inc.
 A Division of Cisco Systems, Inc. Dual-Band 5 GHz 802.11a + GHz 2.4 802.11g WIRELESS Dual-Band Wireless A+G Notebook Adapter User Guide Model No. WPC55AG Copyright and Trademarks Specifications are subject
A Division of Cisco Systems, Inc. Dual-Band 5 GHz 802.11a + GHz 2.4 802.11g WIRELESS Dual-Band Wireless A+G Notebook Adapter User Guide Model No. WPC55AG Copyright and Trademarks Specifications are subject
Optec WiFi Board
 Optec WiFi 802.11 Board Installation Instructions for the Optec 802.11b/g Wireless Board. The Optec Wireless Networking Board (WiFi) is an optional accessory for the FocusLynx and Gemini control hubs.
Optec WiFi 802.11 Board Installation Instructions for the Optec 802.11b/g Wireless Board. The Optec Wireless Networking Board (WiFi) is an optional accessory for the FocusLynx and Gemini control hubs.
First: Obtain a Linksys "WUSB300N for V11A" adapter kit: it contains the USB wireless
 First: Obtain a Linksys "WUSB300N for V11A" adapter kit: it contains the USB wireless network adapter (with USB extension cable and Windows XP installation CD.) Before plugging in the adapter, verify that
First: Obtain a Linksys "WUSB300N for V11A" adapter kit: it contains the USB wireless network adapter (with USB extension cable and Windows XP installation CD.) Before plugging in the adapter, verify that
User s Guide. Ethernet Module for Barcode Printer
 User s Guide Ethernet Module for Barcode Printer 1. ETHERNET MODULE... 2 1-1. Functions... 2 1-2. General Specifications... 2 2. ETHERNET MODULE INSTALLATION... 3 2-1. Ethernet Module Installation for
User s Guide Ethernet Module for Barcode Printer 1. ETHERNET MODULE... 2 1-1. Functions... 2 1-2. General Specifications... 2 2. ETHERNET MODULE INSTALLATION... 3 2-1. Ethernet Module Installation for
Industrial 4G LTE Cellular Gateway ICG-2420-LTE
 Industrial 4G LTE Cellular Gateway ICG-2420-LTE Quick Installation Guide Table of Contents 1. Package Contents... 3 2. Requirements... 4 3. Starting Web Management... 5 4. Terminal Setup... 8 4.1. Logon
Industrial 4G LTE Cellular Gateway ICG-2420-LTE Quick Installation Guide Table of Contents 1. Package Contents... 3 2. Requirements... 4 3. Starting Web Management... 5 4. Terminal Setup... 8 4.1. Logon
Outdoor User Manual. ios Application Android Application PC Setup
 Outdoor User Manual ios Application Android Application PC Setup Please read all instructions carefully before use to get the most out of your Outdoor Wireless Surveillance Camera. The design and features
Outdoor User Manual ios Application Android Application PC Setup Please read all instructions carefully before use to get the most out of your Outdoor Wireless Surveillance Camera. The design and features
Wireless LAN Access Point
 Wireless LAN Access Point IEEE 802.11b 11Mbps User s Manual Table of Contents Chapter 1 Introduction... 1 1.1 Package Contents... 2 1.2 Features... 2 1.3 Specifications... 2 1.4 Physical Description...
Wireless LAN Access Point IEEE 802.11b 11Mbps User s Manual Table of Contents Chapter 1 Introduction... 1 1.1 Package Contents... 2 1.2 Features... 2 1.3 Specifications... 2 1.4 Physical Description...
Wireless USB Port Multi-Functional Printer Server. Model # AMPS240W. User s Manual. Ver. 1A
 Wireless USB 2.0 1-Port Multi-Functional Printer Server Model # AMPS240W User s Manual Ver. 1A Table of Contents 1 Introduction...3 1.1 Package Contents... 3 1.2 System Requirements... 3 2 Multi-Functional
Wireless USB 2.0 1-Port Multi-Functional Printer Server Model # AMPS240W User s Manual Ver. 1A Table of Contents 1 Introduction...3 1.1 Package Contents... 3 1.2 System Requirements... 3 2 Multi-Functional
