HP StoreOnce 4900 Backup system
|
|
|
- Branden Willis
- 5 years ago
- Views:
Transcription
1 HP StoreOnce 4900 Backup system Installation and Configuration Guide Abstract This document describes how to install and configure HP StoreOnce 4900 Backup systems. These systems are also sometimes referred to as single-node StoreOnce products and they run StoreOnce software version or later. HP Part Number: BB Published: June 2014 Edition: Second
2 Copyright Hewlett-Packard Development Company, L.P. Confidential computer software. Valid license from HP required for possession, use or copying. Consistent with FAR and , Commercial Computer Software, Computer Software Documentation, and Technical Data for Commercial Items are licensed to the U.S. Government under vendor's standard commercial license. The information contained herein is subject to change without notice. The only warranties for HP products and services are set forth in the express warranty statements accompanying such products and services. Nothing herein should be construed as constituting an additional warranty. HP shall not be liable for technical or editorial errors or omissions contained herein. WARRANTY STATEMENT: To obtain a copy of the warranty for this product, see the warranty information website: Linear Tape-Open, LTO, LTO Logo, Ultrium and Ultrium Logo are trademarks of Quantum Corp, HP and IBM in the US, other countries or both. Microsoft, Windows is a U.S. registered trademark of Microsoft Corporation. Intel and Itanium are trademarks or registered trademarks of Intel Corporation or its subsidiaries in the United States and other countries. AMD is a registered trademark of Advanced Micro Devices, Inc. Revision History Revision 1 December 2013 This is the first edition of the guide for HP StoreOnce 4900 Backup systems, issued with the or later version of HP StoreOnce software. Revision 2 June 2014 This is the second edition of the guide, issued with the version of HP StoreOnce software.
3 Contents 1 Checklists for completion prior to installation...6 Product configuration...6 Location...6 Backup strategy...7 Network requirements...9 Fibre Channel...12 Miscellaneous Before you start...15 Introduction...15 HP StoreOnce 4900 Backup...16 Front view of the HP StoreOnce 4900 Backup...16 Rear view of the HP StoreOnce 4900 Backup...17 Software and hardware requirements...18 Supported Ethernet configurations...18 ilo 4 functionality...19 Supported Fibre Channel connections...19 Software requirements...20 Recommended web browser settings...20 StoreOnce CD contents Installing and cabling the HP StoreOnce 4900 Backup system...21 Rack warnings...21 Important safety information...21 Installing the rails, locking nuts and 1U support shelf...21 Installing the disk enclosure...23 Installing the head server...25 Attaching SFPs...25 Cabling the head server and disk enclosure(s)...25 Licensing and storage expansion...27 Installing disks from the 44TB Capacity Expansion kit...28 Distributing the disk drives correctly...28 To install the drives Powering on and managing the StoreOnce Management system...32 Powering on disk enclosures...32 Powering on the HP StoreOnce Backup system...32 Discovering the HP StoreOnce Backup system on the network...33 Accessing the StoreOnce Management Console...33 The StoreOnce CLI...33 The StoreOnce GUI...33 User roles and accounts...34 Password best practices...34 User account and password requirements Configuration using the system set config wizard...36 System configuration using system set config command...36 Configure network...36 Configure Time...36 Configure Licenses...37 Verify Hardware health...37 Finish Configuration (and reboot)...37 Contents 3
4 6 Network configuration, understanding the StoreOnce networking concepts...38 Network configuration...38 Configuration guidelines...39 Portsets...39 Identifying network ports available...40 Network bonding modes...41 Physical ports and IP addresses...41 VLAN subnets with HP StoreOnce Backup...42 VLAN guidelines...43 Example network environment Network configuration, how to use StoreOnce CLI commands...45 Before running net set wizard...45 Network configuration using net set wizard...48 Modifying the current network configuration...56 Best practice...56 To add VLAN subnets...57 To add Data in Flight Encryption...59 License requirements...60 Configuring the StoreOnce Backup system...60 Encryption with replication...61 Configuring the backup media server...61 Troubleshooting...61 To add IP addresses to a subnet...61 To add a new subnet that is not a VLAN Completing the installation...63 Setting up time and date...63 Configuring licenses...64 Applying the Instant On license...64 Applying a full license...64 Expanding storage...65 Accessing the StoreOnce Backup system over SFTP...68 Accessing the StoreOnce folders...68 Software update process...69 Upgrading BIOS or hardware firmware components...69 Configuring Remote Support...70 Before configuring Remote Support...70 Remote Support and warranty details...70 To set up Remote Support...71 Configuring SNMP...77 HP Systems Insight Manager...77 Saving configuration...77 Restoring the configurations...78 Saving encryption keystore...78 Managing and resetting the password for the HPresetpassword account...78 To change the password for the HPresetpassword account...78 To reset the password for the local Admin user to default Fibre Channel installation and configuration...80 Fibre Channel connection...80 Port assignment for StoreOnce Backup systems...81 Zoning...81 Diagnostic Fibre Channel Device Configuring backup servers to work with HP StoreOnce...83 Configuring Data in Flight encryption on Windows media servers Contents
5 Driver installation (optional, VTL only)...92 iscsi Initiator (optional, VTL only)...93 Manual iscsi initiator installation...93 The iscsi Initiator and Authentication...93 The Microsoft iscsi Initiator Understanding LEDs Front view of the HP StoreOnce 4900 Backup system Front view of the disk enclosure Rear view of the disk enclosure Hot-plug drive LEDs Server units Disks in disk enclosure GbE LAN port LEDs GbE card LEDs Fibre Channel card LEDs Troubleshooting Connecting to the network Connecting to the StoreOnce Backup system from the backup application Performance Power up and power off Powering up servers Powering off Rebooting the system Power On/Off Problems Licensing problems Instant On license expires Capacity expansion Problems expanding storage Discover storage fails Add storage fails Cannot connect to a NAS share About this guide Intended audience Related documentation Document conventions and symbols HP technical support Customer self repair Registering your HP StoreOnce Backup system Subscription service HP websites Documentation feedback A Regulatory information Belarus Kazakhstan Russia marking Turkey RoHS material content declaration Ukraine RoHS material content declaration Warranty information Index Contents 5
6 1 Checklists for completion prior to installation Use the following checklists to ensure that: You know the location, power and networking/fibre channel requirements of the product at the time of placing the order. You have prepared the environment and the information that you or the service specialist requires to install and configure your system. Product configuration Table 1 Product configuration Verify the delivered materials match the Bill of Materials (BoM) and that there is no damage to boxes or components. Purchase information Products/Licenses Purchased Quantity Capacity Location Check the Sales Order to verify licenses, cables, SFPs, and so on, were ordered for any of the following additional items, as required: Capacity upgrades and licenses Replication and StoreOnce Catalyst licenses Security Pack license Additional cabling requirements and make sure they are pre-laid Before placing an order, consult the product specification, available at StoreOnce, and identify a suitable location in your data center with sufficient access and space to install the product. The installation location must provide: Suitable rack(s) with enough space to mount the hardware. NOTE: Sufficient space, at least 12 inches (30 cm), must be available to the right-hand side at the front of the rack to ensure that there is enough clearance to maneuver the disks in and out of drawer 2. Appropriate power, air conditioning, cabling, and fire protection. Adequate protection from electrostatic discharge (ESD). Adequate protection from electrical/radio frequency interference. 6 Checklists for completion prior to installation
7 Adequate protection from dust, pollution, and particulate contamination Adequate acoustic insulation for operating the system. Backup strategy The backup strategy impacts networking and Fibre Channel decisions. To back up to StoreOnce Catalyst stores, Ethernet connectivity is required. Backup jobs use the same network paths to/from the appliance. Catalyst copy jobs always use Ethernet connectivity between StoreOnce appliances. If using Symantec NetBackup or Backup Exec, the HP StoreOnce Catalyst OST plugin is required. It must be installed on each Media Server required to write data to the StoreOnce Catalyst stores. The latest version of the OST plugin is recommended (currently 3.0), OST Plugin 2.1 is a minimum requirement for Backup Exec. NOTE: Catalyst over Fibre Channel is supported with StoreOnce software version and later. This feature is not automatically enabled; please consult your HP Sales Representative for more information. Systems running StoreOnce software version or later require the HP StoreOnce Catalyst OST 3.0 plugin when using Symantec NetBackup. To use Virtual Tape, iscsi over Ethernet or Fibre Channel connectivity is required. StoreOnce VTL replication always uses the Ethernet connectivity. NOTE: The HP Data Protector DFMF (Distributed File Media Format) for Data Protector's virtual full backups is not supported for use with the StoreOnce Backup System. This format is very inefficient with deduplication devices. For further details see HP StoreOnce Backup system Concepts and Configuration guidelines. To back up to a NAS target, Ethernet connectivity is required. Backup and replication jobs use the same network paths to/from the appliance. You can use a combination of VTL, NAS shares and StoreOnce Catalyst stores Do you intend to create virtual tape libraries as backup targets (iscsi and/or FC)?... If required, is iscsi installed on the host?... Which backup application are you using?... Do you intend to create NAS shares as backup targets (Ethernet only)?... Which backup application are you using?... If creating CIFS shares, will you be using Active Domain (AD) authorization?... NOTE: If the Backup system is part of an AD domain, it is possible to add external users and groups on the same domain as StoreOnce users with access to all StoreOnce features. Backup strategy 7
8 4. 5. The following AD domain details will be required to configure AD. Have them ready to provide to the HP Support engineer. The AD domain name... The user name and password of the Domain Administrator or a delegated user with Domain Administrative rights... Once the StoreOnce Backup system has been joined to an AD domain, you can configure users or groups on the StoreOnce Backup system. The users or groups must already exist on the AD domain, where the passwords are also configured. Do you wish to create Local Administrators for the CIFS server only, Y/N?... Do you wish to create AD (External) users or groups with access to all StoreOnce features, Y/N?... Provide details if you wish HP Support to configure these users Only the name is required to configure AD users or groups on the StoreOnce Backup system. Do you intend to create StoreOnce Catalyst stores as backup targets (Ethernet)?... Which backup application are you using?... Have you installed the StoreOnce Catalyst OST plugin on Media Servers, if required?... 8 Checklists for completion prior to installation
9 Network requirements To help complete this checklist read the following sections: Network configuration, understanding the concepts (page 38) Network configuration, how to use StoreOnce CLI commands (page 45) NOTE: During network configuration, you will define the portset to be used for each subnet. The portset defines which ethernet ports are used and any bonding mode to be applied. A separate portset is required for each subnet that is not on a VLAN (virtual LAN). However, multiple Virtual LANs may be assigned to the same portset if the portset is VLAN enabled Confirm that network cabling meets requirements. 1 GbE network(s): verify that the cabling is CAT5ES or CAT6 copper with RJ45 connectors?... 10GbE network: what cabling is used for the 10GbE connections (optical or copper)?... (Optical SFP+ modules are supplied with the product.) Do you wish to configure DNS servers? If yes, please provide the IP addresses (up to 3) How many subnets do you wish to configure? Physical LAN subnets... Virtual LAN subnets... For each planned subnet decide how ports should be configured (this defines the portset) and complete the table at the end of this checklist. Single port: For example: on 1GbE ports: eth0, eth1, eth2 and/or eth3 on 10GbE ports: eth4, eth5, eth6 and/or eth7 Bonded ports: Specify port bonding combinations, for example: on 1GbE ports: eth0 and eth1; eth0, eth1 and eth2; eth0 and eth3; eth3 and eth2, and so on on 10GbE ports: eth4 and eth5, eth4 and eth6, eth6 and eth7, and so on VLAN enabled: Only one physical subnet per portset is supported, however multiple virtual subnets per portset are supported Do you intend to add Data In Flight encryption to any of your subnets?... The Security Pack license is required. If you wish to configure encryption for a subnet, you will need to know the client IP address and password. Do not record those details here, but ask the HP Support engineer to demonstrate how to use StoreOnce CLI commands to configure IP security (IPSEC) after initial network configuration. During network configuration for VLAN you can configure multiple VLAN subnets on the same portset. The following table allows you to define the portset first and then itemize the details for the subnet(s) that will use the portset. (You may need to create a separate table if you are configuring multiple VLAN subnets and there is insufficient space below.) NOTE: portsets. Once you have allocated ports to a portset, they are no longer available for use in other Network requirements 9
10 Table 2 Subnet details Portset number/name Ports used (eth0, eth1, eth2, eth3, eth4, eth5) Bonding mode (1, 4 or 6) Subnet details Name and type (Phys or VLAN) Tag ID if VLAN subnet IP address range Subnet mask Gateway Domain name Portset name Ports used (eth0, eth1, eth2, eth3, eth4, eth5) Bonding mode (1, 4 or 6) Subnet details Name and type (Phys or VLAN) Tag ID if VLAN subnet IP address range Subnet mask Gateway Domain name 10 Checklists for completion prior to installation
11 Table 2 Subnet details (continued) Portset number/name Ports used (eth0, eth1, eth2, eth3, eth4, eth5) Bonding mode (1, 4 or 6) Portset name Ports used (eth0, eth1, eth2, eth3, eth4, eth5) Bonding mode (1, 4 or 6) Subnet details Name and type (Phys or VLAN) Tag ID if VLAN subnet IP address range Subnet mask Gateway Domain name Portset name Ports used (eth0, eth1, eth2, eth3, eth4, eth5) Bonding mode (1, 4 or 6) Subnet details Name and type (Phys or VLAN) Tag ID if VLAN subnet IP address range Subnet mask Gateway Domain name NOTE: Multiple bonding combinations are available, but 1GbE ports cannot be configured with 10GbE ports. Network requirements 11
12 Fibre Channel If you are using Fibre Channel for backup, please complete this section Have you defined how Fibre Channel should be configured for Virtual Tape Libraries (VTL) the number of ports to be used, speed and topology of the SAN? Number of ports to be used?... Port speed?... SAN topology?... NOTE: StoreOnce Catalyst over Fibre Channel uses the same settings. This feature is available with StoreOnce software version , but can only be enabled by HP Support. Have you connected the required number of physical FC connections; 4 per server are available? See Fibre Channel connection (page 80) of this guide. When creating a FC library, you may select individual ports or FC ports 1&2 or FC ports 3&4. Be aware that Port 1 and port 3 are on the first FC card; port 2 and port 4 are on the second FC card, so it is important to ensure that the system has been cabled correctly when connecting to the FC SAN. If you select one of the combined port options, both FC cards must be connected. 12 Checklists for completion prior to installation
13 Miscellaneous If NTP, and SNMP requirements are specified prior to installation, it will help you configure your system. 1. NTP is recommended for time synchronization, for example when replicating data. 1. Do you want NTP server connection? What is the IP address of the NTP server(s)?... (Up to two NTP servers are supported) Should alerts be configured? Who should receive the s?... (Provide a list of addresses and what they should receive, i.e. Information / Warning / Alert) SMTP server address... Mail From... Reply To Do you wish to use the integrated StoreOnce Remote Support feature?... Do you wish to configure SNMP traps?... NOTE: SNMP traps are used other tools internal to the organisation and for HP Remote Insight Remote Support, IRS. However, please note that IRS should not be used at the same time as the StoreOnce Remote Support feature. For information about the free HP Remote Insight Remote Support service go to the IRS Remote Support web page at: overview.html. Please provide configuration settings 1. IP address of SNMP management server TRAP targets... (Provide a list) Community strings... (Provide a list)... Miscellaneous 13
14 4. 5. Do you have the correct licenses for your installation? An Instant-On license is available for StoreOnce Catalyst and Replication. This is valid for 90 days. NOTE: The Instant On license is not valid for capacity expansion nor the StoreOnce Security Pack, which always require a full license. A full license is required for all storage that is additional to the base configuration and for StoreOnce Security Pack. Make sure you obtain and apply the licenses in the correct sequence; there are different licenses for the StoreOnce TB and 60TBStoreOnce 4500/ TB and StoreOnce TB Capacity expansions. When the Instant-On license expires you must apply the full licenses for StoreOnce Replication and Catalyst, if you wish to continue using these StoreOnce functions. Save passwords to a secure location The label on the server head unit contains the ilo4 password and IP address for the system. Make a note of this information before you install the HP StoreOnce Backup system in the rack. Changing the passwords for the default user accounts (Administrator, Operator, HPresetpassword and ilo) after installation is strongly recommended. Be sure to make a note of the new passwords and save them to a secure location, such as an offline Password Security tool. 14 Checklists for completion prior to installation
15 2 Before you start In this chapter: Introduction Introduction (page 15) HP StoreOnce 4900 Backup (page 16) Software and hardware requirements (page 18) Supported Ethernet configurations (page 18) Supported Fibre Channel connections (page 19) Web browser settings (page 20) StoreOnce CD contents (page 20) The HP StoreOnce Backup system is a disk-based storage appliance for backing up network media servers or PCs to target devices on the appliance. These devices are configured as either Network-Attached Storage (NAS), Catalyst Stores or Virtual Tape Library (VTL) targets for backup applications. This guide describes how to install and carry out the initial configuration of your HP StoreOnce Backup system. The following documents are also available at (search on Product Name and then select the Product Manuals link): HP StoreOnce Backup system Concepts and Configuration Guidelines: If you are new to the HP StoreOnce Backup system, read this guide before system configuration. It describes the StoreOnce technology, key performance parameters, and best practices for configuring it. HP StoreOnce Installation posters: Installation posters are available for each product family and describe how to quickly install the product by connecting LAN Port 1 to a 1GbE network. HP StoreOnce Backup system User Guide: This guide contains detailed information about the StoreOnce Graphical User Interface (GUI) and troubleshooting information, including replacing failed or failing hard disks. HP StoreOnce Backup system CLI Reference Guide: This is the full reference guide for the StoreOnce Command Line Interface (CLI). HP StoreOnce Backup system Linux and UNIX Configuration Guide: This guide explains how to configure HP StoreOnce Backup systems with supported Linux and UNIX operating systems. HP StoreOnce 4900 Backup (44TB) and (60TB) Capacity Expansion Guide: This guide contains explains how to connect additional storage capacity to HP StoreOnce 4900 Backup systems. Introduction 15
16 HP StoreOnce 4900 Backup Table 3 HP StoreOnce 4900 models Product model Description Interfaces supported Ports Storage expansion HP StoreOnce TB Backup, BB903A BB908A BB904A A head server unit with two 1TB disks and a pre-configured two-drawer disk enclosure with eleven 4TB disks and four hot spare disks 11 disk expansion kit One additional disk enclosure with 11+4 spare pre-configured storage iscsi and FC 4 x 1GbE ports 4 x 10GbE ports4 x FC ports 1. Up to five 11 disk expansion kits for the first disk enclosure, BB908A2. 2. When the first enclosure is full, one additional disk enclosure with 11+4 spare pre-configured storage, BB904A. This can also be expanded with up to five 11 disk expansion kits, BB908A. Front view of the HP StoreOnce 4900 Backup Figure 1 Front view of the HP StoreOnce 4900 Backup 1. Head server 2. Disk enclosure 3. 1U support shelf 4. Drawer 2 (right-hand side of enclosure) 5. Drawer 1 (left-hand side of enclosure) WARNING! If a second disk enclosure is to be installed, HP recommends installing the second disk enclosure below the head server unit. If the second disk enclosure is installed above the head server unit, the 1U support shelf supplied with the disk enclosure should be installed immediately above the head server unit to protect it from the weight of the disk enclosure 16 Before you start
17 Rear view of the HP StoreOnce 4900 Backup Figure 2 Rear view of the head server 1. RAID card 1 2. FC card 1 3. FC card 2 4. RAID card GbE card GbE card 2 7. Power supply 1 8. Power supply 2 9. USB ports 10. Video/monitor port 11. ilo4 Management port (do not use for data connection) 12. Serial connector 13. 1GbE network port 1 (used with Quick Install option) 14. 1GbE network ports 2, 3 and 4 HP StoreOnce 4900 Backup 17
18 Figure 3 Rear view of the disk enclosure 1. Power supply 2. Drawer 2, IO module A 3. Drawer 2, IO module A, Port 1 4. Drawer 2, IO module A, Port 2 5. Power supply 6. Drawer 1, IO module A 7. Drawer 1, IO module A, Port 1 8. Drawer 1, IO module A, Port 2 9. Drawer 1, IO module B, Port Drawer 1, IO module B, Port Drawer 1, IO module B 12. Power supply 13. Drawer 2, IO module B, Port Drawer 2, IO module B, Port Drawer 2, IO module B 16. Power supply Software and hardware requirements Refer to for the latest connectivity and compatibility information. Supported Ethernet configurations 18 Before you start The HP StoreOnce Backup system supports a wide range of network configurations. The following list summarizes configuration details. See Network configuration, understanding the concepts (page 38) for more details about configuring the network. An Ethernet connection is required for backing up to iscsi VTL devices, for replication and StoreOnce Catalyst Copy activities, and for all StoreOnce management tasks. It is also required if you wish to backup to NAS shares and StoreOnce Catalyst stores across ethernet. The HP StoreOnce Backup system supports IPv4 only. The HP StoreOnce Backup system may be connected to a virtual LAN and supports VLAN tagging. DHCP and static IP addressing are supported. NOTE: If DHCP is used, it is recommended that once an IP address has been assigned, the Network Administrator should permanently associate that IP address with the StoreOnce Backup system. This association prevents the IP address of the device changing after reboots. The HP StoreOnce 4900 Backup system has four 1GbE and four 10GbE ports. Mode 1, 4 and 6 network port bonding is supported on sets of 1GbE and 10GbE ports (but not across 1GbE and 10GbE ports).
19 Networking parameters are contained within a network configuration. For ease of installation, a default configuration is initially applied to the StoreOnce Backup system. As long as LAN port 1 of the appliance is connected to a DHCP enabled 1GbE network switch, the HP StoreOnce Backup system will be active on the network immediately after installation. You can continue to use the default configuration or create and activate an additional configuration that is tailored to your exact networking requirements. NOTE: 100 Base-T Ethernet will limit performance. Users without a DHCP-enabled 1GbE network must create and activate a network configuration before the StoreOnce Backup system can become active on the network. This network configuration may use any available Ethernet port, but one Ethernet port must always be connected, even if you are only using the FC ports to back up and restore data to the HP StoreOnce Backup system. The port connection is required because the network is used to access the StoreOnce Management Console remotely and for replication. ilo 4 functionality TIP: The recommended way to create an initial network configuration to support static IP addressing is to run the StoreOnce CLI wizard, net set wizard, as described in Network configuration, how to use StoreOnce CLI commands (page 45). HP StoreOnce backup appliances are built on HP Proliant server hardware and use the embedded HP Integrated Lights-Out 4 (ilo 4) management technology. ilo enables secure remote monitoring and console access via a web browser. All HP StoreOnce Backup systems are supplied with an ilo password that should be changed after installation and stored safely offsite with other passwords. ilo is not required for daily management of the StoreOnce appliance but is useful in a lights-out data center situation. ilo is also useful for diagnosing hardware failures that prevent access to the appliance through the primary StoreOnce GUI or remote CLI interface. NOTE: See also Password best practices (page 34). Supported Fibre Channel connections For a more detailed discussion of Fibre Channel configuration options, see also Fibre channel installation and configuration (page 80). There are two FC cards, each with two ports. The HP StoreOnce Backup system supports both switched fabric and direct attach private loop topologies. A switched fabric topology utilizes one or more fabric switches to provide a flexible configuration between several Fibre Channel hosts and Fibre Channel targets such as HP StoreOnce Backup systems. Switched fabric configurations are implemented with Fibre Channel switches. Switches may be cascaded or meshed together to form larger fabrics. The preferred topology for the HP StoreOnce Backup system is switched fabric using NPIV (N_Port ID Virtualisation). NOTE: Please refer to for the latest information about compatibility. Software and hardware requirements 19
20 Software requirements Backup and restore to Virtual Tape Library targets requires software that supports tape libraries. This software resides on a backup media server, not the HP StoreOnce Backup system. StoreOnce target devices may be used with major backup applications from HP, Symantec, EMC, Computer Associates and others. For supported Symantec backup products, the HP StoreOnce Catalyst OST plug-in application is required on each backup application media server that will use the StoreOnce Catalyst functionality. The minimum OST plug-in version is 2.1. Refer to for the latest compatibility information. Recommended web browser settings The web browser used to communicate with the HP StoreOnce Backup system requires Active Scripting or JavaScript enabled. Without these scripts enabled, some browser buttons may not display. The web interface is supported on the latest versions of Internet Explorer and Firefox. Please refer to for the latest information about which browser versions are supported. IMPORTANT: The HP StoreOnce Backup system software will not allow access if security is disabled on the browser. StoreOnce CD contents NOTE: The CD provides links to the HP Support website and requires an Internet connection to access files. The CD contains the following: Documentation: Full product documentation in.pdf format in the form of a User Guide, StoreOnce CLI Reference Guide, Linux and UNIX Configuration Guide, this Installation Guide and Safety documentation are available through hotlinks on the CD. Localized versions of the User Guide and this Installation Guide are also available. NOTE: The HP StoreOnce Backup system product ships with a printed Start Here poster. Drivers: Tape drivers are required for users who intend to create and use VTL library devices on their appliance. SNMB MIBs: The MIBs, Management Information Bases, used to represent the information handled by the HP StoreOnce Backup system are called SEMI-MIB.mib and TRAP-DESTINATIONS-MIB.mib. These databases must be compiled and registered with HP Systems Insight Manager, so that information from the StoreOnce Backup system can be transmitted to and interpreted by the management host. Useful links: This will take you to the HP website to find out further information about your product. Open Source documentation: This provides relevant Open Source documentation. 20 Before you start
21 3 Installing and cabling the HP StoreOnce 4900 Backup system Always refer to your rack documentation and to the Safety Guide and the Installation and Configuration Guide on the HP StoreOnce Backup CD for detailed instructions, including important safety information, about installing units within the rack. HP recommends locating the disk enclosure below the HP StoreOnce 4900 head server. If installing two disk enclosures, the recommendation is to install both disk enclosures below the head server. The disk enclosures are very heavy and locating the heaviest items in the bottom part of the rack helps ensure rack stability and minimize the amount of lifting required during installation. WARNING! Always install the supplied 1U support shelf immediately below the disk enclosure to provide a stable support for the unit. Rack warnings WARNING! To reduce the risk of personal injury or damage to the equipment, before installing the HP StoreOnce Backup system in a rack, comply with these guidelines for rack safety: The leveling jacks are extended to the floor. The full weight of the rack rests on the leveling jacks. The stabilizing feet are attached to the rack if it is a single-rack installation. The racks are coupled together in multiple-rack installations. Only one component is extended at a time. A rack may become unstable if more than one component is extended for any reason. Important safety information WARNING! The disk enclosure without drives installed weighs kg ( lb). With all drives and components installed, the enclosure can weigh up to kg (320 lb). To reduce the risk of personal injury or damage to the equipment: Observe local occupational health and safety requirements and guidelines for manual material handling. Use caution and get assistance to lift and stabilize disk enclosures during installation or removal, especially when the disk enclosure is not fastened to the rack. CAUTION: Use extreme caution when installing and pulling units from the rack; they can slip and fall, causing damage to the HP StoreOnce Backup system or injury. HP is not responsible for any damage or injury caused by the mishandling of the HP StoreOnce Backup system. Installing the rails, locking nuts and 1U support shelf Determine where the head server unit, disk enclosure(s), and 1U support shelf will be installed, and install rails for them, as described below. HP recommends that the rack is filled from the bottom upwards and that the head server unit is installed above the disk enclosure(s). The 1U support shelf is installed below the disk enclosure(s). Locking nuts are supplied with the head server and disk enclosure(s) and should be installed at the same time as the rails. Rack warnings 21
22 The rack rails are marked for easy identification. The left rack rail is marked "L" and the right rack rail is marked "R." To install the rack rails: 1. Begin with the left rack rail. Align the end of the rail with the rear rack column. 2. Slide the rack rail closed until the end of the rail is locked in place, wrapping behind the rear rack column. 3. Slide the front end of the rail to the rack front column. When fully seated, the rack rail will lock into place. Figure 4 Installing the rails 4. Repeat the procedure for the right rack rail. 5. Insert the eight locking nuts for the disk enclosure into the rack; two on each column. The nuts are used to secure the thumbscrews on the front of the disk enclosure and the mounting brackets that attach to the rear of the disk enclosure. To locate the correct position for the locking nuts, count up 4U from the location of the rails (1). The nuts are placed on either side of the +4U position on each rack column (2). 22 Installing and cabling the HP StoreOnce 4900 Backup system
23 Figure 5 Inserting the locking nuts 6. Install the 1U support shelf immediately below the location for the disk enclosure. Installing the disk enclosure Leave the base storage disks in the enclosure, but do not add any further expansion disks (if purchased) until the disk enclosure is fully installed. Drawer one (left): Two spare hot disks in bays 34 and 35 and eleven disks in bays Drawer two (right): Two spare hot disks in bays 34 and 35 Installing the disk enclosure 23
24 1. Holding the handles (1), lift the disk enclosure onto the rack and push it into position (2). Tighten the thumbscrews (3) to secure the unit to the rack. WARNING! Always use at least two people to lift an enclosure into the rack. If the enclosure is being loaded into the rack above chest level, a third person must assist with aligning the enclosure with the rails while the other two people support the weight of the enclosure. Figure 6 Installing the second disk enclosure and tightening the thumbscrews 2. Attach the retaining brackets (1) to either side of the rear of the disk enclosure and secure them to the rack. Figure 7 Attaching the retaining brackets 24 Installing and cabling the HP StoreOnce 4900 Backup system
25 Installing the head server 1. The label on the top of the HP StoreOnce Backup system contains important information, including the MAC address and default network name. The label also contains the ilo4 password for the system. Make a note of this information before you install the HP StoreOnce Backup system in the rack. See also Password best practices (page 34). 2. Slide the HP StoreOnce Backup system into position in the rack and secure it to the rack rails using thumbscrews on the unit's front bezel. Attaching SFPs The Accessory Kit supplied with the HP StoreOnce 4900 Backup system contains four 8Gb Short Wave FC SFP+ and four 10Gb SR SFP+. Unpack the SFPs and connect them to the corresponding ports on the rear of your product. Connect an SFP to each FC port and each 10GbE port, as shown below (1). Figure 8 Connecting FC and 10GbE SFPs on HP StoreOnce 4900 Cabling the head server and disk enclosure(s) IMPORTANT: The system will not boot if the SAS cabling is incorrect. 1. There are two power sockets on the head server unit and four power sockets on each disk enclosure; two to each drawer. Connect each socket to the power supply. Installing the head server 25
26 2. Connect the supplied 2m SAS cables from the head server unit to the first disk enclosure, as follows: RAID card 1, port 2 to Drawer 2, I/O module B, port 2 RAID card 1, port 1 to Drawer 1, I/O module A, port 1 3. Connect the supplied 0.5m SAS cables as follows: Drawer 1, I/O module A, port 2 to Drawer 2, I/O module A, port 1 Drawer 2, I/O module B, port 1 to Drawer 1, I/O module B, port 2 Figure 9 Cabling the first disk enclosure m SAS cable 2m SAS cable 0.5m SAS cable 0.5m SAS cable RAID card 1, port 2 to Disk enclosure 1, Drawer 2, I/O Module B, Port 2 RAID card 1, port 1 to Disk enclosure 1, Drawer 1, I/O Module A, Port 1 Drawer 1, I/O module A, port 2 to Drawer 2, I/O module A, port 1 Drawer 2, I/O module B, port 1 to Drawer 1, I/O module B, port 2 4. If you are installing a second disk enclosure: The cabling for the second disk enclosure is identical to the cabling for the first disk enclosure, except it is connected to the second RAID card in slot 4. Connect the supplied 2m SAS cables from the head server unit to the first disk enclosure, as follows: RAID card 2, port 2 to Drawer 2, I/O module B, port 2 RAID card 2, port 1 to Drawer 1, I/O module A, port 1 Connect the supplied 0.5m SAS cables as follows: Drawer 1, I/O module A, port 2 to Drawer 2, I/O module A, port 1 Drawer 2, I/O module B, port 1 to Drawer 1, I/O module B, port 2 26 Installing and cabling the HP StoreOnce 4900 Backup system
27 Figure 10 Cabling the second disk enclosure m SAS cable 2m SAS cable 0.5m SAS cable 0.5m SAS cable RAID card 2, port 2 to Disk enclosure 2, Drawer 2, I/O Module B, Port 2 RAID card 2, port 1 to Disk enclosure 2, Drawer 1, I/O Module A, Port 1 Drawer 1, I/O module A, port 2 to Drawer 2, I/O module A, port 1 Drawer 2, I/O module B, port 1 to Drawer 1, I/O module B, port 2 5. If you have purchased additional HP StoreOnce 44TB Capacity Expansion kits for the disk enclosure(s), install the sets of 11 disks in the sequence described in the next section. Licensing and storage expansion The base storage in the first disk enclosure is pre-configured and available for use at installation. Any additional storage, either from 44TB Capacity Expansion Kits or in a second disk enclosure (60TB Capacity Expansion), must be licensed and added to the storage configuration before the disks become available for use. See Expanding storage (page 65). IMPORTANT: The correct number of licenses for additional storage must be installed in the correct order. The 44TB Capacity Expansion Kit has a different license type than the 60TB Capacity Expansion Kit.The StoreOnce Backup system requires licenses to be installed in the following sequence: 5 x 44TB Capacity Expansion, 1 x 60TB Capacity Expansion, 5 x 44TB Capacity Expansion. See Configuring licenses (page 64). Cabling the head server and disk enclosure(s) 27
28 Installing disks from the 44TB Capacity Expansion kit Distributing the disk drives correctly The initial eleven disks (plus four hot-plug disks) in the disk enclosure are installed and pre-configured as follows when the HP StoreOnce 4900 Backup is installed. Table 4 Disk bays populated at installation Disk Enclosure 1 Initial storage configuration Drawer 1 Two spare hot disks in bays 34 and 35 and eleven disks in slots Drawer 2 Two spare hot disks in bays 34 and 35. The disks in HP StoreOnce TB Capacity Expansion kits must be added to specific bays in the drawers within the disk enclosure according to the sequence in which the disk set is being added. Each drawer has a label that specifies the sequence in which each set of 11 disks must be installed. This sequence is mandatory for StoreOnce software support. Figure 11 Disk labeling for drawer 1 Figure 12 Disk labeling for drawer 2 Table 5 Populating disk bays with Capacity Expansion kits + Expansion kit 1 + Expansion kit 2 + Expansion kit 3 Drawer 1 Do not change Add eleven disks to slots Do not change Drawer 2 Add eleven disks to slots Do not change Add eleven disks to slots Installing and cabling the HP StoreOnce 4900 Backup system
29 Table 5 Populating disk bays with Capacity Expansion kits (continued) + Expansion kit 4 + Expansion kit 5 To install the drives Add eleven disks to slots 1-11 Do not change Do not change Add eleven disks to slots 1-11 WARNING! To reduce the risk of personal injury or damage to the equipment, extend only one hard drive drawer at a time. When adding hard drives to the hard drive drawer, observe the following general guidelines: When the drawer is opened, the cooling fans in the enclosure will run at full-speed. This is normal. Hard drives are sensitive to excessive vibration. Use care when opening and closing the drawer. Never leave the drawer open for any length of time. It should be opened only for maintenance and storage expansion. Verify that the drives are fully seated before closing the drawer. The drawer is fully closed when the fans slow down to their normal speed. The drawer should be closed with the handle in the released position. NOTE: Remember to close the handle after closing the drawer 1. Having determined what disks are already installed, use the label on the disk enclosure to determine which drawer in the disk enclosure should be populated with the set of additional 11 disks. In the example below we are installing a second set of disks in Drawer Open the hard drive drawer for drawer 2. Pull the handle up (1) and out (2) to extend the drawer (3). Figure 13 Opening the disk drawer 3. Pinch in the levers (1) and remove the hard drive blank (2). Installing disks from the 44TB Capacity Expansion kit 29
30 Figure 14 Removing the disk blank 4. Press the button (1) to release the carrier handle (2). Insert the hard drive (3) and close the carrier handle (4). Figure 15 Installing the drive 5. Repeat steps 4 to 6 until all eleven disks have been installed. Close the hard drive drawer. You will hear it click into place when it is securely closed. The fans will return to normal speed when both drawers are properly closed. WARNING! Pinch hazard Keep hands out of front and rear of chassis when closing hard drive drawers. CAUTION: To prevent improper cooling and thermal damage, do not operate the disk enclosure for an extended period of time with the drawer open. CAUTION: To prevent improper cooling and thermal damage, do not operate the disk enclosure unless all bays are populated with either a component or a blank 30 Installing and cabling the HP StoreOnce 4900 Backup system
31 6. Additional storage is not pre-configured or licensed at installation. See Expanding storage (page 65). Installing disks from the 44TB Capacity Expansion kit 31
32 4 Powering on and managing the StoreOnce Management system In this chapter: Powering on disk enclosures (page 32) Powering on the HP StoreOnce Backup system (page 32) Discovering the HP StoreOnce Backup system on the network (page 33) Accessing the StoreOnce Management console (page 33) User roles and accounts (page 34) Password best practices (page 34) Powering on disk enclosures Verify all disk enclosures attached to the system are powered on (1) before powering on the head server unit. You may need to hold down the power on button (on the rear of drawer 2) for a few seconds. Figure 16 Powering on the disk enclosure Powering on the HP StoreOnce Backup system Press the Power on button (1) on the front of your HP StoreOnce Backup system. The normal boot sequence takes approximately 5 minutes. On power up the HP StoreOnce Backup system runs its fans at high speed for approximately 10 seconds before returning to normal speed. Figure 17 Powering on the HP StoreOnce 4900 Backup system 1. Power On button 32 Powering on and managing the StoreOnce Management system
33 Discovering the HP StoreOnce Backup system on the network If you have used the Quick Install option of connecting LAN Port 1 to a DHCP-enabled 1GbE network, you can connect to and manage the StoreOnce Backup system from any client attached to the same network using the appliance's Fully Qualified Domain Name (FQDN). The FQDN is on a label/sticker on the server. Once connected, run the StoreOnce CLI network commands to optimize your network configuration. If your network is not DHCP enabled or you have attached to a different network port, connect a monitor with keyboard directly to the appliance to configure network settings using the StoreOnce CLI commands. Once configured, use the CLI or GUI, as appropriate, to manage the appliance. NOTE: For ease of initial configuration HP recommends using the net set wizard StoreOnce CLI command. This wizard presents a series of questions, using the answers you provide to configure the appliance on the network. See Network configuration, how to use StoreOnce CLI commands (page 45) for more information and network configuration examples. Accessing the StoreOnce Management Console There are two ways of accessing the StoreOnce Management Console: Using the StoreOnce Command Line Interface, CLI Using the StoreOnce Web Management Interface, GUI The StoreOnce CLI The StoreOnce Command Line Interface (CLI) enables administration and monitoring of the system. Some tasks, such as library configuration and user management, can be performed from either the StoreOnce GUI or the StoreOnce CLI; other tasks, such as network configuration, SNMP configuration and date and time configuration, can only be performed through the StoreOnce CLI. See the HP StoreOnce Backup system CLI Reference Guide for more information about the StoreOnce CLI commands and their syntax. 1. StoreOnce CLI commands require an SSH client application (freely available from the internet) and must be run from a SSH terminal session on a machine that is on the same network as the StoreOnce appliance: ssh <username>@<ip_address> NOTE: StoreOnce CLI commands can also be run from a local console (Keyboard and Monitor) attached to the appliance, for example, if the network is not yet configured. 2. At the prompts provide a User Name and Password (Admin, admin). The StoreOnce GUI The HP StoreOnce Management Console (GUI) is the main interface for: Monitoring the status and health of the HP StoreOnce Backup system and all configured backup devices. Creating and modifying VTL and NAS StoreOnce backup targets and Catalyst stores (VTL backup targets may also be created and managed using the StoreOnce CLI). Managing replication relationships and housekeeping. To log on to the Management Console using the StoreOnce GUI, use any machine connected to the same network as the appliance. The HP StoreOnce Backup system uses a secure network connection. Discovering the HP StoreOnce Backup system on the network 33
34 1. Enter: You may also use the Fully Qualified Domain Name (FQDN) NOTE: If you use http: in the URL, you are automatically forwarded to the https: secure network connection. 2. The StoreOnce Management Console displays the Login prompt. Provide a User Name and Password (Admin, admin). IMPORTANT: The web browser used to communicate with the HP StoreOnce Backup system requires Active Scripting or JavaScript enabled. Without these scripts enabled, some browser buttons may not display. User roles and accounts Two roles define the permissions associated with a user; admin and user. Two default user accounts, one for each role, are created automatically when the system is installed. Administrator: Authorized users can create and edit management and StoreOnce functions via the GUI and CLI. The default login and password are Admin and admin. The permissions role of the Administrator is admin. Operator: This account limits access to the GUI and CLI to monitoring and viewing. The default login and password are Operator and operator. The permissions role of the Operator is user. It is good practice to determine what other users will be required and what access to the system they should have as part of the planning process. In particular, will the HP StoreOnce Backup system be added to an Active Directory Domain? The following AD domain details will be required to configure AD. The AD domain name The user name and password of the Domain Administrator or a delegated user with Domain Administrative rights Once the StoreOnce Backup system has been joined to an AD domain, you can configure external users or external groups on the StoreOnce Backup system. The users or groups must already exist on the AD domain. You can add AD domain users or groups with access to all StoreOnce features or you can add them as Local Administrators for the CIFS server only. (When you add AD domain users through the CIFS server tab they are automatically created as Local Administrators, whether or not they are admin users on the AD domain. (This provides a way of implementing Delegated Administration, which is not available for the StoreOnce device from the Active Directory Management tool.) Only the name is required to configure AD users or groups on the StoreOnce Backup system; passwords are configured on the AD domain server. Password best practices Changing the passwords for the default user accounts (Administrator, Operator, HPresetpassword and ilo) after installation is strongly recommended. Be sure to make a note of the new passwords and save them to a secure location, such as an offline Password Security tool. 34 Powering on and managing the StoreOnce Management system
35 NOTE: Note that once the Admin account password has been changed, its password cannot be changed back to admin as this password is not sufficiently complex. The only way to revert that password back to admin is via the HPresetpassword account which is only available on the local console of the device. As you create new users, use the StoreOnce CLI system save config command to save details of the new user accounts. This command does not save the password details, so passwords for additional users should also be saved offline and kept in sync with the details held on the HP StoreOnce Backup system. User account and password requirements Local accounts can be between 1 & 16 characters in length and contain only alpha/numeric and the following symbols - _ External names may be up to 256 characters in length and contain alpha/numerics and the following symbols: ~`!#$%()_-{}'.@\ New passwords must be between 1 and to 24 characters and may contain only alpha\numerics and the following symbols!@#$%^&*. The new password may not be the same as the current password. The new password is not supplied for external users or groups. Password best practices 35
36 5 Configuration using the system set config wizard The StoreOnce CLI command set provides two configuration wizards: The system set config command sequence packages a number of commands, some of which you may skip, if required. This wizard is recommend if you wish to configure time and license settings at the same time as network settings and run a health check. The network configuration element of this wizard uses the net set wizard command. The net set wizard command sequence configures network settings and is described in detail in Network configuration, how to use StoreOnce CLI commands (page 45). Abstract It is recommended that you read Network configuration, understanding the concepts (page 38) before running either wizard for the first time. System configuration using system set config command The StoreOnce CLI wizard, system set config command sequence packages a number of commands, some of which you may skip, if required. Before running the wizard collect and verify the required network information, see Before running net set wizard (page 45). Four actions are available at each step, as shown in the example below; execute, skip, back and quit. (The network must be configured.) # system set config The following configuration steps will be performed. >Configure Network Configure Time Configure Licenses Verify Hardware health Finish Configuration and reboot Finish Configuration Actions: execute) Perform current step (Default) skip) Skip to the next step back) Go back to a previous step quit) Exit the configuration immediately Each of the configuration steps listed above in the wizard is now described in more detail. Configure network This step runs through the network configuration and is equivalent to running the net set wizard command. This step must be completed. The wizard guides you through the network configuration on the StoreOnce Backup system. It configures all network settings for all subnets. NOTE: See Network configuration using net set wizard (page 48) for an example net set wizard sequence. Configure Time This step allows you to set the time explicitly or set it using NTP server. If you select NTP server you will be asked to specify up to two NTP server names (or IP addresses) and select the timezone. You may skip this step and configure time later. See Setting up time and date (page 63). 36 Configuration using the system set config wizard
37 Configure Licenses The customer must provide license information if this step is to be executed. You may skip this step and the customer may configure licenses later, if the required License To Use (LTU), for example for replication, have not yet been obtained. See Configuring licenses (page 64), Verify Hardware health This step generates a file called HealthReport<timestamp> in the health folder of the StoreOnce folder structure, which you can copy after installation as a record of system health. This file may be accesed over SFTP and contains status information on hardware, filesystem and service set. For more information about accessing StoreOnce folders and the files in them, see Accessing the StoreOnce Backup system over SFTP (page 68). Finish Configuration (and reboot) Choose either Finish Configuration and reboot or Finish Configuration. If you have reset the time of the HP StoreOnce Backup system so that it has moved backwards, the configuration must be completed with a reboot. This performs a couple of tasks: Save the configuration details Two configurations, devconfig<timestamp>.txt containing network and other device management settings and devconfig<timestamp>.zip containing backup targets, settings, user accounts and so on are saved in the config folder. But at installation they contain only the settings that have been configured during installation. It is strongly recommended to use StoreOnce CLI commands to save the configuration again after backup targets, settings, user accounts and so on, have been configured, as described in Saving configuration file (page 77). Collect a support ticket This can take up to 20 minutes to complete because it is saving a record of the initial setup and you will not be able to use the Management Console during this period. If you choose the reboot option (recommended), the HP StoreOnce Backup system will then reboot. System configuration using system set config command 37
38 6 Network configuration, understanding the StoreOnce networking concepts If you are new to the StoreOnce networking environment, read this chapter. For examples of using the StoreOnce CLI commands to configure the network go to Network configuration, how to use StoreOnce CLI commands (page 45). In this chapter: Network configuration (page 38) Portsets (page 39) Network bonding modes (page 41) Physical ports and IP addresses (page 41) VLAN subnets with StoreOnce Backup (page 42) Network configuration The network is defined in a single network configuration that is created using StoreOnce CLI commands. The key concepts to understand when creating or modifying the configuration are: Up to three DNS servers may be configured for the StoreOnce Backup system At least one portset must be configured. A portset defines the physical ports that will be connected, their bonding mode, the type of data that they will carry, and whether they are VLAN enabled. Further portsets may be defined, depending upon the number of physical ports available and how they are bonded. Each portset will have at least one port and one subnet. If the portset is VLAN enabled it may be configured with multiple VLAN subnets (maximum is 128 for the whole system). See VLAN subnets with StoreOnce Backup (page 42) for more information about guidelines when creating VLAN subnets. Subnets define the network paths used by clients to access the StoreOnce Backup system for Backup and Management, and the network path that is used for StoreOnce Catalyst Copy and Replication. The parameters specified for the subnet are unique to that subnet; you may use DHCP in one subnet and static addressing in another. If multiple subnets are defined, one (and only one) subnet must always be designated as the default gateway for routing traffic to IP addresses that are not within the configured subnets. StoreOnce software version also provides support for Data In Flight Encryption using the IPsec protocol. The following diagram provides a simplified overview of the hierarchy within a network configuration. 38 Network configuration, understanding the StoreOnce networking concepts
39 Figure 18 Network configuration hierarchy Configuration guidelines Portsets When working with network configurations the following guidelines apply: There are two fixed configuration names reserved for the system that cannot be used: Factory_Default_Configuration and current. There may be up to 16 configurations on any StoreOnce Backup system, but only one can be active. Filenames are alpha numeric. There are three stages to applying a new network configuration: create the configuration, validate the file and activate the file. All are carried using StoreOnce CLI commands, as shown in the worked examples below. Once a file is activated, it becomes the current file. There can be only one current file. Once you have finished creating a configuration and whenever you modify a configuration, be sure to use the StoreOnce CLI to create a configuration save and restore file. Refer to the HP StoreOnce CLI Reference Guide for the full range of network and save and restore commands. This guide only describes those commands that should be used for initial configuration. The portset is defined first and a subnet is then configured to use that portset. For single port connections, the portset contains just one port. However, for bonded connections, a portset is a configuration of ports and bonding mode. Portsets 39
40 If you select a bonded configuration for your network, the network wizard provides a number of permutations for a portset, depending upon the availability and number of 10GbE ports. The example below is for an HP StoreOnce 4500 or 4700 Backup system, which has two 10GbE ports, and only one 10 Gig bonding option.. Select bond configuration : 1 = eth0, eth1 (1 Gig) (default) 2 = eth0, eth2 (1 Gig) 3 = eth1, eth2 (1 Gig) 4 = eth0, eth1, eth2 (1 Gig) 5 = eth0, eth3 (1 Gig) 6 = eth1, eth3 (1 Gig) 7 = eth0, eth1, eth3 (1 Gig) 8 = eth2, eth3 (1 Gig) 9 = eth0, eth2, eth3 (1 Gig) 10 = eth1, eth2, eth3 (1 Gig) 11 = eth0, eth1, eth2, eth3 (1 Gig) 12 = eth4, eth5 (10 Gig) IMPORTANT: Once you have created a portset, the ports that you have defined for that portset are no longer available for use in other portsets. Physical subnets are one-to-one; each physical subnet is configured on one portset only. However, multiple virtual subnets (VLANs) may be attached to a single portset (up to a maximum of 128). See VLAN subnets with StoreOnce Backup (page 42). Identifying network ports available All systems have four 1GbE ports that are identified as eth0 (LAN port 1) and eth1, eth2 and eth3 (LAN ports 2, 3 and 4). HP StoreOnce 4900 Backup systems have an additional four 10GbE ports that are identified as eth4, eth5, eth6 and eth7. If you do not know what ports are available on your system, use the following StoreOnce CLI command: # net show ports This command will display the port layout of the StoreOnce Backup system with details of the ports. NOTE: The physical layout is reflected in the link n positioning of the output. Looking at the rear of the HP StoreOnce appliance: eth3 = LAN port 4, eth2 = LAN port 3, eth1 = LAN port 2, eth0 = LAN port 1 eth4 (right) and eth5 (left) = 10GbE port on top card eth6 (right) and eth7 (left) = 10GbE port on bottom card # net show ports =============================== Node X ============================== Port 2 Port 1 10GbE Port 2 Port 1 10GbE ============ card 1 ============= ============ card 2 ============ Link4 Link3 Link2 Link1 Ilo ====================================================================== Port Number OS Hardware Bonds 1G/10G 40 Network configuration, understanding the StoreOnce networking concepts
41 P1 eth0-1 Gig P2 eth1-1 Gig P3 eth2-1 Gig P4 eth3-1 Gig P5 eth4-10 Gig P6 eth5-10 Gig P7 eth6-10 Gig P8 eth7-10 Gig Bonding Modes Supported 1: Active Passive Bonding 4: Link Aggregate Control Protocol (LACP) Bonding 6: Active Load Balance Bonding Command Successful Network bonding modes Each set of network ports on the appliance can be configured either on separate subnets or in a bond with each other (1GbE and 10GbE ports cannot be bonded together). Three bonding modes are supported: Mode 1 (Active/Backup) This is the most simple bonding mode; it allows network traffic via one active port only and requires no specific extra switch configuration. It is recommended for simple network connections, if the active network link fails then traffic moves to the backup port. Mode 4 (IEEE 802.3ad Dynamic Link Aggregation) This bonding mode is also known as LACP and requires a special external switch configuration. It provides a link aggregation solution, increasing the bond physical bandwidth, but only works if all the ports in the bond are connected to one switch or switches joined by an interswitch link. It is recommended when: The customer wants to increase throughput to the StoreOnce appliance. Trunks between switches on the customer network already use LACP mode. The LACP protocol only works when it is configured on both the network switch and StoreOnce end of the connection. Please refer to your switch documentation for information on LACP configuration. Mode 6 (Active Load Balancing) This mode provides a load balance solution. It does not require specific external switch configuration but does require the switch to allow ARP negotiation. It can be used in a 2 switch configuration. This configuration is generally recommended for backup data performance and also for resiliency of both data and management network connectivity. However, in some environments ARP packet negotiation may be disabled within the network infrastructure, so this mode may not be appropriate. NOTE: When using bonded ports the full performance of bonded links are only realized if multiple host servers are providing data, otherwise data will still use only one network path from the single server. Physical ports and IP addresses Before using the wizard to configure the network, you should determine which subnets you wish to configure and how they will use available ports on the StoreOnce Backup system. Network bonding modes 41
42 1. Define how many subnets you wish to support for backup to the StoreOnce Backup system, the speed at which you wish data to be transferred and whether you require ports to be bonded. 2. This will determine how many physical port connections you require and whether the subnet should be configured to use 1GbE or 10GbE ports. 3. If you have more subnets than physical ports are available on the StoreOnce Backup system and your network environment supports VLAN subnets, consider using VLAN subnets to transfer backup data to the StoreOnce Backup system. The StoreOnce Backup system must be connected to a port on the network switch that is trunked and tagged. For more detailed information about cabling options and the different bonding modes with illustrations see the HP StoreOnce Backup system Concepts and Configuration Guidelines. The following table shows network connections and IP address requirements for different port combinations (portsets). Table 6 Physical network port connection options and IP address requirements Portset contains When to use Network configuration notes IP addresses required Single port only If the network interface is required solely for management of the appliance or if low performance and resiliency backup and restore are acceptable. Connect to 1GbE port for management only or to 10GbE port for management and data. If DHCP enabled on network and connected to 1GbE LAN port 1, Storeonce Backup will be discovered automatically on network. Single network, therefore one IP address only. Multiple ports with no bonding Servers to be backed up are split across multiple physical networks with independent access to the appliance. Separate data ( Network SAN ) and management LANs are used, i.e. each server has a port for business network traffic and another for data backup. Connect to as many independent subnets as required. Use 1GbE and 10GbE ports as best meets requirements As many IP addresses as physical connections are made. Multiple ports with bonding When using bonded ports the full performance of bonded links will only be realized if multiple host servers are providing data. Recommended for backup data performance and also for resiliency of both data and management network connectivity. Two or more network ports are configured within the same subnet and presented on a single IP Address. Can make physical connections to up to four 1GbE ports. Depends upon number of networks and bonding required 2, 3 or 4 ports bonded = 1 IP address Mode 1 = One active port 2 ports bonded + 2 ports No bonding between 1GbE on each bonded set, good bonded = 2 IP addresses and 10GbE ports is for resiliency Can make physical allowed. 3 ports bonded + 1 port = connections to up to four 2 IP addresses 10GbE ports. Mode 4 = Increased throughput, but requires switch configuration (LACP) Mode 6 = Good for throughput and availability, no switch configuration VLAN subnets with HP StoreOnce Backup 2 ports bonded + 1 port + 1 port = 3 IP addresses There is a fixed number of available physical NIC ports on the HP StoreOnce Backup system, defined by the number of 1GbE ports plus 10GbE ports, therefore there is a limit on the number of physical subnets to which the HP StoreOnce Backup system can be directly connected. If your network requires more subnets than this for example, twenty the network administrator can 42 Network configuration, understanding the StoreOnce networking concepts
43 define 20 VLANs, each with its own subnet and, typically, use the 10GbE bonded link to the HP StoreOnce Backup system as a trunk. To do this, the network administrator sets up the switches with the necessary VLANs and identifies 20 tags. (The tag values can be any integer between range ) The ports on the network switch to which the StoreOnce Backup system connects must be trunked and tagged. Then using the StoreOnce CLI, the HP StoreOnce administrator modifies the network configuration by first defining the portset for the physical 10GbE link and making it VLAN enabled, and then configuring each of the twenty VLAN subnets to use that portset. VLAN guidelines The following guidelines apply: The user can configure up to a total of 128 different VLAN subnets on each StoreOnce Backup system; the VLAN subnets may be consecutive or non-consecutive. The user can configure up to 128 different VLAN subnets on one portset or divide the 128 different VLAN subnets over multiple portsets. Each VLAN tag interface is configured using the VLAN ID index, which is the same as the switch VLAN ID number and must be an integer from 2 to Each VLAN tag interface can be part of one network subnet only and cannot be used more than once. For example, if a VLAN tag ID was configured for use with port eth 0 and eth1, it cannot also be configured for use with any other portset. The user can add/delete/modify the VLAN network configuration without interrupting non-affected network configuration on the appliance. VLAN tagging does not increase bandwidth because the bandwidth is bound by the physical speed of the portset. The number of open streams is bound by the specification for the StoreOnce appliance. StoreOnce monitoring is on the physical portset, not on each VLAN subnet. VLAN tagging is not a multi-tenancy solution. Once configured, all StoreOnce services can bind / listen to all VLAN subnets. For example the NAS shares are available on all configured subnets, and permissions are required to regulate access to shares. Example network environment In the following example three portsets are configured on the StoreOnce Backup system: eth0 is the Quick Install connection that was created by connecting LAN port 1 at installation. It uses DHCP and is not vlan enabled. If required, it can be reconfigured with static IP addresses. eth2 and eth3 are used for the StoreOnce Catalyst Copy and Replication subnet and provide the default gateway to the WAN. This portset is also not VLAN enabled and can, therefore, support one subnet only. eth4 and eth5 are used for Backup subnets. This portset is VLAN enabled and currently supports two VLAN subnets. Further VLAN subnets may be configured on this subnet, as required. eth1 is available to support a further portset. (Some HP StoreOnce Backups systems provide four 10GbE ports, and eth6 and eth7 may also be configured to support further portsets. However, these ports are not available on models described in this guide.) NOTE: The availability and number of 10GbE ports depends upon the model of StoreOnce Backup system. VLAN subnets with HP StoreOnce Backup 43
44 Figure 19 Network example NOTE: For a worked example on configuring this network see Network configuration, how to use StoreOnce CLI commands (page 45). 44 Network configuration, understanding the StoreOnce networking concepts
45 7 Network configuration, how to use StoreOnce CLI commands If you are new to the StoreOnce networking environment, read the previous chapter first before attempting to configure the network.. In this chapter: Before running net set wizard (page 45) Network configuration using net set wizard (page 48) Modifying a network configuration (page 56) Before running net set wizard NOTE: There is an alternative configuration wizard system set config that carries out a number of additional configuration tasks, such as setting time, as well as running net set wizard. Refer to the Network configuration using system set config (page 36) or the StoreOnce Backup system CLI Reference Guide for more information. Before running net set wizard you must make a number of decisions about your network configuration. 1. Do you wish to configure DNS servers? Up to three may be configured. Make sure you have the address details before you start. 2. Are you connecting a single port or are you connecting multiple ports to your network? 3. Which Ethernet port(s) are you connecting? If connecting multiple ports, which network bonding mode should be used,the default is Active/Passive bonding? NOTE: You cannot bond a 1GbE with a 10GbE port. 4. Do you intend to connect to VLAN subnets, using VLAN tagging? If so, make sure that all details are available to configure the VLAN subnets and tag IDs. IMPORTANT: If you are configuring multiple VLAN subnets, HP recommends configuring only a couple initially in the wizard, After initial configuration, you can create a copy of the configuration and edit the copy to attach the remaining VLAN subnets to portsets using StoreOnce CLI commands, as illustrated in Modifying a network configuration (page 56). This is because you will not be able to save the configuration as you build it and if you make a keying error during the wizard, you may have to start again from the beginning. TIP: Even if you intend to use solely VLANs to connect to your system, HP recommends configuring one physical subnet to test the initial installation. The easiest way to do this is to use the default Quick Install connection to LAN port 1 over DHCP. When assigning DHCP settings, most of the network values can be taken from DHCP. However, you must provide VLAN tag IDs, if VLAN subnets are required. 5. Does your network use DHCP or static IP addresses? If DHCP is used, it is recommended that once an IP address has been assigned, the system Administrator should permanently associate that IP address with the StoreOnce Backup system. This will avoid any problems with the IP address of the device changing over reboots. If you select static IP addressing, make sure you know: IP address of the HP StoreOnce Backup system Subnet mask Before running net set wizard 45
46 Gateway IP address Domain name, such as mycompany.com 6. The preceding information is sufficient to configure the network and once entered, the wizard will display and ask you to confirm the specified settings. At this point, do you wish to configure another subnet? For example, you may wish to dedicate one network to StoreOnce Catalyst Copy and replication. Or, you may wish to use the 10GbE network for backup data. You will be prompted to provide details of the new subnet, as above. 7. When you have completed details for all subnets, you are asked to select which subnet will provide the default gateway. The wizard then validates and activates the configuration and it becomes the current configuration. 46 Network configuration, how to use StoreOnce CLI commands
47 Figure 20 Network configuration flowchart Before running net set wizard 47
48 Network configuration using net set wizard NOTE: See Example network environment for a diagram illustrating the network configuration that we are creating in this example. The net set wizard guides you through the network configuration on the StoreOnce Backup system and configures all network settings for all subnets. Before running the wizard collect and verify the required information, see Before running net set wizard (page 45). To make additions or modifications to an existing network configuration, do not use net set wizard because this will overwrite the current configuration. Instead, use the net modify or net add CLI commands, as described in Modifying a network configuration (page 56) and the HP StoreOnce Backup system CLI Reference guide. NOTE: If you wish to configure encryption on a subnet, you can only do this using the StoreOnce CLI commands. It is not configurable using the wizard. See To add Data in Flight Encryption (page 59). In the following example we shall use the net set wizard to support the following network configuration: Two DNS servers One portset that uses the eth0 port only and will be used for a DHCP subnet. A second portset that is used for the Backup Data subnets and uses the bonded pair of 10GbE ports, eth4 and eth5. This portset is VLAN-enabled. We shall set up one VLAN subnet initially using the wizard, and then illustrate how to modify the configuration to add a second VLAN subnet. A third portset that is used for StoreOnce Catalyst Copy and Replication subnet across the WAN and uses the bonded pair of 1GbE ports, eth2 and eth3. We wish to use Mode 6 bonding on this portset, so it cannot be VLAN enabled. This subnet will also be configured with the default gateway. The configuration needs to support the following portsets and subnets. 48 Network configuration, how to use StoreOnce CLI commands
49 Figure 21 Network configuration example NOTE: The wizard runs continuously. You cannot interrupt it and save the configurations already specified. However, for the purposes of this example, we have split it into sections to add notes. 1. First, we shall specify the DNS servers and create Portset1 on eth0. We shall keep this as DHCP in line with the Quick Install option. In reality, you are more likely to re-configure this portset with static IP addresses, but we shall illustrate this as a post-installation example. See Modifying a network configuration (page 56) for more information. # net set wizard StoreOnce Network Configuration Wizard This Wizard will guide you through the configuration of network settings on your StoreOnce Backup System. If you wish to make additions or modifications to an existing network configuration without having to reconfigure all settings, use the 'net modify' or 'net add' commands instead. See the User Guide guide for physical port layout details. The wizard consists of the following steps: Step 1) Set system wide DNS server addresses (optional) and cluster size (if multi-node) Step 2) Configure network settings for available network adapters Step 3) Save and apply all network settings Type 'quit' + ENTER at any time to exit wizard. Step 1) Set system wide DNS server addresses (optional) and cluster size (if multi-node) Enter a list (max 3) of DNS servers separated by commas (eg , ) or press return to skip : --> , <--DNS servers: , *Step Complete* Do you want to : 1 = Go to next step: Step 2) (default) 2 = Go back to start of present step: Step 1) 3 = Quit wizard and lose all settings -->1 <--Navigation: Go to next step: Step 2) Step 2) Configure network settings for available network adapters Network configuration using net set wizard 49
50 Select the type of configuration for this subnet (Selecting "bonded" here will create a "portset" consisting of two separate NICs bonded together) : 1 = Single port (default) 2 = Bonded ports (note ports must be the same speed to bond) -->1 <--Bonded/Single: Single port Select network adapter : 1 = eth0 (1 Gig) (default) 2 = eth1 (1 Gig) 3 = eth2 (1 Gig) 4 = eth3 (1 Gig) 5 = eth4 (10 Gig) 6 = eth5 (10 Gig) -->1 <--Single Port: eth0 (1 Gig) The next question has a mandatory response, since this is a single-node system What type of data will this network carry? 1 = both (default) -->1 <--Data/Management/Both: both Is this subnet on a Virtual LAN? 1 = No (default) 2 = Yes -->1 <--VLAN/Not VLAN: No Select Static or DHCP addressing : 1 = DHCP (default) 2 = Static -->1 <--DHCP/Static: DHCP Do you want to configure a static default gateway for this subnet or get the gateway information from DHCP? 1 = Gateway obtained from DHCP server (default) 2 = Set gateway manually (this may be blank if no gateway is required) -->1 <--Gateway: Gateway obtained from DHCP server Do you want to configure the network domain name or get the domain name from DHCP? 1 = Domain name obtained from DHCP server (default) 2 = Set domain name manually (e.g. mydomain.local - this may be blank if no domain name is required) -->1 <--Domain Name: Domain name obtained from DHCP server Network: subnet_ IP Addresses: dhcp Net Mask: dhcp Domain Name: dhcp Gateway: dhcp VLAN tag: Port Set: portset_1 with these interfaces: eth0 Encryption Links: Bonding Mode: Not applicable Is this configuration correct? 1 = Yes (default) 2 = No -->1 <--Configuration okay: Yes If you have added all subnets, then you may proceed: you will then be shown a summary of the configuration and be given the option to validate it, and then a further option to apply it. Otherwise, you may continue to add further subnets Do you want to configure another subnet? 50 Network configuration, how to use StoreOnce CLI commands
51 1 = No (default) 2 = Yes - on a new physical port set 2. At this point, you have configured the network sufficiently to enable access to the StoreOnce Management CLI and GUI. If preferred, you could complete the network wizard and carry out the rest of the network configuration using the StoreOnce CLI commands. For the purposes of our example, we shall continue to create a second portset on the pair of 10GbE ports, eth4 and eth5, which will use bonding mode 4 and be VLAN-enabled. We shall continue with the wizard to create the first VLAN subnet If you have added all subnets, then you may proceed: you will then be shown a summary of the configuration and be given the option to validate it, and then a further option to apply it. Otherwise, you may continue to add further subnets Do you want to configure another subnet? 1 = No (default) 2 = Yes - on a new physical port set -->2 <--Another subnet: Yes - on a new physical port set Select the type of configuration for this subnet (Selecting "bonded" here will create a "portset" consisting of two separate NICs bonded together) : 1 = Single port (default) 2 = Bonded ports (note ports must be the same speed to bond) -->2 <--Bonded/Single: Bonded ports (note ports must be the same speed to bond) Select bond configuration : 1 = eth4, eth5 (10 Gig) (default) -->1 <--Bonding: eth4, eth5 (10 Gig) Select the desired bonding mode : Note that if you select bonding mode 6, you will not subsequently be able to add VLAN networks to this portset = Mode 1 - Active Passive Bonding (default) 2 = Mode 4 - Link Aggregate Control Protocol (LACP) Bonding 3 = Mode 6 - Active Load Balance Bonding -->2 <--Bonding Mode: Mode 4 - Link Aggregate Control Protocol (LACP) Bonding The next question has a mandatory response, since this is a single-node system What type of data will this network carry? 1 = both (default) -->1 <--Data/Management/Both: both Is this subnet on a Virtual LAN? 1 = No (default) 2 = Yes -->2 <--VLAN/Not VLAN: Yes Enter VLAN tag (an integer between 2 and 4094 inclusive) : -->22 <--VLAN Tag: 22 Select Static or DHCP addressing : 1 = DHCP (default) 2 = Static -->2 <--DHCP/Static: Static No valid IP addresses to add.enter an IP address for this network: --> <--Static IP address: Enter subnet mask : --> <--Subnet mask: Network configuration using net set wizard 51
52 Do you want to configure a static default gateway for this subnet or get the gateway information from DHCP? 1 = Gateway obtained from DHCP server (default) 2 = Set gateway manually (this may be blank if no gateway is required) -->2 <--Gateway: Set gateway manually (this may be blank if no gateway is required) Note that if you intend to select this network as the default network later on, then you must now specify an IP address. If, on the other hand, you do not intend to have a default network, then you may not specify any gateways for the system Enter gateway IP address : --> <--Gateway: Do you want to configure the network domain name or get the domain name from DHCP? 1 = Static IPs entered, defaulting to empty Domain (default) 2 = Set domain name manually (e.g. mydomain.local - this may be blank if no domain name is required) -->2 <--Domain Name: Set domain name manually (e.g. mydomain.local - this may be blank if no domain name is required) Enter domain name : -->rnd.mycompany.net <--Domain name: rnd.mycompany.net Network: subnet_ IP Addresses: Net Mask: Domain Name: rnd.mycompany.net Gateway: VLAN tag: 22 Port Set: portset_2 with these interfaces: eth4 eth5 Encryption Links: Bonding Mode: 4 (Link Aggregate Control Protocol (LACP) Bonding) Is this configuration correct? 1 = Yes (default) 2 = No -->1 <--Configuration okay: Yes 3. At this point, you have configured the network sufficiently to enable access to the StoreOnce Management CLI and GUI, and to target backup from media servers on the specified VLAN subnet. We shall continue with the wizard to complete initial network configuration by creating a third (and final) portset on a pair of 1GbE ports, eth2 and eth3, which will use bonding mode 6 and, therefore, cannot be VLAN-enabled. This portset will be used for the StoreOnce Catalyst Copy and Replication subnet, which will also be configured with the default Gateway If you have added all subnets, then you may proceed: you will then be shown a summary of the configuration and be given the option to validate it, and then a further option to apply it. Otherwise, you may continue to add further subnets Do you want to configure another subnet? 1 = No (default) 2 = Yes - on a new physical port set -->2 <--Another subnet: Yes - on a new physical port set Select the type of configuration for this subnet (Selecting "bonded" here will create a "portset" consisting of two separate NICs bonded together) : 1 = Single port (default) 2 = Bonded ports (note ports must be the same speed to bond) -->2 <--Bonded/Single: Bonded ports (note ports must be the same speed to bond) Select bond configuration : 1 = eth4, eth5 (10 Gig) (default) -->1 52 Network configuration, how to use StoreOnce CLI commands
53 <--Bonding: eth4, eth5 (10 Gig) Select the desired bonding mode : Note that if you select bonding mode 6, you will not subsequently be able to add VLAN networks to this portset = Mode 1 - Active Passive Bonding (default) 2 = Mode 4 - Link Aggregate Control Protocol (LACP) Bonding 3 = Mode 6 - Active Load Balance Bonding -->2 <--Bonding Mode: Mode 6 - Active Load Balance Bonding The next question has a mandatory response, since this is a single-node system What type of data will this network carry? 1 = both (default) -->1 <--Data/Management/Both: both Portsets with bonding mode 6 may not have VLANs Is this subnet on a Virtual LAN? 1 = No (default) -->1 <--VLAN/Not VLAN: No Select Static or DHCP addressing : 1 = DHCP (default) 2 = Static -->2 <--DHCP/Static: Static No valid IP addresses to add.enter an IP address for this network: --> <--Static IP address: Enter subnet mask : --> <--Subnet mask: Do you want to configure a static default gateway for this subnet or get the gateway information from DHCP? 1 = Gateway obtained from DHCP server (default) 2 = Set gateway manually (this may be blank if no gateway is required) -->2 <--Gateway: Set gateway manually (this may be blank if no gateway is required) Note that if you intend to select this network as the default network later on, then you must now specify an IP address. If, on the other hand, you do not intend to have a default network, then you may not specify any gateways for the system Enter gateway IP address : --> <--Gateway: Do you want to configure the network domain name or get the domain name from DHCP? 1 = Static IPs entered, defaulting to empty Domain (default) 2 = Set domain name manually (e.g. mydomain.local - this may be blank if no domain name is required) -->2 <--Domain Name: Set domain name manually (e.g. mydomain.local - this may be blank if no domain name is required) Enter domain name : -->uk.mycompany.net <--Domain name: uk.mycompany.net Network: subnet_ IP Addresses: Net Mask: Network configuration using net set wizard 53
54 Domain Name: uk.mycompany.net Gateway: VLAN tag: Port Set: portset_3 with these interfaces: eth2 eth3 Encryption Links: Bonding Mode: 6 (Active Load Balance Bonding) Is this configuration correct? 1 = Yes (default) 2 = No -->1 <--Configuration okay: Yes If you have added all subnets, then you may proceed: you will then be shown a summary of the configuration and be given the option to validate it, and then a further option to apply it. Otherwise, you may continue to add further subnets Do you want to configure another subnet? 1 = No (default) 2 = Yes - on a new physical port set 3 = Yes - a new subnet on a new VLAN on the same physical port set -->1 <--Another subnet: No If you specify at least one network gateway, then you must choose a default network; the default network must have an associated gateway. If you do not specify any network gateways, then you may not choose a default network Select a default network (The default network shall be used as the default gateway subnet) : 1 = subnet_1 (default) 2 = subnet_2 3 = subnet_3 -->2 <--Default Subnet: subnet_3 4. You have now configured all available ports. The wizard now asks you to confirm your settings and will validate and automatically activate this configuration for you if you confirm the settings are correct and there are no errors. *Step Complete* Do you want to : 1 = Go to next step: Step 3) (default) 2 = Go back to previous step: Step 1) 3 = Go back to start of present step: Step 2) 4 = Quit wizard and lose all settings -->1 <--Navigation: Go to next step: Step 3) Step 3) Save and apply all network settings Network Name: net_wizard Network Description: Created by wizard on: Wed Apr 30 15:26: Write Protected: no DNS Servers: Port Sets: portset_1 portset_2 portset_ Number of Networks: 3 Number of VLANs configured: 1 out of possible Network: subnet_ IP Addresses: dhcp Net Mask: dhcp Domain Name: dhcp 54 Network configuration, how to use StoreOnce CLI commands
55 Gateway: dhcp VLAN tag: Port Set: portset_1 with these interfaces: eth0 Encryption Links: Bonding Mode: Not applicable Network: subnet_ IP Addresses: Net Mask: Domain Name: rnd.mycompany.net Gateway: VLAN tag: 22 Port Set: portset_2 with these interfaces: eth4 eth5 Encryption Links: Bonding Mode: 4 (Link Aggregate Control Protocol (LACP) Bonding) Network: subnet_3 (default) IP Addresses: Net Mask: Domain Name: uk.mycompany.net Gateway: VLAN tag: Port Set: portset_3 with these interfaces: eth2 eth3 Encryption Links: Bonding Mode: 6 (Active Load Balance Bonding) Validation succeeded Is this configuration correct? 1 = Yes (default) 2 = No --> --> <--Finish Wizard: Yes *Step Complete* Do you want to : 1 = Finish wizard and apply settings (default) 2 = Go back to previous step: Step 2) 3 = Go back to start of present step: Step 3) 4 = Quit wizard and lose all settings --> <--Navigation: Finish wizard and apply settings Successfully saved network configuration as: net_wizard Application of the network configuration is now in progress. This process may take some time to complete. You can check on its status with the following command: net activate status ***************************************************** You have successfully configured the network settings on your StoreOnce Appliance. ***************************************************** Network configuration using net set wizard 55
56 TIP: If the network configuration is complex, it may take a little time for the settings to become active. After completing the wizard use the following StoreOnce command to check progress: net activate status Modifying the current network configuration NOTE: It is not possible to activate a new configuration if storage addition is in progress. Best practice After upgrade, depending upon the initial configuration, you may wish to: Create a new portset to add a further subnet. This option only applies if you still have ports available to configure as portsets after running the wizard. Modify an existing portset to support multiple VLAN subnets. As long as the portset for the subnet is already VLAN enabled, this is simply a question of adding VLAN subnets to the portset. Add Data-In-Flight encryption to a subnet. This option requires installation of the Security Pack license. Add further IP addresses to a subnet configuration. The recommended best practice is: 1. Create a backup copy of the StoreOnce configuration using the StoreOnce CLI command (config save devices. If you have the Security Pack license installed, also create a keystore backup using the StoreOnce CLI command (config save keystore. 2. You are not allowed to modify the current configuration directly. Create a copy of the current configuration using the following StoreOnce CLI command (<newconfig> is the name assigned to the copied file and can be any name you choose): net copy config from current to <newconfig> 3. Make the required modification, using the relevant parameters as described in the separate sections below. The StoreOnce CLI commands that you use will depend upon the type of modification that you are making, whether you are adding to or modifying a configuration. See examples below for syntax. For more details of individual commands refer to the HP StoreOnce Backup system CLI Reference guide. 4. Validate the modified configuration using the StoreOnce CLI command: net validate config <newconfig> 5. Activate the modified configuration using the StoreOnce CLI command: net activate config <newconfig> 6. Once successfully validated and activated, the modified configuration becomes the current configuration and overwrites the contents of the current configuration. TIP: If configuring multiple VLANs, or reconfiguring a network, it may take some time for the configuration to complete. Use the StoreOnce CLI command, network show status, to view status. TIP: The writeprotect parameter is set to no by default. Once the configuration is correct and activated, you may change the parameter to yes to prevent accidentally overwriting configuration parameters. 56 Network configuration, how to use StoreOnce CLI commands
57 nl To add VLAN subnets VLAN subnets may only be added to portsets that are VLAN enabled. In our example, portset2 is VLAN enabled. We shall add the new subnet, SalesSubnet with a VLAN tag ID of 23. This will not be the default gateway. 1. Copy the current config that has just been created and activated by the wizard to a new config name that can be edited: # net copy config from current to ACMECorpNetwork1 2. View the copied configuration with: # net show config ACMECorpNetwork Network Name: ACMECorpNetwork1 Network Description: Created by wizard on: Wed Apr 30 15:26: Write Protected: no DNS Servers: Port Sets: portset_1 portset_2 portset_ Number of Networks: 3 Number of VLANs configured: 1 out of possible Network: subnet_ IP Addresses: dhcp Net Mask: dhcp Domain Name: dhcp Gateway: dhcp Default Network: VLAN tag: Port Set: portset_1 with these interfaces: eth0 Encryption Links: Bonding Mode: Not applicable Network: subnet_ IP Addresses: Net Mask: Domain Name: rnd.mycompany.net Gateway: Default Network: VLAN tag: 22 Port Set: portset_2 with these interfaces: eth5 eth7 Encryption Links: Bonding Mode: 4 (Link Aggregate Control Protocol (LACP) Bonding) Network: subnet_ IP Addresses: Net Mask: Domain Name: uk.mycompany.net Gateway: Default Network: yes VLAN tag: Port Set: portset_3 with these interfaces: eth2 eth3 Encryption Links: Bonding Mode: 6 (Active Load Balance Bonding) Command Successful 3. Add the VLAN subnet, SalesSubnet, to this configuration. It has an IP address of and a VLAN tag ID of 23. # net add subnet ACMECorpNetwork1 subnet SalesSubnet portset portset_2 Modifying the current network configuration 57
58 ipaddr gateway netmask domain sales.mycompany.net nl default no vlantag 23 Command Successful 4. Check the configuration again. # net show config ACMECorpNetwork Network Name: ACMECorpNetwork1 Network Description: Created by wizard on: Wed Apr 30 15:26: Write Protected: no DNS Servers: Port Sets: portset_1 portset_2 portset_ Number of Networks: 4 Number of VLANs configured: 2 out of possible Network: subnet_ IP Addresses: dhcp Net Mask: dhcp Domain Name: dhcp Gateway: dhcp Default Network: VLAN tag: Port Set: portset_1 with these interfaces: eth0 Encryption Links: Bonding Mode: Not applicable Network: subnet_ IP Addresses: Net Mask: Domain Name: rnd.mycompany.net Gateway: Default Network: VLAN tag: 22 Port Set: portset_2 with these interfaces: eth5 eth7 Encryption Links: Bonding Mode: 4 (Link Aggregate Control Protocol (LACP) Bonding) Network: subnet_ IP Addresses: Net Mask: Domain Name: uk.mycompany.net Gateway: Default Network: yes VLAN tag: Port Set: portset_3 with these interfaces: eth2 eth3 Encryption Links: Bonding Mode: 6 (Active Load Balance Bonding) Network: SalesSubnet IP Addresses: Net Mask: Domain Name: sales.mycompany.net Gateway: Default Network: no VLAN tag: 24 Port Set: portset_2 with these interfaces: eth5 eth7 Encryption Links: Bonding Mode: 4 (Link Aggregate Control Protocol (LACP) Bonding) Command Successful 58 Network configuration, how to use StoreOnce CLI commands
59 5. Validate the configuration: # net validate config ACMECorpNetwork1 Command Successful 6. Activate the configuration: # net activate config ACMECorpNetwork1 To add Data in Flight Encryption IP packets have no in-built security measures, which means that access to the network enables packet content to be viewed and, because there is no verification, there is no indication whether a packet has been viewed or the content modified. IPsec is an OSI layer 3 protocol that provides encryption and mutual verification at the IP address level. The IPsec protocol is supported for data subnet encryption on all StoreOnce models running StoreOnce software version or later. Data in Flight Encryption uses the IPsec protocol to support data encryption at subnet level. It requires the user to pair the IP addresses of the backup media server to the subnet that has been configured on the StoreOnce Backup system and to create a rule that ensures the pair communicate uniquely with each other based on a password configured within the rule. Configuration on the StoreOnce Backup system is via a single StoreOnce CLI command, net add encryption. It cannot be configured as part of the wizard. But this is only one half of the configuration. The user must also configure IPsec on the media server that forms the other half of the pair. Modifying the current network configuration 59
60 Figure 22 IPsec pairs for Data in Flight Encryption License requirements If you wish to use the IPsec feature, you must first install the Security pack license. Configuring the StoreOnce Backup system The syntax for the StoreOnce CLI command is: net add encryption myconfig mysubnet ipaddr clientip passphrase mypassword In the following example, we have created a copy of the configuration called config_with_ipsec that adds encryption to subnet_2. The IP address is the client s IP address and the passphrase must match the passphrase that has been configured on the client. # net add encryption config_with_ipsec subnet_2 nl ipaddr passphrase securephrase1 Command Successful NOTE: You still need to validate and activate the configuration file to make encryption active on the subnet. The subnet configuration now shows the client IP address in the Encryption Links field. 60 Network configuration, how to use StoreOnce CLI commands
61 Network: subnet_ IP Addresses: , Net Mask: Domain Name: rnd.mycompany.net Gateway: Default Network: Net Usage: data VLAN tag: 22 Port Set: portset_2 with these interfaces: eth5 eth7 Encryption Links: Bonding Mode: 4 (Link Aggregate Control Protocol (LACP) Bonding) Encryption with replication StoreOnce Backup systems are treated exactly like clients by IPsec. To set up an encrypted link between two StoreOnce Backup systems, use the StoreOnce CLI command, net add encryption, on each system, providing the other system s IP address but using the same passphrase. Configuring the backup media server The IPsec pair and rule must be configured on both the backup media server and the StoreOnce Backup appliance. See the HP StoreOnce Backup system Linux and UNIX Configuration guide for information about configuring Linux media servers. Configuration of Windows media servers is via Windows local security policy, as described in Configuring Data in Flight encryption on Windows media servers (page 83). For full details of which operating systems are supported go to NOTE: The settings for key lifetimes can have an impact on the performance of the data in flight encryption links. If the lifetime values are set to low values, then there is a risk of low performances or even failures of the backup jobs. It is recommended, that these values are set sufficiently high to allow the backup jobs to run as well as maintain the security of the data being transferred Troubleshooting A performance drop may be seen when Data in Flight encryption is turned on. The amount of drop in performance depends on the CPU and memory resources of the backup media servers as well as the amount of unique data being transmitted. If a data in flight encryption link is to be setup between a backup media server and a StoreOnce appliance, it is recommended that multiple VLANs are configured between the backup media server and the StoreOnce appliance, and a data in flight encryption link is configured within each VLAN to improve the aggregate performance between the backup media server and the StoreOnce appliance. To add IP addresses to a subnet It is possible to add a subnet to a configuration without configuring an IP address, ipaddr is an optional parameter in the StoreOnce CLI command, net add subnet. The StoreOnce CLI command to add IP addresses separately is in the format: # net add ipaddr <newconfig> <subnet_name> <IPlist> If we had not provided an IP address for our new VLAN subnet, we could add it separately as follows: # net add ipaddr ACMECorpNetwork1 SalesSubnet To add a new subnet that is not a VLAN If you have not configured all ports on the StoreOnce Backup system, you may create another portset for the configuration and then add a subnet to that portset. Since the portset is not VLAN enabled, you may add only one subnet to the portset. Modifying the current network configuration 61
62 For example, we have one 1GbE port unassigned, eth1. To add it after initial configuration we would use the following procedure. NOTE: We will not configure this subnet with the default gateway. 1. Create a new portset for the copied configuration. The StoreOnce CLI command is in the format: net create portset ACMECorpNetwork1 portset_4 ports eth1 vlansupport no 2. Add a subnet to the portset. The StoreOnce CLI command is in the format: # net add subnet ACMECorpNetwork1 subnet Subnet_4 portset portset_4 nl ipaddr gateway netmask domain uk.mycompany.net default no 3. Validate the modified configuration using the StoreOnce CLI command: net validate config <newconfig> 4. Activate the modified configuration using the StoreOnce CLI command: net activate config <newconfig> 5. Once successfully validated and activated, the modified configuration becomes the current configuration and overwrites the contents of the current configuration. NOTE: If you wish to configure the remaining two 10GbE ports, a similar process applies. 62 Network configuration, how to use StoreOnce CLI commands
63 8 Completing the installation This chapter describes common tasks required after installation. Set the time and date and NTP server, if this was not done as part of the system set config wizard. See also Setting up time and date (page 63). Apply any licenses for additional capacity, replication, StoreOnce Catalyst or Security features, if required. See Configuring licenses (page 64). Discover and add storage for any Capacity Expansion that has been installed. See Expanding storage (page 65). Understand how to access the StoreOnce Backup system over SFTP, see Accessing the StoreOnce Backup system over SFTP (page 68). Install any software updates, if needed. See Software update process (page 69). Configure Remote Support. See Configuring Remote Support (page 70). Configure SNMP, if required. See Configuring SNMP (page 77). Perform a configuration save. See Saving configuration file (page 77). Reset the password for the HPresetpassword account and save the new password securely offline. See Managing and resetting the password for the HPresetpassword account (page 78). For other tasks, such as user account configuration, configuration, and device configuration for backup/replication targets using VTL, NAS or StoreOnce Catalyst refer to the HP StoreOnce Backup system user guide. Setting up time and date NOTE: HP strongly recommends setting the time and date when configuring the network using the system set config wizard. This section describes how to do this if you have not used the wizard. 1. Open the putty (or other ssh) application and log into the StoreOnce CLI. 2. Make sure you know what the UTC time is and then set the system clock using the following command: time set utc <mm/dd/yyyy hh:mm:ss> TIP: If defining an NTP server, still set UTC because this will result in a quick synchronization with NTP. 3. Set the time zone using the following command: time set timezone You will be asked to select a continent/ocean and country as part of the command sequence. 4. If you have defined an NTP server, enter its IP address or FQDN using the StoreOnce CLI command: time add ntpserver <IP address or FQDN> 5. You can check the configuration, as shown in the following example: # time show config NTP Server(s) - ntp.mycompany.net TimeZone : BSTUTC : 09/19/ :37:40LocalTime : 09/19/ :37:40 Setting up time and date 63
64 Configuring licenses The HP StoreOnce Backup system requires licensing for some features: All capacity expansion must be licensed. The correct number of licenses for additional storage must be installed in the correct order. The 44TB Capacity Expansion Kit has a different license type from the 60TB Capacity Expansion Kit. The StoreOnce Backup system requires licenses to be installed in the following sequence: 5 x 44TB Capacity Expansion, 1 x 60TB Capacity Expansion, 5 x 44TB Capacity Expansion. There is no licensing required for VTL or NAS emulations. VTL and NAS replication requires a license on the target site. OST/StoreOnce Catalyst devices require a license to be used at both source and target but DO NOT require an additional replication license. Security Pack features (Data in Flight Encryption, Data at Rest Encryption and Secure Erase) require a security license. Types of licensing There are two types of licensing: Full license (not time limited) Instant on or Demo (time limited to 90 days): This allows you to try out licensable functionality before paying for a full license for any of the above features. Applying the Instant On license NOTE: The Instant On license is sometimes called the Demo license. The Instant On license is pre-installed in all StoreOnce Backup systems and is a single license that enables two features, StoreOnce Catalyst and StoreOnce Replication, for a period of 90 days. This allows customer to try some of the advanced features in StoreOnce units without having to purchase a full licence in advance. NOTE: This license cannot be used with capacity expansion nor with the Security Pack. To continue using these features, separate licenses must be purchased for StoreOnce Catalyst and Replication and applied within the 90 day period. If they are not, data is not lost but: Replication: Replication Target libraries will continue receiving replicated data, however, you will receive notification every 24 hours that your license has expired. Catalyst: Catalyst stores will still be available as target devices for backup, however, you will receive notification every 24 hours that your license has expired. To apply an Instant On license Use StoreOnce CLI commands as follows: license show to show the current license status license add demo to apply the 90 day license for all licensable features. See the HP StoreOnce Backup system CLI Reference Guide for more information. Applying a full license There is a separate full license for each purchased licensable function, including capacity expansion. 64 Completing the installation
65 IMPORTANT: The StoreOnce 4900 Backup system requires licenses to be installed in the following sequence: 5 x 44TB Capacity Expansion, 1 x 60TB Capacity Expansion, 5 x 44TB Capacity Expansion. The 60TB Capacity Expansion is a second disk enclosure with basic disk capacity and cannot be added until the first disk enclosure has been filled to capacity, using five 44TB Capacity Expansion Kits. 1. Obtain the unique License to Use (LTU) key, as instructed on the License Entitlement Certificate. This is normally from the HP Licensing website at To redeem a full license, you will be asked to provide the System ID, which can be found on the Device Configuration page of the GUI or by using the StoreOnce CLI command # system show config. HP recommends saving the licence to a <LTU>.dat file. The file can also be ed to the registered license owner's address or you can use Cut and Paste to copy it to a temporary file. 2. If you save the LTU as a file, sftp it into the HP Backup System's repository directory. 3. Open the putty (or other ssh) application and login to the StoreOnce CLI as an Admin user. Apply the license using one of the following StoreOnce CLI commands:. license load <LTU>.dat to load a license that has been saved as a file image. The file image must exist in the Backup System's repository directory. license add <string> to key in the license directly. If you used or a temporary file, cut and paste the string exactly as you obtained it from the HP Licensing website. It is not advised to try and key in the LTU manually. IMPORTANT: The key is specific to the HP StoreOnce Backup System to which it applies. It cannot be transferred. 4. To ensure that the license has been applied successfully, run the StoreOnce CLI command: license show Expanding storage IMPORTANT: These instructions do not apply to the storage supplied with the head server unit, which has been pre-configured. NOTE: All Capacity Expansion Kits that have been licensed are included in the expansion process. Be sure to apply the licenses for all kits in the correct order before running the expansion process, see Applying a full license (page 64). Before the first disk expansion, there is one pool and associated volume for the each disk enclosure. You can view this on the StoreOnce User Interface under: Hardware Storage Clusters Storage Cluster 1 Pool (C1_P1) andhardware Storage Clusters Storage Cluster 2 Pool (C4_P1) if a second disk enclosure is installed. Expanding storage 65
66 NOTE: When expanding capacity, additional pools are created for each set of disks. As there is a separate Storage Cluster for each disk enclosure and associated RAID controller, the pools under Storage Cluster 1 are expanded first. This is the first disk enclosure that is attached to the RAID card in PCI slot 1 and the pools are identified from Pool (C1_P1) to Pool (C1_P6). The second disk enclosure is attached to the RAID card in PCI slot 4 and the pools are identified from Pool (C4_P1) to Pool (C4_P6) and listed under Storage Cluster 2. The status for the appropriate Storage Cluster and Pool will show as Degraded until parity initialization completes. 1. Open the ssh application and log into the IP address for the StoreOnce Management Console using the Administrator account. 2. Scan for the newly-attached storage and create the RAID volumes Logical Units (LUNs) using the following StoreOnce CLI commands : system show status hardware show storage status hardware discover storage NOTE: The following output is an example; the values shown may not match your appliance specific values. # system show status Storage Set Status Set 1 Formatted 34,876.99GB Service Sets Status Notes Set 1 Running # # # hardware show storage status Storage Set Status Set 1 Formatted 34,876.99GB # # # hardware discover storage This command takes several minutes to complete execution. storage discovery successfully completed # # # hardware show storage status Storage Set Status Set 1 Formatted 34,876.99GB, Discovered 10,466.40GB to be added # 66 Completing the installation
67 3. After LUNs are created, parity initialization starts. This can take up to 10 hours to complete. Log on to the StoreOnce User Interface to check the status of this process. Check the Pools and Volumes information for each storage cluster. There are up to 6 pools for each storage cluster. Expand the Hardware tree to find the pool that is appropriate for this capacity expansion. To check the progress of parity initialization, expand each degraded pool to check the status of the Volumes. The following example shows the Hardware tree expanded to view the information associated with the Volume in Pool C1_P2. 4. Once the LUN creation process is complete, run the following StoreOnce CLI command to format the storage LUN with file system segments: hardware add storage NOTE: This command may be run as soon as the LUN has been created but for optimum performance, the recommendation is to allow parity initialization to complete. 5. This command expands the filesystem to use the storage. The process can take up to four hours to complete. 6. Monitor the expansion using StoreOnce CLI commands. NOTE: The following output is an example; the values shown may not match your appliance specific values. # hardware show status Name Dev id Status HPCZ230805V A D38 OK p1228 Storage System 041f40d b00c DEGRADED # # hardware show storage status Storage Set Status Set 1 Formatted 34,876.99GB, Discovered 37,134.57GB to be added # #hardware add storage This command takes several hours to complete execution storage addition successfully started # # hardware show storage status Storage Set Status Set 1 Formatted 34,876.99GB, Adding 37,134.57GB... Expanding storage 67
68 # # system show status Storage Set Status Set Formatted 34,876.99GB, Adding 37,134.57GB... Service Sets Status Notes Set 1 Running # 7. Once the storage is available performance will not return to normal until parity initialization has completed. Accessing the StoreOnce Backup system over SFTP There are a number of occasions when you may need to access the HP StoreOnce Backup system over SFTP: To transfer software update packages to the correct location in the StoreOnce folder structure. To access files that are generated and stored in the StoreOnce folder structure, such as the Hardware Health report (in the /health folder), support tickets (in the /tickets folder), software upgrades (in the /repository folder) and the saved configurations (in the /config folder). Figure 23 StoreOnce folder structure Accessing the StoreOnce folders Use an SFTP client to access the StoreOnce Backup system. NOTE: There are a number of SFTP clients available on the internet. For example, FileZilla is a free, open source SFTP client for Windows and Linux and can be downloaded from filezilla-project.org. Using Linux sftp Admin@<IP_address> cd <folder_name> Use the appropriate commands examples are included in the following sections where SFTP is used to carry out a specific task. exit sftp Using a Windows SFTP client Ensure the File Protocol is set to SFTP, not SCP or FTP. Login to the HP StoreOnce Backup system as Admin. 68 Completing the installation
69 Use the appropriate commands to perform the required tasks. Software update process 1. Identify the version of software currently installed on the system from the StoreOnce page of the GUI or by using the StoreOnce CLI command, system show packages. 2. Locate the latest software on the HP Support pages go to and search for your product. If you need to upgrade, download the software, delivered as a single RPM file. IMPORTANT: Always refer to the Release Notes accompanying the software for detailed update instructions. 3. Using an SFTP application, sftp the package (<part_number>.rpm) to the repository folder on the HP StoreOnce Backup system. 4. Open the putty (or other ssh) application, login to the StoreOnce CLI as an Admin user, and enter the following CLI commands: system show repository which should list out the rpm file you copied over system load package <part_number>.rpm which will load and unpack the package system show packages which will show you the packages staged ready for update NOTE: The name of the package once it is loaded and unpacked is in the format: D2D_Master-<software_revision_info>.rpm system update packages which will begin the process to upgrade and reboot the system 5. It may take up to 10 minutes for the software update to complete. Once access returns to the StoreOnce Management interface, check that the process has completed successfully, as follows: From the CLI: Use system show packages to check that all packages are now Installed. You should see this line in the output of system show packages: D2D_Master <software_revision_info>.rpm installed From the GUI: Check on the StoreOnce screen, to ensure that the software revision number has updated to software version D2D_Master <software_revision_info>. From the GUI: Check the Event log for a confirmation message of the software upgrade. "Update D2D_Master <software_revision>" completed successfully. Upgrading BIOS or hardware firmware components Do not upgrade BIOS or hardware firmware components individually using downloads from the HP Support website because currently supported firmware component updates are already embedded within the StoreOnce software. Always use the StoreOnce CLI to implement BIOS and hardware firmware component checks and updates. Use hardware show firmware <node storage> to check the versions currently running on the StoreOnce Backup system. Check the Action column. There may be instances where replacement hardware may need a firmware downgrade to bring it in line with the supported firmware version of the installed StoreOnce software on the system being maintained. Use the force parameter in the following command to enable this. Use hardware update firmware <node storage> [force] to implement any updates that were packaged with the latest StoreOnce software download; there are two parameters Software update process 69
70 for this command, either the node or the storage. The command will be applied across all server components or across all storage components. Configuring Remote Support Remote Support, available with StoreOnce software version and later, enables the StoreOnce appliance to pro-actively "call back" to HP when issues arise on the system, if configured to do so. Initially, it provides the ability for hardware error messages, alerts and warnings, to be transmitted automatically to HP Support, who can then help the customer take the appropriate action to remedy the error. This is of particular benefit in the StoreOnce backup environment, where the StoreOnce appliance may not be constantly monitored by the customer. Currently, there is no ability for HP Support to communicate directly with the HP StoreOnce Backup system via the Remote Support feature. All configuration for this feature is via the StoreOnce GUI, as described below. IMPORTANT: The use of this feature requires the customer to provide a proxy server path to the internet, in order for the StoreOnce Backup system to communicate back to HP Support. Before configuring Remote Support 1. Remote Support is not compatible with other HP Support Tools, such as IRS. Decide which support option is appropriate for your environment. If you are already using IRS and wish to use Remote Support, you can either disable SNMP on the Backup system (if it is not needed for other non-hp tools) or disable remote support for StoreOnce on the IRS server. Consult your IRS documentation or HP Support for further details. If you are using only non-hp tools to monitor SNMP messages, there is no need to disable SNMP on the StoreOnce Backup system. There is no conflict with StoreOnce Remote Support 2. Alerts are transmitted over the firewall-friendly port 443. If the Data Center environment does not allow internet access, you cannot use Remote Support. 3. The details of the HP Remote Support server that will receive the alerts from the StoreOnce Backup system are provided by the StoreOnce GUI. You need to enter the details of the proxy server that will be used to enable internet access between the StoreOnce Backup system and the HP Remote Support server. 4. Determine what customer technical contact details should be used by HP Support. 5. Gather together the warranty serial numbers and product numbers (found on the server and storage enclosures) and entitlement details for the server node and storage components in the system to be configured. SAID or CarePackID extended warranties may be purchased for the HP StoreOnce Backup system or hardware components. Remote Support and warranty details Even if you do not intend to use the Remote Support feature, HP strongly recommends that you use the Remote Support pages in the GUI to record warranty serial numbers and product numbers. This is because warranty entitlement for most products is based on bundled serial and product numbers and this is the information that HP Support will request if you raise a Support call. The product number identifies the model of HP StoreOnce Backup system, which may consist of a head server unit and storage enclosure; but the StoreOnce software reports on the part numbers associated with the individual component parts. The products are supplied with toe tags that contain product numbers and serial numbers for warranty, and the Remote Support pages provide an easy way of recording the warranty entitlement information within the StoreOnce GUI. 70 Completing the installation
71 Table 7 Warranty details for HP StoreOnce models Product Product Number(s) Serial Number(s) Notes HP StoreOnce 4900 Additional 4900 storage enclosure Is different to the part number on the server Is different to the part number on the storage enclosure Is different to the serial number on the server Is the same as the serial number on the storage enclosure The base product is a bundled product which consists of a head server unit and a storage enclosure. One further storage enclosure may be added. To set up Remote Support Remote Support is a standard feature that is enabled and available to all users. 1. Log on to the StoreOnce GUI for the appliance and select Remote Support. 2. Click Modify. Select Passive: Automatically send log files to HP and provide the details for the proxy server that enables internet access for Remote Support. If required for the network environment, check the Enable Authentication box and provide authentication name and password details. Click OK. NOTE: Details for the Enterprise Server (the server that will receive the event messages) are provided by the StoreOnce Backup system and cannot be edited. Configuring Remote Support 71
72 3. Select Customer Information. Click Modify and enter technical contact details for the customer site. HP Support will use this information to provide feedback and instructions on resolving any issues. Information is required for all fields marked with an asterisk. 72 Completing the installation
73 4. Select Server. Click Modify and enter the warranty details for the server. You must provide the serial number and product number in the Customer Entered fields. You will find this information on the toe tag attached to the server; see also Remote Support and warranty details (page 70). Configuring Remote Support 73
74 5. Select Storage. If you cannot see all storage enclosures, click Rescan devices. 6. Select a storage device, click Modify and enter the warranty details for that storage device. You must provide the serial number and product number. See also Remote Support and warranty details (page 70). 74 Completing the installation
75 7. Select Status to confirm that everything has been configured. There should not be an X against any field on the screen. NOTE: A missing serial number will prevent a test event being sent. 8. Click Send Test Event on the Remote Support page. Configuring Remote Support 75
76 9. Call up HP support and ask to verify a remote support event has been received. The HP Support person will check on the database portal that the event has been received and will also verify that warranty/serial/part numbers are valid and under warranty (or have valid care packs). This completes Remote Support verification. 76 Completing the installation
77 Configuring SNMP This feature enables an HP StoreOnce Backup system to act as a Network Element in an SNMP network so that it can communicate effectively with Network Management Stations using SNMP (Simple Network Management Protocol). You use the StoreOnce CLI to enable this feature and configure various settings, as described below. The StoreOnce implementation of SNMP is compatible with and has been tested with HP System Insight Manager (HP-SIM). It supports SNMPv1 and SNMPv3, which provides authentication. 1. Open the putty (or other ssh) application and log into the StoreOnce CLI as an Admin user. 2. Enter the following command to enable SNMP. snmp enable 3. The following example is a basic example to capture alerts that are broadcast to the public community. See the HP StoreOnce CLI Reference Guide for more detailed information. snmp add trapsink mysimserver.mycompany.local trap-community public events alert HP Systems Insight Manager The MIBs, Management Information Bases, used to represent the information handled by the HP StoreOnce Backup system are called SEMI-MIB.mib and TRAP-DESTINATIONS-MIB.mib and are included on the CD supplied with your product (they can also be downloaded from These databases must be compiled and registered with HP Systems Insight Manager, so that information from the StoreOnce Backup system can be transmitted to and interpreted by the management host. There are three stages to setting up HP Systems Insight Manager for use with the HP StoreOnce Backup system: 1. Register SEMI-MIB.mib and TRAP-DESTINATION-MIB within the base of MIBs supported by HP Systems Insight Manager. 2. Update the existing system type database with the new system type for the HP StoreOnce Backup system, based on the unique system object identifier. 3. Discover the HP StoreOnce Backup system under HP Systems Insight Manager NOTE: For further information about implementing these three stages see the HP StoreOnce Backup system user guide. For detailed instructions on working with HP-SIM, refer to the HP Systems Insight Manager Technical Reference Guide. Saving configuration NOTE: It is strongly recommended to save the configuration when you configure the network using the system set config wizard. These section describes how to do this if you have not used the wizard or if you have made subsequent configuration changes. 1. Open the putty (or other ssh) application and login to the StoreOnce CLI as an Admin user. Save the configuration using the StoreOnce CLI command: config save devices 2. Using sftp protocol and an application, such as filezilla, copy the following files from /config to your local machine. devconfig<timestamp>.zip devconfig<timestamp>.txt Configuring SNMP 77
78 Restoring the configurations The configuration consists of two parts: 1. A set of instructions in the form of a text file, devconfig<timestamp>.txt, for the user to manually restore some of the network and device management configuration settings that cannot be automatically restored. 2. A zip file, devconfig<timestamp>.zip, containing StoreOnce device configuration settings that automatically restore configuration settings that have been created for StoreOnce VTL, NAS, Catalyst, Replication and housekeeping functions. IMPORTANT: If settings in the text file need to be restored, the manual restore should always be carried out before the automatic restore. See the HP StoreOnce Backup system user guide for more information about saving and restoring configurations. Saving encryption keystore Data at rest encryption is one of two security features that can be applied using the Security license (which must be purchased and applied in the normal way). When enabled, the Data at Rest Encryption security feature protects data at rest on stolen, discarded or replaced disk from forensic attack. Data encryption is only available on Catalyst and VTL devices. It is important to understand the following information about using this feature: When you create a new store or library (VTL or Catalyst), you have the option to enable encryption if the security features license has already been applied. Once enabled, encryption will automatically be performed on the data before it is written to disk. Encryption cannot be disabled once it has been set for a library or Catalyst store. Encryption keys are written to a key store which should be backed up and saved securely offsite in case the original key store is corrupted. However, be sure to keep only the latest version of the key store. The StoreOnce CLI command config save keystore that backs up the key store, also encrypts it, ensuring that it can only be decrypted by the HP StoreOnce backup system, should you need to restore it. Managing and resetting the password for the HPresetpassword account The HPresetpassword account provides a method for the local Admin user to recover the default password. This account with the username, HPresetpassword, is only available from the StoreOnce CLI and it allows this user to log in via the local console or the ilo remote console and change: The local Admin account back to its factory default password (admin) The password of the HPresetpassword account. This account is not accessible via a remote ssh session. IMPORTANT: It is strongly recommended that the password for the HPresetpassword account is changed immediately after installation. The new password should be strong and memorable. To change the password for the HPresetpassword account 1. Gain access to the local system console either using a locally attached USB keyboard and Monitor or via the ilo remote console. 2. At the Login prompt type: HPresetpassword 3. When prompted for the password enter: hpresetpassword 78 Completing the installation
79 4. Once logged in a list of available commands will be presented. reset: Reset the 'Admin' password to 'admin'manage: Change the 'HPresetpassword' user's passwordhelp: List available commandsexit: Log out 5. Run the command manage to change the password for the HPresetpassword user. At the prompts provide: (current) UNIX password: the default at installation is hpresetpassword New UNIX password: the new password should be strong and memorable; it will not be accepted if it is weak, for example a dictionary name Retype new UNIX password:re-enter the new password to confirm it 6. Type exit to log out. 7. Store the new password securely in an offline Password Security tool. To reset the password for the local Admin user to default 1. Gain access to the local system console either using a locally attached USB keyboard and Monitor or via ilo remote console. 2. At the Login prompt type: HPresetpassword 3. When prompted for the password enter the current password. The default is hpresetpassword, but if you are following best practices you will have changed this after installation. 4. Once logged in a list of available commands will be presented. 5. Type reset. This will immediately reset the default password of the Admin user to admin. 6. Type exit to log out. Managing and resetting the password for the HPresetpassword account 79
80 9 Fibre Channel installation and configuration Backup and restore is supported over both Ethernet networks and Fibre Channel SAN. However, the StoreOnce Management Console and many of the other StoreOnce features, such as replication, always require an Ethernet connection. When using FC to back up hosts, you should still connect to an Ethernet port. NOTE: The HP Brocade SAN Switches support NPIV natively but the Cisco SAN Switches require that it be turned on each port used. Fibre Channel connection The HP StoreOnce Backup system is supplied with the correct FC cards pre-installed. It does not include FC cables. 1. Connect to the appropriate SAN port. 2. Use a FC Multimode 50/125 (preferred) or 62.5/125 cable to connect the port(s) on the FC card in the HP StoreOnce Backup system to the Fibre Channel Switch. 3. The switch must have a multi-mode transceiver that supports speeds of 8Gbs (preferred), 4Gbs or 2Gbs. 4. When you use the StoreOnce GUI or CLI to create the library device, select one of the FC ports. The following example shows the Port drop-down in the StoreOnce GUI for a model with two FC cards. For information about the other fields, see the HP StoreOnce Backup system User Guide or online Help. NOTE: When creating a FC library, you may select individual ports or FC ports 1&2 or FC ports 3&4. Be aware that Port 1 and port 3 are on the first FC card; port 2 and port 4 are on the second FC card, so it is important to ensure that the system has been cabled correctly when connecting to the FC SAN. If you select one of the combined port options, both FC cards must be connected. 5. Configure zones on the FC Fabric/Switch, if required. (See next section.) 6. The library device(s) should now be visible to the host. It may be necessary to perform a system re-scan. 80 Fibre Channel installation and configuration
81 Port assignment for StoreOnce Backup systems Zoning There are two FC cards and, therefore, four FC ports. When creating a library you may select individual drives or FC ports 1&2 or FC ports 3&4. Be aware that Port 1 and port 3 are on the first FC card; port 2 and port 4 are on the second FC card, so it is important to verify that the system is cabled correctly when connecting to the FC SAN. If you select one of the combined port options, both FC cards must be connected. Drives can only appear on one port, so when you choose a pair of ports, drives are automatically distributed evenly across both ports to ensure best performance and failover. After creating the library, it is possible to change the drive assignments using the edit function on the Interface Information tab for the selected library. See the HP StoreOnce Backup system user guide for more details.. If you choose to present the VTL to FC Ports 1 &2 or FC Ports 3&4, the following happens. For this example, Ports 1&2 are selected. The robot is presented to both Port1 and Port2. 50% of the configured drives are presented to Port1 and the other 50% to Port2 (this can be changed if required using the edit function on the Interface Information tab for the selected library. See the HP StoreOnce Backup system user guide for more information.). With this configuration in the event of a Fabric Failure the robot and 50% of the drives are available for backup. The disadvantage of this feature is that only a single 8Gb FC link is available for backups to that library. Zoning is only required if a switched fabric topology is used. Due to complexities in multi-hosting tape devices on SANs, it is best to make use of zoning tools to help keep the backup/restore environment simple and less susceptible to the effects of changing or problematic SANs. Zoning provides a way for servers, disk arrays, and tape libraries to only see what hosts and targets they need to see and use. The benefits of zoning include but are not limited to: Limiting unnecessary discoveries on the HP StoreOnce Backup system. Reducing stress on the HP StoreOnce Backup system and its library devices by polling agents. Reducing the time it takes to debug and resolve anomalies in the backup/restore environment. Reducing the potential for conflict with untested third-party products. Zoning may not be necessary for small or simple configurations. Typically the bigger the SAN is, the more zoning is needed. HP recommends the following for determining how and when to use zoning. Small fabric (16 ports or less) may not need zoning. Small to medium fabric ( ports) use host-centric zoning. Host-centric zoning is implemented by creating a specific zone for each server or host, and adding only those storage elements to be used by that host. Host-centric zoning prevents a server from detecting any other devices on the SAN or including other servers, and it simplifies the device discovery process. Disk and tape on the same pair of HBAs is supported along with the coexistence of array multipath software (no multipath to tape or library devices on the HP StoreOnce Backup system, but coexistence of the multipath software and tape devices). Large fabric (128 ports or more) use host-centric zoning and split disk and tape targets. Splitting disk and tape targets into separate zones prevents the HP StoreOnce Backup system Zoning 81
82 from discovering unnecessary disk controllers. For optimal performance, where practical, dedicate HBAs for disk and tape. NOTE: Overlapping zones are supported. Use the StoreOnce Management GUI to find out the WWPN for use in zoning. The WW port names are on the VTL-Libraries-Interface Information tab. Diagnostic Fibre Channel Device For each FC port there will be a Diagnostic Fibre Channel Device presented to the Fabric. There will be one per active FC physical port. The Diagnostic Fibre Channel device can be identified by the following example text: Symbolic Port Name "HP D2D S/N-CZJ1440JBS HP D2DBS Diagnostic Fibre Channel S/N-MY H Port-1" Symbolic Node Name "HP D2D S/N-CZJ1440JBS HP D2DBS Diagnostic Fibre Channel S/N-MY H" A virtual driver or loader would be identified by the following example text: Symbolic Port Name "HP D2D S/N-CZJ1440JBS HP Ultrium 4-SCSI Fibre Channel S/N-CZJ1440JC5 Port-0" Symbolic Node Name "HP D2D S/N-CZJ1440JBS HP Ultrium 4-SCSI Fibre Channel S/N-CZJ1440JC5" In the example above the S/N-CZJ1440JBS for all devices should be identical. If this is Node Port 1, the Node Name string will be as above but, if Port 2, the Node Name string will end with Port-2. Often the diagnostic device is listed above the other virtual devices as it logs in first, ahead of the virtual devices. The S/N-MY H string is an indication of the QLC HBA s SN not any SN of an appliance/node. At this time these devices are part of the StoreOnce VTL implementation and are not an error or fault condition. HP recommends removing these devices from the switch zone that is also used for virtual drives and loaders. 82 Fibre Channel installation and configuration
83 10 Configuring backup servers to work with HP StoreOnce This chapter describes how to configure Tape drivers and iscsi on Windows backup servers. If working in a Linux or UNIX environment, refer to the separate HP StoreOnce Backup systems Linux and UNIX Configuration guide. In this chapter: Configuring Data in Flight encryption on Windows media servers (page 83) Driver installation (VTL only) (page 92) iscsi Initiator (VTL only) (page 93) Configuring Data in Flight encryption on Windows media servers The following procedure describes how to configure Windows Server 2008 R2 and 2012 for use with StoreOnce Data in Flight encryption. For instructions on configuring encryption on the StoreOnce Backup system, see Adding encryption to StoreOnce Backup system (page 60). For instructions on configuring encryption on Linux see the HP StoreOnce Linux and UNIX Configuration guide. NOTE: The settings for key lifetimes can have an impact on the performance of the data in flight encryption links. If the lifetime values are set to low values, then there is a risk of low performances or even failures of the backup jobs. It is recommended, that these values are set sufficiently high to allow the backup jobs to run as well as maintain the security of the data being transferred 1. Open Windows Firewall with Advanced Security. Go to Control Panel > System and Security > Administrative Tools > Windows Firewall with Advanced Security. Configuring Data in Flight encryption on Windows media servers 83
84 2. In the left hand navigation tree right click on Windows Firewall with Advanced Security and select Properties. 3. To make sure the firewall is switched on for the profile on which your network interface is running go to the IPSec Settings tab. 84 Configuring backup servers to work with HP StoreOnce
85 4. Under IPsec defaults click Customize. 5. Under Key exchange (Main Mode), select Advanced and click Customize. 6. Under Key Lifetimes, set Minutes to 480. Click OK Configuring Data in Flight encryption on Windows media servers 85
86 7. Under Data Protection (Quick Mode), select Advanced. 8. Click Customize. Under Data Integrity algorithms and Data Integrity and Encryption Algorithms, select a protocol and click Edit. 86 Configuring backup servers to work with HP StoreOnce
87 9. Under Key lifetimes set the value of KB to 100,000,000 and click OK. 10. Click OK three times to close the Properties boxes and return to the main Windows Firewall with Advanced Security window. 11. In the left hand navigation tree first click and then right click on Connection Security Tools. 12. Select "New Rule. Configuring Data in Flight encryption on Windows media servers 87
88 13. For Rule Type select Server-to-server. 14. Click Next to move to Endpoints. 15. Under Which computers are in Endpoint 1, select These IP addresses and click Add. 88 Configuring backup servers to work with HP StoreOnce
89 16. Enter the IP address of the interface on the local machine (i.e. the Windows Server). An IP range can also be entered if you have one. 17. Under Which computers are in Endpoint 2, select These IP addresses and click Add. 18. Enter the IP address of the remote machine, which is the HP StoreOnce Backup system. Multiple IP addresses on the HP StoreOnce Backup system can be configured here to connect to the IP address specified for the media server. Click Next. Configuring Data in Flight encryption on Windows media servers 89
90 19. Select Require authentication for inbound and outbound connections. 20. Click Next to move to the Authentication Method step. 21. Select Advanced and click Customize. 22. In the Customize Advanced Authentication Methods window, click Add in the left hand side under Fist authentication methods. 90 Configuring backup servers to work with HP StoreOnce
91 23. Select Preshared key. 24. Enter the same key that you provided when configuring the StoreOnce Backup system using the StoreOnce CLI command, net add encryption (see To add Data in Flight Encryption (page 59)). Click OK. 25. Click OK and click Next. 26. Select the network type to which this connection rule applies and click Next. 27. Provide a name for the connection and click Finish. 28. To view the status of the created connection rule, expand Monitoring>Security Associations. Configuring Data in Flight encryption on Windows media servers 91
92 Driver installation (optional, VTL only) To create Virtual Tape Devices on the HP StoreOnce Backup system, two drivers are required an HP LTO Tape driver and a medium changer driver. NOTE: Certain backup applications require their own drivers for both the tape device and medium changer. For many applications these are installed automatically during the software installation process. If the backup software is already installed, you may need to update manually the drivers after installing the HP StoreOnce Backup system. HP LTO Tape driver The HP LTO Tape driver must be installed to allow your system to recognize the Ultrium tape devices created by the HP StoreOnce Backup system. Tape drivers can be installed from the drivers link on the HP StoreOnce Backup system CD-ROM, where they are supplied as an installer application and as driver files for manual installation. Also check the HP website for driver updates at The tape drive is configurable as an LTO-2, LTO-3, LTO-4, LTO-5 or LTO-6 device. This is the default behavior of the tape drive and there is no need and no way to change it on the HP StoreOnce Backup system. It is important not to confuse emulation type with cartridge size. Emulation type is independent from cartridge size. The HP StoreOnce Backup system allows you to pick a cartridge size up to 3.2 TB. Medium changer driver No additional medium changer driver is required because Microsoft Windows provides a suitable generic driver and all backup applications provide their own changer drivers. Device Manager After installation, the HP StoreOnce Backup system does not appear as a device under My Computer and it is not mapped to a drive letter. The host machine requires a backup application to back up and restore data. However, if drivers are installed, the backup system can be viewed as a tape drive (1) and medium changer (2) from the Device Manager. 92 Configuring backup servers to work with HP StoreOnce
93 NOTE: For a Fibre Channel Backup system, a new unknown device will be discovered in Device Manager. This device is required only to ensure that a Fibre Channel target exists as LUN 0 in the SAN. No functionality is provided by this device and no driver is required. iscsi Initiator (optional, VTL only) This section is not relevant if you are configuring only FC library devices, Catalyst stores or NAS shares on your HP StoreOnce Backup system. NOTE: FC products may be configured with a mixture of FC and iscsi Virtual Tape Devices. If you are configuring your HP StoreOnce Backup system to have iscsi Virtual Tape Devices (for hosts attached via the LAN ports), this section is relevant. However, if you are configuring it to have only FC devices (attached via the FC ports), it is not necessary; you may use the StoreOnce GUI or CLI to create FC library devices, see the HP StoreOnce Backup system user guide. iscsi is a protocol for sending SCSI commands via Ethernet. It defines how SCSI packets are translated to Ethernet packets and connects to the required devices. An iscsi initiator may be hardware or software and should be running on each host. If the host does not have an iscsi initiator, it will not be able to connect to the library configured on the HP StoreOnce Backup system and will not be able to perform backups. For Linux and UNIX operating systems an iscsi initiator is embedded in the operating system. Please refer to the HP StoreOnce Backup system Linux and UNIX Configuration Guide on the HP StoreOnce Backup system CD-ROM for further information. Make sure that you have downloaded the latest operating system patches before you configure your system. For Windows systems the Microsoft iscsi initiator is required to connect to any Virtual Tape Libraries created on the HP StoreOnce Backup system. The iscsi initiator ships with later versions of Microsoft Windows, but not with Windows 2003 or earlier. HP is not permitted to include the iscsi initiator on the CD. So, if required, it must be retrieved from the Microsoft website. NOTE: With some versions of Windows the iscsi initiator service is not started by default. This component must be configured manually by the user to run on startup. Do this through the Control Panel. Manual iscsi initiator installation 1. On a machine that supports an external internet connection, go to the Microsoft website and search on iscsi initiator. 2. Select the result that takes you to the Download page and choose the download that is appropriate for your host. 3. Download the iscsi initiator and install it on the host, accepting all the default settings. The iscsi Initiator and Authentication Authentication is not required for the HP StoreOnce Backup system, but it is supported for those companies that have an IT policy that requires them to use authentication. If this is the case, you will need to configure the necessary fields on the iscsi Initiator and also ensure that the corresponding information is supplied in the StoreOnce GUI. This enables the Initiator to log into the target device on the HP StoreOnce Backup system and the target device to log into the Initiator. The authentication method supported on StoreOnce products is CHAP. It relies on a "secret" known only to the target and initiator. The size of the CHAP secret is between 12 and 16 characters, and must be entered in exactly the same format in both the Web Management Interface and the iscsi initiator. An 'Authentication Failure' message will occur if the same 'secret' and 'user name' information are not entered into the iscsi Initiator screen and the Web Management Interface. Further details on authentication and CHAP can be found within standard iscsi protocol documentation. iscsi Initiator (optional, VTL only) 93
94 The recommended process if you wish to enable authentication is: 1. Create the devices on the StoreOnce GUI or CLI. 2. Set up the Targets in the iscsi Initiator. 3. Connect to the devices using the CHAP user name and secret that you configured on the Targets tab. The Microsoft iscsi Initiator The Microsoft iscsi initiator contains a number of tabs. This section describes the information that must be provided in order to connect the host to a device on the HP StoreOnce Backup system. It does not provide a comprehensive description of all the tabs; please download the User Guide from the Microsoft website for more information. NOTE: The screenshots below may not be correct for your operating system. They are taken from an iscsi Initiator running on a Windows 7 operating system. 1. The Targets tab is the default tab when you run the iscsi Initiator for the first time. At this point no targets have been discovered. 2. Select the Discovery tab. At this point there are no target portals. 94 Configuring backup servers to work with HP StoreOnce
95 3. Click Discover Portal... You must enter the IP address or fully qualified domain name of the HP StoreOnce Backup system (for example, mystoreonce.mydomain.com) to add it as a target portal for the host on the Discovery tab. Do not change the Port; it should be Click on OK to add the target portal to the Discovery page. You may need to click Refresh. iscsi Initiator (optional, VTL only) 95
96 5. When you run the iscsi Initiator manually, new devices have a status of Inactive on the Targets tab. You must log on to the appropriate targets for your host. Remember that each library has at least two devices and you must log onto each one separately. If the emulation type you have selected allows more drives, there will be a target device for each drive. 96 Configuring backup servers to work with HP StoreOnce
97 6. Select the first target in the list and click on Connect. We recommend that you enable the first checkbox to make the connection a Favorite target, so that you do not have to manually connect to it in the future. NOTE: If you wish to use CHAP authentication, click Advanced... before you click OK. See separate section below for more details about CHAP authentication. 7. Repeat until all required targets have been added. 8. Click OK. The targets are now showing as Connected. iscsi Initiator (optional, VTL only) 97
98 98 Configuring backup servers to work with HP StoreOnce
99 9. Look at the Configuration tab. When you use the StoreOnce GUI or CLI to create library devices, you must provide the iscsi Initiator Name, which you will find on this tab. (You also use this tab to set up the CHAP secret if you have enabled mutual authentication.) CHAP Authentication 1. If you wish to use CHAP authentication, click Advanced... on the Connect to Target dialog. (IPSec Tunnel Mode is not supported.) 2. Check Enable CHAP logon and enter the secret in the Target Secret box. The CHAP secret may be between 12 and 16 alphanumeric characters. It should be the same string as you enter for the Initiator CHAP Secret and the Name is used for Initiator User Name on the StoreOnce Management Interface. See the HP StoreOnce Backup system user guide for more information. iscsi Initiator (optional, VTL only) 99
100 3. If you want to use mutual authentication, which means that the target must also log on to the Initiator, make sure that the Perform mutual authentication box is checked. The secret for mutual authentication is set on the Configuration tab. You must also provide the Target User Name and Secret when you configure the device in the StoreOnce Management Console. Favorite Targets tab The Favorite Targets tab shows the targets that have been configured to restore automatically on reboot. During initial configuration, it is for information only. However, if you want to stop the host automatically connecting to a device, you must select the device on this tab and Remove it. (To disconnect the device without rebooting, go back to the Targets tab, select the device, and click Disconnect.) 100 Configuring backup servers to work with HP StoreOnce
101 iscsi Initiator (optional, VTL only) 101
102 11 Understanding LEDs If an LED indicates an error condition, HP recommends reviewing the StoreOnce Event log for more information. For hardware-related errors the Hardware page of the StoreOnce GUI provides valuable information. In this chapter: Front view of the HP StoreOnce 4900 Backup system (page 103) Front view of the disk enclosure (page 104) Rear view of the disk enclosure (page 105) Drive LEDs (page 107) 1GbE LAN port LEDs (page 109) 10GbE port LEDs (page 109) Fibre Channel card LEDs (page 111) NOTE: All diagrams show the unit with the cover plate removed. 102 Understanding LEDs
103 Front view of the HP StoreOnce 4900 Backup system The HP StoreOnce 4900 Series Backup system consists of a head server unit (with two disks) and one disk enclosure with 15 disks on which storage has already been expanded. It supports additional disks in the first disk enclosure (44TB Expansion Kits) and connection of an additional disk enclosure (60TB Capacity Expansion Kit). Storage must be expanded when expansion kits are added to the base configuration. Figure 24 Front view of the HP StoreOnce 4900 Backup system 1. NIC status LED 2. System Health LED 3. Power On button/led 4. UID button 5. System Insight Display 6. Hot plug drives Off: no network connection or network not configured Steady green: network connected Flashing green: network activity Steady green: Hardware is performing correctly Flashing amber: degraded condition Flashing red: critical condition, such as power supply or fan failure Steady green: Power connected, device ready to use Flashing green: performing power on sequence Steady amber: Device switched off or in hibernation with power connected Steady blue: identifies the unit Off: No power connected Steady blue identifies the StoreOnce Backup system in the rack. Flashing blue: remote management or firmware upgrade in progress The HP systems Insight Display LEDs represent the system board layout and may be useful for troubleshooting. See the Maintenance and Service Guide for more details. These drives contain the operating system and filesystem. They are not used for data storage. Front view of the HP StoreOnce 4900 Backup system 103
104 Front view of the disk enclosure Figure 25 Disk enclosure LEDs 1. Hard drive LEDs Normal mode (UID LED is solid) 1. Hard drive LEDs Drive Locate mode (UID LED is flashing) 2. UID button/led Green = The drive is online, but is not currently active. Flashing irregularly green = The drive is active and it is operating normally. Flashing green (1 Hz) = Do not remove the drive. Removing the drive may terminate the current operation and cause data loss. The drive is rebuilding, or it is part of an array that is undergoing expansion, logical drive extension, a stripe size migration, or RAID migration. Flashing amber/green = Drive is configured and indicating a predictive failure. The drive may also be undergoing a rebuild, expansion, extension, or migration. Flashing amber (1 Hz) = A predictive failure alert has been received for this drive. Replace the drive as soon as possible. Amber = Drive failure, link failure, or mismatched configuration. Off = The drive is offline, a spare, or not configured as part of an array. Green = The drive has been selected by a management application and it is operating normally. Flashing amber (1 Hz) = The drive is not selected and is indicating a predictive failure. Flashing amber/green = The drive has been selected by a management application and is indicating a predictive failure. Amber = The drive might or might not be selected and is indicating drive failure, link failure, or mismatched configuration. Off = The drive is not selected. Blue = UID LED is enabled from the UID button Blue flashing = Item 1 is in locate mode 104 Understanding LEDs
105 3. Internal health LED 4. GSI LED Off = UID LED is disabled Green = System health is good Off = System is off Amber = Enclosure requires service check: I/O, fan and power supply LEDs, and AC power cables to power supplies. Off = Enclosure is functioning normally. Rear view of the disk enclosure Figure 26 Rear view of the disk enclosure LEDs Item Description Power On/Standby button and system power LED Internal Health LED GSI LED* UID button/led (Drawer 2) Power supply LED Status Green = On Amber = Standby (auxiliary power present) Off = Off Green = System health is good. Off = System is off. Amber = Enclosure requires service check: I/O, fan and power supply LEDs, and AC power cables to power supplies. Off = Enclosure is functioning normally. Blue = UID LED is enabled from the UID button. Blue flashing = System is in hard drive locate mode or an enclosure firmware update is in progress. Off = UID LED is disabled. Green = Power on and power supply functioning properly Off = One or more of the following conditions exists: System powered off AC power unavailable Rear view of the disk enclosure 105
106 Item Description System fan LED I/O module LED 7-segment display* UID button/led (Drawer 1) Status Power supply failed Power supply exceeded current limit Green = Normal operation Amber flashing = Fault Off = Fan unseated from connector or Green = System activity Amber = Fault Off = Enclosure is powered off. 1 = SES overall warning 2 = Temperature sensor warning 3 = Cooling fan warning 4 = Power supply warning 5 = Host GSI enabled 6 = I/O PIC upgrade needed 7 = Power supply PIC upgrade needed 8 = CPLD upgrade needed 9 = Standby heartbeat failure 10 = Remote I/O module heartbeat failure 11 = Enclosure thermal shutdown imminent 12 = Enclosure thermal shutdown occurred 13 = Enclosure management bus failure, false fan failures may occur 14 = Signal integrity errors detected 15 = Power supply PIC communications error 16 = Unsupported backplane detected Blue = UID LED is enabled from the UID button Blue flashing = System is in hard drive locate mode or an enclosure firmware update is in progress. Off = UID LED is disabled. * If the GSI is amber, the system needs service. Activate the associated drawer UID button to view any GSI error codes on the rear display. 106 Understanding LEDs
107 Hot-plug drive LEDs Server units The hot-plug drives in head server units are illustrated below. The disks in the expansion shelves have a different carrier. Figure 27 Drive LEDs (head server unit) 1. Locate 2. Activity ring 3. Do not remove 4. Drive status Solid blue = The drive is being identified by a host application. Flashing blue = The drive carrier firmware is being updated or requires an update. Off = No drive activity Rotating green = Drive activity Solid white = Do not remove the drive. Removing the drive causes one or more of the logical drives to fail. Off = Removing the drive will not cause a logical drive to fail. Off = The drive is not configured by a RAID controller. Solid green = The drive is a member of one or more logical drives. Flashing green = The drive is rebuilding or performing a RAID migration, stripe size migration, capacity expansion, or logical drive extension. Flashing amber/green = The drive is a member of one or more logical drives and predicts the hard drive will fail. Flashing amber = The drive is not configured and predicts the hard drive will fail. Solid amber = The drive has failed. Disks in disk enclosure CAUTION: There are two hot spare disks in each drawer of the disk enclosure, bays 34 and 35. If a data disk fails, the hot spare disk is automatically used until the failed disk is replaced. The disk is only returned to its status of hot spare disk when the data is fully rebuilt on the replacement disk. The hot spare disks provide RAID 6 redundancy for the volumes within each drawer. However, it is important to replace failed or predictive failing disks as soon as possible. If more than two disks fail in the same pool, the system will fail and data will be lost. See the HP StoreOnce 4900 Backup system Maintenance and Service guide for more detailed information. Hot-plug drive LEDs 107
108 Figure 28 Drive in enclosure LEDs 1 2 Fault/UID LED (amber/blue) Online LED (green) Table 8 Hard disk LED sequences Online Activity LED (green) On, off or flashing On, off or flashing On On Flashing regularly (1 Hz) Flashing regularly (1 Hz) Fault/UID LED (amber/blue) Alternating amber and blue Steady blue Amber flashing regularly Off Amber flashing regularly Off Interpretation The drive has failed, or a predictive failure alert has been received for this drive; it also has been selected by a management application. The drive is operating normally, and it has been selected by a management application. A predictive failure alert has been received for this drive. Replace the drive as soon as possible. The drive is online, but it is not currently active. Do not remove the drive. Removing a drive may terminate the current operation and cause data loss. The drive is part of an array that is undergoing capacity expansion or a stripe size migration, but a predictive failure alert has been received for this drive. To minimize the risk of data loss, do not replace the drive until the expansion or migration is complete. Do not remove the drive. Removing a drive may terminate the current operation and cause data loss. The drive is rebuilding, or it is part of an array that is undergoing array expansion, logical drive extension, a stripe size migration, or RAID migration. 108 Understanding LEDs
109 Table 8 Hard disk LED sequences (continued) Online Activity LED (green) Flashing irregularly Flashing irregularly Off Off Off Fault/UID LED (amber/blue) Amber flashing regularly (1 Hz) Off Off Amber flashing regularly Off Interpretation The drive is active, but a predictive failure alert has been received for this drive. Replace the drive as soon as possible. The drive is active and it is operating normally. A critical fault condition has been identified for this drive and the controller has placed it offline. Replace the drive as soon as possible. A predictive failure alert has been received for this drive. Replace the drive as soon as possible. The drive is offline, a spare, or not configured as part of an array. 1GbE LAN port LEDs The 1GbE LAN ports have two LEDs, as illustrated on the rear of an HP StoreOnce Backup system below. Figure 29 1GbE LAN port LEDs 1. LAN network speed LED indicator 2. LAN activity status LED indicator Steady green: The LAN connection is using 10 Mbps/100 Mbps link. Steady amber: The LAN connection is using a 1GbE link. Off: No connection. Flashing green: Ongoing network data activity. Off: No network data activity or no connection. 10GbE card LEDs Each 10GbE card has two LEDs, as illustrated below. 1GbE LAN port LEDs 109
110 Figure 30 10GbE card LEDs 1. Link 2. Activity Off: No link to the adapter is established. The adapter is not receiving power or the cable connection is faulty On (yellow): Link to the adapter is established. The adapter is receiving power and the cable connection is good. Flashing green: Ongoing network data activity. The adapter is sending or receiving network data at up to 10 Gb/s Off: No network data activity or no connection. 110 Understanding LEDs
HP StoreOnce 4900 (44TB) and (60TB) Capacity Expansion Kit
 HP StoreOnce 4900 (44TB) and (60TB) Capacity Expansion Kit Installation Instructions Abstract This document explains how to install the HP StoreOnce 4900 (44TB) and (60TB) Capacity Expansion Kit, apply
HP StoreOnce 4900 (44TB) and (60TB) Capacity Expansion Kit Installation Instructions Abstract This document explains how to install the HP StoreOnce 4900 (44TB) and (60TB) Capacity Expansion Kit, apply
Hewlett Packard Enterprise StoreOnce 3100, 3500 and 5100 System Installation and Configuration Guide
 Hewlett Packard Enterprise StoreOnce 3100, 3500 and 5100 System Installation and Configuration Guide Abstract This guide is for HPE StoreOnce System Administrators. It assumes that the user has followed
Hewlett Packard Enterprise StoreOnce 3100, 3500 and 5100 System Installation and Configuration Guide Abstract This guide is for HPE StoreOnce System Administrators. It assumes that the user has followed
StoreOnce 6500 (88TB) System Capacity Expansion Guide
 StoreOnce 6500 (88TB) System Capacity Expansion Guide Abstract This document explains how to install the StoreOnce 6500 System Capacity Expansion Kit, apply the new license, and add the new storage to
StoreOnce 6500 (88TB) System Capacity Expansion Guide Abstract This document explains how to install the StoreOnce 6500 System Capacity Expansion Kit, apply the new license, and add the new storage to
HPE StoreOnce 3100, 3500, 5100, and 5500 System Installation and Configuration Guide
 HPE StoreOnce 3100, 3500, 5100, and 5500 System Installation and Configuration Guide Abstract This guide is for HPE StoreOnce System Administrators. It assumes that the user has followed the instructions
HPE StoreOnce 3100, 3500, 5100, and 5500 System Installation and Configuration Guide Abstract This guide is for HPE StoreOnce System Administrators. It assumes that the user has followed the instructions
StoreOnce 6600 Installation Planning and Preparation Guide
 StoreOnce 6600 Installation Planning and Preparation Guide Abstract This guide is intended for customers to prepare for HPE service specialists to install the HPE StoreOnce 6600 System. Following the procedures
StoreOnce 6600 Installation Planning and Preparation Guide Abstract This guide is intended for customers to prepare for HPE service specialists to install the HPE StoreOnce 6600 System. Following the procedures
HPE Virtual Connect for c-class BladeSystem Setup and Installation Guide Version 4.60
 HPE Virtual Connect for c-class BladeSystem Setup and Installation Guide Version 4.60 Abstract This document contains setup, installation, and configuration information for HPE Virtual Connect. This document
HPE Virtual Connect for c-class BladeSystem Setup and Installation Guide Version 4.60 Abstract This document contains setup, installation, and configuration information for HPE Virtual Connect. This document
VTRAK E-Class/J-Class Quick Start Guide
 VTRAK E-Class/J-Class Quick Start Guide Version.0 Firmware 3.9 008 Promise Technology, Inc. All Rights Reserved. VTrak Quick Start Guide About This Guide This Quick Start Guide shows you how to install
VTRAK E-Class/J-Class Quick Start Guide Version.0 Firmware 3.9 008 Promise Technology, Inc. All Rights Reserved. VTrak Quick Start Guide About This Guide This Quick Start Guide shows you how to install
HP Virtual Connect for c-class BladeSystem Setup and Installation Guide
 HP Virtual Connect for c-class BladeSystem Setup and Installation Guide Version 4.01 Abstract This document contains setup, installation, and configuration information for HP Virtual Connect. This document
HP Virtual Connect for c-class BladeSystem Setup and Installation Guide Version 4.01 Abstract This document contains setup, installation, and configuration information for HP Virtual Connect. This document
StoreOnce 6500 and 6600 System User Guide
 StoreOnce 6500 and 6600 System User Guide For StoreOnce software version 3.16.x Abstract This document is the user guide for the Hewlett Packard Enterprise StoreOnce Systems and is intended for users who
StoreOnce 6500 and 6600 System User Guide For StoreOnce software version 3.16.x Abstract This document is the user guide for the Hewlett Packard Enterprise StoreOnce Systems and is intended for users who
HPE Direct-Connect External SAS Storage for HPE BladeSystem Solutions Deployment Guide
 HPE Direct-Connect External SAS Storage for HPE BladeSystem Solutions Deployment Guide This document provides device overview information, installation best practices and procedural overview, and illustrated
HPE Direct-Connect External SAS Storage for HPE BladeSystem Solutions Deployment Guide This document provides device overview information, installation best practices and procedural overview, and illustrated
HPE BladeSystem c3000 Enclosure Quick Setup Instructions
 HPE BladeSystem c3000 Enclosure Quick Setup Instructions Part Number: 446990-007 2 Site requirements Select an installation site that meets the detailed installation site requirements described in the
HPE BladeSystem c3000 Enclosure Quick Setup Instructions Part Number: 446990-007 2 Site requirements Select an installation site that meets the detailed installation site requirements described in the
HP LeftHand P4000 Virtual SAN Appliance in an HP BladeSystem environment solution guide
 HP LeftHand P4000 Virtual SAN Appliance in an HP BladeSystem environment solution guide AT459-96002 Part number: AT459-96002 First edition: April 2009 Legal and notice information Copyright 2009 Hewlett-Packard
HP LeftHand P4000 Virtual SAN Appliance in an HP BladeSystem environment solution guide AT459-96002 Part number: AT459-96002 First edition: April 2009 Legal and notice information Copyright 2009 Hewlett-Packard
Dell Storage Center. Getting Started Guide. SCv2000 and SCv2020 Storage System. Regulatory Model: E09J, E10J Regulatory Type: E09J001, E10J001
 Dell Storage Center SCv2000 and SCv2020 Storage System Getting Started Guide Regulatory Model: E09J, E10J Regulatory Type: E09J001, E10J001 Notes, Cautions, and Warnings NOTE: A NOTE indicates important
Dell Storage Center SCv2000 and SCv2020 Storage System Getting Started Guide Regulatory Model: E09J, E10J Regulatory Type: E09J001, E10J001 Notes, Cautions, and Warnings NOTE: A NOTE indicates important
HP UPS R/T3000 ERM. Overview. Precautions. Installation Instructions
 HP UPS R/T3000 ERM Installation Instructions Overview The ERM consists of two battery packs in a 2U chassis. The ERM connects directly to a UPS R/T3000 or to another ERM. Up to two ERM units can be connected.
HP UPS R/T3000 ERM Installation Instructions Overview The ERM consists of two battery packs in a 2U chassis. The ERM connects directly to a UPS R/T3000 or to another ERM. Up to two ERM units can be connected.
HP P6300/P6500 EVA Fibre Channel Controller Replacement Instructions
 HP P6300/P6500 EVA Fibre Channel Controller Replacement Instructions About this document For the latest documentation, go to http:// www.hp.com/support/manuals, and select your product. The information
HP P6300/P6500 EVA Fibre Channel Controller Replacement Instructions About this document For the latest documentation, go to http:// www.hp.com/support/manuals, and select your product. The information
N3240 Installation and Setup Instructions
 IBM System Storage N3240 Installation and Setup Instructions Covering the N3240 model GA32-2203-01 Notices Mail comments to: IBM Corporation Attention Department GZW 9000 South Rita Road Tucson, AZ 85744-0001
IBM System Storage N3240 Installation and Setup Instructions Covering the N3240 model GA32-2203-01 Notices Mail comments to: IBM Corporation Attention Department GZW 9000 South Rita Road Tucson, AZ 85744-0001
HPE Synergy Configuration and Compatibility Guide
 HPE Synergy Configuration and Compatibility Guide Abstract This guide describes HPE Synergy hardware configuration options and compatibility. Hewlett Packard Enterprise assumes you are qualified in the
HPE Synergy Configuration and Compatibility Guide Abstract This guide describes HPE Synergy hardware configuration options and compatibility. Hewlett Packard Enterprise assumes you are qualified in the
HPE 1/8 G2 Tape Autoloader and MSL Tape Libraries Encryption Kit User Guide
 HPE 1/8 G2 Tape Autoloader and MSL Tape Libraries Encryption Kit User Guide Abstract This guide provides information about developing encryption key management processes, configuring the tape autoloader
HPE 1/8 G2 Tape Autoloader and MSL Tape Libraries Encryption Kit User Guide Abstract This guide provides information about developing encryption key management processes, configuring the tape autoloader
HP BladeSystem c-class Enclosure Troubleshooting Guide
 HP BladeSystem c-class Enclosure Troubleshooting Guide Part Number 460224-002 July 2009 (Second Edition) Copyright 2007, 2009 Hewlett-Packard Development Company, L.P. The information contained herein
HP BladeSystem c-class Enclosure Troubleshooting Guide Part Number 460224-002 July 2009 (Second Edition) Copyright 2007, 2009 Hewlett-Packard Development Company, L.P. The information contained herein
McAfee Network Security Platform
 NTBA Appliance T-1200 and T-600 Quick Start Guide Revision C McAfee Network Security Platform This guide is a high-level description of how to install and configure McAfee Network Threat Behavior Analysis
NTBA Appliance T-1200 and T-600 Quick Start Guide Revision C McAfee Network Security Platform This guide is a high-level description of how to install and configure McAfee Network Threat Behavior Analysis
HP ProLiant DL165 G7 Server
 HP ProLiant DL165 G7 Server Installation Instructions Part Number 601464-003 Identifying server components Front panel components Figure 1 Front Panel Components / 4 3.5 LFF HDD Item Description 1 Thumbscrews
HP ProLiant DL165 G7 Server Installation Instructions Part Number 601464-003 Identifying server components Front panel components Figure 1 Front Panel Components / 4 3.5 LFF HDD Item Description 1 Thumbscrews
VTRAK E610f, J610s Quick Start Guide
 VTRAK E60f, J60s Quick Start Guide Version 0.8 008 Promise Technology, Inc. All Rights Reserved. VTrak Quick Start Guide VTrak Setup Task List Task : Unpacking the VTrak (below) Task : Mounting VTrak in
VTRAK E60f, J60s Quick Start Guide Version 0.8 008 Promise Technology, Inc. All Rights Reserved. VTrak Quick Start Guide VTrak Setup Task List Task : Unpacking the VTrak (below) Task : Mounting VTrak in
HP integrated Citrix XenServer Online Help
 HP integrated Citrix XenServer Online Help Part Number 486855-002 September 2008 (Second Edition) Copyright 2008 Hewlett-Packard Development Company, L.P. The information contained herein is subject to
HP integrated Citrix XenServer Online Help Part Number 486855-002 September 2008 (Second Edition) Copyright 2008 Hewlett-Packard Development Company, L.P. The information contained herein is subject to
HP UPS R/T3000 G2. Overview. Precautions. Kit contents. Installation Instructions
 HP UPS R/T3000 G2 Installation Instructions Overview The HP UPS R/T3000 G2 features a 2U rack-mount with convertible tower design and offers power protection for loads up to a maximum of 3300 VA/3000 W
HP UPS R/T3000 G2 Installation Instructions Overview The HP UPS R/T3000 G2 features a 2U rack-mount with convertible tower design and offers power protection for loads up to a maximum of 3300 VA/3000 W
IBM Systems. Quick start guide for IBM System p5 505 ( )
 IBM Systems Quick start guide for IBM System p5 505 (9115-505) 1 Before you begin This Quick start guide contains an abbreviated set of setup instructions designed to help you quickly unpack and set up
IBM Systems Quick start guide for IBM System p5 505 (9115-505) 1 Before you begin This Quick start guide contains an abbreviated set of setup instructions designed to help you quickly unpack and set up
N3150 Installation and Setup Instructions
 IBM System Storage N350 Installation and Setup Instructions Covering the N350 model GC27-426-0 Notices Mail comments to: IBM Corporation Attention Department GZW 9000 South Rita Road Tucson, AZ 85744-000
IBM System Storage N350 Installation and Setup Instructions Covering the N350 model GC27-426-0 Notices Mail comments to: IBM Corporation Attention Department GZW 9000 South Rita Road Tucson, AZ 85744-000
Sun StorageTek SL24 Tape Autoloader Getting started
 Sun StorageTek SL24 Tape Autoloader Getting started IMPORTANT: Shipping Lock: The shipping lock must be removed for the robotics to work properly. A robot move error is displayed if the shipping lock is
Sun StorageTek SL24 Tape Autoloader Getting started IMPORTANT: Shipping Lock: The shipping lock must be removed for the robotics to work properly. A robot move error is displayed if the shipping lock is
Fidelis Network High Capacity Collector QUICK START GUIDE. Rev-H Collector Controller Appliances Based on HP DL360-G9 and DL380-G9 Platforms
 Fidelis Network High Capacity Collector Rev-H Collector Controller Appliances Based on HP DL360-G9 and DL380-G9 Platforms 1. System Overview The Fidelis Collector is the security analytics database for
Fidelis Network High Capacity Collector Rev-H Collector Controller Appliances Based on HP DL360-G9 and DL380-G9 Platforms 1. System Overview The Fidelis Collector is the security analytics database for
HP ProLiant Agentless Management Pack (v 3.2) for Microsoft System Center User Guide
 HP ProLiant Agentless Management Pack (v 3.2) for Microsoft System Center User Guide Abstract This guide provides information on using the HP ProLiant Agentless Management Pack for System Center version
HP ProLiant Agentless Management Pack (v 3.2) for Microsoft System Center User Guide Abstract This guide provides information on using the HP ProLiant Agentless Management Pack for System Center version
HP ProLiant DL380 Generation 3 Packaged Cluster Setup and Installation Guide. January 2003 (Second Edition) Part Number
 HP ProLiant DL380 Generation 3 Packaged Cluster Setup and Installation Guide January 2003 (Second Edition) Part Number 252621-002 2001, 2003 Hewlett-Packard Development Company, L.P. Microsoft, Windows,
HP ProLiant DL380 Generation 3 Packaged Cluster Setup and Installation Guide January 2003 (Second Edition) Part Number 252621-002 2001, 2003 Hewlett-Packard Development Company, L.P. Microsoft, Windows,
StoreOnce software revision (BB ) release notes
 StoreOnce software revision 3.14.1 (BB943-10504) release notes Abstract This document describes the StoreOnce System 3.14.1 software release, BB943-10504.rpm. This is a mandatory upgrade for the products
StoreOnce software revision 3.14.1 (BB943-10504) release notes Abstract This document describes the StoreOnce System 3.14.1 software release, BB943-10504.rpm. This is a mandatory upgrade for the products
Installing and Managing the Switch
 CHAPTER 2 This chapter describes how to install and manage the Cisco SFS 7008 system hardware and contains these sections: Safety, page 2-2 Preparing the Site, page 2-3 Rack-Mounting the Switch, page 2-4
CHAPTER 2 This chapter describes how to install and manage the Cisco SFS 7008 system hardware and contains these sections: Safety, page 2-2 Preparing the Site, page 2-3 Rack-Mounting the Switch, page 2-4
Sun StorageTek SL48 Tape Library Getting started
 Sun StorageTek SL48 Tape Library Getting started IMPORTANT: Shipping Lock: The shippinglockmustberemovedfor the robotics to work properly. A robot move error is displayed if the shipping lock is not removed.
Sun StorageTek SL48 Tape Library Getting started IMPORTANT: Shipping Lock: The shippinglockmustberemovedfor the robotics to work properly. A robot move error is displayed if the shipping lock is not removed.
HP ProLiant SL160z G6 Server
 HP ProLiant SL160z G6 Server Installation Instructions Part Number 571291-004 Item Description 7 UID LED/SW 8 PCI Slot 9 Health LED 10 Power Button Rear Panel Components Figure 2 Rear panel components
HP ProLiant SL160z G6 Server Installation Instructions Part Number 571291-004 Item Description 7 UID LED/SW 8 PCI Slot 9 Health LED 10 Power Button Rear Panel Components Figure 2 Rear panel components
Over 70% of servers within a data center are not connected to Fibre Channel SANs for any of the following reasons:
 Overview The provides modular multi-protocol SAN designs with increased scalability, stability and ROI on storage infrastructure. Over 70% of servers within a data center are not connected to Fibre Channel
Overview The provides modular multi-protocol SAN designs with increased scalability, stability and ROI on storage infrastructure. Over 70% of servers within a data center are not connected to Fibre Channel
Cascade Sensor Installation Guide. Version 8.2 March 2009
 Cascade Sensor Installation Guide Version 8.2 March 2009 Trademarks Riverbed, the Riverbed logo, Riverbed Cascade, and Cascade are trademarks of Riverbed Technology, Inc. Intel is a registered trademark
Cascade Sensor Installation Guide Version 8.2 March 2009 Trademarks Riverbed, the Riverbed logo, Riverbed Cascade, and Cascade are trademarks of Riverbed Technology, Inc. Intel is a registered trademark
Fidelis Network High Capacity Collector QUICK START GUIDE. Rev-I Collector Controller Appliances Based on HP DL360-G9 and DL380-G9 Platforms
 Fidelis Network High Capacity Collector Rev-I Collector Controller Appliances Based on HP DL360-G9 and DL380-G9 Platforms 1. System Overview The Fidelis Collector is the security analytics database for
Fidelis Network High Capacity Collector Rev-I Collector Controller Appliances Based on HP DL360-G9 and DL380-G9 Platforms 1. System Overview The Fidelis Collector is the security analytics database for
Installing the Cisco SFS 3504 Server Switch
 CHAPTER 3 This chapter describes how to mount your Cisco SFS 3504 Server Switch on a rack, boot the Cisco SFS 3504 Server Switch, and configure basic services. For advanced configuration information, see
CHAPTER 3 This chapter describes how to mount your Cisco SFS 3504 Server Switch on a rack, boot the Cisco SFS 3504 Server Switch, and configure basic services. For advanced configuration information, see
Tiger Serve1 Assembly Guide
 Tiger Serve1 Assembly Guide Product Overview................................. 3 Tiger Serve1 Features.......................... 3 Package Content............................. 3 Hardware Overview...........................
Tiger Serve1 Assembly Guide Product Overview................................. 3 Tiger Serve1 Features.......................... 3 Package Content............................. 3 Hardware Overview...........................
Installation. ProSAFE Wireless Controller Model WC7500 and Model WC7600
 Installation ProSAFE Wireless Controller Model WC7500 and Model WC7600 Hardware Overview Before you install your wireless controller, familiarize yourself with its LEDs, buttons, and ports. Digital access
Installation ProSAFE Wireless Controller Model WC7500 and Model WC7600 Hardware Overview Before you install your wireless controller, familiarize yourself with its LEDs, buttons, and ports. Digital access
QUICK START GUIDE. Fidelis Network K2 Appliances. Rev-I K2 (HP DL360-G10) Platforms.
 Fidelis Network K2 Appliances Rev-I K2 (HP DL360-G10) Platforms 1. System Overview The Fidelis K2 appliance is the central component for command and control of Fidelis Network components. With K2, you
Fidelis Network K2 Appliances Rev-I K2 (HP DL360-G10) Platforms 1. System Overview The Fidelis K2 appliance is the central component for command and control of Fidelis Network components. With K2, you
Hardware Guide. McAfee MVM3200 Appliance
 Hardware Guide McAfee MVM3200 Appliance COPYRIGHT Copyright 2014 McAfee, Inc. Do not copy without permission. TRADEMARKS McAfee, the McAfee logo, McAfee Active Protection, McAfee AppPrism, McAfee Artemis,
Hardware Guide McAfee MVM3200 Appliance COPYRIGHT Copyright 2014 McAfee, Inc. Do not copy without permission. TRADEMARKS McAfee, the McAfee logo, McAfee Active Protection, McAfee AppPrism, McAfee Artemis,
Dell FluidFS Version 6.0 FS8600 Appliance Deployment Guide
 Dell FluidFS Version 6.0 FS8600 Appliance Deployment Guide Notes, Cautions, and Warnings NOTE: A NOTE indicates important information that helps you make better use of your product. CAUTION: A CAUTION
Dell FluidFS Version 6.0 FS8600 Appliance Deployment Guide Notes, Cautions, and Warnings NOTE: A NOTE indicates important information that helps you make better use of your product. CAUTION: A CAUTION
N3220 Installation and Setup Instructions
 IBM System Storage N3220 Installation and Setup Instructions Covering the N3220 model GA32-2202-01 Notices Mail comments to: IBM Corporation Attention Department GZW 9000 South Rita Road Tucson, AZ 85744-0001
IBM System Storage N3220 Installation and Setup Instructions Covering the N3220 model GA32-2202-01 Notices Mail comments to: IBM Corporation Attention Department GZW 9000 South Rita Road Tucson, AZ 85744-0001
Manager Appliance Quick Start Guide
 Revision D Manager Appliance Quick Start Guide The Manager Appliance runs on a pre-installed, hardened McAfee Linux Operating System (MLOS) and comes pre-loaded with the Network Security Manager software.
Revision D Manager Appliance Quick Start Guide The Manager Appliance runs on a pre-installed, hardened McAfee Linux Operating System (MLOS) and comes pre-loaded with the Network Security Manager software.
System Storage DS3950 Quick Start Guide
 System Storage DS3950 Quick Start Guide This Quick Start Guide describes the basic procedure for installing, cabling, and configuring the IBM System Storage DS3950 storage subsystem (Machine Types 1814-94H
System Storage DS3950 Quick Start Guide This Quick Start Guide describes the basic procedure for installing, cabling, and configuring the IBM System Storage DS3950 storage subsystem (Machine Types 1814-94H
Sun StorageTek. 1U Rackmount Media Tray Reference Guide. Sun Doc Part Number: Second edition: December 2007
 Sun StorageTek nl 1U Rackmount Media Tray Reference Guide Sun Doc Part Number: 875 4297 10 Second edition: December 2007 Legal and notice information Copyright 2007 Hewlett Packard Development Company,
Sun StorageTek nl 1U Rackmount Media Tray Reference Guide Sun Doc Part Number: 875 4297 10 Second edition: December 2007 Legal and notice information Copyright 2007 Hewlett Packard Development Company,
HYPER-UNIFIED STORAGE. Nexsan Unity
 HYPER-UNIFIED STORAGE Nexsan Unity Storage Expansion Reference Guide Unity v. 5.1 NEXSAN 325 E. Hillcrest Drive, Suite #150 Thousand Oaks, CA 91360 USA Printed Wednesday, November 28, 2018 www.nexsan.com
HYPER-UNIFIED STORAGE Nexsan Unity Storage Expansion Reference Guide Unity v. 5.1 NEXSAN 325 E. Hillcrest Drive, Suite #150 Thousand Oaks, CA 91360 USA Printed Wednesday, November 28, 2018 www.nexsan.com
HPE StoreOnce VSA System User Guide
 HPE StoreOnce VSA System User Guide For StoreOnce software version 3.18.x Abstract This document is the user guide for the Hewlett Packard Enterprise StoreOnce Systems and is intended for users who install,
HPE StoreOnce VSA System User Guide For StoreOnce software version 3.18.x Abstract This document is the user guide for the Hewlett Packard Enterprise StoreOnce Systems and is intended for users who install,
XenData SXL- 4200N Archive System: Getting Started & Library Operation Basics. Document last updated: November 30, 2017.
 XenData SXL- 4200N Archive System: Getting Started & Library Operation Basics Document last updated: November 30, 2017 Getting Started The SXL-4200N Archive System consists of a XenData SX-250 Archive
XenData SXL- 4200N Archive System: Getting Started & Library Operation Basics Document last updated: November 30, 2017 Getting Started The SXL-4200N Archive System consists of a XenData SX-250 Archive
SCSI Cable Installation Instructions
 Identifying the SCSI Cable Parts SCSI Cable Installation Instructions for HP ProLiant DL100 Series Generation 2 Servers Item Description 1 Connector end 2 240 mm location 3 Terminator end Read instructions
Identifying the SCSI Cable Parts SCSI Cable Installation Instructions for HP ProLiant DL100 Series Generation 2 Servers Item Description 1 Connector end 2 240 mm location 3 Terminator end Read instructions
Quick Installation Guide
 IBM Storwize V7000 Quick Installation Guide GC27-2290-04 Note Before using this information and the product it supports, read the general information in Notices on page 35, the information in the Safety
IBM Storwize V7000 Quick Installation Guide GC27-2290-04 Note Before using this information and the product it supports, read the general information in Notices on page 35, the information in the Safety
HP BIOS Serial Console User Guide. Part Number March 2003 (Second Edition)
 HP BIOS Serial Console User Guide Part Number 306147-002 March 2003 (Second Edition) 2003 Hewlett-Packard Development Company, L.P. Microsoft and Windows are U.S. registered trademarks of Microsoft Corporation.
HP BIOS Serial Console User Guide Part Number 306147-002 March 2003 (Second Edition) 2003 Hewlett-Packard Development Company, L.P. Microsoft and Windows are U.S. registered trademarks of Microsoft Corporation.
Installation Guide. Getting Started with MaxAttach NAS 6000 Rack Mount Base Unit Systems
 Installation Guide Getting Started with MaxAttach NAS 6000 Rack Mount Base Unit Systems MaxAttach NAS 6000 Getting Started Document Revision Information Document Title: Getting Started with MaxAttach NAS
Installation Guide Getting Started with MaxAttach NAS 6000 Rack Mount Base Unit Systems MaxAttach NAS 6000 Getting Started Document Revision Information Document Title: Getting Started with MaxAttach NAS
350 East Plumeria Drive San Jose, CA USA February
 Installation Guide 350 East Plumeria Drive San Jose, CA 95134 USA February 2013 201-15135-03 Support Thank you for selecting NETGEAR products. After installing your device, locate the serial number on
Installation Guide 350 East Plumeria Drive San Jose, CA 95134 USA February 2013 201-15135-03 Support Thank you for selecting NETGEAR products. After installing your device, locate the serial number on
Quick start guide for p5 520 ( )
 Quick start guide for p5 520 (9111-520) 1 Before you begin This Quick start guide contains an abbreviated set of setup instructions designed to help you quickly unpack and set up a standard system. Users
Quick start guide for p5 520 (9111-520) 1 Before you begin This Quick start guide contains an abbreviated set of setup instructions designed to help you quickly unpack and set up a standard system. Users
350 East Plumeria Drive San Jose, CA USA May
 Installation Guide 350 East Plumeria Drive San Jose, CA 95134 USA May 2012 201-15135-02 NETGEAR, Inc. All rights reserved. No part of this publication may be reproduced, transmitted, transcribed, stored
Installation Guide 350 East Plumeria Drive San Jose, CA 95134 USA May 2012 201-15135-02 NETGEAR, Inc. All rights reserved. No part of this publication may be reproduced, transmitted, transcribed, stored
Replacing the Battery HP t5730 and t5735 Thin Clients
 Replacing the Battery HP t5730 and t5735 Thin Clients Copyright 2009 Hewlett-Packard Development Company, L.P. The information contained herein is subject to change without notice. Microsoft and Windows
Replacing the Battery HP t5730 and t5735 Thin Clients Copyright 2009 Hewlett-Packard Development Company, L.P. The information contained herein is subject to change without notice. Microsoft and Windows
Quantum DXi4700 Capacity Upgrade Guide
 Quantum DXi4700 Capacity Upgrade Guide This document contains the following topics: Introduction 2 Preparing for the Capacity Upgrade 6 Capacity Upgrade Overview 7 Determining the DXi4700 Model 9 Unpacking
Quantum DXi4700 Capacity Upgrade Guide This document contains the following topics: Introduction 2 Preparing for the Capacity Upgrade 6 Capacity Upgrade Overview 7 Determining the DXi4700 Model 9 Unpacking
HPE LTO Ultrium 30750,15000, 6250, 3000, 1760, and 920 Internal Tape Drives Start Here
 HPE LTO Ultrium 30750,15000, 6250, 3000, 1760, and 920 Internal Tape Drives Start Here Abstract This document describes how to install a StoreEver LTO Ultrium SAS internal tape drive and is intended for
HPE LTO Ultrium 30750,15000, 6250, 3000, 1760, and 920 Internal Tape Drives Start Here Abstract This document describes how to install a StoreEver LTO Ultrium SAS internal tape drive and is intended for
HP BladeSystem c-class Virtual Connect Support Utility Version Release Notes
 HP BladeSystem c-class Virtual Connect Support Utility Version 1.9.1 Release Notes Abstract This document provides release information for the HP BladeSystem c-class Virtual Connect Support Utility Version
HP BladeSystem c-class Virtual Connect Support Utility Version 1.9.1 Release Notes Abstract This document provides release information for the HP BladeSystem c-class Virtual Connect Support Utility Version
HP R/T2200 UPS. Overview. Precautions. Installation Instructions. The HP UPS R/T2200 features power protection for loads up to 2200 VA/1600 W.
 HP R/T2200 UPS Installation Instructions Overview The HP UPS R/T2200 features power protection for loads up to 2200 VA/1600 W. For more information about any of the topics covered in this document, see
HP R/T2200 UPS Installation Instructions Overview The HP UPS R/T2200 features power protection for loads up to 2200 VA/1600 W. For more information about any of the topics covered in this document, see
Tiger Serve Assembly Guide
 Tiger Serve Assembly Guide Product Overview................................. 3 Tiger Serve Features........................... 3 Package Content............................. 4 Hardware Overview...........................
Tiger Serve Assembly Guide Product Overview................................. 3 Tiger Serve Features........................... 3 Package Content............................. 4 Hardware Overview...........................
QuickSpecs. HP IP Console Switch with Virtual Media Overview
 Overview HP's IP Console Switch with Virtual Media is a key component in managing the heterogeneous data center and along with the IP Viewer software allows remote access to multiple servers running various
Overview HP's IP Console Switch with Virtual Media is a key component in managing the heterogeneous data center and along with the IP Viewer software allows remote access to multiple servers running various
actilib Library 2U Quick Start Guide
 actilib Library 2U Quick Start Guide September, 2009 1 Contents 1 Contents...2 2 Warnings and symbols...3 2.1 Precautions...4 2.2 Product Warranty Caution...4 2.3 Rack stability...4 3 Unpacking the tape
actilib Library 2U Quick Start Guide September, 2009 1 Contents 1 Contents...2 2 Warnings and symbols...3 2.1 Precautions...4 2.2 Product Warranty Caution...4 2.3 Rack stability...4 3 Unpacking the tape
HP EVA4400 M6412 drive enclosure
 HP EVA4400 M6412 drive enclosure installation instructions HP Part Number: 5697-0975 Published: June 2011 Edition: Second Copyright 2008, 2011 Hewlett-Packard Development Company, L.P. About this document
HP EVA4400 M6412 drive enclosure installation instructions HP Part Number: 5697-0975 Published: June 2011 Edition: Second Copyright 2008, 2011 Hewlett-Packard Development Company, L.P. About this document
N6000 Series Filer Installation and Setup Instructions
 IBM System Storage N6000 Series Filer Installation and Setup Instructions Covering N6040, N6060, and N6070 models GC53-1143-04 Notices Mail comments to: IBM Corporation Attention Department GZW 9000 South
IBM System Storage N6000 Series Filer Installation and Setup Instructions Covering N6040, N6060, and N6070 models GC53-1143-04 Notices Mail comments to: IBM Corporation Attention Department GZW 9000 South
HP Moonshot-45XGc Switch User and Maintenance Guide
 HP Moonshot-45XGc Switch User and Maintenance Guide Abstract This document is for the person who installs, administers, services, and troubleshoots switches. This guide provides identification, setup,
HP Moonshot-45XGc Switch User and Maintenance Guide Abstract This document is for the person who installs, administers, services, and troubleshoots switches. This guide provides identification, setup,
HPE ProLiant Gen9 Troubleshooting Guide
 HPE ProLiant Gen9 Troubleshooting Guide Volume II: Error Messages Abstract This guide provides a list of error messages associated with HPE ProLiant servers, Integrated Lights-Out, Smart Array storage,
HPE ProLiant Gen9 Troubleshooting Guide Volume II: Error Messages Abstract This guide provides a list of error messages associated with HPE ProLiant servers, Integrated Lights-Out, Smart Array storage,
HP LeftHand SAN Solutions
 HP LeftHand SAN Solutions Support Document Installation Manuals VSA 8.0 Quick Start - Demo Version Legal Notices Warranty The only warranties for HP products and services are set forth in the express warranty
HP LeftHand SAN Solutions Support Document Installation Manuals VSA 8.0 Quick Start - Demo Version Legal Notices Warranty The only warranties for HP products and services are set forth in the express warranty
Cascade Express Installation Guide. Version 8.2 March 2009
 Cascade Express Installation Guide Version 8.2 March 2009 Trademarks Riverbed, the Riverbed logo, Riverbed Cascade, and Cascade are trademarks of Riverbed Technology, Inc. Intel is a registered trademark
Cascade Express Installation Guide Version 8.2 March 2009 Trademarks Riverbed, the Riverbed logo, Riverbed Cascade, and Cascade are trademarks of Riverbed Technology, Inc. Intel is a registered trademark
ProLiant Cluster HA/F500 for Enterprise Virtual Array Introduction Software and Hardware Pre-Checks Gathering Information...
 Installation Checklist HP ProLiant Cluster F500 for Enterprise Virtual Array 4000/6000/8000 using Microsoft Windows Server 2003, Enterprise Edition Stretch Cluster May 2005 Table of Contents ProLiant Cluster
Installation Checklist HP ProLiant Cluster F500 for Enterprise Virtual Array 4000/6000/8000 using Microsoft Windows Server 2003, Enterprise Edition Stretch Cluster May 2005 Table of Contents ProLiant Cluster
Fidelis Enterprise Collector Cluster QUICK START GUIDE. Rev-I Collector Controller2 (HP DL360-G10) and Collector XA2 (HP DL360-G10) Platforms
 Fidelis Enterprise Collector Cluster Rev-I Collector Controller2 (HP DL360-G10) and Collector XA2 (HP DL360-G10) Platforms 1. System Overview The Fidelis Collector is the security analytics database for
Fidelis Enterprise Collector Cluster Rev-I Collector Controller2 (HP DL360-G10) and Collector XA2 (HP DL360-G10) Platforms 1. System Overview The Fidelis Collector is the security analytics database for
QuickSpecs. HP Rack G2 Series - top view
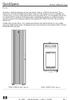 DA - 12402 Worldwide Version 6 3.8.2007 Page 1 Overview HP sets the new standard for performance and value in the enterprise with the new 10000 G2 Series Rack family. This new enterprise-class rack combines
DA - 12402 Worldwide Version 6 3.8.2007 Page 1 Overview HP sets the new standard for performance and value in the enterprise with the new 10000 G2 Series Rack family. This new enterprise-class rack combines
EXN4000 Storage Expansion Unit Installation and Setup Instructions
 IBM System Storage EXN4000 Storage Expansion Unit Installation and Setup Instructions GC27-2079-02 IBM System Storage EXN4000 Storage Expansion Unit Installation and Setup Instructions GC27-2079-02 Notices
IBM System Storage EXN4000 Storage Expansion Unit Installation and Setup Instructions GC27-2079-02 IBM System Storage EXN4000 Storage Expansion Unit Installation and Setup Instructions GC27-2079-02 Notices
HPE StoreOnce 5100 System Capacity Upgrade Guide
 HPE StoreOnce 5100 System Capacity Upgrade Guide Abstract This guide is for StoreOnce Administrators; it describes how to install the HPE StoreOnce 5100 System Capacity Upgrade kit, and how to license
HPE StoreOnce 5100 System Capacity Upgrade Guide Abstract This guide is for StoreOnce Administrators; it describes how to install the HPE StoreOnce 5100 System Capacity Upgrade kit, and how to license
DX-Series: Disk Archive to 320 TB with Continuous Backup to LTO, Optical Disc or the Cloud
 DX-Series: Disk Archive to 320 TB with Continuous Backup to LTO, Optical Disc or the Cloud The DX-Series disk archive have high performance high capacity RAID with Continuous Data Protection to an LTO
DX-Series: Disk Archive to 320 TB with Continuous Backup to LTO, Optical Disc or the Cloud The DX-Series disk archive have high performance high capacity RAID with Continuous Data Protection to an LTO
Lot # 10 - Servers. 1. Rack Server. Rack Server Server
 1. Rack Server Rack Server Server Processor: 1 x Intel Xeon E5 2620v3 (2.4GHz/6 core/15mb/85w) Processor Kit. Upgradable to 2 CPU Chipset: Intel C610 Series Chipset. Intel E5 2600v3 Processor Family. Memory:
1. Rack Server Rack Server Server Processor: 1 x Intel Xeon E5 2620v3 (2.4GHz/6 core/15mb/85w) Processor Kit. Upgradable to 2 CPU Chipset: Intel C610 Series Chipset. Intel E5 2600v3 Processor Family. Memory:
HP 3PAR OS Messages and Operators Guide
 HP 3PAR OS 3.1.1 Messages and Operators Guide Abstract This guide is for system administrators and experienced users who are familiar with the storage systems, understand the operating system(s) they are
HP 3PAR OS 3.1.1 Messages and Operators Guide Abstract This guide is for system administrators and experienced users who are familiar with the storage systems, understand the operating system(s) they are
1 Getting Started Installing & Configuring
 Before you begin Installation and Setup Instructions for E-Series 60-Drive Trays E760 and E5660 controller-drive trays DE6600 expansion drive trays Unpack & Prepare Install Hardware Connect Drive Trays
Before you begin Installation and Setup Instructions for E-Series 60-Drive Trays E760 and E5660 controller-drive trays DE6600 expansion drive trays Unpack & Prepare Install Hardware Connect Drive Trays
Fidelis Enterprise Collector Cluster QUICK START GUIDE. Rev-H Collector Controller2 (HP DL360-G9) and Collector XA2 (HP DL360-G9) Platforms
 Fidelis Enterprise Collector Cluster Rev-H Collector Controller2 (HP DL360-G9) and Collector XA2 (HP DL360-G9) Platforms 1. System Overview The Fidelis Collector is the security analytics database for
Fidelis Enterprise Collector Cluster Rev-H Collector Controller2 (HP DL360-G9) and Collector XA2 (HP DL360-G9) Platforms 1. System Overview The Fidelis Collector is the security analytics database for
Quick Setup & Getting Started
 Quick Setup & Getting Started HP Compaq Business PC Copyright 2007 Hewlett-Packard Development Company, L.P. The information contained herein is subject to change without notice. Microsoft, Windows, and
Quick Setup & Getting Started HP Compaq Business PC Copyright 2007 Hewlett-Packard Development Company, L.P. The information contained herein is subject to change without notice. Microsoft, Windows, and
Cisco TelePresence VCS CE1000 Appliance
 Cisco TelePresence VCS CE1000 Appliance Installation Guide X8.2 or later D15056.02 June 2014 Contents Introduction 3 About this document 3 About the Cisco VCS appliance 3 Related documents 4 Training 4
Cisco TelePresence VCS CE1000 Appliance Installation Guide X8.2 or later D15056.02 June 2014 Contents Introduction 3 About this document 3 About the Cisco VCS appliance 3 Related documents 4 Training 4
QuickSpecs. HP Server Console Switches Overview
 Overview are key components for rack mount implementations (a console represents one keyboard, video monitor, and mouse (KVM) attached to a server). The family of allows multiple servers in a rack to be
Overview are key components for rack mount implementations (a console represents one keyboard, video monitor, and mouse (KVM) attached to a server). The family of allows multiple servers in a rack to be
HPE VMware ESXi and vsphere 5.x, 6.x and Updates Getting Started Guide
 HPE VMware ESXi and vsphere 5.x, 6.x and Updates Getting Started Guide Abstract This guide is intended to provide setup information for HPE VMware ESXi and vsphere. Part Number: 818330-003 Published: April
HPE VMware ESXi and vsphere 5.x, 6.x and Updates Getting Started Guide Abstract This guide is intended to provide setup information for HPE VMware ESXi and vsphere. Part Number: 818330-003 Published: April
QuickSpecs. HP Server Console Switches. HP Server Console Switches
 Overview are key components for rack mount implementations (a console represents one keyboard, video monitor, and mouse (KVM) attached to a server). The family of allows multiple servers in a rack to be
Overview are key components for rack mount implementations (a console represents one keyboard, video monitor, and mouse (KVM) attached to a server). The family of allows multiple servers in a rack to be
Polycom RealPresence Distributed Media Application (DMA ) System
 GETTING STARTED GUIDE 10.0 October 2018 3725-76311-001Q Polycom RealPresence Distributed Media Application (DMA ) System Copyright 2018, Polycom, Inc. All rights reserved. No part of this document may
GETTING STARTED GUIDE 10.0 October 2018 3725-76311-001Q Polycom RealPresence Distributed Media Application (DMA ) System Copyright 2018, Polycom, Inc. All rights reserved. No part of this document may
HP Eight-Port SAS/SATA RAID Host Bus Adapter
 HP Eight-Port SAS/SATA RAID Host Bus Adapter Installation Guide June 2006 (Second edition) Part Number 377610-002 Legal notices Copyright 2005, 2006 Hewlett-packard Development Company, L.P. The information
HP Eight-Port SAS/SATA RAID Host Bus Adapter Installation Guide June 2006 (Second edition) Part Number 377610-002 Legal notices Copyright 2005, 2006 Hewlett-packard Development Company, L.P. The information
Installation and Setup Guide EMC DATA DOMAIN DD880g GATEWAY SYSTEM
 Installation and Setup Steps Installation and Setup Guide EMC DATA DOMAIN DD880g GATEWAY SYSTEM The steps for a complete installation and configuration are: 1. 1 Install Hardware 2. 2 Define the Data Domain
Installation and Setup Steps Installation and Setup Guide EMC DATA DOMAIN DD880g GATEWAY SYSTEM The steps for a complete installation and configuration are: 1. 1 Install Hardware 2. 2 Define the Data Domain
HP VMware ESXi and vsphere 5.x and Updates Getting Started Guide
 HP VMware ESXi and vsphere 5.x and Updates Getting Started Guide Abstract This guide is intended to provide setup information for HP VMware ESXi and vsphere. HP Part Number: 616896-409 Published: September
HP VMware ESXi and vsphere 5.x and Updates Getting Started Guide Abstract This guide is intended to provide setup information for HP VMware ESXi and vsphere. HP Part Number: 616896-409 Published: September
HP StorageWorks D2D Backup Systems and StoreOnce
 HP StorageWorks D2D Backup Systems and StoreOnce The combination that right-sizes your storage capacity. Solution brief AUtOMATEyour data protection. Regardless of size and industry, many of today s organisations
HP StorageWorks D2D Backup Systems and StoreOnce The combination that right-sizes your storage capacity. Solution brief AUtOMATEyour data protection. Regardless of size and industry, many of today s organisations
QUICK START GUIDE. Fidelis Collector SA. Rev-I Collector SA (HP DL360-G10) Platforms.
 Fidelis Collector SA Rev-I Collector SA (HP DL360-G10) Platforms 1. System Overview The Fidelis Collector is the security analytics database for Fidelis Network. The Fidelis Collector SA receives network
Fidelis Collector SA Rev-I Collector SA (HP DL360-G10) Platforms 1. System Overview The Fidelis Collector is the security analytics database for Fidelis Network. The Fidelis Collector SA receives network
ReadyNAS OS 6 Rack-Mount Hardware Manual
 Rack-Mount Hardware Manual Model ReadyNAS 2120 ReadyNAS 2120 v2 ReadyNAS 3130 ReadyNAS 3138 ReadyNAS 3220 ReadyNAS 3312 ReadyNAS 4220 ReadyNAS 4312 ReadyNAS 4360 April 2017 202-11272-08 350 E. Plumeria
Rack-Mount Hardware Manual Model ReadyNAS 2120 ReadyNAS 2120 v2 ReadyNAS 3130 ReadyNAS 3138 ReadyNAS 3220 ReadyNAS 3312 ReadyNAS 4220 ReadyNAS 4312 ReadyNAS 4360 April 2017 202-11272-08 350 E. Plumeria
HP ProLiant DL380 Generation 3 Server Maintenance and Service Guide. May 2003 (Third Edition) Part Number
 HP ProLiant DL380 Generation 3 Server Maintenance and Service Guide May 2003 (Third Edition) Part Number 291916-003 2003 Hewlett-Packard Development Company, L.P. Microsoft, Windows, and Windows NT are
HP ProLiant DL380 Generation 3 Server Maintenance and Service Guide May 2003 (Third Edition) Part Number 291916-003 2003 Hewlett-Packard Development Company, L.P. Microsoft, Windows, and Windows NT are
hp uninterruptible power system r12000 xr models installation instructions
 hp uninterruptible power system r000 xr models installation instructions Overview These instructions show how to install an uninterruptible power system (UPS). For detailed information about the UPS, refer
hp uninterruptible power system r000 xr models installation instructions Overview These instructions show how to install an uninterruptible power system (UPS). For detailed information about the UPS, refer
Fidelis Network Sensor Appliances QUICK START GUIDE
 Fidelis Network Sensor Appliances Rev-H Fidelis Sensors (Direct, Internal, Web, and Mail Appliances) Based on HPE DL350-G9 and DL560-G9 Platforms 1. System Overview Fidelis Sensors are the components that
Fidelis Network Sensor Appliances Rev-H Fidelis Sensors (Direct, Internal, Web, and Mail Appliances) Based on HPE DL350-G9 and DL560-G9 Platforms 1. System Overview Fidelis Sensors are the components that
Protect enterprise data, achieve long-term data retention
 Technical white paper Protect enterprise data, achieve long-term data retention HP StoreOnce Catalyst and Symantec NetBackup OpenStorage Table of contents Introduction 2 Technology overview 3 HP StoreOnce
Technical white paper Protect enterprise data, achieve long-term data retention HP StoreOnce Catalyst and Symantec NetBackup OpenStorage Table of contents Introduction 2 Technology overview 3 HP StoreOnce
Aruba JL311A Cable Guard Installation Instructions
 Aruba JL3A Cable Guard Installation Instructions Abstract Use this guide to assist in the basic installation of the Aruba JL3A Cable Guard on select Aruba 8 port switches. *500-97* Part Number: 500-97
Aruba JL3A Cable Guard Installation Instructions Abstract Use this guide to assist in the basic installation of the Aruba JL3A Cable Guard on select Aruba 8 port switches. *500-97* Part Number: 500-97
HP Direct-Connect External SAS Storage for HP BladeSystem Solutions Deployment Guide
 HP Direct-Connect External SAS Storage for HP BladeSystem Solutions Deployment Guide Part number: 510464 003 Third edition: November 2009 Legal and notice information Copyright 2008-2009 Hewlett-Packard
HP Direct-Connect External SAS Storage for HP BladeSystem Solutions Deployment Guide Part number: 510464 003 Third edition: November 2009 Legal and notice information Copyright 2008-2009 Hewlett-Packard
Dell SC5020 and SC5020F Storage System Owner s Manual
 Dell SC5020 and SC5020F Storage System Owner s Manual Notes, Cautions, and Warnings NOTE: A NOTE indicates important information that helps you make better use of your product. CAUTION: A CAUTION indicates
Dell SC5020 and SC5020F Storage System Owner s Manual Notes, Cautions, and Warnings NOTE: A NOTE indicates important information that helps you make better use of your product. CAUTION: A CAUTION indicates
