DM60 Series Communication Device. Advanced Setup Guide
|
|
|
- Martin McCormick
- 5 years ago
- Views:
Transcription
1 DM60 Series Communication Advanced Setup Guide
2 Contents INSTALLATION Setting up a wired network connection Introduction 1. Connect the Communication 2. Download and run the Setup Software 3. Continue with Franking Machine Installation Setting up a wireless (Wi-Fi) network connection Introduction REFERCE Connectivity Requirements File extensions and URLs that the network/firewall needs to allow Ports and protocols needed by Constant Connection Resetting the Communication to its factory defaults Troubleshooting Before setting up the Communication for wireless operation 1. Connect the Communication 2. Download and run the Setup Software 3. Restart the Communication 4. Continue with Franking Machine Installation Wi-Fi Protected Setup Introduction Before setting up the Communication for Wi-Fi Protected operation 1. Prepare the Communication 2. WPS Setup Procedure 3. Continue with Franking Machine Installation Click on any of the subjects in the contents list to jump straight to that section.
3 Setting up a wired network connection Introduction Your Communication is supplied configured to connect as a plug-and-play device if your network meets the following criteria: uses DHCP is open to HTTP and HTTPS traffic does NOT use a proxy server 1. Connect the Communication a. Connect the Communication to your network as shown. If your network meets these criteria, just follow the printed instructions supplied in the DM60 series Installation Guide supplied with your machine. This section is needed only if your network requires special settings to operate properly, such as static IPs and proxy server settings. These settings will need to be added to the Communication. You may need the help of your IT specialist/network administrator to do this. Follow the instructions exactly in the sequence that follows. LAN connection (Router, Hub, Wall socket) Network Cable Communication If you are installing your Franking Machine and have just taken the Communication out of its box, it will be in the factory default state and you can continue with the steps that follow. If the Communication has been configured and used before, first reset it as described here before proceeding. b. Plug the AC power adapter into the Communication and a power outlet. The left LED is lit yellow when it is on. AC Power Adapter c. After a short time, check that the right LED is blinking orange and/ or green.
4 Setting up a wired network connection (continued) 2. Download and run the Setup Software a. Use a computer that is connected to the same network or router as the Communication. Download the setup software to your computer by going to: PC: pitneybowes.eu/dm60wifpc Mac: pitneybowes.eu/dm60mac Click the button for your type of computer. e. The setup software will search for devices on your network and display a list of the devices found. Highlight the device you are setting up and click Next. Note: If multiple devices are listed, choose the MAC Address that matches the E/A number on the base of your Communication. Note: If a firewall message appears, click the button that allows the download to proceed. b. Save the software pbsmartlan to your computer, then open and run it. c. Click the Setup for Network Cable Connection button. f. Enter the device password MnDqr7 and click OK. d. Read and accept the User License Agreement. g. Follow the setup wizard and enter the appropriate special settings. Note: Your network firewall will also need to be open to certain ports, protocols, domains and file extensions. Details are given in the Reference section of this guide.
5 Here s a diagram and explanation of the items you should find in your box, if anything is missing give us a call on Depending on how you install your franking machine, you might not need all of these items. If you have any problems during this installation, refer to Troubleshooting overleaf. Franking Machine Scale Ink Cartridge Network Cable Postage Meter Labels Power Cord Communication Communication For Pitney Bowes Digital Mailing System USB Cable Please DO NOT connect power until instructed. Your franking machine has to connect to the Pitney Bowes Data Centre to add postage funds, get software updates, and carry out the required Postal Authority inspections. Choose which of the two connection methods described in the table below best suits your needs. Consider the requirements and ensure that there is a suitable network socket or internet enabled PC within reach of the supplied cables. You must also ensure that the franking machine has a constant power supply and you have space around it to work. When you have decided, continue with step 3. If you cannot meet the requirements of either connection method, refer to Troubleshooting overleaf. BEST - LAN (Network) Connection You can use a suitably configured network connection (LAN) that gives access to the internet. Pitney Bowes highly recommends LAN connection. Benefits Requirements Fast. A standard (RJ45) network connection on your router (as found in a normal domestic wired setup) or an active network wall socket. Always connected. Saves phone call costs. The technical stuff... The connection must use DHCP (automatic configuration), be open to all HTTP, HTTPS and FTP traffic and must NOT be using a PROXY server. If you re unsure about the requirements for LAN connection or if you wish to connect using Wi-Fi, our online Communication Advanced Setup Guide can help. Go to and enter the code to download the guide. GOOD - PCMC Connection (Internet connection via your PC) If you have a PC with an internet connection nearby, you can install the free Pitney Bowes PC Meter Connect (PCMC) software and use the PC s internet connection. Benefits Requirements Fast. Requires a PC with an active internet connection to be nearby and turned on. Saves The PC must run Windows XP, Vista or 7 and have Pitney Bowes PCMC phone call software installed. costs. PCMC is not available for Mac. Remove all shipping tape from the machine. Position the scale on the franking machine and plug in the scale connector as shown in these diagrams. Tighten the connector screws. Follow the relevant section below for the connection method you ve chosen: Option 1 - LAN (network) connection 4.1 Connect the Communication to your network as shown. LAN connection (Router, Hub, Wall socket) Network Cable Communication 4.2 Plug the AC adapter into the Communication and a power outlet. The left LED is lit yellow when it is on. AC Adapter 4.3 After 45 seconds, the right LED will blink orange. If the right LED lights orange continuously (not blinking), follow Communication Troubleshooting 1 overleaf. 4.4 Connnect the Franking Machine to the Communication using the supplied USB cable. USB Cable Power Cord 4.5 Connnect the Franking Machine to a power outlet using the cord supplied. The Franking Machine displays its startup screens and you will hear noises as the Franking Machine initialises. WARNING: Always plug the equipment into a properly grounded wall outlet. The socket outlet should be near the equipment and should be easily accessible. Use the mains lead supplied with your equipment. 4.6 About 10 seconds after it initialises, the Franking Machine will display Meter connected to internet - Press Enter. Also, the right LED changes from blinking orange to blinking green. Press Enter/Yes to continue with step 5. If the right LED stays orange (either blinking or continuous), follow Communication Troubleshooting 2 overleaf. Option 2 - PCMC Connection (Internet connection via your PC) Before you connect your franking machine to your PC, you need to install our FREE PC Meter Connect software. To do this, you must have administrator rights on your PC which may require you to contact your IT department. Please note that the software is not Mac compatible. To install, visit and choose the Run option. Select English (United Kingdom) as your installation language and follow the on-screen instructions. This process installs the software and tests your franking machine connection. When complete, you are asked to return to this guide to complete the franking machine installation. 5.1 When the display shows Add ink cartridge, press Enter/yes. Lock Class Funds *#_ ABC DEF GHI JKL MNO PQRS TUV WXYZ C 0 Clear/Back Space Shift Review Options Enter When prompted, insert a spare envelope or tape/ label strip for a test print. Insert the item into the franking machine from the front, making sure it is pushed up to the right registration wall. The franking machine automatically begins printing. Do not remove the item until the printing has finished. Review the quality of the test print. IMPORTANT It is very important that the print from your franking machine is of a good quality. If you do not have a good quality print, Royal Mail may refuse or be unable to read the information automatically, this might result in a delay in delivering your post. no yes PitneyBowes Sperren Versandarten Zählerstände *#_ ABC DEF GHI JKL MNO PQRS TUV WXYZ C 0. blättern vor/zurück Nein zurück Leertaste Eingabe Einste lungen Eingabe Ja 5.2 When prompted, lift the top cover and press the unlock symbol on the cartridge latch. Remove and discard the yellow packaging material. 5.3 Open the packaging for the ink 5.4 Insert the ink cartridge. Insert the cartridge and take off the protective base of the cartridge first before tape from the bottom. pushing the top back. 5.5 Press the ink cartridge latch down until it clicks and holds the cartridge in place. 5.6 Close the top cover and press Enter/ yes. When you see IMPORTANT is the ink cartridge installed? displayed, press Enter/yes again. The franking machine will now go through a set-up cycle which takes up to 2 minutes. Right Registration Wall Good print - no broken lines in the Bad print - broken lines in the centre centre of the test print of the test print Good quality press Enter/Yes. Poor quality press No, the franking machine goes through another set-up cycle and when complete you should try the test print again. You need to add funds to your franking machine before you can use it. Connect to Pitney Bowes Data Centre The franking machine automatically connects with the Data Centre and, after a short delay, displays your account balance: Prepaid: xxxxx.xx Adding funds You now need to add postage to your franking machine. Press Enter/Yes - an amount of 50 will be suggested. To accept this amount, press Enter/Yes or press Clear/Back to change it. If you pressed Clear/Back you will be prompted to enter a new amount. Enter the amount and then press Enter/yes. This new refill amount must be in increments of 10. Confirm the amount to add by pressing Enter/yes again. The franking machine communicates with the Data Centre to add postage and confirms when complete. Press Enter/yes. The display asks if you would like a receipt. Press Enter/Yes and print an envelope or label as you did for the test print at step 6. IMPORTANT Once you have printed the receipt, check the Postage by Phone account number on the receipt and ensure it matches the account number on the dispatch note received with the franking machine. If the numbers do NOT match, do not go any further with this installation and contact Pitney Bowes on Your franking machine now automatically checks and installs any new software, including any new Envelope Messages associated with your account. The display shows the status of the update. Once complete, the Home Screen displays and your franking machine is ready to be used g postal class date Let s now create your first piece of franked mail... Place your item of mail on the scale and the display will show the cost, weight, class and date. If you want to change the Class, press the Class button and scroll to highlight the Class you wish to use and then press Enter/yes. Envelope Messaging prints alongside your frank. To select your preferred Envelope Message, press the down Review key until Ad displays, then press Enter/yes. Scroll to the required Envelope Message using the Review keys, then press Enter/yes. (To ensure your Envelope Message prints automatically in future, see Pre-setting Options, overleaf). Insert the item of mail into the franking machine exactly as you did at step 6 to create your first piece of franked mail. Problems? Can t see the personalised Envelope Message you ordered? See Envelope Messaging overleaf. Want to pre-set the franking machine to automatically print your preferred Envelope Message? See Pre-setting Options overleaf. Want to learn more about using you new franking machine? See Using your franking machine overleaf. Setting up a wired network connection (continued) 3. Continue with Franking Machine Installation Once your Communication is configured using the setup software, your Franking Machine should be displaying Add ink cartridge or Select Language. You can now continue with the Franking Machine installation as described in the printed Installation Guide supplied with the machine. Open the box and unpack 1 3. Fit the Scale 3. Install the ink cartridge 5 7. Add postage funds 7 2. Decide where to site your 2 system and how to connect it 3. 4 Connect to the outside world 6. 6 Carry out a test print 8. 8 Check for updates 9. 9 Frank an envelope a. Before proceeding, make sure that the Scale has been fitted as described in the printed Installation Guide. b. Now continue from Install the Ink Cartridge or Select Language (as appropriate) in the printed Installation Guide to complete installation. Once installation is complete, see the reverse of the Guide for useful information and tips on using your Franking Machine.
6 Setting up a wireless (Wi-Fi) network connection Introduction The Communication can be setup for wireless usage, enabling you to move your Franking Machine to any location that is within the range of a wireless access point on your network. You should have a working knowledge of your wireless network in order to complete the setup successfully. Follow the steps below. If at any point you are not certain how to proceed, consult with your IT specialist/network administrator. Before setting up the Communication for wireless operation: Have the name (i.e., SSID) and password (i.e., key) available for your wireless network/router. The SSID may be printed on the bottom of your wireless router. Find out if any special settings are necessary to install a new device on your wireless network, such as static IPs, proxy servers or non-standard wireless network settings. Ensure the Wireless USB Plug-in is installed in one of the USB ports in the Communication (see illustration). Be sure a wireless access point (transmitter) is close enough to the location of your Franking Machine to have good signal strength. USB Plug-in Determine if your network supports Wi-Fi Protected Setup. You can do this by checking your router documentation or looking on the router to see if it has a button labelled WPS or the symbol If you are installing your Franking Machine and have just taken the Communication out of its box, it will be in the factory default state and you can continue with the steps below. If the Communication has been configured and used before, first reset it as described here before proceeding. 1. Connect the Communication a. Connect the Communication to your network as shown. LAN connection (Router, Hub, Wall socket) b. Plug the AC power adapter into the Communication and a power outlet. The left LED is lit yellow when it is on. Network Cable Communication AC Power Adapter If it supports WPS, you may choose to follow the instructions Wi-Fi Protected Setup later in this guide instead of performing the standard Wi-Fi setup instructions on the following pages. c. After a short time, check that the right LED is blinking orange and/ or green.
7 Setting up a wireless (Wi-Fi) network connection (continued) 2. Download and run the Setup Software a. Use a computer that is connected to the same network or router as the Communication. Download the setup software to your computer by going to: PC: pitneybowes.eu/dm60wifpc Mac: pitneybowes.eu/dm60mac e. The setup software will search for devices on your network and display a list of the devices found. Highlight the device you are setting up and click Next. Note: If multiple devices are listed, choose the MAC Address that matches the E/A number on the base of your Communication. Click the button for your type of computer. Note: If a firewall message appears, click the button that allows the download to proceed. b. Save the software pbsmartlan to your computer, then open and run it. c. Click the Setup for Wireless Connection button. f. Enter the device password MnDqr7 and click OK. d. Read and accept the User License Agreement.
8 Setting up a wireless (Wi-Fi) network connection (continued) g. Select the SSID (name) for your wireless network. If you do not see your network listed, click Search. If required, enter and re-enter the password (key) for the selected wireless network and click Next. 3. Restart the Communication a. Disconnect the Network Cable and AC power adapter from the Communication. Ensure that the Franking Machine and Communication are connected with the USB cable. USB Cable to Franking Machine Network Cable AC Power Adapter b. Reconnect power to the Communication. Note: If the wireless network you use does not broadcast its name, the name will not appear on this list. To enter this information, scroll down and select Other Network. Then click Next, and enter the settings for your wireless network manually. Note: Do not reconnect the Network Cable. h. Follow the setup wizard and enter the appropriate special settings. AC Power Adapter Note: Your network firewall will also need to be open to certain ports, protocols, domains and file extensions. Details are given in the Reference section of this guide.
9 Here s a diagram and explanation of the items you should find in your box, if anything is missing give us a call on Depending on how you install your franking machine, you might not need all of these items. If you have any problems during this installation, refer to Troubleshooting overleaf. Franking Machine Scale Ink Cartridge Network Cable Please DO NOT connect power until instructed. Your franking machine has to connect to the Pitney Bowes Data Centre to add postage funds, get software updates, and carry out the required Postal Authority inspections. Postage Meter Labels Power Cord Communication Communication For Pitney Bowes Digital Mailing System USB Cable Choose which of the two connection methods described in the table below best suits your needs. Consider the requirements and ensure that there is a suitable network socket or internet enabled PC within reach of the supplied cables. You must also ensure that the franking machine has a constant power supply and you have space around it to work. When you have decided, continue with step 3. If you cannot meet the requirements of either connection method, refer to Troubleshooting overleaf. BEST - LAN (Network) Connection You can use a suitably configured network connection (LAN) that gives access to the internet. Pitney Bowes highly recommends LAN connection. Benefits Requirements Fast. A standard (RJ45) network connection on your router (as found in a normal domestic wired setup) or an active network wall socket. Always connected. Saves phone call costs. The technical stuff... The connection must use DHCP (automatic configuration), be open to all HTTP, HTTPS and FTP traffic and must NOT be using a PROXY server. If you re unsure about the requirements for LAN connection or if you wish to connect using Wi-Fi, our online Communication Advanced Setup Guide can help. Go to and enter the code to download the guide. GOOD - PCMC Connection (Internet connection via your PC) If you have a PC with an internet connection nearby, you can install the free Pitney Bowes PC Meter Connect (PCMC) software and use the PC s internet connection. Benefits Requirements Fast. Requires a PC with an active internet connection to be nearby and turned on. Saves The PC must run Windows XP, Vista or 7 and have Pitney Bowes PCMC phone call software installed. costs. PCMC is not available for Mac. Remove all shipping tape from the machine. Position the scale on the franking machine and plug in the scale connector as shown in these diagrams. Tighten the connector screws. Follow the relevant section below for the connection method you ve chosen: Option 1 - LAN (network) connection 4.1 Connect the Communication to your network as shown. LAN connection (Router, Hub, Wall socket) Network Cable Communication 4.2 Plug the AC adapter into the Communication and a power outlet. The left LED is lit yellow when it is on. AC Adapter 4.3 After 45 seconds, the right LED will blink orange. If the right LED lights orange continuously (not blinking), follow Communication Troubleshooting 1 overleaf. 4.4 Connnect the Franking Machine to the Communication using the supplied USB cable. USB Cable Power Cord 4.5 Connnect the Franking Machine to a power outlet using the cord supplied. The Franking Machine displays its startup screens and you will hear noises as the Franking Machine initialises. WARNING: Always plug the equipment into a properly grounded wall outlet. The socket outlet should be near the equipment and should be easily accessible. Use the mains lead supplied with your equipment. 4.6 About 10 seconds after it initialises, the Franking Machine will display Meter connected to internet - Press Enter. Also, the right LED changes from blinking orange to blinking green. Press Enter/Yes to continue with step 5. If the right LED stays orange (either blinking or continuous), follow Communication Troubleshooting 2 overleaf. Option 2 - PCMC Connection (Internet connection via your PC) Before you connect your franking machine to your PC, you need to install our FREE PC Meter Connect software. To do this, you must have administrator rights on your PC which may require you to contact your IT department. Please note that the software is not Mac compatible. To install, visit and choose the Run option. Select English (United Kingdom) as your installation language and follow the on-screen instructions. This process installs the software and tests your franking machine connection. When complete, you are asked to return to this guide to complete the franking machine installation. 5.1 When the display shows Add ink cartridge, press Enter/yes. Lock Class Funds *#_ ABC DEF GHI JKL MNO PQRS TUV WXYZ C 0 Clear/Back Space Shift Review Options Enter When prompted, insert a spare envelope or tape/ label strip for a test print. Insert the item into the franking machine from the front, making sure it is pushed up to the right registration wall. The franking machine automatically begins printing. Do not remove the item until the printing has finished. Review the quality of the test print. IMPORTANT It is very important that the print from your franking machine is of a good quality. If you do not have a good quality print, Royal Mail may refuse or be unable to read the information automatically, this might result in a delay in delivering your post. no yes PitneyBowes Sperren Versandarten Zählerstände *#_ ABC DEF GHI JKL MNO PQRS TUV WXYZ C 0. blättern vor/zurück Nein zurück Leertaste Eingabe Einste lungen Eingabe Ja 5.2 When prompted, lift the top cover and press the unlock symbol on the cartridge latch. Remove and discard the yellow packaging material. 5.3 Open the packaging for the ink 5.4 Insert the ink cartridge. Insert the cartridge and take off the protective base of the cartridge first before tape from the bottom. pushing the top back. 5.5 Press the ink cartridge latch down until it clicks and holds the cartridge in place. 5.6 Close the top cover and press Enter/ yes. When you see IMPORTANT is the ink cartridge installed? displayed, press Enter/yes again. The franking machine will now go through a set-up cycle which takes up to 2 minutes. Right Registration Wall Good print - no broken lines in the Bad print - broken lines in the centre centre of the test print of the test print Good quality press Enter/Yes. Poor quality press No, the franking machine goes through another set-up cycle and when complete you should try the test print again. You need to add funds to your franking machine before you can use it. Connect to Pitney Bowes Data Centre The franking machine automatically connects with the Data Centre and, after a short delay, displays your account balance: Prepaid: xxxxx.xx Adding funds You now need to add postage to your franking machine. Press Enter/Yes - an amount of 50 will be suggested. To accept this amount, press Enter/Yes or press Clear/Back to change it. If you pressed Clear/Back you will be prompted to enter a new amount. Enter the amount and then press Enter/yes. This new refill amount must be in increments of 10. Confirm the amount to add by pressing Enter/yes again. The franking machine communicates with the Data Centre to add postage and confirms when complete. Press Enter/yes. The display asks if you would like a receipt. Press Enter/Yes and print an envelope or label as you did for the test print at step 6. IMPORTANT Once you have printed the receipt, check the Postage by Phone account number on the receipt and ensure it matches the account number on the dispatch note received with the franking machine. If the numbers do NOT match, do not go any further with this installation and contact Pitney Bowes on Your franking machine now automatically checks and installs any new software, including any new Envelope Messages associated with your account. The display shows the status of the update. Once complete, the Home Screen displays and your franking machine is ready to be used g postal class date Let s now create your first piece of franked mail... Place your item of mail on the scale and the display will show the cost, weight, class and date. If you want to change the Class, press the Class button and scroll to highlight the Class you wish to use and then press Enter/yes. Envelope Messaging prints alongside your frank. To select your preferred Envelope Message, press the down Review key until Ad displays, then press Enter/yes. Scroll to the required Envelope Message using the Review keys, then press Enter/yes. (To ensure your Envelope Message prints automatically in future, see Pre-setting Options, overleaf). Insert the item of mail into the franking machine exactly as you did at step 6 to create your first piece of franked mail. Problems? Can t see the personalised Envelope Message you ordered? See Envelope Messaging overleaf. Want to pre-set the franking machine to automatically print your preferred Envelope Message? See Pre-setting Options overleaf. Want to learn more about using you new franking machine? See Using your franking machine overleaf. Setting up a wireless (Wi-Fi) network connection (continued) 3. Restart the Communication (continued) c. Connect power to the Franking Machine. If your Franking Machine is already installed, the power may already be connected. Power Cable 4. Continue with Franking Machine Installation Once your Communication is configured using the setup software, your Franking Machine should be displaying Add ink cartridge or Select Language. You can now continue with the Franking Machine installation as described in the printed Installation Guide supplied with the machine. Open the box and unpack 1 3. Fit the Scale 3. Install the ink cartridge 5 7. Add postage funds 7 2. Decide where to site your 2 system and how to connect it 3. 4 Connect to the outside world 6. 6 Carry out a test print 8. 8 Check for updates 9. 9 Frank an envelope d. After 60 seconds, check that the right LED on the Communication is blinking green. a. Before proceeding, make sure that the Scale has been fitted as described in the printed Installation Guide. b. Now continue from Install the Ink Cartridge or Select Language (as appropriate) in the printed Installation Guide to complete installation. Once installation is complete, see the reverse of the Guide for useful information and tips on using your Franking Machine.
10 Wi-Fi Protected Setup Introduction The Communication can be setup for wireless usage, enabling you to move your Franking Machine to any location that is within the range of a wireless access point on your network. If your network/router supports Wi-Fi Protected Setup (WPS), you may choose to follow these instructions instead of performing the standard Wi-Fi setup instructions described previously in this guide. WPS is a method used to set up wireless communication among devices without having to manually enter long passphrases. You can determine if your router supports Wi-Fi Protected Setup by checking your router documentation or looking on the router to see if it has a button labelled WPS or the symbol 1. Prepare the Communication a. Connect the AC power adapter to the Communication. b. Wait about 30 seconds for the Orange LED to light, then press the Reset Button. When the LED lights green, release the button. LED Before setting up the Communication for Wi-Fi Protected operation: Make sure that your router is set to one of the following: WPA-PSK/WPA2-PSK or [AES]/WPA2-PSK [TKIP]. WEP or None cannot be used. Ensure the Wireless USB Plug-in is installed in one of the USB ports in the Communication (see illustration). Wireless USB Plug-in Be sure a wireless access point (transmitter) is close enough to the location of your Franking Machine to have good signal strength. If you are installing your Franking Machine and have just taken the Communication out of its box, it will be in the factory default state and you can continue with the steps that follow. If the Communication has been configured and used before, first reset it as described here before proceeding. Reset Button c. Wait another 45 seconds for the Communication to complete its startup routine. When the LED is blinking in a regular pattern (typically Orange, Green, Orange, Green, Pause), continue with step 2 below. 2. WPS Setup Procedure a. Put your wireless router into its WPS state (refer to its operation guide). b. Press and hold down the Reset Button on the Communication for 15 seconds, then release the button. The LED flashes rapidly. c. The random flashing continues for about a minute. When the LED stops flashing rapidly, unplug the AC power adapter from the Communication and then connect it again. d. Wait another 45 seconds for the Communication to complete its startup routine. If the LED blinks orange only (if not connected to the Franking Machine) or blinks green only (if connected to the Franking Machine), you have successfully set up the Communication to run wirelessly. If the rapid flashing lasts more than a minute then WPS has failed. Repeat Steps 1 and 2 on this page again. e. Connect the Franking Machine and Communication using the supplied USB cable.
11 Here s a diagram and explanation of the items you should find in your box, if anything is missing give us a call on Depending on how you install your franking machine, you might not need all of these items. If you have any problems during this installation, refer to Troubleshooting overleaf. Franking Machine Scale Ink Cartridge Network Cable Postage Meter Labels Power Cord Communication Communication For Pitney Bowes Digital Mailing System USB Cable Please DO NOT connect power until instructed. Your franking machine has to connect to the Pitney Bowes Data Centre to add postage funds, get software updates, and carry out the required Postal Authority inspections. Choose which of the two connection methods described in the table below best suits your needs. Consider the requirements and ensure that there is a suitable network socket or internet enabled PC within reach of the supplied cables. You must also ensure that the franking machine has a constant power supply and you have space around it to work. When you have decided, continue with step 3. If you cannot meet the requirements of either connection method, refer to Troubleshooting overleaf. BEST - LAN (Network) Connection You can use a suitably configured network connection (LAN) that gives access to the internet. Pitney Bowes highly recommends LAN connection. Benefits Requirements Fast. A standard (RJ45) network connection on your router (as found in a normal domestic wired setup) or an active network wall socket. Always connected. Saves phone call costs. The technical stuff... The connection must use DHCP (automatic configuration), be open to all HTTP, HTTPS and FTP traffic and must NOT be using a PROXY server. If you re unsure about the requirements for LAN connection or if you wish to connect using Wi-Fi, our online Communication Advanced Setup Guide can help. Go to and enter the code to download the guide. GOOD - PCMC Connection (Internet connection via your PC) If you have a PC with an internet connection nearby, you can install the free Pitney Bowes PC Meter Connect (PCMC) software and use the PC s internet connection. Benefits Requirements Fast. Requires a PC with an active internet connection to be nearby and turned on. Saves The PC must run Windows XP, Vista or 7 and have Pitney Bowes PCMC phone call software installed. costs. PCMC is not available for Mac. Remove all shipping tape from the machine. Position the scale on the franking machine and plug in the scale connector as shown in these diagrams. Tighten the connector screws. Follow the relevant section below for the connection method you ve chosen: Option 1 - LAN (network) connection 4.1 Connect the Communication to your network as shown. LAN connection (Router, Hub, Wall socket) Network Cable Communication 4.2 Plug the AC adapter into the Communication and a power outlet. The left LED is lit yellow when it is on. AC Adapter 4.3 After 45 seconds, the right LED will blink orange. If the right LED lights orange continuously (not blinking), follow Communication Troubleshooting 1 overleaf. 4.4 Connnect the Franking Machine to the Communication using the supplied USB cable. USB Cable Power Cord 4.5 Connnect the Franking Machine to a power outlet using the cord supplied. The Franking Machine displays its startup screens and you will hear noises as the Franking Machine initialises. WARNING: Always plug the equipment into a properly grounded wall outlet. The socket outlet should be near the equipment and should be easily accessible. Use the mains lead supplied with your equipment. 4.6 About 10 seconds after it initialises, the Franking Machine will display Meter connected to internet - Press Enter. Also, the right LED changes from blinking orange to blinking green. Press Enter/Yes to continue with step 5. If the right LED stays orange (either blinking or continuous), follow Communication Troubleshooting 2 overleaf. Option 2 - PCMC Connection (Internet connection via your PC) Before you connect your franking machine to your PC, you need to install our FREE PC Meter Connect software. To do this, you must have administrator rights on your PC which may require you to contact your IT department. Please note that the software is not Mac compatible. To install, visit and choose the Run option. Select English (United Kingdom) as your installation language and follow the on-screen instructions. This process installs the software and tests your franking machine connection. When complete, you are asked to return to this guide to complete the franking machine installation. 5.1 When the display shows Add ink cartridge, press Enter/yes. Lock Class Funds *#_ ABC DEF GHI JKL MNO PQRS TUV WXYZ C 0 Clear/Back Space Shift Review Options Enter When prompted, insert a spare envelope or tape/ label strip for a test print. Insert the item into the franking machine from the front, making sure it is pushed up to the right registration wall. The franking machine automatically begins printing. Do not remove the item until the printing has finished. Review the quality of the test print. IMPORTANT It is very important that the print from your franking machine is of a good quality. If you do not have a good quality print, Royal Mail may refuse or be unable to read the information automatically, this might result in a delay in delivering your post. no yes PitneyBowes Sperren Versandarten Zählerstände *#_ ABC DEF GHI JKL MNO PQRS TUV WXYZ C 0. blättern vor/zurück Nein zurück Leertaste Eingabe Einste lungen Eingabe Ja 5.2 When prompted, lift the top cover and press the unlock symbol on the cartridge latch. Remove and discard the yellow packaging material. 5.3 Open the packaging for the ink 5.4 Insert the ink cartridge. Insert the cartridge and take off the protective base of the cartridge first before tape from the bottom. pushing the top back. 5.5 Press the ink cartridge latch down until it clicks and holds the cartridge in place. 5.6 Close the top cover and press Enter/ yes. When you see IMPORTANT is the ink cartridge installed? displayed, press Enter/yes again. The franking machine will now go through a set-up cycle which takes up to 2 minutes. Right Registration Wall Good print - no broken lines in the Bad print - broken lines in the centre centre of the test print of the test print Good quality press Enter/Yes. Poor quality press No, the franking machine goes through another set-up cycle and when complete you should try the test print again. You need to add funds to your franking machine before you can use it. Connect to Pitney Bowes Data Centre The franking machine automatically connects with the Data Centre and, after a short delay, displays your account balance: Prepaid: xxxxx.xx Adding funds You now need to add postage to your franking machine. Press Enter/Yes - an amount of 50 will be suggested. To accept this amount, press Enter/Yes or press Clear/Back to change it. If you pressed Clear/Back you will be prompted to enter a new amount. Enter the amount and then press Enter/yes. This new refill amount must be in increments of 10. Confirm the amount to add by pressing Enter/yes again. The franking machine communicates with the Data Centre to add postage and confirms when complete. Press Enter/yes. The display asks if you would like a receipt. Press Enter/Yes and print an envelope or label as you did for the test print at step 6. IMPORTANT Once you have printed the receipt, check the Postage by Phone account number on the receipt and ensure it matches the account number on the dispatch note received with the franking machine. If the numbers do NOT match, do not go any further with this installation and contact Pitney Bowes on Your franking machine now automatically checks and installs any new software, including any new Envelope Messages associated with your account. The display shows the status of the update. Once complete, the Home Screen displays and your franking machine is ready to be used g postal class date Let s now create your first piece of franked mail... Place your item of mail on the scale and the display will show the cost, weight, class and date. If you want to change the Class, press the Class button and scroll to highlight the Class you wish to use and then press Enter/yes. Envelope Messaging prints alongside your frank. To select your preferred Envelope Message, press the down Review key until Ad displays, then press Enter/yes. Scroll to the required Envelope Message using the Review keys, then press Enter/yes. (To ensure your Envelope Message prints automatically in future, see Pre-setting Options, overleaf). Insert the item of mail into the franking machine exactly as you did at step 6 to create your first piece of franked mail. Problems? Can t see the personalised Envelope Message you ordered? See Envelope Messaging overleaf. Want to pre-set the franking machine to automatically print your preferred Envelope Message? See Pre-setting Options overleaf. Want to learn more about using you new franking machine? See Using your franking machine overleaf. Wi-Fi Protected Setup (continued) 3. Continue with Franking Machine Installation Once your Communication is configured using WPS, your Franking Machine should be displaying Add ink cartridge or Select Language. You can now continue with the Franking Machine installation as described in the printed Installation Guide supplied with the machine. Open the box and unpack 1 3. Fit the Scale 3. Install the ink cartridge 5 7. Add postage funds 7 2. Decide where to site your 2 system and how to connect it 3. 4 Connect to the outside world 6. 6 Carry out a test print 8. 8 Check for updates 9. 9 Frank an envelope a. Before proceeding, make sure that the Scale has been fitted as described in the printed Installation Guide. b. Now continue from Install the Ink Cartridge or Select Language (as appropriate) in the printed Installation Guide to complete installation. Once installation is complete, see the reverse of the Guide for useful information and tips on using your Franking Machine.
12 Reference - File extensions and URLs that the network/firewall needs to allow The Connectivity uses the following file extensions that must be allowed through your network and firewall: Type DEC Extension.dcz Reference - Ports and protocols needed by the Connectivity The Connectivity uses the following ports and protocols that must be allowed through your network and firewall: Type Protocol Port Function EMD Graphics.zmd.gar DNS UDP 53 Postage by Phone and Web Services HTTP TCP 80 Postage by Phone and Web Services Rate Manager CCD.rmz The domain pb.com must also be accessible through your network and firewall: NOTE: URLs accessed by your franking machine may contain pb.com anywhere within the URL. Firewalls must therefore be set to allow traffic to any URL containing pb.com. Your firewall may need to be configured using wildcards, for example *pb.com*.bin HTTPS TCP 443 Postage by Phone Software and Rates Updates, Graphic uploads. Firewall must be set to Active mode and to allow ephemeral ports.
13 Reference - Resetting the Reference - Troubleshooting Resetting the Communication to its factory defaults To reset the Communication to its default settings, you will need a small pointed object, such as a pen, to access the reset button. a. Disconnect the network cable from the Communication. b. Press and hold the reset button. Apply power to the Communication. c. When the LED lights continuous green (about 2 seconds), immediately release the reset button. My Franking Machine will not connect to the Pitney Bowes Data Centre Check that other PC/Mac s on the network can access the internet. If they cannot, there is a connection problem not associated with the Communication. If you are connecting via Wi-Fi and your wireless network requires you to change your password at set intervals, this could be the problem The Communication password might have expired. Reset the Communication as described earlier in this guide and set it up again as described in Setting up a Wireless Connection. LED Reset Button d. The green LED will go out and the orange LED will come on, indicating the Communication has reset. If the start blinking, then the Communication is not reset. Repeat the process from Step a above. e. Disconnect the AC power adapter.
14 Building 5, Trident Place, Mosquito Way, Hatfield AL10 9UJ, UK For Service or Supplies: PB Form SDC2035A (10-14) Pitney Bowes Limited, 2014 This book may not be reproduced in whole or in part in any fashion or stored in a retrieval system of any type or transmitted by any means, electronically or mechanically, without the express, written permission of Pitney Bowes. We have made every reasonable effort to assure the accuracy and usefulness of this guide, however we cannot assume responsibility for errors or omissions or liability for the misuse or misapplication of our products. *SDC2035A*
Communication Device. Wireless Setup Instructions
 Communication Device Wireless Setup Instructions Introduction The Communication Device can be setup for wireless usage, enabling you to move your meter to any location that is within the range of a wireless
Communication Device Wireless Setup Instructions Introduction The Communication Device can be setup for wireless usage, enabling you to move your meter to any location that is within the range of a wireless
DM50 Series Digital Mailing System (K700 series)
 DM50 Series Digital Mailing System (K700 series) Your new system has been designed to let you set it up on your own. It should take approximately 20-25 minutes to complete the installation. It is important
DM50 Series Digital Mailing System (K700 series) Your new system has been designed to let you set it up on your own. It should take approximately 20-25 minutes to complete the installation. It is important
Internet Access. Communication Device. Install Guide US English Version
 pbwebconnect Internet Access Communication Device Install Guide US English Version Instruction Options: Watch a step-by-step installation video by scanning the QR Code below with your smartphone or By
pbwebconnect Internet Access Communication Device Install Guide US English Version Instruction Options: Watch a step-by-step installation video by scanning the QR Code below with your smartphone or By
Networking the printer
 Networking the printer General networking Networking overview A network is a collection of devices such as computers, printers, Ethernet hubs, wireless access points, and routers connected together for
Networking the printer General networking Networking overview A network is a collection of devices such as computers, printers, Ethernet hubs, wireless access points, and routers connected together for
Start Here. Important setup information. Remove all tape and lift display. Locate components
 Start Here 1 Important setup information Wireless or wired network users: you must follow the instructions in this setup guide to be successful adding the HP All-in-One to your network. USB cable users:
Start Here 1 Important setup information Wireless or wired network users: you must follow the instructions in this setup guide to be successful adding the HP All-in-One to your network. USB cable users:
Mailstart+ Digital Mailing System
 Mailstart+ Digital Mailing System Operator Guide UK Version 1 Introduction Table of Contents About Your Mailstart+... 1-1 About Downloads to Your Mailstart+...... 1-2 Postal Requirements... 1-3 Safety...
Mailstart+ Digital Mailing System Operator Guide UK Version 1 Introduction Table of Contents About Your Mailstart+... 1-1 About Downloads to Your Mailstart+...... 1-2 Postal Requirements... 1-3 Safety...
HP Deskjet 6800 series
 HP Deskjet 6800 series Network Guide 網路指南 English English Edition 1 May 2004 Copyright 2004 Hewlett-Packard Development Company, L.P. Notice Reproduction, adaptation, or translation without prior written
HP Deskjet 6800 series Network Guide 網路指南 English English Edition 1 May 2004 Copyright 2004 Hewlett-Packard Development Company, L.P. Notice Reproduction, adaptation, or translation without prior written
Overview. Introduction. Contents. Linksys Wireless-N Range Extender. Front
 User Guide RE2000V2 Linksys Wireless-N Range Extender Introduction This User Guide can help you connect the extender to your network and solve common setup issues. You can find more help from our award-winning,
User Guide RE2000V2 Linksys Wireless-N Range Extender Introduction This User Guide can help you connect the extender to your network and solve common setup issues. You can find more help from our award-winning,
InfoPrint Color 1826 MFP MT(4989)
 InfoPrint Color 1826 MFP MT(4989) Wireless Setup Guide G510-7196-00 InfoPrint Color 1826 MFP MT(4989) Wireless Setup Guide G510-7196-00 Edition notice September 2008 The following paragraph does not apply
InfoPrint Color 1826 MFP MT(4989) Wireless Setup Guide G510-7196-00 InfoPrint Color 1826 MFP MT(4989) Wireless Setup Guide G510-7196-00 Edition notice September 2008 The following paragraph does not apply
300N Wireless Extender Quick Installation Guide READ THIS FIRST
 300N Wireless Extender Quick Installation Guide READ THIS FIRST 2 Before you start, check that these items are in your Extender pack. Item Name Quantity 300N Wireless LAN Extender 1 Network Cable 1 User
300N Wireless Extender Quick Installation Guide READ THIS FIRST 2 Before you start, check that these items are in your Extender pack. Item Name Quantity 300N Wireless LAN Extender 1 Network Cable 1 User
Start Here. All-in-One Printer. Print Copy Scan Fax
 Start Here Print Copy Scan Fax All-in-One Printer Note: For a USB cable connection, a USB 2. cable is required to connect your KODAK All-in-One Printer to your WINDOWS or MACINTOSH OS computer. Available
Start Here Print Copy Scan Fax All-in-One Printer Note: For a USB cable connection, a USB 2. cable is required to connect your KODAK All-in-One Printer to your WINDOWS or MACINTOSH OS computer. Available
N300 Wireless Router WNR2200 Setup Manual
 N300 Wireless Router WNR2200 Setup Manual NETGEAR, Inc. 350 E. Plumeria Drive San Jose, CA 95134 USA July 2010 208-10641-01 v1.0 Trademarks NETGEAR and the NETGEAR logo are registered trademarks, and Smart
N300 Wireless Router WNR2200 Setup Manual NETGEAR, Inc. 350 E. Plumeria Drive San Jose, CA 95134 USA July 2010 208-10641-01 v1.0 Trademarks NETGEAR and the NETGEAR logo are registered trademarks, and Smart
N150 Wireless Router WNR1000 Setup Manual
 N150 Wireless Router WNR1000 Setup Manual January 2009 208-10430-01 v1.0 2009 by NETGEAR, Inc. All rights reserved. Trademarks NETGEAR and the NETGEAR logo are registered trademarks, and RangeMax and Smart
N150 Wireless Router WNR1000 Setup Manual January 2009 208-10430-01 v1.0 2009 by NETGEAR, Inc. All rights reserved. Trademarks NETGEAR and the NETGEAR logo are registered trademarks, and RangeMax and Smart
Part # Quick-Start Guide. SpeedStream 6500 Residential Gateway
 Part # 007-6510-001 Quick-Start Guide SpeedStream 6500 Residential Gateway Before you begin, Verify that the following items came with your DSL kit: Step 1 > Install Line Filters 1 2 4 5 6 1 SpeedStream
Part # 007-6510-001 Quick-Start Guide SpeedStream 6500 Residential Gateway Before you begin, Verify that the following items came with your DSL kit: Step 1 > Install Line Filters 1 2 4 5 6 1 SpeedStream
High Power Wireless N. 600mW Smart Repeater LP 9698SR
 High Power Wireless N 600mW Smart Repeater LP 9698SR INTRODUCTION...4 GETTING STARTED...5 Package Contents...5 LED Indicators...6 Back Panel Description...7 SETUP GUIDE...8 Find a Setup Location...8 Connect
High Power Wireless N 600mW Smart Repeater LP 9698SR INTRODUCTION...4 GETTING STARTED...5 Package Contents...5 LED Indicators...6 Back Panel Description...7 SETUP GUIDE...8 Find a Setup Location...8 Connect
Network USB over IP Server With 1-USB2.0 Port. User Manual V1.0
 Network USB over IP Server With 1-USB2.0 Port User Manual V1.0 1 2 TABLE OF CONTENTS COPYRIGHT...4 1. INTRODUCTION...5 PRODUCT OVERVIEW...5 COMPONENTS AND FEATURES...5 HARDWARE INSTALLATION...5 2. THE
Network USB over IP Server With 1-USB2.0 Port User Manual V1.0 1 2 TABLE OF CONTENTS COPYRIGHT...4 1. INTRODUCTION...5 PRODUCT OVERVIEW...5 COMPONENTS AND FEATURES...5 HARDWARE INSTALLATION...5 2. THE
This guide explains how to manage the network settings from your computer or your printer s control panel. See the appropriate section below.
 INTR.FM (A4 size) Introduction Finding the Information This guide explains how to manage the network settings from your computer or your printer s control panel. See the appropriate section below. Connecting
INTR.FM (A4 size) Introduction Finding the Information This guide explains how to manage the network settings from your computer or your printer s control panel. See the appropriate section below. Connecting
Security SSID Selection: Broadcast SSID:
 69 Security SSID Selection: Broadcast SSID: WMM: Encryption: Select the SSID that the security settings will apply to. If Disabled, then the device will not be broadcasting the SSID. Therefore it will
69 Security SSID Selection: Broadcast SSID: WMM: Encryption: Select the SSID that the security settings will apply to. If Disabled, then the device will not be broadcasting the SSID. Therefore it will
802.11ac Wireless Access Point Model WAC104
 Point Model WAC104 User Manual October 2016 202-11698-01 350 E. Plumeria Drive San Jose, CA 95134 USA Support Thank you for purchasing this NETGEAR product. You can visit www.netgear.com/support to register
Point Model WAC104 User Manual October 2016 202-11698-01 350 E. Plumeria Drive San Jose, CA 95134 USA Support Thank you for purchasing this NETGEAR product. You can visit www.netgear.com/support to register
DCP585CW Windows Network Connection Repair Instructions
 Difficulty printing from your PC can occur for various reasons. The most common reason a networked Brother machine may stop printing, is because the connection between the computer and the Brother machine
Difficulty printing from your PC can occur for various reasons. The most common reason a networked Brother machine may stop printing, is because the connection between the computer and the Brother machine
CONFIGURATION MANUAL. English version
 CONFIGURATION MANUAL English version Frama F-Link Configuration Manual (EN) All rights reserved. Frama Group. The right to make changes in this Installation Guide is reserved. Frama Ltd also reserves the
CONFIGURATION MANUAL English version Frama F-Link Configuration Manual (EN) All rights reserved. Frama Group. The right to make changes in this Installation Guide is reserved. Frama Ltd also reserves the
Wireless Setup Instructions for Windows
 Wireless Setup Instructions for Windows NOTE: For successful wireless setup, you will need to have a network cable for a temporary connection to your wireless router or access point, and you must know
Wireless Setup Instructions for Windows NOTE: For successful wireless setup, you will need to have a network cable for a temporary connection to your wireless router or access point, and you must know
QL-1110NWB. Applications for Use with Computers. Applications for Use with Mobile Devices. Quick Setup Guide (English) NOTE
 D00ZC6001 QL-1110NWB Quick Setup Guide (English) Thank you for purchasing the QL-1110NWB Label Printer! Read the Product Safety Guide first, then read this Quick Setup Guide for the correct setup procedure.
D00ZC6001 QL-1110NWB Quick Setup Guide (English) Thank you for purchasing the QL-1110NWB Label Printer! Read the Product Safety Guide first, then read this Quick Setup Guide for the correct setup procedure.
300Mpbs Wireless Range Extender
 300Mpbs Wireless Range Extender Thank you for purchasing Slopehill 300Mbps Wireless Range Extender. This product is designed to boost your exis ng Wi-Fi coverage and deliver your Wi-Fi to hard-to-reach
300Mpbs Wireless Range Extender Thank you for purchasing Slopehill 300Mbps Wireless Range Extender. This product is designed to boost your exis ng Wi-Fi coverage and deliver your Wi-Fi to hard-to-reach
Table of Contents. Keyspan:USB Server - User Manual
 Table of Contents 1 Introduction Compatible USB Devices Connectivity to USB Devices Connectivity to Network Requirements What's Inside The Package 2 Installation Instructions Installing the USB Server
Table of Contents 1 Introduction Compatible USB Devices Connectivity to USB Devices Connectivity to Network Requirements What's Inside The Package 2 Installation Instructions Installing the USB Server
Wireless-N Ethernet Bridge with Dual-Band
 QUICK INSTALLATION GUIDE Wireless-N Ethernet Bridge with Dual-Band Model: WET610N Package Contents Wireless-N Ethernet Bridge with Dual-Band Setup Software and User Guide on CD-ROM Quick Installation Guide
QUICK INSTALLATION GUIDE Wireless-N Ethernet Bridge with Dual-Band Model: WET610N Package Contents Wireless-N Ethernet Bridge with Dual-Band Setup Software and User Guide on CD-ROM Quick Installation Guide
GET STARTED AC 1200 High Power Dual Band Wi-Fi Range Extender
 GET STARTED AC 1200 High Power Dual Band Wi-Fi Range Extender Overview 01 Package Contents... 01 Front Panel... 02 LED Descriptions... 03 Using as an Extender 04 Connects to a WIFI network... 04 Acts as
GET STARTED AC 1200 High Power Dual Band Wi-Fi Range Extender Overview 01 Package Contents... 01 Front Panel... 02 LED Descriptions... 03 Using as an Extender 04 Connects to a WIFI network... 04 Acts as
TASER Axon Dock Installation Manual IMPORTANT SAFETY INSTRUCTIONS
 TASER Axon Dock Installation Manual IMPORTANT SAFETY INSTRUCTIONS Read all warnings and instructions. Save these instructions. The most up-to-date warnings and instructions are available at www.taser.com
TASER Axon Dock Installation Manual IMPORTANT SAFETY INSTRUCTIONS Read all warnings and instructions. Save these instructions. The most up-to-date warnings and instructions are available at www.taser.com
Welcome to Fetch. Welcome 3. Connect Fetch to your home Wi-Fi 4. Tips to improve Wi-Fi in your home 8. Can t connect to Wi-Fi 10
 Wi-Fi User Guide Welcome to Fetch Welcome 3 Connect Fetch to your home Wi-Fi 4 Tips to improve Wi-Fi in your home 8 Can t connect to Wi-Fi 10 Advanced Wi-Fi troubleshooting 1 Welcome This guide will help
Wi-Fi User Guide Welcome to Fetch Welcome 3 Connect Fetch to your home Wi-Fi 4 Tips to improve Wi-Fi in your home 8 Can t connect to Wi-Fi 10 Advanced Wi-Fi troubleshooting 1 Welcome This guide will help
Quick Start. N300 WiFi Range Extender Model WN3100RPv2
 Quick Start N300 WiFi Range Extender Model WN3100RPv2 Getting Started The NETGEAR WiFi Range Extender increases the distance of a WiFi network by boosting the existing WiFi signal and enhancing the overall
Quick Start N300 WiFi Range Extender Model WN3100RPv2 Getting Started The NETGEAR WiFi Range Extender increases the distance of a WiFi network by boosting the existing WiFi signal and enhancing the overall
Nighthawk X4 AC2200 WiFi Range Extender
 Nighthawk X4 AC2200 WiFi Range Extender Model EX7300 User Manual April 2016 202-11577-01 350 East Plumeria Drive San Jose, CA 95134 USA Support Thank you for purchasing this NETGEAR product. You can visit
Nighthawk X4 AC2200 WiFi Range Extender Model EX7300 User Manual April 2016 202-11577-01 350 East Plumeria Drive San Jose, CA 95134 USA Support Thank you for purchasing this NETGEAR product. You can visit
QUICK INSTALLATION GUIDE. MediaAccess TC8717T
 Copyright 2014 Technicolor. All rights reserved. DMS-QIG-20140127-0002 v1.0. All tradenames referenced are service marks, trademarks, or registered trademarks of their respective companies. Specifications
Copyright 2014 Technicolor. All rights reserved. DMS-QIG-20140127-0002 v1.0. All tradenames referenced are service marks, trademarks, or registered trademarks of their respective companies. Specifications
MF10 3G Wireless Router
 MF10 3G Wireless Router Fixed Wireless Adapter Quick Setup Guide Contents Contents... 2 Description:... 3 Features:... 3 LED Indicator... 3 Interface Description... 4 Installation... 5 Inserting the (U)SIM
MF10 3G Wireless Router Fixed Wireless Adapter Quick Setup Guide Contents Contents... 2 Description:... 3 Features:... 3 LED Indicator... 3 Interface Description... 4 Installation... 5 Inserting the (U)SIM
User Guide. London Franking Machine. Get An Instant Quotation. Franking Machine. Tel: IS-240/280
 User Guide London Franking Machine Get An Instant Quotation Tel: 020 7515 9595 Franking Machine IS-240/280 Table of Contents 1 2 3 4 5 6 Read this First 1 1.1 What you will find in this Manual...3 1.2
User Guide London Franking Machine Get An Instant Quotation Tel: 020 7515 9595 Franking Machine IS-240/280 Table of Contents 1 2 3 4 5 6 Read this First 1 1.1 What you will find in this Manual...3 1.2
Quick Installation Guide. Live! Titanium
 Quick Installation Guide Live! Titanium Contents 1. Live! overview... 2. Installation... 3. Network setup... 4. Wireless setup... 5. Configuring your Live!... 6. Troubleshooting... 2 4 7 8 9 10 1 1. Live!
Quick Installation Guide Live! Titanium Contents 1. Live! overview... 2. Installation... 3. Network setup... 4. Wireless setup... 5. Configuring your Live!... 6. Troubleshooting... 2 4 7 8 9 10 1 1. Live!
Network User s Guide
 Network User s Guide Multi-Protocol On-board Wireless Multi-function Print Server This Network User's Guide provides useful information of wireless network settings using your Brother machine. You can
Network User s Guide Multi-Protocol On-board Wireless Multi-function Print Server This Network User's Guide provides useful information of wireless network settings using your Brother machine. You can
MARQUE: GARMIN REFERENCE: EX FRS CODIC: NOTICE
 MARQUE: GARMIN REFERENCE: EX3800-100FRS CODIC: 4121198 NOTICE Model EX3800 User Manual May 2015 202-11488-01 350 East Plumeria Drive San Jose, CA 95134 USA Support Thank you for selecting NETGEAR products.
MARQUE: GARMIN REFERENCE: EX3800-100FRS CODIC: 4121198 NOTICE Model EX3800 User Manual May 2015 202-11488-01 350 East Plumeria Drive San Jose, CA 95134 USA Support Thank you for selecting NETGEAR products.
54Mbps Pocket Wireless Access Point (WL-330g)
 54Mbps Pocket Wireless Access Point (WL-330g) Copyright 2004 ASUSTeK COMPUTER INC. All Rights Reserved. Contents Conventions... 2 Welcome!... 3 Package contents... 3 System requirements... 3 Device installation...
54Mbps Pocket Wireless Access Point (WL-330g) Copyright 2004 ASUSTeK COMPUTER INC. All Rights Reserved. Contents Conventions... 2 Welcome!... 3 Package contents... 3 System requirements... 3 Device installation...
Table of Contents. Camera Anatomy... pg 1. Package Contents... pg 2. Camera Assembly... pg 3. Account Login... pg 5. Adding a New Camera...
 Table of Contents Camera Anatomy... pg 1 Package Contents... pg 2 Camera Assembly... pg 3 Account Login... pg 5 Adding a New Camera... pg 6 Wireless Configuration... pg 9 WPS Enabled Routers... pg 13 Technical
Table of Contents Camera Anatomy... pg 1 Package Contents... pg 2 Camera Assembly... pg 3 Account Login... pg 5 Adding a New Camera... pg 6 Wireless Configuration... pg 9 WPS Enabled Routers... pg 13 Technical
Label Printer QL-810W/820NWB. Quick Setup Guide (English)
 Label Printer QL-810W/820NWB Quick Setup Guide (English) Label Printer QL-810W/820NWB Printed in China D00RPG001 Quick Setup Guide (English) Available Manuals Product Safety Guide This guide provides safety
Label Printer QL-810W/820NWB Quick Setup Guide (English) Label Printer QL-810W/820NWB Printed in China D00RPG001 Quick Setup Guide (English) Available Manuals Product Safety Guide This guide provides safety
3G/4G OUTDOOR ROUTER Instruction Manual
 3G/4G OUTDOOR ROUTER Instruction Manual SKU: MRE401 1. Introduction With an integrated mobile modem and Wi-Fi amplifier, the MRE401 outdoor router can receive 3G/4G mobile phone signals and establish a
3G/4G OUTDOOR ROUTER Instruction Manual SKU: MRE401 1. Introduction With an integrated mobile modem and Wi-Fi amplifier, the MRE401 outdoor router can receive 3G/4G mobile phone signals and establish a
Troubleshooting. Troubleshooting Overview CHAPTER
 CHAPTER 4 This chapter provides basic installation troubleshooting information. The chapter includes the following sections: Overview Initialization and Self-Test Problems Subsystems Further Contacts This
CHAPTER 4 This chapter provides basic installation troubleshooting information. The chapter includes the following sections: Overview Initialization and Self-Test Problems Subsystems Further Contacts This
Quick Start Guide. C-120 Access Point. Arista Networks DOC
 Quick Start Guide C-120 Access Point Arista Networks DOC-03482-01 Headquarters 5453 Great America Parkway Santa Clara, CA 95054 USA + 1 408 547-5500 www.arista.com Support +1408547-5502+ 1 866 4 76-0000
Quick Start Guide C-120 Access Point Arista Networks DOC-03482-01 Headquarters 5453 Great America Parkway Santa Clara, CA 95054 USA + 1 408 547-5500 www.arista.com Support +1408547-5502+ 1 866 4 76-0000
Wireless Setup Guide (for Windows XP, Windows Vista, Windows 7 and Mac OSx)
 Wireless Setup Guide (for Windows XP, Windows Vista, Windows 7 and Mac OSx) Wireless Setup Guide The following steps will take you through the process of setting up and connecting to your wireless network.
Wireless Setup Guide (for Windows XP, Windows Vista, Windows 7 and Mac OSx) Wireless Setup Guide The following steps will take you through the process of setting up and connecting to your wireless network.
AirCruiser G Wireless Router GN-BR01G
 AirCruiser G Wireless Router GN-BR01G User s Guide i Contents Chapter 1 Introduction... 1 Overview...1 Features...1 Package Contents...2 AirCruiser G Wireless Router Rear Panel...2 AirCruiser G Wireless
AirCruiser G Wireless Router GN-BR01G User s Guide i Contents Chapter 1 Introduction... 1 Overview...1 Features...1 Package Contents...2 AirCruiser G Wireless Router Rear Panel...2 AirCruiser G Wireless
PS-9000 User s Manual UK English
 PS-9000 User s Manual UK English Introduction Thank you for purchasing PS-9000 print server. This manual provides complete information on how to set up and use PS-9000 safely. Please read this manual carefully
PS-9000 User s Manual UK English Introduction Thank you for purchasing PS-9000 print server. This manual provides complete information on how to set up and use PS-9000 safely. Please read this manual carefully
Wireless Setup Guide Lexmark International, Inc. All rights reserved.
 Wireless Setup Guide 2008 Lexmark International, Inc. All rights reserved. Edition notice January 2008 The following paragraph does not apply to any country where such provisions are inconsistent with
Wireless Setup Guide 2008 Lexmark International, Inc. All rights reserved. Edition notice January 2008 The following paragraph does not apply to any country where such provisions are inconsistent with
Quick Installation Guide TEW-637AP 3.01
 Quick Installation Guide TEW-637AP 3.01 Table of Contents English 1 1. Before You Start 1 2. Hardware Installation 2 Troubleshooting 7 Version 04.19.2011 1. Before You Start Package Contents ŸTEW-637AP
Quick Installation Guide TEW-637AP 3.01 Table of Contents English 1 1. Before You Start 1 2. Hardware Installation 2 Troubleshooting 7 Version 04.19.2011 1. Before You Start Package Contents ŸTEW-637AP
User s Guide. High Power Wireless-N 600mW Gigabit Dual Band Repeater
 User s Guide High Power Wireless-N 600mW Gigabit Dual Band Repeater CONTENTS GETTING STARTED... 1 Package Contents... 1 LED Indicators... 2 Back Panel Description... 3 SETUP GUIDE... 4 Welcome to the Smart
User s Guide High Power Wireless-N 600mW Gigabit Dual Band Repeater CONTENTS GETTING STARTED... 1 Package Contents... 1 LED Indicators... 2 Back Panel Description... 3 SETUP GUIDE... 4 Welcome to the Smart
Table of Contents. Page ii
 Table of Contents Chapter 1 Introduction 1 Features... 1 Safety Instructions... 1 Package Contents... 2 Physical Details... 3 Chapter 2 Setup 5 Overview... 5 Using the Windows Wizard... 5 Chapter 3 Web-Based
Table of Contents Chapter 1 Introduction 1 Features... 1 Safety Instructions... 1 Package Contents... 2 Physical Details... 3 Chapter 2 Setup 5 Overview... 5 Using the Windows Wizard... 5 Chapter 3 Web-Based
Wireless Setup Guide (for Windows XP, Windows Vista, Windows 7, Windows 8 and Mac OSx)
 Wireless Setup Guide (for Windows XP, Windows Vista, Windows 7, Windows 8 and Mac OSx) Wireless Setup Guide The following steps will take you through the process of setting up and connecting to your wireless
Wireless Setup Guide (for Windows XP, Windows Vista, Windows 7, Windows 8 and Mac OSx) Wireless Setup Guide The following steps will take you through the process of setting up and connecting to your wireless
N900 Wireless Dual Band Gigabit Router
 Trademarks NETGEAR, the NETGEAR logo, and Connect with Innovation are trademarks and/or registered trademarks of NETGEAR, Inc. and/or its subsidiaries in the United States and/or other countries. Information
Trademarks NETGEAR, the NETGEAR logo, and Connect with Innovation are trademarks and/or registered trademarks of NETGEAR, Inc. and/or its subsidiaries in the United States and/or other countries. Information
USB. (802.11) (Ethernet) HP All-in-One. USB cable users: Do not connect the USB cable until Section A
 1 USB 802.11 Ethernet USB A USB USB cable users: Do not connect the USB cable until Section A (802.11)(Ethernet) HP All-in-One Wireless (802.11) or wired (Ethernet) network users : you must follow the
1 USB 802.11 Ethernet USB A USB USB cable users: Do not connect the USB cable until Section A (802.11)(Ethernet) HP All-in-One Wireless (802.11) or wired (Ethernet) network users : you must follow the
Setting up the printer
 Setting up the printer Checking the box contents 1 2 3 4 1 2 3 5 Name 8 7 6 Description 1 Black print cartridge Cartridges to be installed into the printer. 2 Color print cartridge Note: Cartridge combinations
Setting up the printer Checking the box contents 1 2 3 4 1 2 3 5 Name 8 7 6 Description 1 Black print cartridge Cartridges to be installed into the printer. 2 Color print cartridge Note: Cartridge combinations
Congratulations on the purchase of your new Clover Mini
 Congratulations on the purchase of your new Clover Mini Set Up the Hardware What s included The white USB cord provided can be used to plug into the Hub and connected to other accessories (such as the
Congratulations on the purchase of your new Clover Mini Set Up the Hardware What s included The white USB cord provided can be used to plug into the Hub and connected to other accessories (such as the
AC1200M/MS. User Manual
 AC1200M/MS User Manual Table of Contents User Manual... 1 1 Preface... 1 2 LED Indicators and Connectors... 1 2.1 LED Indicators... 1 2.2 Hardware Installation... 2 3 Voice Prompt (AC1200MS)... 2 4 User
AC1200M/MS User Manual Table of Contents User Manual... 1 1 Preface... 1 2 LED Indicators and Connectors... 1 2.1 LED Indicators... 1 2.2 Hardware Installation... 2 3 Voice Prompt (AC1200MS)... 2 4 User
Chapter 3 Wireless Configuration
 Chapter 3 Wireless Configuration This chapter describes how to configure the wireless features of your WNR854T router. In planning your wireless network, you should consider the level of security required.
Chapter 3 Wireless Configuration This chapter describes how to configure the wireless features of your WNR854T router. In planning your wireless network, you should consider the level of security required.
AC1200 WiFi Range Extender
 Model EX6200v2 User Manual July 2018 202-11628-02 350 East Plumeria Drive San Jose, CA 95134 USA Support Thank you for purchasing this NETGEAR product. You can visit www.netgear.com/support to register
Model EX6200v2 User Manual July 2018 202-11628-02 350 East Plumeria Drive San Jose, CA 95134 USA Support Thank you for purchasing this NETGEAR product. You can visit www.netgear.com/support to register
Quick Install Guide. Model: PLC-223W, PLC-233W
 Quick Install Guide Model: PLC-223W, PLC-233W This installation guide provides basic instructions for installing the PLC-213W/ PLC-223W/PLC-233W indoor wireless IP camera on your network. By following
Quick Install Guide Model: PLC-223W, PLC-233W This installation guide provides basic instructions for installing the PLC-213W/ PLC-223W/PLC-233W indoor wireless IP camera on your network. By following
Cable Modem/Router with N600 Dual-band Wireless
 Cable Modem/Router with N600 Dual-band Wireless U S E R M A N U A L NOTICE This document contains proprietary information protected by copyright, and this Manual and all the accompanying hardware, software,
Cable Modem/Router with N600 Dual-band Wireless U S E R M A N U A L NOTICE This document contains proprietary information protected by copyright, and this Manual and all the accompanying hardware, software,
WRE6606. User s Guide. Quick Start Guide. Dual-Band Wireless AC1300 Access Point. Default Login Details. Version 1.00 (ABDU.0) Edition 1, 10/2016
 WRE6606 Dual-Band Wireless AC1300 Access Point Version 1.00 (ABDU.0) Edition 1, 10/2016 Quick Start Guide User s Guide Default Login Details Web Address http://zyxelsetup http://dhcp-assigned IP www.zyxel.comhttp://192.168.1.2
WRE6606 Dual-Band Wireless AC1300 Access Point Version 1.00 (ABDU.0) Edition 1, 10/2016 Quick Start Guide User s Guide Default Login Details Web Address http://zyxelsetup http://dhcp-assigned IP www.zyxel.comhttp://192.168.1.2
Quick Installation Guide TV-IP602WN 1.01
 Quick Installation Guide TV-IP602WN 1.01 Table of Contents English 1 1. Before You Start 1 2. Hardware Installation and Configuration 2 Troubleshooting 8 Wireless Tips 9 Version 03.14.2011 1. Before You
Quick Installation Guide TV-IP602WN 1.01 Table of Contents English 1 1. Before You Start 1 2. Hardware Installation and Configuration 2 Troubleshooting 8 Wireless Tips 9 Version 03.14.2011 1. Before You
Wi-Fi Settings Guide. Infrastructure Mode
 Wi-Fi Settings Guide Introduction There are two wireless LAN modes: infrastructure mode for connection through an access point and ad-hoc mode for establishing direct connection with a wireless LAN-capable
Wi-Fi Settings Guide Introduction There are two wireless LAN modes: infrastructure mode for connection through an access point and ad-hoc mode for establishing direct connection with a wireless LAN-capable
IpAlarm Module Set Up VirtuAlarm model
 Page 1 IpAlarm Module Set Up VirtuAlarm model Note: This device is shipped configured for Ethernet connectivity. To use in this mode, connect the BLUE Jack (marked WAN) to your router and wait at least
Page 1 IpAlarm Module Set Up VirtuAlarm model Note: This device is shipped configured for Ethernet connectivity. To use in this mode, connect the BLUE Jack (marked WAN) to your router and wait at least
User Manual DIR-850L. Wireless AC1200 Dual Band Gigabit Router.
 User Manual DIR-850L Wireless AC1200 Dual Band Gigabit Router USER MANUAL: DIR-850L Wireless AC1200 Dual Band Gigabit Router SYSTEM REQUIREMENTS Network Requirements Web-based Configuration Utility Requirements
User Manual DIR-850L Wireless AC1200 Dual Band Gigabit Router USER MANUAL: DIR-850L Wireless AC1200 Dual Band Gigabit Router SYSTEM REQUIREMENTS Network Requirements Web-based Configuration Utility Requirements
User Guide AT&T Wireless Home Phone and Internet. AT&T Home Base
 User Guide AT&T Wireless Home Phone and Internet AT&T Home Base Welcome to AT&T Thank you for purchasing the AT&T Home Base (Model: Z700A). To get the most from your new device, check out our videos and
User Guide AT&T Wireless Home Phone and Internet AT&T Home Base Welcome to AT&T Thank you for purchasing the AT&T Home Base (Model: Z700A). To get the most from your new device, check out our videos and
Quick Installation Guide TEW-640MB 1.01
 Quick Installation Guide TEW-640MB 1.01 Table of Contents English 1 1. Before You Start 2. Hardware Installation 1 2 3. Configure the TEW-640MB 3 4. Wi-Fi Protected Setup (WPS) Push Button Setup 7 Troubleshooting
Quick Installation Guide TEW-640MB 1.01 Table of Contents English 1 1. Before You Start 2. Hardware Installation 1 2 3. Configure the TEW-640MB 3 4. Wi-Fi Protected Setup (WPS) Push Button Setup 7 Troubleshooting
vívohub 2 Installation Instructions Getting Started When using the device for the first time, you must complete these tasks to set up the device.
 vívohub 2 Installation Instructions Device Overview The vívohub device is an ANT to Wi Fi wireless bridge that supports Garmin wellness products. Using the ANT wireless protocol, the vívohub device detects
vívohub 2 Installation Instructions Device Overview The vívohub device is an ANT to Wi Fi wireless bridge that supports Garmin wellness products. Using the ANT wireless protocol, the vívohub device detects
Quick Installation Guide TEW-687GA 1.01
 Quick Installation Guide TEW-687GA 1.01 Table of Contents English 1 1. Before You Start 2. Hardware Installation 1 2 3. Configure the TEW-687GA 4 4. Wi-Fi Protected Setup (WPS) Push Button Setup 8 Troubleshooting
Quick Installation Guide TEW-687GA 1.01 Table of Contents English 1 1. Before You Start 2. Hardware Installation 1 2 3. Configure the TEW-687GA 4 4. Wi-Fi Protected Setup (WPS) Push Button Setup 8 Troubleshooting
Chapter 1 About This Manual
 Chapter 1 About This Manual This chapter describes the intended audience, scope, conventions, and formats of this manual. Audience, Scope, Conventions, and Formats This reference manual assumes that the
Chapter 1 About This Manual This chapter describes the intended audience, scope, conventions, and formats of this manual. Audience, Scope, Conventions, and Formats This reference manual assumes that the
AC750 WiFi Range Extender Model EX6100 User Manual
 AC750 WiFi Range Extender Model EX6100 User Manual January 2014 202-11307-02 350 East Plumeria Drive San Jose, CA 95134 USA Support Thank you for selecting NETGEAR products. After installing your device,
AC750 WiFi Range Extender Model EX6100 User Manual January 2014 202-11307-02 350 East Plumeria Drive San Jose, CA 95134 USA Support Thank you for selecting NETGEAR products. After installing your device,
User Manual. AC ac Wireless Access Point/Router. Model WAC124. NETGEAR, Inc.
 AC2000 802.11ac Wireless Access Point/Router Model WAC124 December 2018 202-11885-02 NETGEAR, Inc. 350 E. Plumeria Drive San Jose, CA 95134, USA AC2000 802.11ac Support Thank you for purchasing this NETGEAR
AC2000 802.11ac Wireless Access Point/Router Model WAC124 December 2018 202-11885-02 NETGEAR, Inc. 350 E. Plumeria Drive San Jose, CA 95134, USA AC2000 802.11ac Support Thank you for purchasing this NETGEAR
Wireless Home Phone and Internet. User guide. AT&T Home Base
 Wireless Home Phone and Internet User guide AT&T Home Base Welcome to AT&T Thank you for purchasing the AT&T Home Base. To get the most from your new device, check out our videos and interactive tutorials
Wireless Home Phone and Internet User guide AT&T Home Base Welcome to AT&T Thank you for purchasing the AT&T Home Base. To get the most from your new device, check out our videos and interactive tutorials
1. Press "Speed Test" to find out your actual uplink and downlink speed.
 ASRock G10 Gaming Router 6.4 QoS Settings QoS Add Gaming Boost web page. Gaming Boost: Enable or disable the Gaming Boost. Bandwidth The router supports Gaming Boost natively, which identifies and intelligently
ASRock G10 Gaming Router 6.4 QoS Settings QoS Add Gaming Boost web page. Gaming Boost: Enable or disable the Gaming Boost. Bandwidth The router supports Gaming Boost natively, which identifies and intelligently
Mini-102MG ( MFP Server) Quick Installation Guide. User's Manual Version : Mini-102MG_QIG_EU-A_V1
 Mini-102MG ( MFP Server) Quick Installation Guide User's Manual Version : Mini-102MG_QIG_EU-A_V1 1. Product Introduction Thank you for purchasing and using our 802.11b/802.11g Wireless LAN MFP server.
Mini-102MG ( MFP Server) Quick Installation Guide User's Manual Version : Mini-102MG_QIG_EU-A_V1 1. Product Introduction Thank you for purchasing and using our 802.11b/802.11g Wireless LAN MFP server.
MFC790CW Windows Network Connection Repair Instructions
 Difficulty printing from your PC can occur for various reasons. The most common reason a networked Brother machine may stop printing, is because the connection between the computer and the Brother machine
Difficulty printing from your PC can occur for various reasons. The most common reason a networked Brother machine may stop printing, is because the connection between the computer and the Brother machine
Cable Modem/Router with Wireless-N
 Cable Modem/Router with Wireless-N U S E R M A N U A L NOTICE This document contains proprietary information protected by copyright, and this Manual and all the accompanying hardware, software, and documentation
Cable Modem/Router with Wireless-N U S E R M A N U A L NOTICE This document contains proprietary information protected by copyright, and this Manual and all the accompanying hardware, software, and documentation
ADDRESS SERVICE REQUESTED $ 1. Basic Settings 2. Presets 3. Account Set Up 4. Change Language
 Control Center RCMega1 Updating DM5, DM55, DM8, DM8i DM9, DM1, DM Infinity Mailing Systems Rates Download Instructions If you decide not to perform this update now, you will be prompted to do the update
Control Center RCMega1 Updating DM5, DM55, DM8, DM8i DM9, DM1, DM Infinity Mailing Systems Rates Download Instructions If you decide not to perform this update now, you will be prompted to do the update
SOHO 6 Wireless Installation Procedure Windows XP with Internet Explorer 5.x & 6.0
 SOHO 6 Wireless Installation Procedure Windows XP with Internet Explorer 5.x & 6.0 Before you Begin Before you install the SOHO 6 Wireless, you must have: A computer with a 10/100BaseT Ethernet card installed
SOHO 6 Wireless Installation Procedure Windows XP with Internet Explorer 5.x & 6.0 Before you Begin Before you install the SOHO 6 Wireless, you must have: A computer with a 10/100BaseT Ethernet card installed
GET STARTED Coredy CX-E120 Mini Range Extender/Aessess Point/Router
 GET STARTED Coredy CX-E120 Mini Range Extender/Aessess Point/Router Quick Installation Guide Preparing... Setup Process... Web-Browser Method... - Method... 1 1 1 2 User Manual Overview... 3 Using as a
GET STARTED Coredy CX-E120 Mini Range Extender/Aessess Point/Router Quick Installation Guide Preparing... Setup Process... Web-Browser Method... - Method... 1 1 1 2 User Manual Overview... 3 Using as a
Dual-Band Wireless-N Gaming Adapter
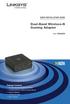 QUICK INSTALLATION GUIDE Dual-Band Wireless-N Gaming Adapter Model: WGA600N Package Contents Dual-Band Wireless-N Gaming Adapter CD-ROM with User Guide and Setup Wizard Quick Installation 2 ft Network
QUICK INSTALLATION GUIDE Dual-Band Wireless-N Gaming Adapter Model: WGA600N Package Contents Dual-Band Wireless-N Gaming Adapter CD-ROM with User Guide and Setup Wizard Quick Installation 2 ft Network
Quick Start. AC1200 WiFi Range Extender Model EX6150
 Quick Start AC1200 WiFi Range Extender Model EX6150 Getting Started The NETGEAR WiFi Range Extender increases the distance of a WiFi network by boosting the existing WiFi signal and enhancing the overall
Quick Start AC1200 WiFi Range Extender Model EX6150 Getting Started The NETGEAR WiFi Range Extender increases the distance of a WiFi network by boosting the existing WiFi signal and enhancing the overall
Installing Your Multifunction to Your Network for the First Time
 Installing Your Multifunction to Your Network for the First Time PIXMA MG5420 Macintosh OS 1 Installing Your Multifunction to Your Network for the First Time PIXMA MG5420 Macintosh OS Preparing to Connect
Installing Your Multifunction to Your Network for the First Time PIXMA MG5420 Macintosh OS 1 Installing Your Multifunction to Your Network for the First Time PIXMA MG5420 Macintosh OS Preparing to Connect
DVG-6008S FXO VoIP Router
 This product can be set up using Internet Explorer or Netscape Navigator, 6.x or above, with Javascript enabled DVG-6008S FXO VoIP Router Before You Begin You must have at least the following: A subscription
This product can be set up using Internet Explorer or Netscape Navigator, 6.x or above, with Javascript enabled DVG-6008S FXO VoIP Router Before You Begin You must have at least the following: A subscription
Content 1 OVERVIEW HARDWARE DESCRIPTION HARDWARE INSTALLATION PC CONFIGURATION GUIDE... 5 WEB-BASED MANAGEMENT GUIDE...
 Content 1 OVERVIEW...1 1.1FEATURES...1 1.2 PACKETCONTENTS...3 1.3 SYSTEM REQUIREMENTS... 1.4 FACTORY DEFAULTS...4 1.5 WARNINGS AND CAUTIONS...4 2 HARDWARE DESCRIPTION... 6 3 HARDWARE INSTALLATION...8 4
Content 1 OVERVIEW...1 1.1FEATURES...1 1.2 PACKETCONTENTS...3 1.3 SYSTEM REQUIREMENTS... 1.4 FACTORY DEFAULTS...4 1.5 WARNINGS AND CAUTIONS...4 2 HARDWARE DESCRIPTION... 6 3 HARDWARE INSTALLATION...8 4
Contents. 1. Downloading the ios Mobile App Configuration Additional Information... 9 LED indications... 9 Operating the Device...
 Contents 1. Downloading the ios Mobile App... 2 2. Configuration... 2 3. Additional Information... 9 LED indications... 9 Operating the Device... 9 1 1. Downloading the ios Mobile App The Dialog Smartlife
Contents 1. Downloading the ios Mobile App... 2 2. Configuration... 2 3. Additional Information... 9 LED indications... 9 Operating the Device... 9 1 1. Downloading the ios Mobile App The Dialog Smartlife
Version 1.00 May 02, User Manual. Wi-Fi AC600 Dual Band Mini Router DIR-516
 Version 1.00 May 02, 2014 User Manual Wi-Fi AC600 Dual Band Mini Router DIR-516 Preface D-Link reserves the right to revise this publication and to make changes in the content hereof without obligation
Version 1.00 May 02, 2014 User Manual Wi-Fi AC600 Dual Band Mini Router DIR-516 Preface D-Link reserves the right to revise this publication and to make changes in the content hereof without obligation
User s Guide. High Power Wireless-300N Smart Access Point AP300
 User s Guide High Power Wireless-300N Smart Access Point AP300 CONTENTS INTRODUCTION... 2 GETTING STARTED... 3 Package Contents... 3 LED Indicators... 4 Back Panel Description... 5 PLUG AND PLAY SETUP
User s Guide High Power Wireless-300N Smart Access Point AP300 CONTENTS INTRODUCTION... 2 GETTING STARTED... 3 Package Contents... 3 LED Indicators... 4 Back Panel Description... 5 PLUG AND PLAY SETUP
LevelOne. User Manual. WAP Mbps PoE Wireless AP V3.0.0
 LevelOne WAP-0005 108Mbps PoE Wireless AP User Manual V3.0.0 i TABLE OF CONTENTS CHAPTER 1 INTRODUCTION... 1 FIGURE 1: WIRELESS ACCESS POINT... 1 FEATURES OF YOUR WIRELESS ACCESS POINT... 1 Security Features...
LevelOne WAP-0005 108Mbps PoE Wireless AP User Manual V3.0.0 i TABLE OF CONTENTS CHAPTER 1 INTRODUCTION... 1 FIGURE 1: WIRELESS ACCESS POINT... 1 FEATURES OF YOUR WIRELESS ACCESS POINT... 1 Security Features...
NW611. AC600 WiFi Dual Band USB Adapter with 5dBi Antenna
 NW611 AC600 WiFi Dual Band USB Adapter with 5dBi Antenna Chapter 1: Introduction..3 1.1 Product Features..3 1.2 Package Contents.3 1.3 Indicator Description.3 CHAPTER 2: Quick Installation Guide.4 2.1
NW611 AC600 WiFi Dual Band USB Adapter with 5dBi Antenna Chapter 1: Introduction..3 1.1 Product Features..3 1.2 Package Contents.3 1.3 Indicator Description.3 CHAPTER 2: Quick Installation Guide.4 2.1
NexPump Ai Network\Notification Guide
 NexPump Ai Network\Notification Guide NexPump, Inc. Phone: 630-365-4NEX (4639) Fax: 630-365-6919 Email: support@nexpump.com Web Address: www.nexpump.com Network\Notification Guide 5.00.0000 NexPump is
NexPump Ai Network\Notification Guide NexPump, Inc. Phone: 630-365-4NEX (4639) Fax: 630-365-6919 Email: support@nexpump.com Web Address: www.nexpump.com Network\Notification Guide 5.00.0000 NexPump is
Configuring the WT-4 for ftp (Infrastructure Mode)
 Configuring the WT-4 for ftp (Infrastructure Mode) Configuring the WT-4 for ftp (Infrastructure Mode) Windows 7 This document provides basic instructions on configuring the WT-4 wireless transmitter and
Configuring the WT-4 for ftp (Infrastructure Mode) Configuring the WT-4 for ftp (Infrastructure Mode) Windows 7 This document provides basic instructions on configuring the WT-4 wireless transmitter and
IpAlarm Module Set Up
 Page 1 IpAlarm Module Set Up Note: This device is shipped configured for Ethernet connectivity. To use in this mode, connect the BLUE Jack (marked WAN) to your router and wait for the LEDs to stabilize.
Page 1 IpAlarm Module Set Up Note: This device is shipped configured for Ethernet connectivity. To use in this mode, connect the BLUE Jack (marked WAN) to your router and wait for the LEDs to stabilize.
Technical Support. Package Contents. Dual Band 11ac WiFi Router R6300 Installation Guide
 Technical Support Thank you for selecting NETGEAR products. After installing your device, locate the serial number on the label of your product and use it to register your product at www.netgear.com/register.
Technical Support Thank you for selecting NETGEAR products. After installing your device, locate the serial number on the label of your product and use it to register your product at www.netgear.com/register.
WAP3205 v2. User s Guide. Quick Start Guide. Wireless N300 Access Point. Default Login Details. Version 1.00 Edition 2, 12/2012
 WAP3205 v2 Wireless N300 Access Point Version 1.00 Edition 2, 12/2012 Quick Start Guide User s Guide Default Login Details LAN IP Address http://192.168.1.2 Password 1234 www.zyxel.com Copyright 2012 ZyXEL
WAP3205 v2 Wireless N300 Access Point Version 1.00 Edition 2, 12/2012 Quick Start Guide User s Guide Default Login Details LAN IP Address http://192.168.1.2 Password 1234 www.zyxel.com Copyright 2012 ZyXEL
NETWORK USER S GUIDE. Multi-Protocol On-board Ethernet Multi-function Print Server and Wireless Ethernet Multi-function Print Server
 Multi-Protocol On-board Ethernet Multi-function Print Server and Wireless Ethernet Multi-function Print Server NETWORK USER S GUIDE This Network User's Guide provides useful information of wired and wireless
Multi-Protocol On-board Ethernet Multi-function Print Server and Wireless Ethernet Multi-function Print Server NETWORK USER S GUIDE This Network User's Guide provides useful information of wired and wireless
CONNECT TROUBLESHOOTING GUIDE. dspec and Resyn. Troubleshoot connections between dspec and Resyn.
 CONNECT TROUBLESHOOTING GUIDE dspec and Resyn Troubleshoot connections between dspec and Resyn. Page 2 Table of Contents dspec and Resyn Network Overview... 3 Direct... 3 Indirect... 3 Remote... 3 Network
CONNECT TROUBLESHOOTING GUIDE dspec and Resyn Troubleshoot connections between dspec and Resyn. Page 2 Table of Contents dspec and Resyn Network Overview... 3 Direct... 3 Indirect... 3 Remote... 3 Network
User Manual HIGHPOWER TM TOUCH SCREEN WI-FI RANGE EXTENDER S1
 User Manual HIGHPOWER TM TOUCH SCREEN WI-FI RANGE EXTENDER S1 1 Table of Contents INTRODUCTION...4 Product view...4 Package Contents...5 Product Description...5 SETUP GUIDE (TOUCH SCREEN)...6 Find a Setup
User Manual HIGHPOWER TM TOUCH SCREEN WI-FI RANGE EXTENDER S1 1 Table of Contents INTRODUCTION...4 Product view...4 Package Contents...5 Product Description...5 SETUP GUIDE (TOUCH SCREEN)...6 Find a Setup
Reset the Router's factory defaults by hold the button pressed down for about 10 seconds.
 Indicator Color Status Description Power Green On Power is on. - Off Power is off or the device is down. WLAN Green Blink Data is being transmitted. - Off Radio switch is shut off. Green On Connection
Indicator Color Status Description Power Green On Power is on. - Off Power is off or the device is down. WLAN Green Blink Data is being transmitted. - Off Radio switch is shut off. Green On Connection
WIRELESS 150N USB 2.0 ADAPTER
 WIRELESS 150N USB 2.0 ADAPTER DN-70440-1 Rev.2 DN-7042-1 Rev.3 Manual DN-70440-1 Rev.2 DN-7042-1 Rev.3 1 / 38 Chapter 1: Introduction..3 1.1 Product Features..3 1.2 Package Contents.3 1.3 Indicator Description.3
WIRELESS 150N USB 2.0 ADAPTER DN-70440-1 Rev.2 DN-7042-1 Rev.3 Manual DN-70440-1 Rev.2 DN-7042-1 Rev.3 1 / 38 Chapter 1: Introduction..3 1.1 Product Features..3 1.2 Package Contents.3 1.3 Indicator Description.3
