1 Customer. 2 Tuner. SmartyUDCsw - Remote Tuning Guide. 1.1 Customer requirements. 2.1 Tuner requirements
|
|
|
- Jared Norris
- 5 years ago
- Views:
Transcription
1 SmartyUDCsw - Remote Tuning Guide 1 Customer 2 Tuner 1.1 Customer requirements 2.1 Tuner requirements A Smarty device with the latest software revision installed. SmartyUDCsw installed on a PC. SmartyUDCsw installed on a PC. A main license dongle for the SmartyUDCsw with a VIN# license free or associated to the truck to be tuned. In case of more vehicles, the VIN# license dongle, free or associated to the truck to be tuned, is needed. A main license dongle for the SmartyUDCsw with a VIN# license free or associated to the truck to be tuned. In case of more vehicles, the VIN# license dongle, free or associated to the truck to be tuned, is needed.
2 SmartyUDCsw - Remote Tuning Guide 1.2 Customer stock file send instructions 2.2 Tuner stock file receive instructions Associate or VIN# lock the Smarty to the vehicle. See: 5 Associate or VIN# lock the Smarty to the vehicle in the SmartyUDC Quick Guide. Connect the Smarty to the PC. Insert the main license dongle. If the main dongle contains a VIN# license for another vehicle, insert also a free VIN# license dongle for that vehicle. Run the SmartyUDCsw. Create a new.smarty document with the stock for your vehicle from the Smarty. Use the "File > Read from stock Smarty" command, by default the application will automatically saves the file in the appropriate folder...\my Documents\SmartyUDCsw\..., the format of the file name is <the last 9 digits of the VIN#>_ <progressive number>.smarty. See: Read stock from Smarty (CTRL+N) in the SmartyUDCsw Application Guide. Send the.smarty file to your Tuner via or USB device. The Tuner can now start writing your custom tune. Just wait to receive the.smarty document prepared by the Tuner. Copy the.smarty file you received from the customer to the appropriate folder in...\documents\smartyudcsw\... Insert the main license dongle, if the VIN# license has already been used, insert a free VIN# license dongle. Run the SmartyUDCsw. If you did not already, now compile the user data from the menu Tools > User data..., these are the only information's that will be displayed from a.smarty protected document. Open the.smarty document (stock file) you received from the customer. The first time you open the file you will be asked to use a free VIN# license. Perform the tuning with the SmartyUDCsw. Enter a comment for the customer in the "User File Notes", this information will be displayed by the.smarty protected document. Save the changes to the.smarty document.
3 SmartyUDCsw - Remote Tuning Guide 1.3 Customer tuned file receive instructions 2.3 Tuner, tuned file send instructions Copy the.smarty file received from the Tuner to the appropriate folder in...\documents\smartyudcsw\... Connect the Smarty to the PC. Insert the main license dongle, if that contains a VIN# license for another vehicle, insert the VIN# license dongle for the vehicle which had been used to read the stock file from the vehicle. Start the SmartyUDCsw. In the SmartyUDCsw open the.smarty document (tuned file) you received from the Tuner. With SmartyUDCsw write the tuned file into the Smarty. Disconnect the Smarty from the PC and connect it to the vehicle. With the Smarty now write the tuned file into the ECM. See also: SmartyUDCsw Quick Guide, SmartyUDCsw Application Guide. Export the tuned file as a.smarty protected document. A protected file can not be opened / viewed / copied but only written into a Smarty with the matching VIN#. Send the.smarty protected document to the Customer. See also: SmartyUDCsw Quick Guide, SmartyUDCsw Application Guide.
4 SmartyUDCsw - Tuning Tips Injection Duration Injection Duration is the pulse width applied to the injector(s) solenoid(s) for the main injection event. It commands how long (how much time) the injector is held open and flows fuel. The unit of measure for the Duration is in Microseconds (μs). One μs is one millionth of a second (or 1 / 1,000,000). In a common rail injection system the injectors are opened by voltage applied to a solenoid rather than by the fuel pressure, like in older injection systems. This allows for very precise fuel metering. As a rule of thumb, with a "matched engine build", anytime the engine produces heavy black smoke the Duration is too long. Heavy black smoke means, wasted fuel and power. Definition of "matched engine build": the injectors at their maximum flow keep the turbo(s) within their efficiency map and of course all other components involved are matched for this purpose. It is very common that engines are built with either not enough or too much turbo(s) for the injectors used for that build. "Not enough turbo" means that the injectors flow more fuel than what the turbo(s) can provide adequate air, to properly burn said fuel. Normally this translates into very high EGT's, heavy black smoke and very high back pressure. This is the only situation where over fueling (thus heavy smoke) makes more power than reducing the fuel flow. Yet, this comes with a price tag, VERY HIGH EGT's and very high backpressure! At least with injectors flowing too much fuel it is possible to reduce the duration table and adapt it to the injectors. Although, it can be very difficult to control very big injectors, it is a viable option. "Too much turbo" means that the injectors can't flow enough fuel to light the turbo(s). This can also result in high EGT's and normally makes for sluggish engine responsiveness. The right combination consists of injector fuel flow, matching the efficient air flow of the turbo (s). A few hints about tuning the Duration tables. It is probably easier to think about the "Load" as if it was the "throttle position". While they're not really the same, the results are rather close. IMPORTANT! The values of all the first points in the different load maps are zero. NEVER change those cells! If these values are increased you will get an un-predictable engine run away when the throttle is released! Leave these cells alone!!! Increasing the duration in the load tables before 50-56% load may or will result in heavy smoke under light throttle. Smoke hinders the performance and the turbo spool up. It is easier to light a large turbo with little fuel, rather than with too much of it. Increasing the last 2-3 load ranges too much (81,4 to 100%), can result in a "hanging
5 SmartyUDCsw - Tuning Tips throttle". Yet at the same time, not enough duration at the highest load and RPM will feel like the engine is defueling and a huge power loss in the high RPM range will result. Also with not enough duration on the top end, the engine will be limited in the RPM's it can rev up to. Please, look at the comparison files that come with this tuning software. They work very well with an average injector size. There is no way to predict exactly how much the duration needs to be changed for the best performance possible. Everything depends upon the injector size or in other words how much fuel they can flow during the time the duration commands the injector to be open. With very large injectors it is possible that you will need to decrease the Duration, rather than increasing it. The comparison files we've provided make for a very good starting point.
6 SmartyUDCsw - Tuning Tips Injection Timing The Injection Timing defines the moment in which voltage is applied to the injector(s) solenoid(s) in regards to the piston position related to Top Dead Center (TDC). The unit of measure for the injection timing is in degrees. Positive numbers mean: the injection event starts Before TDC. Zero degrees means: the injection event starts at the TDC. Negative numbers mean: injection starts After TDC. In a common rail injection system the injectors are opened by a voltage applied to a solenoid rather than by the fuel pressure like in older injection systems. This allows for very precise injection timing. There is no good tuning without good timing! If you were to spend a hundred hours tuning an engine, spend at least ninety of them on the timing! One very important concept that needs to be taken into account while tuning the timing is the Ignition Delay (ID) of the diesel fuel. The ID is the time it takes for the fuel to start to burn from the moment it is injected. Diesel fuel does not burn immediately when it is injected, but it takes quite some time for it to ignite. Diesel burns significantly slower than gas. ID depends upon parameters like, fuel atomization, compression, boost and fuel quality. The fuel quality is most important. The higher the cetane rating, the faster the fuel burns. What this means in the real world: At 3000 RPM an engine turns degrees in a minute (360 X 3000). Or degrees in a second ( / 60). Or 0,018 degrees in a μs ( / ). If the ID is, let's say 500 μs then the crank has turned nine degrees from the moment the fuel was injected to the moment the fuel ignites! At 4000 RPM the ID will then be twelve degrees! At 5000 RPM degrees! This clearly tells that the timing needs to be increased (injecting earlier before TDC) as the RPM's raise. Yet, there is a limit for the timing. If the fuel is injected too soon, the fuel will ignite before the piston has reached the TDC. NOT GOOD! Be CAREFUL here, severe engine damage will result in a short time. In a completely stock engine, very good timing alone (means, everything else remains the same) can gain up to 70 HP over the stock timing! In a highly modified engine, the difference can be several hundred HP!!! Also, the higher timing can lower the EGT's of a stock engine by several hundred degrees F. What effect does the timing have on performance? (All other parameters remain unchanged. The only change is a higher or a lower timing.) A higher timing does: More power, lower EGT's, more smoke, better MPG and less boost. A lower timing does: Less power, higher EGT's, less smoke, worse MPG and more boost. Why does less timing make higher boost, but less power? Everybody always says that more boost = more power! Think about the timing as if you were to decide where the thermal energy of the engine will be directed to. Into the combustion chamber with the higher timing or part into the exhaust / turbo with a lower timing. More energy into the combustion chamber of course increases the power, but at the same time reduces the available energy to spool the turbo.
7 SmartyUDCsw - Tuning Tips This means in the real world, that you want a lower timing in the low load part of the timing tables to help the turbo spool up. Once the turbo is spooled up, you then (may) want to rapidly increase the timing for max power. Unfortunately in regards to timing, there is no way to predict how much is too much. The only way to set the timing correctly for max power, is by test and trial. On the dyno, increase the timing, verify your results. Continuously increase the timing run after run. The timing becomes too high, when the power becomes less than the previous run. When the power becomes less than in the previous run, then the fuel is injected too soon, thus it ignites before TDC, thus the power loss. Attention! Always look at the whole dyno graph! Anytime less power is achieved ANYWHERE in the dyno graph,then too much timing has been added. It is easier to set the timing too high in the lower RPM's, than the high ones. If you have increased the timing as a whole and you loose power around the start of the run, but gain power at the top end, then the timing at low RPM's is set too high. Likely the high RPM's still have some room left for a further timing increase. The comparison files provided with the UDC are from real world tuning and can give a rather good idea about what works. The only real indication we can provide, is that we have never seen any further gain above +32. Use this as a safe maximum limit, but like said before, everything depends upon the individual engine build. De-compressed engines come to mind. Those may (or may not) need an even higher timing value.
8 SmartyUDCsw - Tuning Tips Rail Pressure Rail Pressure defines at what pressure the fuel in the common rail is stored. The unit of measure for the Rail Pressure is PSI. In a common rail injection system the Rail Pressure does not depend upon engine speed (within limits) like in older injection systems. This combined with the average higher fuel pressure (compared to older injection systems) provides very fine fuel atomization. Attention! The 5.9L Cummins injectors are rated by Bosch to Bar which is equal to PSI. The 6.7L Cummins injectors are rated by Bosch to Bar which is equal to PSI. Exceeding these pressures can lead to injector damage! A distinction between daily drivers and race trucks needs to be made. A daily driver should not exceed the stock rail pressure. Period. In fact, the highest rail pressure in the stock tables is already set to the maximum Bosch rating. Giving the rail pressure tables a closer look, you will notice that the stock rail pressure is always reduced in the highest RPM points. Of course, this should be addressed if the goal is performance. Raise those points to the highest value you find in the stock tables. Now the rail pressure does not exceed the maximum rating, but the performance will increase. The goal for a race truck, is of course a whole different story. Our advice, use as much rail pressure for the race as you need (or can get) but reduce it when driving home...
9 SmartyUDCsw - Tuning Tips Waste Gate The Waste Gate table defines at what boost pressure the waste gate will be opened and route part of the exhaust gases around the turbine to prevent turbo over speed or excessive boost pressure. The unit of measure for the boost pressure / waste gate opening point, is in PSI. Only the to 2007 trucks actually have the electronically actuated waste gate. Higher boost means more power and lower EGT's. It is essential to increase the boost pressure in order to be able to effectively burn any added fuel. The stock boost pressure sensor can only read 36 to 38 PSI (Depending upon the individual sensor tolerance). If the boost pressure is set higher than what the boost pressure sensor can actually read, the result will be that the waste gate does not open. The best thing for mileage is to set the boost pressure as low as possible at cruising speed. You want the engine to work against the least possible back pressure (waste gate open) which yields very good fuel mileage gains. The nice thing about tuning the electronics, is that it is possible to keep the waste gate open at low loads and RPM's. As soon as more throttle is applied (more load) close the waste gate, and keep it closed for best power and performance.
10 SmartyUDCsw - Tuning Tips Torque Management The torque management defines how much torque the engine is allowed to produce for a given throttle position. In other words, how much fuel is allowed for a given throttle position. Never change the first value of the table. The throttle will become too sensitive almost like an on / off switch. Also don't increase the second and third values too much because the engine response to the throttle will become violent, almost out of control. Please, look up the different comparison file, to get an idea how this table is modified.
11 1 Disclaimer of Liability THIS IS A HIGH PERFORMANCE PRODUCT USE AT YOUR OWN RISK. This product is intended for OFF ROAD USE ONLY. This product is not intended to be used to break the law. Do not use this product until you have read the following agreement. This agreement sets forth the terms and conditions for the use of this product. The installation of this product indicates that the buyer has read and understands this agreement and accepts the terms and conditions. 1.1 DISCLAIMER OF LIABILITY MADS Electronics, it s distributors, jobbers and dealers (hereafter Seller) shall be in no way responsible for the product s proper uses and service. THE BUYER HEREBY WAIVES ALL LIABILITY CLAIMS. The buyer acknowledges that he is not relying on the Sellers skill or judgment to select of furnish goods suitable for any particular purpose and that there are no liabilities which extend beyond the description on the face hereof, and the buyer hereby waivers all remedies or liabilities expressed or implied, arising by law or otherwise (including without any obligation of the seller with respect fitness, merchantability and consequential damages) whatever or not occasioned by the sellers negligence. The Seller disclaims any warranty and expressly disclaims any liability for personal injury and damages. The buyer acknowledges and agrees that the disclaimer of any liability for personal injury is a material term for this agreement and the buyer agrees to indemnify the Seller and to hold the Seller harmless from any claim related to the item of the equipment purchased. Under no circumstances will the seller be liable for any damages or expenses by reason of use or sale of any such equipment. The Seller assumes no liability regarding the improper installation or misapplication of its products. It is the installers responsibility to check for proper installation and in doubt contact the manufacturer. The buyer is solely responsible for all warranty issues from the manufacturer.
12 1.2 LIMITATION OF WARRANTY MADS Electronics (Hereafter Seller) gives Limited Warranty as to description, quality, merchantability, and fitness for any particular purpose, productiveness, or any other matter of the Seller s product sold herewith. The Seller shall be in no way responsible for the products proper use and service and the buyer hereby waives all rights other than those expressly written herein. This warranty shall not be extended, altered or varied except to be a written instrument signed by Seller and Buyer. The warranty is limited to one (1) year from the date of sale and limited solely to the parts contained within the products kit. All products that are in question of warranty must be returned prepaid to the Seller and must be accompanied by a dated proof of purchase receipt. All Warranty claims are subject to approval by MADS Electronics. Under no circumstances will the Seller be liable for any labor charged or travel time incurred by in diagnosis for defects, removal, or reinstallation of this product or any other contingent expenses. Under no circumstances will the Seller be liable for any damage or expenses incurred by reason of the use or sale of any such equipment. In the event that the buyer does not agree with this agreement: THE BUYER MAY PROMPTLY RETURN THIS PRODUCT, IN A NEW AND UNUSED CONDITION, WITH A DATED PROOF OF PURCHASE TO THE PLACE OF PURCHASE WITHIN TEN (10) DAYS FROM THE DATE OF PURCHASE FOR A FULL REFUND. THE INSTALLATION OF THIS PRODUCT INDICATES THAT THE BUYER HAS READ AND UNDERSTANDS THIS AGREEMENT AND ACCEPTS THE TERMS AND CONDITIONS.
13 2 What is the Smarty UDC tuning software? UDC stands for User Defined CaTCHER. The Smarty UDC tuning software (PC based) is an ADDITION to the already existing Smarty tuners. This means that the tuning software can be used with any Smarty product, both already sold or new. The Smarty tuner retains all of it's actual features. I.E. all power levels, options and possible settings remain as is. In addition to the previous features there is now the possibility for the customer to program the Smarty with his own modified parameters to fine tune his truck. One more power level is added to Smarty's menu. The User Defined CaTCHER. 2.1 How it works First thing, the Smarty tuner needs to be upgraded with the UDC feature. This is simply done by updating the tuner with a new software release which is available for free download from our website. This needs to be done only with a pre owned product. Once the UDC software is released the tuners will leave our facility with the UDC feature already installed. Then the Smarty UDC software will be able to identify the software for THAT truck and provide certain STOCK parameters to the customer which can be tuned at will. Once the customer has modified the stock parameters on the PC to his needs, he will then download that SW to the Smarty. Now, the Smarty can program his truck with the User Defined CaTCHER level. 2.2 Easy tuning! Our highest priority for the UDC: it has to be as simple as possible!. Any professional tuner will tell you that the most time consuming part in custom tuning is working out the right base tune. I.E. a tune where all the parameters needed for the increased performance (like: torque limiters, fuel limiters, boost limiters, just to mention very few) are finely matched. There are hundreds of parameters that need to come together for a smooth, powerful and trouble free base tune! That requires broad knowledge and hundreds if not thousands dyno runs! Weeks if not months or years! With the UDC, as the base software, the highest CaTCHER in the Smarty is used and the customer then needs to fine tune only the most performance relevant parameters. For example, for the Cummins CR 5.9L these engine operation parameters are: 1) Duration (how long the fuel is injected->the fuel quantity). 2) Timing (when the fuel is injected in relation to the TDC). 3) Rail Pressure. 4) Wastegate opening pressure (where applicable). 5) Torque management (more or less sensitive throttle).
14 It is now possible in very short time to finely match the above mentioned parameters to the truck's needs. In addition, we will provide sample tunes from the real tuning world. It is then possible to copy all (or part!) of these into a customer's software. A very good starting point for everybody's needs! Combine this with the tuning tips that we provide in the UDC software and fine tuning becomes E A S Y! The previously mentioned tuning sample document files can be copied and pasted into the customer's software. The resulting tuning file can be eventually shared exporting it in sample format. It is possible to write a modified file into Smarty but it can NOT be read from the Smarty later on! This is most important for example the tuning shop that needs to protect the hard work. The software we write into the ECM is protected against read out. Thus, it is not possible to simply read the ECM to get the tuning file. The reason for this is the same reason as above, protect the hard work. We don't need to read out the ECM! The Smarty already has the software's for all trucks on board. Smarty only needs to identify the truck (Year / Tranny / Emissions / VIN#) this takes two seconds (Needed only if Smarty is not already VIN# locked). The features like the ability to alter certain parameters like for example the speed limiter; rev limiter; shift defuel; depend upon the Smarty NOT upon the UDC SW! Example: the JR does not provide the option to raise the rev limiter; that's not going to change even with the UDC. Those parameters remain in Smarty's options. There is no limit to the number of VIN# licenses that can be used with the same software (Main Dongle) but the Smarty will remain as is; one truck at a time. In other words, multiple vehicles require multiple Smarty's and license dongles but only one tuning software main dongle. The UDC SW can be downloaded from our website but fully works only when combined with a main dongle. For evaluation purposes, the UDC software downloaded from our website works as a Demo version until it is used in combination with a Main Dongle. The Demo version can not save any changes made to a file and can not communicate with the Smarty.
15 3 Setup 3.1 Requirements Minimum Hardware Requirements CPU: RAM: Pentium 1 GHz or higher. 512 MB or more. Video card: 3D accelerated; OpenGL 1.1 compatible; 800x600 65,535 colors. Disk space: you may need up to 650 MB of available (if MS Framework is not yet installed). USB: you may need up to 48 MB of available (if MS Framework is already installed). two free USB(2 or 3) ports. One for the license dongle and one for the Smarty Supported Operating Systems Windows XP 32 bit Service Pack 3. Windows Vista 32 bit Service Pack 2. Windows Vista 64 bit Service Pack 2. Windows 7 32 bit Service Pack 1. Windows 7 64 bit Service Pack 1. Windows 8 32 bit. Windows 8 64 bit.
16 3.2 Software installation Setup installs the following software: SmartyUDCsw Smarty Tuning Software SmartyUSB Smarty USB Update Program FTDI Driver Setup USB driver setup for the Smarty FTDI Driver USB driver for the Smarty 3.3 Details of the setup During the installation the following parts are loaded on the C drive of your computer: the folder...\<program files>\mads\smartyudcsw with the applications: SmartyUDCsw.exe and it's related files; SmartyUSB.exe; the folder...\documents\smartyudcsw contains the sub-folders: Demo contains the files: Demo documents. Dodge contains the folder: CTD contains the folders: JR, S06P e SSR each of those is then again organized in sub folders for the different models and MY. They contain the: Sample documents. The folder...\<common application data>\smartyudcsw contains: the file UDC settings SmartyUDCsw.dat; The folder...\<user application data>\smartyudcsw is empty, ready to store the files produced when the SmartyUDCsw is first launched: ApplicationOptions.dat with the Basic options...; ApplicationUserData.dat with the User data... A folder in the path: Start\All programs\m.a.d.s. Electronics Srl is installed. It contains: the link to Uninstall SmartyUDCsw and Tools; the folder SmartyUDCsw contains the links to: Link to Application settings; Link to User settings; SmartyUDCsw Guide; SmartyUDCsw Quick Guide; SmartyUDCsw Tuning Tips; SmartyUDCsw. the folder: Tools contains the links to: FTDI Driver Setup; Smarty USB Update Program.
17 4 License management There are two different types of licenses. The Main license which enables the full functionality of the UDC tuning Software and the eventually added VIN# license. Both consist in a USB dongle. The VIN# license dongle works only in combination with the Main license dongle. If more than one VIN# needs to be worked on, both need to be inserted into USB ports on the PC the UDC tuning software is installed. 4.1 Application license (Main Dongle) The Main license dongle is essential for the use of the full functionality of the Smarty UDC tuning software. The Main dongle contains also the license for ONE VIN#. AKA, it is possible to tune one vehicle with this license. Should the need arise to tune more than one vehicle then additional VIN# licenses need to be purchased. When the UDC tuning software is started without the main dongle inserted into an USB port on the PC, the software will be executed in Demo mode with limited functionality. When the software for the vehicle you intend to tune is read for the first time from the Smarty, you will be asked if you want to use the available VIN# license for that vehicle. If confirmed, the available license will be used for the vehicle and the tuning file is generated and saved on the PC allowing the customer to gain access to the full functionality of the UDC tuning software. Attention! Once the VIN# license has been used for a vehicle it is not possible to use the same license on a second vehicle. You need to purchase an additional VIN# license dongle! 4.2 Vehicle license The VIN# license dongle is NOT essential for the use of the UDC tuning software! It contains only one additional VIN# license should you need to tune more vehicles than the VIN# contained in the main dongle.
18 5 UDC settings The UDC settings (the definitions for the tuning maps) are contained in the file SmartyUDCsw.dat which can be found in the the folder <Application Data>\SmartyUDCsw of your computer. The installation of the UDC software prepares a link to the folder with the file SmartyUDCsw.dat Start\All programs\m.a.d.s. Electronics Srl\SmartyUDCsw\Link to Application settings. Every time the UDC software is started, by default, the function Auto Update 'UDC settings', checks through the internet if an new(er) version has become available (No data is collected from your PC!). If there is a newer version, the information about the previous and the new version are displayed. The customer is then asked if he wishes to download and install the new version. During the update of the UDC settings an update of the already present tuning files is done automatically. It is also possible to update the UDC settings manually through the internet or from the hard disk drive through the function Update 'UDC settings'...
19 6 Using Smarty with SmartyUDCsw 6.1 Connecting Smarty The Smarty becomes available for the communication with the PC after a few seconds after it has been connected to the USB port. You need to wait for the main menu to appear on Smarty's display. Typically a couple seconds. If more than one Smarty are connected to the USB ports, only the one connected to the lowest numbered port will communicate with the UDC. 6.2 Setting the Smarty for the UDC For the Smarty to work with the UDC tuning software you first need to update it's software with a UDC enabled version from our website (If not already installed). 6.3 Read the stock file from the Smarty Once the Smarty is connected to the USB port with a standard USB printer cable (included with the Main Dongle) the stock tables for your vehicle can be transferred from the Smarty to the PC for modification with the UDC tuning software (From the top UDC menu select Smarty then Read stock from Smarty). Should the USB cable become disconnected during this process, no document will be created and saved on the PC! Warning! The command Read stock from Smarty does NOT allow to read a custom tuned file from the Smarty but only the stock one! Please keep a backup of your *.smarty files! 6.4 Write the UDC to Smarty Once the modifications to the table(s) have been done, to transfer those into the Smarty select Smarty from the top menu and then Write file to Smarty... This process takes about 10 seconds. Now you're ready to update your truck with the modified UDC parameters. The Smarty stores only one User Defined CaTCHER (stands for Clutch and Traction Challenger, a performance software) which is overwritten at every update of the Smarty.
20 Warning! Please keep a backup of your *.smarty files! Should the USB cable become disconnected during this process, please repeat the update. Warning! The User Defined CaTCHER file is erased from Smarty's memory during every firmware update of the Smarty! PLEASE! KEEP A BACKUP OF YOUR.smarty TUNING FILES!!!
21 7 SmartyUDCsw Documents All files created by the UDC tuning software use the extension.smarty (Dot smarty). We refer to those files as Documents since they contain not only the tuning tables but also various information about the vehicle, the UDC version used to create the file and so on. 7.1 Demo document The Demo documents are for UDC software evaluation purposes only. The Demo documents do not provide the full functionality of the UDC software. The Demo documents are included in the UDC software as downloaded from our website. Features: YES YES NO NO Edit maps Compare maps Save the changes Write the UDC file to Smarty 7.2 Standard document The standard document is normally used for all UDC tuning software modifications and operations. The standard document also contains the VIN# of the vehicle it is associated to. The standard document can be opened / modified / written into Smarty, only if a matching VIN# has been used in the Main or VIN# dongle! In addition, the standard document can be written into a Smarty only if that Smarty is associated (VIN# locked) to the same VIN#. The standard document is created automatically by the UDC tuning software when a file is read from the Smarty. It is also possible to rename the standard document to your needs. See also Read stock from Smarty..., Save as... and Document File Behavior. Feature: YES YES YES YES Edit maps Compares maps Save the changes Write the UDC into Smarty 7.3 Sample document The scope of a Sample document is file sharing. If a customer wishes to share his work with others the standard document needs to be exported as a Sample. The Sample file does not contain a VIN# and can be opened by all UDC customers without needing to use a VIN#
22 license. Several Sample documents are included in the UDC tuning software download and are meant as a base to start your own modifications. Not all features can be used with a Sample document! See also Export sample... Feature: NO YES NO NO Edit maps Compares maps Save the changes Write the UDC into Smarty 7.4 Protected document The scope of a protected document is to protect your know how and hard work. The protected document can only be written into a Smarty with the matching to the document VIN#. It can not be viewed, used for comparison, or copied. The professional tuner can send these files to his customers without allowing anybody to see what modifications he has done to the tables contained in it. The encryption of a protected file depends upon the individual Main dongle used for the file. It can NOT be decrypted without THAT dongle! Please keep a back-up of your files!!! See also Export protected... Feature: NO NO NO YES Edit maps Compares maps Save the changes Write the UDC into Smarty
23 8 User interface Title Menu Document tab Left panel Document Data Map Selection Map Info Selected Map User Notes Width Horizontal scroll bar
24 Control box Right panel Main commands Panel Vertical track bar Info cell Current / Cursor Vertical scroll bar Unit Changes Check button pan / rotate
25 8.1 Title bar Title The title shows the <product name> - <product configuration name> - <active document name>. If a comparison file is opened then the file name is added at the end of the string (compared with <compared document name>). If the file is read-only, the text "(Read Only)" is added to its name. The read-only files can not be edited Control box The control box provides buttons to minimize, maximize, or close the window. Closing the window prompts the user to the confirmation to save the changed files.
26 8.2 Menu File menu Read stock from Smarty (CTRL+N) Allows to read the stock file of your vehicle. In order to upload the stock file to your PC the Smarty first needs to know with which vehicle he has to work with. This can be done in two different ways: 1) The Smarty is already VIN# locked to a vehicle. No further action needs to be taken. The Smarty is ready to upload the stock file to the PC. 2) The Smarty is not yet VIN# locked to a vehicle (like new out of the box). In this case the Smarty needs to be connected to the vehicle you intend to tune first (key in run position, engine not running) and wait for the main menu to appear on Smarty's display. Once the main menu is displayed, press: a) with the Smarty senior key # 9 ; b) with the Smarty Junior press keys < and > at the same time. Follow the instructions on Smarty's display. This routine will take about two seconds to complete. The Smarty has to be connected to a free USB port on your PC. The Smarty becomes available for the communication with the PC after a few seconds after it has been connected to the USB port. You need to wait for the main menu to appear on Smarty's display. This takes typically a couple seconds. A document with the stock software will only be created if a valid VIN# license is available for the connected Smarty. OR if a free VIN# license is available (dongle connected to a USB port) and the customer agrees to use that license. In the case that several free licenses are connected to the USB ports of the PC, the one connected to the lowest numbered USB port will be used. See also License. By default the new document is automatically saved on your PC. See the option Folder Automatic Saving, File Name Numbering, with a 3 digit # see the option File # Length. Warning! Once a VIN# license has been associated to a VIN# it is NOT possible to unlock it from that VIN#! See also Using Smarty with SmartyUDCsw and SmartyUDCsw documents.
27 Open... (CTRL+O) Allows to select a file you want to open. It is possible to open multiple files and each of them can be compared to a different file. It is possible to open a Standard and protected file only with a matching VIN# license. SmartyUDCsw has a (Multi Documents Interface), every time a document is opened a Tab with file name and close button is added which allows to activate and close the document Recent documents Allows to open one of the files that have been opened recently Save (CTRL+S) Saves the opened file with the same name. Modifications can be saved to the Standard documents ONLY. All other document types can NOT be edited and saved! When the option automatic saving has been disabled, see also Folder Automatic Saving, when a document is saved the customer will be requested to specify a file name and a path where to store the file Save all Saves all the opened files with their original names exactly like the Save command Save as... (CTRL+MAIUSC+S) Allows to rename a file and then save it. The customer can change the path and file name at will for a Standard document Export sample... Allows to export a Standard document in.sample format for file sharing. If a customer wishes to share his work with others the standard document needs to be exported as a Sample. The Sample file does not contain a VIN# and can be opened by all UDC customers without needing to use a VIN# license. Several Sample documents are included in the UDC tuning software download and are meant as a base to start your own modifications. Not all features can be used with a Sample document! Feature: NO YES NO NO Edit maps Compare maps Save the changes Write the UDC into Smarty
28 Export protected... Allows to export a standard file on the protected format. The scope of a protected document is to protect your know how and hard work. The protected document can only be written into a Smarty with the matching to the document VIN#. It can not be viewed, used for comparison, or copied. The professional tuner can send these files to his customers without allowing them to see what modifications he has done to the tables contained in it. The encryption of a protected file depends upon the individual Main dongle used for the file. It can NOT be decrypted without THAT dongle! Please keep a back-up of your files!!! Feature: NO NO NO YES Edit maps Compares maps Save the changes Write the UDC into Smarty Close Closes the active document. If the Folder Automatic Saving, option has been disabled the user will be asked to specify where the file has to be saved and with which name it has to be saved Close all Closes all files that have been opened. Similar to the close command but closes all documents that have been opened at the same time Edit menu Foreword undo and redo commands It is not possible to use the undo and redo commands in the document notes. By default the max number of consequential undo or redo is limited to 50. See also the option Maximum # Of Undo Undo (CTRL+Z) Allows to return the file to the previous situation before the last change. See also Foreword undo and redo commands Redo (CTRL+Y) Allows to return to the situation before the Undo has been used.
29 See also Foreword undo and redo commands Foreword selection echo commands The Echo commands are not active when a multiple selection (in several load ranges at once) has been made. In order to use these commands a selection in a SINGLE load range needs to be done. At the same time, the Echo commands are active if a selection (one cell or several cells) has been made in a load range Backward selection echo (ALT+Left) Allows to repeat the cells that have been selected in a certain load in the previous load range (numerically lower load range). Of course, this command can not be active when a selection in the first load range has been made Full selection echo (ALT+Down) Allows to repeat the cells selected in a certain load range in ALL load ranges. See also Foreword selection echo commands Forward selection echo (ALT+Right) Allows to repeat the cells that have been selected in a certain load in the following load range (numerically higher load range). Of course, this command can not be active when a selection in the last load range has been made. See also Foreword selection echo commands Foreword editing commands When the unit change has been selected as a percent (%), selected cells which value is zero will not be changed using any of the edit commands. 100% of zero makes still zero... Furthermore, in the tuning software changes in percent to negative values is considered as if the value was a positive number. This was done to avoid confusion. When a increase (facing UP) button is hit, one expects the graph to go UP not down... It is possible to increase and decrease the values of the single cells only to the max and min limits set for the Map in use. Remember, a Sample document is read only.
30 Large increase (CTRL+Up) Increases the value(s) of the selected cell(s) based upon the settings in the Unit Changes window. See Foreword editing commands Small increase (CTRL+SHIFT+Up) Increases the value(s) of the selected cell(s) by the smallest possible value for the table in use. For example, the smallest value for degrees is 0.1 degrees. The smallest change for the time is 1 micro second. The smallest change for pressure is 1 PSI. See Foreword editing commands Restore original values (CTRL+Space) Returns the value(s) of the the selected cell(s) to the original values (previous value(s) to any and all changes). See Foreword editing commands Paste from compared values (CTRL+SHIFT+Space) Copies and pastes the value(s) from the file in comparison of the selected cell(s). This function is available only when the a document (.sample!) is being compared with a.smarty document. Please see also Compare with file, Foreword editing commands and Comparison Small decrease (CTRL+SHIFT+Down) Decreases the value(s) of the selected cell(s) by the smallest possible value for the table in use. For example, the smallest value for degrees 0.1 degrees. The smallest change for the time is 1 micro second. The smallest change for pressure is 1 PSI. See Foreword editing commands Large decrease (CTRL+Down) Decreases the value(s) of the selected cell(s) based upon the settings in the Unit Changes window. See Foreword editing commands.
31 Foreword changes ramp The direction of the selection (left to right rather than from the right to the left) determines the first and last cell used for this function. Thus different selection directions give different results Increase ramp (CTRL+Add) Increases the values of the selected cells. The maximum percentage is applied in order of the selection (from left to right OR from right to left) to the last selected cell. It is used to help to completely re-shape a curve in a load range. See Foreword changes ramp and Foreword editing commands Decrease ramp (CTRL+Subtract) Decreases the values of the selected cells. The maximum percentage is applied in order of the selection (from left to right OR from right to left) to the last selected cell. It is used to help to completely re-shape a curve in a load range. See Foreword changes ramp and Foreword editing commands View menu Default view (CTRL+D) Returns the selected / active map (1D-2D-3D) to the default view Zoom fit (CTRL+F) Returns the 3D map that has been zoomed to a dimension that fits the size of the window Smarty menu Read stock from Smarty (CTRL+N) Allows to read the stock file of your vehicle. In order to upload the stock file to your PC the Smarty first needs to know with which vehicle he has to work with. This can be done in two different ways: 1)The Smarty is already VIN# locked to a vehicle. No further action needs to be taken. The Smarty is ready to upload the stock file to the PC. 2) The Smarty is not yet VIN# locked to a vehicle (like new out of the box). In this case the Smarty needs to be connected to the vehicle you intend to tune first (key in run position, engine not running) and wait for the main menu to appear on Smarty's display. Once the main menu is displayed, press:
32 a) with the Smarty senior key # 9 ; b) with the Smarty Junior press the keys < & > at the same time. Follow the instructions on Smarty's display. This routine will take about two seconds to complete. Same as Read stock from Smarty in the File menu. See also Using Smarty with SmartyUDCsw Write file to Smarty... (CTRL+F) When the Smarty is connected to the USB port with a standard USB printer cable (included with the Main Dongle) the UDC modified (or not, this means that it is also possible to write the the stock parameters into Smarty) tables for your vehicle can be transferred from the PC to the Smarty. Attention! The.smarty software (standard document) contains the VIN# of the vehicle you're tuning. Only when the VIN#'s in the tuning file & Smarty & the vehicle are matching will this process be completed. It is not possible to write a Demo or Sample software into the Smarty! These documents do NOT contain a VIN#. Please keep a backup of your custom tuned files! It is not possible to read them from the Smarty! See also Using Smarty with SmartyUDCsw Read info of Smarty... Allows to read the firmware version from the Smarty (when connected to the PC). See also Using Smarty with SmartyUDCsw.
33 Smarty update... The Detect button verifies which Smarty is connected to the PC and selects it form the drop down menu. In addition, the most relevant parameters like firmware revision and level are displayed. When the Detect button is used, the text windows display the information read from the Smarty like Model, Firmware version and Software version. The drop down menu Smarty model allows to select manually which Smarty model needs to be updated. Use this menu if the Smarty does not already have a UDC firmware installed since the previous (older before UDC) firmware's do not have the ability to communicate automatically with the PC. If the check box Show the ME softwares is checked, the list will contain only ME softwares, if present, and show the related disclaimer. The drop down menu Smarty updates available allows the selection of the update for the selected Smarty. Depending upon the Smarty model more than one update can be available. Please select the one you need to install. The Comments window displays the eventual information of the selected update. The Download button downloads (through the web!) the selected update onto the PC in use and stores it on the hard drive. Internet connection is needed! Once the right update has been downloaded onto the PC, the Update > button does the un-zip of the.smt file and launches the SmartyUSB software. The update of the Smarty through the Smarty USB software is NOT automated! The customer needs to acknowledge and click on the Send button menu. Now the update process starts and completes without any further customer intervention.
34 8.2.5 Comparison Compare with a file... (CTRL+K) Opens a second file and lays it over the first file that has been opened. It is only possible to compare files for the same Smarty and vehicle! i.e. it is not possible to compare a file from a JR with an SSR file. The sample files are read only and can not be modified! The colors and way of visualization of the comparison file can be customized in the basic options. Please see also Document Appearance. The basic option Mode Of Default Folder Of Document Compare is set by default so that ta file is saved automatically in the folder where the files for that vehicle and Smarty model reside Remove comparison (CTRL+SHIFT+K) Closes the active comparison file Tools menu Update 'UDC settings'... Checks for updates for the UDC settings parameters used by the tuning software. Updates the UDC definitions from the hard drive or the inter net. During the download from the internet NO information are collected from your PC! Quit the download of the 'UDC settings' update... Quit the download of the UDC settings update Info of 'UDC settings'... Displays the version and revision of the UDC settings in use Info of document 'UDC settings'... Provides all information about the UDC settings used to edit the file in use.
35 Basic options... Allows for the customization of several functions in the tuning software. Some changes to the options become active immediately. Others will be applied only to the next document, others again only upon the next start of the tuning software! In the last two cases an alert window will appear and display the needed information. See Basic options details User data... The Tuner information which will be saved in the Protected files and displayed when a protected file is opened Help menu Quick guide... Opens the quick guide Application guide... Opens this guide Tuning tips... Opens the tuning tips Web site 'SmartyUDCsw' Opens the MADS Electronics home page About... Displays the version of the UDC Tuning software.
36 8.3 Left panel Document Data Product version The UDC tuning software product version. It displays weather the software is run as a Demo or fully functional Basic version. If the UDC software is started without the main dongle connected to a USB port on the PC then by default it'll start as a Demo version only Smarty The Smarty type of the opened document VIN The VIN# used in the opened document and it has been locked to User File Notes For user notes and input on the tuning file. Displays the user notes for the active document. The User File Notes are in read only for the Demo documents, Sample documents and protected Protected documents, while they are in read and write mode for the Standard documents Map Selection Selection of the table(s) in which modifications need to be done. A single (left)click to select a table.
37 8.3.3 Map Info Important information about the tables which can be worked on are displayed here. The defined maximum and minimum values are found here. This window is read only for all documents Selected Map User Notes Customer notes for each single Map can be input here. The Selected Map User Notes are in read only for the Demo documents, Sample documents and Protected documents, while they are in read and write mode for the Standard documents.
38 8.4 Controls around the document Width To set the number of cells displayed in the 2D graph. Then lower the value then more cells are displayed Check button pan / rotate The use of this button allows to rotate the 3D graph with the scroll bars. In Scroll mode. In rotation mode Horizontal scroll bar Moves the selected graph left / right (where possible) Vertical scroll bar Moves the selected graph up / down (where possible).
39 8.5 Right panel Main commands panel The main panel with the most used tools for the modifications to the software tables. For details please see also the Edit menu. Only the buttons with a dark gray border are active. Which buttons and functions become active depends upon which kind of document has been opened, if a selection of points has been made, which view has been selected (Table, 2D or 3D), etc. All functions in the Main commands panel are also present in the file menus. See also File menu, Edit menu and View menu Vertical track bar The vertical track bar is most important for smoothing the curves. It's function is meant to work mainly with the 2D graph. (It works also with the 3D view but it's more difficult to actually see the smoothness or roughness in the 3D graph.) Dragging up the cursor deforms the view of the table in it's X axis so that the differences between the single cells become more evident. What may look smooth without activating this function may in reality not be so. It is always a good idea to use this function after the first rough adjustments have been done. Anyhow, depending upon the goal of the tuning, smoothness is not always a good thing.
40 8.5.3 Info cell Current / Cursor This panel shows the value(s) of the cell(s) that have been selected with the cursor. It displays also the RPM and the load range of the selected cell. Original displays the value of a selected cell like it originally was when the document has been opened. Actual displays the value of a selected cell that has been modified since the document has been last opened. When the value of cell has been modified then Original and Actual will display two different values. If no changes have been made then the fields Original and Actual will display the same value. The field Cursor Act. - Orig. displays the numerical difference between the original and actual value of the selected cell. The field Cursor Act. - Comp. displays the numerical difference between the original and the value of the file in comparison of the selected cell. The left column is to the current point, the right one the point under the mouse cursor. The second last line displays the value difference between the current (actual) point and the original value of that point. The last line displays the value difference between the current (actual) point and the value of the comparison file in use Unit Changes This field allows to define by how many units the large change buttons will increase or decrease the selected cell(s). The small change unit is fixed and can not be changed by the customer. It's value is always as small as possible for the table in use. This allows for very fine changes. To set the large changes to a value of choice, a number needs to be typed into the Multiplier field. As in the picture, Multiplier = 100 Small = 1 the result is that the large change buttons will change the value of the selected cells 100 times the value of the small change, AKA 100. When the % check box is selected then all changes made will be in percent Percentage (%) The percentage works only with the Large increase and Large decrease commands!
41 Multiplier or Percentage (X) The multiplier applied to value of the small change to set the desired large change value. If the Percentage box has been checked (is active) then the applied changes are in % Small change (S) Value set by default to the commands Small increase and Small decrease Large change (L) Calculated value of the Large increase and Large decrease.
42 8.6 Document tab Tab with file name and close button Map table view Map 3D view Handles to resize views Map 2D view Under cursor cell Selection Current cell Tab with file name and close button The active (in use) document-tab is displayed in a clear color and bold text. If multiple documents have been opened, only one of them can be used at a time. Clicking on one of the tabs will select that document and that Tab will turn clear and bold. Opening several documents at the same time can become confusing and is recommended only for exercised users! Clicking on the X in the tab will close that document. Any action or change done will become effective only in the active document!
43 8.6.2 Handles to resize views Left clicking and dragging the handle is used to resize the view of a table. These commands are interactive. Vertical resize. Horizontal resize. Vertical resize. This icon appears when a window (view) becomes too small to display any useful information. Releasing the left click the split view will be moved to the lower border of the screen in order to maximize the area of the windows on the top of the screen. To return the window to it's original size simply double click (left) on the icon. Vertical resize. This icon appears when a window (view) becomes too small to display any useful information. Releasing the left click the split view will be moved to the upper border of the screen in order to maximize the area of the windows on the bottom of the screen. To return the window to it's original size simply double click (left) on the icon. Horizontal resize. This icon appears when a window (view) becomes too small to display any useful information. Releasing the left click the split view will be moved to the left border of the screen in order to maximize the area of the windows in the right side screen. To return the window to it's original size simply double click (left) on the icon. Horizontal resize. This icon appears when a window (view) becomes too small to display any useful information. Releasing the left click the split view will be moved to the right border of the screen in order to maximize the area of the windows in the left side screen. To return the window to it's original size simply double click (left) on the icon Images of the cursor in the maps views No change to the views is allowed. Only vertical movements of the screens are allowed. Only horizontal movements of the screens are allowed. Both vertical and horizontal movements of the screens are allowed. Moving the mouse rotates the 3D view. Zoom to the active window. Moving the mouse up / down will zoom in and zoom out. (3D only).
44 8.6.4 Map table view X-axis Y-axis Z-axis (cells) Current cell Selection Under cursor cell Under cursor cell info Keyboard and mouse buttons Navigation: Pan Selection: Single Sequential Zone Multiple add/remove Remove all Editing: Change Right Mouse Click Left Mouse over map cell Press Left Mouse and drag mouse over map cells SHIFT + Click Left Mouse over start and end map cells CTRL + Click Left Mouse over map cells ALT + Click Left Mouse or Click Left Mouse in the background of the map CTRL + SHIFT + Press Left Mouse and drag mouse See Edit menu and View menu for other key combinations. To customize the appearance of the documents please see Document Appearance.
45 8.6.5 Map 2D view Separation line Y-axis Actual values Compared values Selection Original values Zero line Under cursor cell Under cursor cell info Current cell Z-axis X-axis Y-axis Keyboard and mouse buttons Navigation: Pan Selection: Single Sequential Zone Multiple add/remove Remove all Editing: Change Right Mouse Click Left Mouse over map cell Press Left Mouse and drag mouse over map cells SHIFT + Click Left Mouse over start and end map cells CTRL + Click Left Mouse over map cells ALT + Click Left Mouse or Click Left Mouse in the background of the map CTRL + SHIFT + Press Left Mouse and drag mouse See Edit menu and View menu for other key combinations. To customize the appearance of the documents please see Document Appearance.
46 8.6.6 Map 3D view Z-axis Compared values Selection Under cursor cell Under cursor cell info Current cell X-axis Y-axis Keyboard and mouse buttons Navigation: Pan Rotate Zoom Selection: Single Sequential Zone Multiple add/remove Remove all Editing: Change CTRL + Right Mouse Right Mouse SHIFT + Right Mouse Click Left Mouse over map cell Press Left Mouse and drag mouse over map cells SHIFT + Click Left Mouse over start and end map cells CTRL + Click Left Mouse over map cells ALT + Click Left Mouse or Click Left Mouse in the background of the map CTRL + SHIFT + Press Left Mouse and Drag Mouse See Edit menu and View menu for other key combinations. To customize the appearance of the documents please see Document Appearance.
47 8.6.7 Selection Several cells may be selected at the same time. To do this, select the initial cell with the mouse (left click) then keep the left click pressed and drag to the last cell of the selection of choice. When a selection has been made, the values of the selected cells can be changed all at the same time. By how much the value will be changed depends upon the selection made in the Unit Changes window. It is also possible to echo the selection to the previous or next load range(s) Please see also the Edit menu menu or the Main commands panel. The color of the selection can be customized. Pleas see also Selection Color. There are several possible ways to make a selection: Single Click Left Mouse over map cell Sequential Press Left Mouse and drag mouse over map cells Zone SHIFT + Click Left Mouse over start and end map cells Multiple add/remove CTRL + Click Left Mouse over map cells Remove all ALT + Click Left Mouse or Click Left Mouse in the background of the map Current cell The current cell (or point) is part of a selection. The current cell (or point) can be the first or the last point in a selection. This depends upon the setting made in the options: Last Cell Selected Is Current. This again depends upon if the highest or lowest value in a selection needs to be displayed and analyzed. It is possible to customize the color of the current cell (or point) with the option Current cell Color. The information about the current cell (or point) are displayed in the first column of the Info cell Current Cursor windows Cell under the mouse cursor Used to visualize the information of one cell. Even when a selection has been made it is still possible to move the mouse cursor over the active graph. A pop up window will display the information about the selected cell. The information about the cell under the mouse cursor are displayed in the second column of the Info cell Current / Cursor windows.
48 9 Basic options details 9.1 Foreword basic options The customer information are saved in the file: ApplicationOptions.dat which can be found in the folder: <User Application Data>\SmartyUDCsw on your computer. During the installation a link to the folder is created which contains the ApplicationOptions.dat Start\All programs\m.a.d.s. Electronics Srl\SmartyUDCsw\Link to User settings. Any value that has been changed is in evidence as a bold text, except the the font options. 9.2 Generic Application Behavior Activation Application Tips If set to true the application tips are active. Set to false disables the application tips Display Application Tips (ms) Time the tips are shown in milliseconds Active Application LOG When True, the software produces a log file in the folder...\documents\smartyudcsw Auto Update 'UDC settings' When true, checks for the presence of updates to the UDC settings'' and eventually downloads and installs the most recent version. 9.3 Document file Behavior Auto Open File Allows to define which document has to be opened at the next start of the UDC software. The possible options are: None no document will be opened; ActiveWhenWindowsClose the document that was open when the UDC software
49 LastOpened LastSaved has been closed; the last document which has been opened; the last document that has been saved Folder Automatic Saving The documents will be saved in the path specified in this field. By default the documents will be saved in: <MyDocuments>\SmartyUDCsw. When this field is blank there will be no automatic saving for the new documents and the customer needs to specify a folder where to save a document every time he wants to save a file. This option also determines which folder will be used to open.sample documents. By default it is set to: DefaultFolderForSavingAutomatic File Name Numbering There are two different ways to save a document automatically: Sequential the suffix of the file name is numbered sequentially, see also File # Length; DateAndTime suffix of the file name with date and time File # Length The number of digits used for the suffix with the automatic-sequential file name numbering Mode Of Default Folder Of Document Compare There are two different ways to choose from which folder a comparison file is opened: DefaultFolderForSavingAutomatic the same folder as the automated file saving; CurrentDocumentFolder the folder of the active document. 9.4 Document Behavior Activation Cursor On Maps Tips If set to true the tips for the cursor on the maps are displayed Display Cursor On Maps Tips (ms) The time in milliseconds for displaying the tips for the cursor on the maps Activation Hardware Acceleration If true the hardware acceleration for the views (Table, 2D & 3D) is active. If set to false no hardware acceleration is used. Without the hardware acceleration the view refresh rate will become slower.
50 9.4.4 Maximum # of undo Max number of undo for every table in the document Last Cell Selected Is Current When set to true the last cell of a selection will be used as the current point and displayed in the values windows. If set to false the first point in the selection will become the current point and it's values will be displayed Shift Direction Set to standard the direction of the movement of the maps will be in the same direction as the mouse is moved. When this option is set to Reversed then the movement of the maps will be in the opposite direction of the mouse Rotation Direction Set to standard the direction of the rotation of the maps will be in the same direction as the mouse is moved. When this option is set to Reversed then the rotation of the maps will be in the opposite direction of the mouse. 9.5 Document Appearance Layout Viewports Map The way the three different windows are arranged on the screen: Horizontal_Table_Left_Top_3D_Right_Top_2D_Bottom; Horizontal_2D_Top_Table_Left_Bottom_3D_Right_Bottom Actual Color The text color used in the tables Shows Original in 1D When set to true shows the original map in the table window Shows Original in 2D When set to true shows the original map in the 2D window Shows Original in 3D When set to true shows the original map in the 3D window.
51 9.5.6 Original Color The color in which the original values (values of the table when it has been opened) of a table are displayed. This color is used for the text and for the lines of the original values in the 2D and 3D views Original Thickness Proportions The thickness of the lines used to show the original values Shows Comparative 1D When set to true, shows the values of the file in comparison in the 1D (table) window Shows Comparative 2D When set to true, shows the values of the file in comparison in the 2D window Shows Comparative 3D When set to true, shows the values of the file in comparison in the 3D window Comparative Color The color in which the original values (values of the table when it has been opened) of a comparison file are displayed. This color is used for the text and for the lines of the original values in the 2D and 3D views Comparative Thickness Proportions The thickness of the lines used to show the values of the file in comparison Load Map Colors The possible colors for the single load ranges are: Alternate alternating colors, CyanoToBlue and YellowToRed; CyanoToBlue from cyan to blue (minimum to maximum value); YellowToRed from yellow to Red (minimum to maximum value) Current Cell Color Color of the cell selected as the current one. Depending upon the setting in Last Cell Selected Is Current it can be the first or the last point of a selection Selection Color The color in which a selection is displayed.
52 Font of Maps Labels The Font used for the labels Font of Table Map Values The Font used for the values in the tables Ratio Threshold Values Clear Text The ratio used for the passage of the colors from dark to light in regards of the values of the table.
53 10 Shortcuts 10.1 File CTRL + N CTRL + O CTRL + S CTRL + SHIFT + S Read stock from Smarty Open... Save Save as Edit CTRL + Z CTRL + Y ALT + Left ALT + Down ALT + Right CTRL + Up CTRL + SHIFT + Up CTRL + Space CTRL + SHIFT + Space CTRL + SHIFT + Down CTRL + Down CTRL + Add CTRL + Subtract Undo Redo Backward selection echo Full selection echo Forward selection echo Large increase Small increase Restore original values Paste from compared values Small decrease Large decrease Increase ramp Decrease ramp 10.3 View CTRL + D CTRL + F Default view Zoom fit 10.4 Smarty CTRL + N CTRL + W Read stock from Smarty Write file to Smarty Comparison CTRL + K CTRL + SHIFT + K Compared with file... Remove comparison
54 11 Mouse buttons in the map views 11.1 Map table view Right Mouse Click Left Mouse over map cell Press Left Mouse + drag mouse over map cells SHIFT + Click Left Mouse over start and end map cells CTRL + Click Left Mouse over map cells ALT + Click Left Mouse or Click Left Mouse in the background CTRL + SHIFT + Press Left Mouse + drag mouse Pan Single selection Sequential selection Zone selection Multiple selection Remove selection Change values 11.2 Map 2D view Right Mouse Click Left Mouse over map cell Press Left Mouse + drag mouse over map cells SHIFT + Click Left Mouse over start and end map cells CTRL + Click Left Mouse over map cells ALT + Click Left Mouse or Click Left Mouse in the background CTRL + SHIFT + Press Left Mouse + drag mouse Pan Single selection Sequential selection Zone selection Multiple selection Remove selection Change values 11.3 Map 3D view CTRL + Right Mouse Right Mouse SHIFT + Right Mouse Click Left Mouse over map cell Press Left Mouse + drag mouse over map cells SHIFT + Click Left Mouse over start and end map cells CTRL + Click Left Mouse over map cells ALT + Click Left Mouse or Click Left Mouse in the background CTRL + SHIFT + Press Left Mouse + drag mouse Pan Rotate Zoom Single selection Sequential selection Zone selection Multiple selection Remove selection Change Selection
55 SMARTY Touch - Quick Guide 1 User interface Dashboard Touch here to: Next dashboard Power on demand Main menu Configure parameter Data logging start/stop Max values reset Previous dashboard ECM Parameter: Short name, measurement unit and multiplier Maximum value reached Actual value
56 SMARTY Touch - Quick Guide List menu Touch here to: Select previous item Enter the selected item Select next item Exit Directly enter the selected item Title bar Data version/notes Status bar Number of actual and total pages ECM communication status: Red = no communication Yellow = partial communication Green = complete communication SD card status: Red = not present or faulty White = not readable Yellow = check in progress Green = ready Blue = check in pause
57 #1 in Dodge Cummins Performance Smarty UDC Software - Custom tuning made Easy Introduction UDC stands for User Defined CaTCHER. The Smarty UDC tuning software (PC based) is an ADDITION to the already existing Smarty tuners. This means that the tuning software can be used with any Smarty product, both already sold or new. The concept The Smarty tuner retains all of it's actual features. I.E. all power levels, options and possible settings remain as is. In addition to the previous features there is now the possibility for the customer to program the Smarty with his own modified parameters to fine tune his truck. One more power level is added to Smarty's menu. The User Defined CaTCHER. How it works First thing, the Smarty tuner needs to be upgraded with the UDC feature. This is simply done by updating the tuner with a new software release which will become available for free download from our website. (Once the UDC software is released the tuners will leave our facility with the UDC feature already installed) Then the Smarty UDC software will be able to identify the software for THAT truck and provide certain STOCK parameters to the customer which can be tuned at will. Once the customer has modified the stock parameters on the PC to his needs, he will then download that SW to the Smarty. Now, the Smarty can program his truck with the User Defined CaTCHER level. Easy tuning! Our highest priority for the UDC: it has to be as simple as possible!. Any professional tuner will tell you that the most time consuming part in custom tuning is working out the right base tune. I.E. a tune where all the parameters needed for the increased performance (like: torque limiters, fuel limiters, boost limiters, just to mention very few) are finely matched. There are hundreds of parameters that need to come together for a smooth, powerful and trouble free base tune! That requires broad knowledge and hundreds if not thousands dyno runs! AKA weeks if not months or years! With the UDC, as the base software, the highest CaTCHER in the Smarty is used and the customer then needs to fine tune only the most performance relevant parameters. For the CR 5.9L these engine operation parameters are : 1) Duration ( how long the fuel is injected->the fuel quantity.) 2) Timing (when the fuel is injected in relation to the TDC) 3) Rail Pressure 4) Wastegate opening pressure (where applicable) 5) Torque management (more or less sensitive throttle) It is now possible in very short time to finely match the above mentioned parameters to the truck's needs. In addition, we will provide sample tunes from the real tuning world. It is then possible to copy all (or part!) of these into each customer's software. A very good starting point for everybody's needs! Combine this with the tuning tips that we provide in the UDC software and fine tuning becomes E A S Y!
58 #1 in Dodge Cummins Performance A few SW operation details -The previously mentioned tuning sample files can be modified and if wanted shared. -It is possible to write a modified file into Smarty but it can NOT be read later on! This is most important for example the tuning shop that needs to protect the hard work. -The software(s) we write into the ECM is protected against read out. Same reason as above. -We do NOT read out the ECM! We don't need to. We don't want to! Smarty already has the software's for all trucks on board. Smarty only needs to identify the truck (Year / Tranny / Emissions / VIN#) this takes two seconds (Needed only if Smarty is not already VIN# locked). -The features like the ability to alter certain parameters like for example the speed limiter ; rev limiter; shift defuel; depend upon the Smarty (JR or Sx) NOT upon the UDC SW! Example: the JR does not provide the option to raise the rev limiter; that's not going to change even with the UDC. Those parameters remain in Smarty's options. -Today, we're bringing to you the Basic tuning software version which allows to change the most important performance parameters. The Professional version is also in the works. The professional version will have hundreds of possible parameters to be worked on. Of course the professional version will be more expensive than the Basic one. It will be possible to upgrade the Basic license to the Professional one. -The first release will be for the S06PoD ( Covers the 5.9L CR from 2003 to 2007). The SSR version is in the works and will follow shortly after the initial release. All other versions for the VP and 6.7L trucks will follow ASAP. It's a lot of work... -The Smarty UDC software will work only in combination with USB dongles. There will be a main dongle which enables the software to run and also contains ONE VIN# license. If more than one truck (VIN #) needs to be tuned with the UDC SW (tuning shops come to mind) then separate license dongles will be needed. One dongle, one VIN# license. -There is no limit to the number of licenses that can be used with the same software but the Smarty will remain as is; one truck at a time. In other words, multiple vehicles require multiple Smarty's and license dongles but only one tuning software. -The UDC SW will be downloadable from our web site but will work only when combined with a main dongle
6.0L FORD Power Stroke
 6.0L FORD Power Stroke Exhaust Outlook Monitor Intake Modules OPERATING Instructions Thank You & Enjoy! For Free Technical Support Call (208) 397-3200 1 10 REMEMBER THIS IS A PERFORMANCE PRODUCT USE AT
6.0L FORD Power Stroke Exhaust Outlook Monitor Intake Modules OPERATING Instructions Thank You & Enjoy! For Free Technical Support Call (208) 397-3200 1 10 REMEMBER THIS IS A PERFORMANCE PRODUCT USE AT
Smarty Touch User Guide
 Smarty Touch User Guide Thank you for purchasing the Smarty Touch! We have put a lot of hard work into the production of this tuner, and we sincerely hope you enjoy it. This is a guide that explains most
Smarty Touch User Guide Thank you for purchasing the Smarty Touch! We have put a lot of hard work into the production of this tuner, and we sincerely hope you enjoy it. This is a guide that explains most
Micro Tuner Model RaceME Pro Common Rail Dodge Ram 6.7L, 24 Valve, Cummins Diesel Engine. Instruction Manual
 Micro Tuner Model RaceME Pro Common Rail Dodge Ram 6.7L, 24 Valve, Cummins Diesel Engine Instruction Manual PLEASE READ THIS ENTIRE INSTRUCTION MANUAL BEFORE PROCEEDING www.racemecanada.com Rev. 1.00A
Micro Tuner Model RaceME Pro Common Rail Dodge Ram 6.7L, 24 Valve, Cummins Diesel Engine Instruction Manual PLEASE READ THIS ENTIRE INSTRUCTION MANUAL BEFORE PROCEEDING www.racemecanada.com Rev. 1.00A
UNLEASH THE POWER. See More at: bullydog.com WITH BULLY DOG PERFORMANCE PRODUCTS. Doc.# BD43569 v1.0.1
 Bully Dog Technologies, LLC is a team built on integrity that is dedicated to leading the vehicle performance industry with an uncompromising code of ethics demonstrated in the soundness of its employees,
Bully Dog Technologies, LLC is a team built on integrity that is dedicated to leading the vehicle performance industry with an uncompromising code of ethics demonstrated in the soundness of its employees,
Smarty. MADS - Micro Tuner model S-06 Common Rail Dodge Ram 5.9L, 24 Valve, Cummins Diesel Engine. Instruction manual
 Smarty - Micro Tuner model S-06 Common Rail Dodge Ram 5.9L, 24 Valve, Cummins Diesel Engine Instruction manual PLEASE READ THIS ENTIRE INSTRUCTION MANUAL BEFORE PROCEEDING www.madselectronics.com Page
Smarty - Micro Tuner model S-06 Common Rail Dodge Ram 5.9L, 24 Valve, Cummins Diesel Engine Instruction manual PLEASE READ THIS ENTIRE INSTRUCTION MANUAL BEFORE PROCEEDING www.madselectronics.com Page
R52 Top Commander. Installation and Configuration Guide. 325 Sharon Park Dr. #652. Menlo Park, CA USA (650)
 R52 Top Commander Installation and Configuration Guide 325 Sharon Park Dr. #652 Menlo Park, CA 94025 USA (650) 241-1161 www.fes-auto.com R52 Top Commander Installation Guide Page 2 Table of Contents Chapter
R52 Top Commander Installation and Configuration Guide 325 Sharon Park Dr. #652 Menlo Park, CA 94025 USA (650) 241-1161 www.fes-auto.com R52 Top Commander Installation Guide Page 2 Table of Contents Chapter
SmartyUDCsw - Quick Guide
 1 Requirements 1.1.1 Minimum Hardware Requirements CPU: Pentium 1 GHz or higher. RAM: 512 MB or more. Video card: 3D accelerated; OpenGL 1.1 compatible; 800x600 65,535 colors. Disk space: you may need
1 Requirements 1.1.1 Minimum Hardware Requirements CPU: Pentium 1 GHz or higher. RAM: 512 MB or more. Video card: 3D accelerated; OpenGL 1.1 compatible; 800x600 65,535 colors. Disk space: you may need
user guide read all safety warnings and cautions prior to using this product
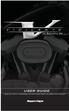 for Android & ios user guide read all safety warnings and cautions prior to using this product Contents 3 Section 1: Safety 3 Warnings & Cautions Explained 3 Safety Warnings 4 Section 2: Product Overview
for Android & ios user guide read all safety warnings and cautions prior to using this product Contents 3 Section 1: Safety 3 Warnings & Cautions Explained 3 Safety Warnings 4 Section 2: Product Overview
Smarty Touch User Guide
 Smarty Touch User Guide Thank you for purchasing the Smarty Touch! We have put a lot of hard work into the production of this tuner, and we sincerely hope you enjoy it. This is a guide that explains most
Smarty Touch User Guide Thank you for purchasing the Smarty Touch! We have put a lot of hard work into the production of this tuner, and we sincerely hope you enjoy it. This is a guide that explains most
Superchips 1705 MAX MicroTuner Ford Powerstroke 7.3L Turbo Diesel Vehicles Vehicle Programming Instructions
 Page 1 of 12 Form 0126K 10/26/2004 Superchips Inc. Superchips 1705 MAX MicroTuner Ford Powerstroke 7.3L Turbo Diesel Vehicles Vehicle Programming Instructions PLEASE READ THIS ENTIRE INSTRUCTION SHEET
Page 1 of 12 Form 0126K 10/26/2004 Superchips Inc. Superchips 1705 MAX MicroTuner Ford Powerstroke 7.3L Turbo Diesel Vehicles Vehicle Programming Instructions PLEASE READ THIS ENTIRE INSTRUCTION SHEET
Smarty Touch Comprehensive Guide
 Smarty Touch Comprehensive Guide Thank you for purchasing the Smarty Touch! We have put a lot of hard work into the production of this tuner, and we sincerely hope you enjoy it. This is a guide that explains
Smarty Touch Comprehensive Guide Thank you for purchasing the Smarty Touch! We have put a lot of hard work into the production of this tuner, and we sincerely hope you enjoy it. This is a guide that explains
VALCON EasyWriter Ver1.0E Manual
 VALCON EasyWriter Ver1.0E Manual E05172-K00022-00 Published Dec.2010 Ver3-1.03 HKS Co., Ltd. Revision History Revision Date 2008/12/10 First Edition (Ver3-1.01) 2010/4/2 Second Edition (Ver3-1.02) 2010/12/22
VALCON EasyWriter Ver1.0E Manual E05172-K00022-00 Published Dec.2010 Ver3-1.03 HKS Co., Ltd. Revision History Revision Date 2008/12/10 First Edition (Ver3-1.01) 2010/4/2 Second Edition (Ver3-1.02) 2010/12/22
PRO ESC - LCD PROGRAM CARD USER MANUAL. The Fantom FR-10 PRO LCD Program Card only applies to the FR-10 PRO 1:10 scale, 2S, 160A brushless ESC.
 PRO ESC - LCD PROGRAM CARD USER MANUAL The Fantom FR-10 PRO LCD Program Card only applies to the FR-10 PRO 1:10 scale, 2S, 160A brushless ESC. The LCD Program Card can be used in two ways as follows: 1.
PRO ESC - LCD PROGRAM CARD USER MANUAL The Fantom FR-10 PRO LCD Program Card only applies to the FR-10 PRO 1:10 scale, 2S, 160A brushless ESC. The LCD Program Card can be used in two ways as follows: 1.
In order to receive a user name, password and tunes, you must do the following 3 things:
 1 GETTING STARTED In order to receive a user name, password and tunes, you must do the following 3 things: 1. Fill out the disclaimer with all of your info and fax to 828-692-9968 or email it to sales@spartandieseltech.com.
1 GETTING STARTED In order to receive a user name, password and tunes, you must do the following 3 things: 1. Fill out the disclaimer with all of your info and fax to 828-692-9968 or email it to sales@spartandieseltech.com.
Ludlum Lumic Data Logger Software Manual Version 1.1.xx
 Ludlum Lumic Data Logger Software Manual Version 1.1.xx Ludlum Lumic Data Logger Software Manual Version 1.1.xx Contents Introduction... 1 Software License Agreement... 2 Getting Started... 5 Minimum
Ludlum Lumic Data Logger Software Manual Version 1.1.xx Ludlum Lumic Data Logger Software Manual Version 1.1.xx Contents Introduction... 1 Software License Agreement... 2 Getting Started... 5 Minimum
Model GX-2001 Data Logging Software. User s Guide
 Model GX-2001 Data Logging Software User s Guide Part Number: 71-0056RK Edition: First Released: 6/29/2001 Warranty RKI Instruments, Inc., warrants gas alarm equipment sold by us to be free from defects
Model GX-2001 Data Logging Software User s Guide Part Number: 71-0056RK Edition: First Released: 6/29/2001 Warranty RKI Instruments, Inc., warrants gas alarm equipment sold by us to be free from defects
ngauge Instruction Manual v1.10
 ngauge Instruction Manual v1.10 Table of Contents List of Revisions... 3 Important Notes... 4 Pre-Installation Notice... 5 1 Installation... 5 1.1 Cable Routing... 5 1.2 Attaching Windshield Mount... 5
ngauge Instruction Manual v1.10 Table of Contents List of Revisions... 3 Important Notes... 4 Pre-Installation Notice... 5 1 Installation... 5 1.1 Cable Routing... 5 1.2 Attaching Windshield Mount... 5
DataPort 250 USB 2.0 Enclosure User s Guide (800)
 DataPort 250 USB 2.0 Enclosure User s Guide WWW.CRU-DATAPORT.COM (800) 260-9800 TABLE OF CONTENTS PAGE Package Contents 1 Features and Requirements 2 Installation 4 Trouble Shooting 13 Technical Support
DataPort 250 USB 2.0 Enclosure User s Guide WWW.CRU-DATAPORT.COM (800) 260-9800 TABLE OF CONTENTS PAGE Package Contents 1 Features and Requirements 2 Installation 4 Trouble Shooting 13 Technical Support
INSTALLATION INSTRUCTIONS 5" SINGLE CHANNEL ULTIMATE TACH
 Instr. No. 2650-887C INSTALLATION INSTRUCTIONS 5" SINGLE CHANNEL ULTIMATE TACH MODEL 6871, 6872, 6873, 6874, 6875, 6877 IMPORTANT WEAR SAFETY GLASSES 5 4 6 COPYRIGHT PATENT PENDING 3 7 8 PLAYBACK 9 2 0
Instr. No. 2650-887C INSTALLATION INSTRUCTIONS 5" SINGLE CHANNEL ULTIMATE TACH MODEL 6871, 6872, 6873, 6874, 6875, 6877 IMPORTANT WEAR SAFETY GLASSES 5 4 6 COPYRIGHT PATENT PENDING 3 7 8 PLAYBACK 9 2 0
SC-01 Data Logger Management Program Operator s Manual
 SC-01 Data Logger Management Program Operator s Manual Part Number: 71-0138RK Revision: P1 Released: 9/12/07 www.rkiinstruments.com Warranty RKI Instruments, Inc., warrants gas alarm equipment sold by
SC-01 Data Logger Management Program Operator s Manual Part Number: 71-0138RK Revision: P1 Released: 9/12/07 www.rkiinstruments.com Warranty RKI Instruments, Inc., warrants gas alarm equipment sold by
PRODUCT GUIDE. N u c l e u s D a t a R e c o v e r y. C o m P r i v a t e L i m i t e d
 PRODUCT GUIDE Table of Contents 1. About Kernel for PST Compress and Compact...4 1.1 Using this Manual...4 1.2 Introduction to Kernel for Compress and Compact...4 1.3 Key Features...5 1.4 System Requirements...5
PRODUCT GUIDE Table of Contents 1. About Kernel for PST Compress and Compact...4 1.1 Using this Manual...4 1.2 Introduction to Kernel for Compress and Compact...4 1.3 Key Features...5 1.4 System Requirements...5
User s Guide for UTCIS Engine Management Software
 User s Guide for. Rev. 1.0 1 Printed in the U.S.A. Copyright 2008 All Rights Reserved. NOTICE REGARDING WARRANTIES The UnwiredTools comes with no Warranty. With regard to this Manual and the information
User s Guide for. Rev. 1.0 1 Printed in the U.S.A. Copyright 2008 All Rights Reserved. NOTICE REGARDING WARRANTIES The UnwiredTools comes with no Warranty. With regard to this Manual and the information
CX Recorder. User Guide. Version 1.0 February 8, Copyright 2010 SENSR LLC. All Rights Reserved. R V1.0
 CX Recorder User Guide Version 1.0 February 8, 2010 Copyright 2010 SENSR LLC. All Rights Reserved. R001-418-V1.0 TABLE OF CONTENTS 1 PREAMBLE 3 1.1 Software License Agreement 3 2 INSTALLING CXRECORDER
CX Recorder User Guide Version 1.0 February 8, 2010 Copyright 2010 SENSR LLC. All Rights Reserved. R001-418-V1.0 TABLE OF CONTENTS 1 PREAMBLE 3 1.1 Software License Agreement 3 2 INSTALLING CXRECORDER
DataPort 350 & 525 USB 2.0 and FireWire Enclosure User s Guide (800)
 DataPort 350 & 525 USB 2.0 and FireWire Enclosure User s Guide WWW.CRUINC.COM (800) 260-9800 TABLE OF CONTENTS PAGE Package Contents 1 Features and Requirements 2 Installation 6 Trouble Shooting 16 Technical
DataPort 350 & 525 USB 2.0 and FireWire Enclosure User s Guide WWW.CRUINC.COM (800) 260-9800 TABLE OF CONTENTS PAGE Package Contents 1 Features and Requirements 2 Installation 6 Trouble Shooting 16 Technical
trakpowerusa.com/escprogramming/index.html
 MS Connect by TrakPower is PC based set-up software compatible with TrakPower MS Series electronic speed controls. Instruction Manual The MS Connect opens up a new world of tuning options not accessible
MS Connect by TrakPower is PC based set-up software compatible with TrakPower MS Series electronic speed controls. Instruction Manual The MS Connect opens up a new world of tuning options not accessible
Programming and Evaluation Tool for Serial EEPROMs
 EasyPro 3.2 Evaluation Board User's Manual EVAL BOARD USER S MANUAL Programming and Evaluation Tool for Serial EEPROMs What is EasyPRO? EasyPRO is an easy-to-use, software-driven device programmer that
EasyPro 3.2 Evaluation Board User's Manual EVAL BOARD USER S MANUAL Programming and Evaluation Tool for Serial EEPROMs What is EasyPRO? EasyPRO is an easy-to-use, software-driven device programmer that
R227. Terms Code Discount per Sales Code Qty Ordered AR-1227
 DSD Business Systems MAS 90/200 Enhancements R227 Terms Code Discount per Sales Code Qty Ordered AR-1227 Version 5.10 2 Terms Code Discount per Sales Code Qty Ordered Information in this document is subject
DSD Business Systems MAS 90/200 Enhancements R227 Terms Code Discount per Sales Code Qty Ordered AR-1227 Version 5.10 2 Terms Code Discount per Sales Code Qty Ordered Information in this document is subject
GX-2009 Data Logger Management Program Operator s Manual
 GX-2009 Data Logger Management Program Operator s Manual Part Number: 71-0163RK Revision: P1 Released: 4/30/09 www.rkiinstruments.com Warranty RKI Instruments, Inc., warrants gas alarm equipment sold by
GX-2009 Data Logger Management Program Operator s Manual Part Number: 71-0163RK Revision: P1 Released: 4/30/09 www.rkiinstruments.com Warranty RKI Instruments, Inc., warrants gas alarm equipment sold by
Woolich Racing. USB ECU Interface User Guide
 Woolich Racing USB ECU Interface User Guide 1) Introduction This user guide covers how to use the Woolich Racing USB ECU Interface. This includes: Connecting the USB ECU Interface into the Bike Harness
Woolich Racing USB ECU Interface User Guide 1) Introduction This user guide covers how to use the Woolich Racing USB ECU Interface. This includes: Connecting the USB ECU Interface into the Bike Harness
User Instruction Manual (V1.8)
 User Instruction Manual (V1.8) Copyright 2014 Nistune Developments Table of Contents Overview... 3 Features Available in Feature Pack V1:... 3 Important... 4 Getting Started... 5 Connecting to Consult...
User Instruction Manual (V1.8) Copyright 2014 Nistune Developments Table of Contents Overview... 3 Features Available in Feature Pack V1:... 3 Important... 4 Getting Started... 5 Connecting to Consult...
Table of Contents. Part I USB Communication. Part II User Interface. Part III User Settings (Tab Control) DFS-1000 Dataview. 2 File Menu.
 2 Table of Contents Part I USB Communication 3 1 Important... Information 3 2 Connecting... Controller 3 Part II User Interface 4 1 Overview... 4 2 File Menu... 5 3 Options... Menu 6 4 Help Menu... 6 5
2 Table of Contents Part I USB Communication 3 1 Important... Information 3 2 Connecting... Controller 3 Part II User Interface 4 1 Overview... 4 2 File Menu... 5 3 Options... Menu 6 4 Help Menu... 6 5
i-disk Shield 2.0 Secure AES Manager User s Manual
 Secure AES Manager User s Manual (Version 2.0) PSAMUM_V2.0_2010/4/21-1 - www.pretec.com Table of Contents A. Introduction...4 B. General Description...4 C. Features...5 D. Before Using Secure AES Manager...6
Secure AES Manager User s Manual (Version 2.0) PSAMUM_V2.0_2010/4/21-1 - www.pretec.com Table of Contents A. Introduction...4 B. General Description...4 C. Features...5 D. Before Using Secure AES Manager...6
Quick Start Guide. Model 0260 Secondary Electronics
 Quick Start Guide Brooks Model 0260 Secondary Electronics 5 Quick Start Guide Dear Customer, The Brooks Smart Interface is a Microsoft Windows based software application that provides expanded control
Quick Start Guide Brooks Model 0260 Secondary Electronics 5 Quick Start Guide Dear Customer, The Brooks Smart Interface is a Microsoft Windows based software application that provides expanded control
Remote Monitoring and Tracking for High Horsepower Systems. Operator s Manual. gplink.com. Operator s Manual Version 1.3
 Remote Monitoring and Tracking for High Horsepower Systems Operator s Manual Operator s Manual Version 1.3 gplink.com 1 Welcome Aboard Congratulations on the purchase of your gplink system. This operator
Remote Monitoring and Tracking for High Horsepower Systems Operator s Manual Operator s Manual Version 1.3 gplink.com 1 Welcome Aboard Congratulations on the purchase of your gplink system. This operator
DME-N Network Driver Installation Guide for M7CL
 DME-N Network Driver Installation Guide for M7CL ATTENTION SOFTWARE LICENSE AGREEMENT PLEASE READ THIS SOFTWARE LICENSE AGREEMENT ( AGREEMENT ) CAREFULLY BEFORE USING THIS SOFTWARE. YOU ARE ONLY PERMITTED
DME-N Network Driver Installation Guide for M7CL ATTENTION SOFTWARE LICENSE AGREEMENT PLEASE READ THIS SOFTWARE LICENSE AGREEMENT ( AGREEMENT ) CAREFULLY BEFORE USING THIS SOFTWARE. YOU ARE ONLY PERMITTED
OBDII Programmer Quick Start Guide
 COPYRIGHT The C.A.T.S. OBDII Programmer is copyright 2005 with all rights reserved. The distribution and sale of this software are for the exclusive use of the original purchaser for use exclusively on
COPYRIGHT The C.A.T.S. OBDII Programmer is copyright 2005 with all rights reserved. The distribution and sale of this software are for the exclusive use of the original purchaser for use exclusively on
Daniel MeterLink Software v1.40
 Quick Start Manual P/N 3-9000-763, Rev K June 2017 Daniel MeterLink Software v1.40 for Daniel Gas and Liquid Ultrasonic Flow Meters Software License Agreement PLEASE READ THIS SOFTWARE LICENSE AGREEMENT
Quick Start Manual P/N 3-9000-763, Rev K June 2017 Daniel MeterLink Software v1.40 for Daniel Gas and Liquid Ultrasonic Flow Meters Software License Agreement PLEASE READ THIS SOFTWARE LICENSE AGREEMENT
Installing Your Microsoft Access Database (Manual Installation Instructions)
 Installing Your Microsoft Access Database (Manual Installation Instructions) Installation and Setup Instructions... 1 Single User Setup... 1 Multiple User Setup... 2 Adjusting Microsoft Access 2003 Macro
Installing Your Microsoft Access Database (Manual Installation Instructions) Installation and Setup Instructions... 1 Single User Setup... 1 Multiple User Setup... 2 Adjusting Microsoft Access 2003 Macro
Stellar Phoenix Windows Data Recovery - Pro
 Stellar Phoenix Windows Data Recovery - Pro Version 4.2 Installation Manual 1 Overview Stellar Phoenix Windows Data Recovery is a complete solution to recover data from hard disk. However, Microsoft Windows
Stellar Phoenix Windows Data Recovery - Pro Version 4.2 Installation Manual 1 Overview Stellar Phoenix Windows Data Recovery is a complete solution to recover data from hard disk. However, Microsoft Windows
03 Series Data Logger Management Program Operator s Manual
 03 Series Data Logger Management Program Operator s Manual Part Number: 71-0323 Revision: P2 Released: 11/25/14 www.rkiinstruments.com Warranty RKI Instruments, Inc. warrants gas alarm equipment sold by
03 Series Data Logger Management Program Operator s Manual Part Number: 71-0323 Revision: P2 Released: 11/25/14 www.rkiinstruments.com Warranty RKI Instruments, Inc. warrants gas alarm equipment sold by
ngauge Instruction Manual v1.14
 ngauge Instruction Manual v1.14 Table of Contents List of Revisions... 3 Important Notes... 4 Pre-Installation Notice... 5 1 Installation... 5 1.1 Cable Routing... 5 1.2 Attaching Windshield Mount... 5
ngauge Instruction Manual v1.14 Table of Contents List of Revisions... 3 Important Notes... 4 Pre-Installation Notice... 5 1 Installation... 5 1.1 Cable Routing... 5 1.2 Attaching Windshield Mount... 5
Stellar WAB to PST Converter 1.0
 Stellar WAB to PST Converter 1.0 1 Overview Stellar WAB to PST Converter software converts Outlook Express Address Book, also known as Windows Address Book (WAB) files to Microsoft Outlook (PST) files.
Stellar WAB to PST Converter 1.0 1 Overview Stellar WAB to PST Converter software converts Outlook Express Address Book, also known as Windows Address Book (WAB) files to Microsoft Outlook (PST) files.
PIM-Mini Pulsed Current Source Operation Manual
 PIM-Mini Pulsed Current Source Operation Manual Directed Energy, Inc. 1609 Oakridge Dr., Suite 100, Fort Collins, CO 80525 (970) 493-1901 sales@ixyscolorado.com www.ixyscolorado.com Manual Document 7650-0007
PIM-Mini Pulsed Current Source Operation Manual Directed Energy, Inc. 1609 Oakridge Dr., Suite 100, Fort Collins, CO 80525 (970) 493-1901 sales@ixyscolorado.com www.ixyscolorado.com Manual Document 7650-0007
Release Notes for Avaya Proactive Contact 5.0 Agent. Release Notes for Avaya Proactive Contact 5.0 Agent
 Release Notes for Avaya Proactive Contact 5.0 Agent Copyright@2011 Notice: While reasonable efforts were made to ensure that the information in this document was complete and accurate at the time of printing,
Release Notes for Avaya Proactive Contact 5.0 Agent Copyright@2011 Notice: While reasonable efforts were made to ensure that the information in this document was complete and accurate at the time of printing,
INTELLEX SOFTWARE VERSION 3.1 UPGRADE
 INTELLEX SOFTWARE VERSION 3.1 UPGRADE This software upgrades an Intellex 3.0 unit to version 3.1 software. This release of the 3.1 software (v3.1.35) is configurable to English, French, German, and Spanish
INTELLEX SOFTWARE VERSION 3.1 UPGRADE This software upgrades an Intellex 3.0 unit to version 3.1 software. This release of the 3.1 software (v3.1.35) is configurable to English, French, German, and Spanish
Collector and Dealer Software - CAD 3.1
 Collector and Dealer Software - CAD 3.1 Your Registration Number Thank you for purchasing CAD! To ensure that you can receive proper support, we have already registered your copy with the serial number
Collector and Dealer Software - CAD 3.1 Your Registration Number Thank you for purchasing CAD! To ensure that you can receive proper support, we have already registered your copy with the serial number
GX-2009 Data Logger Management Program Operator s Manual
 GX-2009 Data Logger Management Program Operator s Manual Part Number: 71-0163RK Revision: E Released: 4/14/17 www.rkiinstruments.com Warranty RKI Instruments, Inc. warrants gas alarm equipment sold by
GX-2009 Data Logger Management Program Operator s Manual Part Number: 71-0163RK Revision: E Released: 4/14/17 www.rkiinstruments.com Warranty RKI Instruments, Inc. warrants gas alarm equipment sold by
MSD Advanced RPM Control Module PN 7761
 MSD Advanced RPM Control Module PN 7761 ONLINE PRODUCT REGISTRATION: Register your MSD product online and you ll be entered in our monthly 8.5mm Super Conductor Spark Plug Wire give-away! Registering your
MSD Advanced RPM Control Module PN 7761 ONLINE PRODUCT REGISTRATION: Register your MSD product online and you ll be entered in our monthly 8.5mm Super Conductor Spark Plug Wire give-away! Registering your
Digital Viewer With Multiple Pass Memory Part # 1025
 2036 Fillmore Street Davenport, Ia. 52804 563-324-1046 www.racedigitaldelay.com Digital Viewer With Multiple Pass Memory Part # 1025 WARRANTY AND DISCLAIMER DIGITAL DELAY INC. WARRANTS THE PRODUCTS IT
2036 Fillmore Street Davenport, Ia. 52804 563-324-1046 www.racedigitaldelay.com Digital Viewer With Multiple Pass Memory Part # 1025 WARRANTY AND DISCLAIMER DIGITAL DELAY INC. WARRANTS THE PRODUCTS IT
NAPCO iseevideo Fixed IP Camera User Guide
 333 Bayview Avenue Amityville, New York 11701 For Sales and Repairs, (800) 645-9445 For Technical Service, (800) 645-9440 Publicly traded on NASDAQ NAPCO 2008 R Symbol: NSSC NAPCO iseevideo Fixed IP Camera
333 Bayview Avenue Amityville, New York 11701 For Sales and Repairs, (800) 645-9445 For Technical Service, (800) 645-9440 Publicly traded on NASDAQ NAPCO 2008 R Symbol: NSSC NAPCO iseevideo Fixed IP Camera
PRODUCT GUIDE. N u c l e u s D a t a R e c o v e r y. C o m P r i v a t e L i m i t e d
 PRODUCT GUIDE Table of Contents 1. About Kernel for PST Split... 4 1.1 Using this Manual... 4 1.2 Introduction to Kernel for PST Split... 4 1.3 Key Features... 5 1.4 System Requirements... 5 2. Understanding
PRODUCT GUIDE Table of Contents 1. About Kernel for PST Split... 4 1.1 Using this Manual... 4 1.2 Introduction to Kernel for PST Split... 4 1.3 Key Features... 5 1.4 System Requirements... 5 2. Understanding
Sonic Ruptor 400. User Manual
 Sonic Ruptor 400 User Manual Data herein has been verified and validated. It is believed adequate for the intended use of the instrument. If the instrument or procedures are used for purposes over and
Sonic Ruptor 400 User Manual Data herein has been verified and validated. It is believed adequate for the intended use of the instrument. If the instrument or procedures are used for purposes over and
ECM Titanium. Introduction
 ECM Titanium quick user guide Introduction This guide contains a simplified description of the ECM Titanium Chip-tuning software operation, including all the necessary information to best use it. To simplify
ECM Titanium quick user guide Introduction This guide contains a simplified description of the ECM Titanium Chip-tuning software operation, including all the necessary information to best use it. To simplify
WHIPPLE FLARE FLASH Instruction Manual
 WHIPPLE FLARE FLASH Instruction Manual 2015 AND UP Ford MUSTANG/F150 WHIPPLE SUPERCHARGERS 3292 NORTH WEBER AVE FRESNO, CA 93722 TEL 559.442.1261 FAX 559.442.4153 A color PDF of this manual is available,
WHIPPLE FLARE FLASH Instruction Manual 2015 AND UP Ford MUSTANG/F150 WHIPPLE SUPERCHARGERS 3292 NORTH WEBER AVE FRESNO, CA 93722 TEL 559.442.1261 FAX 559.442.4153 A color PDF of this manual is available,
TALKBACK INTERCOM SYSTEM V-2926 OPTION BOARD
 Issue 8 TALKBACK INTERCOM SYSTEM V-2926 OPTION BOARD The V-2926 Option Board is an add-on feature for the V-2924A Expandable Zone Talkback Intercom System. The addition of this board provides the following
Issue 8 TALKBACK INTERCOM SYSTEM V-2926 OPTION BOARD The V-2926 Option Board is an add-on feature for the V-2924A Expandable Zone Talkback Intercom System. The addition of this board provides the following
CQM1 I/O Terminal Block Conversion Adapter. Easy and secure replacement by reusing the I/O terminal block wiring.
 CQM1 I/O CSM_CJ1W-AT4 DS_E_1_1 Easy and secure replacement by reusing the I/O terminal block wiring You can replace CQM1(H) Series with CJ Series, efficiently using your assets. Time for wiring works and
CQM1 I/O CSM_CJ1W-AT4 DS_E_1_1 Easy and secure replacement by reusing the I/O terminal block wiring You can replace CQM1(H) Series with CJ Series, efficiently using your assets. Time for wiring works and
SysInfoTools Excel Recovery
 Table of Contents SysInfoTools Excel Recovery 1. SysInfotools Excel Recovery... 2 2. Overview... 2 3. Getting Started... 3 3.1 Installation procedure... 3 4. Order and Activation... 3 4.1 How to Order...
Table of Contents SysInfoTools Excel Recovery 1. SysInfotools Excel Recovery... 2 2. Overview... 2 3. Getting Started... 3 3.1 Installation procedure... 3 4. Order and Activation... 3 4.1 How to Order...
SonicWALL CDP 2.1 Agent Tool User's Guide
 COMPREHENSIVE INTERNET SECURITY b SonicWALL CDP Series Appliances SonicWALL CDP 2.1 Agent Tool User's Guide SonicWALL CDP Agent Tool User s Guide Version 2.0 SonicWALL, Inc. 1143 Borregas Avenue Sunnyvale,
COMPREHENSIVE INTERNET SECURITY b SonicWALL CDP Series Appliances SonicWALL CDP 2.1 Agent Tool User's Guide SonicWALL CDP Agent Tool User s Guide Version 2.0 SonicWALL, Inc. 1143 Borregas Avenue Sunnyvale,
Getting Started (No installation necessary) Windows On Windows systems, simply double click the AntGram icon to launch the program.
 AntGram (Windows) Build 1.0 (Released September 22, 2018) Laurence Anthony, Ph.D. Center for English Language Education in Science and Engineering, School of Science and Engineering, Waseda University,
AntGram (Windows) Build 1.0 (Released September 22, 2018) Laurence Anthony, Ph.D. Center for English Language Education in Science and Engineering, School of Science and Engineering, Waseda University,
USER S MANUAL. For 2.5 and 3.5 Models
 USER S MANUAL For 2.5 and 3.5 Models FCC COMPLIANCE STATEMENTS This equipment has been tested and found to comply with the limits for a Class B digital device, pursuant to Part 15 of the FCC Rules. These
USER S MANUAL For 2.5 and 3.5 Models FCC COMPLIANCE STATEMENTS This equipment has been tested and found to comply with the limits for a Class B digital device, pursuant to Part 15 of the FCC Rules. These
Micro Tuner model S Dodge Ram 5,9L 24 Valves Cummins Diesel Engine. Instruction Manual
 Micro Tuner model S-03 1998 2002 Dodge Ram 5,9L 24 Valves Cummins Diesel Engine Instruction Manual PLEASE READ THIS ENTIRE INSTRUCTION MANUAL BEFORE PROCEEDING www.madselectronics.com Rev. 1.24B Page 1
Micro Tuner model S-03 1998 2002 Dodge Ram 5,9L 24 Valves Cummins Diesel Engine Instruction Manual PLEASE READ THIS ENTIRE INSTRUCTION MANUAL BEFORE PROCEEDING www.madselectronics.com Rev. 1.24B Page 1
Product Release Notes for Avaya Proactive Contact Supervisor
 Product Release Notes for Avaya Proactive Contact 4.1.2 Supervisor Page 1 Notice: While reasonable efforts were made to ensure that the information in this document was complete and accurate at the time
Product Release Notes for Avaya Proactive Contact 4.1.2 Supervisor Page 1 Notice: While reasonable efforts were made to ensure that the information in this document was complete and accurate at the time
CompleteView Video Player User Manual. CompleteView Version 4.6.1
 CompleteView Video Player User Manual CompleteView Version 4.6.1 Table of Contents Introduction... 3 End User License Agreement... 4 System Requirements... 5 Exporting the Video Player from Video Client...
CompleteView Video Player User Manual CompleteView Version 4.6.1 Table of Contents Introduction... 3 End User License Agreement... 4 System Requirements... 5 Exporting the Video Player from Video Client...
GX-6000 Data Logger Management Program Operator s Manual
 GX-6000 Data Logger Management Program Operator s Manual Part Number: 71-0383 Revision: B Released: 7/27/17 www.rkiinstruments.com Warranty RKI Instruments, Inc. warrants gas alarm equipment sold by us
GX-6000 Data Logger Management Program Operator s Manual Part Number: 71-0383 Revision: B Released: 7/27/17 www.rkiinstruments.com Warranty RKI Instruments, Inc. warrants gas alarm equipment sold by us
S&S Cycle ProTune II
 S&S Cycle ProTune II User Manual Contents 3 Table of Contents Foreword 0 Installation 7 1 System Requirements... 7 2 Installation... 7 3 Manual USB Device... Driver Installation 9 Windows XP Windows Vista
S&S Cycle ProTune II User Manual Contents 3 Table of Contents Foreword 0 Installation 7 1 System Requirements... 7 2 Installation... 7 3 Manual USB Device... Driver Installation 9 Windows XP Windows Vista
User Manual for the SDAH01 Evaluation Kit for the HS3001 Humidity and Temperature Sensor. Description. Features. Kit Contents. SDAH01 Evaluation Kit
 User Manual for the SDAH01 Evaluation Kit for the HS3001 Humidity and Temperature Sensor Description The SDAH01 Evaluation Kit is used to assess the HS3001 High- Performance Relative Humidity and Temperature
User Manual for the SDAH01 Evaluation Kit for the HS3001 Humidity and Temperature Sensor Description The SDAH01 Evaluation Kit is used to assess the HS3001 High- Performance Relative Humidity and Temperature
Mini Document & Photo Scanner. i-convert
 Mini Document & Photo Scanner Ultra-portable scanner scans anywhere i-convert Table of contents Warnings and Cautions....................................................... 2 LCD Screen Icons............................................................
Mini Document & Photo Scanner Ultra-portable scanner scans anywhere i-convert Table of contents Warnings and Cautions....................................................... 2 LCD Screen Icons............................................................
EVC EasyWriter Manual
 EVC EasyWriter Manual Revision History Revision Date 2007/3/30 Create New(Ver3-1.01) Contents 2009/2/24 Instructions for the Lancer Evolution X are added.(ver3-1.02) E05122-K00041-00 Published February.2009
EVC EasyWriter Manual Revision History Revision Date 2007/3/30 Create New(Ver3-1.01) Contents 2009/2/24 Instructions for the Lancer Evolution X are added.(ver3-1.02) E05122-K00041-00 Published February.2009
Integrity. Test the stability of virtually all rewritable storage devices and interfaces. Part of the Intech s SpeedTools Software for MacOS X
 Integrity Test the stability of virtually all rewritable storage devices and interfaces Part of the Intech s SpeedTools Software for MacOS X User s Guide 2003 Intech Software Corporation Document Revision:
Integrity Test the stability of virtually all rewritable storage devices and interfaces Part of the Intech s SpeedTools Software for MacOS X User s Guide 2003 Intech Software Corporation Document Revision:
Invented and Manufactured By S. Roselle Rd Schaumburg, IL Phone Fax
 Invented and Manufactured By 1411 S. Roselle Rd Schaumburg, IL 60193 Phone 847-923-0002 Fax 847-923-0004 www.altronicsinc.com During use of this system the Oxygen sensor becomes very hot. Do not touch
Invented and Manufactured By 1411 S. Roselle Rd Schaumburg, IL 60193 Phone 847-923-0002 Fax 847-923-0004 www.altronicsinc.com During use of this system the Oxygen sensor becomes very hot. Do not touch
Digital Contact Tachometer
 Digital Contact Tachometer Item 66400 Read this material before using this product. Failure to do so can result in serious injury. SAVE THIS MANUAL. When unpacking, make sure that the product is intact
Digital Contact Tachometer Item 66400 Read this material before using this product. Failure to do so can result in serious injury. SAVE THIS MANUAL. When unpacking, make sure that the product is intact
User Guide. Portable Calibration Module
 Portable Calibration Module User Guide CyberMetrics Corporation 1523 W. Whispering Wind Drive Suite 100 Phoenix, Arizona 85085 USA Toll-free: 1-800-777-7020 (USA) Phone: (480) 922-7300 Fax: (480) 922-7400
Portable Calibration Module User Guide CyberMetrics Corporation 1523 W. Whispering Wind Drive Suite 100 Phoenix, Arizona 85085 USA Toll-free: 1-800-777-7020 (USA) Phone: (480) 922-7300 Fax: (480) 922-7400
NCH Software Reflect Customer Database
 NCH Software Reflect Customer Database This user guide has been created for use with Reflect Customer Database Version 3.xx NCH Software Technical Support If you have difficulties using Reflect Customer
NCH Software Reflect Customer Database This user guide has been created for use with Reflect Customer Database Version 3.xx NCH Software Technical Support If you have difficulties using Reflect Customer
SensView User Guide. Version 1.0 February 8, Copyright 2010 SENSR LLC. All Rights Reserved. R V1.0
 SensView User Guide Version 1.0 February 8, 2010 Copyright 2010 SENSR LLC. All Rights Reserved. R001-419-V1.0 TABLE OF CONTENTS 1 PREAMBLE 3 1.1 Software License Agreement 3 2 INSTALLING SENSVIEW 5 2.1
SensView User Guide Version 1.0 February 8, 2010 Copyright 2010 SENSR LLC. All Rights Reserved. R001-419-V1.0 TABLE OF CONTENTS 1 PREAMBLE 3 1.1 Software License Agreement 3 2 INSTALLING SENSVIEW 5 2.1
CompleteView Video Player User Manual. CompleteView Version 4.5.1
 CompleteView Video Player User Manual CompleteView Version 4.5.1 Table of Contents Introduction... 3 End User License Agreement... 4 System Requirements... 5 Exporting the Video Player from Video Client...
CompleteView Video Player User Manual CompleteView Version 4.5.1 Table of Contents Introduction... 3 End User License Agreement... 4 System Requirements... 5 Exporting the Video Player from Video Client...
SysInfoTools PST Compress and Compact v5.0
 SysInfoTools PST Compress and Compact v5.0 Table Of Contents 1. SysInfoTools PST Compress and Compact v5.0... 2 2. Overview... 2 3. Getting Started... 3 3.1 Installation Procedure... 3 4. Order and Activation...
SysInfoTools PST Compress and Compact v5.0 Table Of Contents 1. SysInfoTools PST Compress and Compact v5.0... 2 2. Overview... 2 3. Getting Started... 3 3.1 Installation Procedure... 3 4. Order and Activation...
MANUFACTURING LLC Please read this manual carefully before using this product. 360SLT SMARTLINK TM TPMS TABLET USER MANUAL
 MANUFACTURING LLC Please read this manual carefully before using this product. 360SLT SMARTLINK TM TPMS TABLET USER MANUAL INDEX I. INTRODUCTION... 1 1. PACKAGE AND ACCESSORIES... 1 2. START TO USE...
MANUFACTURING LLC Please read this manual carefully before using this product. 360SLT SMARTLINK TM TPMS TABLET USER MANUAL INDEX I. INTRODUCTION... 1 1. PACKAGE AND ACCESSORIES... 1 2. START TO USE...
User Guide. Portable Calibration Module
 Portable Calibration Module User Guide CyberMetrics Corporation 1523 W. Whispering Wind Drive Suite 100 Phoenix, Arizona 85085 USA Toll-free: 1-800-777-7020 (USA) Phone: (480) 922-7300 Fax: (480) 922-7400
Portable Calibration Module User Guide CyberMetrics Corporation 1523 W. Whispering Wind Drive Suite 100 Phoenix, Arizona 85085 USA Toll-free: 1-800-777-7020 (USA) Phone: (480) 922-7300 Fax: (480) 922-7400
Video Compression H.264
 Video input format Video Compression H.264 MENU OSD NTSC or PAL (Auto-detect) English Record Resolution 720x480 (NTSC) Recording Frame Rate 2, 4, 6/8, 13/15, 25/30 fps Video Recording Mode Schedule Continuous,
Video input format Video Compression H.264 MENU OSD NTSC or PAL (Auto-detect) English Record Resolution 720x480 (NTSC) Recording Frame Rate 2, 4, 6/8, 13/15, 25/30 fps Video Recording Mode Schedule Continuous,
AhnLab Software License Agreement
 AhnLab Software License Agreement IMPORTANT - READ CAREFULLY BEFORE USING THE SOFTWARE. This AhnLab Software License Agreement (this "Agreement") is a legal agreement by and between you and AhnLab, Inc.
AhnLab Software License Agreement IMPORTANT - READ CAREFULLY BEFORE USING THE SOFTWARE. This AhnLab Software License Agreement (this "Agreement") is a legal agreement by and between you and AhnLab, Inc.
12.0 Setting up the PC ready for BESA 11
 12.0 Setting up the PC ready for BESA 11 12.1 - Installing Driver. Important Note: Before you start to install the driver, please do not plug BESA 11 into the computer s USB port or else the installation
12.0 Setting up the PC ready for BESA 11 12.1 - Installing Driver. Important Note: Before you start to install the driver, please do not plug BESA 11 into the computer s USB port or else the installation
PRODUCT GUIDE. N u c l e u s D a t a R e c o v e r y. C o m P r i v a t e L i m i t e d
 PRODUCT GUIDE Table of Contents 1. Introduction to Kernel for Tape... 4 1.1 Using this Manual... 4 1.2 About Kernel for Tape... 5 1.3 Salient Features... 5 1.4 Who Should Use this Software?... 5 2. Getting
PRODUCT GUIDE Table of Contents 1. Introduction to Kernel for Tape... 4 1.1 Using this Manual... 4 1.2 About Kernel for Tape... 5 1.3 Salient Features... 5 1.4 Who Should Use this Software?... 5 2. Getting
Contents. What's New. Version released. Newsletter #31 (May 24, 2008) What's New New version released, version 4.3.3
 Campground Master Newsletter #31 (May 24, 2008) 1 Newsletter #31 (May 24, 2008) Contents What's New New version released, version 4.3.3 Q & A Retrieving credit card information Guarantee Info missing the
Campground Master Newsletter #31 (May 24, 2008) 1 Newsletter #31 (May 24, 2008) Contents What's New New version released, version 4.3.3 Q & A Retrieving credit card information Guarantee Info missing the
USB 3.0 to DisplayPort Adapter. Model #: U DP. USB 3.0 to DVI Adapter. Model #: U R. USB 3.0 to HDMI Adapter. Model #: U HDMI-R
 Warranty Registration: register online today for a chance to win a FREE Tripp Lite product www.tripplite.com/warranty Owner s Manual USB 3.0 to DisplayPort Adapter Model #: U344-001-DP USB 3.0 to DVI Adapter
Warranty Registration: register online today for a chance to win a FREE Tripp Lite product www.tripplite.com/warranty Owner s Manual USB 3.0 to DisplayPort Adapter Model #: U344-001-DP USB 3.0 to DVI Adapter
LeakDAS Version 4 The Complete Guide
 LeakDAS Version 4 The Complete Guide SECTION 4 LEAKDAS MOBILE Second Edition - 2014 Copyright InspectionLogic 2 Table of Contents CONNECTING LEAKDAS MOBILE TO AN ANALYZER VIA BLUETOOTH... 3 Bluetooth Devices...
LeakDAS Version 4 The Complete Guide SECTION 4 LEAKDAS MOBILE Second Edition - 2014 Copyright InspectionLogic 2 Table of Contents CONNECTING LEAKDAS MOBILE TO AN ANALYZER VIA BLUETOOTH... 3 Bluetooth Devices...
COPYRIGHTED MATERIAL. Making Excel More Efficient
 Making Excel More Efficient If you find yourself spending a major part of your day working with Excel, you can make those chores go faster and so make your overall work life more productive by making Excel
Making Excel More Efficient If you find yourself spending a major part of your day working with Excel, you can make those chores go faster and so make your overall work life more productive by making Excel
Needless Torque Calibrations
 Needless Torque Calibrations Basic Instructions for Export/Loading tunes and Datalogging. Note: These instructions will NOT cover COM port setup or general PC skills Basic custom tune instructions: Predator/Trinity
Needless Torque Calibrations Basic Instructions for Export/Loading tunes and Datalogging. Note: These instructions will NOT cover COM port setup or general PC skills Basic custom tune instructions: Predator/Trinity
Thank you for your purchase.
 Thank you for your purchase. Please read and understand the complete installation instructions before attempting to install this simple wire-in product. If not installed properly, LaunchMAX will not function
Thank you for your purchase. Please read and understand the complete installation instructions before attempting to install this simple wire-in product. If not installed properly, LaunchMAX will not function
ARES. User s Guide. Aprilia Racing Engine Setup. English version
 ARES Aprilia Racing Engine Setup User s Guide English version ARES user s guide 2/59 I. WARNINGS... 6 II. SOFTWARE AND ENGINE CONFIGURATION COMPATIBILITY... 6 III. BEFORE UPDATING ARES TO A NEWER VERSION...
ARES Aprilia Racing Engine Setup User s Guide English version ARES user s guide 2/59 I. WARNINGS... 6 II. SOFTWARE AND ENGINE CONFIGURATION COMPATIBILITY... 6 III. BEFORE UPDATING ARES TO A NEWER VERSION...
vippaq Main App. User Guide
 vippaq Main App. User Guide Edition 1d July 2008 Contents 1 INTRODUCTION 3 1.1 3 2 SYSTEM PREPARATION 4 2.1.1 Measuring Head Connection 5 2.1.2 Position the Measuring Heads 5 2.1.3 Start Job 5 3 MEASURE
vippaq Main App. User Guide Edition 1d July 2008 Contents 1 INTRODUCTION 3 1.1 3 2 SYSTEM PREPARATION 4 2.1.1 Measuring Head Connection 5 2.1.2 Position the Measuring Heads 5 2.1.3 Start Job 5 3 MEASURE
LepideAuditor for SQL Server: Installation Guide. Installation Guide. epideauditor for SQL Server. Lepide Software Private Limited
 Installation Guide epideauditor for SQL Server , All Rights Reserved This User Guide and documentation is copyright of Lepide Software Private Limited, with all rights reserved under the copyright laws.
Installation Guide epideauditor for SQL Server , All Rights Reserved This User Guide and documentation is copyright of Lepide Software Private Limited, with all rights reserved under the copyright laws.
Installing the EFILive E38 / E67 ECM Ethanol Custom Operating System
 Installing the EFILive E38 / E67 ECM Ethanol Custom Operating System Installing the EFILive E38 / E67 Ethanol Custom Operating System Copyright 1998-2009 EFILive Limited. All rights reserved First published
Installing the EFILive E38 / E67 ECM Ethanol Custom Operating System Installing the EFILive E38 / E67 Ethanol Custom Operating System Copyright 1998-2009 EFILive Limited. All rights reserved First published
ISEE-SCHGW User Guide
 333 Bayview Avenue Amityville, New York 11701 For Sales and Repairs, (800) 645-9445 For Technical Service, (800) 645-9440 Publicly traded on NASDAQ NAPCO 2008 R Symbol: NSSC NAPCO ISEE-SCHGW User Guide
333 Bayview Avenue Amityville, New York 11701 For Sales and Repairs, (800) 645-9445 For Technical Service, (800) 645-9440 Publicly traded on NASDAQ NAPCO 2008 R Symbol: NSSC NAPCO ISEE-SCHGW User Guide
Digital Electronic Lock OWNER S MANUAL
 CAL-ROYAL CR3000 Digital Electronic Lock OWNER S MANUAL THANK YOU for purchasing CAL-ROYAL CR 3000 Digital Lock. Your new CAL-ROYAL CR3000 Digital Lock advanced features include: 1 Master Code for entry
CAL-ROYAL CR3000 Digital Electronic Lock OWNER S MANUAL THANK YOU for purchasing CAL-ROYAL CR 3000 Digital Lock. Your new CAL-ROYAL CR3000 Digital Lock advanced features include: 1 Master Code for entry
SysInfoTools NSF Duplicate Remover
 SysInfoTools NSF Duplicate Remover Table of Contents SysInfoTools NSF Duplicate Remover 1. SysInfoTools NSF Duplicate Remover... 2 2. Overview... 2 3. Getting Started... 3 3.1 Installation procedure...
SysInfoTools NSF Duplicate Remover Table of Contents SysInfoTools NSF Duplicate Remover 1. SysInfoTools NSF Duplicate Remover... 2 2. Overview... 2 3. Getting Started... 3 3.1 Installation procedure...
SysInfoTools VDI Recovery
 Table of Contents SysInfoTools VDI Recovery 1. SysInfotools VDI Recovery... 2 2. Overview... 2 3. Getting Started... 3 3.1 Installation procedure... 3 4. Order and Activation... 3 4.1 How to Order... 4
Table of Contents SysInfoTools VDI Recovery 1. SysInfotools VDI Recovery... 2 2. Overview... 2 3. Getting Started... 3 3.1 Installation procedure... 3 4. Order and Activation... 3 4.1 How to Order... 4
Eagle 2 Data Logger Management Program Operator s Manual
 Eagle 2 Data Logger Management Program Operator s Manual Part Number: 71-0170RK Revision: E Released: 4/14/17 www.rkiinstruments.com Warranty RKI Instruments, Inc. warrants gas alarm equipment sold by
Eagle 2 Data Logger Management Program Operator s Manual Part Number: 71-0170RK Revision: E Released: 4/14/17 www.rkiinstruments.com Warranty RKI Instruments, Inc. warrants gas alarm equipment sold by
FlukeView Forms. Documenting Software. Getting Started
 FlukeView Forms Documenting Software Getting Started PN 1574021 September 2000 2000 Fluke Corporation. All rights reserved. Printed in USA All product names are trademarks of their respective companies.
FlukeView Forms Documenting Software Getting Started PN 1574021 September 2000 2000 Fluke Corporation. All rights reserved. Printed in USA All product names are trademarks of their respective companies.
PRODUCT GUIDE. L e p i d e S o f t w a r e P r i v a t e L i m i t e d
 PRODUCT GUIDE Table of Contents 1. About Kernel for PDF to Word... 4 1.1 Using this Manual... 4 1.2 Kernel for PDF to Word... 5 1.4 Who Should Use this Software?... 6 2. Getting Started... 7 2.1 Installation
PRODUCT GUIDE Table of Contents 1. About Kernel for PDF to Word... 4 1.1 Using this Manual... 4 1.2 Kernel for PDF to Word... 5 1.4 Who Should Use this Software?... 6 2. Getting Started... 7 2.1 Installation
Top. Videoconferencing Systems. vpoint HD. Version 7.0. Getting Started Guide. DOC00053 Rev
 Top Videoconferencing Systems vpoint HD Version 7.0 Getting Started Guide DOC00053 Rev. 6.0 04.06 2006 Emblaze-VCON Ltd. All Rights Reserved. This material is proprietary of Emblaze-VCON, Ltd. No part
Top Videoconferencing Systems vpoint HD Version 7.0 Getting Started Guide DOC00053 Rev. 6.0 04.06 2006 Emblaze-VCON Ltd. All Rights Reserved. This material is proprietary of Emblaze-VCON, Ltd. No part
