Warranty. Disclaimer. Revised January 29 th,
|
|
|
- Leonard Gallagher
- 6 years ago
- Views:
Transcription
1 Warranty The warranty, where applicable, only covers defects arising from normal usage of the Instrument and does not cover malfunction or failures resulting from misuse, abuse, neglect, alteration, modification, erratic AC power, natural disasters or repairs by someone other than an authorized Service Representative. The Warranty includes unlimited telephone and access to our Service Engineers between our standard hours of operation. Please refer to your purchase agreement for details of your warranty coverage. Disclaimer Application of the system for analytical purposes utilizing third party or in-house methods remains the professional responsibility of the end user. The system is not intended to diagnose, mitigate, prescribe, treat, cure, or prevent any disease or illness or symptoms when used in any analytical procedure. Aurora Biomed Inc., Aurora Instruments Ltd. and/or any of their employees shall be held liable in any way for problems encountered by the use of this product or procedures run on this product outside of its intended purpose. Revised January 29 th,
2 Basic Warnings and Safety Precautions VERSA Mini PCR Workstation To reduce the risk of electric shock, do not remove cover. No user serviceable parts inside. Use this product only in the manner described in this manual. When used in a manner other than specified, the safety precautions may be impaired. Ensure that the workstation and all its components are assembled and in their permanent positions before beginning operation. Use only tools listed in this manual to perform the steps described in the instructions. Do not loosen or tighten any screws or touch parts other than those specifically designated in the instructions. Never force any component to fit if it will not do so easily. Aurora Arm Always keep body parts, hair, jewelry and clothing away from the robotic arm while it is operating. Keep all objects out of the path of the robotic arm. Syringe Pumps Syringe Pumps are equipped with a replaceable syringe and plunger. Always keep body parts, hair, jewelry and clothing away from the plunger while it is moving. Keep all objects out of the path of the plunger. Pressure and Vacuum Pumps The VERSA Mini PCR is equipped with pressure and vacuum pumps to maintain the system pressure. Pressure and vacuum are preset to 6 psi. Please tighten the caps of both bottles to avoid accidental pressure/vacuum release. NOTE: Failure to follow the safety precautions may cause injury and/or damage to equipment and void the warranty
3 Table of Contents Chapter Page 1. Hardware Installation and Setup Tubes and Bottles Wire and Cable Connections Deck Alignment 9 2. Software Installation VERSAware Mini Installation COM Ports Changing and Reassigning Changing COM Ports in Control Panel for Windows Vista Power Saving Software Upgrading (Optional) Aurora Station for VERSA Mini Robotic Arm Tab Proper Teach Positioning Teaching Positions for all Carousel, Plates, Holders And reservors Teaching Positions for Unskirted Plates or Plates Atop Adaptors Z-Offset Calculator Syringe Pump Tab Calibration of Syringe Pumps (25µL and 1000 µl) Single Scale Calibration Multiple Scale Calibration Adjusting Calibration Table Performing New Calibration Cooler Block Tab Source Temperature Tab Command Log Tab Aurora Station Settings General Settings Advanced Settings Accessories Settings Plate Types Settings Devices Settings VERSAware Mini Main Interface VERSAware Mini Icon Tool Bar VERSAware Mini Drop-down Menus VERSAware Mini Options Priming Settings Plate Types Settings Volumes Settings Mixing Settings Other Settings
4 5.3.6 General Settings VERSAware Mini Application Tabs Startup Basics Assays and Sequences Serial Dilution Application Tab NAP/Reagent Addition Application Tab Dilution Application Tab Plate Reformatting Application Tab Import and Export of Files Extraction Application Tab Cherry Picking Application Tab PCR Application Tab Normalization Application Tab Calibration of PWM Pump for Reagent Drop Module PWM Pump Calibration Liquid Level Sensing (LLS) Calibration Manual Check for LLS Operational Capability LLS Calibration Check for a Current Plate Type LLS Calibration Setup for New Volumes for a Current or New PlateType Workstation Maintenance Tubing System Fluid and Waste Bottles Replacing and Changing Syringes Air Bubble Removal Troubleshooting Specifications System Requirements Hepa/ UV Bio-Containment Hood UV Timer
5 1. Hardware Installation and Setup 1.1 Tubes and Bottles This section will provide basic information on the VERSA Mini Workstation setup and alignment, tubing and wire connections. Tubing Two syringe pumps (25µL pump on the left and 1,000µL pump on the right) are mounted on the rear panel. Each syringe pumps features three tubing connections. Two out of three tubes are already interconnected. The VERSA Mini also features pressure and vacuum pumps installed within the instrument. There are a total of four tubing connections to be made on the VERSA Mini. 25µL 1000 µl Figure 1-1 Syringe Pump Tubing Connections To system fluid bottle To priming waste bottle Figure 1-2 Pressure and Vacuum Connections System Fluid Bottle - 5 -
6 System Fluid Bottle There are two tubes going from the instrument to a bottle containing system liquid which fills both syringe pumps and all tubing to provide accurate liquid handling functions and hydraulic operations. Figure 1-3 System Fluid, Priming and Waste Bottles The tube connected to the left connector of the 25 µl syringe pump is inserted all the way into the bottle such that it touches the bottom of the container. The other tube is connected to the pressure connector (2nd connector from the left) and inserted into the same bottle such that 1-2 inches are visible. Waste Bottle Both tubes from the instrument are inserted into the waste bottle such way that 1-2 inches are visible. One tube is connected to the priming station, while the other tube is connected to the vacuum connector (1st connector from the right). Waste bottle collects waste liquid from syringe pump priming operations. NOTE: Both bottles have three holes in them. Two holes are used for tubing connections and the third is plugged
7 Figure 1-4 Tubing Schematic - VERSA Mini PCR - 7 -
8 Figure 1-5 Tubing Schematic NAP/PCR Mini wt. 2-Channel Reagent Drop 1.2 Wire and Cable Connections Please connect the USB cable from the VERSA Mini to the personal computer and the power cable to the outlet. Refer to the Specifications section of this manual for the correct voltage settings. Figure 1-6 Power and USB Cable connection - 8 -
9 1.3 Deck Alignment The VERSA Mini requires a footprint of approx. 84 cm by 55 cm. However, we recommend that the user also provide enough space such that there are about 20 cm of space on all sides of the instrument. The surface should be stable, vibration-free and capable of handling up to 45 kg. It is necessary to level the VERSA Mini Workstation using a bubble leveler as shown below. Figure 1-7 Robotic Arm Y-axis Leveling Figure 1-8 Robotic Arm X-axis Leveling Figure 1-10 Deck X-axis Leveling Figure 1-9 Deck Y-axis Leveling Please use the height adjustment nut to adjust the height and level the robotic arm and the workstation. Figure 1-11 Workstation Height Adjustment Nut - 9 -
10 Please use the deck height adjustment nuts by loosening the upper nut and using the lower nut to adjust the height and level the deck. Tighten the upper nut to fix the deck position. The working position deck should be leveled first. Figure 1-12 Deck Height Adjustment Nuts 2. Software Installation 2.1 VERSAware Mini Installation Please run Setup.exe from the installation CD and follow the installation wizard Figure 2-1 VERSAware Mini Installation Folder Selection NOTE: For Windows Vista User the USB Driver needs to be installed as well
11 Figure 2-2 This screen appears after connecting the USB cable of VERSA mini PCR into the computer Figure 2-3 Welcome screen of the USB installation Wizard
12 Figure 2-4 Selecting the Don t Search Online will direct you to selecting the files directly from your installation CD Figure 2-5 Manually locate and select the file to be installed
13 Figure 2-6 Choose the USB converter file Figure 2-7 This prompt will appear prior to installing the CD. Install the driver software anyway
14 Figure 2-8 This prompt shows that the software has been successfully installed Make sure all comports are working. To do this, check the computer system in the control panel. Start Control Panel Click the Hardware Tab Click Check Device Expand Ports folder Figure 2-9 Control panel screen to view active COM Ports
15 2.2 COM Ports Changing and Reassigning COM ports are usually assigned automatically when you install the software and related drivers as in above section of the manual. This section are extra measures that you can take to change or assign new COM port numbers in the event that you replace the assigned PC, re-install the software into existing or new PC or experience problems with device communication. Below are a list of COM ports and how they are usually assigned for the Versa Mini workstations: Devices COM Port Mouse 1/2 Versa Mini USB Cable 1/2 Robotic Arm (liquid handling) 3 Syringe Pump (8 x 1000uL) 5 Reagent Drop/ Nano-pipettor 6 Pressure/ Vacuum Pump 7 Shaker 8 Liquid Level Sensor 9 Cooler Block/ Plate Cooler 10 Syringe Pump (25uL) 11 Syringe Pump (1000uL) 12 Table 2-10 Assigned COM Ports Usually, if the above mentioned steps are followed, COM ports should be assigned correctly or automatically. Make sure all comports are working first under Control Panel. Unless necessary, COM ports can be reassigned correctly under the associated directories as follows: For Windows XP (Start --> Control Panel --> System --> Hardware --> Device Manager) For Windows Vista (Start --> Control Panel --> Device Manager): Change or adjust COM port numbers (if necessary) in Control Panel as displayed in table below: tbldevices ArmID Description COMPort 0 Syringe Pump (1,000 µl) 5 1 Robotic Arm 3 2 Syringe Pump (25 µl) 4 Table 2-11COM Port allocation
16 2.2.1 Changing COM Ports in Control Panel for Windows Vista The below section will discuss how to change COM port numbers in Control Panel of Windows Vista. COM port numbers should be adjusted in such way that they match COM ports configured in Aurora Station and PWM Pump (if the instrument features the Reagent Drop). Please check COM port configuration in Aurora Station (see below Figure): Aurora Station Aurora Station Settings Devices Figure 2-13 Aurora Station Settings COM port numbers should be adjusted in Control Panel (see below Figure) of Windows Vista starting with the COM port for the robotic arm (COM port 3 in this example): Start Control Panel Device Manager Figure 2-14 Windows Vista Control Panel
17 Display available COM ports in Device Manager of Windows Vista as shown in Figure Figure 2-15 Windows Vista Device Manager This example will illustrate how to change one particular COM port 3 to COM port 11 (just as an example) and this process can be applied to all other COM ports. COM port numbers in Device Manager should match the COM ports in Aurora Station and PWM Pump (if the system features the Reagent Drop). Standard COM port configuration in Device Manager might have 4, 8 or 12 individual COM ports (Prolific USB-to-Serial Bridge). Adjusting COM ports should be done in consecutive order starting from the lowest COM port number, if you want to decrease all COM port numbers by one (COM4 COM3, COM5 COM4, COM6 COM5, etc.). Changing COM port numbers should be done from the highest COM port number, if you want to increase all COM port numbers by one (COM10 COM11, COM9 COM10, COM8 COM9, etc.). These are the two most common procedures performed by users. Any existent COM port should only be changed to the new COM port number which is not available in Device Manager
18 to avoid communication errors. All COM port numbers that are featured in Device Manager should not exceed 16. This is one of the basic requirements for the software configuration. Use left double-click with your mouse to display COM port properties as shown in below Figure. Figure 2-16 COM Port Properties Please switch to 'Port Settings' tab as displayed in above Figure
19 Figure 2-17 COM Port Settings Click 'Advanced' button as shown in below Figure. Figure 2-18 Advanced COM Port Settings
20 Change COM port number to 11 (just for this example) as displayed in below Figure and press 'OK' button. Figure 2-19 COM Port Number New COM port number will appear in Windows Vista Device Manager as shown in below Figure. Please perform the same procedure for all COM ports that need to be adjusted. Windows Vista Device Manager
21 2.3 Power Saving Power Saving Settings (Windows XP): These settings should be incorporated for VERSAware to run without interruptions and be compatible to Windows XP Go to: Control Panel Power Options Power Schemes: Set the following options for the: 1. Settings for power scheme: Turn off monitor: Never Turn off hard disks: Never System standby: Never Control Panel Power Options Hibernate: 2. Disable hibernation/ Uncheck hibernation Power Saving Settings (Windows Vista): These settings should be changed for VERSAware to run without interruptions and be compatible to Windows Vista Go to: Control Panel User Accounts Turn User Account on or off Use User Account Control to help protect your computer (Not checked) Control Panel Power Options Change plan settings Put the computer to sleep: Never Control Panel Power Options Change plan settings Change advanced power settings Set the following options for the: 1. Hard disk 2. Sleep Turn off hard disk after On battery: Never Plugged in: Never Sleep after On battery: Never Plugged in: Never Allow hybrid sleep On battery: Off Plugged in: Off Hibernate after On battery: Never Plugged in: Never 3. Power buttons and lid
22 Lid close action On battery: Do nothing Plugged in: Do nothing Power button action On battery: Shut down Plugged in: Shut down Start menu power button On battery: Shut down Plugged in: Shut down 4. Battery Critical battery action On battery: Shut down Plugged in: Do nothing Low battery action On battery: Do nothing Plugged in: Do nothing 2.4 Software Upgrading (Optional) As and when, an instrument would require software upgrades. Aurora would advise when requiring an upgrade or software change. Clients or users would be informed through or by phone on the upgrades and be given instructions of how to download the upgraded version from Aurora s FTP site or by mail. To install or upgrade to a new version, please follow the instructions below: 1) Backup all necessary sequences or assays by opening the current version. In the main interface screen, highlight the first assay you want backed up by <clicking> on the file drop down menu and <clicking> the export file option. If you do not wish to keep the assays or sequences created, skip this step and proceed to step 3). 2) A new window will appear to confirm the location of the exported file. Please do attempt to rename the file at this point but keep the file names assigned by default as it is. <Click> save and note the location of the backed-up assay file. Renaming can be performed once you import into the new software version. 3) Proceed then to rename the folder containing the current software in your PC. This is performed if you still want to keep the old version. If you do not wish to keep it, just delete without renaming. If you do not perform this step, the new version will attempt to save over the old and file types may conflict. Remember the location of the saved assay files if you want to still import them into the new software later. 4) Next, ensure that the new version is compatible to your workstation. Download the new software or install the received CD version into your PC. We strongly advise that you install the software into the same PC that came with the workstation. 5) After the installation procedure is completed, you may then want to import the files back into the new version by first adding an assay. Then by highlighting the created assay,
23 right click on the mouse and select import assay. A new window would appear to prompt you to select the location of the.txt assay file previously saved. After locating the file, complete the import of data. Your old assays along with the sequences attached should now be imported. 6) You can now rename the assays. Sequence names should have remained from the previous version and shouldn t need renaming unless needed. NOTE: In order to install VERSAware Mini, all the allowed users operating the instrument should belong or be under the administrator group in Windows
24 3. Aurora Station for VERSA Mini This chapter will discuss how to set up and teach positions using Aurora Station VERSAware, how to set up, calibrate and prime the tubes with wash buffer and/or reagent. NOTE: Aurora Station usually runs alongside VERSAware. If not required, do not attempt to close Aurora Station but instead minimize the interface. In case of closure, follow the steps below: Figure 3-1 Shell Status 1) Open shell status window (which runs alongside VERSAware), double click onto AS01 (1): 3092 and Aurora Station will reopen. Do not attempt to close shell status window whenever VERSAware is running. 2) Alternatively, under VERSAware tools, <click> onto the Aurora Station option to reopen the interface. To close, click again. 3.1 Robotic Arm Tab This section will discuss how to set up and teach the robotic arm positions. Please start VERSAware Mini software by selecting: Start Program Aurorabiomed Versa Mini Switch to Aurora Station application by selecting the following menu option: Tools Aurora Station The Aurora Station software should appear on the screen. Switch to the Robotic Arm tab Press the unlabeled button between X and Y-axes to initialize all axes of the robotic arm. The robotic arm should travel towards the upper left corner of the workstation
25 Figure 3-2 Initialize Button Switch to the Robotic Arm tab as shown in Figure Figure 3-3 Aurora Station Tabs Figure explains how to control Aurora Arm. Use the scroll bars to control X, Y, Z-axes separately. The current arm coordinates will be displayed in text boxes in the upper left corner. Every scroll bar shows the maximum range of this axis. Please ensure there are no obstructions in the path of the robotic arm
26 Figure 3-4 Aurora Station Robotic Arm Control Please use the scroll bars to control X, Y, Z-axes independently. The current robotic arm coordinates will be displayed in text boxes in the upper left corner. Each scroll bar shows the maximum travel range for this axis. X, Y, and Z buttons will initialize every individual axis. There are maximum ranges for X, Y, and Z coordinate for example, for the Z axis, the maximum range is 7000 (ref. to figure above). Another option to control the Aurora Arm would be to use the step/arrow control. Enter a step value from 1 to 1,000 and use one of the eight arrows on the left side to control horizontal X and Y-axes. Two arrows on the extreme right side will control vertical Z-axis. Figure 3-5 Aurora Station Step/Arrow Control Versa Mini workstation features 8 positions for various lab ware types, tips, blocks, tubes, reservoirs etc. Positions 9 and 10 are the priming station and chute respectively
27 Positions 1 to 7 are taught with a 96 well plate, while the reagent block cooler is taught as is. For decks equipped with carousels, replace these with the plate adaptors provided and teach also with a 96 well plate. In order to test previously saved default teach positions, please double-click the record selector of the desired position as displayed in Figure 12. The X, Y, Z-coordinates will be displayed in text boxes - GoX, GoY, and GoZ. Next, <Click> on Go XYZ to have the arm move to the default position set by the manufacturer to confirm correct teach position has been set. Do NOT place Rotor Gene Disc in position 1. If in this position, the arm will collide with the chute. Once taught, the robotic arm will be automatically calibrated for liquid handling of all plate types and carousels. This will be explained further in the manual. To recalibrate or teach a new plate type, click on the position you want to teach, place a 96-well plate on that position on the deck, set the step (Z) coordinate to 0 and press Go XYZ. If the X,Y positions are right, click the down arrow until desired Z position is reached. Please note to reduce the steps of the arm control to 5 or 10 for more precise and safe control of arm movement. Once syringe barrel (w/o tip) is close to the top left corner first well of the 96 well plate, correct position is taught or determined by passing through a paper in between the 96-well plate and the barrel tip barely touching it. Similarly check for all other positions. Adjust the other positions if necessary and save the new coordinates. Figure 3-6 Aurora Station Teach Positions Inaccurate robotic arm positions may cause damage to liquid handling syringe barrel and tip Teaching Positions This chapter will discuss the procedure of teaching robotic arm positions for the VERSA Mini workstations. This two part chapter describes how to teach positions with a standard 96-well plate, along with plates on top of removable adaptors like the portable plate cooler etc Teaching positions for all adaptors, plates, holders, and reservoirs When teaching for any labware not needing an adaptor (ref. to below pics.). All positions except the reagent cooling block are taught with a standard 96-well plates. Most plate types (specifically
28 skirted plates), reservoirs, holders and carousels automatically get taught along with this except for the following plates and adaptors below which have to be taught with a standard 96-well plate on top of these (ref. section ): Figure 3-7 Adaptor A - Portable plate cooler Figure 3-8 Adaptor B - 96-well PCR adaptor for unskirted plates Figure 3-9 Fixed Adaptor - 96-well heating or cooling plate Figure 3-10 Chimney top unskirted 96-well PCR plate 3 Figure 3-11 Unskirted 96-well PCR plate 4 NOTE: Please refer to the next section on Figure 3-12 Skirted 96-well PCR plate 1 Figure 3-13 Skirted 96-well PCR plate
29 teaching these adaptors for use on a particular position on the deck. Once taught, any plate including unskirted plates can be used on the deck along with these adaptors above. To use unskirted plates on the deck, you d have to use these plates in conjunction with the adaptor for 96-well PCR plates. For all stand-alone skirted plates, holders, and carousels, follow the steps below to teach. Start VERSAware Mini software and display Aurora Station (Tools Aurora Station). Initialize the robotic arm by pressing the button between X and Y-axes (Robotic Arm tab). Use a standard 96-well plate to teach all VERSA Mini deck positions except for the reagent/cooler block, the chute, priming position, waste position and plate mover positions. The top left well A1 (column 1, row 1) should be taught on the surface of the plate. Move the arm towards you and manually (with your hands) engage a 20 µl tip. Place a small sheet of paper (4 x 4 mm) on top of the 96- well plate. Move the arm down to slightly touch this sheet of paper with the tip as shown in the below figure. Figure 3-14 Teaching Standard 96-well Plate Remove the sheet of paper and align the arm in the center of the well (X and Y-axes) without changing Z-axis as displayed in Figure
30 Figure 3-15 Teaching Standard 96-well Plate Verify that the correct tip length is entered in 'Aurora Station Aurora Station Settings Accessories'. Standard 20 µl tip length should be mm in case of black conductive tips. X- offset and Y-offset should be set to zero as shown in Figure Figure 3-16 Pipetting Tip Types Highlight the position that is being taught (Position 5 in this example) in 'Aurora Station Robotic Arm'. Select 'Ignore Tip' option and press 'Save' button to permanently store this position in Aurora Station as displayed in Figure
31 Figure 3-17 Aurora Station Robotic Arm Coordinates Table Insert a 350 µl tapered tube into top left well T1 (column 1, row 1) of the 39-well reagent/cooler block. Place a sheet of paper on top of the tube and move the arm to its surface as shown in Figure
32 Figure 3-18 Teaching the 39-well Reagent/Cooler Block Remove the sheet of paper and align the arm in the center of the tube as displayed in Figure Use 200 µl PCR tube for teaching position. Figure 3-20 Teaching the 39-well Reagent/Cooler Block Highlight the reagent/cooler block position (Position 8) and save its coordinates as shown in Figure
33 Figure 3-21 Reagent/Cooler Block Position Adjusting Positions and Testing with Other Tip Volumes In order to test already taught positions with other available tips (20µL, 50µL, 200µL, 1,000µL), drag the appropriate tip box to the deck in VERSAware Mini as displayed in Figure Figure 3-22 VERSAware Mini Tip Boxes
34 Place the selected tip box with tip in 1st well onto the VERSA Mini deck, highlight the test tip box (Position 6 in this example) in 'Aurora Station Robotic Arm' and press 'Tip' button as shown in Figure Figure 3-23 Aurora Station Test Tip Box The robotic arm will engage the tip from the 1st well of the selected tip box as displayed in Figure
35 Figure 3-24 Picking up a 20 µl Tip Highlight the position in Aurora Station that needs to be adjusted and press 'Test' button. The arm will move towards the plate and the engaged tip should point exactly to the surface of the standard 96-well plate (top left well A1). Adjust X, Y, Z-coordinates using the Arm Control if necessary and press 'Save' button in 'Aurora Station Robotic Arm' with selected 'Ignore Tip' option. The chute is used for tip disengagement. This position should be taught approximately 10 mm below the top side of the chute (See Figure 3-25). Figure 3-25 Chute Teach Position
36 Position 9 is used for the priming station. Position 9 (Priming) (See Figure 3-26) is used in syringe pump priming sequence and should be taught just below the surface of the orifice. The O-ring of the barrel should be just visible. Refer to the Priming Syringe Pumps section of this manual for more information on the priming function. Figure 3-26 Priming Position Position 10 (Waste) (See Figure 3-27) is used in removing dead volume or liquid waste present in the tip after performing a sequence. The waste position needs to be taught as in the figure depicted beside. Figure 3-27 Waste Position Below is the complete list of all the robotic arm positions used by the VERSAware Mini. Please note that position names subject to change based on individual workstation s configuration. In addition, each position s description can be re-named. Aurora Arm Positions Position 1 Plate/ Carousel Position 2 Plate 1 Position 3 Plate 2/20/50/200uL Tip Box Position 4 Plate/ Carousel Position 5 Plate Position 6 Plate/20/50/200uL Tip Box Position 7 20/50/200/1,000 µl Tip Box Position 8 Reagent/Cooler Block Position 9 Priming Position Table 3-1 Aurora Arm Positions
37 Teaching positions for unskirted plates or plates atop adaptors This section applies to the following: 1) When aspirating or dispensing into any plate type atop of a removable or portable plate cooler. 2) When aspirating or dispensing into any unskirted plate type needing the 96-well PCR plate adaptor. Figure 3-28 Portable plate cooler Figure well PCR adaptor for unskirted plates Figure 3-30 Chimney top unskirted 96-well plates Figure 3-31 Unskirted 96-well plates Rule of thumb: The above are also taught with a standard 96-well plate, only that you d teach the position with the plate sitting atop the portable plate cooler, the 96-well PCR adaptor or the on board shaker. To teach, place the removable adaptor on the position which you intend to utilize, and then proceed to place a standard 96-well plate atop of it. Subsequently, switch to the Aurora Station application by selecting the following menu option: Tools Aurora Station The Aurora Station software should appear on the screen. Switch to the Robotic Arm tab Press the unlabeled button between X and Y-axes to initialize all axes of the robotic arm. The robotic arm should travel towards the upper left corner of the workstation
38 Figure 3-32 Initialize Button Switch to the Robotic Arm tab as shown in Figure Figure 3-33 Aurora Station Tabs Figure 3-34 explains how to control Aurora Arm. Use the scroll bars to control X, Y, Z-axes separately. The current arm coordinates will be displayed in text boxes in the upper left corner. Every scroll bar shows the maximum range of this axis. Please ensure there are no obstructions in the path of the robotic arm Figure 3-34 Aurora Station Robotic Arm Control
39 Proceed to select a new position for use in the coordinate s window as in picture below. It is important that you do not use existing positions that have coordinates as these are default taught positions for various on-board peripherals and tip boxes that have already been calibrated with the standard 96-well plate for use. Overwriting these positions may create problems when you attempt to use those positions again without the adaptor. Figure 3-35 Aurora Station Step/Arrow Control Once an empty position has been selected, rename that position and use the use the scroll bars or preferably the step/arrow controls to move the X, Y, Z-axes independently until the pipetting barrel with the 20uL tip sits just above the first top leftmost well of the 96-well plate atop the adaptor, or portable plate cooler. When using the step/arrow controls, ensure that you change the steps to 10 for more precise and safe movement of the arm. Reduce the steps to 5 upon approaching the surface of the standard 96- well plate. Reduce further when centering the tip to the well. Refer to section if unsure. Use one of the eight arrows on the left side to control horizontal X and Y-axes. Two arrows on the extreme right side will control vertical Z-axis. Figure 3-36 Aurora Station Step/Arrow Control The current robotic arm coordinates will then be displayed in the new coordinate text box selected in the upper left corner of the robotic arm interface. You d need to save these coordinates for the newly taught position by first highlighting (if not yet) the new position slot in the coordinates table by clicking the save button. Each scroll bar shows the maximum travel range for this axis. X, Y, and Z buttons will initialize every individual axis. There are maximum ranges for X, Y, and Z coordinate for example, for the Z axis, the maximum range is Once achieved, you d be able to use that position for any plate type atop that adaptor. Please drag and drop the appropriate icon in VERSAware Mini s main interface screen in order to aspirate and dispense into that plate type. The picture below depicts an example of a plate atop of a portable plate cooler. In the VERSAware Mini main interface screen, drag a suitable plate and adaptor combo under the standard plates tab and drag and drop onto the newly taught deck position for use. To view the type of plate and adaptor combo, right click on the mouse to confirm the right combo to use before selecting to drag and drop
40 Figure 3-37 VERSAware Mini Main Interface Standard Plates Tab Please note that if the newly taught position is no longer needed for a particular plate and adaptor combo, you d need to re-teach that position again with a standard 96-well plate; if you intend to use that position for any other plates, carousels or holders. Refer to section regarding this Testing new and default plate types Aurora Station allows you to test previously or newly taught positions for all labware types. It is a good practice to test positions periodically to ensure that the arm calibrated for a particular plate type and position is still intact. To test any position on the deck, enter Aurora Station settings and <click> on the Advanced Options tab as depicted below. Next, on the bottom left corner of the interface screen, select the position to test. After which you d want to select the plate type or some other listed labware to test on that position. <Click> onto the Plate Type settings tab and select for a listed plate type by highlighting the selection. Refer to the attached figures below to perform the test(s)
41 Figure 3-38 Aurora Station Settings Main Interface Advanced Settings Tab Each segment in the plate types setting interface represent different types of labware that are grouped according to their function and design. Segment one consists of mainly common plate types. You d highlight the appropriate plate type; ensure that the actual plate is also placed in the appropriate position on the deck before a test is performed. For segment one, you d notice two test buttons that would enable you to test the top leftmost first well and the bottom rightmost last well. If you notice that the barrel with tip does not align to the center of the designated well, reteach that position again. Segment two deals with the various types of reagent cooling blocks. Select for the most appropriate type installed on your deck when testing for these. You then <click> the test tab under that segment to test. The third segment deals with carousel type adaptors. To test, highlight the most appropriate selection and ensure the right type of carousel is present on the deck. You then click on the various test button located at the bottom right corner of the interface screen to test the carousel at each angle - 0, 90, 180, and 270. Refer to the figure below for a better understanding regarding the various tests that you can perform
42 Figure 3-39 Aurora Station Settings Main Interface Plate Types Settings Tab
43 3.1.2 Z-Offset calculator Figure 3-40 Aurora Station Offset Calculator There is an offset calculator which can be used to calculate the Z-offset difference between the surface of the plate and the bottom of the well. This Z-offset value can be/is then, added in the VERSAware Mini options plate types tab (ref. VERSAware options section of the manual). This is manually entered or performed. Use this calculator for addition of new plate types or for quick adjustment, alignment or centering of the syringe barrel for sufficient aspirate and dispense. The offset calculator is usually used when the need to dispense and aspirate small volumes (1-5µL) of liquid is required
44 3.2 Syringe Pump Tab Press the Initialize button and the plunger of the selected syringe pump (located at back panel of workstation) should move upward. Select the Step option to perform aspiration of 10,000 steps and press the Send button. The plunger (located at the back of workstation) of the selected syringe pump should move downward. Figure 3-41 Syringe Pump Control NOTE: If there is no response from the syringe pump, refer to the Syringe Pump Settings section of this manual to adjust the COM port. 3.3 Calibration of Syringe Pumps (25µL and 1000 µl) Single scale calibration (for customized units only) NOTE: The systems with single scale calibration are specified upon order. Most systems come standard with multiple scale calibration, thus refer to section for details on calibrating this type of pump
45 This chapter will discuss the procedure of syringe pump calibration which applies to both syringe pumps: 25 µl small and 1,000 µl large pumps. Single scale calibration mode should be selected ('Multiple Scale' option disabled). 'Multiple Scale' option in Aurora Station should only be selected for certain versions of VERSAware Mini as instructed by Aurora Biomed engineers. Start VERSAware Mini software and perform thorough syringe pump priming for both pumps to eliminate air bubbles in the system by pressing 'Prime Syringe Pumps' toolbar button as displayed in Figure A minimum of eight cycles should be selected for the large pump, and 16 cycles for the small pump. Air gap of 100 µl is recommended to separate system fluid inside the tubing and your compounds or reagents. Click 'Prime' button. Complete initialization sequence will be conducted before and after syringe pump priming. Figure 3-42 Syringe Pump Priming Display Aurora Station (Tools Aurora Station). Initialize the robotic arm by pressing the button between X and Y-axes ('Robotic Arm' tab) and move the arm towards you. Manually engage a 1,000 µl tip for large pump calibration or 20 µl tip for small pump. Switch to 'Syringe Pump' tab. Select the desired syringe pump and click 'Initialize' button. One-time initialization is required for each syringe pump for the entire calibration procedure. Select 'Aspiration' function and aspirate air gap of 5 µl for small pump or 100 µl for large pump by clicking 'Send' button. Submerge the engaged tip into a tube or vial with the compound or reagent that you want to calibrate. Aspirate a single volume by clicking 'Send' button (60 µl large pump aspiration volume as shown in Figure 3-43). Write down syringe pump dispensing steps that are shown in brackets in the pump log (1,518 steps in this example) that correspond to 60 µl volume
46 Figure 3-43 Syringe Pump Aspiration Remove the tube or vial from the engaged tip and use a small weighing board or boat for dispensing purpose. Click 'send' function to dispense the sum of air gap and compound volume onto the weighing board using contact dispensing (160 µl large pump dispensing volume as displayed in Figure 3-44). Weigh the dispensed liquid using the scale or the balance in your laboratory. Convert grams into microliters (1 g = 1 ml = 1,000 µl). The dispensing steps (1,518 steps in this example) will correspond to the weighed volume. Perform the described calibration procedure for each pump for the range of 5-6 dispensing volumes. Write down the dispensing steps for each dispensing volume. Enter dispensing steps and dispensing volumes into MS Excel and draw XY (Scatter) chart type based on this calibration data. Add linear trendline and display the equation as shown in Figure 3-17 (y = x in this example). Draw the new XY (Scatter) chart that visually matches the available calibration line and crosses (0, 0) data point. Adjust the additional X, Y-data point for this purpose. Add the linear trendline to the new chart and display the equation (y = 25.3x in this example). '25.3' is the new scale for the calibrated syringe pump. Enter the new scale for the selected syringe pump in Aurora Station and press 'Apply' button
47 Figure 3-44 Syringe Pump Dispensing Figure 3-45 MS Excel Calibration Chart and Equation
48 3.3.2 Multiple scale calibration This chapter will discuss the procedure of syringe pump calibration which applies to both syringe pumps: 25 µl small, and 1,000 µl large pumps. Multiple scale calibration mode should be selected in Aurora Station and it is compatible only with certain versions of VERSAware Mini as instructed by Aurora Biomed engineers. Start VERSAware Mini software and perform thorough syringe pump priming prior to calibration procedure for both pumps to eliminate air bubbles in the system by pressing 'Prime Syringe Pumps' toolbar button as displayed in Figure The minimum of eight cycles should be selected for the large pump and 16 cycles for the small pump. Air gap of 100 µl is recommended to separate system fluid inside the tubing and your compounds or reagents. Press 'Prime' button. Complete initialization sequence will be conducted before and after syringe pump priming. Figure 3-46 Syringe Pump Priming Adjusting calibration table This section will explain how to adjust existing syringe pump calibration table in Aurora Station which stores aspiration/dispensing volumes in (µl) and syringe pump steps. Display Aurora Station (Tools Aurora Station). Initialize the robotic arm by pressing the button between X and Y-axes ('Robotic Arm' tab) and move the arm towards you. Manually engage a 1,000 µl tip for large pump calibration or 20 µl tip for small pump. Switch to 'Syringe Pump' tab. Select the desired syringe pump and press 'Initialize' button. One-time initialization is required for each syringe pump for the entire calibration procedure. Select 'Volume (µl)' mode,
49 'Aspiration' function, and aspirate air gap of 5 µl for small pump or 100 µl for large pump by pressing 'Send' button. Submerge the engaged tip into a tube or vial with the compound or reagent that you want to calibrate. Aspirate a single volume that needs to be adjusted or re-calibrated by pressing 'Send' button (60 µl large pump aspiration volume in this example as shown in Figure 3-47). Write down syringe pump aspiration steps that are shown in brackets in the pump log (1,509 steps in this example) that correspond to 60 µl volume that is being calibrated. Figure 3-47 Syringe Pump Volume Aspiration Remove the tube or vial from the engaged tip and use a small weighing boat for dispensing purpose. Select 'Dispensing' function and dispense the sum of air gap and compound volume onto the weighing boat using contact dispensing (160 µl large pump dispensing volume in this example as displayed in Figure 3-44). Weigh the dispensed liquid using the scale or the balance in your laboratory. Convert grams into microliters (1 g = 1 ml = 1,000 µl). The dispensing steps (1,509 steps in this example) will correspond to the weighed volume
50 Figure 3-48 Syringe Pump Volume Dispensing Press 'Syringe Pump Calibration' toolbar button in Aurora Station to display the calibration table. Select the correct syringe pump type. Find the record which volume is close to weighed volume, modify its aspiration/dispensing steps and enter the new weighed volume (1,509 steps and 59.6 µl in this example as shown in Figure 3-49). Highlight the record or switch to another record by pointing the mouse to save the data and press 'Apply' button. Adjust or re-calibrate any other aspiration/dispensing volumes for any syringe pump if necessary by following the same calibration procedure
51 Figure 3-49 Syringe Pump Calibration Table Performing a new calibration This section will provide information about adding new calibration records for each syringe pump in Aurora Station which stores aspiration/dispensing volumes in (µl) and syringe pump steps. Initialize the syringe pump that is being calibrated. Move the robotic arm towards you and engage manually a 1,000 µl tip for large pump or 20 µl tip for small pump. Select 'Aspiration' function and 'Step' mode in 'Aurora Station Syringe Pump'. Aspirate the air gap of 3,000 steps for either syringe pump. Aspirate the sample by submerging the tip into the vial or tube using 2,000 steps with large pump in this case as displayed in Figure Please ensure that the total aspiration steps do not exceed the maximum syringe pump range in 'Aurora Station Aurora Station Settings Devices Range (X)'. The maximum range is usually between 23,000 and 25,000 steps
52 Figure 3-50 Syringe Pump Steps Aspiration Dispense the sum of air gap and your sample onto the weighing board (5,000 steps in this example as shown in Figure 3-51). Use the scale in your laboratory to weigh the delivered volume and convert grams into microliters
53 Figure 3-51 Syringe Pump Steps Dispensing Open the calibration table in Aurora Station, select the necessary syringe pump and scroll down to the new record below. Enter aspiration/dispensing steps and the new weighed volume (2,000 steps and 80.5 µl in this example as displayed in Figure 3-52). Switch to another record and correct syringe pump ID will appear in the new record. Press 'Apply' button. Perform as many syringe pump calibration records as needed (16-20 records for each pump are recommended) by following the same explained calibration procedure
54 Figure 3-52 Syringe Pump Calibration Table 3.4 Cooler Block Tab This tab sets and monitors the temperature of the reagent/cooler block in the range of 0-70 C with 0.25 C increments. The tab allows the user to check or change COM ports or present temperature. The recommended temperature for the reagent/cooler block is 4 C which is also the default value. Open the COM port as displayed in the figure below to observe readings of actual and preset temperatures. If there is no response, proceed to change the COM port. Test the new COM port by <clicking> the Open button. To change present temperature, go to the temperature field and <input> new temperature required and <click> the Apply button to save the new settings. After implementing the change, allow for up to 30 minutes for the change to take effect before loading reagents and enzymes onto the block. The temperature log provides a record of any changes made. <Click> the Clear button to erase the log records. NOTE: If there is no response from the cooler block, refer to the Temperature Control section of this manual to adjust the COM port. Use only installed COM ports for cooler block configuration (refer to software installation chapter of this manual for more details)
55 Figure 3-53 Cooler Block Control 3.5 Source Temperature Tab This tab allows one to change/ set the COM port, as well as temperature for other cooling/ heating adaptors that have been fitted onto the deck. Changes made here will also affect the cooler block COM port under the Cooler Block tab as all the temperature adaptors for the VERSA Mini share the same peripherals that are assigned to a single COM port. Temperature can be changed or set here for up to two different temperature adaptors for example, plate coolers/ heaters, shaker with heater etc. Once the new set temperature takes effect, it can be monitored under the Temperature Monitor part of the window (bottom of screen) for each adaptor
56 Figure 3-54 Source Temperature Settings NOTE: The values set here are by default and are specific only to workstations equipped with additional temperature adaptors apart from the cooler block. 3.6 Command Log Tab This screen displays the summary of errors created since the VERSAware was last used. <Click> on the Clear button to erase logged errors once they have been identified and rectified
57 Figure 3-55 Command Log Settings NOTE: Consult the manufacturer on rectification of errors if unsure or if errors persist
58 4. Aurora Station Settings Click the Aurora Station Settings icon to configure settings of the system. Figure 4-1 displays the window for the Aurora Station Settings. Browse through the tabs for additional settings, and click Apply to implement the setting. 4.1 General Settings The general settings tab can be used to assign deck positions, activate or deactivate various display icons or tabs. These settings are assigned by default and are specific to each workstation leaving Aurora s manufacturing facility. Figure 4-1 Aurora Station General Settings Tab
59 NOTE: These settings are pre-configured and should optimize the performance of your instrument. Contact Aurora Biomed should you need to make some changes. Ensure that you click Apply to implement any changes in the settings. 4.2 Advanced Settings Figure 4-2 Aurora Station Advanced Settings Tab In this tab, changes regarding Tip Engagement (speed), Cooling Block, Shaker (speed), Communication, Auto Recovery, Tip Disengagement, Syringe Pump Priming/ Air Gap adjustment etc. can be performed. Click Apply to implement any changes made. Increased robotic arm speed and acceleration may result in step loss or arm failure
60 4.3 Accessories Settings Figure 4-3 Aurora Station Accessories Settings Tab The pins offset settings, Pipetting tips and Tip Boxes configurations is entered into this window. Depending on the configuration of the system and the modules in the workstation, some of these options may not apply. These settings come pre-configured for your specific applications. Check with Aurora Biomed for application specific development. NOTE: To change or adjust offsets for the 72/100 rotor gene and amplislides using the 1000µL tips, direct the mouse cursor to tip type µL tips and proceed to change offsets X and Y. This is used specifically for rotors and amplislides utilizing 1000µL only. Usually these settings have been optimized, thus do not proceed to correct these settings unless a shift or misalignment occurs while dispensing using the 1000µL tips into rotors or amplislides
61 4.4 Plate Types Settings Figure 4-4 Aurora Station Plate Types Settings Tab The Plate Types configuration is entered into this window. Depending on the configuration of the system and the modules in the workstation, some of these options may not apply. When entering a new well-plate, enter all information in the symmetrical plates section. Base the offset of the new plate on the 96 deep-well plate. Accurately entering the offset difference (as compared with the 96-well plate) information along with following the teach position allows the workstation to adjust accordingly regardless of the differing depth of the plates on the deck. Start with measuring the height difference between a new plate against a standard 96-well plate and enter the difference in mm into the field. Next calculate for X and Y offsets by placing the new plate onto the deck; and using Aurora Station to move the arm, figure out the offset distance with the step arrow control or offset calculator of the syringe barrel to the top surface of the new plate. NOTE: The settings in your software come pre-configured for your specific applications. Check with Aurora Biomed for application specific development
62 4.5 Devices Settings Figure 4-5 Aurora Station Devices Settings Tab In this window, the devices attached to the workstation along with the associated COM ports are configured here. Speed and acceleration steps of the robotic arm and pump can also be configured. Maximum moving range of the Robotic Arm has already been set and configured. Click Apply to implement any changes made in this window. NOTE: This workstation has already been configured for optimal movement. Consult an Aurora representative if further changes are required
63 5. VERSAware Mini Main Interface I II III IV V Figure 5-1 VERSAware Mini Main Interface
64 I - Deck Layout Positions (1-6): Working/useable positions for plates, tubes, reservoirs, or tip boxes (positions 1, 4, 3 or 6) Note: Allowable tip sizes 10, 20, 50, and 200 µl only These tip positions are interchangeable with plates Position (7): Position (8): Position (9): Position (10): Position (11): Position (12): Fixed position for 10, 20, 50, 200 or 1000 µl tips only Fixed position for reagent cooling block Priming position Sealing position Chute and tip disposal position Reagent drop positions (only for workstations configured with this option). II Available Labware Types Library Displays 7 tabs containing different labware types available for use. Here, the user has the option of selecting a certain labware type for use in any selected application by <clicking> first on the tab where this labware is available, and then selecting it with the mouse. The user would subsequently drag-and-drop any of these available labware types to any working position (1-6) on the deck (segment 1) to use in any application sequence. Figure 5-2 VERSAware Labware Types Library To use a plate and an adaptor together, first drag-and-drop an adaptor onto a position on the deck (use the rt. Mouse button to first view), then drag-and-drop the plate you want atop this adaptor. All 96 PCR 1 to 4, 96 standard and 96 deep well plates can be used atop adaptors. Only PCR 3, and PCR 4 has to be used along with an appropriate adaptor, other than these, all other plate types have the option to stand alone on any deck position, or atop a selected adaptor (if needed). There are three types of plate adaptors available in the VERSAware Mini allowing the user to utilize the drag-and-drop option for using these adaptors together with certain plates (ref. Chapter 3). Adaptors cannot be selected as source or target in all application tabs (ref. figure below)
65 Figure 5-3 VERSAware Labware Types Library Deck Layout (rt. Side) Showing Adaptor B and 96 PCR 1 atop Adaptor A(Blue) and 96 Standard Plate on Fixed Adaptor (Red). Note that Adaptor B by itself cannot be used in this way as a source or target position. III Assay and Sequence Segment Shows the assay(s) and sequence(s) that have been created and that are available for use. Here, the user has the option to run a whole assay or an individual sequence by <clicking> or highlighting it. There is no limit to the number of sequences that can be added under each assay. IV Application Interface Segment 9 application tabs are available for creating sequences based on selected plate/ tube types (ref. application tabs section of manual). By <clicking> on any of these, one can highlight certain e.g. wells/ tubes to aspirate from or dispense into. To mask any one of these if not required, <click> on the icon, and then on the General tab proceed to uncheck any of the applications that are not needed to be displayed and <click> apply to affect the change (ref. VERSAware options section of this manual for more details). V Sequence Steps Segment Every action performed by the workstation is shown in this segment. This segment specifically displays the action taken by the liquid handling arm, which also includes the aspiration and dispense steps when running a sequence or whole assay
66 5.1 VERSAware Mini Icon Tool Bar Figure 5-4 VERSAware Icon Tool Bar There are a total of 13 user icons available for one <click> operation(s) which will be further explained below: 1) <Click> on this icon to add a new assay. Enter new assay s name and <click> ok. The user can add any amount of sequences 2) After creating a sequence under any of the application tabs, <click> on this icon to add a new sequence. Sequence created can be saved to any existing assay by selecting/ highlighting the assay present on the assay/ sequence segment on the main interface screen. 3) User can also make changes to any existing sequence on screen and save over it by <clicking> on the save current sequence icon. <Click> to open any sequence you want to change, make the changes and update the sequence using the save current sequence icon. It is important to update the new changes by clicking on this icon, otherwise the changes will not take effect. This icon is also used to update or apply new changes made to any sequence be it a Z-offset setting change or any changes made in the options tab. 4) <Click> on this icon to delete a selected assay or sequence. Selected assay/ sequence is deleted by first highlighting it and then <clicking> on this icon. 5) <Click> on this icon to enter VERSAware options (ref. VERSAware Options Section). User can make changes to various settings related to the workstation. 6) <Click> on this icon to start/ run a selected assay/ sequence. 7) <Click> on this icon to pause an assay/ sequence. User can pause at any stage of the sequence and <Unclick> to continue the run. Sequence will continue from the where it left off/ paused on. Used when certain changes need to be made or to refill tip boxes. 8) <Click> on this icon to stop an assay/ sequence from running. Sequence will start again from the very beginning if user chooses to run this sequence again
67 9) <Click> on this icon to run an assay/ sequence continuously. Assay/ sequence will run continuously until the icon is <clicked>. 10) <Click> on this icon to send the robotic arm back to the home position. 11) <Click> on this icon to prime the syringe pump. A dialog box will appear that will prompt the user to input the number the priming and cleaning cycles for both large and small pump. <Check> off the box next to the pump that needs priming and input the number of cycles needed. It is advisable to prime both pumps at the beginning and the end of any day and intermittently between assays. Priming ensures that air bubbles are removed and system fluid is replaced/filled back into the lines. Back aspiration volume has been preset by default and would normally not need any change. <Click> on prime to start priming the pins. Figure 5-5 VERSAware Syringe Pump Priming Icon Options 12) <Click> on this icon to reload tip boxes. Used to reload tips when prompted with an audible buzz after robotic arm has picked up its last tip from any box
68 Figure 5-6 VERSAware Reload Tip Boxes Icon Dialog Box A dialog box will appear giving the user the option to select the positions which he wants tips reloaded (after manually replacing that position with new tips/boxes). To reload, <click> or highlight the position e.g. 1, 4, or 7, which has new tips replaced and <click> on the tab to have the new tip box(s) added or replaced. NOTE: Tip boxes have to be dragged and dropped from the library onto the deck (segment 1) to make them available for use. 13) <Click> on this icon for the color selector for Ampli-slides. If using the Ampligrid application, this icon allows the user to choose or custom choose more colors for use with each well of the slide. A dialog box will open which has several instructions and options for selection. This is to be used when additional colors are needed to code more wells. By default the color selector allows for 30+ colors to be used and displayed. If colors required exceed the allowable, <click> onto this icon and a dialog box or color selector will appear which would allow the user to define more additional colors (ref. below). NOTE: User defined color selector only applies to the Ampligrid application tab. For replicates using PCR and Normalization tab, only 32 colors are allowed by default (color selector does not apply here)
69 A dialog box will appear that will prompt the user to first select an empty (white) well with the mouse. <Click> to use the palette (ref. below). Figure 5-7 VERSAware Color Selector Dialog Box Select from 48 basic colors or define your own by <clicking> onto the define custom colors tab. Create user defined color(s) by adjusting the color range and hue. <Click> on add to custom colors tab, and next <click> ok to insert a new colored well. This will be displayed on the color selector dialog box as shown above. To apply, <click> ok. Figure 5-8 VERSAware Color Selector Palette
70 5.2 VERSAware Mini Drop-down Menus File Drop-down Menu Alternatively, the file drop down menu could be used to add an assay, a sequence, to update changes to a sequence or delete an assay or sequence. Users can also export or import assays and sequences to/ from different file formats. <Click> on export to save a file or picture (screen shot) to a text (.txt) or picture (.bmp) file respectively. Users can also choose to print the present screen picture or sequence. Figure 5-9 VERSAware File Drop-down Menu Run Drop-down Menu Alternatively, the run drop down menu could be used to start an assay or sequence, to immediately start a newly created sequence on-screen, pause or stop any assay/ sequence that is running. Figure 5-10 VERSAware Run Drop-down Menu Tools Drop-down Menu This menu consists of various options that can be used to edit various system settings (ref. VERSAware Options section) and open other sub-menu or interfaces like Aurora Station (ref. to Aurora Station section). Figure 5-11 VERSAware Tools Drop-down Menu
71 Security Drop-down Menu (Optional) This menu provides security measures for access to VERSAware Mini software. For additional information regarding the sub-menus under the security tab, please refer to the figures below. Figure 5-12 VERSAware Security Drop-down Menu NOTE: The optional security feature is still in its developmental stages but has been included due to demand. If you experience problems using this feature, please contact your Aurora representative for help using this feature. An update will be sent once this feature is fully developed. Skip this and the following sections if not required. User Management Drop-down Submenu The User Management sub-menu allows for users to create IDs and passwords for access to the VERSAware Mini software. Options for administrator and active users can be defined to allow restricted access to existing or new users. This option allows for the key operator to manage multiple users access to the workstation and is an optional feature to inhibit unauthorized access to the workstation. Figure 5-13 VERSAware User Management Drop-Down Sub-Menu Password Management Drop-down Sub-menu The Password Management sub-menu allows for passwords to be changed/ set for each authorized user. Figure 5-14 VERSAware Password Management Drop-Down Sub-Menu
72 System Lock Drop-down Sub-menu Figure 5-15 VERSAware System Lock Drop-Down Sub-Menu The System Lock sub-menu allows the administrator or active users to lock the software at any time by <clicking> F2 or on the system lock sub-menu tab. When performed, the system lock screen (on left) will appear until the appropriate password is entered. If not, software use will remain inactive or in lock mode. Figure 5-16 VERSAware Recover Electronic Menu Drop-Down Sub-Menu Recover Electronic Records Dropdown Sub-menu The Recover Electronic Records submenu is used in conjunction with the backup database tab that allows the user to recover electronic records that have been backed up using the backup database option. Backup Database Drop-down Sub-menu Figure 5-17 VERSAware Backup Database Drop-Down Sub-Menu The Backup Database sub-menu allows users to save created sequences and settings as needed by first <clicking> onto the backup database option. A screen (on left) will appear, and what one has to do is select the VersaWare1.6.mdb file, <click> on that or <hit> enter to input a new backup file name to save existing software data. Once a new file name is created, <hit> enter to save. A new backup file will then be created which one can access under the log folder in VERSAware Mini
73 Help Drop-down Menu This menu provides details of the software version type for VERSAware Mini. For further assistance regarding this software, please contact Aurora s service center. Figure 5-18 VERSAware Help Drop-Down Menu 5.3 VERSAware Mini Options The VERSAware options can be accessed by <clicking> on the icon or by alternatively <clicking> on the drop down menu ->Tools->Options. Here, users can edit or change various system/ instrument/ plate type settings according to their requirements
74 5.3.1 Priming settings Figure 5-19 VERSAware Priming Options The syringe pump settings tab under options allows the user to prime the pumps (large or small) before running a sequence or assay. An option is for priming the pumps before each sequence is also available which can be enabled by checking the box beside that option. It is strongly advised that priming be performed at the beginning of each day for both pumps, and the average priming and cleaning cycles should be set to 5 or 10. This is performed to ensure that sufficient system fluid is replaced and bubbles are removed in the lines/ tubes. In addition, priming also retains accuracy and precision when aspirating and dispensing liquids. Please be aware that this option is also available in the application tabs (ref. VERSAware Application Tabs section)
75 NOTE: The syringe pump back aspiration and reagent drop priming volumes are set by default and should not require major changes unless specified by the manufacturer. The reagent drop priming is specifically for workstations equipped with the reagent drop module Plate Types Settings Figure 5-20 VERSAware Plate Types Settings The plate types option allow users to change Z-Offsets for any particular plate format, tubes, vials, carousels etc. application. The figure above displays all preloaded and plate formats that the VERSA Mini workstation has been configured for. Unless a major depth difference between the
76 barrel equipped with tip and plate is observed, offsets need to be corrected/ changed slightly; otherwise, these values are the default tested and set by the manufacturer. This screen also displays the plate types available for this system that have been pre-specified by the user. NOTE: The values set here are by default and are specific for each user s application. No further changes are necessary unless specified by the manufacturer Volumes Settings Figure 5-21 VERSAware Volumes Settings Volumes settings are entered here which basically allows the user to enter or change tip switch volumes to auto utilize small or large syringe pump based on volume. The tip air gap option is the
77 extra volume which is always added along with the volume required - to ensure complete aspirate and dispense volumes are achieved. The extra volumes option is mainly to correct for error and the master mix volume option is for the PCR application concerning distribution of adequate distribution of master mix. NOTE: The volume settings here have already been adjusted for optimal aspirate and dispense capability. No major adjustments should be necessary Other Settings Figure 5-22 VERSAware Other Settings
78 Here, users can set syringe pump delays (used when aspirating and dispensing e.g. viscous liquids etc.). The plate mover (settings by default) is applicable for workstations equipped with this option. The liquid level sensor also for workstations equipped with this option allows the user to change the z-offset and turn on/off the sensor if not needed. The goal of Liquid Level Sensing (LLS) is to detect the liquid level within the well(s) and raise a notification message in the case of insufficient volume in the source well(s). To enable, while still in the Other tab, ensure that the Open Level Sensing checkbox is checked under Liquid Level Sensing. It is important to know that before enabling the LLS capabilities of the VERSA Mini, that the user must be using the black conductive pipetting tips as shown in Figure Figure 5-23 Black Conductive Pipette Tips When there is insufficient aspirated volume detected, the user will receive an error message. From this message, to add solution to the source and can begin the sequence again, click the Yes button, or click No to stop the sequence as shown in Figure
79 Figure 5-24 Insufficient aspirate volume detected Note: The Liquid Level Sensing option is available with all application tabs. It is strongly advised that tips are not to be re-used! However, if it is necessary that any tips are to be re-used, please ensure that they are dry to prevent inaccurate liquid level detection. The other settings are by default and deals with safe movement (see note below) and volumes related to the operation of the arm and the reagent drop module (if equipped). Options to display shaker and plate mover should be check off if workstation is so equipped. NOTE: The safe arm settings option when checked off increases the speed of arm movement by the arm ignoring all Z-offsets associated with various other plate types on the deck except the 96-well plate. Uncheck this option box if the arm is needed to account for the difference in height from the 96-well plate to other plate types. When unchecked, the syringe barrel will move up higher to account for the differences in plate types when aspirating and dispensing; to thus avoid hitting for example, tubes, vials or other labware etc. placed on these adaptors that are found to be higher than the standard 96- well format plate. The values set here are by default and are specific for each user s application. No further changes are necessary unless specified by the manufacturer
80 5.3.5 Speed Settings Figure 5-25 VERSAware Speed Settings Speed settings are entered or changed here. Here, one can increase or decrease aspiration and dispense speeds of both the large and small syringe pumps. In addition, arm movement can also be changed after aspiration and dispensing. Values here are set at default and are usually optimized for each user s needs by the manufacturer
81 5.3.6 General Settings Figure 5-26 VERSAware General Settings The general settings tab allows the user to select which tabs to display or mask the main interface. Users are advised to check off the tabs that they may routinely use and to uncheck the others. This is used to simplify the main interface, reduce clutter and to free space utilized by unused applications running in the background
82 NOTE: For each unit shipped, Aurora would normally include the needed tabs and mask the others. The extraction and ampligrid applications are user specific and work for only workstations which have been customized for that purpose. Any attempt to use these applications if un-designed for that application may cause errors in the system. 6. VERSAware Mini Application Tabs 6.1 Startup The VERSAware Mini software provides a user-friendly graphic interface with an easy drag-anddrop technique to create, validate, save, combine and run nine application sequences defined by parameters such as Serial Dilution, NAP/Reagent Addition, Dilution, Plate Reformatting, Extraction, Ampligird, Cherry Picking, PCR [Polymerase Chain Reaction] and Normalization application sequences. Figure 6-1 VERSAware Workspace Main Interface Aurora Station provides robotic arm control, teaching positions, syringe pump control and calibration; and temperature control. It stores all communication parameters, robotic arm and syringe pump speed, acceleration and travel limit settings along with tip engagement speed and acceleration and tip disengagement offset Basics 10 µl or 20 µl pipette tips are generally used with the small 25 µl syringe pump, and 50, 200, 1,000 µl pipette tips are used with the large 1,000 µl syringe pump. (Please contact your Aurora
83 sales representative for pricing and catalogues on consumables). Refer to the Teaching Positions or the VERSAware Mini Main Interface section of this manual for more information on tip box location(s). Figure µl Pipette Tip Figure 6-3 1,000 µl Pipette Tip The drag-and-drop technique is used to configure the deck with necessary vessels for any particular assay or sequence. All six positions can be used for deck configuration. Depending on the assay/sequence, the deck configuration can be selected as follows: Positions 1 and 4 Carousel or 20/50/200 µl tip boxes Positions 3 and 6 Plates or 20/50/200 µl tip boxes Position 7 Fixed position for 20/50/200/1000 µl tip boxes Postion 8 Fixed position for temperature reagent cooling block NOTE: For 1000 µl tip boxes, only positions 7 can be utilized. For plates, any unused position can be utilized. Available Deck Configuration Positions Figure 6-4 PCR Deck Configuration Interface
84 6.1.2 Assays and sequences Assays and sequences are stored in the database of VERSAware Mini software. Multiple sequences can be stored under each created assay and the storage capacity is unlimited. Any stored assay or sequence can be selected to run at any time by <clicking> on either one. To rename an assay/sequence, <click> on any assay or sequence title and type in the new name. Figure 6-5 PCR Assay and Sequences An option to cut, copy and paste sequences is also available. Select the sequence you want to cut, copy and paste and <right-click> to choose the option. The original sequence will be pasted after the selected sequence. There is also an export (to file) and import (from file) function for sequences; along with a print function for individual sequences or steps. Figure 6-6 PCR Cut, Copy and Paste Sequence 6.2 Serial Dilution Application Tab This tab aids one to do log 10 & log 2 fold dilutions. First dilution can be any fold. For example, if the original concentration of the compound is 1mM, the starting or first well can be any concentration either less than 1mM or the same. User would have to select the first well from where the serial dilution starts and specify the concentration in that first well. After which, user would have to choose the type of dilution required (log 10 & log 2 ) and specify the source position of the diluent which can be from reservoir or reagent cooling block
85 Figure 6-7 VERSAware Serial Dilution Tab To perform a serial dilution for example, from a single source to a target, users are to follow the steps below: Step 1 Drag and drop the plate or tube types to format for use to any positions (1-6) on the deck layout interface segment (as shown in screen shot above). If utilizing diluent from a source (reservoir or cooling block), drag and drop the diluent source onto the deck. Step 2 Choose the selection mode for dilution by row or by column Step 3 Next proceed to select the position of the source. In this case, the 96-well plate is the source (as shown in screen shot above) located at position 2 on the deck. Highlight the well(s) that contain the sample being diluted. Step 4 Select the target position. This is the position where you would want the source to go. In this case, the 96-well plate is the target (as shown in screen shot above) located at position 3 on the deck. Highlight the target well(s). NOTE: Targets and sources need not be of the same type. Serial dilution can be performed from tubes to plate, plate to plate etc. Step 5 If using diluent from a source for example, reservoir or reagent cooling block, then <click> onto the reservoir position field under diluent source (as in screen shot above), and select the position of the diluent source. Step 6 Proceed then to <input> a value for the concentration of the source sample. Here we have used 1µM as the sample concentration (as shown in the screen shot above)
86 Step 7 Proceed to do the same <input> desired values for the original volume and final volume (µl) for the target, along with the maximum concentration allowed. The software automatically calculates the dilution volume needed. Step 8 Other options are also available which can be included in the sequence for example, operators can choose to check off Mixing and Delays or even Tip Disposal After Every Dispense. To erase all parameters, <click> the Clear Sequence,, icon. Step 9 Lastly, remember to save your created sequence by <clicking> on the Add Sequence,, icon. If this is an addition to an existing assay, highlight the assay name on the left of the screen and then proceed to <click> on the Add New Sequence icon. You would be given the option to enter the new sequence name. You can also rename after. If a new assay has not yet been created, then proceed to first <click> on the icon, rename the assay, <click> OK. After which, <click> on the Add New Sequence icon, rename the sequence and <click> OK. Step 10 If making changes to an already loaded or existing sequence <click> on the sequence you want to edit or change, make the changes, and then <click> the icon to save or update the new changes. New changes will then be applied to the sequence and system. Step 11 - To run this sequence, <click> on the icon. 6.3 NAP/Reagent Addition Application Tab This tab allows one to set up the workstation for nucleic acid purification using paramagnetic bead technique. Under this tab, the user has the freedom to transfer desired volumes of the samples from source plate to target plate placed on the shaker or elsewhere on the deck. The shaker on the deck has options for vortex speed, and duration. The plate transporter can be used to move the plate from shaker to the magnet block (96-well format). The paramagnetic beads are attached by the magnet in the processed sample for clearing the liquid solution in the well. The plate can be directed to return back to the shaker for another round of this step. The two channel ReagentDrop option on the pipetting head is connected to the independent reagent bottle (refer to PWM pump calibration section). Using this feature, the reagents can be dispensed in the desired wells of the target plate. This tab also allows you to set up pipetting options on mixing the sample before or after aspiration / dispensing, and on depth and volume for mixing. The eluted samples are aspirated form the target plate and dispensed into second target plate placed on the plate cooler position on the deck
87 The reagent addition allows one to aspirate from 4 different sources to 4 different targets. The option to dilute also exists. An additional option when checked off, allows for the final target to be transferred another specified labware type (plate, tubes, vials etc.). Figure 6-8 NAP/Reagent Addition Tab Performing an NAP or Reagent Addition: Various labware types can be selected as source positions such as 96-well microplate, 384-well microplate, reagent/cooler block, 2-channel reagent drop etc. An array of labware types (located in labware library) can be chosen as a single target position. Select up to four source positions and four target positions. Select source well area and target well area for each reagent transfer sequence. For a several-to-several well transfers, the number of source wells equals the number of target wells. One well in the source microplate will be transferred to one well in the target microplate. For a one-to-several well transfer, the number of target wells exceeds the number of source wells. One well in the source microplate will be added to multiple wells in the target microplate. If the buffer source for dilution field is entered, a final volume field under each target section appears allowing one to perform a simple dilution with diluent from a source (reservoir or reagent block) into the target
88 Figure 6-9 Reagent Cooling block Source Positions for Reagent Addition Figure Channel Reagent Drop Source Position for Reagent Addition Beside each source and target section, there also exists various options for example, delays which you can set after each dispense, dispose of tip after addition of reagent or after each well, or mix after dispensing etc. Figure 6-11 NAP/ Reagent Addition Options Other options include being able to set a delay from one sequence to the next, shaker time and speed (for shaker equipped workstations), magnetic time (for magnetic bead separator equipped workstations) and lastly, target transfer to a new plate or labware (upon checking the transfer target to box). Remember to specify the position for transfer by first dragging and dropping the required labware type onto the deck from the library. Figure 6-12 NAP/ Reagent Addition Options To erase all parameters, <click> the clear sequence setting icon
89 <Click> the Add New Assay icon to create a new blank assay and change the assay name if required. Figure 6-13 Add New Assay Icon Add a sequence to this new assay by pressing the Add New Sequence button and change the sequence name if needed. The sequence will be saved in the database if there are no errors. Figure 6-14 Add New Sequence Icon Press the Start Assay/Sequence button to run this sequence. Figure 6-15 Start Assay/Sequence Icon If you want to run the entire assay that consists of multiple sequences, select and confirm the assay instead. Figure 6-16 NAP Assay Selection There is another option available to run an application without saving the sequence. To do this, click on the Reagent Addition tab and press the Start Assay/Sequence button on the VERSAware Mini toolbar. While running an assay, before each sequence, teach and initialize the robotic arm and prime both syringe pumps to prevent possible robotic arm step loss error (refer to Aurora Station section of the manual). Click the Stop button to terminate the sequence. However, a single command being performed at that moment, whether it is a robotic arm movement or liquid handling operation, will continue running until it is finished. Click the Pause button to pause or resume the sequence run
90 Click the Stop button to stop the sequence run. You have the option of resuming from a particular step of a stopped sequence by left clicking on that step. Click the Run Continuously button to loop the entire assay or the sequence as desired. Figure 6-17 Continuous Sequence Run 6.4 Dilution Application Tab This application allows users to perform a simple dilution from a single source to a single target. Options include dilution with buffer from the reservoir/reagent cooling block, mixing of the diluted target sample, and delays before and after application run. Figure 6-18 VERSAware Dilution Tab To perform a dilution for example, from a single source to a target, users are to follow the steps below: Step 1 - Select single source and single target position from available deck configuration positions. You would need to select the same plate or labware type for the source and
91 target positions. Drag and drop the necessary plate types and diluent source reservoir onto the deck interface for use. Step 2 Highlight source well(s) and target well(s) area. The number of source wells will always equal the number of target wells. Step 3 - Select the reservoir position and the reservoir well compartment for the dilution buffer. If using diluent from the cooling block, select the tube location. <Input> original sample and final volumes. Step 4 - Check the mixing option to mix the diluted reagent in all target wells if needed. Enter the time delay before and after the dilution application in seconds. And check off the dispose of tip option if needed. Save and run the sequence as described in the Serial Dilution Application Tab section of the manual. 6.5 Plate Reformatting Application Tab This application allows users to format from one source type into a different target type or replicate plates. Figure 6-19 VERSAware Plate Reformatting Tab Select the source well area and target well area. If dilution is needed after reformatting is performed, drag and drop a diluent source (reservoir or cooling block) onto the deck interface, and select from the Reservoir Position drop-down, the
92 position of the diluent source. A Final Volume field will appear under the target section which you will then <input> the final amount for each well. Source & Target Microplates 96-well 384-well 2 Columns 1 Column 4 Columns 2 Columns 6 Columns 3 Columns 8 Columns 4 Columns 10 Columns 5 Columns 12 Columns 6 Columns Table 6-1 Columns for 96 and 384 Source and Target Plates Only one sequence is sufficient to reformat a single 96-well microplate with 12 columns. However, four 96-well plate sequences are needed to reformat an entire 384-well microplate with 24 columns. Options which include mixing and delay after sequence can be selected if needed. The dispose of tip option when enabled changes the tip after each dispense. The plate replication option allows one to reformat from one source plate to 4 similar type target plates. NOTE: Source and target plates have to be of similar type to perform reformatting with plate replication. The reformatting from two source positions when selected allows one to reformat from any two 6x8 (48) tube holders to one 96-well plate. This option is extremely useful when transferring samples from source tubes to a single 96 well plate. When this option is selected, the import and export of files option is enabled (refer to the section below). Figure 6-20 VERSAware Plate Reformatting Tab Options
93 6.5.1 Import and Export of Files When Two Source Positions is selected, the import and export options appear enabling one to access saved files with sample IDs attached to each. This is a fast way of retrieving saved created sequences instead of entering or creating them again. It also allows for exporting of sequences into.txt or txt(tab delimited) formats for further use when importing. Figure 6-21 VERSAware Plate Reformatting Tab Import and Export Icons To Import: <Click> onto the import file icon and select the file for import (.txt). This may be a previously exported file or a newly created file. 1) When creating a file in the notepad, please follow the below format. If two 48 vial/tube holders are used, then the wells are labeled from A1 to F8 for the first 48 vial/tube holder and from G1 to L8 for the next 48 vial/tube holder positions. Wells that contain samples have to be place in the first column with any sample ID names associated with them in the second. Volumes column have to be clearly defined to reflect the amount for transfer to each well. <Hit> the tab key on your keyboard to space each parameter from the next. For example, after entering the well location, <hit> the tab key and then enter the sample ID for that well or sample. Volume for transfer has to be similar throughout for the two source positions application. Headers and titles (Well #, sample ID etc.) are optional and the file would still be imported regardless of headers or titles. Figure 6-21 Import and Export File Format
94 3) When creating a file for import in excel, follow the above column format and save the file as text (tab delimited) for use in the sequence. - File Creation Fields Well # Sample ID (Names Original Sample Volume Original Concentration optional) A1 L B3 L C2 H D1 H G F E D E2 L Table 6-3 Import and Export from Excel File Format To Export: To export a file, first select wells and input parameters and options on the plate reformatting application interface screen. After which, save the sequence and <click> onto the Export button to save the file into.txt format. The file will be automatically saved into the VERSAware Mini folder as a standard format (as in above figure) which you can later edit (changing or assigning sample IDs or wells and volumes). If you choose to reuse the file again, <click> on the Import button to retrieve the file for use. The assigned wells and sample IDs will then be uploaded into the program for you to run instantly. NOTE: The import and export of files are currently found in the plate reformatting tab(as mentioned above), the PCR tab and the normalization tab in this version of VERSAware Mini. 6.6 Extraction Application Tab (Applies Only to Liquid Extraction and Customized Workstations) In this application, a user can extract for example, compounds or vitamins from different samples into 48 vials and tubes or 96 deep well plates. The position equipped with the shaker is used for the extraction process. A plate cooler/ heater position is needed for extraction incubations. The other assigned positions are for target solutions. In order to do extraction, solvents (eg. hexane, ether, acetone, alcohol etc.) can be added either with the reagent addition application, the two channel reagent drop module or from the reagent cooler block using 1000µL tips into the target position. After adding solutions the two layers are mixed either by shaking or by utilizing mixing cycles. Then the upper layer is aspirated & dispensed into final well, vial or tube. This process is repeated 3 to 5 times to maximize extraction volumes. Here two types of tips (200µL & 1000µL) are used. With the reagent addition application, two types of solutions can be added from two pins A & B with regard to workstations equipped with the two channel reagent drop module. Users can select reagent addition application or reagent cooler block as sources, select target plate, vial rack or tube rack, enter volumes from source, <input> shake times, mixing cycles, hold time & then select final position & volume. Here the Z-offset for the upper layer can be changed
95 depending upon the volumes needed to be aspirated. Z-offset settings are for source, target & final volumes. Figure 6-22 VERSAware Extraction Tab To extract a compound in a sample, follow the instructions below: Step 1 - Take 1000 or 200µL tips and aspirate for example, 200µL or 500µL from the position on deck that holds the reagents Step 2 - Dispense required volume of reagent into sample vials located on deck. Step 3 - Repeat for the correct number of sample vials (with no tip change) Step 4 - Aspirate (with new tip for each sample) for example, 500µL of the sample located in vials or tubes located on deck into the corresponding vials in Step 2. Step 5 Insert a new tip and aspirate for example, 500µL a second reagent and dispense into the vials containing the sample and first reagent (step 2 & step 4). Mix 3-4 times. Pause for 10 seconds and then aspirate off the top or upper phase layer (eg. 480 µl). Dispense this solution into new vials located on the deck. Step 6 - Repeat step 5 one or two more times if needed. Step 7 - Repeat steps 4, 5 and 6 for different samples NOTE: Do not attempt to use this application unless your workstation is customized or fitted with the necessary modules to accomplish the above steps. Robotic arm errors may
96 arise from use of the application if workstation is not designed for the extraction application. Refer to VERSAware Mini Options section of the manual for how to hide this tab or application. To run or save created sequences, refer to previous application tabs section for details. 6.7 Cherry Picking Application Tab This application allows users to create multiple reagent transfers (one-to-one or several-to-several well transfers) for various types of labware from multiple source microplates (with random wells or with highlighted well areas) to aligned column areas for multiple targets. Options exist for mixing compounds in target wells after dispensing with the changing of tips. Optional delays can be set before and after an application run. Any plate types for example, 96, 384-well, carousel, vials, or tubes can be selected as sources or target positions from the available deck configuration positions. The figure below reflects the exact deck layout of the workstation. Each grid or position corresponds to positions 1 to 6 on the deck. As from figure, the leftmost 2 positions (1 and 4) are configured for tip boxes and the rest as source and targets. The middle two positions for example, have been configured for 6x8 vials and the rightmost two positions for 96-well plates. Figure 6-23 VERSAware Cherry Picking Tab To perform cherry picking for example, from a single or several sources to one target, users are to follow the steps below:
97 Step 1 - Configure the deck as described in the VERSAware Main Interface section of this manual with carousels or tubes etc. Step 2 - <Click> the Source or Target buttons (caption will change to Source or Target respectively) to select multiple source microplate positions. <Click> the Source button (caption will change to Target) to select at least one target microplate position. Step 3 - Select multiple random source wells and/or well areas from all the source microplates. The number of source wells always equals the number of target wells. One well in the source microplate will always be transferred to one well in the target microplate for this Cherry Picking application. There is the one target well option too. Users can transfer from different plate wells to one target well only. This is also known as the several-to-one option. Step 4 Choose options like delays or mixing if needed. To reverse the well selection, highlight the existing well selection and the well selection will be cancelled or <click> onto the clear sequence settings icon to erase all selections. Step 5 Save and run sequence. NOTE: When sources are selected, corresponding target wells are automatically selected and aligned in columns. 6.8 PCR Application Tab This application allows users to define one or two series of combined sequences to prepare the master mix from up to 6 or more reagents. Users can also dilute the master mix with distilled water, mix the master mix, add the master mix to reaction target microplates, transfer DNA samples from two sample source microplates to both reaction target microplates and mix the DNA samples in reaction target microplates. Figure 6-24 VERSAware PCR Tab
98 Any plate type such as 384-well, vials or tubes can be selected as DNA sources. Targets can be 96, 384-well PCR plates, PCR strips tubes or carousel adaptors. Adaptors are available for nonskirted PCR plates, strips or carousels (Corbett or Roche). Enter the Total Volume (µl) per well for Reaction Target 1 and Reaction Target 2 which is the total volume of the DNA sample with added master mix. Enter the DNA Volume (µl) per well to be transferred from both sample source positions to the reaction target positions. The master mix can be prepared by selecting up to 16 reagent compounds in 500 µl or 1.5 ml microfugetubes from the reagent/cooler block. Reagent Block Positions: 200µL tubes 16 positions 500µL tubes 8 positions 1.5 µl tubes 8 positions 7mL tubes 3 positions Figure 6-25 Reagent Block Configuration (Different Configurations Available) The following table displays eight standard reagents available for the PCR application such as: Standard PCR Application Reagents PCR Buffer Primer 1 Primer 2 dntp Mix Enzyme DMSO/ Magnesium Chloride Magnesium Sulphate Pre-made Master Mix Table 6-2 PCR Reagents Enter the volume in µl per well for each selected reagent. The volume of distilled water will be calculated accordingly. To add new reagents, select an empty location/ field (under MgCl 2 ) and enter the volume. User can rename reagents too
99 Figure 6-26 VERSAware Master Mix Input Table Select random sample source wells or well areas for DNA samples. The number of selected wells (reactions) will appear in brackets for Sample Source 1 and Sample Source 2. The number of sample source wells always equals the number of reaction target wells. One well in the sample source microplate will always be transferred to one well in the reaction target microplate for this PCR application. Reaction target wells or well areas will be highlighted automatically depending on the selection mode. There are three modes of selection: Figure 6-27 VERSAware Source-Target Selection Modes Column First - Regardless of whatever source wells are selected, the corresponding selection in the target plate will be placed in columns. Row First Regardless of whatever source wells are selected, the corresponding selection in the target plate will be placed in rows. Single Replicates whatever source wells selected in any particular well will be mirrored exactly for the target. Figure 6-28 VERSAware Source-Target Selection Modes The sample replicates option allows one to prepare any number of replicates of the source sample. <Check> this box if performing replicates (replicates are color coded)
100 If selecting column first and <checking off> the sample duplicates box, any single random source well chosen will have two target wells selected in column format. For duplicates in rows, select row first. If selecting column first and <checking off> the sample duplicates box, any single random source well chosen will have three target wells selected in column format. For duplicates in rows, select row first. Figure 6-29 VERSAware PCR Sample Replicates and Other Options There is an option to avoid dilution of the master mix with distilled water. <Check> the Do Not Add Water option. <Check> mixing options for DNA or master mix if required. The Multiple Replication option allows you to select as many random target wells based on each random source well selected. Random simply means any well on a plate regardless of row or column. The Prime Small Pump Before Switching Pump is usually <checked off> when dispensing small volumes anywhere under 10uL. This will increase accuracy, precision and replication rate. There are also other options that allow the user to prepare master mix only, distribute master mix only or add sample only (ref. figure below). User can check or uncheck boxes as required. When preparing master mix, it is advisable to add extra master mix volume to ensure sufficient and accurate distribution. Enter % based on need - anywhere from 10% to 20% of the total volume needed
101 Figure 6-30 VERSAware PCR Sample Replicates and Other Options Save and run the sequence. The PCR application will perform the following steps in the exact order: Priming sequence (performed only if added in the sequence in options) 1,000 µl tip engagement Dilution of the master mix with distilled water 1,000 µl tip change Master mix preparation out of multiple reagents 1,000 µl tip change Mixing of the master mix Adding the master mix to reaction target microplates Priming sequence 20 µl tip engagement DNA transfer from sample source microplates to reaction target microplates Mixing of the DNA samples in reaction target microplates Note: Please refer to section for instructions on Importing and Exporting files. 6.9 Normalization Application Tab The objective of this tab is to normalize raw DNA or RNA samples to a specified concentration as desired by various applications. Under this tab, this process is carried automatically according to the sample concentration and volume data inputted while keeping the integrity of the sample, patient and well IDs. The amount of sample and diluent required for each normalized sample is calculated by the software. In case the concentration or volumes of certain samples being less than the specified concentration or specified final volume, the sample gets highlighted (in red) in the data table on interface to catch user s attention for the anomaly. Normalization can be performed from 1.5 ml microfuge tubes to a 96-well plate, or from plate-to-plate. Sample can also be normalized in replicates. There is also an option to change tip for each sample, mix each sample or normalize from two sources to one target
102 Figure 6-31 VERSAware Normalization Tab Diluent can come from a reservoir or reagent block or from the two-channel reagent drop module (only for workstations equipped with this). Specify the position by first dragging and dropping the labware onto the deck portion of the interface. Remember to select the wells where the diluent is coming. The total vol. (µl) field reflects the total volume of diluent required for dilution of all the samples
103 Figure 6-32 VERSAware Normalization Tab Options There are options that exists to dispose and change tips after dispensing each sample, mixing and priming of the small pump. <Check off> each if required. The two source positions option when <checked> allows one to perform normalization from two sources (48 or 6x8 vial or tube holders) into one target 96-well plate. Samples are selected and then spooled from two plates into the target plate. After which, diluent is added based on the required concentrations. Note: Please refer to section for instructions on Importing and Exporting files
104 7. Calibration of PWM PUMP for Reagent Drop Module (Applicable only to Workstations fitted with the 2-Channel Reagent Drop Module) NOTE: PWM Pump interface is used for calibration. To open the interface window, follow the steps below: Figure 7-1 Shell Status 1) Open shell status window (which runs alongside VERSAware), double click onto DH01(1):584 and PWM Pump interface will open. Do not attempt to close shell status window whenever VERSAware is running. 2) Alternatively, under VERSAware tools, <click> onto the Aurora PWM Pump option to reopen the interface. To close, click again
105 Figure 7-2 PWM Pump Calibration Mode To calibrate PWM pump, <click> onto to switch to pump control mode. When pump is operational, pressure can be observed by <clicking> the chart tab (bottom right of interface). A graphical pressure curve in real-time appears which shows the user the current pressure maintained. If changes are needed, first <click>, then <click> to change settings. After the change, remember to <click> to switch back to assay mode
106 7.1 PWM Pump Calibration: Check pressure - it should be 8/10 psi. For volumes less than 5 µl, pressure should be 15 psi which can be changed from settings. Click valves. Initialize the pump. Click first (syringe shaped) icon which is pulse mode of calibration in micro-seconds (us), see in the PWM pump calibration picture above. When you unclick this icon then one can check the volumes ( Volume mode ), for example, the user wants to check 100µL is correct then add 100 µl in volume & dispense for one cycle & check the weight/volume if its correct then calibration data is OK. Check from the calibration data (second pencil like icon) from which value calibration is to be done like starting from & 1000 cycles for first pin. See in the calibration data in figure below. Calibration Data: Figure 7-3 PWM Pump Calibration Mode Data* * An example ---Pin # 1 is calibrated with water and Pin # 2 with 60 % alcohol in buffer. Add 10,000 value in the first pin and make second one other 0. Add # of cycles (ref. above figure). Highlight or click second pin and then dispense in a pre-tared weighing boat or already calibrated pipettor & check the volume. Add this weight/volume in the calibration table if it is different from the already added value
107 Add again 10,000 value and cycles which will be different this time & repeat step 6 and add the value in the table. This way check all the pulse values which are there in the table like up to 1 cycle & add the weight values if different in the calibration table. After finishing the calibration and if needed to check any other volume, then first unclick (syringe shaped) icon and add volume value in the table for any pin which needs to be checked for that volume. Next, dispense that volume for one cycle only to see if it is correct. If not, then calibration was not correct, e.g. checking 250µL volume then add this volume in volume column and add 1 cycle. Then go to second pin, dispense volume into the boat and weigh it or alternatively, check with pipettor. Similarly, repeat it for the second pin and keep adding weight values in the calibration table
108 8. Liquid Level Sensing (LLS) Calibration (Applicable only to Workstations fitted with LLS) This chapter deals with both manual checking and calibration check of the liquid level sensor equipped with the Versa Mini Workstation. You are advised to manually check the sensor s operation before or after calibration. It is good practice to manually check the sensor s operation periodically to ensure it is in good working condition. 8.1 Manual Check for LLS Operational Capability Steps: 1. Move arm to an empty position anywhere on the deck 2. Open Aurora Station and <click> on the level sensing tab. 3. <Click> initialize 4. A dialog will pop up saying, initializing in progress. 5. Log will show the signal levels at various refreshment rates 6. Place your finger slightly below the syringe/tip barrel (w/o tip) 7. Note the jump of the signal from 100 to approximately Next, insert a black conductive 20uL tip into the barrel. 9. Insert the tip into a 5 to 7mL vial with distilled water. 10. Note the signal level changing from 100 to If the above are observed when performing steps 1 to 10, then the liquid sensor is working as it should. Proceed to calibrate or check COM ports if you observe no change in the signal level. The below figures provide examples of what to expect when level sensing is operational around the barrel and in a liquid
109 Figure 8-1 Signal Level Change Around the Barrel (w/o tip)
110 Figure 8-2 Signal Level Change Barrel with Tip Immersed in Liquid 8.2 LLS Calibration Check for a Current Plate Type Steps: 1. Open Aurora Station and select a new blank or empty row for use in the coordinates table. Under the position field, type in a position number and type in comment (this can be any number or name that don t coincide with the default teach positions). Leave all other fields empty and highlight the new row entry (ref. figure 8-3 below)
111 Figure 8-3 New Row Entry for Coordinates Table 2. Next click on the settings icon in Aurora Station. Focus on the topmost table to test LLS parameters. To achieve this, click on the particular plate type field for test (ref. figure 8-4 below)
112 Figure 8-4 Testing LLS Parameters under Aurora Station Settings Plate Types Tab NOTE: You d have to ensure that the test position for both the tip box and plate type are set by clicking onto the advanced tab in Aurora Station Settings. To change or set, click on the arrow to open options to select the position of choice. Remember also that if you select for e.g. position 1 for 20/50/200 ul tip box that you have a tip box placed in position 1 on the deck available. You d also want to drag the appropriate tip box icon over onto the working deck interface in Versaware to position 1. After which, you d want to reload tip boxes. The same goes for the plate type you d want to test. If test position for plate type is selected as 5, the appropriate plate type for test should be in that position and icon dragged over to that position on the working deck interface in Versaware. (Ref. Figure 8-5 below)
113 Figure 8-5 Setting the Tip Box Position and Plate Position for Calibration 3. Return to plate types tab again to start the LLS calibration. As in step 2, select the plate type field that you want to test by highlighting that field with your mouse. Usually the detection range field for that plate type would have been set by default but if a new plate is entered or resetting for the detection range, this value would have to be changed. To illustrate this, we first explain how to test default positions first: Step 1: Click on plate type number to test Figure 8-6 Testing Default Positions under Aurora Station Settings Plate Types Tab Step 2: In rightmost table, scroll up to the corresponding plate type no. and note the depth and volume. You d want to test from the lowest volume all the way to the highest volume. But essentially sampling/ calibrating anywhere from 12 to 16 volumes would be sufficient
114 Figure 8-7 Testing LLS Volume and Depth Step 3: Then with a manual pipette, dispense equal amount of that volume into the leftmost first well of the plate to test. If 10uL is selected, then there should be 10uL of liquid in that well. Figure 8-8 LLS Calibration Check with selected Plate Type Step 4: Next click Tip and the robotic arm would move to pick up a tip from the specified tip position as specified under the advanced tab. Once a tip is automatically engaged by the barrel, you d only have to click test. Figure 8-9 Testing Depth and Volume Parameters under Aurora Station Settings Plate Types Tab You d notice after the barrel with tip would move to position itself just above the first well. By default and at all times, the tip would always move to the surface position
115 Figure 8-10 Surface Position Coordinates Achieved Step 5: Next you d return to aurora station robotic arm interface and ensure that the surface coordinates are already present in the GoX, GoY, and GoZ fields before clicking the save tab to save this surface position into the new slot that was originally created. If they aren t, highlight field coordinates for e.g. temporary position 111 you entered before, then click save button. Figure 8-11 Saving Surface Coordinates into Aurora Station Robotic Arm Interface Step 6: After saving the surface position coordinates, you d start working from this position for LLS calibration of individual volumes. In the arm control portion of the interface (as in pic. above), enter 10 as a value for the step and check off no Z up. At this point, there should be 10uL of liquid in the well and the barrel with tip should be just above the surface of the well. Note the signal at this position. It should be around 142 more or less. You can note the liquid level sensing signal value on the bottom right corner of the interface next to the date and time. Figure 8-12 Level Sensing Signal check under Aurora Station Robotic Arm Interface
116 Step 7: After making a visual record of this value, attempt to move the tip down with the step arrow controls. Move down and until the surface of the tip barely touches the surface of the 10uL liquid. You d notice the signal increasing as it tip moves down. Usually, the detection range that is set in the plate types tab accounts for this and you d confirm the difference in signal detection from the plate surface to the surface of the liquid (10uL) to be similar or close to what is set in the detection range field already set in the plate types tab for that particular plate type. If for e.g. the signal is 154 and the surface signal is 142, then the difference is 12 +/- 1 for the detection range (limit). To check the depth offset at the surface of 10uL, first single click on the new field in Aurora Station after the visual inspection of tip touching the10ul surface is achieved. The new coordinates would automatically be present in the GoX, GoY, and GoZ fields. You d then click on the offset tab to view the offset field value (in mm). This value should correspond or be similar to the depth value for volume 10 in the rightmost table of the Plate Types tab. If it isn t, change of edit that value by copying and pasting the new offset (fr. offset tab calculator) into the depth field in the Plate Types tab rightmost table. Figure 8-13 Check signal difference under Aurora Station Plate Types Tab Detection Range Field
117 Figure 8-14 Check Depth Offset (Calculator) at 10uL with Depth Value under Aurora Station Plate Types Tab Step 8: Step 9: Next you d want to check minimum level sensing at 0 depth for approx. 1mm from the very bottom of the well. Move the tip down further with the step arrow controls till the tip surface barely touches the bottom of the well. At this point, the signal value should be similar to the surface signal value for 10uL (as a guide). Once that is achieved, highlight the whole field teach position (ref. figure below) in Aurora Station after the visual inspection of tip touching approx. 1mm from the bottom of the well is achieved. The new coordinates would then automatically be present in the GoX, GoY, and GoZ fields. Then click on the offset tab to view the offset field value (in mm). This value should correspond or be similar to the depth value for volume 0 in the rightmost table of the plate types tab. If it isn t, change of edit that value
118 by copying and pasting the new offset (fr. offset tab calculator) into the depth field in the Plate Types tab rightmost table (ref. figure below). Figure 8-15 Check Depth Offset (Calculator) at 0uL with Depth Value under Aurora Station Plate Types Tab Step 10: Step 11: Perform the same steps to check for 20uL. Remember to manually pipette an additional 10uL to the same well of the plate first before moving the tip down again for the surface level depth check for 20uL. You would subsequently check for 30uL using the above steps above and so on and so forth. If the checks seem within range of the depths listed in the Plate Types tab rightmost table, discontinue the calibration procedures for the rest of the volumes. A rule of thumb would be to perform checks for the volumes used most frequently regarding a specific plate type for your work or research. Remember to have the right amount of liquid in the well when testing for that volume
119 8.3 LLS Calibration Setup for New Volumes for a Current or New Plate Type NOTE: If a new plate type is required that cannot be found in the list of plate types in Aurora Station plate types settings tab, please consult an Aurora representative to aid in entering that plate type for you. But calibration has to be achieved once that is performed by the user. Please follow the below steps for calibration: Steps: 1. Open Aurora Station and select a new blank or empty row for use in the coordinates table. Under the position field, type in a position number and type in comment (this can be any number or name that don t coincide with the default teach positions). Leave all other fields empty and highlight the new row entry (ref. Figure 8-16 below). Figure 8-16 New Row Entry for Coordinates Table 2. Next click on the settings icon in Aurora Station. Focus on the topmost table to test LLS parameters. To achieve this, click on the new plate type field created for test (ref. Figure 8-17 below)
120 Figure 8-17 Creating New Plate Type Field under Aurora Station Settings Plate Types Tab NOTE: Columns and rows, offsets and arm parameters shown in the picture above have been left empty but after consultation with your Aurora Representative, it should be entered into the fields. Focus for the LLS calibration for the new plate type should be placed on the detection range field instead. To achieve the detection range field, refer to the following steps below: Figure 8-18 Detection Range Field under Aurora Station Settings Plate Types Tab 3. First ensure that the test position for both the tip box and plate type are set by clicking onto the advanced tab in Aurora Station Settings. To change or set,
121 click on the arrow to open options to select the position of choice. Remember also that if you select for e.g. position 1 for 20/50/200 ul tip box that you have a tip box placed in position 1 on the deck available. You d also want to reload tip boxes. The same goes for the plate type you d want to test. If test position for plate type is selected as 5, the appropriate plate type for test should be in that position (ref. Figure 8-19 below). Figure 8-19 Setting the Tip Box Position and Plate Position for Calibration 4. Next, you d want to ensure that new fields are entered for calibration of LLS for that new plate type by input of several volumes starting from 0 in increments of 10uL. Depth will be calculated after. If new plate type is entered at position for e.g. 46, then enter 46 in the new fields under plate type and for each entry, enter a corresponding volume value in increments of 10uL (as shown in Figure 8-20 below). Figure 8-20 Entering New Plate Type Numbers with Corresponding Volumes prior to LLS Calibration Test
122 5. Start calibrating with 10uL, then 0uL, then 20uL and so on. Return to plate types tab (leftmost table) to start the LLS calibration. Highlight the plate type row that you want to test clicking your mouse button onto that row. The detection range field for that plate type would have to be set if a new plate is entered. To illustrate this, we first explain how to test default surface position first: Step 1: Click on plate type number to test (note that the all offsets at this point would have been entered by your Aurora representative for a new plate type. All you d have to do is test the default surface position and set detection range. Figure 8-21 Highlight Row of New Plate Type Step 2: In rightmost table, scroll up to the corresponding plate type no. and note the depth and volume (in this case 10uL). You d want to now test for the unknown depth value along with the detection range. You d also want to test from the lowest volume all the way to the highest volume (or top surface of the well). Figure 8-22 Start the Calibration by Highlighting the Row with 10uL Volume under Aurora Station Plate Types Tab Step 3: With a manual pipette, dispense equal amount of that volume into the leftmost first well of the plate to test. If 10uL is selected, then there should be 10uL of liquid in that well
123 Figure 8-23 LLS Calibration Check with selected New Plate Type Step 4: Next click Tip and the robotic arm would move to pick up a tip from the specified tip position as specified under the advanced tab. Once a tip is automatically engaged by the barrel, you d only have to click test. Figure 8-24 Tip Engagement and Surface Test You d notice after the barrel with tip would move to position itself just above the first well. By default and at all times, the tip would always move to the surface position. Figure 8-25 Surface Position Achieved Step 5: Next you d return to aurora station robotic arm interface and ensure that the surface coordinates are already present in the GoX, GoY, and GoZ fields before clicking the save tab to save this surface position into the new slot that was originally created. If they aren t, highlight field coordinates for e.g. temporary position 111 you entered before, then click save button
124 Figure 8-26 Saving Surface Coordinates into Aurora Station Robotic Arm Interface Step 6: After saving the surface position coordinates, you d start working from this position for LLS calibration of individual volumes. In the arm control portion of the interface (as in figure above), enter 10 as a value for the step and check off no Z up. At this point, there should be 10uL of liquid in the well and the barrel with tip should be just above the surface of the well. Note the signal at this position. Let s use 142 as an example to illustrate for now. You can note the liquid level sensing signal value on the bottom right corner of the interface next to the date and time. Figure 8-27 Level Sensing Signal check under Aurora Station Robotic Arm Interface Step 7: After making a visual record of this value, attempt to move the tip down with the step arrow controls. Move down and until the surface of the tip barely touches the surface of the 10uL liquid. You d notice the signal increasing as it tip moves down. Note the signal value. To illustrate this, we ll use 155 as the signal value when the tip touches the surface of the 10uL liquid. If for e.g. the signal is 155 and the surface signal is 142, then the difference is 12 +/- 1 for the detection range (limit). You d click on the plate types tab and enter the detection range as 12 or 13 in the detection range field. Click apply and then ok to save the new setting. You d then want to check the depth offset at the surface of 10uL by first single clicking on the newly entered field in Aurora Station after the visual inspection of tip touching the10ul surface is achieved (ref. figures below). The new coordinates would automatically be present in the GoX, GoY, and GoZ fields. You d then click on the offset tab to view the offset field value (in mm). This value should be entered in the depth field for volume 10 in the rightmost table of the Plate Types tab. To perform this, copy the new offset (fr. offset tab calculator) and paste into the depth field in the Plate Types tab rightmost table
125 Figure 8-28 Signal at 10uL Surface Noted under Aurora Station Plate Types Tab Figure 8-29 Enter Signal Difference under Aurora Station Plate Types Tab Detection Range Field Figure 8-30 Check (Offset Calculator) and Enter New Depth Offset for 10uL Volume
126 Step 8: Step 9: Next you d want to check minimum level sensing at 0 depth for approx. 1mm from the very bottom of the well. Move the tip down further with the step arrow controls till the tip surface barely touches the bottom of the well. At this point, the signal value should be similar to the surface signal value for 10uL (as a guide). Once that is achieved, highlight the whole field teach position (ref. figure below) in Aurora Station after the visual inspection of tip touching approx. 1mm from the bottom of the well is achieved. The new coordinates would then automatically be present in the GoX, GoY, and GoZ fields. Next, click on the offset tab to view the offset field value (in mm). This value should be entered in the depth field for volume 0 in the rightmost table of the Plate Types tab. To perform this, copy the new offset (fr. offset tab calculator) and paste into the depth field in the Plate Types tab rightmost table. Figure 8-31 Check (Offset Calculator) and Enter New Depth Offset for 0uL Volume
127 Step 10: Step 11: Perform the same steps above to check and input depth value for 20uL. Remember to manually pipette an additional 10uL to the same well of the plate first before moving the tip down again for the surface level depth check for 20uL. You would subsequently check and input depth value for 30uL using the above steps above and so on. Continue adding in 10uL increments and perform all the necessary steps for offsets at each until the top of the well is reached. Discontinue the calibration procedures for the rest of the volumes once all volumes up to the top of the well are reached. A rule of thumb would be to perform checks for the volumes used most frequently regarding a specific plate type for your work or research. Remember to have the right amount of liquid in the well when testing for that volume
128 9. Workstation Maintenance General Guidelines It is important to follow the general guidelines and instructions described in this manual in order to maintain the proper function of the VERSA Mini PCR Carousel Workstation: Use only clean vessels such as microplates, reservoirs, microtubes, vials, beakers, flasks, tip boxes and reagent/cooler block It is recommended to use sterile pipetting tips with filter barrier Only use 10 µl, 20 µl, 50 µl, 200 µl and 1,000 µl pipetting tips with the VERSA Mini PCR Do not leave vessels exposed to dust and dirt overnight Run additional priming sequence after the PCR application sequence is finished to avoid air bubble forming Use only distilled water or deionized water as the system fluid It is recommended to use degassed system fluid to avoid excess air bubbles in the system 9.1 Tubing All tubes should be tightly connected to adapters and should not be twisted or bent. All tubing is made of durable teflon which cannot be easily ruptured or bent. 9.2 System Fluid and Waste Bottles System fluid and waste liquid bottles are pressurized therefore the caps should be tightly sealed to avoid accidental pressure/vacuum release. All tubing should be inserted into the bottles as described in Tubing and Bottles section of this manual. Again, only distilled water or deionized water should be used as the system fluid. It is highly recommended to use degassed system fluid to avoid excess air bubbles in the system. It is very important that the waste liquid bottle does not get full. Otherwise the waste liquid may fill the vacuum tube and cause damage to the vacuum pump. 9.3 Replacing and Changing Syringes This chapter will go step-by-step through the process of changing and installing new syringes. Use only 25 µl and 1,000 µl syringes. Please contact Aurora Biomed Inc. (refer to Product Service and Customer Support section of this manual) to place an order for new Aurora Syringes. Over time, after extensive use of the syringe pump, sometimes it is necessary to replace the syringes as leakage may occur. Please perform the following steps to change and install new syringes. Initialize both syringe pumps in Aurora Station software as described in Basic Function Test and Validation section of this manual. Move the plunger to the bottom position of the syringe pump
129 by aspirating 24,000 steps with the 25 µl syringe pump and 25,000 steps with the 1,000 µl syringe pump. Bottom Position Figure 9-1 Changing Syringes Step 1 Loosen the bottom screw and the top nut for each syringe pump. Loosen the screws and the nuts Figure 9-2 Changing Syringes Step
130 Carefully pull both syringes down as seen. Pull syringes down Figure 9-3 Changing Syringes Step 3 Lift both plungers slightly up and pull out the two syringes. Pull out syringes Figure 9-4 Changing Syringes Step 4 Install new spare syringes as shown. Again, the 25 µl syringe should be mounted at the left position and the 1,000 µl syringe should be installed at the right position
131 Figure 9-5 Spare Syringes (25 µl and 1,000 µl) 9.4 Air Bubble Removal This section will describe the special priming sequence for 25 µl and 1,000 µl syringe pumps to remove excessive air bubbles in the syringes and system tubing. Click the Prime button after assigning values for the small and big pump. Figure 9-6 VERSAware Mini Icon Toolbar Select both syringe pumps. Enter 10 priming cycles for the small syringe pump and 3 cycles for the large syringe pump. Do not aspirate the air gap. Press the Clean button to run the air bubble removal sequence. The robotic arm will move to the Sealing Position which is taught approximately 200 steps lower (Z-axis) than the Priming Position. Refer to the Teaching Positions chapter of this manual for more information on robotic arm positions. The vacuum inside the priming station will force excessive air bubbles to be removed from the system while priming both syringe pumps at the Sealing Position. Figure 9-7 Priming Syringe Pumps Settings and Options
132 10. Troubleshooting This section will discuss the following potential problems users might encounter with the VERSA Mini Workstation. VERSA Mini PCR Troubleshooting Problem 1 Power is off Problem 2 No communication with the VERSA Mini Workstation Problem 3 Aurora Arm does not respond to operator s command Problem 4 Aurora Arm does not move to correct position Problem 5 Aurora Arm stops during application sequence run Problem 6 Syringe pumps do not respond to operator s command Problem 7 Syringe pumps do not aspirate or dispense any reagent or buffer Problem 8 Syringe pumps do not aspirate or dispense accurate volume Problem 9 VERSA Mini Workstation produces unusual noise Problem 10 Pipetting tips are damaged or bent Problem 11 Excessive air bubbles are introduced into the system tubing Problem 12 Pressure and vacuum pumps are not working Problem 13 Syringes are leaking or broken Problem 14 While running the sequence, a hanging drop is formed outside of the tip Problem 15 The pipetting tip does not aspirate the master mix in the reagent block Problem 16 Pipetting tips do not aspirate or dispense accurate volume Problem 17 Pipetting tips do not dispense small volumes (1-5 µl) Problem 18 VERSA Mini stops working suddenly or operation hangs midway Problem 19 VERSA Mini VERSAware software application tabs not responding Problem 20 VERSA Mini sequence steps not created in VERSAware Table 10-1 Trouble Shooting Problems The VERSAware Mini software provides advanced error messaging and a detailed log for both Aurora Arm and Syringe Pumps. Most common problems and solutions are discussed below. 1. Problem: Power is off Solution: Please check if power cable is properly connected to the VERSA Mini workstation and AC outlet as discussed in the Wire and Cable Connections section. Make sure that the power switch is on. For additional information please refer to the Specifications section of this manual for the correct voltage settings. 2. Problem: No communication with the VERSA Mini Workstation Solution: Please ensure that USB cable is tightly connected to the VERSA Mini workstation and computer USB port as described in the Wire and Cable Connections section. Please check correct COM port configuration in MS Windows XP/2000. Start Settings Control Panel System Hardware Device Manager Ports Device status of COM ports should read: This device is working properly. All COM port numbers should not exceed 16. Please refer to the USB Driver Installation section of this manual for more information how to change the COM port number
133 Installed COM Ports Figure 10-1 Correct COM Port Configuration in MS Windows XP/2000 If COM ports are not visible in Windows XP/2000 Device Manager, install the USB driver for the USB/Serial COM Port Converter contained within the VERSA Mini as described in the USB Driver Installation chapter of this manual. 3. Problem: Aurora Arm does not respond to operator s command Solution: Please ensure that the arm is initialized in Aurora Station software. Make sure that the COM port settings are correct in the Aurora Station software as explained in the Aurora Station Settings chapter. If the problem still remains, try to shut down and restart the VERSA Mini workstation and initialize the robotic arm once again. 4. Problem: Aurora Arm does not move to correct position Solution: Please refer to the Teaching Positions section to adjust or repeat the teaching procedure for all positions. If the problem still remains, try to initialize the robotic arm again. 5. Problem: Aurora Arm stops during application sequence run Solution: Please refer to the Aurora Station Settings section to decrease robotic arm speed and acceleration settings for every axis (X, Y, Z). It is recommended to gradually reduce end speed by 500 or 1,000 steps/sec. Acceleration should be reduced to 1 or 3 steps/sec 2. Can start the sequence from the step it last stopped at by left clicking to resume. 6. Problem: Syringe pumps do not respond to operator s command Solution: Please ensure that both syringe pumps are initialized in the Aurora Station software. Make sure that the COM port settings are correct in the Aurora Station software as explained in the Syringe Pump Settings and Calibration chapter. If the problem still remains, try to shut down and restart the VERSA Mini workstation and initialize the syringe pumps one more time. 7. Problem: Syringe pumps do not aspirate or dispense any reagent or buffer Solution: Please visually confirm that the plunger of the syringe pump is moving down for the aspiration function or moving up for the dispensing function. If the plunger is not moving, refer to the Basic Function Test and Validation section of this manual to correct this problem. In other case, if the plunger is moving, consult the Tubing and Bottles chapter of this document to check proper syringe pump tubing connections. Ensure there is no air bubbles observed in the syringe or tubes. 8. Problem: Syringe pumps do not aspirate or dispense accurate volume Solution: Please refer to the Syringe Pump Settings and Calibration section of this manual and perform new calibration procedures if necessary
134 9. Problem: VERSA Mini Workstation produces unusual noises Solution: This is normal. During the priming sequence, pressure and vacuum pumps start working and they produce unusual noises. The purpose of the pressure pump is to remove air bubbles from the system s syringes and tubing. The vacuum pump is used to remove waste liquid from the priming station. 10. Problem: Pipetting tips are damaged or bent Solution: In case of accidental tip damage, press the Home Aurora Arm button in the VERSAware Mini software to initialize the robotic arm and disengage the damaged tip. Figure 10-2 VERSAware Mini Toolbar Arm Initialization and Tip Disengagement Icon 11. Problem: Excessive air bubbles are introduced into the system tubing Solution: Please consult the Air Bubble Removal chapter of this manual to perform a special priming sequence to remove air bubbles from the syringes and system tubing. Figure 10-3 VERSAware Mini Toolbar Prime Syringe Pump Icon 12. Problem: Pressure and vacuum pumps are not working Solution: Please contact Aurora Biomed Inc. to obtain new pressure and vacuum pumps, instructions on how to install them or request technical assistance. 13. Problem: Syringes are leaking or broken Solution: Please contact Aurora Biomed Inc. to obtain new syringes, additional instruction on how to install them or request technical assistance. 14. Problem: While running the sequence, a hanging drop is formed outside of the tip Solution: The engaged pipetting tip is probably loose. Depending on the tip size used, teach related tip box positions (Position 1 and Position 4 for 20 µl pipetting tips and Position 7 for 1,000 µl pipetting tips) approximately steps lower (Z-axis) as described in the Teaching Positions section of this manual. Tip should not be too tightly fitted onto the syringe barrel too. 15. Problem: The pipetting tip does not aspirate the master mix in the reagent block Solution: The pipetting tip probably touches the bottom of the 7mL vial. Please refer to the VERSAware Mini Settings section of this manual to decrease the Master Mix Block Depth (mm). Or the pipetting tip might be above the master mix volume level. Increase the Master Mix Block Depth (mm) in this case. Alternatively, click Pause when the tip goes to aspirate solution and subsequently check/fix the Z-Offset (calculate with Z-Offset calculator). 16. Problem: Pipetting tips do not aspirate or dispense accurate volume Solution: Check if there are air bubbles in the tubing and refer to the Air Bubble Removal chapter of this manual to perform a special priming sequence to remove air bubbles from the syringes and system tubing. Another reason might be that the engaged pipetting tip is loose. Please teach related tip box positions approximately steps lower (Z-axis) as described
135 in the Teaching Positions section of this manual. The syringes installed within the syringe pumps might be loose as well. Refer to the Changing Syringes section of this manual to tighten the top syringe nuts. 17. Problem: Pipetting tips do not dispense small volumes (1-5 µl) Solution: The pipetting tip should slightly touch the bottom of the microplate. Please refer to the VERSAware Mini Settings section of this manual to increase the 96-Well Disp. Z-Offset (mm) or 384-Well Disp. Z-Offset (mm) depending on the microplate format for Reagent Addition, Dilution, Plate Reformatting and Cherry Picking application sequences or increase the Reaction Target Dispensing Depth (mm) for the PCR application sequences only. 18. Problem: VERSA Mini stops working suddenly or operation hangs midway Solution: Hibernation, stanby or sleep mode is enabled on system software. To change these settings, please refer to section 2 (power saving settings) of manual for more details. Try closing and reopening the software again. If problem persists, restart the PC and reopen the software. 19. Problem: VERSA Mini VERSAware software application tabs not responding Solution: Try setting up your sequences in order by selection of various options, then the positions of the plates, followed by the highlight of the wells etc. If all else still fails, then <click> onto the clear setting parameters icon and re-do the sequence again. 20. Problem: VERSA Mini sequence steps not created in VERSAware Solution: In the case that sequence steps are not created in VERSAware, please refer to Windows XP/Vista regional and language option in control panel, and customize regional option for decimal symbol field to.. Digit grouping symbol should be,
136 11. Specifications This section will provide technical specifications for Aurora Biomed s VERSA Mini Systems including the Aurora Arm, Syringe, Pressure and Vacuum Pumps. Workstation Dimension Length 550 mm Width 600 mm Height 600 mm Weight 28 kg Table 11-1 Workstation Dimensions Workstation Deck Deck Capacity 2 x 3 = 6 microplates (with adapter for individual and/or strip-tubes) One reagent/cooler block (for 8 x 1.5 ml tapered tubes, 3 x 7 ml vials, 8 x 0.5 ml tapered tubes, 16 x 200µL PCR tubes) Five 20 µl tip boxes One 1,000 µl tip box Table 11-2 Workstation Deck Capacity Aurora Arm Travel Distance X-Axis 388 mm/7,000 steps Y-Axis 284 mm/7,900 steps Z-Axis 173 mm/8,000 steps Table 11-3 Robotic Arm X,Y,Z Steps 25 µl Syringe Pump X-Axis Range 24,000 steps Min. Volume 1 µl Max. Volume 18 µl Table µL Syringe Pump Range Pressure and Vacuum Pumps Pressure 6 psi Vacuum 6 psi Table 11-7 Pump Pressure and Vacuum Aurora Arm Scale X-Axis mm/step Y-Axis mm/step Z-Axis mm/step Table 11-4 Robotic Arm Scale 1,000 µl Syringe Pump X-Axis Range 25,000 steps Min. Volume 20 µl Max. Volume 900 µl Table µL Syringe Pump Range Reagent/Cooler Block Preset 4 C / 39 Temperature F Table 11-8 Cooler Block Preset Temperature Electrical Requirements Voltage V AC V AC Current 5 A 2 A Frequency Hz Hz Power Input 250 watts 250 watts Table 11-9 Workstation Electrical Requirements
137 12. System Requirements This section will provide minimum system requirements to successfully operate the VERSA Mini Workstation. One dedicated IBM compatible personal computer with Pentium 4 processor, 1.5 GHz or higher 512 MB RAM 1 GB of hard drive space US version of Microsoft Windows 2000 Professional (Service Pack 4 or greater) Or Microsoft Windows XP Professional (Service Pack 1 or greater) Or Microsoft Windows Vista SVGA display (1024 x 768 true color) PS2 mouse At least 1 USB 2.0 port 1 CD-ROM drive Table 12-1 System and Computer Requirements
138 13. UV/ Hepa Bio-Containment Hood The bio-containment hood is designed to provide sterile air quality for the assay sequence workspace by utilizing a high efficiency particulate air filter (HEPA). By performing filtration of the air within the workspace, the hood prevents contamination of the agents used during any given sequence. In addition, cross-contamination by harmful particulates or microbes in the air surrounding the workspace is reduced with the built-in UV lamp with set timer. Figure 13.1 Bio-containment Hood attached to VERSA Mini Figure 13.2 Bio-containment Hood Control Panel 1. Fan Switch Turns on and off the containment hood s fan to draw external air inward. With the fan running, air is filtered as it enters the hood. 2. Light Switch Turns on and off the containment hood s fluorescent light, which allows for a brighter workspace environment. 3. UV Switch Turns on and off the ultraviolet light source, which is used to decontaminate the workspace. 4. UV Timer Control Along with the UV switch being turned on, the UV Timer Control is used to set the duration of the UV light source. The instructions for the UV Timer can be found on the next page
SymBiot I Sample Workstation
 SymBiot I Sample Workstation Getting Started Guide DRAFT August 28, 2001 8:42 pm Symbfmgs.fm5 Copyright 1997, 2001, Applied Biosystems. All rights reserved. For Research Use Only. Not for use in diagnostic
SymBiot I Sample Workstation Getting Started Guide DRAFT August 28, 2001 8:42 pm Symbfmgs.fm5 Copyright 1997, 2001, Applied Biosystems. All rights reserved. For Research Use Only. Not for use in diagnostic
Installing TAM Air Assistant Software TM
 Installing TAM Air Assistant Software TM Installation Instructions This document describes how to make a new installation of TAM Air Assistant. TAM Air Assistant is intended to be installed on a PC running
Installing TAM Air Assistant Software TM Installation Instructions This document describes how to make a new installation of TAM Air Assistant. TAM Air Assistant is intended to be installed on a PC running
Appendix 1: DataStudio with ScienceWorkshop Sensors Tech Tips
 Appendix 1: DataStudio with ScienceWorkshop Sensors Tech Tips Section 1: Starting an experiment 1.1 Opening a file 1. Open the File menu and select Open Activity. 2. In the Open dialog box, navigate to
Appendix 1: DataStudio with ScienceWorkshop Sensors Tech Tips Section 1: Starting an experiment 1.1 Opening a file 1. Open the File menu and select Open Activity. 2. In the Open dialog box, navigate to
Reconstitution Application Guide
 Reconstitution Application Guide For Research Use Only. Not for use in diagnostic procedures. This guide contains the following topics: About this guide on page 2 App description on page 3 Before you start
Reconstitution Application Guide For Research Use Only. Not for use in diagnostic procedures. This guide contains the following topics: About this guide on page 2 App description on page 3 Before you start
FROG-4000TM Quick Start Guide
 FROG-4000TM Quick Start Guide 1 Precautions DO NOT invert the instrument with the sparge bottle attached. DO NOT transport or store the instrument with liquid in the sparge bottle. DO NOT handle or carry
FROG-4000TM Quick Start Guide 1 Precautions DO NOT invert the instrument with the sparge bottle attached. DO NOT transport or store the instrument with liquid in the sparge bottle. DO NOT handle or carry
Appendix C. Vernier Tutorial
 C-1. Vernier Tutorial Introduction: In this lab course, you will collect, analyze and interpret data. The purpose of this tutorial is to teach you how to use the Vernier System to collect and transfer
C-1. Vernier Tutorial Introduction: In this lab course, you will collect, analyze and interpret data. The purpose of this tutorial is to teach you how to use the Vernier System to collect and transfer
Preprocessing Methods for the Maxprep Liquid Handler Technical Manual
 Preprocessing Methods for the Maxprep Liquid Handler Technical Manual Instructions for use of AS9100, AS9101, AS9200 and AS9201 TM529 11/17 Table of Contents 1 Description...1 2...2 2.1. Maxprep Liquid
Preprocessing Methods for the Maxprep Liquid Handler Technical Manual Instructions for use of AS9100, AS9101, AS9200 and AS9201 TM529 11/17 Table of Contents 1 Description...1 2...2 2.1. Maxprep Liquid
fluidhandling 96 and 384 channel liquid handling Reagent dispensing Non-contact acoustic dispensing Accessories and consumables
 fluidhandling Xrd-384 96 and 384 channel liquid handling Reagent dispensing Non-contact acoustic dispensing Accessories and consumables Ats-100 Xpp-721 www.fluidx.co.uk Automated reagent dispenser for
fluidhandling Xrd-384 96 and 384 channel liquid handling Reagent dispensing Non-contact acoustic dispensing Accessories and consumables Ats-100 Xpp-721 www.fluidx.co.uk Automated reagent dispenser for
Automated Serial Dilution
 Automated Serial Dilution Protocol Guide For Research Use Only. Not for use in diagnostic procedures. Original Instructions Notices Agilent Technologies, Inc. 2017 No part of this manual may be reproduced
Automated Serial Dilution Protocol Guide For Research Use Only. Not for use in diagnostic procedures. Original Instructions Notices Agilent Technologies, Inc. 2017 No part of this manual may be reproduced
Removal and Installation8
 8 Screw Types 8-4 Top Cover Assembly 8-5 Left Hand Cover 8-6 Right Hand Cover 8-10 Front Panel Assembly 8-14 Left Rear Cover 8-15 Right Rear Cover 8-16 Extension Cover (60" Model only) 8-17 Media Lever
8 Screw Types 8-4 Top Cover Assembly 8-5 Left Hand Cover 8-6 Right Hand Cover 8-10 Front Panel Assembly 8-14 Left Rear Cover 8-15 Right Rear Cover 8-16 Extension Cover (60" Model only) 8-17 Media Lever
CryoFocus-4 GC Cryogenic Trap
 CryoFocus-4 GC Cryogenic Trap Installation Guide CryoFocus-4 onto Shimadzu GC-2010 www.atasgl.com Disclaimer ATAS GL International B.V. makes no representations or warranties with respect to the contents
CryoFocus-4 GC Cryogenic Trap Installation Guide CryoFocus-4 onto Shimadzu GC-2010 www.atasgl.com Disclaimer ATAS GL International B.V. makes no representations or warranties with respect to the contents
BioRobot 9604 Operating Procedure
 BioRobot 9604 Operating Procedure Note: An import table (directions given in number 20) must be made prior to a robot run. 1. Prior to operating the BioRobot 9604, perform all daily and weekly maintenance
BioRobot 9604 Operating Procedure Note: An import table (directions given in number 20) must be made prior to a robot run. 1. Prior to operating the BioRobot 9604, perform all daily and weekly maintenance
Dionex AS-AP Sample Conductivity and ph Accessory Setup and Operation Guide
 Dionex AS-AP Sample Conductivity and ph Accessory Setup and Operation Guide Document No. 065470 Revision 02 February 2012 2012 by Thermo Fisher Scientific Inc. All rights reserved. Chromeleon is a registered
Dionex AS-AP Sample Conductivity and ph Accessory Setup and Operation Guide Document No. 065470 Revision 02 February 2012 2012 by Thermo Fisher Scientific Inc. All rights reserved. Chromeleon is a registered
Techno SERVO GCODE INTERFACE
 Techno SERVO GCODE INTERFACE for the Wood LATHE Setup Quickstart Tutorial HTM01570408 Windows Version Techno, Inc. 2101 Jericho Turnike New Hyde Park, NY 11042-5416 Phone: (516) 328-3970 Fax: (516) 358-2576
Techno SERVO GCODE INTERFACE for the Wood LATHE Setup Quickstart Tutorial HTM01570408 Windows Version Techno, Inc. 2101 Jericho Turnike New Hyde Park, NY 11042-5416 Phone: (516) 328-3970 Fax: (516) 358-2576
Unpacking and Installing the Flora 2512 UV Printer. Steps 1: Unscrew the 10mm bolts holding the top. Then remove the top and put in a safe place.
 Unpacking and Installing the Flora 2512 UV Printer Steps 1: Unscrew the 10mm bolts holding the top. Then remove the top and put in a safe place. Step 2: Unscrew 10mm bolts holding the end panels. On the
Unpacking and Installing the Flora 2512 UV Printer Steps 1: Unscrew the 10mm bolts holding the top. Then remove the top and put in a safe place. Step 2: Unscrew 10mm bolts holding the end panels. On the
impact INSTRUCTIONS LiteTrek 4.0 Monolight lighting equipment and accessories
 impact lighting equipment and accessories LiteTrek 4.0 Monolight INSTRUCTIONS Congratulations on your purchase of the Impact LiteTrek 4.0 Portable Monolight. Enjoy the many benefits of a portable strobe
impact lighting equipment and accessories LiteTrek 4.0 Monolight INSTRUCTIONS Congratulations on your purchase of the Impact LiteTrek 4.0 Portable Monolight. Enjoy the many benefits of a portable strobe
LM-XX37-26 Touch Monitor User Manual One World Touch, LLC
 LM-XX37-26 Touch Monitor User Manual One World Touch, LLC Please retain this manual for future reference 1 Table of Contents Chapter 1 Introduction...3 Chapter 2 Product Views...4 2.1 Front View...4 2.2
LM-XX37-26 Touch Monitor User Manual One World Touch, LLC Please retain this manual for future reference 1 Table of Contents Chapter 1 Introduction...3 Chapter 2 Product Views...4 2.1 Front View...4 2.2
MultiTherm Shaker. Operations Manual Item: H5000-H and H5000-HC
 MultiTherm Shaker Operations Manual Item: H5000-H and H5000-HC Foreword Thank you for purchasing a MultiTherm Shaker. This operations manual contains instructions for the care of this Instrument. In order
MultiTherm Shaker Operations Manual Item: H5000-H and H5000-HC Foreword Thank you for purchasing a MultiTherm Shaker. This operations manual contains instructions for the care of this Instrument. In order
Windows Touch Pen. User Manual
 Windows Touch Pen User Manual Xcellon Windows Touch Pens WTP-10 WTP-20 Thank you for choosing Xcellon. The Xcellon Windows Touch Pen turns your computer monitor into a virtual touch screen, so you can
Windows Touch Pen User Manual Xcellon Windows Touch Pens WTP-10 WTP-20 Thank you for choosing Xcellon. The Xcellon Windows Touch Pen turns your computer monitor into a virtual touch screen, so you can
Operating Instructions METTLER TOLEDO Calibry Software for Pipette Calibration Calibry
 Operating Instructions METTLER TOLEDO Calibry Software for Pipette Calibration Calibry Version 3.1 Contents Contents 1 Introduction... 5 1.1 Short description of Calibry... 5 1.2 Important information
Operating Instructions METTLER TOLEDO Calibry Software for Pipette Calibration Calibry Version 3.1 Contents Contents 1 Introduction... 5 1.1 Short description of Calibry... 5 1.2 Important information
Product Overview. your solutions
 Product Overview your solutions 2 CyBio - Product Overview your solutions Pipettors CyBi -Well Provides precise pipetting in 96-, 384- and 1536-well formats. Available with a variety of stackers and accessories
Product Overview your solutions 2 CyBio - Product Overview your solutions Pipettors CyBi -Well Provides precise pipetting in 96-, 384- and 1536-well formats. Available with a variety of stackers and accessories
Visual Physics - Introductory Lab Lab 0
 Your Introductory Lab will guide you through the steps necessary to utilize state-of-the-art technology to acquire and graph data of mechanics experiments. Throughout Visual Physics, you will be using
Your Introductory Lab will guide you through the steps necessary to utilize state-of-the-art technology to acquire and graph data of mechanics experiments. Throughout Visual Physics, you will be using
Digivu Quick Start Guide. Digivu User Instructions
 Digivu Quick Start Guide Digivu User Instructions Page - 2 Digivu User Instructions Page - 3 Table of contents Quick Start Guide 2 Digivu Functions 6 Connecting to a Vehicle Unit 6 Digivu Internal Memory
Digivu Quick Start Guide Digivu User Instructions Page - 2 Digivu User Instructions Page - 3 Table of contents Quick Start Guide 2 Digivu Functions 6 Connecting to a Vehicle Unit 6 Digivu Internal Memory
Reagent Transfer User Guide
 Reagent Transfer User Guide For Research Use Only. Not for use in diagnostic procedures. This guide contains the following topics: About this guide on page 2 Utility description on page 3 Before you start
Reagent Transfer User Guide For Research Use Only. Not for use in diagnostic procedures. This guide contains the following topics: About this guide on page 2 Utility description on page 3 Before you start
One Click Technologies Limited. Customisation Cable & Software Manual. Part Number AVCP01
 One Click Technologies Limited Customisation Cable & Software Manual Part Number AVCP01 1 Installation One Click Customisation Cable & Software Manual IMPORTANT Use the AVCP01 customisation cable only
One Click Technologies Limited Customisation Cable & Software Manual Part Number AVCP01 1 Installation One Click Customisation Cable & Software Manual IMPORTANT Use the AVCP01 customisation cable only
VIAFLO Fixed and Adjustable Spacing Electronic Pipettes
 VIAFLO Fixed and Adjustable Spacing Electronic Pipettes VIAFLO Electronic Pipettes All VIAFLO pipettes function as repeaters, mixers, serial dilutors, manual pipettes, handheld sample processors and more!
VIAFLO Fixed and Adjustable Spacing Electronic Pipettes VIAFLO Electronic Pipettes All VIAFLO pipettes function as repeaters, mixers, serial dilutors, manual pipettes, handheld sample processors and more!
GX-2009 Data Logger Management Program Operator s Manual
 GX-2009 Data Logger Management Program Operator s Manual Part Number: 71-0163RK Revision: P1 Released: 4/30/09 www.rkiinstruments.com Warranty RKI Instruments, Inc., warrants gas alarm equipment sold by
GX-2009 Data Logger Management Program Operator s Manual Part Number: 71-0163RK Revision: P1 Released: 4/30/09 www.rkiinstruments.com Warranty RKI Instruments, Inc., warrants gas alarm equipment sold by
TABLE OF CONTENTS INTRODUCTION...1 DEVICE SETUP...4 SUPPORT RESOURCES...9
 TABLE OF CONTENTS INTRODUCTION...1 1.1 Minimum System Requirements 1.2 Package Contents 1.3 About This Manual 1.4 Rear View 1.4.1 Rear Features 1.5 Usage Notes DEVICE SETUP...4 2.1 Quick Start 2.2 Assembly
TABLE OF CONTENTS INTRODUCTION...1 1.1 Minimum System Requirements 1.2 Package Contents 1.3 About This Manual 1.4 Rear View 1.4.1 Rear Features 1.5 Usage Notes DEVICE SETUP...4 2.1 Quick Start 2.2 Assembly
Contents. Getting Started...1. Managing Your Drives...9. Backing Up & Restoring Folders Synchronizing Folders...52
 Contents Getting Started.....................................................1 Installing the Software...........................................1 Using the Maxtor System Tray Icon................................6
Contents Getting Started.....................................................1 Installing the Software...........................................1 Using the Maxtor System Tray Icon................................6
Automated Liquid Handling. Smart Benchtop System for Your Lab GeneTheatre
 Automated Liquid Handling Smart Benchtop System for Your Lab 2 3 Automated pipetting routines: easy and fast. The use of the greatly simplifies all pipetting routines within the low to medium throughput
Automated Liquid Handling Smart Benchtop System for Your Lab 2 3 Automated pipetting routines: easy and fast. The use of the greatly simplifies all pipetting routines within the low to medium throughput
Table of Contents Model:
 Table of Contents Model: EDV206 TZA XF A/N N1/N12. 2 EDV406 TZA XF A/N N1/N12 EDV106 TZA XF A/N N1/N12 Programming the EDV### TZA XF A/N N1/N12 3 Determining Com. Port Windows XP 3 Determining Com. Port
Table of Contents Model: EDV206 TZA XF A/N N1/N12. 2 EDV406 TZA XF A/N N1/N12 EDV106 TZA XF A/N N1/N12 Programming the EDV### TZA XF A/N N1/N12 3 Determining Com. Port Windows XP 3 Determining Com. Port
VIAFLO 96 VIAFLO 384. Microplate Pipetting Easy and Affordable
 VIAFLO 96 VIAFLO 384 Microplate Pipetting Easy and Affordable VITARIS AG Blegistrasse 9 CH-6340 Baar Tel.: 041 769 00 00 Fax: 041 769 00 01 E-mail: info@vitaris.com www.vitaris.com VIAFLO 96 VIAFLO 384
VIAFLO 96 VIAFLO 384 Microplate Pipetting Easy and Affordable VITARIS AG Blegistrasse 9 CH-6340 Baar Tel.: 041 769 00 00 Fax: 041 769 00 01 E-mail: info@vitaris.com www.vitaris.com VIAFLO 96 VIAFLO 384
ClonePix TM 2 QUICK SET-UP INTRUCTIONS MANUAL SOFTWARE RELEASE
 ClonePix TM 2 QUICK SET-UP INTRUCTIONS MANUAL SOFTWARE RELEASE 1.2.80.1071 07MAN1181.A1 Effective Date: 30-Jan-11 ECO #: 3093 Contents What are Quick Set-Up Instructions?... 3 Starting up ClonePix 2...
ClonePix TM 2 QUICK SET-UP INTRUCTIONS MANUAL SOFTWARE RELEASE 1.2.80.1071 07MAN1181.A1 Effective Date: 30-Jan-11 ECO #: 3093 Contents What are Quick Set-Up Instructions?... 3 Starting up ClonePix 2...
Table of Contents. Page 1 of 15
 Table of Contents Model: ED106 TZA XF N1 / N12..2 Configuring the ED106 TZA XF N1 / N12.. 3 Determining Com. Port Windows XP... 3 Determining Com. Port Windows 7.. 7 Using TZA 1.0 Software. 5 Push Button
Table of Contents Model: ED106 TZA XF N1 / N12..2 Configuring the ED106 TZA XF N1 / N12.. 3 Determining Com. Port Windows XP... 3 Determining Com. Port Windows 7.. 7 Using TZA 1.0 Software. 5 Push Button
Automated Liquid Handling. Smart Benchtop System for Your Lab GeneTheatre
 Automated Liquid Handling Smart Benchtop System for Your Lab GeneTheatre 2 GeneTheatre Automated pipetting routines: easy and fast. The use of the GeneTheatre greatly simplifies all pipetting routines
Automated Liquid Handling Smart Benchtop System for Your Lab GeneTheatre 2 GeneTheatre Automated pipetting routines: easy and fast. The use of the GeneTheatre greatly simplifies all pipetting routines
AirPro Surveyor 2 Manual
 AirPro Surveyor 2 Manual AirPro Surveyor Specifications Table of Contents Size 3/8 x 7 1/2 x 4 3/8 Weight 4.6 lbs. 2094 g Dynamic Range 1-1000 ml/min. total flow/constant flow Flow Capacity (8 Hrs.) 1000
AirPro Surveyor 2 Manual AirPro Surveyor Specifications Table of Contents Size 3/8 x 7 1/2 x 4 3/8 Weight 4.6 lbs. 2094 g Dynamic Range 1-1000 ml/min. total flow/constant flow Flow Capacity (8 Hrs.) 1000
eprep Sample Preparation Workstation
 eprep Sample Preparation Workstation Robotic Sample Preparation for the Chromatography Laboratory Easy, precise and affordable workflow automation Area (mau*min) Highly Flexible and Adaptable The eprep
eprep Sample Preparation Workstation Robotic Sample Preparation for the Chromatography Laboratory Easy, precise and affordable workflow automation Area (mau*min) Highly Flexible and Adaptable The eprep
DATA LOGGING SOFTWARE FOR 4-WAY BALL VALVE DIGITAL MANIFOLD
 DATA LOGGING SOFTWARE FOR 4-WAY BALL VALVE DIGITAL MANIFOLD The Mastercool Data Logger Application provides all the necessary Recorder and Display Functions to record, display and save new data or playback
DATA LOGGING SOFTWARE FOR 4-WAY BALL VALVE DIGITAL MANIFOLD The Mastercool Data Logger Application provides all the necessary Recorder and Display Functions to record, display and save new data or playback
The Olis Titrator Series
 The Olis Titrator Series Perfect Titrations into any type of cuvette With considerable effort, one can do precise titration studies by hand. Or, one can let the OLIS titrators do the technician s work
The Olis Titrator Series Perfect Titrations into any type of cuvette With considerable effort, one can do precise titration studies by hand. Or, one can let the OLIS titrators do the technician s work
USER MANUAL Revised August 2, 2011
 UltraDock v4 USER MANUAL Revised August 2, 2011 Features Quadruple connectivity! UltraDock is compatible with four different interfaces: esata, FireWire 800, FireWire 400 and USB. Self-aligning connector
UltraDock v4 USER MANUAL Revised August 2, 2011 Features Quadruple connectivity! UltraDock is compatible with four different interfaces: esata, FireWire 800, FireWire 400 and USB. Self-aligning connector
VIAFLO 96 VIAFLO 384 Microplate Pipetting Easy and Affordable
 VIAFLO 96 VIAFLO 384 Microplate Pipetting Easy and Affordable VIAFLO 96 VIAFLO 384 Handheld microplate processing Have you reached the limits of productivity with traditional handheld pipettes? Would you
VIAFLO 96 VIAFLO 384 Microplate Pipetting Easy and Affordable VIAFLO 96 VIAFLO 384 Handheld microplate processing Have you reached the limits of productivity with traditional handheld pipettes? Would you
VIAFLO 96 VIAFLO 384. Microplate Pipetting Easy and Affordable
 VIAFLO 96 VIAFLO 384 Microplate Pipetting Easy and Affordable VIAFLO 96 VIAFLO 384 Handheld microplate processing Have you reached the limits of productivity with traditional handheld pipettes? Would you
VIAFLO 96 VIAFLO 384 Microplate Pipetting Easy and Affordable VIAFLO 96 VIAFLO 384 Handheld microplate processing Have you reached the limits of productivity with traditional handheld pipettes? Would you
minipcr Mobile App operation (Android devices) Appendix: maintenance and operating conditions
 minipcr TM Thermal Cycler User s Guide Contents I. Loading your samples II. Setting up your minipcr TM thermal cycler III. Creating, storing, and editing protocols IV. Running and monitoring protocols
minipcr TM Thermal Cycler User s Guide Contents I. Loading your samples II. Setting up your minipcr TM thermal cycler III. Creating, storing, and editing protocols IV. Running and monitoring protocols
03 Series Data Logger Management Program Operator s Manual
 03 Series Data Logger Management Program Operator s Manual Part Number: 71-0323 Revision: P2 Released: 11/25/14 www.rkiinstruments.com Warranty RKI Instruments, Inc. warrants gas alarm equipment sold by
03 Series Data Logger Management Program Operator s Manual Part Number: 71-0323 Revision: P2 Released: 11/25/14 www.rkiinstruments.com Warranty RKI Instruments, Inc. warrants gas alarm equipment sold by
4 plate fully automated ELISA analyzer Reagent system. Open (Human tests predefined) Throughput (max.) Up to 7 plates / run Reaction / reading system
 Specifications & more > > System Specifications > > Consumables > > Accessories System Overview Cat. No. 16300 Analyzer type 4 plate fully automated ELISA analyzer Reagent system Open (Human tests predefined)
Specifications & more > > System Specifications > > Consumables > > Accessories System Overview Cat. No. 16300 Analyzer type 4 plate fully automated ELISA analyzer Reagent system Open (Human tests predefined)
User Guide. Model Temperature Datalogger Kit Model Temperature and Humidity Datalogger Kit Model SW276 Datalogging Software SW276
 User Guide Model 42265 Temperature Datalogger Kit Model 42275 Temperature and Humidity Datalogger Kit Model SW276 Datalogging Software SW276 Introduction Congratulations on your purchase of Extech Instrument
User Guide Model 42265 Temperature Datalogger Kit Model 42275 Temperature and Humidity Datalogger Kit Model SW276 Datalogging Software SW276 Introduction Congratulations on your purchase of Extech Instrument
Installation Instructions
 Installation Instructions USM 4 Sensor Input Vnet Module Racepak PN: 230-VM-USM Racepak Data Systems 30402 Esperanza Rancho Santa Margarita, CA 92688 949-709-5555 www.racepak.com Table of Contents PRODUCT
Installation Instructions USM 4 Sensor Input Vnet Module Racepak PN: 230-VM-USM Racepak Data Systems 30402 Esperanza Rancho Santa Margarita, CA 92688 949-709-5555 www.racepak.com Table of Contents PRODUCT
Thank you for selecting UTC RETAIL s innovative Model 1170 Point of Sale solution!
 1170 POS SYSTEM 1170 INSTALLATION GUIDE Thank you for selecting UTC RETAIL s innovative Model 1170 Point of Sale solution! This Installation Guide will help you efficiently install the 1170 POS. The document
1170 POS SYSTEM 1170 INSTALLATION GUIDE Thank you for selecting UTC RETAIL s innovative Model 1170 Point of Sale solution! This Installation Guide will help you efficiently install the 1170 POS. The document
Progressive Industries, Inc. EMS Electrical Management System
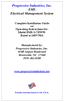 Progressive Industries, Inc. EMS Electrical Management System Complete Installation Guide and Operating Instructions for: Model EMS-LCHW50 Rated at 240V/50A Manufactured by: Progressive Industries, Inc.
Progressive Industries, Inc. EMS Electrical Management System Complete Installation Guide and Operating Instructions for: Model EMS-LCHW50 Rated at 240V/50A Manufactured by: Progressive Industries, Inc.
2 1.1 Safety using methods Definition of warning symbols Standard accessories Installation...
 Table of Contents 1 Satety precautions... 2 1.1 Safety using methods...2 1.2 Definition of warning symbols...2 2 Standard accessories......6 3 Installation... 7 3.2 Leg frame... 7 3.3 Installation and
Table of Contents 1 Satety precautions... 2 1.1 Safety using methods...2 1.2 Definition of warning symbols...2 2 Standard accessories......6 3 Installation... 7 3.2 Leg frame... 7 3.3 Installation and
Automated Analytical Syringe User Manual
 XR Every One an Expert Automated Analytical Syringe User Manual WARNING Only trained laboratory personnel that have read this manual and the warnings and cautions contained in it should operate the evol.
XR Every One an Expert Automated Analytical Syringe User Manual WARNING Only trained laboratory personnel that have read this manual and the warnings and cautions contained in it should operate the evol.
Do not expose to water Be cautious of water and all liquids that may be near the tablet. Exposure to water or liquid could damage the product.
 Manual Star G430 Graphic Tablet User Manual Do not use this product in a control system area that requires a high degree of safety and reliability. In such a system, this product could negatively affect
Manual Star G430 Graphic Tablet User Manual Do not use this product in a control system area that requires a high degree of safety and reliability. In such a system, this product could negatively affect
Mercury Elite Pro mini ASSEMBLY MANUAL & USER GUIDE
 Mercury Elite Pro mini ASSEMBLY MANUAL & USER GUIDE TABLE OF CONTENTS 1. INTRODUCTION... 1 1.1 MINIMUM SYSTEM REQUIREMENTS 1.1.1 Mac Requirements 1.1.2 PC Requirements 1.2 PACKAGE CONTENTS 1.3 ABOUT THIS
Mercury Elite Pro mini ASSEMBLY MANUAL & USER GUIDE TABLE OF CONTENTS 1. INTRODUCTION... 1 1.1 MINIMUM SYSTEM REQUIREMENTS 1.1.1 Mac Requirements 1.1.2 PC Requirements 1.2 PACKAGE CONTENTS 1.3 ABOUT THIS
VALCON EasyWriter Ver1.0E Manual
 VALCON EasyWriter Ver1.0E Manual E05172-K00022-00 Published Dec.2010 Ver3-1.03 HKS Co., Ltd. Revision History Revision Date 2008/12/10 First Edition (Ver3-1.01) 2010/4/2 Second Edition (Ver3-1.02) 2010/12/22
VALCON EasyWriter Ver1.0E Manual E05172-K00022-00 Published Dec.2010 Ver3-1.03 HKS Co., Ltd. Revision History Revision Date 2008/12/10 First Edition (Ver3-1.01) 2010/4/2 Second Edition (Ver3-1.02) 2010/12/22
ThinkPad Dock, ThinkPad Dock II. User s Guide
 ThinkPad Dock, ThinkPad Dock II User s Guide ThinkPad Dock, ThinkPad Dock II User s Guide ATTENTION Before installing this product, refer to the documentation that comes with your computer. Note Be sure
ThinkPad Dock, ThinkPad Dock II User s Guide ThinkPad Dock, ThinkPad Dock II User s Guide ATTENTION Before installing this product, refer to the documentation that comes with your computer. Note Be sure
Quick Start Guide Notion Ink Design Labs Pvt. Ltd. 1
 Quick Start Guide 2014 Notion Ink Design Labs Pvt. Ltd. 1 2014 Notion Ink Design Labs Pvt. Ltd. 2 Contents 1. Caring for your device 2. Travelling with your device 3. Device layout 4. Keyboard case layout
Quick Start Guide 2014 Notion Ink Design Labs Pvt. Ltd. 1 2014 Notion Ink Design Labs Pvt. Ltd. 2 Contents 1. Caring for your device 2. Travelling with your device 3. Device layout 4. Keyboard case layout
Instruction Manual. Electrical Management System (EMS) EMS-HW30C & EMS-HW50C
 Instruction Manual Electrical Management System (EMS) EMS-HW30C & EMS-HW50C EMS-HW50C EMS-HW30C! CAUTION These instructions are intended to provide assistance with the installation of this product, and
Instruction Manual Electrical Management System (EMS) EMS-HW30C & EMS-HW50C EMS-HW50C EMS-HW30C! CAUTION These instructions are intended to provide assistance with the installation of this product, and
IN5132/IN5142/IN5134/IN5134a IN5144/IN5144a/IN5135/IN5145 User's Manual (detailed) Instant Stack Guide
 Projector IN5132/IN5142/IN5134/IN5134a IN5144/IN5144a/IN5135/IN5145 User's Manual (detailed) Instant Stack Guide Thank you for purchasing this product. Features This projector can be used in conjunction
Projector IN5132/IN5142/IN5134/IN5134a IN5144/IN5144a/IN5135/IN5145 User's Manual (detailed) Instant Stack Guide Thank you for purchasing this product. Features This projector can be used in conjunction
TeamBoard Quick Start #1
 www.touchboards.com 205 Westwood Ave.Long Branch, NJ 07740 1-866-942-6273 Sales@touchboards.com Quick Start #1 Welcome to! These Quick Start Cards address some basics, from installation steps to creating
www.touchboards.com 205 Westwood Ave.Long Branch, NJ 07740 1-866-942-6273 Sales@touchboards.com Quick Start #1 Welcome to! These Quick Start Cards address some basics, from installation steps to creating
Multi-touch Touch-Screen. Installation Guide
 Multi-touch Touch-Screen Installation Guide Table of Contents Read before use...3 Safety and troubleshooting information...4 Installing Software...8 Connecting Cables... 13 Calibrating the Touch Screen...
Multi-touch Touch-Screen Installation Guide Table of Contents Read before use...3 Safety and troubleshooting information...4 Installing Software...8 Connecting Cables... 13 Calibrating the Touch Screen...
TG VR Gimbal User Manual V Accsoon. All Rights Reserved.
 TG20 360 VR Gimbal User Manual V1.0 20161209 www.accsoon.com E-mail: salse@accsoon.com 0 Disclaimers and Warnings Congratulations on purchasing you new VR Gimbal. Please read this manual and disclaimer
TG20 360 VR Gimbal User Manual V1.0 20161209 www.accsoon.com E-mail: salse@accsoon.com 0 Disclaimers and Warnings Congratulations on purchasing you new VR Gimbal. Please read this manual and disclaimer
EMS. Electrical Management System. Progressive Industries Incorporated Morrisville, North Carolina
 Progressive Industries Warranty Progressive warrants its products are free from defects in materials and workmanship for a period of three years. This is in lieu of all other warranties, obligations, or
Progressive Industries Warranty Progressive warrants its products are free from defects in materials and workmanship for a period of three years. This is in lieu of all other warranties, obligations, or
New Era Pump Systems Inc.
 New Era Pump Systems Inc. WWW.SYRINGEPUMP.COM Model: NE-300 Just Infusion NE-1000 Family of Programmable Syringe Pumps Infusion Rate 60 50 40 30 20 10 0 0 10 20 30 40 50 60 70 80 90 Time WHAT S YOUR APPLICATION?
New Era Pump Systems Inc. WWW.SYRINGEPUMP.COM Model: NE-300 Just Infusion NE-1000 Family of Programmable Syringe Pumps Infusion Rate 60 50 40 30 20 10 0 0 10 20 30 40 50 60 70 80 90 Time WHAT S YOUR APPLICATION?
TOUPCAM QUICK GUIDE INSTALLATION MANUAL
 TOUPCAM QUICK GUIDE INSTALLATION MANUAL January 2013 1 WARNING! TO AVOID THE RISK OF FIREOR ELECTRICAL SHOCK. NEVER EXPOSE THIS PRODUCTTOWATEROR OPERATEIN AHIGH HUMIDITYENVIRONMENT. Keep camera away from
TOUPCAM QUICK GUIDE INSTALLATION MANUAL January 2013 1 WARNING! TO AVOID THE RISK OF FIREOR ELECTRICAL SHOCK. NEVER EXPOSE THIS PRODUCTTOWATEROR OPERATEIN AHIGH HUMIDITYENVIRONMENT. Keep camera away from
SC-01 Data Logger Management Program Operator s Manual
 SC-01 Data Logger Management Program Operator s Manual Part Number: 71-0138RK Revision: P1 Released: 9/12/07 www.rkiinstruments.com Warranty RKI Instruments, Inc., warrants gas alarm equipment sold by
SC-01 Data Logger Management Program Operator s Manual Part Number: 71-0138RK Revision: P1 Released: 9/12/07 www.rkiinstruments.com Warranty RKI Instruments, Inc., warrants gas alarm equipment sold by
Serial ATA Hot Swap Drive Cage Upgrade Kit for: Intel Server Chassis SC5200 Intel Server Chassis SC5250-E
 Serial ATA Hot Swap Drive Cage Upgrade Kit for: Intel Server Chassis SC5200 Intel Server Chassis SC5250-E A Guide for Technically Qualified Assemblers of Intel Identified Subassemblies/Products Order Number:
Serial ATA Hot Swap Drive Cage Upgrade Kit for: Intel Server Chassis SC5200 Intel Server Chassis SC5250-E A Guide for Technically Qualified Assemblers of Intel Identified Subassemblies/Products Order Number:
Uno International Ltd. 20 Belsize Avenue London NW3 4AU/England Co Reg No VAT No Stepper Control Board Manual ISS 8 June 2013
 BOXER PUMPS 20 Belsize Avenue London NW3 4AU/England Co Reg No 4694961 VAT No. 858 3837 74 USA Clark Solutions 10 Brent Drive Hudson, MA 01749 Tel: 978-568-3400 sales@clarksol.com Stepper Control Board
BOXER PUMPS 20 Belsize Avenue London NW3 4AU/England Co Reg No 4694961 VAT No. 858 3837 74 USA Clark Solutions 10 Brent Drive Hudson, MA 01749 Tel: 978-568-3400 sales@clarksol.com Stepper Control Board
8 Button RS232/IR. Control Panel. MuxLab Inc A / SE A
 8 Button RS232/IR Control Panel 500816 MuxLab Inc. 2016 94-000833-A / SE-000833-A SAFETY PRECAUTIONS To insure the best use from the product, please read all instructions carefully before using the device.
8 Button RS232/IR Control Panel 500816 MuxLab Inc. 2016 94-000833-A / SE-000833-A SAFETY PRECAUTIONS To insure the best use from the product, please read all instructions carefully before using the device.
G12/G12x USER S MANUAL
 G12/G12x USER S MANUAL TABLE OF CONTENTS SECTION 1 SLIDE CONFIGURATION SECTION 2 SLIDE CONFIGURATION ACCESSORIES SECTION 3 TABLETOP CONFIGURATION SECTION 4 TABLETOP CONFIGURATION ACCESSORIES SECTION 5
G12/G12x USER S MANUAL TABLE OF CONTENTS SECTION 1 SLIDE CONFIGURATION SECTION 2 SLIDE CONFIGURATION ACCESSORIES SECTION 3 TABLETOP CONFIGURATION SECTION 4 TABLETOP CONFIGURATION ACCESSORIES SECTION 5
EPS 06 in rear housing type A1
 Field Installation and / or Replacement of RACO Electronic Position Sensor Board EPS 02 & EPS 06 - Electronic Limit Switches - Analog Output Position Signal - Very Accurate - Easy To Use - Robust - Dependable
Field Installation and / or Replacement of RACO Electronic Position Sensor Board EPS 02 & EPS 06 - Electronic Limit Switches - Analog Output Position Signal - Very Accurate - Easy To Use - Robust - Dependable
MICROFLUIDIC EOF KIT 9015
 MICROFLUIDIC EOF KIT 9015 User Manual - Version 1.1 Visiting address Colosseum 15 7521 PV Enschede Postal address P.O. Box 214 7500 AE Enschede The Netherlands Phone +31 53 850 6 850 Fax +31 53 850 6 851
MICROFLUIDIC EOF KIT 9015 User Manual - Version 1.1 Visiting address Colosseum 15 7521 PV Enschede Postal address P.O. Box 214 7500 AE Enschede The Netherlands Phone +31 53 850 6 850 Fax +31 53 850 6 851
Copyright 2007 Hewlett-Packard Development Company, L.P. Windows is a U.S. registered trademark of Microsoft Corporation.
 Drives User Guide Copyright 2007 Hewlett-Packard Development Company, L.P. Windows is a U.S. registered trademark of Microsoft Corporation. The information contained herein is subject to change without
Drives User Guide Copyright 2007 Hewlett-Packard Development Company, L.P. Windows is a U.S. registered trademark of Microsoft Corporation. The information contained herein is subject to change without
VIAFLO 96 VIAFLO 384 Microplate Pipetting Easy and Affordable
 VIAFLO 96 VIAFLO 384 Microplate Pipetting Easy and Affordable VIAFLO 96 VIAFLO 384 Handheld microplate processing Life science labs are confronted with a growing need to process more samples in parallel
VIAFLO 96 VIAFLO 384 Microplate Pipetting Easy and Affordable VIAFLO 96 VIAFLO 384 Handheld microplate processing Life science labs are confronted with a growing need to process more samples in parallel
Equipment Overview: Safety:
 PerkinElmer Series 200 HPLC: Operating Procedure 12/2/11 R.C Equipment Overview: This document outlines the basic procedure for using the Sedex light scattering detector and the PE series 200 HPLC system
PerkinElmer Series 200 HPLC: Operating Procedure 12/2/11 R.C Equipment Overview: This document outlines the basic procedure for using the Sedex light scattering detector and the PE series 200 HPLC system
TABLE OF CONTENTS SECTION 1 TABLETOP CONFIGURATION SECTION 2 TABLETOP CONFIGURATION ACCESSORIES SECTION 3 SLIDE CONFIGURATION
 S6 USER S MANUAL TABLE OF CONTENTS SECTION 1 TABLETOP CONFIGURATION SECTION 2 TABLETOP CONFIGURATION ACCESSORIES SECTION 3 SLIDE CONFIGURATION SECTION 4 SLIDE CONFIGURATION ACCESSORIES SECTION 5 RACK MOUNT
S6 USER S MANUAL TABLE OF CONTENTS SECTION 1 TABLETOP CONFIGURATION SECTION 2 TABLETOP CONFIGURATION ACCESSORIES SECTION 3 SLIDE CONFIGURATION SECTION 4 SLIDE CONFIGURATION ACCESSORIES SECTION 5 RACK MOUNT
Quick Start Guide Axxin T8-ISO. Instrument. In association with: E: W: D Version 1.5
 Quick Start Guide Axxin T8-ISO Instrument In association with: E: support@axxin.com W: D006093 Version 1.5 Office DOCUMENT CONTROL DETAILS TITLE DOC No. CUSTOMER CONTACT QSG, Quick Start Guide, Axxin T8-ISO
Quick Start Guide Axxin T8-ISO Instrument In association with: E: support@axxin.com W: D006093 Version 1.5 Office DOCUMENT CONTROL DETAILS TITLE DOC No. CUSTOMER CONTACT QSG, Quick Start Guide, Axxin T8-ISO
CHEMINSTRUMENTS HIGH SPEED RELEASE TESTER MODEL HSR-1000 OPERATING INSTRUCTIONS
 CHEMINSTRUMENTS HIGH SPEED RELEASE TESTER MODEL HSR-1000 OPERATING INSTRUCTIONS PRODUCT DESCRIPTION...2 UNPACKING...3 ASSEMBLY...4 KEY COMPONENTS...5 OPERATION...6 SAMPLE PREPARATION...8 EZ LAB SOFTWARE...9
CHEMINSTRUMENTS HIGH SPEED RELEASE TESTER MODEL HSR-1000 OPERATING INSTRUCTIONS PRODUCT DESCRIPTION...2 UNPACKING...3 ASSEMBLY...4 KEY COMPONENTS...5 OPERATION...6 SAMPLE PREPARATION...8 EZ LAB SOFTWARE...9
USER MANUAL TOUGH DRIVE EXTERNAL MOBILE HARD DRIVE / 2.5" / USB 2.0. Rev. 848
 USER MANUAL TOUGH DRIVE EXTERNAL MOBILE HARD DRIVE / 2.5" / USB 2.0 Win & Mac Rev. 848 Freecom ToughDrive Dear user! Thank you for choosing the Freecom ToughDrive as an external hard drive. For optimal
USER MANUAL TOUGH DRIVE EXTERNAL MOBILE HARD DRIVE / 2.5" / USB 2.0 Win & Mac Rev. 848 Freecom ToughDrive Dear user! Thank you for choosing the Freecom ToughDrive as an external hard drive. For optimal
 1 Contents Welcome... 3 Cutter Parts... 4 Front View... 4 Detail of Carriage Arm... 5 Right Side View... 6 Left Side View... 7 Back View... 8 Detail of Pinch Roller (Back View)... 9 Control Panel... 10
1 Contents Welcome... 3 Cutter Parts... 4 Front View... 4 Detail of Carriage Arm... 5 Right Side View... 6 Left Side View... 7 Back View... 8 Detail of Pinch Roller (Back View)... 9 Control Panel... 10
Model 2460-KIT. Screw Terminal Connector Kit. Description / September 2014 *P * 1
 Keithley Instruments 28775 Aurora Road Cleveland, Ohio 44139 1-800-935-5595 http://www.keithley.com Model 2460-KIT Screw Terminal Connector Kit Description The Model 2460-KIT Screw Terminal Connector Kit
Keithley Instruments 28775 Aurora Road Cleveland, Ohio 44139 1-800-935-5595 http://www.keithley.com Model 2460-KIT Screw Terminal Connector Kit Description The Model 2460-KIT Screw Terminal Connector Kit
Ioline 300/350HF System
 Quick Start Guide Ioline 300/350HF System User Notice Trademarks Ioline is a trademark of Ioline Corporation. Other product names, logos, designs, titles, words or phrases mentioned within this publication
Quick Start Guide Ioline 300/350HF System User Notice Trademarks Ioline is a trademark of Ioline Corporation. Other product names, logos, designs, titles, words or phrases mentioned within this publication
Customer Responsibilities
 Thank you for purchasing an Agilent instrument. To get you started and to assure a successful and timely installation, please refer to this specification or set of requirements. Correct site preparation
Thank you for purchasing an Agilent instrument. To get you started and to assure a successful and timely installation, please refer to this specification or set of requirements. Correct site preparation
Aqueous GPC Instructions - Detailed
 Aqueous GPC Instructions - Detailed Waste Bottle Columns PL Datastream Injection Port GPC Computer UV Detector GPC Pump Eluent Bottle The Aqueous GPC Set Up RI Detector Important The points below must
Aqueous GPC Instructions - Detailed Waste Bottle Columns PL Datastream Injection Port GPC Computer UV Detector GPC Pump Eluent Bottle The Aqueous GPC Set Up RI Detector Important The points below must
LEGENDplex Data Analysis Software Version 8 User Guide
 LEGENDplex Data Analysis Software Version 8 User Guide Introduction Welcome to the user s guide for Version 8 of the LEGENDplex data analysis software for Windows based computers 1. This tutorial will
LEGENDplex Data Analysis Software Version 8 User Guide Introduction Welcome to the user s guide for Version 8 of the LEGENDplex data analysis software for Windows based computers 1. This tutorial will
Liquid Handling: BioMek 3000; Protocol Plate Washer; SOP Fraction Collector; Description
 Beckman Coulter BioMek 3K At BRDG Park R126B Liquid Handling: BioMek 3000; Protocol Plate Washer; SOP Fraction Collector; Description Plate Washer, Bio-Plex Pro II @BRDG used with BioPlex Array reader
Beckman Coulter BioMek 3K At BRDG Park R126B Liquid Handling: BioMek 3000; Protocol Plate Washer; SOP Fraction Collector; Description Plate Washer, Bio-Plex Pro II @BRDG used with BioPlex Array reader
Features. Warnings and Precautions READ BEFORE OPERATING EQUIPMENT SAVE THESE INSTRUCTIONS
 SENTA Warnings and Precautions READ BEFORE OPERATING EQUIPMENT SAVE THESE INSTRUCTIONS To prevent damage to your radio or possible injury to you or others, read these safety precautions and instructions
SENTA Warnings and Precautions READ BEFORE OPERATING EQUIPMENT SAVE THESE INSTRUCTIONS To prevent damage to your radio or possible injury to you or others, read these safety precautions and instructions
& Technical Specifications
 User Manual & Technical Specifications User manual Contents Pidion BM-170 Technical specifications... 2 Micro Rolltalk basic package... 3 Micro Rolltalk functions and buttons... 3 Preparing Micro Rolltalk...
User Manual & Technical Specifications User manual Contents Pidion BM-170 Technical specifications... 2 Micro Rolltalk basic package... 3 Micro Rolltalk functions and buttons... 3 Preparing Micro Rolltalk...
Mitos P-Pump. product datasheet
 product datasheet page Product description 2 Main benefits 3 Why choose the Mitos P-Pump? 3 Closed-loop flow control 4 Product specifications 5 Accessories - overview 6 Mitos P-Pump Basic 7 Mitos P-Pump
product datasheet page Product description 2 Main benefits 3 Why choose the Mitos P-Pump? 3 Closed-loop flow control 4 Product specifications 5 Accessories - overview 6 Mitos P-Pump Basic 7 Mitos P-Pump
I. Introduction 02 Introduction Accessories
 I. Introduction 02 Introduction Accessories 02 02 Features 03 II. Installation Instructions 03 1. Installation of the motherboard 03 2. Installation of optical drives and removal of the 5.25 inch cage
I. Introduction 02 Introduction Accessories 02 02 Features 03 II. Installation Instructions 03 1. Installation of the motherboard 03 2. Installation of optical drives and removal of the 5.25 inch cage
GX-6000 Data Logger Management Program Operator s Manual
 GX-6000 Data Logger Management Program Operator s Manual Part Number: 71-0383 Revision: B Released: 7/27/17 www.rkiinstruments.com Warranty RKI Instruments, Inc. warrants gas alarm equipment sold by us
GX-6000 Data Logger Management Program Operator s Manual Part Number: 71-0383 Revision: B Released: 7/27/17 www.rkiinstruments.com Warranty RKI Instruments, Inc. warrants gas alarm equipment sold by us
2009 Davis Instruments Corp. All rights reserved. Information in this document is subject to change without notice.
 FCC Part 15 Class B Registration Warning This equipment has been tested and found to comply with the limits for a Class B digital device, pursuant to Part 15 of the FCC Rules. These limits are designed
FCC Part 15 Class B Registration Warning This equipment has been tested and found to comply with the limits for a Class B digital device, pursuant to Part 15 of the FCC Rules. These limits are designed
Quicksilver 606 TR-606 CPU Upgrade
 Quicksilver 606 TR-606 CPU Upgrade D650C 128 Installation Guide Social Entropy Electronic Music Instruments TABLE OF CONTENTS WARNINGS... 1 OVERVIEW... 2 WHAT'S IN THE BOX... 3 OPENING THE TR-606 CASE...
Quicksilver 606 TR-606 CPU Upgrade D650C 128 Installation Guide Social Entropy Electronic Music Instruments TABLE OF CONTENTS WARNINGS... 1 OVERVIEW... 2 WHAT'S IN THE BOX... 3 OPENING THE TR-606 CASE...
NBS-2X NIMBUS STABILIZER QUICK-START GUIDE
 NBS-2X NIMBUS STABILIZER QUICK-START GUIDE PREC AUTIONS Please read and follow these instructions and keep this manual in a safe place. Keep this product away from children. Make sure everything is secure
NBS-2X NIMBUS STABILIZER QUICK-START GUIDE PREC AUTIONS Please read and follow these instructions and keep this manual in a safe place. Keep this product away from children. Make sure everything is secure
BankLink Books Clients
 BankLink Books Clients This document is for those practices installing BankLink Books. The BankLink Service Agreement permits licensed BankLink practices to install the software in as many locations as
BankLink Books Clients This document is for those practices installing BankLink Books. The BankLink Service Agreement permits licensed BankLink practices to install the software in as many locations as
Sonic Ruptor 400. User Manual
 Sonic Ruptor 400 User Manual Data herein has been verified and validated. It is believed adequate for the intended use of the instrument. If the instrument or procedures are used for purposes over and
Sonic Ruptor 400 User Manual Data herein has been verified and validated. It is believed adequate for the intended use of the instrument. If the instrument or procedures are used for purposes over and
Full User Manual and Quick Start Guide
 Full User Manual and Quick Start Guide 2 W hile every precaution has been taken in the preparation of this manual, we assume no responsibility for errors or omissions. Neither, is any liability assumed
Full User Manual and Quick Start Guide 2 W hile every precaution has been taken in the preparation of this manual, we assume no responsibility for errors or omissions. Neither, is any liability assumed
Electrical Management System (EMS) EMS-HW30C & EMS-HW50C
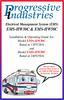 Electrical Management System (EMS) EMS-HW30C & EMS-HW50C Installation & Operating Guide for: Model EMS-HW30C Rated at 120V/30A and Model EMS-HW50C Rated at 240V/50A Surgio Says Lifetime Warranty on all
Electrical Management System (EMS) EMS-HW30C & EMS-HW50C Installation & Operating Guide for: Model EMS-HW30C Rated at 120V/30A and Model EMS-HW50C Rated at 240V/50A Surgio Says Lifetime Warranty on all
OV1001 Part No OV1001 HEIGHT ADJUSTABLE TABLE USER GUIDE
 OV1001 Part No. 23620 OV1001 HEIGHT ADJUSTABLE TABLE USER GUIDE PRODUCT OVERVIEW User Guide: OV1001 OV1001 HEIGHT ADJUSTABLE TABLE A healthier work environment starts with the option to sit or stand throughout
OV1001 Part No. 23620 OV1001 HEIGHT ADJUSTABLE TABLE USER GUIDE PRODUCT OVERVIEW User Guide: OV1001 OV1001 HEIGHT ADJUSTABLE TABLE A healthier work environment starts with the option to sit or stand throughout
Quick Setup & Getting Started
 Quick Setup & Getting Started HP Compaq Business PC Copyright 2007 Hewlett-Packard Development Company, L.P. The information contained herein is subject to change without notice. Microsoft, Windows, and
Quick Setup & Getting Started HP Compaq Business PC Copyright 2007 Hewlett-Packard Development Company, L.P. The information contained herein is subject to change without notice. Microsoft, Windows, and
Navigator Software User s Manual. User Manual. Navigator Software. Monarch Instrument Rev 0.98 May Page 1 of 17
 User Manual Navigator Software Monarch Instrument Rev 0.98 May 2006 Page 1 of 17 Contents 1. NAVIGATOR SOFTWARE 2. INSTALLATION 3. USING NAVIGATOR SOFTWARE 3.1 STARTING THE PROGRAM 3.2 SYSTEM SET UP 3.3
User Manual Navigator Software Monarch Instrument Rev 0.98 May 2006 Page 1 of 17 Contents 1. NAVIGATOR SOFTWARE 2. INSTALLATION 3. USING NAVIGATOR SOFTWARE 3.1 STARTING THE PROGRAM 3.2 SYSTEM SET UP 3.3
