SOLUTIONS. Projected Capacitive Near Field Imaging TM ( NFI ) Integration Guide
|
|
|
- Clinton Bradley
- 6 years ago
- Views:
Transcription
1 touch DEPENDABLE INNOVATIVE GLOBAL EXPERIENCE DEPENDABLE INNOVATIVE GLOBAL EXPERIENC SOLUTIONS Projected Capacitive Near Field Imaging TM ( NFI ) Integration Guide
2 Copyright Notice Important notice to purchaser This manual is 3M All rights reserved. Reproduction of the contents of this copyrighted manual in whole or in part, by any means, electronic or mechanical, for any purpose, without written permission of 3M Touch Systems, a subsidiary of 3M, is prohibited. Given the variety of factors that can affect the use and performance of a 3M Touch Systems Product (the Product ), including that solid state equipment has operation characteristics different from electromechanical equipment, some of which factors are uniquely within User s knowledge and control, it is essential that User evaluate the 3M Touch Systems Product and software to determine whether it is suitable for User s particular purpose and suitable for User s method of application. 3M Touch Systems statements, engineering/technical information, and recommendations are provided for User s convenience, but their accuracy or completeness is not warranted. 3M Touch Systems products and software are not specifically designed for use in medical devices as defined by United States federal law. 3M Touch Systems products and software should not be used in such applications without 3M Touch Systems express written consent. User should contact its sales representative if User s opportunity involves a medical device application. Specifications are subject to change without notice. These 3M Touch Systems Products and software are warranted to meet their published specifications from the date of shipment and for the period stated in the specification. 3M Touch Systems makes no additional warranties, express or implied, including but not limited to any implied warranties of merchantability or fitness for a particular purpose. User is responsible for determining whether the 3M Touch Systems Products and software are fit for User s particular purpose and suitable for its method of production, including intellectual property liability for User's application. If the Product, software or software media is proven not to have met 3M Touch Systems warranty, then 3M Touch Systems sole obligation and User s and Purchaser s exclusive remedy, will be, at 3M Touch Systems option, to repair or replace that Product quantity or software media or to refund its purchase price. 3M Touch Systems has no obligation under 3M Touch Systems warranty for any Product, software or software media that has been modified or damaged through misuse, accident, neglect, or subsequent manufacturing operations or assemblies by anyone other than 3M Touch Systems. 3M Touch Systems shall not be liable in any action against it in any way related to the Products or software for any loss or damages, whether non-specified direct, indirect, special, incidental or consequential (including downtime, loss of profits or goodwill) regardless of the legal theory asserted. Edition July Document Number: (Rev. 3.0) Trademarks MicroTouch, Near Field Imaging, and TouchSurround are trademarks of 3M. Microsoft, Windows, MS-DOS, Windows NT, Windows 2000, Windows XP, and/or other Microsoft products referenced herein are either trademarks or registered trademarks of Microsoft Corporation in the United States and/or other countries. JST is a registered trademark of J.S.T. Mfg. Co., Ltd.
3 Product Safety Information Intended use The Near Field Imaging TM (NFI) touch screen system is composed of components for incorporation in electrical or electronic apparatus, equipment or installations. The NFI touch screen system has been tested to the standards that are cited in the Appendix of this integration guide to show compatibility for use in products requiring CE marking under the following directives: the EMC Directive 89/336/EEC, the Low Voltage Directive 73/23/EEC, and the Machinery Directive 89/392/EEC. Caution: Changes or modifications to this equipment not expressly approved by the manufacturer could void the user s authority to operate this equipment. The manufacturer of the end apparatus will, under their responsibility, comply with the applicable Directives in design and construction. Safety notices WARNING To reduce the risks associated with electrical shock or mechanical function which, if not avoided, could result in death or serious injury and/or property damage: Do not use a power cable that is damaged or frayed or a power plug that is damaged. Do not use a damaged power supply. Handle the power supply with care. Do not service the NFI touch screen system. There no user serviceable parts. Refer all servicing to qualified service personnel. CAUTION To reduce the risks associated with glass breakable which, if not avoided, may result in minor or moderate cut-related injury: Handle a touch screen with care to avoid breaking the glass. Be aware of cracked or broken sensors with sharp edges. CAUTION To reduce the risks associated with environmental contamination which, if not avoided, may result in minor or moderate injury and/or cause property damage: Dispose of components in accordance with local, state, and federal regulations. Safety labels The following safety symbols appear on your NFI touch screen system or packaging materials: Symbol Meaning Warning: Hazardous voltage Caution: Item is susceptible to electrostatic discharge (ESD) damage if proper precautions are not taken. iii
4
5 Contents Chapter 1 Overview... 1 Components... 1 Cleaning the touch screen... 2 Chapter 2 Mounting the touch screen... 5 Critical information... 5 Steps for mounting an NFI touch screen... 7 TouchSurround TM underlay (optional)... 8 Chapter 3 Mounting the controller... 9 Critical information... 9 Materials required Steps for mounting an NFI controller Chapter 4 Making connections and resetting the baseline Critical information: Connecting the tail Steps for connecting tail to controller Critical information: Connecting communications and power Steps for attaching power/communications cable Critical information: Resetting the baseline Steps for resetting baseline Chapter 5 Outdoor applications Critical information: Integrating with a metal bezel Critical information: Integrating with a plastic bezel Chapter 6 Troubleshooting Strategies Interpreting the controller s status lights Appendix Standards and certifications v
6
7 CHAPTER 1 Overview This chapter provides: Description of the components of a typical MicroTouch TM Projected Capacitive Near Field Imaging TM ( NFI ) touch screen system Guidelines for cleaning the touch screen Terms used in the manual 3M contact information Components The NFI touch screen system includes the following components: NFI touch screen and tail. The touch screen is available in different sizes and can be used with most flat panel displays or adapted to fit flat cathode ray tube displays. The tail connects the touch screen to the controller. 1
8 MicroTouch TM Near Field Imaging (NFI) TM Integration Guide Cleaning the touch screen Touch screen controller. The controller decodes signals on the touch screen. It has connectors for the touch screen tail and for communications/ power. Floppy disk with linearization file (does not accompany 8.4-inch screens). Linearization increases the accuracy of an NFI touch screen and is required for screens larger than 8.4 inches. For details on linearizing, see Steps for resetting baseline, starting on page 18. Bar code sticker on the touch screen. The serial number provided on the bar code stickers correspond to the linearization file that is installed (from the floppy disk) when setting up the touch screen system. The bar code sticker on the touch screen helps you to recognize which side of the touch screen is the front side and which is the back side. If you are looking at the printed side of the bar code sticker, you are looking at the front of the touch screen. You will need the serial number if it is ever necessary to: Re-install the linearization file. Contact 3M Touch Systems customer service. Follow these guidelines for cleaning the NFI touch screen: To clean the touch screen s back side, blow away dust with pressurized air. To clean the front of the touch screen, use cleaning solutions and cloths designed for cleaning coated optical glass (e.g., isopropyl alcohol and water 50:50 solution). Do not use any chemical that corrodes glass. Follow cleaner manufacturer s material safety data sheet (MSDS) and follow all instructions and recommendations on product label. Apply the cleaner with a soft, lint-free cloth. Avoid using gritty cloths. Apply the cleaning liquid to the cloth, not directly to the screen. Terms These terms appear in this manual and may be unfamiliar. This term Baseline Display area Continuous frame Metallized bezel Near Field Imaging (NFI) Opaque area Touch sensitive area Viewing area Refers to An electronic picture of the touch screen and its immediate surroundings. Baseline must be reset after any physical or mechanical change is made to the NFI touch screen integration or system. With an up-to-date baseline, the touch screen system performs more accurately and efficiently. The part of the touch screen that is positioned over the product s display. Touches in the display area emulate the movements and actions of a mouse. Gasket material that has no ends. Plastic bezel with conductive material applied to its interior. A touch screen that uses a proprietary imaging technique to generate a precise profile of a touch from changes in the electrostatic field near to the point of contact. A narrow border around the perimeter of the touch screen (usually silver-grey or black) that does not register touches. Sometimes called the guard. Part of touch screen s viewing area that will register a touch. The part of the touch screen that is within the opaque area. 2
9 Overview 3M Touch Systems support services 3M Touch Systems provides extensive support services through our website and technical support organization. Visit the 3M Touch Systems website at where you can download touch screen software and drivers, obtain regularly updated technical documentation on 3M Touch Systems products, and learn more about our company. Whenever you contact Technical Support, please provide the following information: Part number and serial number Current driver version Operating system used Information on additional peripherals Technical Support is available Monday through Friday 8:00 a.m. to 8:00 p.m. US Eastern Standard Time, 9:00 a.m. to 5:00 p.m. throughout Europe. There is limited service on Saturdays and Sundays. You can contact 3M Touch Systems Technical Support (US only Eastern Standard Time) by calling the hot line or sending a fax: Technical Support Hot Line: Technical Support Fax: Toll Free: US-TS-techsupport@mmm.com 3M Touch Systems worldwide offices All offices can be reached through the website: Country Telephone United States Australia Canada France 33-(1) Germany 49-(0) Hong Kong/China Italy 39-(0) Japan 81-(4) Korea Singapore Spain Taiwan
10
11 CHAPTER 2 Mounting the touch screen Critical information This chapter outlines: Critical information to help you mount the touch screen successfully. Step-by-step mounting instructions. Basic information on the TouchSurround TM underlay. If you are integrating the touch screen in an outdoor application: Using a metal bezel, see additional instructions starting on page 21. Using a plastic bezel, see additional instructions on page 25. Prevent interference Mount the touch screen as far away as possible from: Components (such as radios) that generate a signal in the 50 khz to 60 khz range (unless they are adequately shielded). AC sources and backlight inverters (unless there is intervening grounded metal work or shielding). Observe minimum mounting clearances Minimum mounting clearances are shown in Table A to help integrators make mounting decisions that will minimize capacitive loading on the touch screen and tail. Read Table A while referring to Figure 1 or Figure 2 (whichever figure applies to your mounting materials). 5
12 MicroTouch TM Near Field Imaging (NFI) TM Integration Guide Display Metal bezel Metal clamp NFI touch screen C B Spacer (Nonconductive) A Front Gasket (Nonconductive) Figure 1: Mounting (using metal bezel) with metal clamp (Top View) Display Metal bezel D NFI touch screen C A Front Adhesive Figure 2: Mounting (using metal bezel) with adhesive (Top View) Table A: Minimum mounting clearances (Use this table with Figure 1 or Figure 2) A Front of touch screen to inside lip of bezel B Front of clamp to back of touch screen C Display to back of touch screen D Side of bezel to edge of touch screen Screen size 8.4" 10.4" 12.1" 15.0" 18.1" 0.020" (0.5 mm) 0.020" (0.5 mm) 0.060" (1.5 mm) 0.020" (0.5 mm) 0.070" (1.8 mm) 0.020" (0.5 mm) 0.035" (0.9 mm) 0.080" (2.0 mm) (0.5 mm) 0.045" (1.1 mm) 0.100" (2.5 mm) 0.060" (1.5 mm) 0.120" (3.1 mm) Viewing area & bezel opening: See NFI touch screen drawings on 3M Touch Systems website: 6
13 Mounting the touch screen Observe best practices for different mounting methods The touch screen can be integrated with either clamps or adhesive: If mounting with a clamp Use gaskets between the sensor and clamp and between the sensor and bezel. Choose gaskets with the following properties: Non-conductive (with little or, preferably, no carbon content) to seal gap A in Table A. Low compression set. If foam gaskets are required, they should be water resistant (closed-cell and non-porous). Many neoprene and silicone gaskets have these properties. Choose non-conductive spacers to achieve the minimum clearances for gap B (see Table A), or use an air gap. If you are mounting the NFI touch screen outdoors, refer to Chapter 5. If mounting with adhesive Choose adhesives with the following properties: Non-acidic, neutral ph adhesive such as room temperature vulcanizing (RTV) adhesives. You can also integrate the NFI touch screen with closed cell foam with adhesive on both sides. Warranty note: If you use an adhesive to mount an NFI touch screen into a bezel, the touch screen must be detached from the bezel and adhesive to be returned to 3M Touch Systems under warranty. If your application requires an exceptional seal to prevent moisture or dust entering the bezel, please see instructions for outdoor applications in Chapter 5. Steps for mounting an NFI touch screen For specific information on mounting a touch screen outdoors, refer to Chapter On a protected surface, line up the gasketing or adhesive with the bezel. Do not allow the bezel and gasket to encroach on any side of the touch screen s viewing area by more than inches (0.5 mm). Encroaching by more than that amount may adversely affect the performance of the touch screen. 2. Check that the minimum clearances have been met for gap A (Table A on page 6). 3. Position the NFI touch screen on top of the gasketing or adhesive. 4. If you use clamps to integrate the touch screen, then spacers are required to push the touch screen against the gasket. Align the spacers and install the clamps and screws according to the instructions provided by the bezel manufacturer. 5. If the NFI touch screen is integrated with adhesive, follow the instructions provided by the manufacturer to ensure that the bonding is set correctly. 7
14 MicroTouch TM Near Field Imaging (NFI) TM Integration Guide TouchSurround TM underlay (optional) A TouchSurround underlay can be fitted behind an NFI touch screen (when the touch screen is larger than the display) to allow part of the touch screen to be used to define keys such as the ones on a keyboard (Figure 3). Figure 3: TouchSurround underlay 8
15 CHAPTER 3 Mounting the controller Critical information This chapter provides the following information: Critical information about mounting the controller. Following the recommendations in this section will help ensure you are successful in mounting the controller Materials required Step-by-step instructions Ground properly There is only one correct grounding location on the controller (see Grounding Hole in Figure 4 on page 10) and it must be connected for the controller to operate correctly. Extend the grounded metal surface (to which the controller is mounted) by at least 0.25 inches (6.4 mm) beyond the outline of the controller. If the controller is above a grounded continuous metal surface, place it no less than 0.10 inches (2.5 mm) and no more than 0.30 inches (7.6 mm) from that surface. Avoid contact with shields Make sure that nothing touches the top or bottom shields (Figure 5 on page 11). Prevent interference Minimize electromagnetic interference. Specifically, make sure that the controller is: Away from sources of noise (e.g., transformers, AC sources, backlight inverters, and high-voltage switching noise). As far away as possible from components that generate a signal in the 50 khz to 60 khz range (unless they are adequately shielded). (For guidelines on electrically connecting portable applications, contact 3M Touch Systems support services on page 3.) 9
16 MicroTouch TM Near Field Imaging (NFI) TM Integration Guide Materials required To mount the NFI controller, the following materials are required: Screwdriver appropriate for No.4 Phillips or M3 screws 4 No. 4 Phillips (or M3) pan-head screws Make sure the screw heads are small enough that they do not touch the circuitry surrounding them (see Figure 5 on page 11 and Figure 6 on page 11). 4 No. 4 (or M3) compression washers If compression washers are unavailable, star washers, single coil washers or shakeproof washers may be substituted. Make sure the washers are small enough that they do not touch the circuitry surrounding them (see Figure 5 on page 11 and Figure 6 on page 11). 1 grounding wrist strap Shield 0.2" (5.1 mm) 5.50" (139.7 mm) 0.2" (5.1 mm) 0.2" (5.1 mm) 2.75" (69.9 mm) 0.2" (5.1 mm) 2.35" (59.7 mm) 0.2" (5.1 mm) 0.2" (5.1 mm) 0.125" (3.2 mm) Dia. all holes 3.77" (95.8 mm) 0.24" (6.1 mm) 1.53" (38.9 mm) Grounding hole 5.10" (129.5 mm) Do not touch shields with grounding wire. They are not grounded. If shields touch grounded metal work, the controller will malfunction. Plan view Shield Shield Side view Overall height 0.32" (8.1 mm) Figure 4: Dimensions of controller Critical There is only one grounding location and it must be connected for the controller to operate correctly (See Figure 5 on page 11). 10
17 Mounting the controller Steps for mounting an NFI controller 1. The components on the NFI controller are sensitive to damage from electrostatic discharge (ESD). To prevent damage from ESD, put on a grounding strap, connect to ground, and touch a grounded object to discharge any built-up static. 2. Locate the mounting holes on the NFI controller (Figure 5). Figure 5: Controller s mounting holes, grounding/mounting hole 3. Insert the screws and washers into the mounting holes. Take care to not short out the surrounding circuitry with either the screws or washers. Tighten the screws so that the controller is firmly in place and the washers will not move. Do not use metal fasteners that could touch and short out the surrounding circuitry or plated holes. Figure 6: Mounting controller 90075_
18 MicroTouch TM Near Field Imaging (NFI) TM Integration Guide 4. Ground the controller. 3M Touch Systems recommends grounding the controller using a ground screw through a metal stand off (Figure 7). If the stand off is not grounded, attach a grounding cable (Figure 8). Metal grounding screw Metal compression washer To achieve grounding, use only grounding screw hole. Grounding screw hole Grounded stand off Controller 90076_2003_a Figure 7: Grounding controller using stand off Metal grounding screw Metal compression washer Grounding cable To achieve grounding, use only the grounding screw hole. Grounding screw hole Controller 90077_2003 Figure 8: Grounding controller using cable 5. Make sure that the grounding cable, compression washer and metal grounding screw do not touch or short out the surrounding circuitry. 12
19 CHAPTER 4 Making connections and resetting the baseline This chapter provides the following information: Critical information and steps for connecting the NFI touch screen tail. Critical information and steps for connecting power/communications. Critical information and steps for resetting the baseline. Critical information: Connecting the tail The touch screen tail connects the touch screen to the controller. The following tail connection practices are essential for achieving a successful integration. Prevent interference Position the tail and controller away from: Components that generate a signal in the 50 khz to 60 khz range (unless components are adequately shielded). AC sources (such as backlight inverters) and high-voltage switching noise. If this is not possible, make sure the AC or noise source is appropriately shielded and grounded. Conductive surfaces at least 0.10 inches (2.5 mm) away. If the tail must run along a large conductive metal surface, keep it at least 0.10 inches (2.5 mm) from the surface and make sure that it cannot move (e.g., by using an adhesive foam spacer). Bending and position the tail properly Do not bend the tail past a radius of inches (2.5 mm). The tail can be damaged and the touch screen may not operate correctly if it is severely creased. To provide extra protection for the touch screen tail, consider wrapping the entire tail in an insulator (i.e. foam or nylon). If the tail wraps around a sharp edge in your product, use an insulator on the edge of the surface to prevent chafing. 13
20 MicroTouch TM Near Field Imaging (NFI) TM Integration Guide At least 0.100" (2.5 mm) between tail and a surface that is conductive Touch screen tail Bend radius 0.100" (2.5 mm) Use insulator to protect tail wrapped around sharp edge Figure 9: Using an insulator if tail wraps around a sharp edge Steps for connecting tail to controller To connect the touch screen tail to the controller: 1. Put on a grounding strap, connect to ground, and touch a grounded object to discharge any built-up static on your body. 2. Place the touch screen on a non-conductive surface (e.g., cardboard). Make sure the side of the touch screen with the bar code visible is face up. 3. Remove the controller from its ESD-protected plastic envelope. Make sure that the major electronic components are face up. 4. Use two fingers to gently pull out the retaining clip so that it protrudes slightly from the controller s connector. To protect the retaining clip from damage, do not remove it completely (Figure 10). Pull out clip just enough so it protrudes slightly from connector 90010_2003 Figure 10: Pulling out retaining clip from touch screen connector on controller 14
21 Making connections and resetting the baseline 5. Orient the end of the touch screen tail so that the shiny (conductive) side faces you (Figure 11). Conductive side Figure 11: Orienting tail 6. Attach the tail by inserting it gently with the shiny side up between the retaining clip and the connector on the controller. Make sure that the tail is seated straight and fully inserted in the connector (Figure 12). Touch screen tail Connector Retaining clip Conductive side Figure 12: Attaching tail 90079_ With a finger on each side of the retaining clip, push it until the retaining clip fits snugly inside the connector (Figure 13). Figure 13: Pushing retaining clip into connector 15
22 MicroTouch TM Near Field Imaging (NFI) TM Integration Guide Critical information: Connecting communications and power Check power supply Before connecting the NFI controller to the host computer s COM port and power source, make sure that: The NFI controller has a regulated DC power supply of 5V ±5 percent, capable of providing at least 300 ma. There is at least 4.75 VDC measured on the NFI controller (otherwise it will remain in reset mode). For the NFI controller, 3M Touch Systems recommends using a Class 2 power source according to the standards set by the U.S. National Electrical Code or the Canadian Electrical Code. Using a power source other than Class 2 may require additional safety certifications for your product. If the power supply is noisy, it may be necessary to isolate the power and other cables by using a ferrite core. Use an RS-232 power/communications cable To connect the controller, a standard RS-232 power/communications cable is required: An NFI RS-232 power/communications cable (which comes with stripped flying leads) is available from 3M Touch Systems. This cable can then be completed to fit the power supply and communications requirements of your application. To purchase this cable contact 3M Touch Systems support services on page 3. Alternatively, you may choose to make a cable using the information located in Table B and Table C. Making an RS-232 power/communications cable Table B provides information on recommended components for the cable. Table B: Components for RS-232 power/communications cable Component Manufacturer Part number Power and communications connector on the controller JST* S08B PH SM3 TB Recommended mating connector housing JST* PHR 8 Recommended mating connector contacts JST* SPH 002T P0.5S *For information on JST products, refer to 16
23 Making connections and resetting the baseline Table C provides information on the pin out for the controller and cable. Table C: Pin out for RS-232 power/communications cable Controller Pin Controller Function Controller In/Out Connector Pin 1 Unused Unused Unused -- 2 SGND RS-232 signal ground DB9 female Connector 3 RXD RS-232 receive IN 3 - DB9 female Connector 4 TXD RS-232 transmit OUT 2 - DB9 female Connector 5 _RST Reset active low TTL logic level (leave unconnected if not used) IN If needed, user defined control 6 Gnd Common -- User-provided power supply 7 Gnd Common -- User-provided power supply 8 +5VDC + 5V DC IN User-provided power supply Steps for attaching power/communications cable To attach the RS-232 power/communications cable to the controller: 1. Locate the power/communications connector (Figure 14). Power/communications connector Figure 14: Power/communications connector on controller 17
24 MicroTouch TM Near Field Imaging (NFI) TM Integration Guide 2. Orient the end of the cable so that it is aligned with the connector on the controller. Pin 1 of the RS-232 power/communications cable lines up with Pin 1 of the connector on the controller (Figure 15). Pin 1 Pin _2003 Figure 15: Attaching power/communications cable 3. Insert the cable fully into the connector. Secure the cable so that it cannot move. 4. Attach the remainder of the cable as appropriate for the specifications of your application. Critical information: Resetting the baseline Steps for resetting baseline The baseline must be reset after any physical or mechanical change is made to the NFI touch screen system (e.g., after integrating in a bezel or display assembly, adding or replacing gaskets, mounting or re-mounting the unit). When you reset the baseline, an electronic picture is taken of the touch screen and its immediate surroundings. To ensure that the baseline is reset successfully, make sure that nothing is touching the screen, bezel, or controller during the baselining process. There are different procedures for resetting the baseline, depending on which NFI touch screen driver you are using. Follow the instructions below that are appropriate for your touch screen driver. After the NFI touch screen is fully integrated see the Near Field Imaging TM (NFI) Software User s Guide for information on setting up and installing the NFI software. Critical If a message appears indicating that baselining was not successful, check to make sure that nothing is touching the touch screen, bezel, or controller and that nothing conductive is touching the tail, then try resetting the baseline again. 18
25 Making connections and resetting the baseline Windows XP/2000 drivers 1. From the Windows desktop, select Start» Programs» Touch» NFI Setup Utility. 2. Select NFI Setup Wizard. 3. Select Continue. 4. Select Start to begin resetting the baseline. Do not touch or allow other things to touch the touch screen, bezel, or controller during baselining. 5. Select OK to acknowledge that baselining was successful. 6. Select Skip (linearization data is not required to reset the baseline). 7. Select Start to begin re-aligning the touch screen (the touch screen must be re-aligned after the baseline is reset). When aligning, be sure you are directly in front of the touch screen. Use a finger or alignment tool to align the touch screen. An alignment tool produces a more accurate alignment. 8. Select OK if you are satisfied with the new touch screen alignment. 9. Select Exit when the NFI Setup Utility dialog box reappears. 10. Power cycle the controller. Windows NT/9X drivers 1. From the Windows desktop, select Start» Programs» Touch Screen Utilities» NFI Setup Wizard. 2. Select Next to start the Wizard. 3. Select Next and then select Start to begin setting the baseline. 4. Select Next if baselining was successful. 5. Select Next. 6. Select Cancel (linearization data is not required to reset the baseline). 7. Select No to confirm that you do not want to download linearization data but that you want linearization to continue to function on the NFI touch screen system. 8. Select Next to proceed with touch screen alignment (the touch screen must be re-aligned after the baseline is reset). 9. Select OK and then follow the on-screen instructions to align the touch screen. Note: If your touch screen has defined TouchSurround TM buttons, be sure that the Align TouchSurround check box is selected before selecting OK. To cancel alignment without changes, press ESC at any time. When aligning, be sure you are directly in front of the touch screen. Use a finger or alignment tool to align the touch screen. An alignment tool produces a more accurate alignment. 10. Select Done when alignment is finished and you are satisfied with the alignment. 11. Power cycle the controller. 19
26 MicroTouch TM Near Field Imaging (NFI) TM Integration Guide For Windows 3.1 and MS-DOS drivers If you are using Windows 3.1, exit to MS-DOS. 1. At the MS-DOS prompt type CD \TOUCH (note that there is a space after CD). 2. Type NSD to start the NFI Setup and Diagnostic utility. 3. Type 1 and then press Enter. 4. If you are using a COM port other than COM 1, follow the on-screen instructions to change the COM setting. 5. Select Y and press Enter to skip downloading linearization data (linearization data is not required to reset the baseline). 6. Select Y and then press Enter to begin resetting the baseline. A message will appear on the screen after the baseline has been successfully reset. 7. The touch screen must be re-aligned after the baseline is reset. 8. At the MS-DOS prompt, type ECAL and then press Enter. Follow the on-screen instructions to re-align the touch screen. When aligning, be sure you are directly in front of the touch screen. Use a finger or alignment tool to align the touch screen. An alignment tool produces a more accurate alignment. 9. After the touch screen is re-aligned, if your touch screen has defined TouchSurround TM buttons, you must also re-align the TouchSurround underlay. To do so, follow these steps: At the MS-DOS prompt, type ECAL /S (note that there is a space after ECAL) and then press Enter. Follow the on-screen instructions to complete the TouchSurround underlay alignment. 10. Power cycle the controller. 20
27 CHAPTER 5 Outdoor applications This chapter provides: Critical information on how to integrate the NFI touch screen system outdoors using a metal bezel. Information in the first section of this chapter ( Critical information: Integrating with a metal bezel ) assumes that your bezel is metal. Critical information for metalizing a plastic bezel. Although most of this chapter assumes that a metal bezel is being used, 3M Touch Systems recommends that, for outdoor applications, a metalized plastic bezel be used whenever possible. This chapter assumes that you have already read information on mounting the touch screen (Chapter 2), mounting the controller (Chapter 3), and making connections and resetting the baseline (Chapter 4). If you are integrating outdoors and information in this chapter conflicts with information elsewhere in this manual, this chapter takes precedence. Critical information: Integrating with a metal bezel Prevent electrical shorts The top priority when integrating an NFI touch screen into an outdoor application, is to prevent water from shorting the 55khz signal on the touch screen to the grounded bezel. This is especially important when using a metal bezel to integrate outdoors (as is assumed in this section of the chapter). If water is allowed to pool in the area between the bezel edge and the sensor, it can become an electrical bridge and electrically short the touch screen system and/or generate false touches. Salt water has an even greater potential to cause this sort of problem. To help prevent electrical shorts: Observe minimum mounting clearances. Minimum mounting clearances for metal bezels are shown in Table D to help integrators make mounting decisions that will minimize capacitive loading on the touch screen and tail. Read Table D while referring to Figure 16 or Figure 17 (whichever figure applies to your mounting materials). 21
28 MicroTouch TM Near Field Imaging (NFI) TM Integration Guide Display Metal bezel D NFI touch screen C A Front Adhesive Figure 16: Mounting (using metal bezel) with metal clamp (Top View) Display Metal bezel D NFI touch screen C A Front Table D: Minimum mounting clearances A Front of touch screen to inside lip of bezel B Front of clamp to back of touch screen C Display to back of touch screen D Side of bezel to edge of touch screen Adhesive Figure 17: Mounting (using metal bezel) with adhesive (Top View) Screen size 8.4" 10.4" 12.1" 15.0" 18.1" 0.020" (0.5 mm) 0.020" (0.5 mm) 0.060" (1.5 mm) 0.020" (0.5 mm) 0.070" (1.8 mm) 0.020" (0.5 mm) 0.035" (0.9 mm) 0.080" (2.0 mm) (0.5 mm) 0.045" (1.1 mm) 0.100" (2.5 mm) 0.060" (1.5 mm) 0.120" (3.1 mm) Viewing area & bezel opening: See NFI touch screen drawings on 3M Touch Systems website: 22
29 Outdoor applications If mounting outdoors with a clamp: Use only foam closed-cell gaskets that do not absorb moisture and that have a low compression set. Use spacers to push the touch screen against the gasket. Align the spacers and install the clamps and screws according to the instructions provided by the manufacturer. If mounting outdoors with adhesive, follow the instructions provided by the adhesive manufacturer to ensure that the bonding is set correctly. 3M Touch Systems recommends: Use a non-acidic variety of RTV (room temperature vulcanizing) or silicone adhesives. Using a non-acidic adhesive helps prevent corrosion. If you choose to use foam adhesive, it is preferable to purchase it in a large square and then cut it to create a continuous frame that fits your touch screen and bezel. This method is the best way of creating a moisture-resistant seal when using this type of adhesive. Do not use PSAs (pressure-sensitive adhesives) for outdoor applications. PSAs will eventually deteriorate and admit water between the touch screen and bezel (and potentially short out the touch screen). Design and position the NFI touch screen as described below: For best results, design the bezel ledge so that it slopes away from the touch screen exposing the gasket and opaque area of the touch screen (Figure 18). By recessing the bezel from the touch screen, water will be shed easier. Touch screen Bezel Gasket (stands proud of bezel) Expose opaque area as much as possible Figure 18: Recess bezel to expose gasket 23
30 MicroTouch TM Near Field Imaging (NFI) TM Integration Guide Do not allow the bezel and gasket to encroach into the touch screen s viewing area. It is critical to expose the opaque area on the perimeter of the touch screen by enlarging the bezel opening as much as possible especially along the bottom and sides of the touch screen so that the bezel is as far as possible from the touch screen s viewing area (Figure 18). A good rule of thumb is to expose the opaque area by at least the height of the water that you anticipate might collect on the ledge of the bezel. You will need to strike a balance between exposing the opaque area and ensuring an adequate seal for your application. If the bezel opening is to large, the gasket may be to thin and the seal might be compromised. Mount the touch screen system (bezel and touch screen) as vertically as possible. To give the touch screen extra protection from precipitation and direct sunlight design and install a canopy over the touch screen. Direct sunlight can cause the display to become very hot and may reduce the display's life expectancy. To help prevent moisture from collecting on the unit, you may want to consider designing and creating a durable plastic "lip" to adhere to the opaque area of the touch screen (see Figure 19 for an example). Note Although adding a durable plastic lip may help prevent water from pooling on the bezel ledge, incorporating a plastic part is not appropriate for all applications (e.g., environmental conditions may cause the plastic to crack or melt). Example of a durable plastic "lip" Figure 19: Possible setup of plastic lip Warranty note: If you use an adhesive to mount an NFI touch screen into a bezel, the touch screen must be detached from the bezel and adhesive to be returned to 3M Touch Systems under warranty. 24
31 Critical information: Integrating with a plastic bezel Outdoor applications Before mounting an NFI touch screen in a plastic bezel, metalize the bezel using conductive paint with conductivity of 10 ohms/square or less. Leave an unpainted strip that is about 1/8-inch wide between the edge of the bezel and the conductive paint. This helps prevent water from reaching the metallized (painted) area (Figure 20, Figure 21, and Figure 22). Apply the grounded metallization past the edge of the touch screen. This prevents interference with the touch screen from objects near or touching the bezel. Touch screen Gasket Grounded metallization Conductive paint on bezel (for grounded metallization) must extend past the edge of touch screen Front Bezel Figure 20: Metallizing a plastic bezel Ground the metallized area through screws that attach to the bezel. Observe minimum mounting clearances (Table E on page 26). Note: The mounting clearances in Table E apply whether integrating into a plastic or metal bezel. 25
32 MicroTouch TM Near Field Imaging (NFI) TM Integration Guide Display Plastic bezel Metallization extends beyond touch screen D NFI touch screen C A Front Recess metallization from edge of plastic bezel Adhesive Grounded metallization Figure 21: Mounting (using plastic bezel) with metal clamp (Top View) Display Plastic bezel Metallization extends beyond touch screen D NFI touch screen C A Front Recess metallization from edge of plastic bezel Adhesive Grounded metallization Table E: Minimum mounting clearances A Front of touch screen to inside lip of bezel B Front of clamp to back of touch screen C Display to back of touch screen D Side of bezel to edge of touch screen Figure 22: Mounting (using plastic bezel) with adhesive (Top View) Screen size 8.4" 10.4" 12.1" 15.0" 18.1" 0.020" (0.5 mm) 0.020" (0.5 mm) 0.060" (1.5 mm) 0.020" (0.5 mm) 0.070" (1.8 mm) 0.020" (0.5 mm) 0.035" (0.9 mm) 0.080" (2.0 mm) (0.5 mm) 0.045" (1.1 mm) 0.100" (2.5 mm) 0.060" (1.5 mm) 0.120" (3.1 mm) Viewing area & bezel opening: See NFI touch screen drawings on 3M Touch Systems website: 26
33 CHAPTER 6 Troubleshooting This chapter provides: Strategies to assist you in troubleshooting the NFI touch screen system. A guide to interpreting the LED status lights on the NFI controller. Strategies The strategies listed below will resolve most problems. If problems persist after working through this section and referring to other relevant chapters in this manual, contact 3M Touch Systems technical support ( 3M Touch Systems support services on page 3). Check integration procedures The information below regarding integration is not a substitute for the detailed information in Chapters 2, Chapter 3, Chapter 4, and Chapter 5. Check the way the touch screen is mounted to be sure that: Touch screen and tail are mounted securely so they do not move when the touch screen is used. Tail is inserted correctly between the retaining clip and the connector on the controller. Controller is grounded to the product s chassis with the grounding screw. Controller is receiving the specified voltage (see Check power supply below). Touch screen, controller, and tail are mounted in accordance with instructions in this manual. 27
34 MicroTouch TM Near Field Imaging (NFI) TM Integration Guide Check port settings and connections Check that the COM port and COM port settings are correct (the system communicates with the host computer using the RS-232 protocol). Double-check all connections to be sure that: The tail is properly connected to the controller. Cable pin-outs are correct. The power/communications cable is properly connected to the controller. Check power supply Check power to be sure that: NFI controller has a regulated DC power supply of 5V ±5 percent, capable of providing at least 300 ma. At least 4.75 VDC is measured on the NFI controller (otherwise it will remain in reset mode). Prevent interference If there is interference between the touch screen system and a radio or television (which can be determined by turning the equipment off and on), try the strategies below. (The NFI touch screen system can radiate radio frequency energy. Some communication devices may also cause harmful interference to the NFI touch screen system): Re-orient or relocate the TV or radio antenna. Increase the distance between the touch screen system and TV or radio. Connect the touch screen system to a different outlet on a circuit different from that of the TV or radio. Consult the dealer or an experienced TV or radio technician for help. The touch screen system may also experience interference when near: Components that generate a signal in the 50 khz to 60 khz range (unless they are adequately shielded). AC sources and backlight inverters (unless there is intervening grounded metal work or shielding). Reset the baseline Always reset the baseline if the NFI components in the touch screen system have moved. Run the Setup Wizard to reset the touch screen s baseline. Do not touch or allow other things to touch the touch screen, bezel, or controller during baselining. After baselining, power cycle the controller. For details on resetting the baseline, see page
35 Interpreting the controller s status lights Troubleshooting When you provide power to the touch screen controller, all four LED status lights on the controller board (shown below) should illuminate briefly. The table below recommends strategies for different status light characteristics. LED Characteristics Strategies DS1 Green, blinking light. Heartbeat/ Communication DS2 Valid Touch DS3 Unreadable Touch DS4 Error Condition Should begin blinking within a couple of seconds of powering up controller. A dual purpose light: Blinks about two times per second when controller is idle. Blinks faster rate when there is communication between controller and touch screen (e.g., when screen is touched). Green light. Illuminates briefly with every readable touch to the screen. Red light. Illuminates briefly when controller detects an unreadable touch. Red light. Illuminates steadily when controller detects that baseline needs resetting. If DS1 is blinking and no other LEDs are illuminated, no action is required. If DS1 is not blinking, make sure power is connected. If DS2 does not illuminate when the screen is touched and DS3 does illuminate, see Strategies for DS3 below. If DS2 is flashing rapidly (faster than one per second), the baseline may need to be reset (see Reset the baseline on page 28). Occasional illumination of DS3 is not cause for concern. If DS3 is solidly lit the touch screen system may be shorted out, improperly grounded or have an inaccurate baseline. Rectify the situation and reset the baseline. If DS3 is illuminating often: Make sure your hand is not resting on screen or bezel. If wearing gloves while touching the screen, set sensitivity to higher setting. Reset baseline, re-align the touch screen, and power cycle the controller (see page 18 of this manual or the NFI software guide applicable for your operating system). Work through Strategies on page 27. If problem persists and sensitivity is set at 1, try changing sensitivity to a higher setting. If that does not resolve the error, contact 3M Touch Systems technical support. 29
36
37 APPENDIX Product standards and certifications Standards The Near Field Imaging TM (NFI) touch screen system is composed of components for incorporation in electrical or electronic apparatus, equipment or installations. The NFI touch screen system is evaluated for use with a Class 2, Limited power source. If integrated according to the guidelines in this manual, the NFI touch screen allows certification to the following standards for the overall product: Safety standards Evaluated to: UL/CSA EN UL Recognized Component (File E ) Evaluated for use with a Class 2, limited power source Dust and moisture resistance CSA C22.2 No. 94 M91 Special Purpose Enclosures, enclosure 4X, enclosure 12 NEMA 250 Electrical Enclosures, Type 4X, Type 12 IEC 529 Degrees of Protection Provided by Enclosures, IP66 Electromagnetic emission standards Tests were successfully conducted on a sample of the equipment for the purpose of demonstrating EMC compliance with EN Generic Emission Standard, FCC CFR 47, Part 15, Subpart B, and ICES 003 (see FCC compliance note below). Standard Radiated and conducted emissions Radiated and conducted emissions Test FCC CFR 47, Part 15, Class B limits EN 55022, Class B limits Power line harmonics EN Power line fluctuations and flicker EN
38 MicroTouch TM Near Field Imaging (NFI) TM Integration Guide FCC compliance note This equipment has been tested and found to comply with the limits for a Class B digital device, pursuant to part 15 of the FCC Rules and ICES 03. These limits are designed to provide reasonable protection against harmful interference in a residential installation. This equipment generates, uses and can radiate radio frequency energy and, if not installed and used in accordance with the instructions, may cause harmful interference to radio communications. However, there is no guarantee that interference will not occur in a particular installation. If this equipment does cause harmful interference to radio or television reception, which can be determined by turning the equipment off and on, the user is encouraged to try to correct the interference by one of more of the following measures: Re-orient or relocate the receiving antenna. Increase the separation between the equipment and receiver. Connect the equipment into an outlet on a circuit different from that to which the receiver is connected. Consult the dealer or an experienced radio/tv technician for help. Electromagnetic compatibility immunity standards Tests were successfully conducted on a sample of the equipment for the purpose of demonstrating EMI compliance with EN Generic Industrial Immunity Standard and EN Information Technology Immunity Standard. Standard Test Electrostatic discharge EN Radiated immunity, modulated EN Radiated immunity, keyed carrier ENV Electrical fast transient/burst EN Surge transient EN Conducted immunity EN Power frequency magnetic field EN Voltage dips and interruptions EN Certifications UL Recognized component (File E ). CE Information Technology Equipment Europe The NFI touch screen system has been tested to the following standards to show compatibility for use in products requiring CE marking under the following directives: EMC Directive 89/336/EEC Low Voltage Directive 73/23/EEC Machinery Directive 89/392/EEC 32
39
40 3M Touch Systems 3M Optical Systems Division 800 Carleton Court Annacis Island New Westminster, B.C. Canada V3M 6L3 Worldwide Manufacturing Plants: Methuen, Massachusetts Milwaukee, Wisconsin Vancouver, BC Canada 3M 2003 MicroTouch, Near Field Imaging, and TouchSurround are trademarks of 3M.
Demo Kit Quick Start Guide
 Near Field Imaging (NFI) Projected Capacitive Touch Screen Systems Read and understand all safety information contained in this document before using this product. Introduction This is intended to help
Near Field Imaging (NFI) Projected Capacitive Touch Screen Systems Read and understand all safety information contained in this document before using this product. Introduction This is intended to help
MicroTouch TM Near Field Imaging Touch Screen System
 MicroTouch TM Near Field Imaging Touch Screen System Integration Guide Read and understand all safety information before installing and using this product. Copyright Notice Important notice to purchaser
MicroTouch TM Near Field Imaging Touch Screen System Integration Guide Read and understand all safety information before installing and using this product. Copyright Notice Important notice to purchaser
Installing the NEMA 4X Hatch
 Installing the NEMA 4X Hatch ET 350 Monitor (Models ET 350R and ET 350L3) and ET 3170 Terminal Intended Use When properly installed using the materials provided, and according to these instructions, the
Installing the NEMA 4X Hatch ET 350 Monitor (Models ET 350R and ET 350L3) and ET 3170 Terminal Intended Use When properly installed using the materials provided, and according to these instructions, the
MulTI-Touch Projected Capacitive Touch Screen Integration Guide
 MulTI-Touch Projected Capacitive Touch Screen Integration Guide Document Number: 6500493 Rev. 1.1 Pg. 1 The information provided in this document is intended as a guide only and is subject to change without
MulTI-Touch Projected Capacitive Touch Screen Integration Guide Document Number: 6500493 Rev. 1.1 Pg. 1 The information provided in this document is intended as a guide only and is subject to change without
DATA DOUBLER. Apple Mac mini (2009)
 DATA DOUBLER Apple Mac mini (2009) TABLE OF CONTENTS Introduction... 1 1.1 Hardware Compatibility 1.1.1 Host Computer Compatibility 1.1.2 Drive Compatibility 1.2 Package Contents 1.3 About This Manual
DATA DOUBLER Apple Mac mini (2009) TABLE OF CONTENTS Introduction... 1 1.1 Hardware Compatibility 1.1.1 Host Computer Compatibility 1.1.2 Drive Compatibility 1.2 Package Contents 1.3 About This Manual
Mercury Helios ASSEMBLY MANUAL & USER GUIDE
 Mercury Helios ASSEMBLY MANUAL & USER GUIDE TABLE OF CONTENTS INTRODUCTION...1 1.1 MINIMUM SYSTEM REQUIREMENTS 1.1.1 Apple Mac Requirements 1.1.2 PC Requirements 1.1.3 Supported PCIe Cards NOTE: Boot Camp
Mercury Helios ASSEMBLY MANUAL & USER GUIDE TABLE OF CONTENTS INTRODUCTION...1 1.1 MINIMUM SYSTEM REQUIREMENTS 1.1.1 Apple Mac Requirements 1.1.2 PC Requirements 1.1.3 Supported PCIe Cards NOTE: Boot Camp
OWC Mercury Helios 2 ASSEMBLY MANUAL & USER GUIDE
 OWC Mercury Helios 2 ASSEMBLY MANUAL & USER GUIDE TABLE OF CONTENTS 1. INTRODUCTION...1 1.1 MINIMUM SYSTEM REQUIREMENTS 1.1.1 Apple Mac Requirements 1.1.2 PC Requirements 1.1.3 Supported PCIe Cards 1.2
OWC Mercury Helios 2 ASSEMBLY MANUAL & USER GUIDE TABLE OF CONTENTS 1. INTRODUCTION...1 1.1 MINIMUM SYSTEM REQUIREMENTS 1.1.1 Apple Mac Requirements 1.1.2 PC Requirements 1.1.3 Supported PCIe Cards 1.2
Logitech Alert 700i/750i System Requirements & Support Guide
 Logitech Alert 700i/750i System Requirements & Support Guide Contents System Requirements............................ 3 Product Information............................ 4 Contact Us..................................
Logitech Alert 700i/750i System Requirements & Support Guide Contents System Requirements............................ 3 Product Information............................ 4 Contact Us..................................
PCI Serial Card 2 Port RS-422/RS-485 PCI Serial Card with Terminal Block Connectors PCI2S422TB Instruction Manual Actual product may vary from photo
 PCI Serial Card 2 Port RS-422/RS-485 PCI Serial Card with Terminal Block Connectors PCI2S422TB Actual product may vary from photo FCC Compliance Statement This equipment has been tested and found to comply
PCI Serial Card 2 Port RS-422/RS-485 PCI Serial Card with Terminal Block Connectors PCI2S422TB Actual product may vary from photo FCC Compliance Statement This equipment has been tested and found to comply
3M Duplex Polishing Machine 6851-E with Universal Dual Holder Instructions
 3M Duplex Polishing Machine 6851-E with Universal Dual Holder Instructions Safety Information Read, understand and follow all safety information contained in these user instructions prior to use of the
3M Duplex Polishing Machine 6851-E with Universal Dual Holder Instructions Safety Information Read, understand and follow all safety information contained in these user instructions prior to use of the
SySTIUM TECHNOLOGIES. Assembly Guide. Model 133i
 Assembly Guide Model 133i Radio Frequency Interference Notice (USA) This equipment has been tested and found to comply with the limits for a Class B digital device, pursuant to Part 15 of the FCC Rules,
Assembly Guide Model 133i Radio Frequency Interference Notice (USA) This equipment has been tested and found to comply with the limits for a Class B digital device, pursuant to Part 15 of the FCC Rules,
The following symbols are used to show dangerous operation or handling. Make sure you understand them before reading the guide.
 Safety Instructions Before use Thank you very much for purchasing this product. This product is an interface box called "Connection & Control Box" for EPSON short throw projectors. For your safety, read
Safety Instructions Before use Thank you very much for purchasing this product. This product is an interface box called "Connection & Control Box" for EPSON short throw projectors. For your safety, read
3710 ACM 3750 PDC 3800 RTU. ISOCOM Communications Card Retrofit Instructions
 3710 ACM 3750 PDC 3800 RTU ISOCOM Communications Card Retrofit Instructions Danger During normal operation of this device, hazardous voltages are present which can cause severe injury or death. These
3710 ACM 3750 PDC 3800 RTU ISOCOM Communications Card Retrofit Instructions Danger During normal operation of this device, hazardous voltages are present which can cause severe injury or death. These
2U ATX12V 2.01 Power Supply
 2U ATX12V 2.01 Power Supply ATX2POW4002U Instruction Manual Actual product may vary from photo FCC Compliance Statement This equipment has been tested and found to comply with the limits for a Class B
2U ATX12V 2.01 Power Supply ATX2POW4002U Instruction Manual Actual product may vary from photo FCC Compliance Statement This equipment has been tested and found to comply with the limits for a Class B
This simple chassis houses one media-converter module and features an external AC power supply and also a terminal block for DC power input.
 LMC5103A-R2 1-slot Multipower Desktop Chassis (Module Not Included) This simple chassis houses one media-converter module and features an external AC power supply and also a terminal block for DC power
LMC5103A-R2 1-slot Multipower Desktop Chassis (Module Not Included) This simple chassis houses one media-converter module and features an external AC power supply and also a terminal block for DC power
Enclosure TS-530 User Manual
 Enclosure TS-530 User Manual 16525 East Laser Drive Fountain Hills, AZ 85268 TEL 480.837.5200 FAX 480.837.5300 info@embeddedx86.com http://www.embeddedx86.com/ Technologic Systems, Inc. COPYRIGHT 1998-200
Enclosure TS-530 User Manual 16525 East Laser Drive Fountain Hills, AZ 85268 TEL 480.837.5200 FAX 480.837.5300 info@embeddedx86.com http://www.embeddedx86.com/ Technologic Systems, Inc. COPYRIGHT 1998-200
Bluetooth Shielding Instructions
 Mac mini 2012 Bluetooth Shielding Instructions 1 INTRODUCTION 1.1 STATIC PRECAUTIONS 1.2 TOOLS REQUIRED 2 DISASSEMBLY 3 SHIELDING 4 FAQ 4.1 FAQ 5 CUSTOMER SERVICE 5.1 Before Contacting Customer Service
Mac mini 2012 Bluetooth Shielding Instructions 1 INTRODUCTION 1.1 STATIC PRECAUTIONS 1.2 TOOLS REQUIRED 2 DISASSEMBLY 3 SHIELDING 4 FAQ 4.1 FAQ 5 CUSTOMER SERVICE 5.1 Before Contacting Customer Service
Installation Guide. Wyse Rx0L Thin Client Flash and RAM Upgrade Option Kit. Issue: PN: L Rev. A
 Installation Guide Wyse Rx0L Thin Client Flash and RAM Upgrade Option Kit Issue: 052209 PN: 883884-11L Rev. A ii Copyright Notice 2009, Wyse Technology Inc. All rights reserved. This manual and the software
Installation Guide Wyse Rx0L Thin Client Flash and RAM Upgrade Option Kit Issue: 052209 PN: 883884-11L Rev. A ii Copyright Notice 2009, Wyse Technology Inc. All rights reserved. This manual and the software
An ISO-9001 Certified Company
 USER MANUAL MODEL 1002 and 1002S Asynchronous 2-Wire / Coax Short Range Modem An ISO-9001 Certified Company Part #07M1002-C Doc. #050011UC Revised 4/28/98 SALES OFFICE (301) 975-1000 TECHNICAL SUPPORT
USER MANUAL MODEL 1002 and 1002S Asynchronous 2-Wire / Coax Short Range Modem An ISO-9001 Certified Company Part #07M1002-C Doc. #050011UC Revised 4/28/98 SALES OFFICE (301) 975-1000 TECHNICAL SUPPORT
ATX12V 2.2 Power Supply for HP & Compaq Systems
 ATX12V 2.2 Power Supply for HP & Compaq Systems 350 Watt ATX12V 2.2 Power Supply 400 Watt ATX12V 2.2 Power Supply ATXPW350HPCQ ATXPW400HPCQ Actual product may vary from photo FCC Compliance Statement This
ATX12V 2.2 Power Supply for HP & Compaq Systems 350 Watt ATX12V 2.2 Power Supply 400 Watt ATX12V 2.2 Power Supply ATXPW350HPCQ ATXPW400HPCQ Actual product may vary from photo FCC Compliance Statement This
The following symbols are used to show dangerous operation or handling. Make sure you understand them before reading the guide.
 Safety Instructions Before use Thank you very much for purchasing this product. This product is an interface box called "Connection & Control Box" for EPSON short throw projectors. For your safety, read
Safety Instructions Before use Thank you very much for purchasing this product. This product is an interface box called "Connection & Control Box" for EPSON short throw projectors. For your safety, read
Installation Guide V290 (Color) This guide provides basic information for Unitronics LCD color touchscreen models V C30B and V T40B.
 Vision OPLC Installation Guide V290 (Color) This guide provides basic information for Unitronics LCD color touchscreen models V290-19-C30B and V290-19-T40B. General Description Vision OPLCs are programmable
Vision OPLC Installation Guide V290 (Color) This guide provides basic information for Unitronics LCD color touchscreen models V290-19-C30B and V290-19-T40B. General Description Vision OPLCs are programmable
Owner's Manual. For latest instructions please go to
 mycharge name and logo are registered trademarks of RFA Brands. 2012-2013 RFA Brands. All Rights Reserved. Patent Pending. Made in China. IB-MYC05001RM Owner's Manual For latest instructions please go
mycharge name and logo are registered trademarks of RFA Brands. 2012-2013 RFA Brands. All Rights Reserved. Patent Pending. Made in China. IB-MYC05001RM Owner's Manual For latest instructions please go
SySTIUM TM TECHNOLOGIES Model 215
 SySTIUM TM TECHNOLOGIES Model 215 MotherBoard Ready SM System ASSEMBLY GUIDE SySTIUM TM TECHNOLOGIES MOTHERBOARD READ Y SM SYSTEM MODEL 215 Radio Frequency Interference Notice (USA) This equipment has
SySTIUM TM TECHNOLOGIES Model 215 MotherBoard Ready SM System ASSEMBLY GUIDE SySTIUM TM TECHNOLOGIES MOTHERBOARD READ Y SM SYSTEM MODEL 215 Radio Frequency Interference Notice (USA) This equipment has
888385_01 Install.book Page 1 Wednesday, November 11, :45 PM. SMDR6 Installation Guide
 888385_01 Install.book Page 1 Wednesday, November 11, 1998 2:45 PM SMDR6 Installation Guide 888385_01 Install.book Page 2 Wednesday, November 11, 1998 2:45 PM 888385_01 Install.book Page i Wednesday, November
888385_01 Install.book Page 1 Wednesday, November 11, 1998 2:45 PM SMDR6 Installation Guide 888385_01 Install.book Page 2 Wednesday, November 11, 1998 2:45 PM 888385_01 Install.book Page i Wednesday, November
USER GUIDE. AXIS T8120 Midspan 15 W 1-port ENGLISH
 USER GUIDE AXIS T8120 Midspan 15 W 1-port ENGLISH Legal Considerations Video and audio surveillance can be prohibited by laws that vary from country to country. Check the laws in your local region before
USER GUIDE AXIS T8120 Midspan 15 W 1-port ENGLISH Legal Considerations Video and audio surveillance can be prohibited by laws that vary from country to country. Check the laws in your local region before
3M Wrist Strap and Ground Monitor 773. User s Guide
 3M Wrist Strap and Ground Monitor 773 User s Guide Table of Contents Section Page Safety Information... 2 1 Description... 4 Overview... 4 Performance... 4 2 Installation... 5 Supplied Parts... 5 Wire
3M Wrist Strap and Ground Monitor 773 User s Guide Table of Contents Section Page Safety Information... 2 1 Description... 4 Overview... 4 Performance... 4 2 Installation... 5 Supplied Parts... 5 Wire
HD40H(X) Performance Series Camera. User Guide
 HD31H(X) HD30H(X) HD40H(X) Performance Series Camera User Guide Document 1 2 HD40H(X)/HD30H(X)/HD31H(X) Camera User Guide Thank you for purchasing our product. If there are any questions, or requests,
HD31H(X) HD30H(X) HD40H(X) Performance Series Camera User Guide Document 1 2 HD40H(X)/HD30H(X)/HD31H(X) Camera User Guide Thank you for purchasing our product. If there are any questions, or requests,
fiber optic gateway control box
 fiber optic gateway control box Product Overview Celerity Fiber Optic Gateway (FOG) products are designed for high performance, dependability and convenient installation in professional AV applications.
fiber optic gateway control box Product Overview Celerity Fiber Optic Gateway (FOG) products are designed for high performance, dependability and convenient installation in professional AV applications.
OWC Mercury Pro Optical ASSEMBLY MANUAL & USER GUIDE
 OWC Mercury Pro Optical ASSEMBLY MANUAL & USER GUIDE Copyright 2015 Other World Computing All Rights Reserved. Other World Computing s Limited Warranty is not transferable and subject to limitations. TABLE
OWC Mercury Pro Optical ASSEMBLY MANUAL & USER GUIDE Copyright 2015 Other World Computing All Rights Reserved. Other World Computing s Limited Warranty is not transferable and subject to limitations. TABLE
TABLE OF CONTENTS INTRODUCTION...1 DEVICE SETUP...4 SUPPORT RESOURCES...9
 TABLE OF CONTENTS INTRODUCTION...1 1.1 Minimum System Requirements 1.2 Package Contents 1.3 About This Manual 1.4 Rear View 1.4.1 Rear Features 1.5 Usage Notes DEVICE SETUP...4 2.1 Quick Start 2.2 Assembly
TABLE OF CONTENTS INTRODUCTION...1 1.1 Minimum System Requirements 1.2 Package Contents 1.3 About This Manual 1.4 Rear View 1.4.1 Rear Features 1.5 Usage Notes DEVICE SETUP...4 2.1 Quick Start 2.2 Assembly
SATA Hard Drive Enclosure
 SATA Hard Drive Enclosure 3.5" USB 2.0 SATA HDD Enclosure SAT3510U2 Actual product may vary from photo FCC Compliance Statement This equipment has been tested and found to comply with the limits for a
SATA Hard Drive Enclosure 3.5" USB 2.0 SATA HDD Enclosure SAT3510U2 Actual product may vary from photo FCC Compliance Statement This equipment has been tested and found to comply with the limits for a
Industrial RFID Reader
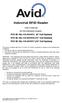 Industrial RFID Reader User s Manual for the following models: FCC ID: IOL-125-AV1015 (6 Coil System) FCC ID: IOL-125-AV1016 (12 Coil System) FCC ID: IOL-125-AV1017 (24 Coil System) The device complies
Industrial RFID Reader User s Manual for the following models: FCC ID: IOL-125-AV1015 (6 Coil System) FCC ID: IOL-125-AV1016 (12 Coil System) FCC ID: IOL-125-AV1017 (24 Coil System) The device complies
INSTALLATION GUIDE DM-20 English Version 1.10 EN DM20 V1.10A
 www.supremainc.com INSTALLATION GUIDE DM-20 English Version 1.10 EN 101.00.DM20 V1.10A Contents Safety Instructions... 3 Components... 4 Front Side... 5 Installation Example... 6 Dimensions... 7 Installation...
www.supremainc.com INSTALLATION GUIDE DM-20 English Version 1.10 EN 101.00.DM20 V1.10A Contents Safety Instructions... 3 Components... 4 Front Side... 5 Installation Example... 6 Dimensions... 7 Installation...
Bluetooth Enabled Access Control MODEL BG-FE. Operating Instructions
 BlueGuard FE Bluetooth Enabled Access Control MODEL BG-FE Operating Instructions CAUTION AND SAFETY INFORMATION IMPORTANT: If the equipment is used in a manner not specified in this manual, the protection
BlueGuard FE Bluetooth Enabled Access Control MODEL BG-FE Operating Instructions CAUTION AND SAFETY INFORMATION IMPORTANT: If the equipment is used in a manner not specified in this manual, the protection
G.SHDSL NTU with Fixed Serial Interfaces
 DECEMBER 2006 ME231A ME232A ME233A G.SHDSL NTU with Fixed Serial Interfaces CUSTOMER Order toll-free in the U.S. 24 hours, 7 A.M. Monday to midnight Friday: 877-877-BBOX SUPPORT FREE technical support,
DECEMBER 2006 ME231A ME232A ME233A G.SHDSL NTU with Fixed Serial Interfaces CUSTOMER Order toll-free in the U.S. 24 hours, 7 A.M. Monday to midnight Friday: 877-877-BBOX SUPPORT FREE technical support,
Reliable ATX 12V 2.01 Power Supply
 Reliable ATX 12V 2.01 Power Supply 350 Watt Reliable Power Supply 400 Watt Reliable Power Supply 450 Watt Reliable Power Supply ATX2POWER350 ATX2POWER400 ATX2POWER450 Actual product may vary from photo
Reliable ATX 12V 2.01 Power Supply 350 Watt Reliable Power Supply 400 Watt Reliable Power Supply 450 Watt Reliable Power Supply ATX2POWER350 ATX2POWER400 ATX2POWER450 Actual product may vary from photo
*520886* IntelliTouch Pool & Spa Control System MobileTouch Wireless Controller. User s and Installation Guide. P/N Rev A
 pool/spa control system IntelliTouch Pool & Spa Control System MobileTouch Wireless Controller User s and Installation Guide P/N 520886 - Rev A *520886* i MobileTouch Wireless Controller kit contents The
pool/spa control system IntelliTouch Pool & Spa Control System MobileTouch Wireless Controller User s and Installation Guide P/N 520886 - Rev A *520886* i MobileTouch Wireless Controller kit contents The
COBALT C INSTALLATION GUIDE RFID CONTROLLER ESCORT MEMORY SYSTEMS. High Frequency Passive Radio Frequency Identification Controller
 ESCORT MEMORY SYSTEMS COBALT C0405-232-01 RFID CONTROLLER High Frequency Passive Radio Frequency Identification Controller INSTALLATION GUIDE How to Install and Configure Escort Memory Systems Cobalt C0405-232-01
ESCORT MEMORY SYSTEMS COBALT C0405-232-01 RFID CONTROLLER High Frequency Passive Radio Frequency Identification Controller INSTALLATION GUIDE How to Install and Configure Escort Memory Systems Cobalt C0405-232-01
Integration Guide Durable Reliable Accurate
 Resistive Touchscreen Integration Guide Durable Reliable Accurate DawarTouch 1016 North Lincoln Avenue, Pittsburgh, PA 15233 U.S.A. 412.322.9900 / 1.800.366.1904 / Fax: 412.322.9958 email: touchscreens@dawar.com
Resistive Touchscreen Integration Guide Durable Reliable Accurate DawarTouch 1016 North Lincoln Avenue, Pittsburgh, PA 15233 U.S.A. 412.322.9900 / 1.800.366.1904 / Fax: 412.322.9958 email: touchscreens@dawar.com
Keysight E5864A Removable Hard Drive for Series Logic Analyzers. Installation Guide
 Keysight E5864A Removable Hard Drive for 16850-Series Logic Analyzers Installation Guide Notices Keysight Technologies 2013-2014 No part of this manual may be reproduced in any form or by any means (including
Keysight E5864A Removable Hard Drive for 16850-Series Logic Analyzers Installation Guide Notices Keysight Technologies 2013-2014 No part of this manual may be reproduced in any form or by any means (including
4 Port USB Power Hub. Model: JH-800 USER MANUAL
 by 4 Port USB Power Hub Model: JH-800 USER MANUAL BEFORE INSTALLING AND USING THE PRODUCT, PLEASE READ THE INSTRUCTIONS THOROUGHLY, AND RETAIN THEM FOR FUTURE REFERENCE. Charging Port PRODUCT OVERVIEW
by 4 Port USB Power Hub Model: JH-800 USER MANUAL BEFORE INSTALLING AND USING THE PRODUCT, PLEASE READ THE INSTRUCTIONS THOROUGHLY, AND RETAIN THEM FOR FUTURE REFERENCE. Charging Port PRODUCT OVERVIEW
AURA SSD FOR MAC PRO. Installation Guide
 AURA SSD FOR MAC PRO Installation Guide CONTENTS Introduction... 1 1.1 System Requirements 1.2 Package Contents 1.3 About This Manual Installation... 2 2.1 Preparing the Mac Pro 2.2 Installing the Aura
AURA SSD FOR MAC PRO Installation Guide CONTENTS Introduction... 1 1.1 System Requirements 1.2 Package Contents 1.3 About This Manual Installation... 2 2.1 Preparing the Mac Pro 2.2 Installing the Aura
USER MANUAL. Elo Touch Solutions 2D Barcode Scanner Peripheral
 USER MANUAL Elo Touch Solutions 2D Barcode Peripheral Copyright 2016 Elo Touch Solutions, Inc. All Rights Reserved. No part of this publication may be reproduced, transmitted, transcribed, stored in a
USER MANUAL Elo Touch Solutions 2D Barcode Peripheral Copyright 2016 Elo Touch Solutions, Inc. All Rights Reserved. No part of this publication may be reproduced, transmitted, transcribed, stored in a
Reliable High-Performance 350 Watt ATX 12V Power Supply. ATXPOW350PRO Instruction Manual
 Reliable High-Performance 350 Watt ATX 12V Power Supply ATXPOW350PRO FCC Compliance Statement This equipment has been tested and found to comply with the limits for a Class B digital device, pursuant to
Reliable High-Performance 350 Watt ATX 12V Power Supply ATXPOW350PRO FCC Compliance Statement This equipment has been tested and found to comply with the limits for a Class B digital device, pursuant to
Mercury Elite Pro mini ASSEMBLY MANUAL & USER GUIDE
 Mercury Elite Pro mini ASSEMBLY MANUAL & USER GUIDE TABLE OF CONTENTS 1. INTRODUCTION... 1 1.1 MINIMUM SYSTEM REQUIREMENTS 1.1.1 Mac Requirements 1.1.2 PC Requirements 1.2 PACKAGE CONTENTS 1.3 ABOUT THIS
Mercury Elite Pro mini ASSEMBLY MANUAL & USER GUIDE TABLE OF CONTENTS 1. INTRODUCTION... 1 1.1 MINIMUM SYSTEM REQUIREMENTS 1.1.1 Mac Requirements 1.1.2 PC Requirements 1.2 PACKAGE CONTENTS 1.3 ABOUT THIS
This guide provides basic information for Unitronics Models 230/260/280/290 (Non-color Screens).
 Vision OPLC Installation Guide Models 230/260/280/290 (Non-color Screens) This guide provides basic information for Unitronics Models 230/260/280/290 (Non-color Screens). General Description Vision OPLCs
Vision OPLC Installation Guide Models 230/260/280/290 (Non-color Screens) This guide provides basic information for Unitronics Models 230/260/280/290 (Non-color Screens). General Description Vision OPLCs
2-port esata II PCI Express Adapter DX-ESATAP. User Guide
 2-port esata II PCI Express Adapter DX-ESATAP User Guide 2 Contents Dynex DX-ESATAP 2-port esata II PCI Express Adapter Contents Important safety instructions...3 Adapter components...4 Features...5 Installing
2-port esata II PCI Express Adapter DX-ESATAP User Guide 2 Contents Dynex DX-ESATAP 2-port esata II PCI Express Adapter Contents Important safety instructions...3 Adapter components...4 Features...5 Installing
Clipsal Bus Couplers. Two Channel (SLC5102BCLEDL) and Four Channel (SLC5104BCL) for Use with C-Bus Wired Systems
 Clipsal Bus Couplers Two Channel (SLC5102BCLEDL) and Four Channel (SLC5104BCL) for Use with C-Bus Wired Systems Instruction Bulletin Retain for future use. Clipsal Bus Couplers 63249-420-236A2 Instruction
Clipsal Bus Couplers Two Channel (SLC5102BCLEDL) and Four Channel (SLC5104BCL) for Use with C-Bus Wired Systems Instruction Bulletin Retain for future use. Clipsal Bus Couplers 63249-420-236A2 Instruction
SATA Hard Drive Enclosure
 SATA Hard Drive Enclosure 3.5" USB 2.0 SATA HDD Enclosure with One Button Backup SAT3510U2B Instruction Manual Actual product may vary from photo FCC Compliance Statement This equipment has been tested
SATA Hard Drive Enclosure 3.5" USB 2.0 SATA HDD Enclosure with One Button Backup SAT3510U2B Instruction Manual Actual product may vary from photo FCC Compliance Statement This equipment has been tested
Instruction Guide. Two Port ISA Serial Card ISA2S550. The Professionals Source For Hard-to-Find Computer Parts
 SERIAL CARD Two Port 16550 ISA Serial Card ISA2S550 Instruction Guide * Actual product may vary from photo The Professionals Source For Hard-to-Find Computer Parts FCC COMPLIANCE STATEMENT This equipment
SERIAL CARD Two Port 16550 ISA Serial Card ISA2S550 Instruction Guide * Actual product may vary from photo The Professionals Source For Hard-to-Find Computer Parts FCC COMPLIANCE STATEMENT This equipment
LVN5200A-R2, rev. 1, Hardware Installation Guide
 LVN5200A-R2 LVN5250A-R2 LVN5200A-R2, rev. 1, Hardware Installation Guide Customer Support Information Order toll-free in the U.S.: Call 877-877-BBOX (outside U.S. call 724-746-5500) FREE technical support
LVN5200A-R2 LVN5250A-R2 LVN5200A-R2, rev. 1, Hardware Installation Guide Customer Support Information Order toll-free in the U.S.: Call 877-877-BBOX (outside U.S. call 724-746-5500) FREE technical support
NIMBUS a personal dashboard for your digital life
 INVENTED BY REAL PEOPLE LIKE YOU Ryan Pendleton NIMBUS a personal dashboard for your digital life OVERVIEW Part of the Quirky + GE collection of smart products, Nimbus is a highly customizable 4-dial clock
INVENTED BY REAL PEOPLE LIKE YOU Ryan Pendleton NIMBUS a personal dashboard for your digital life OVERVIEW Part of the Quirky + GE collection of smart products, Nimbus is a highly customizable 4-dial clock
3.5 SATA Drive Enclosure
 3.5 SATA Drive Enclosure 3.5 esata / USB 2.0 SATA Drive Enclosure SAT3510U2E Instruction Manual Actual product may vary from photo FCC Compliance Statement This equipment has been tested and found to comply
3.5 SATA Drive Enclosure 3.5 esata / USB 2.0 SATA Drive Enclosure SAT3510U2E Instruction Manual Actual product may vary from photo FCC Compliance Statement This equipment has been tested and found to comply
Documentation on all Paxton products can be found on our web site -
 08/20/2012 Ins-30019-US Net2 I/O board Paxton Technical Support 1.800.672.7298 Technical help is available: supportus@paxton-access.com Monday - Friday from 02:00 AM - 8:00 PM (EST) Documentation on all
08/20/2012 Ins-30019-US Net2 I/O board Paxton Technical Support 1.800.672.7298 Technical help is available: supportus@paxton-access.com Monday - Friday from 02:00 AM - 8:00 PM (EST) Documentation on all
2.5 inch Solid State Drive (SATA Type) PC-SSD2000S, PC-SSD4000S, PC-SSD8000S User s Guide CONTEC CO.,LTD.
 2.5 inch Solid State Drive (SATA Type) PC-SSD2000S, PC-SSD4000S, PC-SSD8000S User s Guide CONTEC CO.,LTD. Thank you for purchasing the CONTEC PC-SSD-S Series. accordance with 2.5-inch SATA standard. described
2.5 inch Solid State Drive (SATA Type) PC-SSD2000S, PC-SSD4000S, PC-SSD8000S User s Guide CONTEC CO.,LTD. Thank you for purchasing the CONTEC PC-SSD-S Series. accordance with 2.5-inch SATA standard. described
USB Port Hub HO
 USB 2.0 7-Port Hub INSTRUCTION MANUAL HO97916 www.jascoproducts.com Table of Contents I. INTRODUCTION 3 II. OVERVIEW 4 III. SAFETY INSTRUCTIONS 5 IV. POWER MODE SETTING 6 V. HUB STAND ASSEMBLY 7 VI. HARDWARE
USB 2.0 7-Port Hub INSTRUCTION MANUAL HO97916 www.jascoproducts.com Table of Contents I. INTRODUCTION 3 II. OVERVIEW 4 III. SAFETY INSTRUCTIONS 5 IV. POWER MODE SETTING 6 V. HUB STAND ASSEMBLY 7 VI. HARDWARE
DockingStation28May03.qxd 5/28/2003 9:12 PM Page 1 READ FIRST!
 DockingStation28May03.qxd 5/28/2003 9:12 PM Page 1 Portable Universal Docking Station User s Manual Your life just got simpler READ FIRST! Tired of reconnecting all your desktop tools every time you return
DockingStation28May03.qxd 5/28/2003 9:12 PM Page 1 Portable Universal Docking Station User s Manual Your life just got simpler READ FIRST! Tired of reconnecting all your desktop tools every time you return
MERCURY PRO. Assembly Manual & User Guide
 MERCURY PRO Assembly Manual & User Guide CONTENTS Introduction... 1 1.1 Minimum System Requirements 1.1.1 Apple Mac Requirements 1.1.2 PC Requirements 1.1.3 Supported Optical Drives 1.2 Package Contents
MERCURY PRO Assembly Manual & User Guide CONTENTS Introduction... 1 1.1 Minimum System Requirements 1.1.1 Apple Mac Requirements 1.1.2 PC Requirements 1.1.3 Supported Optical Drives 1.2 Package Contents
TRC-190 User s Manual
 User s Manual Edition 3.2, May 2017 www.moxa.com/product 2017 Moxa Inc. All rights reserved. User s Manual The software described in this manual is furnished under a license agreement and may be used only
User s Manual Edition 3.2, May 2017 www.moxa.com/product 2017 Moxa Inc. All rights reserved. User s Manual The software described in this manual is furnished under a license agreement and may be used only
Assembly Manual & User Guide
 Assembly Manual & User Guide TABLE OF CONTENTS 1. INTRODUCTION... 1 1.1 MINIMUM SYSTEM REQUIREMENTS 1.1.1 Apple Mac Requirements 1.1.2 PC Requirements 1.2 PACKAGE CONTENTS 1.3 ABOUT THIS MANUAL 1.4 FRONT
Assembly Manual & User Guide TABLE OF CONTENTS 1. INTRODUCTION... 1 1.1 MINIMUM SYSTEM REQUIREMENTS 1.1.1 Apple Mac Requirements 1.1.2 PC Requirements 1.2 PACKAGE CONTENTS 1.3 ABOUT THIS MANUAL 1.4 FRONT
RocketPort Plus Hardware Installation
 RocketPort Plus Hardware Installation Introduction This Hardware Installation document discusses the following information: Product overview RocketPort terminology Before installing the hardware Installing
RocketPort Plus Hardware Installation Introduction This Hardware Installation document discusses the following information: Product overview RocketPort terminology Before installing the hardware Installing
Kramer Electronics, Ltd. USER MANUAL. Model: VM-50AN. 1:5 Audio Distributor
 Kramer Electronics, Ltd. USER MANUAL Model: VM-50AN 1:5 Audio Distributor Contents Contents 1 Introduction 1 2 Getting Started 1 2.1 Quick Start 1 3 Overview 3 4 Your Audio VM-50AN 1:5 Distributor 4 5
Kramer Electronics, Ltd. USER MANUAL Model: VM-50AN 1:5 Audio Distributor Contents Contents 1 Introduction 1 2 Getting Started 1 2.1 Quick Start 1 3 Overview 3 4 Your Audio VM-50AN 1:5 Distributor 4 5
INSTALLATION INSTRUCTIONS
 INSTALLATION INSTRUCTIONS READ THIS MANUAL CAREFULLY! FAILURE TO INSTALL THIS EQUIPMENT PER THESE INSTRUCTIONS WILL VOID THE WARRANTY. AM16904-1 Rev. C pg. 1 of 12 SPECIAL NOTICES The following notices
INSTALLATION INSTRUCTIONS READ THIS MANUAL CAREFULLY! FAILURE TO INSTALL THIS EQUIPMENT PER THESE INSTRUCTIONS WILL VOID THE WARRANTY. AM16904-1 Rev. C pg. 1 of 12 SPECIAL NOTICES The following notices
Manual. Network Expansion Port 2 NEP-2. English. Brands by Navico - Leader in Marine Electronics
 Manual Network Expansion Port 2 NEP-2 English www.lowrance.com www.simrad-yachting.com Brands by Navico - Leader in Marine Electronics Disclaimer As Navico is continuously improving this product, we retain
Manual Network Expansion Port 2 NEP-2 English www.lowrance.com www.simrad-yachting.com Brands by Navico - Leader in Marine Electronics Disclaimer As Navico is continuously improving this product, we retain
5 B&W Rear View System Camera
 5 B&W Rear View System Camera Instruction Manual MODEL: CA453 www.lorexcctv.com Copyright 2007 LOREX Technology Inc. Thank you for purchasing the Lorex 5 Black & White Rear View System Camera. This system
5 B&W Rear View System Camera Instruction Manual MODEL: CA453 www.lorexcctv.com Copyright 2007 LOREX Technology Inc. Thank you for purchasing the Lorex 5 Black & White Rear View System Camera. This system
Instruction Guide. PCI 1-2 Port Serial Card PCI1S550 PCI2S550 PCI2S550_LP. The Professionals Source For Hard-to-Find Computer Parts
 SERIAL I/O CARD PCI 1-2 Port 16550 Serial Card PCI1S550 PCI2S550 PCI2S550_LP Instruction Guide * Actual product may vary from photo The Professionals Source For Hard-to-Find Computer Parts FCC COMPLIANCE
SERIAL I/O CARD PCI 1-2 Port 16550 Serial Card PCI1S550 PCI2S550 PCI2S550_LP Instruction Guide * Actual product may vary from photo The Professionals Source For Hard-to-Find Computer Parts FCC COMPLIANCE
Trayless SATA Drive Bay 5.25" Trayless SATA Hot Swap Drive Bay
 Trayless SATA Drive Bay 5.25" Trayless SATA Hot Swap Drive Bay HSB100SATBK Actual product may vary from photo FCC Compliance Statement This equipment has been tested and found to comply with the limits
Trayless SATA Drive Bay 5.25" Trayless SATA Hot Swap Drive Bay HSB100SATBK Actual product may vary from photo FCC Compliance Statement This equipment has been tested and found to comply with the limits
ESV1018 Quantum Illuminator Cabinet INSTRUCTION MANUAL
 ESV1018 Quantum Illuminator Cabinet INSTRUCTION MANUAL Universal Power Supply EVS1018 Illuminated Cabinet Battery Pack: Optional Charts Charts HOTV Charts Letter Charts and Tumbling E More charts available
ESV1018 Quantum Illuminator Cabinet INSTRUCTION MANUAL Universal Power Supply EVS1018 Illuminated Cabinet Battery Pack: Optional Charts Charts HOTV Charts Letter Charts and Tumbling E More charts available
PCI Express Serial Adapter
 PEX4S952 PEX4S952LP Instruction Manual PCI Express Serial Adapter 4-Port Single Chip PCI Express RS232 Serial Adapter Card FCC Compliance Statement This equipment has been tested and found to comply with
PEX4S952 PEX4S952LP Instruction Manual PCI Express Serial Adapter 4-Port Single Chip PCI Express RS232 Serial Adapter Card FCC Compliance Statement This equipment has been tested and found to comply with
ESV1200 Quantum Illuminator Cabinet INSTRUCTION MANUAL
 ESV1200 Quantum Illuminator Cabinet INSTRUCTION MANUAL Universal Power Supply ESV1200 Illuminated Cabinet Charts Charts HOTV Charts Letter Charts 2 ESV1200 Quantum Viewer Table Of Contents Introduction.......
ESV1200 Quantum Illuminator Cabinet INSTRUCTION MANUAL Universal Power Supply ESV1200 Illuminated Cabinet Charts Charts HOTV Charts Letter Charts 2 ESV1200 Quantum Viewer Table Of Contents Introduction.......
Super Stack. (Little Stack Wireless + Big Stack)
 Super Stack (Little Stack Wireless + Big Stack) EN Product Name: Little Stack Wireless Product type: Rechargeable power bank Model No: M8.C3.2Z/M9.C1.2Z/M10.C3.T10.3Z Ratings: Input: PIN 5V 1.6A / USB-C
Super Stack (Little Stack Wireless + Big Stack) EN Product Name: Little Stack Wireless Product type: Rechargeable power bank Model No: M8.C3.2Z/M9.C1.2Z/M10.C3.T10.3Z Ratings: Input: PIN 5V 1.6A / USB-C
EZ 135 Parallel Port Drive
 EZ 135 Parallel Port Drive Installation Guide For PC Compatible Systems Not for Use with Macintosh Computers Custom Pack ii This page is intentionally left blank. Contents Getting Started...........................................
EZ 135 Parallel Port Drive Installation Guide For PC Compatible Systems Not for Use with Macintosh Computers Custom Pack ii This page is intentionally left blank. Contents Getting Started...........................................
EXPRESS. Assembly Manual & User Guide
 EXPRESS Assembly Manual & User Guide CONTENTS Introduction... 1 1.1 Minimum System Requirements 1.2 Drive Compatibility 1.3 Package Contents 1.4 Enclosure Features 1.5 About This Manual Device Setup...
EXPRESS Assembly Manual & User Guide CONTENTS Introduction... 1 1.1 Minimum System Requirements 1.2 Drive Compatibility 1.3 Package Contents 1.4 Enclosure Features 1.5 About This Manual Device Setup...
RMB Peripheral Units Installation Guide
 RMB Peripheral Units Installation Guide Part Number 65-000101 2011 by Kentrox, Inc. All rights reserved. Copyright 2011 by Kentrox, Inc. All Rights Reserved. The material discussed in this publication
RMB Peripheral Units Installation Guide Part Number 65-000101 2011 by Kentrox, Inc. All rights reserved. Copyright 2011 by Kentrox, Inc. All Rights Reserved. The material discussed in this publication
AC4G-D User s Manual
 AC4G-D User s Manual Entire contents of this manual 2004 Active Cool Ltd. Ashkelon, Israel. Reproduction in whole or in part without permission is prohibited. Active Cool and AC4G-D are registered of Active
AC4G-D User s Manual Entire contents of this manual 2004 Active Cool Ltd. Ashkelon, Israel. Reproduction in whole or in part without permission is prohibited. Active Cool and AC4G-D are registered of Active
User Guide PCT Multi Touch Monitor Display OF17T100-A1-PCT
 User Guide PCT Multi Touch Monitor Display OF17T100-A1-PCT American Industrial Systems - OF17T100-A1-PCT User Guide Page 1 The information contained in this document is subject to change without notice.
User Guide PCT Multi Touch Monitor Display OF17T100-A1-PCT American Industrial Systems - OF17T100-A1-PCT User Guide Page 1 The information contained in this document is subject to change without notice.
PS/IO Circuit Board Retrofit
 S&C 6800 Series Automatic Switch Controls PS/IO Circuit Board Retrofit Table of Contents Section Page Introduction Qualified Persons.... 2 Read this Instruction Sheet.... 2 Retain this Instruction Sheet....
S&C 6800 Series Automatic Switch Controls PS/IO Circuit Board Retrofit Table of Contents Section Page Introduction Qualified Persons.... 2 Read this Instruction Sheet.... 2 Retain this Instruction Sheet....
Contents INTRODUCTION...1 CARD SETUP...2 INSTALLATION TECHNICAL DESCRIPTION SPECIFICATIONS... 14
 Contents INTRODUCTION...1 OVERVIEW...1 WHAT S INCLUDED...1 FACTORY DEFAULT SETTINGS...1 CARD SETUP...2 ADDRESS SELECTION...2 IRQ SELECTION...3 INTERRUPT MODES...4 RS-485 ENABLE MODES...5 CONNECTOR PIN
Contents INTRODUCTION...1 OVERVIEW...1 WHAT S INCLUDED...1 FACTORY DEFAULT SETTINGS...1 CARD SETUP...2 ADDRESS SELECTION...2 IRQ SELECTION...3 INTERRUPT MODES...4 RS-485 ENABLE MODES...5 CONNECTOR PIN
Lotus DX. sit-stand workstation. assembly and operation instructions. MODEL # s: LOTUS-DX-BLK LOTUS-DX-WHT
 Lotus DX assembly and operation instructions sit-stand workstation MODEL # s: LOTUS-DX-BLK LOTUS-DX-WHT safety warnings 13.6 Kg 30 lbs. 2.2 Kg 5 lbs. safety instructions/warning Read and follow all instructions
Lotus DX assembly and operation instructions sit-stand workstation MODEL # s: LOTUS-DX-BLK LOTUS-DX-WHT safety warnings 13.6 Kg 30 lbs. 2.2 Kg 5 lbs. safety instructions/warning Read and follow all instructions
Touch Screen. ClearTek II Capacitive. Product Highlights
 ClearTek II Capacitive Touch Screen Product Highlights Excellent light transmission of 91.5% (+/-1.5%) provides vibrant optical characteristics with optimal anti-glare properties Resilient top coat provides
ClearTek II Capacitive Touch Screen Product Highlights Excellent light transmission of 91.5% (+/-1.5%) provides vibrant optical characteristics with optimal anti-glare properties Resilient top coat provides
iq 16 Sync Charge Box
 USER INSTRUCTIONS iq 16 Sync Charge Box (iq 16 SCB Sync Station ) www.lockncharge.com iq 16 Sync Charge Box Contents Overview...1 Specifications...1 Safety instructions...2 Set up...2 How to charge multiple
USER INSTRUCTIONS iq 16 Sync Charge Box (iq 16 SCB Sync Station ) www.lockncharge.com iq 16 Sync Charge Box Contents Overview...1 Specifications...1 Safety instructions...2 Set up...2 How to charge multiple
Adapter Kit for PanelView 1200/1200e Touch Screen Terminal Cutout
 Installation Instructions Adapter Kit for PanelView 1200/1200e Touch Screen Terminal Cutout Catalog Numbers 2711-NR5T, 2711P-RAT12E2 Topic Page About This Publication 1 Important User Information 2 About
Installation Instructions Adapter Kit for PanelView 1200/1200e Touch Screen Terminal Cutout Catalog Numbers 2711-NR5T, 2711P-RAT12E2 Topic Page About This Publication 1 Important User Information 2 About
Dual-Bay Drive Enclosure for msata SSD Drives - USB 3.1 (10Gbps), USB-C - RAID
 Dual-Bay Drive Enclosure for msata SSD Drives - USB 3.1 (10Gbps), USB-C - RAID SMS2BU31C3R *actual product may vary from photos FR: Guide de l utilisateur - fr.startech.com DE: Bedienungsanleitung - de.startech.com
Dual-Bay Drive Enclosure for msata SSD Drives - USB 3.1 (10Gbps), USB-C - RAID SMS2BU31C3R *actual product may vary from photos FR: Guide de l utilisateur - fr.startech.com DE: Bedienungsanleitung - de.startech.com
INSTALLATION GUIDE ADAPTEC SCSI CARD 29320LP
 INSTALLATION GUIDE ADAPTEC SCSI CARD 29320LP INTRODUCTION The Adaptec SCSI Card 29320LP enables you to connect up to 15 SCSI devices such as very large arrays of high-performance hard disk drives, external
INSTALLATION GUIDE ADAPTEC SCSI CARD 29320LP INTRODUCTION The Adaptec SCSI Card 29320LP enables you to connect up to 15 SCSI devices such as very large arrays of high-performance hard disk drives, external
High-Performance Dual Fan 350-Watt ATX Power Supply. ATXPOW350DF Instruction Manual
 High-Performance Dual Fan 350-Watt ATX Power Supply ATXPOW350DF FCC Compliance Statement This equipment has been tested and found to comply with the limits for a Class B digital device, pursuant to part
High-Performance Dual Fan 350-Watt ATX Power Supply ATXPOW350DF FCC Compliance Statement This equipment has been tested and found to comply with the limits for a Class B digital device, pursuant to part
MP3 Speaker USER GUIDE
 MP3 Speaker USER GUIDE Jazwares, Inc. 2012 CONTENTS Please read the instructions along with the Speaker carefully before you use it, so that you can operate it conveniently. WELCOME, Warnings & Safety
MP3 Speaker USER GUIDE Jazwares, Inc. 2012 CONTENTS Please read the instructions along with the Speaker carefully before you use it, so that you can operate it conveniently. WELCOME, Warnings & Safety
Enterprise Session Border Router, IAD
 SmartNode 5480/5490 Series Enterprise Session Border Router, IAD Quick Start Guide This is a Class A device and is not intended for use in a residential environment. Part Number: 07MSN5480-90-QS, Rev.
SmartNode 5480/5490 Series Enterprise Session Border Router, IAD Quick Start Guide This is a Class A device and is not intended for use in a residential environment. Part Number: 07MSN5480-90-QS, Rev.
Upgrading and Servicing Guide
 Upgrading and Servicing Guide Copyright Information The only warranties for Hewlett-Packard products and services are set forth in the express statements accompanying such products and services. Nothing
Upgrading and Servicing Guide Copyright Information The only warranties for Hewlett-Packard products and services are set forth in the express statements accompanying such products and services. Nothing
EX-RC1 Remote I/O Adapter
 EX-RC1 Remote I/O Adapter The EX-RC1 interfaces between Unitronics Vision OPLCs and remote I/O Expansion Modules distributed throughout your system. The adapter is connected to a PLC via CANbus. Each adapter
EX-RC1 Remote I/O Adapter The EX-RC1 interfaces between Unitronics Vision OPLCs and remote I/O Expansion Modules distributed throughout your system. The adapter is connected to a PLC via CANbus. Each adapter
The power behind competitiveness. Delta Infrasuite Power Management. Power Distribution Unit. User Manual.
 The power behind competitiveness Delta Infrasuite Power Management Power Distribution Unit User Manual www.deltapowersolutions.com Save This Manual This manual contains important instructions and warnings
The power behind competitiveness Delta Infrasuite Power Management Power Distribution Unit User Manual www.deltapowersolutions.com Save This Manual This manual contains important instructions and warnings
Four-port serial PCI card PCI4S550N. Instruction Manual. Actual product may vary from photo
 Serial I/O Card Four-port serial PCI card PCI4S550N Instruction Manual Actual product may vary from photo FCC Compliance Statement This equipment has been tested and found to comply with the limits for
Serial I/O Card Four-port serial PCI card PCI4S550N Instruction Manual Actual product may vary from photo FCC Compliance Statement This equipment has been tested and found to comply with the limits for
CC2201. With enhanced function keys. User Guide. Guide de l utilisateur. Guida dell utente
 ViewMate Desktop CC2201 User Guide Guide de l utilisateur Guida dell utente With enhanced function keys Contentg Product Registration... 2 For Your Records... 2 Getting Started Package Contents... 3 Requirements...
ViewMate Desktop CC2201 User Guide Guide de l utilisateur Guida dell utente With enhanced function keys Contentg Product Registration... 2 For Your Records... 2 Getting Started Package Contents... 3 Requirements...
Instruction Guide. 2 Channel Ultra ATA/100 PCI Card PCI2IDE100. The Professionals Source For Hard-to-Find Computer Parts. Revised: December 5, 2002
 IDE CARD 2 Channel Ultra ATA/100 PCI Card PCI2IDE100 Instruction Guide * Actual product may vary from photo Revised: December 5, 2002 The Professionals Source For Hard-to-Find Computer Parts 7 FCC COMPLIANCE
IDE CARD 2 Channel Ultra ATA/100 PCI Card PCI2IDE100 Instruction Guide * Actual product may vary from photo Revised: December 5, 2002 The Professionals Source For Hard-to-Find Computer Parts 7 FCC COMPLIANCE
User Guide Microsoft Portable Power (DC-21)
 User Guide Microsoft Portable Power (DC-21) Issue 1.0 EN-US User Guide Microsoft Portable Power (DC-21) Contents For your safety 3 About your portable charger 4 Keys and parts 5 Charge your portable charger
User Guide Microsoft Portable Power (DC-21) Issue 1.0 EN-US User Guide Microsoft Portable Power (DC-21) Contents For your safety 3 About your portable charger 4 Keys and parts 5 Charge your portable charger
F1000 User's Manual. (Version: V1.01)
 (Version: V1.01) Contents Chapter 1 Overview... 2 Chapter 2 Installation... 3 2.1 Installation guide... 3 2.1.1 Installation position... 3 2.1.2 NEMA4 standard installation... 3 2.1.3 Environment precautions...
(Version: V1.01) Contents Chapter 1 Overview... 2 Chapter 2 Installation... 3 2.1 Installation guide... 3 2.1.1 Installation position... 3 2.1.2 NEMA4 standard installation... 3 2.1.3 Environment precautions...
Installation, Testing, and Operating Procedures 30 AMP PORTABLE AND PERMANENT SERIES GFCI SINGLE and MULTIPHASE
 IMPORTANT! Please read all the information on this sheet. SAVE THESE INSTRUCTIONS! NOTICE BEFORE USING READ INSTRUCTIONS COMPLETELY. TO BE INSTALLED BY A QUALIFIED ELECTRICIAN IN ACCORDANCE WITH NATIONAL
IMPORTANT! Please read all the information on this sheet. SAVE THESE INSTRUCTIONS! NOTICE BEFORE USING READ INSTRUCTIONS COMPLETELY. TO BE INSTALLED BY A QUALIFIED ELECTRICIAN IN ACCORDANCE WITH NATIONAL
PCI Hardware Installation
 PCI Hardware Installation Product Overview The RocketPort PCI series multiport serial card fits into the PCI slot of a personal computer, and uses a 36 MHz processor that is specifically designed to process
PCI Hardware Installation Product Overview The RocketPort PCI series multiport serial card fits into the PCI slot of a personal computer, and uses a 36 MHz processor that is specifically designed to process
22 Digital Inputs, including 2 Analog, 2 HSC/Shaft-encoder inputs 16 Transistor Outputs
 Vision PLC+HMI V130-33-T38/V130-J-T38 V350-35-T38/V350-J-T38 V430-J-T38 Installation Guide 22 Digital Inputs, including 2 Analog, 2 HSC/Shaft-encoder inputs 16 Transistor Outputs General Description All
Vision PLC+HMI V130-33-T38/V130-J-T38 V350-35-T38/V350-J-T38 V430-J-T38 Installation Guide 22 Digital Inputs, including 2 Analog, 2 HSC/Shaft-encoder inputs 16 Transistor Outputs General Description All
PCI Express Serial Adapter
 PEX16S952LP Instruction Manual PCI Express Serial Adapter 16-Port Low Profile RS232 PCI Express Serial Card FCC Compliance Statement This equipment has been tested and found to comply with the limits for
PEX16S952LP Instruction Manual PCI Express Serial Adapter 16-Port Low Profile RS232 PCI Express Serial Card FCC Compliance Statement This equipment has been tested and found to comply with the limits for
