Installation Manual January Canoga Traffic Sensing System Traffic Monitoring Card
|
|
|
- Berniece Hubbard
- 5 years ago
- Views:
Transcription
1 Installation Manual January 2008 Canoga Traffic Sensing System Traffic Monitoring Card
2
3 Installation i Table of Contents 1 About This Manual Manual Organization Purpose of Manual Manual Audience Model Numbers Manual Conventions Safety Intended Use Technical Support Safety Messages Safety Message Format Safety Messages Contained in This Manual Safety Considerations Disposal of Device Regulatory Requirements Conformance Hardware Installation Pre-Installation Card Rack Wiring Communication Connections Accessory Module Installation Install TIA-485 Transmission Line Load Traffic Monitoring Card Installation Software Installation PC System Requirements Installing Configuration Software Technical Support Setup Traffic Monitoring Card: System Checkout and Card Setup and Configuration Check card connector and wiring Insert traffic configuration card Turn the power switch ON Check start-up sequencing Check fault indicators Check that Call indicator matches vehicle presence Check speed trap detect sequence Check 0 VDC to Protective Earth voltage Connect PC and start TMC-CS Make initial settings Sensor Type and Sensitivity Set synchronization as Desired Set the Noise Immunity parameters Check sensor inductance, Loop Frequency and Reference Frequency Adjust Sensitivity, Traffic Sensor Mode parameters, Frequency and Noise Immunity Do Final Setting of Sensitivity and Traffic Sensor Mode parameters Verify counting accuracy Set up channel pairs as desired Set Real-Time Traffic Monitoring Data Parameters Calibrate speed and length... 32
4 ii Installation 7.20 Set Historical Binning parameters Set Traffic Event parameters Set miscellaneous settings Communication and Synchronization Settings Noise Immunity Settings Channel Adapt Settings Setting Max Presence Setting Directional Detection Parameters Setting Disturbance/Status Output Setting a Password Verify Settings Save Settings Using Print Preview Save Real-Time Activity Monitoring Screen Recheck Operation And Examine Data At A Future Date Traffic Data Retrieval, Examination, Saving, Exporting, Printing Real-Time Traffic Monitoring Data Individual Speed and Length Data Real-time Traffic Data Historical Traffic Data (Speed and Length Data) Traffic Event Log Data Troubleshooting Crosstalk Elimination Low Sensor Response to Vehicles Diagnostic Codes Product Description and Specifications Companion Products Traffic Monitoring Card Specifications Serial Communication Remote Reset Sensor Type Sensitivity Operating Modes Environmental Adaptation Max Presence Configuration Synchronization Real-Time Vehicle Speed and Length Measurement Real-Time Traffic Data Historical Traffic Data Binning Traffic Event Detection Sensitivity and Mode Selection Recovery Method Sensor Home-Run Cable Direction Detection Real-Time Activity Monitoring via TMC Configuration Software... 66
5 Installation 1 1 About This Manual 1.1 Manual Organization This manual is divided into ten sections. Section 1. About This Manual Contains information about the organization and content of this manual. Section 2. Safety Contains important information about safety messages and safety precautions. Section 3. Regulatory Requirements Conformance Contains information about testing the traffic monitoring cards for conformance to regulatory requirements. Section 4. Hardware Installation Describes the steps involved to install the 942E and 944E traffic monitoring cards into European style vehicle detector racks and to install the 942 and 944 into NEMA, 170 and 2070 style detector racks. Section 5. Software Installation Describes PC system requirements and step-bystep procedures for installing TMC Configuration Software. Section 6. Quick Setup Describes the minimum items that must be covered to start up a new traffic monitoring card. Section 7. Traffic Monitoring Card: System Checkout and Card Setup and Configuration Recommended Steps Describes, in a step-by-step manner, how to set the operating parameters for the 942, 944, 942E and 944E traffic monitoring cards. It also describes how to check that the desired operation is being obtained. Section 8. Traffic Data Retrieval, Examination, Saving, Exporting, Printing Describes procedures for retrieving data stored in the traffic monitoring card plus methods for looking at that data and then saving/exporting/printing it. Section 9. Troubleshooting Describes how to eliminate crosstalk between channels, how to minimizes the effects of other noise and provides the diagnostic codes displayed by the front panel LED indicators when faults occur. Section 10. Product Description and Specifications Describes Canoga Traffic Monitoring Card Models 942, 944, 942E and 944E (referred to in this document as 942, 944, 942E and 944E, as TMC or as traffic monitoring cards), components of the Canoga Traffic Sensing System, and their companion products. 1.2 Purpose of Manual This manual provides the installation and setup information required to successfully install 942, 944, 942E and 944E traffic monitoring cards. In addition to installation instructions, this manual contains information useful for retrieving and saving traffic data stored in the cards, for troubleshooting and for maintaining systems containing 942, 944, 942E and 944E traffic monitoring cards. 1.3 Manual Audience This manual is written for GTT certified traffic system installers and maintenance technicians. 1.4 Model Numbers The 942 and 942E traffic monitoring cards have two-channels (single channel pair) and the 944 and 944E traffic monitoring cards have fourchannels (two channel pairs). All traffic monitoring cards are components of a matched component system. Models with an E suffix are traffic monitoring cards designed for European requirements. Their size is that of a Euro card (3U) and they have a 48 contact DIN Type F connector (male contacts, female body). Models with no E suffix are traffic monitoring cards designed for NEMA/170/2070/ATC specification compatible racks. They are STD size cards with a 44 contact card-edge connector, contacts spaced on inch (3.96 mm) centers. The switch outputs (channel call/vehicle detected outputs) on all models are optically isolated, Darlington pair outputs. This also applies to the Collective Disturbance (Unit Fault Status) output on the E suffix units.
6 2 Installation 1.5 Manual Conventions The conventions listed in Table 1-1 help to make this manual easier to use by presenting a uniform approach to the descriptions, phrases, and nomenclature. Table 1-1. Manual Conventions Element Convention Example Acronyms Uppercase LED Abbreviations Model Names Lowercase except where standard usage is uppercase First or formal reference: initial caps ms (milliseconds) Mb (megabits) MB (megabytes) db (decibel) 944E Traffic Monitoring Card Subsequent use or informal reference: initial caps for Model, lowercase for remainder 944E traffic monitoring card, or TMC, or traffic monitoring card, or card
7 Installation 3 2 Safety We include important safety information and warnings to help you understand and avoid potential harm to yourself, and possible damage to the equipment during the installation of the 942, 944, 942E and 944E traffic monitoring cards. Although we have included potential hazards that you may encounter during the installation of this equipment, we cannot predict all of the possible hazards and this list should not be a substitute for your judgment and experience. Please read and observe all safety information and instructions in this manual before installing the system equipment. If you are unsure about any part of this installation or of the potential hazards discussed, please contact your supervisor immediately. 2.1 Intended Use The Canoga Traffic Sensing System, including traffic monitoring card(s), used with TMC Configuration Software (TMC-CS) is intended to provide traffic measurement and vehicle detection information for use in Intelligent Transportation Systems and Advanced Traffic Management Systems. The system consists of the 942E, 944E, 942 and/or 944 traffic monitoring cards, the TMC-CS configuration software and the GTT 701 or 702 Microloops. The Traffic Monitoring Cards may also be connected to standard inductive loops. 2.2 Technical Support If you have any questions about the system, its use, or operation, please call the GTT Traffic and Vehicle Systems Technical Service department at or +1 (651) (Worldwide Technical Service). 2.3 Safety Messages We include safety messages in this manual to help protect your safety and the safety of others. This section contains important information to help you recognize and understand these safety messages. Please read these messages before proceeding with the installation. 2.4 Safety Message Format Safety messages are designed to alert you to potential hazards that can cause personal injury to you or others. They can also indicate the possibility of property damage. Each safety message box contains the safety alert symbol ; and one of three signal words: DANGER, WARNING, or CAUTION; plus a safety message. The signal words and symbols, and their meanings, are shown below: DANGER The safety message is in this box. DANGER means you and/or someone else WILL be KILLED or SERIOUSLY HURT if you do not follow these instructions. WARNING The safety message is in this box. WARNING means you and/or someone else MAY be KILLED or SERIOUSLY HURT if you do not follow these instructions. CAUTION The safety message is in this box. CAUTION means you and/or someone else MAY be HURT or property damage may result if you do not follow these instructions. In addition to the symbols and words explained above, each safety message identifies the hazard, describes what you can and should do to avoid the risk of exposure to the hazard, and tells the probable consequences of not avoiding the hazard.
8 4 Installation 2.5 Safety Messages Contained in This Manual The following safety messages appear in this manual: WARNING Improper use of traffic monitoring cards may cause improper operation of the traffic control system, which may result in personal injury. To avoid improper use of the 942, 944, 942E and 944E traffic monitoring cards, installation must be done only by qualified professionals who are trained to operate and maintain traffic control systems, and who are familiar with this equipment. Improper operation of the traffic control system may result in unsafe driver action. WARNING Plugging a traffic monitoring card into the wrong connector may cause improper operation of the traffic control system, which may result in personal injury. To avoid this problem, be sure to plug the traffic monitoring card into a 48- contact connector (942E or 944E) intended for traffic monitoring cards/vehicle detectors or into a 22/44-contact connector (942 or 944) intended for traffic monitoring cards/vehicle detectors. Improper operation of the traffic control system may result in unsafe driver action. WARNING Improper wiring of the card rack connector may cause incorrect operation of the traffic monitoring card and affect the traffic control system, which may result in personal injury. To avoid this problem, verify that the card rack connectors and wiring are appropriate. Improper operation of the traffic control system may result in unsafe driver action. WARNING When you reset the traffic monitoring card, all vehicles currently in the sensor sensing zone may be tuned out and possibly left undetected at an intersection or ramp meter. This may cause improper operation of the traffic control system, which may result in personal injury. To avoid this problem, take the appropriate steps to prevent vehicles from being left undetected at an intersection or ramp meter when you reset the traffic monitoring card. Improper operation of the traffic control system may result in unsafe driver action. 2.6 Safety Considerations Please consider the following safety issues before beginning the installation. Although we have compiled this list of common safety considerations, it should not be considered as complete. It is not intended to take the place of your good judgment, training, and experience Personal Safety Equipment and Clothing Personal safety equipment and clothing including high visibility vests, hard hats, gloves, electrical shock or electrocution protection clothing and equipment, safety shoes, safety glasses, face shields, goggles, and hearing protection devices are just some of the items available to you. Choose the right equipment for the job. If you are unsure of which safety equipment is recommended or appropriate for the job, ask your supervisor or foreman.
9 Installation Work Zone Traffic Control Proper control of vehicle traffic is important during many procedures. When necessary, we recommend that you have people trained in manual traffic control, such as police officers, assist you. When you install devices that require you to position vehicles, equipment, or people in or near the roadway; it is important that you use appropriate work zone traffic control techniques, equipment, and procedures. Sometimes you may have to work on or near the roadway and these same techniques, equipment, and procedures should be used for your protection. If you are unsure of which procedures are recommended or appropriate for the job, ask your supervisor or foreman Electric Shock The possibility of electrical shock exists when installing Canoga Traffic Monitoring Card Models 942, 944, 942E and 944E if they are not installed properly. Follow proper work procedures and read and understand the safety messages in this manual. As a trained installer of electrical equipment, you are aware of the dangers associated with installation of electrical devices. Always be sure that the power to the equipment, and all associated equipment, is off before beginning any procedure. Use the equipment, techniques, and procedures that you learned during your training (apprenticeship or other electrical industry recognized safety training procedures). If you are unsure of which procedures are recommended for the job, ask your supervisor or foreman. 2.7 Disposal of Device Please dispose of the device and/or its component parts in accordance with all local government laws and regulations.
10 6 Installation 3 Regulatory Requirements Conformance Canoga Traffic Monitoring Card (TMC) Models 942, 944, 942E and 944E are certified to US FCC, Canadian ICES, and EU CE emissions requirements. They are certified to conform to the emission requirements of European Standard EN 61326: 2006 Electrical Equipment for Measurement, Control, and Laboratory Use EMC Requirements, and also with the requirements of FCC Part 15, Canada ICES-003, Issue 4: 2004 and European Standard EN 55011: 2007 Limits and Methods of Measurement of Radio Interference Characteristics of Industrial, Scientific, and Medical (ISM) Equipment including A2: The TMC has also been certified to conform to the electromagnetic compatibility requirements of European Standard EN 50293: 2000: Electromagnetic Compatibility Road Traffic Signal Systems Product Standard.
11 Installation 7 4 Hardware Installation This section describes how to check and install card rack wiring, how to install accessory modules on the 942, 944, 942E and 944E traffic monitoring cards, and how to install those traffic monitoring cards Pre-Installation Check the card rack or input file connector to be sure that it is a properly wired 48-contact DIN connector (E units) or a properly wired 44 contact card-edge connector (non-e units). The connectors must be fully wired, including wired for channel synchronization and serial communication, to fully take advantage of the advanced features of traffic monitoring cards. See Table 4-1 and Table 4-2 for card rack connector pin assignments. Table 4-1 shows the pin assignments viewed from the front of the card rack (looking into the slot). Pins z2 to z32 are on the left side of the connector, pins b2 to b32 are in the middle of the connector, and pins d2 to d32 are on the right side of the connector. In Table 4-2, the numbered contacts are on the component side or left side of the board, and the lettered contacts are on the circuit side or right of the board. WARNING Plugging a traffic monitoring card into the wrong connector may cause improper operation of the traffic control system, which may result in personal injury. To avoid this problem, be sure to plug the traffic monitoring card into a 48- contact connector intended for traffic monitoring cards/vehicle detectors. Improper operation of the traffic control system may result in unsafe driver action. You will need card rack mounting tools, hardware as required, and connection wire that meets applicable electrical codes and any standards established at the installation site. Refer to subsection 10.2 Traffic Monitoring Card Specifications for traffic monitoring card power requirements.
12 8 Installation Card Rack Wiring 1. If the card rack is not pre-wired or you replaced a connector in the card rack, install the wiring. Use Table 4-1 and/or Table 4-2 to determine the required connections. Make all connections to the pins on the rear of the card rack connector that the traffic monitoring cards will plug into. Any of the inputs or outputs not used in your application can be left unconnected except in configurations where traffic monitoring card synchronization is used. It is very important to use twisted pair wires for all wiring between sensor home-run cable and the sensor input contacts on the Traffic Monitoring Cards. 2. If the card rack is pre-wired, verify that the wiring is compatible with Table 4-1 or Table 4-2. WARNING Improper wiring of the card rack connector may cause incorrect operation of the traffic monitoring card and affect the traffic control system, which may result in personal injury. To avoid this problem, verify that the card rack connectors and wiring are appropriate and were correctly connected. Improper operation of the traffic control system may result in unsafe driver action Switch/Call Outputs The structure of the channel switch/call outputs is shown in Figure 4-1. Switch/Call Output Structure. The + terminal of each output must be connected to the more positive of the two load terminals. Connect the outputs only to load configurations that meet the requirements stated in subsection 10.2 Traffic Monitoring Card Specifications. Channel Switch Output 14z, 14d, 16z, 16d or F, W, S, Y 10z, 10d, 12z, 12d or H, X, T, Z Figure 4-1. Switch/Call Output Structure + -
13 Installation Disturbance/Status Outputs The structure of the channel disturbance/status outputs for 94xE cards is shown in Figure E/944E Channel Disturbance/Status Output Structure and for 94x cards is shown in Figure /944 Channel Disturbance/Status Output. The + terminal of each output must be connected to the more positive of the two load terminals. 32d is the internal DC supply common conductor of the 94xE cards and A is the external DC supply common conductor for the 94x cards. Connect the outputs only to load configurations that meet the requirements stated in 10.2 Traffic Monitoring Card Specifications. + Channel Disturbance Signal External - 18z, 18d, 20z, 20d 32d Figure E/944E Channel Disturbance/Status Output Structure + Channel Disturbance Signal External - 7, 20, 16, 22 Figure /944 Channel Disturbance/Status Output The structure of the 94xE channel disturbance/status output is shown in Figure 4-4. Unit Disturbance/Status Output (94xE Units Only). This output is not available on 94x units. The + terminal of the output must be connected to the more positive of the two load terminals. Connect the output only to load configurations that meet the requirements stated in 10.2 Traffic Monitoring Card Specifications. A + 28z Unit Disturbance Output 28b - Figure 4-4. Unit Disturbance/Status Output (94xE Units Only) Optional Synchronized Traffic Monitoring Card Rack Wiring To use the Synchronization feature of the 942, 944, 942E and 944E traffic monitoring cards, the card rack connectors that receive traffic monitoring cards must be wired as follows. For 94xE models: 1. All 6b pins (Synchr. Conduct. 1) must be bussed on the card rack. 2. All 26b pins (Synchr. Conduct. 2) must be bussed on the card rack. 3. All 32d pins (0 VDC reference) must be bussed on the card rack. For 94x models: 4. All number 1 contacts (Synchr. Conduct. 1) must be bussed on the card rack. 5. All number 2 contacts (Synchr. Conduct. 2) must be bussed on the card rack. 6. All A contacts (0 VDC reference) must be bussed on the card rack. See Table E and 944E Card Rack Connector Pin Assignments and Table and 944 Traffic Monitoring Card Card-Edge Connector Contact Assignments for card rack connector pin assignments.
14 10 Installation CAUTION The edge connector contacts on 942 and 944 units that have the SYNC I/O lines, pin 1 and pin 2 are specified as GREEN input lines on NEMA vehicle detectors. If the inputs to any load switches are connected to edge connector pins 1 and 2, remove those connections. Failure to do so may interfere with load switch control and cause a controller cabinet conflict monitor or malfunction management unit that will place the intersection into flash Rear Connector Communication Port Wiring To use the rear communication port on 942E, 944E 942 and 944 Traffic Monitoring Cards, the card rack connectors that receive traffic monitoring cards must be wired as follows. These points must then be connected to the appropriate pins of a connector going to a device communication port. For 94xE models: 1. All 2b pins (TIA-485 A- or TIA-232 TX output) must be bussed on the card rack. 2. All 4b pins (TIA-485 B+ or TIA-232 RX input) must be bussed on the card rack. 3. All 32d pins (0 VDC reference) must be bussed on the card rack. For 94x models: 4. All number 19 contacts (TIA-485 A- or TIA-232 TX output) must be bussed on the card rack. 5. All number 21 contacts (TIA-485 B+ or TIA-232 RX input) must be bussed on the card rack. 6. All A contacts (0 VDC reference) must be bussed on the card rack Remote Reset Wiring A remote reset input is available on the traffic monitoring card rear connector. Remote Reset is activated by LOW on these slot terminals: 1. 94xE units 28d (+) to 32d(-) 2. 94x units 3(+) to A(-) Racks may be individually wired so that a single unit may have Remote Reset applied. Racks may have the Remote Reset inputs for each slot all wired in parallel. Applying a Remote Reset to one unit will then cause all units to be reset. When the remote reset input is forced to a voltage below 6 volts for a period greater than 17 milliseconds, the traffic monitoring card will reset and establish a new Reference Frequency for each loop (channel) that is turned ON. WARNING When you reset the Traffic Monitoring Card, all vehicles currently over the sensors will be tuned out and possibly left undetected. This may cause improper operation of the traffic control system, which may result in personal injury. Improper operation of the traffic control system may result in unsafe driver action. To avoid this problem, reset traffic monitoring cards and traffic monitoring card channels only when there is no vehicle over the sensor. 4.3 Communication Connections Two independent communication channels are supported on each Traffic Monitoring Card. The 942E. 944E, 942 and 944 Traffic Monitoring Cards each contain a front panel TIA-232 port connector configured as required for a Data Terminal Equipment (DTE) devices. [A PC is a DTE device; a modem is a DCE, Data Communication Equipment, device.] On the front panel, a 9-pin D subminiature (pin contacts, female shell as prescribed for DTE devices) provides full-duplex TIA-232 communication with TX and RX signals supported. An RTS signal is present with a signal level that is TRUE when the traffic monitoring card is transmitting and high impedance when it is listening. The CTS signal is terminated with a receiver circuit, but is functionally ignored. The standard rear communication port is TIA-485 and is terminated at the card rack connector. This is a two-wire, half-duplex interface. To ensure proper TIA-485 transmission line loading, place a jumper across JP5 on one traffic monitoring card in the rack.
15 Installation 11 With the installation of an optional 832 communication module, the rear communication port becomes full-duplex TIA-232 supporting only TX and RX signals. Both communication ports can be programmed for baud rates of 1200, 2400, 4800, 9600 (default), 19,200 and 38,400. Communication uses 8 bits, no parity, and 1 stop bit. For more information on rear communication port rack wiring, see Table E and 944E Card Rack Connector Pin Assignments and Table and 944 Traffic Monitoring Card Card-Edge Connector Contact Assignments Cable Front Port to PC (9-Pin DSUB sockets both ends) To connect a PC to the front panel TIA-232 port, you may use a GTT C900 Communication Cable or a null modem cable that conforms to the connections shown in Figure 4-5. Null Modem Cable Schematic. Figure 4-5. Null Modem Cable Schematic TMC Front Port to PC Cable Front Port to Modem (9-Pin DSUB pins) To connect a modem to the front panel TIA-232 port, you may use a standard serial communication 9-Pin DSUB extension cable. If the modem requires a 25-Pin DSUB, use a standard Male 9-Pin DSUB to Male 25-Pin DSUB converter Pin DSUB (PC) DXD (Input to PC) 1. RXD (PC data receive input) 2. TXD (PC data transmit output) 3. DTR (PC Output) 4. DC Common 5. DSR (PC Input) 6. RTS (PC Output) 7. CTS (PC Input) 8. RI (PC Input) DB9 Socket End Mating Side View (Same connector on both ends) 9 Pin DSUB (TMC) 1. DXD (TMC is NC) 2. RXD (TMC data receive input) 3. TXD (TMC data transmit output) 4. DTR (TMC is NC) 5. DC Common 6. DSR (TMC is NC) 7. RTS (TMC output) 8. CTS (TMC input) 9. RI (TMC is NC) Cable Rear 04xE TIA-485 Half Duplex Port to PC or Modem The rear TIA-485 communication port on a 942E and/or a 944E may be connected to a modem or PC using the cabling shown in Figure 4-6. Cable Rear 94xE TIA-485 Port to Modem or PC. The most common means of connection to an TIA- 485 port is via a terminal block. The modem or PC must be configurable for half duplex. Another option is to use a full duplex to half-duplex converter in between the TMC unit(s) and the modem or PC. Terminal Block (Modem or PC) DC common 1. TRD- 2. TRD xE Rear Connectors 32d. DC Common 4b. EIA-485 B -/EIA-232 RXD (TMC data receive input) 2b. EIA-485 A +/EIA-232 TXD (TMC data transmit output) Figure 4-6. Cable Rear 94xE TIA-485 Port to Modem or PC Cable Rear 94x TIA-485 Half Duplex Port to PC or Modem The rear TIA-485 communication port on a 942 and/or a 944 may be connected to a modem or PC using the cabling shown in Figure 4-7. Cable Rear 94x TIA-485 Half Duplex Port to PC or Modem. The most common means of connection to an TIA-485 port is via a terminal block. The modem or PC must be configurable for half duplex. Another option is to use a full duplex to half-duplex converter in between the TMC unit(s) and the modem or PC. Terminal Block (Modem or PC) DC common 1. TRD- 2. TRD A. DC Common 94x Rear Connectors 21. EIA-485 B -/EIA-232 RXD (TMC data receive input) 19. EIA-485 A +/EIA-232 TXD (TMC data transmit output) Figure 4-7. Cable Rear 94x TIA-485 Half Duplex Port to PC or Modem
16 12 Installation Cable 94xE Rear TIA-232 Port to PC The rear TIA-232 communication port, obtained by installing an 832 communication module on a 942E and/or a 944E, may be connected to a PC using the cabling shown in Figure 4-8. Cable - Rear 94xE TIA-232 Port to PC. The cable goes from the bussed port wires on the rear of the rack to a 9-pin DSUB with socket contacts. Figure 4-8. Cable - Rear 94xE TIA-232 Port to PC Cable 94xE Rear TIA-232 Port to Modem The rear TIA-232 communication port, obtained by installing an 832 communication module on a 942E and/or a 944E, may be connected to a PC using the cabling shown in Figure 4-9. Cable - Rear 94xE TIA-232 Port to Modem. The cable goes from the bussed port wires on the rear of the rack to a 9-pin DSUB with pin contacts. Figure 4-9. Cable - Rear 94xE TIA-232 Port to Modem Pin DSUB (PC) DXD (Input to PC) 1. RXD (PC data receive input) 2. TXD (PC data transmit output) 3. DTR (PC Output) 4. DC Common 5. DSR (PC Input) 6. RTS (PC Output) 7. CTS (PC Input) 8. RI (PC Input) Pin DSUB (Modem) DXD (Modem output) 1. RXD (Modem data transmit output) 2. TXD (Modem data receive input) 3. DTR (Modem input) 4. DC Common 5. DSR (Modem output) 6. RTS (Modem input) 7. CTS (Modem output) 8. RI (Modem output) 9. DB9 Socket End Mating Side View (EIA-232 to PC from TMC) 94xE Rear Connectors 4b. EIA-485 B -/EIA-232 RXD (TMC data receive input) 2b. EIA-485 A +/EIA-232 TXD (TMC data transmit output) 32d. DC Common DB9 Pin End Mating Side View (EIA-232 to modem from TMC) 94xE Rear Connectors 4b. EIA-485 B -/EIA-232 RXD (TMC data receive input) 2b. EIA-485 A +/EIA-232 TXD (TMC data transmit output) 32d. DC Common Cable 94x Rear TIA-232 Port to PC The rear TIA-232 communication port, obtained by installing an 832 communication module on a 942 and/or a 944, may be connected to a PC using the cabling shown in Figure Cable Rear 94x TIA-232 Port to PC. The cable goes from the bussed port wires on the rear of the rack to a 9-pin DSUB with socket contacts Pin DSUB (PC) DXD (Input to PC) 1. RXD (PC data receive input) 2. TXD (PC data transmit output) 3. DTR (PC Output) 4. DC Common 5. DSR (PC Input) 6. RTS (PC Output) 7. CTS (PC Input) 8. RI (PC Input) DB9 Socket End Mating Side View (EIA-232 to PC from TMC) 94x Rear Connectors 21. EIA-485 A +/EIA-232 RX (TMC data receive input) 19. EIA-485 B -/EIA-232 TX (TMC data transmit output) A. DC Common Figure Cable Rear 94x TIA-232 Port to PC Cable 94x Rear TIA-232 Port to Modem The rear TIA-232 communication port, obtained by installing an 832 communication module on a 942 and/or a 944, may be connected to a modem using the cabling shown in Figure Cable Rear 94x TIA-232 Port to Modem. The cable goes from the bussed port wires on the rear of the rack to a 9-pin DSUB with pin contacts. If the modem requires a 25-Pin DSUB, use a standard Male 9-Pin DSUB to Male 25-Pin DSUB converter. DXD (Modem output) 1. RXD (Modem data transmit output) 2. TXD (Modem data receive input) 3. DTR (Modem input) 4. DC Common 5. DSR (Modem output) 6. RTS (Modem input) 7. CTS (Modem output) 8. RI (Modem output) Pin DSUB (Modem) DB9 Pin End Mating Side View (EIA-232 to modem from TMC) 94x Rear Connectors 21. RXD (TMC data receive input) 19. TXD (TMC data transmit output) A. DC Common Figure Cable Rear 94x TIA-232 Port to Modem
17 Installation 13 Table E and 944E Card Rack Connector Pin Assignments 942E and 944E Card Rack Connector (DIN Type F, pins with female body) Pin Assignments Pin z b d 2 Loop1 TIA-485 A- / TIA-232 TX Loop 2 4 Loop 3 TIA-485 B+ / TIA-232 RX Loop 4 6 Loop 1 Synchr. Conduct. 1 Loop 2 8 Loop 3 NC Loop 4 10 CH1 Switch Output (E) NC CH2 Switch Output (E) 12 CH3 Switch Output (E) NC CH4 Switch Output (E) 14 CH1 Switch Output (C) NC CH2 Switch Output (C) 16 CH3 Switch Output (C) NC CH4 Switch Output (C) 18 CH1 Disturb. Sign. ext. (OC) NC CH2 Disturb. Sign. ext. (OC) 20 CH3 Disturb. Sign. ext. (OC) NC CH4 Disturb. Sign. ext. (OC) 24 NC NC NC 26 NC Synchr. Conduct. 2 NC 28 Coll. Disturb. Signal (C) Coll. Disturb. Signal (E) RESET external (active ON=LOW) 32 NC PE (Protective Earth) 0 VDC Shaded contacts not connected on 942E units Key E: Emitter of opto-coupler C: Collector of opto-coupler OC: Open Collector/Open Drain NC: No Connection
18 14 Installation Table and 944 Traffic Monitoring Card Card-Edge Connector Contact Assignments 942 AND 944 CARD-EDGE CONNECTOR ASSIGNMENTS Pin Function Pin Function A Common of +VDC (0 VDC) 1 Synchronize Conductor 1 B +VDC (+10.8VDC to 38VDC) 2 Synchronize Conductor 2 C RESET External 3 No Connection D Channel 1 Loop Input A 4 Channel 1 Redundant Loop Input A E Channel 1 Loop Input B 5 Channel 1 Redundant Loop Input B F Channel 1 Switch Output (C) 6 No Connection H Channel 1 Switch Output (E) 7 Channel 1 Disturbance Signal (OC) J Channel 2 Loop Input A 8 Channel 2 Redundant Loop Input A K Channel 2 Loop Input B 9 Channel 2 Redundant Loop Input B L PE (Protective Earth) 10 No Connection M No Connection 11 No Connection N No Connection 12 No Connection P Channel 3 Loop Input A 13 Channel 3 Redundant Loop Input A R Channel 3 Loop Input B 14 Channel 3 Redundant Loop Input B S Channel 3 Switch Output (C) 15 No Connection T Channel 3 Switch Output (E) 16 Channel 3 Disturbance Signal (OC) U Channel 4 Loop Input A 17 Channel 4 Redundant Loop Input A V Channel 4 Loop Input B 18 Channel 4 Redundant Loop Input B W Channel 2 Switch Output (C) 19 TIA-485 A- [TIA-232 TX (M832 Option)] X Channel 2 Switch Output (E) 20 Channel 2 Disturbance Signal (OC) Y Channel 4 Switch Output (C) 21 TIA-485 B+ [TIA-232 RX (M832 Option] Z Channel 4 Switch Output (E) 22 Channel 4 Disturbance Signal (OC) Shading means this model has no connection to his pin. Pin 1 through 22 is on the top (component) side and pin A through Z is on the back (solder side). Polarization keys are located at three positions: Between B/2 and C/3, Between M/11 and N/12, Between E/5 and F/6 4.4 Accessory Module Installation If you are installing either the optional 832 Communication Module or the optional Canoga 848 Memory Module, perform the following steps: 1. Remove the two jumpers from the 5-pin connector on the traffic monitoring card (see Figure Accessory Module Installation). 2. Plug the optional accessory module into the traffic monitoring card board (see Figure Accessory Module Installation). Be sure the pins on the accessory module match the pin configuration on the traffic monitoring card board. Also, use care when inserting or removing the module to avoid bending or breaking the pins. 3. Secure the accessory module to the traffic monitoring card by installing the screw as shown in Figure Accessory Module Installation. 4. When using the 832 communication module (TIA-232) to communicate with more than one 942, 944, 942E and/or 944E traffic monitoring card in a rack, remove jumpers JP1 and JP2 on all modules except one. The JP1/JP2 jumpers must be installed on only one traffic monitoring card to enable pull-down resistors on the transmit and receive lines. 4.5 Install TIA-485 Transmission Line Load When the rear TIA-485 communication ports are parallel connected to multiple Traffic Monitoring Cards, place a jumper across JP5 on one Traffic Monitoring Card in the rack to ensure proper TIA- 485 transmission line loading,
19 Installation Traffic Monitoring Card Installation 1. Plug the traffic monitoring card into an appropriately wired connector in the card rack or input file. 2. Setup and configure the traffic monitoring card for your application. See Section 5 Software Installation and Section 7 Traffic Monitoring Card: System Checkout and Card Setup and Configuration Recommended Steps. Figure Accessory Module Installation
20 16 Installation 5 Software Installation TMC Configuration Software (TMC-CS) is a configuration, diagnostic, and data collection tool intended for use with 942, 944, 942E and 944E traffic monitoring cards. TMC-CS is an applet that runs under ITS Link, the program used to launch Traffic Monitoring Card configuration software. 5.1 PC System Requirements Minimum System Requirements Windows Windows XP operating system or later Microsoft Internet Explorer 6.0 or greater XML libraries CD-ROM drive for installation Recommended System Requirements Intel Pentium II 266 MHz or faster compatible processor 30 MB disk space minimum 64 MB RAM minimum Optional System Accessories Windows-compatible printer Modem and Internet access Local area network (file sharing) 5.2 Installing Configuration Software You must be running Windows XP or latter to install ITS Link and TMC configuration software. NOTE Close all programs and turn off virus protection software to prevent installation conflicts. Certain virus protection software may view installation files as a potential virus and can slow system performance considerably. You must be logged in as an Administrator authority user to install ITS Link and TMC-CS. Installation normally starts automatically when you insert the ITS Link CD into your CD-ROM drive. If installation does not start automatically, you can install the software using the following procedure: 1. Insert the GTT ITS Link CD into your CD- ROM drive. 2. From the Start menu, choose Run. 3. In the Run dialog, type d:\setup, where d is the letter assigned to your CD-ROM drive. 4. Click OK, and follow the instructions on your screen. The Setup program guides you through the installation process. 5.3 Technical Support If you encounter problems while installing TMC Configuration Software, call Technical Support at or +1 (651) (Worldwide Technical Service). For help with technical issues, see the GTT Website, which you can access by pointing your Web browser to
21 Installation 17 6 Setup Canoga Traffic Monitoring Cards leave the factory with settings that will typically provide operation with single probe Canoga Microloops. While it is always a good idea to go through all of the steps in Section 7 Traffic Monitoring Card: System Checkout and Card Setup and Configuration Recommended Steps, reasonable data can be obtained by performing only one setting - Leading edge distance - for each Speed and Length Channel Pair. Please see the appropriate subsection in Section 7 for detailed directions on making settings adjustments or for clarifying any operation issues. STARTUP: 1. Plug the traffic monitoring card into the desired slot. 2. Turn the power switch to ON. 3. Verify that when a vehicle is over each sensor that the vehicle is detected on the proper channel. 4. Verify that the detection order is Channel 1 to Channel 2 and Channel 3 to Channel 4 (you may change settings if either is reversed). 5. It is recommended that the TMC-CS be used to check operational details and fine-tune settings. The factory settings and the hardware default settings are shown in Table /944/942E/944E Settings.
22 18 Installation Table /944/942E/944E Settings 942/944/942E/944E Settings by Channel # Setting Channel 1 Channel 2 Channel 3 Channel 4 Now Fac Def Now Fac Def Now Fac Def Now Fac Def 1 Sensor Type ul Lp ul Lp ul Lp ul Lp 2 Sensitivity Sensitivity Mode Pres Pres Pres Pres Pres Pres Pres Pres 4 Frequency H MH MH MH ML MH L MH 5 Threshold Multiplier Slope Timer Slope Divisor Bridge Time (sec.) Traffic Sensor Occupancy Correction Factor 10 Directional Mode Dis. Dis. Dis. Dis. Dis. Dis. Dis. Dis. 11 Directional Detection Call Duration (sec) 12 Background Adapt (Loop only) (threshold/sec) 13 Recovery Mode (Loop Only) Nor. Nor. Nor. Nor. Nor. Nor. Nor. Nor. 14 Background Adapt (Microloop / 1/64 1/64 1/64 1/64 1/64 1/64 1/64 1/64 Traffic Sensor only) (threshold/sec) 15 Wash Delay Time (sec) Wash Adapt Rate (nanohenries/sec) Loop Description Lead 1 X Lag 1 X Lead 2 X Lag 2 X 18 Loop Type M702 ul Single X M702 ul Single X M702 ul Single X M702 ul Single. X 19 Field Length 94x units 3.0 ft 5.9 ft 3.0 ft 5.9 ft 3.0 ft. 5.9 ft 3.0 ft. 5.9 ft 20 Field Length 94xE units 0.9 m 1.8 m 0.9 m 1.8 m 0.9 m 1.8 m 0.9 m 1.8 m 21 Binning (by Individual Channel) Dis. Dis. Dis. Dis. Dis Dis. Dis. Dis. ul Microloop; Lp Loop; Fac Factory setting; Def Hardware Default setting; Pres Presence; En. Enabled; Dis. Disabled; Nor. Normal; X Don t Care; Unk Unknown; Ins. Instant
23 Installation 19 C922/C924/C922E/C924E Settings by Channel Pair # Setting Channel Pair A Channel Pair B Current Factory Hardware Default Current Factory Hardware Default 22 Channel Pair Enable Yes No Yes No 23 Leading Channel Chan 1 Chan 1 Chan 3 Chan 3 24 Lagging Channel Chan 2 Chan 2 Chan 4 Chan 4 25 Leading edge distance (94xE units) 2.2 m 2.2 m 2.2 m 2.2 m 26 Leading edge distance (94x units) 16 feet 7.2 feet 16 feet 7.2 feet 27 Real-Time Monitoring Pair Enable YES NO YES NO 28 Historical Data Binning Enable YES NO YES NO 29 Classification Speed & Length None Speed & Length None 30 Start of 2 nd Speed Bin 30 mph 48 kph 20 mph 32 kph 30 mph 48 kph 20 mph 32 kph 31 Number of Speed Bins ( 115 mph/161 kph is max. start speed of last bin) 32 Speed Bin Width 5 mph 8 kph 5 mph 8 kph 5 mph 8 kph 5 mph 8 kph 33 Number of Length Bins Length Bin 1 2 to <25 ft. 0.6 to <7.6 m 2 to <16 ft. 0.6 to <4.9 m 2 to <25 ft. 0.6 to <7.6 m 2 to <16 ft. 0.6 to <4.9 m 35 Length Bin 2 25 to <40 ft. 7.6 to <12.2 m 16 to <30 ft. 4.9 to <9.1 m 25 to <40 ft. 7.6 to <12.2 m 16 to <30 ft. 4.9 to <9.1 m 36 Length Bin 3 40 to <78 ft to <23.8 m 30 to <250 ft. 9.1 to <76.2 m 40 to <78 ft to <23.8 m 30 to <250 ft. 9.1 to <76.2 m 37 Length Bin 4 78 to <250 ft. 00 to <00 ft./m 78 to <250 ft. 00 to <00 ft./m 23.8 to <76.2 m 23.8 to <76.2 m 38 Length Bin 5 00 to <00 ft./m 00 to <00 ft./m 00 to <00 ft./m 00 to <00 ft./m 39 Length Bin 6 00 to <00 ft./m 00 to <00 ft./m 00 to <00 ft./m 00 to <00 ft./m 40 Traffic Event Enable Enabled Not Enab. Enabled Not Enab. 41 Term 1 traffic variable Speed None Speed None 42 Term 1 logic > None > None 43 Term 1 variable value 65 mph/105 kph 0 65 mph/105 kph 0 44 AND Term 2 traffic variable Length None Length None 45 Term 2 logic > None > None 46 Term 2 variable value 40 ft./12.2 m 0 40 ft./12.2 m 0 47 Traffic Event Output Enable Not Enab. Not Enab. Not Enab. Not Enab. 48 Traffic Event Output ON Duration Pulse (118 milliseconds) Enab.=Enable Pulse (118 milliseconds) Pulse (118 milliseconds) Pulse (118 milliseconds)
24 20 Installation C922/C924/C922E/C924E Settings by Unit # Setting Value Current Factory Hardware Default 49 Disturbance/Status Outputs Enabled Enabled Enabled 50 Open Loop (CALL during Open) Enabled Enabled 51 Sorted Loop (CALL during Short) Enabled Enabled 52 >25% delta L (CALL after and for duration of large Enabled Enabled change Channel reset attempted 15 seconds into fault) 53 Pulse Duration (Pulse mode) (milliseconds) Pulse Rephase Time (only for Sensor Type = Loop and Sens. Mode = Pulse) (sec.) 55 Vehicle Count Period Continuous Continuous 56 Synchronization Mode No Sync No Sync 57 Password None None 58 Field Modem Command String None None 59 Field Modem Transmit Delay Front Port Baud Rate Rear Port Baud Rate Rear Serial Port Mode Auto Detect Auto Detect 63 Programmable Address 255 (Wildcard) 255 (Wildcard) 64 Power Line Filter Disabled Disabled 65 Oversampling X1 X2 66 Overscan Disabled Disabled 67 Real Time Monitoring Period Length (sec) Real Time Monitoring Schedule Start Date X X 69 Real Time Monitoring Schedule Start Time Immediate Immediate 70 Historical Binning Schedule Start Date X X 71 Historical Binning Schedule Start Time Immediate Immediate 72 Historical Binning Schedule End Date X X 73 Historical Binning Schedule End Time Indefinite Indefinite 74 Historical Binning Interval 15 minutes 15 minutes 75 Measurement Units (94x units) English English Measurement Units (94xE units) Metric Metric X means doesn t care. For example; doesn t set or change existing setting.
25 Installation 21 7 Traffic Monitoring Card: System Checkout and Card Setup and Configuration Recommended Steps This section describes the steps and procedures for checking operation of a Canoga Traffic Sensing System and for setting and configuring the 942, 944, 942E and 944E traffic monitoring cards. It is recommended that the following steps be followed in setting up a new Traffic Sensing System installation. 7.1 Check card connector and wiring Check that the card connector is the correct type and is properly wired. See Table E and 944E Card Rack Connector Pin Assignments and Table and 944 Traffic Monitoring Card Card-Edge Connector Contact Assignments. Also see, as may be required to reference specific subjects, Section 4 Hardware Installation and subsections of Section 10 Product Description and Specifications. 7.2 Insert traffic configuration card Insert the Traffic Monitoring Card into the desired card rack slot. The unit may be inserted or removed with the power switch in the OFF or ON position. 7.3 Turn the power switch ON If the power switch is OFF, move the power switch to the ON position. The green LED power indicator should light up. 7.4 Check start-up sequencing The traffic configuration card should go through its startup sequence all indicators ON for about 4 seconds and then normal operations starts. 7.5 Check fault indicators All fault indicators should be OFF. If any sensor has a fault - Open, Shorted or >25% dl find the incorrect or defective connection and fix it. 7.6 Check that Call indicator matches vehicle presence Check that the detect/call LED (green LED) comes ON when a vehicle drives over the sensor. If the detect LED turns ON, but not when a vehicle is over the sensor, the channel is probably connected to the wrong sensor. Correct any sensor hookup wiring as may be required. 7.7 Check speed trap detect sequence If the sensor configuration has speed traps for measuring vehicle speeds and lengths, check that the detect LEDs light in the correct sequence (leading, then lagging) on a channel pair, e.g. Pair A (Channel 1 and Channel 2) or Pair B (Channel 3 and Channel 4). 7.8 Check 0 VDC to Protective Earth voltage Using a voltmeter or oscilloscope, measure the AC and DC voltage from Protective Earth (Earth Ground) to 0 VDC (TMC VDC common). There must be essentially no voltage between these terminals. If a voltage exists, eliminate the cause of the problem (generally some type of cabinet wiring error). When a PC is connected to utilize the TMS-CS for completing setup, the PC will likely create a short between Protective Earth and 0 VDC. If a voltage source exists between Protective Earth and 0 VDC, the PC may be damaged. CAUTION If a voltage source exists between Protective Earth (PE) and 0 VDC when a PC is connected to the front panel communication port, the PC may be damaged. Prior to connecting a PC, use a voltmeter to check for voltage between PE and 0 VDC. If a voltage exists, find and correct the cabinet wiring causing the problem prior to connecting the PC. 7.9 Connect PC and start TMC-CS Connect a PC on which ITS Link and TMC-CS have been installed to the traffic monitoring card with a Female DB-9-to-Female DB-9 null modem cable. Start ITS Link using the shortcut in the Start menu. Select TMC-CS by clicking on it and then click on Read from Device. Always do a Read from Device immediately prior to making any settings changes! This will prevent you from making unwanted settings changes.
26 22 Installation If this is the first instance of communicating to a unit, be certain the communication link is connected to only one unit. This is because the factory default address of the card is 255 (FFh). 255 is also the Wildcard Address, e.g. all units will answer to this address. Using the wildcard address to read settings when the computer is connected to multiple units will cause the read settings to be unsuccessful, because each unit will be trying to send data at the same time. However, the equipment will not be damaged. When the Read from Device screen appears, set the address to that of the unit you wish to communicate with. If this is the first communication to a unit, or you don t know the unit address, check the Wildcard Address box. Again, anytime the wildcard address is used, be certain there is only one unit attached to the communication link. The reading operation cannot be cancelled. If there is a communication problem, the system will eventually timeout. Correct any problem before reattempting to read settings. The most frequent problems are that the wrong port was selected or that the wrong baud rate was used. To check which communication port is in use, click on Setup -> Setup ITS Link Now click on the Communication tab. The highlighted port is the port currently selected. Adjust port selection as required. Click on OK to start the Read from Device operation.
27 Installation 23 Select Setup -> Properties to check the baud rate the PC is using. Now click on the communication tab. Set the PC ITS Link applet communication port baud rate to the same baud rate as the traffic monitoring card. If the baud rate at the traffic monitoring card is unknown, it is recommended that the baud rates be tried in the following order: 9600, 38400, 19200, 1200, 2400, Note that the software default baud rate is 9600 baud. The traffic monitoring card baud rate, as shipped from the factory, is also 9600 baud. If your traffic monitoring card is connected to an inductive loop, click the radio button beside Inductive Loop. Set inductive loop as the sensor type for each channel connected to a loop. For every Traffic Monitoring Card channel connected to a Canoga Microloop, click on the radio button by Microloop. For every Traffic Monitoring Card channel set to Sensor Type of Microloop, you must set the Threshold Multiplier, Slope Timer, and Slope Divisor. You may make an initial setting for the Threshold Multiplier, Slope Timer, and Slope Divisor by accepting the values given by the Suggest button. Set channel Sensitivity prior to clicking on the Suggest button. The suggest values are tailored for channels connected to single-probe Microloops which are assumed to have a typical magnitude response to automobile presence, e.g. 400 to 600 nanohenries. As a general rule, the Threshold Multiplier must be doubled when the channel is attached to a dualprobe or triple-probe Microloop. The settings for Threshold Multiplier and Slope Divisor are dependent on the channel sensitivity setting, thus, this step must be done every time the channel sensitivity is changed Make initial settings Sensor Type and Sensitivity Setup and configuration procedures are accomplished using TMC configuration software. Start configuring the traffic monitoring card by double-clicking on the Settings icon. The Settings window will appear on your screen. Click on the Sensor Configuration tab. After selecting the correct Sensor Type for each Channel, as a general starting point, set the Sensitivity Mode to 3/Presence. If the sensor type is a Microloop, press Suggest and accept the settings. Then set Bridge Time to what you feel is the typical minimum time gap (time from when detection drops on the leading
28 24 Installation vehicle to when detection starts for the trailing vehicle) between vehicles. Complete these settings for each channel. Wait to click on Apply until after all initial settings changes have been selected. The Traffic Monitoring Card is reset after new settings are sent to the card. NOTE A channel configured for optimal performance for an inductive loop will generally not perform as desired when connected to a Microloop. However, if the procedures for Microloop Mode setup are followed, proper operation is expected when an inductive loop is attached to a channel configured for Microloop operation.
29 Installation Set synchronization as Desired Using this feature helps eliminate crosstalk between adjacent inductive loops that are attached to separate Traffic Monitoring Cards. The best method to eliminate crosstalk is to rewire the cabinet so that adjacent inductive loops are attached to the same traffic monitoring card. Synchronization may be used when rewiring is not an option. Crosstalk is eliminated when synchronization is used in the following example: The channel 1 loop of traffic monitoring card A is adjacent to the loops on channel 2, 3 or 4 of traffic monitoring card B, and both cards A and B are within the synchronization group. Set all units to No Sync or set one unit to Sync Leader and the others units to Sync Follower. When Sync is used, all 4-channel units will have Channel 1 ON at the same time, next all units will have Channel 2 ON at the same time, etc. The Scan Time for each unit will be equal to the sum of the longest channel ON times for each traffic monitoring card being synchronized. When 2-channel units are mixed with 4-channel units, channel 1 on the 2-channel units will be ON during the channel 1 time and the channel 3 time of the 4-channel units. Similarly, channel 2 on the 2-channels units will be ON when channel 2 and channel 4 of the 4-channels units are ON. NOTE: It is mandatory that each channel on every Traffic Monitoring Card to be synchronized be connected to an inductive sensor or that the card sensor channel input terminals be shorted. This applies even for channels that are turned OFF. When SYNC is programmed, to guarantee that all units are measuring the same channel at the same time, the SYNC lines operate as follows: SYNC 1: Leader unit pulls this line HIGH (+5 VDC) while it is taking a measurement on Channel 1. All followers start a Channel 1 measurement when this line goes HIGH. SYNC 2: Each unit pulls this line HIGH (to +5 VDC) while it is taking a measurement on any channel. No unit may proceed to taking a measurement on the next channel until SYNC 2 goes LOW (to 0 VDC) Set the Noise Immunity parameters When doing speed measurement, the most accurate results (as a general rule) are obtained when: Power Line Filter = Disabled Oversampling = X1 Overscan = Disabled If no measurements other than traffic volume are of interest, start with the default settings: Power Line Filter = Disabled Oversampling = X2 Overscan = Disabled
30 26 Installation This completes initial settings. Click on Apply, if any settings changes were made, to send those changes to the Traffic Monitoring Card. After the Write to Device operation completes, click on OK to leave Settings Check sensor inductance, Loop Frequency and Reference Frequency Check that the sensor inductance is approximately correct (expected sensor inductance plus lead-in/home run cable inductance) and that the sensor frequency returns to the Reference Frequency in-between vehicles. Double click on the Real-Time Activity Monitoring icon. Click on Start to begin continuous data retrieval. The Start button then changes to Stop. Check the value of Loop Ind. for each channel. It should be equal to the inductance of the sensor plus the inductance of the lead-in and home-run cable (about 23 microhenries per 30 meters (100 feet)). If there is a discrepancy, determine the cause of it and whether or not it represents a potential problem. Look at the Loop Freq. and the Ref. Freq. They should go to the same value between vehicles. Due to environmental adapt processing and the fact that Loop Freq. and Ref. Freq. are not retrieved at the same time, they may separate by about 1 Hz on occasion. A greater frequency difference than 1 Hz generally means that there is noise in the system (small frequency difference that comes and goes) or that there is a bad electrical connection (large frequency difference) somewhere in the sensor hookup system.
31 Installation 27 If the frequency difference is large (more than 1 or 2 Hz), try a channel reset when no vehicle is over the sensor. Do this by leaving the Real-Time Activity Monitoring screen (select Stop, then Close) and then by double clicking on the Reset icon. The screen below indicates that a reset (reinitialization) of Channel 3 has been selected. Click on Apply when there is no vehicle over the sensor and then return to the Real-Time Activity Monitoring screen to recheck the Loop Freq. and the Ref. Freq. If the problem reoccurs, correct the physical connection problem prior to proceeding.
32 28 Installation 7.14 Adjust Sensitivity, Microloop Mode parameters, Frequency and Noise Immunity to minimize noise When there is excessive noise, the usual first step is to change the frequency of the noisy channel to see if the noise is reduced. The noise will be reduced, if the noise is caused by crosstalk in cabinet wiring or between loops on different traffic monitoring cards, and the new frequency is further away from the frequency on the channel(s) creating the crosstalk. Another way to reduce the noise level is to reduce the channel sensitivity. Doing so will increase the signal-to-noise ratio. Changing Oversampling to X2 is another way to reduce the noise level. This will cut the noise by ½; however, this approximately doubles the measurement time on all channels and thus significantly increases the unit scan time and the basic speed measurement error. Changing Oversampling to X4 will cut the noise by another ½. Again the channel measurement times double and the speed measurement error increases. Setting Power Line Filtering = Enabled gives the highest signal-to-noise ratio. In general the noise from sources other than power line current will not be as completely eliminated as it would be when the noise is generated by power line currents. A dramatic reduction in speed measurement accuracy occurs when power line filtering is enabled because the measurement time per channel is now equal to one cycle of the power line voltage. The resulting coarse granularity in speed and length measurements makes speed measurement very imprecise for all but the slowest traffic speeds. The standard reason for Enabling Power Line Filtering is to virtually eliminate noise coming from magnetic fields generated by power line currents. An alternative method, one that has a much less negative effect on speed measurements of filtering power line interference is to adjust Oversampling, Sensitivity and Channel Frequency until the scan time is equal to one cycle of the power line frequency, e.g milliseconds for 60 Hz and 20 milliseconds for 50 Hz. This results in a scan time, on a 4-channel unit, that is four times as fast as the scan time with Power Line Filtering enabled. This method is time-consuming to implement, but it does allow relatively accurate measurement of speed and length in the face of large power line noise Do Final Setting of Sensitivity and Microloop Mode parameters Close the Settings window and open the Real-Time Activity Monitoring window. Monitor the Delta-L (inductance change) line for the inductance change caused by a typical auto. This value will be a key used to select your final Sensitivity setting. For inductive loops, it is typically recommended that Sensitivity be set at 1/16 to 1/32 of the inductance change caused by a typical auto (compact, midsize, etc.) to ensure the accurate detection of all licensed vehicles. It has been found that trucks may be counted as multiple vehicles if sensitivity is set less sensitive than (delta L caused by typical auto)/(8). For Microloops, it is typically recommended that Sensitivity be set at 1/8 to 1/16 of the inductance change caused by a typical auto. It has been found that a few autos and most motorcycles will be missed when sensitivity is set equal to or less sensitive than (delta L caused by typical auto)/(4). Also see for additional suggested sensitivity settings for various sensor configurations. Single probe Microloops are recommended for general motorway use. A single probe Microloop near the center of the traffic lane will detect all inlane autos, trucks and motorcycles traveling near lane center. It may miss autos centered on the lane division stripe. If this is a problem, dual
33 Installation 29 probe Microloops are recommended. Dual probe Microloops will also detect motorcycles traveling in the tire track areas of the lane. If nearly all motorcycles must be detected or the width of a 1.8-meter X 1.8-meter (6-foot X 6-foot) inductive loop must be duplicated, use of triple probe Microloops is recommended. The recommended sensitivity setting rules may need to be modified to achieve acceptable signalto-noise levels. If vehicles it is desired to detect will be missed when noise dictated settings are used, the user must decide whether to accept the compromised performance or to physically change the installation, e.g. move the sensors to a better location. Table 7-1. Sensitivity Setting Values Sensitivity Detect Desirability Threshold C 1024 nh Rarely Appropriate nh Seldom Appropriate nh nh 4 64 nh 5 32 nh Unusual Situations Only 6 16 nh Unusual Situations Only 7 8 nh Not Recommended
34 30 Installation Whenever the sensitivity is changed on channels attached to Microloops, the Threshold Multiplier and Slope divisor for those channels must also be changed. The values offered by the Suggest button are valid only for typical single probe installations. Set these parameters as follows: 3 3 Threshold Multiplier: set (ΔL of typical auto)/(2*sensitivity in nanohenries) < Threshold Multiplier <(ΔL of typical auto)/(sensitivity in nanohenries) Slope Timer: set = 0.15 sec. Slope Divisor: set = (Sensitivity in nanohenries)/(32) in low noise situations (use a divisor of 64 if channel noise peak-to-peak is near or greater than ½ sensitivity threshold) Bridge Time: set = minimum typical gap (typical minimum time between vehicles, 0.3 sec. to 0.5 sec. are common values) (Threshold Multiplier)*(Sensitivity Threshold) represents a definition of signal magnitude caused by auto presence. (3)*(Slope Timer) represents the typical minimum vehicle gap. (Sensitivity Threshold)/(Slope Divisor) represents a definition of signal size that is greater than noise when no vehicle is present. Complete the operation of setting the Sensitivity and Microloop mode parameters by clicking the Apply button when no vehicles are over the Microloops or inductive loops attached to the Traffic Monitoring Card. Clicking OK will not send the settings to the Traffic Monitoring Card. OK will only close the Settings window. 3 Figure 7-1 Typical Sensitivity Settings The Sensitivity settings shown in Figure 7-1 are recommended initial settings. When you test a new system, check the sensor response to vehicles on each channel and adjust the Sensitivity setting to provide reliable detection and consistent occupancy determination. Use the lowest sensitivity that will detect vehicles of interest. For motorcycles or bicycles, the cycle should be in the center of the loop or centered between Microloop probes when testing. 3
35 Installation Verify counting accuracy Compare counts shown in the Real-Time Activity Monitoring screen to visual counts. Click on Apply to save the settings Set Real-Time Traffic Monitoring Data Parameters To record the speed and length of individual vehicles, the A and B channel pairs must be Enabled for Real-Time Monitoring. Double-click on the Real-Time Traffic Monitoring icon and then select the Configuration tab. Enable all pairs. You may also wish to set a Real-Time Monitoring Time Period over which, for each successive period, occupancy, vehicle count and average speed will be calculated. If period synchronization from unitto-unit is desired, these calculations may be scheduled to start at a specific time. Otherwise, you may check start Immediate. The counts should match. Also, the count on the lead sensor should match the count on the lag sensor for the percentage of the vehicles that are not switching lanes at the speed trap Set up channel pairs as desired To measure speed, detection channel pairs must be enabled and the travel direction specified. Detection channel pairs are fixed Channel 1 is paired with Channel 2 and Channel 3 is paired with Channel 4. Designate which channel is the lead channel the channel whose sensor a vehicle passes over first. For example; in Pair A, Channel 1 may be the lead channel or Channel 2 may be the lead channel. Click on Apply to save the settings.
36 32 Installation 7.19 Calibrate speed and length Vehicle speed measurement is calibrated by changing the Leading edge distance for a channel pair. In most cases the correct calibration factor is the exact physical center-to-center spacing (or leading edge-to-leading edge spacing) between the sensors. In some cases this may be difficult to measure. In other cases the effective spacing between sensors is different than the physical spacing because the leading sensor response to vehicles is significantly different in magnitude than the lagging sensor response to vehicles for one or more of many possible reasons. In all cases the sensor spacing may be adjusted as required to give the correct vehicle speed measurement. Common methods used to calibrate the speed measurement for a channel pair include. a. Measuring vehicle speed with a laser gun or other precision device and comparing it to the traffic monitoring card measured speed. Vehicle length is estimated via observation of the vehicle type. b. Selecting a test vehicle. Equip it with a portable GPS unit that has a speed display. Measure the length of the vehicle. Drive the vehicle over the speed trap and compare the GPS speed when the vehicle is at the speed trap to the traffic monitoring card measured speed. c. The same as b. except the reference speed is the vehicle speedometer. The Traffic Monitoring Card measured speed using the Real-Time Traffic Monitoring screen. Select the Individual Speed and Length tab and press Start. Compare the measured speed as shown by the TMC-CS to the actual vehicle speed. Speed is now calibrated by adjusting the setting for the distance between sensors (Leading edge distance) by using the actual vehicle speed and the measured vehicle speed, e.g. increasing the length increases the measured speed and decreasing the length decreases the measured speed. Use this formula to calculate the correct spacing: Speed Lspace new = Lspaceold * Speed actual meas where: Speed meas = the vehicle speed as measured by the traffic monitoring card Speed actual = the actual vehicle speed Lspace old = the sensor spacing setting in use when Speed meas was calculated Lspace new = the new (corrected) loop spacing setting. The new setting should now give calculated speeds equal to actual speeds. Adjust the loop spacing in the following screen.
37 Installation 33 information that has been read, you must save the data in a file. Real-Time Traffic Data calculations are erased in the Traffic Monitoring Card after being read. If you wish to retain values read, you must save them in a file Set Historical Binning parameters Vehicle speed should now be calibrated. This may be verified by repeated laser gun speed measurements or having the test vehicle travel over the speed trap multiple times. The total time period over which data can be stored is determined by the total EEPROM memory on the traffic monitoring card and the amount of detail with which it is desired to analyze traffic. For instance, for a unit having only the basic EEPROM memory, the following screen shows stored data will cover the last 163 hours and 15 minutes when the binning interval is 5 minutes and only occupancy, volume and average speed data are desired. Vehicle length measurement is calibrated by adjusting the effective detection length (Field Length) of the sensor. Increasing the Field Length reduces the measured vehicle length by the amount of the Field Length increase. Similarly, decreasing the Field Length increases the measured vehicle length by the amount of the Field Length decrease. The same screens are used for calibrating speed. Use this formula to adjust the Field Length: FldLth new = FldLth old + VehLth meas VehLth actual where: VehLth meas =vehicle length as measured by the traffic monitoring card VehLth actual =actual vehicle length FldLth old = Field Length setting in use when VehLth meas was calculated FldLth new = will be the new (corrected) Field Length setting For Traffic Monitoring Card with only the basic EEPROM memory, the data storage will cover the last 6 hours and 20 minutes when the binning interval is 5 minutes and the selected traffic data storage is occupancy, total volume and average speed plus 6 vehicle length ranges and 12 speed ranges for each of those vehicle length ranges. Enter the corrected Field Length. Vehicle length measurement should now be calibrated. Recheck vehicle lengths for several vehicles to ensure the correct lengths are being calculated. Click on OK to save the settings. Individual vehicle speed and length values are erased in the Traffic Monitoring Card after being read from the card. If you wish to retain
38 34 Installation Next click on the Schedule Setup tab to set the Binning Schedule Period, Binning Schedule Start Date and Time and the Binning Schedule End Date and Time. To set the Historical Binning Parameters, doubleclick on the Speed-Length Data icon and select the Binning Data Selection tab. Select the type of traffic data analysis you desire. Next select the Speed and Length Classification Setup tab and set the Speed Configuration bins and the Length Configuration bins. Start Speed is actually the start of the second bin. The first bin is 0 mph (0 kph) to < Start Speed. The last speed bin (12 th bin in the example) is 80 mph (129 kph). The first length bin is actually 2 (0.2 m) to less than 6 feet (1.8 m) in the following example. The end of the first bin may not be set to less than 3 feet (0.9 m). Vehicles measured by the Traffic Monitoring Card as <2 feet (0.2 m) long and as 150 feet (45.7 m) long or longer are placed into the Unclassified bin. First set the Binning Schedule Period in minutes. Unless one desires data for only a specific period of time, the Binning Schedule End Date and Time is usually set to Indefinite (when memory fills up, the oldest entry will be overwritten by the newest entry). Indefinite is the default setting. Binning is synchronized to a clock reference by setting the PC time to the same time as the clock reference. Binning is then started at a time that will synchronize all units. For the example of Binning Period of 5 minutes, one could achieve synchronization by starting at 1:00 PM, 1:05 PM, 1:10 PM etc. Click on OK to save the settings Set Traffic Event parameters Set Traffic Event parameters as desired. The Traffic Monitoring Card will record the event ID and time it occurred for the last 100 traffic events. Once 100 events have occurred, the newest event record will overwrite the oldest event record. Double-click on the Event Log View icon.
39 Installation 35 Next click on the Configuration tab. One traffic event may be defined for each channel pair. Each traffic event may be the logical AND of two speed and/or length conditions. If it is desired that external equipment be given hardware notification of a traffic event, the switch/call output of the even numbered channel of a channel pair, e.g. Channel 2 or Channel 4, may be assigned to a Traffic Event. That output will then turn ON for the programmed Output Duration, or for Pulse time if that is selected, at the start of a traffic event. There is no end-ofevent notification, although that could be simulated in some cases by using two pairs for the same traffic lane and, as an example, having the event for one pair be speed <10 and the event for the other pair be speed >10. Click on OK to save the settings.
40 36 Installation 7.22 Set miscellaneous settings Communication and Synchronization Settings The Communications tab is reached by doubleclicking on the Settings icon. This tab allows setting of: a. Field Modem Options Command String if the modem you are using requires a setup string of AT commands, those commands may be entered here. The commands will be sent out shortly after a traffic monitoring card reset and once every 24 hours thereafter. Put a setting in only one of the units attached to the modem. b. Field Modem Options Transmit Delay some RF modems require a delay between the time they send data to a Traffic Monitoring Card and the time they are ready to begin receiving data from a Traffic Monitoring Card. The required delay may be set here. c. Font Baud Rate 9600 baud is the default rate. d. Rear Baud Rate 9600 baud is the default rate. e. Rear Serial Port Mode usually is left in Auto Detect mode. If the rear port should be in TIA-232 (RS-232) mode and it is in TIA-485 (RS-485) mode, use this to force the rear port into TIA-232 mode. f. Programmable Address for this card 128 through is the Wild Card address and also the factory default address. It is recommended that each card on a given communication link be assigned a unique address. g. Synchronization mode used to help eliminate crosstalk where inductive loop sensors are adjacent to each other or an inductive loop sensor is near a Microloop and the sensors are attached to different traffic monitoring cards. Microloops do not crosstalk to each other. To use this feature all Synchronize Conductor 1 terminals must be bussed together and all Synchronize Conductor 2 terminals must be bussed together. Also, one card must be set to Sync Leader mode and all other cards in that rack set to Sync Follower mode. NOTE All Traffic Monitoring Card input channels must have a sensor attached or the input channel terminals must be shorted for Synchronization to work properly. This applies even to channels that are turned OFF.
41 Installation Noise Immunity Settings The following screen shows the Noise Immunity settings typically used Setting Power Line Filter Power Line Filter may be enabled when the interference magnetic field generated by current in the mains power line cannot be handled by other means. When enabled, the measurement time on each channel is one cycle of the mains. This creates very long scan times and very course granularity in vehicle speed and vehicle length measurement for high speed vehicles. Scan time when Power Line Filtering is Disabled is equal to about 1 millisecond per channel plus the channel measurement time Setting Oversampling The setting of Oversampling = X1 allows the shortest scan times and highest accuracy for vehicle speed and length measurements. It provides a signal-to-noise ratio that is good for low noise operating conditions. Setting Oversampling = X2 doubles the channel measurement time and thus doubles the signal-tonoise ratio. This results in a significant increase in scan time. Setting Oversampling = X4 again doubles the channel measurement time and again doubles the signal-to-noise ratio Setting Overscan Overscan may be used to eliminate false detects when peak-to-peak noise is less than the sensitivity threshold. Setting Overscan = 1 Scan means that a vehicle must be detected on two successive scans - one extra measurement or scan before it is recognized as present. To keep recognition and dropout times symmetrical, Setting Overscan = 1 also requires that vehicle detection be lost two scans in a row before a vehicle is recognized as having departed. When noise is very high, enabling Overscan may allow a vehicle call to lock once a vehicle is recognized as being present. Similarly, Setting Overscan = 2 Scans requires that a vehicle be present for three successive measurements prior to being recognized and to have departed for three successive measurements/scans prior to being recognized as having departed Channel Adapt Settings Click on the Adapt tab to reach the Channel Adaptation Parameters. Except for changing Wash Delay Time and Wash Adapt Rate to implement Maximum Presence timing, it is very rare that any of these settings need to be changed from the default settings Setting Fast Recovery for Pulse Mode Pulse mode was originally created to assist in traffic counting when an intersection advance traffic detection loop was placed across multiple lanes. It was also used to obtain reasonable estimates of traffic volume over long inductive loops used at stop bars. For long inductive loops, two channels were generally connected to the same inductive loop. One channel was operated in Presence mode and was used to control intersection timing. The second channel was operated in Pulse mode and was used to count vehicles. When the sensor is an inductive loop, Pulse mode has two characteristics the channel switch/call output turns ON for Pulse time when a vehicle arrives at the sensor, and if that vehicle remains over the sensor for more than Pulse Rephase Time, the channel is reinitialized and the detection is cancelled. The next vehicle passing over the sensor will then be detected. For Pulse
42 38 Installation mode to accomplish consistent detection, the detection reference frequency (Ref. Freq.) must be corrected instantly by tracking any decrease in sensor drive frequency (Loop Freq.) that occurs when a vehicle leaves the vicinity of a loop. Thus, for every channel that uses Pulse mode, Fast Recovery must be selected. When Fast Recovery is used, it is likely that lightning will cause false frequency decreases. Fast Recovery will cause Ref. Freq. to track these false frequency increases. Then, immediately after the lighting, the channel will have a stuck call. The duration of this call may be limited by setting Max. Presence, See Section Setting Max Presence When the channel sensor is a Microloop, Pulse mode has only one characteristic - the channel switch/call output turns ON for Pulse time when a vehicle arrives at the sensor. A setting of Fast Recovery is ignored by a channel that has a setting of Microloop. When the channel sensor is an inductive loop, it is advantageous to use Fast Recovery in cases where there are frequent mains power failures. When power returns it is likely a vehicle will be over the loop. Fast Recovery will immediately correct the Reference Frequency when the vehicle leaves Setting Pulse Rephase Time When Pulse mode is selected on a channel attached to a loop, Pulse Rephase Time controls how long the call will be held prior to channel reinitialization Setting Inductive Loop Background Adapt Rate Background Adapt Rate and Recovery Method settings under Adaptation Parameters apply only if the channel sensor is a loop. Background Adapt Rate controls how fast the reference frequency is moved towards the sensor drive frequency (Loop Freq.) when the channel is not detecting a vehicle. Unless you have a good reason for doing so, do not change the setting from the default of 0.5 sensitivity threshold per second Setting Wash Delay Time The default Wash Delay Time setting of 240 seconds/4 minutes has been found useful for most traffic detection situations. In effect, it represents the minimum time that vehicles such as bicycles will be detected if they stop over the sensor Setting Wash Adapt Rate The default Wash Adapt Rate, the rate at which the channel Reference Frequency is moved towards the channel Loop Frequency during vehicle detection, is 0.5 nanohenry per second. Except for where Max Presence is being set, it would be unusual to have a situation where this would need to be changed. The magnitude of the sensor inductance change caused by a vehicle divided by the Wash Adapt Rate determines the approximate time a detection will be held when a vehicle stops over a sensor Setting Microloop Background Adapt Rate The default background Adapt Rate for channels having Microloops is 1/64 sensitivity threshold per second. Again, it is unlikely you will need to change this Setting Max Presence The Max Presence function sets the maximum duration of a single vehicle detection. Max Presence is not a specific setting. It is functionally implemented by specific selections of Wash Delay Time, Wash Adapt Rate, and, for Inductive Loop sensors Recovery Method. For example; set Max Presence to 5 minutes by setting Wash Delay Time to 300 seconds, Wash Adapt to Instantaneous and Fast Recovery (for loops only) to Enabled. When the sensor is a Loop, Fast Recovery is needed to rapidly regain
43 Installation 39 sensitivity after a vehicle is washed out. For channels having a Microloop, one vehicle passing over the Microloop will cause the reference frequency to be corrected. The following gives expanded information on setting Max Presence. Wash Delay Time: Set this equal to the maximum number of seconds for which you desire to have a vehicle place a call. Wash Adapt Rate: Set this equal to Instantaneous. Recovery Method: Set this equal to Fast. The operation of a channel configured in this manner is described below: 1. Vehicle enters sensing area and stops. 2. After Wash Delay Time, the call is cleared and the channel reference frequency is set equal to the current channel frequency. 3. Vehicle leaves and Fast Recovery causes the reference frequency to track the decrease in channel frequency. The reference frequency is corrected by the next vehicle on channels having a Microloop Setting Directional Detection Parameters A channel pair may be used to detect and count only vehicles traveling in a pre-selected direction. It is recommended that overlapping inductive loops or closely spaced Microloops be used to maximize the reliability of directional detection. Because the ratio of vehicle travel time between sensors to scan time is small when closely spaced sensors are used, closely spaced sensors are poorly suited for vehicle speed and vehicle length measurement. While it is technically possible to combine vehicle classification with directional detection, vehicle classification accuracy will suffer significantly. Sensors must be close enough so that a vehicle traveling the desired direction causes the following detection sequence: 1. Vehicle not detected by either lead or lag sensor 2. Vehicle detected over lead sensor only 3. Vehicle detected over both the lead sensor and the lag sensor 4. Vehicle detected over the lag sensor only 5. Vehicle not detected by either sensor Use the Suggest button to calculate the Directional Timeout that you want to set. This determines the slowest vehicle speed for which a vehicle will be detected as traveling the selected direction. Select the direction by enabling direction detection on the channel that has the lag sensor when the vehicle is traveling in the direction to be detected. If one enables direction detection on both channels of a pair, the odd numbered channel will detect one direction and the even numbered channel will detect traffic traveling in the other direction. The Call Duration setting determines how long the switch/call output for the channel having Directional Detection enabled will be ON after a vehicle traveling in the proper direction is detected. Note that vehicle presence cannot control the channel output as the detection sequence requires that the vehicle must have left the area of the lag sensor prior to final direction determination. Click on Apply to save any settings changes made.
44 40 Installation Setting Disturbance/Status Output Operation and Duration of Output Pulse in Pulse Mode Click on the Output tab to make settings related to Output Pulse Duration when a channel is in Pulse mode and to make settings related to Disturbance/Status output operation. Enable or Disable the Disturbance/Status Outputs as desired. If equipment is attached to the channel switch/call outputs, you must determine what the output should do when the sensor channel has a problem. Checking, under Call Output Fail-Safe Enable for the box beside each type of sensor failure Open Loop, Shorted Loop, >25% Inductance Change - will cause the switch/call output for that channel to be ON during the time its channel senses one of the checked types of sensor failures. If a box is unchecked, the channel output will be OFF during that sensor failure. Traffic monitoring systems usually do not want an output to stay ON during a sensor failure, as this indicates stalled traffic. Intersection systems generally want the output to be ON during a sensor failure to ensure that traffic movement is served. Setting a Password Whenever the communication link to the Traffic Monitoring Card has any potential to be accessed by an unauthorized user, it is wise to assign a password. When this is done, before any settings can be changed, the password must be provided after being requested by the TMC-CS. The unit is unlocked for making settings changes for one hour after entering the password using the Grant Access (! command) or for five minutes after power is turned ON. The Canoga Password screen causes a Grant Access command to be sent to the card after the correct password is entered. This screen appears every time a change in settings is attempted, after a password has been set. To set a password, select the Reset to Defaults/Password tab. Click on Apply to send any settings changes to the traffic monitoring card. 7.23
45 Installation 41 Next click on the Change Password button. Enter the desired password as directed. Passwords are case sensitive. Press Apply to send the new password to the traffic monitoring card. If a previous password had been set and it is more than five minutes after power-up or more than 60 minutes since the last time the old password was entered, the TMC-CS will request the old password prior to setting the new password. Save Real-Time Activity Monitoring Screen It is recommended that a copy of the Real-Time Activity Monitoring screen also be saved as a record of the operating conditions that existed at the time the unit was set up. Double-click on the Real-Time Activity Monitoring icon. Press Start. After allowing data to be gathered, press Stop. Then click on Save to save the file Verify Settings Do a Read from Device. Go through all the settings tabs on each of the icons with settings and check to ensure you have actually entered all the settings you desired to make. If you have a printer available, it is very handy to first do a File -> Print Preview and then print out all the settings. A saved file is easy to view by opening it with a spreadsheet program Recheck Operation And Examine Data At A Future Date It is recommended that, at a later date, data be retrieved from the unit and examined to ensure that it reflects the expected traffic pattern. For example, the Real-Time Activity Monitoring screen can be used to verify that the volumes on lead and lag channels are about equal Save Settings Using Print Preview Once it has been confirmed that all settings are correct, it is strongly recommended that you make a record of the settings by using File -> Print Preview. Select the diskette from the Print Preview screen to save the settings file. 7.26
46 42 Installation 8 Traffic Data Retrieval, Examination, Saving, Exporting, Printing Real-time traffic data and historical traffic data may be read from the units using the TMC-CS or read directly using the commands in the communication protocol. [Serial Communication Protocol Canoga Vehicle Detection System TM may be obtained by request from GTT Technical Service as listed on the back page.] The data may be examined using multiple available sorting methods. The data can be printed or saved to a file. Much of the data may also be exported to Comma Separated Variable (CSV) files for easy import into other programs. 8.1 Real-Time Traffic Monitoring Data Individual Speed and Length Data To read Individual Speed and Length data, double-click on Real-Time Monitoring View. download the first 500 records. Depending on the traffic volume, you can easily have data for 700 vehicles before the entire buffer is retrieved. Next select the Individual Speed and Length tab and click on Start. Click on the column heading as desired to have data displayed in the order that will give you the information you are looking for. Newest record on top Says Buffer Empty after all data is read The initial screen is The screen above shows the data displayed in descending Log # order (click twice in Log # heading), e.g. newest record on top. The status info at the bottom of the data table says Buffer Empty after all data has been read. Buffer Empty is to be interpreted literally individual vehicle speed and length data in the Traffic Monitoring Card is erased after being read. To save the data, click on Stop, then Save. If you want to see only the most current data, click on Clear Speed Length Data. The RAM buffer stores data on the last 500 vehicles. Reading commences from the oldest data to the newest data. At 9600 baud over analog telephone lines, it can take three minutes to
47 Installation 43 Browse to where you want to save the data and name the file. The data is saved in an XML file with a *.log suffix, but you can change it by typing.xml as the suffix. There is no Export function for this data. To import it to another application, that application must be capable of importing XML files. One such application is Microsoft Office Excel. To Print the file, click on Print, then click on Print again. The print job is sent to the Windows default printer. You may preview the report prior to printing by clicking on Print Preview rather than clicking on the second Print.
48 44 Installation Real-time Traffic Data To read Real-Time Monitoring Traffic Data, double-click on Real-Time Monitoring View. Click on the column heading as desired to have data displayed in the order that will give you the information you are looking for. Clicking twice on the Log # heading will put the newest period data at the top of the table. Newest record on top Period in Progress timer countdown The initial screen is: The screen above shows the data displayed in descending Log # order, e.g. newest record on top. Note that once all records have been retrieved, the Period in Progress timer shows the number of seconds remaining until the current period is completed. To save the data, click on Stop, then Save. If you want to see only the most current data, click on Clear Period Data. The RAM buffer stores data on the last 300 data periods. Reading commences from the oldest data to the newest data. At 9600 baud over analog telephone lines, it can take one and one-half minutes to download the first 300 records. The data is automatically erased after being read! Be certain to save the data, if you want to record it. Next select the Traffic Data tab and click on Start. Browse to where you want to save the data and name the file. The data is saved in an XML file with a *.log suffix, but you can change it by typing.xml as the suffix. There is no Export function for this
49 Installation 45 data. To import it to another application, that application must be capable of importing XML files. One such application is Microsoft Office Excel To Print the file, click on Print, then click on Print again. 8.2 The print job is sent to the Windows default printer. You may preview the report prior to printing by clicking on Print Preview rather than clicking on the second Print. You may change/setup the printer from the preview screen. Print report Save report You can also print directly from the Print Preview screen. Rather than printing the report, the report may be saved to a file, *.QRP file type, for later printing. This screen may be used to view previously saved reports. Note that the report file is not a text file.
50 46 Installation Historical Traffic Data (Speed and Length Data) To read historical Speed and Length data, doubleclick on Speed-Length Data icon. This brings up the Historical Traffic Data screen. Click on Read from Device to retrieve historical traffic data from the traffic monitoring card. The screen shows a count of how many entries have been read and it also has a progress bar. No means is provided to disrupt the data retrieval process. You must wait for TMC-CS to finish or for the communication retry system to time-out. IMPORTANT After doing a Read from Device to obtain Historical Traffic Data and then saving the data to a file, immediately leave/close the Historical Traffic Data window after doing any desired data observations. This will avoid unintentional data loss. Similarly, after opening and viewing data in a previously stored file, immediately leave/close the Historical Traffic Data window after doing any desired data observations. If you open a file and then do a Read from Device prior to closing the Historical Traffic Data window, the file you opened will be overwritten with the data just read. Data loss is possible because the file name to which the data was saved or from which data was read becomes the name of the file to which any new data read will be stored. Here is an example of how data may effectively be lost. Do a Read from Device in the Historical Traffic Data window. Save that data in a file. Select the Configuration tab and restart binning to erase the old data. Close the configuration window. Do another Read from Device to verify that the old data was erased. You have now cleared the data you previously saved the file will now have no data, e.g. the empty data set that you just read (no bin data available). Leaving/closing the Historical Traffic Data window and then reopening the Historical Traffic Data window prior to doing another Read from Device will avoid this problem. Reopening the Historical Traffic Data window causes the temporary data file to have a unique name. After reading is complete, the data automatically displays. The only vehicles counted by a channel pair are those that are detected first by the lead sensor and then shortly thereafter by the lag sensor. Vehicles detected by only one of the two sensors will not be counted. Vehicles detected first by the lag sensor and then by the lead sensor (vehicles going opposite the direction defined when the channel pair was set up) will not be counted. Newest record on top The opening screen shows the channel pair data
51 Installation 47 in chronological order with the newest data at the top. The data order may be changed as desired by clicking on a column heading. For example; clicking once on the Pair Value heading causes the data to be displayed as Pair A in chronological order, then Pair B in chronological order. interval. You will lose the data for the bin period during which binning is restarted. Now clicking twice on the Mean Speed heading will show you the time periods, starting at the top of the table, which had the highest average speed. The data is not erased after it is read. It can take a long time to read all the data, particularly when the 848 Memory Module is installed. It takes about 4 minutes to read the historical data, traffic monitoring card having standard memory size, over a 9600 baud analog phone line. To avoid having to reread data, read the next batch of data just prior to when the traffic monitoring card will be starting to overwrite data not previously read. Another option is to restart binning. The only way to clear the historical data is to restart binning. It is recommended to restart binning at the already anticipated start of the next bin
52 48 Installation Data is saved to a file by clicking on the Save button. different data types appear in different worksheets in the same file. After opening with Microsoft Excel, the file appears like this: Browse to where you wish to save the database file, name the file and click on Save. This data may be exported to a Microsoft Excel file by clicking on File Export. To view classification data, select (as an example) the Pair A Length by Speed tab. That data is now displayed. Browse to where you want the file saved, name the file and then click Save. All historical traffic data is exported in this single operation. The As a refresher, the Pair A configuration is:
53 Installation 49 Again, different data sorts may be obtained by clicking on column headings. The following view shows the bins with the highest number of vehicles traveling 45 to 50 mph. Note that autos are the predominant vehicle type at this speed. After exporting to Microsoft Excel, the file looks like this: After exporting to Microsoft Excel, the file looks like this: An example of speed classification is shown next: The speed classification data appears like this after exporting to Microsoft Excel: An example of classification by length is shown here:
54 50 Installation 8.3 Traffic Event Log Data Traffic monitoring cards store the last 100 Traffic Events in a RAM (Random Access Memory) buffer. These events may be read and then viewed and saved as desired. The data is not automatically erased after being read. A Clear Data command is provided for erasing data in the buffer. Double-click on Event Log View to open the Event Log Data Screen. To assist in interpreting the Event Log, the Event Configuration in use is shown (obtained by clicking on the Configuration tab in the Event Log Data screen). The traffic events are listed with the most recent event as Log #1. Unlike most other data, resorting by clicking on a column heading cannot be done. To save the data, click on the Save button. Click on the Read from Device button in the Event Log Data screen to read the traffic events stored in the traffic monitoring card. The number of events read will be 100 or fewer (if less than 100 have occurred since start of recording). Browse to the directory where you wish to save the file, name the file and then click on Save. To export the files as a CSV file, click on File, then click on export.
55 Installation 51 Browse to the directory where you wish to save the file, name the file and then click on Save. Here is what the exported Traffic Data Log appears like after being read into Microsoft Excel. The data may be printed. It is recommended that you click on File and then click on Print Preview. From the Print Preview screen you can do printer setup, print the report, save the report or read a previously saved report. The Event Log Data screen can be used to view previously save Traffic Event Log data. Click on Open to begin the process. You can now browse to the directory of your choice, select the file you wish to view, and then click on Open.
Installation Instructions
 Installation Instructions Canoga Vehicle Detection System Model C822-F Loop Detector Model C822-O Loop Detector Model C824-F Loop Detector Model C824-O Loop Detector Model C822T-F Loop Detector Model C822T-O
Installation Instructions Canoga Vehicle Detection System Model C822-F Loop Detector Model C822-O Loop Detector Model C824-F Loop Detector Model C824-O Loop Detector Model C822T-F Loop Detector Model C822T-O
Canoga Traffic Sensing System
 Canoga Traffic Sensing System Canoga 942E and 944E Traffic Monitoring Cards Canoga Traffic Monitoring Card Configuration Software (TMC-CS) Matched Components of the Canoga Traffic Sensing System October
Canoga Traffic Sensing System Canoga 942E and 944E Traffic Monitoring Cards Canoga Traffic Monitoring Card Configuration Software (TMC-CS) Matched Components of the Canoga Traffic Sensing System October
Installation Manual April Opticom Infrared System Model 560 Card Rack
 Installation Manual April 2008 Opticom Infrared System Model 560 Card Rack Installation 1 1 About This Manual 1.1 Purpose of Manual This manual provides step-by-step instructions for installing the Opticom
Installation Manual April 2008 Opticom Infrared System Model 560 Card Rack Installation 1 1 About This Manual 1.1 Purpose of Manual This manual provides step-by-step instructions for installing the Opticom
MT8050iE series. Installation Instruction (1) (2)
 MT8050iE series 3 Installation Instructions Installation Instruction Secure the operator panel in position, using all the fastening holes and the provided brackets and screws: (A) 1 Installation and Startup
MT8050iE series 3 Installation Instructions Installation Instruction Secure the operator panel in position, using all the fastening holes and the provided brackets and screws: (A) 1 Installation and Startup
Serial Communication Converters & Adapters Instruction Manual
 Serial Communication Converters & Adapters Instruction Manual RS-232 to RS-422/485 Converter Isolated RS-232 to RS-422/485 Converter USB to RS-232 Converter USB to RS-422/485 Converter Isolated USB to
Serial Communication Converters & Adapters Instruction Manual RS-232 to RS-422/485 Converter Isolated RS-232 to RS-422/485 Converter USB to RS-232 Converter USB to RS-422/485 Converter Isolated USB to
Serial Communications Accessories SITRANS RD200/300. Operating Instructions 05/2013 SITRANS
 Serial Communications Accessories SITRANS RD200/300 Operating Instructions 05/2013 SITRANS Siemens Auto SIT SITRANS RD300RANS RD300 Safety Guidelines: Warning notices must be observed to ensure personal
Serial Communications Accessories SITRANS RD200/300 Operating Instructions 05/2013 SITRANS Siemens Auto SIT SITRANS RD300RANS RD300 Safety Guidelines: Warning notices must be observed to ensure personal
Table 8 shows the pin configuration and function of a standard computer-to-printer parallel cable. Table 8 Parallel Cable Pin Configuration
 Advanced Printer Inion Parallel Data Port Parallel Data Port The parallel data interface supports IEEE 1 bidirectional parallel communications in nibble mode. The parallel interface provides a means of
Advanced Printer Inion Parallel Data Port Parallel Data Port The parallel data interface supports IEEE 1 bidirectional parallel communications in nibble mode. The parallel interface provides a means of
Manual Industry Interfaces
 Manual Industry Interfaces W&T Release. Type 0, 0 0, 00 0, 0 0, 0 Industry Interfaces 0/0 by Wiesemann & Theis GmbH Subject to errors and changes: Since we can make mistakes, none of our statements should
Manual Industry Interfaces W&T Release. Type 0, 0 0, 00 0, 0 0, 0 Industry Interfaces 0/0 by Wiesemann & Theis GmbH Subject to errors and changes: Since we can make mistakes, none of our statements should
3710 ACM 3750 PDC 3800 RTU. ISOCOM Communications Card Retrofit Instructions
 3710 ACM 3750 PDC 3800 RTU ISOCOM Communications Card Retrofit Instructions Danger During normal operation of this device, hazardous voltages are present which can cause severe injury or death. These
3710 ACM 3750 PDC 3800 RTU ISOCOM Communications Card Retrofit Instructions Danger During normal operation of this device, hazardous voltages are present which can cause severe injury or death. These
SoundwebTM. Installation Guide
 105 SoundwebTM Soundweb TM 9000 Installation Guide Soundweb TM Regulatory Information An example of this equipment has been tested and found to comply with the following European and international Standards
105 SoundwebTM Soundweb TM 9000 Installation Guide Soundweb TM Regulatory Information An example of this equipment has been tested and found to comply with the following European and international Standards
F1000 User's Manual. (Version: V1.01)
 (Version: V1.01) Contents Chapter 1 Overview... 2 Chapter 2 Installation... 3 2.1 Installation guide... 3 2.1.1 Installation position... 3 2.1.2 NEMA4 standard installation... 3 2.1.3 Environment precautions...
(Version: V1.01) Contents Chapter 1 Overview... 2 Chapter 2 Installation... 3 2.1 Installation guide... 3 2.1.1 Installation position... 3 2.1.2 NEMA4 standard installation... 3 2.1.3 Environment precautions...
AD-8923-BCD. Remote Controller (BCD) INSTRUCTION MANUAL 1WMPD
 AD-8923-BCD Remote Controller (BCD) INSTRUCTION MANUAL 1WMPD4002137 2010 A&D Company, Limited. All rights reserved. No part of this publication may be reproduced, transmitted, transcribed, or translated
AD-8923-BCD Remote Controller (BCD) INSTRUCTION MANUAL 1WMPD4002137 2010 A&D Company, Limited. All rights reserved. No part of this publication may be reproduced, transmitted, transcribed, or translated
Bluetooth to RS-232&RS422/485. EX-9132B/BI Bluetooth Adapter Operation Manual
 Bluetooth to RS-232&RS422/485 EX-9132B/BI Bluetooth Adapter Operation Manual First Edition, Jun 2008 Table of Contents 1. Introduction 2 2. Package checklist 3 3. Product Specification 4 4. Product Panel
Bluetooth to RS-232&RS422/485 EX-9132B/BI Bluetooth Adapter Operation Manual First Edition, Jun 2008 Table of Contents 1. Introduction 2 2. Package checklist 3 3. Product Specification 4 4. Product Panel
Operating Manual UMB ISO Converter ISOCON Order Number: 8160.UISO
 Order Number: 8160.UISO Status: V3; 17.09.2010c G. Lufft Mess- und Regeltechnik GmbH, Fellbach, Germany 1 TABLE OF CONTENTS PLEASE READ BEFORE USE... 3 DESCRIPTION... 5 UMB ISO CONVERTER ISOCON... 6 CONFIGURATION...
Order Number: 8160.UISO Status: V3; 17.09.2010c G. Lufft Mess- und Regeltechnik GmbH, Fellbach, Germany 1 TABLE OF CONTENTS PLEASE READ BEFORE USE... 3 DESCRIPTION... 5 UMB ISO CONVERTER ISOCON... 6 CONFIGURATION...
3.1 I-7560 Pin Assignment and Specifications: Introduction
 3.1 I-7560 Pin Assignment and Specifications: Introduction The I-7560 adds a Windows serial Com port via its USB connection and is compatible with new & legacy RS-232 devices. USB Plug and Play allows
3.1 I-7560 Pin Assignment and Specifications: Introduction The I-7560 adds a Windows serial Com port via its USB connection and is compatible with new & legacy RS-232 devices. USB Plug and Play allows
HomeVision-Serial. Add-On Card. Installation and Operation Manual
 Serial Add-On Card Installation and Operation Manual Custom Solutions, Inc. P.O. Box 33905 Indialantic, FL 32903 E-mail: csi@csi3.com Internet: www.csi3.com Serial (Version II) INTRODUCTION Serial is
Serial Add-On Card Installation and Operation Manual Custom Solutions, Inc. P.O. Box 33905 Indialantic, FL 32903 E-mail: csi@csi3.com Internet: www.csi3.com Serial (Version II) INTRODUCTION Serial is
Serial Link Generic Tank Mode Installation Manual. Pro Fuel Management System. RE Rev C July 00
 Serial Link Generic Tank Mode Installation Manual Pro Fuel Management System RE260-337 Rev C July 00 Serial Link Generic Tank Mode Installation Manual RE260-337 Rev C July 00 Certifications and Listings
Serial Link Generic Tank Mode Installation Manual Pro Fuel Management System RE260-337 Rev C July 00 Serial Link Generic Tank Mode Installation Manual RE260-337 Rev C July 00 Certifications and Listings
Select a Data Communication Interface
 Printer Setup and Operation Select a Data Communication Interface Select a Data Communication Interface You may connect your print engine to a computer using one or more of the available connections. The
Printer Setup and Operation Select a Data Communication Interface Select a Data Communication Interface You may connect your print engine to a computer using one or more of the available connections. The
ADAM-4510 RS-422/RS-485 Repeater ADAM-4510S Isolated RS-422/485 Repeater ADAM-4520 Isolated RS-422/485 Converter Startup Manual
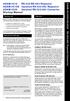 ADAM-510 RS-/RS-85 Repeater ADAM-510S Isolated RS-/85 Repeater ADAM-50 Isolated RS-/85 Converter Startup Manual Packing List Before you begin installing your module, please make sure that the following
ADAM-510 RS-/RS-85 Repeater ADAM-510S Isolated RS-/85 Repeater ADAM-50 Isolated RS-/85 Converter Startup Manual Packing List Before you begin installing your module, please make sure that the following
I-7560U/7561U/7563U. User Manual WARRANTY WARNING COPYRIGHT TRADEMARKS CONTACT US
 I-7560U/7561U/7563U User Manual USB tto RS--232//422//485 Converrtterrss Verr.. 1..0,, Decc.. 2013 WARRANTY All products manufactured by ICP DAS are warranted against defective materials for a period of
I-7560U/7561U/7563U User Manual USB tto RS--232//422//485 Converrtterrss Verr.. 1..0,, Decc.. 2013 WARRANTY All products manufactured by ICP DAS are warranted against defective materials for a period of
ewon Flexy 2 Serial Ports Ext. Card FLA 3301
 Installation Guide IG 016 / Rev. 1.2 FLA 3301 This Installation Guide explains how to install the 2 Serial Ports Extension Card FLA 3301. support.ewon.biz Table of Contents 1. Product Summary... 3 2. Safety,
Installation Guide IG 016 / Rev. 1.2 FLA 3301 This Installation Guide explains how to install the 2 Serial Ports Extension Card FLA 3301. support.ewon.biz Table of Contents 1. Product Summary... 3 2. Safety,
Note: For BANDIT II, BANDIT III, or VSR-1200 specifications, see the BANDIT II, BANDIT III, and VSR-1200 Document Set. Function
 Appendix A Specifications This appendix lists the specifications for the BANDIT family of products. Note: For BANDIT II, BANDIT III, or VSR-1200 specifications, see the BANDIT II, BANDIT III, and VSR-1200
Appendix A Specifications This appendix lists the specifications for the BANDIT family of products. Note: For BANDIT II, BANDIT III, or VSR-1200 specifications, see the BANDIT II, BANDIT III, and VSR-1200
DATA CONNECT ENTERPRISE
 DATA CONNECT ENTERPRISE User s Manual IG202T and IGV23 Modem Document Number 520-01005-001 Rev. A DATA CONNECT Contents Contents... iii Figures... iv Chapter 1 Introduction... 5 Features...6 Applications...7
DATA CONNECT ENTERPRISE User s Manual IG202T and IGV23 Modem Document Number 520-01005-001 Rev. A DATA CONNECT Contents Contents... iii Figures... iv Chapter 1 Introduction... 5 Features...6 Applications...7
APPLICATION NOTE
 Description: Steps to follow: Explains how to use the drives with RS-485 serial communication, including how to setup the drives for RS-485 communication, recommended connections for an RS-485 network
Description: Steps to follow: Explains how to use the drives with RS-485 serial communication, including how to setup the drives for RS-485 communication, recommended connections for an RS-485 network
EasySYNC Ltd. USB to Serial Converters Manual
 EasySYNC Ltd Document Reference No.: ES_000061 Issue Date: 2011-08-23 The ES-U-xxxx-x adapters are a series of USB Serial Converters from EasySYNC Ltd. They provide a simple method of adapting legacy RS-232
EasySYNC Ltd Document Reference No.: ES_000061 Issue Date: 2011-08-23 The ES-U-xxxx-x adapters are a series of USB Serial Converters from EasySYNC Ltd. They provide a simple method of adapting legacy RS-232
User Manual A08. User Manual
 A08 TABLE OF CONTENTS TABLE OF CONTENTS... 1 1. INTRODUCTION... 2 1.1. Key Features... 3 1.2. OS Requirement... 4 1.3. Specification... 4 1.4. Packing List... 4 2. OVERVIEW... 5 2.1. LED Definition...
A08 TABLE OF CONTENTS TABLE OF CONTENTS... 1 1. INTRODUCTION... 2 1.1. Key Features... 3 1.2. OS Requirement... 4 1.3. Specification... 4 1.4. Packing List... 4 2. OVERVIEW... 5 2.1. LED Definition...
AREA CODE CHANGE. Please note that the area code for Paradyne Corporation in Largo, Florida has changed from 813 to 727.
 AREA CODE CHANGE Please note that the area code for Paradyne Corporation in Largo, Florida has changed from 813 to 727. For any Paradyne telephone number that appears in this manual with an 813 area code,
AREA CODE CHANGE Please note that the area code for Paradyne Corporation in Largo, Florida has changed from 813 to 727. For any Paradyne telephone number that appears in this manual with an 813 area code,
Hardware Manual RM CANview
 Hardware Manual RM CANview 1998-2005 RM Michaelides Software & Elektronik GmbH Donaustraße 14 D-36043 Fulda Germany cv_hw_e.doc Table of Contents 1 Legal Regulations...3 2 About the CANview...4 3 Important
Hardware Manual RM CANview 1998-2005 RM Michaelides Software & Elektronik GmbH Donaustraße 14 D-36043 Fulda Germany cv_hw_e.doc Table of Contents 1 Legal Regulations...3 2 About the CANview...4 3 Important
BOARD LEVEL PRODUCTS OEM GPIB<->RS-232 INTERFACE BOARD GPIB
 BOARD LEVEL PRODUCTS OEM INTERFACE BOARD Description The Model Interface is a small, low cost interface board that interfaces devices to the bus. The provides a smart IEEE-488.2 compliant, to-serial
BOARD LEVEL PRODUCTS OEM INTERFACE BOARD Description The Model Interface is a small, low cost interface board that interfaces devices to the bus. The provides a smart IEEE-488.2 compliant, to-serial
CONTROL MICROSYSTEMS SDI-12 Interface Module. Hardware Manual
 5915 SDI-12 Interface Module Hardware Manual CONTROL MICROSYSTEMS SCADA products... for the distance 48 Steacie Drive Telephone: 613-591-1943 Kanata, Ontario Facsimile: 613-591-1022 K2K 2A9 Technical Support:
5915 SDI-12 Interface Module Hardware Manual CONTROL MICROSYSTEMS SCADA products... for the distance 48 Steacie Drive Telephone: 613-591-1943 Kanata, Ontario Facsimile: 613-591-1022 K2K 2A9 Technical Support:
EasySYNC Ltd. USB to Serial Converters Manual
 EasySYNC Ltd Document Reference No.: ES_000061 Issue Date: 2011-01-26 The ES-U-xxxx-x adapters are a series of USB Serial Converters from EasySYNC Ltd. They provide a simple method of adapting legacy RS-232
EasySYNC Ltd Document Reference No.: ES_000061 Issue Date: 2011-01-26 The ES-U-xxxx-x adapters are a series of USB Serial Converters from EasySYNC Ltd. They provide a simple method of adapting legacy RS-232
MC 11 EB-2 Power supply cabinet with external bus, AC version
 MC 11 EB-2 Power supply cabinet with external bus, AC version USER/MAINTENANCE MANUAL 1 SLOT 0 SLOT 1 SLOT 2 SLOT 3 SLOT 4 SLOT 5 SLOT 6 SLOT 7 SLOT 8 SLOT 9 SLOT 10 SLOT 11 EB-2 (a) MC11 (b) (c) Figures
MC 11 EB-2 Power supply cabinet with external bus, AC version USER/MAINTENANCE MANUAL 1 SLOT 0 SLOT 1 SLOT 2 SLOT 3 SLOT 4 SLOT 5 SLOT 6 SLOT 7 SLOT 8 SLOT 9 SLOT 10 SLOT 11 EB-2 (a) MC11 (b) (c) Figures
Channel Switch CS. General Operating, Maintenance and Installation Manual
 Channel Switch CS General Operating, Maintenance and Installation Manual D-91056 Erlangen Phone: +49 9131 7677 47 Fax: +49 9131 7677 74 Internet: http://www.ipcomm.de Email: info@ipcomm.de Edition September
Channel Switch CS General Operating, Maintenance and Installation Manual D-91056 Erlangen Phone: +49 9131 7677 47 Fax: +49 9131 7677 74 Internet: http://www.ipcomm.de Email: info@ipcomm.de Edition September
GT- IRDM-9603 Product description Rev. 2 17/06/2014
 GT- IRDM-9603 Product description Rev. 2 17/06/2014 1 1. Overview The GT- IRDM- 9603 is a complete Satellite Terminal solution for Satellite applications. Based on IRIDIUM 9603 module. 2. Hardware Interface
GT- IRDM-9603 Product description Rev. 2 17/06/2014 1 1. Overview The GT- IRDM- 9603 is a complete Satellite Terminal solution for Satellite applications. Based on IRIDIUM 9603 module. 2. Hardware Interface
P3-SCM. General Specifications
 General Specifications Module Type Modules per Base Modules per Group I/O Points Used Field Wiring Connector Operating Temperature Storage Temperature Humidity Environmental Air Vibration Shock Field to
General Specifications Module Type Modules per Base Modules per Group I/O Points Used Field Wiring Connector Operating Temperature Storage Temperature Humidity Environmental Air Vibration Shock Field to
SPECIFICATIONS AND FEATURES GUIDE NI Serial Legacy Hardware
 SPECIFICATIONS AND FEATURES GUIDE NI Serial Legacy Hardware This document lists safety and compliance information for NI Serial legacy hardware, as well as physical specifications, software features, and
SPECIFICATIONS AND FEATURES GUIDE NI Serial Legacy Hardware This document lists safety and compliance information for NI Serial legacy hardware, as well as physical specifications, software features, and
General Specifications. P2-SCM Serial Communications
 General Specifications Module Type Intelligent Modules per Base I/O Points Used Field Wiring Connector Operating Temperature Storage Temperature Humidity Environmental Air Vibration Shock Field to Logic
General Specifications Module Type Intelligent Modules per Base I/O Points Used Field Wiring Connector Operating Temperature Storage Temperature Humidity Environmental Air Vibration Shock Field to Logic
PCI Hardware Installation
 PCI Hardware Installation Product Overview The RocketPort PCI series multiport serial card fits into the PCI slot of a personal computer, and uses a 36 MHz processor that is specifically designed to process
PCI Hardware Installation Product Overview The RocketPort PCI series multiport serial card fits into the PCI slot of a personal computer, and uses a 36 MHz processor that is specifically designed to process
INSTALLATION MANUAL. LC 200 Electronic Overload Guard. Software versione PW0501 R 0.3
 INSTALLATION MANUAL LC 200 Electronic Overload Guard Software versione PW0501 R 0.3 CONTENTS MAIN FEATURES LC 200 TECHNICAL FEATURES Page 2 SYMBOLS Page 3 WARNINGS Page 3 IDENTIFICATION DATA PLATE Page
INSTALLATION MANUAL LC 200 Electronic Overload Guard Software versione PW0501 R 0.3 CONTENTS MAIN FEATURES LC 200 TECHNICAL FEATURES Page 2 SYMBOLS Page 3 WARNINGS Page 3 IDENTIFICATION DATA PLATE Page
Manual Version: V1.00. Video Decoder User Manual
 Manual Version: V1.00 Video Decoder User Manual Thank you for purchasing our product. If there are any questions, or requests, please do not hesitate to contact the dealer. Copyright Copyright 2016 Zhejiang
Manual Version: V1.00 Video Decoder User Manual Thank you for purchasing our product. If there are any questions, or requests, please do not hesitate to contact the dealer. Copyright Copyright 2016 Zhejiang
Lantech LSC-1102B SERIAL TO TCPIP CONVERTER. User Manual
 Lantech LSC-1102B SERIAL TO TCPIP CONVERTER User Manual V1.0 Sep 2016 Table of Contents 1. Introduction 3 Overview 4 Product Specifications 8 2. Description & Installation 10 Product Panel Views 10 LED
Lantech LSC-1102B SERIAL TO TCPIP CONVERTER User Manual V1.0 Sep 2016 Table of Contents 1. Introduction 3 Overview 4 Product Specifications 8 2. Description & Installation 10 Product Panel Views 10 LED
FCC Information. RoHS This product is RoHS compliant. SJ/T The following contains information that relates to China.
 FCC Information This equipment has been tested and found to comply with the limits for a Class B digital device, pursuant to Part 15 of the FCC Rules. These limits are designed to provide reasonable protection
FCC Information This equipment has been tested and found to comply with the limits for a Class B digital device, pursuant to Part 15 of the FCC Rules. These limits are designed to provide reasonable protection
EasySync Ltd. ES-R-2x01-M RS232 to RS422 / RS485 Converter. User Guide. Document Reference No.: ES_ Version draft Issue Date:
 EasySync Ltd ES-R-2x01-M RS232 to RS422 / RS485 Converter User Guide Document Reference No.: ES_000011 Issue Date: 2009-04-10 The ES-R-2001-M and ES-R-2101-M provide a simple method of converting RS232
EasySync Ltd ES-R-2x01-M RS232 to RS422 / RS485 Converter User Guide Document Reference No.: ES_000011 Issue Date: 2009-04-10 The ES-R-2001-M and ES-R-2101-M provide a simple method of converting RS232
Installation instructions Ethernet switch EC / / 2011
 Installation instructions Ethernet switch EC2095 7390731 / 00 02 / 2011 Contents 1 Preliminary note................................................. 3 1.1 Symbols used...............................................
Installation instructions Ethernet switch EC2095 7390731 / 00 02 / 2011 Contents 1 Preliminary note................................................. 3 1.1 Symbols used...............................................
5504 Thermocouple Analog Input Module
 550 Thermocouple Analog Input Installation, Operation and Maintenance Setup Manual 5/9/0 Safety Information The information provided in this documentation contains general descriptions and/or technical
550 Thermocouple Analog Input Installation, Operation and Maintenance Setup Manual 5/9/0 Safety Information The information provided in this documentation contains general descriptions and/or technical
AX3000 Platine Terminal Ethernet TCP/IP
 AX3000 Platine Terminal Ethernet TCP/IP Model 60 Installation Guide September 00 - Ref: I60IE010-1 Model AX3000/M60 The reproduction of this material, in part or whole, is strictly prohibited. For additional
AX3000 Platine Terminal Ethernet TCP/IP Model 60 Installation Guide September 00 - Ref: I60IE010-1 Model AX3000/M60 The reproduction of this material, in part or whole, is strictly prohibited. For additional
3M RFID Tracking Pad Model 770
 3M RFID Tracking Pad Model 770 Owners Manual 3M Information and Materials Security 3M Center, Building 225-4N-14 St. Paul, Minnesota 55144-1000 xx-xxxx-xxxx-x Rev 1 Copyright 2003 3M IPC. All rights reserved.
3M RFID Tracking Pad Model 770 Owners Manual 3M Information and Materials Security 3M Center, Building 225-4N-14 St. Paul, Minnesota 55144-1000 xx-xxxx-xxxx-x Rev 1 Copyright 2003 3M IPC. All rights reserved.
Installing and Configuring Rialto Analytic Appliances
 Installing and Configuring Rialto Analytic Appliances Important Safety Information This manual provides installation and operation information and precautions for the use of this camera. Incorrect installation
Installing and Configuring Rialto Analytic Appliances Important Safety Information This manual provides installation and operation information and precautions for the use of this camera. Incorrect installation
BOARD LEVEL PRODUCTS GPIB<->RS-422/RS-485 INTERFACE BOARD
 BOARD LEVEL PRODUCTS RS-422/ INTERFACE BOARD DESCRIPTION The Model Serial Interface is a small, low cost interface board that interfaces serial devices with RS-422 or signals to the bus. The provides
BOARD LEVEL PRODUCTS RS-422/ INTERFACE BOARD DESCRIPTION The Model Serial Interface is a small, low cost interface board that interfaces serial devices with RS-422 or signals to the bus. The provides
EVB9S08DZ60. Demonstration Board for Freescale MC9S08DZ60. User s Manual
 EVB9S08DZ60 Demonstration Board for Freescale MC9S08DZ60 User s Manual EVB9S08DZ60 Evaluation Board for Freescale MC9S08DZ60 (64-Pin LQFP) User s Manual Revision 1.0 Copyright 2006 SofTec Microsystems
EVB9S08DZ60 Demonstration Board for Freescale MC9S08DZ60 User s Manual EVB9S08DZ60 Evaluation Board for Freescale MC9S08DZ60 (64-Pin LQFP) User s Manual Revision 1.0 Copyright 2006 SofTec Microsystems
Installation Instructions for UL Rev A
 NetController II Installation Instructions for UL 864 30-3001-1008 Rev A Mounting Screw Andover Continuum Power Supply Connector Third-Party Power Supply Connector I/O Bus Connector Cover Mounting Screw
NetController II Installation Instructions for UL 864 30-3001-1008 Rev A Mounting Screw Andover Continuum Power Supply Connector Third-Party Power Supply Connector I/O Bus Connector Cover Mounting Screw
EZ864 UMTS Terminal Telit Cellular GSM Engine
 EZ864 UMTS Terminal Telit Cellular GSM Engine Version: 01.01 EZ864 UMTS Terminal_HD_V01.01 06.Mar.2008-1 - Hardware Interface Description 1. Hardware Features of the EZ864 UMTS Terminal Feature Implementation
EZ864 UMTS Terminal Telit Cellular GSM Engine Version: 01.01 EZ864 UMTS Terminal_HD_V01.01 06.Mar.2008-1 - Hardware Interface Description 1. Hardware Features of the EZ864 UMTS Terminal Feature Implementation
Product Manual. USB to Optical Adapter Industrial Isolated RS- 232/422/485. Coolgear, Inc. Version 2.1 December 2018 Model Number: USB-COMi-Si-M
 USB to Optical Adapter Industrial Isolated RS- 232/422/485 Product Manual Coolgear, Inc. Version 2.1 December 2018 Model Number: USB-COMi-Si-M 2 USB-COMi-SI-M Product Manual Revision History Revision Date
USB to Optical Adapter Industrial Isolated RS- 232/422/485 Product Manual Coolgear, Inc. Version 2.1 December 2018 Model Number: USB-COMi-Si-M 2 USB-COMi-SI-M Product Manual Revision History Revision Date
EtherSeries. EtherSeries CR-2. CR-2-Opto. User s Guide. Revised October 7, 2013 Firmware Version 1.X
 EtherSeries EtherSeries CR-2 & CR-2-Opto User s Guide Revised October 7, 2013 Firmware Version 1.X TABLE OF CONTENTS SECTION 1 - DESCRIPTION... 2 SECTION 2 - SPECIFICATIONS... 4 SECTION 3 - INSTALLATION...
EtherSeries EtherSeries CR-2 & CR-2-Opto User s Guide Revised October 7, 2013 Firmware Version 1.X TABLE OF CONTENTS SECTION 1 - DESCRIPTION... 2 SECTION 2 - SPECIFICATIONS... 4 SECTION 3 - INSTALLATION...
APPLICATION NOTE IDM.011
 Description: Steps to follow: Explains how to use the IDM240-5EI and IDM640-8EI drives with RS-485 serial communication, including how to setup the drives for RS-485 communication, recommended connections
Description: Steps to follow: Explains how to use the IDM240-5EI and IDM640-8EI drives with RS-485 serial communication, including how to setup the drives for RS-485 communication, recommended connections
RS-232 Fiber Link Card System
 USER GUIDE The leader in rugged fiber optic technology. U-152 2018B-0406 Fiber Link Card System SYSTEM INSTALLATION INFORMATION Introduction The Fiber Link Card system transports a full 9-Pin copper signal
USER GUIDE The leader in rugged fiber optic technology. U-152 2018B-0406 Fiber Link Card System SYSTEM INSTALLATION INFORMATION Introduction The Fiber Link Card system transports a full 9-Pin copper signal
FX-485PC-IF RS485 Interface Unit Hardware Manual
 JY992D81801B Date: 2015 April FX- RS485 Interface Unit Hardware Manual This manual contains text, diagrams and explanations which will guide the reader in the correct installation and operation of the
JY992D81801B Date: 2015 April FX- RS485 Interface Unit Hardware Manual This manual contains text, diagrams and explanations which will guide the reader in the correct installation and operation of the
Sender Receiver Sender
 EEE 410 Microprocessors I Spring 04/05 Lecture Notes # 19 Outline of the Lecture Interfacing the Serial Port Basics of Serial Communication Asynchronous Data Communication and Data Framing RS232 and other
EEE 410 Microprocessors I Spring 04/05 Lecture Notes # 19 Outline of the Lecture Interfacing the Serial Port Basics of Serial Communication Asynchronous Data Communication and Data Framing RS232 and other
INSTALLATION AND OPERATION MANUAL FOR ACC 070 COMM LINK RS485 TO PC INTERFACE AND PRISM SOFTWARE
 SenTech Corporation 5745 Progress Road Indianapolis, Indiana 46241 888/248-1988 FAX 317/248-2014 INSTALLATION AND OPERATION MANUAL FOR ACC 070 COMM LINK RS485 TO PC INTERFACE AND PRISM SOFTWARE ii APPLICABILITY
SenTech Corporation 5745 Progress Road Indianapolis, Indiana 46241 888/248-1988 FAX 317/248-2014 INSTALLATION AND OPERATION MANUAL FOR ACC 070 COMM LINK RS485 TO PC INTERFACE AND PRISM SOFTWARE ii APPLICABILITY
GT- HE910-EUD. Product description Rev. 8 21/02/ Overview
 GT- HE910-EUD Product description Rev. 8 21/02/2013 1. Overview The GT-HE910-EUD is a complete Cellular Terminal solution for GSM/UMTS applications. Based on Telit HE910-EUD module. 1 Hardware Interface
GT- HE910-EUD Product description Rev. 8 21/02/2013 1. Overview The GT-HE910-EUD is a complete Cellular Terminal solution for GSM/UMTS applications. Based on Telit HE910-EUD module. 1 Hardware Interface
MAINTENANCE MANUAL. EDACS REDUNDANT POWER SUPPLY SYSTEM 350A1441P1 and P2 POWER MODULE CHASSIS 350A1441P3, P4, AND P5 POWER MODULES TABLE OF CONTENTS
 MAINTENANCE MANUAL EDACS REDUNDANT POWER SUPPLY SYSTEM 350A1441P1 and P2 POWER MODULE CHASSIS 350A1441P3, P4, AND P5 POWER MODULES TABLE OF CONTENTS SPECIFICATIONS*... 2 INTRODUCTION... 3 DESCRIPTION...
MAINTENANCE MANUAL EDACS REDUNDANT POWER SUPPLY SYSTEM 350A1441P1 and P2 POWER MODULE CHASSIS 350A1441P3, P4, AND P5 POWER MODULES TABLE OF CONTENTS SPECIFICATIONS*... 2 INTRODUCTION... 3 DESCRIPTION...
RS-232 Industrial Media Converter
 USER GUIDE The leader in rugged fiber optic technology. U-151 2018C-0327 Industrial Media Converter COMPACT, RUGGED & TEMPERATURE HARDENED Introduction This Industrial Serial Data media converter transports
USER GUIDE The leader in rugged fiber optic technology. U-151 2018C-0327 Industrial Media Converter COMPACT, RUGGED & TEMPERATURE HARDENED Introduction This Industrial Serial Data media converter transports
Lantech. IPES /100TX with 4 PoE Injectors 24~48VDC Industrial Switch. User Manual
 Lantech IPES-0008-4 8 10/100TX with 4 PoE Injectors 24~48VDC Industrial Switch User Manual V1.00 Jun 2010 FCC Warning This Equipment has been tested and found to comply with the limits for a Class-A digital
Lantech IPES-0008-4 8 10/100TX with 4 PoE Injectors 24~48VDC Industrial Switch User Manual V1.00 Jun 2010 FCC Warning This Equipment has been tested and found to comply with the limits for a Class-A digital
CL600 SIMPLE LOGGER RMS CLAMP-ON MODULE E N G L I S H. User Manual
 SIMPLE LOGGER RMS CLAMP-ON MODULE CL600 E N G L I S H User Manual Owner s Record The serial number for the Simple Logger Model CL600 is located on the back of the instrument. Please record this number
SIMPLE LOGGER RMS CLAMP-ON MODULE CL600 E N G L I S H User Manual Owner s Record The serial number for the Simple Logger Model CL600 is located on the back of the instrument. Please record this number
5401 and 5402 Digital I/O Modules
 50 and 50 Digital I/O Modules Installation, Operation and Maintenance Setup Manual 5/9/0 Safety Information The information provided in this documentation contains general descriptions and/or technical
50 and 50 Digital I/O Modules Installation, Operation and Maintenance Setup Manual 5/9/0 Safety Information The information provided in this documentation contains general descriptions and/or technical
RocketPort Plus Hardware Installation
 RocketPort Plus Hardware Installation Introduction This Hardware Installation document discusses the following information: Product overview RocketPort terminology Before installing the hardware Installing
RocketPort Plus Hardware Installation Introduction This Hardware Installation document discusses the following information: Product overview RocketPort terminology Before installing the hardware Installing
Safety Standards. Model Number: Unit Weight:
 MEA-250A24C Highlights & Features Meet Efficiency Level VI Safety Approvals to IEC 60601-1 3.1 Ed. & IEC 60950-1 Compliant with IEC 60601-1-2 3 th and 4 th Ed. Requirements IP22 ingress protection rating
MEA-250A24C Highlights & Features Meet Efficiency Level VI Safety Approvals to IEC 60601-1 3.1 Ed. & IEC 60950-1 Compliant with IEC 60601-1-2 3 th and 4 th Ed. Requirements IP22 ingress protection rating
SCC-AO10 Isolated Analog Output Module
 USER GUIDE SCC-AO10 Isolated Analog Output Module Conventions The SCC-AO10 is an isolated voltage output module with an output range of ±10 V. The output voltage level is controlled by the DAC output of
USER GUIDE SCC-AO10 Isolated Analog Output Module Conventions The SCC-AO10 is an isolated voltage output module with an output range of ±10 V. The output voltage level is controlled by the DAC output of
Serial Interfaces Part 1. ECE 153B Sensor & Peripheral Interface Design Winter 2016
 Serial Interfaces Part 1 ECE 153B Sensor & Peripheral Interface Design Serial Interfaces Simple Serial Interfaces RS-232C (UART) Provides for point to point communications, primarily Among the simplest
Serial Interfaces Part 1 ECE 153B Sensor & Peripheral Interface Design Serial Interfaces Simple Serial Interfaces RS-232C (UART) Provides for point to point communications, primarily Among the simplest
INSTRUCTION MANUAL DISTRIBUTION UNIT. Please read this manual thoroughly before use, and keep it handy for future reference.
 INSTRUCTION MANUAL DISTRIBUTION UNIT Please read this manual thoroughly before use, and keep it handy for future reference. ISSUE 1 May 2006 LIMITATION OF LIABILITY THE INFORMATION IN THIS PUBLICATION
INSTRUCTION MANUAL DISTRIBUTION UNIT Please read this manual thoroughly before use, and keep it handy for future reference. ISSUE 1 May 2006 LIMITATION OF LIABILITY THE INFORMATION IN THIS PUBLICATION
E Serial Controller
 SmartSet Technical Reference Manual Addendum for the E281-2310 Controller 1 E281-2310 Serial Controller The following figure shows the mounting dimensions, jumper locations, and connections for the IntelliTouch
SmartSet Technical Reference Manual Addendum for the E281-2310 Controller 1 E281-2310 Serial Controller The following figure shows the mounting dimensions, jumper locations, and connections for the IntelliTouch
SIU-218 and SIU-2218
 SIU-218 and SIU-2218 Serial Interface Unit THIS MANUAL CONTAINS TECHNICAL INFORMATION FOR THE SIU-218 AND SIU-2218 SERIES SERIAL INTERFACE UNIT REVISION: OCTOBER 2013 pn 888-0218-001 THE SIU-218 AND SIU-2218
SIU-218 and SIU-2218 Serial Interface Unit THIS MANUAL CONTAINS TECHNICAL INFORMATION FOR THE SIU-218 AND SIU-2218 SERIES SERIAL INTERFACE UNIT REVISION: OCTOBER 2013 pn 888-0218-001 THE SIU-218 AND SIU-2218
Introduction & Specifications of Hi-Speed USB to Serial Adapters
 Introduction & Specifications of Hi-Speed USB to Serial Adapters The USB Serial Adapters consist of the following models: USB Single Serial Adapter (ES-U-1001, ES-U-1001-A) USB Single Serial Adapter (ES-U-1001-M,
Introduction & Specifications of Hi-Speed USB to Serial Adapters The USB Serial Adapters consist of the following models: USB Single Serial Adapter (ES-U-1001, ES-U-1001-A) USB Single Serial Adapter (ES-U-1001-M,
Contents Overview... 3 Features... 4 Applications... 4 Specifications... 5 Packing... 6 Appearance... 7 Front Panel... 7 Rear Panel...
 User's Manual Contents Overview... 3 Features... 4 Applications... 4 Specifications... 5 Packing... 6 Appearance... 7 Front Panel... 7 Rear Panel... 8 Important Safety Instructions... 9 Installation...11
User's Manual Contents Overview... 3 Features... 4 Applications... 4 Specifications... 5 Packing... 6 Appearance... 7 Front Panel... 7 Rear Panel... 8 Important Safety Instructions... 9 Installation...11
3700 SERIES USER MANUAL
 SAFETY GUIDE This manual contains the precautions necessary to ensure your personal safety as well as for protection for the products and the connected equipment. These precautions are highlighted with
SAFETY GUIDE This manual contains the precautions necessary to ensure your personal safety as well as for protection for the products and the connected equipment. These precautions are highlighted with
Enhanced Mini-Chansim Model VCS-232
 Enhanced Mini-Chansim Model VCS-232 Operations Manual ViaSat Inc. 6155 El Camino Real Carlsbad, CA 92009 http://www.viasat.com SAFETY WARNING Always observe standard safety precautions during installation,
Enhanced Mini-Chansim Model VCS-232 Operations Manual ViaSat Inc. 6155 El Camino Real Carlsbad, CA 92009 http://www.viasat.com SAFETY WARNING Always observe standard safety precautions during installation,
SitePORTAL Lite TA-SPL32-R48
 SitePORTAL Lite TA-SPL32-R48 Quick Connect Guide The TA-SPL32-R48 is a 19 inch, 2 RU rack mountable siteportal Lite (spl). It comes with 8 analog inputs, 8 temperature inputs (sensors sold separately),
SitePORTAL Lite TA-SPL32-R48 Quick Connect Guide The TA-SPL32-R48 is a 19 inch, 2 RU rack mountable siteportal Lite (spl). It comes with 8 analog inputs, 8 temperature inputs (sensors sold separately),
MEV Limited USB232/485 INSTRUCTION MANUAL
 MEV Limited USB232/485 INSTRUCTION MANUAL USB TO RS232 / RS485 SERIAL COMMUNICATIONS INTERFACE WITH ISOLATION OPTION Issue 5 LIST OF CONTENTS 1 INTRODUCTION 1 1.1 The Products Described in this Manual
MEV Limited USB232/485 INSTRUCTION MANUAL USB TO RS232 / RS485 SERIAL COMMUNICATIONS INTERFACE WITH ISOLATION OPTION Issue 5 LIST OF CONTENTS 1 INTRODUCTION 1 1.1 The Products Described in this Manual
TABLE OF CONTENTS. Communication Functions
 TABLE OF CONTENTS Chapter 1: Chapter 2: Chapter 3: Chapter 4: General Features....................................................... 1-1 Functions......................................................
TABLE OF CONTENTS Chapter 1: Chapter 2: Chapter 3: Chapter 4: General Features....................................................... 1-1 Functions......................................................
MT-8000 series. MT-8056T/ MT-6056T Installation Instruction. 1.0 Installation and Startup Guide. 2.0 Installation Instructions
 MT-8000 series 1.0 Installation and Startup Guide MT-8056T/ MT-6056T Installation Instruction Install Environment Where The MT-8000 Series is designed for industrial. The temperature range of operating
MT-8000 series 1.0 Installation and Startup Guide MT-8056T/ MT-6056T Installation Instruction Install Environment Where The MT-8000 Series is designed for industrial. The temperature range of operating
D6030S - D6030D INSTRUCTION MANUAL. D SIL 3 Switch/Proximity Detector Repeater Relay Output. Models D6030S, D6030D
 D600S - D600D INSTRUCTI MANUAL SIL Switch/Proximity Detector Repeater Relay, DIN Rail, Models D600S, D600D D600 - SIL Switch/Proximity Detector Repeater Relay G.M. International ISM0- Characteristics General
D600S - D600D INSTRUCTI MANUAL SIL Switch/Proximity Detector Repeater Relay, DIN Rail, Models D600S, D600D D600 - SIL Switch/Proximity Detector Repeater Relay G.M. International ISM0- Characteristics General
PM Series Power Meter
 PM Series Power Meter Quick Setup Guide - PMC-1000, PMC- 1001, PMM-1000, PMB-1960 Safety Information DANGER! HAZARD OF ELECTRIC SHOCK, EXPLOSION, OR ARC FLASH Follow safe electrical work practices. See
PM Series Power Meter Quick Setup Guide - PMC-1000, PMC- 1001, PMM-1000, PMB-1960 Safety Information DANGER! HAZARD OF ELECTRIC SHOCK, EXPLOSION, OR ARC FLASH Follow safe electrical work practices. See
Data Sheet SRM-6A. Short-Range Asynchronous Modem. The Access Company
 Data Sheet SRM-6A Short-Range Asynchronous Modem The Access Company Features Asynchronous, full-duplex modem Data rates of up to 19.2 kbps SRM-6A transmission range of up to 8 km (5.0 mi) (for 24 AWG)
Data Sheet SRM-6A Short-Range Asynchronous Modem The Access Company Features Asynchronous, full-duplex modem Data rates of up to 19.2 kbps SRM-6A transmission range of up to 8 km (5.0 mi) (for 24 AWG)
ES-313 ETHERNET TO SERIAL DEVICE SERVER Ethernet 2 Port RS422/485
 ES-313 ETHERNET TO SERIAL DEVICE SERVER Ethernet 2 Port RS422/485 CONNECT, CONFIGURE, CONTROL YOUR SERIAL DEVICES Features 2 port RS422/485 Max baud rate 1,000,000 1 MegaBaud 10/100Base TX Ethernet port
ES-313 ETHERNET TO SERIAL DEVICE SERVER Ethernet 2 Port RS422/485 CONNECT, CONFIGURE, CONTROL YOUR SERIAL DEVICES Features 2 port RS422/485 Max baud rate 1,000,000 1 MegaBaud 10/100Base TX Ethernet port
4 Channel 4~20mA/0~10VDC Analog Data Fiber Link System
 USER GUIDE RLH Industries, Inc. The leader in rugged fiber optic technology. U-022 2017A-0330 4 Channel 4~20mA/0~10VDC Analog Data Fiber Link System SYSTEM INSTALLATION INFORMATION Description The 4 Channel
USER GUIDE RLH Industries, Inc. The leader in rugged fiber optic technology. U-022 2017A-0330 4 Channel 4~20mA/0~10VDC Analog Data Fiber Link System SYSTEM INSTALLATION INFORMATION Description The 4 Channel
RTU560 Connections and Settings DIN Rail RTU 560CIG10
 Connections and Settings DIN Rail RTU 560CIG10 Application, characteristics and technical data have to be taken from the hardware data sheet: 560CIG10 1KGT 150 719 Operation The 560CIG10 is a DIN rail
Connections and Settings DIN Rail RTU 560CIG10 Application, characteristics and technical data have to be taken from the hardware data sheet: 560CIG10 1KGT 150 719 Operation The 560CIG10 is a DIN rail
EZmoto V4.1 Product description Rev. 2 30/07/2015
 EZmoto V4.1 Product description Rev. 2 30/07/2015 1 Contents 1. Overview... 3 2. Hardware Interface Description... 3 2.1 Main features of the EZmoto... 3 2.2 Hardware block diagram... 4 2.3 Internal Hardware
EZmoto V4.1 Product description Rev. 2 30/07/2015 1 Contents 1. Overview... 3 2. Hardware Interface Description... 3 2.1 Main features of the EZmoto... 3 2.2 Hardware block diagram... 4 2.3 Internal Hardware
USB I/O-CARD WITH 32 INPUTS
 ORDERING NO. 4 016138 489224 Best. Nr. 502176 Control systems, switchgear cabinets Building automation, Home Automation Model construction, model railroads Step motor control and actuators I/O-card for
ORDERING NO. 4 016138 489224 Best. Nr. 502176 Control systems, switchgear cabinets Building automation, Home Automation Model construction, model railroads Step motor control and actuators I/O-card for
IEC-0101FT Industrial 10/100TX to 100M-FX Slim Type Converter User Manual
 Lantech IEC-0101FT Industrial 10/100TX to 100M-FX Slim Type Converter User Manual FCC Warning This Equipment has been tested and found to comply with the limits for a Class A digital device, pursuant to
Lantech IEC-0101FT Industrial 10/100TX to 100M-FX Slim Type Converter User Manual FCC Warning This Equipment has been tested and found to comply with the limits for a Class A digital device, pursuant to
solartron digital readout model no. DR600 DR700 installation manual
 solartron digital readout installation manual model no. DR600 DR700 1.0: Index Section Title Page 1.0 Index.....................1 2.0 Safety Summary............2 3.0 Service & Repair............4 4.0 Measurement
solartron digital readout installation manual model no. DR600 DR700 1.0: Index Section Title Page 1.0 Index.....................1 2.0 Safety Summary............2 3.0 Service & Repair............4 4.0 Measurement
Instruction Manual IF2004/USB. 4-Channel RS422/USB Converter
 Instruction Manual 4-Channel RS422/USB Converter The following sensors/systems can be connected to the 4-Channel RS422/USB Converter: Sensors of the ILD 1302 / 1402 / 1700 / 2200 / 2300 series Sensors
Instruction Manual 4-Channel RS422/USB Converter The following sensors/systems can be connected to the 4-Channel RS422/USB Converter: Sensors of the ILD 1302 / 1402 / 1700 / 2200 / 2300 series Sensors
QUICK SETUP GUIDE PMC-1000, PMC-1001, PMM-1000, PMB PM Series Power Meter. Safety Information. Equipment Maintenance and Service.
 PM Series Power Meter QUICK SETUP GUIDE PMC-1000, PMC-1001, PMM-1000, PMB-1960 Safety Information DANGER! HAZARD OF ELECTRIC SHOCK, EXPLOSION, OR ARC FLASH Follow safe electrical work practices. See NFPA
PM Series Power Meter QUICK SETUP GUIDE PMC-1000, PMC-1001, PMM-1000, PMB-1960 Safety Information DANGER! HAZARD OF ELECTRIC SHOCK, EXPLOSION, OR ARC FLASH Follow safe electrical work practices. See NFPA
Building the Communication Cable
 uilding the Communication Cable 99 uilding the Communication Cable There are several considerations that help determine the type of cable needed for your application. 1. Will the be physically connected
uilding the Communication Cable 99 uilding the Communication Cable There are several considerations that help determine the type of cable needed for your application. 1. Will the be physically connected
R1M-GH BEFORE USE... POINTS OF CAUTION INSTRUCTION MANUAL PC RECORDER MODEL. (thermocouple or DC input, 16 points)
 INSTRUCTION MANUAL PC RECORDER (thermocouple or DC input, points) MODEL BEFORE USE... Thank you for choosing M-System. Before use, please check contents of the package you received as outlined below. If
INSTRUCTION MANUAL PC RECORDER (thermocouple or DC input, points) MODEL BEFORE USE... Thank you for choosing M-System. Before use, please check contents of the package you received as outlined below. If
485DRCI. Industrial RS-232 to RS-422/485 Converter B&B ELECTRONICS PRODUCT INFORMATION. Specifications Serial Technology
 485DRCI RS-232 RS-485 2-Wrie RS-422/485 4-Wire RS-232 CON. RS-422/485 CON. Data Rate Isolation Surge Protection Industrial Bus Source Input Voltage Power Consumption Connector p/n 7207r3 485DRCI-4108ds
485DRCI RS-232 RS-485 2-Wrie RS-422/485 4-Wire RS-232 CON. RS-422/485 CON. Data Rate Isolation Surge Protection Industrial Bus Source Input Voltage Power Consumption Connector p/n 7207r3 485DRCI-4108ds
Storage/Control I/O Module
 CHAPTER 4 The performs two functions: to connect outside interfaces to the system controller and to house the hard disk drive. It plugs into the back of the VCO/4K system and provides the I/O interfaces
CHAPTER 4 The performs two functions: to connect outside interfaces to the system controller and to house the hard disk drive. It plugs into the back of the VCO/4K system and provides the I/O interfaces
OHIO SEMITRONICS, INC. AC MULTIFUNCTION PROGRAMMABLE TRANSDUCERS & -1000L
 AC PROGRAMMABLE TRANSDUCERS MODBUS OR LONWORKS DESCRIPTION The DMT-1000 is a programmable transducer with an RS-485 bus interface (MODBUS ). It supervises several variables of a poly-phase electrical power
AC PROGRAMMABLE TRANSDUCERS MODBUS OR LONWORKS DESCRIPTION The DMT-1000 is a programmable transducer with an RS-485 bus interface (MODBUS ). It supervises several variables of a poly-phase electrical power
Assembly Instructions scancontrol 2700/2750 (500)
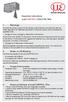 Assembly Instructions scancontrol 2700/2750 (500) 1. Warnings Connect the power supply and the display-/output device in accordance with the safety regulations for electrical equipment. The power supply
Assembly Instructions scancontrol 2700/2750 (500) 1. Warnings Connect the power supply and the display-/output device in accordance with the safety regulations for electrical equipment. The power supply
DT1102 V (PS) Fully Configurable Galvanic Isolator. Operating Instructions
 (PS) Fully Configurable Galvanic Isolator Operating Instructions Contents 1. About this document...4 1.1. Function... 4 1.2. Target group... 4 1.3. Symbolism used... 4 2. For your safety...5 2.1. Authorized
(PS) Fully Configurable Galvanic Isolator Operating Instructions Contents 1. About this document...4 1.1. Function... 4 1.2. Target group... 4 1.3. Symbolism used... 4 2. For your safety...5 2.1. Authorized
Dual Serial Shield User Manual
 Dual Serial Shield User Manual PN: 2050 Berkshire Products, Inc. Phone: 770-271-0088 http://www.bkp-store.com/ Rev: 1.00 Copyright 2013 Table of Contents 1 Introduction... 2 1.1 XB compatibility... 2 2
Dual Serial Shield User Manual PN: 2050 Berkshire Products, Inc. Phone: 770-271-0088 http://www.bkp-store.com/ Rev: 1.00 Copyright 2013 Table of Contents 1 Introduction... 2 1.1 XB compatibility... 2 2
