H3C S5600 Series Ethernet Switches
|
|
|
- Paul Wheeler
- 5 years ago
- Views:
Transcription
1 Installation Manual Hangzhou H3C Technologies Co., Ltd. Manual Version: T W C-1.04
2 Copyright , Hangzhou H3C Technologies Co., Ltd. and its licensors All Rights Reserved No part of this manual may be reproduced or transmitted in any form or by any means without prior written consent of Hangzhou H3C Technologies Co., Ltd. Trademarks H3C,, Aolynk,, H 3 Care,, TOP G,, IRF, NetPilot, Neocean, NeoVTL, SecPro, SecPoint, SecEngine, SecPath, Comware, Secware, Storware, NQA, VVG, V 2 G, V n G, PSPT, XGbus, N-Bus, TiGem, InnoVision and HUASAN are trademarks of Hangzhou H3C Technologies Co., Ltd. All other trademarks that may be mentioned in this manual are the property of their respective owners. Notice Technical Support The information in this document is subject to change without notice. Every effort has been made in the preparation of this document to ensure accuracy of the contents, but all statements, information, and recommendations in this document do not constitute the warranty of any kind, express or implied. To obtain the latest information, please access: h3c.com customer_service@h3c.com h3c.com
3 About This Manual Related Documentation In addition to this manual, each documentation set includes the following: Manual Operation Manual Command Manual Description It is used for assisting the users in data configurations and typical applications. It is used for assisting the users in using various commands. Organization Installation Manual is organized as follows: Chapter 1 Product Overview 2 Preparing for Installation 3 Installing the Switch 4 Starting up the Switch at the Initial Boot 5 Loading Boot ROM and Host Software 6 Maintenance and Troubleshooting 7 Appendix A Lightning Protection of the Switch Contents Introduces the characteristics and technical specifications of S5600 Series Ethernet Switches. Introduces the installation preparation and precaution of S5600 Series Ethernet Switches. Introduces the procedures to install an S5600 Series Ethernet Switch, including the setup of the mainframe, cards and cables. Introduces the booting process of an S5600 Series Ethernet Switch, including the power-on booting of the switch and the system initialization. Introduces how to load BootROM and host software for an S5600 Series Ethernet Switch. Introduces the problems that might occur during the installation and the booting of an S5600 Series Ethernet Switch and the related solution. Introduces lightning protection of S5600 Series Ethernet Switches.
4 Conventions The manual uses the following conventions: I. GUI conventions Convention Description < > [ ] / Button names are inside angle brackets. For example, click <OK>. Window names, menu items, data table and field names are inside square brackets. For example, pop up the [New User] window. Multi-level menus are separated by forward slashes. For example, [File/Create/Folder]. II. Symbols Convention Warning Caution Note Description Means reader be extremely careful. Improper operation may cause bodily injury. Means reader be careful. Improper operation may cause data loss or damage to equipment. Means a complementary description. Environmental Protection This product has been designed to comply with the requirements on environmental protection. For the proper storage, use and disposal of this product, national laws and regulations must be observed.
5 Table of Contents Table of Contents Chapter 1 Product Overview Overview S C/S C-PWR/S F Ethernet Switch Front Panel Rear Panel S C/S C-PWR Ethernet Switch Front Panel Rear panel Power system Cooling system Attributes of 1000 Mbps SFP port Expansion Module S5600 Series Technical Specifications Chapter 2 Preparing for Installation Safety Precautions Installation Site Temperature/Humidity Cleanness Electromagnetic Susceptibility Laser Safety Installation Tools Chapter 3 Installing the Switch Rack-Mounting the Switch Introduction to mounting ear Introduction to guide rail Use front mounting ears and a tray Use front and rear mounting ears Use front mounting ears and guide rails Mounting the Switch on a Tabletop/Workbench Installing/Removing the Power Module Installing the Power Module Removing the Power Module Connecting the Power Cord and the Ground Wire Connecting the AC-Input Power Cord Connecting the DC-Input Power Cord Connecting the Ground Wire Connecting the Switch to a Console Terminal i
6 Table of Contents Console Cable Connecting the Console Cable Installing/Removing the Stack Cable Stack Cable Installing the Stack Cable Removing the Stack Cable Installing/Removing the Optional Interface Module Verifying Installation Chapter 4 Starting up the Switch at the Initial Boot Setting up a Configuration Environment Connecting the Console Cable Setting Terminal Parameters Booting the Switch Verifying Installation before Power-up Powering up the Switch Chapter 5 Loading Boot ROM and Host Software Introduction to Loading Approaches Loading Software Locally Boot Menu Loading Software from Console Port Using XModem Loading Software from an Ethernet Port Using TFTP Loading Software from an Ethernet Port Using FTP Loading Software Remotely Loading Software Remotely Using FTP Loading Software Remotely Using TFTP Chapter 6 Maintenance and Troubleshooting Dealing with Loading Failures Dealing with Password Loss Dealing with Power System Failures Dealing with Configuration System Failures ii
7 Chapter 1 Product Overview Chapter 1 Product Overview 1.1 Overview are high-performance, high-density, easy-to-install, NMS-manageable intelligent Ethernet switches which support wire-speed Layer2/3 switching. Table 1-1 lists the models of. Table 1-1 Models of Model Number of 10/100/1000M electrical ports Number of 1000M SFP optical ports Number of Console ports S C S C-PWR 24 4 S F S C S C-PWR 48 4 Each SFP port and the corresponding 10/100/1000M Ethernet port form a Combo port. For each Combo port, the SFP port and the 10/100/1000M Ethernet port cannot be used at the same time. For the relationship between the Combo ports and the Ethernet ports, refer to Table 1-2. Table 1-2 Combo port list Switch model Combo Port Corresponding port S C/S C -PWR/S F S C/S C -PWR
8 Chapter 1 Product Overview Note: The electrical ports of S C-PWR/S C-PWR are capable of supplying -48 VDC power to remote PDs (powered devices, such as S2016C, S2008B, S2016B, S2016-EI, and so on). The S C-PWR/S C-PWR adopts PoE power module, which provides AC/DC power to PD devices. When delivering the AC input, the module can supply up to 300 W power. If more power is needed, use the DC input or both AC and DC inputs to ensure the operation of all the connected devices. The S C-PWR/S C-PWR can also adopt AC/DC dual input power module. In this case, however, the two types of switches have no PoE function. And they function exactly like the S C and S C. 1.2 S C/S C-PWR/S F Ethernet Switch Front Panel I. Front panel The S C/S C-PWR provides 24 x 10/100/1000Base-TX Ethernet ports, one Console port, and four 1000 Mbps SFP Combo ports on its front panel. Each SFP port and the corresponding 10/100/1000M Ethernet port form a Combo port. For each Combo port, the SFP port and the 10/100/1000M Ethernet port cannot be used at the same time. For the relationship between the Combo ports and the Ethernet ports, refer to Table 1-2. Figure 1-1 shows the front panel of an S C Ethernet switch.: (1) 10/100/1000M auto-negotiation Ethernet port status LEDs (2) 1000 Mbps SFP Combo port LED (3) Console port (4) 7-segment digitron display (5) Power LED (6) DC LED (7) Fabric LED (8) Module LED (9) Port mode LED (10) Mode button Figure 1-1 Front panel of the S C/S C-PWR 1-2
9 Chapter 1 Product Overview The S F provides 24 x 1000 Mbps SFP optical ports, one Console port, and four 1000 Mbps RJ-45 Combo ports on its front panel. Each SFP port and the corresponding 10/100/1000M Ethernet port form a Combo port. For each Combo port, the SFP port and the 10/100/1000M Ethernet port cannot be used at the same time. For the relationship between the Combo ports and the Ethernet ports, refer to Table 1-2. Figure 1-2. shows the front panel of an S F Ethernet switch.: (1) SFP optical port status LED (2) 10/100/1000M auto-negotiation Ethernet port status LEDs: left one for speed, right one for duplex mode (3) Console port (4) 7-segment digitron display (5) Power LED (6) RPS LED (7) Fabric LED (8) Module LED Figure 1-2 Front panel of the S F II. LEDs The S C/S C-PWR provides one power LED, one RPS LED, one fabric LED, one module LED, one mode LED, one 7-segment digitron display, four pairs of 1000 Mbps SFP port status LEDs, and 24 pairs of 10/100/1000M port status LEDs on its front panel. The S F provides one power LED, one RPS LED, one fabric LED, one module LED, one 7-segment digitron display, 24 pairs of 1000 Mbps SFP port status LEDs, and four pairs of 10/100/1000M auto-negotiation Ethernet port status LEDs on its front panel. Table 1-3 and Table 1-4 describe respectively the LEDs on the S C/S C-PWR and S F. 1-3
10 Chapter 1 Product Overview Table 1-3 LEDs on the S C/S C-PWR LED Mark Status Description Speed Solid green The port status LEDs are showing the speed of each port. Mode LED Mode Duplex Solid yellow The port LEDs are showing the duplex mode of each port. PoE Blinking green (at 1 Hz) The port LEDs are showing the PoE status of each port. Solid green The switch is started normally. Blinking green (at 1 Hz) The system is running power-on self-test (POST). Power LED PWR Solid red The system fails the POST, or there is another fault. Blinking yellow (at 1 Hz) Some ports fail the POST and do not function. OFF The switch is power-off. Solid green Both the AC power supply and the DC input operate normally. DC LED RPS Solid yellow The AC power supply fails or the AC input is disconnected, while the DC input operates normally. OFF DC input is disconnected. Green The device is in the ring fabric status; the LED blinks quickly when the fabric port is receiving or sending data. Fabric LED STK Yellow Blinking green (at 3 Hz) The device is in the daisy chain fabric status; the LED blinks quickly when the fabric port is receiving or sending data. This device is isolated from the whole set of fabric devices (effective when this device is in the fabric status). OFF Neither of the two fabric ports is connected. 1-4
11 Chapter 1 Product Overview LED Mark Status Description Module LED Module (MOD) Solid green Blinking yellow The module is seated and operates normally. The module fails or is not supported. OFF No module is installed. POST running Blinking green The POST ID of the in-process test is displayed: POST failed Blinking red The POST ID of the failed test blinks. Software downloading Blinking green A light bar rotates clockwise around the display during the downloading procedure. 7-segment digitron display Unit Fan failed Solid red An F is displayed. Over temperature alarm Solid red A t is displayed. Speed duplex mode and Solid green UNIT ID in the fabric; or 1 for a standalone unit is displayed. PoE mode Solid green The utilization of the power supply is displayed % 61-80% 41-60% 21-40% 0-20% 1-5
12 Chapter 1 Product Overview LED Mark Status Description Green The port is operating at 1000 Mbps. The LED blinks quickly when the port is receiving or sending data. Speed mode Yellow The port is operating at 10/100 Mbps. The LED blinks quickly when the port is receiving or sending data. Blinking yellow (at 3 Hz) The port fails the POST. OFF The port is not connected. Green The port is operating in full duplex mode. The LED blinks quickly when the port is receiving or sending data. 10/100/ 1000M autonegotiation Ethernet port status LED Duplex mode Yellow Blinking Yellow (3 Hz) OFF The port is operating in half duplex mode. The LED blinks quickly when the port is receiving or sending data. The port fails the POST. The port is not connected. Solid green The port supplies power normally. Blinking green (at 1 Hz) The connected device requires more power than the maximum power a port can supply. The port cannot supply power because the switch has reached its maximum power supplied. PoE mode Solid yellow The port cannot supply power because the connected device is not a PD. The port cannot supply power due to the power source failure of PoE. Blinking yellow (3 Hz) The port fails the POST. OFF The port does not supply power. 1-6
13 Chapter 1 Product Overview LED Mark Status Description Speed mode Green Blinking yellow (3 Hz) The port is operating at 1000 Mbps. The LED blinks quickly when the port is receiving or sending data. The port fails the POST. 1000M Base SFP port mode LED Duplex mode OFF Green Blinking yellow (3 Hz) The port is not connected. The port is operating in 1000 Mbps full duplex mode. The LED blinks quickly when the port is receiving or sending data. The port fails the POST. OFF The port is not connected. PoE mode OFF Table 1-4 LEDs on the S F LED Mark Status Description Solid green The switch is started normally. Blinking green (at 1 Hz) The system is running power-on self-test (POST). Power LED PWR Solid red The system fails the POST, or there is another fault. Blinking yellow (at 1 Hz) Some ports fail the POST and do not function. OFF The switch is power-off. Solid green Both the AC power supply and the DC input operate normally. DC LED RPS Solid yellow The AC power supply fails or the AC input is disconnected, while the DC input operates normally. OFF DC input is disconnected. 1-7
14 Chapter 1 Product Overview LED Mark Status Description Green The device is in the ring fabric status; the LED blinks quickly when the fabric port is receiving or sending data. Fabric LED STK Yellow Blinking green (at 3 Hz) The device is in the daisy chain fabric status; the LED blinks quickly when the fabric port is receiving or sending data. This device is isolated from the whole set of fabric devices (effective when this device is in the fabric status). OFF Neither of the two fabric ports is connected. Module LED Module (MOD) Solid green Blinking yellow The module is seated and operates normally. The module fails or is not supported. OFF No module is installed. POST running Blinking green The POST ID of the in-process test is displayed: POST failed Blinking red The POST ID of the failed test blinks. 7-segment digitron display Unit Software downloading Blinking green A light bar rotates clockwise around the display during the downloading procedure. An F is displayed. Fan failed Solid red Over temperature alarm Solid red A t is displayed. Speed and duplex mode Solid green UNIT ID in the fabric; or 1 for a standalone unit is displayed. 1-8
15 Chapter 1 Product Overview LED Mark Status Description Speed mode Green Yellow The port is operating at 1000 Mbps. The LED blinks quickly when the port is receiving or sending data. The port is operating at 10/100 Mbps. The LED blinks quickly when the port is receiving or sending data. 10/100/ 1000M autonegotiation Ethernet port status LED Blinking yellow (at 3 Hz) OFF Green The port fails the POST. The port is not connected. The port is operating in full duplex mode. The LED blinks quickly when the port is receiving or sending data. Duplex mode Yellow The port is operating in half duplex mode. The LED blinks quickly when the port is receiving or sending data. Blinking Yellow (3 Hz) The port fails the POST. OFF The port is not connected. 1000Base SFP optical port status LED port LED status Green Blinking yellow (3 Hz) The port is operating at 1000 Mbps. The LED blinks quickly when the port is receiving or sending data. The port fails the POST. OFF The port is not connected. III. Console port The S C/S C-PWR/S F provides an EIA/TIA-232-compliant Console port, which enables you to configure the switch from the local or remote site. Table 1-5 Attributes of the Console port Item Description Connector Standard RJ-45 EIA/TIA
16 Chapter 1 Product Overview Item Baud rate Services Description 9600 bps (default), auto-negotiation is supported Connection to an ASCII terminal Connection to the serial port of a local terminal (a PC for example) or a remote terminal (through a pair of modems) running terminal emulation software Rear Panel I. Rear panel Note: The ports of the AC/DC dual input power module and the PoE power module are exactly the same, so only one rear panel illustration is shown below. The S C/S C-PWR/S F provides two sockets for pluggable power module, two fabric ports, one expansion slot, and one grounding screw on its rear panel, as shown in the following figure. (1) AC-input power socket for the power module (2) Expansion module (3) Grounding screw (4) Fabric ports (5) Fabric port LEDs (6) RPS LED (7) DC-input power socket for the power module Figure 1-3 Rear panel of the S C/S C-PWR/S F II. Fabric port The fabric port marked with UP connects to a port of the same type on an upstream device; the fabric port marked with DOWN connects to a port of the same type on a downstream device. 1-10
17 Chapter 1 Product Overview Table 1-6 Fabric port LEDs LED Mark Status Indicate Solid green The fabric port is properly connected. Fabric port LED UP(DOWN) Blinking green The fabric port is properly connected and the port is receiving or sending data. OFF The fabric port is disconnected. 1.3 S C/S C-PWR Ethernet Switch Front Panel I. Front panel The S C/S C-PWR provides 48 x 10/100/1000Base-TX Ethernet ports, one Console port, and four 1000 Mbps SFP Combo ports on its front panel. Each SFP port and the corresponding 10/100/1000M Ethernet port form a Combo port. For each Combo port, the SFP port and the 10/100/1000M Ethernet port cannot be used at the same time. For the relationship between the Combo ports and the Ethernet ports, refer to Table 1-2. Figure 1-4 shows the front panel of an S C/S C-PWR Ethernet switch: (1) 10/100/1000M auto-negotiation Ethernet port status LEDs (2) Console Port (3) 7-segment digitron display (4) Mode button (5) Mode LED (6) Power LED (7) RPS LED (8) Fabric LED (9) Module LED (10) 1000 Mbps SFP combo port LED Figure 1-4 Front panel of the S C/S C-PWR 1-11
18 Chapter 1 Product Overview II. LEDs The S C/S C-PWR provides one power LED, RPS LED, fabric LED, module LED, mode LED, 7-segment digitron display, 1000 Mbps SFP port status LED, and auto-negotiation Ethernet port status LED on its front panel. The meaning of each LED is shown in Table 1-3 III. Console port The S C/S C-PWR provides an EIA/TIA-232-compliant console port, which enables you to configure the switch from the local or remote site. For the attributes of the port, refer to Table Rear panel I. Rear panel Note: The ports of the AC/DC dual input power module and the PoE power module are exactly the same, so only one rear panel illustration is shown below. The S C/S C-PWR provides two sockets for pluggable power module, two fabric ports, one expansion slot, and one grounding screw on its rear panel, as shown in the following figure. (1) AC-input power socket for the power module (2) Expansion module (3) Grounding screw (4) Fabric ports (5) Fabric port LEDs (6) RPS LED (7) DC-input power socket for the power module Figure 1-5 Rear panel of the S C/S C-PWR II. Fabric ports For fabric ports and the meanings of their LEDs, refer to Table
19 Chapter 1 Product Overview 1.4 Power system AC power input range Rated voltage: 100 to 240 VAC; 50/60 Hz Max. voltage range: 90 to 264 VAC; 50/60 Hz DC power input range Rated voltage: 48 to 60 V Max. voltage range: 36 to 72 V AC input of the PoE power module Rated voltage: 100 to 240 VAC; 50/60 Hz Max. voltage range: 90 to 264 VAC; 50/60 Hz DC input of the PoE power module Rated voltage: 53.5 V Max. voltage range: 52 to 55 V Note: The S C-PWR/S C-PWR must use the external PoE PSU recommended by H3C as its DC input, but not the -48VDC power supply generally available in the equipment room. Otherwise, the device may be damaged. 1.5 Cooling system S3100-8TP-PWR-EI Ethernet switches each run two fans for heat dissipation. Table 1-7 S5600 Ethernet switches cooling system (1) Model S C S C-PWR S F Cooling system Two fans are for the device and two are for the power supply module. Two fans are for the device and four are for the power supply module. Four fans are for the device and two are for the power supply module. 1-13
20 Chapter 1 Product Overview Table 1-8 S5600 Ethernet switches cooling system (2) Model S C S C-PWR Cooling system Two fans are for the device and two are for the power supply module. Two fans are for the device and four are for the power supply module. 1.6 Attributes of 1000 Mbps SFP port The S C/S C-PWR/S C/S C-PWR provides Mbps SFP ports on its front panel. The S F provides Mbps SFP ports on its front panel. SFP modules allow for great flexibility in networking because they are hot swappable and user configurable. Table 1-9 lists the available SFP modules that you can select as required: Table 1-9 Optical port module Type Model SFP module 1000M SFP module SFP electrical interface module SFP-GE-SX-MM850-A SFP-GE-LX-SM1310-A SFP-GE-LH40-SM1310 SFP-GE-LH40-SM1550 SFP-GE-LH70-SM1550 SFP-GE-T Note: Only the optical module that H3C Technology provides or recommends can be used. The types of SFP modules may vary with time. Consult H3C marketing personnel or technical support personnel to obtain the latest information about SFP modules. For specifications of SFP modules, refer to H3C Low End Series Ethernet Switches Pluggable Module Manual. 1-14
21 Chapter 1 Product Overview 1.7 Expansion Module The S5600 Series Ethernet switches provide one expansion module slot on the rear panel. The expansion mode that can be used in this slot includes 8-port 1000 Mbps SFP module, 1-port 10 Gbps XENPAK module, and 2-port 10 Gbps XFP module. I. 8-port 1000 Mbps SFP module (1) Port status LEDs (2) SFP ports (3) Module power LED Figure port 1000 Mbps SFP module This module provides eight 1000 Mbps SFP external optical/electrical ports. For an optical port, you can choose one of the following SFP modules according to your needs. Table 1-10 Optical port module supported by 8-port 1000 Mbps SFP module SFP module Central wavelength Fiber specifications Maximum transmission distance SFP module 1000M SFP module SFP-GE-SX-MM850-A SFP-GE-LX-SM1310-A SFP-GE-LH40-SM1310 Note: The types of SFP modules may vary with time. Consult H3C marketing personnel or technical support personnel to obtain the latest information about SFP modules. For specifications of SFP modules, refer to H3C Low End Series Ethernet Switches Pluggable Module Manual. For an RJ-45 electrical port with the transmission distance is 100 m (328 ft), you can select the RJ-45 connector as shown in the following figure, and the category-5 twisted pair as the data transmission medium. 1-15
22 Chapter 1 Product Overview Figure 1-7 RJ-45 connector Table 1-11 Pinouts of the RJ-45 GE port Pin Signal 1000Base-TX Function 1 MX_0+ Data transmit/receive 2 MX_0- Data transmit/receive 3 MX_1+ Data transmit/receive 4 MX_2+ Data transmit/receive 5 MX_2- Data transmit/receive 6 MX_1- Data transmit/receive 7 MX_3+ Data transmit/receive 8 MX_3- Data transmit/receive II. 2-port 10 Gbps XFP module (1) Module power LED (2) Port status LEDs (3) 10 Gbps XFP optical ports Figure port 10 Gbps XFP module This module provide two 10 Gbps XFP optical port. The following table lists the available XFP optical modules that you can select according to your needs: 1-16
23 Chapter 1 Product Overview Table 1-12 XFP optical port module supported by 2-port 10 Gbps XFP module Type Model XFP-SX-MM850 XFP optical module XFP-LX-SM1310 XFP-LH40-SM1550-F1 Note: The switch does not support the 10GBase-ER-XFP module with -5.2 V power supply. The type of 10 Gbps XFP module may be different from those listed above. For the accurate information about the module type, please consult market personnel or technical support personnel of H3C. For specifications of SFP modules, refer to H3C Low End Series Ethernet Switches Pluggable Module Manual. III. 1-port 10 Gbps XENPAK module (1) Module power LED (2) Port status LED (3) 10 Gbps XENPAK optical/electrical port Figure port 10 Gbps XENPAK module This module can provide one 10 Gbps XENPAK optical port. The following table lists the available XENPAK optical modules: Table 1-13 XENPAK optical port module supported by 1-port 10 Gbps XENPAK module Type XENPAK optical module XENPAK-LX-SM1310 Model XENPAK-LH40-SM
24 Chapter 1 Product Overview This module can also provide a 10 Gbps electrical port. When using this port, you must select the CX4 connector, and the InfiniBand cable with the transmission distance of 15 m (49.2 ft). Note: For specifications of SFP modules, refer to H3C Low End Series Ethernet Switches Pluggable Module Manual. Use the CX4 modules or the XENPAK optic port modules that H3C Technology provides or recommends. 1.8 S5600 Series Technical Specifications Table 1-14 System specifications of the S5600 series Item S C S C -PWR S F S C S C-PWR Physical dimensions (H x W x D) 43.6 x 440 x 420 mm (1.7 x 17.3 x 16.5 in) Weight <7.5kg (16.5 lb) <8kg (17.6 lb) Port switching capacity 88Gbit/s 136Gbit/s Fixed port 24 x 10/100/1000 Mbps electrical ports and four SFP combo ports 24 x 1000 Mbps SFP ports and four electrical combo ports 48 x 10/100/1000 Mbps electrical ports and four SFP combo ports Management port One console port Number of expansion slot
25 Chapter 1 Product Overview Item S C S C -PWR S F S C S C-PWR Power module PSL130-AD: 130 W system output, AC/DC input PSL480-AD24P: 24-port PoE power module, 180 W system output W PoE output (AC input); 180 W system output W PoE output (DC input) PSL180-AD: 180 W system output, AC/DC input PSL480-AD48P: 48-port PoE power module, 180 W system output W PoE output (AC input); 180 W system output W PoE output (DC input) Power supply The input voltage of the AC/DC dual input power module: AC input: Rated voltage: 100 VAC to 240 VAC, 50 Hz or 60Hz Maximum tolerance:90 VAC to 264 VAC, 50 Hz or 60Hz DC input: Rated voltage: 48 VDC to 60 VDC Maximum tolerance: 36 VDC to 72 VDC Input voltage RPS power The AC input of the PoE power module: Rated voltage: 100 VAC to 240 VAC, 50 Hz or 60 Hz Max voltage range: 90 VAC to 264 VAC, 50 Hz or 60 Hz The DC input of the PoE power module: Rated voltage: 53.5 VDC Max voltage range: 52 VDC to 55 VDC For S C-PWR/S C-PWR, use the external RPS recommended by H3C as the DC power input instead of the 48 VDC power supply generally available in the equipment room. Any violation may damage the device due to overvoltage. Supported Power consumption (full load) 170W 540W When with PoE power supply: 540 W (DC input), 560 W (AC input) 170W 230W 600W When with PoE power supply: 970 W (DC input), 640 W (AC input) 1-19
26 Chapter 1 Product Overview Item S C S C -PWR S F S C S C-PWR Fans (for heat dissipation) Two fans are for the device and two are for the power supply module. Two fans are for the device and four are for the power supply module. Four fans are for the device and two are for the power supply module. Two fans are for the device and two are for the power supply module. Two fans are for the device and four are for the power supply module. Operating temperature 0 to 45 o C Operating humidity (non-condensing ) 10% to 90% 1-20
27 Chapter 2 Preparing for Installation Chapter 2 Preparing for Installation 2.1 Safety Precautions To avoid any device impairment and bodily injury caused by improper use, observe these rules: Before cleaning the switch, unplug the power plug of the switch first. Do not clean the switch with wet cloth or liquid. Do not place the switch near water or any damp area. Prevent water or moisture from entering the switch chassis. Do not place the switch on an unstable case or desk. The switch might be damaged severely in case of a fall. Ensure proper ventilation of the equipment room and keep the ventilation vents of the switch free of obstruction. Make sure that the operating voltage is the same one labeled on the switch. Do not open the chassis while the switch is operating or when electrical hazards are present to avoid electrical shocks. When replacing interface cards, wear ESD-protective gloves to avoid damaging the cards. 2.2 Installation Site The S5600 series must be used indoors. You can mount your switch in a rack or on a tabletop/workbench, but make sure: Adequate clearance is reserved at the air inlet/exhaust vents for ventilation. The rack or table/workbench has a good ventilation system. The rack is sturdy enough to support the device and its accessories. The rack or table/workbench is well earthed. To ensure normal operation and long service life of your VG, install it in an environment that meets the requirements described in the following subsections Temperature/Humidity You must maintain a proper temperature and humidity in the equipment room. Long-term high humidity may lead to bad insulation, electricity leakage, mechanical property changes, and corrosion. However, if the relative humidity is two low, captive screws may become loose as the result of contraction of insulation washers and static electricity may be produced in a dry environment to jeopardize the CMOS circuits on the device. High temperature is the most undesirable condition, because it accelerates 2-1
28 Chapter 2 Preparing for Installation aging of insulation materials and can thus significantly lower reliability and service life of your switch. For the temperature and humidity requirements of different models, refer to section 1.8 S5600 Series Technical Specifications Cleanness Dust is a hazard to the operating safety of your device. The dust accumulated on the chassis can be adsorbed by static electricity and result in poor contact of metal connectors or metal contact points. This cannot only shorten the service life of your device but also cause communications failures. When the relative indoor humidity is low, electrostatic adsorption is more likely to happen. The contents of the dust must be limited as shown in the Table 2-1: Table 2-1 Dust content limits in an equipment room Substance Unit Content Dust Particles/m³ 3 X 10 4 (No visible dust on the tabletop for three days) Remark: the diameter of a dust particle 5 μm Besides dust, there are rigorous limits on the harmful gases that can accelerate the erosion and aging of metals, such as salts, acids, and sulfides, as shown in the Table 2-2. Table 2-2 Harmful gas limits in the equipment room Gas Maximum (mg/m 3 ) SO H 2 S NH Cl Electromagnetic Susceptibility The operation of your switch can be affected by external interferences, such as conducted emission by capacitance coupling, inductance coupling, electromagnetic wave radiation, and common impedance (including the grounding system) coupling, and leads (power cords, signaling cables and output wires. To eliminate the interferences, make sure to: 2-2
29 Chapter 2 Preparing for Installation For the AC power supply that adopts TN system, use a monophase three-line power socket with Protection Earth (PE) to effectively filter interference from the power grid. Keep the device far from radio transmitting stations, radar stations, and high-frequency devices. Use electromagnetic shielding when necessary, for example, use shielded interface cables. Route interface cables only indoors to prevent signal ports from getting damaged by overvoltage or overcurrent caused by lightning strikes Laser Safety The S5600 Series Ethernet Switches are class-1 laser devices. If the optical boards on your switch are operating, do not stare into the optical ports because the laser light emitted by the optical fiber can hurt your retina. Caution: Staring into the laser beam produced by the fiber can hurt your eyes. 2.3 Installation Tools Flat-blade screwdriver Phillips screwdriver ESD-preventive wrist strap Caution: The installation tools are not provided with the S5600 series. 2-3
30 Chapter 3 Installing the Switch Chapter 3 Installing the Switch Caution: When you ask your sales agent to maintain the switch, you must ensure that the dismantlement-preventive seal on a mounting screw of the switch chassis is intact. If you want to open the chassis, you should contact the agent for permission. Otherwise, you will bear any consequence resulted from your actions without permission. 3.1 Rack-Mounting the Switch You can install a switch into a 19-inch standard cabinet in one of the following three ways: Use front mounting ears and a tray Use front mounting ears and rear mounting ears Use front mounting ears and guide rails Note: The front mounting ears and rear mounting ears are delivered with the device, no guide rails are delivered with the device. The front mounting ears only secure the switch rather than bear its weight. Guide rails purchased from H3C apply only to standard cabinets 1,000 mm (39.4 in) deep. Use other supports to substitute for guide rails in the case of other cabinet depths Introduction to mounting ear Figure 3-1 shows the appearance of a front mounting ear. 3-1
31 Chapter 3 Installing the Switch (1) (2) L1 L2 (1): Screw hole used to fix the mounting ear to the cabinet (Use one M6 screw) (2): Screw hole used to fix the switch to the mounting ear Figure 3-1 Appearance of a front mounting ear Figure 3-2 shows the appearance of a rear mounting ear. (1): Screw hole used to fix the mounting ear to the cabinet (Use one M6 screw) Figure 3-2 Appearance of a rear mounting ear Introduction to guide rail Figure 3-3 shows the appearance of a guide rail. 3-2
32 Chapter 3 Installing the Switch Slotted hole 1 Cooling hole Slotted hole 2 Slotted hole 1: Used to fix the guide rail to the rear bracket. You can adjust the screw hole position according to the position of the switch. Cooling hole: Used for heat dissipation between switch and cabinet Slotted hole 2: Used to fix the guide rail to the front bracket Figure 3-3 Appearance of a guide rail Use front mounting ears and a tray Follow these steps to install a switch into a 19-inch standard cabinet: 1) Wear an ESD-preventive wrist strap to check the grounding and stability of the cabinet. 2) Fix the delivered tray horizontally in a proper position. 3) Take out the screws which are packed together with the front mounting ears, and fix one end of mounting ears to the switch, as shown in Figure 3-4. Front panel Figure 3-4 Fix front mounting ears 4) Place the switch on the tray horizontally, slide the tray into the cabinet, and fix the other end of mounting ears to the front brackets with crews and captive nuts, as shown in Figure
33 Chapter 3 Installing the Switch Front square-holed bracket Front mounting ear Front panel Front mounting ear Figure 3-5 Fix front mounting ears and a tray Use front and rear mounting ears Follow these steps to install a switch into a 19-inch standard cabinet: 1) Wear an ESD-preventive wrist strap to check the grounding and stability of the cabinet. 2) Take out the screws which are packed together with the front mounting ears, and fix one end of mounting ears to the switch, as shown in Figure ) Take out the load-bearing screws (packed together with the rear mounting ears) and place them in a proper position on the sides of the switch, as shown in Figure 3-6. Three installation locations for screw 1 (select one according to the actual requirement) Screw 1 Screw 1 Front panel Front mounting ear Front mounting ear Figure 3-6 Fix front mounting ears and load-bearing screws 3-4
34 Chapter 3 Installing the Switch Note: There are three positions to mount a load-bearing screw on both sides of a switch. You should select a proper position according to the actual requirements. The rear mounting ears tightly contacted with the load-bearing screws can support the switch. 4) Select a position to install the switch and fix the rear mounting ears to the rear brackets with screws and captive nuts, as shown in Figure 3-7. Rear square-holed rack Figure 3-7 Fix rear mounting ears 5) Hold the bottom of the switch with one hand and the front part of the switch with the other hand, and pull the switch into the cabinet gently, as shown in Figure
35 Chapter 3 Installing the Switch Front square-holed bracket Rear mounting ear Screw 2 Rear square-holed bracket Front mounting ear Rear panel Screw 1: Used to bear the weight Screw 2: Used to fix rear mounting ears to rear brackets Figure 3-8 Fix front and rear mounting ears After the switch is pushed into the cabinet, ensure that the upper edge of rear mounting ears is tightly contacted with the load-bearing screw, as shown in Figure 3-9. Rear panel Rear squareholed bracket Screw 1 Screw 1: Load-bearing screw Figure 3-9 Effect diagram of front and rear mounting ear installation (1) Rear mounting ear 6) Fix the other end of the front mounting ears to the front brackets with screws and captive nuts and ensure that front and rear mounting ears have fixed the switch in the cabinet securely, as shown in Figure
36 Chapter 3 Installing the Switch Screw 1 Rear mounting ear Front panel Front mounting ear Front square-holed bracket Screw 1: Load-bearing screw Figure 3-10 Effect diagram of front and rear mounting ear installation (2) Use front mounting ears and guide rails Follow these steps to install a switch into a 19-inch standard cabinet 1) Wear an ESD-preventive wrist strap to check the grounding and stability of the cabinet. 2) Take out the screwed packed together with the front mounting ears and fix one end of the front mounting ears to the switch, as shown in Figure Front panel Figure 3-11 Fix front mounting ears 3) Install guide rails on the brackets on both sides of the cabinet with M5 self-tapping screws, as shown in Figure
37 Chapter 3 Installing the Switch Figure 3-12 Install guide rails 4) Hold the two sides of the switch and slide it gently along the guide rails into the cabinet until it is located in a proper position, as shown in Figure Ensure that the bottom side of the guide rails and the switch are in close contact. Front panel Figure 3-13 Install front mounting ears and guide rails 5) Fix the other end of front mounting ears to the front brackets of the cabinet with M6 screws and captive nuts and ensure that the front mounting ears and guide rails have fixed the switch in the cabinet securely, as shown in Figure
38 Chapter 3 Installing the Switch Rear panel Guide rail Figure 3-14 Effect diagram of front mounting ear and guide rail installation Note: Ensure a clearance of 1U (44.45 mm, namely, 1.75 inches) between devices for the purpose of heat dissipation. 3.2 Mounting the Switch on a Tabletop/Workbench When placing the switch on a tabletop or workbench, you simply need to: Make sure that the tabletop or workbench is clean, flat, and sturdy. Allow 10 cm (3.9 in.) of clearance around the sides of the chassis. Do not place heavy objects on the switch. 3-9
39 Chapter 3 Installing the Switch 3.3 Installing/Removing the Power Module Caution: To avoid bodily injury, do not touch any bare conducting wire, screw, and the part which is labeled danger voltage Installing the Power Module The power module of the S5600 series is swappable. Follow those steps to install the power module: Step 1: Wear an ESD wrist strip, and make sure it is well grounded. Step 2: Verify that the power module is not installed upside-down (the module should be installed according to the letters. If the module is installed upside down, it will fail to be fully seated due to the specially designed inside structure of the chassis). Use one hand to hold the handle on the front, and another to hold the bottom. Slide it gently along the power slot. Push the module until it is fully seated. Step 3: Use a Phillips screwdriver to fasten the captive screws at both sides of the module Removing the Power Module The power module of S5600 series Ethernet switch is swappable. Follow those steps to remove the power module: Step 1: Wear an ESD wrist strip, and make sure it is well grounded. Step 2: Disconnect all power of the switch. Step 3: Use a Phillips screwdriver to unscrew the captive screws at both sides of the module Step 4: Use one hand to hold the handle on the front, and another to hold the top. Pull out the module stably towards you along the power slot until it is completely apart from the chassis bottom. 3-10
40 Chapter 3 Installing the Switch Caution: When you use the Phillips screwdriver or power screwdriver to fasten captive screws at both sides of the module, make sure the captive force moment is not larger than 0.4 N m. 3.4 Connecting the Power Cord and the Ground Wire Connecting the AC-Input Power Cord I. AC-input power socket (recommended) You are recommended to use a monophase three-line power socket with a ground contact or a general purpose PC power socket, making sure that the power point is well connected to building ground. Normally, the ground point of the power source in a building was buried in the ground during the construction and wiring. Still, you must make sure of that. Neutral Ground point Zero Return line Live Hot line Figure 3-15 Power socket (recommended) II. Connecting the AC-input power cord Step 1: Connect one end of the chassis ground wire to the grounding screw on the rear of the chassis and the other end to the ground as near as possible. Step 2: Connect one end of the power cord to the power socket on the rear of the chassis, and plug the other end to the AC power jack of the power source. Step 3: Check that the PWR LED on the front panel of the switch is ON. Caution: Before powering on the switch, connect the ground wire. 3-11
41 Chapter 3 Installing the Switch Connecting the DC-Input Power Cord RTN: -48V working ground -48_-60V: -48_-60V NULL: reserved Figure 3-16 DC-input power connector (partial) Step 1: Connect one end of the chassis ground wire to the grounding screw on the rear of the chassis and the other end to the ground as near as possible. Step 2: Connect DC-input socket. Screw 1 Screw 2 Screw 3 Cable 1 Dust-proof shield Cable tie Connector Screw 4 Cable 2 Figure 3-17 RPS DC-input connector (1) As shown in Figure 3-17, first insert two cables into the appropriate holes through dust-proof shield, and then fix the cables separately by using screws 1 and 2. Make sure that the positive and negative ends of the cable are inserted appropriately and accord with silkscreen on the holes. (2) Fix the dust-proof shield by screws 3 and 4 by using a small flathead screwdriver, see Figure (3) Enlace the two cables to the polarizing key at the back of the dust-proof shield using the cable tie, see Figure
42 Chapter 3 Installing the Switch Connector component Screw 2 Screw 1 Cabinet Figure 3-18 Fix RPS connector to the cabinet Step 3: After installing connector component, directly insert the component into DC-input socket on the cabinet, and then fix the screws 1 and 2 carried by the connector itself to the appropriate holes on the cabinet socket using a small flathead screwdriver, see Figure Step 4: Check that the RPS LED on the front panel of the switch is ON. Caution: Before powering on the switch, connect the ground wire. The DC power cable should be less than 3 meters long. The S C-PWR/S C-PWR must use the external PoE PSU recommended by H3C as its DC input, but not the -48VDC power supply generally available in the equipment room. Otherwise, the device may be damaged Connecting the Ground Wire Caution: Correctly connecting the switch ground wire is crucial to the lightning protection and electromagnetic susceptibility (EMS) of a switch. The power input end of the switch is connected with a noise filter, whose central ground is directly connected to the chassis, forming the chassis ground (commonly known as 3-13
43 Chapter 3 Installing the Switch PGND). This chassis ground must be securely connected to the earth ground so that the faradism and leakage electricity can be safely released to the ground, enhancing the EMS capability of the switch. Ground your switch as follows: When a grounding strip is available at the installation site, attach one end of the yellow/green ground wire of the switch to the grounding screw on the grounding strip and fasten the captive nut. (Note that the fire main and lightning rod of a building are not suitable for grounding the switch. The ground wire of the switch should be connected to the grounding device for the equipment room). (1) (2) (3) (4) (1) Power input on the switch (2) Grounding screw on the switch (3) Ground wire (4) Grounding strip Figure 3-19 Grounding the switch through a grounding strip When there is no grounding strip but earth near the equipment room that allows a grounding body to be buried, hammer an angle iron/steel pipe longer than 0.5 m into the earth, weld the yellow-green ground wire of the switch onto the angle iron/steel pipe, and process the joint against erosion. (2) (1) (3) (4) (5) (1) Power input (2) Grounding screw (3) Ground wire (4) Earth (5) Angle iron Figure 3-20 Grounding the switch by burying the grounding body into the earth 3-14
44 Chapter 3 Installing the Switch For an AC-powered switch, if none of the above two conditions is available, ground it through the PE wire of the AC power supply. In this case, make sure this PE wire is well connected to the ground at the power distribution room or AC transformer side. (1) (3) (6) (2) (4) (5) (1) AC-input (2) Grounding screw (3) Power transformer (4) PE wire (5) AC-input (with 3-wire cable) (6) Ethernet switch Figure 3-21 Grounding through the AC PE wire For a DC-powered switch, if none of the first two conditions is available, ground it through the return wire (RTN) of the DC power supply. In this case, make sure this RTN wire is well connected to the ground at the DC output of the DC power cabinet. (1) (11) (2) (3) (4) (6) (5) (10) (9) (7) (8) (1) AC/DC power cabinet (2) -48V strip (3) -48V (4) RTN strip (5) RTN (6) PGND strip (7) Grounding (8) Ground wire (9) Grounding screw (10) Ethernet switch (11) DC-input Figure 3-22 Grounding through the PGND of a power cabinet 3-15
45 Chapter 3 Installing the Switch 3.5 Connecting the Switch to a Console Terminal Console Cable Console cable is an 8-core shielded cable. At one end of the cable is a crimped RJ-45 connector for the connection to the console port of the switch; at the other end of the cable is one DB-9 (female) connector for the connection to the serial port on the console terminal. See Figure Figure 3-23 Console cable Table 3-1 Console cable pinouts RJ-45 Signal Direction DB-9 1 RTS 7 2 DTR 4 3 TXD 3 4 CD 1 5 GND 5 6 RXD 2 7 DSR 6 8 CTS Connecting the Console Cable Follow these steps to connect a terminal device, a PC for example, to the switch: Step 1: Plug the DB-9 (female) connector of the Console cable to the serial port of the PC where the switch is to be configured. Step 2: Connect the RJ-45 connector of the console cable to the console port of the switch. 3-16
46 Chapter 3 Installing the Switch Caution: Read the mark for the port to be connected carefully to make sure it is the right port. Note: The serial ports on PCs do not support hot swapping. Therefore, do not insert or remove a serial interface cable from a PC that is connected to a switch with power. In connecting a PC to the switch, first connect the DB-9 connector of the console cable to the PC and then the RJ45 connector to the switch. In disconnecting them, remove the RJ-45 connector prior to the DB-9 connector. 3.6 Installing/Removing the Stack Cable Stack Cable To stack S5600 series switches, you need to use stack cables to connect the Fabric ports of switches. Figure 3-24 Diagram for stack cable The stack cable for the S5600 series switch can be 0.65 m (2.1 ft.), 1.2 m (3.9 ft) and 5 m (16.4 ft) long. You can choose them according to your need Installing the Stack Cable Step 1: Before you take the cable out of the package, wear an ESD wrist strip and make sure it is well grounded. Step 2: Insert the cable plug into the switch Fabric port flatly. Step 3: Use a Phillips screwdriver or power screwdriver to fasten the captive screws at both sides. 3-17
47 Chapter 3 Installing the Switch Removing the Stack Cable Step 1: Wear an ESD wrist strip and make sure it is well grounded. Step 2: Use a flat-blade screwdriver or power screwdriver to unscrew the captive screws at both sides. Step 3: Unplug the cable plug from the switch Fabric port flatly. Caution: The S5600 stack cable is hot swappable. When you use the flat-blade screwdriver or power screwdriver to fasten captive screws at both sides, make sure the captive force moment is not larger than 0.4N m. When you connect the stack cable, the bending radius of the cable with 0.65 m (2.1 ft.) or 1.2 m (3.9 ft) in length should be no less than eight times of the cable diameter; the bending radius of the cable with 5 m (3.9 ft) in length should be no less than 10 times of the cable diameter. 3.7 Installing/Removing the Optional Interface Module The optional interface modules are hot-swappable. I. Installing Step 1: Wear an ESD wrist strip which is well grounded and take a module out of the package. Step 2: Using a Phillips screwdriver to remove the blank filler panel from the slot where you plan to install the module. Step 3: Hold the front panel of the module with both hands, align the module with the guides in the slot and slide it gently into the slot. Push the module until it is fully in position. Step 4: Fasten the captive screws to fix the module using the Phillips screwdriver. Note: Keep the removed blank panel for future use. When you use the Phillips screwdriver or power screwdriver to fasten captive screws on both sides of the modular, make sure the captive force moment is not larger than 0.4 N m. 3-18
48 Chapter 3 Installing the Switch II. Removing Step 1: Wear an ESD wrist strip which is well grounded. Step 2: Use the Phillips screwdriver to unscrew the captive screws at both sides of the module. Step 3: Pull the module towards you until it is completely apart from the chassis bottom. Caution: When installing/removing an optional interface module, note that: Do not exert excessive strength on the module or touch the components on the module surface. Install a blank filler panel, if you do not want to install a new module right after the old one is removed, to keep the dust out and ensure the normal ventilation of the switch. 3.8 Verifying Installation The correct power source is used. The ground wire is securely connected. Both of the console cable and power cord are correctly connected. All the interface cables are routed indoors. If there are cables outdoors, check that the socket strip with lightning protection and lightning arresters for network ports have been correctly connected. 3-19
49 Chapter 4 Starting up the Switch at the Initial Boot Chapter 4 Starting up the Switch at the Initial Boot 4.1 Setting up a Configuration Environment Set up a configuration environment as shown in Figure 4-1. Connect a terminal, a PC in this scenario to the console port on the switch with a console cable. Switch Console port Serial port Console cable PC Figure 4-1 Network diagram for configuring the switch at initial boot 4.2 Connecting the Console Cable Step 1: Connect the DB-9 female connector of the console cable to the serial port on the PC that is used for configuring the switch. Step 2: Connect the RJ-45 connector of the console cable to the console port on the switch. 4.3 Setting Terminal Parameters Follow these steps to set terminal parameters on the PC (running Windows2000 for example): Step 1: Start the PC and select [Start/Programs/Accessories/Communications/HyperTe rminal]. The HyperTerminal window displays the Connection Description dialog box, as shown in Figure
50 Chapter 4 Starting up the Switch at the Initial Boot Figure 4-2 Setting up a new connection Step 2: Enter the name of the new connection in the Name field and click <OK>. The dialog box, as shown in Figure 4-3 displays. Step 3: Select the serial port to be used from the Connect Using dropdown menu. The serial port must be the same port connected by the console cable. Figure 4-3 Setting the connection port Step 5: Click <OK>. The Port Settings tab, shown in Figure 4-4, appears and you can set serial port parameters. Set the following parameters: Baud rate = 9600 Databit = 8 Parity check = none 4-2
51 Chapter 4 Starting up the Switch at the Initial Boot Stopbit = 1 Flow control = none Figure 4-4 Setting communications parameters Step 6: Click <OK>. The HyperTerminal dialogue box appears. Figure 4-5 HyperTerminal window Step 7: Select Properties. Step 8: In the Properties dialog box, select the Settings tab, as shown in Figure 4-6. Step 9: Select VT100 or Auto detect in the Emulation dropdown menu. 4-3
52 Chapter 4 Starting up the Switch at the Initial Boot Step 10: Click <OK>. Figure 4-6 Settings tab 4.4 Booting the Switch Verifying Installation before Power-up Before powering up the switch, check that: Both the power cord and the grounding wire are correctly connected. Proper power supply is used. The console cable is correctly connected. The console terminal (or PC) has been started and the related parameters have been set on it Powering up the Switch Starting... *********************************************************** * * * H3C S5600 BOOTROM, Version 409 * * * *********************************************************** Copyright(c) Hangzhou H3C Technologies Co., Ltd. 4-4
53 Chapter 4 Starting up the Switch at the Initial Boot Creation date : Apr , 12:51:33 CPU type : BCM1122 CPU Clock Speed : 400MHz BUS Clock Speed : 33MHz Memory Size : 128MB Mac Address : 000fe Press Ctrl-B to enter Boot Menu... 1 The last line queries that whether you want to enter the Boot Menu and waits for you for one seconds: To enter Boot Menu, press <Ctrl+B> within one seconds If no <Ctrl+B> input in one seconds, the system will boot automatically The following is the system auto-booting interface: Auto-booting... Decompress Image OK! Starting at 0x Initialize: LSH1LTSU...OK! SDRAM fast selftest...ok! Flash fast selftest...ok! CPLD selftest...ok! Switch chip selftest...ok! PHY selftest...ok! Please check leds...finished! Press ENTER to get started. The appearance of Press ENTER to get started indicates that the switch has completed its boot. Press <Enter>; the system displays: <H3C> 4-5
54 Chapter 4 Starting up the Switch at the Initial Boot You can configure the switch now. Note: A wide range of command views are available for H3C Series Switches. For more information on configuration commands and command line interfaces, refer to H3C S5600 Series Ethernet Switches Operation Manual and H3C S5600 Series Ethernet Switches Command Manual. 4-6
55 Chapter 5 Loading Boot ROM and Host Software Chapter 5 Loading Boot ROM and Host Software Switch software loading through serial ports in the past is time consuming and cannot be operated remotely. To address these problems, TFTP and FTP are used to allow software and file downloading through Ethernet ports. The following subsections describe how to load software and files in these two approaches. 5.1 Introduction to Loading Approaches To load software remotely, use FTP or TFTP. To load software at the local, use XModem at the console port or TFTP/FTP at an Ethernet port. Note: Ensure that the Boot ROM and host software versions that you download can work with each other. 5.2 Loading Software Locally If your terminal is directly connected to the switch, you can load Boot ROM and host software locally. But before that, make sure they are correctly connected. Note: The steps that you should take to load Boot ROM program and host software are the same, except that during Boot ROM program loading you need to press <Ctrl +U> after accessing the Boot ROM menu and will view different prompt information. Boot ROM loading procedures are described below for example Boot Menu Starting... *********************************************************** * * 5-1
56 Chapter 5 Loading Boot ROM and Host Software * H3C S5600 BOOTROM, Version 409 * * * *********************************************************** Copyright(c) Hangzhou H3C Technologies Co., Ltd. Creation date : Apr , 12:51:33 CPU type : BCM1122 CPU Clock Speed : 400MHz BUS Clock Speed : 33MHz Memory Size : 128MB Mac Address : 000fe Press Ctrl-B to enter Boot Menu... 1 Press <Ctrl+B> as prompted. The system displays: Password : Note: To access the Boot Menu, press <Ctrl+B> within one seconds after the information Press Ctrl-B to enter Boot Menu... appears; otherwise the system starts to decompress the program. At this time if you want to access the Boot Menu, you need to restart the switch. Input the correct Boot ROM password (no password is set by default). The system enters the following Boot Menu: BOOT MENU 1. Download application file to flash 2. Select application file to boot 3. Display all files in flash 4. Delete file from flash 5. Modify bootrom password 6. Enter bootrom upgrade menu 7. Skip Current Configuration file 8. Set bootrom password recovery 9. Set switch startup mode 0. Reboot Enter your choice(0-9): 5-2
57 Chapter 5 Loading Boot ROM and Host Software Loading Software from Console Port Using XModem I. Introduction to XModem XModem is a file transfer protocol widely used for its simplicity and good performance. XModem transfers files through the console port, supporting data packets of 128 bytes and 1 KB. With respect to reliability, it supports checksum, CRC, and the error packet retransmission mechanism. Normally, the maximum number of retransmission attempts is ten. XModem transfer is completed by receiving and sending programs together. Receiving program initiates packet checking method negotiation by sending the negotiation character. If negotiation passes, the sending program starts packet transfer. Upon receipt of a complete packet, the receiving program checks it using the agreed-upon check method. If the check succeeds, the receiving program sends an acknowledgement character; if the check fails, it sends a reject character. Upon receipt of the acknowledgement, the sending program continues to send the next packet; upon receipt of the reject, it retransmits the packet. II. Loading BootROM Follow these steps to download the Boot ROM program: Step 1: Enter <6> or <Ctrl + U> in the Boot Menu to access the Boot ROM loading menu shown below: Bootrom update menu: 1. Set TFTP protocol parameter 2. Set FTP protocol parameter 3. Set XMODEM protocol parameter 0. Return to boot menu Step 2: Enter <3> in the loading menu to download through XModem. The system displays the following download speed setting menu: Please select your download baudrate: Return Enter your choice (0-5):5 Step 3: Choose an appropriate download baud rate. Enter <5> for example to download at bps. The system displays the following information: Are you sure to update your bootrom?(y/n) 5-3
58 Chapter 5 Loading Boot ROM and Host Software Step 4: To download files, enter <Y>; to return to the loading menu, enter <N>. Press <Y> for example, the system displays: Download baudrate is bps. Please change the terminal's baudrate to bps and select XMODEM protocol. Press enter key when ready. Note: You do not need to modify the HyperTerminal s baud rate if you have chosen 9600 bps, and thus can skip Steps 5 through 6 and proceed to Step 7 directly. At this time, the system does not display the above information. Step 5: Enter HyperTerminal s [File/Properties] menu, click <Configuration> in the popup dialog box, select the baud rate of bps in the Console Port Configuration dialog box. Figure 5-1 Properties dialog box 5-4
59 Chapter 5 Loading Boot ROM and Host Software Figure 5-2 Console Port Configuration dialog box Step 6: Click <Disconnect> to disconnect the HyperTerminal from the switch and then click <Call> to re-establish the connection, thus validating the baud rate setting. Figure 5-3 <Disconnect> and <Call> buttons Note: After changing terminal s baud rate, you must disconnect and connect the terminal emulation program to validate the new configuration. Step 7: Press <Enter> to start program loading. The system displays the following information: 5-5
60 Chapter 5 Loading Boot ROM and Host Software Now please start transfer file with XMODEM protocol. If you want to exit, Press <Ctrl+X>. Loading...CCCCCCCCCC Step 8: Select [Transfer/Send File] in the HyperTerminal s window, and in the popup dialog box similar to the following figure click <Browse>, select the software you need to download, and set the protocol to XModem. Figure 5-4 Send File dialog box Step 9: Click <Send>. The system displays the following interface. Figure 5-5 Sending File interface Step 10: After completing loading, the system displays the following information: Loading...CCCCCCCCCC done! ## Total Size = 0x0004bc50 = Bytes Your baudrate should be set to 9600 bps again! Press enter key when ready. 5-6
H3C S1016/1024 Ethernet Switch User Manual
 Hangzhou H3C Technologies Co., Ltd. http://www.h3c.com Manual Version: T2-UM-20080418-1.05 Copyright 2004-2008, Hangzhou H3C Technologies Co., Ltd. All Rights Reserved No part of this manual may be reproduced
Hangzhou H3C Technologies Co., Ltd. http://www.h3c.com Manual Version: T2-UM-20080418-1.05 Copyright 2004-2008, Hangzhou H3C Technologies Co., Ltd. All Rights Reserved No part of this manual may be reproduced
H3C S7503-S7506-S7506R Ethernet Switches Power Distribution Box Installation Guide
 H3C S7503-S7506-S7506R Ethernet Switches Power Distribution Box Installation Guide Hangzhou H3C Technologies Co., Ltd. http://www.h3c.com Manual Version: T2-08050R-20070521-C-1.01 Copyright 2006-2007,
H3C S7503-S7506-S7506R Ethernet Switches Power Distribution Box Installation Guide Hangzhou H3C Technologies Co., Ltd. http://www.h3c.com Manual Version: T2-08050R-20070521-C-1.01 Copyright 2006-2007,
Installation Manual. Table of Contents
 Table of Contents Table of Contents... 4-1 4.1 Confirming the Installation Preparations... 4-1 4.2 Installation Flowchart... 4-1 4.3 Mounting the Switch to the Designated Position... 4-2 4.3.1 Mounting
Table of Contents Table of Contents... 4-1 4.1 Confirming the Installation Preparations... 4-1 4.2 Installation Flowchart... 4-1 4.3 Mounting the Switch to the Designated Position... 4-2 4.3.1 Mounting
H3C S7500E Series Ethernet Switches
 Installation Manual Hangzhou H3C Technologies Co., Ltd. http://www.h3c.com Manual Version: T2-080406-20080725-C-1.04 Copyright 2007-2008, Hangzhou H3C Technologies Co., Ltd. All Rights Reserved No part
Installation Manual Hangzhou H3C Technologies Co., Ltd. http://www.h3c.com Manual Version: T2-080406-20080725-C-1.04 Copyright 2007-2008, Hangzhou H3C Technologies Co., Ltd. All Rights Reserved No part
H3C S12500 Routing Switch Series
 H3C S12500 Routing Switch Series Quick Installation Guide Hangzhou H3C Technologies Co., Ltd. http://www.h3c.com Document version: APW201-20131030 Copyright 2013, Hangzhou H3C Technologies Co., Ltd. and
H3C S12500 Routing Switch Series Quick Installation Guide Hangzhou H3C Technologies Co., Ltd. http://www.h3c.com Document version: APW201-20131030 Copyright 2013, Hangzhou H3C Technologies Co., Ltd. and
Table of Contents Chapter 3 Installing the Switch
 Table of Contents Table of Contents... 3-1 3.1 Installation Flow... 3-1 3.2 Confirming Installation Preparation... 3-1 3.3 Mounting the Switch in a Rack... 3-2 3.3.1 Preparations... 3-2 3.3.2 Installing
Table of Contents Table of Contents... 3-1 3.1 Installation Flow... 3-1 3.2 Confirming Installation Preparation... 3-1 3.3 Mounting the Switch in a Rack... 3-2 3.3.1 Preparations... 3-2 3.3.2 Installing
H3C S5500-EI Switch Series
 H3C S5500-EI Switch Series Installation Guide Hangzhou H3C Technologies Co., Ltd. http://www.h3c.com Document version: 20130630-C-1.04 Copyright 2009-2013, Hangzhou H3C Technologies Co., Ltd. and its licensors
H3C S5500-EI Switch Series Installation Guide Hangzhou H3C Technologies Co., Ltd. http://www.h3c.com Document version: 20130630-C-1.04 Copyright 2009-2013, Hangzhou H3C Technologies Co., Ltd. and its licensors
Installation Manual. Table of Contents
 Table of Contents Table of Contents Chapter 1 Product Overview... 1-1 1.1 Introduction... 1-1 1.2 S3100-52P Ethernet Switch... 1-1 1.2.1 Front Panel... 1-1 1.2.2 Rear Panel... 1-5 1.3 System Features of
Table of Contents Table of Contents Chapter 1 Product Overview... 1-1 1.1 Introduction... 1-1 1.2 S3100-52P Ethernet Switch... 1-1 1.2.1 Front Panel... 1-1 1.2.2 Rear Panel... 1-5 1.3 System Features of
H3C S5120-HI Switch Series
 H3C S5120-HI Switch Series Installation Guide Hangzhou H3C Technologies Co., Ltd. http://www.h3c.com Document version: 6W102-20130630 Copyright 2011-2013, Hangzhou H3C Technologies Co., Ltd. and its licensors
H3C S5120-HI Switch Series Installation Guide Hangzhou H3C Technologies Co., Ltd. http://www.h3c.com Document version: 6W102-20130630 Copyright 2011-2013, Hangzhou H3C Technologies Co., Ltd. and its licensors
HP 5500 HI Switch Series
 HP 5500 HI Switch Series Installation Guide Part number: 5998-2373 Document version: 6W102-20130601 Legal and notice information Copyright 2011-2013 Hewlett-Packard Development Company, L.P. No part of
HP 5500 HI Switch Series Installation Guide Part number: 5998-2373 Document version: 6W102-20130601 Legal and notice information Copyright 2011-2013 Hewlett-Packard Development Company, L.P. No part of
KIEN2204S Industrial Ethernet Switch Hardware Installation Manual
 KIEN2204S Industrial Ethernet Switch Hardware Installation Manual Kyland Technology Co., Ltd. Publication Date: Mar. 2013 Version: V1.0 FAX: +86-10-88796678 Website: http://www.kyland.com E-mail: support@kyland.com
KIEN2204S Industrial Ethernet Switch Hardware Installation Manual Kyland Technology Co., Ltd. Publication Date: Mar. 2013 Version: V1.0 FAX: +86-10-88796678 Website: http://www.kyland.com E-mail: support@kyland.com
HP 5500 HI Switch Series
 HP 5500 HI Switch Series Installation Guide Part number: 5998-2373b Document version: 6W104-20160516 Legal and notice information Copyright 2011-2016 Hewlett-Packard Development Company, L.P. No part of
HP 5500 HI Switch Series Installation Guide Part number: 5998-2373b Document version: 6W104-20160516 Legal and notice information Copyright 2011-2016 Hewlett-Packard Development Company, L.P. No part of
HP 5500 EI & 5500 SI Switch Series
 HP 5500 EI & 5500 SI Switch Series Installation Guide Part number: 5998-1710c Document version: 6W102-20160927 Copyright 2016 Hewlett Packard Enterprise Development LP The information contained herein
HP 5500 EI & 5500 SI Switch Series Installation Guide Part number: 5998-1710c Document version: 6W102-20160927 Copyright 2016 Hewlett Packard Enterprise Development LP The information contained herein
HP 5820X & 5800 Switch Series
 HP 5820X & 5800 Switch Series Installation Guide Abstract This document guides you through installation of HP products, including installing the device, connecting to the network, hardware management,
HP 5820X & 5800 Switch Series Installation Guide Abstract This document guides you through installation of HP products, including installing the device, connecting to the network, hardware management,
Model : ON-PS3016G. 16 Port 10/100/1000Mbps Gigabit + 2 Gigabit SFP Uplink Unmanaged PoE Switch
 Model : ON-PS3016G 16 Port 10/100/1000Mbps Gigabit + 2 Gigabit SFP Uplink Unmanaged PoE Switch Installation manual introduction The Product installation manual mainly describes ON-PS3016G PoE switch hardware
Model : ON-PS3016G 16 Port 10/100/1000Mbps Gigabit + 2 Gigabit SFP Uplink Unmanaged PoE Switch Installation manual introduction The Product installation manual mainly describes ON-PS3016G PoE switch hardware
H3C SR6604/SR6608 Routers
 H3C SR6604/SR6608 Routers Installation Guide Hangzhou H3C Technologies Co., Ltd. http://www.h3c.com Document version: T2-08040D-20110810-C-1.09 Copyright 2007-2011, Hangzhou H3C Technologies Co., Ltd.
H3C SR6604/SR6608 Routers Installation Guide Hangzhou H3C Technologies Co., Ltd. http://www.h3c.com Document version: T2-08040D-20110810-C-1.09 Copyright 2007-2011, Hangzhou H3C Technologies Co., Ltd.
H3C SecPath M9000-S NSQM2MPUD0 main processing unit
 H3C SecPath M9000-S NSQM2MPUD0 main processing unit 1 Identifier The module identifier NSQM2MPUD0 is at the upper right corner of the front panel. 2 The NSQM2MPUD0 MPU has a console port, a USB port, a
H3C SecPath M9000-S NSQM2MPUD0 main processing unit 1 Identifier The module identifier NSQM2MPUD0 is at the upper right corner of the front panel. 2 The NSQM2MPUD0 MPU has a console port, a USB port, a
H3C S5560-EI Switch Series
 H3C S5560-EI Switch Series Installation Guide New H3C Technologies Co., Ltd. http://www.h3c.com Document version: 6W104-20180704 Copyright 2015-2018, New H3C Technologies Co., Ltd. and its licensors All
H3C S5560-EI Switch Series Installation Guide New H3C Technologies Co., Ltd. http://www.h3c.com Document version: 6W104-20180704 Copyright 2015-2018, New H3C Technologies Co., Ltd. and its licensors All
HP V1910 Switch Series
 HP V1910 Switch Series Getting Started Guide 59982236 Part number: 5998-2236 Document version: 6W100-20110615 Legal and notice information Copyright 2011 Hewlett-Packard Development Company, L.P. No part
HP V1910 Switch Series Getting Started Guide 59982236 Part number: 5998-2236 Document version: 6W100-20110615 Legal and notice information Copyright 2011 Hewlett-Packard Development Company, L.P. No part
Junos WebApp Secure 5.0 Hardware Guide
 Junos WebApp Secure 5.0 Hardware Guide Junos WebApp Secure 5.0 Hardware Guide This document contains a specification for the MWS1000 hardware appliance, as well as instructions for installation into a
Junos WebApp Secure 5.0 Hardware Guide Junos WebApp Secure 5.0 Hardware Guide This document contains a specification for the MWS1000 hardware appliance, as well as instructions for installation into a
H3C S7508E-X Switch. Installation Guide. Hangzhou H3C Technologies Co., Ltd. Document version: 6PW
 H3C S7508E-X Switch Installation Guide Hangzhou H3C Technologies Co., Ltd. http://www.h3c.com Document version: 6PW102-20110826 Copyright 2011, Hangzhou H3C Technologies Co., Ltd. and its licensors All
H3C S7508E-X Switch Installation Guide Hangzhou H3C Technologies Co., Ltd. http://www.h3c.com Document version: 6PW102-20110826 Copyright 2011, Hangzhou H3C Technologies Co., Ltd. and its licensors All
HPE 5820X & 5800 Switch Series
 HPE 5820X & 5800 Switch Series Installation Guide Part number: 5998-6792u Document version: 6W107-20170825 Copyright 2015, 2017 Hewlett Packard Enterprise Development LP The information contained herein
HPE 5820X & 5800 Switch Series Installation Guide Part number: 5998-6792u Document version: 6W107-20170825 Copyright 2015, 2017 Hewlett Packard Enterprise Development LP The information contained herein
Industrial 5-Port Fast Ethernet Switches with SFP Slot and optional 4 PoE PSE Ports. Basic Model: KSD-541 PoE Model: KSD-541-P. Installation Guide
 Industrial 5-Port Fast Ethernet Switches with SFP Slot and optional 4 PoE PSE Ports Basic Model: KSD-541 PoE Model: KSD-541-P Installation Guide DOC.080104-1- (C) 2008 KTI Networks Inc. All rights reserved.
Industrial 5-Port Fast Ethernet Switches with SFP Slot and optional 4 PoE PSE Ports Basic Model: KSD-541 PoE Model: KSD-541-P Installation Guide DOC.080104-1- (C) 2008 KTI Networks Inc. All rights reserved.
HP A5120 EI & A5120 SI Switch Series. Installation Guide. Abstract
 HP A5120 EI & A5120 SI Switch Series Installation Guide Abstract This document guides you through installation of HP A Series products, including installing the device, connecting to the network, hardware
HP A5120 EI & A5120 SI Switch Series Installation Guide Abstract This document guides you through installation of HP A Series products, including installing the device, connecting to the network, hardware
Quick Installation Guide
 PWR SYS WAN LAN 4 3 2 1 4 3 2 1 SLOT2 IP PHONE SYSTEM CooVox Series-U100 V2 For Medium and Large Business Quick Installation Guide SLOT1 CooVox IP Phone System www.zycoo.com Table of Contents 1 Package
PWR SYS WAN LAN 4 3 2 1 4 3 2 1 SLOT2 IP PHONE SYSTEM CooVox Series-U100 V2 For Medium and Large Business Quick Installation Guide SLOT1 CooVox IP Phone System www.zycoo.com Table of Contents 1 Package
SNR-R7204 Router Hardware Installation Manual
 Router Hardware Installation Manual Table of Contents Chapter 1 7204 Router Overview... 1 1.1 Introduction... 1 1.2 Technology Traits... 1 1.3 Hardware Performance Index... 1 1.4 Appearance of 7204 Router...
Router Hardware Installation Manual Table of Contents Chapter 1 7204 Router Overview... 1 1.1 Introduction... 1 1.2 Technology Traits... 1 1.3 Hardware Performance Index... 1 1.4 Appearance of 7204 Router...
H3C S5130S-EI Switch Series
 H3C S5130S-EI Switch Series Installation Guide New H3C Technologies Co., Ltd. http://www.h3c.com Document version: 6W102-20180205 Copyright 2017-2018, New H3C Technologies Co., Ltd. and its licensors All
H3C S5130S-EI Switch Series Installation Guide New H3C Technologies Co., Ltd. http://www.h3c.com Document version: 6W102-20180205 Copyright 2017-2018, New H3C Technologies Co., Ltd. and its licensors All
Installing the Cisco SFS 3504 Server Switch
 CHAPTER 3 This chapter describes how to mount your Cisco SFS 3504 Server Switch on a rack, boot the Cisco SFS 3504 Server Switch, and configure basic services. For advanced configuration information, see
CHAPTER 3 This chapter describes how to mount your Cisco SFS 3504 Server Switch on a rack, boot the Cisco SFS 3504 Server Switch, and configure basic services. For advanced configuration information, see
Preparing to Install the VG248
 CHAPTER 2 To ensure normal system operation, plan your site configuration and prepare your site before installation. Before installing the VG248, review these sections: Preparing the Installation Site,
CHAPTER 2 To ensure normal system operation, plan your site configuration and prepare your site before installation. Before installing the VG248, review these sections: Preparing the Installation Site,
3Com Baseline Switch 2900 Family Getting Started Guide
 3Com Baseline Switch 2900 Family Getting Started Guide Manual Version: 5W100 www.3com.com 3Com Corporation 350 Campus Drive, Marlborough, MA, USA 01752 3064 Copyright 2009, 3Com Corporation. All rights
3Com Baseline Switch 2900 Family Getting Started Guide Manual Version: 5W100 www.3com.com 3Com Corporation 350 Campus Drive, Marlborough, MA, USA 01752 3064 Copyright 2009, 3Com Corporation. All rights
KOM600/KOM600G Fiber Media Converter Hardware Installation Manual
 KOM600/KOM600G Fiber Media Converter Hardware Installation Manual Kyland Technology Co., LTD. Publication Date: Dec. 2012 Version: V1.1 Customer Service Hotline: (+8610) 88796676 FAX: (+8610) 88796678
KOM600/KOM600G Fiber Media Converter Hardware Installation Manual Kyland Technology Co., LTD. Publication Date: Dec. 2012 Version: V1.1 Customer Service Hotline: (+8610) 88796676 FAX: (+8610) 88796678
S4600 series Installation manual. Content. Chapter 1 Introduction
 Content Content Chapter 1 Introduction... 1-1 1.1 Product Brief... 1-1 1.2 Physical Specifications... 1-2 1.3 Description of Hardware... 1-3 1.3.1 Front Panel... 1-3 1.3.2 Back Panel... 1-4 1.3.3 Status
Content Content Chapter 1 Introduction... 1-1 1.1 Product Brief... 1-1 1.2 Physical Specifications... 1-2 1.3 Description of Hardware... 1-3 1.3.1 Front Panel... 1-3 1.3.2 Back Panel... 1-4 1.3.3 Status
Industrial 5-Port Fast Ethernet Switches. with SFP Slot and optional 4 PoE PSE Ports. Basic Model: KSD-541. PoE Model: KSD-541-HP. Installation Guide
 Industrial 5-Port Fast Ethernet Switches with SFP Slot and optional 4 PoE PSE Ports Basic Model: KSD-541 PoE Model: KSD-541-HP Installation Guide DOC.141201-1- (C) 2014 KTI Networks Inc. All rights reserved.
Industrial 5-Port Fast Ethernet Switches with SFP Slot and optional 4 PoE PSE Ports Basic Model: KSD-541 PoE Model: KSD-541-HP Installation Guide DOC.141201-1- (C) 2014 KTI Networks Inc. All rights reserved.
Installation Guide V290 (Color) This guide provides basic information for Unitronics LCD color touchscreen models V C30B and V T40B.
 Vision OPLC Installation Guide V290 (Color) This guide provides basic information for Unitronics LCD color touchscreen models V290-19-C30B and V290-19-T40B. General Description Vision OPLCs are programmable
Vision OPLC Installation Guide V290 (Color) This guide provides basic information for Unitronics LCD color touchscreen models V290-19-C30B and V290-19-T40B. General Description Vision OPLCs are programmable
Industrial Serial RS-232 to Fiber Converter. KSC-200 Series. Installation Guide
 Industrial Serial RS-232 to Fiber Converter KSC-200 Series Installation Guide DOC.100803-KSC-200-1- (C) 2006 KTI Networks Inc. All rights reserved. No part of this documentation may be reproduced in any
Industrial Serial RS-232 to Fiber Converter KSC-200 Series Installation Guide DOC.100803-KSC-200-1- (C) 2006 KTI Networks Inc. All rights reserved. No part of this documentation may be reproduced in any
Conventions. Preface. Technical Support & Helpline. Install Guide TNDS-9000P 9-Port Gigabit PoE Switch Series
 Install Guide TNDS-9000P 9-Port Gigabit PoE Switch Series 2015 TitanNetworx LTD. All rights reserved. TitanNetworx is a registered trademark legally held by TitanNetworx LTD. Other brand and product names
Install Guide TNDS-9000P 9-Port Gigabit PoE Switch Series 2015 TitanNetworx LTD. All rights reserved. TitanNetworx is a registered trademark legally held by TitanNetworx LTD. Other brand and product names
HP 1920 Gigabit Ethernet Switch Series
 HP 1920 Gigabit Ethernet Switch Series Getting Started Guide 5998-7148 Part number: 5998-7148 Document version: 6W102-20141224 Legal and notice information Copyright 2014 Hewlett-Packard Development Company,
HP 1920 Gigabit Ethernet Switch Series Getting Started Guide 5998-7148 Part number: 5998-7148 Document version: 6W102-20141224 Legal and notice information Copyright 2014 Hewlett-Packard Development Company,
MX Voice Gateway Series. Installation Manual
 MX Voice Gateway Series Installation Manual Revision Record Revision version 1.0 (2009-05-07 Author:ZNH) The first revision. Shanghai New Rock Technologies, Inc. Page 2/23 Contents 1 Installation Preparation...
MX Voice Gateway Series Installation Manual Revision Record Revision version 1.0 (2009-05-07 Author:ZNH) The first revision. Shanghai New Rock Technologies, Inc. Page 2/23 Contents 1 Installation Preparation...
TRC-190 User s Manual
 First Edition, November 2008 www.moxa.com/product 2008 Moxa Inc. All rights reserved. Reproduction without permission is prohibited. The software described in this manual is furnished under a license agreement
First Edition, November 2008 www.moxa.com/product 2008 Moxa Inc. All rights reserved. Reproduction without permission is prohibited. The software described in this manual is furnished under a license agreement
RG-S5750-E Series Switch. Hardware Installation and Reference Guide V1.56
 RG-S5750-E Series Switch Hardware Installation and Reference Guide V1.56 Copyright Statement Ruijie Networks 2015 Ruijie Networks reserves all copyrights of this document. Any reproduction, excerption,
RG-S5750-E Series Switch Hardware Installation and Reference Guide V1.56 Copyright Statement Ruijie Networks 2015 Ruijie Networks reserves all copyrights of this document. Any reproduction, excerption,
HPE FlexNetwork 5130 HI Switch Series
 HPE FlexNetwork 5130 HI Switch Series Installation Guide Part number: 5998-8420e Document version: 6W102-20180315 Copyright 2016, 2018 Hewlett Packard Enterprise Development LP The information contained
HPE FlexNetwork 5130 HI Switch Series Installation Guide Part number: 5998-8420e Document version: 6W102-20180315 Copyright 2016, 2018 Hewlett Packard Enterprise Development LP The information contained
Quick Start. This document describes how to install the Juniper Networks PTX5000 Packet Transport
 PTX5000 Packet Transport Router Quick Start September 2017 Part Number: 530-066788 Revision 01 This document describes how to install the Juniper Networks PTX5000 Packet Transport Router. Contents Quick
PTX5000 Packet Transport Router Quick Start September 2017 Part Number: 530-066788 Revision 01 This document describes how to install the Juniper Networks PTX5000 Packet Transport Router. Contents Quick
Business Networking Solution. Installation Guide. 16/24-Port Gigabit Easy Smart Switch TL-SG1016DE/TL-SG1024DE
 Business Networking Solution Installation Guide 16/24-Port Gigabit Easy Smart Switch TL-SG1016DE/TL-SG1024DE COPYRIGHT & TRADEMARKS Specifications are subject to change without notice. is a registered
Business Networking Solution Installation Guide 16/24-Port Gigabit Easy Smart Switch TL-SG1016DE/TL-SG1024DE COPYRIGHT & TRADEMARKS Specifications are subject to change without notice. is a registered
Overview. Features CHAPTER
 CHAPTER 2 This chapter provides these topics that describe the Catalyst 2955 switch, hereafter referred to as the switch. Features, page 2-1 Front-Panel Description, page 2-3 Rear-Panel Description, page
CHAPTER 2 This chapter provides these topics that describe the Catalyst 2955 switch, hereafter referred to as the switch. Features, page 2-1 Front-Panel Description, page 2-3 Rear-Panel Description, page
ON-AI port 10/100Mbps + 1 GE & 1 SFP uplink (Combo port) AI POE Switch
 ON-AI6024 24 port 10/100Mbps + 1 GE & 1 SFP uplink (Combo port) AI POE Switch Instruction manual User Manual mainly introduce ON-AI6024 hardware feature, installment method and attention items. Including
ON-AI6024 24 port 10/100Mbps + 1 GE & 1 SFP uplink (Combo port) AI POE Switch Instruction manual User Manual mainly introduce ON-AI6024 hardware feature, installment method and attention items. Including
TRC-190 User s Manual
 User s Manual Edition 3.2, May 2017 www.moxa.com/product 2017 Moxa Inc. All rights reserved. User s Manual The software described in this manual is furnished under a license agreement and may be used only
User s Manual Edition 3.2, May 2017 www.moxa.com/product 2017 Moxa Inc. All rights reserved. User s Manual The software described in this manual is furnished under a license agreement and may be used only
Installation Job Aid for Ethernet Routing Switch 3600 Series
 Installation Job Aid for Ethernet Routing Switch 3600 Series Notices NN47213-303 Issue 03.01 November 2017 Notice paragraphs alert you about issues that require your attention. Following are descriptions
Installation Job Aid for Ethernet Routing Switch 3600 Series Notices NN47213-303 Issue 03.01 November 2017 Notice paragraphs alert you about issues that require your attention. Following are descriptions
H3C S6520X-EI & S6520X-HI Switch Series
 H3C S6520X-EI & S6520X-HI Switch Series Installation Guide New H3C Technologies Co., Ltd. http://www.h3c.com Document version: 5W101-20180430 Copyright 2018, New H3C Technologies Co., Ltd. and its licensors
H3C S6520X-EI & S6520X-HI Switch Series Installation Guide New H3C Technologies Co., Ltd. http://www.h3c.com Document version: 5W101-20180430 Copyright 2018, New H3C Technologies Co., Ltd. and its licensors
GVT QX-S6600 Series Ethernet Switches. Installation Guide
 GVT-052856-001-00 1.1 Installation Guide Revision History Revision Date Reason for Change 1.1 2018/03 First Revision Copyright NEC Corporation 2018 All Rights Reserved No part of this manual may be reproduced
GVT-052856-001-00 1.1 Installation Guide Revision History Revision Date Reason for Change 1.1 2018/03 First Revision Copyright NEC Corporation 2018 All Rights Reserved No part of this manual may be reproduced
Installation Manual. Mounting Instructions Mechanical Mounting. Luminato. Teleste Corporation
 Luminato Installation Manual Teleste Corporation Mounting Instructions Mechanical Mounting Luminato Mechanical Installation, agile_59300316, rev0044 Introduction 1 Contents Introduction 4 General... 4
Luminato Installation Manual Teleste Corporation Mounting Instructions Mechanical Mounting Luminato Mechanical Installation, agile_59300316, rev0044 Introduction 1 Contents Introduction 4 General... 4
HP 5830 Switch Series. Installation Guide. Abstract
 HP 5830 Switch Series Installation Guide Abstract This document guides you through installation of HP A Series products, including installing the device, connecting to the network, hardware management,
HP 5830 Switch Series Installation Guide Abstract This document guides you through installation of HP A Series products, including installing the device, connecting to the network, hardware management,
Installation Note for the Cisco ME 3800X and ME 3600X Switch Power Supply and Fan Modules
 Installation Note for the Cisco ME 3800X and ME 3600X Switch Power Supply and Fan Modules This document provides the installation and removal instructions for the AC and DC input power supply and fan modules
Installation Note for the Cisco ME 3800X and ME 3600X Switch Power Supply and Fan Modules This document provides the installation and removal instructions for the AC and DC input power supply and fan modules
Installation and Maintenance
 CHAPTER 4 Installation and Maintenance Revised: April 19, 2010, Introduction This chapter explains how to install a SCE 1000 platform in a rack or in a general tabletop or workbench installation. Additionally,
CHAPTER 4 Installation and Maintenance Revised: April 19, 2010, Introduction This chapter explains how to install a SCE 1000 platform in a rack or in a general tabletop or workbench installation. Additionally,
Model 2380 Rack-Mount Kit
 Keithley Instruments 28775 Aurora Road Cleveland, Ohio 44139 1-800-935-5595 http://www.tek.com/keithley Model 2380 Rack-Mount Kit Installation Instructions Introduction The Model 2380 Fixed Rack-Mount
Keithley Instruments 28775 Aurora Road Cleveland, Ohio 44139 1-800-935-5595 http://www.tek.com/keithley Model 2380 Rack-Mount Kit Installation Instructions Introduction The Model 2380 Fixed Rack-Mount
Installing the Cisco AS5400XM Universal Gateway
 CHAPTER 3 Installing the Cisco AS5400XM Universal Gateway This chapter guides you through the installation of the Cisco AS5400XM universal gateway and includes the following sections: Setting Up the Chassis,
CHAPTER 3 Installing the Cisco AS5400XM Universal Gateway This chapter guides you through the installation of the Cisco AS5400XM universal gateway and includes the following sections: Setting Up the Chassis,
H3C MSR 30 Routers. Installation Guide. Hangzhou H3C Technologies Co., Ltd. Document version: T L C-1.
 H3C MSR 30 Routers Installation Guide Hangzhou H3C Technologies Co., Ltd. http://www.h3c.com Document version: T2-08047L-20101217-C-1.05 Copyright 2006-2010, Hangzhou H3C Technologies Co., Ltd. and its
H3C MSR 30 Routers Installation Guide Hangzhou H3C Technologies Co., Ltd. http://www.h3c.com Document version: T2-08047L-20101217-C-1.05 Copyright 2006-2010, Hangzhou H3C Technologies Co., Ltd. and its
S4112-ON Series. Setup Guide
 S4112-ON Series Setup Guide Notes, cautions, and warnings NOTE: A NOTE indicates important information that helps you make better use of your product. CAUTION: A CAUTION indicates either potential damage
S4112-ON Series Setup Guide Notes, cautions, and warnings NOTE: A NOTE indicates important information that helps you make better use of your product. CAUTION: A CAUTION indicates either potential damage
Installing the Cisco 2524 and Cisco 2525 Routers
 CHAPTER 3 Installing the Cisco 2524 and Cisco 2525 Routers This chapter guides you through the installation of the Cisco 2524 and Cisco 2525 routers and includes the following sections: Required Tools
CHAPTER 3 Installing the Cisco 2524 and Cisco 2525 Routers This chapter guides you through the installation of the Cisco 2524 and Cisco 2525 routers and includes the following sections: Required Tools
INDUSTRIAL 1000BASE-T TO 1000BASE-X MEDIA CONVERTERS. KCD-400 Series. Installation Guide
 INDUSTRIAL 1000BASE-T TO 1000BASE-X MEDIA CONVERTERS KCD-400 Series Installation Guide DOC.060227-KCD-400-1- (C) 2005 KTI Networks Inc. All rights reserved. No part of this documentation may be reproduced
INDUSTRIAL 1000BASE-T TO 1000BASE-X MEDIA CONVERTERS KCD-400 Series Installation Guide DOC.060227-KCD-400-1- (C) 2005 KTI Networks Inc. All rights reserved. No part of this documentation may be reproduced
Installing the Cisco MDS 9020 Fabric Switch
 CHAPTER 2 This chapter describes how to install the Cisco MDS 9020 Fabric Switch and its components, and it includes the following information: Pre-Installation, page 2-2 Installing the Switch in a Cabinet
CHAPTER 2 This chapter describes how to install the Cisco MDS 9020 Fabric Switch and its components, and it includes the following information: Pre-Installation, page 2-2 Installing the Switch in a Cabinet
Installation Manual. Table of Contents
 Table of Contents Table of Contents... 1-1 1.1 Introduction... 1-1 1.1.1 Introduction to S7500 Series Ethernet Switches... 1-1 1.1.2 Introduction to Switching Engines... 1-2 1.2 Technical Specifications
Table of Contents Table of Contents... 1-1 1.1 Introduction... 1-1 1.1.1 Introduction to S7500 Series Ethernet Switches... 1-1 1.1.2 Introduction to Switching Engines... 1-2 1.2 Technical Specifications
Preparing to Install the Cisco AS5350XM Universal Gateway
 CHAPTER 2 Preparing to Install the Cisco AS5350XM Universal Gateway This chapter describes the tasks you must perform before you begin to install the Cisco AS5350XM universal gateway and includes the following
CHAPTER 2 Preparing to Install the Cisco AS5350XM Universal Gateway This chapter describes the tasks you must perform before you begin to install the Cisco AS5350XM universal gateway and includes the following
Replacing the Power Supply
 APPENDIX B This appendix includes information on how to replace the power supply for the Cisco AS550XM universal gateway and contains the following sections: Safety Recommendations, page B-1 Required Tools
APPENDIX B This appendix includes information on how to replace the power supply for the Cisco AS550XM universal gateway and contains the following sections: Safety Recommendations, page B-1 Required Tools
EZ Switch EZ Connect N SMCFS1601/SMCFS2401
 EZ Switch EZ Connect N Draft 16/24-Port 11n Wireless Fast Ethernet USB2.0 Adapter Switch SMCFS1601/SMCFS2401 COPYRIGHT & TRADEMARKS Specifications are subject to change without notice. is a registered
EZ Switch EZ Connect N Draft 16/24-Port 11n Wireless Fast Ethernet USB2.0 Adapter Switch SMCFS1601/SMCFS2401 COPYRIGHT & TRADEMARKS Specifications are subject to change without notice. is a registered
Installing the Cisco Unified Videoconferencing 3545 MCU
 CHAPTER 2 Installing the Cisco Unified Videoconferencing 3545 MCU The Cisco Unified Videoconferencing 3545 MCU works together with a Cisco Unified Videoconferencing 3545 EMP Enhanced Media Processor (EMP)
CHAPTER 2 Installing the Cisco Unified Videoconferencing 3545 MCU The Cisco Unified Videoconferencing 3545 MCU works together with a Cisco Unified Videoconferencing 3545 EMP Enhanced Media Processor (EMP)
Model 2380 Rack-Mount Kit
 Keithley Instruments 28775 Aurora Road Cleveland, Ohio 44139 1-800-935-5595 http://www.tek.com/keithley Model 2380 Rack-Mount Kit Installation Instructions Introduction The Model 2380 Fixed Rack-Mount
Keithley Instruments 28775 Aurora Road Cleveland, Ohio 44139 1-800-935-5595 http://www.tek.com/keithley Model 2380 Rack-Mount Kit Installation Instructions Introduction The Model 2380 Fixed Rack-Mount
PoE Powered Gigabit Ethernet Media Converters 1000BASE-T TO 1000BASE-SX/LX. KGC-352 Series. Installation Guide
 PoE Powered Gigabit Ethernet Media Converters 1000BASE-T TO 1000BASE-SX/LX KGC-352 Series Installation Guide DOC.070820-KGC-352-1- (C) 2007 KTI Networks Inc. All rights reserved. No part of this documentation
PoE Powered Gigabit Ethernet Media Converters 1000BASE-T TO 1000BASE-SX/LX KGC-352 Series Installation Guide DOC.070820-KGC-352-1- (C) 2007 KTI Networks Inc. All rights reserved. No part of this documentation
ExtremeSwitching 210 and 220 Series Switches: Hardware Installation Guide
 ExtremeSwitching 210 and 220 Series Switches: Hardware Installation Guide 122039-00 Published May 2017 Copyright 2017 Extreme Networks, Inc. All rights reserved. Legal Notice Extreme Networks, Inc. reserves
ExtremeSwitching 210 and 220 Series Switches: Hardware Installation Guide 122039-00 Published May 2017 Copyright 2017 Extreme Networks, Inc. All rights reserved. Legal Notice Extreme Networks, Inc. reserves
DS-3E0105P-E/DS-3E0109P-E. User Manual UD.6L0202D2008A01
 DS-3E0105P-E/DS-3E0109P-E User Manual UD.6L0202D2008A01 User Manual COPYRIGHT 2016 Hangzhou Hikvision Digital Technology Co., Ltd. ALL RIGHTS RESERVED. Any and all information, including, among others,
DS-3E0105P-E/DS-3E0109P-E User Manual UD.6L0202D2008A01 User Manual COPYRIGHT 2016 Hangzhou Hikvision Digital Technology Co., Ltd. ALL RIGHTS RESERVED. Any and all information, including, among others,
Installing the ASA 5550
 CHAPTER 3 Installing the ASA 5550 Caution Read the safety warnings in the Regulatory Compliance and Safety Information for the Cisco ASA 5500 Series and follow proper safety procedures when performing
CHAPTER 3 Installing the ASA 5550 Caution Read the safety warnings in the Regulatory Compliance and Safety Information for the Cisco ASA 5500 Series and follow proper safety procedures when performing
This guide provides basic information for Unitronics Models 230/260/280/290 (Non-color Screens).
 Vision OPLC Installation Guide Models 230/260/280/290 (Non-color Screens) This guide provides basic information for Unitronics Models 230/260/280/290 (Non-color Screens). General Description Vision OPLCs
Vision OPLC Installation Guide Models 230/260/280/290 (Non-color Screens) This guide provides basic information for Unitronics Models 230/260/280/290 (Non-color Screens). General Description Vision OPLCs
Industrial 3-Port Fast Ethernet Media Converter Switches
 Industrial 3-Port Fast Ethernet Media Converter Switches KSD-103-A series KSD-103-B series Installation Guide DOC.081111 1/20 (C) 2008 KTI Networks Inc. All rights reserved. No part of this documentation
Industrial 3-Port Fast Ethernet Media Converter Switches KSD-103-A series KSD-103-B series Installation Guide DOC.081111 1/20 (C) 2008 KTI Networks Inc. All rights reserved. No part of this documentation
DS-3E0318P-E/DS-3E0326P-E. User Manual UD.6L0202D2008A01
 DS-3E0318P-E/DS-3E0326P-E User Manual UD.6L0202D2008A01 User Manual COPYRIGHT 2016 Hangzhou Hikvision Digital Technology Co., Ltd. ALL RIGHTS RESERVED. Any and all information, including, among others,
DS-3E0318P-E/DS-3E0326P-E User Manual UD.6L0202D2008A01 User Manual COPYRIGHT 2016 Hangzhou Hikvision Digital Technology Co., Ltd. ALL RIGHTS RESERVED. Any and all information, including, among others,
Installation Job Aid for VSP 4450GTX-HT- PWR+
 Installation Job Aid for VSP 4450GTX-HT- PWR+ Notices Release 6.1.0.0 NN46251-305 Issue 02.01 November 2017 Notice paragraphs alert you about issues that require your attention. The following paragraphs
Installation Job Aid for VSP 4450GTX-HT- PWR+ Notices Release 6.1.0.0 NN46251-305 Issue 02.01 November 2017 Notice paragraphs alert you about issues that require your attention. The following paragraphs
TCF-142-RM Series Hardware Installation Guide
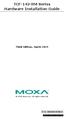 TCF-142-RM Series Hardware Installation Guide Third Edition, March 2015 2015 Moxa Inc. All rights reserved. P/N: 1802001420622 *1802001420622* Overview Introduction The TCF-142-RM series fiber converters
TCF-142-RM Series Hardware Installation Guide Third Edition, March 2015 2015 Moxa Inc. All rights reserved. P/N: 1802001420622 *1802001420622* Overview Introduction The TCF-142-RM series fiber converters
Modular 8-Port Mid-span Power over Ethernet Injector
 Modular 8-Port Mid-span Power over Ethernet Injector KPOE-800-1P KPOE-800-2P Installation Guide DOC.090201 1 (C) 2008 KTI Networks Inc. All rights reserved. No part of this documentation may be reproduced
Modular 8-Port Mid-span Power over Ethernet Injector KPOE-800-1P KPOE-800-2P Installation Guide DOC.090201 1 (C) 2008 KTI Networks Inc. All rights reserved. No part of this documentation may be reproduced
Mercury Helios ASSEMBLY MANUAL & USER GUIDE
 Mercury Helios ASSEMBLY MANUAL & USER GUIDE TABLE OF CONTENTS INTRODUCTION...1 1.1 MINIMUM SYSTEM REQUIREMENTS 1.1.1 Apple Mac Requirements 1.1.2 PC Requirements 1.1.3 Supported PCIe Cards NOTE: Boot Camp
Mercury Helios ASSEMBLY MANUAL & USER GUIDE TABLE OF CONTENTS INTRODUCTION...1 1.1 MINIMUM SYSTEM REQUIREMENTS 1.1.1 Apple Mac Requirements 1.1.2 PC Requirements 1.1.3 Supported PCIe Cards NOTE: Boot Camp
Dell Networking S4810 Open Networking (ON) Getting Started Guide
 Dell Networking S4810 Open Networking (ON) Getting Started Guide Regulatory Model: S4810 Notes, Cautions, and Warnings NOTE: A NOTE indicates important information that helps you make better use of your
Dell Networking S4810 Open Networking (ON) Getting Started Guide Regulatory Model: S4810 Notes, Cautions, and Warnings NOTE: A NOTE indicates important information that helps you make better use of your
D-Link Switch User Manual. Table of Contents
 Table of Contents About This Guide... 1 Terms/Usage... 1 Copyright and Trademarks... 1 Product Introduction... 2 Package Contents... 2 Product Overview... 2 Front Panel... 2 Rear Panel... 2 Indicator LEDs...
Table of Contents About This Guide... 1 Terms/Usage... 1 Copyright and Trademarks... 1 Product Introduction... 2 Package Contents... 2 Product Overview... 2 Front Panel... 2 Rear Panel... 2 Indicator LEDs...
SWITCH, 24 POE PORTS ART. IPSWP240A
 Art. IPSWP240A user manual rev.1 SWITCH, 24 POE PORTS ART. IPSWP240A Please read this manual thoroughly before use and keep it for future reference 1 Table of Content 1 Product Introduction... 3 1.1 Product
Art. IPSWP240A user manual rev.1 SWITCH, 24 POE PORTS ART. IPSWP240A Please read this manual thoroughly before use and keep it for future reference 1 Table of Content 1 Product Introduction... 3 1.1 Product
KFC-200. Installation Guide
 KFC-200 10/100BASE-TX to 100BASE-FX Media Converters Installation Guide DOC.121221-1- (C) 2011-2012 KTI Networks Inc. All rights reserved. No part of this documentation may be reproduced in any form or
KFC-200 10/100BASE-TX to 100BASE-FX Media Converters Installation Guide DOC.121221-1- (C) 2011-2012 KTI Networks Inc. All rights reserved. No part of this documentation may be reproduced in any form or
H3C MSR 20-1X Routers
 H3C MSR 20-1X Routers Installation Guide Hangzhou H3C Technologies Co., Ltd. http://www.h3c.com Document version: 20101217-C-1.04 Copyright 2006-2010, Hangzhou H3C Technologies Co., Ltd. and its licensors
H3C MSR 20-1X Routers Installation Guide Hangzhou H3C Technologies Co., Ltd. http://www.h3c.com Document version: 20101217-C-1.04 Copyright 2006-2010, Hangzhou H3C Technologies Co., Ltd. and its licensors
Manual Version: V1.00. Video Decoder Quick Guide
 Manual Version: V1.00 Video Decoder Quick Guide Thank you for purchasing our product. If there are any questions, or requests, please do not hesitate to contact the dealer. Copyright Copyright 2016 Zhejiang
Manual Version: V1.00 Video Decoder Quick Guide Thank you for purchasing our product. If there are any questions, or requests, please do not hesitate to contact the dealer. Copyright Copyright 2016 Zhejiang
ClearCube F6151 Media Converter Chassis System with 10/100BaseTX to 100BaseFX Converter
 ClearCube FO-065-1200 series 12-Port Media Converter ClearCube F6151 Media Converter Chassis System with 10/100BaseTX to 100BaseFX Converter User s Manual 1 ClearCube Connectivity Systems F6151 Media Converter
ClearCube FO-065-1200 series 12-Port Media Converter ClearCube F6151 Media Converter Chassis System with 10/100BaseTX to 100BaseFX Converter User s Manual 1 ClearCube Connectivity Systems F6151 Media Converter
Installation Job Aid for VSP 4850GTS
 Installation Job Aid for VSP 4850GTS Notices Release 6.1.0.0 NN46251-308 Issue 02.01 November 2017 Notice paragraphs alert you about issues that require your attention. The following paragraphs describe
Installation Job Aid for VSP 4850GTS Notices Release 6.1.0.0 NN46251-308 Issue 02.01 November 2017 Notice paragraphs alert you about issues that require your attention. The following paragraphs describe
Switch Installation. Preparing. Safety Warnings CHAPTER
 2 CHAPTER Read these topics and perform the procedures in this order: Preparing, page 2-1 Planning a Switch Stack, page 2-5 Installing the Switch, page 2-10 Connecting the FlexStack Cables, page 2-17 Installing
2 CHAPTER Read these topics and perform the procedures in this order: Preparing, page 2-1 Planning a Switch Stack, page 2-5 Installing the Switch, page 2-10 Connecting the FlexStack Cables, page 2-17 Installing
Installation Guide V290 (Color) This guide provides basic information for Unitronics LCD color touchscreen models V C30B and V T40B.
 Vision OPLC Installation Guide V290 (Color) This guide provides basic information for Unitronics LCD color touchscreen models V290-19-C30B and V290-19-T40B. General Description Vision OPLCs are programmable
Vision OPLC Installation Guide V290 (Color) This guide provides basic information for Unitronics LCD color touchscreen models V290-19-C30B and V290-19-T40B. General Description Vision OPLCs are programmable
USP-070-B08 USP-104-B10, USP-104-M10 USP-156-B10
 UniStream HMI Panel Installation Guide USP-070-B10, USP-070-B08 USP-104-B10, USP-104-M10 USP-156-B10 Unitronics UniStream platform comprises control devices that provide robust, flexible solutions for
UniStream HMI Panel Installation Guide USP-070-B10, USP-070-B08 USP-104-B10, USP-104-M10 USP-156-B10 Unitronics UniStream platform comprises control devices that provide robust, flexible solutions for
Quick Start Guide. C-100 Series Switches
 Quick Start Guide C-100 Series Switches C-100 SERIES QUICK START GUIDE Warnings and Cautionary Messages!! Warning: This product does not contain any serviceable user parts. Warning: Installation and removal
Quick Start Guide C-100 Series Switches C-100 SERIES QUICK START GUIDE Warnings and Cautionary Messages!! Warning: This product does not contain any serviceable user parts. Warning: Installation and removal
Business Networking Solution. Installation Guide. JetStream Gigabit Smart Switch T1600G-28TS (TL-SG2424) T1600G-52TS (TL-SG2452)
 Business Networking Solution Installation Guide JetStream Gigabit Smart Switch T1600G-28TS (TL-SG2424) T1600G-52TS (TL-SG2452) COPYRIGHT & TRADEMARKS Specifications are subject to change without notice.
Business Networking Solution Installation Guide JetStream Gigabit Smart Switch T1600G-28TS (TL-SG2424) T1600G-52TS (TL-SG2452) COPYRIGHT & TRADEMARKS Specifications are subject to change without notice.
Hardware Guide. EPIC Next Generation Firewall. USG6000 Unified Security Gateway V100R001. Give us a call:
 EPIC Next Generation Firewall USG6000 Unified Security Gateway V100R001 15333 Avenue of Science, Suite 100 San Diego, CA 92128 Give us a call: 1-855-881-2004 Send us an email: info@edgewave.com For more
EPIC Next Generation Firewall USG6000 Unified Security Gateway V100R001 15333 Avenue of Science, Suite 100 San Diego, CA 92128 Give us a call: 1-855-881-2004 Send us an email: info@edgewave.com For more
H3C EPON. OLT Installation Manual. Hangzhou H3C Technologies Co., Ltd. Manual Version: T X C-1.
 H3C EPON OLT Installation Manual Hangzhou H3C Technologies Co., Ltd. http://www.h3c.com Manual Version: T2-08046X-20070415-C-1.02 Product Version: Release 5100 Series Copyright 2006-2007, Hangzhou H3C
H3C EPON OLT Installation Manual Hangzhou H3C Technologies Co., Ltd. http://www.h3c.com Manual Version: T2-08046X-20070415-C-1.02 Product Version: Release 5100 Series Copyright 2006-2007, Hangzhou H3C
Perle SMI Media Converter Installation Guide
 Perle SMI Media Converter Installation Guide P/N 5500316-14 Overview This guide contains instructions necessary for the installation and operation of the Perle SMI Media Converter. This media converter
Perle SMI Media Converter Installation Guide P/N 5500316-14 Overview This guide contains instructions necessary for the installation and operation of the Perle SMI Media Converter. This media converter
H3C S12500 Routing Switch Series GE Optical Ethernet Interface Card Datasheet
 H3C S12500 Routing Switch Series GE Optical Ethernet Interface Card Datasheet Copyright 2014 Hangzhou H3C Technologies Co., Ltd. All rights reserved. No part of this manual may be reproduced or transmitted
H3C S12500 Routing Switch Series GE Optical Ethernet Interface Card Datasheet Copyright 2014 Hangzhou H3C Technologies Co., Ltd. All rights reserved. No part of this manual may be reproduced or transmitted
Installing Power Modules
 This chapter contains the procedures for installing cards and modules into the chassis after the chassis has been installed into a rack. This chapter also describes how to connect cables to RSP, RP, alarm,
This chapter contains the procedures for installing cards and modules into the chassis after the chassis has been installed into a rack. This chapter also describes how to connect cables to RSP, RP, alarm,
IES User Manual. 8 FE + 1 MM SC Unmanaged Switch -40 to 75, DIN-rail. v
 IES-0920 8 FE + 1 MM SC Unmanaged Switch -40 to 75, DIN-rail User Manual v1.00-1206 Preface This manual describes how to install and use the Industrial Ethernet Switch. This switch integrates full wire
IES-0920 8 FE + 1 MM SC Unmanaged Switch -40 to 75, DIN-rail User Manual v1.00-1206 Preface This manual describes how to install and use the Industrial Ethernet Switch. This switch integrates full wire
H3C WX3000 Series Unified Switches. Installation Manual. Hangzhou H3C Technologies Co., Ltd. Manual Version: 6PW
 H3C WX3000 Series Unified Switches Installation Manual Hangzhou H3C Technologies Co., Ltd. Manual Version: 6PW100-20091215 Copyright 2009, Hangzhou H3C Technologies Co., Ltd. and its licensors H3C Technologies
H3C WX3000 Series Unified Switches Installation Manual Hangzhou H3C Technologies Co., Ltd. Manual Version: 6PW100-20091215 Copyright 2009, Hangzhou H3C Technologies Co., Ltd. and its licensors H3C Technologies
KSD-800 Series. Installation Guide. Industrial 8-Port Fast Ethernet Switches with Fiber Connectivity DOC A -1-
 KSD-800 Series Industrial 8-Port Fast Ethernet Switches with Fiber Connectivity Installation Guide DOC.110516A -1- (C) 2005 KTI Networks Inc. All rights reserved. No part of this documentation may be reproduced
KSD-800 Series Industrial 8-Port Fast Ethernet Switches with Fiber Connectivity Installation Guide DOC.110516A -1- (C) 2005 KTI Networks Inc. All rights reserved. No part of this documentation may be reproduced
User s Manual. Management Converter Chassis. Model No.: SP1386 / SP1387. World Wide Web: ;
 User s Manual Management Converter Chassis Model No.: SP1386 / SP1387 World Wide Web: www.micronet.com.tw ; www.micronet.info Table of Content 1. INTRODUCTION... 2 1.1 PACKAGE CONTENT... 2 1.2 KEY FEATURES...
User s Manual Management Converter Chassis Model No.: SP1386 / SP1387 World Wide Web: www.micronet.com.tw ; www.micronet.info Table of Content 1. INTRODUCTION... 2 1.1 PACKAGE CONTENT... 2 1.2 KEY FEATURES...
User Guide TL-SG1024D 24-Port Gigabit Desktop/Rackmount Switch
 User Guide TL-SG1024D 24-Port Gigabit Desktop/Rackmount Switch Rev: 1.0.0 7106503213 COPYRIGHT & TRADEMARKS Specifications are subject to change without notice. is a registered trademark of TP-LINK TECHNOLOGIES
User Guide TL-SG1024D 24-Port Gigabit Desktop/Rackmount Switch Rev: 1.0.0 7106503213 COPYRIGHT & TRADEMARKS Specifications are subject to change without notice. is a registered trademark of TP-LINK TECHNOLOGIES
