HK-II. Terminal User s Guide. / / 8641 S. Warhawk Road, Conifer, CO /
|
|
|
- Patience Dixon
- 5 years ago
- Views:
Transcription
1 HK-II Terminal User s Guide
2 This equipment has been tested and found to comply with the limits for a Class B digital device, pursuant to part 5 of the FCC Rules. These limits are designed to provide reasonable protection against harmful interference when the equipment is operated in a commercial environment. This equipment generates, uses, and can radiate radio frequency energy, and, if not installed and used in accordance with the Installation Manual, may cause harmful interference to radio communications. Operation of this equipment in a residential area is likely to cause harmful interference, in which case the user will be required to correct the interference at the user s own expense. This Class A digital apparatus meets all requirements of the Canadian Interference-Causing Equipment Regulations. Cet appareil numerique de la classe A respecte toutes les exigences du Reglemente sure le materiel brouilleur du Canada. 998 through 0 Schlage Biometrics, Inc. ALL RIGHTS RESERVED Document Part Number: Revision 3.3 July, 0 HandKey and HandNet are trademarks of Schlage Biometrics, Inc. Windows is a trademark of Microsoft Corporation. The trademarks used in this Manual are the property of the trademark holders. The use of these trademarks in this Manual should not be regarded as infringing upon or affecting the validity of any of these trademarks. Schlage Biometrics, Inc. reserves the right to change, without notice, product offerings or specifications. No part of this publication may be reproduced in any form without the express written permission from Schlage Biometrics, Inc.
3 Table of Contents Introduction 3 HandKey II Biometrics Principle of Operation The HandKey II Specifications Options UL Compliance Planning an Installation 7 Site Preparation HandReader Placement Wiring Power Input Battery Backup Earth Ground and Shielding Earth Ground All Units Carry a Ground Line to Each Unit Door Control Output Lock Output Mode Card Reader Emulation Mode Inputs and Outputs Networking and Communications 5 Stand-alone HandReader Master or Remote HandReader in a HandReader Network Remote HandReader in a HandReader Network Connected to a Host PC Remote HandReader Connected to a Host PC via Optional Modem Remote HandReader Connected to a Host PC via Optional Ethernet Printer Mechanical Installation 7 Wall Plate Installation Mounting the Wall Plate Routing the Wiring Closing the HandReader iii
4 Wiring Connections Wiring Connections Wiring Examples Erasing the Memory 3 Erasing HandReader Memory 3 Enter a Command Menu 33 If No One is Enrolled in the HandReader If Users are Enrolled in the HandReader Navigating Command Menus Programming the HandReader 35 Authority Level Programming Order System Management and Maintenance Design an ID Numbering System Service Menu 39 Navigating the Service Menu Service Commands Calibrate Status Display Network Status Setup Menu 4 Navigating the Setup Menu Setup Commands Set Language Set Date Format Set Time and Date Set Address Set ID Length Set Facility Aux Out Control Set Reader Mode Set Serial Set Duress Code Set Beeper Upgrade Management Menu 47 Navigating the Management Menu Management Commands List Users iv
5 HandKey II Manual Data From Network Data To Network Enrollment Menu 49 Preparation User Education Proper Hand Placement Left Hand Enrollment Read Score Navigating the Enrollment Menu Enrollment Commands Add User Remove User Security Menu 53 Navigating the Security Menu Security Commands Set User Data Set TZ Table Reject Threshold Set Passwords Clear Memory Special Enroll HandReader Maintenance 57 Cleaning the Hand Reader User Score Appendix A: Tips for a Successful Installation 59 Location and Installation HandReader Enrollment Communication Appendix B: Noted Board Configuration Differences Terminal Block Labeling Terminal Block Layout Memory Reset Appendix C: Old Board Configuration Information 65 Attaching the HandReader Grounding Wiring Examples End of Line Termination Erasing the HandReader Setup v
6 Appendix D: Troubleshooting Guide vi 79 Erasing the HandReader Setup and User Database 77 Appendix D: Troubleshooting Guide 79 Display Messages During Verification Beeper and LED Status During Verification Glossary 8 Limited Warranty 83
7 Introduction HandKey II The HandKey II is Schlage Biometrics fourth generation biometric access control HandReader. The HandReader records and stores the three-dimensional shape of the human hand for comparison and identity verification. Upon verification, the HandReader produces an output that can unlock a door, send card format data to an access control panel, or communicate with a host computer. The HandReader also has auxiliary inputs and outputs that can be used to control other systems such as CCTV cameras and alarms. Biometrics Biometric is a term describing the automatic measurement and comparison of human characteristics. While its origins are ancient, the evolution of advanced scanning and microprocessor technology brought biometrics into everyday life. Electronic hand geometry technology first appeared in the 970s. Schlage Biometrics Inc., founded in 986, built the first mass-produced hand geometry readers and made biometric technology affordable for the commercial market. Today, Schlage Biometrics products are in use in every imaginable application from protecting cash vaults to verifying parents in obstetric wards. Principle of Operation The HandReader uses low-level infrared light, and a CMOS camera to capture a threedimensional image of the hand. The HandReader then converts the image to a 9 byte electronic template, and stores the template in a database with the user s information. To gain access, the user enters his or her ID number at the HandReader s keypad or uses an external card reader. The HandReader prompts the user to place his or her hand on the reader s platen. The HandReader compares the hand on the platen with the user s unique template. If the images match, the HandReader unlocks the door or sends the user s ID number to a third-party access control panel for verification. The HandKey II The HandReader is an intelligent access control system that can operate as a standalone unit, in a network with other HandReaders, or in a network with a host computer. Refer to Figure - when reviewing the information in this section. For the sake of using a consistent name throughout the manual, the HandKey II is referred to as the HandReader for the remainder of this manual. The platen is the flat surface at the base of the HandReader (see Figure -). This is where users place their hands for enrollment and verification. It has guide pins to position the fingers during use. 3
8 Introduction HAND PLACEMENT DISPLAY VERIFICATION LIGHTS LCD DISPLAY Recog nition NUMERICAL KEYPAD 4 7 * No Ente r Clea F F # Nos Ye s Inc. r 6 9 System FUNCTION KEYS PLATEN AND GUIDE PINS Figure 3-: The HandKey II The HandReader has an integrated keypad for ID entry and reader programming. It has two function keys (F and F) that can be set to activate external devices such as a doorbell or an automatic door. The Clear and Enter keys assist in data entry and programming. Four different features assist the user with hand placement and read verification. A light emitting diode (LED) hand placement display on the HandReader s top panel assists users with hand placement on the platen. A liquid crystal display (LCD) shows operational data and programming menus. Red light/green light verification LEDs quickly inform users if their verification attempts were accepted or rejected. An internal beeper provides audible feedback during keypad data entry and user verification. 4
9 HandKey II Manual Specifications Size: 8.85 inches wide by.65 inches high by 8.55 inches deep (.3 cm).3 cm wide by 9.6 cm high by.7 cm deep Power: to 4 VDC or to 4 VAC Hz, 7 watts Weight: 6 lbs (.7 kg) Wiring: twisted-pair, shielded, AWG or larger (such as Belden 873) Temperature: -0C to +60C non-operating/storage (4F to 40F) 0C to 45C operating (3F to 3F) Relative Humidity 5% to 85% non-operating/storage Non-Condensing: 0% to 80% operating Verification Time: second or less Memory Retention: 5 years using a standard internal lithium battery Transaction Buffer: 50 transactions ID Number Length: to 0 digits Baud Rate: 300 to 8.8 K bps Communications: RS-3, RS-4, RS-485 -wire, optional Ethernet, optional Modem User Capacity: 5 users expandable to 59,07 Card Reader Input: Proximity, Wiegand, Magnetic Stripe, Bar Code (5 VDC provided by HandReader) Card Reader Output: Wiegand, Magnetic Stripe, Bar Code Duress Code: leading digit, user definable Door Controls: Request to Exit input, Door Switch input, Lock output (open collector, 5 VDC present, sinks to ground, 00 ma max) Alarm Monitoring: Tamper, Door Forced, Duress Event Monitoring: There is a variety of monitoring options including events such as: Invalid ID, Time Zone Violation, ID Refused, Try Again, Power Failure Time Zones: 6 total fixed, 60 programmable Auxiliary Outputs: 3 user definable (open collector, 5 VDC present, sinks to ground, 00 ma max) Auxiliary Inputs: Auxiliary Input and (open collector, 5 VDC present, sinks to ground, 00 ma max) 5
10 Introduction Options HandKey units have the following options available. Backup Battery Support See Technical Note rev C Modem Communication See Technical Note rev C Ethernet Communication See Technical Note rev H UL Compliance Hand Readers are UL Listed as stand alone units only (i.e. the card reader function has not been evaluated by UL). The HandKey ll has not been tested for UL 94 in an Outdoor configuration. 6
11 Planning an Installation Site Preparation Before you begin installation, check the site blueprints, riser diagrams, and specifications for important information about the HandRreader s location and other systems that will connect to the HandReader. Look for any existing wall preparations and wiring that other contractors may have installed for the HandReaders. HandReader Placement The recommended height for the HandReader platen is 40 inches (0 cm) from the finished floor. The HandReader should be out of the path of pedestrian and vehicular traffic, and convenient too, but not behind the door it is controlling. Avoid placing the HandReader where users must cross the swing path of the door. The HandReader should be in an area where it is not exposed to excessive airborne dust, direct sunlight, water, or chemicals. 40 in. (0 cm.) Figure 4-: HandKey Placement Rules the following sections, Schlage Biometrics does not supply hardware items such! NOTE For as door control relays, door locks, switches, relays, communications or power wiring, or power supplies (a PS-0 or PS-0 power supply can be purchased from Schlage Biometrics to power the HandReader). 7
12 Planning an Installation Wiring Four basic circuits typically connect to the HandReader: Power Input Door Control Inputs and Outputs Networking and Communications Card Reader Input and Emulation Output Power Input The HandReader requires to 4 volts DC (600 ma) or to 4 volts AC (7 watts). Power can be connected either to the power terminal pins and or through barrel jack J. and the center pin of power jack J are connected together. Terminal and! NOTE Terminal the sleeve of power jack J are connected together. A full-wave bridge rectifier input structure is used in the power supply of the HandReader, making the polarity of terminals and irrelevant. Schlage Biometrics recommends using terminal for positive (+) voltage and terminal for common (-) for consistency. If J is used to attach power with the optional Schlage Biometrics wall-mount power supply, terminal will reflect +3.8 VDC (unregulated) and terminal will be power supply common.! NOTE Neither terminal or terminal is connected to the HandReader ground. not connect a HandKey s power supply to a switched duplex outlet. The HandKey! NOTE Do must have a constant source of power for proper operation. Battery Backup The HandReader uses an internal switching regulator to obtain internal operational power. It accepts input voltages from to 4 VDC or to 4 VAC at 50 to 60 Hz. An optional power-fail protection circuit board can be attached to the main circuit board to provide and control battery backup. The design of the internal power supply is such that any range of the above input voltages may be used and still provide proper battery charge voltage and battery backup operation. Switch-over to battery power is automatic and occurs when the input voltage falls to approximately 0.5 volts. At that time the internal battery charger is disabled to save power and uninterrupted operation continues on battery power. When input power is restored, the HandReader switches off of battery operation and the battery charger is re-enabled to recharge the battery. Battery charge voltage is set at approximately 3.65 volts, and battery charge current is limited to approximately 50 ma. A fully discharged battery requires approximately hours of charge to fully recover. Additional options installed and specific configurations within the HandReader make it difficult to predict precisely how long battery support will last, but in general two hours of battery operation can be expected. While operating on battery backup due to loss of main input power, the battery output voltage is constantly monitored by internal circuitry. If the battery voltage reaches approximately 9.5 volts the HandReader automatically shuts down. This is done to prevent full exhaustion of the battery. A yellow indicator on the top panel illuminates to indicate that the HandReader is running off of battery power. This indicator extinguishes when main input power is restored. Shunt J7 which is located immediately in front of the DIP switches on the main logic board (see Figure 5- on page ) enables or disables battery operation on those HandReaders equipped with optional battery backup. If a HandReader does not have the optional battery backup package installed, J7 is not used. On HandReaders equipped with the battery backup option, J7 allows service personnel a mechanism for disabling battery backup operation before removal of main input power. To fully power down a HandReader equipped with battery backup, remove or reposition shunt J7 so that the 8
13 HandKey II Manual two pins protruding up from the main logic board are not connected to each other. This effectively opens the circuit, removing the battery from any internal circuitry. Main input power can then be removed and the HandReader will fully shut down. Once the HandReader has fully shut down, shunt J7 may be reinstalled. The design of the power supply is such that main input power must be reapplied to re-enable the battery protection mechanism. If shunt J7 is not properly installed, the internal backup battery will not be charged, and in the event of a main input power loss, the HandReader will shut down. The HandReader with the battery backup option uses a volt 800 ma/hour sealed lead acid battery to provide backup battery power. This battery is located immediately inside the rear panel of the HandReader and plugs into jack J4 on the keypad control circuit board located in the top of the chassis. Earth Ground and Shielding Schlage Biometrics recommends that all HandReaders be grounded with a solid, reliable earth ground connection. This connection establishes a common ground return point used to protect internal semiconductor devices from ElectroStatic Discharge (ESD) and from external signal line transients. It also provides a common signal level reference point between externally networked HandPunchs. Schlage Biometrics recommends that the earth ground source be identified by a qualified electrician familiar with electrical codes as well as wiring and grounding techniques. This is an extremely important and often overlooked aspect of hard-wired serial communication systems. If the sending and receiving stations do not agree on the ground reference for the signal voltages, communication errors or a total inability to communicate may be observed. If the voltages are very different, it is even possible to damage the units. The subject of grounding can be complicated, and the full circuit of a system, including power supplies and often even the building line power wiring, must be understood. It is strongly recommended that a qualified electrician or electrical engineer familiar with this subject be consulted when designing the wiring of an HGU network installation. Always adhere to any applicable electrical codes for your area. Schlage Biometrics is not responsible for damage done to units due to improper wiring. any one of the following ground terminals to make the earth ground connection: 4,! NOTE Use 0, or 3. Do NOT use terminal to establish the earth ground connection; terminal is not directly connected to ground. 9
14 Planning an Installation CARD READER INPUT SWITCH INPUTS OUTPUTS AUX IN AUX IN GROUND GROUND DOOR SWITCH REX SWITCH AUXOUT AUXOUT LOCK OR CLOCK BELL OR DATA GROUND CLOCK/D DATA/D0 +5 VDC OUTPUT EARTH GROUND CONNECTION PINS Figure 4-: Earth Ground Connection Terminals There are two standard methods for providing earth grounding to HandKey units: earth grounding all units (see figure 4-3 on page ) carrying an earth ground to each unit (see figure 4-4 on page ) Earth ground all units when there is a good earth ground source near each unit and/or when there are very long cable runs between units. Carry an earth ground to each unit when there are no earth grounds convenient to the unit and the unit s power supply is floating. Earth Ground All Units One method of establishing a ground reference is to connect each unit s main board ground to earth ground. Earth ground is found on the third pin on standard AC line sockets (in the United States, this is the round one in the middle). If the building wiring is functioning correctly, this should be a low-impedance path to a true ground, which then serves as a common reference point for the units. If this method of grounding the units is used, it is not necessary to connect the units in the network together with a ground line in the communication cable. Indeed, doing so could create ground loops large-area loops which provide a good coupling to external magnetic fields which may actually compound communication problems. If a magnetic field, such as that from a lightning strike, induces a voltage in the ground loop, it is possible for large currents to flow around the loop, which can raise the ground potential of some units relative to others. When the shield or the cable is connected to any ground in this configuration, it should be connected only at one end to prevent the formation of ground loops. 0
15 HandKey II Manual For systems with multiple units on a network, there will be a series of cables daisychained between the units, and the shield of each leg of the network should be connected to ground at only one end. It does not matter which end. An example of this method of grounding is shown in Figure -3. Master GND T+ Remote GND R+ R- Remote GND R+ R- T- Connect the Cable Shield to Remote 's Ground Connect the Cable Shield to the Master's Ground Do Not Connect the Cable Shield at this End Connect the Cable Shield to Remote 's Ground Do Not Connect the Cable Shield at this End To Next Remote Do Not Connect the Cable Shield at this End Figure 4-3: Communication Shielding With All Units Earth Grounded All units are connected to the same earth ground. Each shield ground is connected to only one unit, then interrupted to prevent the formation of ground loops. Two sets of lines are wired as shown in Figure -3. It does not matter significantly which unit s GND is used for a particular shield, as long as the path is broken from unit to unit. Carry a Ground Line to Each Unit The second method of establishing a ground reference in a system with floating power supplies is to use the ground line in the RS-4 cable to establish a common reference voltage for the communication signals. This line should be connected to the negative power terminal on the data converter or the ground line in the RS-3 port from the host PC system. It should then be carried to one of the ground terminals on the back of each unit in the network. An example of this method of grounding is shown in Figure -4. Master GND T+ T- Remote GND R+ R- Remote GND R+ R- To Next Remote Connect the Cable Shield to the Master's Ground Connect Both Shields to Remote Ground Connect Both Shields to Remote Ground Connect Shield to Next Remote Figure 4-4: Communication Shielding Carrying a Single Ground to Each Unit If no earth ground is available at the units, this is the only possible method of connecting the grounds. Even if an earth ground is available, depending on the building s power wiring and other environmental issues, this method may be superior to the previous one, since it establishes the ground of each unit independently of the building power lines. Local variations in grounds between buildings, or from one point to another in a very large building, (perhaps due to elevator motors or other large-current drawing machines) will have no effect on the communication network if this configuration is used.
16 Planning an Installation However, the power supplies must be truly floating, with no hidden paths back to the high-voltage side of the transformers, or to earth ground. Since this is difficult to achieve (there is always some parasitic capacitance between the primary and secondary in any transformer), this method may be more susceptible to high-frequency transients in the high-voltage side of the power lines than the earth-grounded method. The master unit s ground establishes the ground for the entire system. The main board ground points are connected to the shield ground at each unit, but are not connected to earth ground. The ground point on the master can be the data converter power supply negative terminal, or the GND pin on the RS-3 cable. If the master is an HGU, its main board ground can be used. This configuration should only be used if the power supplies to the units are truly floating, otherwise ground loops will be created, and differences in local grounds may cause large currents to flow through the cable shield. Door Control Output The HandReader can operate a door in two different modes: lock output and card reader emulation. The wiring for each mode is significantly different. Lock Output Mode In the lock output mode, the HandReader acts as an intelligent access reader signaling a lock relay or controller to unlock the door. It also monitors the status of the door. The decision to unlock the door is made by the HandReader after a valid verification. Users may be assigned time restrictions to limit access during specified hours or days. Card Reader Emulation Mode In card reader emulation mode, the HandReader outputs Wiegand (by default), magnetic stripe, or some other card reader signal, typically to an access control panel when a user successfully verifies. This mode makes integrating with existing access control systems fast and simple. On retrofit applications, the existing card reader wiring can be used to connect the HandReader to the panel if it has AWG or larger conductors and is in good condition. The standard HandReader emulation format is for a 6-bit Wiegand card using an 8-bit facility code. Other formats and card reader technology emulations are available. Consult the factory for formats other than 6-bit Wiegand. The ID number may be entered via the integrated keypad or an external card reader. If the user enters the ID number from the keypad, the HandReader sends the ID number to the access panel in the specified card format with a pre-programmed facility code. If the ID number is entered via the card reader, the HandReader stores the card data and then sends the data, unmodified, to the access panel when the user successfully verifies. Inputs and Outputs In addition to the Lock and Auxiliary Output and the Card Reader Emulation Output, the HandReader has additional inputs and outputs for use with alarms and other controllers. Three Programmable Auxiliary Outputs Door Monitor Switch Input Request to Exit Input Card Reader Input for Wiegand or Magnetic Stripe Two Auxiliary Inputs
17 HandKey II Manual An open collector transistor driver drives each one of these outputs. Open collector refers to a transistor configuration capable of sinking current (by pulling down one side of a load to ground) but not able to source current e.g. the transistor output is incapable of supplying current to drive up the output voltage and must rely on an external voltage source to accomplish this. HandReader outputs, when measured to ground, generally show around 4.5 volts when they are inactive and no load is attached. This voltage is developed by a combination diode and series resistor pull up to the internal +5 volt supply of the HandReader. These outputs are pulled up internally to insure that they remain in a known condition if used to output Wiegand or magnetic stripe data to some external device. If one of the outputs is shorted to ground, there will be approximately 5 ma of current flowing through the short, but no damage will occur. Because of the open collector structure of the outputs, each output is free to float to whatever external voltage is applied (when inactive). For example, if one side of a relay coil is connected to an external + volt power source and the other side of the relay coil is measured with respect to the ground of the external power source, the measurement will be + volts. If the ground of the external power source (+ volt return) is tied to the ground of the HandReader, and the free relay coil wire connected to the LOCK output, the LOCK output pin will read + volts also (when inactive). This is because the LOCK output is not active and free to float to whatever external voltage is applied. When a hand is verified, the LOCK output becomes active and essentially looks like a short to the HandReader ground. This short causes the full + volts of the external power source to be placed across the relay coil, energizing the relay. The ground of the external + volt source must be tied to the HandReader ground to make a complete circuit path. All HandReader outputs are rated at +4 volts DC maximum with a maximum current draw of 00 ma. This means that it is acceptable to use up to a +4 volt DC external power supply to energize external devices. Whatever external relay is used should be chosen to match the external power supply voltage. For example, if the external relay coil is rated at 5 volts, a 5 volt external power supply should be used. In no case should the external voltage be higher than +4 VDC. Each HandReader has a protection mechanism built in to protect against voltage transients (spikes) coming back into the HandReader from an external relay coil. Transients from an opening or de-energizing relay coil can reach several hundred volts. This protection is on all HandReader outputs and will limit reverse spikes to approximately 8 volts to protect the open collector transistor driver. HandReader outputs are NOT designed to switch AC voltages. DC voltages MUST be used and the correct polarities MUST be maintained. or devices connected to the lock and auxiliary outputs must not exceed 0. A! NOTE Relays current draw. 3
18 Planning an Installation 4
19 Networking and Communications HandReader networking and communications can be configured in one of five ways: as a stand-alone HandReader as a master or remote HandReader in a HandReader network as a remote HandReader in a HandReader network connected to a host PC as a remote network connected via optional Modem to host PC as a remote network connected via optional Ethernet to host PC Stand-alone HandReader When installed as a stand-alone access control system there is no communication wiring to other HandReaders or to a host computer. Power input and control output wiring are all that are required. An RS-3 serial printer output is available for event logging (refer to the Printer section on page 6). Schlage Biometrics highly recommends using Backhand software to backup template information stored in the HandReader. Master or Remote HandReader in a HandReader Network Multiple HandReaders can be linked together in a HandReader network. Up to 3 HandReaders can be linked together on a -wire RS-485 or 4-wire RS-4 network. Two twisted-pair, shielded, AWG (or larger) wire should be used (Schlage Biometrics recommends Belden 873 or its equivalent). The wiring must be a daisy chain network from HandReader to HandReader and must not exceed 4,000 feet (0 meters) in total length. The master/remote network requires user enrollment at the master HandReader. The master HandReader distributes hand template data with ID numbers and time restrictions (if any) to the other HandReaders in the network. Users removed at the master HandReader are automatically removed from the remote readers. A printer connected to the master HandReader will report transactions from all HandReaders on the network. Remote HandReader in a HandReader Network Connected to a Host PC Multiple HandReaders can be linked to a personal computer (PC) for an integrated access control network. Real time monitoring of door status and a variety of alarm types can be done with Schlage Biometrics HandNet for Windows (Schlage Biometrics model number HN-300) software. To run HandNet for Windows the computer must be PC compatible, using a Pentium -66 or faster microprocessor and it must have a CDROM. The HandNet software can monitor over,000 HandReaders simultaneously. An unlimited number of sites can be created with up to 3 HandReaders per site. The HandReaders report all transactions to the PC. The HandNet software records all transactions and displays a variety of reports generated from this information. Template management is handled automatically. Users may enroll at any HandReader in the system. The PC collects the data and distributes it to other HandReaders in the network. Access may be restricted by time and by HandReader via HandNet s access profiles and by the use of time zones. 5
20 Networking and Communications Typically, HandReader networks link to a PC using an RS-4 connection. These networks have the following requirements. Two twisted pair, shielded, AWG wire or larger should be used (Schlage Biometrics recommends Belden No. 873 or equivalent cable). HandReaders must be wired together in a daisy chain network from HandReader to HandReader and then to the host PC. The total length of the wiring must not exceed 4,000 feet per network. The network requires an RS-4 to RS-3 converter (Schlage Biometrics P/N DC0) at the PC. Schlage Biometrics optional HandNet for Windows software allows programming of most of the remote HandReader setups from the computer. However, each HandReader on the network requires the setting of an address. HandReader addresses may be repeated, but only on different sites. Display language, date format changes, and the communication mode must also be set at the HandReader. Remote HandReader Connected to a Host PC via Optional Modem An optional, internal answer only 4.4 bps modem is available for HandReaders. This modem is designed for operation with United States phone systems. Site wiring should conform to standard telephone wiring standards and terminate at the HandReader with a standard RJ- modular phone jack. Each HandReader with a modem includes a 6 modem cable for the final connection between the phone jack and the HandReader modem. Modem HandReaders may be networked with up to 3 non-modem HandReaders using RS-4 wiring. Refer to the Modem Application Note (available from Schlage Biometrics) for detailed information. Remote HandReader Connected to a Host PC via Optional Ethernet The HandReader is available with an optional, internal Ethernet communications module for TCP/IP communications. The wiring must conform to 0BaseT standards. Typically, network wiring terminates at the HandReader with a standard RJ-45 modular jack. The cable from the jack to the HandReader is not provided with the Ethernet option. The IP address, Gateway, and Host Bits are entered at the HandReader in the SET SERIAL menu. Ethernet HandReaders may be networked with up to 3 non-ethernet HandReaders using RS-4 twisted pair cable. Refer to the Ethernet Application Note (available from Schlage Biometrics) for detailed information. Printer You can connect a serial printer to a HandReader. A printer connected to the master HandReader (in a master-remote application) will print every event as it occurs. A printer connected to a remote HandReader will print only the events that occur at that HandReader. Schlage Biometrics Inc. does not supply serial printers. Refer to the Printer String Application Note (available from Schlage Biometrics) for detailed information. 6
21 Mechanical Installation Select an installation location based on the guidelines provided in the Planning an Installation section beginning on page 7. Wall Plate Installation the following instructions protect the HandReader from the dust and debris generated! NOTE For during the wall plate installation process.. Remove the wall plate from the packing carton. Refer to Figure 4- for all wall plate references in the following section. HOLE UPPER SCREWS SURFACE CONDUIT ENTRY Figure 6-: Wall Plate 3. Measure and mark a point 48 / inches (3 cm) from the surface of the finished floor. This point will correspond to where the top-center point of the HandReader should be mounted. 4. For a hollow wall, drive a small nail into the wall at the mark and hang the wall plate from the leveling hole located near the top of the wall plate. 7
22 Mechanical Installation 5. For a solid wall, hold the wall plate against the wall, centering the leveling hole over the mark in the wall. 6. Align a bubble level with the top edge of the wall plate and gently rotate the wall plate until the bubble level shows that the top edge of the wall plate is level. 7. Secure the plate to the wall using heavy masking tape. 8. Using the wall plate as a template, mark the locations of the two upper screw holes and the three lower screw holes. 9. For a concealed wiring connection, trace the outline of the open area in the center of the wall plate. Identify and mark a / inch hole through which the HandReader s wiring will be mounted. 0. For a surface conduit wiring connection, mark the two conduit clamp holes at the right side of the wall plate.. Remove the wall plate, masking tape, and the nail (if used). Mounting the Wall Plate. For a hollow wall, use the provided hardware to mount the wall plate. Use the two auger style fasteners for the upper two mounting holes. Use the toggle bolts for the three lower mounting holes.. For a solid wall, use expansion bolts to mount the wall plate. For all five mounting holes, drill a /4 inch diameter hole, /4 of an inch deeper than the length of the expansion anchor. Routing the Wiring. For a concealed wiring connection, drill a / inch hole in a convenient location within the open area of the wall plate. Pull the wiring to enter the HandReader through this hole in the open area.. For a surface conduit wiring connection, drill a /4 inch diameter hole, /4 of an inch deeper than the length of the expansion anchor for each of the two conduit clamp holes. Route / inch conduit to the HandReader, ending the conduit between the two conduit clamp holes. Pull the wiring to enter the HandReader through the conduit. 8
23 HandKey II Manual Attaching the HandReader. Remove the HandReader from its carton.. Align the sleeves of the back plate with the pins of the wall plate and slide the HandReader to the left as shown in figure 4-. HOLE UPPER SCREWS SURFACE CONDUIT ENTRY REAR OF TERMINAL Figure 6-3: Attaching the HandReader to the Wall Plate 4. The HandReader is now ready for its wiring connections. 9
24 Mechanical Installation Closing the HandReader With the wall mount latch in the unlocked position, swing the body of the HandReader up and rotate the key away from the wall. Hold the top of the HandReader firmly against the wall and rotate key towards wall, locking the latch into place (see Figure 4-3). not force the HandReader onto the wall mount latch when the latch is in the locked! NOTE Do (down) position. Wall Plate S metsy.cni s Latch gocer noitin Key on LOCK Unlocked Position Wall Plate Latch Key Locked Position Figure 6-5: Closing the HandReader 0
25 Wiring Connections Once the HandReader is attached to the wall plate the wiring connections to the HandReader can be made (see Figure 5-). WALL Power Connectors Terminal Strips Reset J7 Battery Switch Jumper Wall Plate Optional Modem Serial RS-3 or Ethernet Top of Terminal Top of HandKey Figure 7-: Wiring Connections Wiring Examples The following Tables provide the pin outs for the terminal strips on the HandReader. Table 5- on page provides the pin outs for TS-: Communication Connections. Table 5- on page provides the pin outs for TS-: Input Connections. Table 5-3 on page provides the pin outs for TS-3: Output Connections. Table 5-4 on page provides the pin outs for the Serial RS-3 Connection. The following Figures provide typical HandReader wiring diagrams. Figure 5- on page 3 provides a typical Lock Output wiring diagram. Figure 5-3 on page 4 provides a typical Auxiliary Output wiring diagram. Figure 5-4 on page 5 provides a typical Card Reader Emulation Mode wiring diagram. Figure 5-5 on page 6 provides a typical RS-4 Master/Remote Network System wiring diagram. Figure 5-6 on page 7 provides a typical RS-485 -Wire Master/Remote Network System wiring diagram. Figure 5-7 on page 8 provides a typical Host PC Network System wiring diagram. Figure 5-8 on page 9 provides a typical Printer to HandReader wiring diagram.
26 Wiring Connections Table 7-: TS- - Power and Communication Connections Terminal Connection 5 RS-4 Rx- or RS-485 Rx-/Tx- 6 RS-4 Tx- or RS-485 Rx+/Tx+ 7 RS-4 Rx+ 8 RS-4 Tx+ Table 7-: TS- - Input Connections Terminal Connection Request to Exit Input Ground Door Monitor Switch Input (NC Standby) Auxiliary Input Ground Auxiliary Input Table 7-3: TS-3 - Output Connections Terminal Connection mA Max. Output for External Card Reader Card Reader: Wiegand D0 or Magnetic Stripe Data Input Card Reader: Wiegand D or Magnetic Stripe Clock Input Ground Lock Output or Wiegand D or Magnetic Stripe Clock Output Auxiliary Output 0 or Wiegand Data 0 or Magnetic Stripe Data Output Auxiliary Output Auxiliary Output Table 7-4: RS-3 Connection Pin Signal Connection 3 4 GND RXD TXD RTS Ground Receive Data Input (from external device) Transmit Data Output (to external device) Ready to Send Output (to external device)
27 HandKey II Manual * POWER SUPPLY + to 4 VDC Max + NC AUX OUTPUT AUX OUTPUT AUX OUTPUT 0 REQUEST TO EXIT N.C. DOOR SWITCH* AUX INPUT ** N.O. DOOR SWITCH N.O. MOMENTARY* AUX INPUT ** SWITCH LEGEND *ELECTRIC LOCK + OR STRIKE - NO *LOCK RELAY WALL TO WHICH THE HAND READER IS ATTACHED HINGE to 4 V AC/DC Input RS-4 Connection TOP OF THE HAND READER * These components are not supplied by Schlage Biometrics, Inc. ** The operation of the Auxiliary Inputs depend upon how the inputs have been configured. Figure 7-: Lock Output Wiring Diagram 3
28 Wiring Connections * POWER SUPPLY + to 4 VDC Max + NC NO + AUX OUTPUT AUX OUTPUT AUX OUTPUT 0 N.C. DOOR SWITCH* REQUEST TO EXIT N.O. MOMENTARY* AUX INPUT ** N.O. DOOR SWITCH SWITCH LEGEND AUX INPUT ** *AUX RELAY *AUXILIARY DEVICE WALL TO WHICH THE HAND READER IS ATTACHED HINGE to 4 V AC/DC Input RS-4 Connection TOP OF THE HAND READER * These components are not supplied by Schlage Biometrics, Inc. ** The operation of the Auxiliary Inputs depend upon how the inputs have been configured. Figure 7-3: Auxiliary Output Wiring Diagram 4
29 HandKey II Manual Card Reader GROUND DATA DATA 0 +5 VDC POWER (SEE NOTE BELOW) Access Panel GROUND DATA DATA 0 WALL TO WHICH THE HAND READER IS ATTACHED HINGE to 4 V AC/DC Input RS-4 Connection TOP OF THE HAND READER NOTE: For + VDC readers, connect power supply + VDC to card reader. Figure 7-4: Card Reader Emulation Mode Wiring Diagram 5
30 Wiring Connections 4 7 * No Clear F F # No Yes Enter TS- 4-Wire RS-4 Connection Master 4 7 * No Tx - 7 Tx + 8 Clear F F # No Yes Rx - 5 Rx + 6 Enter TS- 4-Wire RS-4 Connection Rx - 5 Rx + 6 Tx - 7 Tx + 8 Remote 4 7 * No Clear F F # No Yes Enter TS- Rx Wire RS-4 Connection Rx + 6 Tx - 7 Tx + 8 Remote X Figure 7-5: RS-4 4-Wire Master/Remote Network System Wiring Diagram 6
31 HandKey II Manual 4 7 * No Clear F F # No Yes Enter TS- -Wire RS-485 Connection Rx/Tx - 5 Rx/Tx Master 4 7 * No Clear F F # No Yes Enter TS- Rx/Tx -Wire Rx/Tx + RS-485 Connection Remote 4 7 * No Clear F F # No Yes Enter TS- Rx/Tx -Wire Rx/Tx + RS-485 Connection Remote X Figure 7-6: RS-485 -Wire Master/Remote Network System Wiring Diagram 7
32 Wiring Connections DC-0 Power Supply RS-3 to 4-wire RS-4 Data Converter (P/N DC-0) Tx+ Tx- Rx- 3 Rx+ 4 DB-5 Serial Port * No Clear F F # No Yes Enter TS- RS-4 Connection Rx - 5 Rx + 6 Tx - 7 Tx + 8 Remote 4 7 * No Clear F F # No Yes Enter TS- RS-4 Connection Rx - 5 Rx + 6 Tx - 7 Tx + 8 Remote 4 7 * No Clear F F # No Yes Enter TS- Rx - 5 RS-4 Connection Rx + 6 Tx - 7 Tx + 8 Remote Figure 7-7: Host PC Network System Wiring Diagram 8
33 HandKey II Manual *Serial Printer WALL TO WHICH THE HAND READER IS ATTACHED HINGE to 4 V AC/DC Input 4 Pin Connector RS-4 Connection J4 RS-3 Jack TOP OF THE HAND READER * These components are not supplied by Schlage Biometrics, Inc. Figure 7-8: Printer to HandKey II Wiring Diagram All HandReaders in a network must be set to the same communication method. Four-wire RS-4 cabling is required for HandNet for Windows network installations. Schlage Biometrics does not recommend two-wire RS-485 cabling for new network installations. 9
34 Wiring Connections 30
35 Erasing the Memory There are two options when erasing the memory of the HandReader.. Setup. All The erasing of the setup will set the HandReader s address, passwords, etc. back to factory defaults. Choosing the All option will take the HandReader s setup back to factory defaults plus erase all user databases and datalogs. This action can not be undone. If there is a software that is managing the system then the users can be downloaded back to the HandReader if needed. Erasing HandReader Memory The erase memory function allows a HandReader s setup and/or user database to be erased. Perform the following steps to erase the setup programs but retain the user database.. With system power OFF, depress reset switch.. Turn system power ON and wait 5 seconds. 3. LCD screen will display ERASE : SETUP : ALL 3
36 Erasing the Memory 3
37 Enter a Command Menu Press the If No One is Enrolled in the HandReader Clear and Enter keys simultaneously to enter a command menu.. The display appears as follows. ENTER PASSWORD. Press the default password for the menu you wish to enter. Press for the Service Menu. Press for the Setup Menu. Press 3 for the Management Menu. Press 4 for the Enrollment Menu. Press 5 for the Security Menu. 3. Press Enter and the first command option in the selected menu appears. 33
38 Enter a Command Menu If Users are Enrolled in the HandReader. The display appears as follows. ENTER PASSWORD. Enter your ID number on the keypad and place your hand on the platen for verification. 3. If verification is successful, the display appears as follows. 4. Enter the password for the menu you wish to enter. The default passwords are as follows. Press for the Service Menu. Press for the Setup Menu. Press 3 for the Management Menu. Press 4 for the Enrollment Menu. Press 5 for the Security Menu. 5. Press Enter 6. If you are authorized to use this command the first command option in the selected menu appears. 7. If you are not authorized to enter this command the display appears as follows. READY *: access all five menus you must be the first person enrolled in a new system! NOTE To installation or you must have the highest authority level and the correct passwords for all five menus. If you are blocked from a menu to which you should have access, verify your access/password rights with management personnel. If authority levels or passwords have been incorrectly changed and you must have access to all menus, it is possible to reset the HandReader s memory. Resetting memory allows access to all five menus by the first person enrolled (as if it is a new system installation), but this means that any user information programmed into the HandReader must be re-entered (manually or by using HandNet software to restore the user information). Be sure you need to reset memory before performing this function. To reset memory, refer to Erasing HandReader Memory on page 3. Navigating Command Menus Once an operator has entered a command menu, there are three options available for navigating the command menu system. Press # Yes to enter the command shown on the display. Press * No to step to the next command in the menu. Press Clear to exit the command menu (pressing any numeric key also exits the command menu). If the operator is in a command s sub-menu, the operator may have to press Clear multiple times to completely exit the command menu. 34
39 Programming the HandReader The HandReader is programmed via a series of command menus. A summary of the menus and commands is given in Table 6. Table 0-5: Basic Command Mode Structure Service Menu Setup Menu Management Menu Enrollment Menu Security Menu Password Password Password 3 Password 4 Password 5 Add User Add/Remove User Set User Data Set TZ Table Calibrate Status Display Set Language List Users Set Date Format Data From Network* Network Status* Set Time Data to and Date Network* Set Address Set ID Length Set Output Mode Set Facility Lock/Shunt Time Aux Out Control Set Reader Mode Set Serial Set Duress Code Print Options Set Beeper Upgrade Reject Threshold Set Passwords Clear Memory Special Enroll * These menu options only appear in HandReaders configured as a Master unit. To control access to the command menus, each menu has a unique password. This password is requested as a part of the process for accessing each menu. A supervisor must enter the correct password for that menu to access that menu. The default menu passwords are given in Table 6. To increase the security of the HandReader, Schlage Biometrics recommends changing the passwords for the command menus to new numbers. These password numbers can be up to 0 digits long. This is done with the Set Passwords command described on. 35
40 Programming the HandReader Authority Level A second method for controlling access to the command menus is through the use of Authority Levels. Authority Levels control which command menus a user is allowed to access; the higher the authority level a user is granted, the greater the number of menus the user may access. Assign Authority Levels to users according to the types of tasks to which they are assigned. Level 0 is for a user who does not need access to any of the command menus. Level provides access to the Service command menu. Level adds access to the Setup command menu to all previous access levels. Level 3 adds access to the Management command menu to all previous access levels. Level 4 adds access to the Enrollment command menu to all previous access levels. Level 5 adds access to the Security command menu to all previous access levels. The HandReader automatically assigns Authority Level 0 to each ID number enrolled. Until a user has been assigned to Authority Level 5, every user with Authority Level 0 can access every menu. This is done to ensure that the first person enrolled is able to access all the menus to perform all the programming required to support the HandReader. Once a user has been assigned to Authority Level 5, all other user authority levels are applied as per the list above. first person enrolled should be designated the System Administrator and should! NOTE The change his/her Authority Level to 5. This protects the integrity of the system by enacting the Authority Level rules described in the list above. Schlage Biometrics strongly recommends assigning at least two users to Authority Level 5 to ensure that more than one person has the authority to access all menus and all commands. Programming Order 36 When setting up HandReader operations there is a general programming/operations order that should be followed.. Design an ID Numbering System Define the format for user ID assignments. A properly designed ID numbering system makes the HandReader easier and faster to use.. Enter a Command Menu Enter a Command Menu and begin HandReader programming per the commands in that menu. 3. Enroll all Supervisory Staff Enroll yourself and the supervisors who will have responsibility for HandReader management. This is done through the Enrollment Menu. 4. Set Supervisory Staff Authority Levels Assign Authority Levels to the supervisors with specific HandReader management responsibilities. This is done through the Security Menu. 5. Set Reader Site Parameters Set the reader s Operating Parameters to meet site specific needs and usage. This is done through the Setup Menu. 6. Train and Enroll Users Train each user regarding HandReader usage and then Enroll each user. This is done through the Enrollment Menu.
41 HandKey II Manual System Management and Maintenance Once a HandReader network is in operation the following commands are used to manage and maintain the HandReader network.. Set Reader Operating Thresholds Set the Reject and Number-of-Tries HandReader operating thresholds to meet the site s security requirements. This is done through the Security Menu.. System Management Backup or Restore HandReader data and List the Users authorized to use a HandReader. This is done through the Management Menu. 3. System Maintenance Calibrate the HandReader, display HandReader Status, and display Network Status. This is done through the Service Menu. documentation clarity, instructions for operating each of the menu commands are! NOTE For presented in menu order, which is not necessarily programming order. Please keep this in mind as you review the commands for all of the menu options. Design an ID Numbering System The ID numbering system helps identify the user about to use the HandReader. ID numbers are used when enrolling users. A properly designed ID numbering system allows for quicker user recognition (through the use of the Set ID Length command) and allows the assigning of a Duress code. A Duress code sends a silent alarm to a predefined location when entered by a user. Use the following guidelines when designing an ID numbering system. an ID numbering system is not necessary when using an external card reader! NOTE Designing to enter the ID number. All ID information is provided by the card. Each user must have a unique ID number. ID numbers can be up to 0 digits long. For ease of memorization, make each number as short as possible. Generally speaking, 4 digit or fewer ID numbers are easy to remember. Make all ID numbers the same length. This allows the Set ID Length command to be used, automatically reading an ID number when the proper number of digits have been entered. If different ID number lengths are used, a user must press the # key to identify when the complete ID number has been entered. To use the Duress feature, ID numbers must begin with one specific digit that has been identified as the Duress code and this digit cannot be used as the first digit in any of the user ID numbers. This means that in normal use a user enters his/her ID number followed by the # key. To create a Duress alarm, the user enter the Duress code, the user s ID number, and the # key. The Set ID Length command cannot be used if the Duress feature is used. 37
42 Programming the HandReader 38
43 Service Menu The Service Menu commands provide information that helps you determine if the HandReader is operating properly and within normal operating parameters. Navigating the Service Menu Once you have entered the Service menu, there are three options available for navigating the command menu system. Press # Yes to enter the command shown on the display. Press * No to step to the next command in the menu. Press Clear to exit the command menu (pressing any numeric key also exits the command menu). If you are in a command s sub-menu, you may have to press Clear multiple times to completely exit the command menu. Service Commands There are three commands available from the Service command menu. Calibrate Run calibration to check HandReader exposure values. Status Display Check the status of HandReader inputs and outputs, the hand read score of the last user to verify on the system. Network Status Check the network communication status of HandReaders in the HandKey system (master HandReader only). Refer to and identify the commands you need to perform. Step through all previous commands until you reach the desired command. All commands are listed in menu order. Table -6: Service Command Menu Service Menu Password = Calibrate Recal (N/Y) Status Display On/Off (Y/N) Network Status Status Information 39
44 Service Menu Calibrate The Calibrate command verify that the HandReader s exposure values are within normal operating parameters. The normal operating parameters are shown in Table. Table -7: Normal Operating Parameters Status Display Parameter Normal Range Row r Column c Exposure 0 +/- 0 +/- 00 +/- 0 The status display command allows you to enable or disable the displaying of the following information. the status values of HandReader inputs and outputs the hand read score of the last user to verify on the HandReader Figure - on page 40 identifies each status display field value. - ENTER ID O C O C O H L H L NN Last Hand Read Score Aux Out Aux Out * Aux Out 0 * Lock Aux In Request to Exit Aux In Door Monitor Switch Tamper * These status values are inactive if the reader is in Card Reader Output Mode. O = Circuit Open C = Circuit Closed H = Output is OFF (High) L = Output is ON (Low) Figure -: Status Display Chart Network Status The network status command allows you to check the network communication status of the HandReaders in the HandKey system. can check network status only from the Master HandReader in a master/remote! NOTEYou HandReader network. Network status is displayed by reader address, 6 units at a time. STAT: RDR 0-5 O O O O O O O O Each O and. represents a HandReader address in the network. An O indicates that the HandReader corresponding to that address is communicating on the network. A. indicates that the HandReader with that address is not communicating on the network.
45 Setup Menu The Setup menu commands allow you to set the basic operating parameters for the HandReader. in the Setup menu you can step through and set the parameters for each command! NOTE Once sequentially. You do not have to exit command mode after setting any individual command. Navigating the Setup Menu Once you have entered the Setup menu, there are three options available for navigating the command menu system. Press # Yes to enter the command shown on the display. Press * No to step to the next command in the menu. Press Clear to exit the command menu (pressing any numeric key also exits the command menu). If you are in a command s sub-menu, you may have to press Clear multiple times to completely exit the command menu. Setup Commands There are commands available from the Setup command menu. Set Language Set Date Format Set Time and Date Set Address Set ID Length Set Facility Aux Out Control Set Reader Mode Set Serial Set Duress Code Set Beeper Upgrade Refer to and identify the command you need to perform. Step through all previous commands until you reach the desired command. 4
46 Setup Menu Table -8: Setup Command Menu Setup Menu Password = Set Language Select Language Set Date Format Select Date Format Set Time and Date Month (MM) Day (DD) Year (YY) Hour (HH) Minute (MM) Set Address New Address Set ID Length New ID Length Set Facility Auxiliary Output Control Select Auxiliary Output / Aux Out Control Aux Out Control Output Set by Tamper Output Set by ID Refused Output Set by Duress Output Set by Try Again Output Set by F Key Output Set by F Key Output Set on Battery Backup Auxiliary Output Cleared by Timer Aux Output Cleared by Valid Access Set Reader Mode To Master/Remote Set Serial RS-4 (Y/N) Select Baud Rate RS-3 (Y/N) Select Baud Rate Use RS-3 for Printer or Host Set Seriala Verify/Enter IP Address Verify/Enter Gateway Verify/Enter Host Bit Set Duress Code Enter Duress Code Set Beeper Turn Beeper On/Off (Y/N) Upgrade Enter Code 4
47 HandKey II Manual Set Language The Set Language command allows the language shown on the HandReader s display to be localized for a variety of countries. The default language is English. The following languages are available. English French German Indonesian Italian Set Date Format Japanese Polish Portuguese Russian Spanish The Set Date Format command allows the date format shown on the HandReader s display to be localized for a variety of countries. The default date format is the U.S. standard date format MM/DD/YY. The following date formats are available. mm/dd/yy dd-mmm-yy dd-mm-yy dd/mm/yy Set Time and Date mm-dd-yy MMM dd,yy ddmmmyyyy The Set Time and Date command allows the HandReader s time and date to be set. If the HandReader is networked to a PC, this step is not necessary as the HandReader s time and date will be set by the host computer. HandReaders and HandReaders on a master/remote HandReader network! NOTE Stand-alone require adjustment for the daylight savings time changes. HandReaders networked to a host PC do not require adjustment as the host PC automatically makes the adjustment. Time is kept using a 4-hour clock. The time is set in the following format. Hour: two digits 00 to 3 Minute: two digits 00 to 59 The date is set in the following format. Month: two digits January = 0, incrementing to December = Day: two digits 0 through 3 Year: two digits enter the last two digits of the current year (i.e. 00 = 0) Set Address The Set Address command allows a unique address to be set for each HandReader in a network. For proper operation, each HandReader in the network must have a unique address. Addresses 0 to 54 are available address 55 is reserved for the master HandReader in a network. The default address is 0. An address does not need to be set for stand-alone HandReaders. Set ID Length The Set ID Length command allows you to reduce the number of keystrokes required to enter the ID number by eliminating the use of the key to complete an ID number entry. Once the ID Length is set, when a user enters an ID number the HandReader will automatically accept that number once the correct number of characters have been entered. Set ID Length does not apply when ID entry is made from a card reader. Set ID Length cannot be used if a Duress Code has been assigned. 43
48 Setup Menu Set the ID Length to the number of digits in the longest ID number. This command is unnecessary (and should be left at its default value) if ID entry is made from a card reader. The ID Length should not be set if a Duress Code is being assigned (see page 49). The default value for ID Length is 0. assigned ID numbers shorter than the number of digits in the longest ID number! NOTE Users must press following their ID entry to indicate the complete entry has been made. Set Facility The Set Facility command allows the facility code to be entered in HandReaders configured for card reader emulation output mode. A facility code is not valid or required for HandReaders configured in Lock/Aux output mode. Set the Facility Code to match the code expected by the access control panel. This command is unnecessary (and should be left at its default value) if the output mode is set to Lock and Auxiliary Output Mode. The default facility code value is 50. using a HandKey II on a Wiegand format access control panel and a keypad is! NOTE When used for ID entry, you must set the site code to the access control panel s facility code. Without a matching code the access control panel will deny access to HandKey users. Aux Out Control The Aux Out Control command allows the Auxiliary Outputs in the HandReader to be set to trigger based on selected events. Alarms can be mapped to appropriate Auxiliary Outputs. Outputs are also cleared in this menu option. Outputs, and can be connected to a variety of peripheral devices such as audible or silent alarms, door locks, or lighting systems. Verify HandReader/peripheral wiring is correct and that the peripheral meets HandReader/system specifications before changing the output settings. Table 0 describes the Auxiliary Output choices. Table -9: Auxiliary Output Choices Set Reader Mode 44 Auxiliary Output Function Auxiliary Output Auxiliary Output Tamper ID Refused Duress Try Again F Key F Key On Battery Backup Auxiliary switched to ground Auxiliary switched to ground HandReader opened, shaken, or removed. User not verified after allowed number of tries. User entered the duress code digit. User rejected. F key pressed. F key pressed. AC power failure, HandReader switched to battery power. The Set Reader Mode command allows a HandReader to be set as the Master HandReader in a HandReader network. All user enrollment is done through the Master HandReader. The Master HandReader automatically downloads user data to all remote HandReaders on the network. The Reader Mode does not need to be set for stand-alone HandReaders and PC networks.
49 HandKey II Manual In HandReader networks, one HandReader must be set as a Master HandReader and all remaining HandReaders must be set as Remote HandReaders. The default Reader Mode is Remote mode. Reader Mode does not apply to stand-alone HandReaders or HandReaders in a PC network (the HandReader should be left in its default value). remote HandReaders on a HandReader network must have a unique address. Refer! NOTE All to the Set Reader Address section on page 43. The HandReader s display can tell you if a reader has been configured as a Master Reader or a Remote Reader. A Master Reader has double-dashes surrounding the READY text. = READY = TIME DATE A Remote Reader has single-dashes surrounding the READY text. READY TIME DATE Set Serial The Set Serial command allows you to select either the RS-485, RS-4 or RS-3 communication mode and to set the baud rate for the selected communication mode. The default baud rate is 9600 bps which is suitable for most network communication applications. If the HandReader uses the Ethernet communication option, the TCP/IP address, gateway, and host bit parameters are set instead of the baud rate. Set Duress Code The Set Duress Code command allows a special digit code to be defined that, when entered before a user s PIN entry, sends a silent alarm to security personnel using an auxiliary output. This function only works with keypad ID number entry systems it does not work with Card Reader entry systems. If a Duress Code is set, an ID Length cannot be set by the Set ID Length command. this function to work properly the following must be true: an auxiliary output must be! NOTE For defined to activate on DURESS and assigned ID numbers cannot begin with the duress code number. Set Beeper The Set Beeper command allows the beeper to be enabled or disabled. When enabled, the beeper sounds an audible response to key strokes and events. Upgrade For instructions on how to upgrade the memory of the HandReader please refer to the Memory Upgrade Note. 45
50 46
51 Management Menu The Management menu commands allow you to manage employee data stored in a HandReader. Navigating the Management Menu Once you have entered the Management menu, there are three options available for navigating the command menu system. Press # Yes to enter the command shown on the display. Press * No to step to the next command in the menu. Press Clear to exit the command menu (pressing any numeric key also exits the command menu). If you are in a command s sub-menu, you may have to press multiple times to completely exit the command menu. Management Commands Clear There are three commands available from the Management command menu. List Users display or print a list of all the users enrolled in a HandReader. Data From Network upload data from the network to the master HandReader. Data To Network download data from a master HandReader to the network. Refer to Table and identify the command you need to perform. Step through all previous commands until you reach the desired command. Table 3-0: Management Command Menu Management Menu Password = 3 List Users Display or Print Data from Network Select Reader Data to Networka All Readers (Y/N) Select Reader List Users The List Users command displays or prints a list of all the users enrolled in a HandReader. The list is shown, one user at a time, on the HandReader s display, or it is printed by a serial printer attached to the HandReader being polled or to a printer attached to the Master HandReader in a HandReader network. Before displaying the user list, the amount of memory available for enrolling more users is displayed. 47
52 Management Menu Data From Network The Data from Network command allows the master HandReader to receive information from a HandReader on the network. This is used to transmit user enrollment and system configuration information from an existing HandReader to the master HandReader. Data To Network The Data to Network command transmits all data held by the master HandReader to all HandReaders connected to the network. This is used to transmit user enrollment and system configuration information to all HandReaders on the network. 48
53 Enrollment Menu Enrollment is the process of recording a hand image and associating it with an ID number. The first person to enroll in the HandReader has access to all command menus. This person should be considered the System Administrator and should retain the highest authority level to access all five menus at any time. As other users are enrolled they can be left as basic access users or they can be assigned varying degrees of authority depending upon the tasks for which they will be responsible. Advance planning and training make enrollment fast and easy. Users should be informed on what to expect and how to place their hands on the HandReader before you enroll them. Preparation Here are a few guidelines to help you prepare for an enrollment session. You can enroll one person or a group of people during an enrollment session. Each user must have a unique personal identification (ID) number. It will save you considerable time if you assign the ID numbers in advance. The HandReader will not accept two people with the same ID number. If you enroll people using the last four digits of their phone numbers or social security numbers, you may get duplicate numbers. If you plan to use the Duress function, do not enroll ID numbers that begin with the Duress code digit.3 If you are enrolling large groups of people you may consider using an enrollment trainer. It is a replica of a platen that is available through your Schlage Biometrics dealer.. Refer to the Set User Data > Set Authority Level command in the Security command menu on page 55.. Refer to the Design an ID Numbering System section on page Refer to the Set Duress Code command in the Setup command menu on page
54 Enrollment Menu User Education The HandReader is easy to use and non-threatening. However, most people have never used a biometric HandReader. Training users on how the HandReader works and how to use it will eliminate most fears and concerns before they occur. Inform the users of these facts. The HandReader reads the shape of the hand, not the fingerprints or palmprints. It does not identify people. It confirms people s identity. It scans with an invisible light of the type used in TV remote controls. It does not transfer germs any more than a doorknob or money. It does not invade privacy; it guarantees it. The enrollment process requires three or more reads to collect enough information to verify the user s identity. Proper Hand Placement For correct, consistent hand reads it is very important that your hand is placed on the platen in the same manner every time (see Figure -). The following rules apply for proper hand placement on the platen. If you are wearing a ring, rotate the ring so the stone faces up in its normal position. Slide your right hand onto the platen rather like an airplane landing at the airport. Slide your hand forward until the web between your index and middle finger stops against the Web Pin. Keep your hand flat. You should feel the surface of the platen on your palm and the underside of your fingers. Close your fingers together until they touch the Finger Pins and watch the hand diagram light display on the top panel. The lights go out when you have properly placed your fingers. If a light remains on, a finger is not in proper contact with its Finger Pin. WEB PIN Figure 4-: Placing Your Hand on the Platen Left Hand Enrollment 50 Some right hands are not suitable for use in the HandReader due to disabilities such as missing fingers. You can enroll a user with the left hand facing palm side up. The techniques for left hand enrollment are the same as for standard enrollment. The user should keep the back of the hand flat against the platen and move the fingers against the web pin and the finger pins in the same manner as in standard enrollment. Users enrolled with the left hand must always verify with the left hand. Extra practice on placing the hand on the platen may be required to ensure correct, consistent hand reads.
55 HandKey II Manual Read Score When a user uses the HandReader a number appears in the display. ID VERIFIED ## The number on the display reflects how accurately the user is placing his/her hand on the platen. Scores that vary greatly between low and high numbers are indicative of inconsistent hand placement. Scores above 50 are indicative of improper hand placement or of a drastic change in the physical appearance of the hand. When this occurs, emphasize the importance of sliding the hand onto the platen and keeping the hand flat. Re-training and practice should lower a user s score. It might be necessary to change a user s sensitivity if the user has a mild disability. Re-enrollment might be necessary to create a new user template. Navigating the Enrollment Menu Once you have entered the Enrollment menu, there are three options available for navigating the command menu system. Press # Yes to enter the command shown on the display. Press * No to step to the next command in the menu. Press Clear to exit the command menu (pressing any numeric key also exits the command menu). If you are in a command s sub-menu, you may have to press Clear multiple times to completely exit the command menu. Enrollment Commands There are two commands available from the enrollment command menu. Add User Remove User Refer to Table and identify the command you need to perform. Step through all previous commands until you reach the desired command. Table 4-: Enrollment Command Menu Enrollment Menu Password = 4 Add User ID # Remove User ID # Add User The Add User command allows you to enroll a new employee into the HandReader. Remove User The Remove User command allows you to remove an employee from the HandReader. a user has been removed from the HandReader, that user no longer has access! NOTE Once through the door controlled by that HandReader. To be granted access again, that user must be re-enrolled. 5
56 5
57 Security Menu The commands in the Security menu control the security of the information within the HandReader and the sensitivity of the HandReader when reading hands. Navigating the Security Menu Once you have entered the Security menu, there are three options available for navigating the command menu system. Press # Yes to enter the command shown on the display. Press * No to step to the next command in the menu. Press Clear to exit the command menu (pressing any numeric key also exits the command menu). If you are in a command s sub-menu, you may have to press Clear multiple times to completely exit the command menu. Security Commands The Security menu has six primary commands. Set User Data Set TZ Table Reject Threshold Set Passwords Clear Memory Special Enroll Refer to table 3 and identify the command you need to perform. Step through all previous commands until you reach the desired command. 53
58 Security Menu Table 5-: Security Command Menu Security Menu Password = 5 Set User Data Set User Authority Level (Y/N) ID # Authority Level Set User Reject Level ID # Reject at # Set User Time Zone ID # New Time Zone? Edit Time Zone Time Zone # Time Zone Data Print Time Zone Clear Time Zone Time Zone # Edit Holidays Enter Month and Day Print Holidays Clear Holidays Holiday Month Set Unlock Time Zone Time Zone # Set Reject Threshold Reject Threshold # # of Tries Set Passwords Security Password Enroll Password Management Password Setup Password Service Password Clear Memory Special Enroll ID # Time Zone # 54
59 HandKey II Manual Set User Data The Set User Data command allows you to set the User Authority level, the User Reject Level, and the User Time Zone. The Authority Level controls which command menus a user is allowed to access; the higher the authority level, the greater the number of menus the user may access. The User Reject level allows you to set the number of failed hand read attempts for a user before rejecting further attempts by that user. The User Time Zone allows you to assign a time zone to a user, restricting the time-ofday that a user may be granted access. Set TZ Table The Set TZ Table command allows you to create or edit Time Zone and Holiday tables. A time zone is an identified period-of-time and days-of-the-week, during which a user is allowed access to an area secured by a HandReader. Once a user is assigned a Time Zone, access attempts outside of that time/date period are rejected by the HandReader. A time zone may be split. This means that a time zone may identify more than one set of period-of-time and days-of-the-week up to four sets in one time zone. This provides a great deal of flexibility in providing secured access through a HandReader. Time Zone information can also be printed for review or cleared if a time zone becomes unnecessary. time entries made for time zones are entered in 4-hour format. For example, 8 A.M.! NOTE All is entered as 08:00, 5 P.M. is entered as 7:00, and P.M is entered as 3:00. The Holiday schedule for a calendar year can be entered. Once a holiday schedule is set, holidays are applied to time zones just like another day of the week ( to 7 for the days of the week, 8 for holidays). Once entered, the holiday schedule can be printed for review and cleared. holidays, such as Easter and Thanksgiving, change their days from year to year.! NOTE Certain You must review and edit your holiday schedule each year to ensure the correct days are counted as holidays. An Unlock Time Zone can also be set. The unlock time zone is a special time zone that automatically unlocks the door associated with a HandReader when the time zone is active, and then automatically locks that door when the time zone becomes inactive. This can be used on doors where general access is allowed during specific times of the day (such as business hours). 55
60 Security Menu Reject Threshold Use the Reject Threshold command to set the HandReader s reject sensitivity level applied when reading hand data and to set the number of tries a user is allowed before being rejected by a HandReader. The reject sensitivity level and number of tries are global values. This means that these values are applied to all users on all HandReaders on the network except for those users who have been assigned an individual user reject level (refer to the Set User Reject Level command on page 54). The default reject threshold is 00. This is the best threshold value for most applications. Raising the threshold level makes the HandReader less sensitive to variations in user hand placement on the platen. Lowering the threshold level might result in a greater number of rejected attempts, but also results in a more secure system. The default number of tries is 3. If a user exceeds the number of tries without a valid hand read, the HandReader will refuse all subsequent attempts with that user ID number. This means the user will be locked out until another user is verified successfully. Set Passwords Use the Set Passwords command to change the passwords assigned to each of the five command menus. To increase the security of the HandReader, the password for any or all menus can be changed to a new number, up to 0 digits long. This means that to enter a command menu, a user must have the correct Authority Level (refer to page 54) and must enter the correct password. Clear Memory Use the Clear Memory command to clear the user data from the HandReader, but retain the setup data. This allows you to clear the HandReader s user database of all templates and ID numbers, but retain all HandReader setup information. Typically, this is done when moving the HandReader to a new location with different users but the same setup requirements. this command with caution. Once user data is cleared from the HandReader s! NOTE Use memory the user data is not recoverable. Special Enroll Allows a user to be enrolled such that the ID number is the primary criteria for determining access. A hand read is required, but is not verified against any stored identification data. A time zone value can also be applied to the Special Enrollment ID number to increase access limits. The default is for no time zone to be applied. Enrollment affects the integrity of the HandReader network and should only be! NOTE Special used as a last resort. Anyone who knows a Special Enroll ID number is granted access when the ID number is used. Before specially enrolling a user, try to alleviate verification problems by adjusting the individual user s reject threshold (see page 55). 56
61 HandReader Maintenance A minimum amount of system maintenance is required to keep HandReaders fully functional. HandReaders should be cleaned periodically to prevent an accumulation of dust from affecting the HandReader s readability. User Scores should be reviewed periodically to ensure the HandReader is performing properly.! NOTE There are NO user serviceable parts inside the HandReader. Once a HandKey system is in operation there are three HandReader commands that can assist with system maintenance. These commands are performed through the Service Menu. The instructions for these commands begin on page 39. Calibrate View Hand Reader exposure values. Status Display Display Hand Reader input/output status, the hand read score of the last user to verify on the system. Network Status Display the network communication status of Hand Readers in the HandKey system (master Hand Reader only). Cleaning the Hand Reader Inspect and clean the HandReader regularly to maintain optimum performance. Clean the platen, side mirror, reflector, and the window above the platen using a clean cloth dampened with ordinary, non-abrasive window cleaner (see Figure 4-). Start at the rear corners of the platen and work your way forward.! NOTE DO NOT SPRAY CLEANING FLUID DIRECTLY INTO OR ON THE HAND READER. Figure 6-: HandReader Cleaning User Score Periodically check users scores (refer to the Read Score section on page 5). Scores should average under 30. Occasionally a user will score above 30. This is not necessarily an indication of poor performance. If a number of scores average over 30, clean the HandReader and check scores again. If scores remain high, or if users are experiencing frequent rejections, run the Calibration command (see page 40). 57
62 HandReader Maintenance 58
63 Appendix A: Tips for a Successful Installation Unless the following tips are followed, the installation runs the risk of having some level of difficulties. These tips come from years of experience with thousands of sites installed around the world. By far the biggest problem tends to be that the HandReader is allowed to get dirty. Think of the HandReader as a camera, because that is exactly what it is. If a user takes a picture with a dirty camera, then what you get is a dirty picture. Location and Installation If a user would have to place their body in an awkward or dangerous position to use the HandReader then that probably is not the correct location for a HandReader. Mount all HandReaders in a network so that the top of the platen is 40 off of the floor If an enrollment HandReader is used make sure that it is placed with the top of the platen 40 off of the floor and not sitting directly on top of a desk, this will help to eliminate bad enrollments Mount the HandReader so that it is not difficult or dangerous to verify then open the door It is not recommended to mount the HandReader in an area where there is airborne dust, in the path of direct sunlight, or where the HandReader can be exposed to water or corrosive gasses Do not remove the foam backing from the wall mounting plate Seal any holes made in the wall for wire routing, so that dust will not blow into the HandReader. Walls act as billows as the pressure changes in a room (opening and closing a door can cause this). HandReader It is extremely important to keep the HandReader clean. If a HandReader is not kept clean verification issues will ensue. This is especially true in a networked environment, all HandReaders should be at the same level of cleanliness for optimum performance. Think of the HandReader as a camera Clean the HandReader before it gets dirty Use non-abrasive cleaners such as glass cleaners and non-abrasive cleaning cloths Make the cleaning of the HandReader part of the Janitorial program Never spray cleaner directly into the HandReader Recalibrate after cleaning the HandReader 59
64 Appendix A: Tips for a Successful Installation Enrollment Bad enrollments equal bad verification (meaning scores will be too high). The key to successful verification is education. Educate the Enrollee on Hand Geometry Explain enrollment process Train Enrollee on hand placement Practice placing hand on platen Rotate rings to be stone-up Make sure hand is flat on platen Close finger towards the center of hand Fingers need only to gently touch finger pins Let the enrollee enter in their own ID number during the enrollment process, this forces the Enroller to step aside allowing the Enrollee to properly stand in front of the HandReader helping to eliminate bad enrollments If an enrollment HandReader is used make sure that it is placed with the top of the platen 40 off of the floor and not sitting directly on top of a desk, this will help to eliminate bad enrollments If an enrollment transaction fails: Retrain the user on correct placement and ensure that rings are rotated to be stone-up then Try again to enroll the same hand Try to enroll the other hand (with the hand placed upside-down so the thumb still contacts the thumb-pin on the platen) After enrollment, it is a good idea to let the enrollee enter their ID number and practice a verification transaction to ensure that the enrollment was high-quality If a user consistently fails during verifications days/months/years later, re-enroll the user to ensure a high quality and up-to-date enrollment record Communication Direct Use shielded cable when installing direct networks. This will help reduce outside noise interference Do not lay cabling on top of fluorescent lighting. Make sure the Data Convertor is plugged in When starting a network for the first time bring one HandReader up at a time, this is a very easy way to find out where communication problems may exist Modem Use default init string for modem first Do not set the baud rate of the HandReader down below 9600, unless communicating in a E series network (metal HandReaders), or risk over-running buffers In the init string set the line rate to 4400 Use analog lines (POTS) Troubleshooting by plugging the HandReader on the fax machine s phone line Ethernet make sure network cable is plugged in to Ethernet card before powering up the HandReader Port 300 must be set on all switches and routers in order to successfully communicate over WANs If the HandReader can be pinged but will not communicate with the software, power down the HandReader and run ping again 60
65 Appendix B: Noted Board Configuration Differences Because of Schlage Biometrics camera retrofit of the HandReader some changes have been made to the main PCB and they are listed as follows: Dipswitches have been removed comm lines are terminated RS-485 is set by wiring jumpers memory is reset with a push-button reset and user interface with keypad and LCD The labeling of the terminal strips have changed. See Figure 6- The configuration of the terminal strips have changed. See Figure 6- Power has moved to the right side of the PCB The RSS-3 RJ-45 receptacle has been replaced with a 4 pin Molex connector on the left side of the PCB A pin Molex connector (J5) has been added to the board, next to the reset button, to supply power for the LEDs. This connector should never be unplugged. unless a modem or Ethernet is added to the PCB The upgrading of the memory is now handled through software codes at the HandReader. Contact Order Entry for memory upgrades 6
66 Appendix B: Noted Board Configuration Differences Terminal Block Labeling Number 3* 4* 5* 6* OLD PCB -4 VDC (+) OR VAC -4 VDC (-) OR VAC RXRX+ TXTX REX SWITCH GROUND DOOR SWITCH GROUND AUX IN GROUND AUX IN GROUND (+) 5 VDC OUTPUT DATA/D0 CLOCK/D GROUND LOCK OR CLOCK OUTPUT GROUND BELL OR DATA OUTPUT GROUND AUXOUT GROUND AUXOUT GROUND Number NEW PCB (+) 5 VDC OUTPUT DATA/D0 CLOCK/D GROUND LOCK OR CLOCK OUTPUT BELL OR DATA OUTPUT AUXOUT AUXOUT REX SWITCH GROUND DOOR SWITCH AUX IN GROUND AUX IN RX- * RX+ * TX- * TX+ * -4 VDC (+) OR VAC -4 VDC (-) OR VAC Figure 8-: Terminal Block Labeling 6
67 HandKey II Manual Terminal Block Layout New Board Old Board J6 - pin Power connector TS - 4 pin Comm connector TS TS - 6 pin Input connector TS TS3-8 pin Output connector TS Any of the grounds coming off of pins 8, 0,, 4, 8, 0,, 4, and 6 of the "Old Board" can be tied to pin 4, 0, or 3 on the new board. If there are multiple grounds create a pig tail so that there is only wire going into the terminal block GRD GRD GRD GRD 0 GRD 3 4 GRD Example of Ground Pigtail Figure 8-: Terminal Block Layout 63
68 Appendix B: Noted Board Configuration Differences Memory Reset To reset the memory of the HandReader follow these stepsremove power and battery jumper, if a back up battery is installed Press down on reset button and apply power Release button Reader will boot to Press to erase setup i.e. address, outputs, passwords, but retain user database and datalogs Press 9 to erase everything i.e. HandReader goes back to factory defaults
69 Appendix C: Old Board Configuration Information Wall Plate Installation Attaching the HandReader. Loosen the three bottom mounting screws until there is approximately /8 inch (3 mm) clearance between the screw head and the wall plate.. Remove the HandReader from its carton. 3. At the base of the HandReader is a piano hinge with three keyhole shaped slots that correspond with the three lower mounting screws. Align and hang the HandReader from the three lower mounting screws (see Figure 7-). HOLE UPPER SCREWS SURFACE CONDUIT ENTRY KEYHOLE HOLES 3 LOWER MOUNTING SCREWS REAR OF TERMINAL Figure 9-4: Attaching the Hand Reader to the Wall Plate 5. Tighten all three lower mounting screws. 6. The Hand Reader is now ready for its wiring connections. 65
70 Appendix C: Old Board Configuration Information Wiring Connections Once the Hand Reader is attached to the wall plate the wiring connections to the Hand Reader can be made (see Figure 7-). Wall Plate WALL 8 6 RS-3 RJ-45 TS-3 Terminals 6 to 5 TS- Terminals 4 to Backup Battery Jumper Optional Modem or Ethernet Jack Top of Terminal TS- Terminals 6 to Top of Hand Reader OFF ON Dip Switches Figure 9-7: Wiring Connections and Dip Switches Grounding and the center pin of jack J are connected together. Terminal and the! NOTE Terminal sleeve of jack J are connected together. any one of the following ground terminals to make the earth ground connection: 8,! NOTE Use 0,, 4, 8, 0,, 4, or 6. Do NOT use terminal to establish the earth ground connection; terminal is not directly connected to ground. 66
71 HandKey II Manual CARD READER INPUT 7 SWITCH INPUTS OUTPUTS AUXOUT GROUND AUXOUT GROUND GROUND BELL OR DATA LOCK OR CLOCK GROUND CLOCK INPUT GROUND EARTH GROUND DATA INPUT +5 VDC OUTPUT AUX IN GROUND AUX IN DOOR SWITCH GROUND GROUND 8 GROUND REX SWITCH 7 CONNECTION PINS Figure 9-8: Earth Ground Connection Terminals There are two standard methods for providing earth grounding to HandPunch units: earth grounding all units (see page 0) carrying an earth ground to each unit (see page ) Earth ground all units when there is a good earth ground source near each unit and/or when there are very long cable runs between units. Carry an earth ground to each unit when there are no earth grounds convenient to the unit and the unit s power supply is floating. Wiring Examples The following Tables provide the pin outs for the terminal strips on the Hand Reader. Table 7- on page 68 provides the pin outs for TS-: Power and Communication Connections. Table 7- on page 68 provides the pin outs for TS-: Input Connections. Table 7-3 on page 68 provides the pin outs for TS-3: Card Reader and Output Connections. Table 7-4 on page 68 provides the pin outs for the RJ-45 Serial RS-3 Connection. The following Figures provide typical Hand Reader wiring diagrams. Figure 7-3 on page 67 provides connection points for ground Figure 7-4 on page 69 provides a typical Lock Output wiring diagram. Figure 7-5 on page 70 provides a typical Auxiliary Output wiring diagram. Figure 7-6 on page 7 provides a typical Card Reader Emulation Mode wiring diagram. Figure 7-7 on page 7 provides a typical RS-4 Master/Remote Network System wiring diagram. Figure 7-8 on page 73 provides a typical RS-485 -Wire Master/Remote Network System wiring diagram. Figure 7-9 on page 74 provides a typical Host PC Network System wiring diagram. Figure 7-0 on page 75 provides a typical Printer to Hand Reader wiring diagram. 67
72 Appendix C: Old Board Configuration Information Table 9-3: TS- - Power and Communication Connections Terminal Connection Power Input to 4 VDC/VAC Power Return RS-4 Rx- or RS-485 Rx-/TxRS-4 Tx- or RS-485 Rx+/Tx+ RS-4 Rx+ RS-4 Tx+ Table 9-4: TS- - Input Connections Terminal Connection Request to Exit Input Ground Door Monitor Switch Input (NC Standby) Ground Auxiliary Input Ground Auxiliary Input Ground Table 9-5: TS-3 - Card Reader and Output Connections Terminal Connection ma Max. Output for External Card Reader Card Reader: Wiegand D0 or Magnetic Stripe Data Input Card Reader: Wiegand D or Magnetic Stripe Clock Input Card Reader Ground Lock Output or Wiegand D or Magnetic Stripe Clock Output Ground Auxiliary Output 0 or Wiegand Data 0 or Magnetic Stripe Data Output Ground Auxiliary Output Ground Auxiliary Output Ground Table 9-6: RJ-45 Serial RS-3 Connection Pin Signal RI CD DTR GND Rx Data Tx Data CTS RTS Connection * Ring Indicator Input (from external device) * Carrier Detect Input (from external device) * Data Terminal Ready Output (to external device) Ground Receive Data Input (from external device) Transmit Data Output (to external device) * Clear to Send Input (from external device) * Ready to Send Output (to external device) * These signals are not currently supported.
73 HandKey II Manual * POWER SUPPLY + to 4 VDC Max + SWITCH LEGEND REQUEST TO EXIT N.O. DOOR SWITCH AUX OUTPUT 0 AUX OUTPUT AUX OUTPUT *ELECTRIC LOCK + OR STRIKE - AUX INPUT ** NO *LOCK RELAY AUX INPUT ** NC N.O. MOMENTARY* N.C. DOOR SWITCH* WALL TO WHICH THE HAND READER IS ATTACHED HINGE to 4 V AC/DC Input Wire RS-4 Connection TOP OF THE HAND READER * These components are not supplied by Schlage Biometrics, Inc. ** The operation of the Auxiliary Inputs depend upon how the inputs have been configured. Figure 9-9: Lock Output Wiring Diagram 69
74 Appendix C: Old Board Configuration Information *POWER SUPPLY + to 4 VDC Max + SWITCH LEGEND REQUEST TO EXIT N.C. DOOR SWITCH *AUXILIARY DEVICE AUX OUTPUT 0 AUX OUTPUT AUX OUTPUT + AUX INPUT ** NO *AUX. RELAY AUX INPUT ** NC N.O. MOMENTARY* N.C. DOOR SWITCH* WALL TO WHICH THE HAND READER IS ATTACHED HINGE to 4 V AC/DC Input Wire RS-4 Connection TOP OF THE HAND READER * These components are not supplied by Schlage Biometrics, Inc. ** The operation of the Auxiliary Inputs depends upon how the inputs have been configured. Figure 9-0: Auxiliary Output Wiring Diagram 70
75 HandKey II Manual Card Reader AUX INPUT ** AUX INPUT ** AUX OUTPUT 0 AUX OUTPUT AUX OUTPUT DATA GROUND DATA 0 REQUEST TO EXIT Access Panel N.C. DOOR SWITCH GROUND DATA DATA 0 +5 VDC POWER (SEE NOTE BELOW) SWITCH LEGEND N.O. MOMENTARY* N.C. DOOR SWITCH* WALL TO WHICH THE HAND READER IS ATTACHED HINGE to 4 V AC/DC Input Wire RS-4 Connection TOP OF THE HAND READER * These components are not supplied by Schlage Biometrics, Inc. ** The operation of the Auxiliary Inputs depends upon how the inputs have been configured. NOTE: For + VDC readers, connect power supply + VDC to card reader. Figure 9-: Card Reader Emulation Mode Wiring Diagram 7
76 Appendix C: Old Board Configuration Information TS Clear to 4 V AC/DC Input F F # No Yes Enter 4-Wire RS-4 Connection Master 4 7 * No 5 8 Rx - 3 Rx + 4 Tx - 5 Tx + 6 Clear to 4 V AC/DC Input F F # No Yes - TS Enter 4-Wire RS-4 Connection * No - Rx - 3 Rx + 4 Tx - 5 Tx + 6 Remote TS Clear F F # No Yes Enter to 4 V AC/DC Input * No - Rx Wire RS-4 Connection Rx + 4 Tx - 5 Tx + 6 Remote X Figure 9-: RS-4 4-Wire Master/Remote Network System Wiring Diagram 7
77 HandKey II Manual 5 8 Clear to 4 V AC/DC Input F F # No Yes TS Enter -Wire RS-485 Connection * No - Rx/Tx - 3 Rx/Tx Master 5 8 Clear to 4 V AC/DC Input F F # No Yes TS Enter -Wire RS-485 Connection * No - Rx/Tx - 3 Rx/Tx Remote TS Clear F F # No Yes Enter to 4 V AC/DC Input * No - Rx/Tx - 3 -Wire Rx/Tx + 4 RS Connection 6 Remote X Figure 9-3: RS-485 -Wire Master/Remote Network System Wiring Diagram 73
78 Appendix C: Old Board Configuration Information DC-0 Power Supply RS-3 to 4-wire RS-4 Data Converter (P/N DC-0) Tx+ Tx- Rx- 3 Rx+ 4 DB-5 Serial Port Recogn ition System s Inc * No 0 TS to 4 V AC/DC Input F F # No Yes Clear Enter RS-4 Connection + - Rx - 3 Rx + 4 Tx - 5 Tx + 6 Remote Recogn ition System s Inc. 7 * No TS to 4 V AC/DC Input F F # No Yes Clear Enter RS-4 Connection Rx - 3 Rx + 4 Tx - 5 Tx + 6 Remote Recogn ition System s Inc. 4 7 * No Clear F F # No Yes TS- Enter to 4 V AC/DC Input RS-4 Connection + - Rx - 3 Rx + 4 Tx - 5 Tx + 6 Remote Figure 9-4: Host PC Network System Wiring Diagram 74
HK-II. Terminal User s Guide
 HK-II Terminal User s Guide This equipment has been tested and found to comply with the limits for a Class B digital device, pursuant to part 15 of the FCC Rules. These limits are designed to provide reasonable
HK-II Terminal User s Guide This equipment has been tested and found to comply with the limits for a Class B digital device, pursuant to part 15 of the FCC Rules. These limits are designed to provide reasonable
HandKey II. Installation and Operation Manual
 HandKey II Installation and Operation Manual Recognition Systems Inc. 1520 Dell Ave. Campbell, CA 95125 Tel: 408-364-6960 Fax: 408-370-3679 Email: sales@recogsys.com This equipment has been tested and
HandKey II Installation and Operation Manual Recognition Systems Inc. 1520 Dell Ave. Campbell, CA 95125 Tel: 408-364-6960 Fax: 408-370-3679 Email: sales@recogsys.com This equipment has been tested and
HandKey II Installation and Operation Manual
 HandKey II Installation and Operation Manual wwww.entrapass.com / 8641 S. Warhawk Rd., Conifer, CO 80433 - Tel: 303-670-1099 - Email: Patrick.McAllister@EntraPASS.com This equipment has been tested and
HandKey II Installation and Operation Manual wwww.entrapass.com / 8641 S. Warhawk Rd., Conifer, CO 80433 - Tel: 303-670-1099 - Email: Patrick.McAllister@EntraPASS.com This equipment has been tested and
HandPunch HandPunch Guys LLC. 672 Dogwood Ave., Ste 223A Franklin Square, NY
 HandPunch 3000 HandPunch Guys LLC 672 Dogwood Ave., Ste 223A Franklin Square, NY 11010 516-414-1290 HP-3000/4000 Terminal User s Guide This equipment has been tested and found to comply with the limits
HandPunch 3000 HandPunch Guys LLC 672 Dogwood Ave., Ste 223A Franklin Square, NY 11010 516-414-1290 HP-3000/4000 Terminal User s Guide This equipment has been tested and found to comply with the limits
HP Terminal User s Guide
 HP-1000 Terminal User s Guide This equipment has been tested and found to comply with the limits for a Class B digital device, pursuant to part 15 of the FCC Rules. These limits are designed to provide
HP-1000 Terminal User s Guide This equipment has been tested and found to comply with the limits for a Class B digital device, pursuant to part 15 of the FCC Rules. These limits are designed to provide
HandPunch Manual. ATR Systems, Inc. Tel: Fax: P/N: Version 3.
 HandPunch 1000 Manual ATR Systems, Inc. Time & Labor Management Solutions Tel: 215.443.8720 Fax: 215.443.8709 support@handpunch.com www.handpunch.com P/N: 70100-6009 Version 3.0 This equipment has been
HandPunch 1000 Manual ATR Systems, Inc. Time & Labor Management Solutions Tel: 215.443.8720 Fax: 215.443.8709 support@handpunch.com www.handpunch.com P/N: 70100-6009 Version 3.0 This equipment has been
Installation Instructions
 Alliance Arming Station AL-1111, AL-1116 1048520C September 2006 Copyright 2006, GE Security Inc. Introduction This is the GE Alliance Arming Station for models AL-1111 (four-line LCD) and AL-1116 (four-line
Alliance Arming Station AL-1111, AL-1116 1048520C September 2006 Copyright 2006, GE Security Inc. Introduction This is the GE Alliance Arming Station for models AL-1111 (four-line LCD) and AL-1116 (four-line
Quick Start Installation Guide
 apc/l Quick Start Installation Guide Version A2 Document Part Number UM-201 May 2010 OVERVIEW The apc/l is an intelligent access control and alarm monitoring control panel which serves as a basic building
apc/l Quick Start Installation Guide Version A2 Document Part Number UM-201 May 2010 OVERVIEW The apc/l is an intelligent access control and alarm monitoring control panel which serves as a basic building
ID3D-R. Terminal User s Guide
 ID3D-R Terminal User s Guide i Table of Contents 1.0 Introduction... 1 1.1 About the Manual... 1 1.2 ID3D-R General Description... 1 1.3 Specifications... 2 2.0 Unpacking... 5 2.1 Inspection... 5 2.2 List
ID3D-R Terminal User s Guide i Table of Contents 1.0 Introduction... 1 1.1 About the Manual... 1 1.2 ID3D-R General Description... 1 1.3 Specifications... 2 2.0 Unpacking... 5 2.1 Inspection... 5 2.2 List
6222 Two Door Module Technical Operations Manual
 6222 Two Door Module Technical Operations Manual TABLE OF CONTENTS Specifications...3 Overview...4 Operations...5 Custom Access Mode...5 Standard Access Mode...5 Offline Access Mode...5 Offline Memory...5
6222 Two Door Module Technical Operations Manual TABLE OF CONTENTS Specifications...3 Overview...4 Operations...5 Custom Access Mode...5 Standard Access Mode...5 Offline Access Mode...5 Offline Memory...5
T- P1000 HandSwipe guide. Table of Contents. Initial setting 3. Programming the HandSwipe 4. Service Menu (1) 5. Setup Menu (2) 6
 2 T- P1000 HandSwipe guide Table of Contents Initial setting 3 Programming the HandSwipe 4 Service Menu (1) 5 Setup Menu (2) 6 Management Menu (3) 7 Enrolment Menu (4) 8 Special Menu (5) 9 Cleaning 9 Communications
2 T- P1000 HandSwipe guide Table of Contents Initial setting 3 Programming the HandSwipe 4 Service Menu (1) 5 Setup Menu (2) 6 Management Menu (3) 7 Enrolment Menu (4) 8 Special Menu (5) 9 Cleaning 9 Communications
AC-115 Compact Networked Single-Door Controller Hardware Installation and Programming
 AC-115 Compact Networked Single- Controller Hardware Installation and Programming Copyright 2013 by Rosslare. All rights reserved. This manual and the information contained herein are proprietary to REL,
AC-115 Compact Networked Single- Controller Hardware Installation and Programming Copyright 2013 by Rosslare. All rights reserved. This manual and the information contained herein are proprietary to REL,
Installing Sentor. Hardware Installation
 Remote base site monitoring and control Installing Sentor Hardware Installation Copyright 2000 Sentor Monitoring Systems Pty Ltd Contents: 1 Introduction... 1 2 Sentor GUI... 2 3 ST3000 Controller... 3
Remote base site monitoring and control Installing Sentor Hardware Installation Copyright 2000 Sentor Monitoring Systems Pty Ltd Contents: 1 Introduction... 1 2 Sentor GUI... 2 3 ST3000 Controller... 3
CA111x-series Arming Station
 GE Security CA111x-series Arming Station Installation and Programming Guide Contents Page Product Overview...1 Removing the Covers...2 Mounting the RAS...3 Tamper Switch...3 DIP Switch Settings...3 Connections...4
GE Security CA111x-series Arming Station Installation and Programming Guide Contents Page Product Overview...1 Removing the Covers...2 Mounting the RAS...3 Tamper Switch...3 DIP Switch Settings...3 Connections...4
UC-2000 Installation Manual Unicorn Computers Technology Limited
 UC2000 Installation Manual Copyright 2003. All rights reserved. Table of Contents Specifications 2 Enclosure for the UC2000 Controller 3 Unicorn Access Control System Configuration 4 UC2000 Controller
UC2000 Installation Manual Copyright 2003. All rights reserved. Table of Contents Specifications 2 Enclosure for the UC2000 Controller 3 Unicorn Access Control System Configuration 4 UC2000 Controller
INSTALLATION INSTRUCTIONS FOR THE MINI-KEY SYSTEM. Doc Rev B
 INSTALLATION INSTRUCTIONS FOR THE MINI-KEY SYSTEM Doc. 6001051 Rev B Page 2 of 7 Doc 6001051 Rev B IMPORTANT NOTICES The Mini-Key system is a very reliable and easy to use system. However, damage could
INSTALLATION INSTRUCTIONS FOR THE MINI-KEY SYSTEM Doc. 6001051 Rev B Page 2 of 7 Doc 6001051 Rev B IMPORTANT NOTICES The Mini-Key system is a very reliable and easy to use system. However, damage could
2000 Series e/em Style Keypad Installation and Programming Manual
 2000 Series e/em Style Keypad Installation and Programming Manual Document Number: 6054022 Revision: 0 Date: 12/21/06 Table of Contents Table of Contents Section 1: Introduction... 6 1 Product Description...6
2000 Series e/em Style Keypad Installation and Programming Manual Document Number: 6054022 Revision: 0 Date: 12/21/06 Table of Contents Table of Contents Section 1: Introduction... 6 1 Product Description...6
Zodiac FR100 TM INSTALLATION MANUAL
 Zodiac FR100 TM INSTALLATION MANUAL June 2014 Table of Contents INTRODUCTION... 3 SPECIFICATIONS... 4 Diodes... 5 Terminal Strips and Cable... 5 READER LAYOUT... 6 READER INSTALLATION... 7 Mounting Plate...
Zodiac FR100 TM INSTALLATION MANUAL June 2014 Table of Contents INTRODUCTION... 3 SPECIFICATIONS... 4 Diodes... 5 Terminal Strips and Cable... 5 READER LAYOUT... 6 READER INSTALLATION... 7 Mounting Plate...
icam7000s SERIES HARDWARE GUIDE Packing List CONTACTLESS CARD READER RECESS MOUNT (Optional) ISO/ANSI COMPLIANT EASY INSTALLATION What s in the Box
 icam7000s SERIES HARDWARE GUIDE ADVANCED MULTIFACTOR BIOMETRIC IRIS READER VERSION 1.0 icam7000s-t (Titanium Color) icam7000s-b (Black Color) DUAL IRIS ISO/ANSI COMPLIANT FACE CAMERA EASY INSTALLATION
icam7000s SERIES HARDWARE GUIDE ADVANCED MULTIFACTOR BIOMETRIC IRIS READER VERSION 1.0 icam7000s-t (Titanium Color) icam7000s-b (Black Color) DUAL IRIS ISO/ANSI COMPLIANT FACE CAMERA EASY INSTALLATION
PXL-250 Tiger Controller
 PXL-0 Tiger Controller This quick start guide is made up of specification sheets, a DO/DON T list, basic installation drawings, first time power-on instructions, and short descriptions of key terms and
PXL-0 Tiger Controller This quick start guide is made up of specification sheets, a DO/DON T list, basic installation drawings, first time power-on instructions, and short descriptions of key terms and
Two Door Controller GEN-045
 Australian Owned, Designed and Manufactured Two Door Controller GEN-045 Genesis Electronics Australia Pty Ltd www.genesiselectronics.com.au Distributed by: Genesis reserves the right to change or modify
Australian Owned, Designed and Manufactured Two Door Controller GEN-045 Genesis Electronics Australia Pty Ltd www.genesiselectronics.com.au Distributed by: Genesis reserves the right to change or modify
Quick Start Installation Guide
 RM-iCLASS Series Quick Start Installation Guide Version C0 Document Part Number UM-208 June 2009 OVERVIEW The RM-iClass Quick Start Installation Guide provides a summary of installation and connection
RM-iCLASS Series Quick Start Installation Guide Version C0 Document Part Number UM-208 June 2009 OVERVIEW The RM-iClass Quick Start Installation Guide provides a summary of installation and connection
User Guide CPSMP VAC Power Supply Module: PointSystem CPSMC Accessory CPSMC Accessory. Contents.
 User Guide CPSMP-205 110 240 VAC Power Supply Module: PointSystem CPSMC1800-200 Accessory CPSMC1900-100 Accessory Contents Contents...1 Description...1 Cautions and Warnings...2 Definitions...2 Power supply
User Guide CPSMP-205 110 240 VAC Power Supply Module: PointSystem CPSMC1800-200 Accessory CPSMC1900-100 Accessory Contents Contents...1 Description...1 Cautions and Warnings...2 Definitions...2 Power supply
Suprex RS-485 SPX-7500 Wired Reader-Extender
 Suprex RS-485 SPX-7500 Wired Reader-Extender Product Manual SPX-7500_MAN_181206 Cypress Integration Solutions 35 Years of Access Control Ingenuity CypressIntegration.com 2018 Cypress Computer Systems 1778
Suprex RS-485 SPX-7500 Wired Reader-Extender Product Manual SPX-7500_MAN_181206 Cypress Integration Solutions 35 Years of Access Control Ingenuity CypressIntegration.com 2018 Cypress Computer Systems 1778
QUICK START GUIDE. 2.4 Inch Finger Vein Terminal Time Attendance & Access Control
 QUICK START GUIDE 2.4 Inch Finger Vein Terminal Time Attendance & Access Control Version: 1.0 Date: Apr., 2017 1 2.4-Inch TFT LCD USB Storage Device Port Keypad& Card Reader Doorbell & LED Indicator Fingerprint
QUICK START GUIDE 2.4 Inch Finger Vein Terminal Time Attendance & Access Control Version: 1.0 Date: Apr., 2017 1 2.4-Inch TFT LCD USB Storage Device Port Keypad& Card Reader Doorbell & LED Indicator Fingerprint
HandNet-Lite. Terminal User s Guide
 HandNet-Lite Terminal User s Guide This equipment has been tested and found to comply with the limits for a Class B digital device, pursuant to part 15 of the FCC Rules. These limits are designed to provide
HandNet-Lite Terminal User s Guide This equipment has been tested and found to comply with the limits for a Class B digital device, pursuant to part 15 of the FCC Rules. These limits are designed to provide
User s Guide CPSMC0200-2x0 Dual-Slot PointSystem Chassis
 User s Guide CPSMC0200-2x0 Dual-Slot PointSystem Chassis The Transition Networks CPSMC0200-2x0 series dual-slot PointSystem chassis is designed for installation of one or two selectable Transition Networks
User s Guide CPSMC0200-2x0 Dual-Slot PointSystem Chassis The Transition Networks CPSMC0200-2x0 series dual-slot PointSystem chassis is designed for installation of one or two selectable Transition Networks
Infosystem Remote Touchscreen Installation Instructions
 Infosystem Remote Touchscreen Installation Instructions DOC. #569102100 A 7/30/04 PRINTED IN U.S.A. Regulatory Compliance Safety This device has been tested and found to be in compliance with the requirements
Infosystem Remote Touchscreen Installation Instructions DOC. #569102100 A 7/30/04 PRINTED IN U.S.A. Regulatory Compliance Safety This device has been tested and found to be in compliance with the requirements
3710 ACM 3750 PDC 3800 RTU. ISOCOM Communications Card Retrofit Instructions
 3710 ACM 3750 PDC 3800 RTU ISOCOM Communications Card Retrofit Instructions Danger During normal operation of this device, hazardous voltages are present which can cause severe injury or death. These
3710 ACM 3750 PDC 3800 RTU ISOCOM Communications Card Retrofit Instructions Danger During normal operation of this device, hazardous voltages are present which can cause severe injury or death. These
DATA CONNECT ENTERPRISE
 DATA CONNECT ENTERPRISE User s Manual IG202T and IGV23 Modem Document Number 520-01005-001 Rev. A DATA CONNECT Contents Contents... iii Figures... iv Chapter 1 Introduction... 5 Features...6 Applications...7
DATA CONNECT ENTERPRISE User s Manual IG202T and IGV23 Modem Document Number 520-01005-001 Rev. A DATA CONNECT Contents Contents... iii Figures... iv Chapter 1 Introduction... 5 Features...6 Applications...7
TruPortal Dual Door Interface Module Quick Reference
 TruPortal Dual Door Interface Module Quick Reference en-us Packing List Introduction The TruPortal Dual Door Interface Module (TP-ADD-2D) can support two complete door configurations, with up to two readers
TruPortal Dual Door Interface Module Quick Reference en-us Packing List Introduction The TruPortal Dual Door Interface Module (TP-ADD-2D) can support two complete door configurations, with up to two readers
TAC I/NETTM 1284, 1280, Security Control Unit
 TAC I/NETTM The SCU () family of modular, stand-alone controllers are basic building blocks of the I/NET Seven Security Management System, and provide a flexible mix of door control and alarm monitoring
TAC I/NETTM The SCU () family of modular, stand-alone controllers are basic building blocks of the I/NET Seven Security Management System, and provide a flexible mix of door control and alarm monitoring
4170 POS System Installation Guide
 4170 POS System 4170 Installation Guide Thank you for selecting UTC RETAIL s innovative Model 4170 Point of Sale solution! This Installation Guide will help you efficiently install the 4170 POS. The document
4170 POS System 4170 Installation Guide Thank you for selecting UTC RETAIL s innovative Model 4170 Point of Sale solution! This Installation Guide will help you efficiently install the 4170 POS. The document
Secured Series: Hub Plus Kit Single Door Controller Package Installation Manual
 Secured Series: Hub Plus Kit Single Door Controller Package Installation Manual This package is designed to simplify the connections to our Secured Series Hub Plus Controller. This will translate into
Secured Series: Hub Plus Kit Single Door Controller Package Installation Manual This package is designed to simplify the connections to our Secured Series Hub Plus Controller. This will translate into
3M Wrist Strap and Ground Monitor 773. User s Guide
 3M Wrist Strap and Ground Monitor 773 User s Guide Table of Contents Section Page Safety Information... 2 1 Description... 4 Overview... 4 Performance... 4 2 Installation... 5 Supplied Parts... 5 Wire
3M Wrist Strap and Ground Monitor 773 User s Guide Table of Contents Section Page Safety Information... 2 1 Description... 4 Overview... 4 Performance... 4 2 Installation... 5 Supplied Parts... 5 Wire
Installation Instructions for the AUTOcard-SA System
 Installation Instructions for the AUTOcard-SA System IMPORTANT NOTICE The AUTOcard-SA system is a very reliable and easy to use system. However, damage could occur if it is installed incorrectly. In particular,
Installation Instructions for the AUTOcard-SA System IMPORTANT NOTICE The AUTOcard-SA system is a very reliable and easy to use system. However, damage could occur if it is installed incorrectly. In particular,
TS0867 Four-Door & TS0869 Four-Lift Controller Installation Manual
 TS0867 Four-Door & TS0869 Four-Lift Controller Installation Manual P/N MAINST-867/869 REV 07 ISS 26NOV13 Copyright Trademarks and patents Manufacturer ACMA compliance Contact information 2013 UTC Fire
TS0867 Four-Door & TS0869 Four-Lift Controller Installation Manual P/N MAINST-867/869 REV 07 ISS 26NOV13 Copyright Trademarks and patents Manufacturer ACMA compliance Contact information 2013 UTC Fire
HandPunch 2000 Installation and Operations Manual
 HandPunch 2000 Installation and Operations Manual Recognition Systems, Inc. 1520 Dell Ave. Campbell, CA 95008 Tel: 408-364-6960 Fax: 408-370-3679 Email: sales@recogsys.com Table of contents HandPunch technology
HandPunch 2000 Installation and Operations Manual Recognition Systems, Inc. 1520 Dell Ave. Campbell, CA 95008 Tel: 408-364-6960 Fax: 408-370-3679 Email: sales@recogsys.com Table of contents HandPunch technology
PIB300 and PIB301 User Guide. Installation and operation instructions for Panel Interface Board
 *P516-097* P516-097 PIB300 and PIB301 User Guide Installation and operation instructions for Panel Interface Board Para el idioma español, navegue hacia www.schlage.com/support Pour la portion française,
*P516-097* P516-097 PIB300 and PIB301 User Guide Installation and operation instructions for Panel Interface Board Para el idioma español, navegue hacia www.schlage.com/support Pour la portion française,
A TCP/IP network CAT 5 cable If the network is faster than 10baseT a switching hub will be needed Static IP address
 Requirements A TCP/IP network CAT 5 cable If the network is faster than 10baseT a switching hub will be needed Static IP address Power Up A Reader with an Ethernet adaptor installed and the network cable
Requirements A TCP/IP network CAT 5 cable If the network is faster than 10baseT a switching hub will be needed Static IP address Power Up A Reader with an Ethernet adaptor installed and the network cable
NCH-1000 (Multiple Breaker Types) Installation Instructions
 20M1 12345678 NCH-1000 (Multiple Breaker Types) Installation Instructions DOC. #560502100 C 7/30/04 PRINTED IN U.S.A. Regulatory Compliance Safety This device has been tested and found to be in compliance
20M1 12345678 NCH-1000 (Multiple Breaker Types) Installation Instructions DOC. #560502100 C 7/30/04 PRINTED IN U.S.A. Regulatory Compliance Safety This device has been tested and found to be in compliance
Product Manual. TZ Centurion Port Links. TZ Centurion Port Link 7101CL TZ Centurion Multi Port Link 7105CL
 Product Manual Date: January 2015 Document Number: 112035.01_F About TZ Telezygology, Inc. (TZ) is a wholly owned subsidiary of publicly listed intellectual property and technology development company,
Product Manual Date: January 2015 Document Number: 112035.01_F About TZ Telezygology, Inc. (TZ) is a wholly owned subsidiary of publicly listed intellectual property and technology development company,
EP/2 Installation Instructions
 1 2 3 4 7 ENTER 0 5 6 8 9 CLEAR + - LOGIC ONE EP/2 EP/2 Installation Instructions DOC. #569011000 A 7/30/04 PRINTED IN U.S.A. Regulatory Compliance Safety This device has been tested and found to be in
1 2 3 4 7 ENTER 0 5 6 8 9 CLEAR + - LOGIC ONE EP/2 EP/2 Installation Instructions DOC. #569011000 A 7/30/04 PRINTED IN U.S.A. Regulatory Compliance Safety This device has been tested and found to be in
2 Mesa Ethernet Dock User s Manual
 owner s manual Mesa Ethernet Dock The Mesa Ethernet Dock is an optional accessory that provides an ethernet port for networking, power input jack, USB client port, and a mounting station for the Mesa Rugged
owner s manual Mesa Ethernet Dock The Mesa Ethernet Dock is an optional accessory that provides an ethernet port for networking, power input jack, USB client port, and a mounting station for the Mesa Rugged
Q WIEGAND EXPANSION MODULE
 Q WIEGAND EXPANSION MODULE INSTALLATION MANUAL To prevent possible SERIOUS INJURY or DEATH: READ AND FOLLOW ALL INSTALLATION WARNINGS AND INSTRUCTIONS. The user is strongly recommended to conduct a product
Q WIEGAND EXPANSION MODULE INSTALLATION MANUAL To prevent possible SERIOUS INJURY or DEATH: READ AND FOLLOW ALL INSTALLATION WARNINGS AND INSTRUCTIONS. The user is strongly recommended to conduct a product
TA715/777 Installation and Operation Guide
 TA715/777 Installation and Operation Guide July 2008 WWW.TIMEAMERICA.COM 15990 N. Greenway-Hayden Loop, Suite D-500 Scottsdale, AZ 85260 Revision 2.00 Table of Contents 1.0 Technical Specifications...-
TA715/777 Installation and Operation Guide July 2008 WWW.TIMEAMERICA.COM 15990 N. Greenway-Hayden Loop, Suite D-500 Scottsdale, AZ 85260 Revision 2.00 Table of Contents 1.0 Technical Specifications...-
Suprex Fiber Optic. Reader-Extender SPX-7400 SPX Product Manual. Reader-Extender. Manual. SPX-7400 Series EXP Suprex_FiberOptic_MAN_170502
 Suprex Fiber Optic Reader-Extender SPX-7400 SPX-7410 Product Manual Reader-Extender Manual SPX-7400 Series EXP-2000 Suprex_FiberOptic_MAN_170502 Cypress Integration Solutions 30+ Years of Access Control
Suprex Fiber Optic Reader-Extender SPX-7400 SPX-7410 Product Manual Reader-Extender Manual SPX-7400 Series EXP-2000 Suprex_FiberOptic_MAN_170502 Cypress Integration Solutions 30+ Years of Access Control
INSTRUCTION MANUAL DIGI-LOCK. Keyless Entry System. Installation. Programming. Troubleshooting. BASE Industries
 INSTRUCTION MANUAL DIGI-LOCK Keyless Entry System Installation Programming Troubleshooting BASE Industries 45 Pomona Rd. Corona, CA. 9880 Revision F TABLE OF CONTENTS OWNER REGISTRATION CARD INTRODUCTION
INSTRUCTION MANUAL DIGI-LOCK Keyless Entry System Installation Programming Troubleshooting BASE Industries 45 Pomona Rd. Corona, CA. 9880 Revision F TABLE OF CONTENTS OWNER REGISTRATION CARD INTRODUCTION
SECURITY DOOR CONTROLS 801 Avenida Acaso, Camarillo, Ca (805) Fax: (805)
 SECURITY DOOR CONTROLS 801 Avenida Acaso, Camarillo, Ca. 93012 (805) 494-0622 Fax: (805) 494-8861 www.sdcsecurity.com E-mail: service@sdcsecurity.com INSTALLATION INSTRUCTIONS Model 931 EntryCheck The
SECURITY DOOR CONTROLS 801 Avenida Acaso, Camarillo, Ca. 93012 (805) 494-0622 Fax: (805) 494-8861 www.sdcsecurity.com E-mail: service@sdcsecurity.com INSTALLATION INSTRUCTIONS Model 931 EntryCheck The
INSTALLATION INSTRUCTIONS 921P EntryCheck TM
 80 Avenida Acaso, Camarillo, Ca. 90 (805) 494-06 www.sdcsecurity.com E-mail: service@sdcsecurity.com INSTALLATION INSTRUCTIONS 9P EntryCheck TM The EntryCheck 9P Indoor/Outdoor Keypad is a surface mount
80 Avenida Acaso, Camarillo, Ca. 90 (805) 494-06 www.sdcsecurity.com E-mail: service@sdcsecurity.com INSTALLATION INSTRUCTIONS 9P EntryCheck TM The EntryCheck 9P Indoor/Outdoor Keypad is a surface mount
Installation & User Manual
 Contents Installation Instructions 3 Installation Diagrams 4 System Overview 6 Wiring Diagrams 8 Network Diagrams 9 Operation Instructions Fingerprint Enrollment 12 21 Wi-Enterprise Controller www.transmittersolutionssmart.com
Contents Installation Instructions 3 Installation Diagrams 4 System Overview 6 Wiring Diagrams 8 Network Diagrams 9 Operation Instructions Fingerprint Enrollment 12 21 Wi-Enterprise Controller www.transmittersolutionssmart.com
Suprex Ethernet SPX-7200 Ethernet Reader-Extender
 Suprex Ethernet SPX-7200 Ethernet Reader-Extender Product Manual 1 SPX-7200_MAN_181206 Cypress Integration Solutions 35 Years of Access Control Ingenuity CypressIntegration.com 2018 Cypress Computer Systems
Suprex Ethernet SPX-7200 Ethernet Reader-Extender Product Manual 1 SPX-7200_MAN_181206 Cypress Integration Solutions 35 Years of Access Control Ingenuity CypressIntegration.com 2018 Cypress Computer Systems
genesis TECHNICAL MANUAL Two-Door Controller GEN-045
 Two-Door Controller GEN-045 Genesis Electronics Australia Pty Ltd www.genesiselectronics.com.au info@genesiselectronics.com.au Australian Owned, Designed and Manufactured Distributed By:- Genesis reserves
Two-Door Controller GEN-045 Genesis Electronics Australia Pty Ltd www.genesiselectronics.com.au info@genesiselectronics.com.au Australian Owned, Designed and Manufactured Distributed By:- Genesis reserves
Model HM-535 Power Supply Installation and Service Instructions
 Model HM-535 Power Supply Installation and Service Instructions 430-535 0104 2004 Heritage MedCall, Inc SENTRY INSTALLATION & SERVICE INSTRUCTIONS POWER SUPPLY UNIT Model HM-535 IMPORTANT SAFETY INSTRUCTIONS
Model HM-535 Power Supply Installation and Service Instructions 430-535 0104 2004 Heritage MedCall, Inc SENTRY INSTALLATION & SERVICE INSTRUCTIONS POWER SUPPLY UNIT Model HM-535 IMPORTANT SAFETY INSTRUCTIONS
SCR100 User Manual. Version:1.1 Date:Dec 2009
 SCR100 User Manual Version:1.1 Date:Dec 2009 Introduction: This document mainly introduces the installations and connections of SCR100 products, and the brief operations about attendance software. Important
SCR100 User Manual Version:1.1 Date:Dec 2009 Introduction: This document mainly introduces the installations and connections of SCR100 products, and the brief operations about attendance software. Important
Biometrics. Biometrics
 Biometrics Biometrics This section of the Electronic Access Control catalog covers HandKey biometric hand geometry readers and other accessories that can be easily integrated into an access control system.
Biometrics Biometrics This section of the Electronic Access Control catalog covers HandKey biometric hand geometry readers and other accessories that can be easily integrated into an access control system.
QUICK START GUIDE. 2.4 Inch TFT Terminal Time Attendance & Access Control
 QUICK START GUIDE 2.4 Inch TFT Terminal Time Attendance & Access Control Safety Precautions The following precautions are to keep user safe and prevent any damage. Please read carefully before installation.
QUICK START GUIDE 2.4 Inch TFT Terminal Time Attendance & Access Control Safety Precautions The following precautions are to keep user safe and prevent any damage. Please read carefully before installation.
Copy Machine Reader. Installation and Setup Guide
 Copy Machine Reader Installation and Setup Guide CONTENTS 1 COPY MACHINE READER INSTALLATION 1 Overview 1 Reader Specifications 3 CR1120/CR1122 INSTALLATION 3 Copier Interface 3 AC Electrical 3 Communications
Copy Machine Reader Installation and Setup Guide CONTENTS 1 COPY MACHINE READER INSTALLATION 1 Overview 1 Reader Specifications 3 CR1120/CR1122 INSTALLATION 3 Copier Interface 3 AC Electrical 3 Communications
Quick Start Guide. ProBio & ProFAC + ZKBioSecurity 3.0
 Quick Start Guide ProBio & ProFAC + ZKBioSecurity 3.0 CONTENT 1 Safety Precautions...2 On Using Face Recognition Device...3 Device Overview...5 Product Dimensions & Installation...6 Power Connection...7
Quick Start Guide ProBio & ProFAC + ZKBioSecurity 3.0 CONTENT 1 Safety Precautions...2 On Using Face Recognition Device...3 Device Overview...5 Product Dimensions & Installation...6 Power Connection...7
Digital Keypad Introduction
 K2 Digital Keypad Introduction The K02 uses the latest microprocessor technology to operate door strikes and security systems that require a momentary (timed) or latching dry contact closure. All programming
K2 Digital Keypad Introduction The K02 uses the latest microprocessor technology to operate door strikes and security systems that require a momentary (timed) or latching dry contact closure. All programming
INSTALLATION INSTRUCTIONS Model 930 EntryCheck
 SECURITY DOOR CONTROLS 3580 Willow Lane, Westlake Village, CA 91361-4921 (805) 494-0622 Fax: (805) 494-8861 www.sdcsecurity.com E-mail: service@sdcsecurity.com INSTALLATION INSTRUCTIONS Model 930 EntryCheck
SECURITY DOOR CONTROLS 3580 Willow Lane, Westlake Village, CA 91361-4921 (805) 494-0622 Fax: (805) 494-8861 www.sdcsecurity.com E-mail: service@sdcsecurity.com INSTALLATION INSTRUCTIONS Model 930 EntryCheck
Connectivity Peripherals User s Guide. Point 510 Point 1600
 Connectivity Peripherals User s Guide Point 510 Point 1600 Connectivity Peripherals User s Guide Point 510 Point 1600 Fujitsu Personal Systems, Inc. has made every effort to ensure the accuracy and completeness
Connectivity Peripherals User s Guide Point 510 Point 1600 Connectivity Peripherals User s Guide Point 510 Point 1600 Fujitsu Personal Systems, Inc. has made every effort to ensure the accuracy and completeness
MODEL KP-100 ACCESS CONTROL DIGITAL KEYPAD OPERATING INSTRUCTIONS
 MODEL KP-100 ACCESS CONTROL DIGITAL KEYPAD OPERATING INSTRUCTIONS Model KP-100 is a self-contained digital keypad. This keypad is suitable for residential, industrial, and commercial installations. It
MODEL KP-100 ACCESS CONTROL DIGITAL KEYPAD OPERATING INSTRUCTIONS Model KP-100 is a self-contained digital keypad. This keypad is suitable for residential, industrial, and commercial installations. It
SPX-7400_SPX-7410_MAN_161028
 Suprex Fiber Optic SPX-7400 & SPX-7410 Suprex Reader-Extender Data Sheet SPX-7400 Series EXP-2000 SPX-7400_SPX-7410_MAN_161028 1 Cypress Suprex SPX-7400 & SPX-7410 Overview The Suprex Fiber Optic SPX-7400
Suprex Fiber Optic SPX-7400 & SPX-7410 Suprex Reader-Extender Data Sheet SPX-7400 Series EXP-2000 SPX-7400_SPX-7410_MAN_161028 1 Cypress Suprex SPX-7400 & SPX-7410 Overview The Suprex Fiber Optic SPX-7400
Finger Vein Access Control device Quick Start Guide Version: 1.0 Date: June USB slot. USB slot
 Overview Fingerprint & Finger Vein Device Front Left Side: Finger Vein Device Touch screen Card reader Fingerprint reader Finger vein reader Finger vein sensor: During registration, after finger touches
Overview Fingerprint & Finger Vein Device Front Left Side: Finger Vein Device Touch screen Card reader Fingerprint reader Finger vein reader Finger vein sensor: During registration, after finger touches
AK-21. Digital Keyless Entry System. Installation and Programming Instructions
 AK-2 Digital Keyless Entry System Installation and Programming Instructions (760) 8-7000 USA & Canada (800) 2-587 & (800) 92-02 Toll Free FAX (800) 68-0 www.linearcorp.com CONTENTS COMPONENT LOCATIONS.......................................
AK-2 Digital Keyless Entry System Installation and Programming Instructions (760) 8-7000 USA & Canada (800) 2-587 & (800) 92-02 Toll Free FAX (800) 68-0 www.linearcorp.com CONTENTS COMPONENT LOCATIONS.......................................
Expandable Power Systems
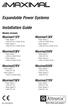 Expandable Power Systems Installation Guide Models Include: Maximal11EV 12VDC @ 4A or 24VDC @ 3A. 12VDC @ 4A or 24VDC @ 3A. Maximal33EV 12VDC or 24VDC @ 6A. 12VDC or 24VDC @ 6A. Maximal37EV 24VDC @ 10A.
Expandable Power Systems Installation Guide Models Include: Maximal11EV 12VDC @ 4A or 24VDC @ 3A. 12VDC @ 4A or 24VDC @ 3A. Maximal33EV 12VDC or 24VDC @ 6A. 12VDC or 24VDC @ 6A. Maximal37EV 24VDC @ 10A.
WRI400 WIRELESS READER INTERFACE
 WRI400 WIRELESS READER INTERFACE Technical Services Training for the WRI400 Launched April 2011 March 12 Technical Services Engineering Support 1 Training Overview WRI400 Description Information Installation
WRI400 WIRELESS READER INTERFACE Technical Services Training for the WRI400 Launched April 2011 March 12 Technical Services Engineering Support 1 Training Overview WRI400 Description Information Installation
AD-300 AD-301. Networked hardwired lock user guide Instructions for adaptable series networked hardwired locks
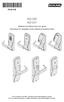 *P516-128* P516-128 AD-300 AD-301 Networked hardwired lock user guide Instructions for adaptable series networked hardwired locks Para el idioma español, navegue hacia www.allegion.com/us. Pour la portion
*P516-128* P516-128 AD-300 AD-301 Networked hardwired lock user guide Instructions for adaptable series networked hardwired locks Para el idioma español, navegue hacia www.allegion.com/us. Pour la portion
Nevco Indoor LED Scoreboard Installation Manual
 Nevco Indoor LED Scoreboard Installation Manual Retain this manual in your permanent file. Rev. 8/6/09 135-014 Installation Instructions Installation consists of three steps, Unpacking the Equipment, Scoreboard
Nevco Indoor LED Scoreboard Installation Manual Retain this manual in your permanent file. Rev. 8/6/09 135-014 Installation Instructions Installation consists of three steps, Unpacking the Equipment, Scoreboard
MS-5000 MiniStar Reader. Quick Start Guide MS The MS-5000 MiniStar Reader. 1.0 Specifications
 The MiniStar Reader The MiniStar Reader is intended for installation in a single gang electrical "J-Box," in proximity applications where an unobtrusive reader is required. It can also be mounted directly
The MiniStar Reader The MiniStar Reader is intended for installation in a single gang electrical "J-Box," in proximity applications where an unobtrusive reader is required. It can also be mounted directly
MS-7000: SuperStar Reader
 The MS-7000 SuperStar Reader The MS-7000 SuperStar Reader is intended for installation in proximity applications where an extended read range is required. The reader provides an audio beeper and a multi
The MS-7000 SuperStar Reader The MS-7000 SuperStar Reader is intended for installation in proximity applications where an extended read range is required. The reader provides an audio beeper and a multi
MS-5000: MiniStar Reader
 The MS-5000 MiniStar Reader The MS-5000 MiniStar Reader is intended for installation in a single gang electrical "J-Box," in proximity applications where an unobtrusive reader is required. It can also
The MS-5000 MiniStar Reader The MS-5000 MiniStar Reader is intended for installation in a single gang electrical "J-Box," in proximity applications where an unobtrusive reader is required. It can also
R SERIES INSTALLATION GUIDE
 R SERIES INSTALLATION GUIDE Welcome to your smartest install yet. Things you should know Latch R is a proximity reader, keypad, and wireless entry system, that can be operated as a standalone device or
R SERIES INSTALLATION GUIDE Welcome to your smartest install yet. Things you should know Latch R is a proximity reader, keypad, and wireless entry system, that can be operated as a standalone device or
TB21. NO - Relay. Relay. Common - Relay. NC - Relay. Input J23. Ground TB22 TB23. NO - Relay Common - Relay NC - Relay Input Ground.
 NXT x.0 Wiring and Layout Diagrams. NXT-x I/O Module Shielded CAT- Cabling Shielded -Conductor Cabling total cable length 00 feet max (0 m) Brown/Green/Orange w/o Stripe Brown/Green/Orange with Stripe
NXT x.0 Wiring and Layout Diagrams. NXT-x I/O Module Shielded CAT- Cabling Shielded -Conductor Cabling total cable length 00 feet max (0 m) Brown/Green/Orange w/o Stripe Brown/Green/Orange with Stripe
C5S120 Installation and Connection Guide
 C5S120 Installation and Connection Guide Version: V1.1 1. Cautions Please note the following cautions. Mis-operation may lead to personal injury or equipment failure: 1) Do not energize the system before
C5S120 Installation and Connection Guide Version: V1.1 1. Cautions Please note the following cautions. Mis-operation may lead to personal injury or equipment failure: 1) Do not energize the system before
SF200. Installation Guide & Quick Start Guide. 2 TFT AC Terminal Version: 1.0 Date: June 2014
 SF200 Installation Guide & Quick Start Guide 2 TFT AC Terminal Version: 1.0 Date: June 2014 All design and specification declared are subject to change without notice in advance. Contents Safety Precautions
SF200 Installation Guide & Quick Start Guide 2 TFT AC Terminal Version: 1.0 Date: June 2014 All design and specification declared are subject to change without notice in advance. Contents Safety Precautions
B-33. Hardware and Install Manual. (DC 12V / PoE)
 B-33 Hardware and Install Manual (DC 12V / PoE) Table of Contents Precautions 3 Safety Instructions... 4 Introduction 6 Package Contents... 6 Physical Description... 7 Installation Procedures 9 Step 1:
B-33 Hardware and Install Manual (DC 12V / PoE) Table of Contents Precautions 3 Safety Instructions... 4 Introduction 6 Package Contents... 6 Physical Description... 7 Installation Procedures 9 Step 1:
MC 11 EB-2 Power supply cabinet with external bus, AC version
 MC 11 EB-2 Power supply cabinet with external bus, AC version USER/MAINTENANCE MANUAL 1 SLOT 0 SLOT 1 SLOT 2 SLOT 3 SLOT 4 SLOT 5 SLOT 6 SLOT 7 SLOT 8 SLOT 9 SLOT 10 SLOT 11 EB-2 (a) MC11 (b) (c) Figures
MC 11 EB-2 Power supply cabinet with external bus, AC version USER/MAINTENANCE MANUAL 1 SLOT 0 SLOT 1 SLOT 2 SLOT 3 SLOT 4 SLOT 5 SLOT 6 SLOT 7 SLOT 8 SLOT 9 SLOT 10 SLOT 11 EB-2 (a) MC11 (b) (c) Figures
Product names mentioned in this manual may be trademarks or registered trademarks of those products.
 FCC Statement The FCC (Federal Communications Commission) restricts the amount of radio frequency emission and radiation coming from computer equipment. The equipment introduced in this manual has been
FCC Statement The FCC (Federal Communications Commission) restricts the amount of radio frequency emission and radiation coming from computer equipment. The equipment introduced in this manual has been
Enclosure TS-530 User Manual
 Enclosure TS-530 User Manual 16525 East Laser Drive Fountain Hills, AZ 85268 TEL 480.837.5200 FAX 480.837.5300 info@embeddedx86.com http://www.embeddedx86.com/ Technologic Systems, Inc. COPYRIGHT 1998-200
Enclosure TS-530 User Manual 16525 East Laser Drive Fountain Hills, AZ 85268 TEL 480.837.5200 FAX 480.837.5300 info@embeddedx86.com http://www.embeddedx86.com/ Technologic Systems, Inc. COPYRIGHT 1998-200
INSOMNIAC CIA G-600 Gateway Installation Manual P/N CIA Revision 1.0 Date Code:
 INSOMNIAC CIA G-600 Gateway Installation Manual P/N CIA-675-001 Revision 1.0 Date Code: 1-1-2018 Table of Contents Table of Figures... 3 SPECIFICATIONS:... 4 INSTALLATION... 5 General:... 5 Physical Installation
INSOMNIAC CIA G-600 Gateway Installation Manual P/N CIA-675-001 Revision 1.0 Date Code: 1-1-2018 Table of Contents Table of Figures... 3 SPECIFICATIONS:... 4 INSTALLATION... 5 General:... 5 Physical Installation
RD-SR2 ACCESS SECURITY PRODUCTS LTD. Proximity Card Reader with Remote Control. User Manual
 RD-SR2 Proximity Card Reader with Remote Control User Manual INTRODUCTION The RD-SR2 is a compact, weather resistant multi-function card reader that can be used as a standalone programmable access control
RD-SR2 Proximity Card Reader with Remote Control User Manual INTRODUCTION The RD-SR2 is a compact, weather resistant multi-function card reader that can be used as a standalone programmable access control
Quick Start Installation Guide
 RM-DCM-2 Quick Start Installation Guide Version G0 Document Part Number UM-215 May 2010 OVERVIEW The RM-DCM-2 is a UL294 Listed and UL1076 Listed door control module that includes the RM-4E Reader Module
RM-DCM-2 Quick Start Installation Guide Version G0 Document Part Number UM-215 May 2010 OVERVIEW The RM-DCM-2 is a UL294 Listed and UL1076 Listed door control module that includes the RM-4E Reader Module
MS-3000 MicroStar Reader
 MicroStar Reader The MicroStar Reader The MicroStar Reader is intended for installation on a window mullion or a door frame, on or off metal, in proximity applications where an unobtrusive reader is required.
MicroStar Reader The MicroStar Reader The MicroStar Reader is intended for installation on a window mullion or a door frame, on or off metal, in proximity applications where an unobtrusive reader is required.
Installation & User Manual V2.08
 YOUR SECURITY IS OUR PRIORITY Other products from GSD Contents Installation Instructions Installation Diagrams System Overview Wiring Diagrams Network Diagrams Operation Instructions Fingerprint Enrollment
YOUR SECURITY IS OUR PRIORITY Other products from GSD Contents Installation Instructions Installation Diagrams System Overview Wiring Diagrams Network Diagrams Operation Instructions Fingerprint Enrollment
Power Hub Cat. No. 83A00-1. Installation Manual WEB VERSION
 Power Hub Cat. No. 83A00-1 Installation Manual WARNINGS AND CAUTIONS Read and understand all instructions. Follow all warnings and instructions marked on the product. Do not use this product near water
Power Hub Cat. No. 83A00-1 Installation Manual WARNINGS AND CAUTIONS Read and understand all instructions. Follow all warnings and instructions marked on the product. Do not use this product near water
F7_F707_F708 Installation Instruction V1.0 F7_F707_F708. Access Control Terminal. Installation Instructions
 F7_F707_F708 Access Control Terminal Installation Instructions Revised May 2008 About this Guide This guide provides installation instructions only. For information regarding actual operation and configuration
F7_F707_F708 Access Control Terminal Installation Instructions Revised May 2008 About this Guide This guide provides installation instructions only. For information regarding actual operation and configuration
EDG Port Industrial 10/100 Mbps Ethernet Switch. User Manual
 EDG-6528 8-Port Industrial 10/100 Mbps Ethernet Switch User Manual Copyright The documentation and the software included with this product are copyrighted 2005 by Advantech Co., Ltd. All rights are reserved.
EDG-6528 8-Port Industrial 10/100 Mbps Ethernet Switch User Manual Copyright The documentation and the software included with this product are copyrighted 2005 by Advantech Co., Ltd. All rights are reserved.
Installation & Operation Guide
 Installation & Operation Guide (Shown with optional Override Board Cover) KMD-5831 Programmable Loop Controller PLC-28 Direct Digital Controller 902-019-04B 1 Introduction This section provides a brief
Installation & Operation Guide (Shown with optional Override Board Cover) KMD-5831 Programmable Loop Controller PLC-28 Direct Digital Controller 902-019-04B 1 Introduction This section provides a brief
INSTALLATION INSTRUCTIONS 920P EntryCheck TM
 801 Avenida Acaso, Camarillo, Ca. 93012 (805) 494-0622 www.sdcsecurity.com E-mail: service@sdcsecurity.com INSTALLATION INSTRUCTIONS 920P EntryCheck TM The EntryCheck 920P Indoor/Outdoor Keypad is a surface-mount
801 Avenida Acaso, Camarillo, Ca. 93012 (805) 494-0622 www.sdcsecurity.com E-mail: service@sdcsecurity.com INSTALLATION INSTRUCTIONS 920P EntryCheck TM The EntryCheck 920P Indoor/Outdoor Keypad is a surface-mount
EntraGuard Bronze. Quick Start Guide. Telephone Entry. 1.0 Specifications. 2.0 Unit Installation
 The EntraGuard Bronze is a residential telephone keypad entry system which allows a homeowner to communicate directly with visitors and provide access by using any phone extension in the home. Because
The EntraGuard Bronze is a residential telephone keypad entry system which allows a homeowner to communicate directly with visitors and provide access by using any phone extension in the home. Because
Access Control System Document Number: , Rev. D. Installation Guide. Essential Essential Plus Elite 36 Elite 64
 Essential Essential Plus Elite 36 Elite 64 Access Control System Document Number: 620-100239, Rev. D Installation Guide USA & Canada (800) 421-1587 & (800) 392-0123 (760) 438-7000 - Toll Free FAX (800)
Essential Essential Plus Elite 36 Elite 64 Access Control System Document Number: 620-100239, Rev. D Installation Guide USA & Canada (800) 421-1587 & (800) 392-0123 (760) 438-7000 - Toll Free FAX (800)
Unpacking. Installation
 Installation Guide Unpacking Check that the following items are in the box: - One M12 Enclosure containing one or two cameras - One or two VA100 video adapter(s) - One warranty card - One or two BNC-RCA
Installation Guide Unpacking Check that the following items are in the box: - One M12 Enclosure containing one or two cameras - One or two VA100 video adapter(s) - One warranty card - One or two BNC-RCA
AREA CODE CHANGE. Please note that the area code for Paradyne Corporation in Largo, Florida has changed from 813 to 727.
 AREA CODE CHANGE Please note that the area code for Paradyne Corporation in Largo, Florida has changed from 813 to 727. For any Paradyne telephone number that appears in this manual with an 813 area code,
AREA CODE CHANGE Please note that the area code for Paradyne Corporation in Largo, Florida has changed from 813 to 727. For any Paradyne telephone number that appears in this manual with an 813 area code,
SuperBus 2000 Phone Interface/Voice Module Installation Instructions
 SuperBus 2000 Module Installation Instructions Product summary The SuperBus 2000 (PIV) Module provides phone and voice functions for the Concord, Concord 4, and Concord Express (v4) panels. The PIV module
SuperBus 2000 Module Installation Instructions Product summary The SuperBus 2000 (PIV) Module provides phone and voice functions for the Concord, Concord 4, and Concord Express (v4) panels. The PIV module
INSTALLATION INSTRUCTIONS 920 EntryCheck TM
 801 Avenida Acaso, Camarillo, Ca. 93012 (805) 494-0622 www.sdcsecurity.com E-mail: service@sdcsecurity.com INSTALLATION INSTRUCTIONS 920 EntryCheck TM The EntryCheck 920 Indoor/Outdoor Keypad is a surface-mount
801 Avenida Acaso, Camarillo, Ca. 93012 (805) 494-0622 www.sdcsecurity.com E-mail: service@sdcsecurity.com INSTALLATION INSTRUCTIONS 920 EntryCheck TM The EntryCheck 920 Indoor/Outdoor Keypad is a surface-mount
Revision History E F G H J K Revision Description: K > Allegion Rebranding.
 Notes: Enter any notes here. These notes must include: how many sides of the paper are printed ink color (usually black, may also be one or two specific colors, such as a Pantone value, or 17.000 8.500
Notes: Enter any notes here. These notes must include: how many sides of the paper are printed ink color (usually black, may also be one or two specific colors, such as a Pantone value, or 17.000 8.500
TA777 Installation and Operation Guide
 TA777 Installation and Operation Guide Version 2.01 WWW.TIMEAMERICA.COM 15990 N. Greenway-Hayden Loop, Suite D-500 Scottsdale, AZ 85260 iii Table of Contents 1.0 Technical Specifications... - 1-1.1 Specifications...
TA777 Installation and Operation Guide Version 2.01 WWW.TIMEAMERICA.COM 15990 N. Greenway-Hayden Loop, Suite D-500 Scottsdale, AZ 85260 iii Table of Contents 1.0 Technical Specifications... - 1-1.1 Specifications...
INSTALLATION GUIDE 2.4 Inch TFT Terminal Time Attendance & Access Control
 STALLATION GUIDE.4 Inch TFT Terminal Time Attendance & Access Control Optional accessories Safety Precautions The following precautions are to keep user s safe and prevent any damage. Please read carefully
STALLATION GUIDE.4 Inch TFT Terminal Time Attendance & Access Control Optional accessories Safety Precautions The following precautions are to keep user s safe and prevent any damage. Please read carefully
