User s Guide 2020/3820. Cordless System
|
|
|
- Georgiana Shields
- 5 years ago
- Views:
Transcription
1 User s Guide 2020/3820 Cordless System
2 Disclaimer Hand Held Products, Inc. ( Hand Held Products ) reserves the right to make changes in specifications and other information contained in this document without prior notice, and the reader should in all cases consult Hand Held Products to determine whether any such changes have been made. The information in this publication does not represent a commitment on the part of Hand Held Products. Hand Held Products shall not be liable for technical or editorial errors or omissions contained herein; nor for incidental or consequential damages resulting from the furnishing, performance, or use of this material. This document contains proprietary information which is protected by copyright. All rights are reserved. No part of this document may be photocopied, reproduced, or translated into another language without the prior written consent of Hand Held Products Hand Held Products, Inc. All rights reserved. Web Address: Microsoft Pocket PC 2002, Windows, Windows NT, Windows 2000, Windows ME, Windows XP, ActiveSync, Outlook, and the Windows logo are trademarks or registered trademarks of Microsoft Corporation. The Bluetooth word mark and logos are owned by Bluetooth SIG, Inc.
3 The 2020/3820 system meets or exceeds the requirements of all applicable standards organizations for safe operation. However, as with any electrical equipment, the best way to ensure safe operation is to operate them according to the agency guidelines that follow. Please read these guidelines carefully before using your 2020/3820 system. FCC Class B Compliance Statement This device complies with part 15 of the FCC Rules. Operation is subject to the following two conditions: 1. This device may not cause harmful interference. 2. This device must accept any interference received, including interference that may cause undesired operation. This equipment has been tested and found to comply with the limits for a Class B digital device pursuant to part 15 of the FCC Rules. These limits are designed to provide reasonable protection against harmful interference in a residential installation. This equipment generates, uses, and can radiate radio frequency energy and, if not installed and used in accordance with the instructions, may cause harmful interference to radio communications. However, there is no guarantee that interference will not occur in a particular installation. If this equipment does cause harmful interference to radio or television reception, which can be determined by turning the equipment off and on, the user is encouraged to try to correct the interference by one or more of the following measures: Reorient or relocate the receiving antenna. Increase the separation between the equipment and receiver. Connect the equipment into an outlet on a circuit different from that to which the receiver is connected. Consult the dealer or an experienced radio or television technician for help. If necessary, the user should consult the dealer or an experienced radio/ television technician for additional suggestions. The user may find the following booklet helpful: Something About Interference. This is available at FCC local regional offices. Hand Held Products, Inc. is not responsible for any radio or television interference caused by unauthorized modifications of this equipment or the substitution or attachment of connecting cables and equipment other than those specified by Hand Held Products, Inc. The correction is the responsibility of the user. Use only shielded data cables with this system. Caution: Any changes or modifications made to this equipment not expressly approved by Hand Held Products, Inc. may void the FCC authorization to operate this equipment. This device and its antenna must not be co-located or operating in! conjunction with any other antenna or transmitter. To maintain compliance with FCC RF exposure guidelines, use only the accessories specified by the manufacturer.
4 Agency Compliance Statements This device meets or exceeds the requirements of all applicable standards organizations for safe operation. However, as with any electrical equipment, the best way to ensure safe operation is to operate them according to the agency guidelines that follow. Please read these guidelines carefully before using your device. Regulatory and Safety Approvals USA: FCC Part 15, Class B Canada: ICES-003 Regulatory Approvals for Bluetooth Radio Devices RF devices are designed to comply with the most current applicable standards on safe levels of RF energy developed by the Institute of Electrical and Electronics Engineers (IEEE) and the American National Standards Institute (ANSI) and have been recommended for adoption by the Federal Communications Commission (FCC). RF Approvals USA: FCC Part Canada: RSS 210 Canadian Compliance This Class B digital apparatus complies with Canadian ICES-003. Operation is subject to the following conditions: 1. This device may not cause harmful interference. 2. This device must accept any interference received, including interference that may cause undesired operation. 3. To prevent radio interference to the licensed service, this device is intended to be operated indoors and away from windows to provide maximum shielding. Equipment (or its transmit antenna) that is installed outdoors is subject to licensing. Conformité à la règlementation canadienne Cet appareil numérique de la Classe B est conforme à la norme ICES-003 du Canada. Son fonctionnement est assujetti aux conditions suivantes : 1. Cet appareil ne doit pas causer de brouillage préjudiciable. 2. Cet appareil doit pouvoir accepter tout brouillage reçu, y compris le brouillage pouvant causer un fonctionnement indésirable. 3. Pour éviter toute interférence radio avec le service concédé, cet appareil doit être utilisé en intérieur et à l'écart des fenêtres pour pouvoir fournir une protection maximale.l équipement (ou son antenne de transmission) installé à l extérieur est soumis à licence.
5 CE Compliance The CE mark on the product indicates that the system has been tested to and conforms with the provisions noted within the 89/336/EEC Electromagnetic Compatibility Directive and the 73/23/EEC Low Voltage Directive. For CE-related inquiries, please contact: Hand Held Products Nijverheidsweg BT Eindhoven The Netherlands Hand Held Products shall not be liable for use of our product with equipment (i.e., power supplies, personal computers, etc.) that is not CE marked and does not comply with the Low Voltage Directive. European Regulatory and Safety Approvals EN (CISPR 22) Class B EN60950 EN EN55024:1998 This product is marked with in accordance with the Class II product requirements specified in the R&TTE Directive, 1999/5/EC. The equipment is intended for use throughout the European Community. Bluetooth Qualified Product Bluetooth Qualified Body approved as a Bluetooth Class II radio. Bluetooth Radio Device R&TTE Compliance This device is in conformity with all essential requirements of the R&TTE Directive (1999/5/EC). This equipment has been assessed to the following standards: EN :2000 EN ( ) EN ( ) EN 60950:2000 This product is marked with in accordance with the product requirements specified in the R&TTE Directive, 1999/5/EC. The equipment is intended for use throughout the European Community.
6 CAUTION: RISK OF EXPLOSION IF BATTERY IS REPLACED BY AN! INCORRECT TYPE. The battery should be disposed of by a qualified recycler or hazardous materials handler. Do not incinerate the battery or dispose of the battery with general waste materials. NOTE: Any modifications to this device not expressly approved by Hand Held Products may void your authority to operate it. Patents Please refer to product packaging for patent information. LED Safety Statement This device has been tested in accordance with IEC LED safety, and has been certified to be under the limits of a Class 1 LED device. GS Mark If your product is marked with the GS symbol, then the product has been issued a GS certificate. UL and cul Statement UL and cul listed: UL and CSA C22.2 No C-Tick Statement Conforms to AS/NZS C-Tick number: N Mexico Solids and Water Protection The 3820 has a rating of IP41, immunity of foreign particles and dripping water.
7 Required Safety Label Locations Scanner Compliance Label locations Item Number, Serial Number and Revision Information location
8 Base Compliance Label locations Item Number, Serial Number and Revision Information location
9 Table of Contents Chapter 1 - Getting Started About This Manual Unpacking the System Models Cordless System: Main Components About the Battery Proper Disposal of the Battery Base Charge Mode Linking Image Scanner to Base Image Scanner Modes Unlinking the Image Scanner Single Image Scanner Operation Locked Link Mode - Single Image Scanner Open Link Mode - Single Image Scanner Override Locked Image Scanner Multiple Image Scanner Operation Image Scanner Name Changing Image Scanner Name - Serially Changing Image Scanner Name - via Barcodes Image Scanner Report Application Work Groups Application Work Group Selection Resetting the Standard Product Default Settings: Current Application Work Group Resetting the Standard Product Default Settings: All Application Work Groups Using the Image Scanner with Bluetooth Devices Changing Bluetooth PIN Code Out-of-Range Alarm Duration Alarm Sound Type Data Accumulation Mode Beeper and LED Sequences and Their Meaning LED Sequences and Their Meaning LED Sequences and Their Meaning i
10 Basic Operation of the Cordless System System Conditions Communication Between the Cordless System and the Host 1-18 Connecting the Base When Powered by Host (Keyboard Wedge) Reading Techniques Resetting the Standard Product Defaults Plug and Play Keyboard Wedge Connection Laptop Direct Connect RS Wand Emulation Plug & Play IBM 4683 Ports 5B, 9B, and 17 Interface Connecting the Base with USB IBM SurePos USB PC or Macintosh Keyboard USB HID USB Com Port Emulation Connecting the Base with Serial Wedge Chapter 2 - Terminal Interfaces Terminal ID Supported Terminals Keyboard Country Keyboard Style Keyboard Modifiers Connecting the Base with RS-232 Serial Port RS-232 Baud Rate RS-232 Word Length: Data Bits, Stop Bits, and Parity2-10 RS-232 Handshaking Host ACK Selection Host ACK Enable ii
11 Wand Emulation Wand Emulation Connection Wand Emulation Transmission Rate Wand Emulation Polarity Wand Emulation Idle Wand Emulation Data Block Size Wand Emulation Delay Between Blocks Wand Emulation Overall Checksum Chapter 3 - Output Good Read Indicators Beeper Good Read Beeper Volume Good Read Beeper Pitch Good Read Beeper Duration Good Read LED Good Read Number of Beeps Good Read Good Read Delay User-Specified Good Read Delay Image Scanner Trigger Modes Manual/Serial Trigger, Low Power Automatic Trigger Presentation Mode Hands Free Time-Out Reread Delay User-Specified Reread Delay Centering Window Output Sequence Overview Output Sequence Editor Require Output Sequence Multiple Symbols No Read Video Reverse iii
12 Chapter 4 - Data Editing Prefix/Suffix Overview To Add a Prefix or Suffix: To Clear One or All Prefixes or Suffixes: To Add a Carriage Return Suffix to all Symbologies Prefix Selections Suffix Selections Function Code Transmit Intercharacter, Interfunction, and Intermessage Delays Intercharacter Delay User Specified Intercharacter Delay Interfunction Delay Intermessage Delay Chapter 5 - Data Formatting Data Format Editor Introduction To Add a Data Format Other Programming Selections Data Format Editor Commands Data Format Editor Data Formatter Alternate Data Formats Chapter 6 - Symbologies Introduction All Symbologies Message Length Codabar Codabar Start/Stop Characters Codabar Check Character Codabar Concatenation Codabar Message Length iv
13 Code Code 39 Start/Stop Characters Code 39 Check Character Code 39 Message Length Code 39 Append Code 32 Pharmaceutical (PARAF) Full ASCII Code 39 Code Page Interleaved 2 of Check Digit Interleaved 2 of 5 Message Length Code Code 93 Message Length Code 93 Code Page Straight 2 of 5 Industrial Straight 2 of 5 Industrial Message Length Straight 2 of 5 IATA Message Length Matrix 2 of Matrix 2 of 5 Message Length Code Check Digits Required Code 11 Message Length Code ISBT 128 Concatenation Code 128 Message Length Code 128 Code Page Code 128 Function Code Transmit Telepen Telepen Output Telepen Message Length UPC A UPC A Check Digit UPC A Number System UPC A Addenda UPC A Addenda Required UPC A Addenda Separator UPC-A/EAN-13 with Extended Coupon Code v
14 vi UPC E0 and UPC E UPC E0 and UPC E1 Expand UPC E0 and UPC E1 Addenda Required UPC E0 and UPC E1 Addenda Separator UPC E0 Check Digit UPC E0 Number System UPC E0 Addenda EAN/JAN EAN/JAN 13 Check Digit EAN/JAN 13 Addenda EAN/JAN 13 Addenda Required EAN/JAN 13 Addenda Separator ISBN Translate EAN/JAN EAN/JAN 8 Check Digit EAN/JAN 8 Addenda EAN/JAN 8 Addenda Required EAN/JAN 8 Addenda Separator MSI MSI Check Character MSI Message Length Plessey Code Plessey Message Length GS1 DataBar Limited GS1 DataBar Expanded GS1 DataBar Expanded Message Length EAN UCC Emulation China Post Code Korea Post Code Korea Post Message Length PosiCode A and B PosiCode Message Length Codablock F Codablock F Message Length Code 16K Code 16K Message Length
15 Code Code 49 Message Length Chapter 7 - Interface Keys Keyboard Function Relationships Supported Interface Keys Chapter 8 - Utilities To Add a Test Code I.D. Prefix to All Symbologies Reset Image Scanner Show Software Revision Show Data Format Image Scanner Report Image Scanner Address Base Address Resetting the Standard Product Default Settings: Current Application Work Group Resetting the Standard Product Default Settings: All Application Work Groups Temporary Visual Xpress Configuration Chapter 9 - Visual Xpress Visual Xpress Introduction Installing Visual Xpress from the Web Chapter 10 - Serial Programming Commands Conventions Menu Command Syntax Query Commands Concatenation of Multiple Commands Responses Examples of Query Commands Trigger Commands Resetting the Standard Product Default Settings: Current Application Work Group vii
16 Resetting the Standard Product Default Settings: All Application Work Groups Menu Commands Terminal Interfaces Output Selections Prefix/Suffix Selections Data Formatter Selections Symbologies Minimizing Bluetooth/ISM Band Network Activity Chapter 11 - Product Specifications 3820 Product Specifications Product Specifications Depth of Field Chapter 12 - Maintenance Maintenance Cleaning the Image Scanner s Window Inspecting Cords and Connectors Replacing the 2020 Interface Cable: Troubleshooting Base Chapter 13 - Customer Support Technical Assistance Online Technical Assistance For Further Information Product Service and Repair Online Product Service and Repair Assistance Limited Warranty Appendix A - Reference Charts Symbology Chart...A-1 ASCII Conversion Chart (Code Page 1252)...A-2 Code Page Mapping of Printed Barcodes...A-4 viii
17 Appendix B - Minimizing Bluetooth/ISM Band Network Activity Auto Reconnect Mode... B-1 Maximum Link Attempts... B-2 Relink Time-Out... B-3 Bluetooth/ISM Network Activity Examples... B-3 ix
18 x
19 1 Getting Started The 3820 cordless image scanning system consists of one 2020 base and one 3820 Cordless Linear Image Scanner. Up to seven image scanners may be linked to one base. The 3820 marks a new performance level for hand held image scanners. The 3820 is powered by Hand Held Products Adaptus TM Imaging Technology 5.0. The performance of Adaptus technology delivers aggressive read rates and depths of field on 1D codes. Designed for today s demanding retail and commercial environments, the 3820 offers a superior reading range, durability, and the ability to read poor quality barcodes. Linear imaging technology is defined by a bright and sharply focused aiming line, high resolution imaging, and fast reading speed. The 3820 is comfortable to hold, easy to use, rugged, and excellent for retail applications, as well as for all general scanning applications. The cordless system is an economical, durable solution for a wide variety of portable data collection applications. The cordless system features: a tough, ergonomic thermoplastic housing for comfort and durability. an advanced two-way spread-spectrum radio, Bluetooth wireless technology a wide range of interfaces: keyboard wedge, wand emulation, RS-232 terminals, USB, and legacy decoders. visible and audible feedback for confirmation of a successful decode. a rechargeable battery designed to operate through a whole work day. The cordless system can be programmed for many communication parameters and input/output protocols compatible to the host, as well as advanced data editing and formatting. About This Manual This manual contains information to help you set up, operate, and program the cordless system. Product specifications, connector pinouts, a troubleshooting guide, and customer support information are also provided. Hand Held Products barcode image scanners are factory programmed for the most common terminal and communications settings. If you need to change these settings, programming is accomplished by scanning the barcodes in this guide. An asterisk (*) next to an option indicates the default setting. This section contains the following information: Unpacking the System Cordless System Main Components Battery and Charging Information Linking the Image Scanner to the Base Beeper and LED Sequences and Their Meaning Basic Operation of the Cordless System 2020/3820 User s Guide 1-1
20 Communication Between the Cordless System and the Host Connection of the Base to an Interface Unpacking the System After you open the shipping carton containing the product, take the following steps: Check to make sure everything you ordered is present. Save the shipping container for later storage or shipping. Check for damage during shipment. Report damage immediately to the carrier who delivered the carton. Models Models BE 2020-CBE 3820SR0C0BE Description Cordless Base that supports the following interfaces: Keyboard wedge, TTL level 232, TTL level 232 serial wedge, IBM 4683, wand emulation, USB keyboard, USB HID, USB retail (IBM SurePOS) Charge-Only Base Cordless Linear Image Scanner /3820 User s Guide
21 Cordless System: Main Components Battery Contained in Handle About the Battery! Use only the Li-ion battery packs provided by Hand Held Products. The use of any battery pack not sold by Hand Held Products will void your warranty and may result in damage to your unit. Power is supplied to the cordless image scanner by a rechargeable battery that is integrated in the image scanner handle. Each image scanner is shipped with a battery. (See Product Specifications beginning on page 11-1.) Charging Information The battery is designed to charge while the image scanner is positioned in the cordless base unit. Refer to "2020 LED Sequences and Their Meaning" on page 1-15 for an interpretation of the Charge Status indicators. Place the image scanner in the base that is connected to an appropriate power supply. 2020/3820 User s Guide 1-3
22 Battery Recommendations Batteries are shipped approximately 30% to 60% charged and should be fully charged for maximum charge capacity. The battery is a lithium ion cell and can be used without a full charge, as well as can be charged without fully discharging, without impacting the battery life. There is no need to perform any charge/discharge conditioning on this cell type battery. Do not disassemble the battery. There are no user-serviceable parts in the battery. Keep the base connected to power when the host is not in use. Replace a defective battery immediately since it could damage the Don t short-circuit a battery or throw it into a fire. It can explode and cause severe personal injury. Although your battery can be recharged many times, it will eventually be depleted. Replace it after the battery is unable to hold an adequate charge. If you are not sure if the battery or charger is working properly, send it to Hand Held Products or an authorized Hand Held Products, Inc. service center for inspection. Proper Disposal of the Battery When the battery has reached the end of its useful life, the battery should be disposed of by a qualified recycler or hazardous materials handler. Do not incinerate the battery or dispose of the battery with general waste materials. You may send batteries to Hand Held Products (postage paid). The shipper is responsible for complying with all federal, state, and local laws and regulations related to the packing, labeling, manifesting, and shipping of spent batteries. Contact the Product Service Department (see 13-1) for recycling or disposal information. Since you may find that your cost of returning the batteries significant, it may be more cost effective to locate a local recycle/disposal company /3820 User s Guide
23 Base Charge Mode In order for the battery to be charged, there must be enough voltage for the circuitry to work. There are three conditions during which power can be supplied to the base: Condition 1: 9VDC power supply connected to the barrel connector Condition 2: 12VDC host power source only Condition 3: 5VDC host power source only The chart below describes each selection by condition. Condition 1 Condition 2 Condition 3 Automatic Fast Charge Slow Charge No Charge Full Charge Rate Fast Charge Fast Charge No Charge Low Charge Rate Slow Charge Slow Charge No Charge Battery Charge Off No Charge No Charge No Charge Using a slow charge rate draws less current (power) from the input power source when the battery is mostly discharged. Scan the appropriate barcode for your application. Default = Automatic. * Automatic Full Charge Rate Low Charge Rate Battery Charge Off 2020/3820 User s Guide 1-5
24 Linking Image Scanner to Base When newly shipped or defaulted to factory settings, the base and image scanner are not linked. Once the image scanner is placed into the base, the software automatically links the image scanner and the base. If the image scanner and base have previously been linked, you do not receive any feedback. If this is the first time that the image scanner and base are linked, both devices emit a short chirp when their radios link. At this point, you are set to one image scanner to one base Image Scanner Green LED Red LED 2020 Cordless Base 1. Provide power to the base. 2. Place the 3820 into the base. The image scanner and base link. 3. To determine if your cordless system is set up correctly, scan one of the sample barcodes in the back of this manual. If the image scanner provides a single good read beep and the green LED lights, the image scanner has successfully linked to the base. If you receive a triple error beep and the red LED lights, the image scanner has not linked to the base. Image Scanner Modes The 3820 is capable of working in single image scanner mode, multiple image scanner mode, or with Bluetooth devices, other than the 2020 base. Unlinking the Image Scanner If the base has an image scanner linked to it, that image scanner must be unlinked before a new image scanner can be linked. Once the previous image scanner is unlinked, it will no longer communicate with the base. To unlink an image scanner from the base, scan the Unlink Image Scanner barcode below. Unlink Image Scanner /3820 User s Guide
25 Single Image Scanner Operation There are two link modes to accommodate different applications: Locked Link Mode and Open Link Mode. Scan the appropriate barcodes included in the Open Link and Locked Link Mode explanations that follow to switch from one mode to another. Default = Locked Link Mode. Locked Link Mode - Single Image Scanner If you link an image scanner to a base using the Locked Link Mode, other image scanners are blocked from being linked if they are inadvertently placed into the base. If you do place a different image scanner into the base, it will charge the image scanner, but the image scanner will not be linked. * Locked Link Mode (Single Image Scanner) To use a different image scanner, you need to unlink the original image scanner by scanning the Unlink Image Scanner barcode. (See "Image Scanner Modes" on page 1-6.) Open Link Mode - Single Image Scanner When newly shipped or defaulted to factory settings, the base and image scanner are not linked. By placing an image scanner into the base, they establish a link. Placing a different image scanner into the base establishes a new link and the old image scanner is unlinked. Each time an image scanner is placed into the base, it becomes the linked image scanner; the old image scanner is unlinked. Open Link Mode (Single Image Scanner) Override Locked Image Scanner If you need to replace a broken or lost image scanner that is linked to a base, scan the Override Locked Image Scanner barcode below with a new image scanner and place that image scanner in the base. The locked link will be overridden; the broken or lost image scanner s link with the base will be removed, and the new image scanner will be linked. Override Locked Image Scanner (Single Image Scanner) 2020/3820 User s Guide 1-7
26 Multiple Image Scanner Operation To put the image scanner in multiple image scanner mode, scan the barcode below. Once you scan this barcode, the image scanner is unlinked from the base and must be placed into the base to re-link. Note: Multiple Image Scanner Operation Mode allows you to link up to 7 image scanners to one base. You cannot join an eighth image scanner until you unlink one of the 7 image scanners or take an image scanner out of range. Image Scanner Name Multiple Image Scanner Operation You are able to assign a name to each image scanner you are using. It will be helpful to name the image scanners if you have multiple image scanners linked to one base so that you will be able to control the image scanner receiving imaging commands sent from the base. The default name for an 3820 is If you have more than one 3820 linked to a base, the first image scanner that is linked to the base receives commands addressed using this name. Changing Image Scanner Name - Serially If you wish to change the name, you may change it via a serial command (refer to "Menu Command Syntax" on page 10-1) or via a barcode command. To change the name serially, unlink all except one of the 3820s from the base. Send :3820:BT_NAMname., where name is the new image scanner name. If you wish to change the name of additional 3820s, re-link them one at a time and repeat the :3820:BT_NAMname. command for each image scanner /3820 User s Guide
27 Changing Image Scanner Name - via Barcodes If you wanted to set up your image scanners with names , you may scan the barcodes below. Scan the Reset barcode after each name change and wait for the image scanner to re-link to the base before scanning the next barcode to name the next image scanner Reset Alternatively, you may change the name with a barcode command if you cannot send serial commands to the base. One way to do this is to scan the barcode below and scan a number for the image scanner name. For example, if you had 7 image scanners to one base, scan the barcode below with the first image scanner, scan the 1 barcode on the Programming Chart inside the back cover of this manual and scan Save. Then scan the Reset barcode and wait for the image scanner to re-link to the base before scanning the next barcode. Repeat that process for image scanner number 2, 3, 4 etc. Image Scanner Name If you want to assign an alphabetic name to the image scanner, create a Code 128 barcode containing ~BT_NAMname. followed by a FNC3 character (hexidecimal 83), where name is the new image scanner name. Scan the Reset barcode (page 1-9 or on the Programming Chart inside the back cover of this manual). You may use Barcode Builder, which is included with Quick*View. You may download Quick*View from the Hand Held Products, Inc. website: /3820 User s Guide 1-9
28 Image Scanner Report Scan the barcode below to generate a report for the connected image scanners. The report indicates the port, work group, image scanner name, and address. Image Scanner Report Application Work Groups Your cordless system can have up to seven image scanners linked to one base. You can also have up to seven work groups. If you want to have all of the image scanners settings programmed alike, you don t need to use more than one work group. If you want each image scanner to have unique settings (e.g., beeper volume, prefix/suffix, data formatter), then you may program each image scanner to its own unique work group and may program each image scanner independently. Visual XPress (page 9-1) makes it easy for you to program your system for use with multiple image scanners and multiple work groups. The image scanner keeps a copy of the menu settings it is using. Whenever the image scanner is connected or reconnected to a base, the image scanner is updated with the latest settings from the base for its work group. The image scanner also receives menu setting changes processed by the base. If an image scanner is removed from one base and placed into another base, it will be updated with the new base settings for whatever work group that the image scanner was previously assigned. For example, if the image scanner was in work group 1 linked to the first base, it will be placed in work group 1 in the second base with the associated settings /3820 User s Guide
29 Application Work Group Selection This programming selection allows you to assign an image scanner to a work group by scanning the barcode below. You may then program the settings (e.g., beeper volume, prefix/suffix, data formatter) that your application requires. * Group 0 Group 1 Group 2 Group 3 Group 4 Group 5 Group /3820 User s Guide 1-11
30 Resetting the Standard Product Default Settings: Current Application Work Group If you aren t sure what programming options are in your image scanner, or you ve changed some options and want the standard product default settings restored, scan the Standard Product Default Settings: Current Application Group barcode below. The Menu Commands starting on page 10-6 list the factory default settings for each of the commands (indicated by an asterisk (*) on the programming pages). Note: Scanning this barcode also causes both the image scanner and the base to perform a reset and become unlinked. Refer to "Linking Image Scanner to Base" on page 1-6 for additional information. Standard Product Default Settings: Current Application Group Note: If your image scanner is in multiple image scanner mode and you scan either the current or all application group default barcode, you will hear up to 30 seconds of beeping while all image scanners are re-linked from the base and the settings are defaulted to * settings. The default interface is keyboard wedge and the default image scanner mode is single image scanner locked link mode. Resetting the Standard Product Default Settings: All Application Work Groups The following barcode defaults all of the work groups to the factory settings. Standard Product Default Settings: All Application Groups The Menu Commands starting on page 10-6 list the standard product default settings for each of the commands (indicated by an asterisk (*) on the programming pages) /3820 User s Guide
31 Using the Image Scanner with Bluetooth Devices The 3820 image scanner may be used either with the 2020 base or with other Bluetooth devices. Scanning the Non-Base Bluetooth Connection barcode below allows the image scanner to be used with other Bluetooth devices (e.g., PDA, PC - Bluetooth USB Adapter). After you scan the barcode below, follow the instructions supplied with your Bluetooth device to locate the image scanner and connect to it. If you go out of range with your image scanner, the image scanner automatically reconnects to the Bluetooth device. If you want to relink to the 2020 base, refer to "Override Locked Image Scanner" on page 1-7 or "Resetting the Standard Product Default Settings: All Application Work Groups" on page Note: The multiple work groups option is not available when you are using the imager with Bluetooth devices other than the 2020 base. Non-Base BT Connection Changing Bluetooth PIN Code Some devices require a PIN code as part of the Bluetooth security features. Your image scanner s default PIN is 1234, which you may need to enter the first time you connect to your PDA or PC. The PIN code must be between 1 and 16 characters. To change the PIN, scan the barcode below and then scan the appropriate numeric barcodes from the Programming Chart inside the back cover of this manual. Scan Save to save your selection. Bluetooth PIN Note: Refer to Minimizing Bluetooth/ISM Band Network Activity beginning on page B-1 for additional Bluetooth/ISM information. 2020/3820 User s Guide 1-13
32 Out-of-Range Alarm Duration If your image scanner is out range of the base, an alarm sounds from both your base and image scanner. To activate the alarm options for the image scanner or the base and to set the alarm duration, scan the appropriate barcode below and then set the time-out duration (from seconds) by scanning digits on the Programming Chart inside the back cover, then scanning Save. Default = 0 sec (no alarm). Base Alarm Duration Note: If you are out of range when you scan a barcode, you will receive an error beep even if you do not have the alarm set. You receive the error beep since the data could not be communicated to the base or the host. Alarm Sound Type Image Scanner Alarm If you have set the out-of-range alarm enabled, you may change the alarm type for the image scanner or base by scanning the appropriate barcode below and then scanning a digit (0-7) barcode and the Save barcode on the Programming Chart inside the back cover of this manual. Default = 0. Set the sound type to fit your application. Base Alarm Type Image Scanner Alarm Type /3820 User s Guide
33 Data Accumulation Mode Scan the barcodes below to turn data accumulation (batch) mode on and off. If data accumulation mode is on, barcode data is stored when the image scanner is out of range of the base and transmitted once the image scanner is back in range. Data Accumulation Mode On * Data Accumulation Mode Off Beeper and LED Sequences and Their Meaning The 3820 contains LEDs on the top of the unit to indicate its power up, communication, and battery status. Simply stated, red LED = error; green LED = success of any type. The unit s audible indicators have meaning as well: 3 beeps = error; 2 beeps = menu change; 1 beep = all other successes. The table below lists the indication and cause of the LED illumination and beeps for the LED Sequences and Their Meaning LED Indication Beeper Indication Cause Normal Operation Red Flash None Battery low Green Flash 1 beep Successful communication or linking Red, blinking 3 beeps Failed communication Menu Operation Green Flash 2 beeps Successful menu change Red, blinking 3 beeps Unsuccessful menu change 2020 LED Sequences and Their Meaning The base contains a red LED that indicates the status of the unit and verifies its communication with the host system and a green LED that indicates image scanner battery charge condition. 2020/3820 User s Guide 1-15
34 The tables below list the indication and cause of the LED illumination and beeps for the System Condition Power On/System Idle Power On/Diagnostic Error Receiving Data (2020 only) Base requests status from its own Bluetooth radio System Status Indicator (Red LED) LED is on Blink LED for long duration, pulsing indefinitely Blink LED for short duration in multiple pulses. Occurs while transferring data to/from the RF module or the Host port. Blink LED once (occurs approx. every 30 seconds) Note: Charging only occurs with external power applied to the 2020 or 12 volt Host power. Charge Condition Charge Status Indicator (Green LED) Image Scanner inserted into base Three flashes >80% charged On continuously 30% to 80% charged Slow flash, 1 second on, 1 second off <30% charged Fast flash, 300 msec on, 300 msec off Basic Operation of the Cordless System Cordless Base The cordless base provides the link between the cordless image scanner and the host system. The base contains an interface assembly and an RF communication module. The RF communication module performs the data exchange between the cordless image scanner and the interface assembly. The control assembly coordinates the central interface activities including: transmitting/receiving commands and data to/from the host system, performing software activities (parameter menuing, visual indicator support, power-on diagnostics), and data translation required for the host system. The base also is the image scanner battery charger with the external 9VDC power source applied. Once you place the image scanner into base, the base green LED responds according to the Charge Status Indicator table above. The base can be powered by the Host (parasitic power mode). If the base is in parasitic power mode without the 9VDC power source, the base will still function, but will not charge the battery /3820 User s Guide
35 RF (Radio Frequency) Module Operation The cordless system uses a state-of-the-art two-way Bluetooth radio to transmit and receive data between the image scanner and the base. Designed for pointto-point and multipoint-to-single point applications, the radio operates using a license free ISM band, which sends relatively small data packets at a fast data rate over a radio signal with randomly changing frequencies, makes the cordless system highly responsive to a wide variety of data collection applications and resistant to noisy RF environments. Bluetooth Class 2 power level provides range of 33 feet (10m) depending on the environment. Cordless Image Scanner The cordless image scanner enables fast and accurate barcode scanning using a non-contact linear image scanner. The image scanner is comprised of a linear image scanner, a decode/control assembly, and an RF communication module. The scan engine performs the barcode image illumination and sensing. The decode/control assembly coordinates the central communication activities including: capturing and decoding the barcode image data, performing software activities (parameter menuing, visual indicator support, low battery indication), and data translation required for the host system. The RF communication module performs the data exchange between the image scanner and the base. System Conditions The components of the cordless system interact in specific ways as you associate an image scanner to a base, as you move an image scanner out of range, bring an image scanner back in range, or swap image scanners between two cordless systems. The following information explains the cordless system operating conditions. Linking Process Once an image scanner is placed into the base, the image scanner s battery charge status is checked, and software automatically detects the image scanner and links it to the base depending on the selected link mode. Image Scanner Is Out of Range The cordless image scanner is in communication with its base, even when it is not transmitting barcode data. Whenever the image scanner can t communicate with the base for a few seconds, it is out of range. If the image scanner is out of range and you scan a barcode, the image scanner issues a triple beep indicating no communication with the base. In addition, your image scanner and base can sound an alarm if programmed to emit an alarm. See Out-of-Range Alarm on page Image Scanner Is Moved Back Into Range The image scanner re-links if the image scanner or the base have been reset or out of range. If the image scanner re-links, you will hear a single chirp when the re-linking process (uploading of the parameter table) is complete. 2020/3820 User s Guide 1-17
36 Out of Range and Back into Range with Data Accumulation Mode On The image scanner may store a number of symbols (approximately 500 UPC symbols, others may vary) when out of range and then send them to the base when back in range. You will not hear a communication error beep in this mode, but you will hear a short buzz when you pull the trigger if the radio communication is not working. Once the radio connection is made, the image scanner produces a series of beeps while the data is being transferred to the base. Communication Between the Cordless System and the Host The cordless image scanner provides immediate feedback in the form of a good read indication (a green LED on the image scanner and an audible beep) after a barcode is scanned correctly and the base has acknowledged receiving the data. This is possible since the cordless system provides two-way communication between the image scanner and the base. When data is scanned, the data is sent to the host system via the base unit. Confirmation from the host system or the base indicates that the data sent was received by the host. The cordless image scanner recognizes data acknowledgement (ACK) from the base unit. If it cannot be determined that the data has been properly sent to the base, the image scanner issues an error indication. You must then check to see if the scanned data was received by the host system. 1) Good Read 3) Base sends data to host 2) ACK from base Connecting the Base When Powered by Host (Keyboard Wedge) A base can be connected between the keyboard and PC as a keyboard wedge, plugged into the serial port, or connected to a portable data terminal in wand emulation or non decoded output mode. The following is an example of a keyboard wedge connection: 1. Turn off power to the terminal/computer /3820 User s Guide
37 2. Disconnect the keyboard cable from the back of the terminal/computer. 3. Connect the appropriate interface cable to the base and to the terminal/ computer and keyboard. Make sure the cables are secured in the wireways in the bottom of the base and that the base sits flat on a horizontal surface. 4. Turn the terminal/computer power back on. 5. Program the base for the keyboard wedge interface. See "Keyboard Wedge Connection" on page 1-21.) 6. Verify the base operation by scanning a barcode from the Sample Symbols in the back of this manual. Note: Without using the 9-volt external, power supply, the base only uses enough power from the host to operate the interface. The image scanner s battery is not charged when in this mode. Using the 9-volt, external power supply allows the image scanner s battery to be charged, and no power is drawn from the host. 2020/3820 User s Guide 1-19
38 Reading Techniques The image scanner has a view finder that projects a bright red aiming beam that corresponds to its horizontal field of view. The aiming line should be centered horizontally over the barcode; it will not read if the aiming line is in any other direction. Good Read Bad Read Bad Read The best focus point for reading most code densities is about 5 inches (12.7 cm) from the unit. To read single or multiple symbols (on a page or on an object), hold the image scanner at an appropriate distance from the target, pull the trigger, and center the aiming line on the symbol. Resetting the Standard Product Defaults If you aren t sure what programming options are in your image scanner, or you ve changed some options and want the factory settings restored, scan the Standard Product Default Settings barcode below. The Menu Commands starting on page 10-6 lists the factory default settings for each of the commands (indicated by an asterisk (*) on the programming pages). Note: Scanning this barcode also causes both the image scanner and the base to perform a reset and become unlinked. Refer to "Linking Image Scanner to Base" on page 1-6 for additional information. Standard Product Default Settings /3820 User s Guide
39 Plug and Play Plug and Play barcodes provide instant image scanner set up for commonly used interfaces. Note: After you scan one of the codes, power cycle the host terminal to have the interface in effect. Keyboard Wedge Connection If you want your system programmed for an IBM PC AT and compatibles keyboard wedge interface with a USA keyboard, scan the barcode below. Keyboard wedge is the default interface. Note: The following barcode also programs a carriage return (CR) suffix. Laptop Direct Connect IBM PC AT and Compatibles with CR suffix For most laptops, scanning the Laptop Direct Connect barcode allows operation of the image scanner in parallel with the integral keyboard. The following Laptop Direct Connect barcode selects terminal ID 03, programs a carriage return (CR) suffix and turns on Emulate External Keyboard (page 2-6). Laptop Direct Connect with CR suffix RS-232 The RS-232 Interface barcode is used when connecting to the serial port of a PC or terminal. The following RS-232 Interface barcode also programs a carriage return (CR) and a line feed (LF) suffix, baud rate, and data format as indicated below. It also changes the trigger mode to manual. Option Baud Rate Data Format Setting 115,200 bps 8 data bits, no parity bit, 1 stop bit RS-232 Interface 2020/3820 User s Guide 1-21
40 Wand Emulation Plug & Play In Wand Emulation mode, the image scanner decodes the barcode then sends data in the same format as a wand scanner. The Code 39 Format converts all symbologies to Code 39. The Same Code Format transmits UPC, EAN, Code 128 and Interleaved 2 of 5 without any changes, but converts all other symbologies to Code 39. The Wand Emulation Plug & Play Code 39 Format barcode below sets the terminal ID to 61. The Wand Emulation Plug & Play Same Code Format barcode sets the terminal ID to 64. These Plug & Play barcodes also set the Transmission Rate to 25 inches per second, Output Polarity to black high, and Idle State to high. (If you want to change the terminal ID only, without changing any other image scanner settings, please refer to Terminal ID on page 2-1.) Wand Emulation (Code 39 Format) Wand Emulation Same Code IBM 4683 Ports 5B, 9B, and 17 Interface Scan one of the following Plug and Play codes to program the 3820 for IBM 4683 Port 5B, 9B, or 17. Note: After scanning one of these codes, you must power cycle the cash register. IBM 4683 Port 5B Interface IBM 4683 Port 9B HHBCR-1 Interface IBM 4683 Port 9B HHBCR-2 Interface IBM 4683 Port 17 Interface /3820 User s Guide
41 Each barcode above also programs the following suffixes for each symbology: Symbology Suffix EAN 8 0C EAN UPC A 0D UPC E 0A Code A 0B Interleaved 2 of D 0B Code 128 * 00 0A 0B Code 128 ** B * Suffixes programmed for Code 128 with IBM 4683 Port 5B, IBM 4683 Port 9B HHBCR-1, and IBM 4683 Port 17 Interfaces **Suffixes programmed for Code 128 with IBM 4683 Port 9 HHBCR-2 Interface Connecting the Base with USB A base can be connected to the USB port of a computer. 1. Connect the appropriate interface cable to the base and to the computer. Make sure the cables are secured in the wireways in the bottom of the base and that the base sits flat on a horizontal surface. 2. Program the base for the USB interface by scanning the appropriate programming barcode. 3. Verify the base operation by scanning a barcode from the Sample Symbols in the back of this manual. 2020/3820 User s Guide 1-23
42 For additional USB programming and technical information, refer to Hand Held Products USB Application Note, available at Note: Without using the 9-volt external, power supply, the base only uses enough power from the host to operate the interface. The image scanner s battery is not charged when in this mode. Using the 9-volt, external power supply allows the image scanner s battery to be charged, and no power is drawn from the host /3820 User s Guide
43 IBM SurePos Scan one of the following Plug and Play codes to program the 3820 for IBM SurePos (USB Hand Held image scanner) or IBM SurePos (USB Tabletop scanner). Note: After scanning one of these codes, you must power cycle the cash register. IBM SurePos (USB Hand Held Image Scanner) Interface IBM SurePos (USB Tabletop Scanner) Interface Each barcode above also programs the following suffixes for each symbology: Symbology Suffix EAN 8 0C EAN UPC A 0D UPC E 0A Code A 0B Interleaved 2 of D 0B Code B USB PC or Macintosh Keyboard Scan one of the following codes to program the 3820 for USB PC Keyboard or USB Macintosh Keyboard. Scanning these codes adds a CR and LF, along with selecting the terminal ID (USB PC Keyboard - 124, USB Macintosh Keyboard - 125, USB Japanese Keyboard (PC) - 134). USB Keyboard (PC) USB Japanese Keyboard (PC) USB Keyboard (Mac) 2020/3820 User s Guide 1-25
44 USB HID Scan the following code to program the 3820 for USB HID barcode scanners. Scanning this code changes the terminal ID to 131. USB HID barcode Image USB Com Port Emulation Scan the following code to program the 3820 to emulate a regular RS-232-based Com Port. If you are using a Microsoft Windows PC, you will need to download a driver from the Hand Held Products website ( The driver will use the next available Com Port number. Apple Macintosh computers recognize the image scanner as a USB CDC class device and automatically uses a class driver. Scanning the code below changes the terminal ID to 130. Note: No extra configuration (e.g., baud rate) is necessary. CTS/RTS Emulation USB Com Port Emulation USB CTS/RTS Emulation On * USB CTS/RTS Emulation Off ACK/NAK Mode ACK/NAK On * ACK/NAK Off /3820 User s Guide
45 Connecting the Base with Serial Wedge The 2020 uses TTL signal levels to wedge into an RS-232 serial network. Use only 2020 serial wedge cables to prevent damage to the base. Refer to Connecting the Base with RS-232 Serial Port on page 2-8 to set the baud rate and communications protocol. 1. Turn off power to the computer. 2. Disconnect the existing serial cable from the computer. 3. Connect the appropriate interface cable to the base. Make sure the cables are secured in the wireways in the bottom of the base and that the base sits flat on a horizontal surface. Note: For the base to work properly, you must have the correct cable for your type of computer. 4. Plug the serial connector into the serial port on your computer. Tighten the two screws to secure the connector to the port. 5. Plug the other serial connector into the other device connection and tighten the two screws. 6. Plug the power supply barrel connector to the base, and plug the power supply into the AC source. 7. Once the base has been fully connected, power up the computer. 2020/3820 User s Guide 1-27
46 To set up the serial wedge terminal ID, use the serial terminal ID 050 and follow the instructions on page 2-1. Make sure that all of the communication parameters match on all of the connected devices. Choosing Both sends scanned data to P1 and P2. Default = P1. * P1 P2 Both P1 and P /3820 User s Guide
47 2 Terminal Interfaces Terminal ID If your interface is not a standard PC AT, refer to "Supported Terminals" on page 2-2 through page 2-3, and locate the Terminal ID number for your PC. Scan the Terminal ID barcode below, then scan the numeric barcode(s) from the Programming Chart inside the back cover of this manual to program the image scanner for your terminal ID. Scan Save to save your selection. For example, an IBM AT terminal has a Terminal ID of 003. You would scan the Terminal ID barcode, then 0, 0, 3 from the Programming Chart inside the back cover of this manual, then Save. If you make an error while scanning the digits (before scanning Save), scan the Discard code on the Programming Chart, scan the Terminal ID barcode, scan the digits, and the Save code again. Note: The default interface for the BE is Keyboard Wedge (Term ID = 003). Terminal ID Save Note: After scanning one of these codes, you must power cycle your computer. 2020/3820 User s Guide 2-1
48 Supported Terminals Terminal Model(s) Terminal ID DEC VT510, 520, 525 (PC style) 005 DEC VT510, 520, 525 (DEC style 104 LK411) Esprit 200, Heath Zenith PC, AT 003* HP Vectra 003* IBM XT 001 IBM PS/2 25, 30, 77DX2 002 IBM AT, PS/ , 50, 55SX, 60, 003* 70, , , 80 IBM 102 key 3151, 3161, 3162, 3163, 3191, , 3194, 3196, 3197, 3471, 3472, 3476, 3477 IBM 122 key 3191, 3192, 3471, IBM 122 key 3196, 3197, 3476, 3477, 3486, , 3488 IBM 122 key IBM 122 key 3180 data entry keyboard 114 IBM DOS/V 106 key PC & Workstation 102 IBM SurePOS USB Hand Held Scanner 128** IBM SurePOS USB Tabletop Scanner 129** IBM Thinkpad 360 CSE, 340, IBM Thinkpad 106 IBM Thinkpad 365, 755CV 003* I/O 122 key 2676D, 2677C, 2677D 008 ITT Lee Data IIS 007 NEC 98XX Series 103 Olivetti M19, M Olivetti M240, M250, M290, M380, 003* P500 RS-232 TTL 000 Serial Wedge 050 Silicon Graphics Indy, Indigoll 005 Telex 88 key 078, 078A, 79, 80, 191, 196, ,1192, 1471, 1472, 1476, 1477, 1483 Telex 88 key Data Entry Keyboard 112 Telex 102 key 078, 078A, 79, 80, 191, 196, 1191,1192, 1471, 1472, 1476, 1477, /3820 User s Guide
49 Supported Terminals (Continued) Terminal Model(s) Terminal ID Telex 122 key 078, 078A, 79, 80, 191, 196, ,1192, 1471, 1472, 1476, 1477, 1482, 1483 USB PC Keyboard 124** USB Mac Keyboard 125** USB Com Port 130 USB HIDPOS 131** Wand Emulation (Code Format) Wand Emulation (Same Code Format) 064 * Default for BE. **It is best to use the Plug and Play barcodes, beginning on page 1-25 to program these interfaces, rather than scanning the terminal ID listed in this table. 2020/3820 User s Guide 2-3
50 Keyboard Country Scan the appropriate country code below to program the keyboard for your country. As a general rule, the following characters are supported, but need special care for countries other than the United $ # { } [ ] = / \ < > ~ * United States Belgium Brazil Canada (French) Czech Republic Denmark Finland (Sweden) France Germany/Austria Greece Hungary Israel (Hebrew) /3820 User s Guide
51 Keyboard Country (continued) Italy Latin America Netherlands (Dutch) Norway Poland Portugal Romania Russia SCS Slovakia Spain Sweden Switzerland (German) Turkey F Turkey Q U.K. 2020/3820 User s Guide 2-5
52 Please refer to the Hand Held Products website ( for complete keyboard country support information and applicable interfaces. If you need to program a keyboard for a country other than one listed above, scan the Program Keyboard Country barcode below, then scan the numeric barcode(s) for the appropriate country from the inside back cover, then the Save barcode. Program Keyboard Country Keyboard Style This programs keyboard styles, such as Caps Lock and Shift Lock. Default = Regular. Regular is used when you normally have the Caps Lock key off. * Regular Caps Lock is used when you normally have the Caps Lock key on. Caps Lock Shift Lock is used when you normally have the Shift Lock key on (not common to U.S. keyboards). Shift Lock Automatic Caps Lock is used if you change the Caps Lock key on and off. The software tracks and reflects if you have Caps Lock on or off (AT and PS/2 only). This selection can only be used with systems that have an LED which notes the Caps Lock status. Automatic Caps Lock Autocaps via NumLock barcode should be scanned in countries (e.g., Germany, France) where the Caps Lock key cannot be used to toggle Caps Lock. The NumLock option works similarly to the regular Auotcaps, but uses the NumLock key to retrieve the current state of the Caps Lock. Autocaps via NumLock /3820 User s Guide
53 Emulate External Keyboard should be scanned if you do not have an external keyboard (IBM AT or equivalent). Note: After scanning the Emulate External Keyboard barcode, you must power cycle your computer. Keyboard Modifiers Emulate External Keyboard This modifies special keyboard features, such as CTRL+ ASCII codes and Turbo Mode. Control + ASCII Mode On: The image scanner sends key combinations for ASCII control characters for values 00-1F. Refer to Keyboard Function Relationships, page 7-1 for CTRL+ ASCII Values. Default = Off Control + ASCII Mode On * Control + ASCII Mode Off Turbo Mode: The image scanner sends characters to a terminal faster. If the terminal drops characters, do not use Turbo Mode. Default = Off Turbo Mode On * Turbo Mode Off Numeric Keypad Mode: Sends numeric characters as if entered from a numeric keypad. Default = Off Numeric Keypad Mode On * Numeric Keypad Mode Off 2020/3820 User s Guide 2-7
54 Automatic Direct Connect Mode: This selection can be used if you have an IBM AT style terminal and the system is dropping characters. Default = Off Automatic Direct Connect Mode On Connecting the Base with RS-232 Serial Port 1. Turn off power to the terminal/computer. 2. Connect the appropriate interface cable to the base. * Automatic Direct Connect Mode Off Note: For the base to work properly, you must have the correct cable for your type of terminal/computer. 3. Plug the serial connector into the serial port on your computer. Tighten the two screws to secure the connector to the port. 4. Plug the power supply barrel connector to the base, and plug the power supply into the AC source /3820 User s Guide
55 5. Once the base has been fully connected, power up the computer. All communication parameters between the image scanner and terminal must match for correct data transfer through the serial port using RS-232 protocol. Scanning the RS-232 interface barcode, programs the image scanner for an RS-232 interface at 115,200 baud, parity none, 8 data bits, 1 stop bit, and adds a suffix of a CR LF. RS-232 Interface RS-232 Baud Rate Baud Rate sends the data from the image scanner to the terminal at the specified rate. The host terminal must be set for the same baud rate as the image scanner. Default = 115, ,600 * 115, /3820 User s Guide 2-9
56 RS-232 Word Length: Data Bits, Stop Bits, and Parity Data Bits sets the word length at 7 or 8 bits of data per character. If an application requires only ASCII Hex characters 0 through 7F decimal (text, digits, and punctuation), select 7 data bits. For applications which require use of the full ASCII set, select 8 data bits per character. Default = 8. Stop Bits sets the stop bits at 1 or 2. Default = 1. Parity provides a means of checking character bit patterns for validity. Default = None. 7 Data, 1 Stop, Parity Even 7 Data, 1 Stop, Parity None 7 Data, 1 Stop, Parity Odd 7 Data, 2 Stop, Parity Even 7 Data, 2 Stop Parity None 7 Data, 2 Stop, Parity Odd 8 Data, 1 Stop, Parity Even * 8 Data, 1 Stop, Parity None 8 Data, 1 Stop, Parity Odd RS-232 Handshaking RS-232 Handshaking allows control of data transmission from the image scanner using software commands from the host device. CTS/RTS operates in mode 2. When this feature is turned Off, no data flow control is used. When Data Flow Control is turned On, the host device suspends transmission by /3820 User s Guide
57 sending the XOFF character (DC3, hex 13) to the image scanner. To resume transmission, the host sends the XON character (DC1, hex 11). Data transmission continues where it left off when XOFF was sent. Default = RTS/ CTS, XON/XOFF and ACK/NAK Off. RTS/CTS On * RTS/CTS Off XON/XOFF On * XON/OFF Off ACK/NAK On * ACK/NAK Off Host ACK Selection Some applications require that the host terminal (or server) approve or reject incoming barcode data and notify the operator of these actions. These applications require that the host maintain control over the response indicators emitted from the source image scanner. Turning the Host ACK selection on, configures the cordless system image scanners to respond to commands from the host system. The following criteria must be met for the Host ACK to work correctly: The cordless system must be configured for Host Port RS-232 (terminal ID = 000) or USB COM Emulation (terminal ID = 130). RTS/CTS is defaulted off. You must enable it if the host system requires it. Host ACK must be enabled (page 2-12). System performance degrades when using Host ACK at rates lower than The host terminal software must be capable of interpreting the barcode data, make decisions based on the data content, and send out appropriate escape commands to the source image scanner. Escape commands are addressed to the source image scanner via Application Work Groups. Once a command is sent, all image scanners in a group respond to that command. Because of this situation, it is recommended that each image scanner is assigned to its own group in host ACK mode. The commands to which the image scanner responds are listed on page The <ESC> is a 1B in hex. A typical command string is y <ESC> x, where y is the application work group number, <ESC> x is the escape command, and the comma is the terminator, which is required. 2020/3820 User s Guide 2-11
58 Commands may be strung together to create custom response sequences. An example of a command string is listed below. 0<ESC>4<ESC>5<ESC>6, The above example will make an image scanner in application work group zero beep low, medium, high. Once Host ACK is enabled, the system works as follows: The image scanner reads a code and sends data to the base/host system. No audible or visual indication is emitted until you receive an escape command. The image scanner read illumination goes out upon a successful read. Image Scanner is suspended until 1) a valid escape string is received from the host system (via the base) or 2) the image scanner times out. Once condition 1 or 2 above has been met, the image scanner is ready to scan again, and the process repeats. Time out is indicated by three rapid beeps at the same pitch. A time out occurs if the source image scanner does not receive a valid escape command in 10 seconds. If a time out occurs, the operator should check the host system to understand why a response to the image scanner was not received. Host ACK Enable Host ACK On * Host ACK Off /3820 User s Guide
59 2020 Host Escape Commands Command <ESC> a <ESC> b <ESC> 1 <ESC> 2 <ESC> 3 <ESC> 4 <ESC> 5 <ESC> 6 <ESC> 7 <ESC> 8 Action Indicate as if successful menu change made Indicate as if unsuccessful menu change made Illuminate green LED for 135 milliseconds (followed by at least 70 msecs. dark time when multiple blinks) Illuminate green LED for two seconds (followed by at least 500 msecs. dark time when multiple blinks) Illuminate green LED for five seconds (followed by at least 500 msecs. dark time when multiple blinks) One beep at low pitch tone One beep at medium pitch tone One beep at high pitch tone Indicate as successful decode and communication to host. Indicate as unsuccessful decode and communication to host. 1) Good Read 2) Base sends data to host 4) ACK: Base to Image Scanner 3) ACK: Host to Base 2020/3820 User s Guide 2-13
60 Wand Emulation Wand Emulation Connection The Wand Emulation Connection barcodes should be used if you want to change the terminal ID only, without changing any other image scanner settings. We recommend using Wand Emulation Plug & Play barcodes to program your image scanner to emulate a wand reader. The Wand Emulation Plug & Play barcodes change other parameters, in addition to changing the terminal ID. Please refer to Wand Emulation Plug & Play on page 1-22 for further information. In Wand Emulation mode, the image scanner decodes the barcode then sends data in the same format as a wand scanner. The Code 39 Format converts all symbologies to Code 39. The Same Code Format transmits UPC, EAN, Code 128 and Interleaved 2 of 5 without any changes, but converts all other symbologies to Code 39. 2D symbologies are converted to Code 128. The Code 39 Format barcode below sets the terminal ID to 61, and the Same Code Format barcode sets the terminal ID to 64. Code 39 Format Same Code Format /3820 User s Guide
61 Wand Emulation Transmission Rate The transmission rate is limited by the terminal s ability to receive data without dropping characters. Default = 25 inches/second * Wand Emulation Polarity The Polarity can be sent as standard with black bars high, or reversed with white bars high. Default = Black High. * Black High White High 2020/3820 User s Guide 2-15
62 Wand Emulation Idle The idle describes the state of the image scanner when no data is being transmitted. When in Wand Emulation mode, you must set the image scanner s idle state to match the idle state for the device to which the image scanner is connected. Default = Idle High. * Idle High Idle Low Wand Emulation Data Block Size This transmits the data in smaller blocks to prevent buffer overflow. Default = * Wand Emulation Delay Between Blocks This sets the delay time between data blocks. Default = 50ms. 5ms * 50ms 150ms 500ms /3820 User s Guide
63 Wand Emulation Overall Checksum When this option is turned on, a computed check character is added at the end of the entire message. The check character is the character which when Exclusive-OR d with every preceding character of the message yields a result of 0x00 (00H). Default = Off. Wand Emulation Overall Checksum On * Wand Emulation Overall Checksum Off 2020/3820 User s Guide 2-17
64 /3820 User s Guide
65 3 Output Image Scanner Functions Good Read Indicators Beeper Good Read The beeper may be programmed On or Off in response to a good read. Turning this option off, only turns off the beeper response to a good read indication. All error and menu beeps are still audible. Default = On. * Beeper - Good Read On Beeper - Good Read Off Beeper Volume Good Read The beeper volume codes modify the volume of the beep the image scanner emits on a good read. Default = Medium. Low * Medium High Off 2020/3820 User s Guide 3-1
66 Beeper Pitch Good Read The beeper pitch codes modify the pitch (frequency) of the beep the image scanner emits on a good read. Default = Medium. Low (1600 Hz) * Medium (3250 Hz) High (4200 Hz) Beeper Duration Good Read The beeper duration codes modify the length of the beep the image scanner emits on a good read. Default = Normal. * Normal Beep LED Good Read Short Beep The LED indicator can be programmed On or Off in response to a good read. Default = On. *LED - Good Read On LED - Good Read Off /3820 User s Guide
67 Number of Beeps Good Read The number of beeps of a good read can be programmed from 1-9. The same number of beeps will be applied to the beeper and LED in response to a good read. For example, if you program this option to have five beeps, there will be five beeps and five LED flashes in response to a good read. The beeps and LED flashes are in sync with one another. To change the number of beeps, scan the barcode below and then scan a digit (1-9) barcode and the Save barcode on the Programming Chart inside the back cover of this manual. Default = One. Number of Beeps/LED Flashes Good Read Delay This sets the minimum amount of time before the image scanner can read another barcode. Default = 0 ms (No Delay.) * No Delay Short Delay (500 ms) Medium Delay (1000 ms) Long Delay (1500 ms) User-Specified Good Read Delay If you want to set your own length for the good read delay, scan the barcode below, then set the delay (from 0-30,000 milliseconds) by scanning digits from the inside back cover, then scanning Save. User-Specified Good Read Delay 2020/3820 User s Guide 3-3
68 Image Scanner Trigger Modes Manual/Serial Trigger, Low Power You can activate the image scanner either by pressing the trigger, or using a serial trigger command (see "Trigger Commands" on page 10-4). When in manual trigger mode, the image scanner scans until a barcode is read, or until the trigger is released. When in serial mode, the image scanner scans until a barcode has been read or until the deactivate command is sent. In serial mode, the image scanner can also be set to turn itself off after a specified time has elapsed (see Read Time-Out (Serial Trigger Mode), which follows). * Manual/Serial Trigger Read Time-Out (Serial Trigger Mode) Use this selection to set a time-out (in milliseconds) of the image scanner s trigger when using serial commands to trigger the image scanner. Once the image scanner has timed out, you can activate the image scanner either by pressing the trigger or using a serial trigger command. After scanning the Read Time-Out barcode, set the time-out duration (from 0-300,000 milliseconds) by scanning digits on the Programming Chart inside the back cover, then scanning Save. Default = 300,000 ms. Read Time-Out Image Scanner Power Time-Out Timer Note: The Image Scanner Power Time-out Timer option only applies to Manual/ Serial Trigger. When there is no activity within a specified time period, the image scanner enters low power mode. Scan the appropriate Image Scanner Power Time-Out barcode to change the time-out duration (in seconds) /3820 User s Guide
69 Note: Scanning zero (0) is the equivalent of setting no time-out. If there are no trigger pulls during the image scanner power time-out timer interval, the image scanner goes into power down mode. Whenever the trigger is enabled, the image scanner power time-out timer is reset. If the image scanner is placed in the 2020 cradle and the battery is in the process of being charged, the image scanner will not go into power down mode. 0 seconds 200 seconds 400 seconds 900 seconds * 3600 seconds Note: When the image scanner is in power down mode, pull the trigger to power the unit back up. There will be a set of power up beeps and a delay of up to a few seconds for the radio to join. The image scanner will then be ready to use. Automatic Trigger 7200 seconds The image scanner scans continuously at full power with illumination fully on. Automatic Trigger 2020/3820 User s Guide 3-5
70 Presentation Mode The LEDs are off until a barcode is presented to the image scanner. Then the LEDs turn on automatically to read the code. Presentation Mode uses ambient light to detect the barcodes. If the light level in the room is not high enough, Presentation Mode will not work properly. Presentation Mode Hands Free Time-Out The Automatic Trigger and Presentation Modes are referred to as hands free modes. If the image scanner s trigger is pulled when using a hands free mode, the image scanner changes to manual trigger mode. You can set the time the image scanner should remain in manual trigger mode by setting the Hands Free Time-Out. Once the time-out value is reached, (if there have been no further trigger pulls) the image scanner reverts to the original hands free mode. Scan the Hands Free Time-Out barcode, then scan the time-out duration (from 0-300,000 milliseconds) from the inside back cover, and Save. Default = 5,000 ms. Hands Free Time-Out Reread Delay This sets the time period before the image scanner can read the same barcode a second time. Setting a reread delay protects against accidental rereads of the same barcode. Longer delays are effective in minimizing accidental rereads at POS (point of sale). Use shorter delays in applications where repetitive barcode scanning is required. Default = Medium /3820 User s Guide
71 Reread Delay only works when in automatic trigger mode (see page 3-5). Short (500 ms) * Medium (750 ms) Long (1000 ms) Extra Long (2000 ms) User-Specified Reread Delay If you want to set your own length for the reread delay, scan the barcode below, then set the delay (from 0-30,000 milliseconds) by scanning digits from the inside back cover, then scanning Save. User-Specified Reread Delay 2020/3820 User s Guide 3-7
72 Centering Window Use the centering feature to narrow the image scanner s field of view so the image scanner reads only the barcode you want. When centering is turned on, the image scanner only reads codes that intersect or are contained within the centering window you set up. At least part of a barcode must be within the window to be decoded or output by the image scanner. To change the left or right edge of the centering window, scan Centering On, then scan one of the following barcodes. Then scan the percent you want to shift the centering window using digits on the inside back cover of this manual. Scan Save. Default Centering = 40% for Left, 60% for Right. Centering On * Centering Off Left of Centering Window Right of Centering Window The figure below illustrates the percentage range from 1 to 100%. 10% 20% 30% 40% 60% 70% 80% 90% 0% 100% /3820 User s Guide
73 Example: If you have two barcodes next to one another and the centering window is set to 40% left edge and 60% right edge, only the barcode that intersects that window will be decoded. Decoded barcode 10% 20% 30% 40% 60% 70% 80% 90% 0% 100% Output Sequence Overview Require Output Sequence When turned off, the barcode data will be output to the host as the image scanner decodes it. When turned on, all output data must conform to an edited sequence or the image scanner will not transmit the output data to the host device. Note: This selection is unavailable when the Multiple Symbols Selection is turned on. Output Sequence Editor This programming selection allows you to program the image scanner to output data (when scanning more than one symbol) in whatever order your application requires, regardless of the order in which the barcodes are scanned. Reading the Default Sequence symbol programs the image scanner to the Universal values, shown below. These are the defaults. Be certain you want to delete or clear all formats before you read the Default Sequence symbol. Note: You must hold the trigger while reading each barcode in a sequence. Note: To make Output Sequence Editor selections, you ll need to know the code I.D., code length, and character match(es) your application requires. Use the Alphanumeric symbols (inside back cover) to read these options. To Add an Output Sequence 1. Scan the Enter Sequence symbol (see Require Output Sequence, page 3-10). 2. Code I.D. On the Symbology Chart on page A-1, find the symbology to which you want to apply the output sequence format. Locate the Hex value for that symbol- 2020/3820 User s Guide 3-9
74 ogy and scan the 2 digit hex value from the Programming Chart inside the back cover of this manual. 3. Length Specify what length (up to 9999 characters) of data output will be acceptable for this symbology. Scan the four digit data length from the Programming Chart inside the back cover of this manual. (Note: 50 characters is entered as is a universal number, indicating all lengths.) When calculating the length, you must count any programmed prefixes, suffixes, or formatted characters as part of the length (unless using 9999). 4. Character Match Sequences On the ASCII Conversion Chart (Code Page 1252) on page A-2, find the Hex value that represents the character(s) you want to match. Use the Programming Chart inside the back cover of this manual to read the alphanumeric combination that represents the ASCII characters. (99 is the Universal number, indicating all characters.) 5. End Output Sequence Editor Scan F F to enter an Output Sequence for an additional symbology, or Save to save your entries. Other Programming Selections Discard This exits without saving any Output Sequence changes. Output Sequence Editor Enter Sequence Default Sequence Require Output Sequence When an output sequence is Required, all output data must conform to an edited sequence or the image scanner will not transmit the output data to the host device. When it s On/Not Required, the image scanner will attempt to get the output data to conform to an edited sequence, but if it cannot, the image scanner transmits all output data to the host device as is. When the output sequence is Off, the barcode data is output to the host as the image scanner decodes it /3820 User s Guide
75 Note: This selection is unavailable when the Multiple Symbols Selection is turned on. Required On/Not Required * Off Output Sequence Example In this example, you are scanning Code 93, Code 128, and Code 39 barcodes, but you want the image scanner to output Code 39 1st, Code 128 2nd, and Code 93 3rd, as shown below. Note: Code 93 must be enabled to use this example. A - Code 39 B - Code 128 C - Code 93 You would set up the sequence editor with the following command line: SEQBLK FF6A999942FF FF The breakdown of the command line is shown below: SEQBLKsequence editor start command 62 code identifier for Code code length that must match for Code 39, 9999 = all lengths 2020/3820 User s Guide 3-11
76 41 start character match for Code 39, 41h = A FF termination string for first code 6A code identifier for Code code length that must match for Code 128, 9999 = all lengths 42 start character match for Code 128, 42h = B FF termination string for second code 69 code identifier for Code code length that must match for Code 93, 9999 = all lengths 43 start character match for Code 93, 43h = C FF termination string for third code To program the previous example using specific lengths, you would have to count any programmed prefixes, suffixes, or formatted characters as part of the length. If you use the example on page 3-11, but assume a <CR> suffix and specific code lengths, you would use the following command line: SEQBLK FF6A001342FF FF The breakdown of the command line is shown below: SEQBLK sequence editor start command 62 code identifier for Code A - Code 39 sample length (11) plus CR suffix (1) = start character match for Code 39, 41h = A FF termination string for first code 6A code identifier for Code B - Code 128 sample length (12) plus CR suffix (1) = start character match for Code 128, 42h = B FF termination string for second code 69 code identifier for Code C - Code 93 sample length (11) plus CR suffix (1) = start character match for Code 93, 43h = C FF termination string for third code /3820 User s Guide
77 Multiple Symbols When this programming selection is turned On, it allows you to read multiple symbols with a single pull of the image scanner s trigger. If you press and hold the trigger, aiming the image scanner at a series of symbols, it reads unique symbols once, beeping (if turned on) for each read. The image scanner attempts to find and decode new symbols as long as the trigger is pulled. When this programming selection is turned Off, the image scanner will only read the symbol closest to the aiming beam. Multiple Symbols On No Read * Multiple Symbols Off With No Read turned On, the image scanner sends an NR to the host if you pull and release the trigger without reading a code (e.g., bad barcode). If No Read is turned Off, the NR will not be sent to the host. No Read On * No Read Off If you want a different notation than NR, for example, Error, or Bad Code, you can edit the output message using the Data Formatter (page 5-5). The hex code for the No Read symbol is 9C. Video Reverse Video Reverse is used to allow the image scanner to read barcodes that are inverted. The Off barcode below is an example of this type of barcode. Note: If additional menuing is required, Video Reverse must be disabled to read the menu barcodes and then re-enabled after menuing is completed. Video Reverse On * Video Reverse Off 2020/3820 User s Guide 3-13
78 /3820 User s Guide
79 4 Data Editing Prefix/Suffix Overview When a barcode is scanned, additional information is sent to the host computer along with the barcode data. This group of barcode data and additional, user-defined data is called a message string. The selections in this section are used to build the user-defined data into the message string. Prefix and Suffix characters are data characters that can be sent before and after scanned data. You can specify if they should be sent with all symbologies, or only with specific symbologies. The following illustration shows the breakdown of a message string: Prefix Scanned Data Suffix 1-11 alpha numeric & control characters variable length 1-11 alpha numeric & control characters Points to Keep In Mind It is not necessary to build a message string. The selections in this chapter are only used if you wish to alter the default settings. Default prefix = None. Default suffix = None. A prefix or suffix may be added or cleared from one symbology or all symbologies. You can add any prefix or suffix from the ASCII Conversion Chart (Code Page 1252) on page A-2, plus Code I.D. and AIM I.D. You can string together several entries for several symbologies at one time. Enter prefixes and suffixes in the order in which you want them to appear on the output. When setting up for specific symbologies (as opposed to all symbologies), the specific symbology ID value counts as an added prefix or suffix character. 2020/3820 User s Guide 4-1
80 To Add a Prefix or Suffix: Step 1. Scan the Add Prefix or Add Suffix symbol (page 4-3). Step 2. Determine the 2 digit Hex value from the Symbology Chart (included in the Appendix A) for the symbology to which you want to apply the prefix or suffix. For example, for Code 128, Code ID is j and Hex ID is 6A. Step 3. Scan the 2 hex digits from the Programming Chart inside the back cover of this manual or scan 9, 9 for all symbologies. Step 4. Determine the hex value from the ASCII Conversion Chart (Code Page 1252) on page A-2, for the prefix or suffix you wish to enter. Step 5. Scan the 2 digit hex value from the Programming Chart inside the back cover of this manual. Step 6. Repeat Steps 4 and 5 for every prefix or suffix character. Step 7. To add the Code I.D., scan 5, C, 8, 0. To add AIM I.D., scan 5, C, 8, 1. To add a backslash (\), scan 5, C, 5, C. Note: To add a backslash (\) as in Step 7, you must scan 5C twice once to create the leading backslash and then to create the backslash itself. Step 8. Scan Save to exit and save, or scan Discard to exit without saving. Repeat Steps 1-6 to add a prefix or suffix for another symbology. Example: Add a Suffix to a specific symbology To send a CR (carriage return)suffix for UPC only: Step 1. Scan Add Suffix. Step 2. Determine the 2 digit hex value from the Symbology Chart (included in the Appendix A) for UPC. Step 3. Scan 6, 3 from the Programming Chart inside the back cover of this manual. Step 4. Determine the hex value from the ASCII Conversion Chart (Code Page 1252) on page A-2, for the CR (carriage return). Step 5. Scan 0, D from the Programming Chart inside the back cover of this manual. Step 6. Scan Save, or scan Discard to exit without saving /3820 User s Guide
81 To Clear One or All Prefixes or Suffixes: You can clear a single prefix or suffix, or clear all prefixes/suffixes for a symbology. When you Clear One Prefix (Suffix), the specific character you select is deleted from the symbology you want. When you Clear All Prefixes (Suffixes), all the prefixes or suffixes for a symbology are deleted. Step 1. Scan the Clear One Prefix or Clear One Suffix symbol. Step 2. Determine the 2 digit Hex value from the Symbology Chart (included in the Appendix A) for the symbology from which you want to clear the prefix or suffix. Step 3. Scan the 2 digit hex value from the Programming Chart inside the back cover of this manual or scan 9, 9 for all symbologies. Your change is automatically saved. To Add a Carriage Return Suffix to all Symbologies Scan the following barcode if you wish to add a carriage return suffix to all symbologies at once. This action first clears all current suffixes, then programs a carriage return suffix for all symbologies. Add CR Suffix All Symbologies Prefix Selections Add Prefix Clear All Prefixes Clear One Prefix 2020/3820 User s Guide 4-3
82 Suffix Selections Add Suffix Clear One Suffix Clear All Suffixes Function Code Transmit When this selection is enabled and function codes are contained within the scanned data, the image scanner transmits the function code to the terminal. Charts of these function codes are provided in Supported Interface Keys starting on page 7-3. When the image scanner is in keyboard wedge mode, the scan code is converted to a key code before it is transmitted. Default = Enable. * Enable Disable Intercharacter, Interfunction, and Intermessage Delays Some terminals drop information (characters) if data comes through too quickly. Intercharacter, interfunction, and intermessage delays slow the transmission of data, increasing data integrity. Each delay is composed of a 5 millisecond step. You can program up to 99 steps (of 5 ms each) for a range of ms /3820 User s Guide
83 Intercharacter Delay An intercharacter delay of up to 495 milliseconds may be placed between the transmission of each character of scanned data. Scan the Intercharacter Delay barcode below, then scan the number of milliseconds and the SAVE barcode using the Programming Chart inside the back cover of this manual. Prefix Scanned Data Suffix Intercharacter Delay Intercharacter Delay To remove this delay, scan the Intercharacter Delay barcode, then set the number of steps to 0. Scan the SAVE barcode using the Programming Chart inside the back cover of this manual. Note: Intercharacter delays are not supported in USB serial emulation. User Specified Intercharacter Delay An intercharacter delay of up to 495 milliseconds may be placed after the transmission of a particular character of scanned data. Scan the Delay Length barcode below, then scan the number of milliseconds and the SAVE barcode using the Programming Chart inside the back cover of this manual. Next, scan the Character to Trigger Delay barcode, then the 2-digit hex value for the ASCII character that will trigger the delay ASCII Conversion Chart (Code Page 1252) on page A-2. Delay Length Character to Trigger Delay To remove this delay, scan the Delay Length barcode, and set the number of steps to 0. Scan the SAVE barcode using the Programming Chart inside the back cover of this manual. 2020/3820 User s Guide 4-5
84 Interfunction Delay An interfunction delay of up to 495 milliseconds may be placed between the transmission of each segment of the message string. Scan the Interfunction Delay barcode below, then scan the number of milliseconds and the SAVE barcode using the Programming Chart inside the back cover of this manual. Prefix Scanned Data Suffix STX 1 HT CR LF Interfunction Delays To remove this delay, scan the Interfunction Delay barcode, then set the number of steps to 0. Scan the SAVE barcode using the Programming Chart inside the back cover of this manual. Intermessage Delay Interfunction Delay An intermessage delay of up to 495 milliseconds may be placed between each scan transmission. Scan the Intermessage Delay barcode below, then scan the number of milliseconds and the SAVE barcode using the Programming Chart inside the back cover of this manual. 1st Scan Transmission 2nd Scan Transmission Intermessage Delay Intermessage Delay To remove this delay, scan the Intermessage Delay barcode, then set the number of steps to 0. Scan the SAVE barcode using the Programming Chart inside the back cover of this manual /3820 User s Guide
85 5 Data Formatting Data Format Editor Introduction You may use the Data Format Editor to change the image scanner s output. For example, you can use the Data Format Editor to insert characters at certain points in barcode data as it is scanned. The selections in the following pages are used only if you wish to alter the output. Default Data Format setting = None. Normally, when you scan a barcode, it is output automatically; however when you do a format, you must use a send command (see Send Commands on page 5-2) within the format program to output data. Multiple formats may be programmed into the image scanner. They are stacked in the order in which they are entered. However, the following list presents the order in which formats are applied: 1. Specific Term ID, Actual Code ID, Actual Length 2. Specific Term ID, Actual Code ID, Universal Length 3. Specific Term ID, Universal Code ID, Actual Length 4. Specific Term ID, Universal Code ID, Universal Length 5. Universal Term ID, Actual Code ID, Actual Length 6. Universal Term ID, Actual Code ID, Universal Length 7. Universal Term ID, Universal Code ID, Actual Length 8. Universal Term ID, Universal Code ID, Universal Length If you have changed data format settings, and wish to clear all formats and return to the factory defaults, scan the Default Data Format code on page 5-4. To Add a Data Format Step 1. Scan the Enter Data Format symbol (page 5-4). Step 2. Primary/Alternate Format Determine if this will be your primary data format, or one of 3 alternate formats. (Alternate formats allow you single shot capability to scan one barcode using a different data format. After the one barcode has been read, the image scanner reverts to the primary data format. See page 5-5.) If you are programming the primary format, scan 0 using the Programming Chart inside the back cover of this manual. If you are programming an alternate format, scan 1, 2, or 3, depending on the alternate format you are programming. Step 3. Terminal Type Refer to the Supported Terminals Chart (page 2-2) and locate the Terminal ID number for your PC. Scan three numeric barcodes on the inside back cover to program the image scanner for your terminal ID (you must enter 3 digits). For example, scan for an AT wedge. 2020/3820 User s Guide 5-1
86 Note: The wildcard for all terminal types is 099. Step 4. Code I.D. In the Appendix A, find the symbology to which you want to apply the data format. Locate the Hex value for that symbology and scan the 2 digit hex value from the Programming Chart inside the back cover of this manual. Step 5. Length Specify what length (up to 9999 characters) of data will be acceptable for this symbology. Scan the four digit data length from the Programming Chart inside the back cover of this manual. (Note: 50 characters is entered as is a universal number, indicating all lengths.) Step 6. Editor Commands Refer to the Format Editor Commands Chart (page 5-2). Scan the symbols that represent the command you want to enter. 94 alphanumeric characters may be entered for each symbology data format. Step 7. Scan Save from the Programming Chart inside the back cover of this manual to save your entries. Other Programming Selections Clear One Data Format This deletes one data format for one symbology. If you are clearing the primary format, scan 0 from the Programming Chart inside the back cover of this manual. If you are clearing an alternate format, scan 1, 2, or 3, depending on the alternate format you are clearing. Scan the Terminal Type (refer to the Supported Terminals Chart on page 2-2), Code I.D. (refer to the Symbology Chart on page A-1), and the barcode data length for the specific data format that you want to delete. All other formats remain unaffected. Save from the Programming Chart inside the back cover of this manual This exits, saving any Data Format changes. Discard from the Programming Chart inside the back cover of this manual This exits without saving any Data Format changes. Data Format Editor Commands Send Commands F1 Send all characters followed by xx key or function code, starting from current cursor position. Syntax = F1xx (xx stands for the hex value for an ASCII code, see ASCII Conversion Chart (Code Page 1252) on page A-2.) F2 Send nn characters followed by xx key or function code, starting from current cursor position. Syntax = F2nnxx (nn stands for the numeric value (00-99) for the number of characters and xx stands for the hex value for an ASCII code. See ASCII Conversion Chart (Code Page 1252) on page A-2.) F3 Send up to but not including ss character (Search and Send) starting from current cursor position, leaving cursor pointing to ss character followed by xx key or function code. Syntax = F3ssxx (ss and xx both stand for the /3820 User s Guide
87 hex values for ASCII codes, see ASCII Conversion Chart (Code Page 1252) on page A-2.) F4 Send xx character nn times (Insert) leaving cursor in current cursor position. Syntax = F4xxnn (xx stands for the hex value for an ASCII code, see ASCII Conversion Chart (Code Page 1252) on page A-2, and nn is the numeric value (00-99) for the number of times it should be sent.) E9 Send all but the last nn characters, starting from the current cursor position. Syntax = E9nn (nn is the numeric value (00-99) for the number of characters that will not be sent at the end of the message.) Move Commands F5 Move the cursor ahead nn characters from current cursor position. Syntax = F5nn (nn stands for the numeric value (00-99) for the number of characters the cursor should be moved ahead.) F6 Move the cursor back nn characters from current cursor position. Syntax = F6nn (nn stands for the numeric value (00-99) for the number of characters the cursor should be moved back.) F7 Move the cursor to the beginning of the data string. Syntax = F7. EA Move the cursor to the end of the data string. Syntax = EA Search Commands F8 Search ahead for xx character from current cursor position, leaving cursor pointing to xx character. Syntax = F8xx (xx stands for the hex value for an ASCII code, see ASCII Conversion Chart (Code Page 1252) on page A- 2.) F9 Search back for xx character from current cursor position, leaving cursor pointing to xx character. Syntax = F9xx (xx stands for the hex value for an ASCII code, see ASCII Conversion Chart (Code Page 1252) on page A- 2.) E6 Search ahead for the first non xx character from the current cursor position, leaving cursor pointing to non xx character. Syntax = E6xx (xx stands for the hex value for an ASCII code, see ASCII Conversion Chart (Code Page 1252) on page A-2. E7 Search back for the first non xx character from the current cursor position, leaving cursor pointing to non xx character. Syntax = E7xx (xx stands for the hex value for an ASCII code, see ASCII Conversion Chart (Code Page 1252) on page A-2.) Miscellaneous Commands FB Suppress all occurrences of up to 15 different characters, starting at the current cursor position, as the cursor is advanced by other commands. When the FC command is encountered, the suppress function is terminated. The cursor is not moved by the FB command. Syntax = FBnnxxyy..zz where nn is a count of the number of suppressed characters in the list and xxyy.. zz is the list of characters to be suppressed. (xx stands for the hex value for an ASCII code, see ASCII Conversion Chart (Code Page 1252) on page A- 2.) FC Disables suppress filter and clear all suppressed characters. Syntax = FC. 2020/3820 User s Guide 5-3
88 E4 Replaces up to 15 characters in the data string with user specified characters. Replacement continues until the E5 command is encountered. Syntax = E4nnxx 1 xx 2 yy 1 yy 2...zz 1 zz 2 where nn is the total count of both characters to be replaced plus replacement characters; xx 1 defines characters to be replaced and xx 2 defines replacement characters, continuing through zz 1 and zz 2. E5 Terminates character replacement. Syntax = E5. FE Compare character in current cursor position to the character xx. If characters are equal, increment cursor. If characters are not equal, no format match. Syntax = FExx (xx stands for the hex value for an ASCII code, see ASCII Conversion Chart (Code Page 1252) on page A-2.) EC Check to make sure there is an ASCII number at the current cursor position. If character is not numeric, format is aborted. Syntax = EC. ED Check to make sure there is a non-numeric ASCII character at the current cursor position. If character is numeric, format is aborted. Syntax = ED. Data Format Editor Enter Data Format * Default Data Format Clear One Data Format Clear All Data Formats Save Discard /3820 User s Guide
89 Data Formatter When Data Formatter is turned off, the barcode data is output to the host as read (including prefixes and suffixes). Choose one of the following options. Default = Data Formatter On. * Data Formatter On, but Not Required Data Formatter Off When Data Formatter is required, all input data must conform to an edited format or the image scanner does not transmit the input data to the host device. Data Format On, Format Required Alternate Data Formats Alternate formats allow you single shot capability to scan one barcode using a different data format than your primary format. When data formats are programmed (see page 5-1), you must input whether you are programming the primary format, or an alternate format numbered 1, 2, or 3. An alternate format is initiated by scanning one of the 3 alternate format barcodes below. The image scanner will scan the next barcode, formatting the data with the selected alternate format, then revert immediately to the primary format. Alternate Data Format 1 Alternate Data Format 3 Alternate Data Format /3820 User s Guide 5-5
90 /3820 User s Guide
91 6 Symbologies Introduction This programming section contains the following menu selections. Refer to Chapter 10 for settings and defaults. All Symbologies Korea Post Code China Post Code Matrix 2 of 5 UPC-A/EAN-13 with Codabar Extended Coupon Code Codablock F MSI Code 11 Plessey Code Code 16K PosiCode A and B Code 39 GS1 DataBar Limited Code 32 Pharmaceutical (PARAF) Straight 2 of 5 IATA (two-bar start/stop) Straight 2 of 5 Code 39 Industrial Code 93 Telepen Code 128 Trioptic Code EAN/JAN 8 UPC A Code 49 UPC E0 and UPC E1 Interleaved 2 of 5 All Symbologies If you want to decode all the symbologies allowable for your image scanner, scan the All Symbologies On code. If on the other hand, you want to decode only a particular symbology, scan All Symbologies Off followed by the On symbol for that particular symbology. All Symbologies On All Symbologies Off 2020/3820 User s Guide 6-1
92 7 Interface Keys Keyboard Function Relationships The following Keyboard Function Code, Hex/ASCII Value, and Full ASCII CTRL + relationships apply to all terminals that can be used with the image scanner. Refer to page 2-7 enable Control + ASCII mode. Function Code HEX/ASCII Value Full ASCII CTRL + NUL SOH 01 A STX 02 B ETX 03 C EOT 04 D ENQ 05 E ACK 06 F BEL 07 G BS 08 H HT 09 I LF 0A J VT 0B K FF 0C L CR 0D M SO 0E N SI 0F O DLE 10 P DC1 11 Q DC2 12 R DC3 13 S DC4 14 T NAK 15 U SYN 16 V ETB 17 W CAN 18 X EM 19 Y SUB 1A Z ESC 1B [ FS 1C \ GS 1D ] RS 1E ^ US 1F _ 2020/3820 User s Guide 7-1
93 The last five characters in the Full ASCII CTRL + column ( [ \ ] 6 - ), apply to US only. The following chart indicates the equivalents of these five characters for different countries. Country Codes United States [ \ ] 6 - Belgium [ < ] 6 - Scandinavia 8 < France ^ 8 $ 6 = Germany à Italy \ Switzerland < United Kingdom [ ] 6 - Denmark 8 \ Norway 8 \ Spain [ \ ] /3820 User s Guide
94 Supported Interface Keys IBM AT/XT and PS/2 Compatibles, WYSE PC/AT Supported Keys IBM XTs and Compatibles Supported Keys IBM, DDC, Memorex Telex, Harris* Supported Keys ASCII HEX NUL 00 Reserved Reserved Reserved SOH 01 Enter (KP) CR/Enter Enter STX 02 Cap Lock Caps Lock F11 ETX 03 ALT make Reserved F12 EOT 04 ALT break Reserved F13 ENQ 05 CTRL make Reserved F14 ACK 06 CTRL break Reserved F15 BEL 07 CR/Enter CR/Enter New Line BS 08 Reserved Reserved F16 HT 09 Tab Tab F17 LF 0A Reserved Reserved F18 VT 0B Tab Tab Tab/Field Forward FF 0C Delete Delete Delete CR 0D CR/Enter CR/Enter Field Exit/New Line SO 0E Insert Insert Insert SI 0F Escape Escape F19 DLE 10 F11 Reserved Error Reset DC1 11 Home Home Home DC2 12 Print Print F20 DC3 13 Back Space Back Space Back Space DC4 14 Back Tab Back Tab Backfield/Back Tab NAK 15 F12 Reserved F21 SYN 16 F1 F1 F1 ETB 17 F2 F2 F2 CAN 18 F3 F3 F3 EM 19 F4 F4 F4 SUB 1A F5 F5 F5 ESC 1B F6 F6 F6 FS 1C F7 F7 F7 GS 1D F8 F8 F8 RS 1E F9 F9 F9 US 1F F10 F10 F10 * IBM 3191/92, 3471/72, 3196/97, 3476/77, Telex (all models) 2020/3820 User s Guide 7-3
95 Supported Interface Keys ASCII HEX IBM, Memorex Telex (102)* Supported Keys Memorex Telex (88)** Supported Keys NUL 00 Reserved Reserved SOH 01 Enter Enter STX 02 F11 PF10 ETX 03 F12 PF11 EOT 04 F13 PF12 ENQ 05 F14 Reserved ACK 06 F15 Reserved BEL 07 New Line New Line BS 08 F16 Field Forward HT 09 F17 Field Forward LF 0A F18 Reserved VT 0B Tab/Field Forward Field Forward FF 0C Delete Delete CR 0D Field Exit New Line SO 0E Insert Insert SI 0F Clear Erase DLE 10 Error Reset Error Reset DC1 11 Home Reserved DC2 12 Print Print DC3 13 Back Space Back Space DC4 14 Back Tab Back Field NAK 15 F19 Reserved SYN 16 F1 PF1 ETB 17 F2 PF2 CAN 18 F3 PF3 EM 19 F4 PF4 SUB 1A F5 PF5 ESC 1B F6 PF6 FS 1C F7 PF7 GS 1D F8 PF8 RS 1E F9 PF9 US 1F F10 Home * IBM 3196/97, 3476/77, 3191/92, 3471/72, Memorex Telex (all models) with 102 key keyboards ** Memorex Telex with 88 key keyboards /3820 User s Guide
96 Supported Interface Keys Esprit 200, 400 ANSI Supported Keys Esprit 200, 400 ASCII Supported Keys Esprit 200, 400 PC Supported Keys ASCII HEX NUL 00 Reserved Reserved Reserved SOH 01 New Line New Line New Line STX 02 N/A N/A N/A ETX 03 N/A N/A N/A EOT 04 N/A N/A N/A ENQ 05 N/A N/A N/A ACK 06 N/A N/A N/A BEL 07 New Line New Line New Line BS 08 N/A N/A N/A HT 09 Tab Tab Tab LF 0A N/A N/A N/A VT 0B Tab Tab Tab FF 0C N/A N/A Delete CR 0D New Line New Line New Line SO 0E N/A N/A Insert SI 0F Escape Escape Escape DLE 10 F11 F11 F11 DC1 11 Insert Insert Home DC2 12 F13 F13 Print DC3 13 Back Space Back Space Back Space DC4 14 Back Tab Back Tab Back Tab NAK 15 F12 F12 F12 SYN 16 F1 F1 F1 ETB 17 F2 F2 F2 CAN 18 F3 F3 F3 EM 19 F4 F4 F4 SUB 1A F5 F5 F5 ESC 1B F6 F6 F6 FS 1C F7 F7 F7 GS 1D F8 F8 F8 RS 1E F9 F9 F9 US 1F F10 F10 F /3820 User s Guide 7-5
97 Supported Interface Keys ASCII HEX Apple Mac/iMac Supported Keys NUL 00 Reserved SOH 01 Enter/Numpad Enter STX 02 CAPS ETX 03 ALT make EOT 04 ALT break ENQ 05 CNTRL make ACK 06 CNTRL break BEL 07 RETURN BS 08 APPLE make HT 09 TAB LF 0A APPLE break VT 0B TAB FF 0C Del CR 0D RETURN SO 0E Ins Help SI 0F ESC DLE 10 F11 DC1 11 Home DC2 12 Prnt Scrn DC3 13 BACKSPACE DC4 14 LSHIFT TAB NAK 15 F12 SYN 16 F1 ETB 17 F2 CAN 18 F3 EM 19 F4 SUB 1A F5 ESC 1B F6 FS 1C F7 GS 1D F8 RS 1E F9 US 1F F10 DEL 7F BACKSPACE /3820 User s Guide
98 8 Utilities To Add a Test Code I.D. Prefix to All Symbologies This selection allows you to turn on transmission of a Code I.D. before the decoded symbology. (See the Symbology Chart, included in the Appendix A, page A-1) for the single character code that identifies each symbology.) This action first clears all current prefixes, then programs a Code I.D. prefix for all symbologies. This is a temporary setting that will be removed when the unit is reset. For instructions on how to reset your image scanner, refer to Reset Image Scanner (page 8-1). Reset Image Scanner Add Code I.D. Prefix to All Symbologies (Temporary) Scanning this barcode causes the image scanner to re-link with the base. Reset Imager Show Software Revision Scan the barcode below to output the current software revision, unit serial number, and other product information for both the image scanner and base. Show Revision Show Data Format Scan the barcode below to show current data format settings. Data Format Settings 2020/3820 User s Guide 8-1
99 Image Scanner Report Scan the barcode below to generate a report for the connected image scanners. The report indicates the port, work group, image scanner name, and address. To assign a name to your image scanner, refer to "Menu Command Syntax" on page Image Scanner Address Image Scanner Report Scan the barcode below to determine the address of the image scanner you are using. Base Address Image Scanner Address Scan the barcode below to determine the address of the base you are using. Base Address Resetting the Standard Product Default Settings: Current Application Work Group If you aren t sure what programming options are in your image scanner, or you ve changed some options and want the standard product default settings restored, scan the Standard Product Default Settings: Current Application Group barcode below. The Menu Commands starting on page 10-6 list the factory default settings for each of the commands (indicated by an asterisk (*) on the programming pages) /3820 User s Guide
100 Note: Scanning this barcode also causes both the image scanner and the base to perform a reset and become unlinked. Refer to "Image Scanner Modes" on page 1-6 for additional information. Standard Product Default Settings: Current Application Group Resetting the Standard Product Default Settings: All Application Work Groups The following barcode defaults all of the work groups to the factory settings. Standard Product Default Settings: All Application Groups The Menu Commands starting on page 10-6 list the standard product default settings for each of the commands (indicated by an asterisk (*) on the programming pages). Temporary Visual Xpress Configuration For quick download communication configuration, scan the Visual Xpress barcode to temporarily configure the imager for Visual Xpress settings. Refer to Visual Xpress on page 9-1 for additional information about Visual Xpress. Note: Connect the imager using RS-232 cables. Scan the barcode below and the unit will communicate in RS-232 mode, allowing it to work with Visual Xpress. The imager reverts to the original or reprogrammed interface when the power is cycled. Visual Xpress Note: If you download new software into a unit, the user-programmed parameters are retained. If you need to discard user-programmed settings, scan the Standard Product Default Settings barcode (see Resetting the Standard Product Default Settings: Current Application Work Group on page 8-2). 2020/3820 User s Guide 8-3
101 /3820 User s Guide
102 9 Visual Xpress Visual Xpress Introduction Visual Xpress provides a wide range of PC-based programming functions that can be performed on an imager connected to your PC's COM port. Visual Xpress allows you to download upgrades to the imager's firmware, change programmed parameters, and create and print programming barcodes. Using Visual Xpress, you can even save/open the programming parameters for an imager. This saved file can be ed or, if required, you can create a single barcode that contains all the customized programming parameters and mail or fax that barcode to any location. Users in other locations can scan the barcode to load in the customized programming. To communicate with an imager, Visual Xpress requires that the PC have at least one available serial communication port, or a serial port emulation using a physical USB port. If you are using the serial port and RS-232 cable, an external power supply is required. When using a USB serial port emulation, only a USB cable is required. Visual Xpress Operations The Visual Xpress software performs the following operations: Scan Data Scan Data allows you to scan barcodes and display the barcode data in a window. Scan Data lets you send serial commands to the imager and receive imager response that can be seen in the Scan Data window. The data displayed in the Scan Data window can either be saved in a file or printed. Configure Configure displays the programming and configuration data of the imager. The imager's programming and configuration data is grouped into different categories. Each category is displayed as a tree item under the "Configure" tree node in the application explorer. When one of these tree nodes is clicked, the right-hand side is loaded with the parameters' form belonging to that particular category. The "Configure" tree option has all the programming and configuration parameters specified for an imager. You can set or modify these parameters as required. You can later write the modified settings to the imager, or save them to a dcf file. Imaging Imaging provides all the image-related functions that a 2D Imager can perform. You can capture an image using the current settings, and the image will be displayed in an image window. Images captured from the imager can be saved to files in different image formats. You can modify the image settings and save the image settings to an INI file, which can be loaded later to capture new images. Imaging also lets you preview the images continuously captured by the imager. 2020/3820 User s Guide 9-1
103 Installing Visual Xpress from the Web 1. Access the Hand Held Products web site at 2. Click in the Quick Search text box and enter Visual Xpress. 3. Click on Search Now. 4. Click on the entry for Visual Xpress. 5. When prompted, select Save File, and save the files to the c:\windows\temp directory. 6. Once you have finished downloading the file, exit the web site. 7. Using Explorer, go to the c:\windows\temp file and unzip the file you saved. 8. Double click on Setup.exe and follow the screen prompts to install the Visual Xpress program. 9. If you ve selected the defaults during installation, you can click on Start Menu-Programs-Hand Held Products-Visual Xpress /3820 User s Guide
104 10 Serial Programming Commands The serial programming commands can be used in place of the programming barcodes. Both the serial commands and the programming barcodes will program the For complete descriptions and examples of each serial programming command, refer to the corresponding programming barcode in this manual. The device must be set to an RS-232 interface (see page 1-21). The following commands can be sent via a PC com port using terminal emulation software. Conventions The following conventions are used for menu and query command descriptions: parametera label representing the actual value you should send as part of a command. [option] An optional part of a command. {Data} Alternatives in a command. bold Names of menus, menu commands, buttons, dialog boxes, and windows that appear on the screen. Menu Command Syntax Menu commands have the following syntax (spaces have been used for clarity only): Prefix [:Name:] Tag SubTag {Data} [, SubTag {Data}] [; Tag SubTag {Data}] [ ] Storage Prefix Three ASCII characters: SYN M CR (ASCII 22,77,13). :Name: To send information to the image scanner (with the base connected to host): :3820: The default factory setting for a 3820 image scanner is This setting is changed by using the BT_NAM command, which accepts alphanumeric values. If the name is not known, a wildcard (*) can be used :*:. Note: Since the base stores all work group settings and transfers to them to the image scanner once they are linked, changes are typically done to the base and not to the image scanner. Tag SubTag A 3 character case-insensitive field that identifies the desired menu command group. For example, all RS-232 configuration settings are identified with a Tag of 232. A 3 character case-insensitive field that identifies the desired menu command within the tag group. For example, the SubTag for the RS-232 baud rate is BAD. 2020/3820 User s Guide 10-1
105 Data Storage The new value for a menu setting, identified by the Tag and Sub- Tag. A single character that specifies the storage table to which the command is applied. An exclamation point (!) performs the command s operation on the device s volatile menu configuration table. A period (.) performs the command s operation on the device s non-volatile menu configuration table. Use the non-volatile table only for semi-permanent changes you want saved through a power cycle. Query Commands Several special characters can be used to query the device about its settings. ^ What is the default value for the setting(s).? What is the device s current value for the setting(s). * What is the range of possible values for the setting(s). (The device s response uses a dash (-) to indicate a continuous range of values. A pipe ( ) separates items in a list of non-continuous values.) :Name: Field Usage (Optional) This command returns the query information from the image scanner. Tag Field Usage When a query is used in place of a Tag field, the query applies to the entire set of commands available for the particular storage table indicated by the Storage field of the command. In this case, the SubTag and Data fields should not be used because they are ignored by the device. SubTag Field Usage When a query is used in place of a SubTag field, the query applies only to the subset of commands available that match the Tag field. In this case, the Data field should not be used because it is ignored by the device. Data Field Usage When a query is used in place of the Data field, the query applies only to the specific command identified by the Tag and SubTag fields /3820 User s Guide
106 Concatenation of Multiple Commands Multiple commands can be issued within one Prefix/Storage sequence. Only the Tag, SubTag, and Data fields must be repeated for each command in the sequence. If additional commands are to be applied to the same Tag, then the new command sequence is separated with a comma (,) and only the SubTag and Data fields of the additional command are issued. If the additional command requires a different Tag field, the command is separated from previous commands by a semicolon (;). Responses The device responds to serial commands with one of three responses: ACK Indicates a good command which has been processed. ENQ Indicates an invalid Tag or SubTag command. NAK Indicates the command was good, but the Data field entry was out of the allowable range for this Tag and SubTag combination, e.g., an entry for a minimum message length of 100 when the field will only accept 2 characters. When responding, the device echoes back the command sequence with the status character inserted directly before each of the punctuation marks (the period, exclamation point, comma, or semicolon) in the command. Examples of Query Commands In the following examples, a bracketed notation [ ] depicts a non-displayable response. Example #1:What is the range of possible values for Codabar Coding Enable? Enter: cbrena*. Response: CBRENA0-1[ACK] This response indicates that Codabar Coding Enable (CBRENA) has a range of values from 0 to 1 (off and on). Example #2: What is the default value for Codabar Coding Enable? Enter: cbrena^. Response: CBRENA1[ACK] This response indicates that the default setting for Codabar Coding Enable (CBRENA) is 1, or on. Example #3: What is the device s current setting for Codabar Coding Enable? Enter: cbrena?. Response: CBRENA1[ACK] This response indicates that the device s Codabar Coding Enable (CBRENA) is set to 1, or on. 2020/3820 User s Guide 10-3
107 Example #4: What are the device s settings for all Codabar selections? Enter: cbr?. Response: CBRENA1[ACK], SSX0[ACK], CK20[ACK], CCT1[ACK], MIN2[ACK], MAX60[ACK], DFT[ACK]. This response indicates that the device s Codabar Coding Enable (CBRENA) is set to 1, or on; the Start/Stop Character (SSX) is set to 0, or Don t Transmit; the Check Character (CK2) is set to 0, or Not Required; concatenation (CCT) is set to 1, or Enabled; the Minimum Message Length (MIN) is set to 2 characters; the Maximum Message Length (MAX) is set to 60 characters; and the Default setting (DFT) has no value. Trigger Commands You can activate and deactivate the image scanner with serial trigger commands. First, the image scanner must be put in Manual/Serial Trigger Mode either by scanning the Manual/Serial Trigger Mode barcode (page 3-4), or by sending the Manual/Serial Menu Command (page 10-11). Once the image scanner is in serial trigger mode, the trigger is activated and deactivated by sending the following commands: Activate:SYN T CR Deactivate:SYN U CR The image scanner scans until a barcode has been read, until the deactivate command is sent, or until the serial time-out has been reached (see Read Time- Out (Serial Trigger Mode) on page 3-4 for a description, and the serial command on page 10-11) /3820 User s Guide
108 Resetting the Standard Product Default Settings: Current Application Work Group If you aren t sure what programming options are in your image scanner, or you ve changed some options and want the standard product default settings restored, scan the Standard Product Default Settings: Current Application Group barcode below. The Menu Commands starting on page 10-6 list the factory default settings for each of the commands (indicated by an asterisk (*) on the programming pages). Note: Scanning this barcode also causes both the image scanner and the base to perform a reset and become unlinked. Refer to "Linking Image Scanner to Base" on page 1-6 for additional information. Standard Product Default Settings: Current Application Group Note: If your image scanner is in multiple image scanner mode and you scan either the current or all application group default barcode, you will hear up to 30 seconds of beeping while all image scanners are re-linked from the base and the settings are defaulted to * settings. The default interface is keyboard wedge and the default image scanner mode is single image scanner locked link mode. Resetting the Standard Product Default Settings: All Application Work Groups The following barcode defaults all of the work groups to the factory settings. Standard Product Default Settings: All Application Groups The Menu Commands starting on page 10-6 list the standard product default settings for each of the commands (indicated by an asterisk (*) on the programming pages). 2020/3820 User s Guide 10-5
109 11 Product Specifications 3820 Product Specifications Parameter Specification Dimensions (Typical): Height 6.2 inches (15.7 cm) Length 5.3 inches (13.5 cm) Width 3.2 inches (8.1 cm) Weight (with battery) 9.2 ounces (260 g) Light Source 630 nm visible red LED Scan Rate 270 scans per second in most usages Skew Angle ±65 degrees Pitch Angle ±65 degrees Horizontal Velocity 2 inches (5 cm) per second Scan Contrast 20% minimum Battery: Lithium Ion 3.6 Volt 1600 mahr minimum Battery Capacity: Standby Heavy Usage (1 scan per second) 20 hours 12 hours Storage: 5% loss per month Temperature Ranges: Operating 32 F to +122 F (0 C to +50 C) Battery Charge 41 F to +104 F (5 C to +40 C) Storage -40 F to +140 F (-40 C to +60 C) Humidity Up to 95% non-condensing Mechanical Drop Vibration ESD Sensitivity Sealant Rating Operational after 50 drops from 6 feet (1.8 m) to concrete Withstands 5G peak from 22 to 300 Hz 15 kv to any external surface IP /3820 User s Guide 11-1
110 2020 Product Specifications Parameter Specification Dimensions (Typical): Height 3.1 inches (7.9 cm) Length 5.6 inches (14.2 cm) Width 4.3 inches (10.9 cm) Weight 8.8 ounces (250 g) Voltage: DC Barrel 8.5 to 9.5 volts Host Port volts Current Draw: Base Only Base/Scanner w/ max charging 5 Volt Host mA (will not charge) 9 Volt DC Barrel mA 12 Volt Host mA Charge Rate 41 F to +104 F (5 C to +40 C) 9 Volt DC Barrel (external power) Temperature Ranges: Maximum 4 hours full charge for fully discharged battery Operating 32 F to +122 F (0 C to +50 C) Battery Charge 41 F to +104 F (5 C to +40 C) Storage -40 F to +140 F (-40 C to +60 C) Humidity Up to 95% non-condensing Mechanical Drop Vibration ESD Sensitivity Sealant Rating Operational after 50 drops from 3.3 feet (1 m) to concrete Withstands 5G peak from 22 to 300 Hz 15 kv to any external surface IP /3820 User s Guide
111 3820 Depth of Field Minimum Bar Width Maximum Near Field 13 mil 100% UPC 1 in (2.5 cm) 24 in (61 cm) Minimum Far Field (no ambient lighting) 7.5 mil Code 39 4 in (10 cm) 14 in (36 cm) 10 mil Code 39 2 in (5 cm) 18 in (46 cm) 13 mil Code 39 1 in (2.5 cm) 24 in (61 cm) 15 mil Code 39 1 in (2.5 cm) 28 in (71 cm) 20 mil Code 39 1 in (2.5 cm) 36 in (91 cm) 55 mil Code 39 4 in (10.2 cm) 44 in (112 cm) 2020/3820 User s Guide 11-3
112 Standard Cable Pinouts Keyboard Wedge 10 Pin RJ41 Modular Plug connects to the base 1 2 Cord shield 3 Tied to supply power 4 Supply ground 5 Terminal clock 6 Terminal data 7 Supply power input (Refer to tables on page 11-2.) 8 Keyboard data 9 Keyboard clock /3820 User s Guide
113 Standard Cable Pinouts Wand Emulation 10 Pin Modular Plug connects to the base 9 Pin Type D Female connects to your terminal 1 2 Cord shield 3 Prog 1 (Tied to supply power for primary cable) 4 Supply ground 5 6 Barcode data output 7 Supply power input (Refer to tables on page 11-2.) Barcode data output 2 3 Supply power input Supply ground 8 Cord shield /3820 User s Guide 11-5
114 Standard Cable Pinouts Serial Output 10 Pin RJ41 Modular Plug connects to the base 1 2 Cord shield 3 Prog 1 (Tied to supply power for primary cable) 4 Supply ground 5 Receive data - Serial data to image scanner 6 Transmit data - Serial data from image scanner 7 Supply power input (Refer to tables on page 11-2.) 8 Request to send data 9 Clear to send data /3820 User s Guide
115 Standard Cable Pinouts USB 10 Pin Modular Plug connects to the base 1 2 Data + 3 Tied to supply power 4 Supply ground volt supply power input Data /3820 User s Guide 11-7
116 /3820 User s Guide
117 12 Maintenance Maintenance Repairs and/or upgrades are not to be performed on this product. These services are to be performed only by an authorized service center. See "Customer Support" on page 13-1 for further information. Cleaning the Image Scanner s Window Reading performance may degrade if the image scanner s window is not clean. If the window is visibly dirty, or if the image scanner isn t operating well, clean the window with a soft cloth or lens tissue dampened with water (or a mild soapy water solution). If a detergent solution is used, rinse with a clean lens tissue dampened with water only. The base and image scanner s housing may also be cleaned the same way.! Caution: Do not submerge the image scanner in water. The image scanner s housing is not watertight. Do not use abrasive wipes or tissues on the image scanner s window abrasive wipes may scratch the window. Never use solvents (e.g., alcohol or acetone) on the housing or window solvents may damage the finish or the window. Inspecting Cords and Connectors Inspect the base s interface cable and connector for wear or other signs of damage. A badly worn cable or damaged connector may interfere with image scanner operation. Contact your Hand Held Products distributor for information about cable replacement. Cable replacement instructions are on page /3820 User s Guide 12-1
118 Replacing the 2020 Interface Cable: 1. Turn the power to the host system OFF. 2. Disconnect the base s cable from the terminal or computer. 3. Turn the base upside down. 4. Pull the connector out while maintaining pressure on the connector release clip. 5. Replace with the new cable. Insert the connector into the opening and press firmly. The connector is keyed to go in only one way, and will click into place. Changing the 3820 Battery: 1. Remove the screw on the end cap. 2. Remove the battery from the handle. 3. Insert battery. 4. Replace end cap and screw. Troubleshooting Base End Cap Note: Please visit the Services and Support section of our website ( to check for the latest software for both the image scanner and the base. If your base is not functioning properly, review the following troubleshooting guidelines to try to isolate the problem. Is the red LED on? If the red LED isn t illuminated, check that: The power cable is connected properly and there is power at the power source. The host system power is on (if external power isn t used) /3820 User s Guide
119 Is the green LED on? If the green LED isn t illuminated, check that: The image scanner is correctly placed in the base. There is external power or 12 volt host power. Charge mode is turned on. (See "Base Charge Mode" on page 1-5) The battery is not bad or deeply discharged. In some cases, the image scanner s battery may trickle charge to bring it into an acceptable level and then transition to a normal charge cycle. Troubleshooting the Image Scanner Note: Make sure that your image scanner s battery is charged. Note: Please visit the Services and Support section of our website ( to check for the latest software for both the image scanner and the base. Is the image scanner having trouble reading your symbols? If the image scanner isn t reading symbols well, check that the symbols: Aren t smeared, rough, scratched, or exhibiting voids. Aren t coated with frost or water droplets on the surface. Are enabled in the base to which the image scanner connects. Is the barcode displayed but not entered into the application? The barcode is displayed on the host device correctly, but you still have to press a key to enter it (the Enter/Return key or the Tab key, for example). You need to program a suffix. Programming a suffix enables the image scanner to output the barcode data plus the key you need (such as CR ) to enter the data into your application. Refer to Prefix/Suffix Overview on page 4-1 for further information. Does the image scanner read the barcode incorrectly? If the image scanner reads a barcode, but the data is not displayed correctly on the host screen: The base may not be programmed for the appropriate terminal interface. For example, you scan and the host Reprogram the base with the correct Plug and Play or Terminal selection barcode. See Chapter 1 and Chapter 2. The base may not be programmed to output your barcode data properly. For example, you scan and the host displays A12345B. Reprogram the base with the proper symbology selections. See Chapter /3820 User s Guide 12-3
120 The image scanner won t read your barcode at all. 1. Scan the sample barcodes in the back of this manual. If the image scanner reads the sample barcodes, check that your barcode is readable. Verify that your barcode symbology is enabled (see Chapter 6). 2. If the image scanner still can t read the sample barcodes, scan All Symbologies on page 6-1. If you aren t sure what programming options have been set in the base, or if you want the factory default settings restored, scan Resetting the Standard Product Default Settings: Current Application Work Group on page Troubleshooting the Cordless System The image scanner must be linked to the base for the system to work properly. See "Linking Image Scanner to Base" on page /3820 User s Guide
121 13 Customer Support Technical Assistance If you need assistance installing or troubleshooting, please call your Distributor or the nearest Hand Held Products technical support office: North America/Canada Telephone: (800) Fax number: (315) Latin America Telephone: (803) Telephone: (800) Brazil Telephone: +55 (21) Fax: +55 (21) Mexico Telephone: (803) Europe, Middle East, and Africa Telephone: +31 (0) Fax: +31 (0) Asia Pacific Telephone - Hong Kong: or Telephone - China: aptechsupport@handheld.com Japan Telephone: aptechsupport@handheld.com Malaysia Telephone: aptechsupport@handheld.com 2020/3820 User s Guide 13-1
122 Online Technical Assistance You can also access technical assistance online at For Further Information To download the full User s Guide for these products, visit our website at Product Service and Repair Hand Held Products provides service for all its products through service centers throughout the world. To obtain warranty or non-warranty service, return the unit to Hand Held Products (postage paid) with a copy of the dated purchase record attached. Contact the appropriate location below to obtain a Return Material Authorization number (RMA #) before returning the product. North America Telephone: (800) Fax: (803) naservice@handheld.com Latin America Telephone: (803) Telephone: (800) Fax: (239) laservice@handheld.com Brazil Telephone: +55 (21) Fax: +55 (21) brservice@handheld.com Mexico Telephone: +52 (55) Fax: +52 (55) mxservice@handheld.com Europe, Middle East, and Africa Telephone: +31 (0) Fax: +31 (0) euservice@handheld.com Asia Pacific Telephone: Fax: apservice@handheld.com /3820 User s Guide
123 Japan Telephone: Fax: Online Product Service and Repair Assistance You can also access product service and repair assistance online at Limited Warranty Hand Held Products, Inc. ("Hand Held Products") warrants its products to be free from defects in materials and workmanship and to conform to Hand Held Products published specifications applicable to the products purchased at the time of shipment. This warranty does not cover any Hand Held Products product which is (i) improperly installed or used; (ii) damaged by accident or negligence, including failure to follow the proper maintenance, service, and cleaning schedule; or (iii) damaged as a result of (A) modification or alteration by the purchaser or other party, (B) excessive voltage or current supplied to or drawn from the interface connections, (C) static electricity or electro-static discharge, (D) operation under conditions beyond the specified operating parameters, or (E) repair or service of the product by anyone other than Hand Held Products or its authorized representatives. This warranty shall extend from the time of shipment for the duration published by Hand Held Products for the product at the time of purchase ("Warranty Period"). Any defective product must be returned (at purchaser s expense) during the Warranty Period to Hand Held Products factory or authorized service center for inspection. No product will be accepted by Hand Held Products without a Return Materials Authorization, which may be obtained by contacting Hand Held Products. In the event that the product is returned to Hand Held Products or its authorized service center within the Warranty Period and Hand Held Products determines to its satisfaction that the product is defective due to defects in materials or workmanship, Hand Held Products, at its sole option, will either repair or replace the product without charge, except for return shipping to Hand Held Products. EXCEPT AS MAY BE OTHERWISE PROVIDED BY APPLICABLE LAW, THE FOREGOING WARRANTY IS IN LIEU OF ALL OTHER COVENANTS OR WARRANTIES, EITHER EXPRESSED OR IMPLIED, ORAL OR WRITTEN, INCLUDING, WITHOUT LIMITATION, ANY IMPLIED WARRANTIES OF MERCHANTABILITY OR FITNESS FOR A PARTICULAR PURPOSE. HAND HELD PRODUCTS RESPONSIBILITY AND PURCHASER S EXCLUSIVE REMEDY UNDER THIS WARRANTY IS LIMITED TO THE REPAIR OR REPLACEMENT OF THE DEFECTIVE PRODUCT. IN NO EVENT SHALL HAND HELD PRODUCTS BE LIABLE FOR INDIRECT, INCIDENTAL, OR CONSEQUENTIAL DAMAGES, AND, IN NO EVENT, SHALL ANY LIABILITY OF HAND HELD PRODUCTS ARISING IN CONNECTION WITH 2020/3820 User s Guide 13-3
124 ANY PRODUCT SOLD HEREUNDER (WHETHER SUCH LIABILITY ARISES FROM A CLAIM BASED ON CONTRACT, WARRANTY, TORT, OR OTHERWISE) EXCEED THE ACTUAL AMOUNT PAID TO HAND HELD PRODUCTS FOR THE PRODUCT. THESE LIMITATIONS ON LIABILITY SHALL REMAIN IN FULL FORCE AND EFFECT EVEN WHEN HAND HELD PRODUCTS MAY HAVE BEEN ADVISED OF THE POSSIBILITY OF SUCH INJURIES, LOSSES, OR DAMAGES. SOME STATES, PROVINCES, OR COUNTRIES DO NOT ALLOW THE EXCLUSION OR LIMITATIONS OF INCIDENTAL OR CONSEQUENTIAL DAMAGES, SO THE ABOVE LIMITATION OR EXCLUSION MAY NOT APPLY TO YOU. All provisions of this Limited Warranty are separate and severable, which means that if any provision is held invalid and unenforceable, such determination shall not affect the validity of enforceability of the other provisions hereof. Use of any peripherals not manufactured/sold by Hand Held Products voids the warranty. This includes but is not limited to: cables, power supplies, cradles, and docking stations. Hand Held Products, Inc. extends these warranties only to the first endusers of the products. These warranties are nontransferable. The limited duration of the warranty for the 2020 and 3820 is for three (3) years. The limited duration of the warranty for the image scanner battery is for one (1) year /3820 User s Guide
125 A Reference Charts Symbology Chart Symbology Code ID AIM ID Hex ID Symbology Code ID AIM ID China Post Q ]X0 51 Korea Post? ]X0 3F Codabar a ]Fm 61 Matrix 2 of 5 m ]X0 6D Codablock F q ]Om 71 MSI g ]Mm 67 Code 11 h ]Hm 68 No Read 9C Code 16K o ]Km 6F Plessey Code n ]P0 6E Code 39 b ]Am 62 PosiCode W ]pm 57 Code 32 Pharmaceutical (PARAF) Code 49 < ]X0 3C Reduced Space Symbology (GS1 DataBar, RSS Limited, RSS Expanded) l ]Tm 6C Straight 2 of 5 IATA(2-bar start/ stop) Straight 2 of 5 Industrial (3-bar start/stop) Hex ID y ]em 79 Note: m represents the AIM modifier character. Refer to International Technical Specification, Symbology Identifiers, for AIM modifier character details. Note: Prefix/Suffix entries for specific symbologies override the universal (All Symbologies, 99) entry. Refer to Data Editing beginning on page 4-1 and Data Formatting beginning on page 5-1 for information about using Code ID and AIM ID. f ]Rm Code 93 i ]Gm 69 Telepen t ]Bm 74 Code 128 j ]Cm 6A Trioptic Code = ]X0 3D UCC/EAN-128 I ]C1 49 UPC-A c ]E0 63 EAN/JAN-8 D ]E4 44 UPC-A with Extended Coupon Code ]S0 66 c ]E3 63 EAN/JAN-13 d ]E0 64 UPC-E E ]E0 45 EAN-13 with d ]E3 64 Extended All Symbologies 99 Coupon Code Interleaved 2 of 5 e ]lm /3820 User s Guide A - 1
126 ASCII Conversion Chart (Code Page 1252) Note: This table applies to U.S. style keyboards. Certain characters may differ depending on your Country Code/PC regional settings. Dec Hex Char Dec Hex Char Dec Hex Char Dec Hex Char 0 00 NUL SOH 33 21! A a 2 02 STX B b 3 03 ETX # C c 4 04 EOT $ D d 5 05 ENQ % E e 6 06 ACK & F f 7 07 BEL G g 8 08 BS ( H h 9 09 HT ) l i 10 0A LF 42 2A * 74 4A J 106 6A j 11 0B VT 43 2B B K 107 6B k 12 0C FF 44 2C, 76 4C L 108 6C l 13 0D CR 45 2D D M 109 6D m 14 0E SO 46 2E. 78 4E N 110 6E n 15 0F SI 47 2F / 79 4F O 111 6F o DLE P p DC Q q DC R r DC S s DC T t NAK U u SYN V v ETB W w CAN X x EM Y y 26 1A SUB 58 3A : 90 5A Z 122 7A z 27 1B ESC 59 3B ; 91 5B [ 123 7B { 28 1C FS 60 3C < 92 5C \ 124 7C 29 1D GS 61 3D = 93 5D ] 125 7D } 30 1E RS 62 3E > 94 5E ^ 126 7E ~ 31 1F US 63 3F? 95 5F _ 127 7F A /3820 User s Guide
127 Dec. Hex Char Dec. Hex Char Dec. Hex Char Dec. Hex Char A0 192 C0 À 224 E0 à A1 193 C1 Á 225 E1 á A2 194 C2  226 E2 â ƒ 163 A3 195 C3 à 227 E3 ã A4 196 C4 Ä 228 E4 ä A5 197 C5 Å 229 E5 å A6 198 C6 Æ 230 E6 æ A7 199 C7 Ç 231 E7 ç ˆ 168 A8 200 C8 È 232 E8 è A9 201 C9 É 233 E9 é 138 8A Š 170 AA ª 202 CA Ê 234 EA ê 139 8B 171 AB «203 CB Ë 235 EB ë 140 8C Œ 172 AC 204 CC Ì 236 EC ì 141 8D 173 AD CD Í 237 ED í 142 8E Ž 174 AE 206 CE Î 238 EE î 143 8F 175 AF 207 CF Ï 239 EF ï B0 208 D0 Ð 240 F0 ð B1 ± 209 D1 Ñ 241 F1 ñ B2 ² 210 D2 Ò 242 F2 ò B3 ³ 211 D3 Ó 243 F3 ó B4 212 D4 Ô 244 F4 ô B5 µ 213 D5 Õ 245 F5 õ B6 214 D6 Ö 246 F6 ö B7 215 D7 247 F B8 216 D8 Ø 248 F8 ø B9 ¹ 217 D9 Ù 249 F9 ù 154 9A š 186 BA 218 DA Ú 250 FA ú 155 9B 187 BB» 219 DB Û 251 FB û 156 9C œ 188 BC ¼ 220 DC Ü 252 FC ü 157 9D 189 BD ½ 221 DD Ý 253 FD ý 158 9E ž 190 BE ¾ 222 DE Þ 254 FE þ 159 9F Ÿ 191 BF 223 DF ß 255 FF ÿ 2020/3820 User s Guide A - 3
128 Code Page Mapping of Printed Barcodes Code pages define the mapping of character codes to characters. If the data received does not display with the proper characters, it may be because the barcode being scanned was created using a code page that is different from the one the host program is expecting. If this is the case, select the code page with which the barcodes were created. The data characters should then appear properly. Note: The Code Page option is available for Code 39, Code 93, and Code 128. Code Page Standard Description 1 CP ISO646 2 (Default) ISO 2022 Automatic National Replacement Characters 3 CP Binary 82 ISO Swe Swedish Replacement Characters 83 ISO Fra French/Belgium Replacement Characters 81 ISO Fra French/Belgium Replacement Characters 84 ISO Ger German Replacement Characters 85 ISO Ita Italian Replacement Characters 86 ISO Swi Swiss Replacement Characters 87 ISO UK British Replacement Characters 88 ISO Dan Danish Replacement Characters 89 ISO Nor Norwegian Replacement Characters 90 ISO Spa Spanish Replacement Characters A /3820 User s Guide
129 B Minimizing Bluetooth/ISM Band Network Activity The settings described below can help you customize the re-linking behavior of the cordless linear imaging system to obtain the best compromise between convenience and low interference. Note: ISM band refers to the 2.4 to 2.48 GHz frequency band used by wireless networks, cordless phones, and Bluetooth. Auto Reconnect Mode Auto Reconnect controls whether or not the image scanner automatically begins the re-link process when a loss of connection is detected. When the Auto Reconnect On barcode is scanned, the image scanner begins the re-link process immediately, without user intervention. Default = Auto Reconnect On. * Auto Reconnect On Auto Reconnect Off The table below shows the results of the Auto Reconnect On and Off settings: Event Auto Reconnect On Auto Reconnect Off Image scanner out of range Base reset (firmware upgrade or power cycle) Re-link occurs automatically. If maximum number of link attempts (see Maximum Link Attempts on page B-2) is unsuccessful, then the trigger must be pulled or the image scanner must be placed in the base unit to relink. Image scanner behaves as if out of range. The trigger must be pulled to initiate re-linking. No attempt to re-link made while base unit is powered off. Trigger must be pulled to initiate relinking. 2020/3820 User s Guide B - 1
IMAGETEAM 2020/5620 Cordless System. System Manual
 IMAGETEAM 2020/5620 Cordless System System Manual Disclaimer Hand Held Products, Inc. ( Hand Held Products ) reserves the right to make changes in specifications and other information contained in this
IMAGETEAM 2020/5620 Cordless System System Manual Disclaimer Hand Held Products, Inc. ( Hand Held Products ) reserves the right to make changes in specifications and other information contained in this
IMAGETEAM 2020/5620 Retail Cordless System. System Manual
 IMAGETEAM 2020/5620 Retail Cordless System System Manual Draft 13 10/13/04 Disclaimer Hand Held Products, Inc. d/b/a HHP ( HHP ) reserves the right to make changes in specifications and other information
IMAGETEAM 2020/5620 Retail Cordless System System Manual Draft 13 10/13/04 Disclaimer Hand Held Products, Inc. d/b/a HHP ( HHP ) reserves the right to make changes in specifications and other information
User s Guide. Linear Imager
 User s Guide 3200 Linear Imager Disclaimer Hand Held Products, Inc. ( Hand Held Products ) reserves the right to make changes in specifications and other information contained in this document without
User s Guide 3200 Linear Imager Disclaimer Hand Held Products, Inc. ( Hand Held Products ) reserves the right to make changes in specifications and other information contained in this document without
NCR Realscan 7837 High-Performance Scanners. User s Guide Issue A
 NCR Realscan 7837 High-Performance Scanners User s Guide 497-0427357 Issue A Table of Contents Chapter 1 - Getting Started About This Manual... 1-1 Unpacking the Scanner... 1-2 RealScan 7837 High-Performance
NCR Realscan 7837 High-Performance Scanners User s Guide 497-0427357 Issue A Table of Contents Chapter 1 - Getting Started About This Manual... 1-1 Unpacking the Scanner... 1-2 RealScan 7837 High-Performance
IMAGETEAM 5600 Retail/Commercial Hand Held Linear Imager IMAGETEAM 5800 Industrial Hand Held Linear Imager. User s Guide
 IMAGETEAM 5600 Retail/Commercial Hand Held Linear Imager IMAGETEAM 5800 Industrial Hand Held Linear Imager User s Guide Disclaimer Hand Held Products, Inc. d/b/a HHP ( HHP ) reserves the right to make
IMAGETEAM 5600 Retail/Commercial Hand Held Linear Imager IMAGETEAM 5800 Industrial Hand Held Linear Imager User s Guide Disclaimer Hand Held Products, Inc. d/b/a HHP ( HHP ) reserves the right to make
INSTALLATION GUIDE 4- IN- ONE EMV L1 & L2 PIN PAD XPED- 8006L2-3CR, POE/USB/RS232
 INSTALLATION GUIDE 4- IN- ONE EMV L1 & L2 PIN PAD XPED- 8006L2-3CR, POE/USB/RS232 1. POWER ON THE 8006 PIN PAD There are three model of communication interface for xped- 8006L2-3CR: USB interface cable,
INSTALLATION GUIDE 4- IN- ONE EMV L1 & L2 PIN PAD XPED- 8006L2-3CR, POE/USB/RS232 1. POWER ON THE 8006 PIN PAD There are three model of communication interface for xped- 8006L2-3CR: USB interface cable,
IMAGETEAM 4230 Quick Start Guide
 IMAGETEAM 4230 Quick Start Guide Disclaimer Hand Held Products, Inc. ( Hand Held Products ) reserves the right to make changes in specifications and other information contained in this document without
IMAGETEAM 4230 Quick Start Guide Disclaimer Hand Held Products, Inc. ( Hand Held Products ) reserves the right to make changes in specifications and other information contained in this document without
IMAGETEAM 4200 Hand Held Linear Imager. Quick Start Guide
 IMAGETEAM 4200 Hand Held Linear Imager Quick Start Guide Disclaimer Hand Held Products, Inc. ( Hand Held Products ) reserves the right to make changes in specifications and other information contained
IMAGETEAM 4200 Hand Held Linear Imager Quick Start Guide Disclaimer Hand Held Products, Inc. ( Hand Held Products ) reserves the right to make changes in specifications and other information contained
3800g Retail/Commercial Handheld Linear Imager. User s Guide
 3800g Retail/Commercial Handheld Linear Imager User s Guide Disclaimer Hand Held Products, Inc. ( Hand Held Products ) reserves the right to make changes in specifications and other information contained
3800g Retail/Commercial Handheld Linear Imager User s Guide Disclaimer Hand Held Products, Inc. ( Hand Held Products ) reserves the right to make changes in specifications and other information contained
Leitor Honeywell 3800i
 Leitor Honeywell 3800i O 3800i é o primeiro leitor de sua classe, desenvolvido com a inovadora tecnolgia Linear Imager, focado para o uso industrial. Esta tecnologia permite que você leia código de barras
Leitor Honeywell 3800i O 3800i é o primeiro leitor de sua classe, desenvolvido com a inovadora tecnolgia Linear Imager, focado para o uso industrial. Esta tecnologia permite que você leia código de barras
IMAGETEAM 5600 Light Commercial Hand Held Linear Imager. User s Guide
 IMAGETEAM 5600 Light Commercial Hand Held Linear Imager User s Guide Disclaimer Hand Held Products, Inc. d/b/a HHP ( HHP ) reserves the right to make changes in specifications and other information contained
IMAGETEAM 5600 Light Commercial Hand Held Linear Imager User s Guide Disclaimer Hand Held Products, Inc. d/b/a HHP ( HHP ) reserves the right to make changes in specifications and other information contained
Blackboard MRD5 User Manual
 Blackboard MRD5 User Manual The Blackboard model MRD5, is a Mobile Reader Device for reading Blackboard mag-stripe and contactless cards. A card-swipe allows reading of mag-stripe cards and an internal
Blackboard MRD5 User Manual The Blackboard model MRD5, is a Mobile Reader Device for reading Blackboard mag-stripe and contactless cards. A card-swipe allows reading of mag-stripe cards and an internal
Mini Wireless Barcode Reader Quick Guide
 Mini Wireless Barcode Reader Quick Guide Full user s manual is available on the enclosed CD. Mini Wireless Barcode Reader Quick Guide P/N: 8002-0028*00 FCC WARNING STATEMENT This equipment has been tested
Mini Wireless Barcode Reader Quick Guide Full user s manual is available on the enclosed CD. Mini Wireless Barcode Reader Quick Guide P/N: 8002-0028*00 FCC WARNING STATEMENT This equipment has been tested
2020/4820/4820i 2D Cordless Imaging System. User s Guide
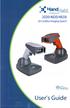 2020/4820/4820i 2D Cordless Imaging System User s Guide Disclaimer Hand Held Products, Inc. ( Hand Held Products ) reserves the right to make changes in specifications and other information contained in
2020/4820/4820i 2D Cordless Imaging System User s Guide Disclaimer Hand Held Products, Inc. ( Hand Held Products ) reserves the right to make changes in specifications and other information contained in
4600g, 4600r, 4800i Commercial/Retail /Industrial Area Imager. User s Guide
 4600g, 4600r, 4800i Commercial/Retail /Industrial Area Imager User s Guide Disclaimer Hand Held Products, Inc. ( Hand Held Products ) reserves the right to make changes in specifications and other information
4600g, 4600r, 4800i Commercial/Retail /Industrial Area Imager User s Guide Disclaimer Hand Held Products, Inc. ( Hand Held Products ) reserves the right to make changes in specifications and other information
Voyager TM 1250g Single-Line Laser Scanner. User s Guide
 Voyager TM 1250g Single-Line Laser Scanner User s Guide Disclaimer Honeywell International Inc. ( HII ) reserves the right to make changes in specifications and other information contained in this document
Voyager TM 1250g Single-Line Laser Scanner User s Guide Disclaimer Honeywell International Inc. ( HII ) reserves the right to make changes in specifications and other information contained in this document
CHS 7Ci. Bluetooth Cordless Barcode Scanner. Quick Start Guide
 Quick Start Guide CHS 7Ci Bluetooth Cordless Barcode Scanner www.socketmobile.com PACKAGE CONTENTS Product Information Product label Blue/Green/Red LED Scanner head Trigger button CHS 7Ci Lanyard NiMH
Quick Start Guide CHS 7Ci Bluetooth Cordless Barcode Scanner www.socketmobile.com PACKAGE CONTENTS Product Information Product label Blue/Green/Red LED Scanner head Trigger button CHS 7Ci Lanyard NiMH
4600rp, 4600g/4600r, 4800i
 User s Guide 4600rp, 4600g/4600r, 4800i Commercial/Retail/Industrial Area Imager Disclaimer Hand Held Products, Inc. ( Hand Held Products ) reserves the right to make changes in specifications and other
User s Guide 4600rp, 4600g/4600r, 4800i Commercial/Retail/Industrial Area Imager Disclaimer Hand Held Products, Inc. ( Hand Held Products ) reserves the right to make changes in specifications and other
ALL IN ONE PAYMENT TERMINAL
 ALL IN ONE PAYMENT TERMINAL INSTALLATION GUIDE MODEL: xapt-103puw xapt-103pu 1. BEFORE STARTING The power input is on the left side of the terminal (Figure 1). Connect the plug from the power adapter into
ALL IN ONE PAYMENT TERMINAL INSTALLATION GUIDE MODEL: xapt-103puw xapt-103pu 1. BEFORE STARTING The power input is on the left side of the terminal (Figure 1). Connect the plug from the power adapter into
4600rp, 4600g/4600r, 4800i Commercial/Retail/Industrial Area Imager. User s Guide
 4600rp, 4600g/4600r, 4800i Commercial/Retail/Industrial Area Imager User s Guide Disclaimer Honeywell International Inc. ( Honeywell ) reserves the right to make changes in specifications and other information
4600rp, 4600g/4600r, 4800i Commercial/Retail/Industrial Area Imager User s Guide Disclaimer Honeywell International Inc. ( Honeywell ) reserves the right to make changes in specifications and other information
Wireless Keyboard/Mouse/Dongle Users Manual
 Wireless Keyboard/Mouse/Dongle Users Manual Getting Started Thank you for choosing this 2.4G Wireless keyboard, Mouse and Dongle Kits. It operates with digital radio technology to ensure no hinder communication
Wireless Keyboard/Mouse/Dongle Users Manual Getting Started Thank you for choosing this 2.4G Wireless keyboard, Mouse and Dongle Kits. It operates with digital radio technology to ensure no hinder communication
DATALOCKER H100 ENCRYPTED HARD DRIVE. User Guide
 DATALOCKER H100 ENCRYPTED HARD DRIVE User Guide CONTENTS Introducing DataLocker H100 Minimum System Requirements Device accessories DataLocker Documentation Getting Started Plugging in the device Personalizing
DATALOCKER H100 ENCRYPTED HARD DRIVE User Guide CONTENTS Introducing DataLocker H100 Minimum System Requirements Device accessories DataLocker Documentation Getting Started Plugging in the device Personalizing
Bluetooth Hands-Free Speaker Phone Custom Accessories 23685
 Bluetooth Hands-Free Speaker Phone Custom Accessories 23685 1. Product Description This versatile Bluetooth speakerphone is specially designed for the user to enjoy convenient and free wireless communication.
Bluetooth Hands-Free Speaker Phone Custom Accessories 23685 1. Product Description This versatile Bluetooth speakerphone is specially designed for the user to enjoy convenient and free wireless communication.
IMAGETEAM 4600/4800 Retail /Commercial Area Imager. User s Guide
 IMAGETEAM 4600/4800 Retail /Commercial Area Imager User s Guide Statement of Agency Compliance This device complies with part 15 of the FCC Rules. Operation is subject to the following two conditions:
IMAGETEAM 4600/4800 Retail /Commercial Area Imager User s Guide Statement of Agency Compliance This device complies with part 15 of the FCC Rules. Operation is subject to the following two conditions:
FT2225 Satellite M2M Terminal. Quick Start Guide
 FT2225 Satellite M2M Terminal Quick Start Guide Distribution The information, specifications, and features contained in this document are subject to change without notice and should not be construed as
FT2225 Satellite M2M Terminal Quick Start Guide Distribution The information, specifications, and features contained in this document are subject to change without notice and should not be construed as
CWA BT320 Product Information Guide
 TM Printed in China Part No. 480-900-P Version A CWA BT320 Product Information Guide IMPORTANT To get the full capability of your new Cobra Airwave 360, please read this manual. It's more than just a Bluetooth
TM Printed in China Part No. 480-900-P Version A CWA BT320 Product Information Guide IMPORTANT To get the full capability of your new Cobra Airwave 360, please read this manual. It's more than just a Bluetooth
Harris Bluetooth Remote Speaker Mic
 QUICK GUIDE 14221-1600-1010 May 2016 Harris Bluetooth Remote Speaker Mic 12082-0800-01 MANUAL REVISION HISTORY REV. DATE REASON FOR CHANGE - May/16 Initial release. CREDITS Harris and BeOn are registered
QUICK GUIDE 14221-1600-1010 May 2016 Harris Bluetooth Remote Speaker Mic 12082-0800-01 MANUAL REVISION HISTORY REV. DATE REASON FOR CHANGE - May/16 Initial release. CREDITS Harris and BeOn are registered
AsReader Gun(ASR-R250G) AsReader Combo(ASR-023xD/ASR-0240D) Barcode Setting Manual
 AsReader Gun(ASR-R250G) AsReader Combo(ASR-023xD/ASR-0240D) Barcode Setting Manual AsReader, Inc. Ver.1.1 This information is subject to change without prior notice. Disclaimer Asterisk, Inc.(Asterisk)
AsReader Gun(ASR-R250G) AsReader Combo(ASR-023xD/ASR-0240D) Barcode Setting Manual AsReader, Inc. Ver.1.1 This information is subject to change without prior notice. Disclaimer Asterisk, Inc.(Asterisk)
Dolphin TM 6110 Mobile Computer. Quick Start Guide
 Dolphin TM 6110 Mobile Computer Quick Start Guide Dolphin 6110 Mobile Computer Out of the Box Verify that your carton contains the following items: Dolphin 6110 mobile computer (the terminal) Main battery
Dolphin TM 6110 Mobile Computer Quick Start Guide Dolphin 6110 Mobile Computer Out of the Box Verify that your carton contains the following items: Dolphin 6110 mobile computer (the terminal) Main battery
AN-310-RT-4L2W. 310 SERIES MULTI-WAN GIGABIT VPN ROUTERS Quick Start Guide
 AN-310-RT-4L2W 310 SERIES MULTI- GIGABIT VPN ROUTERS 2 Federal Communication Commission Interference Statement This equipment has been tested and found to comply with the limits for a Class B digital device,
AN-310-RT-4L2W 310 SERIES MULTI- GIGABIT VPN ROUTERS 2 Federal Communication Commission Interference Statement This equipment has been tested and found to comply with the limits for a Class B digital device,
Hand Held Linear Imager
 Hand Held Linear Imager Disclaimer Welch Allyn reserves the right to make changes in specifications and other information contained in this document without prior notice, and the reader should in all cases
Hand Held Linear Imager Disclaimer Welch Allyn reserves the right to make changes in specifications and other information contained in this document without prior notice, and the reader should in all cases
DISCLAIMER. advanced PANMOBIL Systems GmbH & Co. KG. All rights reserved. International support contact:
 DISCLAIMER advanced PANMOBIL Systems GmbH & Co. KG (here after called PANMOBIL) reserves the right to make changes in specification and other information contained in this document without prior notice
DISCLAIMER advanced PANMOBIL Systems GmbH & Co. KG (here after called PANMOBIL) reserves the right to make changes in specification and other information contained in this document without prior notice
IT4600/4800 Retail /Commercial Area Imager. User s Guide
 IT4600/4800 Retail /Commercial Area Imager User s Guide Disclaimer Hand Held Products, Inc. ( Hand Held Products ) reserves the right to make changes in specifications and other information contained in
IT4600/4800 Retail /Commercial Area Imager User s Guide Disclaimer Hand Held Products, Inc. ( Hand Held Products ) reserves the right to make changes in specifications and other information contained in
Version 1.0 December isappos 4 / isappos 5 Scanner Jacket
 User Manual Version 1.0 December 2016 isappos 4 / isappos 5 Scanner Jacket Copyright Copyright 2016 All Rights Reserved Manual Version 1.0 The information contained in this document is subject to change
User Manual Version 1.0 December 2016 isappos 4 / isappos 5 Scanner Jacket Copyright Copyright 2016 All Rights Reserved Manual Version 1.0 The information contained in this document is subject to change
WIRELESS BLUETOOTH BOOMBOX
 G-BOOM WIRELESS BLUETOOTH BOOMBOX Wireless Bluetooth Rugged Construction Rechargeable Battery USB Device Charging G-650 Welcome to G-PROJECT Thanks for purchasing G-BOOM and joining G-Project. With just
G-BOOM WIRELESS BLUETOOTH BOOMBOX Wireless Bluetooth Rugged Construction Rechargeable Battery USB Device Charging G-650 Welcome to G-PROJECT Thanks for purchasing G-BOOM and joining G-Project. With just
MODEL : LK-P31 MOBILE PRINTER
 J. STEPHEN Lab., Ltd. 374-2, Gajang-dong, Osan-si, Gyeonggi-do, 447-210, Korea TEL : +82-31-459-8200 FAX : +82-31-459-8880 www.miniprinter.com MODEL : LK-P31 MOBILE PRINTER P31 Rev. B 11/16 All specifications
J. STEPHEN Lab., Ltd. 374-2, Gajang-dong, Osan-si, Gyeonggi-do, 447-210, Korea TEL : +82-31-459-8200 FAX : +82-31-459-8880 www.miniprinter.com MODEL : LK-P31 MOBILE PRINTER P31 Rev. B 11/16 All specifications
4620, Quick Start
 4620, 5620 Quick Start Getting Started Turn off power before connecting the base, then power up the computer once the base is fully connected. When the base is connected and powered up, put the imager
4620, 5620 Quick Start Getting Started Turn off power before connecting the base, then power up the computer once the base is fully connected. When the base is connected and powered up, put the imager
User guide. Bluetooth Music Receiver BM10
 User guide Bluetooth Music Receiver BM10 Contents Accessory overview...3 Basics...4 Pairing and connecting...5 Disconnecting and reconnecting...6 Smart Connect...7 Legal information...8 Declaration of
User guide Bluetooth Music Receiver BM10 Contents Accessory overview...3 Basics...4 Pairing and connecting...5 Disconnecting and reconnecting...6 Smart Connect...7 Legal information...8 Declaration of
Hyperion 1300g. General Purpose Handheld Linear Scanner. User s Guide
 Hyperion 1300g General Purpose Handheld Linear Scanner User s Guide Disclaimer Honeywell International Inc. ( HII ) reserves the right to make changes in specifications and other information contained
Hyperion 1300g General Purpose Handheld Linear Scanner User s Guide Disclaimer Honeywell International Inc. ( HII ) reserves the right to make changes in specifications and other information contained
GETTING STARTED. Cord clip. USB charge cable. Earbud tips. Inner ear hooks. Carry case. The following items are included
 U S E R G U I D E GETTING STARTED The following items are included Cord clip USB charge cable Earbud tips Inner ear hooks Carry case Product overview 1. Volume up / skip forward 2. LED indicator 3. Micro
U S E R G U I D E GETTING STARTED The following items are included Cord clip USB charge cable Earbud tips Inner ear hooks Carry case Product overview 1. Volume up / skip forward 2. LED indicator 3. Micro
User Manual 318BT. Phantom Powered Bluetooth Audio Receiver
 User Manual 318BT Phantom Powered Bluetooth Audio Receiver Contents Product brief 3 Getting started 4 Regular use 6 Troubleshooting 7 Specifications 8 FCC Compliance 9 Canada- IC 10 Warranty 11 318BT Phantom
User Manual 318BT Phantom Powered Bluetooth Audio Receiver Contents Product brief 3 Getting started 4 Regular use 6 Troubleshooting 7 Specifications 8 FCC Compliance 9 Canada- IC 10 Warranty 11 318BT Phantom
Preparing Door. P/N AYRD-120-STANDALONE-INST-FUL Rev F
 Yale Real Living Key Free Touchscreen Deadbolt Installation and Programming Instructions Before you begin DOWNLOAD THE BILT APP for step-by-step installation instructions & to register your product x3
Yale Real Living Key Free Touchscreen Deadbolt Installation and Programming Instructions Before you begin DOWNLOAD THE BILT APP for step-by-step installation instructions & to register your product x3
BLACKBERRY RADAR H2 ITC100 1 ITC100 2 February 2019
 BLACKBERRY RADAR H2 ITC100 1 ITC100 2 February 2019 1 Safety information Before you start using the BlackBerry Radar H2 device (herein after referred to as device), review the safety and regulatory information
BLACKBERRY RADAR H2 ITC100 1 ITC100 2 February 2019 1 Safety information Before you start using the BlackBerry Radar H2 device (herein after referred to as device), review the safety and regulatory information
INSTALLATION GUIDE ADAPTEC SCSI CARD ULTRA160 SCSI CONTROLLER
 R INSTALLATION GUIDE ADAPTEC SCSI CARD 29160 ULTRA160 SCSI CONTROLLER Adaptec SCSI Card 29160 INTRODUCTION The Adaptec SCSI Card 29160 Ultra160 SCSI controller enables you to connect up to 15 SCSI devices
R INSTALLATION GUIDE ADAPTEC SCSI CARD 29160 ULTRA160 SCSI CONTROLLER Adaptec SCSI Card 29160 INTRODUCTION The Adaptec SCSI Card 29160 Ultra160 SCSI controller enables you to connect up to 15 SCSI devices
OVERVIEW. *Press and release. *Hold for 5 seconds. *Charging port
 User Manual OVERVIEW *Press and release *Hold for 5 seconds *Press and release *Charging port TLink only has three buttons with three basic functions. However, updates may be released through the application
User Manual OVERVIEW *Press and release *Hold for 5 seconds *Press and release *Charging port TLink only has three buttons with three basic functions. However, updates may be released through the application
HP External Personal Media Drive User s Guide
 HP External Personal Media Drive User s Guide The only warranties for HP products and services are set forth in the express warranty statements accompanying such products and services. Nothing herein should
HP External Personal Media Drive User s Guide The only warranties for HP products and services are set forth in the express warranty statements accompanying such products and services. Nothing herein should
Emergency Wall Communicator
 English SET UP INSTRUCTIONS Guardian Alert Emergency Wall Communicator Model #41920 This accessory is to be used with the LogicMark s CaretakerSentry product line. Up to 5 Two-way pendants and Emergency
English SET UP INSTRUCTIONS Guardian Alert Emergency Wall Communicator Model #41920 This accessory is to be used with the LogicMark s CaretakerSentry product line. Up to 5 Two-way pendants and Emergency
AT IEEE 802.3af Universal Multi-voltage PoE Splitter. Installation and User Guide. PN Rev A
 AT-6102 IEEE 802.3af Universal Multi-voltage PoE Splitter Installation and User Guide PN 613-000635 Rev A Electrical Safety and Emissions Standards Standards: This product meets the following standards.
AT-6102 IEEE 802.3af Universal Multi-voltage PoE Splitter Installation and User Guide PN 613-000635 Rev A Electrical Safety and Emissions Standards Standards: This product meets the following standards.
56-A11A Plantronics Calisto Headset with Bluetooth USB Adapter. User Guide
 56-A11A-10511 Plantronics Calisto Headset with Bluetooth USB Adapter User Guide ii Table of Contents Package Contents... 1 Product Features... 2 Wearing The Headset... 3 Powering... 4 Charging... 4 Indicator
56-A11A-10511 Plantronics Calisto Headset with Bluetooth USB Adapter User Guide ii Table of Contents Package Contents... 1 Product Features... 2 Wearing The Headset... 3 Powering... 4 Charging... 4 Indicator
EcoView 8 DO Module Installation and Commissioning
 Document No. 129-565 EcoView 8 DO Module Installation and Commissioning This document covers the installation and commissioning of the EcoView 8 DO Module. See the following documents for installation
Document No. 129-565 EcoView 8 DO Module Installation and Commissioning This document covers the installation and commissioning of the EcoView 8 DO Module. See the following documents for installation
InTemp CX500 Series Temperature Logger Manual
 InTemp CX500 Series Temperature Logger Manual (CX501 model shown) InTemp CX500 series loggers measure temperature in transportation monitoring applications. These Bluetooth Low Energy-enabled loggers are
InTemp CX500 Series Temperature Logger Manual (CX501 model shown) InTemp CX500 series loggers measure temperature in transportation monitoring applications. These Bluetooth Low Energy-enabled loggers are
wireless barcode scanner X-620 User Manual
 wireless barcode scanner X-620 User Manual V:1.0 Performance Strong decoding capability Rugged housing design Proprietary intellectual property Comfortable and convenient to use long life time button--3
wireless barcode scanner X-620 User Manual V:1.0 Performance Strong decoding capability Rugged housing design Proprietary intellectual property Comfortable and convenient to use long life time button--3
2 Mesa Ethernet Dock User s Manual
 owner s manual Mesa Ethernet Dock The Mesa Ethernet Dock is an optional accessory that provides an ethernet port for networking, power input jack, USB client port, and a mounting station for the Mesa Rugged
owner s manual Mesa Ethernet Dock The Mesa Ethernet Dock is an optional accessory that provides an ethernet port for networking, power input jack, USB client port, and a mounting station for the Mesa Rugged
INSTALLATION GUIDE ADAPTEC SCSI CARD 29320LP
 INSTALLATION GUIDE ADAPTEC SCSI CARD 29320LP INTRODUCTION The Adaptec SCSI Card 29320LP enables you to connect up to 15 SCSI devices such as very large arrays of high-performance hard disk drives, external
INSTALLATION GUIDE ADAPTEC SCSI CARD 29320LP INTRODUCTION The Adaptec SCSI Card 29320LP enables you to connect up to 15 SCSI devices such as very large arrays of high-performance hard disk drives, external
Nuscan 3200 Optical Laser Barcode Scanner
 Nuscan 3200 Optical Laser Barcode Scanner Programming Manual FCC Compliance This equipment has been tested and found to comply with the limits for a Class A digital device, pursuant to Part 15 of the FCC
Nuscan 3200 Optical Laser Barcode Scanner Programming Manual FCC Compliance This equipment has been tested and found to comply with the limits for a Class A digital device, pursuant to Part 15 of the FCC
User guide. Bluetooth Keyboard BKB10
 User guide Bluetooth Keyboard BKB10 Contents Basics...3 Overview... 3 Charging the keyboard... 4 Turning on the keyboard... 5 Getting started... 6 Setting up the keyboard... 6 Support on the web...6 Legal
User guide Bluetooth Keyboard BKB10 Contents Basics...3 Overview... 3 Charging the keyboard... 4 Turning on the keyboard... 5 Getting started... 6 Setting up the keyboard... 6 Support on the web...6 Legal
USER MANUAL. Elo Touch Solutions 2D Barcode Scanner Peripheral
 USER MANUAL Elo Touch Solutions 2D Barcode Peripheral Copyright 2016 Elo Touch Solutions, Inc. All Rights Reserved. No part of this publication may be reproduced, transmitted, transcribed, stored in a
USER MANUAL Elo Touch Solutions 2D Barcode Peripheral Copyright 2016 Elo Touch Solutions, Inc. All Rights Reserved. No part of this publication may be reproduced, transmitted, transcribed, stored in a
Emotiv Insight User Manual. Revision 1.0 June 2015 Emotiv Inc, 2015
 Emotiv Insight User Manual Revision 1.0 June 2015 Emotiv Inc, 2015 Before first use - check the parts are in the box - assemble the Insight - charge the Insight - obtain software - check operation - read
Emotiv Insight User Manual Revision 1.0 June 2015 Emotiv Inc, 2015 Before first use - check the parts are in the box - assemble the Insight - charge the Insight - obtain software - check operation - read
1. Product Description. 2. Product Overview
 1. Product Description Avantree Pluto Air is a multi-function Bluetooth speaker with high quality music performance and mini compact design. This mini speaker can allow you to stream music from Bluetooth-enabled
1. Product Description Avantree Pluto Air is a multi-function Bluetooth speaker with high quality music performance and mini compact design. This mini speaker can allow you to stream music from Bluetooth-enabled
READ ME FIRST QUICK INSTALL GUIDE. Wireless Controller XWC Includes: One: XWC-1000 Wireless Controller One: Rack Mount Kit One: Power Cord
 READ ME FIRST QUICK INSTALL GUIDE Wireless Controller XWC-1000 Includes: One: XWC-1000 Wireless Controller One: Rack Mount Kit One: Power Cord E E READ ME FIRST - COMPATIBILITY Your XWC-1000 Wireless Controller
READ ME FIRST QUICK INSTALL GUIDE Wireless Controller XWC-1000 Includes: One: XWC-1000 Wireless Controller One: Rack Mount Kit One: Power Cord E E READ ME FIRST - COMPATIBILITY Your XWC-1000 Wireless Controller
User Guide. USB/Ethernet Charging Cradle. Mobility Electronics, Inc Via Pasar, San Diego, CA 92126, USA
 USB/Ethernet Charging Cradle 9918 Via Pasar, San Diego, CA 92126, USA User Guide Phone: (858) 880-2225 Fax: (858) 530-2733 www.invisioncradles.com Copyright 2006. All rights reserved. The information in
USB/Ethernet Charging Cradle 9918 Via Pasar, San Diego, CA 92126, USA User Guide Phone: (858) 880-2225 Fax: (858) 530-2733 www.invisioncradles.com Copyright 2006. All rights reserved. The information in
Installation Instructions RF5010 and RF5210
 Installation Instructions RF5010 and RF5210 HES, Inc. 22630 N. 17th Ave. Phoenix, AZ 85027 800-626-7590 1 Product Description Dimensions Orientation Compatibility Access Control Systems Proximity Cards
Installation Instructions RF5010 and RF5210 HES, Inc. 22630 N. 17th Ave. Phoenix, AZ 85027 800-626-7590 1 Product Description Dimensions Orientation Compatibility Access Control Systems Proximity Cards
Wireless Laser Barcode Scanner ils 6300BU. User s Manual
 Wireless Laser Barcode Scanner ils 6300BU User s Manual FCC Compliance This equipment has been tested and found to comply with the limits for a Class A digital device, pursuant to Part 15 of the FCC Rules.
Wireless Laser Barcode Scanner ils 6300BU User s Manual FCC Compliance This equipment has been tested and found to comply with the limits for a Class A digital device, pursuant to Part 15 of the FCC Rules.
User manual BT3900. Register your product and get support at
 User manual BT3900 Register your product and get support at www.philips.com/support Contents 1 Important 1 Safety 1 Notice 1 2 Your Bluetooth speaker 3 Introduction 3 What's in the box 3 Overview of the
User manual BT3900 Register your product and get support at www.philips.com/support Contents 1 Important 1 Safety 1 Notice 1 2 Your Bluetooth speaker 3 Introduction 3 What's in the box 3 Overview of the
USER GUIDE. Ultra-Slim Stow-N-Go TM ExpressCard Presenter
 Ultra-Slim Stow-N-Go TM ExpressCard Presenter USER GUIDE Visit our Website at www.targus.com Features and specifications subject to change without notice. 2008 Targus Group International, Inc. and Targus,
Ultra-Slim Stow-N-Go TM ExpressCard Presenter USER GUIDE Visit our Website at www.targus.com Features and specifications subject to change without notice. 2008 Targus Group International, Inc. and Targus,
4800dr. Document Reader. Barcode Guide
 4800dr Document Reader Barcode Guide Disclaimer Honeywell International Inc. ( HII ) reserves the right to make changes in specifications and other information contained in this document without prior
4800dr Document Reader Barcode Guide Disclaimer Honeywell International Inc. ( HII ) reserves the right to make changes in specifications and other information contained in this document without prior
Colibri serie 6 : User s guide. Disclaimer
 Rev. A Colibri serie 6 : User s guide Disclaimer C2R Technologie, Sarl. ( C2R ) reserves the right to make changes in specifications and other information contained in this document without prior notice,
Rev. A Colibri serie 6 : User s guide Disclaimer C2R Technologie, Sarl. ( C2R ) reserves the right to make changes in specifications and other information contained in this document without prior notice,
ShoreTel IP Phone 655. Quick Install Guide & Warranty
 ShoreTel IP Phone 655 Quick Install Guide & Warranty Document and Software Copyrights Copyright 1998-2012 by ShoreTel Inc., Sunnyvale, California, USA. All rights reserved. Printed in the United States
ShoreTel IP Phone 655 Quick Install Guide & Warranty Document and Software Copyrights Copyright 1998-2012 by ShoreTel Inc., Sunnyvale, California, USA. All rights reserved. Printed in the United States
5X10/5X /80, 5110/80, 5310/80. User s Guide
 5X10/5X80 5010/80, 5110/80, 5310/80 User s Guide Disclaimer Honeywell International Inc. ( HII ) reserves the right to make changes in specifications and other information contained in this document without
5X10/5X80 5010/80, 5110/80, 5310/80 User s Guide Disclaimer Honeywell International Inc. ( HII ) reserves the right to make changes in specifications and other information contained in this document without
2DScan TM Barcode Scanner
 2DScan TM Barcode Scanner Quick Start Manual Default Check Version FCC WARNING STATEMENT This equipment has been tested and found to comply with the limits for a Class B digital device, pursuant to Part
2DScan TM Barcode Scanner Quick Start Manual Default Check Version FCC WARNING STATEMENT This equipment has been tested and found to comply with the limits for a Class B digital device, pursuant to Part
R SERIES INSTALLATION GUIDE
 R SERIES INSTALLATION GUIDE Welcome to your smartest install yet. Things you should know Latch R is a proximity reader, keypad, and wireless entry system, that can be operated as a standalone device or
R SERIES INSTALLATION GUIDE Welcome to your smartest install yet. Things you should know Latch R is a proximity reader, keypad, and wireless entry system, that can be operated as a standalone device or
Linēa-pro 4 User Manual
 Linēa-pro 4 User Manual iphone, ipod, ipod classic, ipod nano, ipod shuffle, and ipod touch are trademarks of Apple Inc., registered in the U.S. and other countries. ipad is a trademark of Apple Inc. www.ipcprint.com
Linēa-pro 4 User Manual iphone, ipod, ipod classic, ipod nano, ipod shuffle, and ipod touch are trademarks of Apple Inc., registered in the U.S. and other countries. ipad is a trademark of Apple Inc. www.ipcprint.com
Introduction. Package Contents. System Requirements
 VP6230 Page 1 Page 2 Introduction Congratulations on your purchase of the Blu-Link Folding Bluetooth Keyboard. This innovative portable folding keyboard connects via Bluetooth technology to provide a wireless
VP6230 Page 1 Page 2 Introduction Congratulations on your purchase of the Blu-Link Folding Bluetooth Keyboard. This innovative portable folding keyboard connects via Bluetooth technology to provide a wireless
Federal Communications Commission (FCC) Statement
 FCC Information This device complies with Part 15 of the FCC rules. Operation is subject to the following two conditions: (1) this device may not cause harmful interference, and (2) this device must accept
FCC Information This device complies with Part 15 of the FCC rules. Operation is subject to the following two conditions: (1) this device may not cause harmful interference, and (2) this device must accept
KP7 Keypad Quick Install Guide
 KP7 Keypad Quick Install Guide English Thank you for including the KP7, 7 button keypad, as part of the user interface strategy for your customer. The KP7 has been designed to provide years of trouble
KP7 Keypad Quick Install Guide English Thank you for including the KP7, 7 button keypad, as part of the user interface strategy for your customer. The KP7 has been designed to provide years of trouble
SANnet II Family Safety, Regulatory, and Compliance Manual
 SANnet II Family Safety, Regulatory, and Compliance Manual March 2005 83-00002666, Revision F Copyright Copyright 2001-2005 Dot Hill Systems Corp. All rights reserved. No part of this publication may be
SANnet II Family Safety, Regulatory, and Compliance Manual March 2005 83-00002666, Revision F Copyright Copyright 2001-2005 Dot Hill Systems Corp. All rights reserved. No part of this publication may be
Bluetooth Headset User Guide CBTH1
 Bluetooth Headset User Guide CBTH1 Index 1. Introduction 2. Package List 3. Product Illustration 4. Charging the Headset 5. Power On/ Off 6. Pairing the Headset (or any Bluetooth wireless device) 7. Wearing
Bluetooth Headset User Guide CBTH1 Index 1. Introduction 2. Package List 3. Product Illustration 4. Charging the Headset 5. Power On/ Off 6. Pairing the Headset (or any Bluetooth wireless device) 7. Wearing
CBTH3. Bluetooth Speakerphone User Guide
 Bluetooth Speakerphone User Guide CBTH3 1. Notice Before Using Thank you for purchasing the Cobra Bluetooth Visor Speakerphone CBTH3. Your Cobra CBTH3 is a Bluetooth wireless technology device that enables
Bluetooth Speakerphone User Guide CBTH3 1. Notice Before Using Thank you for purchasing the Cobra Bluetooth Visor Speakerphone CBTH3. Your Cobra CBTH3 is a Bluetooth wireless technology device that enables
Installation Guide. Wyse Rx0L Thin Client Flash and RAM Upgrade Option Kit. Issue: PN: L Rev. A
 Installation Guide Wyse Rx0L Thin Client Flash and RAM Upgrade Option Kit Issue: 052209 PN: 883884-11L Rev. A ii Copyright Notice 2009, Wyse Technology Inc. All rights reserved. This manual and the software
Installation Guide Wyse Rx0L Thin Client Flash and RAM Upgrade Option Kit Issue: 052209 PN: 883884-11L Rev. A ii Copyright Notice 2009, Wyse Technology Inc. All rights reserved. This manual and the software
Installation Guide Solar Power Bluetooth Hands-free Car Kit GBHFK231
 Installation Guide Solar Power Bluetooth Hands-free Car Kit 1 GBHFK231 Table of Contents Package Content 4 Requirements 5 Device Overview 6 Charging Your Car Kit 7 Recommended Way of Using Your Car Kit
Installation Guide Solar Power Bluetooth Hands-free Car Kit 1 GBHFK231 Table of Contents Package Content 4 Requirements 5 Device Overview 6 Charging Your Car Kit 7 Recommended Way of Using Your Car Kit
User Guide Microsoft Portable Power (DC-21)
 User Guide Microsoft Portable Power (DC-21) Issue 1.0 EN-US User Guide Microsoft Portable Power (DC-21) Contents For your safety 3 About your portable charger 4 Keys and parts 5 Charge your portable charger
User Guide Microsoft Portable Power (DC-21) Issue 1.0 EN-US User Guide Microsoft Portable Power (DC-21) Contents For your safety 3 About your portable charger 4 Keys and parts 5 Charge your portable charger
Quick Start Guide Bluetooth to Serial Adapter
 Quick Start Guide Bluetooth to Serial Adapter GBS301 PART NO. Q1229 Introduction 1. DIP Switches 2. Status LED 3. Power Jack 4. RS-232 interface 1 2 4 3 Operation Start Here! Factory Settings When using
Quick Start Guide Bluetooth to Serial Adapter GBS301 PART NO. Q1229 Introduction 1. DIP Switches 2. Status LED 3. Power Jack 4. RS-232 interface 1 2 4 3 Operation Start Here! Factory Settings When using
Quick Start Guide KB20. A3 10 Type Case CJB1G9KALAAB
 Quick Start Guide A3 10 Type Case CJB1G9KALAAB KB20 Catalog Specification... 3 Getting started... 4 Connecting Keyboard and Tablet... 5 Indicator Status... 6 Keyboard Interface... 6 Hot Keys... 7 Battery
Quick Start Guide A3 10 Type Case CJB1G9KALAAB KB20 Catalog Specification... 3 Getting started... 4 Connecting Keyboard and Tablet... 5 Indicator Status... 6 Keyboard Interface... 6 Hot Keys... 7 Battery
Quick Start Guide. Sabre 1400 Hand-held Scanner
 Quick Start Guide Sabre 1400 Hand-held Scanner Introduction Use this Quick Start Guide to set up the Sabre 1400 for most terminal connections and symbologies. If necessary, use the EasySet setup software
Quick Start Guide Sabre 1400 Hand-held Scanner Introduction Use this Quick Start Guide to set up the Sabre 1400 for most terminal connections and symbologies. If necessary, use the EasySet setup software
HARDWARE GUIDE PL-485-BT. Specifications and Operational Guide
 HARDWARE GUIDE PL-485-BT Specifications and Operational Guide www.proloncontrols.com info@proloncontrols.com 17 510, rue Charles, Suite 100, Mirabel, QC, J7J 1X9 REV. 6.2.2 PL-HRDW-BT-EN Table of Contents
HARDWARE GUIDE PL-485-BT Specifications and Operational Guide www.proloncontrols.com info@proloncontrols.com 17 510, rue Charles, Suite 100, Mirabel, QC, J7J 1X9 REV. 6.2.2 PL-HRDW-BT-EN Table of Contents
MD-SPBT01 Bluetooth Speaker
 MD-SPBT01 Bluetooth Speaker Before using your new product, please read these instructions to prevent any damage. Modal MD-SPBT01 Bluetooth Speaker Contents Introduction... 2 Features... 3 Setting up your
MD-SPBT01 Bluetooth Speaker Before using your new product, please read these instructions to prevent any damage. Modal MD-SPBT01 Bluetooth Speaker Contents Introduction... 2 Features... 3 Setting up your
Installation Instructions RF5010 and RF5210
 Installation Instructions RF5010 and RF5210 HES, Inc. 2260 N. 17th Ave. Phoenix, AZ 85027 800-626-7590 1 Product Description Dimensions Orientation Compatibility Access Control Systems Proximity Cards
Installation Instructions RF5010 and RF5210 HES, Inc. 2260 N. 17th Ave. Phoenix, AZ 85027 800-626-7590 1 Product Description Dimensions Orientation Compatibility Access Control Systems Proximity Cards
iq 16 Sync Charge Box
 USER INSTRUCTIONS iq 16 Sync Charge Box (iq 16 SCB Sync Station ) www.lockncharge.com iq 16 Sync Charge Box Contents Overview...1 Specifications...1 Safety instructions...2 Set up...2 How to charge multiple
USER INSTRUCTIONS iq 16 Sync Charge Box (iq 16 SCB Sync Station ) www.lockncharge.com iq 16 Sync Charge Box Contents Overview...1 Specifications...1 Safety instructions...2 Set up...2 How to charge multiple
BLUETOOTH SPEAKER. for ipod/iphone/ipad/android. User s Manual. Item #TA-11BTSP. PC Mac Ultrabook COMPATIBLE BLUETOOTH WIRELESS USB
 BLUETOOTH SPEAKER for ipod/iphone/ipad/android User s Manual BLUETOOTH WIRELESS PC Mac Ultrabook COMPATIBLE DETACHABLE USB POWER CABLE USB Item #TA-11BTSP Sakar One Year Warranty This warranty covers the
BLUETOOTH SPEAKER for ipod/iphone/ipad/android User s Manual BLUETOOTH WIRELESS PC Mac Ultrabook COMPATIBLE DETACHABLE USB POWER CABLE USB Item #TA-11BTSP Sakar One Year Warranty This warranty covers the
802.11a PC Card Installation and Specifications
 ENJOY THE FREEDOM OF WIRELESS NETWORKING 802.11a PC Card Installation and Specifications ENTERASYS.COM 9033774 DRAFT NOTICE Enterasys Networks reserves the right to make changes in specifications and
ENJOY THE FREEDOM OF WIRELESS NETWORKING 802.11a PC Card Installation and Specifications ENTERASYS.COM 9033774 DRAFT NOTICE Enterasys Networks reserves the right to make changes in specifications and
68-pin Internal Ultra160-LVD Connector. Adaptec SCSI Card 29160N
 512512final.qxd 12/17/99 2:05 PM Page 1 INTRODUCTION With the Adaptec SCSI Card 29160N PCI-Ultra 160 SCSI controller, you can connect up to 15 SCSI devices, such as hard disk drives, scanners, CD-ROM drives,
512512final.qxd 12/17/99 2:05 PM Page 1 INTRODUCTION With the Adaptec SCSI Card 29160N PCI-Ultra 160 SCSI controller, you can connect up to 15 SCSI devices, such as hard disk drives, scanners, CD-ROM drives,
Magellan RoadMate 6630T-LM GPS Navigator & HD Dash Cam Combo. Quick Start Guide
 Magellan RoadMate 6630T-LM GPS Navigator & HD Dash Cam Combo Quick Start Guide Safety. This Magellan device is a GPS navigator and recording device designed to assist you in navigation, recording videos,
Magellan RoadMate 6630T-LM GPS Navigator & HD Dash Cam Combo Quick Start Guide Safety. This Magellan device is a GPS navigator and recording device designed to assist you in navigation, recording videos,
Mini Speaker. CWA BT300 Product Information Guide
 Mini Speaker CWA BT300 Product Information Guide IMPORTANT To get the full capability of your new Cobra Airwave Mini, please read this manual. It's more than just a Bluetooth Speaker! Volume Down Micro-USB
Mini Speaker CWA BT300 Product Information Guide IMPORTANT To get the full capability of your new Cobra Airwave Mini, please read this manual. It's more than just a Bluetooth Speaker! Volume Down Micro-USB
NUMBER SLIDE ERGONOMICS. Mini Keyboard with Retractable Number Pad
 NUMBER SLIDE Mini Keyboard with Retractable Number Pad ERGONOMICS x The Number Slide s retractable number pad slides out when you need it and away when you re finished. This feature delivers important
NUMBER SLIDE Mini Keyboard with Retractable Number Pad ERGONOMICS x The Number Slide s retractable number pad slides out when you need it and away when you re finished. This feature delivers important
QUICK INSTALL GUIDE READ ME FIRST XWC Package Contents: XWC-1000 Wireless Controller. Rack Mount Kit. Power Cord. Wireless Controller
 READ ME FIRST QUICK INSTALL GUIDE Wireless Controller WC-1000 Package Contents: WC-1000 Wireless Controller Rack Mount Kit Power Cord BEFORE YOU BEGIN INSTALLATION Access Point Firmware: Be sure that the
READ ME FIRST QUICK INSTALL GUIDE Wireless Controller WC-1000 Package Contents: WC-1000 Wireless Controller Rack Mount Kit Power Cord BEFORE YOU BEGIN INSTALLATION Access Point Firmware: Be sure that the
Bluetooth Sound Bar with Built-in Subwoofer Model: SB210
 Bluetooth Sound Bar with Built-in Subwoofer Model: SB210 Package Contents Bluetooth Sound Bar with Built-in Subwoofer Remote control 2 AAA batteries Power adaptor Stereo 3.5mm audio cable Stereo RCA audio
Bluetooth Sound Bar with Built-in Subwoofer Model: SB210 Package Contents Bluetooth Sound Bar with Built-in Subwoofer Remote control 2 AAA batteries Power adaptor Stereo 3.5mm audio cable Stereo RCA audio
Additional Help & Info
 USER MANUAL Additional Help & Info If you need additional help or information, please go to REM-Fit.com for tips, info, support & tutorials. Register your product at REM-Fit.com/register ZEEQ is a registered
USER MANUAL Additional Help & Info If you need additional help or information, please go to REM-Fit.com for tips, info, support & tutorials. Register your product at REM-Fit.com/register ZEEQ is a registered
Bluetooth Enabled Access Control MODEL BG-FE. Operating Instructions
 BlueGuard FE Bluetooth Enabled Access Control MODEL BG-FE Operating Instructions CAUTION AND SAFETY INFORMATION IMPORTANT: If the equipment is used in a manner not specified in this manual, the protection
BlueGuard FE Bluetooth Enabled Access Control MODEL BG-FE Operating Instructions CAUTION AND SAFETY INFORMATION IMPORTANT: If the equipment is used in a manner not specified in this manual, the protection
USER GUIDE. AXIS T8120 Midspan 15 W 1-port ENGLISH
 USER GUIDE AXIS T8120 Midspan 15 W 1-port ENGLISH Legal Considerations Video and audio surveillance can be prohibited by laws that vary from country to country. Check the laws in your local region before
USER GUIDE AXIS T8120 Midspan 15 W 1-port ENGLISH Legal Considerations Video and audio surveillance can be prohibited by laws that vary from country to country. Check the laws in your local region before
Quuppa LD-7L Installation Guide and Safety Information
 Quuppa LD-7L Installation Guide and Safety Information 1 Quuppa LD-7L Installation Guide and Safety Information 2016 Quuppa Contents For your safety Introduction Quuppa LD-7L dimensions Safety Information
Quuppa LD-7L Installation Guide and Safety Information 1 Quuppa LD-7L Installation Guide and Safety Information 2016 Quuppa Contents For your safety Introduction Quuppa LD-7L dimensions Safety Information
