Hyperion 1300g. General Purpose Handheld Linear Scanner. User s Guide
|
|
|
- Mitchell Clarke
- 6 years ago
- Views:
Transcription
1 Hyperion 1300g General Purpose Handheld Linear Scanner User s Guide
2 Disclaimer Honeywell International Inc. ( HII ) reserves the right to make changes in specifications and other information contained in this document without prior notice, and the reader should in all cases consult HII to determine whether any such changes have been made. The information in this publication does not represent a commitment on the part of HII. HII shall not be liable for technical or editorial errors or omissions contained herein; nor for incidental or consequential damages resulting from the furnishing, performance, or use of this material. This document contains proprietary information that is protected by copyright. All rights are reserved. No part of this document may be photocopied, reproduced, or translated into another language without the prior written consent of HII Honeywell International Inc. All rights reserved. Other product names or marks mentioned in this document may be trademarks or registered trademarks of other companies and are the property of their respective owners. Web Address:
3 Table of Contents Chapter 1 - Getting Started About This Manual Unpacking the Scanner Connecting with USB Connecting with Keyboard Wedge Connecting with RS-232 Serial Port Connecting with RS Reading Techniques Menu Bar Code Security Settings Chapter 2 - Programming the Interface Introduction Programming the Interface - Plug and Play Keyboard Wedge Laptop Direct Connect RS232 Serial Port RS OPOS Mode USB IBM SurePos USB PC or Macintosh Keyboard USB HID POS USB Serial Commands USB Serial Emulation CTS/RTS Emulation ACK/NAK Mode Honeywell Bioptic Aux Port Configuration Datalogic Magellan Bioptic Aux Port Configuration Wincor Mode A Keyboard Country Layout Keyboard Mode Options ALT Mode Keyboard Style Keyboard Modifiers i
4 RS232 Modifiers RS-232 Baud Rate RS-232 Word Length: Data Bits, Stop Bits, and Parity RS-232 Handshaking RTS/CTS XON/XOFF ACK/NAK Chapter 3 - Input/Output Settings Good Read Indicators Beeper Good Read Beeper Volume Good Read Beeper Pitch Good Read Beeper Duration Good Read Beeper Pitch Error LED Good Read Number of Beeps Good Read Good Read Delay User-Specified Good Read Delay Trigger Modes Manual/Serial Trigger Automatic Trigger Presentation Mode Continuous Illumination Mode (Manual Trigger only) Hands Free Time-Out Reread Delay User-Specified Reread Delay Centering ii
5 Output Sequence Overview To Add an Output Sequence Other Programming Selections Output Sequence Editor Require Output Sequence Output Sequence Editor Require Output Sequence Multiple Symbols No Read Video Reverse Chapter 4 - Data Editing Prefix/Suffix Overview To Add a Prefix or Suffix To Clear One or All Prefixes or Suffixes To Add a Carriage Return Suffix to All Symbologies Prefix Selections Suffix Selections Function Code Transmit Intercharacter, Interfunction, and Intermessage Delays Intercharacter Delay User Specified Intercharacter Delay Interfunction Delay Intermessage Delay Chapter 5 - Data Formatting Data Format Editor Introduction To Add a Data Format Other Programming Selections Interface / Terminal ID Table iii
6 Data Format Editor Commands Send Commands Move Commands Search Commands Miscellaneous Commands Data Format Editor Data Formatter Chapter 6 - Symbologies Introduction All Symbologies Message Length Codabar Codabar Start/Stop Characters Codabar Check Character Codabar Concatenation Codabar Message Length Code Code 39 Start/Stop Characters Code 39 Check Character Code 39 Message Length Code 39 Append Code 32 Pharmaceutical (PARAF) Full ASCII Code 39 Code Page Interleaved 2 of Check Digit Interleaved 2 of 5 Message Length Code Code 93 Message Length Code 93 Code Page Straight 2 of 5 Industrial (three-bar start/stop) Straight 2 of 5 Industrial Message Length Straight 2 of 5 IATA (two-bar start/stop) Straight 2 of 5 IATA Message Length iv
7 Matrix 2 of Matrix 2 of 5 Message Length Code Check Digits Required Code 11 Message Length Code ISBT 128 Concatenation Code 128 Message Length Code 128 Code Page Code 128 Function Code Transmit Telepen Telepen Output Telepen Message Length UPC A UPC A Check Digit UPC A Number System UPC A Addenda UPC A Addenda Required UPC A Addenda Separator UPC-A/EAN-13 with Extended Coupon Code UPC E UPC E0 and UPC E UPC E0 and UPC E1 Expand UPC E0 and UPC E1 Addenda Required UPC E0 and UPC E1 Addenda Separator UPC E0 Check Digit UPC E0 Number System UPC E0 Addenda EAN/JAN EAN/JAN 13 Check Digit EAN/JAN 13 Addenda EAN/JAN 13 Addenda Required EAN/JAN 13 Addenda Separator ISBN Translate v
8 EAN/JAN EAN/JAN 8 Check Digit EAN/JAN 8 Addenda EAN/JAN 8 Addenda Required EAN/JAN 8 Addenda Separator MSI MSI Check Character MSI Message Length Plessey Code Plessey Message Length GS1 DataBar Omnidirectional GS1 DataBar Limited GS1 DataBar Expanded GS1 DataBar Expanded Message Length China Post Code Korea Post Code Korea Post Message Length Codablock F Codablock F Message Length Code Code 49 Message Length Trioptic Code GS1 Emulation Label Code Chapter 7 - Interface Keys Keyboard Function Relationships Supported Interface Keys Chapter 8 - Utilities To Add a Test Code I.D. Prefix to All Symbologies Show Software Revision Show Data Format Resetting the Standard Product Defaults vi
9 Chapter 9 - Serial Programming Commands Conventions Menu Command Syntax Query Commands Concatenation of Multiple Commands Responses Examples of Query Commands Trigger Commands Resetting the Standard Product Defaults Menu Commands Chapter 10 - Product Specifications Hyperion 1300g Product Specifications Standard Connector Pinouts Chapter 11 - Maintenance Repairs Maintenance Cleaning the Device Inspecting Cords and Connectors Replacing the Interface Cable Troubleshooting Chapter 12 - Customer Support Appendix A Product Service and Repair Limited Warranty Symbology Chart... A-1 ASCII Conversion Chart (Code Page 1252)... A-2 Code Page Mapping of Printed Bar Codes... A-5 vii
10 viii
11 Product Agency Compliance USA FCC Part 15 Subpart B Class B This device complies with part 15 of the FCC Rules. Operation is subject to the following two conditions: 1. This device may not cause harmful interference. 2. This device must accept any interference received, including interference that may cause undesired operation. This equipment has been tested and found to comply with the limits for a Class B digital device pursuant to part 15 of the FCC Rules. These limits are designed to provide reasonable protection against harmful interference in a residential installation. This equipment generates, uses, and can radiate radio frequency energy and, if not installed and used in accordance with the instructions, may cause harmful interference to radio communications. However, there is no guarantee that interference will not occur in a particular installation. If this equipment does cause harmful interference to radio or television reception, which can be determined by turning the equipment off and on, the user is encouraged to try to correct the interference by one or more of the following measures: Reorient or relocate the receiving antenna. Increase the separation between the equipment and receiver. Connect the equipment into an outlet on a circuit different from that to which the receiver is connected. Consult the dealer or an experienced radio or television technician for help. Caution: Any changes or modifications made to this equipment not expressly approved by Honeywell International Inc. may void the FCC authorization to operate this equipment. Note: To maintain compliance with EMC Regulations, cables connected to this device must be shielded cables. This unit has been tested with cables less than 3 meters. Cables greater than 3 meters may not meet class B performance. UL Statement UL listed: UL , 2nd Edition for I.T.E. product safety.
12 Note: Canada Use only a Listed Limited Power Source (LPS) or Class 2 type power supply with output rated 5 to 5.2Vdc, 1A. Industry Canada ICES-003 This Class B digital apparatus complies with Canadian ICES-003. Operation is subject to the following conditions: 1. This device may not cause harmful interference. 2. This device must accept any interference received, including interference that may cause undesired operation. Note: To maintain compliance with EMC Regulations, cables connected to this device must be shielded cables. This unit has been tested with cables less than 3 meters. Cables greater than 3 meters may not meet class B performance. Note: Use only a Listed Limited Power Source (LPS) or Class 2 type power supply with output rated 5 to 5.2Vdc, 1A. Conformité à la règlementation canadienne Cet appareil numérique de la Classe B est conforme à la norme NMB-003 du Canada. Son fonctionnement est assujetti aux conditions suivantes : 1. Cet appareil ne doit pas causer de brouillage préjudiciable. 2. Cet appareil doit pouvoir accepter tout brouillage reçu, y compris le brouillage pouvant causer un fonctionnement indésirable. C-UL Statement C-UL listed: CSA C22.2 No , 2nd Edition for I.T.E. product safety. Europe The CE marking indicates compliance to 2004/108/EC EMC Directive with Standards EN55022 CLASS B, EN55024, EN , EN In addition, complies to 2006/95/EC Low Voltage Directive, when shipped with recommended power supply. European Contact: Hand Held Products Europe B.V. Nijverheidsweg BT Eindhoven The Netherlands
13 Honeywell shall not be liable for use of our product with equipment (i.e., power supplies, personal computers, etc.) that is not CE marked and does not comply with the Low Voltage Directive. Waste Electrical and Electronic Equipment Information Honeywell complies with Directive 2002/96/EC OF THE EUROPEAN PARLIAMENT AND OF THE COUNCIL of 27 January 2003 on waste electrical and electronic equipment (WEEE). This product has required the extraction and use of natural resources for its production. It may contain hazardous substances that could impact health and the environment, if not properly disposed. In order to avoid the dissemination of those substances in our environment and to diminish the pressure on the natural resources, we encourage you to use the appropriate take-back systems for product disposal. Those systems will reuse or recycle most of the materials of the product you are disposing in a sound way. The crossed out wheeled bin symbol informs you that the product should not be disposed of along with municipal waste and invites you to use the appropriate separate take-back systems for product disposal. If you need more information on the collection, reuse, and recycling systems, please contact your local or regional waste administration. You may also contact your supplier for more information on the environmental performances of this product. Germany If your product is marked with the GS symbol, the product has been issued a GS certificate showing compliance to EN , Second Edition. This device is not intended for use in direct field of view at visual display workplaces. To avoid distracting reflections at visual display workplaces, this device should not be placed in direct field of view.
14 Russia Australia/NZ C-Tick Statement Mexico Conforms to AS/NZS 3548 EMC requirements. NOM-019. Applicable if NOM logo is marked on product. Conforms to South Korea This product meets Korean agency approval. Taiwan International BSMI Standard: CNS13438, CNS14336 依據標準 : CNS13438, CNS14336 LED Safety Statement LEDs have been tested and classified as EXEMPT RISK GROUP to the standard: IEC 62471:2006. CB Scheme Certified to IEC Second Edition I.T.E. Product Safety.
15 Solids and Water Protection The devices have a rating of IP41, immunity of foreign particles and dripping water tested to Standard EN Patents For patent information, please refer to
16 Required Safety Label Locations Light Source Item Number, Serial Number and Revision Compliance Label location
17 1 Getting Started About This Manual This User s Guide provides installation and programming instructions for the Hyperion 1300g. Product specifications, dimensions, warranty, and customer support information are also included. Honeywell bar code scanners are factory programmed for the most common terminal and communications settings. If you need to change these settings, programming is accomplished by scanning the bar codes in this guide. An asterisk (*) next to an option indicates the default setting. Unpacking the Scanner After you open the shipping carton containing the product, take the following steps: Check for damage during shipment. Report damage immediately to the carrier who delivered the carton. Make sure the items in the carton match your order. Save the shipping container for later storage or shipping. Connecting with USB A scanner can be connected to the USB port of a computer. 1. Connect the appropriate interface cable to the scanner first, then to the computer. 2. The scanner beeps. 1-1
18 3. Verify the scanner operation by scanning a bar code from the Sample Symbols in the back of this manual. For additional USB programming and technical information, refer to the Honeywell USB Application Note, available at Connecting with Keyboard Wedge A scanner can be connected between the keyboard and PC as a keyboard wedge, where the scanner provides data output that is similar to keyboard entries. The following is an example of a keyboard wedge connection: 1. Turn off power and disconnect the keyboard cables from the back of the terminal/computer. 2. Connect the appropriate interface cable to the scanner and to the terminal/ computer. only if power supply is included 3. Turn the terminal/computer power back on. The scanner beeps. 4. Verify the scanner operation by scanning a bar code from the Sample Symbols in the back of this manual. The scanner beeps once. The unit defaults to an IBM PC AT and compatibles keyboard wedge interface with a USA keyboard. A carriage return (CR) suffix is added to bar code data. 1-2
19 Connecting with RS-232 Serial Port 1. Turn off power to the terminal/computer. 2. Connect the appropriate interface cable to the scanner. only if power supply is included 3. Plug the serial connector into the serial port on your computer. Tighten the two screws to secure the connector to the port. 4. Once the scanner has been completely connected, power up the computer. 5. This interface programs 38,400 baud, 8 data bits, no parity, and 1 stop bit. Connecting with RS485 A scanner can be connected for an IBM POS terminal interface. 1-3
20 1. Connect the appropriate interface cable to the device, then to the computer. 2. Turn the terminal/computer power back on. The scanner beeps. 3. Verify the scanner operation by scanning a bar code from the Sample Symbols in the back of this manual. The scanner beeps once. 4. For further RS485 settings, refer to RS485 on page 2-2. Reading Techniques The scanner has a bright red aiming beam that corresponds to its horizontal field of view. The aiming beam should be centered horizontally over the bar code; it will not read if the aiming beam is in any other direction. Good Technique Bad Technique Bad Technique 1-4
21 The best focus point for reading most code densities is about 5 inches (12.7 cm) from the unit. To read a single bar code or multiple bar codes (on a page or on an object), hold the scanner at an appropriate distance from the target, pull the trigger, and center the aiming beam on the bar code. Menu Bar Code Security Settings Honeywell scanners are programmed by scanning menu bar codes or by sending serial commands to the scanner. If you want to restrict the ability to scan menu codes, you can use the Menu Bar Code Security settings. Please contact Technical Support (seetechnical Assistance on page 12-1) for further information. Resetting the Factory Defaults! This selection erases all your settings and resets the scanner to the original factory defaults. If you aren t sure what programming options are in your scanner, or you ve changed some options and want to restore the scanner to factory default settings, first scan the Remove Custom Defaults bar code, then scan Activate Defaults. This resets the scanner to the factory default settings. Remove Custom Defaults Activate Defaults The Menu Commands starting on page 9-5 lists the factory default settings for each of the commands (indicated by an asterisk (*) on the programming pages). 1-5
22 1-6
23 2 Programming the Interface Introduction This chapter describes how to program your system for the desired interface. Programming the Interface - Plug and Play Plug and Play bar codes provide instant scanner set up for commonly used interfaces. Note: After you scan one of the codes, power cycle the host terminal to have the interface in effect. Keyboard Wedge If you want your system programmed for an IBM PC AT and compatibles keyboard wedge interface with a USA keyboard, scan the bar code below. Keyboard wedge is the default interface. Note: The following bar code also programs a carriage return (CR) suffix. IBM PC AT and Compatibles with CR Suffix Laptop Direct Connect For most laptops, scanning the Laptop Direct Connect bar code allows operation of the scanner in parallel with the integral keyboard. The following Laptop Direct Connect bar code selects terminal ID 03, programs a carriage return (CR) suffix and turns on Emulate External Keyboard (page 2-16). Laptop Direct Connect with CR suffix 2-1
24 RS232 Serial Port The RS232 Interface bar code is used when connecting to the serial port of a PC or terminal. The following RS232 Interface bar code also programs a carriage return (CR) and a line feed (LF) suffix, baud rate, and data format as indicated below. Option Baud Rate Data Format Setting 38,400 bps 8 data bits, no parity bit, 1 stop bit RS485 RS232 Interface Scan one of the following Plug and Play codes to program the scanner for an IBM POS terminal interface. Note: After scanning one of these codes, you must power cycle the cash register. IBM Port 5B Interface IBM Port 9B HHBCR-1 Interface IBM Port 17 Interface IBM Port 9B HHBCR-2 Interface 2-2
25 Each bar code above also programs the following suffixes for each symbology: Symbology Suffix Symbology Suffix EAN 8 0C Code A 0B EAN Interleaved 2 of D 0B UPC A 0D Code 128 * 00 0A 0B UPC E 0A Code 128 ** B * Suffixes programmed for Code 128 with IBM 4683 Port 5B, IBM 4683 Port 9B HHBCR-1, and IBM 4683 Port 17 Interfaces **Suffixes programmed for Code 128 with IBM 4683 Port 9 HHBCR-2 Interface OPOS Mode The following bar code configures your scanner for OPOS (OLE for Retail Point of Sale) by modifying the following OPOS-related settings: Option Setting Interface RS232 Baud Rate RS232 Flow Control, No Timeout Handshaking XON/XOFF Off ACK/NAK Off Data Bits, Stop 8 Data, 1 Stop, Parity None Bits, and Parity Prefix/Suffix Clear All Prefixes and Suffixes Add Code ID and AIM ID Prefix Add CR Suffix Intercharacter Off Delay Symbologies Enable UPC-A with check digit and number system Enable UPC-E0 with check digit Enable EAN/JAN-8 with check digit Enable EAN/JAN-13 with check digit Enable Code 128 Enable Code 39 Enable OPOS with automatic disable off 2-3
26 OPOS Mode USB IBM SurePos Scan the following Plug and Play codes to program the scanner for an IBM SurePos (USB handheld scanner) interface. Note: After scanning the code below, you must power cycle the cash register. USB IBM SurePos (USB Handheld Scanner) Interface USB IBM SurePos (USB Tabletop Scanner) Interface The bar code above also programs the following suffixes for each symbology: Symbology Suffix Symbology Suffix EAN 8 0C Code A 0B EAN Interleaved 2 of D 0B UPC A 0D Code B UPC E 0A Code A 0B 2-4
27 USB PC or Macintosh Keyboard Scan one of the following codes to program the scanner for USB PC Keyboard or USB Macintosh Keyboard. Scanning these codes also adds a CR and LF. USB Keyboard (PC) USB Keyboard (Mac) USB HID POS Scan the following code to program the scanner for USB HID POS bar code scanners. USB HID POS Bar Code Scanner USB Serial Commands USB Serial Emulation Scan the following code to program the scanner to emulate a regular RS232- based COM Port. If you are using a Microsoft Windows PC, you will need to download a driver from the Honeywell website ( The driver will use the next available COM Port number. Apple Macintosh computers recognize the scanner as a USB CDC class device and automatically uses a class driver. Scanning this code also adds a CR and LF. USB Serial Emulation Note: No extra configuration (e.g., baud rate) is necessary. 2-5
28 CTS/RTS Emulation CTS/RTS Emulation On * CTS/RTS Emulation Off ACK/NAK Mode ACK/NAK Mode On * ACK/NAK Mode Off Honeywell Bioptic Aux Port Configuration Scan the following Plug and Play code to program the scanner for a Honeywell bioptic scanner auxiliary port configuration. This bar code sets the baud rate to bps and the data format to 8 data bits, no parity, 1 stop bit. Character RTS/CTS with timeout and 232 ACK/NAK are also enabled. Honeywell Bioptic Settings Note: If you are having unexpected results with this programming code, scan the Activate Defaults bar code on page 1-5 first, then scan the programming code above. 2-6
29 Datalogic Magellan Bioptic Aux Port Configuration Scan the following Plug and Play code to program the scanner for a Datalogic Magellan bioptic scanner auxiliary port configuration. This bar code sets the baud rate to 9600 bps and the data format to 8 data bits, no parity, 1 stop bit. Note: If you are having unexpected results with this programming code, scan the Activate Defaults bar code on page 1-5 first, then scan the programming code above. Wincor Mode A Datalogic Magellan Bioptic Settings Scan the following Plug and Play code to program the scanner for Wincor Mode A mode. This bar code sets the baud rate to 9600 bps and the data format to 8 data bits, odd parity, 1 stop bit. Wincor Mode A Note: If you are having unexpected results with this programming code, scan the Activate Defaults bar code on page 1-5 first, then scan the programming code above. 2-7
30 Keyboard Country Layout Scan the appropriate country code below to program the keyboard layout for your country or language. As a general rule, the following characters are supported, but need special care for countries other than the United $ # { } [ ] = / \ < > ~ * United States Albania Arabic Azeri (Cyrillic) Azeri (Latin) Belarus Belgium Bosnia Brazil Brazil (MS) Bulgaria (Cyrillic) Bulgaria (Latin) 2-8
31 Keyboard Country (continued) Canada (French legacy) Canada (French) Canada (Multilingual) China Croatia Czech Czech (Programmers) Czech (QWERTY) Czech (QWERTZ) Denmark Dutch (Netherlands) Estonia Faroese 2-9
32 Keyboard Country (continued) Finland France Gaelic Germany Greek Greek (220 Latin) Greek (220) Greek (319 Latin) Greek (319) Greek (Latin) Greek (MS) Greek (Polytonic) Hebrew Hungarian (101 key) 2-10
33 Keyboard Country (continued) Hungary Iceland Ireland Italian (142) Italy Japan ASCII Kazakh Korea Kyrgyz (Cyrillic) Latin America Latvia Latvia (QWERTY) Lithuania Lithuania (IBM) 2-11
34 Keyboard Country (continued) Macedonia Malta Mongolian (Cyrillic) Norway Poland Polish (214) Polish (Programmers) Portugal Romania Russia Russian (MS) Russian (Typewriter) SCS 2-12
35 Keyboard Country (continued) Serbia (Cyrillic) Serbia (Latin) Slovakia Slovakia (QWERTY) Slovakia (QWERTZ) Slovenia Spain Spanish variation Sweden Switzerland (French) Switzerland (German) Tatar Thailand 2-13
36 Keyboard Country (continued) Turkey F Turkey Q Ukrainian United Kingdom United Stated (Dvorak right) United States (Dvorak left) United States (Dvorak) United States (International) Uzbek (Cyrillic) Vietnam Keyboard Mode Options ALT Mode If your bar code contains special characters from the extended ASCII chart for example, an e with an accent grave (è), you will use ALT Mode. (See "Extended ASCII Characters" on page A-5.) Note: Scan the ALT mode bar code after scanning the appropriate Keyboard Country code. 2-14
37 If your keystrokes require the ALT key and 4 characters, scan the 4 Characters bar code. The data is then output with the special character(s). Default = Off. * Off 4 Characters Keyboard Style This programs keyboard styles, such as Caps Lock and Shift Lock. Default = Regular. Regular is used when you normally have the Caps Lock key off. * Regular Caps Lock is used when you normally have the Caps Lock key on. Caps Lock Shift Lock is used when you normally have the Shift Lock key on (not common to U.S. keyboards). Shift Lock 2-15
38 Automatic Caps Lock is used if you change the Caps Lock key on and off. The software tracks and reflects if you have Caps Lock on or off (AT and PS/2 only). This selection can only be used with systems that have an LED, which notes the Caps Lock status. Automatic Caps Lock Autocaps via NumLock bar code should be scanned in countries (e.g., Germany, France) where the Caps Lock key cannot be used to toggle Caps Lock. The NumLock option works similarly to the regular Auotcaps, but uses the Num- Lock key to retrieve the current state of the Caps Lock. Autocaps via NumLock Emulate External Keyboard should be scanned if you do not have an external keyboard (IBM AT or equivalent). Note: After scanning the Emulate External Keyboard bar code, you must power cycle your computer. Keyboard Modifiers Emulate External Keyboard This modifies special keyboard features, such as CTRL+ ASCII codes. Control + X (Control + ASCII) Mode On: The scanner sends key combinations for ASCII control characters for values 00-1F. Windows is the preferred mode. All keyboard country codes are supported. DOS mode is a legacy mode, and it does not support all keyboard country codes. New users should use the Windows mode. Refer to Keyboard Function Relationships, page 7-1 for CTRL+ X Values. Windows Mode Prefix/Suffix Off: The scanner sends key combinations for ASCII control characters for values 00-1F (refer to the ASCII chart for Non- Printable Characters on page A-2), but it does not transmit any prefix or suffix information. 2-16
39 Default = Control + ASCII Off Windows Mode Control + X Mode On * Control + X Mode Off DOS Mode Control + X Mode On Windows Mode Prefix/Suffix Off Numeric Keypad Mode: Sends numeric characters as if entered from a numeric keypad. Default = Off Numeric Keypad Mode On * Numeric Keypad Mode Off 2-17
40 Automatic Direct Connect Mode: This selection can be used if you have an IBM AT style terminal and the system is dropping characters. Default = Off Automatic Direct Connect Mode On * Automatic Direct Connect Mode Off 2-18
41 RS232 Modifiers RS-232 Baud Rate Baud Rate sends the data from the scanner to the terminal at the specified rate. The host terminal must be set for the same baud rate as the scanner. Default = 38,
42 * , ,200 RS-232 Word Length: Data Bits, Stop Bits, and Parity Data Bits sets the word length at 7 or 8 bits of data per character. If an application requires only ASCII Hex characters 0 through 7F decimal (text, digits, and punctuation), select 7 data bits. For applications which require use of the full ASCII set, select 8 data bits per character. Default = 8. Stop Bits sets the stop bits at 1 or 2. Default = 1. Parity provides a means of checking character bit patterns for validity. Default = None. 2-20
43 7N1, the host must insert at least a 1 bit delay between characters otherwise use a different word format. 7 Data, 1 Stop, Parity Even 7 Data, 1 Stop, Parity None (see note above) 7 Data, 1 Stop, Parity Odd 7 Data, 2 Stop, Parity Even 7 Data, 2 Stop Parity None 7 Data, 2 Stop, Parity Odd 8 Data, 1 Stop, Parity Even * 8 Data, 1 Stop, Parity None 8 Data, 1 Stop, Parity Odd 2-21
44 RS-232 Handshaking RS232 Handshaking allows control of data transmission from the scanner using software commands from the host device. When RTS/CTS is turned Off, no data flow control is used. RTS/CTS The scanner asserts RTS when it has data to send, and waits indefinitely for CTS to be asserted by the host. Default = RTS/CTS Off. RTS/CTS On * RTS/CTS Off XON/XOFF Standard ASCII control characters can be used to tell the scanner to start sending data (XON/XOFF On) or to stop sending data (XON/XOFF Off). When the host sends the XOFF character (DC3, hex 13) to the scanner, data transmission stops. To resume transmission, the host sends the XON character (DC1, hex 11). Data transmission continues where it left off when XOFF was sent. Default = XON/XOFF Off. XON/XOFF On * XON/OFF Off ACK/NAK After transmitting data, the scanner waits for an ACK character (hex 06) or a NAK character (hex 15) response from the host. If ACK is received, the communications cycle is completed and the scanner looks for more bar codes. If NAK is received, the last set of bar code data is retransmitted and the scanner waits 2-22
45 for ACK/NAK again. Turn on the ACK/NAK protocol by scanning the ACK/NAK On bar code below. To turn off the protocol, scan ACK/NAK Off. Default = ACK/NAK Off. ACK/NAK On * ACK/NAK Off 2-23
46 2-24
47 3 Input/Output Settings Good Read Indicators Beeper Good Read The beeper may be programmed On or Off in response to a good read. Turning this option off, only turns off the beeper response to a good read indication. All error and menu beeps are still audible. Default = On. * On Off Beeper Volume Good Read The beeper volume codes modify the volume of the beep the scanner emits on a good read. Default = High. Low Medium *High Off 3-1
48 Beeper Pitch Good Read The beeper pitch codes modify the pitch (frequency) of the beep the scanner emits on a good read. Default = Medium Low (1600 Hz) * Medium (2750 Hz) High (4200 Hz) Beeper Duration Good Read The beeper duration codes modify the length of the beep the scanner emits on a good read. Default = Normal. * Normal Beep Short Beep 3-2
49 Beeper Pitch Error The beeper pitch codes modify the pitch (frequency) of the sound the scanner emits when there is a bad read or error. Default = 100 Hz. * Razz (100 Hz) * Medium (2000 Hz) High (4200 Hz) LED Good Read The LED indicator can be programmed On or Off in response to a good read. Default = On. * On Off Number of Beeps Good Read The number of beeps of a good read can be programmed from 1-9. The same number of beeps will be applied to the beeper and LED in response to a good read. For example, if you program this option to have five beeps, there will be five beeps and five LED flashes in response to a good read. The beeps and 3-3
50 LED flashes are in sync with one another. To change the number of beeps, scan the bar code below and then scan a digit (1-9) bar code and the Save bar code on the inside the back cover of this manual. Default = One. Number of Pulses Good Read Delay This sets the minimum amount of time before the scanner can read another bar code. Default = No Delay. * No Delay Short Delay (500 ms) Medium Delay (1000 ms) Long Delay (1500 ms) User-Specified Good Read Delay If you want to set your own length for the good read delay, scan the bar code below, then set the delay (from 0-30,000 milliseconds) by scanning digits from the inside back cover, then scanning Save. User-Specified Good Read Delay 3-4
51 Trigger Modes Manual/Serial Trigger You can activate the scanner either by pressing the trigger, or using a serial trigger command (see Trigger Commands on page 9-4). When in manual trigger mode, the scanner scans until a bar code is read, or until the trigger is released. When in serial mode, the scanner scans until a bar code has been read or until the deactivate command is sent. In serial mode, the scanner can also be set to turn itself off after a specified time has elapsed (see Read Time-Out, which follows). Read Time-Out * Manual/Serial Trigger Use this selection to set a time-out (in milliseconds) of the scanner s trigger when using serial commands to trigger the scanner. Once the scanner has timed out, you can activate the scanner either by pressing the trigger or using a serial trigger command. After scanning the Read Time-Out bar code, set the time-out duration (from 0-300,000 milliseconds) by scanning digits from the inside back cover, then scanning Save. Default = 30,000. Read Time-Out Automatic Trigger The scanner scans continuously using internal LEDs to detect bar codes. Automatic Trigger 3-5
52 Presentation Mode Presentation Mode uses ambient light to detect bar codes. The LEDs are off for ambient conditions until a change occurs in the scanner s field of view. Then the LEDS turn on automatically to read the code. If the light level in the room is not high enough, Presentation Mode may not work properly. Presentation Mode Continuous Illumination Mode (Manual Trigger only) If you have several bar codes that are close together, you may wish to have a continuous aiming beam on in order to properly aim the scanner at one bar code. Scan the Continuous Illumination On bar code to program the scanner for this capability. Once you have the aiming beam over the correct bar code, pull the trigger to read the code. Scan the Continuous Illumination Off bar code to turn off this feature. Continuous Illumination Mode On * Continuous Illumination Mode Off Hands Free Time-Out The Automatic Trigger and Presentation Modes are referred to as hands free modes. If the scanner s trigger is pulled when using a hands free mode, the scanner changes to manual trigger mode. You can set the time the scanner should remain in manual trigger mode by setting the Hands Free Time-Out. Once the time-out value is reached, (if there have been no further trigger pulls) the scanner reverts to the original hands free mode. 3-6
53 Scan the Hands Free Time-Out bar code, then scan the time-out duration (from 0-300,000 milliseconds) from the inside back cover, and Save. Default = 5,000 ms. Hands Free Time-Out Reread Delay This sets the time period before the scanner can read the same bar code a second time. Setting a reread delay protects against accidental rereads of the same bar code. Longer delays are effective in minimizing accidental rereads at POS (point of sale). Use shorter delays in applications where repetitive bar code scanning is required. Default = Medium. Reread Delay only works when in automatic trigger mode or presentation mode (see page 3-5). Short (500 ms) * Medium (750 ms) Long (1000 ms) Extra Long (2000 ms) 3-7
54 User-Specified Reread Delay If you want to set your own length for the reread delay, scan the bar code below, then set the delay (from 0-30,000 milliseconds) by scanning digits from the inside back cover, then scanning Save. User-Specified Reread Delay Centering Use Centering to narrow the scanner s field of view to make sure the scanner reads only those bar codes intended by the user. For instance, if multiple codes are placed closely together, centering will insure that only the desired codes are read. If a bar code is not touched by a predefined window, it will not be decoded or output by the scanner. If centering is turned on by scanning Centering On, the scanner only reads codes that pass through the centering window you specify using the Left of Centering Window, or Right of Centering Window bar codes. In the example below, the red line is the full scanner field of view and the white boxed area is the centering window. The centering window has been set to 20% left and 30% right, as shown in the legend at the bottom. Since Bar Code 1 passes through the centering window, it will be read. Bar Code 2 does not pass through the centering window, so it will not be read. Bar Code 1 Bar Code 2 0% 10% 20% 30% 40% 50% 60% 70% 80% 90% 100% Scan Centering On, then scan one of the following bar codes to change the left or right of the centering window. Then scan the percent you want to shift the centering window using digits on the inside back cover of this manual. Scan Save. Default Centering = 40% for Left, 60% for Right. 3-8
55 Centering On * Centering Off Left of Centering Window Right of Centering Window 3-9
56 Output Sequence Overview Require Output Sequence When turned off, the bar code data will be output to the host as the scanner decodes it. When turned on, all output data must conform to an edited sequence or the scanner will not transmit the output data to the host device. Note: This selection is unavailable when the Multiple Symbols Selection is turned on. Output Sequence Editor This programming selection allows you to program the scanner to output data (when scanning more than one symbol) in whatever order your application requires, regardless of the order in which the bar codes are scanned. Reading the Default Sequence symbol programs the scanner to the Universal values, shown below. These are the defaults. Be certain you want to delete or clear all formats before you read the Default Sequence symbol. Note: To make Output Sequence Editor selections, you ll need to know the code I.D., code length, and character match(es) your application requires. Use the Alphanumeric symbols (inside back cover) to read these options. Note: You must hold the trigger while reading each bar code in a sequence. To Add an Output Sequence 1. Scan the Enter Sequence symbol (see Require Output Sequence, page 3-11). 2. Code I.D. On the Symbology Chart on page A-1, find the symbology to which you want to apply the output sequence format. Locate the Hex value for that symbology and scan the 2 digit hex value from the Programming Chart (inside back cover). 3. Length Specify what length (up to 9999 characters) of data output will be acceptable for this symbology. Scan the four digit data length from the Programming Chart. (Note: 50 characters is entered as is a universal number, indicating all lengths.) When calculating the length, you must count any programmed prefixes, suffixes, or formatted characters as part of the length (unless using 9999). 4. Character Match Sequences On the ASCII Conversion Chart (Code Page 1252), page A-2, find the Hex value that represents the character(s) you want to match. Use the Programming Chart to read the alphanumeric combination that represents the ASCII characters. (99 is the Universal number, indicating all characters.) 5. End Output Sequence Editor Scan F F to enter an Output Sequence for an additional symbology, or Save to save your entries. 3-10
57 Other Programming Selections Discard This exits without saving any Output Sequence changes. Output Sequence Editor Enter Sequence Default Sequence Require Output Sequence When an output sequence is Required, all output data must conform to an edited sequence or the scanner will not transmit the output data to the host device. When it s On/Not Required, the scanner will attempt to get the output data to conform to an edited sequence, but if it cannot, the scanner transmits all output data to the host device as is. When the output sequence is Off, the bar code data is output to the host as the scanner decodes it. Note: This selection is unavailable when the Multiple Symbols Selection is turned on. Required On/Not Required * Off 3-11
58 Output Sequence Example In this example, you are scanning Code 93, Code 128, and Code 39 barcodes, but you want the image scanner to output Code 39 1st, Code 128 2nd, and Code 93 3rd, as shown below. Note: Code 93 must be enabled to use this example. A - Code 39 B - Code 128 C - Code 93 You would set up the sequence editor with the following command line: SEQBLK FF6A999942FF FF The breakdown of the command line is shown below: SEQBLKsequence editor start command 62 code identifier for Code code length that must match for Code 39, 9999 = all lengths 41 start character match for Code 39, 41h = A FF termination string for first code 6A code identifier for Code code length that must match for Code 128, 9999 = all lengths 42 start character match for Code 128, 42h = B FF termination string for second code 69 code identifier for Code code length that must match for Code 93, 9999 = all lengths 43 start character match for Code 93, 43h = C FF termination string for third code To program the previous example using specific lengths, you would have to count any programmed prefixes, suffixes, or formatted characters as part of the length. If you use the example on page 3-12, but assume a <CR> suffix and specific code lengths, you would use the following command line: SEQBLK FF6A001342FF FF 3-12
59 The breakdown of the command line is shown below: SEQBLK sequence editor start command 62 code identifier for Code A - Code 39 sample length (11) plus CR suffix (1) = start character match for Code 39, 41h = A FF termination string for first code 6A code identifier for Code B - Code 128 sample length (12) plus CR suffix (1) = start character match for Code 128, 42h = B FF termination string for second code 69 code identifier for Code C - Code 93 sample length (11) plus CR suffix (1) = start character match for Code 93, 43h = C FF termination string for third code Output Sequence Editor Enter Sequence Default Sequence Require Output Sequence When an output sequence is Required, all output data must conform to an edited sequence or the image scanner will not transmit the output data to the host device. When it s On/Not Required, the image scanner will attempt to get the output data to conform to an edited sequence, but if it cannot, the image scanner transmits all output data to the host device as is. 3-13
60 When the output sequence is Off, the barcode data is output to the host as the image scanner decodes it. Note: This selection is unavailable when the Multiple Symbols Selection is turned on. Required On/Not Required *Off Multiple Symbols When this programming selection is turned On, it allows you to read multiple symbols with a single pull of the scanner s trigger. If you press and hold the trigger, aiming the scanner at a series of symbols, it reads unique symbols once, beeping (if turned on) for each read. The scanner attempts to find and decode new symbols as long as the trigger is pulled. When this programming selection is turned Off, the scanner will only read the symbol closest to the aiming beam. On * Off 3-14
61 No Read With No Read turned On, the scanner sends an NR to the host if you pull and release the trigger without reading a code (e.g., bad bar code). If No Read is turned Off, the NR will not be sent to the host. On * Off If you want a different notation than NR, for example, Error, or Bad Code, you can edit the output message using the Data Formatter (page 5-14). The hex code for the No Read symbol is 9C. Video Reverse Video Reverse is used to allow the scanner to read bar codes that are inverted. The Off bar code below is an example of this type of bar code. Note: If additional menuing is required, Video Reverse must be disabled to read the menu bar codes and then re-enabled after menuing is completed. On VIDREV0REV. * Off 3-15
62 3-16
63 4 Data Editing Prefix/Suffix Overview When a bar code is scanned, additional information is sent to the host computer along with the bar code data. This group of bar code data and additional, user-defined data is called a message string. The selections in this section are used to build the user-defined data into the message string. Prefix and Suffix characters are data characters that can be sent before and after scanned data. You can specify if they should be sent with all symbologies, or only with specific symbologies. The following illustration shows the breakdown of a message string: Prefix Scanned Data Suffix 1-11 alpha numeric characters variable length 1-11 alpha numeric characters Points to Keep In Mind It is not necessary to build a message string. The selections in this chapter are only used if you wish to alter the default settings. Default prefix = None. Default suffix = None. A prefix or suffix may be added or cleared from one symbology or all symbologies. You can add any prefix or suffix from the ASCII Conversion Chart (Code Page 1252) on page A-2, plus Code I.D. and AIM I.D. You can string together several entries for several symbologies at one time. Enter prefixes and suffixes in the order in which you want them to appear on the output. When setting up for specific symbologies (as opposed to all symbologies), the specific symbology ID value counts as an added prefix or suffix character. The maximum size of a prefix or suffix configuration is 200 characters, which includes header information To Add a Prefix or Suffix Step 1. Scan the Add Prefix or Add Suffix symbol (page 4-3). Step 2. Determine the 2 digit Hex value from the Symbology Chart (included in Appendix A) for the symbology to which you want to apply the prefix or suffix. For example, for Code 128, Code ID is j and Hex ID is 6A. 4-1
64 Step 3. Scan the 2 hex digits from the inside the back cover of this manual or scan 9, 9 for all symbologies. Step 4. Determine the hex value from the ASCII Conversion Chart (Code Page 1252) on page A-2, for the prefix or suffix you wish to enter. Step 5. Scan the 2 digit hex value from the inside the back cover of this manual. Step 6. Repeat Steps 4 and 5 for every prefix or suffix character. Step 7. To add the Code I.D., scan 5, C, 8, 0. To add AIM I.D., scan 5, C, 8, 1. To add a backslash (\), scan 5, C, 5, C. Note: To add a backslash (\) as in Step 7, you must scan 5C twice once to create the leading backslash and then to create the backslash itself. Step 8. Scan Save to exit and save, or scan Discard to exit without saving. Repeat Steps 1-6 to add a prefix or suffix for another symbology. Example: Add a Suffix to a specific symbology To send a CR (carriage return)suffix for UPC only: Step 1. Scan Add Suffix. Step 2. Determine the 2 digit hex value from the Symbology Chart (included in the ASCII Conversion Chart (Code Page 1252) on page A-2) for UPC. Step 3. Scan 6, 3 from the inside the back cover of this manual. Step 4. Determine the hex value from the ASCII Conversion Chart (Code Page 1252) on page A-2, for the CR (carriage return). Step 5. Scan 0, D from the inside the back cover of this manual. Step 6. Scan Save, or scan Discard to exit without saving. To Clear One or All Prefixes or Suffixes You can clear a single prefix or suffix, or clear all prefixes/suffixes for a symbology. When you Clear One Prefix (Suffix), the specific character you select is deleted from the symbology you want. When you Clear All Prefixes (Suffixes), all the prefixes or suffixes for a symbology are deleted. Step 1. Scan the Clear One Prefix or Clear One Suffix symbol. Step 2. Determine the 2 digit Hex value from the Symbology Chart (included in Appendix A) for the symbology from which you want to clear the prefix or suffix. 4-2
65 Step 3. Scan the 2 digit hex value from the inside the back cover of this manual or scan 9, 9 for all symbologies. Your change is automatically saved. To Add a Carriage Return Suffix to All Symbologies Scan the following bar code if you wish to add a carriage return suffix to all symbologies at once. This action first clears all current suffixes, then programs a carriage return suffix for all symbologies. Add CR Suffix All Symbologies Prefix Selections Add Prefix Clear One Prefix Clear All Prefixes 4-3
66 Suffix Selections Add Suffix Clear One Suffix Clear All Suffixes Transmit Alternate Extended ASCII Characters You may need to emulate special keyboard functions, such as up or down arrows, Alt/Make or Alt/Break commands, that are not supported in the Extended ASCII Character table. Refer to Alternate Extended ASCII Characters (page 4-5) for a range of keyboard function keys and corresponding decimal and hex characters. If you scan the Transmit Alternate Extended ASCII code, any hex entries in a prefix or suffix will result in the corresponding Keyboard Function output. Example: Transmit Alternate Extended ASCII is enabled, and you scan Add Suffix, then scan All symbologies (99) would have a suffix of a Page Down (hex 89) added to them. When Transmit Normal Extended ASCII is selected, the normal extended ASCII character is transmitted (see ASCII Conversion Chart (Code Page 1252) on page A-4). Example: Transmit Normal Extended ASCII is enabled, and you scan Add Suffix, then scan All symbologies (99) would have a suffix of a character added to them. Default = Transmit Alternate Extended ASCII. Transmit Alternate Extended ASCII * Transmit Normal Extended ASCII 4-4
67 Alternate Extended ASCII Characters DEC HEX Keyboard Function DEC HEX Keyboard Function up arrow F down arrow F right arrow 154 9A F left arrow 155 9B F Insert 156 9C Numeric Keypad Delete 157 9D Numeric Keypad Home 158 9E Numeric Keypad * End 159 9F Caps Lock Page Up 160 A0 Num Lock Page Down 161 A1 Left Alt 138 8A Right ALT 162 A2 Left Ctrl 139 8B Right CTRL 163 A3 Left Shift 140 8C Reserved 164 A4 Right Shift 141 8D Reserved 165 A5 Print Screen 142 8E Numeric Keypad Enter 166 A6 Tab 143 8F Numeric Keypad / 167 A7 Shift Tab F1 168 A8 Enter F2 169 A9 Esc F3 170 AA Alt Make F4 171 AB Alt Break F5 172 AC Control Make F6 173 AD Control Break F7 174 AE Alt Sequence with 1 Character F8 175 AF Ctrl Sequence with 1 Character 4-5
68 Function Code Transmit When this selection is enabled and function codes are contained within the scanned data, the scanner transmits the function code to the terminal. Charts of these function codes are provided in Supported Interface Keys starting on page 7-2. When the scanner is in keyboard wedge mode, the scan code is converted to a key code before it is transmitted. Default = Enable. * Enable Disable Intercharacter, Interfunction, and Intermessage Delays Some terminals drop information (characters) if data comes through too quickly. Intercharacter, interfunction, and intermessage delays slow the transmission of data, increasing data integrity. Each delay is composed of a 5 millisecond step. You can program up to 99 steps (of 5 ms each) for a range of ms. 4-6
69 Intercharacter Delay An intercharacter delay of up to 495 milliseconds may be placed between the transmission of each character of scanned data. Scan the Intercharacter Delay bar code below, then scan the number of steps in 5 millisecond increments and the Save bar code using the inside the back cover of this manual. Prefix Scanned Data Suffix Intercharacter Delay Intercharacter Delay To remove this delay, scan the Intercharacter Delay bar code, then set the number of steps to 0. Scan the Save bar code using the inside the back cover of this manual. Note: Intercharacter delays are not supported in USB serial emulation. User Specified Intercharacter Delay An intercharacter delay of up to 495 milliseconds may be placed after the transmission of a particular character of scanned data. Scan the Delay Length bar code below, then scan the number of steps in 5 millisecond increments and the Save bar code using the inside the back cover of this manual. Next, scan the Character to Trigger Delay bar code, then the 2-digit hex value for the ASCII character that will trigger the delay ASCII Conversion Chart (Code Page 1252) on page A-2. The range is 00-FF. Delay Length Character to Trigger Delay 4-7
70 To remove this delay, scan the Delay Length bar code, and set the number of steps to 0. Scan the Save bar code using the inside the back cover of this manual. Interfunction Delay An interfunction delay of up to 495 milliseconds may be placed between the transmission of each control character in the message string. Scan the Interfunction Delay bar code below, then scan the number of steps in 5 millisecond increments and the Save bar code using the inside the back cover of this manual. Prefix Scanned Data Suffix STX 1 HT CR LF Interfunction Delays To remove this delay, scan the Interfunction Delay bar code, then set the number of steps to 0. Scan the Save bar code using the inside the back cover of this manual. Intermessage Delay Interfunction Delay An intermessage delay of up to 495 milliseconds may be placed between each scan transmission. Scan the Intermessage Delay bar code below, then scan the number of steps in 5 millisecond increments and the Save bar code using the inside the back cover of this manual. 1st Scan Transmission 2nd Scan Transmission Intermessage Delay Intermessage Delay 4-8
71 To remove this delay, scan the Intermessage Delay bar code, then set the number of steps to 0. Scan the Save bar code using the inside the back cover of this manual. 4-9
72 4-10
73 5 Data Formatting Data Format Editor Introduction You may use the Data Format Editor to change the scanner s output. For example, you can use the Data Format Editor to insert characters at certain points in bar code data as it is scanned. The selections in the following pages are used only if you wish to alter the output. Default Data Format setting = None. Normally, when you scan a bar code, it gets outputted automatically; however when you do a format, you must use a send command (see Send Commands on page 5-4) within the format program to output data. Multiple formats may be programmed into the scanner. They are stacked in the order in which they are entered. However, the following list presents the order in which formats are applied: 1. Specific Term ID, Actual Code ID, Actual Length 2. Specific Term ID, Actual Code ID, Universal Length 3. Specific Term ID, Universal Code ID, Actual Length 4. Specific Term ID, Universal Code ID, Universal Length 5. Universal Term ID, Actual Code ID, Actual Length 6. Universal Term ID, Actual Code ID, Universal Length 7. Universal Term ID, Universal Code ID, Actual Length 8. Universal Term ID, Universal Code ID, Universal Length The maximum size of a data format configuration is 256 bytes, which includes header information. No format can contain more than 50 bytes. If you have changed data format settings, and wish to clear all formats and return to the factory defaults, scan the Default Data Format code below. * Default Data Format To Add a Data Format Step 1. Scan the Enter Data Format symbol (page 5-14). Step 2. Select Primary/Alternate Format Determine if this will be your primary data format or one of 3 alternate formats. This allows you to save a total of 4 different data formats. To program your primary format scan 0 using the inside the back cover of this manual. If you are programming an alternate format, scan 1, 2, or 3, depending on which alternate format you are programming. 5-1
74 Step 3. Terminal Type Refer to the Supported Terminals Chart (page 5-4) and locate the Terminal ID number for your PC. Scan three numeric bar codes on the inside back cover to program the scanner for your terminal ID (you must enter 3 digits). For example, scan for an AT wedge. Note: The wildcard for all terminal types is 099. Step 4. Code I.D. In Appendix A find the symbology to which you want to apply the data format. Locate the Hex value for that symbology and scan the 2 digit hex value from the inside the back cover of this manual. Step 5. Length Specify what length (up to 9999 characters) of data will be acceptable for this symbology. Scan the four digit data length from the inside the back cover of this manual. (Note: 50 characters is entered as is a universal number, indicating all lengths.) Step 6. Editor Commands Refer to the Format Editor Commands Chart (page 5-4). Scan the symbols that represent the command you want to enter. 94 alphanumeric characters may be entered for each symbology data format. Step 7. Scan Save from the inside the back cover of this manual to save your entries. Enter Data Format Save Discard Other Programming Selections Clear One Data Format This deletes one data format for one symbology. If you are clearing the primary format, scan 0 from the inside the back cover of this manual. If you are clearing an alternate format, scan 1, 2, or 3, depending on the alternate 5-2
75 format you are clearing. Scan the Terminal Type (refer to the Supported Terminals Chart on page 5-4), Code I.D. (refer to the Symbology Chart on page A-1), and the bar code data length for the specific data format that you want to delete. All other formats remain unaffected. Save from the inside the back cover of this manual This exits, saving any Data Format changes. Discard from the inside the back cover of this manual This exits without saving any Data Format changes. Clear One Data Format Clear All Data Formats Save Discard 5-3
76 Interface / Terminal ID Table Terminal Model(s) Terminal ID USB PC keyboard (HID) 124 Mac Keyboard 125 PC Keyboard (Japanese) 134 Serial (COM driver required) 130 HID POS 131 USB SurePOS Handheld 128 USB SurePOS Tabletop 129 Serial RS232 TTL 000 RS232 True 000 RS485 (IBM-HHBCR 1+2, 46xx) 051 Keyboard PS2 compatibles 003 AT compatibles 002 Data Format Editor Commands When working with the Data Format Editor, a virtual cursor is moved along your input data string. The following commands are used to both move this cursor to different positions, and to select, replace, and insert data into the final output. For examples that use the Data Format Editor commands, refer to Data Format Editor Commands on page 5-4. Send Commands F1 F2 Send all characters Include in the output message all of the characters from the input message, starting from current cursor position, followed by an insert character. Syntax = F1xx where xx stands for the insert character s hex value for the CP1252 character. Refer to the ASCII Conversion Chart (Code Page 1252), beginning on page A-2 for decimal, hex and character codes. Send a number of characters Include in the output message a number of characters followed by an insert character. Start from the current cursor position and continue for nn characters or through the last character in the input message, followed by character xx. Syntax = F2nnxx where nn stands for the numeric value (00-99) for the number of characters, and xx stands for the the insert character s hex value for the CP1252 character. Refer to the ASCII Conversion Chart (Code Page 1252), beginning on page A- 2 for decimal, hex and character codes. 5-4
77 F2 Example: Send a number of characters Send the first 10 characters from the bar code above, followed by a carriage return. Command string: F2100D F2 is the Send a number of characters command 10 is the number of characters to send 0D is the hex value for a CR The data is output as: F2 and F1 Example: Split characters into 2 lines Send the first 10 characters from the bar code above, followed by a carriage return, followed by the rest of the characters. Command string: F2100DF10D F2 is the Send a number of characters command 10 is the number of characters to send for the first line 0D is the hex value for a CR F1 is the Send all characters command 0D is the hex value for a CR The data is output as: ABCDEFGHIJ <CR> Send all characters up to a particular character F3 Include in the output message all characters from the input message, starting with the character at the current cursor position and continuing to, but not including, the search character ss, followed by an insert character. The cursor is moved forward to the ss character. Syntax = F3ssxx where ss stands for the search character s hex value for the CP1252 character, and xx stands for the insert character s hex value for the CP1252 character. Refer to the ASCII Conversion Chart (Code Page 1252), beginning on page A-2 for decimal, hex and character codes. F3 Example: Send all characters up to a particular character Using the bar code above, send all characters up to but not including D, followed by a carriage return. Command string: F3440D F3 is the Send all characters up to a particular character command 5-5
78 44 is the hex value for a 'D 0D is the hex value for a CR The data is output as: ABC <CR> Send all but the last characters E9 Include in the output message all but the last nn characters, starting from the current cursor position. The cursor is moved forward to one position past the last input message character included. Syntax = E9nn where nn stands for the numeric value (00-99) for the number of characters that will not be sent at the end of the message. Insert a character multiple times F4 Send xx character nn times in the output message, leaving the cursor in the current position. Syntax = F4xxnn where xx stands for the insert character s hex value for the CP1252 character, and nn is the numeric value (00-99) for the number of times it should be sent. Refer to the ASCII Conversion Chart (Code Page 1252), beginning on page A-2 for decimal, hex and character codes. E9 and F4 Example: Send all but the last characters, followed by 2 tabs Send all characters except for the last 8 from the bar code above, followed by 2 tabs. Command string: E908F40902 E9 is the Send all but the last characters command 08 is the number of characters at the end to ignore F4 is the Insert a character multiple times command 09 is the hex value for a horizontal tab 02 is the number of time the tab character is sent The data is output as: AB <tab><tab> Insert symbology name B3 Insert the name of the bar code s symbology in the output message, without moving the cursor. Only symbologies with a Honeywell ID are included (see Symbology Chart on page A-1). Refer to the ASCII Conversion Chart (Code Page 1252), beginning on page A-2 for decimal, hex and character codes. 5-6
79 Insert bar code length B4 Insert the bar code s length in the output message, without moving the cursor. The length is expressed as a numeric string and does not include leading zeroes. B3 and B4 Example: Insert the symbology name and length Send the symbology name and length before the bar code data from the bar code above. Break up these insertions with spaces. End with a carriage return. Command string: B3F42001B4F42001F10D B3 is the Insert symbology name command F4 is the Insert a character multiple times command 20 is the hex value for a space 01 is the number of time the space character is sent B4 is the Insert bar code length command F4 is the Insert a character multiple times command 20 is the hex value for a space 01 is the number of time the space character is sent F1 is the Send all characters command 0D is the hex value for a CR The data is output as: Code ABCDEFGHIJ <CR> Move Commands Move the cursor forward a number of characters F5 Move the cursor ahead nn characters from current cursor position. Syntax = F5nn where nn is the numeric value (00-99) for the number of characters the cursor should be moved ahead. F5 Example: Move the cursor forward and send the data Move the cursor forward 3 characters, then send the rest of the the bar code data from the bar code above. End with a carriage return. Command string: F503F10D F5 is the Move the cursor forward a number of characters command 5-7
80 03 is the number of characters to move the cursor F1 is the Send all characters command 0D is the hex value for a CR The data is output as: ABCDEFGHIJ <CR> Move the cursor backward a number of characters F6 Move the cursor back nn characters from current cursor position. Syntax = F6nn where nn is the numeric value (00-99) for the number of characters the cursor should be moved back. Move the cursor to the beginning F7 Move the cursor to the first character in the input message. Syntax = F7. Move the cursor to the end EA Move the cursor to the last character in the input message. Syntax = EA. Search Commands Search forward for a character F8 Search the input message forward for xx character from the current cursor position, leaving the cursor pointing to the xx character. Syntax = F8xx where xx stands for the search character s hex value for the CP1252 character. Refer to the ASCII Conversion Chart (Code Page 1252), beginning on page A-2 for decimal, hex and character codes. F8 Example: Send bar code data that starts after a particular character Search for the letter D in bar codes and send all the data that follows, including the D. Using the bar code above: Command string: F844F10D F8 is the Search forward for a character command 44 is the hex value for D F1 is the Send all characters command 0D is the hex value for a CR The data is output as: DEFGHIJ <CR> 5-8
81 Search backward for a character F9 Search the input message backward for xx character from the current cursor position, leaving the cursor pointing to the xx character. Syntax = F9xx where xx stands for the search character s hex value for the CP1252 character. Refer to the ASCII Conversion Chart (Code Page 1252), beginning on page A-2 for decimal, hex and character codes. Search forward for a string B0 Search forward for s string from the current cursor position, leaving cursor pointing to s string. Syntax = B0nnnnS where nnnn is the string length (up to 9999), and S consists of the ASCII hex value of each character in the match string. For example, B will search forward for the first occurrence of the 4 character string Test. Refer to the ASCII Conversion Chart (Code Page 1252), beginning on page A-2 for decimal, hex and character codes. B0 Example: Send bar code data that starts after a string of characters Search for the letters FGH in bar codes and send all the data that follows, including FGH. Using the bar code above: Command string: B F10D B0 is the Search forward for a string command 0003 is the string length (3 characters) 46 is the hex value for F 47 is the hex value for G 48 is the hex value for H F1 is the Send all characters command 0D is the hex value for a CR The data is output as: FGHIJ <CR> Search backward for a string B1 Search backward for s string from the current cursor position, leaving cursor pointing to s string. Syntax = B1nnnnS where nnnn is the string length (up to 9999), and S consists of the ASCII hex value of each character in the match string. For example, B will search backward for the first occurrence of the 4 character string Test. Refer to the ASCII Conversion Chart (Code Page 1252), beginning on page A-2 for decimal, hex and character codes. 5-9
82 Search forward for a non-matching character E6 Search the input message forward for the first non- xx character from the current cursor position, leaving the cursor pointing to the non- xx character. Syntax = E6xx where xx stands for the search character s hex value for the CP1252 character. Refer to the ASCII Conversion Chart (Code Page 1252), beginning on page A-2 for decimal, hex and character codes. E6 Example: Remove zeroes at the beginning of bar code data This example shows a bar code that has been zero filled. You may want to ignore the zeroes and send all the data that follows. E6 searches forward for the first character that is not zero, then sends all the data after, followed by a carriage return. Using the bar code above: Command string: E630F10D E6 is the Search forward for a non-matching character command 30 is the hex value for 0 F1 is the Send all characters command 0D is the hex value for a CR The data is output as: <CR> Search backward for a non-matching character E7 Search the input message backward for the first non- xx character from the current cursor position, leaving the cursor pointing to the non- xx character. Syntax = E7xx where xx stands for the search character s hex value for the CP1252 character. Refer to the ASCII Conversion Chart (Code Page 1252), beginning on page A-2 for decimal, hex and character codes. Miscellaneous Commands Suppress characters FB Suppress all occurrences of up to 15 different characters, starting at the current cursor position, as the cursor is advanced by other commands. When the FC command is encountered, the suppress function is terminated. The cursor is not moved by the FB command. Syntax = FBnnxxyy..zz where nn is a count of the number of suppressed characters in the list, and xxyy.. zz is the list of characters to be suppressed. 5-10
83 FB Example: Remove spaces in bar code data This example shows a bar code that has spaces in the data. You may want to remove the spaces before sending the data. Using the bar code above: Command string: FB0120F10D FB is the Suppress characters command 01 is the number of character types to be suppressed 20 is the hex value for a space F1 is the Send all characters command 0D is the hex value for a CR The data is output as: <CR> Stop suppressing characters FC Disables suppress filter and clear all suppressed characters. Syntax = FC. Replace characters E4 Replaces up to 15 characters in the output message, without moving the cursor. Replacement continues until the E5 command is encountered. Syntax = E4nnxx 1 xx 2 yy 1 yy 2...zz 1 zz 2 where nn is the total count of of the number of characters in the list (characters to be replaced plus replacement characters); xx 1 defines characters to be replaced and xx 2 defines replacement characters, continuing through zz 1 and zz 2. E4 Example: Replace zeroes with CRs in bar code data If the bar code has characters that the host application does not want included, you can use the E4 command to replace those characters with something else. In this example, you will replace the zeroes in the bar code above with carriage returns. Command string: E402300DF10D E4 is the Replace characters command 02 is the total count of characters to be replaced, plus the replacement characters (0 is replaced by CR, so total characters = 2) 30 is the hex value for 0 0D is the hex value for a CR (the character that will replace the 0) 5-11
84 F1 is the Send all characters command 0D is the hex value for a CR The data is output as: ABC <CR> Stop replacing characters E5 Terminates character replacement. Syntax = E5. Compare characters FE Compare the character in the current cursor position to the character xx. If characters are equal, move the cursor forward one position. Syntax = FExx where xx stands for the comparison character s hex value for the CP1252 character. Refer to the ASCII Conversion Chart (Code Page 1252), beginning on page A-2 for decimal, hex and character codes. Compare string B2 Compare the string in the input message to the string s. If the strings are equal, move the cursor forward past the end of the string. Syntax = B2nnnnS where nnnn is the string length (up to 9999), and S consists of the ASCII hex value of each character in the match string. For example, B will compare the string at the current cursor position with the 4 character string Test. Refer to the ASCII Conversion Chart (Code Page 1252), beginning on page A-2 for decimal, hex and character codes. Check for a number EC Check to make sure there is an ASCII number at the current cursor position. The format is aborted if the character is not numeric. EC Example: Only output the data if the bar code begins with a number If you will only accept data from bar codes that begin with a number, you can use EC to check for the number. Command string: ECF10D EC is the Check for a number command F1 is the Send all characters command 0D is the hex value for a CR If this bar code is read, the format fails. 5-12
85 If this bar code is read: the data is output as: 1234AB <CR> Check for non-numeric character ED Check to make sure there is a non-numeric ASCII character at the current cursor position. The format is aborted if the character is numeric. ED Example: Only output the data if the bar code begins with a letter If you will only accept data from bar codes that begin with a letter, you can use ED to check for the number. Command string: EDF10D ED is the Check for a non-numeric character command F1 is the Send all characters command 0D is the hex value for a CR If this bar code is read, the format fails. If this bar code is read: the data is output as: AB1234 <CR> Insert a delay EF Inserts a delay of up to 49,995 milliseconds (in multiples of 5), starting from the current cursor position. Syntax = EFnnnn where nnnn stands for the delay in 5ms increments, up to This command can only be used with keyboard emulation. 5-13
86 Data Format Editor Enter Data Format * Default Data Format Clear One Data Format Clear All Data Formats Save Discard Data Formatter When Data Formatter is turned off, the bar code data is output to the host as read (including prefixes and suffixes). Choose one of the following options. 5-14
87 Default = Data Formatter On. * Data Formatter On, but Not Required Data Formatter Off When Data Formatter is required, all input data must conform to an edited format or the scanner does not transmit the input data to the host device. Data Format On, Format Required 5-15
88 5-16
89 6 Symbologies Introduction This programming section contains the following menu selections. Refer to Chapter 9 for settings and defaults. All Symbologies GS1 DataBar Expanded China Post Code Interleaved 2 of 5 Codabar Label Code Codablock F Matrix 2 of 5 Code 11 MSI Code 39 Plessey Code Code 32 Pharmaceutical (PARAF) Straight 2 of 5 IATA (two-bar start/stop) Straight 2 of 5 Industrial Code 49 (three-bar start/stop) Code 93 Telepen Code 128 Trioptic Code UPC-A/EAN-13 with Extended UPC A Coupon Code EAN/JAN 8 UPC E GS1 DataBar Omnidirectional GS1 DataBar Limited Straight 2 of 5 IATA (two-bar start/stop) Straight 2 of 5 Industrial (three-bar start/stop) 6-1
90 All Symbologies If you want to decode all the symbologies allowable for your scanner, scan the All Symbologies On code. If on the other hand, you want to decode only a particular symbology, scan All Symbologies Off followed by the On symbol for that particular symbology. All Symbologies On Message Length All Symbologies Off You are able to set the valid reading length of some of the bar code symbologies. If the data length of the scanned bar code doesn t match the valid reading length, the scanner will issue an error beep. You may wish to set the same value for minimum and maximum length to force the scanner to read fixed length bar code data. This helps reduce the chances of a misread. 6-2
91 EXAMPLE: Decode only those bar codes with a count of 9-20 characters. Min. length = 09 Max. length = 20 EXAMPLE: Decode only those bar codes with a count of 15 characters. Min. length = 15 Max. length = 15 For a value other than the minimum and maximum message length defaults, scan the bar codes included in the explanation of the symbology, then scan the digit value of the message length and Save bar codes on the inside the back cover of this manual. The minimum and maximum lengths and the defaults are included with the respective symbologies. Codabar <Default All Codabar Settings> Codabar *On Off Codabar Start/Stop Characters Start/Stop characters identify the leading and trailing ends of the bar code. You may either transmit, or not transmit Start/Stop characters. 6-3
92 Default = Don t Transmit. Transmit * Don t Transmit Codabar Check Character Codabar check characters are created using different modulos. You can program the scanner to read only Codabar bar codes with Modulo 16 check characters. Default = No Check Character. No Check Character indicates that the scanner reads and transmits bar code data with or without a check character. When Check Character is set to Validate and Transmit, the scanner will only read Codabar bar codes printed with a check character, and will transmit this character at the end of the scanned data. When Check Character is set to Validate, but Don t Transmit, the unit will only read Codabar bar codes printed with a check character, but will not transmit the check character with the scanned data. * No Check Character Validate Modulo 16, but Don t Transmit Validate Modulo 16 and Transmit 6-4
93 Codabar Concatenation Codabar supports symbol concatenation. When you enable concatenation, the scanner looks for a Codabar symbol having a D start character, adjacent to a symbol having a D stop character. In this case the two messages are concatenated into one with the D characters omitted. Character Start Stop Start Stop Codabar A12D D34A Select Require to prevent the scanner from decoding a single D Codabar symbol without its companion. This selection has no effect on Codabar symbols without Stop/Start D characters. On * Off Require 6-5
94 Codabar Message Length Scan the bar codes below to change the message length. Refer to Message Length on page 6-2 for additional information. Minimum and Maximum lengths = Minimum Default = 4, Maximum Default = 60. Minimum Message Length Maximum Message Length 6-6
95 Code 39 < Default All Code 39 Settings > Code 39 *On Off Code 39 Start/Stop Characters Start/Stop characters identify the leading and trailing ends of the bar code. You may either transmit, or not transmit Start/Stop characters. Default = Don t Transmit. Transmit * Don t Transmit Code 39 Check Character No Check Character indicates that the scanner reads and transmits bar code data with or without a check character. When Check Character is set to Validate, but Don t Transmit, the unit only reads Code 39 bar codes printed with a check character, but will not transmit the check character with the scanned data. 6-7
96 When Check Character is set to Validate and Transmit, the scanner only reads Code 39 bar codes printed with a check character, and will transmit this character at the end of the scanned data. Default = No Check Character. * No Check Character Validate, but Don t Transmit Validate and Transmit Code 39 Message Length Scan the bar codes below to change the message length. Refer to Message Length on page 6-2 for additional information. Minimum and Maximum lengths = Minimum Default = 0, Maximum Default = 48. Minimum Message Length Maximum Message Length Code 39 Append This function allows the scanner to append the data from several Code 39 bar codes together before transmitting them to the host computer. When this function is enabled, the scanner stores those Code 39 bar codes that start with a space (excluding the start and stop symbols), and does not immediately transmit the data. The scanner stores the data in the order in which the bar codes 6-8
97 are read, deleting the first space from each. The scanner transmits the appended data when it reads a Code 39 bar code that starts with a character other than a space. Default = Off. On Code 32 Pharmaceutical (PARAF) *Off Code 32 Pharmaceutical is a form of the Code 39 symbology used by Italian pharmacies. This symbology is also known as PARAF. Default = Off. On * Off 6-9
98 Full ASCII If Full ASCII Code 39 decoding is enabled, certain character pairs within the bar code symbol will be interpreted as a single character. For example: $V will be decoded as the ASCII character SYN, and /C will be decoded as the ASCII character #. Default = Off. NUL %U DLE $P SP SPACE 0 %V P P %W p +P SOH $A DC1 $Q! /A 1 1 A A Q Q a +A q +Q STX $B DC2 $R /B 2 2 B B R R b +B r +R ETX $C DC3 $S # /C 3 3 C C S S c +C s +S EOT $D DC4 $T $ /D 4 4 D D T T d +D t +T ENQ $E NAK $U % /E 5 5 E E U U e +E u +U ACK $F SYN $V & /F 6 6 F F V V f +F v +V BEL $G ETB $W /G 7 7 G G W W g +G w +W BS $H CAN $X ( /H 8 8 H H X X h +H x +X HT $I EM $Y ) /I 9 9 I I Y Y i +I y +Y LF $J SUB $Z * /J : /Z J J Z Z j +J z +Z VT $K ESC %A + /K ; %F K K [ %K k +K { %P FF $L FS %B, /L < %G L L \ %L l +L %Q CR $M GS %C - - = %H M M ] %M m +M } %R SO $N RS %D.. > %I N N ^ %N n +N ~ %S SI $O US %E / /O? %J O O _ %O o +O DEL %T Character pairs /M and /N decode as a minus sign and period respectively. Character pairs /P through /Y decode as 0 through 9. Full ASCII On Code 39 Code Page * Full ASCII Off Code pages define the mapping of character codes to characters. If the data received does not display with the proper characters, it may be because the bar code being scanned was created using a code page that is different from the one the host program is expecting. If this is the case, scan the bar code below, select the code page with which the bar codes were created from the chart, 6-10
99 Code Page Mapping of Printed Bar Codes on page A-5, and scan the value and the Save bar code from the inside the back cover of this manual. The data characters should then appear properly. Code 39 Code Page Interleaved 2 of 5 < Default All Interleaved 2 of 5 Settings > Interleaved 2 of 5 * On Off Check Digit No Check Digit indicates that the scanner reads and transmits bar code data with or without a check digit. When Check Digit is set to Validate, but Don t Transmit, the unit only reads Interleaved 2 of 5 bar codes printed with a check digit, but will not transmit the check digit with the scanned data. 6-11
100 When Check Digit is set to Validate and Transmit, the scanner only reads Interleaved 2 of 5 bar codes printed with a check digit, and will transmit this digit at the end of the scanned data. Default = No Check Digit. * No Check Digit Validate, but Don t Transmit Validate and Transmit Interleaved 2 of 5 Message Length Scan the bar codes below to change the message length. Refer to Message Length on page 6-2 for additional information. Minimum and Maximum lengths = Minimum Default = 4, Maximum Default = 80. Minimum Message Length Maximum Message Length 6-12
101 Code 93 < Default All Code 93 Settings > Code 93 * On Off Code 93 Message Length Scan the bar codes below to change the message length. Refer to Message Length on page 6-2 for additional information. Minimum and Maximum lengths = Minimum Default = 0, Maximum Default = 80. Minimum Message Length Maximum Message Length Code 93 Code Page Code pages define the mapping of character codes to characters. If the data received does not display with the proper characters, it may be because the bar code being scanned was created using a code page that is different from the one the host program is expecting. If this is the case, scan the bar code below, 6-13
102 select the code page with which the bar codes were created from the chart, Code Page Mapping of Printed Bar Codes on page A-5, and scan the value and the Save bar code from the inside the back cover of this manual. The data characters should then appear properly. Code 93 Code Page 6-14
103 Straight 2 of 5 Industrial (three-bar start/stop) <Default All Straight 2 of 5 Settings> Straight 2 of 5 Industrial * On Off Straight 2 of 5 Industrial Message Length Scan the bar codes below to change the message length. Refer to Message Length on page 6-2 for additional information. Minimum and Maximum lengths = Minimum Default = 4, Maximum Default = 48. Minimum Message Length Maximum Message Length 6-15
104 Straight 2 of 5 IATA (two-bar start/stop) <Default All Code IATA 2 of 5 Settings> Straight 2 of 5 IATA On Off Straight 2 of 5 IATA Message Length Scan the bar codes below to change the message length. Refer to Message Length on page 6-2 for additional information. Minimum and Maximum lengths = Minimum Default = 4, Maximum Default = 48. Minimum Message Length Maximum Message Length 6-16
105 Matrix 2 of 5 <Default All Matrix 2 of 5 Settings> Matrix 2 of 5 On * Off Matrix 2 of 5 Message Length Scan the bar codes below to change the message length. Refer to Message Length on page 6-2 for additional information. Minimum and Maximum lengths = Minimum Default = 4, Maximum Default = 80. Minimum Message Length Maximum Message Length 6-17
106 Code 11 <Default All Code 11 Settings> Code 11 On * Off Check Digits Required This option sets whether 1 or 2 check digits are required with Code 11 bar codes. Default = Two Check Digits. One Check Digit * Two Check Digits 6-18
107 Code 11 Message Length Scan the bar codes below to change the message length. Refer to Message Length on page 6-2 for additional information. Minimum and Maximum lengths = Minimum Default = 4, Maximum Default = 80. Minimum Message Length Maximum Message Length Code 128 <Default All Code 128 Settings> Code 128 * On Off ISBT 128 Concatenation In 1994 the International Society of Blood Transfusion (ISBT) ratified a standard for communicating critical blood information in a uniform manner. The use of ISBT formats requires a paid license. The ISBT 128 Application Specification describes 1) the critical data elements for labeling blood products, 2) the current recommendation to use Code 128 due to its high degree of security and its 6-19
108 space-efficient design, 3) a variation of Code 128 that supports concatenation of neighboring symbols, and 4) the standard layout for bar codes on a blood product label. Use the bar codes below to turn concatenation on or off. Default =Off. On * Off Code 128 Message Length Scan the bar codes below to change the message length. Refer to Message Length on page 6-2 for additional information. Minimum and Maximum lengths = Minimum Default = 0, Maximum Default = 80. Minimum Message Length Maximum Message Length Code 128 Code Page Code pages define the mapping of character codes to characters. If the data received does not display with the proper characters, it may be because the bar code being scanned was created using a code page that is different from the one the host program is expecting. If this is the case, scan the bar code below, select the code page with which the bar codes were created from the chart, Code Page Mapping of Printed Bar Codes on page A-5, and scan the value and the Save bar code from the inside the back cover of this manual. The data characters should then appear properly. 6-20
109 Code 128 Code Page Code 128 Function Code Transmit By default, Code 128 function codes are not transmitted with Code 128 bar code data. However, if you wish to transmit Code 128 function codes with the bar code data, scan the Function Codes On bar code, below. Default = Off * Function Codes Off Telepen <Default All Telepen Settings> Function Codes On 6-21
110 Telepen On * Off Telepen Output Using AIM Telepen Output, the scanner reads symbols with start/stop pattern 1 and decodes them as standard full ASCII (start/stop pattern 1). When Original Telepen Output is selected, the scanner reads symbols with start/stop pattern 1 and decodes them as compressed numeric with optional full ASCII (start/stop pattern 2). Default = AIM Telepen Output. *AIM Telepen Output Original Telepen Output 6-22
111 Telepen Message Length Scan the bar codes below to change the message length. Refer to Message Length on page 6-2 for additional information. Minimum and Maximum lengths = Minimum Default = 1, Maximum Default = 60. Minimum Message Length Maximum Message Length 6-23
112 UPC A <Default All UPC A Settings> UPC A * On Off UPC A Check Digit This selection allows you to specify whether the check digit should be transmitted at the end of the scanned data or not. Default = On. * On Off 6-24
113 UPC A Number System The numeric system digit of a U.P.C. symbol is normally transmitted at the beginning of the scanned data, but the unit can be programmed so it will not transmit it. Default = On. * On Off UPC A Addenda This selection adds 2 or 5 digits to the end of all scanned UPC A data. Default = Off for both 2 Digit and 5 Digit Addenda. 2 Digit Addenda On * 2 Digit Addenda Off 5 Digit Addenda On * 5 Digit Addenda Off 6-25
114 UPC A Addenda Required When Addenda Required is set to on, the scanner will only read UPC A bar codes that have addenda. Default = Not Required. Required UPC A Addenda Separator * Not Required When this feature is on, there is a space between the data from the bar code and the data from the addenda. When turned off, there is no space. Default = On. * On Off 6-26
115 UPC-A/EAN-13 with Extended Coupon Code Use the following codes to enable or disable UPC-A and EAN-13 with Extended Coupon Code. Default = On. On * Off 6-27
116 UPC E <Default All UPC E Settings> UPC E0 and UPC E1 Most U.P.C. bar codes lead with the 0 number system. For these codes, use the UPC E0 selection. If you need to read codes that lead with the 1 number system, use the UPC E1 selection. Default = On (UPC E0) and Off (UPC E1). * UPC E0 On UPC E0 Off UPC E1 On * UPC E1 Off 6-28
117 UPC E0 and UPC E1 Expand UPC E Expand expands the UPC E code to the 12 digit, UPC A format. Default = Off. On * Off UPC E0 and UPC E1 Addenda Required When Addenda Required is set to on, the scanner will only read UPC E bar codes that have addenda. Default = Not Required. Required * Not Required 6-29
118 UPC E0 and UPC E1 Addenda Separator When this feature is on, there is a space between the data from the bar code and the data from the addenda. When turned off, there is no space. Default = On. * On Off UPC E0 Check Digit Check Digit specifies whether the check digit should be transmitted at the end of the scanned data or not. Default = On. * On Off 6-30
119 UPC E0 Number System The numeric system digit of a U.P.C. symbol is normally transmitted at the beginning of the scanned data, but the unit can be programmed so it will not transmit it. Default = On. * On Off UPC E0 Addenda This selection adds 2 or 5 digits to the end of all scanned UPC E data. Default = Off for both 2 Digit and 5 Digit Addenda. 2 Digit Addenda On * 2 Digit Addenda Off 5 Digit Addenda On * 5 Digit Addenda Off 6-31
120 EAN/JAN 13 <Default All EAN/JAN Settings> EAN/JAN 13 * On Off EAN/JAN 13 Check Digit This selection allows you to specify whether the check digit should be transmitted at the end of the scanned data or not. Default = On. * On Off 6-32
121 EAN/JAN 13 Addenda This selection adds 2 or 5 digits to the end of all scanned EAN/JAN 13 data. Default = Off for both 2 Digit and 5 Digit Addenda. 2 Digit Addenda On * 2 Digit Addenda Off 5 Digit Addenda On * 5 Digit Addenda Off EAN/JAN 13 Addenda Required When Addenda Required is set to on, the scanner will only read EAN/JAN 13 bar codes that have addenda. Default = Not Required. Required * Not Required 6-33
122 EAN/JAN 13 Addenda Separator When this feature is on, there is a space between the data from the bar code and the data from the addenda. When turned off, there is no space. Default = On. * On Note: If you want to enable or disable EAN13 with Extended Coupon Code, refer to UPC-A/EAN-13 with Extended Coupon Code on page ISBN Translate This selection causes EAN-13 Bookland symbols to be translated into their equivalent ISBN number format. Default = Off. Off On EAN/JAN 8 <Default All EAN/JAN 8 Settings> * Off 6-34
123 EAN/JAN 8 * On Off Off EAN/JAN 8 Check Digit This selection allows you to specify whether the check digit should be transmitted at the end of the scanned data or not. Default = On. * On Off 6-35
124 EAN/JAN 8 Addenda This selection adds 2 or 5 digits to the end of all scanned EAN/JAN 8 data. Default = Off for both 2 Digit and 5 Digit Addenda. 2 Digit Addenda On * 2 Digit Addenda Off 5 Digit Addenda On * 5 Digit Addenda * 5 Digit Addenda Off EAN/JAN 8 Addenda Required When Addenda Required is set to on, the scanner will only read EAN/JAN 8 bar codes that have addenda. Default = Not Required. Required * Not Required 6-36
125 EAN/JAN 8 Addenda Separator When this feature is on, there is a space between the data from the bar code and the data from the addenda. When turned off, there is no space. Default = On. * On MSI <Default All MSI Settings> Off MSI On * Off MSI Check Character Different types of check characters are used with MSI bar codes. You can program the scanner to read MSI bar codes with Type 10 check characters. Default = Validate Type 10, but Don t Transmit. 6-37
126 When Check Character is set to Validate and Transmit, the scanner will only read MSI bar codes printed with the specified type check character, and will transmit this character at the end of the scanned data. When Check Character is set to Validate, but Don t Transmit, the unit will only read MSI bar codes printed with the specified type check character, but will not transmit the check character with the scanned data. * Validate Type 10, but Don t Transmit Validate Type 10 and Transmit MSI Message Length Scan the bar codes below to change the message length. Refer to Message Length on page 6-2 for additional information. Minimum and Maximum lengths = Minimum Default = 4, Maximum Default = 48. Minimum Message Length Plessey Code <Default All Plessey Code Settings> Maximum Message Length 6-38
127 Plessey Code On * Off Plessey Message Length Scan the bar codes below to change the message length. Refer to Message Length on page 6-2 for additional information. Minimum and Maximum lengths = Minimum Default = 4, Maximum Default = 48. Minimum Message Length Maximum Message Length GS1 DataBar Omnidirectional < Default All GS1 DataBar Omnidirectional Settings > 6-39
128 GS1 DataBar Omnidirectional * On Off GS1 DataBar Limited < Default All GS1 DataBar Limited Settings > GS1 DataBar Limited * On GS1 DataBar Expanded Off < Default All GS1 DataBar Expanded Settings > 6-40
129 GS1 DataBar Expanded * On Off GS1 DataBar Expanded Message Length Scan the bar codes below to change the message length. Refer to Message Length on page 6-2 for additional information. Minimum and Maximum lengths = Minimum Default = 4, Maximum Default = 74. Minimum Message Length Maximum Message Length China Post Code <Default All China Post Code Settings> 6-41
130 China Post Code On * Off China Post Message Length Scan the bar codes below to change the message length. Refer to Message Length on page 6-2 for additional information. Minimum and Maximum lengths = Minimum Default = 4, Maximum Default = 80. Minimum Message Length Maximum Message Length 6-42
131 Korea Post Code <Default All Korea Post Code Settings> Korea Post Code On * Off Korea Post Message Length Scan the bar codes below to change the message length. Refer to Message Length on page 6-2 for additional information. Minimum and Maximum lengths = Minimum Default = 4, Maximum Default = 48. Minimum Message Length Maximum Message Length 6-43
132 Codablock F <Default All Codablock F Settings> Codablock F On * Off Codablock F Message Length Scan the bar codes below to change the message length. Refer to Message Length on page 6-2 for additional information. Minimum and Maximum lengths = Minimum Default = 1, Maximum Default = Minimum Message Length Maximum Message Length 6-44
133 Code 49 <Default All Code 49 Settings> Code 49 On * Off Code 49 Message Length Scan the bar codes below to change the message length. Refer to Message Length on page 6-2 for additional information. Minimum and Maximum lengths = Minimum Default = 1, Maximum Default = 81. Minimum Message Length Maximum Message Length 6-45
134 Trioptic Code Trioptic Code is used for labeling magnetic storage media. On Off GS1 Emulation The scanner can automatically format the output from any GS1 data carrier to emulate what would be encoded in an equivalent GS1-128 or GS1 DataBar symbol. GS1 data carriers include UPC-A and UPC-E, EAN-13 and EAN-8, ITF-14, GS1-128, and GS1-128 DataBar and GS1Composites. If GS1-128 Emulation is selected, the AIM Symbology Identifier will be reported as ]C1. If GS1 DataBar Emulation is selected, the AIM Symbology Identifier will be reported as ]e0. Any application that accepts GS1 data can be simplified since it only needs to recognize one data carrier type. Default = GS1 Emulation Off. GS1 Data Bar Emulation GS1-128 Emulation * GS1 Emulation Off 6-46
135 Label Code The standard Label Code is used in library situations. Default = Off. On * Off 6-47
136 6-48
137 7 Interface Keys Keyboard Function Relationships The following Keyboard Function Code, Hex/ASCII Value, and Full ASCII CTRL + relationships apply to all terminals that can be used with the scanner. Refer to page 2-17 enable Control + ASCII mode. Function Code HEX/ASCII Value Full ASCII CTRL + NUL 00 2 SOH 01 A STX 02 B ETX 03 C EOT 04 D ENQ 05 E ACK 06 F BEL 07 G BS 08 H HT 09 I LF 0A J VT 0B K FF 0C L CR 0D M SO 0E N SI 0F O DLE 10 P DC1 11 Q DC2 12 R DC3 13 S DC4 14 T NAK 15 U SYN 16 V ETB 17 W CAN 18 X EM 19 Y SUB 1A Z ESC 1B [ FS 1C \ GS 1D ] RS 1E 6 US 1F - 7-1
138 Supported Interface Keys ASCII HEX IBM AT/XT and PS/2 Compatibles, WYSE PC/AT Supported Keys NUL 00 Reserved SOH 01 Enter (KP) STX 02 Cap Lock ETX 03 ALT make EOT 04 ALT break ENQ 05 CTRL make ACK 06 CTRL break BEL 07 CR/Enter BS 08 Reserved HT 09 Tab LF 0A Reserved VT 0B Tab FF 0C Delete CR 0D CR/Enter SO 0E Insert SI 0F Escape DLE 10 F11 DC1 11 Home DC2 12 Print DC3 13 Back Space DC4 14 Back Tab NAK 15 F12 SYN 16 F1 ETB 17 F2 CAN 18 F3 EM 19 F4 SUB 1A F5 ESC 1B F6 FS 1C F7 GS 1D F8 RS 1E F9 US 1F F10 * IBM 3191/92, 3471/72, 3196/97, 3476/77, Telex (all models) 7-2
139 Supported Interface Keys ASCII HEX Apple Mac/iMac Supported Keys NUL 00 Reserved SOH 01 Enter/Numpad Enter STX 02 CAPS ETX 03 ALT make EOT 04 ALT break ENQ 05 CNTRL make ACK 06 CNTRL break BEL 07 RETURN BS 08 APPLE make HT 09 TAB LF 0A APPLE break VT 0B TAB FF 0C Del CR 0D RETURN SO 0E Ins Help SI 0F ESC DLE 10 F11 DC1 11 Home DC2 12 Prnt Scrn DC3 13 BACKSPACE DC4 14 LSHIFT TAB NAK 15 F12 SYN 16 F1 ETB 17 F2 CAN 18 F3 EM 19 F4 SUB 1A F5 ESC 1B F6 FS 1C F7 GS 1D F8 RS 1E F9 US 1F F10 DEL 7F BACKSPACE 7-3
140 7-4
141 8 Utilities To Add a Test Code I.D. Prefix to All Symbologies This selection allows you to turn on transmission of a Code I.D. before the decoded symbology. (See the Symbology Chart, included in the "Appendix A" on page A-1) for the single character code that identifies each symbology.) This action first clears all current prefixes, then programs a Code I.D. prefix for all symbologies. This is a temporary setting that will be removed when the unit is power cycled. Add Code I.D. Prefix to All Symbologies (Temporary) Show Software Revision Scan the bar code below to output the current software revision, unit serial number, and other product information. Show Revision Show Data Format Scan the bar code below to show current data format settings. DFMBK3?. Data Format Settings 8-1
142 Resetting the Standard Product Defaults If you aren t sure what programming options are in your scanner, or you ve changed some options and want the standard product default settings restored, scan the Standard Product Default Settings bar code below. The Menu Commands starting on page 9-5 lists the standard product default settings for each of the commands (indicated by an asterisk (*) on the programming pages). EZConfig Introduction EZConfig provides a wide range of PC-based programming functions that can be performed on a scanner connected to your PC's COM port. EZConfig allows you to download upgrades to the scanner's firmware, change programmed parameters, and create and print programming bar codes. Using EZConfig, you can even save/open the programming parameters for a scanner. This saved file can be ed or, if required, you can create a single bar code that contains all the customized programming parameters and mail or fax that bar code to any location. Users in other locations can scan the bar code to load in the customized programming. To communicate with a scanner, EZConfig requires that the PC have at least one available serial communication port, or a serial port emulation using a physical USB port. If you are using the serial port and RS232 cable, an external power supply is required. When using a USB serial port emulation, only a USB cable is required. EZConfig Operations Standard Product Default Settings The EZConfig software performs the following operations: Scan Data Scan Data allows you to scan bar codes and display the bar code data in a window. Scan Data lets you send serial commands to the scanner and receive scanner response that can be seen in the Scan Data window. The data displayed in the Scan Data window can either be saved in a file or printed. Configure Configure displays the programming and configuration data of the scanner. The scanner's programming and configuration data is grouped into different categories. Each category is displayed as a tree item under the "Configure" tree node in the application explorer. When one of these tree nodes is clicked, the right-hand side is loaded with 8-2
143 the parameters' form belonging to that particular category. The "Configure" tree option has all the programming and configuration parameters specified for a scanner. You can set or modify these parameters as required. You can later write the modified settings to the scanner, or save them to a dcf file. Installing EZConfig from the Web Note: EZConfig requires.net software. If.NET is not installed on your PC, you will be prompted to install it during the EZConfig installation. 1. Access the Honeywell web site at 2. Click on the Resources tab. Select Product Downloads-Software. 3. Click on the dropdown for Select Product Number. Click on Xenon. 4. Click on the listing for EZConfig. 5. When prompted, select Save File, and save the files to the c:\windows\temp directory. 6. Once you have finished downloading the file, exit the web site. 7. Using Explorer, go to the c:\windows\temp file. 8. Double click on the Setup.exe file. Follow the screen prompts to install the EZConfig program. 9. If you ve selected the defaults during installation, you can click on Start Menu-All Programs-Honeywell-EZConfig. 8-3
144 8-4
145 9 Serial Programming Commands The serial programming commands can be used in place of the programming bar codes. Both the serial commands and the programming bar codes will program the scanner. For complete descriptions and examples of each serial programming command, refer to the corresponding programming bar code in this manual. The device must be set to an RS-232 interface (see page 2-2). The following commands can be sent via a PC com port using terminal emulation software. Conventions The following conventions are used for menu and query command descriptions: parametera label representing the actual value you should send as part of a command. [option] An optional part of a command. {Data} Alternatives in a command. bold Names of menus, menu commands, buttons, dialog boxes, and windows that appear on the screen. Menu Command Syntax Menu commands have the following syntax (spaces have been used for clarity only): Prefix Tag SubTag {Data} [, SubTag {Data}] [; Tag SubTag {Data}] [ ] Storage Prefix Three ASCII characters: SYN M CR (ASCII 22,77,13). Tag A 3 character case-insensitive field that identifies the desired menu command group. For example, all RS-232 configuration settings are identified with a Tag of 232. SubTag A 3 character case-insensitive field that identifies the desired menu command within the tag group. For example, the SubTag for the RS-232 baud rate is BAD. Data The new value for a menu setting, identified by the Tag and Sub- Tag. Storage A single character that specifies the storage table to which the command is applied. An exclamation point (!) performs the command s operation on the device s volatile menu configuration table. A period (.) performs the command s operation on the device s non-volatile menu configuration table. Use the non-volatile table only for semi-permanent changes you want saved through a power cycle. 9-1
146 Query Commands Several special characters can be used to query the device about its settings. ^ What is the default value for the setting(s).? What is the device s current value for the setting(s). * What is the range of possible values for the setting(s). (The device s response uses a dash (-) to indicate a continuous range of values. A pipe ( ) separates items in a list of non-continuous values.) Tag Field Usage When a query is used in place of a Tag field, the query applies to the entire set of commands available for the particular storage table indicated by the Storage field of the command. In this case, the SubTag and Data fields should not be used because they are ignored by the device. SubTag Field Usage When a query is used in place of a SubTag field, the query applies only to the subset of commands available that match the Tag field. In this case, the Data field should not be used because it is ignored by the device. Data Field Usage When a query is used in place of the Data field, the query applies only to the specific command identified by the Tag and SubTag fields. Concatenation of Multiple Commands Multiple commands can be issued within one Prefix/Storage sequence. Only the Tag, SubTag, and Data fields must be repeated for each command in the sequence. If additional commands are to be applied to the same Tag, then the new command sequence is separated with a comma (,) and only the SubTag and Data fields of the additional command are issued. If the additional command requires a different Tag field, the command is separated from previous commands by a semicolon (;). Responses The device responds to serial commands with one of three responses: ACK Indicates a good command which has been processed. ENQ Indicates an invalid Tag or SubTag command. NAK Indicates the command was good, but the Data field entry was out of the allowable range for this Tag and SubTag combination, e.g., an entry for a minimum message length of 100 when the field will only accept 2 characters. When responding, the device echoes back the command sequence with the status character inserted directly before each of the punctuation marks (the period, exclamation point, comma, or semicolon) in the command. 9-2
147 Examples of Query Commands In the following examples, a bracketed notation [ ] depicts a non-displayable response. Example: Example #1:What is the range of possible values for Codabar Coding Enable? Enter: cbrena*. Response: CBRENA0-1[ACK] This response indicates that Codabar Coding Enable (CBRENA) has a range of values from 0 to 1 (off and on). Example: Example #2: What is the default value for Codabar Coding Enable? Enter: cbrena^. Response: CBRENA1[ACK] This response indicates that the default setting for Codabar Coding Enable (CBRENA) is 1, or on. Example: Example #3: What is the device s current setting for Codabar Coding Enable? Enter: cbrena?. Response: CBRENA1[ACK] This response indicates that the device s Codabar Coding Enable (CBRENA) is set to 1, or on. Example: Example #4: What are the device s settings for all Codabar selections? Enter: cbr?. Response: CBRENA1[ACK], SSX0[ACK], CK20[ACK], CCT1[ACK], MIN2[ACK], MAX60[ACK], DFT[ACK]. This response indicates that the device s Codabar Coding Enable (CBRENA) is set to 1, or on; the Start/Stop Character (SSX) is set to 0, or Don t Transmit; the Check Character (CK2) is set to 0, or Not Required; concatenation (CCT) is set to 1, or Enabled; the Minimum Message Length (MIN) is set to 2 characters; the Maximum Message Length (MAX) is set to 60 characters; and the Default setting (DFT) has no value. 9-3
148 Trigger Commands You can activate and deactivate the scanner with serial trigger commands. First, the scanner must be put in Manual/Serial Trigger Mode either by scanning the Manual/Serial Trigger Mode bar code (page 3-5), or by sending the Manual/ Serial Menu Command (page 9-12). Once the scanner is in serial trigger mode, the trigger is activated and deactivated by sending the following commands: Activate:SYN T CR Deactivate:SYN U CR The scanner scans until a bar code has been read, until the deactivate command is sent, or until the serial time-out has been reached (see Read Time- Out on page 3-5 for a description, and the serial command on page 9-12). Resetting the Standard Product Defaults If you aren t sure what programming options are in your scanner, or you ve changed some options and want the factory settings restored, scan the Standard Product Default Settings bar code below. Standard Product Default Settings The chart on the following pages lists the factory default settings for each of the menu commands (indicated by an asterisk (*) on the programming pages). 9-4
149 Menu Commands Selection Product Default Settings Resetting the Factory Defaults Programming the Interface Plug and Play Codes Plug and Play Codes: RS485 Plug and Play Codes: IBM SurePos Plug and Play Codes: USB USB Serial Commands Setting * Indicates default Serial Command # Indicates a numeric entry Page Remove Custom DEFOVR 1-5 Defaults Activate Defaults DEFALT 1-5 Keyboard Wedge: IBM PC AT and Compatibles with CR suffix PAP_AT 2-1 RS232 Serial Port PAP IBM Port 5B Interface PAPP5B 2-2 IBM Port 9B HHBCR-1 PAP9B1 2-2 Interface IBM Port 17 Interface PAPP IBM Port 9B HHBCR-2 Interface PAP9B2 2-2 USB IBM SurePos Handheld USB IBM SurePos Tabletop PAPSPH 2-4 PAPSPT 2-4 USB Keyboard (PC) PAP USB Keyboard (Mac) PAP USB HID POS PAP USB Serial Emulation PAP CTS/RTS Emulation USBCTS1 2-6 On *CTS/RTS Emulation USBCTS0 2-6 Off ACK/NAK Mode On USBACK1 2-6 *ACK/NAK Mode Off USBACK
150 Selection Plug and Play Codes: Program Keyboard Country Setting * Indicates default Serial Command # Indicates a numeric entry Page Honeywell Bioptic Aux PAPBIO 2-6 Port Datalogic Magellan PAPMAG 2-7 Bioptic Aux Port Wincor Mode A PAPWMA 2-7 *U.S.A. KBDCTY0 2-8 Albania KBDCTY Arabic KBDCTY Azeri (Cyrillic) KBDCTY Azeri (Latin) KBDCTY Belarus KBDCTY Belgium KBDCTY1 2-8 Bosnia KBDCTY Brazil KBDCTY Brazil (MS) KBDCTY Bulgaria (Cyrillic) KBDCTY Bulgaria (Latin) KBDCTY Canada (French KBDCTY legacy) Canada (French) KBDCTY Canada (Multilingual) KBDCTY China KBDCTY Croatia KBDCTY Czech KBDCTY
151 Selection Program Keyboard Country (continued) Setting * Indicates default Serial Command # Indicates a numeric entry Page Czech (Programmers) KBDCTY Czech (QWERTY) KBDCTY Czech (QWERTZ) KBDCTY Denmark KBDCTY8 2-9 Dutch (Netherlands) KBDCTY Estonia KBDCTY Faroese KBDCTY Finland KBDCTY France KBDCTY Gaelic KBDCTY Germany KBDCTY Greek KBDCTY Greek (220 Latin) KBDCTY Greek (220) KBDCTY Greek (319 Latin) KBDCTY Greek (319) KBDCTY Greek (Latin) KBDCTY Greek (MS) KBDCTY Greek (Polytonic) KBDCTY Hebrew KBDCTY Hungarian (101 key) KBDCTY Hungary KBDCTY Iceland KBDCTY Ireland KBDCTY Italian (142) KBDCTY Italy KBDCTY Japan ASCII KBDCTY Kazakh KBDCTY Korea KBDCTY Kyrgyz (Cyrillic) KBDCTY Latin America KBDCTY
152 Selection Program Keyboard Country (continued) Setting * Indicates default Serial Command # Indicates a numeric entry Page Latvia KBDCTY Latvia (QWERTY) KBDCTY Lithuania KBDCTY Lithuania (IBM) KBDCTY Macedonia KBDCTY Malta KBDCTY Mongolian (Cyrillic) KBDCTY Norway KBDCTY Poland KBDCTY Polish (214) KBDCTY Polish (Programmers) KBDCTY Portugal KBDCTY Romania KBDCTY Russia KBDCTY Russian (MS) KBDCTY Russian (Typewriter) KBDCTY SCS KBDCTY Serbia (Cyrillic) KBDCTY Serbia (Latin) KBDCTY Slovakia KBDCTY Slovakia (QWERTY) KBDCTY Slovakia (QWERTZ) KBDCTY Slovenia KBDCTY Spain KBDCTY Spanish variation KBDCTY Sweden KBDCTY Switzerland (French) KBDCTY Switzerland (German) KBDCTY Tatar KBDCTY Thailand KBDCTY
153 Selection Setting * Indicates default Serial Command # Indicates a numeric entry Page Program Keyboard Turkey F KBDCTY Country (continued) Turkey Q KBDCTY Ukrainian KBDCTY United Kingdom KBDCTY United Stated (Dvorak KBDCTY right) United States (Dvorak KBDCTY left) United States (Dvorak) KBDCTY United States KBDCTY (International) Uzbek (Cyrillic) KBDCTY Vietnam KBDCTY ALT Mode *Off KBDSTY Characters KBDALT Keyboard Style *Regular KBDALT Caps Lock KBDSTY Shift Lock KBDSTY Automatic Caps Lock KBDSTY Autocaps via Num- KBDSTY Lock Emulate External Keyboard KBDSTY
154 Selection Setting * Indicates default Serial Command # Indicates a numeric entry Page Keyboard Modifiers Windows Mode Control KBDCAS X Mode On *Control + X Off KBDCAS DOS Mode Control + KBDCAS X Mode On Windows Mode Prefix/ KBDCAS Suffix Off *Numeric Keypad Off KBDNPS Numeric Keypad On KBDNPS *Auto Direct Conn. Off KBDADC Auto Direct Conn. On KBDADC Serial Port Connection RS-232 PAP Baud Rate 300 BPS 232BAD BPS 232BAD BPS 232BAD BPS 232BAD BPS 232BAD BPS 232BAD BPS 232BAD *38400 BPS 232BAD BPS 232BAD BPS 232BAD
155 Selection Word Length: Data Bits, Stop Bits, and Parity 7 Data, 1 Stop, Parity Even 7 Data, 1 Stop, Parity None 7 Data, 1 Stop, Parity Odd 7 Data, 2 Stop, Parity Even 7 Data, 2 Stop, Parity None 7 Data, 2 Stop, Parity Odd 8 Data, 1 Stop, Parity Even *8 Data, 1 Stop, Parity None 8 Data, 1 Stop, Parity Odd 232WRD WRD WRD WRD WRD WRD WRD WRD WRD RS-232 Handshaking *RTS/CTS Off 232CTS RTS/CTS On 232CTS *XON/XOFF Off 232XON XON/XOFF On 232XON *ACK/NAK Off 232ACK ACK/NAK On 232ACK Output Selections Setting * Indicates default Serial Command # Indicates a numeric entry Page Beeper - Good Read Off BEPBEP0 3-1 *On BEPBEP1 3-1 Beeper Volume - Good Off BEPLVL0 3-1 Read Low BEPLVL1 3-1 Medium BEPLVL2 3-1 *High BEPLVL
156 Selection Beeper Pitch - Good Read (Frequency) Setting * Indicates default Low (1600 Hz) BEPFQ *Medium (2750 Hz) BEPFQ High (4200 Hz) BEPFQ Beeper Duration - *Normal Beep BEPBIP0 3-2 Good Read Short Beep BEPBIP1 3-2 Beeper Pitch - Error *Razz (100 Hz) BEPFQ *Medium (2000 Hz) BEPFQ High (4200 Hz) BEPFQ LED - Good Read Off BEPLED0 3-3 *On BEPLED1 3-3 Number of Beeps - *1 BEPRPT1 3-4 Good Read Range 1-9 BEPRPT# 3-4 Good Read Delay *No Delay DLYGRD0 3-4 Short Delay (500 ms) DLYGRD Medium Delay (1000 DLYGRD ms) Long Delay (1500 ms) DLYGRD User-Specified Good Range 0-30,000 ms DLYGRD##### 3-4 Read Delay Trigger Mode *Manual/Serial Trigger TRGMOD0 3-5 Read Time-Out (0 - TRGSTO#### ,000 ms) *30,000 Automatic Trigger TRGMOD1 3-5 Presentation Mode TRGMOD3 3-6 Continuous Illumination ILLAON1 3-6 On *Continuous Illumination Off ILLAON0 3-6 Hands Free Time-Out (0-300,000 seconds) *5000 Serial Command # Indicates a numeric entry TRG- PTO###### Page
157 Selection Reread Delay Short (500 ms) DLYRRD *Medium (750 ms) DLYRRD Long (1000 ms) DLYRRD Extra Long (2000 ms) DLYRRD User-Specified Reread Range 0-30,000 ms DLYRRD##### 3-8 Delay Centering Centering On DECWIN1 3-9 *Centering Off DECWIN0 3-9 Left of Centering Window DECLFT### 3-9 *40 Right of Centering DECRGT### 3-9 Window *60 Output Sequence Editor Enter Sequence SEQBLK 3-11 Default Sequence SEQDFT 3-11 Require Output Required SEQ_EN Sequence On/Not Required SEQ_EN *Off SEQ_EN Multiple Symbols On SHOTGN *Off SHOTGN No Read On SHWNRD *Off SHWNRD Video Reverse On VIDREV *Off VIDREV Prefix/Suffix Selections Setting * Indicates default Serial Command # Indicates a numeric entry Page Add CR Suffix to All Symbologies VSUFCR 4-3 Prefix Add Prefix PREBK2## 4-3 Clear One Prefix PRECL2 4-3 Clear All Prefixes PRECA2 4-3 Suffix Add Suffix SUFBK2## 4-4 Clear One Suffix SUFCL2 4-4 Clear All Suffixes SUFCA
158 Selection Transmit Alternative Extended ASCII Characters Transmit Alternate Extended ASCII *Transmit Normal Extended ASCII KBCDEXT0 4-4 KBCDEXT1 4-4 Function Code Transmit *Enable RMVFNC0 4-6 Disable RMVFNC1 4-6 Intercharacter Delay DLYCHR## 4-7 User Specified Intercharacter Delay Length DLYCRX## 4-7 Delay Character to Trigger DLY_XX### 4-7 Delay Interfunction Delay DLYFNC## 4-8 Intermessage Delay DLYMSG## 4-8 Data Formatter Selections Data Format Editor *Default Data Format DFMDF (None) Enter Data Format DFMBK3## 5-14 Clear One Data Format DFMCL Clear All Data Formats DFMCA Data Formatter Off DFM_EN *On, but Not Required DFM_EN On, Required DFM_EN Symbologies Setting * Indicates default Serial Command # Indicates a numeric entry Page All Symbologies All Symbologies Off ALLENA0 6-2 All Symbologies On ALLENA1 6-2 Codabar Default All Codabar CBRDFT 6-3 Settings Codabar Off CBRENA0 6-3 *On CBRENA1 6-3 Codabar Start/Stop *Don t Transmit CBRSSX0 6-4 Char. Transmit CBRSSX
159 Selection Setting * Indicates default Serial Command # Indicates a numeric entry Page Codabar Check Char. *No Check Char. CBRCK Validate, But Don t CBRCK Transmit Validate, and Transmit CBRCK Codabar Concatenation *Off CBRCCT0 6-5 On CBRCCT1 6-5 Require CBRCCT2 6-5 Codabar Message Minimum (2-60) *4 CBRMIN## 6-6 Length Maximum (2-60) *60 CBRMAX## 6-6 Code 39 Default All Code 39 C39DFT 6-7 Settings Code 39 Off C39ENA0 6-7 *On C39ENA1 6-7 Code 39 Start/Stop *Don t Transmit C39SSX0 6-7 Char. Transmit C39SSX1 6-7 Code 39 Check Char. *No Check Char. C39CK Validate, But Don t C39CK Transmit Validate, C39CK and Transmit Code 39 Message Minimum (0-48) *0 C39MIN## 6-8 Length Maximum (0-48) *48 C39MAX## 6-8 Code 39 Append *Off C39APP0 6-9 On C39APP1 6-9 Code 32 Pharmaceutical *Off C39B (PARAF) On C39B Code 39 Full ASCII *Off C39ASC On C39ASC Interleaved 2 of 5 Default All Interleaved I25DFT of 5 Settings Interleaved 2 of 5 Off I25ENA *On I25ENA
160 Selection Interleaved 2 of 5 Check Digit Interleaved 2 of 5 Message Length *No Check Char. I25CK Validate, But Don t I25CK Transmit Validate, and Transmit I25CK Minimum (2-80) *4 I25MIN## 6-12 Maximum (2-80) *80 I25MAX## 6-12 Code 93 Default All Code 93 C93DFT 6-13 Settings Code 93 Off C93ENA *On C93ENA Code 93 Message Minimum (0-80) *0 C93MIN## 6-13 Length Maximum (0-80) *80 C93MAX## 6-13 Straight 2 of 5 Industrial Straight 2 of 5 Industrial Straight 2 of 5 Industrial Message Length Straight 2 of 5 IATA Setting * Indicates default Default All Straight 2 of 5 Settings Serial Command # Indicates a numeric entry Page R25DFT 6-15 Off R25ENA *On R25ENA Minimum (1-48) *4 R25MIN## 6-15 Maximum (1-48) *48 R25MAX## 6-15 Default All Straight 2 of A25DFT IATA Settings Straight 2 of 5 IATA *Off A25ENA On A25ENA Straight 2 of 5 IATA Minimum (1-48) *4 A25MIN## 6-16 Message Length Maximum (1-48) *48 A25MAX## 6-16 Matrix 2 of 5 Default All Matrix 2 of 5 Settings X25DFT 6-17 Matrix 2 of 5 *Off X25ENA On X25ENA
161 Selection Matrix 2 of 5 Message Length Setting * Indicates default Serial Command # Indicates a numeric entry Page Minimum (1-80) *4 X25MIN## 6-17 Maximum (1-80) *80 X25MAX## 6-17 Code 11 Default All Code 11 C11DFT 6-18 Settings Code 11 *Off C11ENA On C11ENA Code 11 Check Digits 1 Check Digit C11CK Required *2 Check Digits C11CK Code 11 Message Minimum (1-80) *4 C11MIN## 6-19 Length Maximum (1-80) *80 C11MAX## 6-19 Code 128 Default All Code DFT 6-19 Settings Code 128 Off 128ENA *On 128ENA ISBT Concatenation On ISBENA *Off ISBENA Code 128 Message Minimum (0-80) *0 128MIN## 6-20 Length Maximum (0-80) *80 128MAX## 6-20 Code 128 Code Page Code 128 Code Page 128DCP 6-21 Code 128 Function *Off 128FNX Code Transmit On 128FNX Telepen Default All Telepen TELDFT 6-22 Settings Telepen *Off TELENA On TELENA Telepen Output *AIM Telepen Output TELOLD Original Telepen Output TELOLD Telepen Message Minimum (1-60) *1 TELMIN## 6-23 Length Maximum (1-60) *60 TELMAX## 6-23 UPC A Default All UPC A Settings UPADFT
162 Selection Setting * Indicates default Serial Command # Indicates a numeric entry Page UPC A Off UPAENA *On UPAENA UPC A Check Digit Off UPACKX *On UPACKX UPC A Number System Off UPANSX *On UPANSX UPC A 2 Digit *Off UPAAD Addenda On UPAAD UPC A 5 Digit *Off UPAAD Addenda On UPAAD UPC A Addenda *Not Required UPAARQ Required Required UPAARQ UPC A Addenda Off UPAADS Separator *On UPAADS UPC-A/EAN-13 with *Off CPNENA Extended Coupon Code On CPNENA UPC E Default All UPC E UPEDFT 6-28 Settings UPC E0 Off UPEEN *On UPEEN UPC E1 *Off UPEEN On UPEEN UPC E Expand *Off UPEEXP On UPEEXP UPC E Check Digit Off UPECKX *On UPECKX UPC E Number System Off UPENSX *On UPENSX UPC E 2 Digit *Off UPEAD Addenda On UPEAD
163 Selection UPC E 5 Digit Addenda UPC E Addenda Required Setting * Indicates default Serial Command # Indicates a numeric entry Page *Off UPEAD On UPEAD *Not Required UPEARQ Required UPEARQ UPC E Addenda Off UPEADS Separator *On UPEADS EAN/JAN 13 Default All EAN/ E13DFT 6-32 JAN 13 Settings EAN/JAN 13 Off E13ENA *On E13ENA EAN/JAN 13 Check Off E13CKX Digit *On E13CKX EAN/JAN 13 2 Digit *Off E13AD Addenda On E13AD EAN/JAN 13 5 Digit *Off E13AD Addenda On E13AD EAN/JAN 13 Addenda *Not Required E13ARQ Required Required E13ARQ EAN/JAN 13 Addenda Off E13ADS Separator *On E13ADS ISBN Translate *Off E13ISB On E13ISB EAN/JAN 8 Default All EAN/ EA8DFT 6-35 JAN 8 Settings EAN/JAN 8 Off EA8ENA *On EA8ENA EAN/JAN 8 Check Off EA8CKX Digit *On EA8CKX EAN/JAN 8 2 Digit *Off EA8AD Addenda On EA8AD
164 Selection EAN/JAN 8 5 Digit Addenda EAN/JAN 8 Addenda Required *Off EA8AD On EA8AD *Not Required EA8ARQ Required EA8ARQ EAN/JAN 8 Addenda Off EA8ADS Separator *On EA8ADS MSI Default All MSI Settings MSIDFT 6-37 MSI *Off MSIENA On MSIENA MSI Check Character *Validate Type 10, but MSICHK Don t Transmit Validate Type 10 and MSICHK Transmit MSI Message Length Minimum (4-48) *4 MSIMIN## 6-38 Maximum (4-48) *48 MSIMAX## 6-38 Plessey Code Default All Plessey PLSDFT 6-39 Settings Plessey Code *Off PLSENA On PLSENA Plessey Message Minimum (4-48) *4 PLSMIN## 6-39 Length Maximum (4-48) *48 PLSMAX## 6-39 GS1 DataBar Omnidirectional GS1 DataBar Omnidirectional GS1 DataBar Limited Setting * Indicates default Default All GS1 DataBar Omnidirectional Settings Serial Command # Indicates a numeric entry Page RSSDFT 6-40 Off RSSENA *On RSSENA Default All GS1 Data- RSLDFT 6-40 Bar Limited Settings GS1 DataBar Limited Off RSLENA *On RSLENA
165 Selection GS1 DataBar Expanded GS1 DataBar Expanded GS1 DataBar Expanded Msg. Length China Post Code Default All GS1 Data- Bar Expanded Settings RSEDFT 6-41 Off RSEENA *On RSEENA Minimum (4-74) *4 RSEMIN## 6-41 Maximum (4-74) *74 RSEMAX## 6-41 Default All China Post Code Settings CPCDFT 6-42 China Post Code *Off CPCENA On CPCENA China Post Code Msg. Minimum (2-80) *4 CPCMIN## 6-42 Length Maximum (2-80) *80 CPCMAX## 6-42 Korea Post Code Default All Korea Post CPCDFT 6-43 Code Settings Korea Post Code *Off CPCENA On CPCENA Korea Post Code Msg. Minimum (2-80) *4 CPCMIN## 6-43 Length Maximum (2-80) *80 CPCMAX## 6-43 Codablock F Default All Codablock CBFDFT 6-44 F Settings Codablock F *Off CBFENA On CBFENA Codablock F Msg. Length Setting * Indicates default Serial Command # Indicates a numeric entry Page Minimum (1-2048) *1 CBFMIN#### 6-44 Maximum (1-2048) CBFMAX#### 6-44 *2048 Code 49 Default All Code 49 C49DFT 6-45 Settings Code 49 * Off C49ENA On C49ENA Code 49 Minimum (1-81) *1 C49MIN## 6-45 Maximum (1-81) *81 C49MAX##
166 Selection Setting * Indicates default Serial Command # Indicates a numeric entry Page GS1 Emulation EANEMU GS1 Emulation GS1-128 Emulation EANEMU *GS1 Emulation Off EANEMU Label Code *Off LBLENA On LBLENA
167 10 Product Specifications Hyperion 1300g Product Specifications Parameter Mechanical Specification Height 5.9 inches (15 cm) Length 4.4 inches (11.2 cm) Width 3.1 inches (7.9 cm) Weight 5.6 ounces (160 g) Electrical LED source Input Voltage Operating Power Standby Power Environmental 630 nm visible red LED VDC at imager 5V Operating Temperature 32 F to +122 F (0 C to +50 C) Storage Temperature -40 F to +140 F (-40 C to +60 C) Humidity 0 to 95% non-condensing Drop Environmental Sealing Light Levels ESD Scan Performance Operational after 50 drops from 5 feet (1.5 m) to concrete IP41 70,000 lux 15 kv to any external surface Scan Pattern Single Line Motion Tolerance 20 inches (51 cm) per second Scan Rate Up to 270 scans per second Print Contrast 20% Pitch, Skew ±65 Decode Capabilities Optional External Power Supply Requirements Reads standard 1D and GS1 DataBar symbologies Use only a Listed Limited Power Source (LPS) or Class 2 type power supply with output rated 5 to 5.2Vdc, 1A 10-1
168 Standard Connector Pinouts Keyboard Wedge 10 Pin RJ41 Modular Plug - connects to the scanner handle Serial Output USB 1 Cable shield 2 Tied to supply power 3 Supply ground 4 Terminal data 5 Terminal clock 6 Keyboard clock 7 Supply power input +5V power 8 Keyboard data Pin RJ41 Modular Plug - connects to the scanner handle 1 Cable shield 2 Tied to supply power 3 Supply ground 4 Transmit data 5 Receive clock 6 CTS 7 Supply power input +5V power 8 RTS Pin Modular Plug - connects to the scanner handle 1 Cable shield 2 3 Supply ground Supply power input +5V power 8 9 Data + 10 Data
169 11 Maintenance Repairs Repairs and/or upgrades are not to be performed on this product. These services are to be performed only by an authorized service center. Please see Customer Support on page 12-1 for further information. Maintenance Your device provides reliable and efficient operation with a minimum of care. Although specific maintenance is not required, the following periodic checks ensure dependable scanner operation: Cleaning the Device Reading performance may degrade if the scanner s window is not clean. If the window is visibly dirty, or if the scanner isn t operating well, clean the window with a soft cloth or lens tissue dampened with water (or a mild soapy water solution). If a soapy water solution is used, rinse with a clean lens tissue dampened with water only. The scanner s housing may also be cleaned the same way.! Caution: Do not submerge the scanner in water. Do not use abrasive wipes or tissues on the scanner s window abrasive wipes may scratch the window. Never use solvents (e.g., acetone, benzene, ether, or phenol-based agents) on the housing or window solvents may damage the finish or the window. Inspecting Cords and Connectors Inspect the scanner s interface cable and connector for wear or other signs of damage. A badly worn cable or damaged connector may interfere with scanner operation. Contact your Honeywell distributor for information about cable replacement. Cable replacement instructions are on page
170 Replacing the Interface Cable The standard interface cable is attached to the scanner with an 10-pin modular connector. When properly seated, the connector is held in the scanner s handle by a flexible retention tab. The interface cable is designed to be field replaceable. Order replacement cables from Honeywell or from an authorized distributor. When ordering a replacement cable, specify the cable part number of the original interface cable. Replacing the Interface Cable: 1. Turn the power to the host system OFF. 2. Disconnect the scanner s cable from the terminal or computer. 3. Locate the small hole on the side of the scanner s handle. This is the cable release. 4. Straighten one end of a paper clip. 5. Insert the end of the paper clip into the small hole and press in. This depresses the retention tab, releasing the connector. Pull the connector out while maintaining pressure on the paper clip, then remove the paper clip. 6. Replace with the new cable. Cable Insert the connector into the opening Release and press firmly. The connector is keyed to go in only one way, and will click into place. Troubleshooting The scanner automatically performs self-tests whenever you turn it on. If your scanner is not functioning properly, review the following Troubleshooting Guide to try to isolate the problem. Is the power on? Is the aiming beam line on? If the aiming beam line isn t illuminated, check that: The cable is connected properly. The host system power is on (if external power isn t used). The trigger works. 11-2
171 Is the scanner having trouble reading your symbols? If the scanner isn t reading symbols well, check that the symbols: Aren t smeared, rough, scratched, or exhibiting voids. Aren t coated with frost or water droplets on the surface. Are enabled in the scanner or in the decoder to which the scanner connects. Is the bar code displayed but not entered? The bar code is displayed on the host device correctly, but you still have to press a key to enter it (the Enter/Return key or the Tab key, for example). You need to program a suffix. Programming a suffix enables the scanner to output the bar code data plus the key you need (such as CR ) to enter the data into your application. Refer to Prefix/Suffix Overview on page 4-1 for further information. Does the scanner read the bar code incorrectly? If the scanner reads a bar code, but the data is not displayed correctly on the host screen: The scanner may not be programmed for the appropriate terminal interface. For example, you scan and the host Reprogram the scanner with the correct Plug and Play or Terminal selection bar code. See Chapter 1 and Chapter 2. The scanner may not be programmed to output your bar code data properly. For example, you scan and the host displays A12345B. Reprogram the scanner with the proper symbology selections. See Chapter 6. The scanner won t read your bar code at all. 1. Scan the sample bar codes in the back of this manual. If the scanner reads the sample bar codes, check that your bar code is readable. Verify that your bar code symbology is enabled (see Chapter 6). 2. If the scanner still can t read the sample bar codes, scan All Symbologies on page 6-2. If you aren t sure what programming options have been set in the scanner, or if you want the factory default settings restored, scan Resetting the Standard Product Defaults on page
172 11-4
173 12 Customer Support Technical Assistance If you need assistance installing or troubleshooting your device, please contact us by using one of the methods below: Knowledge Base: Our Knowledge Base provides thousands of immediate solutions. If the Knowledge Base cannot help, our Technical Support Portal (see below) provides an easy way to report your problem or ask your question. Technical Support Portal: The Technical Support Portal not only allows you to report your problem, but it also provides immediate solutions to your technical issues by searching our Knowledge Base. With the Portal, you can submit and track your questions online and send and receive attachments. Web form: You can contact our technical support team directly by filling out our online support form. Enter your contact details and the description of the question/ problem. Telephone: For our latest contact information, please check our website at the link above. Product Service and Repair Honeywell International Inc. provides service for all of its products through service centers throughout the world. To obtain warranty or non-warranty service, please visit and select Support > Contact Service and Repair to see your region's instructions on how to obtain a Return Material Authorization number (RMA #). You should do this prior to returning the product. Limited Warranty Honeywell International Inc. ("HII") warrants its products and optional accessories to be free from defects in materials and workmanship and to conform to HII s published specifications applicable to the products purchased at the time of shipment. This warranty does not cover any HII product which is (i) improperly installed or used; (ii) damaged by accident or negligence, including failure to follow the proper maintenance, service, and cleaning schedule; or (iii) damaged as a result of (A) modification or alteration by the purchaser or other party, (B) excessive voltage or current supplied to or drawn from the interface connections, (C) static electricity or electro-static discharge, (D) operation under conditions beyond the specified operating parameters, or (E) repair or service of the 12-1
174 product by anyone other than HII or its authorized representatives. This warranty shall extend from the time of shipment for the duration published by HII for the product at the time of purchase ("Warranty Period"). Any defective product must be returned (at purchaser s expense) during the Warranty Period to HII factory or authorized service center for inspection. No product will be accepted by HII without a Return Materials Authorization, which may be obtained by contacting HII. In the event that the product is returned to HII or its authorized service center within the Warranty Period and HII determines to its satisfaction that the product is defective due to defects in materials or workmanship, HII, at its sole option, will either repair or replace the product without charge, except for return shipping to HII. EXCEPT AS MAY BE OTHERWISE PROVIDED BY APPLICABLE LAW, THE FOREGOING WARRANTY IS IN LIEU OF ALL OTHER COVENANTS OR WARRANTIES, EITHER EXPRESSED OR IMPLIED, ORAL OR WRITTEN, INCLUDING, WITHOUT LIMITATION, ANY IMPLIED WARRANTIES OF MER- CHANTABILITY OR FITNESS FOR A PARTICULAR PURPOSE, OR NON- INFRINGEMENT. HII S RESPONSIBILITY AND PURCHASER S EXCLUSIVE REMEDY UNDER THIS WARRANTY IS LIMITED TO THE REPAIR OR REPLACEMENT OF THE DEFECTIVE PRODUCT WITH NEW OR REFURBISHED PARTS. IN NO EVENT SHALL HII BE LIABLE FOR INDIRECT, INCIDENTAL, OR CONSE- QUENTIAL DAMAGES, AND, IN NO EVENT, SHALL ANY LIABILITY OF HII ARISING IN CONNECTION WITH ANY PRODUCT SOLD HEREUNDER (WHETHER SUCH LIABILITY ARISES FROM A CLAIM BASED ON CON- TRACT, WARRANTY, TORT, OR OTHERWISE) EXCEED THE ACTUAL AMOUNT PAID TO HII FOR THE PRODUCT. THESE LIMITATIONS ON LIA- BILITY SHALL REMAIN IN FULL FORCE AND EFFECT EVEN WHEN HII MAY HAVE BEEN ADVISED OF THE POSSIBILITY OF SUCH INJURIES, LOSSES, OR DAMAGES. SOME STATES, PROVINCES, OR COUNTRIES DO NOT ALLOW THE EXCLUSION OR LIMITATIONS OF INCIDENTAL OR CONSE- QUENTIAL DAMAGES, SO THE ABOVE LIMITATION OR EXCLUSION MAY NOT APPLY TO YOU. All provisions of this Limited Warranty are separate and severable, which means that if any provision is held invalid and unenforceable, such determination shall not affect the validity of enforceability of the other provisions hereof. Use of any peripherals not provided by the manufacturer may result in damage not covered by this warranty. This includes but is not limited to: cables, power supplies, cradles, and docking stations. HII extends these warranties only to the first end-users of the products. These warranties are non-transferable. The duration of the limited warranty for the Hyperion 1300g is five (5) years. 12-2
175 12-3
176 12-4
177 A Appendix A Symbology Chart Symbology AIM ID Possible AIM ID Modifiers (m) Code ID (hex) All Symbologies (0x99) China Post ]X0 Q (0x51) Codabar ]Fm 0-1 a (0x61) Codablock F ]Om 0, 1, 4, 5, 6 q (0x71) Code 11 ]H3 h (0x68) Code 128 ]Cm 0, 1, 2, 4 j (0x6A) Code 32 Pharmaceutical (PARAF) ]X0 < (0x3C) Code 39 (supports Full ASCII mode) ]Am 0, 1, 3, 4, 5, 7 b (0x62) Code 49 ]Tm 0, 1, 2, 4 l (0x6C) Code 93 and 93i ]Gm 0-9, A-Z, a-m i (0x69) EAN-13 (including Bookland EAN) ]E0 d (0x64) EAN-13 with Add-On ]E3 d (0x64) EAN-13 with Extended Coupon Code ]E3 d (0x64) EAN-8 ]E4 D (0x44) EAN-8 with Add-On ]E3 D (0x44) GS1 DataBar ]em 0 y (0x79) GS1-128 ]C1 I (0x49) Interleaved 2 of 5 ]Im 0, 1, 3 e (0x65) Matrix 2 of 5 ]X0 m (0x6D) MSI ]Mm 0 g (0x67) Plessey Code ]P0 n (0x6E) Straight 2 of 5 IATA ]Rm 0, 1, 3 f (0x66) Straight 2 of 5 Industrial ]S0 f (0x66) Telepen ]Bm t (0x74) UPC-A ]E0 c (0x63) UPC-A with Add-On ]E3 c (0x63) UPC-A with Extended Coupon Code ]E3 c (0x63) A - 1
Leitor Hyperion 1300g Laser
 Leitor Hyperion 1300g Laser Modelo substituto do Honeywell 3800g, o Hyperion 1300g proporciona desempenho e versatilidade superiores na leitura linear. É um dos mais resistentes leitores para aplicações
Leitor Hyperion 1300g Laser Modelo substituto do Honeywell 3800g, o Hyperion 1300g proporciona desempenho e versatilidade superiores na leitura linear. É um dos mais resistentes leitores para aplicações
User s Guide. Linear Imager
 User s Guide 3200 Linear Imager Disclaimer Hand Held Products, Inc. ( Hand Held Products ) reserves the right to make changes in specifications and other information contained in this document without
User s Guide 3200 Linear Imager Disclaimer Hand Held Products, Inc. ( Hand Held Products ) reserves the right to make changes in specifications and other information contained in this document without
Area-Imaging Scanner. User s Guide
 Area-Imaging Scanner User s Guide Table of Contents Chapter 1 - Getting Started About This Manual...1-1 Unpacking Your Device...1-1 Connecting the Device...1-1 Connecting with USB...1-1 Connecting with
Area-Imaging Scanner User s Guide Table of Contents Chapter 1 - Getting Started About This Manual...1-1 Unpacking Your Device...1-1 Connecting the Device...1-1 Connecting with USB...1-1 Connecting with
Voyager TM 1250g Single-Line Laser Scanner. User s Guide
 Voyager TM 1250g Single-Line Laser Scanner User s Guide Disclaimer Honeywell International Inc. ( HII ) reserves the right to make changes in specifications and other information contained in this document
Voyager TM 1250g Single-Line Laser Scanner User s Guide Disclaimer Honeywell International Inc. ( HII ) reserves the right to make changes in specifications and other information contained in this document
Vuquest 3330g. Area-Imaging Scanner. User s Guide
 Vuquest 3330g Area-Imaging Scanner User s Guide Disclaimer Honeywell International Inc. ( HII ) reserves the right to make changes in specifications and other information contained in this document without
Vuquest 3330g Area-Imaging Scanner User s Guide Disclaimer Honeywell International Inc. ( HII ) reserves the right to make changes in specifications and other information contained in this document without
3800g Retail/Commercial Handheld Linear Imager. User s Guide
 3800g Retail/Commercial Handheld Linear Imager User s Guide Disclaimer Hand Held Products, Inc. ( Hand Held Products ) reserves the right to make changes in specifications and other information contained
3800g Retail/Commercial Handheld Linear Imager User s Guide Disclaimer Hand Held Products, Inc. ( Hand Held Products ) reserves the right to make changes in specifications and other information contained
N3680 Decoded Engine. User Guide
 N3680 Decoded Engine User Guide Disclaimer Honeywell International Inc. ( HII ) reserves the right to make changes in specifications and other information contained in this document without prior notice,
N3680 Decoded Engine User Guide Disclaimer Honeywell International Inc. ( HII ) reserves the right to make changes in specifications and other information contained in this document without prior notice,
IMAGETEAM 5600 Retail/Commercial Hand Held Linear Imager IMAGETEAM 5800 Industrial Hand Held Linear Imager. User s Guide
 IMAGETEAM 5600 Retail/Commercial Hand Held Linear Imager IMAGETEAM 5800 Industrial Hand Held Linear Imager User s Guide Disclaimer Hand Held Products, Inc. d/b/a HHP ( HHP ) reserves the right to make
IMAGETEAM 5600 Retail/Commercial Hand Held Linear Imager IMAGETEAM 5800 Industrial Hand Held Linear Imager User s Guide Disclaimer Hand Held Products, Inc. d/b/a HHP ( HHP ) reserves the right to make
Leitor Vuquest 3310g.
 Leitor Vuquest 3310g O Leitor de Código de Barras Honeywell Vuquest 3310g Area-Imaging é compacto, porém, altamente eficiente, capaz de fazer a leitura de todos os códigos 1D, PDF e 2D. www.bztech.com.br
Leitor Vuquest 3310g O Leitor de Código de Barras Honeywell Vuquest 3310g Area-Imaging é compacto, porém, altamente eficiente, capaz de fazer a leitura de todos os códigos 1D, PDF e 2D. www.bztech.com.br
AsReader Gun(ASR-R250G) AsReader Combo(ASR-023xD/ASR-0240D) Barcode Setting Manual
 AsReader Gun(ASR-R250G) AsReader Combo(ASR-023xD/ASR-0240D) Barcode Setting Manual AsReader, Inc. Ver.1.1 This information is subject to change without prior notice. Disclaimer Asterisk, Inc.(Asterisk)
AsReader Gun(ASR-R250G) AsReader Combo(ASR-023xD/ASR-0240D) Barcode Setting Manual AsReader, Inc. Ver.1.1 This information is subject to change without prior notice. Disclaimer Asterisk, Inc.(Asterisk)
N36XX Decoded Engine. User s Guide
 N36XX Decoded Engine User s Guide Disclaimer Honeywell International Inc. ( HII ) reserves the right to make changes in specifications and other information contained in this document without prior notice,
N36XX Decoded Engine User s Guide Disclaimer Honeywell International Inc. ( HII ) reserves the right to make changes in specifications and other information contained in this document without prior notice,
POINT OF SALE SIMPLIFIED EVO 2D. Area-Imaging Scanner. User s Guide
 POINT OF SALE SIMPLIFIED EVO 2D Area-Imaging Scanner User s Guide Disclaimer POS-X reserves the right to make changes in specifications and other information contained in this document without prior notice,
POINT OF SALE SIMPLIFIED EVO 2D Area-Imaging Scanner User s Guide Disclaimer POS-X reserves the right to make changes in specifications and other information contained in this document without prior notice,
Wasp DuraLine 2D Imager
 Wasp DuraLine 2D Imager Dura P r o d u c t R e f e r e n c e G u i d e An Unpublished Work - All rights reserved. No part of the contents of this documentation or the procedures described therein may be
Wasp DuraLine 2D Imager Dura P r o d u c t R e f e r e n c e G u i d e An Unpublished Work - All rights reserved. No part of the contents of this documentation or the procedures described therein may be
4800dr. Document Reader. Barcode Guide
 4800dr Document Reader Barcode Guide Disclaimer Honeywell International Inc. ( HII ) reserves the right to make changes in specifications and other information contained in this document without prior
4800dr Document Reader Barcode Guide Disclaimer Honeywell International Inc. ( HII ) reserves the right to make changes in specifications and other information contained in this document without prior
Leitor Voyager 1250g.
 Leitor Voyager 1250g O Honeywell Voyager 1250g é ideal para aplicações que exigem uso intenso do aparelho. Com desempenho elevado ele pode realizar a leitura de todos os códigos lineares, inclusive, àqueles
Leitor Voyager 1250g O Honeywell Voyager 1250g é ideal para aplicações que exigem uso intenso do aparelho. Com desempenho elevado ele pode realizar a leitura de todos os códigos lineares, inclusive, àqueles
Leitor Honeywell 3800i
 Leitor Honeywell 3800i O 3800i é o primeiro leitor de sua classe, desenvolvido com a inovadora tecnolgia Linear Imager, focado para o uso industrial. Esta tecnologia permite que você leia código de barras
Leitor Honeywell 3800i O 3800i é o primeiro leitor de sua classe, desenvolvido com a inovadora tecnolgia Linear Imager, focado para o uso industrial. Esta tecnologia permite que você leia código de barras
PowerScan PDF and2d Imagers
 PowerScan PDF and2d Imagers Product Reference Guide PSC Inc 959 Terry Street Eugene, Oregon 97402 Telephone: (541) 683-5700 Fax: (541) 345-7140 An Unpublished Work - All rights reserved. No part of the
PowerScan PDF and2d Imagers Product Reference Guide PSC Inc 959 Terry Street Eugene, Oregon 97402 Telephone: (541) 683-5700 Fax: (541) 345-7140 An Unpublished Work - All rights reserved. No part of the
Hand Held Linear Imager
 Hand Held Linear Imager Disclaimer Welch Allyn reserves the right to make changes in specifications and other information contained in this document without prior notice, and the reader should in all cases
Hand Held Linear Imager Disclaimer Welch Allyn reserves the right to make changes in specifications and other information contained in this document without prior notice, and the reader should in all cases
Xenon 1900/1910 Xenon 1902/1912 Granit 1910i/1911i Granit 1980i/1981i
 Xenon 1900/1910 Xenon 1902/1912 Granit 1910i/1911i Granit 1980i/1981i Area-Imaging Scanner User s Guide Disclaimer Honeywell International Inc. ( HII ) reserves the right to make changes in specifications
Xenon 1900/1910 Xenon 1902/1912 Granit 1910i/1911i Granit 1980i/1981i Area-Imaging Scanner User s Guide Disclaimer Honeywell International Inc. ( HII ) reserves the right to make changes in specifications
IMAGETEAM 5600 Light Commercial Hand Held Linear Imager. User s Guide
 IMAGETEAM 5600 Light Commercial Hand Held Linear Imager User s Guide Disclaimer Hand Held Products, Inc. d/b/a HHP ( HHP ) reserves the right to make changes in specifications and other information contained
IMAGETEAM 5600 Light Commercial Hand Held Linear Imager User s Guide Disclaimer Hand Held Products, Inc. d/b/a HHP ( HHP ) reserves the right to make changes in specifications and other information contained
MK D Imager Barcode Scanner Configuration Guide
 MK-5500 2D Imager Barcode Scanner Configuration Guide V1.4 Table of Contents 1 Getting Started... 3 1.1 About This Guide... 3 1.2 Barcode Scanning... 3 1.3 Factory Defaults... 3 2 Communication Interfaces...
MK-5500 2D Imager Barcode Scanner Configuration Guide V1.4 Table of Contents 1 Getting Started... 3 1.1 About This Guide... 3 1.2 Barcode Scanning... 3 1.3 Factory Defaults... 3 2 Communication Interfaces...
2D barcode scanner User Manual
 2D barcode scanner User Manual V1.1 2013/06/08 Table of Contents Introduction... 4 Interface Settings... 4 RS232 Serial Port... 4 USB Interface Settings... 5 RS232 Settings... 6 Keyboard Settings... 9
2D barcode scanner User Manual V1.1 2013/06/08 Table of Contents Introduction... 4 Interface Settings... 4 RS232 Serial Port... 4 USB Interface Settings... 5 RS232 Settings... 6 Keyboard Settings... 9
Disclaimer. Please read through the manual carefully before using the product and operate it
 ONEBRAND,ONESOLUTI ON 2D Handhel dbar codescanner UserManual Disclaimer Please read through the manual carefully before using the product and operate it according to the manual. It is advised that you
ONEBRAND,ONESOLUTI ON 2D Handhel dbar codescanner UserManual Disclaimer Please read through the manual carefully before using the product and operate it according to the manual. It is advised that you
5X10/5X /80, 5110/80, 5310/80. User s Guide
 5X10/5X80 5010/80, 5110/80, 5310/80 User s Guide Disclaimer Honeywell International Inc. ( HII ) reserves the right to make changes in specifications and other information contained in this document without
5X10/5X80 5010/80, 5110/80, 5310/80 User s Guide Disclaimer Honeywell International Inc. ( HII ) reserves the right to make changes in specifications and other information contained in this document without
4600rp, 4600g/4600r, 4800i Commercial/Retail/Industrial Area Imager. User s Guide
 4600rp, 4600g/4600r, 4800i Commercial/Retail/Industrial Area Imager User s Guide Disclaimer Honeywell International Inc. ( Honeywell ) reserves the right to make changes in specifications and other information
4600rp, 4600g/4600r, 4800i Commercial/Retail/Industrial Area Imager User s Guide Disclaimer Honeywell International Inc. ( Honeywell ) reserves the right to make changes in specifications and other information
4600rp, 4600g/4600r, 4800i
 User s Guide 4600rp, 4600g/4600r, 4800i Commercial/Retail/Industrial Area Imager Disclaimer Hand Held Products, Inc. ( Hand Held Products ) reserves the right to make changes in specifications and other
User s Guide 4600rp, 4600g/4600r, 4800i Commercial/Retail/Industrial Area Imager Disclaimer Hand Held Products, Inc. ( Hand Held Products ) reserves the right to make changes in specifications and other
NCR Realscan 7837 High-Performance Scanners. User s Guide Issue A
 NCR Realscan 7837 High-Performance Scanners User s Guide 497-0427357 Issue A Table of Contents Chapter 1 - Getting Started About This Manual... 1-1 Unpacking the Scanner... 1-2 RealScan 7837 High-Performance
NCR Realscan 7837 High-Performance Scanners User s Guide 497-0427357 Issue A Table of Contents Chapter 1 - Getting Started About This Manual... 1-1 Unpacking the Scanner... 1-2 RealScan 7837 High-Performance
Xenon 1900/1902 Area-Imaging Scanner. User s Guide
 Xenon 1900/1902 Area-Imaging Scanner User s Guide Disclaimer Honeywell International Inc. ( HII ) reserves the right to make changes in specifications and other information contained in this document without
Xenon 1900/1902 Area-Imaging Scanner User s Guide Disclaimer Honeywell International Inc. ( HII ) reserves the right to make changes in specifications and other information contained in this document without
Colibri serie 6 : User s guide. Disclaimer
 Rev. A Colibri serie 6 : User s guide Disclaimer C2R Technologie, Sarl. ( C2R ) reserves the right to make changes in specifications and other information contained in this document without prior notice,
Rev. A Colibri serie 6 : User s guide Disclaimer C2R Technologie, Sarl. ( C2R ) reserves the right to make changes in specifications and other information contained in this document without prior notice,
2D Barcode Reader User Guide V 1.2.1
 2D Barcode Reader User Guide V 1.2.1 Table of Contents 1 Getting Started... 3 1.1 About This Guide... 3 1.2 Barcode Scanning... 3 1.3 Factory Defaults... 3 1.4 Firmware Version Number... 3 2 Communication
2D Barcode Reader User Guide V 1.2.1 Table of Contents 1 Getting Started... 3 1.1 About This Guide... 3 1.2 Barcode Scanning... 3 1.3 Factory Defaults... 3 1.4 Firmware Version Number... 3 2 Communication
IMAGETEAM 2020/5620 Cordless System. System Manual
 IMAGETEAM 2020/5620 Cordless System System Manual Disclaimer Hand Held Products, Inc. ( Hand Held Products ) reserves the right to make changes in specifications and other information contained in this
IMAGETEAM 2020/5620 Cordless System System Manual Disclaimer Hand Held Products, Inc. ( Hand Held Products ) reserves the right to make changes in specifications and other information contained in this
Getting Familiar with Your FuzzyScan
 Getting Familiar with Your FuzzyScan Thank you for choosing Cino FuzzyScan Imager. All FuzzyScan imagers deliver world-class performance for a broad range of applications to unleash your productivity.
Getting Familiar with Your FuzzyScan Thank you for choosing Cino FuzzyScan Imager. All FuzzyScan imagers deliver world-class performance for a broad range of applications to unleash your productivity.
IMAGETEAM 2020/5620 Retail Cordless System. System Manual
 IMAGETEAM 2020/5620 Retail Cordless System System Manual Draft 13 10/13/04 Disclaimer Hand Held Products, Inc. d/b/a HHP ( HHP ) reserves the right to make changes in specifications and other information
IMAGETEAM 2020/5620 Retail Cordless System System Manual Draft 13 10/13/04 Disclaimer Hand Held Products, Inc. d/b/a HHP ( HHP ) reserves the right to make changes in specifications and other information
4600g, 4600r, 4800i Commercial/Retail /Industrial Area Imager. User s Guide
 4600g, 4600r, 4800i Commercial/Retail /Industrial Area Imager User s Guide Disclaimer Hand Held Products, Inc. ( Hand Held Products ) reserves the right to make changes in specifications and other information
4600g, 4600r, 4800i Commercial/Retail /Industrial Area Imager User s Guide Disclaimer Hand Held Products, Inc. ( Hand Held Products ) reserves the right to make changes in specifications and other information
User s Guide. 4800p. 4800p 2D Imager
 User s Guide 4800p 4800p 2D Imager Disclaimer Hand Held Products, Inc. ( Hand Held Products ) reserves the right to make changes in specifications and other information contained in this document without
User s Guide 4800p 4800p 2D Imager Disclaimer Hand Held Products, Inc. ( Hand Held Products ) reserves the right to make changes in specifications and other information contained in this document without
Nuscan 3200 Optical Laser Barcode Scanner
 Nuscan 3200 Optical Laser Barcode Scanner Programming Manual FCC Compliance This equipment has been tested and found to comply with the limits for a Class A digital device, pursuant to Part 15 of the FCC
Nuscan 3200 Optical Laser Barcode Scanner Programming Manual FCC Compliance This equipment has been tested and found to comply with the limits for a Class A digital device, pursuant to Part 15 of the FCC
BD-6500BT Bluetooth 2D Barcode Scanner Configuration Guide
 BD-6500BT Bluetooth 2D Barcode Scanner Configuration Guide V 2.1 Table of Contents 1 Getting Started. 3 1.1 About This Guide.. 3 1.2 Barcode Scanning.. 3 1.3 Factory Defaults.. 3 1.4 Pairing Cradle 4 1.5
BD-6500BT Bluetooth 2D Barcode Scanner Configuration Guide V 2.1 Table of Contents 1 Getting Started. 3 1.1 About This Guide.. 3 1.2 Barcode Scanning.. 3 1.3 Factory Defaults.. 3 1.4 Pairing Cradle 4 1.5
User s Guide 2020/3820. Cordless System
 User s Guide 2020/3820 Cordless System Disclaimer Hand Held Products, Inc. ( Hand Held Products ) reserves the right to make changes in specifications and other information contained in this document without
User s Guide 2020/3820 Cordless System Disclaimer Hand Held Products, Inc. ( Hand Held Products ) reserves the right to make changes in specifications and other information contained in this document without
Mini Wireless Barcode Reader Quick Guide
 Mini Wireless Barcode Reader Quick Guide Full user s manual is available on the enclosed CD. Mini Wireless Barcode Reader Quick Guide P/N: 8002-0028*00 FCC WARNING STATEMENT This equipment has been tested
Mini Wireless Barcode Reader Quick Guide Full user s manual is available on the enclosed CD. Mini Wireless Barcode Reader Quick Guide P/N: 8002-0028*00 FCC WARNING STATEMENT This equipment has been tested
BARCODE SCANNER. FUZZYSCAN FAMILY Quick Start Guide
 BARCODE SCANNER FUZZYSCAN FAMILY Quick Start Guide Getting Familiar with Your FuzzyScan Thank you for choosing Cino FuzzyScan Bar Code Scanner. All FuzzyScan scanners deliver world-class performance for
BARCODE SCANNER FUZZYSCAN FAMILY Quick Start Guide Getting Familiar with Your FuzzyScan Thank you for choosing Cino FuzzyScan Bar Code Scanner. All FuzzyScan scanners deliver world-class performance for
IMAGETEAM 4600/4800 Retail /Commercial Area Imager. User s Guide
 IMAGETEAM 4600/4800 Retail /Commercial Area Imager User s Guide Statement of Agency Compliance This device complies with part 15 of the FCC Rules. Operation is subject to the following two conditions:
IMAGETEAM 4600/4800 Retail /Commercial Area Imager User s Guide Statement of Agency Compliance This device complies with part 15 of the FCC Rules. Operation is subject to the following two conditions:
USER MANUAL. Elo Touch Solutions 2D Barcode Scanner Peripheral
 USER MANUAL Elo Touch Solutions 2D Barcode Peripheral Copyright 2016 Elo Touch Solutions, Inc. All Rights Reserved. No part of this publication may be reproduced, transmitted, transcribed, stored in a
USER MANUAL Elo Touch Solutions 2D Barcode Peripheral Copyright 2016 Elo Touch Solutions, Inc. All Rights Reserved. No part of this publication may be reproduced, transmitted, transcribed, stored in a
2D BARCODE SCANNER CA-SC-20200B
 D BARCODE SCANNER CA-SC-B Quick Start Guide Getting Familiar with Your Device Thank you for choosing Capture Bar Code Scanner. All Devices deliver world-class performance for a broad range of applications
D BARCODE SCANNER CA-SC-B Quick Start Guide Getting Familiar with Your Device Thank you for choosing Capture Bar Code Scanner. All Devices deliver world-class performance for a broad range of applications
2D Imaging Barcode Scanner GLLS. Programming Guide. Advanced Handheld High-Speed Laser Scanner
 2D Imaging Barcode Scanner GLLS Programming Guide 1 Advanced Handheld High-Speed Laser Scanner Revision History Changes to the original manual are listed below: Version Date Description of Version 1.0
2D Imaging Barcode Scanner GLLS Programming Guide 1 Advanced Handheld High-Speed Laser Scanner Revision History Changes to the original manual are listed below: Version Date Description of Version 1.0
Leitores Honeywell Xenon 1900/1902 e Granit 19Xi
 Leitores Honeywell Xenon 1900/1902 e Granit 19Xi Os leitores Honeywell Xenon são equipamentos robustos e potentes que foram projetados para terem alta durabilidade. Os leitores da linha Granit, são produtos
Leitores Honeywell Xenon 1900/1902 e Granit 19Xi Os leitores Honeywell Xenon são equipamentos robustos e potentes que foram projetados para terem alta durabilidade. Os leitores da linha Granit, são produtos
Using the ArgoxScan 9500
 0 1 NOTICE: FCC: This device complies with Part 15 of the FCC Rules, (1) This device may not cause harmful interface, and (2) This device must accept any interface received, including interface that may
0 1 NOTICE: FCC: This device complies with Part 15 of the FCC Rules, (1) This device may not cause harmful interface, and (2) This device must accept any interface received, including interface that may
Preliminary draft_1. Prefix Scanned Data Suffix. Intercharacter Delay. Intercharacter Delay
 Clear One Suffix Clear All Suffixes Function Code Transmit When this selection is enabled and function codes are contained within the scanned data, the scanner transmits the function code to the terminal.
Clear One Suffix Clear All Suffixes Function Code Transmit When this selection is enabled and function codes are contained within the scanned data, the scanner transmits the function code to the terminal.
GS500 2D Area-Imaging Scanner. User Manual
 GS500 2D Area-Imaging Scanner User Manual Table of Contents Table Of Contents... 1 Chapter 1 Getting Started... 6 About This Guide... 6 Barcode Scanning... 6 Barcode Programming... 6 Factory Defaults...
GS500 2D Area-Imaging Scanner User Manual Table of Contents Table Of Contents... 1 Chapter 1 Getting Started... 6 About This Guide... 6 Barcode Scanning... 6 Barcode Programming... 6 Factory Defaults...
RT206 User Guide. RT206 OEM 2d Scan Engine User Guide
 RT206 OEM 2d Scan Engine User Guide Table Of Contents Chapter 1 Getting Started... 1 About This Guide... 1 Connecting EVK to PC... 1 Barcode Programming... 2 Factory Defaults... 2 Custom Defaults... 3
RT206 OEM 2d Scan Engine User Guide Table Of Contents Chapter 1 Getting Started... 1 About This Guide... 1 Connecting EVK to PC... 1 Barcode Programming... 2 Factory Defaults... 2 Custom Defaults... 3
IT4600/4800 Retail /Commercial Area Imager. User s Guide
 IT4600/4800 Retail /Commercial Area Imager User s Guide Disclaimer Hand Held Products, Inc. ( Hand Held Products ) reserves the right to make changes in specifications and other information contained in
IT4600/4800 Retail /Commercial Area Imager User s Guide Disclaimer Hand Held Products, Inc. ( Hand Held Products ) reserves the right to make changes in specifications and other information contained in
RT209 OEM 2d Scan Engine User Guide
 RT209 OEM 2d Scan Engine User Guide Table Of Contents Chapter 1 Getting Started... 1 About This Guide... 1 Connecting EVK to PC... 1 Barcode Scanning... 1 Barcode Programming... 1 Custom Defaults... 3
RT209 OEM 2d Scan Engine User Guide Table Of Contents Chapter 1 Getting Started... 1 About This Guide... 1 Connecting EVK to PC... 1 Barcode Scanning... 1 Barcode Programming... 1 Custom Defaults... 3
Image Kiosk TT8870. Programming Guide
 Image Kiosk TT8870 Programming Guide Statement of Agency Compliance This device complies with part 15 of the FCC Rules. Operation is subject to the following two conditions: (1) this device may not cause
Image Kiosk TT8870 Programming Guide Statement of Agency Compliance This device complies with part 15 of the FCC Rules. Operation is subject to the following two conditions: (1) this device may not cause
IPDA014-2D. Embedded 2D Barcode Scan Engine. User Guide
 IPDA014-2D Embedded 2D Barcode Scan Engine User Guide 1 Table Of Contents Chapter 1 Getting Started...8 Introduction...8 About This Guide...8 Barcode Scanning...9 Barcode Programming...9 Factory Defaults...9
IPDA014-2D Embedded 2D Barcode Scan Engine User Guide 1 Table Of Contents Chapter 1 Getting Started...8 Introduction...8 About This Guide...8 Barcode Scanning...9 Barcode Programming...9 Factory Defaults...9
2D Imaging Barcode Scanner GLLS. Programming Guide. Advanced Handheld High-Speed Laser Scanner
 2D Imaging Barcode Scanner GLLS Programming Guide 1 Advanced Handheld High-Speed Laser Scanner Revision History Changes to the original manual are listed below: Version Date Description of Version 1.0
2D Imaging Barcode Scanner GLLS Programming Guide 1 Advanced Handheld High-Speed Laser Scanner Revision History Changes to the original manual are listed below: Version Date Description of Version 1.0
BAR CODE. SYMBOLOGY PROGRAMMING for POCKET SCANNERS
 BAR CODE SYMBOLOGY PROGRAMMING for POCKET SCANNERS Programming Menu V4.1 Notice The manufacturer shall not be liable for technical or editorial errors or omissions contained herein; nor for incidental
BAR CODE SYMBOLOGY PROGRAMMING for POCKET SCANNERS Programming Menu V4.1 Notice The manufacturer shall not be liable for technical or editorial errors or omissions contained herein; nor for incidental
Advanced Handheld High-Speed Laser Scanner
 GLLS 1 Advanced Handheld High-Speed Laser Scanner Revision History Changes to the original manual are listed below: Version Date Description of Version 1.0 2015/03/03 Initial release 1.1 2015/04/15 Added
GLLS 1 Advanced Handheld High-Speed Laser Scanner Revision History Changes to the original manual are listed below: Version Date Description of Version 1.0 2015/03/03 Initial release 1.1 2015/04/15 Added
Wireless Laser Barcode Scanner ils 6300BU. User s Manual
 Wireless Laser Barcode Scanner ils 6300BU User s Manual FCC Compliance This equipment has been tested and found to comply with the limits for a Class A digital device, pursuant to Part 15 of the FCC Rules.
Wireless Laser Barcode Scanner ils 6300BU User s Manual FCC Compliance This equipment has been tested and found to comply with the limits for a Class A digital device, pursuant to Part 15 of the FCC Rules.
Quick Start Guide. Sabre 1400 Hand-held Scanner
 Quick Start Guide Sabre 1400 Hand-held Scanner Introduction Use this Quick Start Guide to set up the Sabre 1400 for most terminal connections and symbologies. If necessary, use the EasySet setup software
Quick Start Guide Sabre 1400 Hand-held Scanner Introduction Use this Quick Start Guide to set up the Sabre 1400 for most terminal connections and symbologies. If necessary, use the EasySet setup software
HT850 INTEGRATION GUIDE
 HT850 INTEGRATION GUIDE DB50 INTEGRATION GUIDE Revision.13 07.2016 2015 I Lab. All rights reserved. No part of this publication may be reproduced or used in any form, or by any electrical or mechanical
HT850 INTEGRATION GUIDE DB50 INTEGRATION GUIDE Revision.13 07.2016 2015 I Lab. All rights reserved. No part of this publication may be reproduced or used in any form, or by any electrical or mechanical
Installation Guide 2/4-Port HDMI Multimedia KVMP Switch with Audio GCS1792 / GCS1794 PART NO. M1085 / M1086
 Installation Guide 2/4-Port HDMI Multimedia KVMP Switch with Audio 1 GCS1792 / GCS1794 PART NO. M1085 / M1086 2 2009 IOGEAR. All Rights Reserved. PKG-M1085 / M1086 IOGEAR, the IOGEAR logo, MiniView, VSE
Installation Guide 2/4-Port HDMI Multimedia KVMP Switch with Audio 1 GCS1792 / GCS1794 PART NO. M1085 / M1086 2 2009 IOGEAR. All Rights Reserved. PKG-M1085 / M1086 IOGEAR, the IOGEAR logo, MiniView, VSE
User s Manual WARNING CIPHER 1000 CCD SERIES
 CIPHER 1000 CCD SERIES User s Manual WARNING This equipment has been tested and found to comply with the limits for a Class A digital device, pursuant to Part 15 of FCC Rules. These limits are designed
CIPHER 1000 CCD SERIES User s Manual WARNING This equipment has been tested and found to comply with the limits for a Class A digital device, pursuant to Part 15 of FCC Rules. These limits are designed
CHS 7Ci. Bluetooth Cordless Barcode Scanner. Quick Start Guide
 Quick Start Guide CHS 7Ci Bluetooth Cordless Barcode Scanner www.socketmobile.com PACKAGE CONTENTS Product Information Product label Blue/Green/Red LED Scanner head Trigger button CHS 7Ci Lanyard NiMH
Quick Start Guide CHS 7Ci Bluetooth Cordless Barcode Scanner www.socketmobile.com PACKAGE CONTENTS Product Information Product label Blue/Green/Red LED Scanner head Trigger button CHS 7Ci Lanyard NiMH
INSTALLATION GUIDE 4- IN- ONE EMV L1 & L2 PIN PAD XPED- 8006L2-3CR, POE/USB/RS232
 INSTALLATION GUIDE 4- IN- ONE EMV L1 & L2 PIN PAD XPED- 8006L2-3CR, POE/USB/RS232 1. POWER ON THE 8006 PIN PAD There are three model of communication interface for xped- 8006L2-3CR: USB interface cable,
INSTALLATION GUIDE 4- IN- ONE EMV L1 & L2 PIN PAD XPED- 8006L2-3CR, POE/USB/RS232 1. POWER ON THE 8006 PIN PAD There are three model of communication interface for xped- 8006L2-3CR: USB interface cable,
Laser Barcode Scanner ARP Nr User s Manual
 Laser Barcode Scanner ARP Nr. 853782 User s Manual FCC Compliance This equipment has been tested and found to comply with the limits for a Class B digital device, pursuant to Part 15 of the FCC Rules.
Laser Barcode Scanner ARP Nr. 853782 User s Manual FCC Compliance This equipment has been tested and found to comply with the limits for a Class B digital device, pursuant to Part 15 of the FCC Rules.
BTScan. Quick Start Manual. ID TECH Walker Street (714) P/N: Rev.B
 BTScan TM Quick Start Manual ID TECH 10721 Walker Street (714) 761-6368 www.idtechproducts.com P/N: 80126501-001 Rev.B FCC WARNING STATEMENT This equipment has been tested and found to comply with the
BTScan TM Quick Start Manual ID TECH 10721 Walker Street (714) 761-6368 www.idtechproducts.com P/N: 80126501-001 Rev.B FCC WARNING STATEMENT This equipment has been tested and found to comply with the
MD22xx Barcode Scanner
 MD22xx Barcode Scanner User Manual Version: MD22xx_UM_EN_V3.2.17 NOTICE Ensure that the optional DC adapter works at +5 VDC, especially for the RS-232 interface cable. 1. All software, including firmware,
MD22xx Barcode Scanner User Manual Version: MD22xx_UM_EN_V3.2.17 NOTICE Ensure that the optional DC adapter works at +5 VDC, especially for the RS-232 interface cable. 1. All software, including firmware,
Barcode Scanner. Model no. NuScan User s Manual
 Barcode Scanner Model no. NuScan 5000 User s Manual FCC Compliance This equipment has been tested and found to comply with the limits for a Class A digital device, pursuant to Part 15 of the FCC Rules.
Barcode Scanner Model no. NuScan 5000 User s Manual FCC Compliance This equipment has been tested and found to comply with the limits for a Class A digital device, pursuant to Part 15 of the FCC Rules.
FD-011WU. 2D Barcode Reader User Guide V1.6CC
 FD-011WU 2D Barcode Reader User Guide V1.6CC Table of Contents 1 Getting Started... 1 1.1 Factory Defaults... 1 2 Communication Interfaces...2 2.1 TTL-232 Interface... 2 2.2 Baud Rate... 3 2.3 Data Bit
FD-011WU 2D Barcode Reader User Guide V1.6CC Table of Contents 1 Getting Started... 1 1.1 Factory Defaults... 1 2 Communication Interfaces...2 2.1 TTL-232 Interface... 2 2.2 Baud Rate... 3 2.3 Data Bit
RT-AX95U Wireless-AX11000 Tri Band Gigabit Router
 RT-AX95U Wireless-AX11000 Tri Band Gigabit Router Quick Start Guide E13976 / First Edition / February 2018 Package contents RT-AX95U Wireless Router 8 * wireless antennas AC adapter Network cable (RJ-45)
RT-AX95U Wireless-AX11000 Tri Band Gigabit Router Quick Start Guide E13976 / First Edition / February 2018 Package contents RT-AX95U Wireless Router 8 * wireless antennas AC adapter Network cable (RJ-45)
ZBA Inc. ZBA, Inc 94 Old Camplain Road, Hillsborough, NJ
 ZBA, Inc 94 Old Camplain Road, Hillsborough, NJ 08844 www.zbausa.com 1 Table of Contents 1 DOCUMENT STATUS... 6 2 REGULATORY ITEMS... 7 3 INTRODUCTION... 8 3.1 Installation... 8 3.1.1 RS232... 8 3.1.2
ZBA, Inc 94 Old Camplain Road, Hillsborough, NJ 08844 www.zbausa.com 1 Table of Contents 1 DOCUMENT STATUS... 6 2 REGULATORY ITEMS... 7 3 INTRODUCTION... 8 3.1 Installation... 8 3.1.1 RS232... 8 3.1.2
MP720 Presentation Imager
 MP720 Presentation Imager User Manual Version: MP720_UM_EN_V1.1.3 Notice Ensure that the optional DC adapter works at +5V, especially for the RS-232 interface cable. 1. All software, including firmware,
MP720 Presentation Imager User Manual Version: MP720_UM_EN_V1.1.3 Notice Ensure that the optional DC adapter works at +5V, especially for the RS-232 interface cable. 1. All software, including firmware,
Bluetooth 2.0+EDR. Bluetooth 2.0+EDR (Enhanced Data Rate)
 1 Apple Bluetooth 2.0+EDR Bluetooth 2.0+EDR (Enhanced Data Rate) Welcome to the world of Bluetooth. Your computer includes Apple Bluetooth 2.0+EDR technology that eliminates the need for many cables that
1 Apple Bluetooth 2.0+EDR Bluetooth 2.0+EDR (Enhanced Data Rate) Welcome to the world of Bluetooth. Your computer includes Apple Bluetooth 2.0+EDR technology that eliminates the need for many cables that
MD22xx Barcode Scanner
 MD22xx Barcode Scanner User Manual Version: MD2250_UM_EN_V3.2.18 NOTICE Ensure that the optional DC adapter works at +5 VDC, especially for the RS-232 interface cable. 1. All software, including firmware,
MD22xx Barcode Scanner User Manual Version: MD2250_UM_EN_V3.2.18 NOTICE Ensure that the optional DC adapter works at +5 VDC, especially for the RS-232 interface cable. 1. All software, including firmware,
NC-1200 BARCODE SCANNER. Configuration Guide - 1 -
 NC-1200 BARCODE SCANNER Configuration Guide - 1 - Table of Contents Chapter 1 System Information 1.1 About this manual 3 1.2 How to set up the parameter-i 3 1.3 How to set up the parameter II 4 1.4 Resetting
NC-1200 BARCODE SCANNER Configuration Guide - 1 - Table of Contents Chapter 1 System Information 1.1 About this manual 3 1.2 How to set up the parameter-i 3 1.3 How to set up the parameter II 4 1.4 Resetting
2020/4820/4820i 2D Cordless Imaging System. User s Guide
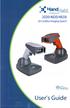 2020/4820/4820i 2D Cordless Imaging System User s Guide Disclaimer Hand Held Products, Inc. ( Hand Held Products ) reserves the right to make changes in specifications and other information contained in
2020/4820/4820i 2D Cordless Imaging System User s Guide Disclaimer Hand Held Products, Inc. ( Hand Held Products ) reserves the right to make changes in specifications and other information contained in
Gryphon I GD4100. Linear Imager Barcode Reader. Product Reference Guide
 Gryphon I GD4100 Linear Imager Barcode Reader Product Reference Guide Datalogic Scanning, Inc. 959 Terry Street Eugene, Oregon 97402 Telephone: (541) 683-5700 Fax: (541) 345-7140 An Unpublished Work -
Gryphon I GD4100 Linear Imager Barcode Reader Product Reference Guide Datalogic Scanning, Inc. 959 Terry Street Eugene, Oregon 97402 Telephone: (541) 683-5700 Fax: (541) 345-7140 An Unpublished Work -
LIMITATION OF LIABILITY
 FCC Compliance This equipment has been tested and found to comply with the limits for a Class A digital device, pursuant to part 15 of the FCC Rules. These limits are designed to provide reasonable protection
FCC Compliance This equipment has been tested and found to comply with the limits for a Class A digital device, pursuant to part 15 of the FCC Rules. These limits are designed to provide reasonable protection
If you want to do other configurations please refer to below programming barcodes.
 NT-1202 Quick Setup Guide This is 1D&2D plug and play model if you use a US keyboard. If you use other type of keyboard, plug the USB cable on your device, setup keyboard language before you use it. (refer
NT-1202 Quick Setup Guide This is 1D&2D plug and play model if you use a US keyboard. If you use other type of keyboard, plug the USB cable on your device, setup keyboard language before you use it. (refer
Wireless Keyboard/Mouse/Dongle Users Manual
 Wireless Keyboard/Mouse/Dongle Users Manual Getting Started Thank you for choosing this 2.4G Wireless keyboard, Mouse and Dongle Kits. It operates with digital radio technology to ensure no hinder communication
Wireless Keyboard/Mouse/Dongle Users Manual Getting Started Thank you for choosing this 2.4G Wireless keyboard, Mouse and Dongle Kits. It operates with digital radio technology to ensure no hinder communication
User Manual. PULSAR C CCD Hand-Held Scanner WARNING
 WARNING PULSAR C CCD Hand-Held Scanner User Manual This equipment has been tested and found to comply with the limits for a Class A digital device, pursuant to Part 15 of FCC Rules. These limits are designed
WARNING PULSAR C CCD Hand-Held Scanner User Manual This equipment has been tested and found to comply with the limits for a Class A digital device, pursuant to Part 15 of FCC Rules. These limits are designed
XL D Barcode Scanner User's Manual V1.0
 XL-3100 2D Barcode Scanner User's Manual V1.0 Table of Contents Revision History...-3- Chapter 1 Getting Started... 1 Introduction... 1 About This Guide... 2 Barcode Scanning... 2 Configuring the XL-3100...
XL-3100 2D Barcode Scanner User's Manual V1.0 Table of Contents Revision History...-3- Chapter 1 Getting Started... 1 Introduction... 1 About This Guide... 2 Barcode Scanning... 2 Configuring the XL-3100...
MP80xx Image Platform
 MP80xx Image Platform User Manual Version: MP80xx_UM_EN_V1.1.3 NOTICE Warning: Ensure that the optional DC adapter works at +5V, especially for the RS-232 interface cable. 1. All software, including firmware,
MP80xx Image Platform User Manual Version: MP80xx_UM_EN_V1.1.3 NOTICE Warning: Ensure that the optional DC adapter works at +5V, especially for the RS-232 interface cable. 1. All software, including firmware,
DataMan 700 Series COGNEX. Quick Reference Guide. Distribué par : Contact : Tél : Fax :
 COGNEX DataMan 700 Series Quick Reference Guide Distribué par : Contact : hvssystem@hvssystem.com Tél : 0368499 Fax : 03685908 Siège social : rue René Laennec 5500 Taissy France www.hvssystem.com Getting
COGNEX DataMan 700 Series Quick Reference Guide Distribué par : Contact : hvssystem@hvssystem.com Tél : 0368499 Fax : 03685908 Siège social : rue René Laennec 5500 Taissy France www.hvssystem.com Getting
BARCODE SCANNER. Configuration Guide - 1 -
 BARCODE SCANNER Configuration Guide - 1 - Table of Contents Chapter 1 System Information 1.1 About this manual 3 1.2 How to set up the parameter 3 1.3 How to set up the parameter - II 4 Chapter 2 System
BARCODE SCANNER Configuration Guide - 1 - Table of Contents Chapter 1 System Information 1.1 About this manual 3 1.2 How to set up the parameter 3 1.3 How to set up the parameter - II 4 Chapter 2 System
User guide. Bluetooth Music Receiver BM10
 User guide Bluetooth Music Receiver BM10 Contents Accessory overview...3 Basics...4 Pairing and connecting...5 Disconnecting and reconnecting...6 Smart Connect...7 Legal information...8 Declaration of
User guide Bluetooth Music Receiver BM10 Contents Accessory overview...3 Basics...4 Pairing and connecting...5 Disconnecting and reconnecting...6 Smart Connect...7 Legal information...8 Declaration of
IMAGETEAM 4200 Hand Held Linear Imager. Quick Start Guide
 IMAGETEAM 4200 Hand Held Linear Imager Quick Start Guide Disclaimer Hand Held Products, Inc. ( Hand Held Products ) reserves the right to make changes in specifications and other information contained
IMAGETEAM 4200 Hand Held Linear Imager Quick Start Guide Disclaimer Hand Held Products, Inc. ( Hand Held Products ) reserves the right to make changes in specifications and other information contained
MP168 Screen Barcode Image Platform
 MP168 Screen Barcode Image Platform User Manual Version: MP168_UM_EN_V1.1.1 Notice Ensure that the optional DC adapter works at + 5 VDC, especially for the RS-232 interface cable. 1. All software, including
MP168 Screen Barcode Image Platform User Manual Version: MP168_UM_EN_V1.1.1 Notice Ensure that the optional DC adapter works at + 5 VDC, especially for the RS-232 interface cable. 1. All software, including
1500 Barcode Scanner. Setup labels included. Version 1.03
 1500 Barcode Scanner Setup labels included. Version 1.03 Copyright 2008 CIPHERLAB CO., LTD. All rights reserved The software contains proprietary information of CIPHERLAB CO., LTD.; it is provided under
1500 Barcode Scanner Setup labels included. Version 1.03 Copyright 2008 CIPHERLAB CO., LTD. All rights reserved The software contains proprietary information of CIPHERLAB CO., LTD.; it is provided under
2DScan TM Barcode Scanner
 2DScan TM Barcode Scanner Quick Start Manual Default Check Version FCC WARNING STATEMENT This equipment has been tested and found to comply with the limits for a Class B digital device, pursuant to Part
2DScan TM Barcode Scanner Quick Start Manual Default Check Version FCC WARNING STATEMENT This equipment has been tested and found to comply with the limits for a Class B digital device, pursuant to Part
activslate Quick Start Guide TP-1692-UK Issue 2 PC and Mac
 activslate Quick Start Guide TP-1692-UK Issue 2 PC and Mac All rights reserved All information contained in this document is subject to change without notice. Any use of the contents of this User Manual
activslate Quick Start Guide TP-1692-UK Issue 2 PC and Mac All rights reserved All information contained in this document is subject to change without notice. Any use of the contents of this User Manual
1500 Series Barcode Scanner
 1500 Series Barcode Scanner Setup labels included. Version Number Here Draft * The documentation is subject to change without prior notice.* Copyright 2008 CIPHERLAB CO., LTD. All rights reserved The software
1500 Series Barcode Scanner Setup labels included. Version Number Here Draft * The documentation is subject to change without prior notice.* Copyright 2008 CIPHERLAB CO., LTD. All rights reserved The software
MS810 Laser Scanner. Product Reference Guide. Rev. A
 MS810 Laser Scanner Product Reference Guide Rev. A 1 Preface About This Manual This manual explains how to install, operate and maintain the Unitech MS810 Laser Scanner. No part of this publication may
MS810 Laser Scanner Product Reference Guide Rev. A 1 Preface About This Manual This manual explains how to install, operate and maintain the Unitech MS810 Laser Scanner. No part of this publication may
MS810 Laser Scanner. Product Reference Guide. Rev. A
 MS810 Laser Scanner Product Reference Guide Rev. A 1 Preface About This Manual This manual explains how to install, operate and maintain the Unitech MS810 Laser Scanner. No part of this publication may
MS810 Laser Scanner Product Reference Guide Rev. A 1 Preface About This Manual This manual explains how to install, operate and maintain the Unitech MS810 Laser Scanner. No part of this publication may
Winson bluetooth barcode scanner user manual. Version V1.0
 Winson bluetooth barcode scanner user manual Version V1.0 Content FCC&IC STATEMENT... : 3 一 Introduction... 4 二 Using method... 4 三 Setting method... 4 四 Function introduction... 5 4.1 Wire communication
Winson bluetooth barcode scanner user manual Version V1.0 Content FCC&IC STATEMENT... : 3 一 Introduction... 4 二 Using method... 4 三 Setting method... 4 四 Function introduction... 5 4.1 Wire communication
Datalogic Scanning, Inc. 959 Terry Street Eugene, Oregon Telephone: (541) Fax: (541)
 Datalogic Scanning, Inc. 959 Terry Street Eugene, Oregon 97402 Telephone: (541) 683-5700 Fax: (541) 345-7140 An Unpublished Work - All rights reserved. No part of the contents of this documentation or
Datalogic Scanning, Inc. 959 Terry Street Eugene, Oregon 97402 Telephone: (541) 683-5700 Fax: (541) 345-7140 An Unpublished Work - All rights reserved. No part of the contents of this documentation or
User s Manual 131 Tiny III Decoder
 User s Manual 131 Tiny III Decoder Document Number : 131-0114 Release Date : Mar 16, 1998 1998, SYNTECH INFORMATION Co., Ltd.. All rights reserved. CipherLab is a registered trademark of SYNTECH INFORMATION
User s Manual 131 Tiny III Decoder Document Number : 131-0114 Release Date : Mar 16, 1998 1998, SYNTECH INFORMATION Co., Ltd.. All rights reserved. CipherLab is a registered trademark of SYNTECH INFORMATION
Wireless 2D Pocket barcode scanner
 * Wireless 2D Pocket barcode scanner Quick Guide Model no.: idc9507l Introduction Designed primarily for P.O.S. retail environments, the idc9507l is a wireless pocket barcode scanner that allows you to
* Wireless 2D Pocket barcode scanner Quick Guide Model no.: idc9507l Introduction Designed primarily for P.O.S. retail environments, the idc9507l is a wireless pocket barcode scanner that allows you to
Portable Hard Drive USB 2.0 User Guide
 Portable Hard Drive USB 2.0 User Guide English Contents Introduction 3 Connecting Portable Hard Drive 3 Storing and Transferring Data 4 Disconnecting Portable Hard Drive 5 Technical Support 6 Limited Warranty
Portable Hard Drive USB 2.0 User Guide English Contents Introduction 3 Connecting Portable Hard Drive 3 Storing and Transferring Data 4 Disconnecting Portable Hard Drive 5 Technical Support 6 Limited Warranty
Introduction. Installation- Keyboard Wedge
 Introduction Installation- Keyboard Wedge 1) First of all, you must switch off power for the terminal/computer. 2) Disconnect the keyboard cable from the back of the terminal/computer. 3) Connect the appropriate
Introduction Installation- Keyboard Wedge 1) First of all, you must switch off power for the terminal/computer. 2) Disconnect the keyboard cable from the back of the terminal/computer. 3) Connect the appropriate
MD65xx Image Barcode Scanner
 MD65xx Image Barcode Scanner User Manual Version: MD65xx_UM_EN_V1.1.1 Warning: Ensure that the optional DC adapter works at +5V, especially for the RS-232 interface cable. NOTICE: 1. All software, including
MD65xx Image Barcode Scanner User Manual Version: MD65xx_UM_EN_V1.1.1 Warning: Ensure that the optional DC adapter works at +5V, especially for the RS-232 interface cable. NOTICE: 1. All software, including
