Myriad Pro Black. Read This First!
|
|
|
- Calvin Fletcher
- 5 years ago
- Views:
Transcription
1 Myriad Pro Black AGaramond Read This First! This manual contains information about the terminal s features, installing the terminal, learning about the menu system, operating the terminal in a network, and troubleshooting problems. If you need to learn how to configure the terminal, develop and use applications, run diagnostics, use reader commands and configuration commands, or use default and optional applications, you also need to download the Trakker Antares 2400 Family System Manual (P/N ).
2
3 User's Manual Trakker Antares 248X Stationary Terminal
4 Intermec Technologies Corporation Corporate Headquarters th Ave. W. Everett, WA U.S.A. The information contained herein is proprietary and is provided solely for the purpose of allowing customers to operate and service Intermec-manufactured equipment and is not to be released, reproduced, or used for any other purpose without written permission of Intermec. Information and specifications contained in this document are subject to change without prior notice and do not represent a commitment on the part of Intermec Technologies Corporation by Intermec Technologies Corporation. All rights reserved. The word Intermec, the Intermec logo, Norand, ArciTech, CrossBar, Data Collection Browser, dcbrowser, Duratherm, EasyCoder, EasyLAN, Enterprise Wireless LAN, EZBuilder, Fingerprint, i-gistics, INCA (under license), InterDriver, Intermec Printer Network Manager, IRL, JANUS, LabelShop, Mobile Framework, MobileLAN, Nor*Ware, Pen*Key, Precision Print, PrintSet, RoutePower, TE 2000, Trakker Antares, UAP, Universal Access Point, and Virtual Wedge are either trademarks or registered trademarks of Intermec Technologies Corporation. Throughout this manual, trademarked names may be used. Rather than put a trademark ( or ) symbol in every occurrence of a trademarked name, we state that we are using the names only in an editorial fashion, and to the benefit of the trademark owner, with no intention of infringement. There are U.S. and foreign patents pending. Wi-Fi is a registered certification mark of the Wi-Fi Alliance. Microsoft, Windows, and the Windows logo are registered trademarks of Microsoft Corporation in the United States and/or other countries. This product includes software developed by the OpenSSL Project for use in the OpenSSL Toolkit. ( This product includes cryptographic software written by Eric Young (EAY@cryptsoft.com). ii Trakker Antares 248X Stationary Terminal User s Manual
5 Document Change Record This page records changes to this document. The document was originally released as version 001. Version Date Description of Change /1999 Removed the Terminal Emulation User s Guide (P/N ) from this user s manual. You can now order this user s guide separately. Added the Important Terminal Emulation Information Sheet (P/N ) to this user s manual /2000 Added the Important Data Collection Browser Information Sheet (P/N ) to this user s manual /2001 Divided the manual into a 248X user s manual and a Trakker Antares 2400 Family System Manual. The user s manual contains information about how to operate the 248X, and the terminal system manual contains configuration and reader commands and other information that applies across the Trakker Antares 2400 Family. Removed Important Terminal Emulation Information Sheet (P/N ) and Important Data Collection Browser Information Sheet (P/N ), and added this information to the terminal system manual. Also added information about the DOS option to the terminal system manual. Added several new chapters including Troubleshooting and Diagnostics. Also added an Index. Explained the new features and changes for firmware versions 4.X through 6.20: Changed all references from the Model 200 Controller to the DCS 30X, the new data collection server that replaces the Model 200 Controller. Added keypad illustrations for the Time and Attendance, French, German, Italian, Portuguese, and Spanish keypads. Added information about the IEEE b High Rate (HR) radio parameters. Updated the instructions for screen mapping to match the DCS 300 enhancements for screen mapping. Added information about using the auto-trigger feature. Made minor corrections and changes throughout the manual to support firmware version /2002 Added information to support the 802.1x security option in firmware version /2004 Incorporated information from the Trakker Antares 2400 Family System Manual Addendum (P/N ). Referenced the following new feature for firmware version 8.01: Trakker Antares support on the Wavelink Avalanche client management system. Trakker Antares 248X Stationary Terminal User s Manual iii
6 iv Trakker Antares 248X Stationary Terminal User s Manual
7 Contents Contents Before You Begin...ix Safety Summary...ix Safety Icons...x Global Services and Support...x Who Should Read This Document?...xi Related Documents... xii 1 Learning About the Terminal... 1 What Are the Trakker Antares 248X Terminals?... 2 Learning About the Terminal s Features... 3 Options for the Terminals... 4 Accessories for the Terminal... 5 What s New?... 6 Using the Terminal for the First Time... 6 Unpacking the Terminal... 7 Learning About the Back Panel... 8 Learning About the Power Supply and Backup Battery... 9 Learning About the Backup Battery... 9 Charging the Backup Battery Recognizing a Low or Discharged Backup Battery Using the Terminal s Keypad Finding the Special Keys Typing the Characters Printed on the Keypad Using the Suspend/Resume Key Using the Function Left, Function Right, Control, and Shift Keys Capitalizing All Characters Adjusting the Contrast and Beep Volume From the Keypad Using the International Keypads Using the Function Key Labels Using the Terminal s Screen Using the Status Lights Understanding the Terminal s Audio Signals Using the Badge Scanner and Other Input Devices Using the Badge Scanner Using a Wand, Laser Scanner, or Linear Imager Scanning Options Defining the Terminal s Memory and Drives Trakker Antares 248X Stationary Terminal User s Manual v
8 Contents 2 3 Installing the Terminal Preparing to Install the Terminal Attaching the Antenna Choosing a Location Mounting the Terminal Learning About the Power Supply Installing the Terminal and Connecting External Devices Connecting Power and Input Devices Connecting to Serial Devices and Networks Connecting to an Intermec CrossBar Network Installing the 248X in an Existing CrossBar Network Using the Terminal in a CrossBar Network Connecting Directly to an Ethernet Network Connecting External Devices to the Terminal Blocks Activating External Devices With the Output Relays Monitoring Events With the Sense Inputs Using Auto-Triggering Attaching an External Speaker Removing the Terminal Blocks From the Input/Output Board Routing Cables and Securing the Back Panel Configuring the Terminal How to Configure the Terminal About the Configurations Configuring the Terminal With the Menu System Accessing Online Help Selecting Menus and Commands Filling In Fields Marking Check Boxes Entering ASCII Control Characters Exiting Screens and Saving Changes Exiting the Menu System Configuring Drives and Memory on the Terminal Configuring the RAM Drive Configuring Flash Memory Operating the Terminal in a Network How the Terminals Fit Into Your Network Using Serial Communications on the Terminal Choosing a Communications Protocol Binary Protocol Configurable Protocol Master Polling Protocol Multi-Drop Protocol Point-to-Point Protocol vi Trakker Antares 248X Stationary Terminal User s Manual
9 Contents Polling Mode D Protocol Using RF or Ethernet Communications on the Terminal Planning the Network Connection Configuring the Intermec Gateway or DCS 30X Configuring the Access Points OpenAir Radio b Radio Configuring the Network Parameters Configuring the 802.1x Security Parameters Learning About BASEDATE.TXT Configuring 802.1x TTLS Security Configuring 802.1x LEAP Security Using the Status Lights to Monitor Network Communications Troubleshooting and Maintaining the Terminal Problems and Solutions Problems While Operating the Terminal Problems While Configuring the Terminal Problems While Configuring 802.1x Security Problems Communicating With RF or Ethernet Network Devices Problems While Running Applications Problems Transmitting Data Through the Serial Port Problems Transmitting Data Through the Intermec Gateway or DCS 30X Problems Scanning Bar Code Labels Booting the Terminal Booting the Terminal on Resume Using the Boot Menu Troubleshooting a Locked Up Application Resetting the Terminal A Cleaning the Terminal Screen Specifications Physical and Environmental Specifications Pin Assignments Pin Assignments for COM Pin Assignments for COM Pin Assignments for COM Pin Assignments for the COM4 Adapter Cable Pin Assignments for the CrossBar Adapter Compatibility With 95XX Communications Protocols Trakker Antares 248X Stationary Terminal User s Manual vii
10 Contents B I Keypads and Terminal Mounting Templates Using the Label Specifications and Mounting Templates Index viii Trakker Antares 248X Stationary Terminal User s Manual
11 Before You Begin Before You Begin This section provides you with safety information, technical support information, and sources for additional product information. Safety Summary Your safety is extremely important. Read and follow all warnings and cautions in this document before handling and operating Intermec equipment. You can be seriously injured, and equipment and data can be damaged if you do not follow the safety warnings and cautions. Do not repair or adjust alone Do not repair or adjust energized equipment alone under any circumstances. Someone capable of providing first aid must always be present for your safety. First aid Always obtain first aid or medical attention immediately after an injury. Never neglect an injury, no matter how slight it seems. Resuscitation Begin resuscitation immediately if someone is injured and stops breathing. Any delay could result in death. To work on or near high voltage, you should be familiar with approved industrial first aid methods. Energized equipment Never work on energized equipment unless authorized by a responsible authority. Energized electrical equipment is dangerous. Electrical shock from energized equipment can cause death. If you must perform authorized emergency work on energized equipment, be sure that you comply strictly with approved safety regulations. Trakker Antares 248X Stationary Terminal User s Manual ix
12 Before You Begin Safety Icons This section explains how to identify and understand dangers, warnings, cautions, and notes that are in this document. You may also see icons that tell you when to follow ESD procedures and when to take special precautions for handling optical parts. A warning alerts you of an operating procedure, practice, condition, or statement that must be strictly observed to avoid death or serious injury to the persons working on the equipment. Avertissement: Un avertissement vous avertit d une procédure de fonctionnement, d une méthode, d un état ou d un rapport qui doit être strictement respecté pour éviter l occurrence de mort ou de blessures graves aux personnes manupulant l équipement. A caution alerts you to an operating procedure, practice, condition, or statement that must be strictly observed to prevent equipment damage or destruction, or corruption or loss of data. Attention: Une précaution vous avertit d une procédure de fonctionnement, d une méthode, d un état ou d un rapport qui doit être strictement respecté pour empêcher l endommagement ou la destruction de l équipement, ou l altération ou la perte de données. Note: Notes either provide extra information about a topic or contain special instructions for handling a particular condition or set of circumstances. Global Services and Support Warranty Information To understand the warranty for your Intermec product, visit the Intermec web site at and click Service & Support. The Intermec Global Sales & Service page appears. From the Service & Support menu, move your pointer over Support, and then click Warranty. Disclaimer of warranties: The sample code included in this document is presented for reference only. The code does not necessarily represent complete, tested programs. The code is provided as is with all faults. All warranties are expressly disclaimed, including the implied warranties of merchantability and fitness for a particular purpose. x Trakker Antares 248X Stationary Terminal User s Manual
13 Before You Begin Web Support Visit the Intermec web site at to download our current documents in PDF format. To order printed versions of the Intermec manuals, contact your local Intermec representative or distributor. Visit the Intermec technical knowledge base (Knowledge Central) at to review technical information or to request technical support for your Intermec product. Telephone Support These services are available from Intermec Technologies Corporation. Service Factory Repair and On-site Repair Technical Support Service Contract Status Schedule Site Surveys or Installations Ordering Products Description Request a return authorization number for authorized service center repair, or request an onsite repair technician. Get technical support on your Intermec product. Inquire about an existing contract, renew a contract, or ask invoicing questions. Schedule a site survey, or request a product or system installation. Talk to sales administration, place an order, or check the status of your order. In the U.S.A. and Canada call and choose this option Who Should Read This Document? Outside the U.S.A. and Canada, contact your local Intermec representative. To search for your local representative, from the Intermec web site, click Contact. This manual provides you with information about the features of the Trakker Antares 2480, 2481, 2485, and 2486 stationary terminals, and how to install, configure, operate, maintain, and troubleshoot them. Use this manual in conjunction with the Trakker Antares 2400 Family System Manual (P/N ), which contains detailed information about configuring, operating, and programming all terminals in the 2400 Family. Before you install and configure the 248X, you should be familiar with your network and general networking terms, such as IP address. Trakker Antares 248X Stationary Terminal User s Manual xi
14 Before You Begin Related Documents The Intermec web site at contains our current documents that you can download as PDF files. To order printed versions of the Intermec manuals, contact your local Intermec representative or distributor. xii Trakker Antares 248X Stationary Terminal User s Manual
15 1 Learning About the Terminal This chapter introduces the Trakker Antares 2480, 2481, 2485, and 2486 stationary terminals and their features. It also describes the back panel, power, memory, drives, and input devices. This chapter covers these topics: What are the Trakker Antares 248X terminals What s new Using the terminal for the first time Unpacking the terminal Learning about the back panel Learning about the power supply and backup battery Using the terminal s keypad Using the terminal s screen Using the status lights Understanding the terminal s audio signals Using the badge scanner and other input devices Defining the terminal s memory and drives Trakker Antares 248X Stationary Terminal User s Manual 1
16 Chapter 1 Learning About the Terminal nugget 39 AGaramond What Are the Trakker Antares 248X Terminals? The Trakker Antares 248X terminals (2480, 2481, 2485, and 2486) are compact stationary data collection terminals that are designed for a range of applications including process tracking, labor collection, and time and attendance applications. The Trakker Antares 248X family of terminals includes the following models. 248X Models Model Description 2480 The 2480 is a programmable data collection terminal. The 2480 has a serial port to transmit data to and accept data from a host or PC through RS-232 serial communications. With the optional Ethernet card, the 2480 can also transmit and receive data through Ethernet communications. The 2480 has a 4-line by 40-character screen The 2481 has the same functionality as the The only difference between these two models is the screen size. The 2481 has a 12-line by 40-character screen that is configurable up to 25 lines The 2485 is a programmable data collection terminal with the additional ability to communicate in the RF network. The 2485 provides wireless communications to a host either through the access points and DCS 30X or directly through the access points. The 2485 has a 4-line by 40- character screen. The 2485 is also supported by the Wavelink Avalanche client management system. For more information, see Chapter 2, Configuring and Managing the Terminals, in the Trakker Antares 2400 Family System Manual (P/N ) The 2486 has the same functionality as the The only difference between these two models is the screen size. The 2486 has a 12-line by 40-character screen that is configurable up to 25 lines. Trakker Antares 2485 and 2486 terminals with an IEEE b radio installed are Wi-Fi certified for interoperability with other b wireless LAN devices. 2 Trakker Antares 248X Stationary Terminal User s Manual
17 ,. + - bksp : f f Enter < Ins Del nugget 39 AGaramond Chapter 1 Learning About the Terminal Learning About the Terminal s Features The Trakker Antares 248X terminals are designed to make data collection easy and include these features: Antenna (2485/6 only) Status lights CGA-compatible screen esc TRAKKER Antares 2486 Badge scanner (optional) Keypad I/O ta? \ / Q W E R T Y U I O P Caps A S D F G H J K L Z X C V B N M F6 F7 F8 F9 F10 F1 F2 F3 F4 F5 Ctrl & * 7 8 Fn L Fn R $ % # >. 248XU019.eps 248X features: This illustration points out the key features of the 248X. See the next table for a description of each feature. 248X Features Feature CGA-compatible screen Badge scanner (optional) Keypad Status lights Antenna (2485/6 only) Description The CGA-compatible screen contains a graphics LCD. The 2480 and 2485 terminals have a 4 line by 40 character screen while the 2481 and 2486 terminals have a 12 line by 40 character screen that is configurable up to 25 lines. The badge scanner is available for visible or infrared light and is a convenient method for collecting bar code data. There are four keypad options for data collection: alphanumeric (PC-style layout), time and attendance, oversized function numeric, or terminal emulation keypad. The terminal ships with a keypad to match the application or language you ordered. The status lights provide power, keypad, data, network, and scanning information. The 2485 and 2486 support radio frequency communications. Trakker Antares 248X Stationary Terminal User s Manual 3
18 Chapter 1 Learning About the Terminal nugget 39 AGaramond Options for the Terminals The 248X also ships with these standard features: 512K RAM reserved for applications 750K flash drive to store user applications and files Scanner port for an integrated badge scanner Scanner port to attach a wand, laser scanner, or linear imager Serial port for RS-232 communications between the terminal and host Use the next table to determine which options are available for the 2480, 2481, 2485, and X Options Terminal 248X Options Enhanced input/output (I/O) board with these features: Additional serial port (COM2) for RS-232/422/485 communications or multi-drop (CrossBar ) network connectivity Additional serial port (COM4) for RS-232 communications Four sense inputs to monitor events, four output relays to activate external devices (for example, open doors or gates), and connectors for an amplified external speaker 2MB or 4MB extended storage drive, used for custom applications or files 2480/2481 Ethernet (10BaseT) connectivity for the 2480/1 2480/1 with Ethernet connectivity and 2485/6 Extended SRAM storage drive (2MB or 4MB) to store files UDP Plus (Intermec Gateway or DCS 30X to host), WTP (Intermec Gateway or DCS 30X to host), or TCP/IP (direct connect to host) communication protocols IBM 3270, IBM 5250, and VT100/220/320/340 and ANSI TE 2000 terminal emulation application with keypad and overlay Data Collection Browser (dcbrowser ) application Trakker Antares ROM-DOS support 2485/2486 4MB flash memory configured as an additional 2MB flash drive for custom applications (except.bin files) and files or pre-loaded with different Asian fonts. WLI Forum OpenAir radio or IEEE b radio This manual explains how to use the features and options available on all models of the Trakker Antares terminals. 4 Trakker Antares 248X Stationary Terminal User s Manual
19 nugget 39 AGaramond Chapter 1 Learning About the Terminal Accessories for the Terminal For additional help using terminal emulation, see the appropriate TE 2000 guide: TE Terminal Emulation Programmer s Guide (P/N ) TE Terminal Emulation Programmer s Guide (P/N ) TE 2000 VT/ANSI Terminal Emulation Programmer s Guide (P/N ) For additional help using dcbrowser, see the online help that ships with the dcbrowser gateway software, or see the Data Collection Browser Client User s Guide (P/N ). You can use these accessories (sold and ordered separately) with the Trakker Antares 2480, 2481, 2485, and 2486 terminals: 248X Accessories Accessory Adapter cable Badge scanner Description The adapter cable (P/N ) allows you to use an additional serial port (COM4) on the optional enhanced input/output board. You can attach the adapter cable to the 10-pin COM4 connector and configure the terminal to use an additional serial communications port. The badge scanner on your 248X terminal allows you to easily scan bar codes from badges or other cards. You can use either a visible (P/N ) or infrared light badge scanner (P/N ) with the 248X. Desk-mount bracket The desk-mount bracket (P/N ) attaches to your 248X terminal. The bracket can be either seated on or mounted to your desk or tabletop. Wall-mount bracket The wall-mount bracket (P/N ) attaches to your 248X terminal, enabling you to secure your terminal to a wall. The bracket opens so you can work on the back of the terminal without taking it out of the bracket. CrossBar adapter The CrossBar adapter (P/N ) connects the 9154 or 9161 to the Multi-Drop cable (P/N ), which connects to the terminal in a CrossBar network. For help, see Connecting to an Intermec CrossBar Network on page 35. Trakker Antares 248X Stationary Terminal User s Manual 5
20 Chapter 1 Learning About the Terminal nugget 39 AGaramond What s New? With this user s manual revision, the following changes were made to support software on Trakker Antares 248X terminals with firmware version 8.01: Software was added to the Trakker Antares terminals to support the Wavelink Avalanche client management system. For more information, see Chapter 2, Configuring and Managing the Terminals, in the 2400 Family System manual. Information from the Trakker Antares 2400 Family System Manual Addendum was incorporated: 802.1X security enhancements to provide new functionality to the current TTLS security and support for Cisco s LEAP security. For more information, see Configuring the 802.1x Security Parameters on page 82. Using the Terminal for the First Time Before you can use the terminal for the first time, you need to perform certain steps, such as setting the time and date. You can find this information throughout this user s manual and the accompanying 2400 Family system manual. To use the terminal for the first time 1 Unpack the terminal and documentation. For a list of shipping box contents, see Unpacking the Terminal on page 7. 2 Install the terminal. For help, see Chapter 2, Installing the Terminal. 3 Charge the backup battery. For help, see Learning About the Power Supply and Backup Battery on page 9. 4 Press œ to turn on the terminal. For help, see Using the Suspend/Resume Key on page Set the time and date. For help, see Time and Date in Chapter 6, Configuration Command Reference, in the 2400 Family system manual. 6 (Optional) Configure the serial port parameters. For help, see Using Serial Communications on the Terminal on page (2485/6 only) Configure the RF parameters. For help, see Using RF or Ethernet Communications on the Terminal on page (2485/6 with 802.1x security only) Configure the 802.1x security parameters. For help, see Configuring the 802.1x Security Parameters on page Trakker Antares 248X Stationary Terminal User s Manual
21 esc ta I/O Caps? \ /,. + - bksp : Ctrl f f Enter # < Ins Del 0 TRAKKER Antares 2486 >. nugget 39 AGaramond Chapter 1 Learning About the Terminal Unpacking the Terminal 9 (2480/1 with Ethernet option only) Configure the Ethernet parameters. For help, see Using RF or Ethernet Communications on the Terminal on page Enable the bar code symbologies that you want to be able to scan. For more information, see Chapter 6, Configuration Command Reference, in the 2400 Family system manual. 11 Exit the menu system and save your configuration changes to flash memory. For help, see Exiting the Menu System on page 61. When you are done with these steps, the default application or TE application that is loaded on your terminal will start. You are ready to use the terminal. When you remove the terminal from its box, save the box and shipping material in case you need to ship or store the terminal. Check the contents of the box against the invoice for completeness and contact your local Intermec service representative if there is a problem Quick Start Guide Q W E R T Y U I O P A S D F G H J K L Z X C V B N M F6 F7 F8 F9 F10 F1 F2 F3 F4 F5 Fn L Fn R & * 7 8 $ % Trakker Antares 248X Stationary Terminal XU249.eps 248X Shipping Box Contents Number Description 1 Trakker Antares 2480, 2481, 2485, or 2486 stationary terminal 2 Badge scanner, visible or infrared light (optional) 3 Antenna (2485/6 only) 4 Terminal blocks to connect sense inputs, output relays, and an amplified external speaker (enhanced input/output board option only) 5 Quick start guide, safety supplement, and other documentation 6 Labels for custom function key labels 7 Intermec power supply and North American power cord. If you are using the terminal outside North America, you need to purchase the appropriate power cord for your local power supply. Trakker Antares 248X Stationary Terminal User s Manual 7
22 Chapter 1 Learning About the Terminal nugget 39 AGaramond Learning About the Back Panel To install the 248X, you need to remove the back panel to connect power, input devices, and communications ports XU237.eps /1 with an enhanced input/output board and the ethernet option: This illustration shows all the connectors on a 2480 or 2481 with an enhanced input/output board and the Ethernet option. For a description of each connector, see the next table. 2480/1 Enhanced Input/Output Board and Ethernet Connectors Number Connector Description 1 Terminal block connectors (248X with enhanced I/O board only) 2 12V power supply connector 3 Badge scanner (6-pin) connector 4 External scanner (Stewart 10-pin) connector The terminal blocks (shipped with the terminal) let you connect four sense inputs, four output relays, or an amplified external speaker to the terminal. You use the sense inputs to monitor events, such as opening or closing a door. You use the output relays to actuate external devices, such as a door lock. The terminal operates using an external power supply. It has a backup battery that is designed to back up all memory and the real-time clock only in case of a power failure. You must have a power supply connected to operate the terminal. You can order the terminal with an integrated badge scanner already installed or order the badge scanner accessory to install at a later date. You can also attach an input device instead of the badge scanner. You must use an interface cable to connect an input device to the terminal. For a list of Intermec input devices, see Input Devices for the External Scanner Port on page Cable restraint You use the cable restraint to secure the power supply cable, terminal block wires, and Ethernet cable. 6 Ethernet connector The optional 10BaseT Ethernet connector lets you connect the 2480/1 directly to an Ethernet network. 7 COM1 You can communicate with other RS-232 devices, such as scales, PCs, and printers, through the COM1 serial port. 8 Trakker Antares 248X Stationary Terminal User s Manual
23 nugget 39 AGaramond Chapter 1 Learning About the Terminal 2480/1 Enhanced Input/Output Board and Ethernet Connectors (continued) Number Connector Description 8 COM2 (248X with enhanced I/O board only) 9 COM4 (248X with enhanced I/O board only) You use the COM2 serial port for: RS-232, RS-422, or RS-485 serial communications. Multi-Drop (CrossBar) network connectivity. You can attach an adapter cable accessory (P/N ) to the 10-pin COM4 connector to use an additional serial port for RS-232 serial communications. For help ordering the adapter cable, contact your local Intermec service representative. Learning About the Power Supply and Backup Battery Learning About the Backup Battery The Trakker Antares 248X terminal operates using an external power supply. It has a rechargeable Nickel-Cadmium (NiCad) backup battery that is designed to back up all memory and the real-time clock while AC power is not supplied. You must have a power supply connected to operate the terminal. An Intermec power supply and North American power cord ship with the terminal. If you are using the terminal outside North America, you need to purchase the appropriate power cord for your local power supply. The NiCad backup battery provides protection for power surges, sags, spikes, and dropouts. The backup battery includes these features: During a power loss, the terminal uses backup battery power to continue operating for 3 seconds. If power is still not restored, the terminal saves all data and turns off. However, if the backup battery charge is low, the terminal cannot protect the data against a power loss and will turn off immediately. The backup battery is rechargeable. The power supply provides the power to charge the backup battery when required with the terminal turned on or off. The terminal continuously monitors the backup battery voltage level and charges the backup battery whenever the voltage level gets low. The backup battery will last for a minimum of 3 years before its capacity is reduced. Battery life depends on the age of the backup battery, your usage, and RF duty cycle factors. If you are using the terminal in extreme environments (very hot or very cold), battery life will be reduced and you may need to replace the backup battery more often. Note: The NiCad backup battery is not user-serviceable. You must return the Trakker Antares 248X terminal to Intermec to replace the backup battery. Trakker Antares 248X Stationary Terminal User s Manual 9
24 Chapter 1 Learning About the Terminal nugget 39 AGaramond Charging the Backup Battery The backup battery will provide backup battery power for a minimum of 2 weeks with a fully-charged backup battery pack installed and no AC power. If you plan to store the terminal for a long period of time, save any data stored in RAM to another drive on the terminal. If the backup battery is still providing power when you reconnect the power supply and turn the terminal on, the terminal resumes exactly where it was when you turned it off, or restarts your application. Note: If the Resume Execution command is set to Allowed, the terminal will resume the application when you turn on the terminal. Otherwise, the terminal boots and the application restarts. The backup battery is shipped inside the terminal, but it may not be fully charged when you initially unpack your terminal. You need to fully charge the backup battery after you install the terminal. To charge the backup battery 1 Make sure the power supply is connected to the terminal and a powered electrical outlet. 2 Let the power supply charge the backup battery for 24 hours to fully charge the backup battery. You can operate the terminal while the backup battery is charging. Note: The backup battery charger operates from 0 C to 40 C (32 F to 104 F). If you continuously use the terminal in an environment that is outside this temperature range, the backup battery will not charge. You may need to protect the terminal and create an environment that is within the charging temperature range for a few hours every week to keep the backup battery charged. Recognizing a Low or Discharged Backup Battery The terminal continuously monitors the backup battery voltage level and charges the backup battery whenever the voltage level gets low. There are two ways to find out if the backup battery charge is low: Check to see if the Power status light on the left side of the screen is blinking. For help, see Using the Status Lights on page 20. Check the status of the backup battery using the Backup Battery/PIC Status diagnostic. For help, see Battery/PIC Status in Chapter 4 of the 2400 Family system manual. 10 Trakker Antares 248X Stationary Terminal User s Manual
25 nugget 39 AGaramond Chapter 1 Learning About the Terminal If the backup battery charge is low, you need to charge the backup battery. For help, see the previous section, Charging the Backup Battery. Note: If you use the terminal in a very cold or very hot temperature environment, battery life will be reduced or the backup battery may not charge. For more information, see Learning About the Backup Battery on page 9. When you replace the backup battery, all data stored in RAM is lost. Attention: Lors du remplacement de la batterie de secours, toutes les données stockées dans la mémoire vive (RAM) sont perdues. Using the Terminal s Keypad The next table describes the 248X keypad options. 248X Keypad Options Keypad Alphanumeric Oversized function numeric Time and attendance Terminal emulation alphanumeric Description The 59-key alphanumeric keypad is available in English, French, German, Italian, Portuguese, and Spanish. Although the keypad is smaller than a desktop terminal keyboard, you use special keys on the 248X keypad to access all the keys and functions you need. The oversized function numeric keypad has 35 keys and 10 separate function keys. The number keys are larger to make it easier to enter a lot of numeric data. There are no alphanumeric keys. The time and attendance keypad has 35 keys and 10 separate function keys. The number keys are larger to make it easier to enter a lot of numeric data. There are no alphanumeric keys. The terminal supports 3270 TE, 5250 TE, and VT100/220/320/340 and ANSI TE. When you order a TE 2000 application, you also receive the appropriate TE keypad overlay. Each TE keypad is similar to the standard English alphanumeric keypad, but it contains additional keys that are available on an IBM 3270, IBM 5250, or VT/ANSI keyboard. For additional help using terminal emulation, see the appropriate TE guide. Finding the Special Keys Before you use the terminal s keypad, make sure you can find all of the different types of keys on the keypad. You need to use these special keys on all keypad options. The special keys that you use to type characters or perform functions are explained in the next sections. Use the following illustrations to identify the special keys. Trakker Antares 248X Stationary Terminal User s Manual 11
26 Chapter 1 Learning About the Terminal nugget 39 AGaramond Control key Backspace key Shift key Suspend/Resume key? \ /, + - esc Q W E R T Y U I O P bksp. & * tab A S D F G H J K L : $ % I/O Caps " Z X C V B N M Ctrl Fn L _ f Fn R _ # Function key label slot F6 F7 F8 F9 F10 F1 F2 F3 F4 F5 Enter < Ins Del > 0. Cursor keys Enter key 248XU004.eps Function Left key Finding the Special Keys on the English Alphanumeric Keypad Function Right key Contrast key Suspend/Resume key esc F1 F2 Ctrl I/O F3 F4 tab Fn L _ f Function Left key Backspace key bksp Fn R _ f Function Right key & * $ % F5 # F7 F9 F8 F10 Enter < Ins Del > 0. Function key label slots Enter key Cursor keys Finding the Special Keys on the Oversized Function Numeric Keypad 248XU014.eps 12 Trakker Antares 248X Stationary Terminal User s Manual
27 nugget 39 AGaramond Chapter 1 Learning About the Terminal Contrast key Suspend/Resume key esc Ctrl I/O tab Fn L _ f Enter Function Left key Backspace key bksp Fn R _ f Function Right key & 7 8 $ % 4 * 9 5 # < Ins Del > 0. Function key label slots Cursor keys Enter key Finding the Special Keys on the Time and Attendance Keypad 248XU025.eps Typing the Characters Printed on the Keypad Characters, symbols, and functions are printed in four places on or above the keys. The keys are also color-coded to make it easier to remember key combinations. Typing the Characters Printed on the Keypad Position on the Keypad Color To Type the Character Middle of the key or centered above the key Press the key. Left side above the key Orange Press the orange ) key, then the key. Centered above a numeric key Green Press the green? key, then the key. Right side above the key Blue Press the blue ( key, then the key. Fld + * Fld XU124.eps Typing Characters Using the Keypad Trakker Antares 248X Stationary Terminal User s Manual 13
28 Chapter 1 Learning About the Terminal nugget 39 AGaramond Using the Suspend/Resume Key The terminal s Suspend/Resume key is the œ key on the keypad. When you press œ to turn off the terminal, the terminal does not actually shut off, but goes into a Suspend mode. In Suspend mode, the terminal continues to power all memory and turns off the power to most of the hardware. This mode is referred to as off in the rest of this manual. When you press œ to turn on the terminal, the terminal either resumes exactly where it was when you turned it off, or the terminal boots and restarts your application. If you are using 802.1x security, the terminal may reauthenticate before it starts your application. Resume is controlled through the Resume Execution command. For help, see Resume Execution in Chapter 6 of the 2400 Family system manual. Note: The terminal displays the boot menu the first time you turn it on. Press 1 to initialize the firmware and boot the terminal. Using the Function Left, Function Right, Control, and Shift Keys The keypad does not have a physical key for every character and function available. You use the Function Left (FnL), Function Right (FnR), Control (Ctrl), and Shift keys to access characters or perform functions that do not have a physical key on the keypad. You also use the Shift key to type uppercase alphabetic characters. When you press ), (, =, or?, the key is held in a buffer until you press another key. The Modifier Key status light on the left side of the terminal s screen turns on to remind you that the key is being held in the buffer. When you press another key, the key combination is entered into the terminal. The Modifier Key status light turns off unless the second key that you pressed is another modifier key that is different from the first one that you pressed. To flush the ), (, =, or? key from the buffer without performing any action, just press the key again. The Modifier Key status light turns off. To use the FnL, FnR, Ctrl, and Shift keys 1 Press ), (, =, or?. The Modifier Key status light turns on. 2 Press the second key. The Modifier Key status light turns off. For example, to type the uppercase letter A, press?. The Modifier Key status light turns on. Press A. The Modifier Key status light turns off, and an uppercase letter A appears on the screen. 14 Trakker Antares 248X Stationary Terminal User s Manual
29 nugget 39 AGaramond Chapter 1 Learning About the Terminal Capitalizing All Characters To type all alphabetic characters as uppercase letters, you can: press? before every letter you type. enable the Caps Lock feature. For help, continue with the next procedure. Note: The oversized function numeric keypad and the time and attendance keypad do not have a Caps Lock feature. use the Keypad Caps Lock configuration command. For help, see Keypad Caps Lock in Chapter 6 of the 2400 Family system manual. To enable Caps Lock 1 Press ). The Modifier Key status light turns on. 2 Press ". If you have a German alphanumeric keypad, press Y. The Caps Lock status light turns on and the Modifier Key status light turns off. 3 Type an alphabetic character. The letter appears as an uppercase character on the terminal s screen. The Caps Lock feature remains on until you disable it. To type a lowercase letter with Caps Lock enabled Press? and an alphabetic character. To disable Caps Lock 1 Press ). The Modifier Key status light turns on. 2 Press ". If you have a German alphanumeric keypad, press Y. The Caps Lock and Modifier Key status lights turn off. 3 Type an alphabetic character. The letter appears as a lowercase letter on the terminal s screen. Adjusting the Contrast and Beep Volume From the Keypad There are two special features built into the terminal s keypad. You can use a key or key sequence to: adjust the display contrast. change the volume of the terminal s audio signals. For a detailed description of the Display Contrast and Beep Volume commands, see Chapter 6, Configuration Command Reference, in the 2400 Family system manual. Trakker Antares 248X Stationary Terminal User s Manual 15
30 Chapter 1 Learning About the Terminal nugget 39 AGaramond Note: When you use the keypad to change the display contrast or beep and keyclick volume, the changes are not saved permanently in flash memory. You can save the changes in flash memory later. For help, see Save Configuration Changes in Flash Memory in Chapter 5 of the 2400 Family system manual. To change the display contrast Press the key or the appropriate key sequence to change the display contrast. Type of Keypad English, Italian, Portuguese, Spanish, IBM 3270, IBM 5250, and VT/ANSI German French Oversized Function Numeric, Time and Attendance Press ) W ) E ) Z Each time you press the keys to change the display contrast, it changes the contrast by one level. There are eight contrast levels. If the contrast is at the darkest level and you press the key or the appropriate key sequence, the contrast changes to the lightest contrast level. For help, see Chapter 6, Configuration Command Reference, in the 2400 Family system manual. To change the volume of the audio signals Press the appropriate key sequence to change the volume of the terminal s audio signals. Type of Keypad English, IBM 3270, IBM 5250, and VT/ANSI French, German, Italian, Portuguese, and Spanish Oversized Function Numeric, Time and Attendance Press ) E ) Q ) 16 Trakker Antares 248X Stationary Terminal User s Manual
31 nugget 39 AGaramond Chapter 1 Learning About the Terminal Using the International Keypads Each time you press the key sequence, it makes the beep volume and keypad volume one level louder. There are five volume levels including off. If the volume is at the loudest level and you press the appropriate key sequence, the beep and keyclick volume change to the lowest level, which is off. For help, see Chapter 6, Configuration Command Reference, in the 2400 Family system manual. The 248X has an option for a French, German, Italian, Portuguese, or Spanish keypad. Like the alphanumeric keypad, you use the international keypad to enter all the characters printed on or above the keys. For help, see Typing the Characters Printed on the Keypad on page 13. You can also use the accent marks above the through keys to enter a character that does not have a key on the keypad. For example, you can type the character é. Although the 248X with the English alphanumeric keypad does not show all the characters that are available on the French, German, Italian, Portuguese, and Spanish keypads, you can type the same characters on all keypads. The next illustration shows the 248X with the French keypad. Backspace key Suspend/Resume key Control key Shift key Function key label slot Accent marks over F1 to F5 Cursor keys Function Left key Enter key Function Right key 248XUF001.eps French Keypad Trakker Antares 248X Stationary Terminal User s Manual 17
32 Chapter 1 Learning About the Terminal nugget 39 AGaramond Using the Function Key Labels To type characters with an accent mark 1 Press (. The Modifier Key status light turns on. 2 Press the function key that the accent mark appears above. For example, press to type the umlaut ( ). To type Press ˆ (circumflex) ` (grave) (umlaut) (acute) ~ (tilde) To flush the accent mark from the keypad buffer without entering any key, press ( twice. The Modifier Key status light turns off. 3 There are three types of characters you can enter: To accent a lowercase character, press the character. For example, press A to type the ä character. To accent an uppercase character, press the? key. Next, press the character you want to accent. For example, press? and release the key, and then press A to type the Ä character. To type the accent mark by itself, press the : key. The accented character or accent mark appears on the screen and the Modifier Key status light turns off. If you try to accent a character and the resulting character is not supported on the terminal, the plain (unaccented) character displays on the terminal screen. For a complete list of the international characters available in the terminal font, see Appendix C, International Character Support, in the 2400 Family system manual. Your terminal ships with strips of function key labels. You can use the labels to identify custom function keys. Write the name for each function key on a strip of five labels. Insert the strip into the slot or slots on the keypad. There are four sizes or types of function key labels: Strips of five small, square labels for alphanumeric keypads Strips of five medium-size labels for the oversized function numeric keypad Strips of five colored labels for the time and attendance keypad 18 Trakker Antares 248X Stationary Terminal User s Manual
33 nugget 39 AGaramond Chapter 1 Learning About the Terminal Strip of two labels marked IN and OUT for the time and attendance keypad Use the labels that fit your keypad. You can create your own pre-printed function key labels. For the exact function key label measurements, see Appendix B, Keypads and Terminal Mounting Templates.? \ /,. + - esc Q W E R T Y U I O P tab A S D F G H J K L : bksp & * $ % I/O Caps " Z X C V B N M Ctrl Fn L _ f Fn R _ # F6 F7 F8 F9 F10 Enter < Ins Del > F1 F2 F3 F4 F5 0. Inserting Function Key Labels into an Alphanumeric Keypad 248XU247.eps F1 F3 F2 F4 esc I/O Ctrl tab Fn L _ f bksp Fn R _ f & * 7 8 $ % F5 # F7 F9 F8 F10 Enter < Ins Del > XU063.eps Inserting Function Key Labels into the Oversized Function Numeric Keypad esc I/O Ctrl tab Fn L _ f bksp Fn R _ f & * 7 8 $ % # Enter < Ins Del > XU066.eps Inserting Function Key Labels into the Time and Attendance Keypad Trakker Antares 248X Stationary Terminal User s Manual 19
34 Chapter 1 Learning About the Terminal nugget 39 AGaramond Using the Terminal s Screen Using the Status Lights You can use the terminal s screen to view data, run applications, monitor the terminal s status, and perform many other functions. The screen is a backlit LCD that is CGA-compatible. Note: If you are using the terminal in a cold environment, the LCD may respond and display information more slowly than in a warm environment. Depending on the model and configuration of the terminal, the screen displays 4 lines by 40 characters up to a maximum of 25 lines by 80 characters of data at one time. The versatile display features allow you to resize the screen based on operator preference and work environment. For help, see Display Spacing in Chapter 6 of the 2400 Family system manual. You can use the terminal s status lights to monitor the status of backup battery power, RF and network communications, special keys, and bar code scanning. The status lights only flash or turn on to indicate the current status. The Power status light is amber and all other lights are green. When you have the terminal turned off (Suspend mode), the status lights are also off. Power Network Connect Network Transmit Modifier Key Caps Lock Good Read User Defined 248XU219.eps 248X Status Lights 20 Trakker Antares 248X Stationary Terminal User s Manual
35 nugget 39 AGaramond Chapter 1 Learning About the Terminal Status Light Descriptions Icon Name Description Power Network Connect This status light remains off when you have power to the terminal, a charged backup battery, and the terminal is on. The light blinks when the backup battery has a low power charge or if you try to turn on the terminal with no external power supply connected to the terminal. The Power status light turns off once the backup battery is charged. For help, see Learning About the Backup Battery on page 9. This status light tells you if the 2480/1 is connected to your Ethernet network or if the 2485/6 is connected through RF communications to your RF network. The Network Connect status light may be turned off, blinking, or turned on. Network Transmit Modifier Key Caps Lock Good Read Protocol Status Light Off Status Light Blinks Status Light On 2480/1: Ethernet & TCP/IP Not connected to the Ethernet network. Not used. Connected to the Ethernet network. Ethernet & UDP Plus or WTP 2485/6: TCP/IP UDP Plus or WTP Not connected to the Ethernet network. Not connected to an access point. Not connected to an access point. Not connected to the Intermec Gateway or DCS 30X. Not used. Not connected to the Intermec Gateway or DCS 30X. Connected to the Intermec Gateway or DCS 30X. Connected to an access point. Connected to an access point and the Intermec Gateway or DCS 30X. When the Network Connect status light is turned off, you are either not connected to the network or the terminal is not configured. Make sure the Network Activate command is enabled and that the terminal is configured correctly for your network. If your 2485/6 is configured correctly, you may be out of range of an access point. In a UDP Plus or WTP network, the Network Connect status light is not instantaneously updated but does tell you the communications status the last time data was sent or received from the terminal. For help with network communications, see Chapter 4, Operating the Terminal in a Network. This status light turns on when data is buffered in the RF or Ethernet network interface. The data is either waiting to be transmitted to the DCS 30X or host, or received data has not been accepted by the application on the 248X. When no data is being buffered in the interface, the Network Transmit status light is off. This status light turns on when you press one of the four modifier keys: =,?, ), or (. The modifier key is stored in the keypad buffer until you press another key. When you press a second key, the key combination is entered into the terminal and the status light turns off. You can also use the Status Lights Control reader command to turn this status light on and off. For help, see Status Lights Control in Chapter 5 of the 2400 Family system manual. This status light turns on when you press ) " to enable the Caps Lock feature. On a German alphanumeric keypad, you press ) Y. When you press ) " to disable Caps Lock, the light turns off. You can also use the Status Lights Control reader command to turn this status light on and off. For help, see Status Lights Control in Chapter 5 of the 2400 Family system manual. This status light turns on when you successfully scan a bar code label with an input device, such as a badge scanner or a laser scanner that is connected to the terminal. The status light turns off after 2 seconds. You can also use the Status Lights Control reader command to turn this status light on and off. For help, see Status Lights Control in Chapter 5 of the 2400 Family system manual. Trakker Antares 248X Stationary Terminal User s Manual 21
User s Manual P/N TRAKKER Antares 248X Stationary Terminal
 User s Manual P/N 066960-002 TRAKKER Antares 248X Stationary Terminal Intermec Technologies Corporation 6001 36th Avenue West P.O. Box 4280 Everett, WA 98203-9280 U.S. service and technical support: 1-800-755-5505
User s Manual P/N 066960-002 TRAKKER Antares 248X Stationary Terminal Intermec Technologies Corporation 6001 36th Avenue West P.O. Box 4280 Everett, WA 98203-9280 U.S. service and technical support: 1-800-755-5505
Trakker Antares 242X Handheld Terminal
 Trakker Antares 242X Handheld Terminal Intermec Technologies Corporation Corporate Headquarters 6001 6th Avenue W. Everett, WA 9820 U.S.A. www.intermec.com The information contained herein is proprietary
Trakker Antares 242X Handheld Terminal Intermec Technologies Corporation Corporate Headquarters 6001 6th Avenue W. Everett, WA 9820 U.S.A. www.intermec.com The information contained herein is proprietary
Quick Start Guide. Trakker Antares 248X Stationary Terminal
 Quick Start Guide Trakker Antares 248X Stationary Terminal Intermec Technologies Corporation Corporate Headquarters 6001 36th Ave. W. Everett, WA 98203 U.S.A. www.intermec.com The information contained
Quick Start Guide Trakker Antares 248X Stationary Terminal Intermec Technologies Corporation Corporate Headquarters 6001 36th Ave. W. Everett, WA 98203 U.S.A. www.intermec.com The information contained
Quick Start Guide. Oracle-Ready CK30 Handheld Computer
 Quick Start Guide Oracle-Ready CK30 Handheld Computer Intermec Technologies Corporation Corporate Headquarters 6001 36th Ave. W. Everett, WA 98203 U.S.A. www.intermec.com The information contained herein
Quick Start Guide Oracle-Ready CK30 Handheld Computer Intermec Technologies Corporation Corporate Headquarters 6001 36th Ave. W. Everett, WA 98203 U.S.A. www.intermec.com The information contained herein
Quick Start Guide. Oracle -Ready CK31 Handheld Computer
 Quick Start Guide Oracle -Ready CK31 Handheld Computer Intermec Technologies Corporation Corporate Headquarters 6001 36th Ave. W. Everett, WA 98203 U.S.A. www.intermec.com The information contained herein
Quick Start Guide Oracle -Ready CK31 Handheld Computer Intermec Technologies Corporation Corporate Headquarters 6001 36th Ave. W. Everett, WA 98203 U.S.A. www.intermec.com The information contained herein
User's Guide. Intermec Gateway
 User's Guide Intermec Gateway Intermec Technologies Corporation 6001 36th Avenue West Everett, WA 98203 U.S.A. U.S. service and technical support: 1-800-755-5505 U.S. media supplies ordering information:
User's Guide Intermec Gateway Intermec Technologies Corporation 6001 36th Avenue West Everett, WA 98203 U.S.A. U.S. service and technical support: 1-800-755-5505 U.S. media supplies ordering information:
User's Manual Addendum. CK30 Handheld Computer
 User's Manual Addendum CK30 Handheld Computer Intermec Technologies Corporation Corporate Headquarters 6001 36th Ave. W. Everett, WA 98203 U.S.A. www.intermec.com The information contained herein is proprietary
User's Manual Addendum CK30 Handheld Computer Intermec Technologies Corporation Corporate Headquarters 6001 36th Ave. W. Everett, WA 98203 U.S.A. www.intermec.com The information contained herein is proprietary
Quick Start Guide. IF5 Fixed Reader
 Quick Start Guide IF5 Fixed Reader Intermec Technologies Corporation Worldwide Headquarters 6001 36th Ave. W. Everett, WA 98203 U.S.A. www.intermec.com The information contained herein is provided solely
Quick Start Guide IF5 Fixed Reader Intermec Technologies Corporation Worldwide Headquarters 6001 36th Ave. W. Everett, WA 98203 U.S.A. www.intermec.com The information contained herein is provided solely
Quick Start Guide. EasyLAN Wireless
 Quick Start Guide EasyLAN Wireless Intermec Technologies Corporation Corporate Headquarters 6001 36th Ave. W. Everett, WA 98203 U.S.A. www.intermec.com The information contained herein is proprietary and
Quick Start Guide EasyLAN Wireless Intermec Technologies Corporation Corporate Headquarters 6001 36th Ave. W. Everett, WA 98203 U.S.A. www.intermec.com The information contained herein is proprietary and
System Manual. Trakker Antares 2400 Family
 Read This First! This manual contains information about configuring the terminals, developing and using applications, running diagnostics, using reader commands and configuration commands, and using default
Read This First! This manual contains information about configuring the terminals, developing and using applications, running diagnostics, using reader commands and configuration commands, and using default
User s Manual P/N Trakker Antares 241X Hand-Held Terminal
 User s Manual P/N 069538-002 Trakker Antares 241X Hand-Held Terminal Intermec Technologies Corporation 6001 36th Avenue West P.O. Box 4280 Everett, WA 98203-9280 U.S. service and technical support: 1.800.755.5505
User s Manual P/N 069538-002 Trakker Antares 241X Hand-Held Terminal Intermec Technologies Corporation 6001 36th Avenue West P.O. Box 4280 Everett, WA 98203-9280 U.S. service and technical support: 1.800.755.5505
Installation Guide. MobileLAN secure 802.1x Security Solution
 Installation Guide MobileLAN secure 802.1x Security Solution Intermec Technologies Corporation Corporate Headquarters 6001 36th Ave. W. Everett, WA 98203 U.S.A. www.intermec.com The information contained
Installation Guide MobileLAN secure 802.1x Security Solution Intermec Technologies Corporation Corporate Headquarters 6001 36th Ave. W. Everett, WA 98203 U.S.A. www.intermec.com The information contained
CK3R CK3X. User s Manual. Mobile Computer CK3X-NI
 CK3R CK3X Mobile Computer CK3X-NI User s Manual Intermec Technologies Corporation Worldwide Headquarters 6001 36th Ave.W. Everett, WA 98203 U.S.A. www.intermec.com The information contained herein is provided
CK3R CK3X Mobile Computer CK3X-NI User s Manual Intermec Technologies Corporation Worldwide Headquarters 6001 36th Ave.W. Everett, WA 98203 U.S.A. www.intermec.com The information contained herein is provided
User s Manual P/N TRAKKER Antares 2420 and 2425 Hand-Held Terminal
 User s Manual P/N 064024-004 TRAKKER Antares 2420 and 2425 Hand-Held Terminal Intermec Technologies Corporation 6001 36th Avenue West P.O. Box 4280 Everett, WA 98203-9280 U.S. service and technical support:
User s Manual P/N 064024-004 TRAKKER Antares 2420 and 2425 Hand-Held Terminal Intermec Technologies Corporation 6001 36th Avenue West P.O. Box 4280 Everett, WA 98203-9280 U.S. service and technical support:
User's Manual. CK31G Handheld Computer
 User's Manual CK31G Handheld Computer Intermec Technologies Corporation Corporate Headquarters 6001 36th Ave. W. Everett, WA 98203 U.S.A. www.intermec.com The information contained herein is proprietary
User's Manual CK31G Handheld Computer Intermec Technologies Corporation Corporate Headquarters 6001 36th Ave. W. Everett, WA 98203 U.S.A. www.intermec.com The information contained herein is proprietary
Installation Instructions. IEEE 1284 Parallel Interface Kit (for EasyCoder PF2i, PF4i, PF4ci, PM4i, PX4i, and PX6i)
 Installation Instructions IEEE 1284 Parallel Interface Kit (for EasyCoder PF2i, PF4i, PF4ci, PM4i, PX4i, and PX6i) Intermec Technologies Corporation Corporate Headquarters 6001 36th Ave. W. Everett, WA
Installation Instructions IEEE 1284 Parallel Interface Kit (for EasyCoder PF2i, PF4i, PF4ci, PM4i, PX4i, and PX6i) Intermec Technologies Corporation Corporate Headquarters 6001 36th Ave. W. Everett, WA
User's Manual P/N DCS 300
 User's Manual P/N 067296-005 DCS 300 Intermec Technologies Corporation 6001 36th Avenue West P.O. Box 4280 Everett, WA 98203-9280 U.S. service and technical support: 1-800-755-5505 U.S. media supplies
User's Manual P/N 067296-005 DCS 300 Intermec Technologies Corporation 6001 36th Avenue West P.O. Box 4280 Everett, WA 98203-9280 U.S. service and technical support: 1-800-755-5505 U.S. media supplies
Instructions. Upgrading the Server Applications Software v1.2
 Instructions Upgrading the Server Applications Software v1.2 Intermec Technologies Corporation Corporate Headquarters 6001 36th Ave. W. Everett, WA 98203 U.S.A. www.intermec.com The information contained
Instructions Upgrading the Server Applications Software v1.2 Intermec Technologies Corporation Corporate Headquarters 6001 36th Ave. W. Everett, WA 98203 U.S.A. www.intermec.com The information contained
Spare Parts Catalog. EasyCoder PD4 Bar Code Label Printer
 Spare Parts Catalog EasyCoder PD4 Bar Code Label Printer Intermec Technologies Corporation Corporate Headquarters 600 36th Ave. W. Everett, WA 98203 U.S.A. www.intermec.com The information contained herein
Spare Parts Catalog EasyCoder PD4 Bar Code Label Printer Intermec Technologies Corporation Corporate Headquarters 600 36th Ave. W. Everett, WA 98203 U.S.A. www.intermec.com The information contained herein
User s Guide. MicroBar 9745 Base Station
 User s Guide MicroBar 9745 Base Station Intermec Technologies Corporation Worldwide Headquarters 6001 36th Ave. W. Everett, WA 98203 U.S.A. www.intermec.com The information contained herein is provided
User s Guide MicroBar 9745 Base Station Intermec Technologies Corporation Worldwide Headquarters 6001 36th Ave. W. Everett, WA 98203 U.S.A. www.intermec.com The information contained herein is provided
Quick Start Guide. 700 Color CDMA Radio Setup
 Quick Start Guide 700 Color CDMA Radio Setup Intermec Technologies Corporation Corporate Headquarters 6001 36th Ave. W. Everett, WA 98203 U.S.A. Technical Communications 550 Second Street SE Cedar Rapids,
Quick Start Guide 700 Color CDMA Radio Setup Intermec Technologies Corporation Corporate Headquarters 6001 36th Ave. W. Everett, WA 98203 U.S.A. Technical Communications 550 Second Street SE Cedar Rapids,
Instruction Sheet P/N Centronics Parallel I/O Card
 Instruction Sheet P/N 070872-001 Centronics Parallel I/O Card Intermec Technologies Corporation 6001 36th Avenue West P.O. Box 4280 Everett, WA 98203-9280 U.S. service and technical support: 1.800.755.5505
Instruction Sheet P/N 070872-001 Centronics Parallel I/O Card Intermec Technologies Corporation 6001 36th Avenue West P.O. Box 4280 Everett, WA 98203-9280 U.S. service and technical support: 1.800.755.5505
FlexDock DX1, DX2, DX4. User Guide
 FlexDock DX1, DX2, DX4 User Guide Intermec Technologies Corporation Worldwide Headquarters 6001 36th Ave.W. Everett, WA 98203 U.S.A. www.intermec.com The information contained herein is provided solely
FlexDock DX1, DX2, DX4 User Guide Intermec Technologies Corporation Worldwide Headquarters 6001 36th Ave.W. Everett, WA 98203 U.S.A. www.intermec.com The information contained herein is provided solely
User s Manual. CK31 Handheld Computer
 User s Manual CK31 Handheld Computer User s Manual CK31 Handheld Computer Intermec Technologies Corporation Worldwide Headquarters 6001 36th Ave. W. Everett, WA 98203 U.S.A. www.intermec.com The information
User s Manual CK31 Handheld Computer User s Manual CK31 Handheld Computer Intermec Technologies Corporation Worldwide Headquarters 6001 36th Ave. W. Everett, WA 98203 U.S.A. www.intermec.com The information
SD61. Base Station. User s Guide
 SD61 Base Station User s Guide Intermec Technologies Corporation Worldwide Headquarters 6001 36th Ave.W. Everett, WA 98203 U.S.A. www.intermec.com The information contained herein is provided solely for
SD61 Base Station User s Guide Intermec Technologies Corporation Worldwide Headquarters 6001 36th Ave.W. Everett, WA 98203 U.S.A. www.intermec.com The information contained herein is provided solely for
5020 Data Collection PC
 Getting Started Guide P/N 068974-002 5020 5020 Data Collection PC Intermec Technologies Corporation 6001 36th Avenue West P.O. Box 4280 Everett, WA 98203-9280 U.S. service and technical support: 1-800-755-5505
Getting Started Guide P/N 068974-002 5020 5020 Data Collection PC Intermec Technologies Corporation 6001 36th Avenue West P.O. Box 4280 Everett, WA 98203-9280 U.S. service and technical support: 1-800-755-5505
Service Manual. CK30 Handheld Computer
 Service Manual CK30 Handheld Computer Intermec Technologies Corporation Corporate Headquarters 6001 36th Ave. W. Everett, WA 98203 U.S.A. www.intermec.com The information contained herein is proprietary
Service Manual CK30 Handheld Computer Intermec Technologies Corporation Corporate Headquarters 6001 36th Ave. W. Everett, WA 98203 U.S.A. www.intermec.com The information contained herein is proprietary
Getting Started Guide P/N EZBuilder
 Getting Started Guide P/N 066450-004 EZBuilder Intermec Technologies Corporation 6001 36th Avenue West P.O. Box 4280 Everett, WA 98203-9280 U.S. technical and service support: 1-800-755-5505 U.S. media
Getting Started Guide P/N 066450-004 EZBuilder Intermec Technologies Corporation 6001 36th Avenue West P.O. Box 4280 Everett, WA 98203-9280 U.S. technical and service support: 1-800-755-5505 U.S. media
Information Assurance Software for Windows Mobile 6.1. Instructions
 Information Assurance Software for Windows Mobile 6.1 Instructions Intermec Technologies Corporation Worldwide Headquarters 6001 36th Ave.W. Everett, WA 98203 U.S.A. www.intermec.com The information contained
Information Assurance Software for Windows Mobile 6.1 Instructions Intermec Technologies Corporation Worldwide Headquarters 6001 36th Ave.W. Everett, WA 98203 U.S.A. www.intermec.com The information contained
User's Manual. EasyCoder 3400e Bar Code Label Printer
 User's Manual EasyCoder 3400e Bar Code Label Printer Intermec Technologies Corporation Corporate Headquarters 600 36th Avenue West Everett, WA 98203 U.S.A. www.intermec.com The information contained herein
User's Manual EasyCoder 3400e Bar Code Label Printer Intermec Technologies Corporation Corporate Headquarters 600 36th Avenue West Everett, WA 98203 U.S.A. www.intermec.com The information contained herein
IV7. Vehicle-Mount Reader. Instructions
 IV7 Vehicle-Mount Reader Instructions Intermec Technologies Corporation Worldwide Headquarters 6001 36th Ave.W. Everett, WA 98203 U.S.A. www.intermec.com The information contained herein is provided solely
IV7 Vehicle-Mount Reader Instructions Intermec Technologies Corporation Worldwide Headquarters 6001 36th Ave.W. Everett, WA 98203 U.S.A. www.intermec.com The information contained herein is provided solely
Programmer's Reference Manual CK1 SDK
 Programmer's Reference Manual CK1 SDK Intermec Technologies Corporation Corporate Headquarters 6001 36th Ave. W. Everett, WA 98203 U.S.A. www.intermec.com The information contained herein is proprietary
Programmer's Reference Manual CK1 SDK Intermec Technologies Corporation Corporate Headquarters 6001 36th Ave. W. Everett, WA 98203 U.S.A. www.intermec.com The information contained herein is proprietary
Addendum. 751G NI Handheld Computer
 Addendum 751G NI Handheld Computer Intermec Technologies Corporation Worldwide Headquarters 6001 36th Ave.W. Everett, WA 98203 U.S.A. www.intermec.com The information contained herein is provided solely
Addendum 751G NI Handheld Computer Intermec Technologies Corporation Worldwide Headquarters 6001 36th Ave.W. Everett, WA 98203 U.S.A. www.intermec.com The information contained herein is provided solely
Quick Start Guide. EasyCoder PL3 Printer
 Quick Start Guide EasyCoder PL3 Printer Intermec Technologies Corporation Corporate Headquarters 6001 36th Ave. W. Everett, WA 98203 U.S.A. www.intermec.com The information contained herein is proprietary
Quick Start Guide EasyCoder PL3 Printer Intermec Technologies Corporation Corporate Headquarters 6001 36th Ave. W. Everett, WA 98203 U.S.A. www.intermec.com The information contained herein is proprietary
Printer Radio Interface Kit PD41, PD42, PF2i, PF4i, PM4i, PX4i, PX6i. Installation Instructions
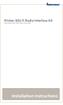 Printer 802.11 Radio Interface Kit PD41, PD42, PF2i, PF4i, PM4i, PX4i, PX6i Installation Instructions Intermec Technologies Corporation Worldwide Headquarters 6001 36th Ave.W. Everett, WA 98203 U.S.A.
Printer 802.11 Radio Interface Kit PD41, PD42, PF2i, PF4i, PM4i, PX4i, PX6i Installation Instructions Intermec Technologies Corporation Worldwide Headquarters 6001 36th Ave.W. Everett, WA 98203 U.S.A.
User's Manual. CK1 Handheld Computer
 User's Manual CK1 Handheld Computer Intermec Technologies Corporation Worldwide Headquarters 6001 36th Ave. W. Everett, WA 98203 U.S.A. www.intermec.com The information contained herein is provided solely
User's Manual CK1 Handheld Computer Intermec Technologies Corporation Worldwide Headquarters 6001 36th Ave. W. Everett, WA 98203 U.S.A. www.intermec.com The information contained herein is provided solely
IP30. Handheld RFID Reader IP30, IP30NI. User Guide
 IP30 Handheld RFID Reader IP30, IP30NI User Guide Intermec Technologies Corporation Worldwide Headquarters 6001 36th Ave.W. Everett, WA 98203 U.S.A. www.intermec.com The information contained herein is
IP30 Handheld RFID Reader IP30, IP30NI User Guide Intermec Technologies Corporation Worldwide Headquarters 6001 36th Ave.W. Everett, WA 98203 U.S.A. www.intermec.com The information contained herein is
System Manual. Sabre 1552 Scanner and Microbar 9745 Base Station
 System Manual Sabre 1552 Scanner and Microbar 9745 Base Station Intermec Technologies Corporation Corporate Headquarters 6001 36th Ave. W. Everett, WA 98203 U.S.A. www.intermec.com The information contained
System Manual Sabre 1552 Scanner and Microbar 9745 Base Station Intermec Technologies Corporation Corporate Headquarters 6001 36th Ave. W. Everett, WA 98203 U.S.A. www.intermec.com The information contained
Installation and Operation Back-UPS BR1000G-IN / BR1500G-IN
 Installation and Operation Back-UPS BR1000G-IN / BR1500G-IN Important Safety Information Read the instructions carefully to become familiar with the equipment before trying to install, operate, service
Installation and Operation Back-UPS BR1000G-IN / BR1500G-IN Important Safety Information Read the instructions carefully to become familiar with the equipment before trying to install, operate, service
PD41 PD42. Commercial Printer. Spare Parts Catalog
 PD4 PD42 Commercial Printer Spare Parts Catalog Intermec Technologies Corporation Worldwide Headquarters 600 36th Ave.W. Everett, WA 98203 U.S.A. www.intermec.com The information contained herein is provided
PD4 PD42 Commercial Printer Spare Parts Catalog Intermec Technologies Corporation Worldwide Headquarters 600 36th Ave.W. Everett, WA 98203 U.S.A. www.intermec.com The information contained herein is provided
PX4i PX6i. Print Kit. Integration Guide
 PX4i PX6i Print Kit Integration Guide Intermec Technologies Corporation Worldwide Headquarters 6001 36th Ave.W. Everett, WA 98203 U.S.A. www.intermec.com The information contained herein is provided solely
PX4i PX6i Print Kit Integration Guide Intermec Technologies Corporation Worldwide Headquarters 6001 36th Ave.W. Everett, WA 98203 U.S.A. www.intermec.com The information contained herein is provided solely
Installation Instructions. RFID Kit for the EasyCoder PM4i Printer
 Installation Instructions RFID Kit for the EasyCoder PM4i Printer Intermec Technologies Corporation Worldwide Headquarters 6001 36th Ave.W. Everett, WA 98203 U.S.A. www.intermec.com The information contained
Installation Instructions RFID Kit for the EasyCoder PM4i Printer Intermec Technologies Corporation Worldwide Headquarters 6001 36th Ave.W. Everett, WA 98203 U.S.A. www.intermec.com The information contained
ED40. Development Kit. Quick Start Guide
 ED40 Development Kit Quick Start Guide Disclaimer Honeywell International Inc. ( HII ) reserves the right to make changes in specifications and other information contained in this document without prior
ED40 Development Kit Quick Start Guide Disclaimer Honeywell International Inc. ( HII ) reserves the right to make changes in specifications and other information contained in this document without prior
Integration Guide. Trakker Antares 2400 Family and Cisco Aironet 123X
 Integration Guide Trakker Antares 2400 Family and Cisco Aironet 123X Intermec Technologies Corporation Corporate Headquarters 6001 36th Ave. W. Everett, WA 98203 U.S.A. www.intermec.com The information
Integration Guide Trakker Antares 2400 Family and Cisco Aironet 123X Intermec Technologies Corporation Corporate Headquarters 6001 36th Ave. W. Everett, WA 98203 U.S.A. www.intermec.com The information
User s Manual P/N /1471 Imager
 User s Manual P/N 067054-003 1470/1471 Imager Intermec Technologies Corporation 6001 36th Avenue West P.O. Box 4280 Everett, WA 98203-9280 U.S. service and technical support: 1-800-755-5505 U.S. media
User s Manual P/N 067054-003 1470/1471 Imager Intermec Technologies Corporation 6001 36th Avenue West P.O. Box 4280 Everett, WA 98203-9280 U.S. service and technical support: 1-800-755-5505 U.S. media
Lenovo Yoga S730-13IWL
 Lenovo Yoga S730-13IWL User Guide Read the safety notices and important tips in the included manuals before using your computer. Notes Before using the product, be sure to read Lenovo Safety and General
Lenovo Yoga S730-13IWL User Guide Read the safety notices and important tips in the included manuals before using your computer. Notes Before using the product, be sure to read Lenovo Safety and General
Contents Contents CK3 Mobile Computer User s Manual
 Contents Contents CK3 Mobile Computer User s Manual v Contents Scanning Bar Codes.............................................................. 17 Scanning With the Linear Imager..........................................
Contents Contents CK3 Mobile Computer User s Manual v Contents Scanning Bar Codes.............................................................. 17 Scanning With the Linear Imager..........................................
Hardware Installation Guide Installation (x3350)
 Title page Nortel Application Gateway 2000 Nortel Application Gateway Release 6.3 Hardware Installation Guide Installation (x3350) Document Number: NN42400-300 Document Release: Standard 04.03 Date: January
Title page Nortel Application Gateway 2000 Nortel Application Gateway Release 6.3 Hardware Installation Guide Installation (x3350) Document Number: NN42400-300 Document Release: Standard 04.03 Date: January
Quick Start Guide. Sabre 1400 Hand-held Scanner
 Quick Start Guide Sabre 1400 Hand-held Scanner Introduction Use this Quick Start Guide to set up the Sabre 1400 for most terminal connections and symbologies. If necessary, use the EasySet setup software
Quick Start Guide Sabre 1400 Hand-held Scanner Introduction Use this Quick Start Guide to set up the Sabre 1400 for most terminal connections and symbologies. If necessary, use the EasySet setup software
SmartSystems Foundation. Installation Guide
 SmartSystems Foundation Installation Guide Intermec Technologies Corporation Worldwide Headquarters 6001 36th Ave.W. Everett, WA 98203 U.S.A. www.intermec.com The information contained herein is provided
SmartSystems Foundation Installation Guide Intermec Technologies Corporation Worldwide Headquarters 6001 36th Ave.W. Everett, WA 98203 U.S.A. www.intermec.com The information contained herein is provided
PB22 PB32. Mobile Label and Receipt Printer. User s Guide
 PB22 PB32 Mobile Label and Receipt Printer User s Guide Intermec Technologies Corporation Worldwide Headquarters 6001 36th Ave.W. Everett, WA 98203 U.S.A. www.intermec.com The information contained herein
PB22 PB32 Mobile Label and Receipt Printer User s Guide Intermec Technologies Corporation Worldwide Headquarters 6001 36th Ave.W. Everett, WA 98203 U.S.A. www.intermec.com The information contained herein
IBM ThinkPad 380XD/385XD Setup Guide
 IBM ThinkPad 380XD/385XD Setup Guide IBM IBM ThinkPad 380XD/385XD Setup Guide First Edition (November 1997) IBM might not be offering the products, services, or features discussed in this document in
IBM ThinkPad 380XD/385XD Setup Guide IBM IBM ThinkPad 380XD/385XD Setup Guide First Edition (November 1997) IBM might not be offering the products, services, or features discussed in this document in
User s Guide. SR30 Handheld Scanner
 User s Guide SR30 Handheld Scanner User s Guide SR30 Handheld Scanner Intermec Technologies Corporation Worldwide Headquarters 6001 36th Ave.W. Everett, WA 98203 U.S.A. www.intermec.com The information
User s Guide SR30 Handheld Scanner User s Guide SR30 Handheld Scanner Intermec Technologies Corporation Worldwide Headquarters 6001 36th Ave.W. Everett, WA 98203 U.S.A. www.intermec.com The information
IF61. IBM Data Capture and Delivery Platform. User s Guide
 IF61 IBM Data Capture and Delivery Platform User s Guide Intermec Technologies Corporation Worldwide Headquarters 6001 36th Ave.W. Everett, WA 98203 U.S.A. www.intermec.com The information contained herein
IF61 IBM Data Capture and Delivery Platform User s Guide Intermec Technologies Corporation Worldwide Headquarters 6001 36th Ave.W. Everett, WA 98203 U.S.A. www.intermec.com The information contained herein
P/N X Data Collection PC
 System Manual P/N 071479 502X Data Collection PC Intermec Technologies Corporation 6001 36th Avenue West P.O. Box 4280 Everett, WA 98203-9280 U.S. service and technical support: 1-800-755-5505 U.S. media
System Manual P/N 071479 502X Data Collection PC Intermec Technologies Corporation 6001 36th Avenue West P.O. Box 4280 Everett, WA 98203-9280 U.S. service and technical support: 1-800-755-5505 U.S. media
Lenovo Flex User Guide. Read the safety notices and important tips in the included manuals before using your computer.
 Lenovo Flex 3-1130 User Guide Read the safety notices and important tips in the included manuals before using your computer. Notes Before using the product, be sure to read Lenovo Safety and General Information
Lenovo Flex 3-1130 User Guide Read the safety notices and important tips in the included manuals before using your computer. Notes Before using the product, be sure to read Lenovo Safety and General Information
XPS 13 Convertible Service Manual
 XPS 13 Convertible Service Manual Computer Model: XPS 9365 Regulatory Model: P71G Regulatory Type: P71G001 Notes, cautions, and warnings NOTE: A NOTE indicates important information that helps you make
XPS 13 Convertible Service Manual Computer Model: XPS 9365 Regulatory Model: P71G Regulatory Type: P71G001 Notes, cautions, and warnings NOTE: A NOTE indicates important information that helps you make
User s Manual Bar Code Label Printer
 User s Manual 4400 Bar Code Label Printer 058607-006 Intermec Corporation 6001 36th Avenue West P.O. Box 4280 Everett, WA 98203-9280 U.S. technical and service support: 1-800-755-5505 U.S. media supplies
User s Manual 4400 Bar Code Label Printer 058607-006 Intermec Corporation 6001 36th Avenue West P.O. Box 4280 Everett, WA 98203-9280 U.S. technical and service support: 1-800-755-5505 U.S. media supplies
AC-115 Compact Networked Single-Door Controller Hardware Installation and Programming
 AC-115 Compact Networked Single- Controller Hardware Installation and Programming Copyright 2013 by Rosslare. All rights reserved. This manual and the information contained herein are proprietary to REL,
AC-115 Compact Networked Single- Controller Hardware Installation and Programming Copyright 2013 by Rosslare. All rights reserved. This manual and the information contained herein are proprietary to REL,
HawkEye 45T Display User Manual
 HawkEye 45T Display User Manual Rev 1.0.1, December 2006 EM-20889-1V101 Safety Guidelines This manual contains notices you have to observe in order to ensure your personal safety, as well as to prevent
HawkEye 45T Display User Manual Rev 1.0.1, December 2006 EM-20889-1V101 Safety Guidelines This manual contains notices you have to observe in order to ensure your personal safety, as well as to prevent
CK70 CK71 Back Accessory Interface (BAI)
 CK70 CK71 Back Accessory Interface (BAI) Integration Guide Intermec Technologies Corporation Worldwide Headquarters 6001 36th Ave.W. Everett, WA 98203 U.S.A. www.intermec.com The information contained
CK70 CK71 Back Accessory Interface (BAI) Integration Guide Intermec Technologies Corporation Worldwide Headquarters 6001 36th Ave.W. Everett, WA 98203 U.S.A. www.intermec.com The information contained
User's Manual. EasyCoder 4420 and 4440 Bar Code Label Printer
 User's Manual EasyCoder 4420 and 4440 Bar Code Label Printer Intermec Technologies Corporation 600 36th Avenue West Everett, WA 98203 U.S.A. U.S. service and technical support: -800-755-5505 U.S. media
User's Manual EasyCoder 4420 and 4440 Bar Code Label Printer Intermec Technologies Corporation 600 36th Avenue West Everett, WA 98203 U.S.A. U.S. service and technical support: -800-755-5505 U.S. media
CN75/CN75e NI. Quick Start Guide. with Windows Embedded Handheld 6.5. CN75NI-W65-EN-QS-0 Rev A 5/17
 CN75/CN75e NI with Windows Embedded Handheld 6.5 Quick Start Guide CN75NI-W65-EN-QS-0 Rev A 5/17 Introduction This document is for the CN75/CN75e NI. This is the non-incendive version of the CN75/CN75e.
CN75/CN75e NI with Windows Embedded Handheld 6.5 Quick Start Guide CN75NI-W65-EN-QS-0 Rev A 5/17 Introduction This document is for the CN75/CN75e NI. This is the non-incendive version of the CN75/CN75e.
User s Manual. EasyCoder 4420 and 4440 Printer Self-Strip/Batch Takeup
 User s Manual EasyCoder and 4440 Printer Self-Strip/Batch Takeup Intermec Technologies Corporation Worldwide Headquarters 6001 36th Ave. W. Everett, WA 98203 U.S.A. www.intermec.com The information contained
User s Manual EasyCoder and 4440 Printer Self-Strip/Batch Takeup Intermec Technologies Corporation Worldwide Headquarters 6001 36th Ave. W. Everett, WA 98203 U.S.A. www.intermec.com The information contained
Lenovo N22. User Guide. included manuals before using your computer. included manuals before using your computer.
 Lenovo N22 User Guide Read Read the the safety safety notices notices and and important important tips tips in in the the included manuals before using your computer. included manuals before using your
Lenovo N22 User Guide Read Read the the safety safety notices notices and and important important tips tips in in the the included manuals before using your computer. included manuals before using your
Dolphin 99EX. with Windows Embedded Handheld 6.5. Quick Start Guide
 Dolphin 99EX with Windows Embedded Handheld 6.5 Quick Start Guide Disclaimer Honeywell International Inc. ( HII ) reserves the right to make changes in specifications and other information contained in
Dolphin 99EX with Windows Embedded Handheld 6.5 Quick Start Guide Disclaimer Honeywell International Inc. ( HII ) reserves the right to make changes in specifications and other information contained in
WT4070/90 Wearable Terminal User Guide
 WT4070/90 Wearable Terminal User Guide WT4070/90 Wearable Terminal User Guide 72E-87633-05 Rev. A December 2009 ii WT4070/90 Wearable Terminal User Guide 2006-9 Motorola, Inc. All rights reserved. No
WT4070/90 Wearable Terminal User Guide WT4070/90 Wearable Terminal User Guide 72E-87633-05 Rev. A December 2009 ii WT4070/90 Wearable Terminal User Guide 2006-9 Motorola, Inc. All rights reserved. No
User s Manual P/N Coax/Twinax Interface Card
 User s Manual P/N 067867-002 Coax/Twinax Interface Card Intermec Technologies Corporation 6001 36th Avenue West P.O. Box 4280 Everett, WA 98203-9280 U.S. service and technical support: 1-800-755-5505 U.S.
User s Manual P/N 067867-002 Coax/Twinax Interface Card Intermec Technologies Corporation 6001 36th Avenue West P.O. Box 4280 Everett, WA 98203-9280 U.S. service and technical support: 1-800-755-5505 U.S.
Configuring Terminal Emulation on the T2480 and T2485
 Part No. 067564-002 Configuring Terminal Emulation on the T2480 and T2485 This instruction sheet contains additional information for the TRAKKER Antares Terminal Emulation User s Guide (Part No. 066694-002).
Part No. 067564-002 Configuring Terminal Emulation on the T2480 and T2485 This instruction sheet contains additional information for the TRAKKER Antares Terminal Emulation User s Guide (Part No. 066694-002).
User s Manual. JANUS 2050 Vehicle-Mount Computer (4MB) P/N
 User s Manual JANUS 2050 Vehicle-Mount Computer (4MB) P/N 065716-001 User s Manual JANUS 2050 Vehicle-Mount Computer (4MB) P/N 065716-001 Intermec Corporation 6001 36th Avenue West P.O. Box 4280 Everett,
User s Manual JANUS 2050 Vehicle-Mount Computer (4MB) P/N 065716-001 User s Manual JANUS 2050 Vehicle-Mount Computer (4MB) P/N 065716-001 Intermec Corporation 6001 36th Avenue West P.O. Box 4280 Everett,
Notebook Tour User Guide
 Notebook Tour User Guide Copyright 2009 Hewlett-Packard Development Company, L.P. Bluetooth is a trademark owned by its proprietor and used by Hewlett-Packard Company under license. Java is a U.S. trademark
Notebook Tour User Guide Copyright 2009 Hewlett-Packard Development Company, L.P. Bluetooth is a trademark owned by its proprietor and used by Hewlett-Packard Company under license. Java is a U.S. trademark
NX1700EIB02 (Supercedes NX1700EIA02) NetworX Series. NX-1700E Proximity Card Reader Installation and Startup
 NX1700EIB02 (Supercedes NX1700EIA02) NetworX Series NX-1700E Proximity Card Reader Installation and Startup 2002 GE Interlogix All rights reserved. Printed in the United States of America. These instructions
NX1700EIB02 (Supercedes NX1700EIA02) NetworX Series NX-1700E Proximity Card Reader Installation and Startup 2002 GE Interlogix All rights reserved. Printed in the United States of America. These instructions
Notebook Tour. User Guide
 Notebook Tour User Guide Copyright 2006 Hewlett-Packard Development Company, L.P. Microsoft and Windows are U.S. registered trademarks of Microsoft Corporation. Bluetooth is a trademark owned by its proprietor
Notebook Tour User Guide Copyright 2006 Hewlett-Packard Development Company, L.P. Microsoft and Windows are U.S. registered trademarks of Microsoft Corporation. Bluetooth is a trademark owned by its proprietor
CTS-iCPE Gateway Controller User s Manual Version: Revision B1
 CTS-iCPE Gateway Controller User s Manual Version: Revision B1 Trademarks Contents are subject to revision without prior notice. All other trademarks remain the property of their respective owners. Copyright
CTS-iCPE Gateway Controller User s Manual Version: Revision B1 Trademarks Contents are subject to revision without prior notice. All other trademarks remain the property of their respective owners. Copyright
Installation Instructions
 Installation Instructions Double Serial Interface it (for EasyCoder PF2i, PF4i, PF4ci, PM4i, PX4i and PX6i) Intermec Technologies Corporation Corporate Headquarters 6001 36th ve. W. Everett, W 98203 U.S..
Installation Instructions Double Serial Interface it (for EasyCoder PF2i, PF4i, PF4ci, PM4i, PX4i and PX6i) Intermec Technologies Corporation Corporate Headquarters 6001 36th ve. W. Everett, W 98203 U.S..
Lenovo ideapad 110S. User Guide. ideapad 110S-11IBR. Read the safety notices and important tips in the included manuals before using your computer.
 Lenovo ideapad 110S ideapad 110S-11IBR User Guide Read the safety notices and important tips in the included manuals before using your computer. Notes Before using the product, be sure to read Lenovo Safety
Lenovo ideapad 110S ideapad 110S-11IBR User Guide Read the safety notices and important tips in the included manuals before using your computer. Notes Before using the product, be sure to read Lenovo Safety
MultiModem rcell. Intelligent Wireless Router. Quick Start Guide
 MultiModem rcell Intelligent Wireless Router Quick Start Guide Copyright and Technical Support Quick Start Guide MultiModem rcell MTCBA-Xx-EN2 82100400L, Revision A Copyright 2009 by Multi-Tech Systems,
MultiModem rcell Intelligent Wireless Router Quick Start Guide Copyright and Technical Support Quick Start Guide MultiModem rcell MTCBA-Xx-EN2 82100400L, Revision A Copyright 2009 by Multi-Tech Systems,
User's Guide. MobileLAN power
 User's Guide MobileLAN power Intermec Technologies Corporation 6001 36 Avenue West Everett, WA 98203 U.S.A. U.S. service and technical support: 1-800-755-5505 U.S. media supplies ordering information:
User's Guide MobileLAN power Intermec Technologies Corporation 6001 36 Avenue West Everett, WA 98203 U.S.A. U.S. service and technical support: 1-800-755-5505 U.S. media supplies ordering information:
WT4070/90 Wearable Terminal User Guide
 WT4070/90 Wearable Terminal User Guide WT4070/90 Wearable Terminal User Guide 72E-87633-04 Rev. A December 2008 ii WT4070/90 Wearable Terminal User Guide 2006-8 Motorola, Inc. All rights reserved. No
WT4070/90 Wearable Terminal User Guide WT4070/90 Wearable Terminal User Guide 72E-87633-04 Rev. A December 2008 ii WT4070/90 Wearable Terminal User Guide 2006-8 Motorola, Inc. All rights reserved. No
Targus ThumbPad USER S GUIDE. Making Your Mobile Life Easier. LONDON PARIS NEW YORK LOS ANGELES TORONTO HONG KONG SYDNEY
 Targus ThumbPad Portable Keyboard for Palm m125 USER S GUIDE Making Your Mobile Life Easier. LONDON PARIS NEW YORK LOS ANGELES TORONTO HONG KONG SYDNEY 2 TM ThumbPad Portable Keyboard Congratulations on
Targus ThumbPad Portable Keyboard for Palm m125 USER S GUIDE Making Your Mobile Life Easier. LONDON PARIS NEW YORK LOS ANGELES TORONTO HONG KONG SYDNEY 2 TM ThumbPad Portable Keyboard Congratulations on
PF8d PF8t Desktop Printer
 PF8d PF8t Desktop Printer User s Guide Intermec Technologies Corporation Worldwide Headquarters 6001 36th Ave.W. Everett, WA 98203 U.S.A. www.intermec.com The information contained herein is provided solely
PF8d PF8t Desktop Printer User s Guide Intermec Technologies Corporation Worldwide Headquarters 6001 36th Ave.W. Everett, WA 98203 U.S.A. www.intermec.com The information contained herein is provided solely
Copyright 2016 HP Development Company, L.P.
 User Guide Copyright 2016 HP Development Company, L.P. AMD is a trademark of Advanced Micro Devices, Inc. Intel, Thunderbolt, the Thunderbolt logo, and vpro are trademarks of Intel Corporation in the U.S.
User Guide Copyright 2016 HP Development Company, L.P. AMD is a trademark of Advanced Micro Devices, Inc. Intel, Thunderbolt, the Thunderbolt logo, and vpro are trademarks of Intel Corporation in the U.S.
Quick Setup & Getting Started
 Quick Setup & Getting Started HP Compaq Business PC Copyright 2007 Hewlett-Packard Development Company, L.P. The information contained herein is subject to change without notice. Microsoft, Windows, and
Quick Setup & Getting Started HP Compaq Business PC Copyright 2007 Hewlett-Packard Development Company, L.P. The information contained herein is subject to change without notice. Microsoft, Windows, and
User Manual Back-UPS BE650MC
 User Manual Back-UPS BE650MC Inventory Back-UPS ES 650 bu075b This unit is intended for indoor use only. Do not operate this unit in direct sunlight, in contact with fluids, or where there is excessive
User Manual Back-UPS BE650MC Inventory Back-UPS ES 650 bu075b This unit is intended for indoor use only. Do not operate this unit in direct sunlight, in contact with fluids, or where there is excessive
Power. Document Part Number: This guide explains how the computer uses power. December 2005
 Power Document Part Number: 393525-002 December 2005 This guide explains how the computer uses power. Contents 1 Power controls and lights 2 Power sources Connecting the AC adapter.......................
Power Document Part Number: 393525-002 December 2005 This guide explains how the computer uses power. Contents 1 Power controls and lights 2 Power sources Connecting the AC adapter.......................
CHS 7Ci. Bluetooth Cordless Barcode Scanner. Quick Start Guide
 Quick Start Guide CHS 7Ci Bluetooth Cordless Barcode Scanner www.socketmobile.com PACKAGE CONTENTS Product Information Product label Blue/Green/Red LED Scanner head Trigger button CHS 7Ci Lanyard NiMH
Quick Start Guide CHS 7Ci Bluetooth Cordless Barcode Scanner www.socketmobile.com PACKAGE CONTENTS Product Information Product label Blue/Green/Red LED Scanner head Trigger button CHS 7Ci Lanyard NiMH
ideapad 100S-14IBR User Guide
 ideapad 100S-14IBR User Guide Read the safety notices and important tips in the included manuals before using your computer. Notes Before using the product, be sure to read Lenovo Safety and General Information
ideapad 100S-14IBR User Guide Read the safety notices and important tips in the included manuals before using your computer. Notes Before using the product, be sure to read Lenovo Safety and General Information
Notebook Tour. Document Part Number: This guide explains the computer hardware features. April 2006
 Notebook Tour Document Part Number: 406849-001 April 2006 This guide explains the computer hardware features. Contents 1 s Top components................................ 1 2 Lights.....................................
Notebook Tour Document Part Number: 406849-001 April 2006 This guide explains the computer hardware features. Contents 1 s Top components................................ 1 2 Lights.....................................
Safety and Maintenance You can use your Tablet PC under a wide range of environmental conditions. However, to ensure long use and continued high
 EVG7 DL46 Getting Started Congratulations on your purchase of a Tablet PC. The Tablet PC is a fully functional PC with built-in LAN, and wireless connectivity. With your Tablet PC you will be able to organize
EVG7 DL46 Getting Started Congratulations on your purchase of a Tablet PC. The Tablet PC is a fully functional PC with built-in LAN, and wireless connectivity. With your Tablet PC you will be able to organize
Notebook Tour User Guide
 Notebook Tour User Guide Copyright 2009 Hewlett-Packard Development Company, L.P. Microsoft and Windows are U.S. registered trademarks of Microsoft Corporation. Bluetooth is a trademark owned by its proprietor
Notebook Tour User Guide Copyright 2009 Hewlett-Packard Development Company, L.P. Microsoft and Windows are U.S. registered trademarks of Microsoft Corporation. Bluetooth is a trademark owned by its proprietor
Spare Parts Catalog. EasyCoder PC4/PC41 Bar Code Label Printers
 Spare Parts Catalog EasyCoder PC4/PC4 Bar Code Label Printers Intermec Printer AB Flöjelbergsgatan C P.O. Box 23 S-43 22 Mölndal Sweden Service support: +46 3 869500 The information contained herein is
Spare Parts Catalog EasyCoder PC4/PC4 Bar Code Label Printers Intermec Printer AB Flöjelbergsgatan C P.O. Box 23 S-43 22 Mölndal Sweden Service support: +46 3 869500 The information contained herein is
PR2 PR3. Mobile Receipt Printer. User Manual
 PR2 PR3 Mobile Receipt Printer User Manual Intermec Technologies Corporation Worldwide Headquarters 6001 36th Ave.W. Everett, WA 98203 U.S.A. www.intermec.com The information contained herein is provided
PR2 PR3 Mobile Receipt Printer User Manual Intermec Technologies Corporation Worldwide Headquarters 6001 36th Ave.W. Everett, WA 98203 U.S.A. www.intermec.com The information contained herein is provided
User Guide. Read the safety notices and important tips in the included manuals before using your computer.
 User Guide Read the safety notices and important tips in the included manuals before using your computer. Notes Before using the product, be sure to read Lenovo Safety and General Information Guide first.
User Guide Read the safety notices and important tips in the included manuals before using your computer. Notes Before using the product, be sure to read Lenovo Safety and General Information Guide first.
Notebook Tour User Guide
 Notebook Tour User Guide Copyright 2009 Hewlett-Packard Development Company, L.P. Bluetooth is a trademark owned by its proprietor and used by Hewlett-Packard Company under license. Microsoft and Windows
Notebook Tour User Guide Copyright 2009 Hewlett-Packard Development Company, L.P. Bluetooth is a trademark owned by its proprietor and used by Hewlett-Packard Company under license. Microsoft and Windows
ThinkCentre Hardware Installation and Replacement Guide. Machine Types 6062, 6065, 6071, 6076, 6089, 7103, 9011, 9014, 9071, 9089, 9162, 9182, 9303
 ThinkCentre Hardware Installation and Replacement Guide Machine Types 6062, 6065, 6071, 6076, 6089, 7103, 9011, 9014, 9071, 9089, 9162, 9182, 9303 ThinkCentre Hardware Installation and Replacement Guide
ThinkCentre Hardware Installation and Replacement Guide Machine Types 6062, 6065, 6071, 6076, 6089, 7103, 9011, 9014, 9071, 9089, 9162, 9182, 9303 ThinkCentre Hardware Installation and Replacement Guide
M910q. User Guide and Hardware Maintenance Manual. Overview. Computer locks. Specifications. Replacing FRUs. Replacing CRUs.
 M90q User Guide and Hardware Maintenance Manual Machine Type (MT): 0MU, 0MV, 0MW, 0MX, 0QN Energy Star MT: 0MU, 0MV, 0MW, 0MX, 0QN Overview Computer locks Specifications Locations of indicators, connectors,
M90q User Guide and Hardware Maintenance Manual Machine Type (MT): 0MU, 0MV, 0MW, 0MX, 0QN Energy Star MT: 0MU, 0MV, 0MW, 0MX, 0QN Overview Computer locks Specifications Locations of indicators, connectors,
LevelOne BLH-1000 Bluetooth Headset User s Manual
 LevelOne BLH-1000 Bluetooth Headset User s Manual - 1 - Introduction Introduction to Bluetooth Wireless Technology Bluetooth is a short- range wireless communication technology. It allows wireless connections
LevelOne BLH-1000 Bluetooth Headset User s Manual - 1 - Introduction Introduction to Bluetooth Wireless Technology Bluetooth is a short- range wireless communication technology. It allows wireless connections
XPS 15 2-in-1. Service Manual. Computer Model: XPS Regulatory Model: P73F Regulatory Type: P73F001
 XPS 15 2-in-1 Service Manual Computer Model: XPS 15-9575 Regulatory Model: P73F Regulatory Type: P73F001 Notes, cautions, and warnings NOTE: A NOTE indicates important information that helps you make better
XPS 15 2-in-1 Service Manual Computer Model: XPS 15-9575 Regulatory Model: P73F Regulatory Type: P73F001 Notes, cautions, and warnings NOTE: A NOTE indicates important information that helps you make better
FX Supervisory Controller Wireless TEC Option Card Installation Instructions
 Installation Instructions Wireless TEC Option Card Date August 29, 2014 FX Supervisory Controller Wireless TEC Option Card Installation Instructions Applications IMPORTANT: The FX Supervisory Controller
Installation Instructions Wireless TEC Option Card Date August 29, 2014 FX Supervisory Controller Wireless TEC Option Card Installation Instructions Applications IMPORTANT: The FX Supervisory Controller
Notebook Tour User Guide
 Notebook Tour User Guide Copyright 2007 Hewlett-Packard Development Company, L.P. Microsoft and Windows are U.S. registered trademarks of Microsoft Corporation. Bluetooth is a trademark owned by its proprietor
Notebook Tour User Guide Copyright 2007 Hewlett-Packard Development Company, L.P. Microsoft and Windows are U.S. registered trademarks of Microsoft Corporation. Bluetooth is a trademark owned by its proprietor
