System Manual. Trakker Antares 2400 Family
|
|
|
- Timothy Sanders
- 5 years ago
- Views:
Transcription
1 Read This First! This manual contains information about configuring the terminals, developing and using applications, running diagnostics, using reader commands and configuration commands, and using default and optional applications. It also contains full ASCII tables and bar code charts and English and International font sets. If you need to learn about the terminal s features, install the terminal, learn about the menu system, operate the terminal in a network, or troubleshoot problems, you also need to download the appropriate user s manual: Trakker Antares 241X Handheld Terminal User s Manual (P/N ) Trakker Antares 242X Handheld Terminal User s Manual (P/N ) Trakker Antares 243X Handheld Terminal User s Manual (P/N ) Trakker Antares 2455 Vehicle-Mount Terminal User s Manual (P/N ) Trakker Antares 2475 Vehicle-Mount Terminal User s Manual (P/N ) Trakker Antares 248X Stationary Terminal User s Manual (P/N ) If you have a 246X, the Trakker Antares 246X Stationary Terminal User s Manual (P/N ) contains all the information you need.
2 System Manual Trakker Antares 2400 Family
3 System Manual Trakker Antares 2400 Family
4 Intermec Technologies Corporation Corporate Headquarters th Ave. W. Everett, WA U.S.A. The information contained herein is proprietary and is provided solely for the purpose of allowing customers to operate and service Intermec-manufactured equipment and is not to be released, reproduced, or used for any other purpose without written permission of Intermec. Information and specifications contained in this document are subject to change without prior notice and do not represent a commitment on the part of Intermec Technologies Corporation by Intermec Technologies Corporation. All rights reserved. The word Intermec, the Intermec logo, Norand, ArciTech, CrossBar, Data Collection Browser, dcbrowser, Duratherm, EasyCoder, EasyLAN, Enterprise Wireless LAN, EZBuilder, Fingerprint, i-gistics, INCA (under license), InterDriver, Intermec Printer Network Manager, IRL, JANUS, LabelShop, Mobile Framework, MobileLAN, Nor*Ware, Pen*Key, Precision Print, PrintSet, RoutePower, TE 2000, Trakker Antares, UAP, Universal Access Point, and Virtual Wedge are either trademarks or registered trademarks of Intermec Technologies Corporation. Throughout this manual, trademarked names may be used. Rather than put a trademark ( or ) symbol in every occurrence of a trademarked name, we state that we are using the names only in an editorial fashion, and to the benefit of the trademark owner, with no intention of infringement. There are U.S. and foreign patents pending. Wi-Fi is a registered certification mark of the Wi-Fi Alliance. Microsoft, Windows, and the Windows logo are registered trademarks of Microsoft Corporation in the United States and/or other countries. This product includes software developed by the OpenSSL Project for use in the OpenSSL Toolkit. ( This product includes cryptographic software written by Eric Young (EAY@cryptsoft.com). Wavelink is a registered trademark of Point Information Network Corporation. ii
5 Document Change Record This page records changes to this document. The document was originally released as version 001. Version Date Description of Change /2001 Added the 243X to the system manual. Explained the new features and changes for firmware versions 4.X through 7.0: Added new configuration commands: Display Spacing and Beep Frequency. Modified existing configuration commands: Display Contrast, Display Font Type, Keypad Type, Scanner Selection, and Symbology Identifiers. Removed screen mapping /2002 Added the 2475 to the system manual. Explained the new features and changes for firmware version 6.20 through 7.12: Added new configuration commands: Microwave Robustness and ICMP. Modified existing configuration commands: Beep Duration, Beep Frequency, Code 128, DHCP (Terminal), Display Video Mode, Keypad Type, Reservation Threshold, and Scanner Selection. Modified Serial Port Test diagnostic and removed Destructive RAM Test diagnostic. Added support for new features: Wireless Transport Protocol (WTP), Thai language font, Trakker Antares Firmware Upgrade Utility. Modified instructions for existing features: clone application and custom bitmap support. Removed Trakker Antares native terminal emulation /2002 Explained the new features and changes for firmware version 7.14: These configuration commands for the 802.1x security option were added: Password, Server Certificate Common Name, and User Name. The Power Management command was modified to provide three power management options. The upgrade section was modified to include information about saving custom applications and files. Information about how to choose a TE 2000 application was added to Appendix D /2003 Added the Trakker Antares 2400 Family System Manual Addendum (P/N ). The addendum contains information to support firmware version /2004 Incorporated information from the Trakker Antares 2400 Family System Manual Addendum (P/N ) and removed the addendum. Explained the following new feature for firmware version 8.01: Trakker Antares support on the Wavelink Avalanche client management system. These configuration commands: Device Management, Device Manager IP Address, GTIN Compliance, Terminal Port, and Time Zone iii
6 iv
7 Contents Contents Before You Begin...xv Safety Summary...xv Safety Icons...xvi Global Services and Support...xvi Who Should Read This Document?...xvii Related Documents...xviii 1 Introducing the Trakker Antares 2400 Family... 1 What Is the Trakker Antares 2400 Family?... 2 Trakker Antares 241X Terminals... 2 Trakker Antares 242X Terminals... 3 Trakker Antares 243X Terminals... 3 Trakker Antares 2455 Terminal... 4 Trakker Antares 246X Terminals... 4 Trakker Antares 2475 Terminal... 5 Trakker Antares 248X Terminals... 5 What s New in Firmware Version 8.01?... 6 About Network Connectivity and Protocols Configuring and Managing the Terminals How to Configure the Terminals About the Configurations Configuring the Terminal by Scanning Bar Code Labels Configuring the Terminal Through the Serial Port Configuring the Terminal Through the Network Sending a Command From the DCS Sending a Command From the Host Configuring the Terminal in a UDP Plus Network Configuring the Terminal in a TCP/IP Direct Connect Network Configuring the Terminal With the Clone Application Transferring Files and Data in a TCP/IP Direct Connect Network v
8 Contents Saving Configuration Changes in Flash Memory Restoring the Terminal s Default Configuration Upgrading the Terminal Upgrading the Firmware Loading Double-Byte Fonts Managing Your Terminals with Wavelink Avalanche Learning About Wavelink Avalanche Wavelink Avalanche Files Synchronization Properties and Selection Criteria Learning About Intermec Settings (ICCU) Developing and Using Applications About the Trakker Antares Programmable Terminals Creating Applications for the Terminal Using the PSK or EZBuilder to Develop Applications Developing Applications Using the PSK Developing Applications Using EZBuilder Converting JANUS Applications and IRL Programs Converting Applications Between JANUS and Trakker Antares Converting IRL Programs Between the 95XX and Trakker Antares Converting the Application to a Binary File Creating a Custom Logo How to Download Applications Using the Serial Port to Transfer Applications and Files Using the DCS 300 to Download Applications and Files Copying Applications and Files to the DCS Downloading Applications and Files to the Terminal Running Applications on the Terminal Running Diagnostics What Diagnostics Are Available? Running Diagnostics From the Menu System Defining the Diagnostics Screens Access Point Application Efficiency Application Events Battery/PIC Status X, 242X, and 243X Terminals , 2475, and 248X Terminals Beeper Test vi
9 Contents Clear Task Profiles Code Verify Display Test Error Logger Font Test Hardware Configuration Keypad Table Keypad Test Malloc Application Information Malloc Firmware Information Radio Test Scanner Test Serial Port Test Subsystem Versions Task Status Error Numbers and Messages Reader Command Reference Using Reader Commands Reader Commands Listed by Category Using Accumulate Mode Defining the Reader Commands Abort Program Backlight On and Off Backspace Boot Terminal Change Configuration Clear Default Configuration Delete File Enter Enter Accumulate Mode Exit Accumulate Mode List Files TRAKKER Antares 2400 Menu System Multiple-Read Labels Receive File Receive File Through the Serial Port Receive and Convert 7-Bit ASCII Files to 8-Bit Binary Files Receive File Through Network Communications Rename File Reset Firmware Run Program Save Configuration in Flash Memory Scanner Trigger On and Off Set Time and Date Status Lights Control vii
10 Contents 6 Transmit File Transmit File Through the Serial Port Transmit and Convert 8-Bit Binary Files to 7-Bit ASCII Files Transmit File Through Network Communications Configuration Command Reference Using Configuration Commands Configuration Commands Listed by Category Entering Variable Data in a Configuration Command Entering ASCII Characters Acknowledgement Delay Lower Limit Acknowledgement Delay Upper Limit AP Density AP MAC Address Append Time Automatic Shutoff Baud Rate Beep Duration Beep Frequency Beep Volume Character Set Codabar Code Code 2 of Code Code Code UCC/EAN Code ISBT Code Command Processing Using the Override Options viii
11 Contents Configuration Commands Via Serial Port Controller Connect Check Receive Timer Controller Connect Check Send Timer Controller IP Address Data Bits Decode Security Default Router Device Management Device Manager IP Address DHCP (Controller) DHCP (Terminal) Display Backlight Timeout Display Contrast Display Font Type Display Row Spacing Display Spacing Display Video Mode Domain End of Message (EOM) Flash Memory Configuration Flow Control GTIN Compliance Handshake Host IP Address ICMP (Internet Control Message Protocol) Inactivity Timeout Interleaved 2 of ix
12 Contents Keypad Caps Lock Keypad Clicker Keypad Control Keypad Type Longitudinal Redundancy Check (LRC) Maximum Retries Maximum Sleep Duration Medium Reservation Microwave Robustness Modem Dial Sequence Modem Initialization Sequence MSI Multi-Drop Address Network Activate Network Loopback Network Name Network Port Parity Password PDF Plessey Poll (Polling) Postamble Power Management Preamble Radio MAC Address RAM Drive Size x
13 Contents Receive All Multicast Reservation Threshold Resume Execution RS-232 or RS-422/485 COM2 Interface Roaming Flag Scan Ahead Scanner Mode Scanner Port (COM4) Scanner Redundancy Scanner Selection Scanner Timeout Scanner Trigger Security Identification Serial Port Protocol Server Certificate Common Name (Server Cert CN) Start of Message (SOM) Station Name Stop Bits Subnet Mask Suspend/Resume Control Symbology Identifiers TCP Maximum Retries TCP/IP Maximum Transmit Timeout Terminal IP Address Terminal Port Time and Date Time in Seconds xi
14 Contents Time Zone Timeout Delay Transmit Mode Transmit Rate Transmit Rate Fallback UPC/EAN User Name Wakeup On Broadcast WEP Encryption WEP Key A B C D WEP Transmit Key Default Configurations and Command Syntax Default Configuration Configuration Commands by Syntax Full ASCII Charts Full ASCII Table Full ASCII Bar Code Chart Control Characters Symbols and Punctuation Marks Numbers Uppercase Letters Lowercase Letters International Character Support Trakker Antares Terminal Font Set English and Western European Font Set Japanese Katakana Font Set Using Default and Optional Applications About the Applications Shipped on the Terminal Identifying the Default Applications TE 2000 Terminal Emulation dcbrowser Client xii
15 Contents Defining APPTSK.BIN and EM9560.BIN Defining the Emulation Features of EM9560.BIN Using Display Control Codes Using Display Modes Using Accumulate Mode Setting Preambles and Postambles Full ASCII Mode for Code Using Message Length Headers Unsupported 95XX Features Running APPTSK.BIN and EM9560.BIN Using DOS on the Terminal Starting DOS on the Terminal Running DOS Applications and Using ROM-DOS Commands Using ROM-DOS Commands Using the PM.COM Command Stopping DOS and Running a.bin Application Customizing DOS Drives and Commands Trakker Antares DOS Software Tools Customizing Drive A Changing DOS Files on Drive A Customizing Drive B Configuring a DOS RAM Drive I Limitations of ROM-DOS DOS Architecture on the Terminal Index xiii
16 Contents xiv
17 Before You Begin Before You Begin This section provides you with safety information, technical support information, and sources for additional product information. Safety Summary Your safety is extremely important. Read and follow all warnings and cautions in this document before handling and operating Intermec equipment. You can be seriously injured, and equipment and data can be damaged if you do not follow the safety warnings and cautions. Do not repair or adjust alone Do not repair or adjust energized equipment alone under any circumstances. Someone capable of providing first aid must always be present for your safety. First aid Always obtain first aid or medical attention immediately after an injury. Never neglect an injury, no matter how slight it seems. Resuscitation Begin resuscitation immediately if someone is injured and stops breathing. Any delay could result in death. To work on or near high voltage, you should be familiar with approved industrial first aid methods. Energized equipment Never work on energized equipment unless authorized by a responsible authority. Energized electrical equipment is dangerous. Electrical shock from energized equipment can cause death. If you must perform authorized emergency work on energized equipment, be sure that you comply strictly with approved safety regulations. Trakker Antares 2400 Family System Manual xv
18 Before You Begin Safety Icons This section explains how to identify and understand dangers, warnings, cautions, and notes that are in this document. You may also see icons that tell you when to follow ESD procedures and when to take special precautions for handling optical parts. A warning alerts you of an operating procedure, practice, condition, or statement that must be strictly observed to avoid death or serious injury to the persons working on the equipment. Avertissement: Un avertissement vous avertit d une procédure de fonctionnement, d une méthode, d un état ou d un rapport qui doit être strictement respecté pour éviter l occurrence de mort ou de blessures graves aux personnes manupulant l équipement. A caution alerts you to an operating procedure, practice, condition, or statement that must be strictly observed to prevent equipment damage or destruction, or corruption or loss of data. Attention: Une précaution vous avertit d une procédure de fonctionnement, d une méthode, d un état ou d un rapport qui doit être strictement respecté pour empêcher l endommagement ou la destruction de l équipement, ou l altération ou la perte de données. Note: Notes either provide extra information about a topic or contain special instructions for handling a particular condition or set of circumstances. Global Services and Support Warranty Information To understand the warranty for your Intermec product, visit the Intermec web site at and click Service & Support. The Intermec Global Sales & Service page appears. From the Service & Support menu, move your pointer over Support, and then click Warranty. Disclaimer of warranties: The sample code included in this document is presented for reference only. The code does not necessarily represent complete, tested programs. The code is provided as is with all faults. All warranties are expressly disclaimed, including the implied warranties of merchantability and fitness for a particular purpose. xvi Trakker Antares 2400 Family System Manual
19 Before You Begin Web Support Visit the Intermec web site at to download our current documents in PDF format. To order printed versions of the Intermec manuals, contact your local Intermec representative or distributor. Visit the Intermec technical knowledge base (Knowledge Central) at to review technical information or to request technical support for your Intermec product. Telephone Support These services are available from Intermec Technologies Corporation. Service Factory Repair and On-site Repair Technical Support Service Contract Status Schedule Site Surveys or Installations Ordering Products Description Request a return authorization number for authorized service center repair, or request an onsite repair technician. Get technical support on your Intermec product. Inquire about an existing contract, renew a contract, or ask invoicing questions. Schedule a site survey, or request a product or system installation. Talk to sales administration, place an order, or check the status of your order. In the U.S.A. and Canada call and choose this option Who Should Read This Document? Outside the U.S.A. and Canada, contact your local Intermec representative. To search for your local representative, from the Intermec web site, click Contact. This manual provides you with information about how to configure, operate, and program the Trakker Antares 2400 Family of terminals. Use this manual in conjunction with your terminal user s manual, which contains specific information about installing, configuring, operating, troubleshooting, and maintaining your terminal. You should be familiar with your network and general networking terms, such as IP address. Trakker Antares 2400 Family System Manual xvii
20 Before You Begin Related Documents The Intermec web site at contains our current documents that you can download as PDF files. To order printed versions of the Intermec manuals, contact your local Intermec representative or distributor. xviii Trakker Antares 2400 Family System Manual
21 1 Introducing the Trakker Antares 2400 Family This chapter introduces the Trakker Antares 2400 Family of terminals and covers these topics: Overview of the Trakker Antares 2400 Family What s new in firmware version 8.01 About network connectivity and protocols Trakker Antares 2400 Family System Manual 1
22 Chapter 1 Introducing the Trakker Antares 2400 Family What Is the Trakker Antares 2400 Family? Trakker Antares 241X Terminals The Trakker Antares 2400 Family of terminals provides a comprehensive data collection solution for manufacturing, warehousing, distribution, healthcare, and retail environments. This full family of products shares the same programming tools, configuration, and connectivity. The 2400 Family includes the following terminals: 2410 and 2415 handheld 2420, 2425, and 2425CS handheld 2430 and 2435 handheld 2455 vehicle-mount 2460 and 2461 light industrial stationary 2475 vehicle-mount 2480, 2481, 2485, and 2486 heavy industrial stationary For information about the 2425CS, see the documentation that ships with the 2425CS. The 2400 Family is a Wi-Fi certified family of products. The 2415, 2425, 2435, 2455, 2475, 2485, and 2486 terminals with an IEEE b radio installed are Wi-Fi certified for interoperability with other b wireless LAN devices. The 2415, 2425, 2435, 2455, 2475, 2485, and 2486 terminals are also supported by the Wavelink Avalanche client management system. For more information, see Managing Your Terminals with Wavelink Avalanche on page 38. The Trakker Antares 2410 and 2415 terminals are small, lightweight, handheld data collection terminals that are designed for a range of applications, including commercial applications such as in-store retail The 2410 is a programmable data collection terminal that runs custom batch applications. The terminal has a flash drive to store applications and files. The 2410 also has an integrated input/output (I/O) port to transmit data to and accept data from a host or PC through RS-232 serial communications. 2 Trakker Antares 2400 Family System Manual
23 Chapter 1 Introducing the Trakker Antares 2400 Family Trakker Antares 242X Terminals Trakker Antares 243X Terminals 2415 The 2415 has all of the capabilities of the 2410; however, it can also communicate in a radio frequency (RF) network. Because it can communicate using RF, the 2415 provides real-time communications to a host either through the access points and the Intermec Gateway or DCS 30X, or directly through the access points. The 2415 can also run client/server applications, TE 2000 terminal emulation applications, and Data Collection Browser (dcbrowser ), which lets you run web-based applications. The 2420, 2425, and 2425CS terminals are handheld data collection terminals. You can use these programmable terminals to run custom applications or terminal emulation applications The 2420 is a programmable data collection terminal that has 512K of RAM reserved for custom applications. The terminal has a 750K flash drive to store applications and files. The 2420 also has a serial port to transmit data to and accept data from a host or PC through RS-232 serial communications The 2425 has all of the capabilities of the 2420 with the additional ability to communicate in the RF network. Because it can communicate using RF, the 2425 provides real-time communications to a host either through the access points and Intermec Gateway or DCS 30X, or directly through the access points. The 2425 can also run client/server applications, terminal emulation applications, and dcbrowser, which lets you run webbased applications. 2425CS The 2425CS has all of the capabilities of the 2425 with the addition of the Intrinsically Safe qualification. For more information, see the 2425 Intrinsically Safe Terminal Instruction Sheet (P/N ). The 2430 and 2435 terminals are handheld data collection terminals. You can use these programmable terminals to run custom applications or terminal emulation applications. Trakker Antares 2400 Family System Manual 3
24 Chapter 1 Introducing the Trakker Antares 2400 Family Trakker Antares 2455 Terminal Trakker Antares 246X Terminals 2430 The 2430 is a programmable data collection terminal that runs custom batch applications. The 2430 has a flash drive to store applications and files and an integrated I/O port to transmit data to and accept data from a host computer or other serial device using RS-232 communications. The versatile display features of the 2430 allow you to resize the screen up to 21 lines by 31 characters based on operator preference and work environment The 2435 has all of the same functionality as the 2430 with the additional ability for real-time communications through an RF network. The 2435 can communicate with a host either through the access points and the Intermec Gateway or DCS 30X, or directly through the access points. The 2435 can also run client/server applications, TE 2000 terminal emulation applications and dcbrowser, which lets you run web-based applications. The 2455 is a vehicle-mount data collection terminal that can communicate in an RF network. You can use this programmable terminal to run client/server applications, terminal emulation applications, and dcbrowser, which lets you run web-based applications. The Trakker Antares 2460 and 2461 stationary terminals are desktop data collection terminals. You can use these programmable terminals to run client/server applications such as work-in-process, time and attendance, or document tracking The 2460 is a programmable data collection terminal that uses serial ports to transmit data to and receive data from a host or PC. The 2460 has two serial ports, COM1 and COM The 2461 is a programmable data collection terminal that has both a serial port and an Ethernet connector to transmit data and receive data. Note: The 246X terminals are mentioned in this manual; however, the primary source of information for these terminals is the user s manual. For help using the 246X, see the Trakker Antares 246X Stationary Terminal User s Manual (P/N ). 4 Trakker Antares 2400 Family System Manual
25 Chapter 1 Introducing the Trakker Antares 2400 Family Trakker Antares 2475 Terminal Trakker Antares 248X Terminals The 2475 is a vehicle-mount data collection terminal that can communicate in an RF network. You can use this programmable terminal to run client/server applications, terminal emulation applications, and dcbrowser, which lets you run web-based applications. The Trakker Antares 248X terminals (2480, 2481, 2485, and 2486) are compact stationary data collection terminals that are designed for a range of applications including process tracking, labor collection, and time and attendance applications. You can use these programmable terminals to run either client/server applications or terminal emulation The 2480 is a programmable data collection terminal. It has a serial port to transmit data to and accept data from a host or PC through RS-232 serial communications. With the optional Ethernet card, the 2480 can also transmit and receive data through Ethernet communications. The 2480 has a 4-line by 40-character screen The 2481 has the same functionality as the The only difference between these two models is the screen size. The 2481 has a 12-line by 40- character screen that is configurable up to 25 lines The 2485 is a programmable data collection terminal with the additional ability to communicate in the RF network. The 2485 provides wireless communications to a host either through the access points and Intermec Gateway or DCS 30X, or directly through the access points. The 2485 has a 4-line by 40-character screen The 2486 has the same functionality as the The only difference between these two models is the screen size. The 2486 has a 12-line by 40- character screen that is configurable up to 25 lines. Trakker Antares 2400 Family System Manual 5
26 Chapter 1 Introducing the Trakker Antares 2400 Family What s New in Firmware Version 8.01? Note: Firmware version 8.01 is supported on all terminals in the Trakker Antares 2400 Family except for the 246X. The 246X terminal supports firmware version 6.2X and earlier. For help using the 246X terminal, see the Trakker Antares 246X Stationary Terminal User s Manual (P/N ). With this system manual revision, several significant changes were made to support software for firmware version 8.01: Support for the Wavelink Avalanche client management system was added. For more information, see Managing Your Terminals with Wavelink Avalanche on page 38. These configuration commands were added: Device Management, Device Manager IP Address, GTIN Compliance, Terminal Port, and Time Zone. For more information, see Chapter 6, Configuration Command Reference. Entering ASCII Characters on page 129 was added to describe how to enter characters using the TRAKKER Antares 2400 Menu System. These updates from the Trakker Antares 2400 Family System Manual Addendum (P/N ) were added: Keypad Table diagnostic AP Density, Display Spacing, Keypad Type, and Scanner Selection configuration commands About Network Connectivity and Protocols The 2400 Family of terminals are data collection terminals with network support. The terminals communicate with a host computer or other serial device through the terminal s serial port. The Ethernet terminal communicates with a host directly through the Ethernet network. The RF terminal also communicates with a host either through the Intermec Gateway or DCS 30X, or directly through the access points. The access point acts as a bridge between the Ethernet or wired network and the RF network. 6 Trakker Antares 2400 Family System Manual
27 Chapter 1 Introducing the Trakker Antares 2400 Family In a UDP Plus or WTP network, the terminal communicates through an access point using the Intermec Gateway or DCS 30X to a host on a wired network. In a TCP/IP network, the terminal communicates through the access point directly to a host on a wired network. The communications protocol stack for the terminal is developed using the Open Systems Interconnection (OSI) seven-layer model. The next illustration shows how the network and RS-232 serial port map into the OSI model. The terminal applications including terminal emulation and screen mapping are on top of the protocol stack. Intermec provides a terminal communications API (application program interface) to interface to the protocol stack. The API provides a common interface to the following Intermec value-added protocols. Trakker Antares Protocols Protocol Terminal Message Format UDP Plus WTP Trivial File Transfer Protocol Configurable Serial Port Network management Description Terminal Message Format (TMF) is an Intermec proprietary protocol that is used to route data and network management messages between applications on the terminal and peer tasks on the Intermec Gateway, DCS 30X, or host. UDP Plus is an Intermec protocol built on top of the User Datagram Protocol (UDP). It maximizes the performance of wireless (RF) and hardwired networks and provides robust data communications. WTP is an Intermec protocol that is designed to be used with TE 2000 terminal emulation. With terminal emulation, WTP provides access to two host sessions and supports switching keys between the two sessions. Trivial File Transfer Protocol (TFTP) allows efficient file exchange between the terminal and the DCS 300 or host. Configurable Serial Port (CSP) protocol allows efficient file exchange between the terminal and the host through RS-232 serial communications. The terminal uses either the XMODEM or YMODEM protocol to transfer files using reader commands. Network management provides network access to the terminal configuration, status, and statistics. Network management uses the Terminal Message Format to receive and send messages. The remaining layers in the protocol stack are a series of standard protocols that interface with the drivers and hardware needed to support the RF network and RS-232 serial communications. Trakker Antares 2400 Family System Manual 7
28 Chapter 1 Introducing the Trakker Antares 2400 Family OSI Layers Trakker Antares 2400 Family applications Applications Presentation Session Trivial File Transfer Protocol (TFTP) Communications API and additions Terminal Message Format (TMF) UDP Plus Configurable Serial Port protocol Network management Transport TCP UDP Network ICMP, IP, and ARP Data Link 2.4 GHz RF protocol driver Serial port driver Physical 2.4 GHz radio Serial port 241XXS028.eps RF Network Wired Network WTP Core Trakker Antares Terminal Protocol Stack and the OSI Model Note: In a WTP network, the WTP core replaces the shaded layers shown. For help using WTP, see the appropriate TE 2000 user s guide. 8 Trakker Antares 2400 Family System Manual
29 Chapter 1 Introducing the Trakker Antares 2400 Family Protocols Used by the Trakker Antares Terminals Layer Protocol Description Physical Data Link Network 2.4 GHz radio Serial Port 2.4 GHz RF protocol driver Serial port driver ICMP, IP, and ARP Provides spread spectrum radio signal control. Provides serial communications. Provides RF media access control. The default hardwired media access control (MAC) protocol used with TCP/IP supports the Ethernet II standard. Provides serial communications control that uses CSP and the standard XMODEM or the YMODEM protocol for data transfer. The Internet Control Message Protocol (ICMP) complies with the standard outlined in RFC 826. The Internet Protocol (IP) complies with the standard outlined in RFC 791. The Address Resolution Protocol (ARP) complies with the standard outlined in RFC 826. Transport UDP The User Datagram Protocol (UDP) complies with the standard outlined in RFC 768. TCP Transmission Control Protocol (TCP) complies with the standard outlined in RFC 793. Session and Presentation UDP Plus UDP Plus is an Intermec proprietary session layer protocol built on UDP. The UDP Plus session layer provides these services: Presentation and Application TFTP TMF Guaranteed delivery Duplicated message removal Link connection and status management Network error recovery Congestion control Device error detection Trivial File Transfer Protocol (TFTP) allows efficient file exchange between the terminal and the DCS 300 or host. TFTP complies with the standard outlined in RFC Terminal Message Format is an Intermec proprietary protocol that is used to route data, configuration, and network management messages between applications on the terminal and peer tasks on the Intermec Gateway, DCS 30X, or host. Trakker Antares 2400 Family System Manual 9
30 Chapter 1 Introducing the Trakker Antares 2400 Family Protocols Used by the Trakker Antares Terminals (continued) Layer Protocol Description Application, Presentation, Session, Transport, and Network WTP Wireless Transaction Protocol (WTP) is an Intermec proprietary protocol that provides these Ethernet level services: Duplicated message removal Guaranteed delivery Link connection and status management Network error recovery Congestion control Device error detection 10 Trakker Antares 2400 Family System Manual
31 2 Configuring and Managing the Terminals This chapter describes the different methods you can use to configure the Trakker Antares terminals and covers these topics: Overview of how to configure the terminals Configuring the terminal by scanning bar code labels Configuring the terminal through the serial port Configuring the terminal through the network Configuring the terminal with the clone application Transferring files and data in a TCP/IP direct connect network Saving configuration changes in flash memory Restoring the terminal s default configuration Upgrading the terminal Managing your terminals with Wavelink Avalanche Trakker Antares 2400 Family System Manual 11
32 Chapter 2 Configuring and Managing the Terminals How to Configure the Terminals You can customize many operating characteristics of the 2400 Family of terminals such as the volume of their audio signals and the bar code symbologies they decode. These characteristics are controlled by configuration parameters. The values you set for the configuration parameters determine how the terminal operates. To learn about each parameter, see Chapter 6, Configuration Command Reference. This chapter describes how to configure terminals using the UDP Plus or TCP/IP networks. If you are using a WTP network, see the appropriate TE 2000 user s guide. You can configure the terminals by using any of these methods: How to Configure the Terminals Method Use the TRAKKER Antares 2400 Menu System Scan bar code labels Send commands through the serial port Send commands through the Ethernet or RF port Use the clone application Use the Wavelink Avalanche Manager Description With menus and screens, the TRAKKER Antares 2400 Menu System lets you view the current configuration and modify configuration parameters. For help, see your user s manual. You can change the terminal s configuration parameters by scanning Code 39 or Code 93 bar code labels that contain configuration commands. This method is a fast, easy way to change the terminal s configuration. You can scan the bar code labels in this manual, or you can create your own bar code labels. For help, see Configuring the Terminal by Scanning Bar Code Labels on page 13. You can change the terminal s configuration parameters by sending commands from a host computer or PC that is connected to the terminal s serial port. For help, see Configuring the Terminal Through the Serial Port on page 15. You can change the terminal s configuration parameters by sending commands through the UDP Plus or TCP/IP network. This method lets you configure one or more terminals at the same time. For help, see Configuring the Terminal Through the Network on page 17. You can set the terminal s configuration parameters by using the clone application to copy configuration parameters from one terminal to another. This method is a fast, easy way to configure your new terminals with the same parameters as your existing terminals. For help, see Configuring the Terminal With the Clone Application on page 23. You can send configuration information to multiple terminals in your RF network using the Wavelink Avalanche client management system and the Intermec Settings (ICCU) application. For help, see Managing Your Terminals with Wavelink Avalanche on page Trakker Antares 2400 Family System Manual
33 Chapter 2 Configuring and Managing the Terminals About the Configurations The terminal uses three configurations: current, active, and default. Having separate current and active configurations lets you control the active configuration while letting each operator make some changes to the current configuration, such as scanning a bar code to change the beep volume. Trakker Antares Configurations Configuration Current Active Default Description This configuration, also called the runtime configuration, uses the configuration that is saved in RAM. When you change a parameter by using the menu system, by scanning a bar code, by sending it from a host application, or by sending it from the DCS 300, the terminal updates the current configuration. The changes to the current configuration are lost when you boot or reset the terminal. When you update the flash memory, the terminal copies the current configuration to the active configuration. The active configuration is the configuration that the terminal uses when you boot or reset the terminal. This configuration is the factory default configuration. You may want to restore the default configuration. For help, see Restoring the Terminal s Default Configuration on page 30. Configuring the Terminal by Scanning Bar Code Labels You can configure the terminal by scanning bar code labels that are listed in this manual or by creating your own Code 39 or Code 93 bar code labels. For example, you can scan this bar code label to set the beep volume to a quiet audio level: Set Beep Volume to Quiet *$+BV1* *$+BV1* Note: If you are working in the TRAKKER Antares 2400 Menu System, you cannot scan configuration commands. Exit the menu system to scan configuration commands. As you scan bar code labels to configure the terminal, the terminal accepts and sets all commands. However, the terminal only uses the parameters that are valid for the current configuration. For example, if you configure COM1 to use the Configurable protocol, disable Handshake, and set a value for Poll, the terminal will set the value for Poll, but it will not use this value because Handshake is disabled. Trakker Antares 2400 Family System Manual 13
34 Chapter 2 Configuring and Managing the Terminals If you want to save your changes after you boot or reset the terminal, you must save them in the terminal s flash memory. For help, see Saving Configuration Changes in Flash Memory on page 29. To configure the terminal, you can scan separate bar code labels, or you can create bar code labels that contain more than one configuration command. For example, you can create one bar code label to configure the terminal for: One-Shot Scanner mode (SB0) Scanner Redundancy set to high (SR2) Beep Volume set to very loud (BV4) Disable Keypad Clicker (KC0) One-Shot Scanner Mode, Set Scanner Redundancy to High, Set Beep Volume to Very Loud, Disable Keypad Clicker *$+SB0SR2BV4KC0* *$+SB0SR2BV4KC0* When you create a bar code label to set several configuration commands, follow these rules: The bar code label must be printed using Code 39 or Code 93 symbology. If you need to scan a Code 39 bar code label that includes quotes or periods, you must configure the terminal to use Code 39 in Full ASCII mode. The bar code label must include the start and stop character. Most bar code printing utilities automatically include the start and stop character. The bar code label must start with $+ (Change Configuration command). Each configuration command must include the command syntax and the value for the command. For example, BV is the command syntax for Beep Volume and the value 4 sets the beep volume to very loud. If you set one configuration command to a string of ASCII characters and another configuration command follows, you must enclose the value in quotes. If you do not include the quotation marks, the terminal will interpret everything after the first command as data and will not find the second configuration command. For example, to set the preamble to BV, use $+ADBV (no quotes are needed). To set the preamble to BV and turn off the beep volume, use $+AD"BV"BV0, or change the order and use $+BV0ADBV. To clear the preamble and postamble from a single label, use $+AD""AE. To include quotation marks when you set a value, the entire value must be enclosed in quotation marks. Type two sets of quotation marks ("") to include one quotation mark as the value for a command. For example, to set the preamble to ABC"D, use $+AD"ABC""D". 14 Trakker Antares 2400 Family System Manual
35 Chapter 2 Configuring and Managing the Terminals Configuring the Terminal Through the Serial Port You can write a host application that configures the terminal by sending reader and configuration commands through the serial port. For a list of reader commands, see Chapter 5, Reader Command Reference. For a list of configuration commands, see Chapter 6, Configuration Command Reference. You must connect the terminal to the host by either using a special cable or a communications dock and a special cable. Once the terminal and the host are communicating, you can configure the terminal. If you are using the Configurable protocol, you must enable Frame mode and the Configuration Commands Via Serial Port command. You cannot configure the terminal through the serial port if you are using Configurable protocol with no EOM or Binary protocol on that port. You can continue running an application on the terminal while configuring the terminal from the host. However, if you send a configuration command that changes the serial port parameters, you may not be able to continue sending commands unless you also reconfigure your host. You can also improve TMF performance by disabling the Network Activate command before sending commands through the serial port. For help, see Network Activate on page 210. To set up the application Write a host application that can send transactions to and receive transactions from the terminal in this format: SOM TMF field commands EOM where: SOM TMF field is the start of message field. is only used if the Configuration Commands Via Serial Port are enabled with TMF. It is a 2-byte field containing one of these values: CG Configuration Get request sent from the host application. Cg Configuration Get response sent from the terminal to the host. CS Configuration Set request sent from the host application. Cs Configuration Set response sent from the terminal to the host. To send data to an application instead of sending configuration commands, use the letter A followed by a space in the TMF field. If the TMF field does not contain CG, Cg, CS, Cs, or A, the terminal ignores the transaction. Trakker Antares 2400 Family System Manual 15
36 Chapter 2 Configuring and Managing the Terminals commands EOM are the reader and configuration commands that you want to set on the terminal or get the current value of from the terminal. To save configuration changes in flash memory, send the reader command.+1 as the last command. is the end of message field. If the Configuration Commands Via Serial Port command is enabled without TMF or if you are using a protocol other than Configurable, leave this field blank. Note: For security purposes, you cannot get the values for Security ID and WEP Key. To get the value for Symbology Identifiers, you need to use the command syntax and the value for Parameter 1. For example, to get the value for the Code 39 symbology identifier, use CY01. For help, see Symbology Identifiers on page 245. Example with TMF In the host application, you want to set the values for the beep volume and keypad caps lock on the terminal. Send this transaction from the host application: CS$+BV4KA1.+1 Note: SOM and EOM are not shown in this example. where: CS is a TMF Configuration Set request. $+ is the Change Configuration reader command. BV4 sets the Beep Volume command to a value of 4, which is a very loud beep volume. KA1 enables the Keypad Caps Lock configuration command..+1 saves the configuration changes to the terminal s flash memory. The terminal returns this transaction to the host application: Cs$+BV4KA1.+1 where: Cs is a TMF Configuration Set response. $+ is the Change Configuration reader command. 16 Trakker Antares 2400 Family System Manual
37 Chapter 2 Configuring and Managing the Terminals BV4 means the Beep Volume command has been changed to a value of 4, which is a very loud beep volume. KA1 means the Keypad Caps Lock configuration command was enabled..+1 means the configuration changes have been saved in flash memory. Configuring the Terminal Through the Network You can remotely configure the RF or Ethernet terminal by using one of these methods: Send a command from the DCS 300 (UDP Plus network only). Send a command from an application on the host computer (UDP Plus and TCP/IP networks). Before you can send a command to the terminal, it must be communicating with the RF network. You must have already installed and configured the access points. If you are using a UDP Plus network, you must have installed and configured the DCS 300. You can modify most RF network parameters through the network, except for these parameters: Acknowledgement Delay Lower Limit Acknowledgement Delay Upper Limit Controller Connect Check Receive Timer Controller Connect Check Send Timer DHCP (Controller) DHCP (Terminal) Maximum Retries Network Activate TCP Maximum Retries TCP/IP Maximum Transmit Timeout You can modify these parameters or configure the terminal locally by using the TRAKKER Antares 2400 Menu System or by scanning a command from a Code 39 or Code 93 bar code label. Note: You can continue running an application on the terminal while configuring the terminal from the network. Trakker Antares 2400 Family System Manual 17
38 Chapter 2 Configuring and Managing the Terminals Sending a Command From the DCS 300 You can use the DCS 300 to configure one or more terminals in your RF or Ethernet network. The DCS 300 lets you group together terminals that you want to receive the same reader and configuration commands. This method is very efficient if you need to change the same configuration parameters for several terminals in one area. For example, you may want to set the Beep Volume to very loud and turn on Keypad Caps Lock for all the terminals in one area. Note: You can configure an RF or Ethernet terminal from the DCS 300, but you cannot get configuration data from the terminal. To send commands from the DCS Using the Download Server feature on the server, select the terminal or group to which you want to download the reader and configuration commands, and then choose Edit. For help configuring a group of terminals, see the DCS 300 User s Manual (P/N ). 2 In the Initialization Data box, choose the Command option button. 3 In the Initialization Data box field, enter the reader or configuration command, and then choose Add. The command appears in the Files and Data box. For example, enter this command to set the Beep Volume to very loud: $+BV4 18 Trakker Antares 2400 Family System Manual
39 Chapter 2 Configuring and Managing the Terminals Sending a Command From the Host Note: You can set the Postamble or Preamble configuration command to use characters from the extended ASCII character set such as the Field Exit code for 5250 TE. For help, see the appropriate TE manual. 4 Repeat Step 3 to add another reader or configuration command, or choose OK. 5 To save the configuration changes in flash memory, enter.+1 as the last command. If you do not save the configuration changes in flash memory, the commands only change the current configuration. 6 Choose OK. The Terminal Download Configuration dialog box appears. 7 Choose Download to download the commands and change the configuration of the selected terminals. You can write a host application that configures one RF or Ethernet terminal. This host application must be able to communicate with the DCS 300 in a UDP Plus network or directly through the access point in a TCP/IP direct connect network. Configuring the Terminal in a UDP Plus Network You can use the host computer to configure a terminal in your RF or Ethernet network. To send and receive configuration data or files, you need to write a host application that can communicate with the DCS 300. For help, see the DCS 300 User s Manual. You use the Terminal Message Format (TMF) protocol to send and receive transactions between the host application and the terminal. To set up the DCS 300 Configure a peer-to-peer destination name for the host application. Create a transaction ID, $NGCFGRSP, that will be routed to this destination name. The DCS 300 uses the transaction ID to route responses from the terminal back to the host application. $NGCFGRSP is a special transaction ID that the server uses to forward configuration response data from a terminal. All configuration responses will be routed with the $NGCFGRSP transaction ID. The DCS 300 cannot keep track of multiple applications sending reader or configuration commands. If you have two host applications sending reader or configuration commands, they must both be configured to receive the $NGCFGRSP transactions, and therefore both will receive all responses from all terminals. Trakker Antares 2400 Family System Manual 19
40 Chapter 2 Configuring and Managing the Terminals To set up the host computer Verify that the host computer can communicate with the DCS 300. To set up the application Prepare and write a host application that can communicate with the DCS 300 and send transactions to and receive transactions from the terminal in this format: transaction header TMF field commands where: transaction header TMF field commands is a 96-byte field containing the message number, date and time, source application ID, destinations application ID, transaction ID, and other information. You must set the system message (SYS$MSG) flag to E in the transaction header. For help, see the DCS 300 User s Manual. is a 2-byte field containing one of these values: CG Configuration Get request sent from the host application. Cg Configuration Get response sent from the terminal to the host. CS Configuration Set request sent from the host application. Cs Configuration Set response sent from the terminal to the host. are the reader and configuration commands that you want to set on the terminal or the current value you want to retrieve from the terminal. To save configuration changes in flash memory, send the reader command.+1 as the last command. For a list of commands, see Chapter 5, Reader Command Reference, or Chapter 6, Configuration Command Reference. To see examples of the host application transactions, see Example 1 on page 22 and Example 2 on page 22. Configuring the Terminal in a TCP/IP Direct Connect Network You can use the host computer to configure an RF or Ethernet terminal in your TCP/IP network. To send and receive configuration data, you need to write a host application that can communicate with the terminal directly through an 20 Trakker Antares 2400 Family System Manual
41 Chapter 2 Configuring and Managing the Terminals access point or through the Ethernet network. You use the Terminal Message Format (TMF) protocol to send and receive transactions between the host application and the terminal. For more information about sending and receiving data, see Transferring Files and Data in a TCP/IP Direct Connect Network on page 24. Note: You can continue running an application on the terminal while configuring the terminal from the host. To set up the host computer Verify that you can communicate with the terminal. To set up the application Prepare and write a host application that can communicate with the terminal. Configuration commands must be sent to network port 6000 on the terminal. Message transactions to and receive transactions from the terminal on network port 6000 must conform to the following format: TMF field commands where: TMF field commands is a 2-byte field containing one of these values: CG Configuration Get request sent from the host application. Cg Configuration Get response sent from the terminal to the host. CS Configuration Set request sent from the host application. Cs Configuration Set response sent from the terminal to the host. are the reader and configuration commands that you want to set on the terminal or the current value you want to retrieve from the terminal. To save configuration changes in flash memory, send the reader command.+1 as the last command. For a list of commands, see Chapter 5, Reader Command Reference, or Chapter 6, Configuration Command Reference. Trakker Antares 2400 Family System Manual 21
42 Chapter 2 Configuring and Managing the Terminals Example 1 In the host application, you want to get the current values of two configuration commands from the terminal. Send this transaction from the host application: CG$+NABV Note: The transaction header is not shown in this example. You do not need a transaction header for a host application in a TCP/IP network. where: CG is a TMF Configuration Get request. $+ is the Change Configuration reader command. NA is the Network Activate configuration command. BV is the Beep Volume configuration command. The terminal returns this transaction to the host application. Cg$+NA1BV4 where: Cg is a TMF Configuration Get response. $+ is the Change Configuration reader command. NA1 means the Network Activate configuration command is currently set to a value of 1, which means that the RF or Ethernet network is enabled. BV4 means the Beep Volume configuration command is currently set to a value of 4, which is a very loud beep volume. Example 2 In the host application, you want to set the value for two configuration commands on the terminal. Send this transaction from the host application: CS$+BV4KA1 Note: The transaction header is not shown in this example. You do not need a transaction header for a host application in a TCP/IP network. where: CS is a TMF Configuration Set request. $+ is the Change Configuration reader command. 22 Trakker Antares 2400 Family System Manual
43 Chapter 2 Configuring and Managing the Terminals BV4 KA1 sets the Beep Volume configuration command to a value of 4, which is a very loud beep volume. sets the Keypad Caps Lock configuration command to a value of 1, which enables the Keypad Caps Lock. The terminal returns this transaction to the host application. Cs$+BV4KA1 where: Cs is a TMF Configuration Set response. $+ is the Change Configuration reader command. BV4 means the Beep Volume configuration command has been changed to a value of 4, which is a very loud beep volume. KA1 means the Keypad Caps Lock configuration command has been changed to a value of 1, which enables the Keypad Caps Lock. Configuring the Terminal With the Clone Application The clone application uses XMODEM-1K protocol to copy configuration parameters and applications from one terminal (server terminal) to another (client terminal). The server and client terminals must have the same: hardware configuration. version of firmware. version of the clone application. Note: The clone application does not clone terminals with double-byte fonts or the 802.1x security option. The clone application copies all configuration parameters from the server terminal to the client terminal, except for: terminal IP address. security ID. You need to configure these parameters separately. The clone application also removes all existing files on the client terminal s C drive and replaces them with the files on the server terminal s C drive. For more information about upgrading firmware, see Upgrading the Firmware on page 31. For more information about downloading applications, see How to Download Applications on page 53. Trakker Antares 2400 Family System Manual 23
44 Chapter 2 Configuring and Managing the Terminals To clone configuration parameters and applications 1 Make sure the server terminal s configuration is saved in flash memory by scanning this bar code: Save Configuration in Flash Memory *.+1* *.+1* 2 Load all applications and files to clone on the server terminal s C drive. 3 (RF terminals only) Disable the radio on both the server terminal and the client terminal. 4 Run the clone application on the server unit. a b Choose Main Menu > System Menu > Clone Unit. Select OK to continue. c Select Server. 5 Run the clone application on the client unit. a b Choose Main Menu > System Menu > Clone Unit. Select OK to continue. c Select Client. 6 Connect COM1 on the server terminal to COM1 on the client terminal using an RS-232 null modem cable. If you are cloning a 243X terminal, you can use the cloning cable accessory (P/N ). The cloning process automatically begins once you connect the terminals. The client terminal lists the applications when cloning is complete. 7 On the server terminal, press d to exit. You can also configure another terminal by connecting it to the server terminal. Transferring Files and Data in a TCP/IP Direct Connect Network In a TCP/IP direct connect network, you can use a host application to transfer files and send data between the terminal and host. To initiate file transfers from the host, you must write a host application that can communicate directly with an RF or Ethernet terminal. You use the file management reader commands such as Receive File and Transmit File to transfer files between the terminal and the host. For help, see Chapter 5, Reader Command Reference. To initiate file transfers from the terminal, you do not need to develop a host application as described in this section. You can use the Receive File and Transmit File reader commands within a terminal application or by scanning bar code labels. For help, see Chapter 5, Reader Command Reference. 24 Trakker Antares 2400 Family System Manual
45 Chapter 2 Configuring and Managing the Terminals To use the built-in TFTP client on the RF or Ethernet terminal, the TFTP (Trivial File Transfer Protocol) server must be running on the host. TFTP server must be running on at least a Pentium processor or equivalent. RF or Ethernet terminal must be communicating with the host that is running the TFTP server. TFTP server or some other application on the host must be able to send the reader command on the network. Note: You can continue running an application, except TE, on the RF or Ethernet terminal while transferring files from the host. To transfer files or send configuration data from the host 1 Make sure the TFTP server is running on the host and the RF or Ethernet terminal is communicating with the host. 2 Start the host application that can send reader commands to the terminal. 3 Send the two-character TMF code, CS (Configuration Set request) followed by the reader or configuration command. For help with TMF, see Configuring the Terminal in a TCP/IP Direct Connect Network on page 20. For example, to send the application INVENTRY.BIN from drive C on the host to drive C on the terminal, enter this command: CS.%R,c:inventry.bin,c:inventry.bin For command information, see Chapter 5, Reader Command Reference, or Chapter 6, Configuration Command Reference. CLIENT.CPP is the source for a sample application you can run on the host. You can use CLIENT.CPP to send reader commands to the RF or Ethernet terminal and receive the resulting messages. The source code for the sample utilities CLIENT.CPP and the include file UTILS.H is shown on the next pages. You can build the application using Microsoft Visual C++ version 4.0 or later and the Windows sockets library that is included with Microsoft Visual C++. You can also develop your own application to meet the needs of your host environment. You run the resulting application (CLIENT.EXE) from the DOS command line. The application expects NCM to be defined as the terminal IP address in the hosts file. Once running, the application prompts you to enter a reader command, which it then sends to the RF or Ethernet terminal. The application also displays any return messages. Reader commands are handled by the Trakker Antares operating system, so you can continue running an application while you use the CLIENT.EXE application to send commands. Trakker Antares 2400 Family System Manual 25
46 Chapter 2 Configuring and Managing the Terminals To use the sample utility CLIENT.CPP 1 Make sure the TFTP server is running on the host and the RF or Ethernet terminal is communicating with the host. 2 In the hosts file on the host, add the terminal IP addresses and the target name, NCM. For example, to send files or data to the terminal with an IP address of , add this line to the hosts file: ncm 3 Start the CLIENT.EXE application on the host. 4 When the Enter Command prompt appears on the host, enter the two-character TMF code, CS (Configuration Set request) followed by the reader or configuration command. For example, to send the application INVENTRY.BIN from drive C on the host to drive C on the terminal, enter this command: CS.%R,c:inventry.bin,c:inventry.bin CLIENT.CPP Sample Application for a TCP/IP Direct Connect Network #include <windows.h> #include <stdio.h> #include "Utils.h" // our application uses a fixed port number const unsigned short SERVER_PORT = 6000; const unsigned short CLIENT_PORT = 6001; // we will default to the local host machine // unless argv[1] has a hostname const char SERVER_HOSTNAME[] = "ncm"; int main(int argc, char *argv[]) { // turn on the socket library for this process WSADATA wsad; int error = WSAStartup(MAKEWORD(1,1), &wsad); if (error!= 0) ErrorMessage("WSAStartup", WSAGetLastError()); // create an unitialized connection-oriented socket SOCKET connection; connection = socket(pf_inet, SOCK_DGRAM, 0); if (connection == INVALID_SOCKET) ErrorMessage("socket", WSAGetLastError()); // lookup the IP address of the requested host HOSTENT *phostent = gethostbyname(argc == 2? argv[1] : SERVER_HOSTNAME); if (phostent == 0) ErrorMessage("gethostbyname", WSAGetLastError()); // define a SOCKADDR to contain the IP address of the // server and the port number of our application SOCKADDR_IN serveraddress; memset(&serveraddress, 0, sizeof(serveraddress)); serveraddress.sin_family = PF_INET; 26 Trakker Antares 2400 Family System Manual
47 Chapter 2 Configuring and Managing the Terminals serveraddress.sin_port = htons(server_port); memcpy(&serveraddress.sin_addr, phostent->h_addr_list[0], phostent->h_length); // Bind a well known port of 6000 to the socket SOCKADDR_IN clientaddress; memset(&clientaddress, 0, sizeof(clientaddress)); clientaddress.sin_family = PF_INET; clientaddress.sin_port = htons(client_port); clientaddress.sin_addr.s_addr = htonl(inaddr_any); if(!(bind(connection, (LPSOCKADDR)&clientAddress, sizeof(clientaddress)) ==0)) { ErrorMessage("bind", WSAGetLastError()); } // attempt to connect to the server error = connect(connection, (const SOCKADDR *)&serveraddress, sizeof(serveraddress)); if (error!= 0) ErrorMessage("connect", WSAGetLastError()); // check the local name for the socket SOCKADDR_IN localname; memset(&localname, 0, sizeof(localname)); int localnamelength = sizeof(localname); error = getsockname(connection, (LPSOCKADDR)&localName, &localnamelength); // run the user-interface char sz[1024]; char rz[1024]; BOOL bconnectionalive = TRUE; printf("> "); int Scount, Rcount; int cbrecv, cbsend; Scount = Rcount = 0; int cblen, rclen; unsigned char *psend = (unsigned char *)sz; // continue while not EOF on the console and the connection is alive while (bconnectionalive) { // send the string entered by the user printf("enter Command:\n"); printf("> "); gets(sz); if(sz[0]!= 'q') { cblen = strlen(sz); cbsend = send(connection, (const char *)psend, cblen, 0); if (cbsend < 0) { Scount++; printf("send failed %d\n", Scount); bconnectionalive = FALSE; ErrorMessage("send", WSAGetLastError()); } Trakker Antares 2400 Family System Manual 27
48 Chapter 2 Configuring and Managing the Terminals Sleep(2000); // receive the converted string from the server memset(&rz, 0, sizeof(rz)); rclen = sizeof(rz); cbrecv = recv(connection, rz, rclen, 0); if (cbrecv < 0) { Rcount++; printf("receive failed %d\n", Rcount); ErrorMessage("receive", WSAGetLastError()); bconnectionalive = FALSE; } // printf the converted string printf("response:%s\n",rz); printf("\n> "); Sleep(1000); } else bconnectionalive = FALSE; } // release the resources held by the socket error = closesocket(connection); if (error!= 0) ErrorMessage("closesocket", WSAGetLastError()); // release the resources held by the socket library error = WSACleanup(); if (error!= 0) ErrorMessage("WSACleanup", WSAGetLastError()); return 0; } UTILS.H Utility (Used by CLIENT.CPP) #include <windows.h> inline void ErrorMessage(LPCTSTR szfn, DWORD dwerror = GetLastError()) { TCHAR sztitle[1024]; TCHAR szprompt[1024]; BOOL bret = FormatMessage(FORMAT_MESSAGE_FROM_SYSTEM, 0, dwerror, 0, szprompt, sizeof(szprompt), 0); if (!bret) lstrcpy(szprompt, TEXT("Unknown Error")); wsprintf(sztitle, TEXT("%s failed with error code (0x%x)!"), szfn, dwerror); int id = MessageBox(HWND_DESKTOP, szprompt, sztitle, MB_ABORTRETRYIGNORE MB_SETFOREGROUND); if (id!= IDIGNORE) ExitProcess(0); } 28 Trakker Antares 2400 Family System Manual
49 Chapter 2 Configuring and Managing the Terminals Saving Configuration Changes in Flash Memory If you configure the terminal by scanning bar code labels, using the serial port, or using the network, you may want to save the changes in flash memory by: scanning the Save Configuration in Flash Memory reader command bar code label. sending the Save Configuration in Flash Memory reader command through the network. using the TRAKKER Antares 2400 Menu System. To save configuration changes by scanning a bar code label Scan this bar code label: Save Configuration in Flash Memory *.+1* *.+1* To save configuration changes by sending a command through the network Send.+1 as the last command from the host application or the DCS 300. To save configuration changes using the menu system 1 Press ) ; or scan this bar code: TRAKKER Antares 2400 Menu System *..-.* *..-.* The Main Menu appears. 2 Choose System Menu > Store Configuration. The Store Configuration screen appears. Store configuration changes in flash memory? (used when rebooting the terminal) Yes No CANCEL 24XXS033.eps Trakker Antares 2400 Family System Manual 29
50 Chapter 2 Configuring and Managing the Terminals 3 Choose Yes to save the configuration in flash memory. To exit without saving the configuration, choose Cancel. The System Menu appears. 4 Press d to exit the System Menu. The Main Menu appears. 5 Choose another menu from the Main Menu or press d to exit the TRAKKER Antares 2400 Menu System. Restoring the Terminal s Default Configuration The default configuration for the terminal is listed starting on page 272. You can restore the terminal s default configuration by: scanning the Default Configuration bar code label. sending a command through the network. using the TRAKKER Antares 2400 Menu System. If you restore the default configuration, you need to set the primary network communications parameters on the RF terminal to reestablish communications with other devices in the RF network. You may also need to reset the serial port or Ethernet parameters to communicate with other devices in your wired network. To restore the default configuration by scanning a bar code label Scan this bar code label: Default Configuration *.+* *.+* To restore the default configuration by sending a command through the network Send.+0 from the host application or the DCS 300. To restore the default configuration using the menu system 1 Press ) ; or scan this bar code: TRAKKER Antares 2400 Menu System *..-.* *..-.* The Main Menu appears. 2 Choose System Menu > Load Default Values. The Load Default Values screen appears. 30 Trakker Antares 2400 Family System Manual
51 Chapter 2 Configuring and Managing the Terminals LOAD DEFAULT VALUES Load default configuration values in RAM? (Overwrites current configuration) OK CANCEL Upgrading the Terminal Upgrading the Firmware 24XXS034.eps 3 Choose OK and press ; to load the default configuration values. The default values will override the current runtime configuration on the terminal. To exit without loading the default values, choose Cancel and press ;. The System Menu appears. 4 Press d to exit the System Menu. The Main Menu appears. 5 Choose another menu from the Main Menu or press d to exit the TRAKKER Antares 2400 Menu System. This section explains how to upgrade the firmware on the terminal and how to load double-byte fonts, if you choose to order them after you receive your terminal. You can also upgrade the terminal for: TE 2000 (new releases) Data Collection Browser (dcbrowser ) For pricing and availability, contact your local Intermec representative. When you upgrade the firmware, you remove existing applications and files on the terminal and restore the terminal s default configuration. Make sure you back up your custom files and applications, such as TE 2000, dcbrowser, and ROM-DOS, so that you can reinstall them after the upgrade procedure. For help, see Using the Serial Port to Transfer Applications and Files on page 55. You will need to set the primary network communications parameters on the RF terminal to reestablish communications with other devices in the RF network. You may also need to reset the serial port or Ethernet parameters to communicate with other devices in your wired network. Trakker Antares 2400 Family System Manual 31
52 Chapter 2 Configuring and Managing the Terminals Note: Trakker Antares Native terminal emulation is only supported on terminals with firmware version 6.23 and earlier. If you want to upgrade your firmware to version 7.0 or later and continue to use a terminal emulation application, you can order TE For help, see your local Intermec sales representative. You can download the latest version of firmware from the Intermec web site at When you download the firmware files, you will be prompted to also download the Trakker Antares Firmware Upgrade Utility (TAUPGRADE.EXE) and the FileCopy application (FILECOPYx.x.EXE, where x.x is the version number). Download TAUPGRADE.EXE if you are using a PC with Microsoft Windows 2000/NT/XP. Download FILECOPYx.x.EXE if you have or need to load TE 2000 on your terminal. You can upgrade your terminal firmware using the: Trakker Antares DOS Firmware Upgrade Utility (UPGRADE.BAT). This utility is included with the firmware upgrade. You can use this utility to upgrade the firmware using an MS-DOS window on a PC with Microsoft Windows 95/98. If you want to use the DOS Firmware Upgrade Utility on a PC with Windows 2000/NT/XP, you can follow the upgrade procedure through Step 13. Print the UPGRADE.BAT file. Identify the numbers that are associated with the menu selections in Steps 15 through 18. When you get to Step 14, type: UPGRADE X X X X where the Xs represent the menu selection numbers. Trakker Antares Firmware Upgrade Utility (TAUPGRADE.EXE). This utility is available at no charge from the Intermec web site at It allows you to upgrade the terminal firmware using a Microsoft Windows interface on a PC with Microsoft Windows 2000/NT/XP. Note: The Trakker Antares Firmware Upgrade Utility cannot be used to upgrade terminals with 802.1x security. Firmware Upgrade Utility on the DCS 300. This section describes how to use the DOS Firmware Upgrade Utility and the Trakker Antares Firmware Upgrade Utility. For help using the Firmware Upgrade Utility on the DCS 300, see the DCS 300 User s Manual. 32 Trakker Antares 2400 Family System Manual
53 Chapter 2 Configuring and Managing the Terminals To upgrade the firmware using the Trakker Antares DOS Firmware Upgrade Utility Note: Make sure you back up your custom files and applications, such as TE 2000, dcbrowser, and ROM-DOS, so that you can reinstall them after the upgrade procedure. For help, see Using the Serial Port to Transfer Applications and Files on page Open the MS-DOS window, and then open the MS-DOS Prompt Properties dialog box. On the Memory tab, set the Initial Environment field to Close the MS-DOS window and re-open it. 2 Connect the terminal to a PC running Windows 95/98. For help see your user s manual. 3 Create a new directory on your PC. 4 Copy these five upgrade files to the directory that you created in Step 3: INSTALL.BAT INSTALL.INF README.TXT TKANTxxx.EXE, where xxx is the firmware revision number. Or, TKVxxxxx.EXE, where xxxxx is the field trial release number. WHATSNEW.TXT Note: If you are using Wavelink Avalanche, copy all of the Avalanche (.AVA) files in addition to the upgrade files. 5 Access the MS-DOS window. 6 Change to the directory where the upgrade files are located. 7 Type: INSTALL The batch file explodes the TKANTxxx.EXE or TKVxxxxx.EXE file to a new directory. This new directory contains all the files you need to perform an upgrade. 8 On the terminal, press ) ; or scan this bar code label: TRAKKER Antares 2400 Menu System *..-.* *..-.* The Main Menu appears. Trakker Antares 2400 Family System Manual 33
54 Chapter 2 Configuring and Managing the Terminals 9 Choose System Menu > Upgrade Firmware. The Upgrade Firmware screen appears. UPGRADE FIRMWARE Upgrade terminal firmware? Make sure the terminal is connected to a host OK CANCEL 24XXS035.eps 10 Choose OK to continue. The next screen appears. Are you sure you want to continue? Selecting YES will upgrade and replace all of the terminal's firmware. Selecting NO will exit without upgrading firmware. YES NO 24XXS036.eps 11 Choose Yes to continue and upgrade the firmware. The terminal reboots and then displays the Loader Waiting screen. If you reach the Loader Waiting screen and cannot upgrade or continue, press d once or œ twice to exit without upgrading the firmware. The Boot Menu appears. Press 2 or L to access the Loader Waiting screen. 12 On your PC in the MS-DOS window, change to the directory that contains the upgrade files in Step Type: UPGRADE A menu appears asking you to select a communications port. If you are using Windows 2000/NT/XP, print the UPGRADE.BAT file. Identify the numbers that are associated with the menu selections in Steps 15 through 18. Type: UPGRADE X X X X where the Xs represent the menu selection numbers. 34 Trakker Antares 2400 Family System Manual
55 Chapter 2 Configuring and Managing the Terminals 14 Select a communications port: Type This Value Communications Port 1 COM1 2 COM2 3 COM3 4 COM4 A menu appears asking you to select a download speed. 15 Select a download speed: Type This Value Download Speed baud baud baud baud baud A menu appears asking you to select which protocol stack to use. 16 Select a protocol stack: Type This Value Protocol Stack 1 UDP Plus 2 TCP/IP 3 Batch/Serial 4 WTP A menu appears asking you to select the communication hardware for your terminal. 17 Select the communications hardware: Type This Value Communications Hardware 1 OpenAir radio b radio 3 Ethernet b radio and 802.1x TTLS security b radio and 802.1x LEAP security Note: You can only select b radio and TTLS or LEAP security if you selected TCP/IP in Step 17 and you have either the 802.1x security option or the 4MB flash memory. The Loader screen appears and begins downloading the firmware and application to the terminal. Trakker Antares 2400 Family System Manual 35
56 Chapter 2 Configuring and Managing the Terminals Loading Double-Byte Fonts 18 When you are done upgrading the firmware, the terminal returns to its default configuration. You will need to reconfigure the terminal. For help, see How to Configure the Terminals on page If necessary, reload your custom applications and files on the terminal. For help, see Using the Serial Port to Transfer Applications and Files on page 55. To upgrade the firmware using the Trakker Antares Firmware Upgrade Utility Note: Make sure you back up your custom files and applications, such as TE 2000, dcbrowser, and ROM-DOS, so that you can reinstall them after the upgrade procedure. For help, see Using the Serial Port to Transfer Applications and Files on page The Trakker Antares Firmware Upgrade Utility is included with the firmware upgrade. Install the utility (TAUPGRADE.EXE) on your PC. 2 Use the online help that ships with the utility to upgrade the firmware on your terminal. 3 If necessary, reload your custom applications and files on the terminal. For help, see Using the Serial Port to Transfer Applications and Files on page 55. If you ordered the optional 4MB flash drive (drive D), you can order a double-byte font and load the font on your terminal. To order a doublebyte font, contact your local Intermec representative. Note: Double-byte fonts are not available for terminals with the 802.1x security option. You can also order the Thai language font as a configuration option for the Trakker Antares 2400 Family. For help, contact your local Intermec representative. Use the next table to determine which file name you need. Double-Byte Fonts Language Simplified Chinese, VT Simplified Chinese, 5250 Japanese EUC (unix), VT Japanese, 5250 Korean, VT Korean, 5250 File Name 24DBCSCT.FON 24DBCSCL.FON 24DBCSJT.FON 24DBCSJL.FON 24DBCSKT.FON 24DBCSKL.FON 36 Trakker Antares 2400 Family System Manual
57 Chapter 2 Configuring and Managing the Terminals Double-Byte Fonts (continued) Language Big 5 Chinese, VT Big 5 Chinese, 5250 File Name 24DBCSTT.FON 24DBCSTL.FON Note: If you are using a Japanese double-byte font, the cursor symbol is represented by an arrow symbol. If you have a 241X terminal, you may also need to order a keypad overlay to use the double-byte font. For more information, contact your local Intermec representative. To load a double-byte font 1 Connect your terminal to a PC running Windows 95/98. For help, see your user s manual. 2 On your PC, copy the FLOADER.EXE application and the doublebyte font file into a directory. 3 On your terminal, press ) ; or scan this bar code label: TRAKKER Antares 2400 Menu System *..-.* *..-.* The Main Menu appears. 4 Choose System Menu > Upgrade Firmware. The Upgrade Firmware screen appears. 5 Choose OK to continue. 6 Choose Yes to continue and upgrade the firmware. The terminal reboots and displays the Loader Waiting screen. Note: If you reach the Loader Waiting screen and cannot upgrade or continue, press d once or œ twice to exit without upgrading the firmware. The Boot Menu appears. Press 2 or L to access the Loader Waiting screen. 7 On your PC, access the MS-DOS window. 8 At the prompt, change to the directory that contains the double-byte font. Trakker Antares 2400 Family System Manual 37
58 Chapter 2 Configuring and Managing the Terminals 9 Type: FLOADER /COMn /baudrate filename.fon where: baudrate is b9600, b19200, b38400, b57600, or b filename is one of the file names in the table. n is the number of the COM port. The font is downloaded to your terminal. 10 On your terminal, press d to exit the Loader Waiting screen, and press 1 or B to boot the terminal. Managing Your Terminals with Wavelink Avalanche Learning About Wavelink Avalanche You can manage Trakker Antares terminals with firmware version 8.01 or later with the Wavelink Avalanche client management system. This section provides a brief overview of Wavelink Avalanche and describes how it interacts with your Trakker Antares terminal. To learn more about how to use Wavelink Avalanche in your data collection network, see the Wavelink Avalanche documentation and online help. To use Wavelink Avalanche, you need: Wavelink Avalanche Manager version 3.0 or later. Trakker Antares RF terminal (TCP/IP or UDP Plus) with firmware version 8.01 or later. The Wavelink Avalanche system uses three main components to help you easily manage your terminals and other devices. Wavelink Avalanche Components Component Enabler Agent Console Description Resides on all devices managed by the Avalanche system. It communicates information about the device to the Avalanche Agent and manages software applications on the device. Automatically detects and upgrades all devices in the Wavelink Avalanche system and manages the daily processing functions. The administrative user interface that lets you configure and communicate with the Agent. From the Console, you can configure and monitor devices and build and install software packages and software collections. 38 Trakker Antares 2400 Family System Manual
59 Chapter 2 Configuring and Managing the Terminals Wavelink Avalanche uses a hierarchical file system organized into software packages and software collections. Software packages are groups of files for an application that resides on the device. Software collections are logical groups of software packages. The Trakker Antares terminal requires the 24XXCOR.AVA software package and one Trakker Antares protocol software package. The Avalanche Console displays the package title. Trakker Antares Protocol Packages Package Filename 24xxTCP.AVA 24xxHW.AVA 24xxTDS.AVA 24xxTLS.AVA 24xxTSS.AVA 24xxP24.AVA 24xxUHW.AVA 24xxUDS.AVA 24xxULS.AVA 24xxUSS.AVA Package Title Trakker Antares TCP/IP Network Stack for OpenAir Radios Trakker Antares TCP/IP Network Stack for Ethernet Trakker Antares TCP/IP Network Stack for DS Trakker Antares TCP/IP Network Stack for DS with LEAP Trakker Antares TCP/IP Network Stack for DS with TTLS Trakker Antares UDP+ Network Stack for OpenAir Radios Trakker Antares UDP+ Network Stack for Ethernet Trakker Antares UDP+ Network Stack for DS Trakker Antares UDP+ Network Stack for DS with LEAP Trakker Antares UDP+ Network Stack for DS with TTLS You can download these and other packages at no charge from the Intermec web site at For more information about software packages and software collections, see the Wavelink Avalanche documentation and online help. Wavelink Avalanche Files In addition to software collections and software packages, Avalanche uses control files on drive C of the Trakker Antares terminal to record information and configure the terminal. Avalanche uses these types of files: Package control files Network profiles Note: The following files on the terminal s C drive are used for Wavelink Avalanche. Do not delete these files from your terminal: AVA-NET.DHP NET.CFG Any files with these file extensions: *.CTL, *.SCF, and *.SDH. Trakker Antares 2400 Family System Manual 39
60 Chapter 2 Configuring and Managing the Terminals Additionally, these types of files are used by the Trakker Antares terminals: Reader command files Firmware upgrade files Package Control Files A package control file is automatically created for each package downloaded to the terminal. The Avalanche Agent uses control files to track which packages are installed on the client and version information about the package. If you delete a.ctl file on the client and reboot, the corresponding package is re-downloaded to the terminal. The package control file assumes the name of the downloaded package with.ctl as the file extension. However, there is one exception: data sent with network profile information is represented by a special control file named _IPCFG.CTL. Network Profiles A network profile is a collection of settings that lets you download certain network parameters to the terminal. Intermec recommends that you use network profiles to help manage your terminals. When a network profile is enabled, the Avalanche Agent downloads a file named AVA-NET.DHP to the terminal. The Enabler processes the file and renames it with an.sdh file extension. If an.sdh file with the same name is already present, it is replaced by the new.sdh file. When you upgrade the terminal with a Trakker Antares firmware upgrade package, all.sdh files on the terminal are renamed with the.dhp file extension so that they can be reprocessed to restore the configuration. Reader Command Files Reader command files are text-based files (.RCD) that can contain any Trakker Antares reader or configuration command. A reader command file can be included in any package and is processed after the package is downloaded to the terminal. When the terminal processes reader command files, it scans for and processes all.rcd files. Reader command files have an.rcd file extension. After the reader command file is processed, it is renamed with an.scf file extension. If an.scf file with the same name is already present, it is replaced by the new.scf file. When you upgrade the terminal with a Trakker Antares firmware upgrade package, all.scf files on the terminal are renamed with the.rcd file extension so that they can be reprocessed to restore the configuration. 40 Trakker Antares 2400 Family System Manual
61 Chapter 2 Configuring and Managing the Terminals When creating.rcd files, note that: almost any Trakker Antares command can be included in an.rcd file. Note: The Command Processing configuration command lets you disable or enable multiple commands. Do not send the Disable All Reader Commands command to the terminal in an.rcd file. commands that cause the terminal to reboot are processed last (after all file processing is complete). any line that starts with a pound sign (#) or semicolon (;) is treated as a comment line. blank lines are allowed and are not processed. you need to include an.rcd filed named app_name.rcd for your applications. This.RCD file includes a single line of code: //program.bin that causes your application to run. Upgrade Files The Trakker Antares firmware upgrade package includes special files used to upgrade firmware. The Enabler uses C:SYS_BLK.BIN and C:BLOCK3.BIN to reprogram flash blocks in firmware. The Trakker Antares protocol upgrade packages include C:_LST_FLE.TXT. The Enabler uses C:_LST_FLE.TXT to update the list of applications loaded on the terminal. Configuration changes that are made manually are lost when the terminal is upgraded. Synchronization Properties and Selection Criteria The Avalanche Agent uses specific parameters to synchronize with the Enabler on your Trakker Antares terminal. These parameters can also be used as selection criteria to determine which devices to send updates and downloads to. Synchronization Properties Property IP Series ModelName ModelCode Rows Description and Values Current IP address I (for Intermec) ITCxxxx where xxxx is the model of the Trakker Antares terminal, such as Last two digits of the terminal model number. For example, 15 indicates the Number of rows displayed while Avalanche is running Trakker Antares 2400 Family System Manual 41
62 Chapter 2 Configuring and Managing the Terminals Synchronization Properties (continued) Property Columns KeyboardName KeyboardCode Description and Values Number of columns displayed while Avalanche is running Keypad Type configuration command name that identifies the keypad overlay Keypad Type configuration command binary value that identifies the keypad overlay The Avalanche Enabler on the Trakker Antares terminals defines additional properties that can be used as selection criteria. These properties appear in the Avalanche Console only after you synchronize with the Enabler on your Trakker Antares terminal. Trakker Antares Enabler Properties Property Description and Values PROTOCOL UDP UDP Plus protocol TCP TCP/IP protocol NIC 1 OpenAir DS 3 Ethernet DS with TTLS DS with LEAP FirmwareVersion 6-digit firmware version number. For example, firmware version 8.01 is represented as Learning About Intermec Settings (ICCU) Intermec Settings (ICCU ) is a proprietary Intermec application that allows you to easily configure multiple Trakker Antares terminals. Intermec Settings is available as part of a Wavelink Avalanche package (24XXRCD). You can download the Intermec Settings package at no charge from the Intermec web site at To configure your terminals using Intermec Settings 1 From the tree view in the Avalanche Console, expand localhost > Software Collections > Antares Configuration. 2 Right-click the 24XXRCD package, and select Configure Package > Configure Firmware. The Intermec Settings application starts. 3 Use Intermec Settings to select your configuration parameters. 4 From the File menu, select Save Settings. Your configuration settings are now saved to the 24XXRCD configuration package. 5 Close the Intermec Settings window. 42 Trakker Antares 2400 Family System Manual
63 Chapter 2 Configuring and Managing the Terminals 6 Download the package to the terminals you want to configure. For more information, see the online help that ships with Intermec Settings. Trakker Antares 2400 Family System Manual 43
64 Chapter 2 Configuring and Managing the Terminals 44 Trakker Antares 2400 Family System Manual
65 3 Developing and Using Applications This chapter explains how to create, download, and run applications on the programmable terminals and covers these topics: About the Trakker Antares programmable terminals Creating applications for the terminal How to download applications Using the serial port to transfer applications and files Using the DCS 300 to download applications and files Running applications on the terminal Trakker Antares 2400 Family System Manual 45
66 Chapter 3 Developing and Using Applications About the Trakker Antares Programmable Terminals The Trakker Antares terminals ship loaded with a terminal emulation application or a sample application. If you ordered the DOS option, the terminal also ships with the necessary DOS files you need to run DOS applications. You can also develop your own data collection applications for the terminal and download the applications to the terminal. After you download an application to the terminal, you are ready to run the application and use it. This chapter describes how to: develop applications for the terminals. For help, see Creating Applications for the Terminal on page 48. download applications and files to the programmable terminals. For help, see How to Download Applications on page 53. run applications on the terminals. For help, see Running Applications on the Terminal on page 65. Note: This chapter describes how to create, download, and run DOS applications. To use DOS on the Trakker Antares terminal, you must order the DOS option. For help, contact your local Intermec representative. The next table lists specifications and technical information you need to know to develop applications for the Trakker Antares terminals. Trakker Antares Programmable Terminal Specifications Specification Description Terminals Serial Communications RS-232 serial communications through COM1 241X through the serial port or communications dock 242X through the serial interface module, communications dock, or optical link adapter RF Communications RS-232 serial communications through COM4 RS-232/422/485 serial communications through COM b radio OpenAir radio All RF terminals 243X, 2455, 246X, 2475, 248X X with the enhanced input/output board option and adapter cable accessory X with the enhanced input/output board option 46 Trakker Antares 2400 Family System Manual
67 Chapter 3 Developing and Using Applications Trakker Antares Programmable Terminal Specifications (continued) Specification Description Terminals Network protocol Drives and File system UDP Plus provides host connectivity through the Intermec Gateway or DCS 30X TCP/IP provides host connectivity through the RF or Ethernet network WTP provides host connectivity through the Intermec Gateway or DCS 30X Drive C, approximately 750K flash for user, up to 128 files Drive D, optional 2MB configurable flash memory storage, up to 128 files (configurable as a storage drive or a storage space for double-byte fonts) Drive E, configurable (up to 256K) RAM disk, up to 128 files Drive G, optional 2MB or 4MB extended SRAM drive, up to 128 files Application Programmed in Microsoft C, customer defined, stored on drive C. Maximum size of a single application is 512K (less the size of the RAM drive, if configured). 2415, 2425, 2435, 2455, 2475, 2485/6 in the RF network through an access point 2461, 2480/1 (with the optional Ethernet card) in the Ethernet network 2415, 2425, 2435, 2455, 2475, 2485/6 in the RF network through an access point 2461, 2480/1 (with the optional Ethernet card) in the Ethernet network 2415, 2425, 2435, 2455, 2475, 2485/6 in the RF network through an access point 2461, 2480/1 (with the optional Ethernet card) in the Ethernet network All terminals All terminals All terminals 2410, 2420, 2430, 2475, 2485/6, 2480/1 with Ethernet connectivity All terminals Application name Storing applications Developing applications Customer defined, eight characters with threecharacter extension Multiple (maximum depends on the drive space) Using Trakker Antares Programmer s Software Kit (PSK) or EZBuilder All terminals All terminals All terminals Trakker Antares 2400 Family System Manual 47
68 Chapter 3 Developing and Using Applications Trakker Antares Programmable Terminal Specifications (continued) Specification Description Terminals Downloading applications RS-232/422/485 serial communications from the PC or host computer RF or Ethernet communications from the DCS 300 to the terminal s flash drive RF or Ethernet communications and TFTP from a host application to the terminal s flash drive 241X, 242X (also through the modem), 243X, 2455, 2475 through RS-232 only 2460, 248X (with the enhanced input/output board option) through RS-232/422/ , 2425, 2435, 2455, 2475, 2485/6 through RF 2461, 2480/1 (with the optional Ethernet card) through Ethernet 2415, 2425, 2435, 2455, 2475, 2485/6 through RF 2461, 2480/1 (with the optional Ethernet card) through Ethernet Creating Applications for the Terminal The Trakker Antares terminals run applications programmed in Microsoft C. You can use the Trakker Antares Programmer s Software Kit (PSK) or EZBuilder and Microsoft C/C++ functions to create two types of applications for the terminal: Native Trakker Antares applications (.BIN executable binary format) DOS applications (.EXE executable format) (only available with the DOS option) You can download the latest versions of the PSK and EZBuilder from the Intermec web site at DOS applications and native Trakker Antares applications are mutually exclusive. You can either run a DOS.EXE application or a native Trakker Antares.BIN application. For help running DOS.EXE applications, see Using DOS on the Terminal on page 313. To use DOS applications, you must have the DOS option, and the terminal must be running firmware version 6.12 or later. If you are using an earlier version of firmware, you must upgrade the firmware. For help, contact you local Intermec service representative. To create applications 1 Use the PSK or EZBuilder to develop your application. Convert a JANUS application or IRL program to use on the terminal. 2 (.BIN applications) Convert the application to a binary file. Each step is described in the next sections. 48 Trakker Antares 2400 Family System Manual
69 Chapter 3 Developing and Using Applications Note: You build your applications differently for terminals running.bin applications and terminals running DOS.EXE applications. For help, see the Trakker Antares Application Development Tools System Manual (P/N ). Using the PSK or EZBuilder to Develop Applications Intermec has two development tools, the Trakker Antares PSK and EZBuilder, which you can use to create applications for the terminals. Developing Applications Using the PSK You can download the latest version of the PSK at no charge from the Intermec web site at This kit has a full set of programming tools to help you create applications for the terminal: Programmer s Software Kit (PSK) Application Simulator FileCopy utility Sample programs and Make files In addition to the PSK, you also need an Intermec-certified 16-bit C/C++ compiler, such as Microsoft Visual C/C++. For help, see your Intermec sales representative. Note: You must use the Trakker Antares PSK version 4.2 or later to create DOS applications. To support DOS.EXE applications, some PSK library functions were moved from the IM24LIB library to the LLIBCA library. The IM24LIB library contains Intermec-specific functions. The PSK is a library of C functions that control the Trakker Antares programmable terminals. You can program the terminal to display prompts and error messages, to collect and display data, and to transmit data to an upline Intermec Gateway, DCS 30X, or host computer. The PSK functions work with most standard Microsoft C functions. You can create complex applications that collect, store, manipulate, and transmit data to meet your system needs. The Application Simulator is a terminate-and-stay resident (TSR) program that lets you debug and run Trakker Antares applications on a DOS or Windows PC. The Simulator captures the PSK and C functions and makes the PC mimic a Trakker Antares terminal. Developing Applications Using EZBuilder EZBuilder (P/N ) is a software code generator product that provides programmers and technically oriented non-programmers with a quick and easy way to create applications for the Trakker Antares terminal. Trakker Antares 2400 Family System Manual 49
70 Chapter 3 Developing and Using Applications EZBuilder contains these items: EZBuilder software Intermec certified 16-bit C/C++ compiler Application Simulator PSK libraries FileCopy utility Sample EZBuilder programs EZBuilder Getting Started Guide (P/N ) EZBuilder Tutorial (P/N ) Using EZBuilder, you enter simple commands to create menus, screens, and transactions and to define menu items, labels, and data fields. You can also set attributes, define function keys, and specify other processing, such as calculations, for the application. After you define the application, EZBuilder generates the program code for the application. The Application Simulator mimics a Trakker Antares terminal and lets you test the application on your computer. Converting JANUS Applications and IRL Programs You can modify a JANUS application or an IRL program to run on your Trakker Antares terminal. Converting Applications Between JANUS and Trakker Antares You can develop applications that run on both the JANUS devices and the Trakker Antares terminals. However, there are some differences that you need to plan for in your applications. The Trakker Antares is an intelligent terminal. A JANUS device is a DOS-compatible computer. Because of these differences, there are some features and functions that are different between the JANUS PSK and the Trakker Antares PSK. In general, a C/C++ application written for Trakker Antares terminals requires minor changes to run on a JANUS device. However, an application written for a JANUS device may require more changes to work properly on a Trakker Antares terminal. JANUS applications developed with the JANUS PSK and compiler libraries are relatively easy to convert to an application for the Trakker Antares terminals. There are several methods you can use to convert applications to and from JANUS devices and Trakker Antares terminals. For help with converting applications, see the Trakker Antares Application Development Tools System Manual. 50 Trakker Antares 2400 Family System Manual
71 Chapter 3 Developing and Using Applications Converting IRL Programs Between the 95XX and Trakker Antares The Trakker Antares terminals and the 95XX terminals run different types of applications. The Trakker Antares terminals can run Microsoft C/C++ applications while the 95XX terminals run IRL (Intermec Reader Language) programs. The Trakker Antares terminals support IRL by using IRL to C conversion programs. You can convert IRL programs to Microsoft C/C++ applications that use the Trakker Antares PSK functions. For information about converting IRL programs, contact your local Intermec service representative. You can also convert your IRL program by developing a new C/C++ application using the Trakker Antares Programmer s Software Kit or EZBuilder and Microsoft C/C++ functions. If you are using a 2460 or a 248X with the enhanced input/output board option in a CrossBar network, the application needs to send and receive data through COM2. After your application is converted, you can download the application to the terminal and begin using it in your network. Converting the Application to a Binary File If you ordered the DOS option, you can download the executable (.EXE) file to your terminal and run the DOS.EXE application. However, if you want to run a native Trakker Antares application, you must store it as a binary file (.BIN). You can convert a native Trakker Antares application from an.exe file to a.bin file using one of the following methods: If you use EZBuilder to create the application, specify a file format (.EXE or.bin) in the Build Options dialog box before you build the application. Use the FileCopy utility to convert the.exe file to a.bin file when you download the file. For help, see Using the Serial Port to Transfer Applications and Files on page 55. Use the EXE2ABS.EXE program that comes with the Trakker Antares PSK or EZBuilder to convert the file. This section explains how to use the EXE2ABS.EXE program to convert an executable file (.EXE) to an executable binary file (.BIN). To convert an executable file to a binary file using EXE2ABS.EXE 1 Use the Trakker Antares PSK or EZBuilder to develop the application. 2 Convert the application from an executable file to a binary file by typing this command on your development PC: drive:\intermec\im24\lib\exe2abs filename.exe Trakker Antares 2400 Family System Manual 51
72 Chapter 3 Developing and Using Applications Creating a Custom Logo The conversion application (EXE2ABS.EXE) creates an executable binary file named filename.bin. For example, if your application is named SHIPPING.EXE and the Intermec directory is on drive C, type this command on your PC: c:\intermec\im24\lib\exe2abs shipping.exe The conversion application creates the SHIPPING.BIN file. 3 If you plan to download applications and files from the DCS 300 or host through the RF network or the Ethernet network, copy all the binary application files and any data files to a 3.5-inch disk. Continue with the instructions for Using the DCS 300 to Download Applications and Files on page 60. You can create a custom logo that appears on the terminal screen each time the terminal boots. VERSION 7.XX COPYRIGHT Custom logo replaces this graphic 24XXS004.eps Creating a custom logo: This custom logo replaces the initializing graphic on the Trakker Antares splash screen. To create a custom logo 1 On your PC, create a custom logo in bitmap format. The bitmap should be 128 x 20 pixels in size. 2 Save the custom logo as USERINIT.BMP. 3 Download USERINIT.BMP from your PC to the terminal flash drive C using the serial port, DCS 300, or a host application. For help, see the next section, How to Download Applications. 52 Trakker Antares 2400 Family System Manual
73 Chapter 3 Developing and Using Applications How to Download Applications You can download applications and files to the programmable terminals by using any of the following methods: Serial port DCS 300 Host application These methods are described in the next procedures. You can also use reader commands to transfer files. For help, see Transmit File on page 116 and Receive File on page 105. To learn how to run applications on the terminal, see Running Applications on the Terminal on page 65. Use a serial port to download applications and files to the terminal 1 Create your applications using the Trakker Antares Programmer s Software Kit (PSK) or EZBuilder. For help, see Creating Applications for the Terminal on page (.BIN applications) Convert each application to a binary file. Use the PSK utility EXE2ABS.EXE. For help, see Converting the Application to a Binary File on page 51. Use FileCopy or EZBuilder. 3 Connect the terminal s serial port to the host computer or PC. For help, see your terminal user s manual. 4 Use the FileCopy utility, VIEW246X.EXE, or LOADER.EXE on the host computer or PC to download applications and files to the terminal. For help, see Using the Serial Port to Transfer Applications and Files on page (.BIN applications) Use the TRAKKER Antares 2400 Menu System to load and run an application. For help, see Running Applications on the Terminal on page (DOS.EXE applications) If you ordered the DOS option, start DOS on the terminal and run a DOS application. For help, see Using DOS on the Terminal on page 313. Trakker Antares 2400 Family System Manual 53
74 Chapter 3 Developing and Using Applications Use the DCS 300 to download applications and files to the terminal 1 Create your applications using the Trakker Antares PSK or EZBuilder. For help, see Creating Applications for the Terminal on page (.BIN applications) Convert each application to a binary file. Use the PSK utility EXE2ABS.EXE. For help, see Converting the Application to a Binary File on page 51. Use FileCopy or EZBuilder. 3 Copy the applications and files to the DCS 300. For help, see Copying Applications and Files to the DCS 300 on page Use the Download Server feature on the DCS 300 to download applications and files to the terminal. For help, see Downloading Applications and Files to the Terminal on page (.BIN applications) Use the TRAKKER Antares 2400 Menu System to load and run an application. For help, see Running Applications on the Terminal on page (DOS.EXE applications) If you ordered the DOS option, start DOS on the terminal and run a DOS application. For help, see Using DOS on the Terminal on page 313. Use a host application to download applications and files to the terminal 1 Create your applications using the Trakker Antares PSK or EZBuilder. For help, see Creating Applications for the Terminal on page (.BIN applications) Convert each application to a binary file. Use the PSK utility EXE2ABS.EXE. For help, see Converting the Application to a Binary File on page 51. Use FileCopy or EZBuilder. 3 Copy the applications and files to the host. 4 Write a host application that can communicate with the terminal directly through an access point or through the Ethernet network. Use the host application to download applications and files to the terminal. For help, see Transferring Files and Data in a TCP/IP Direct Connect Network on page (.BIN applications) Use the TRAKKER Antares 2400 Menu System to load and run an application. For help, see Running Applications on the Terminal on page 65. Use the host application to send the Run Program command. 6 (DOS.EXE applications) If you ordered the DOS option, start DOS on the terminal and run a DOS application. For help, see Using DOS on the Terminal on page Trakker Antares 2400 Family System Manual
75 Chapter 3 Developing and Using Applications Using the Serial Port to Transfer Applications and Files You can download or upload applications and files between a PC or host computer and the terminal using serial communications. For help connecting the terminal, see your terminal user s manual. Once the terminal is connected, you can transfer files to or from the terminal using one of the following methods: Use the FileCopy utility that ships with the Trakker Antares Programmer s Software Kit (PSK) and EZBuilder to copy files to and from the terminal. This utility is also available at no charge from the Intermec web site at Use the VIEW246X.EXE program that comes with the firmware upgrade software to copy files to and from the terminal. You also need the FLASHLDR.BIN file that comes with the firmware upgrade software. Use the LOADER.EXE program that comes with the firmware upgrade software to copy files to the terminal. Use the EZBuilder download tool. For help, see the EZBuilder online help. Use the Receive File or Transmit File reader commands. For help, see Transmit File on page 116 and Receive File on page 105. (2460 terminal or 248X terminal with enhanced input/output board option only) Use the following reader commands to download an application through the 9154 or 9161 controller to a 2460 or 248X in a CrossBar network: Receive and Convert 7-Bit ASCII Files to 8-Bit Binary Files. For help, see Receive and Convert 7-Bit ASCII Files to 8-Bit Binary Files on page 107. Transmit and Convert 8-Bit Binary Files to 7-Bit ASCII Files. For help, see Transmit and Convert 8-Bit Binary Files to 7-Bit ASCII Files on page 118. This section explains: how to use the FileCopy utility to download or upload applications and files to or from the terminal. how to use the VIEW246X.EXE program to download or upload applications and files to or from the terminal. how to use the LOADER.EXE program to download applications to the terminal. You can use the FileCopy utility and LOADER.EXE to download either.exe or.bin application files. However, to run a native Trakker Antares application on the terminal, it must be stored as an executable binary file (.BIN). Trakker Antares 2400 Family System Manual 55
76 Chapter 3 Developing and Using Applications If you are using the FileCopy utility, you can automatically convert any.exe file to a binary file (.BIN) before downloading the file. If you are using LOADER.EXE, you need to use EXE2ABS.EXE to convert the.exe file to a.bin file. For help, see Converting the Application to a Binary File on page 51. To transfer applications and files to or from the terminal using the FileCopy utility 1 Connect the Trakker Antares terminal to your host computer or PC. 2 Run FileCopy on your host computer or PC. The Trakker Antares FileCopy Utility dialog box appears. FileCopy includes detailed online help. You can click the Help button or press F1 to get more information. 3 Check the serial port and serial communications parameters to verify that the settings for your PC match the values that are set for the terminal s serial port. a Select the COM Port Setup tab to select and configure the following parameters: PC COM port Trakker Antares COM port Communications protocol File Transfer protocol Baud rate, parity, data bits, and stop bits b Select the Serial Setup tab to verify and configure the PC s serial communications parameters. c Use the TRAKKER Antares 2400 Menu System to configure the serial port parameters on the terminal. For help, see the configuration chapter in your terminal user s manual. 56 Trakker Antares 2400 Family System Manual
77 Chapter 3 Developing and Using Applications 4 Make sure the terminal is running an application that will not be updated during the file transfer. If you are in the TRAKKER Antares 2400 Menu System, exit the menu system. You can run the APPTSK.BIN application while transferring files. For help, see Running Applications on the Terminal on page Select the FileCopy tab to download or upload applications and files. a b In the PC filename and path field, type the path and filename (filename.exe or filename.bin) for the file on your PC. To select a previously used filename from a list, click the down arrow. To view the files on your PC, click the Browse button. In the Terminal filename and path field, type the drive and filename on the terminal. To select a previously used filename from a list, click the down arrow. Applications must be stored on drive C. Depending on your terminal options and configuration, you can download other files to drive C, D, E, or G (if available). Note: If you are downloading a DOS application that uses terminateand-stay resident (TSR) programs, you also need to download and install the TSR files on the terminal. If your application uses a TSR on drive C, transfer the TSR to drive C along with the application. If your application uses a TSR on drive A, you need to recreate drive A to include the TSR. For help, see Customizing Drive A on page If you are downloading a.bin file and want to run the application on the terminal immediately after it is downloaded, select the Run program check box. If you are downloading an.exe file and want to convert it to a.bin so you can run it on the terminal immediately after it is downloaded, select the Run program check box and select the Convert.EXE check box. Trakker Antares 2400 Family System Manual 57
78 Chapter 3 Developing and Using Applications 7 Click Download to copy the file from the PC to the terminal. If you selected the Run program check box, the terminal boots, resets, and runs the application you downloaded. Otherwise, the current application continues to run on the terminal. Click Upload to copy the file from the terminal to the PC. 8 To download or upload another file, repeat Step 5 through Step 7. 9 Click Exit to close the FileCopy utility. You are ready to run the application from the terminal. For help, see Running Applications on the Terminal on page 65. To transfer applications and files to and from the terminal using VIEW246X.EXE 1 Connect the terminal to your PC running Windows 95/98. For help connecting the terminal, see your terminal user s manual. 2 On the terminal, access the Loader Waiting screen. a Press ) ; or scan this bar code label: TRAKKER Antares 2400 Menu System *..-.* *..-.* The Main Menu appears. b From the Main Menu, choose System Menu > Upgrade Firmware > OK. c Choose Yes to continue. The terminal reboots and displays the Loader Waiting screen. Note: If you reach the Loader Waiting screen and cannot continue, press once or œ twice to exit. The Boot Menu appears. Press 2 or L to access the Loader Waiting screen. 3 On your PC, access an MS-DOS window. 4 Change to the directory that contains the VIEW246X.EXE application and the FLASHLDR.BIN file. 5 Type VIEW246X and press Enter to run the application. 6 Use these available commands to copy files to or from the terminal: Command dir <drive> { > filename } Description Displays the contents of a drive on the terminal and creates a.txt file with this information, where <drive> is the name of the drive and { > filename } is the name of the.txt file. 58 Trakker Antares 2400 Family System Manual
79 Chapter 3 Developing and Using Applications Commands (continued) Command del term_filename cls copyfromterm <cf> term_filename, pc_filename copytoterm <ct> pc_filename, term_filename help quit or exit Description Deletes a file from the terminal, where term_filename is the name of the file. Clears the screen. Copies a file from the terminal to the PC where term_filename is the name of the file on the terminal and pc_filename is the name that the file will be given on the PC. Example: Type cf c:\basedate.txt d:\date.txt to copy basedate.txt from the C drive on the terminal to the D drive on the PC and rename the file date.txt. Copies a file from the PC to the terminal where pc_filename is the name of the file on the PC and term_filename is the name that the file will be given on the terminal. Example: Type ct d:\basedate.txt c:\basedate.txt to copy the file basedate.txt from the D drive on the PC to the C drive on the terminal. Displays the help screen. Closes the VIEW246X.EXE application. To transfer applications and files to the terminal using LOADER.EXE Note: Before you can transfer applications and files, you must open the MS-DOS window and open the MS-DOS Prompt Properties dialog box. In the Memory tab, set the Initial Environment field to Close the MS-DOS window and re-open it. 1 Connect the terminal to your PC. For help connecting the terminal, see your terminal user s manual. 2 On your PC, load the application or file that you want to download. 3 Access the MS-DOS window. 4 Change to the directory that contains the LOADER.EXE program. Trakker Antares 2400 Family System Manual 59
80 Chapter 3 Developing and Using Applications 5 On the terminal, access the Loader Waiting screen. a Press ) ; or scan this bar code label: TRAKKER Antares 2400 Menu System *..-.* *..-.* The Main Menu appears. b From the Main Menu, choose System Menu > Upgrade Firmware > OK. c Choose Yes to continue. The terminal reboots and displays the Loader Waiting screen. 6 On your PC, type: LOADER pathname\filename where: pathname is the path to the application or file that you want to download. filename is the name of the application or file that you want to download. The Loader screen appears and the file or application is transferred to the terminal. Using the DCS 300 to Download Applications and Files You can download applications and files to an RF or Ethernet terminal using network communications. The advantage to downloading files through RF or Ethernet network communications is that you can download multiple files to one or more terminals. You use RF or Ethernet communications to download applications from the DCS 300 to RF or Ethernet terminals running UDP Plus or WTP or from the host to RF or Ethernet terminals running TCP/IP. This section explains how to use the DCS 300 to download applications and files. For help downloading files in a TCP/IP network, see Transferring Files and Data in a TCP/IP Direct Connect Network on page 24. To download applications and files from the DCS Copy the applications and files to the DCS 300. For help see the next section, Copying Applications and Files to the DCS Use the Download Server feature on the DCS 300 to download the applications and files to the RF or Ethernet terminal. For help, see Downloading Applications and Files to the Terminal on page Trakker Antares 2400 Family System Manual
81 Chapter 3 Developing and Using Applications Or, use the Receive File or Transmit File reader commands to download the applications and files to the RF or Ethernet terminal. For help, see Transmit File on page 116 and Receive File on page 105. Each step is described in the next sections. Before you start, make sure that the RF or Ethernet terminal is communicating with the DCS 300. For help installing or configuring the network, see the networking chapter in your terminal user s manual. Copying Applications and Files to the DCS Copy the applications and files to a 3.5-inch disk. 2 Insert the disk into the disk drive of the DCS From the main menu sidebar buttons, choose File Handling. The File Handling dialog box appears. 4 In the File Handling list box, select Restore User Files and choose OK. A message box appears telling you to insert the disk in the disk drive of the DCS Choose OK. The Restore User Files dialog box appears. The files on the disk appear in the Available Files list box. 6 In the Available Files list box, add all the files that you want to restore to the Selected Files list box. Trakker Antares 2400 Family System Manual 61
82 Chapter 3 Developing and Using Applications a Select the file name. b Choose Select. The file name appears in the Selected Files list box. If the Selected Files list box displays any files that you do not want to restore, select the file name and choose Remove. 7 Choose Restore Files. The DCS 300 restores the files you selected to the D:\USERDATA directory. 8 Remove your disk from the disk drive. Downloading Applications and Files to the Terminal Once the applications and files are stored on the DCS 300, you can use the Download Server feature on the DCS 300 to download applications and files to one or more RF or Ethernet terminals. To prepare the terminal 1 (2415, 2425, or 2435 only) Make sure the main battery pack is fully charged. 2 Make sure the terminal is on and communicating with the DCS 300. To download applications and files to the terminal 1 If data collection is not started on the DCS 300, choose Start Data Collection from the main menu sidebar buttons. 2 From the main menu sidebar buttons, choose System Maintenance. The System Maintenance dialog box appears. 3 Select Configure Download Server and choose Start. The Terminal Download Configuration dialog box appears. 62 Trakker Antares 2400 Family System Manual
83 Chapter 3 Developing and Using Applications 4 In the Terminals and Groups list box, select a terminal or group of terminals to receive the binary applications and files. 5 Choose Edit. The Configure Device Initialization Download dialog box appears. 6 Verify that there are no files (or entries) listed in the Files and Data list box. If there are entries, select the entries and choose Clear to remove them. 7 In the Initialization Data box, choose File. 8 In the field, type: \filename where filename is the name of the executable binary application. Choose Find, select your application, and choose OK. 9 Select the Binary file check box. 10 Select the Overwrite option button to overwrite an existing file with the same name. 11 In the Target file name field, type a name if you want to save the file under a different name on the terminal. Do NOT enter a slash or backslash character before the target filename. 12 Choose Add. The file appears in the Files and Data list box with a B for binary in the leftmost column. Trakker Antares 2400 Family System Manual 63
84 Chapter 3 Developing and Using Applications 13 Repeat Steps 7 through 12 to select another application. 14 You can also download files used by your application such as an employee list or a part number list. To download additional files, choose File in the Initialization Data box. Type the filename including the backslash. Disable the Binary file check box and choose Add. 15 Choose OK to save your changes and return to the Terminal Download Configuration dialog box. 16 In the Terminals and Groups list box, choose the terminal or group you configured if it is not already highlighted and marked with an asterisk. 17 Choose Download. A Download initiated message box appears. 18 Choose OK. The executable binary applications and files are downloaded to the terminal or group of terminals. If you are downloading the applications and files to many terminals or if there is a lot of traffic in your RF or Ethernet network, the download may take longer. All files are downloaded and stored on the terminal s flash drive C. Note: If you use terminate-and-stay resident (TSR) programs in your DOS application, you also need to download and install the TSR files on the terminal. If your application uses a TSR on drive C, transfer the TSR to drive C along with the application. If your application uses a TSR on drive A, you need to recreate drive A to include the TSR. For help, see Customizing Drive A on page Trakker Antares 2400 Family System Manual
Trakker Antares 242X Handheld Terminal
 Trakker Antares 242X Handheld Terminal Intermec Technologies Corporation Corporate Headquarters 6001 6th Avenue W. Everett, WA 9820 U.S.A. www.intermec.com The information contained herein is proprietary
Trakker Antares 242X Handheld Terminal Intermec Technologies Corporation Corporate Headquarters 6001 6th Avenue W. Everett, WA 9820 U.S.A. www.intermec.com The information contained herein is proprietary
User's Guide. Intermec Gateway
 User's Guide Intermec Gateway Intermec Technologies Corporation 6001 36th Avenue West Everett, WA 98203 U.S.A. U.S. service and technical support: 1-800-755-5505 U.S. media supplies ordering information:
User's Guide Intermec Gateway Intermec Technologies Corporation 6001 36th Avenue West Everett, WA 98203 U.S.A. U.S. service and technical support: 1-800-755-5505 U.S. media supplies ordering information:
User's Manual Addendum. CK30 Handheld Computer
 User's Manual Addendum CK30 Handheld Computer Intermec Technologies Corporation Corporate Headquarters 6001 36th Ave. W. Everett, WA 98203 U.S.A. www.intermec.com The information contained herein is proprietary
User's Manual Addendum CK30 Handheld Computer Intermec Technologies Corporation Corporate Headquarters 6001 36th Ave. W. Everett, WA 98203 U.S.A. www.intermec.com The information contained herein is proprietary
Quick Start Guide. EasyLAN Wireless
 Quick Start Guide EasyLAN Wireless Intermec Technologies Corporation Corporate Headquarters 6001 36th Ave. W. Everett, WA 98203 U.S.A. www.intermec.com The information contained herein is proprietary and
Quick Start Guide EasyLAN Wireless Intermec Technologies Corporation Corporate Headquarters 6001 36th Ave. W. Everett, WA 98203 U.S.A. www.intermec.com The information contained herein is proprietary and
User s Manual P/N TRAKKER Antares 248X Stationary Terminal
 User s Manual P/N 066960-002 TRAKKER Antares 248X Stationary Terminal Intermec Technologies Corporation 6001 36th Avenue West P.O. Box 4280 Everett, WA 98203-9280 U.S. service and technical support: 1-800-755-5505
User s Manual P/N 066960-002 TRAKKER Antares 248X Stationary Terminal Intermec Technologies Corporation 6001 36th Avenue West P.O. Box 4280 Everett, WA 98203-9280 U.S. service and technical support: 1-800-755-5505
Quick Start Guide. Oracle -Ready CK31 Handheld Computer
 Quick Start Guide Oracle -Ready CK31 Handheld Computer Intermec Technologies Corporation Corporate Headquarters 6001 36th Ave. W. Everett, WA 98203 U.S.A. www.intermec.com The information contained herein
Quick Start Guide Oracle -Ready CK31 Handheld Computer Intermec Technologies Corporation Corporate Headquarters 6001 36th Ave. W. Everett, WA 98203 U.S.A. www.intermec.com The information contained herein
Myriad Pro Black. Read This First!
 Myriad Pro Black AGaramond Read This First! This manual contains information about the terminal s features, installing the terminal, learning about the menu system, operating the terminal in a network,
Myriad Pro Black AGaramond Read This First! This manual contains information about the terminal s features, installing the terminal, learning about the menu system, operating the terminal in a network,
Quick Start Guide. Oracle-Ready CK30 Handheld Computer
 Quick Start Guide Oracle-Ready CK30 Handheld Computer Intermec Technologies Corporation Corporate Headquarters 6001 36th Ave. W. Everett, WA 98203 U.S.A. www.intermec.com The information contained herein
Quick Start Guide Oracle-Ready CK30 Handheld Computer Intermec Technologies Corporation Corporate Headquarters 6001 36th Ave. W. Everett, WA 98203 U.S.A. www.intermec.com The information contained herein
Quick Start Guide. IF5 Fixed Reader
 Quick Start Guide IF5 Fixed Reader Intermec Technologies Corporation Worldwide Headquarters 6001 36th Ave. W. Everett, WA 98203 U.S.A. www.intermec.com The information contained herein is provided solely
Quick Start Guide IF5 Fixed Reader Intermec Technologies Corporation Worldwide Headquarters 6001 36th Ave. W. Everett, WA 98203 U.S.A. www.intermec.com The information contained herein is provided solely
User s Manual P/N TRAKKER Antares 2420 and 2425 Hand-Held Terminal
 User s Manual P/N 064024-004 TRAKKER Antares 2420 and 2425 Hand-Held Terminal Intermec Technologies Corporation 6001 36th Avenue West P.O. Box 4280 Everett, WA 98203-9280 U.S. service and technical support:
User s Manual P/N 064024-004 TRAKKER Antares 2420 and 2425 Hand-Held Terminal Intermec Technologies Corporation 6001 36th Avenue West P.O. Box 4280 Everett, WA 98203-9280 U.S. service and technical support:
Quick Start Guide. Trakker Antares 248X Stationary Terminal
 Quick Start Guide Trakker Antares 248X Stationary Terminal Intermec Technologies Corporation Corporate Headquarters 6001 36th Ave. W. Everett, WA 98203 U.S.A. www.intermec.com The information contained
Quick Start Guide Trakker Antares 248X Stationary Terminal Intermec Technologies Corporation Corporate Headquarters 6001 36th Ave. W. Everett, WA 98203 U.S.A. www.intermec.com The information contained
Installation Guide. MobileLAN secure 802.1x Security Solution
 Installation Guide MobileLAN secure 802.1x Security Solution Intermec Technologies Corporation Corporate Headquarters 6001 36th Ave. W. Everett, WA 98203 U.S.A. www.intermec.com The information contained
Installation Guide MobileLAN secure 802.1x Security Solution Intermec Technologies Corporation Corporate Headquarters 6001 36th Ave. W. Everett, WA 98203 U.S.A. www.intermec.com The information contained
Instructions. Upgrading the Server Applications Software v1.2
 Instructions Upgrading the Server Applications Software v1.2 Intermec Technologies Corporation Corporate Headquarters 6001 36th Ave. W. Everett, WA 98203 U.S.A. www.intermec.com The information contained
Instructions Upgrading the Server Applications Software v1.2 Intermec Technologies Corporation Corporate Headquarters 6001 36th Ave. W. Everett, WA 98203 U.S.A. www.intermec.com The information contained
Quick Start Guide. 700 Color CDMA Radio Setup
 Quick Start Guide 700 Color CDMA Radio Setup Intermec Technologies Corporation Corporate Headquarters 6001 36th Ave. W. Everett, WA 98203 U.S.A. Technical Communications 550 Second Street SE Cedar Rapids,
Quick Start Guide 700 Color CDMA Radio Setup Intermec Technologies Corporation Corporate Headquarters 6001 36th Ave. W. Everett, WA 98203 U.S.A. Technical Communications 550 Second Street SE Cedar Rapids,
Installation Instructions. IEEE 1284 Parallel Interface Kit (for EasyCoder PF2i, PF4i, PF4ci, PM4i, PX4i, and PX6i)
 Installation Instructions IEEE 1284 Parallel Interface Kit (for EasyCoder PF2i, PF4i, PF4ci, PM4i, PX4i, and PX6i) Intermec Technologies Corporation Corporate Headquarters 6001 36th Ave. W. Everett, WA
Installation Instructions IEEE 1284 Parallel Interface Kit (for EasyCoder PF2i, PF4i, PF4ci, PM4i, PX4i, and PX6i) Intermec Technologies Corporation Corporate Headquarters 6001 36th Ave. W. Everett, WA
User s Manual P/N Trakker Antares 241X Hand-Held Terminal
 User s Manual P/N 069538-002 Trakker Antares 241X Hand-Held Terminal Intermec Technologies Corporation 6001 36th Avenue West P.O. Box 4280 Everett, WA 98203-9280 U.S. service and technical support: 1.800.755.5505
User s Manual P/N 069538-002 Trakker Antares 241X Hand-Held Terminal Intermec Technologies Corporation 6001 36th Avenue West P.O. Box 4280 Everett, WA 98203-9280 U.S. service and technical support: 1.800.755.5505
User's Manual P/N DCS 300
 User's Manual P/N 067296-005 DCS 300 Intermec Technologies Corporation 6001 36th Avenue West P.O. Box 4280 Everett, WA 98203-9280 U.S. service and technical support: 1-800-755-5505 U.S. media supplies
User's Manual P/N 067296-005 DCS 300 Intermec Technologies Corporation 6001 36th Avenue West P.O. Box 4280 Everett, WA 98203-9280 U.S. service and technical support: 1-800-755-5505 U.S. media supplies
Addendum. 751G NI Handheld Computer
 Addendum 751G NI Handheld Computer Intermec Technologies Corporation Worldwide Headquarters 6001 36th Ave.W. Everett, WA 98203 U.S.A. www.intermec.com The information contained herein is provided solely
Addendum 751G NI Handheld Computer Intermec Technologies Corporation Worldwide Headquarters 6001 36th Ave.W. Everett, WA 98203 U.S.A. www.intermec.com The information contained herein is provided solely
User's Manual. CK31G Handheld Computer
 User's Manual CK31G Handheld Computer Intermec Technologies Corporation Corporate Headquarters 6001 36th Ave. W. Everett, WA 98203 U.S.A. www.intermec.com The information contained herein is proprietary
User's Manual CK31G Handheld Computer Intermec Technologies Corporation Corporate Headquarters 6001 36th Ave. W. Everett, WA 98203 U.S.A. www.intermec.com The information contained herein is proprietary
Getting Started Guide P/N EZBuilder
 Getting Started Guide P/N 066450-004 EZBuilder Intermec Technologies Corporation 6001 36th Avenue West P.O. Box 4280 Everett, WA 98203-9280 U.S. technical and service support: 1-800-755-5505 U.S. media
Getting Started Guide P/N 066450-004 EZBuilder Intermec Technologies Corporation 6001 36th Avenue West P.O. Box 4280 Everett, WA 98203-9280 U.S. technical and service support: 1-800-755-5505 U.S. media
Integration Guide. Trakker Antares 2400 Family and Cisco Aironet 123X
 Integration Guide Trakker Antares 2400 Family and Cisco Aironet 123X Intermec Technologies Corporation Corporate Headquarters 6001 36th Ave. W. Everett, WA 98203 U.S.A. www.intermec.com The information
Integration Guide Trakker Antares 2400 Family and Cisco Aironet 123X Intermec Technologies Corporation Corporate Headquarters 6001 36th Ave. W. Everett, WA 98203 U.S.A. www.intermec.com The information
P/N X Data Collection PC
 System Manual P/N 071479 502X Data Collection PC Intermec Technologies Corporation 6001 36th Avenue West P.O. Box 4280 Everett, WA 98203-9280 U.S. service and technical support: 1-800-755-5505 U.S. media
System Manual P/N 071479 502X Data Collection PC Intermec Technologies Corporation 6001 36th Avenue West P.O. Box 4280 Everett, WA 98203-9280 U.S. service and technical support: 1-800-755-5505 U.S. media
Spare Parts Catalog. EasyCoder PD4 Bar Code Label Printer
 Spare Parts Catalog EasyCoder PD4 Bar Code Label Printer Intermec Technologies Corporation Corporate Headquarters 600 36th Ave. W. Everett, WA 98203 U.S.A. www.intermec.com The information contained herein
Spare Parts Catalog EasyCoder PD4 Bar Code Label Printer Intermec Technologies Corporation Corporate Headquarters 600 36th Ave. W. Everett, WA 98203 U.S.A. www.intermec.com The information contained herein
SD61. Base Station. User s Guide
 SD61 Base Station User s Guide Intermec Technologies Corporation Worldwide Headquarters 6001 36th Ave.W. Everett, WA 98203 U.S.A. www.intermec.com The information contained herein is provided solely for
SD61 Base Station User s Guide Intermec Technologies Corporation Worldwide Headquarters 6001 36th Ave.W. Everett, WA 98203 U.S.A. www.intermec.com The information contained herein is provided solely for
Programmer's Reference Manual CK1 SDK
 Programmer's Reference Manual CK1 SDK Intermec Technologies Corporation Corporate Headquarters 6001 36th Ave. W. Everett, WA 98203 U.S.A. www.intermec.com The information contained herein is proprietary
Programmer's Reference Manual CK1 SDK Intermec Technologies Corporation Corporate Headquarters 6001 36th Ave. W. Everett, WA 98203 U.S.A. www.intermec.com The information contained herein is proprietary
FlexDock DX1, DX2, DX4. User Guide
 FlexDock DX1, DX2, DX4 User Guide Intermec Technologies Corporation Worldwide Headquarters 6001 36th Ave.W. Everett, WA 98203 U.S.A. www.intermec.com The information contained herein is provided solely
FlexDock DX1, DX2, DX4 User Guide Intermec Technologies Corporation Worldwide Headquarters 6001 36th Ave.W. Everett, WA 98203 U.S.A. www.intermec.com The information contained herein is provided solely
User's Manual. CK1 Handheld Computer
 User's Manual CK1 Handheld Computer Intermec Technologies Corporation Worldwide Headquarters 6001 36th Ave. W. Everett, WA 98203 U.S.A. www.intermec.com The information contained herein is provided solely
User's Manual CK1 Handheld Computer Intermec Technologies Corporation Worldwide Headquarters 6001 36th Ave. W. Everett, WA 98203 U.S.A. www.intermec.com The information contained herein is provided solely
Information Assurance Software for Windows Mobile 6.1. Instructions
 Information Assurance Software for Windows Mobile 6.1 Instructions Intermec Technologies Corporation Worldwide Headquarters 6001 36th Ave.W. Everett, WA 98203 U.S.A. www.intermec.com The information contained
Information Assurance Software for Windows Mobile 6.1 Instructions Intermec Technologies Corporation Worldwide Headquarters 6001 36th Ave.W. Everett, WA 98203 U.S.A. www.intermec.com The information contained
CK3R CK3X. User s Manual. Mobile Computer CK3X-NI
 CK3R CK3X Mobile Computer CK3X-NI User s Manual Intermec Technologies Corporation Worldwide Headquarters 6001 36th Ave.W. Everett, WA 98203 U.S.A. www.intermec.com The information contained herein is provided
CK3R CK3X Mobile Computer CK3X-NI User s Manual Intermec Technologies Corporation Worldwide Headquarters 6001 36th Ave.W. Everett, WA 98203 U.S.A. www.intermec.com The information contained herein is provided
Instruction Sheet P/N Centronics Parallel I/O Card
 Instruction Sheet P/N 070872-001 Centronics Parallel I/O Card Intermec Technologies Corporation 6001 36th Avenue West P.O. Box 4280 Everett, WA 98203-9280 U.S. service and technical support: 1.800.755.5505
Instruction Sheet P/N 070872-001 Centronics Parallel I/O Card Intermec Technologies Corporation 6001 36th Avenue West P.O. Box 4280 Everett, WA 98203-9280 U.S. service and technical support: 1.800.755.5505
User s Manual P/N /1471 Imager
 User s Manual P/N 067054-003 1470/1471 Imager Intermec Technologies Corporation 6001 36th Avenue West P.O. Box 4280 Everett, WA 98203-9280 U.S. service and technical support: 1-800-755-5505 U.S. media
User s Manual P/N 067054-003 1470/1471 Imager Intermec Technologies Corporation 6001 36th Avenue West P.O. Box 4280 Everett, WA 98203-9280 U.S. service and technical support: 1-800-755-5505 U.S. media
User s Guide. SR30 Handheld Scanner
 User s Guide SR30 Handheld Scanner User s Guide SR30 Handheld Scanner Intermec Technologies Corporation Worldwide Headquarters 6001 36th Ave.W. Everett, WA 98203 U.S.A. www.intermec.com The information
User s Guide SR30 Handheld Scanner User s Guide SR30 Handheld Scanner Intermec Technologies Corporation Worldwide Headquarters 6001 36th Ave.W. Everett, WA 98203 U.S.A. www.intermec.com The information
User s Guide. MicroBar 9745 Base Station
 User s Guide MicroBar 9745 Base Station Intermec Technologies Corporation Worldwide Headquarters 6001 36th Ave. W. Everett, WA 98203 U.S.A. www.intermec.com The information contained herein is provided
User s Guide MicroBar 9745 Base Station Intermec Technologies Corporation Worldwide Headquarters 6001 36th Ave. W. Everett, WA 98203 U.S.A. www.intermec.com The information contained herein is provided
IV7. Vehicle-Mount Reader. Instructions
 IV7 Vehicle-Mount Reader Instructions Intermec Technologies Corporation Worldwide Headquarters 6001 36th Ave.W. Everett, WA 98203 U.S.A. www.intermec.com The information contained herein is provided solely
IV7 Vehicle-Mount Reader Instructions Intermec Technologies Corporation Worldwide Headquarters 6001 36th Ave.W. Everett, WA 98203 U.S.A. www.intermec.com The information contained herein is provided solely
SmartSystems Foundation. Installation Guide
 SmartSystems Foundation Installation Guide Intermec Technologies Corporation Worldwide Headquarters 6001 36th Ave.W. Everett, WA 98203 U.S.A. www.intermec.com The information contained herein is provided
SmartSystems Foundation Installation Guide Intermec Technologies Corporation Worldwide Headquarters 6001 36th Ave.W. Everett, WA 98203 U.S.A. www.intermec.com The information contained herein is provided
Service Manual. CK30 Handheld Computer
 Service Manual CK30 Handheld Computer Intermec Technologies Corporation Corporate Headquarters 6001 36th Ave. W. Everett, WA 98203 U.S.A. www.intermec.com The information contained herein is proprietary
Service Manual CK30 Handheld Computer Intermec Technologies Corporation Corporate Headquarters 6001 36th Ave. W. Everett, WA 98203 U.S.A. www.intermec.com The information contained herein is proprietary
System Manual. Sabre 1552 Scanner and Microbar 9745 Base Station
 System Manual Sabre 1552 Scanner and Microbar 9745 Base Station Intermec Technologies Corporation Corporate Headquarters 6001 36th Ave. W. Everett, WA 98203 U.S.A. www.intermec.com The information contained
System Manual Sabre 1552 Scanner and Microbar 9745 Base Station Intermec Technologies Corporation Corporate Headquarters 6001 36th Ave. W. Everett, WA 98203 U.S.A. www.intermec.com The information contained
User's Manual. EasyCoder 3400e Bar Code Label Printer
 User's Manual EasyCoder 3400e Bar Code Label Printer Intermec Technologies Corporation Corporate Headquarters 600 36th Avenue West Everett, WA 98203 U.S.A. www.intermec.com The information contained herein
User's Manual EasyCoder 3400e Bar Code Label Printer Intermec Technologies Corporation Corporate Headquarters 600 36th Avenue West Everett, WA 98203 U.S.A. www.intermec.com The information contained herein
A Division of Cisco Systems, Inc. GHz 2, g. Wireless-G. User Guide. Access Point WIRELESS WAP54G (EU/LA/UK) Model No.
 A Division of Cisco Systems, Inc. GHz 2,4 802.11g WIRELESS Wireless-G Access Point User Guide Model No. WAP54G (EU/LA/UK) Copyright and Trademarks Specifications are subject to change without notice. Linksys
A Division of Cisco Systems, Inc. GHz 2,4 802.11g WIRELESS Wireless-G Access Point User Guide Model No. WAP54G (EU/LA/UK) Copyright and Trademarks Specifications are subject to change without notice. Linksys
Printer Radio Interface Kit PD41, PD42, PF2i, PF4i, PM4i, PX4i, PX6i. Installation Instructions
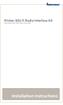 Printer 802.11 Radio Interface Kit PD41, PD42, PF2i, PF4i, PM4i, PX4i, PX6i Installation Instructions Intermec Technologies Corporation Worldwide Headquarters 6001 36th Ave.W. Everett, WA 98203 U.S.A.
Printer 802.11 Radio Interface Kit PD41, PD42, PF2i, PF4i, PM4i, PX4i, PX6i Installation Instructions Intermec Technologies Corporation Worldwide Headquarters 6001 36th Ave.W. Everett, WA 98203 U.S.A.
IF61. IBM Data Capture and Delivery Platform. User s Guide
 IF61 IBM Data Capture and Delivery Platform User s Guide Intermec Technologies Corporation Worldwide Headquarters 6001 36th Ave.W. Everett, WA 98203 U.S.A. www.intermec.com The information contained herein
IF61 IBM Data Capture and Delivery Platform User s Guide Intermec Technologies Corporation Worldwide Headquarters 6001 36th Ave.W. Everett, WA 98203 U.S.A. www.intermec.com The information contained herein
PD41 PD42. Commercial Printer. Spare Parts Catalog
 PD4 PD42 Commercial Printer Spare Parts Catalog Intermec Technologies Corporation Worldwide Headquarters 600 36th Ave.W. Everett, WA 98203 U.S.A. www.intermec.com The information contained herein is provided
PD4 PD42 Commercial Printer Spare Parts Catalog Intermec Technologies Corporation Worldwide Headquarters 600 36th Ave.W. Everett, WA 98203 U.S.A. www.intermec.com The information contained herein is provided
User s Manual. CK31 Handheld Computer
 User s Manual CK31 Handheld Computer User s Manual CK31 Handheld Computer Intermec Technologies Corporation Worldwide Headquarters 6001 36th Ave. W. Everett, WA 98203 U.S.A. www.intermec.com The information
User s Manual CK31 Handheld Computer User s Manual CK31 Handheld Computer Intermec Technologies Corporation Worldwide Headquarters 6001 36th Ave. W. Everett, WA 98203 U.S.A. www.intermec.com The information
Getting Familiar with Wi-Fi Scanner
 Getting Familiar with Wi-Fi Scanner Thank you for choosing Cino FuzzyScan Wi-Fi Cordless Scanner. Powered by the 802.11 WLAN technology, it is not only easily integrated into an existing enterprise wireless
Getting Familiar with Wi-Fi Scanner Thank you for choosing Cino FuzzyScan Wi-Fi Cordless Scanner. Powered by the 802.11 WLAN technology, it is not only easily integrated into an existing enterprise wireless
5020 Data Collection PC
 Getting Started Guide P/N 068974-002 5020 5020 Data Collection PC Intermec Technologies Corporation 6001 36th Avenue West P.O. Box 4280 Everett, WA 98203-9280 U.S. service and technical support: 1-800-755-5505
Getting Started Guide P/N 068974-002 5020 5020 Data Collection PC Intermec Technologies Corporation 6001 36th Avenue West P.O. Box 4280 Everett, WA 98203-9280 U.S. service and technical support: 1-800-755-5505
DS6707 Digital Imager Scanner. Product Reference Guide
 Symbol DS6707 Product Reference Guide Manual DS6707 Digital Imager Scanner Product Reference Guide Table of Contents Revision History... iii About This Guide Introduction... xv Configurations... xv Chapter
Symbol DS6707 Product Reference Guide Manual DS6707 Digital Imager Scanner Product Reference Guide Table of Contents Revision History... iii About This Guide Introduction... xv Configurations... xv Chapter
VIEW Certified Configuration Guide. Cisco
 VIEW Certified Configuration Guide Cisco 4400 Series Wireless LAN Controller (WLC), Wireless Services Module (WiSM), and 3750G Integrated Wireless LAN Controller with 1100, 1200, 1300 Series APs January
VIEW Certified Configuration Guide Cisco 4400 Series Wireless LAN Controller (WLC), Wireless Services Module (WiSM), and 3750G Integrated Wireless LAN Controller with 1100, 1200, 1300 Series APs January
PX4i PX6i. Print Kit. Integration Guide
 PX4i PX6i Print Kit Integration Guide Intermec Technologies Corporation Worldwide Headquarters 6001 36th Ave.W. Everett, WA 98203 U.S.A. www.intermec.com The information contained herein is provided solely
PX4i PX6i Print Kit Integration Guide Intermec Technologies Corporation Worldwide Headquarters 6001 36th Ave.W. Everett, WA 98203 U.S.A. www.intermec.com The information contained herein is provided solely
Quick Start Guide. EasyCoder PL3 Printer
 Quick Start Guide EasyCoder PL3 Printer Intermec Technologies Corporation Corporate Headquarters 6001 36th Ave. W. Everett, WA 98203 U.S.A. www.intermec.com The information contained herein is proprietary
Quick Start Guide EasyCoder PL3 Printer Intermec Technologies Corporation Corporate Headquarters 6001 36th Ave. W. Everett, WA 98203 U.S.A. www.intermec.com The information contained herein is proprietary
User s Manual Bar Code Label Printer
 User s Manual 4400 Bar Code Label Printer 058607-006 Intermec Corporation 6001 36th Avenue West P.O. Box 4280 Everett, WA 98203-9280 U.S. technical and service support: 1-800-755-5505 U.S. media supplies
User s Manual 4400 Bar Code Label Printer 058607-006 Intermec Corporation 6001 36th Avenue West P.O. Box 4280 Everett, WA 98203-9280 U.S. technical and service support: 1-800-755-5505 U.S. media supplies
Installation Instructions. RFID Kit for the EasyCoder PM4i Printer
 Installation Instructions RFID Kit for the EasyCoder PM4i Printer Intermec Technologies Corporation Worldwide Headquarters 6001 36th Ave.W. Everett, WA 98203 U.S.A. www.intermec.com The information contained
Installation Instructions RFID Kit for the EasyCoder PM4i Printer Intermec Technologies Corporation Worldwide Headquarters 6001 36th Ave.W. Everett, WA 98203 U.S.A. www.intermec.com The information contained
Security SSID Selection: Broadcast SSID:
 69 Security SSID Selection: Broadcast SSID: WMM: Encryption: Select the SSID that the security settings will apply to. If Disabled, then the device will not be broadcasting the SSID. Therefore it will
69 Security SSID Selection: Broadcast SSID: WMM: Encryption: Select the SSID that the security settings will apply to. If Disabled, then the device will not be broadcasting the SSID. Therefore it will
54Mbps Pocket Wireless Access Point (WL-330g)
 54Mbps Pocket Wireless Access Point (WL-330g) Copyright 2004 ASUSTeK COMPUTER INC. All Rights Reserved. Contents Conventions... 2 Welcome!... 3 Package contents... 3 System requirements... 3 Device installation...
54Mbps Pocket Wireless Access Point (WL-330g) Copyright 2004 ASUSTeK COMPUTER INC. All Rights Reserved. Contents Conventions... 2 Welcome!... 3 Package contents... 3 System requirements... 3 Device installation...
WL5041 Router User Manual
 TECOM WL5041 Router User Manual TECOM CO., LTD. March 2003 2003 by TECOM CO., LTD. All rights reserved. Printed in Taiwan Table of contents Package Contents--------------------------------------- 2 Installing
TECOM WL5041 Router User Manual TECOM CO., LTD. March 2003 2003 by TECOM CO., LTD. All rights reserved. Printed in Taiwan Table of contents Package Contents--------------------------------------- 2 Installing
Wireless LAN Access Point
 Wireless LAN Access Point IEEE 802.11b 11Mbps User s Manual Table of Contents Chapter 1 Introduction... 1 1.1 Package Contents... 2 1.2 Features... 2 1.3 Specifications... 2 1.4 Physical Description...
Wireless LAN Access Point IEEE 802.11b 11Mbps User s Manual Table of Contents Chapter 1 Introduction... 1 1.1 Package Contents... 2 1.2 Features... 2 1.3 Specifications... 2 1.4 Physical Description...
ED40. Development Kit. Quick Start Guide
 ED40 Development Kit Quick Start Guide Disclaimer Honeywell International Inc. ( HII ) reserves the right to make changes in specifications and other information contained in this document without prior
ED40 Development Kit Quick Start Guide Disclaimer Honeywell International Inc. ( HII ) reserves the right to make changes in specifications and other information contained in this document without prior
HawkEye 45T Display User Manual
 HawkEye 45T Display User Manual Rev 1.0.1, December 2006 EM-20889-1V101 Safety Guidelines This manual contains notices you have to observe in order to ensure your personal safety, as well as to prevent
HawkEye 45T Display User Manual Rev 1.0.1, December 2006 EM-20889-1V101 Safety Guidelines This manual contains notices you have to observe in order to ensure your personal safety, as well as to prevent
NCOM SERIAL DEVICE SERVER 1XX SERIES USER S MANUAL
 NCOM SERIAL DEVICE SERVER 1XX SERIES USER S MANUAL 2017-07-07 Edition Titan Electronics Inc. Web: www.titan.tw Contents 1. INTRODUCTION... 4 1.1 Key Features... 5 1.2 Specifications... 6 2. PANEL LAYOUT
NCOM SERIAL DEVICE SERVER 1XX SERIES USER S MANUAL 2017-07-07 Edition Titan Electronics Inc. Web: www.titan.tw Contents 1. INTRODUCTION... 4 1.1 Key Features... 5 1.2 Specifications... 6 2. PANEL LAYOUT
Nuscan 3200 Optical Laser Barcode Scanner
 Nuscan 3200 Optical Laser Barcode Scanner Programming Manual FCC Compliance This equipment has been tested and found to comply with the limits for a Class A digital device, pursuant to Part 15 of the FCC
Nuscan 3200 Optical Laser Barcode Scanner Programming Manual FCC Compliance This equipment has been tested and found to comply with the limits for a Class A digital device, pursuant to Part 15 of the FCC
User s Manual P/N Coax/Twinax Interface Card
 User s Manual P/N 067867-002 Coax/Twinax Interface Card Intermec Technologies Corporation 6001 36th Avenue West P.O. Box 4280 Everett, WA 98203-9280 U.S. service and technical support: 1-800-755-5505 U.S.
User s Manual P/N 067867-002 Coax/Twinax Interface Card Intermec Technologies Corporation 6001 36th Avenue West P.O. Box 4280 Everett, WA 98203-9280 U.S. service and technical support: 1-800-755-5505 U.S.
A Division of Cisco Systems, Inc. Dual-Band. Wireless A/G g a. User Guide. Game Adapter WIRELESS WGA54AG (EU/LA/UK) Model No.
 A Division of Cisco Systems, Inc. Dual-Band 5GHz 2, 4GHz 802.11a 802.11g WIRELESS Wireless A/G Game Adapter User Guide Model No. WGA54AG (EU/LA/UK) Copyright and Trademarks Specifications are subject to
A Division of Cisco Systems, Inc. Dual-Band 5GHz 2, 4GHz 802.11a 802.11g WIRELESS Wireless A/G Game Adapter User Guide Model No. WGA54AG (EU/LA/UK) Copyright and Trademarks Specifications are subject to
A Division of Cisco Systems, Inc. GHz g. Wireless-G. Access Point. User Guide WIRELESS. WAP54G ver Model No.
 A Division of Cisco Systems, Inc. GHz 2.4 802.11g WIRELESS Wireless-G Access Point User Guide Model No. WAP54G ver. 3.1 Copyright and Trademarks Specifications are subject to change without notice. Linksys
A Division of Cisco Systems, Inc. GHz 2.4 802.11g WIRELESS Wireless-G Access Point User Guide Model No. WAP54G ver. 3.1 Copyright and Trademarks Specifications are subject to change without notice. Linksys
Silex SD-320AN-03 Serial Server
 GE Healthcare Silex SD-320AN-03 Serial Server Firmware Upgrade Instructions 2106794-001 Revision B Silex SD-320AN-03 Serial Server English 2018 General Electric Company. All Rights Reserved. Publication
GE Healthcare Silex SD-320AN-03 Serial Server Firmware Upgrade Instructions 2106794-001 Revision B Silex SD-320AN-03 Serial Server English 2018 General Electric Company. All Rights Reserved. Publication
IP30. Handheld RFID Reader IP30, IP30NI. User Guide
 IP30 Handheld RFID Reader IP30, IP30NI User Guide Intermec Technologies Corporation Worldwide Headquarters 6001 36th Ave.W. Everett, WA 98203 U.S.A. www.intermec.com The information contained herein is
IP30 Handheld RFID Reader IP30, IP30NI User Guide Intermec Technologies Corporation Worldwide Headquarters 6001 36th Ave.W. Everett, WA 98203 U.S.A. www.intermec.com The information contained herein is
User s Manual. IF5 Fixed Reader
 User s Manual IF5 Fixed Reader User s Manual IF5 Fixed Reader Intermec Technologies Corporation Worldwide Headquarters 6001 36th Ave.W. Everett, WA 98203 U.S.A. www.intermec.com The information contained
User s Manual IF5 Fixed Reader User s Manual IF5 Fixed Reader Intermec Technologies Corporation Worldwide Headquarters 6001 36th Ave.W. Everett, WA 98203 U.S.A. www.intermec.com The information contained
CK70 CK71 Back Accessory Interface (BAI)
 CK70 CK71 Back Accessory Interface (BAI) Integration Guide Intermec Technologies Corporation Worldwide Headquarters 6001 36th Ave.W. Everett, WA 98203 U.S.A. www.intermec.com The information contained
CK70 CK71 Back Accessory Interface (BAI) Integration Guide Intermec Technologies Corporation Worldwide Headquarters 6001 36th Ave.W. Everett, WA 98203 U.S.A. www.intermec.com The information contained
May 2016 Version 1.2.7
 May 2016 Version 1.2.7 2 Introduction Copyright Copyright 2016 4RF Limited. All rights reserved. This document is protected by copyright belonging to 4RF Limited and may not be reproduced or republished
May 2016 Version 1.2.7 2 Introduction Copyright Copyright 2016 4RF Limited. All rights reserved. This document is protected by copyright belonging to 4RF Limited and may not be reproduced or republished
A Division of Cisco Systems, Inc. GHz g. Wireless-G. User Guide. Access Point WIRELESS. WAP54G v2. Model No.
 A Division of Cisco Systems, Inc. GHz 2.4 802.11g WIRELESS Wireless-G Access Point User Guide Model No. WAP54G v2 Copyright and Trademarks Specifications are subject to change without notice. Linksys is
A Division of Cisco Systems, Inc. GHz 2.4 802.11g WIRELESS Wireless-G Access Point User Guide Model No. WAP54G v2 Copyright and Trademarks Specifications are subject to change without notice. Linksys is
Table of Contents. Page ii
 Table of Contents Chapter 1 Introduction 1 Features... 1 Safety Instructions... 1 Package Contents... 2 Physical Details... 3 Chapter 2 Setup 5 Overview... 5 Using the Windows Wizard... 5 Chapter 3 Web-Based
Table of Contents Chapter 1 Introduction 1 Features... 1 Safety Instructions... 1 Package Contents... 2 Physical Details... 3 Chapter 2 Setup 5 Overview... 5 Using the Windows Wizard... 5 Chapter 3 Web-Based
802.11ac Wireless Access Point Model WAC104
 Point Model WAC104 User Manual October 2016 202-11698-01 350 E. Plumeria Drive San Jose, CA 95134 USA Support Thank you for purchasing this NETGEAR product. You can visit www.netgear.com/support to register
Point Model WAC104 User Manual October 2016 202-11698-01 350 E. Plumeria Drive San Jose, CA 95134 USA Support Thank you for purchasing this NETGEAR product. You can visit www.netgear.com/support to register
User s Manual. EasyCoder 4420 and 4440 Printer Self-Strip/Batch Takeup
 User s Manual EasyCoder and 4440 Printer Self-Strip/Batch Takeup Intermec Technologies Corporation Worldwide Headquarters 6001 36th Ave. W. Everett, WA 98203 U.S.A. www.intermec.com The information contained
User s Manual EasyCoder and 4440 Printer Self-Strip/Batch Takeup Intermec Technologies Corporation Worldwide Headquarters 6001 36th Ave. W. Everett, WA 98203 U.S.A. www.intermec.com The information contained
VIEW Certified Configuration Guide. Extreme Networks. Summit WM 100, 1000 Wireless Controllers with Altitude AP
 VIEW Certified Configuration Guide Extreme Networks Summit WM 100, 1000 Wireless Controllers with Altitude 350-2 AP January 2008 Edition 1725-36069-001 Version C Configuration Guide Trademark Information
VIEW Certified Configuration Guide Extreme Networks Summit WM 100, 1000 Wireless Controllers with Altitude 350-2 AP January 2008 Edition 1725-36069-001 Version C Configuration Guide Trademark Information
User's Manual. EasyCoder 4420 and 4440 Bar Code Label Printer
 User's Manual EasyCoder 4420 and 4440 Bar Code Label Printer Intermec Technologies Corporation 600 36th Avenue West Everett, WA 98203 U.S.A. U.S. service and technical support: -800-755-5505 U.S. media
User's Manual EasyCoder 4420 and 4440 Bar Code Label Printer Intermec Technologies Corporation 600 36th Avenue West Everett, WA 98203 U.S.A. U.S. service and technical support: -800-755-5505 U.S. media
PB22 PB32. Mobile Label and Receipt Printer. User s Guide
 PB22 PB32 Mobile Label and Receipt Printer User s Guide Intermec Technologies Corporation Worldwide Headquarters 6001 36th Ave.W. Everett, WA 98203 U.S.A. www.intermec.com The information contained herein
PB22 PB32 Mobile Label and Receipt Printer User s Guide Intermec Technologies Corporation Worldwide Headquarters 6001 36th Ave.W. Everett, WA 98203 U.S.A. www.intermec.com The information contained herein
Light Mesh AP. User s Guide. 2009/2/20 v1.0 draft
 Light Mesh AP User s Guide 2009/2/20 v1.0 draft i FCC Certifications This equipment has been tested and found to comply with the limits for a Class B digital device, pursuant to Part 15 of the FCC Rules.
Light Mesh AP User s Guide 2009/2/20 v1.0 draft i FCC Certifications This equipment has been tested and found to comply with the limits for a Class B digital device, pursuant to Part 15 of the FCC Rules.
EMC CLARiiON Server Support Products for Windows INSTALLATION GUIDE P/N REV A05
 EMC CLARiiON Server Support Products for Windows INSTALLATION GUIDE P/N 300-002-038 REV A05 EMC Corporation Corporate Headquarters: Hopkinton, MA 01748-9103 1-508-435-1000 www.emc.com Copyright 2004-2006
EMC CLARiiON Server Support Products for Windows INSTALLATION GUIDE P/N 300-002-038 REV A05 EMC Corporation Corporate Headquarters: Hopkinton, MA 01748-9103 1-508-435-1000 www.emc.com Copyright 2004-2006
USER GUIDE. Wireless-G Broadband Router. Model No: WRT54G2 V1
 USER GUIDE Wireless-G Broadband Router Model No: WRT54G2 V1 About This Guide About This Guide Icon Descriptions While reading through the User Guide you may see various icons that call attention to specific
USER GUIDE Wireless-G Broadband Router Model No: WRT54G2 V1 About This Guide About This Guide Icon Descriptions While reading through the User Guide you may see various icons that call attention to specific
Installation Instructions
 Installation Instructions Double Serial Interface it (for EasyCoder PF2i, PF4i, PF4ci, PM4i, PX4i and PX6i) Intermec Technologies Corporation Corporate Headquarters 6001 36th ve. W. Everett, W 98203 U.S..
Installation Instructions Double Serial Interface it (for EasyCoder PF2i, PF4i, PF4ci, PM4i, PX4i and PX6i) Intermec Technologies Corporation Corporate Headquarters 6001 36th ve. W. Everett, W 98203 U.S..
Wireless LAN Card. User s Manual. Contents. A i
 A i Contents Wireless LAN Card User s Manual The user guide is fit for both Long Range Wireless LAN Card WPC- 8110 and Wireless LAN Card WPC-2110 CHAPTER 1. INTRODUCTION... 1 1.1 PACKAGE CONTENTS... 1
A i Contents Wireless LAN Card User s Manual The user guide is fit for both Long Range Wireless LAN Card WPC- 8110 and Wireless LAN Card WPC-2110 CHAPTER 1. INTRODUCTION... 1 1.1 PACKAGE CONTENTS... 1
MultiModem rcell. Intelligent Wireless Router. Quick Start Guide
 MultiModem rcell Intelligent Wireless Router Quick Start Guide Copyright and Technical Support Quick Start Guide MultiModem rcell MTCBA-Xx-EN2 82100400L, Revision A Copyright 2009 by Multi-Tech Systems,
MultiModem rcell Intelligent Wireless Router Quick Start Guide Copyright and Technical Support Quick Start Guide MultiModem rcell MTCBA-Xx-EN2 82100400L, Revision A Copyright 2009 by Multi-Tech Systems,
Table of Contents. 1 Introduction. 2 Wireless Configurations. 3 Setting Up your LAN Administrator Station
 Table of Contents 1 Introduction About Avaya Wireless 1-1 About Avaya Wireless Tools 1-2 About Avaya Wireless Access Points 1-5 About This User s Guide 1-6 About Icons used in this Document 1-7 On-line
Table of Contents 1 Introduction About Avaya Wireless 1-1 About Avaya Wireless Tools 1-2 About Avaya Wireless Access Points 1-5 About This User s Guide 1-6 About Icons used in this Document 1-7 On-line
Touchstone WECB460 Wi-Fi MoCA Bridge
 Touchstone WECB460 Wi-Fi MoCA Bridge Installation Guide ARRIS Enterprises, Inc. 2014 All rights reserved. No part of this publication may be reproduced in any form or by any means or used to make any derivative
Touchstone WECB460 Wi-Fi MoCA Bridge Installation Guide ARRIS Enterprises, Inc. 2014 All rights reserved. No part of this publication may be reproduced in any form or by any means or used to make any derivative
Wireless USB Port Multi-Functional Printer Server. Model # AMPS240W. User s Manual. Ver. 1A
 Wireless USB 2.0 1-Port Multi-Functional Printer Server Model # AMPS240W User s Manual Ver. 1A Table of Contents 1 Introduction...3 1.1 Package Contents... 3 1.2 System Requirements... 3 2 Multi-Functional
Wireless USB 2.0 1-Port Multi-Functional Printer Server Model # AMPS240W User s Manual Ver. 1A Table of Contents 1 Introduction...3 1.1 Package Contents... 3 1.2 System Requirements... 3 2 Multi-Functional
PePWave Mesh Connector User Manual
 PePWave Mesh Connector User Manual Document Rev. 1.0 Jun-07 COPYRIGHT & TRADEMARKS Specifications are subject to change without notice. Copyright 1999-2007 PePWave Ltd. All Rights Reserved. PePWave and
PePWave Mesh Connector User Manual Document Rev. 1.0 Jun-07 COPYRIGHT & TRADEMARKS Specifications are subject to change without notice. Copyright 1999-2007 PePWave Ltd. All Rights Reserved. PePWave and
NCOM SERIAL DEVICE SERVER 4XX SERIES USER S MANUAL
 NCOM SERIAL DEVICE SERVER 4XX SERIES USER S MANUAL 2017-07-07 Edition Titan Electronics Inc. Web: www.titan.tw Contents 1. INTRODUCTION... 4 1.1 Key Features... 5 1.2 Specifications... 6 2. PANEL LAYOUT
NCOM SERIAL DEVICE SERVER 4XX SERIES USER S MANUAL 2017-07-07 Edition Titan Electronics Inc. Web: www.titan.tw Contents 1. INTRODUCTION... 4 1.1 Key Features... 5 1.2 Specifications... 6 2. PANEL LAYOUT
SIMATIC NET. Industrial Ethernet Security SCALANCE S615 Getting Started. Preface. Connecting SCALANCE S615 to the WAN 1
 Preface Connecting SCALANCE S615 to the WAN 1 SIMATIC NET VPN tunnel between SCALANCE S615 and 2 SINEMA RC Server Industrial Ethernet Security Getting Started 07/2017 C79000-G8976-C390-02 Legal information
Preface Connecting SCALANCE S615 to the WAN 1 SIMATIC NET VPN tunnel between SCALANCE S615 and 2 SINEMA RC Server Industrial Ethernet Security Getting Started 07/2017 C79000-G8976-C390-02 Legal information
Contents Contents CK3 Mobile Computer User s Manual
 Contents Contents CK3 Mobile Computer User s Manual v Contents Scanning Bar Codes.............................................................. 17 Scanning With the Linear Imager..........................................
Contents Contents CK3 Mobile Computer User s Manual v Contents Scanning Bar Codes.............................................................. 17 Scanning With the Linear Imager..........................................
CompTIA Network+ Course
 CompTIA Network+ Course Duration: 5 Days Course Delivery: Classroom Language: English Target Audience Comprehensive approach to both preparing a student for CompTIA's Network+ exam and developing proficiency
CompTIA Network+ Course Duration: 5 Days Course Delivery: Classroom Language: English Target Audience Comprehensive approach to both preparing a student for CompTIA's Network+ exam and developing proficiency
PR2 PR3. Mobile Receipt Printer. User Manual
 PR2 PR3 Mobile Receipt Printer User Manual Intermec Technologies Corporation Worldwide Headquarters 6001 36th Ave.W. Everett, WA 98203 U.S.A. www.intermec.com The information contained herein is provided
PR2 PR3 Mobile Receipt Printer User Manual Intermec Technologies Corporation Worldwide Headquarters 6001 36th Ave.W. Everett, WA 98203 U.S.A. www.intermec.com The information contained herein is provided
User s Manual. JANUS 2050 Vehicle-Mount Computer (4MB) P/N
 User s Manual JANUS 2050 Vehicle-Mount Computer (4MB) P/N 065716-001 User s Manual JANUS 2050 Vehicle-Mount Computer (4MB) P/N 065716-001 Intermec Corporation 6001 36th Avenue West P.O. Box 4280 Everett,
User s Manual JANUS 2050 Vehicle-Mount Computer (4MB) P/N 065716-001 User s Manual JANUS 2050 Vehicle-Mount Computer (4MB) P/N 065716-001 Intermec Corporation 6001 36th Avenue West P.O. Box 4280 Everett,
Management Software AT-S101. User s Guide. For use with the AT-GS950/8POE Gigabit Ethernet WebSmart Switch. Version Rev.
 Management Software AT-S101 User s Guide For use with the AT-GS950/8POE Gigabit Ethernet WebSmart Switch Version 1.0.0 613-000985 Rev. A Copyright 2008 Allied Telesis, Inc. All rights reserved. No part
Management Software AT-S101 User s Guide For use with the AT-GS950/8POE Gigabit Ethernet WebSmart Switch Version 1.0.0 613-000985 Rev. A Copyright 2008 Allied Telesis, Inc. All rights reserved. No part
Base Station Client Utility
 CHAPTER 2 This chapter provides a general introduction to the Cisco Aironet (BSCU) and describes the installation, screens, and options. Here s what you ll find in this chapter: Overview, page 2-2 Configuring
CHAPTER 2 This chapter provides a general introduction to the Cisco Aironet (BSCU) and describes the installation, screens, and options. Here s what you ll find in this chapter: Overview, page 2-2 Configuring
Addendum Bar Code Label Printer P/N
 Addendum 3440 Bar Code Label Printer P/N 067112-001 Intermec Technologies Corporation 6001 36th Avenue West P.O. Box 4280 Everett, WA 98203-9280 U.S. service and technical support: 1.800.755.5505 U.S.
Addendum 3440 Bar Code Label Printer P/N 067112-001 Intermec Technologies Corporation 6001 36th Avenue West P.O. Box 4280 Everett, WA 98203-9280 U.S. service and technical support: 1.800.755.5505 U.S.
LLRP. Low-Level Reader Protocol. Programmer s Reference Manual
 LLRP Low-Level Reader Protocol Programmer s Reference Manual Intermec Technologies Corporation Worldwide Headquarters 6001 36th Ave.W. Everett, WA 98203 U.S.A. www.intermec.com The information contained
LLRP Low-Level Reader Protocol Programmer s Reference Manual Intermec Technologies Corporation Worldwide Headquarters 6001 36th Ave.W. Everett, WA 98203 U.S.A. www.intermec.com The information contained
Introduction... xiii Chapter 1: Introduction to Computer Networks and Internet Computer Networks Uses of Computer Networks...
 Table of Contents Introduction... xiii Chapter 1: Introduction to Computer Networks and Internet... 1 1.1 Computer Networks... 1 1.1.1 Advantages of Computer Networks... 2 1.1.2 Disadvantages of Computer
Table of Contents Introduction... xiii Chapter 1: Introduction to Computer Networks and Internet... 1 1.1 Computer Networks... 1 1.1.1 Advantages of Computer Networks... 2 1.1.2 Disadvantages of Computer
Manual Version: V1.00. Video Decoder User Manual
 Manual Version: V1.00 Video Decoder User Manual Thank you for purchasing our product. If there are any questions, or requests, please do not hesitate to contact the dealer. Copyright Copyright 2016 Zhejiang
Manual Version: V1.00 Video Decoder User Manual Thank you for purchasing our product. If there are any questions, or requests, please do not hesitate to contact the dealer. Copyright Copyright 2016 Zhejiang
AirCruiser G Wireless Router GN-BR01G
 AirCruiser G Wireless Router GN-BR01G User s Guide i Contents Chapter 1 Introduction... 1 Overview...1 Features...1 Package Contents...2 AirCruiser G Wireless Router Rear Panel...2 AirCruiser G Wireless
AirCruiser G Wireless Router GN-BR01G User s Guide i Contents Chapter 1 Introduction... 1 Overview...1 Features...1 Package Contents...2 AirCruiser G Wireless Router Rear Panel...2 AirCruiser G Wireless
CE MARK WARNING LIMITED WARRANTY
 CE MARK WARNING This is a Class B product. In a domestic environment, this product may cause radio interference, in which case the user may be required to take adequate measures. LIMITED WARRANTY Hawking
CE MARK WARNING This is a Class B product. In a domestic environment, this product may cause radio interference, in which case the user may be required to take adequate measures. LIMITED WARRANTY Hawking
Configuring Terminal Emulation on the T2480 and T2485
 Part No. 067564-002 Configuring Terminal Emulation on the T2480 and T2485 This instruction sheet contains additional information for the TRAKKER Antares Terminal Emulation User s Guide (Part No. 066694-002).
Part No. 067564-002 Configuring Terminal Emulation on the T2480 and T2485 This instruction sheet contains additional information for the TRAKKER Antares Terminal Emulation User s Guide (Part No. 066694-002).
ELK-IP232 INSTALLATION AND CONFIGURATION MANUAL. Ethernet to Serial Bridge /07
 ELK-IP232 Ethernet to Serial Bridge INSTALLATION AND CONFIGURATION MANUAL http://www.ness.com.au email: support@ness.com.au 1/07 Table of Contents Features and Specifications...3 Basics of Networking...4
ELK-IP232 Ethernet to Serial Bridge INSTALLATION AND CONFIGURATION MANUAL http://www.ness.com.au email: support@ness.com.au 1/07 Table of Contents Features and Specifications...3 Basics of Networking...4
