User's Manual. CK1 Handheld Computer
|
|
|
- Philip Barker
- 6 years ago
- Views:
Transcription
1 User's Manual CK1 Handheld Computer
2 Intermec Technologies Corporation Worldwide Headquarters th Ave. W. Everett, WA U.S.A. The information contained herein is provided solely for the purpose of allowing customers to operate and service Intermec-manufactured equipment and is not to be released, reproduced, or used for any other purpose without written permission of Intermec. Information and specifications contained in this document are subject to change without prior notice and do not represent a commitment on the part of Intermec Technologies Corporation Intermec Technologies Corporation. All rights reserved. The word Intermec, the Intermec logo, Norand, ArciTech, Beverage Routebook, CrossBar, dcbrowser, Duratherm, EasyADC, EasyCoder, EasySet, Fingerprint, INCA (under license), i- gistics, Intellitag, Intellitag Gen2, JANUS, LabelShop, MobileLAN, Picolink, Ready-to-Work, RoutePower, Sabre, ScanPlus, ShopScan, Smart Mobile Computing, SmartSystems, TE 2000, Trakker Antares, and Vista Powered are either trademarks or registered trademarks of Intermec Technologies Corporation. There are U.S. and foreign patents as well as U.S. and foreign patent applications pending.
3 Document Change Record This page records changes to this document. The document was originally released as version 001. Version Date Description of Change /2006 Revised the manual to support firmware version The changes include: Added information about the Format RAM Disk? message, logging in, using the the MCL System Menu, storing the battery for more than one month, creating an RS-232 Loopback Plug for the RS232 diagnostic test, and using the CK1 Upgrader tool. Revised the instructions for accessing the System Setting screen, for configuring modem and null modem connections, and for running diagnostics. Corrected the linear imager optical parameters, other specifications, and the part numbers for accessories in Appendix A. Deleted French translations of all Cautions and Warnings. CK1 Handheld Computer User s Manual iii
4 iv CK1 Handheld Computer User s Manual
5 Contents Contents Before You Begin...xi Safety Icons...xi Global Services and Support...xi Warranty Information...xi Web Support...xii Telephone Support...xii Who Should Read This Document?...xiii Related Documents...xiii Patent Information...xiii 1 Learning About the CK Learning About the CK1 Features... 2 What s New?... 3 Using the CK1 for the First Time... 4 Using the CK1 Battery... 5 Charging the Battery... 5 Installing the Battery... 6 Determining When the Battery Is Low... 8 Removing the Battery... 8 Managing Battery Power... 9 Using the Keypad Conventions Used in this Manual for Pressing Keys Using the Power p Key Typing Numbers and Letters Using the Screen Turning on the Backlight and Adjusting Contrast Pressing S1 and Esc to Exit Screens Understanding the Screen Icons Understanding the Light Understanding the Audio Signals CK1 Handheld Computer User s Manual v
6 Contents Using the CK1 Serial Port Using the CK1 Scanner Connecting to a Printer Logging In and Logging Out Using the MCL System Menu to Manage the CK Configuring the CK Entering the System Setting Screen Saving Configuration Changes Configuring the Backlight and Screen Brightness Configuring the Audio Signal Configuring the Date and Time Configuring the Keypad Configuring Bar Code Symbologies Code Interleaved 2 of Standard 2 of Code Telepen EAN Code MSI Code Code Codabar Label UPC-A UPC-E EAN EAN Supplement Delta vi CK1 Handheld Computer User s Manual
7 Contents Exiting and Logging Out Developing and Using Applications About the CK1 Handheld Computer Creating Applications for the CK Loading Applications and Files on the CK Starting an Application From the Top Level Screen Automatically Running an Application on the CK Using the MCL Demo Application MCL Demo Application Bar Codes Communicating Through Modem and Null Modem Connections Configuring to Connect With a Mobile Phone or a Modem Configuring PPP Communications Configuring the Windows Dial Settings for a Modem Connection Creating a Dial-Up Connection Creating a Dial-In Connection Configuring the Windows Dial Settings for a Null Modem Connection Creating the Null Modem Connection Creating the Dial-Up or Dial-In Connection Configuring the Linux Dial Settings Managing the CK Rebooting the CK Managing Power Usage CK1 Handheld Computer User s Manual vii
8 Contents Entering Linux Commands on the CK Checking the Disk and Memory Space Checking the CK1 Firmware Version Loading Firmware With the Automated Upgrade Tool Loading Firmware Manually Transferring Files From the CK1 to a PC Troubleshooting and Maintaining the CK Responding to the Format RAM Disk? Prompt Problems While Operating the CK Problems Transmitting Data Through the Serial Port Problems While Scanning Bar Codes Problems After Loading Firmware Running Diagnostics Contacting Intermec Product Support Collecting Information About Your CK1 Before Contacting Intermec Sending the CK1 in for Service Cleaning the Scanner Window and Screen Storing the CK1 for More Than 30 Days viii CK1 Handheld Computer User s Manual
9 Contents A Specifications CK1 Specifications B Full ASCII Tables I Index CK1 Handheld Computer User s Manual ix
10 Contents x CK1 Handheld Computer User s Manual
11 Before You Begin Before You Begin This section provides you with safety information, technical support information, and sources for additional product information. Safety Icons This section explains how to identify and understand dangers, warnings, cautions, and notes that are in this document. You may also see icons that tell you when to follow ESD procedures and when to take special precautions for handling optical parts. Global Services and Support CK1 Handheld Computer User s Manual A warning alerts you of an operating procedure, practice, condition, or statement that must be strictly observed to avoid death or serious injury to the persons working on the equipment. A caution alerts you of an operating procedure, practice, condition, or statement that must be strictly observed to prevent equipment damage or destruction, or corruption or loss of data. Note: Notes are statements that either provide extra information about a topic or contain special instructions for handling a particular condition or set of circumstances. Warranty Information To understand the warranty for your Intermec product, visit the Intermec web site at and click Service & Support. The Intermec Global Sales & Service page appears. From the Service & Support menu, move your pointer over Support, and then click Warranty. Disclaimer of warranties: The sample code included in this document is presented for reference only. The code does not necessarily represent complete, tested programs. The code is provided as is with all faults. All warranties are expressly disclaimed, including the implied warranties of merchantability and fitness for a particular purpose. xi
12 Before You Begin Service Order Intermec products Web Support Visit the Intermec web site at to download our current documents in PDF. To order printed versions of the Intermec manuals, contact your local Intermec representative or distributor. Visit the Intermec technical knowledge base (Knowledge Central) at intermec.custhelp.com to review technical information or to request technical support for your Intermec product. Telephone Support These services are available from Intermec Technologies Corporation. Description Place an order. Ask about an existing order. In the U.S.A. and Canada call and choose this option 1 and then choose 2 Order Intermec media Order printer labels and ribbons. 1 and then choose 1 Order spare parts Order spare parts. 1 or 2 and then choose 4 Technical Support Service Service contracts Talk to technical support about your Intermec product. Get a return authorization number for authorized service center repair. Request an on-site repair technician. Ask about an existing contract. Renew a contract. Inquire about repair billing or other service invoicing questions. 2 and then choose 2 2 and then choose 1 1 or 2 and then choose 3 Outside the U.S.A. and Canada, contact your local Intermec representative. To search for your local representative, from the Intermec web site, click Contact. xii CK1 Handheld Computer User s Manual
13 Who Should Read This Document? Related Documents Patent Information Before You Begin The manual provides you with information about the features of the CK1 Handheld Computer, and how to install, configure, operate, maintain, and troubleshoot it. Before you install and configure the CK1, you should be familiar with your network and general networking terms, such as IP address. The Intermec web site contains Intermec documents (in PDF) that you can download for free. To download documents 1 Visit the Intermec web site at 2 Click Service & Support > Manuals. 3 In the Select a Product field, choose the product whose documentation you want to download. To order printed versions of the Intermec manuals, contact your local Intermec representative or distributor. Product is covered by one or more of the following U.S. patents: 4,882,476; 4,894,523; 4,953,113; 4,961,043; 4,970,379; 4,988,852; 5,019,699; 5,021,642; 5,038,024; 5,081,343; 5,095,197; 5,144,119; 5,144,121; 5,182,441; 5,187,355; 5,187,356; 5,195,183; 5,216,233; 5,216,550; 5,195,183; 5,195,183; 5,218,191; 5,227,614; 5,233,172; 5,241,488; 5,243,602; 5,258,606; 5,278,487; 5,288,985; 5,308,966; 5,322,991; 5,331,136; 5,331,580; 5,342,210; 5,349,678; 5,359,185; 5,371,858; 5,373,478; 5,389,770; 5,397,885; 5,410,141; 5,414,251; 5,416,463; 5,442,167; 5,464,972; 5,468,947; 5,468,950; 5,477,044; 5,486,689; 5,488,575; 5,500,516; 5,502,297; 5,504,367; 5,508,599; 5,514,858; 5,530,619; 5,534,684; 5,536,924; 5,539,191; 5,541,419; 5,548,108; 5,550,362; 5,550,364; 5,565,669; 5,567,925; 5,568,645; 5,572,007; 5,576,529; 5,592,512; 5,594,230; 5,598,007; 5,608,578; 5,616,909; 5,619,027; 5,627,360; CK1 Handheld Computer User s Manual xiii
14 Before You Begin 5,640,001; 5,657,317; 5,659,431; 5,671,436; 5,672,860; 5,684,290; 5,719,678; 5,729,003; 5,742,041; 5,761,219; 5,764,798; 5,777,308; 5,777,309; 5,777,310; 5,786,583; 5,793,604; 5,798,509; 5,798,513; 5,804,805; 5,805,807; 5,811,776; 5,811,777; 5,818,027; 5,821,523; 5,828,052; 5,831,819; 5,834,753; 5,834,749; 5,837,987; 5,841,121; 5,842,070; 5,844,222; 5,854,478; 5,862,267; 5,869,840; 5,873,070; 5,877,486; 5,878,395; 5,883,492; 5,883,493; 5,886,338; 5,889,386; 5,892,971; 5,895,906; 5,898,162; 5,902,987; 5,902,988; 5,912,452; 5,923,022; 5,936,224; 5,949,056; 5,969,321; 5,969,326; 5,969,328; 5,979,768; 5,986,435; 5,987,192; 5,987,499; 5,992,750; 6,003,775; 6,012,640; 6,016,960; 6,018,597; 6,024,289; 6,034,379; 6,036,093; 6,039,252; 6,064,763; 6,075,340; 6,095,422; 6,097,839; 6,102,289; 6,102,295; 6,109,528; 6,119,941; 6,128,414; 6,138,915; 6,149,061; 6,149,063; 6,152,370; 6,155,490; 6,158,661; 6,164,542; 6,164,545; 6,173,893; 6,195,053; 6,234,393; 6,234,395; 6,244,512; 6,249,008; 6,328,214; 6,330,975; 6,345,765; 6,356,949; 6,367,699; 6,375,075; 6,375,076; 6,375,344; 6,431,451; 6,435,411; 6,484,944; 6,488,209; 6,497,368; 6,532,152; 6,538,413; 6,539,422; 6,621,942; 6,641,046; 6,681,994; 6,687,403; 6,688,523; 6,732,930. There may be other U.S. and foreign patents pending. xiv CK1 Handheld Computer User s Manual
15 1 Learning About the CK1 This chapter explains the features, options, and accessories for the CK1 Handheld Computer. This chapter covers these topics: Learning about the CK1 features What s new? Using the CK1 for the first time Using the CK1 battery Using the keypad Using the screen Understanding the screen icons Understanding the light Understanding the audio signals Using the CK1 serial port Using the CK1 scanner Connecting to a printer Logging in and logging out Using the MCL System Menu to manage the CK1 CK1 Handheld Computer User s Manual 1
16 Chapter 1 Learning About the CK1 Learning About the CK1 Features The CK1 Handheld Computer is a programmable data collection computer that runs custom or preloaded applications. The computer has a flash drive to store applications and files. The CK1 is designed to make data collection easy and includes these features: Light LCD screen Keypad I/O Port CK1 Features, Illustrated Battery CK1 Features Feature Keypad Liquid crystal display (LCD) screen Battery Light and beeps Description The keypad contains 29 keys. For details, see Using the Keypad on page 10. The screen provides backlit 160 by 160 pixel display and supports 16 by 20 characters of text. The screen also supports double-byte characters, user programmable fonts, and bitmap graphics mah lithium-ion battery The light lets you monitor bar code scanning and communication. A buzzer provides audio feedback as you use the computer. 2 CK1 Handheld Computer User s Manual
17 Chapter 1 Learning About the CK1 CK1 Features (continued) Feature I/O port Scanning options Description This 12-pin connector acts as a serial port, charge input, and power output. When you use this connector as a serial port, you can either connect the CK1 directly to another serial device, such as a printer or mobile phone using the CK1 to printer cable or CK1 to mobile phone cable, or you can insert the CK1 into a communications dock. You connect the communications dock to a PC, modem, or printer. The CK1 has one of these scanning options: Laser scanner: Integrated standard-range laser scanner (650nM) with a scan rate of 39 scans per second. Linear imager: Integrated linear imager with a scan rate of 200 scans per second. What s New? This release of the CK1 includes these features: Firmware version has been updated to For help determining which version of firmware is installed on your CK1, see Checking the CK1 Firmware Version on page 106. The Format RAM disk? prompt appears when you turn on the CK1 for the first time and when you cold boot the CK1. To learn about this feature, see Responding to the Format RAM Disk? Prompt on page 120. The light displays red, green, and blue during startup. When you press F1-1 to enter the system menu, the keypad is set to Lowercase Mobile Phone Input mode. You can easily type lowercase characters in this mode: a Press a numeric key. The lowercase characters available for that key appear in the status bar. CK1 Handheld Computer User s Manual 3
18 Chapter 1 Learning About the CK1 Using the CK1 for the First Time b Press the numeric key until the character you want is highlighted. c Select the character by waiting 2 seconds, pressing another numeric key, or pressing Enter. Before you can use the CK1 for the first time, you must do certain steps, such as turning on the backup battery, which are listed in the following procedure. You can also find this information in the CK1 Handheld Computer Quick Start Guide (P/N ), which ships with the CK1. To use the CK1 for the first time 1 Install and charge the battery. Make sure you turn on the backup battery. For more information on batteries, see the next section, Using the CK1 Battery. 2 Turn on the CK1 by pressing the Power key, which is the p near the bottom of the keypad. For help locating the p key, see the illustration on page When the Format RAM disk? prompt appears, press F1 and then 7. To learn about this feature, see Responding to the Format RAM Disk? Prompt on page Learn how to type numbers, letters, and special characters. For help, see Using the Keypad on page (Optional) Set the time and date. For help, see Configuring the Date and Time on page (Optional) Configure TCP/IP settings for a serial connection. For help, see Configuring PPP Communications on page Enable the bar code symbologies that you want to be able to scan. For help, see Configuring Bar Code Symbologies on page Start an application. For help, see Starting an Application From the Top Level Screen on page 50. Now you are ready to use the CK1. 4 CK1 Handheld Computer User s Manual
19 Chapter 1 Learning About the CK1 Using the CK1 Battery The lithium-ion battery that is used in this device may present a fire or chemical burn hazard if it is mistreated. Do not disassemble it, heat it above 100 C (212 F), or incinerate it. The main power source for the CK1 is a lithium-ion battery (P/N ). When you change the battery, the backup battery maintains the CK1 status, memory, and real-time clock for at least 15 minutes. The CK1 has a button under the battery door that lets it know when the battery door is removed. If the CK1 is on when the battery door is removed, the CK1 turns off. If you fail to replace the battery immediately, you may lose important data or applications. Charging the Battery Note: Do not press the p key when there is no battery installed in the CK1. If you turn on the CK1 without a battery, you can lose data. For help finding the p key, see Using the Keypad on page 10. You must fully charge the battery before you can use the CK1. You can charge the battery before or after you install it into the CK1. To charge the battery before installing it in the CK1 1 Place the battery in the battery charger (P/N ). For help, see the CK1 Battery Charger Quick Start Guide (P/N ). 2 Charge the battery until the charger s Charging light turns green to ensure that it is fully charged. The battery takes about 4 hours to charge. CK1 Handheld Computer User s Manual 5
20 Chapter 1 Learning About the CK1 Installing the Battery To charge the battery after installing it in the CK1 1 Install the battery in the CK1. For help, see the next section, Installing the Battery. 2 Place the CK1 in a dock connected to an external power supply. For help, see the quick start guide for your dock: CK1 Multi-Dock Quick Start Guide (P/N ) CK1 Serial Dock Quick Start Guide (P/N ) CK1 Modem Dock Quick Start Guide (P/N ) 3 Charge the battery until the charger s Charging light turns green to ensure that it is fully charged. The battery takes about 4 hours to charge. Replace the battery with P/N only. The use of any other battery may present a risk of fire or explosion. Contact your local Intermec sales representative for a replacement battery. Dispose of used batteries promptly. Keep them away from children. To install the battery 1 Place the CK1 face down on a flat, stable surface. Battery door Latch 6 CK1 Handheld Computer User s Manual
21 Chapter 1 Learning About the CK1 2 Push back the latch, and pull up on the battery door. 3 Remove the battery door. 4 If this is the first time you are using the CK1, you must turn on the backup battery. Use a straightened paperclip to slide the backup battery switch down. Backup battery switch 5 Aligning the battery contacts, insert the battery into the battery compartment. Battery contacts Battery compartment CK1 Handheld Computer User s Manual 7
22 Chapter 1 Learning About the CK1 6 Install the battery door. Determining When the Battery Is Low Removing the Battery The battery is the main power source for the CK1 and it charges the backup power source, when required. If the main battery charge goes low, you need to replace it with a charged battery or charge the battery as soon as possible. When the battery is very low, the Battery icon changes to indicate that the battery is very low and the red light flashes every 5 seconds. Removing the battery while the CK1 is on may cause loss of data. To remove the battery 1 Place the CK1 face down on a flat, stable surface. 2 Push back the latch, and pull up on the battery door. Battery door Latch 3 Remove the battery door. 4 Lift the bottom of the battery out of the battery compartment, and pull the battery toward the bottom of the CK1 and out of the battery compartment. 8 CK1 Handheld Computer User s Manual
23 Managing Battery Power Chapter 1 Learning About the CK1 To maximize the life of the battery, use the power management guidelines described in the next table. Managing Battery Power Situation You are operating the CK1, and the Battery icon indicates very low power and the red light is flashing every 5 seconds. You want to use the backlight for extended periods of time. You are not using the CK1 for 5 minutes or longer. Ways to Save Battery Power Turn off the CK1. Remove the battery and insert another fully charged battery. You must insert another fully charged battery within 5 minutes of removing the old battery or you may lose data. Or, if you want to continue using the CK1 and you do not have another battery, insert the CK1 into a communications dock. Be sure the dock is connected to an external power supply. Set the backlight to Auto-off, and set the timeout to 1 minute. For help, see Configuring the Backlight and Screen Brightness on page 30. Avoid setting the backlight to Always On. You should turn off the CK1. However, if the Battery icon indicates low power, choose one of these solutions: Insert the CK1 into a communications dock that is connected to an external power supply. Insert a charged battery into the CK1 before turning off the CK1. CK1 Handheld Computer User s Manual 9
24 Chapter 1 Learning About the CK1 Managing Battery Power (continued) Situation You are going to store the CK1 for more than a day. You are going to store the CK1 for more than 30 days. You are working in a well lit area. Ways to Save Battery Power Save your data and end your CK1 session to minimize the risk of data loss. Turn off the CK1. Insert a fully charged battery before you store the CK1. For help, see Storing the CK1 for More Than 30 Days on page 131. Set the backlight to Always Off. For help, see Configuring the Backlight and Screen Brightness on page 30. Using the Keypad You can also check the status of the battery by going to the Power screen in System Setting. For help, see Managing Power Usage on page 101. The CK1 has a 29-key keypad that includes an Enter button, a Scan button, numeric keys, four arrow keys, and eight function keys. The Esc key is also called the Green key. The keypad is illustrated on the next page. Conventions Used in this Manual for Pressing Keys This manual uses the following conventions to indicate how to press keys on the CK1 keypad: Press F1-1 indicates that you press and hold both the F1 and 1 keys simultaneously. Press S1 and then Esc indicates that you press and release the S1 key, and then press and release the Esc key. 10 CK1 Handheld Computer User s Manual
25 Chapter 1 Learning About the CK1 Arrow keys Scan button ENTER ABC \ DEF / GHI Numeric keys JKL $ MNO # STU \ VWX / YZ DELETE 0. Function keys. CNTR SPKR S1 S2 S3 Space F5 F9 F6 F10 F7 F11 F8 F12 F1 F2 F3 F4 ESC Lock Esc key (Green key) The CK1 Keypad Power key Using the Power p Key The p key is in the middle of the bottom row of the keypad. When you press the p key to turn off the CK1, the CK1 does not actually shut off but goes into a Suspend mode. In Suspend mode, the CK1 continues to power all memory and turns off the power to most of the hardware. This mode is referred to as off in the rest of this manual. CK1 Handheld Computer User s Manual 11
26 Chapter 1 Learning About the CK1 Typing Numbers and Letters The CK1 has three input modes for typing numbers and letters. Three Input Modes Input Mode Description Lock Area How to Enter the Mode Numeric Input Mode You can type the numbers, uppercase letters, and the special characters that you see on the keypad. Blank Press Lock until the Lock Area is clear. Uppercase Mobile Phone Input Mode You can type numbers, uppercase letters, and special characters, including characters not displayed on the keypad. U Press Lock until the Lock Area contains a U. Lowercase Mobile Phone Input Mode You can type numbers, lowercase letters, and special characters, including characters not displayed on the keypad. L Press Lock until the Lock Area contains a U, and then press S1 once. The following procedures explain how to enter the different input modes and type numbers, letters, and special characters. To type numbers 1 Press Lock until the Lock area of the status bar is blank. You are now in Numeric Input mode. Setting Lock area 2 Press a numeric key. The number for that key appears in the active field. 3 Press another numeric key, or press Enter to move to another field. To type uppercase letters and special characters (while you are in Numeric Input mode) 1 To type the uppercase letters that appear in orange above the keys, press S1, S2, or S3 depending on the letter you want, 12 CK1 Handheld Computer User s Manual
27 Chapter 1 Learning About the CK1 and then press the key with the letter you want to type. S1 affects the first letter above a key, S2 the second letter, and S3 the third letter. For example, to type B, press S2 and then 7. To type the special characters that appear in green above the keys, press the Green key, and then press the key with the character you want to type. For example, to type $, press the Green key and then 4. 2 Press another numeric key to type another character, or press Enter to move to another field. To type uppercase letters (while you are in Mobile Phone Input mode) 1 Press Lock until a U appears in the Lock area of the status bar. The CK1 is now in Uppercase Mobile Phone Input mode. Setting Lock area with U U 2 Press a numeric key. The uppercase characters available for that key appear in the status bar. For example, press 7 to have ABC7\ appear in the status bar. Setting ABC7\ U 3 Press the numeric key until the character you want is highlighted, and select the character by: waiting 2 seconds. pressing another key. pressing Enter. 4 Press another numeric key to type another character, or press Enter to move to another field. To return to Numeric Input mode, press Lock so that the Lock area of the status bar is blank. CK1 Handheld Computer User s Manual 13
28 Chapter 1 Learning About the CK1 To type lowercase letters (while you are in Mobile Phone Input mode) 1 Press Lock until a U appears in the Lock area of the status bar. The CK1 is now in Uppercase Mobile Phone Input mode. Setting Lock area with U U 2 Press S1. An L appears in the Lock area of the status bar. The CK1 is now in Lowercase Mobile Phone Input mode. Lock area with L Setting L 3 Press a numeric key. The lowercase characters available for that key appear in the status bar. For example, press 9 to have ghi9- appear in the status bar. Setting ghi9- L 4 Press the numeric key until the character you want is highlighted, and select the character by: waiting 2 seconds. pressing another key. pressing Enter. 5 Press another numeric key to type another character, or press Enter to move to another field. To return to Numeric Input mode, press Lock so that the Lock area of the status bar is blank. 14 CK1 Handheld Computer User s Manual
29 Chapter 1 Learning About the CK1 Using the Screen You can use the CK1 screen to view data, run applications, monitor the CK1 status, and perform many other functions. The screen is a backlit liquid crystal display (LCD) that has a maximum of 16 lines by 20 characters. The screen also supports double-byte characters and user-programmable fonts. Turning on the Backlight and Adjusting Contrast To make the screen easier to see, you can turn on the backlight and adjust the contrast. To turn the backlight on and off Press Esc and then S2. You can configure the backlight to always be on. For help, see Configuring the Backlight and Screen Brightness on page 30. To adjust the contrast 1 Press Esc and then S3. The Contrast Adjust screen appears. Adjust X Contrast MIN MAX 2 Press or to set the contrast. Move the slide rule toward MIN to brighten the screen or toward MAX to darken the screen. 3 Press Enter. The new contrast setting is saved. CK1 Handheld Computer User s Manual 15
30 Chapter 1 Learning About the CK1 Pressing S1 and Esc to Exit Screens You exit many screens by pressing S1 and then Esc. If nothing happens when you press this key sequence, make sure the Lock area of the status bar is blank. Clear the Lock area by pressing Lock once before you press S1 and Esc again. Other screens require you to press Enter or F1 to exit. Understanding the Screen Icons The screen icons described in the following tables appear at the bottom of the CK1 screen. Screen Icons Icon Situation The battery is full. You can use the CK1 for up to 10 hours depending on how the CK1 is configured, operating temperature, and usage model. The battery is half full. You can use the CK1 for up to 5 hours. The battery is low. You can use the CK1 for up to 2 hours. The battery is very low. You need to charge the battery or install a fully charged battery. The battery is charging. It will not take longer to charge the battery if you use the CK1 in the dock while the battery is charging. The CK1 is in a dock and communicating with the network. The CK1 is not communicating with the network. Make sure the CK1 is firmly seated in a dock and that it is configured properly. 16 CK1 Handheld Computer User s Manual
31 Understanding the Light Chapter 1 Learning About the CK1 The CK1 has a programmable light that can indicate when the CK1 has successfully scanned a bar code, has failed to scan a bar code, or has successfully completed a function. For help programming the light, see the CK1 SDK Programmer s Reference Manual (P/N ). Default Light Signals Light Status Green Red Red Flashing Blue Description The CK1 has successfully scanned a bar code. The CK1 is in the process of scanning a bar code or has failed to scan a bar code. The battery is very low. You need to charge the battery or install a fully charged battery. The CK1 has successfully completed the last function. Understanding the Audio Signals The CK1 has a buzzer that provides you with audio feedback as you use the CK1. For example, you hear a buzzer tone each time you enter or scan a valid bar code. You can change the buzzer volume and what causes the CK1 to beep. For help configuring the audio signal, see Configuring the Audio Signal on page 31. Audio Signals Audio Signal One high beep Click Situation The CK1 successfully scanned a bar code. You pressed a key. You may need to change the buzzer volume so that you can hear the CK1 audio signals while you are working. To set the buzzer volume 1 Press Esc and then Space. The Sound Adjust screen appears. CK1 Handheld Computer User s Manual 17
32 Chapter 1 Learning About the CK1 Adjust Sound MIN MAX Using the CK1 Serial Port 2 Press or to change the volume. Move the slide rule toward MIN to make the buzzer quieter or toward MAX to make the buzzer louder. Every time you press or, the CK1 beeps at the volume you have selected. 3 Press Enter. The new buzzer volume is saved. The CK1 supports RS-232 serial communications through the serial port. You can use the docks listed in the Accessories for the CK1 table on page 138 to communicate through the serial port. Inserting the CK1 in the Serial Dock 18 CK1 Handheld Computer User s Manual
33 Using the CK1 Scanner Chapter 1 Learning About the CK1 For help configuring the CK1 to communicate through the serial port to the Ethernet network, see Configuring PPP Communications on page 61. You can also connect printers and mobile phones to the serial port using special cables. For help connecting a printer, see Connecting to a Printer on page 21. For help connecting a mobile phone, see Configuring to Connect With a Mobile Phone or a Modem on page 58. Do not look directly into the window area or at a reflection of the laser beam while the laser is scanning. Long-term exposure to the laser beam can damage your vision. You use the scanner to scan and enter bar code data. When you press the Scan button, the scanner emits a beam of laser or linear imager light that is visible on a bar code label as you scan it. The CK1 decodes the bar code label and enters the data you scanned. When you unpack the CK1, these bar code symbologies are enabled: Code 39 Code 128 UPC/EAN Interleaved 2 of 5 EAN 128 If you are using bar code labels that are encoded in another symbology, you need to enable that symbology on the CK1. For help, see Configuring Bar Code Symbologies on page 34. To scan a bar code label with the scanner 1 Turn on the CK1. 2 Hold the CK1 at a slight angle a few inches from the bar code label. The scanner must be pointing toward the label. 3 Push the Scan button on the keypad. CK1 Handheld Computer User s Manual 19
34 ENTER ABC \ DEF / GHI. JKL $ MNO # STU \ VWX / YZ-. CNTR SPKR Space S1 S2 S3 F5 F9 F6 F10 F7 F11 F8 F12 S1 S1 S1 S1 ESC Lock. Chapter 1 Learning About the CK1 If your CK1 has a laser scanner, a narrow beam of light appears near the bar code. If your CK1 has an imager, a wide beam of light appears near the bar code. 4 Move the CK1 so the narrow or wide beam is centered on the bar code. Scan button Light ABCD DELETE 0. When the CK1 successfully reads the label, you hear a high beep and the light turns green. The light turns off after 2 seconds unless you start scanning another label. 5 Release the Scan button. You can also use the optional handle instead of the Scan button. For more information, see the CK1 Handle Instructions (P/N ). To successfully read a bar code label, the scanning beam in the scan module must see all the bars in a label and a quiet zone at each end of the label. A quiet zone is a clean, non-printed space. 20 CK1 Handheld Computer User s Manual
35 Chapter 1 Learning About the CK1 *NANCY* Quiet zone before and after bar code Quiet Zone Connecting to a Printer You will have the best success if you hold the CK1 so that the horizontal reading angle is near zero and the vertical reading angle is near 20 degrees. To get the best scan angle, hold the CK1 so that the scanner is pointing toward the bar code label. Tilt the CK1 up or down slightly (20 degrees). Optimum scan angles vary with the type and print quality of the bar code label, the distance of the scanner from the label, and the lighting in the area. Do not scan the bar code label straight on. In a 2-degree conical dead zone directly above the label, the scanning beam may reflect back into the scanner window and prevent the CK1 from reading the label. At certain angles and straight on, you may not see the scanning beam. If you want to print information directly from the CK1, use the printer cable (P/N ) to connect the CK1 to a printer. Your application must be set up to communicate with the printer and to turn on the external 5 Volt in the connection with the CK1. For help creating applications, see Chapter 3, Developing and Using Applications. CK1 Handheld Computer User s Manual 21
36 Chapter 1 Learning About the CK1 Logging In and Logging Out You must log in before you can use the programs available on the Setup screen. You cannot configure the CK1 until you have logged in. To log in 1 Turn on the CK1. When the CK1 finishes booting, it launches your main application. If you did not order a custom application, the MCL demo application starts. Main Menu 1. Inventory 2. Price Audit 3. Demo 4. Utilities 9. Exit /01/06 05:00PM The Main Menu of the MCL Demo Application Note: If you ordered a custom application, your screen looks different than the one shown here. 2 Press 9 to select Exit. Or use the key to select Exit and then press Enter. The MCL logo screen appears. 3 Press F1 to display the MCL System Menu. 4 Use the and keys to select the Exit MCL icon, and then press Enter. You are prompted to confirm that you want to quit. 5 Press Enter to accept the Ok button. The top level screen appears. 22 CK1 Handheld Computer User s Manual
37 Chapter 1 Learning About the CK1 CK1 02:26AM Barcode M C L MCL The Top Level Screen on the CK1 6 From the top level screen, press F1-1 and hold for 3 seconds. You are prompted for a user name and password. At this point, the keypad is in Lowercase Mobile Phone Input mode. 7 Enter the user name and password, and press Enter. The default user name is ck1, and the default password is agsy. The user name and password are case sensitive. The Setup screen appears. CK1 02:26AM Setting Info Shell Barcode Dial up M C L MCL The Setup Screen Note: If you enter the user name or password incorrectly, the fields are cleared and you must try again. You are now logged in and are authorized to use all the programs on the Setup screen. For help, see the Overview of Programs on the Setup Screen table on the next page. CK1 Handheld Computer User s Manual 23
38 Chapter 1 Learning About the CK1 To log out You remain logged in until you press S1 and then Esc to return to the top level menu or until you boot the CK1. Overview of Programs on the Setup Screen Icon Description For More Details Setting Info Shell Barcode Dial up M C L MCL The Setting icon displays the System Setting screen, from which you can configure the CK1. To exit this screen, press S1 and then Esc. The Info icon displays system information about the CK1 disk, memory, and firmware version. To exit this screen, press S1 and then Esc. The Shell icon gives you command line access to the CK1 system. To exit the shell, type exit and press Enter. The Barcode icon lets you scan a bar code and display the symbology and contents of the bar code. To exit this screen, press S1 and then Esc. The Dial up icon lets you configure and connect the phone connection to a host computer. To exit this screen, press S1 and then Esc. The MCL icon runs the MCL client. See Entering the System Setting Screen on page 28. See Checking the Disk and Memory Space on page 104 and Checking the CK1 Firmware Version on page 106. See Entering Linux Commands on the CK1 on page 103. See Step 5 on page 35 for an easier way to change bar code symbology settings. See Configuring to Connect With a Mobile Phone or a Modem on page 58. See Using the MCL Demo Application on page CK1 Handheld Computer User s Manual
39 Chapter 1 Learning About the CK1 Using the MCL System Menu to Manage the CK1 This section describes how to use the MCL System Menu, which lets you manage the CK1 by linking to clients, configuring settings, running tests, running applications, and displaying system information. Note: You do not log in to enter the MCL System Menu. To enter the MCL System Menu 1 Display the MCL logo screen by booting the CK1 or by exiting the MCL application. 2 Press F1 once or twice to display the MCL System Menu. 3 Use the keys to select an icon and press Enter. Refer to the next table for help. Programs in the MCL System Menu Icon Link Client Settings Description The Link Client icon lets the CK1 connect to a PC running MCL Link Host, download a new MCL application, and transmit collected data. To return to the MCL System Menu, press S1 and then Esc. MCL Link Host identifies this CK1 by its terminal ID (TID), which you configure by clicking the Settings icon described next. The Settings icon lets you configure the TID (terminal ID), date and time, PPP (Point-to-Point Protocol) settings, and host settings. To return to the MCL System Menu, use the keys to select the System Menu icon and then press Enter. CK1 Handheld Computer User s Manual 25
40 Chapter 1 Learning About the CK1 Programs in the MCL System Menu (continued) Icon Tests Run Project Info EXIT Exit MCL Description The Tests icon lets you test the scanner, keyboard, and host connection. To return to the MCL System Menu, use the keys to select the System Menu icon and then press Enter. The Run Project icon runs the MCL client application. To return to the MCL System Menu, exit the MCL client application and press F1 to display the MCL System Menu. The Info icon displays system information. The terminal ID, subnet ID, memory, and free disk space appear on the first screen. Press Enter to display the installed software and firmware versions. To return to the MCL System Menu, press Enter again. The Exit MCL icon exits MCL and returns you to the top level screen. If you were logged in, you return to the Setup screen. 26 CK1 Handheld Computer User s Manual
41 2 Configuring the CK1 This chapter explains how to configure the CK1 from the System Setting Screen. This chapter covers these topics: Entering the System Setting screen Saving configuration changes Configuring the backlight and screen brightness Configuring the audio signal Configuring the date and time Configuring the keypad Configuring bar code symbologies Exiting and logging out CK1 Handheld Computer User s Manual 27
42 Chapter 2 Configuring the CK1 Entering the System Setting Screen From the System Setting screen, you can configure the following CK1 functions: Screen Power management Audio signals Time Symbology Point-to-Point protocol (PPP) communications Keypad This chapter explains how to configure everything except PPP communications, which is covered in Chapter 4, Communicating Through Modem and Null Modem Connections. To enter the System Setting screen 1 Log in to the CK1. For help, see the To log in procedure on page 22. The Setup screen appears. CK1 02:26AM Setting Info Shell Barcode Dial up M C L MCL The Setup Screen You are now logged in and authorized to use all the programs available on the Setup screen. You remain logged in until you return to the top level screen (as described in Exiting and Logging Out on page 44) or until you boot the CK1. 28 CK1 Handheld Computer User s Manual
43 Chapter 2 Configuring the CK1 2 Press to highlight the Setting icon, and press Enter. The System Setting screen appears. Setting System Setting Screen Power Buzzer Time PPP Barcode Keybo.. The System Setting Screen Before you begin making configuration changes, see the next section, Saving Configuration Changes, to learn how to save or discard configuration changes. Saving Configuration Changes After you make changes in a screen, the method you use to exit that screen controls whether the changes are saved or discarded. You cannot make changes in several screens and then decide to save or discard the changes. To save (or discard) your changes 1 After making configuration changes in a screen, make sure the Lock area in the status bar is blank. If there is an L or U in the Lock area, press Lock to clear the L or U. Setting Lock area 2 Save or discard the changes you made in this screen: To save your changes, press Enter to return to the System Setting screen. (Your changes have been saved.) To discard your changes, press S1 and then Esc to return to the System Setting screen. CK1 Handheld Computer User s Manual 29
44 Chapter 2 Configuring the CK1 Configuring the Backlight and Screen Brightness The following procedure explains how to configure: the backlight. the screen brightness. To configure the screen 1 From the System Setting screen, press to highlight the Screen icon, and press Enter. The Screen screen appears. Setting SCREEN X UG Backlight Always on. Always off. Auto-off after seconds. Brightness MIN MAX 2 Under Backlight, press to highlight Always on, Always off, or Auto-off after, and then press Space to select the setting. Note: Having the backlight always on decreases battery life. 3 If you select Auto-off after, press and then to choose the number of seconds the CK1 needs to be idle for the backlight to turn off. The options are 5, 10, 20, 30, or 45 seconds. 4 Press to move to Brightness. 5 Press or to set the brightness. Move the slide rule toward MIN to brighten the screen or toward MAX to darken the screen. 6 Press Enter to save your changes (or press S1 and then Esc to discard your changes). The System Setting screen appears. 7 (Optional) Configure other CK1 functions. 30 CK1 Handheld Computer User s Manual
45 Chapter 2 Configuring the CK1 8 Exit and log out. For help, see Exiting and Logging Out on page 44. To turn the backlight on and off Press Esc and then S2. Configuring the Audio Signal The following procedure explains how to configure: how loud the buzzer is. why the buzzer sounds. To configure the audio signal 1 From the System Setting screen, press until you highlight the Buzzer icon, and press Enter. The Buzzer screen appears. Setting Buzzer SYSTEM VOLUME MIN Enable sounds for: warning. key click. system prompt. (warnings, system evens) MAX 2 Press or to change the volume. Move the slide rule toward MIN to make the buzzer quieter or toward MAX to make the buzzer louder. Every time you press or, the CK1 beeps at the volume you have selected. 3 Under Enable sounds for, press to move to the warning, key click, or system prompt check box. 4 Press Space to select or clear the check boxes. 5 Press Enter to save your changes (or press S1 and Esc to discard your changes). The System Setting screen appears. 6 (Optional) Configure other CK1 functions. CK1 Handheld Computer User s Manual 31
46 Chapter 2 Configuring the CK1 7 Exit and log out. For help, see Exiting and Logging Out on page 44. Configuring the Date and Time The following procedure explains how to configure: the date on the CK1. the time on the CK1. To configure the date and time 1 From the System Setting screen, press to highlight the Time icon, and press Enter. The System Time screen appears. Setting Date and Time 24 Hour Clock: L Date: 2003/11/17 Time: 01:50:35 2 Press Space to select the 24 Hour check box. Selecting the 24 Hour check box sets your CK1 to use the 24-hour clock. 3 Press to move to the Date field. 4 In the Date field, change the date. The date appears in the format yyyy/mm/dd where yyyy is the year, mm is the month, and dd is the day. a Press to highlight the part of the date you need to change. b Type in the correct date. 5 In the Time field, change the time. The time appears in the format hh:mm:ss where hh is hour, mm is minute, and ss is second. a Press to highlight the part of the time you need to change. 32 CK1 Handheld Computer User s Manual
47 Configuring the Keypad Chapter 2 Configuring the CK1 b Type in the correct time. 6 Press Enter to save your changes (or press S1 and Esc to discard your changes). The System Setting screen appears. 7 (Optional) Configure other CK1 functions. 8 Exit and log out. For help, see Exiting and Logging Out on page 44. You can configure the keypad to support different character sets based on the country, region, or code page that you want to use. When you select a different character set, you change what character set appears on the screen as well as what character set is used when you type on the CK1 keypad. The default character set supports U.S. and Canadian English. To configure the keypad character set 1 From the System Setting screen, press to highlight the Keybo icon, and press Enter. The Language screen appears. Setting L Display codepage Default Keyboard to use None 2 To open the Display codepage drop-down list, press Space. 3 To select the region, language, or code page that corresponds to your character set, press and then Enter. 4 To open the Keyboard to use drop-down list, press and then Space. 5 To select the language that corresponds to your keyboard, press and then Enter. CK1 Handheld Computer User s Manual 33
48 Chapter 2 Configuring the CK1 6 Press Enter to save your changes (or press S1 and Esc to discard your changes). The System Setting screen appears. 7 (Optional) Configure other CK1 functions. 8 Exit and log out. For help, see Exiting and Logging Out on page 44. To change the font size that appears on the screen You can change the font size from 6x8 to 6x16, add the change to your application on the CK1. For help, see the CK1 SDK Programmer s Reference Manual. Configuring Bar Code Symbologies The following procedure explains how to configure the bar code symbologies settings on the CK1. Note: You may need to change the bar code symbology settings, test those changes, and then make more changes until you get the CK1 configured correctly. If you use the Barcode icon at the top level screen to test your changes, you must log back in before you can make additional changes. Step 5 shows you how to test the new settings without logging out by using the Barcode test program available at the Setup screen. To configure bar code symbologies 1 From the System Setting screen, press to highlight the Barcode icon, and press Enter. The Barcode screen appears Setting Barcode Code UG X X Enable Full ASCII Check Digit Send Check Digit Send Start/Stop X Min Digit: Max Digit: CK1 Handheld Computer User s Manual
49 Chapter 2 Configuring the CK1 2 Press or to select the tab for the bar code symbology you want to configure. 3 Press or to select the option buttons or check boxes you want to change, and press Space to change them. See the following sections to understand the options for each symbology. 4 Press Enter to save your changes (or press S1 and Esc to discard your changes). The System Setting screen appears. 5 (Optional) You can test the new settings without returning to the top level screen (which logs you out) so you will not have to log back in to make additional changes: a From the System Setting screen, press S1 and then Esc to return to the Setup screen. b Press twice to select the Barcode icon and press Enter. c Scan a bar code. The symbology appears in the Type field, and the contents appear in the box. d Press S1 and then Esc to return to the Setup screen. e If you need to make additional changes, select the Setting icon and press Enter to return to the System Setting screen, and then select the Barcode icon and press Enter. 6 (Optional) Configure other CK1 functions. 7 Exit and log out. For help, see Exiting and Logging Out on page 44. The following sections describe the symbologies and the options you can configure for them. Code 39 Code 39 is discrete, variable length, and self-checking. The character set is uppercase A to Z, 0 to 9, dollar sign ($), period (.), slash (/), percent (%), space ( ), plus (+), and minus (-). When you enable Code 39 on the CK1, it is configured for mixed-full ASCII. You can configure the CK1 to decode full ASCII. CK1 Handheld Computer User s Manual 35
50 Chapter 2 Configuring the CK1 ASCII Types ASCII Type Mixed-Full ASCII Description Use mixed-full ASCII when printers encode the same label two different ways. For example, if you have a bar code with the data $%a, some printers encode the data as follows: */D/E+A* */D/E+A* In the Full ASCII Table in Appendix B, /D represents $ and /E represents %. If you configure the computer for Code 39 full ASCII, the computer decodes the data as $%a because there are three valid full ASCII character pairs to represent the data. Other printers encode the data $%a as: *$%+A* *$%+A* The $ and % are valid Code 39 characters. However, the computer will not decode this label if it is configured for full ASCII, because the data is not represented by valid full ASCII character pairs. To decode the label correctly, you need to configure the computer for mixed-full ASCII. Note: The interpretive text shown under bar code labels does not always accurately reflect the data that is encoded in the label. The interpretive text represents how the label should be decoded. If you configure the computer for Code 39 mixed-full ASCII, the computer will decode both of the labels above as $%a. Mixed-full ASCII interprets any valid full ASCII character pairs that appear in the label, but does not require that all data be encoded with a valid full ASCII character pair. If you are uncertain how your labels are encoded, configure the computer for mixed-full ASCII, which decodes all valid Code 39 labels. If you configure the computer for Code 39 full ASCII, you should check for Code 39 mixed-full ASCII. 36 CK1 Handheld Computer User s Manual
51 Chapter 2 Configuring the CK1 ASCII Types (continued) ASCII Type Full ASCII Description Full ASCII uses a two-character encoding scheme to extend the character set to 128 characters. You use the dollar sign ($), slash (/), percent (%), or plus (+) followed by an uppercase letter to represent one of the characters in the extended set. You must encode lowercase letters as a plus sign (+) followed by their uppercase equivalents. For a list of ASCII characters and their Code 39 representations, see the Full ASCII Table in Appendix B. Use Code 39 full ASCII to enter ASCII control characters or lowercase characters as data. You should also enable Code 39 full ASCII to use ASCII command characters. For example, you encode the data sample in Code 39 full ASCII as follows: *+S+A+M+P+L+E* *+S+A+M+P+L+E* You can configure the following options for Code 39: Enable Full ASCII Check digit Send check digit Send start/stop character Minimum digit (1 to 48) Maximum digit (1 to 48) CK1 Handheld Computer User s Manual 37
52 Chapter 2 Configuring the CK1 Interleaved 2 of 5 Interleaved 2 of 5 (I 2 of 5) is a high-density, self-checking, continuous numeric symbology. It is mainly used in inventory distribution and the automobile industry. You can configure the following options for I 2 of 5: Enable Fix length Check digit Send check digit Minimum digit (2 to 64) Maximum digit (2 to 64) Standard 2 of 5 Code 32 Standard 2 of 5 uses the bars to encode information and the spaces to separate the individual bars. This code is discrete and self-checking. You can configure the following options for Standard 2 of 5: Enable Fix length Check digit Send check digit Minimum digit (1 to 48) Maximum digit (1 to 48) Code 32 is discrete, variable length, and self-checking. You can configure the following options for Code 32: Enable Send leading character Send trailing character 38 CK1 Handheld Computer User s Manual
53 Chapter 2 Configuring the CK1 Telepen EAN 128 Telepen provides the full ASCII character set. For convenience of handling, characters with ASCII values of less than 32 are reproduced in the font at the character positions chr$(192) to chr$(223). The space character, ASCII 32, is reproduced at ASCII 159 and 160. Some Telepen symbols require the first character (after start) be an ASCII Shift In character and the last character (before stop) be a Shift Out character. The ASCII ESC character is required on some Telepen Numeric systems as the first character after the start character. If you are using a Telepen system, your system manual describes the scheme you require. All Telepen symbols must begin with a start character and end with a stop character. The start character is (Chr$(167)) and the stop character (Chr$(172)). You can configure the following options for Telepen: Enable Standard character set While other symbologies encode data with no respect for what the data represents, EAN 128 encodes data and encodes what that data represents. EAN 128 has a list of application identifiers. Each identifier tells the system what kind of data will follow and in what format. You can configure the following options for EAN 128: Enable Enable ID Function (1 to 255) which is the ASCII value of the character returned when there is a Function code in the bar code. CK1 Handheld Computer User s Manual 39
54 Chapter 2 Configuring the CK1 Code 128 MSI Code 93 Code 128 is a very high density alphanumeric symbology that supports the extended ASCII character set. It is a variable length, continuous code that uses multiple element widths. You can configure the following options for Code 128: Enable Minimum digit (1 to 64) Maximum digit (1 to 64) MSI code is similar to Plessey code in that it includes a start pattern, data characters, one or two check digits, and a stop pattern. You can configure the following options for MSI: Enable Send check digit Double module Module 11 Minimum digit (1 to 64) Maximum digit (1 to 64) Code 93 is a variable length, continuous symbology that uses four element widths. You can configure the following options for Code 93: Enable Minimum digit (1 to 48) Maximum digit (1 to 48) 40 CK1 Handheld Computer User s Manual
55 Chapter 2 Configuring the CK1 Code 11 Codabar Label Code 11 is a very high density, discrete numeric bar code. It is most extensively used in labeling telecommunications components and equipment. You can configure the following options for Code 11: Enable Two check digits Send check digits Minimum digit (1 to 48) Maximum digit (1 to 48) Codabar is a self-checking, discrete symbology. The American Blood Commission (ABC) Codabar requires that you retain and transmit the start/stop code digits when processing a Codabar symbol. You can configure the following options for Codabar: Enable Send start/stop character Check digit Send check digit CLSI Minimum digit (1 to 48) Maximum digit (1 to 48) Label is a discrete, variable length, and self-checking symbology. You can configure the following options for Label: Enable Send check digit CK1 Handheld Computer User s Manual 41
56 Chapter 2 Configuring the CK1 UPC-A UPC-E Universal Product Code (UPC)/European Article Numbering (EAN) symbologies are fixed-length, numeric, continuous symbologies that use four element widths. A computer that is configured to decode EAN bar codes can decode UPC, but the reverse is not true. UPC code is a subset of EAN code. The supplemental portion of a UPC or EAN label is a weak symbology and can be missed by the scanner for several reasons. In situations where supplementals are known to be present, reading just the main symbol can be prevented until a valid supplemental is found. When using a laser scanner, performance degradation is not noticeable. You can configure the following options for UPC-A: Enable Send leading digit Send check digit Universal Product Code (UPC)/European Article Numbering (EAN) symbologies are fixed-length, numeric, continuous symbologies that use four element widths. A computer that is configured to decode EAN bar codes can decode UPC, but the reverse is not true. UPC code is a subset of EAN code. The supplemental portion of a UPC or EAN label is a weak symbology and can be missed by the scanner for several reasons. In situations where supplementals are known to be present, reading just the main symbol can be prevented until a valid supplemental is found. When using a laser scanner, performance degradation is not noticeable. You can configure the following options for UPC-E: Enable Send leading digit Send check digit Zero expansion Enable number system character (NSC) 42 CK1 Handheld Computer User s Manual
57 Chapter 2 Configuring the CK1 EAN-13 EAN-8 Universal Product Code (UPC)/European Article Numbering (EAN) symbologies are fixed-length, numeric, continuous symbologies that use four element widths. A computer that is configured to decode EAN bar codes can decode UPC, but the reverse is not true. UPC code is a subset of EAN code. The supplemental portion of a UPC or EAN label is a weak symbology and can be missed by the scanner for several reasons. In situations where supplementals are known to be present, reading just the main symbol can be prevented until a valid supplemental is found. When using a laser scanner, performance degradation is not noticeable. You can configure the following options for EAN-13: Enable Send leading digit Send check digit Bookland EAN enabled Universal Product Code (UPC)/European Article Numbering (EAN) symbologies are fixed-length, numeric, continuous symbologies that use four element widths. A computer that is configured to decode EAN bar codes can decode UPC, but the reverse is not true. UPC code is a subset of EAN code. The supplemental portion of a UPC or EAN label is a weak symbology and can be missed by the scanner for several reasons. In situations where supplementals are known to be present, reading just the main symbol can be prevented until a valid supplemental is found. When using a laser scanner, performance degradation is not noticeable. You can configure the following options for EAN-8: Enable Send leading digit Send check digit CK1 Handheld Computer User s Manual 43
58 Chapter 2 Configuring the CK1 Supplement Supplement is a discrete, variable length, and self-checking symbology. You can configure the following options for Supplement: Enable two Enable five Transmit must parse Space separator Delta Exiting and Logging Out Delta is a discrete, variable length, and self-checking symbology. You can configure the following options for Delta: Enable Check digit Send check digit You exit and log out by returning to the top level screen. To exit and log out 1 Press S1 and then Esc to exit the System Setting screen. The Setup screen appears. 2 Press S1 and then Esc to exit the Setup screen. The top level screen appears. You have logged out. CK1 02:26AM Barcode M C L MCL 44 CK1 Handheld Computer User s Manual
59 3 Developing and Using Applications This chapter explains how to create, download, and run applications on the CK1. This chapter covers these topics: About the CK1 handheld computer Creating applications for the CK1 Loading applications and files on the CK1 Starting an application from the top level screen Automatically running an application on the CK1 Using the MCL demo application CK1 Handheld Computer User s Manual 45
60 Chapter 3 Developing and Using Applications About the CK1 Handheld Computer The CK1 computer ships loaded with sample applications. You can also develop your own data collection applications for the CK1 and download the applications to the CK1. After you download an application to the CK1, you are ready to run the application and use it. The following table lists specifications and technical information you need to know to develop applications for the CK1. CK1 Specifications Specification Serial communication Drives and file system Application Application name Storing applications Developing applications Downloading applications Description RS-232 serial communications USB serial communications with multidock Up to 4.5MB flash for user 16MB SDRAM total for operating system and application memory, plus configurable RAM drive 7MB free for application C application development environment under Windows 2000 Maximum size of a single application is 2MB Customer defined Multiple (maximum depends on the drive space) CK1 software development kit (SDK) or MCL Designer RS-232 serial communications from the PC or host computer USB serial communications from the PC or host computer using multi-dock 46 CK1 Handheld Computer User s Manual
61 Creating Applications for the CK1 Chapter 3 Developing and Using Applications The CK1 runs applications programmed in C under Windows You can use the CK1 software development kit (SDK) or MCL Designer to create your applications. The CK1 is a Linux-based operating system. Linux does not use extensions on file names. When you create applications, you do not need to add an extension such as.bin or.exe. For the latest version of the SDK, contact your Intermec sales representative. For information on the SDK, see the CK1 SDK Programmer s Reference Manual. The MCL Designer is available at intermec.mcl-collection.com. For information on the MCL Designer, go to intermec.mclcollection.com, click Download > Manuals, and select the MCL designer user s manual. Loading Applications and Files on the CK1 There are three ways to load an application, depending on how you developed the application: If you are using the CK1 SDK, use the SDK to load the application. For help, see the CK1 SDK Programmer s Reference Manual. Once the SDK has finished loading the application, you can use the application on the CK1. If you are using the MCL Designer, use the MCL Designer to load the application. For help, see the online help and manual for MCL Designer. After MCL Designer loads the application, the application starts on your CK1. If you use a different development tool, use FTP to load the application or file. For help, see the following procedure. To load an application or file on the CK1 using FTP 1 Configure the CK1 to communicate through a PPP connection with your PC. For help, see Configuring PPP Communications on page Connect the serial dock (P/N ) to your PC and to AC power. For help, see the CK1 Serial Dock Quick Start Guide. CK1 Handheld Computer User s Manual 47
62 Chapter 3 Developing and Using Applications 3 Place the CK1 in the serial dock. 4 Turn on the CK1. 5 On your PC, create and configure a null modem connection. For help, see Configuring the Windows Dial Settings for a Null Modem Connection on page On your PC, use FTP to complete the following two binary file transfers: Load the application to the /home folder on the CK1 Load the application icon to the /home/data folder on the CK1 For help, see the documentation for your FTP software. Note: The CK1 cannot communicate with an Internet browser so you cannot use FTP through an Internet browser. If prompted for a user name and password when creating the FTP connection, type ck1 as the user name and agsy as the password. 7 Exit FTP. 8 On the PC, create a Telnet connection with the CK1. For help, see the documentation for your Telnet software. If prompted for a user name and password when creating the Telnet connection, type ck1 as the user name and agsy as the password. 9 At the Telnet prompt, type: cd data You are now located in the /home/data folder, where the icon definition file (.icondata.ini) resides. 10 At the Telnet prompt, type: vi.icondata.ini You can now edit the.icondata.ini file using the vi editor. For a description of some vi editor commands, see the following table, Useful Vi Editor Commands. 48 CK1 Handheld Computer User s Manual
63 Useful Vi Editor Commands Command x Chapter 3 Developing and Using Applications Description Deletes the character the cursor is under. : Goes back to Command mode. wq i a l In Command mode, saves and quits. Allows you to insert text before the cursor until you press Esc. Allows you to insert text after the cursor until you press Esc. Allows you to insert text at the beginning of the current line until you press Esc. 11 Add the icon for your application to.icondata.ini in the following two-line format: [name] setting=x:y:z:-l,b_image_file,s_image_file,title, path, arguments where: name is the name of the icon. x:y:z is the level where the icon appears with 0 being the top. :-l indicates the application should automatically start when you turn on the CK1. b_image_file is the file name for the bitmap large icon. Enter NULL if there is no large icon. s_image_file is the file name for the bitmap small icon. Enter NULL if there is no small icon. title is the title that appears under the icon on the CK1 screen. path is the path to the application. arguments is the arguments for the application. CK1 Handheld Computer User s Manual 49
64 Chapter 3 Developing and Using Applications Note: To see a sample command with all the variables filled in, see Step 3 in Automatically Running an Application on the CK1 at the bottom of this page. 12 At the Telnet prompt, send the following command to the CK1: chmod 755 application where application is the name of the application you loaded on the CK1. This command sets the application with the correct attributes to run on the CK1. You only need to send this command the first time you send an application to the CK1. 13 At the Telnet prompt, send the following command to the CK1: sh /var/filecron The application icon appears on the CK1 top level screen. You can now use the application. Starting an Application From the Top Level Screen An icon appears on the top level screen for each application you load on the CK1, as described in the previous section. This section explains how to start an application manually from the top level screen. To start an application from the top level screen From the top level screen, press or to select the icon for the application. Press Enter. The application starts. Automatically Running an Application on the CK1 You can choose one application to automatically run when you turn on the CK1 by editing the.icondata.ini file on the CK1. Note: Only one application can automatically start when you turn on the CK1. 50 CK1 Handheld Computer User s Manual
65 Chapter 3 Developing and Using Applications To configure the CK1 to automatically run an application 1 Load your application on the CK1. For help, see Loading Applications and Files on the CK1 on page Transfer.icondata.ini file from /home/data on the CK1 to the PC. For help, see Transferring Files From the CK1 to a PC on page In a text editor such as Notepad, open the.icondata.ini file and add :-l after the application data. The following example shows the two lines of text in.icondata.ini for the MCL demo application with :-l added to make the MCL demo application automatically run. [MCL] setting=0:1:2:-l,btime,null,mcl, /home/mcl, MCL 4 To strip the end of line (EOL) character from the.icondata.ini file, load the.incondata.ini file on the CK1 /home/data using text mode. For help, see Loading Applications and Files on the CK1 on page 47. The next time you turn on the CK1, the application starts. Using the MCL Demo Application The CK1 comes with the MCL client and an MCL demo application installed on it. This application demonstrates how to use the CK1 to track inventory. This section explains how to start and use the application. The CK1 may launch the MCL demo application automatically when it finishes booting. If not, follow these steps to start the application. To start the MCL demo application 1 From the top level screen, press or to select the MCL icon and press Enter. After a splash screen appears, the MCL main menu appears. CK1 Handheld Computer User s Manual 51
66 Chapter 3 Developing and Using Applications Main Menu 1. Inventory 2. Price Audit 3. Demo 4. Utilities 9. Exit /09/ :00PM The Main Menu of the MCL Demo Application 2 Select the function you want to perform from the main menu: Press the number for the function you want to perform. Or use and then press Enter. The following tables describe each menu item. 3 To exit a screen, you may need to press one of these key combinations: In some screens, you simply press F1 to exit. In some screens, you press S1 and then Esc to exit. In some screens, such as the Set Date/Time screen, you must enter values for each field and press Enter to exit. 4 To exit the MCL demo application, press 9 at the MCL main menu. Or use to select Exit and then press Enter. 52 CK1 Handheld Computer User s Manual
67 Chapter 3 Developing and Using Applications Inventory Options Option Description 1 Capture Data Enables you to enter location identification, product identification, and product quantity. This information is stored in an inventory file. To exit and return to the Inventory options, press S1 and then Esc. 2 Review Data Displays the contents of the inventory file. To exit and return to the Inventory options, press Enter. 3 Send File Sends the inventory file. 4 Exit Returns to the MCL main menu. Price Audit Option Option Scan Product Description Scan one of the bar codes from the next section, MCL Demo Application Bar Codes. To exit and return to the MCL main menu, press S1 and then Esc. Demo Options Option Description 1 Text Fonts Displays the different fonts that the MCL demo application can use. To exit and return to the Demo options, press Enter. 2 Images Displays different images to show how the CK1 displays images. To exit and return to the Demo options, press Enter. 3 Main Menu Returns to the MCL main menu. CK1 Handheld Computer User s Manual 53
68 Chapter 3 Developing and Using Applications Utilities Options Option Description 1 Test Scanner Tests if the scanner is decoding correctly. To exit and return to the System Utilities options, press S1 and then Esc. 2 Terminal Info Displays the CK1 ID, date, time, and battery status. To exit and return to the System Utilities options, press Enter. 3 Set Date/Time Enables you to set the date and time. To exit and return to the System Utilities options, fill out each field and press Enter. 4 Main Menu Returns to the MCL main menu. MCL Demo Application Bar Codes To see a demonstration of how the CK1 displays a price after scanning a bar code, scan these bar codes in the Price Audit section of the MCL demo application. The last bar code in this list (on page 56) generates an error message. 54 CK1 Handheld Computer User s Manual
69 Chapter 3 Developing and Using Applications CK1 Handheld Computer User s Manual 55
70 Chapter 3 Developing and Using Applications Scan the following bar code to view the error message generated when the item does not exist in the MCL demo application. Press S1 and then Esc to return to the MCL demo application main menu. 56 CK1 Handheld Computer User s Manual
71 4 Communicating Through Modem and Null Modem Connections This chapter explains how to configure your CK1 and Windows 2000 PC or RedHat 7.2 Linux system to communicate through modem and null modem connections. This chapter covers these topics: Configuring to connect with a mobile phone or a modem Configuring PPP communications Configuring the Windows dial settings for a modem connection Configuring the Windows dial settings for a null modem connection Configuring the Linux dial settings CK1 Handheld Computer User s Manual 57
72 Chapter 4 Communicating Through Modem and Null Modem Connections Configuring to Connect With a Mobile Phone or a Modem If you want the CK1 to transfer information through a mobile phone connection, use the mobile phone cable (P/N ) to connect the CK1 to a mobile phone with a PC connect cable. Your application must be set up to: communicate with the mobile phone. turn on the external 5 Volt in the connection with the CK1. detect if the CK1 is sending or receiving data through the connection and turn off the connection if no data is being transferred. Turning off the connection prevents you from being charged for phone time when no data is being transferred. For help creating applications, see Chapter 3, Developing and Using Applications. You also need to subscribe to a data transmission service for your mobile phone. For help, contact your mobile phone service provider. The following procedure explains how to configure the CK1 to dial up over either a modem or null modem connection. To configure and connect the phone connection 1 Connect a mobile phone cable that is connected to a mobile phone to the CK1 I/O connector, or place the CK1 into a modem dock that is connected to a phone jack and power outlet. 2 Log in to the CK1. For help, see the To log in procedure on page 22. The Setup screen appears. 58 CK1 Handheld Computer User s Manual
73 Chapter 4 Communicating Through Modem and Null Modem Connections CK1 02:26AM Setting Info Shell Barcode Dial up M C L MCL 3 Press to highlight the Dial up icon and press Enter. The Dial up screen appears. Dial up Username: ck1 Password: Phone No: **** Timout: 20 Client not Start Dial 4 Before you can fill in the fields, you need to know if you are configuring a dial-up connection or a dial-in connection. In a dial-up connection, the PC initiates communication with the CK1. At this screen, you fill in the Phone No. and Timeout fields only. For help, see the next table. In a dial-in connection, the CK1 initiates communication with a PC. At this screen, you fill in all the fields. Make sure that you enter the values exactly as expected by the PC. Intermec recommends that you change the user name and password from ck1 and agsy to protect the CK1 login. For help, see the next table. CK1 Handheld Computer User s Manual 59
74 Chapter 4 Communicating Through Modem and Null Modem Connections Fields on the Dial Up Screen Field Username Password Phone No. Timeout Description Enter up to 20 alphanumeric characters. This user name must match the user name configured on the PC. This field is case sensitive. Enter up to 20 alphanumeric and special characters. This password must match the password configured on the PC. This field is case sensitive. Enter the phone number for the connection, including country and area code if needed. Enter how long the CK1 should try to connect before hanging up. The timeout is in seconds. 5 Press Enter to start the connection. 6 Making sure that the Lock area is clear, press S1 and then Esc. The Setup screen appears. 7 Configure the Windows 2000 or Linux dial-in settings. For Windows 2000, see Configuring the Windows Dial Settings for a Modem Connection on page 63 or Configuring Windows Dial Settings for a Null Modem Connection on page 79. For Linux, see Configuring the Linux Dial Settings on page 95. To disconnect the phone connection 1 Open the Dial up screen. For help, see Steps 1 through 3 of the previous procedure. 2 Press until Disconnect is selected. 3 Press Enter. 4 Making sure that the Lock area is clear, press S1 and then Esc. The Setup screen appears. The CK1 is no longer communicating over the phone connection. 60 CK1 Handheld Computer User s Manual
75 Chapter 4 Communicating Through Modem and Null Modem Connections Configuring PPP Communications To communicate using a serial connection to the Ethernet network, you need to configure the following Point-to-Point protocol (PPP) communications parameters: Server Media Baud rate Timeout Host IP address Peer IP address To configure PPP communications 1 From the System Setting screen, press to highlight the PPP icon, and press Enter. The PPP screen appears. Setting Server: Media: X Baud: Timeout: Host IP: Peer IP: UG Enabled Direct Link If the Server check box is not already selected, press to select it. 3 Press Space to enable or disable the server. If Server is enabled, the CK1 is a PPP server with a specific IP address. Enable Server if you plan to use a dial-in connection through the serial dock, which uses null modem communication. For help configuring a dial-in connection over null modem, see Configuring the Windows Dial Settings for a Null Modem Connection on page 79. CK1 Handheld Computer User s Manual 61
76 Chapter 4 Communicating Through Modem and Null Modem Connections Summary of the Media Values 4 Press to select the Media drop-down list and follow these steps to select a value: a Press Space to open the Media drop-down list. b Press or to select a value. For help, see the next table. c Press Enter to close the drop-down list. Value Description Type of Connection Modem Choose this value if you are This is a modem connection. communicating through the When you finish this procedure, see modem dock (P/N ). Configuring the Windows Dial Settings for a Modem Connection on page 63. Direct Link Mobile Phone Direct Cable Choose this value if you are communicating through the serial dock (P/N ). Choose this value if you are using a mobile phone as a modem dock. The external 5 volt is turned on and provides power to the mobile phone cable (P/N ). Choose this value if you are using the mobile phone cable (P/N ) and a null modem cable to connect the CK1 directly to a PC. The external 5 volt is turned on and provides power to the mobile phone cable. This is a null modem connection. When you finish this procedure, see Configuring Windows Dial Settings for a Null Modem Connection on page 79. This is a modem connection. When you finish this procedure, see Configuring the Windows Dial Settings for a Modem Connection on page 63. This is a null modem connection. When you finish this procedure, see Configuring Windows Dial Settings for a Null Modem Connection on page Press to select the Baud drop-down list and follow these steps to select the baud rate: a Press Space to open the Baud drop-down list. b Press to select the baud rate: 9600, 19200, 38400, 57600, or bps. c Press Enter to close the drop-down list. 62 CK1 Handheld Computer User s Manual
77 Chapter 4 Communicating Through Modem and Null Modem Connections 6 Press to select Timeout, and enter the number of seconds from 0 to 6000 that you want the PPP server on the CK1 to run before restarting. 7 If Server is enabled, press to select Host IP, press Lock to clear the Lock area of the status bar, and enter the IP address for the CK1 in the format n.n.n.n where n is a number from 0 to 255. If necessary, press to move the highlight to the last character you want to keep and press Delete to clear the characters you do not want. 8 If Server is enabled, press to select Peer IP, press Lock to clear the Lock area of the status bar, and enter the IP address for the PC that the CK1 is communicating with in the format n.n.n.n where n is a number from 0 to 255. If necessary, press to move the highlight to the last character you want to keep and press Delete to clear the characters you do not want. 9 Press Enter to accept your changes and return to the System Setting screen. 10 Exit the System Setting screen. For help, see Exiting and Logging Out on page 44. You can now create a modem or null modem connection with your PC. For help, see the following sections. Configuring the Windows Dial Settings for a Modem Connection When configuring Windows Dial Settings for a modem connection, you need to perform one of these tasks: Create the dial-up connection to a CK1, where the PC initiates communication with the CK1. For help, see the next section, Creating a Dial-Up Connection. Or Create the dial-in connection from a CK1, where the CK1 initiates communication with the PC. For help, see Creating a Dial-In Connection on page 73. CK1 Handheld Computer User s Manual 63
78 Chapter 4 Communicating Through Modem and Null Modem Connections Creating a Dial-Up Connection Note: You must already have a modem installed on your PC before you configure modem settings. This user manual does not describe how to install a modem. For help, see your modem documentation. For a dial-up connection, the PC initiates communication with the CK1. The username and password must be set to ck1 and agsy. To create a dial-up connection, you need to perform these tasks, which are described in the following procedures: 1 Make a new dial-up connection. 2 Configure your dial-up connection. 3 Connect to the CK1. To make a new dial-up connection 1 Connect the modem dock (P/N ) to the phone jack, and place the CK1 in the modem dock. For help, see the CK1 Modem Dock Quick Start Guide. 2 On your PC, select Start > Settings > Network and Dial-up Connections. The Network and Dial-up Connections screen appears. 64 CK1 Handheld Computer User s Manual
79 Chapter 4 Communicating Through Modem and Null Modem Connections 3 Double-click Make New Connection. The Network Connection Wizard starts. 4 Click Next. 5 Select Dial-up to the Internet, and click Next. CK1 Handheld Computer User s Manual 65
80 Chapter 4 Communicating Through Modem and Null Modem Connections 6 Select I want to set up my Internet connection manually, or I want to connect through a local area network (LAN), and click Next. 7 Select the option that is appropriate for your configuration, and click Next. 66 CK1 Handheld Computer User s Manual
81 Chapter 4 Communicating Through Modem and Null Modem Connections 8 Enter the area code and telephone number you use to connect with the CK1, select your country/region name and code, and click Next. 9 Enter ck1 in the User name field, enter agsy in the Password field, and click Next. CK1 Handheld Computer User s Manual 67
82 Chapter 4 Communicating Through Modem and Null Modem Connections 10 Enter a unique name for the CK1, and click Next. 11 Select No, and click Next. 68 CK1 Handheld Computer User s Manual
83 Chapter 4 Communicating Through Modem and Null Modem Connections 12 Click Finish. When the PC is connected to the CK1, an icon with the name of the CK1 appears in the Network and Dial-up Connections screen. 13 Configure your dial-up connection. For help, see the next procedure. To configure the dial-up connection 1 On your PC, select Start > Settings > Network and Dial-up Connections. The Network and Dial-up Connections screen appears. CK1 Handheld Computer User s Manual 69
84 Chapter 4 Communicating Through Modem and Null Modem Connections 2 Right-click the icon with the CK1 name, and select Properties. In the previous screen capture, the CK1 is named DEVICE. The Properties dialog box appears. 3 Select the Networking tab. 4 From the Type of dial-up server I am calling drop-down list, select PPP: Windows 95/98/NT4/2000, Internet. 5 In the Components checked are used by this connection box, select Internet Protocol (TCP/IP). 6 Click Properties. The Internet Protocol (TCP/IP) Properties dialog box appears. 70 CK1 Handheld Computer User s Manual
85 Chapter 4 Communicating Through Modem and Null Modem Connections 7 Select Obtain an IP address automatically and Obtain DNS server address automatically, click OK, and click OK. 8 Connect to the CK1. For help, see the next procedure. To connect to the CK1 1 On your PC, select Start > Settings > Network and Dial-up Connections. The Network and Dial-up Connections screen appears. CK1 Handheld Computer User s Manual 71
86 Chapter 4 Communicating Through Modem and Null Modem Connections 2 Double-click the icon with the CK1 name under it. In the previous screen capture, the CK1 is named DEVICE. The Connect dialog box appears. 3 Enter ck1 in the User name field, enter agsy in the Password field, and click Dial. The PC creates a modem connection with the CK1. You are now ready to transfer information between the PC and CK1. 72 CK1 Handheld Computer User s Manual
87 Chapter 4 Communicating Through Modem and Null Modem Connections Creating a Dial-In Connection For a dial-in connection, the CK1 initiates communication with the PC. In this situation the username and password may be anything (and should not be ck1 and agsy). To create the dial-in connection 1 Connect the modem dock (P/N ) to the phone jack, and place the CK1 in the modem dock. For help, see the CK1 Modem Dock Quick Start Guide. 2 On your PC, select Start > Settings > Control Panel, and double-click Network and Dial-up Connections. The Network and Dial-up Connections screen appears. 3 Double-click Make New Connection. The Network Connection Wizard starts. CK1 Handheld Computer User s Manual 73
88 Chapter 4 Communicating Through Modem and Null Modem Connections 4 Click Next. 5 Select Accept incoming connections, and click Next. 74 CK1 Handheld Computer User s Manual
89 Chapter 4 Communicating Through Modem and Null Modem Connections 6 Select the modem that is going to accept the dial-in from the CK1, and click Next. 7 Select Allow virtual private connections, and click Next. CK1 Handheld Computer User s Manual 75
90 Chapter 4 Communicating Through Modem and Null Modem Connections 8 Click Add to add a CK1 user to the list. The New User dialog box appears. 9 Fill in the fields. Enter the user name and password you configured for a dial-in connection at the CK1 Dial up screen. For help, see Configuring to Connect With a Mobile Phone or a Modem on page 58. Click OK. 76 CK1 Handheld Computer User s Manual
91 Chapter 4 Communicating Through Modem and Null Modem Connections 10 Select the CK1 user you added, and click Next. 11 In the Networking components box, select Internet Protocol (TCP/IP), and click Properties. The Incoming TCP/IP Properties dialog box appears. 12 Select Allow callers to access my local area network, select Specify TCP/IP addresses, enter the range of IP addresses that includes the IP address the dial-in users will use, and click OK. 13 Click Next and then Finish. 14 Make sure that the CK1 user you created in Steps 8 and 9 has the correct properties by following these steps: CK1 Handheld Computer User s Manual 77
92 Chapter 4 Communicating Through Modem and Null Modem Connections a On your PC, select Start > Settings > Network and Dialup Connections. The Network and Dial-up Communications screen appears. b Double-click Incoming Connections. c Select the Users tab. d Clear the checkbox Always allow directly connected devices such as palmtop computers to connect without providing a password. e Click OK. 78 CK1 Handheld Computer User s Manual
93 Chapter 4 Communicating Through Modem and Null Modem Connections The dial-in connection is created. You are now ready to send information between the PC and the CK1. Configuring the Windows Dial Settings for a Null Modem Connection When configuring Windows Dial Settings for a null modem connection, you need to perform these tasks, which are described in the following sections: Create a null modem connection Configure the dial-up or dial-in connection Creating the Null Modem Connection Follow these steps to create the null modem connection. To create a null modem connection 1 Connect the serial dock (P/N ) to the PC using a null modem cable, and place the CK1 in the dock. For help, see the quick start guide that shipped with the dock. 2 On your PC, select Start > Settings > Control Panel, and double-click Phone and Modem Options. The Phone and Modem Options dialog box appears. 3 Click the Modems tab. CK1 Handheld Computer User s Manual 79
94 Chapter 4 Communicating Through Modem and Null Modem Connections 4 Click Add. The Add/Remove Hardware Wizard appears. 5 Click Next. 80 CK1 Handheld Computer User s Manual
95 Chapter 4 Communicating Through Modem and Null Modem Connections 6 From the Models box, select Communications cable between two computers, and click Next.. 7 Select Selected ports, select the COM port that you are going to attach the CK1 to, and click Next. CK1 Handheld Computer User s Manual 81
96 Chapter 4 Communicating Through Modem and Null Modem Connections 8 Click Finish. 9 See that the Communications cable between two computers appears in the Phone and Modem Options dialog box. 10 Click Properties. 82 CK1 Handheld Computer User s Manual
97 Chapter 4 Communicating Through Modem and Null Modem Connections 11 In the Maximum Port Speed box, select , click OK, and click OK. The null modem connection has been created. Creating the Dial-Up or Dial-In Connection You are now ready to create either a dial-up or a dial-in connection: Create a dial-up connection if the PC initiates communication with the CK1. For help, see the next procedure, To create a dial-up connection. Create a dial-in connection if the CK1 initiates communication with the PC. For help, see the To create a dial-in connection procedure on page 89. To create a dial-up connection 1 On your PC, right-click My Network Places on the desktop, and select Properties. The Network and Dial-up Connections dialog box appears. CK1 Handheld Computer User s Manual 83
98 Chapter 4 Communicating Through Modem and Null Modem Connections 2 Double-click Make New Connection. The Network Connection Wizard starts. 3 Click Next. 84 CK1 Handheld Computer User s Manual
99 Chapter 4 Communicating Through Modem and Null Modem Connections 4 Select Connect directly to another computer, and click Next. 5 Select Guest, and click Next. CK1 Handheld Computer User s Manual 85
100 Chapter 4 Communicating Through Modem and Null Modem Connections 6 From the Select a device drop-down list, select the COM port that the CK1 will be connected to, and click Next. 7 Click Next. 86 CK1 Handheld Computer User s Manual
101 Chapter 4 Communicating Through Modem and Null Modem Connections 8 Enter the name of the CK1, and click Finish. 9 Click Properties. The Direct Connection dialog box appears. CK1 Handheld Computer User s Manual 87
102 Chapter 4 Communicating Through Modem and Null Modem Connections 10 Click Configure. The Modem Configuration dialog box appears. 11 From the Maximum speed (bps) drop-down list, select , click OK, and click OK. 88 CK1 Handheld Computer User s Manual
103 Chapter 4 Communicating Through Modem and Null Modem Connections 12 In the Connect Direct Connection dialog box, enter ck1 as the user name, enter agsy as the password, and click Connect. The dial-up connection is created. You can now send information between the PC and the CK1. To create a dial-in connection 1 On your PC, select Start > Settings > Control Panel, and double-click Network and Dial-up Connections. The Network and Dial-up Connections dialog box appears. 2 Double-click Make New Connection. The Network Connection Wizard starts. CK1 Handheld Computer User s Manual 89
104 Chapter 4 Communicating Through Modem and Null Modem Connections 3 Click Next. 4 Select Accept incoming connections, and click Next. 90 CK1 Handheld Computer User s Manual
105 Chapter 4 Communicating Through Modem and Null Modem Connections 5 In the Connection devices box, select the COM port that is receiving the dial-in connection from the CK1, and click Next. 6 Select Allow virtual private connections, and click Next. CK1 Handheld Computer User s Manual 91
106 Chapter 4 Communicating Through Modem and Null Modem Connections 7 Click Add to add a CK1 user to the list. The New User dialog box appears. 8 Fill in the fields. Enter the user name and password you configured for a dial-in connection at the CK1 Dial up screen. For help, see Configuring to Connect With a Mobile Phone or a Modem on page 58. Click OK. 92 CK1 Handheld Computer User s Manual
107 Chapter 4 Communicating Through Modem and Null Modem Connections 9 Select the CK1 user you added, and click Next. 10 From the Networking components box, select Internet Protocol (TCP/IP), and click Properties. The Incoming TCP/IP Properties dialog box appears. 11 Select Allow callers to access my local area network, select Specify TCP/IP addresses, enter the range of IP addresses that includes the IP address the dial-in users will use, and click OK. 12 Click Next, and click Finish. CK1 Handheld Computer User s Manual 93
108 Chapter 4 Communicating Through Modem and Null Modem Connections 13 Make sure that the CK1 user you created in Steps 7 and 8 has the correct properties by following these steps: a On your PC, select Start > Settings > Network and Dialup Connections. The Network and Dial-up Communications screen appears. b Double-click Incoming Connections. c Select the Users tab. d Clear the checkbox Always allow directly connected devices such as palmtop computers to connect without providing a password. 94 CK1 Handheld Computer User s Manual
109 Chapter 4 Communicating Through Modem and Null Modem Connections e Click OK. The dial-in connection is created. You are now ready to send information between the PC and the CK1. Configuring the Linux Dial Settings The following procedure explains how to set up the null modem on a RedHat 7.2 Linux system and how to connect and disconnect. To configure the RedHat 7.2 Linux dial settings 1 Download the ppp_install.tgz file from the Intermec CK1 Developers Support site: a Start your web browser and go to b Click Service & Support > Developer Library. The Developer Library page appears. c From the list on the left side of the page, click Developers Support > Key Pad Handhelds > CK1 > Downloads. A list of available upgrades appears. d Find WNULL Modem Communication settings and click Download. e Extract the ppp_install.tgz file to your Linux system. 2 Connect the CK1 to a COM port on your Linux system. For help, see CK1 Serial Dock Quick Start Guide. 3 On your Linux system, log in with root privileges. 4 Copy ppp_install.tgz to /usr/local: host# cp ppp_install.tgz /usr/local where host# is the host name with root privileges. 5 Unzip the file ppp_install.tgz: host# cd /usr/local host# tar xzvf ppp_install.tgz where host# is the host name with root privileges. 6 Install the null modem setting files: host# /usr/local/ppp_install.sh CK1 Handheld Computer User s Manual 95
110 Chapter 4 Communicating Through Modem and Null Modem Connections where host# is the host name with root privileges. 7 Connect to the CK1: host# /usr/local/ppp_install/startup.sh comport where host# is the host name with root privileges and comport is the COM port that the CK1 is connected to. To disconnect from the CK1 On your Linux system, enter the following command: host# /usr/local/ppp_install/offline.sh where host# is the host name with root privileges. To uninstall the settings On your Linux system, enter the following command: host# /usr/local/ppp_install/uninstall.sh where host# is the host name with root privileges. 96 CK1 Handheld Computer User s Manual
111 5 Managing the CK1 This chapter explains how to manage and maintain the CK1. This chapter covers these topics: Rebooting the CK1 Managing power usage Enter Linux commands on the CK1 Checking the disk and memory space Checking the CK1 firmware version Loading firmware with the automated upgrade tool Loading firmware manually Transferring files from the CK1 to a PC CK1 Handheld Computer User s Manual 97
112 Chapter 5 Managing the CK1 Rebooting the CK1 You should boot the CK1 only when directed to do so for troubleshooting purposes. There are three ways to reboot the CK1: Warm Boot: The CK1 retains the data on the RAM disk, restarts the system software, and launches the main application. Cold Boot: The CK1 displays the Format RAM disk? prompt to give you the opportunity to try to save any temporary data on the RAM disk. The CK1 saves the data if you press any key on the keypad except F1. The CK1 deletes the data (by reformatting the RAM disk) if you press F1. The CK1 performs the normal boot processes: The Linux boot loader starts. The Linux boot loader uncompresses and loads the Linux Kernel into RAM. The Linux Kernel starts. The Linux Kernel initializes the hardware. The Linux Kernel mounts the file systems. The Nano-X server starts. The Nano-X server launches the main application, as defined in the file /home/data/.icondata.ini. Hard Reset: The CK1 displays the Format RAM disk? prompt even though all the data on the RAM disk was lost when you turned off the backup battery. Press F1, and the CK1 reformats the RAM disk. The CK1 performs the normal boot processes, exactly as described for the cold boot. The following procedures explain how to perform each type of reboot. 98 CK1 Handheld Computer User s Manual
113 Chapter 5 Managing the CK1 To warm boot the CK1 1 Press and hold F1-2 until you are prompted for a user name and password. 2 Enter the user name and password, and press Enter. The default user name is ck1, and the default password is agsy. The CK1 boots and automatically runs the application configured to automatically run or displays the top level screen. To cold boot the CK1 1 Turn off the CK1. 2 Press and hold 5. 3 While still holding 5, press and release the p key. 4 Release 5. The CK1 light turns red. 5 Press and release F1. 6 Press and release 2. 7 Press the p key to turn on and cold boot the CK1. 8 The Format RAM disk? prompt appears. For help, see Responding to the Format RAM disk? Prompt on page 120. To hard reset the CK1 1 Remove the battery. For help, see Removing the Battery on page 8. 2 To turn off the backup battery, use a straightened paperclip to slide the backup battery switch up, as shown in the next illustration. CK1 Handheld Computer User s Manual 99
114 Chapter 5 Managing the CK1 Backup battery switch 3 To turn on the backup battery, slide the backup battery switch down. Backup battery switch 4 Insert the battery, and install the battery door. 5 Press the p key to turn on the CK1. 6 The Format RAM disk? prompt appears. Press F1 and then 7 to format the RAM disk. For details, see Responding to the Format RAM Disk? Prompt on page CK1 Handheld Computer User s Manual
115 Managing Power Usage Chapter 5 Managing the CK1 This section explains how to use the CK1 Power screen to extend battery life. From the CK1 Power screen you can: check the power source. check the power status. check the remaining power. set how long the CK1 will be in Standby mode. To manage power from the CK1 Power screen 1 Log in to the CK1. For help, see the To log in procedure on page 22. The Setup screen appears. 2 Press to highlight the Setting icon, and press Enter. The System Setting screen appears. Setting System Setting Screen Power Buzzer Time PPP Barcode Keybo.. The System Setting Screen 3 Press to highlight the Power icon, and press Enter. The Power screen appears. CK1 Handheld Computer User s Manual 101
116 Chapter 5 Managing the CK1 Setting Power Power source: Battery Power status: Discharging Remaining power: 48% Enable APM. Slow after 2 sec. Standby mins. Read the Power source line to find out if the CK1 is currently being powered by a battery or dock. If the CK1 is in a dock and the Power source line reads battery, make sure the dock is plugged in to AC power. Read the Power status line to find out the status of the power source: charging or discharging. If the CK1 is in a dock and the Power status line reads as discharging, make sure the dock is plugged in to AC power. Read the Remaining power line to find out what percentage of power is left in the battery. If the power is below 10%, replace or charge the battery. Press to select the Enable APM (advanced power management) option button, and press Space to select or clear the button. Press to select Standby, and press or to select how many minutes the CK1 will be in Standby mode before turning off: 1, 2, 3, 5, or 10 minutes. The less time the CK1 spends in Standby mode, the longer the battery lasts. 4 Press Enter to return to the System Setting screen. 5 Press S1 and then Esc to return to the Setup screen. 6 Press S1 and then Esc to return to the top level screen. You are logged out. 102 CK1 Handheld Computer User s Manual
117 Entering Linux Commands on the CK1 Chapter 5 Managing the CK1 If you want to enter Linux commands on the CK1, you need to enter the Shell screen. For information on Linux commands, see a Linux manual or guide, such as the Red Hat Linux Getting Started Guide available on To enter the Shell screen 1 Log in to the CK1. For help, see the To log in procedure on page 22. The Setup screen appears. 2 Press to highlight the Shell icon, and press Enter. The Shell screen appears. Shell Enter 'help' for a l ist of built-in comm ands. 02:26AM You can now enter Linux commands for the CK1. The following table lists some Linux commands you can use. Useful Linux Commands Command Description cd A Changes to directory A. cp filea fileb kill NN ls Copies filea to fileb. Kills process NN. Lists the directory. mkdir A Makes directory A. mv filea fileb Moves filea to fileb. CK1 Handheld Computer User s Manual 103
118 Chapter 5 Managing the CK1 Useful Linux Commands (continued) Command Description ps Shows the running process. pwd Shows the path. rm filea Removes filea. rmdir A Removes directory A. sh A Starts shell script A. To exit the Shell screen Type exit, and press Enter. The Setup screen appears. Checking the Disk and Memory Space This section explains how you can check the disk and memory space to see if you have enough space for any applications you want to load or enough space to collect data. Disk and Memory Space Space Description Effects of Size Used Disk Flash file system available for application Limits the size of files and applications you can load on the CK1. Memory SDRAM shared between the CK1 operating system, applications, and RAM The larger the Used size, the less RAM available for the application to use. Performance can be affected. To check the disk space 1 Log in to the CK1. For help, see the To log in procedure on page 22. The Setup screen appears. 2 Press to highlight the Info icon, and press Enter. The System Information screen appears. 104 CK1 Handheld Computer User s Manual
119 Chapter 5 Managing the CK1 Infos SYSTEM INFORMATION Disk Memory FW Ver 3 Press Enter. The Disk Information screen appears. Infos DISK INFORMATION Total Size: Bytes: Used Size: Bytes Free Size: Bytes 4 Press S1 and then Esc to return to the System Information screen. 5 To check the memory space, see the next procedure. Or, to return to the Setup screen, press S1 and then Esc. To check the memory space 1 From the Setup screen, press to highlight the Info icon, and press Enter. The System Information screen appears. Infos SYSTEM INFORMATION Disk Memory FW Ver CK1 Handheld Computer User s Manual 105
120 Chapter 5 Managing the CK1 2 Press to highlight the Memory icon, and press Enter. The Memory Information screen appears. Infos MEMORY INFORMATION Total Size: Bytes: Used Size: Bytes Free Size: Bytes 3 Press S1 and then Esc to return to the System Information screen. 4 To check the disk space, see the previous procedure. Or, to return to the Setup screen, press S1 and then Esc. Checking the CK1 Firmware Version You can find the following information about the CK1 firmware: Bootloader version Writer version (versions for the NOR and NAND Writers) BIOS version Diagnostic version Kernel version Root version User version To find the firmware version 1 Log in to the CK1. For help, see the To log in procedure on page 22. The Setup screen appears. 2 Press twice to highlight the Info icon, and press Enter. The System Information screen appears. 106 CK1 Handheld Computer User s Manual
121 Chapter 5 Managing the CK1 Infos SYSTEM INFORMATION Disk Memory FW Ver 3 Press to highlight the FW Ver icon, and press Enter. The Firmware Version screen appears. Infos BootLoader: Writer: BIOS: Diagnostic: kernel: rootfs: usrlocal: Press Enter to return to the System Information screen. 5 Press S1 and then Esc to return to the Setup screen. Loading Firmware With the Automated Upgrade Tool You can download the latest firmware and application files from the CK1 Developers Support page at including: Firmware upgrades Software upgrades MCL client upgrades Drivers Demos CK1 Handheld Computer User s Manual 107
122 Chapter 5 Managing the CK1 When you download files, a copy of the CK1 Upgrader utility is included in the zip file. The CK1 Upgrader is a fully-automated, easy-to-use upgrade tool. This section explains how to perform these tasks: 1 Make sure you have the correct equipment. 2 Download the upgrade files. 3 Load the upgrade files onto the CK1. To make sure you have the correct equipment 1 If you use a multi-dock, make sure the PC has USB-to-serial drivers installed. 2 Connect a serial dock to a COM port or a multi-dock to a USB port on your PC, and connect the dock to power. For help, see the quick start guide that shipped with the dock. To download the upgrade files 1 Create a directory on your PC for the upgrade files. 2 Start your web browser and go to 3 Click Service & Support > Developer Library. The Developer Library page appears. 4 From the list on the left side of the page, click Developer s Support > Key Pad Handhelds > CK1 > Downloads. A list of available upgrades appears. 5 Choose the files to download and click Download. 6 Save the zip file to the directory you created on your PC. Extract the files. The zip file contains all the files you need to upgrade the CK1. Note: The zip file also contains the CK1 Upgrader Manual, which contains more technical detail about the CK1 Upgrader than this section. If you have trouble performing the next procedure, or if you want to create your own upgrade scripts, see the CK1 Upgrader Manual for help. 108 CK1 Handheld Computer User s Manual
123 Chapter 5 Managing the CK1 To load the upgrade files onto the CK1 1 In the same directory where you extracted the files, doubleclick the CK1 Upgrader icon to start the utility on your PC. The CK1 Unit Upgrader screen appears. 2 If you have a serial dock (one bay), click Open single dock. The Single Dock screen appears. Go to Step 3. Or, if you have a multi-dock, click Open multi dock. If the COM ports are not correct for each bay, click Relocate COM. 3 Click the Start button. The status changes to Waiting. CK1 Handheld Computer User s Manual 109
124 Chapter 5 Managing the CK1 4 Follow these steps on the CK1: a If the CK1 is in the dock, remove it from the dock. b Press the p key to turn off the CK1. c Press and hold the 5 key. d While still holding the 5 key, press and release the p key. The CK1 light turns red. e Release the 5 key. f Place the CK1 into the dock. g Press and release F1. h Press and release 2. The upgrade begins. The status changes to Working, and the CK1 light turns green. 5 When the status changes to Finished or Waiting, you may remove the CK1 from the dock. 110 CK1 Handheld Computer User s Manual
125 Loading Firmware Manually Chapter 5 Managing the CK1 6 When the Format RAM disk? prompt appears on the CK1, press F1. When prompted again to format the disk, press 7. The CK1 reformats the RAM disk and boots. 7 If the Terminal ID screen appears on the CK1, press Enter twice to move through the fields and exit the screen. You must make sure the terminal ID is correct only if you use the MCL Link Host application on a PC to communicate with the CK1. For details, see Using the MCL System Menu to Manage the CK1 on page On your PC, click Exit to close the CK1 Upgrader utility. The CK1 launches your main application. The CK1 has been upgraded and is ready for use. If you have any problems, see Problems After Loading Firmware on page 125. You need the following items to load firmware manually: CK1 connected to a COM port on a PC The image file of the firmware that you downloaded from The dnw.exe application. You can download this application from I/MobileSolutions/MobileASSP/MobileComputing/S3C44B 0X/dnw_rev049.zip. This section explains how to: 1 Connect the dnw.exe application to the CK1. 2 Upgrade the firmware by loading these items: Flash writer NOR flash NAND flash To connect to the CK1 1 Connect a serial dock to your PC COM port. For help, see the quick start guide that shipped with the dock. CK1 Handheld Computer User s Manual 111
126 Chapter 5 Managing the CK1 2 On a PC, double-click the executable file dnw.exe. The DNW application window appears. 3 Choose Configuration > Options. The UART/USB Options dialog box appears. 4 Under Baud Rate, choose CK1 Handheld Computer User s Manual
127 Chapter 5 Managing the CK1 5 Under COM Port, choose the COM port that the CK1 is connected to. 6 Click OK to set up the options you chose. The DNW application window appears. 7 Choose Serial Port > Connect. The DNW application is now connected to the CK1. You are now ready to upgrade the firmware To load the flash writer, NOR flash, and NAND flash 1 Copy your applications from the CK1 to the PC. For help, see Transferring Files From the CK1 to a PC on page Place the CK1 in the serial dock, and turn off the CK1. 3 On the CK1, press and hold 5, and press the p key to turn on the CK1. 4 On the PC, press and hold Esc. 5 On the CK1, press F1 and then 2. 6 On the PC, release Esc. The DNW application window displays the Bootloader menu. Note: The Bootloader menu may look different depending on what version of firmware is loaded on the CK1. CK1 Handheld Computer User s Manual 113
128 Chapter 5 Managing the CK1 7 If the flash writer needs to be updated along with the NOR and NAND flash, press 0 on the PC keyboard. If the flash writer does not need to be updated, press 2 and skip to Step Select Serial Port > Transmit. The Open dialog box appears. 9 From the Files of type drop-down list, select All Files (*.*). 10 Browse to and select the flash file, for example flashwriter.dat. 114 CK1 Handheld Computer User s Manual
129 Chapter 5 Managing the CK1 11 Click OK. When the flash has been loaded, the following screen appears. 12 If you need to upgrade both the NOR and NAND flash, press 0 on the PC keyboard, and continue with the steps. CK1 Handheld Computer User s Manual 115
130 Chapter 5 Managing the CK1 If you only need to update either the NOR flash or the NAND flash, press 1 to update only the NOR flash or 2 to update only the NAND flash, and follow the prompts that appear. 13 Select Serial Port > Transmit. The Open dialog box appears. 14 Browse to and select the NOR flash file, for example norflash.intermec.ck Click OK. When the NOR flash has been loaded, the following screen appears. 16 When NAND appears on the CK1 screen, select Serial Port > Transmit. The Open dialog box appears. 17 Browse to and select the NAND flash file, for example nandflash.intermec.ck Click OK. When the NAND flash has been loaded, the following screen appears. 116 CK1 Handheld Computer User s Manual
131 Chapter 5 Managing the CK1 19 When the NAND flash is finished loading and the FlashWriter menu appears on the CK1, press 9 on the PC. The CK1 cold boots. 20 Press the p key to turn on the CK1. 21 When prompted, press F1 on the CK1. 22 When prompted, press 3 on the CK1. 23 When the firmware upgrade is complete, the following screen appears on the PC. CK1 Handheld Computer User s Manual 117
132 Chapter 5 Managing the CK1 24 Load your applications. For help see Loading Applications and Files on the CK1 on page 47. The firmware has been upgraded, and the CK1 is ready for use. If you have any problems, see Problems After Loading Firmware on page 125. Transferring Files From the CK1 to a PC 1 Configure the CK1 to communicate through a PPP connection with your PC. For help, see Configuring PPP Communications on page Connect the serial dock (P/N ) to your PC and to AC power. For help, see the quick start guide that shipped with the dock. 3 Place the CK1 in the serial dock, and turn on the CK1. 4 On your PC, open HyperTerminal and connect to the CK1 using WinSock over TCP/IP. All other settings are configured through the PPP connection. 5 In HyperTerminal, type sz filename where filename is the file that you want to transfer, and press Enter. The file is loaded on your PC. 6 Disconnect from the CK1 and exit HyperTerminal. 118 CK1 Handheld Computer User s Manual
Quick Start Guide. Oracle -Ready CK31 Handheld Computer
 Quick Start Guide Oracle -Ready CK31 Handheld Computer Intermec Technologies Corporation Corporate Headquarters 6001 36th Ave. W. Everett, WA 98203 U.S.A. www.intermec.com The information contained herein
Quick Start Guide Oracle -Ready CK31 Handheld Computer Intermec Technologies Corporation Corporate Headquarters 6001 36th Ave. W. Everett, WA 98203 U.S.A. www.intermec.com The information contained herein
Quick Start Guide. IF5 Fixed Reader
 Quick Start Guide IF5 Fixed Reader Intermec Technologies Corporation Worldwide Headquarters 6001 36th Ave. W. Everett, WA 98203 U.S.A. www.intermec.com The information contained herein is provided solely
Quick Start Guide IF5 Fixed Reader Intermec Technologies Corporation Worldwide Headquarters 6001 36th Ave. W. Everett, WA 98203 U.S.A. www.intermec.com The information contained herein is provided solely
FlexDock DX1, DX2, DX4. User Guide
 FlexDock DX1, DX2, DX4 User Guide Intermec Technologies Corporation Worldwide Headquarters 6001 36th Ave.W. Everett, WA 98203 U.S.A. www.intermec.com The information contained herein is provided solely
FlexDock DX1, DX2, DX4 User Guide Intermec Technologies Corporation Worldwide Headquarters 6001 36th Ave.W. Everett, WA 98203 U.S.A. www.intermec.com The information contained herein is provided solely
Trakker Antares 242X Handheld Terminal
 Trakker Antares 242X Handheld Terminal Intermec Technologies Corporation Corporate Headquarters 6001 6th Avenue W. Everett, WA 9820 U.S.A. www.intermec.com The information contained herein is proprietary
Trakker Antares 242X Handheld Terminal Intermec Technologies Corporation Corporate Headquarters 6001 6th Avenue W. Everett, WA 9820 U.S.A. www.intermec.com The information contained herein is proprietary
Instructions. Upgrading the Server Applications Software v1.2
 Instructions Upgrading the Server Applications Software v1.2 Intermec Technologies Corporation Corporate Headquarters 6001 36th Ave. W. Everett, WA 98203 U.S.A. www.intermec.com The information contained
Instructions Upgrading the Server Applications Software v1.2 Intermec Technologies Corporation Corporate Headquarters 6001 36th Ave. W. Everett, WA 98203 U.S.A. www.intermec.com The information contained
Addendum. 751G NI Handheld Computer
 Addendum 751G NI Handheld Computer Intermec Technologies Corporation Worldwide Headquarters 6001 36th Ave.W. Everett, WA 98203 U.S.A. www.intermec.com The information contained herein is provided solely
Addendum 751G NI Handheld Computer Intermec Technologies Corporation Worldwide Headquarters 6001 36th Ave.W. Everett, WA 98203 U.S.A. www.intermec.com The information contained herein is provided solely
CK3R CK3X. User s Manual. Mobile Computer CK3X-NI
 CK3R CK3X Mobile Computer CK3X-NI User s Manual Intermec Technologies Corporation Worldwide Headquarters 6001 36th Ave.W. Everett, WA 98203 U.S.A. www.intermec.com The information contained herein is provided
CK3R CK3X Mobile Computer CK3X-NI User s Manual Intermec Technologies Corporation Worldwide Headquarters 6001 36th Ave.W. Everett, WA 98203 U.S.A. www.intermec.com The information contained herein is provided
Printer Radio Interface Kit PD41, PD42, PF2i, PF4i, PM4i, PX4i, PX6i. Installation Instructions
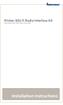 Printer 802.11 Radio Interface Kit PD41, PD42, PF2i, PF4i, PM4i, PX4i, PX6i Installation Instructions Intermec Technologies Corporation Worldwide Headquarters 6001 36th Ave.W. Everett, WA 98203 U.S.A.
Printer 802.11 Radio Interface Kit PD41, PD42, PF2i, PF4i, PM4i, PX4i, PX6i Installation Instructions Intermec Technologies Corporation Worldwide Headquarters 6001 36th Ave.W. Everett, WA 98203 U.S.A.
Quick Start Guide. Oracle-Ready CK30 Handheld Computer
 Quick Start Guide Oracle-Ready CK30 Handheld Computer Intermec Technologies Corporation Corporate Headquarters 6001 36th Ave. W. Everett, WA 98203 U.S.A. www.intermec.com The information contained herein
Quick Start Guide Oracle-Ready CK30 Handheld Computer Intermec Technologies Corporation Corporate Headquarters 6001 36th Ave. W. Everett, WA 98203 U.S.A. www.intermec.com The information contained herein
IP30. Handheld RFID Reader IP30, IP30NI. User Guide
 IP30 Handheld RFID Reader IP30, IP30NI User Guide Intermec Technologies Corporation Worldwide Headquarters 6001 36th Ave.W. Everett, WA 98203 U.S.A. www.intermec.com The information contained herein is
IP30 Handheld RFID Reader IP30, IP30NI User Guide Intermec Technologies Corporation Worldwide Headquarters 6001 36th Ave.W. Everett, WA 98203 U.S.A. www.intermec.com The information contained herein is
Information Assurance Software for Windows Mobile 6.1. Instructions
 Information Assurance Software for Windows Mobile 6.1 Instructions Intermec Technologies Corporation Worldwide Headquarters 6001 36th Ave.W. Everett, WA 98203 U.S.A. www.intermec.com The information contained
Information Assurance Software for Windows Mobile 6.1 Instructions Intermec Technologies Corporation Worldwide Headquarters 6001 36th Ave.W. Everett, WA 98203 U.S.A. www.intermec.com The information contained
Installation Instructions. RFID Kit for the EasyCoder PM4i Printer
 Installation Instructions RFID Kit for the EasyCoder PM4i Printer Intermec Technologies Corporation Worldwide Headquarters 6001 36th Ave.W. Everett, WA 98203 U.S.A. www.intermec.com The information contained
Installation Instructions RFID Kit for the EasyCoder PM4i Printer Intermec Technologies Corporation Worldwide Headquarters 6001 36th Ave.W. Everett, WA 98203 U.S.A. www.intermec.com The information contained
IF61. IBM Data Capture and Delivery Platform. User s Guide
 IF61 IBM Data Capture and Delivery Platform User s Guide Intermec Technologies Corporation Worldwide Headquarters 6001 36th Ave.W. Everett, WA 98203 U.S.A. www.intermec.com The information contained herein
IF61 IBM Data Capture and Delivery Platform User s Guide Intermec Technologies Corporation Worldwide Headquarters 6001 36th Ave.W. Everett, WA 98203 U.S.A. www.intermec.com The information contained herein
User s Guide. MicroBar 9745 Base Station
 User s Guide MicroBar 9745 Base Station Intermec Technologies Corporation Worldwide Headquarters 6001 36th Ave. W. Everett, WA 98203 U.S.A. www.intermec.com The information contained herein is provided
User s Guide MicroBar 9745 Base Station Intermec Technologies Corporation Worldwide Headquarters 6001 36th Ave. W. Everett, WA 98203 U.S.A. www.intermec.com The information contained herein is provided
PX4i PX6i. Print Kit. Integration Guide
 PX4i PX6i Print Kit Integration Guide Intermec Technologies Corporation Worldwide Headquarters 6001 36th Ave.W. Everett, WA 98203 U.S.A. www.intermec.com The information contained herein is provided solely
PX4i PX6i Print Kit Integration Guide Intermec Technologies Corporation Worldwide Headquarters 6001 36th Ave.W. Everett, WA 98203 U.S.A. www.intermec.com The information contained herein is provided solely
User s Manual. EasyCoder 4420 and 4440 Printer Self-Strip/Batch Takeup
 User s Manual EasyCoder and 4440 Printer Self-Strip/Batch Takeup Intermec Technologies Corporation Worldwide Headquarters 6001 36th Ave. W. Everett, WA 98203 U.S.A. www.intermec.com The information contained
User s Manual EasyCoder and 4440 Printer Self-Strip/Batch Takeup Intermec Technologies Corporation Worldwide Headquarters 6001 36th Ave. W. Everett, WA 98203 U.S.A. www.intermec.com The information contained
CK70 CK71 Back Accessory Interface (BAI)
 CK70 CK71 Back Accessory Interface (BAI) Integration Guide Intermec Technologies Corporation Worldwide Headquarters 6001 36th Ave.W. Everett, WA 98203 U.S.A. www.intermec.com The information contained
CK70 CK71 Back Accessory Interface (BAI) Integration Guide Intermec Technologies Corporation Worldwide Headquarters 6001 36th Ave.W. Everett, WA 98203 U.S.A. www.intermec.com The information contained
SD61. Base Station. User s Guide
 SD61 Base Station User s Guide Intermec Technologies Corporation Worldwide Headquarters 6001 36th Ave.W. Everett, WA 98203 U.S.A. www.intermec.com The information contained herein is provided solely for
SD61 Base Station User s Guide Intermec Technologies Corporation Worldwide Headquarters 6001 36th Ave.W. Everett, WA 98203 U.S.A. www.intermec.com The information contained herein is provided solely for
User s Manual. CK31 Handheld Computer
 User s Manual CK31 Handheld Computer User s Manual CK31 Handheld Computer Intermec Technologies Corporation Worldwide Headquarters 6001 36th Ave. W. Everett, WA 98203 U.S.A. www.intermec.com The information
User s Manual CK31 Handheld Computer User s Manual CK31 Handheld Computer Intermec Technologies Corporation Worldwide Headquarters 6001 36th Ave. W. Everett, WA 98203 U.S.A. www.intermec.com The information
IV7. Vehicle-Mount Reader. Instructions
 IV7 Vehicle-Mount Reader Instructions Intermec Technologies Corporation Worldwide Headquarters 6001 36th Ave.W. Everett, WA 98203 U.S.A. www.intermec.com The information contained herein is provided solely
IV7 Vehicle-Mount Reader Instructions Intermec Technologies Corporation Worldwide Headquarters 6001 36th Ave.W. Everett, WA 98203 U.S.A. www.intermec.com The information contained herein is provided solely
SmartSystems Foundation. Installation Guide
 SmartSystems Foundation Installation Guide Intermec Technologies Corporation Worldwide Headquarters 6001 36th Ave.W. Everett, WA 98203 U.S.A. www.intermec.com The information contained herein is provided
SmartSystems Foundation Installation Guide Intermec Technologies Corporation Worldwide Headquarters 6001 36th Ave.W. Everett, WA 98203 U.S.A. www.intermec.com The information contained herein is provided
User s Guide. SR30 Handheld Scanner
 User s Guide SR30 Handheld Scanner User s Guide SR30 Handheld Scanner Intermec Technologies Corporation Worldwide Headquarters 6001 36th Ave.W. Everett, WA 98203 U.S.A. www.intermec.com The information
User s Guide SR30 Handheld Scanner User s Guide SR30 Handheld Scanner Intermec Technologies Corporation Worldwide Headquarters 6001 36th Ave.W. Everett, WA 98203 U.S.A. www.intermec.com The information
PD41 PD42. Commercial Printer. Spare Parts Catalog
 PD4 PD42 Commercial Printer Spare Parts Catalog Intermec Technologies Corporation Worldwide Headquarters 600 36th Ave.W. Everett, WA 98203 U.S.A. www.intermec.com The information contained herein is provided
PD4 PD42 Commercial Printer Spare Parts Catalog Intermec Technologies Corporation Worldwide Headquarters 600 36th Ave.W. Everett, WA 98203 U.S.A. www.intermec.com The information contained herein is provided
Portable Data Collector Series Z-9000 ( Version 1.0) User s Manual ZEBEX INDUSTRIES INC.
 Portable Data Collector Series Z-9000 ( Version 1.0) User s Manual ZEBEX INDUSTRIES INC. WWW.ZEBEX.COM Revision History Changes to the original manual are listed below: Version Date Description of Version
Portable Data Collector Series Z-9000 ( Version 1.0) User s Manual ZEBEX INDUSTRIES INC. WWW.ZEBEX.COM Revision History Changes to the original manual are listed below: Version Date Description of Version
User's Manual Addendum. CK30 Handheld Computer
 User's Manual Addendum CK30 Handheld Computer Intermec Technologies Corporation Corporate Headquarters 6001 36th Ave. W. Everett, WA 98203 U.S.A. www.intermec.com The information contained herein is proprietary
User's Manual Addendum CK30 Handheld Computer Intermec Technologies Corporation Corporate Headquarters 6001 36th Ave. W. Everett, WA 98203 U.S.A. www.intermec.com The information contained herein is proprietary
User's Guide. Intermec Gateway
 User's Guide Intermec Gateway Intermec Technologies Corporation 6001 36th Avenue West Everett, WA 98203 U.S.A. U.S. service and technical support: 1-800-755-5505 U.S. media supplies ordering information:
User's Guide Intermec Gateway Intermec Technologies Corporation 6001 36th Avenue West Everett, WA 98203 U.S.A. U.S. service and technical support: 1-800-755-5505 U.S. media supplies ordering information:
Quick Start Guide. EasyLAN Wireless
 Quick Start Guide EasyLAN Wireless Intermec Technologies Corporation Corporate Headquarters 6001 36th Ave. W. Everett, WA 98203 U.S.A. www.intermec.com The information contained herein is proprietary and
Quick Start Guide EasyLAN Wireless Intermec Technologies Corporation Corporate Headquarters 6001 36th Ave. W. Everett, WA 98203 U.S.A. www.intermec.com The information contained herein is proprietary and
PR2 PR3. Mobile Receipt Printer. User Manual
 PR2 PR3 Mobile Receipt Printer User Manual Intermec Technologies Corporation Worldwide Headquarters 6001 36th Ave.W. Everett, WA 98203 U.S.A. www.intermec.com The information contained herein is provided
PR2 PR3 Mobile Receipt Printer User Manual Intermec Technologies Corporation Worldwide Headquarters 6001 36th Ave.W. Everett, WA 98203 U.S.A. www.intermec.com The information contained herein is provided
PB22 PB32. Mobile Label and Receipt Printer. User s Guide
 PB22 PB32 Mobile Label and Receipt Printer User s Guide Intermec Technologies Corporation Worldwide Headquarters 6001 36th Ave.W. Everett, WA 98203 U.S.A. www.intermec.com The information contained herein
PB22 PB32 Mobile Label and Receipt Printer User s Guide Intermec Technologies Corporation Worldwide Headquarters 6001 36th Ave.W. Everett, WA 98203 U.S.A. www.intermec.com The information contained herein
Contents Contents CK3 Mobile Computer User s Manual
 Contents Contents CK3 Mobile Computer User s Manual v Contents Scanning Bar Codes.............................................................. 17 Scanning With the Linear Imager..........................................
Contents Contents CK3 Mobile Computer User s Manual v Contents Scanning Bar Codes.............................................................. 17 Scanning With the Linear Imager..........................................
User's Manual. CK31G Handheld Computer
 User's Manual CK31G Handheld Computer Intermec Technologies Corporation Corporate Headquarters 6001 36th Ave. W. Everett, WA 98203 U.S.A. www.intermec.com The information contained herein is proprietary
User's Manual CK31G Handheld Computer Intermec Technologies Corporation Corporate Headquarters 6001 36th Ave. W. Everett, WA 98203 U.S.A. www.intermec.com The information contained herein is proprietary
PW50 Workboard Printer
 PW50 Workboard Printer User Guide Intermec Technologies Corporation Worldwide Headquarters 6001 36th Ave.W. Everett, WA 98203 U.S.A. www.intermec.com The information contained herein is provided solely
PW50 Workboard Printer User Guide Intermec Technologies Corporation Worldwide Headquarters 6001 36th Ave.W. Everett, WA 98203 U.S.A. www.intermec.com The information contained herein is provided solely
Quick Start Guide. 700 Color CDMA Radio Setup
 Quick Start Guide 700 Color CDMA Radio Setup Intermec Technologies Corporation Corporate Headquarters 6001 36th Ave. W. Everett, WA 98203 U.S.A. Technical Communications 550 Second Street SE Cedar Rapids,
Quick Start Guide 700 Color CDMA Radio Setup Intermec Technologies Corporation Corporate Headquarters 6001 36th Ave. W. Everett, WA 98203 U.S.A. Technical Communications 550 Second Street SE Cedar Rapids,
Dolphin 99EX. with Windows Embedded Handheld 6.5. Quick Start Guide
 Dolphin 99EX with Windows Embedded Handheld 6.5 Quick Start Guide Disclaimer Honeywell International Inc. ( HII ) reserves the right to make changes in specifications and other information contained in
Dolphin 99EX with Windows Embedded Handheld 6.5 Quick Start Guide Disclaimer Honeywell International Inc. ( HII ) reserves the right to make changes in specifications and other information contained in
5020 Data Collection PC
 Getting Started Guide P/N 068974-002 5020 5020 Data Collection PC Intermec Technologies Corporation 6001 36th Avenue West P.O. Box 4280 Everett, WA 98203-9280 U.S. service and technical support: 1-800-755-5505
Getting Started Guide P/N 068974-002 5020 5020 Data Collection PC Intermec Technologies Corporation 6001 36th Avenue West P.O. Box 4280 Everett, WA 98203-9280 U.S. service and technical support: 1-800-755-5505
PB21 PB31. Mobile Receipt Printer. User Guide
 PB21 PB31 Mobile Receipt Printer User Guide Intermec by Honeywell 16201 25th Ave W Lynnwood, WA 98087 The information contained herein is provided solely for the purpose of allowing customers to operate
PB21 PB31 Mobile Receipt Printer User Guide Intermec by Honeywell 16201 25th Ave W Lynnwood, WA 98087 The information contained herein is provided solely for the purpose of allowing customers to operate
Wireless Laser Barcode Scanner ils 6300BU. User s Manual
 Wireless Laser Barcode Scanner ils 6300BU User s Manual FCC Compliance This equipment has been tested and found to comply with the limits for a Class A digital device, pursuant to Part 15 of the FCC Rules.
Wireless Laser Barcode Scanner ils 6300BU User s Manual FCC Compliance This equipment has been tested and found to comply with the limits for a Class A digital device, pursuant to Part 15 of the FCC Rules.
PF8d PF8t Desktop Printer
 PF8d PF8t Desktop Printer User s Guide Intermec Technologies Corporation Worldwide Headquarters 6001 36th Ave.W. Everett, WA 98203 U.S.A. www.intermec.com The information contained herein is provided solely
PF8d PF8t Desktop Printer User s Guide Intermec Technologies Corporation Worldwide Headquarters 6001 36th Ave.W. Everett, WA 98203 U.S.A. www.intermec.com The information contained herein is provided solely
Service Manual. CK30 Handheld Computer
 Service Manual CK30 Handheld Computer Intermec Technologies Corporation Corporate Headquarters 6001 36th Ave. W. Everett, WA 98203 U.S.A. www.intermec.com The information contained herein is proprietary
Service Manual CK30 Handheld Computer Intermec Technologies Corporation Corporate Headquarters 6001 36th Ave. W. Everett, WA 98203 U.S.A. www.intermec.com The information contained herein is proprietary
su Portable Data Collector Series Z-9000 ( Version 1.0) User s Manual ZEBEX INDUSTRIES INC.
 su Portable Data Collector Series Z-9000 ( Version 1.0) User s Manual ZEBEX INDUSTRIES INC. WWW.ZEBEX.COM ZEBEX INDUSTRIES INC. Revision History Changes to the original manual are listed below: Version
su Portable Data Collector Series Z-9000 ( Version 1.0) User s Manual ZEBEX INDUSTRIES INC. WWW.ZEBEX.COM ZEBEX INDUSTRIES INC. Revision History Changes to the original manual are listed below: Version
ED40. Development Kit. Quick Start Guide
 ED40 Development Kit Quick Start Guide Disclaimer Honeywell International Inc. ( HII ) reserves the right to make changes in specifications and other information contained in this document without prior
ED40 Development Kit Quick Start Guide Disclaimer Honeywell International Inc. ( HII ) reserves the right to make changes in specifications and other information contained in this document without prior
HawkEye 45T Display User Manual
 HawkEye 45T Display User Manual Rev 1.0.1, December 2006 EM-20889-1V101 Safety Guidelines This manual contains notices you have to observe in order to ensure your personal safety, as well as to prevent
HawkEye 45T Display User Manual Rev 1.0.1, December 2006 EM-20889-1V101 Safety Guidelines This manual contains notices you have to observe in order to ensure your personal safety, as well as to prevent
Nuscan 3200 Optical Laser Barcode Scanner
 Nuscan 3200 Optical Laser Barcode Scanner Programming Manual FCC Compliance This equipment has been tested and found to comply with the limits for a Class A digital device, pursuant to Part 15 of the FCC
Nuscan 3200 Optical Laser Barcode Scanner Programming Manual FCC Compliance This equipment has been tested and found to comply with the limits for a Class A digital device, pursuant to Part 15 of the FCC
User s Manual P/N TRAKKER Antares 248X Stationary Terminal
 User s Manual P/N 066960-002 TRAKKER Antares 248X Stationary Terminal Intermec Technologies Corporation 6001 36th Avenue West P.O. Box 4280 Everett, WA 98203-9280 U.S. service and technical support: 1-800-755-5505
User s Manual P/N 066960-002 TRAKKER Antares 248X Stationary Terminal Intermec Technologies Corporation 6001 36th Avenue West P.O. Box 4280 Everett, WA 98203-9280 U.S. service and technical support: 1-800-755-5505
Installation Instructions. IEEE 1284 Parallel Interface Kit (for EasyCoder PF2i, PF4i, PF4ci, PM4i, PX4i, and PX6i)
 Installation Instructions IEEE 1284 Parallel Interface Kit (for EasyCoder PF2i, PF4i, PF4ci, PM4i, PX4i, and PX6i) Intermec Technologies Corporation Corporate Headquarters 6001 36th Ave. W. Everett, WA
Installation Instructions IEEE 1284 Parallel Interface Kit (for EasyCoder PF2i, PF4i, PF4ci, PM4i, PX4i, and PX6i) Intermec Technologies Corporation Corporate Headquarters 6001 36th Ave. W. Everett, WA
Spare Parts Catalog. EasyCoder PD4 Bar Code Label Printer
 Spare Parts Catalog EasyCoder PD4 Bar Code Label Printer Intermec Technologies Corporation Corporate Headquarters 600 36th Ave. W. Everett, WA 98203 U.S.A. www.intermec.com The information contained herein
Spare Parts Catalog EasyCoder PD4 Bar Code Label Printer Intermec Technologies Corporation Corporate Headquarters 600 36th Ave. W. Everett, WA 98203 U.S.A. www.intermec.com The information contained herein
User s Manual. BCP-8000 Data Collector. Ver
 User s Manual BCP-8000 Data Collector Ver.1 2011.02 Contents 1. Introduction... 1 1.1. Features... 1 1.2. Unpack... 1 1.3. Overview... 2 2. Keypad... 3 2.1. Function Keys... 3 2.2. FN Key + Numeric Key...
User s Manual BCP-8000 Data Collector Ver.1 2011.02 Contents 1. Introduction... 1 1.1. Features... 1 1.2. Unpack... 1 1.3. Overview... 2 2. Keypad... 3 2.1. Function Keys... 3 2.2. FN Key + Numeric Key...
TPNA-1000 Triple Play Network Analyzer
 TPNA-1000 Triple Play Network Analyzer Section I: The Basics 1.1 1.2 THIS PAGE LEFT INTENTIONALLY BLANK Chapter 1 1. General Information Helpful Website The following website contains general information
TPNA-1000 Triple Play Network Analyzer Section I: The Basics 1.1 1.2 THIS PAGE LEFT INTENTIONALLY BLANK Chapter 1 1. General Information Helpful Website The following website contains general information
Quick Start Guide. EasyCoder PL3 Printer
 Quick Start Guide EasyCoder PL3 Printer Intermec Technologies Corporation Corporate Headquarters 6001 36th Ave. W. Everett, WA 98203 U.S.A. www.intermec.com The information contained herein is proprietary
Quick Start Guide EasyCoder PL3 Printer Intermec Technologies Corporation Corporate Headquarters 6001 36th Ave. W. Everett, WA 98203 U.S.A. www.intermec.com The information contained herein is proprietary
Quick Setup & Getting Started
 Quick Setup & Getting Started HP Compaq Business PC Copyright 2007 Hewlett-Packard Development Company, L.P. The information contained herein is subject to change without notice. Microsoft, Windows, and
Quick Setup & Getting Started HP Compaq Business PC Copyright 2007 Hewlett-Packard Development Company, L.P. The information contained herein is subject to change without notice. Microsoft, Windows, and
Safety and Maintenance You can use your Tablet PC under a wide range of environmental conditions. However, to ensure long use and continued high
 EVG7 DL46 Getting Started Congratulations on your purchase of a Tablet PC. The Tablet PC is a fully functional PC with built-in LAN, and wireless connectivity. With your Tablet PC you will be able to organize
EVG7 DL46 Getting Started Congratulations on your purchase of a Tablet PC. The Tablet PC is a fully functional PC with built-in LAN, and wireless connectivity. With your Tablet PC you will be able to organize
DIGITAL ENHANCED CORDLESS TELEPHONE with Caller ID Function CL-3350 INF USER' S MANUAL
 DIGITAL ENHANCED CORDLESS TELEPHONE with Caller ID Function CL-3350 INF USER' S MANUAL Congratulations on purchasing our high quality product. Please read the manual carefully to find out all features
DIGITAL ENHANCED CORDLESS TELEPHONE with Caller ID Function CL-3350 INF USER' S MANUAL Congratulations on purchasing our high quality product. Please read the manual carefully to find out all features
EMC VNXe. Adding input/output modules to a disk processor enclosure REV 03. July, 2015
 EMC VNXe Adding input/output modules to a disk processor enclosure 302-000-206 REV 03 July, 2015 This document describes how to add input/output (I/O) modules to a DPE (disk processor enclosure). The printed
EMC VNXe Adding input/output modules to a disk processor enclosure 302-000-206 REV 03 July, 2015 This document describes how to add input/output (I/O) modules to a DPE (disk processor enclosure). The printed
CF3000 Dealer Diagnostic Tool Instruction Manual
 CF3000 Dealer Diagnostic Tool Instruction Manual Table of Contents: About the CF3000......3 Important Precautions......4 Components....5 Charging the CF3000......7 Licensing the CF3000.......8 Updating
CF3000 Dealer Diagnostic Tool Instruction Manual Table of Contents: About the CF3000......3 Important Precautions......4 Components....5 Charging the CF3000......7 Licensing the CF3000.......8 Updating
Wireless Data Collector
 su Portable Data Collector Series Z-900XRF ( Version 1.0) User s Manual ZEBEX INDUSTRIES INC. WWW.ZEBEX.COM ZEBEX INDUSTRIES INC. Revision History Changes to the original manual are listed below: Version
su Portable Data Collector Series Z-900XRF ( Version 1.0) User s Manual ZEBEX INDUSTRIES INC. WWW.ZEBEX.COM ZEBEX INDUSTRIES INC. Revision History Changes to the original manual are listed below: Version
LLRP. Low-Level Reader Protocol. Programmer s Reference Manual
 LLRP Low-Level Reader Protocol Programmer s Reference Manual Intermec Technologies Corporation Worldwide Headquarters 6001 36th Ave.W. Everett, WA 98203 U.S.A. www.intermec.com The information contained
LLRP Low-Level Reader Protocol Programmer s Reference Manual Intermec Technologies Corporation Worldwide Headquarters 6001 36th Ave.W. Everett, WA 98203 U.S.A. www.intermec.com The information contained
CncGcoder Models HD & HDx Manual
 CncGcoder Models HD & HDx Manual Table of Contents WELCOME... 3 IN THE BOX... 4 Optional Accessories...4 HANDHELD OVERVIEW... 5 Overview...5 Charging the Battery...6 Turning On and Off...6 Plugging in
CncGcoder Models HD & HDx Manual Table of Contents WELCOME... 3 IN THE BOX... 4 Optional Accessories...4 HANDHELD OVERVIEW... 5 Overview...5 Charging the Battery...6 Turning On and Off...6 Plugging in
Notebook Tour User Guide
 Notebook Tour User Guide Copyright 2009 Hewlett-Packard Development Company, L.P. Bluetooth is a trademark owned by its proprietor and used by Hewlett-Packard Company under license. Java is a U.S. trademark
Notebook Tour User Guide Copyright 2009 Hewlett-Packard Development Company, L.P. Bluetooth is a trademark owned by its proprietor and used by Hewlett-Packard Company under license. Java is a U.S. trademark
PF8d PF8t. Desktop Printer. User s Guide
 PF8d PF8t Desktop Printer User s Guide Intermec Technologies Corporation Worldwide Headquarters 6001 36th Ave.W. Everett, WA 98203 U.S.A. www.intermec.com The information contained herein is provided solely
PF8d PF8t Desktop Printer User s Guide Intermec Technologies Corporation Worldwide Headquarters 6001 36th Ave.W. Everett, WA 98203 U.S.A. www.intermec.com The information contained herein is provided solely
2D Imaging Barcode Scanner GLLS. Programming Guide. Advanced Handheld High-Speed Laser Scanner
 2D Imaging Barcode Scanner GLLS Programming Guide 1 Advanced Handheld High-Speed Laser Scanner Revision History Changes to the original manual are listed below: Version Date Description of Version 1.0
2D Imaging Barcode Scanner GLLS Programming Guide 1 Advanced Handheld High-Speed Laser Scanner Revision History Changes to the original manual are listed below: Version Date Description of Version 1.0
MobilePro Users Guide Page 1 of 35. MobilePro HPC. User's Guide. Notices Proprietary Notice and Liability Disclaimer Table of Contents
 MobilePro Users Guide Page 1 of 35 MobilePro HPC User's Guide Notices Proprietary Notice and Liability Disclaimer Table of Contents Notices This device complies with Part 15 of the FCC Rules. Operation
MobilePro Users Guide Page 1 of 35 MobilePro HPC User's Guide Notices Proprietary Notice and Liability Disclaimer Table of Contents Notices This device complies with Part 15 of the FCC Rules. Operation
User s Manual. IF5 Fixed Reader
 User s Manual IF5 Fixed Reader User s Manual IF5 Fixed Reader Intermec Technologies Corporation Worldwide Headquarters 6001 36th Ave.W. Everett, WA 98203 U.S.A. www.intermec.com The information contained
User s Manual IF5 Fixed Reader User s Manual IF5 Fixed Reader Intermec Technologies Corporation Worldwide Headquarters 6001 36th Ave.W. Everett, WA 98203 U.S.A. www.intermec.com The information contained
Table of Contents. Introduction 2 1. Intelligent Remote Control 2 2. Charging the Remote Control 3
 Table of Contents Introduction 2 1. Intelligent Remote Control 2 2. Charging the Remote Control 3 Getting Started 6 1. Activating the Remote Control 6 2. Selecting a Device 7 3. Operating a Device 8 4.
Table of Contents Introduction 2 1. Intelligent Remote Control 2 2. Charging the Remote Control 3 Getting Started 6 1. Activating the Remote Control 6 2. Selecting a Device 7 3. Operating a Device 8 4.
Getting Started. HP Business PCs
 Getting Started HP Business PCs Copyright 2010 Hewlett-Packard Development Company, L.P. The information contained herein is subject to change without notice. Microsoft, Windows, Windows Vista, and Windows
Getting Started HP Business PCs Copyright 2010 Hewlett-Packard Development Company, L.P. The information contained herein is subject to change without notice. Microsoft, Windows, Windows Vista, and Windows
IBM ThinkPad 380XD/385XD Setup Guide
 IBM ThinkPad 380XD/385XD Setup Guide IBM IBM ThinkPad 380XD/385XD Setup Guide First Edition (November 1997) IBM might not be offering the products, services, or features discussed in this document in
IBM ThinkPad 380XD/385XD Setup Guide IBM IBM ThinkPad 380XD/385XD Setup Guide First Edition (November 1997) IBM might not be offering the products, services, or features discussed in this document in
Using the NEC MobilePro
 4 Using the NEC MobilePro Powering On and Off Making Display Panel Adjustments Enabling the Suspend Switch Using Application Shortcut Keys Recording Voice Memos Using PC Cards Using CompactFlash Cards
4 Using the NEC MobilePro Powering On and Off Making Display Panel Adjustments Enabling the Suspend Switch Using Application Shortcut Keys Recording Voice Memos Using PC Cards Using CompactFlash Cards
THUNDERBAY 4 MINI. Assembly Manual & User Guide
 THUNDERBAY 4 MINI Assembly Manual & User Guide CONTENTS INTRODUCTION 1.1 Minimum System Requirements...1 1.1.1 Apple Mac Requirements 1.1.2 PC Requirements 1.1.3 Supported Drives 1.2 Package Contents...1
THUNDERBAY 4 MINI Assembly Manual & User Guide CONTENTS INTRODUCTION 1.1 Minimum System Requirements...1 1.1.1 Apple Mac Requirements 1.1.2 PC Requirements 1.1.3 Supported Drives 1.2 Package Contents...1
XPS 13 Convertible Service Manual
 XPS 13 Convertible Service Manual Computer Model: XPS 9365 Regulatory Model: P71G Regulatory Type: P71G001 Notes, cautions, and warnings NOTE: A NOTE indicates important information that helps you make
XPS 13 Convertible Service Manual Computer Model: XPS 9365 Regulatory Model: P71G Regulatory Type: P71G001 Notes, cautions, and warnings NOTE: A NOTE indicates important information that helps you make
AEROTRAK HANDHELD AIRBORNE PARTICLE COUNTER MODEL 9306 QUICK START GUIDE
 AEROTRAK HANDHELD AIRBORNE PARTICLE COUNTER MODEL 9306 QUICK START GUIDE Thank you for purchasing a TSI AeroTrak Model 9306 Handheld Airborne Particle Counter. This guide will help you quickly begin using
AEROTRAK HANDHELD AIRBORNE PARTICLE COUNTER MODEL 9306 QUICK START GUIDE Thank you for purchasing a TSI AeroTrak Model 9306 Handheld Airborne Particle Counter. This guide will help you quickly begin using
To connect the AC adapter:
 Replacing the AC Adapter Replacing the AC Adapter 3 Plug the power cord into a wall outlet. The power indicator turns on. To connect the AC adapter: Connect the power cord to the AC adapter. Power indicator
Replacing the AC Adapter Replacing the AC Adapter 3 Plug the power cord into a wall outlet. The power indicator turns on. To connect the AC adapter: Connect the power cord to the AC adapter. Power indicator
Fingerprint Door Lock OPERATOR S MANUAL
 Fingerprint Door Lock OPERATOR S MANUAL Notes: Please read this manual carefully before operation. 1 Contents Chapter 1: Introduction 03 1.1 Features 03 1.2 Technical Specification 03 1.3 Fingerprint recognition
Fingerprint Door Lock OPERATOR S MANUAL Notes: Please read this manual carefully before operation. 1 Contents Chapter 1: Introduction 03 1.1 Features 03 1.2 Technical Specification 03 1.3 Fingerprint recognition
QUICK START GUIDE ODT-HH-MAH300 Handheld
 FACTORY AUTOMATION QUICK START GUIDE ODT-HH-MAH300 Handheld Laser Class 2M EN 60825-1 The General Terms of Delivery for Products and Services of the Electrical Industry, published by the Central Association
FACTORY AUTOMATION QUICK START GUIDE ODT-HH-MAH300 Handheld Laser Class 2M EN 60825-1 The General Terms of Delivery for Products and Services of the Electrical Industry, published by the Central Association
Dolphin 70e Black. Quick Start Guide. powered by Android E-AND-QS Rev B 6/13
 Dolphin 70e Black powered by Android 4.0 Quick Start Guide 70E-AND-QS Rev B 6/13 Out of the Box Verify that your carton contains the following items: Dolphin 70e Black mobile computer (terminal) 1GB, 2GB,
Dolphin 70e Black powered by Android 4.0 Quick Start Guide 70E-AND-QS Rev B 6/13 Out of the Box Verify that your carton contains the following items: Dolphin 70e Black mobile computer (terminal) 1GB, 2GB,
PB50. Mobile Label and Receipt Printer. User s Guide
 PB50 Mobile Label and Receipt Printer User s Guide Intermec Technologies Corporation Worldwide Headquarters 6001 36th Ave.W. Everett, WA 98203 U.S.A. www.intermec.com The information contained herein is
PB50 Mobile Label and Receipt Printer User s Guide Intermec Technologies Corporation Worldwide Headquarters 6001 36th Ave.W. Everett, WA 98203 U.S.A. www.intermec.com The information contained herein is
Microscan Barcode Reader
 Microscan Barcode Reader Device Driver Guide For Research Use Only. Not for use in diagnostic procedures. Original Instructions Notices Agilent Technologies, Inc. 2017 No part of this manual may be reproduced
Microscan Barcode Reader Device Driver Guide For Research Use Only. Not for use in diagnostic procedures. Original Instructions Notices Agilent Technologies, Inc. 2017 No part of this manual may be reproduced
Fingerprint Door Lock User MANUAL
 Fingerprint Door Lock User MANUAL Notes: Please read this manual carefully before operation. 0 User Manual AKME LOCK LLC Contents CHAPTER 1: INTRODUCTION... 2 1.1 FEATURES... 2 1.2 TECHNICAL SPECIFICATION...
Fingerprint Door Lock User MANUAL Notes: Please read this manual carefully before operation. 0 User Manual AKME LOCK LLC Contents CHAPTER 1: INTRODUCTION... 2 1.1 FEATURES... 2 1.2 TECHNICAL SPECIFICATION...
Thank you for purchasing our product which adopts excellent workmanship and exceptional reliability.
 INTRODUCTION Thank you for purchasing our product which adopts excellent workmanship and exceptional reliability. Your telephone is designed to give you flexibility in use and high quality performance.
INTRODUCTION Thank you for purchasing our product which adopts excellent workmanship and exceptional reliability. Your telephone is designed to give you flexibility in use and high quality performance.
Users Manual OPN Pocket Memory Scanner
 Users Manual OPN 2001 Pocket Memory Scanner CAUTION: This user s manual may be revised or withdrawn at any time without prior notice. Copyright 2006 Opticon Sensors Europe B.V. All rights reserved. This
Users Manual OPN 2001 Pocket Memory Scanner CAUTION: This user s manual may be revised or withdrawn at any time without prior notice. Copyright 2006 Opticon Sensors Europe B.V. All rights reserved. This
DRIVE DOCK. User Guide
 DRIVE DOCK User Guide CONTENTS INTRODUCTION 1.1 Minimum System Requirements...1 1.1.1 Apple Mac Requirements 1.1.2 PC Requirements 1.1.3 Supported Drives 1.2 Package Contents...1 1.3 About This Manual...1
DRIVE DOCK User Guide CONTENTS INTRODUCTION 1.1 Minimum System Requirements...1 1.1.1 Apple Mac Requirements 1.1.2 PC Requirements 1.1.3 Supported Drives 1.2 Package Contents...1 1.3 About This Manual...1
Wireless laser barcode collector User's Guide DC8050= wireless barcode collector scanner & wireless data collector
 Wireless laser barcode collector User's Guide DC8050= wireless barcode collector scanner & wireless data collector First, product introduction 1, Functional characteristics Welcome to this new concept
Wireless laser barcode collector User's Guide DC8050= wireless barcode collector scanner & wireless data collector First, product introduction 1, Functional characteristics Welcome to this new concept
Upgrading and Servicing Guide
 Upgrading and Servicing Guide The only warranties for Hewlett-Packard products and services are set forth in the express statements accompanying such products and services. Nothing herein should be construed
Upgrading and Servicing Guide The only warranties for Hewlett-Packard products and services are set forth in the express statements accompanying such products and services. Nothing herein should be construed
PDT wireless bar code collector
 PDT wireless bar code collector Instruction for use Wireless laser barcode collector=wireless laser scan + easy wireless data collector Function Suitable for PDT laser bar code, PDT H image bar code, PDT
PDT wireless bar code collector Instruction for use Wireless laser barcode collector=wireless laser scan + easy wireless data collector Function Suitable for PDT laser bar code, PDT H image bar code, PDT
Nortel IP Phone 1120E/1140E User Guide (CICM).
 Nortel IP Phone 1120E/1140E User Guide (CICM). Overview Nortel IP Phone 1120E/1140E brings voice and data to the desktop by connecting directly to a Local Area Network (LAN) through an Ethernet connection.
Nortel IP Phone 1120E/1140E User Guide (CICM). Overview Nortel IP Phone 1120E/1140E brings voice and data to the desktop by connecting directly to a Local Area Network (LAN) through an Ethernet connection.
Dolphin TM 6110 Mobile Computer. Quick Start Guide
 Dolphin TM 6110 Mobile Computer Quick Start Guide Dolphin 6110 Mobile Computer Out of the Box Verify that your carton contains the following items: Dolphin 6110 mobile computer (the terminal) Main battery
Dolphin TM 6110 Mobile Computer Quick Start Guide Dolphin 6110 Mobile Computer Out of the Box Verify that your carton contains the following items: Dolphin 6110 mobile computer (the terminal) Main battery
1TouchXL & 1TouchXLS
 Manual 1TouchXL & 1TouchXLS Fingerprint Lock Operator s Manual Intelligent Biometric Controls, Inc. - www.fingerprintdoorlocks.com Rev. 2.2 Introduction I II III IV V VI VII Table Of Contents Introduction
Manual 1TouchXL & 1TouchXLS Fingerprint Lock Operator s Manual Intelligent Biometric Controls, Inc. - www.fingerprintdoorlocks.com Rev. 2.2 Introduction I II III IV V VI VII Table Of Contents Introduction
Wireless-G. User Guide. IP Phone WIP330. A Division of Cisco Systems, Inc. Model No. Voice
 A Division of Cisco Systems, Inc. Voice Wireless-G IP Phone User Guide Model No. WIP330 Copyright and Trademarks Specifications are subject to change without notice. Linksys is a registered trademark
A Division of Cisco Systems, Inc. Voice Wireless-G IP Phone User Guide Model No. WIP330 Copyright and Trademarks Specifications are subject to change without notice. Linksys is a registered trademark
Start Here. All-in-One Printer. Print Copy Scan Fax
 Start Here Print Copy Scan Fax All-in-One Printer Note: For a USB cable connection, a USB 2. cable is required to connect your KODAK All-in-One Printer to your WINDOWS or MACINTOSH OS computer. Available
Start Here Print Copy Scan Fax All-in-One Printer Note: For a USB cable connection, a USB 2. cable is required to connect your KODAK All-in-One Printer to your WINDOWS or MACINTOSH OS computer. Available
Laser Barcode Scanner Model no. LS6007 FS5027
 Laser Barcode Scanner Model no. LS6007 FS5027 User s Manual FCC Compliance This equipment has been tested and found to comply with the limits for a Class A digital device, pursuant to Part 15 of the FCC
Laser Barcode Scanner Model no. LS6007 FS5027 User s Manual FCC Compliance This equipment has been tested and found to comply with the limits for a Class A digital device, pursuant to Part 15 of the FCC
OPL-DCL Standard Demo Manual With (Micro) PDF417 and RSS. User s Manual. Version LFBP0510
 OPL-DCL Standard Demo Manual With (Micro) PDF417 and RSS User s Manual Version LFBP0510 Supported models: OPL9723, OPL9724, OPL9712, OPL9728, DCL1530, DCL1531 (For Operating System versions LBxV0225 or
OPL-DCL Standard Demo Manual With (Micro) PDF417 and RSS User s Manual Version LFBP0510 Supported models: OPL9723, OPL9724, OPL9712, OPL9728, DCL1530, DCL1531 (For Operating System versions LBxV0225 or
PB21 PB31 & Mobile Receipt Printer. User s Guide
 PB21 PB31 & Mobile Receipt Printer User s Guide Intermec Technologies Corporation Worldwide Headquarters 6001 36th Ave.W. Everett, WA 98203 U.S.A. www.intermec.com The information contained herein is provided
PB21 PB31 & Mobile Receipt Printer User s Guide Intermec Technologies Corporation Worldwide Headquarters 6001 36th Ave.W. Everett, WA 98203 U.S.A. www.intermec.com The information contained herein is provided
2D Imaging Barcode Scanner GLLS. Programming Guide. Advanced Handheld High-Speed Laser Scanner
 2D Imaging Barcode Scanner GLLS Programming Guide 1 Advanced Handheld High-Speed Laser Scanner Revision History Changes to the original manual are listed below: Version Date Description of Version 1.0
2D Imaging Barcode Scanner GLLS Programming Guide 1 Advanced Handheld High-Speed Laser Scanner Revision History Changes to the original manual are listed below: Version Date Description of Version 1.0
ThinkCentre Hardware Installation and Replacement Guide. Machine Types 6062, 6065, 6071, 6076, 6089, 7103, 9011, 9014, 9071, 9089, 9162, 9182, 9303
 ThinkCentre Hardware Installation and Replacement Guide Machine Types 6062, 6065, 6071, 6076, 6089, 7103, 9011, 9014, 9071, 9089, 9162, 9182, 9303 ThinkCentre Hardware Installation and Replacement Guide
ThinkCentre Hardware Installation and Replacement Guide Machine Types 6062, 6065, 6071, 6076, 6089, 7103, 9011, 9014, 9071, 9089, 9162, 9182, 9303 ThinkCentre Hardware Installation and Replacement Guide
CipherLab 8000 Portable Data Terminal. User's Guide
 CipherLab 8000 Portable Data Terminal User's Guide Version 1.00 Copyright 2002 Syntech Information Co., Ltd. Table of Contents Table of Contents... i 1. Introduction... 1 2. General Features and Characteristics...
CipherLab 8000 Portable Data Terminal User's Guide Version 1.00 Copyright 2002 Syntech Information Co., Ltd. Table of Contents Table of Contents... i 1. Introduction... 1 2. General Features and Characteristics...
Sturtevant Richmont. Operating Instructions 3000-Series Exacta 2 Digital Torque Wrenches (All Models)
 Sturtevant Richmont Global Reach. Local Support. Division of Ryeson Corporation 3203 N. Wolf Road Franklin Park, IL 60131 Phone: 847/455-8677 800/877-1347 Fax: 847/455-0347 Website: www.srtorque.com E-mail:
Sturtevant Richmont Global Reach. Local Support. Division of Ryeson Corporation 3203 N. Wolf Road Franklin Park, IL 60131 Phone: 847/455-8677 800/877-1347 Fax: 847/455-0347 Website: www.srtorque.com E-mail:
BS8050-3V Piranha (1D) Barcode Scanner. User Guide
 BS8050-3V Piranha (1D) Barcode Scanner User Guide Disclaimer 2015 Fujian Newland Auto-ID Tech. Co., Ltd. All rights reserved. Please read through the manual carefully before using the product and operate
BS8050-3V Piranha (1D) Barcode Scanner User Guide Disclaimer 2015 Fujian Newland Auto-ID Tech. Co., Ltd. All rights reserved. Please read through the manual carefully before using the product and operate
DRIVE DOCK. User Guide
 DRIVE DOCK User Guide CONTENTS Introduction 1.1 Minimum System Requirements...1 1.1.1 Apple Mac Requirements 1.1.2 PC Requirements 1.1.3 Supported Drives 1.2 Package Contents...1 1.3 About This Manual...1
DRIVE DOCK User Guide CONTENTS Introduction 1.1 Minimum System Requirements...1 1.1.1 Apple Mac Requirements 1.1.2 PC Requirements 1.1.3 Supported Drives 1.2 Package Contents...1 1.3 About This Manual...1
Installation and Operation Back-UPS BR1000G-IN / BR1500G-IN
 Installation and Operation Back-UPS BR1000G-IN / BR1500G-IN Important Safety Information Read the instructions carefully to become familiar with the equipment before trying to install, operate, service
Installation and Operation Back-UPS BR1000G-IN / BR1500G-IN Important Safety Information Read the instructions carefully to become familiar with the equipment before trying to install, operate, service
DRIVE DOCK. User Guide
 DRIVE DOCK User Guide CONTENTS INTRODUCTION 1.1 Minimum System Requirements...1 1.1.1 Apple Mac Requirements 1.1.2 PC Requirements 1.1.3 Supported Drives 1.2 Package Contents...1 1.3 About This Manual...1
DRIVE DOCK User Guide CONTENTS INTRODUCTION 1.1 Minimum System Requirements...1 1.1.1 Apple Mac Requirements 1.1.2 PC Requirements 1.1.3 Supported Drives 1.2 Package Contents...1 1.3 About This Manual...1
HE40T Quickstart Guide V1.0.1, December 2006
 HE40T Quickstart Guide V1.0.1, December 2006 EM-20854-1V101 Safety Guidelines This manual contains notices you have to observe in order to ensure your personal safety, as well as to prevent damage to property.
HE40T Quickstart Guide V1.0.1, December 2006 EM-20854-1V101 Safety Guidelines This manual contains notices you have to observe in order to ensure your personal safety, as well as to prevent damage to property.
Quick Start Turning on the Tablet PC for the First Time
 User s Manual DL46 Getting Started Congratulations on your purchase of a Tablet PC. The Tablet PC is a fully functional PC with built-in LAN, and wireless connectivity. With your Tablet PC you will be
User s Manual DL46 Getting Started Congratulations on your purchase of a Tablet PC. The Tablet PC is a fully functional PC with built-in LAN, and wireless connectivity. With your Tablet PC you will be
