Operation Manual Blackmagic UltraScope and Pocket UltraScope. Mac OS X Windows
|
|
|
- Ami Doyle
- 5 years ago
- Views:
Transcription
1 Operation Manual Blackmagic UltraScope and Pocket UltraScope Mac OS X Windows November 2010
2 Contents Blackmagic UltraScope and Pocket UltraScope 06 How to Install How to Install on a Windows PC 7 Installation Requirements for Windows 7 Installing the UltraScope card in your PC 7 Before Connecting Pocket UltraScope via USB Connecting Pocket UltraScope to your USB 3.0 computer 11 Installing the UltraScope Software for Windows 12 How to Install on a Mac Pro 13 Installation Requirements for Mac OS X 13 Installing the UltraScope card in your Mac Pro 13 Installing the UltraScope Software for Mac OS X 15 Software Using Blackmagic UltraScope 17 Using Pocket UltraScope 17 Understanding Blackmagic UltraScope Views 18 Zoom Function 19 Parade Display 20 Waveform Display 21 Vectorscope Display 22 Histogram Display 23 Error Logging 24 Audio Metering Display 26 Picture Display 27 Helpful Information Support 29 USB 3.0 Frequently Asked Questions 29 Troubleshooting Connection Diagrams Connecting to an SDI digital deck 33 Connecting Pocket UltraScope to an SDI digital deck 34 Connecting to a color grading system 35 Warranty Warranty Terms and Conditions 37
3 3 Welcome Welcome to Blackmagic UltraScope! We hope you share our dream for the television industry to become a truly creative industry by allowing anyone to have access to the highest quality video. Previously broadcast quality television and post production scopes were incredibly expensive custom solutions that only let you see one scope at a time on a tiny screen! Some scopes look ugly and don t really look good in front of your client. With Blackmagic UltraScope, you get 6 wonderful scopes that let you see all aspects of your video signals while you edit, color correct and perform quality control checks on your broadcast masters! Now with new Pocket UltraScope you get the incredible features of UltraScope with a USB 3.0 connection so you can take it anywhere, making it perfect for location shoots! Pocket UltraScope is incredibly easy and fast to install, simply connect the USB 3.0 cable into your compatible computer and an SDI cable to your deck or camera and away you go! This instruction manual should contain all the information you ll need for installing your Blackmagic UltraScope, although it s always a good idea to ask a technical assistant for help if you have not installed hardware cards into computers before. We think it should take you approximately 10 minutes to complete installation. As Blackmagic UltraScope uses your computer s 3D acceleration, you will need a compatible graphics card. More information on compatible graphics and computer systems can be found at Before you install UltraScope, please check our website at and click the support page to download the latest updates to this manual and the UltraScope software. Lastly, please register your UltraScope when downloading software updates. We would love to keep you updated on new software updates and new features for your UltraScope. We are constantly working on new features and improvements, so we would love to hear from you! Grant Petty CEO Blackmagic Design
4 4 Welcome Blackmagic UltraScope Interface 1. Parade Display 2. Waveform Display 3. Vectorscope Display 4. Histogram Display 6. Audio Metering Display 7. Picture Display 5. Error Logging
5 5 Welcome Blackmagic UltraScope Optical Fiber 3G/HD/SD-SDI In & Out 3G/HD/SD-SDI Output 3G/HD/SD-SDI Input Pocket UltraScope USB 3.0 Connection 3G/HD/SD-SDI Input
6 6 How to Install
7 7 How to Install on a Windows PC Installation Requirements for Windows The Blackmagic UltraScope software interface requires a computer display with a minimum resolution of 1280 x 800 pixels to view two scopes simultaneously. Blackmagic Design recommends viewing all 6 scopes simultaneously by using a computer display resolution of 1920 x 1200 or 1920 x 1080 pixels. Blackmagic UltraScope includes the UltraScope hardware and a software package which consists of the Blackmagic UltraScope application and driver. It does not matter in which order the hardware and software are installed. Pocket UltraScope hardware connects via USB 3.0. Older computers only have USB 2.0 ports and it is essential that Pocket UltraScope directly connects to a dedicated USB 3.0 port. Blackmagic UltraScope hardware is a x1 lane PCI Express card and should work in any x1, x4, x8 or x16 lane PCI Express slot. Blackmagic UltraScope works in PCI Express and PCI Express 2.0 slots. A x16 lane PCI Express 2.0 slot is required for the graphics card in your computer. The latest list of compatible graphics cards can be found in the support pages at Full frame-rate HD monitoring of all 6 scopes requires either an Nvidia GeForce 9800 GT or faster, or an ATI Radeon 4670 or faster graphics card. Suitable graphics cards can be purchased for less than US$100. More expensive graphics cards are no guarantee of compatibility. It is essential to check the list of compatible graphics cards before buying a graphics card for use with Blackmagic UltraScope. If you launch the Blackmagic UltraScope application with an incompatible graphics card installed, you may encounter an error message similar to that pictured on this page. The solution is to replace the graphics card with a compatible graphics card. Please see the support pages at for a comprehensive list of the latest, minimum system requirements for Mac OS X and Windows. Blackmagic UltraScope PCI Express card Installing the UltraScope card in your PC Blackmagic UltraScope installs into your computer in just the same way as any regular PCI Express card. However the fiber optic module must be temporarily removed from the card before attempting to install the card in a PCI Express slot. This is because the location of the protruding fiber optic module makes it awkward to install the card in the PCI ports of many computer cases. Temporarily removing the fiber optic module overcomes this obstacle to installation. The fiber optic module is a standard SFP transceiver module which includes an LC connector port for attaching fiber optic cables. While other kinds of optical connectors exist, the SMPTE standard for Optical Fiber SDI specifies that LC type optical fiber connectors be used and this makes it easy for all compliant optical equipment to connect together.
8 8 Mac OS X Windows How to Install on a Windows PC Installing the UltraScope card in your PC Remove the power plug from the back of your computer. This is a safety precaution before opening your computer. Ensure that you are statically discharged by using an antistatic strap. Remove the side cover of your computer to gain access to the PCIe slots. Remove the metal port access cover and screw from the back of your computer. Remove your UltraScope PCIe card from the protective static bag making sure you don t touch the gold connectors on the base of the card. These precautions should be taken when handling any PCI card. Remove the protective cap from the LC connector port of the fiber optic module. Don t throw it away as the protective cap will be needed to prevent dust if the LC connector port is exposed when no fiber optic cables are connected. Pull the wire tab outward to an angle of 90 to release the SFP module latch. Grip the main portion of the SFP module, between your thumb and forefinger, and pull it from the SFP module port. Do not pull the wire tab as it might break and prevent the SFP module from being removed. Install Blackmagic UltraScope in a suitable PCI Express slot in your computer, ensure that it clicks firmly into place and secure the card with a screw. Replace the SFP module and push the wire tab back to its original position. If you are not ready to connect fiber optic cables to the LC connector port, replace the protective cap. The procedure for installing a graphics card is similar to the above. Now replace the side cover of your computer. Reconnect the power and start up the computer.
9 9 How to Install on a Windows PC Before Connecting Pocket UltraScope to your USB 3.0 computer IMPORTANT INFORMATION If your computer uses the NEC chip for its USB 3.0 connection, then you might need to update its software driver before you install your Blackmagic Design USB 3.0 product. USB 3.0 is a new technology, so it requires the latest version of the NEC software drivers to enable the high speed performance required for high definition video capture and playback. Please follow the instructions to check if your computer has the NEC USB 3.0 chip, and if its software driver needs updating. Checking the NEC driver and firmware on your computer. Check your Computer The first step is to check your computer to see if it uses the NEC chip and if the software needs updating. This can also apply to plug in USB 3.0 cards that use the NEC USB 3.0 chip as well. To check the firmware and driver versions installed on your computer, you will need to run the Renesas Electronics USB 3.0 Host Controller Utility. If your computer has the NEC chip, then this utility will already be installed on your computer. Go to the Start/Programs menu on your desktop, then click All Programs/Renesas Electronics and then USB 3.0 Host Controller Utility. Once you run this, it will indicate your current driver and firmware version. You will need to have firmware version , and driver version , or higher. If not, you will need to download and update the firmware and driver, as described in Step 2. 2 Download the Updates If you need to update your NEC driver and firmware, then the next step is to download the software and install it on your computer. The combined NEC USB 3.0 driver and firmware package can be downloaded from the driver version link at Double-click the downloaded file to extract the installer to your preferred directory.
10 10 How to Install on a Windows PC 3 Install the Updates After you have downloaded the correct updates for your computer s NEC USB 3.0 chip, the next step is to install them onto your computer. Before you install the software driver, disconnect all USB 3.0 devices from your computer Run the 32 or 64 bit software driver installer as appropriate for your version of Windows. The installer is named RENESAS-USB3-Host-Driver-2040-setup. After installing the drivers, run the 32 or 64 bit firmware updater named FWupdate32.bat or FWupdate64.bat. Your machine will require a reboot after the update. Verify that the driver and firmware updates have been successful by running the USB 3.0 Host Controller Utility again as in Step 1. Update your USB 3.0 Firmware
11 11 How to Install on a Windows PC Connecting Pocket UltraScope to your USB 3.0 computer Before using Pocket UltraScope, it is essential to run the latest USB 3.0 drivers and firmware for your USB 3.0 equipped motherboard. Currently the NEC USB3 Controller upd is used by all motherboards recommended by Blackmagic Design. It is essential to update its firmware version to , and driver version to , or newer. These updates can be found on the websites of some motherboard and computer manufacturers as well as via third party driver websites including Use the included SuperSpeed USB 3.0 cable to connect Pocket UltraScope directly to a dedicated USB 3.0 port on your compatible computer. If Pocket UltraScope software has previously been installed and offers to update the firmware, click Update to run the update. When the firmware update is finished, follow the onscreen prompt to restart the computer. Pocket UltraScope is now ready for use. You can connect a SDI cable to Pocket UltraScope at any time. The connection diagrams toward the end of this manual show how to connect Pocket UltraScope to various kinds of video equipment.
12 12 How to Install on a Windows PC Installing the Blackmagic UltraScope software for Windows Contents The Blackmagic UltraScope software installer will install the following components for you: Blackmagic UltraScope drivers Blackmagic UltraScope application Blackmagic UltraScope software 1. The CD supplied with Blackmagic UltraScope contains the UltraScope software. Before you install, ensure you have the very latest driver. Visit 2. Open the Blackmagic UltraScope Installer folder and launch the Blackmagic UltraScope Installer application. UltraScope Setup Wizard. 3. The drivers will now be installed on your system. If you are running Windows Vista or Windows 7, please skip to step 5. On Windows XP, a warning will appear that Windows can t verify the publisher of this driver software or about logo certification. Click Continue Anyway to ignore this warning. 4. On Windows XP, you will see a dialog bubble saying found new hardware and the hardware wizard will appear. Select install automatically and the system will find the required UltraScope drivers. You will then receive another dialog bubble saying your new hardware is ready for use. 5. Near the end of the software installation process, the software will check the UltraScope hardware to see what firmware the card contains. If the firmware version does not match the software version, UltraScope will offer to update the firmware. This is automatic and all you need to do is click Update to start the update. After the firmware has updated, click the Finish button to exit the setup wizard. 6. Finally, click Yes to restart your computer and to enable the new software driver.
13 13 How to Install on a Mac Pro Installation Requirements for Mac OS X The Blackmagic UltraScope product includes the Blackmagic UltraScope hardware card and a software package which consists of the Blackmagic UltraScope utility and driver. It does not matter in which order the hardware and software are installed. The Blackmagic UltraScope hardware is a x1 lane PCI Express card and should work in any PCI Express slot in a Mac Pro. A x16 lane PCI Express 2.0 slot is required for the graphics card in your computer. The latest list of compatible graphics cards can be found in the support pages at Full frame-rate HD monitoring of all 6 scopes requires an EVGA GeForce GTX 285 or faster graphics card. This card can be purchased for around US$450. More expensive graphics cards are no guarantee of compatibility. It is essential to check the list of compatible graphics cards before buying a graphics card for use with Blackmagic UltraScope. The standard graphics card included with a Mac Pro will need to be replaced with a known compatible card to support all 6 scopes. The Blackmagic UltraScope software interface requires a computer display with a minimum resolution of 1280 x 800 pixels to view two scopes simultaneously. Blackmagic Design recommends viewing all 6 scopes simultaneously by using a computer display resolution of 1920 x 1200 or 1920 x 1080 pixels. Please see the support pages at for a comprehensive list of the latest, minimum system requirements for Mac OS X and Windows. Blackmagic UltraScope PCI Express card Installing the UltraScope card in your Mac Pro Blackmagic UltraScope installs in to your computer in just the same way as any regular PCI Express card. However the fiber optic module must be temporarily removed from the card before attempting to install the card in a PCI Express slot. This is because the location of the protruding fiber optic module makes it awkward to install the card in the PCI ports of many computer cases. Temporarily removing the fiber optic module overcomes this obstacle to installation. The fiber optic module is a standard SFP transceiver module which includes an LC connector port for attaching fiber optic cables. While other kinds of optical connectors exist, the SMPTE standard for Optical Fiber SDI specifies that LC type optical fiber connectors be used and this makes it easy for all compliant optical equipment to connect together.
14 14 How to Install on a Mac Pro Mac OS X Windows Installing the UltraScope card in your Mac Pro Remove the power plug from the back of your computer. This is a safety precaution before opening your computer. Ensure that you are statically discharged by using an antistatic strap. Remove the side cover of your computer to gain access to the PCIe slots. Remove the metal port access cover and screw from the back of your computer. Remove your UltraScope PCIe card from the protective static bag making sure you don t touch the gold connectors on the base of the card. These precautions should be taken when handling any PCI card. Remove the protective cap from the LC connector port of the fiber optic module. Don t throw it away as the protective cap will be needed to prevent dust if the LC connector port is exposed when no fiber optic cables are connected. Pull the wire tab outward to an angle of 90 to release the SFP module latch. Grip the main portion of the SFP module, between your thumb and forefinger, and pull it from the SFP module port. Do not pull the wire tab as it might break and prevent the SFP module from being removed. Install Blackmagic UltraScope in a suitable PCI Express slot in your computer, ensure that it clicks firmly into place and secure the card with a screw. Replace the SFP module and push the wire tab back to its original position. If you are not ready to connect fiber optic cables to the LC connector port, replace the protective cap. The procedure for installing a graphics card is similar to the above. Now replace the side cover of your computer. Reconnect the power and start up the computer. 4
15 15 How to Install on a Mac Pro Installing the Blackmagic UltraScope software for Mac OS X Contents The Blackmagic UltraScope software installer will install the following components for you: Blackmagic UltraScope drivers Blackmagic UltraScope application Follow install prompts. Blackmagic UltraScope software 1. The CD supplied with Blackmagic UltraScope contains the UltraScope software. Before you install, ensure you have the very latest driver. Visit 2. Open the Blackmagic UltraScope Installer folder and launch the Blackmagic UltraScope Installer application. 3. Click Continue, Agree and Install buttons and the software will be installed on your system. 4. Now restart your machine to enable the new software drivers. Automatic firmware updating Select Destination. After your computer has restarted, the software will check the UltraScope hardware to see what firmware the card contains. If the firmware version does not match the software version, UltraScope will offer to update the firmware. This is automatic and all you need to do is click Update to start the update. After the firmware has updated, restart your Mac to complete the process. Programmable firmware can provide new features, compatibility with new hardware and support for new formats.
16 16 Software
17 17 Blackmagic UltraScope Using Blackmagic UltraScope The Blackmagic UltraScope card features: 1x SDI input, with BNC connector 1x SDI loopthrough output, with BNC connector 1x Optical Fiber SDI input, with LC optical fiber connector 1x Optical Fiber SDI loopthrough output, with LC optical fiber connector The choice of input can be selected in the Picture Display of the Blackmagic UltraScope software. Any signal received by an UltraScope input is looped through to both outputs which means that UltraScope can be used for inline waveform monitoring. Any adjustments made to the video source can immediately be seen with Blackmagic UltraScope and looped through to a destination such as a video router, deck or monitor. Using Pocket UltraScope Pocket UltraScope features: 1x SDI input, with BNC connector 1x USB 3.0 port Any adjustments made to the video source can immediately be seen with Blackmagic UltraScope.
18 18 Blackmagic UltraScope Full screen view Understanding Blackmagic UltraScope Views Blackmagic UltraScope has two different views available depending on your workflow needs and screen resolution. You have the choice of viewing six displays in Full Screen view, or for more compact viewing, choose any 2 displays in 2-up view. The display view can be selected from the View menu. Choose Full Screen to enter Full Screen view. If this option is unchecked, 2-up view will be displayed. You can quickly switch between Full Screen view and 2-up view by using the hotkey CTRL-F on Windows or CMD-F on Mac OS X. In 2-up view, select the desired left and right scopes by opening the View menu or by right-clicking anywhere in the UltraScope window. Make your selections from the Left View and Right View menu options. If you attempt to choose the same scopes for both the Left View and Right View, the existing scopes will swap sides. Screen resolution requirements for display views Full Screen view: 1920 x 1200 pixels or 1920 x 1080 pixels. If your monitor doesn t support these resolutions, then Full Screen view will not be available. 2-up view: minimum resolution of 1280 x 800 pixels. 2-up view
19 19 Blackmagic UltraScope Zoom Function Blackmagic UltraScope allows you to zoom in on various displays for a more detailed analysis. This helpful function will also pan and zoom the graticules for each display in high resolution. The zoom function is available in the Parade, Waveform, Vectorscope and Picture displays. To zoom in, simply click on the bottom right of each respective display. Now you will be able to view the display in finer detail. Drag the mouse within the display area to pan around the zoomed display. Clicking again, will return the display back to its normal view. Zoom button
20 20 Blackmagic UltraScope Color Correction Terminology Blacks black levels in the video signal Mids mid-gray levels in the video signal Whites white levels in the video signal 1. Parade Display Parade Display is perfect for color-correction, checking for illegal colors and checking levels. When color-correcting, press the RGB button to display the full height of each color channel as red, green and blue. Monitoring the levels of each red, green and blue color channel makes color-correction straightforward and it is easy to view color balance in the blacks, mids and whites of the video signal. Parade Display enables you to identify details common to the red, green and blue channels, making it simple to color-balance and remove unwanted color tints. It s often important when color-correcting to make sure you re not clipping the video levels. Make sure the video is full level but not clipped. You can turn on the GAMUT function, and any illegal levels will be highlighted in bright red, so they are easy to see. Instructions for setting gamut limits can be found in the Error Logging Display section of this manual. If you want to increase the video level, then make sure it doesn t go above upper RGB limit or you will encounter illegal levels. Some equipment won t let you generate illegal 100% RGB levels, however other equipment will. Blackmagic UltraScope lets you see illegal levels whenever they occur. Illegal video can also happen in blacks as well as whites. In some color-correction systems, black levels can be lowered to below the black point of 0%. The levels will be shown as bright red if this falls below the lower gamut limit and the GAMUT warning mode is enabled. If you observe illegal black levels, just add some lift or gain to eliminate them but check the 100% graticule level to make sure the whole video signal has not lifted and generated illegal colors in the whites. It s a constant adjustment process, when color-correcting, to attain the best looking images without generating illegal levels! To check levels, simply press the YUV or YUV+ button. The COLOR setting switches the RGB display to color rather than traditional black and white. When the COLOR setting is used with the YUV or YUV+ display, luma (brightness) remains white, B-Y (difference between blue and luma) appears blue and R-Y (difference between red and luma) appears red. The COLOR setting is not a professional setting and should usually be switched off, especially when showing video to clients.
21 21 Blackmagic UltraScope Waveform Display on Windows can show Luminance, Composite or Both views. Waveform Display on Mac OS X always shows Luminance view. 2. Waveform Display The Waveform Display is similar to traditional composite waveform monitors seen in many broadcast studios. On Mac OS X, the Waveform Display always shows the luminance view and the B/W button is permanently selected. On Windows, select B/W for the luminance only view, COMP for the composite only view, and BOTH for the twin luminance and composite view. Select B/W for the luminance view which provides a digitally encoded waveform similar to traditional luminance waveform monitors. The luminance view is very useful when adjusting luma (brightness) levels in an image. Turn on the GAMUT function, and any illegal luma levels will be highlighted in bright red, so they are easy to see. Instructions for setting luma limits can be found in the Error Logging Display section of this manual. Traditional luminance waveform monitors only supported composite analog standard definition video. However UltraScope s luminance view works in high definition as well as standard definition, so you have a consistent and easy way to adjust luma levels even when monitoring high definition digital video formats! For Windows users, the composite view is exciting because it s a fully digitally encoded composite waveform view and similar to a traditional waveform monitor. This provides a much easier way to align to test signals, such as color bars, because you can use the composite waveform exactly the same way as it has always been used. Composite view also works in high definition, so you have a consistent and traditional way to adjust video even when working in high definition! When BOTH view is selected on a Windows PC, the composite and luminance waveforms display side by side in a twin view. This is incredibly useful when adjusting video levels or color correcting. It s impossible for a vectorscope to show which objects in the video have color because a vectorscope just shows what colors are in the whole image and not which objects have color. When color correcting, you often need to look for specific parts of the image, remove the color and produce a neutral state. This is because the composite waveform is the same as the luminance signal but with chroma added. Choosing this twin view makes it easy to identify similar items in the luminance and composite waveforms, and if more blur or chroma is observed in the composite area, the item has color. If some part of the video image is neutral gray, then it should look the same on both waveforms because no chroma will be present. With the twin view, you can look around the waveform and see the levels of color or chroma of various objects. As you color correct, the composite waveform will display more or less chroma in the video signal. Now you can see if specific objects in the video image are color or black and white. You can make technical and creative decisions using the Waveform Display. Handy hint: When the Waveform display is zoomed in, you can toggle between COMP and B/W, and view the same region of an image in the zoomed display.
22 22 Blackmagic UltraScope 3. Vectorscope Display The Vectorscope Display uses a vector view to show the colors in a video signal. You can see color bar video levels by using the color boxes in the graticule. All you need to do is select 75% or 100% color bars, depending on the standard of color bar test signals used in your facility! Some people think you can use a vectorscope to check for illegal levels. However this is not correct and the Parade Display should be used, and set to RGB, for checking for illegal colors. The reason you cannot use a vectorscope to check for illegal levels is that both chroma and luminance values are required. For example, colors near the white or black points in video cannot be as saturated as the much stronger colors, which can be used in the mid-grays. Because Vectorscope Display only shows colors, and not luminance values, it cannot be used to check for illegal colors. Vectorscope Display is the best tool for checking color levels from older, analog videotape where you need to adjust chroma levels. Just play back the color-bar segment of the videotape, and then adjust the chroma and hue settings, to set the colors of the video within the square boxes in the graticule. Vectorscope Display is also perfect for color grading, as you can easily see if your video is correctly white-balanced or if there is a color tint. If your video has a color tint, the Vectorscope display will drift off-center, and you might see two center dots. Normally the blanking in the video signal will create a dot in the center of the vector scope, and this is because the blanking in the video is black video without any color. Blanking provides a useful reference point to help recognize areas of black video without any color information. If your video has a color tint, you should see the blacks move off-color and off-center. The degree of shift represents the amount of color tint in your video and you can see the shift in both the white and black details of your video. This makes Vectorscope Display valuable for removing color tint and regaining correct white balance. Vectorscope Display lets you push colors in your video to the limits, without accidentally adding unwanted color tints to blacks and whites. While color balance can be monitored on both the RGB Parade Display and Vectorscope Display, color balance issues will often be easier to see in Vectorscope Display.
23 23 Blackmagic UltraScope 4. Histogram Display Histogram Display is most familiar to graphic designers and camera operators. Histogram Display shows the distribution of white to black information and lets you monitor how close the detail is to being clipped off in the whites or blacks of the video. Histogram Display also lets you see the effects of gamma changes in the video. Black video is shown on the left of the display, and whites are shown on the right. All video should usually be found between the 0% and 100% intervals of the Histogram Display. Your video is being clipped if it moves below 0% or above 100%. Video clipping can be really bad, when you re on a shoot, as detail in the blacks and whites must be preserved if you subsequently want to perform color-correction in a controlled environment. When shooting, keep the video above the black clip, and below the white clip, so you can have more freedom later to adjust colors without whites and blacks appearing flat and lacking in detail. When color-correcting, you might decide to clip your video, and in which case Histogram Display will show the effect of clipping the video, and how much it is being clipped. You can even use gamma to create a similar look, with less clipping, while retaining more detail. You cannot really use Histogram Display to check for illegal levels although you can use it to see illegal blacks and whites. Histogram Display does not show colors and so the histogram might appear to show legal levels, even though your video may contain illegal colors. Again, RGB Parade Display provides the best way to watch out for illegal levels as it shows them in both the color and luminance elements of the video signal. The HIGH and LOW buttons simply control how bright the histogram appears on your computer display. If you find the white area of the histogram is too bright in a dark studio, choose LOW for a more comfortable brightness level.
24 24 Blackmagic UltraScope From the Histogram Display, select the Logging button to switch to the Error Logging Display. 5. Error Logging Display Error Logging records errors in video and audio and is indispensable when reviewing video and for unattended operation. Errors may be logged for color, brightness or audio threshold levels as well as loss of video signal, change of video format or audio silence. After setting the parameters which define when an error should be logged, you can choose to start or stop error logging, save the log to a file, or clear the log. These functions can be selected from the buttons in the Error Logging Display or from the Error Logging pulldown menu. Errors are recorded against timecode and time of day to make them easy to find. If timecode is not present, errors can be found by reviewing the time of day at which they were recorded. As computer clocks can drift, it is a good idea to inspect the Date & Time settings on your computer, and set the clock to synchronize with an Internet time server to ensure accurate time of day logging. In Full Screen view, Histogram Display and Error Logging Display share the same area of the UltraScope interface. Select the LOGGING button, below the Histogram Display, to switch to the Error Logging Display. Select the HISTOGRAM button, below the Error Logging Display, to switch back to the Histogram Display. After quitting and reopening the UltraScope application, the last viewed display will be made visible again, i.e. either Histogram or Error Logging. In 2-up view, Histogram Display and Error Logging Display can be viewed simultaneously and so there are no LOGGING or HISTOGRAM buttons. When viewing the Error Logging Display for the first time, the display will initially be blank other than for some column headings. Select the START button to commence logging. In Full Screen view, you can switch back to the Histogram Display and UltraScope will continue to perform error logging until you choose to stop it. When error logging is being performed, the STOP button replaces the START button. When the STOP button has been selected, you can choose to START again and any new errors will be appended to the existing log. When error logging has been stopped, you can choose to SAVE the log to a CSV file or alternatively CLEAR the log. The SAVE and CLEAR buttons will not appear if no errors have been recorded. The CSV file can be analyzed in many applications including spreadsheet and database software. By default, error logging is performed using the EBU-R103 standard set down by the European Broadcasting Union. This standard is popular worldwide and is commonly used as a template for making new error logging profiles.
25 25 Blackmagic UltraScope Gamut error tolerance settings for color and brightness How to customize error logging To customize error logging, go to the Error Logging menu and choose Profiles to open the Error Logging Profiles window. Saved profiles appear in the profile list at the left and the current, active profile appears in bold above the list. The standard EBU-R103 profile cannot be deleted or modified and is grayed out. You can add a profile by clicking the add (+) button and typing a name for your profile. The new profile will initially contain the same parameters as the EBU-R103 profile but these can be changed as required. Under the Gamut tab, upper and lower limits can be adjusted as a percentage of IRE units for RGB, Luma and Chroma. Set the minimum time in milliseconds (ms) for which these conditions must be sustained before being logged as errors. Set the percentage area, of pixels in error to total pixels in a frame, below which errors can be ignored. The Area setting acts like sensitivity. Under the Audio tab, the maximum audio level can be set in decibels (dbfs) as can the audio level below which audio is regarded as silence. Set the minimum time in milliseconds (ms) for which these conditions must be sustained before being logged as errors. Under the Video tab, loss of video signal and change of video format can be logged as errors. Under the Notes tab, write a brief description of the new profile to help distinguish it from other profiles. To modify a new or existing profile, ensure it is selected and then change its parameters as desired. Press Save to save these changes or choose Revert to leave the profile unchanged. Choosing Save saves the changes to the profile but does not determine which profile is active. To activate a profile, select it from the profile list and then choose Set Active. You can delete a profile by selecting it in the profile list and clicking the delete ( ) button. Audio error tolerance settings
26 26 Blackmagic UltraScope 6. Audio Metering Display Audio Metering Display shows you the audio levels in the embedded audio of the SDI video signal. Up to 8 channels of embedded audio are de-embedded and then displayed in either dbfs or VU format. The VU button switches between dbfs and VU audio metering standards. dbfs is essentially a meter of the overall digital audio signal and is common on modern digital equipment. The VU meter shows average signal levels, is easy to use and very common on older equipment. VU is calibrated to the SMPTE recommendation of a 1 khz tone test signal set to -20 dbfs. The right hand audio scope can monitor two channels of audio, which are selected from the audio channel buttons: CH 1 & 2, CH 3 & 4, CH 5 & 6 and CH 7 & 8. The audio scope presents audio in an X-Y view so you can see audio balance issues, out of phase conditions and whether an audio track is mono or stereo. Mono audio should appear as a single, vertical, in phase line. If the line is horizontal, then your audio is out of phase and could cancel out (i.e. loss of audio) when received by downstream equipment. Audio phase is one of the most common audio faults in large facilities, where cables can be incorrectly connected. When monitoring stereo audio, the Audio Metering Display will puff out a little like a flower, which represents the difference between the left and right audio channels. The more stereo sound is contained in the audio track, the more circular the display will appear. If the audio contains minimal stereo content, then the display will appear more concentrated around the vertical axis. While spoken dialog tends to appear as a vertical line, music with plenty of stereo content will puff out. This is because mono audio is L+R, and will display on the vertical axis, whereas stereo content is L-R, and will display on the horizontal axis to show the stereo difference.
27 27 Blackmagic UltraScope 7. Picture Display The Picture Display is a handy confidence monitor so you can see the video that is being received by Blackmagic UltraScope. The Picture Display has three settings: COLOR, B/W (black & white) and BLUE (Blue Only). Set to COLOR or B/W depending on the needs of your facility. Black & white is popular for use in color-correction studios so clients don t get confused when seeing multiple color displays, and not understanding which color display is the correct, color-calibrated display. You may wish to select B/W so there is only a single, calibrated, color display in the room. The black & white display can also provide a useful visual reference. Blue Only is used with color bar test signals for setting hue on playback decks. When adjusting hue, make sure all the blue bars are a constant brightness to attain the correct hue level. Blue Only can also be used for evaluating noise levels in cameras and telecines. Blue has the least amount of signal level, in a color video signal, and so is more susceptible to noise. The BLUE setting can provide a good way to check on noise levels in a video signal. Use the SDI and OPTICAL buttons to select whether UltraScope will receive video from the SDI input or the optical fiber SDI input. Regardless of which input is chosen, the video input will always loop through to both the SDI and optical fiber SDI outputs. The Picture Display will also decode RP-188 HD and VITC SD timecode information, from the SDI video input signal, and display it on the right side of the display. If the timecode information is incorrect, check your deck to ensure it is outputting the correct timecode signal encoded as VITC or RP188. It is worth noting that some standard definition broadcast decks let you re-stripe the timecode track independently of the VITC, which was encoded as part of the image. This meant the VITC could not be changed without copying the video down another generation. Consequently some standard definition decks had different timecode in the VITC to the normal LTC track on the SDI video output. It is always worth checking master tapes if you think the displayed timecode is incorrect. Lastly, the video standard is displayed on the left side of the Picture Display, so you can verify the video standard, and confirm you re monitoring the correct video feed.
28 28 Helpful Information
29 29 Support USB 3.0 Frequently Asked Questions Can I use Pocket UltraScope on my Mac? No, currently Macintosh computers do not have USB 3.0 ports. We hope this will change soon. Can I use Pocket UltraScope on my Linux PC? No, currently there is no isochronous USB 3.0 driver support for Linux. We hope this will change soon. Can I use a third party USB 3.0 PCIe card, in my Mac, with Pocket UltraScope? No, currently there is not a suitable USB 3.0 PCIe card that is appropriate for use with Pocket UltraScope. We are working with third parties and soon hope to recommend a card with isochronous USB 3.0 driver support. Can I use a third party USB 3.0 PCIe card, in my Windows PC, with Pocket UltraScope? Yes. Can I use a third party USB 3.0 ExpressCard, in my Mac or Windows notebook, with Pocket UltraScope? No, currently there is not a USB 3.0 ExpressCard with adequate bandwidth for use with Pocket UltraScope. What happens if I plug Pocket UltraScope into a USB 2.0 slot? Pocket UltraScope will not function as USB 2.0 does not provide enough bandwidth for uncompressed video. A USB 3.0 port is required. What motherboards can I use with Pocket UltraScope? Please refer to the Blackmagic Design website: for the latest support information, including supported motherboards with USB 3.0.
30 30 Support USB 3.0 Frequently Asked Questions Which notebooks can I use with Pocket UltraScope? We currently recommend the HP Envy 15. We are in the process of qualifying more notebooks. Do I need to update my USB 3.0 drivers and firmware to use Pocket UltraScope? Yes, it is essential to run the latest USB 3.0 drivers and firmware for your USB 3.0 equipped motherboard. Please see the section named Before connecting Pocket UltraScope to your USB 3.0 computer in this manual for how to check and update the firmware and drivers on your computer.
31 31 Support Troubleshooting There are four steps to getting help. Step 1. Check out the Blackmagic Design web site and click on the Support page for the latest support information. Step 2. Call your dealer. Your dealer will have the latest technical updates from Blackmagic Design and should be able to give you immediate assistance. We also recommend you check out the support options your dealer offers as they can arrange various support plans based on your workflow requirements. Step 3. Step 4. The next option is to us with your questions using the web form at Phone a Blackmagic Design support office. Check our web site for current support phone numbers in your area. Please provide us with as much information as possible regarding your technical problem and system specifications so that we may try to respond to your problem as quickly as possible.
32 32 Connection Diagrams
33 33 Connection Diagrams Connecting UltraScope to an SDI digital deck This example shows how to connect Blackmagic Ultrascope to the SDI output of a digital deck for waveform monitoring of 4:2:2 HD video. The loop through SDI output can be connected to an edit suite or an SDI monitor. Optical Fiber input and output is also provided for running SDI signals over large distances of up to 25 km or feet in HD, or 45 km or feet in SD. Loop thru to additional edit suite or monitor via optical fiber SDI Deck ANALOG VIDEO I/O DIGITAL AUDIO I/O (AES/EBU) REF VIDEO IN VIDEO IN IN SDI OUTPUT SDI INPUT OUT OUT AUDIO IN OUT VIDEO OUT COMPONENT VIDEO VIDEO CONTROL 1 IN OUT TIME CODE CH-1 CH-2 CH-3 CH-4 IN 2 CONTROL PANEL OUT 3 SDI Monitor AC IN REMOTE - IN REMOTE - OUT IN S VIDEO OUT MONITOR AUDIO AUDIO OUT CH-1 CH-2 CH-3 CH-4 Blackmagic UltraScope
34 34 Connection Diagrams Connecting Pocket UltraScope to an SDI digital deck This example shows how to connect Pocket Ultrascope to the SDI output of a digital deck for waveform monitoring of 4:2:2 HD video. ANALOG VIDEO I/O DIGITAL AUDIO I/O (AES/EBU) REF VIDEO IN VIDEO IN IN SDI OUTPUT SDI INPUT OUT OUT AUDIO IN OUT VIDEO OUT COMPONENT VIDEO VIDEO CONTROL 1 IN OUT TIME CODE CH-1 CH-2 CH-3 CH-4 IN 2 CONTROL PANEL OUT 3 AC IN REMOTE - IN AUDIO OUT Laptop Pocket UltraScope REMOTE - OUT IN S VIDEO OUT MONITOR AUDIO CH-1 CH-2 CH-3 CH-4 SDI Deck
35 35 Connection Diagrams Connecting to a color grading system or NLE This example shows Blackmagic Ultrascope connected to a color grading system or NLE with an SDI output for realtime waveform monitoring during the grading or editing session. SDI Monitor Editing or compositing workstation Monitor Blackmagic UltraScope & PC
36 36 Warranty
37 37 Warranty 3 Year Warranty Blackmagic Design warrants that this product will be free from defects in materials and workmanship for a period of 36 months from the date of purchase excluding user-servicable cooling fans and fiber optic modules which will be free from defects in materials and workmanship for a period of 12 months from the date of purchase. If a product proves to be defective during this warranty period, Blackmagic Design, at its option, either will repair the defective product without charge for parts and labor, or will provide a replacement in exchange for the defective product. In order to obtain service under this warranty, you the Customer, must notify Blackmagic Design of the defect before the expiration of the warranty period and make suitable arrangements for the performance of service. The Customer shall be responsible for packaging and shipping the defective product to a designated service center nominated by Blackmagic Design, with shipping charges pre paid. Customer shall be responsible for paying all shipping changes, insurance, duties, taxes, and any other charges for products returned to us for any reason. This warranty shall not apply to any defect, failure or damage caused by improper use or improper or inadequate maintenance and care. Blackmagic Design shall not be obligated to furnish service under this warranty: a) to repair damage resulting from attempts by personal other than Blackmagic Design representatives to install, repair or service the product, b) to repair damage resulting from improper use or connection to incompatible equipment, c) to repair any damage or malfunction caused by the use of non Blackmagic Design parts or supplies, or d) to service a product that has been modified or integrated with other products when the effect of such a modification or integration increases the time or difficulty of servicing the product. THIS WARRANTY IS GIVEN BY BLACKMAGIC DESIGN IN LIEU OF ANY OTHER WARRANTIES, EXPRESS OR IMPLIED. BLACKMAGIC DESIGN AND ITS VENDORS DISCLAIM ANY IMPLIED WARRANTIES OF MERCHANTABILITY OR FITNESS FOR A PARTICULAR PURPOSE. BLACKMAGIC DESIGN S RESPONSIBILITY TO REPAIR OR REPLACE DEFECTIVE PRODUCTS IS THE WHOLE AND EXCLUSIVE REMEDY PROVIDED TO THE CUSTOMER FOR ANY INDIRECT, SPECIAL, INCIDENTAL OR CONSEQUENTIAL DAMAGES IRRESPECTIVE OF WHETHER BLACKMAGIC DESIGN OR THE VENDOR HAS ADVANCE NOTICE OF THE POSSIBILITY OF SUCH DAMAGES. BLACKMAGIC DESIGN IS NOT LIABLE FOR ANY ILLEGAL USE OF EQUIPMENT BY CUSTOMER. BLACKMAGIC IS NOT LIABLE FOR ANY DAMAGES RESULTING FROM USE OF THIS PRODUCT. USER OPERATES THIS PRODUCT AT OWN RISK. Copyright 2010 Blackmagic Design. All rights reserved. Blackmagic Design, DeckLink, HDLink, Workgroup Videohub, Videohub, DeckLink, Intensity and Leading the creative video revolution are registered trademarks in the US and other countries. All other company and product names may be trade marks of their respective companies with which they are associated.
Installation and Operation Manual Blackmagic Converters. Mac OS X Windows
 Installation and Operation Manual Blackmagic Converters Mac OS X Windows October 2013 Welcome Welcome to Blackmagic Converters! Thank you for purchasing Blackmagic Converters for your production needs.
Installation and Operation Manual Blackmagic Converters Mac OS X Windows October 2013 Welcome Welcome to Blackmagic Converters! Thank you for purchasing Blackmagic Converters for your production needs.
Installation and Operation Manual Blackmagic MultiView 16. Mac OS X Windows
 Installation and Operation Manual Blackmagic MultiView 16 Mac OS X Windows November 2015 Welcome Thank you for purchasing Blackmagic MultiView 16! We hope you share our dream for the television industry
Installation and Operation Manual Blackmagic MultiView 16 Mac OS X Windows November 2015 Welcome Thank you for purchasing Blackmagic MultiView 16! We hope you share our dream for the television industry
Instruction Manual. CT-4 High-Current Transformer
 Instruction Manual CT-4 High-Current Transformer 070-6478-02 Copyright Tektronix, Inc. 1987. All rights reserved. Tektronix products are covered by U.S. and foreign patents, issued and pending. Information
Instruction Manual CT-4 High-Current Transformer 070-6478-02 Copyright Tektronix, Inc. 1987. All rights reserved. Tektronix products are covered by U.S. and foreign patents, issued and pending. Information
DMON-6S. 1 to 6 Channel (3G/HD/SD) SDI Multi Viewer. Operating Manual for Firmware Version 1.1. DMON 6S Hardware Manual for Firmware Version 1.
 DMON-6S 1 to 6 Channel (3G/HD/SD) SDI Multi Viewer with SDI and HDMI outputs Operating Manual for Firmware Version 1.1 1 Introduction Thank you for purchasing the DMON 6S 6 Channel (3G/HD/SD) SDI Multi
DMON-6S 1 to 6 Channel (3G/HD/SD) SDI Multi Viewer with SDI and HDMI outputs Operating Manual for Firmware Version 1.1 1 Introduction Thank you for purchasing the DMON 6S 6 Channel (3G/HD/SD) SDI Multi
ENGLISH. Matrox Parhelia. Matrox Millennium P750. User Guide
 Matrox Millennium P650 User Guide 10818-301-0210 2005.02.28 ENGLISH Matrox Parhelia Matrox Millennium P750 Hardware installation This section describes how to install your Matrox card. If your Matrox graphics
Matrox Millennium P650 User Guide 10818-301-0210 2005.02.28 ENGLISH Matrox Parhelia Matrox Millennium P750 Hardware installation This section describes how to install your Matrox card. If your Matrox graphics
DMON-12S. 1 to 12 Channel (3G/HD/SD) SDI Multi Viewer. Operating Manual for Firmware Version 1.3
 DMON-12S 1 to 12 Channel (3G/HD/SD) SDI Multi Viewer with SDI and HDMI outputs Operating Manual for Firmware Version 1.3 Introduction Thank you for purchasing the DMON 12S 12 Channel (3G/HD/SD) SDI Multi
DMON-12S 1 to 12 Channel (3G/HD/SD) SDI Multi Viewer with SDI and HDMI outputs Operating Manual for Firmware Version 1.3 Introduction Thank you for purchasing the DMON 12S 12 Channel (3G/HD/SD) SDI Multi
DMON-QUAD. 1 to 4 Channel (3G/HD/SD) SDI MultiViewer. Operating Manual for Firmware Version 1.0
 DMON-QUAD 1 to 4 Channel (3G/HD/SD) SDI MultiViewer with SDI and HDMI outputs Operating Manual for Firmware Version 1.0 Introduction Thank you for purchasing the DMON QUAD 4 Channel (3G/HD/SD) SDI MultiViewer
DMON-QUAD 1 to 4 Channel (3G/HD/SD) SDI MultiViewer with SDI and HDMI outputs Operating Manual for Firmware Version 1.0 Introduction Thank you for purchasing the DMON QUAD 4 Channel (3G/HD/SD) SDI MultiViewer
WFMNLE Software Waveform Monitor for Non-Linear Editing Systems
 User Manual WFMNLE Software Waveform Monitor for Non-Linear Editing Systems 076-0002-01 Test Equipment Depot - 800.517.8431-99 Washington Street Melrose, MA 02176 - FAX 781.665.0780 - TestEquipmentDepot.com
User Manual WFMNLE Software Waveform Monitor for Non-Linear Editing Systems 076-0002-01 Test Equipment Depot - 800.517.8431-99 Washington Street Melrose, MA 02176 - FAX 781.665.0780 - TestEquipmentDepot.com
GEN10. HD/SD Sync Generator. User Manual
 GEN0 HD/SD Sync Generator User Manual May 9, 2008 2 Trademarks AJA, KONA, and XENA are registered trademarks of AJA Video, Inc. Io HD and Io are trademarks of AJA Video, Inc. All other trademarks are the
GEN0 HD/SD Sync Generator User Manual May 9, 2008 2 Trademarks AJA, KONA, and XENA are registered trademarks of AJA Video, Inc. Io HD and Io are trademarks of AJA Video, Inc. All other trademarks are the
Instructions. RM2000B Rackmount Kit
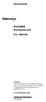 Instructions RM2000B Rackmount Kit 071-1984-00 Warning These instructions are for qualified personnel only. To avoid personal injury, do not assemble or install this rack mount unless you are qualified
Instructions RM2000B Rackmount Kit 071-1984-00 Warning These instructions are for qualified personnel only. To avoid personal injury, do not assemble or install this rack mount unless you are qualified
DataPort 350 & 525 USB 2.0 and FireWire Enclosure User s Guide (800)
 DataPort 350 & 525 USB 2.0 and FireWire Enclosure User s Guide WWW.CRUINC.COM (800) 260-9800 TABLE OF CONTENTS PAGE Package Contents 1 Features and Requirements 2 Installation 6 Trouble Shooting 16 Technical
DataPort 350 & 525 USB 2.0 and FireWire Enclosure User s Guide WWW.CRUINC.COM (800) 260-9800 TABLE OF CONTENTS PAGE Package Contents 1 Features and Requirements 2 Installation 6 Trouble Shooting 16 Technical
Installation and Operation Manual Videohub Control. Mac OS X Windows
 Installation and Operation Manual Videohub Control Mac OS X Windows October 2012 Contents Videohub Operation Manual 5 Planning Your Videohub Installation 22 Using Hardware Control Panels 9 14 Videohub
Installation and Operation Manual Videohub Control Mac OS X Windows October 2012 Contents Videohub Operation Manual 5 Planning Your Videohub Installation 22 Using Hardware Control Panels 9 14 Videohub
Operation Manual DeckLink Series. Mac OS X
 Operation Manual DeckLink Series Mac OS X April 2011 Contents Current DeckLink Cards 05 How to Install 44 Connection Diagrams 11 Installing a DeckLink PCIe card in a Mac Pro 6 Installing a DeckLink HDMI
Operation Manual DeckLink Series Mac OS X April 2011 Contents Current DeckLink Cards 05 How to Install 44 Connection Diagrams 11 Installing a DeckLink PCIe card in a Mac Pro 6 Installing a DeckLink HDMI
Getting Started Guide
 Getting Started Guide PCIe Hardware Installation Procedures P/N 117-40228-00 ii Copyright 2006, ATI Technologies Inc. All rights reserved. ATI, the ATI logo, and ATI product and product-feature names are
Getting Started Guide PCIe Hardware Installation Procedures P/N 117-40228-00 ii Copyright 2006, ATI Technologies Inc. All rights reserved. ATI, the ATI logo, and ATI product and product-feature names are
MiniModules. Reference Manual. Series R CT 3002 V 1.0 MiniModule USB Service Adapter and Software
 Reference Manual R CT 3002 V 1.0 MiniModule USB Service Adapter and Software Series 3000 MiniModules LYNX Technik AG Brunnenweg 3 64331 Weiterstadt Germany www.lynx-technik.com Information in this document
Reference Manual R CT 3002 V 1.0 MiniModule USB Service Adapter and Software Series 3000 MiniModules LYNX Technik AG Brunnenweg 3 64331 Weiterstadt Germany www.lynx-technik.com Information in this document
Instructions. RM3000 Rackmount Kit for TDS3000 Series Oscilloscopes
 Instructions RM3000 Rackmount Kit for TDS3000 Series Oscilloscopes 071-0326-00 Copyright Tektronix, Inc. All rights reserved. Tektronix products are covered by U.S. and foreign patents, issued and pending.
Instructions RM3000 Rackmount Kit for TDS3000 Series Oscilloscopes 071-0326-00 Copyright Tektronix, Inc. All rights reserved. Tektronix products are covered by U.S. and foreign patents, issued and pending.
VideOh! PCI AVC Getting Started
 R VideOh! PCI AVC-2010 Getting Started DISCLAIMER: This product may be designed to assist you in reproducing materials. In doing so, you must have permission from the copyright owner of the materials to
R VideOh! PCI AVC-2010 Getting Started DISCLAIMER: This product may be designed to assist you in reproducing materials. In doing so, you must have permission from the copyright owner of the materials to
Gateway Profile 4 service guide
 Gateway Profile 4 service guide Customizing Troubleshooting Contents Replacing Components in Your Gateway Profile 4.................. 1 About this guide.....................................................
Gateway Profile 4 service guide Customizing Troubleshooting Contents Replacing Components in Your Gateway Profile 4.................. 1 About this guide.....................................................
DSS5600 Option TSR-ASI
 DSS5600 Option TSR-ASI ASI To USB 2.0 Adapter with Transport Stream Reader Software USER MANUAL Version 2.8.46g Z Technology, Inc. 14950 NW Greenbrier Parkway Beaverton, OR 97006 USA Tel: 503-614-9800
DSS5600 Option TSR-ASI ASI To USB 2.0 Adapter with Transport Stream Reader Software USER MANUAL Version 2.8.46g Z Technology, Inc. 14950 NW Greenbrier Parkway Beaverton, OR 97006 USA Tel: 503-614-9800
Owner s s Manual. G5 SATA Double Drive Internal Mounting Kit. Apple Macintosh G5. Add 2 SATA drives to the G5
 Owner s s Manual Add 2 SATA drives to the G5 G5 SATA Double Drive Internal Mounting Kit Apple Macintosh G5 SATA (Serial ATA) 2 Internal Drive System Table of Contents User Guide Page How SATA (Serial ATA)
Owner s s Manual Add 2 SATA drives to the G5 G5 SATA Double Drive Internal Mounting Kit Apple Macintosh G5 SATA (Serial ATA) 2 Internal Drive System Table of Contents User Guide Page How SATA (Serial ATA)
Operation Manual Desktop Video. Mac OS X Windows Linux
 Operation Manual Desktop Video Mac OS X Windows Linux December 2012 2 Welcome Welcome to Desktop Video! We hope you share our dream for the television industry to become a truly creative industry by allowing
Operation Manual Desktop Video Mac OS X Windows Linux December 2012 2 Welcome Welcome to Desktop Video! We hope you share our dream for the television industry to become a truly creative industry by allowing
HeadMouse Extreme. Bracket Installation Instructions for DynaVox Maestro. Additional Resources. Bracket Installation Instructions for Maestro
 Additional Resources HeadMouse Extreme User Guide o Included in the HeadMouse Extreme package o And, available online at www.orin.com Extra and/or replacement targets can be purchased online at: http://shop.orin.com
Additional Resources HeadMouse Extreme User Guide o Included in the HeadMouse Extreme package o And, available online at www.orin.com Extra and/or replacement targets can be purchased online at: http://shop.orin.com
CAP-302MJ. USB 3.0 3G-SDI Capture Device with Audio in. User Manual. rev: Made in Taiwan
 CAP-302MJ USB 3.0 3G-SDI Capture Device with Audio in User Manual rev: 180326 Made in Taiwan Safety and Notice The CAP-302MJ USB 3.0 3G-SDI Capture Device with Audio in has been tested for conformance
CAP-302MJ USB 3.0 3G-SDI Capture Device with Audio in User Manual rev: 180326 Made in Taiwan Safety and Notice The CAP-302MJ USB 3.0 3G-SDI Capture Device with Audio in has been tested for conformance
RM3100 Rackmount Kit for the AFG3000 and AFG3000C Series Arbitrary Function Generators
 xx RM3100 Rackmount Kit for the AFG3000 and AFG3000C Series Arbitrary Function Generators ZZZ Instructions Register now! Click the following link to protect your product. www.tektronix.com/register www.tektronix.com
xx RM3100 Rackmount Kit for the AFG3000 and AFG3000C Series Arbitrary Function Generators ZZZ Instructions Register now! Click the following link to protect your product. www.tektronix.com/register www.tektronix.com
PageBot for Kindle 3. User Guide. Adaptive Switch Interface.
 PageBot for Kindle 3 Adaptive Switch Interface User Guide www.orin.com Legal Notices Copyright 2011 Origin Instruments Corporation. All rights reserved. Information in this User Guide is provided as is
PageBot for Kindle 3 Adaptive Switch Interface User Guide www.orin.com Legal Notices Copyright 2011 Origin Instruments Corporation. All rights reserved. Information in this User Guide is provided as is
Installation and Operation Guide
 www.aja.com AJA Adobe Plugins for Mac & PC Published: 5/7/12 Installation and Operation Guide 1 B e c a u s e i t m a t t e r s. ii Trademarks AJA, KONA, Ki Pro, KUMO, and XENA and are registered trademarks
www.aja.com AJA Adobe Plugins for Mac & PC Published: 5/7/12 Installation and Operation Guide 1 B e c a u s e i t m a t t e r s. ii Trademarks AJA, KONA, Ki Pro, KUMO, and XENA and are registered trademarks
Thank you for purchasing an Xtasy Graphics Accelerator by VisionTek. We hope that you enjoy our product. 03/11/03 Rev 1.1
 Thank you for purchasing an Xtasy Graphics Accelerator by VisionTek. We hope that you enjoy our product. 03/11/03 Rev 1.1 I. Preparing Your Computer Preventing Electrostatic Discharge Damage STATIC WARNING!
Thank you for purchasing an Xtasy Graphics Accelerator by VisionTek. We hope that you enjoy our product. 03/11/03 Rev 1.1 I. Preparing Your Computer Preventing Electrostatic Discharge Damage STATIC WARNING!
Copyright. Warning. Warning! Communications & Safety Regulation Information
 96i I/O Copyright 2006 Digidesign, a division of Avid Technology, Inc. All rights reserved. This guide may not be duplicated in whole or in part without the express written consent of Digidesign. Avid,
96i I/O Copyright 2006 Digidesign, a division of Avid Technology, Inc. All rights reserved. This guide may not be duplicated in whole or in part without the express written consent of Digidesign. Avid,
StreamingChurch.tv Equipment Recommendations
 StreamingChurch.tv Equipment Recommendations Minimum Better Best Camera Almost Any Consumer Camcorder Analog, SD output $300 - $500 Canon VIXIA HF G20 $800 Vaddio Wallview 100 PTZ Camera System 3 Cameras
StreamingChurch.tv Equipment Recommendations Minimum Better Best Camera Almost Any Consumer Camcorder Analog, SD output $300 - $500 Canon VIXIA HF G20 $800 Vaddio Wallview 100 PTZ Camera System 3 Cameras
Model P4017 Single Channel USB Oscilloscope. Quick Start Guide
 Model P4017 Single Channel USB Oscilloscope Quick Start Guide General Warranty BNC warrants that the product will be free from defects in materials and workmanship for 3 years from the date of purchase
Model P4017 Single Channel USB Oscilloscope Quick Start Guide General Warranty BNC warrants that the product will be free from defects in materials and workmanship for 3 years from the date of purchase
LabelWriter. Print Server. User Guide
 LabelWriter Print Server User Guide Copyright 2011 Sanford, L.P. All rights reserved. 04/11 No part of this document or the software may be reproduced or transmitted in any form or by any means or translated
LabelWriter Print Server User Guide Copyright 2011 Sanford, L.P. All rights reserved. 04/11 No part of this document or the software may be reproduced or transmitted in any form or by any means or translated
5.25 Bay Multi-Port Panel with a 6-in-1 Flash Card Reader/Writer
 USB 2.0 FLASH CARD READER 5.25 Bay Multi-Port Panel with a 6-in-1 Flash Card Reader/Writer 525FCREAD 525FCREADBK Instruction Guide * Actual product may vary from photo * 525FCREADBK shown The Professionals
USB 2.0 FLASH CARD READER 5.25 Bay Multi-Port Panel with a 6-in-1 Flash Card Reader/Writer 525FCREAD 525FCREADBK Instruction Guide * Actual product may vary from photo * 525FCREADBK shown The Professionals
Owner s manual for Windows and Mac OS X
 Owner s manual for Windows and Mac OS X 1 Important Safety Instructions WARNING: Listening to audio at high volumes over headphones can cause hearing damage. Please be careful to limit the volume level
Owner s manual for Windows and Mac OS X 1 Important Safety Instructions WARNING: Listening to audio at high volumes over headphones can cause hearing damage. Please be careful to limit the volume level
PUB. DIE A. Canon XF Utility. Instruction Manual. Macintosh. Version 1.2
 PUB. DIE-0408-000A 1 C Y P O Canon XF Utility Instruction Manual Macintosh Version 1.2 Table of Contents 02 03 Introduction 03 About Canon XF Utility 03 Conventions in the Manual 04 Running XF Utility
PUB. DIE-0408-000A 1 C Y P O Canon XF Utility Instruction Manual Macintosh Version 1.2 Table of Contents 02 03 Introduction 03 About Canon XF Utility 03 Conventions in the Manual 04 Running XF Utility
1x (IN A Loop) Reclocked, 10-bit SD, HD, 3 Gb/s HD, 2K switchable. 1x (IN B Loop) Reclocked, 10-bit SD, HD, 3 Gb/s HD, 2K switchable.
 Teranex 3D Processor Technical Specifications Description Get all the connections, processing and quality of the Teranex 2D model but with added dual link SD/HD and 3 Gb/s SDI and HDMI 3D inputs and outputs
Teranex 3D Processor Technical Specifications Description Get all the connections, processing and quality of the Teranex 2D model but with added dual link SD/HD and 3 Gb/s SDI and HDMI 3D inputs and outputs
User s Guide. Controller. Be sure to keep all user documentation handy for future reference.
 E User s Guide Controller Be sure to keep all user documentation handy for future reference. Read this first! The contents of this User s Guide are subject to change without notice. Copying of this manual,
E User s Guide Controller Be sure to keep all user documentation handy for future reference. Read this first! The contents of this User s Guide are subject to change without notice. Copying of this manual,
Digital MP3 & Video Player
 Models 215/415/418/818 Digital MP3 & Video Player Table of Contents: Product Overview... 2 Features & Notes... 2 Charging...2 Button Overview.. 3 Button Descriptions....3 Mini SD Card...3 Loading music,
Models 215/415/418/818 Digital MP3 & Video Player Table of Contents: Product Overview... 2 Features & Notes... 2 Charging...2 Button Overview.. 3 Button Descriptions....3 Mini SD Card...3 Loading music,
User Guide. Digital Picture Key Chain NS-DKEYBK10/ NS-DKEYRD10
 User Guide Digital Picture Key Chain NS-DKEYBK10/ NS-DKEYRD10 Digital Picture Key Chain Contents Introduction............................... 3 Safety information......................... 3 Features..................................
User Guide Digital Picture Key Chain NS-DKEYBK10/ NS-DKEYRD10 Digital Picture Key Chain Contents Introduction............................... 3 Safety information......................... 3 Features..................................
G-SPEED Product Guide
 G-SPEED Product Guide G-Technology Inc. Tel: (310) 449-4599 Fax: (310) 449-4670 support@g-technology.com TABLE OF CONTENTS 1. INTRODUCTION 2. SAFETY PRECAUTIONS 3. SYSTEM REQUIREMENTS 4. WHAT S IN THE
G-SPEED Product Guide G-Technology Inc. Tel: (310) 449-4599 Fax: (310) 449-4670 support@g-technology.com TABLE OF CONTENTS 1. INTRODUCTION 2. SAFETY PRECAUTIONS 3. SYSTEM REQUIREMENTS 4. WHAT S IN THE
ForwardT. Software setup. SoftLab-NSK, Ltd. Revision from 09 September 2005 ForwardT Software 3.9.0
 ForwardT Software setup Revision from 09 September 2005 ForwardT Software 3.9.0 SoftLab-NSK, Ltd. Notice The information in this document is subject to change without prior notice in order to improve reliability,
ForwardT Software setup Revision from 09 September 2005 ForwardT Software 3.9.0 SoftLab-NSK, Ltd. Notice The information in this document is subject to change without prior notice in order to improve reliability,
Beam User Guide. Wireless Transmitter for HeadMouse Extreme and Swifty. (Adaptive switch not included with Beam)
 Beam User Guide Wireless Transmitter for HeadMouse Extreme and Swifty (Adaptive switch not included with Beam) www.orin.com Table of Contents Table of Contents... 2 Legal Notices... 3 FCC / CE Notice...
Beam User Guide Wireless Transmitter for HeadMouse Extreme and Swifty (Adaptive switch not included with Beam) www.orin.com Table of Contents Table of Contents... 2 Legal Notices... 3 FCC / CE Notice...
2016 MP8 Black Instruction Manual
 Page1 2016 MP8 Black Instruction Manual Table of Contents Quick Setup:...3 Camera button info diagram:...4 Installing the batteries... 5 Installing the SD card... 6 Customizing the camera settings... 8
Page1 2016 MP8 Black Instruction Manual Table of Contents Quick Setup:...3 Camera button info diagram:...4 Installing the batteries... 5 Installing the SD card... 6 Customizing the camera settings... 8
F65RAW Viewer Operation Guide
 F65RAW Viewer Operation Guide V0.9 Beta Dec 22, 2011 2011 Sony Corporation F65RAW Viewer Operation Guide Dec-22, 2011 1 Contents 1. Overview... 3 2. Hardware Requirements and Installation... 4 2.1. Requirements...
F65RAW Viewer Operation Guide V0.9 Beta Dec 22, 2011 2011 Sony Corporation F65RAW Viewer Operation Guide Dec-22, 2011 1 Contents 1. Overview... 3 2. Hardware Requirements and Installation... 4 2.1. Requirements...
hp l1619a smart attachment module
 hp l1619a smart attachment module user s guide Smart Attachment Module 1 Notice This manual and any examples contained herein are provided as is and are subject to change without notice. Hewlett-Packard
hp l1619a smart attachment module user s guide Smart Attachment Module 1 Notice This manual and any examples contained herein are provided as is and are subject to change without notice. Hewlett-Packard
Owner s s Manual. SATA A II LCD Hot-Swap Systems. Macintosh, Windows, Linux EXTERNAL SYSTEM INTERNAL 5.25 SYSTEM DUAL EXTERNAL SYSTEM
 Owner s s Manual SATA A II LCD Hot-Swap Systems EXTERNAL SYSTEM INTERNAL 5.25 SYSTEM DUAL EXTERNAL SYSTEM Macintosh, Windows, Linux SATA (Serial ATA) Hot-Swap Drive System / Case Kit Table of Contents
Owner s s Manual SATA A II LCD Hot-Swap Systems EXTERNAL SYSTEM INTERNAL 5.25 SYSTEM DUAL EXTERNAL SYSTEM Macintosh, Windows, Linux SATA (Serial ATA) Hot-Swap Drive System / Case Kit Table of Contents
2-port esata II PCI Express Adapter DX-ESATAP. User Guide
 2-port esata II PCI Express Adapter DX-ESATAP User Guide 2 Contents Dynex DX-ESATAP 2-port esata II PCI Express Adapter Contents Important safety instructions...3 Adapter components...4 Features...5 Installing
2-port esata II PCI Express Adapter DX-ESATAP User Guide 2 Contents Dynex DX-ESATAP 2-port esata II PCI Express Adapter Contents Important safety instructions...3 Adapter components...4 Features...5 Installing
DP SuperSpeed USB Port PCIe Quick Installation Guide
 DP SuperSpeed USB 3.0 2-Port PCIe Quick Installation Guide Introduction The DP SuperSpeed USB 3.0 2-Port PCIe enhances your existing systems by adding two SuperSpeed USB ports to your PCIe-enabled desktop
DP SuperSpeed USB 3.0 2-Port PCIe Quick Installation Guide Introduction The DP SuperSpeed USB 3.0 2-Port PCIe enhances your existing systems by adding two SuperSpeed USB ports to your PCIe-enabled desktop
JTAGjet. series SIGNUM SYSTEMS CORPORATION. USB 2.0 Driver for JTAGjet and ADM51. Installation Instructions
 JTAGjet series SIGNUM SYSTEMS CORPORATION USB 2.0 Driver for JTAGjet and ADM51 Installation Instructions C O P Y R I G H T N O T I C E Copyright (c) 2016 by Signum Systems Corporation, an IAR Systems company.
JTAGjet series SIGNUM SYSTEMS CORPORATION USB 2.0 Driver for JTAGjet and ADM51 Installation Instructions C O P Y R I G H T N O T I C E Copyright (c) 2016 by Signum Systems Corporation, an IAR Systems company.
Black Maverick Covert Scouting Camera Instruction Manual
 Black Maverick Covert Scouting Camera Instruction Manual Page1 Table of Contents Camera button info diagram: (Fig. 1)...4 Installing the batteries..5 Installing the SD card....5 Understand the main screen
Black Maverick Covert Scouting Camera Instruction Manual Page1 Table of Contents Camera button info diagram: (Fig. 1)...4 Installing the batteries..5 Installing the SD card....5 Understand the main screen
PCI Serial Card 2 Port RS-422/RS-485 PCI Serial Card with Terminal Block Connectors PCI2S422TB Instruction Manual Actual product may vary from photo
 PCI Serial Card 2 Port RS-422/RS-485 PCI Serial Card with Terminal Block Connectors PCI2S422TB Actual product may vary from photo FCC Compliance Statement This equipment has been tested and found to comply
PCI Serial Card 2 Port RS-422/RS-485 PCI Serial Card with Terminal Block Connectors PCI2S422TB Actual product may vary from photo FCC Compliance Statement This equipment has been tested and found to comply
Upgrading and Servicing Guide
 Upgrading and Servicing Guide Copyright Information The only warranties for Hewlett-Packard products and services are set forth in the express statements accompanying such products and services. Nothing
Upgrading and Servicing Guide Copyright Information The only warranties for Hewlett-Packard products and services are set forth in the express statements accompanying such products and services. Nothing
B/W PAN/TILT FIXED DOME CAMERA
 B/W PAN/TILT FIXED DOME CAMERA OWNER S MANUAL INSTALLATION AND OPERATION MODEL: BEFORE INSTALLING OR OPERATING THE SYSTEM, PLEASE READ THIS MANUAL. CA1022 Important Safety Instructions Remove all packaging
B/W PAN/TILT FIXED DOME CAMERA OWNER S MANUAL INSTALLATION AND OPERATION MODEL: BEFORE INSTALLING OR OPERATING THE SYSTEM, PLEASE READ THIS MANUAL. CA1022 Important Safety Instructions Remove all packaging
Table of Contents. Introduction. 1 Installing Creative WebCam Notebook. 2 Using PC-CAM Center. 3 Creative WebCam Notebook Applications
 User s Guide Creative WebCam Notebook Information in this document is subject to change without notice and does not represent a commitment on the part of Creative Technology Ltd. No part of this manual
User s Guide Creative WebCam Notebook Information in this document is subject to change without notice and does not represent a commitment on the part of Creative Technology Ltd. No part of this manual
Compact USB Digital Speakers. Quick Start User Guide
 Compact USB Digital Speakers Quick Start User Guide Quick Start User Guide is also available on our website: www.ultralinkproducts.com/ucube This product is intended for use solely with the USB and RCA
Compact USB Digital Speakers Quick Start User Guide Quick Start User Guide is also available on our website: www.ultralinkproducts.com/ucube This product is intended for use solely with the USB and RCA
Some Quick Terms Before we move ahead, we need to touch on a few key terms used throughout the book.
 Getting Started Welcome to the official Apple Pro training course for Motion, Apple Computer s revolutionary real-time-design motion graphics application. This book provides a comprehensive guide to designing
Getting Started Welcome to the official Apple Pro training course for Motion, Apple Computer s revolutionary real-time-design motion graphics application. This book provides a comprehensive guide to designing
USB Server User Manual
 1 Copyright Notice Copyright Incorporated 2009. All rights reserved. Disclaimer Incorporated shall not be liable for technical or editorial errors or omissions contained herein; nor for incidental or consequential
1 Copyright Notice Copyright Incorporated 2009. All rights reserved. Disclaimer Incorporated shall not be liable for technical or editorial errors or omissions contained herein; nor for incidental or consequential
You cannot use the Animation Key button to remove animation on a clip, track, or timeline effect when there are expressions in that effect.
 Avid DS 11.1 Known Issues and Limitations This section provides information on known limitations that were not addressed in this release. Any available workaround procedures are also documented, when possible.
Avid DS 11.1 Known Issues and Limitations This section provides information on known limitations that were not addressed in this release. Any available workaround procedures are also documented, when possible.
GXLink MultiChannel Wave Inserter Model SP-631
 800173-0A Digital High Speed GXLink MultiChannel Wave Inserter Model SP-631 User Manual Copyright 2009 It is prohibited to copy, reproduce or distribute this information in whole or in part without the
800173-0A Digital High Speed GXLink MultiChannel Wave Inserter Model SP-631 User Manual Copyright 2009 It is prohibited to copy, reproduce or distribute this information in whole or in part without the
10-bit HD over FireWire
 E D I T 10-bit HD over FireWire B e c a u s e i t m a t t e r s. Introduction 10-bit HD over FireWire Io HD supports Apple s ProRes 422 codec in hardware, enabling true 10-bit video editing with a Mac
E D I T 10-bit HD over FireWire B e c a u s e i t m a t t e r s. Introduction 10-bit HD over FireWire Io HD supports Apple s ProRes 422 codec in hardware, enabling true 10-bit video editing with a Mac
DP USB Port PCIe i/e VL
 DP USB 3.0 4-Port PCIe i/e VL Installation Guide Introduction The DP USB 3.0 4-Port PCIe i/e VL adds four USB 3.0 ports (1 internal and 3 external) to your PCIe-enabled desktop PC enhancing existing systems
DP USB 3.0 4-Port PCIe i/e VL Installation Guide Introduction The DP USB 3.0 4-Port PCIe i/e VL adds four USB 3.0 ports (1 internal and 3 external) to your PCIe-enabled desktop PC enhancing existing systems
2-Port RS232 Serial PCIe with UART Quick Installation Guide
 2-Port RS232 Serial PCIe with 16950 UART Quick Installation Guide Introduction The 2-Port RS232 Serial PCIe with 16950 UART is a high-speed serial card that provides two additional serial ports to your
2-Port RS232 Serial PCIe with 16950 UART Quick Installation Guide Introduction The 2-Port RS232 Serial PCIe with 16950 UART is a high-speed serial card that provides two additional serial ports to your
ProtoTRAK RX Homestead Place Rancho Dominguez, CA USA T F Service Department:
 ProtoTRAK RX Offline Programming Manual Document: P/N 26909 Version: 070118 Offline part number: PTRXOL For current CNC models: ProtoTRAK RMX 2615 Homestead Place Rancho Dominguez, CA 90220-5610 USA T
ProtoTRAK RX Offline Programming Manual Document: P/N 26909 Version: 070118 Offline part number: PTRXOL For current CNC models: ProtoTRAK RMX 2615 Homestead Place Rancho Dominguez, CA 90220-5610 USA T
Tapio User Guide. ios and USB Switch Interface.
 Tapio User Guide ios and USB Switch Interface Origin Instruments Corporation 854 Greenview Dr. Grand Prairie, TX 75050 USA Voice: 972-606-8740 Fax: 972-606-8741 Email: support@orin.com Web: www.orin.com
Tapio User Guide ios and USB Switch Interface Origin Instruments Corporation 854 Greenview Dr. Grand Prairie, TX 75050 USA Voice: 972-606-8740 Fax: 972-606-8741 Email: support@orin.com Web: www.orin.com
Installation Guide. Copyright 2005 MSI Computer Corp.
 Installation Guide Copyright 2005 MSI Computer Corp. Overview: 1013 is shipped out as a barebone. Some of the components are equipped while some are not. This installation guide provides you with the information
Installation Guide Copyright 2005 MSI Computer Corp. Overview: 1013 is shipped out as a barebone. Some of the components are equipped while some are not. This installation guide provides you with the information
Panorama Tour Version 2 Quick Start rev Quick Start Guide
 Page Quick Start Guide Contents I.) What s in the Box II.) Setting up Panorama for the first time III.) What s on the Panorama Desktop IV.) Configuring your Control Monitors & Output Displays V.) A brief
Page Quick Start Guide Contents I.) What s in the Box II.) Setting up Panorama for the first time III.) What s on the Panorama Desktop IV.) Configuring your Control Monitors & Output Displays V.) A brief
Miditerminal User's Manual 4 IN 4 OUT 64 CHANNEL MIDI/SMPTE INTERFACE
 Miditerminal 4140 4 IN 4 OUT 64 CHANNEL MIDI/SMPTE INTERFACE User's Manual COPYRIGHT 2001, EGO SYSTEMS INC. All rights in this document are reserved. No part of this document may be copied, reproduced,
Miditerminal 4140 4 IN 4 OUT 64 CHANNEL MIDI/SMPTE INTERFACE User's Manual COPYRIGHT 2001, EGO SYSTEMS INC. All rights in this document are reserved. No part of this document may be copied, reproduced,
USB Read/Write Memory Adapter MAUSB-300 REFERENCE MANUAL
 USB Read/Write Memory Adapter MAUSB-300 REFERENCE MANUAL Introduction Thank you for purchasing our product. The MAUSB-300 USB Read/Write Memory Adapter (hereinafter referred to as the adapter ) is designed
USB Read/Write Memory Adapter MAUSB-300 REFERENCE MANUAL Introduction Thank you for purchasing our product. The MAUSB-300 USB Read/Write Memory Adapter (hereinafter referred to as the adapter ) is designed
Transport Pro FireWire and USB Portable Hard Drive
 Transport Pro FireWire and USB Portable Hard Drive User s Guide http://www.mcetech.com Contents Introduction... 1 Preparing to Use the Transport Pro Drive in FireWire Mode... 1 Mac OS 9.1 and up... 1 Mac
Transport Pro FireWire and USB Portable Hard Drive User s Guide http://www.mcetech.com Contents Introduction... 1 Preparing to Use the Transport Pro Drive in FireWire Mode... 1 Mac OS 9.1 and up... 1 Mac
TekExpress DiiVA Automated Solution
 x TekExpress DiiVA Automated Solution ZZZ Quick Start User Manual *P077050800* 077-0508-00 xx TekExpress DiiVA Automated Solution ZZZ Quick Start User Manual www.tektronix.com 077-0508-00 Copyright Tektronix.
x TekExpress DiiVA Automated Solution ZZZ Quick Start User Manual *P077050800* 077-0508-00 xx TekExpress DiiVA Automated Solution ZZZ Quick Start User Manual www.tektronix.com 077-0508-00 Copyright Tektronix.
Instruction Manual for Video OSD Expander Document Version 1.4
 Instruction Manual for Video OSD Expander Document Version 1.4 Thank you for your purchase! This instruction manual will guide you through the installation and operation of your Video OSD Expander (the
Instruction Manual for Video OSD Expander Document Version 1.4 Thank you for your purchase! This instruction manual will guide you through the installation and operation of your Video OSD Expander (the
Here are the answers to the most frequently asked questions about Matrox MXO2.
 Matrox MXO2 Revealed Here are the answers to the most frequently asked questions about Matrox MXO2. How does Matrox MXO2 connect to my Mac? What inputs does Matrox MXO2 have? Does Matrox MXO2 support ProRes
Matrox MXO2 Revealed Here are the answers to the most frequently asked questions about Matrox MXO2. How does Matrox MXO2 connect to my Mac? What inputs does Matrox MXO2 have? Does Matrox MXO2 support ProRes
Quick Start Guide. Quick Start Guide - 0
 Quick Start Guide 0404 Quick Start Guide - 0 1- Introduction Creative Professional Thank you for purchasing the E-MU 0404 Digital Audio System. We ve designed this E-MU Product to be logical, intuitive
Quick Start Guide 0404 Quick Start Guide - 0 1- Introduction Creative Professional Thank you for purchasing the E-MU 0404 Digital Audio System. We ve designed this E-MU Product to be logical, intuitive
DSM PRO. Installation Manual. Copyright November DSM PRO Installation Manual Rev 2 Effective 5/24/05 1
 DSM PRO Installation Manual Copyright November 2003 DSM PRO Installation Manual Rev 2 Effective 5/24/05 1 DSM PRO CONNECTIONS TALKOVER LEVEL TALKOVER LEVEL DISPLAY SPEAKER VOLUME HEADSET VOLUME USB CABLE
DSM PRO Installation Manual Copyright November 2003 DSM PRO Installation Manual Rev 2 Effective 5/24/05 1 DSM PRO CONNECTIONS TALKOVER LEVEL TALKOVER LEVEL DISPLAY SPEAKER VOLUME HEADSET VOLUME USB CABLE
Ice Cam Covert Scouting Camera Instruction Manual
 Ice Cam Covert Scouting Camera Instruction Manual Page1 Page2 Table of Contents Camera button info diagram:..4 Installing the batteries & SD card:...5 Understanding the main screen info:....6 Accessing
Ice Cam Covert Scouting Camera Instruction Manual Page1 Page2 Table of Contents Camera button info diagram:..4 Installing the batteries & SD card:...5 Understanding the main screen info:....6 Accessing
TG700 TV Signal Generator Platform PC Tools Technical Reference
 xx ZZZ TG700 TV Signal Generator Platform PC Tools Technical Reference *P077013802* 077-0138-02 xx ZZZ TG700 TV Signal Generator Platform PC Tools Technical Reference This document supports firmware version
xx ZZZ TG700 TV Signal Generator Platform PC Tools Technical Reference *P077013802* 077-0138-02 xx ZZZ TG700 TV Signal Generator Platform PC Tools Technical Reference This document supports firmware version
HDMI to 3GSDI Converter
 HDMI to 3GSDI Converter EXT-HD-3G-C User Manual Release A2 Important Safety Instructions 1. Read these instructions. 2. Keep these instructions. 3. Heed all warnings. 4. Follow all instructions. 5. Do
HDMI to 3GSDI Converter EXT-HD-3G-C User Manual Release A2 Important Safety Instructions 1. Read these instructions. 2. Keep these instructions. 3. Heed all warnings. 4. Follow all instructions. 5. Do
MEC-USB-M002. User s Manual
 MEC-USB-M002 Mini PCI-e 2-port USB 3.0 board User s Manual Third Edition, February 2014 2014 Cervoz Co., Ltd. All rights reserved. Reproduction without permission is prohibited Mini PCI-e USB Card User
MEC-USB-M002 Mini PCI-e 2-port USB 3.0 board User s Manual Third Edition, February 2014 2014 Cervoz Co., Ltd. All rights reserved. Reproduction without permission is prohibited Mini PCI-e USB Card User
DataPort 250 USB 2.0 Enclosure User s Guide (800)
 DataPort 250 USB 2.0 Enclosure User s Guide WWW.CRU-DATAPORT.COM (800) 260-9800 TABLE OF CONTENTS PAGE Package Contents 1 Features and Requirements 2 Installation 4 Trouble Shooting 13 Technical Support
DataPort 250 USB 2.0 Enclosure User s Guide WWW.CRU-DATAPORT.COM (800) 260-9800 TABLE OF CONTENTS PAGE Package Contents 1 Features and Requirements 2 Installation 4 Trouble Shooting 13 Technical Support
Function Description 3. Notice for Use...3. System Requirements.5. Start to use..6. ArcSoft PhotoImpression, VideoImpression and MediaImpression.
 0 1 Contents Function Description 3 Notice for Use...3 System Requirements.5 Start to use..6 ArcSoft PhotoImpression, VideoImpression and MediaImpression.13 Product Specifications..28 Supplied Accessories
0 1 Contents Function Description 3 Notice for Use...3 System Requirements.5 Start to use..6 ArcSoft PhotoImpression, VideoImpression and MediaImpression.13 Product Specifications..28 Supplied Accessories
Axon HD Content Management Application (CMA)
 [ ] Axon HD Content Management Application (CMA) A Content Management Application (CMA) running on an Axon HD media server or a computer connected through an Ethernet network gives you remote control of
[ ] Axon HD Content Management Application (CMA) A Content Management Application (CMA) running on an Axon HD media server or a computer connected through an Ethernet network gives you remote control of
TECHNICAL MANUAL CHEETAH V5 DVI MODULES
 TECHNICAL MANUAL CHEETAH V5 DVI MODULES Publication: 81-9059-0611-0, Rev. E September, 2008 Thank You!! for purchasing your new V5 System from QuStream. We appreciate your confidence in our products. QuStream
TECHNICAL MANUAL CHEETAH V5 DVI MODULES Publication: 81-9059-0611-0, Rev. E September, 2008 Thank You!! for purchasing your new V5 System from QuStream. We appreciate your confidence in our products. QuStream
User s Guide. for egfx Breakaway Box and egfx Breakaway Box 550 Thunderbolt 3 to egpu PCIe Card Expansion Systems. For Windows
 User s Guide for egfx Breakaway Box and egfx Breakaway Box 550 Thunderbolt 3 to egpu PCIe Card Expansion Systems For Windows Contents 1 Introduction, Compatibility Information, and Setup Overview 1 Introduction
User s Guide for egfx Breakaway Box and egfx Breakaway Box 550 Thunderbolt 3 to egpu PCIe Card Expansion Systems For Windows Contents 1 Introduction, Compatibility Information, and Setup Overview 1 Introduction
Made in U.S.A. 1
 Made in U.S.A. www.smartavi.com 1 1-800-AVI-2131 TABLE OF CONTENTS INTRODUCTION & FEATURES 2 Getting Started and Installation 3 Start-Up 4 Managing Streams and Environment 5 Frequently Asked Questions
Made in U.S.A. www.smartavi.com 1 1-800-AVI-2131 TABLE OF CONTENTS INTRODUCTION & FEATURES 2 Getting Started and Installation 3 Start-Up 4 Managing Streams and Environment 5 Frequently Asked Questions
User s Manual USB 3.0 Expansion Card TS-PDU3
 User s Manual USB 3.0 Expansion Card TS-PDU3 (Version 1.6) Table of Contents Introduction...1 Package Contents...1 Features...2 System Requirements...2 Safety Precautions...3 General Use... 3 Transferring
User s Manual USB 3.0 Expansion Card TS-PDU3 (Version 1.6) Table of Contents Introduction...1 Package Contents...1 Features...2 System Requirements...2 Safety Precautions...3 General Use... 3 Transferring
2013 Red 40/Black 60 Scouting Camera Instruction Manual.
 2013 Red 40/Black 60 Scouting Camera Instruction Manual. Black 60 Red 40 Page1 Table of Contents Camera button info diagram: (Fig. 1)... 3 Installing the batteries:... 3 Installing the SD card:... 5 Understanding
2013 Red 40/Black 60 Scouting Camera Instruction Manual. Black 60 Red 40 Page1 Table of Contents Camera button info diagram: (Fig. 1)... 3 Installing the batteries:... 3 Installing the SD card:... 5 Understanding
ipod /iphone Audio/Video Dock with Remote Control DX-IPDR3 USER GUIDE
 ipod /iphone Audio/Video Dock with Remote Control DX-IPDR3 USER GUIDE 2 ipod /iphone Audio/Video Dock with Remote Control Dynex DX-IPDR3 ipod /iphone Audio/Video Dock with Remote Control Contents Important
ipod /iphone Audio/Video Dock with Remote Control DX-IPDR3 USER GUIDE 2 ipod /iphone Audio/Video Dock with Remote Control Dynex DX-IPDR3 ipod /iphone Audio/Video Dock with Remote Control Contents Important
Dino-Lite Digital Microscope User Manual. User Manual
 User Manual Dino-Lite Digital Microscope User Manual Table of Contents Chapter 1 - Getting Started 1.1 Installation Instructions for Windows XP...1 1.2 Instructions for Windows Vista Users...8 Chapter
User Manual Dino-Lite Digital Microscope User Manual Table of Contents Chapter 1 - Getting Started 1.1 Installation Instructions for Windows XP...1 1.2 Instructions for Windows Vista Users...8 Chapter
Zpen User s Guide. Version 4.0
 1 Version 4.0 Table of Contents 2 Table of Contents Table of Contents...2 Preface...4 Chapter 1... 5 Introduction to the Zpen...5 Digital Pen...6 Receiver...6 Zpen capabilities and features...7 System
1 Version 4.0 Table of Contents 2 Table of Contents Table of Contents...2 Preface...4 Chapter 1... 5 Introduction to the Zpen...5 Digital Pen...6 Receiver...6 Zpen capabilities and features...7 System
Serial ExpressCard 4 port 16C950 Serial ExpressCard
 Serial ExpressCard 4 port 16C950 Serial ExpressCard EC4S950 Actual product may vary from photo FCC Compliance Statement This equipment has been tested and found to comply with the limits for a Class B
Serial ExpressCard 4 port 16C950 Serial ExpressCard EC4S950 Actual product may vary from photo FCC Compliance Statement This equipment has been tested and found to comply with the limits for a Class B
PRESENTERWALL. User s Guide PresenterWall v4.4.
 PRESENTERWALL User s Guide PresenterWall v4.4 www.smartavi.com 1 Table of Contents Introduction 3 Disclaimer 4 What s in the Box? 5 Limited Warranty Statement 6 Section 1 Installing the PresenterWall Hardware
PRESENTERWALL User s Guide PresenterWall v4.4 www.smartavi.com 1 Table of Contents Introduction 3 Disclaimer 4 What s in the Box? 5 Limited Warranty Statement 6 Section 1 Installing the PresenterWall Hardware
Copyright 2003 PMS Video Ltd. All Rights Reserved. Jan Please address comments or questions to:
 Copyright 2003 PMS Video Ltd. All Rights Reserved. Jan. 2004 Doc. No: PMS-UM0005 Rev. 1.2 Last Update: Jan. 30, 2004 Information in this document is subject to change without notice. The software provided
Copyright 2003 PMS Video Ltd. All Rights Reserved. Jan. 2004 Doc. No: PMS-UM0005 Rev. 1.2 Last Update: Jan. 30, 2004 Information in this document is subject to change without notice. The software provided
USB Memory Adapter MAUSB-500 REFERENCE MANUAL
 USB Memory Adapter MAUSB-500 REFERENCE MANUAL MAUSB-200 ReferenceManual Introduction The MAUSB-500 USB Memory Adapter (hereinafter referred to as the adapter ) is designed exclusively for reading and writing
USB Memory Adapter MAUSB-500 REFERENCE MANUAL MAUSB-200 ReferenceManual Introduction The MAUSB-500 USB Memory Adapter (hereinafter referred to as the adapter ) is designed exclusively for reading and writing
The Tornado TM User Guide
 The Tornado TM User Guide www.thetornado.com This is a software and hardware product. Return Policy Exchange only after pull-tab has been broken. Once the tab has been removed from the case, the product
The Tornado TM User Guide www.thetornado.com This is a software and hardware product. Return Policy Exchange only after pull-tab has been broken. Once the tab has been removed from the case, the product
ArtDMX DMX control software V1.4
 User manual ArtDMX DMX control software V1.4 1 2 Table of contents : 1. How to start a new Project...6 1.1. Introduction...6 1.2. System Requirements...6 1.3. Installing software and drivers...7 1.4. Software
User manual ArtDMX DMX control software V1.4 1 2 Table of contents : 1. How to start a new Project...6 1.1. Introduction...6 1.2. System Requirements...6 1.3. Installing software and drivers...7 1.4. Software
Network Upgrade for the LINK DAC III
 Network Upgrade for the LINK DAC III Rev #3 (6/2001) Users Manual Thank you for purchasing the Network Upgrade for your LINK DAC. I am sure you will be very pleased with it. It adds the following new features
Network Upgrade for the LINK DAC III Rev #3 (6/2001) Users Manual Thank you for purchasing the Network Upgrade for your LINK DAC. I am sure you will be very pleased with it. It adds the following new features
Copyright 2011 Rational Acoustics, LLC. All rights reserved.
 User s Manual Copyright 2011 Rational Acoustics, LLC. All rights reserved. Overview The Smaart I-O is a 2-in, 2-out, mic preamp and USB audio interface device designed specifically for professional audio
User s Manual Copyright 2011 Rational Acoustics, LLC. All rights reserved. Overview The Smaart I-O is a 2-in, 2-out, mic preamp and USB audio interface device designed specifically for professional audio
READ FIRST! User Manual _PktMedaCntr 2/4/05 9:47 AM Page 1
 33216_PktMedaCntr 2/4/05 9:47 AM Page 1 READ FIRST! Pocket Media Center User Manual Card Reader Side High Speed USB 2.0 Hub Side Please read this short manual to learn valuable information about the proper
33216_PktMedaCntr 2/4/05 9:47 AM Page 1 READ FIRST! Pocket Media Center User Manual Card Reader Side High Speed USB 2.0 Hub Side Please read this short manual to learn valuable information about the proper
MONTANa. User s Guide
 MONTANa User s Guide Dakota, Montana, Sierra, SoDA, Tango24, and Zulu are trademarks of Frontier Design Group, LLC. All other trademarks and registered trademarks are the property of their respective holders.
MONTANa User s Guide Dakota, Montana, Sierra, SoDA, Tango24, and Zulu are trademarks of Frontier Design Group, LLC. All other trademarks and registered trademarks are the property of their respective holders.
USER MANUAL MOBILE HARD DRIVES DESKTOP HARD DRIVES. Rev. 103
 USER MANUAL MOBILE HARD DRIVES DESKTOP HARD DRIVES Rev. 103 Dear user! Thank you for selecting the Freecom Mobile Hard Drive / Desktop Hard Drive as your external data storage device. For optimal use and
USER MANUAL MOBILE HARD DRIVES DESKTOP HARD DRIVES Rev. 103 Dear user! Thank you for selecting the Freecom Mobile Hard Drive / Desktop Hard Drive as your external data storage device. For optimal use and
DP SATA 6Gb/s PCIe i/e Quick Installation Guide
 DP SATA 6Gb/s PCIe i/e Quick Installation Guide Introducing the SATA 6Gb/s PCIe i/e The DP SATA 6Gb/s PCIe i/e adds 2 SATA 6Gb/s & a PATA connectors to PCIe-equipped computers. Features and Benefits Dual
DP SATA 6Gb/s PCIe i/e Quick Installation Guide Introducing the SATA 6Gb/s PCIe i/e The DP SATA 6Gb/s PCIe i/e adds 2 SATA 6Gb/s & a PATA connectors to PCIe-equipped computers. Features and Benefits Dual
