ALB. Reports and Auditing. Version England, Wales, and Northern Ireland Edition. Report against your data to produce management information.
|
|
|
- Randall Cox
- 5 years ago
- Views:
Transcription
1 ALB Reports and Auditing Version England, Wales, and Northern Ireland Edition Report against your data to produce management information. REV JS
2 Disclaimer Advanced Legal is satisfied that the information contained in this document is correct at the time of production. Advanced Legal does not accept responsibility for any loss of profit, loss of data or any indirect, special or consequential damages resulting from its use. As the software changes continuously, it is important that you always check the current position with Advanced Legal. All information, text, images and layout are the exclusive property of Advanced Legal and you are only permitted to print, copy, download or temporarily store extracts from this document with prior permission. Any attempt to damage this document or act in contravention of these Terms and Conditions may lead to legal redress. Advanced Legal is a trading name of Advanced Legal Solutions Limited which is part of Advanced Computer Software Group Limited. Registered in England under number at Ditton Park, Riding Court Road, Datchet, Berkshire, SL3 9LL. Advanced Legal Solutions Limited, Feb All rights reserved.
3 Contents Introduction... 7 About this document... 8 Document conventions... 8 Getting help and support... 9 PART 1: Getting started Introducing Reports and Auditing Exploring the workspace Basic tasks in Reports and Auditing PART 2: Report Manager Filtering reports Open a report Set report criteria Preview a report Print a report PL/BS Headers and Categories Accounts reports Auditing: Batch Postings report Auditing: Budget Reset report Auditing: Nominal List report Bills/Payments: Aged Debtors report Bills/Payments: Bills Analysis report Bills/Payments: Outstanding Bills report Bills/Payments: Overdue Invoices report Bills/Payments: Payments Received Analysis report Bills/Payments: Split Bills Analysis report Disbursements: Unbilled Disbursements report Disbursements: Unpaid Billed Disbursements report Fee Earner Performance: New Matters by Current Matter Fee Earner report Financial: Alphabetic Client Listing report iii
4 Financial: Balance Sheet report Financial: Client Balance Sheet report Financial: Foreign Currency report Financial: Profit & Loss report Financial: Trial Balance report Interest: Interest Due report Interest: Interest Paid report Management Accounts: Aged WIP Disbursement and Debtors report Management Accounts: Consolidate Trial Balance vs Budget and Forecast report Management Accounts: Consolidated Trial Balance report. 44 Management Accounts: Profit and Loss by Group vs Budget and Forecast report Management Accounts: Summary Balance Sheet report Management Reports: Fee Earner Analysis Surplus/Deficit report Miscellaneous: Billing Guide report Miscellaneous: Client Enquiry report Miscellaneous: Financial Balances report Miscellaneous: Matter Enquiry report SQM: Average Case Cost Report SQM: Family Fixed Fees Total Work v Certificate Limit report SQM: Legal Aid Matters Opened/Closed report Time: Analysis by Fee Earner report Time: Fee Earner Analysis report Time: Fee Earner Analysis Summary report Time: Fee Earner Current Files report Time: Fee Earner WIP Analysis report Time: Fee Earner WIP Movement report Time: Income and Work in Progress report Time: Posted Time report Time: Time Sheet Enquiry report Time: Time Summary report Time: Time Write off/reversal Report Time: Time Written Off by Fee Earner report Time: Total Hours by Fee Earner report iv
5 Time: Unposted Time report Time: Unallocated time report Counsel Ledger reports Aged Creditors report Current Creditors report Invoice Analysis report Ledger Balances report Payment List report Supplier List report Purchase Ledger reports Aged Creditors report Invoice Analysis report Ledger Balances report Payment List report Supplier List report PART 3: Report Builder About Report Builder Report models Open Report Builder Create a folder Create a new report Run an existing report Manage reports/folders Schedule a report Report design Add a report title Add a data source Add a table Create a query Add fields to the table Run the report Save the report PART 4: Definable Reporting Definable Reporting areas v
6 Categories Create a definable report Construct a selection formula Group a definable report Sort a definable report Print or preview a definable report Retrieve a report from history Save a selection formula Load a selection formula Using logical operators Definable Reporting fields Definable Reporting operators PART 5: Audit Viewer Audit the database Search for audit information Clear the audit log Audit search details Printing audit search results Index vi
7 Introduction Welcome to the documentation for the ALB Reports and Auditing functions. Learn how to use these tools to produce management information. This document covers everything you need to know to run reports and audit your database. Use it as a reference guide whenever you need to report against your data. In this section: About this document Document conventions What's new in this release Getting help and support 7
8 About this document This document contains the information you need to become familiar with the Reports and Auditing and to help you get started with basic tasks. It is designed to accompany the main online Help, which is available from within ALB, as well as other learning resources, such as training and tutorials. For more information about additional learning resources visit the online Help or contact Support during office hours on In this document, you'll learn about: Report Manager Report Builder Definable Reporting Audit Viewer The aim of this document is to provide you with an understanding of the different aspects of Reports and Auditing, so by the end of it you should be comfortable with its operation and better understand its capabilities. NOTE A printable version of this documentation is also available from the PDF downloads page. Document conventions This document is intended to be used as a reference guide, so you can dip in and out of it as and when required. However, it can also be read from start to finish to give you a working understanding of the entire Reports and Auditing. 8
9 CHAPTER INTRODUCTION The following table describes important conventions used throughout this document when talking about Reports and Auditing and its components. Conventions Term Fields and button names Menus and commands Field and button names are shown in bold, so that it is easier to identify them. Example: In Name, type a name and click OK Menus and commands are shown in bold, so that it is easier to identify them. Example: Click File > Open Notes Notes (including general notes, cautions, tips, and warnings) are used to call your attention to important advisory. Example: NOTE It is good practice to save your work as you go Click and press Click refers to choosing a command or option. Press refers to pressing a key on the keyboard to initiate an action. Example: Click OK Press Ctrl Select and clear Select refers to clicking a check box to place a tick in it. Clear refers to clicking a check box to clear a tick from it. Example: Select the Primary key check box Clear the Encrypt check box Getting help and support Online Help for Reports and Auditing is available from directly within the software itself. Help is web-based and hosted by Advanced Legal so that 9
10 when you use ALB you get the most recently updated product Help appropriate to the version you are running. It has a user-friendly interface that supports advanced navigation features. For example, you can perform a full text search across the entire online Help or browse topics page-by-page using the table of contents. A link to a PDF version of the online Help is also available. Help is accessed from the Help tab. It is also possible to access the latest release notes. If you need additional help and support, beyond the information provided in this document or the associated online Help, please get in touch. 10
11 PART 1: Getting started This chapter provides you with an overview to reports and auditing, a look at the working environment, and some common tasks and questions. In this section: Introducing Reports and Auditing Exploring the workspace Basic tasks in Reports and Auditing 11
12 Introducing Reports and Auditing Reports provide information about your clients and matters. They provide a powerful, yet user-friendly data reporting and analysis tool, allowing you to see a snapshot of your data across various categories. The reporting facility has two parts standard reports and user reports. ALB ships with a large number of standard "off-the-shelf" reports, to help you quickly produce management reports with the minimum of effort. Report Manager groups the standard reports into logical reporting areas (e.g. Accounts, etc.) and also contains additional features for building your own custom reports. In terms of auditing ALB has an useful Audit Viewer, which allows any data to be filtered and printed out. This means system input can be checked against actual transactions, e.g. to find a discrepancy with posting slips, to check for miss-posted bank transactions, etc. Exploring the workspace All aspects of reports are managed from within Report Manager running standard reports, creating your own simple reports, and building more complex bespoke reports. Report Manager is accessible via a button on the main PMS or Accounts toolbars and opens in a new window. Fig. Report Manager 12
13 CHAPTER PART 1: GETTING STARTED A. Report treeview B. Report criteria C. Saved reports D. Generate buttons The Report Criteria tab presents the filters and options. The Report History tab stores saved reports. The Report Info tab displays the title and description of each report. The Preview button generates the report and displays a preview. The Print button generates the report and displays the Print dialog box. If Report Builder is in use, then the icon on the toolbar will be available. Fig. Audit Viewer 13
14 A. Search criteria B. Search results C. Audit search types Basic tasks in Reports and Auditing To help you get started quickly, here are some of the basic tasks that you can perform in Reports and Auditing. To open Report Manager: 1. On the ribbon in PMS or Accounts, click the Tools tab. 2. In the Reporting group, click Report Manager. 14
15 CHAPTER PART 1: GETTING STARTED To run a report: 1. Open Report Manager. 2. In the left-hand pane, select the report you want to run. 3. In the right-hand pane, on the Report Criteria tab, set the desired filters and options. 4. Click Preview. To open Audit Viewer: 1. On the ribbon in PMS, click the Tools tab. 2. In the Misc group, click Audit Viewer. 15
16 PART 2: Report Manager Detailed analysis of your data through a large range of standard reports. Report Manager groups reports in logical reporting areas (e.g. Accounts, etc.) and is split into two panes. Reports are displayed in a treeview in the left-hand pane, where each heading can be expanded to show the list of reports stored in that area. The right-hand pane shows the report criteria, history, and information for the selected report. This section contains information about each of the standard reports. Use it as a reference guide whenever you need to see what reports are available and details about their associated report criteria. In this section: Accounts reports Counsel Ledger reports Definable Reporting Purchase Ledger reports 16
17 CHAPTER PART 2: REPORT MANAGER Filtering reports In Report Manager you can easily find a report by filtering the list. You do this by typing a keyword (i.e. part of a report name) or a combination of letters and anything that matches is automatically displayed as you type. The more you type, the smaller the list of matching entries will be. For example, typing "B" will return everything that contains the letter "B", but typing "Bill" will only return reports that contain the letters "Bill". To filter reports: 1. Open Report Manager. 2. In the Search for field, type the keyword(s) you want to look for and the matching reports will be automatically displayed (as you type) in the left-hand pane, under a folder titled Search Results. Reports are prefixed with their folder name when displayed in the search results. This makes it easy to see the report category. For example, Limitation Tasks appears as Diary: Limitation Tasks. To reset the filter, clear the contents of the search field. TIP The filter is able to pick out a single word that forms any part of a report name. For example, a search for "Bills" would find the reports "Bills Analysis" and "Split Bills Analysis". NOTES The filter does allow wildcards. The filter is not case sensitive. 17
18 Open a report In Report Manager reports are grouped into related folders and in some cases sub-folders too. This grouping allows reports to be found quickly and easily. When you open a report, the associated filters and options are automatically displayed in the right-hand pane. To open a report: 1. Open Report Manager. To do this, click the Tools tab (on the ribbon in either PMS or Accounts) then Report Manager. 2. In the left-hand pane, expand the folder that contains the report you want to run. 3. Click the desired report. The Report Criteria tab, in the right-hand pane, displays the associated filters and options available for the selected report. Each report has its own criteria for you to choose how you wish to view or print the information. 4. Alternatively, if you know what the report is called, you can use the Search For field at the top of the Report Manager dialog box. Enter a relevant word(s) and the system will list out those reports that include that word anywhere in the report name. Set report criteria Preview a report Print a report NOTE Only one report can be open at a time. Set report criteria 18
19 CHAPTER PART 2: REPORT MANAGER When you open a report, the associated filters and options are automatically displayed in the right-hand pane. These are collectively know as the report criteria. Each report has its own criteria for you to specify how you want to view or print the information. To set report criteria: 1. On the Report Criteria tab, use the filters and options to customise the report output. Preview a report Once you have set the report criteria, you may want to check the output first before you print it. That way, if you're not happy with it you can adjust the report criteria and try again before you send a copy to your printer. When you preview a report, you can also export it to a number of different formats. To preview a report: 1. Click Preview. The report is generated and displayed in a preview window. Using the toolbar you can: Export the report. Print the report. Navigate the report. Find text in the report. Change the zoom level. 2. Close the preview window. At this point, you are prompted to save the report to history. This retains the report and its criteria with the current date and time. By doing this, you can quickly retrieve the report in the future. If you want to save the report to history, click Yes. If you to cancel without saving, click No. 19
20 Print a report Once you have set the report criteria, you will want to print it out. Use the following procedures to send a copy to your printer. However, if you want to check the report beforehand you can preview it first. To print a report: 1. Click Print. The report is generated, displayed in a preview window, and the standard Windows Print dialog box is opened. 2. Specify your print preferences and click Print. 3. When printing has finished, you are automatically prompted to save the report to history. This retains the report and its criteria with the current date and time. By doing this, you can quickly retrieve the report in the future. If you want to save the report to history, click Yes. If you to cancel without saving, click No. PL/BS Headers and Categories The PL/BS Headers and Categories allow you to analyse nominal accounts by group and sub-group, i.e. Header and Category. Categories are linked to Headers. To make use of these in reports such as the Consolidated Trial Balance, you need set up the PL/BS Headers and Categories and then assign nominals to them. The PL/BS Headers and Categories can also be applied to the Office Banks. Client and Deposit banks are not included in the reports that use these new options. 20
21 CHAPTER PART 2: REPORT MANAGER From Utilities / Accounts, select PL/BS Headers. The following options are available: Option Ref Direct Costs Numeric field to set the order of the headers within reports. Header as will be displayed in the reports. For use with the Profit & Loss report. Can only have one header as the Direct Costs, selecting a second header will deselect the first. Select PL/BS Categories. The following options are available: Option Ref PL/BS Header Archived Numeric field to set the order of the categories within reports. Category as will be displayed in the reports. Select, from the drop down, the Header this category will be listed under. If checked, this category will not be available in the drop down list to assign to a nominal. Select Nominals. There are two new drops downs, to the select the PL/BS Header and PL/BS Category. To set the Office Banks, use Utilities / Core PMS and select Banks. Right click on the office bank(s) and select Edit. The two drop downs for PL/BS Header and Category display ready for use. Accounts reports This section contains details of the Accounts reports. These are categorised into the following subsections. In this section: 21
22 Auditing Bills/Payments Disbursements Fee Earner Performance Financial Interest Management Accounts Management Reports Miscellaneous SQM Time 22
23 CHAPTER PART 2: REPORT MANAGER Auditing: Batch Postings report This report allows you to print a batch or batches of postings. The following report criteria are available: Option Print Batches Select Batch Specifies which batches to report on. Defaults to Single Batch, but you can select All, Live, Cleared Down, or Range. If you select Range, then you will be prompted to specify two dates. Specifies the desired batch when the Single Batch option is selected above. Defaults to the most recent batch. (Read-only) Displays the batch description, if there is one. NOTES A single batch can also be printed from the Accounts screen (Select Batch» Reports» Batch Postings). Auditing: Budget Reset report This report shows the nominal budgets against actual nominal values for each month by period. The following report criteria are available: Option Year Period Branch Specifies the financial year to report on. Defaults to the current financial year. Specifies the period to report on. Defaults to the current financial period. The start and end dates for the selected period are also shown underneath this field. Specifies the branch to report on. Defaults to All Branches, but can be changed to an individual branch. 23
24 NOTE The Budget Reset report can be printed as a matter of course whenever a period is completed in accounts. Auditing: Nominal List report This report shows all transactions posted to a nominal. The following report criteria are available: Option All Years By Year Year Period All Nominals Group by Branch Reference Desc Type Department Specifies whether the report is to be produced for all years. Unticked by default. Specifies whether the report is to be produced for an individual year. Unticked by default. Specifies the reporting year. Defaults to the current financial year. Specifies the period to report on. Defaults to the current financial period. The start and end dates for the selected period are also shown underneath this field. Specifies whether all nominals are to be included. Ticked by default, but if you wish to report on specific nominals, then remove the tick from this option and select the desired nominals using the Reference field that will become active. Specifies that the report should be sorted by branch. Specifies a specific nominal that you want to include. Only available when All Nominals is unticked. You can type or lookup the nominal reference and the following fields are automatically completed. Click Add to add the nominal to the list. You can repeat this until all the desired nominals have been added. (Read-only) Shows the description of the selected nominal. (Read-only) Shows the type of the selected nominal. Shows the departments associated with the selected nominal. 24
25 CHAPTER PART 2: REPORT MANAGER Branch Shows the branches associated with the selected nominal. NOTE If there are no financial transactions within the criteria selected, then they are omitted from the report. Bills/Payments: Aged Debtors report The Aged Debtors report shows the matters that have outstanding bills, and how long they have been outstanding. 1. In Accounts Reports, select Bills/Payments: Aged Debtors. 2. Run the report. Option From Date Branch Public Funding By Fee Earner By Department Exclude Unallocated Cash This will default to today s date. Enter if applicable. The report will run back from this date. This will default to All Branches, to produce the report for an individual branch select from the drop down list. This defaults to All Matters. Both Public Funded and Private bills will be included in the report. To billsthe report for either Public Funded only or Private only raised bills, select either of these options from the drop down list. This is empty, the report will produce all bills for all fee earners, to produce the report for an individual fee earner select by clicking on the drop down list. This is empty: the report will be produced for all departments. To produce the report for individual departments, select by clicking on the drop down arrow. The report will still show matters with outstanding bills were there is a credit in office which is not allocated against a bill. 25
26 Included Unallocated Cash Include Archived Matters Cached reporting The report will ignore those bills on matters were there is a credit in office not allocated to the bill. This report should match the O/S bills figure on the Alphabetic Client List. Select if applicable. See Cached reporting. Bills/Payments: Bills Analysis report This report is also known as the monthly bills report and shows a list of bills entered on the system between specified dates per matter fee earner. The report can be customised by various options. As the options are varied this report can be used as a searching tool. 1. In Accounts Reports, select Bills/Payments: Bills Analysis. 2. Run the report. Option Report Full Summary Short Summary Standard Wide This is to produce the full report for all bills raised between two dates for all fee earners. All other options are available to select when Report is selected. This report has limited options and shows the fees per fee earner and work type with the total number bills raised. You can still select the Use Charge at WIP, Branch, Fee Earner, Work Type and From and To Dates. This report produces the total billed value just for each work type, and department and the report options available are the same as the Full Summary options. Produces the report in portrait. Produces the report showing the clients name, and will be produced in landscape. 26
27 CHAPTER PART 2: REPORT MANAGER Use Charge WIP Branch Fee Earner Work Type From To Bill Ref Matter Costs Billed Non Vatable Disbursements Vatable Disbursements VAT Bill Total The reports default to showing the WIP at cost, select to produce the report showing the work in progress at the charge out rate. This will default to All Branches select the relevant branch from the drop down list if required. This defaults to All Fee Earners. If you wish to produce the report for individual fee earners, select from the drop down list. This defaults to All Work Types to produce the report for individual work types select from the drop down list. This is left empty, if you wish to produce the report for a selected date range, enter as required if left empty all bills raised will be included in the report. This will default to today s date, enter as required. Enter a bill reference if required, the report will be produced for only bills with the reference entered. Enter if required, the report will be produced showing all bills for the relevant matter entered. Enter a value if required, the report will show all bills raised with the profit costs value entered, and group by work type, and department with a different page for each fee earner if all earners is selected. Enter a value if required. The report will show all bills raised containing the value entered, and will group the report by work type and department, with a different page for each fee earner if all earners is selected. Enter a value if required. The report will show all bills raised containing the value entered, and will group the report by work type and department, with a different page for each fee earner if all earners is selected. Enter a value if required. The report will show all bills raised containing the value entered, and group the report by work type and department, with a different page for each fee earner if all earners is selected. Enter a value if required. The report will show all bills raised containing the value entered, and group the report by work type and department, with a different page for each fee earner if all earners is selected. 27
28 WIP Profit Paid Enter the WIP figure to produce the report to show only the value entered in the search. Enter a value to produce the report to show only the value entered in the search. Enter a value to produce the report to show only the value entered in the search. Bills/Payments: Outstanding Bills report This report differs from the Aged Debt Report as it shows a breakdown of the outstanding bills with the bill total, costs o/s, disbursement o/s, VAT o/s and the balance. This report will only display outstanding bills raised, the Aged Debtors report shows outstanding disbursements and bills raised for each matter. This report can be produced by either the client reference or by bill reference. 1. In Accounts Reports, select Bills/Payments: Outstanding Bills Report. 2. Run the report. Option From To Sort by This will default to empty, when left empty the report will display all outstanding bills raised, enter a date or click on the calendar button to produce the report from a required date. This will default to today s date. Enter a date if required. This defaults to Bill Reference, click on the drop down arrow to select by Client if required. Bills/Payments: Overdue Invoices report 28
29 CHAPTER PART 2: REPORT MANAGER This report shows outstanding invoices split between private and public funded bills for the relevant period. 1. In Accounts Reports, select Bills/Payments: Overdue Invoices. 2. Run the report. Option From Date Branch Department Include Archived Matters This is the date used to calculate backwards, it will default to the current date. The default is All Branches, select the relevant branch if applicable. The default is All Departments select the relevant department if applicable. Enter a tick here if you wish the report to include archived matters were the receipt has not been allocated to the bill. Bills/Payments: Payments Received Analysis report This report shows all payments received, for all matters or if required for an individual matter, the report also will show unallocated office receipts. For any system set on a cash basis, it is important to check this report on a regularly and ensure payments are correctly allocated so that they appear on the VAT return and as Fee Income on the Profit & Loss. 1. In Accounts Reports, select Bills/Payments: Payments Received Analysis. 2. Run the report. Option 29
30 From Date To Date Branch Fee Earner All Matters Group by Fee Earner Split Bills This will default to empty, when left empty the report will show all payments received, to produce the report from a certain date, either enter the date or click on the calendar button to select a date double click on the date within the calendar. This will default to today s date, enter as applicable or select from the calendar button. This will default to All Branches, if you wish to produce the report for an individual branch select the branch from the drop down arrow. This defaults to All Earners, if you wish to produce the report for an individual fee earner select from the drop down arrow. This defaults to producing the report for all matters. To produce the report for an individual matter, click to remove the tick; an additional box will appear for you to enter the relevant client and matter number. If you wish to group this report by Fee Earner, you will need to check the tick box. Displays a column for split bills percentage of monies received within the report. There is a column on this report that shows any unallocated payments received and also whether any payments received have been allocated to payments out. Bills/Payments: Split Bills Analysis report This report shows the allocation of the Costs billed against the Work in Progress at cost, and the profit or loss for each fee earner. Note The percentage value for the fee earners are calculated by the costs value of work in progress for each fee earner on a matter, when a bill is raised. 1. In Accounts Reports, select Bills/Payments: Split Bills Analysis. 2. Run the report. 30
31 CHAPTER PART 2: REPORT MANAGER Option From Date/To Date Branch By Fee Earner Summary Enter the required date range. This defaults to All branches. Select the relevant branch if required. This defaults to empty. If left empty, the report will show in matter number order for all fee earners. To select individual fee earners, click to enter a tick in the box, a list option will appear for you to select All Fee Earners, which will produce the report by all fee earners, or select an individual fee earner by clicking on their name in the drop down list. This defaults to empty, click to tick the box, to produce the report in a summary format displaying each fee earner on one list to show the totals for each fee earner. Running the report without the summary option ticked will produce a more in depth analysis. Disbursements: Unbilled Disbursements report This report shows all unbilled disbursements which are disbursements billed but are waiting to be paid to a 3rd party. 1. In Accounts Reports, select Disbursements: Unbilled Disbursements. 2. Run the report. Option Branch By Fee Earner Exclude zero Balances This defaults to All Branches, to produce the report for an individual branch select from the drop down list. This is left empty, if the report is to be run in matter number order, showing all fee earners. To produce the report for individual fee earners, click on the drop down arrow to select the relevant fee earner. Ticking this will exclude any matters were the disbursement has already been paid out. 31
32 Include Archived Matters Ticking this will list any archived matter that has unbilled disbursements. Disbursements: Unpaid Billed Disbursements report This report shows all unpaid disbursements which are disbursements billed but are waiting to be paid to a 3rd party. 1. In Accounts Reports, select Disbursements: Unpaid Disbursements. 2. Run the report. Option Branch By Fee Earner Exclude zero Balances Bills with Payments This defaults to All Branches, to produce the report for an individual branch select from the drop down list. This is left empty, if the report is to be run in matter number order, showing all fee earners. To produce the report for individual fee earners, click on the drop down arrow to select the relevant fee earner. Ticking this will exclude any matters were the disbursement has already been paid out. Ticking this will list Unpaid Disbursements where the bill has been paid or part paid. Fee Earner Performance: New Matters by Current Matter Fee Earner report The report will enable you to provide visibility of file opening trends by Fee Earner, Department and work type, over selected and previous periods and years. 32
33 CHAPTER PART 2: REPORT MANAGER The report can be run either by Year, Period or Date range. 1. In Accounts Reports, select Fee Earner Performance: New Matters by Current Matter Fee Earner. 2. Run the report. Option Matter Types Year/Period/Date Date Branch Department Work Type Fee Earner Analyse by Allows you to select the type of matters for the report, All matters, Private or Public Funded matters. The default is for All. Allows you to select the reporting timescale: Year, if selected, activates the year drop down to select the required year and allows you to elect to display the figures from the previous year by checking the Show Previous Year box. Period, default selection, allows you to select the required period and elect to display the same period from the previous year and also previous period by checking the relevant Show Previous: Year / Period boxes. If selected, allows you to use the date lookups or type in a "From" and "To" date to specify a date range for the report. If Date is selected but no range is entered, the report will cover all matters and the analysis will be by fee earner only. Allows you to report on all branches or select a specific branch. Allows you to report on all departments or select a specific branch. Allows you to report on all work types or select a specific work type. Allows you to report on all fee earners or select a specific fee earner. Allows you to select Fee Earner, Department, Department by Fee Earner, Work Type and Work Type by Fee Earner to give the required sub totals and totals. Financial: Alphabetic Client Listing report 33
34 It is recommended that this report is printed or saved to history at the end of each month to coincide with the client bank reconciliation for your monthly client reconciliations. Select the report by clicking on the Report name on the left hand side of the screen and click on the Report Criteria tab on the left hand screen the following information will then be displayed. 1. In Accounts Reports, select Financial: Alphabetic Client Listing. 2. Run the report. Option Branch By Fee Earner Client Include Zero Balances Include Archived Matters Note Include Non Chargeable Time This will default to All Branches, to select an individual branch click on the drop down arrow and select from the list provided. This defaults to not selected, if left empty the report will run in matter number order, showing all fee earners. If you wish to run the report by fee earner, click in the By Fee Earner box. You will then be able to select a Fee Earner or All Earners from the drop down box. If you select to run this report by Fee Earner you will then have the option to produce a one page summary report of overall totals per Fee Earner This will default to include all client references. To untick, click on the box, you will then be given the option to enter a to and from client reference range. This defaults to a tick to include zero balances, so all live client matters will be listed. If you wish to include only clients with balances, remove the tick by clicking on the box. This defaults to excluding archived matters from the list. If you wish to include click on the box to enter a tick If you are running the report to a date in the past you must include archive matters This defaults to exclude non chargeable time from the report, if you wish to include click by entering a tick in the box, the report will then include the Firm Client where non chargeable time is posted to. 34
35 CHAPTER PART 2: REPORT MANAGER Up to Date WIP Cost WIP Report Type Cached reporting This will default to today s date, enter a date if necessary. If you wish to untick the box the report will automatically be produced including all forward postings. This will default to produce the report showing work in progress at the cost value. Charge Select to view the report displaying work in progress at the charge out rate value. This will default to Narrow, if you wish to produce the report in Wide Click on the box. Narrow Report The Narrow report will show the client and matter reference and name, the work type, Fee earner reference, matter description, Unbilled disbursement balance, Office overall balance, client balance and deposit balance. Wide Report The Wide report will show the same information as the Narrow report with the addition of the overall WIP ( at either cost or charge depending on the selection made), Last time posted date, Last bill posting date, Total Bills outstanding, and a breakdown total balance of the previous three months. See Cached reporting. Financial: Balance Sheet report The Balance sheet when selected will only show Office transactions, Client transactions are held on a different report. The Balance sheet will display the bank information and the office ledger balances. It is recommended that this report is checked on a regular basis to ensure the Office Opening Equity Balance is always at zero. 1. In Accounts Reports, select Financial: Balance Sheet. 2. Run the report. Option 35
36 Year Period Start Date End Date Branch This will default to the current year, if you wish to produce or view the report for a previous year select the relevant year by clicking on the drop down arrow. This will default to the current financial period based on the computer date. If you wish to produce the report for a different period, click on the drop down arrow to select. You will need to do this if you have posted into a previous period. This will display the period posting start date. This will display the period end date. This will default to All Branches, if you wish to produce the report for a specific branch click on the drop down arrow and select the relevant branch. Financial: Client Balance Sheet report The Balance sheet when selected will only show Client transactions, Office transactions are held on a different report. The Client Balance sheet will display the bank information and the client ledger balances. It is recommended that this report is checked on a regular basis to ensure the Client Opening Equity Balance is always at zero. 1. In Accounts Reports, select Audit: Batch Postings. 2. Run the report. Option Year Period Start Date This will default to the current year, if you wish to produce or view the report for a previous year select the relevant year by clicking on the drop down arrow. This will default to the current financial period based on the computer date. If you wish to produce the report for a different period, click on the drop down arrow to select. You will need to do this if you have posted into a previous period. This will display the period posting start date. 36
37 CHAPTER PART 2: REPORT MANAGER End Date Branch This will display the period end date. This will default to All Branches, if you wish to produce the report for a specific branch click on the drop down arrow and select the relevant branch. Financial: Foreign Currency report Select the report by clicking on the Report name on the left hand side of the screen and click on the Report Criteria tab on the left hand screen the following information will then be displayed. 1. In Accounts Reports, select Financial: Foreign Currency. 2. Run the report. Option Year Period Branch Summary Only Select the required year from the drop down list. Select the required period from the drop down list. Select the required branch from the drop down list. Defaults to all branches. Check box, defaults to selected. Deselect to produce a full detailed report. Financial: Profit & Loss report The Profit & Loss report allows you to preview or print a full Profit & Loss report or a summary and save the report to history. NOTE The Profit and Loss report will only display Nominals which have financial postings and balances. Nominals with zero balances 37
38 will not be displayed. This Month and Year to Date will be displayed. 1. In Accounts Reports, select Financial: Profit & Loss. 2. Run the report. Option Year Period Start Date End Date Branch Summary Group by Department Include Percentage of group Figures This will default to the current year, if you wish to produce or view the report for a previous year select the relevant year by clicking on the drop down arrow. This will default to the current financial period based on the computer date. If you wish to produce the report for a different period, click on the drop down arrow to select. You will need to do this if you have posted into a previous period. This will display the period posting start date. This will display the period end date. This will default to All Branches, if you wish to produce the report for a specific branch click on the drop down arrow and select the relevant branch. This will display the report in a summary format, for example income will be displayed by department number, rather than work type nominal. This will enable you to produce your Profit & Loss by department if you use departmental data. If selected, this adds a column to the right of the report showing what percentage of the group total each line item represents. Financial: Trial Balance report It is recommended that this report is produced and either printed, or saved to history on a regular basis to ensure there are no irregularities within the accounts. 38
39 CHAPTER PART 2: REPORT MANAGER Select the report by clicking on the Report name on the left hand side of the screen and click on the Report Criteria tab on the left hand screen the following information will then be displayed. 1. In Accounts Reports, select Financial: Trial Balance. 2. Run the report. Option Year Period Start Date End Date Branch The most recent financial year will be displayed, if you wish to produce a trial balance for a previous financial year, select the year by clicking on the drop down arrow. This will default to the current financial period. If you wish to produce the report for a different period, click on the drop down arrow to select. You will need to do this if you have posted into a previous period. This shows the posting period start date. This shows the posting period end date. This will default to All Branches, if you wish to produce the report for a specific branch click on the drop down arrow and select the relevant branch. Interest: Interest Due report The Interest Due report shows interest due to a client. A similar report can also be obtained through the Multi Interest Calculation on the Tools Menu in Accounts 1. In Accounts Reports, select Interest: Interest Due report. 2. Run the report. Option Branch This defaults to All Branches, to view or produce the report for an individual branch click on the drop down arrow. 39
40 Fee Earner Client Include less than minimum interest value This defaults to All Earners, to view or produce the report for an individual fee earner click on the drop down arrow. This defaults to include all clients, to view or produce the report for an individual client click to remove the tick and enter the client number range in the boxes. This defaults to ticked and the report will show all interest due which falls less than Interest: Interest Paid report The Interest Paid report shows interest paid to a client. A similar report can also be obtained through the Multi Interest Calculation on the Tools Menu in Accounts 1. In Accounts Reports, select Interest: Interest Paid report. 2. Run the report. Option Branch Fee Earner Client Interest Paid at Least This defaults to All Branches, to view or produce the report for an individual branch click on the drop down arrow. This defaults to All Earners, to view or produce the report for an individual fee earner click on the drop down arrow. This defaults to include all clients, to view or produce the report for an individual client click to remove the tick and enter the client number range in the boxes. This defaults to the minimum of To include all interest paid, click in the box and delete. 40
41 CHAPTER PART 2: REPORT MANAGER Management Accounts: Aged WIP Disbursement and Debtors report This report allows the firm to manage lock up (unrealised working capital) to assist in production and payment of. The agedness of the report columns can be customised to match billing terms and conditions. This report uses the Aged Bands found in the Utilties / Accounts section. There are six default bands set for 0-30, 31-60, 61-90, , and 366 and over. If you wish to adjust these, right click on the band and select Edit. The following parameters can be changed: Parameters/Filters Reference From To Show in Report Band description. Start days of band. End days of band. Note zero equals infinity. Check if you do not require the band to be included in the report. Default is to show all bandings. The following parameters can be used to filter the report: Parameters/Filters Year Period Branch Department Work Type Fee Earner Allows you to select the year for the report. Defaults to current year. Allows you to select the period for the report. Defaults to current period. Allows you to select a specific branch. Defaults to All Branches. Allows you to select a specific department. Defaults to All Departments. Allows you to select a specific work type. Default to All Work Types. Allows you to select a specific fee earner. Defaults to All Earners. 41
42 All Clients All Matters Matter Types Group by WIP at Cost Include Unpaid Billed Disbursements Include Anticipated Disbursements Include Unallocated Cash Summary Report Default, if you uncheck this option a From and To lookup display allowing you to select a range of client references. Default, if you uncheck this option a From and To lookup display allowing you to select a range of matter references. Allows you to select All Matters (default), Private or Public Funded matters. Allows you to group and subtotal the report by Fee Earner (default), Department or Work Type. Default is unchecked which displays WIP at Charge. Default is unchecked but allows you to include Not Yet Paid ERROR: Variable (country-sco-outlays-notdisbursements) is undefined.. Default is unchecked but allows you to include unpaid, unbilled ERROR: Variable (country-sco-outlays-notdisbursements) is undefined.. Default is unchecked but allows you to included unallocated cash. Default is unchecked and will give a full detailed report as opposed to group sub-totals if checked. Related Items PL/BS Headers and Categories Management Accounts: Consolidate Trial Balance vs Budget and Forecast report The Consolidated Trial Balance report provides additional level of nominal grouping, allowing trend analysis showing monthly movement, year to date and previous year's values plotted against budget or forecast values. NOTE To utilise the analysis feature of this report, you need to set up PL/BS Headers and Categories and assign nominals to these 42
43 CHAPTER PART 2: REPORT MANAGER tables. For further information on setting these up, please see PL/BS Headers & Categories. The following parameters can be used to filter the report: Parameters/Filters Year Period Branch Budget/Forecast Analyse by Include Reference Include Zero Balances Show Costs Delivered by Allows you to select the year for the report. Defaults to the current year. Allows you to select the period for the report. Defaults to the current period. Allows you to select to report on the entire firm or a specific branch. Defaults to All Branches. Allows you to select to run the report against the budget or forecast. If Forecast is select, the drop down becomes active to select a pre-defined forecast. Allows to to define the analysis method: Account - will display values for every nominal account, except type "Income from Costs". PL/BS Category - will display values for each category, except nominals of type "Income from Costs". PL/BS Header - will display values for each header, except nominals of type "Income from Costs". Only active if the Account analysis option is selected. Displays the nominal reference in the report. If checked, will display nominal accounts with a zero balance. Default option is off and there is a default to suppress rows where there are zero balances in all columns of the report. Will display nominals of type "Income from Costs", grouped by Firm, Branch or Department. RELATED ITEMS PL/BS Headers and Categories 43
44 Management Accounts: Consolidated Trial Balance report The Consolidated Trial Balance report provides an additional level of nominal grouping, allowing analysis levels showing monthly movement and year to date values. NOTE To utilise the analysis feature of this report, you need to set up PL/BS Headers and Categories and assign nominals to these tables. For further information on setting these up, please see PL/BS Headers & Categories. The following parameters can be used to filter the report: Parameters/Filters Year Period Branch Analyse by Include Reference Include Zero Balances Allows you to select the year for the report. Defaults to the current year. Allows you to select the period for the report. Defaults to the current period. Allows you to select to report on the entire firm or a specific branch. Defaults to All Branches. Allows to to define the analysis method: Account - will display values for every nominal account, except type "Income from Costs". PL/BS Category - will display values for each category, except nominals of type "Income from Costs". PL/BS Header - will display values for each header, except nominals of type "Income from Costs". Only active if the Account analysis option is selected. Displays the nominal reference in the report. If checked, will display nominal accounts with a zero balance. Default option is off and there is a default to suppress rows where there are zero balances in all columns of the report. 44
45 CHAPTER PART 2: REPORT MANAGER Show Costs Delivered by Will display nominals of type "Income from Costs", grouped by Firm, Branch or Department. RELATED ITEMS PL/BS Headers and Categories Management Accounts: Profit and Loss by Group vs Budget and Forecast report This report provides a Profit and Loss trend analysis showing monthly movement, year to date and previous year's values plotted against budget or forecast values. Flexibility is provided with inclusion of Indirect and Direct Costs and Gross Profit calculations. NOTE To utilise the analysis feature of this report, you need to set up PL/BS Headers and Categories and assign nominals to these tables. For further information on setting these up, please see PL/BS Headers & Categories. The report parameters are: Parameter/Filters Year Period Branch Budget / Forecast Defaults to current year, but allows you to select another year. Defaults to current period, but allows you to select another period. Defaults to All Branches, but allows you to select a specific branch. Defaults to Budget as shown on the nominla ledger. If Forecast selected, the drop down is activiated which allows you to select a predefined forecast. 45
46 Analyse By Include Reference Include Zero Balances Show Cost Delivered By Select Account, PL/BS Header or PL/BS Category for grouping and sub-totals. Only available is analysis is by Accounts. If checked will include the nominal reference. Will include nominals with zero balances for all columns of the report. Displays by Firm Branch or Department, the nominal ledgers of type "Income from Costs" with relevant subtotals. RELATED ITEMS PL/BS Headers and Categories Management Accounts: Summary Balance Sheet report The balance sheet is a snapshot of the financial standing of a business at a particular point in time, providing additional level of nominal grouping, allowing trend analysis over the financial year with monthly movement. NOTE To utilise the analysis feature of this report, you need to set up PL/BS Headers and Categories and assign nominals to these tables. For further information on setting these up, please see PL/BS Headers & Categories. The reports provides the following parameters: Parameters/Filters Year Branch Defaults to the current year, but allows you to select a different year. Defaults to All Branches, but allows you to select a specific branch. 46
47 CHAPTER PART 2: REPORT MANAGER Analyse By Include Standard Report Headers Allows you to select Account, PL/BS Headers or PL/BS Categories. If checked will include the usual labels such as Fixed Assets, Current Liabilities etc. See below. Report Headers To enable the report to follow predefined standards headers can be switched on or off via the report parameter page. These are Assets and Capital. If the headers are switched off then the report is grouped together using the same nominal types. Headers Assets Current Assets Current Liabilities Net Current Assets Long Term Liabilities Net Assets Capital First header in the report. Nominal types of current assets, pre-payments, petty cash, LSC payment, including the office ledger balance (Disbursement and Bills). Office banks are included, unless overdrawn when they move to current liabilities. Nominal types of VAT control, unpaid VAT, unpaid costs, unpaid billing disbursement, purchase ledger control, counsel ledger control, accruals, office balance equity, other system nominal, current liabilities. Calculation of Current Assets Current Liabilities. Nominal type of Long Term Liabilities. Calculation of Total Assets Total Liabilities. Nominal types of profit share, partner accounts, Profit and loss (income from costs, other income less Bills write off, expenditure and interest). If no nominal ledger balances are shown for all nominal ledgers associated with a heading group then the heading is not displayed. E.g. Long term liabilities, if there are no nominal balances are on nominal ledgers assigned to type long term liabilities, then the heading is not displayed. 47
48 RELATED ITEMS PL/BS Headers and Categories Management Reports: Fee Earner Analysis Surplus/Deficit report This report shows fee earners budgeted fees to actual fees for an individual period and for the financial year to date. The following report shows all information when left on the default options. The individual fee earner is shown with their respective departments that they have completed work in for the period specified. Their budgeted fees for this month for the period selected, and their actual billed fees for the month. Surplus/Deficit is calculated for this month on the budgeted to actual fees comparison, and year to date figures actual to budget with variance are also shown. 1. In Accounts Reports, select Management Reports: Fee Earner Analysis Surplus/Deficit. 2. Run the report. Option Year Period Start Date/End Date This will default to the current financial year, to view or produce the report for a different financial year click on the drop down arrow to select. This will default to the current period, to view or produce the report for a different financial period click on the drop down arrow to select. The date displayed is the start and end date of the period selected. 48
49 CHAPTER PART 2: REPORT MANAGER Branch Dept Include archived Fee Earners Include Fee Earners with zero balances This will default to All Branches, to view or produce the report for an individual branch click on the drop down arrow to select. This defaults to All Departments, to view or produce the report for an individual department click on the drop down arrow to select. Uncheck to show current fee earners and archived fee earners with outstanding balances. Uncheck to exclude archived fee earners with zero balances. Miscellaneous: Billing Guide report This report shows unbilled disbursements, client monies and time information as a guide when raising bills for clients. 1. In Accounts Reports, select Miscellaneous: Billing Guide. 2. Run the report. Option Ref Add Enter as applicable. If not known click on the search button, the matter number will default to the first matter for the client, click on the drop down arrow to select. The client and matter reference needs to be shown in the box, click add to include the client within the report. Additional Reporting Criteria Client Ledger Anticipated Ledger Defaults to ticked, to exclude from the report click to untick. Defaults to ticked, to exclude from the report click to untick. 49
50 Associated Clients Time Ledger Use WIP at Charge Unbilled Time Summary Group by Fee Earner Time From Time To Billing Guide date Defaults to ticked, to exclude from the report click to untick. Defaults to ticked, to exclude from the report click to untick. This defaults to unticked, and will show time posted at the cost rate. To select click to tick. This defaults to unticked. To show time breakdown and totals by fee earner, tick to select. Leave this empty to show all unbilled time. This defaults to today s date, enter as applicable. This defaults to today s date. Enter as applicable. Miscellaneous: Client Enquiry report This report shows the main overall information for the client and its relative matters, the fee earner, work type, time and financial balances for each matter. 1. In Accounts Reports, select Miscellaneous: Client Enquiry. 2. Run the report. Option Primary Client Associated Clients Include Archived Ref Name This defaults to ticked. To exclude the primary client, untick the Primary client box. Click to enter a tick to include associated clients. This will include archived matters for the client. Enter the client number as applicable or click on the search button. Once a client reference has been entered the client name will be displayed. 50
51 CHAPTER PART 2: REPORT MANAGER Add The client reference needs to be shown in the box. Click add to include the client in the report. To remove clients from the report list, right click, and you will be given the option to remove the client from the list. Miscellaneous: Financial Balances report This report shows selected relevant financial information for clients, where you can select balances are Equal to, Less than, or More than your entered value. 1. In Accounts Reports, select Miscellaneous: Financial Balances. 2. Run the report. Option Office Balance Client balance Deposit balance Matter Open Date To Date By Fee Earner This defaults to Is Equal To. Click on the drop down arrow to select More than or Less than. Enter the value as applicable. Click to select and choose the option, and enter the value as applicable. Click to select and choose the option, and enter the value as applicable. This defaults to empty: the report will show all matters. To view matters from an individual date, click and enter as applicable. This defaults to today s date. This defaults to All Earners click to tick and select from the drop down list. This can only be used when running the report for matter open date criteria. Miscellaneous: Matter Enquiry report 51
52 This report shows all the financial information for the client matter, showing a full ledger print out and individual sections for the disbursements, bills, anticipated, deposit, and time breakdown. Disbursements Ledger, Bills Ledger, Deposit Ledger and Anticipated Ledger all default to ticked to show an individual breakdown of each ledger. If they are not required they can be unticked. 1. In Accounts Reports, select Miscellaneous: Matter Enquiry. 2. Run the report. Option Individual Matter All Matters All Live Matters All Archived Matters Ref Add Full Ledger Ledger From Ledger To Time Ledger Time From Time To This defaults to tick to produce the report for only the selected matter. Click to produce individual reports for all matters for the client. This will produce a report all All Live Matters and not just a particular client/matter. This will produce a report for All Archived Matters and not just for a particular client/matter. Enter as applicable if not known click on the search button, the matter number will default to the first matter for the client, click on the drop down arrow to select. The client and matter reference needs to be shown in the box, click add to include the client within the report. This defaults to ticked to include the full ledger for the selected matter. This defaults to empty. The ledger will be displayed from the first financial posting. This defaults to today s date. Enter as applicable. This defaults to ticked to include the time ledger for the matter selected. This defaults to empty. The time information will be displayed from the first time posting. This defaults to today s date. Enter as applicable. 52
53 CHAPTER PART 2: REPORT MANAGER Use WIP at Charge This defaults to ticked. To produce the report showing WIP at cost, click to deselect the box. SQM: Average Case Cost Report A matter needs to be either marked as complete or archived to be shown within this report. 1. In Accounts Reports, select SQM: Average Case Cost Report. 2. Run the report. Option Branch From Date To Date Variance Analysis Date Range Department Work Type Excluded Matters This defaults to All branches. Select the required branch by clicking on the drop down arrow. Enter as applicable. This will default to today s date. Enter as applicable. Enter the date range to calculate the average. Click on the drop down arrow to select. Select all work types for the selected department that are to be included in the report. To exclude individual work types, click to remove the tick. To exclude individual matters, click on Add to enter as applicable. SQM: Family Fixed Fees Total Work v Certificate Limit report This report will show all matters showing their total work recorded against their certificate limit. This enables users to assess whether or not to apply for an extension to the certificate limit for a matter. 53
54 1. In Accounts Reports, select SQM: Family Fixed Fees Total Work v Certificate Limit. 2. Run the report. Option Branch Fee Earner Warn near limit at % Only Show Matters Near Limit Include Archived Matters Defaults to all branches but can filter by a selected branch. Defaults to all fee earners but can filter by a selected fee earner. Defaults to 75% but can be amended by typing a new figure or using the up and down arrows. If unchecked, will display the report in three sections, Matters without a Certificate, Matters near their Certificate Limit (section that the 75% or other filter percentage is applied to) and Matters not near their Certificate Limit. If checked will include archived matters. SQM: Legal Aid Matters Opened/Closed report This report will show all matters opened or closed by either the legal aid work type or the actual legal aid type, ie legal help, legal aid certificate, or criminal. 1. In Accounts Reports, select SQM: Legal Aid Matters Opened/Closed. 2. Run the report. Option From Date To Date This is left blank and will produce the report for all matter opened or closed, enter the date as applicable. Enter as applicable. 54
55 CHAPTER PART 2: REPORT MANAGER Opened Closed By Work Type By Legal Aid Type This defaults to ticked, the report will automatically be produced for opened matters. Click to produce the report for closed matters. This defaults to ticked, the report will automatically be produce by work type. Click to select. Time: Analysis by Fee Earner report The report lists each financial period and shows target chargeable hours, this is the monthly budget chargeable hours which the fee earner should attain. Actual hours, these are the actual chargeable hours and minutes recorded by the fee earner, Surplus/Deficit, show the difference between the target hours and the actual hours. This Month Budget fees are the monthly budget fees for the fee earner. The actual fees (this month) are the actual fees recorded for the month as per Split Bills and Surplus/Deficit (this month) shows the difference between the Budget fees. Year to Date budget, actual and Surplus/Deficit (year to date), shows the actual year to date figures against budget and the variance to budget. 1. In Accounts Reports, select Time: Analysis by Fee Earner. 2. Run the report. Option Earner Exclude Opening Balances This defaults to All Earners, if you wish to produce this report for an individual fee earner select the individual from the drop down list. If opening balances have been entered they can be excluded from this report by ticking Exclude Opening Balances box. 55
56 Time: Fee Earner Analysis report NOTE WIP is at Cost and not Charge out. 1. In Accounts Reports, select Time: Fee Earner Analysis. 2. Run the report. Option Year Period Start Date End Date Branch Dept Group by Department This will default to the current year, if you wish to produce or view the report for a previous year select the relevant year by clicking on the drop down arrow. This will default to the current financial period. If you wish to produce the report for a different period, click on the drop down arrow to select the relevant period. You will need to do this if you have posted into a previous period. This will display the period posting start date. This will display the period end date. This defaults to All Branches, if you wish to view the report for individual branches select the relevant branch from the drop down list. This defaults to All Departments, if you wish to view the report for an individual department select from the drop down arrow. This report uses the matter department. Selecting this option will sort the report by Department instead of Fee Earner. Time: Fee Earner Analysis Summary report This report shows the fee earners fees budget against actual fees, either by departments or fee earners or both. 1. In Accounts Reports, select Time: Fee Earner Analysis Summary. 56
57 CHAPTER PART 2: REPORT MANAGER 2. Run the report. Option Year Period Branch Type This defaults to the current year, click on the drop down arrow to select. This defaults to the current period, click on the drop down arrow to select. This defaults to All branch. To select an individual click on the drop down arrow. This defaults to Both the report will be produced showing departmental totals and fee earner totals on separate reports. Time: Fee Earner Current Files report This report shows the financial and time information for open matters by fee earner, and will included matters with zero balances. 1. In Accounts Reports, select Time: Fee Earner Current Files. 2. Run the report. Option From/To Date Earner Exclude Archived Fee Earners Enter the required data range or use the date lookup Defaults to All Earners, use the drop down to select a relevant fee earner. Defaults to selected, the report will not include any ex-fee earners. Deselect if required. Time: Fee Earner WIP Analysis report The report shows the time posted up to the relevant date selected. 57
58 1. In Accounts Reports, select Time: Fee Earner WIP Analysis. 2. Run the report. NOTE The Fee earner shown may not be the matter Fee Earner so the report can be used to see the matters that have outstanding WIP on in respect of Fee Earners who have left. Option Earner Date Selection Include Firm Summary This report defaults to All Earners, if you wish to produce the report by individual fee earners, select the relevant fee earner from the drop down list. The report defaults to today s date, to select a date to produce the report up to either click on the left hand side of the date shown and type in the relevant date, or click on the calendar button on the right hand side of the date displayed and select by double clicking on the date you require. This defaults to producing the firm summary. If you do not wish to include this within the report, click to remove the tick. Time: Fee Earner WIP Movement report 1. In Accounts Reports, select Time: Fee Earner WIP Movement. 2. Run the report. Option Branch Department This defaults to All Branches, if you wish to view the report for individual branches select the relevant branch from the drop down list. This defaults to All Departments, if you wish to run the report for individual departments select the department from the drop down list. 58
59 CHAPTER PART 2: REPORT MANAGER Year Period Start Date End Date This will default to the current year, if you wish to run the report for a different financial year select the year from the drop down list. This will default to the current financial period, if you wish to produce the report for a different period, click on the drop down arrow to select the period required, you will need to do this if you have posted into a previous period. This will display the period posting start date. This will display the period end date. Time: Income and Work in Progress report 1. In Accounts Reports, select Time: Income and Work in Progress report. 2. Run the report. Option Branch Department Year Period WIP This defaults to All Branches, to view or produce the report for an individual branch click on the drop down arrow. This defaults to All Departments, to view or produce the report for an individual department click on the drop down arrow. To view or produce the report for a selected year, click on the drop down arrow. To view or produce the report for a selected period, click on the drop down arrow. Radio set to select if the report is by Cost or Charge. Time: Posted Time report 59
60 This report shows all posted time for each fee earner for an individual period and year, totalling the number of units, time, cost and charge values. 1. In Accounts Reports, select Time: Posted Time. 2. Run the report. Option Year Period This will default to the current year, to select an individual year click on the drop down arrow. This will default to the current period, to select an individual period click on the drop down arrow. Time: Time Sheet Enquiry report This report displays all time posted to accounts by fee earner and date, each fee earner will be able to monitor how much time has been recorded on particular dates. 1. In Accounts Reports, select Audit: Batch Postings. 2. Run the report. Option Earner Date This defaults to All Earners, if you wish to produce the report for an individual Fee Earner, select from the drop down list. Enter the date as applicable. Time Type Both - will display chargeable and non chargeable time for the date specified Chargeable Only - will only display chargeable time recorded on the specified date Non Chargeable Only will only display non chargeable time recorded on the specified date 60
61 CHAPTER PART 2: REPORT MANAGER Time: Time Summary report This report shows all time posted for either Individual matters, All matters, All live matters or All archived matters. 1. In Accounts Reports, select Audit: Batch Postings. 2. Run the report. Option Individual Matters All Matters All Live Matters All Archived Matters Ref Desc Client Time From Time To Time Summary Group by Fee Earner Billed and Unbilled Summary Associated Clients This defaults to being selected for use, to produce the report for an individual matter, either type in the client matter number in the reference, or click on the search button, once selected click on the Add button to produce the report. This will produce the report for all matters closed and open. This will produce the report for all live matters. This will produce the report for all archived matters. This is the client and matter reference used when producing the report for individual matters. The matter description will be displayed from the matter database. The Client name will be displayed from the client database. This will be left blank, the report will show all time posted, to produce the report from a date enter as applicable. This will default to today s date. Enter as applicable. Click to enter a tick to show this on the report. Click to enter a tick to show this on the report. This defaults to ticked, and will show all associated client information. 61
62 Time: Time Write off/reversal Report This report will display all time written off and or reversed. 1. In Accounts Reports, select Time: Time Write off/reversal. 2. Run the report. Option From Date To Date Branch Department Fee Earner All Matters Client Enter as applicable, leave this blank to view all. This will default to today s date, enter relevant date if required. This will default to All Branches, if you wish to produce the report for a relevant branch, select from the drop down arrow. This will default to All Departments, to select a relevant department, click on the drop down arrow to select. This defaults to All Earners, if you wish to produce the report for an individual fee earner, click on the arrow to select. This will default to produce the report for all matters. If you wish to produce the report for an individual matter, remove the tick by clicking on it; a box will then be produced for you to enter the matter number. This will default to all clients. If you wish to produce the report for a specific client or range of clients, remove the tick. You will be asked for a range of client numbers that you wish to run the report for. Time: Time Written Off by Fee Earner report This report lists time written off by each fee earner. You can filter by date, branch, department and fee earner. 1. In Accounts Reports, select Time: Time Written Off by Fee Earner. 2. Run the report. 62
63 CHAPTER PART 2: REPORT MANAGER Option From Date To Date Branch Department Fee Earner Enter as applicable. Leave blank to view all. Default s to today s date. Enter another date if required. Defaults to All Branches. To report on one branch, select from the list. Defaults to All Departments. To report on one department, select from the list. Defaults to All Earners. To report on an individual fee earner, select from the list. Time: Total Hours by Fee Earner report 1. In Accounts Reports, select Time: Total Hours by Fee Earner. 2. Run the report. This report shows the following for the period entered as at the date the report is run: Total Time Recorded in hours and value thereof in s Total Time Billed in hours and value thereof in s Total Time Unbilled in hours and value thereof in s Total Time Written Off in hours and value thereof in s Total Time Recorded in last 5 working days in hours and value thereof in s Depending on whether Include Non Chargeable Time is selected will depend on what the last column shows. If include non chargeable is not selected the last column will show: Total Time Recorded for the Current Day in hours and value thereof on s However if include non chargeable is selected the last column will show Total Non Chargeable Time Recorded in hours and value thereof in s 63
64 The value of time will be displayed at either the cost value or charge out value dependent upon whether cost or charge has been selected when running the report. To produce the report click on Total Hours by Fee Earner from the list and click on the Report Criteria tab on the right hand screen. Option From To Included Weekends Cost/Charge Include Non Chargeable Time Group By This will default to today s date. Enter as applicable. This will default to today s date. Enter as applicable. This defaults to Yes. Click on No if not required. This defaults to Cost, click on Charge to produce the report displaying the Charge out value. Tick this box if you wish to include non chargeable time in the report. This will default to Group by Fee Earner. If you require to group the report by Department then select the Department option. Time: Unposted Time report This report shows all outstanding unposted time sheets, unposted time is time recorded which is still showing on the fee earners time sheet which has not been posted to the ledgers. 1. In Accounts Reports, select Time: Unposted Time. 2. Run the report. Option Earner User This defaults to All Earners if you wish to produce the report for an individual Fee Earner select them from the drop down list. This defaults to All Users if you to produce the report for an individual user select them from the drop down list. 64
65 CHAPTER PART 2: REPORT MANAGER Time: Unallocated time report This report shows any unallocated time recorded by fee earners. The report can be for all or a specified fee earner, all or a specified user and can be filtered by a date range. 1. In Accounts Reports, select Time: Unallocated time. 2. Run the report. Option Earner User Date From/To Defaults to All Earners, use the drop down arrow to select a specific fee earner. Defaults to All Users, use the drop down arrow to select a specific user. Enter a suitable date range or use the date lookup. Counsel Ledger reports This section contains details of the Counsel Ledger reports. In this section: Aged Creditors report Current Creditors report Invoice Analysis report Ledger Balances report Payment List report Supplier List report 65
66 Aged Creditors report This report shows aged creditor balances by the number of outstanding months as at the period selected. 1. In Accounts Reports, select Counsel Ledger: Aged Creditors. 2. Run the report. Option Year Period Defaults to the current year, enter as applicable. Defaults to the current period, enter as applicable. Current Creditors report This report shows aged creditor balances by the number of outstanding months as at today s date only. 1. In Accounts Reports, select Counsel Ledger: Current Creditors. 2. Run the report. Invoice Analysis report This report shows all invoices posted to the purchase ledger, either by supplier or the nominal or ledger if posted as a disbursement. 1. In Accounts Reports, select Counsel Ledger: Invoice Analysis. 2. Run the report. Option 66
67 CHAPTER PART 2: REPORT MANAGER Year Period By Supplier By Nominal/Disb Defaults to the current year, enter as applicable. Defaults to the current period, enter as applicable. This defaults to produce the report by supplier. Click to enter a tick to produce the report by Nominal/Disbursement order. Ledger Balances report This report shows all transactions for each supplier. 1. In Accounts Reports, select Counsel Ledger: Ledger Balances. 2. Run the report. Option Year Period Defaults to the current year, enter as applicable. Defaults to the current period, enter as applicable. Payment List report The payment list will show all payments made, no payments will be shown where they fall outside of the date range entered. 1. In Accounts Reports, select Counsel Ledger: Payment List. 2. Run the report. Option Date From Date To Leaving this blank and will show all payments made. This will default to today s date. Enter as applicable. 67
68 Supplier List report There are no criteria to select on the supplier list report. Click on preview or print to produce the report. 1. In Accounts Reports, select Counsel Ledger: Supplier List. 2. Run the report. Purchase Ledger reports This section contains details of the Purchase Ledger reports. In this section: Aged Creditors report Invoice Analysis report Ledger Balances report Payment List report Supplier List report 68
69 CHAPTER PART 2: REPORT MANAGER Aged Creditors report This report shows aged creditor balances by the number of outstanding months as at the period selected. 1. In Accounts Reports, select Purchase Ledger: Aged Creditors. 2. Run the report. Option Year Period Defaults to the current year, enter as applicable. Defaults to the current period, enter as applicable. Invoice Analysis report This report shows all invoices posted to the purchase ledger, either by supplier or the nominal or ledger if posted as a disbursement. 1. In Accounts Reports, select Purchase Ledger: Invoice Analysis. 2. Run the report. Option Year Period By Supplier By Nominal/Disb Defaults to the current year, enter as applicable. Defaults to the current period, enter as applicable. This defaults to produce the report by supplier. Click to enter a tick to produce the report by Nominal/Disbursement order. Ledger Balances report This report shows all transactions for each supplier. 69
70 1. In Accounts Reports, select Purchase Ledger: Ledger Balances. 2. Run the report. Option Year Period Defaults to the current year, enter as applicable. Defaults to the current period, enter as applicable. Payment List report The payment list will show all payments made, no payments will be shown where they fall outside of the date range entered. 1. In Accounts Reports, select Purchase Ledger: Payment List. 2. Run the report. Option Date From Date To Leaving this blank and will show all payments made. This will default to today s date. Enter as applicable. Supplier List report There are no criteria to select on the supplier list report. Click on preview or print to produce the report. 1. In Accounts Reports, select Purchase Ledger: Supplier List. 2. Run the report. 70
71 PART 3: Report Builder Create bespoke reports using Microsoft's powerful report authoring tool. Report Builder lets you design and publish your own reports. When you design a report, you specify where to get the data, which data to get, and how to display the data. When you run the report, the report processor takes all the information you have specified, retrieves the data and combines it with a report layout to generate each page. You can view your reports from within Report Builder or you can publish them to a report server where others can view it. IMPORTANT We recommend that you attend a Report Builder training course before creating bespoke reports. This documentation is a basic guide and is not intended to cover the full capabilities of Report Builder or replace expert training. For more information, please contact your account manager. In this section: About Report Builder Open Report Builder Create a folder Design a report Run an existing report Manage reports/folders Schedule a report Report design Filter data Values New group options Fields 71
72 About Report Builder Report Builder is a comprehensive reporting tool. It provides a powerful, yet user-friendly data reporting and analysis tool, allowing you to see a snapshot of your data across various categories. This is a complete report creation facility, where you create reports by selecting which fields to display and applying report parameters, filters, and conditions, etc. Using Report Builder you can: Create reports with tables, matrices, charts, or free-form areas. Start designing your report by using the Table, Matrix, or Chart Wizard. Choose a data source connection, drag and drop fields to create a dataset query, select a layout and style, and customize your report any way you want. Jump start your report authoring by using predefined report parts and shared datasets. Modify your data by filtering, grouping and sorting data, or by adding formulas or expressions. Change the appearance of your report by adding text boxes, colouring, images, or conditional formatting. Add interactive features, such as interactive sorting, drill-through reports, and toggling the visibility of report items. Run the report to preview your changes. Toggle between design view and preview. Save the report to any location, where you can manage it and share it with others. Export the report as a different file type, such as a TIFF, PDF, Excel, Word, or HTML file. 72
73 CHAPTER PART 3: REPORT BUILDER Report models Models are pre-defined fields that have been collated by Advanced Legal to use in reports alongside ALB. These allow you to build basic reports without having to understand the entire database schema. They are shipped as standard and installed with Report Builder. Alternatively, if you know how to use SQL, you can write your own code to create custom reports. Open Report Builder Report Builder is found in PMS or Accounts, in Report Manager. When opened, a home page is loaded where reports can be stored in folders. To open Report Builder: 1. On the Tools tab, click Report Manager. 2. When Report Manager opens, click Report Builder. The SQL Server Reporting Services Home Page will open. From here you can: Create a new folder Design a report Create a folder Use this procedure to create folders for storing your reports. To create a folder: 1. In Report Builder, click New Folder. 73
74 2. When the New Folder screen opens, type a Name and. To hide the folder in Tile View, tick Hide in tile view. 3. Click OK to save the folder. Create a new report Use this procedure to create a new report using a report model to add the required information to our report. To create a new report: 1. In Report Builder, click Report Builder. 2. When the SQL Server Report Builder screen opens, follow these steps to create a basic report using a table. Reports can also be created using a matrix or a list, but for the purpose of this example we have used a table. 1. Add a report title 2. Add a data source 3. Add a table 4. Create a query 5. Add fields to the table 6. Run the report 7. Save the report Run an existing report Use this procedure to run a report that has previously been created and saved. To run an existing report: 74
75 CHAPTER PART 3: REPORT BUILDER 1. In Report Builder, navigate to the desired folder. 2. Double-click the report you wish to run. The report can then be viewed on the screen, printed or exported, however, it cannot however be amended here. To amend a report, i.e. add or remove fields or change the filter, the report has to be accessed through Report Builder on the menu bar. Manage reports/folders Reports can be moved from one folder to another or even deleted if they are no longer required. Folders can also be removed and copied (i.e. linked). To move a report: 1. Hover over the desired report, click the drop-down arrow to display the shortcut menu, and then click Move. 2. When the Move screen opens, select the new location and click OK. To delete a report: 1. Hover over the desired report, click the drop-down arrow to display the shortcut menu, and then click Delete. 2. When prompted to confirm, click OK. To delete a folder: 1. Hover over the desired folder, click the drop-down arrow to display the shortcut menu, and then click Delete. 75
76 2. When prompted to confirm, click OK. NOTE All associated reports must be moved or deleted from a folder before it can be removed. To create a linked report: 1. Hover over the desired report, click the drop-down arrow to display the shortcut menu, and then click Create Linked Report. 2. When the Properties screen opens, type a Name and. 3. (Optional) Use the Change Location button if you want to store the copy in a different folder. 4. Click OK to the linked report. IMPORTANT A linked report is just a copy of an existing report. Only the original report can be edited. Schedule a report It is possible to schedule a report to run and out overnight to, for example, a partner on the first of the month. This is known as a subscription. To set up a subscription: 1. Hover over the desired report, click the drop-down arrow to display the shortcut menu, and then click Subscribe. 76
77 CHAPTER PART 3: REPORT BUILDER 2. When the Subscription screen opens, complete these details: Delivered By. Specifies how the report will be delivered. Set this to . To. Specifies the address of the recipients. Cc. Specifies the address of anyone who is to receive a copy of the report. Include Report. Specifies if the report will be included. Defaults to selected. Include Link. Specifies if a link to the report will be included. Render Format. Specifies the format for the report, i.e. Adobe, Excel. 3. Click Select Schedule to specify how often the report is delivered. 4. Click OK to save the schedule details. The schedule details can be amended at any time by going into the schedule details and editing. 5. Click OK to save the subscription. Report design Follow the basic steps involved in designing a bespoke report. In this section: Add a report title Add a data source Add a table Create a query Add fields to the table Run the report Save the report 77
78 Add a report title Use this procedure to add a title to your report. The title will appear at the top of the report. To add a title: 1. In Report Builder, click in the Click to add title box. 2. Type the report title, e.g. Matters Opened. 3. Next, add a data source. NOTE Items at the top of the report body when there is no page header defined are the equivalent of a report header. Add a data source Use this procedure to set up a connection the data source (i.e. report model). To add a data source: 1. In Report Builder, click the Design button to switch to design view, if in Preview. 2. Right-click Data Sources folder and click Add Data Source. 3. When the Data Source Properties dialog box opens, type a relevant name in the Name fill-in (without spaces) e.g. ALB_ReportModel. 4. Click Browse. Locate the report model and click Open. 78
79 CHAPTER PART 3: REPORT BUILDER If there is a shared connection displayed (when Use a shared connection or report model is selected) then you can highlight this, otherwise use the Browse button. 5. Highlight the report model and click Test Connection. This will test the credentials used to connect to the database through the report model. If the connection fails, click Credentials and enter the required credentials for the connection. 6. Click OK to add the data source. The newly created data source is then displayed in the Data Sources folder. 7. Next, add a table. Add a table Use this procedure to add a table to the report. This will hold the data retrieved by the query. To add a table: 1. In Report Builder, on the Insert tab, click Table» Insert Table. 2. Click in the report body and when the Dataset Properties dialog box opens, type a name for the dataset in the Name fill-in, e.g. ALB_Dataset. 3. Make sure Use a dataset embedded in my report is selected and then pick the data source from the Data Source drop-down box. 4. Click Query Designer. When this screen opens you are prompted to select the required fields for your report, also known as creating a query. 5. Next, create a query. 79
80 Create a query Use this procedure to create the query which retrieves the appropriate data for your report. This uses Query Designer to simplify the process of creating a query. To create a query: 1. In Query Designer, under Entities, open the folder that contains the fields you want to include on your report. For example: 1. Open the Matters folder and click Matter Details. 2. Click and drag the desired fields to the Drag and drop column fields box. For example: 1. Click and drag Matter Ref, Matter, Matter Dept No. 2. Click and drag Opened Date (from the Matter Details» Dates folder). 3. Click the Run button on the toolbar ("!") to run the query and check the data. 4. (Optional) Add a filter to reduce the dataset according to the output required. For example: To filter by matters opened after a specified date: 1. Click the Filter button. 2. Click and drag the Opened Date field to the right-hand pane. 3. Under Matters with: click the word "equals" and change it to "after" from the drop-down list. 80
81 CHAPTER PART 3: REPORT BUILDER 4. Click the drop-down list next to the word "(unspecified)" and you will be presented with a date option. Select the desired date. 5. Click OK to save the filter. 6. Click the Run button again and you will be presented with a revised list of matters. 5. Click OK to save the query and return to the Dataset Properties screen. 6. Click OK to save the dataset. You will be presented back at the design view of the report where you will see your newly created dataset in the Datasets folder. 7. Next, add fields to the table. Add fields to the table Use this procedure add fields from the dataset into the table. To add fields to the table: 1. Under Datasets, open the desired dataset. 2. Click and drag the required fields from the dataset into the table. When you hover over the table, you will notice that the area you have highlighted turns blue. This shows you where you will be placing the data. To add further columns, just move the field either in between columns or to the end of the last column. A blue line will indicate the placement of the field. 81
82 Run the report Use this procedure to run the report. To run a report: 1. Click Run. The report is generated and displayed on screen. The report runs on the report server and includes the title and time of the report. 2. Next, save the report. Save the report Use this procedure to save the report. To save a report: 1. From the Report Builder button, click Save As. 2. Click Recent Sites and Servers and select or type the name of the report server where you have permission to save reports. The message Connecting to report server appears. 3. When the connection is complete, the contents of the report folder is displayed. This is the location that the report server has had specified as the default location for reports. 4. In Name, replace the default name with the name of the report, e.g. Matters Opened. 5. Click Save. The report is saved to the report server. The report server that you are connected to appears in the status bar at the bottom of the window. 82
83 PART 4: Definable Reporting Create and build simple reports quickly using a set list of fields. Definable Reporting is a cut down version of Report Builder. It allows you to rapidly create and build simple reports using data from different areas of ALB. Report queries are built using a limited number of database fields and constructing formulas, from which you can define groups, sort orders, and a report title. Definable Reporting is located in Report Manager, which is accessible from both the main PMS and Accounts areas of the software. It contains 3 sections Accounts, PMS, and Time which are the areas in which definable reports can be created. In this section: Reporting areas Create a definable report Construct a selection formula Group a definable report Sort a definable report Print or preview a definable report Retrieve a report from history Save a selection formula Load a selection formula Using logical operators Reporting fields Reporting operators 83
84 Definable Reporting areas Definable Reporting comprises the 3 main areas shown below, in which reports can be created and viewed. Within each of these areas are the specific categories that you can use to define your reports. Accounts Bills Analysis Financial Balances Analysis Profit Costs Analysis PMS Client Analysis Matter Analysis Time Time Entry Analysis WIP Analysis Categories The Definable Reporting categories specify that a report is driven by data from a particular source. Think of them as templates, on which you can base your report. For a full list of the fields available in each category, see Definable Reporting fields. Category Bills Analysis Financial Balances Analysis Profit Costs Analysis Client Analysis Allows you to report on individual transactions relating to bills and payments, e.g. bill reference, profit costs, non-vatable disbursements, etc. Allows you to report on header balances for matters, e.g. Office, Client, and Deposit figures. Allows you to report on header balances for matters, but in relation to billing activity, e.g. total costs billed, last bill date, and total time posted. Allows you to report on client-related information, e.g. client name, address (including postcode), etc. 84
85 CHAPTER PART 4: DEFINABLE REPORTING Matter Analysis Time Entry Analysis WIP Analysis Allows you to report on matter-related information, e.g. branch, department, work type, matter opened date, etc. Allows you to report on time transactions based on activity codes, time units, date, etc. Allows you to report on matter related header time fields, e.g. etc. Create a definable report Use this procedure to create a report using the Definable Reporting tools found in Report Manager. These allow you to quickly create reports using predefined data sources and customising the output by selecting from set fields and constructing simple formulas. To create a definable report: 1. Open Report Manager. To do this, click the Tools tab (on the ribbon in either PMS or Accounts) then Report Manager. 2. Open the Definable Reporting folder and you will see the 3 reporting areas; Accounts, PMS, and Time. Open the desired area and click the type of report you want to create. When you do this, the righthand pane becomes active and displays the options for defining your report. 3. On the Report Criteria tab, in Report Title, type a title for your report. This will appear exactly as typed at the top of the final report. 4. Next, use the Field, Operator, and Value options to construct the selection formula. This will determine how the source data is filtered. For example, in the Client Analysis you could find postcodes that start with specific letters. 5. (Optional) If you want to group the report and/or add a sort order, then specify the desired field(s) under Group By and Sort By. 85
86 6. Click Print to send the report to your printer or Preview to see the results first. If you want to manipulate the report data, then export it to Excel from the preview window. 7. When the report is closed, you are prompted to save it to history. This retains the report and its criteria with the current date and time. By doing this, you can quickly retrieve the results at any time in the future. Click Yes to save or No to cancel without saving. NOTES The Output field displayed on reports is fixed and cannot be changed. The report format cannot be changed. Construct a selection formula A selection formula is automatically created when you use the Field, Operator, and Value options to filter the source data. It is an expression (or piece of code) that represents your selections. For example, if filtering the Client Analysis by postcodes starting with "WA16" and client names containing "Smith", then the selection formula would look like this: (({uvw_clientanalysis.addresspostcode} = 'WA16') AND ({@Client} = 'Smith') ) It is also possible to type or edit a selection formula directly, by using your keyboard. However, for the vast majority of users this isn't recommended as it may stop your report from working. This is intended for advanced users only who have a good knowledge of using SQL syntax. 86
87 CHAPTER PART 4: DEFINABLE REPORTING NOTE Advanced Legal provide a definable report building service. If you would like to know more or you are interested in taking advantage of this, please contact the Helpdesk. To construct a selection formula: 1. Load a selection formula that you have previously saved or go to step 2 to start from scratch. 2. In the Field drop-down, select the field by which you want to filter, e.g. Address Postcode. 3. In the Operator drop-down, select the desired operator, e.g. equals ( = ). 4. In the Value field, specify a value, e.g. WA16. Depending on the field you have selected you can type a value manually or you may be prompted to select a value from a drop-down. 5. Click Add. A line representing your selection is added to the browse window and the code equivalent appears under Selection Formula. To remove a field from the formula, right-click it and select Delete. To group by a field in the formula, right-click it and select Group By: [field name]. To sort by a field in the formula, right-click it and select Sort By: [field name]. 6. (Optional) If you want to add further criteria, then select a logical operator (e.g. AND) and repeat from step 1 to add the next field. Each time you add a field, the selection formula is automatically updated. 7. (Optional) You can save your selection formula so it can be used again in the future. To do this, right-click in the Selection Formula pane and click Save Formula. 87
88 Group a definable report As part of creating a definable report you can choose to add groupings in order to arrange the output in particular subsets. For example, grouping a report by department will show the results under subheadings for each department. To group a definable report: 1. On the Report Criteria tab, click the plus sign next to the Group By heading. A list of available fields is automatically displayed. 2. Click the field you want to group by. The field name is inserted into the Group By section. You can also add a field by right-clicking an entry in the browse window and clicking Group By: [field name]. To delete a field, right-click the entry and click Remove. 3. Repeat this process until all groupings have been added. NOTES Reports can be grouped by more than one field. Reports are grouped in the order that the fields are added. For example, adding department and then matter open date will initially group by department and then, within that grouping, by matter open date. Sort a definable report As part of creating a definable report you can choose to a sort order to arrange the output in a particular order. For example, sorting a report by department will show the results in department order. 88
89 CHAPTER PART 4: DEFINABLE REPORTING To sort a definable report: 1. On the Report Criteria tab, click the plus sign next to the Sort By heading. A list of available fields is automatically displayed. 2. Click the field you want to sort by. The field name is inserted into the Sort By section. You can also add a field by right-clicking an entry in the browse window and clicking Sort By: [field name]. To delete a field, right-click the entry and click Remove. 3. Repeat this process until all sort fields have been added. NOTES Reports can be sorted by more than one field. Reports are sorted in the order that the fields are added. For example, adding department and then matter open date will initially sort by department and then, within that order, by matter open date. Print or preview a definable report Once you have created a report, you will want to print it out. Use the following procedures to send a copy to your printer or preview the report output first. When you preview a report, you can also export it to a number of different formats. To print a definable report: 1. Click Print. The report is generated, displayed in a preview window, and the standard Windows Print dialog box is opened. 2. Specify your print preferences and click Print. 89
90 3. When printing has finished, you are automatically prompted to save the report to history. This retains the report and its criteria with the current date and time. By doing this, you can quickly retrieve the report in the future. If you want to save the report to history, click Yes. If you to cancel without saving, click No. To preview a definable report: 1. Click Preview. The report is generated and displayed in a preview window. Using the toolbar you can: Export the report. Print the report. Navigate the report. Find text in the report. Change the zoom level. 2. Close the preview window. At this point, you are prompted to save the report to history. This retains the report and its criteria with the current date and time. By doing this, you can quickly retrieve the report in the future. If you want to save the report to history, click Yes. If you to cancel without saving, click No. Retrieve a report from history If you chose to save a report to history after printing or previewing it, then it will be available in history so you can retrieve the results at a later date. Reports in history are listed in chronological order (oldest first) and show the date and time they were created. To retrieve a report from history: 90
91 CHAPTER PART 4: DEFINABLE REPORTING 1. In Report Manager, click the Report History tab. 2. Double-click the desired report. The report is generated and displayed in a preview window. Using the toolbar you can: Export the report. Print the report. Navigate the report. Find text in the report. Change the zoom level. 3. Close the preview window. NOTE Reports opened from history show the results as they were at the time the original report was created, not as they are today. To see the latest results you would need to create a new report. Save a selection formula Once the creation of a report is complete, you can save the selection formula so that it can be loaded quickly again for use in the future. To save a selection formula: 1. Right-click in the Selection Formula pane and click Save Formula. 2. When the Save Selection Criteria dialog box opens, complete these details: Title. Specifies a name for the saved formula. Defaults to the report title, but can be changed. Notes. Specifies any supporting comments. 91
92 3. Click OK to save the formula. NOTE Selection formulas saved in one area cannot be used in another. For example, if a formula is saved against the Client Analysis category, then it will not work if loaded in the Matter Analysis category. Load a selection formula If you have saved a selection formula, then you can load it and use it at a later date. To load a selection formula: 1. Right-click in the Selection Formula pane and click Load Formula. 2. When the Load Formula dialog box opens, double-click the desired formula. To remove an existing saved formula, right-click it and select Delete. NOTE Selection formulas saved in one area cannot be used in another. For example, if a formula is saved against the Client Analysis category, then it will not work if loaded in the Matter Analysis category. Using logical operators There may be times when you need to use both the AND and OR logic in the same report. When this is the case, the order in which formulas are 92
93 CHAPTER PART 4: DEFINABLE REPORTING processed can affect the value returned, so you must always use brackets in your formula to separate the logic. If you do not use brackets, then you will not get the expected results. Example: Create a Financial Balances Analysis report that filters by fee earner A or fee earner B and an office balance greater than or equal to 100. PREREQUISITE You have 2 fee earners with office balances of or more. 1. First off, open Definable Reporting and select the Financial Balances Analysis. This is found in the Accounts section. 2. Use the Title field to give the report a name for the purposes of this example it doesn't really matter what you call it. 3. Next, use the fields above the browse window to add the first Fee Earner field and once you've added it, set the Logic drop-down for this line to OR. 4. Now add the second Fee Earner field, but leave the Logic drop-down blank. At this point, we need to add a bracket to separate the OR expression with the AND expression (which we'll add in a minute). To do this, click the Bracket button and then set the Logic drop-down associated with this line to AND. 5. Finally, add the AND expression for the office balance. To do this, add an Office Balance field, which is greater than or equal to The browse window should now contain 4 lines and look like this: Fig.Example report criteria 93
94 6. You're now ready to run the report. Click the Preview button to generate it and you will see a list of records for both fee earners where the office balance is greater than or equal to
ALB. Client-Matter Inception Guide (1.0.1) Extend the standard client and matter create processes to further automate routine tasks.
 ALB Client-Matter Inception Guide (1.0.1) Extend the standard client and matter create processes to further automate routine tasks. Advanced Legal 2014 By Jonathan Smith (CMI101150514) Disclaimer Advanced
ALB Client-Matter Inception Guide (1.0.1) Extend the standard client and matter create processes to further automate routine tasks. Advanced Legal 2014 By Jonathan Smith (CMI101150514) Disclaimer Advanced
ALB. Fee Earner Desktop (2.2.0) Advanced Legal 2014 By Ian Scott (FED )
 ALB Fee Earner Desktop (2.2.0) Advanced Legal 2014 By Ian Scott (FED220090914) 1 Disclaimer Advanced Legal is satisfied that the information contained in this document is correct at the time of production.
ALB Fee Earner Desktop (2.2.0) Advanced Legal 2014 By Ian Scott (FED220090914) 1 Disclaimer Advanced Legal is satisfied that the information contained in this document is correct at the time of production.
Evolution M Core Training Contract, Sales & Cash Book Issue 2
 Evolution M Core Training Contract, Sales & Cash Book Issue 2 Contents Training............................................................................................ 1 Contract Ledger........................................................................................
Evolution M Core Training Contract, Sales & Cash Book Issue 2 Contents Training............................................................................................ 1 Contract Ledger........................................................................................
Tabs3, PracticeMaster, and the pinwheel symbol ( trademarks of Software Technology, Inc. Portions copyright Microsoft Corporation
 Tabs3 General Ledger Software Reseller/User Tutorial Version 16.1 for November 2011 Sample Data Copyright 1983-2013 Software Technology, Inc. 1621 Cushman Drive Lincoln, NE 68512 (402) 423-1440 http://www.tabs3.com
Tabs3 General Ledger Software Reseller/User Tutorial Version 16.1 for November 2011 Sample Data Copyright 1983-2013 Software Technology, Inc. 1621 Cushman Drive Lincoln, NE 68512 (402) 423-1440 http://www.tabs3.com
Cash Accounting. Month End Routines and Accounting Procedures. Lawware.co.uk. Lawware Ltd
 Cash Accounting Month End Routines and Accounting Procedures Lawware Ltd support@lawware.co.uk Lawware.co.uk Contents Introduction... 3 Posting Introduction... 3 Daybook Date... 3 Toolbar... 3 Viewing
Cash Accounting Month End Routines and Accounting Procedures Lawware Ltd support@lawware.co.uk Lawware.co.uk Contents Introduction... 3 Posting Introduction... 3 Daybook Date... 3 Toolbar... 3 Viewing
AccountsIQ Tips and Tricks. Updated 20/10/2008. Purpose. 1. List and describe what heading and text will be containing in each of the Tip s and tricks
 AccountsIQ Tips and Tricks Updated 20/10/2008 Purpose 1. List and describe what heading and text will be containing in each of the Tip s and tricks 2. Outline what FAQ s will be released on the System
AccountsIQ Tips and Tricks Updated 20/10/2008 Purpose 1. List and describe what heading and text will be containing in each of the Tip s and tricks 2. Outline what FAQ s will be released on the System
The Cashroom. Daily Routines and Accounting Procedures. Lawware.co.uk. Lawware Ltd
 The Cashroom Daily Routines and Accounting Procedures Lawware Ltd support@lawware.co.uk Lawware.co.uk Contents Contents... 1 Introduction... 4 Posting Introduction... 4 Daybook Date... 4 Viewing the Client
The Cashroom Daily Routines and Accounting Procedures Lawware Ltd support@lawware.co.uk Lawware.co.uk Contents Contents... 1 Introduction... 4 Posting Introduction... 4 Daybook Date... 4 Viewing the Client
User's Guide. Alpha Five Accounting. Accounting Made Easy. Version 3.0. Copyright BetaSoft LLC - All Rights Reserved
 User's Guide Alpha Five Accounting Copyright 1995-2002 BetaSoft LLC - All Rights Reserved Accounting Made Easy Version 3.0 Alpha Five is a trademark of Alpha Software Corp. i ii Table of Contents INTRODUCTION...1
User's Guide Alpha Five Accounting Copyright 1995-2002 BetaSoft LLC - All Rights Reserved Accounting Made Easy Version 3.0 Alpha Five is a trademark of Alpha Software Corp. i ii Table of Contents INTRODUCTION...1
Training Guide. Fees and Invoicing. April 2011
 Training Guide Fees and Invoicing April 2011 *These accreditations belong to Avelo FS Limited **This accreditation belongs to Avelo FS Limited and Avelo Portal Limited Adviser Office Workbooks Designed
Training Guide Fees and Invoicing April 2011 *These accreditations belong to Avelo FS Limited **This accreditation belongs to Avelo FS Limited and Avelo Portal Limited Adviser Office Workbooks Designed
PACS. Installation & Going Live. User Guide. pacs1.4
 PACS Installation & Going Live User Guide pacs1.4 Tribal SchoolEdge Level 1, 17 Madden Grove RICHMOND VIC 3121 Support Centre: Web: https://support.schooledge.com.au/ Email: support.schooledge@tribalgroup.com
PACS Installation & Going Live User Guide pacs1.4 Tribal SchoolEdge Level 1, 17 Madden Grove RICHMOND VIC 3121 Support Centre: Web: https://support.schooledge.com.au/ Email: support.schooledge@tribalgroup.com
WorkflowMax & Xero Month-end Process
 WorkflowMax & Xero Month-end Process Glennis glennis@katalyst.co.nz, 027 Katalyst/0275 282 597 Support support@katalyst.co.nz Please note, cloud software is constantly updated, we try to keep up, but from
WorkflowMax & Xero Month-end Process Glennis glennis@katalyst.co.nz, 027 Katalyst/0275 282 597 Support support@katalyst.co.nz Please note, cloud software is constantly updated, we try to keep up, but from
ALB. Computer Telephony Integration Version Integrate your telephone with ALB, including caller id, one-click dialling and time recording.
 ALB Computer Telephony Integration Version 2.5.2 Integrate your telephone with ALB, including caller id, one-click dialling and time recording. REV1230216JS Disclaimer Advanced Legal is satisfied that
ALB Computer Telephony Integration Version 2.5.2 Integrate your telephone with ALB, including caller id, one-click dialling and time recording. REV1230216JS Disclaimer Advanced Legal is satisfied that
*+"'+,-&./!"#$%&'#() Standard Accounts. June 2011 Version 6.3 HansaWorld Ltd.
 *+"'+,-&./!"#$%&'#() Standard Accounts June 2011 Version 6.3 HansaWorld Ltd. Table Of Contents Introduction & Installation...6 System Requirements...6 Installation...6 Configuring a New Database...7 Start
*+"'+,-&./!"#$%&'#() Standard Accounts June 2011 Version 6.3 HansaWorld Ltd. Table Of Contents Introduction & Installation...6 System Requirements...6 Installation...6 Configuring a New Database...7 Start
Tabs3 General Ledger Guide
 Tabs3 General Ledger Guide Tabs3 General Ledger Guide Copyright 2013-2015 Software Technology, Inc. 1621 Cushman Drive Lincoln, NE 68512 (402) 423-1440 Tabs3.com Tabs3, PracticeMaster, and the "pinwheel"
Tabs3 General Ledger Guide Tabs3 General Ledger Guide Copyright 2013-2015 Software Technology, Inc. 1621 Cushman Drive Lincoln, NE 68512 (402) 423-1440 Tabs3.com Tabs3, PracticeMaster, and the "pinwheel"
ALB. Personal Injury (Agenda) Version Increase efficiency when recording and managing personal injury matters. REV JS
 ALB Personal Injury (Agenda) Version 2.5.0 Increase efficiency when recording and managing personal injury matters. REV1100216JS Disclaimer Advanced Legal is satisfied that the information contained in
ALB Personal Injury (Agenda) Version 2.5.0 Increase efficiency when recording and managing personal injury matters. REV1100216JS Disclaimer Advanced Legal is satisfied that the information contained in
Financials Module: General Ledger
 The Priority Enterprise Management System Financials Module: General Ledger Contents Introduction... 2 Chart of Accounts... 2 Entry Journal... 4 Reconciliations... 7 Financial Statements... 9 Cash Flow...
The Priority Enterprise Management System Financials Module: General Ledger Contents Introduction... 2 Chart of Accounts... 2 Entry Journal... 4 Reconciliations... 7 Financial Statements... 9 Cash Flow...
Accounting Table of Contents
 Accounting Table of Contents Accounting Table of Contents 1 About Church Windows Accounting 4 Chart of Accounts Setup 6 Adding and Removing Accounts 7 Managing the Chart of Accounts 9 Detail tab 9 Balance
Accounting Table of Contents Accounting Table of Contents 1 About Church Windows Accounting 4 Chart of Accounts Setup 6 Adding and Removing Accounts 7 Managing the Chart of Accounts 9 Detail tab 9 Balance
Corporate Online. Using Accounts
 Corporate Online. Using Accounts About this Guide About Corporate Online Westpac Corporate Online is an internet-based electronic platform, providing a single point of entry to a suite of online transactional
Corporate Online. Using Accounts About this Guide About Corporate Online Westpac Corporate Online is an internet-based electronic platform, providing a single point of entry to a suite of online transactional
Tabs3 General Ledger Guide
 Tabs3 Tabs3 Copyright 2013-2018 Software Technology, LLC 1621 Cushman Drive Lincoln, NE 68512 (402) 423-1440 Tabs3.com Tabs3, PracticeMaster, and the pinwheel symbol ( ) are registered trademarks of Software
Tabs3 Tabs3 Copyright 2013-2018 Software Technology, LLC 1621 Cushman Drive Lincoln, NE 68512 (402) 423-1440 Tabs3.com Tabs3, PracticeMaster, and the pinwheel symbol ( ) are registered trademarks of Software
Guide to getting information out of Sage 200
 Guide to getting information out of Sage 200 Copyright statement Sage (UK) Limited, 2011. All rights reserved. If this documentation includes advice or information relating to any matter other than using
Guide to getting information out of Sage 200 Copyright statement Sage (UK) Limited, 2011. All rights reserved. If this documentation includes advice or information relating to any matter other than using
Nexsure Training Manual - Accounting. Chapter 13
 Tax Authority In This Chapter Tax Authority Definition Reconciling Tax Authority Payables Issuing Disbursement for Tax Authority Payables Paying the Tax Authority Prior to Reconciling Tax Authority Definition
Tax Authority In This Chapter Tax Authority Definition Reconciling Tax Authority Payables Issuing Disbursement for Tax Authority Payables Paying the Tax Authority Prior to Reconciling Tax Authority Definition
Enhancements Guide. Applied Business Services, Inc. 900 Wind River Lane Suite 102 Gaithersburg, MD General Phone: (800)
 Enhancements Guide Applied Business Services, Inc. 900 Wind River Lane Suite 102 Gaithersburg, MD 20878 General Phone: (800) 451-7447 Support Telephone: (800) 451-7447 Ext. 2 Support Email: support@clientaccess.com
Enhancements Guide Applied Business Services, Inc. 900 Wind River Lane Suite 102 Gaithersburg, MD 20878 General Phone: (800) 451-7447 Support Telephone: (800) 451-7447 Ext. 2 Support Email: support@clientaccess.com
MYOB. User Guide
 MYOB User Guide 2016.3 Table of Contents Global Financial Period Setting... 2 Licensing... 2 GL Reports... 4 Ledger Reconciliation... 5 Data Verification Menu Item... 7 Tax Returns... 8 Tax by Rate Type
MYOB User Guide 2016.3 Table of Contents Global Financial Period Setting... 2 Licensing... 2 GL Reports... 4 Ledger Reconciliation... 5 Data Verification Menu Item... 7 Tax Returns... 8 Tax by Rate Type
Revolution User Manual - Management Information
 Revolution User Manual - Management Information 1 Management Information Contents 3. Tips for using this manual and Revolution 4. Till balancing using cashouts Running a cashout 5. Reports 6. General Reports:
Revolution User Manual - Management Information 1 Management Information Contents 3. Tips for using this manual and Revolution 4. Till balancing using cashouts Running a cashout 5. Reports 6. General Reports:
Published by Reckon Limited
 Projects Workbook Published by Reckon Limited All Rights Reserved Copyright Reckon Limited Copyright No part of these materials may be reproduced, stored in or introduced into a retrieval system, or transmitted
Projects Workbook Published by Reckon Limited All Rights Reserved Copyright Reckon Limited Copyright No part of these materials may be reproduced, stored in or introduced into a retrieval system, or transmitted
Sage General Ledger User's Guide. May 2017
 Sage 300 2018 General Ledger User's Guide May 2017 This is a publication of Sage Software, Inc. 2017 The Sage Group plc or its licensors. All rights reserved. Sage, Sage logos, and Sage product and service
Sage 300 2018 General Ledger User's Guide May 2017 This is a publication of Sage Software, Inc. 2017 The Sage Group plc or its licensors. All rights reserved. Sage, Sage logos, and Sage product and service
Set this to Y to save the report to file instead of printing it.
 The General Ledger Budget code Branches No Zero Sub A/C Clarity Save to File Printer Name Copies Select the budget for which the report is to be run from the drop-down list, which is accessed using the
The General Ledger Budget code Branches No Zero Sub A/C Clarity Save to File Printer Name Copies Select the budget for which the report is to be run from the drop-down list, which is accessed using the
Getting Around QuickBooks Online
 QuickBooks Online Student Guide Chapter 2 Getting Around QuickBooks Online Chapter 2 Chapter 2 Now that you ve finished your company setup in QuickBooks Online, you re ready to get started. It s a good
QuickBooks Online Student Guide Chapter 2 Getting Around QuickBooks Online Chapter 2 Chapter 2 Now that you ve finished your company setup in QuickBooks Online, you re ready to get started. It s a good
Accounts Payable MODULE USER S GUIDE
 Accounts Payable MODULE USER S GUIDE INTEGRATED SOFTWARE SERIES Accounts Payable MODULE USER S GUIDE Version 3.1 Copyright 2005 2009, Interactive Financial Solutions, Inc. All Rights Reserved. Integrated
Accounts Payable MODULE USER S GUIDE INTEGRATED SOFTWARE SERIES Accounts Payable MODULE USER S GUIDE Version 3.1 Copyright 2005 2009, Interactive Financial Solutions, Inc. All Rights Reserved. Integrated
Juris Year-End Checklist
 Juris Year-End Checklist 1 Table of Contents Before You Begin... 3 Year-End Closing for Firm Accounting... 3 Find and Post Unposted Batches... 3 Ensure You Don t Have Open Pre-Bills Dated the Year Being
Juris Year-End Checklist 1 Table of Contents Before You Begin... 3 Year-End Closing for Firm Accounting... 3 Find and Post Unposted Batches... 3 Ensure You Don t Have Open Pre-Bills Dated the Year Being
New Finance Officer & Staff Training
 New Finance Officer & Staff Training Overview MUNIS includes many programs and tools to allow for the management of the District financials. As newer finance officers and staff, you are charged with understanding,
New Finance Officer & Staff Training Overview MUNIS includes many programs and tools to allow for the management of the District financials. As newer finance officers and staff, you are charged with understanding,
MYOB EXO ACCOUNTANT S ASSISTANT
 MYOB EXO ACCOUNTANT S ASSISTANT User Guide EXO BUSINESS M YO B ENT ERPRI S E S O L U T I O N S Important Notices This material is copyright. It is intended only for MYOB Enterprise Solutions Business Partners
MYOB EXO ACCOUNTANT S ASSISTANT User Guide EXO BUSINESS M YO B ENT ERPRI S E S O L U T I O N S Important Notices This material is copyright. It is intended only for MYOB Enterprise Solutions Business Partners
BUSINESS SYSTEM PLUS (MODULAR)
 BUSINESS SYSTEM PLUS (MODULAR) PC APPLICATION System setup The system provides full business Accounting, CRM, Organizer and Inventory control support typically needed for a small business. The system can
BUSINESS SYSTEM PLUS (MODULAR) PC APPLICATION System setup The system provides full business Accounting, CRM, Organizer and Inventory control support typically needed for a small business. The system can
MultiSite Suite: General Ledger
 MultiSite Suite: General Ledger User s Manual version 2.2.97 Copyright & Trademarks Copyright Notice and Trademarks 2003 by Brent Lawrence, LLC. All rights reserved. Reprinted and edited by MultiSite Systems,
MultiSite Suite: General Ledger User s Manual version 2.2.97 Copyright & Trademarks Copyright Notice and Trademarks 2003 by Brent Lawrence, LLC. All rights reserved. Reprinted and edited by MultiSite Systems,
Exact General Ledger Setup and Operation
 Exact General Ledger Setup and Operation In order to set up the General Ledger in EXACT you need to have already decided on how you want to operate your ledger and the format that the codes for the ledger
Exact General Ledger Setup and Operation In order to set up the General Ledger in EXACT you need to have already decided on how you want to operate your ledger and the format that the codes for the ledger
PAC Bank Functions. Page 1 of 17
 PAC Bank Functions Page 1 of 17 PAC Bank Functions This section includes instructions on performing banking functions like bank reports, fund transfers, checks, etc. Table of Contents Create Bank Report...
PAC Bank Functions Page 1 of 17 PAC Bank Functions This section includes instructions on performing banking functions like bank reports, fund transfers, checks, etc. Table of Contents Create Bank Report...
PCLaw Version 13.0 Quick Start Guide
 PCLaw Version 13.0 This document provides a quick, printable reference for commonly used features of PCLaw that as accessed from the Main menu. Add a new matter Begin by adding a matter for each of your
PCLaw Version 13.0 This document provides a quick, printable reference for commonly used features of PCLaw that as accessed from the Main menu. Add a new matter Begin by adding a matter for each of your
V9 Fees and WIP Data Entry Administrators Guide DOCUMENTATION. Phone: Fax:
 V9 Fees and WIP Data Entry Administrators Guide DOCUMENTATION Phone: 01981 590410 Fax: 01981 590411 E-mail: information@praceng.com CHANGE HISTORY ORIGINAL DOCUMENT AUTHOR: MICHELLE HARRIS DATE: JAN 2010
V9 Fees and WIP Data Entry Administrators Guide DOCUMENTATION Phone: 01981 590410 Fax: 01981 590411 E-mail: information@praceng.com CHANGE HISTORY ORIGINAL DOCUMENT AUTHOR: MICHELLE HARRIS DATE: JAN 2010
Legal Enterprise. Customer Release Notes. Version A summary of the enhancements and priority fixes delivered in this release.
 Legal Enterprise Customer Release Notes Version 1.19.2 A summary of the enhancements and priority fixes delivered in this release. REV3151015JS Disclaimer Advanced Legal is satisfied that the information
Legal Enterprise Customer Release Notes Version 1.19.2 A summary of the enhancements and priority fixes delivered in this release. REV3151015JS Disclaimer Advanced Legal is satisfied that the information
Using reports to analyse your business
 Using reports to analyse your business Using reports to analyse your business 2 Using reports to analyse your business Your MYOB company file stores lots of information about the key areas of your business,
Using reports to analyse your business Using reports to analyse your business 2 Using reports to analyse your business Your MYOB company file stores lots of information about the key areas of your business,
Accounts Receivable WalkThrough
 PRACTICE CS Accounts Receivable WalkThrough Version 2014.x.x TL 30465 9/8/16 Copyright Information Text copyright 2004-2016 by Thomson Reuters. All rights reserved. Video display images copyright 2004-2016
PRACTICE CS Accounts Receivable WalkThrough Version 2014.x.x TL 30465 9/8/16 Copyright Information Text copyright 2004-2016 by Thomson Reuters. All rights reserved. Video display images copyright 2004-2016
Version Operator Orientation. TIMMS Client. A guide to using the TIMMS System. Training & Navigation Notes
 Version 7.2.4 Operator Orientation TIMMS Client A guide to using the TIMMS System Training & Navigation Notes Disprax Pty Ltd 2015 WHAT IS TIMMS? TIMMS Stands for: Total Industry Management and Marketing
Version 7.2.4 Operator Orientation TIMMS Client A guide to using the TIMMS System Training & Navigation Notes Disprax Pty Ltd 2015 WHAT IS TIMMS? TIMMS Stands for: Total Industry Management and Marketing
What s New List for Version 19 of Tabs3, PracticeMaster, and Tabs3 Financial Software
 What s New List for Version 19 of Tabs3, PracticeMaster, and Tabs3 Financial Software Billing PracticeMaster Financials All Tabs3 & PracticeMaster Software Highlights New Look - Includes larger font, new
What s New List for Version 19 of Tabs3, PracticeMaster, and Tabs3 Financial Software Billing PracticeMaster Financials All Tabs3 & PracticeMaster Software Highlights New Look - Includes larger font, new
User Manual SL-DD-Collect-1 v2.0.9 (with v2010)
 User Manual SL-DD-Collect-1 v2.0.9 (with v2010) Objective A means to collect money from customer accounts via the Sales Ledger in Sage 200 using Direct Debit mechanisms provided by BACS systems, in a similar
User Manual SL-DD-Collect-1 v2.0.9 (with v2010) Objective A means to collect money from customer accounts via the Sales Ledger in Sage 200 using Direct Debit mechanisms provided by BACS systems, in a similar
What s New List for Version 18 of Tabs3, PracticeMaster, and Tabs3 Financial Software
 What s New List for Version 18 of Tabs3, PracticeMaster, and Tabs3 Financial Software Date-Based Reports Highlights All period-based reports in Tabs3 Billing are now date based, which means they can be
What s New List for Version 18 of Tabs3, PracticeMaster, and Tabs3 Financial Software Date-Based Reports Highlights All period-based reports in Tabs3 Billing are now date based, which means they can be
Release Features CASH v2018.3
 Release Features CASH v2018.3 Document issue history Date Issue 01/10/2018 Draft 1.0 C J M Farrar Page 1 of 16 Table of Contents 1 Global... 3 1.1 CASH Launcher... 3 1.1.1 CF29004920 Changes to the Cashforwindows.exe
Release Features CASH v2018.3 Document issue history Date Issue 01/10/2018 Draft 1.0 C J M Farrar Page 1 of 16 Table of Contents 1 Global... 3 1.1 CASH Launcher... 3 1.1.1 CF29004920 Changes to the Cashforwindows.exe
Juris Year-End Checklist 2011
 Juris Year-End Checklist 2011 Page1 Checklist for 2011 The only year-end processing required in Juris is Firm Accounting and Disbursements. This Firm Accounting Close Accounting Year function does the
Juris Year-End Checklist 2011 Page1 Checklist for 2011 The only year-end processing required in Juris is Firm Accounting and Disbursements. This Firm Accounting Close Accounting Year function does the
NorthStar Club Management System
 NorthStar Club Management System The Version 3.2.0 GL- 03252008 March 25, 2008 CONTENTS OVERVIEW OF THE GL (GENERAL LEDGER) MODULE... 5 ACCESSING THE GL MODULE... 6 GL INTRODUCTION:... 8 Inquiry... 8 Admin...
NorthStar Club Management System The Version 3.2.0 GL- 03252008 March 25, 2008 CONTENTS OVERVIEW OF THE GL (GENERAL LEDGER) MODULE... 5 ACCESSING THE GL MODULE... 6 GL INTRODUCTION:... 8 Inquiry... 8 Admin...
Lockbox. Chapter 13. Lockbox Integration Setup. Nexsure Training Manual - Admin. In This Chapter
 Lockbox In This Chapter Lockbox Integration Setup Notification Setup Accounting Setup Invoice Defaults Setup Territory Level Lockbox Sestup Lockbox Exceptions Handling Lockbox Integration Setup Lockbox
Lockbox In This Chapter Lockbox Integration Setup Notification Setup Accounting Setup Invoice Defaults Setup Territory Level Lockbox Sestup Lockbox Exceptions Handling Lockbox Integration Setup Lockbox
How to Run Reports in Version 12
 How to Run Reports in Version 12 Reports are grouped by functional area Owner, Property, Tenant, Vendor, GL (Financial), Budget, etc. Each grouping has a report selection screen that includes a variety
How to Run Reports in Version 12 Reports are grouped by functional area Owner, Property, Tenant, Vendor, GL (Financial), Budget, etc. Each grouping has a report selection screen that includes a variety
Bank Reconciliation September 2016 P R E F A C E. This is the Bank Reconciliation reference guide for IQ Business & IQ Enterprise software systems.
 BANK RECONCILIATION P R E F A C E This is the Bank Reconciliation reference guide for IQ Business & IQ Enterprise software systems. The document will aid in understanding and configuration of the Bank
BANK RECONCILIATION P R E F A C E This is the Bank Reconciliation reference guide for IQ Business & IQ Enterprise software systems. The document will aid in understanding and configuration of the Bank
Studio Designer Basic
 Studio Designer Pricing Studio Designer Basic Studio Designer Professional $35 / User / Month $45 / User / Month Feature Basic Professional Address Client and Vendor Address Maintenance X X Client and
Studio Designer Pricing Studio Designer Basic Studio Designer Professional $35 / User / Month $45 / User / Month Feature Basic Professional Address Client and Vendor Address Maintenance X X Client and
Nexsure Training Manual - Accounting. Chapter 7
 Nexsure Training Manual - Accounting Vendor Entries In This Chapter Vendor Entries at the Organization and Territory Level Vendor Entity Definition Disbursements to Vendors Line Item Distribution Receiving
Nexsure Training Manual - Accounting Vendor Entries In This Chapter Vendor Entries at the Organization and Territory Level Vendor Entity Definition Disbursements to Vendors Line Item Distribution Receiving
Eagle SSE. Accounts Receivable. Quick Reference Guide
 Eagle SSE Accounts Receivable Quick Reference Guide This manual contains reference information about software products from Activant Solutions Inc. The software described in this manual and the manual
Eagle SSE Accounts Receivable Quick Reference Guide This manual contains reference information about software products from Activant Solutions Inc. The software described in this manual and the manual
OASIS Nominal Ledger
 BEAVER SOFTWARE SYSTEMS LTD Open Accounting Software for Independent Schools School Management Software OASIS Nominal Ledger Last Revision: August 2011 Beaver Software Systems Ltd. 32 Glencairn Drive,
BEAVER SOFTWARE SYSTEMS LTD Open Accounting Software for Independent Schools School Management Software OASIS Nominal Ledger Last Revision: August 2011 Beaver Software Systems Ltd. 32 Glencairn Drive,
NCLTEC Accounting User Manual
 NCLTEC Accounting User Manual Latest Update: Feb 6, 0 For information about customer support, please visit our homepage at http://www.ncltec.com on the World Wide Web. Copyright 05 NCL Energy Technology
NCLTEC Accounting User Manual Latest Update: Feb 6, 0 For information about customer support, please visit our homepage at http://www.ncltec.com on the World Wide Web. Copyright 05 NCL Energy Technology
Copyrights and Trademarks. Copyrights and Trademarks. Accounting Getting Started Guide 1
 Copyrights and Trademarks Copyrights and Trademarks Accounting Getting Started Guide 1 Copyrights and Trademarks Copyright 2002-2018 by Us. We hereby acknowledge the copyrights and trademarks of all terms
Copyrights and Trademarks Copyrights and Trademarks Accounting Getting Started Guide 1 Copyrights and Trademarks Copyright 2002-2018 by Us. We hereby acknowledge the copyrights and trademarks of all terms
Welcome to our online Web Help for the Activity Fund Accounting System software.
 Welcome to our online Web Help for the Activity Fund Accounting System software. Version 1.2 LOCAL GOVERNMENT CORPORATION ALL RIGHTS RESERVED 2010-2018 REV. 02/06/2018 Portions copyright 1988 - Acucorp,
Welcome to our online Web Help for the Activity Fund Accounting System software. Version 1.2 LOCAL GOVERNMENT CORPORATION ALL RIGHTS RESERVED 2010-2018 REV. 02/06/2018 Portions copyright 1988 - Acucorp,
Client-Account Receivable
 Nexsure Training Manual - Accounting Client-Account Receivable In This Chapter Client Accounts Receivable Entity Definition Receive Payments from Clients Relating to Policies Allocation of Payment Leave
Nexsure Training Manual - Accounting Client-Account Receivable In This Chapter Client Accounts Receivable Entity Definition Receive Payments from Clients Relating to Policies Allocation of Payment Leave
2 New Company Setup OBJECTIVES:
 2 New Company Setup In Chapter 2 of Accounting Fundamentals with QuickBooks Online Essentials Edition, you will learn how to use the software to set up your business. New Company Setup includes selecting
2 New Company Setup In Chapter 2 of Accounting Fundamentals with QuickBooks Online Essentials Edition, you will learn how to use the software to set up your business. New Company Setup includes selecting
Echinacea Release Notes
 Echinacea Release Notes Sandbox: July, 2018 Production: September, 2018 At-a-Glance New Features and Enhancements highlights: Archiving Transactions to save on data storage Improved styling of Financial
Echinacea Release Notes Sandbox: July, 2018 Production: September, 2018 At-a-Glance New Features and Enhancements highlights: Archiving Transactions to save on data storage Improved styling of Financial
1. About AP Invoice Wizard
 1. About AP Invoice Wizard Welcome to AP Invoice Wizard. We have developed this tool in response to demand from Oracle Payables users for a user friendly and robust spreadsheet tool to load AP Invoices
1. About AP Invoice Wizard Welcome to AP Invoice Wizard. We have developed this tool in response to demand from Oracle Payables users for a user friendly and robust spreadsheet tool to load AP Invoices
CFP Software Ltd. CFPwinMan sdb Version
 CFP Software Ltd CFPwinMan sdb Version 4.5.0.2 Author: Andrew White Updated: Wednesday, 30 April 2014 Contents Contents... 2 Introduction... 3 Works Order email subject Enhancements...5 New HSBC Autobanking
CFP Software Ltd CFPwinMan sdb Version 4.5.0.2 Author: Andrew White Updated: Wednesday, 30 April 2014 Contents Contents... 2 Introduction... 3 Works Order email subject Enhancements...5 New HSBC Autobanking
TheFinancialEdge. Configuration Guide for Cash Receipts
 TheFinancialEdge Configuration Guide for Cash Receipts 102711 2011 Blackbaud, Inc. This publication, or any part thereof, may not be reproduced or transmitted in any form or by any means, electronic, or
TheFinancialEdge Configuration Guide for Cash Receipts 102711 2011 Blackbaud, Inc. This publication, or any part thereof, may not be reproduced or transmitted in any form or by any means, electronic, or
The three types of enquiries that can be used to search for information depending what detail of information required:
 ENQ1: Enquiries The purpose of this section is to introduce the user to the Enquiries options available in Agresso. This manual is based on Enquiries within the General Ledger module of Agresso but the
ENQ1: Enquiries The purpose of this section is to introduce the user to the Enquiries options available in Agresso. This manual is based on Enquiries within the General Ledger module of Agresso but the
Keep It Easy Software Cloud User Manual
 Keep It Easy Software Cloud User Manual 2015 Keep It Easy Software 1 CONTENTS How to Login... 5 Functions... 5 System Preferences... 6 General... 7 Receipt Categories... 9 Expense Categories... 10 Service
Keep It Easy Software Cloud User Manual 2015 Keep It Easy Software 1 CONTENTS How to Login... 5 Functions... 5 System Preferences... 6 General... 7 Receipt Categories... 9 Expense Categories... 10 Service
Release Notes Version
 Release Notes Version 1.6.35.0 LEAP Release Notes Version 1.6.35.0 NEW FEATURES 2 1. IMPROVED STABILITY AND PERFORMANCE 2 2. LEAP NOTIFICATION ICON 2 2.1. NOTIFICATION STATUSES 2 ENHANCEMENTS 3 3. DOCUMENT
Release Notes Version 1.6.35.0 LEAP Release Notes Version 1.6.35.0 NEW FEATURES 2 1. IMPROVED STABILITY AND PERFORMANCE 2 2. LEAP NOTIFICATION ICON 2 2.1. NOTIFICATION STATUSES 2 ENHANCEMENTS 3 3. DOCUMENT
Age analyses report.
 Age analyses report. Page 1 of 9 Contents Age analyses report.... 1 Contents... 2 Introduction... 3 5. View / Print reports.... 4 5.5 Age Analyses report.... 4 5.5.1 Reports.... 4 5.5.2 Age analysis....
Age analyses report. Page 1 of 9 Contents Age analyses report.... 1 Contents... 2 Introduction... 3 5. View / Print reports.... 4 5.5 Age Analyses report.... 4 5.5.1 Reports.... 4 5.5.2 Age analysis....
Excel Reporting for Sage 200 Datasheet
 Excel ing for Sage 200 Excel ing for Sage 200 Datasheet A number of free Excel ing workbooks are provided with Sage 200 to get you going, and you can get a variety of additional reports through the subscription
Excel ing for Sage 200 Excel ing for Sage 200 Datasheet A number of free Excel ing workbooks are provided with Sage 200 to get you going, and you can get a variety of additional reports through the subscription
Express365 Accounting User Manual
 Express365 Accounting User Manual August 05 Latest Update: 9 th October 08 P a g e 46 For information about customer support, please visit our homepage at http://www.express365.com.my on the World Wide
Express365 Accounting User Manual August 05 Latest Update: 9 th October 08 P a g e 46 For information about customer support, please visit our homepage at http://www.express365.com.my on the World Wide
RPM Upgrade Changes in Previous Versions. Client Information
 RPM Upgrade Changes in Previous Versions Version 5.0.8 Client Information Basic new audit events Client Phone Change and Client Cell Phone will be logged when a client s phone or cell phone is changed.
RPM Upgrade Changes in Previous Versions Version 5.0.8 Client Information Basic new audit events Client Phone Change and Client Cell Phone will be logged when a client s phone or cell phone is changed.
Release Notes Version
 Release Notes Version 1.6.44.0 NEW FEATURES 2 1. IMPROVED STABILITY AND PERFORMANCE 2 2. LEAP NOTIFICATION ICON 2 2.1. NOTIFICATION STATUSES 2 ENHANCEMENTS 3 3. DOCUMENT MANAGEMENT 3 3.1. WORK WHILE LOADING
Release Notes Version 1.6.44.0 NEW FEATURES 2 1. IMPROVED STABILITY AND PERFORMANCE 2 2. LEAP NOTIFICATION ICON 2 2.1. NOTIFICATION STATUSES 2 ENHANCEMENTS 3 3. DOCUMENT MANAGEMENT 3 3.1. WORK WHILE LOADING
Published by Reckon Limited
 Invoices Workbook Published by Reckon Limited All Rights Reserved Copyright Reckon Limited Copyright No part of these materials may be reproduced, stored in or introduced into a retrieval system, or transmitted
Invoices Workbook Published by Reckon Limited All Rights Reserved Copyright Reckon Limited Copyright No part of these materials may be reproduced, stored in or introduced into a retrieval system, or transmitted
CASH MANAGEMENT HOW-TO
 Vision Municipal Solutions CASH MANAGEMENT How-To Guide Contents Set-Up... 4 Changing Your Default Period... 4 How to Change Your Default Period... 4 Payment Centers... 4 Adding a Payment Center... 4 Drawers...
Vision Municipal Solutions CASH MANAGEMENT How-To Guide Contents Set-Up... 4 Changing Your Default Period... 4 How to Change Your Default Period... 4 Payment Centers... 4 Adding a Payment Center... 4 Drawers...
BBVA Compass Spend Net Payables
 User Guide BBVA Compass Spend Net Payables User Guide Vault Services Table of Contents Introduction 2 Technical Requirements 2 Getting started 3 Sign In 3 General Navigation 4 Upload/Create Payment 5
User Guide BBVA Compass Spend Net Payables User Guide Vault Services Table of Contents Introduction 2 Technical Requirements 2 Getting started 3 Sign In 3 General Navigation 4 Upload/Create Payment 5
Client Care Desktop v4.1
 Client Care Desktop v4.1 7 Features and Modifications Version 1.2 21 st April 2010 Contents 1 Introduction... 3 2 New features... 4 2.1 Contract Enquiry restructure... 4 2.2 Additional Fact find flexibility...
Client Care Desktop v4.1 7 Features and Modifications Version 1.2 21 st April 2010 Contents 1 Introduction... 3 2 New features... 4 2.1 Contract Enquiry restructure... 4 2.2 Additional Fact find flexibility...
RDS ADVANTAGE FAST CHECK TUTORIAL
 RDS ADVANTAGE FAST CHECK TUTORIAL Complementing the original RDS Advantage check payment process is the abbreviated payment entry program, Fast Check. This easily mastered, no frills approach enables even
RDS ADVANTAGE FAST CHECK TUTORIAL Complementing the original RDS Advantage check payment process is the abbreviated payment entry program, Fast Check. This easily mastered, no frills approach enables even
Job Workflow. A step by step guide to
 A step by step guide to getting started with BEAMS Page 2 of 51 So you ve installed and setup your new copy of BEAMS what next? This process is designed to give you guidance on how to create, manage and
A step by step guide to getting started with BEAMS Page 2 of 51 So you ve installed and setup your new copy of BEAMS what next? This process is designed to give you guidance on how to create, manage and
Microsoft Dynamics GP. Analytical Accounting
 Microsoft Dynamics GP Analytical Accounting Copyright Copyright 2010 Microsoft. All rights reserved. Limitation of liability This document is provided as-is. Information and views expressed in this document,
Microsoft Dynamics GP Analytical Accounting Copyright Copyright 2010 Microsoft. All rights reserved. Limitation of liability This document is provided as-is. Information and views expressed in this document,
SCHOOL ACCOUNTS 2017 QUICK START GUIDE
 SCHOOL ACCOUNTS 2017 QUICK START GUIDE Tel: +353 1 9603220 Mobile: +353 86 2329472 Company Reg No: 535403 Email: schools@odoherty.biz www.odoherty.biz VAT Reg No: IE3234776BH School Accounts 2016 INSTALLATION
SCHOOL ACCOUNTS 2017 QUICK START GUIDE Tel: +353 1 9603220 Mobile: +353 86 2329472 Company Reg No: 535403 Email: schools@odoherty.biz www.odoherty.biz VAT Reg No: IE3234776BH School Accounts 2016 INSTALLATION
CLIENT MANAGER PORTAL. A supplier s guide to the Supplier Finance website
 CLIENT MANAGER PORTAL A supplier s guide to the Supplier Finance website Contents Welcome to Supplier Finance 1 Your payments 2 Logging on 3 Moving around 4 Your summary 5 Requesting early payments 7 Approving
CLIENT MANAGER PORTAL A supplier s guide to the Supplier Finance website Contents Welcome to Supplier Finance 1 Your payments 2 Logging on 3 Moving around 4 Your summary 5 Requesting early payments 7 Approving
Working with VIEW Datamatic All rights reserved.
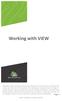 Working with VIEW Datamatic cannot accept any responsibility, financial or otherwise, for any consequences arising out of the use of this material. The information contained herein is subject to change.
Working with VIEW Datamatic cannot accept any responsibility, financial or otherwise, for any consequences arising out of the use of this material. The information contained herein is subject to change.
Purchasing Encumbrance User Guide
 ICIS Purchasing Encumbrance User Guide i procurement guide for purchase requisitions 1. Logging Into ICIS...3 1.1 Introduction to Purchasing and Encumbrances...3 1.2 Controls...3 1.3 Prerequisites...3
ICIS Purchasing Encumbrance User Guide i procurement guide for purchase requisitions 1. Logging Into ICIS...3 1.1 Introduction to Purchasing and Encumbrances...3 1.2 Controls...3 1.3 Prerequisites...3
Microsoft Dynamics GP. Localization Chile
 Microsoft Dynamics GP Localization Chile Copyright Copyright 2010 Microsoft. All rights reserved. Limitation of liability This document is provided as-is. Information and views expressed in this document,
Microsoft Dynamics GP Localization Chile Copyright Copyright 2010 Microsoft. All rights reserved. Limitation of liability This document is provided as-is. Information and views expressed in this document,
IMS Funds Receivables/ Transaction Processing User Guide
 IMS Funds Receivables/ Transaction Processing User Guide Financial & Membership Services Membership Management Services Version 4.0 Date of last update: 7/28/2010 Page 1 of 42 CONTENTS IMS Funds Receivables/Transaction
IMS Funds Receivables/ Transaction Processing User Guide Financial & Membership Services Membership Management Services Version 4.0 Date of last update: 7/28/2010 Page 1 of 42 CONTENTS IMS Funds Receivables/Transaction
An Integrated Solution for Nonprofits
 An Integrated Solution for Nonprofits 072104 2004 Blackbaud, Inc. This publication, or any part thereof, may not be reproduced or transmitted in any form or by any means, electronic, or mechanical, including
An Integrated Solution for Nonprofits 072104 2004 Blackbaud, Inc. This publication, or any part thereof, may not be reproduced or transmitted in any form or by any means, electronic, or mechanical, including
PROJECTS...3 CONVERSION...3 INSTALLATION...3 DATABASES...3 TIME AND EXPENSE...7 ISSUES...3 DOCUMENT PROPERTIES...3 ACCOUNTS RECEIVABLE...
 2013 What s New PROJECTS...3 Project Management... Options...3 CONVERSION...3 INSTALLATION...3 DATABASES...3 ISSUES...3 DOCUMENT PROPERTIES...3 COMPANY PROFILE...4 Tax Rates...4 Project...4 Contact...4
2013 What s New PROJECTS...3 Project Management... Options...3 CONVERSION...3 INSTALLATION...3 DATABASES...3 ISSUES...3 DOCUMENT PROPERTIES...3 COMPANY PROFILE...4 Tax Rates...4 Project...4 Contact...4
View Payments. User Guide. Online Merchant Services
 View Payments User Guide Online Merchant Services Copyright Statement Copyright 2010-2011 by American Express Company. All rights reserved. No part of this document may be reproduced in any form or by
View Payments User Guide Online Merchant Services Copyright Statement Copyright 2010-2011 by American Express Company. All rights reserved. No part of this document may be reproduced in any form or by
VT Final Accounts. User Guide
 VT Final Accounts User Guide I VT Final Accounts Table of Contents Part I Basics 1 1 Overview... 1 2 VT Transaction+... and VT Cash Book 1 3 What you... need to know before using VT Final Accounts 1 4
VT Final Accounts User Guide I VT Final Accounts Table of Contents Part I Basics 1 1 Overview... 1 2 VT Transaction+... and VT Cash Book 1 3 What you... need to know before using VT Final Accounts 1 4
PCLaw is available either via download or on CD. A download link appears in your product key . To obtain a CD, call Sales at
 PCLaw 13.0 Service Pack 1 Obtaining the software PCLaw is available either via download or on CD. A download link appears in your product key email. To obtain a CD, call Sales at 800-328-2898. Note PCLaw
PCLaw 13.0 Service Pack 1 Obtaining the software PCLaw is available either via download or on CD. A download link appears in your product key email. To obtain a CD, call Sales at 800-328-2898. Note PCLaw
User Guide support.keytime.co.uk
 1 User Guide 2 Table of Contents Introduction... 4 Starting Corporation Tax... 4 Sorting Returns... 4 Deleting Multiple Returns... 5 Creating a New Company... 5 Navigating Corporation Tax... 6 Navigation
1 User Guide 2 Table of Contents Introduction... 4 Starting Corporation Tax... 4 Sorting Returns... 4 Deleting Multiple Returns... 5 Creating a New Company... 5 Navigating Corporation Tax... 6 Navigation
Cashbook. User Guide. User Guide
 Cashbook User Guide User Guide MYOB New Zealand Ltd WEBSITE www.myob.co.nz Copyright MYOB Technology Pty 1988-2010 All rights reserved. Trademarks MYOB is a registered trademark and use of it is prohibited
Cashbook User Guide User Guide MYOB New Zealand Ltd WEBSITE www.myob.co.nz Copyright MYOB Technology Pty 1988-2010 All rights reserved. Trademarks MYOB is a registered trademark and use of it is prohibited
Nominal Ledger Training Material
 HansaWorld University Nominal Ledger Training Material HansaWorld Ltd. September 2007 Version 5.3 TABLE OF CONTENTS: TABLE OF CONTENTS:...2 INTRODUCTION...3 IMPORTANT SETTINGS...4 Autotransactions...4
HansaWorld University Nominal Ledger Training Material HansaWorld Ltd. September 2007 Version 5.3 TABLE OF CONTENTS: TABLE OF CONTENTS:...2 INTRODUCTION...3 IMPORTANT SETTINGS...4 Autotransactions...4
SANTANDER TREASURY LINK USER GUIDE
 SANTANDER TREASURY LINK USER GUIDE Welcome to Santander Treasury Link Santander Treasury Link is a secure Web application that allows you to manage accounts, payments, transfers, reports, and users. This
SANTANDER TREASURY LINK USER GUIDE Welcome to Santander Treasury Link Santander Treasury Link is a secure Web application that allows you to manage accounts, payments, transfers, reports, and users. This
Online Banking for Business ACCOUNT INFORMATION & TRANSFERS USER GUIDE
 Online Banking for Business ACCOUNT INFORMATION & TRANSFERS USER GUIDE Contents Contents... 2 Online Banking for Business Getting Started... 4 supported browsers... 5 Minimum system requirements... 5 Account
Online Banking for Business ACCOUNT INFORMATION & TRANSFERS USER GUIDE Contents Contents... 2 Online Banking for Business Getting Started... 4 supported browsers... 5 Minimum system requirements... 5 Account
Reports in QuickBooks
 QuickBooks Online Student Guide Chapter 11 Reports in QuickBooks Chapter 2 Chapter 11 In this chapter, you ll learn how QuickBooks helps you find information in your business. Lesson Objectives In this
QuickBooks Online Student Guide Chapter 11 Reports in QuickBooks Chapter 2 Chapter 11 In this chapter, you ll learn how QuickBooks helps you find information in your business. Lesson Objectives In this
2016 Autosoft, Inc. All rights reserved.
 Copyright 2016 Autosoft, Inc. All rights reserved. The information in this document is subject to change without notice. No part of this document may be reproduced, stored in a retrieval system, or transmitted
Copyright 2016 Autosoft, Inc. All rights reserved. The information in this document is subject to change without notice. No part of this document may be reproduced, stored in a retrieval system, or transmitted
CAPITAL V8. Capital Business Software Tutorial Series. Supplier Accounts Using Capital Business Manager V8 1.0
 CAPITAL V8 Capital Business Software Tutorial Series Supplier Accounts Using Capital Business Manager V8 1.0 C A P I T A L O F F I C E B U S I N E S S S O F T W A R E Capital Business Software Tutorial
CAPITAL V8 Capital Business Software Tutorial Series Supplier Accounts Using Capital Business Manager V8 1.0 C A P I T A L O F F I C E B U S I N E S S S O F T W A R E Capital Business Software Tutorial
Furniture Reporting Updated July 2016
 Updated July 2016 Contents About Furniture Reports...3 Open P/Os Not Acknowledged Report...3 O/E Third Party Gross Profit Report...4 P/O Expected Ship Report...5 Quotes Outstanding...6 Vendor Open P/O
Updated July 2016 Contents About Furniture Reports...3 Open P/Os Not Acknowledged Report...3 O/E Third Party Gross Profit Report...4 P/O Expected Ship Report...5 Quotes Outstanding...6 Vendor Open P/O
Expedient User Manual Getting Started
 Volume 1 Expedient User Manual Getting Started Gavin Millman & Associates Pty Ltd 281 Buckley Street Essendon VIC 3040 Phone 03 9331 3944 Web www.expedientsoftware.com.au Table of Contents Logging In...
Volume 1 Expedient User Manual Getting Started Gavin Millman & Associates Pty Ltd 281 Buckley Street Essendon VIC 3040 Phone 03 9331 3944 Web www.expedientsoftware.com.au Table of Contents Logging In...
