Nexsure Training Manual - Accounting. Chapter 7
|
|
|
- Millicent Copeland
- 5 years ago
- Views:
Transcription
1 Nexsure Training Manual - Accounting Vendor Entries In This Chapter Vendor Entries at the Organization and Territory Level Vendor Entity Definition Disbursements to Vendors Line Item Distribution Receiving a Payment for a Vendor Refund Reversing, Aborting and Removing Accounting Entries Vendor Entries at the Organization and Territory Level Vendor disbursements and receipts may be entered at the Organization or the Territory level. It is most common for accounting entries to be entered at the Territory level as accounts receivable and carrier payable transactions are accessed there. Accordingly, the instructions in this chapter are oriented to the Territory level. Entries at the Organization level will only affect the Organization and Region levels. Entries at the Territory level will affect the territory and can affect the Branch, Department, and Units. Note: DO NOT post to any of the mandatory general ledger accounts unless directed by XDimensional Technologies Nexsure workflows. This can cause books to be out of balance as these accounts are used by Nexsure for automatic postings. Vendor Entity Definition A vendor is an outside entity that supplies goods or services relating to operating expenses such as office supplies, telephone, advertising, computers, etc. For instructions on how to enter a vendor refer to Chapter 5, Entity Setup in this manual. Page 223
2 Nexsure Training Manual - Accounting Disbursement to Vendors Recurring entries and General Ledger Allocations are available through Journal Entries and Accounts Payable. Items must be entered through Accounts Payable to display on a Vendor 1099 report. Refer to Chapter 8, Accounts Payable Entries in this manual for details. Adding a Vendor Disbursement Click the ORGANIZATION link on the Primary menu. Click the territories tab to display the list of existing territories. Click the Details icon on the far left side of the desired territory. Click the accounting tab. This displays a second row of tabs. Click the transactions tab on the second row of tabs. This displays a third row of tabs: Click the disbursements tab on the third row of tabs. Nexsure will display the Select Bank Account drop-down box: From the Select Bank Account drop-down box select the operating account desired from which to draw funds. Note that the first bank account that was added to the territory will always be the default. Note: Click the [Show] link to search the list for previously entered disbursements. Page 224
3 Nexsure Training Manual - Accounting Click the [Add New Disbursement] link to begin a new entry. Nexsure will display the Disbursement Select Entry pop-up window: Page 225
4 Nexsure Training Manual - Accounting Select Vendor from the Entity Type drop-down box. Enter at least 3 characters of the vendor name in the open field and click the Search button. Select the desired vendor from the list of search results. Select the desired address to appear on checks from the Address drop-down box. Click OK. Nexsure will present the Disbursements tab: The Disbursements tab includes three sections: Disbursement Header (Top left) Quick Navigation links (Top right) Input Field section (Lower left) The Disbursement Header is populated automatically as information is added or updated on the disbursement. It summarizes the entire disbursement with the following information: Title Description Disbursement ID: Nexsure-assigned disbursement record number. Note when an entry has been reversed, this will display the original number with the reversal number, separated by a slash. Posted: Nexsure generated checkmark and date when the disbursement was posted. Cleared: Nexsure generated checkmark and date when the disbursement cleared the bank. Page 226
5 Nexsure Training Manual - Accounting Title Description Date Booked: Reflects data from the Date Booked input field. Date Created: The disbursement creation date (As stamped by Nexsure) Created By: Pulled from the user login ID at the time the disbursement was created. Entity Type: Type of entity the disbursement is paid to. Payee: Name of entity receiving the disbursement. Bank Name: Name of the bank associated with the selected account. Bank Account #: Bank account number GL Account: General Ledger account associated with selected bank account. Balance: Bank account balance before disbursement Disbursement Amount: Disbursement total; accrues as items are added Estimated Balance: Check #: Description: Bank account balance after applying disbursement (Balance - Disbursement Amount) Check number used for the disbursement; will remain blank until printed unless manually entered in the Check # input field Reflects entry in the Description Input field The Quick Navigation links are located along the right side of the tab and control the contents of the Input Field section. The individual links lead to items that are in various stages of the accounting process. This gives the user the flexibility to pull the necessary items into the current disbursement. Depending on the selected Quick Navigation link, the appropriate Navigation toolbar options display at the top of the Input Field section. This is the Navigation toolbar for the Disbursement Header: Input Fields are located at the bottom left portion of the tab. The displayed input fields change depending on which Quick Navigation link is selected. The following are the input fields for the Disbursement Header link: Date Booked: Defaults to the current date. The disbursement will post to the general ledger on this date. This date can be changed back or forward, however, the date booked can not be posted to a locked month unless the user has the security rights to override a locked month. The date booked can never be posted to a closed month. Page 227
6 Nexsure Training Manual - Accounting Disbursement Method: Disbursements in Nexsure may be by Check, EFT (Electronic Funds Transfer), ACH (Automated Clearing House) or a Disbursement (an automatic bank withdrawal; i.e. bank service charge or carrier sweep). Bank accounts must be set up prior to entering disbursements. Check #: If left blank, Nexsure will automatically assign the next available check number. A check number may be manually entered, but note that skipping check numbers is not advised and may result in one check number assigned to two different checks. If a check number is skipped, change the next available check number on the bank accounts tab before printing the next check. Description: The description entered here populates the description field in the Quick Navigation > General Ledger link and is also on the general ledger reports. The description field can be used when searching for a particular disbursement in the disbursement summary view. Internal Note: Enter miscellaneous notes for future reference. This field is for internal purposes only and does not print on the check. This field is not required. Click the Quick Navigation > General Ledger link to add general ledger entries that will be included in the current disbursement. This will save the Disbursement Header information and change the Input Field section as shown below: Note: Clicking Save on the Navigation toolbar or clicking the General Ledger link in the Quick Navigation links will save the Disbursement Header information. The selected bank account is pulled over as the default GL account in the first line of the journal entry. The amount for the bank account will prefill as other line items are filled out. Click the Add Row link on the Navigation toolbar to distribute general ledger activity. Page 228
7 Nexsure Training Manual - Accounting Nexsure will add an additional line for the offsetting entry: Click the first Ellipsis offsetting entry. button on the new row just added to search for the account number for the Nexsure will display the Search Nexsure Accounting pop-up window: Use the first section of the pop-up window to select the desired organization entity level. Use the middle section to search by the account Classification, Group, and Type. Use the bottom section to search by the general ledger account Name or General Ledger Number. All three sections may be used simultaneously. Note: When allocating to specific profit centers select Branch, Department and Unit prior to searching for an account. This allows Nexsure to determine the appropriate routing number. Page 229
8 Nexsure Training Manual - Accounting Click the Search button to see the results. Select the appropriate general ledger account number from the list and click the OK button. Nexsure will fill the Account Number field as shown below: Description: Pulls data from the Description input field of the Quick Navigation > Disbursement Header link and may be edited if desired. This description will display on the General Ledger Detail report. 1099: The 1099 box is checked by default if the selected vendor is on a 1099 status with your agency and the 1099 box on vendor setup is checked at the organization and associated territory level. LID #: The LID # is available to distribute line items among employees. See Line Item Distribution in this chapter. The row may be removed by clicking Remove icon until the Disbursement is posted. Tab to the Debit field to enter the offsetting entry amount. To add additional offsetting entries press the Enter key or click the Add Row link on the Navigation toolbar. Click the Save link on the Navigation toolbar to save the entry. Nexsure will display the Totals as shown below: The credit amount for the default bank account will automatically adjust to correspond with the offsetting entries. Click the Quick Navigation > Accounts Payable link to bring up any posted Accounts Payable items that were previously entered and may relate to this disbursement. This might be a credit memo or an additional invoice previously entered into Accounts Payable. For further details, refer to Manual Disbursement in the Accounts Payable chapter. Click the Quick Navigation > Disbursement Posting link to display the entire general ledger posting: Page 230
9 Nexsure Training Manual - Accounting After verifying that the entry is complete; click the Post link on the Navigation toolbar. Once the disbursement has been posted, only the 1099 check boxes are editable. If it is necessary to update a 1099 selection, make the new selection and click [Update 1099]. Nexsure will display the confirmation pop-up window which indicates if the entry is in balance: Click OK to Post the entry to the general ledger. Posting makes the entry permanent and allows a check to be printed. If an entry is posted in error, it must be reversed and re-entered as a new item. If the entry is not in balance click Cancel and make the necessary changes. Click Disbursement Summary on the Navigation toolbar to exit and return to the list of disbursements. Page 231
10 Nexsure Training Manual - Accounting Printing a Single Check Printing a single check can be done from the disbursement detail. To print multiple checks refer to the Batch Printing chapter of this manual. Disbursements must be posted prior to printing. Navigate to the check by clicking the ORGANIZATION link on the Primary menu. Click the territories tab then click the Details icon for the desired territory. Click the accounting tab. Click the transactions tab on the second row of tabs. Click the disbursements tab on the third row of tabs. Select the appropriate bank account from the Select Bank Account drop-down box. Use the Show link to search for the desired disbursement if needed. Click the Details icon of the disbursement that is to be printed. Click the Print link on the Navigation toolbar. Nexsure will bring up the Print Disbursement Selection pop-up window. Select the desired check format from the drop-down box: Note: Selecting Summary will display details of the entry made to the general ledger. Note: Deluxe Checks should be printed on checks ordered from Deluxe. MICR coding requires a printer with a magnetic ink cartridge and check stock paper. After making a check selection, click the OK button. Page 232
11 Nexsure Training Manual - Accounting Nexsure will display the Check Number pop-up window: The Check # input box can be left blank to allow the system to assign the next available check number or a check number can be entered manually. Note: Skipping check numbers is not advised and may result in one check number assigned to two different checks. If a check number is skipped, change the next available check number on the bank accounts tab before printing the next check. Click the OK button. Nexsure will print the check to Adobe PDF format in the lower panel: Note: PDF files may be secured to control who prints disbursement checks. Security may or may not require use of a password. Any PDFs generated under a set password will always require that password whether or not the password for disbursements is changed in the future. Page 233
12 Nexsure Training Manual - Accounting Insert a check in the printer. Click the Adobe Reader printer icon to send the check to the printer. Click the Disbursement Summary link on the Navigation toolbar to exit. Checks that require a password will display in the Adobe Reader pop-up window. In the File menu, select Print to print the check and select Exit to close the Adobe Reader pop-up window after printing. The check will not display under the disbursement header. Click the Disbursement Summary link on the navigation toolbar to exit after closing the Adobe Reader pop-up window. Page 234
13 Nexsure Training Manual - Accounting Line Item Distribution Line Item Distribution is used to track employee s expenses that do not need to display on the general ledger. These expenses may be deductions from a commission check or expenses an employee is expected to pay back. Line Item Distribution is created through the use of the General Ledger link on disbursements, receipts, deposits and reconciliations. The distributions can be viewed in an employee s record (accessible from the organization tab). Adding a Line Item Distribution Navigate to disbursements by clicking the ORGANIZATION link on the Primary menu. Click the territories tab then click the Details icon for the desired territory. Click the accounting tab. Click the transactions tab on the second row of tabs. Click the disbursements tab on the third row of tabs. Click the [Add New Disbursement] link to begin a new entry. Fill out the Disbursement Header and click the General Ledger link. Complete the offsetting entries as needed. Click the second Ellipsis #) for the line item you wish to break out for employee distribution. Nexsure will display the Line Item Distribution under the offsetting entries list: button (under the heading LID Click the [Add] link on the right side of the Line Item Distribution. Nexsure will display the employee distribution pop-up window: Page 235
14 Nexsure Training Manual - Accounting Enter at least 2 characters and click the Search button to locate the desired employee. Select the employee from the list and enter the amount to be distributed to this employee. Click OK to save this item. Continue adding all employee distributions for this line item: Click the Save link on the Navigation toolbar. The total number of line item distributions display to the right of the ellipses: Page 236
15 Nexsure Training Manual - Accounting If desired, click the LID Ellipsis button for the second line item and enter more employee distributions. Click Save on the Navigation toolbar. Now both offsetting entries will display line item distributions: Click Post when the entry is complete and click Disbursement Summary to exit. Page 237
16 Nexsure Training Manual - Accounting Viewing Line Item Distributions from the Employee record The Line Item Distribution accounting transactions can be viewed from the employee record at the Organization, Region, Territory and Branch entity levels. Navigate to the employee record by clicking the ORGANIZATION link on the Primary menu. Click the employee tab then click the Details icon for the desired employee and click the accounting transactions tab. Use the [Show] link to search for the desired transactions. Nexsure will display the Search Criteria screen: Accounting transactions display for posted and unposted entries. To display only posted entries, select Posted from the Posting Status drop-down menu. Enter the dates desired and then click the Search Button. Click the blue links to either [Print] or [Export] the list for distribution. Notes Page 238
17 Nexsure Training Manual - Accounting Receiving a Payment for a Vendor Refund If a vendor check is received for an overpayment or refund the receive payments tab will be used to post it to the general ledger. Payments received are held temporarily in the Undeposited Funds account until a deposit is prepared. The Receive Payments function allows employees without bank account access to enter and print receipts. When creating a deposit, a bank account is selected and all previously recorded receipts are available for inclusion. When the deposit is posted the payments will automatically transfer from the Undeposited Funds account to the selected bank account. Undeposited funds should be cleared with a deposit on a timely basis. Adding a Receive Payment Navigate to the receive payments tab by clicking the ORGANIZATION link on the Primary menu. Click the territories tab then click the Details icon for the desired territory. Click the accounting tab. Click the transactions tab on the second row of tabs. Click the receive payments tab on the third row of tabs. Nexsure will display the following screen: Click the [Add New] link on the right side of the screen. The Select Entity pop-up window is displayed: Page 239
18 Nexsure Training Manual - Accounting Click the drop-down arrow and change the Entity Type to Vendor. Enter a few characters of the vendor s name in the field under the Entity Type and click the Search button. Click to highlight the correct vendor name in the Select Name list. Click the Select Address drop-down arrow to select the correct address and click OK to continue. Nexsure will display the Payments Received tab: Page 240
19 Nexsure Training Manual - Accounting The Payments Received tab has three sections: Payments Received (Top left) Quick Navigation links (Top right) Input Field section (Lower) The Payment Header is populated automatically as information is added or updated on the payment. It summarizes the entire payment with the following information: Title Description Payment ID: Nexsure-assigned payment record number. Note that when an entry has been reversed, this will display the original number with the reversal number, separated by a slash. Posted: Nexsure generated checkmark indicating that payment has been posted. Processed: (Not in use at this time) Date Booked: Reflects the date from the header input field. Date Created: The disbursement creation date (As stamped by Nexsure) Created By: Pulled from the user login ID at the time the disbursement was created. Page 241
20 Nexsure Training Manual - Accounting Title Description Reference #: Reflects the check number or transaction number from the header input field. Description: Reflects entry in the Description header input field. Entity Type: Type of entity from which payment is received. Name: Payment Type: Payment Amount: Name of the entity from which payment is received. Reflects the type of payment received from the header input field: Credit Card, EFT, ACH or Debit Card Pulls the amount of payment received from the input field entered by user. Quick Navigation links are located along the right side of the tab and control the contents of the Input Field section. The individual links lead to items that are in various stages of the accounting process. This gives the user the flexibility to pull the necessary items into the current receipt. Depending on the selected Quick Navigation link, the appropriate Navigation toolbar options display at the top of the Input Field section. This is the Navigation toolbar for the Payment Header: Input Fields are located at the bottom portion of the tab. The displayed input fields change depending on which Quick Navigation link is selected. Following are the input fields for the Payment Header link: Date Booked: Defaults to the current date. The payment receipt will post to the general ledger on this date. This date can be changed back or forward, however, the date booked can not be posted to a locked month unless the user has the security rights to override a locked month. The date booked can never be posted to a closed month. Payment Type: Select one of the following methods for the payment received from the dropdown box: Cash, Check, Credit Card, EFT (Electronic Funds Transfer), ACH (Automated Clearing House) or Debit Card. Reference #: Enter a check number or a transaction number (if one is available) for other types of payments. Payment Amount: Enter the amount of the payment received. This is a required field. Description: The description entered here populates the description field under Quick Navigation > General Ledger and is also on the general ledger reports. The description field can be used when searching for a particular receipt in the payment summary view. Click Save on the Navigation toolbar to save the payment header information. Nexsure will update the Payments Received header as shown below: Page 242
21 Nexsure Training Manual - Accounting Click the Quick Navigation > General Ledger link to enter a journal entry that will be included in the current receipt. This will save the payment header information and change the content of the Input Field section. Note: Clicking Save on the Navigation toolbar or clicking the Quick Navigation > General Ledger link will save the Payment Header information. Click the Add Row link on the Navigation toolbar. Nexsure will add an additional line for the offsetting entry: The Undeposited Funds account defaults as the first line in the entry and the amount will automatically adjust based on the offsetting entries. Click the first Ellipsis offsetting entry. button on the new row just added to search for the account number for the Nexsure will display the Search Nexsure Accounting pop-up window: Page 243
22 Nexsure Training Manual - Accounting Use the first section of the pop-up window to select the desired organization entity level. Use the middle section to search by the account classification, group, and type. Use the bottom section to search by the general ledger account Name or General Ledger Number. All three sections may be used simultaneously. Note: When allocating to specific profit centers select Branch, Department and Unit prior to searching for an account. This allows Nexsure to determine the appropriate routing number. Click the Search button to see the results. Select the appropriate general ledger account number from the list and click the OK button. Nexsure will fill the Account Number field as shown below: Page 244
23 Nexsure Training Manual - Accounting Description: Pulls data from the Description input field of Quick Navigation > Payment Header and may be edited if desired. This description will display on the General Ledger Detail report. Tab to the Credit field to enter the offsetting entry amount. To add additional offsetting rows entries press the Enter key or click the Add Row link on the Navigation toolbar. Click the Save link on the Navigation toolbar to save the entry. Nexsure will display the Totals as shown below: The amount for the undeposited funds account will automatically adjust based on the offsetting entries. Click the Quick Navigation > Accounts Payable link to bring up any posted accounts payable items that were previously entered and may relate to this disbursement. This might be a credit memo or an additional invoice previously entered into accounts payable. For further details, refer to section Manual Process Accounts Payable in Chapter 8, Accounts Payable Entries of this manual. Click the Quick Navigation > Receive Payment Posting link to display the entire general ledger posting: After verifying that the entry is complete, click the Post link on the Navigation toolbar. Nexsure will display the confirmation pop-up window that indicates if the entry is in balance: Page 245
24 Nexsure Training Manual - Accounting Click OK to post the entry to the general ledger. Posting makes the entry permanent and allows printing a Proof of Payment. If an entry is posted in error, it must be reversed and re-entered as a new item. If the entry is not in balance click Cancel and make the necessary changes. Click the Payment Summary link on the Navigation toolbar to exit and return to the list of payments received. Printing a Proof of Payment Navigate to the receive payments tab by clicking the ORGANIZATION link on the Primary menu. Click the territories tab then click the Details icon for the desired territory. Click the accounting tab. Click the transactions tab on the second row of tabs. Click the receive payments tab on the third row of tabs. Click the Details icon for the desired Receive Payment entry. Nexsure will display the following screen: Click Print on the Navigation toolbar. Nexsure will display the Print Selection pop-up window: Page 246
25 Nexsure Training Manual - Accounting Select Proof of Payment from the drop-down box and click OK. The Proof of Payment will display in Adobe Reader format: Click the Adobe Reader printer icon on top of the Proof of Payment to send to the printer. Click the Payment Summary link on the Navigation toolbar to exit and return to the list of Payments Received. Reversing, Aborting and Removing Accounting Entries Please refer to Chapter 6, Reversing, Aborting, and Removing Accounting Entries in this manual. Page 247
26 Nexsure Training Manual - Accounting Notes Page 248
Client-Account Receivable
 Nexsure Training Manual - Accounting Client-Account Receivable In This Chapter Client Accounts Receivable Entity Definition Receive Payments from Clients Relating to Policies Allocation of Payment Leave
Nexsure Training Manual - Accounting Client-Account Receivable In This Chapter Client Accounts Receivable Entity Definition Receive Payments from Clients Relating to Policies Allocation of Payment Leave
Nexsure Training Manual - Accounting. Chapter 13
 Tax Authority In This Chapter Tax Authority Definition Reconciling Tax Authority Payables Issuing Disbursement for Tax Authority Payables Paying the Tax Authority Prior to Reconciling Tax Authority Definition
Tax Authority In This Chapter Tax Authority Definition Reconciling Tax Authority Payables Issuing Disbursement for Tax Authority Payables Paying the Tax Authority Prior to Reconciling Tax Authority Definition
Nexsure Training Manual - Accounting. Chapter 14
 Nexsure Training Manual - Accounting Deposits In This Chapter Handling Deposits Posting the Deposit and Printing the Deposit Handling Deposits Before adding any deposits to Nexsure, the receive payment
Nexsure Training Manual - Accounting Deposits In This Chapter Handling Deposits Posting the Deposit and Printing the Deposit Handling Deposits Before adding any deposits to Nexsure, the receive payment
Lockbox. Chapter 13. Lockbox Integration Setup. Nexsure Training Manual - Admin. In This Chapter
 Lockbox In This Chapter Lockbox Integration Setup Notification Setup Accounting Setup Invoice Defaults Setup Territory Level Lockbox Sestup Lockbox Exceptions Handling Lockbox Integration Setup Lockbox
Lockbox In This Chapter Lockbox Integration Setup Notification Setup Accounting Setup Invoice Defaults Setup Territory Level Lockbox Sestup Lockbox Exceptions Handling Lockbox Integration Setup Lockbox
Nexsure Training Manual - Accounting. Chapter 15
 Nexsure Training Manual - Accounting Batch Printing In This Chapter Batch Printing Definition Batch Printing Invoices Batch Printing Checks Ordering Nexsure Checks and Invoices Batch Printing Definition
Nexsure Training Manual - Accounting Batch Printing In This Chapter Batch Printing Definition Batch Printing Invoices Batch Printing Checks Ordering Nexsure Checks and Invoices Batch Printing Definition
Journal Entries Overview
 Journal Entries Overview To access the Journal Entries screen: Option 1: 1. From the Desktop, click on the Accounting Icon 2. Click on Account Transactions in the left navigation 3. Click on the Journal
Journal Entries Overview To access the Journal Entries screen: Option 1: 1. From the Desktop, click on the Accounting Icon 2. Click on Account Transactions in the left navigation 3. Click on the Journal
Welcome to our online Web Help for the Activity Fund Accounting System software.
 Welcome to our online Web Help for the Activity Fund Accounting System software. Version 1.2 LOCAL GOVERNMENT CORPORATION ALL RIGHTS RESERVED 2010-2018 REV. 02/06/2018 Portions copyright 1988 - Acucorp,
Welcome to our online Web Help for the Activity Fund Accounting System software. Version 1.2 LOCAL GOVERNMENT CORPORATION ALL RIGHTS RESERVED 2010-2018 REV. 02/06/2018 Portions copyright 1988 - Acucorp,
User Documentation for School Activity Funds Accounting
 User Documentation for School Activity Funds Accounting By: Applied Business Services, Inc. 800 S. Frederick Avenue, Suite 101 Gaithersburg, MD 20877 1-800-451-7447 ext. 130 www.appliedbusinessservices.com
User Documentation for School Activity Funds Accounting By: Applied Business Services, Inc. 800 S. Frederick Avenue, Suite 101 Gaithersburg, MD 20877 1-800-451-7447 ext. 130 www.appliedbusinessservices.com
RDS ADVANTAGE FAST CHECK TUTORIAL
 RDS ADVANTAGE FAST CHECK TUTORIAL Complementing the original RDS Advantage check payment process is the abbreviated payment entry program, Fast Check. This easily mastered, no frills approach enables even
RDS ADVANTAGE FAST CHECK TUTORIAL Complementing the original RDS Advantage check payment process is the abbreviated payment entry program, Fast Check. This easily mastered, no frills approach enables even
User's Guide. Alpha Five Accounting. Accounting Made Easy. Version 3.0. Copyright BetaSoft LLC - All Rights Reserved
 User's Guide Alpha Five Accounting Copyright 1995-2002 BetaSoft LLC - All Rights Reserved Accounting Made Easy Version 3.0 Alpha Five is a trademark of Alpha Software Corp. i ii Table of Contents INTRODUCTION...1
User's Guide Alpha Five Accounting Copyright 1995-2002 BetaSoft LLC - All Rights Reserved Accounting Made Easy Version 3.0 Alpha Five is a trademark of Alpha Software Corp. i ii Table of Contents INTRODUCTION...1
PCLaw Version 13.0 Quick Start Guide
 PCLaw Version 13.0 This document provides a quick, printable reference for commonly used features of PCLaw that as accessed from the Main menu. Add a new matter Begin by adding a matter for each of your
PCLaw Version 13.0 This document provides a quick, printable reference for commonly used features of PCLaw that as accessed from the Main menu. Add a new matter Begin by adding a matter for each of your
Pay-In Procedures. The top drop down menus do the following: General Revenues A. Payment Processing A. Payment Entry
 Pay-In Procedures The top drop down menus do the following: General Revenues A. Payment Processing A. Payment Entry 1 1. Click the add icon in order to add a batch. 2. Tab down to RECEIPT OPTIONS and type
Pay-In Procedures The top drop down menus do the following: General Revenues A. Payment Processing A. Payment Entry 1 1. Click the add icon in order to add a batch. 2. Tab down to RECEIPT OPTIONS and type
CASH MANAGEMENT HOW-TO
 Vision Municipal Solutions CASH MANAGEMENT How-To Guide Contents Set-Up... 4 Changing Your Default Period... 4 How to Change Your Default Period... 4 Payment Centers... 4 Adding a Payment Center... 4 Drawers...
Vision Municipal Solutions CASH MANAGEMENT How-To Guide Contents Set-Up... 4 Changing Your Default Period... 4 How to Change Your Default Period... 4 Payment Centers... 4 Adding a Payment Center... 4 Drawers...
PAC Bank Functions. Page 1 of 17
 PAC Bank Functions Page 1 of 17 PAC Bank Functions This section includes instructions on performing banking functions like bank reports, fund transfers, checks, etc. Table of Contents Create Bank Report...
PAC Bank Functions Page 1 of 17 PAC Bank Functions This section includes instructions on performing banking functions like bank reports, fund transfers, checks, etc. Table of Contents Create Bank Report...
Transaction History User s Guide
 Transaction History User s Guide Last Revised on: 01/12/2009 EPL, Inc. 22 Inverness Parkway Suite 400 Birmingham, Alabama 35242 (205) 408-5300 1-800-243-4EPL (4375) www.eplinc.com Property of EPL, Inc.,
Transaction History User s Guide Last Revised on: 01/12/2009 EPL, Inc. 22 Inverness Parkway Suite 400 Birmingham, Alabama 35242 (205) 408-5300 1-800-243-4EPL (4375) www.eplinc.com Property of EPL, Inc.,
QUICKBOOKS TRANSACTIONS
 BILLING FOR EXPENSES FROM CHECKS OR BILLS Any expense that will be paid on behalf of a customer from the operating checking account should be allocated to the customer for purposes of billing. This can
BILLING FOR EXPENSES FROM CHECKS OR BILLS Any expense that will be paid on behalf of a customer from the operating checking account should be allocated to the customer for purposes of billing. This can
Accounts Payable MODULE USER S GUIDE
 Accounts Payable MODULE USER S GUIDE INTEGRATED SOFTWARE SERIES Accounts Payable MODULE USER S GUIDE Version 3.1 Copyright 2005 2009, Interactive Financial Solutions, Inc. All Rights Reserved. Integrated
Accounts Payable MODULE USER S GUIDE INTEGRATED SOFTWARE SERIES Accounts Payable MODULE USER S GUIDE Version 3.1 Copyright 2005 2009, Interactive Financial Solutions, Inc. All Rights Reserved. Integrated
GENERAL LEDGER STANDARD JOURNAL ENTRY. 3. Procedure In the Financial Management dropdown, select the Journals function in the Journals submenu.
 Procedure # GL - 1 General Ledger Standard Journal Entry Created By Emily Krambs 7/20/09 Revised By Donald Hein 1/8/14 Approved By GENERAL LEDGER STANDARD JOURNAL ENTRY 1. General Journal entries are used
Procedure # GL - 1 General Ledger Standard Journal Entry Created By Emily Krambs 7/20/09 Revised By Donald Hein 1/8/14 Approved By GENERAL LEDGER STANDARD JOURNAL ENTRY 1. General Journal entries are used
Tabs3 General Ledger Guide
 Tabs3 Tabs3 Copyright 2013-2018 Software Technology, LLC 1621 Cushman Drive Lincoln, NE 68512 (402) 423-1440 Tabs3.com Tabs3, PracticeMaster, and the pinwheel symbol ( ) are registered trademarks of Software
Tabs3 Tabs3 Copyright 2013-2018 Software Technology, LLC 1621 Cushman Drive Lincoln, NE 68512 (402) 423-1440 Tabs3.com Tabs3, PracticeMaster, and the pinwheel symbol ( ) are registered trademarks of Software
ShelbyNext Financials: Accounts Payable Best Practices (Course #N210)
 ShelbyNext Financials: Accounts Payable Best Practices (Course #N210) Presented by: Carmen Dea, Shelby Consultant 2017 Shelby Systems, Inc. Other brand and product names are trademarks or registered trademarks
ShelbyNext Financials: Accounts Payable Best Practices (Course #N210) Presented by: Carmen Dea, Shelby Consultant 2017 Shelby Systems, Inc. Other brand and product names are trademarks or registered trademarks
Tabs3 General Ledger Guide
 Tabs3 General Ledger Guide Tabs3 General Ledger Guide Copyright 2013-2015 Software Technology, Inc. 1621 Cushman Drive Lincoln, NE 68512 (402) 423-1440 Tabs3.com Tabs3, PracticeMaster, and the "pinwheel"
Tabs3 General Ledger Guide Tabs3 General Ledger Guide Copyright 2013-2015 Software Technology, Inc. 1621 Cushman Drive Lincoln, NE 68512 (402) 423-1440 Tabs3.com Tabs3, PracticeMaster, and the "pinwheel"
OSP Quick Start Guide
 OSP Quick Start Guide Table of Contents Notes...1 Overview...1 Site Information...2 Login to Portal...2 Activity Setup...3 Add Activity...3 Activity Lookup...4 Edit Activity...4 Remove Activity...4 View
OSP Quick Start Guide Table of Contents Notes...1 Overview...1 Site Information...2 Login to Portal...2 Activity Setup...3 Add Activity...3 Activity Lookup...4 Edit Activity...4 Remove Activity...4 View
CYMA IV. Accounting for Windows. CYMA IV Getting Started Guide. Training Guide Series
 CYMA IV Accounting for Windows Training Guide Series CYMA IV Getting Started Guide November 2010 CYMA Systems, Inc. 2330 West University Drive, Suite 4 Tempe, AZ 85281 (800) 292-2962 Fax: (480) 303-2969
CYMA IV Accounting for Windows Training Guide Series CYMA IV Getting Started Guide November 2010 CYMA Systems, Inc. 2330 West University Drive, Suite 4 Tempe, AZ 85281 (800) 292-2962 Fax: (480) 303-2969
v.5 Accounts Payable: Best Practices
 v.5 Accounts Payable: Best Practices (Course #V210) Presented by: Dave Heston Shelby Consultant 2017 Shelby Systems, Inc. Other brand and product names are trademarks or registered trademarks of the respective
v.5 Accounts Payable: Best Practices (Course #V210) Presented by: Dave Heston Shelby Consultant 2017 Shelby Systems, Inc. Other brand and product names are trademarks or registered trademarks of the respective
ADD/EDIT A JOURNAL ENTRY
 ADD/EDIT A JOURNAL ENTRY 1. In Intacct, journal entries are posted into specific journals, which function to categorically separate different types of journal entries. Journal entries can post to any of
ADD/EDIT A JOURNAL ENTRY 1. In Intacct, journal entries are posted into specific journals, which function to categorically separate different types of journal entries. Journal entries can post to any of
RG Connect 2015 Microsoft Dynamics GP Tips and Tricks October Prepared by Sheri Carney
 RG Connect 2015 Microsoft Dynamics GP Tips and Tricks October.23.2015 Prepared by Sheri Carney 600 SW 39 th Street, Suite 250 Renton, WA 98057 425.277.4760 www.resgroup.com Contents GLOBAL TIPS... 4 1.
RG Connect 2015 Microsoft Dynamics GP Tips and Tricks October.23.2015 Prepared by Sheri Carney 600 SW 39 th Street, Suite 250 Renton, WA 98057 425.277.4760 www.resgroup.com Contents GLOBAL TIPS... 4 1.
What's New in General Ledger Munis - Financials: General Ledger
 [MU-FN-4-F] [MU-FN-10-E] What's New in General Ledger Munis - Financials: General Ledger CLASS DESCRIPTION This session will highlight some of the new functionality available in the version 11.2 of the
[MU-FN-4-F] [MU-FN-10-E] What's New in General Ledger Munis - Financials: General Ledger CLASS DESCRIPTION This session will highlight some of the new functionality available in the version 11.2 of the
These instructions allow you to create a payment or credit memo for a Vendor (payee) with one invoice or credit memo, using Document Level Accounting.
 These instructions allow you to create a payment or credit memo for a Vendor (payee) with one invoice or credit memo, using Document Level Accounting. Document Level accounting can be used when the FOAPAL(s)
These instructions allow you to create a payment or credit memo for a Vendor (payee) with one invoice or credit memo, using Document Level Accounting. Document Level accounting can be used when the FOAPAL(s)
PACS. Installation & Going Live. User Guide. pacs1.4
 PACS Installation & Going Live User Guide pacs1.4 Tribal SchoolEdge Level 1, 17 Madden Grove RICHMOND VIC 3121 Support Centre: Web: https://support.schooledge.com.au/ Email: support.schooledge@tribalgroup.com
PACS Installation & Going Live User Guide pacs1.4 Tribal SchoolEdge Level 1, 17 Madden Grove RICHMOND VIC 3121 Support Centre: Web: https://support.schooledge.com.au/ Email: support.schooledge@tribalgroup.com
Chapter 10. Administration
 Chapter 10 Administration This Page Left Blank Intentionally CTAS User Manual 10-1 Administration: Introduction The Admin section is where you enter your local government s required and optional system
Chapter 10 Administration This Page Left Blank Intentionally CTAS User Manual 10-1 Administration: Introduction The Admin section is where you enter your local government s required and optional system
How to Run Reports in Version 12
 How to Run Reports in Version 12 Reports are grouped by functional area Owner, Property, Tenant, Vendor, GL (Financial), Budget, etc. Each grouping has a report selection screen that includes a variety
How to Run Reports in Version 12 Reports are grouped by functional area Owner, Property, Tenant, Vendor, GL (Financial), Budget, etc. Each grouping has a report selection screen that includes a variety
Accounting Table of Contents
 Accounting Table of Contents Accounting Table of Contents 1 About Church Windows Accounting 4 Chart of Accounts Setup 6 Adding and Removing Accounts 7 Managing the Chart of Accounts 9 Detail tab 9 Balance
Accounting Table of Contents Accounting Table of Contents 1 About Church Windows Accounting 4 Chart of Accounts Setup 6 Adding and Removing Accounts 7 Managing the Chart of Accounts 9 Detail tab 9 Balance
NextGen Trustee GL/Accounting
 NextGen Trustee GL/Accounting This class will cover NextGen Financial Management for Trustee Offices. We will look at GL accounts,, Bank Reconciliation, and Reports. GL Account Inquiry Financial Management
NextGen Trustee GL/Accounting This class will cover NextGen Financial Management for Trustee Offices. We will look at GL accounts,, Bank Reconciliation, and Reports. GL Account Inquiry Financial Management
User s Guide. (Virtual Terminal Edition)
 User s Guide (Virtual Terminal Edition) Table of Contents Home Page... 4 Receivables Summary... 4 Past 30 Day Payment Summary... 4 Last 10 Customer Transactions... 4 View Payment Information... 4 Customers
User s Guide (Virtual Terminal Edition) Table of Contents Home Page... 4 Receivables Summary... 4 Past 30 Day Payment Summary... 4 Last 10 Customer Transactions... 4 View Payment Information... 4 Customers
You use cash disbursements if you have created a manual cheque that does not have a payable invoice recorded in the system.
 Cash Disbursements You use cash disbursements if you have created a manual cheque that does not have a payable invoice recorded in the system. The System Default, TDES-CASH_DISBURSE_INVC_REQD should be
Cash Disbursements You use cash disbursements if you have created a manual cheque that does not have a payable invoice recorded in the system. The System Default, TDES-CASH_DISBURSE_INVC_REQD should be
SMU Financials Created on April 29, 2011
 Created on April 29, 2011 Notice 2011, Southern Methodist University. All Rights Reserved. Published 2011. The information contained in this document is proprietary to Southern Methodist University. This
Created on April 29, 2011 Notice 2011, Southern Methodist University. All Rights Reserved. Published 2011. The information contained in this document is proprietary to Southern Methodist University. This
RDS Advantage Tutorial
 RDS Advantage Tutorial Cash Disbursements 2/18/2016 1 Login to Cash Disbursements After you log into the RDS system with your username and password, the system screen is displayed. Each of the main applications
RDS Advantage Tutorial Cash Disbursements 2/18/2016 1 Login to Cash Disbursements After you log into the RDS system with your username and password, the system screen is displayed. Each of the main applications
Vendor Inquiry and Reports Munis Version 11.2
 Objective This document gives you step by step instructions for using the Vendor Inquiry/Reports program to query the vendor master table for information regarding a specific vendor(s) and how to produce
Objective This document gives you step by step instructions for using the Vendor Inquiry/Reports program to query the vendor master table for information regarding a specific vendor(s) and how to produce
CHAPTER 3: DAILY PROCEDURES
 Chapter 3: Daily Procedures CHAPTER 3: DAILY PROCEDURES Training Objectives Actively participating during this chapter helps you to: Understand the different types of transactions and the procedures for
Chapter 3: Daily Procedures CHAPTER 3: DAILY PROCEDURES Training Objectives Actively participating during this chapter helps you to: Understand the different types of transactions and the procedures for
Gift Card Instructions Daxko Spectrum
 Gift Cards Gift card are good to use for a variety of reason: 1. You can track the declining balance on them. 2. You can recharge them; treat it as a cash card. The cards can be attached to a recipient.
Gift Cards Gift card are good to use for a variety of reason: 1. You can track the declining balance on them. 2. You can recharge them; treat it as a cash card. The cards can be attached to a recipient.
Online Banking Procedures
 Table of Contents Online Banking Procedures... 2 1.1 Sign into Online Banking- No Token...2 1.2 Sign into Online Banking- Token...3 1.3 Change Account Nickname...5 Stop Payments... 7 1.4 New Stop Payments...7
Table of Contents Online Banking Procedures... 2 1.1 Sign into Online Banking- No Token...2 1.2 Sign into Online Banking- Token...3 1.3 Change Account Nickname...5 Stop Payments... 7 1.4 New Stop Payments...7
IMS Funds Receivables/ Transaction Processing User Guide
 IMS Funds Receivables/ Transaction Processing User Guide Financial & Membership Services Membership Management Services Version 4.0 Date of last update: 7/28/2010 Page 1 of 42 CONTENTS IMS Funds Receivables/Transaction
IMS Funds Receivables/ Transaction Processing User Guide Financial & Membership Services Membership Management Services Version 4.0 Date of last update: 7/28/2010 Page 1 of 42 CONTENTS IMS Funds Receivables/Transaction
Accounts Receivable WalkThrough
 PRACTICE CS Accounts Receivable WalkThrough Version 2014.x.x TL 30465 9/8/16 Copyright Information Text copyright 2004-2016 by Thomson Reuters. All rights reserved. Video display images copyright 2004-2016
PRACTICE CS Accounts Receivable WalkThrough Version 2014.x.x TL 30465 9/8/16 Copyright Information Text copyright 2004-2016 by Thomson Reuters. All rights reserved. Video display images copyright 2004-2016
Working with VIEW. Page 1
 Working with VIEW Datamatic cannot accept any responsibility, financial or otherwise, for any consequences arising out of the use of this material. The information contained herein is subject to change.
Working with VIEW Datamatic cannot accept any responsibility, financial or otherwise, for any consequences arising out of the use of this material. The information contained herein is subject to change.
User Guide #PeopleFirst
 ADVANCED BUSINESS ONLINE BANKING User Guide #PeopleFirst TABLE OF CONTENTS LOGIN Login Instructions 3 ACCOUNT BALANCES AND TRANSACTION DETAILS Balance Snapshot 4 Important Account Balances 4 Recent Transactions
ADVANCED BUSINESS ONLINE BANKING User Guide #PeopleFirst TABLE OF CONTENTS LOGIN Login Instructions 3 ACCOUNT BALANCES AND TRANSACTION DETAILS Balance Snapshot 4 Important Account Balances 4 Recent Transactions
Ionic, LLC 7300 Turfway Road, Suite 190 Florence, KY Toll-free Telephone No. (866)
 Ionic, LLC 7300 Turfway Road, Suite 190 Florence, KY 41042 Toll-free Telephone No. (866) 496-3470 Table of Contents USER GUIDE VERSION INFORMATION... 3 CHAPTER 1: INTRODUCTION TO WEBCHECKS... 4 CHAPTER
Ionic, LLC 7300 Turfway Road, Suite 190 Florence, KY 41042 Toll-free Telephone No. (866) 496-3470 Table of Contents USER GUIDE VERSION INFORMATION... 3 CHAPTER 1: INTRODUCTION TO WEBCHECKS... 4 CHAPTER
Nextgen. Bank Reconciliation Menu. NG FM - Bank Reconciliation 3/29/2016. Resource Financial Management. Bank Reconciliation
 NG FM - 3/29/2016 Nextgen Resource 2016 Menu Financial Management Import Bank Statements Bank Account Transactions Export Checks Import Bank Statement Allows you to import a reconciliation file from the
NG FM - 3/29/2016 Nextgen Resource 2016 Menu Financial Management Import Bank Statements Bank Account Transactions Export Checks Import Bank Statement Allows you to import a reconciliation file from the
Working with VIEW Datamatic All rights reserved.
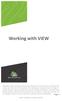 Working with VIEW Datamatic cannot accept any responsibility, financial or otherwise, for any consequences arising out of the use of this material. The information contained herein is subject to change.
Working with VIEW Datamatic cannot accept any responsibility, financial or otherwise, for any consequences arising out of the use of this material. The information contained herein is subject to change.
Express365 Accounting User Manual
 Express365 Accounting User Manual August 05 Latest Update: 9 th October 08 P a g e 46 For information about customer support, please visit our homepage at http://www.express365.com.my on the World Wide
Express365 Accounting User Manual August 05 Latest Update: 9 th October 08 P a g e 46 For information about customer support, please visit our homepage at http://www.express365.com.my on the World Wide
CALCASIEU PARISH SCHOOL BOARD SCHOOL ACTIVITY FUNDS EPES ACCOUNTING PROCEDURES MANUAL
 CALCASIEU PARISH SCHOOL BOARD SCHOOL ACTIVITY FUNDS EPES ACCOUNTING PROCEDURES MANUAL START UP 4 Log in 4 Main Screen 5 Exit 5 UTILITIES 5 Preferences 5 Change Password 7 Year End Closing 7 View Prior
CALCASIEU PARISH SCHOOL BOARD SCHOOL ACTIVITY FUNDS EPES ACCOUNTING PROCEDURES MANUAL START UP 4 Log in 4 Main Screen 5 Exit 5 UTILITIES 5 Preferences 5 Change Password 7 Year End Closing 7 View Prior
5.0 Journal Processing
 5.0 Journal Processing Chapter at a glance: 5.1 Standard Journals 5.2 Inquiring on Standard Journals 5.3 Submitting Standard Journals 5.1 Standard Journals Defining Ledgers A ledger is a set of posted
5.0 Journal Processing Chapter at a glance: 5.1 Standard Journals 5.2 Inquiring on Standard Journals 5.3 Submitting Standard Journals 5.1 Standard Journals Defining Ledgers A ledger is a set of posted
Disassembly of the CertiflexDimension software is also expressly prohibited.
 All content included in CertiflexDimension programs, manuals and materials generated by the programs are the property of The Versatile Group Inc. (TVG) and are protected by United States and International
All content included in CertiflexDimension programs, manuals and materials generated by the programs are the property of The Versatile Group Inc. (TVG) and are protected by United States and International
Utility Cashier System
 Utility Cashier System CASHIER MANUAL July 29, 2012 Version 1.2 1 System Account Overview Logging into Utili.Ca$h Logging Out of Utili.Ca$h Changing your Utili.Ca$h Password Cashier Daily Processes Cash
Utility Cashier System CASHIER MANUAL July 29, 2012 Version 1.2 1 System Account Overview Logging into Utili.Ca$h Logging Out of Utili.Ca$h Changing your Utili.Ca$h Password Cashier Daily Processes Cash
To create a Commodity Level Multiple Invoice/Credit Memo, you must know or have the following;
 These instructions allow you to create a payment or credit memo for a Vendor (payee) with multiple invoices or credit memos, using Commodity Level Accounting. Commodity Level accounting is the default
These instructions allow you to create a payment or credit memo for a Vendor (payee) with multiple invoices or credit memos, using Commodity Level Accounting. Commodity Level accounting is the default
Enhancements Guide. Applied Business Services, Inc. 900 Wind River Lane Suite 102 Gaithersburg, MD General Phone: (800)
 Enhancements Guide Applied Business Services, Inc. 900 Wind River Lane Suite 102 Gaithersburg, MD 20878 General Phone: (800) 451-7447 Support Telephone: (800) 451-7447 Ext. 2 Support Email: support@clientaccess.com
Enhancements Guide Applied Business Services, Inc. 900 Wind River Lane Suite 102 Gaithersburg, MD 20878 General Phone: (800) 451-7447 Support Telephone: (800) 451-7447 Ext. 2 Support Email: support@clientaccess.com
RELEASE NOTES: FEBRUARY 23, 2016
 RELEASE NOTES: 2.16.01 FEBRUARY 23, 2016 Highlights from this release Report Criteria Favourites Change Name on WO/LOT/INV with blend Save report criteria so you can run it the same way next time. Read
RELEASE NOTES: 2.16.01 FEBRUARY 23, 2016 Highlights from this release Report Criteria Favourites Change Name on WO/LOT/INV with blend Save report criteria so you can run it the same way next time. Read
Opera 3 Cashbook Training Manual
 Opera 3 Cashbook Training Manual Contents Module Overview... 3 Cashbook Processing... 3 Viewing Historical Transaction... 4 Nominal Ledger Posting... 4 Purchase Ledger Postings... 5 Sales Ledger Postings...
Opera 3 Cashbook Training Manual Contents Module Overview... 3 Cashbook Processing... 3 Viewing Historical Transaction... 4 Nominal Ledger Posting... 4 Purchase Ledger Postings... 5 Sales Ledger Postings...
ZAP_ENTRY Transaction
 ZAP_ENTRY Transaction GENERAL INFORMATION: Transaction Name: ZAP_ENTRY Invoice/Credit Memo Entry Menu path: Accounting > Financial Accounting > Accounts Payable > Document Entry Initial selection screen
ZAP_ENTRY Transaction GENERAL INFORMATION: Transaction Name: ZAP_ENTRY Invoice/Credit Memo Entry Menu path: Accounting > Financial Accounting > Accounts Payable > Document Entry Initial selection screen
General Ledger Updated December 2017
 Updated December 2017 Contents About General Ledger...4 Navigating General Ledger...4 Setting Up General Ledger for First-Time Use...4 Setting Up G/L Parameters...5 Setting the G/L Parameters...6 Setting
Updated December 2017 Contents About General Ledger...4 Navigating General Ledger...4 Setting Up General Ledger for First-Time Use...4 Setting Up G/L Parameters...5 Setting the G/L Parameters...6 Setting
Disbursement Voucher (DV) Quick Reference Guide
 Disbursement Voucher (DV) Quick Reference Guide Belongs to: Version 20121213 Table of Contents Introduction... 1 Logging In... 2 Disbursement Voucher... 3 Document Overview Tab..... 4 Report Tab.... 5
Disbursement Voucher (DV) Quick Reference Guide Belongs to: Version 20121213 Table of Contents Introduction... 1 Logging In... 2 Disbursement Voucher... 3 Document Overview Tab..... 4 Report Tab.... 5
If you want to specify the account code itself, there are several ways to enter the code:
 Guidelines ENTERING ACCOUNT CODES There are a number of ways to enter account codes. You can enter: account codes If an Account Code is locked in the CSIU Fund Accounting application, it typically cannot
Guidelines ENTERING ACCOUNT CODES There are a number of ways to enter account codes. You can enter: account codes If an Account Code is locked in the CSIU Fund Accounting application, it typically cannot
Release Notice. Version Release Date: June 12, (440)
 Release Notice Version 5.7.57 Release Date: June 12, 2017 www.sedonaoffice.perennialsoftware.com (440) 247-5602 Table of Contents About this Document... 5 Overview... 5 Applications Enhancements/Improvements...
Release Notice Version 5.7.57 Release Date: June 12, 2017 www.sedonaoffice.perennialsoftware.com (440) 247-5602 Table of Contents About this Document... 5 Overview... 5 Applications Enhancements/Improvements...
ACCEO Transphere- User Guide. User Guide. ACCEO Transphere - Acomba
 User Guide ACCEO Transphere - Acomba Contents Activation... 3 Activating the Company... 4 Testing the Communication... 7 Transphere Customers... 8 Configuration... 8 Company Information... 8 Accounts Receivable...
User Guide ACCEO Transphere - Acomba Contents Activation... 3 Activating the Company... 4 Testing the Communication... 7 Transphere Customers... 8 Configuration... 8 Company Information... 8 Accounts Receivable...
Company and User Set Up. Company Policy. NOTE: The Company Policy controls the companylevel feature entitlements and dollar limits.
 Company and User Set Up Company Policy NOTE: The Company Policy controls the companylevel feature entitlements and dollar limits. 1. Select Commercial and then Company Policy. 2. Select a transaction type
Company and User Set Up Company Policy NOTE: The Company Policy controls the companylevel feature entitlements and dollar limits. 1. Select Commercial and then Company Policy. 2. Select a transaction type
2016 Autosoft, Inc. All rights reserved.
 Copyright 2016 Autosoft, Inc. All rights reserved. The information in this document is subject to change without notice. No part of this document may be reproduced, stored in a retrieval system, or transmitted
Copyright 2016 Autosoft, Inc. All rights reserved. The information in this document is subject to change without notice. No part of this document may be reproduced, stored in a retrieval system, or transmitted
MV Advanced Features Overview. MV Advanced Features Workshop: Steps: 1. Logon to Multiview 1. Username: MANAGER 2. Password: manager 3.
 MV Advanced Features Workshop: Ever wonder what some of the screens actually do in Multiview? Well this is the session for you! During this handson session, we'll explore some of the little used but very
MV Advanced Features Workshop: Ever wonder what some of the screens actually do in Multiview? Well this is the session for you! During this handson session, we'll explore some of the little used but very
Nextgen Bank Reconciliation
 Nextgen Bank Reconciliation Presented by: Carol Newton Resource 2014 Bank Reconciliation Menu Financial Management Bank Reconciliation Import Bank Statements Bank Account Transactions Export Checks Import
Nextgen Bank Reconciliation Presented by: Carol Newton Resource 2014 Bank Reconciliation Menu Financial Management Bank Reconciliation Import Bank Statements Bank Account Transactions Export Checks Import
ShelbyNext Financials (Pre-ISC Hands-On)
 ShelbyNext Financials (Pre-ISC Hands-On) [Course #F101] Presented by: Carmen Dea Shelby Consultant 2018 Shelby Systems, Inc. Other brand and product names are trademarks or registered trademarks of the
ShelbyNext Financials (Pre-ISC Hands-On) [Course #F101] Presented by: Carmen Dea Shelby Consultant 2018 Shelby Systems, Inc. Other brand and product names are trademarks or registered trademarks of the
What s New List for Version 18 of Tabs3, PracticeMaster, and Tabs3 Financial Software
 What s New List for Version 18 of Tabs3, PracticeMaster, and Tabs3 Financial Software Date-Based Reports Highlights All period-based reports in Tabs3 Billing are now date based, which means they can be
What s New List for Version 18 of Tabs3, PracticeMaster, and Tabs3 Financial Software Date-Based Reports Highlights All period-based reports in Tabs3 Billing are now date based, which means they can be
Chapter 2 Receipts June 2012
 Chapter 2 Receipts This Page Left Blank Intentionally CTAS User Manual 2-1 Receipts: Introduction Issuing the receipt is the first step in the recording of receipts and should be done immediately upon
Chapter 2 Receipts This Page Left Blank Intentionally CTAS User Manual 2-1 Receipts: Introduction Issuing the receipt is the first step in the recording of receipts and should be done immediately upon
Banking in QuickBooks Online
 QuickBooks Online Student Guide Chapter 6 Banking in QuickBooks Online Chapter 2 Chapter 6 The Banking page is where you connect your accounts and download transactions. This is sometimes known as bank
QuickBooks Online Student Guide Chapter 6 Banking in QuickBooks Online Chapter 2 Chapter 6 The Banking page is where you connect your accounts and download transactions. This is sometimes known as bank
FirstSite. Quick Reference Guide: Initiating ACH Payments. Create a One-Time or Repetitive ACH Payment:
 FirstSite Quick Reference Guide: Initiating ACH Payments FirstSite offers the ability to make payments via ACH (Automated Clearing House) transfer. ACH credits (disbursements) must be initiated by 2 p.m.
FirstSite Quick Reference Guide: Initiating ACH Payments FirstSite offers the ability to make payments via ACH (Automated Clearing House) transfer. ACH credits (disbursements) must be initiated by 2 p.m.
First Financial Bank Transaction Management System User Guide
 First Financial Bank Transaction Management System User Guide Please note: The options available to you in the Transaction Management System (TMS) depend upon your product configuration. This modular approach
First Financial Bank Transaction Management System User Guide Please note: The options available to you in the Transaction Management System (TMS) depend upon your product configuration. This modular approach
Munis EFT Processing. Procedural Documentation. For more information, visit
 Munis EFT Processing Procedural Documentation For more information, visit www.tylertech.com. Accounts Payable EFT Processing If your organization uses the AP Payment Manager, skip this section and refer
Munis EFT Processing Procedural Documentation For more information, visit www.tylertech.com. Accounts Payable EFT Processing If your organization uses the AP Payment Manager, skip this section and refer
Juris Year-End Checklist 2011
 Juris Year-End Checklist 2011 Page1 Checklist for 2011 The only year-end processing required in Juris is Firm Accounting and Disbursements. This Firm Accounting Close Accounting Year function does the
Juris Year-End Checklist 2011 Page1 Checklist for 2011 The only year-end processing required in Juris is Firm Accounting and Disbursements. This Firm Accounting Close Accounting Year function does the
OVERVIEW Feature Summary... 3 CONFIGURATION System Requirements... 4 ConnectWise Manage Configuration... 4
 Contents OVERVIEW... 3 Feature Summary... 3 CONFIGURATION... 4 System Requirements... 4 ConnectWise Manage Configuration... 4 Configuration of Manage Login... 4 Configuration of GL Accounts... 5 Configuration
Contents OVERVIEW... 3 Feature Summary... 3 CONFIGURATION... 4 System Requirements... 4 ConnectWise Manage Configuration... 4 Configuration of Manage Login... 4 Configuration of GL Accounts... 5 Configuration
AccountsIQ Tips and Tricks. Updated 20/10/2008. Purpose. 1. List and describe what heading and text will be containing in each of the Tip s and tricks
 AccountsIQ Tips and Tricks Updated 20/10/2008 Purpose 1. List and describe what heading and text will be containing in each of the Tip s and tricks 2. Outline what FAQ s will be released on the System
AccountsIQ Tips and Tricks Updated 20/10/2008 Purpose 1. List and describe what heading and text will be containing in each of the Tip s and tricks 2. Outline what FAQ s will be released on the System
Blue Bear/School Books Check Entry QR Guide
 Computer Check Entry Check Selection Screen review For Check Formatting instructions please see the Maintenance Quick Reference Guide. The Computer Checks Selection window displays all the checks waiting
Computer Check Entry Check Selection Screen review For Check Formatting instructions please see the Maintenance Quick Reference Guide. The Computer Checks Selection window displays all the checks waiting
NorthStar Club Management System
 NorthStar Club Management System The Version 3.2.0 GL- 03252008 March 25, 2008 CONTENTS OVERVIEW OF THE GL (GENERAL LEDGER) MODULE... 5 ACCESSING THE GL MODULE... 6 GL INTRODUCTION:... 8 Inquiry... 8 Admin...
NorthStar Club Management System The Version 3.2.0 GL- 03252008 March 25, 2008 CONTENTS OVERVIEW OF THE GL (GENERAL LEDGER) MODULE... 5 ACCESSING THE GL MODULE... 6 GL INTRODUCTION:... 8 Inquiry... 8 Admin...
Revised (10/17) ACH User Guide
 Revised (10/17) ACH User Guide Table of Contents Page 1. KeyNavigator ACH 1 1.1 Payment Management 2 1.2 Creating Payments 6 1.3 Templates 10 1.4 Reporting 14 2. User Maintenance 17 3. Role Maintenance
Revised (10/17) ACH User Guide Table of Contents Page 1. KeyNavigator ACH 1 1.1 Payment Management 2 1.2 Creating Payments 6 1.3 Templates 10 1.4 Reporting 14 2. User Maintenance 17 3. Role Maintenance
Animation: Enter Vouchers by Item or Amount?
 Creating Manual Vouchers Topic 1 Monday, May 23, 2011 Page 1: Animation: Enter Vouchers by Item or Amount? Teacher Narration: When your company has a non-inventory expense, such as a utility bill, a cleaning
Creating Manual Vouchers Topic 1 Monday, May 23, 2011 Page 1: Animation: Enter Vouchers by Item or Amount? Teacher Narration: When your company has a non-inventory expense, such as a utility bill, a cleaning
ACH Payments. User Guide
 ACH Payments User Guide Table of Contents Overview... 2 Supported SEC Codes... 2 Create Batch... 2 Creating a Free Form Batch... 3 Creating a Batch from a Template... 14 Manage Batch Templates... 21 Transaction
ACH Payments User Guide Table of Contents Overview... 2 Supported SEC Codes... 2 Create Batch... 2 Creating a Free Form Batch... 3 Creating a Batch from a Template... 14 Manage Batch Templates... 21 Transaction
Getting Around QuickBooks Online
 QuickBooks Online Student Guide Chapter 2 Getting Around QuickBooks Online Chapter 2 Chapter 2 Now that you ve finished your company setup in QuickBooks Online, you re ready to get started. It s a good
QuickBooks Online Student Guide Chapter 2 Getting Around QuickBooks Online Chapter 2 Chapter 2 Now that you ve finished your company setup in QuickBooks Online, you re ready to get started. It s a good
1. About AP Invoice Wizard
 1. About AP Invoice Wizard Welcome to AP Invoice Wizard. We have developed this tool in response to demand from Oracle Payables users for a user friendly and robust spreadsheet tool to load AP Invoices
1. About AP Invoice Wizard Welcome to AP Invoice Wizard. We have developed this tool in response to demand from Oracle Payables users for a user friendly and robust spreadsheet tool to load AP Invoices
Juris Year-End Checklist
 Juris Year-End Checklist 1 Table of Contents Before You Begin... 3 Year-End Closing for Firm Accounting... 3 Find and Post Unposted Batches... 3 Ensure You Don t Have Open Pre-Bills Dated the Year Being
Juris Year-End Checklist 1 Table of Contents Before You Begin... 3 Year-End Closing for Firm Accounting... 3 Find and Post Unposted Batches... 3 Ensure You Don t Have Open Pre-Bills Dated the Year Being
Nexsure Training Manual - CRM. Chapter 8. HOW to Add a Binder When Placing a Marketing Submission In Force
 Nexsure Training Manual - CRM Binders In This Chapter Adding a Binder Completing and Populating the Binder Delivering the Binder Tracking the Binder Extending the Binder Closing the Binder Adding a Binder
Nexsure Training Manual - CRM Binders In This Chapter Adding a Binder Completing and Populating the Binder Delivering the Binder Tracking the Binder Extending the Binder Closing the Binder Adding a Binder
New Finance Officer & Staff Training
 New Finance Officer & Staff Training Overview MUNIS includes many programs and tools to allow for the management of the District financials. As newer finance officers and staff, you are charged with understanding,
New Finance Officer & Staff Training Overview MUNIS includes many programs and tools to allow for the management of the District financials. As newer finance officers and staff, you are charged with understanding,
Bidvest Bank Personal Internet Banking User Manual
 Bidvest Bank Personal Internet Banking User Manual October 2016 Contents 1. INTRODUCTION... 4 1.1 Applying for Internet Banking... 4 2. MAINTAIN YOUR USERNAME, PASSWORD AND PIN... 5 2.1 Forgotten username...
Bidvest Bank Personal Internet Banking User Manual October 2016 Contents 1. INTRODUCTION... 4 1.1 Applying for Internet Banking... 4 2. MAINTAIN YOUR USERNAME, PASSWORD AND PIN... 5 2.1 Forgotten username...
NCLTEC Accounting User Manual
 NCLTEC Accounting User Manual Latest Update: Feb 6, 0 For information about customer support, please visit our homepage at http://www.ncltec.com on the World Wide Web. Copyright 05 NCL Energy Technology
NCLTEC Accounting User Manual Latest Update: Feb 6, 0 For information about customer support, please visit our homepage at http://www.ncltec.com on the World Wide Web. Copyright 05 NCL Energy Technology
Contents. 1. How to Log into your AdminOnline System Forgotten your Password Changing your Password... 7
 Manual June 2017 Contents 1. How to Log into your AdminOnline System... 4 2. Forgotten your Password... 6 3. Changing your Password... 7 4. Online Registration Form... 8 5. Accounting... 9 5.1 How to Invoice
Manual June 2017 Contents 1. How to Log into your AdminOnline System... 4 2. Forgotten your Password... 6 3. Changing your Password... 7 4. Online Registration Form... 8 5. Accounting... 9 5.1 How to Invoice
BUSINESS BANKING ONLINE. Deskside User Guide
 BUSINESS BANKING ONLINE Deskside User Guide INTRODUCTION TO BUSINESS BANKING ONLINE Business Banking Online (BBOL) offers our business customers both large and small the tools and features needed to manage
BUSINESS BANKING ONLINE Deskside User Guide INTRODUCTION TO BUSINESS BANKING ONLINE Business Banking Online (BBOL) offers our business customers both large and small the tools and features needed to manage
Munis Accounting Entries
 Munis Accounting Entries Procedural Documentation For more information, visit www.tylertech.com. Accounting Entries Overview The Accounting Entries program displays and maintains general journal entries,
Munis Accounting Entries Procedural Documentation For more information, visit www.tylertech.com. Accounting Entries Overview The Accounting Entries program displays and maintains general journal entries,
This Page Left Blank Intentionally
 Chapter 2 Receipts This Page Left Blank Intentionally CTAS User Manual 2-1 Receipts: Introduction Issuing the receipt is the first step in the collection of payments. This should be done immediately upon
Chapter 2 Receipts This Page Left Blank Intentionally CTAS User Manual 2-1 Receipts: Introduction Issuing the receipt is the first step in the collection of payments. This should be done immediately upon
Contents OVERVIEW... 3
 Contents OVERVIEW... 3 Feature Summary... 3 CONFIGURATION... 4 System Requirements... 4 ConnectWise Manage Configuration... 4 Configuration of Manage Login... 4 Configuration of Integrator Login... 5 Option
Contents OVERVIEW... 3 Feature Summary... 3 CONFIGURATION... 4 System Requirements... 4 ConnectWise Manage Configuration... 4 Configuration of Manage Login... 4 Configuration of Integrator Login... 5 Option
Echinacea Release Notes
 Echinacea Release Notes Sandbox: July, 2018 Production: September, 2018 At-a-Glance New Features and Enhancements highlights: Archiving Transactions to save on data storage Improved styling of Financial
Echinacea Release Notes Sandbox: July, 2018 Production: September, 2018 At-a-Glance New Features and Enhancements highlights: Archiving Transactions to save on data storage Improved styling of Financial
Carpenters Pension Fund of Illinois
 Carpenters Pension Fund of Illinois Online Remittance Processing Page 1 Instructions Carpenters Pension Fund of Illinois Online Remittance Processing Contents Logging In... 3 Agree to Terms of Use... 4
Carpenters Pension Fund of Illinois Online Remittance Processing Page 1 Instructions Carpenters Pension Fund of Illinois Online Remittance Processing Contents Logging In... 3 Agree to Terms of Use... 4
Evolution M Core Training Contract, Sales & Cash Book Issue 2
 Evolution M Core Training Contract, Sales & Cash Book Issue 2 Contents Training............................................................................................ 1 Contract Ledger........................................................................................
Evolution M Core Training Contract, Sales & Cash Book Issue 2 Contents Training............................................................................................ 1 Contract Ledger........................................................................................
Intercompany Postings
 Intercompany Postings for Microsoft Dynamics GP 9 to GP 2015 Install and User Guide Page 1 of 75 Contents Contents... 2 Fea ture Summary... 4 Setup... 6 Install... 6 Setup... 6 Upgrades... 8 Overview...
Intercompany Postings for Microsoft Dynamics GP 9 to GP 2015 Install and User Guide Page 1 of 75 Contents Contents... 2 Fea ture Summary... 4 Setup... 6 Install... 6 Setup... 6 Upgrades... 8 Overview...
Envision Credit Card Processing
 A Guide for Processing Transactions with Envision's Credit Card Module I Table of Contents Part I Credit Card Processing Setup 1 Part II Credit Card Processing 2 1 Entering Tips... 3 2 Processing the Credit
A Guide for Processing Transactions with Envision's Credit Card Module I Table of Contents Part I Credit Card Processing Setup 1 Part II Credit Card Processing 2 1 Entering Tips... 3 2 Processing the Credit
Office Operations Tab, Select Set Map Codes
 Accounting DealerLogic is the only QuickBooks GOLD Certified Dealership Management Software system recommended by QuickBooks ProAdvisors. Before continuing, please make sure the correct company in Quick
Accounting DealerLogic is the only QuickBooks GOLD Certified Dealership Management Software system recommended by QuickBooks ProAdvisors. Before continuing, please make sure the correct company in Quick
