Program School Travel Tally and Parent Survey Questionnaires Relationship. Local SRTS program B. School 2 in program A
|
|
|
- Molly Jennings
- 5 years ago
- Views:
Transcription
1 Instructions for mailing Parent Survey and/or Student Travel Tally questionnaires to the National Center & Instructions for using the online Parent Survey (Revised August 2012) Preparing your data to mail involves using the online system to generate cover sheets to attach to your data. It will take you approximately 15 minutes to go through these instructions, provide the information requested and generate the necessary cover sheet(s). Also, don t be alarmed by the number of pages in these instructions. They contain pictures of the screens you will be navigating and some of the instruction sections apply to only certain users. For users that prefer an audio/video format rather than written instruction there are video tutorials at that demonstrate the topics covered in this document. Data system overview. Please read The following instructions walk you through the process of generating and printing the cover sheet(s) that you need to include with the Parent Surveys and/or Student Travel Tally hard copies. These cover sheets are needed for the National Center to process your questionnaires and ensure they are assigned to the appropriate program and school. One of the big changes is the newly designed cover sheets that are needed when mailing the Travel Tallies and/or Parent Surveys. In the updated data system, you enter and update your program information and school information directly online and then print the cover sheets. These new cover sheets replace the old forms Background Information Page and the School Information Page, which you had to print and manually write your responses. As you go through the online system, it is useful to understand that your program, school and questionnaire data are arranged in a hierarchy. The diagram below displays how programs, schools and the Parent Survey and Travel Tallies are related in the data system. A local SRTS program can have one or more schools in that program. Each of the schools in that program can contain Student Travel Tallies and/parent Surveys from one or more data collection periods. 1 of 28 Program School Travel Tally and Parent Survey Questionnaires Relationship Local SRTS program A School 1 in program A Parent Surveys and/or Tallies at time 1 School 2 in program A Parent Surveys and/or Tallies at time 1 Parent Surveys and/or Tallies at time 2 etc Local SRTS program B School 3 in program B Parent Surveys and/or Tallies at time 1 Parent Surveys and/or Tallies at time 2 Parent Surveys and/or Tallies at time 3 etc
2 GETTING STARTED Please follow these steps to send your completed Student Travel Tallies and/or Parent Surveys to the National Center for Safe Routes to School for processing: 1. Collect information using the Student Travel Tally Sheet and/or the Parent Survey. If you are using the online Parent Survey feature which allows parents to complete the questionnaire online rather than paper copy, please go to #3 below (What Scenario Best Describes you?) and follow the instructions. Ultimately, you will be creating the Parent Survey cover sheet(s) the National Center needs to set up your survey. The instructions below will guide you through the process of creating the necessary cover sheets and where to them. If you also have Travel Tallies or hard copies of the Parent Survey for the National Center to process, please follow the steps below and mail in the hard copies. If you are reading about the online Parent Survey feature for the first time and would like to learn more about this option to determine if it is appropriate for your school, please visit 2. Gather all hard copies of completed Tallies and Surveys sorting them by school and Travel Tally and/or Parent Surveys for that school. 3. Identify the scenario below that best describes your situation and then follow the step-by-step instructions as indicated. WHICH SCENARIO BEST DESCRIBES YOU? I am new to the data system. I do not have a user account and I don t believe anyone else has included my local Safe Routes to School program in the data system. (Go to page 3 in this document) I am new to the data system, but I believe my local SRTS program already exists in the data system. (Go to page 12 in this document) I am a returning user and my local SRTS program already exists in the data system. (Go to page 14 in this document) I am a returning user but I need to create a new local SRTS program in the data system. (Go to pages 14 and 15 in this document and pay particular attention to Steps 1 and 2a) 2 of 28
3 New Users Instructions for scenario: I am new to the data system. I do not have a user account and I don t believe anyone else has included my local Safe Routes to School program in the data system. Pages 3-11 describe the process you need to create the required cover sheets for your Student Travel Tallies and Parent Surveys. Don t be alarmed by the number of instructional page. These pages consist of pictures and simple step-by-step text. After you navigate the data system a few times, you will find generating and printing cover sheets to be easy. Step 1: Create your user account. Step 1a. First, go to Step 1b. Then, under the New User section, enter the requested information. Step 1c. Next specify your activity by selecting, I want to enter data for a NEW program with one or more schools. Press Submit. 3 of 28
4 Step 2: Create a local SRTS program in the online system which will be associated with the user account you created in Step 1. Step 2a. Provide your program contact person s information Then click the Save & Continue to Funding History button at the bottom of the page. Note: if you click the Save Changes button it will simply save and display the information you just keyed. To continue, select the Continue to Funding History Helpful user tips: 1) Using the Save & Continue to button at the bottom of each of the pages will walk you through the program and school information needed to generate and print the cover sheets, which are required when mailing your Parent Surveys and Travel Tallies. 2) The data system s menu (located on the left) highlights your location as you navigate the web pages. For example, when visiting Program Information, that option is shaded green. 4 of 28
5 Step 2b. Select Add Program Funding Info then provide information about your local SRTS program s funding. After entering the funding info, click the Save & Continue to Activity button. Note: if you click the second button, Save & View Funding History, you are taken to a page that shows the record you just created (screen display not shown here). To continue to Funding Activity, either select Edit in the record you created and then click Save & Continue to Activity button, or simply click the Activity under the Program section in the left menu. 5 of 28
6 Step 2c. Select Add Program Activity Info then specify the activity(s) that have or will occur as part of your program. After marking the activities, scroll to the bottom of the Add Program Activity page and click the Save & Continue to School button. 6 of 28
7 Step 3. Add School Information. Step 3a. Select Add a School to create the school(s) that are involved in your local SRTS program. Enter the school contact information and click the Save & Continue to School Involvement button. If you click the Save Changes button, you will see the information you just entered and you can continue by clicking the Save & Continue to School Involvement, which will appear on that page. 7 of 28
8 Step 3b. Select Add School Involvement Info to provide information about the school s grades and student enrollment. After you have entered information for this school, click Save & Print to Mail Tallies/Surveys 8 of 28
9 Step 4. Create Travel Tally and/or Parent Survey sets in order to PRINT the cover sheets. 4a. Verify that the school you created appears in the drop down menu. 4b. Select Add New Time Period. Note: If you have one or both questionnaire types (tallies and surveys), selecting either one of the Add New Time Periods will take you to the same page. 9 of 28
10 Step 4c. Next, re-verify that the school name in the drop down menu is correct. Then, mark the check box next to the Student Travel Tally and/or Parent Survey labels. The area for entering the Tally set and/or Parent Survey set information will appear. Step 4d. Enter the set information requested Then, click the Save & Print to Mail Tallies/Surveys button located at the bottom of the page. This navigates back to the Mail Data to the National Center (see left menu) 10 of 28
11 NOTE: Need to create more than one school? If yes, repeat Step 3a-b for each additional school and then repeat Step 4a-d for each Tally and/or Survey set. Once all your schools and corresponding sets are created, continue with Steps 4e and 5 to print and mail all the cover sheets. To navigate to the page for adding another school, click School Information in the left menu or select add a new school. Step 4e. Notice that the Student Travel Tally and/or Parent Survey you just created are now visible on this page. **Important** Verify that the check box(es) are marked next to the set(s) information that corresponds to the hard copies Travel Tallies or Parent Survey you will be mailing to the National Center. This is particularly important if you have multiple sets for the same school. Next, click Print Selected Records to Mail to generate a PDF file that contains your cover sheet(s). If the PDF file does not open, check to see if you have Adobe Reader installed on your computer. To download a free copy of Adobe Reader please visit. STEP 5. **PLEASE GO TO PAGE 25 FOR STEP 5A 11 of 28
12 New User For scenario: I am a new to the data system, but I believe my local SRTS program already exists in the data system. Step 1: Create your user account. Step 1a. Go to Step 1b. Under the New User section, key the requested information. Step 1c. Next, specify your activity by selecting, I want to request permission to add/update data for an EXISTING program or school -OR- view an EXISTING program or school's information. **If someone has already created an account for the local SRTS program of interest, then you will need to request access to the schools from the person listed as the local contact for that SRTS program. The following instructions describe how to request access. Step 2. Request permission by selecting the local program s state and city that contains the school(s) of interest. Search by a school to refine your search as needed. 12 of 28
13 After you select a state and city, the schools that are in the data system from that city will appear. Note: a local program can have schools in other cities, so if you want permission for all the schools in a local program you will need to know the city/cities of that school(s) and search within each city. Conversely, all the schools in a particular city may not be associated with the same local program, so you will want to review the school list returned by your search carefully. Step 2a. Using the radio buttons, select which school(s) you would like to access and which permission level. Since you have data you want to add to a school, in most cases you will want to select EDIT level permission. Edit level permission gives you the ability to add/edit data for a particular school. View only level permission allows you to see, but not add or edit data for a particular school. Next, click the Request Permission button after you have marked the desired permission level for each school. An automatically will be sent to the local program contact stating your request. If you know the local contact person, you may want to them as well because on occasion the auto-generated request is treated as spam. After the local program contact person approves your request, you have the ability to access the schools within the local program of interest. Please go to page 14 in this document for instructions on generating and printing the Travel Tally and Parent Survey cover sheets for the local program s school(s). 13 of 28
14 Returning Users For scenario: I am a returning user and my local SRTS program already exists in the data system. Pages describe the process you need to create the required cover sheets for your Student Travel Tallies and Parent Surveys. Don t be alarmed by the number of instructional pages. These pages consist of pictures and simple step-by-step text. After you navigate the data system a few times, you will find generating and printing cover sheets to be easy. Step 1: Access your user account Step 1a. First, go to Step 1b. Then, under the Returning User section, enter your address and password. If you have forgotten your password, click the Forgot password? link. 14 of 28
15 Step 2: Access your local SRTS program(s) in the online system. Step 2a. Click on the name of the local SRTS program of interest. **If you are trying to create a new local SRTS program in the system, click Add new program and proceed to Page 4 in this document for those instructions. 15 of 28
16 Step 2a continued: Review your program contact information. If no changes are needed, click the Save & Continue to Funding History button Note: if changes are needed click the Edit button, make the necessary changes and then click the Save & Continue to Funding History button 16 of 28
17 Step 2b. Review and edit this program s funding history and add new funding information. To review and edit the most recent funding information, click the Edit link next to the most recent month and year in the Date Current column. Click the Add Funding Status text to add new funding information. After editing/adding the funding info, click Save & Continue to Activity button. Note: if you click the second button, Save & View Funding History, you are taken to a Program Funding History page (shown above.) To continue to Funding Activity, either select Edit and then click Save & Continue to Activity button, or simply click the Activity under the Program section in the left menu. 17 of 28
18 Step 2c Review, edit or add engineering, education, encouragement and enforcement activities that have or will occur as part of your local SRTS program. To review and edit the most recent activity history, click the Edit link next to the most recent month and year in the Date Current column. To add new activity data, click the Add Activity Data link. After marking the activities, scroll to the bottom of the Add Program Activity page and click the Save & Continue to School button. 18 of 28
19 Step 3. Review the school info by clicking View/Edit in the Information column. This page displays all the schools associated with the local SRTS Program. If you need to create a new school, click the Add New School link. Step 3a. Update the school contact information as needed. Next, click the Save & Continue to School Involvement button. If you click the Save Changes button, you will see the information you just entered and you can continue by clicking the Save & Continue to School Involvement, which will appear on that page. 19 of 28
20 Step 3b. Review and edit most recent history (grade and enrollment) for this particular school, by clicking the Edit link next to the most recent month and year in the Date Current column. Click the Add School Involvement link if you need to add new school involvement data activity data. The school name in bold alerts you to school in which you are working. After you have entered/update the school grade and enrollment information, click Save & Print to Mail Tallies/Surveys 20 of 28
21 Step 4. Create Travel Tally and/or Parent Survey sets in order to PRINT the cover sheets. Step 4a. Verify that the school you created appears in the drop down menu. Step 4b. Select Add New Time Period. Note: If you have one or both questionnaire types (tallies and surveys), selecting either one of the Add New Time Periods will take you to the same page. 21 of 28
22 Step 4c. Next, re-verify that the school name in the drop down menu is correct. Then, mark the check box next to the Student Travel Tally and/or Parent Survey labels. The area for entering the Tally set and/or Parent Survey set information will appear. Step 4d. Enter the set information requested Then, click the Save & Print to Mail Tallies/Surveys button located at the bottom of the page. This navigates back to the Mail Data to the National Center (see left menu). 22 of 28
23 NOTE: For users who need to create cover sheets for Travel Tallies and/or Parent Surveys for other schools within this local SRTS program, repeat Step 3a-b for each additional school and then repeat Step 4a-d for each Tally and/or Survey set. Once all of your schools and corresponding sets are created, continue with Steps 4e and 5 to print and mail all of the cover sheets. Step 4e. The Student Travel Tally and/or Parent Survey you just created are visible on this page and the corresponding check box is marked. **Important** Verify that the check box(es) are marked next to the set(s) information that corresponds to the hard copies Travel Tallies or Parent Survey you will be mailing to the National Center. This is particularly important if you have multiple sets for the same school. Click Print Selected Records to Mail to generate a PDF file that contains your cover sheet(s). If the PDF files does not open, check to see if you have Adobe Reader installed on your computer. To download a free copy of Adobe Reader please visit of 28
24 Sample Cover Sheets 24 of 28
25 Step 5. Go to Step 5A. If you are mailing your Travel Tally and/or Parent Survey hard copies to the National Center for processing Go to Step 5B If you are using the online Parent Survey feature to survey your parents. If you also have Travel Tallies or hard copies of the Parent Survey for the National Center to process, please send them via the instructions listed in Step 5A. Step 5 A. Mailing your hard copy Parent Survey and/or Travel Tally forms to the National Center Print the cover sheet(s) and prepare your forms for mailing by arranging them as follows: 1. Place all the forms in a box or envelope in the following order: A. Place the Student Travel Tally cover sheet atop all the Student Travel Tally forms from the correct school and the correct "Time Period Collected." B. If you have Parent Surveys for this school, place the Parent Survey cover sheet atop all those surveys from this school and the "Time Period Collected" C. Repeat steps A and B for each additional school and time period as needed. 2. Mail all materials to: National Center for Safe Routes to School Attn: SRTS Data Entry 730 Martin Luther King, Jr. Blvd, Suite 300 Chapel Hill, NC You will receive two s from the National Center for Safe Routes to School: the first when these data have been received and the second after these data have been processed. The first message, which confirms receipt of these data, will be sent to the "Contact's " listed above. That message will provide a time estimate for processing these questionnaires. The turn-around time normally is 4 to 6 weeks or 6 to 8 weeks depending on the volume of data the National Center already has in the queue for processing when these questionnaires are received. Step 5B. Online Parent Survey Administration Feature: To begin collecting your Parent Surveys using the online questionnaire, please do the following: Save the Parent Survey cover sheet(s) as a PDF file. the PDF file to data@saferoutesinfo.org Insert Online Parent Survey in the subject line. In the body of the please indicate the dates you would like the survey to open and close. If you are surveying multiple schools indicate the survey open and close date for each school. Once we receive your , our staff will generate the web address(es) that you can share with the parents you want to survey. Please note that for each cover sheet you submit, you will receive a unique web address specific to the school and survey set listed on that cover sheet. Thus, if you are surveying more than one school, you will receive a different web address for each school. 25 of 28
26 Sample Reports Generated by the online Data System Once your Student Travel Tallies and/or Parent Surveys have been entered into the Data System, you will be able to create reports that summarize your questionnaire data. There are three types of summary reports available for the Travel Tally and two types of summary reports for the Parent Survey. 1) One school at one time period report This type of report contains information for 1 school at 1 time period. For example, Student Travel Tallies collected in May 2011 for Sample Elementary School. 2) One school s data collected at two time period report Available for the Student Travel Tally data, this report uses tests to determine if there was a statistically significant change in travel mode when comparing two data collection time periods for the same school. For example, Sample Elementary s data collected in May 2011 and April 2012 The following link provides an example of a sample school s Student Travel Tally report and Parent Survey report for data collected for one school at a particular time period and an example of a Student Travel Tally report which compares two time periods for a single school: 3) Aggregated report This type report is available for both the Travel Tally and Parent Survey. The report aggregates (combines) data collected during the same season for all the schools within a particular SRTS program. For the purposes of aggregating the sets: -Spring 20XX contains sets of data collected during January June; -Fall 20XX contains sets of data collected during July-December For example, the local SRTS program named Example Program has two schools: Sample Elementary and Test Primary School. Sample Elementary has a set of Travel Tally collected in April 2011 and Test Primary has Tallies collected in May The aggregate reports will combine the tally data from these two sets. The aggregated reports display the same information as the one school at one time period reports except the first page of the aggregated reports describe which schools and time period are included in the report. Local SRTS programs can save these standardized reports as PDF files and use them for meetings and reporting requirements, inform parents and other stakeholders about current travel behavior, generate media interest, and to inform the development of SRTS activities. 26 of 28
27 Accessing Reports Access the reports Step 1. Log into your account using your user and password, if you aren t already logged in. Step 2. Select the local SRTS program of interest Step 3. Click Reports in the left menu. 27 of 28
28 Step 4. Select Create Report beside the type of report needed. Step 5a. For the 1 school, 1 time period report (Tally or Survey), select the school & time period of interest and click Run Report. Step 5b. For the aggregated reports (Tally or Survey), select the season and collection period, which is optional, and then click Run Report. Step 5 c. For Travel Tally reports that compare two time periods for one school, select the school and time periods of interest and click Run Report. 28 of 28
esd Portal: Parent View User Guide v
 esd Portal: Parent View User Guide v. 3.9.0 Copyright 2002-2014 eschooldata, LLC All rights reserved. TABLE OF CONTENTS Overview... 3 Account Registration... 3 Logging In... 5 Getting Help... 7 Navigating
esd Portal: Parent View User Guide v. 3.9.0 Copyright 2002-2014 eschooldata, LLC All rights reserved. TABLE OF CONTENTS Overview... 3 Account Registration... 3 Logging In... 5 Getting Help... 7 Navigating
Creating a Parent Portal Account
 Creating a Parent Portal Account Step 1: Go to https://focus.bayschools.net/focus/auth Step 2: Click on I DO NOT have an Account Registered on the Parent Portal but my child is Actively Enrolled Welcome
Creating a Parent Portal Account Step 1: Go to https://focus.bayschools.net/focus/auth Step 2: Click on I DO NOT have an Account Registered on the Parent Portal but my child is Actively Enrolled Welcome
epals SchoolBlog Teacher s Guide
 epals SchoolBlog Teacher s Guide DOCUMENT VERSION 2.0 JUNE 2007 Copyright 2007 epals, Inc. All rights reserved. epals, epals SchoolBlog,and the epals SchoolBlog logo are trademarks or registered trademarks
epals SchoolBlog Teacher s Guide DOCUMENT VERSION 2.0 JUNE 2007 Copyright 2007 epals, Inc. All rights reserved. epals, epals SchoolBlog,and the epals SchoolBlog logo are trademarks or registered trademarks
TxEIS txconnect Training Guide August, 2012
 August, 2012 Education Service Center 3001 North Freeway Fort Worth, Texas 76106 Contents Introduction...3 How to Display a Page in another Language..4 How to Display Help 5 How to Contact the Teacher..6
August, 2012 Education Service Center 3001 North Freeway Fort Worth, Texas 76106 Contents Introduction...3 How to Display a Page in another Language..4 How to Display Help 5 How to Contact the Teacher..6
GradeConnect.com. User Manual
 GradeConnect.com User Manual Version 2.0 2003-2006, GradeConnect, Inc. Written by Bernie Salvaggio Edited by Charles Gallagher & Beth Giuliano Contents Teachers...5 Account Basics... 5 Register Your School
GradeConnect.com User Manual Version 2.0 2003-2006, GradeConnect, Inc. Written by Bernie Salvaggio Edited by Charles Gallagher & Beth Giuliano Contents Teachers...5 Account Basics... 5 Register Your School
Parent. Portal. User. Manual
 EDUCATIONAL SERVICES Parent Portal User Manual Version 3.0 GENESIS STUDENT INFORMATION SYSTEM PARENT PORTAL Introduction 3 Logging In & Logging Out 4 Student Summary Dashboard The Dashboard Selecting a
EDUCATIONAL SERVICES Parent Portal User Manual Version 3.0 GENESIS STUDENT INFORMATION SYSTEM PARENT PORTAL Introduction 3 Logging In & Logging Out 4 Student Summary Dashboard The Dashboard Selecting a
PARENT PORTAL VIEW LEARNING GUIDE
 PARENT PORTAL VIEW LEARNING GUIDE Central Susquehanna Intermediate Unit, USA TABLE OF CONTENTS Overview... 3 Account Registration... 3 Logging In... 5 Getting Help... 7 Navigating the Portal... 8 Messages...
PARENT PORTAL VIEW LEARNING GUIDE Central Susquehanna Intermediate Unit, USA TABLE OF CONTENTS Overview... 3 Account Registration... 3 Logging In... 5 Getting Help... 7 Navigating the Portal... 8 Messages...
How to Become an Internal Client/CCSD Department Requester on Facilities Scheduler
 How to Become an Internal Client/CCSD Department Requester on Facilities Scheduler The Office of Facility Rental has launched a scheduling system for submitting and approving requests for facilities use,
How to Become an Internal Client/CCSD Department Requester on Facilities Scheduler The Office of Facility Rental has launched a scheduling system for submitting and approving requests for facilities use,
4-H Online Tutorial - Trumbull County pg. 1
 4-H Online Tutorial - Trumbull County pg. 1 2018-2019 Trumbull County 4-H Enrollment Help Sheet All 4-H enrollment for existing members and volunteers in 2019 will be done on-line. This help sheet will
4-H Online Tutorial - Trumbull County pg. 1 2018-2019 Trumbull County 4-H Enrollment Help Sheet All 4-H enrollment for existing members and volunteers in 2019 will be done on-line. This help sheet will
esd Portal: Parent View User Guide v
 esd Portal: Parent View User Guide v. 5.0.0 Copyright 2002-2016 eschooldata, LLC All rights reserved. TABLE OF CONTENTS Overview... 3 Parent Portal Registration... 3 Logging In... 5 Getting Help... 7 Navigating
esd Portal: Parent View User Guide v. 5.0.0 Copyright 2002-2016 eschooldata, LLC All rights reserved. TABLE OF CONTENTS Overview... 3 Parent Portal Registration... 3 Logging In... 5 Getting Help... 7 Navigating
D301 Parent Guide to Online Registration
 D301 Parent Guide to Online Registration This guide was developed to walk guardians step-by-step through online registration. If you have any questions that are not addressed here, please contact your
D301 Parent Guide to Online Registration This guide was developed to walk guardians step-by-step through online registration. If you have any questions that are not addressed here, please contact your
Parent Instructions for Registration in Genius Course Requests, Drop Requests & Transcripts
 Parent Instructions for Registration in Genius Course Requests, Drop Requests & Transcripts To begin, log in to the NSO Genius page: http://mn.geniussis.com/publicwelcome.aspx?id=2 There is also a link
Parent Instructions for Registration in Genius Course Requests, Drop Requests & Transcripts To begin, log in to the NSO Genius page: http://mn.geniussis.com/publicwelcome.aspx?id=2 There is also a link
Parent/Student. Web Access. User. Manual
 EDUCATIONAL SERVICES Parent/Student Web Access User Manual GENESIS STUDENT INFORMATION SYSTEM WEB ACCESS I Introduction p. 3 II Logging In & Logging Out p. 4 III Student Summary Dashboard (Summary) Screen
EDUCATIONAL SERVICES Parent/Student Web Access User Manual GENESIS STUDENT INFORMATION SYSTEM WEB ACCESS I Introduction p. 3 II Logging In & Logging Out p. 4 III Student Summary Dashboard (Summary) Screen
Welcome to the QParents Portal... 2
 Table of contents Welcome to the QParents Portal... 2 Introduction: about the QParents Portal... 2 Online security... 2 About this guide... 3 How to provide feedback in QParents... 4 Help and support...
Table of contents Welcome to the QParents Portal... 2 Introduction: about the QParents Portal... 2 Online security... 2 About this guide... 3 How to provide feedback in QParents... 4 Help and support...
4-H Online Tutorial - Ashland County pg. 1
 4-H Online Tutorial - Ashland County pg. 1 2016-17 Ashland County 4-H Enrollment Help Sheet All 4-H enrollment for members and volunteers in 2017 will be done on-line. This help sheet will guide you through
4-H Online Tutorial - Ashland County pg. 1 2016-17 Ashland County 4-H Enrollment Help Sheet All 4-H enrollment for members and volunteers in 2017 will be done on-line. This help sheet will guide you through
esd Portal: Parent View User Guide v
 esd Portal: Parent View User Guide v. 5.9.0 Copyright 2002-2018 eschooldata, LLC All rights reserved. TABLE OF CONTENTS Overview... 3 Parent Portal Login Page... 3 Online Registration...4 Parent Portal
esd Portal: Parent View User Guide v. 5.9.0 Copyright 2002-2018 eschooldata, LLC All rights reserved. TABLE OF CONTENTS Overview... 3 Parent Portal Login Page... 3 Online Registration...4 Parent Portal
Logging In & Logging Out
 Logging In & Logging Out Logging In Logging into Genesis is very simple: 1. Go to the Web Access URL supplied with your district welcome packet. 2. Enter your Email Address in the Username field 3. Enter
Logging In & Logging Out Logging In Logging into Genesis is very simple: 1. Go to the Web Access URL supplied with your district welcome packet. 2. Enter your Email Address in the Username field 3. Enter
Getting Started 1. Welcome... Unsure of how to navigate your way through the Careers area of our website?
 Getting Started 1 Welcome... Unsure of how to navigate your way through the Careers area of our website? Our Candidate User Guide will guide you with complete, step-by-step instructions to assist you in
Getting Started 1 Welcome... Unsure of how to navigate your way through the Careers area of our website? Our Candidate User Guide will guide you with complete, step-by-step instructions to assist you in
What is epals SchoolMail? Student Accounts. Passwords. Safety. Flag Attachment
 What is epals SchoolMail? http://www.epals.com/ epals Schoolmail is a complete, Internet-based email solution and collaborative toolset designed for the education environment. Student Accounts Students
What is epals SchoolMail? http://www.epals.com/ epals Schoolmail is a complete, Internet-based email solution and collaborative toolset designed for the education environment. Student Accounts Students
Test Information and Distribution Engine
 SC-Alt Test Information and Distribution Engine User Guide 2018 2019 Published January 14, 2019 Prepared by the American Institutes for Research Descriptions of the operation of the Test Information Distribution
SC-Alt Test Information and Distribution Engine User Guide 2018 2019 Published January 14, 2019 Prepared by the American Institutes for Research Descriptions of the operation of the Test Information Distribution
esd Portal: Parent View User Guide v
 esd Portal: Parent View User Guide v. 3.7.0 Copyright 2002-2013 eschooldata, LLC All rights reserved. TABLE OF CONTENTS Overview... 3 Account Registration... 3 Logging In... 5 Getting Help... 7 Navigating
esd Portal: Parent View User Guide v. 3.7.0 Copyright 2002-2013 eschooldata, LLC All rights reserved. TABLE OF CONTENTS Overview... 3 Account Registration... 3 Logging In... 5 Getting Help... 7 Navigating
Visit ontariocolleges.ca/map for all campus locations
 Visit ontariocolleges.ca/map for all campus locations 2017 / 2018 application opens at ontariocolleges.ca. 2017 / 2018 application data is sent to colleges. Applications received and paid for on or before
Visit ontariocolleges.ca/map for all campus locations 2017 / 2018 application opens at ontariocolleges.ca. 2017 / 2018 application data is sent to colleges. Applications received and paid for on or before
DeVry University Houston
 DeVry University Houston Faculty Orientation Manual IN THIS SECTION: Teaching Contracts & Payment Teaching Contracts Payment Terms Change of Address or Contact Information Section 2 Tax Information TEACHING
DeVry University Houston Faculty Orientation Manual IN THIS SECTION: Teaching Contracts & Payment Teaching Contracts Payment Terms Change of Address or Contact Information Section 2 Tax Information TEACHING
***IMPORTANT INFORMATION FOR REPORT CARDS***
 HIGH SCHOOL FINAL REPORT CARDS 5/2017 ***IMPORTANT INFORMATION FOR REPORT CARDS*** FINAL REPORT CARD NOTES: READ CAREFULLY BEFORE YOU CONTINUE All report cards at all levels will be mailed this year. Please
HIGH SCHOOL FINAL REPORT CARDS 5/2017 ***IMPORTANT INFORMATION FOR REPORT CARDS*** FINAL REPORT CARD NOTES: READ CAREFULLY BEFORE YOU CONTINUE All report cards at all levels will be mailed this year. Please
1 Register 2 Take Course 3 Take Test 4 Get Certificate
 Training Guide for Group Administrators Use this Admin Guide if you manage a training account for a group of learners. If you are not managing a group account, please use the Learner Guide instead. Training
Training Guide for Group Administrators Use this Admin Guide if you manage a training account for a group of learners. If you are not managing a group account, please use the Learner Guide instead. Training
ATS Questionnaire Management Interface (QMI) School Administrator Manual
 2014 ATS Questionnaire Management Interface (QMI) School Administrator Manual 1 Table of Contents QMI: BATCH PAGE...3 LOGGING IN TO THE QUESTIONNAIRE MANAGEMENT INTERFACE...4 SEARCHING FOR EXISTING BATCHES...5
2014 ATS Questionnaire Management Interface (QMI) School Administrator Manual 1 Table of Contents QMI: BATCH PAGE...3 LOGGING IN TO THE QUESTIONNAIRE MANAGEMENT INTERFACE...4 SEARCHING FOR EXISTING BATCHES...5
Parent Portal. User Manual
 Parent Portal User Manual GENESIS STUDENT INFORMATION SYSTEM PARENT PORTAL Introduction 3 Logging In & Logging Out 4 Student Summary Dashboard The Dashboard Selecting a Student Attendance Daily Attendance
Parent Portal User Manual GENESIS STUDENT INFORMATION SYSTEM PARENT PORTAL Introduction 3 Logging In & Logging Out 4 Student Summary Dashboard The Dashboard Selecting a Student Attendance Daily Attendance
Parent. Access. Manual
 EDUCATIONAL SERVICES Parent Access Manual GENESIS STUDENT INFORMATION SYSTEM PARENT ACCESS I. Introduction II. Logging In III. Student Summary Dashboard Screen A. Viewing the Dashboard B. Choosing a Student
EDUCATIONAL SERVICES Parent Access Manual GENESIS STUDENT INFORMATION SYSTEM PARENT ACCESS I. Introduction II. Logging In III. Student Summary Dashboard Screen A. Viewing the Dashboard B. Choosing a Student
Website/Blog Admin Using WordPress
 Website/Blog Admin Using WordPress Table of Contents How to login... 2 How to get support... 2 About the WordPress dashboard... 3 WordPress pages vs posts... 3 How to add a new blog post... 5 How to edit
Website/Blog Admin Using WordPress Table of Contents How to login... 2 How to get support... 2 About the WordPress dashboard... 3 WordPress pages vs posts... 3 How to add a new blog post... 5 How to edit
STUDENT PORTAL VIEW LEARNING GUIDE
 STUDENT PORTAL VIEW LEARNING GUIDE Central Susquehanna Intermediate Unit, USA TABLE OF CONTENTS Overview... 3 Logging In... 3 Getting Help... 4 Navigating the Portal... 5 Messages... 5 Profile... 8 Attendance...
STUDENT PORTAL VIEW LEARNING GUIDE Central Susquehanna Intermediate Unit, USA TABLE OF CONTENTS Overview... 3 Logging In... 3 Getting Help... 4 Navigating the Portal... 5 Messages... 5 Profile... 8 Attendance...
How Can I Login to the Online Wait List System?
 ***Wait List applications cannot be renewed over the phone, in person, via email or by submitting a new application. You must login to the Online Wait List System and click the RENEW button there are NO
***Wait List applications cannot be renewed over the phone, in person, via email or by submitting a new application. You must login to the Online Wait List System and click the RENEW button there are NO
DASL Data Entry Guide,
 DASL Data Entry Guide, 2014-15 DASL.NAIS.ORG The DASL Survey season runs from August 4 through October 25, 2014. This guide will help ensure a smooth data entry process for your team and help you make
DASL Data Entry Guide, 2014-15 DASL.NAIS.ORG The DASL Survey season runs from August 4 through October 25, 2014. This guide will help ensure a smooth data entry process for your team and help you make
Campus PORTAL INSTRUCTIONAL PACKET for FCE Leads. August 23, 2016
 Campus PORTAL INSTRUCTIONAL PACKET for FCE Leads August 23, 2016 Table of Contents Contents TABLE OF CONTENTS... 2 SECTION 1 ACCESSING INFINITE CAMPUS... 3 PARENT PORTAL LETTER... 3 ACCOUNT ACTIVATION...
Campus PORTAL INSTRUCTIONAL PACKET for FCE Leads August 23, 2016 Table of Contents Contents TABLE OF CONTENTS... 2 SECTION 1 ACCESSING INFINITE CAMPUS... 3 PARENT PORTAL LETTER... 3 ACCOUNT ACTIVATION...
NextGen Patient Portal. User Guide.
 2.4.3 NextGen Patient Portal User Guide www.nextgen.com Copyright 2014-2017 QSI Management, LLC. All Rights Reserved. The registered trademarks listed at http://www.qsii.com/legal_notices.shtml are the
2.4.3 NextGen Patient Portal User Guide www.nextgen.com Copyright 2014-2017 QSI Management, LLC. All Rights Reserved. The registered trademarks listed at http://www.qsii.com/legal_notices.shtml are the
ParentConnection User Guide
 ParentConnection User Guide Table of Contents How to Access ParentConnection for the Anchorage School District... Welcome Parents!... Computer Requirements... Finding ParentConnection & Logging In... Your
ParentConnection User Guide Table of Contents How to Access ParentConnection for the Anchorage School District... Welcome Parents!... Computer Requirements... Finding ParentConnection & Logging In... Your
HOW TO USE HOMESCHOOL REPORTING ONLINE
 HOW TO USE HOMESCHOOL REPORTING ONLINE 1. The address for the reporting website is: www.homeschoolreporting.com 2. Click on the sign-up link at the top of the page. You should see the following: REGISTRATION
HOW TO USE HOMESCHOOL REPORTING ONLINE 1. The address for the reporting website is: www.homeschoolreporting.com 2. Click on the sign-up link at the top of the page. You should see the following: REGISTRATION
Getting started with my.acap
 Getting started with my.acap A resource for Students, including: 1. Logging in to my.acap 2. Accessing your Classes 3. Participant Profiles a. Updating your own Profile 4. Announcements and Discussion
Getting started with my.acap A resource for Students, including: 1. Logging in to my.acap 2. Accessing your Classes 3. Participant Profiles a. Updating your own Profile 4. Announcements and Discussion
Table of Contents. 11:34:59 AM]
![Table of Contents. 11:34:59 AM] Table of Contents. 11:34:59 AM]](/thumbs/83/87886816.jpg) Glossary Table of Contents GLOSSARY About this Tutorial Creating a Glossary General Grade Common module settings Glosary Main Page To update settings Adding Entries to the Glossary Creating Categories
Glossary Table of Contents GLOSSARY About this Tutorial Creating a Glossary General Grade Common module settings Glosary Main Page To update settings Adding Entries to the Glossary Creating Categories
Applying for Jobs Online
 Applying for Jobs Online Hi, I m Sarah. I m here to show you how to apply for a job using an online application form. Most jobs now require you to fill out an application on the Internet. In this course
Applying for Jobs Online Hi, I m Sarah. I m here to show you how to apply for a job using an online application form. Most jobs now require you to fill out an application on the Internet. In this course
SHBP ENROLLMENT PORTAL: ADP USER GUIDE MEMBER EXPERIENCE 07/11/13. 1 P age
 SHBP ENROLLMENT PORTAL: ADP USER GUIDE MEMBER EXPERIENCE 07/11/13 1 P age TABLE OF CONTENTS MEMBER EXPERIENCE > LOG ON > REGISTRATION... 3 EMPLOYEE LOG ON > FORGOT USER ID... 9 EMPLOYEE LOG ON > FORGOT
SHBP ENROLLMENT PORTAL: ADP USER GUIDE MEMBER EXPERIENCE 07/11/13 1 P age TABLE OF CONTENTS MEMBER EXPERIENCE > LOG ON > REGISTRATION... 3 EMPLOYEE LOG ON > FORGOT USER ID... 9 EMPLOYEE LOG ON > FORGOT
Ontario College Application User Guide
 Ontario College Application User Guide 2018 / 2019 ontariocolleges.ca Research Colleges and Programs Visit ontariocolleges.ca/map for all campus locations Explore Colleges Go to ontariocolleges.ca/colleges
Ontario College Application User Guide 2018 / 2019 ontariocolleges.ca Research Colleges and Programs Visit ontariocolleges.ca/map for all campus locations Explore Colleges Go to ontariocolleges.ca/colleges
High Visibility Enforcement TN Grants Tip Sheets
 High Visibility Enforcement TN Grants Tip Sheets Tennessee Highway Safety Office Updated October 26, 2017 High Visibility Enforcement Grant Tip Sheets 1 Table of Contents Claim without Expenses (Zero Quarter
High Visibility Enforcement TN Grants Tip Sheets Tennessee Highway Safety Office Updated October 26, 2017 High Visibility Enforcement Grant Tip Sheets 1 Table of Contents Claim without Expenses (Zero Quarter
Ontario College Application User Guide
 Ontario College Application User Guide 2018 / 2019 ontariocolleges.ca Research Colleges and Programs Visit ontariocolleges.ca/map for all campus locations Explore Colleges Go to ontariocolleges.ca/colleges
Ontario College Application User Guide 2018 / 2019 ontariocolleges.ca Research Colleges and Programs Visit ontariocolleges.ca/map for all campus locations Explore Colleges Go to ontariocolleges.ca/colleges
PowerSchool Parent Portal User Guide. PowerSchool 7.x Student Information System
 PowerSchool 7.x Student Information System Released December 2012 Document Owner: Documentation Services This edition applies to Release 7.6 of the PowerSchool software and to all subsequent releases and
PowerSchool 7.x Student Information System Released December 2012 Document Owner: Documentation Services This edition applies to Release 7.6 of the PowerSchool software and to all subsequent releases and
I didn t receive a letter in the mail. 3. Parent Access Letters [Translated] 3
![I didn t receive a letter in the mail. 3. Parent Access Letters [Translated] 3 I didn t receive a letter in the mail. 3. Parent Access Letters [Translated] 3](/thumbs/93/113162080.jpg) How to create and use your Portal account Bradley Hills Elementary School This guide is for parents/guardians of Elementary students. Click the topic below to learn more. How do I set up my Parent Portal
How to create and use your Portal account Bradley Hills Elementary School This guide is for parents/guardians of Elementary students. Click the topic below to learn more. How do I set up my Parent Portal
Restraint/Seclusion Reporting District Level User s Guide
 Florida Department of Education Bureau of Exceptional Education and Student Services Restraint/Seclusion Reporting District Level User s Guide 2018-19 Table of Contents Initial Log In... 1 Adding School
Florida Department of Education Bureau of Exceptional Education and Student Services Restraint/Seclusion Reporting District Level User s Guide 2018-19 Table of Contents Initial Log In... 1 Adding School
Montgomery Township School District
 1 Montgomery Township School District 2016-17 Genesis Parent Access User Guide 2 Introduction The Genesis Parent Access portal is a safe, secure way to view your child s school record for the current school
1 Montgomery Township School District 2016-17 Genesis Parent Access User Guide 2 Introduction The Genesis Parent Access portal is a safe, secure way to view your child s school record for the current school
esd Portal: Parent View User Guide v
 esd Portal: Parent View User Guide v. 3.2.0 Copyright 2002-2013 eschooldata, LLC All rights reserved. TABLE OF CONTENTS Overview... 3 Account Registration... 3 Logging In... 5 Getting Help... 6 Navigating
esd Portal: Parent View User Guide v. 3.2.0 Copyright 2002-2013 eschooldata, LLC All rights reserved. TABLE OF CONTENTS Overview... 3 Account Registration... 3 Logging In... 5 Getting Help... 6 Navigating
UPDATE FORMS FOR ANNUAL REGISTRATION
 UPDATE FORMS FOR ANNUAL REGISTRATION Campuses typically require enrolled students to re-register each year for the upcoming school year and to complete forms that are required annually. Online registration
UPDATE FORMS FOR ANNUAL REGISTRATION Campuses typically require enrolled students to re-register each year for the upcoming school year and to complete forms that are required annually. Online registration
ARUP Connect. ARUPLab.com
 ARUPLab.com User Manual January 2018 Table of Contents ARUP Connect Introduction... 1 Menu Options... 2 Visual Notifications... 3 Log In... 4 Log Out... 4 Feedback... 5 Help... 6 My Account Management...
ARUPLab.com User Manual January 2018 Table of Contents ARUP Connect Introduction... 1 Menu Options... 2 Visual Notifications... 3 Log In... 4 Log Out... 4 Feedback... 5 Help... 6 My Account Management...
Cresskill Public Schools Genesis Parent Portal User Guide
 Cresskill Public Schools Genesis Parent Portal User Guide Introduction The Genesis Parent/Student Portal tool is a safe, secure way to view your child s school record for the current school year. If your
Cresskill Public Schools Genesis Parent Portal User Guide Introduction The Genesis Parent/Student Portal tool is a safe, secure way to view your child s school record for the current school year. If your
Getting Started with
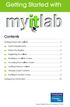 Getting Started with Contents Getting Started with myitlab!...2! System Requirements...2 @ Before You Register...3 # Registering for myitlab...3 $ Enrolling in a myitlab Course...6 % Accessing Your myitlab
Getting Started with Contents Getting Started with myitlab!...2! System Requirements...2 @ Before You Register...3 # Registering for myitlab...3 $ Enrolling in a myitlab Course...6 % Accessing Your myitlab
Parent/Guest Access: Tutorial
 Parent/Guest Access: Tutorial It is possible for you to give a guest access to your student information displayed in your MyCSC account for the purpose of viewing your financial aid information, grades
Parent/Guest Access: Tutorial It is possible for you to give a guest access to your student information displayed in your MyCSC account for the purpose of viewing your financial aid information, grades
GREENSBURG SALEM SCHOOL DISTRICT Application: Portal. Parent Portal Step-by-step Instructions
 GREENSBURG SALEM SCHOOL DISTRICT Application: Portal Parent Portal Step-by-step Instructions INTRODUCTION This guide provides step-by-step instructions for parents to log in and access information through
GREENSBURG SALEM SCHOOL DISTRICT Application: Portal Parent Portal Step-by-step Instructions INTRODUCTION This guide provides step-by-step instructions for parents to log in and access information through
Symplicity Career Services Manager Student User Reference Guide
 Symplicity Career Services Manager Student User Reference Guide WELCOME TO SYMPLICITY! Wayne State University Law School Career Services Office Symplicity is the new web-based career management system
Symplicity Career Services Manager Student User Reference Guide WELCOME TO SYMPLICITY! Wayne State University Law School Career Services Office Symplicity is the new web-based career management system
Student Getting Started Guide
 Student Getting Started Guide Welcome to Starfish at URI! Starfish provides you with a central location to connect to the people and services that can help you all accessible right from your Starfish Home
Student Getting Started Guide Welcome to Starfish at URI! Starfish provides you with a central location to connect to the people and services that can help you all accessible right from your Starfish Home
AN INTRODUCTION TO OUTLOOK WEB ACCESS (OWA)
 INFORMATION TECHNOLOGY SERVICES AN INTRODUCTION TO OUTLOOK WEB ACCESS (OWA) The Prince William County School Division does not discriminate in employment or in its educational programs and activities against
INFORMATION TECHNOLOGY SERVICES AN INTRODUCTION TO OUTLOOK WEB ACCESS (OWA) The Prince William County School Division does not discriminate in employment or in its educational programs and activities against
331 Monmouth Road Wrightstown, NJ (609)
 331 Monmouth Road Wrightstown, NJ 08562 (609) 738 2600 Parent Portal User Manual www.nhanover.com GENESIS STUDENT INFORMATION SYSTEM Parent Portal Introduction p. 3 Logging In & Logging Out p. 3 Student
331 Monmouth Road Wrightstown, NJ 08562 (609) 738 2600 Parent Portal User Manual www.nhanover.com GENESIS STUDENT INFORMATION SYSTEM Parent Portal Introduction p. 3 Logging In & Logging Out p. 3 Student
New RISE STAFF TIME ENTRY AND PAY STUB VIEWING PROCEDURES
 New RISE STAFF TIME ENTRY AND PAY STUB VIEWING PROCEDURES Attention RISE Staff: The City of Lakewood has recently changed to an all-electronic Time Entry and Pay Stub system. You will need to enter your
New RISE STAFF TIME ENTRY AND PAY STUB VIEWING PROCEDURES Attention RISE Staff: The City of Lakewood has recently changed to an all-electronic Time Entry and Pay Stub system. You will need to enter your
SKYWARD FAMILY ACCESS USER GUIDE FOR DISTRICT 109 FAMILIES
 SKYWARD FAMILY ACCESS USER GUIDE FOR DISTRICT 109 FAMILIES Deerfield Public Schools District 109 517 Deerfield Road, Deerfield, IL 60015 (847) 945-1844 www.dps109.org WELCOME TO FAMILY ACCESS! District
SKYWARD FAMILY ACCESS USER GUIDE FOR DISTRICT 109 FAMILIES Deerfield Public Schools District 109 517 Deerfield Road, Deerfield, IL 60015 (847) 945-1844 www.dps109.org WELCOME TO FAMILY ACCESS! District
2017 Delaware County 4-H Enrollment Help Guide
 4-H Online Enrollment Guide - Delaware County pg. 1 2017 Delaware County 4-H Enrollment Help Guide All 4-H enrollment for members and volunteers will be done on-line. This help sheet will guide you through
4-H Online Enrollment Guide - Delaware County pg. 1 2017 Delaware County 4-H Enrollment Help Guide All 4-H enrollment for members and volunteers will be done on-line. This help sheet will guide you through
Racing NSW Online Licence Renewals User Guide
 Racing NSW Online Licence Renewals 2018 2019 User Guide Introduction Racing NSW in conjunction with Racing Australia has introduced the ability for paper-based licence renewals to be completed online via
Racing NSW Online Licence Renewals 2018 2019 User Guide Introduction Racing NSW in conjunction with Racing Australia has introduced the ability for paper-based licence renewals to be completed online via
EMPLOYER USER GUIDE PLEASE NOTE
 EMPLOYER USER GUIDE Getting Started... Error! Bookmark not defined. Request Log-In Permission... 3 Log In... 4 My Control Panel... 5 Post a New Job... Error! Bookmark not defined. Review Employee Applications...
EMPLOYER USER GUIDE Getting Started... Error! Bookmark not defined. Request Log-In Permission... 3 Log In... 4 My Control Panel... 5 Post a New Job... Error! Bookmark not defined. Review Employee Applications...
Organization Management System OMS Account Information
 How Do I Create an Account? 1. Go to any Public Calendar of the OMS. Example: http://sbcss.k12oms.org 2. Click the Manage OMS Account link at the top of the screen. 3. Click the Create Account link. 4.
How Do I Create an Account? 1. Go to any Public Calendar of the OMS. Example: http://sbcss.k12oms.org 2. Click the Manage OMS Account link at the top of the screen. 3. Click the Create Account link. 4.
Counselor Instructions for Genius SIS
 Counselor Instructions for Genius SIS To begin, log in to the NSO Genius page: http://mn.geniussis.com/publicwelcome.aspx?id=2 There is also a link from the NSO website: www.northernstaronline.org Username:
Counselor Instructions for Genius SIS To begin, log in to the NSO Genius page: http://mn.geniussis.com/publicwelcome.aspx?id=2 There is also a link from the NSO website: www.northernstaronline.org Username:
My Courses: Displays courses the user has self-enrolled in as well as courses that have been assigned to the user when available.
 LOGGING IN To log in go to https://gbateam.redvector.com and enter your Login /Username and Password. If you have forgotten your password, click on the Forgot your password link. 1. Enter the primary email
LOGGING IN To log in go to https://gbateam.redvector.com and enter your Login /Username and Password. If you have forgotten your password, click on the Forgot your password link. 1. Enter the primary email
eportfolio GENERAL USER
 eportfolio GENERAL USER Startup Guide [2016-17] Table of Contents Page 2: Introduction Logging in to your Digication account Page 3: Page 4: Steps to create an eportfolio from course template Steps to
eportfolio GENERAL USER Startup Guide [2016-17] Table of Contents Page 2: Introduction Logging in to your Digication account Page 3: Page 4: Steps to create an eportfolio from course template Steps to
Blackboard Basics Instructional Technology Services Seattle Pacific University
 Blackboard Basics Instructional Technology Services Seattle Pacific University What is going to be covered today? Overview of the SPU Blackboard environment Recommended computer specifications and plug-ins
Blackboard Basics Instructional Technology Services Seattle Pacific University What is going to be covered today? Overview of the SPU Blackboard environment Recommended computer specifications and plug-ins
Step 1: Completing the CCCApply and Cabrillo Application (TO BE COMPLETED FROM OCT 1 st and ON)
 Step 1: Completing the CCCApply and Cabrillo Application (TO BE COMPLETED FROM OCT 1 st and ON) Information Needed Before Applying Before beginning the Cabrillo application have the following information
Step 1: Completing the CCCApply and Cabrillo Application (TO BE COMPLETED FROM OCT 1 st and ON) Information Needed Before Applying Before beginning the Cabrillo application have the following information
Google Docs Tipsheet. ABEL Summer Institute 2009
 Google Docs Tipsheet ABEL Summer Institute 2009 Contents Logging in to Google Apps for CollaborativeSchools.net for the First Time... 2 Text Documents Creating a New Text Document in Google Docs... 5 Uploading
Google Docs Tipsheet ABEL Summer Institute 2009 Contents Logging in to Google Apps for CollaborativeSchools.net for the First Time... 2 Text Documents Creating a New Text Document in Google Docs... 5 Uploading
Web Portal Manual. For Self-Managing Clients. manawanui INDIVIDUALISED FUNDING SUPPORT
 Web Portal Manual For Self-Managing Clients manawanui INDIVIDUALISED FUNDING SUPPORT Contents Welcome 3 Overview 4 Getting Started 5 Web Portal Basics 6 Help and Support 8 Statement Screen 9 Detailed Transaction
Web Portal Manual For Self-Managing Clients manawanui INDIVIDUALISED FUNDING SUPPORT Contents Welcome 3 Overview 4 Getting Started 5 Web Portal Basics 6 Help and Support 8 Statement Screen 9 Detailed Transaction
PCORI Online: Awardee User Guide Research Awards
 PCORI Online: Awardee User Guide Research Awards Updated as of 1/31/18 1 Table of Contents Section 1: Introduction to PCORI Online... 3 1.1 Getting Started - Tips for Using PCORI Online... 4 1.2 Logging
PCORI Online: Awardee User Guide Research Awards Updated as of 1/31/18 1 Table of Contents Section 1: Introduction to PCORI Online... 3 1.1 Getting Started - Tips for Using PCORI Online... 4 1.2 Logging
Henry Ford College Admissions Application Instructions for:
 Henry Ford College Admissions Application Instructions for: Dual Enrollment Advancement Plus Collegiate Academy Henry Ford Early College Thank you for your interest in Henry Ford College! The purpose of
Henry Ford College Admissions Application Instructions for: Dual Enrollment Advancement Plus Collegiate Academy Henry Ford Early College Thank you for your interest in Henry Ford College! The purpose of
Parent Portal. Registration and Login
 EPISD Parent Portal Registration and Login Parent Portal Overview Register Online 1. Step-by-step tutorial 2. Register together Login Objectives 1. View Report Card and Attendance 2. Email teacher as introduction
EPISD Parent Portal Registration and Login Parent Portal Overview Register Online 1. Step-by-step tutorial 2. Register together Login Objectives 1. View Report Card and Attendance 2. Email teacher as introduction
Getting Started with. Contents. Getting Started ! System Requirements... Before You Register # Registering for Your Course...
 MySpanishLab_booklet.qxd 6/13/07 5:59 AM Page 1 Getting Started with Contents Getting Started... 2! System Requirements... 3 @ Before You Register... 4 # Registering for Your Course... 4 $ Enrolling in
MySpanishLab_booklet.qxd 6/13/07 5:59 AM Page 1 Getting Started with Contents Getting Started... 2! System Requirements... 3 @ Before You Register... 4 # Registering for Your Course... 4 $ Enrolling in
Student Online Registration Version 2.0. Getting Started
 1 Getting Started Before you begin the Student Online Registration you must have an e-mail address and immediate access to read email messages from it. To use the Student Online Registration, you must
1 Getting Started Before you begin the Student Online Registration you must have an e-mail address and immediate access to read email messages from it. To use the Student Online Registration, you must
Revised 10/5/18. Milestone HCQU West Training Center User Help Guide
 Revised 10/5/18 Milestone HCQU West Training Center User Help Guide H E A L T H C A R E Q U A L I T Y U N I T Milestone HCQU West Training Center Help Guide 1771 N. Main Street Ext. Butler, PA 16001 (O)
Revised 10/5/18 Milestone HCQU West Training Center User Help Guide H E A L T H C A R E Q U A L I T Y U N I T Milestone HCQU West Training Center Help Guide 1771 N. Main Street Ext. Butler, PA 16001 (O)
E-Postal Services 1. The E-Postal Service is used to targeted groups at NMU. It is NOT used to all students or employee groups.
 E-Postal Services 1 The E-Postal Service is used to email targeted groups at NMU. It is NOT used to email all students or employee groups. CONTENTS OF THIS GUIDE Contact Information... 1 Who Can I Email
E-Postal Services 1 The E-Postal Service is used to email targeted groups at NMU. It is NOT used to email all students or employee groups. CONTENTS OF THIS GUIDE Contact Information... 1 Who Can I Email
MyEducation BC: Introduction to the Student Portal
 MyEducation BC: Introduction to the Student Portal 1. Navigate to the following link from any internet connected computer: https://www.myeducation.gov.bc.ca/aspen/logon.do Enter you Login ID (Your Student
MyEducation BC: Introduction to the Student Portal 1. Navigate to the following link from any internet connected computer: https://www.myeducation.gov.bc.ca/aspen/logon.do Enter you Login ID (Your Student
lyndaclassroom Getting Started Guide
 lyndaclassroom Getting Started Guide This document explains Why lyndaclassroom might be right for you and your students How to register as an approved educator with lynda.com How to set up and submit your
lyndaclassroom Getting Started Guide This document explains Why lyndaclassroom might be right for you and your students How to register as an approved educator with lynda.com How to set up and submit your
Guide to Electronic Submission
 Submitting your evidence of accomplished teaching is easy, fast, and secure! Key Features of the Electronic Portfolio System Accessing the System Formatting, Uploading, and Submitting Your Material Prepared
Submitting your evidence of accomplished teaching is easy, fast, and secure! Key Features of the Electronic Portfolio System Accessing the System Formatting, Uploading, and Submitting Your Material Prepared
Class Scheduling- Basics
 Class Scheduling- Basics Oct 2006 Rev 2 Maintain Schedule of Classes Class Scheduling - Basics Class Scheduling- Basics This course explains how to maintain a schedule of classes in PeopleSoft 8.9 Student
Class Scheduling- Basics Oct 2006 Rev 2 Maintain Schedule of Classes Class Scheduling - Basics Class Scheduling- Basics This course explains how to maintain a schedule of classes in PeopleSoft 8.9 Student
Getting Started with BOLT
 Table of Contents How to Log into BOLT... 2 My Home Page... 3 My Courses... 4 Accessing a Course... 4 Course Availability... 4 News Tool (Announcements)... 5 About the News Tool... 5 Creating a News Posting...
Table of Contents How to Log into BOLT... 2 My Home Page... 3 My Courses... 4 Accessing a Course... 4 Course Availability... 4 News Tool (Announcements)... 5 About the News Tool... 5 Creating a News Posting...
STEM OPT: Sample I-765 for Replacement EAD, Lost, or Stolen EAD Card Application
 STEM OPT: Sample I-765 for Replacement EAD, Lost, or Stolen EAD Card Application Top Portion: leave this entire section blank Leave blank PART 1. Reason for Applying, pg. 1 Check the 1.b. box for Replacement
STEM OPT: Sample I-765 for Replacement EAD, Lost, or Stolen EAD Card Application Top Portion: leave this entire section blank Leave blank PART 1. Reason for Applying, pg. 1 Check the 1.b. box for Replacement
2013 EDITION. V-Camp Student. Guide. INTERACTIVE GUIDE Use the buttons shown below to navigate throughout this interactive PDF BACK
 V-Camp Student Guide INTERACTIVE GUIDE Use the buttons shown below to navigate throughout this interactive PDF BACK 03 EDITION V-Camp Student Guide Table of Contents Unit : Table of Contents...iii How
V-Camp Student Guide INTERACTIVE GUIDE Use the buttons shown below to navigate throughout this interactive PDF BACK 03 EDITION V-Camp Student Guide Table of Contents Unit : Table of Contents...iii How
How I use Outlook: Rev 04/17/08
 How I use Outlook: Rev 04/17/08 Intro: Did I hear someone whine about email messages? Too many, too much spam, can t find them, cant track them can t keep them organized? I feel your pain but excuse me,
How I use Outlook: Rev 04/17/08 Intro: Did I hear someone whine about email messages? Too many, too much spam, can t find them, cant track them can t keep them organized? I feel your pain but excuse me,
lyndaclassroom Getting Started Guide
 lyndaclassroom Getting Started Guide This document explains Why lyndaclassroom might be right for you and your students How to register as an approved educator with lynda.com How to set up and submit your
lyndaclassroom Getting Started Guide This document explains Why lyndaclassroom might be right for you and your students How to register as an approved educator with lynda.com How to set up and submit your
Education Data System (EDS) Administration Manual
 Education Data System (EDS) Administration Manual December 2017 Prepared by OSPI Customer Support Table of Contents Using Education Data System (EDS) Administration...2 Introduction...2 Overview of EDS
Education Data System (EDS) Administration Manual December 2017 Prepared by OSPI Customer Support Table of Contents Using Education Data System (EDS) Administration...2 Introduction...2 Overview of EDS
GUIDELINES FOR USING LIBRARYLINKNJ WEBSITE The New Jersey Library Cooperative
 GUIDELINES FOR USING LIBRARYLINKNJ WEBSITE The New Jersey Library Cooperative For LibraryLinkNJ Membership http://www.librarylinknj.org This document guides you on how to use the LibraryLinkNJ web site.
GUIDELINES FOR USING LIBRARYLINKNJ WEBSITE The New Jersey Library Cooperative For LibraryLinkNJ Membership http://www.librarylinknj.org This document guides you on how to use the LibraryLinkNJ web site.
Patient Portal User Guide The Patient s Guide to Using the Portal
 2014 Patient Portal User Guide The Patient s Guide to Using the Portal Table of Contents: What is the Patient Portal?...3 Enrolling in the Patient Portal.......... 4-19 A. Enrollment Option #1: First-Time
2014 Patient Portal User Guide The Patient s Guide to Using the Portal Table of Contents: What is the Patient Portal?...3 Enrolling in the Patient Portal.......... 4-19 A. Enrollment Option #1: First-Time
Overview and Instructions
 AE Mobility Tracking Tool July 30, 2013 Overview and Instructions Sheet-specific Instructions Welcome Instructions Common Qs & As MobilityLog & Data Entry Reports: Graphs & Charts Data for Website Entry
AE Mobility Tracking Tool July 30, 2013 Overview and Instructions Sheet-specific Instructions Welcome Instructions Common Qs & As MobilityLog & Data Entry Reports: Graphs & Charts Data for Website Entry
April Communication Manager User s Guide
 April 2012 Communication Manager User s Guide Table of Contents Overview... 4 Navigating ecentral... 5 WebSync Wizard... 8 WebSync Setup... 8 Login Setup... 9 Schedule WebSync... 9 WebSync Options... 9
April 2012 Communication Manager User s Guide Table of Contents Overview... 4 Navigating ecentral... 5 WebSync Wizard... 8 WebSync Setup... 8 Login Setup... 9 Schedule WebSync... 9 WebSync Options... 9
STUDENT REGISTRATION DATABASE (SRD) TABLE of CONTENTS
 STUDENT REGISTRATION DATABASE (SRD) TABLE of CONTENTS FUNCTION LOCATION Teacher Registration 2-3 Certification Box (must be checked 6 before submitting scores for AT/TAR) Count-Column Button 4 Current
STUDENT REGISTRATION DATABASE (SRD) TABLE of CONTENTS FUNCTION LOCATION Teacher Registration 2-3 Certification Box (must be checked 6 before submitting scores for AT/TAR) Count-Column Button 4 Current
ACT Test Accessibility and Accommodations System (TAA) User Guide
 ACT Test Accessibility and Accommodations System (TAA) User Guide www.act.org ACT Test Accessibility and Accommodations System (TAA) User Guide Table of Contents Overview... 2 Introduction to the Test
ACT Test Accessibility and Accommodations System (TAA) User Guide www.act.org ACT Test Accessibility and Accommodations System (TAA) User Guide Table of Contents Overview... 2 Introduction to the Test
Moodle is a virtual learning environment that allows you to access learning materials required for your module.
 What is Moodle? Moodle is a virtual learning environment that allows you to access learning materials required for your module. At the start of term, you are normally automatically registered on your chosen
What is Moodle? Moodle is a virtual learning environment that allows you to access learning materials required for your module. At the start of term, you are normally automatically registered on your chosen
Student Guide INTRODUCTION TO ONLINE RESOURCES
 Student Guide INTRODUCTION TO ONLINE RESOURCES Date: 08. June. 2017 By: Technical Support Team STUDENT GUIDE southwales.unicaf.org 1)Introduction...4 2)Student Panel (SIS)...4 2.1)Student Panel (SIS) Login...4
Student Guide INTRODUCTION TO ONLINE RESOURCES Date: 08. June. 2017 By: Technical Support Team STUDENT GUIDE southwales.unicaf.org 1)Introduction...4 2)Student Panel (SIS)...4 2.1)Student Panel (SIS) Login...4
User Manual. LPAC Documentation
 Revised: 9/13/18 User Manual LPAC Documentation This document was created to help schools utilize the web-based applications offered by DMAC Solutions. Click on the sections below or scroll to the next
Revised: 9/13/18 User Manual LPAC Documentation This document was created to help schools utilize the web-based applications offered by DMAC Solutions. Click on the sections below or scroll to the next
TRIS Teaching Resource Information Service
 TRIS Teaching Resource Information Service Newsletter Issue 4 The TRIS - team at the Faculty of Sciences, University of Kent, Canterbury Funded by Challenge Fund, UELT P DF (portable document format) documents
TRIS Teaching Resource Information Service Newsletter Issue 4 The TRIS - team at the Faculty of Sciences, University of Kent, Canterbury Funded by Challenge Fund, UELT P DF (portable document format) documents
CESA OAS. Guide to CESA online application system
 CESA OAS Guide to CESA online application system The CESA online application system (CESA OAS) is an electronic system that allows for extensive narrative responses and unlimited file uploads for supporting
CESA OAS Guide to CESA online application system The CESA online application system (CESA OAS) is an electronic system that allows for extensive narrative responses and unlimited file uploads for supporting
ELEMENTARY TEACHERS TEACHERVUE & ATTENDANCE GUIDE
 ELEMENTARY TEACHERS TEACHERVUE & ATTENDANCE GUIDE 2017-2018 Contents Synergy Support... 3 Synergy Help Tutorials... 4 Logging In... 5 Always Allow Pop Ups for the site... 5 District Notifications... 6
ELEMENTARY TEACHERS TEACHERVUE & ATTENDANCE GUIDE 2017-2018 Contents Synergy Support... 3 Synergy Help Tutorials... 4 Logging In... 5 Always Allow Pop Ups for the site... 5 District Notifications... 6
