HOW TO ENTER THE INCIDENT DETAILS REPORT AND INJURY DETAILS REPORT
|
|
|
- Terence Townsend
- 5 years ago
- Views:
Transcription
1 HOW TO ENTER THE INCIDENT DETAILS REPORT AND INJURY DETAILS REPORT Application: ipeople Audience: Supervisors Objective: Learn how to submit an incident details report and injury details report in cases of workplace injury or accidents in ipeople. Before you Begin: To sign in to ipeople, go to hcm.illinoisstate.edu. Once there, click the sign in using Central Login link. Then, log in using your ULID and password. Once you log in, the options on your screen will depend on your security access. Contact: If you are unable to log in, contact the Technology Support Center (TSC): Phone: (309) 438 HELP(4357) Website: ITHelp.IllinoisState.edu. For further assistance regarding this task, to view more instructional documents and training videos, or to sign up for workshops, contact the AT Knowledge & Training team: Website: AT.IllinoisState.edu/Training 1
2 Table of Contents Incident Details Report... 3 Editing the Incident Details Report... 9 Injury Details Report Editing the Injury Details Report
3 Incident Details Report 1. After logging in, your homepage will open. Click the Accident Reporting tile. 3
4 2. If a new report is being created for the first time, click the Add a New Value tab. An incident number field is first assigned with 0 in the Incident Number field. Once the incident details report has been completed, an incident number will be assigned. Click the Add button. 3. There are five tabs at the top of the screen: Incident, Notification, Description, Location, and People. 4
5 4. The first tab is the Incident tab. Enter the preliminary information regarding the incident. The fields that require information are marked with an asterisk: Incident Date Enter the date the incident occurred using the mm/dd/yyyy format. Alternatively, click on the calendar icon located to the right of the date field and select the date using the calendar. Incident Time Enter the time that the incident occurred using the HH:MM AM/PM format. Time Zone Select the time zone of the location where the incident took place using the dropdown menu. Time Undetermined If the time is unknown, select the checkbox next to the Time Undetermined field. Regulatory Region This field indicates the country in which the incident occurred. This field is auto filled with USA. Incident Type Using the dropdown menu in the Incident Type field, select the type of incident that is being reported. The choices are: Employee Incident, Employee Off Duty Incident, Non Employee Incident, Student Incident, and Vehicle/Equipment Incident. Is This a Recurrence: Select this checkbox if this incident is a recurring injury. Resulted in Injury or Illness: Select this checkbox if this incident resulted in injury or illness. Investigated: Select this checkbox if the incident has been investigated. 5
6 5. The second tab is the Notification tab. Reporting information regarding the incident is entered in this tab. There are two sections in this tab Incident Notification and Incident Tracking: Incident Notification Date Reported In the Date Reported field, the date the incident was reported is autofilled. If different, edit the date using the mm/dd/yyyy format or click on the calendar icon located to the right of the date field and select the date using the calendar. Time Reported In the Time Reported field, enter the time that the incident was reported in this field using the HH:MM AM/PM format. Reported To Empl ID In the Reported To Empl ID field, enter the Empl ID of the supervisor. To enter the Empl ID in this field, click the lookup button located to the right of the field. In the pop up window that appears, enter identifying information of the person s Empl ID you would like to enter. In the Search Results field, click on the person s name. This will close the window. Reported by Empl ID In the Reported By Empl ID field, enter the Empl ID of the person who reported the incident (the injured employee). To enter the Empl ID in this field, click the lookup button located to the right of the field. In the pop up window that appears, enter identifying information of the person s Empl ID you would like to enter. In the Search Results field, click on the person s name. This will close the window. Reported By Non Empl ID If the incident was reported by a non employee, enter the nonemployee ID in this field. Incident Tracking Date Recorded In the Date Recorded field, enter the date that the incident was reported. Time Recorded In the Time Recorded field, enter the time that the incident was recorded using the HH:MM AM/PM format. 6
7 6. The third tab is the Description tab. Enter a description of the incident in this tab. In the Description field, enter a description of the incident. This is a freeform field. 7. The fourth tab is the Location tab. This tab is used to enter information regarding where the incident took place. Note: The Location Set ID, Location, and Establishment ID fields are only required for OSHA reports. They also need to be entered manually; these fields are not entered by default. Location Set ID The Location Set ID will have the default of ILSTU. If blank, enter ILSTU. Location The Location will have the default of ISU. If blank, enter ISU. Establishment ID The Establishment ID will have the default of ILSTU. If blank, enter ILSTU. Exact Location Enter the exact location of incident in this field. Information such as building and room number can be entered here. 7
8 8. The fifth tab is the People tab. The information in this tab defaults to the injured employee. However, this tab can be used if there are witnesses or other people involved. Empl ID: Enter the Empl ID of the witness/other person in this field. Use the lookup button if the Empl ID is unknown. Role: The Role of the witness/other person will be automatically generated based on his/her role in ipeople. Use the dropdown menu to select a different role. Witness Confirmation: If the chosen Role is Witness, the Witness Confirmation dropdown menu will become available to be used. Choose from the following options: o Confirms statements o Does not confirm statement o Unknown confirmation Comment: Add any additional comments to this field. 9. After completing all the necessary fields in this tab, click the Save button to save your changes. After entering information into the incident details report, navigate to the Injury Details report page to fill out the report and link it to the incident details report that was just completed. To learn how to enter information into the injury details report, scroll down to the Injury Details Report section. 8
9 Editing the Incident Details Report If an Incident Details report needs to be edited or updated after being saved, follow these next steps. 1. On the upper left side of the screen, click the Incident Details link. This will open the Incident Details page. 2. Search for the incident to update using the search fields in the Find an Existing Value tab. Click the Search button. 9
10 3. For this example, the Empl ID of the employee who is reporting the incident is entered in the Reported By Empl ID field. A list of incidents will appear in the Search Results field. 4. Click on the row of the incident to edit. 10
11 5. The Incident Details page for the incident will open. Update this page with any edits or changes as needed. Once completed, click the Save button to save your changes. 11
12 Injury Details Report 1. Navigate to the Injury Details page. This will link to the Incident Details report that was just completed. In the upper left of the screen, click Injury Details. 2. There are three tabs at the top of the screen: Injury, Description, and Details. 12
13 3. The first tab is the Injury tab. Enter information regarding the person with the injury in this tab: Person Involved: o Empl ID: Enter the Employee ID for the person with the injury. If you do not know the Empl ID, click the lookup button to the right of the field. In the pop up window that appears, search for the employee using the search fields at the top of the screen. Click the Look Up button. Locate the employee in the Search Results that appear. Click on the employee s row. This will close the window and the Empl ID will be now entered into the Empl ID field. o Non Empl ID: Follow the above steps to enter the Non Empl ID if the person is not an employee. Empl Record: Click in this field to autofill the data for the Employee Data at Incident Date section below. The 0 indicates that the system will autofill the Employee Data at Incident Date section based on the employee s main position at the university. If the employee has multiple positions, click the lookup button and select the position the employee had during the incident. This will autofill the Employee Data at Incident Date section below. Employee Data at Incident Date: The Business Unit, Department, Job Code, and Location of the employee during the incident will be autofilled based on the value in the Empl Record field. Notification This Person: o Date Reported: Enter the date the injury was reported in this field using the mm/dd/yyyy format. Alternatively, click on the calendar icon to the right of the field and click on the date the injury was reported. This will enter the date in the field. o Time Reported: Enter the time the injury was reported in this field. Enter AM or PM after the time. The time zone is default set to CST. If this needs to be changed, use the dropdown menu to set the new time zone. 13
14 4. The next tab is Description. Enter information describing the injury in this tab: Primary Outcome: There are three choices for type of incident in this field: Injury, Illness, and Death. Select the radio button next to the type of incident. Treatment Required: There are four choices for the type of treatment given to the injury: medical treatment, first aid, hospitalized, and not required. Select the radio button next to the treatment type. Injury/Illness Details: This is a freeform field. Enter any additional details about the injury in the space provided. 5. The final tab is the Details tab. More specific information about the injury can be entered here. 14
15 6. Injury Description section: Body Parts: Indicate the body part that received the injury. 1) Click the Body Parts link. 2) In the pop up window that appears, enter the code for the body part in the Body Part field. Alternatively, click the lookup button in this field and select the body part from the list that appears in the new pop up window. For this example, select wrist. This will close the window. 3) In the Side of Body field, select the side of the body the injury occurred using the dropdown menu. 4) Select the checkbox in the Primary Injury field to indicate that this is for the primary injury. 15
16 Nature of Injury: Indicate the nature of the injury. 1) Click the Nature of Injury link. 2) In the pop up window that appears, enter the code for the nature of the injury in the Nature of Injury field. Alternatively, click the lookup button in this field and select the nature of the injury from the list that appears in the new pop up window. For this example, select sprain. This will close the window. 3) Select the checkbox in the Primary Injury field to indicate that this is for the primary injury. 4) Select the checkbox in the Privacy Case field to indicate that this case is private. 16
17 Source of Injury: Enter the source of the injury. 1) Click the Source of Injury link. 2) In the pop up window that appears, enter the code for the source of the injury (what caused the injury) in the Source of Injury field. Alternatively, click the lookup button in this field and select the injury source from the list that appears in the new pop up window. For this example, select repetitive motion. This will close the window. 3) Select the checkbox in the Primary Injury field to indicate that this is for the primary injury. 17
18 Accident Type: Enter the type of accident that caused the injury. 1) Click the Accident Type link. 2) In the pop up window that appears, enter the code for the type of accident that occurred in the Accident Type field. Alternatively, click the lookup button in this field and select the injury source from the list that appears in the new pop up window. For this example, select strain or injured by. This will close the window. 3) Select the checkbox in the Primary Injury field to indicate that this is for the primary injury. 18
19 Unsafe Act: Enter the act that caused the injury. 1) Click the Unsafe Act link. 2) In the pop up window that appears, enter the code for the type of unsafe act that caused the injury in the Unsafe Act field. Alternatively, click the lookup button in this field and select the unsafe act from the list that appears in the new pop up window. For this example, select improper work layout. This will close the window. 3) Select the checkbox in the Primary Injury field to indicate that this is for the primary injury. 19
20 7. Primary Injury Details: A summary of all the selections made in the Injury Description section can now be viewed in this section. Scroll to the bottom of the screen. Click the Save button. 20
21 Editing the Injury Details Report If an Injury Details report needs to be edited or updated after being saved, follow these next steps. 1. On your homepage, click the Accident Reporting tile. 21
22 2. In the upper left of the screen, click Injury Details. 3. Search for the incident that to update using the search fields in the Find an Existing Value tab. 22
23 4. For this example, the Empl ID of the employee who is reporting the incident is entered in the Reported By Empl ID field. A list of incidents will appear in the Search Results field. 5. Click on the row of the report to edit. 23
24 6. The Injury Details page for the incident will open. Update this page with any edits or changes as needed. Once completed, click the Save button to save your changes. 24
Supervisor Incident Entry
 Supervisor Incident Entry Application: ipeople Audience: Supervisors Objective: In this job aid, you will learn how to Submit an incident details report and injury details report in cases of workplace
Supervisor Incident Entry Application: ipeople Audience: Supervisors Objective: In this job aid, you will learn how to Submit an incident details report and injury details report in cases of workplace
How to Define Course Transfer Rules
 Application: Campus Solutions Audience: Student Records Objective: In this job aid, you will learn how to Define course transfer equivalency rules for external organizations or internal academic institutions.
Application: Campus Solutions Audience: Student Records Objective: In this job aid, you will learn how to Define course transfer equivalency rules for external organizations or internal academic institutions.
How to Complete Pre Student Teaching Experience Documents
 How to Complete Pre Student Teaching Experience Documents Application: Campus Solutions Audience: Teacher Education Objective: Learn how to complete pre student teaching experience documents. Before you
How to Complete Pre Student Teaching Experience Documents Application: Campus Solutions Audience: Teacher Education Objective: Learn how to complete pre student teaching experience documents. Before you
How to Create and Update a DS-2019 Form
 How to Create and Update a DS-2019 Form Application: Campus Solutions Audience: Admissions Objective: In order to receive an official DS-2019 form from the Department of Homeland Security (DHS) SEVIS system,
How to Create and Update a DS-2019 Form Application: Campus Solutions Audience: Admissions Objective: In order to receive an official DS-2019 form from the Department of Homeland Security (DHS) SEVIS system,
1 P ageintroduction to ESAMS for Supervisors
 1 P ageintroduction to ESAMS for Supervisors ESAMS (Enterprise Safety Applications Management System) has been selected as the SMS (Safety Management System) by DLA headquarters to provide a secure web-based
1 P ageintroduction to ESAMS for Supervisors ESAMS (Enterprise Safety Applications Management System) has been selected as the SMS (Safety Management System) by DLA headquarters to provide a secure web-based
Journey New Electronic Event Reporting System
 Journey New Electronic Event Reporting System Entering an Employee Incident Report 1. Click on the link Journey Employee Incident Reporting link under Quick Links on the Corporate Intranet. You will be
Journey New Electronic Event Reporting System Entering an Employee Incident Report 1. Click on the link Journey Employee Incident Reporting link under Quick Links on the Corporate Intranet. You will be
Definitions Importance of reporting hazards and incidents... 2
 Work Health and Safety Table of Contents Definitions... 2 Importance of reporting hazards and incidents... 2 How to Report Hazards and Incidents Online... 3 STEP 1: Access the Hazard and Incident Reporting
Work Health and Safety Table of Contents Definitions... 2 Importance of reporting hazards and incidents... 2 How to Report Hazards and Incidents Online... 3 STEP 1: Access the Hazard and Incident Reporting
Incident Reporting in Directline. For Internal Use Only Not to be distributed outside of Goodwill Industries of Arkansas.
 Incident Reporting in Directline For Internal Use Only Not to be distributed outside of Goodwill Industries of Arkansas. Who performs this task? Store Managers with Directline access. What does this document
Incident Reporting in Directline For Internal Use Only Not to be distributed outside of Goodwill Industries of Arkansas. Who performs this task? Store Managers with Directline access. What does this document
SUPERVISOR INSTRUCTIONS
 1. After one of your employees submits an incident report you will receive an email with a link to that incident investigation. Open the link in your internet browser (Google Chrome, Microsoft Edge, or
1. After one of your employees submits an incident report you will receive an email with a link to that incident investigation. Open the link in your internet browser (Google Chrome, Microsoft Edge, or
NEW FOR 2009 Faster, Easier, Friendlier
 NEW FOR 2009 Faster, Easier, Friendlier Before you start Any student, staff, or faculty member can file an accident/incident report. Accident reporting is required by federal and state laws as well as
NEW FOR 2009 Faster, Easier, Friendlier Before you start Any student, staff, or faculty member can file an accident/incident report. Accident reporting is required by federal and state laws as well as
SafetyNET online incident reporting
 SafetyNET online incident reporting This presentation gives you some background information about the risknet incident online reporting system and takes you through the process of reporting incidents using
SafetyNET online incident reporting This presentation gives you some background information about the risknet incident online reporting system and takes you through the process of reporting incidents using
REPORTING A HAZARD. MySAFETY Training Guide CONTACT
 MySAFETY Training Guide REPORTING A HAZARD CONTACT Phone: +61 3 6226 6298 Location: Level 3, Corporate Services Building, TT Flynn Street, Sandy Bay Tasmania 7000 Email: Website: health.safety@utas.edu.au
MySAFETY Training Guide REPORTING A HAZARD CONTACT Phone: +61 3 6226 6298 Location: Level 3, Corporate Services Building, TT Flynn Street, Sandy Bay Tasmania 7000 Email: Website: health.safety@utas.edu.au
erequest How to apply guide
 Overview is an application that assists UCB in request life cycle management. UCB has clear guidance in place on what they can support or sponsor. Online requests will go through an internal review and
Overview is an application that assists UCB in request life cycle management. UCB has clear guidance in place on what they can support or sponsor. Online requests will go through an internal review and
Contractor Incident Reporting System (CIRS) User s Manual
 Contractor Incident Reporting System (CIRS) User s Manual ESAMS Help Desk: (865) 693-0048 Fax: (865) 693-3242 www.hgwllc.com Revised 06/10/2011 1 Finding CIRS...3 Access...3 CIRS Reporting an Incident...4
Contractor Incident Reporting System (CIRS) User s Manual ESAMS Help Desk: (865) 693-0048 Fax: (865) 693-3242 www.hgwllc.com Revised 06/10/2011 1 Finding CIRS...3 Access...3 CIRS Reporting an Incident...4
Using Search Pages Searching for Students... 5 Advanced Search Lookup Function... 6 Sorting Results... 7 Search Results Options...
 Table of Contents Signing in to MyRED... 2 Navigation Overview... 2-3 Using Search Pages... 4-7 Searching for Students... 5 Advanced Search... 5-6 Lookup Function... 6 Sorting Results... 7 Search Results
Table of Contents Signing in to MyRED... 2 Navigation Overview... 2-3 Using Search Pages... 4-7 Searching for Students... 5 Advanced Search... 5-6 Lookup Function... 6 Sorting Results... 7 Search Results
AFN Event Tracker User Guide!
 AFN Event Tracker User Guide! July 2014 1 Getting Started on the Network! Before You Start...2 System Requirements...2 About This Guide.. 2 What is Event Tracker?.....2 Signing on to the Network....2 Signing
AFN Event Tracker User Guide! July 2014 1 Getting Started on the Network! Before You Start...2 System Requirements...2 About This Guide.. 2 What is Event Tracker?.....2 Signing on to the Network....2 Signing
Incident Training Guide
 Incident Training Guide Using the Main Application V1.4 (Non WHS Unit User) WHS Version Control Document Title: Incident Training Guide using the Main Application Document Issue: Version 1.4 Date Issued:
Incident Training Guide Using the Main Application V1.4 (Non WHS Unit User) WHS Version Control Document Title: Incident Training Guide using the Main Application Document Issue: Version 1.4 Date Issued:
Substitute Quick Reference (SmartFindExpress Substitute Calling System and Web Center)
 Substitute Quick Reference (SmartFindExpress Substitute Calling System and Web Center) System Phone Number 578-6618 Help Desk Phone Number 631-4868 (6:00 a.m. 4:30 p.m.) Write your Access number here Write
Substitute Quick Reference (SmartFindExpress Substitute Calling System and Web Center) System Phone Number 578-6618 Help Desk Phone Number 631-4868 (6:00 a.m. 4:30 p.m.) Write your Access number here Write
Weill Research Gateway
 Table of Contents The - What is the? - Logging In to WRG - The WRG Homepage Conflicts of Interest - What are Conflicts of Interest? - Submitting your Conflicts Survey - Submitting a Travel Disclosure -
Table of Contents The - What is the? - Logging In to WRG - The WRG Homepage Conflicts of Interest - What are Conflicts of Interest? - Submitting your Conflicts Survey - Submitting a Travel Disclosure -
WESS Navy Shore/ USMC Ground Mishap Reporting System
 WESS Navy Shore/ USMC Ground Mishap Reporting System WESS Shore/Ground Mishap Reporting System Bottom Line Up Front This application was designed to be user friendly enough so that first time customers
WESS Navy Shore/ USMC Ground Mishap Reporting System WESS Shore/Ground Mishap Reporting System Bottom Line Up Front This application was designed to be user friendly enough so that first time customers
JDU Administration Guide
 Item Management...2 Creating a New Item (ILT & DLC)...3 Adding an Item to a Learning Path...7 Retiring an Item... 10 Adding Prerequisites... 11 Updating Pricing on an Item... 12 Scheduled Offering Management...
Item Management...2 Creating a New Item (ILT & DLC)...3 Adding an Item to a Learning Path...7 Retiring an Item... 10 Adding Prerequisites... 11 Updating Pricing on an Item... 12 Scheduled Offering Management...
EMS MASTER CALENDAR User Guide
 EMS MASTER CALENDAR User Guide V44.1 Last Updated: May 2018 EMS Software emssoftware.com/help 800.440.3994 2018 EMS Software, LLC. All Rights Reserved. Table of Contents CHAPTER 1: Introduction to the
EMS MASTER CALENDAR User Guide V44.1 Last Updated: May 2018 EMS Software emssoftware.com/help 800.440.3994 2018 EMS Software, LLC. All Rights Reserved. Table of Contents CHAPTER 1: Introduction to the
TELEPHONE ACCESS INSTRUCTIONS
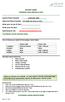 DISTRICT NAME Substitute Quick Reference Card System Phone Number 1-910-816-1822 Help Desk Phone Number 671-6000 Ext 3221 or 3222 Write your Access ID here Write your PIN here Web Browser URL robeson.eschoolsolutions.com
DISTRICT NAME Substitute Quick Reference Card System Phone Number 1-910-816-1822 Help Desk Phone Number 671-6000 Ext 3221 or 3222 Write your Access ID here Write your PIN here Web Browser URL robeson.eschoolsolutions.com
HLC Notifications
 HealthStream Learning Center TM Administrator access to features and functions described in the HLC Help documentation is dependent upon the administrator s role and affiliation. Administrators may or
HealthStream Learning Center TM Administrator access to features and functions described in the HLC Help documentation is dependent upon the administrator s role and affiliation. Administrators may or
eschoolplus+ General Information Training Guide Version 2.4
 eschoolplus+ General Information Training Guide Version 2.4 August 2013 Arkansas Public School Computer Network This page is intentionally left blank 8/23/2013 Page 2 of 29 Table of Contents eschoolplus
eschoolplus+ General Information Training Guide Version 2.4 August 2013 Arkansas Public School Computer Network This page is intentionally left blank 8/23/2013 Page 2 of 29 Table of Contents eschoolplus
ecampus 9.2 Faculty Homepage
 1 I. ecampus Features In ecampus 9.2, the ecampus Faculty Homepage features three (3) tiles. The tiles have all the functionalities found on the previous ecampus Faculty Homepage. ecampus 9.2 Faculty Homepage
1 I. ecampus Features In ecampus 9.2, the ecampus Faculty Homepage features three (3) tiles. The tiles have all the functionalities found on the previous ecampus Faculty Homepage. ecampus 9.2 Faculty Homepage
Campus Calendar Guide Student New England Law
 Overview The following guide contains instructions for performing some common tasks in Campus Calendar (the online calendar and room scheduling system). The guide is broken into four sections, each offering
Overview The following guide contains instructions for performing some common tasks in Campus Calendar (the online calendar and room scheduling system). The guide is broken into four sections, each offering
Managing Hazards and Incidents Managers, Supervisors and SHR Guide
 1.1. Introduction This guide is for Managers, Supervisors and Safety and Health Representatives to help navigate the functions used to manage hazards and incidents in your role as a Manger, Supervisor
1.1. Introduction This guide is for Managers, Supervisors and Safety and Health Representatives to help navigate the functions used to manage hazards and incidents in your role as a Manger, Supervisor
West Contra Costa Unified School District Employee Quick Reference Card. https://westcontracosta.eschoolsolutions.com
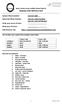 West Contra Costa Unified School District Employee Quick Reference Card System Phone Number: 510-323-2895 Help Desk Phone Number: Write your Access ID here: Write your PIN here: Web Browser URL: 510-231-1168
West Contra Costa Unified School District Employee Quick Reference Card System Phone Number: 510-323-2895 Help Desk Phone Number: Write your Access ID here: Write your PIN here: Web Browser URL: 510-231-1168
Substitute Quick Reference Card
 Substitute Quick Reference Card System Phone Number 240-439-6900 Help Desk Phone Number 301-644-5120 ID PIN System Calling Times Week Day Today s Jobs Future Jobs Weekdays Starts at 6:00 a.m. 5:00 p.m.
Substitute Quick Reference Card System Phone Number 240-439-6900 Help Desk Phone Number 301-644-5120 ID PIN System Calling Times Week Day Today s Jobs Future Jobs Weekdays Starts at 6:00 a.m. 5:00 p.m.
eperformance Leaders User Guide Performance Check-in
 eperformance Leaders User Guide Performance Check-in Table of Contents Leaders Guide Performance Check-in... 3 1. Generate Check-in... 3 2. Begin Evaluation... 4 3. Rate Competencies... 5 4. Calculate
eperformance Leaders User Guide Performance Check-in Table of Contents Leaders Guide Performance Check-in... 3 1. Generate Check-in... 3 2. Begin Evaluation... 4 3. Rate Competencies... 5 4. Calculate
CARE USER MANUAL REVISION MAY 2017
 CARE USER MANUAL REVISION MAY 2017 1. LOGIN INSTRUCTIONS 3 2. PASSWORD RECOVERY 3 3. PAGE LAYOUT / NAVIGATION 4 4. ACCESS 4 5. INITIAL USER MENU SCREEN 4 6. ESTABLISHING OR DELETING A PROJECT 5 6.1 TO
CARE USER MANUAL REVISION MAY 2017 1. LOGIN INSTRUCTIONS 3 2. PASSWORD RECOVERY 3 3. PAGE LAYOUT / NAVIGATION 4 4. ACCESS 4 5. INITIAL USER MENU SCREEN 4 6. ESTABLISHING OR DELETING A PROJECT 5 6.1 TO
EMS How-To: CBMS Event Space Request (Use: Faculty, Staff and Student Organizations)
 EMS How-To: CBMS Event Space Request (Use: Faculty, Staff and Student Organizations) Go to CBMS 1. In your web browser, go to: cbms.tnstate.edu/virtualems You will see the page below: Log In to your account
EMS How-To: CBMS Event Space Request (Use: Faculty, Staff and Student Organizations) Go to CBMS 1. In your web browser, go to: cbms.tnstate.edu/virtualems You will see the page below: Log In to your account
eperformance Leaders User Guide
 eperformance Leaders User Guide Introductory Performance Review or Introductory Performance Extension 10/19/17 Table of Contents Leaders Guide Introductory Performance Review or Introductory Performance
eperformance Leaders User Guide Introductory Performance Review or Introductory Performance Extension 10/19/17 Table of Contents Leaders Guide Introductory Performance Review or Introductory Performance
Events at Towson University Submission Guide. Introduction. Logging In
 Events at Towson University Submission Guide Introduction Events.towson.edu is Towson University's master events calendar, managed by Student Affairs in partnership with other campus divisions. Anyone
Events at Towson University Submission Guide Introduction Events.towson.edu is Towson University's master events calendar, managed by Student Affairs in partnership with other campus divisions. Anyone
Provider Portal Handbook
 Provider Portal Handbook WELCOME! Welcome to AlphaMCS, a next generation Managed Care System designed specifically to meet the needs of Managed Care Organizations and the behavioral healthcare providers
Provider Portal Handbook WELCOME! Welcome to AlphaMCS, a next generation Managed Care System designed specifically to meet the needs of Managed Care Organizations and the behavioral healthcare providers
Campus Solutions Self Service: Faculty Quick Reference Guide
 Campus Solutions Self Service: Faculty Table of Contents Introduction to Step Sheets... 1 The Faculty Center... 2 View Teaching Schedule... 3 Enter My Textbooks... 9 View Textbook Summary... 19 View Exam
Campus Solutions Self Service: Faculty Table of Contents Introduction to Step Sheets... 1 The Faculty Center... 2 View Teaching Schedule... 3 Enter My Textbooks... 9 View Textbook Summary... 19 View Exam
Learn Center LMS Student Instructions
 VERTICLIMB Learn Center LMS Student Instructions 1 Table of Contents How do I login to the Learn Center LMS (learning management system)?... 3 Navigation Panel... 4 How do I take a course?... 5 Course
VERTICLIMB Learn Center LMS Student Instructions 1 Table of Contents How do I login to the Learn Center LMS (learning management system)?... 3 Navigation Panel... 4 How do I take a course?... 5 Course
eperformance Leaders User Guide Midyear Progress Report
 eperformance Leaders User Guide Midyear Progress Report 3/28/2017 Table of Contents Leaders Guide Midyear Progress Report... 1 1. Begin Evaluation... 1 2. Rate Competencies... 1 3. Rate Overall Progress
eperformance Leaders User Guide Midyear Progress Report 3/28/2017 Table of Contents Leaders Guide Midyear Progress Report... 1 1. Begin Evaluation... 1 2. Rate Competencies... 1 3. Rate Overall Progress
ADMINISTRATIVE USER GUIDE FOR THE APTI-LEARN LEARNING MANAGEMENT SYSTEM (LMS)
 ADMINISTRATIVE USER GUIDE FOR THE APTI-LEARN LEARNING MANAGEMENT SYSTEM (LMS) Software Version 2.6 September 2012 Prepared by EM-Assist This page left intentionally blank. Software Version 2.6; Document
ADMINISTRATIVE USER GUIDE FOR THE APTI-LEARN LEARNING MANAGEMENT SYSTEM (LMS) Software Version 2.6 September 2012 Prepared by EM-Assist This page left intentionally blank. Software Version 2.6; Document
System Process Document Reverse Group Transactions. Department Responsibility/Role File Name. Reverse Group Transactions Trigger:
 Department Responsibility/Role File Name Reverse Group Transactions_SPD_20150217110422 Revision Document Generation Date Date Modified Last Changed by sbrock 2.17 Status sent for review 2.17 2/17/2015
Department Responsibility/Role File Name Reverse Group Transactions_SPD_20150217110422 Revision Document Generation Date Date Modified Last Changed by sbrock 2.17 Status sent for review 2.17 2/17/2015
The two bullets below provide instructions that will guide you through the process of setting up and connecting to the ILG VPN:
 ILG VPN Job Aid The two bullets below provide instructions that will guide you through the process of setting up and connecting to the ILG VPN: Before you can use the ILG VPN for the first time, you must
ILG VPN Job Aid The two bullets below provide instructions that will guide you through the process of setting up and connecting to the ILG VPN: Before you can use the ILG VPN for the first time, you must
User Reference Guide
 LEARNING CENTRE http://lms.toyota.com.au User Reference Guide Page 1 Learning Centre User Overview Reference Guide Last Modified 23/07/10 2010 Toyota Institute Australia. All rights reserved. All brand
LEARNING CENTRE http://lms.toyota.com.au User Reference Guide Page 1 Learning Centre User Overview Reference Guide Last Modified 23/07/10 2010 Toyota Institute Australia. All rights reserved. All brand
System Process Document Multiple Reporting_MRR by Status. Department Responsibility/Role File Name. Multiple Reporting_MRR by Status Trigger:
 Department Responsibility/Role File Name Multiple Reporting_MRR by Status_SPD_20150114110521 Revision Document Generation Date Date Modified Last Changed by sbrock 1.14 Status sent for review 1.22 1/14/2015
Department Responsibility/Role File Name Multiple Reporting_MRR by Status_SPD_20150114110521 Revision Document Generation Date Date Modified Last Changed by sbrock 1.14 Status sent for review 1.22 1/14/2015
Using Search Pages Searching for Students... 4 Advanced Search... 5 Lookup Function... 6 Sorting Results... 6 Search Results Options...
 Table of Contents Signing into MyRED... 2 Navigation Overview... 2 Using Search Pages...3 7 Searching for Students... 4 Advanced Search... 5 Lookup Function... 6 Sorting Results... 6 Search Results Options...
Table of Contents Signing into MyRED... 2 Navigation Overview... 2 Using Search Pages...3 7 Searching for Students... 4 Advanced Search... 5 Lookup Function... 6 Sorting Results... 6 Search Results Options...
Guidance for Accident Reporting
 Guidance for Accident Reporting Produced by Date approved and agreed Health, Safety and Wellbeing 1 st February 2016 Review Date 1 st February 2017 Version 1.0 Document reference HSW/GN/AR If you need
Guidance for Accident Reporting Produced by Date approved and agreed Health, Safety and Wellbeing 1 st February 2016 Review Date 1 st February 2017 Version 1.0 Document reference HSW/GN/AR If you need
 Information Technology Virtual EMS Help https://msum.bookitadmin.minnstate.edu/ For More Information Please contact Information Technology Services at support@mnstate.edu or 218.477.2603 if you have questions
Information Technology Virtual EMS Help https://msum.bookitadmin.minnstate.edu/ For More Information Please contact Information Technology Services at support@mnstate.edu or 218.477.2603 if you have questions
Login Troubleshooting
 Login Troubleshooting Scenario #1: I cannot log into my account and I am pretty sure I am using the correct credentials. Problem Solving Steps: 1. All MinuteClinic employees will use the username MC followed
Login Troubleshooting Scenario #1: I cannot log into my account and I am pretty sure I am using the correct credentials. Problem Solving Steps: 1. All MinuteClinic employees will use the username MC followed
Clearspan Web Interface Getting Started Guide
 Clearspan Web Interface Getting Started Guide RELEASE 22 March 2018 NOTICE The information contained in this document is believed to be accurate in all respects but is not warranted by Mitel Networks Corporation
Clearspan Web Interface Getting Started Guide RELEASE 22 March 2018 NOTICE The information contained in this document is believed to be accurate in all respects but is not warranted by Mitel Networks Corporation
Managing recording controls from Dashboard 1. On the Avaya Workforce Optimization Select Home
 Avaya Workforce Optimization Select Quick Reference for Contact Center Agents Release 5.2.2 Issue 1 September 2018 2016-2018, Avaya, Inc. All Rights Reserved. Avaya Workforce Optimization Select Home page
Avaya Workforce Optimization Select Quick Reference for Contact Center Agents Release 5.2.2 Issue 1 September 2018 2016-2018, Avaya, Inc. All Rights Reserved. Avaya Workforce Optimization Select Home page
Navigate to Cognos Cognos Analytics supports all browsers with the exception of Microsoft Edge.
 IBM Cognos Analytics Create a List The following instructions cover how to create a list report in IBM Cognos Analytics. A list is a report type in Cognos that displays a series of data columns listing
IBM Cognos Analytics Create a List The following instructions cover how to create a list report in IBM Cognos Analytics. A list is a report type in Cognos that displays a series of data columns listing
York FROI Portal. First Report of Injury Employer Accident Report
 York FROI Portal First Report of Injury Employer Accident Report One Upper Pond Road Building F, 4th Floor, Parsippany, NJ 07054 Email: www.yorkrsg.com York Risk Services Group 2015 Document Version: 1.0
York FROI Portal First Report of Injury Employer Accident Report One Upper Pond Road Building F, 4th Floor, Parsippany, NJ 07054 Email: www.yorkrsg.com York Risk Services Group 2015 Document Version: 1.0
EHS360 IT SYSTEM AIMS USER GUIDE
 EHS360 IT SYSTEM AIMS USER GUIDE FOR INVESTIGATORS Copyright National University of Singapore. All Rights Reserved. Version 1.1 CONTENTS 1. Objective 2. Before logging in 3. Logging in to EHS360 4. User
EHS360 IT SYSTEM AIMS USER GUIDE FOR INVESTIGATORS Copyright National University of Singapore. All Rights Reserved. Version 1.1 CONTENTS 1. Objective 2. Before logging in 3. Logging in to EHS360 4. User
Obtaining a login and password to the Online Application
 Obtaining a login and password to the Online Application You should have received a password to the online application from Regional Credentialing. If you ve forgotten your password, please contact us.
Obtaining a login and password to the Online Application You should have received a password to the online application from Regional Credentialing. If you ve forgotten your password, please contact us.
Leave Request Employee Manual
 South Dakota Board of Regents Human Resources/Finance Information Systems Leave Request Employee Manual Version 1.1 Updated 11/07/2011 Table of Contents Contents Introduction... 2 Overview... 2 Intended
South Dakota Board of Regents Human Resources/Finance Information Systems Leave Request Employee Manual Version 1.1 Updated 11/07/2011 Table of Contents Contents Introduction... 2 Overview... 2 Intended
User Guide. Creating and Varying Sessional Schedule (Course Convenors, School Admin/Secretaries)
 User Guide Creating and Varying Sessional Schedule (Course Convenors, School Admin/Secretaries) Brief Document Description Overview Sessional staff are required to submit their agreed Work Schedule for
User Guide Creating and Varying Sessional Schedule (Course Convenors, School Admin/Secretaries) Brief Document Description Overview Sessional staff are required to submit their agreed Work Schedule for
Florida Safe Families Network
 June 15, 2018 Prepared for State of Florida Department of Children and Families Change History Release # / Date CR # or Incident # Change Description Author(s) Section Modified 06/03/2013 Transformation
June 15, 2018 Prepared for State of Florida Department of Children and Families Change History Release # / Date CR # or Incident # Change Description Author(s) Section Modified 06/03/2013 Transformation
ACP reporting. This guide provides a general overview on how to run ACP reports. In this guide: Available reports Page 3
 ACP reporting For ACP Supervisor ACP Reporting Administrator ACP reporting Last Updated March 2016 (Version 1.1) Menu My ACP run a report This guide provides a general overview on how to run ACP reports.
ACP reporting For ACP Supervisor ACP Reporting Administrator ACP reporting Last Updated March 2016 (Version 1.1) Menu My ACP run a report This guide provides a general overview on how to run ACP reports.
Learning Management System (LMS) Student Instructions
 Learning Management System (LMS) Student Instructions CLUB LEARNING INSTITUTE Page 1 of 16 Table of Contents How do I login to the learning management system (LMS)?... 3 Navigation Panel... 4 How do I
Learning Management System (LMS) Student Instructions CLUB LEARNING INSTITUTE Page 1 of 16 Table of Contents How do I login to the learning management system (LMS)?... 3 Navigation Panel... 4 How do I
Precertification/Notification Requests: Services, Emergent Admissions and Maternity/OB
 Precertification/Notification Requests: Services, Emergent Admissions and Maternity/OB Use our provider self-service website to determine whether a service requires precertification or notification and
Precertification/Notification Requests: Services, Emergent Admissions and Maternity/OB Use our provider self-service website to determine whether a service requires precertification or notification and
KRONOS GUIDE HOURLY WEB USERS
 Kronos site: https://workforce.union.edu/wfc/logon KRONOS GUIDE HOURLY WEB USERS Login: Use your Union College username and password Changing Date Range Use the drop-down in the upper-right to change the
Kronos site: https://workforce.union.edu/wfc/logon KRONOS GUIDE HOURLY WEB USERS Login: Use your Union College username and password Changing Date Range Use the drop-down in the upper-right to change the
Yellowstone Event System (YES) User Guide
 Yellowstone Event System (YES) User Guide Powered By RiskQual Technologies, Inc. Contents Login... 1 Entering a New Incident/Event... 2 PATIENT Incident Entry... 3 Patient Search... 3 Incident Reach the
Yellowstone Event System (YES) User Guide Powered By RiskQual Technologies, Inc. Contents Login... 1 Entering a New Incident/Event... 2 PATIENT Incident Entry... 3 Patient Search... 3 Incident Reach the
System Process Document Create, Post, and Review Group Transactions. Department Responsibility/Role File Name
 Department Responsibility/Role File Name Create, Post, and Review Group Transactions_SPD_20141211092841 Revision Document Generation Date Date Modified Last Changed by ctbrand2 12/11/2014 Status 12/11/2014
Department Responsibility/Role File Name Create, Post, and Review Group Transactions_SPD_20141211092841 Revision Document Generation Date Date Modified Last Changed by ctbrand2 12/11/2014 Status 12/11/2014
Employee Instructions
 Employee Instructions Web Address: http://has.regionv.k12.mn.us:8080/app/webclock/#/employeelogon/tcp70241 Basic Clock in/out Employee # NEW EMPLOYEES after 7/1/2018 Last 4 of SS# CURRENT EMPLOYEES - use
Employee Instructions Web Address: http://has.regionv.k12.mn.us:8080/app/webclock/#/employeelogon/tcp70241 Basic Clock in/out Employee # NEW EMPLOYEES after 7/1/2018 Last 4 of SS# CURRENT EMPLOYEES - use
Updating Addresses and Phones
 Updating Addresses and Phones A. Adding Permanent Address for International Student (and adding a phone number) Permanent addresses are required for all international students enrolled at UW-La Crosse.
Updating Addresses and Phones A. Adding Permanent Address for International Student (and adding a phone number) Permanent addresses are required for all international students enrolled at UW-La Crosse.
Yellowstone Event System (YES) User Guide
 Yellowstone Event System (YES) User Guide Powered By RiskQual Technologies, Inc. Contents What is YES?... 1 Login... 1 Entering a New Incident/Event... 2 PATIENT Incident Entry... 3 Patient Search...
Yellowstone Event System (YES) User Guide Powered By RiskQual Technologies, Inc. Contents What is YES?... 1 Login... 1 Entering a New Incident/Event... 2 PATIENT Incident Entry... 3 Patient Search...
University Information Technology Services Business Process Documentation
 University Information Technology Services Business Process Documentation Process ID APP_FAC_PRF_01-Requestors Process Name Planning Request Form For Requestors General Description This documentation describes
University Information Technology Services Business Process Documentation Process ID APP_FAC_PRF_01-Requestors Process Name Planning Request Form For Requestors General Description This documentation describes
User Manual Appointment System
 User Manual Appointment System Page 1 of 17 1.0 TABLE OF CONTENTS TABLE OF CONTENTS... 2 System Overview... 3 Menu Options... 3 Application Access... 3 Patient Registration... 6 Schedule Appointment...
User Manual Appointment System Page 1 of 17 1.0 TABLE OF CONTENTS TABLE OF CONTENTS... 2 System Overview... 3 Menu Options... 3 Application Access... 3 Patient Registration... 6 Schedule Appointment...
San Diego Unified School District Substitute Reference Guide
 San Diego Unified School District Substitute Reference Guide System Phone Number (619) 297-0304 Help Desk Phone Number (619) 725-8090 Write your PIN here Web Browser URL https://subweb.sandi.net THE SYSTEM
San Diego Unified School District Substitute Reference Guide System Phone Number (619) 297-0304 Help Desk Phone Number (619) 725-8090 Write your PIN here Web Browser URL https://subweb.sandi.net THE SYSTEM
Login Troubleshooting
 Login Troubleshooting Scenario #1: I cannot log into my account and I am pretty sure I am using the correct credentials. Problem Solving Steps: 1. Check with your scheduler to ensure you are using the
Login Troubleshooting Scenario #1: I cannot log into my account and I am pretty sure I am using the correct credentials. Problem Solving Steps: 1. Check with your scheduler to ensure you are using the
Managing the Voucher Distribution Tool (VDT)
 Managing the Voucher Distribution Tool (VDT) To Get Started Open a web browser window and type www.careersafeonline.com into your web address field and then press the ENTER key on your keyboard. The CareerSafe
Managing the Voucher Distribution Tool (VDT) To Get Started Open a web browser window and type www.careersafeonline.com into your web address field and then press the ENTER key on your keyboard. The CareerSafe
Adding Task Predecessors and Successors in the WBS
 Definitions Predecessor: a task upon which the current task is dependent. A predecessor task must be started or completed prior to starting or completing the current task. Successor: a task that depends
Definitions Predecessor: a task upon which the current task is dependent. A predecessor task must be started or completed prior to starting or completing the current task. Successor: a task that depends
SmartVoice Hospitality Portal User Guide
 SmartVoice Hospitality Portal User Guide Quick reference Record your information here: My username My password Circuit ID / BPSO SmartVoice Customer Support Phone: 1-866-244-7475 Email: ServiceAssurance@shawbusiness.ca
SmartVoice Hospitality Portal User Guide Quick reference Record your information here: My username My password Circuit ID / BPSO SmartVoice Customer Support Phone: 1-866-244-7475 Email: ServiceAssurance@shawbusiness.ca
CLEARSPAN PAGING CONFIGURE PAGING SYSTEM USER CONFIGURE ADDRESSES ADD USER
 CLEARSPAN PAGING There are two ways you can set a paging system: By setting up a special user account or by creating a paging group. Both methods are described in the following section. CONFIGURE PAGING
CLEARSPAN PAGING There are two ways you can set a paging system: By setting up a special user account or by creating a paging group. Both methods are described in the following section. CONFIGURE PAGING
U236: Transferring Authority. U236 Transferring Authority Ver 2
 U236: Transferring Authority 1 EXAMPLES NEEDED FOR TRAINING 1. The only thing required for this training unit is that all student logins have access to the Transfer Approval Authority forms. 2 U236 TRANSFERRING
U236: Transferring Authority 1 EXAMPLES NEEDED FOR TRAINING 1. The only thing required for this training unit is that all student logins have access to the Transfer Approval Authority forms. 2 U236 TRANSFERRING
V23 Basic User Guide
 UNCLASSIFIED // FOR OFFICIAL USE ONLY V23 Basic User Guide Distribution authorized to U.S. Government Agencies only, to protect SLDCADA technical or operational data, computer software, and documentation
UNCLASSIFIED // FOR OFFICIAL USE ONLY V23 Basic User Guide Distribution authorized to U.S. Government Agencies only, to protect SLDCADA technical or operational data, computer software, and documentation
Interpreter Intelligence
 Interpreter Intelligence Online Booking User Manual Welcome to Interpreter Intelligence, LanguageLine Solutions' new booking management system for our Face-to-Face Interpreting Service. The information
Interpreter Intelligence Online Booking User Manual Welcome to Interpreter Intelligence, LanguageLine Solutions' new booking management system for our Face-to-Face Interpreting Service. The information
CLAIMS FILING PROCESS USING OUR TICKET SYSTEM
 2017-2018 CLAIMS FILING PROCESS USING OUR TICKET SYSTEM FOR ZERO DEDUCTIBLE STUDENT ATHLETIC / ACTIVITIES ACCIDENT MEDICAL SUPPLEMENTAL BENEFIT PLAN School Claim Filing Instruction Process 1. Download
2017-2018 CLAIMS FILING PROCESS USING OUR TICKET SYSTEM FOR ZERO DEDUCTIBLE STUDENT ATHLETIC / ACTIVITIES ACCIDENT MEDICAL SUPPLEMENTAL BENEFIT PLAN School Claim Filing Instruction Process 1. Download
Easy Time Control Training Manual
 Easy Time Control Training Manual Copyright 2008, Trinity Enterprise Solutions Inc Easy Time Control Training Manual Table of Contents Preface...iii Module 1...5 Getting Started...5 1.1. Opening the System...6
Easy Time Control Training Manual Copyright 2008, Trinity Enterprise Solutions Inc Easy Time Control Training Manual Table of Contents Preface...iii Module 1...5 Getting Started...5 1.1. Opening the System...6
Page 3. News Alerts StreamLink Software. All rights reserved.
 Member User Guide 2016 StreamLink Software. All rights reserved. No part of this publication may be reproduced, transmitted, transcribed, stored in a retrieval system, or translated into any language,
Member User Guide 2016 StreamLink Software. All rights reserved. No part of this publication may be reproduced, transmitted, transcribed, stored in a retrieval system, or translated into any language,
Navigate to Cognos Cognos Analytics supports all browsers with the exception of Microsoft Edge.
 IBM Cognos Analytics Create a Crosstab The following instructions cover how to create a crosstab report in IBM Cognos Analytics. A crosstab is a report type in Cognos that displays an analytical look at
IBM Cognos Analytics Create a Crosstab The following instructions cover how to create a crosstab report in IBM Cognos Analytics. A crosstab is a report type in Cognos that displays an analytical look at
emedical How-To Guide for Interim (New USFS and Seasonal) Employees
 emedical How-To Guide for Interim (New USFS and Seasonal) Employees Forest Service Fire and Aviation Management emedical Last Updated: September 7, 2017 Table of Contents emedical Interim Employee 1. General
emedical How-To Guide for Interim (New USFS and Seasonal) Employees Forest Service Fire and Aviation Management emedical Last Updated: September 7, 2017 Table of Contents emedical Interim Employee 1. General
Training Manual (Public Health) Updated 7/12/16
 Training Manual (Public Health) Updated 7/12/16 1 TABLE OF CONTENTS Accessing myconnections.. 3 myconnections Login... 4 Navigating myconnections 6 Patient Lookup: Search...8 Patient Lookup: Summary..
Training Manual (Public Health) Updated 7/12/16 1 TABLE OF CONTENTS Accessing myconnections.. 3 myconnections Login... 4 Navigating myconnections 6 Patient Lookup: Search...8 Patient Lookup: Summary..
USING PERFORMANCE PRO An Appraiser s Quickstart Guide. Hrperformancesolutions.net 9/2015 v. 3.4
 USING PERFORMANCE PRO An Appraiser s Quickstart Guide Hrperformancesolutions.net 9/2015 v. 3.4 Appraiser Quickstart Guide Employee appraisals can be completed easily and quickly. The steps outlined below
USING PERFORMANCE PRO An Appraiser s Quickstart Guide Hrperformancesolutions.net 9/2015 v. 3.4 Appraiser Quickstart Guide Employee appraisals can be completed easily and quickly. The steps outlined below
Log into your portal and then select the Banner 9 badge. Application Navigator: How to access Banner forms (now called pages.)
 Navigation Banner 9 Log into your portal and then select the Banner 9 badge. This will bring you to the Application Navigator. Application Navigator: How to access Banner forms (now called pages.) Menu
Navigation Banner 9 Log into your portal and then select the Banner 9 badge. This will bring you to the Application Navigator. Application Navigator: How to access Banner forms (now called pages.) Menu
PowerSchool Parent Portal User Guide. Ledyard Public Schools
 Ledyard Public Schools Contents Get Started...3 Log In to PowerSchool Single Sign On... 4 Navigation Bar... 7 Main Menu...7 Grades and Attendance... 8 Standards Grades... 9 Grades History... 9 Attendance
Ledyard Public Schools Contents Get Started...3 Log In to PowerSchool Single Sign On... 4 Navigation Bar... 7 Main Menu...7 Grades and Attendance... 8 Standards Grades... 9 Grades History... 9 Attendance
Table of Contents. Website Update Profile... 3 Access Professional Development Plan (PDP)... 5 Create Individual Development Plan (IDP)...
 Table of Contents Website 101... 3 Update Profile... 3 Access Professional Development Plan (PDP)... 5 Create Individual Development Plan (IDP)... 6 5-Year Development Plan... 7 Career Goals... 10 Developmental
Table of Contents Website 101... 3 Update Profile... 3 Access Professional Development Plan (PDP)... 5 Create Individual Development Plan (IDP)... 6 5-Year Development Plan... 7 Career Goals... 10 Developmental
Quick Start Guide. For Students & Interns
 Quick Start Guide Version 1.0 Revised August 15, 2015 2 Contents Introduction 3 What is MyInternshipJournal? Why do I need to track my hours? Signing Up 4 Set Up Online Approval 5 Set Up Your Internship
Quick Start Guide Version 1.0 Revised August 15, 2015 2 Contents Introduction 3 What is MyInternshipJournal? Why do I need to track my hours? Signing Up 4 Set Up Online Approval 5 Set Up Your Internship
IndustrySafe Add Users and User Levels Guide
 IndustrySafe Add Users and User Levels Guide This guide describes the process for adding and editing users and user levels using the IndustrySafe Safety Management Software. 1 Log in to IndustrySafe 1.1
IndustrySafe Add Users and User Levels Guide This guide describes the process for adding and editing users and user levels using the IndustrySafe Safety Management Software. 1 Log in to IndustrySafe 1.1
Version 2.0. How To: Request User Access
 Version 2.0 How To: Request User Access How to Request Access to Expesite Who Can Request Access for Consultants, Vendors & Suppliers? o All users in the 06 SDC or 10 Architects & TVA Security Groups Who
Version 2.0 How To: Request User Access How to Request Access to Expesite Who Can Request Access for Consultants, Vendors & Suppliers? o All users in the 06 SDC or 10 Architects & TVA Security Groups Who
Quick Admit Batch Apps_SPD_ Revision Document Generation Date Date Modified Last Changed by aswade, 12/04 Status
 Department Responsibility/Role File Name Quick Admit Batch Apps_SPD_20141204162056 Revision Document Generation Date Date Modified Last Changed by aswade, 12/04 Status 12/4/2014 4:21:00 PM 2/13/2015 9:50:00
Department Responsibility/Role File Name Quick Admit Batch Apps_SPD_20141204162056 Revision Document Generation Date Date Modified Last Changed by aswade, 12/04 Status 12/4/2014 4:21:00 PM 2/13/2015 9:50:00
Group Administrators
 Hosted VoIP Phone System Blue Platform Admin Portal Guide for Group Administrators Table of Contents 1 About this Guide... 6 2 Accessing the Hosted VoIP Phone System Admin Portal... 7 3 Hosted VoIP Admin
Hosted VoIP Phone System Blue Platform Admin Portal Guide for Group Administrators Table of Contents 1 About this Guide... 6 2 Accessing the Hosted VoIP Phone System Admin Portal... 7 3 Hosted VoIP Admin
Table of Contents INTRODUCTION:... 2 STEP 1: Search for a Query to Schedule... 2 STEP 2: Schedule the Query... 4 STEP 3: Open the Scheduled Query...
 Table of Contents INTRODUCTION:... 2 STEP 1: Search for a Query to Schedule... 2 STEP 2: Schedule the Query... 4 STEP 3: Open the Scheduled Query... 7 Last Revised: 10/24/2018 Page 1 of 10 INTRODUCTION:
Table of Contents INTRODUCTION:... 2 STEP 1: Search for a Query to Schedule... 2 STEP 2: Schedule the Query... 4 STEP 3: Open the Scheduled Query... 7 Last Revised: 10/24/2018 Page 1 of 10 INTRODUCTION:
Shopping Cart: Queries, Personalizations, Filters, and Settings
 Shopping Cart: Queries, Personalizations, Filters, and Settings on the Shopping Cart Home Page Use this Job Aid to: Learn how to organize the Shopping Cart home page so that it is easier to use. BEFORE
Shopping Cart: Queries, Personalizations, Filters, and Settings on the Shopping Cart Home Page Use this Job Aid to: Learn how to organize the Shopping Cart home page so that it is easier to use. BEFORE
Simplifi 797. CriticalPoint Manual 8/30/2013 1:12 PM
 Simplifi 797 CriticalPoint Manual 8/30/2013 1:12 PM Simplifi 797 IP CriticalPoint Manual Copyright 2013 by Pharmacy OneSource, Inc. Printed in the United States of America All rights reserved. No part
Simplifi 797 CriticalPoint Manual 8/30/2013 1:12 PM Simplifi 797 IP CriticalPoint Manual Copyright 2013 by Pharmacy OneSource, Inc. Printed in the United States of America All rights reserved. No part
ONLINE TIMESHEET INSTRUCTIONS. Online Services through My Direct Care
 Online Services through My Direct Care www.mydirectcare.com Employers and Employees associated with Consumer Direct Care Network (CDCN) have access to online services available through a secure website
Online Services through My Direct Care www.mydirectcare.com Employers and Employees associated with Consumer Direct Care Network (CDCN) have access to online services available through a secure website
next Using PearsonAccess for the ACT Test
 2017 Using PearsonAccess next for the ACT Test www.act.org Contacting ACT Please direct all questions to: ACT Test Administration Hours: 7:00 a.m. 5:00 p.m., central time, Monday Friday. Phone: 800.553.6244
2017 Using PearsonAccess next for the ACT Test www.act.org Contacting ACT Please direct all questions to: ACT Test Administration Hours: 7:00 a.m. 5:00 p.m., central time, Monday Friday. Phone: 800.553.6244
Faculty of Humanities. Columba Events System. User Guide
 Faculty of Humanities Columba Events System User Guide Table of contents 1. Summary... 3 2. Access rights... 3 2.1 Requesting additional users... 3 3. Publishing events... 3 4. Adding an image to the Image
Faculty of Humanities Columba Events System User Guide Table of contents 1. Summary... 3 2. Access rights... 3 2.1 Requesting additional users... 3 3. Publishing events... 3 4. Adding an image to the Image
Provider Portal Handbook
 Provider Portal Handbook WELCOME! Welcome to AlphaMCS, a next generation Managed Care System designed specifically to meet the needs of Managed Care Organizations and the behavioral healthcare providers
Provider Portal Handbook WELCOME! Welcome to AlphaMCS, a next generation Managed Care System designed specifically to meet the needs of Managed Care Organizations and the behavioral healthcare providers
Manage AT&T Business Center effectively for your company
 Manage AT&T Business Center effectively for your company A quick guide for Company Administrators July 206 206 AT&T Intellectual Property. All rights reserved. AT&T, Globe logo, Mobilizing Your World and
Manage AT&T Business Center effectively for your company A quick guide for Company Administrators July 206 206 AT&T Intellectual Property. All rights reserved. AT&T, Globe logo, Mobilizing Your World and
